Программа для лазерной гравировки фотографий. Подготовка файла для гравировки лазером в программе ArtCam. Начало работы с лазерным станком Endurance Neje
Программы для лазерного станка с ЧПУ — это софт, позволяющий создавать эскизы будущих изделий и превращать виртуальные модели в реальные образцы.
Используя лазерный станок, можно вырезать изделия и заготовки различного уровня сложности из твердых материалов. Однако, для того чтобы станок «понял», что именно ему требуется делать, требуется два вида программного обеспечения: графические редакторы для моделирования и программы для управления непосредственно станком и всеми процессами резки.
Моделирование
Лазерное оборудование работает с плоскими объектами, поэтому для компьютерного моделирования будущих изделий вполне достаточно таких программ, как:
- CorelDraw — программный пакет, заслуженно имеющий массу поклонников. Отличается понятным даже для дилетантов интерфейсом, большим количеством инструментов и шаблонов, работает с векторными и растровыми изображениями.

- Adobe Illustrator — не менее популярный профессиональный графический редактор, который прекрасно подходит для создания эскизов для лазерной резки. Работает с векторной графикой, имеет богатую библиотеку готовых эскизов, шаблонов, шрифтов, стилей, символов и т.д.
- LibreCAD — более молодое и поэтому менее известное в широких кругах ПО для черчения и 2D-проектирования. Простой интерфейс с минимумом настроек, поддержка.dxf, функция «шаг назад», множество опций и инструментов — этих характеристик вполне достаточно, чтобы создавать компьютерные модели для лазерной резки.
Конечно, создавать эскизы можно и в программах, работающих с трехмерными моделями, поэтому, если пользователь знаком только с SolidWorks, ему нет необходимости изучать CorelDraw для работы с лазерным станком. Все известные программные пакеты для 3D-проектирования (SolidWorks, AutoCAD, ArtCAM, MasterCAM, 3ds Max, КОМПАС-3D и т. д.) подходят для работы с плоскими формами, но нужно быть готовым к тому, что модель придется корректировать — зачастую при экспорте объемной модели в плоский формат возникают проблемы в виде разорванных или дублированных линий и т.д. В этих случаях знание CorelDraw все же потребуется, для приведения эскиза в порядок.
д.) подходят для работы с плоскими формами, но нужно быть готовым к тому, что модель придется корректировать — зачастую при экспорте объемной модели в плоский формат возникают проблемы в виде разорванных или дублированных линий и т.д. В этих случаях знание CorelDraw все же потребуется, для приведения эскиза в порядок.
ПО для управления лазерным станком
Для управления лазерным оборудованием используются так называемые программные оболочки, позволяющие руководить с ПК настройками перемещения излучателя и, собственно, созданием изделия на основе виртуального эскиза. Наиболее известны среди них:
- LaserWork — простая в управлении и понятная в ознакомлении графическая среда, позволяющая совершать такие операции, как: управление процессами перемещения лазерной головки, визуализация процесса обработки, программирование параметров резки, регулировка мощности лазера и скорости реза.
- LaserCut — еще одна несложная для понимания программа, освоить которую могут даже операторы с минимальной базой знаний в этой области.

- SheetCam — имеет широкий набор функций, необходимый для работы за лазерным станком: контроль перемещения излучателя, расчет суммарного времени резки, визуализация маршрута движения головки лазера. Программа позволяет создавать инструменты с пользовательскими параметрами резки (скорость опускания резака, ширина прореза, длительность прожига и т.д.) и вносить изменения в УП.
- RDWork — понятная для ознакомления и использования система управления лазерным станком, которая по функционалу ничем не уступает вышеперечисленному ПО. В числе инструментов: настройка порядка резки, проверка области гравировки, ввод координат нуля для станка и детали, настройка скорости реза и т.д.
Engraver Master — это программа, которая предназначена для подготовки схем прожига на лазерном резаке.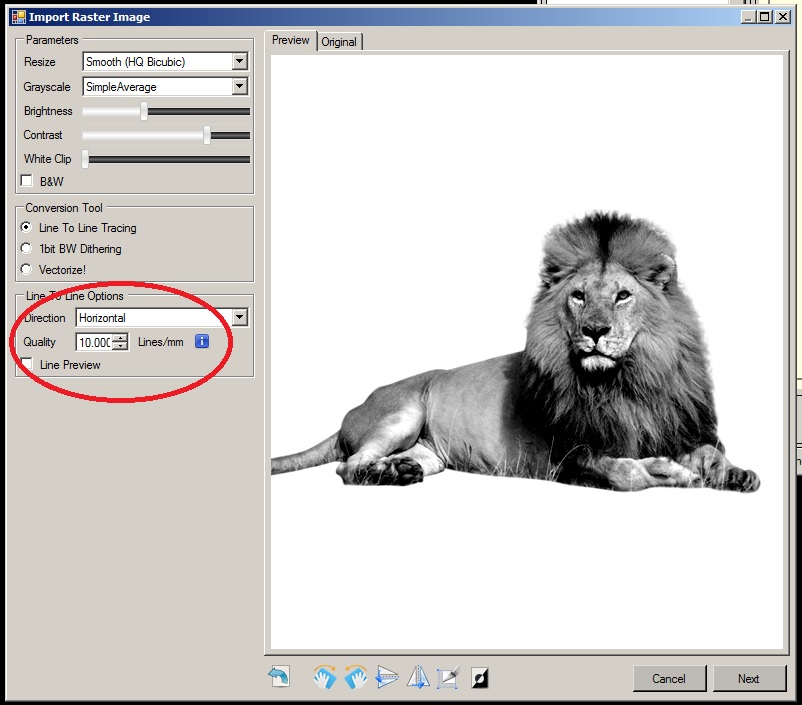 Пользуясь этим бесплатным ПО вы сможете выполнить все этапы подготовки изображения для дальнейшего нанесения на дерево или другой материал. ЕМ довольно проста в использовании и предлагает неплохой набор функций, но если вы ищите еще более интуитивное решение, то рекомендуем обратить внимание на программу .
Пользуясь этим бесплатным ПО вы сможете выполнить все этапы подготовки изображения для дальнейшего нанесения на дерево или другой материал. ЕМ довольно проста в использовании и предлагает неплохой набор функций, но если вы ищите еще более интуитивное решение, то рекомендуем обратить внимание на программу .
Использование
Итак, в начале работы над проектом пользователю будет предложено выбрать размер заготовки. Далее необходимо будет загрузить рисунок (поддерживаются все популярные графические форматы), выбрать его стиль и внести незначительные внешние изменения, после чего выполнить позиционирование заготовки и отправить ее на «прожиг». В этом случае будут использованы стандартные параметры лазерного резака. Для того, чтобы изменить их, можно обратиться к специальному разделу.
Engraver Master дает возможность управлять скорость и глубиной резки, поддерживает режим прожига по черным точкам, а также позволяет указать размер шага силу лазера на отдельных участках. Что касается совместимости, то Engraver Master работает практически с любыми моделями граверов. Вот только драйвера для их подключения к компьютеру вам придется загружать самостоятельно с официального сайта производителя.
Вот только драйвера для их подключения к компьютеру вам придется загружать самостоятельно с официального сайта производителя.
Дополнительные функции
Из интересных возможностей программы стоит выделить приостановку и продолжение «прожига», а также удобный инструментарий для настройки рабочей области. При необходимости она позволяет работать сразу с несколькими устройствами, подключенным посредством COM-порта.
По умолчанию, в Engraver Master не предусмотрена локализации. Но при необходимости ее можно перевести на русский при помощи любительского русификатора, который, кстати, сделан очень качественно.
Ключевые особенности
- подготовка изображений и схем для прожига на лазерном резаке;
- управления основными параметрами «прожига»;
- удобное позиционирование и настройка рабочей области;
- поддержка режима выжигания по черным участками;
- приятный интерфейс на русском языке.
Создать изображение можно в любой программе, например, CorelDRAW, а после перевести в файл(УП), понятный станку, по этой инструкции, начиная с пункта 10.
Или же создать его в программе ArtCAM, для этого
1. Запускаем программу ArtCAM, в меню выбираем Файл -> Новый -> Модель…(клавиши быстрого вызова для Ctrl+N). В открывшемся окне задаем размер нашей заготовки, в полях «Высота (Y)» и «Ширина (Х)» и нажимаем «ОК».
2. В меню Редактирование векторов выбираем «Создать векторный текст», рисунок 1.
Рисунок 1. Выбор инструмента для создания векторного текста
3 Выбираем инструмент гравировка, рисунок 2.
Рисунок 2 Инструмент гравировка в ArtCAM
4. Выбираем из базы инструмента необходимый гравер, рисунок 3.
Рисунок 3 Выбор инструмента из базы
3. В поле материал задаем высоту заготовки и смещение(положение) модели в заготовке, рисунок 4.
Рисунок 4. Задание толщины заготовки и положения модели
4. Выбор стратегии обработки, рисунок 5, в этом случае гравировка будет всей поверхности внутри вектора.
Рисунок 5 Выбор стратегии обработки
5 Выбор стратегии обработки «Только профиль», рисунок 6, в этом случае гравировка будет вдоль векторов, не затрагивая поверхности внутри вектора.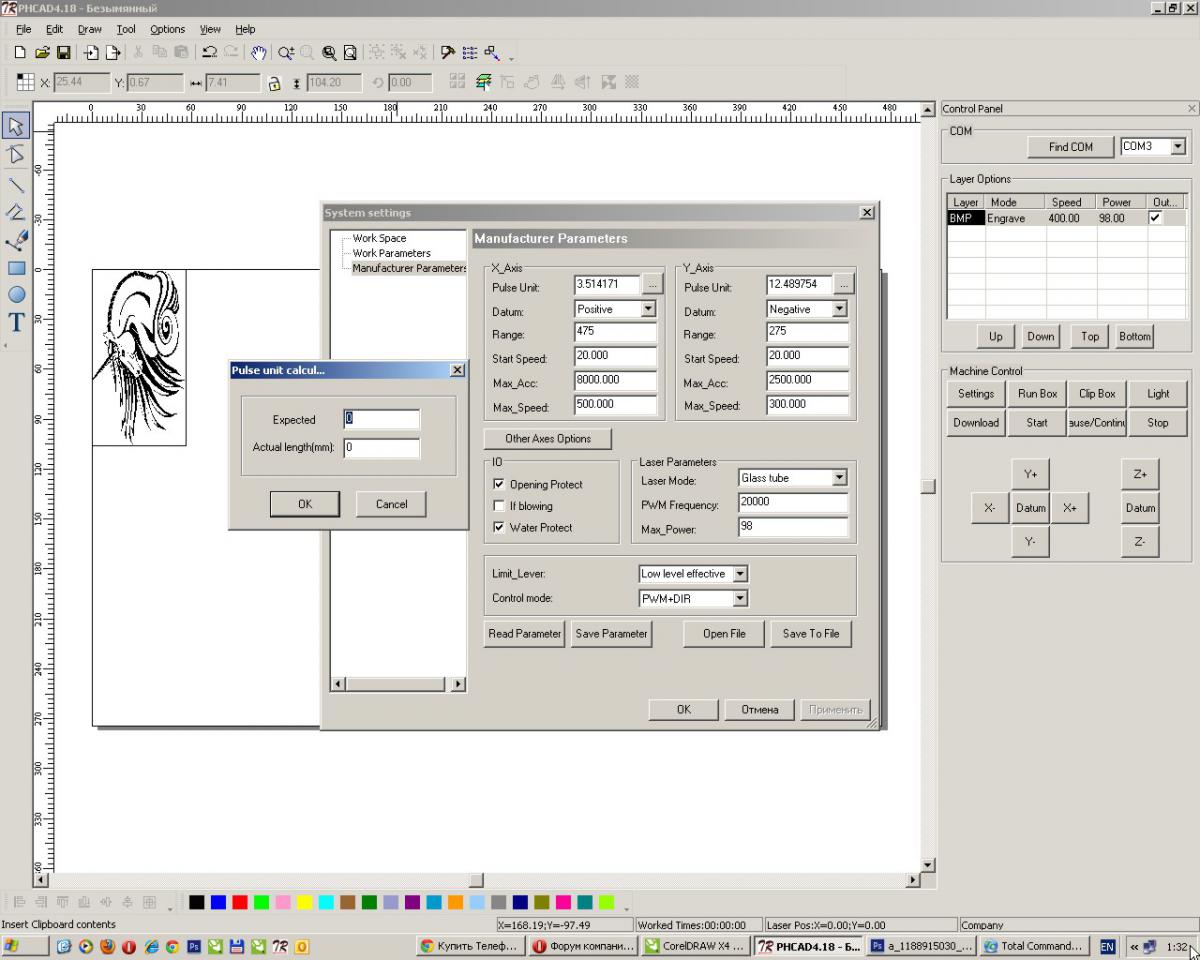
Рисунок 6 Выбор стратегии обработки «Только профиль»
6 Сохраняем выходной файл, рисунок 7.
рисунок 6 Сохранение выходного файла
Видео гравировки на станке cnc-2535al конусным гравером.
Фото полученного результата, высота шрифта надписи «2015» — 2мм. На фото несколько примеров гравировки с заполнение внутри вектора и без.
Видео гравировки по стали алмазным гравером 0,1 120гр на станке CNC-2535AL2 . Гравировка по металлу часто используется в ювелирном деле и для изготовления шильдиков для оборудования
Большинство статей на сайте описывают работу в программе ArtCAM v8/v9. Если вы используете более поздние версии программы (v11/v12 или новее), для удобства работы с программой и статьями необходимо после запуска ArtCAM выполнить настройку компоновки, как указано на рисунке:
Подготовка файла рассчитана на синий лазер мощностью 1..10Вт диаметром луча 0,25 мм.
Подготовленный в удобной для Вас графической программе точечный черно — белый рисунок в формате. bmp открываем в программе ArtCam
bmp открываем в программе ArtCam
Файл — Открыть
При необходимости масштабируем (изменяем размеры) модель.
В программе ArtCam необходимо изменить разрешение модели — увеличить его приблизительно в два раза. Модель ->Изменить разрешение.
Бегунком в левой области выставляем новое разрешение (1). Параметры new resolution должны быть приблизительно в два раза больше, чем параметры current resolution. Далее нажимаем кнопку Применить (2).
Вызываем Редактор формы. Модель -> Редактор формы или просто двойным щелчком левой кнопки мыши по черному квадрату внизу изображения (1). В появившемся окне выбираем кнопку ПЛОСКИЙ (2). Далее вводим для Начальной высоты значение 1 мм (3). Далее- Вычесть (4), Применить (5), Закрыть (6).
В области 3d вида появится рельеф.
Создаем инструмент ЛАЗЕР на базе концевой фрезы. Для этого
Переходим на вкладку УП (1),
Выбираем БАЗА ДАННЫХ ИНСТРУМЕНТА (2),
Добавляем новый инструмент (3),
Вносим имя инструмента, тип инструмента выбираем — КОНЦЕВАЯ, единицы измерения мм/сек (4),
Выставляем диаметр 0,001, глубина обработки минимальная (5),
Шаг — 0,001, скорость, шпиндель — любые (6),
Сохраняем изменения (7), сохраняем создание нового инструмента (8).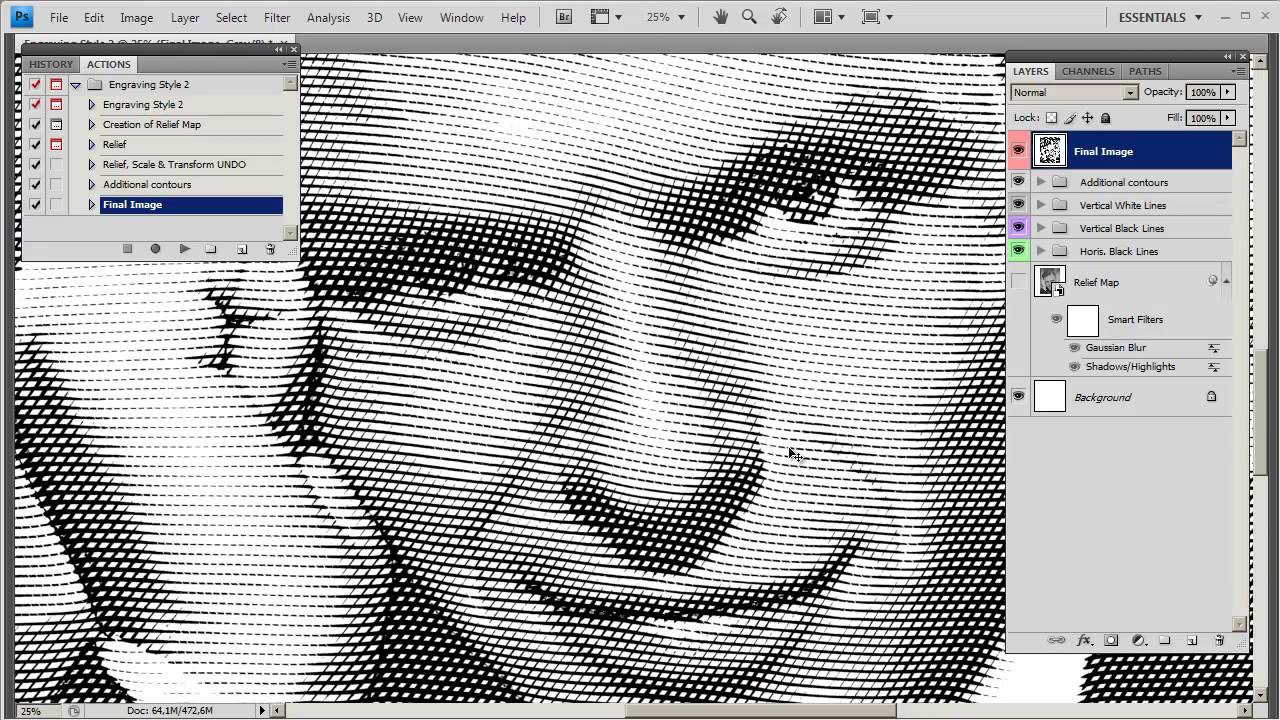
Оставаясь во вкладке УП (1), выбираем ОБРАБОТКУ РЕЛЬЕФА (2).
Настраиваем траекторию движения — ЗМЕЙКОЙ ПО Х, угол — 0, припуск — 0, точность — 0,001 (1).
Высота безопасности по Z — 1, точка возврата по X и Y- 0, по Z — 1 (2).
Инструмент Выбрать (3) лазер 0,001 (4),Выбрать (5).
Указываем шаг 0,25 мм (фокус лазера) (1), глубина за проход 1 мм (2)
Материал определить (1), высота заготовки 1.0 (2), обращаем внимание на смещение (3), ОК (4), даем имя заготовке (5), вычислить сейчас (6), закрыть (7).
Перемещаем УП в раздел сохраняемые (1),
Выбираем G-Code (mm) (2),
Сохраняем (3),
Выбираем папку для хранения (4) и задаем имя файла (5),
Сохраняем изменения (6) и закрываем окно (7).
Далее необходимо открыть УП в Блокноте и заменить (Правка — Заменить) все значения Z 1.000 на Z 0.010. Если требуется меняем значение скорости на необходимую F1000.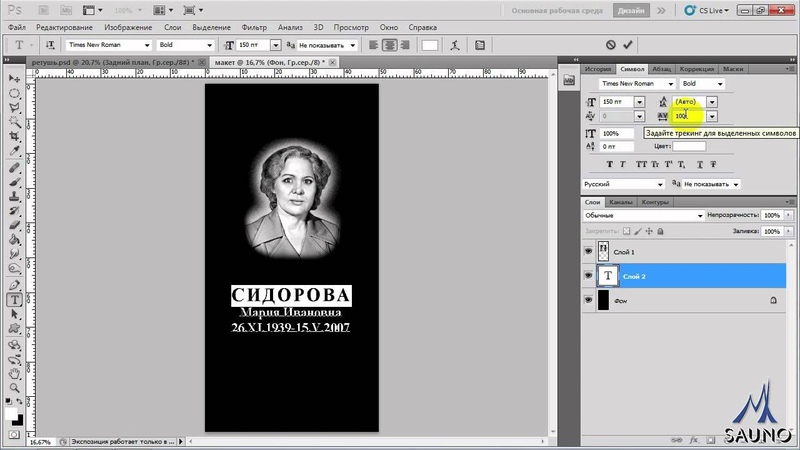 Это делается для того, чтобы ось Z не тратила время, и голова ходила с постоянной скоростью без остановок и задержек на включение / выключение лазера.
Это делается для того, чтобы ось Z не тратила время, и голова ходила с постоянной скоростью без остановок и задержек на включение / выключение лазера.
Фото картинки, полученной выжиганием на настольном фрезерном станке с установленным лазером.
ВНИМАНИЕ! При работе с лазером соблюдайте технику безопасности. ОБЯЗАТЕЛЬНО используйте очки!
Выжигание по фотографии на гравировально-фрезерном станке Моделист3040
Видео выжигания на настольном фрезерном станке Моделист3040
Видео резки бумаги лазером на станке Моделит3040
Приобретая лазерный гравер, довольный покупатель обычно быстро осваивается с технологиями изготовления простых изображений на различных поверхностях: дереве, пластике, стекле, металле. Разобравшись с нанесением простых рисунков, хочется перейти к печати полноценных фотографий. В этот момент обладатель лазерного гравера сталкивается с проблемой создания полутонов. Напечатанные фотографии получаются черно-белыми, без мягкого перехода цветов.
Программы для обработки изображения при гравировке полутонов
Специалисты лазерной лаборатории Endurance пробовали решить эту проблему, используя различное программное обеспечение для лазерных граверов. Сегодня мы отойдем от таких популярных программ, как Benbox или RIBS и подробно рассмотрим малоизвестную программу для лазерной гравировки Acan.
Данная программа является бесплатной, запускается без инсталляции и имеет все необходимые опции для работы с лазерным гравером. Основные кнопки стандартны, выполняют типовые функции и не нуждаются в пояснении, так как интуитивно понятны пользователю.
Кроме полной версии, имеется облегченная программа Acan-mini с усеченными возможностями настройки текстов и изображений. (Обратите внимание, в версии mini не получилось добавить надпись к рисунку).
Что есть в Acan и отсутствует в Acan-mini:
- Имеет больше настроек при вводе текста.
- Возможность задать градус наклона изображения.
- Наложение нескольких рисунков и/или текста друг на друга и объединение в один.

- Перед началом выжигания версия Acan позволяет очертить лучом периметр, в котором будет происходить нанесение изображения.
- Имеет два режима работы — гравировка и резка. Переключение производится кнопкой в верхней части программы.
- Позволяет загружать G-code.
- В папке с программой есть архив с бесплатным редактором векторной графики Inkscape, который позволяет создавать g-коды для лазерной резки.
Обе программы выполняют свои функции, но имеют ряд недоработок, проявляющихся при регулярной работе. Например, сложно указать точный размер изображений. Тем не менее, обе версии позволяют передавать полутона серого цвета. Предлагаем посмотреть видео, где сотрудники лазерной лаборатории Endurance демонстрируют работу версии Acan-mini и печатают изображение с различными полутонами:
Обе версии программы Acan доступны для скачивания на сайте лазерной лаборатории Endurance по ссылке:
http://endurancerobots.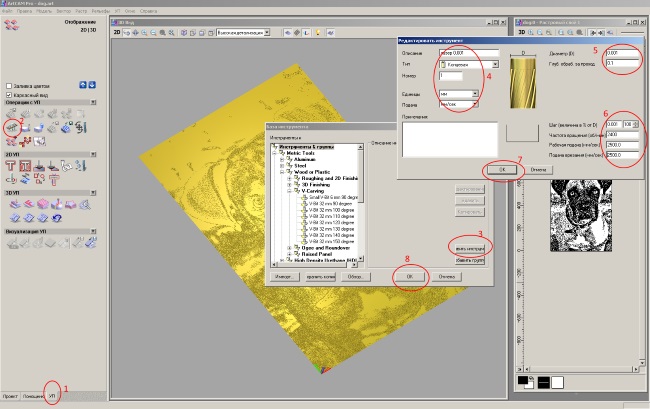 com/download-center-lasers/
com/download-center-lasers/
Обработка изображений для получения качественных полутонов
Для получения качественной гравировки с хорошо выраженными полутонами серого цвета перед началом работы лазерного гравера нужно сохранить изображение в режиме Bitmap. Мы использовали для этого графический редактор Adobe Photoshop CC.
Для сохранения изображения в режиме Bitmap в англоязычной версии программы Adobe Photoshop проделайте следующие шаги:
1. Откройте рисунок в Adobe Photoshop.
2. Переведите рисунок в режим grayscale (полутона). Для этого пройдите в меню Image/Mode/Grayscale. Рисунок станет серым.
Программы для лазерной резки и гравировки. Основные программы для работы лазерного станка с чпу. Начало работы с лазерным станком Endurance Neje
Схема рабочая, гравер запустился. Я даже попытался что-то выжигать на темном картоне.
В качестве первой доработки — закрепил на корпусе гравера вентилятор 40х40х10 с помощью куска уголка 20х20х1.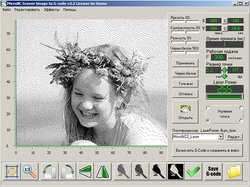 5мм, для обдува лазера и отвода дыма из области гравирования.
5мм, для обдува лазера и отвода дыма из области гравирования.
Участник форума orensnake предложил попробовать программу T2Laser. Я попробовал.
Программа отличная. Ничего более удобного мне пока не попалось. Несколько вечеров экспериментов и у меня получилось выжечь картинку на картоне с полутонами в приемлемом качестве. Управлял мощностью лазера.
Программой еще займусь.
В загашнике нашел блок питания 12В 2а и решил использовать его для гравера. Купил и закрепил разъем для блока питания на гравере, это вторая мелкая доработка.
В качестве третьей и чисто эстетической доработки, нарисовал и распечатал заглушки в профиль 20х20.
Когда занимался изучением вопроса постройки лазерного гравера, попалась мне китайская программа MyLarser — именно этой программой комплектуются граверы NeJe.
С первой попытки запустить гравер в этой программе не получилось. Чуть позже вычитал, что программа работает с гравером на скорости 9600 кбит/с. 2)
2)
$10=0.100 (arc, mm/segment)
$11=25 (n-arc correction, int)
$13=0 (report inches, bool)
$14=1 (auto start, bool)
$15=0 (invert step enable, bool)
$16=0 (hard limits, bool)
$17=0 (homing cycle, bool)
$18=0 (homing dir invert mask, int:00000000)
$19=25.000 (homing feed, mm/min)
$20=250.000 (homing seek, mm/min)
$21=100 (homing debounce, msec)
Кроме разницы в настроечных параметрах прошивки, есть еще одно различие. В прошивке 0.8 вывод под управление лазером — порт 12 (а в 0.9j и более поздних 11й вывод с шим). Лазер имеет всего 2 состояния, включено и выключено. Без ШИМ регулирования!
На плате распаял контакты под джампер и соединил их с 11 и 12 портом. Теперь переставляя джампер лазер можно подключать к 11 или 12 порту ардуино.
С этой прошивкой гравер определился программой MyLarser. Программа предельно простая, в комплекте с программой идет набор картинок. Настройка сводится к определению области гравирования и времени гравировки.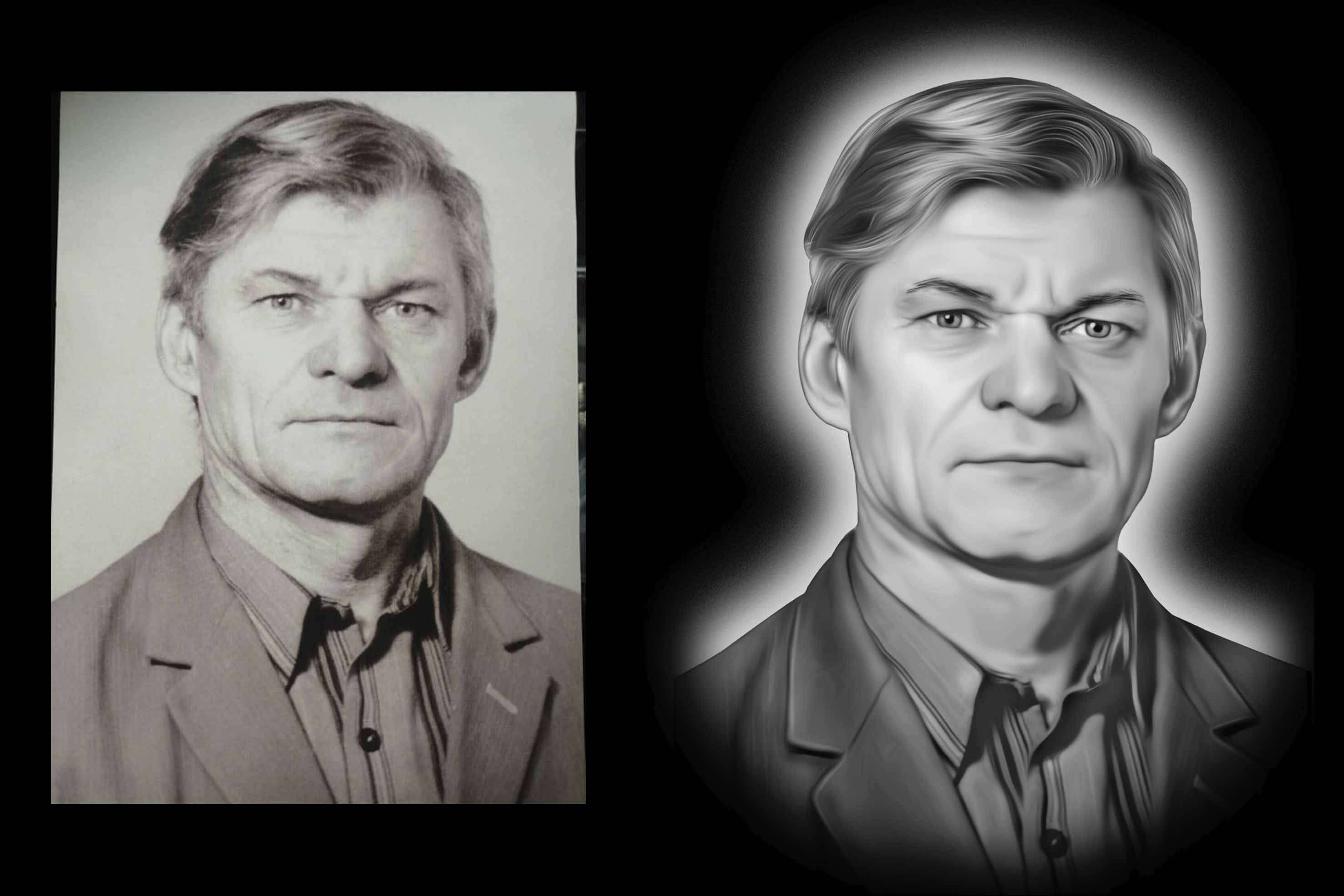
Получилось выгравировать вот такие картинки:
Конечно, эта самоделка не более чем игрушка. Однако, это маленький шаг к тому чтоб в последующем сделать гравер побольше и уже с нормальным, более мощным покупным лазером.
Программа «ЧПУ Мастер» начиная с версии 2.7.5.0 поддерживает работу с файлами DXF, что позволяет существенно уменьшить трудоёмкость написания множества программ для управления станком с ЧПУ.
Написание программы для художественной гравировки как 3D, так и 2D является трудоёмкой задачей, решение которой без средств автоматизации представляется крайне затруднительным. Для случая 2D гравировки изображение может состоять из сотен тысяч примитивов. Ручное написание программ для таких изображений потребовало бы значительного времени. В случае подготовки управляющей программы (далее УП) при помощи современных средств обработки инфомрации данная операция может занять всего несколько минут с учётом времени на подготовку файла изображения.
Алгоритм генерации УП для 2D гравировки при помощи программы «ЧПУ Мастер» довольно прост:
Большинство статей на сайте описывают работу в программе ArtCAM v8/v9. Если вы используете более поздние версии программы (v11/v12 или новее), для удобства работы с программой и статьями необходимо после запуска ArtCAM выполнить настройку компоновки, как указано на рисунке:
Если вы используете более поздние версии программы (v11/v12 или новее), для удобства работы с программой и статьями необходимо после запуска ArtCAM выполнить настройку компоновки, как указано на рисунке:
Подготовка файла рассчитана на синий лазер мощностью 1..10Вт диаметром луча 0,25 мм.
Подготовленный в удобной для Вас графической программе точечный черно — белый рисунок в формате.bmp открываем в программе ArtCam
Файл — Открыть
При необходимости масштабируем (изменяем размеры) модель.
В программе ArtCam необходимо изменить разрешение модели — увеличить его приблизительно в два раза. Модель ->Изменить разрешение.
Бегунком в левой области выставляем новое разрешение (1). Параметры new resolution должны быть приблизительно в два раза больше, чем параметры current resolution. Далее нажимаем кнопку Применить (2).
Вызываем Редактор формы. Модель -> Редактор формы или просто двойным щелчком левой кнопки мыши по черному квадрату внизу изображения (1). В появившемся окне выбираем кнопку ПЛОСКИЙ (2). Далее вводим для Начальной высоты значение 1 мм (3). Далее- Вычесть (4), Применить (5), Закрыть (6).
В появившемся окне выбираем кнопку ПЛОСКИЙ (2). Далее вводим для Начальной высоты значение 1 мм (3). Далее- Вычесть (4), Применить (5), Закрыть (6).
В области 3d вида появится рельеф.
Создаем инструмент ЛАЗЕР на базе концевой фрезы. Для этого
Переходим на вкладку УП (1),
Выбираем БАЗА ДАННЫХ ИНСТРУМЕНТА (2),
Добавляем новый инструмент (3),
Вносим имя инструмента, тип инструмента выбираем — КОНЦЕВАЯ, единицы измерения мм/сек (4),
Выставляем диаметр 0,001, глубина обработки минимальная (5),
Шаг — 0,001, скорость, шпиндель — любые (6),
Сохраняем изменения (7), сохраняем создание нового инструмента (8).
Оставаясь во вкладке УП (1), выбираем ОБРАБОТКУ РЕЛЬЕФА (2).
Настраиваем траекторию движения — ЗМЕЙКОЙ ПО Х, угол — 0, припуск — 0, точность — 0,001 (1).
Высота безопасности по Z — 1, точка возврата по X и Y- 0, по Z — 1 (2).
Инструмент Выбрать (3) лазер 0,001 (4),Выбрать (5).
Указываем шаг 0,25 мм (фокус лазера) (1), глубина за проход 1 мм (2)
Материал определить (1), высота заготовки 1.0 (2), обращаем внимание на смещение (3), ОК (4), даем имя заготовке (5), вычислить сейчас (6), закрыть (7).
Перемещаем УП в раздел сохраняемые (1),
Выбираем G-Code (mm) (2),
Сохраняем (3),
Выбираем папку для хранения (4) и задаем имя файла (5),
Сохраняем изменения (6) и закрываем окно (7).
Далее необходимо открыть УП в Блокноте и заменить (Правка — Заменить) все значения Z 1.000 на Z 0.010. Если требуется меняем значение скорости на необходимую F1000. Это делается для того, чтобы ось Z не тратила время, и голова ходила с постоянной скоростью без остановок и задержек на включение / выключение лазера.
Фото картинки, полученной выжиганием на настольном фрезерном станке с установленным лазером.
ВНИМАНИЕ! При работе с лазером соблюдайте технику безопасности.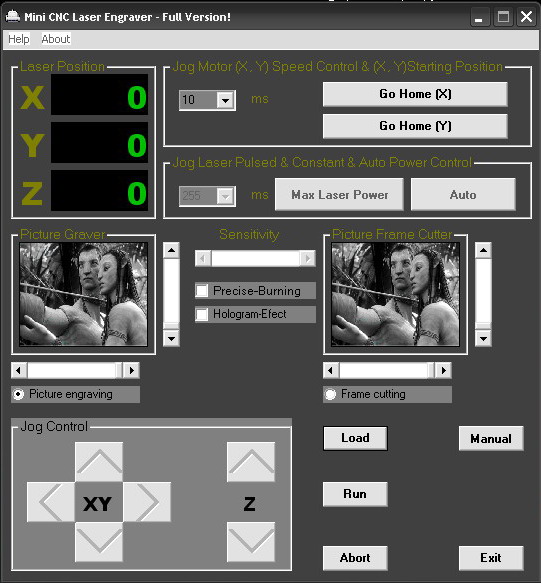 ОБЯЗАТЕЛЬНО используйте очки!
ОБЯЗАТЕЛЬНО используйте очки!
Выжигание по фотографии на гравировально-фрезерном станке Моделист3040
Видео выжигания на настольном фрезерном станке Моделист3040
Видео резки бумаги лазером на станке Моделит3040
Программы для лазерного станка с ЧПУ — это софт, позволяющий создавать эскизы будущих изделий и превращать виртуальные модели в реальные образцы.
Используя лазерный станок, можно вырезать изделия и заготовки различного уровня сложности из твердых материалов. Однако, для того чтобы станок «понял», что именно ему требуется делать, требуется два вида программного обеспечения: графические редакторы для моделирования и программы для управления непосредственно станком и всеми процессами резки.
Моделирование
Лазерное оборудование работает с плоскими объектами, поэтому для компьютерного моделирования будущих изделий вполне достаточно таких программ, как:
- CorelDraw — программный пакет, заслуженно имеющий массу поклонников.
 Отличается понятным даже для дилетантов интерфейсом, большим количеством инструментов и шаблонов, работает с векторными и растровыми изображениями. Сохраняет изображения во многих форматах, в том числе и в.cdr- формат, необходимый для дальнейшего создания G-кода, понятного лазерному станку.
Отличается понятным даже для дилетантов интерфейсом, большим количеством инструментов и шаблонов, работает с векторными и растровыми изображениями. Сохраняет изображения во многих форматах, в том числе и в.cdr- формат, необходимый для дальнейшего создания G-кода, понятного лазерному станку. - Adobe Illustrator — не менее популярный профессиональный графический редактор, который прекрасно подходит для создания эскизов для лазерной резки. Работает с векторной графикой, имеет богатую библиотеку готовых эскизов, шаблонов, шрифтов, стилей, символов и т.д.
- LibreCAD — более молодое и поэтому менее известное в широких кругах ПО для черчения и 2D-проектирования. Простой интерфейс с минимумом настроек, поддержка.dxf, функция «шаг назад», множество опций и инструментов — этих характеристик вполне достаточно, чтобы создавать компьютерные модели для лазерной резки.
Конечно, создавать эскизы можно и в программах, работающих с трехмерными моделями, поэтому, если пользователь знаком только с SolidWorks, ему нет необходимости изучать CorelDraw для работы с лазерным станком.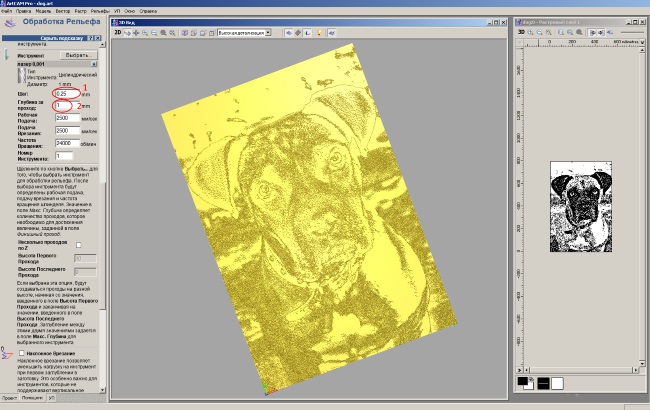 Все известные программные пакеты для 3D-проектирования (SolidWorks, AutoCAD, ArtCAM, MasterCAM, 3ds Max, КОМПАС-3D и т.д.) подходят для работы с плоскими формами, но нужно быть готовым к тому, что модель придется корректировать — зачастую при экспорте объемной модели в плоский формат возникают проблемы в виде разорванных или дублированных линий и т.д. В этих случаях знание CorelDraw все же потребуется, для приведения эскиза в порядок.
Все известные программные пакеты для 3D-проектирования (SolidWorks, AutoCAD, ArtCAM, MasterCAM, 3ds Max, КОМПАС-3D и т.д.) подходят для работы с плоскими формами, но нужно быть готовым к тому, что модель придется корректировать — зачастую при экспорте объемной модели в плоский формат возникают проблемы в виде разорванных или дублированных линий и т.д. В этих случаях знание CorelDraw все же потребуется, для приведения эскиза в порядок.
ПО для управления лазерным станком
Для управления лазерным оборудованием используются так называемые программные оболочки, позволяющие руководить с ПК настройками перемещения излучателя и, собственно, созданием изделия на основе виртуального эскиза. Наиболее известны среди них:
- LaserWork — простая в управлении и понятная в ознакомлении графическая среда, позволяющая совершать такие операции, как: управление процессами перемещения лазерной головки, визуализация процесса обработки, программирование параметров резки, регулировка мощности лазера и скорости реза.

- LaserCut — еще одна несложная для понимания программа, освоить которую могут даже операторы с минимальной базой знаний в этой области. Широкий функционал позволяет реализовывать большое количество задач, связанных с лазерной резкой: определять точку входа и возврата, настраивать параметры резки, мощность излучателя и скорость его перемещения, определять время для выполнения работы и многое другое.
- SheetCam — имеет широкий набор функций, необходимый для работы за лазерным станком: контроль перемещения излучателя, расчет суммарного времени резки, визуализация маршрута движения головки лазера. Программа позволяет создавать инструменты с пользовательскими параметрами резки (скорость опускания резака, ширина прореза, длительность прожига и т.д.) и вносить изменения в УП.
- RDWork — понятная для ознакомления и использования система управления лазерным станком, которая по функционалу ничем не уступает вышеперечисленному ПО. В числе инструментов: настройка порядка резки, проверка области гравировки, ввод координат нуля для станка и детали, настройка скорости реза и т.
 д.
д.
Шаг 1. Создание векторного изображения из простой/растровой картинки
Обращаем внимание, что векторизация растровой картинки дает не точную копию, а набор кривых, с которыми нужно работать дальше.
Используется программа InkScape (https://inkscape.org/ru/download/).
С помощью InkScape можно превратить растровое изображение в векторное, то есть превратить его в контур.
Для того чтобы сделать из растрового изображения векторные контуры, загрузите илиимпортируйте растровое изображение.
Выделите в поле программы ваше растровое изображение, которое вы будете переводить в контуры, и в главном меню выберите команду «Контуры» — «Векторизовать растр…», либо используйте комбинацию клавиш Shift+Alt+B.
2. Предпросмотр в результате применения фильтра «Сокращение яркости».
Фильтр второй — «Определение краев» . Этот фильтр создает картинку, меньше похожую на оригинал, чем результат первого фильтра, но предоставляет информацию о кривых, которая при использовании других фильтров была бы проигнорирована. Значение порога здесь (от 0,0 до 1,0) регулирует порог яркости между смежными пикселями, в зависимости от которого смежные пиксели будут или не будут становиться частью контрастного края и, соответственно, попадать в контур. Фактически, этот параметр определяет выраженность (толщину) края.
Значение порога здесь (от 0,0 до 1,0) регулирует порог яркости между смежными пикселями, в зависимости от которого смежные пиксели будут или не будут становиться частью контрастного края и, соответственно, попадать в контур. Фактически, этот параметр определяет выраженность (толщину) края.
1. Сначала:
1.1. Выделить объект, который будем гравировать. Инструмент выделения и трансформации, в окне инструментов (первый инструмент сверху виде черной стрелочки) или нажмите клавишу S или F1. Выделенный объект inkscape будет обведен черной или пунктирной рамкой. 1.2. Расположить объект в нужной точке координат (X;Y) согласно методу крепления нашего материала к столику 3D принтера. Просто перемещайте изображение мышкой или клавишами стрелок, либо используйте точное задание координат (в верхней строке команд) с помощью полей «X» и «Y»:
2. Используйте первый плагин InkScape: .
2.1. Для этой возможности у нас должны присутствовать файлы данного плагина («laser.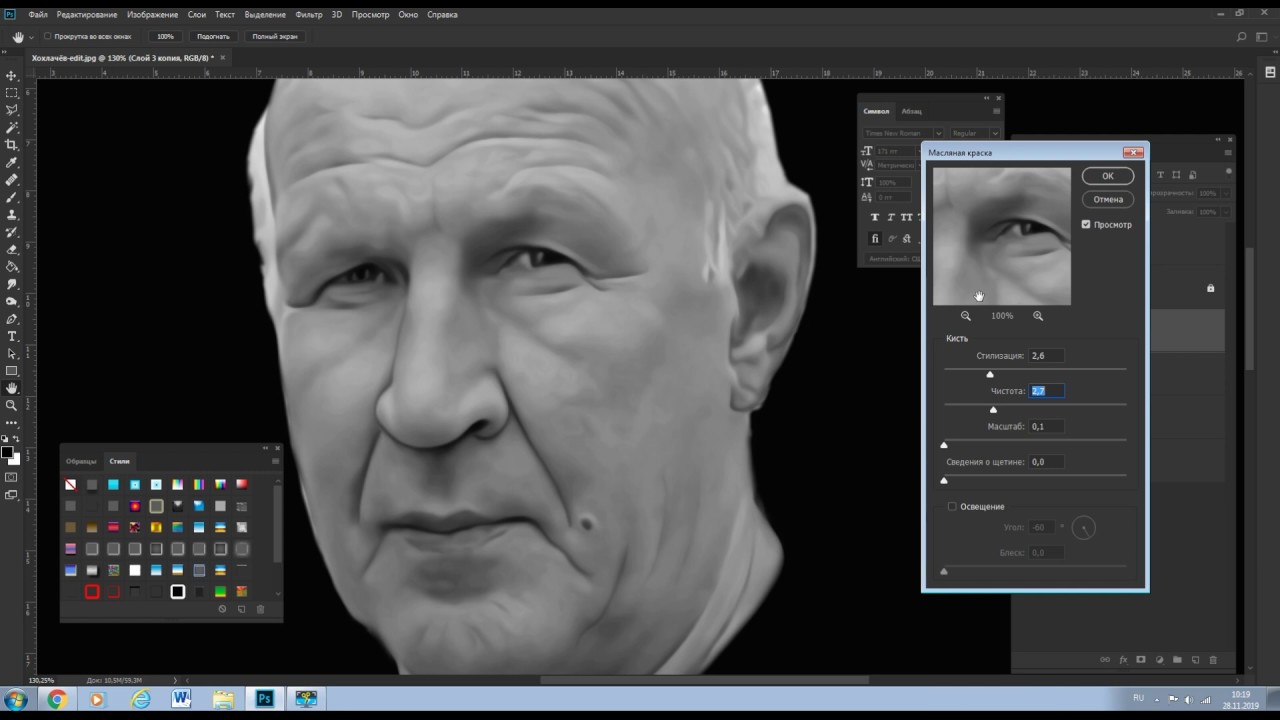 inx», «laser.py») в папке внутри расположения программы, а именно «C:Program FilesInkscapeshareextensions». Для вашего удобства мы приложили к инструкции данные файлы для скачивания.
inx», «laser.py») в папке внутри расположения программы, а именно «C:Program FilesInkscapeshareextensions». Для вашего удобства мы приложили к инструкции данные файлы для скачивания.
2.3. Указываем в диалоговом окне необходимые параметры для генерации кода.
2.3.1. Команды включения и выключения лазера, используемые для нашего принтера (например, для 3D принтера Wanhao это команды M106 и M107 соответственно, а для гравера DIY – команды M03 и M05 соответственно). 2.3.2. Скорость перемещения (когда лазер выключен).
2.3.3. Скорость прожига (когда лазер включен).
2.3.4. Задержка перед движением (прожигом) в миллисекундах после момента включения лазера в точке начала каждого контура.
2.3.5. Количество проходов по нашему рисунку.
2.3.6. Глубина в миллиметрах за один проход. Этот параметр учитывается в коде при количестве проходов более одного. После каждого прохода добавляется команда, опускающая лазер вниз на данную величину (для сохранения фокусировки).
2. 3.7. Указываем каталог для сохранения файла с нашим кодом, он запомнится программой и в следующий раз его не надо будет снова вводить.
3.7. Указываем каталог для сохранения файла с нашим кодом, он запомнится программой и в следующий раз его не надо будет снова вводить.
2.3.8. Щелкаем «Применить» для запуска работы плагина.
2.3.9. В ряде случаев возможна программная ошибка в результате работы плагина, и мы видим уведомление об этом, тогда код не будет сгенерирован. В таких случаях можно отредактировать незначительно вектор и заново запустить плагин. Или используем следующий плагин.
2.3.10.1. В начало кода вставить строку «G28 X Y» (Go to origin only on the X and Y axis). Это важно если вы механически смещали головку принтера по каким-либо причинам. Команда «G28» (Go to origin on all axes) вернет в ноль все оси.
3. В случае неудовлетворительной работы первого плагина используйте плагин: «GcodeTools» .
В специальных случаях требуется перед вызовом функции «Path to Gcode» запустить последовательно функции «Orientation points…», «Tools library…», «Площадь…» (eng: «Area…»), подробнее посмотрите уроки на странице разработчиков плагина http://www. cnc-club.ru/gcodetools
3.1. Если это первый наш запуск, то переходим на третью вкладку: параметры…
3.1.1. Указываем каталог для сохранения файла с нашим кодом, он запомнится программой и в следующий раз его не надо будет снова вводить.
cnc-club.ru/gcodetools
3.1. Если это первый наш запуск, то переходим на третью вкладку: параметры…
3.1.1. Указываем каталог для сохранения файла с нашим кодом, он запомнится программой и в следующий раз его не надо будет снова вводить.
3.2. Возвращаемся на первую вкладку. Запускаем «Применить».
3.3. Полученный код открываем в программе Notepad++ (https://notepad-plus-plus.org/) и далее производим несколько замен по всему коду:
3.3.1. Удалить шапку до слов « (Start cutting path id:…»
3.3.2. В начало кода вставить строку «G28 X Y» (Go to origin only on the X and Y axis). Это важно если вы механически смещали головку принтера по каким-либо причинам. Команда «G28» (Go to origin on all axes) вернет в ноль все оси.
3.3.3. Ставить курсор в начало файла. Нажимаем комбинацию клавиш Ctrl + H. Проверяем, что в диалоговом окне «Replace» в настройках «Режим поиска» стоит на «Расширенный (
3.3.4. Заменить везде «(» на «;(»
3.3.5. Заменить везде «G00 Z5.000000» на «G4 P1
3. 3.6. Заменить везде «G01 Z-0.125000» на «G4 P1
3.6. Заменить везде «G01 Z-0.125000» на «G4 P1
3.3.7. Заменить везде «Z-0.125000» на «» (т.е. везде удалить «Z-0.125000»).
3.3.8. Заменить везде «F400» на «F1111» (т.е. выбрать правильную скорость для нашей гравировки, например, 1111 – это достаточно быстрая скорость) 3.3.9. Заметим, что в этом Gкоде мы не указываем координату Z (высота лазера), т.к. выставим её непосредственно перед запуском лазера.
3.4. Отредактированный код выглядит так:
4. Наш код почти готов для использования в 3D принтере или гравере с установленным лазером L-Cheapo.
В работе любых программ могут быть сбои или ошибки. Вот несколько рекомендаций по преодолению проблем:
3.1. Плагин «J Tech Photonics Laser Tool» иногда не ставит пробел в какой-либо строке файла с Gкод перед вхождением «F», например: «G0 X167.747 Y97.2462F500.000000». Для устранения: Заменить везде «F500» на « F500» (в последнем выражении вставлен пробел вначале).
3.2. Плагин «GcodeTools» иногда выдает пустой файл на выходе.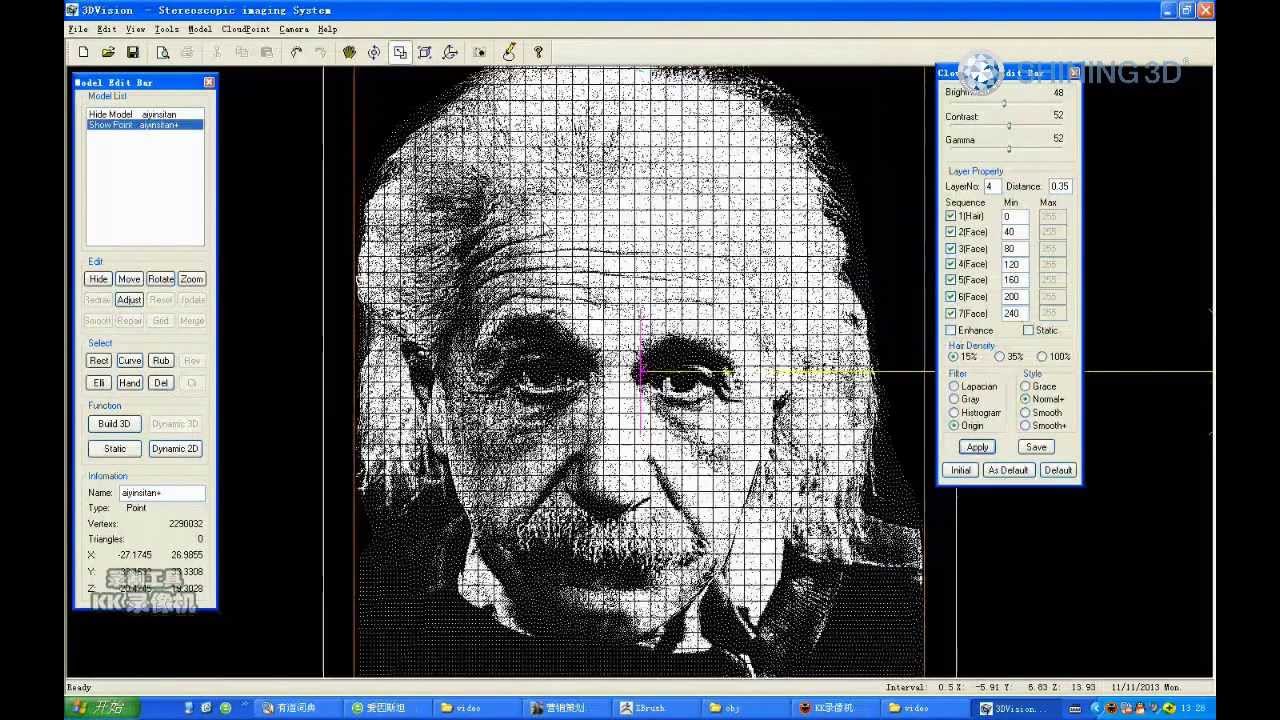 Тогда надо выполнить: меню«Контур» , далее «Оконтурить объект» и повторить генерацию Gcode.
Тогда надо выполнить: меню«Контур» , далее «Оконтурить объект» и повторить генерацию Gcode.
4.1. Использовать программу для визуализации Gcode: Basic CNC Viewer.
Шаг 4: Печатание и прожиг.
После включения принтера выполнить автоопределение начала координат для всех осей (см. Шаг 2 п.1.2.2).
Перед запуском гравировки необходимо выставить высоту лазера Z вручную на принтере, если это не предусмотрено нашим кодом.
Оптимальная высота Z соответствует такому положению, чтобы лазерный луч был в фокусе на поверхности образца.
На верхней раме 3D принтера Wanhao установлена отдельная специальная красная кнопка включения и выключения лазера.
Одевайте защитные очки перед включением этой кнопки!
Защитные очки можно снимать только после выключения этой кнопки!
ОБЯЗАТЕЛЬНО СОБЛЮДАЙТЕ ТЕХНИКУ БЕЗОПАСНОСТИ при работе с лазером. Работайте ТОЛЬКО В ЗАЩИТНЫХ ОЧКАХ при включенном лазере.
Полезное:
1. M18 (Disable all stepper motors) команда освобождает столик от блокировки моторами, полезно, например, в конце выполнения всего кода.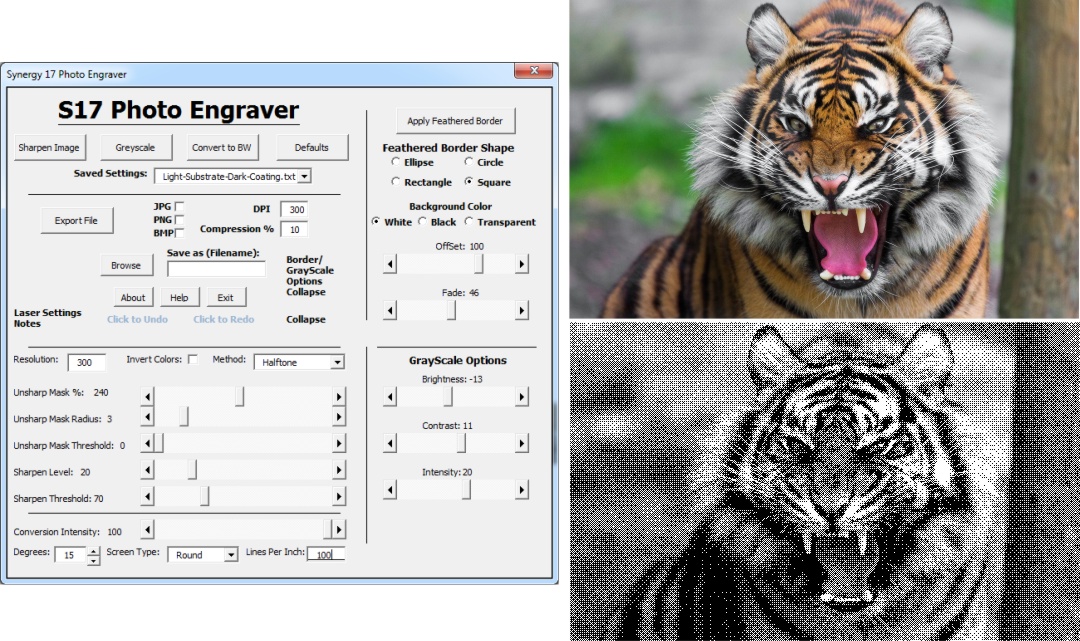
10 полезных советов по работе на лазерном гравере по дереву и фанере. Настройка лазерного гравера.
Всем привет, Друзья! С Вами 3DTool!
Станок лазерной резки СО2. 10 полезных советов для новичков по резке и гравировке фанеры и дерева.
Предисловие. Для части советов важно понимать разницу между векторными файлами и растровыми файлами. Векторные файлы представляют собой математические формулы, которые описывают линии, круги и т.д. Они создаются в таких программах, как Adobe Illustrator, Inkscape, AutoCAD и Corel. Растровые файлы представляют собой наборы отдельных пикселей, например цифровые фотографии, файлы Adobe Photoshop, JPG и т. Д. Вырезать на лазере вы можете только векторные файлы, а гравировать – оба вида. Для некоторых советов, перечисленных ниже нужно, чтобы ваш файл был векторным.
Каталог лазерных станков с ЧПУ
Совет №1.
 Подготовка к лазерной резке или гравировке.
Подготовка к лазерной резке или гравировке.
Прежде чем мы перейдем к советам по резке и гравировке, давайте начнем с полезных советов по подготовке к ним:
Защита от дыма/нагара: если вы собираетесь гравировать что-либо, помните, что дым/нагар от гравировки может испачкать края гравируемой поверхности. Что бы этого избежать, наклейте на поверхность малярный скотч. Он не сильно повлияет на мощность лазера (можно немного увеличить мощность, если считаете, что это необходимо), но защитит материал вокруг гравируемой зоны от следов дыма. После нанесения гравировки просто снимите скотч.
Предварительные настройки: Лазерный станок, который вы используете, наверняка имеет рекомендуемые настройки для резки или гравировки различных материалов и различной толщины. Вы можете загрузить эти настройки в свой компьютер или непосредственно плату управления станком лазерной резки и сохранить их в качестве предустановок. Обязательно назовите их как-нибудь осмысленно, чтобы в будущем их можно было легко идентифицировать. Таким образом, когда вы в следующий раз будете гравировать на коже или резать акрил толщиной 3 мм, вы можете просто найти и использовать предустановку для работы с данным материалом.
Обязательно назовите их как-нибудь осмысленно, чтобы в будущем их можно было легко идентифицировать. Таким образом, когда вы в следующий раз будете гравировать на коже или резать акрил толщиной 3 мм, вы можете просто найти и использовать предустановку для работы с данным материалом.
Тестовая резка заготовки: даже если у вас имеется предустановка для разреза материала, рекомендуется выполнить тестовый разрез прежде, чем запустить на выполнение основное задание. Нет ничего хуже, чем вынуть лист материала фанеры после реза лазером и обнаружить, что он не разрезал всё задуманное до конца. Рекомендуем создать маленький круг или квадрат (около 6 или 10 мм в ширину) и вырезать его в углу заготовки. Таким образом можно увидеть, нужно ли увеличивать или уменьшать мощность, прежде чем запустить базовое задание.
Совет №2: Важность слоев в графических редакторах
Некоторые советы, о которых пойдет речь ниже, требуют возможности гравировать/резать только часть файла или дизайна за один раз. Самый простой способ сделать это — поместить разные части вашего дизайна на разные слои одного файла. Большинство графических программ позволяют создавать слои, а затем включать и выключать их. Хотя вы, конечно, можете поместить все на один слой, разделение на несколько слоев дает вам несколько ключевых преимуществ:
Самый простой способ сделать это — поместить разные части вашего дизайна на разные слои одного файла. Большинство графических программ позволяют создавать слои, а затем включать и выключать их. Хотя вы, конечно, можете поместить все на один слой, разделение на несколько слоев дает вам несколько ключевых преимуществ:
1. Контроль очередности резов. У вашего лазерного станка скорее всего есть несколько вариантов управления порядком, в котором происходит рез, но удобнее всего контролировать очередность одним единственным способом: задать разные линии реза на отдельных слоях, чтобы включать и выключать каждый слой в нужном порядке.
2. Несколько слоев в одном файле. Вместо того, чтобы каждый дизайн или часть дизайна сохранять в отдельном файле, просто поместите их все в один файл и разбейте на отдельные слои. Затем просто запускайте нужные слои.
3. Создание подсказок и мишеней. Возможно, вы создали несколько подсказок для разметки вашего дизайна, или мишень для размещения нескольких одинаковых объектов. Чтобы их не вырезало на основном дизайне, поместите их на отдельный слой и просто отключите его.
Чтобы их не вырезало на основном дизайне, поместите их на отдельный слой и просто отключите его.
Совет № 3: Приемы лазерной резки и гравировки по дереву.
Допустим, вы разработали логотип или изображение и хотите вырезать его на заготовке из цельного дерева. Дерево — отличный материал для гравировки, но нужно понимать разницу между гравировкой на цельном куске дерева и композитным материалом, таким как фанера или МДФ. В отличие от изготовленного материала, натуральное дерево не является однородным. Волокна в древесине представляют различные этапы роста в (зимой и летом), и каждое из них будет выжигаться по-разному. Обычно темные волокна тверже, а светлые части между ними мягче. Как видно из примера фотографии выше, на гравировке вы видите зебру. Если вам важен однородный вид гравировки, лучше всего взять хорошую фанеру, где верхний слой более предсказуем.
Еще одна вещь, о которой следует помнить, это материалы с тонким шпоном хорошей древесины сверху.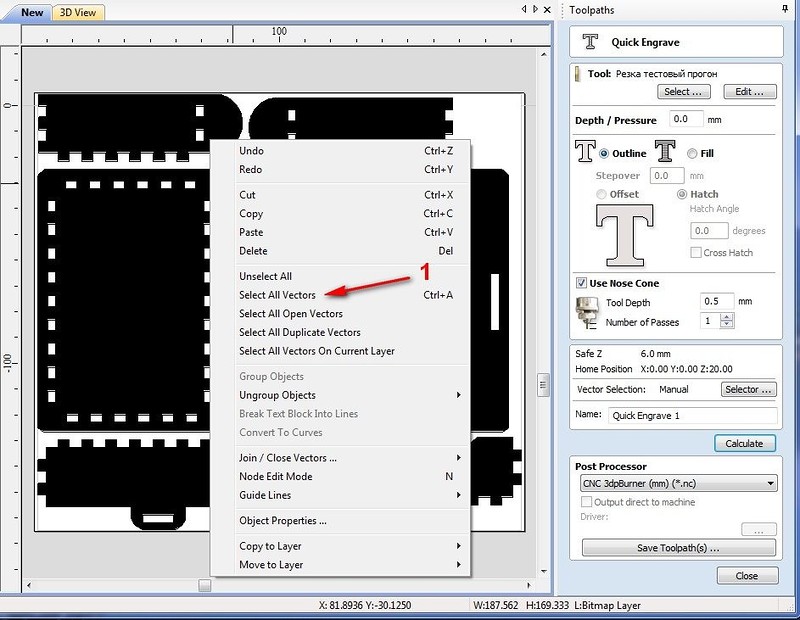 Гравировка часто прожигает тонкий шпон, обнажая то, что находится под ним. Удостоверьтесь, что древесина, которая находится под шпоном, выглядит хорошо, и что вы выжигаете весь шпон, чтобы у вас не было смеси шпона и поверхности под ним.
Гравировка часто прожигает тонкий шпон, обнажая то, что находится под ним. Удостоверьтесь, что древесина, которая находится под шпоном, выглядит хорошо, и что вы выжигаете весь шпон, чтобы у вас не было смеси шпона и поверхности под ним.
Совет № 4: Лазерная резка перекрывающихся обектов.
Часто, когда нужно вырезать несколько частей одновременно, велико искушение поместить их рядом друг с другом, что бы соседние одинаковые линии перекрывались друг другом для экономии листа материала. Это хорошая идея, но можно ее очень легко испортить.
Например у вас заготовлено куча квадратов для резки. Если вы нарисуете два квадрата (по четыре стороны каждый), а затем прижмете их друг к другу, визуально будет только одна линия между ними. Проблема в том, что, хотя для вас это выглядит это как одна сплошная линия, компьютер все равно видит две. Конечным результатом является то, что линии будут обрезаны одна по другой.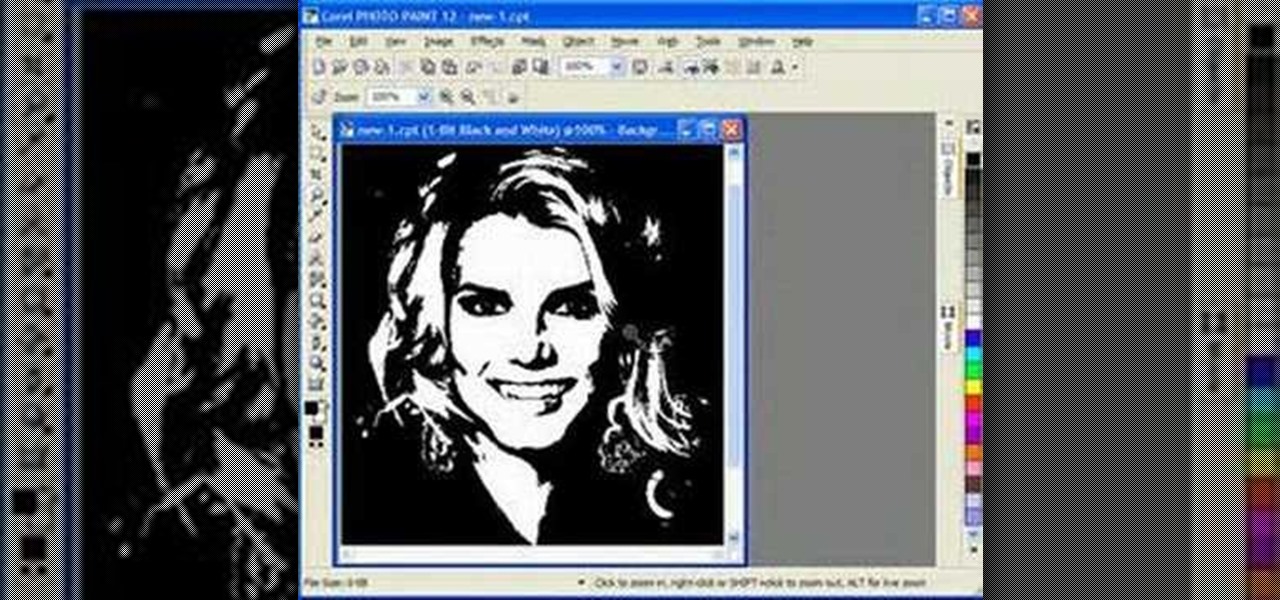 Это приведет к тому, что данный край, скорее всего будет выжженым, а не чистым. Так же потратится время на ненужный рез.
Это приведет к тому, что данный край, скорее всего будет выжженым, а не чистым. Так же потратится время на ненужный рез.
Способ исправить это — убрать одну из удвоенных линий. Нарисуйте один из квадратов 3-х сторонним, убрав одну боковую линию напротив первого квадрата и совместите их.
Совет № 5: Разница лазерной гравировки растрового изображения и векторного.
Основное различие между растровой гравировкой и векторной состоит в том, что для гравировки лазер перемещается слева направо по области гравировки, а затем перемещается вниз на минимальный шаг, повторяя до тех пор, пока не выгравирует изображение. С векторным резом лазер просто движется вдоль линий. В результате растровая гравировка занимает намного больше времени, чем векторный рез.
Итак, у вас есть рисунок. Например, кельтский узел, который представляет собой, в основном, просто линии. Конечно, вы можете запустить его как растровую гравировку. Преимущество состоит в том, что вы можете установить толщину линий какую хотите, и разные линии будут иметь разную толщину. Недостаток в том, что гравировка займет гораздо больше времени.
Преимущество состоит в том, что вы можете установить толщину линий какую хотите, и разные линии будут иметь разную толщину. Недостаток в том, что гравировка займет гораздо больше времени.
Если же файл векторный, есть быстрый способ создания линий без их разреза. Запустите ваш файл как векторную резку, но выключите питание и увеличьте скорость. Например, чтобы прорезать 3мм фанеру, мы ставим мощность лазера на 100% и скорость на 20%, но, чтобы на ней же нарисовать линию, уменьшаем мощность до 30% и скорость на 95%. Пытаясь прорезать материал, лазер просто выжигает на нем тонкую линию. Преимущество в том, что так будет намного быстрее, чем векторная гравировка. Недостатком является то, что линия будет очень тонкой, и вы не сможете изменить ее толщину.
Совет № 6: Расфокусировка лазерного луча для получения более толстых векторных линий.
В последнем совете мы рассмотрели, как использовать векторное изображение, чтобы просто делать линии на материале для создания штриховых рисунков или дизайнов. Но недостатком этого метода является то, что линия очень тонкая. Но есть способ получить более толстые линии. Лазерный луч имеет очень узкую точку фокусировки, поэтому, если немного опустить материал ниже, лазер потеряет фокус и рассеется. Положите небольшой кусок дерева толщиной около 9,5 мм на материал, который вы используете, и сфокусируйте лазер на этом куске. Затем запускайте лазер на векторной настройке (с меньшей мощностью и более высокой скоростью). В результате получается гораздо более толстая линия, чем если бы лазер был правильно сфокусирован.
Но недостатком этого метода является то, что линия очень тонкая. Но есть способ получить более толстые линии. Лазерный луч имеет очень узкую точку фокусировки, поэтому, если немного опустить материал ниже, лазер потеряет фокус и рассеется. Положите небольшой кусок дерева толщиной около 9,5 мм на материал, который вы используете, и сфокусируйте лазер на этом куске. Затем запускайте лазер на векторной настройке (с меньшей мощностью и более высокой скоростью). В результате получается гораздо более толстая линия, чем если бы лазер был правильно сфокусирован.
Есть 2 недостатка этого способа, о которых нужно знать при использовании этой техники работы. Один из них — линия немного неточная и не такая четкая, как при растровой гравировке. Во-вторых, в углах линий лазер делает небольшую паузу, так как меняет направление, поэтому углы прогорают немного глубже. Углы выглядят так, будто в них есть маленькие точки.
Совет № 7: Добавление векторной обводки к краю шрифта или гравируемого изображения
Обычно у вас должны получаться хорошие края на любой гравировке, которую делает ваш лазер (если вы не проверяете фокусировку).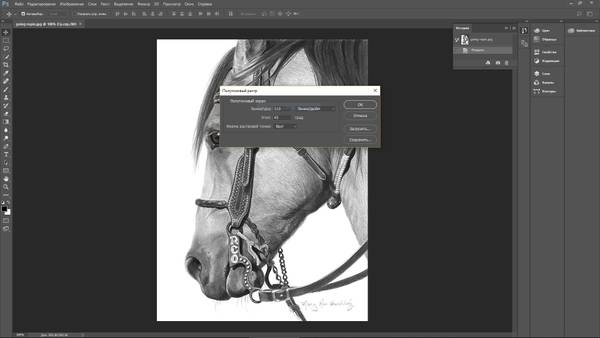 Но если вы хотите придать краям гравировки немного большую резкость, вот хороший совет: добавьте легкую векторную обводку по краю гравируемого изображения.
Но если вы хотите придать краям гравировки немного большую резкость, вот хороший совет: добавьте легкую векторную обводку по краю гравируемого изображения.
Вам понадобится изображение в виде векторного файла. Выберите его и добавьте тонкий штрих (обводку) по краям. Когда вы настраиваете лазер для обводки, уменьшите питание лазера и увеличьте скорость, чтобы он выжигал, но не прорезал края. После того, как лазер выполнит основную гравировку, он вернется и обожжет тонкую линию вокруг самого края.
Этот эффект отлично подходит для разного рода надписей.
Каталог настольных лазерных станков — https://3dtool.ru/category/chpu/lazernye-stanki/lazernyy-graver/
Совет № 8: Лазерная резка дерева в целевой области.
Иногда вам нужно точно попасть в целевую область, которая не лежит в начальных координатах лазера. Например, имеется кусок пластика, из которого вы уже вырезали несколько фигур, но между старыми вырезами достаточно места, чтобы сделать другой, новый вырез.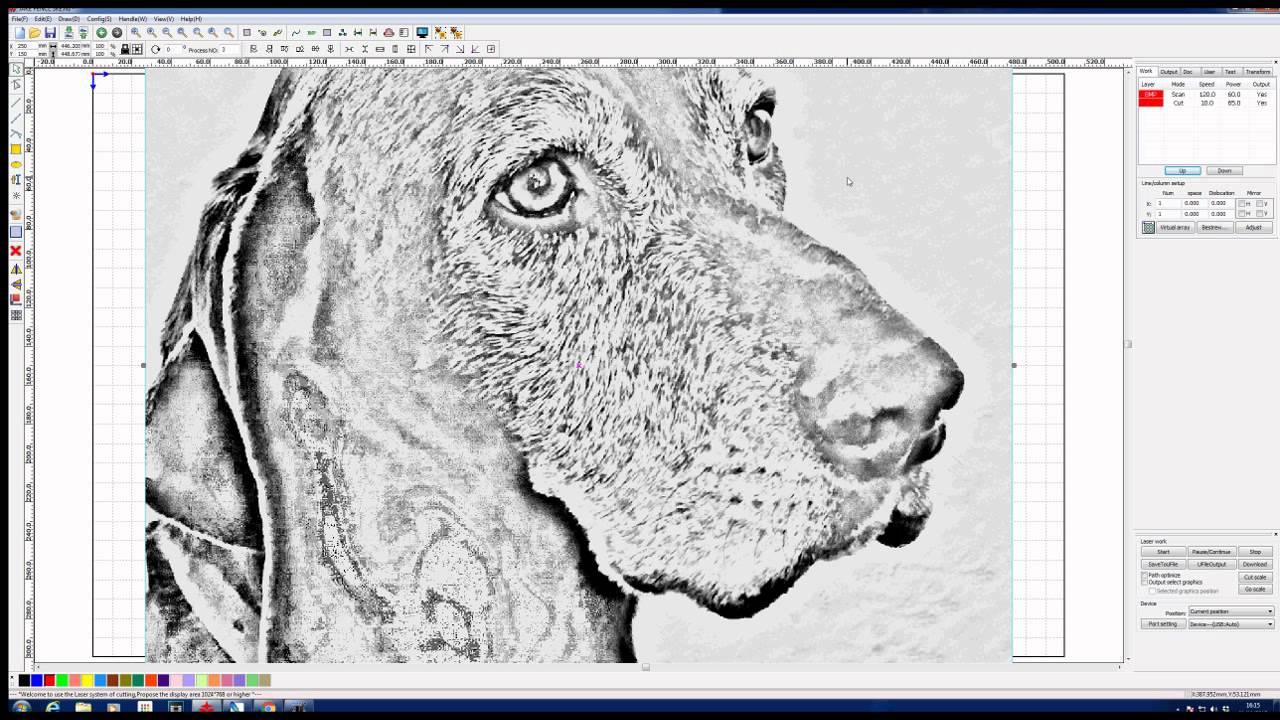 Как вы можете аккуратно вставить новый рез в оставшееся пространство?
Как вы можете аккуратно вставить новый рез в оставшееся пространство?
Сначала измерьте целевую область и получите ее приблизительные размеры. Убедитесь, что есть достаточно места для того, что вы хотите вырезать. Затем разместите заготовку на сотовом столе лазерного станка и измерьте расстояние от нулевых координат лазера до целевой области. Например, прямоугольник 2.5см на 5 см, расположенный на 6см ниже и на 2см левее от края. Затем в вашем файле используйте разметку, чтобы выделить целевую область и положение от начала координат на материале. Поместите свой рисунок или рез в целевой области. Убедитесь, что данная разметка не будет использоваться при резке. Если вы все правильно измерили, ваш вырез должен находится прямо в целевой области.
Совет № 9: Одновременная лазерная гравировка многих объектов и использование шаблонов.
Допустим, у вас есть много деревянных подставок, на которых вы хотите выгравировать логотип. Вы можете помещать их по одному в начальных координатах лазера и гравировать один за другим. Но разве не было бы лучше расположить несколько штук одновременно и сделать так, чтобы станок лазерной резки выгравировал изображение на всех заготовках одновременно ?
Вы можете помещать их по одному в начальных координатах лазера и гравировать один за другим. Но разве не было бы лучше расположить несколько штук одновременно и сделать так, чтобы станок лазерной резки выгравировал изображение на всех заготовках одновременно ?
Хитрость заключается в том, что нужно создать сетку, на которую можно выложить заготовки, и точно нанести на них лазерную гравировку. Создайте новый векторный файл размером с вашу рабочую зону лазера. Затем измерьте ваше изображение которые будет тиражировать на заготовках. Если вы можете получить его точную форму — это отличный вариант, но если это не возможно, то подойдет обычный круг или квадрат, главное, что бы края изображения точно входили в область квадрата или круга. Это будет вашей целевой формой. Создайте шаблон и поместите ваш рисунок (гравировку или вырез) в данную область. Теперь скопируйте шаблон и ваш рисунок и вставьте столько копий, сколько вы можете уместить в пространстве рабочей зоны лазера.
Совет: Оставьте немного места между шаблонами, чтобы заготовки не лежали плотно друг к другу.
Прежде чем запускать файл, не забудьте переместить сетку и шаблон на один слой, а свое изображение на другой слой. Затем отключить печать для слоя с вашим дизайном на нем.
Отрежьте кусок картона/фанеры под размер рабочей зоны лазера и поместите его в лазер. Теперь убедитесь, что только слой с шаблоном установлен для резки. Выгравируйте шаблон на картоне. Получится сетка, которая соответствует той, что в файле. Теперь поместите предметы, которые вы собираетесь выгравировать на шаблон, отмеченную на картоне. Не забудьте перефокусировать лазер на верхнюю часть того, что вы собираетесь гравировать. Теперь вы можете отключить печать слоя с мишенями и включить печать слоя непосредственно с дизайном.
Пока вы не двигаете картон/фанеру, вы можете просто продолжать раскладывать на неё новые детали, нажимать на гравировку и повторять, пока не сделаете все свои заготовки.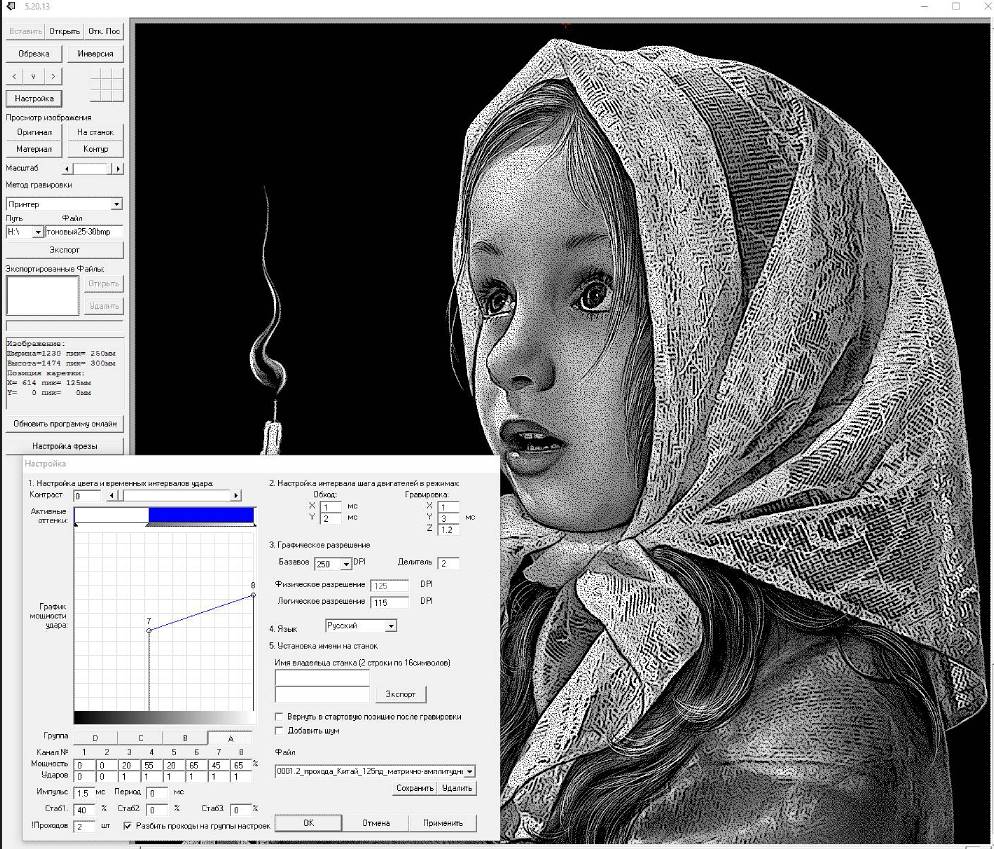
Каталог станков лазерной резки больших размеров: https://3dtool.ru/category/chpu/lazernye-stanki/lazernyy-gravirovalnyy-stanok/
Совет № 10: Использование лазерной точки для моделирования выполнения задания без реза.
На некоторых лазерных станках имеется возможность включить лазерную указку, которая проецирует красную точку, указывающую, где будет работать лазерный луч. Это полезно для определения того, где лазер будет резать, прежде чем выполнять работу на самом материале. Просто отключите питание лазера и включите красную точку. Затем запустите файл и посмотрите, как двигается красная точка, как будто выполняем задание в холостом режиме.
Следует помнить одну вещь: данный метод хорошо работает с векторными линиями, где лазер / красная точка следует по линиям, но не так хорошо с гравировками, когда лазер проходит вперед-назад по всей области гравировки. Если нужно использовать красную точку, чтобы выяснить, где заканчивается гравировка, можно нарисовать квадрат или круг вокруг гравируемого изображения, а затем просто с помощью красной точки в векторном режиме обвести данный квадрат. Либо, можно нарисовать горизонтальную и вертикальную линии из центра, как на рисунке выше.
Если нужно использовать красную точку, чтобы выяснить, где заканчивается гравировка, можно нарисовать квадрат или круг вокруг гравируемого изображения, а затем просто с помощью красной точки в векторном режиме обвести данный квадрат. Либо, можно нарисовать горизонтальную и вертикальную линии из центра, как на рисунке выше.
Что ж, а на этом у нас все! Надеемся эта статья была для Вас полезна!
Связаться с нами вы можете любым удобным для Вас способом:
• По электронной почте: Sales@3dtool.ru
• По телефону: 8(800)775-86-69
• Или на нашем сайте: http://3dtool.ru
Так же, не забывайте подписываться на наш YouTube канал:
Подписывайтесь на наши группы в соц.сетях:
ВКонтакте
Гравировка фотографий на фрезерно-гравировальном станке
|
Несмотря
на то что фрезерно-гравировальные станки, и программное обеспечение,
используемое для работы, заточено, в основном, на работу с векторной
графикой, все же есть потребность попробовать свои силы в работе
с растровыми изображениями.
Самые
интересные работы, как ни жаль не попали сюда, я их не снимал, потому
как не планировал создание этой странички. Я
могу предложить своим коллегам следующую форму сотрудничества: вы
находите качественную фотографию, желательно портрет, и желательно
с хорошо проявленной игрой света и тени, отправляете мне, сообщаете
постпроцессор, с каким работает ваш станок, параметры гравера, которым
собираетесь фрезеровать, и я в течении короткого промежутка времени
высылаю вам готовую программу под ваш станок. |
Подготовка файла для гравировки лазером в программе ArtCam
Большинство статей на сайте описывают работу в программе ArtCAM v8/v9. Если вы используете более поздние версии программы (v11/v12 или новее), для удобства работы с программой и статьями необходимо после запуска ArtCAM выполнить настройку компоновки, как указано на рисунке:
Подготовка файла рассчитана на синий лазер мощностью 1.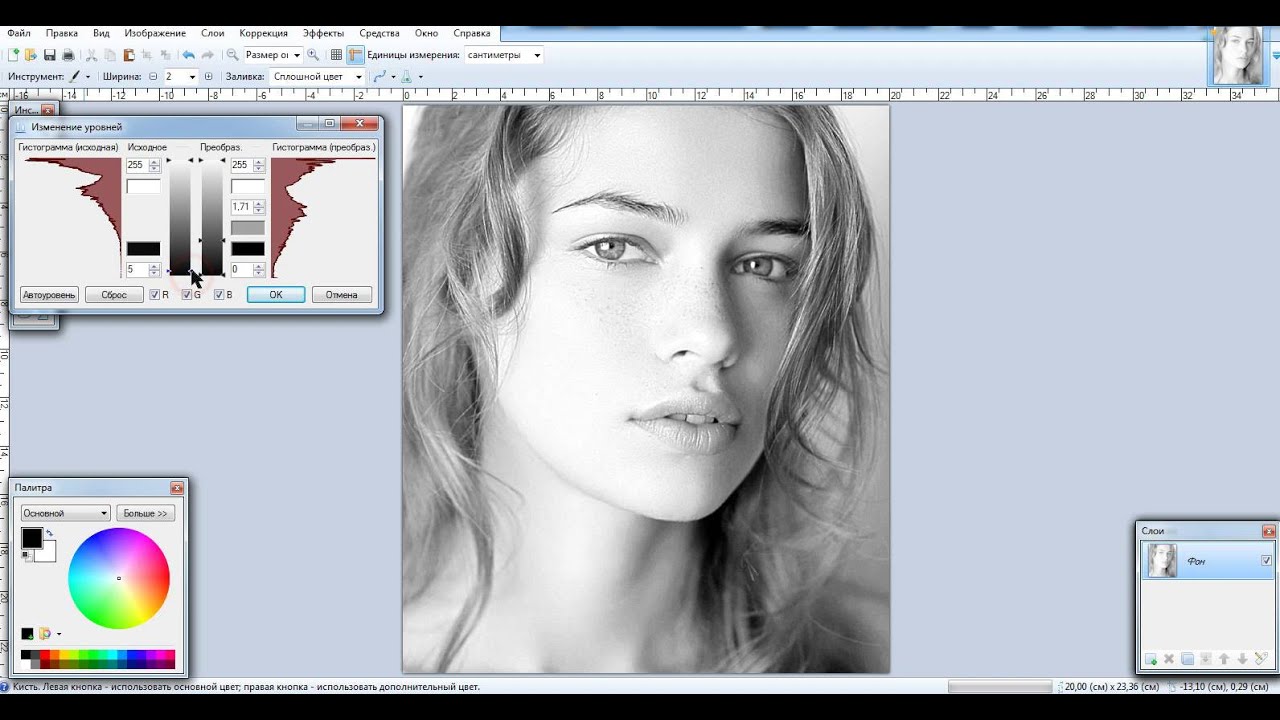 .10Вт диаметром луча 0,25 мм.
.10Вт диаметром луча 0,25 мм.
Подготовленный в удобной для Вас графической программе точечный черно — белый рисунок в формате .bmp открываем в программе ArtCam
Файл — Открыть
При необходимости масштабируем (изменяем размеры) модель.
В программе ArtCam необходимо изменить разрешение модели — увеличить его приблизительно в два раза. Модель ->Изменить разрешение.
Бегунком в левой области выставляем новое разрешение (1). Параметры new resolution должны быть приблизительно в два раза больше, чем параметры current resolution. Далее нажимаем кнопку Применить (2).
Вызываем Редактор формы. Модель -> Редактор формы или просто двойным щелчком левой кнопки мыши по черному квадрату внизу изображения (1). В появившемся окне выбираем кнопку ПЛОСКИЙ (2). Далее вводим для Начальной высоты значение 1 мм (3). Далее- Вычесть (4), Применить (5), Закрыть (6).
В области 3d вида появится рельеф.
Создаем инструмент ЛАЗЕР на базе концевой фрезы. Для этого
Для этого
-переходим на вкладку УП (1),
-выбираем БАЗА ДАННЫХ ИНСТРУМЕНТА (2),
-добавляем новый инструмент (3),
-вносим имя инструмента, тип инструмента выбираем — КОНЦЕВАЯ, единицы измерения мм/сек (4),
-выставляем диаметр 0,001, глубина обработки минимальная (5),
-шаг — 0,001, скорость, шпиндель — любые (6),
-сохраняем изменения (7), сохраняем создание нового инструмента (8).
Оставаясь во вкладке УП (1), выбираем ОБРАБОТКУ РЕЛЬЕФА (2).
Настраиваем траекторию движения — ЗМЕЙКОЙ ПО Х, угол — 0, припуск — 0, точность — 0,001 (1).
Высота безопасности по Z — 1, точка возврата по X и Y- 0, по Z — 1 (2).
Инструмент Выбрать (3) лазер 0,001 (4),Выбрать (5).
Указываем шаг 0,25 мм (фокус лазера) (1), глубина за проход 1 мм (2)
Материал определить (1), высота заготовки 1.0 (2), обращаем внимание на смещение (3), ОК (4), даем имя заготовке (5), вычислить сейчас (6), закрыть (7).
Открываем вкладку УП -> сохранить УП.
-перемещаем УП в раздел сохраняемые (1),
-выбираем G-Code (mm) (2),
-сохраняем (3),
-выбираем папку для хранения (4) и задаем имя файла (5),
— сохраняем изменения (6) и закрываем окно (7).
После этого можно сохранить весь проект стандартным способом Файл — Сохранить…
Далее необходимо открыть УП в Блокноте и заменить (Правка — Заменить) все значения Z 1.000 на Z 0.010. Если требуется меняем значение скорости на необходимую F1000. Это делается для того, чтобы ось Z не тратила время, и голова ходила с постоянной скоростью без остановок и задержек на включение / выключение лазера.
Не забудьте сохранить файл. УП готова к запуску.
Фото картинки, полученной выжиганием на настольном фрезерном станке с установленным лазером.
ВНИМАНИЕ! При работе с лазером соблюдайте технику безопасности. ОБЯЗАТЕЛЬНО используйте очки!
Выжигание по фотографии на гравировально-фрезерном станке Моделист3040
Видео выжигания на настольном фрезерном станке Моделист3040
Видео резки бумаги лазером на станке Моделит3040
Подготовка изображения к выжиганию методом «точка к точке»
Инструкция по сборке и подключению лазера для установки на фрезерно-гравироваьный станок
ЧПУ на Ардуино | Гравировка фотографии на стекле CO2-лазером
Гравировка фотографии на стекле CO2-лазером в программе управления станком с ЧПУ на Ардуино
Гравировка в программе
Запускаем программу ECNC для управления ЧПУ на Ардуино. В главном меню выбираем Лазерная гравировка -> Градации / картины.
В открывшейся форме выбираем файл с фотографией головы льва из архива.
В главном меню выбираем Лазерная гравировка -> Градации / картины.
В открывшейся форме выбираем файл с фотографией головы льва из архива.
В программе указываем размеры готового изображения — 116×80 мм. А также верхний и нижний пороги ШИМ для управления мощностью CO2-лазера — 80 и 20 соответственно.
При гравировке CO2-лазером эти поля находятся под надписью Задержка при гравировке, микросек.
Тепер нажимаем кнопку Псевдотонирование. К изображению будет применен алгоритмы упорядоченного псевдотонирования и инвертировани цветов.
Оно станет черно-белым, хотя компьютер попытается сгладить цвета при выводе на экран. Для инвертирования цветов ещё раз нажмите кнопку Псевдотонирование.
Надеваем очки и РЕСПИРАТОР!
Устанавливаем заготовку. Включаем все агрегаты станка с ЧПУ для CO2-лазерной гравировки. Выставляем галку Гравировать и нажимаем кнопку Гравировать.
Дожидаемся результата. Если гравировка получилась недостаточно яркой увеличиваем верхний порог ШИМ.
Изображение черно-белое, так что лазер будет включаться только на черных участках.
Выставляем галку Гравировать и нажимаем кнопку Гравировать.
Дожидаемся результата. Если гравировка получилась недостаточно яркой увеличиваем верхний порог ШИМ.
Изображение черно-белое, так что лазер будет включаться только на черных участках.
Результат гравировки фотографии головы льва на стекле с помощью CO2-лазера на простом самодельном ЧПУ мне понравился. При работе со стеклом имеются определенные нюансы, но чего либо сложного и недостижимого нет. Как видите, самодельный станок с ЧПУ на Ардуино с CO2-лазером общей стоимостью менее 500$ позволяет делать гравировку на стекле, по качеству сопоставимую с гравировкой на промышленных станках.
Настройка лазерного гравёра для выжигания фото.
Для того чтоб расширить возможности нашего лазерного гравёра, и уйти от программы «Бенбокс», нам необходимо подобрать прошивку которая бы подошла к нашей плате управления. Переходим на страницу прошивок Grbl по ссылке: https://github.com/grbl/grbl Прокручиваем страницу к архивным прошивкам и выбираем. К моей плате подошла та, на которую указывает стрелка.
Сохраняем её как файл с расширением hex. Для заливки прошивки в плату нам понадобится программа XLoader. Её скачиваем на этой страничке: http://xloader.russemotto.com/
Программа проста в использовании, и трудностей вызвать не должна. Порядок работы показан в видео. Далее нам необходима программа для работы с гравёром. Одна из простых это Grbl Controller. Её я скачал отсюда: http://arduino34.ru/index.php?id=1091011
Для настройки программы под наш конкретный станок
нам необходимо внести некоторые изменения в прошивку. Стандартно настройки такие:
Стандартно настройки такие:
$0=10 (step pulse, usec)$1=25 (step idle delay, msec)$2=0 (step port invert mask:00000000)$3=6 (dir port invert mask:00000110)$4=0 (step enable invert, bool)$5=0 (limit pins invert, bool)$6=0 (probe pin invert, bool)$10=3 (status report mask:00000011)$11=0.020 (junction deviation, mm)$12=0.002 (arc tolerance, mm)$13=0 (report inches, bool)$20=0 (soft limits, bool)$21=0 (hard limits, bool)$22=0 (homing cycle, bool)$23=1 (homing dir invert mask:00000001)$24=50.000 (homing feed, mm/min)$25=635.000 (homing seek, mm/min)$26=250 (homing debounce, msec)$27=1. 2)
2)$130=225.000 (x max travel, mm)$131=125.000 (y max travel, mm)$132=170.000 (z max travel, mm)
Что означает каждая из них можно посмотреть здесь: https://github.com/grbl/grbl/wiki/Configuring-Grbl-v0.9Теперь мы полностью готовы для работы с G—code
Она Прекрасно справляется и с обычным, черно-белым рисунком, и с рисунком с оттенками серого. В инструкции рассказано как работать с программой.
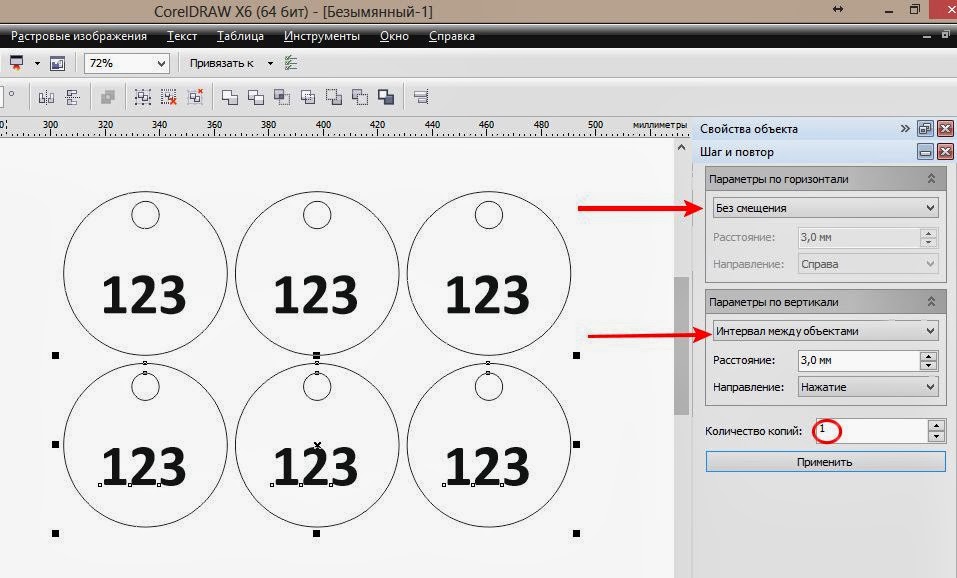 Если нам необходим просто чёрно-белый рисунок, то после получения G-кода. Мы открываем его в программе Grbl
Controller и прожигаем лазером. Если же мы хотим выжечь
фото с оттенками, то код получается слишком большим и данная программа плохо с ним справляется.Она как бы зависает в некоторых местах и получаются чёрные точки.
Если нам необходим просто чёрно-белый рисунок, то после получения G-кода. Мы открываем его в программе Grbl
Controller и прожигаем лазером. Если же мы хотим выжечь
фото с оттенками, то код получается слишком большим и данная программа плохо с ним справляется.Она как бы зависает в некоторых местах и получаются чёрные точки.Картинка получается вся в чёрных точках
На помощь придет программа PicSender : Которую скачиваем отсюда.
Более подробно в видео. Для настройки оттенков предлагаю вам вот такую табличку серых оттенков. Разрешение 5 пикселей на мм.
Если у вас возникнут вопросы, я с удовольствием отвечу или внесу изменения в статью.

Лучшее программное обеспечение для лазерной гравировки фотографий
LightBurn — лучший для файлов различных форматовLightBurn совместим с операционными системами Windows, iOS и Linux. У программы есть бесплатный 30-дневный пробный период. Пробная версия позволяет изучить функции перед покупкой. Он позволяет импортировать довольно много популярных графических форматов.
Сюда входят * .AI, * .PDF, * .SVG, PNG и JPG из других программ. Примеры программ: Adobe Illustrator / Photoshop.Вы можете использовать их на лазерном гравере.
Превосходный лазерный гравировальный станок для создания векторных фигур. Он может выполнять логические операции, сварку, редактирование узлов и смещение. Если вам нужна дополнительная персонализация, вы можете настроить параметры своего устройства.
Есть три типа лицензий; 40 долларов США для личного использования, 100 долларов США для использования в бизнесе и в образовательных целях бесплатно.
Inkscape отлично подходит для создания гравюр на заказ.Затем экспортируйте свой дизайн на лазерный фотогравер.
Это программное обеспечение упрощает создание идеальных прямоугольников, звезд и эллипсов. Инструмент «Текст» хорошо подходит для добавления имен на таблички и пробелы. Inkscape доступен на устройствах Mac, Linux и Windows.
Inkscape — это бесплатное альтернативное платное программное обеспечение с открытым исходным кодом. Оно постоянно развивается и совершенствуется как программное обеспечение для лазерной гравировки. Кроме того, здесь есть настраиваемые параметры, такие как дизеринг.
Одним из преимуществ использования программного обеспечения для лазерной гравировки является масштабируемая векторная графика (SVG).Это означает, что вам не придется платить кому-либо роялти за их работу, если вы создаете свой дизайн с помощью SVG.
CorelDRAW-Best для всех типов дизайнеров
Вы можете использовать CorelDRAW для создания потрясающих результатов на планшете или ПК. Эти результаты включают в себя макеты экспертного вида, векторные фотографии и текстовые дизайны. Эта программа для лазерной гравировки предлагает три варианта использования:
Эти результаты включают в себя макеты экспертного вида, векторные фотографии и текстовые дизайны. Эта программа для лазерной гравировки предлагает три варианта использования:
- Основы для студентов и новичков,
- Стандарт для любителей и малого бизнеса,
- Graphics Suite для профессионалов
Это программное обеспечение поставляется со всеми инструментами, необходимыми для создания изображений с лазерной гравировкой.Эти инструменты — градиенты, текстуры, узоры, цвета, скосы, тени, свечение и тиснение.
CorelDRAW поддерживает не только гравировку, но и возможность лазерной резки. Каждый план совместим с лазерными гравировальными станками. Это программное обеспечение позволяет гравировать, вырезать, травить и печатать на бумаге или других материалах.
SketchUp — лучшее для домашних мастеров с ограниченным бюджетом
SketchUp — одна из самых удобных программ для лазерной гравировки. Многие функции программы просты в использовании, что упрощает создание вашей концепции. Вы можете использовать надстройки, которые поставляются с вашей программой, чтобы получить дополнительные возможности.
Вы можете использовать надстройки, которые поставляются с вашей программой, чтобы получить дополнительные возможности.
Он совместим со многими типами файлов. Кроме того, вы можете использовать его с бесплатными 3D-компонентами и визуализациями. Самое главное, SketchUp — бесплатное программное обеспечение.
Кроме того, программа хорошо совместима со многими доступными лазерными граверами. Поскольку это бесплатно, инструменты ограничены. Несмотря на ограниченность, вы все равно можете создавать множество дизайнов. Отправьте их на маркировочную машину и получите профессионально выглядящую гравировку.
Adobe Illustrator — Лучшее для векторных иллюстраций
Adobe Illustrator поставляется с бесплатной пробной версией и после этого стоит 20,99 долларов в месяц за подписку. Вы можете комбинировать его с другими программами Adobe для комбо-сделок. Но Illustrator эффективен как отдельная программа для создания лазерной гравировки.
Вы можете создавать логотипы, значки и другие формы или импортировать собственные шрифты. С помощью этого программного обеспечения для лазерной гравировки фотографий вы можете создавать отличительные логотипы, фотографии и графику.Он работает как с ОС Windows, так и с Mac OS iOS, и есть определенный вариант для iPad.
С помощью этого программного обеспечения для лазерной гравировки фотографий вы можете создавать отличительные логотипы, фотографии и графику.Он работает как с ОС Windows, так и с Mac OS iOS, и есть определенный вариант для iPad.
— еще один аспект Illustrator. Такая установка делает его уникальной программой для лазерной гравировки. Здесь вы размещаете свои дизайны и смотрите, как они сочетаются с вашими предпочтительными материалами.
Итак, вы сразу же сможете гравировать и резать лазером.
5 лучших программ для лазерной гравировки в 2021 году
Лазерная гравировка — это сложный процесс, который требует использования лучшего программного обеспечения для лазерной гравировки для достижения желаемого результата.В общем, есть лазерный луч, который движется по поверхности для создания различных дизайнов.
Для создания уникальной лазерной гравировки необходимо использовать специальный гравировальный станок, управляемый с помощью программного обеспечения лазерного гравера. Таких программ, доступных бесплатно, очень мало, но нам удалось выбрать несколько достойных вариантов.
Таких программ, доступных бесплатно, очень мало, но нам удалось выбрать несколько достойных вариантов.
Top 5 ПО для лазерной гравировки
- LaserWeb4 — Управление лазерным резаком в соответствии с вашим дизайном
- Inkscape — Масштабируемый вектор — его собственный формат
- LightBurn — Импорт всей стандартной векторной графики
- TurboCAD — с функциями для упрощения лазерной резки
- OnShape — Для планшетов и смартфонов
В этом обзоре мы описали лучшие программы для лазерной резки, на которые вы также можете положиться при создании векторных файлов.Очень немногие инструменты изначально предназначены для лазерной резки, но они безупречны, когда дело доходит до создания точной векторной графики, которую можно в дальнейшем использовать в проектах лазерной резки.
1. LaserWeb4 — наш выбор
Управление лазерным резаком в соответствии с вашим дизайном- 8″> Переводит векторный файл на лазерный резак
- Импортировать несколько файлов в один проект
- Отлично подходит для сотрудничества
Вердикт: LaserWeb4 — лучшее программное обеспечение для услуг цифровой лазерной гравировки.В этом типе программного обеспечения используется та же технология, что и в промышленном лазерном гравировальном станке; разница в том, что это программное обеспечение предназначено для использования на настольном ПК, а не на лазерном принтере.
Основные плюсы и минусы программного обеспечения можно свести к трем основным факторам, включая цену, удобство для пользователя и функциональность.
2. Inkscape
Масштабируемый вектор — это его собственный формат- Совместимость со многими различными форматами
- 8″> Бесплатный открытый исходный код, простой в использовании
- Может работать как преобразователь
Вердикт: Inkscape — отличный инструмент для создания изображений с помощью лазерного гравера FABOLIFT, а также отличное программное обеспечение для редактирования.Плюсы в том, что он очень быстрый, он позволяет выполнять высококачественные преобразования практически в любой формат, а также может использоваться в качестве приложения для графического дизайна.
Минусы в том, что он несовместим с некоторыми форматами, такими как psd, так как использует растровые изображения, которые принимаются только библиотекой форматов Adobe. Поэтому, если вы ищете доступный вариант для создания профессионально выглядящих изображений с лазерной гравировкой, Inkscape — не лучший вариант.
3. LightBurn
Импорт всей распространенной векторной графики- 8″> Отличная веб-страница сообщества
- Самая простая программа для гравировки
- Исключительное обслуживание клиентов
- Бесплатная пробная версия
Вердикт: LightBurn — это дизайн, модификация и интерактивное программное обеспечение для лазерного резака.С LightBurn вы можете: импортировать изображения в различных популярных графических форматах (например, AI, EPS, PDF, JPEG, DXF, PNG, JPG, GIF, BMP) в программное обеспечение для лазерной гравировки для получения более точного результата.
Вы также можете изменять настройки различными способами. Эти особенности LightBurn делают его незаменимым в любой сфере лазерной гравировки.
4. TurboCAD
С функциями для облегчения лазерной резки- Относительно простой в использовании
- 8″> Работает экспортером
- Изготовление точных чертежей в масштабе
- Отрисовка не стандартизирована
Вердикт: TurboCAD — это отмеченная наградами программа САПР для полномасштабного проектирования и черчения изделий, работающая в операционных системах Microsoft Windows и Macintosh.Продукт используется архитектурными и инженерными фирмами по всему миру для проектирования и рендеринга сложных конструкций и изделий, таких как здания, мосты, автомобили и даже мосты и памятники.
5. OnShape
Для планшетов и смартфонов- Не требует установки
- Работает на облачной платформе
- Позволяет пользователям безошибочно создавать файлы 3D-печати
- 8″> Очень легко подобрать и развернуть
- Интерфейс может быть немного неуклюжим
Вердикт: OnShape — это простой автоматизированный инструмент для трехмерного проектирования, предоставляемый через Интернет с помощью модели «Программное обеспечение как услуга» (SaaS).Этот передовой инструмент создания позволит малым и средним компаниям создавать высококачественные дизайнерские чертежи со своих настольных компьютеров.
OnShape имеет ряд преимуществ перед традиционными инструментами и программным обеспечением для черчения. Инструменты просты в использовании, и компания гарантирует, что конечный продукт будет соответствовать или превосходить ожидания клиента.
Программное обеспечение: PhotoGrav
ПРОГРАММНОЕ ОБЕСПЕЧЕНИЕ ДЛЯ РЕДАКТИРОВАНИЯ ФОТОГРАФИЧЕСКИХ ИЗОБРАЖЕНИЙ ДЛЯ ЛАЗЕРОВ
| Исходное изображение |
| Черно-белое изображение |
| Изображение имитации дерева |
Предназначен для лазерной гравировки фотографий.
 ..
..Цель программы — эффективно обрабатывать отсканированные фотографии, чтобы их можно было гравировать на различных обычных материалах с уверенностью, что выгравированные фотографии будут превосходного качества.
Традиционно гравировка фотографий была сложной задачей, в результате чего многие товары выбрасывались. Фактически, этот процесс был настолько сложным и отнимающим много времени, что многие граверные мастерские просто не предлагают гравированные фотографии в качестве своей продукции.
Теперь вы можете легко гравировать фотографии!
Что входит в это программное обеспечение?
- Автоматическое нанесение инструментов на предметную фотографию.
- Моделирование процесса гравировки для обычных материалов.
- Интерактивный процесс с настраиваемыми улучшениями и визуальной обратной связью в реальном времени.
- Отчеты и цветопроба для утверждения и справки заказчиком.
- Откалиброван для большинства распространенных материалов.

- Color CorelDraw Clipart можно легко выгравировать с помощью PhotoGrav.
СИСТЕМНЫЕ ТРЕБОВАНИЯ | |
| Минимум | ПК на базе x86 256 МБ ОЗУ Жесткий диск w 50MB бесплатно Указывающее устройство для мыши Возможность высокого или истинного цвета Windows 2000 / XP Home |
| Рекомендовано | Процессор Pentium 512 МБ ОЗУ Жесткий диск с 1 ГБ свободного места Указывающее устройство для мыши Возможность истинного цвета Windows 2K / XP / Vista |
Нажмите здесь, чтобы активировать программу PhotoGrav
Для получения дополнительной информации посетите веб-сайт PhotoGraV здесь.
Программа для редактирования фотографий PhotoGrav для лазерной гравировки
Описание
Программа для редактирования фотографийPhotoGrav для лазерной гравировки делает лазерную гравировку фотографий детской игрой. За несколько простых шагов вы можете, не обладая обширными знаниями о программах для редактирования фотографий, гравировать любую фотографию или изображение лазером безупречного качества. PhotoGrav учитывает используемый материал, на котором выполняется лазерная гравировка, поэтому для каждого материала автоматически выбираются правильные настройки, чтобы результат гравировки всегда был безупречного качества.
Идеальная лазерная гравировка за 4 простых шага
Существующие программы редактирования фотографий дороги, и поиск правильных шагов для каждого материала или фотографии, которые приведут к наилучшему результату лазерной гравировки, требует больших затрат времени и усилий. С PhotoGrav вы всегда можете добиться идеальных результатов лазерной гравировки за 4 простых шага.
- Откройте фотографию или изображение.
- Выберите материал для лазерной гравировки.
- Нажмите кнопку «редактировать» и посмотрите на экране, как будет гравировка на выбранном материале.
- Ручная постобработка (опция) и сохранение фотографии или изображения для лазерной гравировки.
Интеллектуальное редактирование фотографий на основе выбранного материала
В PhotoGrav вы можете выбирать из более чем 20 материалов, таких как древесина вишни или ореха, прозрачный, цветной или черный акриловый пластик, анодированный алюминий, несколько видов кожи и множество пластиков с белой или черной сердцевиной. Каждый из этих материалов имеет разные настройки редактирования фотографий для достижения наилучших результатов гравировки.Эти настройки редактирования для выбранного материала автоматически применяются к фотографии или изображению, поэтому вам не нужно об этом беспокоиться. Также возможно самостоятельно добавить настройки для новых материалов.
PhotoGrav также автоматически компенсирует уникальные свойства продукта каждого материала при обработке лазером (плавление и т. Д.). Эти специфические свойства продукта учитываются при расчетах и окончательном предварительно обработанном изображении. Например, когда в качестве материала выбран прозрачный акрил, фотографии автоматически инвертируются (черный становится белым и наоборот) для достижения наилучшего результата.Конечно, можно вручную отключить этот тип автоматических настроек, если вы ищете специальные эффекты.
Предварительный просмотр результатов лазерной гравировки на экране
С PhotoGrav вы можете получить хорошее представление о том, каким будет конечный результат, и, если необходимо, внести коррективы, прежде чем вы окажетесь рядом со своим лазерным станком. Это работает быстро и легко.
Технические характеристики
- Версия PhotoGraV: V3.x
- ПК с Windows x86
- Память: 512 МБ или ОЗУ
- Жесткий диск: 1 ГБ свободно
- ОС Windows: 2K / XP Microsoft Windows XP / Vista / Win7 / Win8 и Win10
Сравнение результатов гравировки на экране и на конечном материале
Предварительный просмотр PhotoGrav
Предварительный просмотр, каким будет конечный результат.Вы сразу видите последствия корректировок. Вот превью с черной латунью.
Настоящая лазерная гравировка
Окончательный результат с лазерной гравировкой на дереве. Это экономит время, деньги и нервы.
Видеообъяснение
Лучшее программное обеспечение для лазерной гравировки фотографий
- Home
- Лучшее программное обеспечение для лазерной гравировки фотографий
Тип фильтра: Все время Последние 24 часа Прошлая неделя Прошлый месяц
Результаты листинга Лучшее программное обеспечение для лазерной гравировки
5 Лучшее программное обеспечение для лазерной гравировки Услуги ретуширования фотографий
8 часов назад Лазерная гравировка — это сложный процесс, который требует использования лучшего программного обеспечения для лазерной гравировки для достижения желаемого результата.В общем, существует лазер , луч , который…
Расчетное время чтения: 3 минуты
Показать еще
См. Также : Фоторедактор для лазерной гравировки Показать подробности
Лучшее программное обеспечение для лазерной фото-гравировки HeatSign
1 час назад Лазерная фотогравировка требует тщательного контроля над материалом и лучом, поэтому лучше вкладывать средства в программное обеспечение для конкретного лазера .Правильное программное обеспечение для лазерной гравировки необходимо для успешной маркировки рисунка на вашем материале. В этой статье представлен полный список программного обеспечения , используемого в лазерных фотогравировальных машинах . Laser граверы с
Показать еще
См. Также : Программное обеспечение для лазерной гравировки фотографий Показать подробности
7 Лучшее программное обеспечение для лазерной гравировки и резки (бесплатно и платно
3 часа назад DraftSight — Лучшее программное обеспечение для лазерной гравировки для профессионалов.Цена: от 499 долларов в год. Самое дорогое программное обеспечение в нашем списке, DraftSight — это программное обеспечение профессионального уровня для САПР и лазерной резки , разработанное Dassault Systemes. DraftSight — идеальное программное обеспечение для совершенствования дизайна, который вы хотите отправить на лазерный резак .
Показать еще
См. Также : Редактирование фотографий для лазерной гравировки Показать подробности
Программное обеспечение 1Touch Laser Photo ™ для лазерной гравировки фотографий
7 часов назад 1-Touch Laser Photo ™ Скачать бесплатно на 30 дней Испытание.1-Touch Laser Photo ™ — это инновационный продукт для преобразования цифровых фотографий (форматы BMP, JPEG, PNG или TIFF) в файлы растровых изображений, которые можно использовать для несмываемой маркировки или лазерной гравировки изображения на таких материалах, как твердая древесина, камень или металл для создания ценных продуктов. Это превращает обычную фотографию в профессиональное качество.
Показать еще
См. Также : Бесплатные изображения для лазерной гравировки Показать подробности
Мастер лазерного фото, лазерная фото гравировка, коробка…
3 часа назад 3D Серый Гравировка Некоторые из новых лазеров поддерживают 3D-гравировку .Этот режим изменяет мощность лазера в зависимости от шкалы серого изображения. Хотя 3D-карты глубины являются лучшими для этой работы, их сложно сделать. Laser Photo Wizard 5 назначает значение шкалы серого для…
Показать еще
См. Также : Программное обеспечение для лазерной гравировки фотографийПоказать подробности
ImagR Подготовка фотографий для лазерной гравировки 6 шагов
3 часа назад Практическое руководство: Лазерная гравировка Фотографии. Я хочу рассказать вам о самом быстром способе гравировки фотографий на лазерном станке .После различных тестов, проб и ошибок мы создали алгоритмы, позволяющие получить качественную гравировку на разных Материалах — за 6 шагов!
Показать еще
См. Также : Бесплатное программное обеспечение для гравировки фотографийПоказать подробности
Программное обеспечение для гравировки фотографий ???? Sawmill Creek
1 часов назад Пара вопросов по программе для гравировки фотографий Прежде всего, которая считается лучшей программой для гравировки a photo на различных типах материалов (дерево, акрил, камень и т. Д.))? Больше всего я слышал / читал о PhotoGrav, я предполагаю, что есть и другие, или PhotoGrav лучший ? Кроме того, когда гравирует фотографию чего-то вроде и известного человека, Альбом…
Показать еще
См. Также : Бесплатное программное обеспечение для лазерной гравировки Показать подробности
Как лучше всего гравировать фотографию LightBurn
Только сейчас Привет! Мне интересно, какой король настроек мне нужно сделать, чтобы выгравировать фото с контроллером cnc 3018 GRBL и 5.5 мВт диодный лазер . Например: используйте оттенки серого, пороговое значение, jarvis, оттенки серого с сквозной передачей с воздушным ассистентом и dpi, установленным на 300, b-направление движения, пересканирование или нет, мощность и скорость для светлой фанеры толщиной 3 мм … Если кто-то может мне помочь, я бы цените так…
Показать еще
См. также : Free ConverterShow details
Программа 3D PhotoFormer для создания траекторий инструмента в 3D
3 часа назад Программа для гравировки подходит для 3D-фрезерования или 3D-гравировки цветных изображений, изображений в оттенках серого и фотографий с помощью.BMP и .JPG файлы. расширения. В этом процессе вы создаете в соответствии с вашими пожеланиями траектории фрезерования трехмерного рельефа. Фрезерный станок с ЧПУ создает желаемый трехмерный объект из данных.
Показать еще
См. Также : Бесплатный конвертерПоказать подробности
LaserGRBL — Бесплатная лазерная гравировка
2 часа назад LaserGRBL — один из лучших стримеров Windows GCode для DIY Laser Engraver. LaserGRBL может загружать и передавать путь GCode в Arduino, а также выгравировать изображения, картинки и логотип с помощью внутреннего инструмента преобразования.В отличие от других графических интерфейсов, LaserGRBL специально разработан для использования с hobbist laser …
Подробнее
См. Также : Avi ConverterПоказать подробности
4 Лучшее бесплатное программное обеспечение для лазерной гравировки для Windows
5 часов назад это список лучших бесплатных программного обеспечения для лазерной гравировки для Windows. Лазерная гравировка — это процесс, в котором используется лазерный луч для нанесения следов или гравировки рисунков на материале.В настоящее время вы можете найти множество лазерных гравировальных машин для гравировки рисунков на различных материалах. С другой стороны, есть только несколько бесплатных программ для лазерной гравировки , которые могут инструктировать станки для лазерной гравировки гравировать
Подробнее
См. Также : Avi Converter Показать подробности
PhotoGrav Программа для лазерной гравировки фотографий Beyond Laser
5 часов назад PhotoGrav Программа для лазерной гравировки фотографий .РЕДАКТИРОВАНИЕ ФОТОГРАФИЧЕСКИХ ИЗОБРАЖЕНИЙ ПРОГРАММНОЕ ОБЕСПЕЧЕНИЕ ДЛЯ ЛАЗЕРОВ. Предназначен для фотографии Лазерная гравировка …. Цель программы — эффективно обрабатывать отсканированные фотографии, чтобы их можно было выгравировать на различных обычных материалах с уверенностью, что выгравированные фотографии будут превосходного качества.
Расчетное время чтения: 1 мин.
Телефон: 011 674 1645
Подробнее
См. Также : Avi Converter Подробнее
Программное обеспечение для лазерной гравировки Laserworx Vector Software
Программное обеспечение для гравировки
Photo и Image Наше программное обеспечение для лазерной гравировки , Raster Photo и Image Engraving Software Пакет используется для подготовки фотографий, логотипов и текста для гравировки на твердых поверхностях, таких как камень, стекло и т. Д. древесина.. Пакет включает в себя Photoshop Elements и шаблоны Vytek для наиболее распространенных типов и размеров материалов, сгруппированных в библиотеки, чтобы упростить их…Показать еще
См. Также : Avi Converter Показать подробности
Лучшее программное обеспечение для лазерной гравировки / резки В 2021 году All3DP
9 часов назад Laser Граверы / резаки великолепны с правильным программным обеспечением . Получите максимальную отдачу от своей машины с помощью программы best для лазерной гравировки / резки !
Показать еще
См. Также : Avi ConverterПоказать подробности
Laser Engraver Software Бесплатная загрузка Best Engraving
1 час назад Центр загрузок для вашего лазерного станка для резки / для гравировки .Бесплатная лазерная гравировка Доступны инструменты : Inkscape, плагины генератора G-кода для Inkscape. CNCC Laseraxe , программное обеспечение , Benbox, ACAN, ACAN mini, Eleksmaker Evolution CAM, скетчи (прошивки) Arduino, драйверы. Установочный пакет RepetierHost, контроллер GRBL и файлы STL.
Показать еще
См. Также : Avi ConverterПоказать подробности
Laser Photo Wizard Laser Photo Wizard Pro Продукт
7 часов назад Laser Photo Wizard Wizard — с генераторами с бесплатными обновлениями на всю жизнь! Laser Photo Wizard Pro — это мощное программное обеспечение для создания изображений, готовых для Laser Photo Engraving .Система предлагает обширные средства управления для преобразования фотографий в градациях серого в черно-белые изображения для гравировки. Laser Photo Wizard Pro решает многие проблемы, которые мешают гравировке фотографий .
Показать еще
См. Также : Бесплатный конвертер Показать подробности
Демонстрация программного обеспечения PhotoLaser Plus Epilog Laser
2 часа назад PhotoLaser Plus. PhotoLaser Plus от EngraveLab — это быстрый и простой способ обработки фотографий для дерева, акрила, мрамора и многих других материалов.Добейтесь отличных результатов, когда гравирует фотографий с помощью этого мощного программного пакета и вашей системы Epilog Laser .
Показать еще
См. Также : Бесплатный конвертер Показать подробности
Подготовка фотографий для лазерной гравировки Lazer Depot
1 час назад Фотографии, которые laser best — это фотографии, содержащие широкий диапазон оттенков от светлых до темных и все в- особенно при работе с деревом.Lasering Photographs Ноябрь 2008 г. Страница 3 из 34 ¾ Программа — Практически любая графика Программа может изменять отсканированную или цифровую фотографию для работы с гравером. фото , гравировка
Размер файла: 1 МБ
Количество страниц: 34
Показать больше
См. также : Avi ConverterShow details
Программное обеспечение для лазерной резки
1 час назад Фото Программы редактирования полезны для улучшения фотографий и других изображений для лазерной гравировки и лазерной маркировки .Изображения, подготовленные программой для редактирования фотографий , обычно импортируются в программу графического дизайна и макета , такую как CorelDRAW, Adobe® Illustrator® или Inkscape, для окончательной компоновки перед обработкой лазером .
Показать еще
См. Также : Avi Converter Показать подробности
Howto Лазерная гравировка фотографий с помощью EngraveLab PhotoLaser
Только сейчас Затем выберите фотографию . Теперь нажмите на рабочую область, чтобы разместить фото .Затем измените размер изображения, чтобы оно соответствовало гравюре . В этом примере размер гравюры составляет 6 дюймов на 4 дюйма. Изменив размер фотографии на обрабатываемую деталь, измените разрешение DPI до того же разрешения, которое вы будете использовать на laser . В этом примере мы выгравируем эту фотографию с разрешением 600 точек на дюйм. Выбрать
Показать еще
См. Также : Avi ConverterПоказать подробности
Программа для лазерной гравировки фотографий Бесплатная загрузка Laser Photo
3 часа назад Программа для лазерной гравировки фотографий .Vistool 6.10 v.Build 1017. Visualtoolbox — это 32-битное многозадачное программное обеспечение для резки винила, гравировки, , фрезерования, лазерной маркировки и лазерной резки . Загрузка включает в себя Basic Engraving (Freeware) с 10 шрифтами и Basic Vinyl Cutting (Freeware) с 50 шрифтами, это полностью. Имя файла: vistool6.zip.
Показать еще
См. Также : Avi Converter Показать подробности
Как выгравировать фото на дереве лазером? [3 простых шага]
2 часа назад Требования: выбор Лучший лазерный гравер для гравировки фотографий .Процедура для Laser Engrave Photo On Wood: Шаг 1: Отредактируйте свою Photo с помощью программного обеспечения . Шаг 2. Преобразуйте фотографию Photo в формат Bitmap (BMP). Шаг 3. Отправьте изображение в формате BMP на лазерный гравировальный станок . Советы для Best …
Показать еще
См. Также : Ps ConverterПоказать подробности
Программное обеспечение для создания изображений Лазерная гравировка и резка
6 часов назад Графическое и векторное программное обеспечение в основном используется для создания изображений для лазерных фрез , станков с ЧПУ и виниловых фрез.Вообще говоря, векторные файлы используются для любого вида резки, поскольку режущий инструмент может просто следовать по векторным траекториям. Растровые изображения используются для лазерной гравировки и могут быть векторизованы в файлы, которые можно использовать для резки.
Автор: Benjamin Dahlby
Год публикации: 2017
Показать еще
См. Также : Avi ConverterПоказать подробности
Программное обеспечение для лазерной гравировки фотографий Скачать бесплатно Лазерная фотография
9010 Photo Editor — это мощная и простая в использовании программа , которая поможет вам просматривать, редактировать и конвертировать фотографии.Включены 33 потрясающих графических эффекта! Amazing Photo Editor — хороший фото редактирования программное обеспечение . Вы можете редактировать несколько фотографий одновременно с помощью области мультиредактирования.
Показать еще
См. Также : Avi Converter Показать подробности
EngraveLab PhotoLaser Plus Часть семейства CADlink
Только сейчас EngraveLab версии 10 PhotoLaser Plus. Специально разработанный для удивительно детализированного преобразования фото лазер вывода в широкий спектр материалов, PhotoLaser Plus идеально подходит для магазинов, уже использующих сторонние дизайнерские приложения, но ищущих профессионального уровня, стабильно производимого фото — реалистичного вывода.
Расчетное время чтения: 30 секунд
Показать еще
См. Также : Бесплатный конвертерПоказать подробности
Программное обеспечение: Лазерный резак и гравировальное оборудование PhotoGrav
7 часов назад Что включает это программное обеспечение ? Автоматическое нанесение инструментов на тему фото . Моделирование процесса гравировки для обычных материалов. Интерактивный процесс с настраиваемыми улучшениями и визуальной обратной связью в реальном времени.Отчеты и цветопроба для утверждения и справки заказчиком.
Показать еще
См. Также : Avi Converter Показать подробности
Программное обеспечение ЧПУ Программы для фрезерования Программное обеспечение для гравировки CAD
8 часов назад На этой странице вы найдете все подходящее программное обеспечение для фрезерования и гравировки для вашего станка с ЧПУ: Программы CAD CAM, программное обеспечение для гравировки , программное обеспечение 3D-CAD . Мы предоставляем любую программу, которая вам нужна для ваших приложений, независимо от того, что вы хотели бы создать.Мы рады подробно проинформировать вас о программах или компонентах software , которые имеют смысл для вашего приложения.
Показать еще
См. Также : Avi Converter Показать подробности
Скачать VisiCut 1.7310 Softpedia
4 часа назад VisiCut — это простое в использовании и надежное программное обеспечение , предназначенное для управления процессом гравировки материала / резка , используя лазер резак . Программное обеспечение позволяет загружать модели, а также устанавливать
Показать еще
См. также : Бесплатный конвертер Показать подробности
GCode Photo Wizard Home
3 часа назад GCode Фотография Wizards продается всего за 49 долларов.95. Вот видео о том, как использовать более дорогой Laser Photo Wizard. Этот продукт аналогичен мастеру GCode Photo , за исключением драйверов вывода. Скоро появится улучшенное видео, показывающее мастер Gcode photo . *…
Подробнее
См. Также : Бесплатный конвертер Показать подробности
Лазерная гравировка с помощью Inkscape YouTube
3 часа назад Изучите основы лазерной гравировки и способы использования Inkscape.Пожалуйста, подумайте о том, чтобы пожертвовать или поделиться моим Виртуальным списком желаний для преподавателей и списком школ! https: // ww
Показать еще
См. также : Avi Converter Показать подробности
Методы лазерной гравировки для нанесения фотографий на дерево
3 часа назад Полное руководство о том, как получить Наилучшие результаты для получаются при гравировке и фото на дереве. Я использую китайский лазер мощностью 50 Вт, который обычно можно найти на ebay, и бесплатное программное обеспечение , пакет
Показать еще
См. Также : Avi Converter Показать подробности
Лучшее программное обеспечение для лазерной гравировки
4 часа назад Обновить для лучшее программное обеспечение для лазерной гравировки .У такой динамики есть несколько причин: во-первых, появляются новые технологии, в результате улучшается оборудование, что, в свою очередь, требует изменений программного обеспечения. Во-вторых, потребности пользователей растут, требования растут и потребности меняются в лучшее программное обеспечение для лазерной гравировки .
Показать еще
См. Также : Avi ConverterПоказать подробности
Скачать бесплатное программное обеспечение для гравировки
9 часов назад EngraveLab v.8.0. EngraveLab — это комплексное программное обеспечение для проектирования и гравировки , решение , нацеленное на максимальное раскрытие возможностей лазерной системы и ротационной гравировальной системы . Категория: Мультимедиа и графический дизайн. Разработчик: CADlink Technology Corp. — Загрузить — Купить: $ 199.00. sign программное обеспечение — программное обеспечение для гравировки — обработка программное обеспечение — фрезерование программное обеспечение — cnc
Показать еще
См. также : Avi ConverterПоказать подробности
T2LaserET Скачать бесплатно и программное обеспечение
9 часов назад Описание разработчика.По T2 Laser . Для систем Grbl, Benbox и Eleks Maker Laser Engraving . Преобразование изображения в G-код. Поддерживает импорт JPEG или BMP (до 24-битного цвета). Оттенки серого (S-значениеПоказать еще
См. Также : Бесплатный конвертерПоказать подробности
ВЫБОР ПОЛНОЙ ГРАВИРОВКИ…
2 часа назад ПОЛНОЕ ПРОГРАММНОЕ ОБЕСПЕЧЕНИЕ ENGRAVING PACK 9010 на 9010. с полным набором инструментов для проектирования и производства , лазера , а также шпиндельных граверов.EngraveLab Pro позволяет гравировальным мастерским выполнять самые разнообразные требования производственного процесса в одном пакете программного обеспечения . Выбор истинного профессионала для гравировки
Показать еще
См. Также : Avi Converter Показать подробности
Тип фильтра: Все время Последние 24 часа Прошлая неделя Прошлый месяц
Пожалуйста, оставьте свои комментарии здесь:
Часто задаваемые вопросы
Какое программное обеспечение для редактирования фотографий лучше всего?
Adobe Photoshop — лучшая и самая популярная программа для редактирования изображений в Windows.Это отличный способ превратить ваши фотографии в гораздо более красивые и приятные для глаз изображения, которые вы можете сохранить или поделиться через социальные сети.
Что такое лазер Т2?
T2 Laser. T2Laser предоставляет специализированное программное обеспечение для лазерных граверов EleksMaker и Benbox, систем ЧПУ и другого оборудования, использующего прошивку Grbl. T2Laser также может использоваться с CO2-лазерами K40 с соответствующим аппаратным преобразованием.
Что такое фотогравюра?
Также известная как фото — химическое фрезерование, фото гравировка — это техника гравировки , в которой используются стратегии, обычно связанные с обработкой фотографических изображений.Цель фотогравюры — помочь в процессе воспроизведения изображений для массового распространения.
GCode Photo Wizard Home
В настоящее время наблюдается взрывной рост недорогих лазерных граверов с диодными диодами. Используя контроллеры, которые могут запускать управляющее программное обеспечение GBRL, эти устройства делают лазерную гравировку доступной для каждого мастера и любителя. В то время как Green Screen Wizard в течение многих лет поддерживал высококачественные лазеры стоимостью в тысячи долларов с помощью своего популярного программного обеспечения Laser Photo Wizard, компания решила взять кодовую базу и удалила поддержку высококачественных лазеров и добавила поддержку лазеров GBRL, поддерживающих GCode.
Мы называем товар GCode Laser Wizard и продают его всего за 49,95 долларов, чтобы сделать его рентабельным для рынка лазеров для хобби.
GCode Laser Wizard поддерживает улучшенный алгоритм дизеринга Колби, который использует технику искусственного интеллекта, имитирующую отжиг. Этот новый алгоритм Colby Annealing не только дает отличные результаты, но и дает возможность компенсировать перекрытие точек, которое вызывает искажения в диодных лазерах. Для материалов, которые слишком легко горят, мы предлагаем уникальный режим преобразования эскизов, который может дать хорошие результаты практически для любого материала и на любом уровне вывода, что делает его очень простым в использовании.Продукт также поддерживает добавление шрифтов, изображений и наложений. Генератор ящиков позволит вам легко создавать ящики с более мощными лазерами.
Ищете поддержку для высококлассных лазеров?
Если вы хотите поддержать более мощные CO2-лазеры, обратите внимание на:
Laser Photo Wizard
Характеристики продукта
o Режим эскиза
o Флойд Стенберг Дитеринг
o Колби отжиг
o Комбинированный Colby и Sketch
o Усовершенствованная система повышения контрастности
o Текст
o Импортированные изображения, которые можно векторизовать
o Накладки
o Рамы для декора и резки
o Выводит GCode в файл или через USB-соединение
Мы рекомендуем вам попробовать БЕСПЛАТНУЮ ДЕМО сейчас, чтобы убедиться, что GCode Photo Wizard действительно забавен в использовании и создает потрясающие результаты.
GCode Photo Wizards продается всего за 49,95 долларов.
Ручная подготовка фотографий для лазерной гравировки на дереве
Лазерная гравировка фотографий — прибыльное предприятие в области гравировки. Однако так сложно вручную подготовить фотографии для гравировки, что большинство гравировальных мастерских в Уганде игнорируют и сосредотачиваются на предоставлении других услуг по гравировке.
Для эффективной обработки фотографий существует несколько программных решений для гравировки фотографий. Самые популярные: PhotoGrav и Touch Laser Photo . Это программное обеспечение для обработки изображений полностью оснащено функциями автоматической подготовки фотографий к гравировке на различных повседневных материалах. С ними вы можете быть уверены, что выгравированные фотографии будут отличного качества, потому что они не ошибаются.
Однако эти программные решения дороги.Если вам понадобится один из них, будьте готовы расстаться не менее чем на 400 долларов. После установки программного обеспечения процесс подготовки фотографий к гравировке станет намного проще. Подготовка рисунка к гравировке на любом материале занимает всего несколько секунд. Отсканируйте приведенные ниже QR-коды , чтобы перенаправить вас на веб-сайты, где вы можете запросить пробную версию .
На вашем телефоне еще не установлен QR-код? Или вы читаете эту статью со своего телефона и не можете сканировать? Не волнуйся! Просто перейдите по этим ссылкам PhotoGrav или Touch Laser Photo, чтобы посетить веб-сайты.В следующий раз, когда вы установите приложение для сканирования QR-кода на свой телефон, вам понравится сканировать эти квадраты шахматной доски, которые вы видите повсюду. Кроме того, они являются прекрасным маркетинговым инструментом, если вы занимаетесь бизнесом.
Возвращаясь к нашей теме, если у вас нет денег на покупку программного обеспечения для обработки фотографий, единственный вариант — научиться вручную готовить фотографии для гравировки. Хотя это требует времени, это полезный альтернативный способ работы над изображениями для гравировки. Это позволяет вам предлагать гравированные фотографии как один из ваших продуктов.
Это руководство предназначено специально для лазерных граверов, у которых нет программного обеспечения для обработки изображений. Он также нацелен на всех, кому в будущем может потребоваться начать бизнес по лазерной гравировке. Наличие необходимых навыков для работы по гравировке фотографий всегда облегчает выполнение задач.
Как подготовить фотографии вручную в CorelDraw?В этом руководстве мы собираемся использовать CorelDraw Suite 5 в качестве программного обеспечения для проектирования. Мы предполагаем, что вы знаете, как использовать программу для графического дизайна CorelDraw , потому что это программа для проектирования, обычно используемая при лазерной гравировке.
Чтобы подготовить фотографии для лазерной гравировки на дереве, вам нужно выполнить шесть шагов, которые включают следующее:
# 1 — Редактирование фото
# 2 — Передискретизация изображения
# 3 — Регулировка гаммы
# 4 — Фильтр маски нерезкости
# 5 — Фильтр резкости
# 6 — преобразовать в черно-белое (1 бит)
Мы собираемся использовать Фотография 1 , чтобы провести вас через весь процесс.К концу этого урока вы сможете подготовить фотографии для гравировки на дереве. Стоит отметить, что при фотосъемке имеет значение качество исходного изображения. Если вы еще не знаете, что такое хорошая фотография для гравировки, вы можете прочитать нашу статью о гравировке фотографий.
Фотография 1: Пример фотографии
# 1 — Редактирование фото.Сначала откройте фотографию (см. Фотографию 1) , которая у вас есть для лазерной гравировки в CorelDraw.
Во-вторых, нам нужно удалить фон, чтобы он хорошо гравировался. Для этого выберите фотографию и нажмите Bitmap > Edit Bitmap , чтобы открыть изображение в Photo-Paint .
Открыв изображение в Photo-Paint, нажмите Image и выберите Cutout Lab из раскрывающегося списка, чтобы перенаправить его туда, где вы будете редактировать изображение.
В-третьих, нажмите Highlighter Tool . Вы можете отрегулировать толщину инструмента Highlighter Tool , отрегулировав размер наконечника в параметрах инструмента . Вы также можете изменить цвет выделения и цвет заливки, чтобы сделать их более заметными. В окне предварительного просмотра нарисуйте линию по краям области изображения, которую вы хотите вырезать.
В-четвертых, нажмите на инструмент Inside Fill Tool , а затем щелкните внутри той области изображения, которую хотите вырезать.Нажмите кнопку «Предварительный просмотр», чтобы просмотреть вырез с удаленным фоном.
В-пятых, используйте инструмент Добавить детали , чтобы вернуть удаленные части по краям изображения, и инструмент Удалить детали , чтобы удалить ненужные детали по краям изображения. В результатах «Вырез» выберите Вырез и нажмите Ok . Затем нажмите Сохранить в Photo-Paint , чтобы сохранить отредактированное изображение на рабочей странице CorelDraw (см. Фото 2) .
Фотография 2: Фон удален
# 2 — Передискретизация изображенияОтредактировав изображение, чтобы удалить нежелательный фон, мы переходим ко второму шагу. Этот шаг — передискретизация, что означает изменение размеров изображения в пикселях. При понижении дискретизации вы удаляете пиксели, а при повышении дискретизации вы добавляете пиксели.
Чтобы подготовить фотографии к гравировке, нам нужно увеличить пиксели, чтобы все детали изображения были видны для лазерного гравера, чтобы их идентифицировать.Чтобы изменить размер изображения, выберите фотографию и нажмите Bitmap . В раскрывающемся списке выберите Resample , чтобы открыть Resample Palette .
Открыв палитру передискретизации , вы можете изменить размер изображения на и разрешение на . В нашем случае мы настраиваем размер изображения на 5 дюймов в ширину, что автоматически изменяет высоту на 3,7 дюйма. Что касается разрешения, измените его на 600 dpi и нажмите Ok .
# 3 — Регулировка гаммыТретий важный шаг при ручной подготовке фотографий к гравировке — регулировка гаммы. Эффект «Гамма» позволяет раскрыть все детали изображения без ущерба для его качества.
Выделив фотографию, откройте палитру настройки гаммы , щелкнув Эффекты> Настроить> Гамма. В палитре гаммы измените значение гаммы на 3.5, как на изображении выше, и нажмите Ok . Это изменит изображение, сделав его более ярким, чтобы выделить детали в темных областях, как на фото Фотография 3 ниже.
Фотография 3: Изменения фото после настройки гаммы
# 4 — Фильтр маски нерезкостиЧтобы подготовить фотографии к гравировке, фильтр маски нерезкости является ключевым элементом, который нельзя пропускать. Нерезкое маскирование — это метод повышения резкости изображения, позволяющий выделить края фотографии.Чтобы сделать маску нерезкой, выберите фотографию. Выбрав фотографию, нажмите Bitmap . В раскрывающемся списке выберите Sharpen , а затем Unsharp Mask
В палитре маски нерезкости введите следующие значения:
- В процентах от 500
- Радиус 20 и
- Порог 6
Фотография 4: Применен нерезкий эффект
# 5 — Фильтр повышения резкостиЭтот фильтр подчеркивает края изображения, концентрируясь на размытых областях, чтобы увеличить контраст между соседними пикселями. Выбрав фотографию, нажмите Bitmap. В раскрывающемся списке выберите Sharpen , а затем Sharpen .
В палитре фильтров повышения резкости введите следующие значения:
- Уровень края (%) 100
- Установите флажок для Сохраните цвета
- Порог 70
После ввода значений фильтра повышения резкости выше нажмите кнопку OK .Вот и все с этой функцией. Вы можете физически не увидеть изменения своими глазами, но они будут.
# 6 — преобразовать в черно-белое (1 бит)Последний этап подготовки фотографий к гравировке — преобразование их в черно-белые изображения. Чтобы сделать фотографию черно-белой, выберите изображение. Выбрав фотографию, щелкните Bitmap и в раскрывающемся списке выберите Mode , а затем Black & White (1-bit) t o открыть палитру.
В палитре вы увидите различные типы методов преобразования. К ним относятся Line Art, Ordered, Jarvis, Stucki, Floyd-Steinberg, Halftone и Cardinality-Distribution . При гравировке фотографии на дереве лучше всего подходит шаблон сглаживания Полутон . Поэтому выберите Halftone в качестве метода преобразования. Установите Тип экрана как Линия и введите значения 0 градусов и 100 линий на дюйм , а затем нажмите OK .Ваша фотография будет выглядеть так же, как на фотографии Фотография 5 , готовая к гравировке.
Фотография 5: Фотография готова для гравировки на дереве
Когда мы выгравировали фотографию, которую мы использовали в нашем образце; результаты были такими же, как на фотографии 6 . Обратите внимание, что качество гравировки также зависит от других факторов, таких как настройки лазерной печати, тип дерева и качество исходной фотографии. В нашем случае мы использовали интернет-изображение с низким разрешением и местный кусок дерева под названием Pachystela brevipes (местное название «Nkalati» ).
Фотография 6: Выгравированная фотография на дереве местного значения (Нкалати)
ЗаключениеНаучиться готовить фотографии вручную — это хорошо, потому что это позволяет выполнять работу по гравировке фотографий, даже если у вас нет программного обеспечения для обработки фотографий. С программой проектирования CorelDraw вы можете легко это сделать, чтобы не упустить возможность заработать деньги, предлагая услуги фотогравюры.




 Отличается понятным даже для дилетантов интерфейсом, большим количеством инструментов и шаблонов, работает с векторными и растровыми изображениями. Сохраняет изображения во многих форматах, в том числе и в.cdr- формат, необходимый для дальнейшего создания G-кода, понятного лазерному станку.
Отличается понятным даже для дилетантов интерфейсом, большим количеством инструментов и шаблонов, работает с векторными и растровыми изображениями. Сохраняет изображения во многих форматах, в том числе и в.cdr- формат, необходимый для дальнейшего создания G-кода, понятного лазерному станку.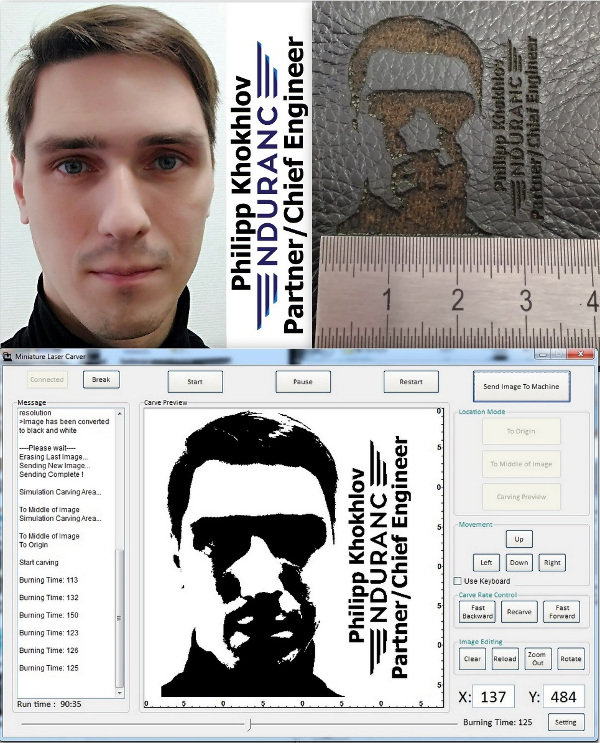
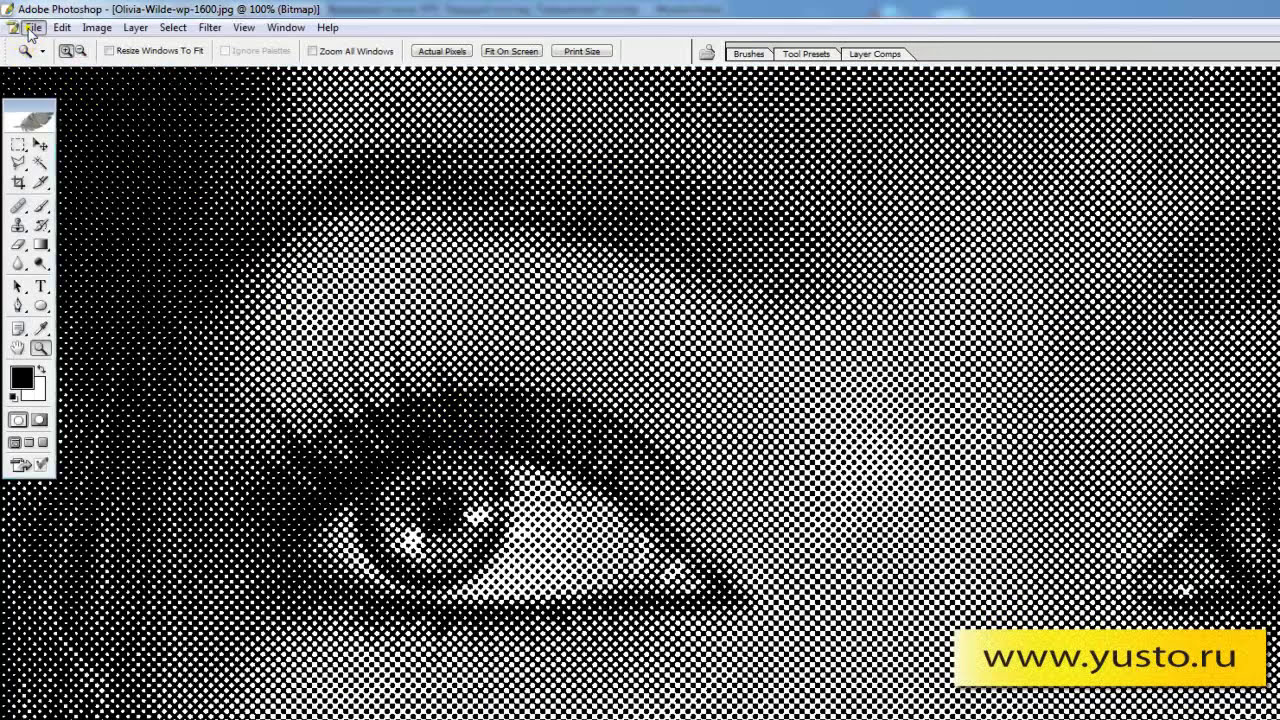 д.
д. Такую задачу, рано или поздно ставит
перед собой каждый оператор станка, творчески подходящий к своему
делу, особенно, те кто связан с рекламой.
Такую задачу, рано или поздно ставит
перед собой каждый оператор станка, творчески подходящий к своему
делу, особенно, те кто связан с рекламой.  Она, конечно же платная,
и стоит немалых денег, но до чего же она хороша !
Она, конечно же платная,
и стоит немалых денег, но до чего же она хороша !
 В реале, конечно, всё гораздо
эффектней.
В реале, конечно, всё гораздо
эффектней.
 2)
2)