Сравнение самых популярных CMYK цветовых профилей (видео).
Сравнение самых популярных CMYK цветовых профилей: Photoshop 5 Default; CMYK Coated Fogra 39; U.S. Web Coated (SWOP) v2; ISO Coated v2 (ECI).
Сегодня мы поговорим о применение CMYK цветовых профилей в программах. В чём загвоздка? Дело всё в том, что когда вы работаете в RIP, то вам для того чтобы применить этот профиль должен быть цветовой профиль на входе и CMYK цветовой профиль выходящего устройства (вашего плоттера).
Рассмотрим наиболее популярные входящие цветовые профили. Это Photoshop 5 Default; CMYK Coated Fogra 39; U.S. Web Coated (SWOP) v2; ISO Coated v2 (ECI). В текущей статье как раз и посмотрим насколько отличаются эти цветовые профили по цветовому охвату. Скачать архив с этими профилями можно по ссылке.
Цветовые профили CMYK Coated Fogra 39, ISO Coated v2 (ECI) и ISO Coated v2 300% (ECI) имеют одинаковый цветовой охват. Их графики слипаются. НО есть одно больное НО, это не значит, что они идентичные.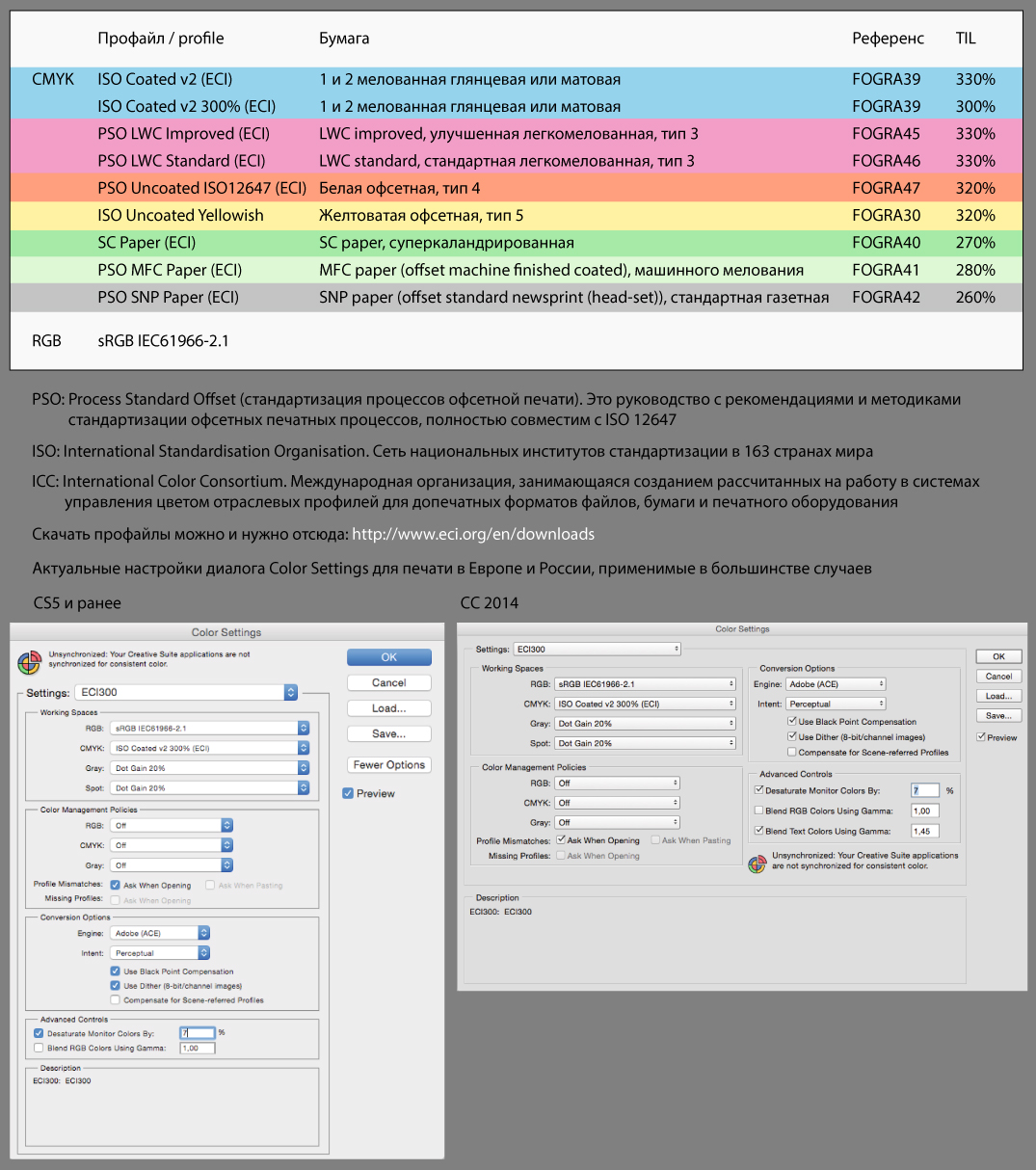
- режим печати,
- разрешение,
- количество проходов,
- бумага, чернила
- и применяемый на выходе персонально построенный цветовой профиль для вашего плоттера
будут одни и те же!
Сравнение самых популярных CMYK цветовых профилей: Photoshop 5 Default; CMYK Coated Fogra 39; U.S. Web Coated (SWOP) v2; ISO Coated v2 (ECI).
Как можно заметить, Photoshop 5 default уже появляется практически в самых темных полутонах. Раньше очень часто его использовал, но у него есть свои очень нехорошие и неприятные особенности. О них будет рассказано в других статьях.
Сравнение популярных CMYK цветовых профилей. Яркость в координатах Lab равна 8 единиц.
Яркость в координатах Lab равна 8 единиц.
Яркость в координатах Lab равна 11 единиц.
Сравнение популярных CMYK цветовых профилей. U.S. Web Coated (SWOP) v2
Самый маленький цветовой охват у нас на красном графике — это U.S. Web Coated (SWOP) v2. Поэтому вот от него я бы отказался в пользу либо Fogra39 либо ISO Coated v2. Photoshop я бы не стал применять в качестве цветового профиля на входе в RIP, но это отдельная тема для статьи.
Сравнение популярных CMYK цветовых профилей. Fogra39 и ISO Coated v2
Яркость в координатах Lab равна 50 единиц.
Сравнение популярных CMYK цветовых профилей. Photoshop 5 Default. Яркость в координатах Lab равна 50 единиц.
Как видим, U.S. Web Coated (SWOP) v2 на всем протяжении яркости в координатах Lab имеет самый маленький цветовой охват. Но это ещё не всё. При яркости L=88 единиц, U.S. Web Coated (SWOP) v2 вообще исчезает, то есть не способен будет отобразить цвета, значения которых по Lab>88 единиц по яркости.
U.S. Web Coated (SWOP) v2 на всем протяжении яркости в координатах Lab имеет самый маленький цветовой охват
То есть на хороших бумагах с хорошим динамическим диапазоном, цветовым охватом, контрастностью и хорошими чернилами у вас получится, что у вас будут резаться цвета в тенях и в самых светлых полутонах. То есть, вы когда будете открывать картинку без встроенного цветового профиля у вас при преобразовании просто будут отбрасывать цвета, за рамками красного графика.
Систем будет считать, что не существует этого куска то есть если на картинке был какой-нибудь тёмно-синий цвет, то он не отобразится потому что его просто зарежут при загрузке картинки в RIP. То же самое касается и жёлтого цвета, у которого координаты по L>88.
Как только вы открываете картинку ей назначается цветовой профиль US Web coated v2, если в картинку не встроен никакой другой цветовой профиль или вы выбрали режим — назначать всем открываемым изображениям цветовой профиль US Web coated v2, то все цвета обрезаются до этого красного графика.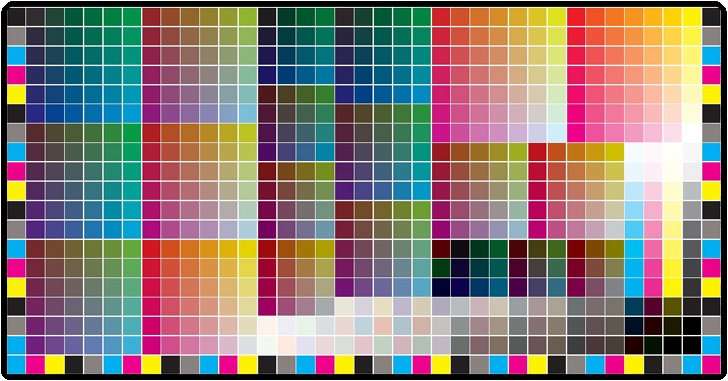 И то что внутри цветового охвата (красного графика) и будет печататься на вашем плоттере.
И то что внутри цветового охвата (красного графика) и будет печататься на вашем плоттере.
Используя цветовой профиль на входе в виде Forga 39, вы получаете дополнительные цвета (опять же, если в вашу картинку не встроен цветовой профиль) и только из-за того, что на входе в RIP у вас стоит цветовой профиль с большим цветовым охватом.
Еще раз проговорю, даже если ваша система (плоттер) способна воспроизводить яркие, насыщенные и ядовитые цвета, вы можете их никогда не увидеть, потому что принудительно режутся до цветов, которые расположены внутри красной области (US Web coated v2).
Сравнение популярных CMYK цветовых профилей. Яркость в координатах Lab равна 88 единиц.
Поэтому, выбор цветового профиля на входе в ваш RIP играет не такую уж и маленькую роль. Кроме того, стоит задуматься о том, что если клиенты встраивают в CMYK картинки свои цветовые профили (непонятные), то возможно стоит поговорить с заказчиками и убедить их использовать «стандартные» CMYK цветовые профили или просто переназначать всем входящим CMYK картинкам icc профиль FORGA39.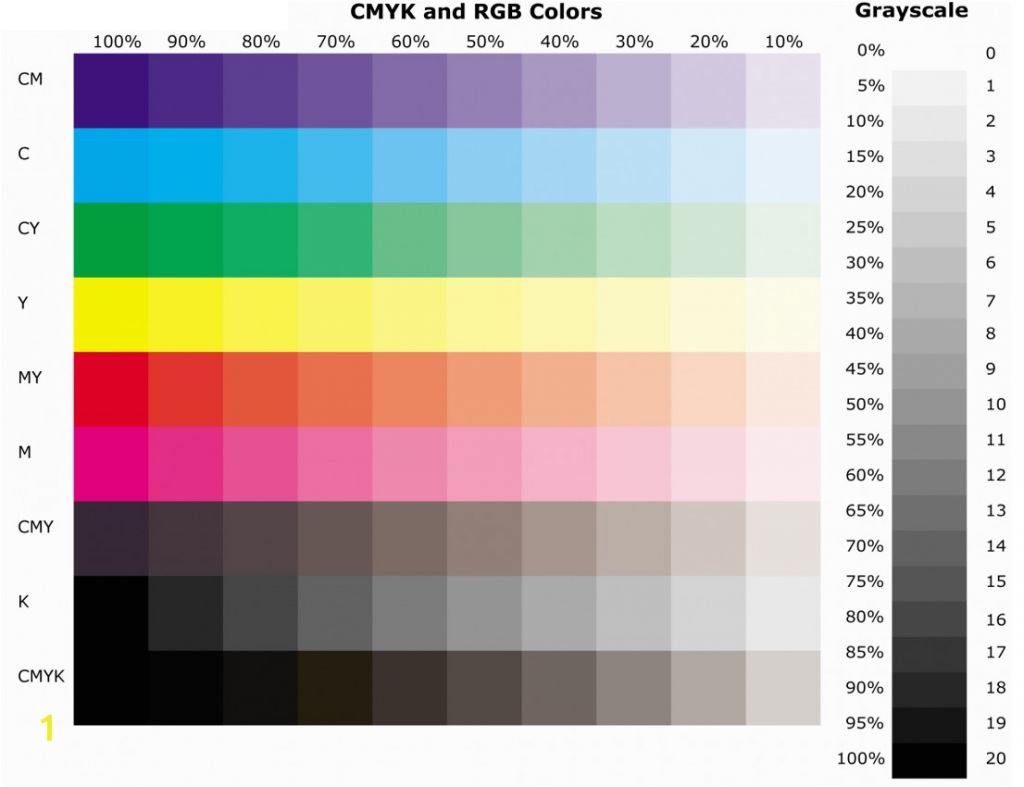
Более подробно сравнение цветовых профилей рассмотрено в видео ниже.
как починить, если все вдруг поломалось?
Я помню свой ужас, когда несколько лет назад сделала шаблон для поста на своем компьютере, открыла на рабочем, а там кардинально поменялся цвет. Синий апельсин – это, конечно, редкое невезение, но вот оранжевый лимон жизнь может подбросить каждому. Давайте разберемся, как решаются проблемы цветопередачи в «Фотошопе».
Почему с цветом все сложно?
Цвет, который мы видим, не является постоянной характеристикой предметов в физическом мире или в файлах на компьютере. Одна и та же трава при ярком солнечном свете будет зелененькой, а в сумерках – серо-синей.
Чтобы придать цветам хоть какие-то объективные значения, люди придумали цветовую модель Lab, которая лежит в основе системы управления цветом в «Фотошопе». В ней у каждого цвета есть три параметра: координата на оси от красного к зеленому, координата на оси от синего к желтому и яркость.
Чаще всего в «Фотошопе» работают с цветовым пространством RGB, а все, что надо напечатать, по мере готовности переводят в CMYK. Обе эти модели не определяют цвет как таковой, а указывают на его данные для воспроизведения на мониторах и печатных устройствах. Разницу между ними вы все наверняка видели.
Если на бумаге хочется получить тот самый идеальный оттенок, который недоступен в CMYK, можно выбрать в программе плашечный цвет. Для него при печати берется отдельная краска, которая передает желаемый оттенок в точности. Но в реальной жизни плашечные цвета редко используют, потому что печать с ними дорогая.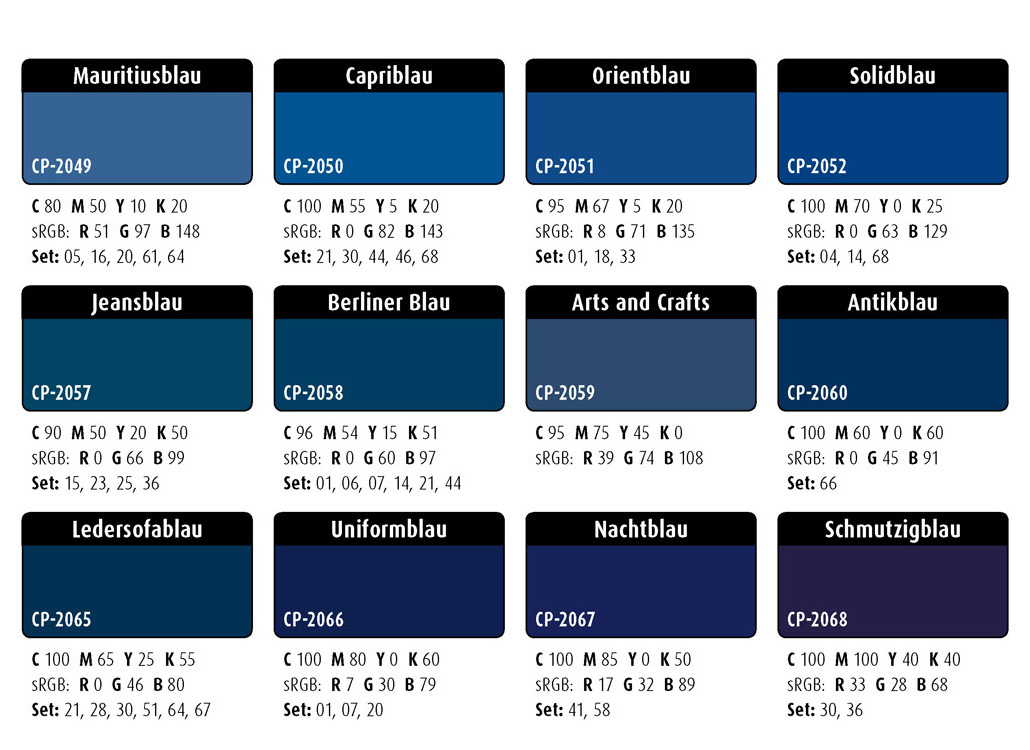
Итак, CMYK и RGB – это аппаратно-зависимые модели, с которыми дизайнеры чаще всего имеют дело. Но координат
Скажем, СMYK показывает возможные цвета для передачи на бумаге – но на какой именно бумаге? У газетного листа впитывающая способность меньше, чем у обложки глянцевого журнала: на него можно вылить меньше красок, и диапазон цветов будет более узким. Аналогично дело обстоит и с электронными устройствами.
Поэтому не существует универсального CMYK или универсального RGB. Их диапазон уточняют с помощью ICC-профилей.
Что такое ICC-профиль?
Профили привязывают цветовой охват картинки к конкретному или гипотетическому устройству. Как ни странно, нам будут полезны именно профили несуществующих устройств: в отличие от реальных, они описываются простой кривой и предсказуемо ведут себя в работе.
В модели RGB чаще всего встречаются четыре абстрактных профиля:
- sRGB описывает усредненный охват монитора ПК;
- Apple RGB описывает усредненный охват монитора Mac (на момент утверждения стандартов), близок к sRGB;
- Adobe RGB имеет огромный охват, перекрывающий любые существующие устройства;
- ProPhoto RGB еще шире, чем предыдущий, нужен для ретуши и цветокоррекции высококачественных снимков.

Для СMYK «Фотошоп» предлагает кучу абстрактных профилей, описывающих разные стандарты печати. Но не все они соответствуют действующим стандартам: при необходимости правильные профили скачивают и устанавливают самостоятельно под нужный тип бумаги и требования типографии.
Типографика в дизайне сайта: основные понятия + секретная информация из курса «Текстерры»При переходе из одного профиля в другой цвета могут меняться до неузнаваемости. В любой непонятной ситуации «Фотошоп» спрашивает, как вам настроить цвет. Но если вы отключили эту опцию, привыкли игнорировать всплывающие окна или не знаете, что нажать, будут неприятные сюрпризы.
Какие кнопки нажать в «Фотошопе»?
Из всех программ Adobe в «Фотошопе» самые широкие возможности для управления цветом, но большинство из них важно для офсетной печати. Если вы делаете шаблоны для SMM, контент для сайта или макет для цифровой печати, нужно знать всего несколько пунктов.
Давайте откроем меню Edit – Color Settings. Здесь можно задать все нужные настройки. В разделе Working Spaces вам потребуются только первые две строчки. Поставьте для RGB профиль sRGB, для CMYK можно выбрать Coated FOGRA39 – популярный профиль при отсутствии конкретных задач.
Следующий раздел – Color Management Policies: это стратегии управления цветом отдельно для RGB, CMYK и черно-белых картинок. Отключать управление цветом для них не надо ни в коем случае. Можно выбрать Preserve Embedded Profile, чтобы встроенные профили не менялись. Или Convert to Working Space – чтобы программа преобразовывала новые картинки в рабочий профиль, стараясь сохранить цвета (это может быть невозможно при переходе из широкого охвата в узкий).
Важно проставить все три галочки в конце раздела – тогда при несовпадении/отсутствии профилей всегда будет всплывающее окно для настроек каждой «сомнительной» картинки.
Если вы откроете в «Фотошопе» картинку, профиль которой не совпадает с вашим рабочим, во всплывающем окне Embedded Profile Mismatch будет три опции:
- Use the embedded profile: работать со встроенным профилем изображения, отличным от рабочего пространства;
- Convert the document’s colors to working space: преобразовать картинку в рабочий профиль, максимально сохраняя цвета;
- Don’t color manage: отвергнуть встроенный профиль, редактировать соответственно профилю рабочего пространства и сохранить файл без профиля (довольно бесполезная опция).

Иногда из Интернета или с соседской флешки вы можете скачать файл изначально без профиля. Для него будут актуальны три аналогичные опции: ничего не делать, назначить профиль рабочего пространства или назначить любой профиль из списка.
Всплывающее окно также появится, когда вы попытаетесь вставить одно изображение в другое (Paste Profile Mismatch). Тут две опции:
- Convert (preserve color appearance): профиль объекта меняется на целевой с сохранением цветов — картинка не изменится визуально, числовые значения RGB изменятся;
- Don’t convert (preserve color numbers): визуально цвета объекта изменятся при сохранении их числовых значений.
Изменить профиль документа можно в любой момент. В меню Edit рядом с Color Settings есть еще две опции: Assign Profile и Convert to Profile. Назначение профиля поменяет внешний вид картинки с сохранением чисел, конвертация — максимально сохранит внешний вид с заменой чисел.
Как получаются оранжевые лимоны?
Итак, когда я впала в панику от неожиданно изменившихся цветов, я вставила изображение с профилем sRGB в файл Adobe RGB. При этом либо отключив управление цветом, либо выбрав опцию Don’t convert – уже не помню, что именно из этого я сделала, но результат будет одинаковый. Сейчас покажу, как это работает.
Я скачала картинку с желтыми лимонами. На квадраты вынесла их основные цвета. Исходный профиль картинки sRGB:
Теперь с помощью команды Assign Profile я присвою картинке профиль ProPhoto RGB – самый яркий, для наглядности. С тем же успехом можно создать новый файл в ProPhoto и перетащить в него мои лимоны, выбрав опцию Don’t convert. И лимоны станут апельсинами:
Такой косяк может случиться на собственном ноутбуке, если вы в минуты отчаяния любите потыкать на разные непонятные кнопочки и сбить все настройки. Или на любом компьютере общего пользования, где добрые люди до вас успели отключить управление цветом.
Теперь представьте, что исходный желтый был фирменным цветом компании или цветом человеческого лица – такое искажение никуда не годится. А при увеличении еще и видно, что мы потеряли детализацию в светлых участках, потому что картинка не приспособлена для такого охвата. Чтобы превратить апельсины обратно в лимоны, надо вернуть им родной sRGB в окне Assign Profile.
Для этого заходим в меню Edit, находим там Assign Profile и выбираем нужный пункт в контекстном меню. У меня sRGB рабочий профиль, и меню выглядит так:
А если ваше рабочее пространство отличается от исходного профиля нужной картинки, кликайте по последнему пункту Profile и выбирайте из списка нужный вариант (sRGB в случае с моими лимонами).
Цвета в рамках модели RGB от такой ошибки не будут потеряны безвозвратно. Файлы можно сохранять в любом формате, открывать и назначать профили с более широкими/узкими охватами туда-сюда с помощью команды Assign Profile.
Главное – в конце концов вернуть картинку в родной профиль. Иначе, как я показала на лимонах, вы столкнетесь с неестественными оттенками и потерей детализации.
Выбирайте правильные цветовые профили и берегите свои нервы!
Наши специалисты отлично разбираются не только в работе «Фотошопа». Видеомаркетинг под ключ – одно из основных направлений работы агентства TexTerra.Управлением цветом документов при печати в Photoshop
Для точного и достоверного управления цветом необходимы точные ICC-совместимые профили всех цветовоспроизводящих устройств. Например, без точного профиля сканера хорошо отсканированное изображение может отображаться в другой программе неправильно из-за различий между алгоритмами отображения, используемыми сканером и программой. Недостоверность цветопередачи может привести к внесению в хорошее изображение ненужных и, возможно, вредных «улучшений». При наличии точного профиля программа, импортирующая изображение, способна скорректировать разницу с устройством и воспроизвести достоверные цвета отсканированного изображения. Система управления цветом использует профили перечисленных ниже типов.
Система управления цветом использует профили перечисленных ниже типов.
Профили мониторов: описывают текущий способ воспроизведения цвета монитором. Такой профиль следует создавать в первую очередь, поскольку точная цветопередача на экране монитора позволяет принимать важные решения относительно цветов на этапе оформления. Если цвета на экране монитора не соответствуют настоящим цветам документа, то поддерживать достоверность цветопередачи в процессе работы не удастся.
Профили устройств ввода: описывают цвета, которые способно захватывать или отсканировать устройство ввода. Если с цифровой камерой поставляется несколько профилей, то компания Adobe рекомендует выбрать Adobe RGB. В противном случае можно использовать профиль с пространством sRGB (который в большинстве камер используется по умолчанию). Кроме того, опытные пользователи могут применять разные профили для разных источников света. При работе со сканером некоторые фотографы создают отдельные профили для каждого типа или марки сканируемых пленок.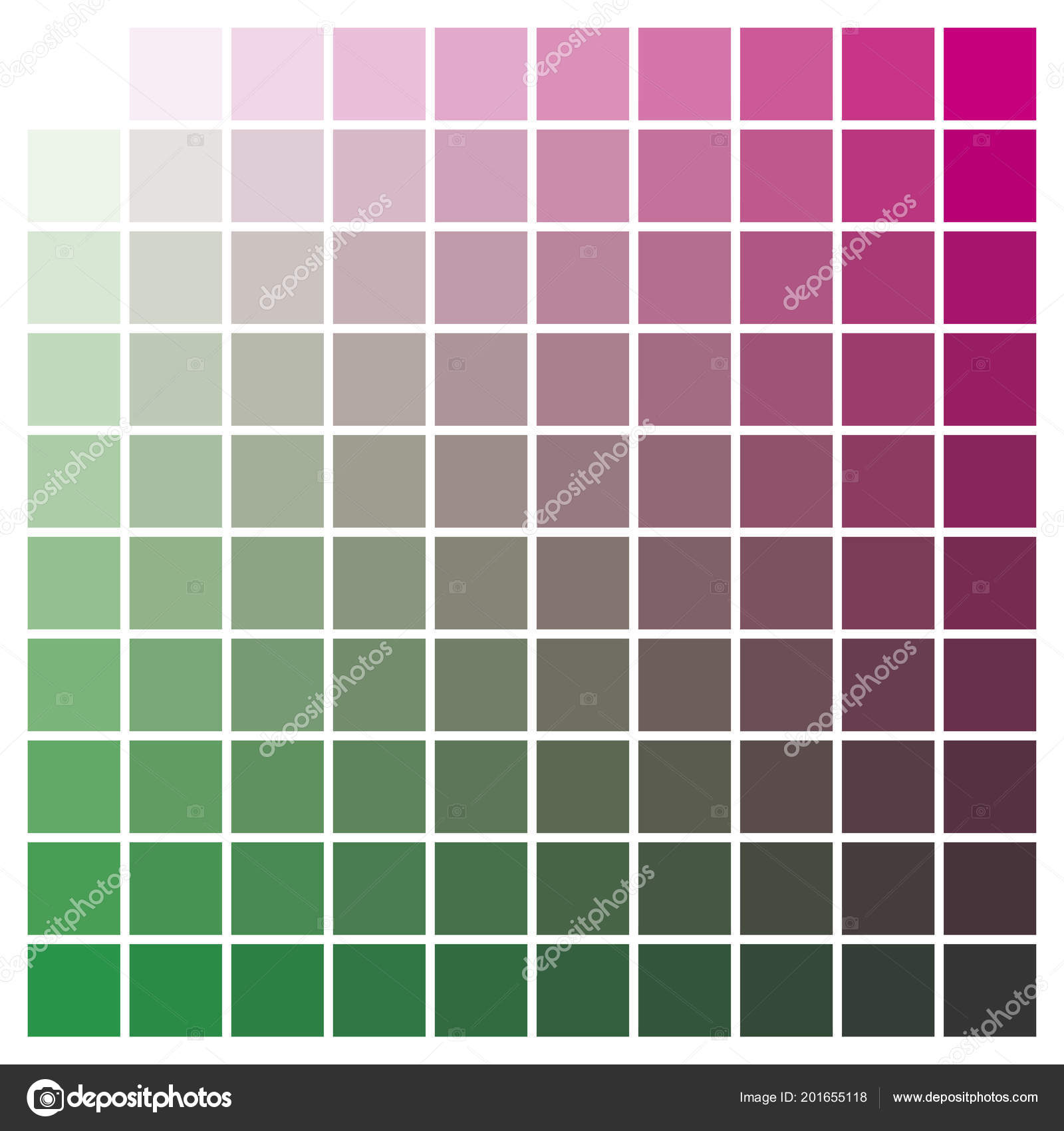
Профили устройств вывода: описывают цветовое пространство выводящих устройств, например настольных принтеров или печатных машин. Система управления цветом использует профили выводящих устройств для корректного соотнесения цветов документа с цветами из охвата цветового пространства выводящего устройства. Кроме того, в профиле выводящего устройства должны быть учтены конкретные условия печати, такие как тип бумаги и красок. Например, на глянцевой и матовой бумаге можно передать разные цветовые диапазоны.
Цветовые профили поставляются вместе с большинством драйверов принтеров. Прежде чем вкладывать деньги в создание пользовательских профилей, имеет смысл испытать стандартные.
Профили документов: описывают конкретное цветовое пространство RGB или CMYK, используемое в документе. Путем назначения профиля, или пометки документа профилем, приложение определяет фактические цвета документа. Например, запись R = 127, G = 12, B = 107 — это просто набор чисел, которые разные устройства будут отображать по-разному. Однако при пометке цветовым пространством Adobe RGB эти числа определяют фактический цвет или длину световой волны (в данном случае — один из оттенков лилового). Если управление цветом включено, то приложения Adobe автоматически назначают профиль новым документам на основе параметров рабочей среды, заданных в диалоговом окне Настройки цветов. Документы без назначенных профилей называются неразмеченными и содержат только первоначальные значения цветов. При работе с неразмеченными документами приложения Adobe для отображения и редактирования цветов используют текущий профиль рабочей среды.
Однако при пометке цветовым пространством Adobe RGB эти числа определяют фактический цвет или длину световой волны (в данном случае — один из оттенков лилового). Если управление цветом включено, то приложения Adobe автоматически назначают профиль новым документам на основе параметров рабочей среды, заданных в диалоговом окне Настройки цветов. Документы без назначенных профилей называются неразмеченными и содержат только первоначальные значения цветов. При работе с неразмеченными документами приложения Adobe для отображения и редактирования цветов используют текущий профиль рабочей среды.
Profile ISOcoated_v2_300_eci
Многие типографии советуют использовать для цветоделения профили, которые распространяет организация ECI (Европейская инициатива по цвету), в частности профиль v2_300 — который входит в набор eci_offset_2009 . Рассмотрим внутренности профиля печати ISOcoated_v2_300_eci.icc — он построен по референсу Fogra39 :
Координаты
белой точки соответствуют значениям цвета
белой мелованной бумаги c отбеливателем.
Кривые растискивания. С реальными физическими величинами, которые даёт типография эти значения не имеют ничего общего. Примерно соответствует фактическому растискиванию 17% с вершиной колокола на 60%.
Кривые баланса серого. Генерация черной краски выполнена по GCR (по классификации Photoshop — medium).
Любой печатник Вам скажет, что 100,100,100 — цвет бурый, данный профиль имеет значение L*=23, a*=-0,06, b*=0,04 этого сочетания красок (нейтрально чёрный) и соответственно чёрная точка получила чуть завышенное содержание Magent’ы:
Значения белой и черной точки. Сумма красок 300%. Максимум черной краски 95%
Ниже приведены отклонения значений триады от рекомендованных стандартом ISO
Очень и очень не плохо. И всё было бы хорошо — если бы не реализация визуализации CMYK фотошопом — для визуализации изображения CMYK на мониторе программа строит таблицы соответствия значений CMYK — значениям
отправляемым на видео карту (профиль CMYK->Lab->профиль монитора) просчёт производится видимо по Intent Perceptual (проверьте, что происходит с изображением при такой конвертации CMYK->Lab->RGB — изображение меняется).
На графике видно, что цветовой охват в полутонах шире, чем может предложить офсетная печать (он шире на всём тоновом диапазоне), т.е. на мониторе изображение выглядит насыщеннее, чем будет на оттиске. Ниже приведено анимированное изображение, которое иллюстрирует разницу отображения на мониторе данного профиля и профиля от Гейтельберг (1998г), который лучше соответствует тому, что будет на оттиске
Работать с данным профилем можно, если не смущает генерация черной краски. Добиться похожего отображения на мониторе (особенно на LCD с его слишком светлой точкой белого) оттиску будет не легко. Придётся держать в уме — что оттиск будет менее насыщенным и менее контрастным.
ВНИМАНИЕ! Профиль из состава поставки Фотошоп под именем CoatedFOGRA39.icc — это совсем другой профиль и главная подстава в нём — максимальная сумма красок 330%, что в 80% типографий не держат!
| Производитель | Серия | Модель | Особенности профиля | Чернила | Бумага | Настройки в принтере для лучшего результата | Ссылка |
| Brother | MFC-J5910DW | Сублимация, перенос на белую ткань | сублимационные чернила InkTec Sublinova Smart (DTI01-DTI04) | сублимационная бумага IST S100-100A4 | тип бумаги [Матовая BP60], качество печати [Для фотографий], режим [естественный] | скачать | |
| Brother | MFC-J5910DW | Сублимация, перенос на белую керамику | сублимационные чернила InkTec Sublinova Smart (DTI01-DTI04) | сублимационная бумага IST S100-100A4 | тип бумаги [Матовая BP60], качество печати [Для фотографий], режим [естественный] | скачать | |
| Canon | PIXMA | iP3600 | InkTec C9020-C9021 | Lomond матовая A4 230 г/м2 | Тип бумаги — матовая, качество печати — стандарт, цвет — вручную, корректировка — ICM | скачать | |
| Canon | PIXMA | iP3600 | InkTec C9020-C9021 | Lomond глянец A4 230 г/м2 | Тип бумаги — глянцевая, качество печати — стандарт, цвет — вручную, корректировка — ICM | скачать | |
| Canon | PIXMA | iP3600 | OCP (BKP44, BK124, С144, M/Y 144) | Bursten глянец 210 г/м2 | скачать | ||
| Canon | PIXMA | iP4200 | InkTec C905-C908 | Lomond матовая 230 г/м2 | Установки цвета вручную/Нет | скачать | |
| Canon | PIXMA | iP4200 | InkTec C905-C908 | Lomond глянец 120 г/м2 | Установки цвета вручную/Нет | скачать | |
| Canon | PIXMA | iP4200 | InkTec C905-C908 | Lomond глянец 230 г/м2 | Установки цвета вручную/Нет | скачать | |
| Canon | PIXMA | iP4200 | InkTec C905-C908 | Lomond суперглянец A4 260 г/м2 | Установки цвета вручную/Нет, выбор бумаги -«С особым глянцем» | скачать | |
| Canon | PIXMA | iP4200 | InkTec C905-C908 | Lomond сатин A4 280 г/м2 | Установки цвета вручную/Нет, выбор бумаги -«С особым глянцем» | скачать | |
| Canon | PIXMA | iP4200 | InkTec C905-C908 | Epson Premium Glossy 10х15 255g | Установки цвета вручную/Нет, выбор бумаги -«С особым глянцем» | скачать | |
| Canon | PIXMA | iP4200 | вариант с чётким воспроизведением чёрно-белых фото | InkTec C905-C908 | Epson Premium Glossy 10х15 255g | Установки цвета вручную/Нет, выбор бумаги -«С особым глянцем» | скачать |
| Canon | PIXMA | iP4200 | вариант без эффекта красноты | InkTec C905-C908 | Epson Premium Glossy 10х15 255g | Установки цвета вручную/Нет, выбор бумаги -«С особым глянцем» | скачать |
| Canon | PIXMA | iP4200 | 2 профиля: pc с учётом желтизны бумаги (для ч/б фото). ng — без (для цветных) ng — без (для цветных) | InkTec C905-C908 | Epson Premium Glossy 10х15 255g | Установки цвета вручную/Нет, выбор бумаги -«Качественная фотобумага» | скачать |
| Canon | PIXMA | iP4200 | InkTec C905-C908 | Epson Premium SemiGloss A4 251g | Установки цвета вручную/Нет, выбор бумаги -«С особым глянцем» | скачать | |
| Canon | PIXMA | iP4300 | InkTec C905-C908 | Lomond суперглянец 260 г/м2 | скачать | ||
| Canon | PIXMA | iP4500 | InkTec C905-C908 | Lomond глянец 230 г/м2 | Установки цвета вручную/Нет | скачать | |
| Canon | PIXMA | iP4500 | InkTec C905-C908 | Lomond матовая 230 г/м2 | Установки цвета вручную/Нет | скачать | |
| Canon | PIXMA | iP4500 | InkTec C905-C908 | Lomond суперглянец 260 г/м2 | Установки цвета вручную/Нет | скачать | |
| Canon | PIXMA | iP4600 | OCP (BKP 44/124, C 154, M/Y 144) | глянцевая фотобумага | скачать | ||
| Canon | PIXMA | iP4600 | OCP (BKP 44/124, C 154, M/Y 144) | матовая фотобумага | скачать | ||
| Canon | PIXMA | iP4700 | InkTec C9020-C9021 | Lomond глянец 230 г/м2 | Тип бумаги — глянцевая, качество печати — другое, цвет — вручную, корректировка — ICM, скорость печати — 2 | скачать | |
| Canon | PIXMA | iP4700 | InkTec C9020-C9021 | Lomond матовая 2-сторонняя A4 130 г/м2 | Тип бумаги — матовая, качество печати — другое, цвет — вручную, корректировка — ICM, скорость печати — 2 | скачать | |
| Canon | PIXMA | iP4700 | InkTec C9020-C9021 | Lomond матовая 2-сторонняя A4 130 г/м2 | Тип бумаги — обычная, качество печати — другое, цвет — вручную, корректировка — ICM, скорость печати — 2 | скачать | |
| Canon | PIXMA | iP4700 | InkTec C9020-C9021 | Epson Archival Matte Paper A4 192g | Тип бумаги — матовая, качество печати — другое, цвет — вручную, корректировка — ICM, скорость печати — 2 | скачать | |
| Canon | PIXMA | iP4700 | InkTec C9020-C9021 | IST фото матовая 2-сторонняя A4 140 г/м2 | скачать | ||
| Canon | PIXMA | iP4700 | OCP (BKP44, BK124, С144, M/Y 144) | Lomond глянец 230 г/м2 | скачать | ||
| Canon | Pixma | iP4940 | OCP (BKP44, BK124, С154, M/Y 144) | IST MD140-50A4 | тип бумаги [обычная], качество печати [высокое] | скачать | |
| Canon | Pixma | iP4940 | OCP (BKP44, BK124, С154, M/Y 144) | Lomond Glossy 230 г/м2 A4 | тип бумаги [глянцевая], качество печати [высокое] | скачать | |
| Canon | PIXMA | iP5200 | InkTec C905-C908 | Epson Premium Glossy 10х15 255g | Установки цвета вручную/Нет | скачать | |
| Canon | PIXMA | iP5200 | InkTec C905-C908 | Lomond сатин A4 280 г/м2 | Установки цвета вручную/Нет | скачать | |
| Canon | PIXMA | MG5140 | Оригинальные чернила | Lomond матовая 180 г/м2 | скачать | ||
| Canon | PIXMA | MG5140 | Оригинальные чернила | Lomond глянец 230 г/м2 | скачать | ||
| Canon | PIXMA | MG5140 | Оригинальные чернила | Lomond суперглянец 260 г/м2 | скачать | ||
| Canon | PIXMA | MG5240 | Оригинальные чернила | Lomond матовая 180 г/м2 | скачать | ||
| Canon | PIXMA | MG5240 | Оригинальные чернила | Lomond глянец 230 г/м2 | скачать | ||
| Canon | PIXMA | MG5240 | Оригинальные чернила | Lomond суперглянец 260 г/м2 | скачать | ||
| Canon | PIXMA | MG5340 | OCP (BKP44, BK124, С144, M/Y 144) | Lomond матовая 230 г/м2 | скачать | ||
| Canon | PIXMA | MG5340 | OCP (BKP44, BK124, С144, M/Y 144) | Lomond матовая 90 г/м2 | скачать | ||
| Canon | PIXMA | MG5340 | OCP (BKP44, BK124, С144, M/Y 144) | Lomond суперглянец 260 г/м2 | скачать | ||
| Canon | PIXMA | MG5640 | InkTec C5050, 5051 | Epson Premium Glossy A4 255g | скачать | ||
| Canon | PIXMA | MG5740 | Оригинальные чернила | Lomond матовая 180 г/м2 | скачать | ||
| Canon | PIXMA | MG5740 | Оригинальные чернила | Lomond глянец 230 г/м2 | скачать | ||
| Canon | PIXMA | MG5740 | Оригинальные чернила | Lomond суперглянец 260 г/м2 | скачать | ||
| Canon | PIXMA | MG7740 | Оригинальные чернила | Lomond матовая 180 г/м2 | скачать | ||
| Canon | PIXMA | MG7740 | Оригинальные чернила | Lomond глянец 230 г/м2 | скачать | ||
| Canon | PIXMA | MG7740 | Оригинальные чернила | Lomond суперглянец 260 г/м2 | скачать | ||
| Canon | PIXMA | MG8240 | OCP (BKP 44/123/124, C 154, M/Y 144) | SIHL Satin Klasse 240 #0724 | скачать | ||
| Canon | PIXMA | MG8240 | OCP (BKP 44/123/124, C 154, M/Y 144) | Lomond Super Glossy Warm 295 г/м2 | скачать | ||
| Canon | Pixma | MP550 | OCP (BKP44, BK124, С144, M/Y 144) | Black Diamomd Glossy 230 г/м2 A4 | скачать | ||
| Epson | Stylus Photo | 1410 | Сублимация | InkTec DTI01-DTI06 | Lomond матовая 90 г/м2 | скачать | |
| Epson | Stylus Photo | 1410 | InkMate EIM-290 | Lomond глянец 230 г/м2 | скачать | ||
| Epson | Stylus Photo | 1410 | InkMate EIM-290 | Lomond матовая 140 г/м2 | скачать | ||
| Epson | Stylus Photo | 1410 | Универсальный профиль | IST сублимационная A3 100 г/м2 | скачать | ||
| Epson | Stylus Photo | 810 — 935 | InkTec E0005 | Lomond глянец 230 г/м2 | Настройка цветов — Авто, тип профиля — конвертер | скачать | |
| Epson | Stylus Photo | 810 — 935 | InkTec E0005 | Lomond матовая 230 г/м2 | Настройка цветов — Авто, тип профиля — конвертер | скачать | |
| Epson | Stylus | C110 | DCTec | Lomond глянец 230 г/м2 | скачать | ||
| Epson | Stylus | C110 | DCTec | Lomond суперглянец 260 г/м2 | скачать | ||
| Epson | Stylus | C42 | InkTec E0005 | Lomond глянец 200 г/м2 | Настройка цветов — Авто, тип профиля — конвертер, бумага — Photo, качество — Photo RPM | скачать | |
| Epson | Stylus | C42 | InkTec E0005 | Lomond матовая 200 г/м2 | Настройка цветов — Авто, тип профиля — конвертер, бумага — Photo, качество — Photo RPM | скачать | |
| Epson | Stylus | C67 — C87 | InkTec E0007 | Lomond матовая 90 г/м2 | Печатать со стандартными настройками цвета, профиль — конвертер | скачать | |
| Epson | Stylus | C84 — C86 | InkTec E0007 | Lomond матовая 230 г/м2 | Настройка цветов — ICM + без коррекции, профиль — прямой, тип бумаги — Matte Paper — Heavyweight | скачать | |
| Epson | Stylus | CX4300 | InkMate EIM-290 | Lomond глянец 230 г/м2 | скачать | ||
| Epson | Stylus | CX4300 | InkTec E0013 | Lomond глянец 200 г/м2 | скачать | ||
| Epson | Stylus | CX7300 | InkTec E0009 | Lomond глянец A4 230 г/м2 | Настройка цветов — ICM+без коррекции , тип профиля — прямой, качество — Фото RPM | скачать | |
| Epson | Stylus | CX7300 | InkTec E0009 | Lomond матовая A4 230 г/м2 | Настройка цветов — ICM+без коррекции , тип профиля — прямой, качество — Фото RPM | скачать | |
| Epson | Фабрика Печати | L100 | Оригинальные чернила | Lomond матовая 180 г/м2 | скачать | ||
| Epson | Фабрика Печати | L100 | Оригинальные чернила | Lomond глянец 230 г/м2 | скачать | ||
| Epson | Фабрика Печати | L100 | Оригинальные чернила | Lomond суперглянец 260 г/м2 | скачать | ||
| Epson | Фабрика Печати | L100 | сублимация | InkTec Sublinova Smart (DTI01-DTI04) | IST сублимационная A4 100 г/м2 | скачать | |
| Epson | Фабрика Печати | L100 | Универсальный профиль | IST сублимационная A4 100 г/м2 | скачать | ||
| Epson | Фабрика Печати | L1800 | сублимация | InkTec Sublinova Smart (DTI01-DTI06) | IST сублимационная A4 100 г/м2 | скачать | |
| Epson | Фабрика Печати | L800 | InkMate EIM-801 | IST глянец односторонняя 240 г/м2 | Настройка цветов — ICM, тип профиля — конвертер, качество — Фото RPM | скачать | |
| Epson | Фабрика Печати | L800 | InkMate EIM-801 | IST глянец односторонняя 240 г/м2 | Настройка цветов — ICM , тип профиля — конвертер, качество — Фото | скачать | |
| Epson | Фабрика Печати | L800 | InkMate EIM-801 | Lomond матовый 2-сторонний 130г А4 | Настройка цветов — ICM, тип профиля — конвертер, качество — Высокое, тип бумаги в настройках выбран — Простая, профиль для быстрой печати на фотобумаге | скачать | |
| Epson | Фабрика Печати | L800 | InkTec E0010 | IST глянец A4 240 г/м2 | Настройка цветов — ICM,тип профиля — конвертер, качество — Фото RPM | скачать | |
| Epson | Фабрика Печати | L800 | InkTec E0010 | Lomond глянец A4 160 г/м2 | Настройка цветов — ICM,тип профиля — конвертер, качество — Фото RPM | скачать | |
| Epson | Фабрика Печати | L800 | InkTec E0010 | Lomond матовая A4 160 г/м2 | Настройка цветов — ICM,тип профиля — конвертер, качество — Фото RPM | скачать | |
| Epson | Фабрика Печати | L800 | InkTec E0010 | Lomond Premium суперглянец 260 г/м2 | скачать | ||
| Epson | Фабрика Печати | L800 | DCTec для L800 | Lomond глянец 200 г/м2 | скачать | ||
| Epson | Фабрика Печати | L800 | DCTec для L800 | Lomond матовая 180 г/м2 | скачать | ||
| Epson | Фабрика Печати | L800 | Оригинальные чернила | Lomond матовая 180 г/м2 | скачать | ||
| Epson | Фабрика Печати | L800 | Оригинальные чернила | Lomond глянец 230 г/м2 | скачать | ||
| Epson | Фабрика Печати | L800 | Оригинальные чернила | Lomond суперглянец 260 г/м2 | скачать | ||
| Epson | Фабрика Печати | L800 | InkTec E0010 | IST глянец односторонняя 240 г/м2 | Установки цвета — ICM, тип профиля — конвертер, качество — Наилучшее фото | скачать | |
| Epson | Фабрика Печати | L800 | InkTec E0010 | Lomond глянец A4 160 г/м2 | Установки цвета — ICM, тип профиля — конвертер, качество — Наилучшее фото | скачать | |
| Epson | Фабрика Печати | L800 | InkTec E0010 | Lomond матовая A4 160 г/м2 | Установки цвета — ICM, тип профиля — конвертер, качество — Наилучшее фото | скачать | |
| Epson | Фабрика Печати | L800 | сублимация | InkTec Sublinova Smart (DTI01-DTI06) | Универсальный профиль | скачать | |
| Epson | Фабрика Печати | L800 | сублимация, перенос на металл | InkTec Sublinova Smart (DTI01-DTI06) | Универсальный профиль | скачать | |
| Epson | Stylus Photo | P50 | InkMate EIM-290 | Lomond глянец 230 г/м2 | скачать | ||
| Epson | Stylus Photo | P50 | InkMate EIM-290 | Lomond матовая 140 г/м2 | скачать | ||
| Epson | Stylus Photo | P50 | сублимация | InkTec Sublinova Smart (DTI01-DTI06) | Универсальный профиль | скачать | |
| Epson | Stylus Photo | PX660 | OCP (BK/Y/M/C 140 ML/CL 141) | Lomond глянец 230 г/м2 | скачать | ||
| Epson | Stylus Photo | PX660 | OCP (BK/Y/M/C 140 ML/CL 141) | Lomond глянец 2-сторонняя 230 г/м2 | скачать | ||
| Epson | Stylus Photo | PX660 | OCP (BK/Y/M/C 140 ML/CL 141) | Lomond матовая двухсторонняя 170 г/м2 | скачать | ||
| Epson | Stylus Photo | R1410 | InkTec E0009 | Lomond глянец A4 230 г/м2 | Настройка цветов — ICM+без коррекции , тип профиля — прямой, качество — Фото RPM, если профиль выбран явно в программе — настройки цвета ICM+без цветокоррекции | скачать | |
| Epson | Stylus Photo | R1410 | InkTec E0010 | Lomond глянец A4 230 г/м2 | Настройка цветов — ICM+Выкл,без цветокоррекции, тип профиля — прямой, качество — Фото RPM | скачать | |
| Epson | Stylus Photo | R1410 | InkTec E0010 | Lomond матовая A4 230 г/м2 | Настройка цветов — ICM+Выкл,без цветокоррекции, тип профиля — прямой, качество — Фото RPM | скачать | |
| Epson | Stylus Photo | R200, 230, 300 | InkTec E0005 | Epson Premium SemiGloss 10×15 255g | Печатать со стандартными настройками цвета, профиль — конвертер, качество — Наилучшее Фото | скачать | |
| Epson | Stylus Photo | R200, 230, 300 | InkTec E0005 | Epson Premium Glossy 255g | Настройка цветов — ICM + без коррекции, тип профиля — прямой, качество — Наилучшее Фото | скачать | |
| Epson | Stylus Photo | R200, 300 | InkTec E0005 | Lomond матовая 100 г/м2 | Печатать со стандартными настройками цвета, профиль — конвертер | скачать | |
| Epson | Stylus Photo | R200, 300 | InkTec E0005 | Lomond матовая 10х15см 230 г/м2 | Печатать со стандартными настройками цвета, профиль — конвертер | скачать | |
| Epson | Stylus Photo | R200, 300 | InkTec E0005 | Lomond матовая 230 г/м2 | Печатать со стандартными настройками цвета, профиль — конвертер | скачать | |
| Epson | Stylus Photo | R200, 300 | InkTec E0005 | Lomond глянец 140 г/м2 | Печатать со стандартными настройками цвета, профиль — конвертер | скачать | |
| Epson | Stylus Photo | R200, 300 | 2 профиля: pc с учётом желтизны бумаги (для ч/б фото).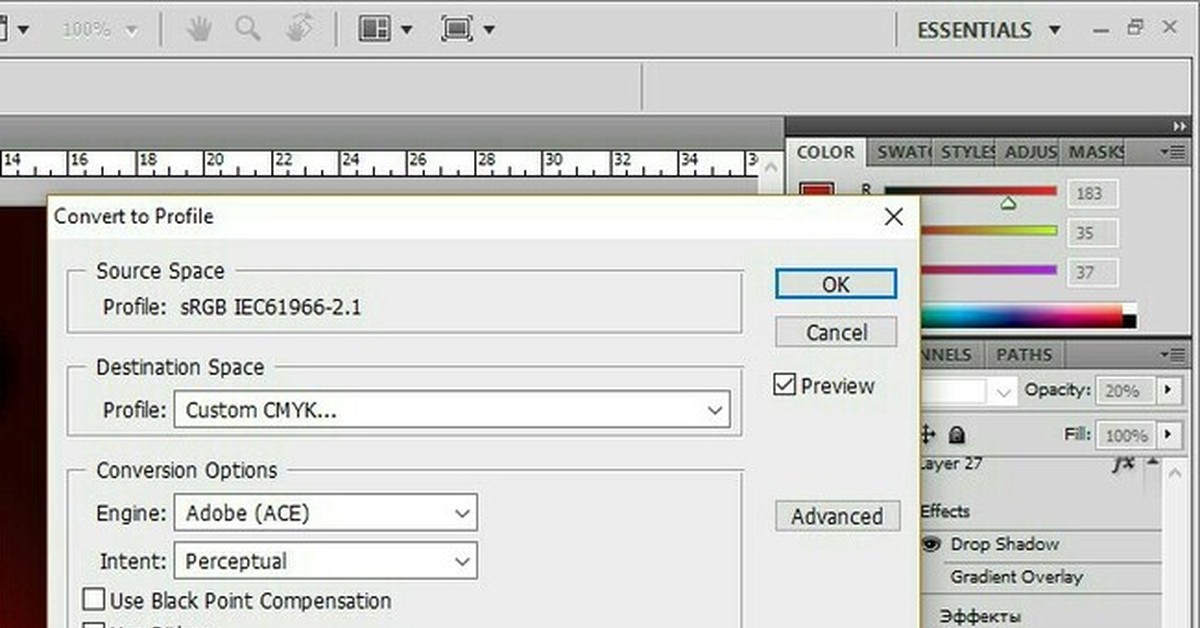 ng — без (для цветных) ng — без (для цветных) | InkTec E0005 | Lomond глянец 230 г/м2 | Печатать со стандартными настройками цвета, профиль — конвертер | скачать |
| Epson | Stylus Photo | R200, 300 | InkTec E0005 | Lomond суперглянец 10×15см 260 г/м2 | Печатать со стандартными настройками цвета, профиль — конвертер | скачать | |
| Epson | Stylus Photo | R200, R220, R300, R320, RX500, RX600, RX620 | OCP (BK 73, C76, CL77, M72, ML73, Y61) | Lomond Premium суперглянец 170г/м2 | скачать | ||
| Epson | Stylus Photo | R200, R220, R300, R320, RX500, RX600, RX620 | OCP (BK 73, C76, CL77, M72, ML73, Y61) | Lomond Premium суперглянец 260г/м2 | скачать | ||
| Epson | Stylus Photo | R2000 | DCTec для R2000 | Lomond суперглянец 260 г/м2 | скачать | ||
| Epson | Stylus Photo | R2000 | DCTec для R2000 | Lomond матовая 2-сторонняя 170 г/м2 | скачать | ||
| Epson | Stylus Photo | R220 | InkTec E0005 | Lomond глянец 150 г/м2 | скачать | ||
| Epson | Stylus Photo | R220 | InkTec E0005 | Lomond глянец 10×15 230 г/м2 | скачать | ||
| Epson | Stylus Photo | R220 | InkTec E0005 | Lomond матовая 200 г/м2 | скачать | ||
| Epson | Stylus Photo | R240 (RX520) | InkTec E0006 | Lomond матовая 10х15см 230 г/м2 | Настройка цветов -ICM, тип профиля — конвертер, качество — Наилучшее Фото,бумага матовая | скачать | |
| Epson | Stylus Photo | R240 (RX520) | InkTec E0006 | Lomond глянец 10х15см 230 г/м2 | Настройка цветов -ICM, тип профиля — конвертер, качество — Наилучшее Фото,тип бумаги в настройках «Epson Ultra Glossy» | скачать | |
| Epson | Stylus Photo | R240 (RX520) | InkTec E0006 | Epson Premium Glossy 13х18 255g | Настройка цветов -ICM, тип профиля — прямой, качество — Наилучшее Фото,тип бумаги в настройках «Epson Premium Glossy» | скачать | |
| Epson | Stylus Photo | R270 | InkTec E0010 | Lomond глянец A4 230 г/м2 | Настройка цветов — ICM, тип профиля — конвертер, качество — Фото RPM | скачать | |
| Epson | Stylus Photo | R270 | InkTec E0009 | Lomond глянец 150 г/м2 | скачать | ||
| Epson | Stylus Photo | R270 | InkTec E0010 | Lomond суперглянец 270 г/м2 | скачать | ||
| Epson | Stylus Photo | R270 | InkTec E0010 | Lomond сатин 290 г/м2 | скачать | ||
| Epson | Stylus Photo | R270, 290, 390, 1410, RX590 | под чернила без эффекта «бронзинга» | InkTec E0005N | Lomond глянец A4 120 г/м2 | Настройка цветов — ICM , тип профиля — конвертер, качество — Фото RPM | скачать |
| Epson | Stylus Photo | R270, 390 | InkTec E0010 | Epson Archival Matte Paper A4 | Настройка цветов — ICM, тип профиля — конвертер, качество — Фото RPM | скачать | |
| Epson | Stylus Photo | R270, 390 | InkTec E0010 | Lomond матовая A4 230 г/м2 | Настройка цветов — ICM, тип профиля — конвертер, качество — Фото RPM | скачать | |
| Epson | Stylus Photo | R270, 390 | InkTec E0010 | Lomond матовая 2-сторонняя A4 130 г/м2 | Настройка цветов — ICM, тип профиля — конвертер, качество — Фото | скачать | |
| Epson | Stylus Photo | R270, 390, 1410, RX590 | под чернила без эффекта «бронзинга» | InkTec E0005N | Lomond матовая 10х15см 230 г/м2 | Настройка цветов -ICM + без коррекции , тип профиля — прямой, качество — Фото RPM | скачать |
| Epson | Stylus Photo | R270, 390, 1410, RX590 | под чернила без эффекта «бронзинга» | InkTec E0005N | Lomond глянец A4 230 г/м2 | Настройка цветов -ICM + без коррекции , тип профиля — прямой, качество — Фото RPM | скачать |
| Epson | Stylus Photo | R270, 390, 1410, RX590 | под чернила без эффекта «бронзинга».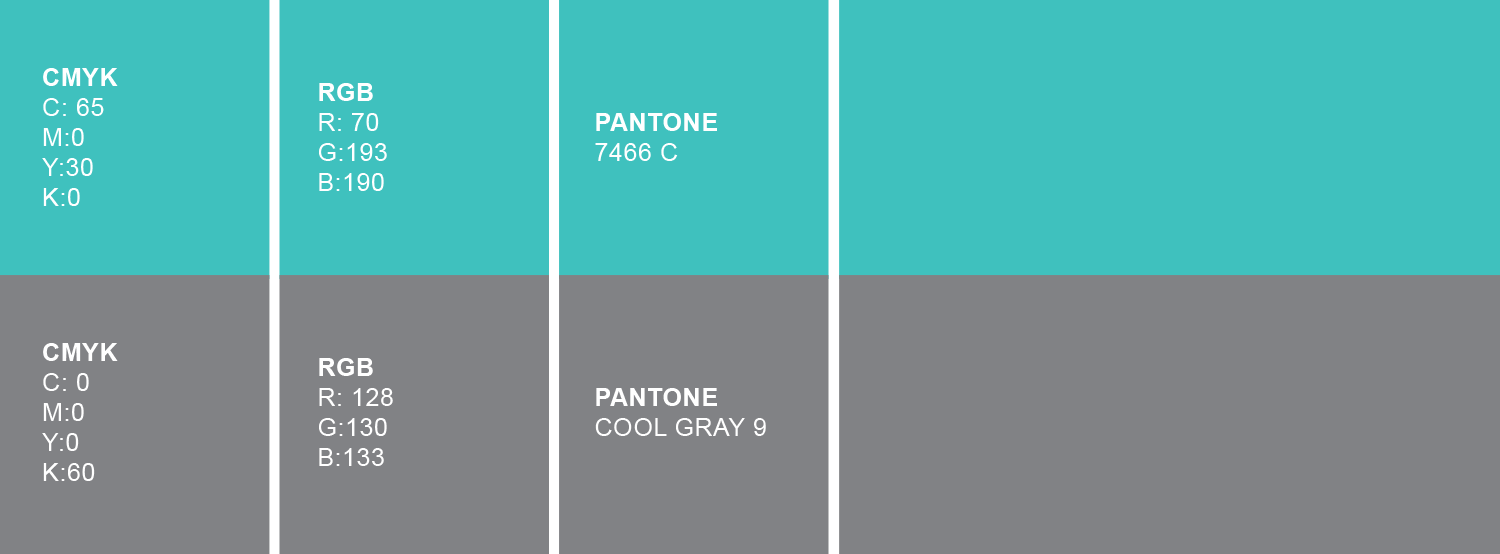 2 профиля: pc с учётом желтизны бумаги (для ч/б фото). ng — без (для цветных) 2 профиля: pc с учётом желтизны бумаги (для ч/б фото). ng — без (для цветных) | InkTec E0005N | Epson Premium SemiGloss A4 251g | Настройка цветов -ICM + без коррекции , тип профиля — прямой, качество — Фото RPM | скачать |
| Epson | Stylus Photo | R270, 390, 1410, RX590 | под чернила без эффекта «бронзинга» | InkTec E0005N | Epson Premium Glossy 13х18 255g | Настройка цветов -ICM + без коррекции , тип профиля — прямой, качество — Фото RPM | скачать |
| Epson | Stylus Photo | R270, 390, 1410, RX590 | InkTec E0009 | Lomond матовая A4 230 г/м2 | Настройка цветов — ICM , тип профиля — конвертер, качество — Фото RPM | скачать | |
| Epson | Stylus Photo | R270, 390, 1410, RX590 | InkTec E0009 | Lomond матовая A4 160 г/м2 | Настройка цветов — ICM , тип профиля — конвертер, качество — Фото RPM | скачать | |
| Epson | Stylus Photo | R270, 390, 1410, RX590 | InkTec E0009 | Lomond глянец A4 120 г/м2 | Настройка цветов — ICM , тип профиля — конвертер, качество — Фото RPM | скачать | |
| Epson | Stylus Photo | R270, 390, 1410, RX590 | InkTec E0009 | Lomond глянец A4 230 г/м2 | Настройка цветов — ICM , тип профиля — конвертер, качество — Фото RPM | скачать | |
| Epson | Stylus Photo | R270, 390, 1410, RX590 | 2 профиля: pc с учётом желтизны бумаги (для ч/б фото).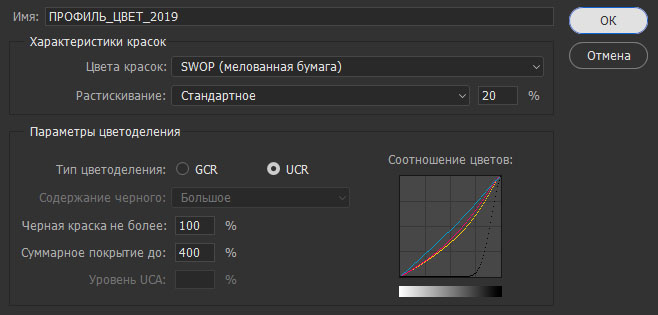 ng — без (для цветных) ng — без (для цветных) | InkTec E0009 | Epson Premium Glossy 10х15 255g | Настройка цветов — ICM , тип профиля — конвертер, качество — Фото RPM | скачать |
| Epson | Stylus Photo | R290 | InkTec E0009 | Lomond глянец A4 230 г/м2 | Настройка цветов — ICM, тип профиля — конвертер, качество — Фото RPM | скачать | |
| Epson | Stylus Photo | R290 | InkTec E0009 | Lomond матовая A4 230 г/м2 | Настройка цветов — ICM, тип профиля — конвертер, качество — Фото RPM | скачать | |
| Epson | Stylus Photo | R290 | InkMate EIM-290 | Lomond полуглянец 260 г/м2 | скачать | ||
| Epson | Stylus Photo | R290 | InkMate EIM-290 | Epson Premium Glossy Photo 255g | скачать | ||
| Epson | Stylus Photo | R290 | InkMate EIM-290 | Epson Glossy Photo 10×15 225g | скачать | ||
| Epson | Stylus Photo | R290 | Epson L800 | Epson Premium Glossy 10×15 255g | скачать | ||
| Epson | Stylus Photo | R290, 295, RX610, RX615 | InkTec E0010 | Lomond глянец A4 230 г/м2 | Настройка цветов — ICM, тип профиля — конвертер, качество — Фото RPM | скачать | |
| Epson | Stylus Photo | R290, 295, RX610, RX615 | InkTec E0010 | Lomond глянец A4 230 г/м2 | Настройка цветов — ICM, тип профиля — конвертер, качество — Фото | скачать | |
| Epson | Stylus Photo | R290, 295, RX610, RX615 | InkTec E0010 | Lomond матовая A4 230 г/м2 | Настройка цветов — ICM, тип профиля — конвертер, качество — Фото RPM | скачать | |
| Epson | Stylus Photo | R290, 295, RX610, RX615 | InkTec E0010 | Lomond матовая 2-сторонняя A4 130 г/м2 | Настройка цветов — ICM, тип профиля — конвертер, качество — Фото | скачать | |
| Epson | Stylus Photo | R290, 295, RX610, RX615 | InkTec E0010 | Epson Archival Matte Paper A4 | Настройка цветов — ICM, тип профиля — конвертер, качество — Фото RPM | скачать | |
| Epson | Stylus Photo | R290, 295, RX610, RX615 | InkTec E0010 | Epson Premium Glossy 13х18 255g | Настройка цветов — ICM , тип профиля — конвертер, качество — Фото RPM | скачать | |
| Epson | Stylus Photo | R290, 295, RX610, RX615 | InkTec E0010 | IST Premium шёлк A4 260 г/м2 | Настройка цветов — ICM, тип профиля — конвертер, качество — Photo RPM | скачать | |
| Epson | Stylus Photo | R295 | OCP (BK/Y/M/C 140 ML/CL 141) | Lomond матовая 230 г/м2 | скачать | ||
| Epson | Stylus Photo | R340 | InkMate EIM-290 | Epson Premium Glossy Photo 255g | скачать | ||
| Epson | Stylus Photo | R800 — R1800 | InkTec E10054 | HP полуглянец 170 г/м2 | Настройка цветов — Авто, тип профиля — конвертер | скачать | |
| Epson | Stylus Photo | R800 — R1800 | InkTec E10054 | Lomond глянец 200 г/м2 | Настройка цветов — Авто, тип профиля — конвертер | скачать | |
| Epson | Stylus Photo | R800 — R1800 | InkTec E10054 | Lomond суперглянец 260 г/м2 | Настройка цветов — Авто, тип профиля — конвертер | скачать | |
| Epson | Stylus Photo | R800 — R1800 | InkTec E10054 | Lomond сатин 280 г/м2 | Настройка цветов — Авто, тип профиля — конвертер | скачать | |
| Epson | Stylus Photo | R800 — R1800 | InkTec E10054 | Lomond матовая 2-сторонняя 200 г/м2 | Настройка цветов — Авто, тип профиля — конвертер | скачать | |
| Epson | Stylus Photo | RX610 | DCTec | Lomond глянец 230 г/м2 | скачать | ||
| Epson | Stylus Photo | RX610 | DCTec | Lomond матовая 200 г/м2 | скачать | ||
| Epson | Stylus Photo | RX700 | Оригинальные чернила | Lomond матовая 180 г/м2 | скачать | ||
| Epson | Stylus Photo | RX700 | Оригинальные чернила | Lomond глянец 230 г/м2 | скачать | ||
| Epson | Stylus Photo | RX700 | Оригинальные чернила | Lomond суперглянец 260 г/м2 | скачать | ||
| Epson | Stylus | SX230 | InkTec E0010 | Lomond глянец 2-сторонняя 220 г/м2 | скачать | ||
| Epson | Stylus | T27 | InkTec E0005 | HP Everyday Photo Semi-Gloss 170g | скачать | ||
| Epson | Stylus | T50 | InkMate EIM-290 | Lomond глянец 230 г/м2 | скачать | ||
| Epson | Stylus | T50 | DCTec | Epson Premium Glossy | скачать | ||
| Epson | Stylus | T50 | InkMate EIM-290 | IST матовая 220 г/м2 | скачать | ||
| Epson | Stylus | T50 | OCP (BK/Y/M/C 140 ML/CL 141) | Lomond сатин 280 г/м2 | скачать | ||
| Epson | Stylus | T50 | OCP (BK/Y/M/C 140 ML/CL 141) | Lomond льняная фактура 170 г/м2 | скачать | ||
| Epson | Stylus | T50 | OCP (BK/Y/M/C 140 ML/CL 141) | Lomond суперглянец 260 г/м2 | скачать | ||
| Epson | Stylus | T50 | InkTec E0010 | IST глянец A4 230 г/м2 | скачать | ||
| Epson | Stylus | T50 | OCP (BK/Y/M/C 140 ML/CL 141) | Lomond глянец 230 г/м2 | скачать | ||
| Epson | Stylus Photo | T50, 1410, TX650, TX700W, RX590, RX610, P50, RX700, PX660, PX650, R290 | InkMate EIM-290 | Универсальный профиль | Настройки: в пункте расширенные, в настройках бумаги и качества выбрать нужный тип бумаги (Matte/Glossy/Super Glossy), Photo RPM (макс. dpi), в настройках печати — Высокая скорость и Сглаживание углов (поставить галочку), в управлении цветом — ICM и галоч dpi), в настройках печати — Высокая скорость и Сглаживание углов (поставить галочку), в управлении цветом — ICM и галоч | скачать | |
| Epson | Stylus Photo | T50, 59, P50, PX660, 720WD, 820 | InkTec E0010 | Lomond глянец A4 230 г/м2 | Настройка цветов — ICM, тип профиля — конвертер, качество — Photo RPM | скачать | |
| Epson | Stylus Photo | T50, 59, P50, PX660, 720WD, 820 | InkTec E0010 | IST матовая 10х15 180 г/м2 | Настройка цветов — ICM, тип профиля — конвертер, качество — Photo RPM | скачать | |
| Epson | Stylus Photo | T50, 59, P50, PX660, 720WD, 820 | InkTec E0010 | IST глянец 10х15 230 г/м2 | Настройка цветов — ICM, тип профиля — конвертер, качество — Photo RPM | скачать | |
| Epson | Stylus Photo | T50, 59, P50, PX660, 720WD, 820 | InkTec E0010 | IST глянец A4 230 г/м2 | Настройка цветов — ICM+выкл без цветокорреции, тип профиля — прямой, качество — Photo RPM | скачать | |
| Epson | Stylus Photo | T50, 59, P50, PX660, 720WD, 820 | InkTec E0010 | Epson Premium Glossy 13х18 251g | Настройка цветов — ICM+без цветокоррекции, тип профиля — прямой, качество — Photo RPM | скачать | |
| Epson | Stylus Photo | T50, 59, P50, PX660, 720WD, 820 | InkTec E0010 | Lomond матовая 2-сторонняя A4 130 г/м2 | Настройка цветов — ICM, тип профиля — конвертер, качество — Photo RPM | скачать | |
| Epson | Stylus Photo | T50, 59, P50, PX660, 720WD, 820 | InkTec E0010 | Epson Archival Matte Paper A4 192g | Настройка цветов — ICM, тип профиля — конвертер, качество — Photo RPM | скачать | |
| Epson | Stylus Photo | T50, 59, P50, PX660, 720WD, 820 | InkTec E0010 | Lomond матовая 2-сторонняя A4 200 г/м2 | Настройка цветов — ICM, тип профиля — конвертер, качество — Photo RPM | скачать | |
| Epson | Stylus | T59 | InkTec E0009 | Lomond глянец 230 г/м2 | скачать | ||
| Epson | Stylus Photo | TX650 | DCTec | Lomond глянец 230 г/м2 | скачать | ||
| Epson | Stylus Photo | TX650 | DCTec | Lomond сатин 280 г/м2 | скачать | ||
| Epson | WorkForce | WF7015 | InkMate EIM-110 | IST глянец 180 г/м2 | скачать | ||
| Epson | WorkForce | WF7015 | InkMate EIM-110 | IST матовая 130 г/м2 | скачать | ||
| Epson | WorkForce | WF845 | InkMate EIM-110 | IST глянец 180 г/м2 | скачать | ||
| Epson | WorkForce | WF845 | InkMate EIM-110 | IST матовая 130 г/м2 | скачать | ||
| Epson | Expression Premium | XP-605, XP-820, XP-600, XP-710, XP-700, XP-800, XP-810, XP-610, XP-615, XP-720, XP-820, XP-830, XP-624, XP-630, XP-530 | Чернила Inksystem | скачать | |||
| HP | Photosmart | D7163 | InkTec h4070 | Lomond матовая 2-сторонняя A4 130 г/м2 | Установки цвета -ICM, Качество печати — наилучшее, Тип бумаги — высшего качества | скачать |
Требования к макетам — Onlineprint
Подробное руководство по генерации PDF файлов из програм верстки Adobe (Illustrator, Indesign, Photoshop) или Corel Draw Вы найдете внизу страницы.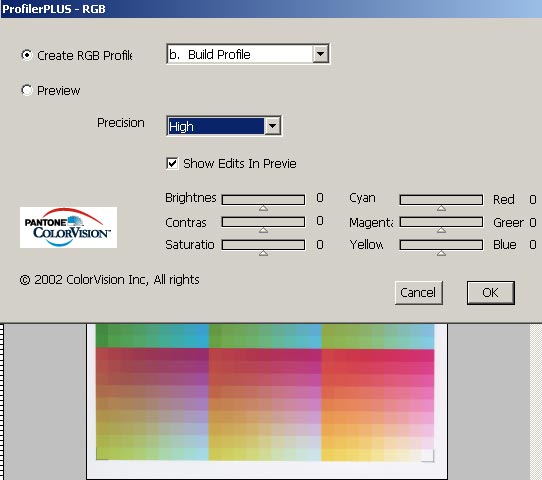
Если генерация PDF-файла по каким-то причинам неосуществима, мы примем макеты в файлах программ верстки Adobe (Illustrator, Indesign, Photoshop) или Corel Draw.
Внимание! За ошибки, появившиеся при генерации PDF (некоректное разбиение прозрачностей, некоректные шрифты), типография ответственности не несет. Внимательнее проверяйте PDF после записи.
Подготовка файлов
Размерность в файле должна соответствовать обрезному формату изделия, плюс вылеты по 3 мм.
Расстояние от линии реза до значимых элементов макета должно составлять не менее 3 мм.
Многополосные издания (брошюры, журналы) принимаются в многостраничном пополосном PDF (все страницы в одном блоке данных).
Многополосные издания, собранные разворотами, не принимаются.
Цветоделение
В файлах необходимо использовать цветовое пространство CMYK.
Сумма красок должна составлять не более 280% (Total ink)
Цвет черного текста в макете должен быть строго 0(C)-0(М)-0(Y)-100(K).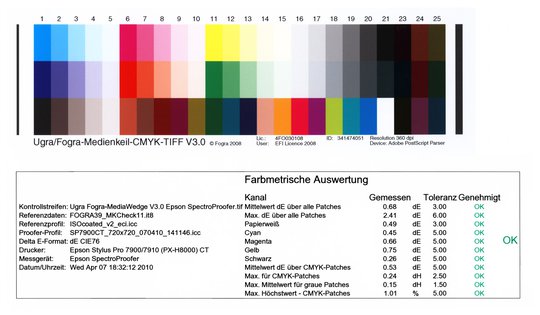
Недопустимо использование в макете плашек и шрифтов цвета Registration или 100(C)-100(М)-100(Y)-100(K)
Для корректного представления цветов в макете при верстке и цветокоррекции рекомендуем использовать наш цветовой профиль.
На стадии генерации PDF все профили, включая наш, должны быть отключены. В случае, если файлы содержат внедренные цветовые профили, произойдет изменение цветов в макете на печати.
Файлы должны быть композитными (не цветоделенными).
В файлах не должно быть элементов с принудительно включенным оверпринтом. Не следует также вручную назначать треппинг (частные случаи, когда особенности воспроизведения изображения требуют изменения данных настроек, оговариваются и согласовываются отдельно).
Контроль цветовых профилей этикеток
Качество печати этикеток для любой продукции во многом зависит не только от качества самого оборудования и красок, но и от правильно настроенных цветовых профилей.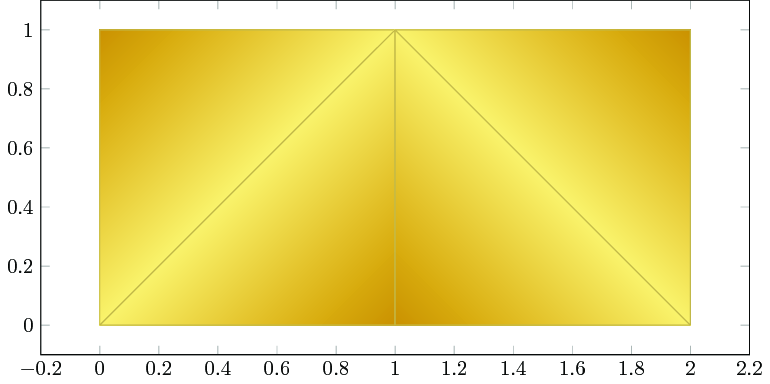 И если калибровка была выполнена неправильно, получить нужный результат просто невозможно, какое бы современное печатное оборудование и краски вы не использовали. В данной статье мы рассмотрим, почему так важно работать с цветовыми профилями и их корректировками для каждого конкретного изображения.
И если калибровка была выполнена неправильно, получить нужный результат просто невозможно, какое бы современное печатное оборудование и краски вы не использовали. В данной статье мы рассмотрим, почему так важно работать с цветовыми профилями и их корректировками для каждого конкретного изображения.
Точность – залог успеха
Современное программное обеспечение позволяет работать с цветовыми профилями максимально точно, избавиться от погрешностей в цветопередаче. Работа с растровыми и векторными изображениями на экране монитора – это одно. Но вот печать – совсем другое. И то изображение, которое вы видите на экране может очень ощутимо отличаться от того, которое будет при печати. На сегодняшний день для работы с цветовыми профилями существует множество программ:
- Adobe Photoshop;
- X-Rite Color Pulse;
- Gretag-Macbeth Eye One и ряд других.
Многие готовые профили сегодня доступны в интернете, однако для их использования необходимо точное понимание, что и как нужно делать для достижения оптимального результата. Поэтому очень важно не только разработать дизайн этикетки, но и правильно отпечатать тираж. Мы с уверенностью можем говорить, что даже самый яркий и современный дизайн при неправильной калибровке цветовых профилей выглядеть будет далеко ниже среднего.
Поэтому очень важно не только разработать дизайн этикетки, но и правильно отпечатать тираж. Мы с уверенностью можем говорить, что даже самый яркий и современный дизайн при неправильной калибровке цветовых профилей выглядеть будет далеко ниже среднего.
Важный совет! Обратите внимание, что мы сами создаем и предоставляем цветовые профили под каждую отдельную этикетку. И мы настоятельно рекомендуем не использовать сторонние цветовые профили, так как результат также будет далек от идеала. Каждый цветовой профиль индивидуален. И очень важно, чтобы он был проработан максимально точно и без каких-либо погрешностей.
Что такое цветовые профили и почему изображение на экране и при печати отличается?
Еще до начала работы по созданию дизайна цветовой профиль уже должен быть проработан. Для дизайнера очень важно сразу же видеть, каким будет конечный результат. Иначе, опять же, когда готовый макет перевести в нужный профиль, изображение меняется и работу снова нужно корректировать. Поэтому первая задача, которую мы перед собой ставим – проработать профиль.
Поэтому первая задача, которую мы перед собой ставим – проработать профиль.
Обращаем ваше внимание, что на сегодняшний день существует два основных цветовых профиля: RGB и CMYK. Первый используется в основном только для обработки и корректировки на экране монитора. С ним работают в основном фотографы, так как фотографии отдают в основном в электронном варианте. Поэтому другие цветопрофили не нужны. Но в том случае, если созданное изображение будет отпечатываться, необходим профиль CMYK.
Многих интересует вопрос, в чем разница. И это все при том, что при переводе из одного режима в другой на экране монитора разница в большинстве случаев очень несущественна или незаметна вовсе. Но вот при печати картинка может измениться очень сильно. Основная причина – особенности печатного оборудования. Изображение CMYK – это сочетание четырех цветов – голубой, пурпурный, желтый и черный, который также называют ключом. Фактически печать происходит только этими цветами, которые поэтапно наносятся на поверхность в нужном количестве. Печать не происходит сразу, как на обычном цветном принтере (хотя и тут цвета ложатся друг на друга). Сначала наносится один слой, а за ним все остальные. И малейшая недоработка в цветовом профиле может стать причиной серьезных последствий. Особенно, если тираж большой. В итоге вы можете просто получить большое количество непригодных для использования этикеток.
Печать не происходит сразу, как на обычном цветном принтере (хотя и тут цвета ложатся друг на друга). Сначала наносится один слой, а за ним все остальные. И малейшая недоработка в цветовом профиле может стать причиной серьезных последствий. Особенно, если тираж большой. В итоге вы можете просто получить большое количество непригодных для использования этикеток.
Если вы хотите, чтобы проблемы с печатью вас не коснулись, обращайтесь к нам. Проблема многих современных типографий в том, что дизайнеры или специалисты по допечатной подготовке уже имеют список «любимых» цветовых профилей, что кажутся им наиболее удачными. Но проблема в том, что именно на вашей этикетке такой профиль даст далеко не самый лучший результат. Именно поэтому под каждый проект мы разрабатываем индивидуальный профиль, который будет оптимальным вариантом в каждом конкретном случае.
Недостатки готовых цветовых профилей:
- Неточности и погрешности при печати;
- Они не индивидуальны;
- Цветовое пространство проработано некорректно;
- Возникают сложности в последующей корректировке.

Обращаем ваше внимание также на тот факт, что правильно созданный профиль можно использовать и на печати в других типографиях и печатных машинах. То есть, мы также настоятельно рекомендуем сохранять цветовой профиль, чтобы иметь возможность печатать копии своих этикеток в будущем. К тому же, это поможет избежать сложностей в переработке дизайна, если он потребуется.
Цветовые профили ISO
Один из ключевых факторов, влияющих на выбор цветового профиля, — это тип материала, на который будет наноситься изображение. Существует основной перечень рекомендаций для различных материалов, который служат основой этикетки:
- 1-й и 2-й цветовые профили. Применяются для матовой, полуглянцевой и глянцевой бумаги. При этом максимум наносимых красок может достигать 330 процентов.
- 3-й цветовой профиль. Подходит для глянцевой бумаги, а также мелованной журнальной бумаги. Количество наносимой краски ниже – до 300%.
- 4-й цветовой профиль.
 Для белой офсетной немелованной бумаги. Количество красок – до 320%.
Для белой офсетной немелованной бумаги. Количество красок – до 320%.
Это неполный перечень. И стоит сказать, что подходит данная схема только для бумаги. Но этикетки печатаются не только на ней. Поэтому очень важно, чтобы для каждого материала был проработан собственный профиль.
Существует целый перечень шагов, без которых просто невозможно получить идеальный вариант:
- Цветопроба. Только при правильной калибровке можно получить ожидаемый результат. Цветовое пространство при этом необходимо максимально подстроить под цветопробные принтеры на разных производствах.
- Преобразование цветового пространства с привязанными к выбранному устройству профилями. Обратите внимание, что практически всегда в профилях устройств взаимодействуют два профиля. Благодаря этому процесс преобразования RGB–CMYK и CMYK–CMYK происходит точнее и качественнее.
- Автоматические преобразования. Благодаря этому можно получить точный результат быстрее и оперативно подготовить исходники в разных цветовых пространствах.

- Преобразование данных. Цвет – это по факту данные. Просто цифры. Но именно они обеспечивают точную цветопередачу, правильный баланс белого и насыщенность каждого цвета.
Итоги
Печать этикеток – это более сложный процесс. И он заключается не только в проработке дизайна и отправке макета в печать. Предпечатная подготовка – это основа, которая позволяет достигать максимального результата и получать лучшее качество.
Исходя из всего вышесказанного, мы настоятельно рекомендуем обращаться в Etiketki24, если вы хотите, чтобы результат на экране и при печати был одинаковым. Обратите внимание, что независимо от того, насколько профессионально будет создан дизайн, конечный результат во многом зависит именно от качества печати.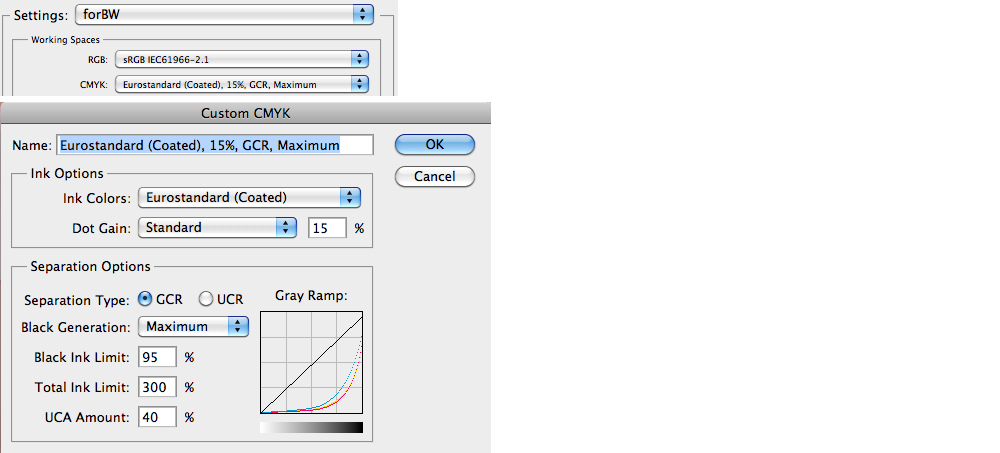 Контроль цветовых профилей – это очень важно. С нами вы получите лучший результат со стопроцентной гарантией.
Контроль цветовых профилей – это очень важно. С нами вы получите лучший результат со стопроцентной гарантией.
Какой профиль CMYK мне использовать?
Чтобы получить наилучшие предсказуемые результаты при отправке ваших дизайнов / фотографий для коммерческой офсетной печати, вам необходимо выбрать подходящий профиль CMYK, который лучше всего соответствует условиям целевой печати, перед преобразованием изображений в cmyk. Программное обеспечение для графического дизайна, такое как Adobe Creative Suite (Photoshop, Indesign и Illustrator), поставляется с предустановками профиля ICC для листовых и рулонных офсетных машин, а также для различных типов мелованной и немелованной бумаги.Существуют профили для Северной Америки, Европы и Японии, каждый из которых имеет разные стандарты печати.
В идеальном мире существовал бы международный стандарт, которому следовали бы все принтеры во всем мире для каждого метода печати, со стандартными чернилами, бумагой и настройками печатной машины, и был бы только один набор профилей ICC для каждого из этих условий. Это упростило бы жизнь дизайнерам, которые часто не знают, кто будет печатать их проекты. Можно с уверенностью сказать, что что-то, напечатанное в Великобритании, будет близко соответствовать тому же дизайну, напечатанному, например, в США.Будем надеяться, что все это произойдет в будущем!
Это упростило бы жизнь дизайнерам, которые часто не знают, кто будет печатать их проекты. Можно с уверенностью сказать, что что-то, напечатанное в Великобритании, будет близко соответствовать тому же дизайну, напечатанному, например, в США.Будем надеяться, что все это произойдет в будущем!
Если вы знаете, кто будет печатать, то для достижения наилучших результатов спросите, какой профиль вам следует использовать, они могут даже предоставить вам специальный профиль специально для их настройки. Но если вы не знаете, кто будет печатать, что часто случается в наши дни, используйте профили, перечисленные ниже.
Печать в Великобритании и Европе
В наши дни международный стандарт ISO 12647 / 2-2004 используется все большим и большим количеством принтеров в Великобритании и Европе.Немецкая исследовательская организация в области печати (FOGRA) разработала этот стандарт, протестировав большое количество печатных машин с использованием различных типов бумаги и выпустив набор наборов данных.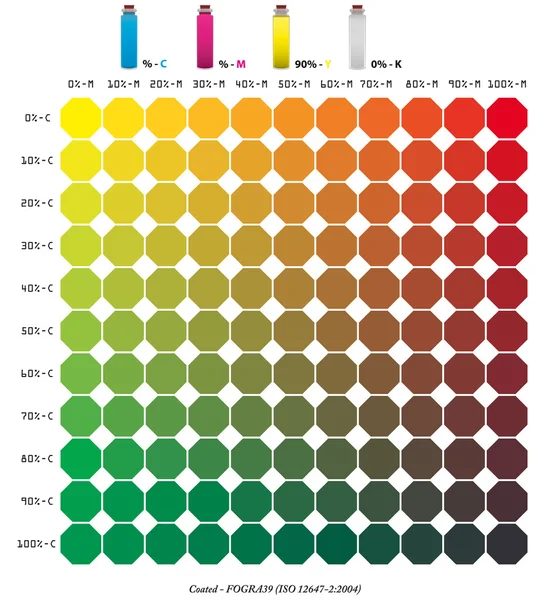 Затем они были использованы для создания ICC-профилей «ISO Coated.icc» и «ISO web Coated.icc» для листовой литографии на бумаге с покрытием и рулонного офсета на легкой мелованной бумаге (FOGRA27).
Затем они были использованы для создания ICC-профилей «ISO Coated.icc» и «ISO web Coated.icc» для листовой литографии на бумаге с покрытием и рулонного офсета на легкой мелованной бумаге (FOGRA27).
Эти профили cmyk были заменены новым обновлением версии 2, основанным на новом наборе данных FOGRA39: поскольку не все принтеры могли воспроизводить одинаковые результаты.Версия 2 решает эту проблему и упрощает для принтеров достижение этого стандарта.
Если вы используете более старые версии программного обеспечения Adobe, вероятно, у вас не установлены новые профили, если вы не обновили их вручную. Ниже приведена ссылка, по которой вы можете загрузить последние версии с сайта ECI.
FOGRA39
Настройка печати:
- Офсетная коммерческая и специализированная печать в соответствии с ISO 12647-2: 2004 / Amd 1.
- Типы бумаги 1 или 2 (глянец или матовое покрытие 115 г / м2).
- Положительные пластины.
- Частота экрана 60 / см.

Профили CMYK:
- «ISO с покрытием v2 (ECI)» для листового офсета на бумаге с покрытием (Coated FOGRA39) с TAC (Общая площадь покрытия) 330%.
- «ISO с покрытием v2 300% (ECI)» с пониженным TAC 300% для рулонной офсетной печати на более белой рулонной офсетной бумаге.
Эти два профиля доступны для загрузки с веб-сайта ECI.
«ISO с покрытием v2 300% (ECI)» можно использовать, когда предполагаемые условия печати еще не известны. Многие принтеры предпочитают поддерживать TAC ниже 300% даже для листового офсета на бумаге с покрытием, чтобы избежать проблем с печатью, вызванных слишком большим покрытием чернилами. Лучше слишком мало, чем слишком много чернил! Однако, если используется этот профиль и у печатной машины более высокий TAC, то фотографии будут печататься более светлыми в теневых областях.
Печать в США
Для листовой литографии в Северной Америке все более популярной становится установка GRACoL (Общие требования к применению в коммерческой офсетной литографии) для печати на мелованной бумаге.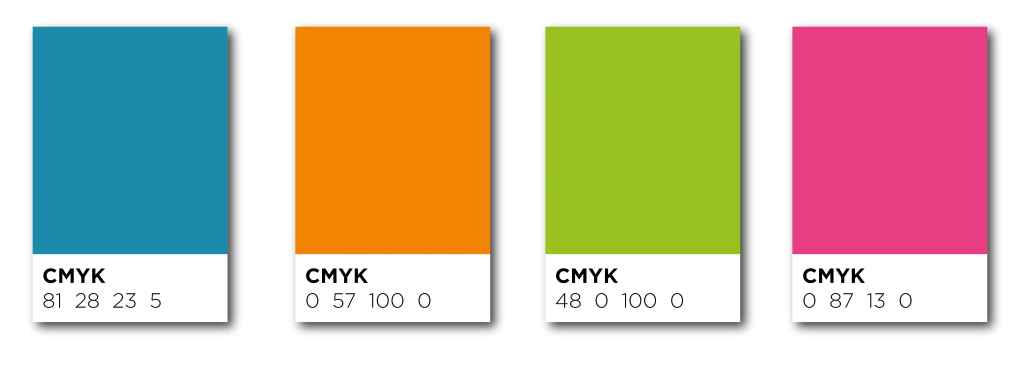
Профиль CMYK:
- ‘Coated GRACoL 2006’ — для бумаги сорта 1 на листовой машине с TAC 340%.
Для рулонной офсетной печати используется настройка SWOP (Спецификации для веб-офсетных публикаций) для печати на легкой бумаге.
Профилей CMYK:
- «Web Coated SWOP 2006 Grade 3 Paper» — TAC 310%.
- ‘Web Coated SWOP 2006 Grade 5 Paper’ — TAC 300%.
Выберите один из этих трех профилей ICC, если вы знаете тип печатной машины и тип бумаги.Если нет, то безопаснее использовать «Web Coated SWOP 2006 Grade 5 Paper», так как его TAC составляет 300%. Как упоминалось выше, лучше иметь слишком мало чернил, чем слишком много. Однако, если используется этот профиль и у печатной машины более высокий TAC, то фотографии будут распечатываться немного светлее в тенях.
Изменение цветовых профилей
Изменение цветовых профилей |
Использование стилуса RIP Professional с Macintosh
CMYK
RGB
Медиа
Вы можете настроить цвета печати, изменив любой из цветовых профилей CMYK, RGB и носителя для печати.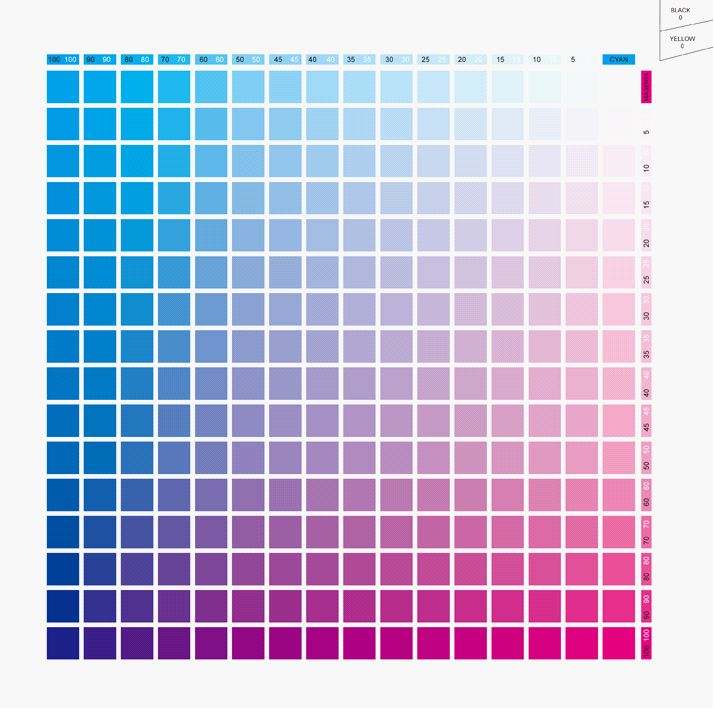 Это делается через диалоговое окно «Диспетчер цвета». Чтобы открыть это диалоговое окно, щелкните меню PS Server Edit , а затем выберите Color Manager , настройку .
Это делается через диалоговое окно «Диспетчер цвета». Чтобы открыть это диалоговое окно, щелкните меню PS Server Edit , а затем выберите Color Manager , настройку .
| Примечание: |
|
Вы можете изменить цветовой профиль для имитации CMYK.Выберите имитацию CMYK, настройку которой вы хотите изменить, во всплывающем меню CMYK.
Профиль ICC: Отображает профиль ICC, который будет использоваться для выбранной имитации CMYK. Чтобы изменить профиль ICC, нажмите кнопку + и выберите профиль ICC. Обязательно выберите профиль CMYK в качестве профиля ICC.
Показывает, включена ли функция настройки цвета для выбранной имитации CMYK.Чтобы включить настройку цвета, нажмите кнопку справа от текстового поля «Настройка цвета», чтобы отобразить диалоговое окно «Кривая тона», а затем измените и сохраните настройку.
Диалоговое окно Tone Curve:Это диалоговое окно используется для изменения цветовой кривой на голубой, пурпурный, желтый и черный. Выберите цвет, который вы хотите отредактировать, во всплывающем меню «Редактировать цвет», перетащите указатель кривой тона с помощью мыши, а затем отредактируйте кривую.Когда вы закончите редактировать каждый цвет, нажмите кнопку Сохранить , чтобы сохранить настройку.
[Вверх]
Вы можете изменить цветовой профиль для моделирования RGB. Выберите имитацию RGB, настройку которой вы хотите изменить, во всплывающем меню RGB.
Отображает профиль ICC, который будет использоваться для выбранной имитации RGB.Чтобы изменить профиль ICC, нажмите кнопку + и выберите профиль ICC. Обязательно выберите профиль RGB в качестве профиля ICC.
[Вверх]
Вы можете изменить цветовой профиль носителя для печати. Выберите носитель, настройку которого вы хотите изменить, во всплывающем меню «Медиа».
Профиль ICC:Отображает профиль ICC, который будет использоваться для выбранного носителя.Чтобы изменить профиль ICC, нажмите кнопку + и выберите профиль ICC. Обязательно выберите профиль мультимедиа, который будет использоваться в качестве профиля ICC.
Конфигурация бумаги: Отображает настройки печати для выбранного носителя. Чтобы изменить настройки, нажмите кнопку + , чтобы открыть диалоговое окно «Конфигурация бумаги». После изменения настроек нажмите ОК , чтобы сохранить их.
После изменения настроек нажмите ОК , чтобы сохранить их.
Это диалоговое окно используется для изменения настроек печати для выбранного носителя.Элементы, которые можно настроить, различаются в зависимости от принтера, подключенного к серверу PS.
| Примечание: |
|
Режим | Описание | |||||||
Регулировка плотности цвета | Регулирует интенсивность насыщенности цвета. Используйте эту функцию при печати на бумаге, отличной от специальной бумаги EPSON. Установите полосу прокрутки в положение 0 при печати на специальных носителях EPSON.
| |||||||
Время высыхания за проход печатающей головки | Добавляет время ожидания, когда печатающая головка достигает конца каждого прохода. Установите это значение с помощью ползунка или текстового поля. Чтобы улучшить качество печати за счет медленного впитывания чернил на носителе, установите значение больше. Время сушки за один проход печатающей головки может быть установлено на 0.С шагом 1 секунда, от 0 до 5 секунд.
| |||||||
Регулировка подачи бумаги | Регулирует значение подачи бумаги с шагом 0,01%.Если значение подачи бумаги слишком велико, могут появиться белые горизонтальные микрополосы. | |||||||
Толщина бумаги | Это значение отображается автоматически в соответствии с типом носителя, указанным в настройке «Тип носителя». Если вы используете носители, отличные от EPSON, рекомендуется изменить это значение для вашего носителя. См. Характеристики бумаги или распечатайте «Шаблон толщины», чтобы узнать толщину бумаги. | |||||||
Всасывание бумаги | Уменьшение всасывания воздуха у плиты полезно для предотвращения образования складок или волнистости тонкого или насыщенного носителя или устранения вертикальных полос. Связь параметра и мощности всасывания следующая: | |||||||
Стандарт: | 100% | |||||||
Метод резки | Определяет лучший метод резки в зависимости от толщины бумаги. | |||||||
Стандарт: нормальная скорость и нормальное давление резки. | ||||||||
Зазор стола | Зазор стола — это высота от носителя, загруженного в принтер, до печатающей головки.Регулируя этот параметр, вы можете улучшить качество печати. Устанавливается автоматически в соответствии с указанной толщиной бумаги.
| |||||||
Тип ролика подачи | Выберите тот, который лучше всего подходит для ваших медиа. Авто: Двойное звездообразное колесо: Колесо с одной звездочкой:
Без валика: | |||||||
[Вверх]
| Версия 1.00E, Авторское право © SEIKO EPSON CORPORATION | , 2003 г.
Распространенные ошибки, которых следует избегать в полиграфическом дизайне
Все делают ошибки, но Service Printers стремится информировать наших клиентов о дизайне и процессе печати, чтобы у вас всегда был отличный печатный продукт.Избегайте следующих распространенных ошибок при разработке брошюры, визитной карточки, флаера или любого другого печатного проекта.
Без кровотечения
Убедитесь, что вы выдвинули изображения на 1/8 дюйма за край окончательной обрезки. Для получения дополнительной информации см. Наши Правила обрезки
Правильно | Неправильно |
| Фоновое изображение расширяется до края за обрез (синяя линия) | Фоновое изображение НЕ расширяется до обрезной кромки (синяя линия) |
Не в безопасной зоне
Текст и другие важные элементы, такие как логотипы, следует размещать не ближе 1/8 дюйма к кромке обрезки.Для получения дополнительной информации см. Наше Руководство по обрезке
.Правильно | Неправильно |
| Текст находится в пределах безопасной границы (оранжевая линия) | Текст НЕ находится в пределах Safe Edge (оранжевая линия) |
Низкое разрешение
Разрешение всего печатаемого должно быть не менее 300 точек на дюйм.Все, что меньше этого, может привести к пиксельным изображениям и нечеткому тексту. Изображения, полученные из Интернета, крайне не приветствуются.
Правильно | Неправильно |
| Разрешение установлено на 300 пикселей / дюйм | Установлено разрешение ниже 300 пикселей / дюйм |
Границы
Если вы используете границы, они должны находиться в пределах безопасной кромки или быть достаточно толстыми, чтобы простираться от безопасной кромки до кромки за обрез.Это гарантирует, что граница не будет обрезана.
Правильно | Неправильно |
| Пурпурная рамка помещена в безопасную границу (оранжевая линия) | Пурпурная граница была утолщена и продлена от безопасной границы (оранжевая линия) до обрезной кромки (синяя линия). |
Неправильно | |
| Пурпурная рамка помещена за пределы безопасного края (оранжевая линия) |
Разработан в RGB
Дизайн в RGB подходит только для графики, которая будет отображаться только на экране, например изображений, разработанных для веб-сайта.При разработке дизайна для печати вы всегда должны конвертировать изображения в CMYK.
Чтобы создать новый файл в режиме CMYK:
Adobe Photoshop
- Щелкните Файл> Создать …
- Установите размер изображения, затем выберите «Цвет CMYK» в раскрывающемся меню «Цветовой режим». Убедитесь, что ваше разрешение установлено не менее 300 пикселей / дюйм.
Adobe Illustrator
- Щелкните Файл> Создать …
- Если Дополнительные параметры не отображаются, щелкните стрелку рядом с «Дополнительно» в нижней части окна.
- В качестве цветового режима выберите CMYK
Adobe InDesign
Adobe InDesign по умолчанию использует цветовой профиль CMYK.Нет необходимости преобразовывать документ InDesign в CMYK или устанавливать цветовой режим при создании файла. Однако вы должны убедиться, что для рабочего профиля CMYK установлено значение U.S. Web Coated (SWOP) v2. Сделать это с помощью:
- Щелкните Правка> Преобразовать в профиль …
- В разделе «Целевое пространство» выберите U.S. Web Coated (SWOP) V2 в раскрывающемся меню «Профиль CMYK».
Чтобы преобразовать файл в CMYK после того, как он был разработан в RGB:
Adobe Photoshop
- Щелкните «Правка»> «Преобразовать в профиль»…
- В разделе «Целевое пространство» выберите «U.S. Web Coated (SWOP) v2
Adobe Illustrator
- Щелкните Правка> Назначить профиль
- Выберите «Профиль» и в раскрывающемся меню выберите «U.S. Web Coated (SWOP) v2
Adobe InDesign
Adobe InDesign по умолчанию использует цветовой профиль CMYK. Нет необходимости преобразовывать документ InDesign в CMYK или устанавливать цветовой режим при создании файла.Однако вы должны убедиться, что для рабочего профиля CMYK установлено значение U.S. Web Coated (SWOP) v2. Сделать это с помощью:
- Щелкните Правка> Преобразовать в профиль …
- В разделе «Целевое пространство» выберите U.S. Web Coated (SWOP) V2 в раскрывающемся меню «Профиль CMYK».
Правильно | Неправильно |
| Файл создается в CMYK | Файл создается в RGB |
Текст не преобразован в контур или не растеризован
Когда текст создается в Photoshop или Illustrator, он должен быть сглажен.В Illustrator это называется «Создать контуры», а в Photoshop — «Растрировать тип». Текст больше не редактируется, но ошибки, связанные с отсутствием шрифтов при отправке файлов на принтер, устранены. Вы также можете создавать контуры из текста в InDesign, однако в этом нет необходимости, если вы упаковываете файл перед его отправкой на принтер.
Adobe Photoshop
- Выберите текстовый слой в палитре слоев
- Щелкните «Слой»> «Растрировать»> «Тип» ИЛИ щелкните правой кнопкой мыши текстовый слой и выберите «Растеризовать тип».
- Настоятельно рекомендуется «Сохранить как»… на другое имя файла после создания контуров, так как вы больше не сможете редактировать какой-либо текст.
Adobe Illustrator
- Выберите текстовое поле
- Щелкните «Слой»> «Создать контуры»
- Настоятельно рекомендуется сохранить как … с другим именем файла после создания контуров, так как вы больше не сможете редактировать какой-либо текст.
Adobe InDesign
Нет необходимости создавать контуры из текста в InDesign, если вы упаковываете файл (инструмент InDesign, который собирает все шрифты и связанные изображения в одну удобную для отправки папку для вашего принтера).
Профили— Справочник Procreate®
ЦветаСоздавайте свои произведения искусства с помощью цветовых профилей, предназначенных для достижения наилучших результатов на экране или при печати. Выберите один из вариантов Procreate: sRGB, P3 Wide Color или CMYK. Или вы можете импортировать свои собственные цветовые профили.
Цветовые профили
Экраны и принтеры различаются способами управления цветом. Используя наши цветовые профили, вы можете создавать произведения искусства, которые будут сиять в любом формате.
Доступ к цветовым профилям
Доступ к цветовым профилям при создании пользовательского холста .
В галерее Procreate коснитесь значка + в правом верхнем углу, чтобы открыть меню New Canvas . Коснитесь значка прямоугольника с плюсом в правом верхнем углу, чтобы войти в интерфейс Custom Canvas .
Предварительно загруженные цветовые профили
Procreate поставляется со стандартными цветовыми профилями RGB и CMYK .
Вы можете выбрать их при создании пользовательского холста.
Для экранной графики мы предлагаем шесть профилей RGB .Выбирайте между Display P3 на совместимых устройствах или пятью стандартными профилями sRGB .
Procreate также имеет ряд различных профилей промышленного стандарта CMYK , основанных на общих настройках принтера для печати изображений.
На холсте P3 вы можете использовать экстра-насыщенные зеленые, красные и апельсиновые тона.
RGB против CMYK
Цифровое искусство обычно создается для экранов или принтеров, но не для обоих одновременно.
RGB лучше всего подходит для изображений, созданных для просмотра на экранах, поскольку он управляет цветом так же, как и экраны. RGB разбивает каждый цвет на уникальное сочетание красного, зеленого и синего.
CMYK — лучший вариант для художественных работ, предназначенных для печати. CMYK разбивает каждый цвет на смесь голубого, пурпурного, желтого и черного. Это соответствует четырем цветам чернил, используемых в коммерческих принтерах.
Получите максимально яркие и точные цвета, выбрав наиболее подходящее цветовое пространство для конечного назначения вашего произведения.
После установки цветового профиля RGB или CMYK для произведения искусства изменить его уже невозможно. Если вы не уверены, оставьте для своих цветовых профилей значения по умолчанию.
Импорт цветовых профилей
Вы можете загрузить собственные цветовые профили или создать свои собственные.
Нажмите Импортировать , чтобы добавить их в Procreate.
Изменение цветовых профилей
Цветовой профиль изображения можно изменить в любое время, если он установлен с помощью профиля CMYK или RGB .
Чтобы изменить свой цветовой профиль, коснитесь Действия> Холст> Информация о холсте> Цветовой профиль . Отсюда выберите цветовой профиль, на который вы хотите изменить.
Несмотря на то, что вы можете изменять цветовые профили, вы не можете изменять цветовое пространство с RGB на CMYK или наоборот.
ПРИМЕЧАНИЕ. Изменение цветового профиля изображения может иметь внезапный драматический эффект на замедленную съемку. Если вы хотите избежать этого, измените свой цветовой профиль после завершения работы над изображением.
Пользовательские цветовые профили — сложная тема, выходящая за рамки данного Руководства. Вы можете узнать больше о цветовых профилях в этом объяснении. Что такое цветовой профиль?
Источник RGB, источник CMYK и источник оттенков серого
Источник RGB, источник CMYK, параметры исходной печати в градациях серого позволяют определять цветовые пространства данные RGB, CMYK и градаций серого соответственно в вашем документе, чтобы соответствующий цвет преобразование происходит на сервере Fiery server.
Обычно используемые цветовые пространства: доступно на сервере Fiery server. Для других вы можете импортировать CMYK и RGB. настраиваемые профили для сервера Fiery server. Пользовательские профили оттенков серого не могут быть импортированным.
RGB / лабораторный источник
Когда вы указываете профиль для источника RGB, сервер Fiery server переопределяет определения или профили исходного цветового пространства, которые другие системы управления цветом могли указать. Например, если ваш документ содержит встроенный профиль RGB, настройка источника RGB отменяет его.
Если вы укажете профиль источника RGB, выходные данные сервера Fiery server будут одинаковыми для разных платформ. Параметры источника RGB: следующим образом:
EFIRGB — указывает цвет, определенный EFI пространство рекомендуется для пользователей, у которых нет подробной информации о своих данных RGB.
sRGB (ПК) — Microsoft и Hewlett-Packard рекомендованное цветовое пространство, предназначенное для типичных домашних и офисных приложений.
Apple Standard — определяет цветовое пространство. монитора старого компьютера Mac OS.
Adobe RGB (1998) — цвет, определенный Adobe пространство, используемое в некоторых рабочих процессах допечатной подготовки в качестве рабочего пространства по умолчанию для Adobe Photoshop.
eciRGB v2 — Европейская цветовая инициатива (ECI) пространство, рекомендованное для использования в качестве рабочего цветового пространства RGB и формата обмена данными о цвете для рекламы агентства, издательства, репродукции и типографии.
Fiery RGB v5 — цветовое пространство, определяемое EFI рекомендуется для пользователей офисных приложений. Это цветовое пространство похоже на EFIRGB, но больше и может обеспечить более желательный синий цвет.
В тех случаях, когда вы не хотите, чтобы источник RGB перекрывал другой указанное исходное цветовое пространство, выберите параметр «Использовать встроенный профиль RGB».
Если включен параметр Использовать встроенный профиль RGB, сервер Fiery server учитывает объекты в документе с профилями RGB, а объекты без профилей управление цветом осуществляется с помощью исходного профиля RGB из свойств задания.
Источник CMYK
В качестве параметра источника CMYK можно установить любой профиль источника CMYK. который присутствует на сервере Fiery server.
Чтобы правильно управлять цветом в печатном изображении, которое было разделено с помощью профиля ICC, тот же профиль должен быть указан для печати изображения.
Указанный вами параметр исходного профиля CMYK зависит от Профиль CMYK или стандарт печати, для которого данные CMYK были разделены. Этот параметр влияет на данные CMYK Только.
Для изображений, которые были разделены с использованием пользовательского разделения (например, разделения произведено с профилем ICC), выберите профиль, используемый для преобразования RGB в CMYK в допечатной подготовке. рабочий процесс на сервере Fiery server с CMYK настройка источника.
Для изображений, которые были разделены для стандарта печати, выберите стандарт печати как настройку источника CMYK.
Если задание содержит встроенный CMYK профиля, выберите параметр Использовать встроенный профиль CMYK.Встроенный профиль применяется к данным CMYK.
В качестве параметра источника CMYK можно установить любой профиль источника CMYK. который присутствует на сервере Fiery server.
Если вы не хотите, чтобы данные CMYK в задании преобразовывались в выходное цветовое пространство, вы можно выбрать одну из следующих настроек:
Обход преобразования — этот параметр отправляет исходные данные CMYK. в задании на принтер без преобразования, но с примененной калибровкой.
ColorWise ВЫКЛ — этот параметр отправляет исходные данные CMYK в задание на принтер без применения калибровки и без преобразования данных CMYK.CMYK однако данные по-прежнему зависят от общего количества чернил или тонера.
Параметр ColorWise ВЫКЛ. Доступен для определенного задания, но он не может быть настройкой по умолчанию на сервере Fiery server. Вы выбираете это настройка для конкретной работы.
Примечание. При печати с настройкой ColorWise ВЫКЛ. Убедитесь, что параметры, которые вы выбираете в своем приложении, не заставляют приложение изменять данные CMYK. Вы должны не указывать управление цветом в приложении при печати с помощью ColorWise ВЫКЛ.
Источник оттенков серого
Сервер Fiery server поддерживает раздельную обработку заданий. с серым устройством и шкалой серого на основе ICC через собственное преобразование цвета. Для FS200 / FS200 Pro и ранее цветовые пространства в градациях серого обрабатывались с помощью цветового пути CMYK.
Оттенки серого настройка исходного профиля предоставляет установленные на заводе профили оттенков серого, которые можно использовать для преобразование цвета профиля исходного изображения в выходной. Пользователи не могут импортировать свои собственные профили ICC в градациях серого.
Если задание содержит встроенный профиля, связанного с объектами в градациях серого в документе, выберите Использовать встроенный серый вариант профиля.
В качестве источника оттенков серого можно установить любой из установленные на заводе исходные профили оттенков серого, имеющиеся на сервере Fiery server.
Как печатать с профилями ICC
Это основано на рекомендациях Cone Editions Press.
Можно загрузите профили ICC с нашего веб-сайта, или вы можете создать собственные профили ICC. Профили на нашем веб-сайте разделены на группы чернил / принтеров / носителей. Вы должны использовать только профили, разработанные для вашей модели принтера / чернил / комбинации носителя. Не следует использовать профиль, близкий по названию к другому носителю или другой модели принтера.
- В MacOS запустите установочный пакет, который поставляется с каждой загрузкой.
- В Windows щелкните правой кнопкой мыши каждый профиль ICC и выберите «Установить».
Настройка Photoshop для управления цветом
Рекомендуется использовать много цветных рабочих пространств. Мы рекомендуем вам выбрать цветное рабочее пространство, наиболее близкое к тому, что вы действительно можете «увидеть» на экране компьютера, и что действительно можно напечатать на современном цветном струйном принтере.В настоящее время Adobe RGB 1998 почти полностью может отображаться как на компьютерных дисплеях, так и на цветных струйных принтерах. Pro Photo слишком велик для отображения и печати. sRGB может отображаться, но цветовой охват меньше, чем при печати. Мы понимаем, что пользователей поощряют использовать ProPhoto RGB, но на самом деле невозможно увидеть эту огромную цветовую гамму — и мы считаем, что вы окажете себе медвежью услугу, пытаясь произвести отпечаток, соответствующий отображаемому на дисплее. Наши рекомендуемые настройки для Photoshop:
Политика управления цветом для преобразования в рабочий RGB устанавливается вместе с несоответствиями профилей, поэтому каждый раз, когда вы открываете изображение для печати, вы знаете, в какое цветовое пространство оно встроено.Если вы откроете изображение, которое было сохранено с цветовым рабочим пространством Adobe RGB 1998, вы не увидите диалогового окна с предупреждением о несоответствии профиля. Однако, если вы откроете изображение, которое ранее было сохранено с помощью sRGB или ProPhoto или любого другого цветового рабочего пространства, кроме Adobe RGB 1998, появится диалоговое окно с предупреждением о несоответствии профиля. Вы должны преобразовать изображение в Adobe RGB 1998. Вы не должны пытаться печатать изображения CMYK или в режиме градаций серого с цветовыми профилями ICC для принтера EPSON RGB.Хотя он использует голубые, пурпурные и желтые чернила, это не CMYK-принтер. Изображение в режимах CMYK и оттенков серого следует преобразовать в Adobe RGB 1998 с помощью команды «Редактировать / преобразовать в профиль» в строке меню Photoshop.
Примечание. Если вы откроете изображение, которое не было сохранено с помощью встроенного профиля (вы всегда должны сохранять изображения со встроенным профилем), вы столкнетесь с диалоговым окном «Отсутствующий профиль».Это дает вам возможность сделать обоснованное предположение о том, какое цветовое рабочее пространство было настроено в Photoshop при последнем редактировании изображения. Я предполагаю, что это было рабочее пространство RGB, которое вы изменили, когда мы попросили вас настроить параметры цвета Photoshop. По умолчанию используется sRGB. Однако вы, возможно, ранее настроили его с другим цветовым рабочим пространством. Вот почему так важно сохранять изображения со встроенными профилями. Если вы знаете, в каком пространстве последний раз просматривалось изображение, вы можете назначить его, а затем преобразовать.Но, если вы не в курсе — то рискуете заморочить цветовой баланс изображения при преобразовании или назначении Adobe RGB 1998.
На этом этапе вы откроете изображение, и оно будет существовать в цветовом пространстве Adobe RGB 1998. Очень важно иметь цветовое рабочее пространство, потому что управление цветом преобразует изображение из одного цветового пространства в другое цветовое пространство.Чтобы он работал надежно, вы должны нести ответственность за исходное цветовое пространство изображения.
Настройка драйвера принтера Epson
Профили ICC основаны на четырех переменных: модель принтера, цветные чернила, носитель для печати, настройки драйвера принтера Epson. Настройки драйвера могут иметь такое же влияние на результаты, как и чернила.Несоответствие профиля неправильным чернилам может привести к такому плохому результату, как несоответствие профиля ICC настройкам принтера, которые использовались при создании профиля ICC. Когда были созданы профили ICC, некоторые важные настройки изменили фактическую цветопередачу принтера Epson. Этот измененный цветовой вывод становится внутренним для профиля ICC.
Управление цветом отключено в драйвере принтера. Мы отметили много лет назад, что настройки носителя в драйвере Epson на самом деле представляют собой сложные таблицы поиска цветов.Если вы используете встроенное управление цветом Epson, эти настройки носителя должны соответствовать носителю Epson, который вы печатаете. Но когда вы используете настраиваемые профили принтера ICC (например, те, которые вы загрузили с нашего веб-сайта), на принтере отключается управление цветом. Однако эти настройки мультимедиа не отключены. Вы должны сопоставить настройки драйвера принтера Epson с теми, которые мы использовали во время печати целевых профилей принтера ICC. Когда мы изучали настройки носителя Epson, мы заметили, что настройка матового носителя и настройка глянцевого носителя идеально подходят для создания библиотек профилей принтеров ICC, которые могут использовать одни и те же настройки носителя.
Для всех профилей ICC, которые мы производим для матовых материалов, вам следует выбрать Премиум презентационный матовый. Для всех профилей ICC, которые мы производим для глянцевых носителей, вы должны выбрать Глянцевая фотобумага сверхвысокого качества.
Используйте эти изображения в качестве справочника для настройки драйвера принтера Epson.
Печать с профилями ICC
В диалоговом окне «Параметры печати Photoshop» также есть кнопка «Параметры печати», с помощью которой вы можете установить параметры драйвера принтера Epson из предыдущего шага.Используйте следующий рисунок в качестве руководства для настройки рабочего процесса с управлением цветом в Photoshop.
Использование Lightroom с профилями ICC
Lightroom лишь незначительно отличается от Photoshop.
Дополнительно: настройка Photoshop или Lightroom для предварительного просмотра изображений.
Это необязательно.Многие профессионалы предварительно просматривают свои изображения перед печатью, используя профиль ICC в качестве Soft Proof. Тем не менее, качество Soft Proof (точность предварительного просмотра для ваших глаз) полностью зависит от качества вашего дисплея, качества вашей калибровки дисплея, условий в помещении и наличия соответствующего источника света, диммирующего дисплейную будку в который можно сравнить с распечатанным пробным отпечатком и на экране Soft Proof. Чаще всего такое оборудование закупают и используют профессиональные типографии.Классификация системы отображения и калибровки называется аппаратной калибровкой.
Аппаратная калибровка — это когда сам дисплей оснащен 14-битным или более высоким цветовым процессором, который напрямую подключается к компьютеру через специальный интерфейс USB. Это в дополнение к видеокабелю. Это USB-соединение предназначено для приема команд непосредственно из специального программного обеспечения для калибровки, которое настраивает параметры дисплея.Эти специальные мониторы способны отображать более 32 миллиардов цветов. Программное обеспечение для калибровки обходит видеоплату компьютера.
Все другие типы дисплеев полагаются на калибровочное «программное обеспечение», такое как ColorMunki, или DataColor Spyder, или Eye1, которое фактически не калибрует дисплей. Они не могут. Они фактически калибруют видеоплату, уменьшая ее цветопередачу и точность до тех пор, пока дисплей не будет соответствовать «цели».Возможно, лучше использовать эти пакеты программного обеспечения для калибровки, чем ничего не использовать. Но они серьезно ограничивают возможность точного мягкого доказательства.
Дисплеи Eizo CG и NEC SpectraView являются примерами дисплеев, откалиброванных аппаратно. Их характеристики разработаны для использования при очень низких уровнях освещения, чтобы имитировать отпечаток. Большинство других спецификаций дисплеев рассчитаны на очень яркое изображение.Когда они затемняются до уровня, необходимого для печати, их спецификации имеют тенденцию разваливаться. Мы настоятельно не рекомендуем покупать дисплеи Retina и 4K для печати. Они предназначены больше для видео. Вот почему мы считаем использование Soft Proof необязательным.
Чтобы выполнить программную коррекцию изображения в Photoshop и посмотреть, как оно выглядит в виде отпечатка, выберите «Настройка цветопробы».
В меню настройки цветопробы вы можете выбрать цветовой профиль ICC в раскрывающемся меню «Устройство для моделирования» для вашей комбинации настроек цвета принтера, чернил, носителя и драйвера принтера.Вы должны настроить другие элементы следующим образом. Вы можете сохранить эту настройку, чтобы она отображалась в меню настройки просмотра / проверки.
Это меняет изображение на вашем дисплее, чтобы оно соответствовало результатам печати профиля ICC для принтера, чернил, носителя и настроек цвета драйвера принтера для этого профиля ICC.
Вот вариант Lightroom:
Выберите «Другое», чтобы добавить профили ICC в этот список.
Как использовать CMYK и RGB с Procreate
Этот пост может содержать партнерские ссылки
При открытии нового холста Procreate позволяет выбрать один из двух цветовых режимов: CMYK и RGB. Выбор правильного цветового режима действительно важен в зависимости от того, делаете ли вы иллюстрацию, которая в конечном итоге будет напечатана или выставлена в Интернете.
Выберите цветовой режим CMYK или RGB в Procreate перед тем, как приступить к дизайну. Вы не можете изменить это позже.Перейдите к новой кнопке холста и кнопке цветового профиля. Выберите CMYK, если вы планируете печатать свою работу, и RGB, если ваш дизайн будет отображаться в цифровом виде.
Даже найти цветовые профили Procreate сложно, не говоря уже о том, чтобы знать, какой из них выбрать. Даже в панелях CMYK и RGB есть масса вариантов на выбор. Давайте рассмотрим, как получить доступ к этим цветовым профилям, а затем поговорим о том, почему вы выбрали тот или иной.
Как найти цветовые профили CMYK и RGB Procreate
Вот пошаговая инструкция по созданию нужного цветового профиля.
1. Откройте Procreate и нажмите кнопку + в правом верхнем углу, чтобы создать новый холст.
Имейте в виду, что вы можете выбрать цветовой профиль только при запуске нового дизайна. Вы НЕ МОЖЕТЕ переключать цветовые профили уже созданного дизайна. Тщательно выбирайте. Как только вы приняли решение, вы застряли в нем.
2. Нажмите на кнопку с изображением квадрата с маленьким плюсом
Об этой маленькой кнопке легко забыть, но она важна. Эта маленькая кнопка открывает сокровищницу настроек холста.Вы можете установить размеры, настроить параметры замедленной съемки, изменить свойства холста и, да, выбрать цветовой профиль. Поднимитесь, чтобы увидеть, что делают все эти настройки.
3. Нажмите кнопку «Цветовые профили».
Некоторые другие параметры холста, например размеры, можно изменить в другом месте. Однако это единственное место, где вы можете выбрать цветовой профиль.
4. Выберите один из цветовых профилей в списке CMYK или RGB.
Вы заметите, что выбрать цветовой профиль не так просто, как выбрать CMYK или RGB, а затем продолжить свой веселый творческий путь.Есть довольно много вариантов на выбор, но не позволяйте им ошеломить вас.
Лично я рекомендую сохранять простоту и выбирать общие профили как для CMYK, так и для варианта RGB.
Остальные профили имеют небольшие нюансы, которые предназначены для определенных видов работ. Например, FOGRA39 уникально подходит для печати на мелованной или глянцевой бумаге (исходный текст). Если вы знаете, что именно так будет использоваться ваше искусство, один из этих цветовых профилей может быть хорошим выбором.
Тем не менее, поговорите со своим принтером и / или клиентом, прежде чем выбирать цветовой профиль, которого вы не понимаете. Вы не должны неустанно работать над дизайном только для того, чтобы обнаружить, что цветовой профиль отключен. CMYK и RGB имеют фундаментальное значение в мире печати, поэтому нет никаких сомнений в том, что ваш принтер может помочь вам понять, что вам нужно.
В случае сомнений выберите общий профиль CMYK или RGB.
Если у вас нет конкретных потребностей, о которых вы уже знаете, маловероятно, что общие профили не будут выполнять то, что вам нужно.
И для чего они вам нужны? Давайте поговорим о различиях между CMYK и RGB и о том, почему вам когда-либо следует выбирать тот или иной.
Выбор CMYK или RGB для вашего Procreate Design
При выборе между CMYK и RGB для вашего дизайна Procreate выберите CMYK, если вы планируете распечатать свою работу, и выберите RGB, если вы планируете использовать свою работу в цифровой форме. Будете ли вы печатать свой дизайн или нет, должно быть определяющим фактором вашего решения.
Цветовой профиль RGB включает больше цветов, чем CMYK. Это имеет смысл, учитывая, что даже лучшие принтеры, использующие CMYK, могут отображать только определенное количество цветов. Тем не менее, в цифровом мире RGB гораздо больше цветов, к которым можно мгновенно получить доступ.
Если вы хотите узнать больше о том, как работает каждый из этих цветовых профилей, просто прочтите мой пост о преобразовании между RGB и CMYK без потери цвета.
Если кратко остановиться на этом, имейте в виду, что цвета будут выглядеть по-разному в двух типах цветовых профилей.Итак, если вы создадите что-то в RGB и распечатаете, цвета будут выглядеть немного иначе, потому что они были напечатаны в CMYK.
Цвета могут выглядеть немного тусклыми, или вы могли неосознанно использовать цвета, которые существуют в мире RGB, но не в мире CMYK. Это может преподнести вам неприятные сюрпризы.
Вот почему вам нужно быть осторожным, если вы планируете печатать свой дизайн.
Рекомендуемые инструменты Procreate
Это мои любимые инструменты Procreate, без которых я не смог бы прожить свою жизнь в Procreate!
- Skillshare: Я беру МНОГО классов Skillshare, и именно они стали причиной того, что я начал использовать Procreate в первую очередь.Эти уроки потрясающие, и вы можете проходить их БЕСПЛАТНО! Нажмите здесь, чтобы получить 30-дневную бесплатную пробную версию Skillshare
- Матовая защитная пленка для экрана: Эти матовые защитные пленки сделают экран вашего iPad более похожим на традиционную бумагу. Нажмите здесь, чтобы найти их на Amazon! Убедитесь, что вы выбрали подходящий размер для вашей модели iPad.
- Printful: Так приятно видеть собственное искусство на рубашке, кружке, наклейке, плакате и многом другом. Если вы хотите начать продавать свое искусство и делиться им с миром, или вы просто хотите подарок для себя или друга, важно иметь отличный принтер.Printful — мой любимый поставщик полиграфических услуг, предлагающий массу высококачественной продукции, на которой можно напечатать свое собственное искусство. Ознакомьтесь с ними и зарегистрируйте бесплатную учетную запись здесь!
Также следует учитывать несколько других факторов.
Procreate по умолчанию — RGB
Если вы ничего не сделаете и просто создадите холст, не выбрав преднамеренно цветовой профиль, по умолчанию будет использоваться RGB. Это означает, что ваша работа будет подходить для Интернета, если вы не войдете и не измените ее на CMYK при создании холста.
Ваш компьютер когда-либо будет отображать только CMYK
Цветовой профиль CMYK разработан для принтеров, а это значит, что его даже нет в цифровом мире. Не может быть.
Это означает, что когда вы смотрите на изображение CMYK на экране, ваш iPad или компьютер просто делает лучшее предположение о том, как ваши цвета будут выглядеть при печати. Это может быть довольно близко, но не идеально.
Это все равно что нюхать свечу на праздничном торте vs.настоящий праздничный торт в духовке. Свеча может подойти довольно близко, но никогда не может быть 100%. Свеча — это свеча, а торт — это торт, точно так же, как принтер — это принтер, а экран — это экран.
Загрузите файл Procreate в формате, поддерживающем ваш цветовой профиль
Для CMYK идеально подходит для экспорта проектов Procreate в формате PDF. Если у вас есть Photoshop, вы также можете экспортировать свои дизайны в виде файлов PSD для сохранения цветового профиля CMYK.
Возможно, вы задумывались о выборе правильного профиля CMYK или RGB при создании холста, но все это может оказаться бесполезным, если вы не загрузите свою работу должным образом.Файлы PNG не поддерживают CMYK, и файлы JPEG могут вызывать проблемы с CMYK.
Если вам нужно совместное изображение вашей работы, не стесняйтесь загружать его в формате PNG или JPEG, но обязательно используйте PDF, когда пришло время распечатать.
CMYK и RGB могут сбить с толку, если вы погрузитесь во все их технические аспекты. К счастью, если мы знаем основы, мы можем без проблем создавать красивое веб-искусство или печатное искусство. Как только вы попрактикуетесь в выборе между CMYK и RGB, это станет естественной частью вашего процесса создания дизайна.




 Для белой офсетной немелованной бумаги. Количество красок – до 320%.
Для белой офсетной немелованной бумаги. Количество красок – до 320%.
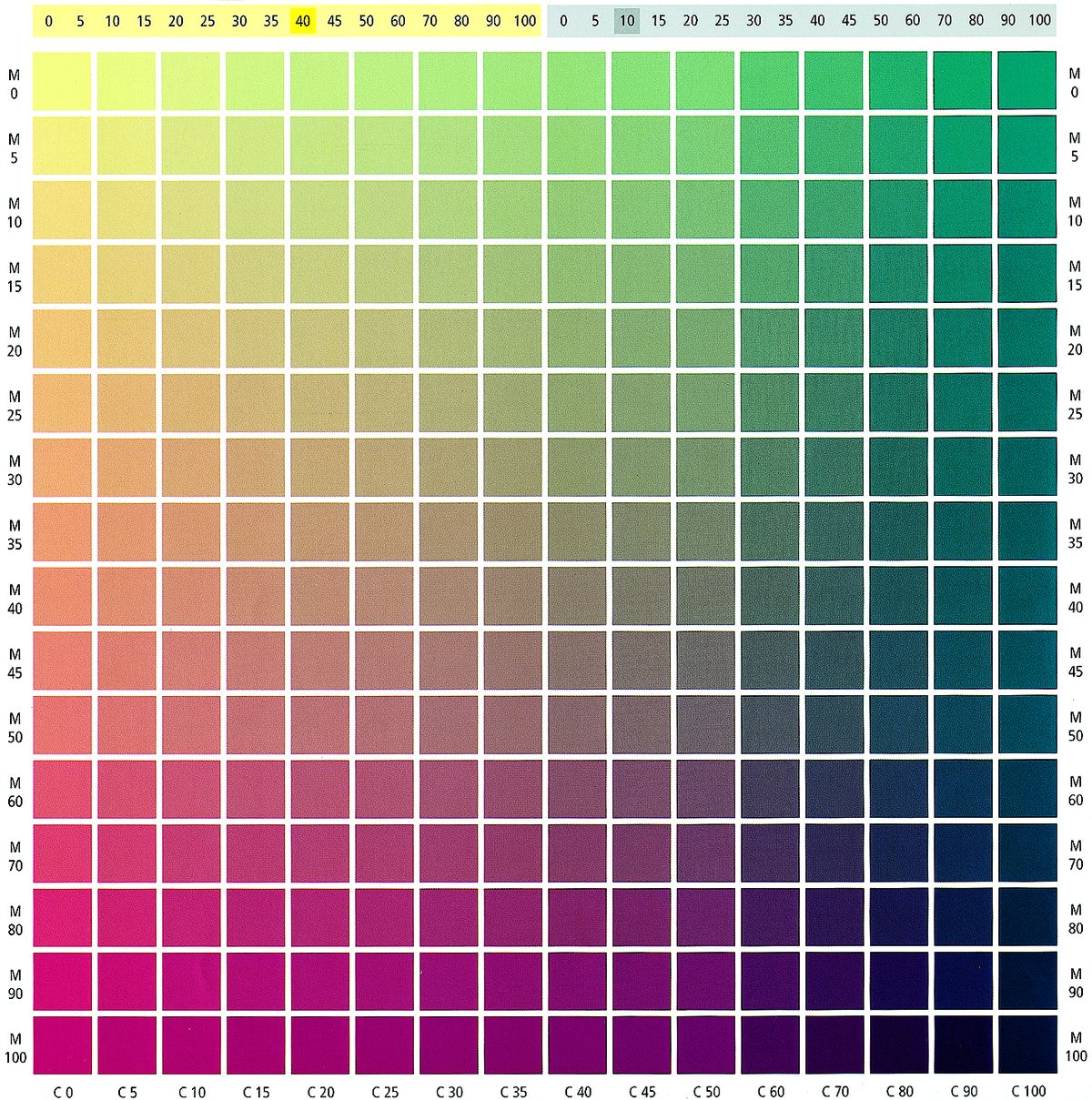
 Используйте значение в диапазоне от -50% до + 50%. Перетащите ползунок с помощью мыши вправо (+), чтобы сделать цвет распечатки более насыщенным, или влево (-), чтобы сделать его светлее. Вы также можете ввести число (от -50 до +50) в поле рядом с ползунком.
Используйте значение в диапазоне от -50% до + 50%. Перетащите ползунок с помощью мыши вправо (+), чтобы сделать цвет распечатки более насыщенным, или влево (-), чтобы сделать его светлее. Вы также можете ввести число (от -50 до +50) в поле рядом с ползунком.
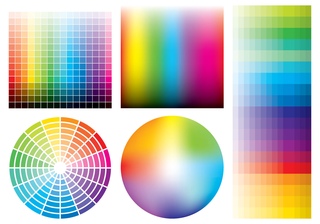 Если значение подачи бумаги слишком мало, могут появиться темные горизонтальные микрополосы.
Если значение подачи бумаги слишком мало, могут появиться темные горизонтальные микрополосы.