Как работает штамп в фотошоп в ретуши портретов и изображений
Штамп в Фотошоп очень популярный инструмент, который используется при решении различных творческих или технических задач. Например, при помощи штампа можно убрать различные артефакты или несовершенства на изображении, или, клонировать часть изображение и перенести этот участок в другое место или на другое изображение.
Что такое штамп в Фотошоп, и как он работает
Техника работы штампом заключается в том, что мы копируем участок изображения и переносим на другой, но штамп это делает без алгоритмов, например таких, которые есть у восстанавливающих кистей. Штамп, копируя или клонируя определенный элемент изображения и вставляя его в другон место не сглаживает края копируемой области, поэтому, при решении различных задач при помощи штампа, важно следить за такими настройками как жесткость и непрозрачность, чтобы достигать поставленных целей. В видео показана работа штампа в Фотошопе при ретуши портретной фотографии.
Как работает штамп в ретуши портетного фото
Сложность урока – средняя
Продолжительность — 13 минут
Уважаемые друзья! Если уроки нашего курса по ретуши методом частотного разложения принесли вам пользу и понравились, Вы можете поддержать наш проект и помочь в записи продолжения данного и других курсов. Мы будем благодарны за любое внимание с Вашей стороны. Данная форма находится на каждой странице с уроками курса, вы можете сделать это единожды, указав любую сумму, с любой страницы. Спасибо!
Позвоните чтобы узнать подробнее
+7(963)972-82-58
или отправьте письмо:
Спросите нас письменно
Вам интересен фотошоп? Вы хотите окунуться в мир графики и дизайна? Пройдите наши курсы по самой последней версии программы Adobe Photoshop и освойте программу на профессиональном уровне. У нас имеются различные направления обучения Фотошопу, в зависимоти от ваших предпочтений или профессиональной направленности.
У нас имеются различные направления обучения Фотошопу, в зависимоти от ваших предпочтений или профессиональной направленности.
Курс ретуши в Фотошоп
Базовый курс по Фотошоп
3.12. Штамп
Рисунок 14.89. Значок инструмента «Штамп» на панели инструментов
Инструмент штамп использует активную кисть для копирования из изображения или шаблона. У него много применений: одно из главных — исправление областей в цифровых фотографиях с помощью заполнения этих областей данными из других. Необходимо время на освоение этой мощной техники. Другое применение — рисование шаблонных линий или кривых: обратитесь к Шаблонам за примерами.
Чтобы штамповать из изображения, необходимо указать GIMP изображение источника. Это делается нажатием на нужное изображение, держа клавишу Ctrl. До тех пор, пока это не сделано, рисовать инструментом невозможно. При этом курсор меняется на символ .
При этом курсор меняется на символ .
При штамповке из шаблона, шаблон рисуется черепицей, т.е. если точка источника выходит за один край шаблона, то рисование продолжается с противоположного края шаблона. При штамповке из изображения этого не происходит: при выходе на пределы изображения источника инструмент больше ничего не меняет.
Можно штамповать из любого рисуемого объекта (слой, маска слоя, канал) в любой другой. Также можно штамповать из маски выделения, если перейти в режим быстрой маски. Если это означает копирование цветов, не поддерживаемых в целевом изображении (например, из RGB в индексированное изображение), цвета будут заменены на ближайший эквивалент.
3.12.1. Активация инструмента
Инструмент можно вызвать несколькими способами:
через меню изображения → → .
щелчком по значку инструмента на панели инструментов;
Нажав клавишу быстрого доступа С.

3.12.2. Клавиши-модификаторы (по умолчанию)
Обратитесь к общей информации инструментов кисти за описанием клавиш-модификаторов, общих для всех инструментов кисти.
- Ctrl
Клавиша Ctrl используется для выбора источника, если штамп производится из изображения. Она не имеет значения при штампе из шаблона. Можно штамповать из любого слоя изображения, нажав на изображение и держа клавишу
 В режиме выбора источника, курсор меняется на перекрестие .
В режиме выбора источника, курсор меняется на перекрестие .
3.12.3. Параметры
Обычно параметры инструмента отображаются в панели, присоединенной к панели инструментов, как только вы активируете его. Если их там нет, вы можете перейти к этой панели, выбрав в меню пункт → → .
- Режим; Непрозрачность; Кисть; Размер; Соотношение сторон; Угол; Промежуток; Жёсткость; Динамика; Параметры динамики; Сила; Разброс; Сглаженные штрихи; Привязать кисть к виду
Жёсткие края: этот параметр придаёт жёсткий контур клонированной области
- Источник
Этот выбор определяет, будут ли данные скопированы из шаблона, показанного выше, или из уже открытого изображения.

- Изображение
Если отметить параметр Сводить слои, то будет копировано то, что «видит» пользователь (цвет, собранный со всех слоёв многослойного изображения). Если параметр не отмечен, то копируется только выбранный слой. Подробности о не разрушающем редактировании изображений с помощью сведения слоёв смотрите в Сведение слоёв.
- Шаблон
Нажатие на пиктограмму шаблона вызовет диалог шаблонов, где можно выбрать нужный шаблон. Этот выбор полезен только тогда, когда источник штампа — шаблон.
- Сводить слои
Если этот параметр не отмечен (по умолчанию), то инструмент «Штамп» копирует с активного слоя.

Если параметр отмечен, то копирование делается со всех слоёв. Это позволяет работать в недеструктивной манере, без изменения исходных пикселей: над слоем изображения создаётся новый прозрачный слой; поскольку этот новый слой активен, то все клонированные пиксели появляются в этом слое.
- Выравнивание
Режим выравнивания определяет, как позиция источника смещена для каждого мазка.
Примеры ниже показывают потенциальные режимы выравнивания. Показано исходное изображение, из которого будет сделана выборка, и изображение цели, куда выборка будет штамповаться (это может быть слой в исходном изображении).
Рисунок 14.91. Исходное изображение для выравнивания штампов
- Нет
В этом режиме, каждый мазок работает независимо.
 Для каждого мазка точка первого нажатия копируется из источника вне зависимости от других мазков. В режиме без выравнивания разные мазки обычно контрастируют друг с другом при перекрывании.
Для каждого мазка точка первого нажатия копируется из источника вне зависимости от других мазков. В режиме без выравнивания разные мазки обычно контрастируют друг с другом при перекрывании.Пример ниже: с каждым новым мазком, источник возвращается в исходную позицию. Будет штамповаться то же место.
Рисунок 14.92. Значение выравнивания штампа «Нет»
- С выравниванием
В этом режиме, первое нажатие во время рисования определяет смещение между источником и результатом для всех последующих мазков. Поэтому все мазки плавно переплетутся друг с другом.
Если нужно изменить смещение, выберите новый источник нажатием мышки, держа клавишу Ctrl.

В примере ниже при каждом новом мазке, источник сохраняет смещение от предыдущего мазка. Здесь для последующих мазков, источник выходит за пределы холста исходного изображения; отсюда и урезание.
Рисунок 14.93. Штамп «С выравниванием»
- С регистрацией
Режим «С регистрацией» отличается от других режимов выравнивания. При копировании из изображения, щелчок одновременно с клавишей Ctrl зарегистрирует слой источника. Тогда рисование в слое результата скопирует каждую точку (точку с тем же смещением) из слоя источника. Это полезно для копирования части изображения из одного слоя в другой слой того же изображения. Также можно копировать между разными изображениями.

С каждым мазком источник получает позицию указателя мышки в слое цели. В примере ниже, слой цели меньше слоя источника, поэтому нет урезания.
Рисунок 14.94. Выравнивание штампа «С регистрацией»
- Фиксированное
При использовании этого режима, рисование будет с началом источника, в отличие от режимов без выравнивания или с выравниванием даже при рисовании линии. Источник не переместится.
Заметьте, что источник не меняется. Та же выборка плотно штампуется:
Рисунок 14.95. «Фиксированное» выравнивание штампа
3.
 12.4. Дополнительная информация
12.4. Дополнительная информация- Прозрачность
Эффект инструмента на прозрачность сложен, потому что прозрачность нельзя отштамповать. Если штамповать прозрачную область, результат не изменится. Если штамповать полупрозрачную область, эффект масштабирован непрозрачностью источника. Поэтому, предполагая 100%-ую непрозрачность и жёсткую кисть:
Штамп полупрозрачного чёрного в белый даст серый.
Штамп полупрозрачного чёрного в чёрный даст чёрный.
Штамп полупрозрачного белого в белый даст белый.
Штамп полупрозрачного белого в чёрный даст серый.
Штамп никогда не увеличивает прозрачность, но может уменьшить её, если не указать «сохранить прозрачность» для слоя.
 Штамп непрозрачной области в прозрачную даст непрозрачную область; штамп полупрозрачной области в полупрозрачную увеличит непрозрачность.
Штамп непрозрачной области в прозрачную даст непрозрачную область; штамп полупрозрачной области в полупрозрачную увеличит непрозрачность.- Кисти «фильтра»
Существует несколько неочевидных применений инструмента Штамп, позволяющих получить интересные эффекты. Одно из них, «кисти-фильтры», создаёт эффект применения фильтра с помощью кисти. Для этого сделайте копию нужного слоя и примените фильтр к копии. Активируйте инструмент Штамп, поменяйте источник на «Изображение», а выравнивание — на «С регистрацией». Удерживая нажатой клавишу Ctrl, щёлкните курсором по отфильтрованному слою, чтобы использовать его фрагмент как источник, а затем рисуйте штампом на исходном слое изображения: таким образом вы будете наносить результат фильтра на исходный слой с помощью кисти.
- Кисть истории
Вы можете использовать схожий подход для имитации «кисть истории» из программы Adobe Photoshop, позволяющей отменять или заново вносить изменения в изображении при помощи кисти.
 Для этого сначала сделайте копию изображения. Затем в оригинале перейдите обратно по истории изменений до нужного состояния либо последовательной отменой действий, либо через диалог истории действий. Это нужно сделать в оригинале, потому что при копировании изображения история действий не копируется. Активируйте инструмент Штамп, установите источник на «Изображение», а выравнивание — на «С регистрацией». Удерживая нажатой клавишу Ctrl, щёлкните курсором по слою одного изображения и рисуйте на соответствующем слое другого изображения. В зависимости от того, как вы этого сделаете, вы получите либо «отменяющую кисть», либо «возвращающую кисть».
Для этого сначала сделайте копию изображения. Затем в оригинале перейдите обратно по истории изменений до нужного состояния либо последовательной отменой действий, либо через диалог истории действий. Это нужно сделать в оригинале, потому что при копировании изображения история действий не копируется. Активируйте инструмент Штамп, установите источник на «Изображение», а выравнивание — на «С регистрацией». Удерживая нажатой клавишу Ctrl, щёлкните курсором по слою одного изображения и рисуйте на соответствующем слое другого изображения. В зависимости от того, как вы этого сделаете, вы получите либо «отменяющую кисть», либо «возвращающую кисть».
Штамп. Photoshop. Мультимедийный курс
Штамп
Работа с инструментом Штамп несколько отличается от вышеописанных методов. Инструмент Штамп предназначен для клонирования фрагментов изображения, попадающих в область «кисти».
Алгоритм действий при работе со штампом следующий.
1. Выберите инструмент Штамп на панели инструментов.
2. Поместите указатель мыши в окно документа и посмотрите на размер кисти. Размер кисти определяется окружностью, форму которой принимает указатель.
3. При необходимости настройте размер и мягкость кисти с помощью панели под строкой меню.
4. Установите указатель на участок изображения, который хотите клонировать.
5. Нажмите и отпустите клавишу Alt. Указатель примет вид прицела. Этим действием вы отметили область, которую собираетесь клонировать.
6. Переместите указатель на участок, на который вы хотите клонировать фрагмент.
7. Нажав и удерживая левую кнопку мыши, начните перемещать указатель. Вместе с указателем мыши будет передвигаться и «прицел», а в области действия кисти появится изображение, попадающее под «прицел» (рис. 10.6).
Рис. 10.6. Инструмент Штамп позволяет создавать точные копии фрагментов
Работа с инструментом Штамп требует некоторой сноровки, хотя на самом деле в этом нет ничего сложного. Следует просто немного потренироваться. Штамп незаменим, когда нужно «дорисовать» какие-то фрагменты картинки. Очень легко, например, с помощью данного инструмента скопировать какую-либо сложную текстуру.
Следует просто немного потренироваться. Штамп незаменим, когда нужно «дорисовать» какие-то фрагменты картинки. Очень легко, например, с помощью данного инструмента скопировать какую-либо сложную текстуру.
Теперь о некоторых настройках инструмента Штамп.
В раскрывающемся списке Режим выбирают режим смешивания цветов. Если выбран режим Нормальный, то создается точная копия клонируемых фрагментов. При любом другом режиме цвета клонированного фрагмента смешиваются различным образом с цветами изображения под клонированным фрагментом.
В поле Непрозрачность указывают степень непрозрачности клонирования, то есть вы можете создавать полупрозрачные копии фрагментов, что существенно расширяет варианты применения инструмента Штамп.
В раскрывающемся списке Образец выбирают уровень, на котором будет браться изображение для клонирования. Иными словами, вы можете взять «донора» с текущего (активного) слоя, с текущего и нижележащих или со всех слоев в совокупности.
Данный текст является ознакомительным фрагментом.
Продолжение на ЛитРесУзнаем как пользоваться штампом в Фотошопе: полезные советы
Работа в Adobe Photoshop является трудным процессом, требующим определенных умений. Все зависит от того, что вы собираетесь сделать с фотографией, которую нужно отредактировать. Чаще всего требуется убрать с лица морщины, неровности, мешки под глазами, прыщи и лишние тени. Для всего этого в «Фотошопе» существует инструмент «штамп». Чтобы понять, как пользоваться «штампом» в «Фотошопе», нужно следовать нескольким простым шагам.
Для чего нужен «штамп»
На теле каждого человека имеются свои определенные изъяны, которые, при работе с качественной камерой, будут сильно выделяться на готовой фотографии. Для того чтобы их ликвидировать, нужно использовать «штамп».
Для того чтобы их ликвидировать, нужно использовать «штамп».
Например, на верхней одежде фотомодели есть неровности, заплатки или пыль. Из-за этого фотография может показаться испорченной. Но это, конечно же, не так! «Штамп» способен это скрыть.
Правда, существуют и еще инструменты, которыми можно улучшать качество снимков, но «штамп» выполняет ключевую функцию в редакции фотографии: ретушь.
Несложно научиться тому, как пользоваться инструментом «штамп» в «Фотошопе». Главное — практиковать этот навык, и результат не заставит себя ждать.
Как убрать прыщи
Чтобы сделать лицо на фотографии чистым, свежим и убрать лишние пятна и следы воспалений с кожи, нужно сделать следующее:
- Создайте новый слой при помощи сочетания клавиш Ctrl+j.
- Выберите инструмент «штамп», который находится с левой стороны, под инструментом «кисть».
- В разделе «размер» подберите оптимальный для вас размер штампа.
- Зажав клавишу Alt, нажмите на тот участок кожи, где прыщей нет.
 Лучше всего подходят те места, где цвет более-менее сочетается с любой другой областью на лице.
Лучше всего подходят те места, где цвет более-менее сочетается с любой другой областью на лице. - Отпустите кнопку Alt и наведите курсор на места, где есть прыщи. Нажмите левую кнопку мыши. Вы увидите, как прыщ исчезнет.
- Плавными движениями водите по участкам, которые надо закрасить, нажимая при этом левую кнопку мыши.
- Вот и результат!
Данный метод объясняет, как сделать «штамп» в «Фотошопе» на человеческой коже.
Реставрация старых фотографий
«Штамп» способен и восстановить старое, потрепанное фото, но в том случае, если правильно использовать этот инструмент. Необходимо делать все то же самое, как и в случае с прыщами, только на шаге №5 вы должны остановиться.
После него следует действовать, не забывая один важный момент: так как «штамп» копирует область и цвет оттуда, куда вы будете нажимать, используя клавишу Alt, возникнет трудность с тем, чтобы не закрасить трещины на фото неподходящим для определенного участка цветом. Внимательно выбирайте «донорскую» область, иначе обработка снимка получится некачественной.
Внимательно выбирайте «донорскую» область, иначе обработка снимка получится некачественной.
В принципе, это все, что важно помнить на тему того, как пользоваться «штампом» в «Фотошопе» для реставрации фотографии.
Стереть с фото лишний объект
Если вы захотите убрать лишнюю вещь или человека с выбранного вами снимка, то можете быть уверены, что «штамп» способен помочь и в этом.
Будьте осторожны, когда убираете человека с фотографии, так как можно задеть границы другого объекта, стирать который вы не планировали. Лучше всего при этом максимально приближать фотографию, чтобы тщательно прорабатывать мелкие детали. Если работа сложная, процесс может занять больше 20 минут.
В том случае, если вещи или люди расположены не рядом, а нарушают границы друг друга — одним «штампом» тут не обойтись. Придется использовать дополнительные инструменты и затратить значительно больше времени для достижения хорошего результата.
Мало знать, как пользоваться «штампом» в «Фотошопе».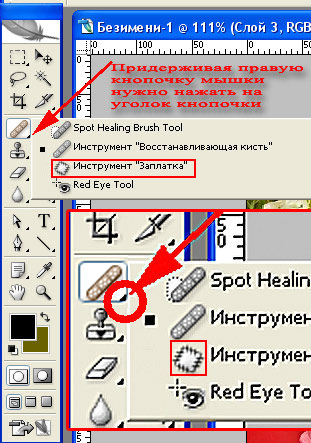 Важно уметь работать им в совокупности, с другими инструментами.
Важно уметь работать им в совокупности, с другими инструментами.
Создание идентичных элементов
Такой инструмент, как «штамп», способен не только убирать фрагменты с картинки, но и добавлять. Это делается практически по тому же принципу, как и стирание лишнего, но есть некоторые тонкости.
Когда вы зажимаете клавишу Alt и выбираете область, которую нужно «клонировать», следите за размером штампика, так как от него напрямую зависит, какой величины будет захваченная инструментом область.
После копирования наведите курсор на нужное вам место. Нажмите на левую кнопку мыши и скопированный фрагмент появится. Если откопировать лишь его часть или случайно захватить лишние объекты во время клонирования — придется начинать сначала.
Если вы все делаете правильно, результат будет таким же, как и на представленном в статье фото.
Опять же, все зависит от уровня сложности работы. При необходимости, рекомендуется прибегнуть к использованию дополнительных инструментов.
Вам решать, как пользоваться «штампом» в «Фотошопе». На сколько хватит вашей фантазии и времени, на столько продуктивной будет работа с данным инструментом.
На заметку
Существуют интересные факты по поводу работы с графическим редактором Adobe Photoshop, которые не только помогут научиться работать со штампом, но и облегчат процесс, требующий использования дополнительных инструментов. Следует знать следующее:
- Вы можете уже не искать ответ на вопрос, как пользоваться штампом в «Фотошопе» CS6, так как эта инструкция подходит под любую версию программы.
- «Штамп» можно использовать вместе с инструментом «восстанавливающая кисть», который располагается выше обычной кисти на панели инструментов. Работает «восстанавливающая кисть» так же, как и «штамп». Разница лишь в том, что она сильнее и плавнее сглаживает линии на фото. Она не копирует какую-либо область, а берет оттуда цвет и переносит на необходимый участок фотографии. При грамотном совместном использовании этих двух инструментов можно достичь невероятных результатов.

Эти советы помогут вам понять, как пользоваться штампом в «Фотошопе». Следуйте им, и ваши фотографии будут выглядеть так, как вы сами того пожелаете.
Инструменты ретуши Штамп, Узорный штамп
Сегодня мы рассмотрим работу инструмента Фотошоп «Штамп», а также познакомимся с его модификатором — «Узорный штамп». Принцип действия этих инструментов почти одинаковый, но все же существуют некоторые отличия в работе данных инструментов. Этот инструмент очень часто применяется для ретуши изображений, — замена редактируемой области новым фрагментом, который находится в исходном файле, или замена сохраненным узором (отдельным фрагментом исходного файла). Пока все немного в тумане…, но вскоре все прояснится, когда мы увидим эти инструменты в работе.
Инструмент «Штамп» (S)
Инструмент Photoshop «Штамп» , быстрый вызов инструмента — латинская буква «S». Принцип действия данного инструмента очень похож на принцип действия инструментов «Восстанавливающая кисть» и «Заплатка», которые мы уже рассматривали в данном цикле статей.
Удерживая нажатой клавишу «Alt», выбираем на изображении источник для замены, кликнув по изображению в определенной точке. После того, когда образец взят, передвигаем курсор в то место, где будет происходить замена фрагмента, после чего производим замену, см. видеоролик справа.
Не обращайте внимание на качество замены в приведенном примере. Здесь всего лишь продемонстрирован сам принцип работы инструмента. Если хорошенько постараться, этот инструмент способен затереть (заретушировать) самые невероятно сложные участки изображения.
Применяя различные режимы наложения, прозрачность, нажим, поворот и т.д., можно добиться превосходных результатов ретуши. К этому инструменту мы обязательно вернемся в будущих уроках по Фотошоп, т.к. этот инструмент — один из самых востребованных в фотообработке.
Инструмент «Узорный штамп» (S)
Инструмент Photoshop «Узорный штамп» , быстрый вызов инструмента — латинская буква «S». Работа этого инструмента продемонстрирована на видеоролике выше.
Также как «Штамп», этот инструмент призван производить замену изображения заранее взятым образцом. Но образец он может брать не только из исходного изображения, он может брать образец из любого фрагмента находящегося в палитре «Узор», см. скриншот справа. Видимо поэтому этот инструмент назвали — «Узорный штамп».
Добавить фрагмент изображения в палитру «Узор» можно так как показано на видеоролике выше (к сожалению не поместилась вся панель параметров). Чтобы взять образец из исходного изображения, необходимо инструментом «Прямоугольная область» выделить необходимую для образца область. После того, как мы выделили нужный фрагмент, нам нужно его превратить в «Узор». Для этого, выбираем пункт «Определить узор…» в меню «Редактирование», см. скриншот выше. Кликаем по этому пункту меню, после чего подтверждаем имя нового узора нажав кнопку «OK». Таким образом мы создали фрагмент исходного изображения (узор), который будем использовать в работе инструмента «Узорный штамп», или при «Заливке слоя» — заливке выделенной области.
Таким образом мы создали фрагмент исходного изображения (узор), который будем использовать в работе инструмента «Узорный штамп», или при «Заливке слоя» — заливке выделенной области.
Судя по своему многолетнему опыту работы с инструментом Фотошоп «Узорный штамп», при обработке фотографий я отдаю предпочтение инструменту «Штамп». Он для меня удобнее чем узорный. Но бывают моменты, что приходится применять именно «Узорный штамп». Вот так, в двух словах, сегодня я рассказал вам об этом замечательном инструменте графического редактора Photoshop CS.
На этом пока все, спасибо за внимание.
Еще по данной теме:
| Инструмент — Лассо | |
| Инструменты — Кисть, Карандаш, Замена цвета | |
| Инструмент — Волшебная палочка |
Валентина
Доброго времени суток вам Андрей! У меня к вам вопрос по инструменту «штамп». Дело в том что у меня штамп стал работать непонятно, если я хочу например заретушировать определённое место в работе, беру простой штамп, удерживая клавишу Alt , щёлкаю мышкой определяя место, но в итоге у меня начинает двигаться всё изображение вслед за курсором мышки… и я никак не могу заретушировать место, которое мне надо.. как исправить или настроить мне инструмент штамп, что бы работал нормально? За раннее большое спасибо за помощь! С ув. Валентина.
Дело в том что у меня штамп стал работать непонятно, если я хочу например заретушировать определённое место в работе, беру простой штамп, удерживая клавишу Alt , щёлкаю мышкой определяя место, но в итоге у меня начинает двигаться всё изображение вслед за курсором мышки… и я никак не могу заретушировать место, которое мне надо.. как исправить или настроить мне инструмент штамп, что бы работал нормально? За раннее большое спасибо за помощь! С ув. Валентина.
Andrey Ko
Здравствуйте, Валентина! В моей практике работы в этом графическом редакторе подобный случай не встречался, поэтому не смогу дать дельный совет по решению данной проблемы. Возможно, что изменились настройки мышки или какие-то настройки в самом Фотошопе. Какой версией Фотошопа Вы пользуетесь?
Валентина
Здравствуйте Андрей! Я пользуюсь версией CS5! Настойки фотошопа я все пересмотрела, они без изменений, т. е. те же что и были до проблемы возникшей с инструментом Штамп… И кому бы я не задавала свой вопрос, все отвечают что с такой проблемой не сталкивались.. Я сама редко использую штамп в своих работах, поэтому и обратила внимание не сразу… Спасибо что ответили!
е. те же что и были до проблемы возникшей с инструментом Штамп… И кому бы я не задавала свой вопрос, все отвечают что с такой проблемой не сталкивались.. Я сама редко использую штамп в своих работах, поэтому и обратила внимание не сразу… Спасибо что ответили!
Валентина
Доброго времени суток вам Андрей и с наступающими вас праздниками! Всех вам благ! Спасибо за ответы, я уже разобралась со своей проблемой по инструменту «штамп», оказалось, что в самих настройках инструмента, надо было снять всего лишь галочку.
Andrey Ko
Валентина, большое спасибо за пожелания! Вас так же с наступающими…
Рад что проблема со «Штампом» успешно решилась, если у меня когда-нибудь возникнет такая же проблемка, буду просить ваших подсказок для устранения подобных траблов с этим инструментом 😉 Удачи!
АННА
Валентина здравствуйте! Я столкнулась с той же проблемой, двигается кадр при работе со штампом, помогите пожалуйста!!!
Валентина
Здравствуйте Анна! Если вы внимательно читали мои комментарии, то я уже написала о том, что надо зайти в настройки самого инструмента «штамп» и снять там галочку (у меня стояла), если есть.. Я сняла и всё исправилось. Надеюсь на то что вы Анна знаете, как зайти в настройки инструмента.
Как перевернуть штамп в фотошопе
Инструмент Штамп в Фотошопе: как пользоваться, настроить
В данной публикации мы рассмотрим один из инструментов Photoshop – “Штамп”, который активно применяется в процессе обработки изображений для дублирования/переноса определенной области в новое место и т.д. Итак, давайте посмотрим, как пользоваться инструментом и настраивать его.
Принцип работы со “Штампом”
“Штамп” расположен на панели инструментов слева. Также для его активации можно просто использовать клавишу S.
Также для его активации можно просто использовать клавишу S.
Разберем использование инструмента на практике. В качестве примера возьмем изображение ниже.
Алгоритм действий после выбора “Штампа” следующий:
- Зажимаем клавишу Alt (указатель мыши при этом должен смениться на мишень) и щелкаем левой кнопкой мыши по области, которую хотим взять в качестве образца (т.е. скопировать).
- Отпускаем клавишу Alt и щелкаем по новому месту, куда следует вставить скопированный участок.
- Чтобы продублировать область большего размера (например, какой-нибудь объект целиком), после взятия образца щелкаем в новом месте, и не отпуская кнопку мыши, продолжаем движение в разные стороны. При этом мы можем заметить небольшой крестик на первоначальном участке/объекте, который поможет понять, куда именно двигать указатель. В нашем случае мы решили продублировать участок с луной (для наглядности удалили нижнюю часть изображения).
 Примечание: при выполнении данной операции следует учитывать один нюанс – если кнопку мыши отпустить и затем снова щелкнуть ее, копирование начнется заново с взятого в качестве образца участка. Если включить опцию “Выравнивание”, процесс копирования будет зависеть от местоположения указателя мыши относительно исходного участка.
Примечание: при выполнении данной операции следует учитывать один нюанс – если кнопку мыши отпустить и затем снова щелкнуть ее, копирование начнется заново с взятого в качестве образца участка. Если включить опцию “Выравнивание”, процесс копирования будет зависеть от местоположения указателя мыши относительно исходного участка.
Продублировать участок можно и на другом слое. Для этого сначала берем образец на исходном слое, затем переключаемся на тот, который нужен, и выполняем требуемые действия.
Параметры инструмента
Теперь, когда мы разобрались с тем, как выбрать и использовать “Штамп“, давайте рассмотрим его параметры, которые напоминают настройки “Кисти” (подробнее ознакомиться с ней вы можете в нашей публикации – “Инструмент “Кисть (Brush)” в Фотошопе”).
Итак, основные настройки “Штампа” следующие:
1. Размер, жесткость и форма
Задать размер и жесткость можно как с помощью ползунка, так и введя требуемые значения в специальных полях. Форму (чаще всего, круглая) выбираем с помощью щелка по нужному варианту или клавиш “вверх/вниз” на клавиатуре. При выставлении жесткости следует учитывать, что чем больше ее значение, тем четче получатся края скопированного участка.
Форму (чаще всего, круглая) выбираем с помощью щелка по нужному варианту или клавиш “вверх/вниз” на клавиатуре. При выставлении жесткости следует учитывать, что чем больше ее значение, тем четче получатся края скопированного участка.
2. Режим
В данном случае речь идет о том, какой режим наложения будет применен для продублированной области (как она будет накладываться на уже имеющееся изображение в новом месте/слое).
3. Непрозрачность и нажим
Непрозрачность позволяет установить степень видимости копируемого участка, нажим – интенсивность инструмента.
4. Образец
Здесь мы указываем, как именно будет браться образец. На выбор предлагается 3 варианта:
- с активного слоя;
- с активного слоя и ниже;
- со всех слоев.
5. Дополнительные параметры
Эффекты аэрографа
Включение данных эффектов позволяет имитировать работу настоящим аэрографом (распылителем краски).
Выравнивание
Настройка уже была рассмотрена нами в первом разделе.
Заключение
Таким образом, мы разобрали основной принцип работы со “Штампом” в Фотошопе. При умелом использовании данный инструмент станет незаменимым помощником графического редактора, заметно упростив процесс обработки изображений в программе.
Как перевернуть изображение в Photoshop
В этом руководстве объясняется, как перевернуть изображение и упростить работу с Photoshop. Не секрет, что Photoshop позволяет решать сложные задачи; однако он также отлично подходит для простых задач. Это руководство научит вас переворачивать изображение, вращать холст и работать с изображениями в Photoshop.
Если вам не нравится Photoshop или вы думаете, что он слишком сложный, вы можете переключиться на Luminar одним щелчком мыши.Luminar также работает как один из многих плагинов Photoshop, который помогает быстро применять красивый внешний вид и редактировать, чтобы сделать ваши изображения великолепными.
Люминар 3
Luminar 3 — Время имеет значение
Самый быстрый способ выделить ваши фотографии Сложное редактирование фотографий стало проще с помощью инструментов
AI
- Акцент AI 2.
 0
0 - AI Sky Enhancer
- Более 70 мгновенных образов
- Быстро стереть ненужные объекты
- Denoise
- Заточка
- и — более
Как отразить изображение в Photoshop
Переворачивание изображения, по сути, является его зеркальным отображением.Вы можете сделать это по разным причинам. Как новички, так и профессионалы используют технику переворота изображения в Photoshop, чтобы добиться лучших результатов, сместить фокус в изображении или создать замысловатые и красивые узоры. Photoshop позволяет достичь всех этих результатов, но он разработан в основном для профессиональных пользователей. Многие фотографы предпочитают Luminar, потому что он быстрый и удобный.
Вариант 1. Отразить все изображение
Отразить изображение без слоев довольно просто.Сначала откройте ваше изображение в Photoshop. В верхней строке меню выберите Image -> Image Rotation -> Flip Canvas Horizontal / Flip Canvas Vertical . Вы можете быстро перевернуть изображение одним щелчком мыши.
Вы можете быстро перевернуть изображение одним щелчком мыши.
Теперь вы можете стать экспертом в переворачивании изображений в Photoshop!
Вариант 2 — Отразить слой
Проблемы возникают, когда вам нужно перевернуть определенный слой. Допустим, вам просто нужно перевернуть логотип вашей компании, водяной знак или какой-то текст. В этом случае вам нужно перевернуть только слой, содержащий элемент.
Иногда вам нужно перевернуть только один слой и не нужно делать полное зеркальное отражение. Существует как минимум три способа зеркального отражения слоя в Photoshop. Используйте тот, который лучше всего подходит вам.
Вариант 1
Выберите слой изображения, который нужно отразить, и нажмите Правка -> Преобразовать -> Отразить по горизонтали / Отразить по вертикали.
Вариант 2
Щелкните Правка -> Свободное преобразование , а затем щелкните правой кнопкой мыши внутри поля преобразования, которое появляется вокруг изображения. Это откроет небольшое раскрывающееся меню, содержащее параметры переворота.
Это откроет небольшое раскрывающееся меню, содержащее параметры переворота.
Option 3
Нажмите Ctrl + T на холсте Photoshop и войдите в режим Free Transform . Затем щелкните изображение правой кнопкой мыши, и вы сможете перевернуть его.
Как повернуть изображение в Photoshop
Иногда вам не нужно переворачивать изображение, а лучше повернуть его на 90 или 180 градусов, что не то же самое, что зеркальное отображение. Вы можете наклонить голову вправо или влево и посмотреть, как будет выглядеть ваше изображение при повороте.
Если вы хотите узнать, как повернуть изображение в Photoshop, выполните следующие действия.
1. Откройте изображение в Photoshop.
2. Выберите Изображение -> Поворот изображения и выберите нужный вариант в меню.
3. Обратите внимание на варианты по часовой стрелке (CW), и против часовой стрелки (CCW) .
4. Поверните изображение по своему усмотрению и, когда будете удовлетворены, сохраните его или экспортируйте для использования в будущем.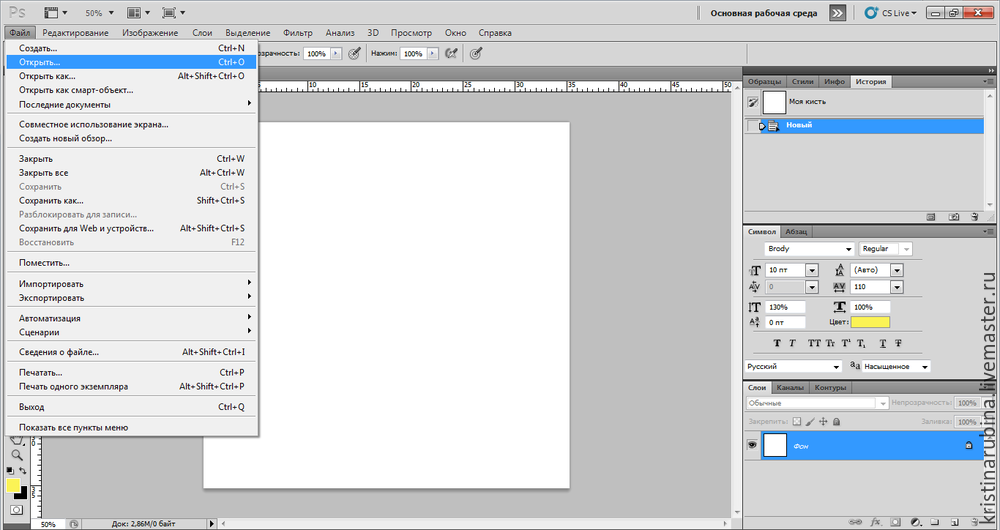
Будьте осторожны: если ваше изображение состоит из нескольких слоев, этот параметр будет вращать только выбранный вами слой.Если вы хотите повернуть все слои одновременно, вам понадобится опция поворота холста, так как это позволит вам повернуть весь проект.
Как повернуть холст в Photoshop
Холст включает все слои в вашем проекте. Лучший способ повернуть холст в Photoshop — использовать инструмент поворота. Вот как это сделать:
1. Найдите панель инструментов и выберите инструмент Повернуть вид .
2. Поместите курсор инструмента в окно изображения и удерживайте кнопку мыши.
3. Появится роза ветров.
4. Перетащите курсор по часовой стрелке (или против часовой стрелки), чтобы повернуть холст.
5. После достижения желаемого угла поворота отпустите кнопку мыши.
6. Если вы хотите отменить поворот, нажмите кнопку Сбросить вид на панели параметров .
7. Выбор Правка -> Отменить или использование панели История для отмены изменений не вернет изображение к исходному повороту на ноль градусов.
Обратите внимание, что полоса Options позволяет вам видеть угол поворота, и вы можете вращать его соответствующим образом. Вы также можете выбрать опцию Rotate All Windows , которая позволит вам вращать все открытые документы одновременно.
Как правильно перевернуть изображение в Photoshop
Иногда переворот изображения происходит не так, как планировалось; проблемы могут возникнуть в вашем перевернутом изображении Photoshop. Чтобы помочь вам решить их, вот краткое руководство по устранению неполадок.
Невозможно найти опцию переворота
Если вы не можете найти опцию переворота изображения в соответствии со снимками экрана выше, возможно, у вас установлена другая версия Photoshop.В этом случае щелкните Справка в верхней строке меню и выполните поиск по запросу «перевернуть». Photoshop поможет вам найти эту функцию.
Логотип или текст перевернут
Иногда вы просто хотите перевернуть изображение, но логотип, водяной знак или текст тоже переворачиваются, что делает его нечитаемым. В этом случае вам нужно перевернуть только слой, а не весь холст. Вы можете узнать, как перевернуть слой в Photoshop, в приведенных выше инструкциях.
В этом случае вам нужно перевернуть только слой, а не весь холст. Вы можете узнать, как перевернуть слой в Photoshop, в приведенных выше инструкциях.
Изображение перевернуто неправильно
Обратите внимание на то, как вы переворачиваете изображение — по вертикальной или горизонтальной оси — так как результат будет другим.
Вращение вместо переворачивания
Эти функции легко спутать, но результаты разительно отличаются. Думайте о повороте изображения как о наклоне головы. Когда вы переворачиваете изображение, вы как будто смотрите на него в зеркало. Если вы все еще не уверены в разнице, поищите инструкции, как повернуть слой в Photoshop.
Люди выглядят неестественно
Мы привыкли видеть людей определенным образом, и иногда, листая фотографию, люди могут выглядеть неестественно или странно.Прочитав уроки, вы сможете узнать больше о том, как в Photoshop снимать людей и делать их более естественными. Получение естественных изображений людей — это больше для того, чтобы люди чувствовали себя непринужденно, когда вы их фотографируете, а не для того, чтобы отразить изображение в Photoshop.
Креативные идеи
Давайте рассмотрим некоторые творческие идеи, которые можно реализовать с помощью зеркального отображения и поворота.
Зеркальный эффект
Если вы знаете, как перевернуть слой в Photoshop, существует масса забавных способов проявить творческий подход к вашим фотографиям.Вы можете перевернуть картинку пополам по горизонтальной или вертикальной линии и добиться интересного зеркального эффекта. Например, если вы сфотографируете здание и перевернете его по горизонтали, оно будет выглядеть так, как будто оно простирается как в землю, так и в небо, создавая жуткое абстрактное изображение. Вы также можете сделать двухголовых животных, перевернув изображение пополам по вертикали. Вашему творчеству нет пределов.
1. Выберите изображение, с которым хотите работать, и разблокируйте фоновый слой на панели Layers .
2. Увеличьте пространство холста, чтобы уместить вторую половину изображения. Для этого щелкните меню View и выберите New Guide . Обязательно добавьте вертикальную направляющую посередине.
Обязательно добавьте вертикальную направляющую посередине.
3. Выберите инструмент Move и перетащите объект на одну сторону направляющей.
4. Выберите изображение, а затем выберите Преобразовать выделение .
5. Перетащите край выделенной области на направляющую и скопируйте ее на новый слой.
6. Выберите инструмент Свободное преобразование . Перетащите контрольную точку на направляющую и переверните изображение по горизонтали, чтобы отразить его.
7. Очистите направляющую и обрежьте лишнее пространство по бокам. Нажмите ОК , чтобы закрыть диалоговое окно и экспортировать изображение.
Отразите несколько раз для получения забавных узоров
Еще одна техника, которая может добавить творчества в вашу фотографию, — это многократное зеркальное отображение изображения для получения забавных узоров.
1. Откройте изображение, которое вы хотите отредактировать.
2. Подготовьте поле битвы: Дублируйте фоновый слой и удвойте ширину холста.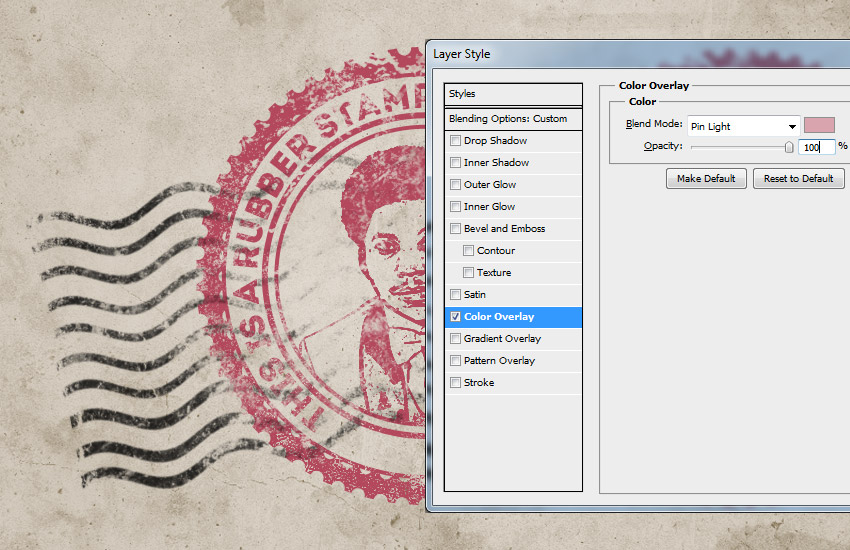
3. Выберите фоновый слой-копию и перетащите на него фотографию вправо.
4. Отразите изображение справа по горизонтали в соответствии с приведенными выше инструкциями.
5. Объедините два слоя.
6. Повторяя те же шаги, дублируйте слой и удвойте высоту холста, затем перетащите новое изображение под оригиналом.
7. Отразите нижнее изображение по вертикали, затем объедините оба слоя в новый слой.
8. Поверните новый слой на 90 градусов по часовой стрелке, обрежьте холст вокруг повернутого изображения и снова объедините оба слоя в новый слой.
Это позволит вам создать прекрасный калейдоскопический образ с повторяющимися узорами.
Мы надеемся, что вы освоили некоторые техники переворачивания изображений и даже сможете научить своих друзей переворачивать изображение и вращать холст в Photoshop.Если вы этого не сделали, вы всегда можете попробовать Luminar, который имеет удобный интерфейс и функции, подходящие как для новичков, так и для профессионалов. Не готовы покупать? Не проблема! Попробуйте Luminar бесплатно, нажав кнопку ниже, а затем сразу же переверните изображение. Вы всегда можете решить купить Luminar позже. Удачи и удачной стрельбы от команды Skylum!
Не готовы покупать? Не проблема! Попробуйте Luminar бесплатно, нажав кнопку ниже, а затем сразу же переверните изображение. Вы всегда можете решить купить Luminar позже. Удачи и удачной стрельбы от команды Skylum!
Люминар 3
Luminar 3 — Время имеет значение
Самый быстрый способ выделить ваши фотографии Сложное редактирование фотографий стало проще с помощью инструментов
AI
- Акцент AI 2.0
- AI Sky Enhancer
- Более 70 мгновенных образов
- Быстро стереть ненужные объекты
- Denoise
- Заточка
- и — более
Как удалить объекты с фотографии или изображения
Что вы узнали: Удаление объектов с помощью инструмента «Клонировать штамп»
Когда использовать инструмент Clone Stamp
Штамп клонирования эффективен, когда вам нужно точно скопировать детали и цвета из одной части изображения в другую область.
Используйте пустой слой для ретуширования Clone Stamp
С помощью инструмента «Клонировать штамп» можно использовать пустой слой, чтобы отделить ретушь от основного изображения.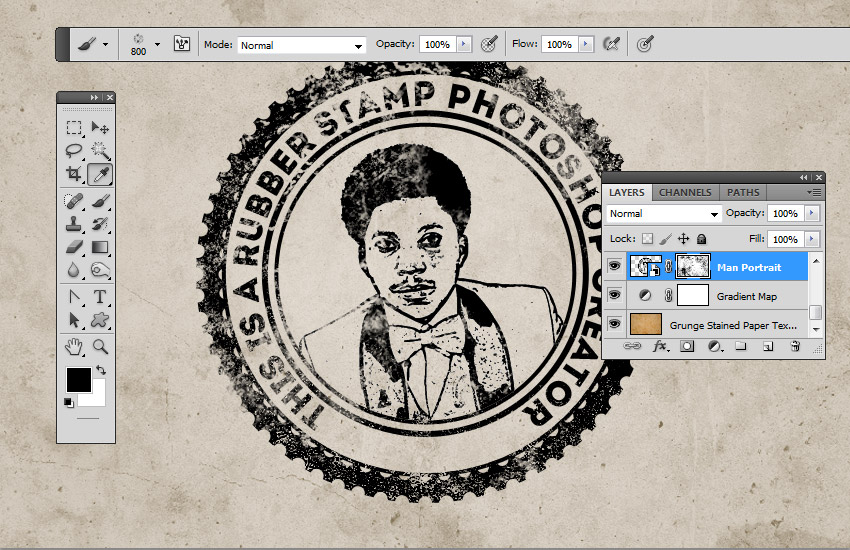
- Нажмите кнопку «Добавить новый слой» в нижней части панели «Слои».
- При активном новом слое нажмите кнопку блокировки положения в верхней части панели «Слои», чтобы новый слой оставался выровненным с фоновым слоем.
- На панели параметров инструмента «Клонировать штамп» установите в меню «Образец» значение «Текущий и ниже», чтобы скопировать детали из нижележащего слоя и разместить их на новом слое.
Определите область образца и нарисуйте новую деталь поверх объекта
- Выбрав инструмент «Клонировать штамп», щелкните область деталей, удерживая клавишу «Alt» (Windows) или «Option» (MacOS), чтобы задать точку выборки.Предварительный просмотр внутри указателя клонирования штампа показывает детали, которые вы будете использовать для ретуширования. Предварительный просмотр полезен для совмещения выбранных деталей с другими частями изображения.
- Проведите кистью по области, где вы хотите добавить выбранную деталь, чтобы покрыть объект.
 Во время работы перекрестие указывает, откуда копируется деталь.
Во время работы перекрестие указывает, откуда копируется деталь.
Проверьте результаты, чтобы проверить повторяющиеся детали
Удаление объектов с помощью инструмента «Клонировать штамп» может иногда приводить к появлению деталей из области выборки, повторяющейся там, где вы использовали этот инструмент.
- Используйте инструмент Clone Stamp с кистью меньшего размера, чтобы скрыть очевидные повторяющиеся детали.
Сохраните свою работу
- Сохраните файл в формате PSD или TIFF, чтобы сохранить отдельный созданный вами слой ретуширования.
Как использовать эффект штампа в Photoshop
Эффект штампа в Photoshop — отличный способ добавить немного панка к фотографиям, логотипам и рекламе. Есть несколько способов создать марки и придать им свой индивидуальный стиль.Начало работы
Первый шаг — загрузить соответствующее изображение JPEG или PNG из библиотеки изображений Shutterstock или создать свой собственный логотип в Photoshop с нуля. Как только ваш текст и элементы дизайна будут выглядеть правильно, добавьте вокруг них полый прямоугольник или квадрат с закругленными углами, чтобы завершить печать.Объедините слои, выбрав все компоненты вашего штампа и выбрав «Слой»> «Смарт-объект»> «Создать смарт-объект».
Как только ваш текст и элементы дизайна будут выглядеть правильно, добавьте вокруг них полый прямоугольник или квадрат с закругленными углами, чтобы завершить печать.Объедините слои, выбрав все компоненты вашего штампа и выбрав «Слой»> «Смарт-объект»> «Создать смарт-объект».
Создание эффекта штампа в Photoshop: использование маски слоя
После открытия изображения в Photoshop выполните следующие действия:
1. Добавьте маску слоя
В Photoshop выберите слой, на котором вы хотите. работая с, а затем нажмите кнопку маски слоя внизу соответствующей панели. Вы также можете выбрать «Слой»> «Маска слоя»> «Показать все».
2. Примените текстуру к маске слоя
Alt + щелкните маску слоя, чтобы открыть ее в окне редактирования. Добавьте текстуру из одного из эффектов Photoshop, таких как Filter> Render> Fibers или Filter> Render> Clouds, или скопируйте любое изображение текстуры на вашем компьютере в буфер обмена и вставьте его в это окно.
3. Выйти из режима маски
Темные области маски слоя будут скрывать части изображения, создавая потертый вид, похожий на штамп.Чтобы создать более выраженные эффекты, настройте контраст маски с помощью ползунка в меню «Правка»> «Коррекция»> «Уровни».
4. Добавьте изюминку
Придайте изображению индивидуальность, используя текстуры кисти Photoshop. Шумовые кисти большого размера особенно эффективны для создания винтажного стиля.
5. Дизайн несовершенных краев
Создайте реалистичный краевой эффект для штампа, открыв вкладку «Фильтр»> «Искажение» и выбрав команду «Рябь» или один из параметров размытия.
Откройте для себя библиотеку изображений на Shutterstock.com, где можно найти прозрачные объекты в формате PNG и другие потрясающие фотографии. Они позволяют легко создавать незабываемые штампы в Photoshop.
.Как отразить слой в Photoshop
В этом кратком руководстве мы рассказали, как перевернуть слой в Photoshop, чтобы вы могли быстро изменить баланс вашей композиции. Это чрезвычайно полезно при создании макетов дизайна, содержащих слишком много содержимого с одной стороны. Используя панель «Слои», легко выбрать изображение в вашем проекте, а затем отразить его по горизонтали или вертикали.
Это чрезвычайно полезно при создании макетов дизайна, содержащих слишком много содержимого с одной стороны. Используя панель «Слои», легко выбрать изображение в вашем проекте, а затем отразить его по горизонтали или вертикали. Как отразить слой в Photoshop
Сначала откройте текущий проект Photoshop и перейдите на панель «Слои» (нажмите F7, если вы его не видите).Щелкните слой, который нужно перевернуть.
Затем выберите «Правка»> «Преобразовать», чтобы увидеть полный список опций зеркального отображения и поворота. В большинстве случаев вам нужно выбрать «Отразить по горизонтали» или «Отразить по вертикали». Первый вариант превратит ваш слой в его зеркальное отображение, а второй — перевернет слой вверх ногами.
Вы также можете выбрать нужный слой, нажать Ctrl / Command + T (для входа в режим свободного преобразования), а затем щелкнуть правой кнопкой мыши по слою, чтобы увидеть полный список параметров преобразования.
Как перевернуть несколько слоев
Выберите слои, которые вы хотите перевернуть, удерживая Ctrl / Command и щелкая каждый слой на панели «Слои». Затем выберите «Правка»> «Трансформировать»> «Отразить по горизонтали» (или «Отразить по вертикали»).
Затем выберите «Правка»> «Трансформировать»> «Отразить по горизонтали» (или «Отразить по вертикали»).
инструмент Штамп и другие. Инструмент штамп в фотошопе
Что научитесь делать, посмотрев это видео?
В этом уроке вы узнаете о том, как клонировать различные объекты, как изменять настройки клонируемых объектов, познакомитесь с инструментом Узорный штамп.
Описание видео:
В предыдущем уроке вы научились . В этом уроке будем говорить об инструменте Штамп или по-другому Клон. Также рассмотрим инструмент Узорный штамп.
Работать будем с фотографией девушки. Выбираем инструмент Штамп, зажимает клавишу Alt, кликаем по объекту, который хотим клонировать. Пусть это будет глаз. Перемещаем мышку в другое место и круговыми движениями клонируем глаз. Подобный прием был рассмотрен в предыдущем уроке . В том случае, когда отпускалась кнопка мыши, четкие края глаза смазывались, сливались с ближестоящими пикселями. Таким образом, край получался невидимый. Когда вы пользуетесь инструментом Штамп, то отпустив кнопку мыши, такого не произойдет. То есть, данный инструмент просто копирует и вставляет пиксели без подгонки цвета.
Когда вы пользуетесь инструментом Штамп, то отпустив кнопку мыши, такого не произойдет. То есть, данный инструмент просто копирует и вставляет пиксели без подгонки цвета.
Инструмент Штамп удобно использовать для клонирования волос. Увеличьте изображение, немного уменьшите кисть, зажмите Alt и выберите локон. Затем отведя мышку в сторону, клонируйте волосы. Теперь вы всегда с легкостью сможете подправить небрежную прическу.
Настройки инструмента Штамп такие же, как и у Кисти: можно устанавливать диаметр и жесткость, менять режимы, непрозрачность, силу нажатия, выравнивание и т.д.
Если у вас появится необходимость рисовать текстурой, то можно воспользоваться инструментом Узорный штамп. Тип текстуры можно менять в настройках этого инструмента.
У инструмента Штамп есть своя палитра, которая называется Клонирование источника. Зайдите в меню Окно и выберите команду Клонирование источника. В окне палитры есть пять значков со штампиками, они, по сути, являются хранителями настроек. Во втором блоке палитры можно задать смещение объекта по вертикали, по горизонтали, изменить объекту ширину, высоту или угол наклона.
Для работы откройте 2 фотографии, на одной изображение совы, на другой – пейзаж. Перейдите на документ с совой, зажмите клавишу Alt и кликните по сове. Отклонированное изображение сразу же попадает в первый значок штампика, то есть сохраняется в настройках. Теперь активируйте окно с пейзажем. Если вы захотите увидеть то изображение, которое будете клонировать, то в окне палитры поставьте галочку напротив Показать наложение. Под курсором станет видно сову, что значительно облегчит выбор места для её размещения.
Если клонируемое изображение будет плохо видно, то в палитре параметры наложения можно изменить. Можно изменить непрозрачность или выбрать режим Замена светлым. Также можно инвертировать изображение. Все будет зависеть от того, какое изображение вы будете клонировать. Но при этом вы всегда сможете подобрать для себя комфортный режим работы с клоном.
После того, как вы определились с местом для размещения совы, кликните левой кнопкой мыши. В палитре зафиксируются координаты указанного положения. Чтобы сову отклонировать быстрее, увеличьте размер кисти.
Возможно, вам потребуется отклонировать сову ещё раз, но в другом месте, в уменьшенном виде и под другим углом наклона. Для этого перейдите на пустой значок штампика и установите в нем следующие настройки: ширина – 70%, высота изменится на 70% автоматически, а угол наклона поставьте -20. Теперь нужно заново отклонировать изображение. Перейдите на окошко с изображением совы, зажмите Alt, кликните по сове, перейдите на картинку пейзажа, включите флажок Показать наложение и отклонируйте сову в подходящем месте.
В палитре теперь два значка штампика будут иметь настройки, остальные три пока пустые. Вы всегда можете сбросить настройки, если перейдете в меню и выберите команду Сбросить трансформирование.
Запомните, что перед тем как клонировать объект с новыми настройками, нужно выбрать новый источник с пустыми настройками и установить свои настройки, затем перейти на документ, который будете клонировать, отклонировать объект, вернуться в рабочий документ и выполнить клонирование.
В следующем уроке вы узнаете,
Инструмент штамп используется для создания копии выбранного участка на изображении. Довольно части его применяют для скрытия или добавления деталей. Для работы инструмент использует кисти поэтому его можно отнести к рисующим инструментам. Попробуем воспользоваться им на практике.
Для демонстрации действия штампа я выбрал фото цветов, на которые летит бабочка очевидно в поисках нектара для того чтобы ей не было одиноко создадим её подружку при помощи инструмента штамп.
Работа инструментом штамп
Штамп находится в одной группе рисования наряду с «Кистью», « » « » и другими (смотреть ). Горячая клавиша выбора (S) используя (Shift+S) выбирается «Узорный штамп».
Работа с узорным штампом мало чем отличается от обычного за тем исключением, что в качестве источника клонов выбирается заранее подготовленная текстура.
Вернёмся к работе откройте фото, возьмите штамп.
Я хочу клонировать бабочку на новый слой, чтобы была возможность развернуть полученную копию насекомого и переместить ее в нужное место на изображении. Создам новый слой выше фонового (Shift+Ctrl+N). Теперь нужно обратиться к панели параметров инструмента штамп чтобы настроить клонирование.
В пункте «Образец» выберу «Активный и ниже» чтобы брать образец с фонового слоя и переносить его на новый слой. Режим непрозрачности оставляю 100%. Галочка на пункте «Выравн.» позволяет работать инструментом как обычной кистью (если во время работы вы отпустите кнопку мыши после её нажатие клонирование продолжится, в противном случае при снятой галочке после повторного нажатия кнопки начнется новое клонирование).
Так же можно сразу установить режим наложения клона выбрав нужный пункт из списка «Режим»
Беру кисть и мягкими краями размер устанавливается с помощью клавиш ([) — больше, (]) – меньше.
Прижав клавишу (Alt), курсор штампа при этом примет вид мишени, кликнув мышкой выберу образец для клонирования у крыла бабочки.
На любом месте изображения отпустив (Alt) легкими движениями штампа начинаю рисовать новую бабочку.
Конечно точно воспроизвести её по контуру не получится, какая то часть фона будет тоже скопирована. Но от нее легко избавиться при помощи маски слоя. Создать которую можно при помощи соответствующей кнопки внизу палитры слоёв
Обработать маску при помощи кисти противоположного цвета (белая маска – чёрная кисть и наоборот).
Немного поработав с инструментом перемещение и трансформирование получалась вот такая композиция
Работу можно продолжить и добавить еще один клон, но на этот раз воспользуемся бабочкой с другого фото. Главное здесь чтобы оба файла имели хотя бы примерно одинаковый размер.
Работа штампом на двух изображениях
Чтобы сделать клон части одного фото и перенести его в другое с помощью штампа. Нужно открыть в фотошопе это самое второе изображение (можно использовать в качестве источника клонов и большее их количество этот момент не имеет принципиального значения, технология применяется одна и та же).
Я выбрал это фото:
Выбрал источник для клонирования инструментом при нажатой (Alt).Создал новый слой на изображении с двумя бабочками и перенёс туда клон.
Осталось создать маску слоя и скрыть участки фона, применив трансформирование (Ctrl+T) расположить объект согласно дизайнерской задумке. Результат манипуляций представлен ниже
Надеюсь из моего опуса вы поняли технологию применения инструмента штамп в фотошопе.
Инструменты клонирования, штампования и лечения в руках умелого ретушера могут быть крайне эффективными. Однако, если навыков обращения с ними недостаточно, то и результат будет оставлять желать лучшего. В этой статье речь пойдет о двух наиболее популярных инструментах лечения и штампования в Adobe Photoshop, а также об особенностях их корректного использования.
Штамп (Clone Stamp Tool)
Штамп (Clone Stamp Tool) — самый первый и известный инструмент «лечащей» группы. Основной принцип его использования состоит в дублировании определенных частей изображения с использованием таких основных понятий, как «источник» (или «донор»), «ретушируемая зона» (или «реципиент») и кисть.
Используйте клавишу Alt+Клик для задания «источника»
Чтобы заштамповать лист на изображении сверху, нужно выбрать в качестве источника участок изображения, сходный по яркости и текстуре с ретушируемой областью. В данном случае чистый участок травы слева идеально подойдет для наших целей.
Сначала Alt-кликнем на зону, выбранную в качестве «донорской», затем, уже не удерживая никаких клавиш нажатыми, зарисуем лист. Изображение из донорской зоны будет использовано для «закрытия» дефекта.
Для эффективного использования данного инструмента необходимо рассмотреть соответствующие настройки.
Базовые настройки: жесткость кисти
Ниже приведено изображение стандартных настроек штампа, удобных для большинства случаев его использования.
Первая из настроек, с которыми необходимо разобраться — это настройка жесткости кисти.
В Photoshop нет ограничений по использованию различных настроек кисти для Штампа (Clone Stamp Tool), что позволяет существенно расширить область применения данного инструмента. В большинстве случаев (в том числе в предыдущем примере) использование относительно небольшой круглой мягкой кисти даст наилучший результат.
Жесткая кисть создает заметные границы
Как видно, жесткая (твердая) кисть может часто создавать заметные границы в местах штампования. Переход значительно мягче справа — там использовалась мягкая кисть. Конечно, в обоих случаях на данном примере применение Штампа заметно за счет явно повторяющихся деталей. На практике этого эффекта нужно стараться по возможности избегать, по возможности почаще задавая новую область «источника».
Базовые настройки: «образец» («источник»)
В выпадающем меню Образец (Sample) настроек Штампа существует три опции: Текущий слой (Current Layer), Текущий и предыдущие (Current and Below) и Все слои (All Layers).
Эти опции определяют, какие слои будут задействованы в качестве источника информации для штампования. Следующая иллюстрация показывает, как работает каждая из этих трех опций.
Результат штампования зависит от выбора активного слоя и выбранной опции параметра Образец (Sample)
Как видно, при выборе опции Текущий слой (Current Layer) Штамп игнорирует информацию о пикселях, не относящихся к активному слою. И наоборот — при выбранной опции Все слои (All Layers) Штамп использует информацию из всех видимых слоев (отключенные слои не учитываются). И наконец, опция Текущий и предыдущие (Current and Below) позволяет штампу использовать информацию из активного и всех низлежащих слоев. На практике последняя опция используется наиболее часто.
Базовые настройки: корректирующие слои
Последняя группа базовых настроек (обозначается перечеркнутым по диагонали черно-белым кружком справа от меню настроек образца) определяет, будет ли Штамп учитывать корректирующие слои (Adjustment Layers) при его использовании.
Корректирующие слои, такие, как, например, Цветовой тон/насыщенность (Hue/Saturation), Яркость/Контраст (Brightness/Contrast), Кривые (Curves) и многие другие служат в Photoshop для недеструктивного изменения изображения и соответственного отображения слоев. Поэтому включение опции — очень часто является полезным, особенно при работе в режиме образца Все слои (All Layers). Это позволяет производить штампование, используя в качестве источника оригинальные, не измененные корректирующими слоями пиксели изображения, что весьма удобно при работе внутри структуры слоев.
В случае работы с отключенной опцией Игнорировать корректирующие слои при штамповании (Ignore Adjustment Layers When Cloning) результат штампования будет учитывать изменения изображения, производимые корректирующими слоями. Последнее удобно при работе на верхнем слое в режимах Текущий и предыдущие (Current and Below) и Все слои (All Layers).
На иллюстрации ниже выбор опции Образца (Sample) Все Слои (All Layers) при настройках по умолчанию приведет к тому, что при использовании Штампа на активном слое результатом станут пиксели оригинального изображения, измененные с учетом верхнего корректирующего слоя Яркость/Контраст (Brightness/Contrast). Это повлечет возникновение ошибки, так как к этим «уже измененным» пикселям корректирующий слой как бы применится повторно. Включение опции Игнорировать корректирующие слои при штамповании (Ignore Adjustment Layers When Cloning) поможет этого избежать.
Лечащая кисть (Healing Brush)
Лечащая кисть (Healing Brush), находящаяся в лечащей группе инструментов и откликающаяся на горячую клавишу J, очень похожа на Штамп (Clone Stamp Tool). Начинать ее использование нужно точно так же — с задания места «источника» лечения. Как и в случае со Штампом, делается это Alt+Кликом на «донорскую» область, схожую по текстуре с зоной, где располагается ретушируемый дефект. После определения «источника», необходимо аккуратно зарисовать дефект, и Лечащая кисть перенесет туда информацию из зоны «источника».
Стоит отметить, что Лечащая кисть, в отличие от Штампа, не просто копирует информацию, но и подстраивает яркость и контраст копируемых пикселей «источника» к контрасту области ретушируемой зоны. Таким образом, визуально видимые следы использования инструмента на границах отретушированной области в большинстве случаев полностью незаметны. Эта автоматическая адаптация Лечащей кисти по яркости и контрасту (да и по цвету) делает ее невероятно полезным инструментом при работе со сложными поверхностями, формами и градиентами.
Также это свойство Лечащей кисти позволяет до определенной степени отказаться от использования мягкой кисти, что особенно важно при ретуши кожи, когда задачей является по максимуму сохранить ощущение ее оригинальной текстуры.
Дело в том, что у любой мягкой кисти, в том числе и Лечащей, существует зона спада непрозрачности. При ретуши зон со сложной текстурой (например, текстура кожи) мягкой Лечащей кистью в зоне спада непрозрачности «новая» текстура полупрозрачно накладывается на оригинальную, в результате чего происходит ее общее визуальное ослабление. Таким образом, при большом числе ретушируемых дефектов или большом радиусе кисти текстура кожи может стать сильно «замыленной» в целом, что ухудшит качество результата.
На практике нужно стараться всегда работать максимально возможно жесткой кистью. Исключение составляет либо 1) работа кистями крайне малого радиуса (1-6 пикселей), когда зона спада непрозрачности становится пренебрежительно малой, либо 2) работа с высококонтрастными текстурами, когда использование жесткой кисти влечет за собой появление визуально заметных артефактов на границах ретушируемой области.
Контрастные границы
При работе Лечащей кистью (Healing Brush) следует проявлять определенную осторожность при работе около контрастных границ объектов. Данный инструмент стремится адаптироваться к ретушируемой области по яркости и контрасту, поэтому в случае сильного несовпадения данных параметров области «источника» с ретушируемой областью эта адаптация может привести к возникновению артефактов в виде «градиентов». Особенно часто такие артефакты возникают при ретуши выбившихся из прически волос.
Поэтому для ретуши контуров прически инструментом выбора в большинстве случаев является Штамп (Clone Stamp Tool). Способы его наиболее корректного применения для ретуши границ прически описаны в статье .
В общем же случае, для того, чтобы избежать возникновения артефактов при использовании Лечащей кисти (Healing Brush) в области контрастных границ объектов, необходимо, чтобы «источник» уже содержал в себе необходимый яркостной перепад. Иными словами, для ретуши дефектов на абстрактной границе объекта, необходимо при выборе «источника» Alt+Кликнуть на «здоровый» участок той же самой границы, а при ретуши «попасть» кистью в соответствующей части границы с дефектом так же, как если бы в качестве инструмента использовался Штамп (Clone Stamp Tool).
© Стив Ласмин, октябрь 2015
© Фотошкола Михаила Панина, 2015.
Если Вам понравился этот материал, то мы будем рады, если Вы поделитесь им со своими друзьями в социальной сети:
Сегодня мы рассмотрим работу инструмента Фотошоп «Штамп», а также познакомимся с его модификатором — «Узорный штамп». Принцип действия этих инструментов почти одинаковый, но все же существуют некоторые отличия в работе данных инструментов. Этот инструмент очень часто применяется для ретуши изображений, — замена редактируемой области новым фрагментом, который находится в исходном файле, или замена сохраненным узором (отдельным фрагментом исходного файла). Пока все немного в тумане…, но вскоре все прояснится, когда мы увидим эти инструменты в работе.
Инструмент «Штамп» (S)
Инструмент Photoshop «Штамп» , быстрый вызов инструмента — латинская буква «S». Принцип действия данного инструмента очень похож на принцип действия инструментов «Восстанавливающая кисть » и «Заплатка», которые мы уже рассматривали в данном цикле статей.
Удерживая нажатой клавишу «Alt», выбираем на изображении источник для замены, кликнув по изображению в определенной точке. После того, когда образец взят, передвигаем курсор в то место, где будет происходить замена фрагмента, после чего производим замену, см. видеоролик справа.
Не обращайте внимание на качество замены в приведенном примере. Здесь всего лишь продемонстрирован сам принцип работы инструмента . Если хорошенько постараться, этот инструмент способен затереть (заретушировать) самые невероятно сложные участки изображения.
Применяя различные режимы наложения, прозрачность, нажим, поворот и т.д., можно добиться превосходных результатов ретуши. К этому инструменту мы обязательно вернемся в будущих уроках по Фотошоп , т.к. этот инструмент — один из самых востребованных в фотообработке.
Инструмент «Узорный штамп» (S)
Инструмент Photoshop «Узорный штамп» , быстрый вызов инструмента — латинская буква «S». Работа этого инструмента продемонстрирована на видеоролике выше.
Также как «Штамп», этот инструмент призван производить замену изображения заранее взятым образцом . Но образец он может брать не только из исходного изображения, он может брать образец из любого фрагмента находящегося в палитре «Узор», см. скриншот справа. Видимо поэтому этот инструмент назвали — «Узорный штамп».
Добавить фрагмент изображения в палитру «Узор» можно так как показано на видеоролике выше (к сожалению не поместилась вся панель параметров). Чтобы взять образец из исходного изображения, необходимо инструментом «Прямоугольная область » выделить необходимую для образца область. После того, как мы выделили нужный фрагмент, нам нужно его превратить в «Узор». Для этого, выбираем пункт «Определить узор…» в меню «Редактирование», см. скриншот выше. Кликаем по этому пункту меню, после чего подтверждаем имя нового узора нажав кнопку «OK». Таким образом мы создали фрагмент исходного изображения (узор), который будем использовать в работе инструмента «Узорный штамп», или при «Заливке слоя» — заливке выделенной области.
Судя по своему многолетнему опыту работы с инструментом Фотошоп «Узорный штамп», при обработке фотографий я отдаю предпочтение инструменту «Штамп». Он для меня удобнее чем узорный. Но бывают моменты, что приходится применять именно «Узорный штамп». Вот так, в двух словах, сегодня я рассказал вам об этом замечательном инструменте графического редактора Photoshop CS .
На этом пока все, спасибо за внимание.
Еще по данной теме:
Комментарии (7 )
Валентина 30.11.2014 16:13
Доброго времени суток вам Андрей! У меня к вам вопрос по инструменту «штамп». Дело в том что у меня штамп стал работать непонятно, если я хочу например заретушировать определённое место в работе, беру простой штамп, удерживая клавишу Alt , щёлкаю мышкой определяя место, но в итоге у меня начинает двигаться всё изображение вслед за курсором мышки… и я никак не могу заретушировать место, которое мне надо.. как исправить или настроить мне инструмент штамп, что бы работал нормально? За раннее большое спасибо за помощь! С ув. Валентина.
Andrey Ko 05.12.2014 17:12
Здравствуйте, Валентина! В моей практике работы в этом графическом редакторе подобный случай не встречался, поэтому не смогу дать дельный совет по решению данной проблемы. Возможно, что изменились настройки мышки или какие-то настройки в самом Фотошопе. Какой версией Фотошопа Вы пользуетесь?
Валентина 05.12.2014 19:23
Здравствуйте Андрей! Я пользуюсь версией CS5! Настойки фотошопа я все пересмотрела, они без изменений, т.е. те же что и были до проблемы возникшей с инструментом Штамп… И кому бы я не задавала свой вопрос, все отвечают что с такой проблемой не сталкивались.. Я сама редко использую штамп в своих работах, поэтому и обратила внимание не сразу… Спасибо что ответили!
Работа в Adobe Photoshop является трудным процессом, требующим определенных умений. Все зависит от того, что вы собираетесь сделать с фотографией, которую нужно отредактировать. Чаще всего требуется убрать с лица морщины, неровности, мешки и лишние тени. Для всего этого в «Фотошопе» существует инструмент «штамп». Чтобы понять, как пользоваться «штампом» в «Фотошопе», нужно следовать нескольким простым шагам.
Для чего нужен «штамп»
На теле каждого человека имеются свои определенные изъяны, которые, при работе с качественной камерой, будут сильно выделяться на готовой фотографии. Для того чтобы их ликвидировать, нужно использовать «штамп».
Например, на верхней одежде фотомодели есть неровности, заплатки или пыль. Из-за этого фотография может показаться испорченной. Но это, конечно же, не так! «Штамп» способен это скрыть.
Правда, существуют и еще инструменты, которыми можно улучшать качество снимков, но «штамп» выполняет ключевую функцию в редакции фотографии: ретушь.
Несложно научиться тому, как пользоваться инструментом «штамп» в «Фотошопе». Главное — практиковать этот навык, и результат не заставит себя ждать.
Как убрать прыщи
Чтобы сделать лицо на фотографии чистым, свежим и убрать лишние пятна и следы воспалений с кожи, нужно сделать следующее:
- Создайте новый слой при помощи сочетания клавиш Ctrl+j.
- Выберите инструмент «штамп», который находится с левой стороны, под инструментом «кисть».
- В разделе «размер» подберите оптимальный для вас размер штампа.
- Зажав клавишу Alt, нажмите на тот участок кожи, где прыщей нет. Лучше всего подходят те места, где цвет более-менее сочетается с любой другой областью на лице.
- Отпустите кнопку Alt и наведите курсор на места, где есть прыщи. Нажмите левую кнопку мыши. Вы увидите, как прыщ исчезнет.
- Плавными движениями водите по участкам, которые надо закрасить, нажимая при этом левую кнопку мыши.
- Вот и результат!
Данный метод объясняет, как сделать «штамп» в «Фотошопе» на человеческой коже.
Реставрация старых фотографий
«Штамп» способен и восстановить старое, потрепанное фото, но в том случае, если правильно использовать этот инструмент. Необходимо делать все то же самое, как и в случае с прыщами, только на шаге №5 вы должны остановиться.
После него следует действовать, не забывая один важный момент: так как «штамп» копирует область и цвет оттуда, куда вы будете нажимать, используя клавишу Alt, возникнет трудность с тем, чтобы не закрасить трещины на фото неподходящим для определенного участка цветом. Внимательно выбирайте «донорскую» область, иначе обработка снимка получится некачественной.
В принципе, это все, что важно помнить на тему того, как пользоваться «штампом» в «Фотошопе» для реставрации фотографии.
Стереть с фото лишний объект
Если вы захотите убрать лишнюю вещь или человека с выбранного вами снимка, то можете быть уверены, что «штамп» способен помочь и в этом.
Будьте осторожны, когда убираете человека с фотографии, так как можно задеть границы другого объекта, стирать который вы не планировали. Лучше всего при этом максимально приближать фотографию, чтобы тщательно прорабатывать мелкие детали. Если работа сложная, процесс может занять больше 20 минут.
В том случае, если вещи или люди расположены не рядом, а нарушают границы друг друга — одним «штампом» тут не обойтись. Придется использовать дополнительные инструменты и затратить значительно больше времени для достижения хорошего результата.
Мало знать, как пользоваться «штампом» в «Фотошопе». Важно уметь работать им в совокупности, с другими инструментами.
Создание идентичных элементов
Такой инструмент, как «штамп», способен не только убирать фрагменты с картинки, но и добавлять. Это делается практически по тому же принципу, как и стирание лишнего, но есть некоторые тонкости.
Когда вы зажимаете клавишу Alt и выбираете область, которую нужно «клонировать», следите за размером штампика, так как от него напрямую зависит, какой величины будет захваченная инструментом область.
После копирования наведите курсор на нужное вам место. Нажмите на левую кнопку мыши и скопированный фрагмент появится. Если откопировать лишь его часть или случайно захватить лишние объекты во время клонирования — придется начинать сначала.
Если вы все делаете правильно, результат будет таким же, как и на представленном в статье фото.
Опять же, все зависит от уровня сложности работы. При необходимости, рекомендуется прибегнуть к использованию дополнительных инструментов.
Вам решать, как пользоваться «штампом» в «Фотошопе». На сколько хватит вашей фантазии и времени, на столько продуктивной будет работа с данным инструментом.
На заметку
Существуют интересные факты по поводу работы с графическим редактором Adobe Photoshop, которые не только помогут научиться работать со штампом, но и облегчат процесс, требующий использования дополнительных инструментов. Следует знать следующее:
- Вы можете уже не искать ответ на вопрос, как пользоваться штампом в «Фотошопе» CS6, так как эта инструкция подходит под любую версию программы.
- «Штамп» можно использовать вместе с инструментом «восстанавливающая кисть», который располагается выше обычной кисти на панели инструментов. Работает «восстанавливающая кисть» так же, как и «штамп». Разница лишь в том, что она сильнее и плавнее сглаживает линии на фото. Она не копирует какую-либо область, а берет оттуда цвет и переносит на необходимый участок фотографии. При грамотном совместном использовании этих двух инструментов можно достичь невероятных результатов.
Эти советы помогут вам понять, как пользоваться штампом в «Фотошопе». Следуйте им, и ваши фотографии будут выглядеть так, как вы сами того пожелаете.
8 способов исправить инструмент Clone Stamp в Photoshop
Если инструмент клонирования штампа в Photoshop внезапно перестал работать, существует несколько распространенных причин. Обычно с помощью нескольких основных настроек вы можете вернуть инструмент клонирования штампа в рабочее состояние за секунды. Однако, если вам кажется, что вы все перепробовали, вот как быстро сбросить этот инструмент.
Чтобы сбросить инструмент «Клонировать штамп», нажмите S, чтобы активировать инструмент, затем щелкните значок «Клонировать штамп» на верхней панели настроек, чтобы открыть предустановки инструмента.Затем щелкните значок шестеренки справа от этой панели и выберите «Инструмент сброса». Теперь инструмент клонирования штампа восстановлен до настроек по умолчанию.
Я расскажу о процессе сброса более подробно позже в этом посте, но давайте поговорим о некоторых более простых решениях ваших проблем со штампом клонирования, прежде чем мы доберемся до него. Таким образом, вы не потеряете никакие предустановки инструментов, которые вы могли создать для штамповки клонов!
Как решить распространенные проблемы с инструментом «Штамп клонирования» в Photoshop
1.Убедитесь, что выбран правильный слой
Самая распространенная причина, по которой штамп клонирования перестает работать, заключается в том, что выбран неправильный слой. Если на панели слоев выбран неправильный слой, ваши корректировки могут быть скрыты или выборка неправильная.
Например, у меня есть два изображения внутри фигуры на соответствующих слоях. Если я хочу выполнить настройку клонирования фигуры слева, мне нужно убедиться, что слой выбран на панели слоев.
Если вы пытались рисовать на новом слое, чтобы работать неразрушающим образом, то вместо этого вам нужно выбрать этот слой.
Как видите, мой фоновый слой в настоящее время выбран, а это означает, что я буду рисовать только белым цветом с настройками клонирования, поскольку это то, что выбрано.
Чтобы решить эту проблему, я нажимаю на слой, который хочу клонировать, затем нажимаю Alt / Option для выборки, и теперь инструмент Clone Stamp Tool снова работает!
2. Проверьте настройки образца
Еще одна очень распространенная причина, по которой этот инструмент не работает, — это неправильные настройки образца. Например, на верхней панели настроек, когда активен инструмент Clone Stamp Tool, есть три различных варианта выборки:
- Текущий слой: будет выполнять выборку только из текущего выбранного слоя.
- Текущий и ниже: выполнит выборку как текущего выбранного слоя, так и слоя непосредственно под ним.
- Все слои: произведет выборку всех слоев под текущим выбранным слоем.
Если, например, у вас есть новый прозрачный слой над слоем изображения, вы захотите, чтобы этот образец настройки был установлен на «Текущий и ниже». Таким образом, вы можете рисовать на новом слое, одновременно отбирая слой изображения прямо под ним.
Вы обнаружите, что постоянно меняете эту настройку в зависимости от ваших потребностей с помощью инструмента.Если ваш инструмент клонирования штампа внезапно перестает работать, обычно виноват этот параметр.
3. Убедитесь, что слой-маска не выбрана
Так же, как вам нужно обеспечить выборку правильного слоя, вам также необходимо убедиться, что вы не отбираете выборку маски слоя. Если вы это сделаете, вы получите странные результаты. Это возможная проблема, когда вы добавляете настройки клонирования непосредственно на слой изображения.
Вы можете сказать, что маска слоя выбрана по окружающим ее белым полям.Это означает, что когда этот слой выбран, вы будете производить выборку значений маскировки, а не фактического изображения.
Чтобы исправить это, щелкните по миниатюре слоя изображения . Теперь эти белые прямоугольники переместятся на миниатюру слоя и за пределы маски слоя.
Теперь, когда вы сэмплируете и настраиваете штамп клонирования, вы будете непосредственно сэмплировать изображение.
4. Выберите предварительную настройку «Мягкая круглая кисть»
Если вы экспериментировали с новыми настройками кисти, можно выбрать кончик кисти, который не будет работать для настройки штампа клонирования.Если у вас есть кисть, выбранная с большим количеством расстояния, это будет выглядеть как инструмент Штамп не работает. Однако корректировки клонов просто раскрашены так, как вы не ожидали.
Для получения наилучших результатов и универсального использования используйте предварительную настройку мягкой круглой кисти, которая лучше всего подходит для инструмента Clone Stamp Tool.
Сначала войдите в инструмент Clone Stamp Tool, нажав , нажав S , затем перейдите на верхнюю панель настроек и нажмите на предустановленные параметры кисти .
В верхней части панели настроек кисти найдите шаблон с надписью «мягкая круглая кисть», затем щелкните по нему, чтобы выбрать.
Это изменит ваш кончик кисти и устранит все проблемы, которые могли возникнуть, если бы у вас использовалась настраиваемая кисть для клонирования штампа.
5. Установите прозрачность и поток на 100%
Подобно инструменту «Кисть» в Photoshop, для инструмента «Штамп клонирования» есть настройки непрозрачности и потока. Если вы не отрегулировали ни один из этих параметров правильно, ваши настройки клонирования будут едва видны или полностью прозрачны!
С активным инструментом клонирования штампа ( S ) перейдите на верхнюю панель настроек и убедитесь, что параметры непрозрачности и потока установлены на 100%.
Если это не так, отрегулируйте их соответствующим образом, чтобы настройки штампа клона были полностью видны.
6. Установите режим наложения «Нормальный».
Подобно режиму наложения слоев, режим наложения штампа клонирования изменяет способ слияния настроек клонирования с изображением. Если вы изменили этот параметр и забыли вернуть его в нормальное состояние, легко подумать, что инструмент клонирования штампа неисправен.
К счастью, изменить режим наложения обратно на Нормальный очень просто. Просто нажмите S , чтобы получить доступ к инструменту клонирования штампа, затем перейдите на верхнюю панель настроек.В параметре «Смешивание» следует установить значение «Нормальный».
Если это не так, нажмите на эту опцию, чтобы открыть раскрывающееся меню. Выберите «Нормальный» вверху списка, чтобы настройки клона работали как обычно!
7. Попробуйте переопределить область выборки
Другая причина, по которой инструмент клонирования штампа не работает, — это область образца. Область образца — это место, которое вы определяете перед рисованием корректировок клонирования, чтобы сообщить Photoshop, что вы хотите использовать в качестве материала для клонирования.
Если вы еще не создали семпл, вам нужно сделать это в первую очередь.
Для этого, удерживая нажатой клавишу Alt или Option , щелкните холст, чтобы определить область выборки, пока активен инструмент штампа клонирования.
Однако, если вы уже установили образец области, возможно, вы выбрали прозрачную область на холсте или слое. Если это произойдет, ничто не будет рисовать с вашими настройками клона, так как вы выбрали прозрачность.
Чтобы исправить это, удерживая нажатой клавишу Alt или Option , щелкните область холста или слоя, на которой не является прозрачным , и повторите попытку.Теперь ваш инструмент клонирования штампа снова будет работать правильно.
Инструмент клонирования штампа по-прежнему не работает? Вот как его сбросить:
Теперь, если вы попробовали все остальные методы устранения неполадок, описанные выше, и все еще не нашли решения, вы всегда можете сбросить инструмент клонирования штампа. Единственная проблема заключается в том, что вы потеряете все предустановки штампа клонирования, которые вы, возможно, создали, сделав это. Вот почему я предлагаю это только в крайнем случае.
Чтобы сбросить инструмент клонирования штампа, нажмите S для доступа к инструменту, затем щелкните значок инструмента штампа клонирования на верхней панели настроек.
На появившейся панели щелкните значок шестеренки .
Затем выберите «Инструмент сброса» из предложенных вариантов.
Это приведет к сбросу всех ваших пользовательских настроек для инструмента клонирования штампа и его сбросу до состояния по умолчанию. Таким образом, вы избавитесь от любых странных настроек, которые могут сбивать инструмент и приводить к его неработоспособности.
Счастливого клонирования!
Брендан 🙂
Как легко использовать инструмент «Клонирование штампа» в Adobe Photoshop
Инструмент клонирования штампа Photoshop просто позволяет дублировать изображение или даже его часть.Используя инструмент клонирования штампа, дизайнеры и создатели любого уровня подготовки могут с легкостью копировать и скрывать объекты, используя пиксели.
Используя комбинацию компонентов и шагов с указанием места назначения, источника и кисти, вы также можете освоить инструмент клонирования штампа.
В поисках инструмента для штампа клонирования
Прежде чем вы сможете администрировать инструмент клонирования штампа, вы должны знать, где находится инструмент клонирования штампа. Вы можете найти инструмент клонирования штампа, расположенный слева примерно на полпути в программном обеспечении для редактирования фотографий.Инструмент клонирования штампа лежит между двумя кистями и выглядит как его тезка.
Когда вы выбираете инструмент клонирования штампа, в раскрывающемся меню вам будут предложены две опции: инструмент клонирования штампа и шаблон штампа. Сегодня мы будем иметь дело только с инструментом клонирования штампа, поэтому вам нужно нажать именно на него.
Фото Криса Харрисона, лицензия CC BY-SA 2.0
Как удалить объекты с помощью инструмента «Клонировать штамп»
Одним из наиболее распространенных способов использования инструмента «Штамп клонирования» в Photoshop является скрытие части снимка, как будто для его полного удаления.
С помощью инструмента клонирования штампа, этой классической, но новаторской функции, вы можете делать такие вещи, как скрытие пятен на портретах, маскировать татуировки, удалять объекты, блокирующие важный компонент, или вырезать логотипы.
Открыть фото
Вашим первым и самым простым шагом в этом процессе будет открытие фотографии, которую вы хотите отредактировать. Вы можете сделать это, нажав кнопку «Файл» и выбрав «Открыть». В качестве ярлыка вы также можете нажать Ctrl + O на клавиатуре или Command + O на Mac.
Найдите нужный файл и откройте его в своем проекте.
В зависимости от размера вашего изображения вам может потребоваться увеличить то место, которое вы хотите удалить, просто для повышения точности. В противном случае вы готовы начать использовать инструмент клонирования штампа.
Выделите источник клонирования
На этом этапе вы уже знаете, где в программе найти штамп клона. Если вам нужно что-то напомнить, вернитесь к первому подзаголовку этой статьи. Выбрав правильный значок штампа клонирования, вы выделите свой источник.
Также известная как исходная область, это часть кадра, которую вы хотите применить, чтобы покрыть нежелательную часть вашего изображения штампом клонирования. Ключ к этому шагу — найти часть фотографии, которая будет хорошо сочетаться. Например, если вы хотите удалить дерево с фона пейзажной фотографии, вы можете указать окружающее небо в качестве источника.
После того, как вы определили источник, который хотите использовать, удерживайте клавишу Alt и укажите его. Вы успешно выделили свой источник.
Закрасить ненужный объект
После того, как вы выделили исходную область, вы можете отпустить клавишу Alt для следующего шага. Теперь вы можете закрасить нежелательный объект на фотографии с помощью инструмента «Штамп клонирования». Просто щелкните и перетащите штамп клона на ту часть изображения, от которой хотите избавиться.
Выполняя это движение, вы будете рисовать исходную область поверх нежелательного объекта с помощью штампа клона — то есть небо из нашего примера над деревом, закрывающим обзор.
На этом этапе вы поймете, насколько важно выделить правую часть изображения с помощью инструмента штампа клонирования. Вот почему масштабирование может быть чрезвычайно полезным; издалека может показаться, что вы высветили голубое небо. Однако, как только вы начнете рисовать, вы можете прийти к выводу, что вы вырезаны в белом облаке или на краю горы — и это не будет хорошо смотреться.
Шаги по заживлению пятен на коже с помощью инструмента Clone Stamp Tool
Благодаря интеллектуальному программному обеспечению и его различным технологиям мы можем добиться безупречного вида кожи, даже если это всего лишь фотография.Используя инструмент «Штамп клонирования» в Photoshop, пользователи могут удалять дефекты кожи, такие как родинки, пятна и морщины.
- Дублируйте фоновый слой фотографии: При внесении значительных изменений в фотографию с помощью штампа клонирования всегда следует работать с новым слоем . Итак, первый шаг, который вы должны сделать, пытаясь скрыть недостатки кожи на фотографии с помощью инструмента штампа клонирования, — это создать дублированный слой фона вашей фотографии.
Чтобы дублировать слой, выделите его на панели «Слои» в правой части интерфейса.Затем выберите «Слой», а затем «Дублировать слой». Вы также можете выбрать «Дублировать слой» в меню «Еще» на панели «Слои».
Выполнив любой из описанных выше шагов, вы можете назвать дубликат слоя и нажать «ОК».
Вы также можете создать дубликат позже и пропустить этап именования, выбрав слой и перетащив его на значок «Новый слой» в самом низу панели «Слои».
Наконец, вы можете добиться того же результата, используя сочетание клавиш Ctrl + J на ПК с Windows или Command + J на Mac.
- Выберите источник клонирования: Помните, где находится значок инструмента штампа клонирования и как его забрать? Теперь, когда вы создали дубликат слоя для работы, вы собираетесь снова выбрать инструмент штампа клонирования в Photoshop и задействовать его для выбора источника клонирования, как мы обсуждали ранее.
После увеличения изображения места, где находится пятно, посмотрите и найдите участок пикселей, который является чистым и свободным от каких-либо следов или прыщиков. Это область, которую вы хотите использовать в качестве источника клонов.Воспользуйтесь инструментом штампа клонирования, удерживая клавишу Alt и выбрав источник клонирования, который максимально соответствует оттенку кожи в месте появления дефекта.
Если вы имеете дело с несколькими участками или дефектами с помощью инструмента «Штамп клонирования», обязательно повторите этот шаг с другими областями кожи и параметрами размера кисти, чтобы не повторять узоры.
- Выберите параметр «Режим кисти»: Немного отличается от удаления любого объекта с помощью инструмента «Штамп клонирования», когда вы работаете с пятнами и кожей, вы должны убедиться, что мягкость инструмента «Лечебная кисть» установлена на ноль.Кроме того, его следует установить в нормальный режим.
Что касается непрозрачности вашего инструмента «Лечебная кисть», мы рекомендуем оставить его в пределах от 10% до 30%, но это то, с чем вы можете поиграть, когда вы учитесь и работаете с различными предметами и оттенками кожи с помощью инструмента «Лечебная кисть». .
Есть хороший шанс, что вам придется пробовать различные комбинации непрозрачности и размера лечебной кисти, прежде чем вы сделаете это правильно, так что наберитесь терпения. Цель состоит в том, чтобы кожа выглядела как можно более естественной, а это требует времени и усилий.
- Закрасьте пятно кистью: Наконец, ваш последний шаг — использовать инструмент штампа клонирования в Photoshop, чтобы закрасить несовершенство. После того, как вы составили комбинацию размера непрозрачности и выбрали только правильный источник, вы можете отпустить клавишу Alt.
С помощью мыши, все еще находясь на том же инструменте штампа клонирования, перетащите штамп клонирования на дефектную часть изображения. При этом будет использован штамп клона, чтобы покрыть его идентифицированным участком чистой кожи, закрыть отметку и показать новый безупречный цвет лица.
Что такое лечебная кисть?
Лечебная кисть и точечная кисть выполняют действия, аналогичные тому, что мы только что узнали об инструменте «Штамп клонирования», но они демонстрируют немного менее точный метод и лучше всего подходят для небольших пятен, царапин и других следов на изображении.
Эта кисть использует пиксели фотографии вокруг пятна, чтобы скрыть несовершенство, клонируя его с остальным фоном. Например, вы можете использовать его, чтобы быстро и легко закрыть небольшой круглый прыщик.Для этого нужно просто прикоснуться к кисти, настроить размер и режим наложения и сгладить дефекты.
При использовании этого инструмента вы также можете реализовать режим выборки, который даже больше похож на клонирование. В режиме сэмплирования, вместо того, чтобы обрабатывать кистью непосредственно пятно, вы должны начать с области рядом с дефектом. По сути, это выбирает источник, как в случае с печатью клона, и продолжает его закрывать до порока.
Приложение для точечного исцеления работает почти так же, как и исцеляющая версия, за исключением того, что ему не нужна исходная область.Этот инструмент более интуитивно понятен, поскольку все, что вам нужно сделать, это выбрать пятно или закрасить пространство, а программное обеспечение настраивает пиксели и рисует из всего снимка для смешивания.
При использовании значка пятна вы можете использовать один из трех режимов: сопоставление с приближением, создание текстуры и с учетом содержимого.
Сопоставление по близости будет извлекать свой источник из окружающего цвета, сглаживая отметку или пятно на основе соседних пикселей.
В то время как совпадение по близости будет автоматически смешиваться с использованием существующих пикселей, режим создания текстуры мгновенно генерирует новые образцы текстуры, чтобы заполнить место, где вы удалили объект.
Наконец, режим с учетом содержимого использует встроенный интеллект, чтобы решить, какой вариант лучше всего подходит для вашей ситуации, избавляя вас от необходимости выбирать между режимами сопоставления близости и создания текстур.
Как сочетать свет и цвет
Composite фотографий отлично подходят для тех случаев, когда у вас есть отличный снимок, в котором отсутствует один или два элемента, но уловка для создания действительно красивой составной фотографии состоит в том, чтобы сопоставить ваши световые и цветные пиксели с объектами, которые изначально не сочетались друг с другом.
Фактически, это обычно причина многих ошибок редактирования. Люди могут не знать, что свет и цвет не совпадают, но они могут ясно видеть, что человек на самом деле не стоял на вершине горы, потому что он просто смотрит в сторону.
Освещение и текстура
Итак, на этом этапе процесса штампа клонирования вы уже должны были вырезать свой объект или человека и поместить их на свой фон. Поскольку на самом деле снимок состоит из двух отдельных фотографий, сделанных в разное время и в разных местах, они, вероятно, не соответствуют друг другу.
Прежде чем вносить какие-либо изменения, убедитесь, что вы создали новый слой для работы. Как только вы это сделаете, вы можете открыть панель «Кривые» и начать возиться с настройками освещения на вырезанной фотографии.
Этот шаг может занять немного времени и практики, но придерживайтесь этой основной концепции: если вырезанное изображение ярче фона, затемните его. Если слишком темно, сделайте светлее. Простой.
Пока вы настраиваете уровни освещенности, вы также можете попробовать применить текстуру как к фону, так и к вырезанному объекту.Это может помочь сделать их похожими друг на друга, поскольку они будут иметь единую текстуру.
Добавление фильтров
После изменения и освещения, и текстуры вы можете обнаружить, что цвет вашей фотографии все еще не горит. Один из лучших способов подобрать цветовые тона при использовании инструмента «Штамп клонирования» — выбрать меню «Фильтр», прокрутить вниз до «Размытие» и выбрать «Среднее». Это даст средний цвет фоновых пикселей вашего изображения, и вы можете применить его к добавленному элементу.
Для этого создайте еще один новый слой со средним цветом. Затем разместите цветной слой над добавленным изображением и удерживайте клавишу Alt. Переместите указатель мыши между двумя слоями и щелкните стрелку, чтобы применить. Теперь добавленное изображение имеет такую же среднюю окраску фона, что делает его более реалистичным и правдоподобным.
Дополнительные советы и методы освоения инструмента «Клонирование штампа» в Photoshop
Инструмент клонирования штампа в Photoshop существует с самого начала, но это не значит, что его легко освоить. Окончательный ключ к успеху с инструментом клонирования штампа — это практика, практика, практика. Однако следует помнить о некоторых важных моментах, которые могут помочь вам в использовании инструмента штампа клонирования:
- Всегда создавайте и работайте в новом слое
- Увеличивайте масштаб тех участков, которые вы удаляете
- Не забудьте установить размер и жесткость, при необходимости корректируя пиксели
- Клонировать без корректировки, внося изменения, такие как размер кисти, впоследствии
- Будьте осторожны, чтобы не создавать очевидных закономерностей с исходными областями
- Следуйте линиям для обеспечения точности
- Старайтесь избегать связывания источников, непосредственно примыкающих к нежелательным объектам
- Примите тот факт, что процесс может быть беспорядочным и будут сделаны ошибки
- Используйте Функция зеркального отражения, если полезна
- Запуск корректирующих слоев для изменения областей клонирования
Следуя этим советам и выполняя шаги, перечисленные выше, вы можете стать мастером клонирования в Photoshop с помощью инструмента штампа клонирования.
Руководство по инструменту клонирования в Photoshop
, автор — Алек Драгган, 31 августа 2019 г.
Инструмент Clone Stamp в Photoshop CC является частью семейства Stamp Tool. Инструмент Clone Stamp Tool позволяет вам взять выделенную область и закрасить ее где-нибудь еще. Звучит, конечно, просто, но как наиболее эффективно использовать инструмент Clone Stamp?
При работе с изображением существует множество способов исправить проблемные пиксели. Создание выделения с помощью Lasso Tool и Content Aware Fill или Patch Tool .Однако инструмент Clone Stamp Tool имеет множество различных применений, которые мы рассмотрим в этом руководстве. Чтобы научить вас использовать инструмент Clone Stamp Tool, мы рассмотрим следующее:
- Что такое инструмент Photoshop Clone Tool?
- Наилучшее использование инструмента клонирования Photoshop
- Как использовать инструмент клонирования Photoshop
- Какой учебник по использованию инструмента клонирования Photoshop является лучшим?
Это руководство поможет вам начать работу и добавит мощный инструмент в рабочий процесс фотосъемки в Photoshop CC.Когда вы редактируете изображение, вы сможете легко редактировать проблемы и добавлять творческие решения. Со временем вы станете мастером использования инструмента Photoshop Clone Tool!
Что такое Photoshop Clone Tool?
Инструмент Photoshop Clone Tool — это инструмент, который позволяет перемещать пиксели в Photoshop, копируя их точно из одного места слоя в другой. Инструмент клонирования имеет множество применений, и многие из них применяются в профессиональной ретуши. Есть также много применений вне ретуши!
Как инструмент «Штамп клонирования» помогает ретушировать изображение в Photoshop?
Есть много способов, которыми инструмент «Штамп клонирования» будет эффективен при ретушировании изображений.Часто инструмент Spot Healing Brush Tool не может полностью ретушировать область автоматически! Инструмент Clone Stamp Tool — отличная альтернатива для этого.
Инструмент Clone Stamp Tool позволяет вам иметь больший контроль. Некоторые инструменты, такие как инструмент «Точечная восстанавливающая кисть» или «Заливка с учетом содержимого», позволяют мощному механизму Photoshop CC редактировать за вас алгоритмически. С другой стороны, инструмент Clone Stamp Tool дает вам полный контроль.
Для мелких проблем вы все равно можете использовать Healing Brush Tool, и он должен работать.Инструмент клонирования отлично подходит для всех ситуаций, в которых его нет!
Например, вы можете выбрать, какую кисть использовать. Это означает, что вы получаете доступ к изменению непрозрачности, жесткости и потока кисти. Вы также можете изменить тип кисти и использовать собственные кисти, которые вы создали сами!
Кроме того, вы можете использовать инструмент в выделении или на границе одного для идеального заполнения. Много раз повторение собственной ретуши Photoshop с помощью инструмента Clone Tool приводит к гораздо более точному ретушированию изображения.
Удаление пятен рассматривается в этом руководстве и является одной из ключевых вещей, которые вы ретушируете с помощью инструмента Clone Stamp Tool.
Создание эффектов с помощью инструмента клонирования Photoshop
В Photoshop есть целый список возможностей, которые можно сделать с помощью инструмента клонирования штампа. Дайте волю своему воображению! Инструменты клонирования — мечта художника, поэтому вот несколько забавных эффектов, которые вы можете попробовать с помощью этого инструмента клонирования:
- Ретушируйте изображение, как уже упоминалось
- Повторите текст на одежде или заставьте его перемещаться в нескольких разных областях
- Изменить способ появления объектов в отражениях
- Добавляйте дополнительные глаза людям для фантастических проектов
- Делайте одежду из простой и заканчивая сумасшедшей и наоборот
- Исправляйте проблемные текстуры в изображениях с разной текстурой
- Дублируйте элементы изображения
- Клонируйте разные части изображения для графического дизайна
Изменение изображения с помощью инструмента Clone Stamp Tool оставляет вам все возможности.Как и при использовании ручного режима на вашей камере, вам нужно работать усерднее, но результат, которого вы достигаете, часто лучше, чем то, что компьютер собирался сделать за вас. Я часто с радостью позволяю компьютеру делать всю работу за меня, но если мне нужны идеальные результаты, я доверяю себе.
Для чего нужен инструмент Clone Stamp?
Выбор области для инструмента клонирования для выборки из замков, из которой вы хотите получать данные. Вы выбираете из того же слоя, на котором работаете. Теперь ваша кисть окажется там, где нацелена область образца.
Это означает, что ваша кисть Clone Stamp Tool позволит вам рисовать на том, что вы только что выбрали в качестве образца.
Есть много разных способов применить этот образец. Отличный способ добавить к изображению — режимов наложения . Режимы наложения, которые также используются для слоев, позволяют рисовать на образце различными способами.
Нормальный режим наложения — основной режим. Нормальный позволяет нарисовать именно то, что является образцом. Другие режимы наложения изменят изображение.
Вот все режимы наложения, доступные с инструментом Clone Stamp Tool:
Они применяются так же, как и к слоям. По сути, инструмент Clone Stamp Tool отбирает пиксели из определенной области изображения, может применять эффект, а затем вставляет их в нужное вам место. У этого инструмента есть много нюансов, которые будут рассмотрены позже в руководстве.
Лучшие варианты использования инструмента Photoshop Clone Stamp
Как упоминалось выше, инструмент Photoshop Clone Stamp можно использовать по-разному.Инструмент можно использовать в двух основных областях. Это ретушь и творческий подход.
Как лучше всего использовать инструмент Photoshop Clone Tool?
Ретуширование изображения, включая ретуширование кожи, очистку загруженного фона и всевозможные виды редактирования, — отличные способы использования инструмента «Клонировать штамп». Удаление дефектов, как описано в этом руководстве, без него может быть утомительным процессом.
Удаление людей и мусора с фона — еще одно отличное применение инструмента. При попытке прорезать кого-то, кто находится перед более загруженным или многогранным фоном, использование инструмента Clone Stamp просто необходимо.Из этого туториала Вы узнаете, как пройти через целого человека с помощью только этого инструмента.
Идеальное ретуширование пикселей требует большого терпения, а возможность выборки уже идеальных областей значительно ускоряет редактирование изображения. Например, если вы пробуете стоковую фотографию, важно, чтобы ваши изображения были более привлекательными. Простые изображения с минимальной детализацией часто оказываются отличными стоковыми изображениями.
Татуировки — прекрасный пример того, чего вы часто не хотите в стоковом изображении.Это руководство научит вас, как невероятно быстро избавиться от татуировок с минимальными усилиями. Это было бы невозможно без этого фантастического инструмента в вашем распоряжении.
Иногда чистый фон сам по себе становится более крупным или неравномерное освещение вызывает проблемы. Использование инструмента «Лассо» или чего-то подобного для заливки области часто может оставлять нежелательные пиксели. Однако, если вы знаете, из какой области хотите отобрать пробу, вы легко можете это исправить.
Сначала создайте то же выделение, что и при помощи инструмента Lasso Tool .Теперь вместо того, чтобы использовать среднее значение или заливку, выберите именно то, что вам нужно. Нарисуйте на своем новом образце и легко выровняйте самые проблемные места.
Использование инструмента клонирования для графического дизайна
Хотя в этом руководстве основное внимание уделяется ретушированию изображений, графический дизайн — это область, над которой также можно работать с помощью инструмента клонирования. Инструменты клонирования позволяют создавать более абстрактные элементы дизайна и концептуально изменять элементы дизайна. Выбор реализации инструментов клонирования позволяет вам открыть широкий спектр вариантов дизайна.
Хотите легко изменить способ взаимодействия полупрозрачного или менее непрозрачного фона с остальной частью вашего дизайна? Или, может быть, у вас больше нет векторного или многослойного файла для работы, но вам отчаянно нужно исправить какую-то часть изображения?
Если у вас возникла какая-либо из этих проблем, вы часто можете исправить их, зная, откуда вам нужно брать пробы. Выбрав образец, вы получаете полный контроль над процессом проектирования и можете быстро вносить изменения, которые вы больше не могли вносить в готовый файл.
Аспекты инструмента, не ориентированные на дублирование изображений
Хотя название предполагает, что инструмент «Клонирование» предназначен для однократного использования, существует множество способов его использования. Что делать, если вам нужно скопировать один градиент в какой-то работе графического дизайна?
Выделите этот градиент, а затем используйте инструмент клонирования, чтобы взять образец. Пока вы используете тот же градиент, вы можете затем манипулировать уровнем, до которого этот градиент выходит за рамки цветов, сдвигая новую созданную форму.
Еще одним важным преимуществом инструмента «Клонирование» является то, что вы можете использовать несколько режимов наложения в одном слое. Это позволяет вам рисовать разные эффекты из одного и того же образца. Это может быть особенно полезно, если вы хотите придать изображению общий эффект, но хотите, чтобы эффект передавался по-разному в разных местах.
Хотите отобразить эффект на портрете, но не испортить такой ключевой аспект, как глаза? Измените режимы наложения для глаз или просто избегайте их!
Как использовать инструмент Photoshop Clone Tool
Наконец, пришло время узнать, как использовать инструмент Photoshop Clone Tool.Работайте вместе со мной и тренируйтесь в использовании штампа клонирования!
Основные характеристики
Во-первых, откройте штамп клонирования. Чтобы получить доступ к штампу клонирования, используйте сочетание клавиш S или выберите его на панели инструментов. Если у вас выбран инструмент Pattern Stamp Tool , щелкните его правой кнопкой мыши и выберите инструмент Clone Stamp Tool.
Теперь посмотрим на полосу Options . Если панель параметров не отображается, включите ее, выбрав Window >> Options . Вот что вы должны увидеть:
Эти параметры позволяют вам делать следующее:
Кнопка Home возвращает на главную страницу Photoshop.
Значок Clone Tool обеспечивает доступ к предустановкам инструмента клонирования.
Измените настройки кисти .
Доступ к различным кистям через папку Brush .
Управляйте несколькими источниками образцов Clone Stamp с помощью папки Stamp .
Выпадающее меню Mode позволяет выбрать режим наложения.
Ползунок Opacity позволяет изменять непрозрачность кисти.
Измените поток вашей кисти.
Значок Airbrush позволяет чистить кистью так же, как аэрографом, для создания наростов и наложения на инструмент штампа.
Установите флажок Выровнено , чтобы указать, будет ли инструмент выполнять выборку при выравнивании. Как только вы рисуете инструментом, выравнивание новой целевой области образца останется прежним.
Раскрывающееся меню слоев Sample позволяет вам выбрать, из каких слоев вы хотите брать сэмпл.
Кнопка отключения настройки изменяет, будет ли кисть клонирования обращать внимание на корректирующие слои, размещенные на образце.
Давление для размера регулирует давление в зависимости от размера. Отключите это, если вы хотите контролировать давление вручную в настройках кисти.
Звучит много, но пока вы можете избегать большинства этих настроек. После использования каждого из них один или два раза вы поймете и запомните их.
Теперь о наиболее важных сочетаниях клавиш. Как уже упоминалось, используйте сочетание клавиш от S до и выберите Clone Tool . Удерживая клавишу Alt или Option, щелкните левой кнопкой мыши, чтобы выбрать образец .Вот и все! Время редактировать.
Как клонировать части изображения
Чтобы клонировать части изображения, сначала переключитесь на инструмент «Клонировать штамп». Для этого используйте сочетание клавиш S .
Теперь убедитесь, что панель параметров настроена правильно. Чтобы просто клонировать изображение, убедитесь, что в раскрывающемся меню Mode установлено значение Normal . Установите ползунок Opacity на 100%, а в раскрывающемся списке Sample установите значение Current Layer .
Это изображение, часть которого я хочу клонировать:
Допустим, я хочу только клонировать штамп в некоторый текст и использовать изображение в качестве цвета шрифта текста.Я собираюсь на сначала создать новый слой . Затем используйте сочетание клавиш T , чтобы выбрать Horizontal Type Tool . Используя сочетание клавиш W , я переключаюсь на инструмент быстрого выбора и выделяю свой текст.
Теперь, используя инструмент Clone Stamp Tool, отключив выравнивание и включив Current Layer и Lower , я могу нарисовать глаза на каждом слове.
Знание того, что вы можете использовать одно и то же выравнивание несколько раз, позволяет ускорить рабочий процесс.Использование обычного выбора может быть довольно медленным и ресурсоемким по сравнению с этим процессом. Эта 30-секундная работа позволила мне создать это изображение:
В этом кратком руководстве вы узнаете все тонкости работы с инструментом Horizontal Type Tool , который я только что использовал для этого эффекта.
Лучшее руководство по использованию инструмента клонирования Photoshop
Как уже говорилось ранее, существует два основных способа использования инструмента «Клонирование штампа». Это ретушь изображений и творческое использование. Изучение учебного пособия позволяет вам копировать кого-то, кто знает, что он делает, и это позволяет вам практиковаться, не чувствуя себя потерянным.Умение практиковать инструмент дает уверенность, а при достаточном терпении уверенность превращается в мастерство.
Но лучший учебник по использованию Photoshop Clone Tool очень субъективен. Чего вы пытаетесь достичь? Очень важно найти учебник, который позволит вам достичь желаемого эффекта.
Самые эффективные учебные пособия
Вот несколько эффективных руководств по клонированию, которые могут оказаться для вас относительно полезными. Как дважды упоминалось выше, это руководство поможет вам узнать, как удалять пятна.Другой учебник, который может оказаться полезным, научит вас использовать частотное разделение для получения идеального изображения кожи.
Другой ранее упомянутый учебник может быть применен к чему-либо навязчивому на изображении с относительно сложным фоном. Это особенно полезно, когда типичные методы Photoshop не работают.
Наконец, в этом старом руководстве Digital Photography School вы узнаете несколько нюансов работы с инструментом Clone Stamp Tool. Однако главный метод обучения — это практика, поэтому возьмите несколько старых и новых фотографий и клонируйте их на части.
Загрузите Photoshop в рамках плана Adobe Creative Cloud, чтобы поэкспериментировать с инструментом клонирования всего за 9,99 доллара США в месяц.
Вы нашли этот учебник информативным? Если да, подпишитесь на нас в Facebook и Twitter, чтобы получить больше уроков и ресурсов по редактированию фотографий.
Используете WordPress и хотите получить Envira Gallery бесплатно?
Envira Gallery помогает фотографам создавать красивые фото- и видео-галереи всего за несколько кликов, чтобы они могли демонстрировать и продавать свои работы.
Инструменты восстановления и инструмент Clone Stamp в Photoshop
В этом блоге мы узнаем о « All the Healing tools in Photoshop », « Clone Stamp tool в Photoshop » и « Pattern Stamp tool в Photoshop ». ‘. Я Lalit M S Adhikari , а мы находимся по телефону LTY . Давай начнем.
Знакомство с инструментами исцеления
Во-первых, отдаем должное изображению, используемому в обложке. Изображение девушки скачано мной с Freepik.
Некоторые из наиболее важных инструментов в Adobe Photoshop являются инструментами лечения и, вероятно, наиболее часто используемыми во всей программе.
Инструменты лечения в программном обеспечении Adobe Photoshop используются в различных отраслях для различных целей, начиная от ретуши необработанных изображений товаров, таких как платья и обувь, до изображений самых аппетитных кухонь, которые мы когда-либо видели.
Эти инструменты часто и эффективно используются крупными модными журналами, такими как Marie Claire , Vogue , Harper Bazaar и многими другими, для ретуширования необработанных изображений своих модных фотосессий.
Изображения аэрографических моделей, которые мы видим на журналах, рекламных щитах и баннерах, подвергаются серьезным манипуляциям перед их использованием для дальнейшей рекламы и маркетинга. Эти инструменты в основном используются для ретуши, т. Е. Для финишных доработок.
В наши дни стало очень важно ретушировать изображения продуктов, которые будут выпущены на рынок, поскольку это создает впечатление высокого качества и ценности.
В Adobe Photoshop в основном есть пять типов инструментов восстановления:
- Инструмент «Левая кисть»
- Инструмент «Лечебная кисть»
- Инструмент «Патч»
- Инструмент перемещения с учетом содержимого
- Красный Инструмент «Глаз»
И еще два дополнительных инструмента:
- Инструмент «Клонировать штамп»
- Инструмент «Узорный штамп»
Инструмент «Точечная восстанавливающая кисть»
Это первый инструмент в раскрывающемся меню. инструменты исцеления, который также установлен как инструмент лечения по умолчанию.Этот инструмент обычно используется для смешивания пикселей изображения с целевой или выбранной областью из выбранной области или остальной части изображения.
Каждый раз, когда мы применяем инструмент «Лечебная кисть» к изображению, текстура изображения смешивается с освещением и цветом изображения. Это средство в основном используется для удаления прыщиков и неизвестных пятен.
Этот инструмент не работает должным образом при закрашивании больших участков за один раз. Чтобы он работал эффективно, мы должны применять его к меньшим областям за раз.
- Этот инструмент удаляет дефектных пикселей. Итак, чтобы использовать этот инструмент, нам нужно только щелкнуть по тому недостатку, который мы хотим удалить. Этот режим часто называют «режимом согласования близости» . Поскольку он анализирует данные, в которых мы рисуем, и распознает наиболее подходящую область, из которой будет взята текстура.
- Другой режим использования инструмента «Кисть для лечения пятен» — «Создать текстуру». В этом режиме инструмент восстановления анализирует данные, окружающие конкретную область, которую мы пытаемся восстановить.После считывания данных инструмент автоматически генерирует текстуру, созданную на основе данных выборки.
- Третий режим использования инструмента «Кисть восстановления пятен» — это Content-Aware fill mode , и это параметр по умолчанию на панели режимов. В этом варианте есть разные режимы наложения, над которыми мы можем работать. Например, в режиме наложения «нормальный» этот инструмент очень плавно рассеивает край «дефектной области» вместе с окружением. В другом режиме, называемом «заменить», этот инструмент начинает вести себя как инструмент штампа клонирования, поэтому твердость кисти должна быть очень низкой.Есть также другие режимы, такие как умножение, экран, затемнение, осветление, цвет и яркость . Но они используются очень редко.
Инструмент «Лечебная кисть»
Этот инструмент является вторым вариантом в списке лечебных инструментов. Он работает так же, как и инструмент «Точечная лечебная кисть».
Этот инструмент кисти работает, выбирая текстуру источника и смешивая ее с пикселями выбранной текстуры, сохраняя при этом цвет и яркость, которые окружают точку, над которой он работает.
Анализируя пиксели за пределами исходной точки, этот инструмент определяет переход освещения и цвета в окрашиваемой области. Нет необходимости использовать щетку с зазубринами в инструменте «Лечебная кисть».
Мы можем получить желаемые результаты, используя только кисть с жесткими краями, потому что этот инструмент работает с пикселями с радиусом растушевки, который составляет примерно 15% за пределами области курсора восстанавливающей кисти.
Почему лечащая кисть иногда не работает
Бывают случаи, когда восстанавливающая кисть не работает должным образом.Когда есть конец изображения или внезапное изменение освещения, этот инструмент пытается создать смешение, которое считается за пределами целевой области.
Итак, чтобы избежать этой проблемы, мы можем создать выделение, где нам нужно отретушировать, а затем начать работу над ним.
Как работает инструмент «Восстанавливающая кисть»
Он работает так же, как кисть для заживления пятен. Единственная разница в том, что этому инструменту нужна исходная точка для работы. Чтобы захватить исходную точку, мы нажимаем кнопку «alt» на клавиатуре и затем можем начать наносить мазки кистью.
Patch Tool
Patch Tool — третий вариант в списке инструментов восстановления. Этот конкретный инструмент удаляет те элементы, которые мы считаем нежелательными на изображении. Этот инструмент работает, создавая плавное слияние изображения с окружающим его содержимым.
Этот инструмент имеет особое преимущество, поскольку он обеспечивает гибкость при выборе области источника. Но в инструменте patch вместо использования кончика кисти он использует правильно определенные области выделения.
Этот инструмент очень предпочтителен, когда он используется для удаления пятен и прыщей с большей площади.Следовательно, он может очень быстро ретушировать изображения за небольшой промежуток времени.
Как использовать Patch Tool
Чтобы использовать инструмент patch, мы можем свободно выделить область, которую мы хотим «исправить». Теперь инструмент patch можно использовать как инструмент лассо, чтобы сделать желаемое выделение. Затем мы можем перетащить выделение на область, которую хотим исправить.
Когда мы перетаскиваем выделение, одновременно создается еще одно второе выделение, где мы можем видеть предварительный просмотр исходного выбора патча.Этот процесс произойдет, только если мы сделаем это, не отпуская мышь.
Есть еще несколько вариантов для инструмента исправления.
- Назначение: Мы используем эту опцию для исправления всякий раз, когда нам нужно заменить выделение областью назначения.
- Источник: Мы используем эту опцию для исправления, когда мы хотим реплицировать пиксели исходной области.
- Прозрачность: Если мы используем эту опцию для исправления, она сохранит только освещение или яркость выбранной области.
Content-Aware Move Tool
Этот инструмент является четвертым вариантом в списке инструментов восстановления в Adobe Photoshop. Этот инструмент работает так же, как Patch Tool. Он может манипулировать выбранной областью, чтобы объект выглядел короче, тоньше или даже перемещал его в желаемое место.
Таким образом, это позволяет нам вручную изменить форму образца изображения.
Как использовать инструмент перемещения с учетом содержимого
Как инструмент «Патч», он будет работать, только если мы щелкнем и перетащим мышь.Нарисуйте грубый контур вокруг объекта на изображении, выбрав «образец всего слоя» на панели параметров и создайте новый пустой слой, чтобы продолжить этот процесс.
Тогда наше редактирование будет неразрушающим, то есть наше исходное изображение не будет изменено.
Есть много адаптаций, в которых мы можем выполнять редактирование: очень строгий, строгий, средний, свободный и очень свободный. Среди того, какой носитель установлен в качестве параметра по умолчанию, мы можем получить доступ к этому методу адаптации в соответствии с нашим редактированием.
Существует два разных режима использования инструмента перемещения с учетом содержимого.
- Перемещение: Это режим по умолчанию, который обычно используется, когда нам нужно разместить объект или выбранную область в другом месте, не нарушая фон.
- Extend: В этом режиме мы можем перемещать выделенные области и смешивать их с исходным изображением. Когда мы создаем новую смесь, она автоматически создает заливку с учетом содержимого выбранной области с ее окружением.
Инструмент «Красные глаза»
Это последний вариант в списке инструментов исцеления, доступных в Adobe Photoshop.
Что такое «красные глаза»?
Иногда, когда мы щелкаем чью-либо фотографию в темной комнате, его зрачки могут казаться красными, а не естественным цветом. И инструмент «красных глаз» — лучший вариант для решения подобных проблем.
- Если щелкнуть по фотографии в тусклом свете с использованием вспышки, свет камеры попадает в зрачок объекта.И когда свет проникает через кровеносные сосуды, он отражается через линзу камеры, придавая зрачку красноватое свечение.
- С помощью инструмента «красных глаз» мы можем быстро убрать это свечение и придать глазу естественный черный цвет.
Как использовать инструмент «Красные глаза»
Чтобы использовать этот инструмент, мы можем просто щелкнуть красный зрачок, и он автоматически решит проблему. Adobe Photoshop автоматически выбирает пораженную область и исправляет ее. В зависимости от цвета фотографии и интенсивности покраснения нам, возможно, придется щелкнуть красными глазами более одного раза.
В этом инструменте есть две опции:
- Размер зрачка : — Это ползунок, который регулирует область, в которой будет применяться инструмент.
- Darken Amount : — Это также ползунок, который регулирует яркость или темноту результата.
Инструмент «Штамп клонирования»
Этот инструмент позволяет воспроизвести любую часть образца изображения. Принцип этого инструмента заключается в том, что для него требуется исходная точка, которая будет использоваться в качестве ссылки для создания новой клонированной области.
Так же, как инструмент «Патч» и инструмент «Лечебная кисть», нам нужно установить источник этого изображения, удерживая клавишу «alt» на клавиатуре. Затем он автоматически начнет репликацию клонированной области над целью или местом назначения.
Таким образом, пиксели источника будут перенесены в место назначения. Мы можем использовать любые настройки кисти в инструменте штампа клонирования, чтобы применить эффект клонирования.
Теперь на панели параметров под меню примера есть три параметра
- Текущий слой : — Когда мы выбираем параметр текущего слоя, инструмент игнорирует пиксели и информацию о них, представленную в других слоях.
- Текущий слой и ниже : — Когда мы выбираем эту опцию, инструмент выбирает все слои вместе с другими слоями для выборки пикселей.
- Все слои : — В этом варианте инструмент анализирует каждый видимый пиксель документа независимо от каких-либо слоев для дальнейшей выборки.
Инструмент Pattern Stamp
Инструмент Pattern Stamp обычно используется для создания текстуры и дизайна в фонах наших изображений.
Используя этот инструмент, мы можем создать наш собственный узор и заполнить его нашим собственным изображением.
Чтобы применить этот инструмент, мы можем выбрать любую настройку кисти, с которой мы хотим создать свой собственный желаемый дизайн.
Помогите нам сохранить этот веб-сайт бесплатным, поделившись:
Исцеление и раскраска Ранчо в Photoshop
Исцеление ранчо в Adobe Photoshop , это записанное с экрана видео профессионального графического дизайнера, исцеление, а затем ретушь в Adobe Photoshop .
Описание всех лечебных инструментов в Adobe Photoshop вы можете прочитать выше.
Помогите нам сохранить этот веб-сайт бесплатным, поделившись:
Как использовать панель источника клонирования в Adobe Photoshop
Панель источника клонирования работает с инструментом Clone Stamp Tool , чтобы дать вам возможность определять до пяти источников выборки, а также для преобразования выборки путем вращения, масштабирования и т. д. Вы даже можете определить источник выборки в другом файле. На этом примере мы покажем, как отремонтировать загнутый угол.
Эта функция работает одинаково во всех последних версиях Adobe Photoshop: CS5, CS6 и Creative Cloud (CC).
- Выберите инструмент Clone Stamp Tool .
- Отрегулируйте размер кисти так, чтобы он соответствовал ширине границы фотографии, и убедитесь, что для параметра Непрозрачность на панели параметров установлено значение 100 .
- Перейдите к относительно неповрежденному углу, поместите курсор прямо в угол, затем щелкните Alt (ПК) / Option (Mac), чтобы взять образец.
- Перейдите в панель Dock и щелкните значок Панель источника клонирования .
- В панели источника клонирования установите угол на -90 .
- Наведите курсор на поврежденный угол. Выровняйте его по внешнему краю границы. Щелкните, удерживайте и перетащите вверх, чтобы устранить повреждение. Обратите внимание, что во время рисования перекрестие выборки перемещается внутрь по нижнему краю из-за угла, установленного на панели источника клонирования .
- Наведите курсор на поврежденный угол, а затем щелкните, удерживайте и перетащите внутрь вдоль нижнего края.Перекрестие выборки перемещается вверх по левому краю.
- Увеличьте поврежденный угол, выберите инструмент Rectangular Marquee Tool и нарисуйте небольшую область вокруг неровного края изображения.
- Выберите инструмент Clone Stamp Tool , затем перейдите на панель источника клонирования и установите угол обратно на 0 .
- С помощью инструмента Clone Stamp Tool возьмите образец в чистой области границы, затем перейдите в область выделения и раскрасьте, чтобы создать чистый край на изображении.
Контрольные вопросы 12: CS70.11A: Adobe Photoshop 1: Раздел 8413: Purcell B
CS70.11A
Контрольные вопросы 12
Перейти к содержанию Щиток приборовАвторизоваться
Приборная панель
Календарь
Входящие
История
Помощь
- Мой Dashboard
- CS70.11A
- Страницы
- Контрольные вопросы 12
- Home
- Syllabus
- Modules
- BigBlueButton (конференции)
- Assignments
- Quizzes
- TechConnect Zoom
Инструмент «Штамп клонирования» Photoshop для удаления пыли и царапин
Photoshop имеет широкий спектр инструментов пост-обработки для незначительного редактирования изображения.Когда дело доходит до какого-либо серьезного редактирования, такого как удаление пыли и царапин или выпадающих волосков, исправление недостатков и т. Д., Вы можете использовать инструмент «Клонирование штампа», кисть для лечения пятен Photoshop или инструмент «Лечебная кисть».
С инструментом «Клонирование штампа» вы обязательно получите результат. Теперь вы можете подумать, почему я так уверен в своем заявлении.
Что ж, в этой статье я поделюсь определениями, рабочим процессом, уроками и преимуществами инструмента штампа клонирования Photoshop. Я считаю, что после прочтения этой статьи вы также согласитесь с моим вышеизложенным утверждением.
Начнем экскурсию.
В Adobe Photoshop инструмент штампа клонирования выделяет и создает образцы области изображения, а затем использует выбранный пиксель для закрашивания любых пятен или дефектов.
Инструмент клонирования штампа похож на кисть. В результате изменение размера и уровня непрозрачности инструмента клонирования позволяет внести незначительные изменения в изображение.
Как правило, инструмент клонирования штампа предназначен для удаления любого объекта с изображения.Проще говоря, удаление неожиданной части изображения с помощью аэрографии — это основная функциональность инструмента клонирования штампа.
Другие распространенные применения инструмента штампа клонирования:
- Удаление дефектов кожи
- Удаление пыли и эскизов с изображения
- Удаление волос «мухи»
Мы обсудим руководство по каждому использованию инструмента «Клонирование штампа». Если вы новичок, это руководство вам очень поможет.
Дополнительная информация: руководство по Photoshop CC 2020 для новичков | Инструменты и панель инструментов Photoshop
Работать с инструментом клонирования штампа очень просто.Все, что вам нужно сделать, это ввести 2 информации в Photoshop
.- Целевая область замены пикселей
- Исходная область замененных пикселей
Ниже приведены несколько простых шагов для использования инструмента штампа клонирования.
Шаг 01: Выбор инструмента штампа клонирования
Перейдите в меню панели инструментов, выберите инструмент клонирования штампа. Вы также можете нажать комбинацию клавиш «S». После выбора убедитесь, что установлен размер и жесткость кисти.
Шаг 02: Наведите курсор на выбранную область
Теперь выберите область, в которой вы хотите работать.
Шаг 03: Выбор исходной области
Нажав клавишу Alt, переместите курсор в область источника и щелкните в этом месте.
Шаг 04: Работа в целевой области
После выбора пикселя исходной области отпустите клавишу Alt. Переместите мышь в нужное место. Нажмите левую кнопку и, не отпуская ее, закрасьте пиксели источника в целевой области, чтобы удалить недостатки.
Разве не все так просто? Фактически, когда вы удаляете ненужные объекты с изображения с помощью инструмента штампа клонирования, вы поймете, что в этот процесс вовлечено множество других вещей.А без практики вы не сможете стать в этом мастером.
Теперь мы рассмотрим более подробно работу с несколькими уроками по использованию инструмента «Штамп клонирования» Photoshop.
(Урок 01)
Образец изображения в этом уроке имеет много пыли и царапин. На некоторых участках хорошо видны пыльные пятна.
Давайте начнем работать над удалением пыли и царапин.
Шаг 01: Выбор нового слоя
Выберите значок нового слоя на панели слоев.
Шаг 02: Выбор инструмента штампа клонирования
Перейдите на панель инструментов и выберите инструмент «Клонировать штамп». Вы также должны выбрать «Текущий и ниже» в меню «Образец» на панели параметров. Таким образом, на заднем фоне не произойдет никакого эффекта, и это повлияет на новый слой.
Шаг 03: Выбор точки отбора проб
Инструмент «Клонировать штамп» выбирает точки выборки в соответствии с выровненными и невыровненными опциями. Когда вы выбираете параметр без выравнивания, инструмент клонирования штампа многократно извлекает информацию из одной и той же области выборки.При работе с выбранной опцией Aligned точка выборки будет перемещаться вместе с положением курсора.
Шаг 04: Работа с выровненной опцией
В этом уроке мы выберем выровненные параметры, так как хотим изменить точку выборки. Это связано с тем, что, когда точка выборки многократно берет образец из одной и той же области, изображение будет выглядеть неестественно.
Шаг 05: Процесс покраски
Чем больше размер кисти, тем лучше результат.Итак, выберите кисть чуть большего размера, чтобы удалить пыль и царапины. Установите жесткость кисти на 0.
Неестественные линии появятся, если вы выберете кисть с жесткими краями для выполнения этого урока. Курсор нужно переместить в то место, где доступна подходящая замена пятна. При этом нажмите Alt / Option, чтобы курсор смотрел на цель. Закрасьте пятно и увидите волшебство. Пятно начнет удаляться.
Шаг 06: Последний штрих
Продолжить процесс по всему изображению.И при необходимости передискретизируйте. Выбирая область образца и размер кисти, будьте осторожны.
Если вы обнаружите, что некоторые области нереалистичны, вы можете использовать инструмент «Ластик», чтобы исправить эти области.
Еще одна замечательная особенность инструмента Clone Stamp Tool — это то, что режим наложения можно изменить на «Светлее» или «Темнее». В результате вы можете с комфортом удалить темные или светлые пятна. Использование режима наложения «Осветлить» помогает нам быстрее работать с этим изображением.
Совет:
- Концентрация является обязательной при работе с инструментом Clone Stamp Tool. Обязательно работайте с участками, где необходимо удалить пыль и царапины.
- Параметры непрозрачности инструмента «Штамп» должны быть меньше. Когда вы сделаете это, вы сможете улучшить смешанное окружение.
( Урок 02)
Хорошее изображение может стать тусклым из-за нежелательных объектов.Хорошие новости: С помощью инструмента «Клонирование штампа» Photoshop вы можете довольно удобно удалять ненужные объекты.
Давайте посмотрим на изображение ниже. Я хочу убрать с изображения сандалии. Ниже приведены шаги, которые необходимо выполнить.
Шаг 01: Увеличьте масштаб после открытия фотографии
Сначала нужно открыть фотографию, а затем требуется увеличить рабочую область. Не увеличивайте слишком сильно, потому что вы должны понимать, что происходит на изображении.
В левой части панели инструментов вы найдете инструмент клонирования штампа, щелкните по нему.
Перед началом работы обязательно продублируйте фон. Копирование фона позволит вам при необходимости вернуться к фактическому изображению.
Наведите указатель мыши на фоновый слой, щелкните его правой кнопкой мыши и выберите дублирующий слой.
Шаг 02: Выбор исходной области
Необходимо выбрать мягкую кисть. Кроме того, убедитесь, что размер штампа клонирования установлен таким образом, чтобы инструмент мог легко покрыть область, которую вы хотите удалить.
Однако вначале вы столкнетесь с трудностями, зная точный размер кисти, чтобы скрыть нежелательный объект.Небольшая практика позволит вам научиться правильно выбирать размер кисти.
Начните с кисти средней мягкости, которая поможет вам получить гладкие края.
Теперь переместите курсор в область источника. На данный момент источником является песок. Чтобы подтвердить полученные пиксели, нажмите Alt. Курсор изменится на перекрестие.
Сразу после нажатия появится перекрестие и будут показаны клонированные пиксели.
Шаг 03: Начните закрашивать целевую область
Теперь с выбранными пикселями из источника нарисуйте ненужный объект.Убедитесь, что вы выбрали правильный пиксель для удаления объекта.
Если вы выбрали неправильные пиксели, вернитесь к предыдущему процессу, выберите правильный пиксель и удалите объект.
Продолжайте рисовать, пока не получите желаемый результат. Убедитесь, что изображение выглядит естественно.
Предположим, вам нужно вернуть несколько шагов процесса, выбрав Отменить. Для Windows Ctrl + Z и Mac Cmd + Z.
Выкройки — это то, что вам нужно искать. Из-за разных рисунков изображение может выглядеть неестественно.
Избегайте узоров, чтобы изображение выглядело естественно
Когда вам нужно избежать шаблонов на изображении, вы можете удобно сделать это с панели источника клонирования.
Кнопка «2 зеркала» позволит вам придать клону естественный вид. Пиксели будут зеркально отражаться, когда вы рисуете неожиданный объект.
Несомненно, результат будет намного лучше.
Вы также можете поэкспериментировать с уровнем непрозрачности кисти. Лучший результат подтверждается при объединении нескольких источников клонов и настроек непрозрачности.
Края штампа Clone должны быть гладкими, чтобы они выглядели естественно.
( Урок 03)
Это еще одно использование инструмента штампа клонирования. Дефекты кожи — обычная проблема изображения, и использование инструмента «Клонирование штампа» — лучшее решение для ее решения.
Будем работать над изображением, требующим удаления пятен с кожи.
Шаг 01: фотографию необходимо открыть, а фоновый слой требует дублирования
Изображение, требующее совершенства, открывает его и дублирует слой.
Увеличьте изображение в тех областях, где требуется идеальная кожа, с помощью инструмента «Штамп клонирования» Photoshop. Будет лучше, если вы сделаете 100% зум.
Шаг 02: Выбор источника клонирования
Следуйте инструкциям из Урок 01 и Шага 02.
Шаг 03: Выбор режима кисти
Благодаря этому удаление дефектов кожи с помощью клонирующего штампа становится эффективным методом. Вы можете сосредоточиться на точных деталях, которые хотите удалить.
Для режима кисти необходимо установить «Осветление». Этот выбор позволит инструменту штампа клонирования работать с более темными участками кожи по сравнению с исходным выбором клонирования.
Будет затронута только область более темного цвета, и никакие изменения не произойдут в других областях изображения.
И если вы выберете «Затемнить» в режиме кисти, это будет работать наоборот.
Эффективный метод удаления морщин или черных пятен с кожи. Результат станет естественным, если вы удалите все темные пятна, выбрав режим кисти «Светлее» или «Темнее».
Шаг 04: Закрасьте целевую область
Рисование 2/3 раза на целевой области позволит вам удалить темные пятна с изображения.
( Урок 04)
Распущенные волосы могут отвлекать от изображения. И на этот раз инструмент клонирования штампа решает проблему.
У нас также есть статья об учебнике по теме: , как исправить вьющиеся волосы в Photoshop . Вы также можете проверить руководство.
Прочтите следующие шаги для лучшего понимания.
Шаг 01: Откройте изображение и следуйте настройкам
Требуемое изображение необходимо открыть в Photoshop. Затем выберите инструмент клонирования штампа в строке меню и выполните следующие настройки.
Режим: нормальный
Непрозрачность: 100%
Расход: 100%
Пример: текущий и ниже
Шаг 02: Выбор исходного пикселя
Для Windows нажмите Alt, а для Mac нажмите Option и удерживайте, чтобы выбрать исходный пиксель.
Затем нанесите грубую краску на целевую область, чтобы удалить разлет. На данный момент это не требует совершенства, потому что в течение следующих нескольких шагов мы сделаем все, чтобы добиться идеального результата.
Шаг 03: Добавление маски
После удаления распущенных волосков изображение будет выглядеть неестественно. Чтобы придать изображению естественный вид, добавьте на слой маску.
В нижней части палитры слоев вы найдете прямоугольный значок с кружком.Нажмите здесь. Убедитесь, что цвет переднего плана выбран как черный.
Шаг 04: Применение кисти, чтобы выявить несколько волосков
Этот раздел предназначен для восстановления некоторых выпавших волосков, которые мы удалили на предыдущем шаге. Выберите инструмент «Кисть» и примените его к маске, чтобы появились некоторые из удаленных волосков.
Шаг 05: Настройте параметры кисти
Следуйте инструкциям ниже.
Окно> Настройки кисти.
Когда появится меню, выберите «Перенос», а параметр «Управление» следует изменить на «Нажим пера».
Шаг 06: Использование цвета переднего плана
Используйте черный цвет переднего плана, чтобы закрасить маску. Так появятся расплывающиеся волоски. И когда вы используете белый цвет переднего плана, чтобы закрасить маску, некоторые разлетающиеся пятна исчезнут.
Изменить цвет переднего плана с черного на белый можно легко, нажав «X» на клавиатуре.
Шаг 07: Проверка результата
Довольны результатом? Если да, не переходите ни к какому другому процессу.Если ответ отрицательный, переходите к следующему шагу.
Шаг 08: Увеличьте масштаб для получения точного результата
Теперь увеличьте изображение, чтобы проработать больше деталей. Вы можете более точно удалить распущенные волоски с помощью увеличения.
Шаг 09: Точная настройка параметров кисти
Чтобы изображение выглядело естественно, необходимо удалить больше расплывчатых и объемных волос.
Если край слишком мягкий, без колебаний отрегулируйте настройки кисти.
Следующий шаг покажет вам, как отрегулировать настройки кисти инструмента клонирования штампа.
Шаг 10. Поиграйте с кистью для получения удовлетворительного результата
Настройка расхода изменена на 79%. Кроме того, более четкие края будут обеспечены с помощью закаленной кисти.
Продолжайте играть с кистью, пока не получите удовлетворительный вид. Не беспокойтесь об этом, потому что вы можете легко вернуться к предыдущему шагу, отменив его.
Шаг 11: Окончательное изображение
Это окончательное изображение после большой обработки.Несомненно, в этом образе волосы приобретают мягкий вид.
Шаг 12: Сравнение изображения до и после
См. Сравнение ниже.
Следуйте блестящим советам 12 и трюкам Clone Stamp Tool и станьте мастером удаления пыли и царапин.
1 # Всегда создавать новый слой
Прежде чем приступить к работе с инструментом «Штамп клонирования», обязательно создайте новый слой. Вы должны работать над новым слоем, оставив исходный слой нетронутым.При необходимости сделайте исходный слой невидимым, щелкнув значок ГЛАЗ, расположенный слева от исходного слоя. Закончив работу с новым слоем, сгладьте изображение.
Зачем это нужно? Это необходимо по многим причинам.
Во-первых, это неразрушающий процесс, что означает, что нижележащие пиксели не изменяются в этом процессе. Кроме того, если вам не нравятся какие-либо изменения, внесенные в слой, вы можете без колебаний удалить их.Кроме того, создание маски также полезно, если вы можете решить, какие изменения вам не потребуются позже.
В конце концов, работать с целевой областью можно только в новом слое.
Однако создание нового слоя не представляет большого труда.
Для Windows нажмите Ctrl + J, а для Mac нажмите Cmd + J, чтобы создать дублированный слой. При этом нужно помнить одну вещь: параметр «Все слои» должен быть выбран в настройках инструмента «Штамп».
Будет лучше, если вы поработаете над новым слоем.
2 # Увеличить
Увеличение масштаба изображения — одна из обязательных вещей, которые необходимо соблюдать при работе с инструментом клонирования штампа. Если вы посмотрите учебные пособия, вы обнаружите, что увеличение изображения используется в каждом учебном пособии. Даже если для увеличения требуется 100%, не бойтесь делать это. Увеличение позволит вам работать точно. Более того, чтобы получить естественный и неотличимый вид, необходимо приближение.
Вы можете быстро увеличить область, следуя ярлыку. Одним пальцем нажмите клавишу Alt, а пальцем другой руки прокрутите колесико мыши, чтобы увеличивать или уменьшать масштаб.Кроме того, одновременное нажатие клавиш Ctrl (для Windows) и +, Cmd (для Mac) и + позволит вам увеличивать и уменьшать масштаб.
3 # Размер правой кисти решает проблему
Вам нужно будет чаще менять размер кисти инструмента «Штамп клонирования». Вы должны делать это часто, чтобы размер кисти соответствовал вносимым вами изменениям. Однако изменить размер панели кистей довольно сложно. Для регулировки размера кисти лучше всего использовать сочетания клавиш. Следуйте приведенной ниже процедуре.
- Меньший размер кисти: нажмите [левый кронштейн
- Большой размер кисти: нажмите] правый кронштейн
Выполнение описанного выше процесса позволит вам без каких-либо проблем изменить размер кисти.
4 # Жесткость кисти должна быть соответствующей
Вы можете установить жесткость кисти клонирования в соответствии с вашими требованиями. Жесткость позволяет определить уровень клонирования, на котором он смешивается с окружающими пикселями. Чтобы получить четкие и четкие края, установите уровень жесткости больше, чем 100%.С другой стороны, когда вы переместите ползунок на 0%, край будет сливаться с окружением.
Как правило, уровень твердости 0% дает лучший результат. Благодаря этому уровню жесткости кисти возможно бесшовное смешивание. В то же время, если вы хотите получить почти четкую кромку, выберите увеличение уровня твердости.
5 # Клонирование без тонкой настройки
Не забудьте выполнить клонирование перед тонкой настройкой контраста, цвета или любыми другими изменениями.После создания этих слоев, если вы клонируете инструмент «Штамп», вы постоянно вносите изменения в свое изображение при клонировании.
Хотя в некоторых случаях вы уже изменили корректирующий слой, и вам нужно решить, должны ли эти корректировки быть включены в ваше клонирование. Photoshop позволяет вам выбрать, должно ли ваше клонирование сопровождаться этими изменениями. Выбрав инструмент клонирования штампа, вы увидите кружок с линией, проходящей через него, в верхнем ряду экрана. По умолчанию Photoshop применяет изменения к корректирующим слоям при клонировании, при щелчке значка корректирующие слои будут игнорироваться Photoshop при клонировании.
6 # Сначала клонируйте простые объекты
В образе будет и удобнее, и сложнее будет клонировать вещи. Желательно начать с самого расслабляющего. Когда вы клонируете самые простые вещи, это повысит вашу уверенность в том, чтобы клонировать более сложные вещи.
7 # Будьте осторожны с выкройками
Иногда шаблоны неизбежны при клонировании. На этом этапе при выборе исходных пикселей будет полезно поискать в изображении пути, соответствующие целевой области.Например, замените здание на здание того же цвета, чтобы получить ожидаемый результат.
8 # Убедитесь, что следуют строкам
Когда все линии изображения совпадают после использования инструмента штампа клонирования, только вы можете сказать, что изображение получило требуемый результат. В противном случае изображение будет выглядеть неестественно и фальшиво.
Допустим, при клонировании изображения с множеством крыш или оконных линий; вы должны аккуратно клонировать эти области.
При клонировании изображения начните с линий, а затем перейдите к другим областям.
9 # Не выбирайте пиксели из соседних областей
Надеюсь, вы уже поняли, что инструмент штампа клонирования удаляет пыль и эскизы в процессе повторения. Итак, выбирая пиксели, нужно быть достаточно осторожным. Зрители могут определить повторение, если вы выберете пиксели из мгновенно прилегающей области.
Создание узора по незнанию — это легкий трюк для чтения, потому что мгновенно смежные участки обычно наиболее близки к цветам и тонам, которые вы хотите заменить.Подбирать цвета и тона становится сложнее, когда вы отдаляетесь. Если вы упорно трудитесь, чтобы найти способы использовать пиксели из других частей вашего изображения, дивиденды будут выплачены, потому что зритель не сможет заметить повторение.
10 # Принять путаницу
К настоящему времени вы уже начали ремонтировать небольшие участки и готовы заняться значительными участками. Большие области могут быть заполнены линиями, кривыми, людьми, машинами и многим другим. Использование инструмента штампа клонирования в этих областях — самое страшное.
Не бойтесь столкнуться с трудностями. Не пытайтесь решить все проблемы за раз. Так вы никогда не добьетесь хорошего результата.
Ниже приведены 2 различных способа справиться с этим.
Сначала выберите большие кисти: выберите вначале кисть большего размера, чем обычно. Одним махом достаточно, чтобы заменить всю площадь.
Двигайся медленно:
- Возьмите кисть меньшего размера, чтобы очистить область, и постепенно прокрасьте нужную область.
- Продолжайте процесс без колебаний.
- Даже если вы не можете идеально использовать штамп клонирования, продолжайте работу.
Вы можете повторять одно и то же место снова и снова, пока не получите ожидаемый результат.
Самое главное, чтобы процесс продолжался без остановки.
11 # Использование функции зеркала полезно
Панель источникаClone имеет широкий диапазон настроек, связанных с инструментом Clone Stamp. Например, изменение формы кисти или угла замены пикселя — две важные функции.
Опция переворота по горизонтали — еще одна особенность панели источников клонов, о которой стоит упомянуть. Он расположен посередине панели. Нажатие на этот значок позволит вам заменить источник в обратном горизонтальном направлении. Эта функция очень полезна при работе с симметричными объектами, поскольку теперь вы можете легко рисовать с противоположной стороны.
Изображение, опубликованное ниже, является типичным примером варианта горизонтального переворота. Эта опция — одна из лучших функций инструмента штампа клонирования, когда у вас есть какая-либо симметрия на вашей фотографии.
12 # Клонированную область необходимо изменить с помощью корректирующих слоев
Иногда можно заметить разницу между клонированными и прилегающими участками. Либо клонированный сайт будет слишком светлым, либо темным, либо выключенным. Процесс фиксации также прост, и окружающие области не пострадают.
Из множества различных преимуществ, наиболее заметное использование корректирующего слоя заключается в том, что он влияет только на клонированные области.
Даже если вы используете качественную камеру для съемки изображения, вам может потребоваться его ретушь.Это связано с тем, что иногда ретушь фотографий дает требуемый результат вместо настроек камеры. А с точки зрения ретуши изображения инструмент клонирования штампа удовлетворяет всем требованиям фотографа.
Инструменты клонирования штампа позволяют улучшить качество и внешний вид изображения. Броский имидж очень важен, потому что он может повысить продажи продукта. А с помощью инструмента «Штамп клонирования» изображение может получить привлекательный вид за счет ретуширования.
Инструмент «Клонировать штамп» может повысить ценность изображения, удалив с фотографии ненужные объекты.Удаление ненужных элементов из изображения не только улучшит качество изображения, но и произведет блестящее впечатление на потенциального покупателя.
Часто задаваемые вопросы об инструменте Clone Stamp Tool Photoshop Где находится инструмент «Клонирование штампа» в Photoshop?Инструмент «Клонировать штамп» размещен на панели инструментов. Вы также можете использовать комбинацию клавиш «S», и эта комбинация клавиш применима как для операционных систем Windows, так и для Mac.
Как увеличить размер штампа клона?Инструмент клонирования штампа предназначен для удаления пыли, царапин или пятен с изображения.После выбора инструмента штамп вы получите меньший размер штампа, если переместите вкладку «размер» влево. И размер штампа будет больше, если вкладку «размер» переместить вправо.
В чем разница между инструментом «Клонировать штамп» и инструментом «Узорный штамп»? Ключевое различие между этими двумя инструментами — это исходная и целевая область. Инструмент клонирования штампа делает выборку пикселя из изображения и заменяет его в другой области того же изображения.
Работа с инструментом клонирования штампа может быть сложной для новичков.Вам потребуется отменить изменения или сделать ошибку, выбрав неправильный размер кисти.
Наберитесь терпения и продолжайте практиковать. Несомненно, инструмент клонирования штампа может сохранить много изображений по сравнению с другими инструментами Photoshop.

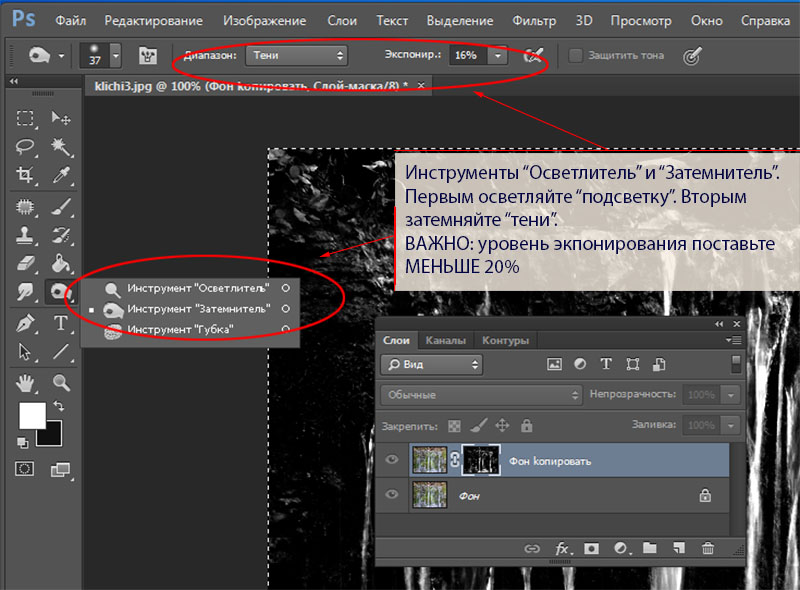
 В режиме выбора источника, курсор меняется на перекрестие .
В режиме выбора источника, курсор меняется на перекрестие .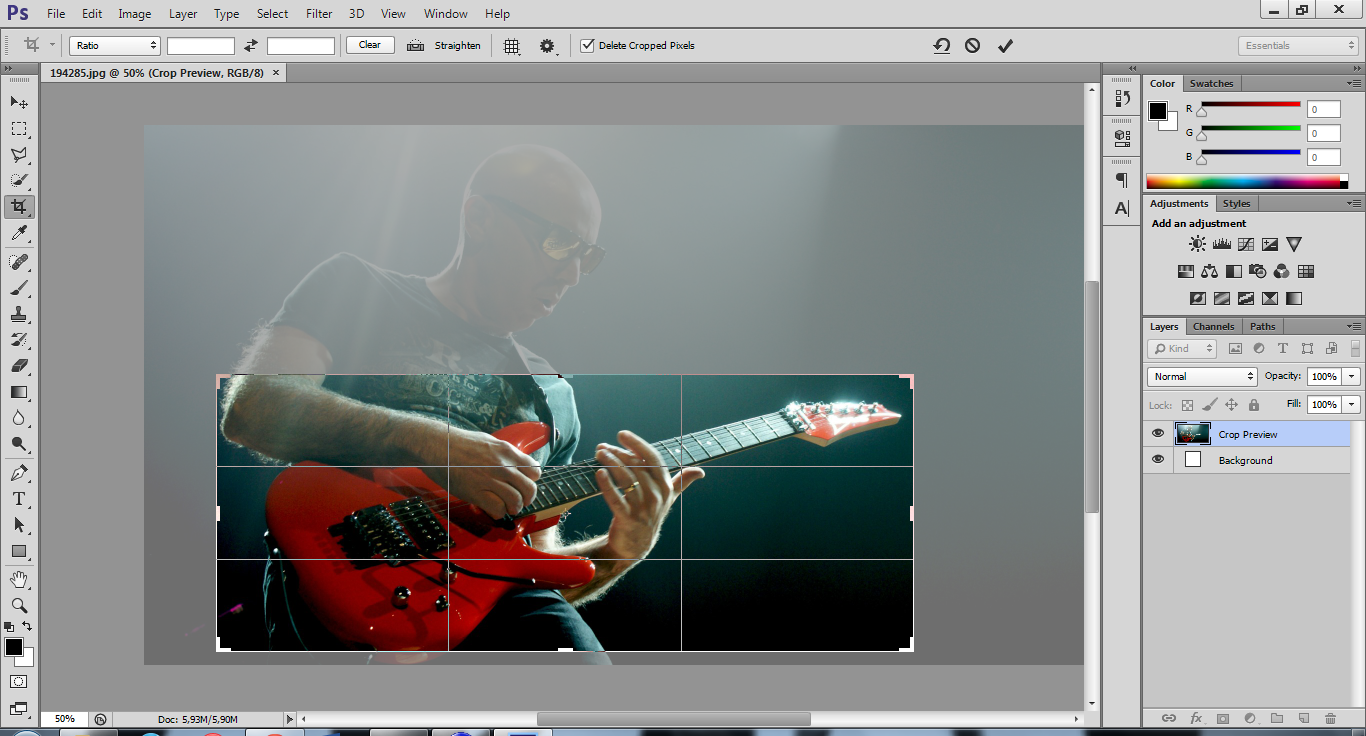

 Для каждого мазка точка первого нажатия копируется из источника вне зависимости от других мазков. В режиме без выравнивания разные мазки обычно контрастируют друг с другом при перекрывании.
Для каждого мазка точка первого нажатия копируется из источника вне зависимости от других мазков. В режиме без выравнивания разные мазки обычно контрастируют друг с другом при перекрывании.

 Штамп непрозрачной области в прозрачную даст непрозрачную область; штамп полупрозрачной области в полупрозрачную увеличит непрозрачность.
Штамп непрозрачной области в прозрачную даст непрозрачную область; штамп полупрозрачной области в полупрозрачную увеличит непрозрачность.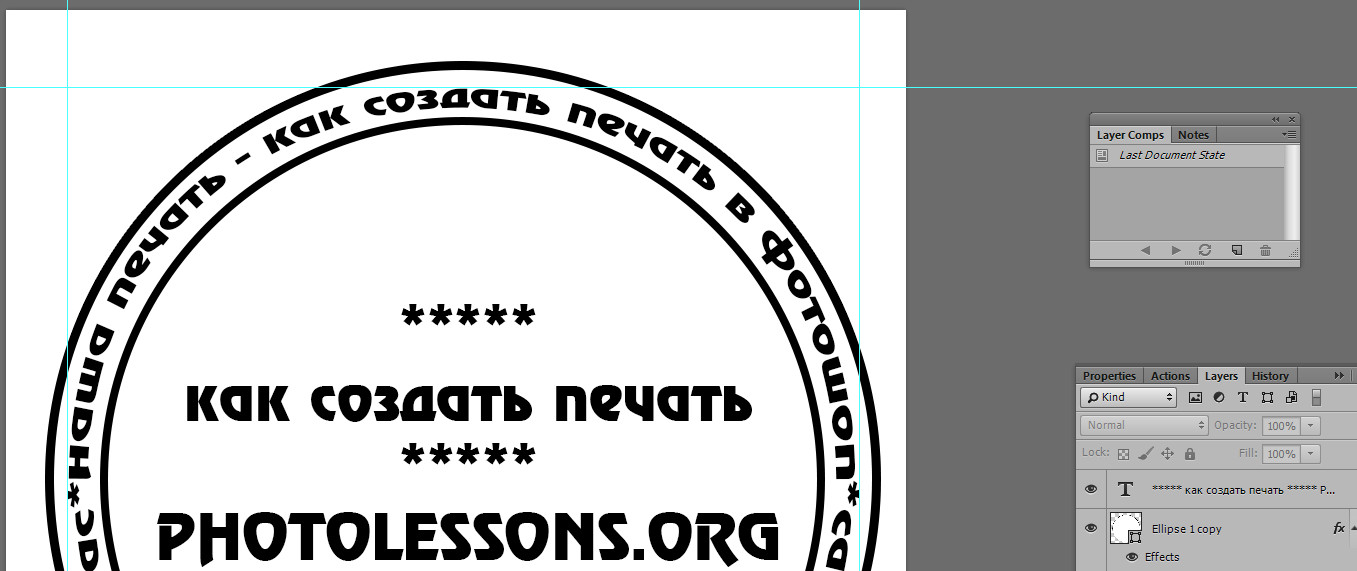 Для этого сначала сделайте копию изображения. Затем в оригинале перейдите обратно по истории изменений до нужного состояния либо последовательной отменой действий, либо через диалог истории действий. Это нужно сделать в оригинале, потому что при копировании изображения история действий не копируется. Активируйте инструмент Штамп, установите источник на «Изображение», а выравнивание — на «С регистрацией». Удерживая нажатой клавишу Ctrl, щёлкните курсором по слою одного изображения и рисуйте на соответствующем слое другого изображения. В зависимости от того, как вы этого сделаете, вы получите либо «отменяющую кисть», либо «возвращающую кисть».
Для этого сначала сделайте копию изображения. Затем в оригинале перейдите обратно по истории изменений до нужного состояния либо последовательной отменой действий, либо через диалог истории действий. Это нужно сделать в оригинале, потому что при копировании изображения история действий не копируется. Активируйте инструмент Штамп, установите источник на «Изображение», а выравнивание — на «С регистрацией». Удерживая нажатой клавишу Ctrl, щёлкните курсором по слою одного изображения и рисуйте на соответствующем слое другого изображения. В зависимости от того, как вы этого сделаете, вы получите либо «отменяющую кисть», либо «возвращающую кисть». Лучше всего подходят те места, где цвет более-менее сочетается с любой другой областью на лице.
Лучше всего подходят те места, где цвет более-менее сочетается с любой другой областью на лице.
 Примечание: при выполнении данной операции следует учитывать один нюанс – если кнопку мыши отпустить и затем снова щелкнуть ее, копирование начнется заново с взятого в качестве образца участка. Если включить опцию “Выравнивание”, процесс копирования будет зависеть от местоположения указателя мыши относительно исходного участка.
Примечание: при выполнении данной операции следует учитывать один нюанс – если кнопку мыши отпустить и затем снова щелкнуть ее, копирование начнется заново с взятого в качестве образца участка. Если включить опцию “Выравнивание”, процесс копирования будет зависеть от местоположения указателя мыши относительно исходного участка.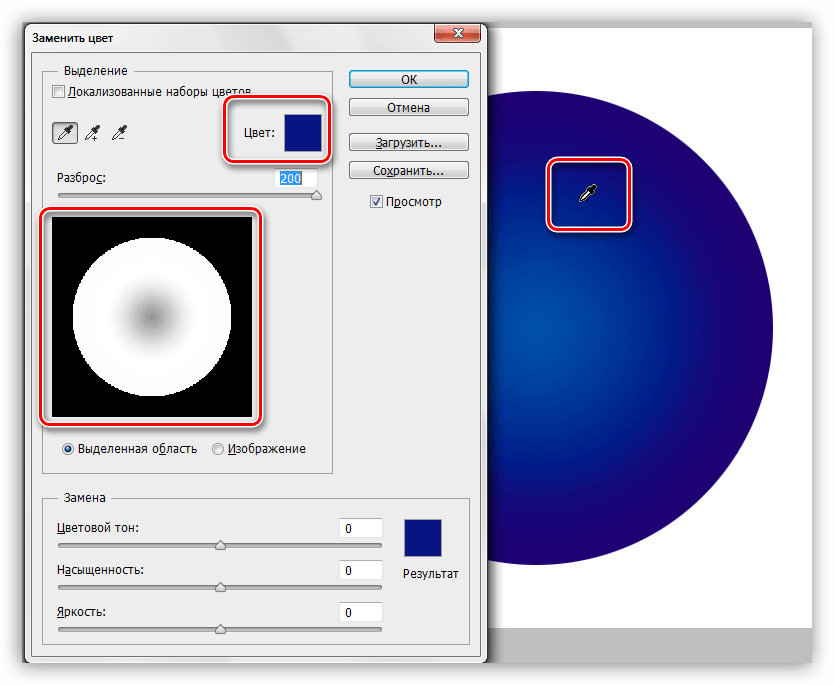 0
0 Во время работы перекрестие указывает, откуда копируется деталь.
Во время работы перекрестие указывает, откуда копируется деталь.