App Store: размытие фона размытие фото
Когда вы используете размытие фона, вы можете быстро размывать свои фотографии! Размытие объектов на фотографиях, которые вы не хотите, чтобы другие видели при публикации в социальных сетях!
Возможности приложения
— Предоставляя различные мозаичные узоры, вы можете свободно определять размер и силу кисти.
— Обеспечивать различные эффекты размытия и глубины резкости, чтобы выделить фокус фотографии.
— Обеспечивать разнообразные функции, включая наклейки, фильтры, обрезки и т. Д., для удобной обработки фотографий.
— Возможность отменить и повторить недовольные фотографии.
— Быстро делитесь фотографиями в Facebook, Twitter, Instagram и т. Д.
Создавайте профессиональные фото за считанные секунды. Есть вопросы или предложения? Свяжитесь с нами по электронной почте: [email protected].
ПРЕМИУМ ПОДПИСКА
√Подписка на размытие фона премиум версия позволяет пользоваться всеми возможностями и платными материалами для редактирования.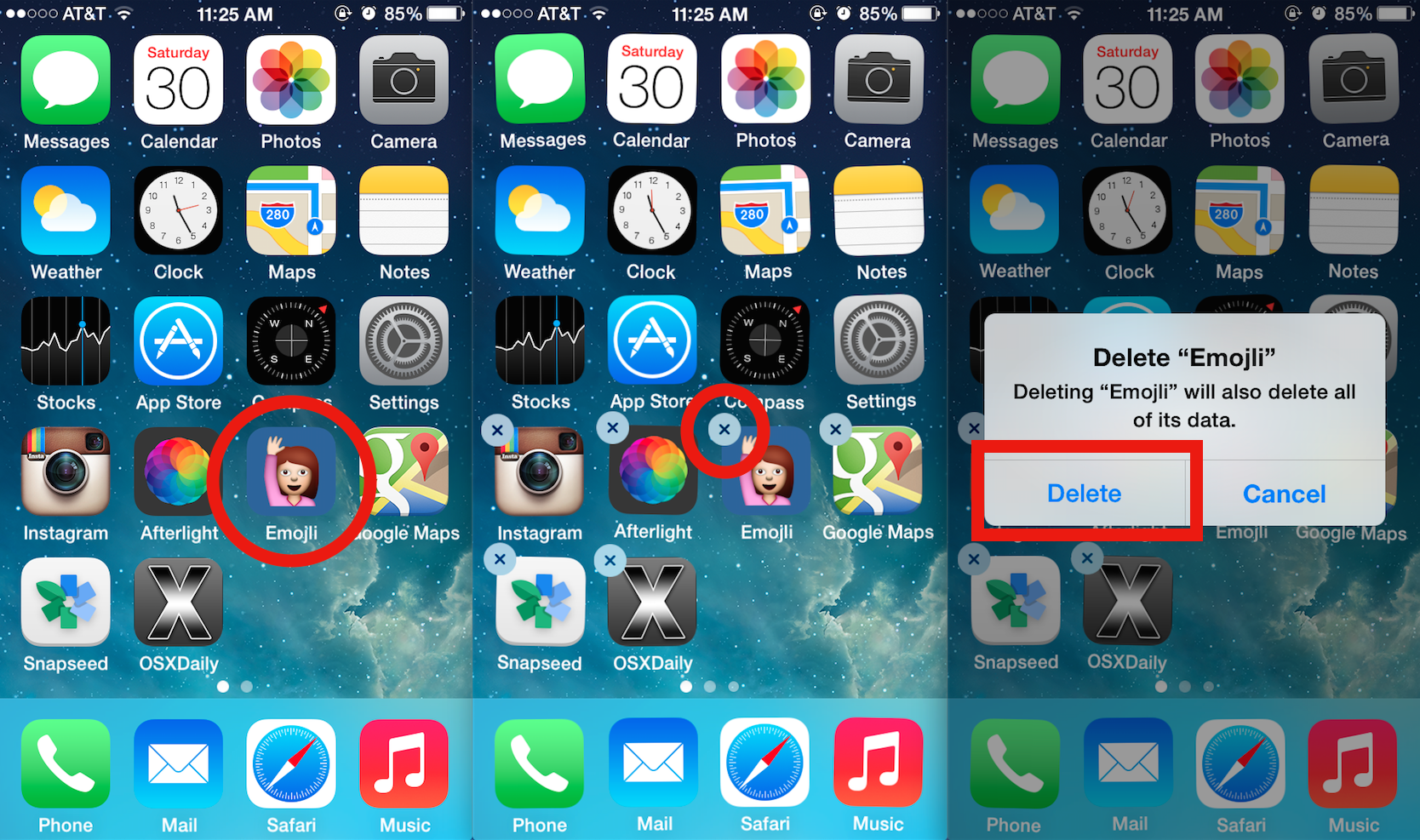
√Стоимость продления на 1 месяц членства составляет 4,99 долларов США.
√Оплата будет оплачена со счета iTunes при подтверждении покупки.
√Пользователи могут управлять или отменять подписку в управлении учетными записями iTunes и App Store в настройках телефонной системы.
√Подписка автоматически возобновляется, если автоматическое продление не выключается по крайней мере за 24 часа до конца периода. В течение активного периода подписки не отменяется текущая подписка.
√Бесплатная пробная версия: бесплатная пробная версия (если таковая имеется) автоматически продлит премиум-версию на $4,99/Месяц по истечении срока. Вы можете перейти к настройкам учетной записи, чтобы отменить обновление до окончания пробной версии. Текущая бесплатная пробная версия будет конфискована, когда вы приобретете подписку на премиум-версию до окончания пробного периода.
http://blur.matthewlih.com/user-agreement/index.html
Политика конфиденциальности:
http://blur.
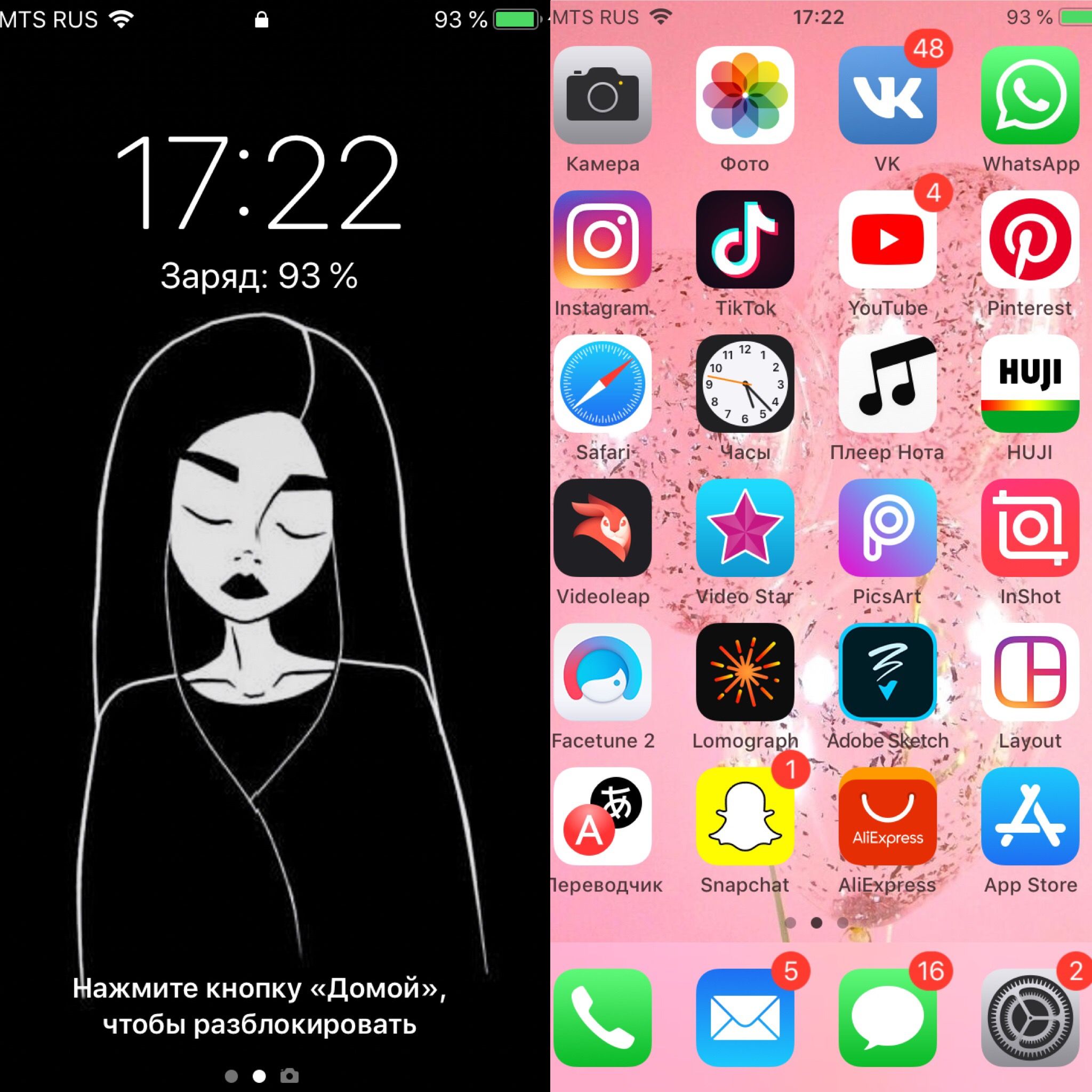 matthewlih.com/privacy-policy/index.html
matthewlih.com/privacy-policy/index.htmlКак сделать размытый фон снимка на iPhone. Сравниваем два приложения
Blur Photo и Focos.
У меня iPhone SE. Мне нравится его камера, особенно теперь, когда Apple существенно дополнила возможности редактирования. Но всегда можно пожелать чего-то большего, мне, например, иногда не хватает портретного режима, чтобы делать фото с размытым фоном.
Фон размыт с помощью Focos
Обновлять смартфон я в ближайшее время не планирую, поэтому решила как-то выкрутиться и найти бесплатное приложение, имитирующее портретный режим в App Store. Одним из первых мне попалось Blur Photo. Долго не думая, я его установила и начала пользоваться, борясь с раздражением от назойливой рекламы. Она проигрывается каждый раз, когда приложение запускается, и перед сохранением отредактированного снимка.
Почти сразу я захотела установить какую-то альтернативу и сравнить результаты и удобство использования. На этот раз решила подумать и хоть что-то почитать перед выбором приложения.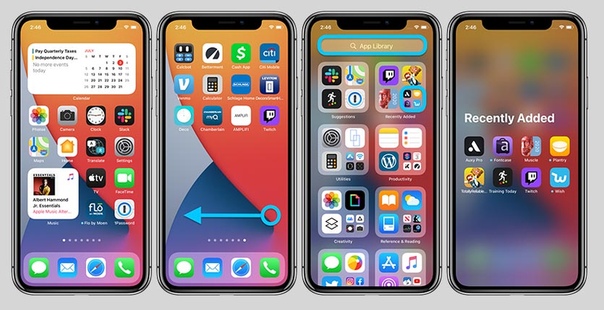
Интерфейс приложений Blur Photo и Focos
У первого функционал беднее, а значит и разобраться с им проще. Из дополнительных функций, доступных только в профессиональной версии приложения, портретный режим и несколько эффектов размытия фона. В Focos дополнительных профессиональных функций гораздо больше. Бесплатно можно размыть фон с желаемой интенсивностью, изменить яркость и поиграть с направлением размытия. Остальное в про-версии. Приятно, что никакой навязчивой рекламы в нём нет.
Главное отличие этих приложений заключается в том, что в Blur Photo фон нужно размывать вручную, а Focos всё делает автоматически. Самостоятельно работать с фоном — занятие долгое и муторное. Рядом с краями главного объекта и фона приходиться возиться, увеличивать снимок, уменьшать размер кисти. В итоге, буду честна, получается корявенько. Результат не удовлетворяет, и времени уходит много.
Какое из приложений лучше размывает фон
Если посмотреть на фото выше, то ответ очевиден. Focos сделал это равномерно и никак не задел главный объект. Желаемый эффект достигнут, кажется, что снимали с портретным режимом. Однако когда я попробовала загрузить другую фотографию, где кроме главного объекта на фоне есть выделяющийся предмет, результат получился не таким впечатляющим.
Здесь Focos по какой-то причине не желал размазывать фон в левой части фото. Видимо он считал, что круг с цветочками на стене — это тоже главный объект и нужно ставить его в покое. Как бы я не пыталась изменить настройки, часть слева от кошки оставалась чёткой. Впрочем результатом, который выдал Blur Photo, я тоже не довольна, всё выглядит грубо и неравномерно. Получается, что ни одно из приложений с работой не справилось, но хотя бы Focos не отнял много времени.
Хуже всего приложения работают, когда цвет главного объекта и цвет фона похожи.
У Blur Photo всё те же проблемы, всё неаккуратно и неравномерно, а Focos размыл собаке голову заодно с фоном. Ни одну из таких фото дальше использовать нельзя, оригинал выглядит куда презентабельнее.
Ни одну из таких фото дальше использовать нельзя, оригинал выглядит куда презентабельнее.
Заключение
Создать подобие фотографии, снятой в портретном режиме можно. Иногда получится даже вполне убедительно и красиво. Однако нужно внимательно подходить к выбору фото для обработки. Оно должно быть простым для приложения:
- рядом с главным объектом не должно быть ничего, что будет «смущать» редактор, ничего крупного и броского.
- Цвета фона и главного объекта должны быть разными, иначе размоется всё подряд.
Да, я уточнила требования приложения Focos, выясненные опытным путём. Потому что с ним есть хоть какой-то шанс получить классный снимок с размытым фоном. То, что выдаёт Blur Photos мне совершенно не нравится, возможно, я недостаточно старалась, когда размывала с его помощью фон вручную, но я не хотела стараться. Я просто хотела фото с размытым фоном максимально быстро.
Поделиться ссылкой
Поставьте 5 звезд внизу статьи, если нравится эта тема. Подписывайтесь на нас Telegram, ВКонтакте, Instagram, Facebook, Twitter, YouTube.
Подписывайтесь на нас Telegram, ВКонтакте, Instagram, Facebook, Twitter, YouTube.
Загрузка…
Как размыть видео на айфоне
Сегодня уже никого особенно не удивить портретной фотографией. Если раньше для этого обязательно требовался телескопический объектив или ToF-сенсор, так же известный, как лидар, то теперь размытие заднего фона на снимке может обеспечить даже специальным образом настроенное ПО. У одних смартфонов это получается лучше, у других хуже, но факт остаётся в том, что теперь портретная съёмка – такое же обычное дело, как быстрая зарядка или Full HD-разрешение. Другое дело, что записывать видео с размытием iPhone, да и многие другие смартфоны почему-то не позволяют.
Снять видео с эффектом размытия можно, пусть и с использованием стороннего ПО
Как работает камера смартфона?
Разработчик Ван Сяодун, автор альтернативного клиента камеры для iPhone под названием Focos, представил видеоверсию одноимённого приложения для съёмки видео.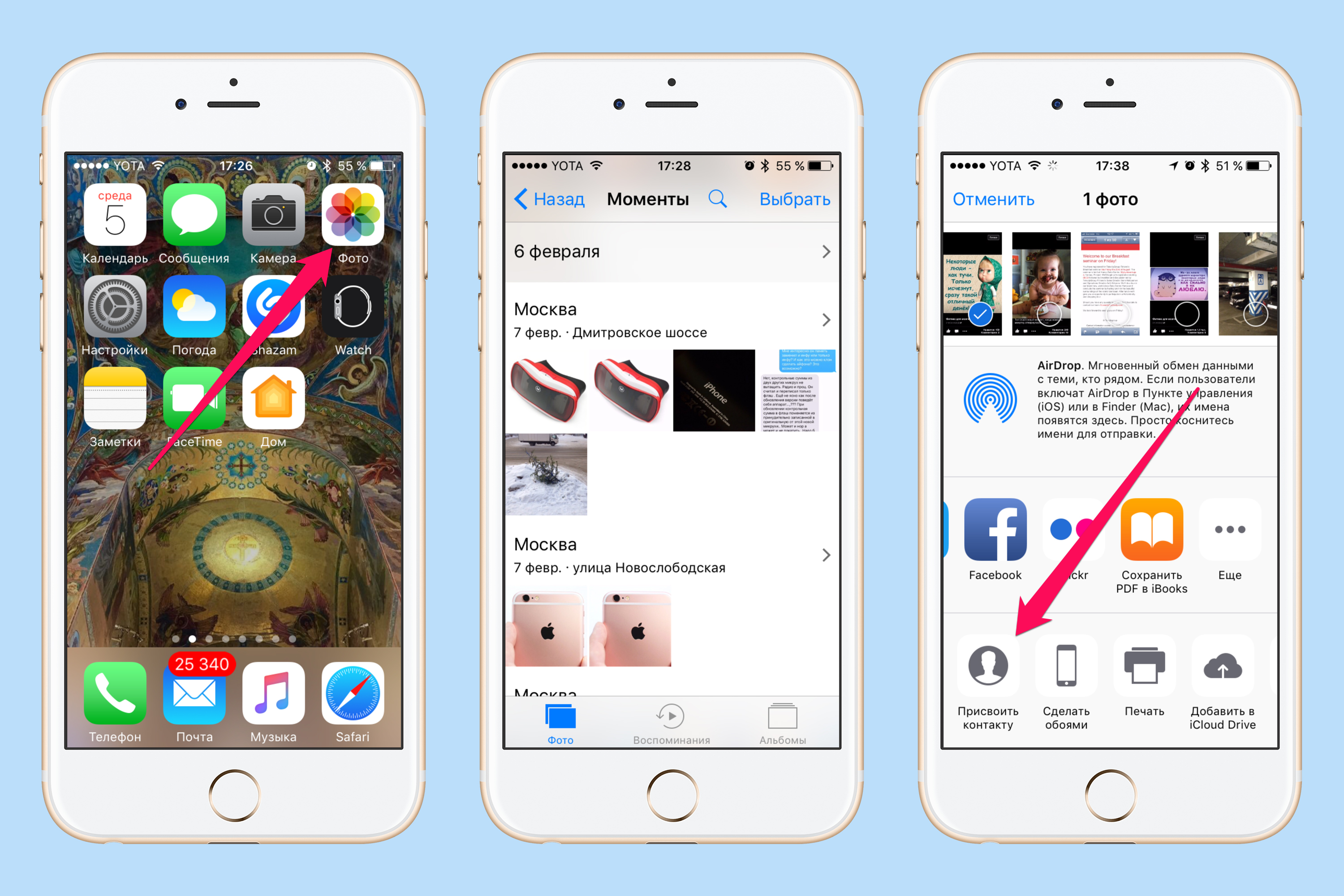 Оно называется Focos Live (скачать) и предназначено для размытия заднего фона на видеороликах. Несмотря на то что это не единственная такая программа, в большинстве своём они либо платные, либо обеспечивают недостаточно высокое качество наложения эффекта боке. А Focos Live не только распространяется бесплатно, но и предлагает вполне неплохой результат работы.
Оно называется Focos Live (скачать) и предназначено для размытия заднего фона на видеороликах. Несмотря на то что это не единственная такая программа, в большинстве своём они либо платные, либо обеспечивают недостаточно высокое качество наложения эффекта боке. А Focos Live не только распространяется бесплатно, но и предлагает вполне неплохой результат работы.
Как размыть фон на видео
Забегая вперёд, хочется отметить, что работает Focos Live только на аппаратах с поддержкой портретного режима съёмки, да и то не со всеми. Согласно описанию, которое предлагает сам разработчик, приложение позволяет записывать видео с эффектом размытия заднего фона на iPhone и iPad только с двойной и тройной камерой, а также на фронтальный модуль с Face ID. То есть на iPhone XR и iPhone SE 2020 портретная видеосъёмка работать не будет. А вот iPhone 11, у которого две камеры, но роль второго модуля исполняет ультраширик, а не телевик, с записью размытых видео справляется на отлично.
Камера какого телефона лучше? iPhone SE 2 или iPhone 11
- Скачайте Focos Live себе на iPhone и дайте ему разрешения на доступ к камере и микрофону;
Посмотрите, как эффективно приложение рисует 3D-карту
- Запишите видео, после чего выберите эффект «Фокус» и наложите размытие;
- Настройте степень размытия, двигая ползунок влево и вправо в зависимости от желаемой интенсивности;
Вы можете настроить интенсивность размытия так, как вам нравится
- При необходимости добавьте и другие эффекты, а затем сохраните видео в памяти.

Портретное видео на iPhone
Soooo good 🔥 pic.twitter.com/sujufOHjMi
— Denis Zhabskyi (@thedenis_zh) July 7, 2020
Разработчик не раскрывает подробностей о методике съёмки видео с размытием, однако, судя по роликам, которыми люди делятся в социальных сетях, они имеют довольно высокое качество и вполне естественный эффект боке. На скриншотах видно, что камера определяет объёмные объекты, которые попадают в объектив и заранее показывают, что они будут размывать. Главное, как отмечают пользователи, не переусердствовать с интенсивностью размытия, потому что в какой-то момент естественность пропадает и начинает казаться, что «мыло» добавили искусственно.
Передняя камера iPhone 11 оказалась хуже, чем у Samsung Galaxy Note 9
Почему Apple не предлагает такую возможность по умолчанию, ответить трудно. Скорее всего, сказываются технические ограничения, о которых известно одним только разработчикам компании. Ведь не смог же создатель Focos Live научить iPhone SE 2020 снимать видео с размытием, хотя сам смартфон по умолчанию делает просто потрясающие портретные фотки, которые по качеству вполне могут соперничать с iPhone 11 Pro Max, и при этом обладает уникальной фишкой придания объёма даже двумерным фотографиям. Поэтому предлагаю не винить Apple, а порадоваться, что в мире есть такие находчивые разработчики, как Сяодун.
Поэтому предлагаю не винить Apple, а порадоваться, что в мире есть такие находчивые разработчики, как Сяодун.
6 приложений, которые превратят ваш iPhone в профессиональную камеру
Стандартная камера iOS хороша и способна на многое, но знаете ли вы, что потенциал iSight гораздо больше? Конечно, с технической точки зрения iPhone — не зеркальная цифровая фотокамера, но зато он гораздо мобильнее и проще взаимодействует с другими устройствами. Если вы собираетесь заняться айфонографией, то вам не обойтись без нескольких приложений, которые раскроют весь потенциал камеры вашего смарфтона.
Camera+
Camera+ — это не только отличное приложение для обработки фото, но и полноценная замена стандартному приложению Камера. Его возможности превосходят стандартное приложение и дают вам контроль сравнимый с тем, что присутствует на зеркальных фотокамерах. Сделав фото вы можете сразу приступать к обработке — настроить экспозицию, яркость и многое другое. Если вам нужно приложение “все-в-одном” — обратите внимание именно на Camera+.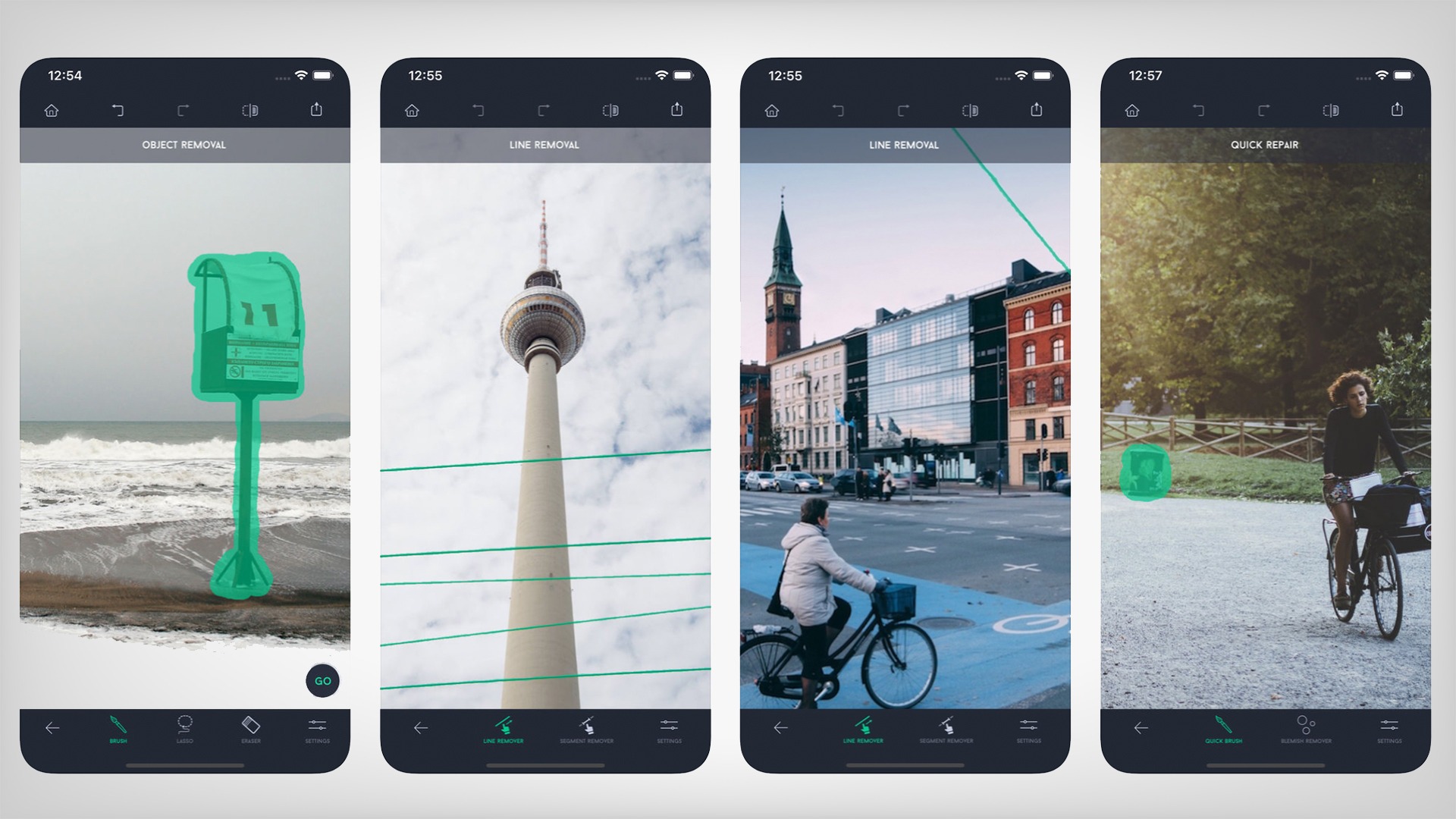
ProCamera 7
ProCamera 7 во многом похоже на Camera+, но отличается более простым и лаконичным интерфейсом и славится умением делать отличные снимки при плохом освещении. Если ваша цель — сделать снимок наилучшим образом и вы не делаете ставки на обработку — попробуйте ProCamera 7.
appbox fallback https://apps.apple.com/ru/app/694647259
Snapseed
Snapseed — одно из самых популярных приложений для обработки фотографий. Секрет в том, что им невероятно легко пользоваться. Здесь нет нагромождения из десятков функций, но скорее всего вам они и не понадобились бы. Если ваши лучшие фото требуют почти мгновенной обработки “на ходу” — вам не обойтись без Snapseed.
Tadaa SLR
В Tadaa SLR есть много инструментов для быстрой обработки, но что делает это приложение обязательным для каждого айфонографа, так это “эффект размытия” или “боке” — то, чего мы хотим добиться, когда фокусируемся на объекте на переднем плане. Просто укажите границы вашего объекта и выберите интенсивность и тип размытия.
Если вы хотите размыть задний план фотографии так, словно она была сделана на портретный объектив — нет варианта лучше, чем Tadaa SLR.
Slow Shutter Cam
Slow Shutter Cam позволяет вам самостоятельно управлять выдержкой и экспозицией для достижения наилучших результатов при любой освещенности. Нет никаких ограничений для творчества, особенно, если вы используете свой iPhone вместе со штативом. Если вы заинтересованны в фотографиях с нестандартно большой выдержкой или часто делаете фотографии там, где мало света — Slow Camera Shutter вас не разочарует.
appbox fallback https://apps.apple.com/ru/app/730352755
Photoshop Express
Если вы привыкли обрабатывать фотографии на ПК пользуясь Photoshop, то вас наверняка порадует мобильная версия. Конечно, она не такая функциональная, как настольная, но в то же время функциональнее, чем любой другой редактор в App Store. Производительность будет стоить денег, но если вы чувствуете себя в Photoshop “как дома”, то вам не обойтись без карманной версии любимой программы.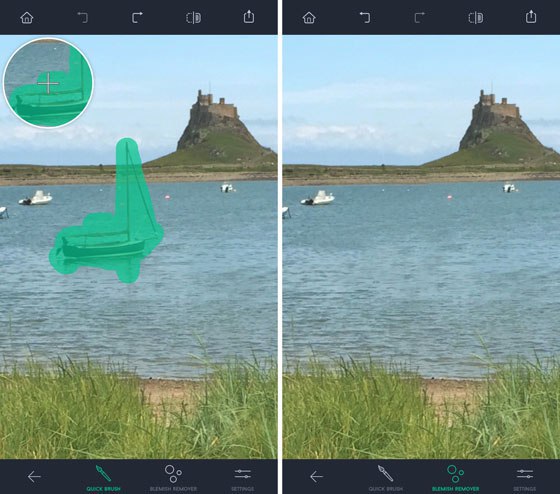
***
Любите фотографировать на iPhone? А какие приложения используете вы? Поделитесь своим мнением в комментариях.
(via)
Как размыть фон фотографий iPhone: основное руководство
Хотите создать красивые, размытые фоны на фотографиях? Размыть фон фотографий на iPhone может показаться сложным. Но в этом уроке вы обнаружите три простых метода для создания профессионально выглядящих фотографий с размытым фоном. Читайте дальше, чтобы узнать, как размыть фон на камере iPhone при съемке. И узнайте, как редактировать свои фотографии с реалистичными эффектами размытия.
Используйте и портретный режим для создания красиво размытых фонов
Вы хотите фотографировать профессионально выглядящие портретные фотографии, где фон оказывается вне фокуса?
Портретный режим в приложении Камера на iPhone предлагает простой способ размыть фон фотографий.
Что такое портретный режим?
Портретный режим — это режим съемки в встроенном приложении Камера на iPhone.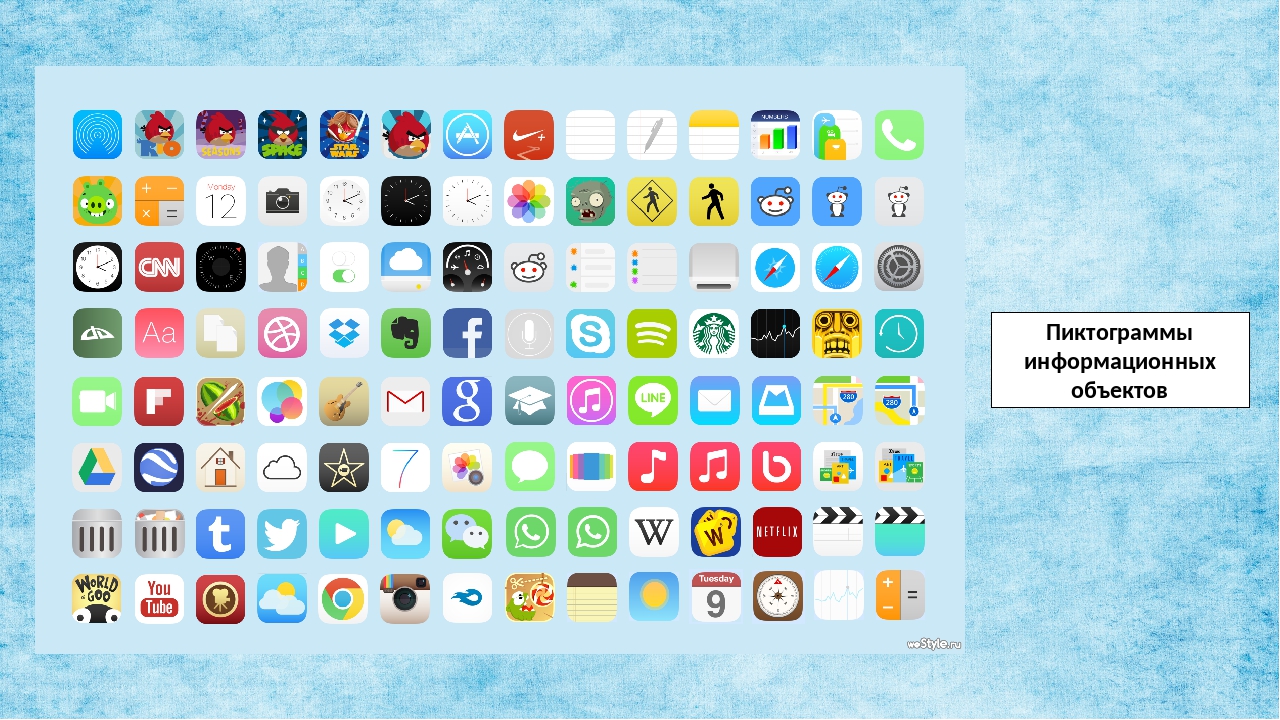 Оно использует программное обеспечение с эффектом глубины для создания мягких, размытых фонов, в то время как ваш объект остается в фокусе.
Оно использует программное обеспечение с эффектом глубины для создания мягких, размытых фонов, в то время как ваш объект остается в фокусе.
Как следует из названия, портретный режим идеально подходит для съемки портретов людей и домашних животных. Но вы также можете использовать его, чтобы размыть фон позади других объектов.
Портретный режим особенно полезен, когда фон не красивый или отвлекает. Размытие фона создает более приятное изображение и помогает объекту выделиться.
Портретный режим доступен на новых iPhone 11, iPhone 11 Pro и iPhone 11 Pro Max . Вы также найдете его на iPhone XS, iPhone XS Max , iPhone XR , iPhone X , iPhone 8 Plus и iPhone 7 Plus .
К сожалению, портретный режим недоступен на iPhone 8, iPhone 7 или более поздних версиях. Но методы, описанные в этой статье, показывают вам, как создавать размытые фоны любым iPhone.
Чтобы узнать, как размыть фон без портретного режима, продолжайте читать.
Как размыть фон фотографий iPhone с помощью портретного режима
В портретном режиме легко создавать фотографии с мечтательным, размытым фоном.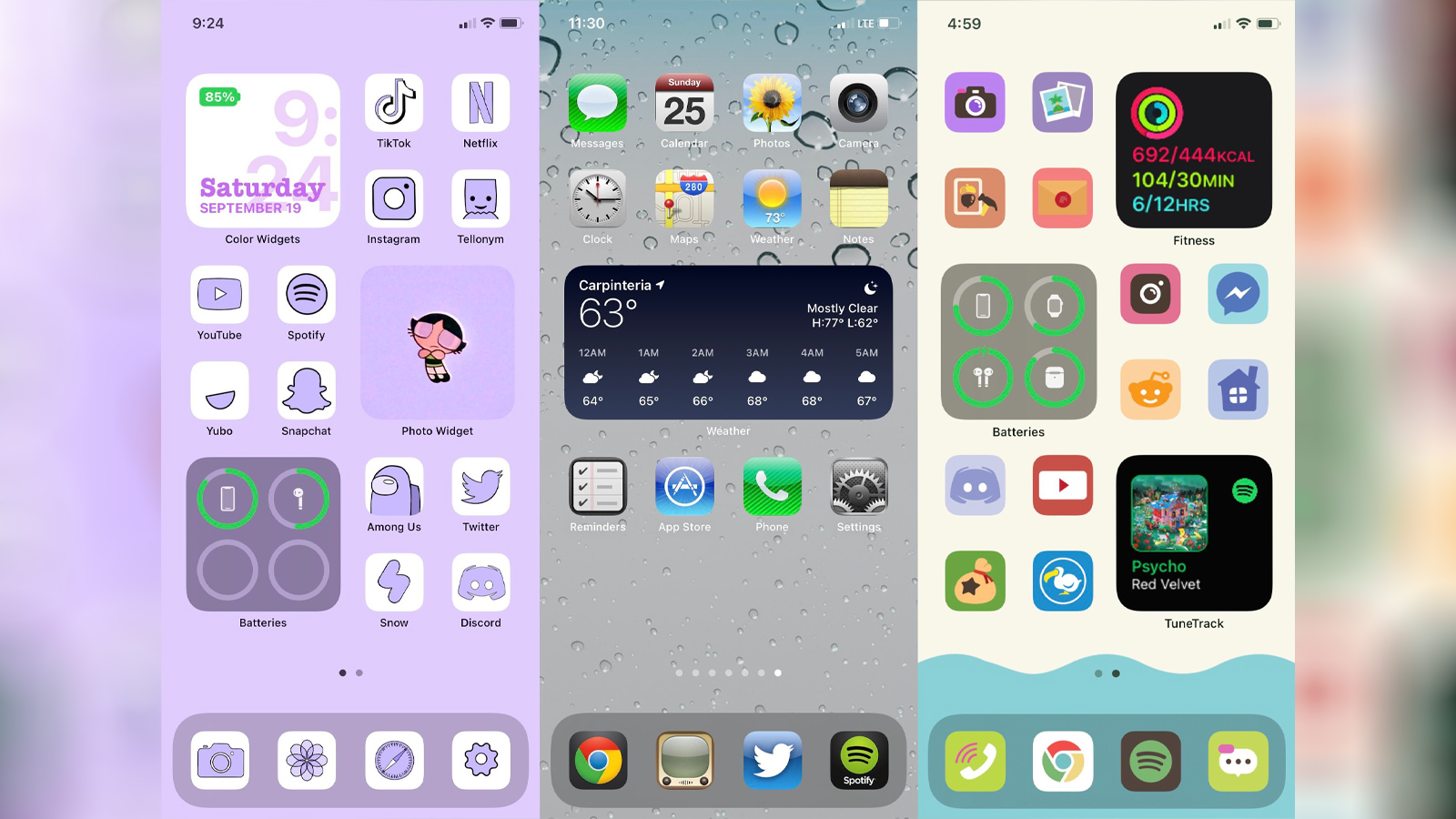
Откройте на iPhone приложение Камера и в нижней части экрана выберите портретный режим.
Объект съемки должен находиться на расстоянии от 70 сантиметров до 2 метров от камеры. И должно быть много света (портретный режим не всегда работает в условиях низкой освещенности).
Составьте фотографию и дождитесь, пока слова естественный свет (или эффект глубины на iPhone 7 Plus) будут желтого цвета.
Это указывает на то, что эффект глубины работает, и вы готовы сделать фотографию.
Посмотрите на видоискатель и убедитесь, что функция эффекта глубины дает хорошие результаты. Ваш объект должен быть чётким, а фон размытым.
Теперь нажмите кнопку спуска затвора, чтобы сделать красивую портретную фотографию.
Редактирование или удаление размытия фона в портретных фотографиях
Иногда фотографии в портретном режиме получаются не совсем так, как вам хотелось.
Может быть, вы хотите, чтобы фон был не в фокусе. Или, возможно, вы хотите, чтобы фон был немного менее размытым.
Или, возможно, вы хотите, чтобы фон был немного менее размытым.
Иногда камера неправильно определяет, какие области являются фоном, а какие передним планом. Например, он может размыть часть переднего плана или оставить часть фона в фокусе.
Но самое замечательное в портретном режиме заключается в том, что вы можете внести изменения в размытие фона после того, как сделали фотографию.
На iPhone 11, 11 Pro, 11 Pro Max, XS, XS Max и XR можно настроить силу размытия фона.
Начните с того, что в приложении Фото откройте необходимую фотографию, а затем нажмите Изменить .
В левом верхнем углу нажмите на значок f/number.
Теперь переместите ползунок глубины (под фотографией) влево или вправо, чтобы увеличить или уменьшить силу размытия.
На старых iPhone нет возможности настроить силу размытия. Но вы можете полностью отключить эффект глубины, вернув фотографию обратно к оригиналу без размытия фона.
Чтобы удалить размытие, коснитесь значка желтый портрет в верхней части экрана редактирования. В любое время его можно включить обратно, для этого надо нажать портрет.
Еще одна интересная функция в портретном режиме — Портретное освещение (недоступна на iPhone 7 Plus). Портретное освещение позволяет применять к фотографиям эффекты студийного освещения.
Чтобы поэкспериментировать с вариантами портретного освещения, коснитесь значка
Естественное освещение является настройкой портретного освещения по умолчанию. Этот параметр не применяет к вашей фотографии никаких световых эффектов.
Студийный свет осветляет объект съёмки. Контурный свет создает тени для более определенных черт лица.
Свет этапа делает фон полностью черным.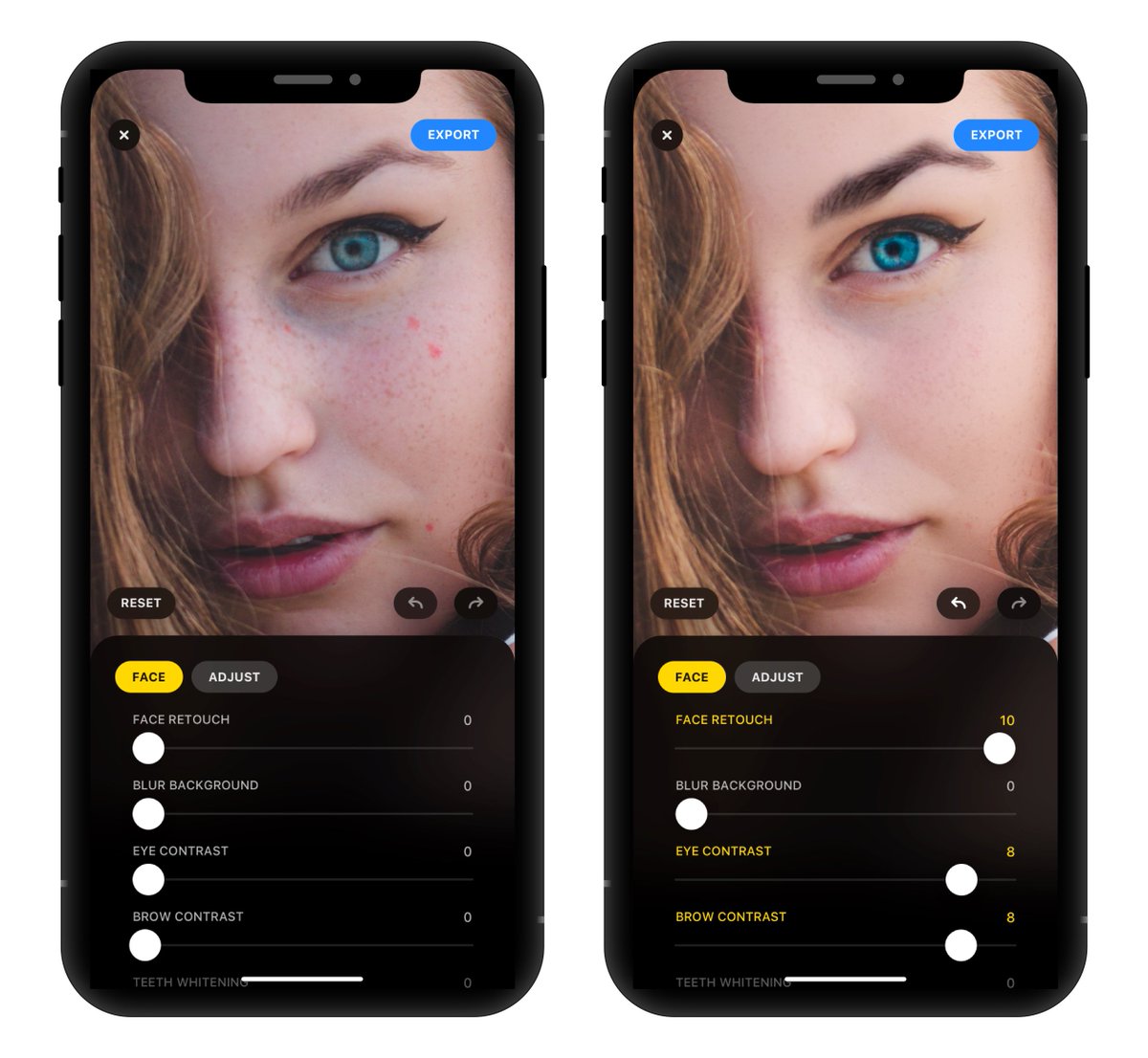 Stage Light Mono похож на свет сцены, но он превращает фотографию в черно-белую. А High-Key Light Mono
Stage Light Mono похож на свет сцены, но он превращает фотографию в черно-белую. А High-Key Light Mono
После выбора эффекта портретного освещения, который вы хотите использовать, переместите ползунок, чтобы настроить силу эффекта.
ПохожееPages: Page 1, Page 2, Page 3, Page 4Топ-5 бесплатных приложений для размытия фона видео для смартфонов на базе Android
Jun 25, 2021• Проверенные решения
С каждым днем камеры на Android-телефонах становятся лучше не только потому, что они снимают видео в лучшем разрешении, но и потому, что их объективы значительно улучшились. Правильное оборудование для работы — это только половина задачи, вторая половина — это наши собственные навыки.
Вам также может понравиться: Топ-5 приложений для замены/удаления фона фотографии для iPhone X/8/7 >>
Если вы только учитесь пользоваться камерой и хотите снимать на свой телефон захватывающие видеоролики с великолепными эффектами боке, вы можете воспользоваться приложением для телефонов на базе Android, которое позволит вам без труда создать этот эффект.
Топ-5 бесплатных приложений для размытия фона видео для смартфонов на базе Android
Эти приложения позволят вам создавать стильные видеоролики, потому что они предлагают действительно прекрасные эффекты. Но помните, что плохо снятое видео вряд ли можно улучшить с помощью визуальных эффектов.
1. Blur Video
Приложение Blur Video предоставляет множество способов добавить размытие к вашим видео. Здесь вы найдете множество простых в использовании функций размытия видео, таких как Fun Blur или FreeStyle Blur. Функция Instagram «Без кадрирования» позволяет загружать видео на эту платформу социальных сетей в том же соотношении сторон, в котором они были записаны, что означает, что пользователи приложения могут добавлять эффекты к областям кадра, которые обычно были бы обрезаны. Приложение Blur Video содержит рекламу и встроенные покупки.
Функция Instagram «Без кадрирования» позволяет загружать видео на эту платформу социальных сетей в том же соотношении сторон, в котором они были записаны, что означает, что пользователи приложения могут добавлять эффекты к областям кадра, которые обычно были бы обрезаны. Приложение Blur Video содержит рекламу и встроенные покупки.
2. Video Editor Blur, Cut, No Crop
Если вы ищете приложение, которое позволит вам публиковать целое видео в Instagram и уберечь его от обрезки, то это одно из лучших приложений, которые вы можете использовать. В дополнение к параметрам «Обрезка видео», «Кадрирование видео» и «Подгонка видео» пользователи этого приложения также могут размывать границы или фон своих видеороликов. Несмотря на функции, которые позволят вам оптимизировать видео для Instagram или других социальных сетей, стоит признать, что приложение предлагает весьма скудные параметры размытия.
3. Square Video: Video Editor
Редактировать видео в этом приложении весело, потому что предоставляемые в нем параметры позволят вам делать с видео все, что угодно. Square Video позволяет вращать видеоклипы, а также позволяет снимать видео квадратного размера. Также доступны параметры размытия фона, при этом пользователи приложения могут выбрать фон разных цветов. Приложение Square Video позволяет добавлять к видеоклипам, которые вы редактируете, музыку с вашего устройства.
Square Video позволяет вращать видеоклипы, а также позволяет снимать видео квадратного размера. Также доступны параметры размытия фона, при этом пользователи приложения могут выбрать фон разных цветов. Приложение Square Video позволяет добавлять к видеоклипам, которые вы редактируете, музыку с вашего устройства.
4. MagoVideo
Огромное количество опций, которые может предложить это приложение, делает его просто волшебным. Его пользователи могут создавать музыкальные видеоролики с помощью функции Music for Fun Lip Sync, а несколько соотношений сторон позволяют публиковать видео, идеально подходящие для платформ социальных сетей, таких как Musical или Instagram. MagoVideo — это не только мощное приложение для редактирования видео, которое позволяет вырезать, обрезать или размывать фон, но и мощное приложение для редактирования фотографий, которое предлагает рамки и другие забавные эффекты.
5. VideoShow Video Editor
Съемка селфи-видео с помощью этого приложения доставляет массу удовольствия, потому что его функция распознавания лиц позволяет добавлять движущиеся стикеры и живые эффекты для лица.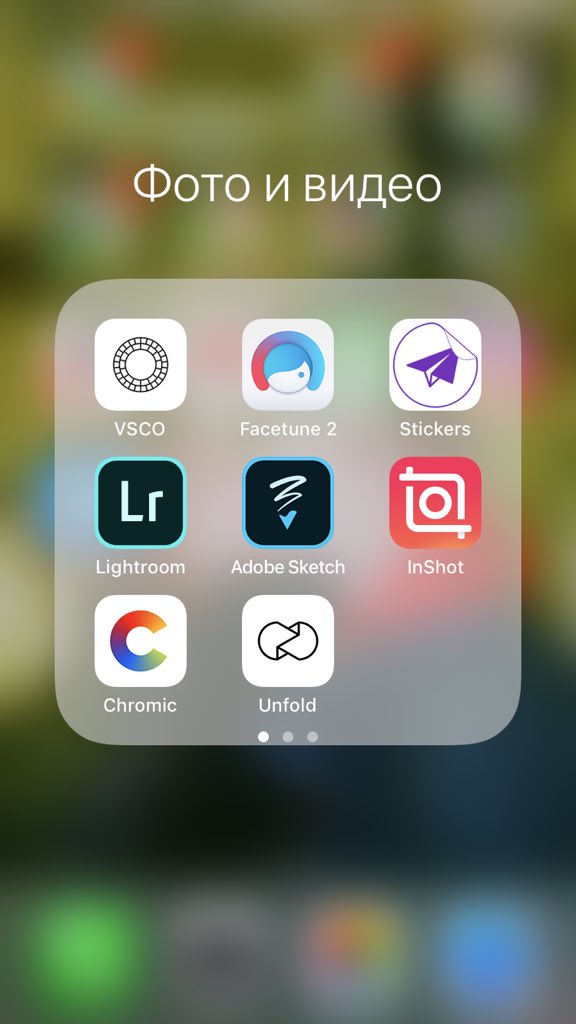 Его функции редактирования видео также впечатляют, ведь с помощью приложения вы можете добавлять размытие фона, создавать эффекты замедленного движения или применять к своим видео более 30 различных визуальных эффектов. Когда вы закончите редактирование, вы можете экспортировать свои видео в HD-качестве, не обрезая их, что позволяет загружать целое видео на любую платформу социальных сетей.
Его функции редактирования видео также впечатляют, ведь с помощью приложения вы можете добавлять размытие фона, создавать эффекты замедленного движения или применять к своим видео более 30 различных визуальных эффектов. Когда вы закончите редактирование, вы можете экспортировать свои видео в HD-качестве, не обрезая их, что позволяет загружать целое видео на любую платформу социальных сетей.
Wondershare Filmora — это идеальный выбор для всех видеооператоров, которым нужен простой способ редактирования видео, которые они хотят опубликовать в социальных сетях. Помимо соотношения сторон 9:16, которое позволяет создавать вертикальные видеоролики, Filmora также позволяет экспортировать видеоролики на мобильное устройство. Замечательные инструменты для редактирования видео сделают каждое видео, отредактированное с помощью этого программного обеспечения, более привлекательным. Вот несколько способов добавления эффектов размытия к вашим видео в Filmora.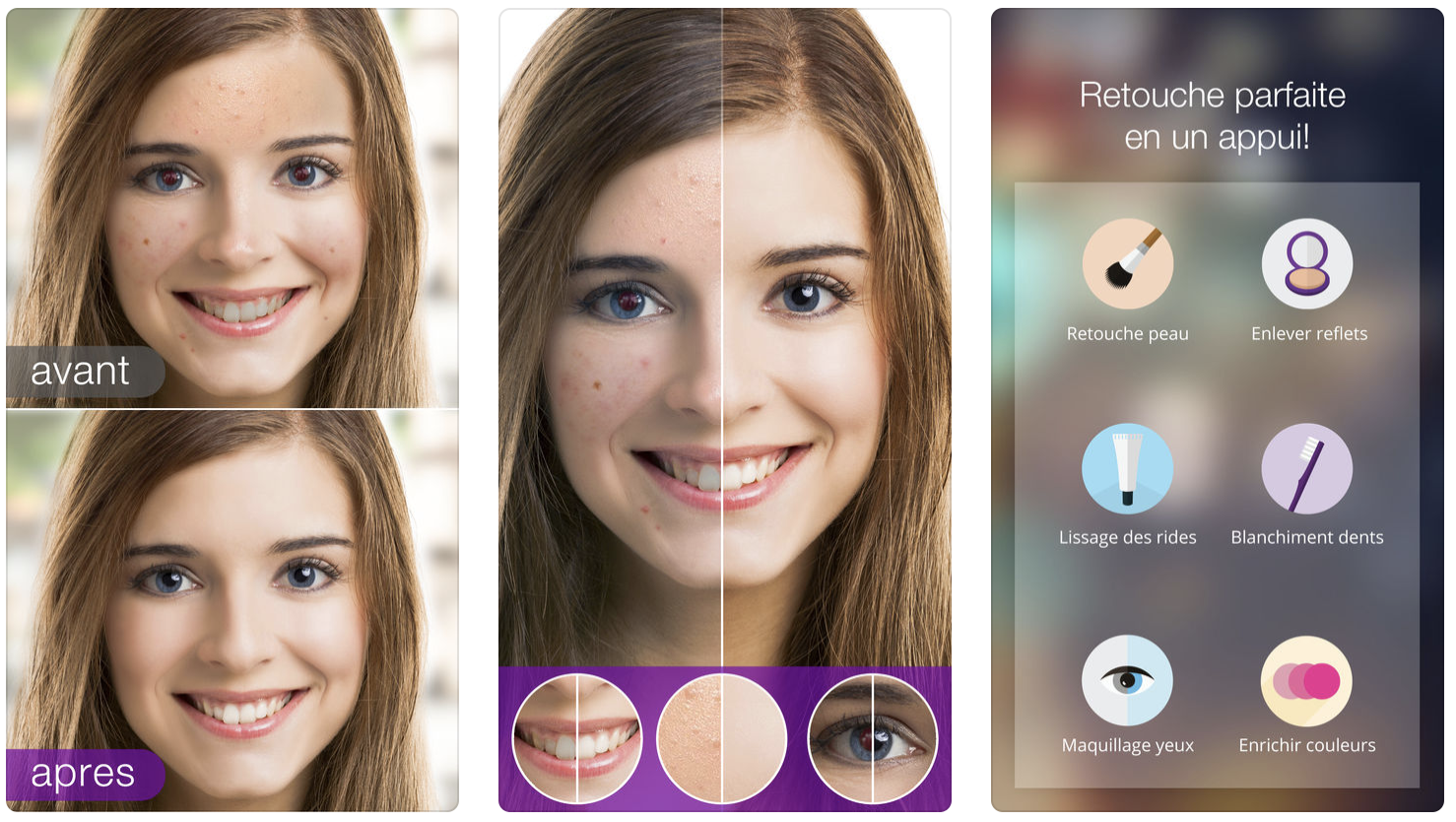
Шаг 1. Примените размытие фона к вертикальным видео
Добавление размытия фона к портретным видео в программе редактирования видео Wondershare — это очень простая задача. Просто установите соотношение сторон проекта 9:16 на экране приветствия редактора, а затем после того, как вы разместите видеоклип на шкале времени, перейдите в меню «Фильтры» и выберите один из 16 эффектов размытия в категории «Размытие фона». Просто перетащите фильтр размытия фона на дорожку PIP редактора, чтобы применить его.
Шаг 2: Размойте фон с помощью эффекта сдвига и наклона
Filmora позволяет размывать фон ваших видео с помощью эффекта Tilt-Shift (он же эффект сдвига и наклона). Щелкните правой кнопкой мыши по видеоклипу, который вы разместили на шкале времени редактора, и выберите опцию Power Tool.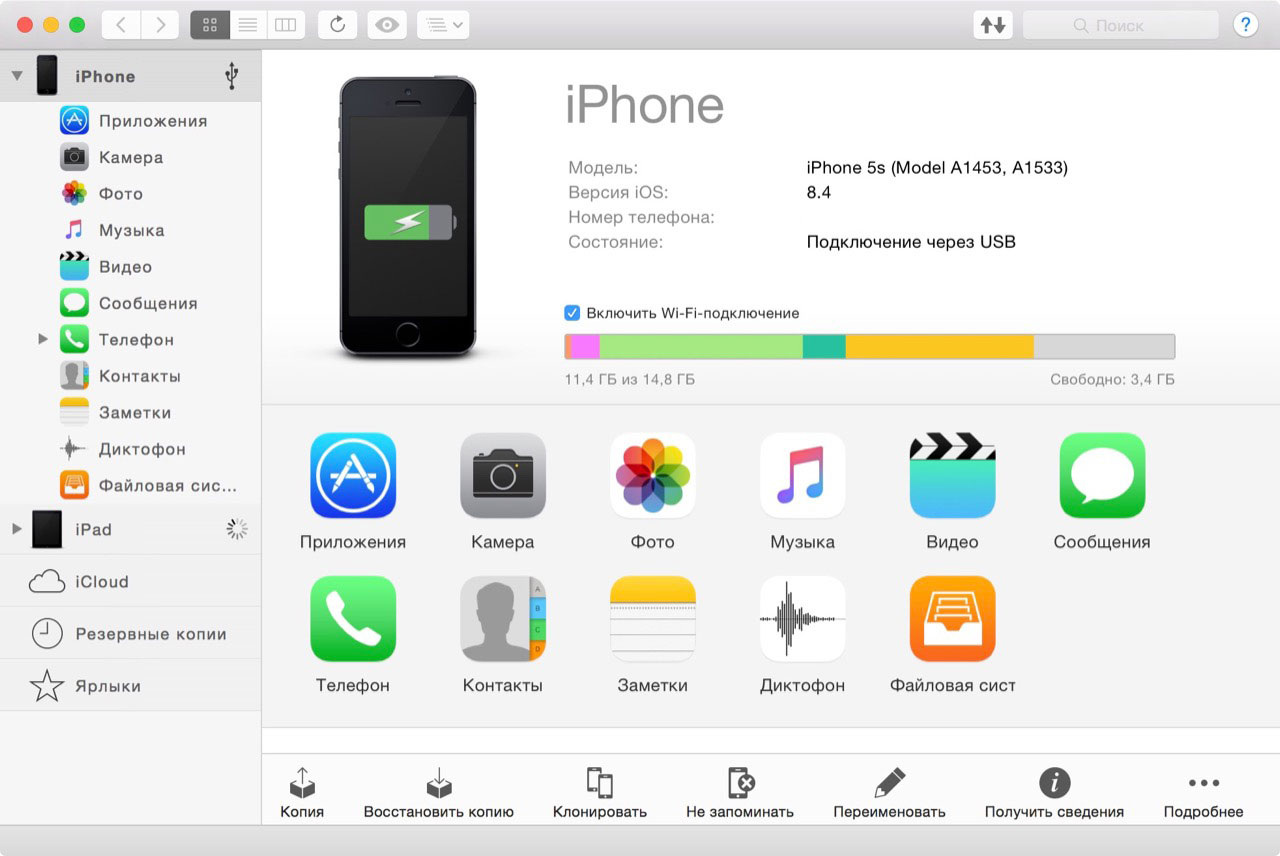 После того, как редактор Power Tool появится на вашем экране, установите флажок «Применить эффект наклона-сдвига к клипу» и перейдите к настройке области кадра, которую вы хотите размыть, на экране предварительного просмотра. После этого просто нажмите «OK», чтобы применить эффект.
После того, как редактор Power Tool появится на вашем экране, установите флажок «Применить эффект наклона-сдвига к клипу» и перейдите к настройке области кадра, которую вы хотите размыть, на экране предварительного просмотра. После этого просто нажмите «OK», чтобы применить эффект.
Шаг 3: Добавьте размытие боке
Помимо этих двух простых и быстрых способов добавить размытие фона к вашим видео, Filmora также предоставляет третий способ, столь же забавный и простой. Щелкните значок «Наложени» на панели инструментов редактора и выберите категорию «Размытие боке». Здесь вы найдете 10 различных наложений размытия боке, поэтому вы должны выбрать то, которое лучше всего подходит для вашего проекта, при этом каждый вариант наложения создает атмосферу, которая привлекает внимание зрителя.
Вам также может понравиться: 10 лучших сайтов для загрузки бесплатных фонов для видео в HD >>
Liza Brown
Liza Brown является писателем и любителем всего видео.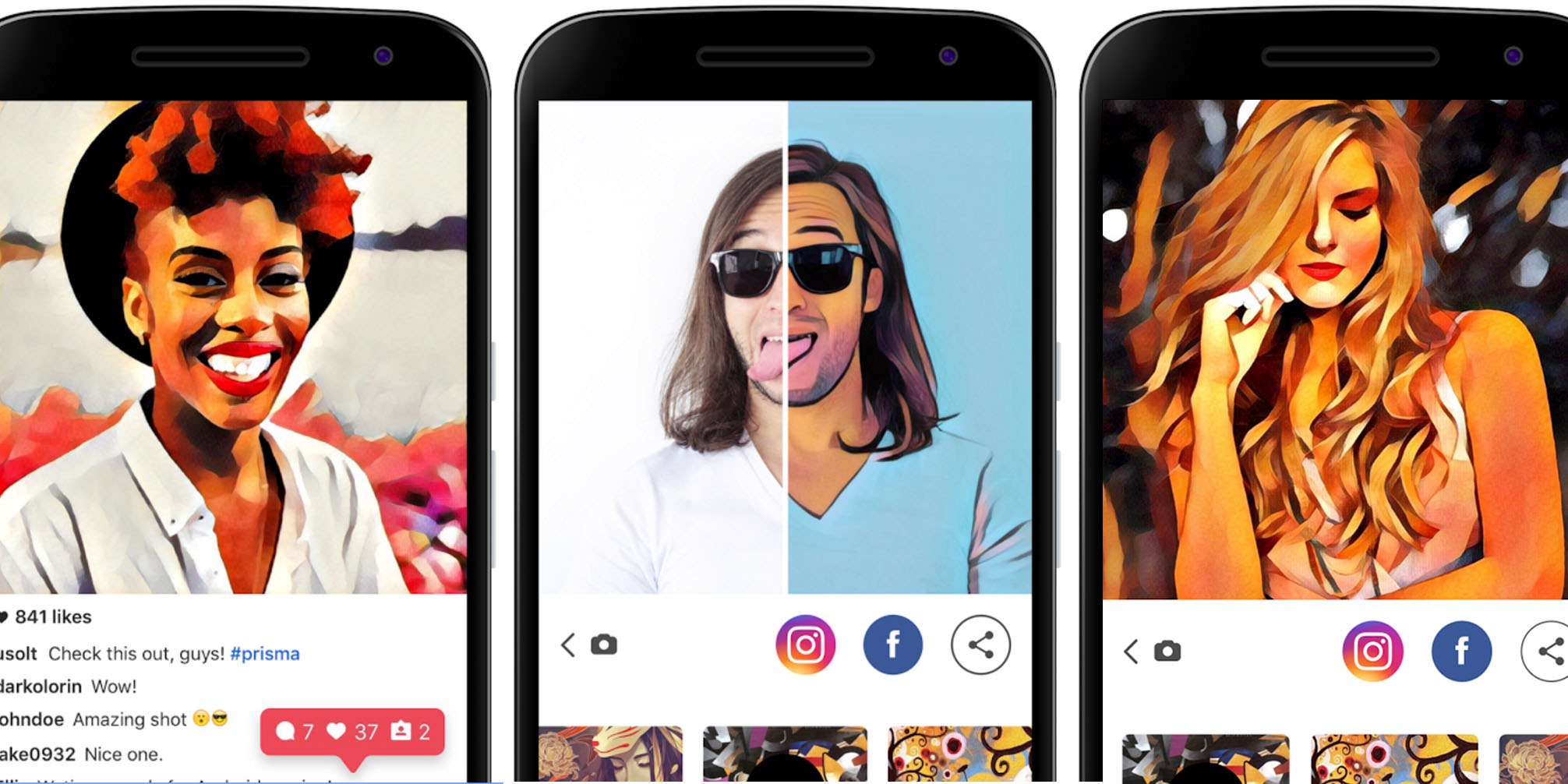
Подписаться на @Liza Brown
Как размыть фон фотографий iPhone: основное руководство | iPhoneography (айфонография)
Хотите создать красивые, размытые фоны на фотографиях? Размыть фон фотографий на iPhone может показаться сложным. Но в этом уроке вы обнаружите три простых метода для создания профессионально выглядящих фотографий с размытым фоном. Читайте дальше, чтобы узнать, как размыть фон на камере iPhone при съемке. И узнайте, как редактировать свои фотографии с реалистичными эффектами размытия.
Используйте и портретный режим для создания красиво размытых фонов
Вы хотите фотографировать профессионально выглядящие портретные фотографии, где фон оказывается вне фокуса?
Портретный режим в приложении Камера на iPhone предлагает простой способ размыть фон фотографий.
Что такое портретный режим?
Портретный режим — это режим съемки в встроенном приложении Камера на iPhone. Оно использует программное обеспечение с эффектом глубины для создания мягких, размытых фонов, в то время как ваш объект остается в фокусе.
Как следует из названия, портретный режим идеально подходит для съемки портретов людей и домашних животных. Но вы также можете использовать его, чтобы размыть фон позади других объектов.
Портретный режим особенно полезен, когда фон не красивый или отвлекает. Размытие фона создает более приятное изображение и помогает объекту выделиться.
Портретный режим доступен на новых iPhone 11, iPhone 11 Pro и iPhone 11 Pro Max . Вы также найдете его на iPhone XS, iPhone XS Max , iPhone XR , iPhone X , iPhone 8 Plus и iPhone 7 Plus .
К сожалению, портретный режим недоступен на iPhone 8, iPhone 7 или более поздних версиях. Но методы, описанные в этой статье, показывают вам, как создавать размытые фоны любым iPhone.
Чтобы узнать, как размыть фон без портретного режима, продолжайте читать.
Как размыть фон фотографий iPhone с помощью портретного режима
В портретном режиме легко создавать фотографии с мечтательным, размытым фоном.
Откройте на iPhone приложение Камера и в нижней части экрана выберите портретный режим.
Объект съемки должен находиться на расстоянии от 70 сантиметров до 2 метров от камеры. И должно быть много света (портретный режим не всегда работает в условиях низкой освещенности).
Составьте фотографию и дождитесь, пока слова естественный свет (или эффект глубины на iPhone 7 Plus) будут желтого цвета.
Это указывает на то, что эффект глубины работает, и вы готовы сделать фотографию.
Посмотрите на видоискатель и убедитесь, что функция эффекта глубины дает хорошие результаты. Ваш объект должен быть чётким, а фон размытым.
Теперь нажмите кнопку спуска затвора, чтобы сделать красивую портретную фотографию.
Редактирование или удаление размытия фона в портретных фотографиях
Иногда фотографии в портретном режиме получаются не совсем так, как вам хотелось.
Может быть, вы хотите, чтобы фон был не в фокусе. Или, возможно, вы хотите, чтобы фон был немного менее размытым.
Иногда камера неправильно определяет, какие области являются фоном, а какие передним планом.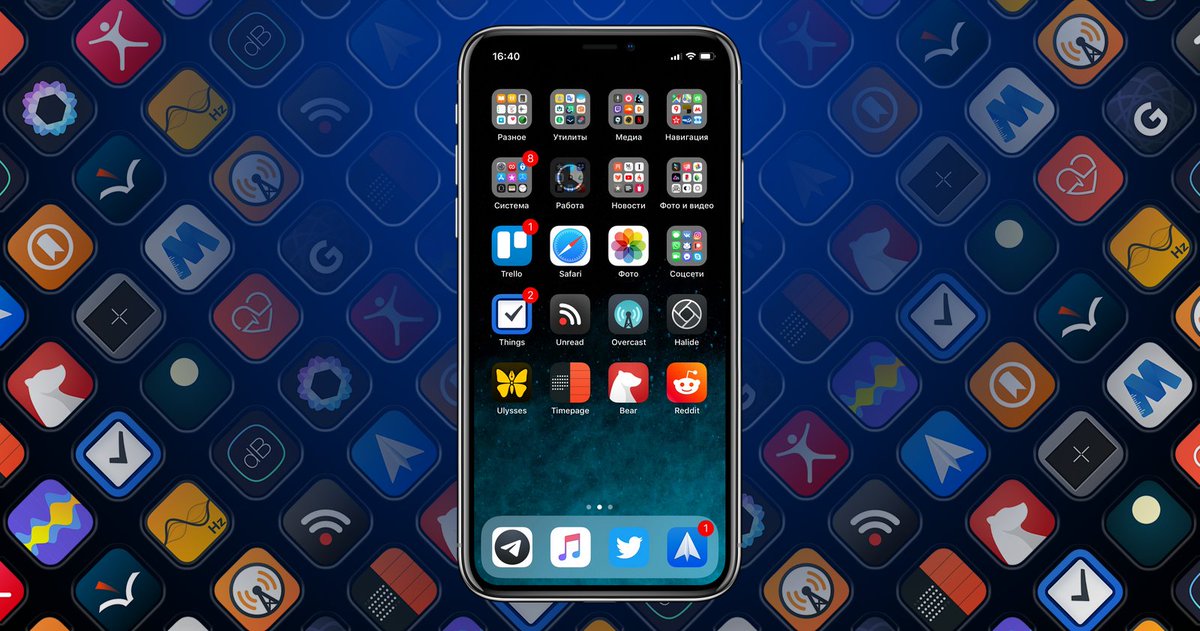 Например, он может размыть часть переднего плана или оставить часть фона в фокусе.
Например, он может размыть часть переднего плана или оставить часть фона в фокусе.
Но самое замечательное в портретном режиме заключается в том, что вы можете внести изменения в размытие фона после того, как сделали фотографию.
На iPhone 11, 11 Pro, 11 Pro Max, XS, XS Max и XR можно настроить силу размытия фона.
Начните с того, что в приложении Фото откройте необходимую фотографию, а затем нажмите Изменить.
В левом верхнем углу нажмите на значок f/number.
Теперь переместите ползунок глубины (под фотографией) влево или вправо, чтобы увеличить или уменьшить силу размытия.
На старых iPhone нет возможности настроить силу размытия. Но вы можете полностью отключить эффект глубины, вернув фотографию обратно к оригиналу без размытия фона.
Чтобы удалить размытие, коснитесь значка желтый портрет в верхней части экрана редактирования. В любое время его можно включить обратно, для этого надо нажать портрет.
Еще одна интересная функция в портретном режиме — Портретное освещение (недоступна на iPhone 7 Plus).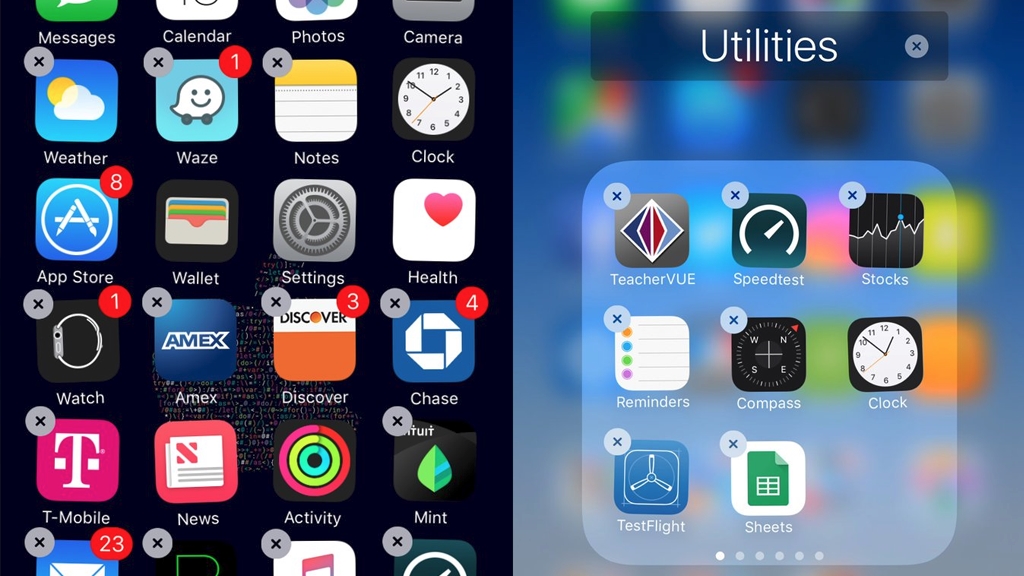 Портретное освещение позволяет применять к фотографиям эффекты студийного освещения.
Портретное освещение позволяет применять к фотографиям эффекты студийного освещения.
Чтобы поэкспериментировать с вариантами портретного освещения, коснитесь значка портретного освещения в левом верхнем углу экрана редактирования. Затем проведите пальцем по значкам портретного освещения.
Естественное освещение является настройкой портретного освещения по умолчанию. Этот параметр не применяет к вашей фотографии никаких световых эффектов.
Студийный свет осветляет объект съёмки. Контурный свет создает тени для более определенных черт лица.
Сценический свет делает фон полностью черным. Сценический свет ч/б похож на Сценический свет, но превращает фотографию в черно-белую. А Светлая тональность ч/б создает черно-белую фотографию с белым фоном.
После выбора эффекта портретного освещения, который вы хотите использовать, переместите ползунок, чтобы настроить силу эффекта.
Приблизьтесь к объекту съемки, чтобы размыть фон
Хотите знать, как делать на iPhone фотографии с размытым фоном без использования портретного режима?
Это на самом деле очень просто! И вы можете сделать это на любом iPhone – даже более старых моделях у которых нет портретного режима.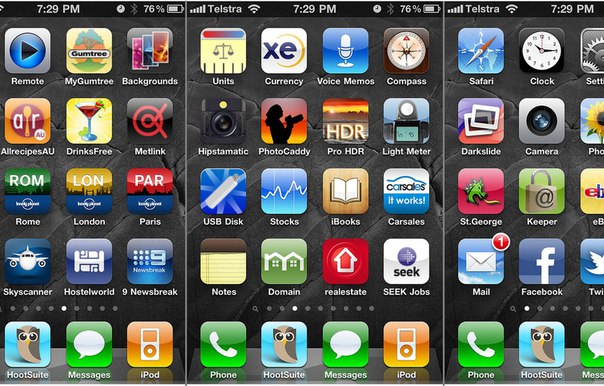
Вам нужно приблизиться к объекту.
Приблизьтесь к своему объекту съёмкиЭта малоизвестная техника является гарантированным способом создания удивительных размытых фонов на ваших фотографиях.
Чем ближе вы подходите к объекту, тем более размытым становится фон.
Чтобы проверить эту технику с помощью вашего iPhone, найдите объект, который вы хотите сфотографировать.
Убедитесь, что объект находится не слишком близко к фону, иначе фон не будет выглядеть размытым. Чем дальше фон находится от объекта, тем более размытым он будет казаться.
Начните с того, что держите iPhone в нескольких сантиметрах от объекта. Теперь медленно переместите свой телефон ближе к объекту. Обратите внимание, как фон постепенно становится более размытым, чем ближе вы подходите.
Если вы подойдете слишком близко, камера не сможет сфокусироваться. Когда это произойдет, объект будет казаться размытым. Вы должны быть достаточно далеко, чтобы объект выглядел четким, но достаточно близко, чтобы размыть фон.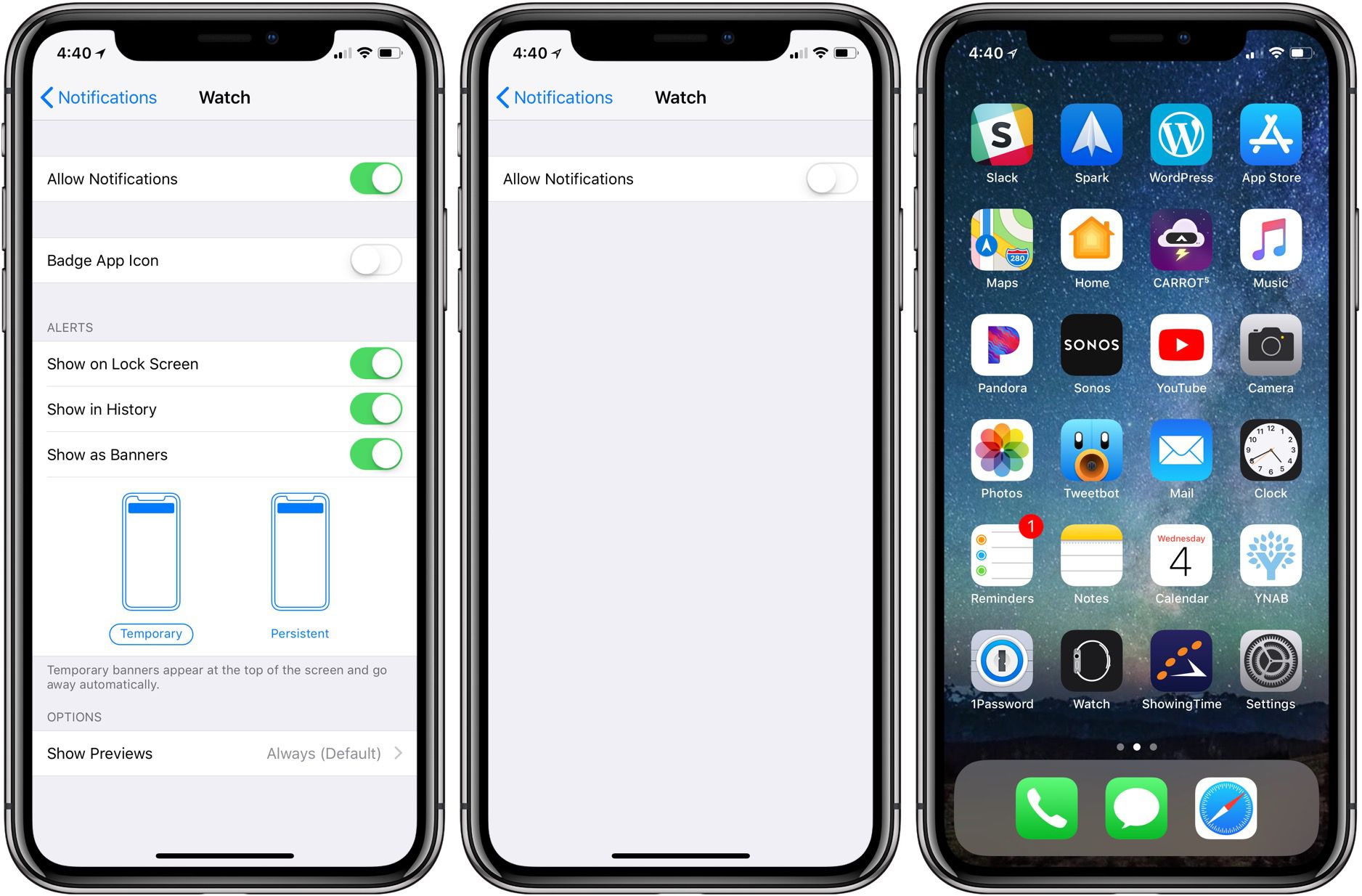
Также убедитесь, что на фон есть детали, которые размыты. Если вы фотографируете на фоне простой белой стены, для камеры не будет ничего, чтобы размыть.
Вручную установите точку фокусировки
При съемке крупным планом глубина резкости незначительна. Это означает, что только небольшая часть переднего плана фотографии находится в фокусе, а остальная часть сцены кажется размытой.
Поэтому очень важно, чтобы вы сказали камере, на какой части сцены фокусироваться. Если вы этого не сделаете, камера может сфокусироваться на неправильной части сцены, и ваш объект будет размыт.
Чтобы установить точку фокусировки на объекте, коснитесь необходимой области экрана. Желтый квадрат укажет на точку фокуса.
Кроме того, можно заблокировать фокус . Это позволит сделать несколько снимков объекта без необходимости каждый раз устанавливать точку фокуса. Чтобы заблокировать фокус, нажмите и удерживайте в течение нескольких секунд, пока не появится ФИКСАЦИЯ экспозиции/фокуса.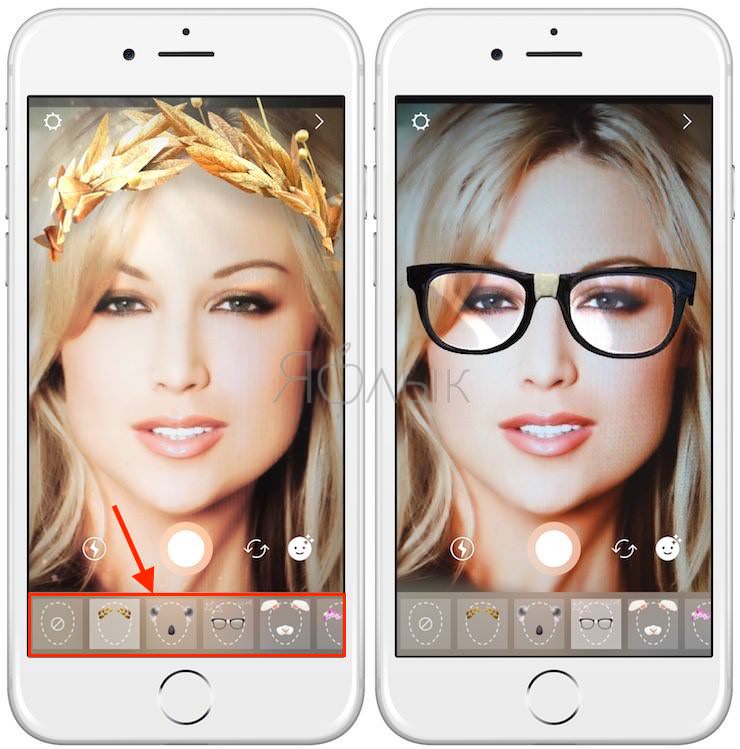
Если фон не выглядит размытым после установки фокуса, попробуйте подойти ближе. Убедитесь, что каждый раз сбрасываете фокус при изменении расстояния между камерой и объектом съемки.
Приближение к портретному режиму
Приближение к нашей теме работает с любой камерой, включая все модели iPhone.
Почему? Потому что малая глубина резкости создается оптически объективом, а не программным обеспечением.
Если на вашем iPhone есть портретный режим заманчиво использовать его каждый раз, когда вы хотите размытый фон. Но в некоторых ситуациях лучше использовать технику “сближения”.
Главное преимущество приближения к объекту заключается в том, что вы не полагаетесь на программное обеспечение, чтобы решить, что должно быть в фокусе, а что должно быть размыто. Вы получите хорошие результаты каждый раз, пока находитесь достаточно близко к объекту и правильно устанавливаете фокус.
Еще одно преимущество приближения к объекту заключается в том, что вы можете легко изменить, какая часть сцены будет в фокусе.
Поэтому, если хотите, чтобы фон был в фокусе, а передний план размыт, просто коснитесь области фона.
Или попробуйте нажать где-то в середине, чтобы установить фокус в этой точке. На фотографии ниже передний план и фон кажутся размытыми, в то время как галька в средней части находится в резком фокусе.
Используйте приложение AfterFocus для размытия фона при редактировании
Вы когда-нибудь делали фотографию и хотели, чтобы у нее был размытый фон? Может быть, фон плохо выглядит и вы хотели его скрыть. Или, возможно, объект не очень хорошо выделяется.
В таких случаях вы можете использовать приложение для редактирования, чтобы размыть фон на iPhone после того, как вы сделали фотографию.
Ниже вы узнаете, как размыть фотографию на iPhone с помощью приложения AfterFocus.
Откройте приложение AfterFocus, нажмите Выбрать фотографию. Откройте альбом с фотографией, которую вы хотите использовать. Найдите фотографию и коснитесь её, чтобы открыть.
При первом открытии фотографии в AfterFocus появятся несколько полезных советов. Проведите пальцем по экрану, чтобы прочитать каждую подсказку, а затем нажмите в левом верхнем углу Х.
Проведите пальцем по экрану, чтобы прочитать каждую подсказку, а затем нажмите в левом верхнем углу Х.
Выберите режим ручного выбора
Существует два режима для выбора областей, которые вы хотите размыть: режим интеллектуального выбора и режим ручного выбора.
Режим интеллектуального выбора позволяет быстро выбрать области, которые должны быть в фокусе или размыты. Рисуйте линии, чтобы указать, какая область является фоном, а какая передним планом. Вам не нужно быть слишком точным. Приложение будет творить свою магию, чтобы размыть фон, сохраняя при этом передний план чётким.
В режиме ручного выбора вам нужно быть точным. Вы должны «рисовать» по всем областям, которые вы хотите оставить в фокусе. Если вы ошибётесь и выберете часть фона, сотрите эту часть выделения.
Часто вам нужно будет использовать комбинацию обоих методов. Лучше всего начать с интеллектуального выбора, чтобы примерно выбрать фоновые и фоновые области. Затем используйте ручной выбор, чтобы привести в порядок края там, где интеллектуальный выбор не будет идеальным.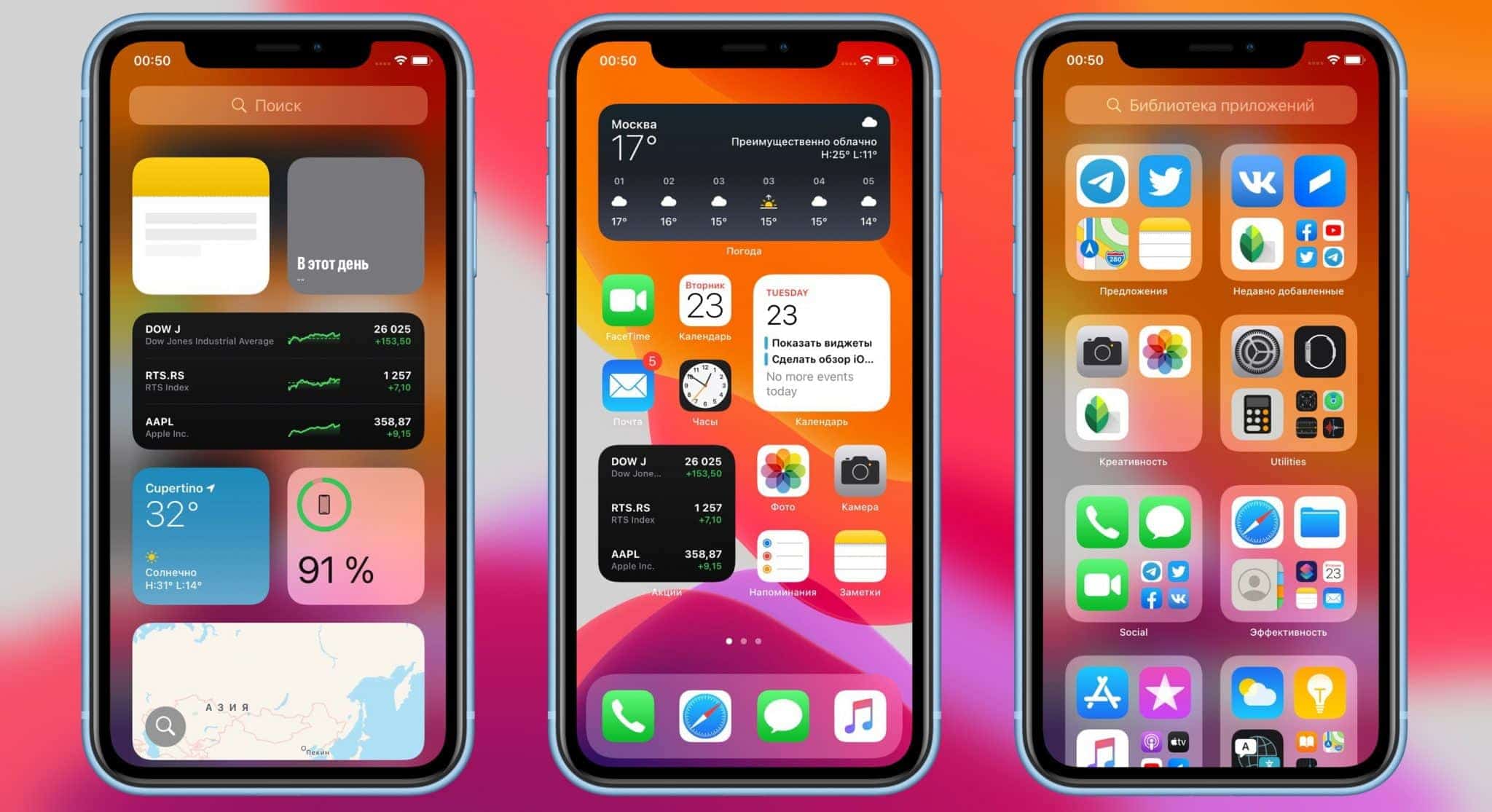
Как переключиться между интеллектуальным и ручным режимом выбора? Нажмите на значок карандаша в правом верхнем углу, чтобы переключиться в режим ручного выбора. Или нажмите на значок палочки, чтобы переключиться в режим интеллектуального выбора.
Обратите внимание, что если вы используете ручной режим, вы потеряете выбор, если переключитесь обратно в интеллектуальный режим.
Используйте режим интеллектуального выбора для указания фона и переднего плана
Убедитесь, что находитесь в режиме интеллектуального выбора. В режиме интеллектуального выбора в верхней части экрана вы увидите значок карандаша.
Нажмите на значок фокуса в нижней части экрана. Пальцем нарисуйте линию внутри области, которую вы хотите оставить в чётком фокусе. Обычно это будет тема переднего плана.
Теперь нажмите в нижней части экрана на значок фона. Нарисуйте линию вокруг внутренней части фона.
Когда уберёте палец, область переднего плана появляется в красной маске. Это указывает на область, которая не будет размыта.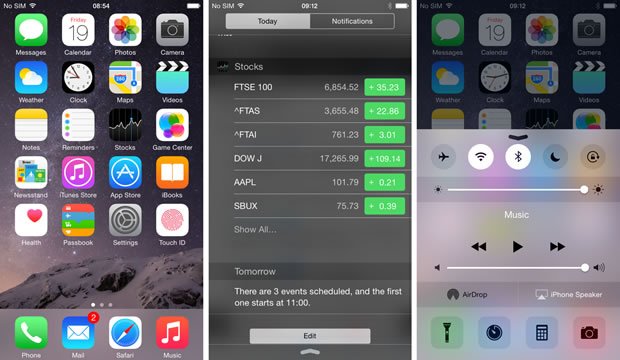 Белая линия указывает на область, которую вы хотите оставить в фокусе. Черная линия указывает на область, которую вы хотите размыть.
Белая линия указывает на область, которую вы хотите оставить в фокусе. Черная линия указывает на область, которую вы хотите размыть.
При необходимости нарисуйте дополнительные линии для определения областей переднего плана и фона.
Также в нижней части экрана есть средний значок. Вы можете использовать его на фотографиях, которые имеют четкое определение между передним планом, средним уровнем и фоном.
Область, выбранная в качестве средней точки, будет размыта, но сила размытия не будет такой же сильной, как размытие фона. Это создает более постепенное размытие от переднего плана к фону.
Если вы допустили ошибку при рисовании линий, у вас есть два варианта: нажмите в верхней части экрана Отменить (значок изогнутой стрелки), чтобы полностью избавиться от линии. Или используйте в нижней части экрана значок ластика, чтобы стереть часть строки.
Инструмент интеллектуального выбора отлично подходит для быстрого определения областей переднего плана и фона. Но не всегда получается идеально, особенно по краям предмета.
Но не всегда получается идеально, особенно по краям предмета.
Чтобы увидеть края вашего выбора более подробно,вам нужно будет увеличить изображение. Сначала нажмите на значок панорамирования и масштабирования. Затем разведите пальцы, чтобы увеличить масштаб. Проведите пальцем, чтобы переместить изображение.
На скриншоте выше, некоторые из листьев в интеллектуальном режиме были выбраны в качестве переднего плана. Помните, что красная маска указывает на область, которая не будет размыта.
Чтобы устранить эту проблему, можете попробовать нарисовать над листьями больше фоновых линий. Но если линия будет слишком близко к волосам объекта, волосы могут быть выбраны программой в качестве фона. Это произошло на скриншоте ниже.
В таких случаях вам нужно будет использовать режим ручного выбора, чтобы сделать точный выбор по краю объекта.
Используйте ручной режим для точного выбора параметров
Нажмите на значок карандаша, чтобы переключиться в режим ручного выбора.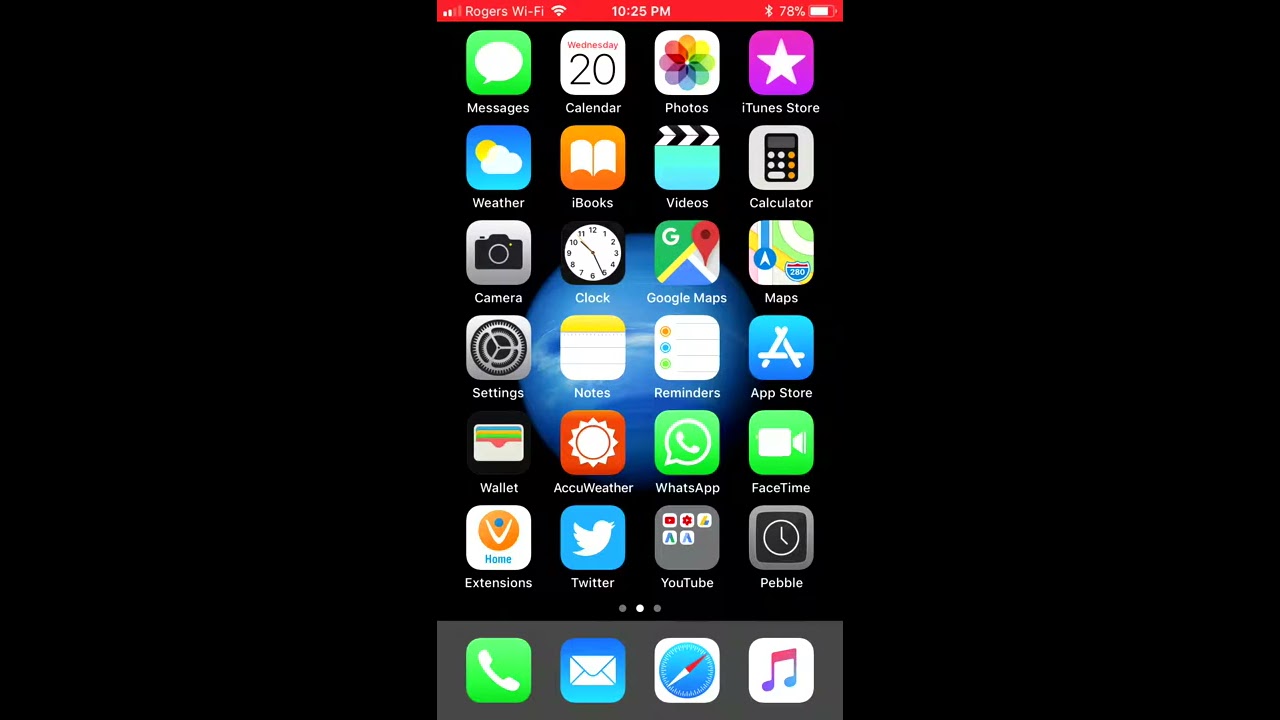
Затем нажмите панорамирование и масштабирование. Затем увеличьте область, в которой с хотите работать.
Коснитесь значка размер кисти. Выберите размер кисти, подходящий для выбранной области. Если вы выбрали небольшую область, выберите наименьший размер кисти.Чтобы выбрать область фона, коснитесь значка фона. Используйте палец, чтобы точно закрасить область фона, которую вы хотите размыть. Красная маска исчезнет, когда вы закрасите ее.
Чтобы выбрать часть объекта или переднего плана, коснитесь значка фокус. Закрасьте область, которую хотите сохранить в фокусе. Красная маска появится там, где вы будете рисовать. Помните, что красная маска указывает, какие части конечной фотографии будут находиться в фокусе.
Ваша цель состоит в том, чтобы красная маска была только на переднем плане объекта, который должен быть в фокусе.
Если допустили ошибку, нажмите на значок отмены (изогнутая стрелка). Или переключайтесь между значками фокусировки и фона, чтобы закрасить области, в которых вы допустили ошибку.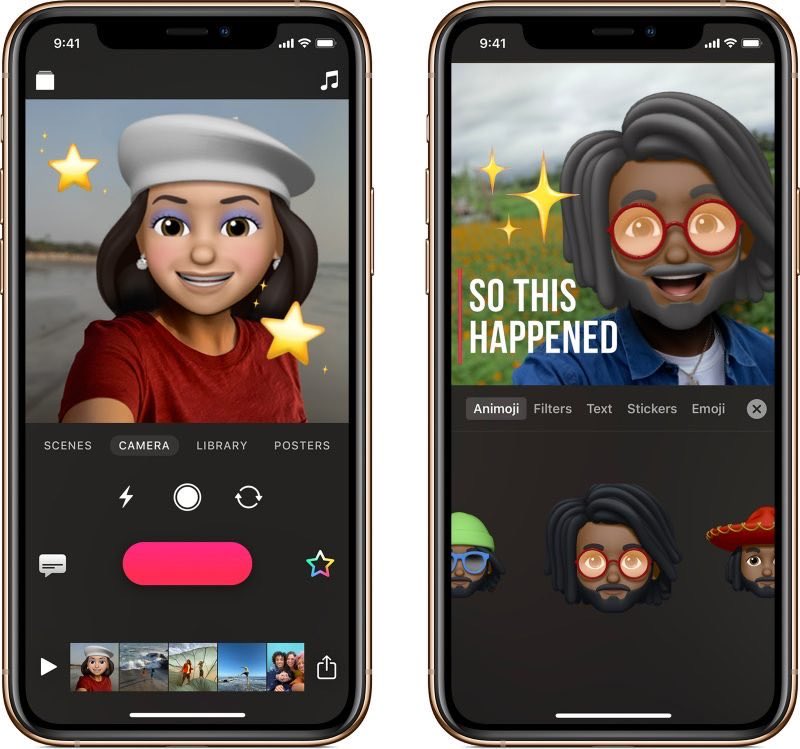
Стоит потратить немного времени, чтобы сделать свой выбор максимально точным. Если вы не сделаете аккуратный выбор, конечный результат не будет выглядеть реалистично, когда фон будет размыт.
После того, как будете довольны выбором, нажмите стрелку в правом верхнем углу экрана. Область, выбранная в качестве фона, будет выглядеть размытой.
Если вы заметили какие-либо ошибки выбора, нажмите в верхней части экрана одинарную стрелку влево. Теперь вы можете точно настроить выбор, используя инструменты фокусировки и фона. Нажмите правую стрелку, чтобы вернуться к экрану эффектов размытия.
Настройка эффекта размытия
Значки в нижней части экрана позволяют настроить эффект размытия.
Нажмите на значок Blur. Здесь вы можете выбрать между Lens blur и Motion blur.
Размытие объектива — это тип размытия, который вы получаете, когда фотографируете с небольшой глубиной резкости. Размытие движения — это вид размытия, который вы получаете, когда в сцене есть движение, или когда камера движется во время съёмки. В большинстве случаев вы захотите выбрать Lens blur.
В большинстве случаев вы захотите выбрать Lens blur.
Используйте ползунок для управления силой размытия. Сдвиньте влево для меньшего размытия или вправо для большего размытия.
Установите флажок Edge Feature. Это обеспечивает плавный переход между сфокусированными и размытыми областями.
Значок Aperture позволяет выбрать различные фигурные апертуры, которые тонко изменяют эффект размытия. Включите Bokeh, если хотите, чтобы на заднем плане вашей фотографии появились маленькие шестиугольники света.
Значок Fading BG позволяет создать постепенный переход в размытие сверху вниз.
Вам не нужно использовать эту настройку для портретной фотографии. Это не правильно, если верхняя и нижняя части фона будут размытыми, а середина в фокусе.
Но этот инструмент может быть полезен для создания поддельного миниатюрного эффекта наклона-сдвига, как показано на примере ниже.
Если хотите, можете использовать значки FX для применения фильтров или изменения цвета и яркости.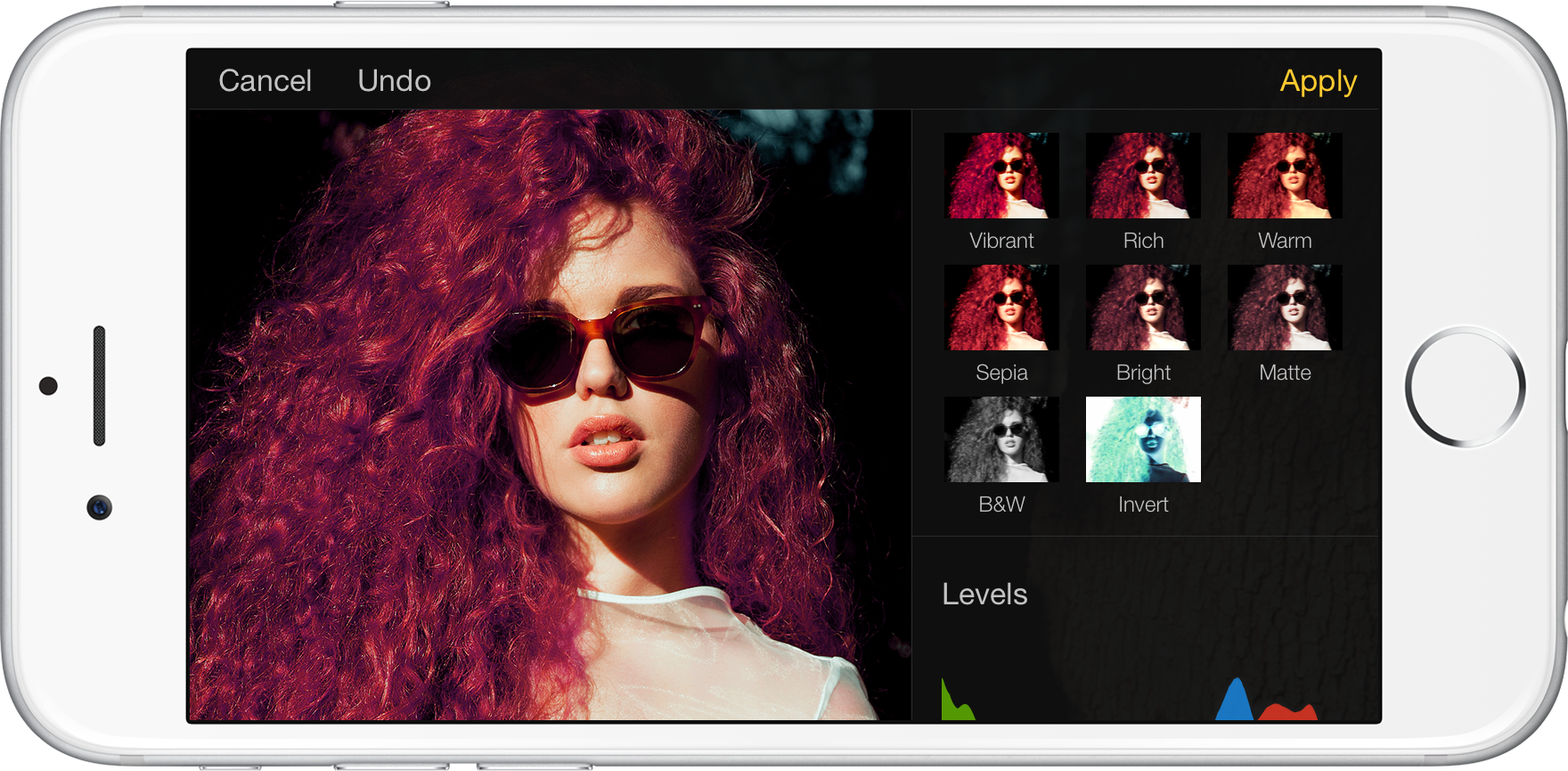
Если довольны редактированием, можете сохранить фотографию в библиотеке фотографий. Нажмите в верхней части экрана стрелку вниз. Нажмите кнопку Да на сообщение с запросом, если хотите сохранить.
Отредактированная фотография с размытым фоном будет сохранена в приложении «Фотографии» на вашем iPhone.
Magic Eraser Background Editor в App Store
Удалите фон любой картинки за секунды и сохраните как PNG или JPG! Благодаря автоматическому удалению области фона (инструмент «волшебная палочка»), это приложение является лучшим в своем классе. Просто коснитесь того места, которое хотите удалить, и функция «Волшебная палочка» автоматически удалит область аналогичного цвета.
Не нужно открывать Photoshop. Magic Eraser Background Editor позволяет вырезать и сохранять прозрачные изображения для использования в логотипах, основных презентациях, документах, редакторах изображений и многом другом.
Прозрачное изображение можно использовать с другими приложениями, например.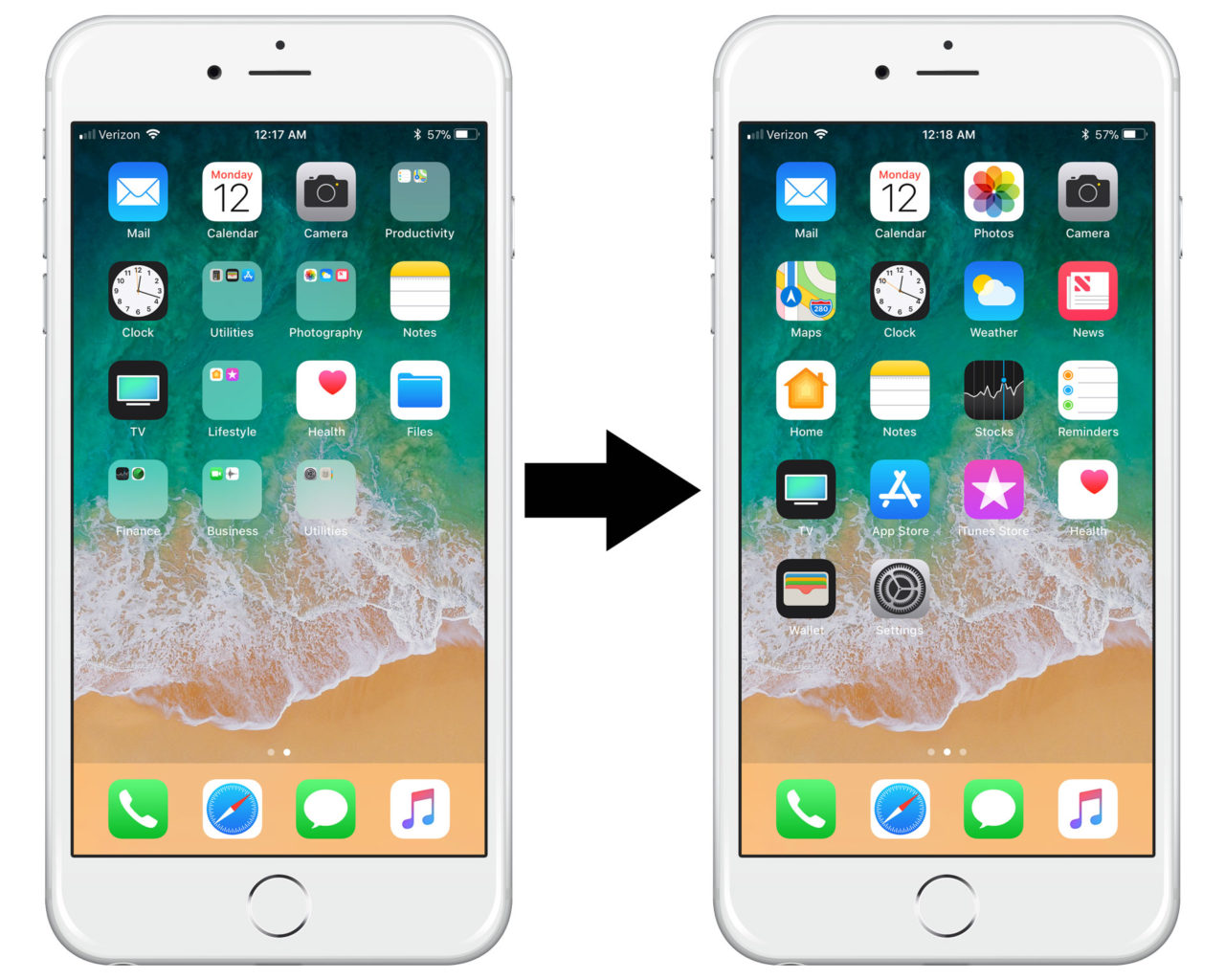 Keynote. Страницы и т. Д. Изображения также можно использовать для создания собственных стикеров для таких приложений, как «WhatsApp».
Keynote. Страницы и т. Д. Изображения также можно использовать для создания собственных стикеров для таких приложений, как «WhatsApp».
Наложите вырезанную фотографию поверх собственных фотографий для создания творческих эффектов.
Основные моменты
# Увеличение для высокой точности на уровне пикселей
# Удаление / восстановление области, к которой вы прикоснулись
# Волшебная палочка — автоматическое удаление аналогичной цветовой области
# Инструмент реверса — обратная удаленная область
# Сохранить в высоком разрешении — НЕТ ВОДЯНОЙ ЗНАК
# Наложение прозрачного изображения на собственный фон
Вот что сказали некоторые из наших пользователей:
*****
УДИВИТЕЛЬНО!
от Camryn mcknight от 26.01.2016 — Версия: 1.3.0
Если вы ищете приложение, которое может помочь с эскизами или баннерами YouTube, вы выбрали правильное! Это приложение совершенно потрясающе, чтобы вырезать мой фон, и оно простое в использовании. Я ставлю 5 из 5!
Лучшее приложение на рынке от Стива 92292
Не знаю, как бы я работал без этого приложения.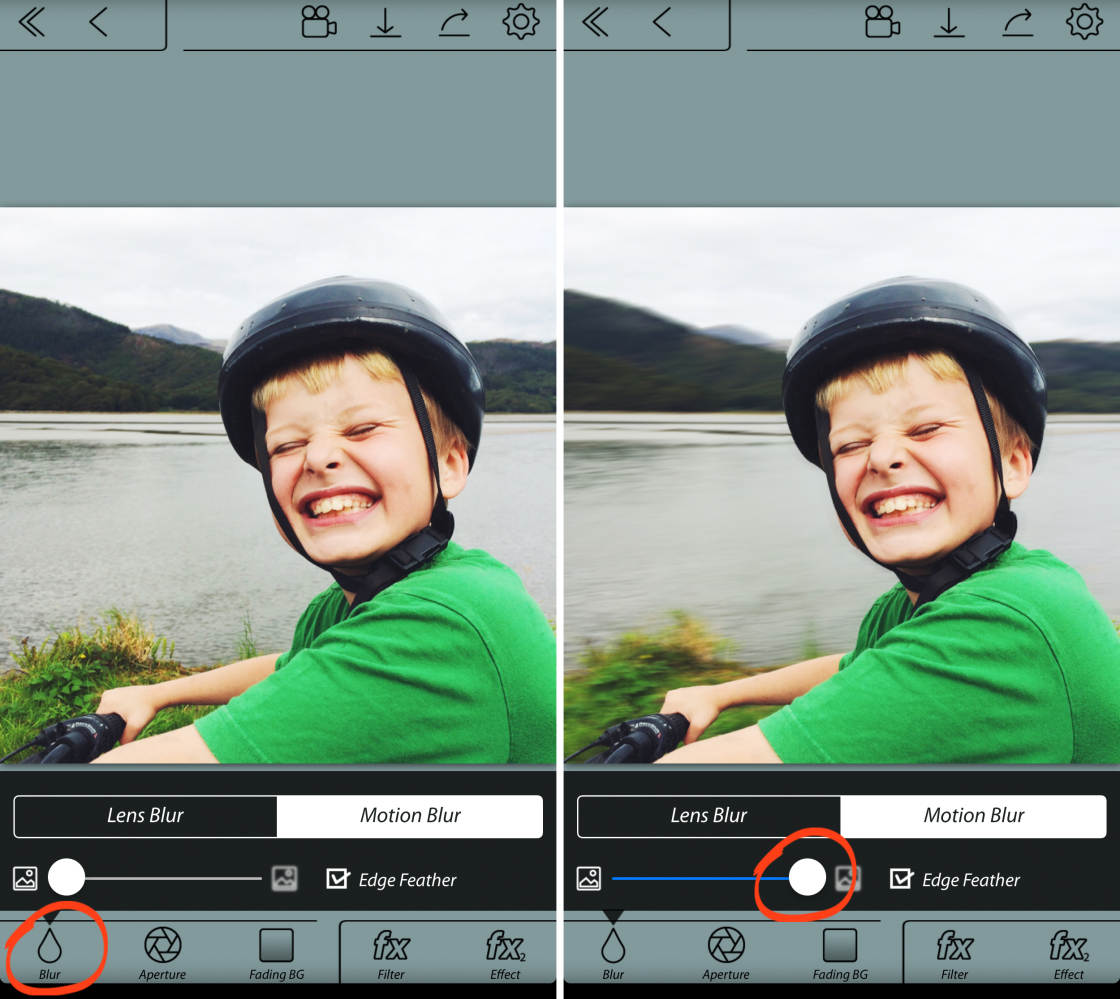 Я маркетолог, который использует это приложение каждый день через фотошоп. Позвольте этому утонуть. Большое спасибо разработчикам.
Я маркетолог, который использует это приложение каждый день через фотошоп. Позвольте этому утонуть. Большое спасибо разработчикам.
Всем рекомендую. Chbird.
Используйте это приложение каждый божий день, и мне оно нравится.Точность инструмента и возможность вращать, маскировать, инвертировать и т. Д. Делают его легким для создания изумительности. Я бы дал ему 10 звезд, если бы мог. Мои друзья всегда спрашивают, как я так быстро редактирую фотографии … Я рассказываю им о Magic Eraser. ЛЮБОВЬ.
Невероятно хорошо! by Watt fry
Серьезно, одно из лучших приложений для стирания фона. И я их все перепробовал.
Лучшее приложение от Warriorkit101
Никаких уловок, никаких покупок, все мгновенно! Идеально подходит для майнкрафта! Спасибо!
Отличное приложение.
Создал несколько бизнес-логотипов и несколько замечательных футболок!
*****
Особенности
=========
√ Расширенные инструменты стирания, такие как Magic Wand и Brush Tool!
√ Великолепный диапазон мягких и жестких кистей
√ Красная маска, чтобы увидеть, что было стерто
√ Редактировать в полном разрешении — улучшенная функция увеличения обеспечивает превосходную точность выбора цвета с помощью Magic Wand
√ Поворот изображения — полный контроль над изображением делает это так просто, не поворачивая устройство
√ Отменить
√ Сохранить в формате Png или Jpg!
√ Импортируйте фотографии практически любого размера, экспортируйте до 2048 пикселей (ограничено памятью устройства)
√ Сохраняйте маленькие и большие прозрачные изображения (24-битные PNG)
√ Сохранить на белом фоне (JPG)
√ Наложите прозрачное изображение на другой фон
√ Видеоуроки доступны в справке
Итак, чего вы ждете? Скачать бесплатно!
ПОДПИСКА
Вы можете подписаться на неограниченный доступ ко всем функциям, включая: Все формы кистей и Больше никакой рекламы
— Подписка стоит 9 долларов.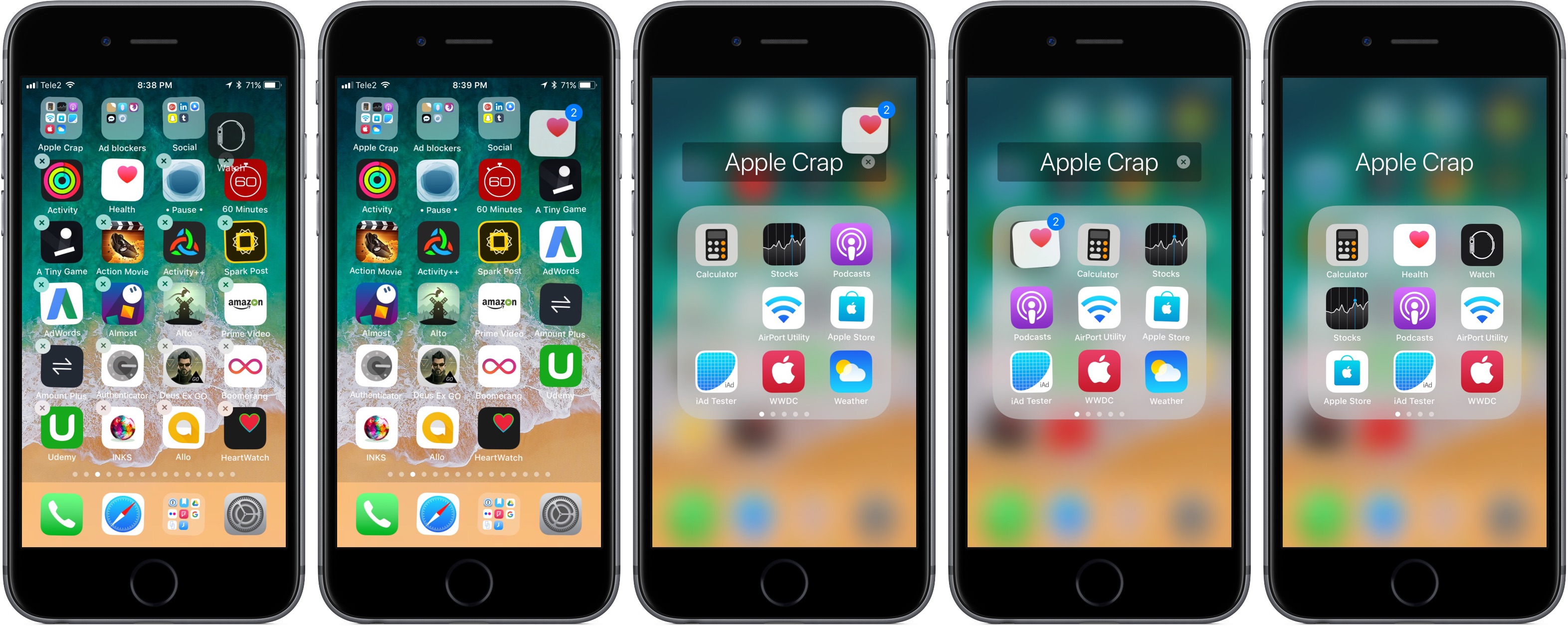 99 в год с 3-дневной бесплатной пробной версией
99 в год с 3-дневной бесплатной пробной версией
— Вы сможете использовать все функции в течение срока действия подписки
— Оплата будет снята с вашей учетной записи iTunes при подтверждении покупки
— Подписка продлевается автоматически, если не выполняется автоматическое продление отключено по крайней мере за 24 часа до окончания текущего периода
— С аккаунта будет взиматься плата за продление в течение 24 часов до окончания текущего периода по стоимости выбранного пакета
— Подписки могут быть управляется пользователем, и автоматическое продление может быть отключено в настройках учетной записи пользователя после покупки
— Любая неиспользованная часть бесплатного пробного периода, если таковая предлагается, будет аннулирована, когда пользователь приобретет подписку
Условия использования:
http: // cushwayapps.com / app-privacy / magiceraser / terms.html
Политика конфиденциальности:
http://cushwayapps.com/app-privacy/magiceraser/privacy.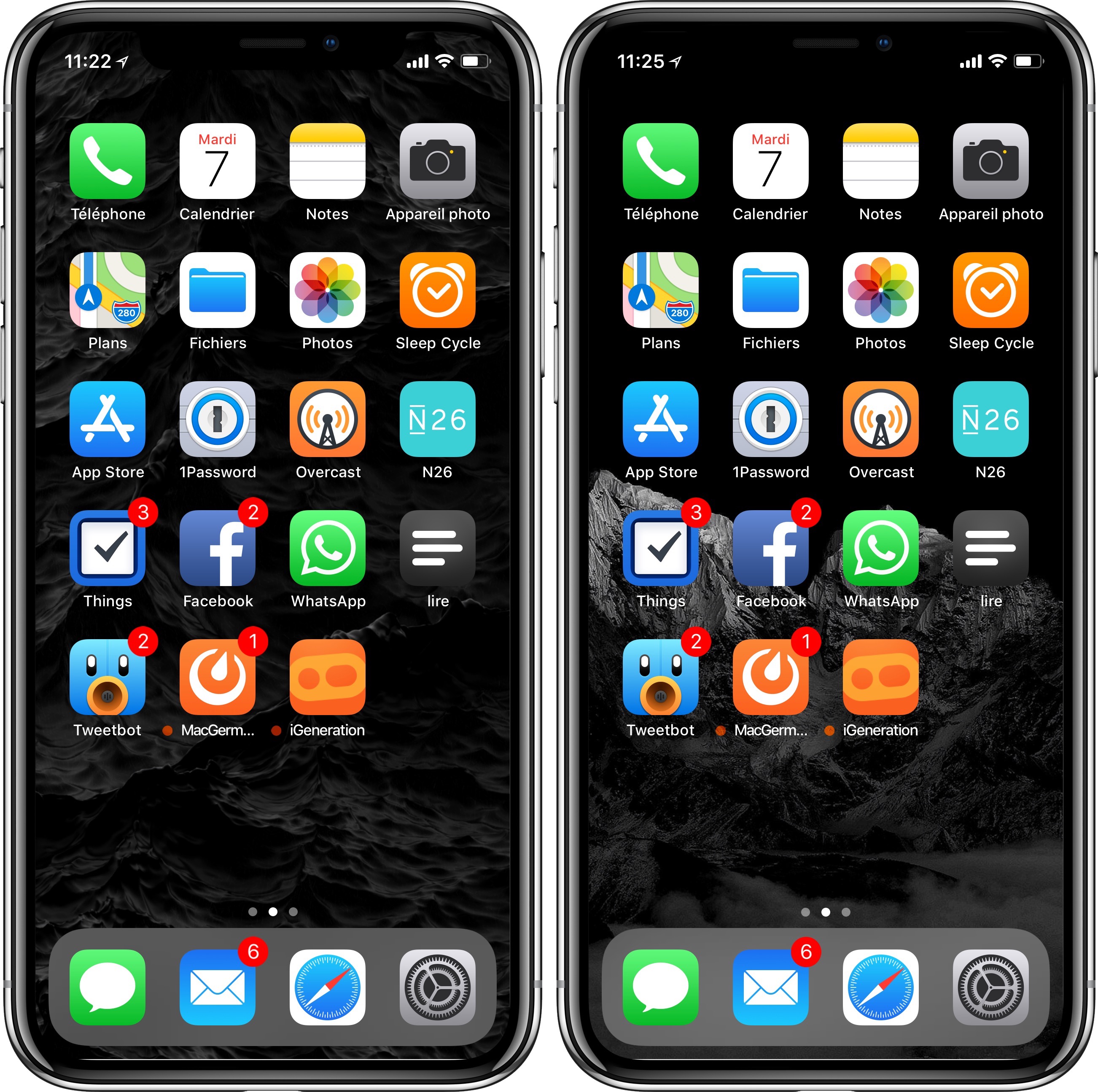 html
html
Вы нашли ошибку, получили предложение или хотите новую особенность?
Напишите нам по адресу: [email protected]
Редактор фона Изменить цвет в App Store
Touch Retouch — Простое ретуширование фотографий в Instagram для всех и в любом месте.
Это бесплатное приложение для мощного редактирования изображений и фотомонтажа с использованием различных инструментов, которые вы можете найти только в профессиональных программах для редактирования фотографий.Вылечите, сгладьте, сгладьте, осветлите и внесите другие изменения и корректировки, которые придадут вам именно тот вид, который вам нужен.
Touch Retouch позволяет выполнять 3 основных редактирования:
1. Выделите цвет внутри фотографии.
2. Измените или удалите фон с фотографии.
3. Размыть часть фотографии.
Расширенный контроль для редактирования:
* Гладкость
* Яркость
* Контраст
* Свет
* Тень
* Насыщенность
* Виньетка
* Экспозиция
* Температура
Наряду с 70+ фильтрами для создания идеальной фотографии.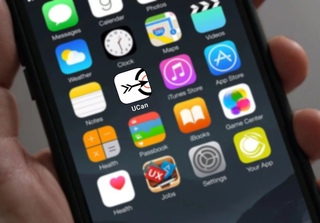
Загрузите это бесплатное приложение, и вы сможете:
— изменять фон фотографии.
— Вырежьте только часть фотографии, чтобы использовать ее позже.
— Используйте эффект размытия, чтобы скрыть лицо на фотографии.
— Удаление прыщей и морщин
— Выделите цвет фотографии так, чтобы все были черно-белыми, кроме вас!
— Используйте функцию выделения цвета, чтобы выделить конкретный объект, например, небо или водопад.
— Фиолетовый цвет ваших волос.
— Измените цвет глаз на зеленый, синий или любой другой.
Общий доступ:
После того, как вы закончите редактирование фотографии, поделитесь фотографией в Instagram, Facebook или Twitter, чтобы показать своим друзьям удивительные эффекты, которые вы создали с помощью этого приложения.
Touch Retouch вдохновляет на создание красивых изображений в любое время и в любом месте. Превратите свои фотографии в произведения искусства и позвольте миру открыть их!
Информация об автоматически возобновляемой подписке:
Название подписки: Unlock Premium
Цена подписки: 3 дня бесплатно, затем 6 долларов. 99 в неделю или 49,99 долларов в год.
99 в неделю или 49,99 долларов в год.
Автоматическое продление. Это автоматически продлеваемая подписка. Подробнее читайте ниже.
— Оплата будет снята с учетной записи iTunes при подтверждении покупки
— Подписка автоматически продлится, если автоматическое продление не будет отключено по крайней мере за 24 часа до окончания текущего периода
— С учетной записи будет взиматься плата за продление в течение 24 часов до конца текущего периода и укажите стоимость продления.
— Подписки могут управляться пользователем, а автоматическое продление может быть отключено в настройках учетной записи пользователя после покупки
— Наши Условия обслуживания: http : // tapstarapps.com / v1 / tos.html
— Наша Политика конфиденциальности: http://tapstarapps.com/v1/privacy-policy.html
— Любая неиспользованная часть бесплатного пробного периода, если предлагается, будет аннулирована, когда пользователь приобретает подписка на эту публикацию, если применимо
Лучшие 5 приложений для смены фото фона для iPhone X / 8/7
21 июля 2021 г. • Проверенные решения
• Проверенные решения
Снимки, которые мы делаем на iPhone, не всегда идеальны, потому что они содержат нежелательные объекты на заднем плане.Кроме того, удаление фона фотографии позволит вам наложить его на новое изображение, которое вы выберете, что означает, что вы можете создать свой собственный идеальный снимок. Но изменение фона фотографии выходит за рамки простого улучшения качества фотографий на iPhone, потому что вы также можете использовать эту мощную технику для создания потрясающих фотоколлажей, которые позволят вам проявить свои творческие способности.
В этой статье мы представим вам пять самых мощных приложений для смены фона, которые позволят вам создавать потрясающие изображения, привлекающие внимание зрителя.
Вам также может понравиться: Различия между iPhone X Face ID и функцией распознавания лиц Samsung >>
5 лучших приложений для смены фото фона для iPhone X / 8/7
Каждую запись в этом списке можно бесплатно загрузить в магазине приложений, но все записи также содержат покупки в приложении.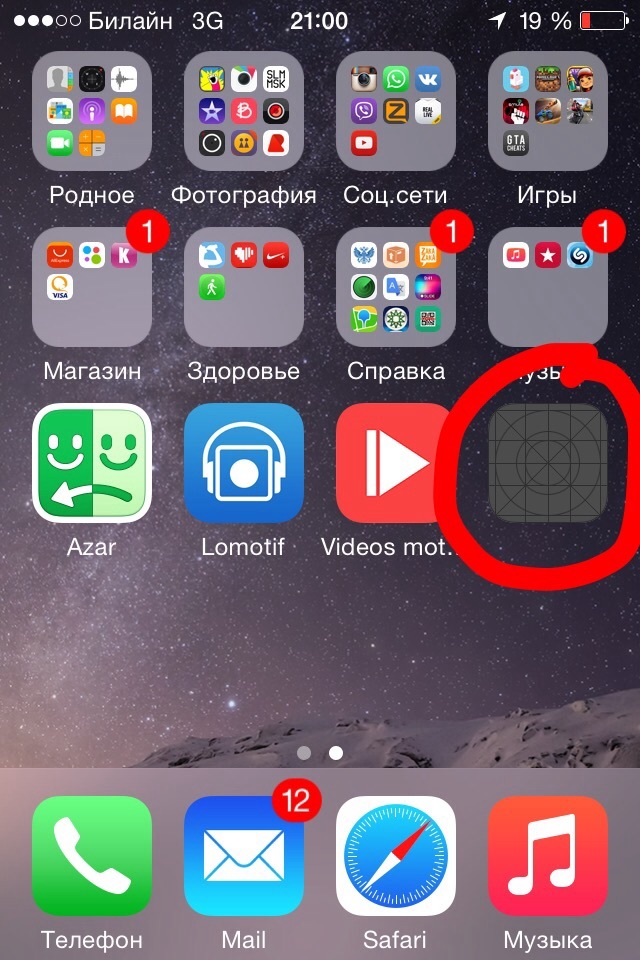
| Приложение | Цена |
|---|---|
| SuperImpose | Покупка в приложении |
| Ластик фона — Pic Editor | Покупка в приложении |
| Ластик для фона | Покупка в приложении |
| Редактор фона Magic Eraser | Бесплатно |
| Вырезать пасту фото, фон | Покупка в приложении |
1.SuperImpose
Несмотря на то, что это приложение для смены фона для iPhone не предоставляет много возможностей, каждая функция, которую оно предлагает, достаточно мощна, чтобы позволить вам удалить любую часть вашей фотографии. Например, инструмент Target Auto Area Remove удаляет части изображения схожего цвета, что делает это приложение чрезвычайно быстрым и эффективным, если вы пытаетесь удалить монохромный фон. Приложение позволяет вам добавить новую фоновую фотографию к изображению, на котором вы удалили фон, а также вы можете выбрать размер выходного изображения.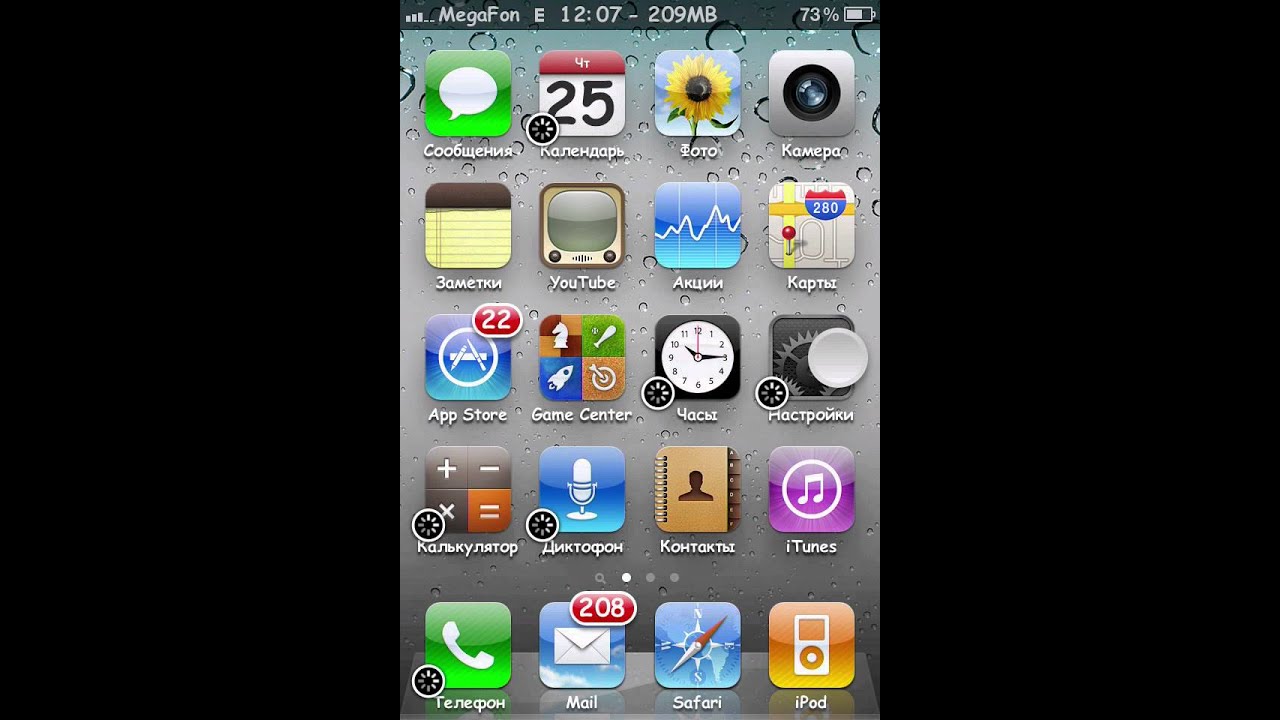
2. Ластик фона — Pic Editor
Пользователи этого приложения для iOS могут выбрать, сохранять ли редактируемые изображения как файлы JPEG или PNG. Pic Editor предоставляет расширенные инструменты для удаления фона, которые обеспечивают высокий уровень точности, в то время как такие параметры, как Target Area или Target Color, могут использоваться для ускорения процесса удаления фона. Если вы не уверены в удалении фона или если в какой-то момент допустили ошибку, вы можете использовать инструменты «Восстановить / Обратить» или функции «Отменить» и «Вернуть».Несмотря на то, что это приложение для удаления фоновых фотографий не предлагает много опций для редактирования фотографий, оно по-прежнему способно эффективно удалять фон с любой фотографии.
3. Рис. Ластик для фона
Более сотни фоновых шаблонов и мощные инструменты вырезания, копирования и стирания, которые невероятно просты в использовании, делают это приложение для смены фона фотографий одним из лучших в своем роде. Каждую фотографию переднего плана, которую вы создаете с помощью Pic Background Eraser, можно сохранить в галерее переднего плана.Приложение предоставляет более 25 различных режимов наложения, которые гарантируют, что каждая созданная вами фотография будет выглядеть как произведение искусства. Огромный выбор наклеек и более 70 различных стилей шрифтов можно использовать для создания занимательных изображений, которые понравятся вашим друзьям в социальных сетях.
Каждую фотографию переднего плана, которую вы создаете с помощью Pic Background Eraser, можно сохранить в галерее переднего плана.Приложение предоставляет более 25 различных режимов наложения, которые гарантируют, что каждая созданная вами фотография будет выглядеть как произведение искусства. Огромный выбор наклеек и более 70 различных стилей шрифтов можно использовать для создания занимательных изображений, которые понравятся вашим друзьям в социальных сетях.
4. Редактор фона Magic Eraser
Это приложение для удаления фона фотографий позволяет вам получать удовольствие от ваших фотографий, поскольку оно предоставляет мощные инструменты, которыми может пользоваться даже ребенок. Приложение позволяет увеличивать масштаб до уровня пикселей, что позволяет повысить точность при удалении фона фотографии.Инструмент «Волшебная палочка» автоматически удаляет области одного цвета на фотографии, а приложение предлагает широкий выбор кистей, от очень мягких до жестких. Magic Eraser позволяет сохранять изображения с высоким разрешением без водяных знаков в форматах файлов PNG или JPEG.
Magic Eraser позволяет сохранять изображения с высоким разрешением без водяных знаков в форматах файлов PNG или JPEG.
5. Вырезать и вставить фото, фон
Это приложение делает то, что предполагает его название. Он позволяет пользователям точно вырезать любую часть фотографии и вставлять ее на новый фон. Приложение для удаления фона фотографий позволяет стереть фон изображения и предоставляет более сотни фоновых шаблонов HD.Пользователи этого приложения для iOS также могут добавить несколько передних планов к фотографии, а 25 вариантов наложения гарантируют, что окончательное изображение будет выглядеть реалистично. Наклейки, фильтры или параметры текста также доступны всем пользователям, которые хотят создавать изображения для социальных сетей.
Заключение
Удаление фона с фотографии — увлекательный процесс, который должен позволить вам проявить свои творческие способности и изучить бесконечные возможности комбинирования изображений переднего и заднего плана.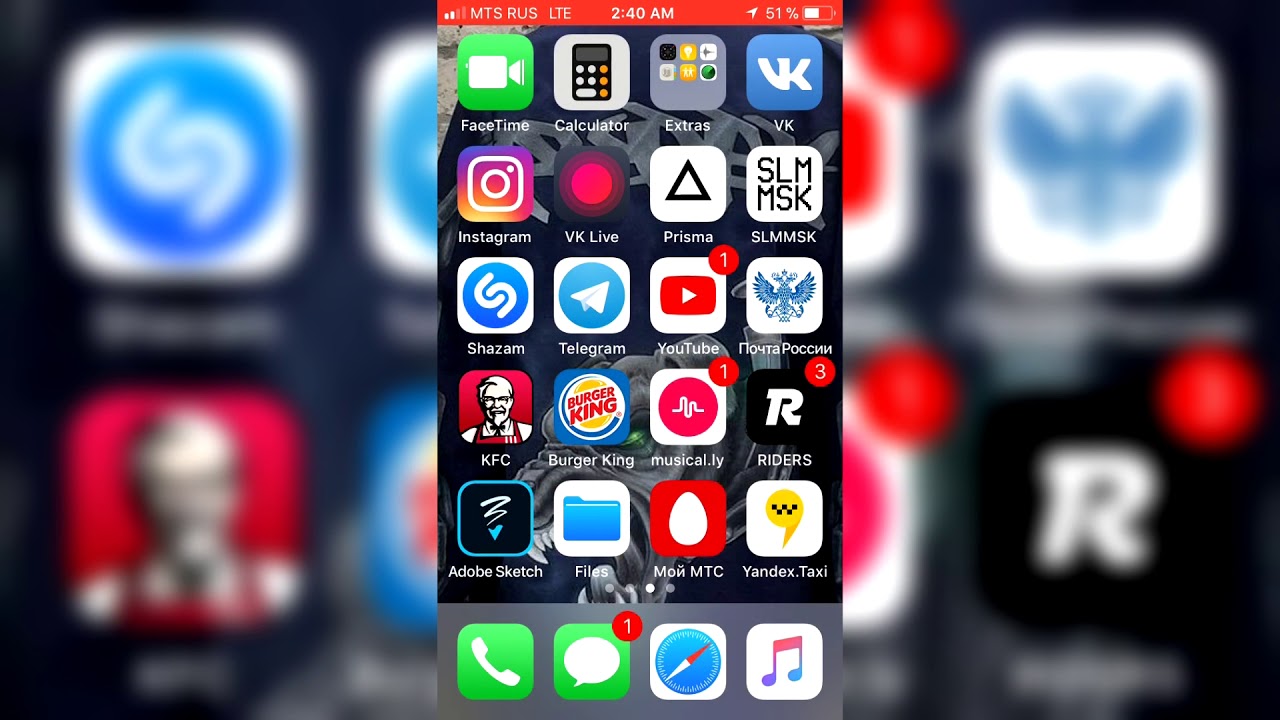 Приложения, представленные в нашем списке, несомненно, предоставят все инструменты, необходимые для создания изображений, которыми вы с гордостью поделитесь с друзьями.
Приложения, представленные в нашем списке, несомненно, предоставят все инструменты, необходимые для создания изображений, которыми вы с гордостью поделитесь с друзьями.
Filmora с новой функцией AI-портрета позволяет вырезать фон всего за 30 секунд.
Олли Мэттисон
Олли Мэттисон — писатель и любитель всего видео.
Подписаться @Ollie Mattison
Лучшие приложения для редактирования фоновых фотографий для iPhone
В вашей жизни фотографа на iPhone наступает момент, когда вы понимаете, что для создания запоминающегося изображения вам нужно нечто большее, чем просто красивый фильтр.Если вы подверглись фото-бомбардировке соседской собакой, хотите избавиться от неприглядного беспорядка или просто хотите изменить фон фотографии, вы будете рады узнать, что для этого есть приложение!
Приложения для фото-фона бывают всех форм и размеров. Некоторые фокусируются исключительно на стирании и изменении фонового изображения фотографий, в то время как другие являются частью более обширного приложения для редактирования фотографий. Вот лучшие редакторы фоновых фотографий для iPhone.
Некоторые фокусируются исключительно на стирании и изменении фонового изображения фотографий, в то время как другие являются частью более обширного приложения для редактирования фотографий. Вот лучшие редакторы фоновых фотографий для iPhone.
Лучшие фото фоновые приложения для iPhone
Хотите немного изменить фон фотографии, чтобы ее можно было повесить или поделиться в соцсетях? Вы можете сделать это с помощью следующих приложений.Хотите создать совершенно новый фон, чтобы ваше фото выделялось? Вы тоже можете это сделать!
Загрузите некоторые из этих потрясающих приложений для создания фоновых фотографий и начните экспериментировать:
- Magic Eraser Background Editor
- Superimpose
- Cut Paste Photo & Blend
- Facetune
- Background Eraser
- Background Editor +
- LightX Photo Editor
Каждый раз, когда вы редактируете фотографию, вы часто создаете множество дубликатов или похожих копий одного и того же снимка.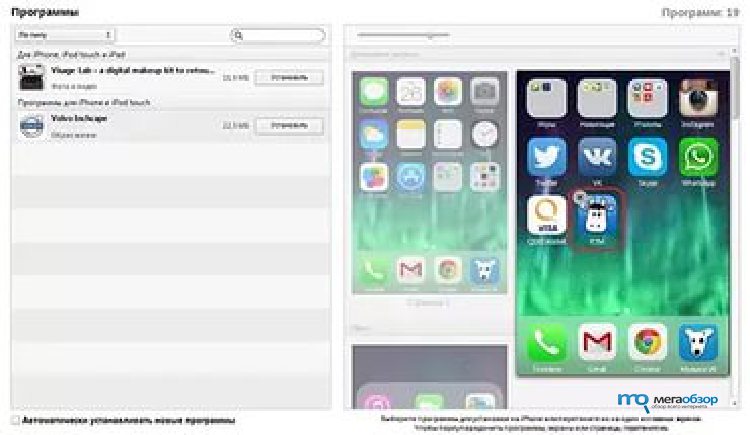 Экономьте место с Gemini Photos , который обнаружит похожие снимки и удалит их быстро и легко.
Экономьте место с Gemini Photos , который обнаружит похожие снимки и удалит их быстро и легко.
Magic Eraser Background Editor: простой инструмент для удаления фона
Magic Eraser Background Editor позволяет удалить фон фотографии за считанные секунды, прежде чем сохранить его в формате jpeg или png в фотопленке. Функция Magic Wand позволяет быстро блокировать похожие цвета фона для удаления.Вы также можете вырезать и сохранять прозрачные изображения, чтобы потом использовать их в других фотографиях, видео, документах, слайд-шоу и многом другом.
Видеоуроки доступны на Magic Eraser, чтобы помочь вам начать работу. Базовая версия бесплатна, а премиум-версия стоит 9,99 доллара после трехдневной бесплатной пробной версии.
Magic Eraser в App Store
Наложение: идеально подходит для объединения двух фотографий в одну
Хотите совместить объект одной фотографии с фоном другой? Наложение упрощает выполнение.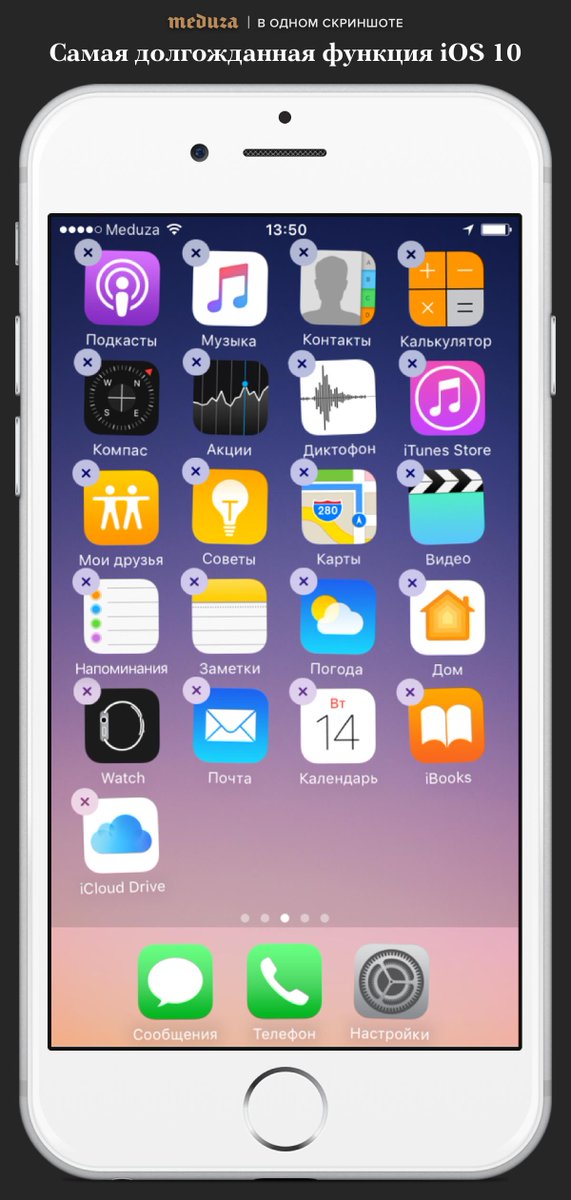 Просто загрузите в приложение фоновое изображение и изображение переднего плана, замаскируйте ненужные участки фотографии, сгладьте края и при необходимости отрегулируйте цвета. Вы даже можете создать тень на новом фоне для более реалистичного вида. Superimpose может быть лучшим 1,99 доллара, который вы когда-либо потратили на приложение для редактирования фотографий!
Просто загрузите в приложение фоновое изображение и изображение переднего плана, замаскируйте ненужные участки фотографии, сгладьте края и при необходимости отрегулируйте цвета. Вы даже можете создать тень на новом фоне для более реалистичного вида. Superimpose может быть лучшим 1,99 доллара, который вы когда-либо потратили на приложение для редактирования фотографий!
Наложение на App Store
Cut Paste Photo & Blend: отличное приложение для смешивания фонов фотографий
Бесплатная версия Cut Paste Photo & Blend предлагает отличные стандартные фоны, инструмент маскирования, наклейки, цитаты, наложения текста и инструменты обрезки.Более 25 инструментов позволяют смешивать передний и задний план для получения реалистичного вида. После того, как вы создали новую фотографию, ее легко сохранить и опубликовать во всех своих учетных записях в социальных сетях. За дополнительную плату вы можете разблокировать дополнительные фоны и наклейки.
Cut Paste Photo & Blend в App Store
Facetune: размытие фона фотографии на iPhone
Facetune — это не совсем приложение для создания фоновых фотографий. Он используется в основном для совершенствования портретов, придавая людям более гладкую кожу, более свежий макияж и более проницательную улыбку, но он также великолепен для размытия фона, чтобы привлечь внимание к объекту фотографии.
Он используется в основном для совершенствования портретов, придавая людям более гладкую кожу, более свежий макияж и более проницательную улыбку, но он также великолепен для размытия фона, чтобы привлечь внимание к объекту фотографии.
Это приложение отлично подходит для портретов и даже селфи, и даже если вы не используете более радикальные инструменты для изменения лица, вы можете легко добавить глубину резкости практически к любому снимку. Facetune не является бесплатным, но стоит 3,99 доллара США.
Facetune в App Store
Ластик фона: мгновенное изменение фона
Background Eraser, имеющий более 100 000 положительных отзывов, является одним из самых простых приложений для изменения фонового изображения фотографий. Подобно упомянутому выше приложению Magic Eraser, вы просто маскируете передний план, используете инструмент ластика, чтобы стереть фон, и накладываете то, что осталось, на выбранный вами фон.
Фоновый ластик также поставляется с приличным редактором фотографий, так что вы можете настраивать насыщенность, блики, тени и многое другое без использования отдельного приложения для редактирования фотографий. Background Eraser можно использовать бесплатно, но его использование без рекламы стоит 9,99 долларов.
Background Eraser можно использовать бесплатно, но его использование без рекламы стоит 9,99 долларов.
Background Eraser в App Store
Редактор фона +: Простая ретушь фотографий и размытие фона для iPhone
Не только Background Editor + предоставляет мощные инструменты редактирования, но также позволяет изменять и удалять фон, использовать выборочную окраску и размывать части фотографии для создания различных художественных эффектов.У вас также есть доступ к более чем 70 фильтрам и интуитивно понятным ползункам редактирования.
С помощью Background Editor + вы окрашиваете область, которую хотите сохранить, а затем полностью меняете фон. Или вы можете просто размыть те части, которые не хотите выделять. Background Editor + бесплатен для покупок в приложении.
Background Editor + в App Store
LightX Photo Editor: средство смены фона с фотоэффектами
Это забавный и всеобъемлющий редактор фотографий, который включает в себя простой сменщик фона для iPhone.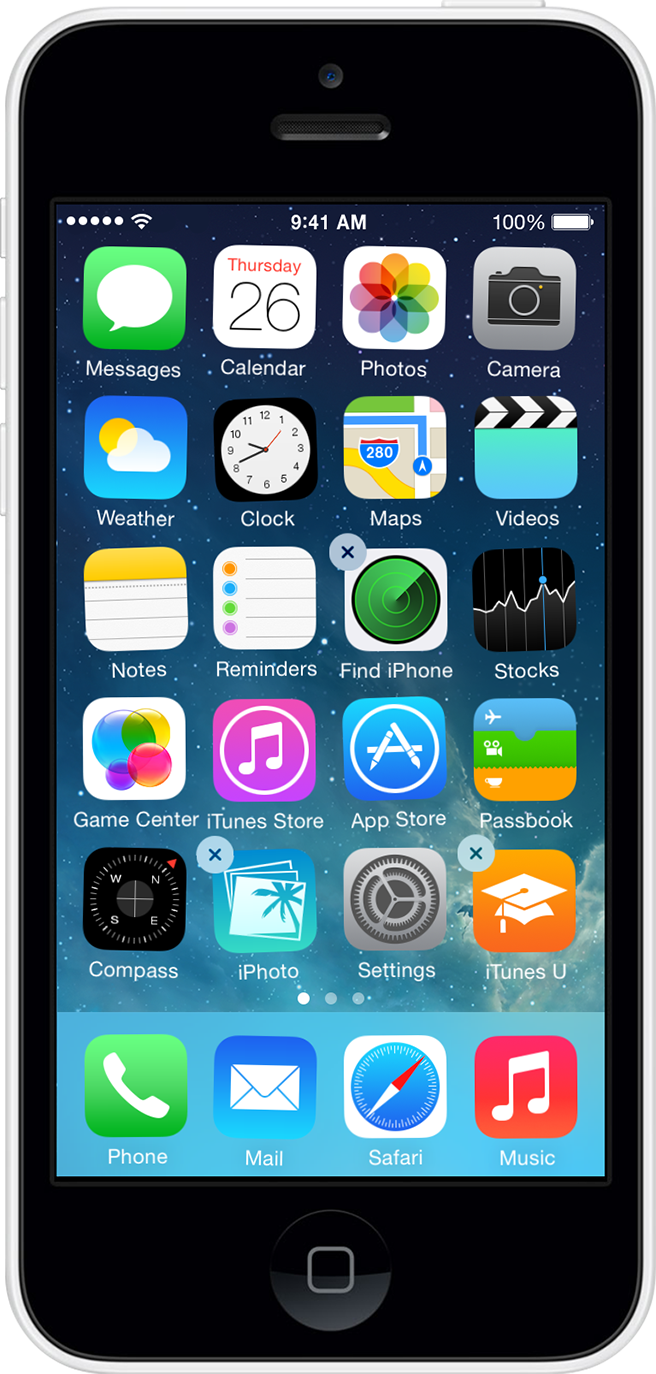 Редактируйте фотографии с помощью расширенных инструментов, таких как смешивание цветов, эффекты виньетки и различные фотофильтры.
Редактируйте фотографии с помощью расширенных инструментов, таких как смешивание цветов, эффекты виньетки и различные фотофильтры.
Чтобы изменить свой фон, все, что вам нужно сделать, это использовать инструмент для вырезания, чтобы наложить объект на фоновую фотографию из альбома «Фотопленка». Чтобы упростить задачу, вы можете выбрать один из готовых фонов и добавить их к своей фотографии с помощью нескольких движений. LightX можно загрузить бесплатно, но в него входят покупки в приложении.
LightX в App Store
Готовы попробовать более сложные функции редактирования фотографий на iPhone? Это проще, чем вы думаете, с этими удобными приложениями для создания фоновых фотографий, которые идеально подходят для всех видов фотографии.
Как редактировать фотографии на iPhone с помощью встроенного приложения для фотографий
Вы хотите знать, как редактировать фотографии на iPhone? Самый простой способ — использовать инструменты редактирования в приложении iPhone Photos. От редактирования одним касанием до расширенных настроек цвета и экспозиции, вы можете улучшать свои изображения, не покидая медиатеку. В этом руководстве вы узнаете, как редактировать изображения на iPhone с помощью встроенного приложения «Фото». Читайте дальше, чтобы узнать, как превратить обычные фотографии в потрясающие фото!
Содержание: Как редактировать фотографии на iPhone
Щелкните любую ссылку заголовка ниже, чтобы перейти прямо к соответствующему разделу статьи:
1.Убедитесь, что ваш iPhone обновлен до iOS 13
2. Дублируйте свою фотографию, чтобы сохранить оригинал (необязательно)
3. Откройте редактор фотографий iPhone в приложении «Фотографии»
4. Настройте цвет, яркость и резкость
5. Используйте фильтр для настройки Цветовой тон
6. Обрезка, поворот, выпрямление и настройка перспективы
7. Сохранение отредактированной фотографии
8. Удаление или изменение ваших правок
9. Редактировать фотографии в портретном режиме
10. Редактировать живые фотографии
11. Редактировать видео в фотографиях Приложение
12. Преимущества использования приложения iPhone Photos для редактирования
13.Ограничения приложения «Фото» для iPhone
1. Убедитесь, что ваш iPhone обновлен до iOS 13
Встроенное приложение «Фото» — одно из лучших приложений для редактирования фотографий на iPhone.
А с iOS 13 (iOS — операционная система iPhone) вы получаете полностью переработанный редактор фотографий.
Новое приложение «Фото» имеет более широкий набор инструментов для редактирования. И вы можете настраивать свои правки с большей точностью, чем раньше. Вы даже можете редактировать видео, используя те же инструменты, что и для редактирования фотографий.
Чтобы убедиться, что у вас есть эти новые инструменты для редактирования фотографий iPhone, убедитесь, что на вашем iPhone установлена последняя версия iOS 13.
Чтобы обновить iPhone до iOS 13, откройте приложение Settings на главном экране. Затем перейдите к Общие> Обновление программного обеспечения .
Если у вас установлена последняя версия программного обеспечения iOS 13, у вас уже будет доступ к новым инструментам для редактирования фотографий.
Если у вас устаревшее программное обеспечение, следуйте инструкциям на экране, чтобы загрузить и установить последнюю версию iOS 13.(Перед этим рекомендуется создать резервную копию данных на вашем iPhone — на случай, если что-то пойдет не так во время процесса обновления!)
Обратите внимание, что если у вас iPhone 6 или более ранней версии, вы не сможете обновление до iOS 13. И поэтому у вас не будет доступа к новым инструментам редактирования в приложении «Фото». Тем не менее, вы все равно можете использовать старые инструменты редактирования — у вас просто не будет такого большого количества инструментов для работы.
2. Дублируйте фотографию для сохранения оригинала (необязательно)
При редактировании фотографии в приложении «Фотографии» исходное изображение заменяется отредактированной версией.
Однако редактирование в приложении «Фото» неразрушает. Это означает, что вы можете в любой момент отменить изменения или вернуться к исходному изображению.
Но иногда может потребоваться сохранить исходную фотографию вместе с отдельной отредактированной версией. В таком случае вы можете легко продублировать изображение перед редактированием.
Чтобы скопировать изображение, откройте его в приложении Photos и коснитесь значка Share в левом нижнем углу. Затем прокрутите вниз и коснитесь Дубликат
Коснитесь стрелки Назад в левом верхнем углу, чтобы вернуться в библиотеку фотографий.
Дубликат изображения появится внизу вашей библиотеки фотографий. Вы можете редактировать это изображение, пока оригинал не редактируется.
Прочтите, чтобы узнать, как редактировать фотографии на iPhone с помощью встроенных инструментов фоторедактора.
3. Откройте редактор фотографий iPhone в приложении «Фото»
Итак, как открыть инструменты для редактирования фотографий в приложении «Фото» на iPhone?
Просто откройте фотографию, которую хотите отредактировать, затем нажмите Изменить в правом верхнем углу экрана.
В фоторедакторе iPhone есть три значка внизу экрана. Или, если вы редактируете Live Photo, будет четыре значка.
Эти значки предоставляют вам доступ к ряду инструментов редактирования для улучшения вашего изображения.
Теперь вы узнаете, как редактировать изображения на iPhone с помощью этих инструментов редактирования фотографий.
4. Регулировка цвета, яркости и резкости
Знание того, как редактировать фотографии на iPhone, позволяет превратить обычное изображение в великолепное!
И лучше всего начать с нескольких быстрых настроек цвета, яркости и резкости.
Чтобы внести изменения в фотографию, убедитесь, что значок (диск) Настроить выбран в нижней части экрана.
Под фотографией вы увидите ряд инструментов настройки. Проведите по экрану, чтобы увидеть больше инструментов.
4.1 Auto Enhance
Инструмент Auto автоматически настраивает цвета и уровни яркости на фотографии.
Просто коснитесь значка Auto , чтобы применить это редактирование одним касанием. Когда он включен, значок становится бледно-серым.
Самое замечательное в инструменте Auto заключается в том, что вы действительно можете точно настраивать вносимые им изменения.
Вы можете использовать ползунок в нижней части экрана, чтобы отрегулировать силу редактирования.
Вы также можете настроить отдельные изменения, которые были внесены в цвет, яркость и т. Д. Если вы проведете пальцем по значкам настройки, жирная линия покажет, какие инструменты использовались при автоматической настройке.
Для точной настройки отдельной регулировки коснитесь инструмента и используйте ползунок, чтобы отрегулировать его силу.
Если вы хотите убрать автоматическое редактирование с фотографии, коснитесь значка Авто , чтобы он стал темно-серым.
Теперь вы узнаете, как использовать инструменты ручной настройки для внесения собственных изменений.
4.2 Экспозиция
Инструмент Экспозиция делает фотографию ярче или темнее.
Перетащите ползунок вправо, чтобы сделать изображение ярче, или влево, чтобы сделать его темнее.
Инструмент «Экспозиция» больше влияет на светлые участки, чем на тени.Это означает, что яркие тона вашей фотографии затронуты больше, чем темные тона.
4.3 Brilliance
Инструмент Brilliance отлично подходит для выделения деталей и придания вашей фотографии богаче и яркости.
Перетащите ползунок вправо, чтобы сделать тени ярче и затемнить светлые участки. Если вы перетащите влево, тени станут темнее, а светлые — ярче.
4.4 Основные моменты
Инструмент Основные моменты регулирует яркость только ярких областей на фотографии.
Перетащите ползунок влево, чтобы сделать светлые участки темнее, или вправо, чтобы сделать их ярче.
4.5 Тени
Инструмент Shadows регулирует яркость только темных областей на фотографии.
Перетащите ползунок вправо, чтобы сделать тени ярче, или влево, чтобы сделать их темнее.
4.6 Контраст
Инструмент Контраст регулирует контраст между темными и светлыми тонами на фотографии.
Перетащите ползунок вправо, чтобы увеличить контраст, делая тени темнее, а светлые участки — ярче. Или перетащите влево, чтобы уменьшить контраст, сделав тени и блики более похожими по тону.
В большинстве случаев уменьшение контрастности не дает хороших результатов. Немного увеличив контраст, вы сделаете фото резче. Тем не менее, вы часто добьетесь лучших результатов с помощью инструмента Brilliance , поскольку он сохраняет цвета красивыми и яркими.
4.7 Яркость
Инструмент Яркость делает фотографию ярче или темнее. Но он делает это немного другим (и обычно лучше) способом, чем инструмент Exposure .
Перетащите ползунок влево, чтобы сделать фотографию темнее, или вправо, чтобы сделать ее ярче.
Инструмент «Яркость» больше влияет на тени и полутона. Это означает, что темные и средние тона корректируются больше, чем светлые тона.
4.8 Black Point
Инструмент Black Point влияет на яркость только самых темных тонов на фотографии.
Если на фотографии отсутствуют насыщенные черные тона, перетащите ползунок вправо, чтобы самые темные области выглядели черными. Перетаскивание влево сделает темные области блеклыми.
4.9 Насыщенность
Инструмент Насыщенность делает цвета более или менее яркими.
Перетащите ползунок вправо, чтобы сделать цвета более яркими, или влево, чтобы сделать цвета более приглушенными.
В большинстве случаев небольшое увеличение насыщенности сделает ваше изображение «ярким».Но будьте осторожны, чтобы не перенасыщать цвета. Если вы сделаете цвета слишком яркими, они не будут выглядеть естественно.
Чтобы создать черно-белую фотографию, установите Насыщенность на -100.
4.10 Vibrance
Инструмент Vibrance делает приглушенные цвета более яркими, не влияя слишком сильно на оттенки кожи или насыщенные цвета.
Перетащите ползунок вправо, чтобы усилить яркость приглушенных цветов. Или перетащите его влево, чтобы уменьшить яркость.
Инструмент Vibrance обычно дает более естественные цвета, чем инструмент Saturation . Это потому, что он не перенасыщает тона кожи или цвета, которые уже являются яркими.
4.11 Тепло
Инструмент Тепло делает цвета на фотографии теплее или холоднее.
Перетащите ползунок вправо, чтобы сделать цвета более теплыми (более оранжевыми). Или перетащите его влево, чтобы сделать их круче (более синими).
Инструмент Warmth можно использовать для корректировки цветового баланса фотографии.Или используйте его, чтобы изменить общее настроение изображения.
4.12 Оттенок
Инструмент Оттенок позволяет добавить к фотографии зеленый или пурпурный оттенок.
Перетащите ползунок влево, чтобы добавить зеленый оттенок, или вправо, чтобы добавить пурпурный оттенок.
Зеленый оттенок отлично подходит для усиления яркости зеленых листьев или полей. Просто имейте в виду, что он окрашивает всю фотографию, поэтому будут затронуты все цвета.
4.13 Резкость
Инструмент Sharpness усиливает резкость деталей на фотографии, делая края более четкими и четкими.
Перетащите ползунок вправо, чтобы сделать изображение более резким.
Будьте осторожны, не увеличивайте резкость слишком сильно. Чрезмерная резкость снизит качество изображения.
4.14 Definition
Инструмент Definition регулирует контраст, чтобы улучшить четкость деталей на фотографии.
Перетащите ползунок вправо, чтобы увеличить четкость и четкость изображения.
4.15 Подавление шума
Инструмент Подавление шума уменьшает «цифровой шум» — например, зернистость, вызванную съемкой при слабом освещении.Вы также можете получить зернистость на своих фотографиях при редактировании, например, если вы слишком осветляете тени.
Если у вас зернистая или «шумная» фотография, перетащите ползунок вправо, чтобы уменьшить шум.
Используйте этот инструмент экономно, так как слишком сильное шумоподавление смягчит детали на фотографии.
4,16 Виньетка
Инструмент Виньетка затемняет или осветляет края фотографии.
Перетащите ползунок вправо, чтобы добавить темную виньетку, или влево, чтобы добавить яркую виньетку.Темная виньетка обычно выглядит лучше яркой.
Темная виньетка может привлечь внимание к центру изображения. Он также отлично подходит для добавления драматичности вашим фотографиям.
5. Использование фильтра для настройки цветового тона
Фильтрыпредлагают быстрый и простой способ изменить внешний вид фотографии.
Одним касанием вы можете настроить цветовой тон изображения, используя ряд цветных и черно-белых фильтров.
Прочтите, чтобы узнать, как редактировать фотографии на iPhone с помощью встроенных фильтров в приложении «Фото».
В режиме приложения «Фото» «Редактировать » коснитесь значка Filters (три кружка) внизу экрана.
Проведите по миниатюрам фильтра под своим изображением. Наблюдайте, как меняются цвета, когда вы выбираете разные фильтры.
После выбора фильтра перетащите ползунок в нижней части экрана, чтобы настроить силу фильтра.
Чтобы удалить фильтр, выберите фильтр Исходный .
6. Обрезка, поворот, выпрямление и настройка перспективы
В приложении «Фотографии» есть набор инструментов для обрезки, поворота, выпрямления и настройки перспективы.
Для доступа к этим инструментам коснитесь значка Crop внизу экрана.
6.1 Автообрезка и выпрямление
Когда вы впервые открываете параметры Crop , вы можете заметить, что ваше изображение автоматически выпрямляется и / или обрезается.
Если на вашем iPhone применено автоматическое кадрирование или выпрямление, вы увидите AUTO желтым в верхней части экрана.Если вы не хотите принимать эти автоматические настройки, нажмите желтый значок AUTO .
6.2 Выровнять
Если ваша фотография не выглядит ровной, вы можете легко выровнять ее в приложении «Фото».
Коснитесь инструмента Выпрямление под изображением. Затем перетащите ползунок, чтобы повернуть и выпрямить фотографию. Используйте линии сетки, чтобы сделать фотографию идеально ровной.
6.3 Перспектива
Иногда вам может понадобиться настроить вертикальную или горизонтальную перспективу на фотографии.
Чтобы настроить вертикальную перспективу, коснитесь инструмента Вертикальная перспектива под изображением. Перетащите ползунок, чтобы настроить вертикальную перспективу.
Этот инструмент отлично подходит для архитектурной фотографии. Если вы сфотографировали здание под низким углом, может показаться, что здание сходится к вершине. Регулировка вертикальной перспективы позволяет выровнять вертикальные линии на здании.
Для настройки горизонтальной перспективы используйте инструмент Горизонтальная перспектива .
6.4 Повернуть и отразить
В верхнем левом углу экрана кадрирования находятся два значка: Отразить и Повернуть .
Коснитесь значка Повернуть , чтобы повернуть фотографию на 90 градусов за раз.
Коснитесь значка Flip , чтобы перевернуть изображение по горизонтали.
6.5 Обрезка
Инструмент Обрезка позволяет удалить края изображения.
Обрезка фотографии отлично подходит для избавления от отвлекающих элементов по краям кадра.В результате получается более чистое, простое изображение с более сильным визуальным воздействием.
Вы также можете обрезать изображение, чтобы улучшить его композицию. Например, кадрирование может помочь вам улучшить симметрию или применить правило третей после съемки.
Обрезка также позволяет увеличивать удаленный объект. Но будьте осторожны, чтобы не обрезать слишком большую часть фотографии, так как это может привести к получению небольшого изображения низкого качества.
Чтобы обрезать фотографию, перетащите угловые маркеры обрезки.Белая рамка указывает, где будут новые края фотографии.
Если вы кадрируете слишком далеко, снова перетащите угловые маркеры обрезки. Или сожмите внутрь двумя пальцами, чтобы вернуть больше изображения в рамку.
Вы также можете перетащить предварительный просмотр изображения, чтобы отрегулировать положение изображения в рамке обрезки.
Если вы хотите обрезать изображение до определенного соотношения сторон, коснитесь значка Соотношение сторон вверху справа.
Проведите по строке соотношений сторон, например.г. Квадрат , 9:16 , 8:10 и т. Д. Затем выберите тот, который хотите использовать.
Выше параметров соотношения сторон вы можете выбрать, будет ли ваша фотография обрезана по вертикали или по горизонтали.
Вы можете увеличивать или уменьшать масштаб изображения, чтобы отрегулировать степень обрезки изображения. И вы можете перетащить изображение, чтобы настроить, какая область будет отображаться в рамке кадрирования.
Чтобы выйти из настроек соотношения сторон, коснитесь значка Соотношение сторон вверху справа.
7. Сохраните отредактированную фотографию
Когда вы закончите редактировать фотографию, нажмите Готово , чтобы сохранить изменения.
Отредактированное изображение появится в вашей библиотеке фотографий.
Если вы не хотите сохранять изменения, нажмите Отмена (вместо Готово ) в редакторе фотографий. Затем нажмите Отменить изменения .
8. Удалите или измените свои правки
Изменения, внесенные в приложение «Фото», не являются разрушительными.Это означает, что вы можете удалить или изменить их в любое время — даже после того, как вы сохранили изменения.
Поэтому, если вас не устраивают внесенные вами изменения, вы всегда можете изменить примененные настройки. Или вы можете удалить все изменения и вернуться к исходному изображению.
Чтобы изменить или удалить изменения, откройте фотографию в приложении «Фото» и нажмите Изменить .
Если вы хотите внести изменения в свое редактирование, откройте любой инструмент редактирования и внесите необходимые изменения.
Чтобы вернуться к исходной фотографии, нажмите Вернуть в правом нижнем углу.Затем нажмите Вернуться к исходному .
9. Редактировать фотографии в портретном режиме
Портретный режим в приложении камеры iPhone позволяет снимать фотографии с красиво размытым фоном.
Вы можете редактировать фотографии в портретном режиме так же, как и любые другие фотографии. Но у вас также есть некоторые дополнительные параметры редактирования, уникальные для портретного режима.
9.1 Контроль глубины
У вас есть iPhone 11, 11 Pro, 11 Pro Max, XR, XS или XS Max?
В этом случае вы можете изменить силу размытия фона на портретных фотографиях.
Чтобы настроить силу размытия, откройте фотографию в портретном режиме и нажмите Изменить .
Коснитесь значка f / number в верхнем левом углу экрана.
Теперь перетащите ползунок Глубина под своей фотографией. Низкое диафрагменное число создает большее размытие. Высокое диафрагменное число показывает больше деталей на заднем плане.
9.2 Портретное освещение
Другой вариант редактирования портретного режима — Портретное освещение (недоступно на iPhone 7 Plus).
Портретное освещение позволяет применять эффекты студийного освещения к фотографиям в портретном режиме.
В режиме Edit убедитесь, что значок Portrait Lighting (шестиугольник) выбран в верхнем левом углу экрана. Затем проведите по параметрам Портретное освещение (значки куба) в нижней части экрана.
Выберите эффект портретного освещения, например Studio Light , Contour Light , Stage Light и т. Д.
Используйте ползунок для регулировки силы эффекта портретного освещения.
9.3 Удаление размытия фона
Если вы решите, что не хотите размывать фон, вы можете удалить эффект глубины с портретной фотографии.
В режиме Edit коснитесь желтой опции Portrait в верхней части экрана. Вы можете снова включить размытие в любой момент, снова нажав на опцию Portrait .
Когда вы закончите редактировать фотографию в портретном режиме, нажмите Готово , чтобы сохранить изменения.
10. Редактировать Live Photos
Live Photos — это функция камеры iPhone, которая позволяет снимать движущиеся изображения. Когда вы снимаете Live Photo, в результате получается 3-секундное видео с движением и звуком.
Живые фотографии можно редактировать так же, как и обычные изображения. Но у вас есть и другие варианты редактирования.
Когда вы откроете режим Edit для Live Photo, вы увидите значок Live в нижней части экрана. Коснитесь значка Live , чтобы открыть инструменты редактирования Live Photo.
Если вам не нравится звук на Live Photo, нажмите желтый значок Звук (динамик), чтобы выключить звук. Вы можете снова включить звук в любой момент, снова коснувшись значка Звук .
Если вы хотите преобразовать Live Photo в обычное неподвижное изображение, коснитесь желтого значка Live в верхней части экрана. Вы можете в любой момент преобразовать изображение обратно в анимированное Live Photo, нажав Live в верхней части экрана.
Под вашей фотографией находится ряд миниатюр изображений. Это отдельные кадры, составляющие 3-секундную живую фотографию. Чтобы изменить основную фотографию (ту, которую вы видите в своей библиотеке фотографий), перетащите ползунок миниатюр, пока не найдете нужную рамку. Затем нажмите Сделать ключевую фотографию .
Когда вы закончите редактирование Live Photo, нажмите Готово , чтобы сохранить изменения.
Помимо настроек Live Photo в режиме Edit , вы найдете другие параметры, проведя пальцем вверх по Live Photo в своей библиотеке фотографий.Здесь вы можете применить эффект Loop , Bounce или Long Exposure к вашему Live Photo.
Loop преобразует ваши Live Photo в непрерывный цикл видео. Bounce превращает вашу живую фотографию в непрерывное видео, которое воспроизводится вперед, а затем в обратном направлении.
Длинная выдержка создает красивый эффект медленного затвора, размывая любое движение в сцене. Используйте эту настройку для создания потрясающих снимков водопадов и рек, где вода кажется шелковистой и гладкой.
11. Редактируйте видео в приложении «Фото»
Знаете ли вы, что теперь вы можете редактировать видео в приложении iPhone «Фото»?
Вы можете использовать все инструменты редактирования фотографий для редактирования видео, покадрового видео и замедленного видео.
Существует также инструмент Trim для обрезки начала и конца видео.
Щелкните здесь, чтобы получить полное руководство по редактированию видео в приложении iPhone Photos.
12. Преимущества использования приложения iPhone Photos для редактирования
При таком большом количестве приложений для редактирования фотографий iPhone может быть сложно определить, какие из них использовать.
Встроенное в iPhone приложение «Фотографии» часто упускается из виду как фоторедактор. Но переработанное приложение «Фото» в iOS 13 может многое предложить, когда дело доходит до редактирования ваших изображений.
В зависимости от ваших потребностей в редактировании приложение «Фотографии» может быть всем, что вам нужно для улучшения фотографий на iPhone.
Преимущества использования приложения «Фотографии» для редактирования изображений:
- Нет необходимости загружать дополнительные сторонние приложения для редактирования фотографий
- Редактируйте изображения, не выходя из библиотеки фотографий iPhone
- Подходит как для начинающих, так и для других опытные пользователи
- Вы можете изменить настройки Live Photos и Portrait Mode после съемки.
- Редактирование является неразрушающим, что позволяет вам изменять или удалять свои правки в любое время
- Вы также можете редактировать видео таким же образом что вы редактируете фотографии
13.Ограничения приложения «Фотографии» для iPhone
Инструменты редактирования в приложении «Фотографии» идеально подходят для повседневного редактирования изображений. Но у него есть некоторые ограничения.
В нем отсутствуют некоторые функции, которые есть в некоторых других популярных фоторедакторах и приложениях для фотошопа.
В частности, он не включает возможность выборочной корректировки определенной части изображения. И у него нет лечебного инструмента для удаления объектов с ваших фотографий.
Если вы ищете более продвинутое приложение для редактирования фотографий с этими инструментами, бесплатное приложение Snapseed — отличный вариант.
Snapseed дает вам полный контроль над тем, как редактировать фотографии на iPhone. Тем не менее, новичкам легко пользоваться.
Щелкните здесь, чтобы узнать, как редактировать фотографии на iPhone с помощью приложения Snapseed.
8 лучших приложений для редактирования фотографий для вашего iPhone и телефона Android
Отредактировано в Bazaart.
Эндрю Хойл / CNETНезависимо от того, есть ли у вас телефон, полный изображений, с которыми вы не знаете, что делать, или вам не терпится выйти и взять свежие, творческое редактирование фотографий может стать отличным способом фотография. И даже не имеет значения, есть ли у вас новый iPhone 12 Pro Max, Galaxy S21 Ultra или более старый, более дешевый телефон; iPhone App Store и Google Play Store для Android полны мощных приложений, которые могут придать вашим существующим снимкам совершенно новый вид, не выходя из вашего любимого мягкого кресла.
Я собрал список своих лучших работ, так что прочтите, сделайте чашку чая и устройтесь на вечернюю сессию редактирования. Вы даже можете превратить свои любимые снимки в фотокнигу.
Вы также можете ознакомиться с этими креативными идеями, чтобы размять мускулы фотографии дома, если вы хотите снимать и редактировать что-то новое.
Отредактировано в Snapseed.
Эндрю Хойл / CNET1.Snapseed
Бесплатно для iOS и Android.
Snapseed, принадлежащий Google, предлагает широкий спектр инструментов экспозиции и цвета для настройки ваших изображений, но также имеет множество вариантов фильтров, от винтажных стилей до современных ярких образов HDR. Вы можете накладывать эффекты на слои, чтобы внести интересные изменения в изображение. И, что самое главное, это совершенно бесплатно.
Отредактировано в Lightroom Mobile.
Эндрю Хойл / CNET2.Lightroom
iOS и Android, некоторые функции доступны бесплатно, или 5 долларов в месяц за полный доступ.
Adobe Lightroom остается отраслевым стандартом для профессиональных фотографов, и мобильная версия остается такой же. Здесь вы не найдете стикеров, анимации или эмодзи, но вы получите точный контроль зернистости изображения и тот же набор инструментов, который вы найдете в Lightroom на рабочем столе. Это приложение, которое я использую чаще всего для редактирования собственных изображений на моем iPhone и iPad, не в последнюю очередь потому, что изображения синхронизируются в облаке, позволяя мне начать на одном устройстве и продолжить на другом.
Отредактировано в Photoshop Express.
Эндрю Хойл / CNET3. Adobe Photoshop Express
Бесплатно для iOS и Android.
Photoshop Express имеет многие из тех же функций, которые вы найдете в Lightroom, включая параметры экспозиции, контраста и цвета, но убирает некоторые профессиональные инструменты и синхронизацию с облаком и, что особенно важно, избавляет от платы за подписку. Это отличный инструмент для настройки ваших изображений, чтобы выявить их лучшее, но вы также найдете приличный выбор фильтров и наложенных текстур, а также инструменты для создания крутых коллажей из ваших изображений.
Оно не так открыто для безумного творчества, как другие варианты в этом списке, но это надежное приложение для редактирования по цене, с которой трудно поспорить.
Отредактировано в Prisma.
Эндрю Хойл / CNET4. Prisma
iOS и Android, 8 долларов в месяц или 30 долларов в год.
Prisma не занимается тонкими фильтрами и базовой коррекцией изображения. Вместо этого его необычные фильтры превратят ваши изображения в зачастую причудливые художественные творения.Результаты имеют живописный эффект, и действительно, многие фильтры вдохновлены такими художниками, как Сальвадор Дали и Пикассо. Фильтры мощные, и хотя вы можете их настраивать, не каждый фильтр будет работать с каждым изображением. Я обнаружил, что некоторые из них больше подходят для портретов, в то время как другие фильтры лучше всего подходят для пейзажей.
Но экспериментировать с этим — большое удовольствие, и когда вы найдете фотографию, которая работает, она действительно работает.
Отредактировано в Bazaart.
Эндрю Хойл / CNET5.Bazaart
Только для iOS, 8 долларов в месяц или 48 долларов в год.
Инструменты монтажа и коллажа Bazaart позволяют комбинировать несколько различных элементов — от фотографий до текста и графики — и накладывать их все на слои, чтобы создать законченное произведение искусства. В нем есть инструменты, которые позволяют мгновенно стереть фон позади портретного объекта (я был поражен тем, насколько хорошо это сработало!), Чтобы добавить новый фон или наложить несколько эффектов. В нем также есть огромное количество шаблонов для создания великолепных коллажей для историй в Instagram.
Существует так много разных способов объединить разные изображения, что единственная граница будет сводиться к тому, насколько творчески вы себя чувствуете. Зайдите на страницу Bazaart в Instagram за вдохновением.
Отредактировано в Photofox.
Эндрю Хойл / CNET6. Photofox
Только для iOS .
Как и Bazaart, Photofox имеет мощные инструменты для удаления объектов с фона, которые позволяют комбинировать новые фоны или применять потрясающие эффекты.Мне особенно нравится эффект дисперсии Photofox, из-за которого создается впечатление, что объект разрывается на частицы (поверьте мне, это круто), а также эффекты сбоев и двойная экспозиция, при которой два изображения накладываются друг на друга.
Как и в случае с Bazaart, существуют бесконечные возможности того, что вы можете делать, накладывая и комбинируя различные типы изображений и применяя к каждому из них разные эффекты.
Отредактировано в VSCO.
Эндрю Хойл / CNET7.VSCO
iOS и Android, ограниченные функции бесплатно, или 20 долларов в год с семидневной бесплатной пробной версией.
VSCO начала свою жизнь с создания предустановок цветокоррекции для Lightroom, и ее корни очевидны в приложении сегодня. Вместо того, чтобы предлагать стикеры и анимированные GIF-изображения для энтузиастов Snapchat, VSCO предлагает более хитрые кинематографические фильтры. В приложении доступен огромный набор предустановок, в том числе стили, имитирующие классические рулоны пленки от Fujifilm, Kodak и Ilford.
В нем также есть большой выбор черно-белых фильтров, что делает его отличным выбором для экспериментов, если вам нравятся угрюмые монохромные снимки.
Отредактировано в PicsArt.
Эндрю Хойл / CNET8. PicsArt
iOS и Android, ограниченные функции бесплатно или 48 долларов в год за весь пакет.
PicsArt имеет огромный набор инструментов редактирования, доступных вам, от базовых настроек, таких как экспозиция и контраст, до кинематографической цветокоррекции и драматических фильтров, которые превращают ваши изображения в произведения искусства, похожие на живопись.Существует множество вариантов тона и формы вашего лица на селфи — я не буду вдаваться в этику использования этих инструментов для «красоты», но я получил удовольствие от использования инструментов для намеренного преобразования моих черт в причудливые пропорции.
В PicsArt есть целый элемент социального обмена в стиле Instagram, если вам это интересно. Лично меня больше всего интересовали возможности редактирования.
Обязательно ознакомьтесь с моим руководством по творческим домашним фотопроектам, просмотрите весь наш каталог потрясающих советов и приемов для улучшения фотографий с телефона или посмотрите, как iPhone 11 Pro запечатлел красоту Шотландии в моем эпическом путешествии.
Узнайте о последних новостях и лучших обзорах смартфонов и операторов мобильной связи от мобильных экспертов CNET.
Как удалить фон с изображений на iPhone
Когда вы делаете снимок, объект может выглядеть великолепно, но фон может отвлекать.Как удалить фон на iPhone или iPad, сохранив тему? Обычно вам нужно использовать настольное программное обеспечение, такое как Photoshop. Но приложение Background Eraser на iOS может помочь вам выполнить эту работу.
Мы расскажем, как с помощью приложения Background Eraser избавиться от простого фона на портретном изображении. Выполните следующие действия, и у вас будет готовое к фотошопу изображение без фона.
Как удалить фон с изображений на iPhone и iPadШаг №1. Загрузите Background Eraser. Вы можете получить его в App Store прямо здесь.
Есть несколько приложений, которые могут помочь вам с удалением фона, но это то, что мы используем.
Шаг 2. Нажмите на значок галереи в верхнем левом углу приложения. Теперь вы сможете выбрать изображение, которое хотите отредактировать.
Шаг 3. Нажмите на вкладку «Обрезка» внизу. Прежде чем использовать функцию стирания фона, обрежьте все посторонние области.Это упростит удаление фона.
Шаг 4. Нажмите на вкладку «Стереть» . Затем нажмите «Целевой цвет». Проверьте, есть ли на заднем плане какие-либо монохромные области (например, если стена за объектом является синей). Затем нажмите на этот цвет, чтобы удалить эту часть фона. Если вы обнаружили, что он захватил с собой части объекта, нажмите «Отменить» вверху. Затем сдвиньте ползунок «Порог» влево и повторите попытку.
Шаг 5. Нажмите на «Целевая область» . Нажмите на определенных оставшихся областей фона, которые вы хотите удалить с изображения. Если алгоритм удаляет слишком много фона, сдвиньте «Порог» влево и повторите попытку.
Шаг 6. Нажмите на «Стереть» внизу слева. Затем при необходимости отрегулируйте ползунок ширины. Затем вручную удалите лишний фон вокруг объекта.
Вот и все!
Вы нашли это руководство полезным? Остались вопросы по удалению фона? Дайте нам знать, что вы думаете, в комментариях ниже.
Вы можете также взглянуть на эти сообщения:
.
