Пресеты для Lightroom — 50 лучших бесплатных вариантов
Один из лучших способов оценить возможности Lightroom – использование пресетов, которые позволяют быстро применить наборы фильтров к обрабатываемым фотографиям. Они служат той же цели, что и операции (actions) в Photoshop.
Пресеты ускоряют обработку фото, служат примерами создания различных эффектов. Существует много бесплатных пресетов. Но их подбор и поиск может оказаться затруднительным.
Представленные в статье пресеты отсортированы по нескольким категориям: кино, HDR, фотоэффекты, чёрно-белые и винтажные.
Эти настройки предадут вашим фотографиям вид кадров из фильма.
PRO Landscape and Travel Lightroom Presets
Free Portrait Photography Lightroom Preset
The Editorial Collection v2
Film-Inspired Lightroom Preset
Film Lightroom Preset
Anniversary Lightroom Presets – Volume I
The Starter Pack Lightroom Presets Collection
Favorite Film Lightroom Preset
Sunny Landscape Lightroom Presets
Bold Film Lightroom Preset
Christmas Holiday Lightroom Presets
Vintage Film Lightroom Preset
Grainy Matte Lightroom Preset
Newborn Lightroom Presets
Faded Lightroom Preset
I’m Blogger
Lightroom отлично подходит для улучшения динамического диапазона фото. Последняя версия (Lightroom CC) включает в себя функцию слияния HDR. Но чтобы использовать ее, потребуется несколько экспозиций одного и того же плана. При обработке одного фото можно получить HDR с помощью перечисленных ниже пресетов.
Последняя версия (Lightroom CC) включает в себя функцию слияния HDR. Но чтобы использовать ее, потребуется несколько экспозиций одного и того же плана. При обработке одного фото можно получить HDR с помощью перечисленных ниже пресетов.
UltraPOP Lightroom Presets
HDR Lightroom Preset
Flowerage Portrait Presets for Lightroom & ACR
Cinematic HDR Lightroom Preset
HDR Lightroom Preset
Realistic HDR Lightroom Preset</a
Zine Fashion Lightroom Presets – Volume II
Vibrant Colors HDR Lightroom Preset
FoodKit – Food Presets for Lightroom & ACR
Strong HDR Lightroom Preset
Artistic vol. 3 Lightroom Presets
Autumn Color Boost HDR Lightroom Preset
Black & White HDR Lightroom Preset
Matte Blogger Presets for Lightroom & ACR
Sharp HDR Lightroom Preset
В Lightroom доступны опции для работы с цветом. С их помощью можно улучшить цвет фотографии или создать эффект выцветания.
Color Pop Lightroom Preset
Vibrant Landscape Lightroom Preset
Autumn Landscape Lightroom Preset
Bold Color Lightroom Preset
Color Love Lightroom Preset
Sharp Pop Lightroom Preset
Light Leak Lightroom Preset
Cinema Lightroom Preset
Intense Warm Lightroom Preset
Popper Lightroom Preset
Soft Pastel Lightroom Preset
Soft & Light Lightroom Preset
Pastel Lightroom Preset
Elegant Fade Lightroom Preset
August Sunset Lightroom Preset
Faded Lightroom Preset
Orange Fade Lightroom Preset
Grace Lightroom Preset
Beach Life Lightroom Preset
Summer Breeze Lightroom Presets
Summer Love Lightroom Preset
Чтобы получить максимум от чёрно-белых фото, вам придётся добавить несколько штрихов. Эти пресеты выполнят всю работу за вас.
Эти пресеты выполнят всю работу за вас.
Sharp Black & White Lightroom Preset
Black & White Lightroom Preset
High Contrast Black & White Lightroom Preset
B&W Berkeley
Винтажные эффекты
Хотите добавить винтажный эффект к фото? Это можно сделать с помощью приведенной ниже подборки пресетов.
Instant Hipster Lightroom Presets
Vintage Fade Lightroom Presets
Vintage Lightroom Preset
Lavender Lomo Lightroom Preset
Blondies and Brunettes Lightroom Presets
Warm Retro
Fashion Vintage Lightroom Presets
Vintage Garden
Orange and Green Vintage Clarity Lightroom Preset
Пожалуйста, опубликуйте свои комментарии по текущей теме статьи. За комментарии, дизлайки, подписки, отклики, лайки низкий вам поклон!
Данная публикация является переводом статьи «The Top 50 Free Lightroom Presets» , подготовленная редакцией проекта.
App Store: Пресеты для Lightroom — FLTR
FLTR — это бесплатные трендовые пресеты для Lightroom, стильные фотофильтры, а также иконки для iOS приложений и Instagram хайлайтов.
Совместно с профессиональными фотографами и популярными блогерами мы выбрали только лучшие пресеты, которые позволяют быстро редактировать и фильтровать любимые фото, готовить посты для социальных сетей и создавать шедевры прямо на вашем телефоне!
ФУНКЦИИ FLTR
ПРЕСЕТЫ ДЛЯ LIGHTROOM
Выбирайте из 900+ пресетов (80+ пакетов) и редактируйте фото быстро и удобно!»
Пресеты отлично подойдут к вашему фото любой тематики — люди, портреты, селфи, города, природа, мода, еда и многое другое.
ФИЛЬТРЫ ДЛЯ ФОТО
Превратите свои фотографии в стильный контент с помощью уникальных фильтров и поделитесь ими в Instagram всего в один клик!
ИКОНКИ ДЛЯ ПРИЛОЖЕНИЙ
Персонализируйте домашний экран iPhone и наслаждайтесь его новым уникальным дизайном! FLTR предлагает множество наборов с иконками, которые подойдут именно под твой стиль!
ОБЛОЖКИ ДЛЯ ИСТОРИЙ В INSTAGRAM
Добавь больше креатива в свой профиль. Развивай свой бренд, оформляя лучшие сторис стильно и ярко!
FLTR — это возможность подобрать подходящий пресет для любой вашей фотографии и вывести ее на новый уровень в несколько кликов.
FLTR PRO:
Премиум-подписка:
• Доступ ко всем пресетам
• Без рекламы
• Еженедельные обновления
Доступны следующие варианты покупок:
• Ежемесячная подписка
• Годовая подписка
Плата будет списана с вашего аккаунта Apple ID при подтверждении покупки. Подписка возобновляется автоматически, если ее не отменить как минимум за 24 часа до окончания текущего периода. Плата за продление будет списываться с аккаунта в течение 24 часов до окончания текущего периода. Управлять подписками и отменить их после покупки можно в настройках аккаунта в магазине App Store.
Privacy Policy: http://fltr.pro/privacy.pdf
Terms of Use: http://fltr.pro/terms.pdf
Как создавать пресеты в Lightroom
Каждый хочет тратить как можно меньше времени на постобработку фотографий. В этом уроке мы покажем, как пользоваться пресетами в Lightroom и ускорять процесс обработки.
Если вы работаете в программе Lightroom, то у вас есть возможность не выполнять одну и ту же задачу постоянно, достаточно сделать это один раз.
С этой программой вам и правда не придется повторно проходить все ступени обработки для достижения конкретного эффекта. Хотите небольшую виньетку или холодную тоновую коррекцию? Проделайте шаг за шагом работу, запишите ее в виде пресета и в дальнейшем применяйте этот пресет к другим фотографиям.
Создание пресетов очень упростит для вас процесс коррекции и ретуши.
В этом уроке мы будем рассматривать пресеты, которые существенно сэкономят ваше время. Сначала мы рассмотрим уже имеющиеся в программе пресеты, а затем научимся создавать собственные.
Также расскажем о том, как создавать виртуальные копии, чтобы экспериментировать с разными эффектами и как придать фотографии модный винтажный вид.
Кроме того, из урока вы узнаете, как устанавливать уже готовые пресеты, скаченные вами из интернета.
Спустя некоторое время в вашем распоряжении будет целая библиотека эффектов, применить каждый из которых вы сможете в один клик мышки.
1. Импортируйте и экспериментируйте
Загружайте стартовый файл и следуйте указаниям! Перетащите файл presets_before.
2. Создание виртуальной копии
Если вы хотите поэкспериментировать с изображением и опробовать различные эффекты, то вам пригодится виртуальная копия. В нижней панели щелкаем по нашей фотографии правой кнопкой мыши и выбираем Create Virtual Copy (Создать Виртуальную Копию). В панели Presets найдите ‘Zeroed’ в нижней части ‘Lightroom General Presets’.
3. Создание ретро эффекта
Перейдите в панель Split Toning (Раздельное Тонирование). Установите следующие значения: Highlights Hue 50, Saturation 40, Shadows Hue 231, Saturation 40, Balance +22. Перейдите в панель Tone Curve (Тоновая Кривая). Ближе к низу кривой установите точку, затем наведите курсор на нижнюю точку (нижний левый угол) и переместите ее чуть вверх.
4. Создание пресета
На панели с пресетами (Presets) щелкните по иконке с плюсом. Создайте новую папку пресета: перейдите в ниспадающее меню Folder (Папка) и выберете New Folder (Новая Папка). Назовите ее ‘Colour effects’, затем нажмите Create. Затем выберете настройки, которые необходимо сохранить: кликните ‘Check None’, а затем выберете Tone Curve и Split Toning. Назовите пресет ‘retro’ и нажмите на кнопку Create.
5. Примените пресеты при импорте
Создайте еще одну виртуальную копию и выберете ‘Zeroed’. Перейдите в панель Camera Calibration (Калибровка Камеры). Опробуйте разные варианты. В нашем случае подходит Camera Vivid. Сохраняем эту настройку в качестве пресета. В следующий раз, когда вы будете загружать сразу несколько фотографий, вы сможете применить этот пресет сразу ко всем файлам, воспользовавшись функцией ‘Apply During Import’.
6. Скачивайте бесплатные пресеты
На просторах интернета вы найдете множество ресурсов с бесплатными готовыми пресетами, например, Preset Heaven. Просто скачайте файл с понравившимся пресетом, затем в панели Presets щелкните правой кнопкой мыши по папке, в которую вы хотите установить файл, нажмите Import и выберете файл с пресетом.
Просто скачайте файл с понравившимся пресетом, затем в панели Presets щелкните правой кнопкой мыши по папке, в которую вы хотите установить файл, нажмите Import и выберете файл с пресетом.
Настройки
Еще одним преимуществом пресетов является то, что вы можете выбирать отдельно взятые настройки. При сохранении пресета появляется окно со списком всех внесенных изменений.
Ставя галочку, вы тем самым сохраняете опцию. Если галочка отсутствует, значит, данное изменение не будет применено в дальнейшем к фотографиям, которые вы будете редактировать с помощью этого пресета.
Автор: jmeyer
Урок 6 Как сохранить пресет в лайтруме
Автор Владислав На чтение 2 мин Просмотров 60.9к.
Если Вы следите за работами некоторых фотографов, то могли заметить, что у каждого из них есть свой стиль. Но ведь это не значит что они каждую свою фотографию пытаются сделать похожей на предыдущую. Примером таких фотографов, могут быть – клубные фотографы.
Примером таких фотографов, могут быть – клубные фотографы.
Работа клубного фотографа на первый взгляд может показаться интересной, веселой (ведь работает он в развлекательном месте), но представьте каково оно обрабатывать сотни, тысячи фотографий? И сдать работу нужно быстро. На помощь нам приходит Lightroom.
Вот, обработали мы одну фотографию, как обработать остальные? Предлагаю Вам
Выбираем фотографию которая Вам нравится и на основе которой Вы хотите сделать пресет. Внимание, Вы должны “находиться” в режиме “Коррекции”.
Выбрали? А теперь приступим к сохранению пресета. Способа создать пресет два, они ничем не отличаются, но для Вас, дорогие читатели, я покажу сразу два. Тем более, различия будут только в одном шаге.
Шаг 1.1. В меню ищем раздел “Коррекции” и в подменю “Новый пресет…”
Шаг 1.2. Или же можете воспользоваться кнопкой “+” в списке пресетов.
Шаг 2. В окне которое появится перед нами, программа предложит выбрать настройки которые Вы хотите включить в пресет. А так же выбрать имя для будущего пресета.
Шаг 3. После сохранения пресета он появится в разделе “Пресеты пользователя”.
Кстати, можете его скачать Я использовал данные настройки для этой фотосессии.
И мы научились сохранять свой пресет в лайтруме.
Читайте так же: Часто задаваемые вопросы по пресетам
Теперь Вы можете использовать свой пресет на других фотографиях. Но, Вы должны понимать, что на одной фотографии он может смотреться идеально, а на другой просто ужасно. Условия съемки разные, и стоит его использовать только для одной и той же фотосессии, и то, скорее всего придется корректировать каждую фотографию. Но, это лучше чем обрабатывать фотографию с нуля для каждого кадра.
И да, если Вы хотите поделиться своим пресетом, то я могу опубликовать Ваш пресет у себя в блоге! Подробней здесь.
P.S.: Хочу извиниться перед своими читателями за то, что так редко публикую уроки по лайтруму. Нужно исправляться.
Как наложить пресет в лайтруме
Если вы хоть чуточку интересуетесь фотографией, то наверняка хотя бы раз в жизни пользовались разнообразными фильтрами. Одни просто делают фото черно-белым, другие — стилизуют под старину, третьи — изменяют оттенки. Все эти, казалось бы, простые операции довольно сильно влияют на настроение, передаваемое снимком. Разумеется, этих фильтров просто огромное количество, но почему бы не создать свой собственный?
И в Adobe Lightroom есть такая возможность. Вот только тут стоит сделать оговорку — в данном случае речь идет о так называемых «Пресетах» или, проще говоря, предустановках. Они позволяют быстро применить одни и те же параметры коррекции (яркость, температура, контраст и т.п.) сразу к нескольким фото, дабы добиться одинаковой по стилю обработки.
Разумеется, в редакторе есть и свой, довольно немаленький набор пресетов, но вы без проблем можете добавить новые. И тут возможны два варианты.
И тут возможны два варианты.
1. Импорт чужого пресета
2. Создание собственного пресета
Мы рассмотрим оба эти варианта. Итак, поехали!
Импорт готового пресета
Прежде чем загрузить пресеты в Лайтрум, их необходимо где-то скачать в формате «.lrtemplate». Сделать это можно на огромном количестве сайтов и советовать что-то конкретное тут не стоит, так что перейдем к самому процессу.
1. Для начала, необходимо перейти на вкладку «Коррекции» («Develop»)
2. Откройте боковую панель, раздель «Параметры пресетов» и кликните в любом месте правой кнопкой мыши. Следует выбрать пункт «Импорт»
3. Выберите в нужной папке файл с расширением «.lrtemplate» и нажмите «Импорт»
Создание собственного пресета
1. Прежде чем добавить собственный пресет в список, его необходимо настроить. Делается это просто — обрабатываете образцовый снимок на ваш вкус, пользуясь ползунками корректировки.
2. Нажмите на верхней панели «Коррекции», затем «Новый пресет»
3. Дайте название пресету, назначьте папку и выберите параметры, которые должны быть сохранены. Если все готово, нажмите «Создать»
Дайте название пресету, назначьте папку и выберите параметры, которые должны быть сохранены. Если все готово, нажмите «Создать»
Добавление пресета в папку программы
Есть еще один способ, как установить пресеты в Лайтрум — добавление необходимого файла непосредственно в папку программы. Для этого необходимо открыть в Проводнике папку «C:Users…Ваше имя пользователя…AppDataRoamingAdobeLightroomDevelop Presets» и просто скопировать в нее .lrtemplate-файл.
Результат
Если вы все сделали правильно, новый пресет появится в разделе «Параметры пресетов» в папке «Пресеты пользователя». Применить его можно тут же, просто нажав один раз на название.
Заключение
Как видите, можно и добавить готовый, и сохранить свой собственный пресет в Лайтруме. Делается все буквально в пару кликов, причем несколькими способами.
Отблагодарите автора, поделитесь статьей в социальных сетях.
Пресет Lightroom — это предопределенное положение всех (или некоторых) ползунков в Lightroom. Другими словами, вы можете отредактировать фотографию по своему вкусу, а затем сохранить именно эту комбинацию настроек raw для будущего использования на другом своем изображении.
Другими словами, вы можете отредактировать фотографию по своему вкусу, а затем сохранить именно эту комбинацию настроек raw для будущего использования на другом своем изображении.
Бета-версия Lightroom была выпущена более 12 лет назад, и сегодня это самодостаточная и гибкая программа. Благодаря модульной структуре с сотнями различных инструментов и тысячами опций и настроек, он может быть адаптирован для любого типа рабочего процесса фотографии.
Изначально Lightroom был создан для профессиональных фотографов как программа управления архивами цифровых негативов фотографий, чтобы дополнить возможности редактирования в фотошопе. Лайтрум изначально назывался Photoshop Lightroom.
Единственная цель программы состояла в том, чтобы решить главную задачу современной цифровой фотографии: управлять большим количеством файлов RAW, иначе называемых цифровыми негативами.
Возможности редактирования Lightroom были исключительно ограничены. Знаете ли вы, что в первой версии Lightroom даже не было инструмента Crop Tool – Обрезание и кадрирование?
За прошедшие годы в Lightroom было добавлено множество новых функций и возможностей редактирования, что сделало его более функциональным и в то же время намного более сложным.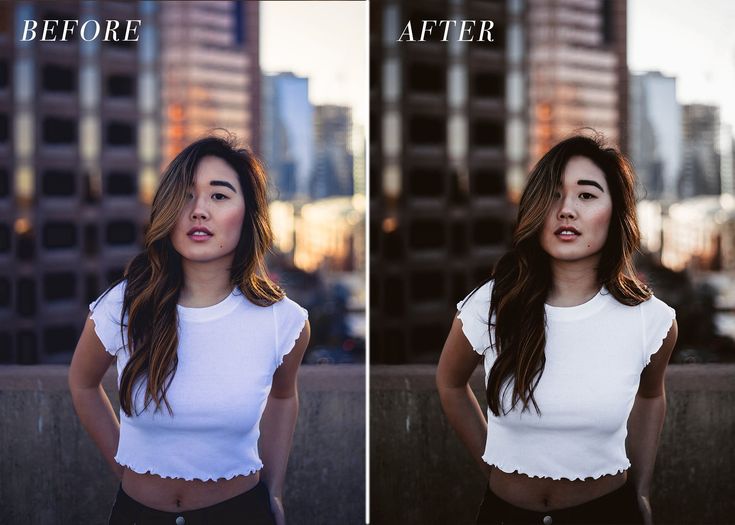 В некоторых областях это даже конкурирует с Photoshop по сложности.
В некоторых областях это даже конкурирует с Photoshop по сложности.
Тем не менее, массовое использование Lightroom резко возросло в последние годы. На данный момент пользовательская база программы варьируется от профессиональных фотографов до начинающих и даже дилетантов фотолюбителей.
Широкое распространение лайтрум в частности обязано наличию большого колическства пресетов Lightroom. Функциональность Develop Preset помогла преодолеть разрыв между профессиональными фотографами и энтузиастами. Это сделало профессиональные инструменты фотографии более доступными для широкой публики.
Что такое пресеты Lightroom?Вы, наверное, неоднократно слышали, что лайтрум использует неразрушающее редактирование RAW. Но очень немногие начинающие фотографы действительно понимают, что это значит.
Если я покопаться в своем жестком диске, где хранятся все свои RAW-файлы, можно увидеть кучу негативов, которые сопровождаются XMP-файлами с тем же именем.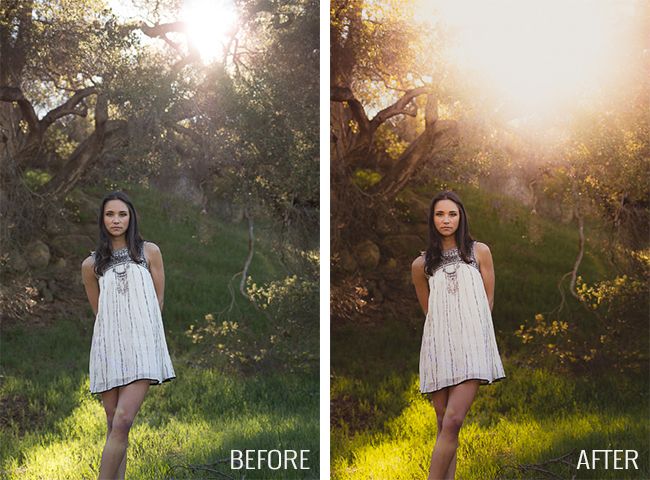
Эти файлы ARW являются Sony RAW изображениями в своем собственном формате. Файлы XMP — это файлы метаданных Adobe, в которых хранится дополнительная информация об изображении. Он не только хранит метаданные EXIF, такие как дата, время, информация о воздействии и т. д., но и хранит информацию о редактировании Lightroom.
Когда вы редактируете файл RAW, он сохраняет все шаги редактирования в виде простых текстовых записей в файле XMP. XMP также вы можете открыть в любом текстовом редакторе, таком как Блокнот.
Например, если я перетащу ползунок «Повышение резкости» до значения +25, Lightroom создаст запись в файле:
Резкость =”25”
Если я увеличу насыщенность до +33 на базовой панели, она создаст запись в файле .xmp:
Насыщенность =”33″
Когда вы выбираете изображение в Lightroom, нажимая на него, программа построчно читает инструкции в файле XMP и создает предварительный просмотр JPEG со всеми примененными изменениями. Исходный файл RAW остается без изменений, и все, что вы видите, это всего лишь предварительный просмотр JPEG.
Исходный файл RAW остается без изменений, и все, что вы видите, это всего лишь предварительный просмотр JPEG.
Функциональность «Develop Presets» использует все преимущества неразрушающего редактирования в Lightroom. Что такое пресет — это предустановка настроек лайтрум представляет собой простой текстовый файл со списком инструкций по редактированию.
Когда вы применяете предустановки к изображению, он копирует инструкции по редактированию из файла пресета в файл Sidecar XMP, чтобы Lightroom мог прочитать инструкции и сгенерировать предварительную версию редактирования со всеми значениями редактирования, перечисленными в ней.
Как использовать пресеты LightroomСуществует несколько методов использования предустановок Lightroom, все они интуитивно понятны и просты.
Поскольку Lightroom имеет модульную структуру, существуют способы использования пресетов в различных модулях.
Наиболее распространенный способ использования предустановок Lightroom — модуль обработка. Вот почему они называются пресетами Lightroom Develop.
В модуле обработки на левой панели под окном навигатора найдите панель «Пресеты». Откройте её, нажав треугольный значок.
Внутри вы найдете несколько предустановленных папок (коллекций). Когда вы откроете папку с пресетами, вы увидите отдельные пресеты внутри. Тут же найдете импортированные вами пресеты.
Чтобы использовать Lightroom, щелкните имя предустановки, и Lightroom применит инструкции редактирования из файла предустановки к выбранному изображению.
Использование пресетов в модуле импортаПрежде чем приступить к организации и редактированию фотографий, сначала необходимо импортировать их в каталог Lightroom. Это позволяет Lightroom отслеживать и управлять фотографиями.
Модуль импорта дает нам широкий выбор опций для применения к изображениям в процессе импорта. Например, переименование изображения, создание предварительного просмотра, тегирование и так далее. Еще одна очень полезная опция, которую я регулярно использую, — это возможность применить предустановку проявления ко всем фотографиям во время импорта.
Например, переименование изображения, создание предварительного просмотра, тегирование и так далее. Еще одна очень полезная опция, которую я регулярно использую, — это возможность применить предустановку проявления ко всем фотографиям во время импорта.
Импортируя пейзажную фотографию, можно применить ко всем импортированным фотографиям свою наиболее общую и универсальный пресет, например, Natural. Это облегчает массовое редактирование.
Или другой вариант — применить предустановку коррекции объектива ко всем фотографиям.
Использование пресетов в модуле библиотекиЯ считаю, что использование предустановок разработки в модуле библиотеки не очень полезно. Тем не менее, у вас всегда есть возможность применить предустановки проявки к выбранной фотографии, когда вы отбираете и упорядочиваете свои фотографии в модуле библиотеки.
Перейдите на панель «Быстрая Обработка» в модуле «Библиотека» и выберите имя пресета в раскрывающемся меню «Сохраненные предустановки».
Lightroom имеет специальную папку под названием Lightroom Settings, в которой хранятся настройки и настройки для различных инструментов.
В папке с настройками Lightroom » вы найдете около 20 подпапок, в которых Lightroom хранит все свои файлы конфигурации и различные предустановленные типы .
Как найти папку пресетов Lightroomc:UsersИмя_ПользователяAppDataRoamingAdobeLightroomDevelop Presets находится глубоко внутри папки пользователя, и ее может быть очень сложно найти с помощью файловой системы (Windows Explorer или Mac Finder). По умолчанию данная папка является скрытой. Но если в адресную строку файлового менеджера вбить %APPDATA% и нажать Enter, то откроется AppData текущего пользователя, затем перейти в папку Develop Presets по вышеуказанному пути.
Как добавить/импортировать пресеты в LightroomПроцесс добавления новых настроек в Lightroom достаточно прост. Там нет фактического процесса установки; все, что вам нужно сделать, это поместить предустановку в подпапку « Develop Presets» внутри установки Lightroom.
Там нет фактического процесса установки; все, что вам нужно сделать, это поместить предустановку в подпапку « Develop Presets» внутри установки Lightroom.
Есть два способа добавить новый набор настроек в Lightroom.
Импорт пресетов: вариант 1В проявочном модуле Lightroom найдите и откройте панель «Presets» с левой стороны.
Выберите папку с пресетами, в которую вы хотите добавить пресеты, и щелкните правой кнопкой мыши по ней. В меню выберите параметр «Импорт» и найдите предустановки, предназначенные для импорта, на жестком диске вашего компьютера.
Выберите один или несколько пресетов и нажмите кнопку «Импорт». Вы также можете сначала создать папку предустановок, а затем импортировать предустановки.
Эта опция лучше всего подходит для импорта отдельных пресетов.
Когда вам нужно импортировать коллекцию пресетов, второй вариант работает лучше.
Импорт пресетов: вариант 2Второй вариант включает в себя размещение папки коллекции пресетов в папке « Develop Presets» путь к которой указан ранее банальным копированием с помощью файлового менеджера windows или какого либо другого.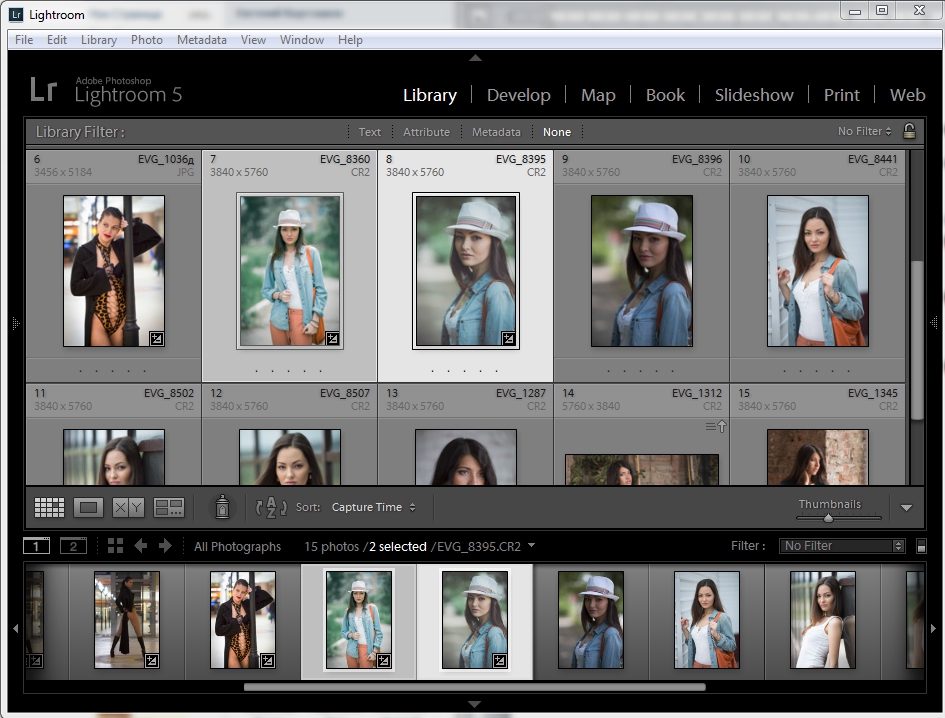
Прелесть создания собственных пресетов в том, что это легко сделать, сохранив шаги редактирования любого изображения в каталоге Lightroom.
Лучший способ приблизиться к созданию предустановок — следовать обычному рабочему процессу, редактируя различные фотографии. Когда вы создадите что-то интересное и уникальное или обнаруживаете эффект, который хотите воссоздать на других фотографиях, сохраните шаги редактирования конкретного изображения в качестве пресета.
Как сохранить пресеты в LightroomКогда вы видите что-то интересное в процессе редактирования и хотите сохранить его в качестве предустановки, у вас есть несколько вариантов:
- Нажмите на значок + на панели пресетов.
- В меню выберите Разработка> Новая настройка … вариант
- Используйте сочетание клавиш Ctrl + Shift + N
Все три параметра дают один и тот же результат: они активируют меню параметров New Develop Preset.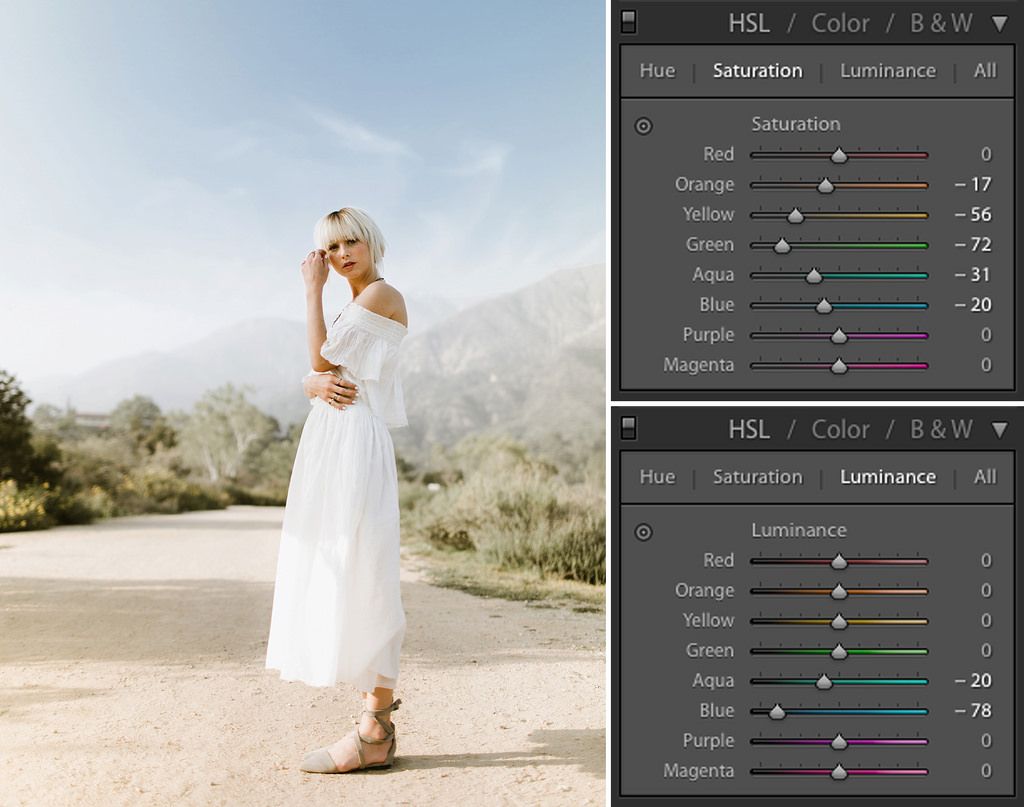
Назовите свою предустановку и выберите папку предустановки в качестве места назначения. Или у вас есть возможность создать новую папку в процессе.
Наконец, самая сложная часть создания предустановок — выбор настроек редактирования, которые следует сохранить, а каких — избежать.
Здесь нет правильных или неправильных вариантов. Все зависит от того, чего вы надеетесь достичь.
Если вы выберете все настройки, предустановка будет работать только с определенными изображениями, которые похожи на оригинал.
Другой вариант — выбрать только одну настройку, например, Split Toning. В этом случае предустановка будет иметь очень ограниченный эффект редактирования.
Вот пример настроек автоматической коррекции, которые можно сохранить при создании пресета, и использовать с самыми разными изображениями.
Самое большое заблуждение о пресетах LightroomСамое большое заблуждение о пресетах Lightroom заключается в том, что они используются только новичками и считаются несправедливым ярлыком или обманом.
Это далеко от реальности.
Правда в том, что не каждый новичок использует пресеты при редактировании своих фотографий. Но каждый профессиональный фотограф, чей рабочий процесс включает в себя Lightroom, ежедневно использует предустановки.
Если вы фотограф, который производит большое количество цифровых изображений, предустановленные функции Lightroom не только помогают ускорить процесс редактирования, но и делают вашу фотографию более последовательной и дают предсказуемые результаты.
Вот несколько способов, которыми предустановленная функциональность Lightroom может помочь фотографам разных уровней и опыта.
Пресеты Lightroom для начинающихЕсли вы новичок , лучший способ воспользоваться настройками Lightroom — использовать его как инструмент для изучения Lightroom.
Самая сложная часть изучения Lightroom заключается в том, что начальная кривая обучения очень крутая. Требуется слишком много времени, чтобы увидеть результаты, которыми вы можете гордиться, и, как следствие, часто заставляет начинающих бросить курить в середине процесса.
При использовании редактирования на основе предустановок вы можете добиться относительно быстрых результатов, что обеспечивает мотивацию. Позже вы можете выполнить обратный инжиниринг предварительно настроенных эффектов, чтобы узнать, как получить похожие результаты с помощью инструментов Lightroom Develop.
Пресеты Lightroom для продвинутых любителейЕсли вы более опытный фотограф , основная задача — разработать собственный стиль фотографии.
Несмотря на то, что требуется время, чтобы изучить все тонкости Lightroom, процесс разработки вашего личного стиля фотографии занимает в десять раз больше времени. Это длительный и постепенный процесс. Я твердо верю, что создание вашей собственной предустановленной библиотеки поможет вам ускорить процесс и сделать его более продуманным.
Я всегда рекомендую своим ученикам использовать мои пресеты в качестве основы для разработки их собственных коллекций.
Пресеты Lightroom для профессионаловИ, конечно же, если вы профессиональный или полупрофессиональный фотограф, рабочий процесс редактирования предустановок ускоряется и оптимизирует весь рабочий процесс редактирования Lightroom. Это поможет вам быстрее выполнять свою работу, что позволит вам привлечь больше клиентов и получать больший доход.
Lightroom — это программа, которая позволяет создавать потрясающие фотографии средствами детальной обработки. Тем самым давая нам возможность на них заработать на фотостоках. Но одной только программы недостаточно. Добиваться невероятных эффектов в снимках помогают дополнительные настройки. В статье вы узнаете, каким образом можно добавить пресеты в редакторе Лайтрум
Возможности фоторедактора Lightroom
Популярная графическая программа Лайтрум представляет собой редактор для обработки цифровых изображений. Ее также используют для проявки негативов, создания каталогов фотографий и прочего. Программа не появилась из ниоткуда. Она дописана на основе уже имеющихся «зарисовок» для подобного редактора Rawshooter . Графическую оболочку разработчики Adobe создали с использованием Lua.
Фоторедактор известен тем, что позволяет обрабатывать изображения, не изменяя основную их структуру. Редактор генерирует из основной копии новый макет, над которым и производит манипуляции. Умеет применять пакетную обработку фото. Контролировать ход обработки можно при помощи пресетов. Программа поддерживает большое количество горячих клавиш, которые значительно облегчают работу пользователю.
Как установить пресет в Лайтрум для Windows
Скачав на свой компьютер Lightroom, вы можете установить для него пресет. Это отдельный конфигурационный файл (или файл с настройками), который позволяет быстро применить какие-нибудь интересные эффекты. Они могут быть разными, от небольшого осветления фотографии, до значительных изменений. Например, смена цветового тона фото, контрастности и т. д. Пресеты являются незаменимым помощником фото дизайнеров и людей прочих профессий, которым приходится работать со снимками каждый день.
В редакторе Лайтрум можно найти несколько пресетов, которые установлены разработчиком. Но часто их недостаточно.
Чтобы применить один из предустановленных файлов:
- Нужно выбрать в левом меню пункт « Presets ».
- Откройте один из наборов, после чего нажмите на один из имеющихся в списке левой кнопкой.
Выбор пресетов в программе Lightroom
Не понравился эффект, который изменил изображение — нажмите справа внизу « Reset ».
Кнопка для отмены действия пресета в Лайтруме
Если вы хотите установить другой пресет, которого нет в Лайтрум:
- После загрузки пресета, его нужно распаковать, т.к. они обычно находятся в архиве ZIP;
- Затем откройте распечатанную папку, выберите файл и скопируйте его;
Выбор и копирование скаченного пресета для Лайтрум
Папка, куда нужно переместить загруженный пресет для Lightroom
Также не забывайте, что фильтры бывают как дополняющие, так и заменяющие. То есть, если вы применили пресет осветления фотографии, то следующий эффект по изменению яркости может сбросить осветление.
Добавить эффекты в Lightroom через программу
Способ, который описан выше не является единственным. Пресет в Lightroom можно добавить и при помощи интерфейса самой программы.
- Нужно выбрать ПКМ один из предоставленных в редакторе пресетов;
- В небольшом контекстном окне нажмите пункт « Import »;
Кнопка для открытия загруженного пресета для Lightroom
Откроется проводник Windows, где нужно найти папку с вашими пресетами;
Выберите пресет и нажмите кнопку «Import»
После чего он появится в общем списке, откуда вы его вызывали. Вы сможете тут же его применить, не перезагружая компьютер. Но это ещё не всё. В Lightroom каждый пользователь может создать собственный набор фильтров.
- Выберите снова любую группу и нажмите по ней ПКМ;
- Нажмите на пункт « New Folder» ;
Новая папка для пресета Lightroom
В новом окне назовите будущий пресет;
Введите название пресета в Lightroom
Мы только что создали оболочку с названием для нового пресета. В него вы можете загрузить скачанные файлы и использовать точно также, как и другие. Любой из пресетов добавленных в программу можно активировать по умолчанию для загруженных изображений. Для этого нажмите ПКМ на выбранном (пресете, не папке) и выберите пункт « Apply on Import ».
Можно ли добавить пресеты в мобильное приложение
В отличие от настольной программы для Windows, Lightroom для мобильных устройств бесплатен. Фоторедактор доступен для загрузки в интернет-магазине для iOS и Android. Он не настолько функционален, как для ПК, но многое умеет. В связи с этим вы не запутаетесь в его функциях.
Чтобы добавить скачанный пресет в мобильном устройстве для Лайтрум:
- Нужно найти его в файловом менеджере и нажать, чтобы открыть;
- В этом случае система предоставит вам выбор программы, которая умеет с ним работать. Выберите Лайтрум;
Выбор программы для открытия пресета в мобильном приложении Lightroom
Затем вам нужно нажать на три точки в программе и выбрать пункт « Копировать настройки »;
Скопируйте настройки, чтобы применить пресет в мобильном Lightroom
Пункт настроек для сохранения пресета в мобильном Lightroom
Вы можете открывать любое изображение и применять сохранённый стиль к каждому из них. Пресет не исчезнет и после закрытия Lightroom. Вам останется только дать название этим настройкам и нажать на кнопку «Сохранить». В следующий раз откройте свои стили и найдите название, которые вы дали эффекту.
Где взять эффекты для графического редактора
Продолжая тему мобильного приложения Лайтрум, можно сказать, что практически все пользователи берут пресеты в ВКонтакте. В этой соц. сети есть группы на эту тему, где пользователи и администраторы выкладывают файлы в архиве. Ссылки являются прямыми, а файлы бесплатными. Возле каждой ссылки есть изображение с применённым пресетом. Найдите среди них лучший и загрузите его в группе: https://vk.com/ilovelightroom, https://vk.com/lightroom_presets. Вы можете открыть мобильное приложение ВКонтакте. После скачивания файлы можно будет найти в папке «Download» памяти устройства или SD-карты.
Пресеты для Лайтрум в ВКонтакте
Для настольной версии Lightroom есть как сайты с бесплатными пресетами, так и целые архивы из десятков и даже сотен разных настроек. Известный современный писатель Jack Davis, автор многочисленных книг о Фотошоп, создал свой архив с конфигурационными файлами для Lightroom. Загрузить их можно на официальном сайте https://www.on1.com/free/lightroom-presets/all-presets/. Но перед загрузкой вы должны оставить свою электронную почту и название страны, в которой проживаете. Эти данные нужно написать в форме. После чего нажать кнопку «Download Now».
Кнопка для загрузки архива из 190 пресетов для Lightroom
Архив с пресетами придёт на адрес электронной почты, который вы указали в форме. В пакете вы найдёте несколько групп файлов для кривой, баланса белого, редактирования HSL, необычные градиенты и т. д. Бесплатным распространением эффектов для Lightroom занимаются профессиональные фотографы. Поищите в Telegram и Instagram их «рецепты». Это не готовые файлы, а только параметры для создания своего пресета. Но когда вы узнаете их, вам будет просто сделать фильтр самому. Тем более, что в этом нет ничего сложного.
Электронная энциклопедия Википедия также предоставляет нам ресурсы для поиска платных и бесплатных настроек: https://www.beart-presets.com/, http://photoshop-room.ru/. На первом сайте вы сможете найти бесплатный пакет файлов внизу списка. Чтобы скачать и добавить новые пресеты в фоторедатор Лайтрум, вам необходимо будет пройти простую регистрацию.
Как установить пресет в лайтрум на компьютер правильно
Автор Иван Просмотров 11.5к. Опубликовано
Добрый день, друзья. В этой статье я расскажу как установить пресет в лайтрум. Многие из нас пользуются разными настройками для обработки своих фотографий, поэтому очень полезно знать как можно быстро устанавливать пресеты в программу на компьютере, чтобы потом их применять для обработки. Итак.
Расположение
Этот раздел обычно находятся в левой части вкладки «Коррекция». В этой области можно увидеть программные настройки и наборы пользователя.
В верхней части мы видим установки самой программы, в нижней части — наборы пользователя. Нужно сказать, что любой фильтр программы мы можем изменить, и сохранить его как свой в разделе пользователя.
Установка
Допустим, вы скачали фильтр для Lightroom, который вам понравился в интернете, и хотите применить его к своим фотографиям. Сделать это можно следующим способом. Нажимаете правой мышкой на название «Пресеты пользователя», затем «Импорт», и выбираете файл на компьютере, который скачали.
И затем он появится в списке пользовательских настроек. Можете смело его применять к вашим фотографиям.
Сохранение
Таким же образом вы можете сохранить свои собственные настройки в свой пресет, чтобы применять его к фотографиям. Это в разы облегчает обработку фотографий. Я сам постоянно пользуюсь этим для обработки свадеб. Ведь у каждого профессионального фотографа есть уже свои наработанные секреты, которыми каждый пользуется.
Чтобы сохранить ваши настройки в Лайтрум, вам нужно нажать на плюс, затем вы попадете в окошко параметров. Тут вам нужно написать название, выбрать необходимы настройки (лучше оставить как есть). Потом можно нажимать создать.
После этого он появляется в списке Наборе пользователя. Поздравляю, вы только что создали свой собственный пресет! Отлично!
Расширение
Теперь давайте немного поговорим о форматах наших файлов. Если вы проделали операцию выше, то ваш файл сохранился в папке на вашем компьютере. Эту папку достаточно сложно найти.
Вы увидите, что файл пресета программы Lightroom имеет такой вид: Bright-city.lrtemplate
Т.е в начале идет название, а затем идет его расширение. В данном случае название Bright-city, а расширение lrtemplate. У меня стоит операционка 7-ка, поэтому я пользуюсь таким файлами. У кого стоит 10-ка думаю там немного по другому. Но принцип один.
Экспорт — сохранение на компьютере
Очень важно, как я думаю, не потерять свои настройки, которые вы создали только что в программе. Их нужно экспортировать в папку, которая находится не на том же диске, где стоит система. Надеюсь вы понимаете почему?
Если нет, то расскажу в двух словах. При переустановке системы, в данном случае винды, диск обновляется и форматируется, прежде чем вы заново установите систему. И, соответственно, все файлы на этом диске просто стираются.
Поэтому, чтобы вам не потерять ваши созданные фильтры, их лучше сразу сохранить в папку, в которой хранятся ваши данные. И это можно сделать достаточно быстро. Для этого нужно нажать правой мышкой на нужное название и выбрать Экспорт.
Вот так вы его сохранили. И в следующий раз, когда вы переустановите систему, вы просто заново их импортируете, и они снова будут в вашем распоряжении.
Другие файлы — DNG
Вы, наверно, заметили, что иногда на сайтах выкладывают файлы в формате DNG. Я сам очень часто пользуюсь такими файлами, можно сказать постоянно.
Могу рассказать где и как я их использую, возможно, вам так же пригодится этот лайфхак. Дело в том, что формат DNG по свойствам такой же, как формат RAW, но весит он намного меньше, чем равы. Скриншоты, которые я вам показывал выше, были на примере свадьбы, и если обратить внимание, то это были файлы DNG
Если вам интересно, то напишите в комментариях, и я расскажу более подробно как с ними работать, а сейчас, чтобы не отвлекаться от темы, продолжим об основном вопросе.
Если вы скачали файл DNG, вам нужно сделать следующее. Собственно, операции уже вам известны из статьи. DNG — это файл фотографии, поэтому открываете этот файл в программе, затем сохраняете настройки этой картинки как пресет, это здесь
И после этого он у вас будет в списке пользователя. Можете обрабатывать им свои фотографии. При желании, его тоже можно экспортировать, чтобы не потерять в какую то папку, которая у вас под рукой. Не знаю, я понятно объяснил?
В заключении
Вот, собственно и все, что я хотел вам рассказать в этот раз. Пишите, если что не понятно по этому вопросу — постараюсь ответить. Хороших вам выходных, и новых творческих идей. Не забывайте изучать теорию и практику фотографии, чтобы у вас получались классные кадры. Всего доброго.
С вами был Иван.
Как создать и сохранить свой пресет в Lightroom
В последнее время обработка фотографий при помощи пресетов стала очень популярной. И уже давно не секрет как ими пользоваться. В этой статье вы узнаете как создать пресет в Lightroom.
Действительно, в сети продается и раздается огромное количество пресетов. Но что делать, если вы любите сами крутить все ползунки и настраивать цвет?
Когда обрабатывается небольшая серия фотографий, нет ничего сложного скопировать настройки первого кадра на все остальные.
Фотографы хоббисты так обычно и делают. У коммерческих фотографов ситуация немного иная. Фотосессии довольно часто проходят в одних и тех же локациях.
Например ЗАГС. Условия съемки всегда одинаковые, набор техники тоже. Гораздо легче и правильнее не копировать настройки из предыдущих фотосессий, а сделать свой собственный пресет для этой локации.
Как создать пресет в Lightroom
Чтобы создать пресет, можно один раз обработать фотографию, а потом просто сохранить все настройки. Для этого необходимо зайти в папку “Пресеты” (Presets) и нажать на “+”.
Далее создаем папку “New Folder”, которую можно переименовать на свой лад. Следующим действием жмем на “Создать” (Create).
После этого выскочит окно, в котором при желании можно покрутить настройки. Сохраняем. Всё, пресет готов к применению. Найти его можно в папке которую вы создали. Эта папка находится рядом с остальными пресетами.
Как добавить пресет в Lightroom на компьютере
Если вы сами не создаете пресеты, а покупаете или берете из каких-либо других источников, тогда необходимо добавить их в программу самостоятельно. Для этого нужно распаковать архивы (обычно вместе с пресетами идут вспомогательные файлы и инструкции).
После этого берем только пресеты и копируем их в папку на диск С:\Users\имя пользователя\AppData\Roaming\Adobe\Lightroom\Develop Presets\
Важно: Перед тем как копировать, включите отображение скрытых файлов и папок
После перезагрузки программы они появятся в нужном месте. Узнать более подробно о том как добавить пресет в Lightroom можно в этой статье>>
Как сохранить пресет в Lightroom
В программе все настроено таким образом, что пресеты при создании сохраняются автоматически. Хранятся они в той же папке что и ваши старые пресеты. Адрес мы указывали выше по тексту.
Как видите, нет ничего сложного. Все настроено так, чтобы даже начинающие пользователи могли интуитивно догадаться.
Как удалить пресет
При работе с большим количеством фотографий, часто создаются лишние пресеты, которые потом не нужны.
Поэтому возникает закономерный вопрос: как удалить пресет в Lightroom?
Ничего сложного. Для этого есть два способа:
- через меню
- используя проводник
Через меню это делается на вкладке “Develop”. При переходе в нее, слева находится вкладка с пресетами. Выбираем нужный плагин и жмем на правую клавишу мышки. Далее выбираем вариант удалить.
Через проводник или файловый менеджер немного сложнее. Включаете отображение скрытых файлов и папок, заходите по адресу на диске “С” (читайте главу как добавить пресет) и вручную удаляете ненужный файл.
Подписаться на новости
21 бесплатных пресетов Lightroom для мобильных устройств (Загрузите потрясающие пресеты)
Обзор бесплатных пресетов Lightroom для мобильных и классических устройств, позволяющих мгновенно применить потрясающие эффекты к вашим изображениям. Вы можете сразу загрузить эти лучшие пресеты и приступить к редактированию изображений с помощью мобильных приложений Lightroom и Lightroom Classic. Большинство из этих предустановок не требуют настройки, но рекомендуется настроить параметры подсветки, экспозиции, контрастности и т. Д., Чтобы убедиться, что эти предустановки работают именно так, как вы хотите.Помимо посещения страниц загрузки этих предустановок, проверьте домашние страницы веб-сайтов, чтобы получить больше бесплатных предустановок Lightroom для мобильных устройств.
Предустановки для мобильных устройств Lightroom (формат .DNG) VS предустановки для настольных ПК Lightroom (формат .XMP)
Наборы настроек для мобильных устройств Lightroom — это в основном изображения с предварительно примененными настройками. Бесплатные пресеты, которые вы загрузите по указанным ниже ссылкам, будут иметь формат .DNG, и вам просто нужно скопировать настройки из этих файлов и вставить их в свои фотографии в мобильном приложении Lightroom, чтобы они работали.
В то время как предустановки Lightroom Desktop не являются изображениями, это файлы в формате .XMP, экспортируемые с помощью New Adobe Lightroom CC Classic. Пресеты для мобильных устройств создаются в Lightroom Classic и экспортируются в формат .DNG, чтобы мы могли использовать их с приложением Lightroom Mobile .
Будь то предустановки для мобильных устройств или настольных ПК, они работают одинаково, но с той лишь разницей, что вам нужны файлы DNG, чтобы использовать их на мобильных устройствах, а для использования на настольных компьютерах — файлы .XMP. Кроме того, вам нужна подписка на Lightroom для использования предустановок на рабочем столе, но вам не нужно платить за использование предустановок с Lightroom Mobile, так как можно использовать бесплатно.
Как установить предустановки Lightroom на рабочий стол
Импортировать пресеты в Lightroom Classic очень просто.
1. Откройте Lightroom Classic, выберите «Файл»> «Импорт фотографий и видео».
2. Теперь импортируйте несколько фотографий и выберите любую из импортированных фотографий.
3. Выберите модуль разработки в правом верхнем углу экрана, в левой части нажмите (+) на вкладке «Предустановки» и выберите «Импортировать предустановки».
4. Найдите предустановки .xmp, выберите их и импортируйте предустановки.
Как установить предустановки с помощью Lightroom Mobile
Установка мобильных пресетов — немного утомительная задача, и мне нужно более подробно объяснить.
1. Создайте новый альбом в мобильном приложении Lightroom. Щелкните значок (+) в разделе «Альбом» (прямо на экране).
2. Загрузите все предустановки в новый альбом. Чтобы добавить предустановки, щелкните значок «+ и изображение» в правом нижнем углу экрана. Выберите свои мобильные предустановки и добавьте все файлы DNG.
3. Откройте любой пресет, который вы только что загрузили в новый альбом в Lightroom, а затем щелкните значок с тремя точками в правом верхнем углу> выберите «Создать пресет».
4. Дайте пресету имя и сохраните его. Вы также можете поместить в новую группу
5. Теперь откройте любую из ваших фотографий.
6. Найдите значок Presets в меню внизу экрана и нажмите на него.
7. Теперь просмотрите свои предустановки и примените их к своим фотографиям.
Вот 21 бесплатный пресет Mobile Lightroom:
1. 10 бесплатных пресетов Dark & Moody для мобильных и настольных ПК
Скачать
2. 11 бесплатных предустановок ландшафта для мобильных и настольных ПК
Скачать
3.Легкие и воздушные пресеты для мобильных и настольных ПК
Скачать
4. Бесплатная предустановка Hipster Lightroom
Скачать
5. Мобильные предустановки Banff Lightroom
Скачать
6. Пресеты для мобильного Lightroom «Городские тона»
Скачать
7. Предустановка стиля Insta Blogger
Скачать
8. Бесплатная предварительная настройка Lightroom для пленочной модели (настольная и мобильная)
Скачать
9.Пресеты Toni Mahfud Lightroom (настольные и мобильные)
Скачать
Получите бесплатный набор предустановок Lightroom!
Получите 40 бесплатных пресетов Lightroom, включая Dark & Moody, Coloring, Landscape и многие другие. Подпишитесь и получите комплект на свой почтовый ящик!
10. Мобильная предустановка Snow Mountain Lightroom
Скачать
11. 10 зимних пресетов для классической и мобильной версии
Скачать
12.Классический яркий пресет
Скачать
13. Греция предварительные настройки Lightroom
Скачать
14. Бесплатная предустановка мобильного Lightroom для сепии и бирюзового цвета
Скачать
15. Юбилейная предустановка для мобильных и настольных ПК
Скачать
16. Муди Блэк
Скачать
17. 12 бесплатных пресетов для мобильных и настольных ПК
Скачать
18.10 бесплатных ярких предустановок раскраски (мобильные и настольные)
Скачать
19. Бесплатные предустановки Lightroom для винтажных объектов
Скачать
20. Предустановки Lightroom для бесплатных кинематографических фотоэффектов
Скачать
21. Бесплатный образец предустановок Lightroom (10 различных предустановок)
Скачать
Как установить предустановки Lightroom (руководство)
В этом руководстве вы узнаете, как установить предустановки Lightroom на любую версию, например, классическую, мобильную и старую (4, 5 и 6).Установить пресеты на Lightroom Desktop легко, но, с другой стороны, с Lightroom Mobile — утомительная задача.
Большинство людей предпочитают использовать Lightroom Mobile, потому что это бесплатно, и можно легко редактировать свои фотографии на ходу с помощью мобильных устройств. Кроме того, из этого туториала Вы узнаете, как использовать предустановки Lightroom в фильтре Adobe Camera Raw. Давайте займемся этим.
Инструкции по установке пресетов:
Как установить предустановки в Lightroom Classic — поддерживаемый формат.XMP
Шаг 1 — Загрузите ваши премиальные пресеты из PSD Stack
Загрузите свои пресеты из PSD Stack. Вы можете получить все наши 19 коллекций пресетов с помощью The Master Collection Preset Bundle.
Убедитесь, что файл не разархивирован. Вам следует импортировать заархивированный файл в Lightroom, а не папку для экономии времени .
Шаг 2. Перейти к модулю разработки
Выберите модуль Develop в правом верхнем углу экрана.Убедитесь, что вы импортировали фотографию в Lightroom, а затем получите доступ к модулю разработки.
Шаг 3. Нажмите «Импорт пресетов»
.Найдите панель Presets Panel , щелкните маленький (+) значок рядом с ней, а затем нажмите кнопку Import Presets в раскрывающемся меню.
Шаг 4 — Переход к заархивированным предустановкам
Перейдите в папку, в которой вы сохранили заархивированный файл, и выберите его для импорта предустановок.Нажмите кнопку импорта в правом нижнем углу экрана, чтобы завершить процесс.
Шаг 5 — Ваши пресеты готовы
Здесь вы можете увидеть, что ваши пресеты были импортированы, вы увидите папку с импортированными пресетами, как показано ниже. Щелкните любой пресет, чтобы мгновенно применить внешний вид. Если вы не видите папку для импортированного пресета, скорее всего, она находится в папке User Presets .
Как установить пресеты в Lightroom Mobile
Lightroom Mobile может быстро устанавливать пресеты, не извлекая их.Для установки предустановок не нужно распаковывать или извлекать файлы. Все наши пресеты имеют формат ZIP и могут быть легко установлены за секунды.
Примечание. Убедитесь, что не распаковываете предустановки при выполнении следующих шагов.
Шаг 1 — Выберите фото и перейдите к предустановкам
Откройте мобильное приложение Lightroom, затем выберите фотографию для редактирования, проведите пальцем влево по нижним параметрам, пока не увидите «Предустановки», и нажмите на этот параметр.
Шаг 2 — Импорт пресетов
.
Нажмите на значок с тремя точками, и тогда у вас появится опция «Импортировать пресеты».
Нажмите Импорт предустановок:
Шаг 3 — Переход к заархивированным предустановкам
Теперь найдите пресеты на своем мобильном телефоне, чтобы импортировать их.
Выберите zip-файл с пресетами, как я сделал ниже.
Затем нажмите кнопку «Открыть» на мобильном устройстве, чтобы импортировать пресеты.
Примечание. Убедитесь, что вы устанавливаете предустановки .DNG в Lightroom Mobile. В противном случае вы не сможете установить предустановки.
Шаг 4 — Ваши пресеты готовы
Нажмите на название коллекции, чтобы выбрать недавно установленные пресеты. Просматривайте предустановки, пока не найдете тот, который вам нравится.
Как установить предустановки в старых версиях Lightroom — поддерживаемый формат .LRTEMPLATE
Установка пресетов в старые версии Lightroom почти такая же, но мы собираемся сохранить этот процесс в чистоте, и это поможет вам аккуратно организовать ваши пресеты.
Шаг 1. Выберите модуль разработки
Выберите модуль Develop в правом верхнем углу экрана после импорта и выберите фотографию для работы.
Шаг 2 — Создайте новую папку для предустановок
В левой части экрана на вкладке Presets , щелкните правой кнопкой мыши вкладку Presets и выберите New Folder .
Шаг 3 — Дайте имя папке
Дайте имя папке, например, «PSD Stack Free Matte Presets», как вы можете видеть на изображении ниже.
Нажмите ОК, вы увидите новую папку, готовую для импорта ваших пресетов.
Шаг 4 — Импорт пресетов
Выберите новую папку и щелкните ее правой кнопкой мыши, а затем нажмите кнопку Import Presets .
Перейдите в папку, в которую вы разархивировали предустановки, выберите оттуда все предустановки (файлы .lrtemplate), чтобы импортировать их, нажав кнопку «Импорт» в правом нижнем углу экрана.
Шаг 5 — Ваши пресеты готовы
Здесь вы можете видеть, что мы импортировали пресеты в Lightroom 6.Вы должны увидеть свои пресеты прямо под папкой и щелкнуть по ним, чтобы применить внешний вид к вашим изображениям.
Как использовать предустановки в Photoshop — Поддерживаемый формат .XMP
Вы также можете использовать предустановки в Photoshop. Photoshop Camera Raw Filter позволяет использовать предустановки Lightroom так же, как и Lightroom.
Шаг 1. Откройте фильтр камеры
Перейдите в Фильтр> Camera Raw Filter и откройте этот фильтр.
Шаг 2 — Загрузка предустановок / настроек
Щелкните значок с тремя точками , а затем нажмите кнопку загрузки настроек
Шаг 3 — Открыть предустановки
Откройте на компьютере предустановки, которые вы хотите использовать, а затем нажмите кнопку «Открыть», чтобы применить предустановки к фотографиям.
Шаг 4 — Применение предустановок
Предустановка была применена в Photoshop, и ее можно дополнительно уточнить с помощью фильтра Camera Raw.
Кроме того, если у вас есть подписка на Lightroom и у вас уже есть предустановки, импортированные в Lightroom Classic, вы можете найти все предустановки под кнопкой «Предустановки» в Camera Raw. Нажмите на кнопку Presets , и вы увидите все пресеты, которые у вас уже есть в Lightroom.
Установите предустановки в БЕСПЛАТНОМ мобильном приложении Lightroom — после распаковки / распаковки
Установка предустановок в Lightroom Mobile — хлопот, а импортировать предустановки непросто.Пожалуйста, внимательно следуйте инструкциям, указанным ниже, чтобы импортировать пресеты в приложение Lightroom Mobile.
Шаг 1 — Извлечение пресетов
Первое, что вам нужно сделать, это разархивировать файлы и затем перенести их в Mobile. Разархивируйте предустановки на ПК с помощью Winrar, а затем перенесите их на мобильный.
Шаг 2 — Перенос предустановок на мобильный
Перенесите файлы на мобильное устройство. Вы также можете разархивировать их на мобильном устройстве, если хотите, но распакованные файлы упростят процесс, поскольку вам не нужно распаковывать их на мобильном устройстве.
Шаг 3. Откройте мобильное приложение Lightroom
Откройте мобильное приложение Lightroom. Щелкните значок 3 точки в правом верхнем углу экрана.
Затем нажмите кнопку «Добавить фотографии» .
Шаг 4 — Импорт пресетов
Нажмите кнопку Device , когда мы передали файлы на наше мобильное устройство, или вы можете выбрать файлы, если у вас есть файлы DNG в облаке. Пользователи Apple могут выбрать Из фотопленки , так как мы сохраняли файлы DNG прямо на телефон.
Шаг 5 — Завершите процесс импорта
Перейдите в папку, в которой вы сохранили пресеты / файлы DNG, и выберите все из них, нажмите «Открыть / добавить / » или что-то еще, что показывает ваше устройство, чтобы добавить пресеты в Lightroom.
Шаг 6 — Импортированные мобильные предустановки
После того, как вы добавите все файлы DNG в Lightroom Mobile, вы увидите, что эти пресеты теперь добавлены в Lightroom, как показано ниже.
После добавления пресетов / файлов DNG в Lightroom Mobile вам необходимо создать из них пресеты, чтобы придать внешний вид вашим фотографиям.
Шаг 7 — Открыть все импортированные файлы DNG / пресетов
Щелкните один из недавно импортированных файлов.
Затем щелкните значок с тремя точками в правом верхнем углу экрана .
Оттуда выберите Create Presets из появившегося меню.
Шаг 8 — Назовите пресеты
Дайте вашему пресету имя, как я сделал «Матовые пресеты»
Я создал новую группу, назвав ее «PSD Stack Free Matte Presets». Это поможет мне организовать импортированные пресеты по сравнению с другими пресетами.После этого щелкните значок «Проверить» в правом верхнем углу экрана, чтобы создать предустановку.
Шаг 9 — Использование предустановок
Чтобы использовать предустановку, выберите фотографию для редактирования.
Проведите пальцем влево по нижним параметрам, пока не увидите Предустановки .
Выберите созданную вами группу предустановок и примените ее.
Я надеюсь, что это руководство устранило путаницу, связанную с процессом установки пресетов. Если вы сбиты с толку на каком-либо этапе, прокомментируйте ниже, чтобы получить дополнительную помощь.
Как установить предустановки Lightroom (обновление 2021) — Northlandscapes
Установка в Adobe Lightroom очень проста. Всего через несколько минут у вас будут установлены предустановки и вы сможете редактировать изображения.
Мои бесплатные и премиальные пресеты Lightroom совместимы с Lightroom, Lightroom Classic и бесплатным приложением Lightroom Mobile . Вы также можете использовать их в более старых версиях Lightroom 4, 5 и 6 , поскольку я все еще предлагаю. lrtemplate предустановленный формат файла для всех моих продуктов в дополнение к более новому формату XMP .
В чем разница между Lightroom и Lightroom Classic?
Процесс установки предустановок отличается для Lightroom, Lightroom Classic и Lightroom Mobile. Следуйте инструкциям, которые подходят для используемой программы. Для начала соответствующий ZIP-файл (настольный или мобильный) уже должен быть загружен с Gumroad.
Установка предустановок в Lightroom Classic (версия 7.3 или новее)
Инструкции относятся к последним версиям Adobe Lightroom Classic, выпущенным с середины 2018 года и использующим предустановленный формат XMP . У вас должна быть версия 7.3 или более поздняя. . Для более старых версий Lightroom Classic см. Инструкции ниже.
- Распакуйте ZIP-файл (настольная версия ) с предустановками, которые вы загрузили с Gumroad.
- Откройте Lightroom Classic и перейдите к модулю Develop .Вы увидите список модулей вверху справа. Вы будете в модуле библиотеки при первом запуске программы.
- Слева вы увидите раздел под названием Presets . Вы увидите, что в списке уже есть несколько основных предустановок. Они идут в комплекте с Lightroom.
- Щелкните значок + в правом верхнем углу раздела.
- Выберите Import Presets из раскрывающегося меню.
- Перейдите в папку Lightroom и Lightroom Classic с апреля 2018 г. (.XMP) ‘, выберите пресеты ZIP-файл (ы) и нажмите Импорт . → Выбор файла (ов) ZIP является здесь предпочтительным методом импорта, поскольку он сохраняет структуру папок архива.
- Теперь ваши предустановки будут перечислены в разделе Предустановки .
Установка предустановок в Lightroom 4, 5, 6 и Lightroom Classic (версия 7.2 или более ранняя)
Инструкции для Lightroom 4, 5, 6 и Lightroom Classic (CC) до версии 7.3 (апрель 2018 г.) с использованием. lrtemplate расширение файла вместо в новом формате XMP.
- Распакуйте ZIP-файл (настольная версия ) с предустановками, которые вы загрузили с Gumroad.
- Откройте Lightroom, нажмите Preferences и перейдите на вкладку Presets .
- Нажмите кнопку Показать папку предустановок Lightroom .
- Дважды щелкните папку Lightroom , затем дважды щелкните папку Develop Presets .
- Перейдите в папку «Lightroom 4-6 и Classic CC до апреля 2018 г. (.lrtemplate)» и скопируйте папку (и) «Northlandscapes — PRODUCT» в папку Develop Presets .
- Перезапустите Lightroom , и все готово!
Установка предустановок в Lightroom (CC) — Mac или Windows
Эти инструкции предназначены для Adobe Lightroom 1.3 и новее.
- Распакуйте ZIP-файл (настольная версия ) с предустановками, которые вы загрузили с Gumroad.
- Откройте Lightroom CC и щелкните значок редактирования вверху справа. Значок выглядит как три ползунка — , три горизонтальные полосы с кружками на них.
- Внизу экрана вы увидите кнопку Presets . Щелкните здесь.
- Откроется панель предустановок.
- Щелкните значок из трех точек вверху •••
- В раскрывающемся меню выберите Импорт предустановок .
- Перейдите в папку Lightroom и Lightroom Classic с апреля 2018 г. (.XMP) ‘, выберите пресеты ZIP-файл (ы) и нажмите Импорт .
- Все предустановки теперь будут перечислены на панели Предустановки .
Установка предустановок в Lightroom Mobile
Метод 1: через Lightroom на рабочем столе (с использованием предустановок XMP)
Сначала необходимо установить предустановки в настольном приложении Lightroom (, а не Lightroom Classic ) на компьютере с Windows или Mac. После установки предустановки будут автоматически синхронизироваться с вашим мобильным устройством через облако.См. Также: Пошаговое руководство от Adobe.
Метод 2: через мобильное приложение Lightroom
Ниже вы найдете инструкции по установке предустановок Lightroom в бесплатное мобильное приложение Lightroom для Apple iOS и Android, для которых вам нужна , а не , нужна платная версия Lightroom. Однако этот метод установки занимает очень много времени на устройствах iOS , и метод 1 явно рекомендуется, если у вас есть подписка на Creative Cloud.
Руководство по установке мобильного приложения Lightroom (Android)
Убедитесь, что у вас установлена последняя версия приложения : Загрузите в Play Store
- 01 / Загрузить.ZIP-файл, который начинается с « mobile-presets_android …» после покупки на Gumroad. Вы также можете получить доступ к своим загрузкам, щелкнув ссылку « View Content » в электронном письме с подтверждением от Gumroad.
- 02 / Откройте приложение Lightroom на своем телефоне, выберите изображение из своей библиотеки и нажмите, чтобы открыть его.
- 03 / Сдвиньте панель инструментов вниз вправо и нажмите вкладку « Presets ». Нажмите три точки, чтобы открыть меню, и выберите « Import Presets ».
- 04 / Ваш файловый менеджер появится на экране. Перейдите в папку на вашем телефоне, в которую вы загрузили файл .ZIP, и нажмите файл .ZIP , чтобы импортировать предустановки. (Если вы не можете напрямую импортировать файл .ZIP, используйте приложение «Мои файлы» на телефоне, чтобы сначала извлечь содержимое файла .ZIP.)
- 05 / Ваши пресеты будут импортированы и будут доступны в новой группе на вкладке « Presets ».
Руководство по установке мобильного приложения Lightroom (iPhone / iOS 13)
Убедитесь, что у вас установлена последняя версия приложения : Загрузите в App Store
- 01 / Загрузить.ZIP-файл, который начинается с « mobile-presets_iphone …» после покупки на Gumroad. Вы также можете получить доступ к своим загрузкам, щелкнув ссылку « View Content » в электронном письме с подтверждением от Gumroad.
- 02 / После завершения загрузки нажмите значок загрузки в правом верхнем углу экрана, чтобы открыть приложение «Файлы» на телефоне. Нажмите на загруженный файл .ZIP, содержимое будет извлечено, и новая папка должна появиться автоматически.Если у вас не установлено приложение «Файлы», вы можете использовать бесплатное приложение, такое как iZip.
- 03 / Откройте приложение Lightroom Mobile на своем iPhone. Щелкните значок «+» в своей библиотеке и выберите создание новой « Папка ». Назовите новую папку «Presets» и откройте папку. Нажмите « Create New Album » и назовите альбом после загруженных пресетов, плюс «DNG» (например, «Dark & Dramatic DNG»).
- 04 / Откройте альбом и нажмите значок « Добавить », чтобы добавить новые изображения.Перейдите в папку, которую вы извлекли из загруженного файла .ZIP, и выберите все файлы DNG в папке. Когда вы выбрали все, выберите « Открыть ».
- 05 / Откройте первое изображение DNG и нажмите значок с тремя точками , чтобы открыть меню и выбрать « Создать предустановку ».
- 06 / Назовите свой пресет после набора пресетов (например, Dark & Dramatic — 01). В « Preset Group » выберите « Create New Preset Group » и назовите его после имени пакета пресетов.Снимите флажки «Инструменты», «Детали», «Оптика» и «Геометрия». На вкладке «Свет» снимите флажок «Экспозиция», а на вкладке «Цвет» не забудьте снять флажок «Баланс белого». Нажмите галочку, чтобы создать предустановку.
- 07 / Следуйте тому же методу, что и в шагах 5 и 6, чтобы создать свои пресеты из других файлов DNG.
- 08 / Когда вы закончите, вы найдете пресеты на панели « Presets ».
8 профессиональных пакетов предустановок Lightroom для пейзажной и туристической фотографии
Откройте для себя Complete Lightroom Shop Bundle с 8 профессиональными пакетами пресетов для мрачных пейзажей, путешествий и аэрофотосъемки.Получите в общей сложности 362 пресета Lightroom по цене 288 долларов всего за 69 долларов! И самое приятное: все будущие выпуски продуктов также включены!
69 $ | Откройте для себя набор магазина
Входит в комплект Lightroom Shop:
Узнать больше
Если вы только начинаете или являетесь профессиональным фотографом, это идеальная коллекция предустановок для ускорения рабочего процесса редактирования.
См. Все статьи по фотографии и Lightroom
Самые популярные статьи : Как установить пресеты Lightroom | Что такое сплит-тонирование и как его использовать в Lightroom? | Ускорьте работу Adobe Lightroom и Lightroom Classic
Подпишитесь на мою рассылку новостей… и не пропустите ни одной новой статьи!Следуй за мной на …
Как установить предустановки Lightroom (обновление 2020)
Как установить предустановки Lightroom
Добро пожаловать в Pretty Presets for Lightroom! У нас есть лучшее видео с предустановками Lightroom и письменное руководство ниже, а также сообщество # 1 Lightroom Facebook . Эти базовые инструкции научат вас Как установить пресеты Lightroom в Adobe Lightroom всего за 2-3 минуты.Мы поможем вам использовать ваши новые великолепные пресеты в кратчайшие сроки!
Во-первых, давайте определим, какую версию Lightroom вы используете в настоящее время. Существует так много версий Lightroom (почти с таким же названием!), А также различные предустановленные типы файлов.
Я знаю, что это может сбивать с толку, но именно поэтому мы здесь, чтобы помочь вам!
Для начала убедитесь, что вы знаете, какую версию Lightroom вы используете. Если вы не знаете, нажмите « Help » в верхней части панели управления Lightroom, а затем нажмите « System Info », чтобы узнать!
Затем вернитесь и выберите свою версию ниже, чтобы сразу перейти к нужным сведениям об установке:
1.Lightroom Classic: версия 7.3+ (.XMP) 2. Lightroom CC: настольная версия (.XMP) 3. Lightroom 4, 5, 6 (.LRTEMPLATE) 3. Бесплатное мобильное приложение Lightroom (DNG)1. Как установить пресеты Lightroom в:
Lightroom Classic версии 7.3+ (файлы .XMP)
Шаг 1. Загрузите свои пресеты Lightroom из Pretty Presets.Пресеты будут сохранены в архиве .zip.
Шаг 2. Перейдите к модулю разработки в Lightroom и щелкните File> Import Develop Profiles and Presets (см. Изображение ниже).
Шаг 3. Затем вам нужно будет перейти к файлу предустановок ZIPPED , который вы скачали. Если вы уже разархивировали загрузку, перейдите в папку, в которой хранятся файлы XMP.
Шаг 4. Готово! Чтобы применить их, откройте панель предустановок в левой части экрана и используйте маленький треугольник, чтобы открыть папку.Щелкните пресет в папке, чтобы применить его.
2. Как установить пресеты Lightroom в:
Версия Lightroom CC для настольных ПК (файлы .XMP)
Шаг 1. Загрузите свои пресеты Lightroom из Pretty Presets. Пресеты будут сохранены в архиве .zip.
Шаг 2. Откройте Lightroom CC и щелкните любое изображение.
Шаг 3. Перейдите в File> Import Profiles and Preset (см. Изображение ниже).
Шаг 4. Затем вам нужно будет перейти к загруженному вами файлу предустановок ZIPPED . Если вы уже разархивировали загрузку, перейдите в папку, в которой хранятся файлы XMP.
Шаг 5. Готово !! Чтобы применить их, откройте панель настроек в правой части экрана и используйте маленький треугольник, чтобы открыть папку. Щелкните пресет в папке, чтобы применить его.
3.Как установить пресеты Lightroom в:
Lightroom 4, 5, 6 и Lightroom Classic версии 7.2 или более ранней (файлы .LRtemplate)
Шаг 1. На ПК войдите в Lightroom и нажмите Редактировать вверху (рядом с «Файл»), затем нажмите «Настройки». На Mac щелкните вкладку Lightroom (слева от файла), затем щелкните «Настройки» (см. Изображение ниже).
Шаг 2. Появится новый экран с несколькими вкладками вверху.Щелкните Presets (вторая вкладка).
Шаг 3. Щелкните поле с названием Показать папку предустановок Lightroom , если вы используете более старую версию Lightroom. Если вы используете более новую версию Lightroom Classic, щелкните поле Показать все другие предустановки Lightroom .
Шаг 4. Дважды щелкните Lightroom .
Шаг 5. Затем дважды щелкните Develop Presets Folder .
Шаг 6 . Скопируйте содержимое папки Pretty Presets из загружаемого файла в папку «Develop Presets» .
Шаг 7. Наконец, перезапустите Lightroom, и все готово! Ваши пресеты установлены !! Чтобы применить их, откройте панель Presets в левой части экрана и используйте маленький треугольник, чтобы открыть папку. Щелкните пресет в папке, чтобы применить его.
4.Как установить пресеты Lightroom в:
Бесплатное мобильное приложение Lightroom (файлы .DNG)
С выпуском бесплатного мобильного приложения Lightroom редактирование на ходу стало более популярным, чем когда-либо. Несмотря на то, что в нем все еще отсутствуют некоторые возможности, имеющиеся в настольных версиях Lightroom, он по-прежнему является мощным инструментом, который вы можете использовать для редактирования, находясь вдали от компьютера.
К счастью, вы МОЖЕТЕ установить и использовать свои пресеты в мобильном приложении Lightroom. Процесс установки для Lightroom Mobile немного сложнее, , поэтому мы создали отдельную запись в блоге, которую вы можете найти ЗДЕСЬ .
Как создавать пресеты в Lightroom Mobile
За последние пару лет Lightroom Mobile превратился из ничем не примечательного фоторедактора в стоящее приложение для постпроизводства, во многом похожее на настольную версию, достойное профессиональных фотографов и энтузиастов. Среди наиболее полезных инструментов рабочего процесса Lightroom для мобильных устройств (или любого другого рабочего процесса редактирования фотографий) вы найдете предустановки, те чудеса в один клик, которые позволяют добиваться потрясающих результатов последовательным и эффективным образом.К счастью, особенно для тех из нас, кто находится в пути, очень легко импортировать или создавать пресеты в Lightroom для мобильных устройств.
В этой статье мы покажем вам, как создать свои собственные пресеты в Lightroom для мобильных устройств, выполнив три простых и быстрых шага. Если вам нужна дополнительная информация о том, как импортировать пресеты (например, те, которые вы приобрели у Visual Flow или другого производителя пресетов) в мобильное приложение Lightroom, обязательно ознакомьтесь с этой статьей.
** Стоит отметить, что вы не можете делиться или продавать пресеты, созданные с помощью Lightroom для мобильных устройств, если они не синхронизированы с Lightroom для ПК.
Шаг 1. Отредактируйте свою фотографию
Создавая пресеты в Lightroom Mobile, вы можете начать с нуля или использовать существующий пресет. Введите свои настройки для контраста, светлых участков, теней или любых других параметров, пока фотография не будет отредактирована по своему вкусу. Мы рекомендуем оставить настройки экспозиции и баланса белого вне предустановки, поскольку они имеют тенденцию меняться от сцены к сцене и могут не применяться так универсально, как другие настройки. Вы всегда можете быстро отрегулировать экспозицию и / или баланс белого после применения предустановки.
Шаг 2. Создайте свой пресет
Когда редактирование будет завершено, нажмите на три точки (…) в верхнем правом углу приложения Lightroom Mobile.
Затем выберите «Создать предустановку» из доступных вариантов.
Оттуда откроется экран «Новый пресет» с опциями для дальнейшей настройки вашего мобильного пресета Lightroom. Не забудьте назвать свой пресет и назначить его группе, например «Пользовательские пресеты». Присвоение имен и группировка ваших предустановок позволит вам сохранить все в порядке, что является еще одним важным аспектом поддержания эффективного рабочего процесса редактирования фотографий, независимо от того, какое приложение вы используете.
При выборе параметров, таких как «Свет», «Цвет» и «Эффекты», обязательно выбирайте те, которые являются более универсальными, чтобы вы могли эффективно применить предустановку к более широкой базе изображений. Например, включение обрезки (которые представлены в параметре «Геометрия»), скорее всего, приведет к необходимости внесения дополнительных корректировок в процессе редактирования, поскольку вы редко будете применять одну и ту же обрезку к разным фотографиям. После того, как вы сделали свой выбор, нажмите на галочку в правом верхнем углу приложения, чтобы сохранить новую предустановку.
Шаг 3. Используйте предустановку Lightroom Mobile
После того, как вы сохранили новый мобильный пресет Lightroom, вы можете применять его к своим фотографиям! Просто откройте фотографию, которую вы хотите отредактировать, и нажмите кнопку «Presets» на панели навигации под изображением (см. Ниже).
Затем выберите соответствующую группу предустановок и найдите и примените новую предустановку. Нажмите на свой пресет и нажмите на галочку в правом нижнем углу, чтобы применить его. При необходимости вы можете внести дополнительные настройки (например, экспозицию или баланс белого) перед экспортом или отправкой отредактированной фотографии.
Вы всегда можете синхронизировать отредактированные фотографии в Lightroom на настольном компьютере и мобильном устройстве, что затем позволит вам использовать новые предустановки на обеих машинах.
Заключение
Надеемся, вам понравилась эта статья о том, как создавать пресеты в Lightroom Mobile. Для получения дополнительных сведений о Lightroom обязательно ознакомьтесь с нашим бесплатным руководством по использованию Lightroom здесь, на сайте Visual Flow, или посетите наш семинар по освоению Lightroom на slrloungeworkshops.com.
Как добавить пресеты в Lightroom CC
Понимание того, как добавлять предустановки в Lightroom CC, является обязательным и может быть подвигом даже для тех, у кого есть опыт использования программного обеспечения.Lightroom CC позволяет фотографам и службам редактирования цифровых фотографий, таким как ShootDotEdit, быстро и легко использовать предустановки для улучшения изображений, а также для синхронизации между различными устройствами через Adobe Creative Cloud.
Как добавить пресеты в Lightroom CC
Если вы ищете способ отрегулировать фотографии или добавить что-то особенное, предустановки предлагают безграничные возможности для этого. Повысьте качество своих фотографий и продвиньте свой бизнес свадебной фотографии, узнав, как добавлять, сохранять и устанавливать предустановки в Lightroom.
Рабочий процесс свадебного фотографа
Постпродакшн свадебных фотографий — это огромная задача для фотографов, которая может занять несколько часов. Одного списка задач и затрат достаточно, чтобы отвлечься от самых важных частей вашего бизнеса. В этом сообщении блога мы рассказываем о 36 скрытых расходах на редактирование свадебных фотографий (и это даже не все ваши обязанности, когда дело доходит до редактирования фотографий в вашем рабочем процессе).
Как фоторедактор, мы снимаем с вас бремя редактирования и позволяем вам сосредоточиться на вещах, которые помогут вам расти.Несмотря на то, что мы выполняем большую часть работы, мы знаем, что для вас важно знать, как работают пресеты и как их использовать в Lightroom. Вот почему мы составили руководство, которое расскажет вам, почему предустановки ценны, как их использовать и как сделать процесс применения предустановок простым и быстрым.
Преимущества использования предустановок Lightroom
После того, как вы сделали серию свадебных фотографий для своих клиентов, работа на этом не заканчивается. Файлы RAW необходимо импортировать и обрабатывать для вывода.В зависимости от пожеланий клиентов им могут потребоваться цифровые файлы, которыми они могут поделиться в Интернете, высококачественные отпечатки, идеально подходящие для обрамления, или холсты большого формата, похожие на картины. Благодаря доступным параметрам предустановки действительно спасают жизнь, поскольку они сокращают количество кликов до одного.
Как свадебный фотограф, важно продумать, как вы настраиваете свой рабочий процесс редактирования. Выполнение задач вручную может быстро избавить вас от нескольких часов, которые вы могли бы посвятить другим сферам своего бизнеса, своей семье или другим интересам.Пресеты Lightroom CC полезны, потому что они лучше:
Lightroom CC против. Классический светильник CC
Lightroom CC — это версия автономного настольного программного обеспечения Lightroom для Windows и Mac в веб-приложении, которое теперь известно как Lightroom Classic CC. Пресеты можно использовать для любых версий Lightroom. Относительно просто добавлять и устанавливать предустановки, а также выполнять шаги сохранения предустановок Lightroom.
Lightroom Classic CC по-прежнему впечатляет своей повышенной скоростью, улучшенной производительностью, поиском по папкам и другими функциями.Эту настольную версию можно синхронизировать для использования с Lightroom CC, поэтому вы можете редактировать изображения независимо от того, на каком устройстве вы находитесь и где находитесь. Хотя Lightroom CC не обязательно является обновлением или заменой более старых версий Lightroom Classic CC, он предлагает несколько явных преимуществ:
- Приложения для настольных, мобильных и веб-устройств
- Облачная экосистема обеспечивает синхронизацию между устройствами
- Приложение Power с простым интуитивно понятным интерфейсом
- Совместимость с Android и iOS
Поиск предустановок в Lightroom CC
Многие люди добавляют Lightroom CC в свой набор инструментов, хотя уже привыкли к использованию Lightroom Classic CC.Если вам было интересно, как найти предустановки в Lightroom CC, которые вы уже использовали, вы с облегчением узнаете, что шаги относительно просты.
Шаг 1. Откройте модуль «Разработка» и щелкните панель «Предустановки».
Откройте Lightroom CC на своем настольном компьютере и найдите раздел «Разработка» программы, перейдя на верхнюю панель модулей в Lightroom и нажав «Разработать». В модуле «Разработка» щелкните панель «Предустановки» слева, чтобы просмотреть предустановки, которые уже установлены.
Создание собственных пресетов
В процессе работы с изображениями вы можете найти определенный стиль, который вам нравится, или определенный набор эффектов, которые вы часто используете. Это напрасно тратит время и силы на повторение одних и тех же действий снова и снова. Создавая собственные пресеты Lightroom, вы сэкономите время на редактировании свадебных изображений и пост-продакшн.
В дополнение к редактированию изображений существует множество различных типов действий, которые вы можете сохранить в качестве предустановок. Когда вы знаете, как сохранять пресеты в Lightroom, вы можете переходить к более продвинутым методам.Вот некоторые из них, и это лишь некоторые из них:
Сохранение предустановок в Lightroom
Как видите, выгодно воспользоваться этой функцией, научившись сохранять пресеты в Lightroom.
После создания предустановки вы можете повторно применить это действие к другим фотографиям одним щелчком мыши. Выполните следующие шаги предустановки сохранения в Lightroom:
Шаг 1. Выберите фотографию и сбросьте предустановки на ноль
Выберите типичную фотографию, к которой вы хотите применить определенный набор эффектов.Откройте изображение в модуле разработки в Lightroom, а затем нажмите кнопку «Сброс» на панели «Предустановки», чтобы вернуть все к нулю.
Шаг 2. Перейдите на панель «Preset» и внесите изменения.
Найдите панель «Preset», расположенную под панелью «Navigator», и нажмите «+», чтобы открыть всплывающее окно.
Изображение Брайана Хаттона. ФотографияШаг 3. Назовите предустановку и сохраните
.Отметьте все необходимые настройки, которые вы хотите сохранить для использования на других фотографиях.После того, как вы выберете нужные пресеты, придумайте название для этого пресета.
Изображение Брайана Хаттона. ФотографияОбязательно выберите то, что вам запомнится. Также убедитесь, что выбрана соответствующая папка. При необходимости создайте новый под названием «Пользовательские предустановки». Затем сохраните новую предустановку, нажав «Создать».
Шаг 4. Применение предустановки к другому изображению
Применять новую предустановку к другой фотографии очень просто. Просто откройте его в модуле разработки и щелкните новый пресет.
Изображение Брайана Хаттона. ФотографияЭто шаги, которые помогут вам использовать функцию сохранения предустановок Lightroom. Следующим шагом будет загрузка пресетов для Lightroom.
Загрузка предустановок для Lightroom
Есть много источников, где вы можете найти пресеты для загрузки. Последняя тенденция заключается в том, что фотографы создают и делятся своими пресетами Lightroom, чтобы каждый мог их использовать. Они могут предлагать бесплатные пакеты или платные пакетные предложения. Довольно большое количество сайтов электронной коммерции также продают пресеты Lightroom.
Подобные типы предустановок часто можно загрузить вместе, поэтому вы можете найти несколько предустановок специально для событий (например, свадьбы), типов фотографий (например, портретов) и стиля фотографий (например, черно-белого). Многие веб-сайты предлагают бесплатную загрузку предустановок Lightroom, тогда как другие взимают от нескольких долларов до сотен. Если у вас ограниченный бюджет, сделайте покупки и внимательно выберите, что скачать. Или сделайте все возможное, купите и установите полную коллекцию пресетов Lightroom или начальный пакет пресетов Lightroom.
В рамках наших онлайн-услуг по редактированию фотографий здесь, в ShootDotEdit, мы работаем с вами, чтобы создать ваш индивидуальный стиль, который будет применяться и создать единообразный вид для ваших изображений. Есть вопросы о том, как работает наше быстрое и персонализированное редактирование? Живой чат с нами — мы будем рады ответить на ваши вопросы!
Распаковка загруженных пресетов Lightroom
После загрузки любых желаемых предустановок Lightroom их необходимо распаковать (или распаковать) перед установкой.Найдите загруженный файл с расширением .zip в папке «Загрузки» или в другой папке, которую вы, возможно, выбрали.
При использовании ПК щелкните правой кнопкой мыши заархивированный файл и выберите «Извлечь», чтобы распаковать. При загрузке на Mac двойной щелчок по файлу распакует его. Если у вас возникли проблемы с распаковкой файлов, вам может потребоваться программное обеспечение, такое как WinRAR для ПК или WinZip для Mac. После загрузки и распаковки вы приступите к изучению того, как устанавливать пресеты в Lightroom CC.
Установка предустановок в Lightroom
Установка предустановок аналогична процессу добавления предустановок в Lightroom CC. Независимо от того, нашли ли вы бесплатные или приобрели набор, нужно сделать несколько шагов, чтобы они были готовы к использованию. Вот как установить пресеты в Lightroom CC:
Шаг 1. Нажмите «Настройки» в Lightroom
В Lightroom щелкните «Настройки» в меню, которое находится в разделе «Редактировать» на ПК и «Lightroom» на Mac.
Шаг 2. Выберите вкладку «Presets»
Перейдя в «Настройки», выберите вкладку «Предустановки» на панели инструментов диалогового окна.
Шаг 3. Щелкните папку «Lightroom» и добавьте предустановки
После выбора вкладки «Предустановки» нажмите кнопку «Показать папку предустановок Lightroom», а затем дважды щелкните папку «Lightroom». Поместите копию только что загруженных и разархивированных пресетов в папку «Local Adjustment Presets».
Шаг 4. Перезапустите Lightroom
Закройте и снова откройте Lightroom, чтобы перезапустить программное обеспечение, чтобы появились новые предустановки.
Лучшие предустановки для свадебной фотографии
Одна из самых важных особенностей пресетов — свадебные фотографы могут использовать их для создания и демонстрации собственного образа.Наличие собственного фирменного стиля отличает вас от других, предлагающих те же услуги. Кроме того, это может помочь вам взимать повышенную цену за свадебную фотосъемку. Это дает вам конкурентное преимущество.
Приложив немного терпения и немного покопавшись в Интернете, вы можете найти одни из лучших пресетов Lightroom для свадеб. Вы также можете работать с профессиональной компанией по редактированию свадебных фотографий, которая предлагает индивидуальную помощь в создании подхода, адаптированного именно для вас.
Советы и рекомендации по редактированию изображений в Lightroom
После того, как вы научились добавлять пресеты в Lightroom CC, вам предстоит еще многое узнать.Lightroom CC подходит для всех фотографов, как любителей, так и профессионалов. Возможности варьируются от базового до расширенного. Чтобы понять все, требуется практика использования Lightroom CC, но вот несколько советов и приемов, которые могут пригодиться:
- Всегда делать резервную копию . Худшее, что может случиться с свадебным фотографом, — это потерять драгоценные фотографии, которые невозможно заменить. Сохраняйте копии на своем компьютере, внешнем жестком диске, облачном хранилище и / или в других безопасных местах.
- Оцените фотографии. Если перед редактированием вы сначала выберете понравившиеся фотографии и проигнорируете те, которые не так хороши, это сэкономит время. Это можно легко сделать, используя функцию звездного рейтинга в Lightroom, чтобы отметить свои избранные. Вы можете оценить их от 1 до 5 звезд, используя разработанную вами систему.
- Удалите ненужные . По мере того, как вы просматриваете свои фотографии и обнаруживаете любые непригодные для использования (например, размытые, не в фокусе, передержанные и т. Д.), Отбрасывайте их.Нет причин занимать место фотографиями, которые никогда не будут служить никакой цели.
- Работа в автономном режиме. Lightroom CC позволяет вам получать доступ к фотографиям через Creative Cloud на вашем компьютере, планшете или других устройствах. Вы также можете работать в автономном режиме с помощью приложения, установленного на ваших устройствах. Имейте в виду, что ваши фотографии не будут синхронизироваться, пока вы не подключитесь к Интернету.
- Поделитесь своими фотографиями. Как только вы отредактируете несколько фотографий, вам захочется показать их своему клиенту.Lightroom CC предлагает возможность публиковать ваши фотографии в социальных сетях с помощью кнопки «Отправить в Facebook». Это отличный способ показать другим свои свадебные фотографии.
Дополнительная информация: 5 лучших советов по работе с Lightroom
От того, как добавить предустановки в Lightroom CC до того, как сохранить предустановку в Lightroom, вы можете увидеть, что нужно, чтобы начать работу с предустановками на своих свадебных фотографиях. Чтобы узнать больше о наших личных выборах лучших методов редактирования, ознакомьтесь с нашим подробным сообщением в блоге, в котором рассказывается о быстрых и масштабируемых способах редактирования свадебных фотографий.
Как установить предустановки Lightroom
Итак, допустим, у вас возникли проблемы с установкой новых предустановок. Вот несколько отличных советов по устранению неполадок.
Файлы lrtemplate
Вы также можете использовать файлы .lrtemplate вместо XMP, и сразу после перезагрузки (шаг 6) все файлы .lrtemplate будут преобразованы в формат файла XMP.
Отсутствуют предустановки?
Не можете найти свои пресеты Lightroom после их установки? Убедитесь, что вы поместили их в правильную папку.Также убедитесь, что флажок «Хранить пресеты в этом каталоге» не установлен, потому что в этом случае вы сможете видеть пресеты только в определенном каталоге.
Нет окна предустановок для щелчка:
Если вы не видите окно предустановок Lightroom, чтобы можно было щелкнуть правой кнопкой мыши, вот несколько вариантов:
Убедитесь, что вы находитесь в модуле разработки, а не в библиотеке .
Убедитесь, что панель навигатора видна.
Если вы видите слово «Предустановки», но не само окно, щелкните заголовок «Предустановки» на левой панели, чтобы развернуть окно.Теперь вы должны увидеть предустановки.
Проблемы с Zip-файлами:
Чтобы открыть файл пресетов, убедитесь, что на вашем компьютере установлен Lightroom. Если у вас нет Lightroom, ваш компьютер не распознает ни один из этих файлов.
Чтобы извлечь файлы из zip-папки, просто дважды щелкните файл и затем скопируйте его содержимое в другую папку. (См. Инструкции ранее в этой статье). На некоторых компьютерах можно дважды щелкнуть zip-файл и затем «извлечь все.Функция «Извлечь сюда» распакует ваши файлы и оставит папку в том же месте, что и файл.
Когда щелчок правой кнопкой мыши не работает:
Иногда вы щелкаете правой кнопкой мыши по папке и можете не заставить его открываться или делать что-либо. Вот несколько вариантов:
Убедитесь, что вы действительно щелкаете правой кнопкой мыши и что он включен на вашем компьютере.
