Поворот и отражение
Movavi Фоторедактор
Как повернуть или отразить изображение
На вкладке Поворот вы можете не только повернуть фото на 90 градусов, но и зеркально отразить фото и даже выровнять горизонт. Нажмите на верхней панели кнопку Ещё и выберите Поворот, чтобы показать различные возможности изменения ориентации изображения.
Поворот и отражение изображений
Кнопки на вкладке Поворот и отражение помогут повернуть изображение на 90 градусов или отразить изображение.
Повернуть изображение на 90° против часовой стрелки | Отразить фото слева направо | ||
Повернуть изображение на 90° по часовой стрелке | Отразить фото сверху вниз |
Выравнивание
Наклонный или «заваленный» горизонт при ручной съемке – это частая проблема как новичков, так и опытных фотографов.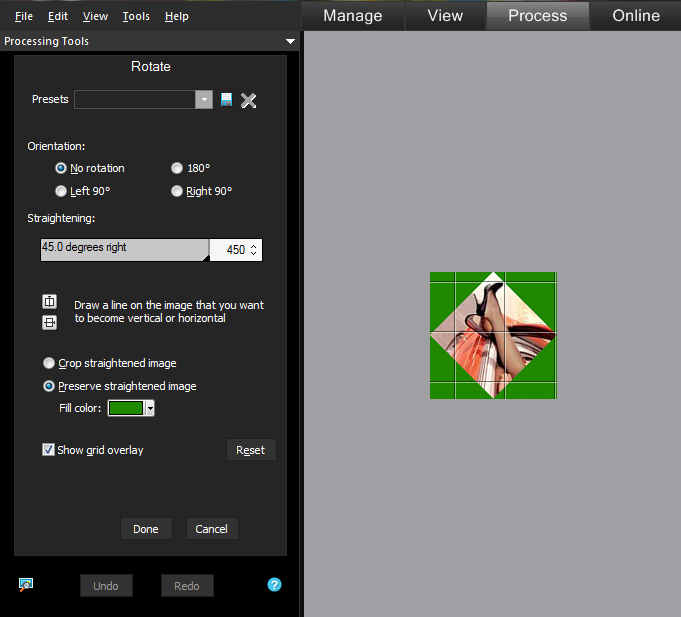 Инструмент Выравнивание горизонта позволяет быстро исправить любой наклон, не волнуясь о наклоне во время съемки.
Инструмент Выравнивание горизонта позволяет быстро исправить любой наклон, не волнуясь о наклоне во время съемки.
Слайдер Выравнивание позволяет вам вручную повернуть изображение на произвольный угол до 45° в любую сторону.
Как выровнять горизонт
Инструмент
1. Найдите на изображении линию, которая в реальности должна быть параллельной или перпендикулярной горизонту. Например, сам горизонт, стена здания или любые другие прямые линии.
2. Нажмите кнопку Задать уровень и прочертите определенную в предыдущем шаге линию. Изображение будет автоматически выровнено так, чтобы выделенная линия стала строго горизонтальной или вертикальной, выравнивая уровень горизонта.
Повернуть в зеркальном отражении онлайн.
 Делаем зеркальное отражение фотографий и текста. Как сделать зеркальное отражение в Paint
Делаем зеркальное отражение фотографий и текста. Как сделать зеркальное отражение в PaintДень добрый всем друзьям блога сайт
Иногда бывает нужно получить картинки в зеркальном отражении и на это есть несколько простых способов при помощи стандартного или стороннего софта, а также различных онлайн-сервисов. В рамках этой статьи рассмотрим все перечисленные варианты.
Как сделать зеркальное отражение в Paint
Любой операционной системе Windows предустановлен графический редактор Paint, с которого начнем список. Поисковой строке надо написать «paint»⇒запустить приложение.
После выбора нужного изображения на компьютере Файл ⇒ Открыть.
Нажмите на вкладку Изображение ⇒ Повернуть ⇒ Отразить по горизонтали или по Вертикали зависимости от необходимости.
Как сделать зеркальное отражение в Ворде
Текстовый редактор Worrd, наверное, многим более привычен нежели, графический и на нем немало чего можно делать помимо формирования документов.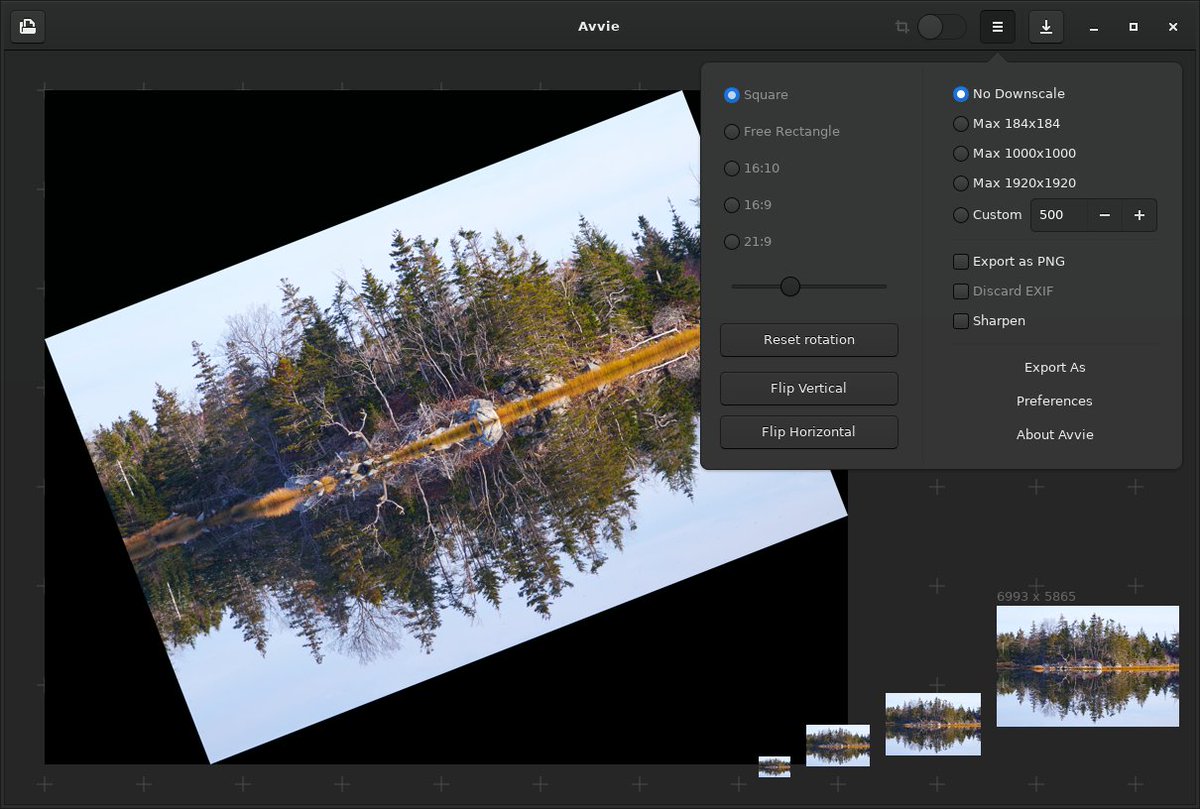
Создаем новый документ или открываем существующий
Вставляем картинку
Кликаем по ней ПКМ
Раскроется меню, где выберите вкладку Формат рисунка.
Здесь нас интересуют три пункта Вращения вокруг оси, но в данном случае для зеркального отображения выбираем пункт «Х» прописываем 180° после чего цель будет достигнута.
Зеркальное отражение в фотошопе
Настоящий способ также очень быстр и прост как два предыдущих, но подразумевает под собой наличие графического редактора «Фотошоп» который не у каждого есть в арсенале.
Запускаем программу вставляем картинку путем перетаскивания или Файл ⇒ Открыть ⇒ Выбор картинки.
Редактирование ⇒ Трансформирование ⇒ Отразить по горизонтали. На этом все действия закончены рисунок примет нужный вид.
Как сделать зеркальное отражение онлайн
Если у вас нет ни одной вышеприведенной программы то не беда, есть специальные онлайн-сервисы и один из таких сейчас покажу. Переходим по этой ссылке на сайт, откроется окно:
Переходим по этой ссылке на сайт, откроется окно:
Нажмите кнопку Обзор для поиска изображения на ПК
Отразить зеркально: выбор направления
Остальное оставьте как есть, нажмите ОК.
В этом окне можно сразу Скачать обработанное изображение, Открыть для просмотра или вернуться назад.
Ну вот все четыре способа, показанных в статье очень просты в управлении и не затратны по времени все делается несколькими кликами менее чем за минуту. На этом сегодняшняя тема завершена до новых встреч.
P.S Благодаря зеркальному отражению картинка уникализируется естественно при условии, если ее уже до этого не переворачивали.
Посмотрите видео от которого захватывает дух, о 10 самых страшных сооружений мира.
В Ворде изо дня в день по всему миру создаётся огромное количество текстовых документов. У кого-то это отчет по работе, дипломная, реферат, курсовая работа. И каждый второй пользователь сталкивается с добавлением картинок в документ.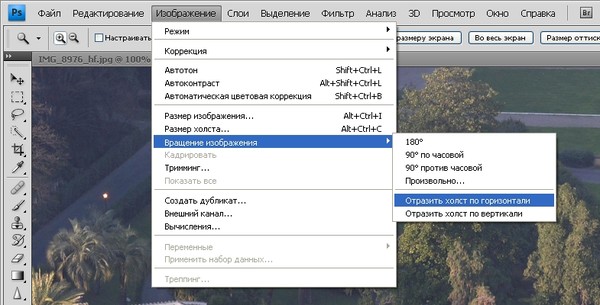
Отражение картинки «зеркально»
Зеркально отобразить рисунок можно с помощью следующих шагов. Изначально вставьте картинку в документ Ворд:
Чтобы отразить изображение нужно:
Горизонтальное отражение рисунка
Бывают ситуации, когда необходимо сменить направление рисунка. В данном случае, необходимо сменить направление дедушки мороза в левую сторону. Чтобы отразить картинку по горизонтали нужно сделать следующее:
Примечание. Если нужно расположить две картинки рядом с исходным результатом как на скриншоте выше, надо скопировать картинку и потом уже задавать нужное отражение.![]()
Настройка для зеркального отображения рисунка
Для достижения нужного эффекта во время отражения фото можно настроить все параметры вручную. Кликнув по фото, перейдите во вкладку «Формат».
В окне «Формат рисунка» установите нужный вид «Заготовки», к примеру «Среднее… касание».
Примечание. Отзеркалить фото можно со смещением на несколько пунктов от оригинального рисунка, для этого нужно выбрать вариант «Отражение в 4 пт или 8 пт».
Любой сдвиг можно наблюдать даже при открытом активном окне «Формат рисунка». Для этого сдвиньте окно параметров левее или правее от изображения, что находится на листе документа Ворд.
Главное нужно указать картинку на вашем компьютере или телефоне, при необходимости указать вид зеркального отражения, нажать кнопку OK внизу. Остальные настройки уже выставлены по умолчанию.
Примеры с зеркально отражёнными фотографиями:
Первый вышеуказанный пример — это оригинальная фотография жёлтого огуречного цветка, то есть без изменений. Для создания второго примера было применено зеркальное отражение фотографии по горизонтали (слева-направо), для третьего примера — зеркальное отражение по вертикали. Фото батарейки Kodak было отражено стандартным методом — по горизонтали.
Для создания второго примера было применено зеркальное отражение фотографии по горизонтали (слева-направо), для третьего примера — зеркальное отражение по вертикали. Фото батарейки Kodak было отражено стандартным методом — по горизонтали.
Данный онлайн инструмент может работать без повторного пересжатия и без потери качества при сохранении в формате jpg. Для этого нужно поставить соответствующую галку в настройках «формата изображения на выходе».
Применение зеркального отражения позволит не только правильно скорректировать положение фотографии или картинки, но и даст взглянуть на неё по-новому. Попробуйте и убедитесь в этом сами! На этом сайте ещё есть похожие эффекты: зеркальный коллаж , зеркальное отражение под картинкой и эффект зазеркалья .
Исходное изображение никак не изменяется. Вам будет предоставлена другая обработанная картинка.
Иногда для создания красивого изображения требуется обработка с помощью различных редакторов. Если никаких программ нет под рукой или вы не умеете ими пользоваться, то онлайн-сервисы уже давно могут сделать всё за вас. В этой статье мы поговорим об одном из эффектов, который может украсить ваше фото и сделать его особенным.
В этой статье мы поговорим об одном из эффектов, который может украсить ваше фото и сделать его особенным.
Одной из особенностей обработки фото является эффект зеркала или отражения. То есть, фотография раздваивается и совмещается, делая иллюзию того, что рядом стоит двойник, или же отражения, будто объект отражаются в стекле или зеркале, которого не видно. Ниже представлены три онлайн-сервиса для обработки фотографии в зеркальном стиле и способы работы с ними.
Способ 1: IMGOnline
Онлайн-сервис IMGOnline полностью посвящен работе с изображениями. На нём присутствуют как функции конвертера расширений изображений, так и изменение размера фото, и огромное количество способов обработки фотографий, что делает этот сайт отличным выбором для пользователя.
Для того, чтобы обработать ваше изображение, сделайте следующее:
Способ 2: ReflectionMaker
Из названия данного сайта сразу становится понятно, для чего он был создан. Онлайн-сервис полностью ориентирован на создание «зеркальных» фотографий и больше не имеет никакого функционала.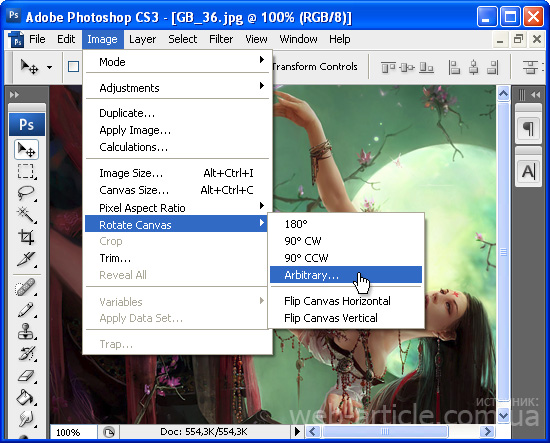 Ещё один из минусов заключается в том, что сего интерфейс полностью на английском, но разобраться в нём будет не так уж и трудно, так как количество функций для отзеркаливания изображения минимальное.
Ещё один из минусов заключается в том, что сего интерфейс полностью на английском, но разобраться в нём будет не так уж и трудно, так как количество функций для отзеркаливания изображения минимальное.
Чтобы зеркально отразить интересующее вас изображение, выполните следующие действия:
Способ 3: MirrorEffect
Как и предыдущий, этот онлайн-сервис создан только для одной цели — создания отзеркаленных изображений и также имеет очень мало функций, но по сравнению с предыдущим сайтом, на нём есть выбор стороны отражения. Он тоже полностью направлен на зарубежного пользователя, но разобраться в интерфейсе не составит труда.
Чтобы сгенерировать изображение с отражением, необходимо выполнить следующее:
Вот так просто, с помощью онлайн-сервисов, пользователь сможет создать эффект отражения на своей фотографии, наполняя её новыми красками и смыслами, и самое главное — это очень легко и удобно. Все сайты имеют довольно минималистичный дизайн, что идёт им только в плюс, а английский язык на некоторых из них никак не помешает обработать изображение так, как захочет пользователь.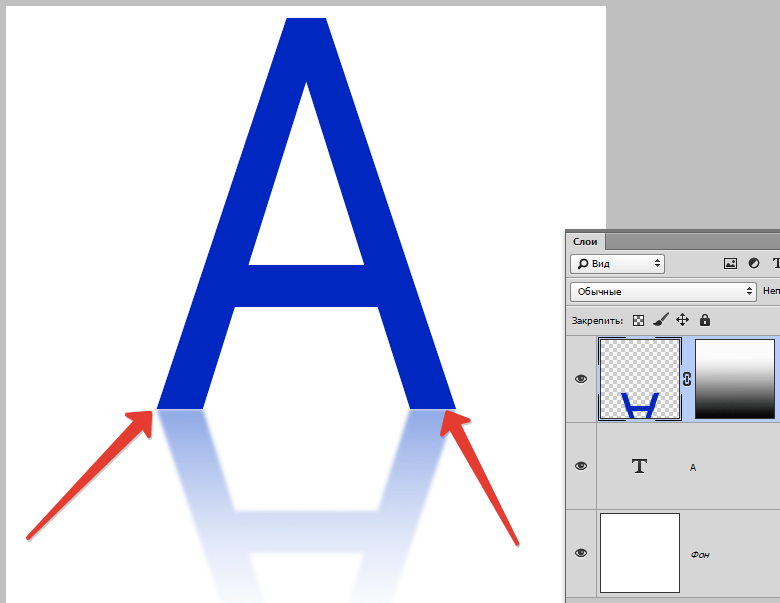
Введите текст в первое поле и во втором автоматически получите результат.
Не многие пользователи догадываются, насколько полезно читать слова задом наперед. Это отличная тренировка для мозга. Если у вас проблемы с усваиванием большого количества материала при чтении, зеркальное отражение текста онлайн — то, чем настоятельно рекомендуем воспользоваться. Конечно, несколько слов можно самостоятельно написать в обратном порядке. Но, если мы говорим о большом количестве контента, отзеркалить текст своими руками — это работа на несколько часов. И велика вероятность, что некоторые буквы вы ошибочно напишите не в том порядке. Наш онлайн-сервис не допускает ошибок.
Польза чтения текста задом наперед
Если человек умеет концентрироваться на задаче, он способен выполнить большое количество умственной работы без колоссальной усталости. Большинство людей, которые прекрасно владеют скорочтением, настоятельно вам порекомендуют отобразить зеркально слова и регулярно тренироваться.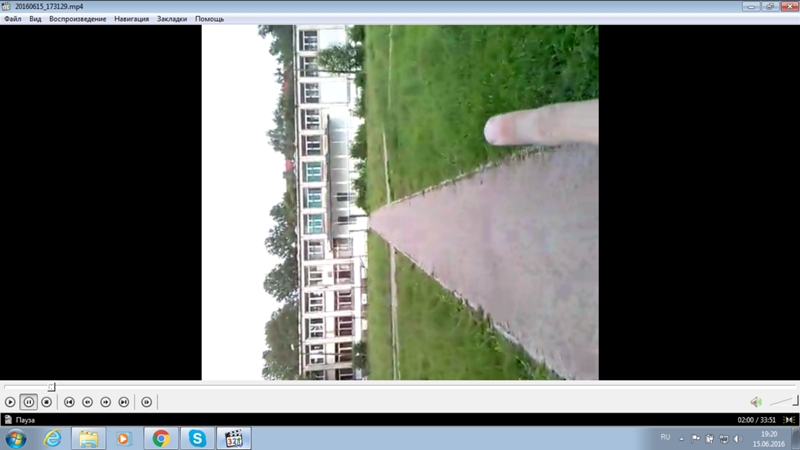 Суть проста — если человек достаточным образом концентрируется на деле (в нашем случае любом текстовом материале), ему проще адекватно и корректно воспринимать практически любое количество контента. Масса людей отказываются от чтения книг, потому что не могут уловить суть сюжета при быстром чтении. А если читать слишком медленно и постоянно возвращаться к предыдущей странице, все удовольствие от времяпровождения за книгой пропадает. Работая с текстом задом наперед, вы сами не заметите, насколько быстро у вас развивается концентрация мыслей. Тот текст, который казался вам фантастически сложным, покажется элементарным.
Суть проста — если человек достаточным образом концентрируется на деле (в нашем случае любом текстовом материале), ему проще адекватно и корректно воспринимать практически любое количество контента. Масса людей отказываются от чтения книг, потому что не могут уловить суть сюжета при быстром чтении. А если читать слишком медленно и постоянно возвращаться к предыдущей странице, все удовольствие от времяпровождения за книгой пропадает. Работая с текстом задом наперед, вы сами не заметите, насколько быстро у вас развивается концентрация мыслей. Тот текст, который казался вам фантастически сложным, покажется элементарным.
Подытожим эффективность данного упражнения:
- Ваш мозг будет быстрее усваивать даже сложные предложения в большом их количестве;
- Чтение книг превратится в полноценное удовольствие;
- За короткий период времени вы сможете усвоить массу страниц;
- Чтение вслух текста задом наперед улучшит вашу речь — станет легче говорить сложные слова.
Вам остается лишь написать текст зеркально онлайн в соответствующей графе (либо скопировать его с другого источника), после чего во втором маленьком окне появится результат. «Перевод» будет осуществлен моментально. Теперь вы знаете, как зеркально отобразить текст и по каким причинам пользователи это делают. Оказывается, что чтение таким образом — это далеко не просто забавное развлечение!
«Перевод» будет осуществлен моментально. Теперь вы знаете, как зеркально отобразить текст и по каким причинам пользователи это делают. Оказывается, что чтение таким образом — это далеко не просто забавное развлечение!
Зеркальный редактор. Используем онлайн сервисы для отзеркаливания фотографии. Отражение картинки «зеркально»
Часто при оформлении изображения возникает необходимость отразить картинку или текст. Сделать это можно несколькими способами, которые не займут много времени.
Зачем нужна функция зеркального отражения
Допустим, нужно сделать красивую композицию для какого-либо сайта, где в зеркале будет отражаться симпатичная девушка на фоне природы. Или же нужно просто сделать зеркальное отражение картинки, скачанной с какого-либо сайта для того, чтобы она была не сильно похожа на исходное изображение. Или фото получилось не очень удачное, но если его зеркально повернуть, то будет лучше.
Это далеко не полный список причин, почему делают зеркальное отражение. Даже если эта функция не нужна, то ещё не значит, что и завтра она не понадобится. Зеркально отразить картинку можно в любом редакторе и практически в каждой программе для просмотра изображений. Делается это очень просто: нужно всего-навсего открыть редактор или программу, найти кнопку «зеркальное отражение» или «отразить» (по горизонтали или по вертикали выбираем по необходимости), после чего фото перейдет в нужное нам состояние. Единственная трудность в том, что эта функция в различных программах находится в разных местах, поэтому рассмотрим самые популярные утилиты для просмотра и редактирования графических файлов на предмет данной функции.
Даже если эта функция не нужна, то ещё не значит, что и завтра она не понадобится. Зеркально отразить картинку можно в любом редакторе и практически в каждой программе для просмотра изображений. Делается это очень просто: нужно всего-навсего открыть редактор или программу, найти кнопку «зеркальное отражение» или «отразить» (по горизонтали или по вертикали выбираем по необходимости), после чего фото перейдет в нужное нам состояние. Единственная трудность в том, что эта функция в различных программах находится в разных местах, поэтому рассмотрим самые популярные утилиты для просмотра и редактирования графических файлов на предмет данной функции.
Просмотрщики
Практически все просмотрщики графических файлов имеют функцию зеркального отражения. Кроме встроенной утилиты «Просмотр фотографий Windows», которая не располагает такой возможностью.
Диспетчер рисунков Microsoft Office
Этот просмотрщик входит в пакет программ Microsoft Office. Обладает небольшим набором функций: убрать красные глаза, подкорректировать яркость и контрастность, обрезание и зеркальное отражение фото.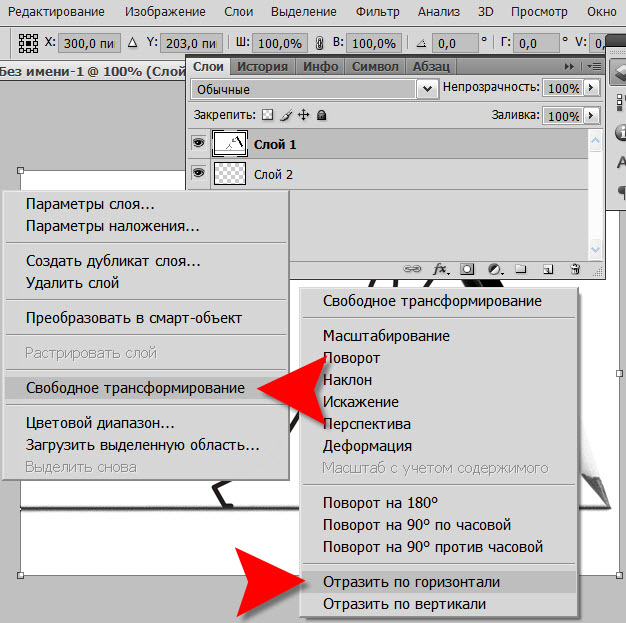 Отразить зеркально можно следующим образом: запускаем утилиту и открываем фото (или открываем фото с помощью диспетчера рисунков), в верхней панели инструментов кликаем на «Рисунок», где из выпадающего списка выбираем «Повернуть и отразить». Теперь в панели справа определяем, как именно отразить, и сохраняем.
Отразить зеркально можно следующим образом: запускаем утилиту и открываем фото (или открываем фото с помощью диспетчера рисунков), в верхней панели инструментов кликаем на «Рисунок», где из выпадающего списка выбираем «Повернуть и отразить». Теперь в панели справа определяем, как именно отразить, и сохраняем.
FastStone Image Viewer
Довольно мощный просмотрщик графических элементов, который обладает массой разных функций и эффектов, среди них «Зеркальное отражение». Идем двумя путями:
- открываем утилиту и находим нужное изображение в дереве файлов;
- открываем фото с помощью этой программы напрямую.
Теперь кликаем правой клавишей мыши в любом месте рисунка, находим пункт «Изменить» и выбираем «перевернуть по горизонтали» (по вертикали).
Paint
Всем известная с малых лет рисовалка также может перевернуть рисунок. Порядок действия тот же, что и с другими программами: запускаем рисовалку и открываем картинку (можно перетянуть) либо открываем «с помощью».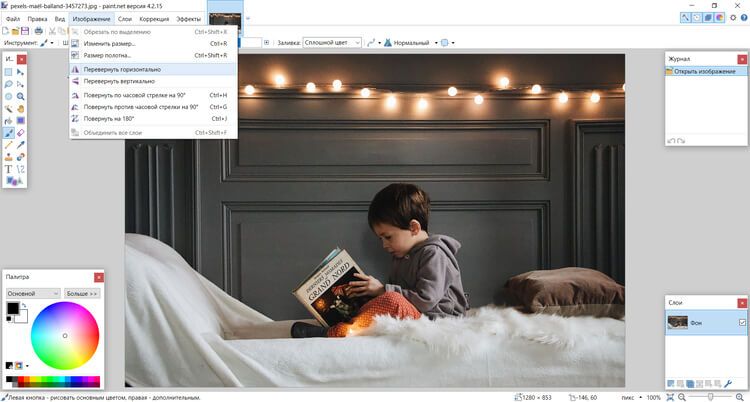 Теперь на верхней панели инструментов находим значок с двумя треугольниками и поворачивающей стрелочкой (находится рядом с функцией «Выделить»). Нажимаем на треугольники и кликаем на пункты «Отразить по горизонтали» или «Отразить по вертикали».
Теперь на верхней панели инструментов находим значок с двумя треугольниками и поворачивающей стрелочкой (находится рядом с функцией «Выделить»). Нажимаем на треугольники и кликаем на пункты «Отразить по горизонтали» или «Отразить по вертикали».
С помощью графического редактора Adobe Photoshop
Photoshop — это, пожалуй, самый известный графический редактор. Всё благодаря его внушительным функциям для редактирования и создания графических файлов. Само собой, отразить эта утилита сможет фото без проблем.
Открываем картинку с помощью Photoshop, заходим во вкладку «Изображение». В появившемся списке находим пункт «Повернуть холст». Наводим на него и видим, как возникает ещё один список, в котором нужно нажать «Отразить холст по горизонтали», либо «Отразить холст по вертикали».
Отражаем текст
Кроме отражения картинки, многие текстовые и графические редакторы способны на зеркальное отражение текста. Все программы рассматривать не будем, остановимся на самых популярных — Microsoft Word и Adobe Photoshop.
Зеркально отразить текст в «Ворде» можно следующим образом. Открываем документ и переходим во вкладку «Вставка» в верхней панели инструментов. Здесь находим инструмент «WordArt», нажимаем на него и выбираем понравившийся шаблон. Далее пишем нужный текст. Теперь у нас есть два пути, как отразить написанное:
- нажимаем на текст, в результате чего вокруг него появляются точечки для изменения размера. Зажимаем одну такую точку, которая находится посередине с любой стороны, и перетягиваем в противоположную сторону;
- нажимаем на текст, после чего в панели инструментов появляется вкладка «Формат», подсвеченная определенным цветом и подписанная «Работа с объектами WordArt». Переходим на нее и находим инструмент «Повернуть» (с изображением двух треугольников со стрелкой).
Adobe Photoshop
Действуем так же, как и с изображением. Но сначала нужно написать текст. В панели с инструментами нажимаем на кнопку «Т» (или комбинацию Shift+T), кликаем на листе курсором и набираем текст.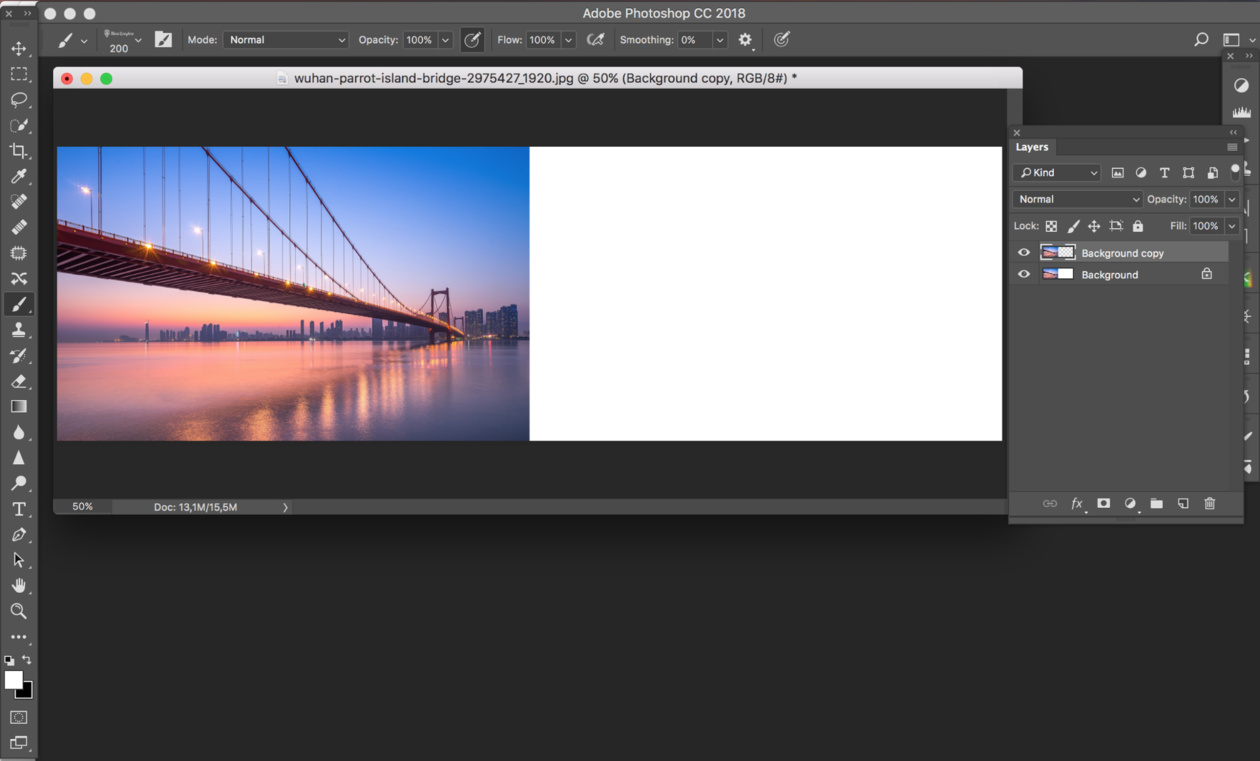 После заходим во вкладку «Изображение», «Вращение изображения» и «Отразить холст». Но перед тем как сделать зеркальное отражение написанного, нужно, чтобы был выделен именно этот слой, иначе отражено будет что-то ещё.
После заходим во вкладку «Изображение», «Вращение изображения» и «Отразить холст». Но перед тем как сделать зеркальное отражение написанного, нужно, чтобы был выделен именно этот слой, иначе отражено будет что-то ещё.
С помощью зеркалирования фотографий можно изменить восприятие кадра и сделать его более выразительным. Считается, что люди, смотрящие на снимке вправо, воспринимаются более позитивно, чем люди, смотрящие влево. Влево — как бы назад, в прошлое. В пейзаже и городской съёмке примерно такая же ситуация: мосты, реки, улицы, уходящие вправо — это движение в будущее.
Но, кроме изменения восприятия снимка, с помощью зеркалирования и копирования можно добиться некоторых интересных эффектов.
Давайте наглядно рассмотрим, как в Фотошопе зеркально отобразить картинку.
Открываем изображение в Adobe Photoshop. Наша фотография будет открыта в виде слоя Background. И, по умолчанию, к такому слою нельзя применять никакие изменения. Это сделано специально, чтобы при работе у вас всегда оставался исходный кадр. Для того, чтобы базовый слой стало возможным изменять, надо дважды кликнуть на пиктограмму замочка справа на панели слоёв. Это позволит разблокировать слой. Ещё один вариант — просто скопировать слой и применять все изменения к копии.
Для того, чтобы базовый слой стало возможным изменять, надо дважды кликнуть на пиктограмму замочка справа на панели слоёв. Это позволит разблокировать слой. Ещё один вариант — просто скопировать слой и применять все изменения к копии.
Для того, чтобы зеркально отразить слой в Фотошопе, есть две команды. Они находятся в меню Edit/«Редактирование» → Transform/«Трансформирование» .
Flip Horizontal/«Отразить по горизонтали» — позволяет отразить фотографию по горизонтали.
Делает зеркалирование по вертикали.
Давайте разберём ещё один пример, который показывает, как зеркально отразить слой в Фотошопе и добиться эффекта калейдоскопа.
Сначала создадим копию исходного слоя. Для этого можно либо выбрать пункт меню Layer/«Слои» → Duplicate Layer…/«Создать дубликат слоя…» , либо мышкой перетащить пиктограмму слоя на пиктограмму создания нового слоя на панели слоёв.
Теперь давайте увеличим размер холста, чтобы все части будущего «калейдоскопа» были видны.
Нам понадобится пункт меню Image/«Изображение» → Canvas Size/«Размер холста» .
Надо выставить параметры таким образом, чтобы холст расширился вправо на величину, равную ширине исходного изображения — мы же будем с противоположной стороны добавлять зеркальное отражение. Поэтому настройки будут выглядеть следующим образом:
В качестве якорной точки Anchor/«Расположение» мы задали левый край изображения — он останется на месте. И указали, что ширина холста должна увеличиться на 200% относительно исходной ширины. Высоту пока оставим без изменений.
После нажатия на кнопку Ok и применения всех сделанных изменений окно Photoshop будет выглядеть как на снимке ниже.
Убеждаемся, что верхний слой активный, и зеркалируем его относительно вертикальной оси с помощью команды Edit/«Редактирование» → Transform/«Трансформирование» → Flip Horizontal/«Отразить по горизонтали» . После чего мышкой меняем расположение двух слоёв таким образом, чтобы они совмещались по одному из краёв.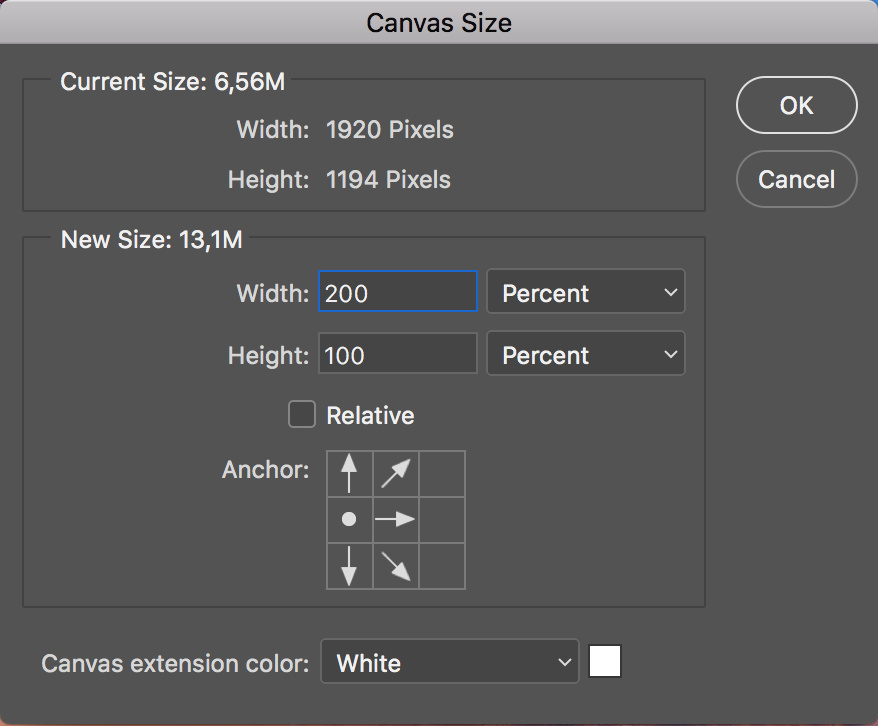
Для точного и аккуратного позиционирования удобно воспользоваться клавишами «Вверх», «Вниз», «Вправо» и «Влево» на клавиатуре.
Теперь давайте сделаем зеркальное отражение в другой плоскости.
Объединим два текущих слоя в один. Это можно сделать командой *Layer/«Слои» → Merge Visible/«Объединить видимые» . Увеличим размер холста аналогично тому, как делали раньше, но на этот раз по вертикали. Якорная точка будет у нижней границы, а увеличивать на 200% мы будем высоту.
Получится вот так.
Создадим копию верхнего слоя (который уже включает в себя исходное и отзеркалированное изображения). И применим к этой копии команду отражения Flip Vertical/«Отразить по вертикали» . После этого мышкой поместим зеркалированный слой на новое место.
Вот такой эффект калейдоскопа можно получить с помощью зеркалирования картинок в Фотошопе.
Достаточно часто в процессе редактирования снимков возникает необходимость использования функции «зеркального отражения».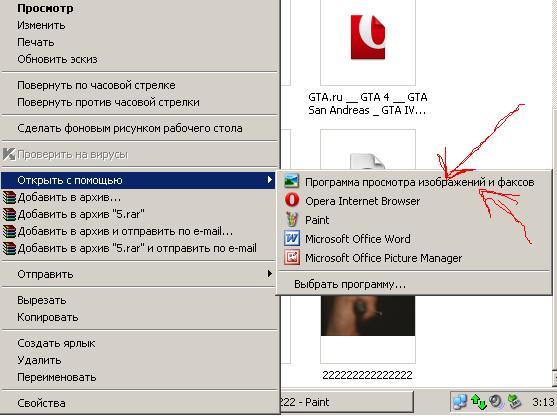 Есть специализированные утилиты, которые в этом помогут, к примеру, Фотошоп. Вот только не все могут им пользоваться. В таком случае вы можете отзеркалить фото онлайн. В сети можно найти массу площадок, специализирующихся на обработке. С их помощью легко сделать качественную и интересную картинку без особых усилий. Рассмотрим популярные сервисы, которые в режиме реального времени, сделают то, что вам нужно.
Есть специализированные утилиты, которые в этом помогут, к примеру, Фотошоп. Вот только не все могут им пользоваться. В таком случае вы можете отзеркалить фото онлайн. В сети можно найти массу площадок, специализирующихся на обработке. С их помощью легко сделать качественную и интересную картинку без особых усилий. Рассмотрим популярные сервисы, которые в режиме реального времени, сделают то, что вам нужно.
Специализацией данного сайта является именно создание зеркального отражения online, дополнительного функционала тут нет. Стоит сразу отметить, что ресурс англоязычный, но работать с ним легко.
Можно отражать фотографию только вертикально, аналогично отражению на воде. Так что если вам нужен не такой результат, лучше воспользуйтесь другим сервисом.
Отзеркалить картинку онлайн можно так:
- загружаете объект со своего ПК;
- жмете «Выберете файл» и ищите нужный;
- вписываете определенный параметр зеркального эффекта, либо используете ползунок, расположенный рядом;
- можно менять задний фон, для этого тапаете по квадратику с цветом и в новом окошке выбираете оттенок.
 Можно также написать цветовой код рядом;
Можно также написать цветовой код рядом;
- когда настройки будут завершены, кликаете «Generate»;
- загружаете результат на свой компьютер с помощью кнопочки «Download».
Фоторедактор , функционирующий в режиме онлайн без сложного интерфейса и лишних инструментов. Основное достоинство – загрузка снимков для отзеркаливания с различных источников.
Процесс обработки такой:
- во-первых, наводите курсор на вкладку «Файл»;
- во-вторых, в появившемся списке ищите «Загрузить с диска», если объект хранится на ПК;
- в-третьих, в открывшемся окне находите «Выберете файл»;
- далее жмете «Операции», из выпадающего перечня выбираете «Зеркальное отражение»;
- наконец, страница обновляется, открываются кнопки горизонтального и вертикального отзеркаливания. Делаете клик мышки по нужному варианту, и начнется обработка запроса.
После завершения процесса, станут доступны два варианта для загрузки. Можете скачивать файл ZIP-архивом, а можете изображением по ссылке.
Можете скачивать файл ZIP-архивом, а можете изображением по ссылке.
По принципу работы и идее веб-сервис похож на первый. Тут можно только зеркально отобразить фото онлайн. К тому же он также англоязычный, но небольшой ассортимент функций и простой интерфейс помогают сразу разобраться. К тому же тут можно выбирать сторону отражения. Действия простые:
- делаете левый клик мышкой по пункту «Выбрать файл»;
- в открывшемся окошке Проводника появится заданное изображение;
- выбираете сторону, в которую нужно отзеркалить;
- с помощью пункта «Reflaction size» настраиваете размер зеркального эффекта. Там в процентах указываете, во сколько раз нужно уменьшить картинку. Если нужен исходный размер, просто оставляете 100%;
- с помощью параметра Boundary width можно делать эффект воды. Он отрегулирует число пикселей для разрыва между картинкой и самим отображением;
- после настройки параметров жмете «Отправить»;
- при завершении работы, фото будет открыто, его можно скачать, нажав «Download».

Как отзеркалить фото онлайн с помощью IMGOnline
Это специализированный сервис , созданный для редактирования и обработки изображений. Функционал довольно обширный: зеркальное отражение, корректировка расширения, размеров картинки. Есть и инструменты для фото обработки. Отзеркалить изображение онлайн можно так:
- во-первых, жмете «Выберете файл» и отмечаете объект с компьютера;
- во-вторых, ставите галочку возле интересующего пункта отзеркаливания;
- указываете формат фото. Если JPEG, то справа в форме поменяйте качество снимка до максимума;
- кликаете «Ок», ждете завершения обработки.
После процедуры результат можно скачать, для этого предусмотрена ссылка «Скачать обработанное изображение».
Простой ресурс с минималистичным дизайном и функционалом.
Отзеркалить фотографию online можно так:
- загружаете файл на сайт перетаскиванием в специальную прямоугольную область, также можно тапнуть по кнопке «Browse…» и уже в открывшемся проводнике выбрать объект;
- после загрузки отобразится превью фото.
 Ниже находятся инструменты, которые позволяют менять угол отзеркаливания и поворачивать горизонтально и вертикально;
Ниже находятся инструменты, которые позволяют менять угол отзеркаливания и поворачивать горизонтально и вертикально;
- после настройки параметров кликаете «Rotate», чтобы открылась ссылка для скачивания.
Стандартный Paint
Несмотря на то, что доступ в интернет у нас есть практически всегда, возникают ситуации, когда воспользоваться online ресурсами нет возможности. Тогда можно воспользоваться привычной программой Виндовс – графическим редактором Paint. Практически все пользователи знакомы с утилитой, но не все знакомы с его возможностями. Делается это так:
- открываете Paint;
- выбираете картинку;
- жмете «Повернуть» и отмечаете горизонтальный или вертикальный поворот;
- жмете «Сохранить».
Каждый из вышеперечисленных сервисов поможет отзеркалить фото онлайн. Все они бесплатные и доступные, так что выбирайте.
10.03.2018
Существует огромное количество программ, которые содержат в себе функцию зеркального отражения открытого в них изображения.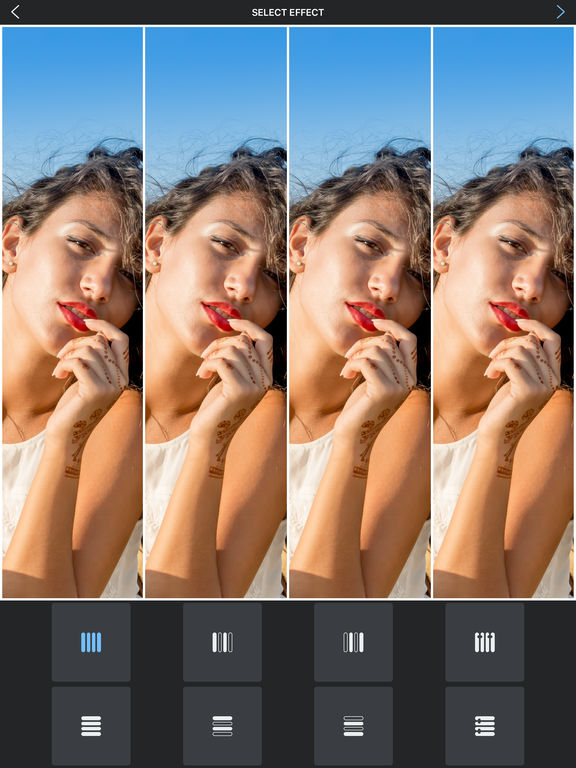 Тем не менее, множество людей заинтересованы в онлайн-сервисах, которые позволят им проделывать те же действия вписав всего лишь несколько слов в поисковую строку и сделав несколько нажатий мышью. И многим из них это может быть крайне на руку, допустим, человеку надо сделать это работая за чужим компьютером или ему не хватает скорости подключения, чтобы загрузить необходимую ему программу.
Тем не менее, множество людей заинтересованы в онлайн-сервисах, которые позволят им проделывать те же действия вписав всего лишь несколько слов в поисковую строку и сделав несколько нажатий мышью. И многим из них это может быть крайне на руку, допустим, человеку надо сделать это работая за чужим компьютером или ему не хватает скорости подключения, чтобы загрузить необходимую ему программу.
Благо сеть не обделена подобными ресурсами. Поэтому наш сайт создал подборку отличных сайтов, которые целиком и полностью справляются с этой задачей, чем заслуживают обзора на себя.
Зеркальное отражение снимка онлайн
Сайты в интернете, которые предоставляют возможность зеркального отражения фотографии, не сильно отличаются друг от друга по функциональности. Отличия между ними преобладают в интерфейсе и дополнительных возможностях. Некоторые содержат больше настроек, некоторые меньше, но все они безупречно отражают изображение, а остальные параметры никак не влияют на выполнение поставленной нами задачи.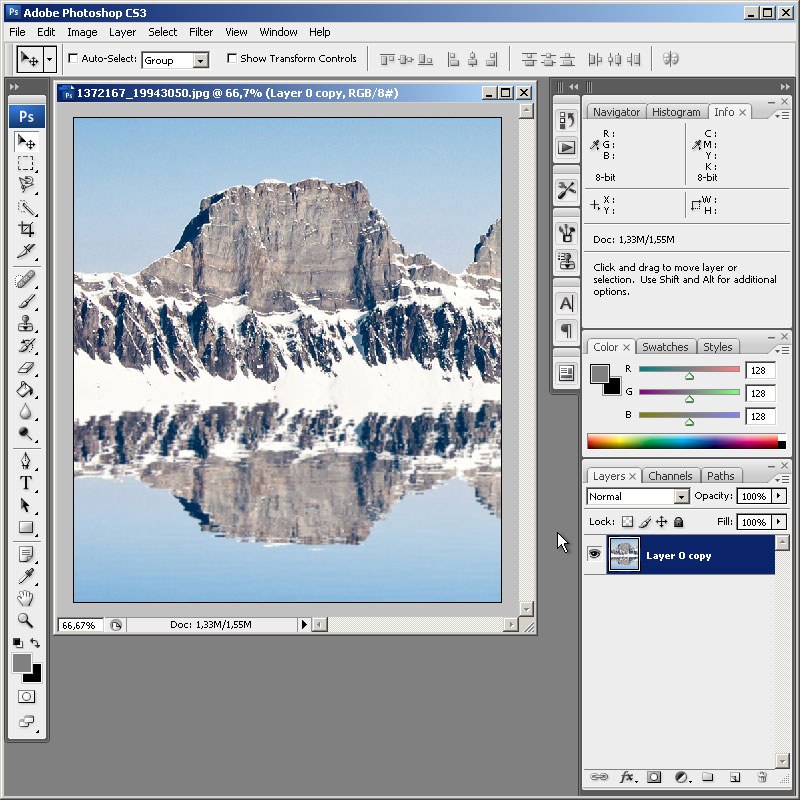
Способ 1: Croper
Этот онлайн-сервис обладает минималистичным интерфейсом с преобладанием серых тонов в нём, не содержит в себе никаких излишних деталей, что располагает к работе.
Инструкция по обработке изображений на этом сайте:
Способ 2: Imgonline
В отличие от предыдущего сайта, на этом ресурсе отразить изображение зеркально можно существенно быстрее. Все необходимые инструменты будут расположены на одной странице в порядке спадания значимости.
Способ 3: Inettools
Оформлен этот сайт похожим образом с Croper — без лишних деталей и украшений. Загрузить на него файл можно простым перетаскиванием файла изображения с компьютера во вкладку с открытым сайтом, о чём говорит сообщение в прямоугольнике. Возможность выбора файла через стандартные средства имеется тоже.
05.02.2015 27.01.2018
Мы сделаем зеркальное отражение в фотошопе за несколько минут. Я распишу подробно каждый шаг и проиллюстрирую все картинками. Этим эффектом очень часто пользуются дизайнеры и обработчики фотографий.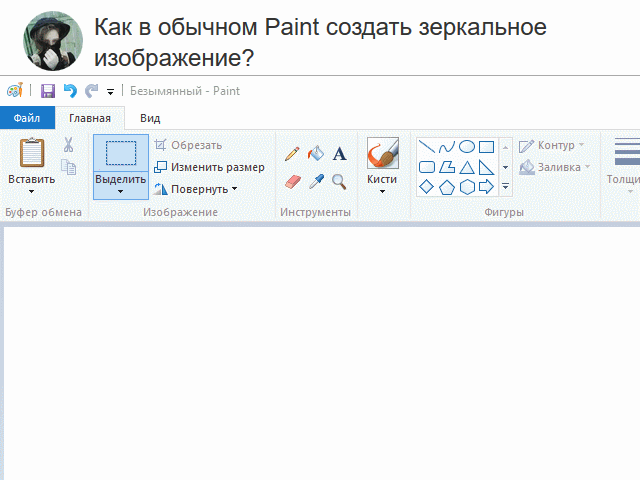
Я покажу как сделать зеркальное отражение на примере этих фруктов. Откройте фотографию в фотошопе.
Для начала нам нужно выделить фрукты. Для этого используйте инструмент Лассо, его можно найти на панели инструментов.
Кстати я записал специальный бесплатный видеокурс по фотошопу на тему «Как выделять в фотошопе» . Вы можете его скачать на . Просмотрев этот курс вы без труда научитесь выделять любые объекты в фотошопе.
Выделяем фрукты. Верхнюю часть можно выделять с белым фоном — ничего страшного. А вот нижнюю надо постараться выделить ровно, без лишнего фона, только фрукты. Так как эта часть будет ложиться под изображение фруктов и служить отражением.
Нажмите CTRL+C — чтобы скопировать выделенное изображение. После этого нажмите CTRL+V чтобы вставить изображение, оно автоматически появится на новом слое. Так мы продублировали изображение фруктов. Из этой копии мы и сделаем отражение.
Теперь нажмите на CTRL+T появится форма трансформирования. Нажмите на фрукты правой кнопкой мыши, появится меню — выберите пункт «Отразить по вертикали». Этим самым мы перевернули изображение.
Нажмите на фрукты правой кнопкой мыши, появится меню — выберите пункт «Отразить по вертикали». Этим самым мы перевернули изображение.
Переместите отраженные фрукты вниз.
Далее нужно подставить их под фрукты которые наверху. Нажмите CTRL+T, появится форма для трансформирования. Подведите курсор к углу этой формы, вы увидите как курсор примет форму для поворота изображения. Теперь зажмите левую кнопку мышки и поворачивайте изображение. Поверните его чтобы оно встало ровно под фрукты, как бы служила их продолжением.
Теперь для этого слоя сделайте непрозрачность 40%, чтобы зеркальное отражение было реалистичным и немного прозрачным.
Получится вот так:
зеркальное фото на ПК, зеркальное отражение онлайн, в фотошопе, зеркальное отражение половины лица
Иногда по разным причинам может потребоваться сделать зеркальное фото или картинку, т.е. зеркальное отображение фотографии или изображения. Сделать фото зеркальным можно практически с помощью любой программы для примитивного редактирования фотографий. Также можно сделать зеркальное фото онлайн с помощью различных онлайн сервисов. Далее мы в первую очередь рассмотрим, как это сделать без установки специальных программ, и дополнительно рассмотрим, как сделать зеркальное отражение половины лица.
Сделать фото зеркальным можно практически с помощью любой программы для примитивного редактирования фотографий. Также можно сделать зеркальное фото онлайн с помощью различных онлайн сервисов. Далее мы в первую очередь рассмотрим, как это сделать без установки специальных программ, и дополнительно рассмотрим, как сделать зеркальное отражение половины лица.
Делаем зеркальное фото в Windows 7
Отобразить изображение зеркально можно на любом компьютере с помощью бесплатной утилиты Paint
, установленной по умолчанию в операционной системе Windows 7. После открытия изображения в данном приложении заходим в меню
«Повернуть»
, и выбираем пункт
«Отразить по вертикали»
или
«Отразить по горизонтали»
.
После этого результат необходимо сохранить.
ReflectionMaker
Специализацией данного сайта является именно создание зеркального отражения online, дополнительного функционала тут нет. Стоит сразу отметить, что ресурс англоязычный, но работать с ним легко.
Можно отражать фотографию только вертикально, аналогично отражению на воде. Так что если вам нужен не такой результат, лучше воспользуйтесь другим сервисом.
Отзеркалить картинку онлайн можно так:
- загружаете объект со своего ПК;
- жмете «Выберете файл» и ищите нужный;
- вписываете определенный параметр зеркального эффекта, либо используете ползунок, расположенный рядом;
- можно менять задний фон, для этого тапаете по квадратику с цветом и в новом окошке выбираете оттенок. Можно также написать цветовой код рядом;
- когда настройки будут завершены, кликаете «Generate»;
- загружаете результат на свой компьютер с помощью кнопочки «Download».
Зеркальное отражение фото в Windows 10
В Windows 10 встроенная программа для редактирования изображений немного преобразилась, стала называться Paint 3D, но все также позволяет сделать зеркальное отражение фото. Для этого необходимо открыть фото в программе и найти в верхнем меню пункт «Холст».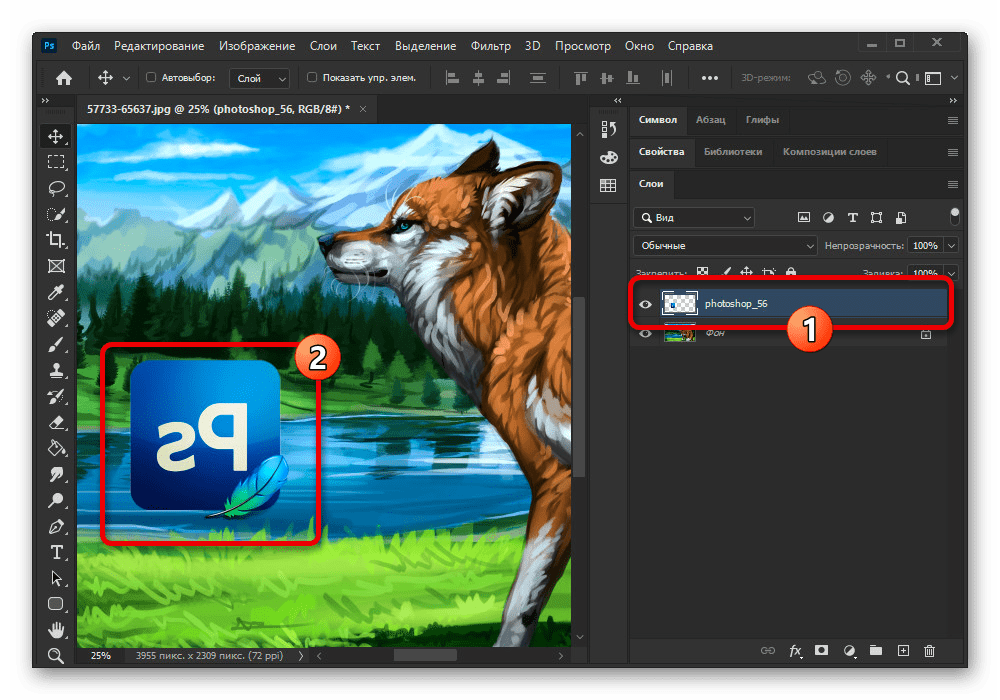
После выбора данного пункта меню справа появляется дополнительное меню, где значками обозначены варианты: отразить по горизонтали и отразить по вертикали.
Не забываем сохранить результат.
Как зеркально отразить изображение онлайн
10.03.2018
Существует огромное количество программ, которые содержат в себе функцию зеркального отражения открытого в них изображения. Тем не менее, множество людей заинтересованы в онлайн-сервисах, которые позволят им проделывать те же действия вписав всего лишь несколько слов в поисковую строку и сделав несколько нажатий мышью. И многим из них это может быть крайне на руку, допустим, человеку надо сделать это работая за чужим компьютером или ему не хватает скорости подключения, чтобы загрузить необходимую ему программу.
Благо сеть не обделена подобными ресурсами. Поэтому наш сайт создал подборку отличных сайтов, которые целиком и полностью справляются с этой задачей, чем заслуживают обзора на себя.
Зеркальное отражение картинки в приложении paint.
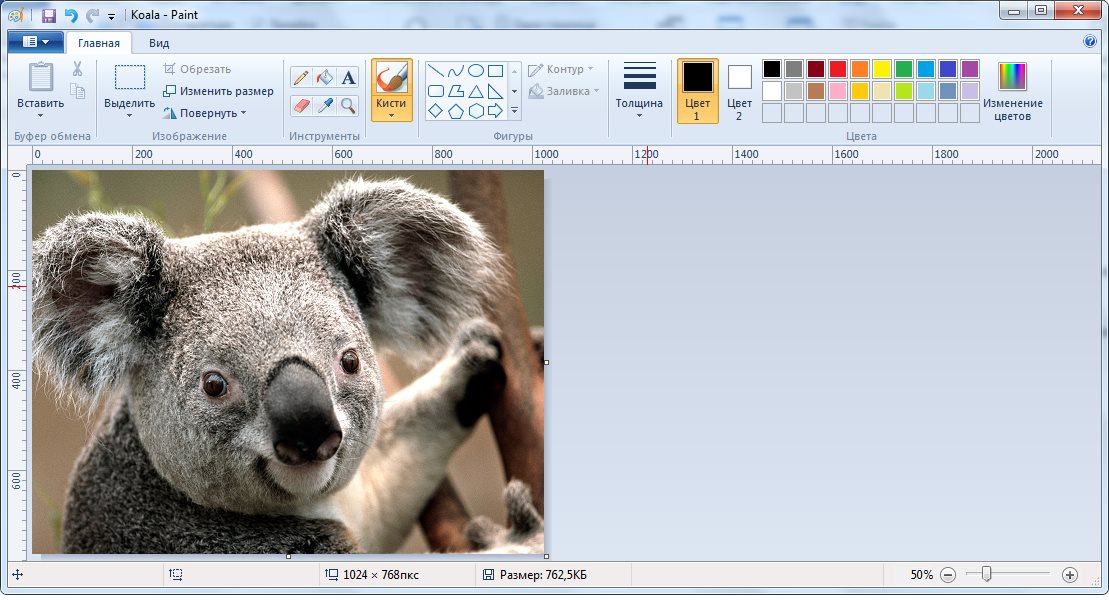 net
netКак уже упоминалось, отразить зеркально фото или картинку можно практически в любом приложении редакторе фото. Одно из приложений, которое находится в свободном доступе, это Paint.NET. Официальный сайт программы https://www.getpaint.net.
Чтобы сделать зеркальное отражение картинки, открываем его в приложении и в меню «Изображение» выбираем пункт «Повернуть горизонтально».
В Paint.NET можно создавать слои и функционал позволяет сделать даже эффект калейдоскопа. Для начала сложим вместе две картинки, одна из которых отражена по горизонтали. Для этого нам необходимо подготовить исходное изображение, а конкретнее увеличить размер холста. Заходим в меню «Изображение» и выбираем «Размер полотна».
Нам нужно увеличить размер полотна по ширине ровно в два раза. Сделаем привязку с левой стороны картинки, чтобы правая сторона в итоге оказалась по середине сложенных картинок.
В результате получится одна часть листа белой. Белый фон будет в дальнейшем мешать и лучше сразу от него избавиться.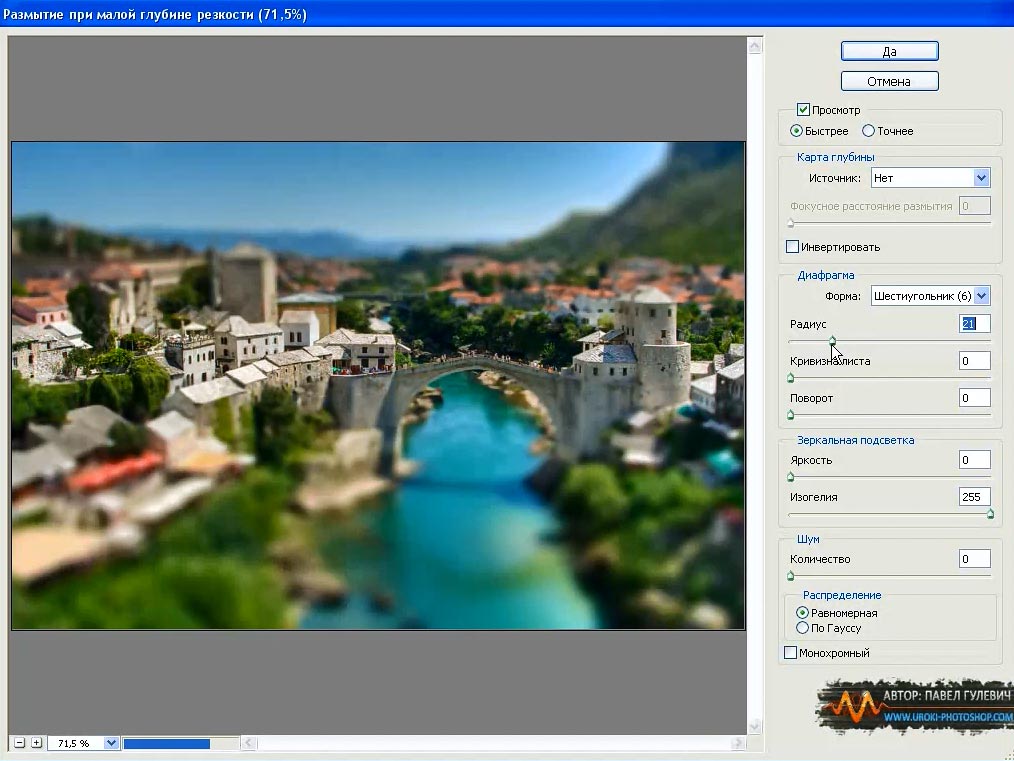 Самый простой способ сделать это в данной программе, создать новый лист с двойной шириной листа, выделить и удалить белый фон, и вставить из буфера картинку. Она аккуратно встанет в левой половине. Можно самостоятельно переместить вправо.
Самый простой способ сделать это в данной программе, создать новый лист с двойной шириной листа, выделить и удалить белый фон, и вставить из буфера картинку. Она аккуратно встанет в левой половине. Можно самостоятельно переместить вправо.
Теперь нужно создать еще один слой и скопировать туда нашу картинку. Создать слой можно через меню «Слои» и в плавающем окошке справа внизу.
Теперь осталось сделать зеркальное отражение любого слоя. Если делать так, как было описано выше, зеркально будут отображаться сразу все слои. Поэтому выбираем любой слой просто выделив его и в меню «Слои» выбираем «Повернуть горизонтально». В результате получим соединенные по центру картинки.
Чтобы окончательно добиться эффекта калейдоскопа, нужно еще раз сделать отражение изображения, но уже по вертикали. Удобнее будет это сделать, если объединить два слоя в одну картинку. Делается это через меню. Выбираем верхний слой и в меню «Слои» выбираем «Объединить со следующим слоем».
Дальше план действий такой.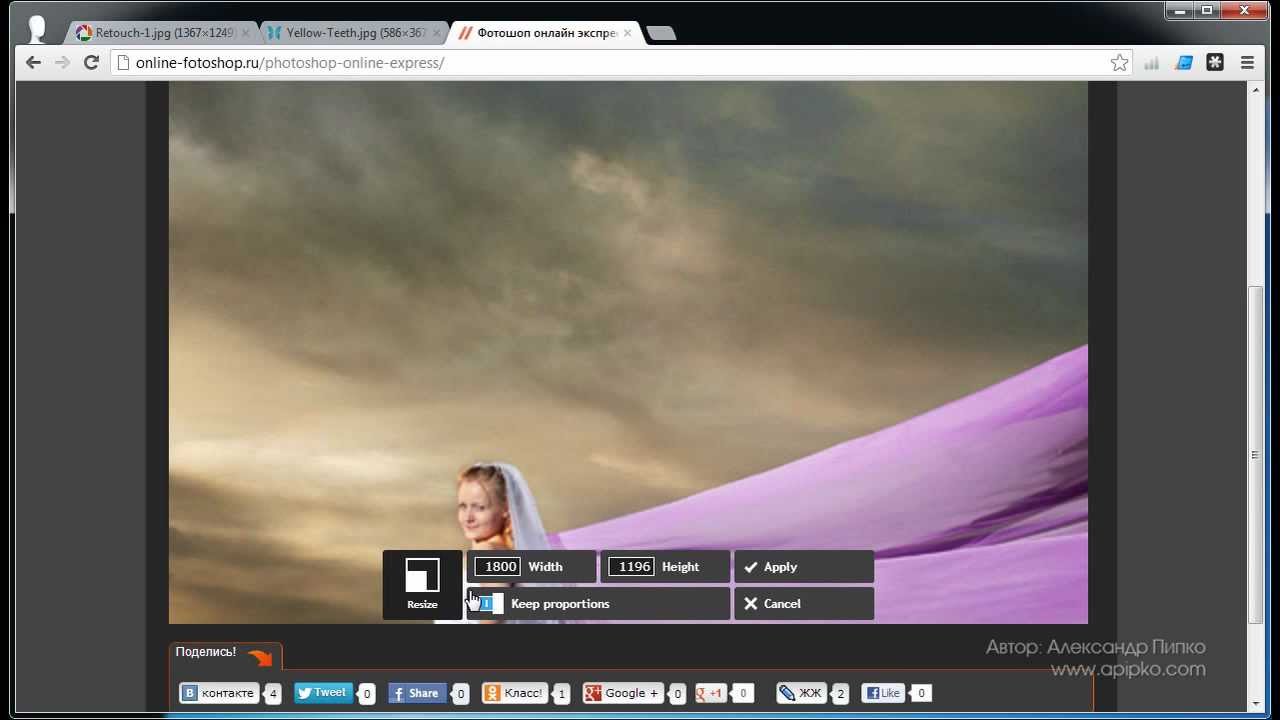 Копируем изображение в буфер, увеличиваем холст по высоте в два раза предварительно выбрав точку привязки вверху, удаляем весь фон и вставляем изображение из буфера.
Копируем изображение в буфер, увеличиваем холст по высоте в два раза предварительно выбрав точку привязки вверху, удаляем весь фон и вставляем изображение из буфера.
Осталось дело за малым, создать новый слой, скопировать туда изображение и отразить один слой по вертикали.
Сохраняем результат и любуемся.
Зеркальное отражение снимка онлайн
Сайты в интернете, которые предоставляют возможность зеркального отражения фотографии, не сильно отличаются друг от друга по функциональности. Отличия между ними преобладают в интерфейсе и дополнительных возможностях. Некоторые содержат больше настроек, некоторые меньше, но все они безупречно отражают изображение, а остальные параметры никак не влияют на выполнение поставленной нами задачи.
Способ 1: Croper
Этот онлайн-сервис обладает минималистичным интерфейсом с преобладанием серых тонов в нём, не содержит в себе никаких излишних деталей, что располагает к работе.
Перейти на Croper
Инструкция по обработке изображений на этом сайте:
- В левом верхнем углу страницы будет находиться вкладка «Файлы».
 Наводим на неё курсор, затем в выпавшем меню нажимаем «Загрузить с диска».
Наводим на неё курсор, затем в выпавшем меню нажимаем «Загрузить с диска». - После нажатия на эту кнопку откроется страница, где можно будет выбрать файл через стандартный «Проводник». Выбираем файл на компьютере и нажимаем «Загрузить» на сайте.
- Теперь будет открыта новая страница, на которой будет показано наше изображение. Чтобы его зеркально отразить, нам потребуется выбрать эту опцию из выпадающих вкладок.
- После выбора нужной функции наша веб-страница обновится и на ней появятся два варианта отражения — «по горизонтали» и «по вертикали». Выбираем желаемую функцию простым нажатием на одну из кнопок.
- После обработки сайт предлагает нам скачать наше изображение в виде ZIP-архива или одним файлом. Нажимаем на подходящую ссылку и ждём, пока отражённое фото загрузится на ПК.
Способ 2: Imgonline
В отличие от предыдущего сайта, на этом ресурсе отразить изображение зеркально можно существенно быстрее. Все необходимые инструменты будут расположены на одной странице в порядке спадания значимости.
Перейти на Imgonline
- Для начала потребуется загрузить изображение, которое будет подвергнуто обработке. Нажимаем на кнопку «Выберите файл» и через стандартный «Проводник» ищем и открываем нужный нам файл.
- Выбираем тип отражения картинки.
- Настройки в разделе «Формат изображения на выходе» можно не изменять, но если вы не хотите, чтобы на вашей картинке пустое пространство заполнилось белым цветом то выбирайте формат «PNG-24» — он поддерживает прозрачность. Копирование «EXIF» (то есть метаданных, например таких, как комментарии к файлу, авторство и т.п) выбирайте по желанию, на качество картинки на выходе это никак не повлияет. После выбора оптимальных установок, нажимаем «ОК» и двигаемся дальше.
- Теперь мы можем скачать или открыть обработанную сайтом картинку в браузере, нажав на одну из двух ссылок. Нажав на ссылку «Вернуться назад» мы можем проделать то же самое с этим же изображением (к сожалению, его придётся заново загружать), если какие-то настройки были выбраны неправильно, или зеркально отразить другую картинку.

Способ 3: Inettools
Оформлен этот сайт похожим образом с Croper — без лишних деталей и украшений. Загрузить на него файл можно простым перетаскиванием файла изображения с компьютера во вкладку с открытым сайтом, о чём говорит сообщение в прямоугольнике. Возможность выбора файла через стандартные средства имеется тоже.
Перейти на Inettools
- Загружаем удобным для вас способом файл.
- После загрузки изображения должно появиться его превью, снизу которого будут поле для ввода угла, три заранее заготовленных значения и шкала, отвечающая за поворот. Имеется возможность горизонтального или вертикального отражения изображения. После выбора нужных вам настроек, нажмите на кнопку «Повернуть».
- В конце процесса обработки сайт выдаст вам окошко с названием «Результаты» где можно будет увидеть миниатюру обработанной фотографии и два варианта загрузки файла — нажав на кнопку «Скачать» или по ссылке, которая расположена чуть ниже этого окна.

Из недостатков можно отметить лишь обязательный выбор угла поворота картинки.
Зеркальное отражение фото в Фотошопе
Фотошоп считается одним из лучших приложений для редактирования фото, но очень часто в его меню можно запутаться. Сделать зеркальное отражение фото в Фотошопе не сложнее, чем в рассмотренных выше программах.
Открываем картинку в фотошопе и первым делом делаем дубликат слоя или разблокируем фон. Самый быстрый способ создать дубликат слоя, перейти в меню «Слой» и выбрать «Создать дубликат слоя».
Далее идем в меню «Редактирование», и в пункте «Трансформирование» выбираем «Отразить по горизонтали».
Все очень просто и быстро.
Как отзеркалить фото онлайн с помощью IMGOnline
Это специализированный сервис, созданный для редактирования и обработки изображений. Функционал довольно обширный: зеркальное отражение, корректировка расширения, размеров картинки. Есть и инструменты для фото обработки. Отзеркалить изображение онлайн можно так:
- во-первых, жмете «Выберете файл» и отмечаете объект с компьютера;
- во-вторых, ставите галочку возле интересующего пункта отзеркаливания;
- указываете формат фото.
 Если JPEG, то справа в форме поменяйте качество снимка до максимума;
Если JPEG, то справа в форме поменяйте качество снимка до максимума; - кликаете «Ок», ждете завершения обработки.
После процедуры результат можно скачать, для этого предусмотрена ссылка «Скачать обработанное изображение».
Зеркальное отражение фото онлайн
Сделать зеркальное отражение фото можно с помощью множества онлайн сервисов, и многие из них предлагают не только отражение картинки или фотографии по вертикали и горизонтали, но и поворот на любой угол, и все это на одной странице.
Несколько онлайн сервисов для зеркального отражения картинки: — https://ru.inettools.net/image/povernut-foto-onlayn-zerkalno-90-180-270-gradusov — https://www.imgonline.com.ua/mirror-reflections-from-halves-of-image.php
Первый сервис Inettools.net предлагает отобразить зеркально изображение по вертикали и горизонтали, а также повернуть изображение на любой угол. Все предельно просто, загружаем изображение и выбираем действие.
Второй сервис IMGonline. com.ua предлагает только зеркальное отображение в разных вариациях. Обычного зеркального отображения не предлагается.
com.ua предлагает только зеркальное отображение в разных вариациях. Обычного зеркального отображения не предлагается.
Сделать зеркальные отражения используя: — левую половину картинки — правую половину картинки (выбрано по умолчанию) — верхнюю половину картинки — нижнюю половину картинки — 1/4 часть картинки слева сверху — 1/4 часть картинки справа сверху — 1/4 часть картинки слева снизу — 1/4 часть картинки справа снизу
MirrorEffect
По принципу работы и идее веб-сервис похож на первый. Тут можно только зеркально отобразить фото онлайн. К тому же он также англоязычный, но небольшой ассортимент функций и простой интерфейс помогают сразу разобраться. К тому же тут можно выбирать сторону отражения. Действия простые:
- делаете левый клик мышкой по пункту «Выбрать файл»;
- в открывшемся окошке Проводника появится заданное изображение;
- выбираете сторону, в которую нужно отзеркалить;
- с помощью пункта «Reflaction size» настраиваете размер зеркального эффекта.
 Там в процентах указываете, во сколько раз нужно уменьшить картинку. Если нужен исходный размер, просто оставляете 100%;
Там в процентах указываете, во сколько раз нужно уменьшить картинку. Если нужен исходный размер, просто оставляете 100%; - с помощью параметра Boundary width можно делать эффект воды. Он отрегулирует число пикселей для разрыва между картинкой и самим отображением;
- после настройки параметров жмете «Отправить»;
- при завершении работы, фото будет открыто, его можно скачать, нажав «Download».
Зеркальное отражение половины лица
Зеркальное отражение половины лица в графическом редакторе делается по такому же принципу, как и зеркальное отражение картинки. С той лишь разницей, что нужно будет найти подходящее фото лица и отрезать фото ровно по середине лица, т.е. по той линии, относительно которой будет производиться зеркальное отражение.
Для примера была найдена фотография в интернете и повернута так, чтобы ось лица была четко горизонтально. Все манипуляции будем делать в программе Paint.NET, но все это можно проделать в других или в Фотошопе.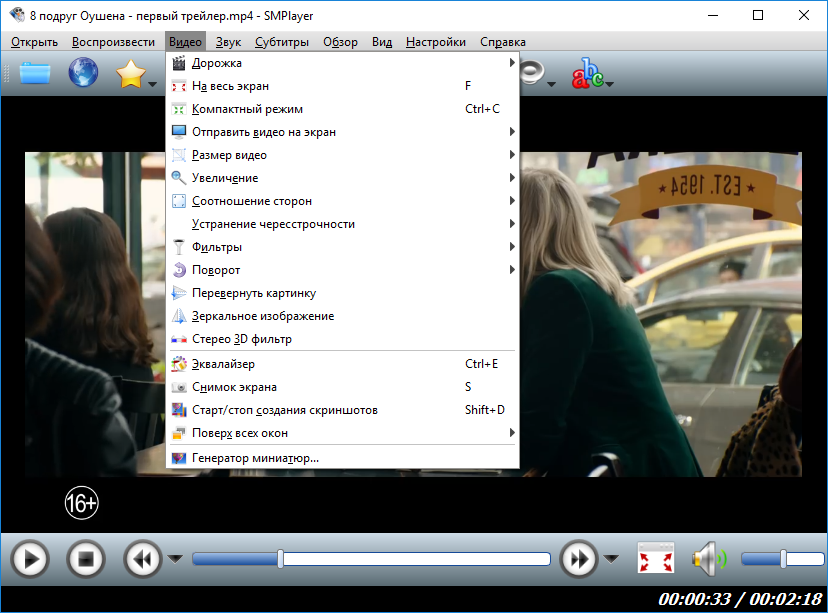
Выделим простым выделением область до середины лица, которую ходим отзеркалить, вырежем и перенесем на новый лист.
Далее, как было описано выше в начале статьи о зеркальном отражении изображения в программе Paint.NET увеличиваем ширину полотна в два раза, избавляемся от фона, оставляя пустую половину прозрачной. Дублируем изображение на второй слой и отзеркаливаем один любой слой.
Также можно поступить и со второй половиной.
Также статьи на сайте на различные темы:
Как нам облегчает жизнь цветная ксерокопия? Как из цветного рисунка сделать черно-белый? Как сделать размытое изображение четким? Компьютерный мониторинг рабочих мест сотрудников
Стандартный Paint
Несмотря на то, что доступ в интернет у нас есть практически всегда, возникают ситуации, когда воспользоваться online ресурсами нет возможности. Тогда можно воспользоваться привычной программой Виндовс – графическим редактором Paint. Практически все пользователи знакомы с утилитой, но не все знакомы с его возможностями.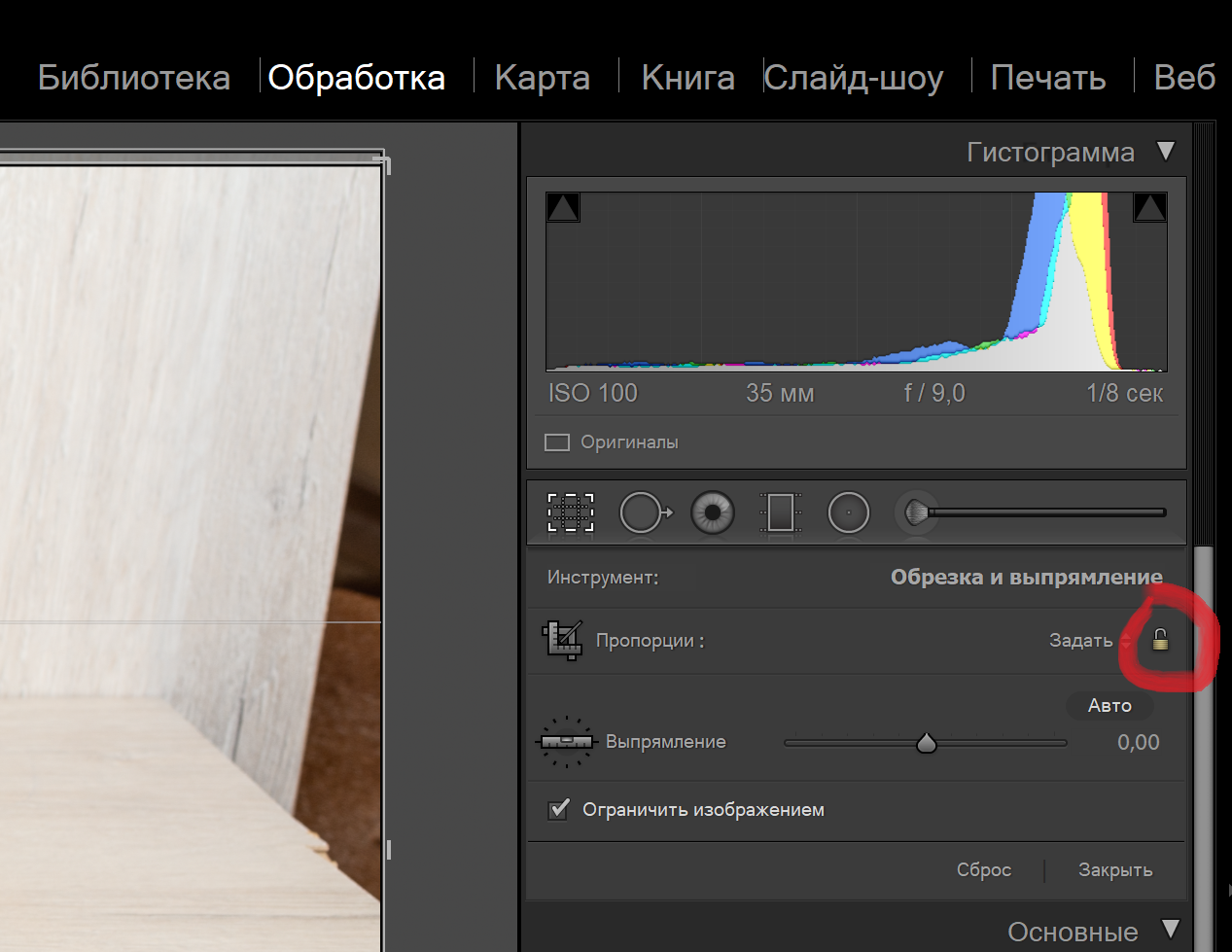 Делается это так:
Делается это так:
- открываете Paint;
- выбираете картинку;
- жмете «Повернуть» и отмечаете горизонтальный или вертикальный поворот;
- жмете «Сохранить».
Каждый из вышеперечисленных сервисов поможет отзеркалить фото онлайн. Все они бесплатные и доступные, так что выбирайте.
bobot 23.06.201430.05.2019 Рубрика КомпьютерМетки Microsoft, Photoshop, Windows, изображения, картинки, коллажи, ЛиРу, программы, работа, рисунки, слайд-шоу, сообщения, ссылки, текст, фото, фотографии Коммент.
О самом простом способе поворота фотографии на 90 или 180 фотографий уже рассказывал — еще раз процитирую в конце этой статьи (данный пост тоже старый — 25 декабря 2012 года)
А как отразить изображение зеркально, горизонтально или вертикально? Сейчас почти все графические редакторы или просмотрщики предлагают такую функцию.
Покажу, как отразить картинку в некоторых программах, которые установлены на моем компьютере: Photoshop, PhotoScape, ACDSee, Paint, Microsoft Office…
ADOBE PHOTOSHOP CS6
Открытое в Photoshop изображение можно отразить с помощью специальной команды «Отразить холст…»
В верхнем меню нужно выбрать пункт «Изображение».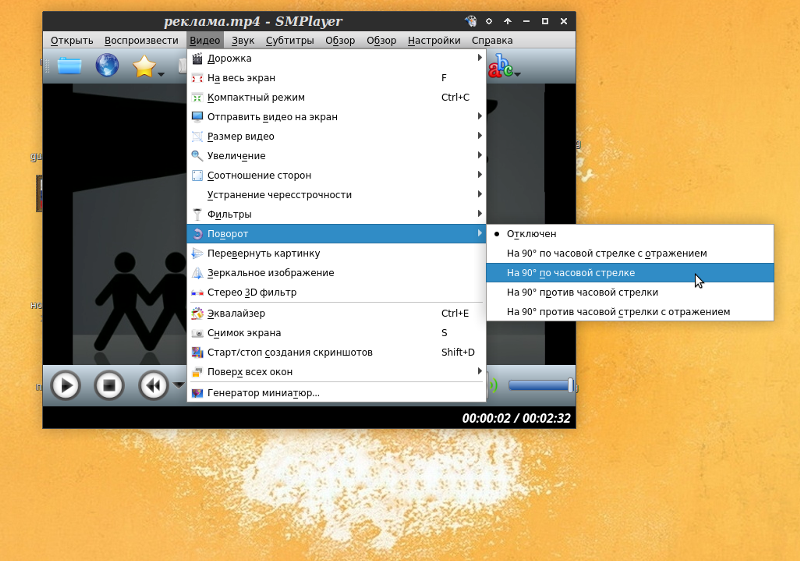
В выпадающем списке подменю «Вращение изображения».
В раскрывающемся списке опций «Отразить холст по горизонтали» (или по вертикали).
Остается только сохранить полученную отраженную фотографию.
PHOTOSCAPE
В бесплатной программе, которой я пользуюсь каждый день чаще всего, есть множество (очень большое количество) удобных и простых в управлении функций. Более подробно описывалось в посте «Обзор функций графической программы Photoscape. Анимация и коллажирование без Photoshop».
Чтобы отразить изображение горизонтально, нужно открыть его и в нижнем меню на вкладке «Домой» (такой уж перевод) нажать кнопку «Зеркало» (или кнопку «Отразить» для вертикального отражения).
Вкладка «Домой» в нижнем меню под картинкой и кнопка «Зеркало».
После отражения остается только сохранить картинку.
ACDSEE
Профессиональная программа ACDSee имеет очень большой набор возможностей, мало в чем уступая тому же Photoshop. Но она не работает со слоями, и это не позволяет ей состязаться с более мощными графическими редакторами. Хотя это сложно назвать недостатком – для выполнения обычных, не заумных, операций в программе есть все функции. И даже больше (см., например, пост «Как быстро сделать флешку со слайд-шоу в программе ACDSee» или по тегам в блоге).
Но она не работает со слоями, и это не позволяет ей состязаться с более мощными графическими редакторами. Хотя это сложно назвать недостатком – для выполнения обычных, не заумных, операций в программе есть все функции. И даже больше (см., например, пост «Как быстро сделать флешку со слайд-шоу в программе ACDSee» или по тегам в блоге).
Чтобы отразить картинку, нужно открыть изображение в «Режиме редактора» (вкладка справа вверху окна программы) и в меню «Геометрия» выбрать «Отражение».
Смотрите также: У меня было 2 тысячи бухгалтеров без программного обеспечения
Пункт «Отражение» в левом меню редактора «Геометрия».
После нажатия на пункт «Отражение» нужно выбрать, как отразить, по вертикали или горизонтали, и нажать кнопку «Готово» (слева внизу).
Новое изображение готово, сохраняем.
PAINT
Если установлен Windows, то почти наверняка установлена и эта простая, но удобная и функциональная программа Paint (которая находится в меню «Пуск» – «Все программы» – «Стандартные»). Про Paint также есть несколько постов.
Про Paint также есть несколько постов.
В программе Paint есть кнопка в верхнем меню «Повернуть или отразить».
Нужно нажать на эту кнопку «Повернуть или отразить» и выбрать для зеркального отражения пункт «Отразить по горизонтали».
Можно сохранять готовую фотографию.
MICROSOFT OFFICE 2010
Если нажать на картинку правой кнопкой мыши и выбрать пункт меню «Открыть с помощью», то Windows предложит несколько программ, которые могут открыть данный файл. Другие программы можно найти, если нажать внизу этого списка пункт «Выбрать программу».
В списке программы, которые, как считает Windows, вам помогут. На разных компьютерах этот список может быть разным.
Попробую выбрать для отражения картинки еще одну стандартную «виндоузовскую» программу Microsoft Office 2010. Некоторые, кстати, из предложенных программ нам не помогут. Например, функцию отражения не найти в Opera или «Просмотр фотографий Windows». Другие я открывать не буду, да и у вас наверняка есть совсем другие графические редакторы.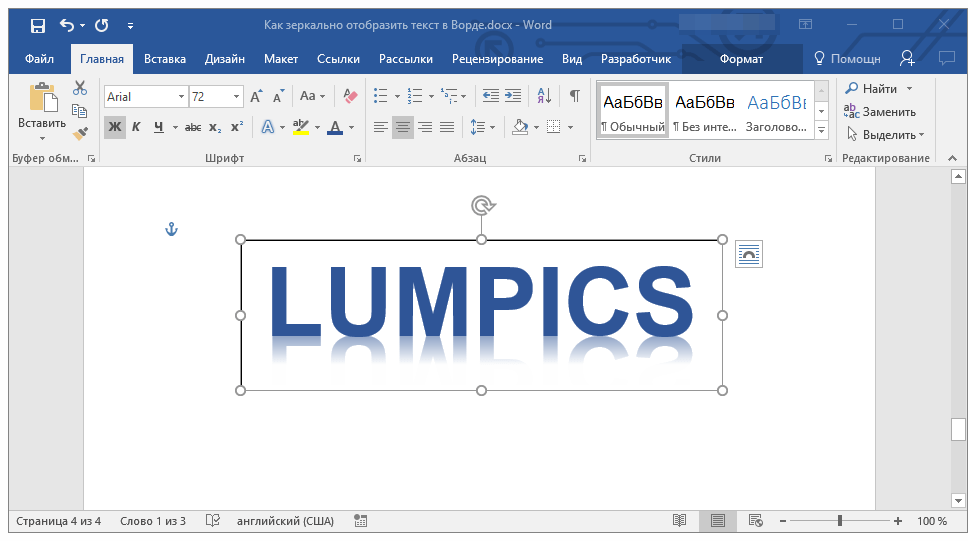
Итак, MS Office 2010.
В верхнем меню нужно выбрать пункт «Рисунок» и в его списке «Повернуть и отразить…»
После этого в правой панели программы появятся нужные опции – «Отразить слева направо», например.
На которую нажимаем и получаем отраженную картинку с котенком. Кстати, все использованные в посте фотографии котят и котов можно скачать по этой ссылке (в RAR-архиве большие фотографии, которые подойдут для рабочего стола компьютера).
Смотрите также: Как научиться рисовать на компьютере мышкой
И в виде бонуса немного о том, как поворачивать и отражать картинки в Microsoft Word.
В посте «Как публиковать сообщения из Word…» рассказывалось, как это ни странно, как публиковать сообщения из текстовой программы Word (2007 или 2010). И вскользь упоминалось, что можно вставлять картинки, а также ссылки, таблицы, рисунки… и многое другое.
Действительно, если пишу пост из «ворда», то зачем редактировать картинку в другой программе, а потом переносить сюда, если всё можно сделать на месте.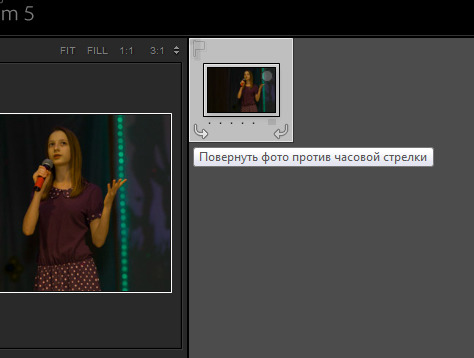
Например, этот пост я тоже пишу в Word. Вставляю фото через верхнее меню «Вставка» – «Рисунок».
Так это выглядит прямо сейчас:
Если нажать мышкой на нужную картинку, то в верхнем меню появится вкладка «Работа с рисунками. Формат».
Переходим на эту вкладку и справа выбираем уже знакомый по MS Office 2010 значок «Повернуть».
Кстати, справа вверху есть «Высота» и «Ширина». Именно об этом шла речь в посте «Соотношение размеров фотографии в Word и в дневнике», а не просто я сошел с ума.
P.S. Правда, нужно заметить, что при публикации из Word на ЛиРу отражение фотографий не работает почему-то.
И обещанная старая статья:
Самый простой способ поворота фотографии
Нередко в Интернете, например, в соцсетях типа Одноклассников или ВКонтакте, можно встретить перевернутые или повернутые фотографии пользователей.
Хотя некоторые онлайн-сервисы, сторонние или те же «контактики» предлагают повернуть загруженную фотографию
Повернуть изображение можно легко с помощью практически любой графической программы – Photoshop, ACDSee, PhotoScape или даже «родной» программы Windows Paint, например.
Однако повернуть фотографию по часовой или против часовой стрелке можно без использования графических программ (редакторов изображений), а воспользовавшись встроенными средствами Windows.
Честное слово, не помню, была ли такая функция в Windows XP, но в Windows 7 она точно есть и прекрасно работает. Теперь повернуть изображение можно очень легко и просто. Чтобы у вас на страничке в Интернете не было такого беспорядка, как у этого парня:
Смотрите также: Бесплатная программа ColorMania: как точно определить цвет
Для поворота изображения (фотографии) против часовой стрелки или по часовой стрелке, нужно кликнуть на ней правой кнопкой мышки и выбрать пункт меню: «Повернуть по часовой стрелке» или «Повернуть против часовой стрелки» и всё. А вы думали, будет что-то нереально сложное?
Можно повернуть сразу несколько фотографий. Для этого выделяем все нужные картинки и кликаем на любой их них правой кнопкой мышки.
Итак, выделили фотографии, которые нужно повернуть, кликнули правой кнопкой мышки, указали подходящий пункт меню для поворота: по часовой — против часовой.
Через несколько мгновений (несколько секунд — если фотографий много) изображения повернутся в указанном направлении.
Кстати, чтобы было удобно выбирать фотографии для поворота, нужно указать отображение файлов в папке удобным для просмотра. Для этого нажимаем на черную стрелочку рядом с кнопкой «Дополнительно» справа вверху открытой папки с файлами.
Выбираем в меню пункт «Обычные…», «Крупные…» или «Огромные значки».
До новых встреч на страницах моего блога!
А пока предлагаю посмотреть необычное видео «Лошадь идет на таран!!!! Лобовое столкновение!»
youtube.com/embed/Bre70D9I_EI?feature=oembed» frameborder=»0″ allow=»accelerometer; autoplay; encrypted-media; gyroscope; picture-in-picture» allowfullscreen=»»/>Если вы нашли ошибку, пожалуйста, выделите фрагмент текста и нажмите Ctrl+Enter.
BraveRobot нашел еще статьи на эту тему:
- Как увеличить фото? Программы для увеличения фото
- Бесплатный Paint.NET — растровый графический редактор для Windows
- PhotoScape — универсальный бесплатный редактор изображений
- Tux Paint — бесплатная программа рисования для детей и взрослых
- Бесплатная программа ColorMania: как точно определить цвет
- Поставить, сменить, удалить аватар
- Microsoft внесёт изменения в OneNote для Office 2019
- Как отключить Защитник Windows 10 (Windows Defender)
- Программа Irfanview — новая версия бесплатного приложения для картинок
- Программа Irfanview: новая версия бесплатного приложения для картинок
Зеркальный редактор онлайн.
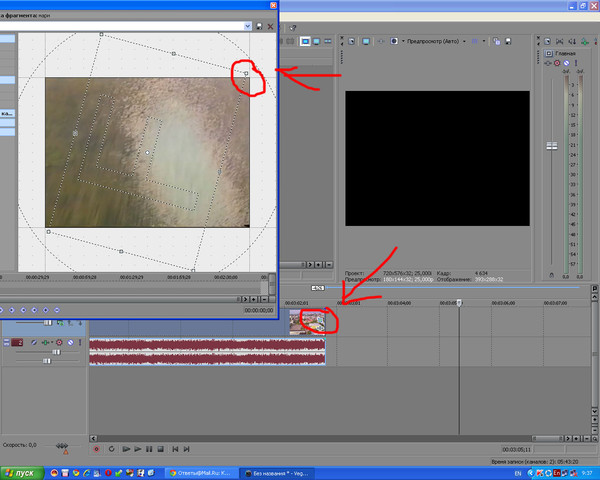 Зеркальное отражение в редакторе CorelDRAW
Зеркальное отражение в редакторе CorelDRAWЯвляется очень продвинутым профессиональным инструментом для создания дизайнерских проектов, красочных буклетов, наружной рекламы, а также макетов web-сайтов. Одной из основных предназначений программы является возможность создавать графические проекты, а также рисовать различные объекты, наподобие Photoshop . При этом редактор обладает довольно-таки широкими возможностями рисования, с его помощью можно создавать самые разнообразные проекты.
В сегодняшнем материале рассмотрим, как применять один из доступных эффектов — зеркальный вид элементов. Как в Кореле зеркально отразить любую картинку? Какие инструменты для этого понадобятся? Читайте в нашем материале.
Зеркальное изображение можно выполнить двумя способами: простым перетаскиванием мышкой и через меню вращения объекта с детальной настройкой. Рассмотрим каждый из них подробнее.
Способ 1. Перетаскивание мышкой
Представим, что вы нарисовали какой-то рисунок . Вы задали ему чёткое очертание, возможно, уже даже разрисовали. Теперь нажмите на очертание элемента, и вы увидите, как он выделился. На крайних точках, по периметру картинки, вы увидите чёрные точки. Нажмите на крайнюю точку левой кнопкой мышки и, удерживая её, перетащите в ту сторону, в какую вы хотите видеть отражение. Маркеры будут преображены на стрелки с двумя направлениями, что сигнализирует о том, что можно начинать поворот. Например, вы хотите, чтобы отражённый объект был повёрнут в левую сторону. Тогда вам нужно захватить точку с правой стороны и протащить элемент влево. Принцип простой, таким же образом можно протянуть объект в любую сторону, какую вам нужно.
Вы задали ему чёткое очертание, возможно, уже даже разрисовали. Теперь нажмите на очертание элемента, и вы увидите, как он выделился. На крайних точках, по периметру картинки, вы увидите чёрные точки. Нажмите на крайнюю точку левой кнопкой мышки и, удерживая её, перетащите в ту сторону, в какую вы хотите видеть отражение. Маркеры будут преображены на стрелки с двумя направлениями, что сигнализирует о том, что можно начинать поворот. Например, вы хотите, чтобы отражённый объект был повёрнут в левую сторону. Тогда вам нужно захватить точку с правой стороны и протащить элемент влево. Принцип простой, таким же образом можно протянуть объект в любую сторону, какую вам нужно.
Способ 2. Через меню настроек поворота
Этот вариант несколько сложнее, но позволяет настроить отклонение более тонко. Начать стоит с того, что необходимо выделить объект, которые вы хотите отобразить зеркально. Далее в верхней строке меню программы откройте «Окно» — «Окна настройки» — «Преобразования» — «Поворот». Этим вы выполните обычный поворот. В правой части экрана вы увидите меню настроек, в которых можно указать угол наклона, а также точку, относительно которой можно повернуть изображение, указав её координаты по горизонтали и по вертикали.
Этим вы выполните обычный поворот. В правой части экрана вы увидите меню настроек, в которых можно указать угол наклона, а также точку, относительно которой можно повернуть изображение, указав её координаты по горизонтали и по вертикали.
Инструкция
Если на ваш компьютер установлена более ранняя версия Windows (Vista или XP), вы можете загрузить приложение «Киностудия Windows Live» на официальном сайте по адресу http://download.ru.msn.com/wl/moviemaker. После установки запустите программу и добавьте свой видеоролик с помощью команды «Добавить видео и фотографии» из главного меню.
Дождитесь, пока программа произведет раскадкровку ролика, а затем выберите кадр, который вам нужно отобразить зеркально . Вы можете выбрать как один или несколько кадров, так и весь видеоматериал. Для этого вам нужно будет выделить кадры, удерживая клавишу Ctrl и выделяя фрагменты курсором. Другой вариант — выделите всё, используя «горячие» клавиши Ctrl+A.
Перейдите на вкладку «Визуальные эффекты» в главном меню программы (по умолчанию открыта вкладка «Главная»). Чтобы активировать скрытые эффекты, щелкните по пиктограмме со стрелкой в нижней части полосы прокрутки панели эффектов. В разделе «Отражение» выберите один из предлагаемых вариантов: горизонтальное или вертикальное отражение. Эффект будет тут же применен. Чтобы посмотреть результат, нажмите кнопку воспроизведения в панели навигации. Если результат вас удовлетворил, перейдите к следующему шагу — сохранению видеофайла.
Чтобы активировать скрытые эффекты, щелкните по пиктограмме со стрелкой в нижней части полосы прокрутки панели эффектов. В разделе «Отражение» выберите один из предлагаемых вариантов: горизонтальное или вертикальное отражение. Эффект будет тут же применен. Чтобы посмотреть результат, нажмите кнопку воспроизведения в панели навигации. Если результат вас удовлетворил, перейдите к следующему шагу — сохранению видеофайла.
Вернитесь на вкладку «Главная» и нажмите кнопку «Сохранить фильм», которая расположена в правой части панели инструментов. В открывшемся меню наведите курсор на один из предлагаемых вариантов записи видеоролика, чтобы прочитать подсказки и выбрать подходящий формат конечного видео.
Вам понадобится
- Редактор пиксельной графики Adobe Photoshop.
Инструкция
Создайте дубликат слоя: меню «Слой» — «Новый» — «Копия» (Layer – New — Layer via Copy).
Одной из особенностей программы является организация коллекции фотографий в виде альбомов.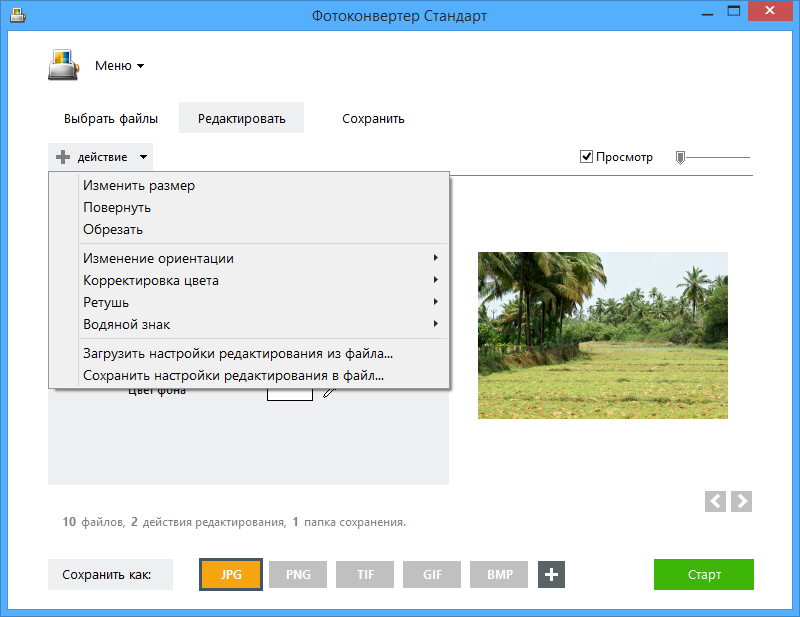 В отличие от папок, альбомы существуют только в Picasa. Они позволяют создавать виртуальные группы фотографий , расположенных в разных папках на компьютере. Фотографии отображаются в альбомах, не перемещаясь на жестком диске. Это похоже на список воспроизведения для фотографий . При удалении или перемещении фотографий из альбома исходные файлы остаются в оригинальных папках на компьютере.
В отличие от папок, альбомы существуют только в Picasa. Они позволяют создавать виртуальные группы фотографий , расположенных в разных папках на компьютере. Фотографии отображаются в альбомах, не перемещаясь на жестком диске. Это похоже на список воспроизведения для фотографий . При удалении или перемещении фотографий из альбома исходные файлы остаются в оригинальных папках на компьютере.
Полезный совет
Воспользуйтесь возможностью организовать фотографии по наиболее важному признаку — по изображенным на них людям. Picasa использует технологию распознавания лиц для поиска и группировки похожих лиц во всей коллекции фотографий. Путем добавления имен к этим группам лиц можно создавать новые альбомы. Альбомы с лицами не отличаются от описанных выше альбомов: при удалении или перемещении лиц исходные файлы остаются нетронутыми.
Источники:
Сайт «ВКонтакте» представляет собой не только удобное средство для общения с близкими и друзьями, но и дает возможности размещать и различного рода файлы (картинки, фотографии, видеозаписи , аудиозаписи и т.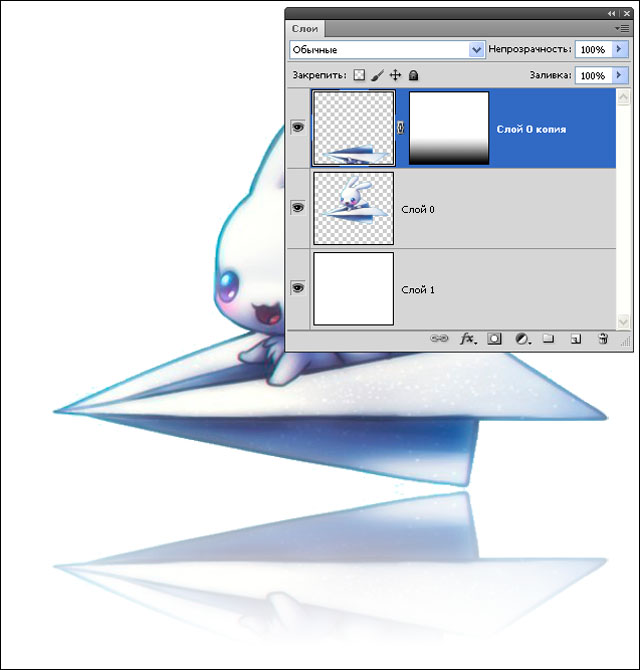 д.) с целью их обмена с другими пользователями. Как же именно добавить к себе на страницу понравившийся файл, а именно видеозапись?
д.) с целью их обмена с другими пользователями. Как же именно добавить к себе на страницу понравившийся файл, а именно видеозапись?
Инструкция
Запустите ваш интернет-браузер. В поле адресной строки введите без кавычек «www.vkontakte.ru». Введите ваши данные для авторизации: логин или e-mail и пароль. Нажмите кнопку войти. Если ваш браузер сохранил ранее введённый вами пароль, вход произойдет автоматически.
Перед вами откроется ваша страница. Слева найдите вкладку «Мои видео записи » и нажмите на нее, либо прокрутите линейку и внизу найдите блок «Мои видеозаписи ». На открывшейся странице располагаются ваши видеофайлы.
Если вы хотите разыскать ролик по названию, введите его полное или часть названия в поле поиска и нажмите на клавиатуре «Enter». Сначала система отразит все файлы, уже имеющиеся у вас с таким названием, а далее отразит все остальные, принадлежащие другим пользователям сети.
Найдя нужный вам файл, щелкните по нему. Запустится flash-проигрыватель. Нажмите на «Play» и дождитесь, пока ролик полностью загрузится. Просмотрите его. Если вы решили, что вам необходимо именно его добавить в свои видеозаписи , нажмите под ним кнопку «Добавить в мои видео записи ». Ролик попадет к вам на страницу. Закройте проигрыватель, зайдите на свою страницу и проверьте наличие нового видео.
Запустится flash-проигрыватель. Нажмите на «Play» и дождитесь, пока ролик полностью загрузится. Просмотрите его. Если вы решили, что вам необходимо именно его добавить в свои видеозаписи , нажмите под ним кнопку «Добавить в мои видео записи ». Ролик попадет к вам на страницу. Закройте проигрыватель, зайдите на свою страницу и проверьте наличие нового видео.
Если вы не нашли в сети необходимый вам ролик, но он есть у вас на компьютере или на каком-то другом сайте и вы желаете загрузить его к себе на страницу, делайте следующее. Зайдите к себе на страницу. В вкладке «Мои видеозаписи » рядом с поисковой строкой найдите кнопку «Добавить видеоролик» и кликните по ней. Введите название файла, описание (т.е. о чем сам ролик), отрегулируйте настройки приватности для возможности просмотра и комментирования. При желании установите галочку «Опубликовать на моей странице » для размещения ролика на вашей стене. Либо нажмите на вкладку «Добавить по ссылке с других сайтов», введите адрес ссылки.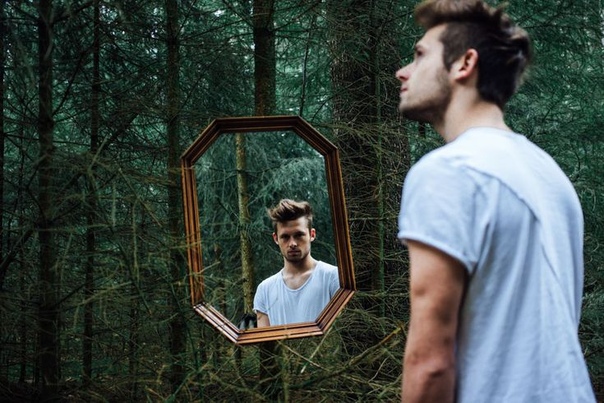 Нажмите «Сохранить». Дождитесь, пока система загрузит и сохранит файл.
Нажмите «Сохранить». Дождитесь, пока система загрузит и сохранит файл.
Одной из основных проблем видео, снятого любительской камерой, не закрепленной на штативе, является дрожащее изображение. Конечно, до некоторой степени с этой проблемой можно справиться, включив перед съемкой оптический или электронный стабилизатор. Но трясущемуся изображению, которое вы уже выгрузили с камеры на свой компьютер, сможет помочь только программная обработка.
Вам понадобится
Инструкция
Установите трекеры на фрагменты изображения, перемещение которых будет отслеживаться программой. Это должны быть небольшие фрагменты фона, которые, по идее, должны быть неподвижными и перемещаются в кадре исключительно из-за дерганья камеры. Объекты должны отличаться от окружающего фона цветом, насыщенностью или яркостью. По умолчанию отслеживается различие яркости.
Если вы поставили трекеры на объекты, отличающиеся от фона по цвету, кликните по кнопке Options в панели Tracker Controls. Выберите в настройках пункт RGB и кликните по кнопке ОК.
Выберите в настройках пункт RGB и кликните по кнопке ОК.
Щелкните по значку Analyze forward в панели Tracker Controls. После нажатия на эту кнопку начнется процесс анализа перемещения точек, отмеченных трекерами. Вы можете отслеживать анализ в окне палитры слоя. Если один из трекеров отцепился от объекта, на который был изначально прикреплен, нажмите на кнопку Reset и прицепите трекер на другой объект.
После завершения анализа нажмите кнопку Apply. Запустите просмотр видео опцией RAM Preview из группы Preview меню Composition.
При необходимости увеличьте размер изображения. Это поможет избежать появления в окне плеера края слоя с вашим видео, сдвинувшимся для компенсации движения камеры. Для увеличения размера изображения кликните по стрелочке слева от слоя с видео в палитре Timeline. В развернувшемся меню таким же образом раскройте пункт Transform. Отредактируйте параметр Scale так, чтобы при воспроизведении в окне плеера не было видно участков черного фона.
Сохраните стабилизированное видео, воспользовавшись опцией Add to Render Queue из меню Composition. В палитре Render Queue щелкните по надписи Output to и укажите папку, в которую будет сохраняться файл. Для запуска обработки вашего ролика нажмите кнопку Render.
В палитре Render Queue щелкните по надписи Output to и укажите папку, в которую будет сохраняться файл. Для запуска обработки вашего ролика нажмите кнопку Render.
Видео по теме
Источники:
- Обзор фильтров, применяемых для стабилизации видео
Видео – один из наиболее популярных медиаформатов на сегодняшний день. Однако популярность вовсе не делает его стабильным, а потому ни один пользователь не застрахован от ряда ошибок и багов, связанных с прерыванием воспроизведения. Ситуацию спасает то, что знание природы подобных ошибок позволяет избегать их возникновения.
Убедитесь, что видео было скачано до конца. Если вы просматриваете видео на каком-то сайте, то обратите внимание, что в проигрывателе две таймлинии, накладывающиеся друг на друга. Первая, опережающая, отмечает ту часть ролика, которая уже скачана и готова к просмотру (на сайте youtube.ru, к примеру, это полоска серого цвета). Вторая отражает ваш прогресс в просмотре ролика и накладывается поверх.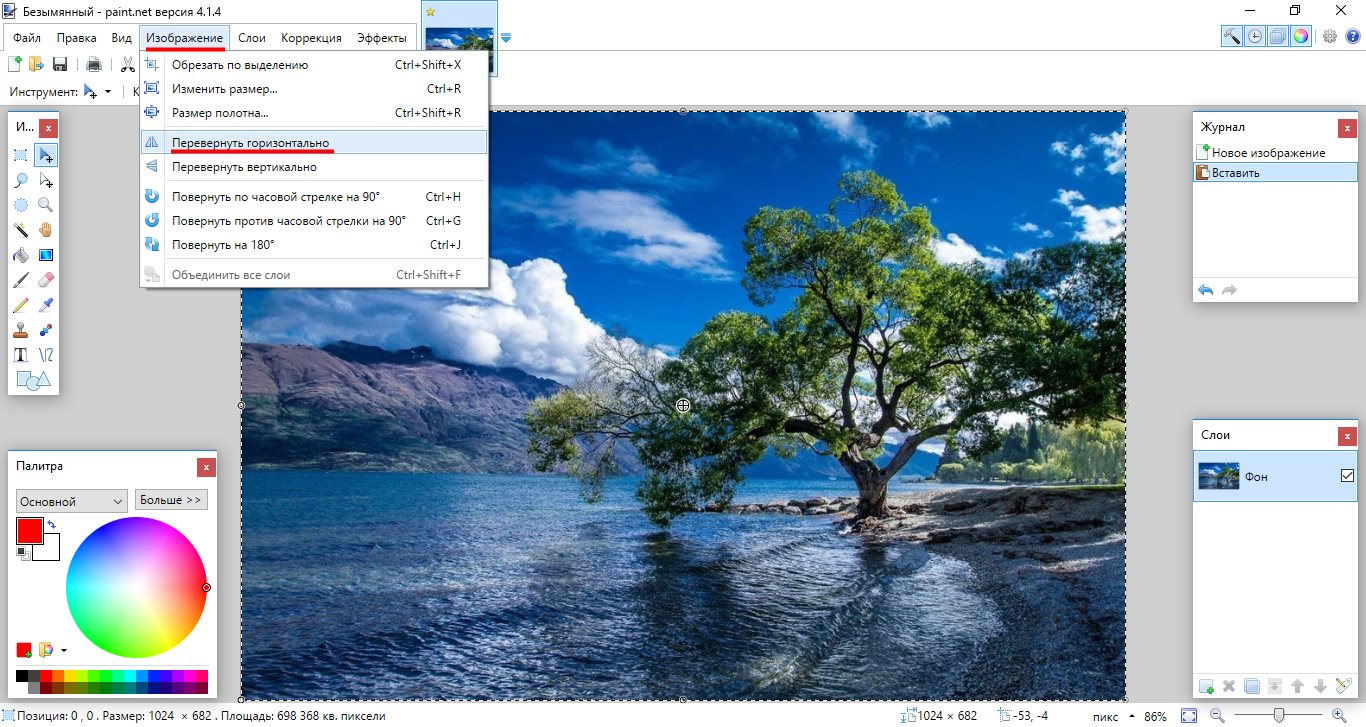 Если вы попытаетесь включить фрагмент видео, который еще не был загружен, то это приведет к прерыванию воспроизведения. Кроме того, если во время загрузки ролика интернет-соединение было прервано , то браузер посчитает что загрузил видео полностью и весь таймлайн будет помечен серым. Тем не менее, воспроизведение все равно будет прерываться на последнем загруженном моменте: решить проблему поможет обновление страницы.
Если вы попытаетесь включить фрагмент видео, который еще не был загружен, то это приведет к прерыванию воспроизведения. Кроме того, если во время загрузки ролика интернет-соединение было прервано , то браузер посчитает что загрузил видео полностью и весь таймлайн будет помечен серым. Тем не менее, воспроизведение все равно будет прерываться на последнем загруженном моменте: решить проблему поможет обновление страницы.
Освободите место на жестком диске. Загруженное из интернета видео не сохраняется в отдельный файл, однако где-то располагаться оно должно: скачиваемый ролик помещается во «временные файлы браузера», и будет удален как только вы закроете страницу с ним (или несколько позже). Поэтому возможна ситуация, что при загрузке видеофайла большого размера (фильма, например) ему не хватает дискового пространство чтобы быть полностью сохраненным, и загрузка (а как следствие – и воспроизведение) прерывается.
Увеличьте размер КЭШа. Эта настройка браузера определяет, сколько места могут занимать «временные файлы» на жестком диске.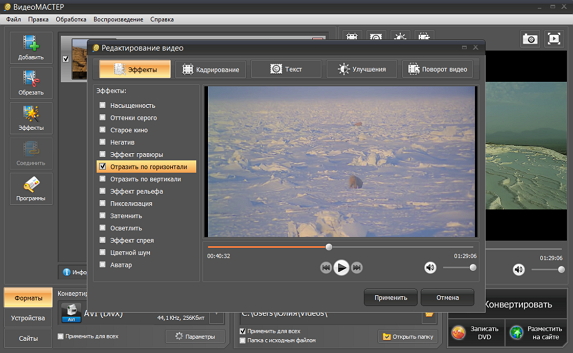 (Если у вас свободно несколько гигабайт, но размер КЭШа установлен в пределах 50 мб, то браузер не будет использовать больше указанного значения). Как правило настройка находится в меню «Опции» -> «Дополнительно» и ее слдует увеличить хотя бы до 700 мб.
(Если у вас свободно несколько гигабайт, но размер КЭШа установлен в пределах 50 мб, то браузер не будет использовать больше указанного значения). Как правило настройка находится в меню «Опции» -> «Дополнительно» и ее слдует увеличить хотя бы до 700 мб.
Если прерывается видеоролик, воспроизводимый с ПК, то он, вероятнее всего, поврежден. При этом будет правильно определяться продолжительность и занимаемое дисковое пространство, однако воспроизводиться файл будет с артефактами и багами, делающими просмотр невозможным. Если данные симптомы одинаковы для нескольких видеоплейеров, то единственным решением будет повторное скачивание (завершение скачивания) файла.
Просмотр новостей, общение с друзьями и многое другое осуществляется в интернете. Но порой при попытке просмотреть какой-либо видеоролик возникают проблемы. Причин такому явлению может быть много.
Видеоролики в интернете — довольно распространенное явление. Они используются на новостных порталах, в социальных сетях, а также на множестве сайтов, демонстрирующих кинофильмы . Портал Youtube вообще построен на видео от пользователей. Столь широкое применение популярной «картинки со звуком» порой имеет некоторые проблемы. Пользователь заходит на сайт, щелкает на значок просмотра видео, но в ответ не получает ничего. Оставив его на загрузку, вы можете прождать и час, и два. Медленная загрузка видеоролика может иметь несколько причин.
Портал Youtube вообще построен на видео от пользователей. Столь широкое применение популярной «картинки со звуком» порой имеет некоторые проблемы. Пользователь заходит на сайт, щелкает на значок просмотра видео, но в ответ не получает ничего. Оставив его на загрузку, вы можете прождать и час, и два. Медленная загрузка видеоролика может иметь несколько причин.
В первую очередь, это может быть низкая скорость соединения. Например, вечерами ваш провайдер не в силах обеспечить должную скорость для всех пользователей, так как наплыв слишком велик. То же происходит в выходные и праздничные дни. Сделать вы ничего не сможете — придется смириться с медленной работой интернета, а, значит, и с загрузкой видео. Или же попробуйте просмотреть ролик в другое время.
Еще одна распространенная причина медленной загрузки видеороликов — устаревшая версия флеш-плеера для браузера. Периодическое обновление версий браузера не дает пользователю полной уверенности в его корректной работе. Старые версии флеш-плеера влияют как на загрузку картинок, так и видео. Старайтесь следить за выпуском его новых версий и обновлять с их выходом.
Старайтесь следить за выпуском его новых версий и обновлять с их выходом.
Проблема с загрузкой видеороликов также может быть связана и с устаревшей моделью компьютера или его программного обеспечения. Например, двухъядерные модели работают гораздо медленнее, чем четырех.
Если же все вышеперечисленные причины к вам не относятся, то, скорее всего, проблема кроется в самом видеоролике. Автор ролика мог допустить ошибки при его выкладке, либо сервер, на котором вы нашли видео, работает некорректно. Проблемы на сервере обычно возникают в связи с наплывом посетителей. Часто случается, что один ролик хотят просмотреть одновременно слишком много желающих, и сервер не успевает ответить всем. Поэтому скорость передачи значительно снижается, что сказывается на скорости загрузки.
При воспроизведении видео на персональном компьютере часто возникает ситуация, когда видео-ряд начинает двигаться рывками, при этом отставая от звукового ряда на несколько секунд. При данной ситуации просмотр видео становится невозможным.
Первой и основной причиной тормозящего видео являются устаревшие видеокодеки на компьютере. Кодеки представляют из себя особые библиотеки, которые, ассоциируя себя с имеющимся на персональном компьютере видео -плеером, отвечают за правильное и бесперебойное воспроизведение видеоряда. В том случае, если требования видео не совпадает с имеющимся на компьютере кодеком, возникает либо эффект «торможения», либо видео вообще не сможет быть воспроизведено. В такой ситуации наилучшим способом решения сложившейся проблемы станет переустановка видеокодеков. Наибольшую популярность имеет K-Lite Codec Pack, включающий в себя практически все существующие кодеки.
Второй по частоте причиной притормаживания видео является устаревший драйвер видеокарты. Драйвер — это системная программа, которая отвечает за правильное распознавание материнской платой установленных на ней периферийных устройств. Бывает, что из-за вирусов на компьютере или некорректной замены существующих драйверов ряд функций видеокартой утрачивается. Если причиной «тормозов» при воспроизведении видео является драйвер видеокарты, то стоит переустановить его.
Иногда причиной указанных проблем является нарушение целостности системных файлов операционной системы. Опытные пользователи могут при помощи командной строки найти и восстановить поврежденные файлы либо полностью переустановить операционную систему. Обычным же пользователям рекомендуется воспользоваться услугами опытных мастеров по ремонту компьютеров.
У старых компьютеров зачастую проблемы с тормозящим видео связаны с устаревшей «начинкой» внутри системного блока. Особенно это заметно при попытке воспроизвести High Definition — видео повышенной четкости. Характерной чертой этих тормозов является не только прерывистое воспроизведение видео, но и звука. Решить данную проблему будет возможно только полной заменой компьютера.
Видео по теме
После трудного рабочего дня многим людям хочется посидеть перед компьютером и посмотреть свой любимый фильм. На сегодняшний день интернет предлагает огромное количество видео на любой вкус. Но почему-то, к сожалению, изображение долго загружается. В чем может быть причина?
Инструкция
Прочитайте о системных требованиях, предъявляемых Windows 7 компьютерному оборудованию. Дело в том, что технические возможности вашего компьютера могут быть недостаточными для нормальной работы данной операционной системы. Как известно, с переходом компании Microsoft на операционные системы семейства Windows 7 требования к оборудованию резко возросли в связи с улучшенными визуальными эффектами интерфейса ОС.
Определите системные параметры вашего компьютера. Для этого откройте меню «Пуск», далее «Мой компьютер». Кликните по кнопке «Параметры системы». В появившемся окне вы можете увидеть основные системные характеристики компьютера, то есть частоту процессора, его модель, объем оперативной памяти. Сравните данные параметры с теми, что предъявлены разработчиками Windows 7. Если производительность вашего компьютера недостаточна, то производить установку не рекомендуется.
Используйте CD-диск с операционной системой для ее установки, если таковой имеется. Если же ОС находится на компьютере в виде файла-образа, то необходимо предварительно записать его на диск. Записывая ОС на пустой CD-R, убедитесь, что создается загрузочный диск. Также вы можете создать загрузочную флешку и устанавливать ОС с нее. Это позволит сделать процесс установки более скоростным. Для этой цели вам понадобится программа UltraISO. Также с ее помощью вы можете записать файл-образ операционной системы на диск, если располагаете записывающим дисководом. Обратите внимание на то, что размер памяти диска или флешки должен быть не меньше размера копии ОС.
Вставьте диск или флешку с ОС в дисковод и перезагрузите компьютер. В начале его загрузки нажмите клавишу F2. Откроется программа BIOS, позволяющая устанавливать параметры загрузки. Перейдите в раздел Boot. Здесь вы увидите список устройств, к которым обращается компьютер при загрузке, упорядоченный в порядке снижения приоритета загрузки. Поставьте первым в списке ваш диск или флешку, а на второе место – жесткий диск. Нажмите клавишу F10 для сохранения параметров. Перезагрузите компьютер.
После загрузки компьютера откроется установщик операционной системы, представляющий собой мастер установки. Изначально вам будет предложено произвести необходимые изменения в разделах жесткого диска. Если данные, имеющиеся в его памяти, вам ценны, то не стоит прибегать к форматированию разделов, пропустите данный шаг, переходя к непосредственно установке системы.
Видео по теме
Если вы любите делать снимки, делиться ими в социальных сетях и просто разбавлять свои будни приятными кадрами, то вы должны знать, какие существуют сервисы для того, чтобы придать вашей фотографии идеальный вид. Все приложения, описанные ниже, абсолютно бесплатны для скачивания. С их помощью можно в корне преобразить фотографию, сделанную на камеру мобильного телефона, используя различные эффекты и фильтры, содержащиеся в настройках приложения.
VSCO. Это гениальное приложение от талантливых разработчиков поможет вам сделать отличный кадр и обработать его за считанные секунды. Сервис удобен в использовании, а дизайн вдохновляет на новые снимки и их ретушь. Данное приложение используется популярными блоггерами в сети Instagram. Набрав в поиске этой социальной сети название платформы, вы сможете ознакомится с их фото-работами. Кроме того, свои фотографии вы можете выставлять прямо на собственной странице в этом приложении.
Snapseed. Популярнейших фоторедактор, который предоставляет пользователю огромный спектр функций, таких как ретушь фотографии, корректирование фокуса, настройка яркости и резкости изображения. Также снимок можно отредактировать автоматически, не предпринимая каких-либо дополнительных действий в приложении. Сервис действует на английском языке, но любой желающий сможет запросто разобраться с его системой работы.
Phonto. Многие заядлые пользователи приложений для обработки фотографий рекомендует новичкам этого дела именно это приложение. Здесь можно не только редактировать кадры, но и добавлять к ним интересные записи с уникальными шрифтами. Именно с помощью этого сервиса вы сможете воплотить в жизнь свою самую заветную творческую задумку.
Moldiv. Данная платформа не только для любителей редактирования, но и для тех, кто неравнодушен к составлению коллажей. Используя приложение, можно без особых усилий создавать уникальные фотографии. На сервисе содержится огромное количество рамок, стикеров и наклеек. Также на одном кадре вы запросто можете объединить до девяти фотографий, а затем отредактировать единый снимок в понравившемся стиле. Функция ретуши включает в себя сразу 45 различных эффектов, и вы, несомненно, сможете найти именно тот, который будет соответствовать концепции вашего снимка.
Обратите внимание
Приложение «Киностудия Windows Live» поддерживает большинство популярных форматов (за исключением MKV) и дает возможность сохранить видеоролик как в низком качестве, так и в формате HD (высокого разрешения).
Полезный совет
Чтобы после обработки видео загрузить ролик на YouTube, просто выберите в момент сохранения фильма соответствующую команду.
Зеркальное отображение картинки – довольно распространенный прием, применяемый при редактировании фото. В зависимости от того, для каких целей используется обработка фото, отзеркаливание может быть применено по-разному.
Многие уверены, что зеркальное отображение фотографии не является важной процедурой, однако часто именно сторона, с которой расположен центральный объект на фото, полностью меняет восприятие.
Зеркальное отражение фото онлайн
Процедура отзеркаливания может быть выполнена с помощью специализированных графических редакторов. Однако подобные программы довольно требовательны к ресурсам вашего компьютера. Кроме того, часто для зеркального отражения необходимо произвести множество настроек, непонятных для пользователей новичков.
Если мощность вашего компьютера не позволяет установить графические редакторы, на помощь придут онлайн-сервисы. О самых известных сайтах, позволяющих отзеркалить фото онлайн, мы расскажем в этой статье.
Способ 1: Imgonline
Особенностью данного сервиса является его простота. Пользователю достаточно загрузить необходимую картинку и нажать на кнопку «Ок» , а остальные манипуляции с фотографией сайт произведет в автоматическом режиме. Другие преимущества — функции выбора вида отражения фото, а также настройка параметров сжатия файла, который получится на выходе.
Готовое изображение можно сохранить в формате PNG с поддержкой прозрачного фона. К недостаткам сайта можно отнести ограничения на размер фотографии, которая будет подвергаться обработке, и время хранения готовой картинки (не более двух часов).
Сайт полностью на русском языке, удобен для использования и не содержит назойливых рекламных окон. Присутствуют примеры зеркального отражения, помогающие понять пользователю суть процедуры.
Способ 2: Croper
Еще один сайт для отзеркаливания фото, отличающийся минималистичным дизайном. После загрузки фотографии открывается функциональный редактор, где можно не только зеркально отразить фотографию, но и произвести автоматическую обработку изображения для его улучшения, добавить эффекты, изменить размер.
При использовании сервиса недостатков обнаружено не было.
Работа с сервисом:
Сервис понравится пользователям, которым нужно не только зеркально отразить фото, но и отредактировать его с помощью дополнительных инструментов. Из-за большого количества возможностей сайт часто подвисает, поэтому для обычного отображения фото лучше использовать первый способ.
Способ 3: Inettools
Довольно простой, но функциональный инструмент для зеркального отражения фотографии по горизонтали либо вертикали. К достоинствам сайта можно отнести удобный дизайн, отсутствие сложных для понимания функций, быстроту процесса переворота фото.
Недостатков у сервиса нет, пользователей порадуют дополнительные возможности, такие как переворот фото, изменение размера, художественная коррекция. Все процессы производятся в онлайн-режиме.
Сервис подойдет в случае, когда необходимо просто зеркально отобразить фото. Настройки несложные, процесс занимает считанные секунды, можно одновременно работать сразу с несколькими картинками.
В статье были рассмотрены самые удобные сервисы для зеркального отображения фото. Если вы знаете более удобные онлайн-редакторы, обязательно расскажите о них.
Топ-7 бесплатных инструментов для поворота или зеркального отражения видео
Oct 14, 2021• Проверенные решения
В настоящее время для записи видео люди чаще используют камеры высокого разрешения своих мобильных устройств вместо старых больших видеокамер. Но в большинстве случаев при записи вы можете не обратить внимания на ориентацию видео, поэтому окончательная запись бывает полностью перевернута. Но не волнуйтесь! Вы можете воспользоваться определенными бесплатными инструментами для того, чтобы вернуть свое видео в нормальное положение (вместо того, чтобы поворачивать шею для просмотра видео). Вот несколько простых в использовании инструментов (программные обеспечения и онлайн-решения), которые позволяют без проблем вращать, переворачивать или зеркально отражать ваши видео.
Вам также может понравиться: Как перевернуть или отразить видео >>
Если вы хотите выполнить больше задач по редактированию видео, то нижеупомянутые инструменты могут не удовлетворить все ваши потребности. Для получения более яркого и презентабельного видео вы можете попробовать более мощные приложения для работы с видео, такие как Wondershare Filmora. Это более профессиональный, но при этом простой в использовании видеоредактор. Посетите официальный сайт Wondershare Filmora, чтобы узнать больше, или загрузите программу, чтобы попробовать самим!
Топ-7 бесплатных инструментов для поворота или зеркального отражения видео
1. online-video-cutter.com
Если вы не хотите устанавливать какое-либо программное обеспечение на свой компьютер, вы можете попробовать онлайн-инструмент для поворота видео. online-video-cutter.com — это очень простой и практичный онлайн-инструмент для видео, который позволяет обрезать, а также вращать видео. Максимальный размер загружаемого видеофайла ограничен 500 МБ, при этом вы можете загружать видео с Google Диска или просто вставляя ссылку на видео. Вы можете повернуть видео на 90, 180 или 270 градусов.
2. ezgif.com
Хотя ezgif в основном используется как средство создания GIF-ок, он также позволяет редактировать видео, например вырезать, вращать, изменять размер, переворачивать и т.д. Максимальный размер загружаемого видео составляет до 100 МБ. Вы можете повернуть видео на 90 градусов, 180 градусов или 270 градусов (на 90 градусов против часовой стрелки).
3. Rotate Video
Rotate Video — это бесплатный веб-сервис, который может поворачивать видео, хранящиеся на компьютере. Поддерживаемые форматы видео включают FLV, AVI, MPG, WMV и MP4. Вы можете повернуть видео на 90 градусов по часовой стрелке или против часовой стрелки. Однако, как и в других онлайн-редакторах видео, размер ваших видеофайлов не может превышать 5 МБ.
4. Windows Live Movie Make
Если вы являетесь пользователем Windows, Windows Live Movie Maker может быть самым простым инструментом, который поможет вам поворачивать или переворачивать видео. Этот многофункциональный, но простой в использовании инструмент для редактирования видео может поворачивать видео на 90, 180 или 270 градусов, а также переворачивать (зеркально отражать) по вертикали или горизонтали.
Узнайте более подробно о том, как поворачивать видео и фотографии в Windows Movie Maker
5. iMovie
Если же вы являетесь пользователем Mac, iMovie — может стать лучшим выбором для вас. Он поставляется в комплекте с каждым Mac, поэтому нет необходимости загружать или покупать какое-либо дополнительное программное обеспечение. Каждый щелчок поворачивает изображение на 90 градусов. Вот подробное руководство о том, как использовать iMovie для поворота видео.
Вам также может понравиться: Узнайте более подробно о том, как поворачивать видео и фотографии в iMovie
6. Free Video Flip and Rotate
Free Video Flip and Rotate — это быстрый и простой инструмент, который позволяет поворачивать видео под разными стандартными предопределенными углами. Вы можете повернуть видео на 90 градусов, 180 градусов по часовой стрелке и против часовой стрелки. С его помощью вы также можете отразить видео как по вертикали, так и по горизонтали, чтобы внести больше коррекций в исходное или повернутое видео.
7. Freemake Video Converter
Freemake Video Converter — это бесплатный универсальный видеоконвертер. Он поддерживает более 250 видеоформатов, таких как MP4, WMV, MKV, AVI, FLV, DVD и другие. Он также включает в себя базовый видеоредактор, который позволяет легко поворачивать видео с iPhone, ПК или видеокамеры на 90, -90, 180 градусов.
Liza Brown
Liza Brown является писателем и любителем всего видео.
Подписаться на @Liza Brown
Как сделать зеркальное изображение фотографии. Зеркальное отражение фотографии или картинки онлайн. Зачем нужна функция зеркального отражения
С помощью зеркалирования фотографий можно изменить восприятие кадра и сделать его более выразительным. Считается, что люди, смотрящие на снимке вправо, воспринимаются более позитивно, чем люди, смотрящие влево. Влево — как бы назад, в прошлое. В пейзаже и городской съёмке примерно такая же ситуация: мосты, реки, улицы, уходящие вправо — это движение в будущее.
Но, кроме изменения восприятия снимка, с помощью зеркалирования и копирования можно добиться некоторых интересных эффектов.
Давайте наглядно рассмотрим, как в Фотошопе зеркально отобразить картинку.
Открываем изображение в Adobe Photoshop. Наша фотография будет открыта в виде слоя Background. И, по умолчанию, к такому слою нельзя применять никакие изменения. Это сделано специально, чтобы при работе у вас всегда оставался исходный кадр. Для того, чтобы базовый слой стало возможным изменять, надо дважды кликнуть на пиктограмму замочка справа на панели слоёв. Это позволит разблокировать слой. Ещё один вариант — просто скопировать слой и применять все изменения к копии.
Для того, чтобы зеркально отразить слой в Фотошопе, есть две команды. Они находятся в меню Edit/«Редактирование» → Transform/«Трансформирование» .
Flip Horizontal/«Отразить по горизонтали» — позволяет отразить фотографию по горизонтали.
Делает зеркалирование по вертикали.
Давайте разберём ещё один пример, который показывает, как зеркально отразить слой в Фотошопе и добиться эффекта калейдоскопа.
Сначала создадим копию исходного слоя. Для этого можно либо выбрать пункт меню Layer/«Слои» → Duplicate Layer…/«Создать дубликат слоя…» , либо мышкой перетащить пиктограмму слоя на пиктограмму создания нового слоя на панели слоёв.
Теперь давайте увеличим размер холста, чтобы все части будущего «калейдоскопа» были видны.
Нам понадобится пункт меню Image/«Изображение» → Canvas Size/«Размер холста» .
Надо выставить параметры таким образом, чтобы холст расширился вправо на величину, равную ширине исходного изображения — мы же будем с противоположной стороны добавлять зеркальное отражение. Поэтому настройки будут выглядеть следующим образом:
В качестве якорной точки Anchor/«Расположение» мы задали левый край изображения — он останется на месте. И указали, что ширина холста должна увеличиться на 200% относительно исходной ширины. Высоту пока оставим без изменений.
После нажатия на кнопку Ok и применения всех сделанных изменений окно Photoshop будет выглядеть как на снимке ниже.
Убеждаемся, что верхний слой активный, и зеркалируем его относительно вертикальной оси с помощью команды Edit/«Редактирование» → Transform/«Трансформирование» → Flip Horizontal/«Отразить по горизонтали» . После чего мышкой меняем расположение двух слоёв таким образом, чтобы они совмещались по одному из краёв.
Для точного и аккуратного позиционирования удобно воспользоваться клавишами «Вверх», «Вниз», «Вправо» и «Влево» на клавиатуре.
Теперь давайте сделаем зеркальное отражение в другой плоскости.
Объединим два текущих слоя в один. Это можно сделать командой *Layer/«Слои» → Merge Visible/«Объединить видимые» . Увеличим размер холста аналогично тому, как делали раньше, но на этот раз по вертикали. Якорная точка будет у нижней границы, а увеличивать на 200% мы будем высоту.
Получится вот так.
Создадим копию верхнего слоя (который уже включает в себя исходное и отзеркалированное изображения). И применим к этой копии команду отражения Flip Vertical/«Отразить по вертикали» . После этого мышкой поместим зеркалированный слой на новое место.
Вот такой эффект калейдоскопа можно получить с помощью зеркалирования картинок в Фотошопе.
Из вчерашнего урока Photoshop вы могли узнать вокруг своей оси. Сегодня я публикую еще один простенький урок-справку о том, как отразить зеркально изображение на картинке по вертикали или по горизонтали. Этот простой прием Фотошопа часто используется при подготовке сложных иллюстраций, коллажей и баннеров. Например, для создания эффекта отражения объекта в воде, зеркале или от полированной поверхности.
Моделью для этого урока послужит лесная девушка из , изображение которой мы успешно вращали под разными углами.
Подробная инструкция для новичков как сделать зеркальное отражение фотографии в Фотошопе
1. Открываем Фотошоп и загружаем в него выбранное изображение, которое мы хотим отражать: File -> Open…
2. Из главного меню программы Photoshop выбираем Image -> Rotate Canvas -> Flip Canvas Horizontal :
В результате выполнения команды получим зеркально отраженное изображение по горизонтали:
Аналогично можно отразить картинку зеркально и по вертикали. Для этого достаточно выполнить похожую команду Image -> Rotate Canvas -> Flip Canvas Vertical . В результате получим такую картинку:
3. Сохраняем результат зеркального отражения картинки с помощью пункта меню File -> Save for Web and Devices…
При создании сложных коллажей и иллюстраций в Фотошопе зеркальное отражение используется наряду с вращением объекта, дублированием слоя, частичным удалением рисунка, и многими другими эффектами.
День добрый всем друзьям блога сайт
Иногда бывает нужно получить картинки в зеркальном отражении и на это есть несколько простых способов при помощи стандартного или стороннего софта, а также различных онлайн-сервисов. В рамках этой статьи рассмотрим все перечисленные варианты.
Как сделать зеркальное отражение в Paint
Любой операционной системе Windows предустановлен графический редактор Paint, с которого начнем список. Поисковой строке надо написать «paint»⇒запустить приложение.
После выбора нужного изображения на компьютере Файл ⇒ Открыть.
Нажмите на вкладку Изображение ⇒ Повернуть ⇒ Отразить по горизонтали или по Вертикали зависимости от необходимости.
Как сделать зеркальное отражение в Ворде
Текстовый редактор Worrd, наверное, многим более привычен нежели, графический и на нем немало чего можно делать помимо формирования документов. Итак:
Создаем новый документ или открываем существующий
Вставляем картинку
Кликаем по ней ПКМ
Раскроется меню, где выберите вкладку Формат рисунка.
Здесь нас интересуют три пункта Вращения вокруг оси, но в данном случае для зеркального отображения выбираем пункт «Х» прописываем 180° после чего цель будет достигнута.
Зеркальное отражение в фотошопе
Настоящий способ также очень быстр и прост как два предыдущих, но подразумевает под собой наличие графического редактора «Фотошоп» который не у каждого есть в арсенале.
Запускаем программу вставляем картинку путем перетаскивания или Файл ⇒ Открыть ⇒ Выбор картинки.
Редактирование ⇒ Трансформирование ⇒ Отразить по горизонтали. На этом все действия закончены рисунок примет нужный вид.
Как сделать зеркальное отражение онлайн
Если у вас нет ни одной вышеприведенной программы то не беда, есть специальные онлайн-сервисы и один из таких сейчас покажу. Переходим по этой ссылке на сайт, откроется окно:
Нажмите кнопку Обзор для поиска изображения на ПК
Отразить зеркально: выбор направления
Остальное оставьте как есть, нажмите ОК.
В этом окне можно сразу Скачать обработанное изображение, Открыть для просмотра или вернуться назад.
Ну вот все четыре способа, показанных в статье очень просты в управлении и не затратны по времени все делается несколькими кликами менее чем за минуту. На этом сегодняшняя тема завершена до новых встреч.
P.S Благодаря зеркальному отражению картинка уникализируется естественно при условии, если ее уже до этого не переворачивали.
Посмотрите видео от которого захватывает дух, о 10 самых страшных сооружений мира.
Когда при работе в MS Word возникает необходимость повернуть текст, далеко не все пользователи знают, как это можно сделать. Для эффективного решения данной задачи следует взглянуть на текст не как на набор букв, а как на объект. Именно над объектом можно выполнять различные манипуляции, в числе которых и поворот вокруг оси в любом точном или произвольном направлении.
Тема поворота текста нами уже была рассмотрена ранее, в этой же статье хочется поговорить о том, как в Ворде сделать зеркальное отражение текста. Задача хоть и кажется более сложной, но решается тем же методом и парой дополнительных кликов мышкой.
1. Создайте текстовое поле. Для этого во вкладке «Вставка» в группе «Текст» выберите пункт «Текстовое поле» .
2. Скопируйте текст, который необходимо отразить зеркально (CTRL+C ) и вставьте в текстовое поле (CTRL+V ). Если текст еще на напечатан, введите его непосредственно в текстовое поле.
3. Выполните необходимые манипуляции над текстом внутри текстового поля — измените шрифт, размер, цвет и другие важные параметры.
Зеркальное отражение текста
Отразить текст зеркально можно в двух направлениях — относительно вертикальной (сверху вниз) и горизонтальной (слева направо) осей. В обоих случаях сделать это можно с помощью инструментов вкладки «Формат» , которая появляется на панели быстрого доступа после добавления фигуры.
1. Кликните мышкой по текстовому полю дважды, чтобы открыть вкладку «Формат» .
2. В группе «Упорядочить» нажмите кнопку «Повернуть» и выберите пункт «Отразить слева направо» (горизонтальное отражение) или «Отразить сверху вниз» (вертикальное отражение).
3. Текст внутри текстового поля будет зеркально отражен.
Сделайте текстовое поле прозрачным, для этого выполните следующие действия:
- Правой кнопкой мышки кликните внутри поля и нажмите на кнопку «Контур» ;
- В выпадающем меню выберите параметр «Нет контура» .
Горизонтальное отражение также можно сделать и вручную. Для этого необходимо просто поменять местами верхнюю и нижнюю грань фигуры текстового поля. То есть, нужно кликнуть по среднему маркеру на верхней грани и потянуть его вниз, расположив под нижней гранью. Фигура текстового поля, стрелка ее поворота тоже будет внизу.
Теперь вы знаете, как зеркально отобразить текст в Word.
Иногда для создания красивого изображения требуется обработка с помощью различных редакторов. Если никаких программ нет под рукой или вы не умеете ими пользоваться, то онлайн-сервисы уже давно могут сделать всё за вас. В этой статье мы поговорим об одном из эффектов, который может украсить ваше фото и сделать его особенным.
Одной из особенностей обработки фото является эффект зеркала или отражения. То есть, фотография раздваивается и совмещается, делая иллюзию того, что рядом стоит двойник, или же отражения, будто объект отражаются в стекле или зеркале, которого не видно. Ниже представлены три онлайн-сервиса для обработки фотографии в зеркальном стиле и способы работы с ними.
Способ 1: IMGOnline
Онлайн-сервис IMGOnline полностью посвящен работе с изображениями. На нём присутствуют как функции конвертера расширений изображений, так и изменение размера фото, и огромное количество способов обработки фотографий, что делает этот сайт отличным выбором для пользователя.
Для того, чтобы обработать ваше изображение, сделайте следующее:
Способ 2: ReflectionMaker
Из названия данного сайта сразу становится понятно, для чего он был создан. Онлайн-сервис полностью ориентирован на создание «зеркальных» фотографий и больше не имеет никакого функционала. Ещё один из минусов заключается в том, что сего интерфейс полностью на английском, но разобраться в нём будет не так уж и трудно, так как количество функций для отзеркаливания изображения минимальное.
Чтобы зеркально отразить интересующее вас изображение, выполните следующие действия:
Способ 3: MirrorEffect
Как и предыдущий, этот онлайн-сервис создан только для одной цели — создания отзеркаленных изображений и также имеет очень мало функций, но по сравнению с предыдущим сайтом, на нём есть выбор стороны отражения. Он тоже полностью направлен на зарубежного пользователя, но разобраться в интерфейсе не составит труда.
Чтобы сгенерировать изображение с отражением, необходимо выполнить следующее:
Вот так просто, с помощью онлайн-сервисов, пользователь сможет создать эффект отражения на своей фотографии, наполняя её новыми красками и смыслами, и самое главное — это очень легко и удобно. Все сайты имеют довольно минималистичный дизайн, что идёт им только в плюс, а английский язык на некоторых из них никак не помешает обработать изображение так, как захочет пользователь.
Вконтакте
Google+
Программы и игрыВращение и переворачивание — онлайн-руководство Zoner Photo Studio X
Поворот влево, вправо или на 180 °
В браузере выберите все изображения для поворота и используйте Правка | Повернуть влево [Ctrl + L] , Повернуть вправо [Ctrl + R] или Повернуть и отразить | Повернуть на 180 ° . Редактирование производится сразу для всех выбранных изображений. Когда вы используете эту функцию из браузера для изображений, она по возможности работает без потерь. Пункты меню для этой функции в редакторе такие же, как и в браузере.
Эти параметры также доступны для видеофайлов. Здесь вращение показано только в ZPS, но без потерь. Информация об ориентации видео записывается во вспомогательный файл XMP. Таким образом, исходный видеофайл остается без изменений.
Удельное вращение
В браузере выберите изображения, которые нужно повернуть на определенный угол, и используйте Правка | Повернуть и отразить | Определенное вращение… [Ctrl + Shift + R] . Пункт меню для этой функции в редакторе такой же, как и в браузере.
Вы можете установить, какой цвет фона будет использоваться для заполнения пустых пространств в углах после поворота.
Перелистывание картинок
Чтобы перевернуть (отразить) изображение в браузере или редакторе, используйте Edit | Повернуть и отразить | Отразить по горизонтали или Отразить по вертикали . Когда вы используете эту функцию из браузера для изображений, она по возможности работает без потерь.
Регулировка поворота через EXIF
В некоторых цифровых камерах есть специальный датчик, который может определять ориентацию камеры во время съемки и сохранять ее прямо внутри фотографии.В некоторых программах для ПК фотография отображается без поворота. В Zoner Photo Studio фотография автоматически поворачивается на основе этого флага. Чтобы обеспечить правильный поворот фотографий в каждой программе, выберите их в браузере и используйте Edit | Повернуть и отразить | Отрегулируйте поворот через пункт меню EXIF . По возможности эта операция выполняется без потерь.
Вращение с ориентацией
Используйте эту функцию для поворота изображения или изображений в горизонтальной или портретной ориентации.Вы можете выбрать направление вращения. Эта функция доступна в браузере в Edit | Повернуть и отразить | Повернуть в ориентацию… . По возможности эта операция выполняется без потерь.
Установка флага ориентации EXIF
Эта функция доступна в браузере в Редактировать | Повернуть и отразить | Установить флаг ориентации EXIF… Используйте его для изменения флага поворота, который современные цифровые камеры записывают в информацию EXIF изображения. Эта функция не меняет само изображение.
Переворачивание, зеркальное отображение, вращение и массивы
Благодаря инструментам поворота и поворота в SketchUp ваша геометрия становится такой же маневренной, как акробатическая труппа. Команда «Отразить по длине» позволяет геометрии переворачиваться на 180 градусов по любой оси. С помощью инструмента «Поворот» ваша геометрия может вращаться и складываться, как профессиональный гимнаст.
Переворот геометрии по оси
Чтобы перевернуть вашу геометрию, выполните следующие действия:
- С помощью инструмента Select () выберите геометрию, которую вы хотите отразить.
- Щелкните правой кнопкой мыши свой выбор и выберите Flip Along .
- В подменю выберите ось.
На рисунке Софи демонстрирует результаты переворота по синей оси (1) или красной оси (2).
Совет: Комбинируя команды Копировать и Отразить вдоль , вы можете зеркально отразить геометрию. Когда вы моделируете такие объекты, как автомобили (или все, что одинаково с обеих сторон), зеркальное отображение позволяет вам создать половину модели (1), скопировать ее (2), а затем перевернуть копию (3), чтобы создать зеркало, которое завершает модель, как показано на следующем рисунке.См. Раздел Выбор геометрии для получения советов по выбору сложных элементов.Вращающаяся геометрия под углом
С помощью инструмента «Повернуть» вы можете вращать геометрию на любой угол. Например, вы хотите повернуть телескоп так, чтобы он указывал под другим углом или на другую часть неба.
Вот как использовать инструмент Повернуть, чтобы вращать геометрию вокруг:
- С помощью инструмента Select () выберите геометрию, которую вы хотите повернуть. Здесь выбрана геометрия, которая направляет телескоп в небо, но не основание, которое должно оставаться на земле.
- Выберите инструмент Повернуть (). Появится курсор в форме транспортира инструмента Повернуть
- Переместите курсор, пока он не окажется на плоскости, которую вы хотите использовать для вращения. Чтобы зафиксировать плоскость, нажимайте клавишу Shift до тех пор, пока не нажмете кнопку, чтобы задать вершину угла. Когда ваша плоскость перпендикулярна оси, курсор становится красным, зеленым или синим соответственно, как показано на рисунке.
Совет: Когда вы нажимаете и удерживаете клавишу Shift, чтобы ограничить плоскость вращения, вы можете нажать Alt (Microsoft Windows> или Command (OS X), чтобы освободить транспортир от предполагаемой плоскости.Угол транспортира останется углом исходной плоскости, но теперь вы можете перемещать транспортир, чтобы вывести другую геометрию.
Совет: В этом примере определение грани, находящейся в той же плоскости, что и желаемое вращение, — это самый простой способ найти правильную плоскость. Удерживая колесико прокрутки трехкнопочной мыши, временно переключитесь на инструмент «Орбита» () и найдите хороший вид на нужный самолет. См. Просмотр модели для получения подробной информации о параметрах просмотра. - Щелкните, чтобы задать вершину угла (выноска 1 на следующем рисунке).
- С помощью курсора с круговой стрелкой щелкните, чтобы установить первую точку угла поворота. В этом примере начальная точка (выноска 2 на следующем рисунке) параллельна текущему углу телескопа.
- Переместите курсор в направлении вашего вращения и щелкните, чтобы завершить угол поворота. На рисунке курсор в виде круговой стрелки находится в том месте, где вы можете щелкнуть, чтобы завершить поворот (выноска 3). Обратите внимание, что в поле «Измерения» указан угол.
- (Необязательно) Введите точное значение углового поворота или наклона и нажмите . Введите .В следующей таблице показано, как указать каждое значение. Отрицательные значения перемещают угол поворота против часовой стрелки.
| , чтобы указать это. . . | Введите этот | Пример |
|---|---|---|
| Точный угол в градусах | Десятичное значение | Введите 34,1 для поворота на точный угол 34,1 градуса. |
| Новый угол как наклон | Два значения, разделенные двоеточием | Введите 8:12 для наклона 8 на 12. |
Вот еще один пример, который поможет вам понять, как достичь желаемого угла поворота. Представьте, что вам нужно повернуть весь телескоп в другую часть неба (скажем, на северо-запад, а не на север). Начните с выделения всего телескопа, а затем выберите Camera> Standard Views> Top , чтобы увидеть телескоп сверху. (Просмотр модели объясняет параметры просмотра SketchUp.) Выбрав инструмент Повернуть , вы затем заблокируете курсор транспортира в синем направлении и щелкните верхнюю часть, чтобы установить вершину угла (выноска 1).Щелкните, чтобы начать угол в точном северном направлении (2), а затем щелкните еще раз, чтобы завершить угол в желаемом северо-западном направлении (3).
В следующем видео вы увидите инструмент «Поворот» в действии, где вы увидите, как вращать стрелки часов и открывать дверь хранилища, складывать лицо SketchUp в бумажный самолетик и многое другое.
Угловые захваты
При выборе или наведении курсора на компонент / группу вы заметите, что есть значки вывода. Эти справочные значки представлены по-разному в зависимости от геометрии и выполняемого действия.На изображении ниже углы ограничивающей рамки компонента / группы, которые помогают лучше повернуть компонент / группу. Захваты компонентов / групп представлены серыми точками в каждом углу поля. Вы можете захватывать и вращать объект с помощью этих ручек.
Когда вы наводите курсор на угол, который скрыт другой геометрией, серая точка станет синей, и ваш компонент будет отображаться как прозрачный, чтобы помочь вам увидеть затемненный угол и геометрию позади для размещения.
Вы можете циклически перемещаться по доступным ручкам, центру объекта, центру контекста и углу контекста, найдя первую ручку, а затем переключаясь между ними с помощью Command на Mac или Alt в Windows.
Геометрия фальцовки по оси
ГеометрияSketchUp настолько гибкая, что ее можно складывать как бумагу. Выполните следующие действия:
- С помощью инструмента Select () выберите геометрию, которую вы хотите сложить.
- Выберите инструмент Повернуть ().
- С помощью курсора в форме транспортира инструмента «Поворот» щелкните и перетащите от одной конечной точки на линии сгиба к другой конечной точке. Отпустите кнопку мыши, когда закончите. В этом примере линия, разделяющая многоугольник пополам, является линией сгиба.
- Щелкните начальную точку вращения. На рисунке курсор с круговой стрелкой — это место, где начинается вращение.
- Переместите мышь, чтобы повернуть. Если в настройках активны угловые привязки, движения рядом с транспортиром приводят к угловым привязкам, тогда как более удаленные позволяют свободное вращение. Кроме того, при перемещении курсора обратите внимание на то, что угол поворота в градусах отображается в поле «Измерения».
- Щелкните в конечной точке, чтобы завершить поворот.На следующем рисунке показана конечная точка поворота и динамический предварительный просмотр сложенного многоугольника.
- (Необязательно) Введите точное значение углового поворота или наклона и нажмите . Введите . См. Более подробную информацию о том, как указать каждое значение, в предыдущей таблице. Отрицательные значения складывают геометрию против часовой стрелки.
Изменение размера, поворот и отражение объектов в Keynote на Mac
Вы можете свободно изменять размер объекта, изменять его пропорции по своему усмотрению или пропорционально, увеличивая или уменьшая его без изменения его основной формы.Вы также можете установить для него определенные размеры. Вы можете повернуть или перевернуть любой объект, кроме таблицы, диаграммы или галереи изображений.
Изменение размера объекта
Щелкните объект или группу объектов, чтобы выбрать их.
Если вы не видите белых квадратов вокруг объекта, объект заблокирован; вы должны разблокировать его, прежде чем сможете изменить его размер.
Чтобы выбрать, свободно или пропорционально изменять размер объекта, на боковой панели «Формат» щелкните «Упорядочить», затем выполните одно из следующих действий:
Примечание. Группы, содержащие определенные объекты, можно изменять только пропорционально.К таким объектам относятся изображения и видеоролики, которые были повернуты, а также фигуры, отмеченные зеленой точкой при выборе.
Выполните одно из следующих действий:
Свободное изменение размера: Перетащите маркер выделения сверху, снизу или по бокам (не по углам) объекта.
Это действие возможно, только если отключено «Сохранение пропорций» (см. Шаг 2 выше).
Изменить размер пропорционально: Перетащите угловой маркер выделения по диагонали.
Изменить размер до определенных размеров: На вкладке «Упорядочить» в верхней части боковой панели справа введите значения в поля «Ширина» и «Высота» или щелкните стрелки рядом с полями.
Повернуть объект
Примечание: Повернуть таблицу, диаграмму или галерею изображений нельзя.
Щелкните объект, чтобы выбрать его, или выберите несколько объектов.
На боковой панели «Формат» щелкните вкладку «Упорядочить».
Перетащите колесо поворота или введите значение в градусе в соседнее поле, чтобы указать угол, на который вы хотите повернуть объект.
Совет: Вы также можете нажать клавишу Command, когда указатель мыши находится над белым квадратом на объекте, а затем перетащить, чтобы повернуть.
Отразить объект
Примечание. Невозможно перевернуть таблицу, диаграмму или галерею изображений.
Щелкните объект, чтобы выбрать его, или выберите несколько объектов.
На боковой панели «Формат» щелкните вкладку «Упорядочить».
Нажмите кнопку «Отразить» (рядом с колесом поворота), чтобы перевернуть объект по вертикали или горизонтали.
Как перевернуть изображение с веб-камеры (без приложения)
После нескольких месяцев борьбы, думая о том, как улучшить свои планы уроков, вы наткнулись на Kiap Kiap, и внезапно снова появилась надежда, когда вы подумали обо всех интересных удаленных действиях вы могли бы проводить со своими учениками. Однако вы поняли, что компьютер вашей школы не поддерживает внешнее приложение, такое как Snap Camera.
Что мне делать со всеми новаторскими планами уроков, которые я придумал? Я снова вернулся на круги своя? Вы, должно быть, думаете.
Не волнуйтесь, мы вас прикрыли. Мы знаем, что у некоторых организаций есть проблемы с безопасностью, которые могут ограничивать внешние приложения. Следовательно, вот простая альтернатива того, как вы могли бы исправить проблему с зеркальным отображением и создать новые увлекательные планы уроков с Kiap Kiap без необходимости загружать какие-либо приложения. Давайте приступим к делу!
Вещи, которые вам понадобятся:
Шаг 1. Откройте приложение для видеоконференции Войдите в систему для увеличенияОткройте ваше любимое видеоприложение, например Zoom, и убедитесь, что функция совместного использования экрана работает.В этом примере мы будем использовать Zoom как ссылку.
Кнопка «Поделиться экраном» Шаг 2. Откройте встроенное приложение камерыОткройте встроенное приложение камеры на вашем компьютере. Для MacBook вы можете открыть приложение Photobooth.
Откройте Photo Booth (встроенное приложение камеры) Photo BoothВ Windows выполните поиск приложения камеры с помощью кнопки «Пуск».
Откройте приложение камеры в WindowsЕсли ваше приложение камеры не показывает изображение, вам нужно выключить видео в Zoom и попробовать еще раз.
Убедитесь, что вид приложения внешней камеры работает, поскольку это будет очень важно для следующего шага.
Шаг 3. Совместное использование экрана приложения камеры Совместное использование экрана приложения камеры
Теперь, когда приложение камеры работает, вернитесь к Zoom. Нажмите «Поделиться экраном» и поделитесь окном приложения камеры.
Поскольку наши веб-камеры настроены на отображение вашего зеркального изображения селфи, это автоматически решит проблему с зеркальным отображением, отображаемую на Kiap Kiap, и предоставит вашим участникам фактическое изображение.
«Зеркальное изображение x Зеркальное изображение = Фактическое изображение»
Tadaa! Теперь вы можете поделиться фактическим изображением со своими участниками с помощью Kiap Kiap без необходимости загружать какое-либо внешнее приложение.
Последние мыслиСообщите нам, было ли это полезно для вас, в комментариях ниже и поделитесь этим с другом, которому это нужно! Если у вас есть какие-либо вопросы, не стесняйтесь обращаться к нам по адресу [email protected]
Вот вам лучший опыт удаленного обучения вместе, по одному «киапу» за раз!
Как перевернуть изображение на вашем iPhone с помощью Photoshop Express, чтобы получить его зеркальное изображение и сохранить его в Фото
IPhone — чрезвычайно мощный портативный инструмент, и когда вы добавляете сторонние приложения, возможности практически безграничны.
Хотя вы не можете перевернуть изображение, чтобы получить его зеркальное отображение на iPhone в любом из собственных приложений телефона, вы можете сделать это с помощью стороннего приложения.Учитывая репутацию Photoshop как золотого стандарта для редактирования изображений, Photoshop Express — отличное бесплатное приложение для этой цели.
С Photoshop Express вы сможете редактировать свои фотографии более продвинутыми способами, чем с помощью стандартного пакета редактирования iPhone.Однако хорошая первая манипуляция — это перевернуть изображение в зеркало.
Ознакомьтесь с продуктами, упомянутыми в этой статье:
Как перевернуть изображение на вашем iPhone с помощью Photoshop Express
2. Войдите в приложение, используя одну из нескольких учетных записей (я выбрал свой Gmail). Разрешите Photoshop Express доступ к вашим фотографиям.
3. Прокрутите свои фотографии в приложении и нажмите на ту, которую хотите перевернуть.
4. Нажмите на значок кадрирования (два прямых угла перекрываются). Функция кадрирования кажется стандартной техникой, используемой многими сторонними приложениями для переворачивания фотографий.
5. Нажмите «Повернуть». Оказавшись на экране поворота, вы увидите несколько параметров внизу: «Выпрямить», «Повернуть», «Отразить по горизонтали» и «Отразить по вертикали».
6. Нажмите «Отразить по горизонтали».
7. Есть и другие инструменты редактирования, с которыми вы можете поиграть, но если вы хотите только перевернуть изображение, нажмите кнопку «Поделиться» вверху (поле со стрелкой, направленной вверх).
8. Нажмите «Фотопленка». Перевернутое изображение будет добавлено в приложение «Фотографии» вашего iPhone, скорее всего, рядом с исходной фотографией, которую вы изменили.
Связанное освещение из How To Do Everything: Tech:
СМОТРИ ТАКЖЕ: Лучшие аксессуары для iPhone от чехлов до молниеотводов
Как перевернуть или повернуть изображение в Windows 10
Хотите перевернуть изображение вверх ногами или перевернуть его? С Windows 10 это легко сделать!
В Windows 10 панель задач — это то место, где мы размещаем наши любимые приложения, файлы и музыку, а также то место, где мы можем управлять нашим рабочим столом Windows.В этом руководстве мы покажем вам, как переворачивать или вращать изображение в Windows 10, поскольку это не функция переключателей приложений или файлового проводника Microsoft.
Часто бывает необходимо повернуть или перевернуть изображение, которое было повернуто неправильно или в неправильном направлении. В Windows 10 есть несколько способов быстро отразить или повернуть изображение без использования внешних приложений, сохранив при этом качество исходного изображения.
Зеркальное отображение или поворот изображения в Windows 10 Фотография в приложенииСамый простой и быстрый способ отразить или повернуть изображение в Windows 10 — использовать встроенное приложение «Фотографии».Выполните следующие действия, чтобы отредактировать изображение в приложении «Фото».
- Щелкните правой кнопкой мыши изображение, которое хотите отредактировать, выберите «Открыть с помощью», а затем выберите «Фото».
- В приложении «Фото» нажмите «Изменить и создать» в правом верхнем углу окна.
- Выберите Правка.
- Отсюда вы можете использовать кнопку «Повернуть и отразить», чтобы повернуть или перевернуть открытое в данный момент изображение.
Если вы ошиблись при повороте или переворачивании изображения, вы можете просто нажать кнопку «Сброс», чтобы вернуть изображение в исходное положение.Если вы уже выбрали «Фото» в качестве средства просмотра изображений по умолчанию на компьютере с Windows 10 (в зависимости от типа изображения, которое вы хотите открыть), вы можете пропустить шаг 1 и просто дважды щелкнуть изображение, чтобы открыть его в приложении «Фото».
ЦветВы также можете использовать Paint для поворота или зеркального отражения изображения. Для этого выполните следующие действия. Сначала откройте изображение, которое вы хотите отредактировать, в Paint, щелкнув Файл> Открыть в Paint или щелкнув изображение правой кнопкой мыши> Открыть с помощью> Paint.Когда изображение открыто в Paint, нажмите кнопку «Повернуть», как показано на снимке экрана ниже, чтобы развернуть параметры поворота на 90 градусов влево, поворота на 90 градусов вправо, поворота на 180 градусов, переворота по вертикали или по горизонтали.
Другие рекомендуемые сторонние приложенияЕсли вы предпочитаете использовать сторонние приложения, вот несколько рекомендуемых программ просмотра изображений и редакторов, которые позволяют поворачивать и переворачивать любое изображение или фотографию.
IrfanViewIrfanView — одна из самых популярных в мире программ для просмотра фотографий, изображений и графики, которой пользуются миллионы пользователей по всему миру.Он имеет множество функций редактирования и отображения, включая возможность поворота или зеркального отражения изображения. Вы можете бесплатно загрузить IrfanView с официального сайта ниже: https://www.irfanview.com/ Чтобы изменить изображение с помощью IrfanView, вы должны либо открыть изображение в IrfanView:
- Щелкните Файл> Открыть в IrfanView и перейдите к изображению, которое вы хотите отредактировать.
- Или щелкнув изображение правой кнопкой мыши в проводнике и выбрав «Открыть с помощью> IrfanView».
После открытия изображения в IrfanView, чтобы повернуть или перевернуть изображение, щелкните Изображение в верхнем меню и затем выберите нужное действие:
- Поверните влево (против часовой стрелки) или нажмите горячую клавишу L.
- Поверните по часовой стрелке или нажмите горячую клавишу R.
- Пользовательское вращение.
- Вертикальное зеркало или нажав клавишу V.
- Поверните горизонтально или нажав кнопку H.
Чтобы сохранить изображение после редактирования, нажмите «Файл»> «Сохранить», чтобы заменить его, или «Сохранить как», если хотите сохранить его в новом файле.
Бесплатный онлайн-инструмент для зеркального отображения и поворота изображенийМногие веб-сайты предлагают бесплатные инструменты, позволяющие зеркально отображать или вращать изображения в Интернете.Чтобы быстро перевернуть изображение по вертикали или горизонтали, попробуйте следующую веб-страницу. https://pinetools.com/flip-image Чтобы повернуть или отразить изображение, используйте ссылку ниже. https://www.img2go.com/rotate-image Описание, которым вы хотите поделиться: это краткое руководство покажет вам, как быстро отразить или повернуть изображение в Windows 10 с помощью Photo, Paint или IrfanView.
Часто задаваемые вопросы
Как перевернуть картинку на моем компьютере?
Некоторые из нас, любители приключений, любят переворачивать и вращать изображения для развлечения, но иногда это нужно делать для серьезных целей.Многие из нас считали само собой разумеющимся возможность менять ориентацию изображения на экране компьютера. Но как насчет того, чтобы повернуть изображение, например камеру на телефоне или картинку на планшете? Есть много разных способов сделать это с помощью другого приложения Windows 10 или с помощью сочетания клавиш. Чтобы показать вам, как это сделать, мы сосредоточимся на клавиатуре, поскольку это намного быстрее и проще.
Как зеркально перевернуть изображение?
Если вы когда-нибудь хотели перевернуть изображение, то вам повезло.В этом руководстве показано, как это сделать в Windows 10, чтобы вы могли создавать и публиковать обои для рабочего стола или зеркальные изображения. Освоив это, вы также сможете создавать анимацию переворота или зеркальное отображение полноэкранного окна. Если вы хотите зеркально отразить видео в проигрывателе Windows Media, вы можете просто выбрать видео и нажать Ctrl-F или перейти в меню «Файл» и выбрать «Повернуть». Вот и все! Или вы можете использовать сочетание клавиш: Ctrl-F.
Как отразить изображение в Windows?
Windows 10 может отображать изображения, сделанные с помощью вашего смартфона, но невозможно отобразить их на экране компьютера.Если вы геймер, вы можете отразить экран своего ПК, чтобы вы могли видеть своего персонажа, а также карту или врагов в игре. Вот как использовать новую функцию Microsoft Windows 10 для зеркального отображения экрана на другом устройстве! Вместо того, чтобы отражать весь экран, вы можете переворачивать или вращать отдельные приложения или части экрана, чтобы создать настраиваемый опыт зеркального отображения, который соответствует вашим потребностям.
Связанные теги:
Отзыв , каковы два способа перевернуть изображение как перевернуть изображение в word как перевернуть изображение jpeg imageflip windows 10как перевернуть изображение на компьютерекак перевернуть изображение в документах google , Люди также ищут , Настройки конфиденциальности , Как работает поиск , какие два способа перевернуть изображение , как перевернуть изображение в слове , как перевернуть изображение jpeg , как перевернуть несколько изображений одновременно окна 10 , как повернуть изображение на экране компьютера , перевернуть изображение windows 10 , как перевернуть изображение на компьютере , как перевернуть изображение в google docs
Глава 9: Геометрические преобразования
Спасибо за загрузку Luminar 4
Подготовка к загрузке…
Ваша загрузка не началась?
Не волнуйтесь, просто нажмите здесь, чтобы попробовать еще раз.
Ой! Что-то пошло не так. Не волнуйтесь, просто нажмите здесь, чтобы повторить попытку.
.NET Framework4.6 требуется
Шаг 1
Запустите установщик
Luminar 4 Щелкните загруженный файл в нижнем левом углу экрана
Шаг 2
Шаг 2 Следуйте инструкциям
, чтобы установить Luminar
Шаг 3
Шаг 3 Наслаждайтесь новым опытом редактирования фотографий
Спасибо за загрузку Luminar 4
Подготовка к загрузке…
Ваша загрузка не началась?
Не волнуйтесь, просто нажмите здесь, чтобы попробовать еще раз.
Ой! Что-то пошло не так. Не волнуйтесь, просто нажмите здесь, чтобы повторить попытку.
.NET Framework4.6 требуется
Шаг 1
Запустите установщик
Luminar 4 Щелкните загруженный файл в нижнем левом углу экрана
Шаг 2
Шаг 2 Следуйте инструкциям
, чтобы установить Luminar
Шаг 3
Шаг 3 Наслаждайтесь новым опытом редактирования фотографий
Спасибо за загрузку Luminar 4
Подготовка к загрузке…
Ваша загрузка не началась?
Не волнуйтесь, просто нажмите здесь, чтобы попробовать еще раз.
Ой! Что-то пошло не так. Не волнуйтесь, просто нажмите здесь, чтобы повторить попытку.
.NET Framework4.6 требуется
Шаг 1
Запустите установщик
Luminar 4 Щелкните загруженный файл в нижнем левом углу экрана
Шаг 2
Шаг 2 Следуйте инструкциям
, чтобы установить Luminar
Шаг 3
Шаг 3 Наслаждайтесь новым опытом редактирования фотографий
Спасибо за загрузку Luminar 4
Подготовка к загрузке…
Ваша загрузка не началась?
Не волнуйтесь, просто нажмите здесь, чтобы попробовать еще раз.
Ой! Что-то пошло не так. Не волнуйтесь, просто нажмите здесь, чтобы повторить попытку.
.NET Framework4.6 требуется
Шаг 1
Запустите установщик
Luminar 4 Щелкните загруженный файл в нижнем левом углу экрана
Шаг 2
Шаг 2 Следуйте инструкциям
, чтобы установить Luminar
Шаг 3
Шаг 3 Наслаждайтесь новым опытом редактирования фотографий

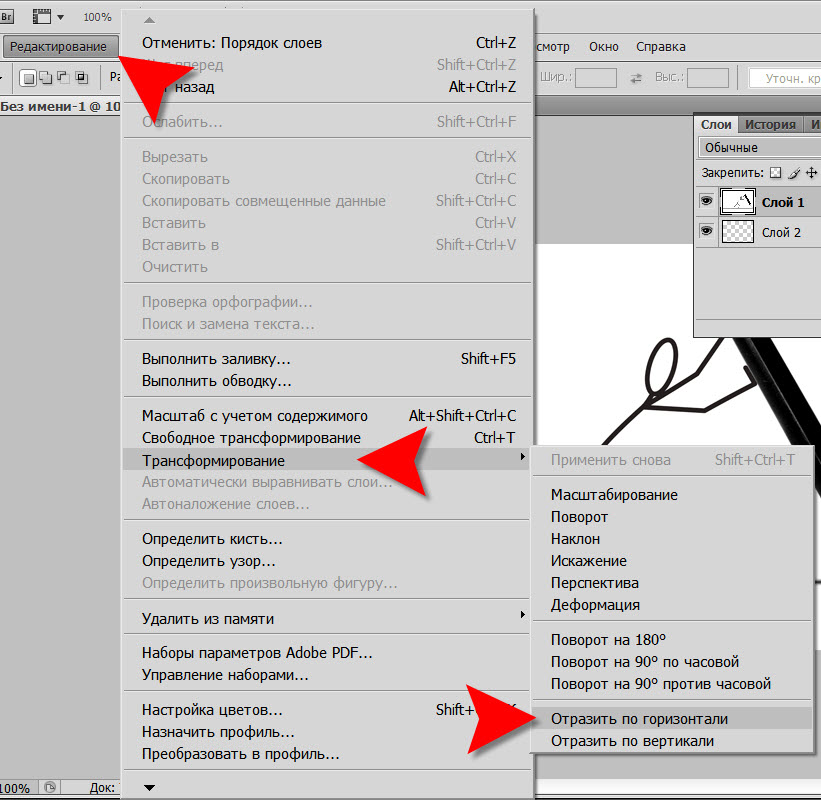 Можно также написать цветовой код рядом;
Можно также написать цветовой код рядом;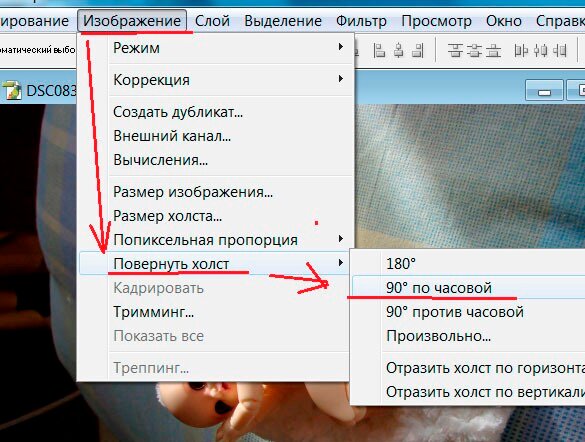
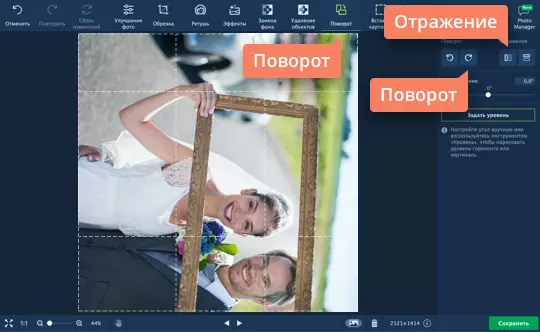 Ниже находятся инструменты, которые позволяют менять угол отзеркаливания и поворачивать горизонтально и вертикально;
Ниже находятся инструменты, которые позволяют менять угол отзеркаливания и поворачивать горизонтально и вертикально; Наводим на неё курсор, затем в выпавшем меню нажимаем «Загрузить с диска».
Наводим на неё курсор, затем в выпавшем меню нажимаем «Загрузить с диска».

 Если JPEG, то справа в форме поменяйте качество снимка до максимума;
Если JPEG, то справа в форме поменяйте качество снимка до максимума;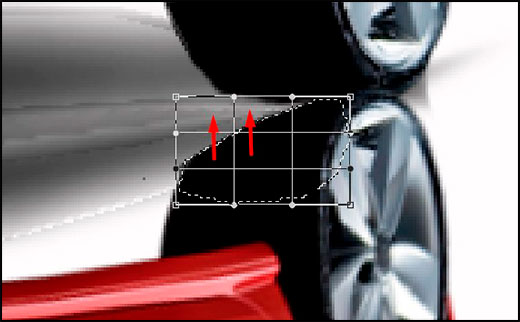 Там в процентах указываете, во сколько раз нужно уменьшить картинку. Если нужен исходный размер, просто оставляете 100%;
Там в процентах указываете, во сколько раз нужно уменьшить картинку. Если нужен исходный размер, просто оставляете 100%;