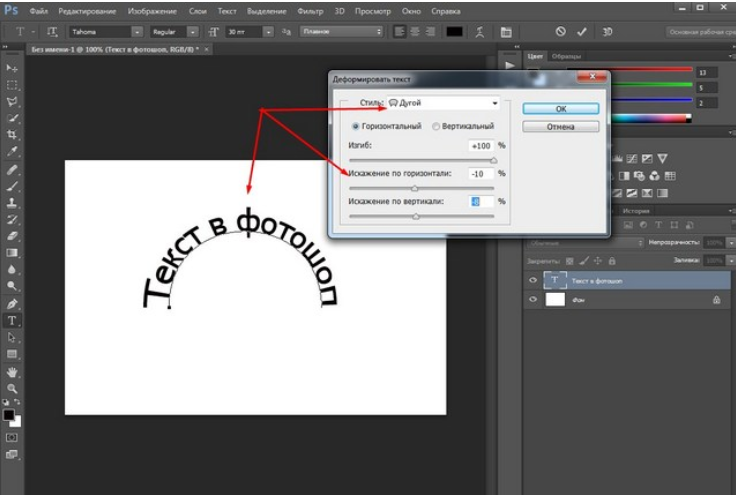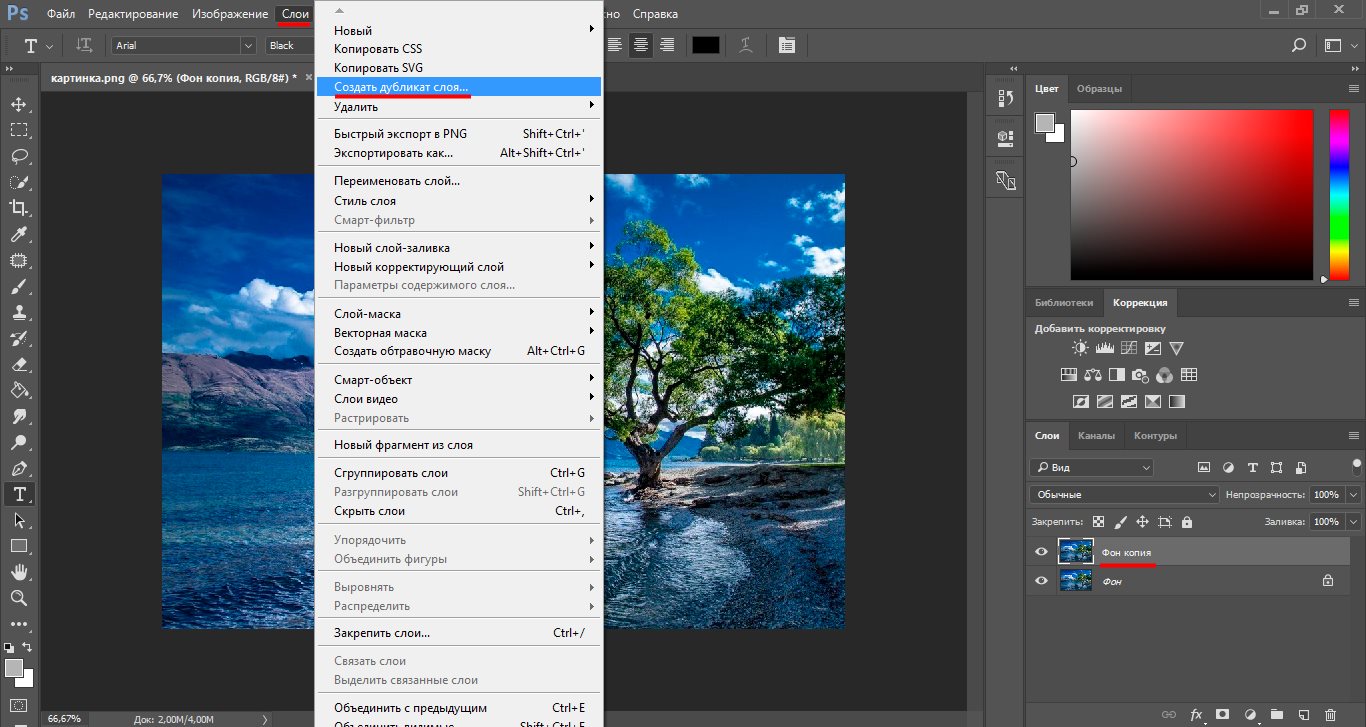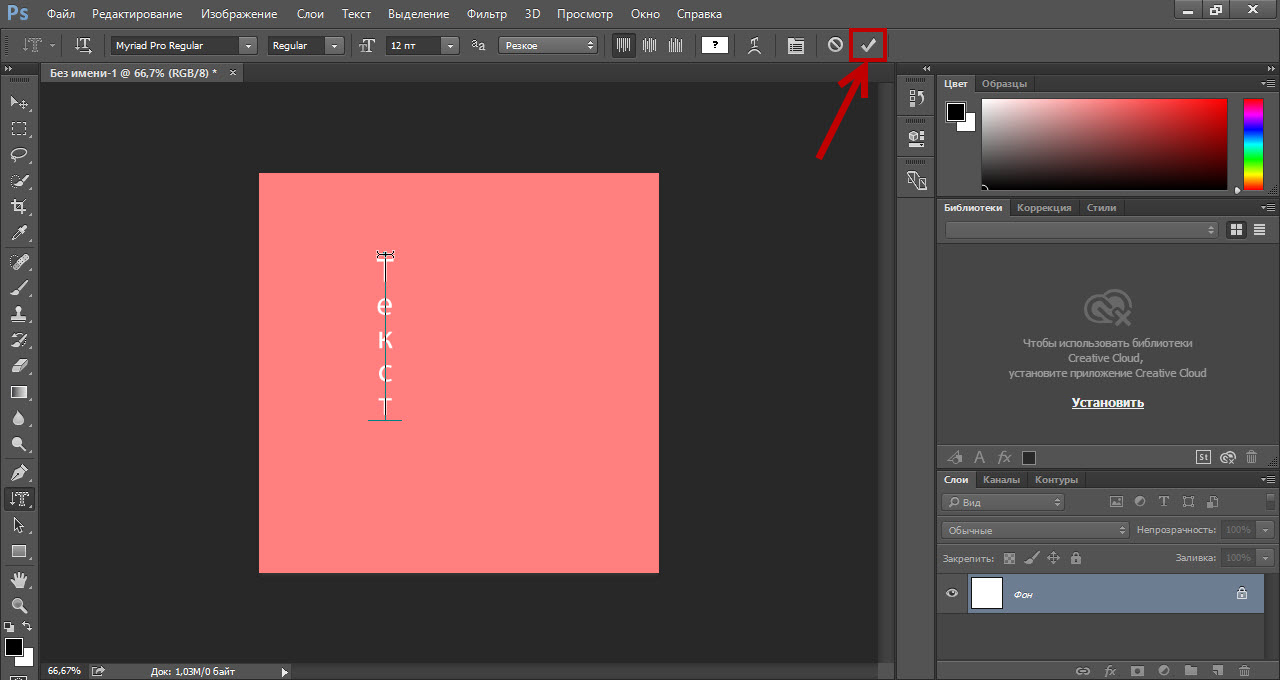Как повернуть картинку в Photoshop по часовой или против часовой стрелки
Главная > Уроки Photoshop > Как повернуть картинку в Photoshop по часовой или против часовой стрелки
12.01.10 Уроки Photoshop
В процессе ретуширования фотографий, в веб-дизайне и подготовке макетов для печати часто возникает необходимость зеркального отражения картинки по вертикали или горизонтали, а также поворота изображения на определенный угол по часовой стрелке или против часовой стрелки. Обе задачи тривиальны и решаются в Фотошопе за пару кликов.
Допустим, у нас есть некое фэнтезийное изображение девушки, свисающей с дерева:
Мы хотим, чтобы она сидела на дереве верхом. Для этого нам нужно будет загрузить Photoshop и повернуть картинку на 90 градусов против часовой стрелки. Предлагаю вам подробную инструкцию с наглядными иллюстрациями как это сделать.
Как повернуть фото или картинку в Фотошопе
1.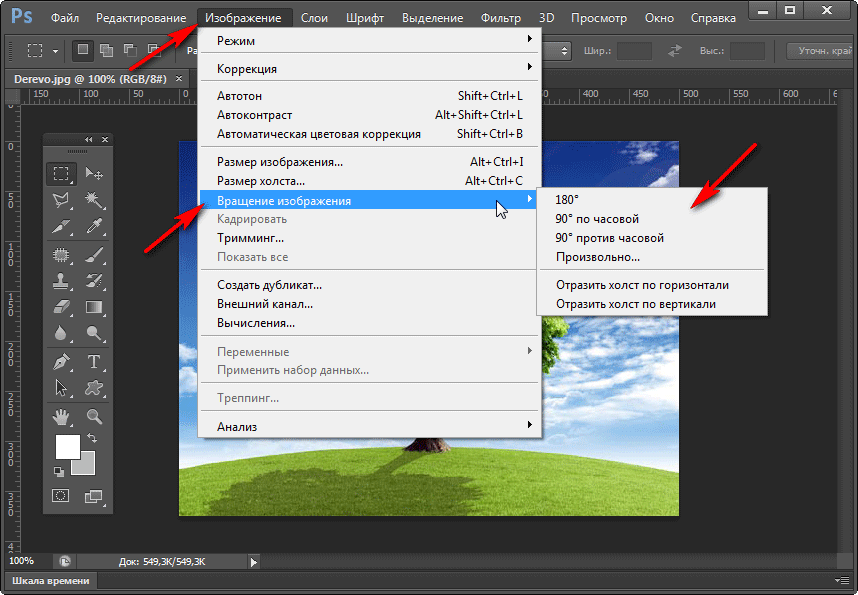
2. После того, как картинка загрузилась, поворачиваем ее на 90 градусов против часовой стрелки. Для этого выбираем из главного меню Image -> Rotate canvas -> 90 CCW:
3. В результате получим вертикально ориентированную картинку:
Аналогичный результат можно получить, воспользовавшись онлайн версией Фотошопа на русском языке.
Конечно, Фотошоп может поворачивать картинку не только на 90 градусов. Чтобы развернуть картинку на произвольное число градусов по часовой стрелке выберите в главном меню
Например, после поворота картинки на 10 градусов получим нестандартно расположенную картинку на прозрачном фоне:
После этого можно вырезать часть изображения и сделать новую картинку, продолжить редактирование иллюстрации по своему усмотрению или же отменить поворот, воспользовавшись популярными комбинациями горячих клавиш Ctrl+Z или Ctrl+Alt+Z.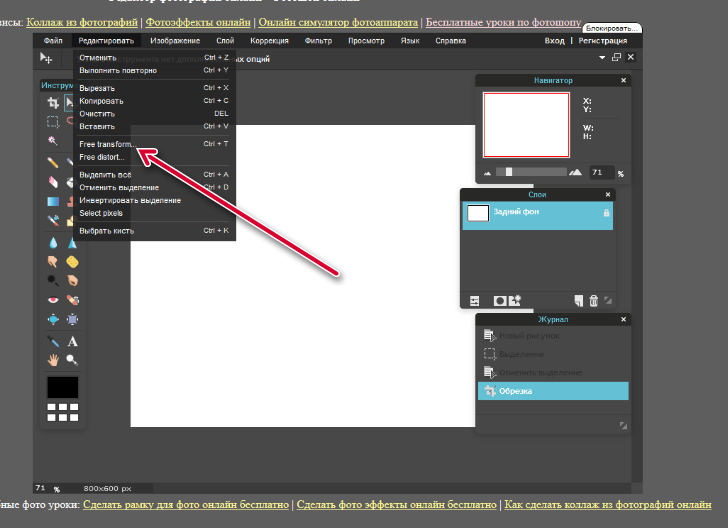
4. Сохраняем результат поворота картинки в Фотошопе (
У вас есть несколько посещаемых сайтов и вы ищите надежные сервера для их размещения? Качественный vps хостинг можно купить на сайте vds64.com. Квалифицированная русскоязычная техподдержка, а также приятная бонусная программа прилагается.
Читайте также:
Как перевернуть изображение в Фотошопе
Трансформирование, вращение, масштабирование и искажение изображений – основа основ в работе с редактором Фотошоп. Сегодня поговорим о том, как перевернуть картинку в Фотошопе.
Вращение изображений
Как всегда, программа предоставляет несколько способов поворота изображений. Мы разберем два наиболее удобных. В первом случаем можно выставить любое значение угла с точностью до сотых долей, а во втором все делается «на глаз», руками.
Способ 1: Настройка через меню
В меню программы «Изображение» имеется пункт «Вращение изображения».
Здесь можно вращать картинку на заранее установленное значение угла (90 или 180 градусов) либо задать свой угол поворота. Для установки значения нажимаем на пункт меню «Произвольно» и вводим нужное значение.
Все действия, произведенные этим способом, отразятся на всем документе.
Способ 2: Ручное вращение
Данный способ подразумевает использование инструмента «Поворот», который находится в меню «Редактирование – Трансформирование – Поворот». Эту функцию также можно вызвать сочетанием клавиш CTRL+T.
На изображение будет наложена специальная рамка, при помощи которой можно перевернуть фото в Фотошопе.
При зажатой клавише SHIFT изображение будет поворачиваться с шагом в 15 градусов (15-30-45-60-90…). В этом же меню можно так же, как и в предыдущем, повернуть или отразить изображение, но в данном случае изменения коснутся только того слоя, который выделен в палитре слоев.
Вот так легко и просто можно перевернуть любой объект в программе Фотошоп.
Мы рады, что смогли помочь Вам в решении проблемы.Опишите, что у вас не получилось. Наши специалисты постараются ответить максимально быстро.
Помогла ли вам эта статья?
ДА НЕТКак в Photoshop повернуть картинку в пространстве
Приветствую!
Adobe Photoshop является, без преувеличения, мощным инструментом для работы с фотографиями и графическими изображениями. И об одной интересной возможности, о которой знают далеко не все, я хочу рассказать в этом материале.
Речь пойдёт о развороте картинки в 3D пространстве. Да, Adobe Photoshop с версии CS5 Extended (CS6 Extended и всех последующих) позволяет разворачивать картинку таким образом. Естественно, особой 3D объёмности при этом не получить, но эффект всё равно получается довольно интересным и может пригодиться в самых разнообразных сценариях работы.
Как развернуть картинку в Photoshop в 3D пространстве
Откройте в Photoshop картинку, которую необходимо повернуть. В верхнем меню нажмите по пункту 3D и в открывшемся подменю проследуйте Новая сетка из слоя -> Почтовая открытка.
В верхнем меню нажмите по пункту 3D и в открывшемся подменю проследуйте Новая сетка из слоя -> Почтовая открытка.
Adobe Photoshop при этом перейдёт в 3D режим редактирования изображения, в котором можете мышкой поворачивать изображение в любом направлении – произвести боковое отображение картинки, снизу, сверху и т.д.
Развернув объект, необходимо закрепить полученный результат и выйти из режима 3D.
Делается это просто – кликните правой клавишей мышки по редактируемому слою и выберите пункт Растрировать 3D.
Интересный эффект, не правда ли!?
C помощью этого инструмента вы сможете делать, к примеру, интересные коллажи из нескольких изображений, оформлять открытки и т.д.
Если же вам нужен классический разворот изображения, то в Adobe Photoshop это делается в верхнем меню Изображение -> Вращение изображения.
Также в Adobe Photoshop имеется клавиатурная комбинация Ctrl + T – выделите необходимый элемент или область и нажмите данное сочетание. В результате чего вы сможете, в том числе и развернуть редактируемую область или всё изображение сразу.
В результате чего вы сможете, в том числе и развернуть редактируемую область или всё изображение сразу.
Краткий итог
Теперь вы знаете, как повернуть и развернуть графический файл в Adobe Photoshop быстро и без особых усилий. Псевдо 3D эффект, как вы можете видеть, реализовывается достаточно легко с использованием этого мощного инструмента.
Если у вас остались вопросы, вы можете задать их в комментариях.
Как вращать слой в фотошопе
Слои в Фотошопе это основной принцип, заложенный в основу работы программы, поэтому правильно с ними обращаться должен уметь каждый фотошопер.
Урок, который Вы сейчас читаете, будет посвящен тому, как повернуть слой в Фотошопе.
Поворот вручную
Для поворота слоя на нем должен присутствовать какой-нибудь объект или заливка.
Здесь нам достаточно нажать сочетание клавиш CTRL+T и, подведя курсор к углу появившейся рамки, повернуть слой в нужном направлении.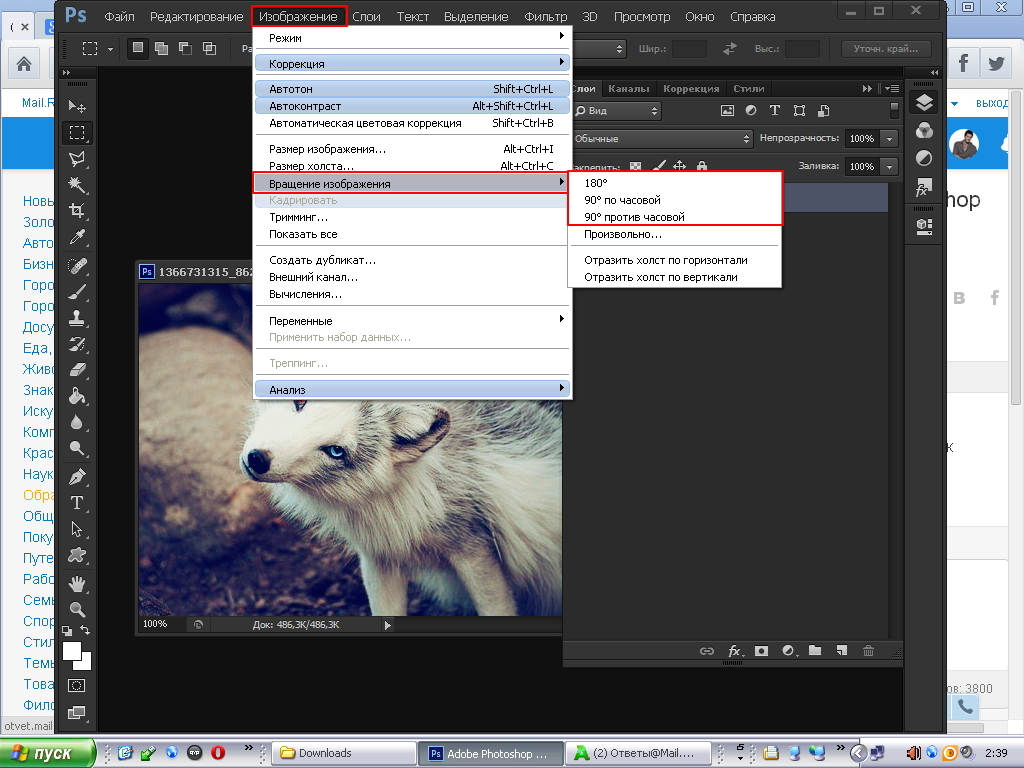
Поворот на заданный угол
После нажатия CTRL+T и появления рамки есть возможность кликнуть правой кнопкой мыши и вызвать контекстное меню. В нем присутствует блок с предустановленными настройками поворота.
Здесь можно повернуть слой на 90 градусов как против, так и по часовой стрелке, а также на 180 градусов.
Кроме того, функция имеет настройки на верхней панели. В поле, указанном на скриншоте, можно выставить значение от -180 до 180 градусов.
На этом все. Теперь Вы знаете, каким образом можно повернуть слой в редакторе Фотошоп.
Отблагодарите автора, поделитесь статьей в социальных сетях.
Поскольку слой в фотошопе не имеет размеров, у него нет ни ширины, ни высоты, то и повернуть его выходит, что нельзя. Это нужно понимать для общего, так сказать, развития. Но поворачивать фотошоп еще как умеет!
«Повернуть слой» — это фраза упрощающая взаимопонимание друг друга. Она не имеет ничего общего с действительностью протекающих процессов.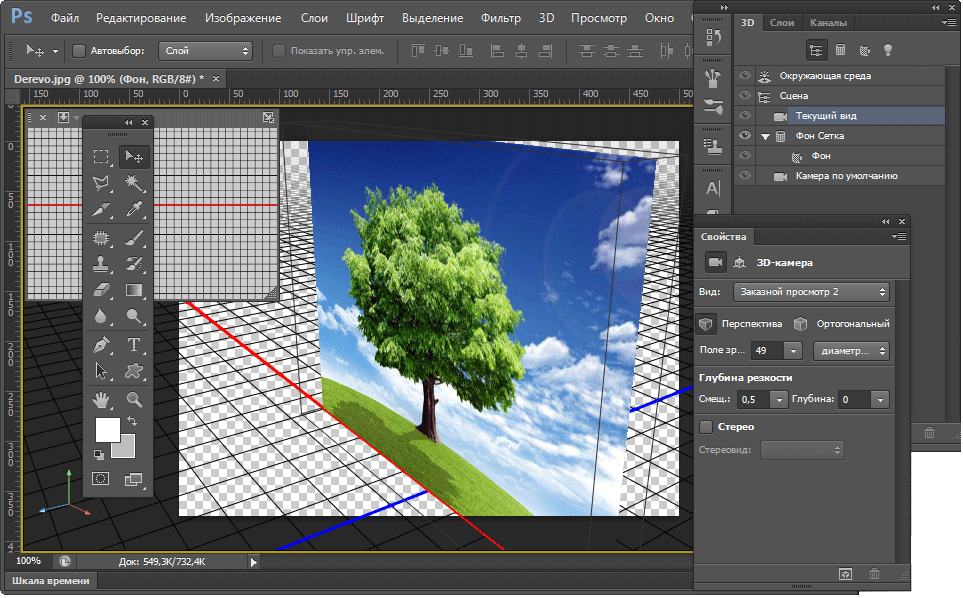 Я сейчас занудничаю, но считаю важным в процессе обучения объяснять основополагающие правила фотошопа. На самом же деле, по факту,
Я сейчас занудничаю, но считаю важным в процессе обучения объяснять основополагающие правила фотошопа. На самом же деле, по факту,
Допустим, создали новый документ и поместили в него какую-нибудь картинку. Все, этот объект у нас на отдельном слое, с которым мы дальше можем делать что угодно, в том числе и поворачивать.
В моем случае, новая картинка оказалась в размерах больше созданного документа. Но это не проблема, заодно и повторим материал одной из предыдущих статей — как изменить размер содержимого слоя, тем более, что поворот и размер — связанные операции.
Чтобы повернуть содержимое слоя и/или изменить его размер — воспользуйтесь командой меню
Итак, проследите, чтобы слой с объектом, который нужно повернуть, был активным на палитре Слоев.
В своем примере я нажимаю Ctrl+T , появляется ограничительная рамка вокруг лисицы. Кстати, если рамочка не помещается в область просмотра, уменьшите масштаб этой области нажимая на клавиши Ctrl + — (минус).
Кстати, если рамочка не помещается в область просмотра, уменьшите масштаб этой области нажимая на клавиши Ctrl + — (минус).
Теперь, чтобы уменьшить размер, нужно во внутрь рамки потянуть за маркер в правом нижнем углу. При этом нужно удерживать клавишу Shift , чтобы размеры ширины и высоты изменялись пропорционально.
Пока активирована рамка вокруг изображения, его можно перемещать по документу.
Способы поворота содержимого слоя
Когда размеры стали устраивать, можно приступить к повороту изображения.
Способ 1 Ручной режим
Для этого наведите курсор мыши к любому углу ограничительной рамки. Но наводить нужно не прямо на маркер в углу, а чуть в стороне от него со внешней стороны рамки. Если правильно сделали, то указатель мыши примет вид загнутой стрелочки. Это значит, что содержимое рамки готово к повороту.
Нажмите левой кнопкой мыши и, не отпуская кнопку, начинайте движение руки. Вскоре вы разберетесь в какую сторону нужно двигать, чтобы получить желаемый угол поворота.
Обратите внимание, что в центре ограничительной рамки есть еще один маркер. Это указатель точки, вокруг которой будет происходить вращение изображения. По умолчанию она находится в центре. Но ее можно сместить, нажав на нее и потянув в нужное место. После этого вращение будет происходить относительно новой указанной точки.
Способ 2 Автоматический режим
Этот способ понадобиться, когда изображение необходимо повернуть строго на определенный градус, например, на 45 градусов, и ни больше ни меньше.
Для этого, когда вы вызовете команду Свободная трансформация, посмотрите на ее панель параметров. Там будет окошко, в которое вводится значение необходимого угла поворота.
Содержимое слоя само автоматически повернется на заданный угол. Остается лишь напомнить, что полный поворот окружности вокруг своей оси составляет 360 градусов.
Остается лишь напомнить, что полный поворот окружности вокруг своей оси составляет 360 градусов.
Как поворачивать в Фотошопе?
Adobe Photoshop – прекрасная программа для обработки изображений, снабжённая большим количеством разнообразных функций. Очень часто при работе с изображением возникает необходимость переориентировать его. В Фотошопе повернуть картинку, слой или другой объект можно легко и без потери качества.
Как повернуть в Фотошопе изображение
Часто фотография делается повёрнутым фотоаппаратом, так что изображение оказывается лежащим на боку. С этой проблемой легко справиться с помощью команды из меню.
Выбираем вкладку сверху «Изображение». Открывается выпадающее меню. Там находим пункт «Вращение изображения» и выбираем нужное действие. Редактор предложит повернуть рисунок на 180 градусов, на 90 градусов по часовой стрелке или против.
Обычно, чтобы придать фотографии нужное положение, следует повернуть её на 90 градусов против часовой стрелки.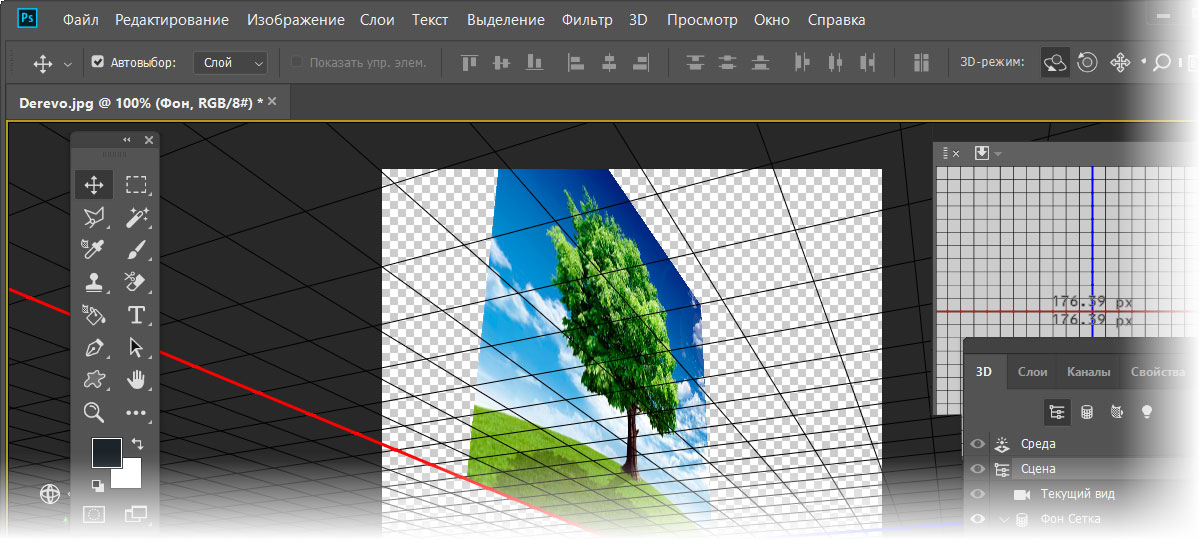
Если повернуть картинку на 180 градусов, получим её зеркальное отражение.
Если для создания коллажа автору нужно повернуть изображение на какой-то промежуточный угол, в том же меню есть и такой пункт: «Произвольно». Там можно будет выбрать любой желаемый угол. При выполнении этих команд редактор повернёт рисунок вокруг его центра на указанный угол без малейших искажений.
Команды «Повернуть холст» выбираются, если сам рисунок занимает не всю площадь открытого файла, и нужно повернуть не только рисунок, а весь файл. При выборе команды «Повернуть холст горизонтально» изображение отразится зеркально.
Как повернуть объект в Фотошопе
Если есть необходимость повернуть не всю картинку, а только её часть, сначала нужно будет выделить этот самый объект.
- На панели слева находим инструмент «Выбрать». Если щёлкнуть по нему правой кнопкой мыши, можно будет выбрать прямоугольную или овальную область. Выбранным инструментом выделяем часть рисунка, которую нужно повернуть.

- Если, что бывает чаще, нужно повернуть область более замысловатой формы, нежели прямоугольник или овал, тогда нужно выбрать на панели слева инструмент «Лассо».
- Выделив объект, который нужно повернуть, воспользуемся вкладкой из меню сверху – «Редактирование».
- Нажав «Редактирование», находим пункт «Трансформация» или «Трансформирование контура», только не «Свободная трансформация».
- В выпадающем меню выбираем команду «Поворот».
- Подвести указатель мышки к выделенной области, чтобы он принял вид дуги со стрелками по концам. Вращаем мышкой выделенную область на нужное количество градусов.
Этот метод хорош наглядностью: сразу видно, что получается. Только следует иметь в виду, что при повороте части рисунка, скорее всего, местами из-под повёрнутой части покажется фон, не совпадающий с рисунком.
Как повернуть слой в Фотошопе
Одним из преимуществ Фотошопа является возможность работать с слоями. Слои образуются сами, когда в картинку вставляют какой-то фрагмент. Таких фрагментов может быть вставлено много. При добавлении нового фрагмента поверх уже имеющихся, первые остаются неизменными. Их можно преобразовывать по отдельности, не затрагивая ни фон, ни остальные слои.
Таких фрагментов может быть вставлено много. При добавлении нового фрагмента поверх уже имеющихся, первые остаются неизменными. Их можно преобразовывать по отдельности, не затрагивая ни фон, ни остальные слои.
Для удобства работы можно все ненужные в настоящий момент слои сделать временно невидимыми. Для этого нужна панель «Слои», которая обычно располагается справа внизу, На ней отображены все слои, имеющиеся на рисунке, и их эскизы. Левее каждого эскиза нарисован глаз.
Если щёлкнуть мышкой по глазу, он «закроется», а соответствующий слой станет на рисунке невидимым. Он никуда не исчез, просто временно отодвинулся.
Чтобы повернуть один слой, нужно выделить его в панели, сделать активным. Затем следует выполнить пункты 4-6 из предыдущей главы. Слой повернётся.
Фотошоп: как повернуть текст
Сначала набираем текст, который нужно повернуть. Для этого в панели инструментов слева находим инструмент «Текст» – букву «Т», нажимаем её. На картинке отмечаем область, где будет размещаться текст, набираем его.
В меню сверху есть вкладка «Текст», а в ней пункт «Ориентация». С её помощью можно разместить набранный текст вертикально или горизонтально.
Если нужно повернуть текст на произвольный угол, следует действовать точно так же, как и со слоем. Собственно, набранный текст и образует новый слой. Поэтому с текстом можно работать точно так же, как описано в предыдущей главе: поворачивать его с помощью команды «Трансформация».
Как повернуть кисть в Фотошопе
В Фотошопе есть большой набор разнообразных кистей. Чтобы увидеть его, нужно щёлкнуть по инструменту в панели слева «Кисть». Если такого инструмента нет, щёлкните правой кнопкой мыши по квадратику «Карандаш» в той же панели и выберите «Кисть».
Сверху под основным меню щёлкните по иконке «Включение/выключение панели кистей. Появится панель с новым меню. Выберите пункт «Форма отпечатка кисти», откроется окошко с набором разнообразных эскизов кистей. Среди них наверняка найдётся подходящая. Одна проблема: многие кисти асимметричны, и не исключено, что вам нужна вот точно такая кисть, как эта, только сориентированная по-другому.
Не беда. Под окошком с кистями есть несколько полезных опций. Выбрав в окошке нужную кисть, вы сможете отразить её по оси Х, по оси У или повернуть на нужный угол. Форма кисти при этом сохранится, изменится только ориентация в пространстве.
После того, как кисть выбрана и повёрнута в нужную сторону, нужно нажать на иконку под меню «Включение/выключение панели кистей». Панель исчезнет, а выбранная кисть останется «в руках», и ей можно будет рисовать.
В данной программе также довольно часто приходится выделять различные части рисунка, чтобы вырезать их, заменить или повернуть. В статье, выделение объектов в Фотошопе , описаны различные способы, как это можно сделать.
А сейчас давайте разберемся, что можно сделать, если нужно перевернуть изображение в Фотошопе зеркально или на несколько градусов. Пригодится это, если картинка или фотография, хранящиеся на компьютере, повернуты на 90 градусов по или против часовой стрелке, из-за того, что во время съемки человек держал фотоаппарат или телефон не под тем углом. Или нужно сделать коллаж из нескольких фото или картинок. Тогда повернутые на различный угол кадры будут смотреться на нем интереснее.
Или нужно сделать коллаж из нескольких фото или картинок. Тогда повернутые на различный угол кадры будут смотреться на нем интереснее.
Как повернуть фото через меню
Открывайте в Photoshop то изображение, с которым будете работать. Дальше нажмите вверху по пункту меню «Image» (Изображение) и выберите из списка «Image Rotation» (Вращение изображения). В дополнительном меню будет несколько различных пунктов.
Здесь можно выбрать поворот на 180 градусов или на 90 по часовой стрелке («CW» ) или против «CCW» . «Flip Canvas Horizontal» (Отразить холст по горизонтали) – используется, если нужно повернуть зеркально. Соответственно «Flip Canvas Vertical» (Отразить холст по вертикали) – это отражение картинки по вертикали.
Выбрав пункт «Arbitrary» (Произвольно) появится вот такое окошко. В нем укажите точный угол для поворота картинки или фотографии в поле «Angle» (Угол). Дальше маркером отметьте, в какую сторону вращать: «CW» – по часовой, «CCW» – против часовой стрелки.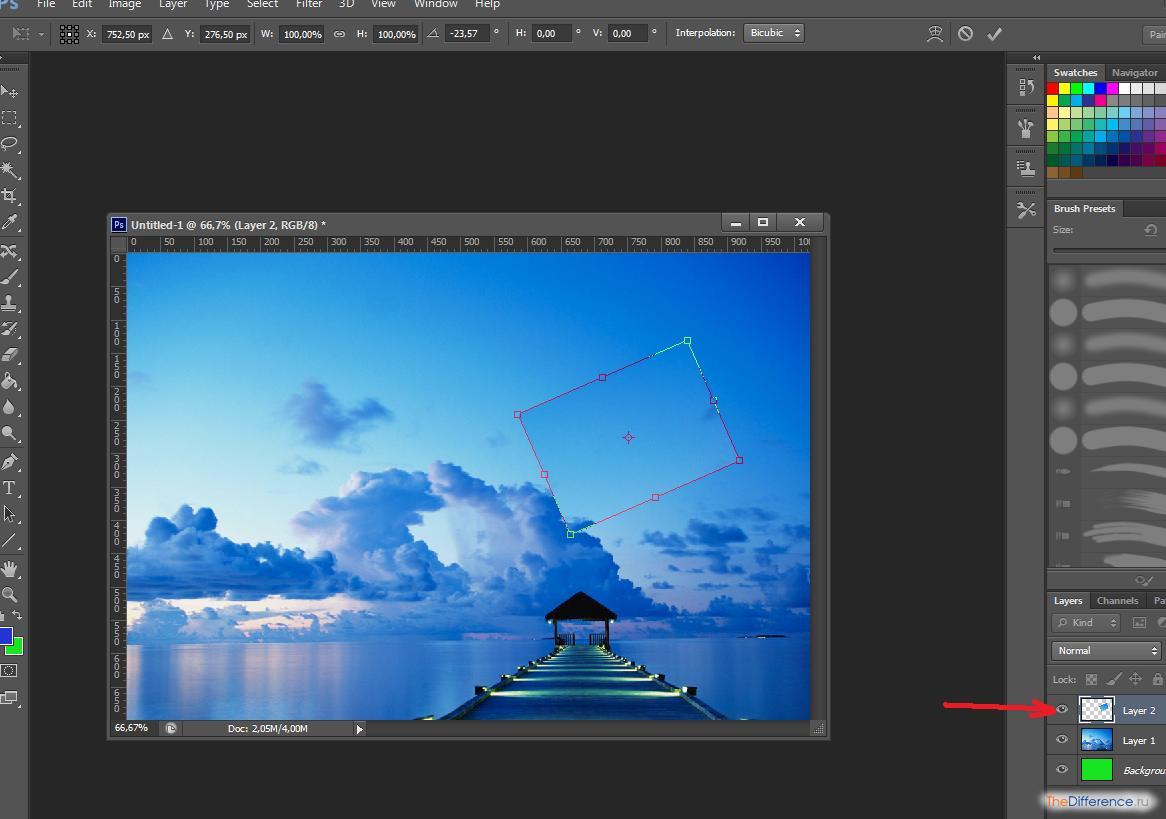 Нажмите «ОК» .
Нажмите «ОК» .
Рисунок будет перевернут на указанный угол: четко на 90 или 180 градусов или на произвольное значение.
Используем свободное трансформирование
Повернуть изображение можно и следующим способом. Но перед тем как активировать данный режим, необходимо убедиться, что слой с рисунком, который будем крутить, не заблокирован – напротив него не должно быть замочка.
В примере слой заблокирован. Чтобы убрать замочек, кликните два раза мышкой по слою. Появится вот такое окно. В нем ничего изменять не нужно, просто нажмите «ОК» .
Теперь нажмите на клавиатуре «Ctrl+T» . Вокруг объекта появится рамка с маркерами. Подведите курсор мышки за пределами картинки к любому маркеру. Когда курсор примет вид стрелочки, нажимайте левую кнопку мыши и поворачивайте рисунок. После того, как повернете, отпустите кнопку.
В режиме свободного трансформирования можно повернуть изображение, как захочется, или же укажите точное значение поворота в соответствующем поле верхнего меню.
Если, во время поворота картинки с помощью мышки, на клавиатуре зажать и удерживать «Shift» , то поворот будет происходить на четко заданный шаг: каждый раз плюс 15 градусов. То есть: 15, 30, 45, 60, 75, 90 градусов и так далее.
Активировав свободное трансформирование, можно поворачивать отдельно активный слой или заранее выделенную область на данном слое. Чтобы выйти из режима нажмите на кнопку «ESC» .
Поворачиваем слой с помощью инструмента Поворот вида
Еще один способ, который можно использовать – это кнопка «Rotate View Tool» (Поворот вида). Можно выбрать соответствующий пункт меню на панели инструментов, а можно использовать горячие клавиши и нажать «R» .
После этого наведите курсор на рисунок. Кликните по нему левой кнопкой мышки и, не отпуская ее, поворачивайте. При этом появится стрелка, подобная на стрелку компаса. Когда повернете изображение на нужный угол, отпустите кнопку мыши.
Выбирайте подходящий для Вас способ, чтобы повернуть нужный слой с картинкой. Поворот через меню «Изображение» подойдет, если у один слой: картинка или фотография. Если делаете коллаж, тогда лучше воспользоваться свободным трансформированием, чтобы была возможность повернуть определенный слой или выделенный объект на рисунке в Фотошоп. А Поворот вида используйте, чтобы посмотреть, как будет выглядеть слой под определенным углом.
Поворот через меню «Изображение» подойдет, если у один слой: картинка или фотография. Если делаете коллаж, тогда лучше воспользоваться свободным трансформированием, чтобы была возможность повернуть определенный слой или выделенный объект на рисунке в Фотошоп. А Поворот вида используйте, чтобы посмотреть, как будет выглядеть слой под определенным углом.
Вы только что стали пользователем программы Autodesk AutoCAD? Вы уже начали работу, но перед вами встали трудности? Не знаете, как в Автокаде повернуть объект ? Значит эта статья именно для вас. Здесь мы подробно и со скринами все подробно вам объясним.
Итак, допустим, у вас открыта программа AutoCAD. Нарисуем несложный объект, например «Грустный смайл».
Теперь, допустим, мы хотим немного поднять ему настроение и изменить выражение рта. Оно выполнено при помощи инструмента «Дуга. 3 точки». Здесь происходит построение дуги по трем точкам.
Для того, чтобы изменить выражение лица нам потребуется повернуть эту дугу на 180 градусов.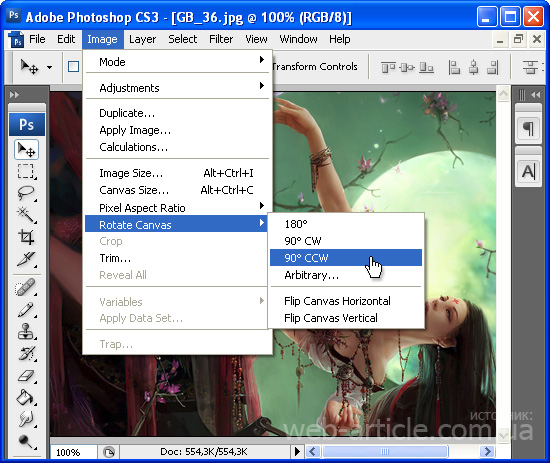
На вопрос «Как повернуть в Автокаде эту самую дугу?» отвечаю: «Так, как указано в моей инструкции».
1) Выбираем на панели редактирования кнопку «Повернуть».
2) Нам необходимо выделить нужный нам объект (в данном случае дугу). При наведении на выделяемый объект он становится жирной линией.
3) Нажимаем, и объект становится тонкой штриховой линией.
4) Если вы уверены в том объекте, который вы выбрали, то нажмите на правую клавишу мыши. Тем самым вы подтвердите выделение.
5) Теперь нам необходимо найти точку, с которой будет производиться поворот. Для этого наводим на начало(1) и на центр дуги(2). Тем самым мы найдем центральную точку для поворота(3). Нажимаем на нее (точка 3).
6) Теперь попробуйте поводить курсор вокруг точки 3.
7)Вы видите, что мы можем крутить нашу дугу как угодно. Но нам необходимо повернуть ее именно на 180 градусов, поэтому в поле «Угол поворота или» пишем «180». Нажимаем «Enter».
8) Видите, что у нас получилось? Это «Веселый смайл». Поздравляю. Вы успешно изменили выражение лица у нашего подопытного «Смайла».
Давайте не будем на этом останавливаться и продолжим урок. Теперь ответим на вопрос «Как повернуть чертеж в Автокаде ?».
9) Так же как было описано ранее, выбираем на панели инструментов кнопку «Повернуть».
10) Выделяем весь наш объект («Веселый смайл»). Для этого наводим курсор на левый верхний угол чертежа, нажимаем левой клавишей один раз, опускаем курсор в правый нижний угол таким образом, чтобы в возникшую синюю область попали все необходимые нам для поворота объекты (в данном случае все личико).
11) Нажимаем левой клавишей мыши один раз. Все выделенное ранее стало тонкими штриховыми линиями.
12) Жмем правой клавишей мыши, чтобы подтвердить выбор. Теперь указываем точку поворота. Выбираем самый центр лица. Наводим курсор на точки 4 и 5. Нажимаем на точку 6.
13)Крутим курсор мыши вокруг выбранной точки 6. Если вы повернете курсор и немного подождете, то увидите фантом, который показан основной линией. Он покажет вам возможное расположение объекта во время поворота.
Если вы повернете курсор и немного подождете, то увидите фантом, который показан основной линией. Он покажет вам возможное расположение объекта во время поворота.
14) Мы вписываем в «Угол поворота или» цифру 45. Таким образом мы повернули объект на 45 градусов.
Поздравляю. Вы научились поворачивать отдельные объекты или несколько объектов в программе AutoCAD.
Теперь напоследок покажу вам как в автокаде повернуть текст . Продолжаем обучение.
15) Нажимаем на кнопку «Многострочный текст»
16) Аналогично шагу 10 нашего обучения выделите место, на котором вы хотите расположить текст.
17) Нажимаем в правом нижнем углу и получаем:
18) Вводим текст. Например, «Улыбнись».
19) Получается вот что:
20) При желании вы можете самостоятельно отредактировать высоту текста.
21) Будем поворачивать текст. Выполняем шаги: 1, 2, 3 и 4. Затем выполняйте шаги: 12, 13, 14.
Поздравляю, вы научились поворачивать текст в программе AutoCAD.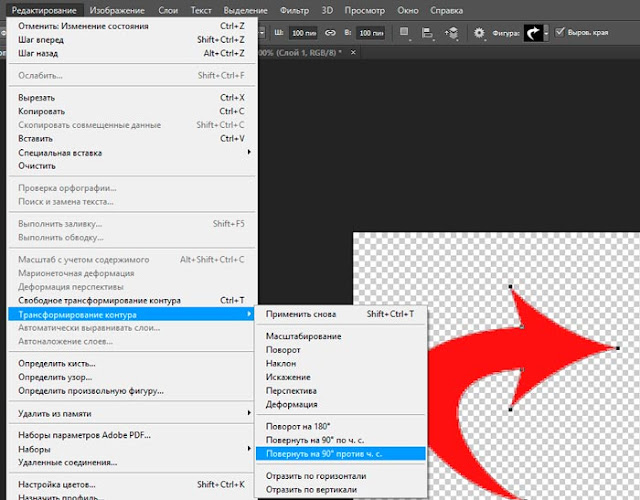
«Фотошоп» – один из самых функциональных графических редакторов. Но иногда перед дизайнером встает очень простая задача – повернуть изображение. Как ее можно решить? Как повернуть объект в фотошопе?
Основными графическими элементами, редактируемыми в программе Photoshop, являются:
- изображения;
- тексты;
- участки изображений, выделяемые на экране.
Изучим то, как их допустимо поворачивать в Photoshop, – на примере исследования возможностей программы в версии CS6 с английским интерфейсом.
Как поворачивать изображения в фотошопе?
Целостное изображение – графический объект, который можно повернуть, задействуя самые разные инструменты рассматриваемого редактора.
Вероятно, самый простой из них – опция Transform Controls. Для того чтобы активировать ее, нужно выбрать инструмент Move Tool, после – поставить галочку напротив пункта Show Transform Controls в интерфейсе программы.
При активированной опции Transform Controls по контуру текущего изображения (активного слоя) отображаются ползунки.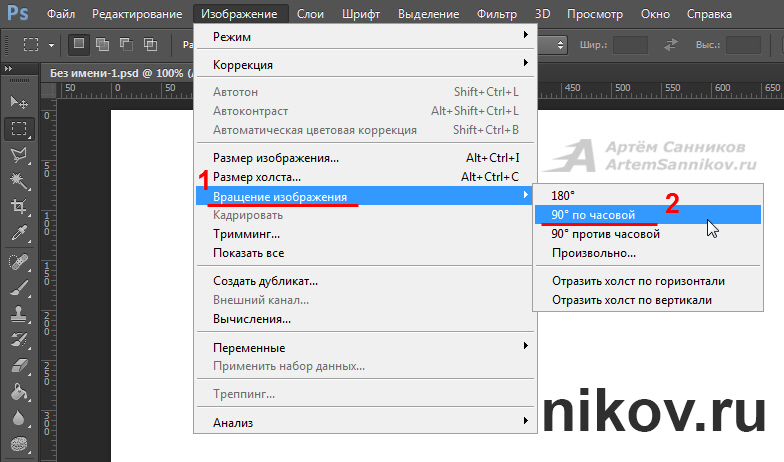 Те, что отвечают за поворот картинки, располагаются по углам. Для того чтобы их корректно задействовать, нужно расположить стрелку мыши на расстоянии 7-8 миллиметров от соответствующего ползунка – так, чтобы на экране отобразилась двойная стрелка, изогнутая дугой.
Те, что отвечают за поворот картинки, располагаются по углам. Для того чтобы их корректно задействовать, нужно расположить стрелку мыши на расстоянии 7-8 миллиметров от соответствующего ползунка – так, чтобы на экране отобразилась двойная стрелка, изогнутая дугой.
После этого, зажав левую клавишу мыши, можно поворачивать изображение – в любую сторону по кругу.
Альтернативный способ достижения аналогичного результата работы с картинкой – задействование группы опций Free Transform. Для того чтобы воспользоваться соответствующим инструментом, нужно выбрать инструмент Rectangular Marquee Tool, затем щелкнуть правой кнопкой мыши на редактируемом рисунке, после – еще раз кликнуть правой кнопкой на нем и выбрать пункт Free Transform.
За поворот изображений отвечает опция Rotate.
Если активировать ее, то по контуру редактируемого рисунка вновь появятся ползунки. Однако все они адаптированы исключительно для поворота изображения. Можно, выбрав любой из ползунков, повернуть картинку в нужную сторону.
Рассмотрим теперь то, как задействовать соответствующие опции фотошопа при работе с текстами.
Как повернуть текст в фотошопе
Поворот текста можно осуществить с помощью практически тех же самых инструментов, что и в случае с редактированием изображений:
- задействуя опцию Transform Controls;
- использовав группу инструментов Free Transform.
Совершенно необязательно, таким образом, осуществлять растеризацию текста – то есть превращать его в полноценный графический объект.
Если текст повернут – то его можно впоследствии редактировать с помощью инструмента Text. Внесенные изменения отобразятся в тексте, который находится в том положении, что определено при его поворачивании.
Итак, мы исследовали то, как повернуть объект в Photoshop, который представляет собой целостный графический элемент. Изучим теперь то, как поворачивается выделенная область изображения.
Как повернуть выделенную область в фотошопе
Необходимо выбрать инструмент Rectangular Marquee Tool, после чего, зажав левую клавишу мыши, выделить некоторый участок картинки.
Затем нажимаем правую кнопку мыши. Выбираем знакомую опцию Free Transform, после – инструмент Rotate.
Для того чтобы задний фон не становился фоновым, как на скриншоте, выделенный участок изображения можно скопировать на слой, соответствующий рисунку, – с помощью клавиш Ctrl и C, а также Ctrl и V.
Он сформирует, в свою очередь, новый слой. Данный графический объект, точно так же как исходное изображение либо текст, можно поворачивать с помощью опций Free Transform и Show Transform Controls.
Соответствующую часть рисунка можно и вырезать, задействовав сочетание Ctrl и X, а затем – вставить в другую область редактируемого графического файла. То, как повернуть вырезанный объект в фотошопе, принципиально не отличается от процедуры редактирования копии выделенной области изображения. Можно задействовать все те же инструменты, что мы рассмотрели выше.
Как повернуть изображение в фотошопе
Повернуть картинку в Фотошоп можно несколькими способами: через меню изображения и специальным инструментом Rotate Tool.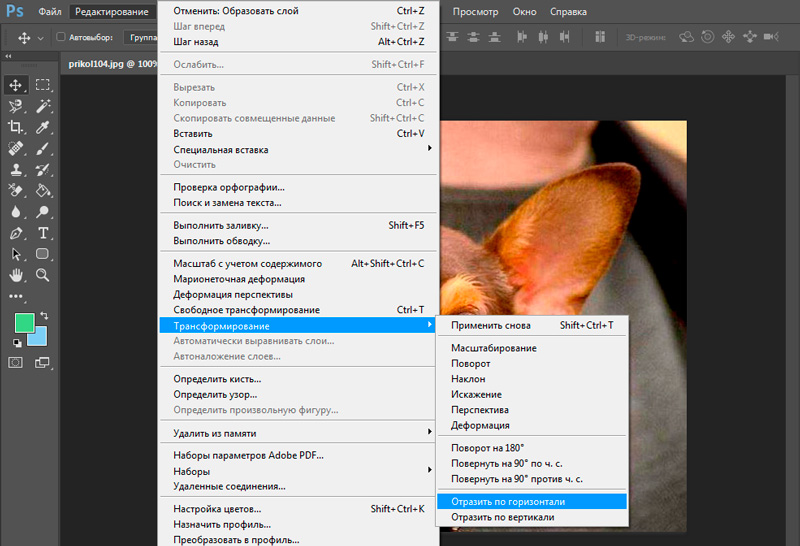 Откройте изображение в программе и зайдите в меню Изображение>Вращение изображения и выберите угол поворота – 180, 90 градусов по часовой стрелке или против либо назначить необходимый угол вручную.
Откройте изображение в программе и зайдите в меню Изображение>Вращение изображения и выберите угол поворота – 180, 90 градусов по часовой стрелке или против либо назначить необходимый угол вручную.
В данном случае нужно повернуть картинку на 90 градусов по часовой стрелке, поэтому выбираем второй пункт меню.
Второй способ
Чтобы повернуть изображение через меню трансформации нужно сначала разблокировать слой. Для этого два раза нажмите на иконку замочка в панели слоев и нажмите ОК в открывшемся диалоговом окне.
Тогда слой Фон переименуется в Слой 0 и с ним можно будет производить манипуляции – поворачивать, масштабировать, отражать и деформировать. Нажмите CTRL+A чтобы выделить картинку и в выпадающем меню правой кнопки мыши выберите Свободное трансформирование. Далее вы можете повернуть изображение на нужный угол, воспользовавшись угловыми маркерами трансформации.
Обратите внимание, что некоторые участки фона при этом остаются прозрачными, а у самого изображения как бы обрезаны углы.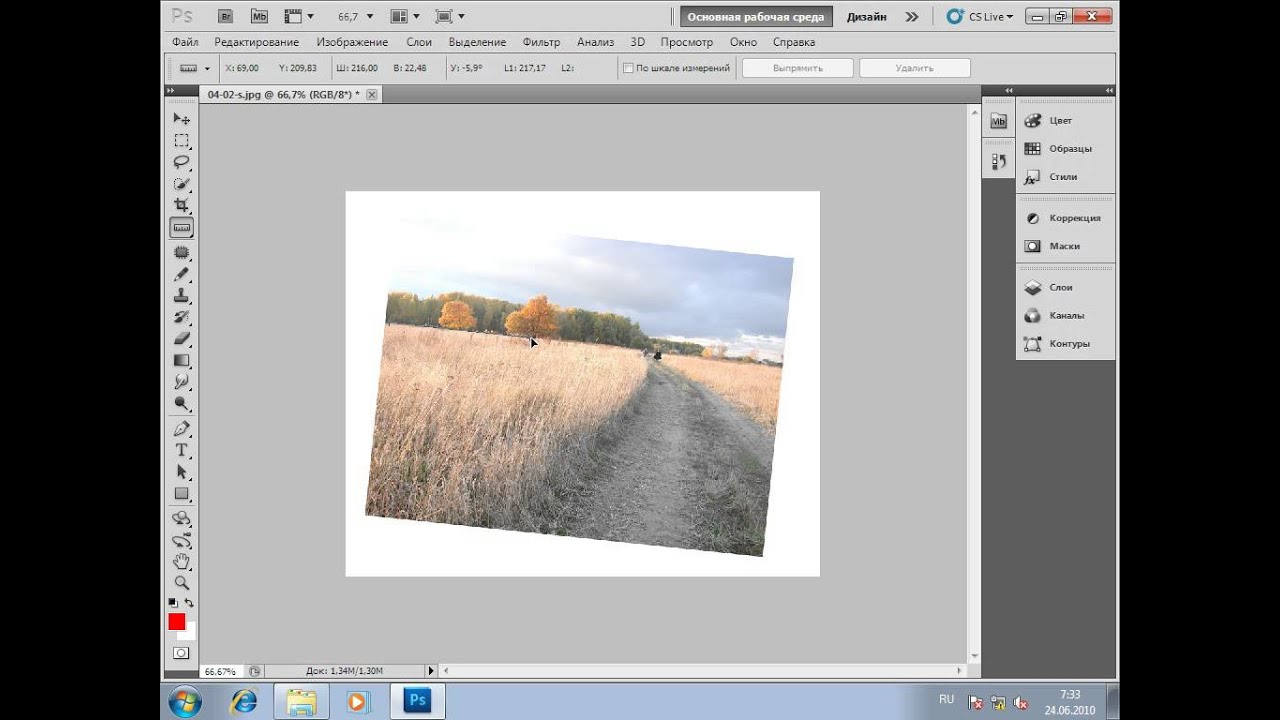 Поэтому данный способ рекомендуется для поворота изображений на белом или прозрачном фоне на произвольный угол.
Поэтому данный способ рекомендуется для поворота изображений на белом или прозрачном фоне на произвольный угол.
Рекомендую:
Если хотите получить перспективную профессию или освоить новый навык (будь то SEO, HTML, веб-программирование или даже мобильная разработка), то посмотрите ТОП-3 лучших онлайн школ:
- Нетология — одна из старейших школ интернет-профессий. Основные направления — маркетинг, управление, дизайн и программирование;
- GeekBrains — специализируется, в первую очередь, на обучении программистов. После интеграции в Mail Group появились и другие профессии;
- SkillBox — наиболее молодая из 3-х перечисленных школ, но обладает наибольшим ассортиментом специальностей. Если услышали о какой-либо экзотической профессии, то наверняка этому уже обучают в Skillbox.
Эти школы выдают дипломы и помогают с трудоустройством, а если вам нужно просто научиться что-то делать для себя больше как хобби, то рекомендую начать с этих видеокурсов.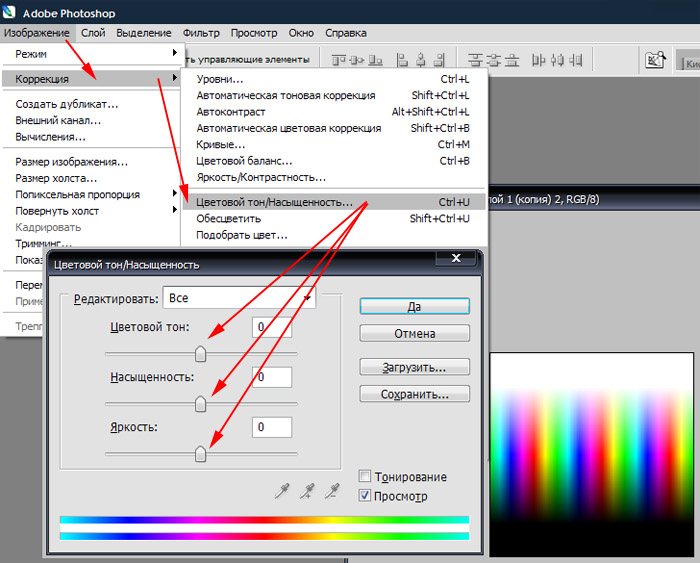 Это гораздо дешевле и быстрее.
Это гораздо дешевле и быстрее.
Как повернуть картинку в другую сторону
Доброго всем времени! Сегодня в программе фотошоп будем учиться вращать картинки. Эта функция может быть нужна нам не так часто, однако при фотомонтаже или создании коллажей вращение фотографий или картинок просто незаменимо. Лично меня всегда восхищало, как хорошо некоторые люди умеют делать эффектные постеры и открытки располагая несколько изображений на одном.
Вращать картинку можно по разному. Это может быть вращение на 90 или 180 градусов, а так же на любое другое значение. Так же это может быть и зеркальное отображение, или отображение по горизонтали и вертикали, и вращение вокруг своей оси. Каждый из этих вариантов мы и рассмотрим, применим разные инструменты.
Как повернуть картинку зеркально?
Зеркальное отображение картинки проводится в двух плоскостях: по горизонтали и вертикали. В этой процедуре нет ничего сложного. Все делается парой кликов. Но в начале…
Загружаем картинку в фотошоп и дублируем слой с ней.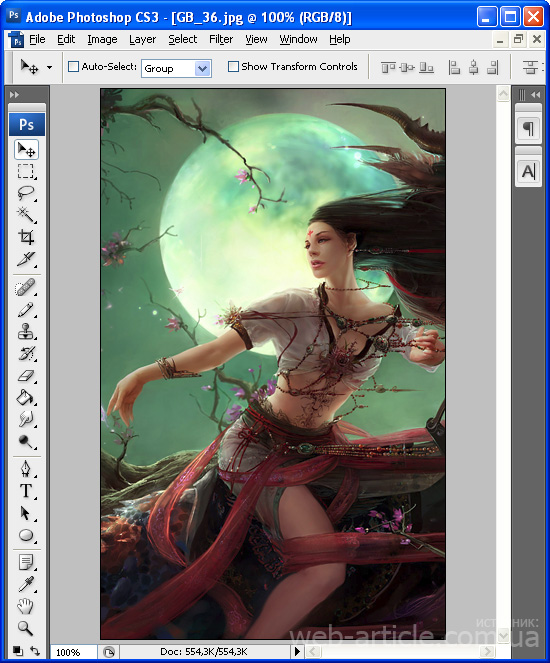 Мы и в прошлой статье занимались тем же. Либо нажимаем правой кнопкой мыши на слой с картинкой и в раскрывшемся меню выбираем «Создать дубликат слоя», либо делаем то же самое в рабочей области во вкладке «Слои».
Мы и в прошлой статье занимались тем же. Либо нажимаем правой кнопкой мыши на слой с картинкой и в раскрывшемся меню выбираем «Создать дубликат слоя», либо делаем то же самое в рабочей области во вкладке «Слои».
В результате получим открытый для редактирования слой, в отличии от исходного, где у него нарисован замок. Исходный слой несет название «Фон», а рабочий «Фон копия». В принципе для удобства вы можете свои слои переименовать.
Кроме того, иконка слева от картинки слоя в виде глаза отображает видимость слоя. Чтобы при работе со вторым слоем исходный не отображался, необходимо нажать на «глаз» и отключить его.
После всех этих манипуляций можно приступать к процедуре отображения картинки по горизонтали и вертикали, то есть зеркально. Для этого заходим в меню «Редактирование», там нажимаем на «Трансформирование» и в открывшемся меню в самом низу видим две строчки: «Отобразить по вертикали» и «Отобразить по горизонтали».
Нажав на каждую из этих надписей мы отобразим картинку в соответствующем положении. Ниже показаны результаты такого отображения. Вот и вся процедура, как видите ничего сложного.
Ниже показаны результаты такого отображения. Вот и вся процедура, как видите ничего сложного.
Поворачиваем картинку на несколько градусов
Поворот картинки на определенное количество градусов бывает нам необходим в качестве художественного приема. Эта операция совершается через меню «Редактирование» и «Трансформирование». Только здесь мы видим строки поворота на 180 градусов, а так же на 90 по часовой и против часовой стрелки.
Чтобы совершить поворот картинки на иное значение по градусам необходимо аналогично через меню «Редактирование» открыть вкладку «Трансформирование» и там выбрать – «Поворот».
Далее, переключаемся на верхнюю панель. Здесь мы видим различные варианты изменения картинки:
- Перемещение по координатам Х или Y, то еесть вверх, вниз, или вправо, влево.
- Изменение размера по ширине и высоте в процентном соотношении.
- Поворот с использованием угла поворота, наклона по вертикали и наклона по горизонтали.

Вокруг картинки имеется рамка и, если подвести курсор к одному из ее углов, увидим появившуюся изогнутую стрелку. Зажимая левую клавишу мыши, можно поворачивать картинку в любом направлении. Опять же, для более точного поворота, на верхней панели указываем нужные значения угла поворота:
Что касается изменений значений наклона по вертикали и горизонтали, то они вызывают искажение картинки в соответствующих направлениях. Так, с помощью изменения вышеуказанных показателей можно повернуть картинку на нужное количество градусов. Вот короткое видео на тему статьи:
Делаем поворот картинки вокруг оси в Photoshop
Поворот картинки вокруг своей оси осуществляется при помощи все того же трансформирования, которое расположено в меню «Редактирование». Так же можно использовать и «Свободное трансформирование» расположенное здесь же. Эту команду можно вызвать и горячими клавишами «Сtrl + T».
Таким образом, загружаем картинку, создаем ей дубликат слоя, с которым будем работать и вызываем меню «Сободное трансформирование» («Сtrl + T»). Вокруг картинки появилась рамка с квадратиками по углам и по середине. А так же имеется такой же маркер и в центре.
Поскольку нам надо вращать снимок, то понадобятся маркеры по углам – любой. Подводим к нему курсор, он изменяется на изогнутую стрелку. Зажимая левую клавишу мыши тянем за нее в любую сторону и видим, как картинка поворачивается. Но здесь кроется главное.
В центре имеется маркер. Так вот, картинка вращается вокруг него. Если он расположен точно по середине, то картинка повернется симметрично. Если мышкой передвинуть этот маркер в любое место картинки, то она будет уже поворачиваться относительно этой точки. Например, смещаем влево к верхнему углу и поворачиваем картинку.
Картинка поворачивается уже не симметрично. Таким образом, используя эти возможности, можно повернуть картинку вокруг своей оси так, как необходимо и делать оригинальные
Как в Photoshop повернуть картинку по горизонтали
Выше уже говорилось о том, как повернуть картинку по горизонтали или же отразить ее с помощью команды «Трансформирование» — «Отразить по горизонтали», которая находится в меню «Редактирование». Но сделать это можно и из меню «Изображение». Открыв вкладку находим «Вращение изображения» — «Отобразить по горизонтали».
Но сделать это можно и из меню «Изображение». Открыв вкладку находим «Вращение изображения» — «Отобразить по горизонтали».
Применив эту команду мы повернем картинку в горизонтальном положении. Вот такие приемы были у нас сегодня в теме. Удачи вам!
При обработке цифровых фотографий иногда требуется повернуть их на 90, 180 или 270 градусов без фотошопа. Теперь это можно сделать в нашем сервисе без установки и изучения сложных программ. Снятые боком цифровым фотоаппаратом снимки можно будет сохранить, повернув на необходимое количество градусов. Вы сможете за несколько секунд перевернуть фотографию, повернуть ее вправо или влево.
Для этого загрузите на сервер фотографию, которую нужно повернуть или отразить зеркально. Выберите в выпадающем меню значение, как вы хотите перевернуть картинку и нажмите клавишу «Повернуть».
Этот сервис также позволяет не только повернуть фото, но и отразить картинку зеркально. Зеркальное отражение фотографий ― это дизайнерский прием. Он позволяет переместить акценты на фотографии и подчеркнуть в ней что-то важное. Очень часто зеркальное отражение фото полностью меняет его восприятие. Для того чтобы сделать красивый коллаж тоже иногда требуется отразить фото зеркально. Поставив рядом исходную фотографию и отраженную зеркально по вертикали или горизонтали, можно получить неожиданно красивую картинку.
Он позволяет переместить акценты на фотографии и подчеркнуть в ней что-то важное. Очень часто зеркальное отражение фото полностью меняет его восприятие. Для того чтобы сделать красивый коллаж тоже иногда требуется отразить фото зеркально. Поставив рядом исходную фотографию и отраженную зеркально по вертикали или горизонтали, можно получить неожиданно красивую картинку.
Этот сервис вместе с другими дополнительными возможностями нашего сайта по обработке фотографий – изменения размера, обрезка картинки, обработка фото в стиле инстаграм позволяет выполнять минимально необходимую художественную коррекцию фото. Этого вполне достаточно, чтобы вести блог с красивыми картинками, самостоятельно сделать интересную шапку для своего блога из фотографий или выложить интересные снимки в соцсетях.
Больше не нужно изучать сложные программы, возиться со слоями в фотошопе, устанавливать условно бесплатные программы, которые перестают работать в самый неподходящий момент. Вместо этого можно зайти на наш сайт и выбрать нужное действие во вкладке «Работа с изображениями».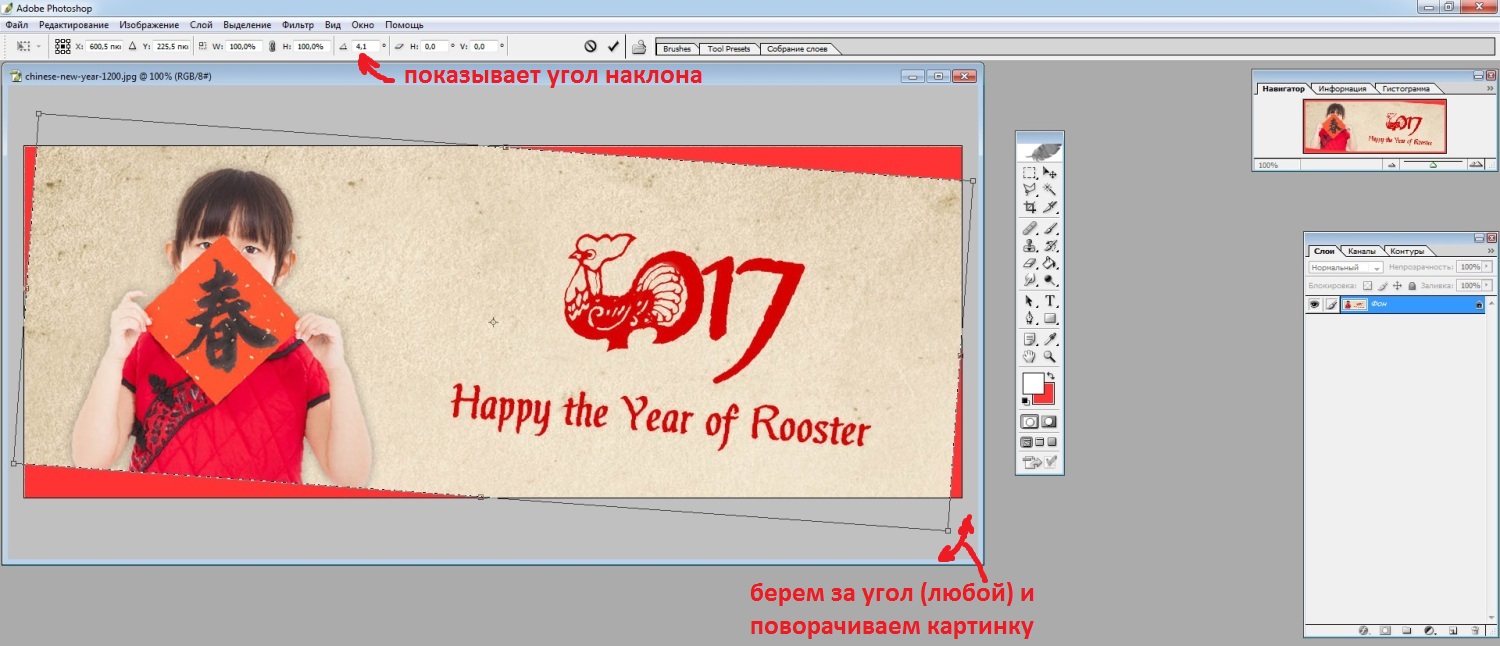 Обрезать картинку онлайн, повернуть фото или отразить его зеркально, добавить красивые эффекты или рамку – все это делается в несколько кликов на inettools.net.
Обрезать картинку онлайн, повернуть фото или отразить его зеркально, добавить красивые эффекты или рамку – все это делается в несколько кликов на inettools.net.
В век облачных технологий в компьютере ценится скорость работы, которая достигается за счет того, что на нем установлен только необходимый минимум программ. Если доступ к интернету есть практически везде, то зачем засорять свой ноутбук или планшет ненужными программами? Достаточно просто знать, где можно быстро и удобно обработать фото онлайн.
Доброго всем времени суток, мои дорогие друзья и читатели моего блога. Сегодня я хочу вам рассказать, как повернуть картинку в фотошопе в другую сторону , зеркально или даже буквально на несколько градусов. Я тут недавно подумал, что пишу вот статьи всякие разные про фотошоп, но иногда забываю осветить самые простые моменты, которые могут вызвать ступор у некоторых пользователей. И тогда начинают идти вопросы. Так что. Уверен, что после этого урока у вас не останется никаких вопросов по данному поводу.
Зачем нужно переворачивать изображение
Причин разворота картинки может быть целое множество:
- Неправильно или поставлен кадр
- Завален горизонт
- Создание своей композиции
- Поворот отдельных элементов при монтаже или создании коллажей
- Изображение снято вверх огами или боком
- И многое другое
Поэтому я постараюсь рассказать так, чтобы затронуть все аспекты.
Как повернуть изображение 90 и 180 градусов
По желанию вы можете просто повернуть какое либо изображение по вертикали, горизонтали или вообще на 180 градусов. Если вы ранее читали мою статью о том, как сделать зеркальное отражение, то скорее всего уже помните как это примерно делается, ну а если нет, то тогда читаем дальше.
Когда у вас будет открыт фотошоп и загружена туда какая-либо картинка, то для начала убедитесь, что она не является фоновым слоем. А если ваше загруженное изображение является фоновым и единственным слоем, и вам надо повернуть именно его, то не забудьте снять замочек на самом слое, что находится в палитре с правой стороны.
Теперь идите в главное меню и выберите пункт «Редактирование» — «Трансформирование» . Там вы увидите сразу несколько пунктов поворота: Повернуть боком на 90 градусов по часовой и против часовой стрелки, а также поворот на 180 градусов, то есть вверх тормашками.
Как повернуть фотографию зеркально
Если вам нужен не сам повортот, а способ отразить картинку в фотошопе зеркально, то это делается немного по другому.
Когда вы откроете фотографию, нажмите на меню «Редактирование» — «Трансформирование». Среди прочих пунктов вы увидите два любопытных: отразить по горизонтали и по вертикали. Именно они и отвечают за зеркальное отражение изображения.
Многие скажут, что какой в этом смысл, если можно воспользоваться функцией поворота на 180 градусов. Но если вы сравните две этих функции, то вы увидите, что положение картинок абсолютно противоположное, то есть зеркальное. Можете сами в этом убедиться.
Свободный поворот
Ну а теперь рассмотрим, как делать повороты на любое количество градусов, чтобы подогнать положение под свои нужды.
Для этого снова идем в трансформирование и выбираем «Свободное трансформирование» . Но еще проще вам будет нажать комбинацию клавиш CTRL+T. Наверное уже многие знают или поняли, что нужно делать дальше. Но если таких вдруг нет, то я расскажу.
Вам просто-напросто нужно будет зажать левую кнопку мыши на любом из четырех углов этой фотографии, ну а дальше просто вертеть мышкой и подгонять под нужное нам положение. Вот только один нюанс появился. Если мы повернем фотку, то получится, что она выходит за границы, и если мы такой поворот применим, то часть изображения съестся. Что же тогда делать?
Есть несколько выходов из данной ситуации:
Нужно уменьшить данную картинку с помощью того же свободного трансформирования, чтобы она влезла в рамки.
Если вы не хотите ничего уменьшать, то нужно увеличить размер холста. Для этого идем в главное меню и выбираем пункт «Изображение» — «Размер холста» . А еще лучше воспользуйтесь комбинацией клавиш ALT+CTRL+C.
Когда перед вам откроются настройки холста, то увеличьте размеры на то количество, чтобы быть уверенным, что теперь все поместится. И не бойтесь, что вы переборщите. Ну а расположение оставьте относительно центра по всем сторонам, как показано на скриншоте. После чего просто жмем ОК.
Как видите я переборщил, и это нормально. Как вы думаете, что мы сделаем теперь? Правильно, воспользуемся инструментом «Рамка» . И теперь просто обрежем с помощью него всё лишнее. Тут кстати разработчики нам помогли сильно. Когда мы начнем приближать «Рамку» к любому из повернутых углов или краев, то он автоматически примагничивается. Таким образом нам самим до миллиметра подгонять ничего не нужно.
После того, как мы всё откадрировали, нам остается лишь сохранить документ в нужном формате и наслаждаться.
Конечно всеми этими инструментами гораздо удобнее пользоваться, когда изображение находится не на фоновом слое, а на отдельном. А, например так делаю, когда создаю картинки для анонсов статей на блоге.![]() Получается, фон вы не трогаете, а работаете с другими картинками. Это гораздо удобнее и легче.
Получается, фон вы не трогаете, а работаете с другими картинками. Это гораздо удобнее и легче.
Ну и конечно, данный способ незаменим, если вам нужно повернуть отдельный элемент на изображении, который вы вставили независимо. Например, вы хотите приложить бороду к мужчине, а у него голова наклонена. Тогда проще будет повернуть только бороду, чтобы все было четко.
Как повернуть картинку, если завален горизонт на несколько градусов
Очень часто бывает такое, что фотография снята очень криво и появляется эффект так называемого заваленного горизонта. Причем, вроде бы он отклоняется всего на несколько градусов, а смотрится уже некрасиво. Для того, чтобы все исправить, можно воспользоваться вышеуказанным способом, но я хочу вам предложить кое-что интересное и необычное. Мы с вами попробуем повернуть картинку в фотошопе с помощью линейки.
- Выберитте инструмент «Линейка» . Для этого зажмите левой кнопкой мыши на «Пипетке» , после чего увидите необходимый инструмент.

- Теперь, вам нужно будет найти на фотографии какой-либо объект, по которому мы будем ориентироваться. Например, в моем случае я могу использовать мост, так как он расположен криво, но я знаю, что он должен быть прямо. После этого, с помощью линейки прочертите линию, параллельную заваленному объекту.
- Далее, пройдите в меню «Изображение» — «Вращение изображения» , после чего выберите пункт «Произвольно» .
- Так как мы начертили ориентировочную линию, то нам предложат повернуть картинку уже на посчитанное число градусов. Нам только остается согласиться с этим, после чего изображение выровняется.
- Теперь берем инструмент «Рамка» и начинаем кадрировать изображение так, чтобы не осталось пустых областей. Для этого нужно тянуть за края, пока не достигнем нужного эффекта.
Вообще, подробнее об испралении заваленного горизонта вы можете прочитать в этой статье . Там целая уйма способов, причем как с помощью фотошопа, так и без него.
Минусом данного способа является то, что при выравнивании съедается часть изображения. Но в большинстве случаев, это не самая важная часть.
Но в большинстве случаев, это не самая важная часть.
Как повернуть холст в фотошое
Кроме поворота самого изображение вы можете повернуть холст, а точнее вид отображения.
- В боковой панели зажмите левую кнопку мыши на инструменте «Рука» и выберите «Поворот вида» .
- Теперь зажмите левую кнопку мыши на картинке и начинайте двигать его в разные стороны, чтобы сам холст принял нужный вид.
Как правило, данный инструмент используют в тех случаях, когда нужно работать с изображениями, которые расположены сбоку или вверх ногами. Поэтому, вместо того, чтобы вертеть головой или пользоваться инструментами типа трансформирования (что крайне неудобно), лучше периодически вращать холст. Изображение при этом не страдает, а вам работать гораздо удобнее.
Но я вам хочу сказать, что если вы хотите с нуля обучиться фотошопу за короткий срок, то рекомендую вам ознакомится с этим видеокурсом . Он просто потрясающий и я считаю его самым доходчивым, простым и информативном в сегменте российского интернета. Всё разложено по полочкам и после его просмотра у вас вряд ли останутся какие-либо вопросы.
Всё разложено по полочкам и после его просмотра у вас вряд ли останутся какие-либо вопросы.
Ну в общем это всё, о чем я бы вам хотел поведать сегодня. Надеюсь, что моя сегодняшняя статья вам понравилась, и теперь вы поняли как повернуть любою картинку в фотошопе с помощью различных способов. И конечно же обязательно заходите на мой блог снова. Поверьте, будет еще интереснее. Удачи вам. Пока-пока!
Как повернуть картинку в фотошопе: основные способы
14 ноября, 2015 GoodUserПоворот изображения в графическом редакторе Photoshop можно считать базовым инструментом. Более продвинутые юзеры работают с ним на автопилоте, не задумываясь, как происходит сам процесс, а вот новичкам разобраться на первых порах достаточно сложно. На самом деле, сложного абсолютно ничего нет, главное понять азы, а потом процесс пойдет уже по накатанной. Итак, давайте разберем вопрос касательно того, как повернуть картинку в фотошопе.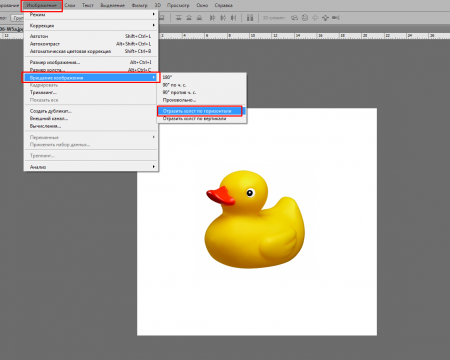
Как повернуть изображение
Для того чтобы вам было максимально понятно, в какой последовательности выполнять те или иные действия, все они будут идти в хронологическом порядке.
- Первое, что нужно сделать, после того, как вы открыли программу – загрузить требуемую картинку.
- Теперь откройте раздел «Редактирование» на горизонтальной Панели инструментов, после чего выберите строчку «Трансформирование» – «Поворот». Также вы можете одновременно зажать комбинацию клавиш Ctrl+T, результат будет аналогичный.
- Далее опять же откройте «Редактирование» и «Свободное трансформирование». Теперь вокруг картинки должна появиться рамка. Когда вы подведете курсор мышки к любому маркеру, он примет вид двусторонней стрелочки.
- Теперь вы можете повернуть изображение так, как вам заблагорассудится пробуя разные варианты. А при помощи функции отменить действие вы сможете вернутся спокойно к предыдущему, если вас нынешний вариант не устроит.
- Дополнительно вы можете менять какие-либо параметры, например, указать определенный угол наклона в соответствующем поле на Панели инструментов.

- Обратите внимание, что в пункте «Трансформирование» уже заданы некоторые стандартные углы наклона, к примеру, поворот на 180 градусов, поворот на 90 градусов против часовой стрелки и другие.
- Помимо того, что вы можете задать угол наклона, зайдя в «Свободное трансформирование», вы можете выбирать точные числовые значения.
Вращение изображения
Инструмент «Поворот» можно использовать несколькими способами, и, помимо рассмотренного выше, я расскажу еще об одном – о вращении. Он пригодится в тех случаях, когда картинка выходит за пределы холста. Если у вас сложилась именно такая ситуация, перейдите в раздел «Изображение» и выберите там строчку «Вращение изображения», а затем остановитесь на одном из предложенных вариантов: 180 градусов, 90 по часовой, 90 против часовой, произвольно.
Хочу заметить, что вместе с изображением также будут повернуты и все слои, которые у него есть. Именно поэтому задействовать команду «Вращение изображения» лучше всего в том случае, если ваша картинка не имеет слоев, но улучшить качество фотографии другими способами вам ничего не мешает.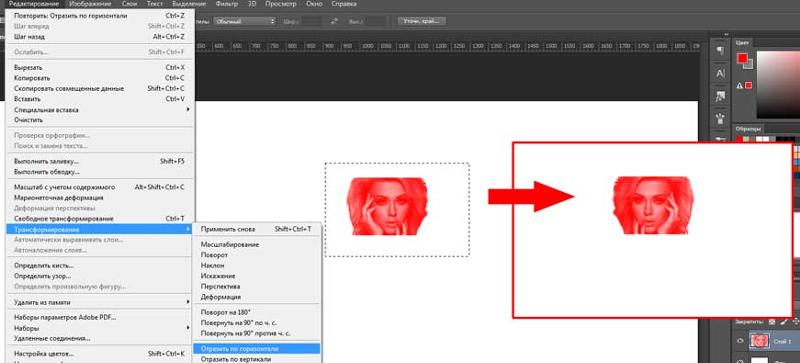
Ну, вот и всё, теперь вы знаете, как повернуть картинку в Photoshop CS6.
Как повернуть изображение в Photoshop за 4 простых шага
Идет загрузка.Вы когда-нибудь делали вертикальное фото, которое каким-то образом превращается в горизонтальное?
Возможно, вы отсканировали бумажный документ, а цифровой файл перевернут? Или, может быть, вы просто хотите сделать небольшую корректировку, чтобы выровнять изображение.
В любом случае Photoshop позволяет невероятно легко повернуть изображение всего за несколько шагов.
Вот как это сделать.
Ознакомьтесь с продуктами, упомянутыми в этой статье:
Adobe Photoshop (от 129,99 долларов США при лучшей покупке)
Как повернуть изображение в Photoshop1. Откройте приложение Photoshop и нажмите «Файл» в верхняя строка меню, за которой следует «Открыть…», чтобы выбрать изображение.
- Если вы используете Mac, вы также можете перетащить изображение на значок Photoshop, чтобы быстро запустить приложение с нужным файлом.
2. Щелкните «Изображение» в верхней строке меню, затем наведите курсор на «Поворот изображения».
3. У вас будет три варианта быстрого поворота и «Произвольный» для определенного угла.
CW означает по часовой стрелке, а CCW — против часовой стрелки.Вы также можете перевернуть фотографию по горизонтали и вертикали, что полезно, если вы хотите отразить изображение. Кристина Ляо / Business Insider4. Чтобы сохранить изменения, нажмите «Файл», а затем «Сохранить» или «Сохранить как…». Первый сохраняет исходный файл, а второй позволяет сохранить как исходный, так и новый файл.
5. Если вы нажали «Сохранить как…», появится всплывающее окно, в котором вы можете выбрать место, в котором вы хотите сохранить изображение. После того, как вы выбрали место на вашем компьютере для сохранения фотографии, нажмите «Сохранить».
Как повернуть изображение или слой в Photoshop (шаг за шагом)
Если вам нужно отрегулировать угол фотографии или перевернуть изображение для творческих целей, Photoshop поможет вам. Существует множество способов повернуть изображение в Photoshop в соответствии с вашими потребностями.В этом уроке вы не только узнаете, как вращать изображения и слои, но и переворачивать их! Давайте начнем.
Как повернуть изображение в Photoshop
Первый метод, о котором я расскажу, — это поворот всего холста. С помощью этого метода вы можете вращать все на вашем изображении сразу, не работая с отдельными слоями.
Сначала откройте свое изображение, перейдя в Файл> Открыть и открыв изображение, которое вы хотите повернуть.
Затем перейдите к Image> Image Rotation , чтобы открыть все параметры поворота.
— Описание параметров поворота изображения
Для поворота изображения в Photoshop доступны четыре варианта. Давайте разберем каждую из них, чтобы лучше понять их цель.
- 180 градусов: Этот вариант поворота поворачивает вашу фотографию на 180 градусов. Это означает, что изображение будет выглядеть перевернутым.
- 90 градусов по часовой стрелке: Это повернет изображение на 90 градусов вправо. Вы можете нажать эту кнопку несколько раз для поворота на 90 градусов по часовой стрелке.
- 90 градусов против часовой стрелки: Эта опция поворота повернет вашу фотографию на 90 градусов влево. Вы также можете использовать эту опцию несколько раз для поворота на 90 градусов против часовой стрелки.
- Произвольно: Здесь вы можете установить произвольный угол с вращением по или против часовой стрелки. Изображение будет вращаться и создавать границу по краям, залитую заданным вами цветом фона.
— Примеры каждого варианта поворота
Иногда проще визуализировать изменения, которые вам принесут эти параметры поворота.Вот пример различных способов поворота изображения в Photoshop.
Чтобы выбрать эту опцию, перейдите в Изображение> Поворот изображения> 180 °. Это перевернет ваше изображение вверх ногами из исходного состояния.
Перейти к Изображение> Поворот изображения> 90 ° По часовой стрелке , чтобы повернуть фотографию на 90 градусов вправо.
Выберите Изображение> Поворот изображения> 90 ° против часовой стрелки , чтобы повернуть изображение на 90 градусов влево .
Перейдите к Изображение> Поворот изображения> Произвольный , чтобы открыть диалоговое окно поворота холста.
Здесь вы можете ввести точный угол, на который вы хотите повернуть изображение.
Установив угол, выберите, хотите ли вы повернуть холст по часовой стрелке или против часовой стрелки.
Нажмите ОК , чтобы сохранить изменения.
Изображение будет повернуто, а холст расширится в соответствии с заданным углом.
В большинстве случаев вокруг фотографии будет пространство, залитое сплошным цветом. Этот цвет устанавливается на основе цвета вашего фона.
Вы можете изменить цвет фона, щелкнув по нему и выбрав новый цвет в палитре цветов.
Лучше всего установить желаемый цвет фона перед тем, как вы используете опцию произвольного поворота. Невозможно быстро изменить цвет фона после произвольного поворота.
Если вы хотите внести изменения, вы всегда можете отменить ( Command / Control + Z ) и попробовать еще раз!
Как временно повернуть холст в Photoshop
В некоторых случаях вам потребуется повернуть изображение, чтобы лучше видеть корректировки. Поскольку вы не хотите постоянно поворачивать холст, можно использовать временный инструмент.
Инструмент поворота позволяет временно отрегулировать угол холста для более точной настройки.
Чтобы получить доступ к этому инструменту, просто нажмите R на клавиатуре, щелкните и перетащите мышью на холст.
При этом будет повернут весь холст, но — не навсегда. Даже если вы экспортируете фотографию, когда изображение повернуто, оно все равно будет отображаться нормально при экспорте.
Когда вы будете готовы вернуть вид в нормальное состояние, нажмите сбросить вид на панели настроек.
Инструмент поворота — очень удобный вариант для временного поворота изображения в Photoshop!
Как перевернуть холст
Независимо от того, сколько раз вы поворачиваете холст, вы все равно не получите тех же результатов, что и переворот.Когда вы переворачиваете изображение в Photoshop, фотография сохраняет ту же ориентацию, но содержимое изменяется слева направо. Ниже приведен пример перевернутого изображения.
Вы можете перевернуть изображение как по горизонтали, так и по вертикали в Photoshop одним щелчком мыши.
Чтобы перевернуть весь холст, выберите Изображение> Поворот изображения> Отразить холст по горизонтали / Отразить холст по вертикали.
- Перевёрнутый горизонтальный
- Перевёрнутый вертикальный
Как повернуть слой в Photoshop
Чтобы повернуть слой, вам нужно использовать другой метод.В этом случае для поворота отдельных слоев используется инструмент преобразования.
Сначала щелкните слой, который нужно повернуть, чтобы выбрать его.
Затем возьмите инструмент «Перемещение», нажав V. Теперь вокруг вашего слоя появится рамка преобразования.
Чтобы свободно вращать слой, наведите курсор на любой угол поля преобразования. Появится U-образная стрелка, означающая, что вы можете повернуть выделение.
Щелкните и перетащите указатель мыши влево или вправо, чтобы повернуть слой.
Если вы ищете предустановленный угол поворота, вам понадобится инструмент преобразования. Не снимая выделения с инструмента «Перемещение» и слоя, нажмите Command + T (Mac) или Control + T (ПК).
Щелкните правой кнопкой мыши внутри поля преобразования, чтобы открыть параметры преобразования. Внизу этого меню вы увидите Повернуть на 180 °, , Повернуть на 90 ° по часовой стрелке, и Повернуть на 90 ° против часовой стрелки.
Выберите любой из этих параметров, чтобы повернуть слой на заданную величину.
Чтобы сохранить изменения, нажмите Введите или установите флажок на панели настроек.
Как отразить слой в Photoshop
Как и в случае с холстом, вы также можете перевернуть содержимое слоя по горизонтали или вертикали.
Для этого выберите слой, который вы хотите перевернуть, и возьмите инструмент перемещения, нажав V.
Теперь войдите в инструмент преобразования, нажав Command + T (Mac) или Control + T ( ПК).
Выбрав инструмент преобразования, щелкните правой кнопкой мыши в поле преобразования и выберите «Отразить по горизонтали, » или «Отразить по вертикали».
Перевернув слой, нажмите Enter, или щелкните значок Установите флажок на панели настроек, чтобы сохранить изменения.
Как сохранить и экспортировать изображение
Теперь, когда вы повернули фотографию, вы, вероятно, захотите ее сохранить!
Чтобы сохранить изображение, выберите Файл> Сохранить как.
После того, как вы указали местоположение и имя файла, выберите правильный формат для вашей фотографии.
Чтобы сохранить изображение как проект для доступа к слою, сохраните его в формате ‘Photoshop’ .
Если вы хотите экспортировать фотографию в JPEG, сохраните ее в формате ‘Jpeg’ .
Наконец, нажмите сохранить!
Заключение
Существует масса различных способов поворота изображения в Photoshop.К счастью, все параметры собраны в одном месте, поэтому по ним легко ориентироваться. Если вы ищете предустановленный вариант или хотите установить свой собственный, вы можете найти идеальные настройки поворота для вас.
С вращающимися слоями Photoshop работает немного иначе. Вместо того, чтобы использовать параметры меню, вам нужно использовать инструменты перемещения и преобразования для управления слоем. Несмотря на простоту, это немного другой процесс, который важно запомнить.
Теперь вы мастер поворачивать и переворачивать изображения в Photoshop!
Знаете кого-нибудь, кому этот урок будет полезен? Обязательно поделитесь им с и помогите поддержать этот блог.Я очень ценю это!
Хотите больше подобных уроков? Подпишитесь на мою еженедельную рассылку, чтобы получать больше фотографий и советов по редактированию фотографий, которые будут доставлены прямо на ваш почтовый ящик!
— Брендан 🙂
Как повернуть и выпрямить изображения в Photoshop
Как повернуть изображение с помощью инструмента кадрирования
Первое, что мы узнаем, — это просто повернуть изображение вручную. Мы делаем это с помощью инструмента Crop Tool . Я выберу Crop Tool на панели инструментов в левой части экрана:
Выбор инструмента кадрирования.
Как только я выбираю инструмент «Кадрирование», Photoshop окружает изображение исходной границей кадрирования . Как мы узнали в руководстве по кадрированию изображений, я мог проигнорировать эту границу кадрирования по умолчанию и вместо этого щелкнуть и перетащить изображение, чтобы нарисовать свою собственную. Но, поскольку я хочу повернуть и выпрямить изображение перед его обрезкой, я пока буду придерживаться границы кадрирования по умолчанию.
Чтобы сделать границу кадрирования более заметной, я нажимаю на изображение с помощью инструмента «Кадрирование». Это отображает сетку по правилу третей 3 x 3 перед изображением:
Начальная граница кадрирования вокруг изображения.
Чтобы повернуть изображение, переместите курсор мыши за пределы границы кадрирования. Курсор изменится на значок Повернуть (изогнутая линия со стрелками на каждом конце). Я увеличил его здесь, чтобы лучше рассмотреть, переместив курсор за пределы правого верхнего угла изображения:
Курсор поворота появляется за рамкой кадрирования.
Поместите курсор мыши за пределы рамки кадрирования, нажмите кнопку мыши и удерживайте ее нажатой. Как только вы щелкнете мышью, сетка 3 x 3 превратится в более подробную сетку:
Другая сетка появляется, когда вы нажимаете и удерживаете кнопку мыши.
Затем, все еще удерживая кнопку мыши нажатой, перетащите мышь, чтобы повернуть изображение. Поворачивая его, ищите на изображении что-то, что должно быть прямым, либо вертикально, либо горизонтально, и попробуйте выровнять его по линиям сетки. Здесь я использую ватерлинию чуть ниже гор в качестве ориентира:
Выравнивание водной линии с линиями сетки при повороте изображения.
Обратите внимание, что при повороте Photoshop автоматически изменяет размер границы кадрирования, чтобы сохранить ее в пределах изображения.Здесь я повернул его слишком далеко, чтобы мы могли видеть, насколько меньше стала граница обрезки:
Photoshop сохраняет границу кадрирования в пределах границ изображения при повороте.
Я поверну изображение обратно в исходное положение, чтобы линия воды и горизонтальные линии сетки совпали:
Поворот изображения, пока оно не станет прямым.
Когда изображение станет ровным, отпустите кнопку мыши. Наложение перед изображением снова переключится на сетку по правилу третей 3 x 3:
Сетка «Правило третей» возвращается, когда вы отпускаете кнопку мыши.
На этом этапе вы можете изменить размер границы кадрирования по мере необходимости, щелкнув и перетащив любой из маркеров вокруг границы. Я подробно рассмотрел изменение размера границы кадрирования в нашем первом уроке в этой главе. Итак, здесь я быстро изменю размер границы, чтобы сделать ее немного меньше, и я щелкну и перетащу внутри границы кадрирования, чтобы изменить положение изображения:
Изменение размера границы кадрирования и изменение положения изображения после его поворота.
Когда вы довольны тем, как все выглядит, нажмите Введите (Win) / Верните (Mac) на клавиатуре, чтобы зафиксировать обрезку.Вот мой результат, явное улучшение по сравнению с исходной версией:
Повернутое и обрезанное изображение.
Как выпрямить изображение с помощью инструмента Straighten Tool
До сих пор мы видели, как повернуть изображение вручную. Давайте посмотрим, как выпрямить изображение с помощью инструмента Photoshop Straighten Tool .
Сначала я отменю кадрирование, перейдя в меню Edit в строке меню в верхней части экрана и выбрав Undo Crop . Или я мог бы просто нажать Ctrl + Z (Win) / Command + Z (Mac) на моей клавиатуре:
Идем в Edit> Undo Crop.
Это возвращает мое изображение к тому, как оно выглядело изначально:
Возврат к исходному, не обрезанному изображению.
Инструмент «Выпрямление» — это своего рода скрытый инструмент в Photoshop. Вы не найдете его нигде на Панели инструментов. Вместо этого вы найдете его на панели параметров всякий раз, когда у вас будет выбран инструмент Crop Tool .
Я повторно выберу инструмент кадрирования на панели инструментов:
Чтобы использовать инструмент «Выпрямление», сначала нужно выбрать инструмент «Обрезка».
Затем, активировав инструмент Crop Tool, я выберу инструмент Straighten Tool на панели параметров в верхней части экрана:
Выбор инструмента «Выпрямление» на панели параметров.
Использовать инструмент «Выпрямление» очень просто. Просто найдите что-то в своем изображении, которое должно быть прямым, либо по горизонтали, либо по вертикали, и проведите линию поперек него с помощью инструмента «Выпрямление». Затем Photoshop будет использовать угол линии для автоматического поворота и выпрямления изображения.
Поскольку водная линия на моей фотографии должна быть горизонтальной, я нажимаю на ее левую сторону, чтобы установить начальную точку для линии. Затем, все еще удерживая кнопку мыши нажатой, я перетаскиваю линию к правой стороне ватерлинии, чтобы установить конечную точку. Photoshop рисует тонкую прямую линию между двумя точками:
Щелкните на одной стороне чего-то, что должно быть прямым, затем, удерживая кнопку мыши, перетащите на другую сторону.
Когда я отпускаю кнопку мыши, Photoshop смотрит на угол линии и мгновенно поворачивает изображение, чтобы линия воды выглядела прямой.Обратите внимание, что Photoshop еще раз изменил размер границы кадрирования, чтобы сохранить ее в пределах изображения:
Photoshop выпрямляет изображение, когда вы отпускаете кнопку мыши.
Быстрый совет: Вот удобный совет по использованию инструмента «Выпрямление». На самом деле вам не нужно выбирать его на панели параметров. Вместо этого, активировав инструмент кадрирования, вы можете быстро переключиться на инструмент выпрямления, просто нажав и удерживая клавишу Ctrl (Win) / Command (Mac) на клавиатуре.
Теперь, когда изображение выровнено, я снова изменяю размер границы кадрирования, перетаскивая маркеры, а затем щелкаю и перетаскиваю внутри границы, чтобы изменить положение изображения и настроить композицию:
Изменение размера границы кадрирования и повторное изменение положения изображения.
Я нажму Введите (Win) / Верните (Mac) на клавиатуре, чтобы зафиксировать кадрирование, и вот результат после выпрямления изображения с помощью инструмента Straighten Tool:
Обрезанная версия после использования инструмента «Выпрямление».
Загрузите это руководство в виде готового к печати PDF-файла!
Как выпрямить изображение с помощью линейки
Давайте рассмотрим еще один способ выпрямления изображения в Photoshop, и почему он мой любимый из трех. На этот раз мы не будем использовать инструмент «Обрезка» или «Выпрямление». Вместо этого мы воспользуемся линейкой Ruler Tool .
Прежде чем мы это сделаем, я быстро отменю свой последний кадрирование, еще раз перейдя в меню Edit и выбрав Undo Crop , или нажав Ctrl + Z (Win) / Command + Z (Mac ) на моей клавиатуре:
Идем в Edit> Undo Crop.
Это возвращает меня к исходной, не обрезанной версии:
Исходное кривое изображение.
По умолчанию инструмент «Линейка» расположен за инструментом «Пипетка» на панели инструментов. Чтобы выбрать его, щелкните правой кнопкой мыши (Win) / , удерживая клавишу Control, щелкните (Mac) на инструменте «Пипетка», затем выберите инструмент «Линейка» во всплывающем меню:
Выбираем инструмент «Линейка» за инструментом «Пипетка».
Использование инструмента «Линейка» для выпрямления изображения аналогично использованию инструмента «Выпрямление», но с парой важных отличий.Как и в случае с инструментом «Выпрямление», мы начинаем с рисования линии на изображении, которая должна быть прямой, вертикальной или горизонтальной.
Я щелкну по левой стороне линии ватерлинии на моей фотографии, чтобы установить начальную точку линии. Затем, все еще удерживая кнопку мыши нажатой, я перетаскиваю вправо, чтобы установить конечную точку. Как и в случае с инструментом «Выпрямление», Photoshop рисует тонкую прямую линию между двумя точками, и он будет использовать угол этой линии, чтобы выяснить, на сколько нужно повернуть изображение:
Щелкните и перетащите с помощью линейки через что-то, что должно быть прямым.
Но вот первое большое различие между инструментами «Выпрямление» и «Линейка», и почему я предпочитаю использовать инструмент «Линейка». С помощью инструмента «Выпрямление» в тот момент, когда вы отпускаете кнопку мыши, Photoshop поворачивает изображение, чтобы выпрямить его. Это может показаться приятной особенностью, но на самом деле это не так, потому что это означает, что у вас есть только один шанс правильно нарисовать линию. Если начальная или конечная точка была немного смещена, то угол линии также будет неправильным, и изображение все равно будет искривленным даже после поворота.
Однако с помощью линейки Photoshop , а не , автоматически поворачивает изображение. Вместо этого мы можем вернуться и внести необходимые изменения в начальную и конечную точки.
Если я увеличу начальную точку, мы увидим, что она находится не на ватерлинии, где она должна быть. Вместо этого он слишком низкий:
Начальная точка линии находится не там, где я хотел.
Чтобы исправить это, все, что мне нужно сделать, это щелкнуть начальную точку с помощью линейки, удерживать кнопку мыши нажатой и перетащить точку вверх, чтобы переместить ее.Инструмент выпрямления не дает нам возможности сделать это, но с помощью линейки это просто:
Перемещение точки старта до ватерлинии.
Я сделаю то же самое с конечной точкой справа, где мы видим, что она слишком высока:
Конечная точка тоже не там, где я хотел.
Опять же, все, что мне нужно сделать, это щелкнуть по нему с помощью линейки, удерживать кнопку мыши нажатой и перетащить ее вниз на линию воды, где она должна быть:
Перетаскивание конечной точки вниз к ватерлинии.
Когда у вас есть начальная и конечная точки именно там, где они вам нужны, чтобы выровнять изображение, нажмите кнопку Выпрямить слой на панели параметров:
Щелчок по кнопке «Выпрямить слой».
Photoshop поворачивает изображение, чтобы выпрямить его. Обратите внимание, что теперь мы видим узор шахматной доски в углах изображения. Шаблон шахматной доски — это то, как Photoshop представляет прозрачность , что означает, что у нас больше нет никакой части нашего изображения в этих областях.Нам нужно обрезать эти области, что мы и сделаем дальше:
Изображение было выпрямлено, но больше не заполняет весь холст.
Это подводит нас к другому большому различию между Инструментом Линейка и Инструментом Выпрямления. С помощью инструмента «Линейка» Photoshop не пытается автоматически обрезать изображение после его выпрямления. На самом деле, обрезать изображение с помощью линейки вообще невозможно. Это нормально, потому что все, что нам нужно сделать на этом этапе, — это переключиться на инструмент кадрирования :
Выбор инструмента «Обрезка» после выпрямления изображения с помощью линейки.
Теперь, когда выбран инструмент «Кадрирование», я быстро изменю размер границы кадрирования и перемещу изображение внутри, стараясь держаться подальше от прозрачных областей в углах:
Изменение размера границы кадрирования и перемещение изображения.
Затем я нажимаю Введите (Win) / Верните (Mac) на клавиатуре, чтобы зафиксировать обрезку. И вот, после выпрямления изображения с помощью линейки и последующей обрезки с помощью инструмента кадрирование, мой окончательный результат:
Выпрямленная и обрезанная версия изображения.
И вот оно! Вот как вращать и выпрямлять изображения с помощью инструментов кадрирования, выпрямления и моего любимого инструмента линейки в Photoshop CC! В следующем уроке я покажу вам, как использовать инструмент «Кадрирование», чтобы быстро добавить рамку вокруг вашей фотографии!
Как повернуть изображение в Photoshop
Вы сделали снимок в неправильной ориентации? Поворот изображения в Photoshop решит проблему.
Есть также много других случаев, когда вам нужно повернуть или наклонить изображения, и в Photoshop есть все необходимые инструменты для этого.
В этой статье мы покажем вам несколько способов поворота изображений с помощью Photoshop. Не стесняйтесь выбирать метод, который подходит именно вам.
Как повернуть изображение в Photoshop
В зависимости от того, хотите ли вы повернуть все изображение или слой в нем, вы можете использовать один из следующих методов в Photoshop.
1. Как повернуть все изображение в Photoshop
Если вы хотите полностью повернуть изображение на определенную степень, в Photoshop есть инструмент, который поворачивает ваш холст.Это, в свою очередь, поворачивает все, что находится на холсте (ваше изображение и любые другие элементы, которые вы, возможно, добавили с помощью Photoshop).
Вот как повернуть холст в Photoshop:
Обязательно сохраните повернутое изображение перед закрытием Photoshop.
Если поворот выглядит плохо или не так, как вы хотели, нажмите Ctrl + Z (для Windows) или Command + Z (Mac), чтобы отменить поворот.
2. Как повернуть картинку на картинке со слоями
Если вы хотите повернуть только определенные части изображения, и эти части имеют свои отдельные слои, вы можете просто повернуть слой, чтобы повернуть выбранные вами элементы.
При этом используется инструмент, отличный от того, который используется в описанном выше методе. Инструмент «Преобразование» — один из инструментов Photoshop, который помогает вращать отдельные объекты на фотографиях.
Вы можете использовать этот инструмент следующим образом, чтобы повернуть изображение на основном изображении или повернуть другие объекты, если у них есть свои отдельные слои:
- Запустите изображение в Photoshop и щелкните слой, который хотите повернуть, в списке слоев.
- Нажмите Edit вверху, выберите Transform и выберите один из вариантов поворота.
- Если вы хотите повернуть изображение на произвольный угол, выберите Edit> Free Transform . Теперь вы можете повернуть края, чтобы повернуть изображение.
- Обязательно щелкните значок галочки вверху, чтобы сохранить поворот.
3. Как повернуть изображение с помощью инструмента кадрирования
Хотя инструмент кадрирования должен помочь вам обрезать изображения в Photoshop, вы также можете использовать этот инструмент для поворота изображений. Это идеальный инструмент для обрезки и поворота фотографий.
Вот как использовать этот инструмент для поворота:
- Пока ваше изображение все еще открыто в Photoshop, щелкните инструмент кадрирования на панели инструментов слева.Или нажмите C на клавиатуре, чтобы активировать инструмент.
- Щелкните изображение один раз и подведите курсор к одному из четырех углов изображения.
- Когда курсор превратится в значок с двумя стрелками, вы готовы повернуть изображение. Удерживая кнопку мыши, начните вращать изображение.
- Щелкните значок галочки вверху, чтобы сохранить изменения.
4. Как повернуть изображение, чтобы посмотреть, как оно выглядит
Иногда вам может понадобиться повернуть изображение, чтобы посмотреть, как оно выглядит повернутым. В Photoshop есть инструмент для этой задачи, и этот инструмент не внесет в вашу фотографию постоянных изменений.
Инструмент называется «Повернуть вид» и помогает предварительно просматривать повернутые изображения. Вы можете использовать его следующим образом:
- Щелкните инструмент Rotate View Tool на панели инструментов слева.Если вы его не видите, нажмите и удерживайте значок руки, и вы увидите инструмент. Или нажмите R на клавиатуре, и это активирует инструмент для вас.
- Нажмите на свое изображение, и вы можете повернуть его в любом направлении.
- Если вы хотите повернуть изображение на определенный градус, введите этот градус в поле вверху и нажмите Введите .
- Чтобы вернуться к не повернутому изображению, нажмите кнопку Сбросить вид вверху. Это сбросит все ваши изменения поворота.
Как автоматизировать поворот изображения в Photoshop
Если вам нужно повернуть несколько изображений, использование описанных выше методов займет вечность. Более эффективным подходом было бы использование функции автоматизации, встроенной в Photoshop.
В Photoshop есть функция под названием «Действия», которая позволяет записывать задачи редактирования фотографий. Вы можете записать действие, которое поворачивает ваши изображения, и затем вы можете использовать это действие для всех ваших изображений, которые необходимо повернуть. Когда действие запускается, оно одновременно поворачивает все ваши изображения.
Вот два этапа настройки этой функции в Photoshop.
1. Как создать действие для поворота изображений в Photoshop:
- Создайте на рабочем столе папку с именем Rotated .В этой папке будут сохранены повернутые изображения.
- Откройте одно из изображений, которые хотите повернуть в Photoshop.
- Щелкните опцию Window вверху и выберите Actions .
- Выберите опцию Create new action , введите имя для своего действия и щелкните Record .
- Теперь поверните изображение так, как вы хотите повернуть другие изображения. Обычно это включает в себя нажатие Image> Image Rotation и выбор варианта поворота.
- Когда ваше изображение повернуто, нажмите File> Save As .
- Выберите папку Rotated на рабочем столе, оставьте имя изображения как есть, выберите формат из раскрывающегося меню Format и, наконец, нажмите Save внизу.
- Нажмите кнопку остановки на панели Действия , чтобы остановить запись действия.
2. Как использовать действие для поворота изображений в Photoshop
- Создайте на рабочем столе папку под названием To Rotate ; скопируйте все изображения, которые хотите повернуть, в эту папку.
- Откройте Photoshop и щелкните File> Automate> Batch .
- Выберите действие, созданное на предыдущем этапе, из раскрывающегося меню Action .
- Выберите Папка из раскрывающегося меню Источник .
- Нажмите кнопку Choose и выберите папку To Rotate , содержащую все ваши изображения на рабочем столе.
- Нажмите ОК , и Photoshop начнет вращать все изображения в этой папке.
Полученные изображения будут сохранены в папке Rotated на вашем рабочем столе.
Поворачивайте изображения, а не экран компьютера
Независимо от того, как и почему вы хотите повернуть изображения, в Photoshop есть все варианты поворота, которые вам когда-либо понадобятся.Он даже предлагает автоматический поворот, избавляющий вас от ручного поворота каждого изображения по очереди.
Неправильно ориентированные фотографии — не единственная проблема, с которой сталкиваются люди. Иногда ваши изображения могут быть размытыми и требовать исправления. К счастью, Photoshop тоже может помочь в этом.
Как скачать любое видео из Интернета: 20 бесплатных методовСкачать видео из Интернета на удивление просто.Вот бесплатные способы скачать любое видео по вашему желанию.
Читать далее
Об авторе Махеш Маквана (Опубликовано 302 статьи)Махеш — технический писатель в MakeUseOf.Он пишет технические практические руководства около 8 лет и охватывает множество тем. Он любит учить людей тому, как они могут максимально эффективно использовать свои устройства.
Более От Махеша МакваныПодпишитесь на нашу рассылку новостей
Подпишитесь на нашу рассылку, чтобы получать технические советы, обзоры, бесплатные электронные книги и эксклюзивные предложения!
Нажмите здесь, чтобы подписаться
Как масштабировать и вращать изображения в Photoshop с помощью команды «Трансформировать».- Учебное обеспечение PCM
Этот пост является частью серии Learning Photoshop
Меню «Преобразование» содержит команды, позволяющие вращать и масштабировать изображения. Сначала вы должны создать выделение вокруг слоя или элемента, который вы хотите преобразовать.
Когда выбрана команда «Масштаб», появляется рамка с маркерами для изменения размера и центральной точкой. Вы можете изменить размер изображения (масштаб), щелкнув любой из маркеров изменения размера и перетащив его в желаемом направлении.Удерживайте нажатой клавишу Shift при перетаскивании, чтобы сохранить пропорции. Перетаскивание внутрь уменьшает размер изображения, а перетаскивание наружу увеличивает размер изображения. Если вы хотите масштабировать от центральной точки наружу, удерживайте клавишу Alt при использовании Mac или клавишу Option при перетаскивании в Windows.
Чтобы повернуть выделение, перетащите центральную точку в то место, где вы хотите повернуть. Затем переместите указатель мыши за пределы поля преобразования. Указатель мыши превратится в изогнутую двустороннюю стрелку.Перетащите в том направлении, в котором вы хотите повернуть выделенную область. Если вы хотите повернуть изображение с шагом 15 градусов, удерживайте нажатой клавишу Shift при перетаскивании.
Вы можете быстро повернуть изображение на 180 или 90 градусов по часовой стрелке и против часовой стрелки, выбрав одну из трех команд в меню «Преобразование»:
- Повернуть на 180 — Поворачивает выделенную область на 180 градусов.
- Повернуть на 90 по часовой стрелке — повернуть выделенную область на 90 по часовой стрелке.
- Повернуть на 90 против часовой стрелки — повернуть выделенную область на 90 против часовой стрелки.
Команда «Свободное преобразование» (сочетание клавиш ⌘ + T или Ctrl + T) объединяет команды поворота и масштабирования в одну команду. Когда выбран этот параметр, вокруг выделения появляются маркеры изменения размера. Чтобы масштабировать выделение, щелкните маркеры изменения размера и перетащите их внутрь или наружу. Чтобы повернуть выделенную область, наведите указатель мыши на маркер изменения размера и затем перетащите в нужном направлении. Многие предпочитают использовать команду «Свободное преобразование» вместо стандартной команды «Преобразование».
Совет: При увеличении и уменьшении размера изображения обратите внимание, что команда преобразования является деструктивной; другими словами, он фактически удалит пиксели из вашего изображения. Чтобы преобразовать изображение неразрушающим образом, сначала преобразуйте слой в смарт-объект.
Краткое руководство: масштабирование и поворот изображения
- Выберите область изображения, которую вы хотите масштабировать или повернуть.
- Для масштабирования изображения:
a. Выберите в меню Edit> Transform> Scale.
г. Щелкните любую ручку изменения размера.
г. Удерживайте нажатой клавишу Shift, чтобы сохранить пропорции изображения.
г. Перетащите внутрь, чтобы уменьшить размер изображения, или наружу, чтобы увеличить размер изображения.
e. Нажмите Return. - Чтобы повернуть изображение:
a. Выберите Edit> Transform> Rotate в меню.
г. Щелкните за пределами выделения.
г. Удерживайте нажатой клавишу Shift, чтобы повернуть изображение с шагом 15 градусов.
г. Перетащите в том направлении, в котором хотите повернуть. - Чтобы повернуть изображение на 180 или 90 градусов по часовой стрелке или против часовой стрелки, выберите «Правка»> «Преобразовать» в меню, а затем выберите «Повернуть на 180», «Повернуть на 90 по часовой стрелке» или «Повернуть на 90 против часовой стрелки».
или
. Выберите «Изображение»> «Поворот изображения» в меню и выберите 180, 90 по часовой стрелке или 90 против часовой стрелки.Выберите «Произвольный», чтобы войти под определенным углом. - Чтобы выполнить несколько преобразований одновременно, выберите в меню «Правка»> «Свободное преобразование» (или нажмите комбинацию клавиш ⌘ + T или Ctrl + T), а затем с помощью маркеров изменения размера и / или поворота примените нужные преобразования к изображениям. По завершении нажмите Return или Enter.
Как повернуть изображение в Photoshop
Необходимо быстро изменить ориентацию фотографии или слоя? Этого можно добиться за один шаг, быстро и легко.
Откройте Photoshop. Импортируйте картинку. Затем перейдите в меню « Image » вверху экрана и перейдите к « Image Rotation ».
Вы увидите всплывающее меню. В зависимости от результата, которого вы пытаетесь достичь, выбирайте нужный вариант. Здесь вы найдете 3 варианта быстрых результатов: 90 ° по часовой стрелке, 90 ° против часовой стрелки и 180 °. Опция «Произвольный» позволяет выбрать определенный угол. Здесь вы также можете перевернуть изображение, если это необходимо.
Готово! Вы успешно научились вращать изображение в Photoshop.Если вы только знакомы с основами работы с этим программным обеспечением, я также рекомендую научиться маскировать в Photoshop и как изменить цвет объекта в Photoshop.
Что делать, если вам нужно изменить ориентацию только определенного слоя, не затрагивая все изображение? Этого можно добиться так же легко. Используйте 2 метода ниже.
Метод 1. Поворот слоя с помощью инструмента преобразования
ШАГ 1. Выберите слой
На панели «Слои» в правой части экрана выберите тот, который нужно повернуть.
Если вы не можете найти эту панель, вам нужно активировать ее, зайдя в «Окно» и нажав «Слои». Или нажмите F7 .
ШАГ 2. Используйте инструмент преобразования
Как только вы это сделаете, перейдите на вкладку « Edit » и откройте меню « Transform ». Затем выберите команду, наиболее подходящую для вашей ситуации.
Теперь вы можете сохранить изменения. Обязательно научитесь объединять слои в Photoshop.
Метод 2. Поворот слоя с помощью инструмента «Свободное преобразование»
Если вам нужно больше контроля над процессом вращения, вы также можете использовать инструмент под названием « Free Transform ».
Для этого сначала выберите слой. Затем перейдите на вкладку « Edit » и перейдите к опции « Free Transform ». Если вам нравятся сочетания клавиш в Photoshop, вы можете использовать комбинации клавиш Ctrl + T / Cmd + T .
При наведении курсора мыши за пределы изображения он превратится в вращающуюся стрелку.Все, что вам теперь нужно сделать, это щелкнуть и перетащить мышь, чтобы повернуть слой.
Молодец! Теперь вы знаете, как повернуть один слой в Photoshop.
БЕСПЛАТНО для Photoshop
Хотите добиться профессиональных результатов, будучи при этом полным новичком? Эта коллекция бесплатных инструментов для редактирования фотографий для Photoshop поможет вам в этом. Скачайте этот комплект и добейтесь впечатляющих результатов намного быстрее.
Как повернуть слой в Photoshop CS5
Последнее обновление: 13 декабря 2016 г.
Одним из наиболее полезных элементов Adobe Photoshop CS5 является возможность разделять ваши дизайны на слои.Это позволяет вам сегментировать определенные части вашего дизайна на разные разделы, которые вы можете редактировать индивидуально. Например, если вы разрабатываете флаер или информационный бюллетень для своего бизнеса и включаете логотип или картинку, вы можете изменить цвет этого элемента или добавить к нему тень. Однако, если бы все в дизайне было на одном слое, то вы не смогли бы специально настроить таргетинг на этот один элемент. Вам нужно будет применить желаемый эффект ко всему остальному, что было на этом слое.Те же правила применяются к эффектам вращения, поэтому, если вы хотите узнать, как повернуть слой в Photoshop CS5, вы можете использовать следующие шаги.
Процедура поворота слоя в Photoshop CS5
Начните с запуска Adobe Photoshop CS5, щелкните Файл в верхней части окна, затем щелкните Открыть и выберите многослойный документ Photoshop, содержащий слой, который вы хотите повернуть.
В этом уроке я просто использую изображение, содержащее два текстовых слоя.Это решение служит двум целям: его легко визуализировать, если вы просто смотрите на изображение, и легко определить, какой слой выбран на панели Layers в правой части окна.
Начните процесс изучения того, как повернуть слой в Photoshop CS5, щелкнув слой, который вы хотите повернуть, на панели Layers . Если эта панель не отображается в правой части окна Photoshop, вы можете нажать F7 в верхней части клавиатуры, чтобы включить или выключить ее.
Если вы ранее работали с этим изображением и что-то выделено в слое, которое вы хотите повернуть, нажмите Ctrl + D, чтобы отменить выбор . В противном случае продолжайте обучение.
Щелкните меню Edit в верхней части окна, затем наведите указатель мыши на опцию Transform . Вы можете видеть в этом меню, что есть несколько вариантов поворота вашего слоя.
Если вы выберете опцию Rotate , вы можете свободно повернуть слой, перетащив мышь, или вы можете щелкнуть Rotate 180 , Rotate 90 CW или Rotate 90 CCW , чтобы повернуть слой на величину и указанное направление.На моем последнем изображении вы можете видеть, что я решил повернуть свой слой, используя опцию Rotate 90 CCW .
Как использовать инструмент «Свободное преобразование» для поворота слоя в Photoshop
Вы также можете повернуть слой Photoshop, выбрав слой на панели Layers , нажав Ctrl + A , чтобы выбрать весь слой, а затем нажав Ctrl + T , чтобы использовать инструмент Free Transform . Если вы щелкнете и удерживаете за пределами границ слоя, вы сможете перетащить мышь, чтобы повернуть слой.
Дополнительные примечания
Как и почти все действия, которые вы выполняете в Photoshop CS5, вы можете нажать Ctrl + Z , чтобы отменить его, если вам не нравится, как поворот повлиял на ваше изображение.
Эту же процедуру можно использовать для достижения результатов для аналогичных задач, например, если вы хотите узнать , как зеркально отразить слой в Photoshop CS5, или если вы хотите узнать, , как изменить размер слоя в Photoshop CS5 .
Если вы хотите перевернуть слой, вы можете использовать опцию Отразить по горизонтали или Отразить по вертикали в нижней части меню Преобразовать , когда слой выбран.
Размер отдельных слоев можно изменить с помощью параметра Масштаб в меню Преобразовать .
Резюме — Photoshop — как повернуть слой
- Выберите слой для поворота на панели Layers .
- Щелкните Редактировать вверху окна.
- Щелкните Transform , затем щелкните Rotate , Rotate 180 , Rotate 90 CW или Rotate 90 CCW .
Количество возможных опций, доступных вам в Photoshop, ошеломляет, но одна интересная вещь, которую нужно изучить, — это как создавать анимированные GIF-файлы в Photoshop. В Photoshop есть множество различных настроек для файлов GIF, которые можно использовать для полной настройки анимированного файла GIF.
Мэтью Берли пишет технические руководства с 2008 года. Его статьи были опубликованы на десятках различных веб-сайтов и были прочитаны более 50 миллионов раз.
После получения степени бакалавра и магистра компьютерных наук он несколько лет проработал в сфере управления ИТ для малых предприятий.Однако сейчас он работает полный рабочий день, пишет онлайн-контент и создает веб-сайты.
Его основные писательские темы включают iPhone, Microsoft Office, Google Apps, Android и Photoshop, но он также писал и на многие другие технические темы.
Установите пользовательское содержимое вкладки HTML для автора на странице своего профиля СвязанныеОтказ от ответственности: большинство страниц в Интернете содержат партнерские ссылки, в том числе некоторые на этом сайте.