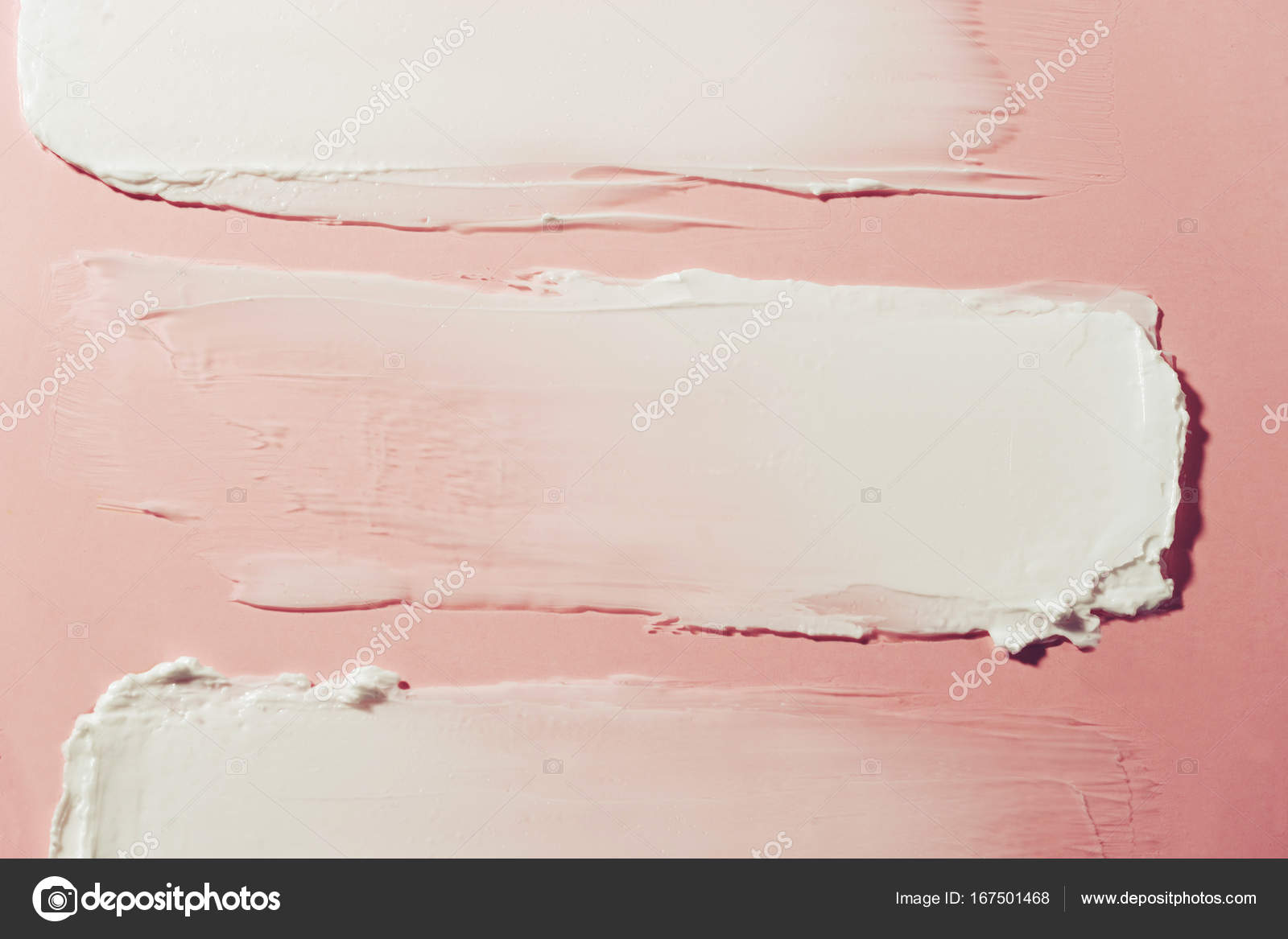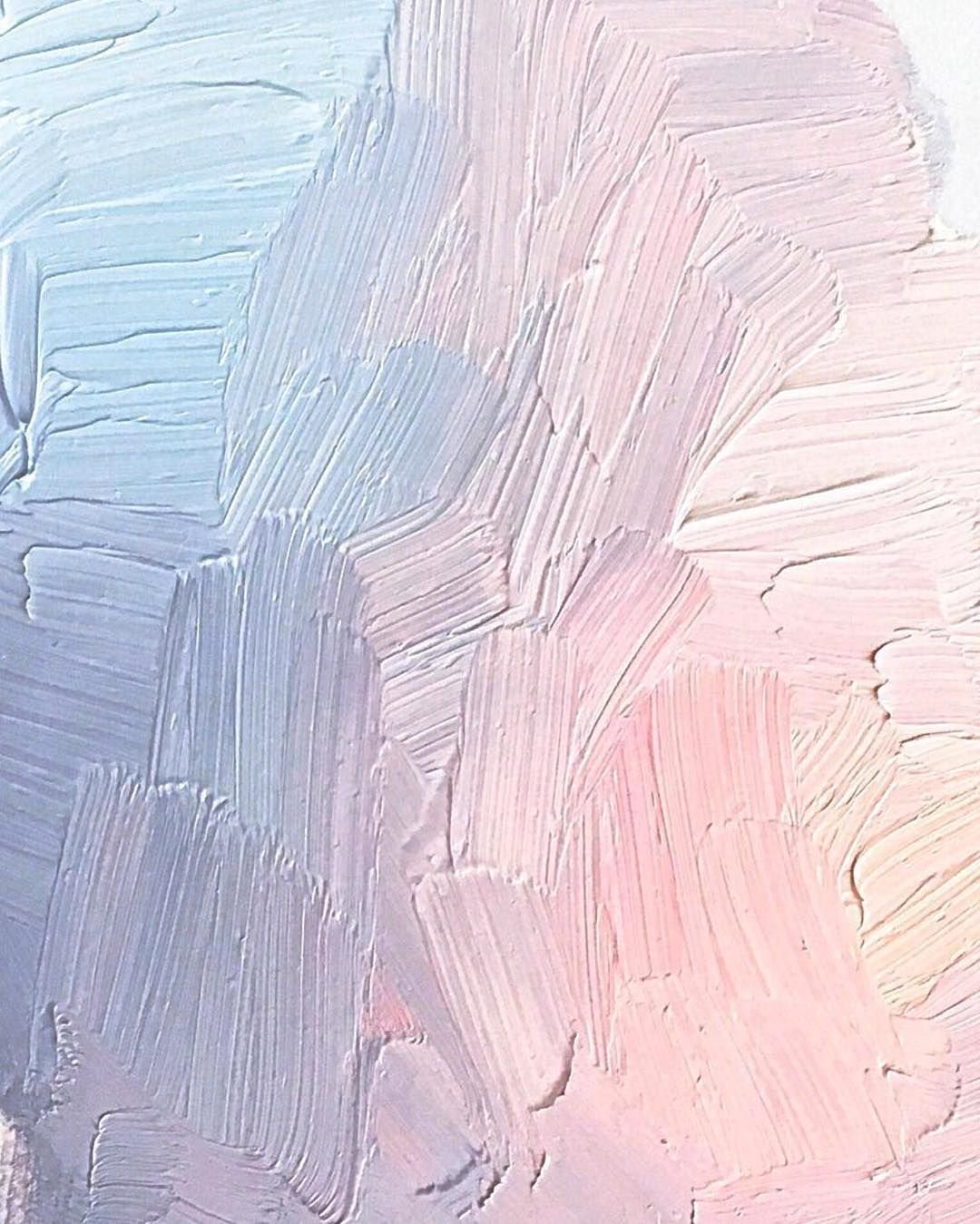Как сделать мазки акварели на фото как в инстаграме?
Многие видели в инстаграме оригинальные акварельные штрихи на фото. Это могут быть произвольные линии или целые слова. Как сделать мазки на фото? Давайте разберемся.
Перо художника
Для этого нам потребуется скачать бесплатное приложение Adobe Sketch на айфон или адроид. Программа доступна в официальных магазинах AppStore и Google Play. Что делать после того, как приложение закачалось на телефон?
Как сделать на фото мазки краски:
- Приложение требует регистрации. Вы можете зарегистрироваться через почту или войти с помощью Facebook или аккаунта Гугл.
- После регистрации нужно создать новый проект. Появится запись «Создать новый эскиз» и будет предложено несколько форматов. В зависимости от того, с какого устройства вы сидите, и какая у вас фотография, надо выбрать формат (альбомный, квадратный, книжный и тд).
- Далее появится белый холст. Слева от него будут расположены кисти, с помощью которых можно создавать шедевры.

- С правой стороны вы увидите плюсик в круге. Необходимо его нажать и выбрать вкладку «Слой изображения».
- Откроется фотопленка телефона, из которой нужно выбрать снимок.
- Если ваше изображение немного больше или меньше созданного проекта, его размер можно подкорректировать пальцами.
- Как сделать мазки на фото? Нужно выбрать 4 сверху акварельную кисть с красной каемкой.
- Если на нее тапнуть, то откроется небольшая менюшка с кружочками. Именно в ней можно откорректировать размер мазка, его контрастность, насыщенность, размер и выбрать любой оттенок по желанию.
- Чтобы вам было удобнее рисовать на холсте, нажмите на две стрелочки в правом верхнем углу для полноценного экрана.
- Нарисовать мазок с помощью пальца.
- Если результат вам не понравился, его можно отменить круглой стрелочкой в левом углу.
- Когда результат вас будет полностью устраивать, просто сохраните снимок в фотопленку.

- Вы великолепны!
Будьте самыми стильными! Используйте суперэффекты:
- Маски для инстаграма.
- Обложки для актуальных историй.
- Красивые шрифты.
- Топ-20 лучших фильтров VSCO.
- Анонимно смотреть истории.
- Видеоредакторы.
- Как убрать предмет с фото.
- Рамки (большая коллекция).
- Мемоджи.
- Акварельные мазки.
- Flat Lay раскладка.
- Надпись в круге на фото.
- Двойная экспозиция.
- Снимки в стиле Полароид.
- Красивый инстаграм в маленьком городе.
Еще куча лайфхаков, секретов обработки, лучших фильтров и необычных масок. А также о том, как сделать радугу на лице, наложить текст, правильно разложить раскладку на фото, описано в сборной большой статье. Кликайте на картинку!
Теперь вы знаете, где и как сделать мазки на фото как у многих в инстаграме. Добавляйте вашим фото особой уникальности. Пускай они набирают огромное количество лайков.
Спасибо за ваше потраченное время
Масляные краски на фото приложение
Многие видели в инстаграме оригинальные акварельные штрихи на фото. Это могут быть произвольные линии или целые слова. Как сделать мазки на фото? Давайте разберемся.
Перо художника
Для этого нам потребуется скачать бесплатное приложение
Как сделать на фото мазки краски:
- Приложение требует регистрации. Вы можете зарегистрироваться через почту или войти с помощью Facebook или аккаунта Гугл.
- После регистрации нужно создать новый проект. Появится запись «Создать новый эскиз» и будет предложено несколько форматов. В зависимости от того, с какого устройства вы сидите, и какая у вас фотография, надо выбрать формат (альбомный, квадратный, книжный и тд).

- Далее появится белый холст. Слева от него будут расположены кисти, с помощью которых можно создавать шедевры. А с правой стороны это история всех действий, которые вы будете совершать с проектом.
- С правой стороны вы увидите плюсик в круге. Необходимо его нажать и выбрать вкладку «Слой изображения».
- Откроется фотопленка телефона, из которой нужно выбрать снимок.
- Если ваше изображение немного больше или меньше созданного проекта, его размер можно подкорректировать пальцами.
- Как сделать мазки на фото? Нужно выбрать 4 сверху акварельную кисть с красной каемкой.
- Если на нее тапнуть, то откроется небольшая менюшка с кружочками. Именно в ней можно откорректировать размер мазка, его контрастность, насыщенность, размер и выбрать любой оттенок по желанию.
- Чтобы вам было удобнее рисовать на холсте, нажмите на две стрелочки в правом верхнем углу для полноценного экрана.
- Нарисовать мазок с помощью пальца.
- Если результат вам не понравился, его можно отменить круглой стрелочкой в левом углу.

- Когда результат вас будет полностью устраивать, просто сохраните снимок в фотопленку.
- Вы великолепны!
Будьте самыми стильными! Используйте супер эффекты:
Еще куча лайфхаков, секреты обработки, лучшие фильтры, о том, как сделать радугу на лице, как наложить текст, сделать правильную раскладку на фото собраны в нашей общей статье. Кликайте на картинку!
Теперь вы знаете, где и как сделать мазки на фото как у многих в инстаграме. Добавляйте вашим фото особой уникальности. Пускай они набирают огромное количество лайков.
Спасибо за ваше потраченное время
Ребята, мы вкладываем душу в AdMe.ru. Cпасибо за то,
что открываете эту красоту. Спасибо за вдохновение и мурашки.
Присоединяйтесь к нам в Facebook и ВКонтакте
AdMe.ru собрал для вас несколько простых, но эффективных программ для улучшения и обработки ваших снимков и видео. В списке есть приложения, которые позволяют применять неожиданные и интересные спецэффекты, создавать удивительной красоты фото и даже снимать настоящее кино.
Уже предчувствуем, что некоторые из них увлекут вас не на один час.
Наколдовать фото с двойной экспозицией
Enlight сочетает в себе все базовые функции фоторедакторов — от изменения размеров снимка, коррекции цвета и экспозиции до наложения фильтров и надписей. Также можно «смешивать» несколько фотоснимков, создавая изображения с двойной экспозицией, стилизовать фото под нарисованные маслом картины или скетчи и добавлять рамки.
Получить совершенный кадр
MuseCam – фоторедактор с большим количеством профессиональных инструментов, которые позволяют изменять снимки вручную и доводить их до совершенства. Еще одно достоинство MuseCam — в огромном выборе разнообразных фильтров. Есть две предустановленные коллекции (одна цветная, одна черно-белая), остальные можно купить.
Превратить обычный снимок в психоделический сон
Dreamscope позволяет пользователям загружать изображения и применять интересные фильтры с необычными эффектами.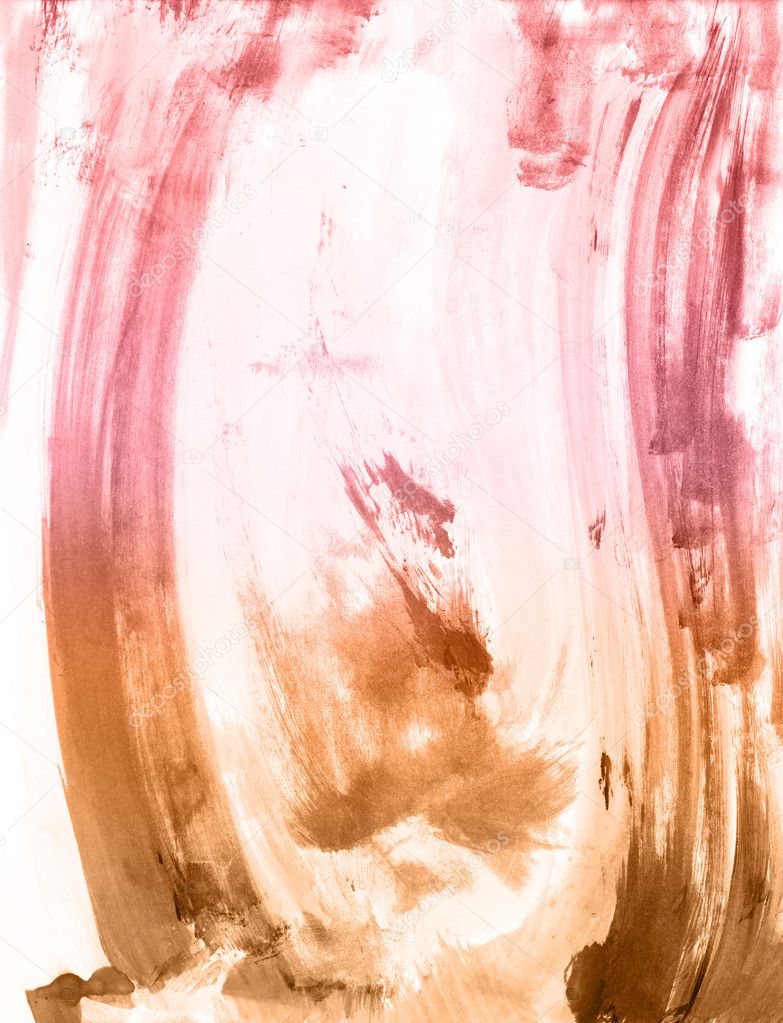 В приложении множество причудливых фильтров (в том числе вдохновленных компьютеризированными кошмарами искусственных нейронных сетей Google), которые превратят ваше фото во что-то совершенно иное.
В приложении множество причудливых фильтров (в том числе вдохновленных компьютеризированными кошмарами искусственных нейронных сетей Google), которые превратят ваше фото во что-то совершенно иное.
Фотографировать в мультипликационном стиле
PaperCamera дает возможность создавать фото в рисованном или мультипликационном стиле. Эффекты можно применить к фото галереи или создавать новые снимки сразу в новом стиле. Если хочется узнать, как выглядел бы ваш мир в мультфильме, вам сюда. Забавно, что даже интерфейс приложения выглядит так, как будто его нарисовали цветными карандашами. Приложение не то чтобы совсем бесплатное, но стоит сущие копейки, поэтому мы решили его сюда включить.
Стилизовать фото под ретроснимки
B&W Film Emulator – это фоторедактор черно-белых фотографий. Он не просто делает снимок черно-белым, но и позволяет увидеть, как бы выглядело загруженное фото, если бы его сняли на ту или иную черно-белую фотопленку, например TRI-X 400 от Kodak или Neopan 400 от Fuji.
Сделать идеальное селфи
B612 – удобный фоторедактор для селфи, позволяющий делать… селфи. И затем обрабатывать фотографии.
«Загримировать» лицо под известного персонажа или поменяться лицом с другом
MSQRD в реальном времени «гримирует» под известного человека, примечательный типаж или животное. Находясь в этом образе, можно записать видеопослание и отправить его друзьям или выложить на всеобщее обозрение в соцсети.
Наложить на фото геометрические эффекты
Defqt изменяет фотографии при помощи многочисленных геометрических эффектов. Среди них — отражение, калейдоскоп, добавление шума, наложение разноцветных геометрических фигур и пятен, похожих на распыленную из баллончика краску, триангулирование и другие. Большинство эффектов доступно бесплатно, другие можно купить.
Почувствовать себя звездой «Золотого века» Голливуда
OldBooth – одно из старейших приложений в App Store по изменению лиц.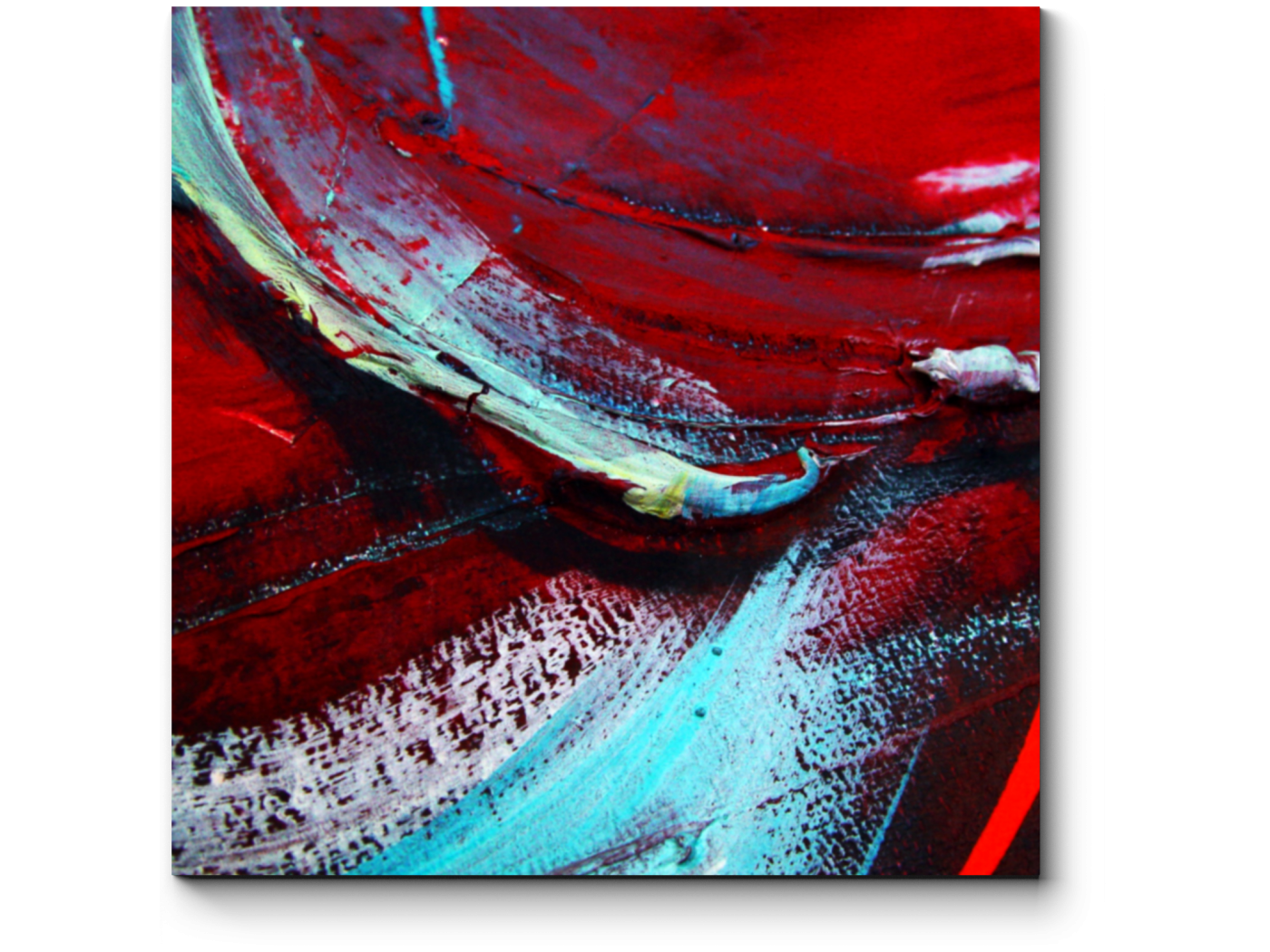 Позволяет превращать фото пользователя в оригинальных ретроперсонажей.
Позволяет превращать фото пользователя в оригинальных ретроперсонажей.
Сделать из фото картину
Prisma – популярное приложение, которое позволяет превратить любую фотографию в живописное произведение в разных стилях.
Похожее:
Мы собрали для вас еще несколько подобных приложений, в каждом из которых можно найти оригинальные фильтры и функции.
Создать красивый клип из обычных видео и фото
Magisto дает возможность создавать короткие фильмы и красочные видеоклипы из видео и фото. В приложении можно добавлять спецэффекты и использовать фильтры, накладывать музыку и делиться видеоклипами в соцсетях. «Умный» автоматический редактор способен самостоятельно проанализировать содержание фото и видео в вашем телефоне и сотворить красивое кино без вашего участия.
Снять старое доброе кино
8mm — отличная «винтажная» камера. Режиссер Малик Бенджеллуль пользовался приложением, когда снимал ленту «В поисках Сахарного Человека», которая в 2013 году получила «Оскар» в категории «Лучший документальный фильм». Приложение накладывает на видео такие эффекты (пыль, мерцание, царапины, зернистость), чтобы оно казалось снятым на старую пленку.
Приложение накладывает на видео такие эффекты (пыль, мерцание, царапины, зернистость), чтобы оно казалось снятым на старую пленку.
Смонтировать профессиональный видеоролик
KineMaster — полнофункциональный профессиональный редактор, который поддерживает несколько слоев видео, изображений и текста, несколько дорожек аудио, позволяет настраивать яркость, контрастность и насыщенность цветов, накладывать видеофильтры и спецэффекты, экспортировать ролики в качестве Full HD и многое другое.
Похожее:
- iMovie – похожий многофункциональный редактор, только для «яблочных» устройств. Кроме прочего, в приложении можно делать ролики в стиле трейлеров к голливудским фильмам. Скачать на App Store.
- VidTrim – приложение попроще, с удобным интерфейсом. Подойдет для тех, кому нужен быстрый результат. Скачать на Google Play.
- AndroVid. Кроме хорошего выбора базовых функций позволяет нарезать одно видео на несколько фрагментов или объединять видеоролики в один.

Превратить видео в ожившее живописное полотно
Artisto – мобильное приложение для художественной обработки видео авторства Mail.Ru Group. Также может обрабатывать фотографии и делать короткие «зацикленные» видео, которые сначала воспроизводятся в нормальном, а потом в обратном направлении (Loop). Сейчас пользователям доступно 17 фильтров.
Получается, кстати, настоящая магия. Вот, полюбуйтесь.
AKVIS OilPaint — программа для имитации масляной живописи. OilPaint позволяет создать картину маслом из фотографии. Особенностью программы является уникальный алгоритм наложения мазков, который наиболее достоверно воспроизводит технику работы кистью.
Создание картины посредством масляных красок — это сложный и длительный процесс. Мы предлагаем вам возможность стать художником и превращать фотографии в картины буквально за несколько минут!
Живопись маслом — одна из самых популярных техник: её история насчитывает уже несколько столетий. Чаще всего масляными красками пишут на льняном или хлопковом холсте. Живопись маслом отличает яркость красок, пластичность мазков, глубина и красочность цветовых переходов, а также естественность и натуральность живописного изображения.
Чаще всего масляными красками пишут на льняном или хлопковом холсте. Живопись маслом отличает яркость красок, пластичность мазков, глубина и красочность цветовых переходов, а также естественность и натуральность живописного изображения.
Техника рисования маслом используется для создания произведений в самых разных стилях (импрессионизм, абстракционизм, фотореализм и др.), в жанрах натюрморт, пейзаж, портрет, историко-бытовая картина.
Приёмы масляной живописи разнообразны. В программе многообразие техник передано широким спектром пресетов, позволяющих имитировать различную манеру наложения красок. Подбирая плотность, фактуру и толщину мазков, можно не только подчеркнуть объём и добиться впечатляющих эффектов, но и изобрести свой собственный стиль рисования.
В OilPaint преобразование фотографии в картину маслом происходит на ваших глазах. Программа создает произведение искусства в технике масляной живописи. Можно усилить эффект ручной работы, добавив дополнительные художественные мазки на край рисунка и отрегулировав поверхность холста. Добавьте текст или водяной знак на изображение, оформите готовую картину в одну из рамок богатой коллекции, которая прилагается к программе.
Добавьте текст или водяной знак на изображение, оформите готовую картину в одну из рамок богатой коллекции, которая прилагается к программе.
Закладка Абстракция позволяет превратить любое изображение в уникальную абстрактную живопись, полную ярких красок и причудливых форм.
Программа предлагает ряд готовых к использованию пресетов. Пакетная обработка позволяет в автоматическом режиме создать множество изображений в стиле масляной живописи.
Дополнительные инструменты ручной доработки полученного результата позволяют нанести завершающие штрихи на готовую картину, усилить или уменьшить эффект на выбранных областях.
AKVIS OilPaint представлен в виде отдельной, самостоятельной, программы (standalone) и в виде плагина (plugin) для графических редакторов AliveColors, Adobe Photoshop, Corel PaintShop Pro и другими. Подробнее — таблица совместимости.
Возможности программы зависят от типа лицензии. Некоторые опции и инструменты доступны только для лицензий Home Deluxe и Business. Во время ознакомительного периода можно попробовать все варианты и выбрать наиболее подходящий. Для получения полной информации смотрите сравнительную таблицу версий и лицензий.
Некоторые опции и инструменты доступны только для лицензий Home Deluxe и Business. Во время ознакомительного периода можно попробовать все варианты и выбрать наиболее подходящий. Для получения полной информации смотрите сравнительную таблицу версий и лицензий.
Программа доступна на русском языке.
Попробуйте программу в течение бесплатного ознакомительного периода!
После установки программа будет работать 10 дней без регистрации.
Пробный период поможет вам оценить все возможности программы.
Кисть для фотошопа — Мазки / Creativo.one
Доступ
к PREMIUM-контенту
88 видеоуроков только для PREMIUM-пользователей. Коллекция пополняется несколько раз в месяц!
Обратная связь
от PRO
При добавлении работы на портал вы сможете получить обратную связь от нашего эксперта — Елены Минаковой.
Доступ к закрытым
трансляциям
Для участников PREMIUM регулярно проводятся закрытые трансляции с профессионалами. Остальным они доступны только за деньги.
Остальным они доступны только за деньги.
Отсутствие
рекламы
PREMIUM-пользователи не видят рекламных объявлений и баннеров.
Приоритетная
проверка работ
Все работы, которые вы добавляете в портфолио, рассматриваются в приоритетном порядке.
Статистика
переходов в соцсети
Вы будете видеть, сколько человек перешли по ссылкам соцсетей из вашего профиля.
Возможность
скачивать видеоуроки
Вы сможете скачивать видеоуроки без ограничений.
PREMIUM-статус
на аватаре
На вашей аватарке будет отображаться значок, обозначающий Premium-статус.
Короткая именная
ссылка на профиль
Получите именную ссылку на профиль вида https://creativo.one/sasha
Возможность отложенной
публикации постов
Вы сами решаете, в какое время пост появится в ленте.
Светлая / темная
тема сайта
Меняйте тему оформления сайта под свое настроение.
Расширенные возможности опросов
Возможность устраивать голосование с прогрессивным рейтингом. Возможность создавать викторины (скоро).
10 техник масляной живописи, которые превратят ваши работы в искусство – Сей-Хай
Техники масляной живописи могут показаться непонятными и сложными, особенно если вы только учитесь рисовать. Эти советы могут изменить процесс рисования, к которому вы привыкли, и вдохнуть новую жизнь в ваши картины. Начните с просмотра видео ниже, в котором рассказывается о 10 основных приемах масляной живописи. Знание этих техник придаст уверенности, и у вас появится желание попробовать нечто новое.
Теперь давайте подробно рассмотрим техники.
1. Держите кисть правильно
Держите кисть ближе к концу рукоятки, чтобы максимально контролировать движенияВо время рисования кисть можно держать по-разному. Но каждый уважающий себя художник должен знать метод, изображенный на фотографии. Чтобы добиться максимальной плавности и чувствительности при нанесении мазков, держите кисть как можно ближе к концу рукоятки.
Поначалу вам может быть не так удобно, но этот метод обеспечивает максимальную степень контроля кисти. Он отличается тем, что позволяет рисовать всей рукой, а не только запястьем. И когда вы привыкнете, вам будет намного легче и удобнее рисовать.
2. Используйте разные углы кисти
Использование ризных углов кисти делает ее более универсальнойВ процессе рисования очень легко забыть, что у вашей кисти две стороны. Не нужно ограничивать себя и делать только широкие мазки, используя плоскую сторону кисти. Вы можете повернуть кисть, чтобы получить более тонкие линии или наоборот – широкие мазки. Когда вы будете уметь использовать все возможности своих кистей, это упростит процесс рисования и сделает вас более ловким художником.
Когда вы будете уметь использовать все возможности своих кистей, это упростит процесс рисования и сделает вас более ловким художником.
3. Контролируйте степень нажатия кисти
Меняя давление кисти, вы также будете менять текстуру мазковКонтролируйте тяжесть своей руки и не нажимайте на кисть слишком сильно. Резкие и жесткие мазки могут превратить прекрасную картину в нечто абсолютно непривлекательное. Чем тяжелее прикосновения кисти, тем больше смешиваются слои краски и более отчетливо виднеются сами мазки. Попрактикуйтесь в нанесении легких, средних и тяжелых мазков. Это поможет вам понять, когда каждый из них будет уместен. Умение контролировать степень нажатия кисти поможет достичь желаемых результатов.
4. Используйте все возможности среды для живописи
Среда для живописи может изменить вашу краску удивительными образомКартина маслом не обязательно рисуется исключительно масляными красками. Важной частью рисования также является использование сред для рисования.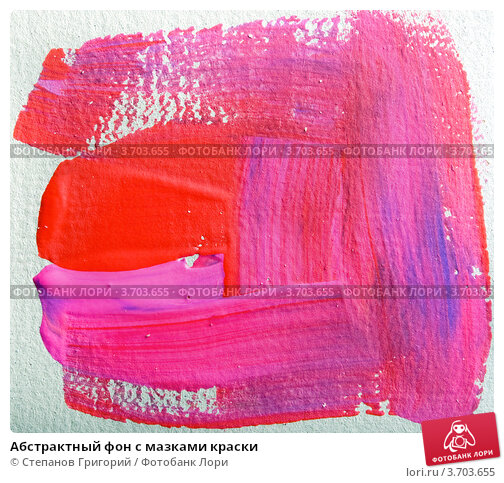 Обычно это смесь растворителя и масла, используемая для модификации краски и обеспечения нужной консистенции. Добавление большого количества растворителя сделает вашу краску очень жидкой и прозрачной, в то время как добавление небольшого количества растворителя придаст краске консистенцию сметаны.
Обычно это смесь растворителя и масла, используемая для модификации краски и обеспечения нужной консистенции. Добавление большого количества растворителя сделает вашу краску очень жидкой и прозрачной, в то время как добавление небольшого количества растворителя придаст краске консистенцию сметаны.
5. Не позволяйте остаткам краски на кисти испортить цвет
Тщательно очищайте кисти, чтобы не загрязнять цветБудьте осторожны, когда берете краску со своей палитры. Убедитесь, что ваши кисти чистые. Иначе вы испортите краску, которую собирались использовать. Крайне важно сохранять интенсивность и чистоту цвета. Поэтому не забывайте регулярно и часто чистить кисти. Иногда это нужно делать перед нанесением каждого мазка.
6. Старайтесь смешивать не больше двух цветов
Чем меньше красок вы смешаете, тем ярче будет получившийся в результате цветЕсли вы будете смешивать очень много разных цветов – в итоге получите тусклый, менее интенсивный цвет. Потренируйтесь смешивать необходимые цвета, используя только два цвета и белый. Получая новые знания о цвете и закономерностях смешивания, вы делаете вклад в свои будущие картины, поскольку это поможет вам рисовать намного живописней и быстрее.
Получая новые знания о цвете и закономерностях смешивания, вы делаете вклад в свои будущие картины, поскольку это поможет вам рисовать намного живописней и быстрее.
7. Не переусердствуйте со смешиванием
Смешивайте настолько, насколько это необходимоЕсли во время смешивания цвета не до конца растворяются в друг друге – это помогает добавить яркости и привлекательности краске. Поэтому, когда вы смешиваете цвета, важно убедиться, что вы не переусердствовали. Иначе вы рискуете превратить свою картину в плоскую и неинтересную кучу краски.
8. Не экономьте на краске
Используйте столько краски, сколько вам понадобиться для реализации задуманногоЕсли вы рисуете в технике, когда мазки должны выделяться – убедитесь, что вы используете достаточное количество краски. Только так вы получите необходимый тип мазка. Это не та ситуация, когда нужно проявлять свою экономность. И если вы обнаружите, что пытаетесь взять на кисть краску с почти пустой палитры, вероятно, пришло время смешать новую порцию красок.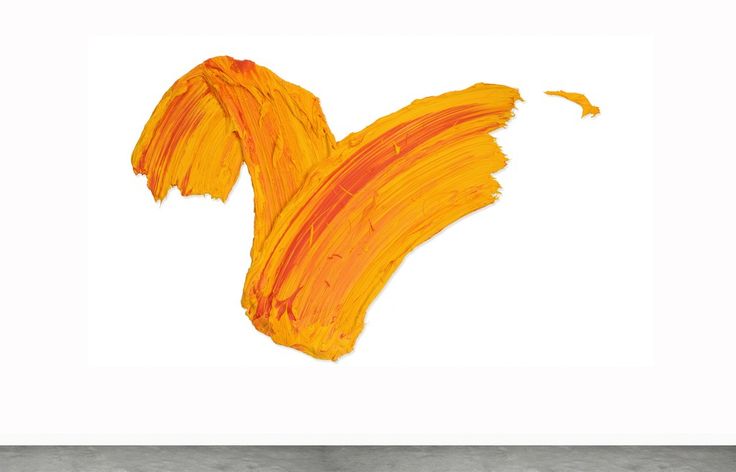
9. Комбинируйте техники
Не забывайте о возможности использования нескольких техник на одной картинеПомните, что вы можете рисовать на влажной поверхности или подождать, пока она высохнет, и нанести поверх нее влажную краску. Для получения плавных переходов или градиентов следует использовать технику «мокрым по мокрому». Краски будут отлично смешиваться на холсте, что идеально подходит если вы хотите достичь плавности. А работа сухой кистью даст вам более текстурный эффект, который идеально подходит для изображения кирпичей или грязи.
10. Не забывайте использовать мастихин
Иногда лучшая кисть для работы – это вовсе не кистьМастихин – это не просто шпатель, который можно использовать для смешивания краски! Также его можно использовать для рисования, тем самым делая текстуру и мазки картины более необычными и интересными. Мастихин особенно хорош для создания текстурных и непредсказуемых штрихов. Такого эффекта невозможно достичь с помощью кисти.
Превью: Jenna S
Читайте также:
Живопись: как эффективно применять технику лессировки
Рисунок с натуры: как передать энергию и сделать рисунок динамичным
Полный гид по рисованию на холсте для начинающих художников
Источник
%d0%bc%d0%b0%d0%b7%d0%ba%d0%b8 %d0%ba%d1%80%d0%b0%d1%81%d0%be%d0%ba PNG, векторы, PSD и пнг для бесплатной загрузки
Мемфис дизайн геометрические фигуры узоры мода 80 90 х годов
4167*4167
поп арт 80 х патч стикер
3508*2480
аудиокассета изолированные вектор старая музыка ретро плеер ретро музыка аудиокассета 80 х пустой микс
5000*5000
green environmental protection pattern garbage can be recycled green clean
2000*2000
поп арт 80 х патч стикер
3508*2480
набор векторных иконок реалистичные погоды изолированных на прозрачной ба
800*800
80 основных форм силуэта
5000*5000
80 летний юбилей дизайн шаблона векторные иллюстрации
4083*4083
Мемфис бесшовные модели 80 х 90 х стилей
4167*4167
поп арт 80 х патч стикер
3508*2480
диско дизайн в стиле ретро 80 х неон
5556*5556
мемфис бесшовной схеме 80s 90 все стили
4167*4167
ба конфеты шоколад
800*800
ценю хорошо как плоская цвет значок векторная icon замечания
5556*5556
поп арт 80 х патч стикер
2292*2293
be careful to slip fall warning sign carefully
2500*2775
поп арт 80 х патч стикер
2292*2293
поп арт 80 х патч стикер
3508*2480
blue series frame color can be changed text box streamer
1024*1369
поп арт 80 х патч стикер
3508*2480
поп арт 80 х патч стикер
3508*2480
рисованной радио 80 х
1200*1200
скейтборд в неоновых цветах 80 х
1200*1200
Элементы рок н ролла 80 х
1200*1200
Мемфис шаблон 80 х 90 х годов на белом фоне векторная иллюстрация
4167*4167
милая ретро девушка 80 х 90 х годов
800*800
горячая распродажа до 80 png дизайна с иллюстрацией
2500*2500
80 е брызги краски дизайн текста
1200*1200
Мемфис бесшовные модели 80 х 90 х стилей
4167*4167
Головной мозг гипноз психология синий значок на абстрактное облако ба
5556*5556
happy singing mai ba sing self indulgence happy singing
2000*2000
поп арт 80 х патч стикер
2292*2293
ТВ игра 80 х в стиле ретро
1200*1200
поп арт 80 х патч стикер
3508*2480
поп арт 80 х патч стикер
3508*2480
мемфис образца 80 s 90 стилей на белом фоневектор иллюстрация
4167*4167
дизайн плаката премьера фильма кино с белым вектором экрана ба
1200*1200
поп арт 80 х патч стикер
2292*2293
Ретро стиль 80 х годов вечеринка арт дизайн
1200*1200
Мода стерео ретро эффект 80 х годов тема искусства слово
1200*1200
Крутая музыка вечеринка певца креативный постер музыка Я Май Ба концерт вечер К
3240*4320
мега распродажа 80
1200*1200
Мода цвет 80 х годов ретро вечеринка слово искусства
1200*1200
80 летия векторный дизайн шаблона иллюстрация
4083*4083
цифровой маркетинг ремаркетинга квартиру цвет значок векторная icon
5556*5556
ма дурга лицо индуистский праздник карта
5000*5000
Золотая буква b логотип bc письмо дизайн вектор с золотыми цветами
8334*8334
новые facebook покрытия с red lion и черный и синий полигональной ба
5556*5556
Персонаж из партии 80 х годов
1200*1200
Ретро мода неоновый эффект 80 х тема художественное слово
1200*1200
Наборы кистей для Фотошопа: мазки, краска
В данной публикации представлены различные бесплатные наборы кистей с мазками краски, которые вы можете скачать и использовать в программе Photoshop для дальнейшей работы.
Примечание: Как установить кисть в Фотошопе, читайте в нашей статье – “Установка и работа с кистями в Фотошопе”.
#1. Кисти для рисования акварельных мазков
Watercolor Brush Strokes
Количество кистей в наборе: 10 шт.
Формат файла кисти: ABR.
#2. Кисти с мазками и линиями от акварельных красок
HQDesigns Brush Strokes And Corners
Количество кистей в наборе: 25 шт.
Формат файла кисти: ABR.
#3. Кисти с брызгами и мазками
Splatters And Stains Brushes
Количество кистей в наборе: 12 шт.
Формат файла кисти: ABR.
#4. Кисти с сухими мазками и линиями от красок
Spoon Graphics Dry Brush Set
Количество кистей в наборе: 12 шт.
Формат файла кисти: ABR.
#5. Кисти с имитацией брызг, мазков и клякс краски
HG Mad Brush Strokes
Количество кистей в наборе: 10 шт.
Формат файла кисти: ABR.
#6. Кисти для рисования мазков и клякс
62 Ink Brushes (by Ar-Design Resources)
Количество кистей в наборе: 62 шт.
Формат файла кисти: ABR.
#7. Кисти с художественными мазками
Real Brush Strokes
Количество кистей в наборе: 55 шт.
Формат файла кисти: ABR.
#8. 20 кистей с линиями и мазками от акварельных красок
20 Watercolor PS Brushes
Количество кистей в наборе: 20 шт.
Формат файла кисти: ABR.
#9. Кисти с художественными мазками
Epica Brush Strokes
Количество кистей в наборе: 10 шт.
Формат файла кисти: ABR.
#10. Кисти с художественными мазками и кляксами
Paint Brushes Pack
Количество кистей в наборе: 20 шт.
Формат файла кисти: ABR.
#11. Кисти с акварельными мазками и кляксами
Ink and Water Brushes
Количество кистей в наборе: 10 шт.
Формат файла кисти: ABR.
#12. Кисти для имитации масляной краски
Oil Paint Brushes (by daniel-nagy)
Количество кистей в наборе: 80 шт.
Формат файла кисти: ABR.
Как на фото нарисовать линии
Многие видели в инстаграме оригинальные акварельные штрихи на фото. Это могут быть произвольные линии или целые слова. Как сделать мазки на фото? Давайте разберемся.
Перо художника
Для этого нам потребуется скачать бесплатное приложение Adobe Sketch на айфон или адроид. Программа доступна в официальных магазинах AppStore и Google Play. Что делать после того, как приложение закачалось на телефон?
Как сделать на фото мазки краски:
- Приложение требует регистрации. Вы можете зарегистрироваться через почту или войти с помощью Facebook или аккаунта Гугл.
- После регистрации нужно создать новый проект. Появится запись «Создать новый эскиз» и будет предложено несколько форматов. В зависимости от того, с какого устройства вы сидите, и какая у вас фотография, надо выбрать формат (альбомный, квадратный, книжный и тд).
- Далее появится белый холст. Слева от него будут расположены кисти, с помощью которых можно создавать шедевры. А с правой стороны это история всех действий, которые вы будете совершать с проектом.
- С правой стороны вы увидите плюсик в круге. Необходимо его нажать и выбрать вкладку «Слой изображения».
- Откроется фотопленка телефона, из которой нужно выбрать снимок.
- Если ваше изображение немного больше или меньше созданного проекта, его размер можно подкорректировать пальцами.
- Как сделать мазки на фото? Нужно выбрать 4 сверху акварельную кисть с красной каемкой.
- Если на нее тапнуть, то откроется небольшая менюшка с кружочками. Именно в ней можно откорректировать размер мазка, его контрастность, насыщенность, размер и выбрать любой оттенок по желанию.
- Чтобы вам было удобнее рисовать на холсте, нажмите на две стрелочки в правом верхнем углу для полноценного экрана.
- Нарисовать мазок с помощью пальца.
- Если результат вам не понравился, его можно отменить круглой стрелочкой в левом углу.
- Когда результат вас будет полностью устраивать, просто сохраните снимок в фотопленку.
- Вы великолепны!
Выделяйся!
Будьте самыми стильными! Используйте супер эффекты:
Еще куча лайфхаков, секреты обработки, лучшие фильтры, о том, как сделать радугу на лице, как наложить текст, сделать правильную раскладку на фото собраны в нашей общей статье. Кликайте на картинку!
Теперь вы знаете, где и как сделать мазки на фото как у многих в инстаграме. Добавляйте вашим фото особой уникальности. Пускай они набирают огромное количество лайков.
Спасибо за ваше потраченное время
Привет всем любителям программы фотошоп!
Нарисовать прямую линию в фотошоп совсем не сложно, достаточно провести курсором мыши, но, увы, не всегда при этом движении она получается ровной. В уроке мы научимся рисовать прямые линии.
Чтобы линия в фотошопе получилась ровной, то зажмите клавиву SHIFT и вы нарисуте прямую линию в фотошопе. Это позволяет рисовать прямые горизонтальные и вертикальные линии. Можно также нарисовать по диагонали, для этого нужно один раз щелкнуть левой кнопкой мыши по области где начинается линия, второй раз где заканчивается (с зажатым SHIFT). Таким образом нарисуется прямая линия в заданных координатах.
Есть несколько способов нарисовать прямые линии в фотошопе, задав им цвет, толщину и другие стили. Обычно используют следующие инструменты: Кисть, Карандаш, Перо, Линия, Прямоугольная область. Какой инструмент лучше подходит для задачи — решать только вам. У каждого способа есть свои плюсы и недостатки.
Рисуем прямую линию инструментом Кисть (Brush Tool)
Проще всего нарисовать линию инструментом Кисть (Brush Tool). Создаем в фотошопе документ (Ctrl + N) с произвольным размером, у меня это 800х600 пикселей:
Активируем инструмент Кисть (Brush Tool). Горячая клавиша вызова инструмента – B.
В верхней панели настроек инструмента при необходимости меняем размер и жесткость кисти:
Какая-то она не совсем ровная, резонно заметите вы, так ведь?
Чтобы нарисовать идеально ровную линию, нужно перед началом рисования зажать клавишу Shift, провести линию и отпустить клавишу. Вот какая ровненькая линия получилась:
Способ с зажатием клавиши Shift перед началом рисования линии помогает провести строго горизонтальную или вертикальную линию под углом 90 градусов, если же нужно провести линию, например, по диагонали, то необходимо сначала сделать щелчок клавишей мыши у начала линии, зажать клавишу Shift, провести линию, затем отпустить клавишу мышки и Shift.
Рисуем прямую линию при помощи инструмента Карандаш (Pencil Tool)
Инструмент Карандаш (Pencil Tool) находится в той же группе инструментов, что и инструмент Кисть, горячая клавиша вызова инструмента – B.
Рисование линии при помощи инструмента Карандаш (Pencil Tool) аналогично рисованию Кистью – делаем клик мышью у начала линии, зажимаем клавишу Shift и проводим линию.
Рисуем линию инструментом Перо (Pen Tool)
Для того, чтобы нарисовать линию инструментом Перо понадобится чуть больше времени, чем в предыдущих случаях.
Активируйте инструмент Перо (Pen Tool), горячая клавиша вызова инструмента – P.
Не забудьте убедиться, что инструмент Перо находится в режиме «контур». Посмотреть это можно в верхней панели настроек инструмента:
Создаем новый слой, нажимаем на иконку создания слоя в панели слоев:
Рисуем прямую линию – просто поставьте две точки. Чтобы нарисовать горизонтальную или вертикальную линию, снова зажимаем клавишу Shift:
Чтобы начать рисовать новую линию, зажимаем клавишу Ctrl и щелкаем мышью по холсту, если этого не сделать, линии будут создаваться непрерывно.
Рисуем произвольные кривые линии и в конце зажимаем клавишу Ctrl с кликом мышью по холсту, чтобы завершить линии.
Линии готовы, но, к сожалению, они видны только в фотошопе во вкладке Контуры (Окно-Контуры (Window–Paths)), если сохранить изображение, к примеру, в формате jpg*, линии не будут отображаться.
Для того, чтобы сделать их видимыми, возвращаемся к инструменту Кисть, в верхней панели настройки инструмента настраиваем размер, жесткость кисти и при необходимости выбираем саму кисть. Нам понадобится круглая кисть:
Активируем инструмент Перо, щелкаем ПКМ по холсту и выбираем пункт «Выполнить обводку контура» (Stroke Path):
Откроется следующее окно, в котором в качестве источника нужно выбрать «Кисть», а галочку у «Имитировать нажим» (Simulate Pressure) желательно снять чтобы получились ровные линии:
Если оставить галочку «Имитировать нажим» (Simulate Pressure), линии к концам будут становиться тоньше:
Рисуем линию инструментом Линия (Line tool)
Один из самый распространённых способов нарисовать прямую линию в фотошопе это инструмент Линия. Находится в левой панели:
Прекрасно то, что можно легко настроить цвет и толщину линии:
С зажатым SHIFT я провожу прямые линии. Они создаются средством фигуры из вектора. Можно запросто нарисовать вертикальную, горизонтальную и под углом 45 градусов прямую линию.
Прямая линия с помощью выделения в фотошопе
Бывает так, что не хочется заморачиваться с настройками векторных фигур и кистей. Поэтому можно просто выделить нужную область в фотошопе, например, в виде линии и залить её цветом.
Есть в фотошопе инструмент Прямоугольное выделение:
Например, нам нужна длинная и толстая линия в фотошопе. Выделяем нужную область:
Выбираем инструмент Заливка и устанавливаем цвет для будущей линии.
Заливаем цветом выделенную область и снимаем выделение CTRL+D. У нас получилась прямая линия.
Вот такие простые способы нарисовать линию в фотошоп. Надеемся, вам была полезна эта информация! Успехов в творчестве и хорошего настроения!
Каждый специалист по Photoshop’у сталкивается с прямыми линиями. Этот инструмент используется довольно часто и без него нельзя обойтись, особенно если вы рисуете какие-либо фигуры.
В этой статье мы подробно расскажем и покажем как нарисовать прямую линию в Фотошопе CC и CS6 (метод подойдет для всех версий программы).
Способов для реализации будет четыре. Изучаем и выбираем самый удобный для вас.
Метод №1 – “старый”
Вся суть этого метода в том, что мы сможем создать лишь вертикальные и горизонтальные прямые. Все банально и просто.
Начнем. Для начала нужно отобразить линейки, если их нет в проекте. Сделать это можно горячими клавишами – CTRL+R. Или же переходим в меню “Просмотр” и выбираем “Линейки”.
После появления линеек. Просто кликаем на область линейки и тянем ее. Тут вы уже сами выбирайте, какую тянуть – горизонтальную или вертикальную. Мы возьмем для примера вертикальную. См. скриншот ниже:
Затем необходимо взять любой на ваш вкус инструмент для того, чтобы нарисовать линию. Мы выберем карандаш и проведем линию прям по прямой, которую мы протянули от линейки.
Но сперва, чтобы добиться прилипания линии к прямой от линейки, мы зайдем в “Просмотр”, кликнем “Привязать к…” и выберем “Направляющим”.
Спокойно рисуем линию. Должно получится плюс-минус так:
Метод №2 – “эффективный”
Этот метод наверное один из самых популярных, т.к. позволяет достаточно быстро провести прямую линию, не используя вспомогательные функции.
Как это работает? Кликаем на любое место хоста карандашом или любым другим инструментом и, зажав кнопку “SHIFT” тянем ее до конечной точки, которую для себя выделили. Смотрите скриншот ниже:
Метод №3 – “с помощью вектора”
Чтобы создать прямую линию с помощью вектора, нам нужно выбрать инструмент “Линия”.
Чтобы применить индивидуальные настройки, нужно перейти к верхнему меню, после выбора инструмента. В настройках можно выбрать цвет линии, установить параметры обводки и самое главное – толщину самой линии. Смотрим скриншот ниже:
Можно рисовать линию. Весьма удобный метод и отличный результат:
Имейте ввиду, что если зажать клавишу SHIFT, то программа даст нам провести лишь вертикальную, горизонтальную и линию под углом 45 градусов.
Метод №4 – обычный
Данный метод позволяет нарисовать лишь горизонтальную и вертикальную линию с фиксированной толщиной в 1 пикс. Главное отличие от предыдущих способов в том, что линия будет проходить через весь холст. Индивидуальные настройки не доступны.
Приступим. Нужно взять инструмент под названием «Область (вертикальная строка)» или «Область (горизонтальная строка)» на выбор. Мы выберем область с горизонтальной строкой.
Примечание! Этот метод не доступен для Photoshop CC и работает только в версиях CS.
Затем нужно поставить точку на холсте. Программа в автоматическом режиме создаст выделение с шириной в 1 пикс.
После нам остается нажать на горячие клавиши SHIFT+F5, чтобы выбрать цвет линии. Или щелкаем правой кнопкой мыши и выбираем “Выполнить заливку”. Там, где “Использовать: цвет фона” меняем на “Использовать: основной цвет”. Тогда линия будет такого же цвета, как и тот, что выбран в основной палитре цветов.
Остается убрать «марширующих муравьев» с помощью комбинации CTRL+D.
Теперь вы знаете все о том, как нарисовать прямую линию в Photoshop.
Как рисовать на фотографиях с помощью приложения PhotoViva
Здесь вы можете найти справочную информацию о том, как рисовать на фотографиях с помощью приложения PhotoViva.
Свяжитесь с нами, если у вас есть вопросы или комментарии.
Разделы справки
Главное меню
Это главное меню после загрузки фотографии. Значки внизу предназначены для меню фото, меню инструментов, для входа в режим рисования и настройки параметров.
Дважды коснитесь изображения, чтобы увеличить изображение. Дважды нажмите еще раз, чтобы уменьшить масштаб. Двумя пальцами увеличивайте и уменьшайте масштаб.
Фото меню
Используя меню фотографий, вы можете получить фотографию с камеры или из фотоальбома на вашем устройстве.
Вы также можете выбрать фотографию из галереи вдохновения или сохранить текущий холст.
Меню настроек
Меню настроек позволяет изменять настройки, получать интерактивную справку и информацию о приложении.
Настройки
Здесь вы можете выбрать разрешение. Максимальное разрешение зависит от вашего устройства.
Вы также можете начать с изображения или холста, сделав его белым, черным или кремовым.
Эти варианты применяются в следующий раз, когда вы откроете фотографию. Получить онлайн-справку легко, нажав кнопку «Получить онлайн-справку».
Меню инструментов 1
В меню «Инструменты» доступно 15 инструментов.На устройствах меньшего размера меню «Инструменты» разделено на 2 меню.
Вы можете увидеть другое меню, нажав в нижней или верхней части меню. Здесь вы можете обрезать исходное фото.
Инструмент «Просветить …» полезен для исправления фотографий с большими вариациями освещенности. Это дает многие из тех же преимуществ HDR, но требует только одного изображения!
Инструмент «Пластика» позволяет искажать изображение.
«Тени ..» регулирует темноту теней, а «Средние тона».. «регулирует гамму, делая изображение темнее или светлее.
Вы также можете настроить насыщенность, яркость, резкость или изменить цветовой баланс, сделав цвета холоднее или теплее.
Меню инструментов 2
Дополнительные инструменты изменяют оттенок изображения и добавляют шум к изображению. «Призрачные края ..» добавляет на холст края исходного изображения.
«Blend Undo ..» смешивает текущий холст с его предыдущим состоянием.Попробуйте использовать это после рисования, чтобы изменить плотность ваших последних мазков кисти.
Используйте двойное касание для сброса любого из ползунков.
Режим рисования
При прикосновении к значку кисти для перехода в режим рисования. Вы можете наносить цвета с помощью мазков кисти или использовать меню «Заливка» для изменения всего рисунка.
Цвета для мазков кисти и заливки могут быть одним отредактированным цветом (Источник цвета) или могут быть взяты из исходной фотографии (Источник изображения).
Вы можете выбрать источник цветов, коснувшись палитры или значков изображений внизу. Лучше всего это понять, используя меню «Заливка», чтобы очистить холст до кремового цвета, затем рисовать с выбранным источником цвета и затем переключаться на рисование с выбранным источником изображения.
Вы видите разницу? Коснитесь X, чтобы отменить рисование, или коснитесь галочки, чтобы сохранить изменения и вернуться в главное меню.
Режим рисования> Источник цвета
Если выбран источник цвета и вы коснетесь значка палитры, появится меню «Источник цвета», позволяющее редактировать цвет.
Вы можете использовать опцию «Выбрать цвет», чтобы выбрать цвет на холсте, или использовать цветовое колесо, чтобы выбрать цвет.
Ползунок внизу добавляет шуму к цвету. Это полезно для создания красочных мазков кисти даже из одного цвета. Выберите серый цвет и попробуйте изменить количество цветового шума, чтобы увидеть эффект на картине.
Режим рисования> Источник изображения
Если выбран источник изображения и вы коснетесь значка изображения, текущий источник изображения отображается в области рисования.Когда вы отпускаете, ваша картина отображается.
Если коснуться значка изображения и потянуть вверх, появится меню «Источник изображения». Вы можете использовать это меню для изменения цвета мазка кисти.
Попробуйте выбрать «Сепиатон» и затем закрасить, или попробуйте изменить насыщенность и попробуйте нарисовать еще немного. Помните, что вы можете дважды нажать на любой ползунок в этом приложении, чтобы сбросить его. Попробуйте добавить шум к источнику изображения и посмотрите, как будут выглядеть мазки кисти.
Первоначально источником изображения является выбранная вами фотография, но при желании вы можете использовать в качестве источника изображения текущий холст.
Для этого нажмите кнопку «Использовать холст». Чтобы он работал как раньше, нажмите «Использовать фото». В тот момент, когда вы касаетесь кнопки «Использовать холст», PhotoViva берет ваш текущий холст таким, каким он выглядит в данный момент, и использует этот «снимок» вашего холста в качестве источника изображения для последующих операций рисования.
Итак, когда «Использовать холст» включен, вы будете рисовать на своем холсте, используя более раннюю версию этого холста в качестве источника изображения. Это может создать интересные эффекты, если вы переключите кисти после выбора «Использовать холст», потому что новая кисть может подбирать цвета и текстуры из старой кисти, которую вы использовали.
Режим рисования> Кисть
Здесь вы можете выбрать свойства кисти. Коснитесь любой формы кисти, чтобы сделать ее текущей кистью. Используйте ползунки внизу, чтобы отрегулировать направление и размер кисти.
Переключатель «Установить | Следить» можно использовать, чтобы мазки кисти рисовались только в одном направлении или следовали направлению во время рисования.
Большинство кистей можно использовать в режиме «Рисование» или «Копирование». Нажмите на значок изображения, чтобы выбрать Источник изображения.Теперь используйте меню кистей, чтобы выбрать первую кисть, и попробуйте рисовать в режиме «Краска», а затем в режиме «Копировать».
В режиме рисования каждый раз, когда вы двигаете пальцем, PhotoViva выбирает один цвет из-под вашего пальца на исходном изображении и рисует форму кисти этим единственным цветом на холсте.
В режиме копирования каждый раз, когда вы перемещаете палец, PhotoViva копирует на холст область исходного изображения в форме кисти под вашим пальцем.
Чтобы увидеть разницу, очистите холст, выберите большую кисть и один раз коснитесь холста, чтобы нарисовать одну форму кисти в режиме рисования, затем коснитесь еще раз в режиме копирования.
Вы можете быстро настроить размер кисти в режиме рисования, коснувшись значка меню кисти в нижней части экрана, перетащив его влево и вправо и отпустив.
Режим рисования> Заливка 1
Касание значка заполнения внизу вызывает меню заполнения. Здесь вы можете очистить холст до белого, черного или кремового цвета.
«Автокраска ..» начнет рисование текущей кистью, произвольно размещая мазки кисти на холсте.Если вы выбрали «Установить» в меню кисти, все мазки кисти будут в одном направлении.
Если вы выбрали «Follow» в меню кисти, мазки кисти будут иметь любую ориентацию.
Режим рисования> Заливка 2
Попробуйте переключаться между «Цвет» и «Изображение» и обратите внимание, как ваш выбор влияет на пять других методов заливки.
«Цвет» заливки с использованием текущего источника цвета (чтобы четко это увидеть, перейдите в меню «Источник цвета» и выберите цвет, который сильно отличается от любого цвета на текущем холсте).
«Изображение» заполняется с использованием текущего источника изображения (чтобы четко это увидеть, перейдите в меню «Источник изображения» и сильно измените оттенок, чтобы источник изображения теперь сильно отличался от текущего холста).
Вы можете отодвинуть цвета холста от исходного цвета, используя «Blend Away ..». Если вы установите цвет источника на сплошной серый цвет, Blend Away отрегулирует контраст.
Используя другие методы заливки, вы можете заполнить внешнюю рамку, контур, центр или весь холст, используя цвет или источник изображения.
Свяжитесь с нами, если у вас есть вопросы или комментарии.
Превратите фотографию в картину, не раскрашивая ее (шаг за шагом)
Чтобы превратить фотографию в эффект, подобный картине в PowerPoint, просто:
- Выберите свое Фото
- Перейдите к Изображение Инструменты Вкладка «Формат»
- Откройте раскрывающееся меню Художественные эффекты
- Выберите рисунок Художественный эффект
Три подобных эффекта рисования для ваших фотографий: Мазки , Кисть , Губка для акварели (все выделено ниже).
В качестве альтернативы вы можете использовать P ainting Styles в диалоговом окне Format Picture , чтобы не только превратить вашу фотографию в картину, но и настроить параметры эффекта рисования, как описано ниже.
Регулировка эффекта фото для рисования
Существует два различных варианта эффекта стиля, которые вы можете использовать для увеличения или уменьшения интенсивности фотографии до эффекта рисования.
Чтобы найти эти параметры стиля, просто откройте Параметры художественных эффектов в нижней части раскрывающегося списка Художественные эффекты.
И если вы не полностью изучите эти варианты эффектов рисования, вы можете отказаться от превращения фотографии в картину просто потому, что она не выглядит достаточно реалистичной.
1. Прозрачность
Какая часть вашей исходной фотографии или изображения просачивается из-за применяемого вами эффекта рисования.
Прозрачность 0 означает, что ни одна из ваших исходных картинок не просачивается (создавая самый резкий эффект рисования), а прозрачность 100 означает, что вся фотография просачивается (убивает весь эффект рисования).
При преобразовании фотографии в картину нет правильного или неправильного уровня прозрачности, который вы должны использовать. Это просто набор параметров, с которыми вы можете поиграть, чтобы найти эффект рисования, который вам больше всего нравится.
Когда я хочу сделать фотографию похожей на картину (или акварель), я всегда использую уровень прозрачности 0, чтобы получить максимальный эффект стиля рисования на моей фотографии.
Чтобы узнать все, что нужно знать о том, как сделать изображение прозрачным в PowerPoint, прочтите наше руководство здесь.
2. Интенсивность или размер кисти
Насколько аккуратен и аккуратен эффект рисования на вашем изображении. Чем выше размер кисти, тем более художественными и размытыми будут правки в вашей картине.
См. Бок о бок примеры различных эффектов рисования, примененных к одним и тем же изображениям с использованием разных размеров кисти или уровней интенсивности.
3. Фотоэффект «Рисование мазков»
Обратите внимание, что с увеличением интенсивности увеличивается темнота фотографии. При превращении фотографии в картину с помощью эффекта «Штрихи краски» я обычно использую уровень интенсивности 0, 1 или 2.
4. Фотоэффект кисти для рисования
Внимательно посмотрите на детали на фотографии (например, волосы женщины), чтобы увидеть интенсивность утолщения эффекта рисования кистью ниже. Эффект более выражен при просмотре в полноэкранном режиме.
5. Фотоэффект акварельной губки
При преобразовании фотографии в акварельную картину, чем больше размер кисти, тем больше акварельные пятна на фотографии.
Это ваши основы того, как сделать фотографию похожей на картину в PowerPoint, и
некоторые из доступных вам опций редактирования изображения.
Возврат вашей картины обратно к фотографии
Чтобы вернуть изображение в исходное состояние (удаление фотографии с эффектом рисования), просто:
- Выберите Фото , которое вы хотите сбросить
- Перейдите к Работа с изображениями Вкладка «Формат»
- Выберите команду Сбросить изображение
При выборе Сбросить изображение вернет отредактированную фотографию обратно к исходному изображению, с которым вы начали, при условии, что вы не обрезали или не сжали изображение.
Причина, по которой работает команда Reset Picture , заключается в том, что PowerPoint всегда сохраняет две разные копии ваших фотографий или изображений, когда вы добавляете их на слайды.
Photo Copy # 1: Фотография, которую вы кадрируете, изменяете размер, редактируете и добавляете фотофильтры и специальные эффекты.
Photo Copy # 2: Само оригинальное фото.
Вот почему вы всегда можете вернуться к исходной фотографии или изображению, независимо от того, что вы сделали в PowerPoint (или сбросить растянутую картинку, оставленную кем-то на слайдах).
Единственное исключение — если вы кадрировали и / или сжали фотографию.
После кадрирования и сжатия фотографии вы больше не сможете вернуться к исходному изображению, сбросив его настройки.
Чтобы узнать, как быстро обрезать изображения в PowerPoint, просмотрите наши пошаговые инструкции здесь.
Чтобы узнать, как уменьшить размер файла изображения (чтобы упростить отправку презентации по электронной почте), см. Наше руководство здесь.
Заключение
Итак, это художественные эффекты, которые вы можете использовать, чтобы сделать фотографию похожей на картину в PowerPoint.
Это отличный способ создать новые интересные фотоэффекты для ваших презентаций. Просто не забудьте поиграть с параметрами интенсивности для выбранной вами фотографии, чтобы нарисовать эффект, чтобы найти тот, который вам больше всего нравится.
Если вам понравилось это руководство и вы хотите узнать больше о нашем учебном курсе и ресурсах PowerPoint, посетите нас здесь.
Что дальше?
Окрашенные края Photo Border Effect
Автор Стив Паттерсон.
В этом уроке Photoshop Effects мы собираемся объединить несколько различных эффектов. Сначала мы дадим простой для создания фотографию с закрашенными краями , а затем сделаем так, как если бы она была напечатана на холсте на холсте . Мы загрузим и используем пару кистей Photoshop для эффекта закрашенных краев, добавим маску слоя для рисования и, наконец, воспользуемся фильтром Texturizer для эффекта холста. Когда мы закончим, мы увидим, как мы можем использовать наш файл Photoshop в качестве шаблона, чтобы быстро и легко придать другим фотографиям такой же вид!
Эта версия руководства предназначена для Photoshop CS5 и более ранних версий.Для Photoshop CS6 и CC (Creative Cloud) ознакомьтесь с нашей полностью обновленной версией.
Вот исходное изображение, которое я буду использовать для этого урока:
Исходное изображение.
А вот эффект «закрашенные края на холсте», к которому мы стремимся:
Окончательный результат.
Этот урок из нашей серии «Фотоэффекты». Давайте начнем!
Загрузите это руководство в виде готового к печати PDF-файла!
Шаг 1. Добавьте новый слой
Когда моя фотография открыта в Photoshop, моя панель слоев показывает мне, что у меня есть один слой, фоновый слой, который Photoshop добавляет по умолчанию и содержит мое исходное изображение:
Панель слоев Photoshop, показывающая фоновый слой, содержащий мое исходное изображение.
Первое, что я хочу сделать для этого эффекта, — это добавить новый пустой слой над моим фоновым слоем, поэтому я щелкну значок New Layer в нижней части панели слоев:
Добавьте новый слой, щелкнув значок «Новый слой» в нижней части панели «Слои».
Это дает мне новый слой над фоновым слоем, который Photoshop автоматически называет «Layer 1»:
Учебное пособие по Photoshop: панель «Слои», показывающая новый слой «Слой 1» над фоновым слоем.
Я собираюсь дважды щелкнуть имя слоя и переименовать его с «Слой 1» на что-то более информативное, например «белый фон», так как на следующем шаге мы заполним его белым цветом. и в конечном итоге окажется, что будет фоном, на котором находится фотография:
Переименуйте «Layer 1» в «white background» или что-нибудь подобное по вашему выбору.
Шаг 2: Залейте новый слой белым цветом
Затем, поскольку я хочу, чтобы моя фотография выглядела так, как будто она была нарисована на белом фоне, мне нужно заполнить этот новый слой белым цветом.Я мог бы использовать для этого команду Photoshop «Заливка», но есть еще более простой способ. Сначала нажмите букву D на клавиатуре, чтобы сбросил цвета переднего плана и фона на значения по умолчанию — черный и белый, соответственно, если они еще не настроены на это. Вы увидите, как они снова переключаются на черно-белые в палитре инструментов Photoshop:
Нажмите «D» на клавиатуре, чтобы переключить цвет переднего плана на черный по умолчанию, а цвет фона на белый.
Теперь с белым цветом фона и слоем «белый фон», выбранным на панели «Слои», используйте сочетание клавиш Ctrl + Backspace (Win) / Command + Delete (Mac), чтобы залить слой белым.Теперь изображение будет временно скрыто из поля зрения сплошным белым слоем над ним:
Новый слой теперь залит белым, временно скрывая фотографию за ним.
Шаг 3. Загрузите набор кистей «Толстые толстые кисти»
Чтобы создать эффект окрашенных краев, нам понадобится пара кистей Photoshop, которые устанавливаются вместе с Photoshop, но не загружаются по умолчанию, поэтому нам нужно загрузить их самостоятельно, что очень легко сделать. Сначала выберите инструмент «Кисть », взяв его из палитры «Инструменты» или нажав на клавиатуре букву B :
Выберите инструмент «Кисть».
Выбрав инструмент «Кисть», щелкните правой кнопкой мыши (Win) / , удерживая клавишу Command, (Mac) в любом месте окна документа, чтобы открыть диалоговое окно параметров инструмента «Кисть», а затем щелкните маленькую стрелку, указывающую вправо. , в правом верхнем углу:
Щелкните стрелку, указывающую вправо, в правом верхнем углу диалогового окна параметров инструмента «Кисть».
Затем выберите набор кистей Thick Heavy Brushes из появившегося списка:
Выберите набор кистей «Толстые толстые кисти», чтобы загрузить его.
Появится диалоговое окно с вопросом, хотите ли вы заменить текущий набор кистей новым. Выберите Добавить вместо ОК, чтобы новый набор кистей добавлялся вместе с кистями по умолчанию и не заменял их полностью:
Выберите «Добавить» в диалоговом окне, когда вас спросят, хотите ли вы заменить текущие кисти новым набором.
Шаг 4. Выберите 111-пиксельную кисть с плоской щетиной
Загрузив набор кистей «Толстые тяжелые кисти», прокрутите список доступных кистей вниз, пока не дойдете до конца списка, и там вы найдете кисть с плоской щетиной, 111 пикселей, .Если у вас есть настройки Photoshop, настроенные для отображения подсказок по инструментам, имя кисти будет отображаться при наведении курсора мыши на кисть:
Выберите кисть «Flat Bristle» размером 111 пикселей в нижней части списка.
Внизу вы найдете две кисти размером 111 пикселей. Первый, который нам нужен, — это верхний, но через несколько минут мы также будем использовать нижний. Теперь, когда наша кисть загружена и выбрана, пора приступить к созданию эффекта окрашенных краев.Во-первых, нам понадобится маска слоя, и мы добавим ее дальше.
Шаг 5. Добавьте маску слоя к слою «Белый фон»
Мы собираемся начать рисовать кистью, чтобы создать эффект закрашенных краев, но мы не собираемся рисовать непосредственно на самом изображении. Мы собираемся рисовать на маске слоя, и прежде чем мы сможем рисовать на ней, нам нужно ее создать, так что давайте сделаем это. Убедитесь, что на панели «Слои» выбран слой «белый фон», затем щелкните значок Добавить маску слоя внизу палитры:
Выбрав слой «белый фон», щелкните значок «Добавить маску слоя» в нижней части панели «Слои» Photoshop.
Это добавит маску слоя к слою «белый фон». Вы можете увидеть его на панели «Слои» справа от области предварительного просмотра миниатюр слоя:
Маска слоя появляется справа от области предварительного просмотра миниатюр слоя «белый фон».
Используя нашу 111-пиксельную кисть с плоской щетиной, которую мы уже выбрали, и с черным, уже установленным в качестве цвета переднего плана, с момента, когда мы сбрасывали цвета переднего плана и фона к значениям по умолчанию, мы собираемся рисовать черным цветом на этот слой-маска, и по мере того, как мы рисуем, фотография на фоновом слое начнет снова появляться через этот сплошной белый слой.
Шаг 6: Начните рисовать из стороны в сторону на маске слоя
Убедитесь, что выделена маска слоя, а не сам слой. Вы можете увидеть поле выделения вокруг миниатюры маски слоя на скриншоте выше, что означает, что он выбран. Нажмите на нее, чтобы выбрать, если по какой-то причине он не выбран. Затем, выбрав маску, начните рисовать мазки слева направо внутри окна документа. Поскольку мы рисуем маску слоя черным цветом, любые области, которые мы закрашиваем, станут прозрачными, открывая слой ниже, который в данном случае является нашим фоновым слоем, содержащим нашу фотографию.Вы можете видеть, как эффект окрашенных краев начинает обретать форму, когда вы рисуете кистью:
Рисуем черным цветом на маске слоя, чтобы показать фотографию ниже.
Кисть с плоской щетиной, которую мы используем, отлично справляется с задачей придания нам нарисованного вида и ощущения не только по краям, но и внутри области, которую мы рисуем, поскольку она оставляет случайные белые промежутки в мазке кисти, которые добавляют к иллюзия того, что мы действительно рисуем это фото сухой кистью.
На панели «Слои» видно, что области, которые мы закрашиваем в окне документа, отображаются черным цветом в области предварительного просмотра миниатюр маски слоя:
Области, которые мы закрашиваем на изображении, выглядят черными в области предварительного просмотра миниатюр маски слоя.
Продолжайте рисовать кистью, пока не будете довольны тем, как это выглядит. Если вы рисуете обводку, и она вам не подходит, просто отмените ее с помощью Ctrl + Z (Win) / Command + Z (Mac), а затем заново закрасьте обводку. Вот мой результат:
Изображение пока что.
Мы собираемся переключиться на другую загруженную 111-пиксельную кисть и подправить края.
Шаг 7. Выберите 111-пиксельную кисть «Шероховатая плоская щетина»
Теперь мы собираемся поменять кисти и подправить края, чтобы улучшить нарисованный вид.Еще раз, щелкните правой кнопкой мыши (Win) / , удерживая Command, щелкните (Mac) в любом месте изображения, чтобы открыть диалоговое окно параметров кисти, прокрутите вниз до конца списка доступных кистей, и на этот раз, нажмите на 111-пиксельную кисть прямо под той, которую мы только что использовали, Rough Flat Bristle brush:
Выберите другую 111-пиксельную кисть прямо под той, которую мы только что использовали в списке.
Шаг 8: нарисуйте небольшие штрихи по краям, чтобы усилить эффект
Выбрав новую кисть и убедившись, что маска слоя, а не сам слой, все еще выделена на панели «Слои», обойдите края и нарисуйте небольшие штрихи, чтобы добавить немного пятен и брызг краски, усиливая эффект.Хитрость здесь в том, чтобы держать большую часть кисти внутри уже окрашенной области, чтобы лишь небольшой ее процент выходил за края. Здесь не стоит переусердствовать. Позвольте только крошечной части кисти проникать в белую область и рисуйте очень короткими мазками. Достаточно даже простого щелчка кистью по области. Опять же, если вы чувствуете, что допустили ошибку, нажмите Ctrl + Z (Win) / Command + Z (Mac), чтобы отменить и повторить попытку. Нет необходимости делать все правильно с первого раза, поэтому не стесняйтесь экспериментировать:
Позволяя лишь небольшому проценту кисти распространяться в белую область, нарисуйте очень короткие штрихи или просто щелкните новой кистью по краям, чтобы добавить крапинки и брызги.
Эффект окрашенных краев завершен! Вы можете остановиться на этом, если хотите, но я собираюсь пойти дальше и сделать так, как если бы фотография была напечатана на холсте, и мы собираемся сделать это таким образом, чтобы мы могли повторно использовать этот Photoshop. файл в качестве шаблона для других фотографий без повторения шагов. Мы сделаем это дальше.
Шаг 9. Добавьте новый слой над слоем «Белый фон»
Выбрав слой «белый фон» (здесь не имеет значения, выбран ли слой или маска слоя, подойдет любой из них), добавьте новый слой.На этот раз давайте воспользуемся сочетанием клавиш, Shift + Ctrl + N (Win) / Shift + Command + N (Mac), которое вызовет диалоговое окно Photoshop New Layer :
Используйте сочетание клавиш, чтобы открыть диалоговое окно «Новый слой» Photoshop.
В диалоговом окне переименуйте новый слой, который мы создаем, в «Холст», как я обведен красным выше. Больше ничего менять не нужно, затем нажмите OK, и Photoshop добавит новый слой над слоем «белый фон» и назовет его «Canvas»:
Панель «Слои», показывающая только что добавленный слой «Холст» над слоем «белый фон».
Мы назвали его «Холст», потому что этот слой будет содержать наш эффект холста, как мы увидим чуть позже.
Шаг 10: Залейте слой «Холст» белым цветом
Так же, как мы сделали со слоем «белый фон», используйте сочетание клавиш Ctrl + Backspace (Win) / Command + Delete (Mac), чтобы залить этот слой белым цветом, поскольку белый цвет по-прежнему является нашим цветом фона:
Залейте слой «Холст» белым цветом.
Наше изображение снова скрыто от глаз, но на данный момент это нормально.
Шаг 11: примените текстуру холста к слою с помощью фильтра Texturizer
Теперь мы собираемся применить текстуру холста к этому слою. Поднимитесь в меню Фильтр вверху экрана, выберите Текстура , а затем выберите Texturizer , что вызовет массивное диалоговое окно Filter Gallery, показывающее нам параметры для фильтра Texturizer в крайнем правом углу:
Галерея фильтров, отображающая параметры фильтра Texturizer.
Я обвел красным цветом интересующие нас варианты.Убедитесь, что Текстура установлена на Холст , Масштабирование установлено на 100% , Рельеф установлено на 4 , а направление Light установлено на Верх . Нажмите «ОК», и Photoshop применит текстуру к слою «Холст»:
.Текстура холста, примененная к слою «Холст».
Мы видим текстуру холста, но не видим наше изображение. Мы собираемся исправить это в следующий раз.
Шаг 12. Измените режим наложения слоя «Холст» на «Умножение»
Мы почти закончили.Осталось всего пара быстрых шагов. Чтобы увидеть наше изображение сквозь текстуру холста, мы собираемся изменить режим наложения слоя «Холст». Перейдите к параметрам режима наложения в верхней части панели «Слои», щелкните стрелку вниз справа от слова «Нормальный» и выберите из списка Умножение :
Измените режим наложения слоя «Холст» с «Нормальный» на «Умножение».
Как только мы это сделаем, наше изображение станет видимым за текстурой:
Фотография с нашим эффектом закрашенных краев теперь видна за текстурой холста.
Шаг 13: Уменьшите непрозрачность слоя «Холст»
Тем не менее, эффект текстуры слишком интенсивный, поэтому давайте уменьшим его, и мы можем сделать это, понизив значение непрозрачности слоя. Поднимитесь до значения Непрозрачности в верхнем правом углу панели «Слои», щелкните мышью прямо на слове «Непрозрачность», чтобы вызвать «чистые ползунки» Photoshop, затем перетащите указатель мыши влево, чтобы уменьшить непрозрачность. Я собираюсь немного снизить свой, до 30% :
Уменьшите непрозрачность слоя, чтобы уменьшить эффект холста.
Итак, вот мой окончательный результат с эффектом окрашенных краев и текстурой холста, пониженной до значения непрозрачности 30%:
Окончательный результат.
Эффект завершен. Сохраните файл Photoshop .PSD на этом этапе , поскольку теперь мы можем использовать его в качестве шаблона для быстрого добавления того же эффекта к другим фотографиям, как мы увидим в последнем разделе этого руководства.
Наш эффект «Раскрашенные края на холсте» готов, и наш документ Photoshop .PSD сохранен.Так что, если у нас есть еще одна фотография, к которой мы хотим применить тот же эффект? Придется ли нам снова проходить все эти шаги? Нет, конечно, нет.
Давайте посмотрим на то, что у нас есть на панели «Слои», теперь, когда мы прошли все шаги для создания эффекта:
Панель слоев после выполнения всех шагов.
Всего у нас три слоя. Во-первых, внизу находится наш исходный фоновый слой, содержащий фотографию. Выше находится слой с «белым фоном», содержащий эффект закрашенных краев.Наконец, вверху находится слой текстуры холста. Теперь предположим, что у меня есть другая фотография, с которой я хочу использовать этот эффект. Я использую это фото ниже:
Я хочу применить к этой фотографии тот же эффект, не повторяя никаких шагов. Как мне это сделать? Легко.
Шаг 1. Выберите фоновый слой в файле Photoshop с закрашенными краями
Возвращаясь к моему .PSD-файлу «Раскрашенные края на холсте», я собираюсь щелкнуть свой фоновый слой на панели «Слои», чтобы выбрать его:
Выберите фоновый слой в файле Photoshop с эффектом «Раскрашенные края».
Шаг 2. Выберите инструмент «Перемещение»
Возьмите инструмент Перемещение из палитры инструментов или нажмите букву M :
Выберите инструмент «Перемещение».
Шаг 3. Перетащите новую фотографию в документ с эффектом закрашенных краев
Выбрав инструмент «Перемещение» и выбранный фоновый слой на панели слоев «Раскрашенные края», щелкните в любом месте окна документа новой фотографии и перетащите его в окно документа с эффектом «Раскрашенные края»:
Перетащите новую фотографию в документ с эффектом «Раскрашенные края» с помощью инструмента «Перемещение».
Удерживайте нажатой клавишу Shift перед тем, как отпустить мышь после перетаскивания нового изображения в документ эффектов, и это автоматически центрирует его в документе.
Давайте теперь посмотрим на панель слоев документа «Раскрашенные края на холсте», когда я перетащил свою новую фотографию:
Панель «Слои» документа эффектов после перетаскивания в него новой фотографии.
Поскольку я выбрал здесь фоновый слой перед перетаскиванием новой фотографии в документ, Photoshop автоматически поместил новую фотографию на новый слой непосредственно над фоновым слоем, эффективно блокируя исходную фотографию от просмотра, сохраняя при этом два слоя эффектов над ней, чтобы они остаются видимыми, и новая фотография теперь заменила исходную фотографию в эффекте, без необходимости повторения каких-либо шагов:
Эффект «Раскрашенные края на холсте» теперь применяется к новому изображению без необходимости повторения каких-либо шагов.
Прекрасно работает и с портретными снимками:
Эффект, примененный к другому изображению, опять же с использованием шаблона без дополнительных действий.
И вот оно! Вот как с помощью Photoshop создать рамку для фотографий с крашеными краями! Посетите наш раздел «Фотоэффекты», чтобы получить больше уроков по эффектам Photoshop!
Эти кисти для Photoshop позволяют превращать фотографии в картины мазок за мазком
Художник и дизайнер Джессика Джонсон из Creators Couture создала уникальный набор кистей Photoshop, которые делают то, чего мы раньше не видели.Штрих за мазком и управляемый размером и направлением кисти, вы можете добавить эффект импрессионистической живописи ко всем или части ваших фотографий.
Набор комично называют коллекцией «Instapressionist Photoshop Brush», и фокус в том, что эти кисти используют преимущества механизма кистей из щетины, используя любую фотографию, которую вы выбираете в качестве рисунка или основы для кисти.
«Прелесть этой техники в том, что вы можете« закрасить »изображение направленными мазками, и он использует фотографическое изображение в качестве основы», — говорит Джонсон PetaPixel .«Таким образом, вам не нужно на самом деле рисовать или раскрашивать что-либо, чтобы создать живописные эффекты на всем или части вашего изображения, от тонких до жирных в зависимости от размера кисти».
Нет фильтров, стилей слоев и действий. Весь эффект создается с помощью кисти, а характер эффекта определяется размером кисти, настройками потока и направлением, в котором вы рисуете. Вы можете увидеть кисти в действии в коротком видео ниже:
В большинстве демонстраций, которые Джонсон разместила на YouTube-канале Creators Couture, она создает изображение с нуля на новом слое.Но для фотографов может быть интереснее применить живописные эффекты только к определенным областям на исходной фотографии, чтобы выделить части или добавить немного шика.
Мы могли видеть, что это используется для улучшения внешнего вида боке на некоторых изображениях, например, для увеличения фокусировки на объекте портрета.
Вот несколько изображений до и после, которые нам прислал Джонсон, чтобы вы могли увидеть некоторые эффекты, которые позволяют создавать эти кисти. Он определенно лучше, чем стандартные фильтры для рисования и инструменты искусственного интеллекта, которые мы видели, и кажется намного более настраиваемым (и, может быть, забавным?):
Существуют категории кистей, художественные и выровненные, которые либо сохраняют объекты ближе к исходным пикселям, либо расширяют цвет.После того, как вы выбрали конкретную узорчатую кисть, другой способ управления эффектом — это размер кисти: чем меньше размер, тем более детализирован рендеринг. Это похоже на рисование с настраиваемым размером пикселей.
Кисти недавно были представлены в Adobe Create, и хотя весь набор на веб-сайте Creators Couture будет стоить вам 19 долларов больше, вы можете загрузить бесплатный сэмплер на веб-сайте Adobe. Все кисти должны быть полностью совместимы с Adobe CS5 и более поздними версиями, хотя сэмплер кистей предназначен для использования с Adobe Creative Cloud.
Чтобы узнать больше об этом интересном творении, просмотрите несколько руководств или загрузите бесплатный сэмплер, ознакомьтесь с функцией Adobe Create. А если вы хотите увидеть больше работ Джонсон, зайдите на сайт Creators Couture или подпишитесь на нее в Instagram, Twitter и Facebook.
Изображение предоставлено : Все фотографии сделаны Джессикой Джонсон и использованы с разрешения.
Превратите фотографии в цифровые картины с помощью Photoshop Mixer Brush
Посмотрите видео. Превратите фотографии в цифровые картины с помощью Photoshop CC
Это забавный проект, который можно попробовать на фотографии из вашей библиотеки изображений. Вы можете выбрать сцену на открытом воздухе, такую как наша, или почему бы не попробовать другой жанр? Возможно портретная живопись, натюрморт или абстракция.Мы воспользуемся инструментом Mixer Brush Tool в Photoshop CC, чтобы придать фотографии вид картины импрессиониста.
Если вы когда-нибудь просматривали галерею фильтров Photoshop, то знаете, что в ней есть несколько фильтров, которые можно использовать для создания живописного вида. Но все они тупые и универсальные. Самое замечательное в использовании Mixer Brush Tool заключается в том, что он создает живописные мазки на основе деталей и цветов изображения. Таким образом, вы можете настроить эффект, а не применять общий фильтр.Однако для этого потребуется немного больше работы.
Мы должны перемещать и растягивать цвета с помощью кисти, чтобы создать наши штрихи, следуя линиям и формам на снимке короткими, резкими мазками. Мы также можем улучшить эффект с помощью других кистей, включая бесплатный набор акварелей от Adobe.
Использование нескольких слоев позволяет постепенно наращивать эффект. Так же, как художник, мы можем начать с использования широких мазков, а затем продолжить добавлять более мелкие детали позже. Это может занять некоторое время, но это расслабляющая и полезная задача, которая заставляет даже самого неуклюжего скребка чувствовать, что он действительно рисует.
Лучшие на сегодня предложения Adobe Creative Cloud
01 Настройки кисти микшера
(Изображение предоставлено Джеймсом Патерсоном)Откройте панель «Слои» и щелкните значок нового слоя, затем выберите инструмент «Кисть микшера» на панели инструментов. Отметьте «Образец всех слоев» в параметрах инструмента. Щелкните раскрывающийся список предустановок и выберите «Очень влажный». Включите значок «Очистить кисть» и выключите значок «Загружать кисть после каждого мазка».
02 Начало рисования
(Изображение предоставлено Джеймсом Патерсоном)Выберите кончик кисти с грубыми краями или щетиной из раскрывающегося списка выбора кистей и начните рисовать на пустом слое, чтобы размазать цвета.Используйте короткие резкие штрихи, чтобы смешать цвета, медленно создавая эффект и следуя линиям и формам в кадре.
03 Добавьте мелкие детали
(Изображение предоставлено Джеймсом Патерсоном)Используйте большой кончик кисти, чтобы начать и блокировать цвета широкими мазками. Поиграйте с разными типами кончиков кистей, чтобы узнать, какой из них вам подходит. Затем скройте слой, затем создайте новый слой и используйте кисть меньшего размера, чтобы добавить детали. Продолжайте так, чтобы усилить эффект.
04 Скачать бесплатно кисти Adobe
(Изображение предоставлено Джеймсом Патерсоном)Возьмите обычный инструмент «Кисть» и создайте новый слой.Откройте средство выбора кистей, щелкните значок шестеренки и выберите «Получить больше кистей». Загрузите набор акварелей с сайта Adobe. Удерживая Alt, щелкните, чтобы выбрать цвета из изображения, и нарисуйте несколько брызг по краям.
05 Улучшение цветов
(Изображение предоставлено Джеймсом Патерсоном)Выделите верхний слой и объедините копии всех слоев, нажав Cmd / Ctrl + Shift + Alt + E, затем перейдите в Filter> Camera Raw Filter. Используйте тональные элементы управления на панели Camera Raw Basic, чтобы повысить контраст и насыщенность, затем нажмите «ОК».Затем продублируйте слой с помощью Cmd / Ctrl + J.
06 Нанесите тиснение краской
(Изображение предоставлено Джеймсом Патерсоном)Мы можем использовать фильтр, чтобы придать нашим мазкам дополнительную глубину, как если бы краска была нанесена густо местами. . Перейдите в Filter> Stylize> Emboss. Отрегулируйте настройки, чтобы создать гребни на изображении, как показано. Нажмите «ОК», затем перейдите на панель «Слои» и измените режим наложения на «Перекрытие».
Подробнее:
100 советов по Photoshop
Лучшее программное обеспечение для редактирования фотографий: редакторы изображений для новичков и профессионалов
Лучшие ноутбуки для редактирования фотографий: лучшие ноутбуки для фотографов
10 лучших онлайн-курсов фотографии — от руководств для начинающих до мастер-классов
«Раскрасьте» свои фотографии с помощью этих БЕСПЛАТНЫХ кистей Photoshop
Превратите свои фотографии в шедевры с помощью 17 БЕСПЛАТНЫХ кистей Photoshop! Создайте уникальное настенное искусство с помощью этого пошагового профессионального руководства.
Эти техники кисти Photoshop открывают новые удивительные возможности для вашей фотографии!
Привет, друзья! Джессика здесь от Creators Couture! Я объединился с Adobe Create, чтобы предоставить вам 17 БЕСПЛАТНЫХ кистей Photoshop , которые идеально подходят для создания новых интересных результатов редактирования фотографий!
Продолжайте читать, чтобы изучить две техники кисти , которые заставят вашу челюсть отвиснуть, а ваше воображение разыграется.
Превратите свою фотографию в цифровую картину, мазок за мазком
Я разработал серию кистей Photoshop для смешивания цветов, в которых используется инструмент Adobe Photoshop Pattern Stamp .Пользователи Photoshop с любым уровнем мастерства научатся превращать фотографию в уникальное цифровое произведение искусства. Просто возьмите кисть, начните рисовать и наблюдайте, как разворачивается волшебство!
Предоставлено Джессикой Джонсон
Идеально подходит для создания холстов в галерее, нестандартных поздравительных открыток, постеров для пожилых людей и ДРУГОГО.
Мои техники и высококачественные кисти Photoshop предназначены не только для дизайнеров и иллюстраторов. Фотографы используют эти бесплатные кисти для Photoshop до:
- Создайте красивые настенные полотна для дома ваших клиентов
- продам нестандартные увеличенные изображения
- создать уникальные поздравительные и праздничные открытки
- предлагает забавные постеры для пожилых людей — удивите своих старших представителей бесплатным подарком!
- проявите творческий подход, экспериментируйте с кистями и получайте удовольствие
Щетки выполняют всю тяжелую работу.Все, что вам нужно сделать, это закрасить свое изображение и наблюдать, как происходит трансформация!
Вот вам беглое представление о том, что вы сможете создать, когда изучите мои методы…
Художественное улучшение вашего боке
Сделайте объект еще более четким, используя художественные кисти, чтобы смягчить фон любой фотографии.
Джонатан Борба
«Одна из моих любимых вещей в этих кистях и этой технике — это способность делать мазки более органичными и реалистичными.Мне нравится иметь возможность менять направление, поток, давление и т. Д. Я не художник, но это заставляет меня чувствовать себя полноценным художником! » —БК Томпсон
Добавьте драматизма и движения к любой фотографии
Не хотите закрашивать все изображение? Выберите определенные области, которыми нужно манипулировать, и с помощью этой техники вы создадите уникальные, интересные произведения искусства!
Мелисса Уэстбрук
«Этот набор кистей импрессионистов дает невероятные возможности для преобразования фотографий в искусство, будь то пейзажные фотографии, натюрморты [изображения или] портреты.”- Ютта Вольфрам
Акцентируйте внимание на текстуры или смахните отвлекающие детали
Добавьте улучшающие художественные эффекты обводки к частям изображения. В этом примере я также использовал художественную кисть под надписью, чтобы выделить ее на фоне.
Тоа Хефтиба
Увеличивайте доход с новой нишей
Откройте для себя новые источники дохода — особенно в нестабильные времена. Превратите личные и коммерческие фотографии в интересные произведения искусства и продавайте их в общедоступной галерее на своей домашней странице ShootProof!
Майкл Афонсо
«Эти кисти Instapressionist удивительны и дают каждому… возможность легко создать что-то прекрасное.”- Карин охлаждает
Откройте для себя свежие творческие идеи
Вам не нужны годы обучения в дорогой школе портфолио, чтобы создавать собственные художественные работы из ваших фотографий с высоким разрешением. Все, что вам нужно, — это несколько бесплатных кистей!
Предоставлено Джессикой Джонсон
«Совершенно гениально! Так круто! Я открываю новые горизонты моей фотографии! » —Рода Болтон
Готовы ли вы творить? Вот что вы получаете:
5
Инстапрессионист Кисти для фотошопа12
Современный импрессионист Кисти для фотошопа175 предварительно смешанных цветовых палитр, взятых из картин мастеров импрессионизма
2 техники цифровой живописи для использования на ЛЮБОМ изображении
Урок №1: Изучите
кисти и техники InstapressionistШаг №1: Получите кисти — загрузите БЕСПЛАТНО!
Я сотрудничал с Adobe, чтобы предоставить вам тщательно отредактированную подборку кистей из коллекции Instapressionist .Это даст вам полный опыт использования этой техники!
Загрузите образец кисти
Instapressionist прямо с веб-сайта Adobe Create!СОВЕТ: Если вы работаете в более старой версии Photoshop, вы можете получить доступ к совместимой с CS5 или 6 версией кистей ЗДЕСЬ.
Шаг № 2: Установите щетки
- Открыть Photoshop
- Дважды щелкните файл .abr, который вы скачали, чтобы начать установку (он будет находиться везде, где бы вы ни находились)
- ИЛИ установите кисти вручную из Photoshop.Щелкните «Окно »> «Кисти», , затем щелкните строки меню в правом верхнем углу, выберите «« Импорт кистей », и перейдите к файлу .abr, чтобы установить его.
Шаг № 3: Сделайте свою фотографию узором
После установки кистей откройте фотографию, которую хотите изменить. Это может быть любой формат изображения или любой размер файла, но (в зависимости от вашей системной памяти) я рекомендую выбирать фотографию, размер которой не превышает 4000 пикселей по длинной стороне.
Когда вы будете готовы начать, нажмите Правка> Определить узор , чтобы определить все изображение как узор. Назовите свой узор и нажмите Сохранить.
Шаг №4: Начните рисовать!
Выберите инструмент Pattern Stamp в меню панели инструментов. Важно, чтобы и Aligned , и Impressionist были выбраны в верхней строке меню. Рядом с этими флажками вы найдете раскрывающийся список Выбор шаблона ; в этом раскрывающемся списке выберите свое изображение.
#ShootProofPRO Совет: используйте слои для неразрушающего редактирования
Мне нравится дублировать фоновый слой и держать эту копию в верхней части окна Layers , затем я включаю и выключаю его для справки, пока работаю. (Выберите «Окно »> «Слои », чтобы отобразить это окно, если оно еще не отображается.)
Убедитесь, что инструмент Pattern Stamp все еще выбран, затем выберите одну из кистей Instapressoinist в окне Brushes .Теперь начните закрашивать свое изображение и наблюдайте, как ваша работа трансформируется!
Создайте новый слой для каждой кисти, которую вы пробуете. Вы можете включать и выключать каждый слой, чтобы отображать внесенные вами индивидуальные изменения.
Шаг № 5: Экспериментируйте с мазками
Выполнение направленных штрихов
Замечательной особенностью этой техники является то, что мазки кисти являются направленными, и вы можете, по сути, обводить формы на вашем изображении, как и естественно, делая ваше окончательное изображение более органичным и художественным.Благодаря этому ваша цифровая картина не будет ощущаться как фильтр или эффект, созданный компьютером.
Как закрашивать мелкие детали
Чтобы сохранить детализацию отдельных участков цифровой живописи, например лица, просто уменьшите размер кисти. Это позволит вам сохранить мельчайшие детали вашей картины.
Предоставлено Джессикой Джонсон
Создание крупных мазков кисти для абстрактного эффекта
И наоборот, чтобы создать менее четкую, более сказочную эстетику поверх фотографии, просто увеличьте размер кисти.Это приведет к более крупным и рыхлым мазкам. Кисти texture и canvas также отлично подходят для применения к областям вашего изображения, которые вы хотите сделать более художественными.
Маэ Му
Урок № 2: Изучите
кисти и техники современного импрессионизмаВ 2016 году я впервые применил технику кисти, которая полностью изменила мой способ рисования в Photoshop. Неважно, какой жанр фотографии вы предпочитаете — свадьбу, портрет, изобразительное искусство и т. Д.- вы можете сделать больше, чем вы думаете, с помощью кистей Photoshop. Лучшая часть? Эти функции уже есть в Photoshop. Возможно, вы их еще не используете!
Джонатан Борба
Создавайте разноцветные мазки, идеально подходящие к вашим фотографиям
Когда вы используете мой специально разработанный набор кистей Photoshop с помощью инструмента Pattern Stamp , кажется, что цвета на вашей фотографии волшебным образом выходят из кисти. Чтобы вывести этот эффект на новый уровень, я научу вас выделять определенные области на фотографии и буквально рисовать этими цветами.
Шаг №1: Загрузите эти БЕСПЛАТНЫЕ кисти для Photoshop!
Я также сотрудничал с Adobe, чтобы предоставить вам тщательно отредактированный набор кистей для обводки из моей оригинальной коллекции кистей Modern Impressionist . Это даст вам полный опыт использования этой техники!
Загрузите образец кисти
Modern Impressionist прямо на веб-сайте Adobe Create!Шаг № 2: Установите щетки
- Открыть Photoshop
- Дважды щелкните файл.abr, который вы скачали, чтобы начать установку (он будет находиться везде, где бы вы ни находились)
- ИЛИ установите кисти вручную из Photoshop. Щелкните «Окно »> «Кисти», , затем щелкните строки меню в правом верхнем углу, выберите «« Импорт кистей », и перейдите к файлу .abr, чтобы установить его.
Шаг 3. Определите только
часть вашей фотографии как узорНа этот раз мы определим только отдельные части нашей фотографии как наш узор.Каждое выделение станет новой цветовой палитрой для наших кистей.
В следующем примере вы увидите, как я использую инструмент Marquee , чтобы выделить область букета невесты. После того, как вы сделали свой выбор, нажмите Правка> Определить узор , чтобы установить этот участок изображения в качестве источника цвета для кистей для смешивания цветов.
Шаг 4: Начните рисовать!
Еще раз выберите инструмент Pattern Stamp в меню панели инструментов.Очень важно, чтобы вы:
- установите флажок Impressionist в верхней строке меню
- Снимите флажок Выровнено
- , как и раньше, выберите частичный выбор изображения из раскрывающегося списка Pattern Picker рядом с флажками
Теперь выберите предпочитаемую кисть и приступайте к рисованию!
Как я рекомендовал выше, лучше всего всегда рисовать на новом слое, чтобы вы могли работать неразрушающим образом. Когда вы рисуете, цвета из выбранной вами области изображения будут плавно переходить от каждого мазка кисти.
Посмотрите, как эти цвета прекрасно сочетаются друг с другом!
Готовы ли вы раскрыть свой творческий потенциал?
С этими наборами кистей и техниками Photoshop возможности безграничны! Они бесплатны как для личного, так и для коммерческого использования, поэтому вы можете украсить свои собственные стены, помогая клиентам украсить их!
А если вы хотите узнать еще больше, вам понравятся мои подробные руководства на YouTube!
Fa Barboza
Расскажите, как вы будете использовать БЕСПЛАТНЫЕ кисти для Photoshop!
Или расскажите нам о ваших любимых инструментах Photoshop в комментариях ниже!
Написано ДЖЕССИКОЙ ДЖОНСОН из CREATORS COUTURE и АНН СИМОНЕ | Фотографии МАЙКЛА АФОНСО, ДЖОНАТАНА БОРБА, МЕЛИССЫ ВЕСТБРУК, ТОА ХЕФТИБЫ, МАЭ МУ, WOODWATCH (заголовок), Ф.А. БАРБОЗЫ и МИГЕЛЯ ПЕМБО
.Учись, чудесный волшебник фотографии!
Как создать фотоэффект живописи с помощью Photoshop
Хотите привнести немного уникальности в обычную портретную фотографию? В сегодняшнем уроке Photoshop мы покажем вам, как подправить фотографию, придав ей эффект рисования и наброска , как показано на изображении ниже.
Шаги довольно просты и понятны. Прежде чем мы начнем, нам понадобится несколько вещей. Мы рекомендуем вам загрузить их, прежде чем переходить к руководству.
Приступим!
Шаг 1
Начните с создания нового холста 600 × 400 (или любого другого размера, который вы считаете подходящим) в Photoshop. Создайте новый слой, назовите его «Слой 1» и поместите в него фотографию, которую мы скачали ранее.
Шаг 2
На этом этапе мы сначала превратим его в черно-белую фотографию.Вы можете использовать любую технику, но мы собираемся использовать оттенок / насыщенность.
Найдите параметр «Оттенок / насыщенность» в палитре «Коррекция» («Окна»> «Регулировка»). Уменьшите значение насыщенности до -100. Слой «Hue / Saturation 1» будет добавлен к вашей палитре слоев.
Выбрав «Layer 1», найдите и добавьте Color Balance в палитре Adjustments. Слой «Color Balance 1» будет добавлен к вашей палитре слоев.
В палитре регулировки цветового баланса переключите Тон на Тени и установите следующие значения:
- Голубой / Красный: -59
- Пурпурный / Зеленый: -100
- Желтый / Синий: -92
Затем переключите Tone на Highlights и введите следующие значения:
- Голубой / Красный: -5
- пурпурный / зеленый: -1
- Желтый / Синий: -50
Ваш временный результат будет выглядеть примерно так, как показано на рисунке ниже.Давайте продолжим и объединим все слои. Для этого сначала выделим все 3 слоя «Цветовой тон / Насыщенность 1», «Цветовой баланс 1» и «Слой 1», а затем нажмем Control + E (или «Слои> Объединить вниз»).
Назовем наш новый слой с полями «Девушка»
Шаг 3
Создайте новый слой командой Ctrl + Shift + N, залейте его белым цветом командой Ctrl + Backspace. Переместите его вниз, чтобы он оставался ниже слоя «Девушка»
.Дважды щелкните слой «Девушка», чтобы открыть диалоговое окно «Стиль слоя».В разделе Blend If :, найдите белый треугольник этого слоя:, удерживая клавишу Alt, перетащите белый треугольник влево, пока не дойдете до числа 191/255.
После этого объедините все слои с помощью команды Ctrl + E. Убедитесь, что имя нашего слоя по-прежнему «Девушка»
Шаг 4
Нажмите Ctrl + Shift + N, чтобы создать новый слой под слоем «Девушка», залейте его белым цветом с помощью команды Ctrl + Backspace. Убедитесь, что слой «Девушка» выбран, семь раз нажмите Ctrl + J, чтобы создать семь новых копий.Отключите все слои Girl copy X , щелкнув значок глаза слева от палитры слоев.
Остается оригинальный слой «Девушка». Выделив его, сделайте Motion Blur (Filter> Blue> Motion Blur) со следующими значениями для:
- Угол: -22
- Расстояние: 484.
Затем давайте добавим эффект акварели (Фильтр> Художественный> Акварель) и установим следующие значения для:
- Детали кисти: 1
- Интенсивность тени: 0
- Текстура: 3
Нажмите OK, установите непрозрачность слоя на 60% и назовите его «Wet Brush 1».
Шаг 5
Перемещаясь вверх по палитре слоев, найдите «Girl Copy», щелкните значок с изображением глаза, чтобы сделать его видимым. Примените Motion Blur (Filter> Blur> Motion Blur) со следующими значениями:
Затем мы добавляем Акварель (Фильтр> Художественный> Акварель), как мы это делали на шаге 4. Не меняем настройки акварели, нажмите ОК, когда закончите. Выделив слой, установите его непрозрачность на 85%.
Теперь давайте придадим ему ощущение , сделанного вручную с помощью эскиза .Выбрав «Girl Copy» позже, перейдите в режим преобразования с помощью команды Ctrl + T. Поверните его на 90 градусов по часовой стрелке, нажмите Enter / Return, чтобы подтвердить преобразование.
Придайте ему небольшой эффект Sheer (Filter> Distort> Shear), как показано на изображении ниже, а затем поверните его обратно на 90 градусов против часовой стрелки.
Еще раз нажмите Ctrl + T, чтобы перейти в режим трансформации. Переместите его обратно, чтобы оно соответствовало холсту, и уменьшите его высоту примерно на 40%.
Не снимая выделения со слоя «Girl Copy», нажмите кнопку «Добавить маску слоя» в нижней части палитры «Слои», чтобы создать слой-маску.Выберите инструмент «Градиент» с командой G и задайте маскирующему слою градиент белого (вверху) и черного (внизу).
Теперь вы можете заметить некоторые резкие края, и мы собираемся их очистить. Выберите Brush Tool с командой B со следующими значениями:
.- Размер: 150px
- Твердость: 0%
- Непрозрачность: 30%
Повторно закрашивайте твердые края и углы, чтобы сгладить деталей.
Шаг 6
Выберите слой «Girl Copy 2», щелкните значок глаза, чтобы сделать его видимым.Получите распыленные штрихи (Filter> Brush Stroke> Sprayed Strokes) и установите следующие значения:
- Длина хода: 20
- Радиус распыления: 20
- Направление стока: правая диагональ
Мы приступаем к получению некоторых угловых штрихов (Filter> Brush Stroke> Angled Strokes) и даем ему следующие значения:
- Направление баланса: 100
- Длина хода: 50
- Резкость: 10
Установите непрозрачность этого слоя на 70% и дважды щелкните по нему, чтобы открыть диалоговое окно «Стиль слоя».В разделе Blend if: удерживайте клавишу Alt и перетаскивайте белый треугольник влево, пока не увидите число 144 / 221.
Нажмите «ОК», чтобы вернуться на холст, выберите «Размытие по Гауссу» («Фильтр»> «Размытие»> «Размытие по Гауссу») и задайте для него значение радиуса 0,8 пикселя. Назовите это позже «Темные штрихи» и установите режим наложения на «Жесткий свет».
Шаг 7
Выберите слой «Girl Copy 3», щелкните значок глаза, чтобы сделать его видимым. Задайте ему штриховку (Фильтр> Штрих кисти> Штриховка) со следующими значениями:
- Длина хода: 50
- Резкость: 14
- Прочность: 3
Затем задайте ему Размытие по Гауссу (Фильтр> Размытие> Размытие по Гауссу) равным 0.4 пикселя. Установите режим наложения слоя на «Умножение» и, наконец, назовите слой «Заштриховка»
.Шаг 8
Да, как вы уже догадались. Откройте «Девушка копия 4». Измените его непрозрачность слоя на 85%. Теперь, когда выбрана «Девушка, копия 4», удерживая клавишу Alt, нажмите «Добавить маску слоя» в нижней части палитры «Слои». Это позволяет нам добавить маску слоя, но в то же время скрыть ее.
Получите инструмент «Кисть» с командой B и выберите следующие значения:
- Размер: 150px
- Твердость: 0%
- Непрозрачность: 20%
Убедитесь, что цвет переднего плана белый, начните несколько раз рисовать на лице и теле, чтобы раскрыть их.Сосредоточьтесь на основных частях, таких как глаза, локоны и нос. Используйте белый цвет, чтобы показать части, которые вы хотите показать, и черный, чтобы скрыть их. Наша цель здесь — сохранить эффект художественного и эскизного ; сделать его грязным, но не слишком грязным. Вы уловили дрейф.
Когда вы довольны результатом, мы возвращаемся к слою «Заштриховка». Выберите слой, удерживайте клавишу Alt и добавьте маску слоя. Сделайте то же самое, что и раньше — раскрасьте его черной и / или белой кистью, пока не получите результат, похожий на изображение ниже.
Шаг 9
Затем мы переходим к слою «Girls copy 5». Дважды щелкните слой, чтобы открыть диалоговое окно Layer Style, измените режим наложения на Color Burn.
Опять же, выбрав последнее, удерживая клавишу Alt, нажмите кнопку «Добавить маску слоя». Наша цель здесь — сделать лицо и тело темнее, поэтому мы берем инструмент «Кисть» с командой B и повторяем рисование на этих частях, пока не получим результат, как на изображении ниже.
Шаг 10
Теперь мы хотим добавить на него несколько ребер. Выберите слой «Девушка копия 6», щелкните значок с изображением глаза, чтобы он стал видимым.
Найдите эффект фильтра Светящиеся края (Фильтр> Стилизация> Светящиеся края), установите следующие значения:
- Ширина кромки: 1
- Яркость края: 20
- Гладкость: 10
Щелкните OK, затем нажмите Ctrl + I, чтобы инвертировать его. Установите для параметра Яркость / Контрастность изображения (Изображение> Настройки> Яркость / Контрастность) значение:
.- Яркость: 150
- Контраст: 100
Установите режим наложения слоя на «Умножение» и непрозрачность 75%.Опять же, как и в предыдущих шагах, нажмите кнопку маски слоя, удерживая клавишу Alt. Возьмите инструмент Кисть B и аккуратно прокрасьте изображение, чтобы обнажить гладкие края.
Назовите этот слой «Edges».
Шаг 11
Продолжаем, включаем слой «Girl Copy 7». Наша цель здесь — намочить плечо, мы сделаем что-то похожее на то, что делали на шаге 5.
Вызовите Motion Blur (Filter> Blur Motion Blur), установите следующие значения:
Дайте ему акварель (Фильтр> Художественный> Акварель), нажмите ОК с настройками по умолчанию.Затем сгибаем его с помощью эффекта Shear (Filter> Distort> Sheer). Используйте команду Ctrl + T, чтобы перейти в режим преобразования, поверните изображение немного влево (или вправо) и нажмите OK.
Удерживая клавишу Alt, нажмите «Добавить маску слоя» и нарисуйте немного белого цвета с помощью инструмента «Кисть B» через плечо.
Шаг 12
Теперь мы хотим улучшить эффект текстуры для этого арта. Загрузите Paper texture v5 от Bashcorpo, поместите его в наш рабочий PSD-файл и поместите поверх нашего слоя.Нажмите Ctrl + Shift + U, чтобы обесцветить его, и измените режим наложения слоя на более темный цвет.
Теперь, поскольку изображение текстуры на самом деле больше нашего изображения, вы можете перемещать его, чтобы увидеть, какая часть текстуры подходит лучше всего.
Шаг 13
Было бы неплохо придать изображению эффект Города грехов. Давайте продолжим и добавим немного красного цвета для очков. Для этого перейдите в палитру Adjustments (Windows> Adjustments) и нажмите кнопку Hue / Saturation. Затем будет создан слой «Цветовой тон / Насыщенность 1».Установите флажок Colorize и следующие значения:
- Оттенок: 0
- Насыщенность: 20
- Легкость: 0
Выберите маску слоя и нажмите Ctrl + I, чтобы скрыть все красные. Чтобы выявить красный цвет поверх очков. давайте воспользуемся стандартной мягкой круглой кистью B со следующими настройками:
Повторите щелчок по центру очков, чтобы получить эффект растушевки, как показано на изображении ниже.
Шаг 14
Мы почти закончили! Теперь, если вас не устраивает какой-либо из эффектов, не стесняйтесь спускаться вниз по каждому из слоев и доработать его с помощью инструмента Brush B.Помните, белые должны раскрыть, черные — спрятаться.