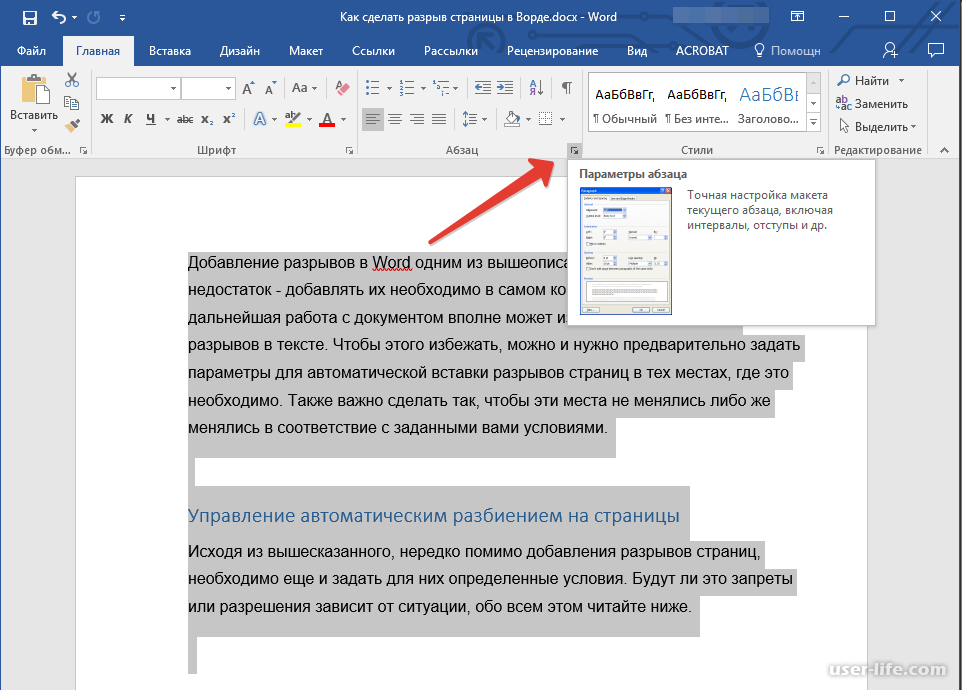Самый простой способ вставки изображений в веб-формате Microsoft Word (все версии)
Недавно у нас был взгляд на офис 2013 и понял, что он был построен с совершенно новым набором функций. Одним из таких Дело в том, вставка изображений и видео в документ Word непосредственно из Интернета. Это означает, что пользователю не придется оставить документвыполнять поиск в Интернете для изображения, то скачать же и вставить его в документ.
Если у Вас есть шанс попробовать Word 2013 , то вы наверняка заметили, Интернет Картинки вариант подВставка вкладки. Она позволяет искать изображенияна Office.com, Bing поиск картинок, SkyDrive и Flickr из документа интерфейс. Конечно, вы должны быть онлайн, чтобы сделать это.
Сейчас, например повышение уменьшает усилия, чтобы сначала загрузить нужное изображение на свой компьютер, а затем было вставлять ее в документ. В этом же контексте мы будем говорить о вставке изображений в документ Word из интернета за услуги, не поддерживаются здесь и слово версии ниже к 2013 году.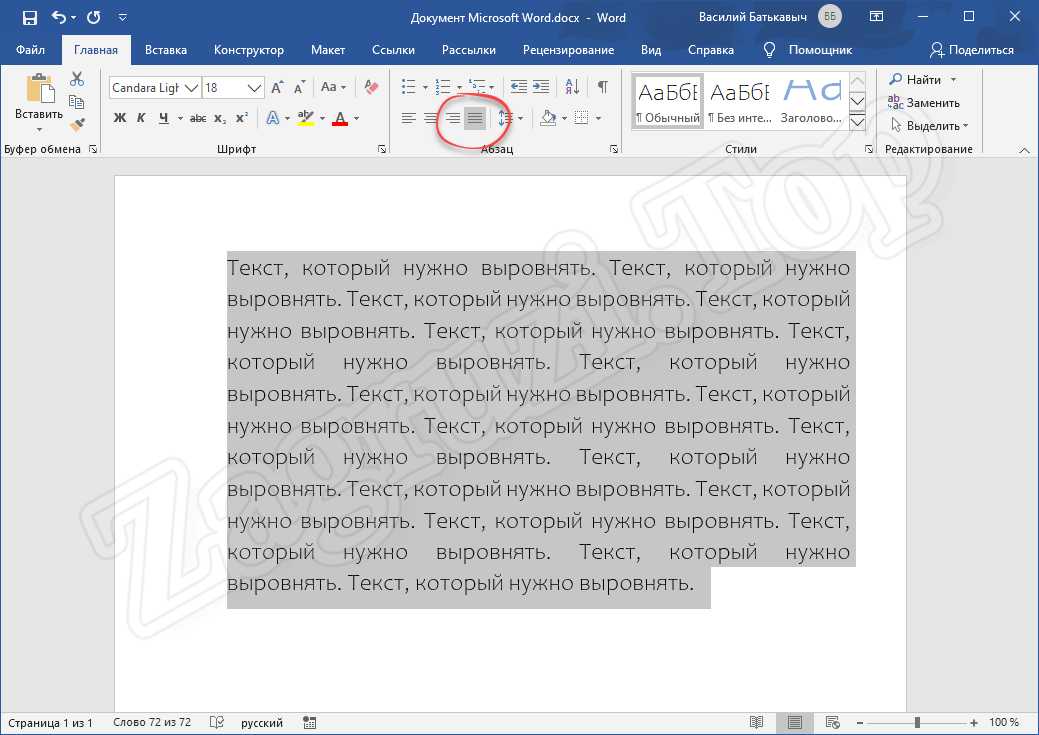
Самое интересное: процесс, который мы описываем здесь трюк экономии времени, где вам не придется загружать изображения, чтобы вставить его в свой документ.
Шаги, чтобы вставить изображение в документ с веб-
Одним недостатком является то, что вам все равно придется перейти от документов и поиск с изображениями в браузере. Но есть определенное преимущество, которое мы смотрим. Давайте посмотрим, что это такое.
Шаг 1: Откройте браузер и найдите изображение, которое вы хотите вставить в документ. Щелкните правой кнопкой мыши на изображение и расположение копировать изображения (или изображений URL / ссылку
Шаг 2: Вернитесь в документ, который вы работаете. Перейдите к Вставьте закладку и нажмите на изображения , как и для других обычных фотографий.
Нажмите на Insert и позволяют MS Word для обработки изображения из Интернета.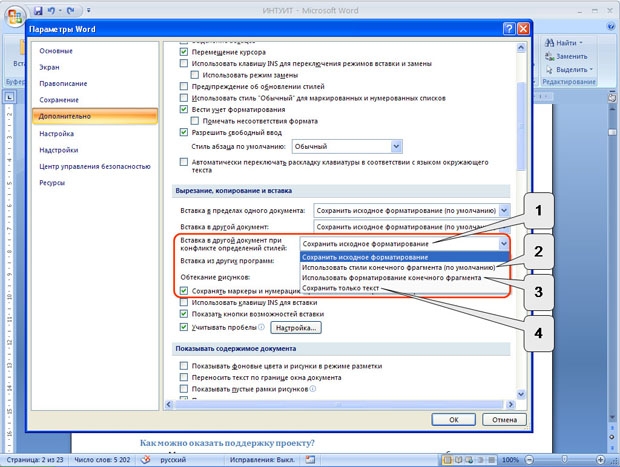 Это займет немного времени, в зависимости от размера изображения.
Это займет немного времени, в зависимости от размера изображения.
Вот и все. Вы только что вставили веб-изображения в документ, не скачивая его вручную на компьютере.
Еще один способ, чтобы это произошло, чтобы скопировать изображение в буфер обмена, а не копирование месте (как в шаге 1), а затем вставить же документа напрямую.Однако, в этом случае вы всегда будете нуждаться в изображении первого. И с подробным процессом, вы можете просто использовать URL, если у вас под рукой.
Прохладный Совет: Вы можете также попробовать использовать этот метод, чтобы загружать фотографии на Facebook , Google + и т.п. непосредственно из Интернета.
Заключение
Это одна из тех сладких трюки, что это супер просто и заканчивается спасая нас хорошие немного времени в долгосрочной перспективе. Хотя я ценю попытки Microsoft по интеграции такую возможность в своей последней версии Office, я также понимаю, что есть люди, которые хотели бы придерживаться более ранних версий.
Другие новости по теме:
Как наложить картинку на картинку в Ворде
Все мы понимаем, что офисная программа Microsoft Word далеко не обладает возможностями графического редактора Photoshop. Однако, в сегодняшнем выпуске я расскажу вам, как наложить картинку на картинку в Ворде. Казалось бы причем тут ворд, но так как его функционал позволяет это сделать, поэтому разберем данную тему подробнее.
Как наложить картинку на картинку в Ворде
Если у вас еще не возникало необходимости наложить картинку на картинку в текстовом редакторе, то когда-нибудь она возникнет. Да, просто последовательно вставить изображения в документ не сложно, но вот одну на другую требует небольших навыков.
Итак, мы хотим добиться того, чтобы простым перетягиванием рисунка при помощи зажатия клавиши мыши можно было накладывать одно изображение на другое.
Как этого добиться, читайте в инструкции ниже.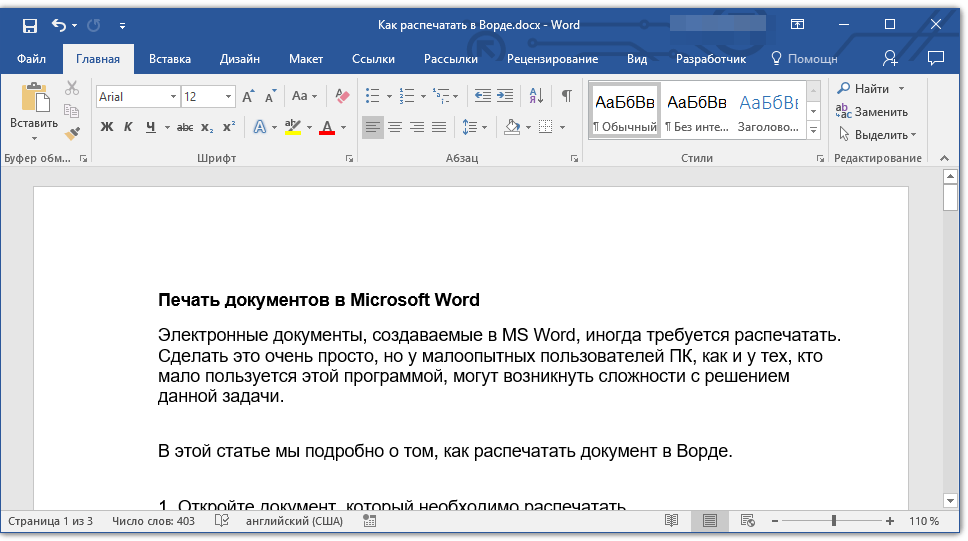 А также рекомендую: — Как вставить текст в картинку в ворд —
А также рекомендую: — Как вставить текст в картинку в ворд —
Инструкция по наложению картинки на картинку в ворде:
- Вставьте картинки в документ, для работы с ними.
- Сделайте двойной клик по рисунку, который будет на первом плане. В моем случае это бабочка (смотреть скриншот выше).
- Появится новая вкладка на панели меню под названием “Формат”. Выберите в появившемся дополнительном интерфейсе пункт “Обтекание текстом”.
- В появившемся контекстном списке нажмите на параметр “Перед текстом”.
- Осталось только перетащить бабочку на белый фон поляны. С чем успешно справился. Наложение завершено.
Однако, для дальнейшего удобства советую к изображению на заднем плане применить настройки обтекания текстом. Проделайте все то же самое, что и с бабочкой, но при этом установите параметр “За текстом” (смотреть 4 пункт).
Как сгруппировать картинки в Ворде
Мы все сделали, однако, скопировав изображение поляны, на которой уже есть бабочка, я понял, что копируется лишь полянка.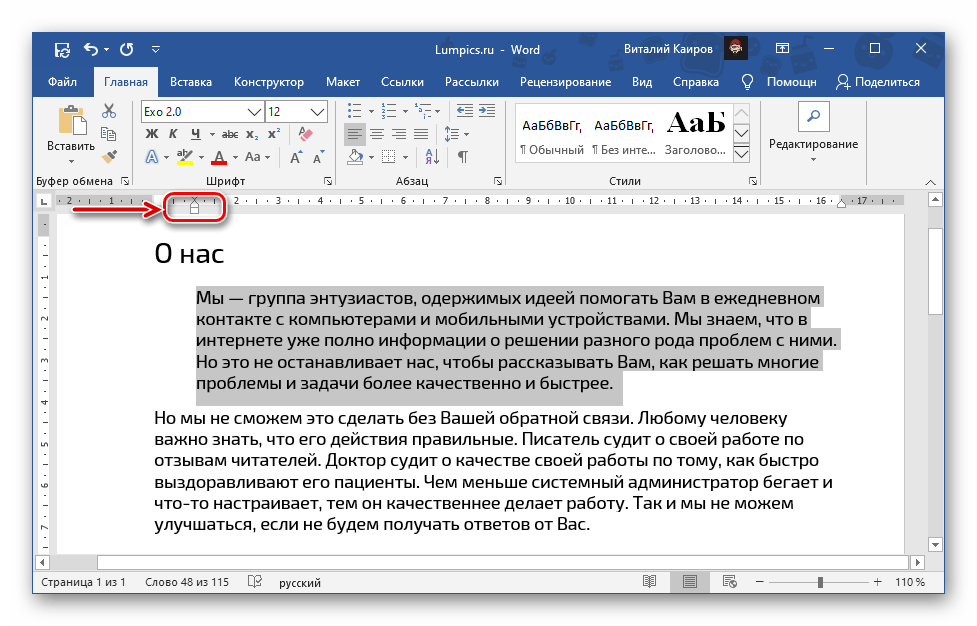
Чтобы можно было их перемещать в дальнейшем, как единое целое. Это по сути отдельный выпуск, но я все-таки расскажу вам. Буду описывать все тот же свой пример.
- Кликните по полянке, потом зажмите клавишу Ctrl и кликните по бабочке.
- Два объекта будут выделены, как на картинке ниже.
- Осталось перейти в «Формат» найти кнопку «Группировать» и в выпадающем списке нажать «Группировать». Всё, теперь у двух изображений появилась одна рабочая область, и, если скопировать новый рисунок, то бабочка и полянка будут помещены в буфер обмена вместе.
Теперь вы знаете, как накладывать картинку на картинку в программе Microsoft Word.
Рекомендации:
Как создать документ в ворде
Как включить линейку в Ворде
Как написать формулу в ворде
Как сделать колонки в Ворде
Как разделить таблицу в Ворде
Как скопировать таблицу в Ворде
В Word появилась функция, упрощающая жизнь миллионам.
 Видео |
Поделиться
Видео |
Поделиться В веб-версии редактора Word из состава Microsoft 365 появился инструмент транскрибирования речи в текст. Поддерживаются как монологи, так и диалоги с указанием числа участников беседы. Word может переводить произнесенные слова в текст «на лету» или обрабатывать заранее созданные аудиозаписи.
Word стал умнее
Корпорация Microsoft интегрировала в текстовый редактор Word функцию «расшифровки» (транскрибирования) аудиозаписей – Transcribe. Приложение научилось переводить записи диалогов в текст с возможностью его последующего редактирования. Над нововведением специалисты Microsoft работали несколько лет – впервые оно было анонсировано еще в 2019 г.
Для запуска функции необходимо нажать кнопку «Диктовать» (Dictate) в строке меню, а затем в выпадающем списке нужно выбрать пункт «Транскрибировать» (Transcribe).
На момент публикации материала нововведение было доступно в веб-версии Word для пользователей сервиса Microsoft 365 (раньше он назывался Office 365). Microsoft реализовала поддержку только английского языка, но это ограничение временное – специалисты работают над внедрением других языков, хотя и не раскрывают конкретные сроки. Также до конца 2020 г. Transcribe появится в мобильной версии Word.
Чему научился Word
Word умеет преобразовывать речь в текст «на лету» – для этого в нем предусмотрена возможность записи разговора. Также можно загружать в него уже готовые записи, но пока только в форматах wav, mp3, m4a и mp4. В этом случае на преобразование может потребоваться несколько минут, в зависимости от размера загружаемого файла и длительности самой беседы.
С новой функцией Word больше не нужно использовать сторонние приложения для распознавания речи
Итоговый текст диалога может содержать ошибки, и Word позволяет устранить их вручную. Например, если кликнуть на ту или иную часть текста, приложение автоматически воспроизведет соответствующий фрагмент записи, притом сможет сделать это с замедленной скоростью.
Microsoft постаралась максимально упростить работу с инструментом транскрибирования
Использовать новую «фишку» Microsoft можно будет, к примеру, если потребуется вставить текст точную цитату из интервью, записанного на диктофон. Также она может упростить процесс дословной записи речи или, к примеру, лекции в вузе.
Без ограничений не обошлось
По состоянию на 26 августа функция Transcribe в веб-версии Word работала далеко не на полную мощность. Помимо того, что она распознает лишь английскую речь, она также не может обработать файл весом более 200 МБ, если речь идет о загружаемых пользователями записях.
Пример работы Word Transcribe
Однако самое серьезное ограничение связано с длительностью распознаваемых диалогов, что пока исключает Transcribe из списка инструментов тех, кто профессионально занимается переводом (транскрибирования) аудиозаписей разговоров в текст. Word может расшифровать не более пяти (5) часов диалогов, притом в месяц.
Smart-системы стали драйвером продажи недвижимости
ИнтеграцияОбойти это ограничение пока никак нельзя. Даже нет возможности купить дополнительные часы за деньги, как и научить Word работать с файлами весом свыше 200 МБ.
Развитие имеющихся возможностей
Инструмент Transcribe стал дополнением к функции Dictate, которую можно обнаружить в том же выпадающем списке. Она была добавлена в состав Microsoft 365 еще в июне 2017 г. и была создана в рамках экспериментальной программы Microsoft Garage, поощряющей сотрудников Microsoft работать над проектами, которые им интересны, даже если они не связаны с их основной деятельностью.
Она была добавлена в состав Microsoft 365 еще в июне 2017 г. и была создана в рамках экспериментальной программы Microsoft Garage, поощряющей сотрудников Microsoft работать над проектами, которые им интересны, даже если они не связаны с их основной деятельностью.
Название Dictate полностью отражает суть функции – с ее помощью пользователь может надиктовывать записи в Word, а также в OneNote, PowerPoint и Outlook. После диктовки речь транскрибируется в текст, который в дальнейшем можно редактировать. На момент запуска Dictate, в отличие от Transcribe, поддерживал 20 наиболее распространенных языков и имел возможность перевода текста на 60 языков, притом в реальном времени.
Как сохранить выделенный текст из интернета
В интернете невероятное количество информации, в которой легко потеряться, поэтому если Вы нашли что-то действительно интересное, разумно важную часть этой информации куда-то добавить, чтоб не забыть, но как же сохранить выделенный текст, как качать картинки? Давайте по порядку
Как скопировать текст из интернета на компьютер или флешку?
Сначала расскажем в общих чертах, что будем делать, а потом уже пошагово вместе выполним все описанное.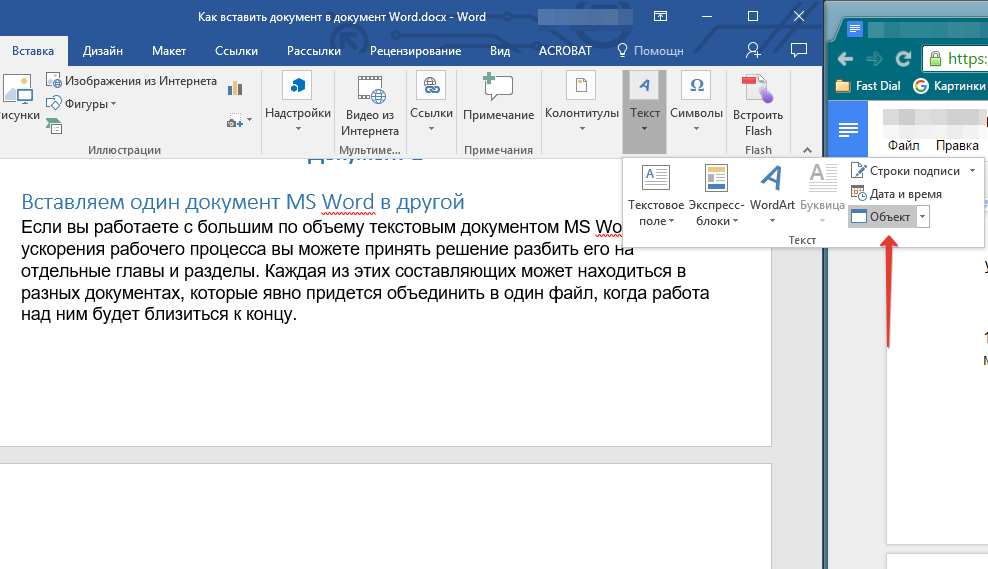 Текст не является файлом, существовать он сам по себе не может, а только в текстовом документе, который является его «домом» (Вы же не видите разбросанных по всему компьютеру букв и слов, вся текстовая информация сидит в своих домиках, то есть в файлах ). Поэтому нет прямого способа сохранения текста, для того, чтоб он сохранился, нужно его «заселить», то есть вставить в файл. Итак, чтоб сохранить информацию из интернета, необходимо выбрать то, что будем сохранять, скопировать выделенное, вставить в необходимую программу и в ней уже сохранять.
Текст не является файлом, существовать он сам по себе не может, а только в текстовом документе, который является его «домом» (Вы же не видите разбросанных по всему компьютеру букв и слов, вся текстовая информация сидит в своих домиках, то есть в файлах ). Поэтому нет прямого способа сохранения текста, для того, чтоб он сохранился, нужно его «заселить», то есть вставить в файл. Итак, чтоб сохранить информацию из интернета, необходимо выбрать то, что будем сохранять, скопировать выделенное, вставить в необходимую программу и в ней уже сохранять.
Пошаговое сохранение текста:
Когда мы мысленно определили то, что именно хотим скопировать, приступаем к действиям.
1. Выделяем текст. Для этого наводим курсор мыши в начало текста, который хотим сохранить, затем, зажав ЛКМ (левую кнопку мыши) и удерживая её, ведем курсор мышки к концу текста, который собираемся сохранять. Получится примерно так:
2. Копируем текст.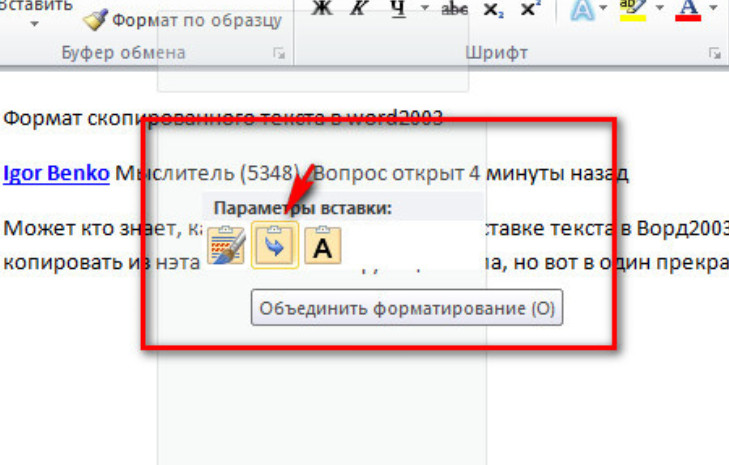 Наведите на выделенный текст курсор и нажмите ПКМ (правую кнопку мыши), убедитесь, что выделение все еще активно и текст подсвечивается синим (или другим) цветом. Появится окно со списком действия, ЛКМ выбираете пункт «Копировать».
Наведите на выделенный текст курсор и нажмите ПКМ (правую кнопку мыши), убедитесь, что выделение все еще активно и текст подсвечивается синим (или другим) цветом. Появится окно со списком действия, ЛКМ выбираете пункт «Копировать».
3. Открываем текстовый редактор. Информацию мы скопировали, отлично, теперь для нашего текста нужен «домик», то есть файл. Его можно создать в любой программе, которая работает с таким видом информации (например, «блокнот» или « Microsoft Office Word»). «Блокнот» можно найти по следующему пути: нажимаем кнопку пуск -> все программы -> стандартные -> блокнот.
4. Вставляем скопированное в текстовый редактор. Нажимаем ПКМ по рабочей области любого текстового редактора, чтоб вызвать окно со списком, в котором выбираем пункт «Вставить»
5. Сохраняем текст в файл. Дело сделано, осталось только сохранить наш файл, чтоб он никуда не убежал. Для этого нажимаем ЛКМ в меню программы пункт «Файл» (находится сверху). И в списке выбираем «Сохранить как» (просто «сохранить» не получится, потому что эта функция перезаписывает уже существующий файл, а этот новый, его еще нет на жестком диске, поэтому мы говорим компьютеру, как его сохранять)
И в списке выбираем «Сохранить как» (просто «сохранить» не получится, потому что эта функция перезаписывает уже существующий файл, а этот новый, его еще нет на жестком диске, поэтому мы говорим компьютеру, как его сохранять)
Все, последнее появившееся окно, в нем мы указываем, куда будем сохранять текст, ведь, места-то на компьютере много, нужно выбрать конкретное. А так же называем наш файл. Если что, его потом можно будет переименовать.
Все, жмем кнопку «сохранить» и наша информация не потеряется.
Как копировать без помощи мыши
Пользуйтесь горячими клавишами, они сократят время Вашей работы!
Вместо копирования мышью (ПКМ и выбор пункта «копировать») используйте комбинацию из двух клавиш на клавиатуре: CTRL + C
Вместо вставки мышью (ПКМ и выбор пункта «вставить») используйте комбинацию из двух клавиш на клавиатуре: CTRL + V
Как скопировать текст на флешку
Если Вы хотите сохранить файл на флешке, то тут работают те же правила, что и при обычном сохранении текста на компьютер: нам необходимо создать текстовый файл (в блокноте или word’e), вставить в него скопированный текст, как описано выше, но в пятом этапе нашей пошаговой инструкции сохранения текста, выберите в местоположении флешку (она находится в папке «компьютер»).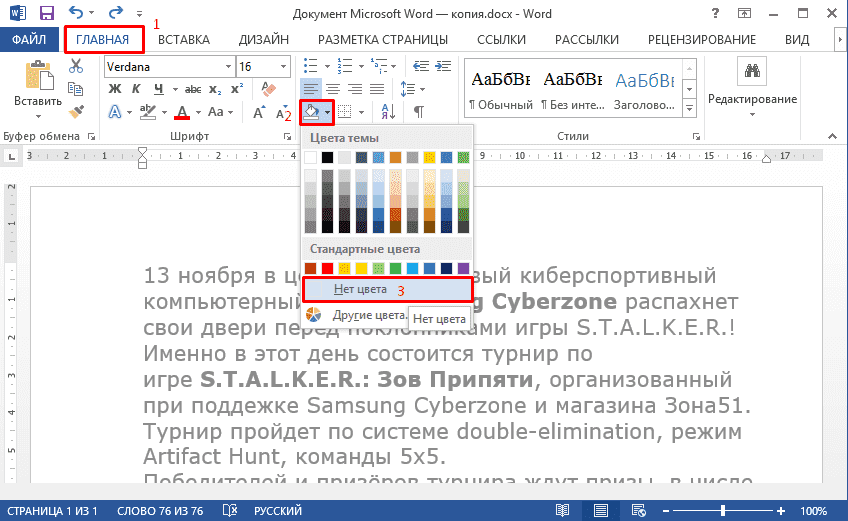
Если же текстовый файл уже готов и сохранен в другом месте, то просто скопируйте его на флешку.
Делитесь знаниями с друзьями!
Как вырезать и вставить фото на компьютер Apple | Small Business
Если вы привыкли вырезать и вставлять фотографии на ПК с Windows, вы обнаружите, что компьютеры Mac очень похожи, по крайней мере в этом отношении. Вместо кнопки «Control» Mac используют кнопку «Command» с клавишами «X», «C» и «V» для вырезания, копирования и вставки. На компьютерах Mac также есть возможность перетаскивать фотографии, чтобы скопировать их из одной программы в другую или на рабочий стол. Одна функция, которую вы не найдете в Windows, — это частичный снимок экрана, который может сосредоточиться на изображении, которое в противном случае недоступно, например, фотографии, встроенные в PDF-файлы или фотографии внутри других фотографий.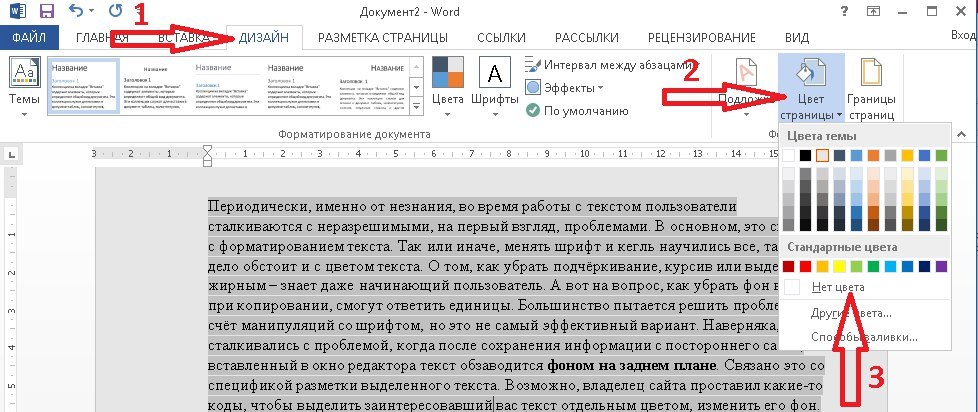
Вырезать / скопировать и вставить
Выберите любую фотографию, которую хотите вырезать или скопировать. Например, изображения на веб-сайтах нельзя вырезать, но их можно скопировать. Изображения в документах Word и изображения, перечисленные в Finder, можно вырезать или скопировать.
Удерживайте кнопку «Command» на клавиатуре. Нажмите клавишу «X», чтобы вырезать изображение, или нажмите клавишу «C», чтобы скопировать его. Изображение удаляется и копируется в память Mac.
Щелкните мышью в том месте, куда вы хотите вставить изображение.Удерживая кнопку «Command», нажмите клавишу «V», чтобы вставить ее.
Перетащите для копирования
Выберите изображение, которое вы хотите скопировать, и укажите место, куда вы хотите скопировать его, например рабочий стол или редактируемый документ.
Удерживайте кнопку «Option». Щелкните мышью и перетащите изображение в новое место назначения.
Отпустите кнопку мыши, а затем клавишу «Option». Изображение копируется на новое место.
Изображение копируется на новое место.
Частичные снимки экрана
Найдите изображение, которое вы хотите вырезать или скопировать, но недоступны другими способами.
Удерживайте одновременно кнопки «Command», «Shift», «Control» и «4». Курсор мыши становится символом перекрестия.
Поместите центр перекрестия в один угол изображения. Удерживая кнопку мыши, перетащите мышь в противоположный угол изображения, чтобы все изображение было серым.
Отпустите кнопку мыши. Mac воспроизводит звук срабатывания затвора камеры, и выбранная область экрана копируется в буфер обмена.
Поместите курсор в то место, куда вы хотите вставить фотографию, и нажмите «Command» и «V», чтобы вставить его.
Ссылки
Советы
- Чтобы сохранить частичные снимки экрана на рабочий стол вместо буфера обмена, нажмите «Command», «Shift» и «4» без кнопки «Control». Использование кнопки «3» вместо кнопки «4» делает снимок всего экрана.
- Информация в этой статье относится к Mac OS X Mountain Lion.
 Он может незначительно или значительно отличаться от других версий или продуктов.
Он может незначительно или значительно отличаться от других версий или продуктов.
Writer Bio
Публикуемый автор и профессиональный докладчик, Дэвид Видмарк более 20 лет консультировал предприятия и правительства по вопросам технологий, средств массовой информации и маркетинга.Он преподавал информатику в Алгонкинском колледже, открыл три успешных бизнеса и написал сотни статей для газет и журналов по всей Канаде и США.
Как скопировать и вставить на Chromebook
Chromebook — универсальные портативные компьютеры. Они работают под управлением Chrome OS, которая представляет собой легкую операционную систему, и, хотя она имеет ограниченные функции по сравнению с macOS, Windows или Linux, Chromebook с годами становится все более популярным.Chromebook не использует много места для хранения, поскольку они используют облачное хранилище для хранения большей части файлов.
Chromebook — доступная альтернатива Windows или Mac. Но некоторые горячие клавиши и команды отличаются от тех, которые большинство людей используют в Windows и macOS.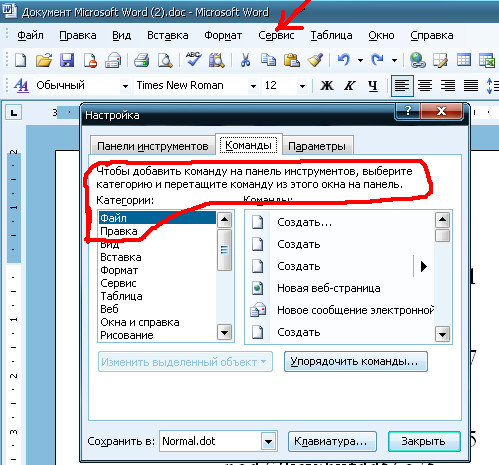 Одна из важнейших функций любой ОС — это возможность быстро копировать и вставлять информацию из одного места в другое. В этой статье мы покажем вам, как можно копировать и вставлять на Chromebook.
Одна из важнейших функций любой ОС — это возможность быстро копировать и вставлять информацию из одного места в другое. В этой статье мы покажем вам, как можно копировать и вставлять на Chromebook.
Давайте копнемся.
Как скопировать и вставить на Chromebook
Существует три широко распространенных метода копирования и вставки данных на Chromebook. Каждый из них имеет одинаковую функциональность, поэтому остается только выяснить, какой из них вам удобнее.
Горячие клавиши
Горячие клавиши — это то, что мы называем любой комбинацией клавиш, которая приводит к действию на вашем компьютере. Комбинации клавиш, которые вы будете использовать для копирования и вставки на Chromebook:
Ctrl + C При использовании этой комбинации горячих клавиш она копирует выделенный текст, который вы выбираете с помощью трекпада.
Чтобы вставить скопированный текст, воспользуйтесь горячими клавишами Ctrl + V на клавиатуре.
Используйте браузер Chrome
Если вы хотите скопировать текст, выделите его с помощью трекпада.
Затем перейдите в верхний правый угол браузера Chrome к трем точкам и щелкните по нему трекпадом. Затем переместите курсор вниз на Копировать и щелкните по нему. Это скопирует выделенный вами текст.
Когда вы будете готовы вставить текст, снова перейдите к трем точкам в правом верхнем углу браузера Chrome.Щелкните три точки с помощью трекпада, затем перейдите к Вставьте и щелкните по нему.
Это вставит скопированный текст в желаемое место назначения. Если вы случайно вставили контент в неправильное место, просто используйте Ctrl + X , чтобы удалить его и повторно вставить в нужное место.
Использование трекпада
Копировать и вставлять с помощью трекпада Chromebook также легко. Сначала выделите текст, который нужно скопировать.
Затем используйте функцию правой кнопки мыши Chromebook, чтобы открыть раскрывающееся меню. Если вы не знаете, как щелкнуть правой кнопкой мыши на Chromebook, у вас есть два варианта. Во-первых, вы можете удерживать клавишу Alt на клавиатуре и одновременно нажимать на трекпад. Во-вторых, вы можете нажимать на трекпад двумя пальцами.
Если вы не знаете, как щелкнуть правой кнопкой мыши на Chromebook, у вас есть два варианта. Во-первых, вы можете удерживать клавишу Alt на клавиатуре и одновременно нажимать на трекпад. Во-вторых, вы можете нажимать на трекпад двумя пальцами.
Затем во всплывающем окне на экране появляется меню команд. Нажмите на трекпаде Chromebook команду Копировать , это скопирует выделенный текст.
Щелкните в том месте, куда вы хотите вставить текст, и используйте предпочтительный метод , щелкнув правой кнопкой мыши , чтобы открыть меню.Затем просто выберите Вставить , чтобы перенести текст на свою страницу.
Эти параметры позволяют копировать и вставлять текст на Chromebook. У вас есть три варианта: вы можете использовать горячие клавиши на клавиатуре Chromebook, использовать меню браузера Chrome или использовать трекпад Chromebook вместе с клавишей Alt .
Копировать и вставить изображение
Возможно, вам нужно скопировать и вставить картинку, а не только текст. Это можно сделать и на Chromebook. Чтобы скопировать и вставить изображение, удерживайте указатель мыши над изображением, затем нажмите клавишу Alt на клавиатуре.Затем нажмите трекпад на Chromebook, удерживая нажатой клавишу Alt .
Это можно сделать и на Chromebook. Чтобы скопировать и вставить изображение, удерживайте указатель мыши над изображением, затем нажмите клавишу Alt на клавиатуре.Затем нажмите трекпад на Chromebook, удерживая нажатой клавишу Alt .
На экране Chromebook появится окно с различными параметрами. Переместите указатель туда, где написано «». Скопируйте изображение и щелкните по нему трекпадом.
Чтобы вставить изображение, перейдите на свою страницу или в документ, куда вы хотите его вставить. Теперь, удерживая клавишу Alt , нажмите на трекпад Chromebook, чтобы открыть быстрое меню, и нажмите Paste , чтобы разместить изображение.
Вот и все. Вы тоже скопировали и вставили изображение.
Функции копирования и вставки перестали работать
Некоторые пользователи сообщили, что их функции копирования и вставки перестали работать. Для этого может быть несколько причин — от обновления до настройки.
Первое, что можно попробовать — это использовать другой метод копирования и вставки. Если горячие клавиши не работают, попробуйте использовать трекпад и т. Д.
Затем вы можете сбросить настройки системы до значений по умолчанию.Нет ничего удивительного в том, что что-то пошло не так в настройках, так что это вернет все ваши настройки к значениям по умолчанию.
- Откройте браузер Chrome, нажмите на меню с тремя вертикальными точками, выберите Settings и выберите Advanced .
- Отсюда выберите опцию Восстановить или Сбросить настройки .
- Выберите опцию Восстановить исходные значения по умолчанию с.
Часто задаваемые вопросы
Как щелкнуть правой кнопкой мыши на Chromebook?
Привыкнуть к функциям Chromebook может быть довольно сложно, если вы раньше использовали Mac или ПК.Поскольку на трекпаде нет кнопки «щелчок правой кнопкой мыши», понять, как щелкнуть правой кнопкой мыши, может быть сложно.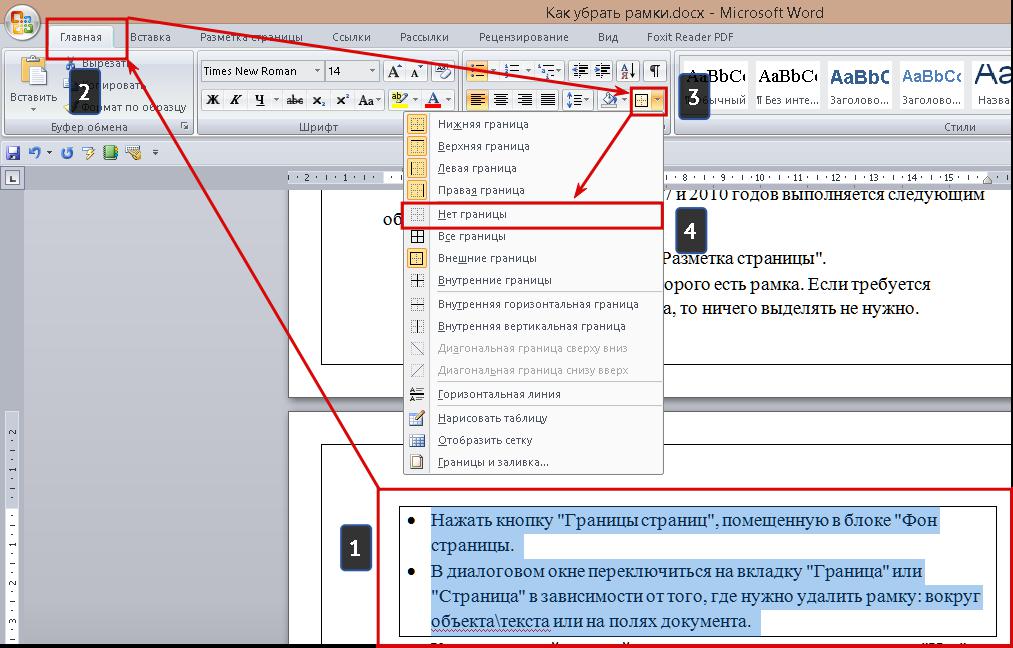 К счастью, есть два способа щелкнуть правой кнопкой мыши Chromebook.
К счастью, есть два способа щелкнуть правой кнопкой мыши Chromebook.
Вы можете использовать опцию Alt + Trackpad , просто удерживая клавишу Alt , а затем щелкните трекпад.
Или вы можете щелкнуть двумя пальцами по сенсорной панели. Это похоже на то, как вы прокручиваете на Chromebook, но теперь вы нажимаете на трекпад.
Есть ли в Chromebook ножницы?
Да.Если вы хотите вырезать изображение и вставить его в другое место, Chromebook сделает это очень просто. С помощью сочетания клавиш Ctrl + Shift + клавиша переключения окон . Курсор изменится на маленький крестик, что позволит вам вырезать изображение из содержимого, которое вы хотите вставить в другое место или сохранить как изображение в облаке.
Как получить доступ к буферу обмена на Chromebook?
В других операционных системах есть так называемый буфер обмена. Когда вы что-то копируете, это какое-то время сохраняется в системном буфере обмена, чтобы вы могли его извлечь.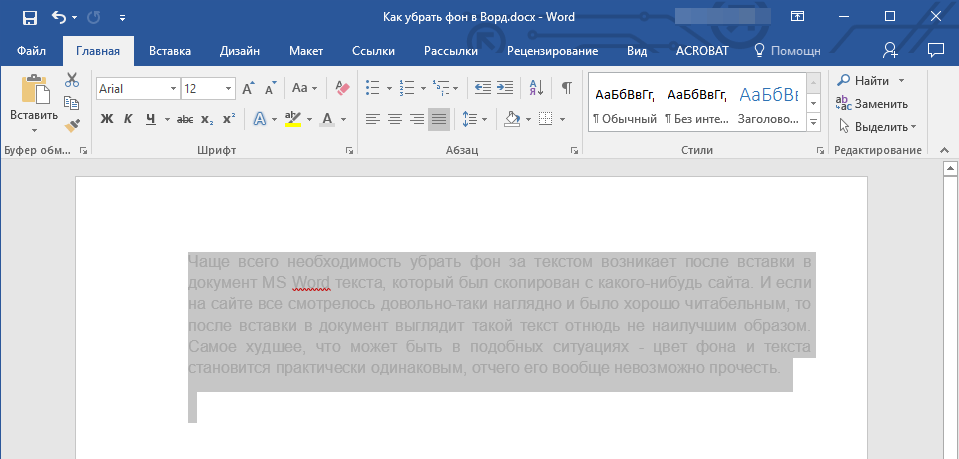
К сожалению, в Chromebook нет буфера обмена. Вы можете копировать и вставлять только одну вещь за раз. Chrome OS — невероятно легкая и базовая операционная система, и она действительно показывает, когда подобные функции отсутствуют.
Заключение
Теперь у вас есть ноу-хау, как копировать и вставлять текст тремя разными способами при использовании Chromebook. Для этого вы можете использовать горячие клавиши, браузер Chrome и трекпад Chromebook.
Еще вы узнали, что вы также можете легко копировать и вставлять изображения с помощью Chromebook.Итак, у вас есть вся необходимая информация, чтобы стать мастером копирования и вставки на Chromebook.
Вставка гиперссылки (Microsoft Word)
Обычная задача редактирования — это копирование информации из одного документа и вставка ее в другой. Используя незначительный вариант вставки, вы можете заставить вставленную информацию отображаться в документе в виде гиперссылки. Чтобы вставить информацию таким образом, выполните следующие действия:
- Убедитесь, что документ, из которого вы хотите скопировать, сохранен на диске.
 (Если он не сохранен, Word не может создать гиперссылку на информацию в этом документе.)
(Если он не сохранен, Word не может создать гиперссылку на информацию в этом документе.) - Выберите информацию для копирования и нажмите Ctrl + C . Это копирует информацию в буфер обмена.
- Поместите указатель вставки в то место, где должна появиться гиперссылка.
- Отобразить вкладку «Главная» на ленте.
- Щелкните стрелку вниз в группе «Вставить в буфере обмена», затем выберите «Вставить как гиперссылку».
Информация отображается в документе в виде гиперссылки.Если вы удерживаете нажатой клавишу Ctrl при нажатии на нее, вы попадете прямо в то место в исходном документе, из которого оно было скопировано.
Если вы не видите параметр «Вставить как гиперссылку» на шаге 5, вы всегда можете отобразить диалоговое окно «Специальная вставка», которое становится доступным, если щелкнуть стрелку вниз под инструментом «Вставить». В диалоговом окне вы можете выбрать опцию «Вставить ссылку», а затем выбрать «Гиперссылка Word» из доступных методов вставки. (См. Рисунок 1.)
(См. Рисунок 1.)
Рисунок 1. Вставка гиперссылки Word.
Обратите внимание, что этот совет предназначен для создания гиперссылки на информацию в документе, а не для создания гиперссылки на информацию в Интернете.
WordTips — ваш источник экономичного обучения работе с Microsoft Word. (Microsoft Word — самая популярная программа для обработки текстов в мире.) Этот совет (11756) применим к Microsoft Word 2007, 2010, 2013, 2016, 2019 и Word в Office 365.Вы можете найти версию этого совета для более старого интерфейса меню Word здесь: Вставка гиперссылки .
Автор Биография
Аллен Вятт
Аллен Вятт — всемирно признанный автор, автор более чем 50 научно-популярных книг и многочисленных журнальных статей. Он является президентом Sharon Parq Associates, компании, предоставляющей компьютерные и издательские услуги. Узнать больше о Allen …
Узнать больше о Allen …
Форматирование границы легенды
При создании диаграммы Excel часто включает легенду с диаграммой. Вы можете отформатировать несколько атрибутов легенды …
Узнайте большеВосстановление сочетания клавиш
Word использует сочетания клавиш для всех видов задач. Иногда вы можете создать ярлык, который сбивает один из другого…
Узнайте большеСравнение строк
Поскольку ваш макрос обрабатывает информацию, наверняка будут моменты, когда ему потребуется сравнить информацию в …
Узнайте большеСоздание гиперссылок из адресов электронной почты
У вас есть документ, в котором целая куча адресов электронной почты? Вы можете легко преобразовать их все в интерактивные гиперссылки…
Узнайте большеРедактирование гиперссылки
Word позволяет вставлять активные гиперссылки в ваши документы. Если позже вы захотите изменить или отредактировать эту гиперссылку, вы можете .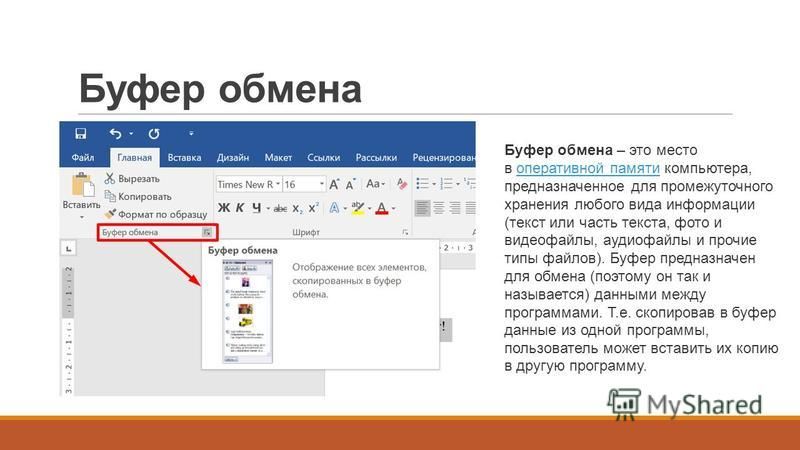 ..
..
Различия в поведении ссылок
В вашем документе есть активные ссылки? Вы хотите, чтобы они активировались, когда вы нажимаете на них, или вы хотите …
Узнайте большеКак защитить свои документы Microsoft Word
Если у вас есть конфиденциальная информация в Microsoft Word, вы можете предпринять шаги для защиты документа.Возможно, вы хотите убедиться, что только вы и некоторые люди можете его читать или редактировать. Возможно, вы хотите ограничить типы модификаций, которые кто-то может внести. Возможно, вы даже захотите убедиться, что это последняя версия документа. Вы можете сделать все это и многое другое, если знаете, какие инструменты использовать в Word.
Последние версии Microsoft Word предоставляют несколько вариантов защиты ваших документов, включая режим только для чтения, защиту паролем, ограничения на редактирование и цифровые подписи.Вы также можете пометить документ как окончательный, чтобы люди знали, что он не изменялся с момента последнего сохранения.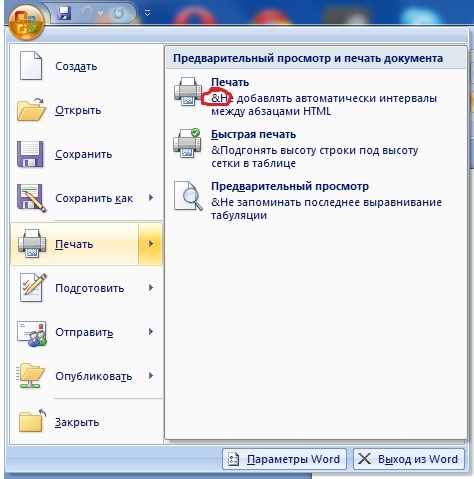
Эти параметры работают в Word 2016, 2013 и 2010, но для этого руководства мы будем использовать версию Word для Microsoft 365. Возможность пометить документ как окончательный и доступный только для чтения — это две отдельные опции в этой версии, но они объединены в предыдущих выпусках Word.
Объявление
Режим только для чтения
Вы можете гарантировать, что никто другой не сможет редактировать документ, сделав его доступным только для чтения.Откройте Файл> Информация> Защитить документ , чтобы просмотреть параметры безопасности. В меню «Защитить документ» выберите «Всегда открывать только для чтения». Теперь просто сохраните документ, закройте его и снова откройте.
Word отображает сообщение о том, что автор хотел бы, чтобы вы открыли его только для чтения, если вам не нужно вносить изменения. Щелкните Да, чтобы открыть документ в режиме только для чтения. Конечно, любой может сказать «нет» и открыть документ в режиме редактирования. Цель состоит в том, чтобы облегчить людям открытие документа только для чтения, чтобы снизить вероятность внесения непреднамеренных изменений.
Цель состоит в том, чтобы облегчить людям открытие документа только для чтения, чтобы снизить вероятность внесения непреднамеренных изменений.
Чтобы снять ограничение только на чтение, откройте документ в режиме редактирования. В меню «Файл» выберите « Информация»> «Защитить документ»> «Всегда открывать только для чтения» .
Шифрование паролей
Вы можете зашифровать документ паролем, перейдя в Файл> Информация> Защитить документ и выбрав параметр «Зашифровать паролем». Word предложит вам создать пароль для документа. Обязательно используйте сложный, но запоминающийся пароль, потому что невозможно восстановить или сбросить код, если вы его забудете.
Теперь сохраните документ, закройте его и снова откройте, и Word предложит вам (и всем остальным) ввести пароль для доступа к документу.
Чтобы удалить пароль, щелкните меню «Файл», перейдите к «Информация» и выберите «Защитить документ», затем щелкните «Зашифровать паролем». Появится всплывающее окно, в котором вы можете удалить скрытый пароль, затем нажмите OK. Повторно сохраните и закройте документ, и в следующий раз, когда вы его откроете, вам не потребуется вводить пароль.
Появится всплывающее окно, в котором вы можете удалить скрытый пароль, затем нажмите OK. Повторно сохраните и закройте документ, и в следующий раз, когда вы его откроете, вам не потребуется вводить пароль.
Ограничить редактирование формата
Вы можете ограничить способы редактирования документа.Щелкните Файл> Информация> Защитить документ и выберите Ограничить редактирование. После этого в вашем документе отобразится панель «Ограничить редактирование» в правой части документа для форматирования и ограничений редактирования. Здесь вы можете разрешить людям читать ваш документ, выбирать, какие части они могут редактировать, и выбирать, как они это делают.
Установите флажок «Ограничить форматирование набором стилей», чтобы люди не могли изменять форматирование вашего документа. Щелкните «Параметры», чтобы открыть всплывающее окно «Ограничения форматирования», в котором отображаются все изменения стиля, разрешенные по умолчанию.Вы можете оставить это как есть, изменить его на Рекомендуемый минимум или на Нет. Если вы не уверены, какой параметр выбрать, выберите Рекомендуемый минимум.
Если вы не уверены, какой параметр выбрать, выберите Рекомендуемый минимум.
Вы также можете выбрать любой из трех параметров в разделе «Форматирование», чтобы разрешить автоформату отменять ограничения форматирования, блокировать возможность переключения тем или схем и блокировать возможность переключения наборов QuickStyle. Если вы не уверены, не устанавливайте эти три параметра. Нажмите ОК, чтобы закрыть окно Ограничения форматирования.
Ограничить редактирование контента
В разделе «Ограничения редактирования» установите флажок «Разрешить только этот тип редактирования в документе», чтобы указать, как читатели могут изменять содержимое документа.Щелкните раскрывающееся меню внизу, чтобы выбрать один из четырех вариантов:
Отслеживаемые изменения включает «Отслеживать изменения в документе» и ограничивает все другие типы редактирования.
Комментарии позволяет читателям вставлять комментарии в ваш документ без каких-либо изменений.

Заполнение форм позволяет читателям заполнять созданные вами формы, но не изменять их содержимое.
Без изменений (только чтение) переводит ваш документ в режим только для чтения, поэтому никакие изменения не могут быть внесены.
Редактирование исключений
Если вы отметите опцию «Комментарии» или «Без изменений» (только чтение), вы можете создать исключения, чтобы люди могли редактировать определенные части вашего документа. В разделе «Исключения» установите флажок «Все» и выберите любые части документа, которые вы хотите редактировать.
Обеспечить защиту
После того, как все настроено, нажмите «Да, запустить принудительную защиту», затем введите и повторно введите пароль и нажмите «ОК».Сохраните документ, закройте его, а затем снова откройте, чтобы увидеть, что элементы управления редактированием на верхней ленте неактивны. Если вы разрешили редактирование в определенных разделах документа, щелкните в этой области, и элементы управления снова станут доступными.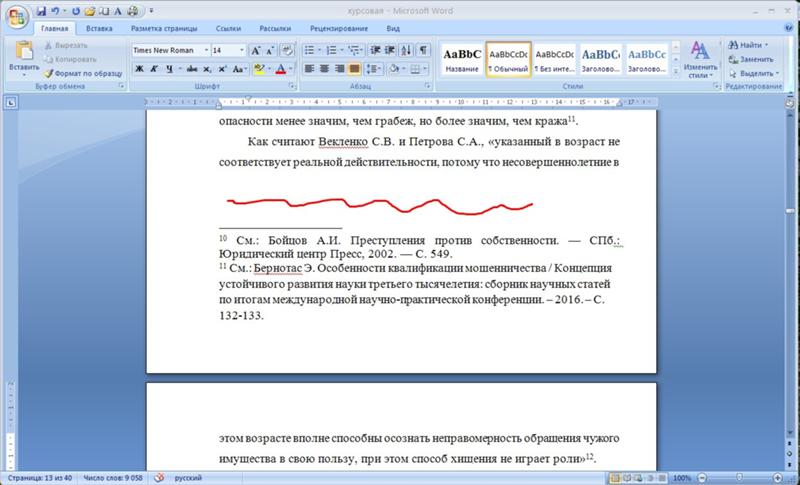
Чтобы отключить защиту, щелкните вкладку «Обзор» и щелкните значок «Ограничить редактирование». Нажмите кнопку «Остановить защиту» в нижней части панели «Ограничить редактирование», затем введите пароль и нажмите «ОК». Снимите флажок с параметров ограничений форматирования и редактирования, которые отображаются на панели.
Добавить цифровую подпись
Чтобы защитить документ цифровой подписью, откройте Файл> Информация> Защитить документ и выберите Добавить цифровую подпись. Это говорит людям, которые читали ваш документ, что вы и никто другой подписали его, показывая, что вы были последним, кто редактировал и сохранял его.
Для создания цифровой подписи вам понадобится сертификат подписи. Когда вы делаете это в первый раз, Word выводит сообщение с вопросом, хотите ли вы настроить цифровую подпись.Нажмите «Да», и откроется страница поддержки Microsoft, которая поможет вам найти цифровое удостоверение. Воспользуйтесь ссылками для различных поставщиков, чтобы получить цифровое удостоверение. Затем нажмите ссылку «Добавить или удалить цифровую подпись в файлах Office». Прокрутите страницу вниз, чтобы узнать, как добавить цифровую подпись.
Затем нажмите ссылку «Добавить или удалить цифровую подпись в файлах Office». Прокрутите страницу вниз, чтобы узнать, как добавить цифровую подпись.
Получив цифровое удостоверение, вернитесь к кнопке «Защитить документ» и еще раз щелкните A dd a Digital Signature. Заполните необходимые поля и нажмите кнопку «Подписать». Вас могут попросить подтвердить цифровую подпись, а затем нажать OK.
Ваш документ подписан цифровой подписью и доступен только для чтения. Word объясняет, что документ был подписан и помечен как окончательный, и что если кто-то вмешается в него, подписи станут недействительными. Любой, кто откроет документ, увидит уведомление о вашей цифровой подписи.
Отметить как окончательный
Вместо использования цифровой подписи вы все равно можете пометить документ как окончательный более неофициальным способом. Откройте «Файл »> «Информация»> «Защитить документ » и выберите «Пометить как окончательный».Word сообщит вам, что документ окончательный и будет сохранен. Помечая документ как окончательный, вы отключаете возможности набора текста, редактирования и проверки, и любому читателю будет отображаться сообщение о том, что документ был завершен.
Помечая документ как окончательный, вы отключаете возможности набора текста, редактирования и проверки, и любому читателю будет отображаться сообщение о том, что документ был завершен.
Когда кто-нибудь откроет документ, он увидит сообщение в верхней части экрана, информирующее его о статусе файла. Однако читатель по-прежнему может вносить изменения в документ, если щелкнет кнопку «Все равно редактировать». После нажатия этой кнопки они могут редактировать и повторно сохранять документ.
Конечная цель этой опции состоит не в том, чтобы запретить кому-либо редактировать документ, а в том, чтобы сообщить читателям, что это рекомендуемая окончательная версия. Если кто-то все же захочет редактировать документ дальше, его действия будут записаны. Когда документ помечается как окончательный, а затем снова редактируется, исходный человек, который его заблокировал, по-прежнему отображается как автор, а другой человек будет сохранен как тот, кто последним изменил документ.
Нравится то, что вы читаете?
Подпишитесь на информационный бюллетень Tips & Tricks , чтобы получать советы экспертов, которые помогут вам максимально эффективно использовать свои технологии.
Этот информационный бюллетень может содержать рекламу, предложения или партнерские ссылки. Подписка на информационный бюллетень означает ваше согласие с нашими Условиями использования и Политикой конфиденциальности. Вы можете отказаться от подписки на информационные бюллетени в любое время.
Добросовестное использование (FAQ) | Бюро регистрации авторских прав США
- Дом
- Часто задаваемые вопросы
- Могу ли я использовать чужую работу? Может ли кто-нибудь еще использовать мою?
Могу ли я использовать чужие работы? Может ли кто-нибудь еще использовать мою?
Как мне получить разрешение на использование чужой работы? Можете попросить.Если вы знаете, кто является владельцем авторских прав, вы можете связаться с ним напрямую. Если вы не уверены в праве собственности или у вас есть другие связанные вопросы, вы можете запросить, чтобы Бюро регистрации авторских прав провело поиск в своих записях, или вы можете выполнить поиск самостоятельно. См. Следующий вопрос для более подробной информации.
См. Следующий вопрос для более подробной информации.
Мы можем предоставить вам информацию, имеющуюся в наших архивах. Поиск регистраций, продлений и зарегистрированных передач прав собственности, сделанных до 1978 года, требует ручного поиска в наших файлах.По запросу наши сотрудники проведут поиск в наших записях, см. Циркуляр 4 «Сборы бюро авторских прав». Если вы проводите поиск лично в Бюро регистрации авторских прав, плата не взимается. Сделанные регистрации авторских прав и документы, зарегистрированные с 1978 года по настоящее время, доступны для поиска в Интернете. Для получения дополнительной информации см. Циркуляр 22, Как исследовать статус авторских прав на произведение , Циркуляр 23, Каталог карт авторского права и Онлайн-файл . Также ознакомьтесь с Подтверждением концепции каталога виртуальных карт.
Как получить копии чужой работы и / или свидетельства о регистрации? Бюро регистрации авторских прав не будет выполнять запрос на получение копии чьей-либо защищенной работы без письменного разрешения владельца авторских прав или его или ее назначенного агента, если работа не участвует в судебном разбирательстве.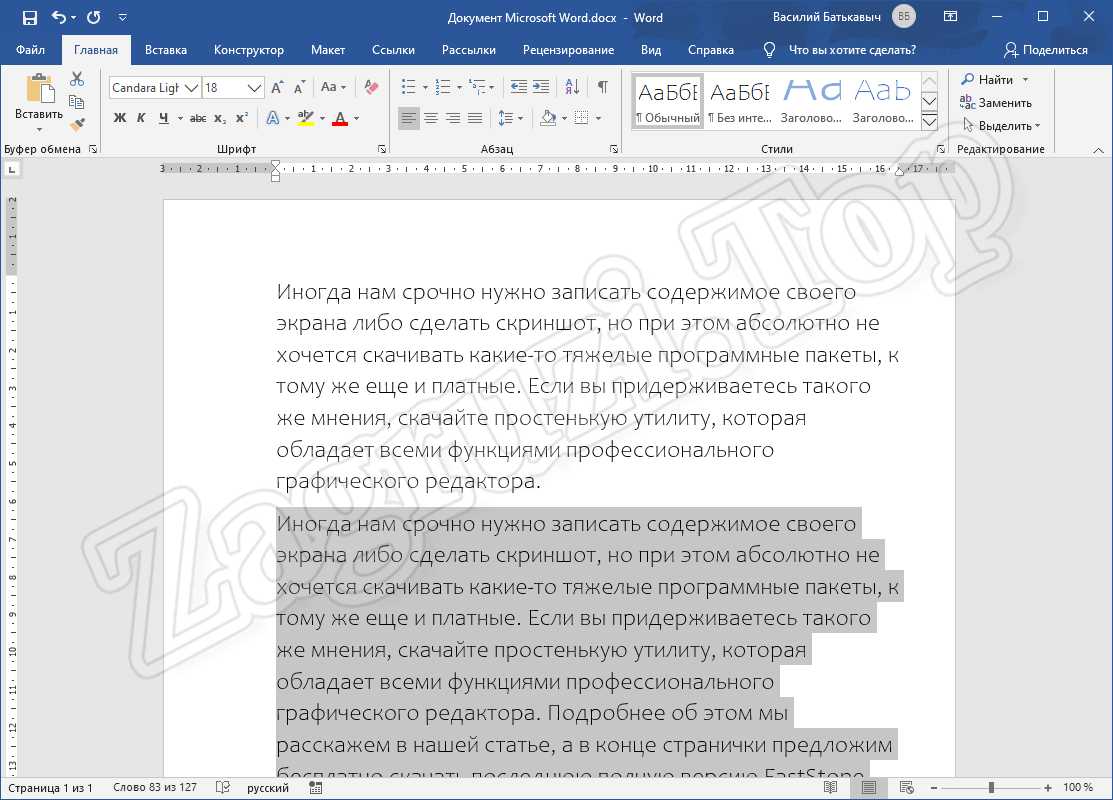 В последнем случае требуется судебное заявление. Свидетельство о регистрации для любой зарегистрированной работы можно получить в Циркуляре 4 Бюро регистрации авторских прав за эту и другие записи и услуги.Циркуляр 6, Доступ и копии записей об авторском праве и Депозит , предоставляет дополнительную информацию.
В последнем случае требуется судебное заявление. Свидетельство о регистрации для любой зарегистрированной работы можно получить в Циркуляре 4 Бюро регистрации авторских прав за эту и другие записи и услуги.Циркуляр 6, Доступ и копии записей об авторском праве и Депозит , предоставляет дополнительную информацию.
Согласно доктрине добросовестного использования закона об авторском праве США, разрешается использовать ограниченные части произведения, включая цитаты, для таких целей, как комментарии, критика, репортажи и научные репортажи. Нет никаких юридических правил, разрешающих использование определенного количества слов, определенного количества музыкальных нот или процента произведения.Будет ли конкретное использование квалифицировано как добросовестное использование, зависит от всех обстоятельств. См. Индекс добросовестного использования и Циркуляр 21, Воспроизведение работ, охраняемых авторским правом, преподавателями и библиотекарями .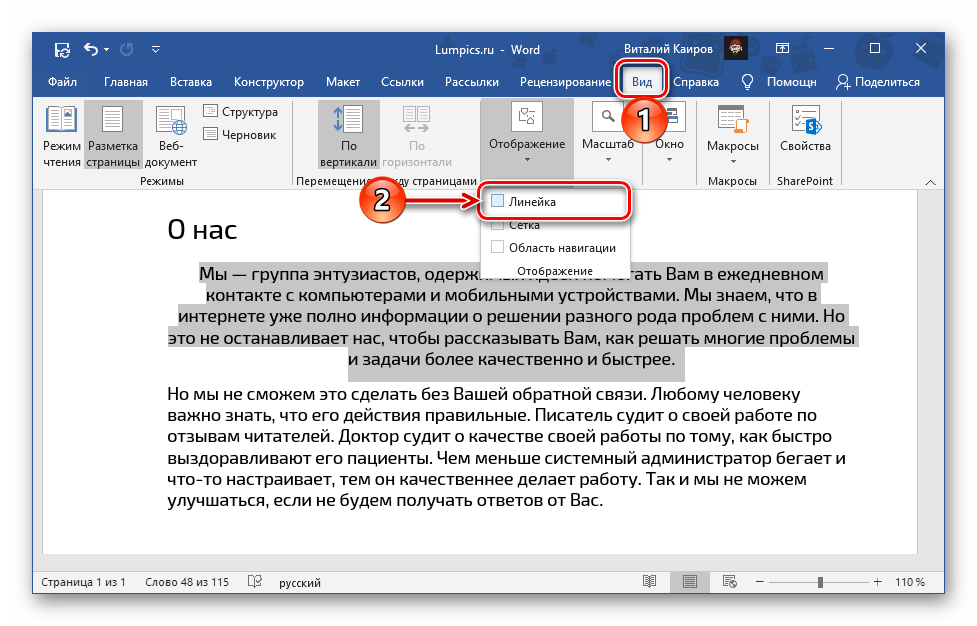
Только владелец авторских прав на произведение имеет право подготовить или разрешить кому-либо создать новую версию этого произведения. Соответственно, вы не можете требовать авторских прав на чужую работу, независимо от того, насколько вы ее изменяете, если у вас нет согласия владельца.См. Циркуляр 14, «Регистрация авторских прав на производные работы и компиляции ».
Кто-то нарушил мои авторские права. Что я могу сделать?Сторона может стремиться защитить свои авторские права от несанкционированного использования, подав гражданский иск в федеральный окружной суд. Если вы считаете, что ваши авторские права были нарушены, проконсультируйтесь с юристом. В случае умышленного нарушения прав с целью получения прибыли прокурор США может возбудить уголовное дело.
Могут ли меня подать в суд за использование чужой работы? Как насчет цитат или образцов? Если вы используете произведение, защищенное авторским правом, без разрешения, владелец может иметь право подать против вас иск о нарушении авторских прав. В соответствии с доктриной добросовестного использования существуют обстоятельства, при которых цитата или образец могут использоваться без разрешения. Однако в случае сомнений Бюро регистрации авторских прав рекомендует получить разрешение.
В соответствии с доктриной добросовестного использования существуют обстоятельства, при которых цитата или образец могут использоваться без разрешения. Однако в случае сомнений Бюро регистрации авторских прав рекомендует получить разрешение.
У вас есть список песен или фильмов в открытом доступе?
Нет, мы не составляем и не ведем такой список. Однако поиск в наших записях может выявить, не находится ли конкретное произведение больше под защитой авторских прав. Мы проведем поиск в наших записях по названию произведения, имени автора или имени заявителя.По запросу, наши сотрудники будут искать в наших записях эту и другие записи и услуги в Циркуляре 4 «Сборы бюро авторских прав». Вы также можете искать записи лично без оплаты.
Я увидел изображение на веб-сайте Библиотеки Конгресса США, которое я хотел бы использовать. Мне нужно получить разрешение? За некоторыми исключениями, Библиотека Конгресса не владеет авторскими правами на материалы в своих коллекциях и не дает и не отказывает в разрешении на использование содержимого, размещенного на ее веб-сайте.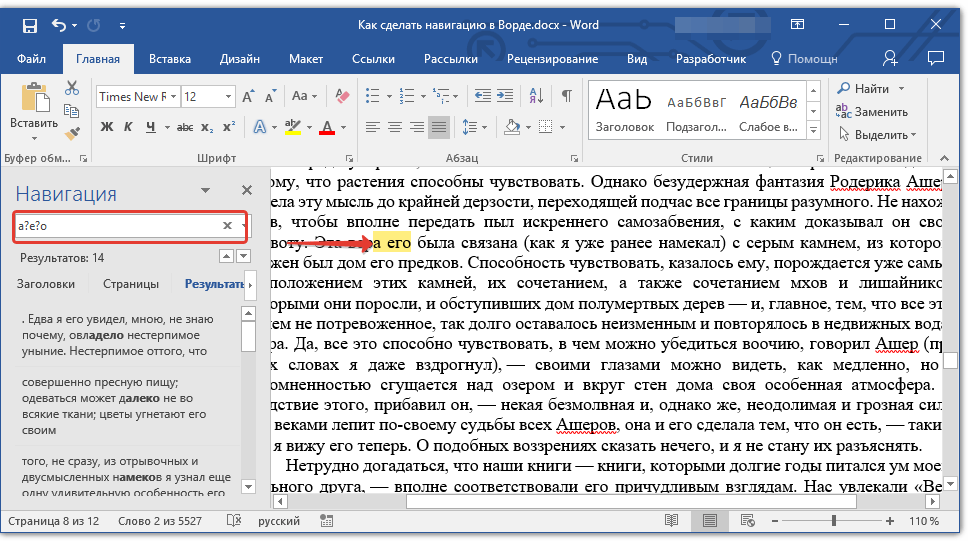 Ответственность за проведение независимой юридической оценки предмета из коллекций Библиотеки и за получение любых необходимых разрешений лежит на лицах, желающих использовать этот предмет. В максимально возможной степени Библиотека пытается предоставить любую известную информацию о правах на свои коллекции. Такую информацию можно найти в заявлениях «Авторские права и другие ограничения» на каждой домашней странице онлайн-коллекции American Memory. Если изображение не входит в коллекцию American Memory, обратитесь в отдел хранения библиотеки, которому оно принадлежит.Библиографические записи и средства поиска, доступные в каждом отделе хранения, включают информацию, которая может помочь в оценке статуса авторского права. Ищите наши каталоги через онлайн-каталог библиотеки. Чтобы получить доступ к информации из читальных залов библиотеки, перейдите в исследовательские центры.
Ответственность за проведение независимой юридической оценки предмета из коллекций Библиотеки и за получение любых необходимых разрешений лежит на лицах, желающих использовать этот предмет. В максимально возможной степени Библиотека пытается предоставить любую известную информацию о правах на свои коллекции. Такую информацию можно найти в заявлениях «Авторские права и другие ограничения» на каждой домашней странице онлайн-коллекции American Memory. Если изображение не входит в коллекцию American Memory, обратитесь в отдел хранения библиотеки, которому оно принадлежит.Библиографические записи и средства поиска, доступные в каждом отделе хранения, включают информацию, которая может помочь в оценке статуса авторского права. Ищите наши каталоги через онлайн-каталог библиотеки. Чтобы получить доступ к информации из читальных залов библиотеки, перейдите в исследовательские центры.
Загрузка или скачивание работ, защищенных авторским правом, без разрешения владельца авторских прав является нарушением исключительных прав владельца авторских прав на воспроизведение и / или распространение.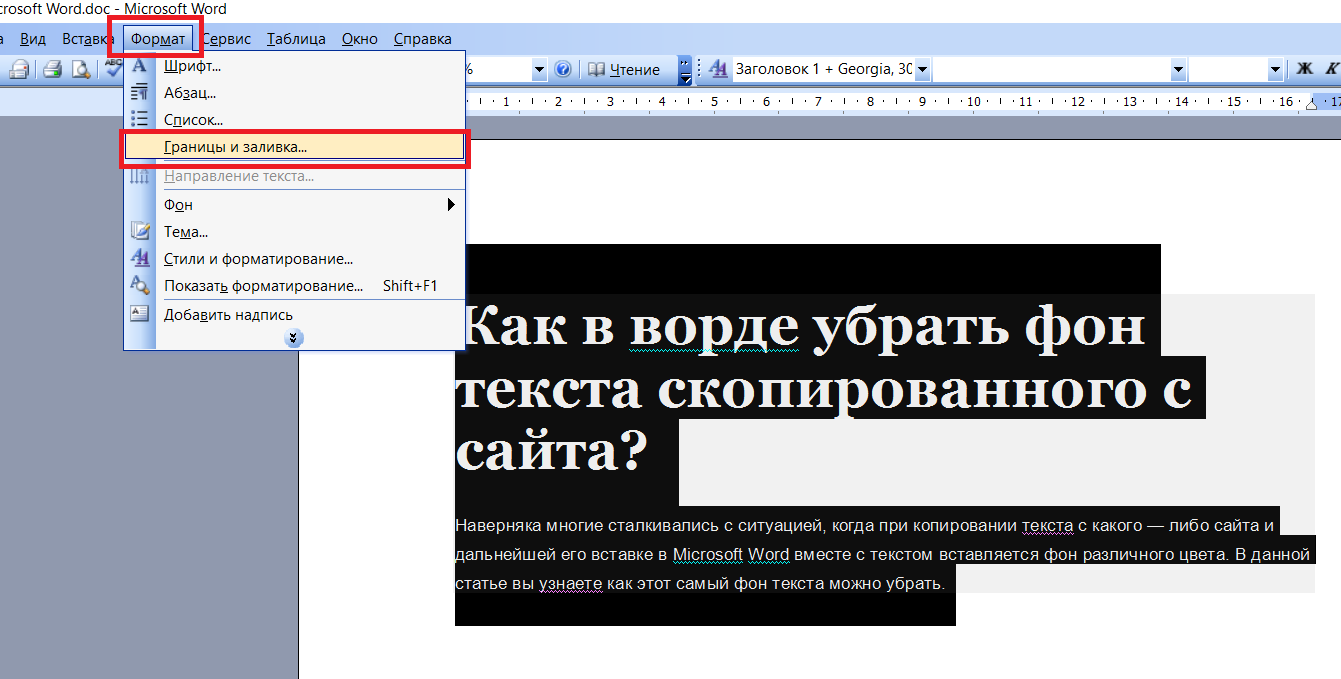 Любой, кто нарушил авторские права, может нести ответственность за установленный законом ущерб в размере до 30 000 долларов за каждую нарушенную работу, и, если умышленное нарушение будет доказано владельцем авторских прав, эта сумма может быть увеличена до 150 000 долларов за каждую нарушенную работу. Кроме того, нарушитель произведения также может нести ответственность за гонорары адвоката, понесенные владельцем авторских прав для защиты своих прав.
Любой, кто нарушил авторские права, может нести ответственность за установленный законом ущерб в размере до 30 000 долларов за каждую нарушенную работу, и, если умышленное нарушение будет доказано владельцем авторских прав, эта сумма может быть увеличена до 150 000 долларов за каждую нарушенную работу. Кроме того, нарушитель произведения также может нести ответственность за гонорары адвоката, понесенные владельцем авторских прав для защиты своих прав.
Делается ли конкретная работа доступной с разрешения правообладателя — это вопрос факта.Но поскольку любое оригинальное авторское произведение, зафиксированное на материальном носителе (включая компьютерный файл), при создании защищено федеральным законом об авторском праве, в отсутствие четкой информации об обратном можно предположить, что большинство произведений охраняется федеральным законом об авторском праве.
Поскольку файлы, распространяемые по одноранговым сетям, в основном являются произведениями, защищенными авторским правом, существует риск ответственности за загрузку материалов из этих сетей. Чтобы избежать этих рисков, в настоящее время в Интернете существует множество «авторизованных» сервисов, которые позволяют потребителям приобретать в Интернете произведения, защищенные авторским правом, будь то музыка, электронные книги или кинофильмы.Приобретая работы через авторизованные службы, потребители могут избежать рисков ответственности за нарушение и могут ограничить их подверженность другим потенциальным рискам, например вирусам, неожиданным материалам или шпионскому ПО.
Чтобы избежать этих рисков, в настоящее время в Интернете существует множество «авторизованных» сервисов, которые позволяют потребителям приобретать в Интернете произведения, защищенные авторским правом, будь то музыка, электронные книги или кинофильмы.Приобретая работы через авторизованные службы, потребители могут избежать рисков ответственности за нарушение и могут ограничить их подверженность другим потенциальным рискам, например вирусам, неожиданным материалам или шпионскому ПО.
Для получения дополнительной информации по этому вопросу см. Реестр свидетельских показаний Авторских прав перед Судебным комитетом Сената.
Может ли школа показать фильм без разрешения правообладателя?Если фильм предназначен для развлекательных целей, вам необходимо получить разрешение или лицензию на его исполнение.
Нет необходимости получать разрешение, если вы показываете фильм в ходе «очного обучения» в некоммерческом образовательном учреждении, в классе или подобном месте, предназначенном для обучения, если копия фильма исполняется является законной копией. 17 U.S.C. § 110 (1). Это исключение распространяется на учебные мероприятия, относящиеся к широкому кругу предметов, но не включает представления для отдыха или развлечений, даже если они имеют культурную ценность или интеллектуальную привлекательность.
17 U.S.C. § 110 (1). Это исключение распространяется на учебные мероприятия, относящиеся к широкому кругу предметов, но не включает представления для отдыха или развлечений, даже если они имеют культурную ценность или интеллектуальную привлекательность.
Вопросы относительно этого положения закона об авторском праве следует задавать юрисконсульту школы или школьной системы.
В моем местном копировальном магазине не будут воспроизводиться старые семейные фотографии. Что я могу сделать? Фотокопировальные магазины, фотомагазины и другие магазины проявки фотографий часто неохотно воспроизводят старые фотографии, опасаясь нарушения закона об авторском праве и судебного преследования. Эти опасения небезосновательны, потому что копировальные магазины были привлечены к суду за воспроизведение работ, защищенных авторским правом, и были обязаны выплатить значительный ущерб за нарушение авторских прав на произведения.Политика, установленная магазином, представляет собой бизнес-решение и оценку рисков, на которые компания имеет право, потому что компания может столкнуться с ответственностью, если они воспроизведут работу, даже если они не знали, что работа защищена авторским правом.
Что касается фотографий, иногда трудно определить, кому принадлежат авторские права, и на отдельных копиях может быть мало или совсем нет информации о владельце. Право собственности на «копию» фотографии — материальное воплощение «произведения» — отличается от самого «произведения» — нематериальной интеллектуальной собственности.Владельцем «работы» обычно является фотограф или, в определенных ситуациях, работодатель фотографа. Даже если человек нанимает фотографа, например, для съемки свадьбы, фотограф будет владеть авторскими правами на фотографии, если авторские права на фотографии не будут переданы в письменной форме и подписаны владельцем авторских прав другому лицу. Объект фотографии обычно не имеет ничего общего с правом собственности на фотографию. Если фотографа уже нет в живых, права на фотографию определяются его волей или передаются в личную собственность в соответствии с действующим законодательством о наследовании по закону.
Могут возникнуть ситуации, в которых воспроизведение фотографии может быть «добросовестным использованием» в соответствии с законом об авторском праве. Информацию о добросовестном использовании можно найти в Индексе добросовестного использования. Однако, даже если человек определяет использование как «добросовестное использование» в соответствии с факторами раздела 107 Закона об авторском праве, копировальный магазин или другое третье лицо не должно соглашаться с утверждением этого лица о том, что использование не нарушает авторских прав. В конечном счете, только федеральный суд может определить, является ли конкретное использование правомерным в соответствии с законом.
Информацию о добросовестном использовании можно найти в Индексе добросовестного использования. Однако, даже если человек определяет использование как «добросовестное использование» в соответствии с факторами раздела 107 Закона об авторском праве, копировальный магазин или другое третье лицо не должно соглашаться с утверждением этого лица о том, что использование не нарушает авторских прав. В конечном счете, только федеральный суд может определить, является ли конкретное использование правомерным в соответствии с законом.
5 быстрых способов извлечения и сохранения изображений из Google Docs
Я использую Google Docs уже довольно давно, и я большой поклонник.
Основная причина, по которой я перешел с Microsoft Office Word на Google Drive, — это потеря данных. Я сталкивался с проблемами повреждения файлов Word на ПК, а также был свидетелем страданий других. Кроме того, я немного ленив: я не хочу беспокоиться о регулярном резервном копировании на случай отказа жесткого диска компьютера. Еще одна причина, по которой я перешел — и это один из самых важных аргументов в пользу Google Docs — это необходимость сотрудничества.Я считаю, что Документы Google очень удобны для совместной работы.
Еще одна причина, по которой я перешел — и это один из самых важных аргументов в пользу Google Docs — это необходимость сотрудничества.Я считаю, что Документы Google очень удобны для совместной работы.
Однако Документы Google несовершенны. Одна из проблем, с которыми я столкнулся при работе с Документами Google в прошлом, заключается в следующем: как извлекать изображения из документа. В отличие от других программ для работы с документами, Документы Google не позволяют напрямую копировать изображения из файла и использовать их в буфере обмена вашего компьютера. Он позволяет обрезать, корректировать или заменять изображения только щелчком правой кнопкой мыши по изображению.
Сегодня я покажу вам несколько простых способов сделать это.Как лучше всего? Смотря как. Прочтите мои заметки о наиболее подходящих сценариях и выберите метод, который соответствует вашим потребностям.
Лично мне # 3 — мой любимый , и я до сих пор использую надстройку для извлечения изображений.
Используете Google Slides? Также прочтите: Как извлечь изображения из Google Slides
1. Опубликуйте в Интернете, а затем сохраните изображения по одному
Используйте этот метод, когда: Вы хотите извлечь только несколько изображений.
Шаг 1. Откройте документ в Google Docs.В верхнем левом углу нажмите Файл> Опубликовать в Интернете .
Шаг 2: Нажмите синюю кнопку Опубликовать . Если ваш документ содержит личные или конфиденциальные данные, не забудьте прекратить его публикацию после сохранения желаемых изображений. См. Шаг 6.
Шаг 3: Во всплывающем окне нажмите OK , чтобы продолжить.
Шаг 4. Вы получите ссылку. Скопируйте ссылку, затем вставьте ее в новую вкладку в своем веб-браузере. Нажмите клавишу Enter или Return, чтобы загрузить веб-страницу.
Шаг 5: Найдите изображения на только что появившейся веб-странице, щелкните правой кнопкой мыши, затем выберите «Сохранить изображение как…».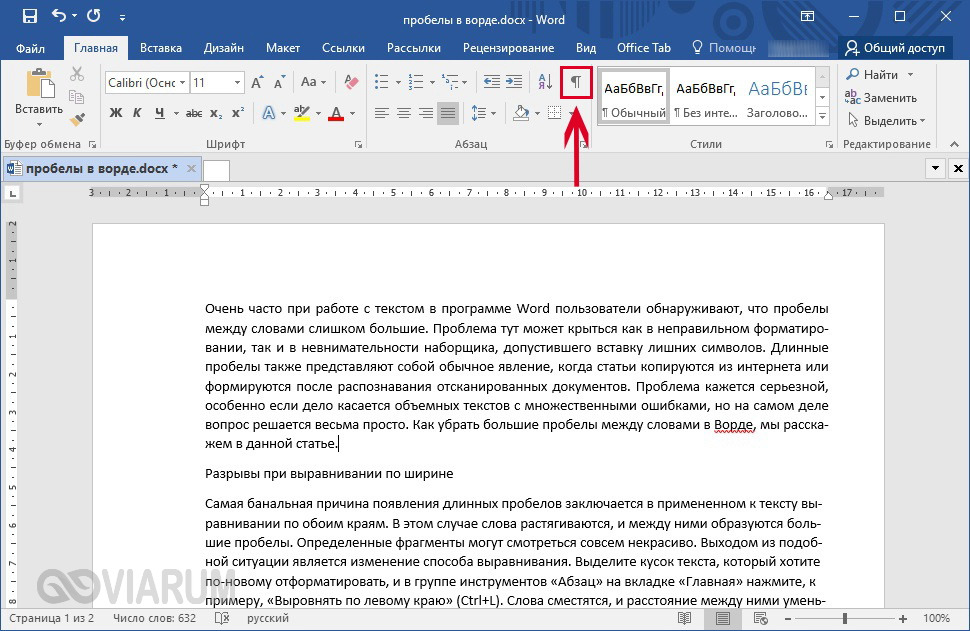 Укажите место назначения для сохранения этих изображений.
Укажите место назначения для сохранения этих изображений.
Шаг 6: Почти готово. Вернитесь к документу Google Docs, затем перейдите в окно публикации ( Файл> Опубликовать в Интернете ). Под синей кнопкой «Опубликовать» нажмите «Опубликованный контент и настройки», чтобы развернуть его, затем нажмите «Прекратить публикацию». Вот и все!
2. Загрузите как веб-страницу, а затем извлеките изображения в пакете.
Используйте этот метод, когда: у вас есть много изображений для сохранения в документе.
Шаг 1. В документе нажмите Файл> Загрузить как> Веб-страница (.html, заархивированный) . Ваш документ Google будет загружен в файл .zip.
Шаг 2. Найдите zip-файл (обычно он находится в папке «Загрузить»), щелкните его правой кнопкой мыши и откройте. Примечание. Я использую Mac, что позволяет мне напрямую распаковать файл. Если вы работаете на ПК с Windows, убедитесь, что у вас есть подходящее программное обеспечение для открытия архива.
Шаг 3. Откройте новую распакованную папку.Найдите подпапку под названием «изображения». Дважды щелкните, чтобы открыть его.
Шаг 4: Бум! Вы увидите все изображения, которые есть в вашем документе Google Docs.
3. Используйте надстройку Image Extractor
Используйте этот метод, когда: Вам необходимо загрузить несколько изображений, но не все из них.
Шаг 1. Откройте документ Google Docs. В меню выберите Дополнения> Получить дополнения .
Шаг 2: В только что открывшемся новом окне введите «Image Extractor» в строку поиска и нажмите Enter.Он должен появиться как первый результат — Image Extractor от Incentro. Установите его. Примечание. Поскольку я установил надстройку, кнопка на снимке экрана ниже показывает «Управление» вместо «+ БЕСПЛАТНО».
Шаг 3. После установки надстройки вернитесь к документу, выберите «Надстройки »> «Средство извлечения изображений» и нажмите «Пуск».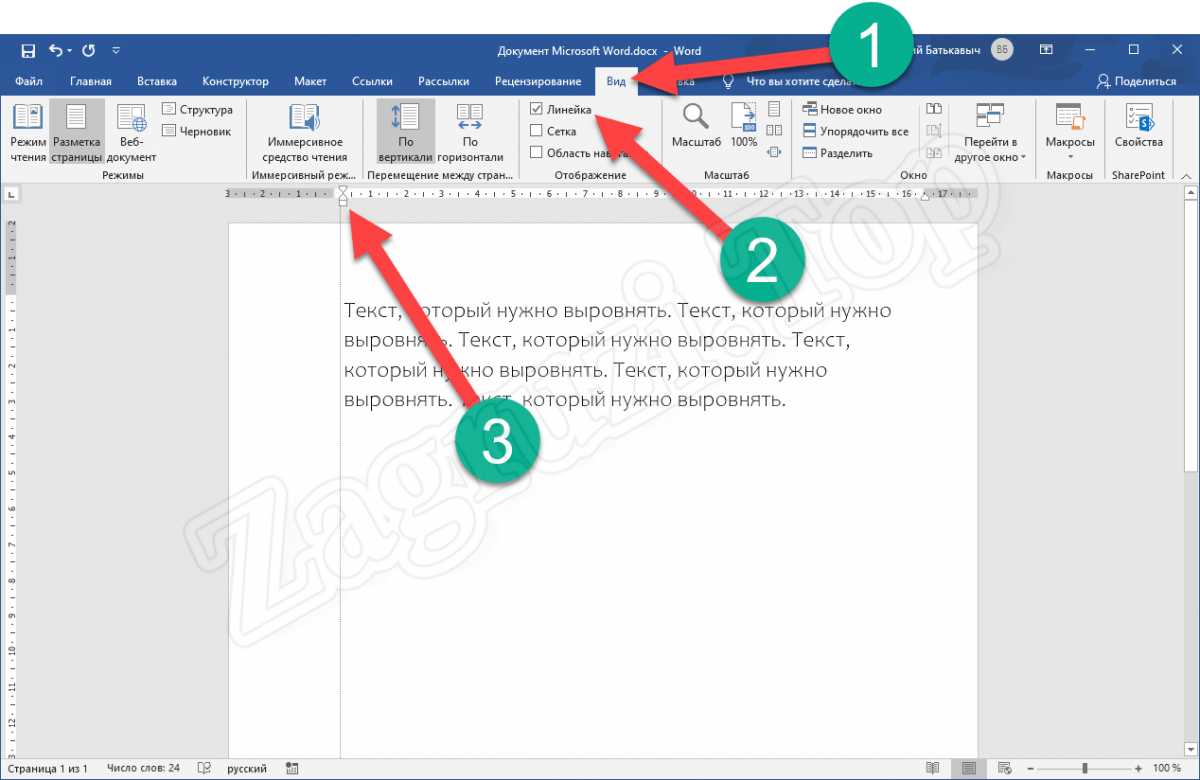
Шаг 4. Надстройка Image Extractor появится на правой боковой панели вашего браузера. Выберите изображение, которое хотите сохранить, затем нажмите синюю кнопку «Загрузить изображение».Изображение будет загружено. Выполнено!
4. Делайте снимки экрана напрямую
Используйте этот метод, когда: Вам нужно извлечь несколько изображений с высоким разрешением.
Кажется, нетрудно, но работает потрясающе хорошо и эффективно. Просто увеличьте свой веб-браузер до полноэкранного режима, выберите изображение, увеличьте его до желаемого размера и сделайте снимок экрана. Как ты это делаешь? Если у вас Mac, нажмите Shift + Command + 4 . Для ПК используйте Ctrl + PrtScr , или вам может потребоваться установить сторонний инструмент для создания снимков экрана, такой как Greenshot, который является совершенно бесплатным.
5. Загрузите как Office Word, а затем повторно используйте изображения по своему усмотрению.
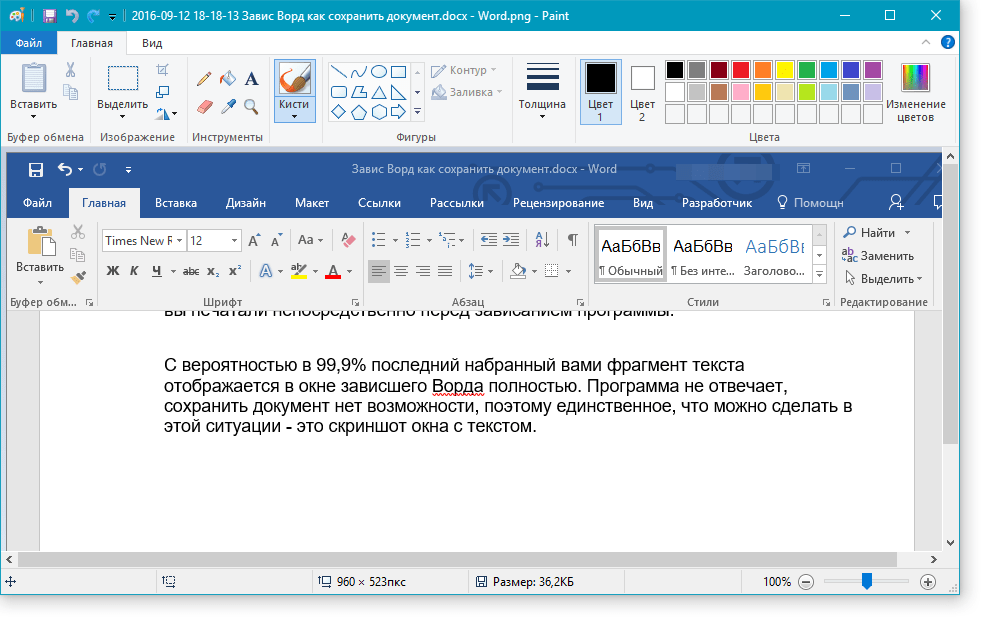
Используйте этот метод, когда: вы хотите повторно использовать изображения и содержимое документа Google в Microsoft Office Word.
Шаг 1. Щелкните Файл > Загрузить как> Microsoft Word (.docx) . Ваш документ Google будет преобразован в формат Word. Конечно, все форматирование и контент, включая изображения, останутся.
Шаг 2. Открыв экспортированный документ Word, вы можете копировать, вырезать или вставлять изображения по своему усмотрению.
Заключение
Google Docs — один из лучших инструментов повышения производительности, которым я пользуюсь почти ежедневно. Это мощный и простой в использовании. Но вы можете столкнуться с некоторыми проблемами, одна из которых — извлечение изображений из документа, отправленного вам вашим коллегой. Если вы знаете, как использовать правильный инструмент или технику, это легко исправить.
Надеюсь, эти пять методов вам пригодятся. Если вам удастся найти другой быстрый способ, оставьте комментарий ниже и дайте мне знать.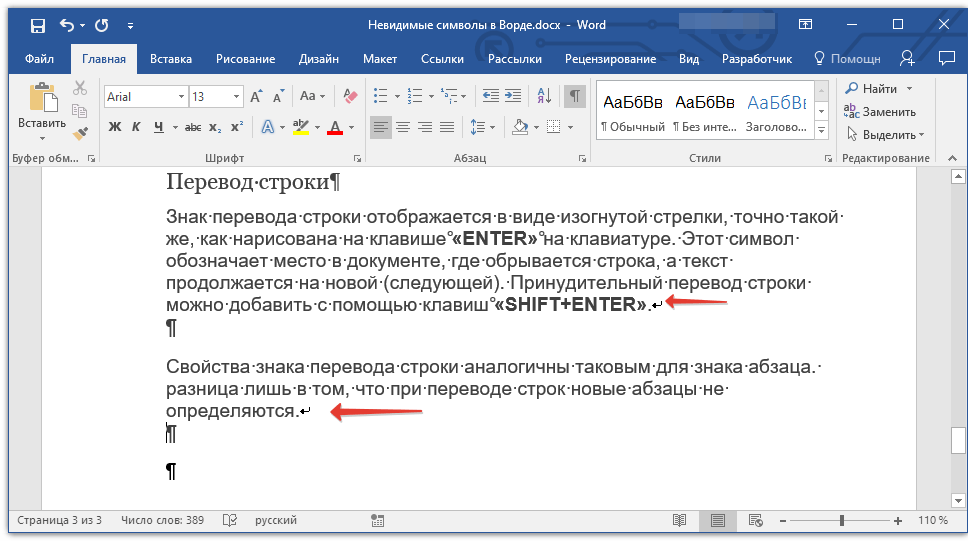
Как скопировать свои Apple Photos в Google Photos
Apple незаметно выпустила инструмент, который позволяет копировать все сохраненные вами изображения в Apple Фото на Google Фото.
Может оказаться полезным по нескольким причинам. Это простой способ переместить все, если вы переключаетесь на телефон Android, поскольку вы не можете загружать в Apple Photos с телефона Android. Как и Apple Photos, Google Photos будет автоматически создавать выделенные видеоклипы, настроенные на музыку, но также автоматически создавать коллажи, анимацию, добавлять фильтры (которые часто выглядят действительно хорошо) и многое другое. У обоих сервисов есть свои сильные стороны, и я использую оба как способ создания резервной копии другой.
Это также полезно, если вы хотите переключиться с хранилища iCloud на хранилище Google One. Apple взимает 0,99 доллара в месяц за 50 ГБ, 2,99 доллара в месяц за 200 ГБ или 9,99 доллара в месяц за 2 ТБ хранилища. Планы Google имеют аналогичную цену, но позволяют вам делиться 100 ГБ со своей семьей за 1,99 доллара в месяц, в то время как Apple предлагает семейный совместный доступ только в своих планах на 200 ГБ и 2 ТБ.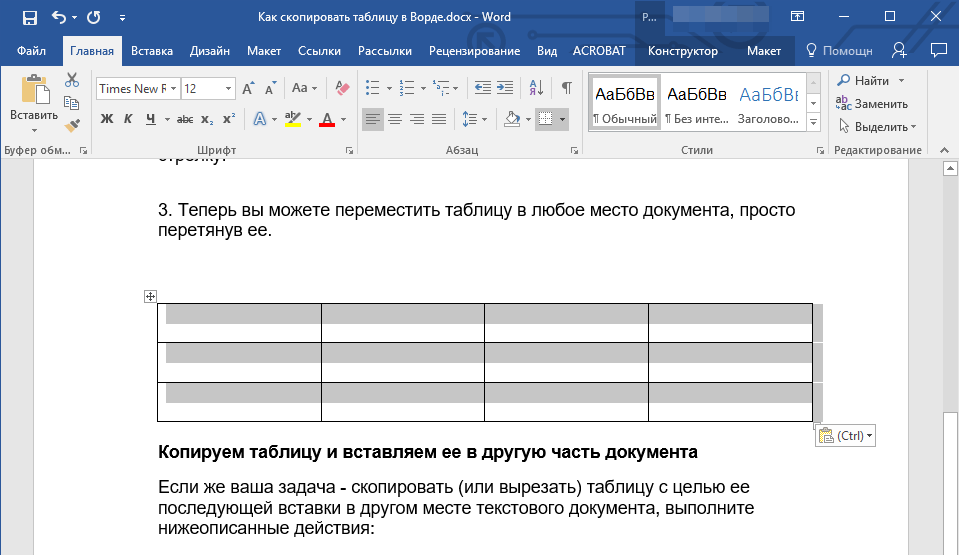 Кроме того, у Google есть тарифный план на 10 ТБ за 49,99 долларов в месяц на случай, если у вас есть лот данных и вы просто хотите сохранить все там.
Кроме того, у Google есть тарифный план на 10 ТБ за 49,99 долларов в месяц на случай, если у вас есть лот данных и вы просто хотите сохранить все там.
Предупреждение: перевод происходит не сразу.Он сказал, что моя библиотека объемом 117 ГБ, содержащая более 20000 фотографий и более 800 видеороликов, займет от трех до семи дней, чтобы переместить.
Сейчас я покажу вам, как их скопировать.
Как скопировать фотографии из Apple Фото в Google Фото
Увеличить значок Стрелки, указывающие наружуПеренос из Apple Фото в Google Фото
- Сначала зайдите на сайт конфиденциальности Apple (privacy.apple.com/account) на своем компьютере.
- Войдите в свою учетную запись Apple.
- Выберите «Запрос на передачу копии ваших данных.
- Вы увидите сводку о количестве фотографий и видео, хранящихся в iCloud Photos, и о том, какой объем хранилища они используют в настоящее время.
- В разделе «Выберите, куда вы хотите перенести фотографии» выберите «Google Фото».


 Он может незначительно или значительно отличаться от других версий или продуктов.
Он может незначительно или значительно отличаться от других версий или продуктов.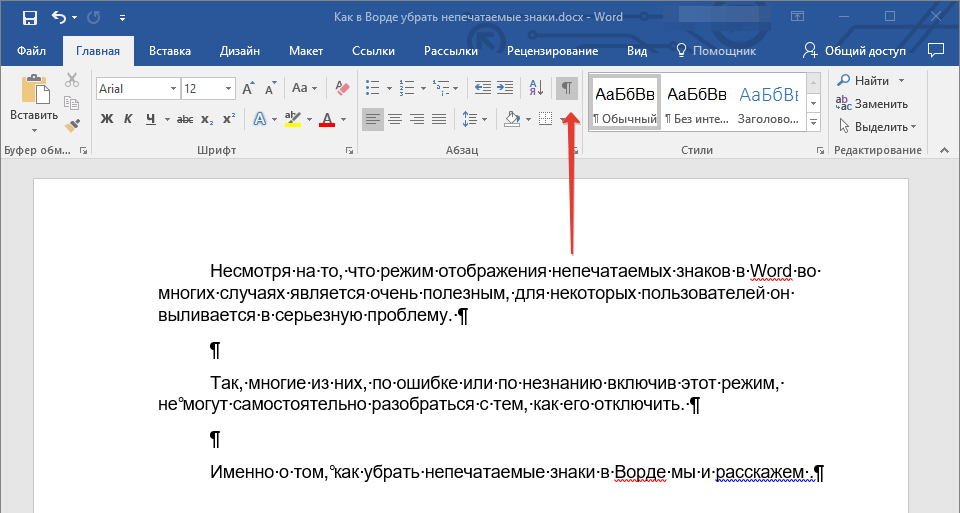 (Если он не сохранен, Word не может создать гиперссылку на информацию в этом документе.)
(Если он не сохранен, Word не может создать гиперссылку на информацию в этом документе.)