Копирование текста из вставленных рисунков в OneNote для Mac
С помощью оптического распознавания текста (OCR) в OneNote для Mac можно извлечь текст, который распознается в фотографиях, снимках экрана и сканирования, и вы сможете вставить его в другие места в заметках (или в другом приложении). Это предоставляет удобный способ захвата полезных и важных сведений, которые, в противном случае, придется вводить вручную (например, текст на визитной карточке или печатный чек на покупку).
Примечание: Эффективность распознавания текста зависит от качества изображения, вставленного вами, и разборчивости текста на нем. Текст на фотографиях должен быть четким и пригодным для чтения. Для рукописного или стилизованного текста результаты могут быть неудовлетворительными. Скопировав и вставив текст с изображения, проверьте, правильно ли он распознан.
Выполните указанные ниже действия.
-
Отсканируйте или снимите изображение, которое вы хотите зафиксировать.

-
Вставьте или скопируйте изображение на любую страницу в OneNote.
-
Удерживая клавишу Control, щелкните изображение (или щелкните правой кнопкой мыши), а затем выберите команду Копировать текст из рисунка.
Совет: Процесс распознавания текста с РАСПОЗНАВАНИем очень сложный, который использует веб-службы Майкрософт и, следовательно, может занимать несколько минут для простых рисунков и не только в часы для сложных изображений, но и при нажатии кнопки »
-
В заметках (или в любом другом приложении) поместите курсор в то место, куда нужно вставить скопированный текст, и нажмите клавиши COMMAND+V.
распознавание текста онлайн — перевод текста с картинки
Конвертер изображений в текст
Изображение в текст — это онлайн-инструмент для извлечения текста из файлов изображений одним щелчком мыши.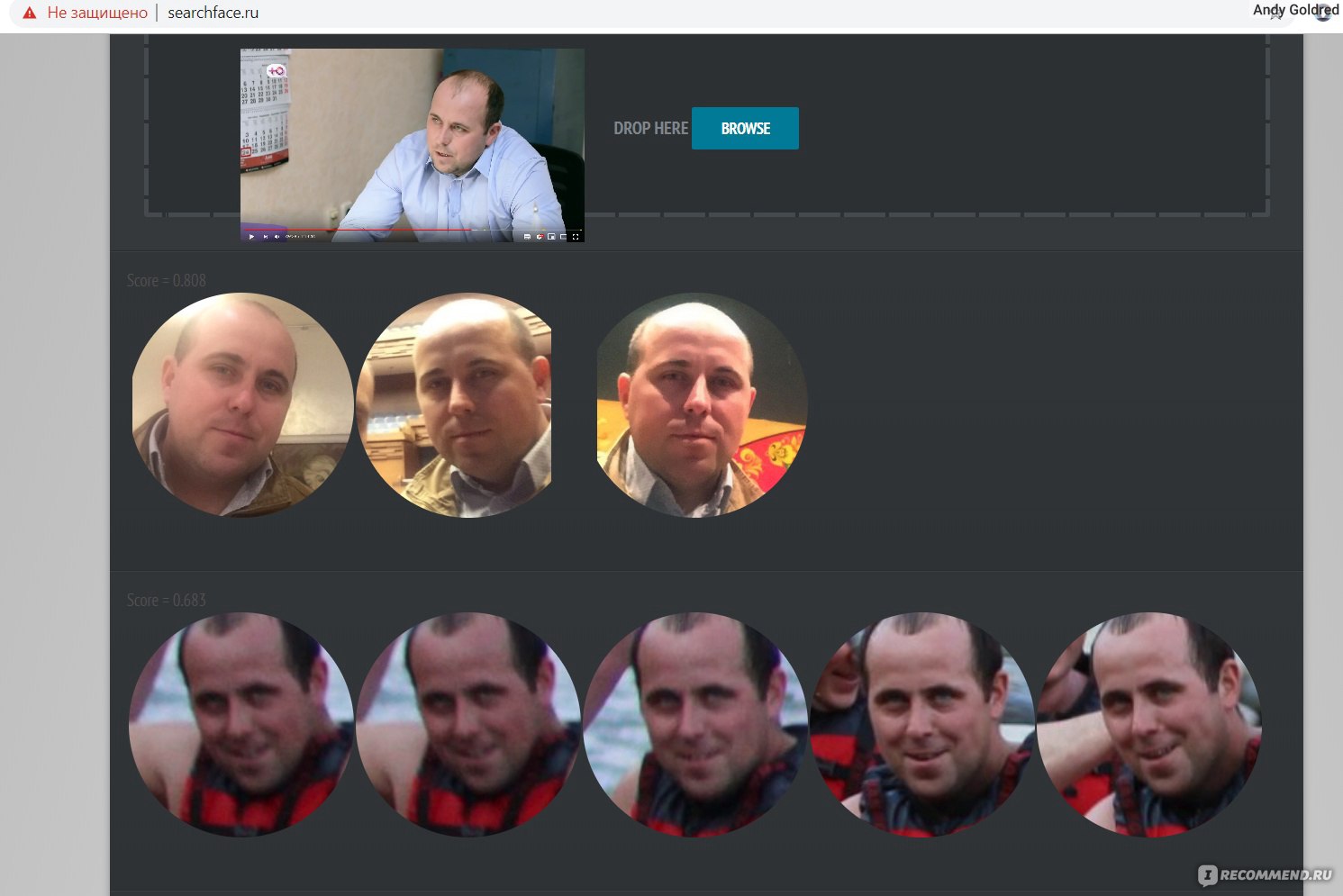 Он оснащен новейшей технологией оптического распознавания символов ( OCR ) для точного преобразования фотографий в текст.
Он оснащен новейшей технологией оптического распознавания символов ( OCR ) для точного преобразования фотографий в текст.
Он может извлекать текст из любого формата изображения, такого как:
- PNG
- JPG
- BMP
- Гифка
- JPEG
- TIFF
Несколько лет назад преобразование изображения в текст было невозможно из-за отсутствия доступных технологий. Теперь преобразование изображения в текст можно выполнить за несколько секунд с помощью нашего программного обеспечения для преобразования изображений в текст.
Как извлечь текст из изображений?
Извлечь текст из изображений довольно просто благодаря онлайн-инструменту преобразования точных изображений в текст. Вы можете получить текст из любого типа изображения.
Он может преобразовывать отсканированные изображения в текст, официальный документ, снимок экрана веб-страницы или любое случайное изображение, содержащее некоторые символы. Чтобы преобразовать изображение в текст с помощью указанного выше инструмента, выполните следующие действия:
- Загрузите изображение с помощью кнопки «Загрузить изображение».
 Если вы хотите обрезать изображение, вы можете использовать наше обрезанное изображение
Если вы хотите обрезать изображение, вы можете использовать наше обрезанное изображение
- Если вы хотите преобразовать изображение в текстовый файл, используя URL-адрес из сервисов изображений, таких как Google Images, Pixabay , Pinterest или Shutterstock , просто вставьте URL-адрес.
- Нажмите кнопку «Отправить», чтобы преобразовать загруженные изображения в текст.
- Ура! Вы все правильно поняли.
- Вы получите текст в контейнере, из которого вы можете скопировать текст в буфер обмена, загрузить текст как файл .txt или сохранить его как документ.
- Если вы хотите преобразовать изображение, которое включает текст с других языков, вы можете выбрать другой язык на боковой панели.
Вы также можете конвертировать изображение PDF в текст онлайн с помощью этого инструмента.
Если вам интересно изображение или вы хотите отследить это изображение до его источника, вы можете использовать наш инструмент обратного поиска изображений , чтобы выполнить поиск по изображению.
Возможности, предлагаемые Image to Text
Особенности преобразования изображения в текст делают его конкурентоспособным и идеальным инструментом для чтения и получения текста из изображений.
Спрос на извлечение текста из изображений растет из-за растущей тенденции использования мультимедиа в образовании, электронной коммерции , финансах и других сферах деятельности.
Мы разработали уникальные и востребованные функции, которые позволяют нашим пользователям выполнять поиск по фотографиям и получать по ним текст.
Давайте рассмотрим некоторые из классических функций этого приложения для преобразования изображений в текст.
1. Извлеките текст из изображений с низким разрешением.Студенты часто делают фотографии книжных страниц и заметок во время занятий в классе, чтобы подготовиться к экзаменам. В большинстве случаев эти изображения получаются размытыми или с низким разрешением из-за плохого качества камеры.
Есть вероятность, что вы неправильно поймете текст на этих изображениях, и его переписывание может потратить много времени.
Средство извлечения текста также может извлекать текст из размытых изображений с низким разрешением. Не нужно тратить время на набор текста с картинок самостоятельно.
Это изображение в текстовом редакторе заставляет вас делать умную работу вместо тяжелой работы.
2. Определите математические уравненияВы любите решать математические уравнения?
Если да, возможно, у вас есть с собой картинки с алгебраическими или геометрическими формулами. Хорошая новость в том, что этот инструмент не только получает простой текст, но и извлекает сложные математические уравнения как профессионал.
Вы можете попробовать любое изображение, содержащее уравнения, прямо сейчас, если хотите.
3. БесплатноОбеспокоены ограничениями загрузки? Тебе это не нужно.
Вы можете загружать отсканированные заметки, книги, изображения и фотографии в любом количестве. Наше бесплатное программное обеспечение будет предоставлять точные результаты каждый раз, не требуя от вас выполнения многих или каких-либо альтернативных шагов.
С нами вы в безопасности. Мы всегда стремимся и обещаем сохранить ваши данные в безопасности. Мы придерживаемся нашей политики, согласно которой мы не будем передавать ваши данные третьим лицам и не будем хранить их в нашей базе данных.
5. Поддержка нескольких языков.Инструмент преобразования изображения в текст предлагает поддержку нескольких языков. Он может переводить изображения в текст на более чем шести языках.
Изображения, содержащие текст на языках, отличных от английского, можно очень легко преобразовать в текст с помощью нашего инструмента. Некоторые из поддерживаемых языков включают:
6. Извлеките текст с помощью URL.Помимо параметров загрузки, изображение можно преобразовать в текст, вставив URL-адрес изображения в поле URL-адреса. Эта функция очень полезна, когда вы путешествуете по Интернету и сталкиваетесь с изображением, содержащим текст.
Вы можете скопировать URL-адрес этого изображения и вставить его в заданное поле ввода, чтобы напрямую вытащить текст из него.
7. Загрузите текстовый файл.Данные могут быть потеряны или потеряны, если не сохранены должным образом. Вы можете напрямую загрузить преобразованный текст в виде файла вместо копирования текста.
Эта функция экономит время и важные данные в локальном хранилище вашего устройства.
8. Скопируйте в буфер обмена.Если вы хотите сохранить результаты как временные данные или вам не нужно загружать файл, скопируйте в буфер обмена — это быстрый способ скопировать преобразованный текст.
Вы можете скопировать его в буфер обмена и позже вставить в нужный файл или каталог.
9. Преобразование изображения в файл Word.После преобразования изображения в текст вы можете сохранить результат непосредственно в файл с помощью функции «Сохранить как документ».
Таким образом, вы можете преобразовывать изображения в текст в Microsoft Word и использовать его для дальнейших целей.
10. Доступен с любого устройстваМы в курсе последних тенденций и технологий, а удобство использования — наш главный приоритет. Инструмент Google для преобразования изображений в текст можно использовать на мобильных устройствах, и он отлично выполняет преобразование изображений в текст.
Теперь вы можете рисовать текст с любого изображения из любого места с помощью мобильного телефона.
Почему Prepostseo Image to Text Converter?
Когда в Интернете есть несколько подобных инструментов, у вас может возникнуть вопрос: «Почему этот инструмент?»
Вот основные причины, которые делают наш инструмент уникальным:
- Преобразование изображений, отсканированных документов и фотографий в редактируемый текст
- Не требуется регистрация или личные данные
- Установка не требуется
- 100% бесплатно
- Точное преобразование изображения в текст
- Экономьте свое время и деньги
- Убереги от перепечатывания
Используйте конвертер изображений в текст — Почему это важно?
Изображение в текст может сделать вашу жизнь очень комфортной, если вы будете использовать его в правильном направлении. Есть миллионы причин использовать этот инструмент. Некоторые из них:
Есть миллионы причин использовать этот инструмент. Некоторые из них:
Экономьте время и силы
С помощью этого инструмента вы можете сэкономить много времени. Когда доступна подходящая технология, оптимально использовать эту технологию для повышения производительности.
Для повышения производительности требуется больше времени, и с помощью этого инструмента вы можете сэкономить свое драгоценное время, получив текст за несколько секунд.
Развивайте свой бизнес
Этот инструмент абсолютно бесплатный. Итак, что мешает вам использовать этот лучший инструмент для развития вашего бизнеса и вывода его на новый уровень. Вы можете извлечь текст из всех своих деловых документов и сохранить его в одном месте. Эти данные можно использовать в дальнейшем для создания отчетов об анализе и проверках.
Извлечение контента из социальных сетей
Вы можете ежедневно встречать интересные изображения в своих учетных записях в социальных сетях, таких как Facebook, Instagram, Twitter и т.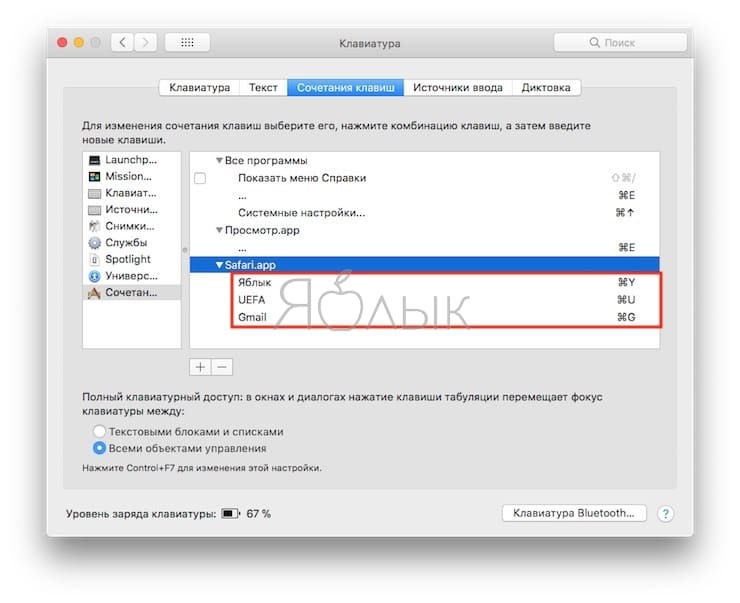 Д. Эти изображения включают в себя запоминающиеся цитаты, тексты песен, шутки и т. Д.
Д. Эти изображения включают в себя запоминающиеся цитаты, тексты песен, шутки и т. Д.
Всякий раз, когда вы хотите отправить что-либо из этого своим друзьям в текстовой форме, вы можете просто сгенерировать текст из изображений в социальных сетях, используя этот инструмент OCR.
Каковы применения изображения в текст?
Сегодня инструменты OCR используются практически во всех отраслях мира. Есть несколько факторов, которые привели к внедрению декодера изображений в текстовые инструменты.
Здесь мы обсудим основные применения OCR в нашей повседневной жизни.
Правоохранительные органы
Немногие отрасли производят столько же документации, как юридический сектор, поэтому OCR имеет несколько приложений в этой области.
Считыватель OCR можно использовать для оцифровки, хранения и поиска заявлений, представленных материалов, судебных решений, завещаний, письменных показаний под присягой и всех типов других документов.
Банковские и финансовые учреждения
Банковский сектор является основным потребителем OCR наряду с другими финансовыми отраслями, такими как ценные бумаги и страхование. Наиболее распространенное применение OCR в банковском деле — извлечение текста из чеков .
Наиболее распространенное применение OCR в банковском деле — извлечение текста из чеков .
Банки и другие финансовые учреждения используют эту технологию для извлечения текста из рукописных чеков и проверки подписей владельца. Распечатанные чеки также обрабатываются с использованием OCR.
Здравоохранение
OCR процветает в отрасли здравоохранения из-за деликатного характера этой области. Диагностика, страхование, история болезни и лечения пациентов можно получить из их больничных записей, которые можно сохранить в одном месте.
Благодаря тому, что все медицинские записи хранятся в цифровом виде, эпидемиологическое и логистическое развитие является большим стимулом. Этими записями пользуются несколько больниц, предлагающих огромную базу данных о здравоохранении, расходных материалах и законодательстве.
Помимо этих приложений, OCR можно использовать в:
- Электронные библиотеки
- Оптическое распознавание музыки
Как мне извлечь текст из JPEG?
Чтобы извлечь текст из JPEG:
- Перейдите к инструменту Prepostseo image to text.

- Загрузите изображение в формате JPEG и нажмите «Отправить».
- Загрузите или скопируйте текст с помощью соответствующих кнопок.
Как преобразовать рукописные заметки в текст?
- Чтобы преобразовать рукописные заметки в текст:
- Сделайте снимок заметки с помощью камеры.
- Перейдите к инструменту Prepostseo image to text.
- Загрузите изображение и нажмите «Отправить».
- Загрузите или скопируйте текст, используя соответствующие параметры.
Как превратить картинку в редактируемый текст?
- Чтобы превратить изображение в редактируемый текст:
- Перейдите к инструменту Prepostseo OCR.
- Загрузите изображение и нажмите «Отправить».
- Загрузите файл как документ Microsoft Word.
- Откройте файл Word и отредактируйте текст.
принцип работы, бесплатные программы, позволяющие сканировать и распознать скан
Все сталкивались с пересылкой по электронной почте текстовых и прочих документов. При этом некоторые из них необходимо переводить в электронный вид. Иногда полученные файлы требуют редактирования. На помощь приходит функция распознавания текста со скана или картинки. Этим пользуются студенты, которые предпочитают справочники и литературу иметь в электронном виде.
При этом некоторые из них необходимо переводить в электронный вид. Иногда полученные файлы требуют редактирования. На помощь приходит функция распознавания текста со скана или картинки. Этим пользуются студенты, которые предпочитают справочники и литературу иметь в электронном виде.
Принцип работы
Сейчас в интернете можно найти научную, справочную, учебную, методическую и прочую литературу. Книги и статьи, выпущенные в прошлом, оцифрованы и представляют собой фотографии, сканы в различных форматах.
Для работы в текстовом редакторе понадобится программа, считывающая текст с картинки. Последние версии позволяют распознавать на изображении не только текст, но и таблицы.
Любой графический файл (растровый рисунок) состоит из точек. Оптическое распознавание букв основано на выделении точек, их анализе и преобразовании в текст. А процесс выглядит следующим образом:
- Выделяются блоки, содержащие текст.
- Приложение блок выстраивает в линии.

- Линия делится на слова.
- Слова делятся на символы.
- Символ анализируется с шаблонами шрифтов.
- Программное обеспечение перебирает множество вариантов.
- В итоге распознавалка выдает текст, готовый к изменению в редакторе.
Все многообразие программного обеспечения делится на:
- бесплатные программы;
- платные программы;
- онлайн-сервисы.
Распознаватели предоставляют широкие возможности. После процедуры полученный файл можно сохранить в различных форматах: Word, Excel, PowerPoint, Jpeg, PDF. К тому же можно сделать перевод текста, сжатие файла, применить эффекты, отсканировать и даже проверить на антиплагиат.
Используемые программы
Среди платных и бесплатных программ встречаются как хорошо зарекомендовавшие себя продукты, так и не нашедшие широкого применения. По составленному рейтингу в сети большей популярностью пользуются следующие.
| Программа | Поддерживаемые языки | Формат сохранения | Достоинства |
| Abbyy Fine Reader | 179 | DOC, DOCX, XLS, XLSX, PPT, PPTX, PDF | Сохраняет структуру, высокая скорость |
| Cunei Form | 20 | RTF, TXT, HTML | Присутствует редактор, обработка пакетами, сохраняется структура документа |
| Win Scan 2PDF | 3 | Отсутствие дополнительных инструментов, пакетная обработка | |
| Simple OCR | 3 | DOC, TXT, TIFF | Текстовый редактор |
| Vue Scan | 32 | PDF, JPG, TIFF | Сохранение шаблонов, всплывающие подсказки |
| Ri Doc | 4 | DOC, DOCX, XLS, XLSX, PDF, JPG, TIFF | Редактор, конвертер |
| Top OCR | 11 | HTML, RTF, PDF, MP3 | Создание аудиофайлов |
| Capture Text | На кириллице и латинице | DOC, TXT, RTF | Извлечение текста и картинок и анимации |
| Informatik Scan | 3 | JPG, BMP, PNG, TIFF, PDF | Удаление однотонных блоков, редактор текста |
| Readiris | 130 | DOC, XLS, RTF, TXT, PDF, JPG, TIFF | Определение рукописного текста |
Abbyy Fine Reader
Программа для распознавания текста с картинки от разработчика ABBYY считается одной из лучших. В своем функционале имеет множество инструментов. В зависимости от версии она работает и с djvu-файлами.
В своем функционале имеет множество инструментов. В зависимости от версии она работает и с djvu-файлами.
Источник сканов
Сканирование. Перед началом работы с растровыми изображениями необходимо настроить сканер текста с фото. В настройках указывается максимальное количество точек на дюйм (DPI). Рекомендуемое значение не ниже DPI 300. Чем больше этот показатель, тем выше качество и меньше вероятность возникновения ошибок.
Цветность. От цветности зависит скорость сканирования. Среди основных ее настроек три варианта:
- Черно-белый — подходит для сплошного текста.
- Оттенками серого можно воспользоваться, если нужно сканировать документ, содержащий картинки, таблицы и текст.
- Цветным режимом пользуются, когда идет оцифровка журналов и периодики, для которых цветопередача важнее содержания.
Фотография. Программа для считывания текста с картинки работает не только со сканами, но и с фотографиями, снятыми на фотоаппарат или на смартфон в хорошем разрешении. Но как показывает практика, снимки со смартфона имеют искажения, которые влияют на распознавание.
Программа для считывания текста с картинки работает не только со сканами, но и с фотографиями, снятыми на фотоаппарат или на смартфон в хорошем разрешении. Но как показывает практика, снимки со смартфона имеют искажения, которые влияют на распознавание.
Распознавание графических документов
Утилита работает почти со всеми популярными файлами с расширением jpeg, bmp, png, tiff. Рабочая область имеет два экрана. На левом находится исходник, на правом — результат. После загрузки фото в программу производится его распознавание, но не всегда процедура происходит корректно. Часто приходится прибегать к ручному режиму. Если есть выход в интернет, то полученный результат можно проверить на орфографические ошибки.
Текст. На панели инструментов есть иконка «Т», которая при выделении области исключает работу с таблицами и изображениями. При наличии на странице нескольких таблиц, выделять текст придется несколькими блоками.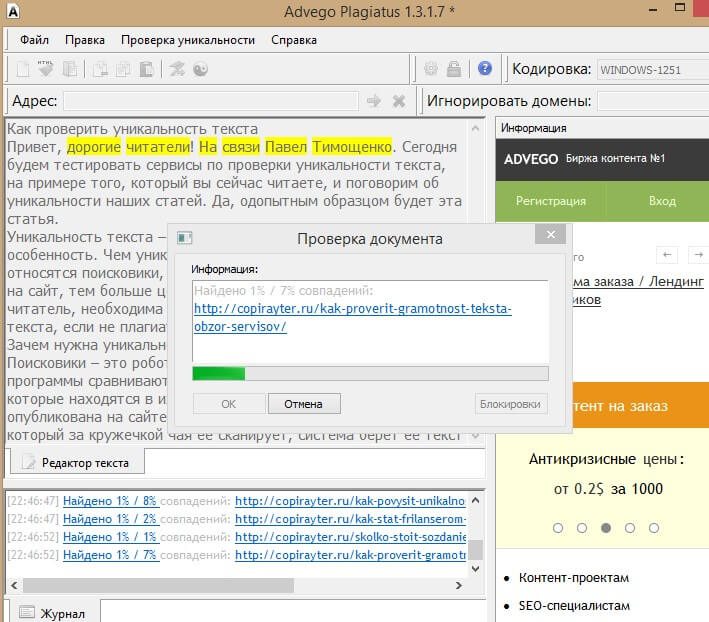
Таблицы. Работа с таблицами сопряжена с некоторыми трудностями. Внутреннее содержание распознается и вставляется в Excel. Но если необходимо ту же таблицу разместить на странице Word, то ее придется создавать заново, а распознанные данные вставляются с ошибками.
Изображения. При необходимости копирования изображений со сканированного листа они просто выделяются, копируются и вставляются. Не нужно пользоваться графическим редактором для обрезки. Word обладает рядом инструментов для редактирования изображений.
Ненужные области. На отсканированных страницах встречаются области, мешающие работе, такие как реклама и колонтитулы. Перед работой с документами эти области следует удалить. В Fine Reader есть функция «ластик». С ее помощью ненужная область удаляется полностью до белого листа.
Работа с DJVU и PDF
Документы этих форматов не что иное, как графические изображения, преобразованные в формат меньшего объема. И хранить таких документов можно значительно больше на ограниченном объеме памяти.
И хранить таких документов можно значительно больше на ограниченном объеме памяти.
Распознавание и чтение файлов djvu и pdf идет по всей странице, включая номера страниц и колонтитулы. Это затрудняет дальнейшее редактирование. Чтобы исключить лишнюю информацию в программе устанавливаются дополнительные настройки, ограничивающие рабочую область. Делается это следующим образом:
- Редактирование → работа с изображениями.
- Активировать опцию «Обрезка».
- Установить границы обработки.
- Сохранить настройки кнопкой «Применить ко всем страницам».
Работа онлайн
Если на компьютере или ноутбуке мало места и нет желания возиться с установкой специального программного обеспечения, можно бесплатно воспользоваться онлайн-сервисами. Хороший и известный Img2txt. Сервис бесплатный, функционирует с 2014 года.
Войдя, через вкладку «Открыть» загружается необходимый файл. Далее, нажимается кнопка «Начать распознавание», запускается процедура сканирования текста с фотографии онлайн и его распознавание.
Далее, нажимается кнопка «Начать распознавание», запускается процедура сканирования текста с фотографии онлайн и его распознавание.
В качестве вывода специалистами отмечается, что широким функционалом обладают платные версии программ. Но если нужно просто распознавание текста для работы с текстовым редактором, то достаточно онлайн-сервисов.
Навигация по записям
Письмо Татьяны к Онегину (отрывок из романа «Евгений Онегин»)
Я к вам пишу — чего же боле?
Что я могу еще сказать?
Теперь, я знаю, в вашей воле
Меня презреньем наказать.
Но вы, к моей несчастной доле
Хоть каплю жалости храня,
Вы не оставите меня.
Сначала я молчать хотела;
Поверьте: моего стыда
Вы не узнали б никогда,
Когда б надежду я имела
Хоть редко, хоть в неделю раз
В деревне нашей видеть вас,
Чтоб только слышать ваши речи,
Вам слово молвить, и потом
Все думать, думать об одном
И день и ночь до новой встречи.
Но, говорят, вы нелюдим;
В глуши, в деревне всё вам скучно,
А мы… ничем мы не блестим,
Хоть вам и рады простодушно.
Зачем вы посетили нас?
В глуши забытого селенья
Я никогда не знала б вас,
Не знала б горького мученья.
Души неопытной волненья
Смирив со временем (как знать?),
По сердцу я нашла бы друга,
Была бы верная супруга
И добродетельная мать.
Другой!.. Нет, никому на свете
Не отдала бы сердца я!
То в вышнем суждено совете…
То воля неба: я твоя;
Вся жизнь моя была залогом
Свиданья верного с тобой;
Я знаю, ты мне послан богом,
До гроба ты хранитель мой…
Ты в сновиденьях мне являлся,
Незримый, ты мне был уж мил,
Твой чудный взгляд меня томил,
В душе твой голос раздавался
Давно… нет, это был не сон!
Ты чуть вошел, я вмиг узнала,
Вся обомлела, запылала
И в мыслях молвила: вот он!
Не правда ль? Я тебя слыхала:
Ты говорил со мной в тиши,
Когда я бедным помогала
Или молитвой услаждала
Тоску волнуемой души?
И в это самое мгновенье
Не ты ли, милое виденье,
В прозрачной темноте мелькнул,
Приникнул тихо к изголовью?
Не ты ль, с отрадой и любовью,
Слова надежды мне шепнул?
Кто ты, мой ангел ли хранитель,
Или коварный искуситель:
Мои сомненья разреши.
Быть может, это все пустое,
Обман неопытной души!
И суждено совсем иное…
Но так и быть! Судьбу мою
Отныне я тебе вручаю,
Перед тобою слезы лью,
Твоей защиты умоляю…
Вообрази: я здесь одна,
Никто меня не понимает,
Рассудок мой изнемогает,
И молча гибнуть я должна.
Я жду тебя: единым взором
Надежды сердца оживи
Иль сон тяжелый перерви,
Увы, заслуженным укором!
Кончаю! Страшно перечесть…
Стыдом и страхом замираю…
Но мне порукой ваша честь,
И смело ей себя вверяю…
Читать полное произведение
Антиплагиат онлайн — проверить текст на уникальность без регистрации
Антиплагиат-проверка онлайн — бесплатно, быстро, и без регистрации!
Тщательный анализ текста и поиск копий в Интернете.
Специально разработанный алгоритм проверит ваш текст на уникальность и сразу скажет результат.
Наш сервис умеет определять рерайт и другие способы уникализации текста.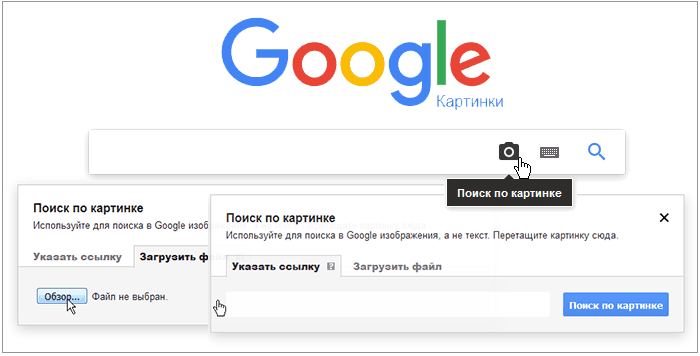
Проверяй 150 текстов в день и даже больше!
месяц истории проверок
без рекламы
Ваши последние проверки
Для доступа к истории проверок нужно войти в систему
Новости сервиса
24.05.2021 20.09.2020 22.09.2019О проверке текста на уникальность
При проверке текста на уникальность система онлайн-антиплагиата найдет в Интернете страницы, содержащие его полные или частичные копии. Содержимое этих страниц будет сравниваться с указанным текстом для выявления совпадений.
На основе найденных совпадений будет подсчитана общая уникальность текста в процентах, а также уникальность относительно каждой найденной страницы с совпадениями. Вы сможете посмотреть, какие части текста были найдены на каждой из проанализированных страниц.
Вы сможете посмотреть, какие части текста были найдены на каждой из проанализированных страниц.
Если Вы знаете, что указанный текст размещён на каком-то сайте и не хотите учитывать его при подсчёте общей уникальности, введите адрес в поле «Игнорировать сайт». Достаточно ввести домен.
Бесплатная версия
- Текст длиной до 10.000 символов
- До 3 проверок в день
- Использовать любые средства автоматического доступа к сервису запрещено
Закончился лимит? Хотите проверить тексты вдвое больше? Берите подписку!
Автоматическая регулярная проверка сайта
Попробуйте нашу автоматическую регулярную проверку — добавьте страницы сайта на защиту, и мы будем мониторить их уникальность и отправлять вам отчеты на почту!
Пожалуйста, сообщайте об ошибках, оставляйте отзывы и предложения.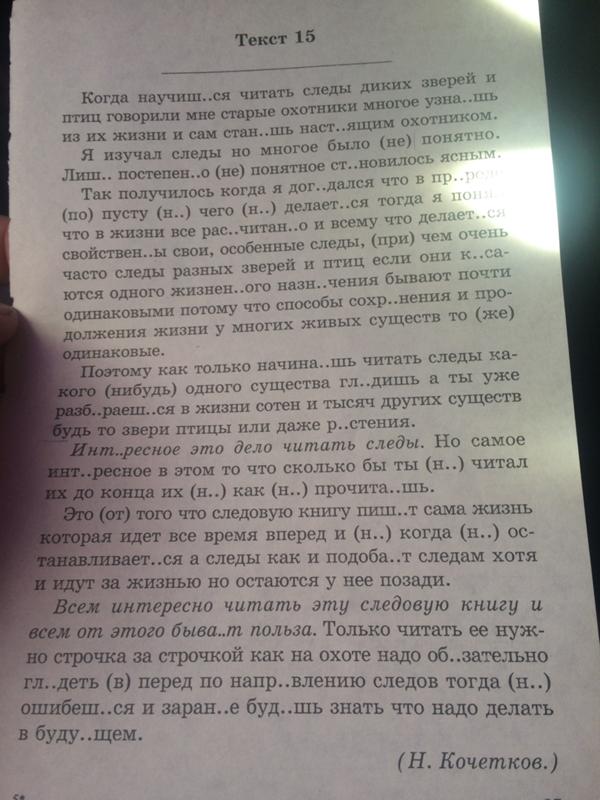
Обратите внимание, на нашем сайте можно проверить уникальность контента сайта.
Практическая стеганография. Скрытие информации в изображениях PNG / Хабр
На хакерских конкурсах и играх CTF (Capture The Flag) иногда попадаются задачки на стеганографию: вам дают картинку, в которой нужно найти скрытое сообщение. Наверное, самый простой способ спрятать текст в картинке PNG — прописать его в одном из цветовых каналов или в альфа-канале (канал прозрачности). Для выявления подобных «закладок» есть специальные инструменты, такие как stegsolve, pngcheck и stegdetect, иногда конкурсантам приходится вручную повозиться с фильтрами в GIMP или Photoshop.
Однако прогресс не стоит на месте — и в последнее время всё чаще используются другие способы скрытия данных, например, PNG-наполнение. Посмотрим, как это делается.
Начнём с небольшого теоретического введения по «невидимым» частям PNG.
На экране компьютера при отображении картинки цвета создаются сочетанием красного, зелёного и синего компонентов. Эти три цветовые плоскости называются каналами. Обычно они записываются как RGB.
Эти три цветовые плоскости называются каналами. Обычно они записываются как RGB.
Кроме этих трёх каналов, в PNG может быть ещё четвёртый канал, называемый альфа (обозначается буквой А) для определения уровня прозрачности. Полученное изображение RGBA определяет видимые цвета и степень прозрачности.
В большинстве графических форматов альфа-канал является значением от 0% до 100% (или от 0 до 255 в байтах). Значение 0% (чёрный) обозначает место на изображении, где должна быть полная прозрачность — тут значение RGB игнорируется, и полностью виден фон под картинкой. Значение альфа-канала 100% (белый) означает, что каналы RGB полностью непрозрачны. Промежуточные значения определяют, насколько нужно смешать фон со значением RGB-пикселя.
Альфа-градиент в PNG
Значения альфа-градиента обычно используются для наложения изображения на другое изображение или на веб-страницу. Альфа-градиенты есть в PNG, WebP, ICO, ICN и других растровых форматах. Формат GIF поддерживает только логическое значение (пиксель либо прозрачен, либо нет).
Альфа-канал — только один из вариантов для размещения скрытого текста. Переходим к PNG-наполнению (padding) для прямой записи данных в бинарный файл.
Формат PNG
достаточно прост. Каждый файл начинается с восьми стандартных байт подписи, вот её десятичные значения:
137 80 78 71 13 10 26 10. Первый байт выбран за пределами ASCII, чтобы никакой редактор случайно не принял изображение за текстовый файл. Следующие три байта соответствуют буквам P, N, G. Затем разрыв строки DOS (13 10), маркер DOS окончания файла (26), чтобы программа type не выдавала весь бинарный мусор, и маркер Unix новой строки.
После заголовка начинаются блоки данных (chunks) со стандартной структурой. Сначала идёт блок IHDR с указанием ширины и высоты изображения, цветового пространства, количества бит на пиксель, методом сжатия, методом фильтрации и указанием наличия/отсутствия чересстрочного кодирования. Для ширины и высоты выделено по четыре байта, для остальных параметров — по одному байту.
Затем следует опциональный блок tEXt с текстовыми метаданными, например, с названием программы, которая сгенерировала данный файл PNG. В текстовые блоки можно записывать текстовую информацию в открытом виде.
За IHDR и tEXt следуют блоки IDAT со сжатыми значениями RGB или RGBA для растровых пикселей. При рендеринге PNG обрабатывается IHDR, выделяется буфер в памяти для изображения, данные извлекаются из сжатого формата и попиксельно записываются в буфер. Файл PNG завершается блоком IEND.
В конце каждого блока записана контрольная сумма CRC для этого блока, которая вычисляется по стандартному алгоритму.
Обычно изображения PNG содержат 8 или 16 бит информации на каждый канал RGB или RGBA, то есть выходит от трёх до восьми байт на пиксель. В таком формате все байты заняты полезной информацией о цвете и прозрачности, так что в конце каждой строки графического изображения у нас нет места для записи произвольных данных.
Но для задач стеганографии нужно знать, что PNG поддерживает и меньшую глубину цвета: 1 бит (2 цвета), 2 бита (4 цвета) и 4 бита (16 цветов). В такой ситуации получается, что в одном байте хранится информация о нескольких пикселях. Вот здесь и появляется теоретическая возможность для «горизонтального» наполнения PNG посторонними данными. Если ширина картинки в пикселях не кратна восьми, то в последнем байте строки остаётся неиспользуемые биты, которые все вместе формируют целый неиспользуемый «столбец пикселей».
В такой ситуации получается, что в одном байте хранится информация о нескольких пикселях. Вот здесь и появляется теоретическая возможность для «горизонтального» наполнения PNG посторонними данными. Если ширина картинки в пикселях не кратна восьми, то в последнем байте строки остаётся неиспользуемые биты, которые все вместе формируют целый неиспользуемый «столбец пикселей».
В случае 1-битного изображения в конце каждой строки может остаться до 7 свободных бит, которые не будут обработаны парсером. В случае 2-битного изображения в последнем байте остаётся до 3 свободных бит. Онлайновый инструмент FotoForensics находит такие неиспользуемые «столбцы пикселей» в изображениях PNG.
Впрочем, PNG-картинки с малой глубиной цвета встречаются очень редко, поэтому и данный метод стеганографии можно считать экзотикой. Если вам попалось PNG-изображение с 2, 4 или 16 цветами, один этот факт уже вызывает подозрение и может инициировать проверку PNG-наполнения по столбцам.
Совсем другое дело — PNG-наполнение за границами картинки. Это более простой метод стеганографии, который позволяет спрятать в изображении гораздо больше информации.
Это более простой метод стеганографии, который позволяет спрятать в изображении гораздо больше информации.
PNG-наполнение за границами картинки (post-pixel padding) часто используется в различных играх, головоломках и конкурсах, не только хакерских. Вот как работает этот метод:
- Берём изображение PNG (с любой глубиной цвета).
- Вставляем секретную информацию в нижнюю часть картинки.
- Сохраняем PNG, не используя чересстрочное кодирование.
- Открываем файл в hex-редакторе.
- Находим блок IHDR. Он располагается в начале файла после восьми обязательных байт подписи и помечен как IHDR.
- Первые четыре байта после метки IHDR — это ширина файла, следующие четыре байта — высота. Уменьшаем это значение c
00 00 01 9D(413 пикселей), например, до00 00 01 7E(382 пикселя). - Не забудьте пересчитать четыре байта CRC (в формате PNG вычисляется значение CRC для каждого блока данных, в том числе для IHDR), которые записаны в конце блока.
 Если вы не можете посчитать CRC самостоятельно, посмотрите это значение в любом PNG-файле с аналогичными значениями блока IHDR.
Если вы не можете посчитать CRC самостоятельно, посмотрите это значение в любом PNG-файле с аналогичными значениями блока IHDR.Получаем результат.
Обратите внимание, что секретные данные остались в нижней части изображения. Размер файла не изменился: 335 906 байт. Просто парсер теперь не обрабатывает эти пиксели — и нижняя часть картинки не демонстрируется на экране.
Несложно догадаться, что в «секретной» части картинки можно спрятать не только текстовую надпись, но и произвольные данные. Например, мы можем записать туда запароленный архив RAR. Картинка с секретным посланием может быть опубликована на Habrastorage или любом другом общедоступном хостинге. Послание получит только тот человек, с которым вы заранее договорились о способе передачи информации и согласовали пароль. Таким способом вредоносные программы могут передавать полезную нагрузку через Хабр и другие общедоступные хостинги.
На правах рекламы
VDS для размещения сайтов
— это про наши
эпичные! Все серверы «из коробки» защищены от DDoS-атак, автоматическая установка удобной панели управления VestaCP. Лучше один раз попробовать 😉
Лучше один раз попробовать 😉
Проверка орфографии онлайн, проверить правописание пунктуации текста
Онлайн проверка орфографии Advego — это сервис по проверке текста на ошибки. Оценивайте грамотность и правописание статей бесплатно! Мультиязычная проверка ошибок в тексте орфо онлайн! Корректировка текста онлайн — ваш инструмент и ежедневный помощник!
Проверьте грамотность текста онлайн, чтобы исправить все орфографические ошибки. Сервис проверки правописания Адвего работает на 20 языках совершенно бесплатно и без регистрации.
Какие ошибки исправляет проверка орфографии и корректор текста?
- Орфографические ошибки — несовпадение с мультиязычным словарем.
- Опечатки, пропущенные или лишние буквы.
- Пропущенные пробелы между словами.
- Грамматические и морфологические ошибки
Разместите текст в поле «Текст» и нажмите кнопку «Проверить» — система покажет найденные предположительные ошибки и выделит их в тексте подчеркиванием и цветом.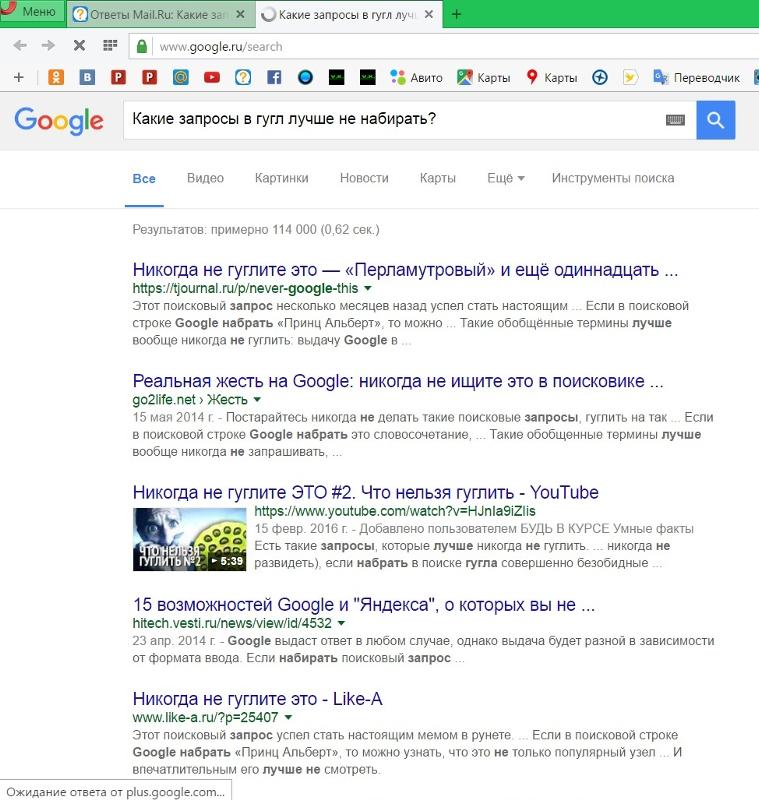
На каком языке проверяется правописание и ошибки?
По умолчанию грамотность текста анализируется на русском языке.
Для проверки орфографии на другом языке выберите его из выпадающего меню: английский, немецкий, испанский, французский, китайский, украинский, японский, португальский, польский, итальянский, турецкий, арабский, вьетнамский, корейский, урду, персидский, хинди, голландский, финский.
Пример отчета проверки орфографии и грамматики онлайн
Какой объем текста можно проверить на орфографию?
Максимальный объем текста для одной проверки — 100 000 символов с пробелами. Чтобы проверить статью или документ большего размера, разбейте его на фрагменты и проверьте их по очереди.
Вы можете проверить неограниченное количество текстов бесплатно и без регистрации во время коррекции.
Проверка пунктуации онлайн — исправление ошибок в тексте от Адвего
Сервис Адвего поможет не только найти плагиат онлайн бесплатно и определить уникальность текста, но и сможет провести проверку пунктуации с указанием опечаток в знаках препинания и указать наличие орфографических ошибок онлайн.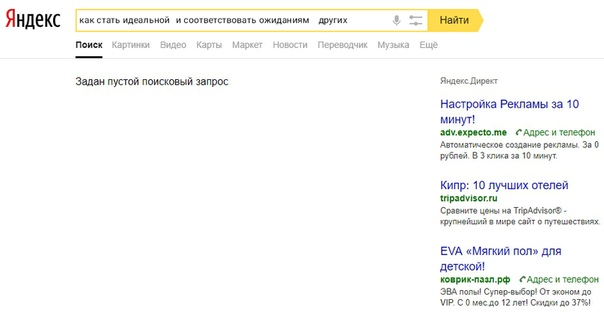
Адвего рекомендует проверить орфографию и пунктуацию онлайн на русском, украинском, английском и еще более чем 20 языках в своем качественном мультиязычном сервисе орфо онлайн!
Google Фото теперь позволяет искать текст на фотографиях, которые вы сделали
Google сделал сегодня тонкое объявление в Твиттере: он находится в процессе развертывания новых функций искусственного интеллекта для своей платформы Lens, которые позволят вам искать в своей библиотеке Google Фото текст, который появляется на фотографиях и снимках экрана. Затем вы сможете легко скопировать и вставить этот текст в заметку, документ или форму.
Обе новые функции используют технику, известную как оптическое распознавание символов (OCR), с возможностью копирования / вставки, основанной на существующей способности Lens понимать и извлекать текст, найденный на фотографиях, будь то снимок экрана или фотография. физического знака или документа.Согласно 9to5Google , эта функция теперь доступна на некоторых устройствах Android, хотя, похоже, она еще не активна на iOS. Возможно, вы уже сможете искать на своих фотографиях текст с помощью Google Фото в Интернете.
Возможно, вы уже сможете искать на своих фотографиях текст с помощью Google Фото в Интернете.
Google позиционирует функцию Lens как способ легко найти сбивающий с толку пароль Wi-Fi, но ее также можно использовать для захвата любой части текста с любой фотографии или снимка экрана в вашей библиотеке Google Фото в каждом конкретном случае. . Однако более впечатляющим достижением является возможность поиска любого фрагмента текста без предварительного выбора фотографии.Это говорит о том, что Google автоматически выполняет распознавание текста для всей вашей коллекции фотографий.
Вау, у @googlephotos есть функция распознавания текста, позволяющая преобразовывать снимки экрана в текст для копирования и вставки!
A. Откройте Google Фото и выберите снимок экрана.
B. Выберите функцию «Объектив» [изображение 1]
C. Выделите текст [изображение 2]
D. Выберите скопировать / вставить [изображение 2,3]Отлично выполненная команда Google ! pic.
— ☕️ (@hunterwalk) 21 августа 2019 г.twitter.com/Um49ika2yT
«Начиная с этого месяца мы внедряем возможность поиска ваших фотографий по тексту в них», — написал Google в ответ известному венчурному капиталисту Хантеру Уолку, который ранее на этой неделе заметил, что для его учетная запись.«Найдя нужную фотографию, нажмите кнопку« Объектив », чтобы легко скопировать и вставить текст. Возьми этот невозможный пароль Wi-Fi «.
Вы это заметили! С этого месяца мы внедряем возможность поиска ваших фотографий по тексту на них.
Найдя нужную фотографию, нажмите кнопку «Объектив», чтобы легко скопировать и вставить текст. Взять хотя бы невозможные пароли Wi-Fi
— Google Фото (@googlephotos) 22 августа 2019 г.
Похоже, что эти функции связаны с тем, что было объявлено еще на конференции разработчиков Google I / O в 2017 году.В то время генеральный директор Сундар Пичаи отметил новую, находящуюся в разработке, функцию, которая позволит камере объектива с искусственным интеллектом понимать контекст фотографии.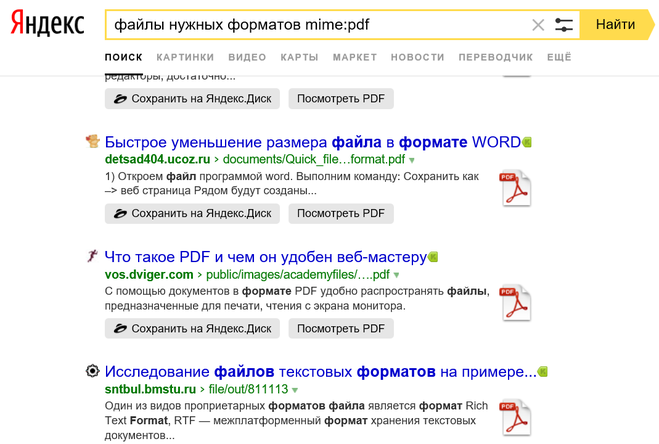 Таким образом, вы можете направить камеру своего смартфона на наклейку с паролем маршрутизатора и автоматически подключиться к Wi-Fi с помощью программного обеспечения, считывающего пароль и понимающего, что вы хотите подключиться к сети, используя его.
Таким образом, вы можете направить камеру своего смартфона на наклейку с паролем маршрутизатора и автоматически подключиться к Wi-Fi с помощью программного обеспечения, считывающего пароль и понимающего, что вы хотите подключиться к сети, используя его.
С тех пор Google Lens добавил возможность поиска в Интернете фотографий пунктов меню, добавления контактной информации с визитной карточки в адресную книгу и всевозможных других уловок, связанных с оптическим распознаванием текста.Но эти новые функции фотографий кажутся более масштабным развертыванием техники искусственного интеллекта, сделанной так во всей библиотеке пользователя, чтобы сделать ее доступной для поиска и дать вам возможность извлекать этот текст из фотографий.
Извлечь текст из изображения — Конвертер изображения в текст
Конвертер изображения в текст позволяет извлекать читаемый текст из изображения одним щелчком мыши.
Он сканирует изображение с использованием новейшей технологии оптического распознавания текста и извлекает каждый фрагмент текста, написанный на изображении.
Как преобразовать изображение в текст?
Чтобы извлечь текст из изображения с помощью этого онлайн-конвертера, выполните следующие действия:
- Перетащите или загрузите файл из системы.
- Или вставьте URL-адрес определенного изображения.
- Нажмите кнопку Извлечь текст .
Конвертер использует новейшую технологию распознавания текста и генерирует извлеченный текстовый отчет за секунды.
Что такое технология OCR?
OCR — это технология «оптического распознавания символов», используемая для преобразования любого изображения, содержащего рукописный или печатный читаемый текст.
После того, как файл был обработан с помощью онлайн-оптического распознавания текста, извлеченный текст можно редактировать с помощью текстового редактора, такого как MS Word.
Зачем нужен этот переводчик изображений?
Этот конвертер изображений в текст идеально подходит для сканирования и извлечения желаемого читаемого текста из изображений.
Кроме того, он предоставляет следующие лучшие возможности для легкого получения необходимого текста из любого изображения:
Без регистрации
Для использования этого текстового конвертера не требуется регистрация или процесс установки.
Это совершенно бесплатно и извлекает текст из изображений за доли секунды.
Загрузка изображения
Эта функция позволяет загружать изображения в форматах PNG, JPEG, BMP и JPG. Пользователи также могут перетаскивать изображения из своих систем без каких-либо препятствий.
Извлечение текста через URL-адрес
Извлечение читаемого текста из изображений через URL-адрес позволяет получить желаемый текст из любого изображения в Интернете.
Отчет с точным извлеченным текстом
Если вы загружаете изображение в конвертер как:
Он сканирует все изображение, извлекает читаемый текст и генерирует точный текстовый отчет как:
Копирование данных результатов
Эта функция дает возможность копировать извлеченный текст в реальном времени.
Преимущества использования инструмента «Изображение в текст»
Этот онлайн-конвертер имеет ряд ключевых преимуществ. Некоторые из них упомянуты ниже:
- Конвертер изображения в текст увеличивает продуктивность пользователей за счет извлечения текста за секунды.
- Деловые люди могут использовать эту утилиту для сканирования своих деловых документов и создания аналитических отчетов без каких-либо препятствий.
- Люди в социальных сетях, таких как Facebook и Twitter, могут найти интересные изображения.
- Они могут преобразовать эти изображения в читаемую текстовую форму одним щелчком мыши.
- Конвертер фотографий помогает пользователям редактировать и обновлять текст результата в кратчайшие сроки.
- Это делает документы доступными для поиска и помогает пользователям легко искать определенный текст, написанный в файле.
Копирование текста с изображений и распечаток файлов с помощью OCR в OneNote
OneNote поддерживает оптическое распознавание символов (OCR), инструмент, который позволяет копировать текст с изображения или распечатки файла и вставлять его в свои заметки, чтобы вы могли вносить изменения в слова. Это отличный способ делать такие вещи, как копирование информации с отсканированной визитки в OneNote. После извлечения текста вы можете вставить его в другое место в OneNote или в другую программу, например Outlook или Word.
Это отличный способ делать такие вещи, как копирование информации с отсканированной визитки в OneNote. После извлечения текста вы можете вставить его в другое место в OneNote или в другую программу, например Outlook или Word.
Извлечь текст из одного изображения
Щелкните изображение правой кнопкой мыши и выберите Копировать текст с изображения .
Примечание: В зависимости от сложности, разборчивости и количества текста, отображаемого на вставленном вами рисунке, эта команда может быть недоступна сразу в меню, которое появляется при щелчке правой кнопкой мыши на изображении.Если OneNote все еще читает и преобразует текст на изображении, подождите несколько секунд и повторите попытку.
Щелкните место, куда вы хотите вставить скопированный текст, а затем нажмите Ctrl + V.
Извлечь текст из изображений распечатанного многостраничного файла
Щелкните правой кнопкой мыши любое изображение и выполните одно из следующих действий:
Нажмите Копировать текст с этой страницы распечатки , чтобы скопировать текст только с текущего выбранного изображения (страницы).

Нажмите Копировать текст со всех страниц распечатки , чтобы скопировать текст со всех изображений (страниц).
Щелкните место, куда вы хотите вставить скопированный текст, а затем нажмите Ctrl + V.
Примечание: Эффективность оптического распознавания символов зависит от качества изображения, с которым вы работаете.После вставки текста с изображения или распечатки файла рекомендуется просмотреть его и убедиться, что текст распознан правильно.
Преобразователь изображения в текст — Извлечение текста из изображения
Это онлайн-инструмент, конвертирующий текст изображения в редактируемый текстовый формат. Разработан с помощью OCR (оптического распознавания символов), технологии, которая получает информацию из изображений и преобразует ее в электронную копию.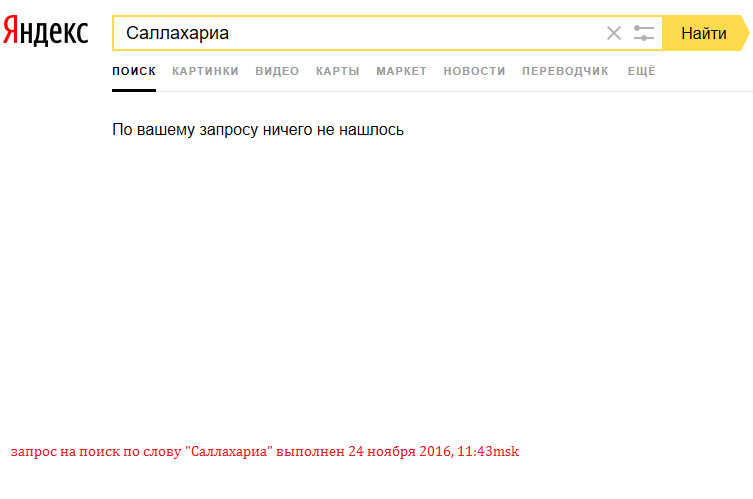
Основанный на технологии оптического распознавания символов, инструмент преобразования изображения в текст разработан с помощью машинного обучения, при котором устройство сначала обучается.
Различные образцы символов подразделяются на разные прототипы. Обычно устройство OCR выполняет следующие функции.
Этот инструмент преобразует все типы изображений в текстовые файлы. Следуй этим шагам.
Существенные особенности:
Устройство для извлечения изображений с низким разрешением:
Наш инструмент извлекает даже размытые изображения с низким разрешением. Изображения книг, самописные книги и скриншоты тусклые, и их трудно понять.Тем не менее, этот инструмент может получать данные из таких изображений.
Обнаружение Математический синтаксис:
Этот инструмент преобразования фотографий в текст содержит широкий спектр данных, введенных в него с помощью машинного обучения. Вы можете использовать его для обнаружения математических проблем. Арифметические уравнения и полиномиальные выражения часто бывают сложными, но наш инструмент идентифицирует их как человека.
Вы можете использовать его для обнаружения математических проблем. Арифметические уравнения и полиномиальные выражения часто бывают сложными, но наш инструмент идентифицирует их как человека.
Бесплатное использование:
Этот инструмент доступен каждому.Вы можете извлечь текст из изображения без регистрации.
Поддерживает несколько языков:
Отличной особенностью этого инструмента является его универсальность в понимании множества языков. С помощью этого инструмента вы можете преобразовать изображения на нескольких языках в текст. Эти языки включают английский, французский, испанский, румынский, индонезийский и т. Д.
Вариант загрузки:
Этот инструмент содержит вариант загрузки, в который вы можете загрузить текст.txt или .docx после завершения извлечения. Эта функция делает этот инструмент удобным.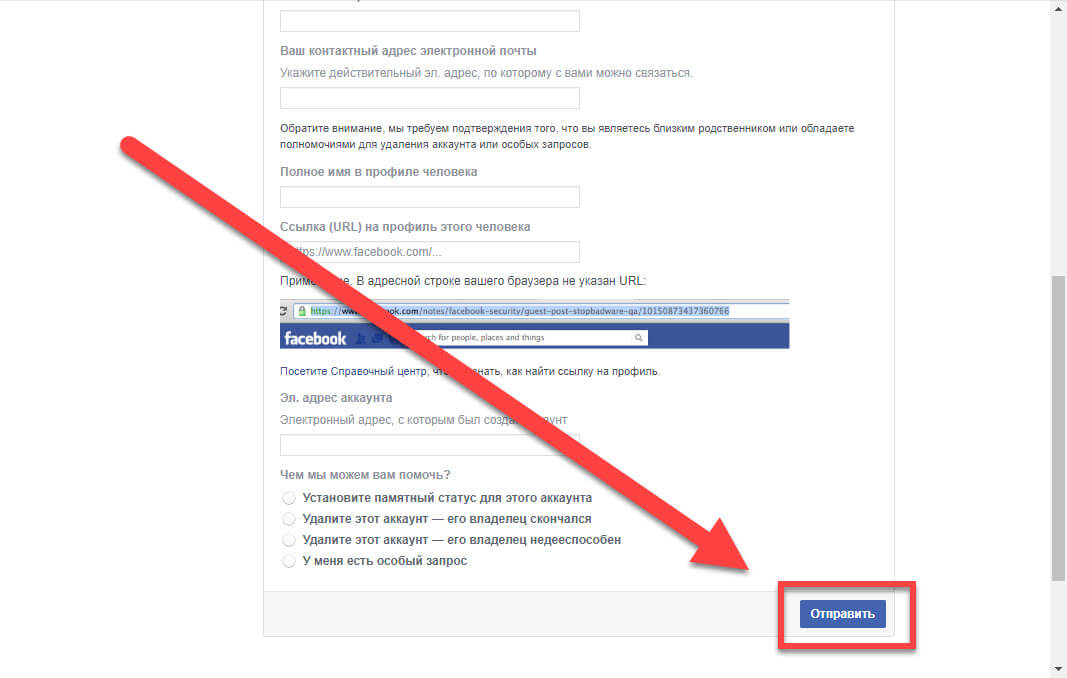
Извлекает изображения во всех форматах:
Используя этот инструмент, вы можете извлекать изображения во всех форматах. Например:
- JPG
- PNG
- JPEG
- БМП
- GIF
- TIFF
Зачем использовать наш инструмент изображения в текст?
Автоматизация бизнеса:
Обычное оформление документов стало в ведении бизнеса антиквариатом.Автоматизированные предприятия сейчас занимают лидирующие позиции в деловом мире.
В частности, ручная работа с документами для создания баз данных требует очень много времени и средств.
С помощью онлайн-распознавания текста вы можете упростить всю свою административную работу. Более того, он может оптимизировать ваше оборудование, индексируя необходимую информацию и извлекая ее в любое время.
Более того, он может оптимизировать ваше оборудование, индексируя необходимую информацию и извлекая ее в любое время.
Банковский сектор:
В наш век мы говорим, что данные — это новая нефть.Это означает, что, понимая данные и манипулируя ими для нашего использования, мы можем открыть новые горизонты. Наш конвертер изображений в текст поможет вам хранить, связывать, понимать и обрабатывать данные. Кроме того, данные, введенные вручную, подвержены ошибкам. Банки могут использовать OCR, чтобы сохранять свои базы данных с полезной, но органичной информацией о своих клиентах, просто сканируя документы. Более того, это избавляет их от непредвиденных обстоятельств, связанных с хранением данных в твердой форме, таких как пожар, подделка и кража.
Сектор здравоохранения:
Сектор здравоохранения может модернизировать свою установку, полагаясь на OCR.Они могут использовать электронные медицинские записи, такие как страхование, история болезни пациента, удостоверения личности и т. Д.
Д.
7 способов преобразования изображений в текст с помощью OCR
В нашу цифровую эпоху нередко приходится сталкиваться с необходимостью извлекать текст из изображения, чтобы сделать его редактируемым. Это особенно верно из-за нашей зависимости от бумажных документов, которые можно редактировать в цифровом виде только с помощью программного обеспечения OCR.
Оптическое распознавание символов (OCR) — это технология распознавания образов на основе ИИ, позволяющая идентифицировать текст внутри изображения и превращать его в редактируемый цифровой документ.Если вам когда-либо понадобится сделать редактируемые цифровые данные, такие как квитанции, счета-фактуры или банковские выписки, обычно в формате изображения, то программное обеспечение OCR может вам помочь.
К счастью, многие инструменты позволяют использовать технологию распознавания текста для извлечения текста из изображений. Если вы хотите преобразовать изображения в текст на ПК, телефоне или в Интернете, для этого есть инструмент.
В этом посте будут перечислены несколько инструментов распознавания текста, которые помогут вам извлекать текст из изображений на разных устройствах. В зависимости от ваших потребностей, вам подойдет один из этих инструментов.
№1. Преобразование изображений в текст онлайн
В сети есть множество инструментов OCR, которые позволят вам извлекать текст из изображений на любом устройстве. Все, что вам нужно, это браузер и подключение к Интернету, чтобы начать использовать этот инструмент (как на ПК, так и на мобильном телефоне). Я пробовал много онлайн-инструментов OCR, и New OCR дал наилучшие результаты для всех изображений, которые я использовал. Услуга полностью бесплатна и очень проста в использовании.
Просто нажмите Выберите файл и загрузите изображение.
После этого нажмите Preview , а затем нажмите OCR , чтобы обработать изображение.
Извлеченный текст будет отображаться ниже в редактируемом текстовом поле, и вы можете либо скопировать его, либо загрузить как файл TXT, Doc или PDF.
По моему опыту, инструмент извлекал текст без ошибок и отлично копировал формат и интервалы. Однако он не распознает шрифты и размер текста, поэтому весь текст является простым.
Инструмент также поддерживает извлечение текста на 122 языках, и вы можете извлекать текст из JPG, PMG, PGM, GIF, BMP, TFF, PDF и DjVu.
№2. Используйте Документы Google для извлечения текста из изображений
Если вы уже используете Google Docs для создания документов, вам не нужны другие инструменты для извлечения текста из изображений. В версии Google Docs для настольных ПК вы можете загрузить изображение и использовать встроенную технологию распознавания текста для извлечения текста из изображения.
Вот как это сделать:
Откройте Google Диск и войдите в систему.
Щелкните New и выберите в меню File Upload , чтобы загрузить изображение.
После загрузки щелкните изображение правой кнопкой мыши и выберите Google Docs из параметра Открыть с помощью .
Вот и все; изображение откроется в Документах Google с извлеченным текстом прямо под изображением.
Интересно, что Google Docs пытается определить размер, тип и даже цвет шрифта для каждого слова. Также соблюдаются форматирование и интервалы.
Хотя он работал нормально для большинства протестированных мной изображений и правильно извлекал текст с небольшими ошибками форматирования, он действительно испортил одно из изображений квитанции.Размер и цвет шрифта полностью отличался от изображения, что делало его очень некрасивым. К счастью, такую ошибку легко исправить, выделив весь текст и выбрав шрифт по умолчанию.
Из всех протестированных мною инструментов распознавания текста Документы Google показали наилучшее извлечение текста, максимально приближенного к изображению.
№ 3. Преобразование изображений в текст в Windows
Если вы предпочитаете конвертировать изображения на ПК с Windows, тогда доступно множество инструментов распознавания текста. Easy Screen OCR — это выдающееся программное обеспечение для распознавания текста для Windows, которое обеспечивает точное извлечение текста.Это небольшой инструмент размером всего 7 МБ, который работает из панели задач. Вы можете сделать новый снимок экрана для извлечения текста или загрузить файл изображения.
Чтобы использовать его, щелкните его значок на панели задач правой кнопкой мыши и выберите Image OCR .
Откроется небольшое окно, в которое вы можете перетащить изображение, и оно автоматически обработает его. Извлеченный текст отобразится в новом разделе, где вы можете его скопировать.
Инструмент определенно очень точно извлекает текст, но не учитывает форматирование или шрифты.Вы получите простой текст с размером и интервалом по умолчанию. Вы не можете экспортировать текст в документ; есть кнопка Копировать , чтобы скопировать весь извлеченный текст.
К сожалению, бесплатная версия Easy Screen OCR имеет только ограниченное количество бесплатных сканирований; вам нужно будет получить подписку pro для неограниченного использования. Если вы ищете совершенно бесплатный инструмент OCR для Windows, стоит попробовать FreeOCR. Это неплохо, но я заметил небольшие ошибки при извлечении текста. Хотя он также работает в автономном режиме, так что это может быть именно то, что вам нужно.
№4. Извлечение текста из изображений на Android
Существует множество приложений для Android, которые позволяют конвертировать изображения в текст. Не только это, но вы также можете сканировать текст на ходу, поскольку все телефоны Android имеют встроенные камеры. Сканер текста — мое любимое приложение для Android OCR, поскольку оно позволяет извлекать текст из изображений в автономном режиме. Он также предлагает неограниченное количество бесплатных сканирований на нескольких языках.
Единственным существенным недостатком является реклама бесплатной версии, которая может быть очень навязчивой, но вы можете использовать ее без Интернета, чтобы избежать рекламы, поскольку она работает в автономном режиме.Вы также можете перейти на профессиональную версию, чтобы удалить рекламу и ускорить обработку.
В правом верхнем углу приложения есть кнопка для выбора изображений из галереи и кнопка в правом нижнем углу для использования камеры для создания текстовой фотографии. Используйте любой из этих вариантов для загрузки фотографии, и приложение автоматически обработает и покажет извлеченный текст. Вы можете переключаться между текстом и изображением, используя кнопки внизу, чтобы сравнивать их.
Text Scanner отлично извлекал текст из всех изображений, которые я пробовал, без каких-либо ошибок.Однако он использовал шрифты по умолчанию и не пытался копировать форматирование, как большинство других инструментов распознавания текста. Вы также не можете экспортировать извлеченный текст в конкретный формат документа, и есть только возможность скопировать или поделиться текстом.
№ 5. Используйте расширение OCR Chrome
Если вы особенно хотите извлекать текст из изображений в Интернете, вам может помочь расширение Chrome. Мне нравятся два расширения для этой цели: Copyfish и Project Naptha. Из этих двух мне больше всего нравится Project Naptha, так как он автоматически делает выбираемым весь текст внутри изображений в Интернете.
Вам не нужно ничего делать, просто установите расширение, и оно сделает каждое изображение в Интернете доступным для выбора. Когда вы найдете изображение с текстом внутри, удерживайте нажатой левую кнопку мыши, чтобы выбрать и скопировать его. Конечно, он не идеален для извлечения, но с изображениями, которые я использовал, он работал нормально. У него даже есть возможность перевести выделенный текст, если вы хотите.
Если вместо этого вы хотите сканировать и конвертировать изображения по запросу, то Copyfish — гораздо лучший вариант. После установки Copyfish вы можете нажать кнопку расширения, чтобы открыть инструмент для выбора местоположения текста, который вы хотите извлечь.После выбора области Copyfish скопирует изображение выделенной области в свой интерфейс, а затем использует OCR для извлечения текста.
Извлеченный текст можно скопировать с помощью специальной кнопки. Вы даже можете перевести его, используя кнопку, чтобы открыть текст напрямую в Google Translate. Для достижения наилучших результатов убедитесь, что изображение открыто с максимально возможным разрешением, так как Copyfish просто делает снимок экрана, поэтому лучшее качество изображения обеспечит более точное извлечение.
№6. Преобразование изображений в текст на Mac
Честно говоря, для macOS не так много хороших инструментов распознавания текста. Если вы хотите использовать хорошее программное обеспечение для оптического распознавания текста для macOS, вам потребуется платное. Readiris — один из самых мощных инструментов OCR для macOS, но это больше, чем просто инструмент OCR. Это полноценный инструмент для создания и редактирования PDF-файлов с множеством расширенных функций для извлечения текста из PDF-файлов и изображений.
Инструмент поставляется с пробной версией, которая дает доступ ко всем функциям в течение 10 дней.Если вам нравится этот инструмент, вы можете купить одну из профессиональных версий в зависимости от ваших потребностей. Вы можете использовать Readiris для извлечения из изображений / PDF-файлов, сохраненных на вашем компьютере, или делать снимки экрана любого изображения и извлекать из него текст.
Помимо извлечения, вы можете комментировать PDF-файлы, добавлять голосовые комментарии, разделять / объединять PDF-файлы, добавлять водяные знаки, сохранять отсканированные изображения в Интернете, преобразовывать текст в аудио и многое другое. Если вам нужен и инструмент OCR, и менеджер PDF, Readiris стоит вложения.
Если вам нужен более дешевый инструмент распознавания текста для Mac, то стоит попробовать и Picatext.Всего за 3,99 доллара вы можете извлекать текст из сохраненных изображений или новых снимков экрана. Извлеченный текст автоматически копируется и легко вставляется куда угодно, и у вас даже есть возможность выбрать шрифт по умолчанию.
№ 7. Используйте приложение OCR для iOS
Scanner Pro — одно из лучших приложений для оптического распознавания текста и сканирования документов для iOS. Большинство функций приложения доступны бесплатно, но, к сожалению, вам придется оформить подписку Plus за 19,99 долларов в год, чтобы использовать функцию преобразования изображения в текст.
Основная функция приложения — сканировать бумажные документы и сохранять их в виде файлов PDF с идеальным форматированием.Его профессиональная подписка позволяет извлекать текст из этих сканированных изображений. Бесплатная версия сканирует документы, но сохраняет их с водяным знаком.
Еще одна интересная особенность — это текстовый поиск, который позволяет искать изображения, используя текст внутри изображения. Сюда входят все отсканированные изображения и файлы PDF, которыми вы поделились.
Если вам нужно более простое и бесплатное приложение OCR для iOS, стоит попробовать OCR на английском языке. Он позволяет либо делать фотографии документов для обработки, либо загружать фотографии из хранилища.Все функции приложения бесплатны, но вы можете получить профессиональную версию без рекламы.
Завершение
Лично мне не нужно слишком часто извлекать текст из изображений, но я всегда использую онлайн-инструмент оптического распознавания текста, когда это нужно. Онлайн-инструменты можно использовать с любого устройства, их не нужно загружать, поэтому они идеально подходят для периодического использования. Я также рекомендую использовать инструмент Google Docs OCR, если у вас сложное изображение с другим форматированием и шрифтами. По моему опыту, Google Docs лучше всех скопировал текст в его исходной форме.
Как легко читать текст с изображения
2021-11-29 16:13:14 • Подано на адрес: Как • Проверенные решения
На мгновение попробуйте представить сценарий, в котором легко получить текст из изображения или любого отсканированного документа, если на то пошло.И прочтите это. И сделать это за считанные секунды. Звучит отлично? Что ж, это возможно. И сегодня мы покажем вам способ , как читать текст с изображения . Есть два метода: использование программы для чтения текста с фотографиями, которая может быть инструментом PDF, или поиск онлайн-конвертера. Поехали.
Простые шаги для чтения текста с изображения
Мы сказали, что один из способов — найти программу для чтения текста с картинками. Лучшее программное обеспечение для этой цели — инструмент PDF, который может легко преобразовать изображение в читаемый, редактируемый и доступный для поиска текст.Какое программное обеспечение самое лучшее? Что ж, мы твердо уверены, что это PDFelement, мощный инструмент PDF с широким набором инструментов. Вы можете использовать этот инструмент, чтобы легко создавать, редактировать, конвертировать и размечать PDF-файлы, а также другие файлы.
Теперь давайте посмотрим, как можно читать текст с изображения.
Шаг 1. Нажмите «Создать PDF».
Первый шаг — создать PDF-файл из вашего изображения. Щелкните Создать PDF. Программа откроет всплывающее окно, в котором вы сможете просмотреть файл.
Шаг 2. Выполните OCR
После открытия файла программа распознает его как файл и попросит вас выполнить оптическое распознавание текста.Нажмите «Выполнить распознавание текста», чтобы разблокировать текст в изображении.
Шаг 3. Отредактируйте изображение (необязательно)
После завершения распознавания текста появляется возможность редактировать файл. Вы можете редактировать текст, изменяя стиль шрифта, размер, полужирный шрифт или что-то еще в меню «Правка:».
Вот краткое описание наиболее популярных функций:
- Измените размер любого документа, чтобы его можно было легко отправить по электронной почте.
- Преобразование более 300 форматов файлов в PDF и другие форматы файлов
- Простое добавление аннотаций к документу с помощью широкого набора инструментов аннотации, включая комментарии
- Объединить файлы за секунды
- Один из лучших OCR (оптическое распознавание символов) на рынке
- Простой обмен документами
- Печать документов из приложения на принтер
- Редактировать изображения, текст и др.
- Возможность удаления водяных знаков
Проще говоря, PDFelement имеет те же функции, если не больше, что и Adobe Acrobat, но по более низкой цене.У него более интуитивно понятный и удобный интерфейс и знакомый стиль ленты.
Как читать текст с изображения с помощью Google Image Text Reader
Google Image Text Reader — это функция, встроенная в Google Диск. Вы можете использовать его для простого преобразования файлов изображений в текст. И он работает на вашем компьютере, iPhone, iPad или устройстве Android. Вы также можете сохранить контент на Google Диске и поделиться им с другими пользователями. Вот как преобразовать изображение в документ для чтения текста.
- 1. Откройте сайт drive.google.com.
- 2. Загрузите файл на Google Диск, чтобы его можно было легко преобразовать.
- 3. Щелкните файл правой кнопкой мыши и выберите «Открыть с помощью»> «Документы Google».
- 4. Google Image Text Reader преобразует файл в Google Docs, и вы сможете его прочитать.
Сравните PDFelement и Google Image Text Reader
PDFelement | Онлайн-конвертер | |
|---|---|---|
| Характеристики | Он предоставляет широкий спектр инструментов, которые вы можете использовать для управления документом, включая редактирование, разметку, аннотирование и многое другое. | Использование Google Drive для преобразования изображений в Google Docs, но также дает вам возможность хранить новые файлы в облаке. |
| Устойчивость | Доступен в автономной версии. | Для использования Google Диска необходимо подключение к Интернету. |
| Результаты | Он полностью сконвертирует файл без потери форматирования и шрифтов. | Google не сохраняет таблицы, столбцы, сноски и аналогичные графические элементы, поскольку не обнаруживает их. |
| Защита документов | Обеспечивает защиту паролем и шифрованием ваших файлов. | Вы можете сохранять и хранить документы на Google Диске. |
Скачать бесплатно или Купить PDFelement Сейчас!
Скачать бесплатно или Купить PDFelement Сейчас!
Купить PDFelement Сейчас!
Купить PDFelement Сейчас!
Преобразование изображений в текст на iPhone — приложение для iOS еженедельно
У вас есть сканер, когда у вас есть iPhone.Запустите приложение «Камера» на iPhone, сфотографируйте все, что вам нравится: визитные карточки, журналы, документы, книги, квитанции, доски, бумажные заметки, статьи, затем преобразуйте их в PDF и отправьте всем, с кем хотите поделиться. Все это можно очень легко сделать на iPhone с помощью приложения для сканирования. Ознакомьтесь с этим руководством по преобразованию фотографий и изображений в PDF на iPhone. Или, что еще проще, вы можете просто навести и снимать, тогда файлы будут сохранены в формате PDF напрямую без какого-либо процесса преобразования. См. Подробные сведения в этом руководстве по сканированию бумажных документов в PDF с помощью iPhone.Сегодня мы представим еще одну очень полезную функцию этого приложения для сканера — OCR (Optical Character Reader), которая извлекает текст из PDF-файлов сканера и файлов изображений. Например, если вы отсканировали визитную карточку с помощью мобильного телефона, вы можете использовать утилиту OCR для извлечения номеров телефонов, адреса электронной почты и другой информации из отсканированной визитной карточки. Звучит интересно? Ознакомьтесь с подробностями ниже.
Преобразование PDF и изображений в текст на iPhone
Скачайте приложение для сканера здесь, если еще нет.Затем следуйте инструкциям ниже, чтобы сканировать бумажные документы в текстовые документы или преобразовывать изображения в текст на iPhone.
Запустите приложение сканера на iPhone, нажмите кнопку Добавить (+) в правом нижнем углу, чтобы открыть экран захвата. Вы можете напрямую сканировать документ на iPhone. В этой демонстрации мы покажем вам, как вместо этого преобразовать существующую фотографию в текст на iPhone. Поэтому коснитесь значка Изображение на нижней панели инструментов, чтобы выбрать и импортировать фотографию, изображение или любой файл изображения, сохраненный в вашем альбоме «Фотопленка».После того, как файл изображения добавлен в приложение сканера, нажмите кнопку Menu (три точки) в правом верхнем углу, вы увидите всплывающее меню в нижней части экрана, подобное этому.
Выберите Распознать текст (OCR). для выполнения OCR, тогда это приложение сканера для iPhone преобразует изображение в текст или мгновенно извлечет текст из изображения.

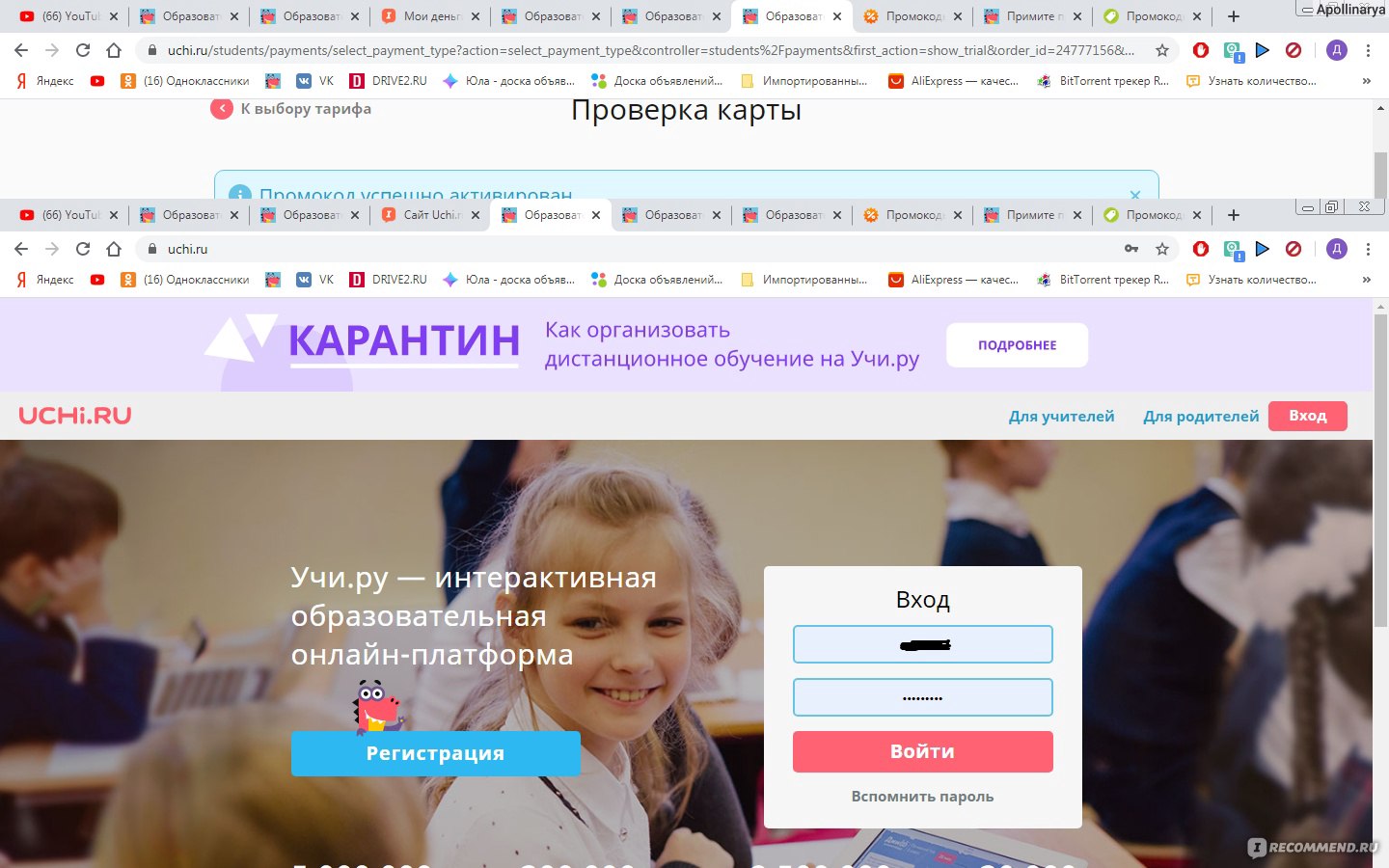 Если вы хотите обрезать изображение, вы можете использовать наше обрезанное изображение
Если вы хотите обрезать изображение, вы можете использовать наше обрезанное изображение 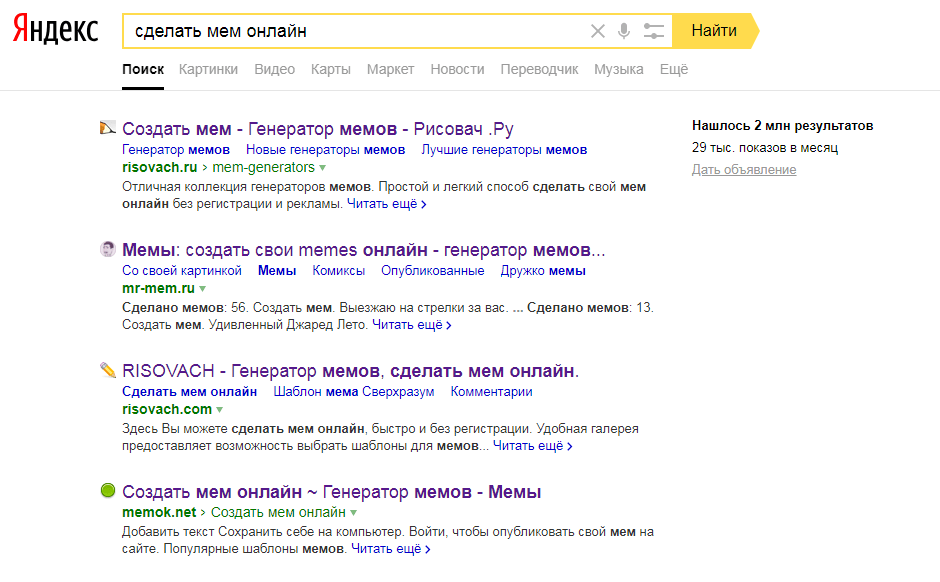
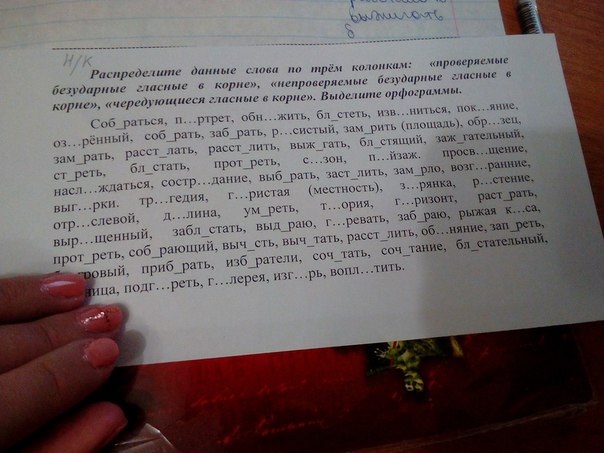
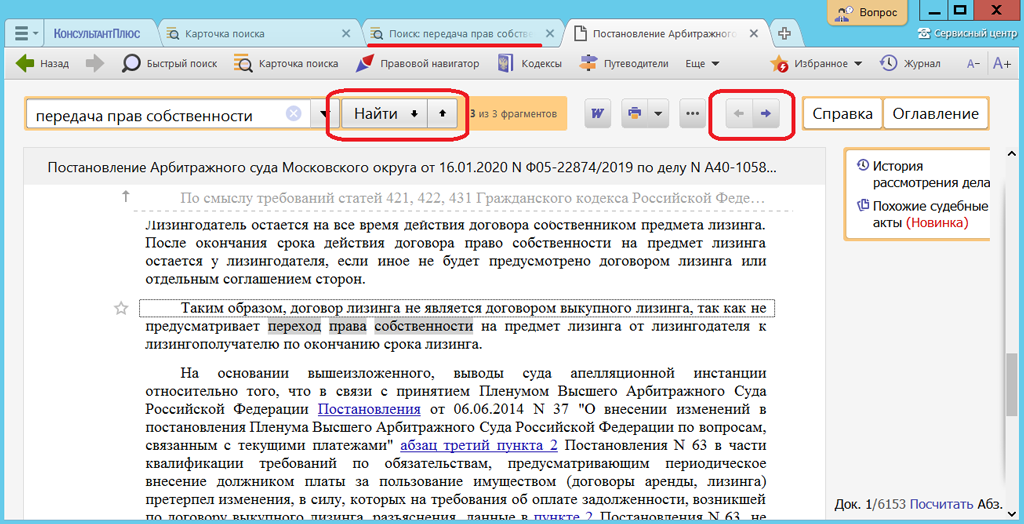 Если вы не можете посчитать CRC самостоятельно, посмотрите это значение в любом PNG-файле с аналогичными значениями блока IHDR.
Если вы не можете посчитать CRC самостоятельно, посмотрите это значение в любом PNG-файле с аналогичными значениями блока IHDR. twitter.com/Um49ika2yT
twitter.com/Um49ika2yT