Конвертировать изображения PNG в JPG на Mac с PhotoBulk
Количество цифровых форматов изображений, с которыми могут столкнуться пользователи Mac, может быть огромным. Однако, PNG и JPG – два формата, обычно используемых большинством веб-сайтов и приложений для загрузки и обработки изображений. Формат PNG сжимает данные не влияя при этом на качество изображения и поэтому широко используется для изображений в интернете и веб-дизайнерами.
Изображения в формате JPG занимают меньше места в сравнении с изображениями в формате PNG, поэтому этот формат используется для хранения изображений на карте памяти. Изображение, сжатое в формат JPG, может быть в 10 раз меньше размера оригинального изображения. Формат JPG поддерживается большинством программных средств, почтовых клиентов и социальных сетей. Формат JPG поддерживается большинством программных средств, почтовых клиентов и сайтов социальных сетей.
Ситуации, когда вам нужно конвертировать изображение в формате PNG в формат JPG и обратно, возникают довольно часто.
Ответ – да, и это пакетный конвертер изображений для пользователей Mac – PhotoBulk, он поможет вам конвертировать изображение из PNG в JPG с помощью нескольких кликов, экономя ваше время и усилия.
Пошаговая инструкция по использованию пакетного конвертера изображений
- Загрузите и установите этот конвертер изображения для Mac,
- Выберите графические файлы в формате PNG, чтобы преобразовать в формат JPEG, перетащите их в окно открытого приложения. Будет отображено количество добавленных файлов.
- Выберите функцию ‘Optimize’.
- Нажмите на кнопку ‘Start’, выберите формат и укажите место, куда Вы хотите сохранить готовые изображения.

Вы искали решение ‘Пакетный конвертер изображений на Mac’, ‘PNG в JPG конвертер Mac’, ‘JPG в PNG конвертер Mac’, ‘JPG конвертер Mac’? Выбирайте PhotoBulk – оптимальное решения для ваших запросов.
Советы о том, как конвертировать PNG в JPG на Mac
В этой статье мы расскажем вам, как конвертировать PNG в JPG, используя ваш Mac напрямую. Мы также расскажем вам, как конвертировать пакеты изображений с помощью указанной операционной системы компьютера. Вам не понадобятся сторонние приложения, просто чтобы сделать это. Вам нужны только встроенные инструменты Mac, такие как Preview и Automator. Давайте начнем.
Руководство по статьеJPG против PNG: разница между двумя форматами изображенийКак конвертировать PNG в JPG на Mac с помощью предварительного просмотра?Как конвертировать PNG в JPG на вашем Mac с помощью предварительного просмотра?Как конвертировать PNG в JPG на Mac с помощью AutomatorВ заключение
Люди также читают:Полезные советы и рекомендации о том, как конвертировать PDF в Word на MacКак скачать фотографии с iPhone на Mac
JPG против PNG: разница между двумя форматами изображений
JPEG на самом деле является наиболее используемым расширением изображения до сих пор.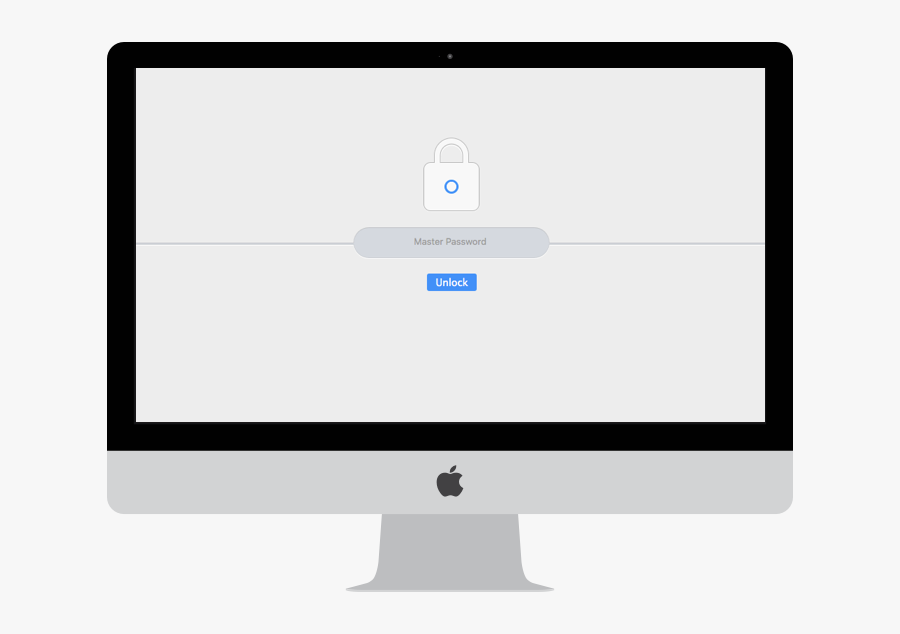 Он используется около 73.5% веб-сайтов. PNG входит в 2nd место с общим количеством 72%. Различия между ними можно увидеть ниже:
Он используется около 73.5% веб-сайтов. PNG входит в 2nd место с общим количеством 72%. Различия между ними можно увидеть ниже:
JPEG
JPEG фактически означает Объединенную группу экспертов по фотографии, и его расширение файла известно как . JPG, Он используется для сжатия с потерями с соотношениями 10: 1 и 20: 1. С JPG возможно изменение степени сжатия. Это означает, что вы можете иметь баланс между качеством и размером файла.
JPEG это общий формат файлов для тех, кто использует изображение устройства обмена и цифровые и цифровые камеры, Хотя JPEG является отличным выбором для фотографий и цветов, вы должны помнить, что из-за сжатия качество немного теряется. Кроме того, редактирование, а затем сохранение его снова приводит к потере качества.
PNG
Это известно как Portable Network Graphic, и его расширение файла . PNG, Этот тип формата файла изображения использует сжатие без потерь и был создан как замена для гифки, Преимущество работы с PNG заключается в его способности использовать непрозрачность или прозрачность, JPEG, с другой стороны, используют белый фон.
PNG, Этот тип формата файла изображения использует сжатие без потерь и был создан как замена для гифки, Преимущество работы с PNG заключается в его способности использовать непрозрачность или прозрачность, JPEG, с другой стороны, используют белый фон.
PNG также поддерживает цветовые палитры и поставляется в цветах RGB (24-бит) и RGBA (32-бит). С PNG вы также можете использовать изображения в градациях серого. PNG отлично подходят для изображений, которые не являются сложными. Примером могут служить иллюстрации. JPEG, с другой стороны, отлично подходят для фотографий большего размера.
Как конвертировать PNG в JPG на Mac с помощью предварительного просмотра?
С Mac OS X очень легко конвертировать PNG в JPG, и наоборот. Вы просто используете инструмент предварительного просмотра, встроенный в компьютер Mac. Предварительный просмотр — один из лучших вариантов, поскольку вам не нужно загружать сторонние приложения. Не имеет значения, какой macOS вы используете, во всех версиях есть инструмент предварительного просмотра.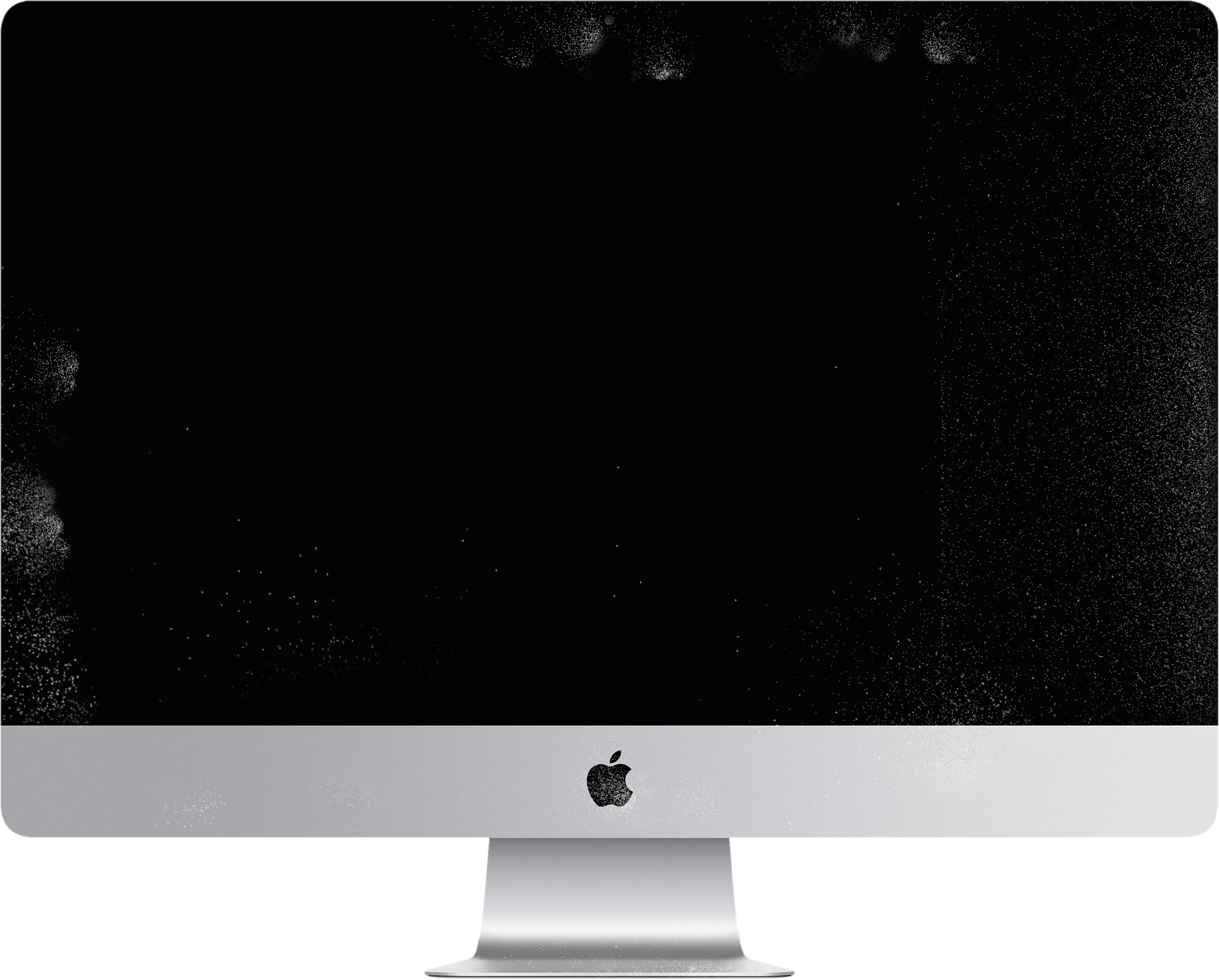 Давайте начнем с того, как конвертировать PNG в JPG на вашем Mac с помощью Preview:
Давайте начнем с того, как конвертировать PNG в JPG на вашем Mac с помощью Preview:
Шаг 01: Запустите файл PNG с помощью приложения «Просмотр»., Вы можете сделать это, перетащив файл к значку предварительного просмотра. Или вы можете просто дважды щелкнуть файл.
Шаг 02: Перейти в меню «Файл», Выберите «Дублировать» (обычно используется в современных версиях Mac OS). В старых версиях Mac OS эта часть не нужна. Таким образом, если у вас старая версия Mac OS, опция Duplicate там не будет. Вы должны перейти к той части, где написано «Сохранить как» или «Экспорт».
Шаг 03: Теперь дубликат исходного файла будет запущен в Preview. Нажмите меню Файл еще раз. Посетите Экспорт. Или, если он говорит:
Шаг 04: выберите JPG в раскрывающемся меню с надписью Формат, Наконец, нажмите Сохранить. Это преобразует файл PNG в файл JPG.
Новый файл JPG будет помещен в папку, выбранную вами в Finder. Если вы хотите удалить оригинальный файл PNG, вы можете это сделать. Однако, если вы хотите иметь как файлы PNG, так и JPEG, вы можете сохранить их оба. Как правило, с помощью предварительного просмотра вы можете конвертировать различные форматы изображений в другие типы файлов изображений. Вы можете просто выбрать его в раскрывающемся меню Формат. В целом, лучший способ конвертировать изображения из одного формата в другой с помощью Mac — это Preview.
Если вы хотите удалить оригинальный файл PNG, вы можете это сделать. Однако, если вы хотите иметь как файлы PNG, так и JPEG, вы можете сохранить их оба. Как правило, с помощью предварительного просмотра вы можете конвертировать различные форматы изображений в другие типы файлов изображений. Вы можете просто выбрать его в раскрывающемся меню Формат. В целом, лучший способ конвертировать изображения из одного формата в другой с помощью Mac — это Preview.
Как конвертировать PNG в JPG на вашем Mac с помощью предварительного просмотра?
Существуют различные методы для преобразования PNG в JPG на вашем Mac. Например, вы можете использовать терминал. Или вы можете использовать Automator (подробнее об этом позже). Или вы можете просто открыть каждое изображение в Preview и конвертировать их по одному. Последний способ будет очень утомительным.
К счастью, существует быстрый способ конвертировать несколько изображений одновременно. Это очень просто, и все, что вам нужно сделать, это использовать Preview.
Шаг 01: Запустить предварительный просмотр, Это можно найти в папке «Приложения». После этого выберите «Настройки», расположенные в меню «Просмотр» (в левом верхнем углу).
Шаг 02: Когда появится окно настроек, нажмите Фотографии Вкладка. Теперь перейдите кПри открытии файлов» этикетка. У вас есть три варианта: «Открыть все файлы в одном окне», «Открыть группы файлов в одном и том же окне» и «Открыть каждый файл в собственном окне». В этом методе вы должны выбрать «
Важное примечание. Когда вы выбираете «Открыть группы файлов в одном и том же окне», все файлы, которые вы выбираете одновременно, будут открываться вместе в одном окне. Если вы выберете «Открыть все файлы в одном окне», все открытые вами файлы будут запущены в одном и том же окне, даже если вы открываете их один за другим.
Если вы выберете «Открыть все файлы в одном окне», все открытые вами файлы будут запущены в одном и том же окне, даже если вы открываете их один за другим.
Шаг 03: Теперь перейдите к расположению изображений, которые вы хотите конвертировать. Или, если у вас есть изображения, расположенные в нескольких местах, вы можете переместить их в одно место только для целей пакетного преобразования. Затем выберите все изображения, которые вы хотите конвертировать, нажмите
Шаг 04: если все ваши файлы теперь открыты в режиме предварительного просмотра, нажмите любой эскиз, который вы видите на боковой панели. Затем нажмите клавиши Ctrl +, Или вы также можете выбрать Редактировать и затем нажать Выбрать все. Таким образом, вы можете выбрать все изображения, которые вы открыли, чтобы преобразовать их в следующих шагах.
Шаг 05: Теперь нажмите «Файл», а затем нажмите Экспорт выбранных изображений, Откроется диалоговое окно для открытия или сохранения файлов. Должно быть доступно выпадающее меню формата. Если это так, щелкните по нему и выберите PNG. Если это не так, щелкните «Параметры», а затем выберите формат файла, в который вы хотите сохранить файл (в данном случае PNG).
Шаг 06: выберите папку для сохранения файлов в. Наконец, нажмите Выбирайте .
Теперь вы преобразовали пакет файлов изображений из исходного формата файла в нужный тип файла изображения. Далее мы перейдем к преобразованию PNG в JPG на Mac с помощью Automator. Читать дальше…
Как конвертировать PNG в JPG на Mac с помощью Automator
Приложение Automator станет дружественным инструментом, если вы знаете, как его использовать. Это позволяет вам работать с пакетами файлов изображений и делать именно то, что вы хотите с ними. Например, вы можете изменить размер изображения в пакете с помощью Automator. Вы также можете создавать эскизы для пакетов изображений. Третье, что вы можете сделать с помощью этого инструмента, — конвертировать пакеты изображений из одного типа файла в другой.
Вы также можете создавать эскизы для пакетов изображений. Третье, что вы можете сделать с помощью этого инструмента, — конвертировать пакеты изображений из одного типа файла в другой.
В этом разделе мы с легкостью преобразуем пакеты файлов PNG в формат JPEG с помощью Automator. Вы можете сделать это, просто следуя инструкциям ниже:
Шаг 01: Запуск Automator на вашем компьютере Mac.
На первом шаге процесса преобразования пакетов файлов PNG в JPEG, вы должны запустить приложение Automator, Для этого вам нужно перейти в Dock и затем нажать значок Приложения. Затем нажмите значок Automator, который выглядит как значок робота. После запуска Automator отобразится диалоговое окно запуска. Нажмите значок для рабочего процесса. Затем появится другое окно Automator.
Шаг 02: Перетащите изображения на свой Automator.
На шаге 02 вашего процесса пакетного преобразования изображений в Mac вы должны учесть следующее, прежде чем приступить к преобразованию, вы должны сделать резервную копию файла оригинальных изображений, В случае, если что-то пойдет не так, оригинальные файлы все равно останутся.
Теперь создайте резервную копию ваших файлов, просто скопировав все изображения и вставив их в другую папку. Дважды проверьте, чтобы убедиться, что у вас есть копия каждого исходного изображения. После того, как вы создали резервные копии, запустите окно Finder в Mac.
Затем выберите файлы изображений PNG, которые вы хотите преобразовать в JPG. Наконец, перетащите эти изображения к окну Automator (справа). Теперь ваше окно Automator будет отображать еще одно поле в интерфейсе.
Шаг 03: найдите действие, помеченное «Изменить тип изображений» в инструменте Mac Automator.
Нажмите на окно поиска, расположенное слева от окна Automator, Введите слово «Конвертировать» в него. Это отфильтрует различные действия в Automator. Мы хотим найти действие, помеченное «Изменить тип изображений». Это действие, которое нам нужно для пакетного преобразования ваших изображений из PNG в JPG.
Когда оно появится, обратите внимание на действие «Изменить тип изображений» и выберите его.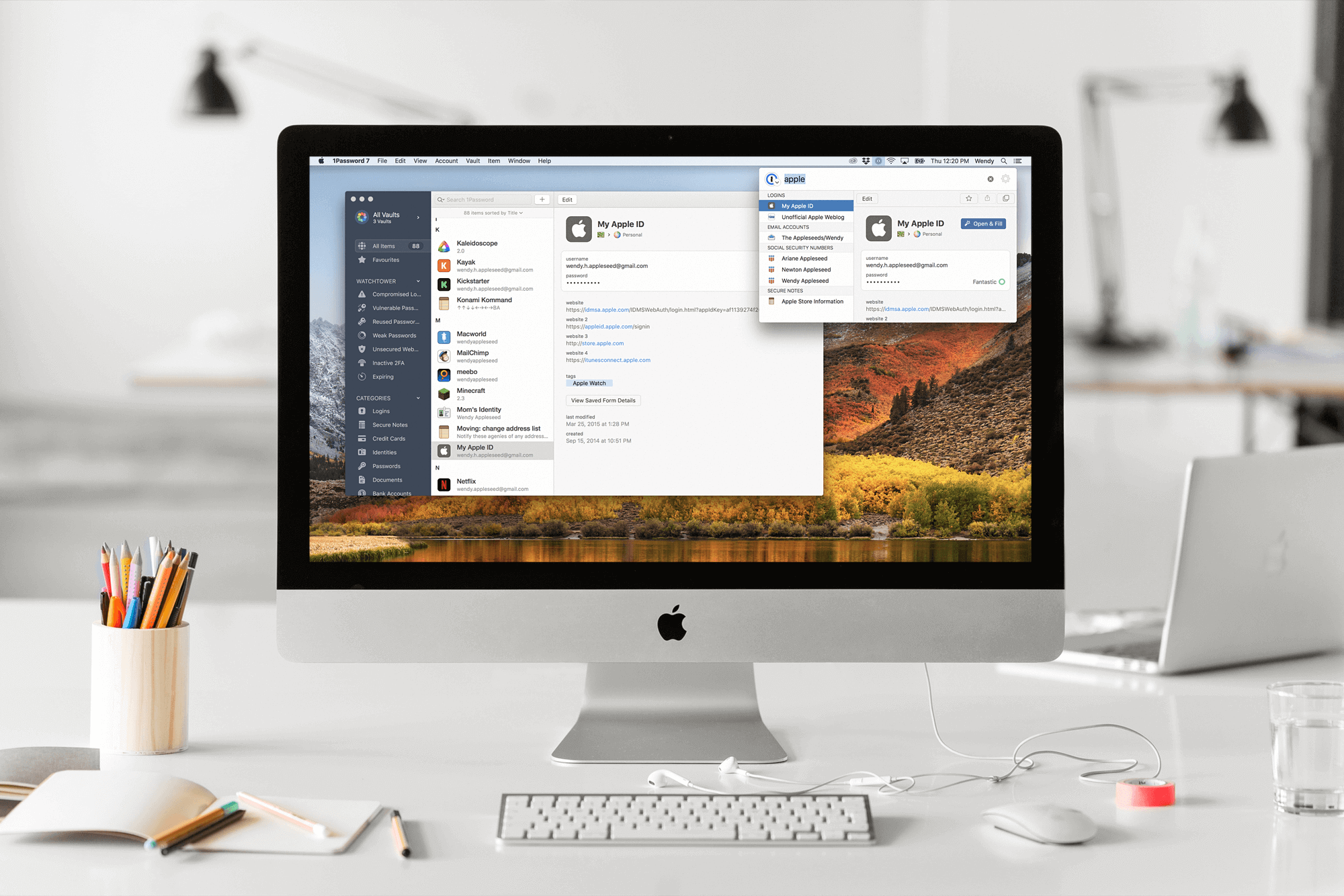 Перетащите его в сторону серой области, найденной в правой части окна Automator. Этот серый находится прямо под списком файлов изображений, которые вы перетаскивали ранее. Или вы можете просто дважды щелкнуть указанное действие, чтобы упростить его.
Перетащите его в сторону серой области, найденной в правой части окна Automator. Этот серый находится прямо под списком файлов изображений, которые вы перетаскивали ранее. Или вы можете просто дважды щелкнуть указанное действие, чтобы упростить его.
Теперь Automator спросит, действительно ли вы хотите добавитькопировать”Активность к вашему рабочему процессу. Если вы выберете эту опцию, будет создана резервная копия всех ваших файлов изображений. Однако, поскольку мы уже сделали это раньше, этот шаг не является необходимым. Если вы предпочитаете делать этот шаг, то вам следует это сделать. Но если вы не хотите добавлять задачу копирования, просто нажмите кнопку с надписью «Не добавлять«.
После того, как вы перетащили действие на «Изменить тип изображений, »Ваш Automator будет иметь другое окно под списком файлов изображений, которые вы хотите преобразовать. На панели «Изменить тип изображений» укажите JPEG в качестве типа файла, который вы хотите создать.
Мы конвертируем ваши файлы PNG в файлы JPG, поэтому вам следует выбрать JPEG. Если вы хотите конвертировать в другой формат, вы можете выбрать среди прочего TIFF и BMP. Инструмент Automator поможет вам конвертировать различные форматы файлов изображений в тот, который вы предпочитаете.
Шаг 04: Запустите процесс в Automator для преобразования изображений из PNG в JPG.
Это последний шаг всего процесса. Ты просто нажмите Run, расположенный в верхней правой части интерфейса, Теперь Automator запустит процесс конвертирования пакетных изображений. Исходный формат файла, PNG, теперь будет преобразован в новый, JPG.
Пока Automator выполняет свою работу, вы можете увидеть другое окно в левой нижней части экрана. Это окно называется Журнал. В этом журнале вы сможете увидеть, над чем на самом деле работает Automator. Таким образом, вы узнаете, завершен ли процесс конвертации пакетного изображения из PNG в JPG. Теперь, когда вы завершили конвертацию файлов изображений, вы готовы использовать их для своего веб-сайта или даже для графического дизайна.
В заключение
Теперь вы узнали, как конвертировать PNG в JPG с помощью компьютера Mac. Это на самом деле очень просто, и вам не нужно покупать какие-либо инструменты, чтобы сделать это. В этом руководстве мы рассказали вам о различиях между файлами JPEG и PNG. Таким образом, вы можете выбрать, какой из них лучше всего подходит для изображения. Кроме того, мы научили вас, как конвертировать PNG в JPG один за другим, используя Preview. Мы также рассказали, как конвертировать пакеты изображений PNG в JPG с помощью инструментов предварительного просмотра и Automator. Надеемся, что мы помогли вам конвертировать файлы изображений без использования сторонних приложений. Счастливого преобразования!
Создайте файл PNG/JPG с помощью командной строки на Mac
есть ли команда для создания простого файла изображения PNG / JPG, который можно запустить в команде terminal / script на Mac?
На данный момент я собираюсь создать простой одноцветный файл изображения PNG с параметром для указания ширины и длины. если он может поместить на него текст, это гораздо лучше.
если он может поместить на него текст, это гораздо лучше.
Поделиться Источник user1683774 19 сентября 2012 в 17:18
2 ответа
- Синхронизация Dropbox с помощью командной строки Mac
Есть ли способ синхронизировать dropbox с помощью командной строки? У меня есть две учетные записи dropbox, у меня установлена вторая папка dropbox, но мой mac не позволяет мне использовать их обе одновременно. Поэтому я надеялся, что смогу использовать свою командную строку для синхронизации его…
- Установите Docker Toolbox на Mac с помощью командной строки
Я пытаюсь автоматизировать настройку среды разработчика на Mac. Частью этой настройки является установка Docker Toolbox . Я не могу найти никакой документации о том, как это сделать с помощью командной строки. Как я могу автоматизировать эту установку (должна быть запущена через командную строку)?.
 ..
..
29
Утилита командной строки convert в наборе ImageMagick может легко создать изображение заданных размеров:
convert -size 200x200 xc:white canvas.png
Чтобы создать изображение с текстом, используйте дополнительные опции:
convert -size 200x200 -gravity center -background white -fill black \
label:"text goes here" canvas.png
На сайте ImageMagick есть еще много примеров использования.
Чтобы получить ImageMagick на OSX, вы можете либо использовать автоматизированную систему сборки, такую как MacPorts , либо запустить готовый пакет установщика .
Поделиться user4815162342 19 сентября 2012 в 18:38
5
OS X не поставляется с командой shell для этого. Но у вас есть три варианта.
В OS X есть способ сделать это в Applescript: События изображений. Вы можете написать трехстрочную строку в Applescript—или Python, или Ruby с помощью appscript или ScriptingBridge, которая делает то, что вы хотите, а затем запустить ее из shell.
OS X также имеет довольно высокоуровневую поддержку изображений, встроенную в Cocoa, к которой вы можете получить доступ из Python, Ruby, ObjC, Applescript и т. Д., Поэтому вы можете написать пятистрочный файл, который делает то, что вы хотите.
Или вы можете использовать сторонний инструмент, который дает вам то, что вы хотите. ImageMagick, как предложил user4815162342, вероятно, является лучшим.
(Я бы даже не упомянул первые две возможности, если бы вы разместили сообщение на SU, а не на SO.)
Поделиться abarnert 19 сентября 2012 в 20:12
Похожие вопросы:
Как пакетно изменить размер файлов PNG с помощью командной строки на Mac?
Я хочу изменить размер папки с изображениями PNG до заданного масштабированного размера, например (50%) на Mac. Какой самый простой способ сделать это с помощью командной строки? Спасибо,
Какой самый простой способ сделать это с помощью командной строки? Спасибо,
iOS инструмент командной строки для преобразования jpeg в png?
Я ищу инструмент командной строки для использования в моем скрипте bash, который преобразует jpg-изображение в png. Спасибо! edit: чтобы быть ясным, платформа, на которой работает скрипт, — это iOS….
FileReference не будет принимать PNG на Mac
У меня есть небольшая проблема с FileReference, который я использую, чтобы позволить пользователям выбрать файл со своего компьютера и загрузить его на сервер. Я разрешаю загружать только файлы PNG…
Синхронизация Dropbox с помощью командной строки Mac
Есть ли способ синхронизировать dropbox с помощью командной строки? У меня есть две учетные записи dropbox, у меня установлена вторая папка dropbox, но мой mac не позволяет мне использовать их обе…
Установите Docker Toolbox на Mac с помощью командной строки
Я пытаюсь автоматизировать настройку среды разработчика на Mac. Частью этой настройки является установка Docker Toolbox . Я не могу найти никакой документации о том, как это сделать с помощью…
Частью этой настройки является установка Docker Toolbox . Я не могу найти никакой документации о том, как это сделать с помощью…
Как запустить файл testng.xml с помощью командной строки в Mac OS X
Я создал файл testng suite. Я могу запустить его непосредственно из Eclipse, но хочу знать, как запустить его с помощью командной строки в MAC OS X.
Массовое Переименование Jpg Файлов Командной Строки
У меня есть папка, полная файлов jpg, которые все заканчиваются на -x-large.jpg, я хотел бы переименовать их все с помощью командной строки, чтобы она избавилась от-x-large и просто стала .jpg. Так,…
Как запустить файл exe с аргументами командной строки в Mac terminal?
Я хочу запустить файл exe с аргументами командной строки в Mac terminal p1.exe -f input.txt Но я получаю ошибку -bash: p1: команда не найдена Я преобразовал python файл p1.py в p1.exe с помощью…
Преобразовать JPG в PNG
Я использовал приведенный ниже код для конвертировать JPG в PNG файл: Но когда я запускаю этот код из командной строки terminal, используя: python a. py…
py…
Как установить разрешение png в R на Mac
Как создать png с разрешением 100 точек на дюйм в R, на Mac, с помощью функции png ? Я стараюсь: png(1.png, res = 100) plot(1) dev.off() Однако на Mac приведенный выше код создает png только с 72…
Optimage. Как я сжимаю файлы в форматах PNG, JPEG и MP4 для блога
Как я обрабатывал медиа до Optimage
Когда-то я уже раскалывал, что для обработки фотографий использую две отдельные утилиты: JPEGmini и ImageOptim.
JPEGmini специализируется только на картинках в формате JPEG и хорошо сжимает изображения и скриншоты, где есть графика растертого типа: скриншоты с фотографиями, волпейперы и изображения с градиентом.
Для скриншотов с растровыми изображениями лучше подходит формат JPG. Эти три полноразмерных скриншота в формате JPG занимают 952 КБ, а в PNG — 2.87 МБImageOptim сжимает множество форматов, но лучше всего справляется с PNG. В этом формате идеально выкладывать скриншоты интерфейсов, где монотонные цвета и множество прямых линий. Такие картинки занимают еще меньше места, чем в JPEG. Также только PNG-формат поддерживает картинки с прозрачным фоном.
Для скриншотов с прямыми линиями и монотонным цветами идеально подходит формат PNG. В этом формате тройка скриншотов весит 383 КБ, а в JPEG — 611 КБВ целом, обе программы меня устраивали. Проблемы были только со сжатием коротких видео, которые я хотел выкладывать вместо тяжелых и зернистых GIF’ок.
Сначала я обрабатывал видео в iMovie, а потом пытался сжать через приложение Permute. По какой-то причине, не все сжатые видео хотели воспроизводиться в Safari. А те, что хотели, весили не так уж и мало. В видеоформатах я понимаю плохо, поэтому разобраться с видео скриншотами с наскока у меня так и не получилось и про эту идею я подзабыл.
Но почти год назад кто-то в Twitter посоветовал мне Optimage. Оказалось, что это отличное сочетание JPEGmini/ImageOptim в одной программе. На тот момент утилита умела работать только с PNG и JPEG, но спустя несколько месяцев вышло обновление, куда её автор Влад Данилов добавил сжатие видео.
Оказалось, что сжатое видео через Optimage отлично работает в Safari и моя идея с видео скриншотами стала реальностью:
Пример видеоскриншота из обзора чехла CrashGuard NX для iPhone, размер — 522 КБКак работает Optimage
Алгоритм всем привычный — перетянул файлы в программу, подождал, получил сжатые снимки или видео.
Специально для этого поста я хотел сравнивать качество сжатия Optimage с бесплатным аналогом ImageOptim. Но посидев полчаса, я отбросил эту идею. Настройка ImageOptim для оптимального сжатия PNG — тот еще квест. Что означают все эти опции, известно только разработчикам.
Увы, свои оптимальные настройки модулей сжатия я не запомнил, а методом перебора восстановить их не получилось. Ну и ладно.
Настройки бесплатного ImageOptim. За что отвечает каждый модуль оптимизации — непонятноУ Optimage другой подход. Все настройки по оптимизации файлов уже сбалансированы по качеству результата и размеру файла. Нужно просто перетащить картинки или видео на окно Optimage и вы гарантировано получите хороший результат: без артефактов, проблем с отображением и прозрачностью.
Никаких мучений с настройкой модулей, как у ImageOptim здесь нет. Поставил программу и пользуешься. Только ради этой простоты уже стоит перейти на Optimage.
Перетяните картинки на Optimage, и он сделает всю магию. Настраивать ничего не нужно.Что касается размера сжатых файлов, то они либо такие же как у моего «настроенного» ImageOptim, либо чуть-чуть больше. Это я могу сказать по тем тестам, которые делал еще год назад, в момент перехода на Optimage.
Вот, что по этому поводу рассказал мне автор Влад Данилов:
Одно из главных отличий ImageOptim — это стабильное качество. Optimage контролирует максимальную ошибку, остальные — среднюю, и это приводит ко всевозможным локальным артефактам. Файлы могут получаться больше, но зачастую это означает, что дальнейшее уменьшение размера файлов приведет к заметной потере качества. В некоторых случаях, например, полноцветные PNG, файлы наоборот получаются значительно меньше за счет новых алгоритмов.
В версии 3 улучшены метрики для оптимизации PNG с потерями: раньше средняя ошибка превалировала, сейчас используется строго максимальная ошибка. Это почти наверняка привело к увеличению битрейта в некоторых случаях, но качество дороже.
Привожу несколько примеров сжатия реальных иллюстраций для моих постов:
Иллюстрация к обзору чехла CrashGuard NX для iPhoneСкриншоты из обзора чистилки фотографий Gemini для iPhoneСкриншот магазина App Store для MacИллюстрация из статьи про мою трехуровневую систему резервного копированияВсе иллюстрации к статьям я делаю в векторном редакторе Sketch. У Optimage есть плагин для Sketch, который автоматически запускает утилиту и сжимает все изображения в момент экспорта. Это экономит кучу времени.
🧰 Скачать плагин Optimage для Sketch
Также Optimage умеет конвертировать форматы, задавать количество кадров в видео и уменьшать размер конечного файла в пикселях. Все это можно задать через настройки.
Доступные настройки в OptimageОпциями конвертации я практически не пользовался, так как конечный формат файлов я задаю в Sketch, а Optimage настроен сохранять формат оригинала. Единственное, с чем я хочу поэкспериментировать — количеством кадров в видео скриншотах. Что-то мне подсказывает, что текущие 25 кадров — тумачь.
Чем мне нравится в Optimage:
— с одной утилитой приятнее работать, чем с тремя;
— не нужно ничего настраивать;
— работает с кучей форматов: JPEG, PNG, APNG, GIF, SVG, WebP, HEIC, PDF;
— сжимает видео в MPEG-4, H.264, WebM, AV1;
— отличный баланс между конечным размером и качеством конечного файла;
— есть плагин для Sketch;
— умеет закрываться после завершения работы.
Что можно улучшить
Беда всех подобных конвертеров — обработка одного снимка в один процессорный поток или ядро. То есть, если мне надо сжать один PNG-файл, то Optimage задействует для этого только одно из шести ядер моего i7-8700.
Сжатие PNG — процесс не быстрый и хотелось бы использовать процессор по максимуму. Особенно это критично для тех, у кого слабенькие MacBook. Пока же приходится ждать одну-две минуты, пока мощный процессор справится с десятком фотографий.
Вердикт
Если у вас личный блог, то утилита по сжатию типа Optimage — обязательна. После оптимизации ваши посты станут весить меньше, а значит быстрее загружаться на мобильном интернете. Это добавит постам бонусов в поисковой выдаче, ведь Yandex и Google очень любят страницы, которые быстро загружаются.
Если у вас есть много времени и нервов, то можно остановиться на бесплатном ImageOptim и настроить его так, чтобы результат был аналогичный Optimage. Лично мне настраивать что-то уже лень, поэтому я с радостью перескочил на Optimage. У этой утилиты результат стабильный и качественный.
Так что, если хотите результат без мучений — готовьте 15$. Ну или пробуйте вложиться в 24 картинки в день. Именно столько файлов Optimage дает бесплатно обработать в сутки.
👉 Попробовать Optimage, бесплатно
| Имя | PNG | ICNS |
| Полное название | PNG — Portable Network Graphics | ICNS, Mac OS X Icon Resource File |
| Расширение файла | .png | .icns |
| MIME type | image/png | |
| Разработчик | PNG Development Group | Apple |
| Тип формата | lossless bitmap image format | System |
| Описание | PNG — растровый формат хранения графической информации, использующий сжатие без потерь по алгоритму Deflate. PNG был создан как свободный формат для замены GIF | Файлы иконок, используемых на компьютерах Макинтош и других устройств OS X использует расширение файла ICNS. Эти файлы значки используются для отображения небольшого изображения (значок) в OSX Finder или док, представителя для приложения, которое оно связанно с. ICNS поддержка файлов изображений в различных размерах. Они варьируются от 16×16 пикселей 512×512 пикселей. На OS X Mountain Lion, ICNS файлы могут поддерживать даже большие изображения, а именно размер 1024×1024 пикселей. |
| Технические детали | Формат PNG спроектирован для замены устаревшего и более простого формата GIF, а также, в некоторой степени, для замены значительно более сложного формата TIFF. Формат PNG позиционируется прежде всего для использования в Интернете и редактирования графики. PNG поддерживает три основных типа растровых изображений: Полутоновое изображение (с глубиной цвета 16 бит), Цветное индексированное изображение (палитра 8 бит для цвета глубиной 24 бит), Полноцветное изображение (с глубиной цвета 48 бит). Формат PNG хранит графическую информацию в сжатом виде. Причём это сжатие производится без потерь, в отличие, например, от JPEG с потерями. | Содержание файла ICNS обычно состоит из одного или нескольких изображений в формате PNG. Этот формат очень удобен в качестве базы для ICNS, так как это позволяет прозрачность. Файл ICNS поддерживает 1 бит, а также 8-битный альфа-каналы. Что отличает их от файлов ICO Windows’ является то, что ICNS файлы могут содержать отдельные иконки ресурсов, таким образом, действует больше как файл контейнера. |
| Конвертация | Конвертировать PNG | Конвертировать ICNS |
| Ассоциированные программы | Adobe Photoshop, Paint Shop Pro, the GIMP, GraphicConverter, Helicon Filter, ImageMagick, Inkscape, IrfanView, Pixel image editor, Paint.NET, Xara Photo & Graphic Designer. | Adobe Photoshop with IconBuilder for Mac Plugin (Mac), Apple Preview (Mac), Axialis IconWorkshop (Windows), Folder Icon X (Mac), Icon Machine (Mac), Iconographer (Mac), Inkscape (Windows, Mac & Linux), Snap Converter (Mac), XnViewMP (Windows, Mac & Linux) |
| Wiki | https://en.wikipedia.org/wiki/Portable_Network_Graphics | https://en.wikipedia.org/wiki/Apple_Icon_Image_format |
Сохранение рисунка или другого рисунка в отдельном файле
Сохранение изображения в отдельном файле
В PowerPoint,Word и Excelописанные ниже действия применимы к фотографиям, фигурам, диаграммам, Графические элементы SmartArt, цифровым рукописному вводу и надписям.
ВOutlookописанная ниже процедура применима только к фотографиям.
-
Щелкните правой кнопкой мыши рисунок, который вы хотите сохранить в виде отдельного файла изображения, и выберите команду Сохранить как рисунок.
-
В списке тип файла выберите нужный формат.
-
В поле имя файла введите новое имя для рисунка или просто подтвердите предлагаемое имя файла.
-
Выберите папку, в которой вы хотите сохранить изображение.
-
Нажмите кнопку Сохранить.
Форматы файлов изображений
|
Формат файла |
Описание |
|---|---|
|
GIF -файл (Графический формат GIF) |
Обеспечивает поддержку 256 цветов и сохранение данных изображения при сжатии файла. |
|
Формат JPEG |
Лучше всего подходит для рисунков с богатой цветовой гаммой, например для отсканированных фотографий. |
|
Формат PNG |
Позволяет улучшать качество графических изображений на веб-сайтах благодаря возможности делать прозрачными части рисунка и регулировать яркость. |
|
TIFF |
Формат без потери качества при каждом исправлении и сохранении файла. |
|
Независимый от устройства точечный рисунок |
Рисунки, созданные в любой из программ, отображаются в другой программе точно так, как и в исходной. |
|
Метафайл Windows |
Графический формат «векторный» с 16 бит |
|
Расширенный метафайл Windows |
Графический формат «векторный» 32-bit |
|
Формат SVG |
Изображения можно изменять без потери качества изображения. Файлы поддерживают сжатие данных без потерь. |
Эта функция доступна в Word, PowerPoint и Excel. Он подходит для фотографий, фигур, диаграмм, Графические элементы SmartArt, цифровых рукописных фрагментов и текстовых полей.
Сохранение рисунка или другого изображения в отдельном файле
-
Щелкните рисунок, который вы хотите сохранить как отдельный файл, и выберите команду Сохранить как рисунок.
-
В списке тип файла выберите нужный формат.
-
В диалоговом окне Сохранить как введите новое имя для рисунка или просто подтвердите предлагаемое имя файла.
-
В поле » где » перейдите к папке, в которой вы хотите сохранить изображение.
-
Нажмите кнопку Сохранить.
Форматы файлов изображений
|
Формат файла |
Описание |
|---|---|
|
Формат PNG |
Позволяет улучшать качество графических изображений на веб-сайтах благодаря возможности делать прозрачными части рисунка и регулировать яркость. |
|
Формат JPEG |
Лучше всего подходит для рисунков с богатой цветовой гаммой, например для отсканированных фотографий. |
|
PDF-файл |
Переносимый формат, который может включать текст и изображения. |
|
GIF |
Обеспечивает поддержку 256 цветов и сохранение данных изображения при сжатии файла. |
|
BMP |
Рисунки, созданные в любой из программ, отображаются в другой программе точно так, как и в исходной. |
Как конвертировать webp-изображения в jpg, png и др. на Mac
Вы могли заметить, что версия macOS Big Sur стала скачивать изображения из браузеров в формате webp. Ниже мы расскажем о том, как конвертировать такие изображения в форматы jpg, png и др.
К сожалению, в macOS Big Sur и Safari 14 (а также Firefox) webp является форматом по умолчанию, и изменить это никак нельзя. Данный формат был разработан Google, он нацелен на быструю работу сайтов и экономию памяти.
WebP изображения на 26% меньше в размере, чем изображения формата PNG, и на 25-34% меньше изображений формата JPEG.
Что самое интересное, на данный момент даже последняя версия Google Chrome скачивает изображения в формате png.
Минус в том, что формат webp не поддерживается многими программами, так что его часто нужно конвертировать в другие форматы. Ниже мы расскажем, как это можно сделать.
Самый быстрый способ
Самый быстрый способ конвертировать webp изображение в другой формат – сделать скриншот. Просто сделайте скриншот оригинального изображения прямо в источнике, даже не скачивая его.
Есть и другие варианты.
Через программу Просмотр
Конвертировать изображения можно с помощью стандартной программы Просмотр.
- Откройте webp изображение в программе Просмотр.
- В строке меню выберите Файл > Дублировать (или используйте сочетание клавиш command + shift + S).
- Закройте дублированное изображение, чтобы сохранить его в новом формате (command + W).
- В меню выберите нужный вам формат. Также можно выбрать размер файла и место сохранения.
- Нажмите Сохранить.
Через Webp Converter для Mac
Если вам часто приходится конвертировать файлы, то вы сэкономите своё время, скачав программу Webp Converter. Она бесплатная и работает без доступа к сети.
- Откройте программу Webp Converter for Mac и перетяните в её окно свой файл или несколько.
- В нижнем левом углу выберите формат jpg или png.
- Нажмите кнопку Convert в нижнем правом углу.
- Выберите место сохранения файла.
На этом всё, теперь вы знаете аж о нескольких способах конвертировать webp-изображения в другие форматы.
Оцените пост
[всего: 0 рейтинг: 0]
Смотрите похожее
2 способа конвертировать JPG в PNG в Mac
Конвертер JPG в PNG в системе Mac
Кендра Д. Митчелл | 17 сентября 2020 г., 11:59
JPG (Joint Photographic Experts Group) и PNG (Portable Network Graphics) стали наиболее распространенными форматами файлов в современных технологиях обработки изображений.Эти форматы файлов созданы, чтобы быть совместимыми с современными браузерами, скоростями широкополосного доступа, а также удовлетворять потребности каждого среднего технического пользователя. Хотя эти два формата файлов служат для одной и той же цели, они имеют разное качество изображения. Всегда будет предпочтение в зависимости от типа изображения, которое пользователь хочет сохранить.
JPG — это формат сжатия изображений с потерями, который полезен для хранения фотографий меньшего размера, он отбрасывает часть информации об изображении, чтобы уменьшить размер файла.С другой стороны, формат PNG широко используется в Интернете. Это формат файла со сжатием без потерь, который полезен для хранения штриховых рисунков, текста и пиктограмм. Он сохраняет всю информацию, и качество не изменится, но размер файла обычно больше.
Цель этой статьи — предоставить подробную информацию о , как формат файла JPG может быть преобразован в формат файла PNG на MAC .
MAC означает контроль доступа к среде; это сленг компьютеров Apple.Mac OS доступна только на компьютерах и рабочих станциях Apple. Mac OS имеет популярную особенность интерфейса рабочего стола с характеристикой трехмерного внешнего вида. Операционная система Mac поставляется с iMac Apple Computer.
Часть 1. Бесплатный онлайн-конвертер — преобразование JPG в PNG
URL: https://www.media.io/image-converter.html
Online UniConverter — это онлайн-инструмент, позволяющий бесплатно конвертировать и сжимать изображения, видео и аудиофайлы.Ниже есть бесплатная пробная область, и вам просто нужно загрузить или перетащить файл изображения JPG в функциональную область, выбрать формат PNG в качестве вывода, затем нажать кнопку «Конвертировать», чтобы запустить файл JPG в PNG. преобразование .
{{isCompressor ()? $ lang.img.compressorImg.replace (/ #### / gi, тип): $ lang.img.converterImg.replace (/ #### / gi, тип)}}
{{элемент.fileState! == ‘успех’? renderSize (item.size): renderSize (item.outputFileSize)}} — {{getResover (item.outputFileSize, item.size)}}
{{$ lang.gloab.download}} Переключить раскрывающийся список{{isCompressor ()? $ lang.img.compressing: $ lang.img.converting}}
{{$ lang.img.uploading}}
{{$ lang.img.retry}}{{$ lang.img.ready}}
{{элемент.fileState! == ‘успех’? renderSize (item.size): renderSize (item.outputFileSize)}} — {{getResover (item.outputFileSize, item.size)}}
{{$ lang.gloab.download}} Переключить раскрывающийся список{{isCompressor ()? $ lang.img.compressing: $ lang.img.converting}}
{{$ lang.img.uploading}}
{{$ lang.img.retry}}{{$ lang.img.ready}}
Часть 2. Конвертируйте JPG в PNG в UniConverter Mac
а. Что такое UniConverter?
UniConverter — это просто конвертер видео для ПК с операционной системой Mac. UniConverter — универсальный переводчик векторной графики. Он предоставляет необходимые инструменты для преобразования из одного графического формата в другой, что делает его удобным.
Стоит отметить, что вам нужно установить Python на свой ноутбук Mac OS и предоставить права администратора для использования UniConverter.Программное обеспечение UniCoverter выпускается в различных версиях и редакциях. Считается, что это программное обеспечение исправляет все функции, связанные с видео. Это означает, что программное обеспечение UniConverter потенциально может быть решением для всего процесса редактирования и преобразования видео. Он может конвертировать, редактировать, загружать, записывать и передавать видео.
Wondershare UniConverter- · Поддержка пакетной обработки преобразования изображений.
- · Конвертируйте фотографии в более чем 1000 форматов, включая JPG, PNG, BMP, TIFF, GIF и другие.
- · Конвертируйте JPG в PNG или определенные форматы устройств без каких-либо проблем.
- · Легко переносите преобразованные файлы изображений с ПК / Mac на внешние устройства через USB-кабель.
- · Универсальный набор инструментов, объединяющий в себе конвертер изображений, средство создания GIF, видеокомпрессор, средство записи экрана и другие.
б. Шаги по преобразованию JPG в формат PNG на Mac
Шаг 1.Выберите любое изображение по вашему выбору в программе предварительного просмотра.
Шаг 2. Нажмите «Экспорт» в меню файла, чтобы отправить определенные изображения.
Шаг 3. Выберите желаемый формат из раскрывающегося меню, например JPEG или PNG.
Шаг 4. После ввода имени и выбора местоположения нажмите «Сохранить».
c. Плюсы и минусы Uniconverter на Mac
Плюсы:
- Он имеет удобный пользовательский интерфейс с параметрами меню, которые не требуют пояснений.Это означает, что любой новый пользователь может познакомиться с программой без помощи специалиста.
- Процесс конвертации прозрачный и быстрый.
- Процесс объединения видео очень прост. Это можно сделать одним нажатием.
- Он универсален и имеет множество функций, которые могут выполнять большинство ваших функций, связанных с видео.
- Его можно загрузить как на Mac, так и на Windows, что позволяет обоим пользователям получить к нему доступ.
- Он может конвертировать изображения сразу партиями (минимум 15 изображений).
Минусы:
- Для этого требуется установка Python 2.6, PIL 1.1.6 и ReportLab 2.3 для всех Mac OS X.
- Возможности вывода видео ограничены.
- Загрузка большого файла в онлайн-систему сжатия видео может быть сложной задачей, которая временами обескураживает.
- У Uniconverter мало профилей оптимизации по сравнению с другими продуктами.
Поэтому Mac OS не имеет встроенной возможности конвертировать видео; для работы Uniconverter требуется третье лицо. Это означает, что вы преобразовали некоторое собственное изображение в определенные форматы.
Вы можете скачать версию Wondershare UniConverter для Mac и Windows здесь.
Часть 3. Используйте встроенную в Mac утилиту предварительного просмотра для преобразования JPG в PNG.
Встроенная утилита предварительного просмотра — это приложение по умолчанию в Mac OS, используемое для просмотра таких файлов, как файлы JPG и PNG.Приложение предлагает быстрый способ просмотра различных документов. Встроенный предварительный просмотр — это функция всех Mac OS от Apple.
Встроенный предварительный просмотр Mac — действительно полезное приложение для базового редактирования. В нем есть все основные функции, необходимые для оптимизации изображений. Однако, когда вам нужно отредактировать слишком много фотографий, лучше перейти к более мощному инструменту, который легко справится с пакетной обработкой.
Шаги по преобразованию JPG в PNG на Mac Встроенная утилита предварительного просмотра
Шаг 1: Выберите все изображения, которые хотите преобразовать.Вы можете выбрать до 15 изображений одновременно, сгруппировав их вместе.
Шаг 2: Дважды щелкните одно из выбранных изображений, чтобы открыть их в режиме предварительного просмотра.
Шаг 3. Перейдите на боковую панель предварительного просмотра, нажмите кнопку меню просмотра и выберите эскизы.
Шаг 4: Выберите «Редактировать», затем выберите «Все изображения» в строке меню предварительного просмотра, или вы можете использовать команду с короткими клавишами Ctrl-A, чтобы выбрать все открытые изображения.
Шаг 5: Выберите конкретный файл, затем нажмите «Экспортировать выбранные изображения» в строке меню.
Шаг 6: Выберите место, куда вы можете экспортировать все преобразованные изображения. Выберите кнопку выбора в окне экспорта.
Шаг 7: Перетащите ползунок качества на желаемый вариант. Однако помните о размере файла.
Шаг 8: перейдите в раскрывающееся меню формата и выберите тип изображения. Это может быть JPG или PNG в зависимости от формата, в который вы конвертируете.
Шаг 9: Затем нажмите «Выбрать изображение».
Вывод
Интернет используется для нескольких целей, и обмен изображениями и мультимедийными файлами, несомненно, был самым популярным использованием Интернета.Необходимо выбрать определенный формат файла, в котором вы можете конвертировать изображения для лучшего качества.
Также следует отметить, что использование Uniconverter имеет различную совместимость. Следовательно, ваши изображения должны соответствовать формату, который принимает конкретный веб-сайт. Если ваши изображения в формате PNG, а веб-сайт принимает только изображения в формате JPG, вам нужно будет преобразовать PNG в JPG на Mac , чтобы они могли быть приняты веб-сайтом. Как бы сложно это ни звучало, на самом деле это просто, если вы найдете правильный конвертер PNG в JPG из на Mac .
Эта мера должна быть предпринята, чтобы избежать проблемы невозможности загрузить или отправить конкретное изображение, когда вы столкнулись с сообщением об ошибке, в котором говорится, что «формат файла не поддерживается».
Как конвертировать png в jpg на Mac
Прежде чем мы начнем
Потратив часы на удаление дубликатов и систематизацию файлов на наших компьютерах Mac, мы создали инструмент, который делает именно это. Прекрасно. И в 10 раз быстрее.
Итак, если вы хотите получить Mac без дубликатов в кратчайшие сроки — загрузите Gemini 2. Но если вы настроены делать это самостоятельно, ознакомьтесь с лучшими советами и приемами, которые мы собрали ниже.
Файл PNG или файл переносимой сетевой графики — это популярный тип изображения, особенно когда речь идет о снимках экрана. Одним из самых больших преимуществ PNG является то, что он работает без потерь. Это означает, что его можно сжимать, и при этом качество изображения будет сохраняться в некоторой степени от исходного.
Но, несмотря на популярность файлов PNG, они не всегда поддерживаются. Итак, вы можете оказаться в ситуации, когда вам нужно знать, как изменить png на JPG. Что ж, тебе повезло. В этой статье вы узнаете, как это сделать, используя приложение MacOS по умолчанию, Preview, а также популярные онлайн-инструменты, такие как PNG2JPG и CloudConvert.
Как преобразовать png в jpg с помощью приложения Mac Preview
Использование приложения macOS, предварительный просмотр, вероятно, является самым простым и понятным способом конвертировать png в jpg на Mac.Для начала просто выполните следующие действия:
- Откройте предварительный просмотр и найдите PNG во всплывающем окне.
- Щелкните Файл> Экспорт.
- Назовите файл и выберите место для его сохранения.
- Измените раскрывающееся меню формата на JPG и отрегулируйте ползунок «Качество».
- Затем нажмите «Сохранить».
Вы также можете использовать предварительный просмотр для одновременного преобразования нескольких файлов PNG со следующими направлениями:
- Откройте приложение «Предварительный просмотр».
- Во всплывающем окне, удерживая клавишу Command на клавиатуре, выберите все файлы, которые вы хотите преобразовать.
- Щелкните один из эскизов на левой боковой панели.
- Нажмите Command + A на клавиатуре.
- Нажмите «Файл»> «Экспорт выбранных изображений»…
- Затем нажмите «Параметры», выберите «JPEG» в раскрывающемся меню и отрегулируйте ползунок «Качество».
- Выберите, где вы хотите сохранить изображения, и нажмите «Выбрать».
Совет:
После преобразования многих изображений вы, вероятно, обнаружите, что теперь у вас есть дубликаты этих файлов на вашем Mac.А если вам не нужны обе версии, вы можете использовать приложение Gemini 2 для поиска всех ваших дубликатов и помочь вам быстро избавиться от них.
Как преобразовать png в jpg с помощью онлайн-инструментов
Несмотря на то, что использовать приложение Preview для преобразования изображения так просто, вам может не понравиться конечное качество изображения. К счастью, когда дело доходит до бесплатных инструментов онлайн-конвертации, недостатка в опциях нет. Двумя наиболее популярными конвертерами являются PNG2JPG и CloudConvert.
Выполняя обещание своего названия, PNG2JPG быстро конвертирует ваши изображения. Вы можете работать одновременно с 20 файлами, если все они не превышают 50 МБ. И он поддерживает широкий спектр форматов файлов, поэтому вы можете использовать этот инструмент для изменения других изображений, отличных от PNG.
Вот как преобразовать изображение с помощью PNG2JPG:
- В браузере перейдите на png2jpg.com.
- Щелкните вкладку PNG в JPG.
- Затем нажмите «Загрузить файл» и выберите файлы PNG, которые нужно преобразовать.
- После завершения обработки нажмите Загрузить.
Еще один онлайн-инструмент — CloudConvert. Его можно использовать бесплатно, и он дает вам немного больше возможностей, чем PNG2JPG, но вы ограничены до 25 конверсий в день. Если вам нужно больше, вы можете перейти на один из их платных уровней и разблокировать еще больше функций. CloudConvert — действительно мощный инструмент, который можно использовать для множества различных типов. Это не ограничивается только изображениями и картинками.
Чтобы начать использовать CloudConvert, выполните следующие действия:
- Перейдите в CloudConvert.com в вашем браузере.
- В раскрывающемся меню выберите преобразовать PNG в JPG.
- Нажмите «Выбрать файл»> «С моего компьютера», найдите свои файлы и нажмите «Выбрать для загрузки».
- Затем щелкните значок гаечного ключа, если вы хотите внести какие-либо изменения в изображение.
- Когда вас устраивают настройки, нажмите «Преобразовать».
- Щелкните Загрузить.
Поначалу выяснение того, как преобразовать PNG в JPG на Mac, может показаться пугающим. И тем более, если вы не знаете, с чего начать.Надеюсь, после прочтения этой статьи вы лучше поймете, как изменить формат изображения, и почувствуете себя уверенно, делая это.
Легко создавайте прозрачные изображения (PNG или GIF) с помощью предварительного просмотра для Mac OS X
Очень легко сделать изображение прозрачным с помощью приложения Preview, встроенного приложения для редактирования изображений, которое поставляется со всеми компьютерами Mac с Mac OS X. Обратите внимание, что создание прозрачных изображений PNG или GIF таким образом лучше всего работает с изображениями с униформой. цвета в области, которую вы хотите сделать прозрачной.Чем сложнее изображение и цветовые вариации, тем больше работы вам нужно будет проделать с помощью альфа-инструмента, чтобы сделать часть изображения прозрачной.
Как сделать прозрачное изображение на Mac с предварительным просмотром
Вы можете сделать любое изображение прозрачным с помощью предварительного просмотра, однако вы обнаружите, что получившееся изображение необходимо сохранить в формате изображения, поддерживающем прозрачность.
- Открыть изображение в режиме предварительного просмотра
- Щелкните значок «Панель инструментов» на панели инструментов приложения «Предварительный просмотр», чтобы открыть инструменты редактирования изображений.
- Для более ранних версий Mac OS X Preview: щелкните маленький значок пера на панели инструментов, чтобы открыть инструменты редактирования изображений.
Чтобы сделать более мелкие детали прозрачными, можно увеличивать и уменьшать масштаб изображения с помощью клавиш Command + Plus и Command + Minus.
Если исходный файл был в формате PNG или GIF, и вы остались довольны, вы можете просто сохранить как обычно, но во многих случаях вы можете не захотеть перезаписывать исходный файл. Вместо этого вы можете сохранить новое прозрачное изображение как копию, используя «Экспорт» или «Сохранить как».
Экспорт изображения как прозрачный PNG или GIF
ФайлыPNG имеют гораздо более высокое качество, чем GIF, и в большинстве случаев вы захотите использовать прозрачный PNG, но мы в любом случае расскажем, как создавать и сохранять как прозрачный GIF или PNG.
Сохранение прозрачного PNG
- Перейдите в «Файл» и выберите «Экспорт».
- В раскрывающемся меню выберите «PNG» и установите флажок рядом с «Альфа», чтобы изображение оставалось прозрачным.
- Сохраните как обычно, сохраните расширение файла .png
Сохранение как прозрачный GIF
- Перейдите в раздел «Файл» и выберите «Экспорт», затем щелкните меню форматов файлов, удерживая клавишу «Option», чтобы отобразить «GIF» в качестве параметра.
- Установите флажок «Альфа», чтобы сохранить прозрачность изображения, затем сохраните как обычно с.расширение gif
Поскольку вам нужно будет выполнить ручную настройку с помощью альфа-инструмента, это не сработает для группы файлов, хотя вы можете пакетно преобразовать их заранее в PNG или GIF, а затем открывать каждый по отдельности, чтобы сделать их прозрачными.
Видео ниже демонстрирует процесс превращения изображения в прозрачную версию самого себя, включая очистку областей, которые не были немедленно захвачены альфа-инструментом, с помощью масштабирования. Это продемонстрировано в более ранней версии Preview, где кнопка «Инструменты редактирования» была пером, а не современным значком панели инструментов, в остальном все то же самое:
Таким образом, вы можете создавать прозрачные изображения в Preview для Mac практически с любой версией приложения, независимо от того, используете ли вы современную версию MacOS или более раннюю версию Mac OS X, приложение Preview может легко создавать прозрачные GIF-файлы и прозрачные PNG-файлы. .Просто не забудьте искать кнопку «Панель инструментов» в современных предварительных версиях и кнопку «Перо» в более ранних предварительных версиях.
СвязанныеСекретный редактор изображений Mac
Возможно, вы использовали его только для открытия PDF-файлов и просмотра изображений, но приложение Apple Preview способно на гораздо больше, на самом деле это полезный инструмент для многих распространенных задач редактирования и экспорта изображений. Пользователям Mac с базовыми потребностями в редактировании изображений, которые нашли время, чтобы научиться использовать предварительный просмотр, возможно, никогда не придется вкладывать средства в другое приложение для редактирования изображений (хотя, если они это сделают, есть Pixelmator).Здесь вы узнаете, что могут делать инструменты Preview и как использовать программное обеспечение для нескольких полезных задач по работе с изображениями:
Вы узнаете, как:
- Изменить размер изображения
- Обрезать изображение
- Создать файл из буфера обмена
- Удаление элементов фона из изображения
- Объединить два изображения
- Вернуться в прошлое
- Выберите необычный предмет
- Что такое инвертировать выделение?
- Преобразование цветного изображения в черно-белое
- Инструмент настройки цвета в предварительном просмотре
- Добавить речевой пузырь к изображению
- Экспорт изображения в файлы разных форматов
- Пакетное преобразование изображений
Что такое предварительный просмотр?
PeopleImages / Getty ImagesВы найдете Preview в папке Applications.
Возможно, вам будет интересно узнать, что программное обеспечение старше, чем операционная система современных компьютеров Mac. Предварительная версия была частью операционной системы NeXTSTEP, которая стала основой того, что мы теперь называем macOS. Будучи частью NeXT, он отображал и печатал файлы PostScript и TIFF. Apple начала создавать ряд полезных инструментов для редактирования внутри Preview, когда в 2007 году выпустила Mac OS X Leopard.
Мы расскажем больше об инструментах, которые вы найдете в Preview, прежде чем объясним некоторые способы использования программного обеспечения для выполнения ряда часто необходимых задач редактирования изображений.
Какие форматы изображений поддерживает предварительный просмотр?
Предварительный просмотр совместим с различными форматами изображений:
Он также экспортирует элементы в других форматах изображений — просто нажмите Опция при экспорте изображения и выберите тип изображения, чтобы увидеть, что это за форматы.
Вот хорошая статья Macworld , в которой объясняются различия между форматами изображений.
Какие инструменты доступны в предварительном просмотре?
Когда вы открываете изображение или PDF-файл в режиме предварительного просмотра, вы видите ряд значков, заполняющих панель приложения.
Слева направо в набор по умолчанию входят:
- Элементы управления боковой панели: Они позволяют использовать боковую панель и перемещаться по ней, что может быть полезно при работе с многостраничным PDF-файлом.
- Значки увеличения : Два значка увеличительного стекла позволяют увеличивать и уменьшать изображение. (Для этого вы также можете использовать Command Minus или Command Plus.
- Кнопка «Поделиться» : позволяет поделиться текущим изображением различными способами.
- Выделить: Это раскрывающееся меню становится активным, когда вы открываете PDF-файл с полосой ввода текста. Его основное использование — вставка подписи в документы PDF.
- Повернуть: Нажмите, чтобы повернуть изображение. (Подсказка: удерживайте кнопку выбора при использовании кнопки «Повернуть» для поворота в противоположном направлении).
- Панель инструментов разметки: Откроется ряд инструментов, которые можно использовать для редактирования и экспорта изображений. Ниже мы объясним, что делает каждый из них.
- Поиск: Это позволяет выполнять поиск по тексту в PDF.
Какие инструменты разметки доступны в предварительном просмотре?
Предварительный просмотр имеет две разные панели инструментов разметки: одна для работы с PDF-файлами и их редактирования, а другая для изображений. Вы найдете инструменты для текста, создания фигур, аннотаций, настройки цвета и многое другое.
Слева направо набор по умолчанию включает:
- Выделение текста: При работе с PDF-файлом инструмент выделения текста находится в крайнем левом углу.Этот инструмент здесь недоступен при работе с изображениями.
- Инструмент выделения : позволяет выбрать элемент с помощью прямоугольного или эллиптического инструмента. Он также предоставляет инструменты выбора «Лассо» и «Умное лассо», о которых подробнее ниже. При работе с PDF это становится инструментом прямоугольного выделения.
- Instant Alpha : для некоторых типов изображений вы можете использовать этот инструмент для автоматического выбора фона или других объектов в изображении. Просто щелкните область, которую хотите выделить, и перетащите курсор.Чем больше вы перетаскиваете курсор, тем большая часть изображения будет выделена красным, чтобы показать, что вы выбрали ее. Нажмите удалить , чтобы сделать эту часть изображения прозрачной, или нажмите Command + C , чтобы скопировать свой выбор, сделав его доступным в буфере обмена.
- Инструменты фигуры : вы можете добавлять прямоугольники, звезды и другие формы. Существует также инструмент «Лупа», который можно использовать для увеличения области изображения, просто перетащите зеленую ручку, чтобы уменьшить, или синюю ручку, чтобы увеличить.
- Эскиз: Нарисуйте фигуры с помощью этого инструмента. Если предварительный просмотр распознает нарисованную вами фигуру, он выберет ее. На компьютерах Mac с сенсорной панелью Force Touch появляется второй инструмент рисования. Это чувствительно к силе и позволяет рисовать более толстые формы в ответ на давление вашего прикосновения.
- Текст : коснитесь этого поля, чтобы ввести текст, затем перетащите текст в нужное место. Вы можете редактировать шрифт, размер и цвет, используя инструмент «Стиль текста» справа от этого уровня панели инструментов.
- Подпись : этот инструмент позволяет вам подписывать документы, если это возможно, в документе, который вы используете.
- Заметка или настройка цвета : При работе с PDF-файлами здесь появляется инструмент, позволяющий добавлять заметки к документам. При работе с изображениями в этой позиции доступен инструмент Adjust Color . Adjust Color включает ползунки регулировки экспозиции, контрастности, светлых участков, теней, насыщенности, цветовой температуры, оттенка, сепии и резкости.
- Line: Здесь можно изменить толщину линий, применяемых с помощью инструментов предварительного просмотра.
- Цвета границ: Измените цвет границ любой фигуры, которые вы могли применить с помощью этого инструмента.
- Изменить цвета: Измените цвет любого содержимого фигуры с помощью этого инструмента.
- Шрифт: Здесь вы можете изменить шрифт, размер, цвет шрифта, макет текста, а также применить полужирный, курсив или подчеркивание.
Теперь, когда вы знаете, для чего предназначен каждый из этих инструментов, мы должны изучить некоторые задачи редактирования изображений, которые вы можете выполнять с помощью Preview.
Как изменить размер изображения
Предварительный просмотр — одна из самых распространенных задач для всех, кто работает с изображениями.,
- Откройте изображение, размер которого хотите изменить, в режиме предварительного просмотра.
- В строке меню выберите Инструменты и Регулировка размера .
- Панель «Настроить размер» содержит ряд настраиваемых параметров, а также позволяет настраивать собственный размер изображения в пикселях, сантиметрах, миллиметрах, точках, процентах и дюймах.
- Вы выбираете их в раскрывающемся меню справа от размера изображения.
- При обычном использовании изображение будет масштабироваться в зависимости от первого внесенного вами изменения, но если вы хотите сделать изображение шире или длиннее и не хотите его масштабировать, вам следует нажать значок замка, который позволяет вам изменить эти размеры. вручную.
- Когда вы изменили размер изображения по своему усмотрению, выберите OK .
Как обрезать изображение
Помните те инструменты выделения в меню «Разметка»? Они позволяют вам выбрать определенную часть вашего изображения, чтобы вы могли обрезать остальное.
- Просто выберите фигуру (или нажмите и перетащите курсор по изображению, которое вы хотите обрезать).
- Расположите его соответствующим образом, чтобы выделить понравившиеся части изображения.
- Выберите новый инструмент Crop , который теперь будет доступен в меню Markup справа от элемента Fonts .
Как создать файл из буфера обмена
Вы можете использовать предварительный просмотр и буфер обмена для быстрого создания новых изображений. Это может быть полезно, если, например, вы хотите создать графику на основе элемента более крупного изображения. Чтобы сделать это быстро, просто выполните следующие действия:
- Откройте изображение и выберите его или откройте изображение и выберите его часть.
- В меню > Изменить выберите копировать или Command + C .
- Теперь в меню предварительного просмотра выберите Файл> Создать из буфера обмена .
- Откроется новое окно с изображением, которое вы скопировали. Теперь вы можете выполнять дальнейшее редактирование, изменять размер изображения или сохранять его в различных форматах изображения.
Как удалить элементы фона из изображения
Вы также можете использовать предварительный просмотр для выполнения простых задач редактирования изображений, включая удаление нежелательного фона с помощью инструмента Instant Alpha.
- Откройте изображение, для которого хотите удалить фон, и выберите Instant Alpha .
- Выберите и удерживайте область изображения, которую хотите удалить
- Удерживая нажатой кнопку мыши, слегка переместите указатель. Вы должны увидеть красное наложение, продолжайте двигаться, пока не будет выбрана область, от которой вы хотите избавиться.
- Если вы начали выбирать элементы изображения, которые хотите сохранить, просто медленно переместите указатель в противоположном направлении, чтобы отменить выбор этого элемента.
- Когда вы выбрали область, от которой хотите избавиться, нажмите Удалить .
- Возможно, вам придется повторить этот процесс, чтобы избавиться от всего, от чего вы хотите избавиться.
Как объединить два изображения
Представьте, что у вас есть изображение более крупного объекта, которое вы хотите разместить на новом фоне. Предварительный просмотр позволяет вам выполнить простое редактирование изображения, подобное этому.
- Откройте оба изображения в Preview (вы можете открыть их оба в одном окне, если выберете их оба, а затем откроете их).
- Выберите изображение, из которого вы хотите взять большой объект, и используйте инструмент Instant Alpha , чтобы избавиться от фона, который вам больше не нужен, как описано выше.
- Теперь нажмите Command-A (Выбрать все ) , а затем нажмите Command-C (Копировать).
- Теперь перейдите к изображению, в которое вы хотите вставить этот объект, и введите Command-V (Вставить).
Изображение будет вставлено поверх выбранного вами фонового изображения. В зависимости от истинных размеров обоих изображений вам может потребоваться изменить размер вставленного элемента. Вы делаете это, настраивая синие переключатели регулировки размера, которые появляются вокруг вставленного элемента.
Вернуться в прошлое
В Preview есть фантастический инструмент, который позволяет вам перемещаться по редактированию изображений. Как и в случае с возвращением во времени, он покажет вам все изменения, которые вы внесли в изображение, в виде карусели, подобной Машине времени. Он также невероятно прост в использовании.
- Просто откройте свое изображение.
- В меню > Файл вы должны выбрать Вернуться к и Просмотреть все версии .
Яркость дисплея уменьшится, и вы увидите все сохраненные версии вашего изображения.
Как выбрать необычный объект
Smart Lasso в Preview — незаменимый инструмент, когда вы хотите выделить объект неправильной формы. Просто выберите инструмент и внимательно обведите объект, который вы хотите выделить, и предварительный просмотр сделает все возможное, чтобы выбрать правильную часть изображения. Вы можете использовать это, чтобы удалить элементы или скопировать их для использования в других изображениях.
Что такое инвертировать выделение?
Если вы исследуете меню редактирования предварительного просмотра, вы, возможно, натолкнулись на команду Invert Selection .Вот для чего он нужен:
- Сделайте снимок и используйте один из инструментов выделения, чтобы выбрать область этого изображения.
- Теперь выберите Инвертировать выделение в строке меню , вы увидите, что теперь выбраны все те элементы, которые ранее не были выбраны .
Это полезный инструмент, если у вас есть сложный объект, который вы хотите выбрать, который установлен на менее сложном фоне, потому что вы можете использовать инструмент Smart Lasso, чтобы выбрать этот фон, а затем использовать Invert Selection , чтобы точно выбрать сложный элемент .Это может сэкономить вам так много времени по сравнению с альтернативой трудоемкого использования инструмента «Лассо» для выбора элемента.
Преобразование цветного изображения в черно-белое
Вы можете легко преобразовать изображение в черно-белое с помощью предварительного просмотра.
- Откройте изображение и запустите инструмент Adjust Color .
- Сдвиньте Насыщенность до упора влево, чтобы удалить все цвета с изображения.
- Теперь вы можете настроить инструменты «Экспозиция », «Контрастность», «Световые блики», «Тени, » и «Уровни », чтобы посмотреть, сможете ли вы улучшить общий вид этого изображения.
- Если вам не нравятся результаты, просто выберите Сбросить все , чтобы вернуть изображение в исходное состояние.
Ознакомьтесь с инструментом настройки цвета Preview
Adjust Color — далеко не самый сложный инструмент настройки цвета на любой платформе, но он может помочь вам настроить изображение, чтобы оно выглядело намного лучше.
Он включает ползунки регулировки экспозиции, контрастности, светов, теней, насыщенности, цветовой температуры, оттенка, сепии и резкости.Он также включает гистограмму с тремя активными ползунками, которые можно использовать для настройки цветового баланса.
Можно экспериментировать — вы не только видите предварительный просмотр изменений по мере их применения, но и, если вы испортите изображение, вы можете вернуть его в исходное состояние, нажав Сбросить все , чтобы вернуть его в исходное состояние .
Инструмент «Экспозиция» позволяет быстро улучшать фотографии, а инструменты «Оттенок» и «Сепия» могут помочь вам создать кажущееся старомодное изображение.
Вы также можете использовать эти инструменты для корректировки белой точки на вашем изображении. Для этого просто коснитесь значка инструмента «Пипетка» (это просто слово Tint ), а затем щелкните нейтральную серую или белую область изображения.
Как добавить речевой пузырь
Вы можете добавить текстовое облачко к любому изображению.
- Нажмите кнопку Shapes и выберите форму речевого пузыря.
- Вы можете изменить толщину линий речевого пузыря с помощью инструмента Line .
- Вы изменяете цвет границы с помощью инструмента цвета границы
- И измените цвет заливки пузыря речи с помощью инструмента цвета.
- После того, как пузырек будет создан по вашему желанию, коснитесь значка текста, и на вашем изображении появится текстовое поле. Введите слова, которые вы хотите увидеть, а затем переместите их, чтобы они поместились в пузыре речи. Вы настраиваете внешний вид шрифта в меню Fonts .
Как экспортировать изображение в файлы разных форматов
Мы упомянули универсальность Preview с несколькими форматами изображений.Самое замечательное в том, что приложение может не только открывать изображения во всех этих форматах, но и перемещать изображения между ними, что очень просто:
- Откройте изображение, которое вы хотите экспортировать, выполните все необходимые операции редактирования изображения и выберите Меню> Файл> Экспорт .
- Появится диалоговое окно Сохранить : найдите пункт Формат , раскрывающийся список, содержащий все текущие активные форматы, выберите тот, в котором вы хотите сохранить изображение.
Preview понимает больше форматов изображений, чем вы увидите в этом списке. Чтобы изучить их, просто удерживайте клавишу Option при щелчке по раскрывающемуся элементу формата.
Как пакетное преобразование изображений
Вы можете использовать предварительный просмотр для пакетного преобразования нескольких изображений в новый формат изображения.
- Просто выберите все изображения в Finder и перетащите их на значок Preview в доке. На левой боковой панели откроется окно предварительного просмотра со всеми предварительно просмотренными изображениями (sic).
- Теперь выберите боковую панель и выберите Выбрать все из меню .
- Теперь, когда все эти изображения выбраны, откройте File> Export Selected Images . в меню bar. (Если вы видите только слово « Export », значит, вы не выбрали все изображения.
- Выберите желаемый формат изображения в диалоговом окне Сохранить (как описано выше).
Спасибо, что сообщили нам об этом!
Расскажите, почему!
Другой Недостаточно подробностей Сложно понятьКак конвертировать PDF в PNG на Mac с высоким разрешением?
Иногда нам нужно несколько изображений в PDF-документе, а не весь файл.Или мы просто хотим преобразовать PDF в PNG, даже в другие форматы изображений для разных целей. Однако не так просто преобразовать PDF в PNG на Mac, сохранив при этом исходное разрешение изображения.
В этой статье будет рекомендовано несколько онлайн и офлайн конвертеров PDF в PNG для пользователей Mac, а также подробно рассказано о том, как конвертировать PDF в PNG или другие графические форматы на Mac, такие как PDF в BMP, PDF в Tiff, PDF в JPG и т. Д. .
Содержание:
Сохранить качество: конвертировать PDF в PNG (TIFF / JPG / BMP / GIF) на Mac
Что касается качества преобразования и универсальности функций, я рекомендую PDF OCR Converter для пользователей Mac, который является одной из лучших программ PDF для преобразования практически всех файлов.Это позволяет пользователям:
- Высоко сохраняет исходное качество файла, такое как форматирование, макет, разрешение изображения, таблицы и т. Д .;
- Преобразование PDF в PNG, JPG, Tiff и другие форматы изображений, даже экспорт PDF в редактируемые форматы Word, Excel, PowerPoint, HTML, ePub, Text и всего 16 форматов;
- Сохранять PNG, Tiff, JPG и другие изображения как PDF, также можно создавать PDF из Word, PowerPoint, CHM, ePub и т. Д .;
- Преобразование отсканированных PDF-файлов и изображений в PDF-файлы с возможностью поиска, редактируемые Word, Excel, PowerPoint и т. Д.;
- Преобразование документа из одного формата изображения в другой, например PNG в JPG, BMP в JPG, JPG в PNG и т.д .;
- Извлечь PNG или другие изображения из PDF;
- Объединяйте, защищайте и сжимайте PDF-файлы при создании PDF-файлов с помощью этой программы;
- Преобразование пакетного процесса для экономии времени и усилий;
Скачать бесплатно
шагов по преобразованию PDF в PNG на Mac с сохранением качества.
- Импортировать файлы PNG в программу.
После того, как вы установили и запустили программу на своем Mac, перейдите в «Конвертер» и перетащите файлы PDF в программу. И он поддерживает добавление нескольких файлов PDF. Если вы работаете с зашифрованным PDF-файлом, сначала введите пароль или разблокируйте PDF-файл на Mac. - Настройте преобразование PDF в PNG на Mac.
Выберите выходной формат как PNG в соответствии с желаемым форматом изображения. Вы можете преобразовать PDF-файл целиком или частично в PNG, указав диапазон страниц. Для пакетного преобразования PDF в PNG нажмите «Shift» при выборе файлов для преобразования. - Начать преобразование Mac в PDF в PNG с сохранением высокого разрешения.
Нажмите «Конвертировать», чтобы мгновенно и четко преобразовать PDF в PNG на Mac. Строка состояния укажет на успешное преобразование PDF в PNG.
Преобразование PDF в PNG (TIFF / JPG) на Mac Предварительный просмотр
Все пользователи Macзнают, что файлы PDF можно открывать в Apple Preview. Конечно, он также может конвертировать PDF в PNG / TIFF или другие форматы изображений на Mac.
- Откройте PDF-файл в режиме предварительного просмотра.Обратите внимание: предварительный просмотр экспортирует только текущую страницу.
- Экспорт страницы. Выберите «Экспорт …» в меню «Файл».
- Выберите нужный формат изображения, включая JPEG, JPEG-2000, PNG, TIFF.
Бесплатные методы преобразования PDF в PNG (TIFF / JPG / BMP / GIF) на Mac
Когда вы вводите «конвертировать PDF в изображение» в строке поиска Google, вы получаете множество онлайн-сервисов преобразования PDF. Для тех, у кого есть небольшое количество файлов PDF, которые необходимо преобразовать, или пользователи редко используют преобразование PDF, онлайн-конвертер PDF в изображения достаточно, чтобы удовлетворить их требования.Но если вы получаете большие PDF-файлы и регулярно работаете с PDF-файлами, онлайн-инструменты — не лучший выбор, поскольку онлайн-конвертеры обычно имеют ограничение на размер файла и довольно ограниченные функции.
Есть два онлайн-конвертера с относительно приличными эффектами преобразования для пользователей Mac, пользователи могут выбирать в соответствии со своими требованиями.
1. Конвертер PDF
Конвертер PDFабсолютно бесплатен и может конвертировать PDF в PNG или TIFF (или другие форматы изображений) на Mac.
- Используйте кнопку « Выбрать файлы … », чтобы найти файл PDF-документа на вашем Mac.
- Импортируйте свой адрес электронной почты, чтобы получать преобразованные файлы PDF
- Выберите нужный формат изображения, скажем PNG, если вы хотите конвертировать PDF в PNG на Mac
- Нажмите кнопку « Конвертировать », и преобразование PDF в PNG будет выполнено на вашем Mac, вам просто нужно загрузить файлы PNG.
2.ЗАМЗАР
ZAMZAR — это также бесплатное преобразование файлов PDF, в нем предусмотрено около 15 форматов изображений, в том числе JPG, JPEG, PNG, GIF, DWG, PSD и т. Д.
- Загрузить файл PDF для преобразования PDF в PNG на Mac (до 100 МБ)
- Выберите формат PNG, если вы хотите преобразовать PDF в PNG на Mac.
- Введите адрес электронной почты для получения преобразованных файлов PNG
- Конвертировать. Вы получите файл PNG после завершения преобразования PDF в PNG на вашем Mac .
Внимание: конфиденциальные файлы не рекомендуется загружать для преобразования из-за потенциального риска утечки информации.
Форматы изображений: PNG / TIFF / JPEG / BMP / GIF
Существует 5 широко используемых форматов изображений, созданных для разных целей: PNG, TIFF, JPEG, BMP, GIF. Они отличаются друг от друга, и давайте выясним, какой тип следует использовать в разных случаях.
JPEG (Объединенная группа экспертов по фотографии)
Самый популярный формат изображений благодаря удобному для Интернета размеру файла. Это связано с тем, что JPEG использует сжатие с потерями для сохранения изображения, то есть JPEG отбрасывает большую часть своей информации, чтобы файл был меньше.
GIF (формат обмена графикой)
Наиболее подходит для графики, диаграмм, мультфильмов и логотипов с меньшим количеством цветов. Вот почему GIF часто используется для создания анимационных эффектов. GIF сжимает изображения, уменьшая их цвета или заменяя несколько шаблонов в один. То есть, независимо от того, сколько красных цветов содержится в изображении, GIF сохраняет его только с одним красным цветом.
PNG (переносимая сетевая графика)
Еще один удобный для Интернета формат изображений с функцией сияния, поддерживающий 8-битную прозрачность.Это более продвинутая версия GIF, которая может сохранять информацию о цвете более эффективно, чем GIF.
BMP (растровый)
Формат изображения, созданный Microsoft, является форматом по умолчанию для установки обоев в Windows. Он довольно насыщенный по цвету, качественный, что отрицательно сказывается на его большом размере файла.
TIFF (формат файлов изображений с тегами)
Наиболее широко используемый стандартный формат изображения. Обычно он не сжимается для дальнейших манипуляций в обширном программном обеспечении для редактирования фотографий, в результате чего размер файла намного больше, чем в других форматах.
Возможно, вы все еще не понимаете, в чем разница между ними, здесь я поместил эти фотографии в разных форматах, чтобы вы могли их сравнить. По той причине, что когда файлы имеют исходный размер, разница не так очевидна, поэтому я увеличиваю масштаб на 300%, чтобы вы могли лучше рассмотреть.
Заключение
В большинстве случаев у нас слишком много вариантов для устранения неполадок, но мы тратим слишком много времени на поиск наиболее подходящего для нас. Тем не менее, это может быть легко, если у вас есть эксперт.Итак, каково ваше лучшее решение для преобразования такого PDF в PNG или в другие форматы изображений на Mac?
Как конвертировать изображения WebP в JPG или PNG на Mac (5 способов)
Мы все были в ситуации, когда мы пытались использовать изображения WebP и были разочарованы результатом, показывающим, что «этот формат изображения не поддерживается». Хотя Mac могут обрабатывать изображения WebP без каких-либо проблем, проблема возникает, когда мы пытаемся их использовать. в наших документах, почте и сообщениях.
Таким образом, лучше использовать старый добрый JPG, который поддерживают 99% веб-сайтов и с меньшей вероятностью вернут ошибки.Если вам интересно, как конвертировать изображения WebP в JPG на Mac и использовать их, вот 5 лучших способов. Но перед этим давайте сделаем вам небольшой обзор WebP.
Что такое WebP? Чем они отличаются от изображений JPG и PNG?
WebP, или Web Picture, представляет собой формат файла изображения, разработанный Google, который может сохранять данные изображения как без потерь, так и со сжатием с потерями. Он позволяет уменьшить размер изображения на 34% по сравнению с JPG, сохраняя при этом данные изображения высокого качества. Чтобы вдаваться в подробности, давайте посмотрим, как WebP экономит место.
Все мы знаем, что изображения — это не что иное, как пиксели, сшитые вместе. Этот формат изображения экономит место, «предсказывая», каким может быть цвет окружающих пикселей конкретного пикселя. Это позволяет снова и снова использовать однопиксельные данные в изображении, тем самым экономя место.
Но хватит урока теории цвета, давайте посмотрим, как быстро преобразовать изображения WebP в JPG или PNG на вашем Mac.
5 способов сохранить изображения WebP в формате JPG или PNG на Mac
- Использование предварительного просмотра на Mac
- Пакетное преобразование изображений WebP с приложениями
- Использование онлайн-инструментов для преобразования WebP в JPG
- Сделайте снимки экрана для сохранения изображения JPG
1.Использование предварительного просмотра на Mac
MacOS от Apple имеет встроенную программу просмотра изображений Preview. Хотя предварительный просмотр позволяет просматривать, редактировать, обрезать и даже комментировать изображения на вашем Mac, его даже можно использовать для преобразования изображения WebP в JPG на вашем Mac.
Хотя этот процесс утомительный, он дает вам детальный контроль над качеством изображения. Вот как это сделать.
- Откройте изображение WebP с помощью Preview .
- Теперь в строке меню предварительного просмотра щелкните Файл → Экспорт .
- Во всплывающем окне выберите формат изображения для экспорта.
Существует множество форматов изображений на выбор, включая JPEG, PNG, TIFF и даже PDF. - Отрегулируйте качество изображения с помощью ползунка.
- По завершении нажмите Сохранить .
Дополнительный совет : Если вы планируете использовать это решение для преобразования изображений WebP, перейдите к Системные настройки → Клавиатура → Ярлыки → Ярлыки приложений → нажмите кнопку + → выберите Preview .В заголовке меню скопируйте и вставьте « File → Export… » и добавьте сочетание клавиш как « Cmd + E ».
В следующий раз, когда вы будете использовать предварительный просмотр для преобразования изображений WebP, откройте изображение и нажмите Cmd + E, чтобы быстро открыть окно экспорта.
2. Пакетное преобразование изображений WebP с помощью приложений
В App Store доступно множество приложений, которые позволяют конвертировать изображения WebP в форматы JPG и PNG. Но я нашел полезным WebPonize.
Приложение доступно бесплатно в Mac App Store и быстро выполняет свою работу.Он поддерживает функцию Mac Drag and Drop , поэтому вы можете быстро импортировать изображения в единое окно приложения.
Просто выберите место назначения после импорта файлов — и готово. Вам даже не нужно нажимать кнопку «Сохранить» или «Экспорт» ; приложение делает это автоматически.
Кроме того, приложение позволяет вам заранее установить качество изображения и скорость преобразования. По умолчанию просто отлично работает, если вам интересно, что установить. Кроме того, приложение поддерживает пакетное преобразование, поэтому вы можете импортировать все изображения WebP сразу и конвертировать их в кратчайшие сроки.
Загрузить WebPonize
3. Используйте онлайн-инструменты для преобразования WebP в JPG
В Интернете доступно множество инструментов для преобразования изображений WebP в JPG. Что касается моего выбора, cloudconvert — один из моих предпочтительных вариантов для выполнения этого преобразования.
Он не только имеет простой в использовании интерфейс, но также позволяет вам настраивать качество, высоту и ширину изображения, а также позволяет сохранять изображения непосредственно на Google Диск, чтобы вы могли легко прикреплять их к своим Google Документам.Более того, это без рекламы!
Посетить cloudconvert
4. Сделайте снимок экрана, чтобы сохранить изображение в формате JPG.
Что ж, это не один из самых «чистых» способов конвертировать изображения WebP на вашем Mac, но он выполняет свою работу. В зависимости от того, какой браузер вы используете, откройте изображение в новой вкладке — чтобы сохранить его высокое качество — и просто сделайте снимок экрана, нажав Cmd + Shift + 4 на клавиатуре Mac.
После нажатия указанной выше комбинации клавиш появится курсор для выбора области для захвата.Когда вы закончите, вы сможете найти снимок экрана на рабочем столе Mac.
ИзображенияWebP могут защитить ваши файлы изображений и даже сэкономить часть памяти на вашем Mac, но не все браузеры и веб-сайты поддерживают это расширение изображений. Используя вышеуказанные решения, вы можете быстро конвертировать изображения WebP в JPG на своем Mac.
Я использую расширение Chrome «Сохранить изображения как вы хотите» для быстрого сохранения изображений WebP в формате JPG. Какой инструмент ты предпочитаешь? Дайте нам знать в комментариях ниже!
Связанные :
3 способа конвертировать файл SVG в JPG или PNG на Mac (2 бесплатны)
Согласно Википедии, SVG — это сокращение от формата векторного изображения на основе расширяемого языка разметки для поддержки интерактивности и анимации в браузере, это простой файл состоящий из линий, кривых, форм, цветов и текста.Но это не распространенный формат изображения, если вы хотите использовать существующий файл SVG для других целей, вам придется преобразовать файл SVG в некоторые другие часто используемые форматы, такие как JPG, PNG.
Еще сложнее преобразовать SVG в JPG / PNG на Mac. Однако есть 3 решения для такого преобразования, вам будут рекомендованы 2 бесплатных решения и еще один профессиональный конвертер SVG в JPG / PNG для Mac.
Лучший конвертер SVG в JPG / PNG для Mac
В случае, если вы хотите конвертировать несколько файлов SVG в JPG / PNG на Mac за один раз, сохраняя при этом высокое качество изображения, вам понадобится профессиональный конвертер изображений с пакетной поддержкой.
BatchPhoto — это пакетный конвертер фотографий, редактор, средство изменения размера и средство для изменения размера водяных знаков, в основном удовлетворяет все ваши потребности в обработке файлов изображений, включая обычные изображения, необработанные изображения и другие промышленные стандартные форматы изображений. Его конвертер изображений может работать с более чем 170 типами изображений.
Что предлагает BatchPhoto
- Прочитать 170+ типов изображений
- Преобразование в более 100 изображений и обратно, таких как SVG в EPS, ICO в PNG, Raw в JPEG и т. Д.
- Сохранить изображение как PDF
- Пакетное преобразование
- Редактировать: добавить штамп, водяной знак, комментарий, границу, рамку, фильтр
- Изменение размера, поворот, обрезка и настройка параметров цвета
- ретушь
Действия по пакетному преобразованию SVG в JPG или PNG на Mac
- Получите бесплатную пробную версию BatchPhoto Pro, установите и откройте ее на своем Mac.
- Перейдите к интерфейсу Добавить фотографии , перетащите файлы SVG в программу.
- Перейдите на Edit Photos , отредактируйте файлы SVG в соответствии с вашими потребностями.
- Перейдите к Setup , выберите выходной файл как JPG или PNG и выберите выходную папку.
- Затем щелкните Процесс , чтобы начать преобразование SVG в JPG / PNG на Mac. Когда все будет готово, проверьте файл JPG / PNG в выходной папке.
Конвертировать SVG в JPG / PNG онлайн бесплатно
Существует так много бесплатных онлайн-конвертеров SVG в JPG / PNG, и мне нужно время, чтобы выбрать 3 лучших: онлайн-преобразование изображений, замзар и преобразование. Коэффициент отклонения для этого списка основан на их хорошем качестве преобразования и безопасности использования.
# 1 image.online-convert
Доступных характеристик:
- Преобразовать архив
- Преобразование медиафайлов: аудио, видео, изображения
- Преобразовать документы
- Конвертировать электронную книгу
Хорошее
- Загрузить файлы с Mac, URL, Dropbox и Google Drive
- Пакетное преобразование SVG в JPG на Mac
- Разрешить изменение настроек преобразования SVG в JPG / PNG
- Быстрое преобразование
Плохой
- Требуется доступ в Интернет, стабильное Интернет-соединение также необходимо для преобразования файлов большого размера
- Качество вывода JPG / PNG в некоторой степени принесено в жертву
Как использовать изображение.онлайн-конвертировать для преобразования SVG в JPG / PNG?
- Перейдите к image.online — конвертируйте SVG в JPG или image.online — конвертируйте SVG в PNG в своем веб-браузере.
- Перетащите файлов SVG в image.online-convert.
- Настроить дополнительные настройки .
- Щелкните Преобразование , чтобы сохранить SVG как JPG или PNG на Mac.
- Загрузите выходной файл JPG / PNG на свой Mac.
# 2 Замзар
Доступных характеристик:
- Преобразовать документы
- Преобразование медиафайлов: аудио, видео, изображения
- Конвертировать электронные книги
- Преобразование файлов CAD
- Конвертировать сжатые файлы
Хорошее
- Загрузить файлы SVG с Mac или URL
- Пакетное преобразование SVG в JPG / PNG на Mac
- Чрезвычайно проста в использовании
- Быстрое преобразование
Плохой
- Требуется стабильное интернет-соединение
- Качество вывода JPG / PNG в некоторой степени принесено в жертву
Как использовать Zamzar для SVG в JPG / PNG на Mac?
- Перейдите к Zamzar SVG в JPG или Zamzar SVG в PNG в своем браузере.
- Перетащите файлы SVG в Zamzar.
- Перейдите к Преобразовать в и выберите JPG или PNG в качестве вывода.
- Щелкните Конвертировать сейчас , чтобы сохранить SVG как JPG или PNG на Mac.
- Затем сохраните в формате JPG / PNG на свой Mac.
# 3 преобразование
Доступных характеристик:
- Преобразовать документы
- Преобразование медиафайлов: аудио, видео, изображения
- Преобразовать архив
- Преобразовать презентацию
- Преобразовать шрифт
- Конвертировать электронную книгу
- Файлы сканирования с оптическим распознаванием текста
Хорошее
- Загрузить файлы с Mac, Dropbox, Google Диска и URL
- Пакетное преобразование SVG в JPG / PNG на Mac
- Простота использования
- Быстрое преобразование
Плохой
- Требуется стабильное интернет-соединение
- Качество вывода JPG / PNG в некоторой степени принесено в жертву
- Максимальный размер файла: 100 МБ
Как использовать Convertio для преобразования SVG в JPG / PNG на Mac?
- Перейдите к Преобразованию SVG в JPG или Преобразованию SVG в PNG в своем веб-браузере.
- Перетащите файлы SVG в Convertio.
- Затем нажмите Преобразовать , чтобы сохранить файлы SVG как JPG / PNG на Mac.
- Загрузите и сохраните выходной файл JPG / PNG на свой Mac.
Еще одно бесплатное решение для преобразования SVG в JPG / PNG на Mac — использование инструмента изображений macOS Preview. Это правда, что Mac Preview не может загружать и открывать файлы SVG, но уловка поможет.
Как упоминалось в начале, файл SVG широко используется для отображения графики в браузере, что означает, что он удобен для веб-браузера, и вы сможете открывать файлы SVG в браузере Mac, например Safari. Затем вы можете сделать снимок экрана этого файла SVG и использовать Mac Preview для экспорта снимка экрана PNG в формате JPG. Да, это решение.
Как конвертировать SVG в JPG при предварительном просмотре Mac?
- Запустите браузер Safari на своем Mac.
- Перетащите файл SVG в Safari для открытия.
- Затем нажмите Shift + Command + 4 , чтобы сделать снимок экрана изображения SVG, оно будет сохранено в формате PNG.
- Откройте файл PNG с помощью предварительного просмотра, перейдите к Файл > Экспорт , выберите JPEG в качестве выходного формата.
- Затем нажмите Сохранить , чтобы экспортировать SVG как JPG на Mac.
Итак, какой из них вы попробуете преобразовать файлы SVG на Mac?
.

 ..
..