Как сделать плавный переход в Фотошопе между цветами
Мы рады приветствовать вас на очередном нашем уроке посвященном работе в в Adobe Photoshop. В этой статье речь пойдет о том, как создавать плавные переходы в программе на границе между изображениями/цветами. Это очень полезный навык, который вам наверняка пригодится, так что приступим!
Делаем плавный переход между цветами
Т.к. Фотошоп является профессиональной программой обработки изображений, очень часто одного и того же результата можно добиться несколькими способами. Так и с переходами.
Через инструмент “Градиент”
Вы, наверняка, знакомы с данным инструментом. Поэтому переходим в к панели инструментов слева и выбираем “Градиент”.
После того, как инструмент выбран, под главным меню появится панель настроек Градиента, где вы сможете выбрать шаблон градиента и установить дополнительные параметры по своему желанию.
К сожалению, стандартный набор градиентов включает в себя не так много шаблонов, поэтому вы можете воспользоваться поиском и расширить свою коллекцию, или же создать свой вариант.
- Давайте сперва откроем настройки градиента в панели настроек:
- Перед нами откроется новое окно с настройками, где мы можем настраивать градиент, так, как нам захочется. Для начала мы выберем пресет “От основного к прозрачному” в наборах. Затем опускаемся до пункта “Контрольные точки” и кликаем по одной из контрольных точек дважды, если хотим сменить цвет.
- Теперь необходимо подобрать цвет в палитре цветов. Мы выбрали фирменны цвет нашего сайта – MyPhotoshop.ru. После, жмем “ОК”.
- Затем переходим, ко второй контрольной точке и повторяем действия с заменой цвета. Если вы хотите оставить переход на прозрачный цвет, оставляем все, как есть.
Чтобы переход был именно цветовым, а не прозрачным, нужно задать настройки еще и для контрольной точки непрозрачности (см. скриншот ниже):
После того, как все готово, остается применить изменения, нажатием “ОК”, и залить градиентом холст. Для этого образуем выделенную область, которую хотим залить, или применяем градиент на весь холст. Просто кликаем ЛКМ (левой кнопкой мыши) в нужном месте и тянем столько, сколько необходимо.
Просто кликаем ЛКМ (левой кнопкой мыши) в нужном месте и тянем столько, сколько необходимо.
Важно! Обратите внимание на то, какой вид заливки выбран:
В нашем случае “Линейный градиент”.
Через “Слой-маску”
К этому способу прибегают уже опытные пользователи. Все действия будут происходить уже через палитру слоев. Приступим:
- Первым делом необходимо создать маску слоя, который будем редактировать. Для этого выбираем необходимый слой и кликаем на “Добавить маску”. У нас 3 слоя. Мы выберем самый верхний (с кругом в нашем фирменном цвете):
- Теперь необходимо снова взять “Градиент”. Выбираем любой из тех, что в стандартном наборе:
- После того, как выбрали градиент, делаем все то же самое, как и в первом примере. Для разнообразия поменяем направление:
Через растушевку выделения
Суть данного метода в том, чтобы создать плавный переход на границе залитого объекта/картинки и фона.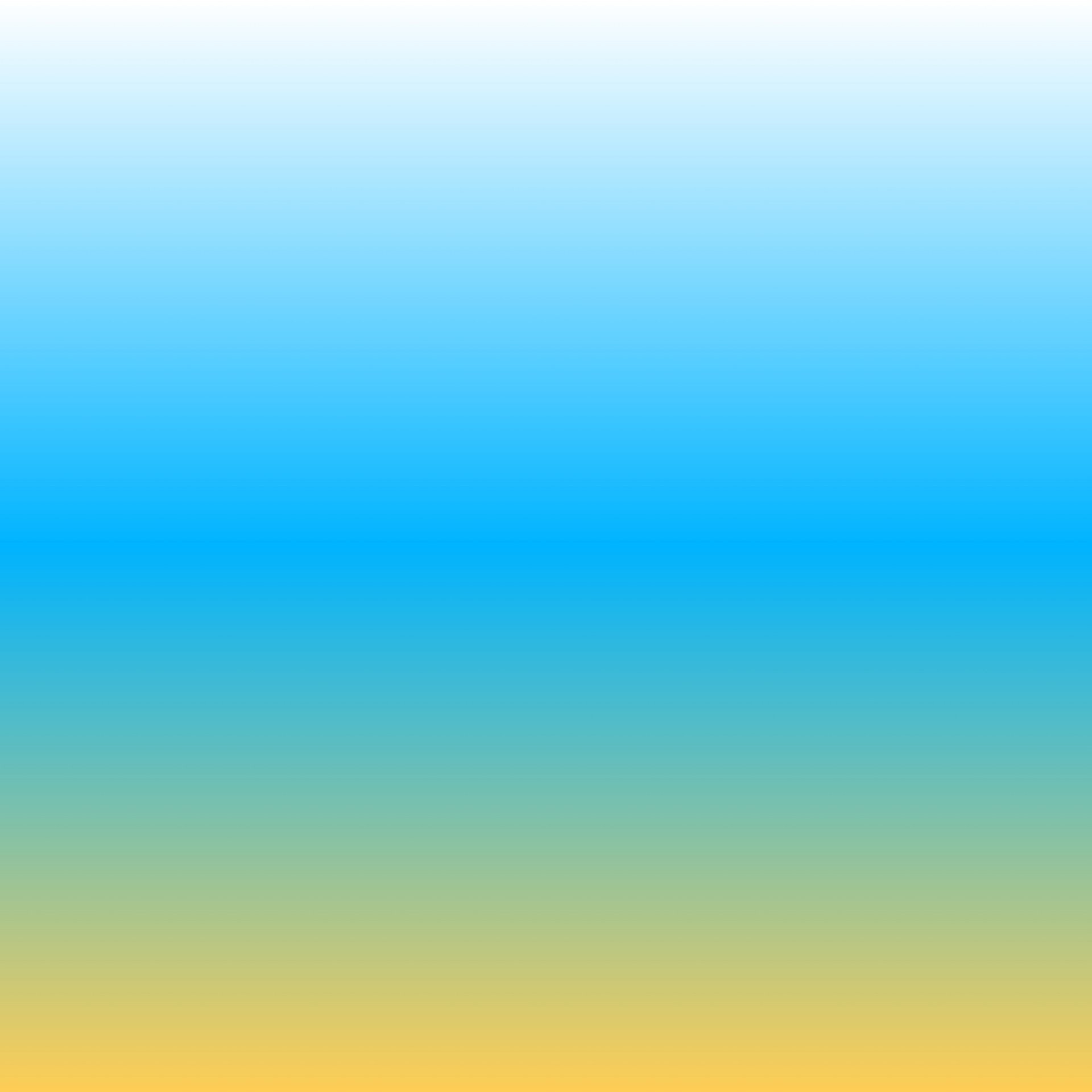 Приступим!
Приступим!
- Нам понадобится инструмент “Прямоугольная область”.
- Теперь нужно создать выделение:
- Когда выделение уже готово, с помощью горячих клавиш SHIFT+F6 вызываем окно, где необходимо ввести значение в пункте “Радиус растушевки”.
- После, нужно залить образованное выделение. Для этого снова воспользуемся горячими клавишами SHIFT+F5 и выбираем цвет заливки.
- После применения изменений получаем такой результат плавного перехода:
- Остается снять выделение с помощью CTRL+D и готово:
Как видите, нет ничего сложно в том, чтобы сделать плавные переходы в Фотошопе между цветами. Мы представили целых 3 способа, как это сделать, каждый из которых подходит в определенной ситуации.
На этом все! До встречи в наших следующих уроках!
Использование перехода «Трансформация» в PowerPoint
Переход «Трансформация» позволяет анимировать плавные переходы от одного слайда к другому. В этом видео показаны суть и способ использования перехода «Трансформация» — все за 90 секунд.
В этом видео показаны суть и способ использования перехода «Трансформация» — все за 90 секунд.
Применив к слайдам переход «Трансформация», можно создать эффект перемещения самых разных объектов — текста, фигур, рисунков, графических элементов SmartArt и WordArt. Однако диаграммы не трансформируются.
Примечание: Переход «Трансформация» доступен при наличии подписки на Microsoft 365 или использовании PowerPoint 2019. Для подписчиков OneDrive для работы и учебы, использующих SharePoint в Microsoft 365, переход «Трансформация» доступен при работе с файлами, сохраненными в OneDrive для работы и учебы или SharePoint в Microsoft 365.
Как настроить переход «Трансформация»
Чтобы задействовать переход Трансформация, потребуется два слайда с хотя бы одним общим для них объектом. Для этого проще всего будет создать копию слайда с объектом и в ней переместить объект в другое место.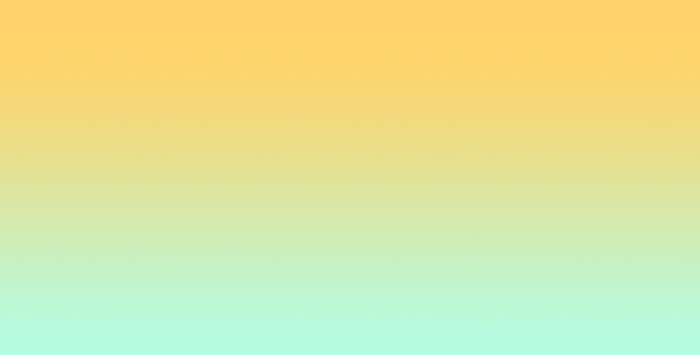
-
В области эскизов в левой части экрана выберите слайд, в котором содержатся объект, изображение или текст, к которым будет применяться переход «Трансформация».
-
На вкладке Переходы выберите вариант Трансформация.
Примечание: В PowerPoint для Android выберите Переходы > Эффекты перехода > Трансформация.
-
Выберите Переходы > Параметры эффектов, чтобы настроить работу перехода «Трансформация».
Вы можете перемещать объекты на слайде, изменять цвета, перемещать слова и символы и т .

-
Чтобы увидеть переход «Трансформация» в действии, нажмите кнопку Просмотр.
Ниже приведем пример того, как с помощью этого перехода можно с легкостью анимировать объекты на слайдах.
Это исходный слайд.
А это второй слайд с теми же объектами, но после применения перехода Трансформация. Планеты переместились сами. Для них не потребовалось указывать отдельные пути перемещения или настраивать анимацию.
Требования
Для создания переходов Трансформация требуется PowerPoint в Интернете, PowerPoint 2019 или PowerPoint для Microsoft 365. Другие версии PowerPoint (перечисленные ниже) могут воспроизводить переходы Трансформация, но не могут их создавать. Рекомендуется приобрести подписку на Office 365, чтобы всегда получать обновления с последними функциями Office, включая Трансформация.
Рекомендуется приобрести подписку на Office 365, чтобы всегда получать обновления с последними функциями Office, включая Трансформация.
|
Версия PowerPoint |
Возможности перехода «Трансформация» |
|---|---|
|
PowerPoint для Office 365 версии 1511 или более поздней версии PowerPoint для Office 365 для Mac версии 15.19 или более поздней версии |
Создание и воспроизведение переходов «Трансформация» |
|
PowerPoint 2019 PowerPoint 2019 для Mac |
Создание и воспроизведение переходов «Трансформация» |
|
PowerPoint 2016, установленный с помощью технологии «нажми и работай»1 |
Воспроизведение переходов «Трансформация» |
|
PowerPoint 2016, установленный с помощью установщика Майкрософт1 (MSI) |
Воспроизведение переходов «Трансформация» |
|
PowerPoint 2016 для Mac PowerPoint для Mac 2011 PowerPoint 2010 PowerPoint 2007 |
Воспроизведение перехода «Выцветание» вместо перехода «Трансформация». |
|
PowerPoint в Интернете |
Создание и воспроизведение переходов «Трансформация» |
|
PowerPoint для Android PowerPoint для iOS PowerPoint Mobile для Windows |
Создание и воспроизведение переходов «Трансформация» Необходима подписка на Microsoft 365 для создания перехода «Трансформация» в этих мобильных приложениях. |
1 См. раздел Как был установлен мой Office: с помощью технологии «нажми и работай» или MSI? ниже.
раздел Как был установлен мой Office: с помощью технологии «нажми и работай» или MSI? ниже.
2 Должны быть установлены следующие обновления Office. Без них PowerPoint 2016 не сможет воспроизвести переход «Трансформация», вместо которого будет воспроизводиться переход «Выцветание».
Как был установлен мой Office: с помощью технологии «нажми и работай» или MSI?
-
Откройте любое приложение Office, например Outlook или Word.
-
Выберите Файл > Учетная запись (Учетная запись Office).
-
Если вы видите кнопку «Параметры обновления», установка была выполнена по технологии «нажми и работай». Если кнопки «Параметры обновления» нет, использовался MSI.
Если вы использовали переход «Волшебное движение» в Keynote, вы обнаружите, что переход «Трансформация» может выполнять похожие действия.
См. также
Добавление, изменение и удаление переходов между слайдами
Переход «Трансформация»: советы и рекомендации
Учебное видео: добавление переходов между слайдами
Линии передачи и объемные резонаторы
На рис. 3.23 показано согласование двух микрополосковых линий с разными волновыми сопротивлениями ZB1 и ZB2 с помощью плавного перехода длиной
Рис. 3.23. Согласование двух микрополосковых линий с разными волновыми сопротивлениями ZB1 и ZB2 с помощью плавного перехода длиной l
Меняя соответствующим образом в новое сопротивление вдоль согласующего отрезка, можно обеспечить достаточно плавное его изменение, что устраняет резкие скачки волнового сопротивления при стыке соединяемых линий, уменьшает величины неоднородностей, а, значит, и отражения от них. Монотонные плавные переходы (см. рис. 3.23) в отличие от ступенчатых обеспечивают требуемое согласование на частотах где f1 — граничная частота полосы согласования. На практике стремятся при заданной величине Гдоп обеспечить по возможности минимальную длину перехода. Эта задача решается путем выбора функции изменения волнового сопротивления вдоль перехода. Одним из наиболее простых и часто используемых на практике является экспонен-циальный плавный переход, для которого волновое сопротивление ZB вдоль длины перехода изменяется по закону:
Монотонные плавные переходы (см. рис. 3.23) в отличие от ступенчатых обеспечивают требуемое согласование на частотах где f1 — граничная частота полосы согласования. На практике стремятся при заданной величине Гдоп обеспечить по возможности минимальную длину перехода. Эта задача решается путем выбора функции изменения волнового сопротивления вдоль перехода. Одним из наиболее простых и часто используемых на практике является экспонен-циальный плавный переход, для которого волновое сопротивление ZB вдоль длины перехода изменяется по закону:
В начале перехода (z= 0) , а в конце
Рис. 3.24. Согласование двух коаксиальных линий с разными волновыми сопротивлениями ZB1 и ZB2 с помощью плавного изменения диаметра внутреннего проводника
Например, при согласовании двух коаксиальных линий с ZB1 и ZB2 (рис.3.24), имеющих одинаковый диаметр внешнего проводника D и разные диаметры внутренних проводников d1 и d2, диаметр внутреннего проводника перехода плавно изменяется от d1 до d2 по закону
Данная формула получена с помощью соотношения (1.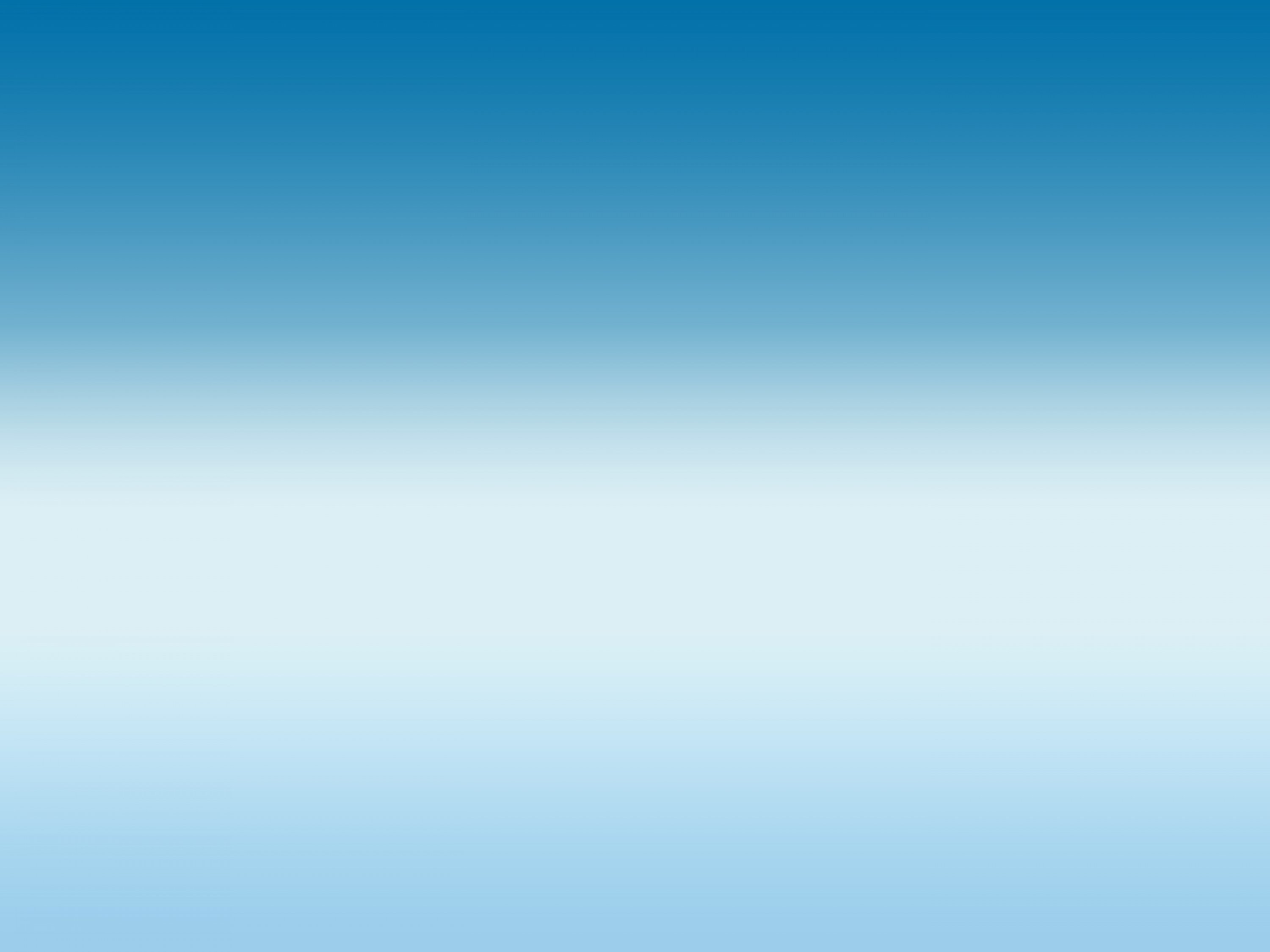 49).
49).
Для вычисления модуля коэффициента отражения от входа экспоненциального перехода длиной l используется следующая приближенная формула:
. (3.38)
Выражение (3.38) можно использовать при На рис. 3.25 изображена зависимость величины от . Как видно из рисунка, АЧХ имеет ряд экстремумов, величины которых уменьшаются по мере увеличения частоты; идеальное согласование обеспечивается при и т.д. Первый экстремум коэффициента отражения имеет место при и равен 0,22, поскольку остальные экстремумы меньше, то при величина . Приближенно мини-мально необходимую длину перехода можно найти по формуле где — длина волны в линии на частоте f1. Обычно экспоненциальный переход применяют, если . При этом переход получается достаточно коротким и простым в изготовлении.
Рис. 3.25. Зависимость величины |2Гвх/ln(Zв1/Zв2)| от l/Λ
На практике применяют плавные переходы и с иными законами изменения волнового сопротивления вдоль длины перехода: гиперболические, чебышевские и др.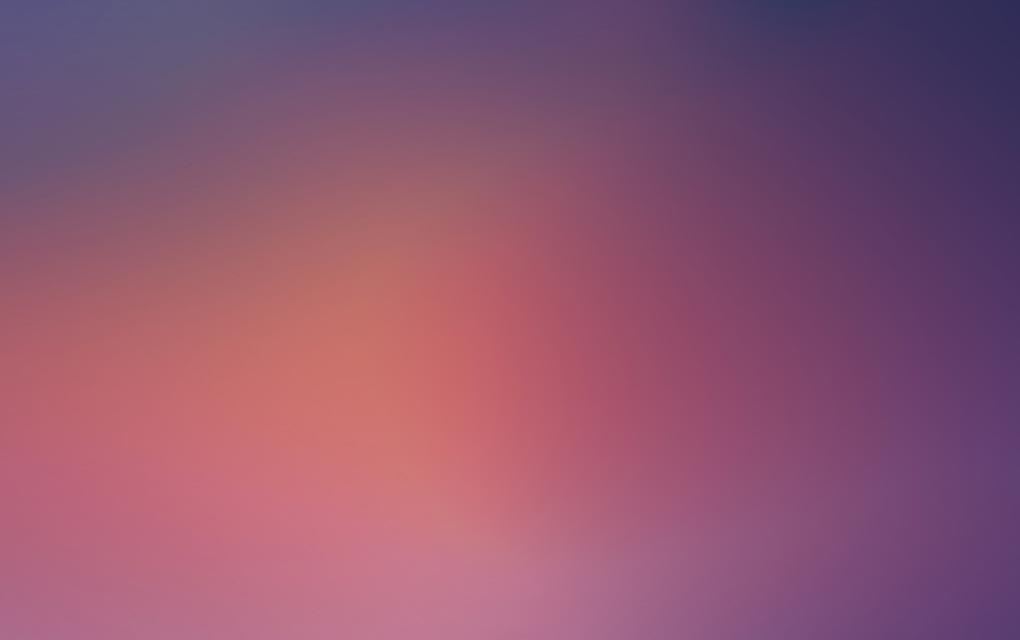 Например, чебышевский плавный переход получается как предельный случай чебышевского ступенчатого перехода, в котором неограниченно увеличивается число ступенек, и одновременно стремится к бесконечности верхняя частота полосы согласования f2, при этом длина каждой ступеньки стремится к нулю. Как и в случае ступенчатых переходов, чебышевский плавный переход является самым коротким из всех плавных переходов при заданных величинах Гдоп и .
Например, чебышевский плавный переход получается как предельный случай чебышевского ступенчатого перехода, в котором неограниченно увеличивается число ступенек, и одновременно стремится к бесконечности верхняя частота полосы согласования f2, при этом длина каждой ступеньки стремится к нулю. Как и в случае ступенчатых переходов, чебышевский плавный переход является самым коротким из всех плавных переходов при заданных величинах Гдоп и .
Если сопоставить частотные характеристики плавных и ступенчатых переходов (см. рис. 3.25 и 3.21), то легко заметить, что у плавных переходов коэффициент отражения на входе уменьшается по мере увеличения частоты. Следовательно, плавный переход обеспечивает хорошее согласование в значительно более широкой полосе частот, чем требуется. Поэтому плавный переход всегда длиннее, чем ступенчатый, при заданных величинах и
Как сделать плавный переход в Sony Vegas
Видео переходы необходимы для того чтобы несколько фрагментов объединить в одну видеозапись. Можно, конечно, это сделать и без переходов, но вот резкие скачки с отрезка на отрезок не будут создавать впечатление целостного видео. Поэтому главная функция этих переходов не просто слепить, а создать впечатление плавного перетекания одного отрезка видео в другой.
Можно, конечно, это сделать и без переходов, но вот резкие скачки с отрезка на отрезок не будут создавать впечатление целостного видео. Поэтому главная функция этих переходов не просто слепить, а создать впечатление плавного перетекания одного отрезка видео в другой.
Как сделать плавный переход в Сони Вегас?
1. Загрузите фрагменты видеозаписи или же изображения, между которыми нужно сделать переход, в видеоредактор. Теперь на временной линии вам необходимо наложить край одной видеозаписи на другую.
2. От того, насколько большим или небольшим будет данный «нахлёст», будет зависеть плавность перехода.
Как добавить эффект перехода в Сони Вегас?
1. Если же вы хотите, чтобы переход был не только плавным, но и с каким-либо эффектом, то идём на вкладку «Переходы» и выбираем тот эффект, который вам понравился (просмотреть их вы можете, просто наведя курсор на каждый из них).
2. Теперь зажмите правой кнопкой мыши понравившийся вам эффект и перетяните его в место наложения одной видеозаписи на другую.
Теперь зажмите правой кнопкой мыши понравившийся вам эффект и перетяните его в место наложения одной видеозаписи на другую.
3. Откроется окно, в котором вы можете настроить эффект по своему желанию.
4. В итоге, в месте пересечения видео будет написано, какой эффект вы применили.
Как удалить эффект перехода в Sony Vegas?
1. Если вам просто не понравился эффект перехода и вы хотите его заменить, то просто перетяните в место пересечения фрагментов новый эффект.
2. Если же вы хотите совсем удалить эффект, то для этого нажмите на кнопку «Свойства перехода».
3. Затем просто удалите его, нажав на соответствующую кнопку.
Таким образом сегодня мы с вами научились создавать плавные переходы между видеозаписями или изображениями в Sony Vegas. Надеемся, мы смогли максимально доступно показать, как работать с переходами и эффектами для них в данном видеоредакторе.
Опишите, что у вас не получилось. Наши специалисты постараются ответить максимально быстро.
Помогла ли вам эта статья?
ДА НЕТКак делать плавные переходы в фотошопе. Создание плавных переходов между изображениями
Создание коллажа – это не просто объединение нескольких фотографий в одну. Правильный коллаж показывает мастерство автора, а также демонстрирует его умение красиво и грамотно расположить фотографии так, чтобы это выглядело стильно и привлекательно. Удачным и заметным будет коллаж, в котором между фотографиями нет заметных границ – вместо этого фотографии как бы перетекают друг в друга. Этого эффекта можно добиться, выполнив несложные операции в Adobe Photoshop.
Вам понадобится
- — программа Adobe Photoshop
Инструкция


Согласитесь, одним из самых необычных подарков являются коллажи. Ими можно украсить интерьер, рассмешить друзей и порадовать близких. Оригинальные снимки обычно заказывают в фотостудии или пытаются самостоятельно выполнить их на компьютере. Чтобы наложение одной фотографии на другую смотрелось органично, надо усвоить несколько несложных комбинаций. Самое главное, чтобы не было контраста между кадрами. Подбирая фоны для коллажа, обязательно учитывайте цветовые решения и направление света на обоих фото, а также размер предметов и главного объекта. Чтобы понять, как сделать плавный переход в Photoshop, достаточно изучить порядок действий, представленных в данной статье.
О порядке действий
Попытайтесь на практике выполнить следующую последовательность действий.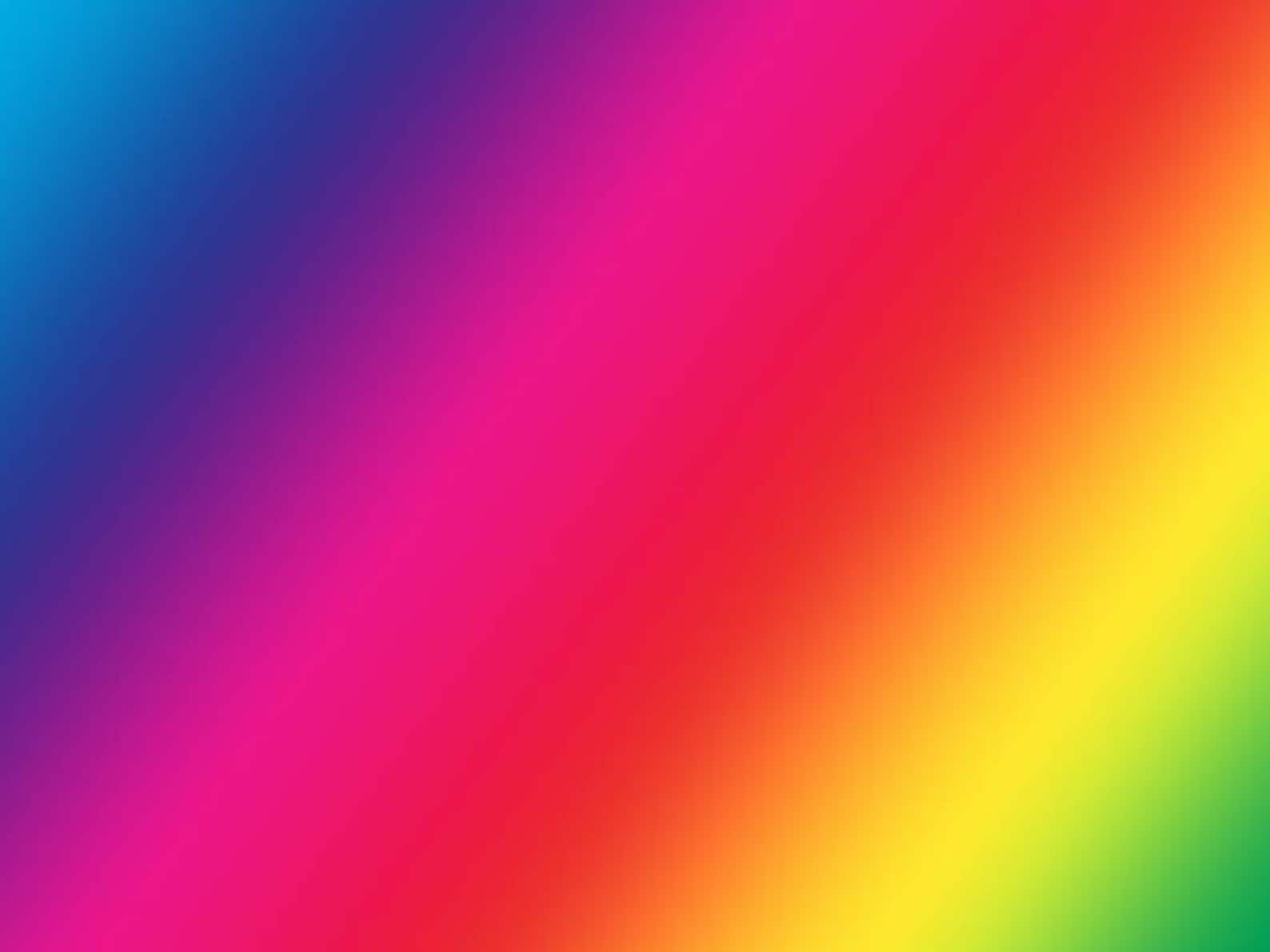
Изучение графических редакторов позволит создавать необычные работы, корректировать изображения, редактировать их и творить удивительные композиции с любым фотографическим материалом!
Надеемся, наша статья позволит вам успешно справиться с поставленной задачей, а также получить настоящее удовольствие от этого увлекательного и творческого процесса.
1 голосДоброго времени суток, уважаемые читатели. Сегодня я решил вам доказать, что изучать теорию лучше всего на практике. Даже если вы новичок, то буквально за час можно добиться хорошего результата ничего не понимая в Photoshop! Посмотрите, эта картинка создана исключительно благодаря градиентам. Они применены к различным элементам и в разнообразной вариации.
Если вы дочитаете эту статью до конца, то не только узнаете как в фотошопе сделать плавный переход цвета, но и применить эти знания на практике по отношению к тексту, фигуре, создать красивые мерцающие ромбы и многое другое.
Эту картинку я уже сделал. Если захотите потом вы сможете создать самостоятельно точно такую же, а может даже лучше, но учить я буду вас по другому примеру. Какому? Узнаете в конце статьи. Я буду рисовать вместе с вами и параллельно описывать процесс, я сам еще не знаю, что у меня получится. Благодаря этому я смогу увидеть с какими проблемами вы можете столкнуться и помочь разрешить их.
Если захотите потом вы сможете создать самостоятельно точно такую же, а может даже лучше, но учить я буду вас по другому примеру. Какому? Узнаете в конце статьи. Я буду рисовать вместе с вами и параллельно описывать процесс, я сам еще не знаю, что у меня получится. Благодаря этому я смогу увидеть с какими проблемами вы можете столкнуться и помочь разрешить их.
Базовые знания и один секрет всегда выигрышного варианта
Итак, для начала мы должны открыть Photoshop. Я настоятельно рекомендую вам скачать эту программу (приобрести лицензионную версию можно здесь ). Вы никогда не найдете лучше нее. Если вас пугает, что вы не осилите и потратите деньги зря, начисто забыв о программе после первой попытки можете попробовать онлайн сервис https://editor.0lik.ru/ . Свою прогу иметь значительно удобнее и совсем скоро вы поймете почему.
Вот так выглядит версия фотошопа 2015 года, если у вас другой выпуск, то не переживайте. Все будет примерно одинаково. У вас чуть меньше возможностей и это единственное различие.
У вас чуть меньше возможностей и это единственное различие.
Создаем новый документ.
Выбрать размер, для меня один из самых сложных вопросов. За основу я взял максимальные размеры картинки для поста в социальных сетях. 800х500, но, как вы понимаете, это не суть. Все зависит от целей и задач, которые вы собираетесь выполнять при помощи Photoshop.
Смотрите, в панели справа находятся все основные кнопки, в том числе и градиент. Однако, сейчас его не найти. Как так? Я сам сталкивался с этой проблемой, когда начинал учиться работе с фотошопом. Читаешь статью, а половину информации приходится искать в сторонних источниках. Гуглить, гуглить, гуглить.
Да простит меня очень умный читатель, который все сам прекрасно знает за небольшие отступления от темы. Мне хочется, чтобы работать по моим урокам смогли все посетители блога. Возможно, когда-то и для вас это окажется очень полезным. Сэкономит кучу времени.
В правом нижнем углу почти каждой кнопки, кроме лупы, есть что-то типа стрелочки.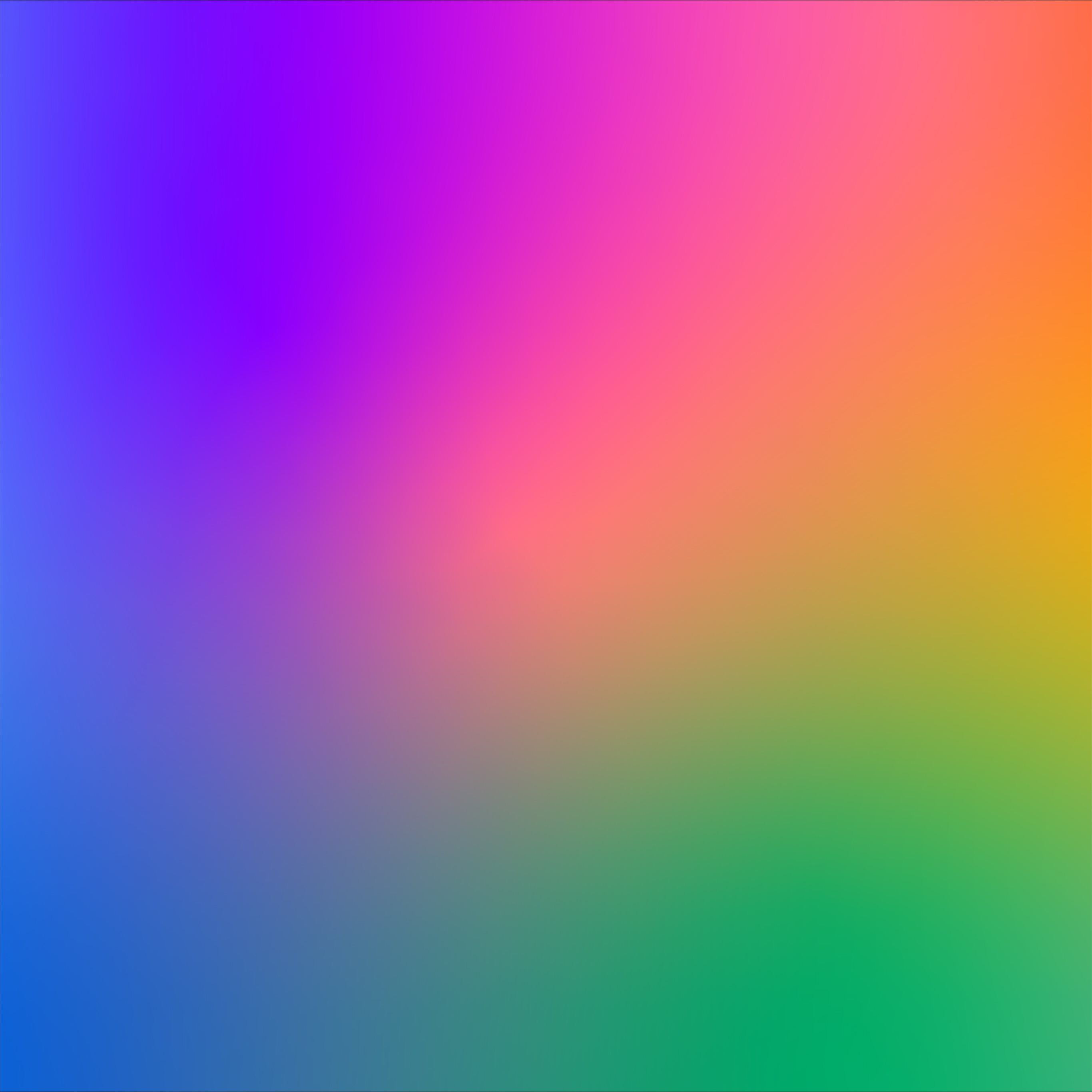 Это говорит о том, что в кнопке скрыто несколько инструментов.
Это говорит о том, что в кнопке скрыто несколько инструментов.
Удерживайте несколько секунд левую кнопку мыши на кнопке, чтобы открылось дополнительное меню и выберите градиент.
Сверху открылось еще одно дополнительное меню. Оно применяется исключительно для градиентов. Тыкнете на текст – в верхней части откроется специальное меню текста, на кисточку и … ну вы поняли.
Нажимаем на стрелку рядом с иконкой цвета. Здесь хранятся стандартные переходы или загруженные вами.
Если вы не считаете себя гением дизайна, то я рекомендую вам скачивать из интернета бесплатные шаблоны. Их полно. Во-первых, это экономит время, а во-вторых, несколько похожих вариантов, как правило, объединяются в тему, созданную в едином стиле. такую без проблем можно применить к одной картинке и это будет почти всегда смотреться неплохо.
Установить новые шаблоны – не проблема. Скачиваете их из интернета затем выбираем гайку в правом верхнем углу и находим ссылку «Загрузить…».
Выбираете на компьютере папку со скачанными файлами и сохраняете.
Они добавятся вниз списка.
Заливка
Теперь научимся делать заливку. Выбираете любой понравившийся вариант (к созданию мы перейдем чуть позже) и кликаете по нему. В любом месте экрана зажимаете левую клавишу мыши и ведете в любом направлении. От него зависит расположение перехода цвета.
Посмотрите разницу.
Вертеть можно куда угодно.
Чтобы движение вашей линии не сместилось и градиент не расплылся удерживайте кнопку Shift, пока задаете направление.
Видите, переход цвета сейчас осуществляется по центру. Мы будем более подробно рассматривать настройки при создании своего собственного градиента. Сейчас расскажу лишь о смещении центра. Кликаем по этой плашке.
Хватаем левой кнопкой мыши за цвет внизу и отводим его влево или вправо.
Вот что у меня получилось в итоге.
Как применить градиент к тексту, чтобы буквы выглядели современно
Теперь давайте напишем что-то.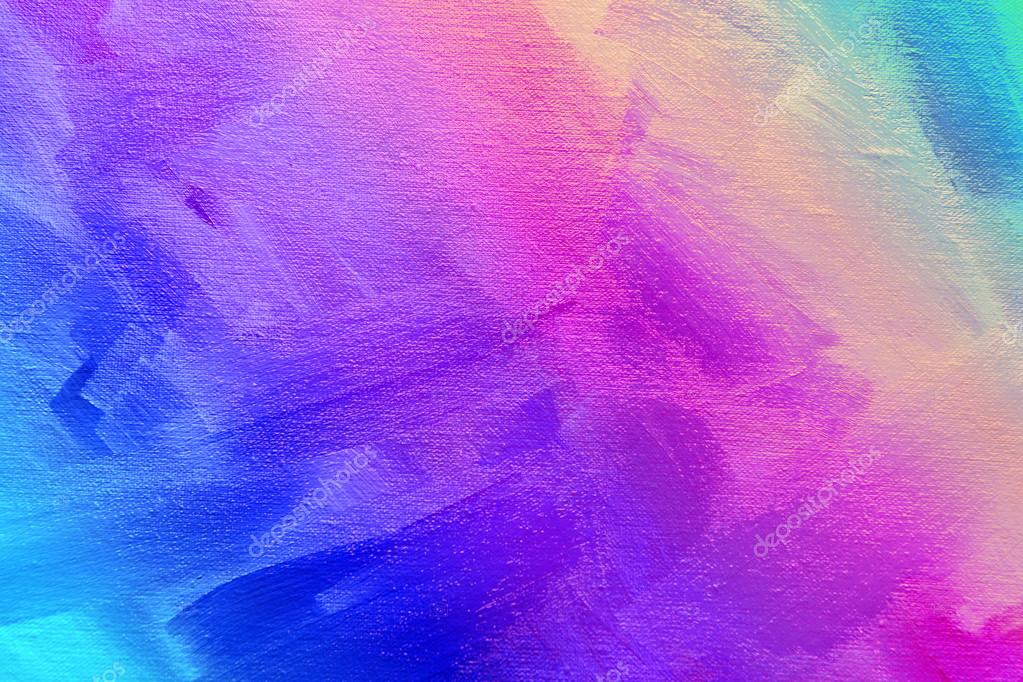 Выбираем соответствующую кнопку.
Выбираем соответствующую кнопку.
Если нужно поменять размер или сам шрифт обратите внимание на панель в верхней части экрана. Там все просто.
Теперь нажимаем Ctrl и одновременно кликаем по иконке нового текстового слоя. Будьте внимательны, нажимать нужно не на текст, а на прямоугольник, как показано на скриншоте внизу.
Теперь создаем новый слой. Есть три варианта решения задачи: зажимаем одновременно Shift, ctrl, N; пользуемся панелью сверху, находим там «Слой – новый – создать»; используем кнопку в быстром меню справа. На рисунке ниже я показал ее стрелкой.
Теперь, чтобы снять подсветку по краям букв можно тыкнуть на выделение, а затем щелкнуть в любой части картинки. Получится вот такой результат.
На этом работа с текстом не заканчивается. Смотрите, у нас с вами 2 слоя: один с градиентом, а второй с буквами. Почему там произошло? Объясню как смогу. Пишите в комментариях, если не понятно. Вы написали текст. Photoshop понял что это буквы и даже предлагал вам их увеличить, уменьшить, поменять шрифт и так далее.
Photoshop понял что это буквы и даже предлагал вам их увеличить, уменьшить, поменять шрифт и так далее.
Затем вы выделили этот фрагмент. Создали новый слой, если проводить аналогию, вырезали из бумаги трафарет и залили его. В этот момент Photoshop потерялся. Он прекратил видить ваши буквы. Для него это просто часть какой-то картинки, как ромб, квадрат или круг в вырезанным центром. Если вы заходите поработать с буквами на слое у вас ничего не получится, если захотите применить градиент к тексту – то же самое.
Если сейчас вам вздумается куда-то переместить текст и вы залезете в соответствующий раздел, а затем начнете передвигать стрелкой, то у вас все съедет.
Мы удаляем текстовый слой, чтобы не путаться. Кликаем по нему правой кнопкой мыши и выбираем нужную опцию.
Виды градиента, заливка фигур и создание звездочек
Если вы обратили внимание на панель градиентов сверху, то могли обнаружить, что они бывают разными: линейными, радиальными, угловыми, зеркальными или ромбовидными. Отличия увидеть не сложно, для этого не обязательно читать статьи, просто открываете чистый лист и пробуете применить тот или иной вариант. Смотрите чего получилось.
Отличия увидеть не сложно, для этого не обязательно читать статьи, просто открываете чистый лист и пробуете применить тот или иной вариант. Смотрите чего получилось.
Единственное, что стоит отметить: если хотите увидеть идеальный результат, как у меня на картинке, стрелку нужно направлять из центра.
Теперь вернемся к нашей картинке. Давайте я научу вас одному интересному приему. Переходы цвета можно использовать внутри фигур, которые вы рисуете. Это очень полезно, особенно для тех, кто собирается создавать сайты.
Итак, выбираем прямоугольник или круг. Это не важно.
Теперь цвет заливки.
Переходим в раздел градиентов.
Нам здесь нужен ромб.
Видите, получился интересный эффект, вот только белый цвет все портит. Нужен прозрачный. Можно найти внутри шаблонов. Если вы видите вот такую решетку внутри шаблона, значит это то, что нам надо.
Поиграйте с настройками и у вас получится свой идеальный вариант.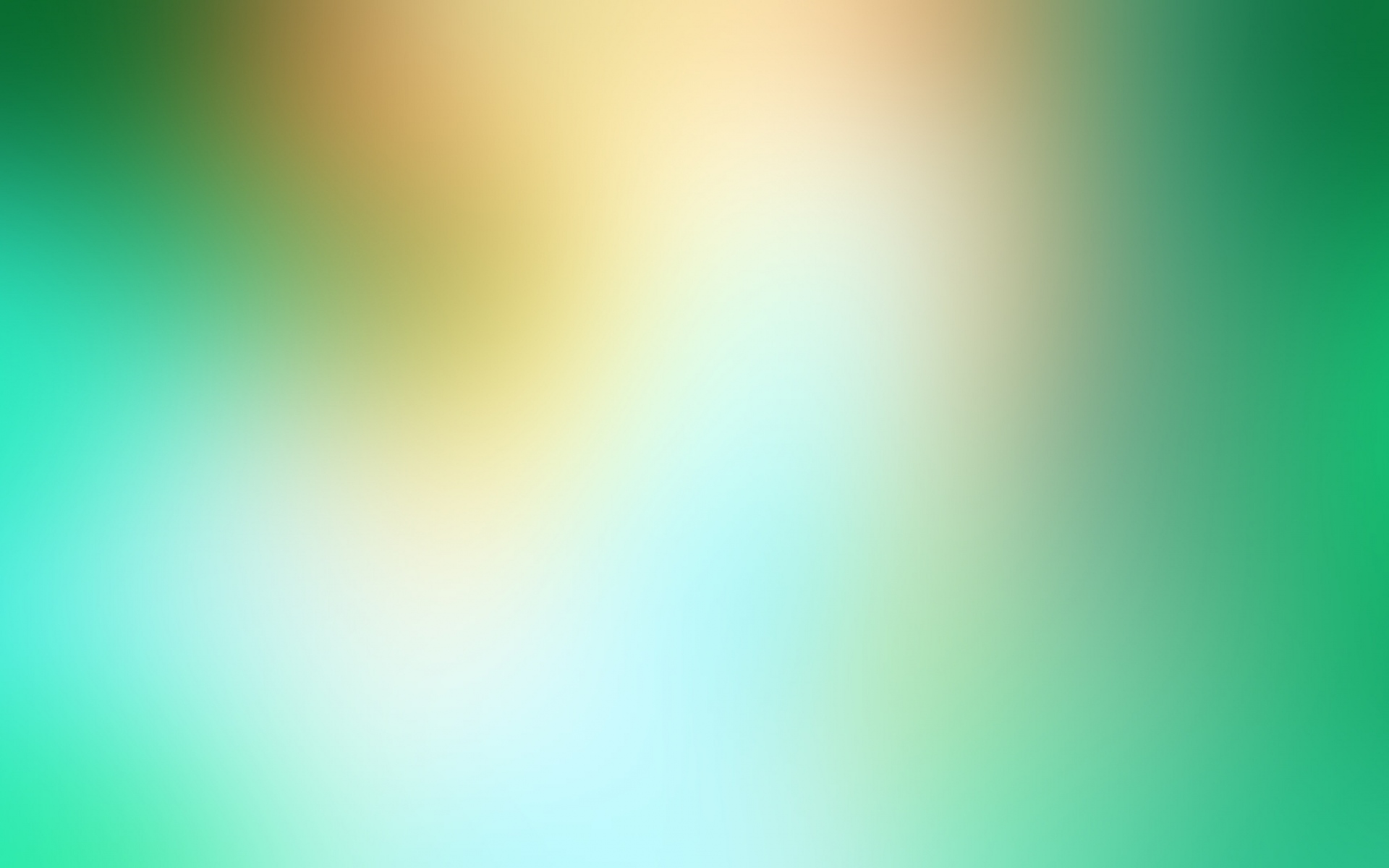
Теперь давайте клонируем эту вспышку. Выбираем перемещение. Просто кликните по кнопке.
А теперь зажмите alt и перетащите дубликат в сторону.
У меня получился вот такой результат.
Создаем новый градиент и кнопки для сайтов
Ну и напоследок я расскажу, как создавать градиенты с нуля самому, а заодно разберемся в их настройках. Давайте что ли создадим красивую кнопку? Добавлю в свою картинку прямоугольник со скругленными краями.
Вот так он выглядит. В это раз мы не будем использовать внутреннюю заливку. Через нее не слишком удобно работать с новым шаблоном. Пусть это будет пока просто черный цвет.
Выбираем знакомый инструмент и кликаем по плашке.
Новые градиенты создаются на основе старых. Кликайте по любому. Старый вариант никуда не исчезнет. Потом просто придумаете ему новое название и сохраните.
При помощи верхних контрольных точек можно контролировать уровни прозрачности.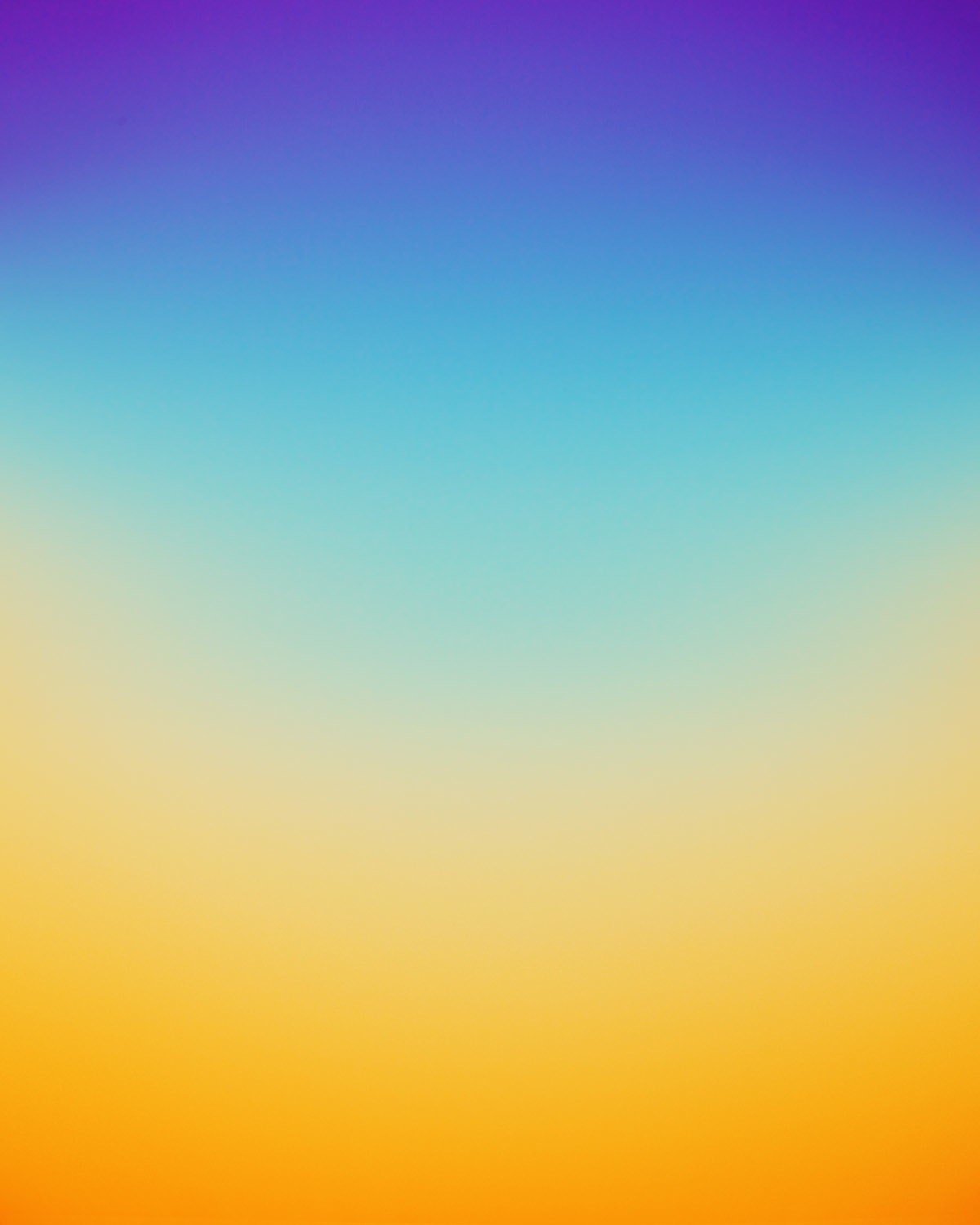
При помощи нижних осуществляется работа с цветом. Чтобы можно было расширить гамму кликните рядом с любой точкой и она продублируется.
Можно создавать сколько угодно.
Чтобы переход смотрелся современным нужно сгладить цвета. Не трогайте вот это показатель и все будет ок. Он должен быть 100%. Готово. Можно тыкать на «ОК» или «Сохранить» — все зависит от вашего желания.
Теперь повторяем то, что мы уже делали совсем недавно с текстом. Зажимаем ctrl, тыкаем по кнопочке нужного стиля в центре и создаем на его основе новый.
Теперь добавляем переход и вуа-ля.
Добавим текст на кнопочку и все. Непонятно зачем нужная штуковина закончена. Кстати, вы можете скачать мой исходник, если хотите (Скачать исходник gradient.psd ). Его можно открыть в фотошопе и улучшить мою картинку. Думаю, это будет не сложно.
Ну вот и все. Теперь вы знаете довольно много о градиентах. Если вы дизайнер, верстальщик, создатель сайта или хотите им стать, а этот урок был вам действительно полезен – подписывайтесь на рассылку и узнавайте больше о том, что вас интересует. Вы также можете обратить внимание на этот сайт: https://photoshop-master.org/disc149/ . Тут можно найти тучу как платных, так и бесплатных курсов, которые научат вас настоящей, профессиональной работе с фотошопом.
Вы также можете обратить внимание на этот сайт: https://photoshop-master.org/disc149/ . Тут можно найти тучу как платных, так и бесплатных курсов, которые научат вас настоящей, профессиональной работе с фотошопом.
Удачи вам и до новых встреч.
Перемещаем вторую фотографию на ранее открытую.
Подробнее о соединении фотографий можно прочитать в .
Затем с помощью инструмента «Перемещение» (Move Tool) задаём желательно расположение фотографий относительно друг друга. Надо сделать так, чтобы одна фото перекрывала другую, в месте перекрытия и будет смонтирован плавный переход. Для удобства можно временно уменьшить непрозрачность изображений в Панели слоёв , также неплохо поставить направляющие на границах перекрытия.
Теперь определим, какая фотография будет сверху, и при необходимости изменим расположение слоёв в Панели слоёв. У меня сверху будет изображение с Твиттером.
Затем ставим непрозрачность слоёв с изображениями обратно на сто процентов.
И, теперь, перейдём собственно к созданию плавного перехода между фотографиями, в данном примере мы сделаем это с помощью слой-маски и применением чёрно-белого градиента.
К слою с верней фотографией добавляем слой-маску , кликнув по соответствующей иконке внизу палитры, при этом цвета в цветовой палитре автоматически изменились на чёрный основной цвет и белый фоновый, в Панели слоёв появится значок маски на соответствующем слое. Затем открываем в инструментальной палитре инструмент «Градиент» (Gradient Tool). В левом верхнем углу рабочего окна Фотошопа кликаем по треугольничку для открытия палитры градиентов, и выбираем самый первый, имеющий название «От основного цвета к фоновому». Затем проводим линию от одной направляющей до другой в направлении, указанном на рисунке.
Для того, чтобы провести линию градиента строго горизонтально (или, для других случаев, строго вертикально), следует зажать клавишу Shift.
В результате мы получим плавный переход к прозрачности правого края верхнего изображения, что даёт эффект плавного перехода между двумя фотографиями.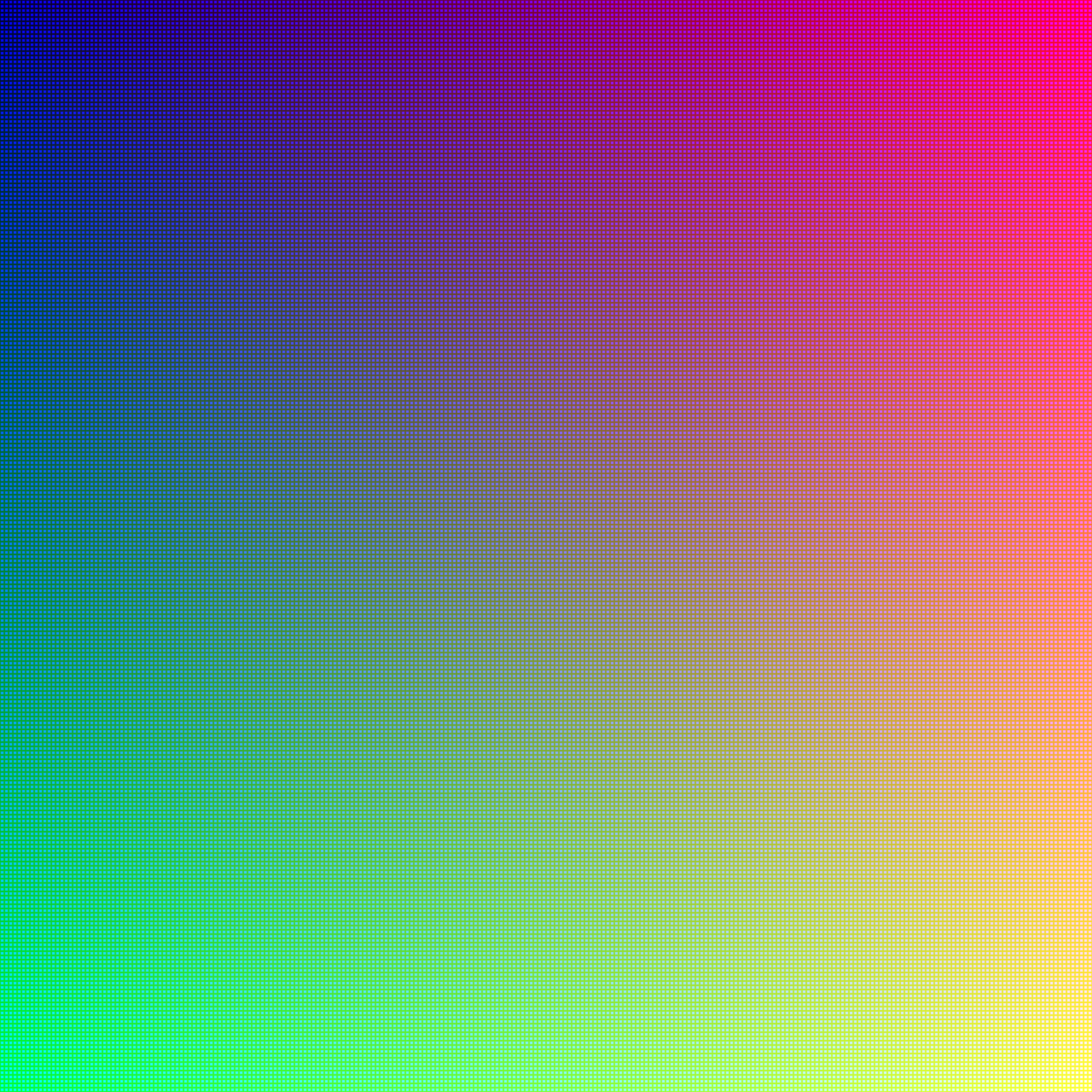
На иконке маски в Панели слоёв мы увидим следующие изменения, чёрный цвет показывает полную прозрачность, а белый, наоборот, полную непрозрачность изображения, к которому применена слой-маска.
Вот, собственно, и всё, задача выполнена!
Сегодня я покажу вам, как сделать плавный переход между двумя фотографиями .
Я сделала картинку заранее и вот какой результат у меня получился:
Для того чтобы получить такую картинку я возьму две фотографии, которые я буду соединять.
Я взяла красивый фон с морем и фотографию девушки, которая сфотографирована на фоне мрачных деревьев без листьев.
Итак приступим — я буду делать плавный переход цветов и для этого я выполню следующие шаги:
Шаг 1
Открываю мои фотографии в фотошопе и с помощью инструмента Перемещение перетаскиваю фотографию девушки на фотографию с морским фоном.
Фотографию девушки я хочу немного уменьшить и для этого я вызываю Свободную трансформацию, нажав на сочетание клавиш CTRL +T .
Рамочка, которая появилась вокруг фото с девушкой, имеет узелки, за которые можно потянуть и уменьшить размер фото, при этом необходимо удерживать клавишу Shift , чтобы пропорции изображения не исказились.
Шаг 2
Теперь я перехожу к палитре Слоёв и находясь на слое с девушкой нажимаю на значок , который называется Добавить векторную маску .
Как мы видим в палитре Слои на слое с девушкой образовалась слой-маска, которая выделена рамочкой, что говорит о том, что маска активна и все работы, которые я буду выполнять, будут проводиться, именно, на слое-маске.
На верхней панели, где находятся все настройки инструмента Градиент я нажимаю на стрелочку , находящуюся рядом со значком инструмента и в появившемся окошке с градиентами я выбираю радиальный градиент, который переходит от чёрного цвета к прозрачному .
Теперь я провожу линии градиента не доходя до фигуры девушки, как указано на картинке (у вас может быть больше направлений).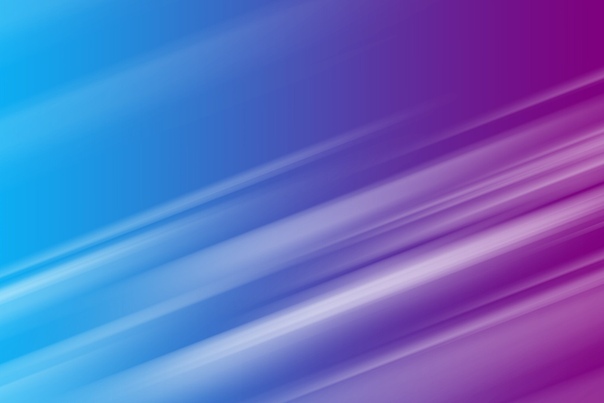 При проведении линии градиента фон плавно исчезает.
При проведении линии градиента фон плавно исчезает.
Мне понадобилось два-три раза провести линию градиента по каждому из указанных на картинке направлений, чтобы добиться результата, который вы видите ниже на картинке.
Шаг 4
Однако, мы можем заметить, что с исчезновением фона, принадлежащего фотографии девушки, так же несколько изменилось и само изображение девушки, так как в некоторых местах оно стало полупрозрачным.
Но это поправить очень просто.
Находясь на слое-маске, я беру мягкую круглую кисть белого цвета и рисую этой кистью по девушке.
Белая кисть восстанавливает все потерянные участки изображения девушки.
И еще мы хотим вам напомнить, что вы всегда можете пообщаться на фотошопские темы, на форуме фотошоп и найти ответы на многие свои вопросы.
Вот, что в результате получилось:
Я соединила две фотографии вместе с помощью плавного перехода.
Надеюсь, я объяснила понятно, как сделать плавный переход между двумя фотографиями — как видите это довольно просто.
Так же советую вам посмотреть мой предыдущий урок Валентика в Фотошопе , в котором много интересного.
Желаю вам дальнейших успехов в освоении Фотошопа!
С вами была Галина Соколова.
Как установить плавные переходы песен в Spotify (ПК и смартфоны)
Плавные переходы между песнями облегчают прослушивание плейлистов, потому что тишина между песнями устранена. Spotify имеет этот вариант встроенного — как включить его в Spotify на вашем компьютере, а также в Spotify на Android и iOS?
Если вы когда-либо слушали музыкальный набор, созданный профессиональным ди-джеем, вы знаете, что между песнями нет молчания. Песни проходят плавно с одной песни на другую. Одна песня начинает слегка поворачиваться, и вдруг другая песня начинает звучать громче и громче. Песни перекрываются, плавно переходя от одного к другому.
В случае прослушивания целых альбомов этот параметр не так необходим, потому что очень часто сами художники делают так, чтобы переходы между их песнями были совершенно уникальными, иногда даже составляя целое. Однако проблема возникает, когда мы слушаем случайные песни или плейлисты, созданные из музыки разных художников. Тогда не только тишина между песнями, но и изменение громкости. К счастью, Spotify имеет встроенную опцию для плавных переходов между песнями, что делает прослушивание более приятным — просто включите эту опцию в настройках.
Однако проблема возникает, когда мы слушаем случайные песни или плейлисты, созданные из музыки разных художников. Тогда не только тишина между песнями, но и изменение громкости. К счастью, Spotify имеет встроенную опцию для плавных переходов между песнями, что делает прослушивание более приятным — просто включите эту опцию в настройках.
Обеспечение плавного перехода песен в Spotify на ваш компьютер
В компьютерной версии вы должны перейти к настройкам / предпочтениям программы Spotify. Если у вас есть версия Spotify для Windows, щелкните вкладку в окне программы «Редактировать» и затем выберите из списка доступных параметров «Настройка».
На компьютерах Mac доступ к настройкам может выглядеть по-другому — нажмите на значок стрелки в верхнем правом углу и выберите «Настройка».
После того, как вы находитесь в настройках, прокрутите вниз их содержимое до тех пор, пока не найдете параметр «ПОКАЖИТЕ РАСШИРЕННЫЕ НАСТРОЙКИ». Нажмите эту опцию, чтобы отобразить все настройки Spotify.
Нажмите эту опцию, чтобы отобразить все настройки Spotify.
После расширения всех параметров выполните поиск раздела с именем «Воспроизведение». Здесь вы найдете вариант «Плавный переход между песнями». Выберите этот параметр, чтобы включить его, а затем используйте ползунок, чтобы отрегулировать длину плавного перехода. Скользящий движок вправо означает довольно много переходов между песнями с постепенным отключением старой песни и в то же время увеличивая громкость следующей песни. В свою очередь, если вы перемещаете ползунок влево, этот эффект также будет иметь место, но намного короче.
Обеспечение плавного перехода песен в Spotify на вашем смартфоне
Если вы используете Spotify в версии для смартфонов Android или iOS, этот параметр находится в одном и том же месте, но вы можете получить его немного по-другому. Запустите приложение Spotify на мобильном устройстве, затем используйте нижнюю панель инструментов, чтобы перейти на вкладку «Библиотека».
Когда в библиотеке коснитесь значка шестеренки в правом верхнем углу. Это приведет вас к настройкам приложения. Поиск вариантов здесь «Плавный переход между песнями». У него нет переключателя «Включение / выключение» как в компьютерной версии.
Вместо этого мы управляем всеми параметрами с помощью ползунка. Перемещение полностью влево отключает плавный переход между дорожками. Просто переместите ползунок вправо, чтобы включить эту опцию. Как и в компьютерной версии, положение ползунка определяет длину плавного перехода. Чем больше вы двигаетесь, тем больше будет переходов между песнями.
красивые, плавные, без паузы, без рук, с переодеванием
Съемка крутого видео для начинающего блоггера всегда является приоритетной задачей. Первым пунктом в списке будет скачивание TikTok, программа позволяет бесплатно снимать клипы с применением различных эффектов и трюков. В 2021 году запускаются масштабные тренды, и чтобы не отставать от модного течения нужно делать крутые переходы.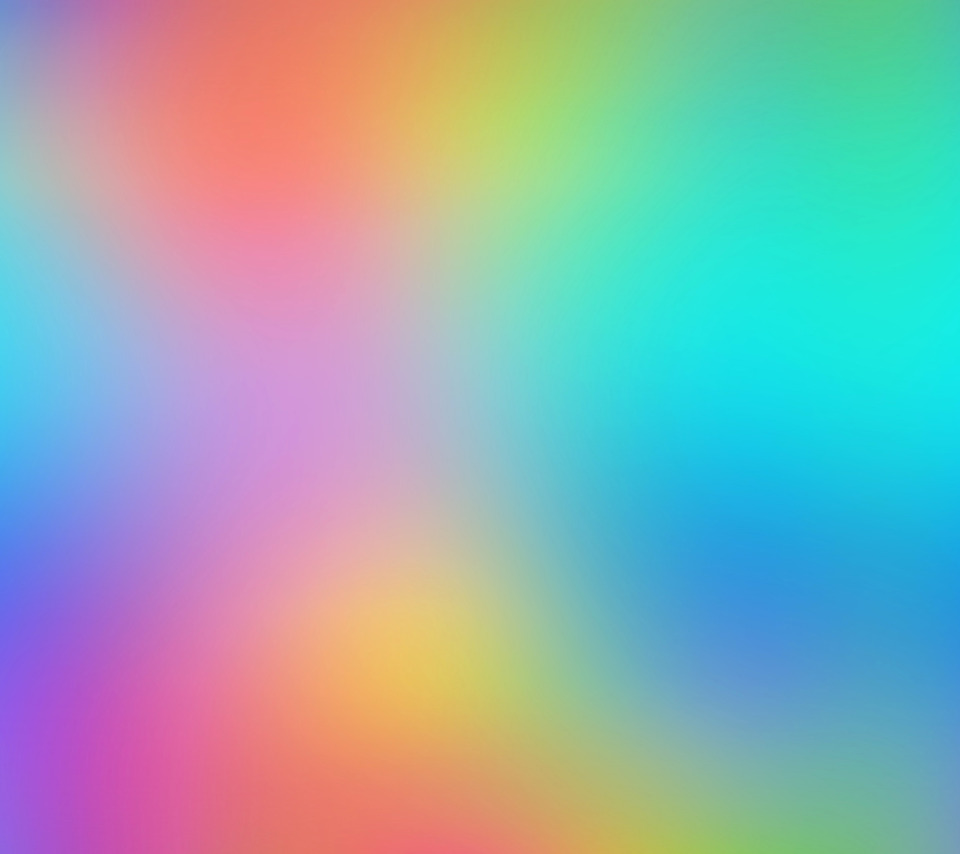 Как делать переходы в ТикТок — об этом и будет рассказано в статье, материал будет полезен как новичкам, так и знающим пользователям.
Как делать переходы в ТикТок — об этом и будет рассказано в статье, материал будет полезен как новичкам, так и знающим пользователям.
Что такое переходы и зачем нужны
Первое что нужно сделать новичку желающему добиться популярности — изучить варианты переходов и сочетание с песней. Разберемся, что это такое. Переход позволяет при помощи таймера склеить отдельные участки ролика в один. Принцип работы:
Съемка начинается на счет 3, что позволяет занять нужную позицию перед камерой.
Как делать красивые и плавные переходы в Тик Ток
Красивые и плавные переходы в Тик Ток — залог успешного ролика и большая вероятность попадания в рекомендации к просмотру. На самой платформе можно встретить туториалы показывающие как делать популярные transition. Главное, что нужно уметь — правильно работать с таймером и эффектами.
«Валет»
Научится создавать прикольные видео при помощи популярного перехода «Валет» просто. Инструкция такова:
- становимся в исходное положение и на расстоянии вытянутой руки держим телефон;
- выбираем на таймере отрезок в несколько секунд, достаточный для того, чтобы опустить телефон;
- начинаем опускать, как только таймер закончился, переворачиваем камеру вверх ногами;
- выбираем новый отрезок времени и перевернутую камеру возвращаем в исходное положение.

Склеивая ролик получится эффект валета, который можно использовать при перевоплощении в образ.
«Переворот через голову»
Способ переворот через голову создает эффект сальто на ролике. Как сделать:
- включаем фронтальную камеру, выставляем таймер и заводим за голову;
- отрезок заканчивается на уровне макушки;
- отводим руку с гаджетом максимально назад;
- включаем и переворачиваем вверх ногами;
- переходим к следующему отрезку, ведем камеру по направлению к затылку;
- на уровне макушки останавливаем съемку;
- запускаем и останавливаемся на уровне лица перед собой;
- картинка будет выглядеть перевернутой;
- закрываем камеру рукой и жмем паузу;
- возвращаем телефон в исходное положение, запускаем съемку и убираем руку.
«Рука сквозь телефон»
Популярный трюк сквозь телефон, картинка выглядит как будто блоггер проходит сквозь пространство. Как работает переход:
- включаем таймер на скорости 2х-3х;
- выбираем отрезок в 2-3 секунды;
- запускаем съемку и ведем рукой по направлению к фронтальной камере;
- жмем паузу, переключаемся на основную и ведем руку по направлению от камеры;
- по окончании отрезка разворачиваем ладонь и закрываем камеру;
- переходим назад на фронталку, закрываем камеру ладонью и жмем «Старт»;
- убираем ладонь и двигаем ею в обратном направлении к себе.

«Транзишн с кепкой»
Для трюка понадобится 2 кепки, но можно обойтись и одной. Идеальный переход делается просто:
- выбираем подходящий трек и выставляем скорость 3х;
- надеваем кепку на голову, включаем фронталку и начинаем поклон в сторону камеры;
- жмем на паузу, снимаем с себя кепку и оставляя верхушку на уровне камеры;
- включаем запись и делаем кепкой небольшие движения вверх вниз, создавая динамику в кадре;
- запись на паузу, надеваем кепку обратно на голову в перевернутом состоянии;
- жмем старт и начинаем движение от камеры выпрямляясь.
Склеив ролик воедино выйдет эффект показывающий, что кепка сама развернулась во время поклона.
«Пролетающая вокруг камера»
Один из сложных переходов — пролетающая камера. Для того, чтобы сделать все правильно и транзишн смотрелся круто, следует придерживаться инструкции.
- включаем приложение и берем телефон в правую руку;
- заводим за голову и жмем паузу;
- за время паузы меняем образ или обстановку;
- заводим максимально за голову, перехватываем в левую руку гаджет;
- включаем съемку и выводим камеру из-за головы.

При помощи эффекта возникнет ощущение того, что пользователь взлетает.
Другие способы
Сделать переходы в Тик Токе можно также с использованием вставки слов, недавно запущенный популярный челлендж Правда или Ложь, позволяет снимать ролик со словами.
С переодеванием
Модный тренд со сменой облика пришел с Азии, видео выглядит красиво и стильно. Существует несколько популярных переходов, которые используются в большей части роликов. Как сделать транзишн с одеждой:
- встаем перед камерой, берем в руки костюм, который будет надет и раскачиваем его как будто сейчас наденем сразу с вешалки;
- останавливаем запись, переодеваемся;
- запускаем кадр и продолжаем движение в новом образе.
Для данного перехода понадобится штатив или закрепить телефон на устойчивой поверхности.
Вариант с переодеванием держа в руках гаджет:
- включаем запись, дергаем себя за кофту;
- ставим паузу, переодеваемся, а старую кофту накидываем сверху;
- снимаем с паузы и сдергиваем с себя одежду;
- остаемся в новом облике.

Без паузы
Сделать трюк без паузы легко, следует только выбрать подходящие звуки. Суть заключается в постоянном повторении одного и того же движения. Как смонтировать, рассмотрим пример с поклоном:
- держим камеру над затылком ведем вниз к лицу;
- останавливаем кадр, наклоняемся, снимаем затылок ведя камеру вниз;
- делаем остановку, выпрямляемся и ведем камеру от затылка к лицу.
Повторяем действие до тех пор, пока не закончится мелодия. Во время просмотра будет ощущение постоянных поклонов.
Без рук
Снимать без рук можно при помощи слоумо или с использованием штатива. Замедление позволит поставить телефон или перевернуть кадр незаметно. Принцип работы:
- выбираем трек, музыка не должна быть длиннее 15 секунд, иначе переход будет слишком заметен;
- включаем запись и выбираем режим слоумо;
- делаем все движения, выключаем режим и продолжаем снимать в обычном времени.
Простые лайфхаки позволят сделать ролики красочными, живыми и интересными.
Smooth Transitions International, ваш старший менеджер по переездам
Сострадательный, сертифицированный, лицензированный и связанный.
Мы — ваша единственная остановка для всех ваших переходных потребностей.
Мы — прежде всего милосердные слуги к тому, что может быть очень трудным и трудным временем. Мы знаем и понимаем стрессы, связанные с окончательным принятием решения о сокращении или корректировке вашего дома. Будь то медицинские, финансовые или просто желание жить в обществе — переходы трудны.
Как старший менеджер по переездам в Национальной ассоциации старших менеджеров по переездам, мы обеспечиваем вам самый профессиональный уход и проверенное превосходство в наших методах и планировании.
Как лицензированная аукционная фирма Северной Каролины, мы можем предоставить прямые аукционы для вас и вашей семьи, чтобы помочь вам снизить затраты на переход.
Наши партнеры и общественные отношения обеспечивают плавный переход от вашего нынешнего дома к вашему новому дому.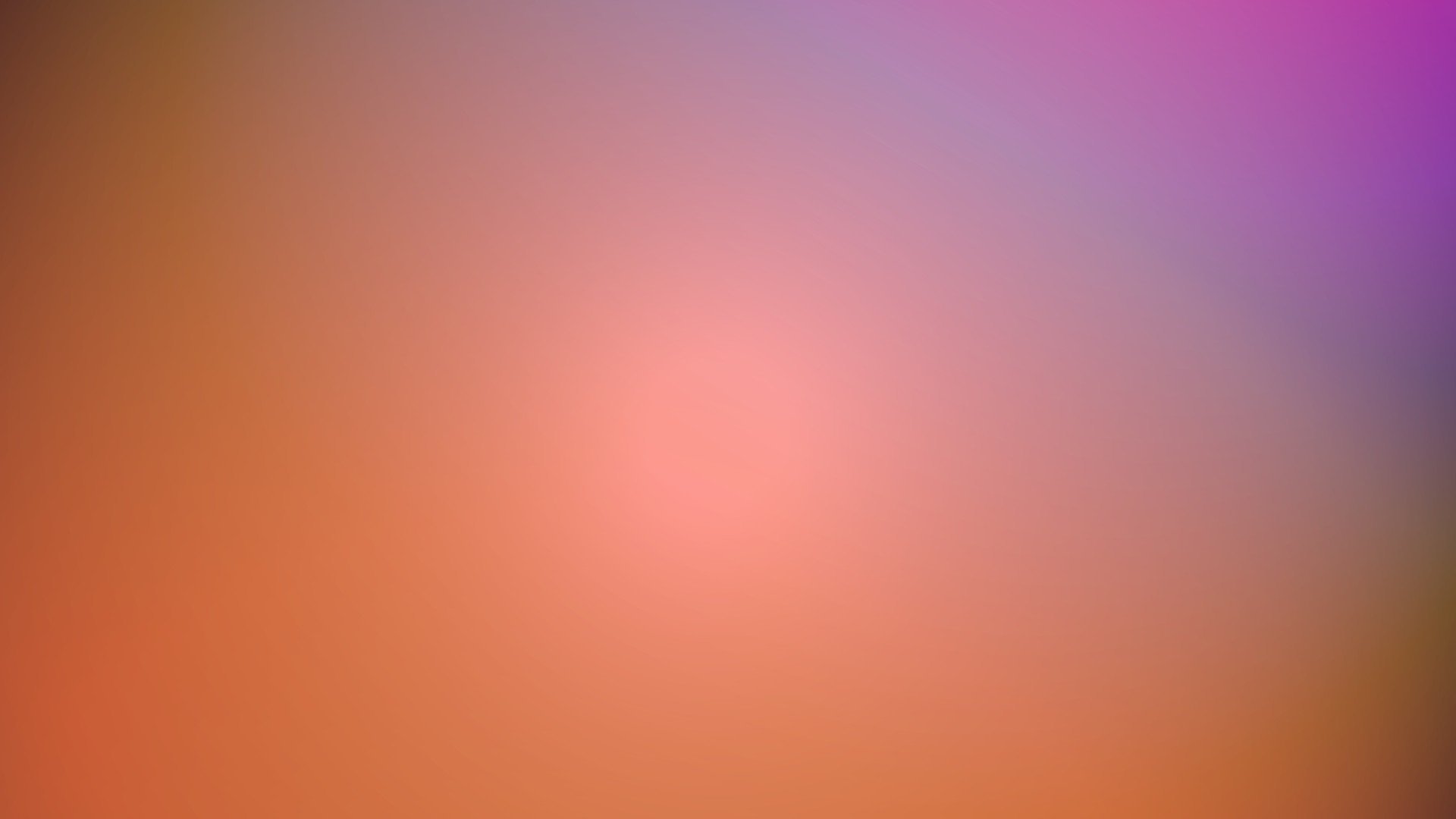 Мы следим за каждым шагом, и мы связаны и застрахованы, чтобы вы были уверены, что обо всем позаботятся с максимальной осторожностью.
Мы следим за каждым шагом, и мы связаны и застрахованы, чтобы вы были уверены, что обо всем позаботятся с максимальной осторожностью.
Приедем к Вам в удобное для Вас время.
Мы предоставляем цены на месте
Воспользовавшись бесплатной консультацией в одном из наших офисов, мы можем прийти к вам домой и поработать с вами, чтобы определить ваши цели и то, что для вас важно. Мы можем поделиться своими идеями, которые помогут вам переместить сущность и содержимое вашего дома. Если вам нужна наша помощь, мы также можем предоставить вам смету прямо здесь. Без ожидания.
Благодаря обширному опыту и исследованиям мы можем дать вам надежную оценку предоставляемых нами услуг.В смете четко обозначено все, что необходимо сделать. Абсолютно никаких скрытых комиссий. Мы анализируем смету вместе с вами построчно, четко объясняя, что именно вы будете получать.
Это дает вам уверенность в том, что вы не получите заниженную оценку, которая в конце превратится в гораздо больший счет из-за «непредвиденных» расходов.
Smooth Transitions of Central North Carolina, ваш старший менеджер по переездам
Сострадательный, сертифицированный, лицензированный и связанный.
Мы — ваша единственная остановка для всех ваших переходных потребностей.
Мы — прежде всего милосердные слуги к тому, что может быть очень трудным и трудным временем. Мы знаем и понимаем стрессы, связанные с окончательным принятием решения о сокращении или корректировке вашего дома. Будь то медицинские, финансовые или просто желание жить в обществе — переходы трудны.
Как старший менеджер по переездам в Национальной ассоциации старших менеджеров по переездам, мы обеспечиваем вам самый профессиональный уход и проверенное превосходство в наших методах и планировании.
Как лицензированная аукционная фирма Северной Каролины, мы можем предоставить вам и вашей семье прямые аукционные услуги, чтобы помочь вам снизить затраты на переход.
Наши партнеры и связи с общественностью обеспечивают плавный переход от вашего нынешнего дома к вашему новому дому.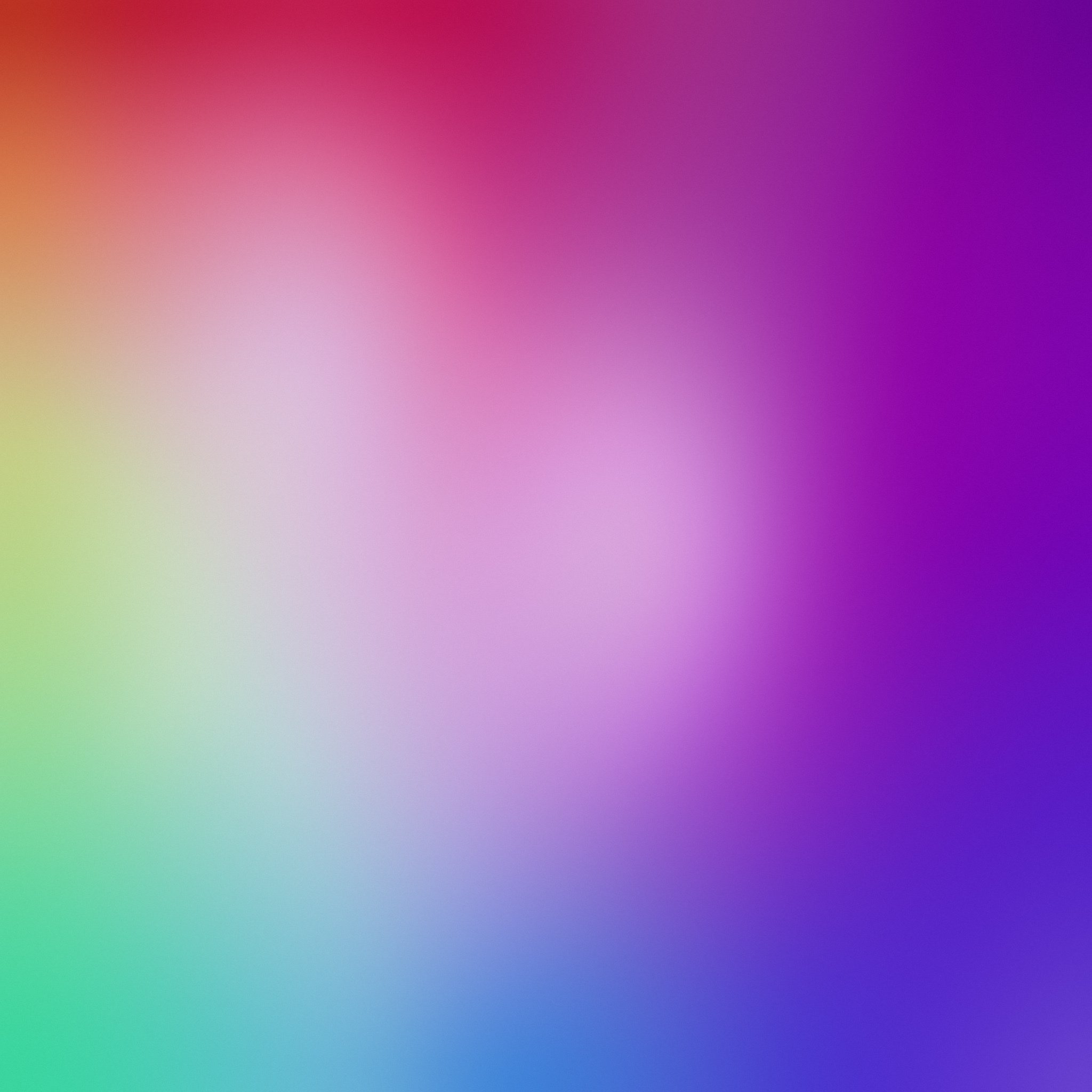 Мы следим за каждым шагом, и мы связаны и застрахованы, чтобы вы были уверены, что обо всем позаботятся с максимальной осторожностью.
Мы следим за каждым шагом, и мы связаны и застрахованы, чтобы вы были уверены, что обо всем позаботятся с максимальной осторожностью.
Приедем к Вам в удобное для Вас время.
Мы предоставляем цены на месте
Воспользовавшись бесплатной консультацией в одном из наших офисов, мы можем прийти к вам домой и поработать с вами, чтобы определить ваши цели и то, что для вас важно. Мы можем поделиться своими идеями, которые помогут вам переместить сущность и содержимое вашего дома. Если вам нужна наша помощь, мы также можем предоставить вам смету прямо здесь. Без ожидания.
Благодаря обширному опыту и исследованиям мы можем дать вам надежную оценку предоставляемых нами услуг.В смете четко обозначено все, что необходимо сделать. Абсолютно никаких скрытых комиссий. Мы анализируем смету вместе с вами построчно, четко объясняя, что именно вы будете получать.
Это дает вам уверенность в том, что вы не получаете заниженную оценку «ноги в дверь», которая в конце превратится в гораздо больший счет из-за «непредвиденных» расходов.
плавных переходов юго-восточного Техаса | Старейшие Варианты Техаса
Плавные переходы ЮВ Техас
Ваши эксперты по сокращению и переезду в Техас!«Обслуживание Большого Хьюстона»
Тел: (281) 640-3638
Сертифицировано Лицензировано Связано
Запросить информацию
Плавные переходы юго-востока
Техас , обслуживающий район Большого Хьюстона, предоставляет отдельным людям и семьям эмоциональные
и физическая помощь, необходимая для изменения образа жизни
договоренности.Мы предоставляем квалифицированную, доступную и доброжелательную помощь
помощь нашим клиентам во всех аспектах переезда. Когда пожилые люди переезжают,
они обычно сокращаются. Уменьшение размеров — это больше, чем упаковка
и движущиеся ящики. Этим пожилым людям придется работать с разными
компании при переезде.
Когда пожилые люди переезжают,
они обычно сокращаются. Уменьшение размеров — это больше, чем упаковка
и движущиеся ящики. Этим пожилым людям придется работать с разными
компании при переезде.
Большинство людей уменьшают размер только один или два раза, поэтому необходимые ресурсы не известный. Предвидение большого количества времени, планирование, организация и физическая работа, связанная с переездом в дом, часто бывает непосильной и парализует пожилых людей и / или их семью. Это где а Старший менеджер по переезду может помочь.
Когда пора двигаться
В качестве старшего менеджера по переездам в Национальной ассоциации
старших менеджеров по переезду Плавные переходы юго-восточного Техаса предоставит вам самую профессиональную помощь и проверенное превосходство в нашей
методы и планирование. Наши партнеры и отношения с общественностью
обеспечьте плавный переход от вашего нынешнего дома к вашему новому дому. Мы контролируем каждый шаг, и мы связаны и застрахованы, чтобы дать вам
душевное спокойствие, что обо всем позаботятся максимально
уход.
Мы контролируем каждый шаг, и мы связаны и застрахованы, чтобы дать вам
душевное спокойствие, что обо всем позаботятся максимально
уход.
Когда пора сокращать
Каждая ситуация и каждая семья разные. В Плавные переходы юго-восточного Техаса , мы здесь, чтобы помочь вам сориентироваться это сложное движение максимально плавно. Если вам просто нужно направление для вас и вашей семьи, чтобы сделать это самостоятельно, или вам нужно полный уход, обеспечиваемый нашими профессионалами, мы здесь для тебя.
Нужны ли вам просто рекомендации или полная менеджмент, мы здесь, чтобы помочь вам с этими грандиозными изменениями, которым мы помогаем Сделайте свой ход ПЛАВНЫЙ ПЕРЕХОД …
- Мы вдумчиво сортируем и решаем, что оставить, продать, подарить или утилизировать.
- Мы сортируем, сканируем и измельчаем документы.

- Покажем, как в новом доме будет так же сердце.
- Помогаем достать сокровища близким.
- Организуем и расчищаем старый дом.
- Мы работаем с профессионалами в сфере недвижимости, чтобы подготовить дом к продаже.
Наши лицензионные, облигационные и профессиональные аукционы недвижимости, продажи и команда пожертвований поможет вам ликвидировать ваше имение.Помогая вам идентифицировать предметы для продажи и их стоимость, предметы, которые нужно пожертвовать для налоговых льгот, и те, которыми следует ответственно распоряжаться.
Даже если вы не используете Smooth Transitions для очистки, упаковки и распаковки, мы все еще готовы провести заключительную уборку дома. Очистки включают:
- Тщательная очистка всех поверхностей в ванной комнате
- Тщательная очистка всей кухонной техники, столешниц и протирка внутри шкафов
- Пылесос, подметание и мытье полов
- Передача ключей торговому агенту
Обустройство нового дома
В Плавные переходы юго-восточного Техаса наше внимание к деталям при планировании
обустройство вашего следующего дома гарантирует, что в нем будет То же самое сердце.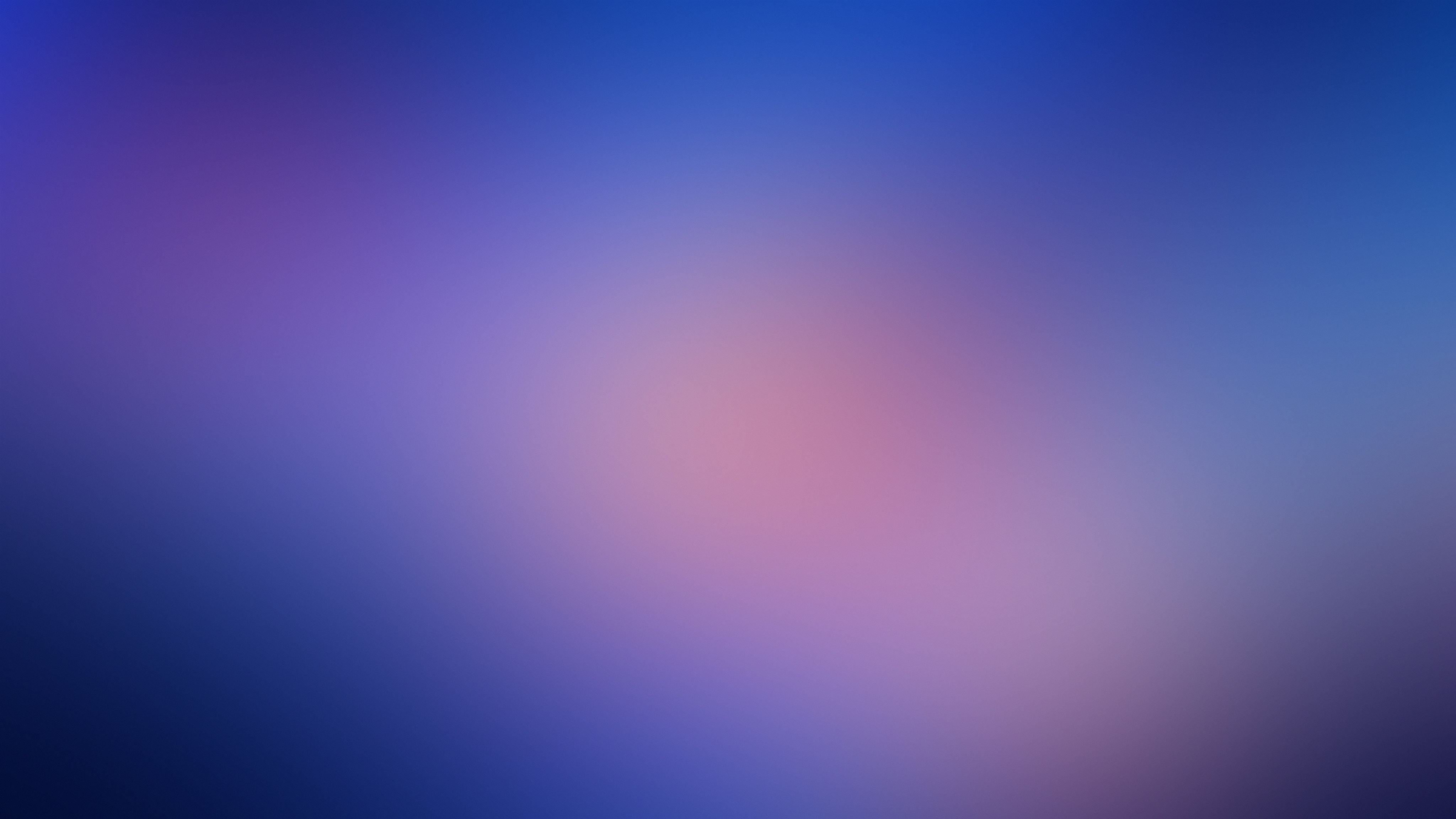 Новый
Дом.
Новый
Дом.
Предварительные планы этажей для подтверждения вашего любимого
мебель используется эффективно
Обустрой вашу драгоценную
сокровища в новом доме точно так же, как они были созданы в вашем предыдущем доме
— вплоть до внуков на холодильнике
Наша работа заключается в том, чтобы независимо от того, где вы приземлились, сердце вашего дома прибывает с вами. Если вы сокращаетесь с особняк в квартиру с 1 спальней, или просто переезд из одного поселка единица к другому, мы можем вам помочь:
- Спланируйте переход, чтобы он был быстрым и безболезненным
- Рассортируйте свои сокровища и вещи на то, что хранить, рассредоточивать, продавать, пожертвовать или утилизировать / утилизировать ответственно
- Профессионально и аккуратно упакуйте свои вещи
- Переместите все свои вещи в новый дом
- Распакуйте свои вещи
- Настройте свой новый дом — от заправки кровати до программирования пульта ДУ от телевизора
- Распространите ценные вещи, которые нельзя передать семье и друзьям
- Продавайте предметы на онлайн-аукционе или на распродаже недвижимости, чтобы компенсировать ваши Стоимость перехода
- Пожертвуйте предметы в выбранную вами благотворительную организацию и убедитесь, что вы или семья можете использовать их.
 налоговый вычет
налоговый вычет - Приведите в порядок свой предыдущий дом и подготовьте его к продаже
- Переключить утилиты с одного адреса на другой
- И многое другое…
Помощь при старении на месте
Плавные переходы юго-восточного Техаса может помочь вам со старением на месте.
Возраст на месте просто означает, что вы останетесь в собственном доме для более поздних лет вашей жизни; не переезжать в дом меньшего размера, вспомогательное проживание, пенсионное сообщество и т. д. Когда ваш следующий дом станет вашим Текущий дом мы можем помочь вам подготовить его к следующему этапу вашей жизни.
Трудно планировать наперед, потому что никогда не знаешь, как твои потребности могут
изменение. Первый шаг — подумать о том, какие виды помощи вам
может захотеться в ближайшее время. Может ты живешь один, так что там
В вашем доме нет никого, кто мог бы вам помочь. Может быть, вы
сейчас не нужна помощь, но вы живете с супругом или членом семьи
кто делает. У всех разная ситуация. Плавные переходы юго-восточного Техаса могут
помощь…
Может ты живешь один, так что там
В вашем доме нет никого, кто мог бы вам помочь. Может быть, вы
сейчас не нужна помощь, но вы живете с супругом или членом семьи
кто делает. У всех разная ситуация. Плавные переходы юго-восточного Техаса могут
помощь…
- Деклаттер для устранения опасностей
- Подготовить комнату первого этажа для спальни
- Организация кухонь, чтобы они были более доступными
- Улучшите функциональность вашей ванной комнаты
- Через нашу партнерскую сеть добавьте пандусы для доступа
- Услуги по планировке этажей, чтобы сделать ваш новый дом, ваш
Бесплатная консультация…
Поскольку каждый клиент уникален, мы обеспечиваем
бесплатная 1-часовая первичная консультация. Мы осмотрим ваш дом,
прислушиваться к вашим желаниям, помочь вам оценить ваши потребности и разработать
предложение, соответствующее вашим целям.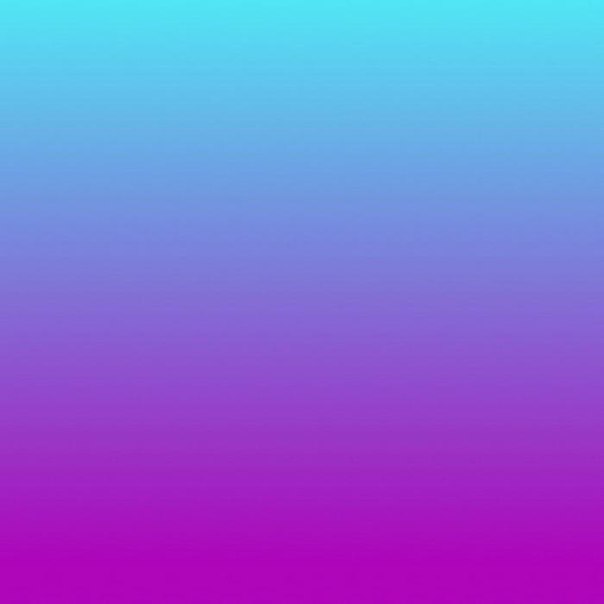 A без обязательств, добросовестно
смета будет предоставлена вам как часть предложения. Комиссии
основаны на почасовой ставке, и расходы будут варьироваться в зависимости от
выбранные услуги.
A без обязательств, добросовестно
смета будет предоставлена вам как часть предложения. Комиссии
основаны на почасовой ставке, и расходы будут варьироваться в зависимости от
выбранные услуги.
Мы можем прийти к вам домой и поработать с вами, чтобы определите свои цели и то, что для вас важно.Мы можем поделиться своими идеи, которые могут помочь вам переместить сущность и содержимое вашего дома. Если вам нужна наша помощь, мы можем предоставить вам точную смету. там.
Свяжитесь с нами сегодня!
Если вы уже размышления о вариантах и решениях по переезду и сокращению старшего персонала, связаться с Smooth Transitions of Southeast Texas сегодня по телефону (281) 640-3638 или заполните запрос на Информация Форма ниже.
плавный переход в предложении
Эти примеры взяты из корпусов и из источников в Интернете.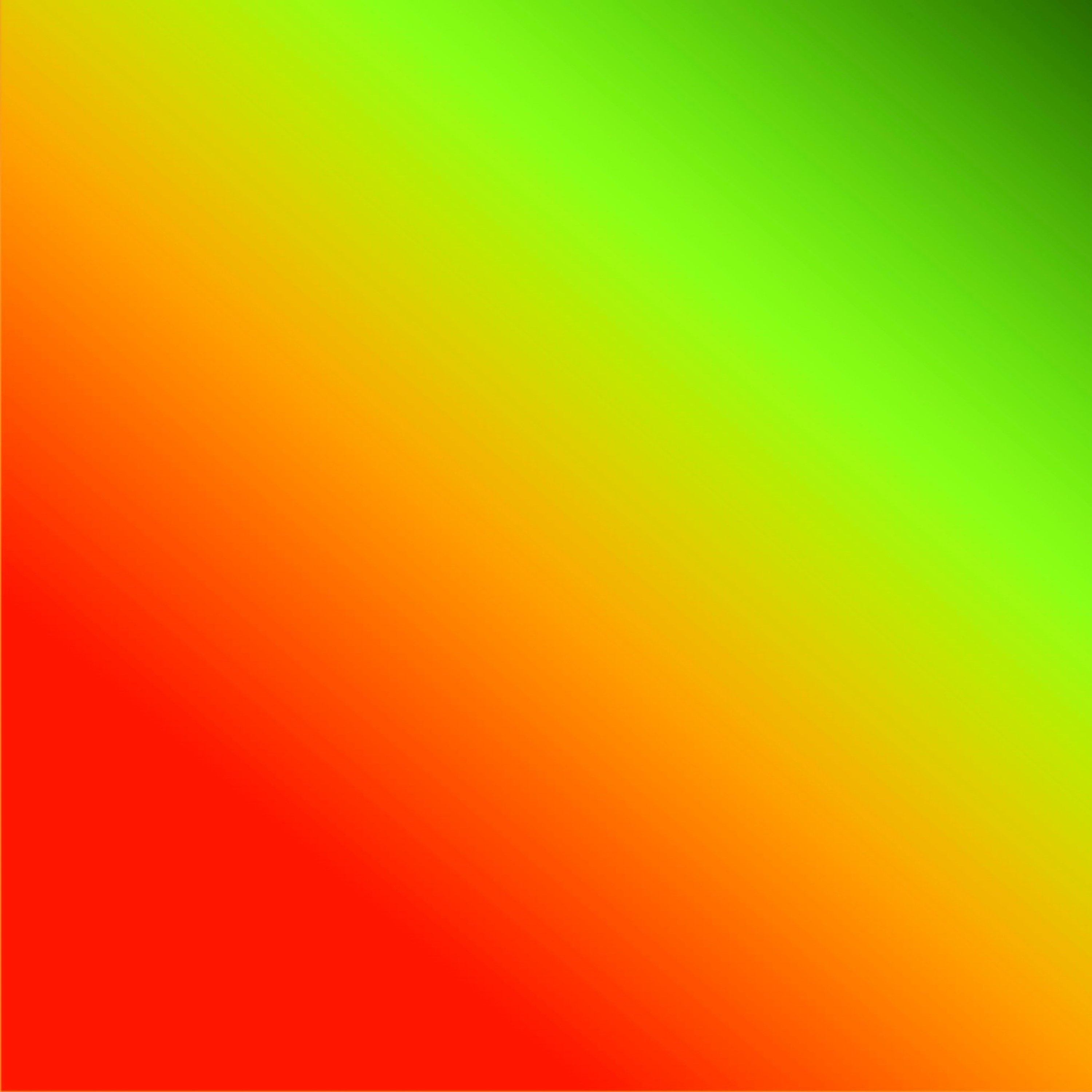 Любые мнения в примерах не отражают мнение редакторов Cambridge Dictionary, Cambridge University Press или его лицензиаров.
Любые мнения в примерах не отражают мнение редакторов Cambridge Dictionary, Cambridge University Press или его лицензиаров.
Кроме того, мы должны обеспечить плавный переход между этими двумя частями.
Это достаточно хорошо согласуется с нашими результатами с плавным переходом .
Несомненно, некоторые воспринимают юность как очень плавный переход во взрослую жизнь.
Увеличение параметра впрыска s приводит систему к плавному переходу .
На следующем этапе мы свяжем некоторые модели движения друг с другом и реализуем плавный переход от одного аттрактора поведения к другому.
Возможное существование движущихся равновесий в серии, не показывающих асимметрии, исследуется и моделируется с помощью другой модели авторегрессии с плавным переходом .
Коллизионные потери обеспечивают плавный переход между кривыми дисперсии медленных и быстро распространяющихся волн посредством полосы задерживания.
Что делает слоения более полезными, чем простое разбиение, так это их дополнительная структура, которая требует плавного перехода от одного листа к другому.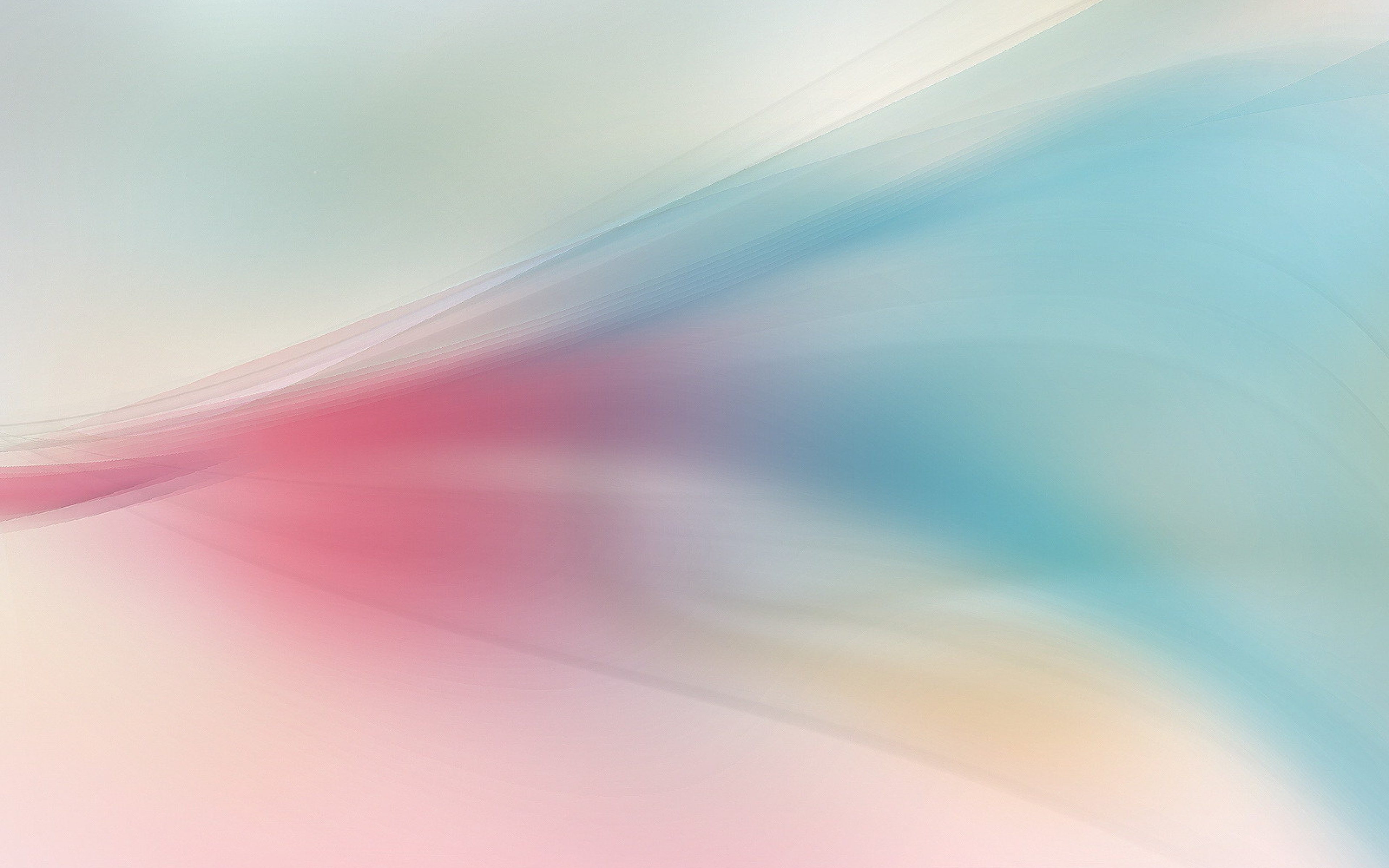
Если этот аргумент верен, он предполагает относительно плавный переход от запросов граждан на общественные блага к их предоставлению правительствами.
Скорость роста обыкновенной волны, напротив, показывает плавный переход между двумя случаями электронно-ионной плазмы и электрон-позитронной плазмой.
Во-первых, он позволяет программистам с императивным фоном иметь плавный переход в функциональную парадигму.
Для большинства самозанятых возможность работать более гибко и сократить свое рабочее время обеспечила плавный переход через государственный пенсионный возраст.
Радиационные эффекты моделируются простыми оптически тонкими потерями рекомбинационного излучения, модифицированными с учетом вероятности выхода, что позволяет плавный переход к излучению черного тела в плотных областях.
Эти примеры взяты из корпусов и из источников в Интернете. Любые мнения в примерах не отражают мнение редакторов Cambridge Dictionary, Cambridge University Press или его лицензиаров.
EP 37: Smooth Transitions [2021]
В этом уроке мы научимся создавать плавные переходы движения.Мы узнаем, как их настраивать и как использовать их творчески.
Это переходы, которые мы собираемся создать для этого видео. Они заключаются в создании быстрого движения на обоих зажимах одновременно для их соединения. Но если мы переместим оба клипа с переходом, мы сможем увидеть края клипов. А это испортит плавность перехода. Итак, нам нужно настроить клипсу так, чтобы края не были заметны.
Но если мы переместим оба клипа с переходом, мы сможем увидеть края клипов. А это испортит плавность перехода. Итак, нам нужно настроить клипсу так, чтобы края не были заметны.
Практический пример — переход с точностью
Здесь у нас есть два видео без каких-либо переходов, и мы хотим сделать переход между ними.
Установим последние десять кадров первого видео. Итак, мы выберем первый клип и нажмем стрелку вниз, чтобы переместить курсор воспроизведения в его конец. Затем, удерживая Shift, нажмите стрелку влево, чтобы переместить курсор воспроизведения на десять кадров назад.
Здесь мы нажмем Ctrl + B (для Windows) или Cmd + B (для Mac), чтобы разрезать клип. Этот небольшой участок из 10 кадров — тот, к которому мы применим эффекты. Итак, переместим его на вторую дорожку, чтобы избежать путаницы.
Для настройки этого перехода мы подготовили пресет, который вы можете скачать по ссылке в описании видео.Мы можем импортировать его, перейдя на панель эффектов, щелкнув правой кнопкой мыши в любом месте панели и выбрав опцию «Импортировать пресеты».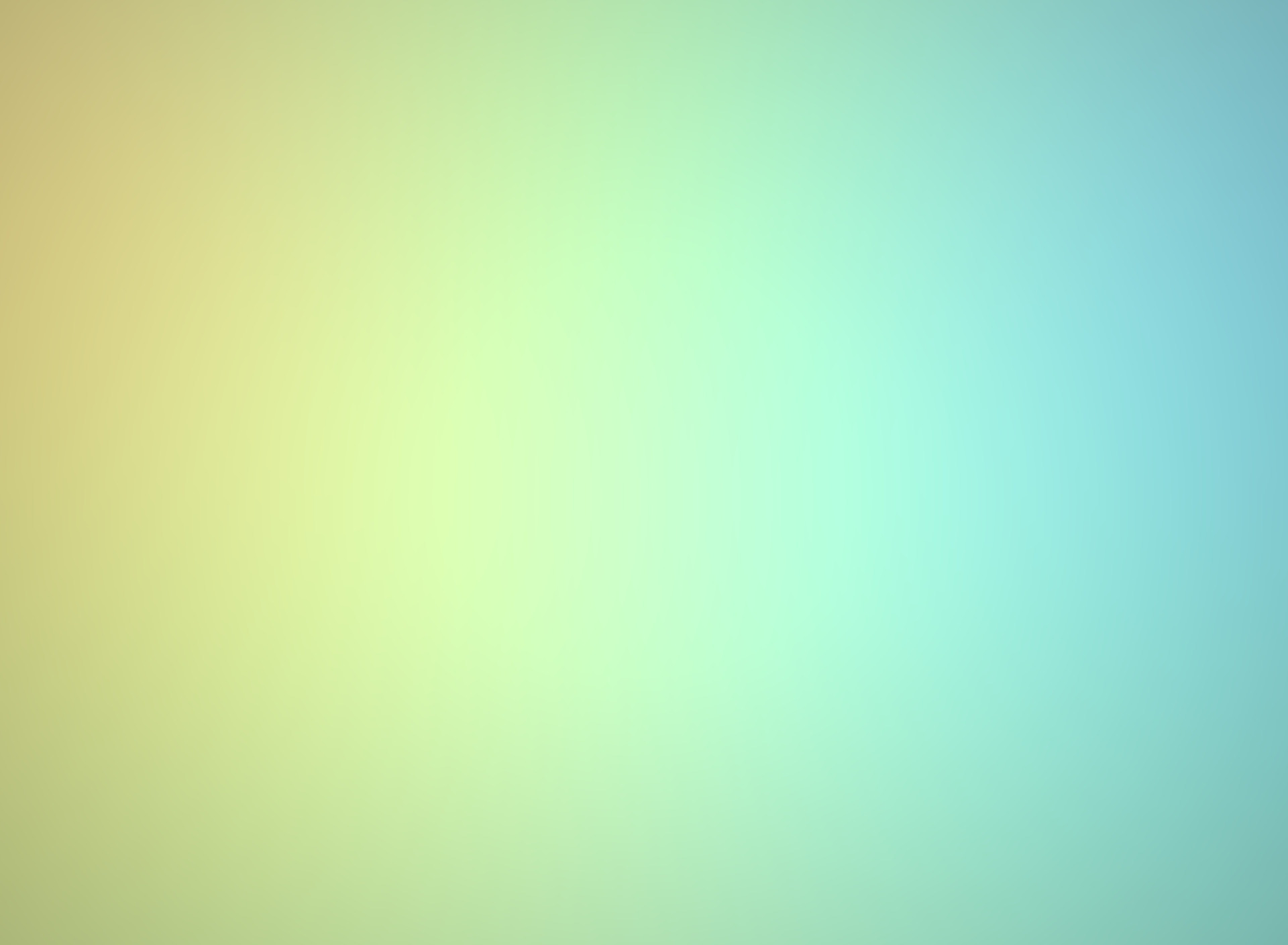
Здесь мы найдем файл «Transition Set-Up» и откроем его. Теперь, если мы применим этот пресет в небольшой секции из 10 кадров, вот что мы получим.
Эта предустановка автоматически подстраивается под любой размер видео. Использовать эту предустановку просто; если мы увеличим масштаб до 300%, то увидим, что видео выглядит так же.
Но если мы уменьшим его масштаб, переместим или повернем клип, он покроет все кадры, а края трудно идентифицировать из-за смешения цветов.Таким образом, это даст нам широкую свободу для преобразований.
Всегда сравнивать результаты каждого эффекта и перехода
Обратите внимание, что если мы внимательно сравним исходное видео с разделом настройки и масштабом 300%, мы увидим, что качество ниже. Таким образом, мы должны применять эту настройку только там, где происходит переход, поэтому снижение качества не будет заметно. Вот почему мы в первую очередь разделили эти 10 кадров.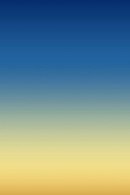
Теперь приступим к созданию самого перехода.В этом случае мы хотим сделать ротацию от этого видео к следующему. Мы установим ключевой кадр для поворота в начале клипа. В конце мы установим значение 90 °.
Итак, мы применим несколько кривых к этой анимации, чтобы сгладить начало перехода и ускорить его конец. Для этого мы выберем оба ключевых кадра. Щелкните этот белый кружок, чтобы преобразовать их в ручной режим Безье, и щелкните график отображения, чтобы отредактировать их.
Удерживая Shift, чтобы сохранить угол, потянем кривую Безье на первом ключевом кадре, чтобы скорректировать кривую.А затем мы сожмем вторую Безье, чтобы увеличить скорость в конце раздела, чтобы убедиться, что переход произойдет во время более быстрого движения. Так сейчас выглядит видео.
Сделайте смесь более эффективной
Для лучшего смешивания в этом переходе мы также должны применить эффект размытия. Этот пресет уже включает три деактивированных эффекта размытия, которые можно применить к переходу для лучшего смешивания: «Угол», «Радиальное размытие» и «Размытие при увеличении».
В этом случае, когда изображение вращается, мы воспользуемся радиальным размытием и активируем его.И анимируем его угол от 0 до 40. Мы выровняем ключевые кадры с ключевыми кадрами поворота и применим те же кривые. И вот как это выглядит до сих пор.
Теперь нам нужно проделать то же самое с противоположным зажимом. Мы разрежем первые 10 кадров, переместим их вверх, добавим предварительную настройку, а затем установим масштаб на 300%. Мы анимируем противоположное вращение от -90 до 0. Активируйте радиальное размытие и анимируйте угол от 40 до нуля. Так же поправим все кривые.
Посмотрите результаты на видео.
Если мы хотим еще больше смешать переход, мы можем добавить переход перекрестного растворения и сократить его продолжительность. Но этот последний шаг зависит от вас. Итак, у нас есть плавные переходы движения. Теперь мы можем экспериментировать и делать их вариации.
Варианты — проявите немного творчества
Это похоже на перемещение точки привязки в угол, чтобы клип вращался сбоку, или вместо анимации масштаба с размытием масштабирования или анимации положения с размытием под углом. Мы даже можем комбинировать некоторые из этих движений.
Мы даже можем комбинировать некоторые из этих движений.
Бесшовные переходы
Еще один тип крутых переходов — бесшовные переходы. Это означает настройку переходов, чтобы один клип наилучшим образом сочетался со следующим. Для сравнения вот эти два клипа с обычным переходом. Но с помощью бесшовного перехода мы можем сделать волну первого видео смешанной с волной второго видео, как если бы это была та же волна.
Вот как это делается.
Сначала мы проверили первый клип, чтобы найти лучший момент для перехода на волне. Мы нашли подходящую волну и подрезали ее до конца клипа. Затем, во втором клипе, мы искали, где волна подходила для перехода, и подрезали ее до начала. Затем мы нарезали область перехода.
В этом случае мы решили использовать 20 кадров каждого клипа, чтобы сделать переход медленнее. Мы применили предустановку настройки и изменили масштабы на 300%.Переместите указатель воспроизведения в начало первого раздела и отрегулируйте точку привязки, чтобы она совпадала с краем волны. Затем отрегулируйте положение, чтобы вернуть изображение на место.
Затем отрегулируйте положение, чтобы вернуть изображение на место.
Мы сделали то же самое во втором разделе. После этого мы переместили первую часть на вторую дорожку и перекрыли кончики обоих клипов. Уменьшите непрозрачность верхнего клипа до 50% для большей точности и установите для ключевых кадров масштабирование и вращение в первом кадре.
После этого мы переместили указатель воспроизведения в конец клипов и выровняли волну по верхнему клипу с волной внизу.
Выберите нижний клип, добавьте ключевые кадры с одинаковыми значениями в один и тот же кадр и в его начале выровняйте нижний клип, убедившись, что для обоих клипов достаточно движения.
Не забывайте последние штрихи
Затем верните клипы на место, установите непрозрачность на 100%, отрегулируйте все кривые в обоих клипах и проверьте, является ли результат более убедительным. Поскольку этот переход в основном масштабируется и немного вращается, мы воспользуемся Zoom Blur и немного Radial Blur.
Поскольку мы переместили точку привязки в начале процесса, в обоих случаях нам нужно настроить центр эффекта. После этого все, что осталось, это настроить кривые и добавить переход с перекрестным растворением.
Итак, вот как с помощью FilmoraPro создать плавный переход движения между вашими клипами. Чтобы узнать больше о редактировании в FilmoarPro, обязательно ознакомьтесь с другими нашими уроками из этой серии. И помните, нет предела тому, что вы можете сделать.
Как делать плавные переходы в TikTok и барабанах
Благодаря своим уникальным нарезкам и классным эффектам, TikTok изменил правила редактирования видео.В настоящее время видео — это то, что привлекает ваше внимание, и с видеороликами TikTok, длящимися максимум 60 секунд (в Instagram Reels — 30 секунд), создатели изобретают способы перехода от сцены к сцене.
Возможно, вы снимаете модное видео с большим количеством смены одежды, выставку на Amazon, где вы демонстрируете все любимые продукты, или быстрый переход до и после крутого перехода, который поможет вам добиться этого стильно. Прямо сейчас TikTok предлагает восемь переходов в приложении, но пользователи проявили изобретательность в создании собственных переходов с помощью забавных движений, таких как перевороты волос, щелчки, волны, завитки и многое другое.Если вы заинтересованы в том, чтобы узнать несколько для себя, а также дать несколько советов по их выполнению, продолжайте читать.
Идеи для переходов TikTok
- Размах рукой
- Толкатель головы
- Флип для волос
- Ручной карабин
- Ручная волна
- Body Twirl
- Камера Twirl
- Закройте камеру
- Крест на руку
@ sostyles1Какой наряд тебе больше всего нравится? # тренажерный зал #datenight # случайный #quarantineandchill #formaldress #whatwewearfor #whatwewearchallenge #smoothtransition
♬ Woah (feat.D3Mstreet) — KRYPTO9095
Советы по успешному переходу в TikTok
Прежде всего, оборудование, которое у вас есть, имеет огромное значение при переходе на TikTok. Штативы идеальны, так как вы можете записывать видео без помощи рук и следить за тем, чтобы ваш телефон оставался на месте, чтобы ваш переход выглядел естественным и устойчивым. Установка таймера для вашего видео также является огромным подспорьем, поскольку вам не нужно нажимать кнопку остановки, когда вы закончите запись. Еще одно важное замечание для переходов в TikTok — держать руки на месте в течение нескольких секунд после перехода.Например, если вы выполняете привязку, убедитесь, что вы удерживаете конец движения привязки, чтобы облегчить редактирование.
@verobeachmermaidЯ предпочитаю уходить в глубину 💦 #deepend #mermaidtransformation #mermaid #smoothtransition #OwnTheCurve #mermaidtail
♬ Deep End Freestyle — Sleepy Hallow & FousheéПриложения для редактирования видео для переходов
Хотя вы всегда можете редактировать видео в TikTok, запись нескольких переходов с ограничением в 60 секунд может оказаться сложной задачей.
Вместо этого есть другие приложения для редактирования, такие как Kapwing, ViaMaker, Inshot, Funimate, Veed и другие, которые значительно упрощают работу и которые затем можно загрузить на TikTok.
Плавный переход в дошкольное учреждение
Начало дошкольного образования может быть волнующим, но иногда и пугающим временем для маленьких детей.Но с небольшой помощью дома ваш ребенок будет подготовлен к успеху как в школе, так и в жизни.
Вот несколько советов, которые помогут сделать переход в дошкольное учреждение более плавным:
.
- Позвольте вашему ребенку проводить время с другими взрослыми, которым вы доверяете — будь то член семьи или программа качественного ухода за детьми. Это не только помогает ему научиться отделяться от вас, но и помогает вам подготовиться к тому, чтобы оставить ребенка в дошкольной программе.
- Обеспечьте множество возможностей для игр с другими детьми.Это поможет вашему ребенку научиться ладить с другими, делиться игрушками и по очереди.
- Играйте в игры, которые учат вашего ребенка ждать или по очереди, например «Лондонский мост» или «Утка, Утка, Гусь».
- Предлагайте разнообразные учебные мероприятия в течение дня — от тихих рассказов и художественных проектов до физических упражнений, таких как бег, прыжки и лазание.
- Поговорите со своим ребенком. Вовлекайте его в свой распорядок дня, задавайте вопросы и поощряйте его высказывать свое мнение и выражать идеи.
- Поощряйте вашего ребенка выбирать одежду и одеваться самостоятельно. (Примечание: вы можете избежать суеты, спланировав заранее. Составьте лишь небольшой набор подходящих нарядов, и пусть он выберет один из этих вариантов.)
- Потренируйтесь снимать обувь и носки и снова их надевать.
- Поощряйте вашего ребенка убирать в своей комнате и помогайте с несложными делами по дому.
И не забывайте хвалить его старания.
- Постарайтесь научиться пользоваться туалетом — как застегивать, застегивать и тянуть одежду вверх и вниз, как пользоваться туалетной бумагой, как смывать воду в унитазе и как мыть и сушить руки.И обязательно предоставьте табуретку и поместите такие вещи, как мыло и полотенце, в пределах досягаемости.
- Расскажите об основных понятиях, таких как буквы, числа, формы и цвета. Например, вы можете подсчитать количество тарелок, необходимых для ужина, или поговорить о разных цветах при сортировке белья.
- Укажите основную информацию, такую как его полное имя, адрес и номер телефона, а также ваше полное имя и место работы.
- Убедитесь, что у вашего ребенка есть возможность посетить свою новую школу, и поговорите с ним о том, чем он будет заниматься в школе.(В большинстве школ есть День открытых дверей или День посещений для детей, поступающих в дошкольное учреждение.)
- Говорите с ребенком о школе в позитивных, веселых словах.
Поговорите о том, как хорошо вы — старший брат или сестра — учились в дошкольном учреждении.
- Читайте своему ребенку каждый день. Поощряйте его помогать выбирать книги, рассказывать об истории и попрактиковаться в ее пересказе своими словами. Позвольте ему держать книгу и самому переворачивать страницы.
- Убедитесь, что ваш ребенок здоров — физически, социально, эмоционально и интеллектуально.Запланируйте регулярные оздоровительные посещения и иммунизацию, обеспечьте здоровую пищу и убедитесь, что ваш ребенок достаточно спит и занимается спортом.


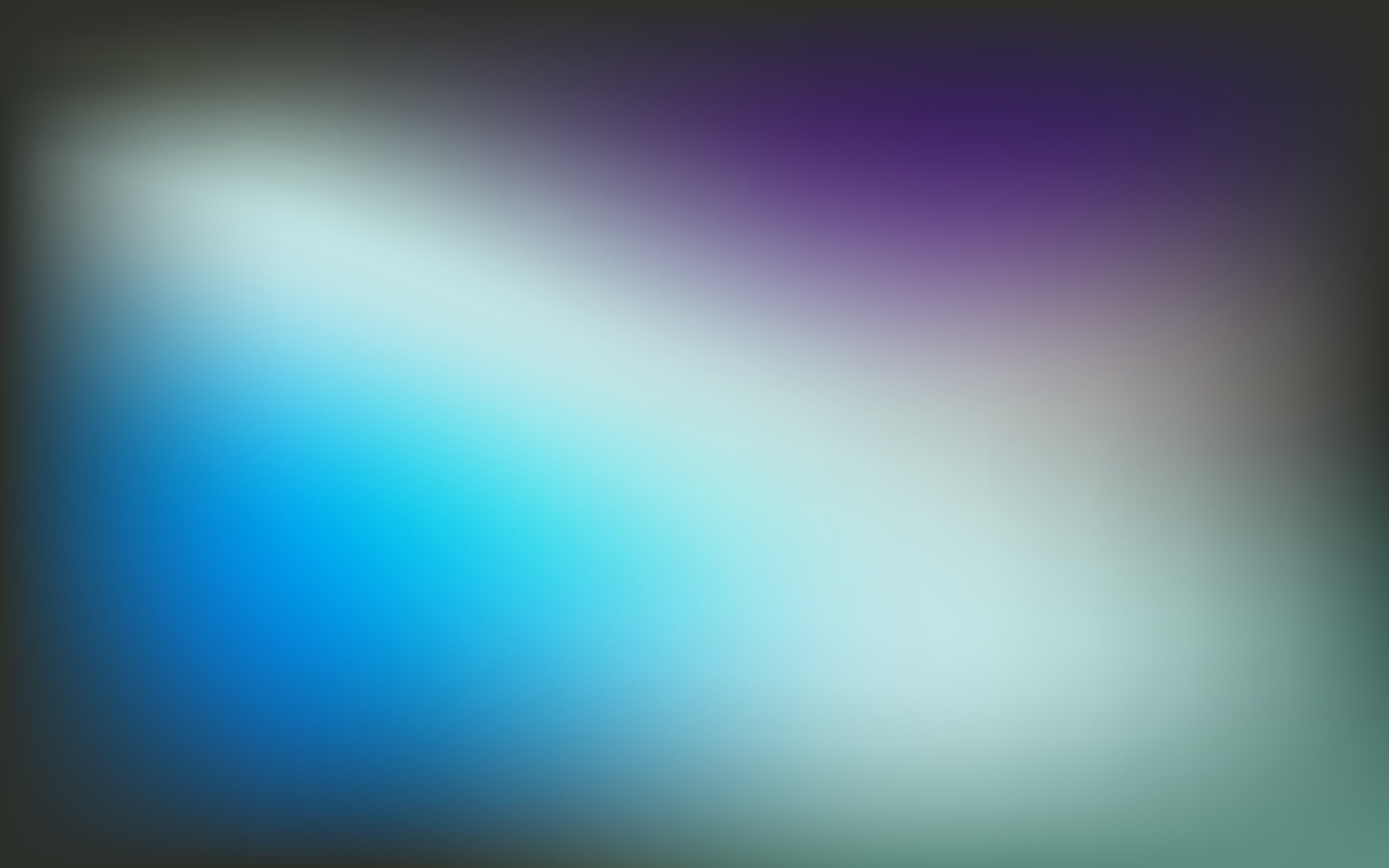 0.4358.1000) или более поздняя версия
0.4358.1000) или более поздняя версия
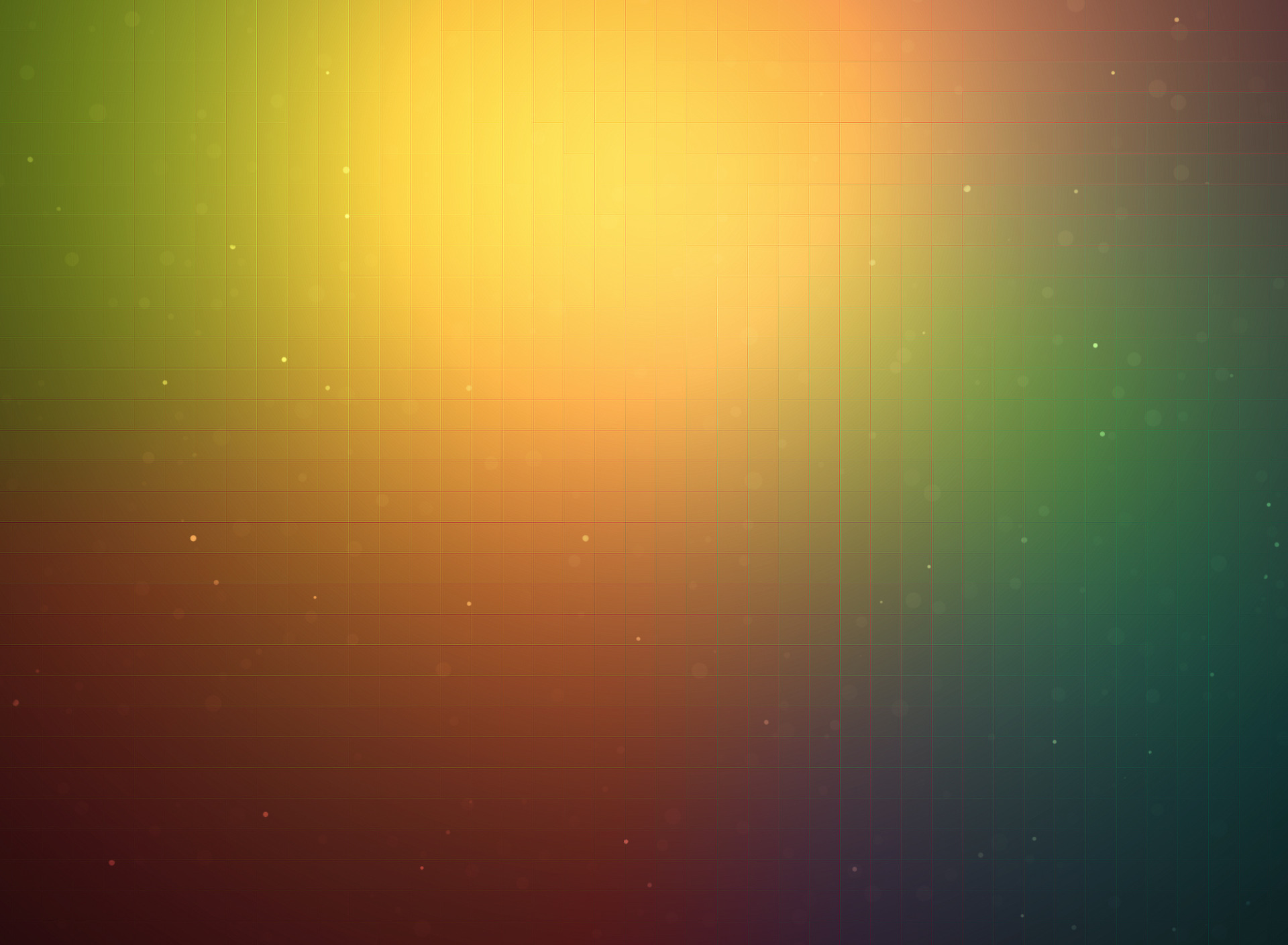
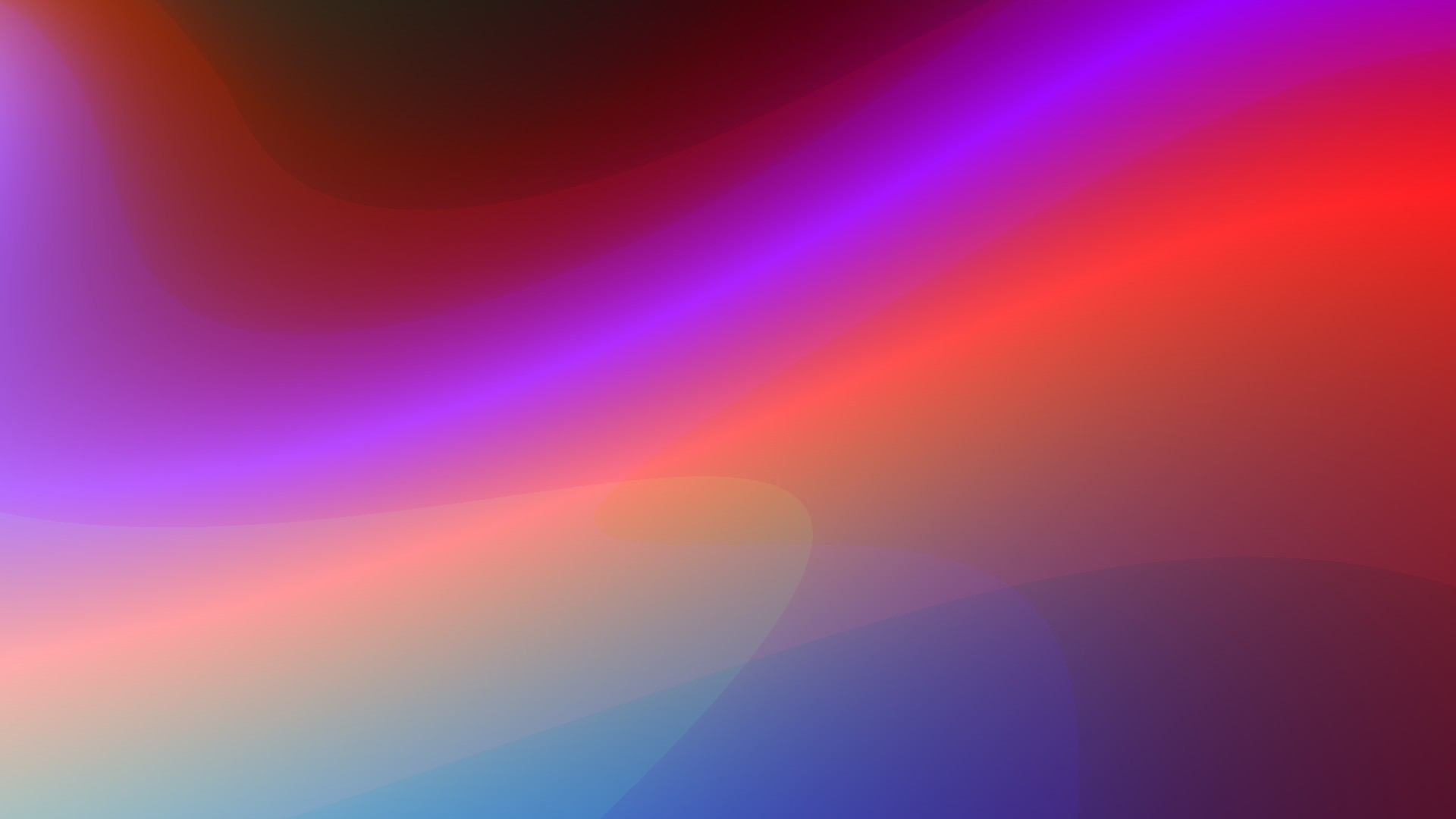



 налоговый вычет
налоговый вычет Возможно, вы снимаете модное видео с большим количеством смены одежды, выставку на Amazon, где вы демонстрируете все любимые продукты, или быстрый переход до и после крутого перехода, который поможет вам добиться этого стильно. Прямо сейчас TikTok предлагает восемь переходов в приложении, но пользователи проявили изобретательность в создании собственных переходов с помощью забавных движений, таких как перевороты волос, щелчки, волны, завитки и многое другое.Если вы заинтересованы в том, чтобы узнать несколько для себя, а также дать несколько советов по их выполнению, продолжайте читать.
Возможно, вы снимаете модное видео с большим количеством смены одежды, выставку на Amazon, где вы демонстрируете все любимые продукты, или быстрый переход до и после крутого перехода, который поможет вам добиться этого стильно. Прямо сейчас TikTok предлагает восемь переходов в приложении, но пользователи проявили изобретательность в создании собственных переходов с помощью забавных движений, таких как перевороты волос, щелчки, волны, завитки и многое другое.Если вы заинтересованы в том, чтобы узнать несколько для себя, а также дать несколько советов по их выполнению, продолжайте читать. D3Mstreet) — KRYPTO9095
D3Mstreet) — KRYPTO9095 Вместо этого есть другие приложения для редактирования, такие как Kapwing, ViaMaker, Inshot, Funimate, Veed и другие, которые значительно упрощают работу и которые затем можно загрузить на TikTok.
Вместо этого есть другие приложения для редактирования, такие как Kapwing, ViaMaker, Inshot, Funimate, Veed и другие, которые значительно упрощают работу и которые затем можно загрузить на TikTok.
 И не забывайте хвалить его старания.
И не забывайте хвалить его старания. Поговорите о том, как хорошо вы — старший брат или сестра — учились в дошкольном учреждении.
Поговорите о том, как хорошо вы — старший брат или сестра — учились в дошкольном учреждении.