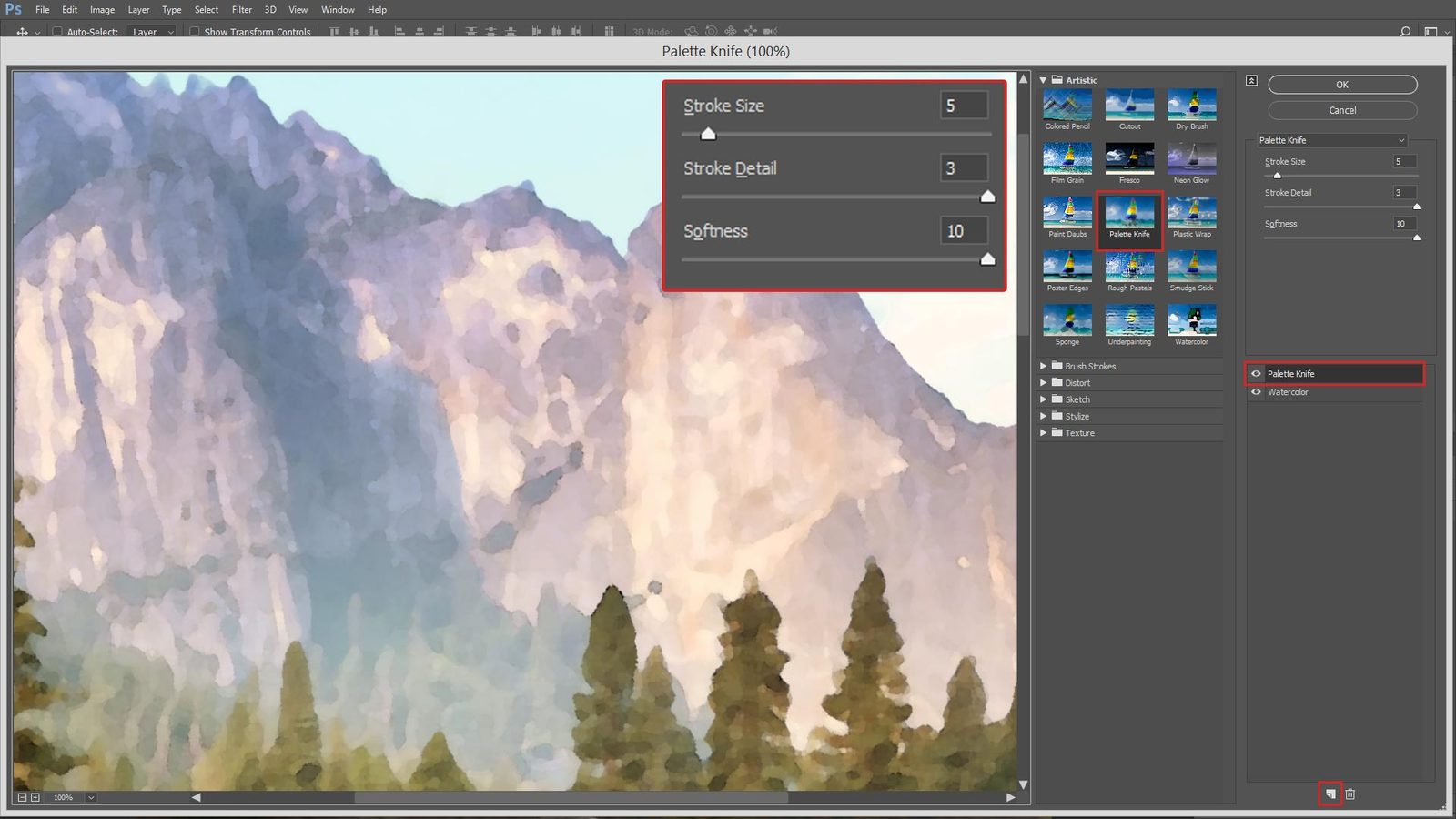Из фотографии создаем акварельный портрет с помощью AKVIS Sketch
Акварельный портрет
Автор примера K.J. Hartmann.
Вот что пишет сам автор примера: «В молодости я много рисовал. Живопись всегда была моим хобби, но отнимала много времени. Сейчас, благодаря отличному программному обеспечению, появилась возможность создавать шедевры, которые раньше требовали больших затрат труда и времени. Я рад, что так быстро могу осуществить любые свои идеи. Я охотно создаю из фотографий акварельные картины».
| 1. Исходное изображение |
2. AKVIS Sketch (рисунок) + Adobe Photoshop (акварель) |
3. AKVIS Sketch рисунок (акварель) + холст |
Можно создать акварельную картину, пользуясь только программой AKVIS Sketch
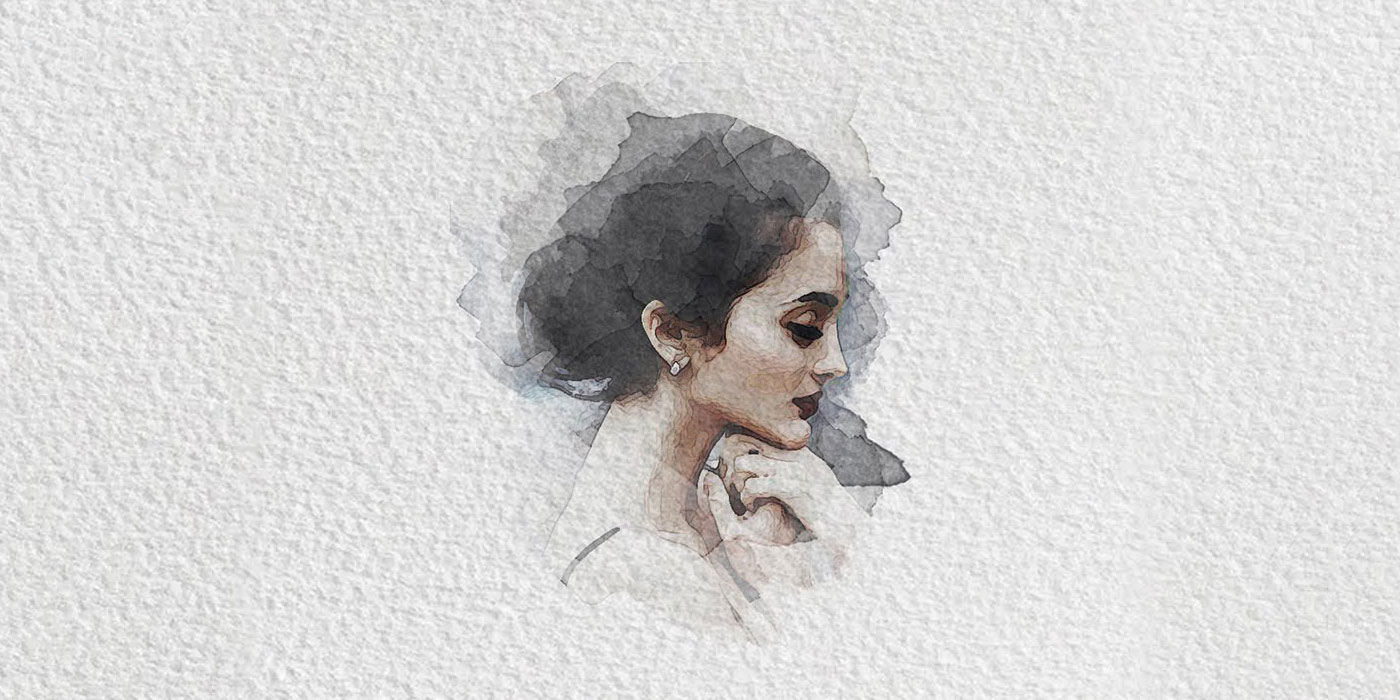 3), а любители экспериментов могут задействовать плагин Sketch и дополнительные возможности редактора Photoshop. В этом примере используем плагин AKVIS Sketch вместе с Adobe Photoshop (Рис. 2. Sketch (рисунок) + Photoshop (акварель)).
3), а любители экспериментов могут задействовать плагин Sketch и дополнительные возможности редактора Photoshop. В этом примере используем плагин AKVIS Sketch вместе с Adobe Photoshop (Рис. 2. Sketch (рисунок) + Photoshop (акварель)).
- Шаг 1. Открываем фотографию в Adobe Photoshop.
-
Шаг 2. В примере используется наложение слоев. Поэтому копируем изображение: в основном меню выбираем Слой -> Копия слоя (либо нажимаем сочетание клавиш
-
Шаг 3. В основном меню выбираем пункт Filter -> AKVIS -> Sketch. При этом появляется окно плагина и в нем – изображение. Оставляем настройки, которые стоят по умолчанию, или меняем их по желанию и нажимаем кнопку . Затем нажимаем для принятия изменений.
 При этом окно плагина закрывается.
При этом окно плагина закрывается.
Щелкните по картинке, чтобы открыть рисунок в большем размере - Шаг 4. Теперь нам нужно поработать с другим слоем. Для этого делаем невидимым только что обработанный слой: в палитре Слои щелкаем левой кнопкой мыши на Индикатор видимости слоя — кнопку с изображением глаза. Теперь в той же палитре щелкаем на нижний слой и далее работаем с ним.
-
Шаг 5. В основном меню выбираем пункт Фильтр -> Художественные -> Акварель (Filter -> Artistic -> Watercolor). Получаем следующий результат.
Щелкните по картинке, чтобы открыть рисунок в большем размере -
Шаг 6.
 Теперь снова включаем видимость первого слоя, нажав на кнопку Индикатор видимости слоя, и замечаем, что верхний слой полностью закрывает собой нижний, а это нам совсем не нужно. Поэтому в палитре Слои выбираем верхний слой и изменяем Непрозрачность со 100% на 50%.
Теперь снова включаем видимость первого слоя, нажав на кнопку Индикатор видимости слоя, и замечаем, что верхний слой полностью закрывает собой нижний, а это нам совсем не нужно. Поэтому в палитре Слои выбираем верхний слой и изменяем Непрозрачность со 100% на 50%.
Получается такой акварельный рисунок:
Щелкните по картинке, чтобы открыть рисунок в большем размере Испытав огромное удовольствие от полученного результата, можно перейти к дальнейшим экспериментам.
Мы можем попробовать добиться самых разнообразных результатов, используя только AKVIS Sketch (без дополнительной обработки в графическом редакторе).
Пробуйте различные параметры, все зависит только от вашего желания!
Sketch v.
Вконтакте
| акварельные разводы photoshop, фотошоп онлайн рисунок акварелью, фотошоп акварель, фотошоп акварельный рисунок, фотошоп акварель кисти, фотошоп акварельные кисти, фотошоп акварельная кисть, фотошоп акварель онлайн, фотошоп акварельные разводы, фотошоп акварель из фото, фотошоп акварельная бумага, кисти для фотошопа акварель, экшен для фотошопа акварель, кисть для фотошопа акварель, кисти для фотошопа акварельные брызги, кисть фотошоп акварель, кисти для фотошопа акварельные мазки, кисти для фотошопа акварельные цветы, фильтр для фотошопа акварель, фотошоп фильтр акварель, плагин для фотошопа акварель, фотошоп эффект акварельного рисунка, фотошоп кисть акварель, фотошоп акварель кисти, photoshop кисти акварель, photoshop кисть акварель, акварельная кисть фотошоп скачать, аква марис, аква віта, аква марис спрей, аква мен, аква вита, аква минерале, аква д3, аква ди джио, аква марис плюс, аква марис стронг, аква лого, аква родос, аква парк, аква хаус, аква маркет, аква марис эктоин, аква элджей, аква марис отзывы, аква группа, аква плюс, акварель уроки для начинающих, акварель уроки рисования, акварель уроки пошагово, акварель уроки видео, акварель уроки для детей, акварель уроки онлайн, акварель уроки youtube, акварель уроки живописи, акварель уроки рисования для начинающих, акварельные уроки, акварелью уроки, ботаническая акварель уроки, акварель пошаговые уроки, акварель поэтапно уроки, акварель видео уроки цветы, китайская акварель уроки, фотошоп акварельные кисти, фотошоп акварельный рисунок, фотошоп акварель онлайн, фотошоп акварельные разводы, фотошоп акварель из фото, фотошоп акварельная бумага, кисть фотошоп акварель, фотошоп фильтр акварель, фотошоп эффект акварельного рисунка, фотошоп рисунок акварелью, photoshop кисти акварель, фотошоп портрет акварель, кисти фотошоп акварель скачать, кисти для фотошоп акварель, фотошоп стилизация под акварель, кисти фотошоп акварельные мазки, плагин фотошоп акварель, action photoshop акварель, фотошоп акварель кисти, фотошоп акварельная кисть, photoshop aquaman, photoshop aquarelle brush, photoshop aquarell effekt, photoshop aquarelle effect, photoshop aquarelle action, photoshop aquatint screen, photoshop aquarell brush, photoshop aquarell, photoshop aquarell filter, photoshop aquarell malen, photoshop aquarellpinsel, photoshop aquarela, photoshop aquarell tutorial, photoshop aquarela effect, photoshop aquarell brush free download, photoshop aquarelle plugin, photoshop aquarell brush free, photoshop aquarell action, photoshop aquarelle aktion, aquarelle photoshop download |
Живопись основанная на фотографии.
 Акварель piker77
Акварель piker77
Привет.
Меня зовут Виталий Щукин. По образованию я врач, работаю заместителем главного врача в детской больнице.
С большим почтением отношусь к творческим людям. Особенно художникам. А что делать, если у самого руки не очень удачно заточены на живопись, а рисовать уж очень хочется. Вот тогда и вспоминаем о компьютере, который дает большие возможности в создании собственных творений и даже шедевров на основе фотографий. Такой работой можно поразить родственников и друзей, использовать в качестве подарка — такой подарок будет уникальным и его невозможно будет не оценить по достоинству.
Более 5 лет увлекаюсь имитацией акварельной техники. Хочу поделиться с вами своими наработками. Буду признателен за любые замечания и предложения.
Важно! Для достижения наилучших результатов вам понадобится графический планшет, так как при использовании мыши отсутствует возможность изменять параметры кисти от степени нажатия пера.
В этом уроке хочу рассказать, как я использую инструмент Фотошопа Artistic Hyctory Brush (AHB)
для превращения фотографий в художественные произведения, выполненные в акварельной технике.
- Для обработки старайтесь использовать фотографии без излишней детализации, резких переходов свет-тень, темных сюжетов.
- Для «упрощения» изображения вы можете использовать различные методы: фильтр Blur, плагины Topaz Simplify, Topaz Vivacity, Buzz Pro и другие.
- Уменьшите цветовой шум Filter > Noise > Reduce Noise.
- Избавьтесь от резких теней Image > Adjustments > Shadow/Highlight.
- В окне History сделайте новый снимок обработанного изображения и сделайте его источником для инструмента History Brush.

- Создайте новый слой “layer 1” и залейте его белым цветом, установите прозрачность слоя 85%.
- Создайте прозрачные слои «layer 2», «layer 3», «layer 4» для работы на них инструментом AHB.
- Создайте корректирующие слои Color balance, Hue / Saturation, Brightness / Contrast.
- На слое «layer 2» активируйте инструмент Art History Brush (AHB) с кистью “_WC Spatter L 70/30” (см. приложение).
- С помощью планшета (или мыши) закрасьте слой «Layer 2» имитирую движения кисти.
- На слое “Layer 3” поменяйте Кисть AHB на “_WC Spatter M 40/30”.
- С помощью планшета (или мыши) закрасьте слой «Layer 3», прорабатывая более мелкие детали.
- На слое “Layer 4” поменяйте Кисть AHB на “_WC Watercolor 6 M” из набора AHB.
- Проработайте самые мелкие детали (края, глаза и т.п.)
- Выберите слой “layer 1” и установите прозрачность 100%.

- Сделайте слой “Background” невидимым.
- Активируйте слой «layer 1» и объедините все видимые слои с “layer 1” до “layer 4”.
- Повысьте резкость активного слоя “layer 1” с помощью Filter > Sharpen > Smart Sharpen и указанными параметрами .
- Обработайте активный слой «layer 1» фильтром Filter > Artistic > Watercolor с указанными параметрами.
- Ослабьте эффект до 60% (Edit > Fade)
- С помощью корректирующего слоя «Curves» осветлите полученное изображение на ваш вкус.
- С помощью корректирующих слоев вы сможете настраивать ваше изображение без внесение каких-либо изменений на художественные слои. Повышайте или ослабляйте эффекты этих слоев с помощью масок слоев и прозрачности.
- Для создания карандашного эскиза сдублируйте слой “Background”, сделайте его видимым и переместите его над корректирующими слоями, назовите его “Sketch”.

- Обесцветьте его (Ctrl-Shift-U).
- Обработайте его фильром Filter > Stylize > Glowing Edges.
- Установите режим смешивания слоев «Multiply». Поэкспериментируйте с прозрачностью (30-40%)
- Создайте новый слой «Pigment», режим смешивания «Overlay», прозрачность 35% -50%.
- Скопируйте в этот слой одну из акварельный текстур (см. приложение).
- Создайте новый слой «Paper», режим смешивания «Multiply», прозрачность 20-35%.
- Залейте его серым цветом (RGB: 242-242-242).
- Используйте любой метод текстуризации (я использую плагин Splat > Resurface > Watercolor001-005.jpg) для наложения текстуры акварельной бумаги (см. приложение)
- Ваш шедевр готов. Ура!
Итак, это только основные шаги алгоритма.
Экспериментируйте с неограниченными возможностями Фотошопа, комбинируйте изображения, полученные из других программ и вы создадите свой неповторимый стиль.

Приложение:
1. Мои кисти для AHB
http://depositfiles.com/files/cyith4dxy
или
http://drop.io/pikertools
2. Акварельные текстуры и Текстуры акварельной бумаги вы сможете скачать http://depositfiles.com/files/ktr2rw0fn
http://depositfiles.com/files/72vk1fp67
699 0 850 25
23
2010-09-03
Урок весьма неплох, как основы работ со слоями и режимами наложения. Я бы более развернуто остановился на текстурировании, что в режиме оверлей текстура должна быть монохромной, корректировка слоя с текстурой «яркостью/контрастом» или «кривыми» и тд.
2010-09-03
PS забыл сказать, по моему мнению резолюция ни на что, кроме как при выводе на печать, не влияет. И про настройку инструментов на определенную резолюцию первый раз слышу.
2010-09-03
Спасибо за замечания.
Текстура должна действительно монохромной. Про настройку инструмента на резолюцию поясняю — при увеличении разрешения мазки кистей становятся менее выраженными, нет художественного эффекта.
Про настройку инструмента на резолюцию поясняю — при увеличении разрешения мазки кистей становятся менее выраженными, нет художественного эффекта.
2010-09-04
Самая важная информация, которая помогает создавать акварельную технику совсем не раскрыта.
Всего лишь одна фраза, а именно
«Для «упрощения» изображения вы можете использовать различные методы: фильтр Blur, плагины Topaz Simplify, Topaz Vivacity, Buzz Pro и другие»
Собственно проявить изображение мазками после обработки его фильтрами особой сложности нету. А вот гораздо интереснее в какой последовательности применяются эти фильтры, что именно они делают, какие параметры внутри фильтра нужно менять, чтобы получить желаемый результат. Одно радует, что я хоть названия некоторых фильтров узнал, можно поэкперементировать )
Правда есть подозрение, что если автор скажет настройки используемых фильтров, то любой сможет создать «неповторимый стиль» автора ))
Проголосовал 5/5, а потом с сожалением понял, что тема урока совсем не раскрыта. ..
..
2010-09-04
[quote=Tengiz Tegashvili]
Собственно проявить изображение мазками после обработки его фильтрами особой сложности нету. А вот гораздо интереснее в какой последовательности применяются эти фильтры, что именно они делают, какие параметры внутри фильтра нужно менять, чтобы получить желаемый результат. Одно радует, что я хоть названия некоторых фильтров узнал, можно поэкперементировать )
Правда есть подозрение, что если автор скажет настройки используемых фильтров, то любой сможет создать «неповторимый стиль» автора ))
Проголосовал 5/5, а потом с сожалением понял, что тема урока совсем не раскрыта…
[/quote]
Тенгиз, спасибо что проголосовали. Значит урок не оказался пустым.
Я рад, что донес информацию по плагинам упрощения.
Проявить изображение мазками и есть главная задача.
А фильтры — согласен, нужно думать и пробовать. Это и есть творчество.
Если Вам нужны опции, то спешу сообщить — в творческой работе их нет и не может быть.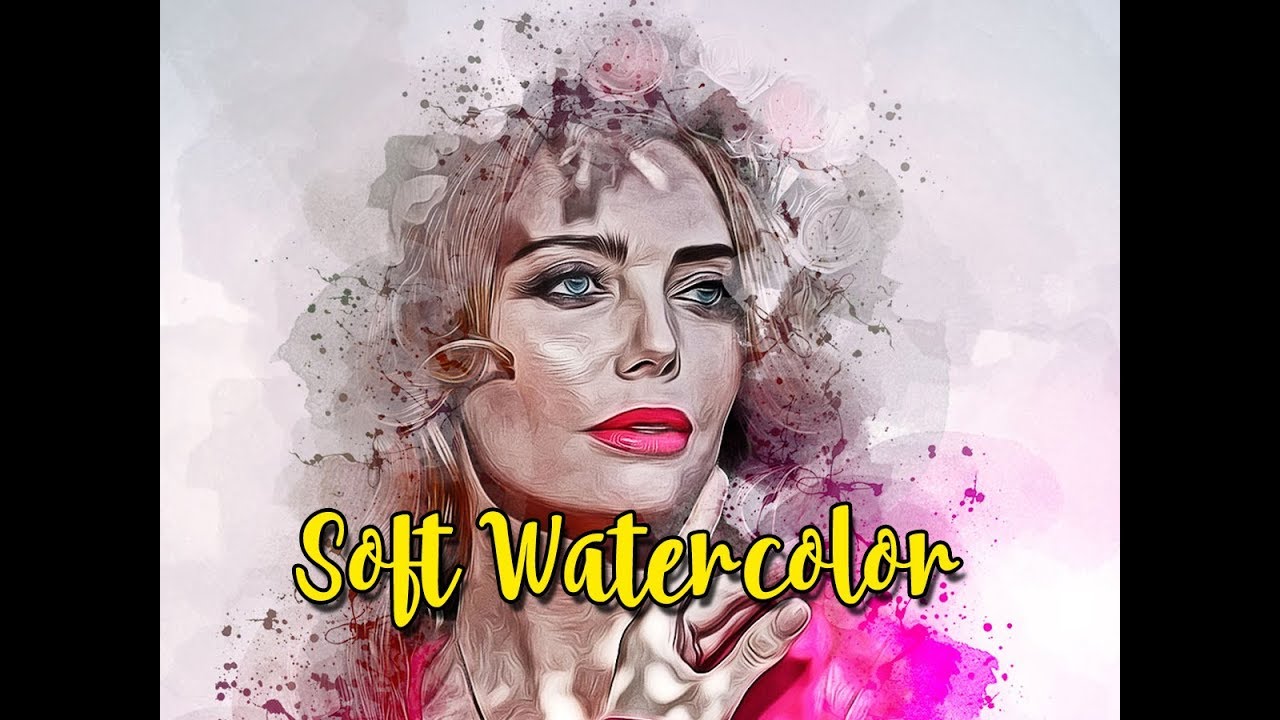 Только эксперимент.
А если Вы хотите удивить домочадцев, то любой фильтр с опциями по умолчанию подойдет.
Только эксперимент.
А если Вы хотите удивить домочадцев, то любой фильтр с опциями по умолчанию подойдет.
2010-09-09
[quote=piker77]
Проявить изображение мазками и есть главная задача.
[/quote]
Я повторюсь еще раз:
проявить изображение мазками после обработки его фильтрами особой сложности нету.
Дело в том, что ваш урок называется — «Живопись основанная на фотографии. Акварель»
Понимаете, он называется именно так, а не «способ проявление изображения мазками» или «основы работы с наложением слоев».
А именно об этой технике — все одна строчка. На весь урок.
Очень красивое и громкое название. Но урок его не раскрывает.
Дело в том, чтобы проявить изображение — его нужно сделать. В вашем случае — фильтрами. Именно это главное, а вовсе не то, чему посвящен урок.
Либо ваш урок должен называться совсем по-другому…
И насчет творчества могу сказать следующее. Вот ваша работа:
http://img295.imageshack.us/img295/446/shukin.jpg
А вот работа девушки художницы, пол-часа
http://img193.imageshack.us/img193/8257/veroka.jpg
Она охотно поделилась фильтрами и даже psd. Т.к. применить ф
Вот ваша работа:
http://img295.imageshack.us/img295/446/shukin.jpg
А вот работа девушки художницы, пол-часа
http://img193.imageshack.us/img193/8257/veroka.jpg
Она охотно поделилась фильтрами и даже psd. Т.к. применить ф
2010-09-09
[quote=piker77]
Проявить изображение мазками и есть главная задача.
[/quote]
Я повторюсь еще раз:
проявить изображение мазками после обработки его фильтрами особой сложности нету.
Дело в том, что ваш урок называется — «Живопись основанная на фотографии. Акварель»
Понимаете, он называется именно так, а не «способ проявление изображения мазками» или «основы работы с наложением слоев».
А именно об этой технике — все одна строчка. На весь урок.
Очень красивое и громкое название. Но урок его не раскрывает.
Дело в том, чтобы проявить изображение — его нужно сделать. В вашем случае — фильтрами. Именно это главное, а вовсе не то, чему посвящен урок. Либо ваш урок должен называться совсем по-другому…
И насчет творчества могу сказать следующее.
Вот ваша работа:
http://img295.imageshack.us/img295/446/shukin.jpg
А вот работа девушки художницы, пол-часа
http://img193.imageshack.us/img193/8257/veroka.jpg
Она охотно поделилась фильтрами и даже psd. Т.к. применить ф
Либо ваш урок должен называться совсем по-другому…
И насчет творчества могу сказать следующее.
Вот ваша работа:
http://img295.imageshack.us/img295/446/shukin.jpg
А вот работа девушки художницы, пол-часа
http://img193.imageshack.us/img193/8257/veroka.jpg
Она охотно поделилась фильтрами и даже psd. Т.к. применить ф
2010-09-09
Я повторюсь еще раз:
проявить изображение мазками после обработки его фильтрами особой сложности нету.
Дело в том, что ваш урок называется — «Живопись основанная на фотографии. Акварель»
Понимаете, он называется именно так, а не «способ проявление изображения мазками» или «основы работы с наложением слоев».
А именно об этой технике — все одна строчка. На весь урок.
Очень красивое и громкое название. Но урок его не раскрывает.
Дело в том, чтобы проявить изображение — его нужно сделать. В вашем случае — фильтрами. Именно это главное, а вовсе не то, чему посвящен урок.
Либо ваш урок должен называться совсем по-другому…
И насчет творчества могу сказать следующее.
Вот ваша работа:
http://img295.imageshack.us/img295/446/shukin.jpg
А вот работа девушки художницы, пол-часа обработка фильтрами
http://img193.imageshack.us/img193/8257/veroka.jpg
Она охотно поделилась фильтрами и даже psd. Потому что главное в творчестве — это не фильтры, а умение рисовать.
У меня возникло стойкое ощущение, что вы скрываете эту информацию. Про фильтры. А подаете себя очень громко — цифровая живопись. И урок — это как пиар. Использую кисти, рисую. А фильтры — так это не так важно, не в этом дело.
Хотя то, чем вы занимаетесь — это обработка фотографий. Живописью это назвать нельзя. Я обращусь к модератору с просьбой убрать это слово, т.к. вы занимаетесь подменой понятий.
Именно это главное, а вовсе не то, чему посвящен урок.
Либо ваш урок должен называться совсем по-другому…
И насчет творчества могу сказать следующее.
Вот ваша работа:
http://img295.imageshack.us/img295/446/shukin.jpg
А вот работа девушки художницы, пол-часа обработка фильтрами
http://img193.imageshack.us/img193/8257/veroka.jpg
Она охотно поделилась фильтрами и даже psd. Потому что главное в творчестве — это не фильтры, а умение рисовать.
У меня возникло стойкое ощущение, что вы скрываете эту информацию. Про фильтры. А подаете себя очень громко — цифровая живопись. И урок — это как пиар. Использую кисти, рисую. А фильтры — так это не так важно, не в этом дело.
Хотя то, чем вы занимаетесь — это обработка фотографий. Живописью это назвать нельзя. Я обращусь к модератору с просьбой убрать это слово, т.к. вы занимаетесь подменой понятий.
2010-09-09
Уважаемый Тенгиз!
1. По поводу фильтров — все применяемые фильтры (эскиз, резкость, акварельность) описаны. Само проявление изображения мазками не фильтр, а инструмент AHB.
2. В уроке указано, что это основа технологии — каждый раз в ходе процесса я применяю какие-то другие решения фотошоп (причем совершенно разные, а иногда и изображения или фрагменты, подготовленные в других программах. Это описать невозможно, да думаю и не надо, ведь тогда нужно сделать сценарий, но тогда не будет Вашего творчества).
3. Работа девушки художницы по сути Живопись, основанная на фотографии, но в другой технике. Это и хорошо. Зрители оценят, чья работа им нравится больше. Это и есть творчество. Техники живописи практически неисчерпаемы.
4. По поводу дефиниций — всё, что оставляет какой-либо след на чём-то, строго говоря, является живописью: «Живопись создаётся природой, временем и человеком». Это уже отметил Леонардо да Винчи.
Вопрос дефиниции Живопись, думаю лежит в области философии, а не дизайна.
http://ru.
По поводу фильтров — все применяемые фильтры (эскиз, резкость, акварельность) описаны. Само проявление изображения мазками не фильтр, а инструмент AHB.
2. В уроке указано, что это основа технологии — каждый раз в ходе процесса я применяю какие-то другие решения фотошоп (причем совершенно разные, а иногда и изображения или фрагменты, подготовленные в других программах. Это описать невозможно, да думаю и не надо, ведь тогда нужно сделать сценарий, но тогда не будет Вашего творчества).
3. Работа девушки художницы по сути Живопись, основанная на фотографии, но в другой технике. Это и хорошо. Зрители оценят, чья работа им нравится больше. Это и есть творчество. Техники живописи практически неисчерпаемы.
4. По поводу дефиниций — всё, что оставляет какой-либо след на чём-то, строго говоря, является живописью: «Живопись создаётся природой, временем и человеком». Это уже отметил Леонардо да Винчи.
Вопрос дефиниции Живопись, думаю лежит в области философии, а не дизайна.
http://ru.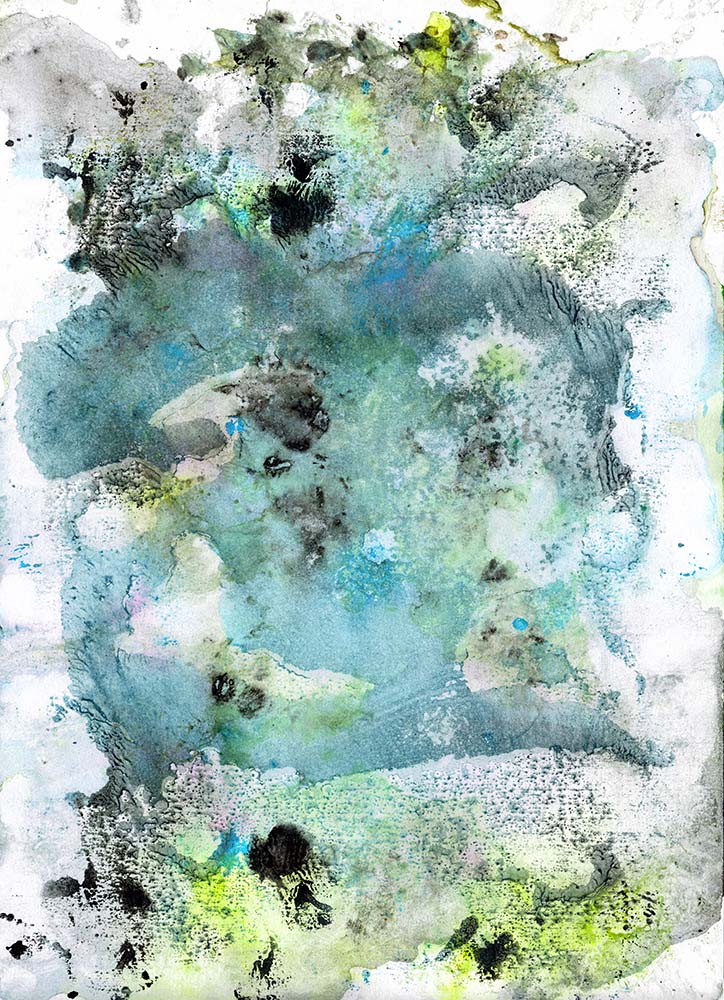 wikipedia.org/wiki/%D0%96%D0%B8%D0%B2%D0%BE%D0%BF%D0%B8%D1%81%D1%8C
Советую вспомнить результат первой выставки импрессионистов, а что теперь, где их полотна — в лучших музеях. Время и технологии неумолимо идут вперед.
Так что, не горячитесь по поводу названия урока. Возможно его можно назвать «Имитация техники акварели с помощью средств Фотошоп» (об этом я говорю в начале урока), но мне больше нравится мое название.
5. О пиаре. Это Ваше мнение, а мнение неподсудно.
И еще. Если хотите еще обсудить не технические, а филосовские вопросу цифровой живописи, давайте перейдем на специальный форум или обсудим через личку.
С пламенным приветом,
Виталий
wikipedia.org/wiki/%D0%96%D0%B8%D0%B2%D0%BE%D0%BF%D0%B8%D1%81%D1%8C
Советую вспомнить результат первой выставки импрессионистов, а что теперь, где их полотна — в лучших музеях. Время и технологии неумолимо идут вперед.
Так что, не горячитесь по поводу названия урока. Возможно его можно назвать «Имитация техники акварели с помощью средств Фотошоп» (об этом я говорю в начале урока), но мне больше нравится мое название.
5. О пиаре. Это Ваше мнение, а мнение неподсудно.
И еще. Если хотите еще обсудить не технические, а филосовские вопросу цифровой живописи, давайте перейдем на специальный форум или обсудим через личку.
С пламенным приветом,
Виталий
2010-09-09
То что сделала девушка и то, что делаете вы — это обрабока фото. С помошью фильтров и техники на основе знаний фотошопа. Это не живопись.
Вот допустим
http://render.ru/books/show_book.php?book_id=937
Честно пишет — эффект чёрно-белой графики. А вы опять подменяете понятия. Живопись и обработка фотографии. И многие верят в это, что ваши работы — это и есть живопись. Вот что страшно то…
Но похоже вам я ничего не смогу доказать, что называть вашу работу живописью назвать нельзя и это обман зрителя.
А вы опять подменяете понятия. Живопись и обработка фотографии. И многие верят в это, что ваши работы — это и есть живопись. Вот что страшно то…
Но похоже вам я ничего не смогу доказать, что называть вашу работу живописью назвать нельзя и это обман зрителя.
2010-09-14
……..Господа! … может, всё таки Товарищи … …
Предлагаю не спорить, потому что не стоит этот урок того, чтоб вести «кровопролитные» дискуссии.
Я думаю, что тому кто ищет этот способ вряд ли нужно само по себе название урока, а именно содержание … я сам неплохо владею обработкой фотографий в ФШ, но и для меня есть, скажем не открытия, а новый подход к некоторым «процедурам» …. а каково же новичку?! … он ведь роет инет для того чтоб хотя бы направление «на какие кнопки нажимать» ……. а ведь уроки, пишутся именно для них … ну и на «бывалых», как новые способы тех же действий … а по поводу плагинов … моё скромное мнение, что каждый сам должен постигать их параметры и настройки . .. только так можно «прощупать» многие их возможности …. и это им самим пригодится в дальнейшем, проще будет в своих работах пользоваться плагинами…….
а вообще, урок хороший и полезный, хоть и для меня лично ничего сверх нового нет … но это же не главное, правда? … есть еще много людей, которые этого еще не знают, потому что урок — это пособие для незнающих!
Желаю всем выгодных познаний в нужное время, и побольше времени для из применений!!)))
.. только так можно «прощупать» многие их возможности …. и это им самим пригодится в дальнейшем, проще будет в своих работах пользоваться плагинами…….
а вообще, урок хороший и полезный, хоть и для меня лично ничего сверх нового нет … но это же не главное, правда? … есть еще много людей, которые этого еще не знают, потому что урок — это пособие для незнающих!
Желаю всем выгодных познаний в нужное время, и побольше времени для из применений!!)))
2010-09-15
Виталий , урок отличный ) Теперь могу заказчикам предлагать новый вид работ )))
Что касается всех комментов о том, что это — не живопись, господа, читайте автора: «А что делать, если у самого руки не очень удачно заточены на живопись, а рисовать уж очень хочется. Вот тогда и вспоминаем о компьютере».
И подумайте, что художниками люди не рождаются, а становятся. Становятся благодаря упорной работе, КОПИРУЯ мастеров, занимаясь отработкой техники (ремеслом).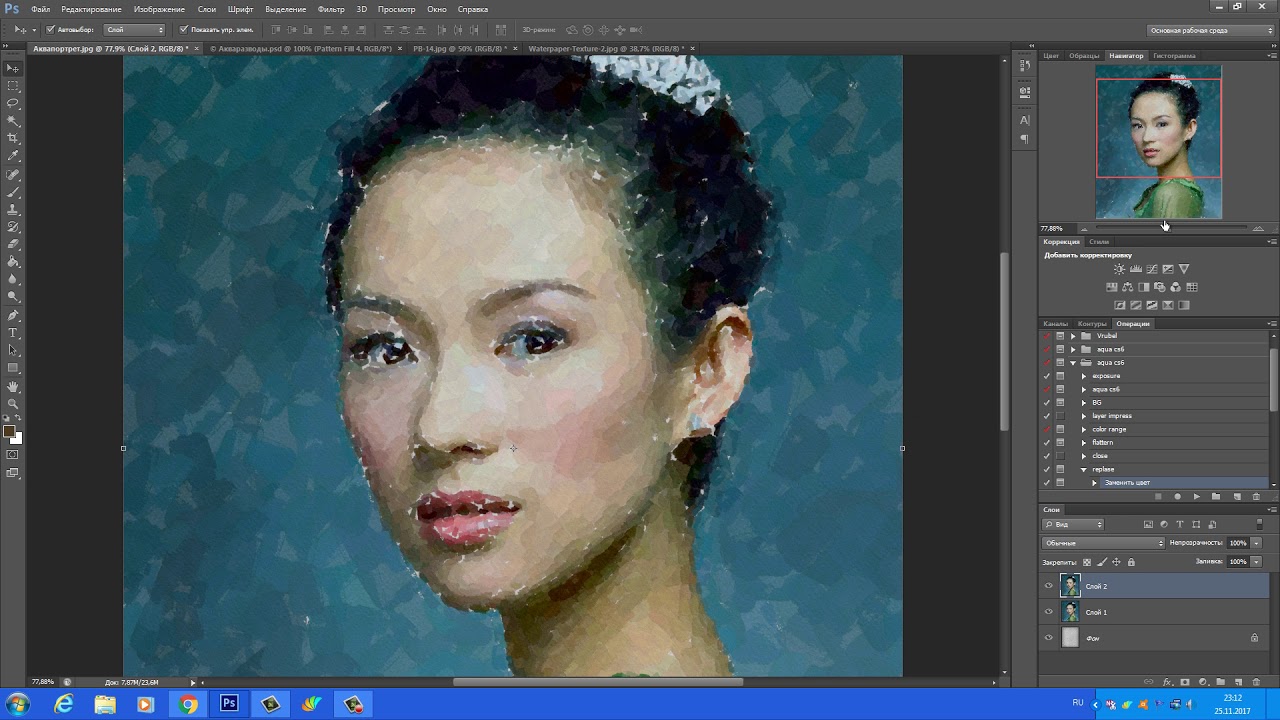 И вот только когда РЕМЕСЛО освоено, оно идет на пользу ТВОРЧЕСТВУ, в его основу. Но без этого этапа — НИКАК. Ремесло в ФШ — работа с фильтрами, масками и т.д. Как же ему научиться, как не на таких примерах? Здесь, кстати, и работа с кистями описана. Так что рекомендую и голосую — ЗА )
И вот только когда РЕМЕСЛО освоено, оно идет на пользу ТВОРЧЕСТВУ, в его основу. Но без этого этапа — НИКАК. Ремесло в ФШ — работа с фильтрами, масками и т.д. Как же ему научиться, как не на таких примерах? Здесь, кстати, и работа с кистями описана. Так что рекомендую и голосую — ЗА )
2010-09-16
[quote=анг] Я думаю, что тому кто ищет этот способ вряд ли нужно само по себе название урока, а именно содержание … моё скромное мнение, что каждый сам должен постигать их па. есть еще много людей, которые этого еще не знают, потому что урок — это пособие для незнающих! [/quote=анг]
2010-09-16
Я цитировал «анг»а и хочу сказать ему спасибо. Все, кто работает, всегда благодарны за объяснения каких-либо нюансов.
2010-09-16
[quote=Яра]
Виталий , урок отличный ) Теперь могу заказчикам предлагать новый вид работ )))
КОПИРУЯ мастеров, занимаясь отработкой техники (ремеслом).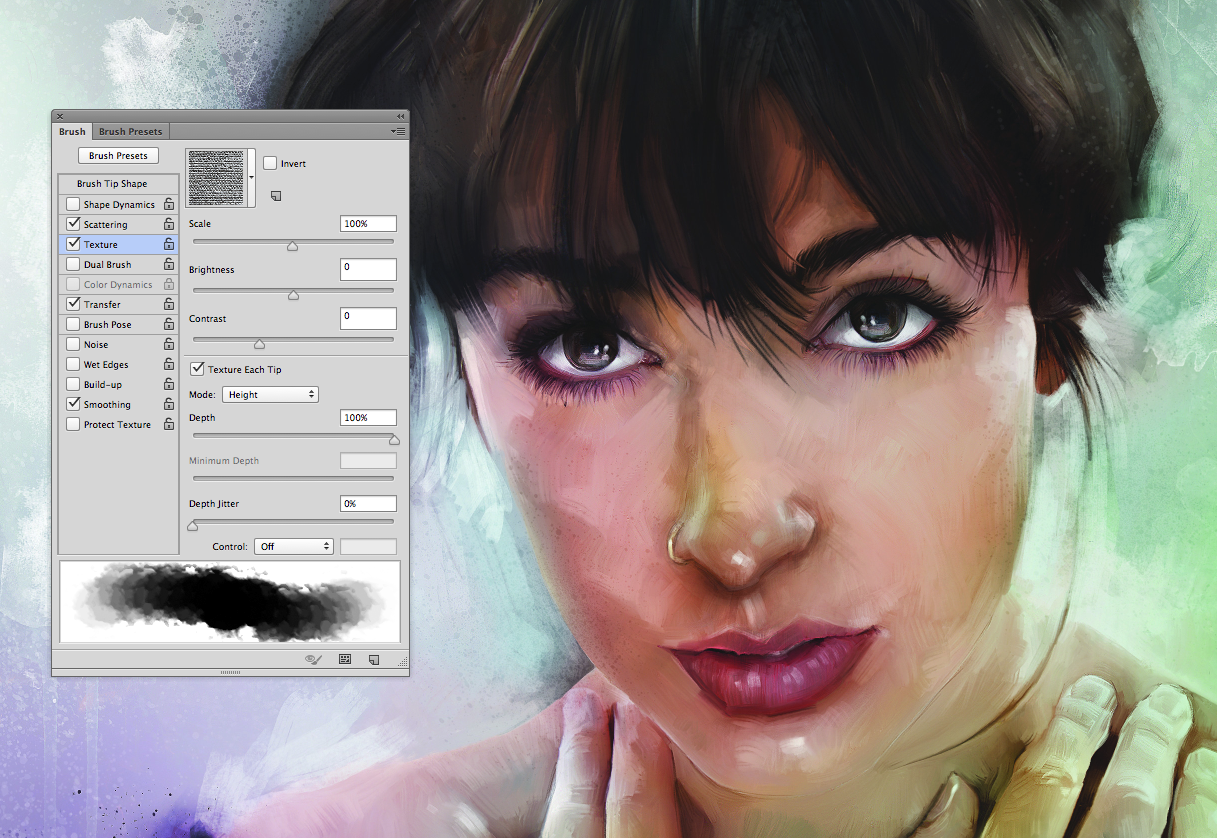 И вот только когда РЕМЕСЛО освоено, оно идет на пользу ТВОРЧЕСТВУ, в его основу. Но без этого этапа — НИКАК. Ремесло в ФШ — работа с фильтрами, масками и т.д. Как же ему научиться, как не на таких примерах?
[/quote]
Яра! Спасибо за комментарий.
Вы четко определили цель моей работы — дать новый инструмент ремесленникам.
Ремесленники — это не оскорбление, — это признание человека, который хочет работать.
И вот только когда РЕМЕСЛО освоено, оно идет на пользу ТВОРЧЕСТВУ, в его основу. Но без этого этапа — НИКАК. Ремесло в ФШ — работа с фильтрами, масками и т.д. Как же ему научиться, как не на таких примерах?
[/quote]
Яра! Спасибо за комментарий.
Вы четко определили цель моей работы — дать новый инструмент ремесленникам.
Ремесленники — это не оскорбление, — это признание человека, который хочет работать.
2010-09-17
Урок очень хороший когда то сам пытался так сделать получилось точно также, Только делал в photoshop cs5 там есть микс-кисть, просто делаеш мазки как будто рисуеш прям на изображении получается тоже интересно. Ещё раз ! Урок понравился 5,5
2010-09-20
Сам с детства занимался рисованием и некоторое время это было основным моим занятием,но потом перетянула архитектура.С руками дружу, с живописью и графикой тоже…но отсутствие мастерской и просто места для подобной работы не дает окунуться в рисование с головой.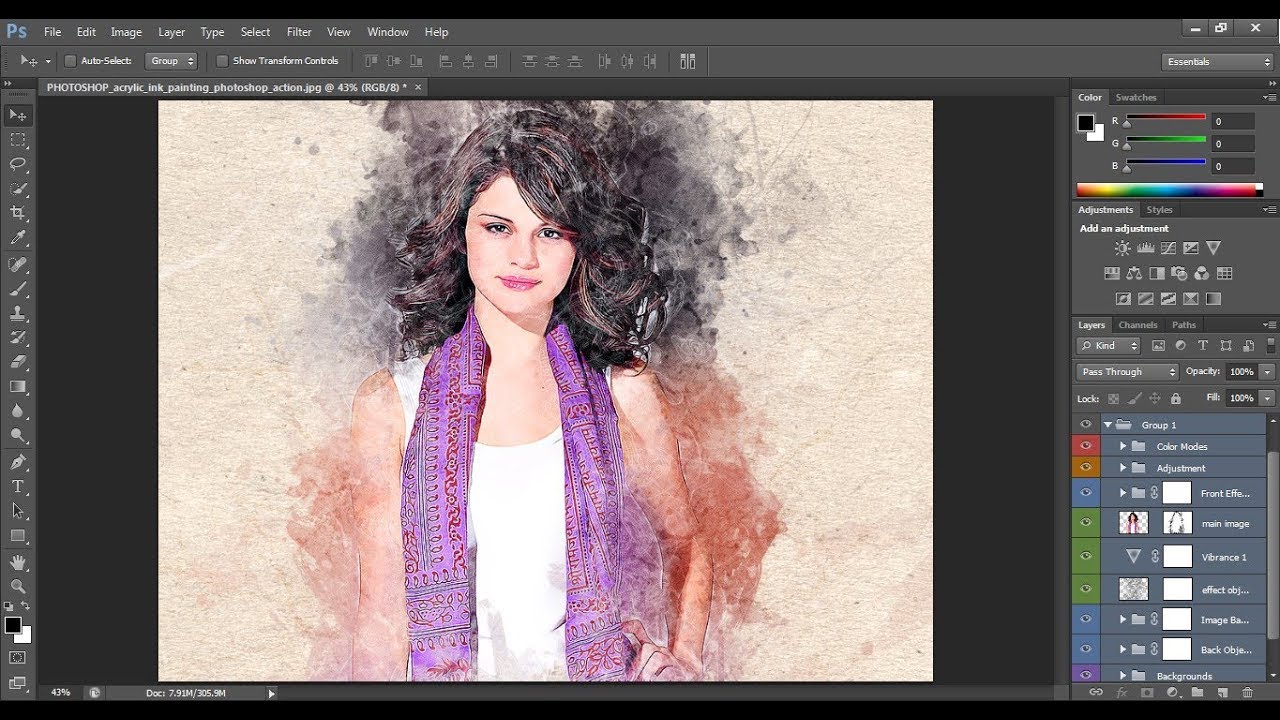 Год назад, примерно, впервые увидел «акварель» Щукина и понял что еще не все потеряно даже в моих условиях…это такое предисловие.
А по существу хочется сказать, что нанесение мазков на бумагу, вождение по бумаге карандашом или чем то еще я не считаю искусством.Это просто инструменты нанесения линий,пятен и т.д. на носитель.Произведение из всего этого может получиться,а может и не получиться, какими бы настоящими красками это не выполнялось.Существуют тысячи людей умеющих рисовать…но только единицы из сложенных на бумаге мазков и штрихов собирают произведение….
Все это я к чему?К тому , чтобы появилось произведение нужно уметь ВИДЕТЬ!…а не умело водить рукой.
Да, может Автор и не умеет рисовать карандашом по бумаге(не велика беда), зато он умеет видеть!…в этом я уверен.И его работы я считаю произведениями,пусть и компьютерного,но искусства,потому что они гармоничны и там пойманы образы.
Что касаемо урока,то слава богу, что человек поделился своим рецептом..
Год назад, примерно, впервые увидел «акварель» Щукина и понял что еще не все потеряно даже в моих условиях…это такое предисловие.
А по существу хочется сказать, что нанесение мазков на бумагу, вождение по бумаге карандашом или чем то еще я не считаю искусством.Это просто инструменты нанесения линий,пятен и т.д. на носитель.Произведение из всего этого может получиться,а может и не получиться, какими бы настоящими красками это не выполнялось.Существуют тысячи людей умеющих рисовать…но только единицы из сложенных на бумаге мазков и штрихов собирают произведение….
Все это я к чему?К тому , чтобы появилось произведение нужно уметь ВИДЕТЬ!…а не умело водить рукой.
Да, может Автор и не умеет рисовать карандашом по бумаге(не велика беда), зато он умеет видеть!…в этом я уверен.И его работы я считаю произведениями,пусть и компьютерного,но искусства,потому что они гармоничны и там пойманы образы.
Что касаемо урока,то слава богу, что человек поделился своим рецептом..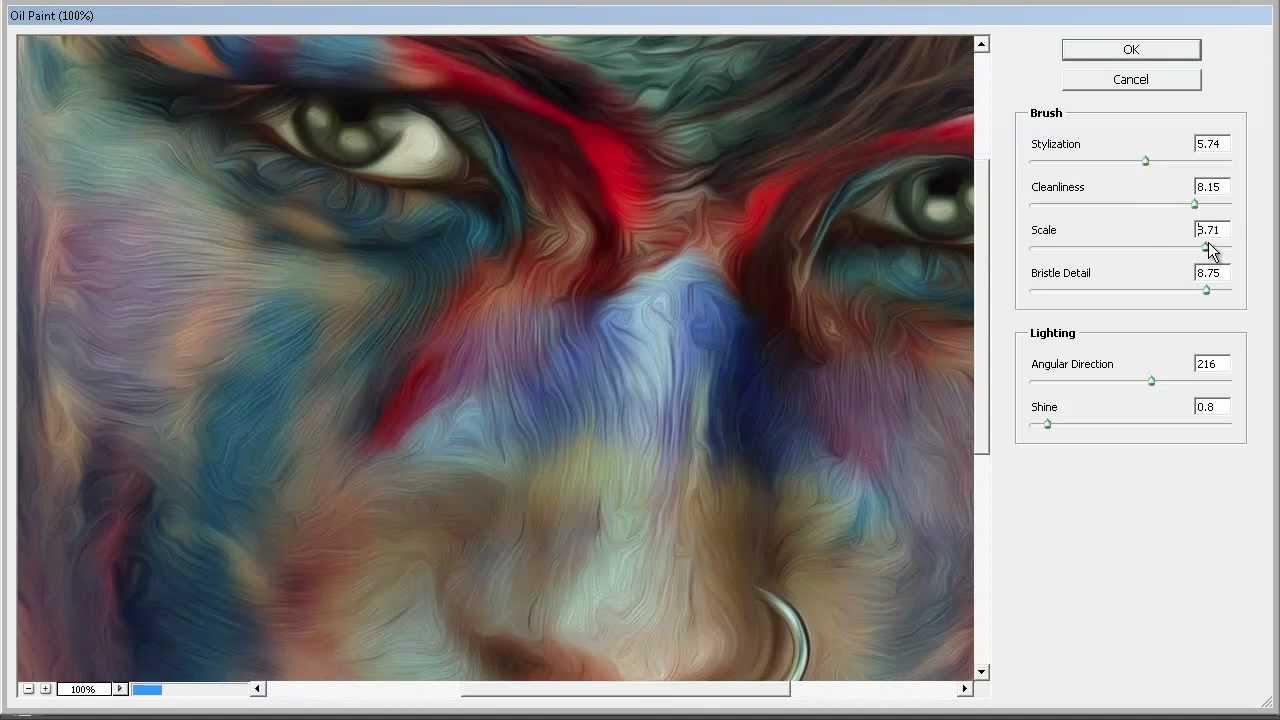 .если кто-то умеет нажать на теже кнопки, это не значит, что у него получится так же хорошо.И потом, для критиков: кто мешает заменить ту часть где имитируется карандашный рисунок , компьютерным рисунком на планшете и вообще по той же технологии создать полностью индивидуальную вещь.Ситуация такова, что человек отлично умеющий рисовать может просто не знать,как сделать реалистичный рисунок или акварель,на компьютере,зато увидев урок и впечатляющие работы автора, он получит рецепт одного из путей.
Автору большой респект за работы,спасибо за урок! 5 и 5
.если кто-то умеет нажать на теже кнопки, это не значит, что у него получится так же хорошо.И потом, для критиков: кто мешает заменить ту часть где имитируется карандашный рисунок , компьютерным рисунком на планшете и вообще по той же технологии создать полностью индивидуальную вещь.Ситуация такова, что человек отлично умеющий рисовать может просто не знать,как сделать реалистичный рисунок или акварель,на компьютере,зато увидев урок и впечатляющие работы автора, он получит рецепт одного из путей.
Автору большой респект за работы,спасибо за урок! 5 и 5
2010-10-30
Отличный урок, я и не знал про историческую худ кисть 🙂 Все подробно, понятно, с кистями, текстурками 5\5 Вот что на первый раз получилось [URL=http://radikal.ru/F/s015.radikal.ru/i332/1010/7b/62d26f123e44.jpg.html][IMG]http://s015.radikal.ru/i332/1010/7b/62d26f123e44t.jpg[/IMG][/URL]
2010-12-16
Возможно этот урок взят от сюда
и переведён на русский.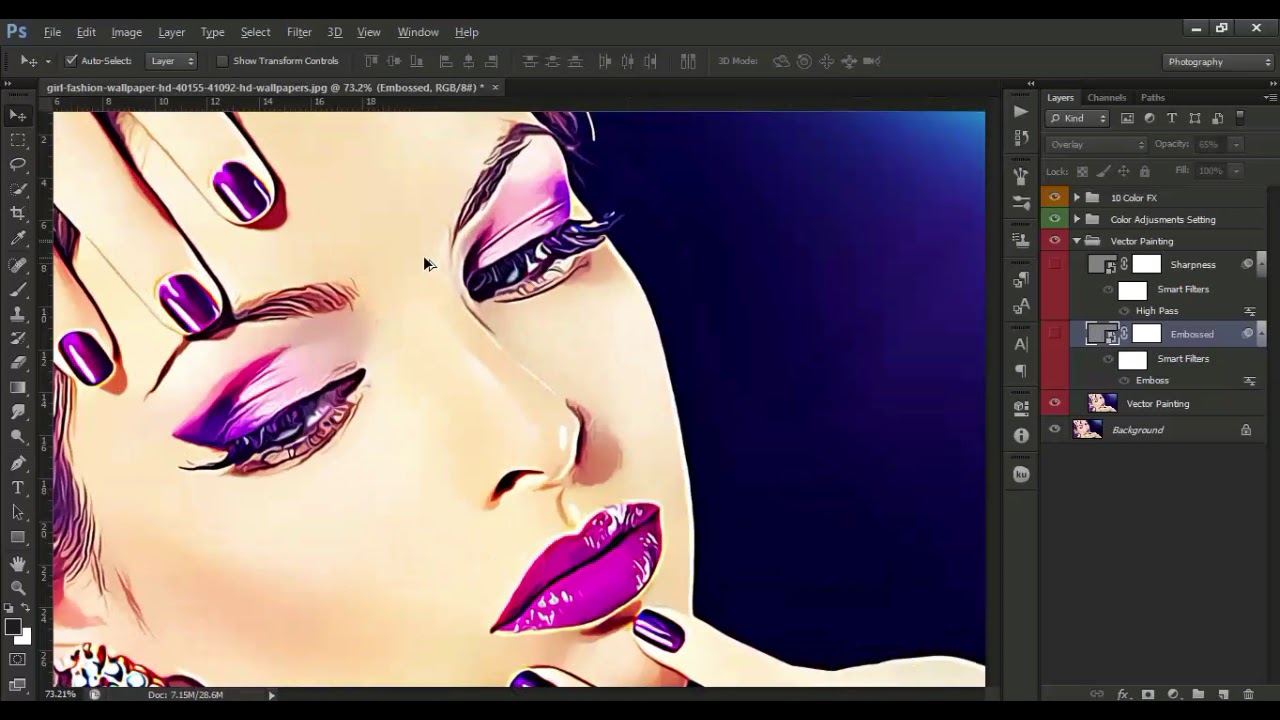 .
http://pike.jimdo.com/piker-watercolor-tutorial/
Здесь его видео версия.
http://www.youtube.com/watch?v=HzWpYx4rNs4&feature=player_embedded
.
http://pike.jimdo.com/piker-watercolor-tutorial/
Здесь его видео версия.
http://www.youtube.com/watch?v=HzWpYx4rNs4&feature=player_embedded
2010-12-31
Мне непонятен вот этот момент: На слое «layer 2» активируйте инструмент Art History Brush (AHB) с кистью “_WC Spatter L 70/30” (см. приложение). Я скачала это приложение, а куда его засунуть? В кисти? В плагины? Или ещё куда? Что-то у меня с этими вставлениями часто сложности случаются. У меня CS2.
2010-12-31
Стоило спросить — тут же разобралась!)) Вдруг кому ещё понадобится — вставлять в Tools.
2010-12-31
[b]TihiroX[/b], забыла сказать, вы дали ссылку на сайт автора этого урока, просто там обрабатывалось другое фото. [url]http://pike.jimdo.com/%D0%BF%D1%80%D0%BE-%D0%BC%D0%B5%D0%BD%D1%8F-about-me/[/url]
2014-07-29
Дорогой доктор! Приятно знать,что есть ещё доктор, который тоже уважает компьютерную графику. Если Вам интересно, загляните ко мне-http://fineartamerica.com/profiles/dr-loifer-vladimir.html
С уважением,Владимир
Если Вам интересно, загляните ко мне-http://fineartamerica.com/profiles/dr-loifer-vladimir.html
С уважением,ВладимирПлагин для фотошопа alien skin. Плагин для фотошопа alien skin Alien skin не отображается в фотошопе
Представляю вам сборник из всех последних, выпущенных на данный момент графических фильтров и плагинов для Adobe Photoshop от компании Alien Skin Software . Я исключил лишь те, которые больше не имеют поддержки и дальнейшего развития у этой компании, как неактуальные. Описанные в статье плагины для фотошопа будут полезны как новичкам так и профессиональным пользователям, в том числе фотографам. С ними вы cможете легко и качественно обработать или украсить ваши изображения.
В сборник вошли следующие плагины и фильтры для Photoshop CS3-6 :
- Blow Up
- Bokeh
- Exposure
- Eye Candy
- Image Doctor
- Snap Art
Blow Up
Итак, первый плагин для фотошопа от компании Alien Skin Software, предназначен для масштабирования изображений с максимально возможным сохранением качества картинки. Плагин для фотошопа Blow Up не образует резких границ, не создает пикселизацию при увеличении размеров. В отличие от аналогичных решений для масштабирования может увеличивать картинки до 3600% с отсутствием артефактов, лесенки и разводов.
Плагин для фотошопа Blow Up не образует резких границ, не создает пикселизацию при увеличении размеров. В отличие от аналогичных решений для масштабирования может увеличивать картинки до 3600% с отсутствием артефактов, лесенки и разводов.
Blow Up способен работать в цветовых системах CMYK, RGB, Lab, Grayscale, и Duotone, справляясь с обработкой файлов, включающих в себя несколько слоев (без принудительного совмещения), а также поддерживает работу с 16- и 32-битными изображениями, в том числе RAW и HDR. Помимо перечисленных возможностей плагина для Photoshop, Blow Up обладает следующими функциями:
- Управление получаемой резкостью изображения
- Восстановление качества JPEG файлов
- Пакетная обработка нескольких файлов
- Большое количество встроенных предустановок для получения наилучшего результата
- Возможность работы с изображениями большого размера (до 300 тысяч пикселей по одной стороне).
Bokeh
Данный плагин больше подходит для профессиональных дизайнеров, но своей простотой доступен для работы и новичкам. Если вы не хотите тратится на дорогостоящие объективы, то с помощью плагина Bokeh сможете добиться превосходного эффекта размытия, сосредоточив на основной сцене выделенный объект или привлечь внимание к определенным деталям на фотографии. Также этот плагин для Photoshop поможет добавить на изображение эффект глубины резкости, сделать виньетку или выделить главный для вас объект другим доступным способом. Особенность данного дополнения в том, что он точно имитирует эффект размытия, который реально получается только при помощи объективов. Если хотите задать акцент определенной области на фото, то данный плагин для фотошоп незаменим. Во время обработки фотографий вы сможете регулировать размытие фона, задать диаметр воздействия, глубину, жесткость, значение диафрагмы, фокусное расстояние линз и дистанцию фотосъемки. Учитывая, что плагин изменяет ряд этих параметров в ходе постпроцесса, то вы имеете возможность компенсировать некоторые недостатки цифровых камер. Для фотографов будут особенно полезны предустановки эффектов размытия, симулятор объективов, добавление зернистости, сферические аберрации и фотометрическая засветка, которая имитирует эффекты съемки против источника освещения.
Если вы не хотите тратится на дорогостоящие объективы, то с помощью плагина Bokeh сможете добиться превосходного эффекта размытия, сосредоточив на основной сцене выделенный объект или привлечь внимание к определенным деталям на фотографии. Также этот плагин для Photoshop поможет добавить на изображение эффект глубины резкости, сделать виньетку или выделить главный для вас объект другим доступным способом. Особенность данного дополнения в том, что он точно имитирует эффект размытия, который реально получается только при помощи объективов. Если хотите задать акцент определенной области на фото, то данный плагин для фотошоп незаменим. Во время обработки фотографий вы сможете регулировать размытие фона, задать диаметр воздействия, глубину, жесткость, значение диафрагмы, фокусное расстояние линз и дистанцию фотосъемки. Учитывая, что плагин изменяет ряд этих параметров в ходе постпроцесса, то вы имеете возможность компенсировать некоторые недостатки цифровых камер. Для фотографов будут особенно полезны предустановки эффектов размытия, симулятор объективов, добавление зернистости, сферические аберрации и фотометрическая засветка, которая имитирует эффекты съемки против источника освещения. Плагин отлично работает в программе Adobe Photoshop CS5-6 32-64 бит.
Плагин отлично работает в программе Adobe Photoshop CS5-6 32-64 бит.
Exposure
Это дополнение для Photoshop хорошо подойдет настоящим ценителям фотоискусства и позволит привнести в фотографии различные эффекты: имитацию кадра из художественного фильма или симуляцию съемки аналоговой фотокамерой. Программа дарит возможность изменять экспозицию фото и воссоздать особенности, характерные для пленок разных производителей: яркие цвета Velvia, богатые черные тона Kodachrome или чувствительность Ektachrome.
Плагин для фотошоп Exposure имеет большое количество предварительных установок с имитацией различных особенностей пленок. Избранные эффекты, например зернистость, можно внедрять не во все изображение, а только к теням, ярким участкам или полутонам.
Пленки различных производителей и марок одного из них обладают различными техническими характеристиками и особенностями. Некоторые из них позволяют более четко запечатлеть мелкие детали в затемненных участках, другие обладают великолепным цветовым диапазоном, но теряют свои свойства на слишком ярких/темных кадрах. Энтузиасты всегда смогут добиться интересных результатов.
Энтузиасты всегда смогут добиться интересных результатов.
Eye Candy
Плагин для Adobe Photoshop представляет собой сборник из 30 фильтров с 1000-ей предустановок и 1500-ми всевозможных настроек для реализации на фотографии красивых и реалистичных эффектов в Adobe Photoshop. Фильтры плагина Eye Candy разделены на 2 группы:
Text & Selection (Текст & Выбор) — фильтры, применимые к объектам
Textures (Текстуры) — фильтры, применимые к изображению целиком (например, для создания фона).
Плагин обладает отличной производительностью и удобным режимом масштабирования. Eye Candy поддерживает 64-разрядные Photoshop CS5-6. Возможности фильтров 1 группы позволяют генерировать контент и заполнять пустой слой с эффектом фильтра, в то время как другие фильтры помогут создать живописный эффект изменяя основное изображение.
Набор фильтров 2 группы:
- Bevel предоставляет широкие возможности для тиснения, резанных и скошенных форм объектов, имитирует блестящий металл с возможностью изменения гладкости и угла закругления.
 Этот фильтр для фотошоп идеально подходит для создания интерфейса кнопки, дизайнерского текста и многих других эффектов.
Этот фильтр для фотошоп идеально подходит для создания интерфейса кнопки, дизайнерского текста и многих других эффектов. - Chrome — имитирует полированный хром, жидкий металл и другие блестящие поверхности. В фильтре Хром реализована передовая технология отражения, которая дает приближенный к реальности эффект.
- Corona — предназначен для создания всевозможных вспышек и сияний.
- Drip — служит для наложения эффекта растекающегося изображения.
- Extrude — имитация ретро 3D формы и объемного освещения.
- Fire — создание ярких огненных языков.
- Glass — имитация эффекта стекла, с возможностью настройки тени, отражения и преломления света.
- Gradient Glow — создает простой ореол света или радугу вокруг какого-либо выделенного объекта (сияние). Сиянием можно обвести объекты с эффектом неоновых ламп, туманом и многим др.
- Icicles — используется для «покрытия» изображения льдом.
- Motion Trail — создает полупрозрачные полосы вдоль пути.

- Perspective Shadow — создает 3D перспективы и тени, а также отражение.
- Rust — накладывает на изображение пятна ржавчины, мох и плесень.
- Smoke — служит для создания тумана, смога и дыма.
- Snow Drift — добавляет груды снега на предварительно выделенные горизонтальные поверхности. Превосходная имитация снега на крышах домов, деревьях и т.д. с настраиваемой толщиной, фракцией снега и другими параметрами.
- Набор из 15 фильтров генерации текстур: Animal Fur (Шерсть животного), Brick Wall (Кирпичная стена), Diamond Plate (Лист металла), Marble (Мрамор), Reptile Skin (Кожа рептилии), Stone (Камень), Wall (Стена), Swirl (Завихрение), Texture Noise (Текстура шума), Weave (Сплетение), Wood (Дерево) и др.
Плагин Eye Candy имеет поддержку 16-битных изображений, цветового пространства CMYK и совместим с 64-разрядной Photoshop CS4, CS5-6.
Image Doctor
Набор плагинов для Photoshop , которые созданы для коррекции и редактирования неудачных фотографий, а также придания более изысканного вида качественно выполненным цифровым изображениям. В набор Image Doctor входит пять высококачественных фильтров:
В набор Image Doctor входит пять высококачественных фильтров:
- Dust and Scratch Remover
- JPEG Repair
- Blemish Concealer
- Skin Softener
- Smart Fill
С помощью списка этих плагинов профессионалы и начинающие пользователи смогут легко устранить царапины, пылинки и любые другие искажения, обнаруженные на отсканированных старых снимках, а также восстановить оригинальное качество изображений, подвергнутых чрезмерному сжатию. Последняя функция окажется чрезвычайно полезной при обработке изображений, которые были сняты на камеру, встроенную в сотовый телефон. Предлагаемый набор плагинов для фотошопа позволяет выполнять и более сложные операции, связанные с удалением нежелательных объектов, ретушированием и др. Image Doctor позволяет обрабатывать выделенные участки изображения и управлять фоном, благодаря чему края исправленных областей плавно смешиваются с общей графической информацией на фотографии.
Основные функции данного плагина:
Dust and Sсrаtch Remover — устранение мелких дефектов — царапин, надписей, шумов, артефакты старых фотографий и др.
Smart Fill — удаляет крупные объекты на изображении с возможностью замещения этих участков фоном (удаление человеческой фигуры, предмета и т.п.).
JPEG Repair — устранение структурных дефектов, возникающих при сжатии изображения в JPEG качество.
Blemish Concealer — полностью удаляет очевидные пятна на изображении, в том числе и коже: угри, веснушки, тени под глазами, татуировки. Отлично справится и с удалением пятен на относительно гладком фоне текстуры.
Skin Softener — ретушь больших участков кожи, уменьшения ее естественных дефектов: морщин, небольших теней, бликов и жирного блеска.
Snap Art
Плагин для фотошопа , позволяющий использовать большую библиотеку предварительных заготовок с имитацией различных стилей и способный превратить любую фотографию в картину написанную маслом, акварелью или же рисунок нарисованный карандашом, пастелью, углем, мелом и др. способом. Вы сможете просматривать оригинальное изображение и результаты обработки плагином в различных сплит-режимах (разделение экрана).
Snap Art включает в себя 150 предустановок и более десятка основных стилей:
- Наиболее популярные стили у дизайнеров
- Цветные карандаши
- Комиксы
- Импасто (наложение красок густым слоем) на различной основе: холст, бумага
- Масляная краска
- Пастель
- Карандашный рисунок
- Рисунок пером и чернилами
- Пуантилизм
- Стилизация
- Акварель
- Цветной мелок
Создавая рисунок, Snap Art учитывает особенности контуров объектов на исходной фотографии, благодаря чему мазки и штрихи смотрятся реалистично. Используя предустановки, вы можете настроить различные параметры эффекта: тон изображения, освещение, виньетирование и тип холста, на который должен быть наложен эффект. Помимо этого, вы сможете создать и сохранить понравившиеся индивидуальные эффекты, как пользовательские настройки.
Alien Skin Collection — сборник плагинов и графических фильтров для Adobe Photoshop, Elements и Lightroom, которые будут полезны как новичкам так и профессиональным дизайнерам.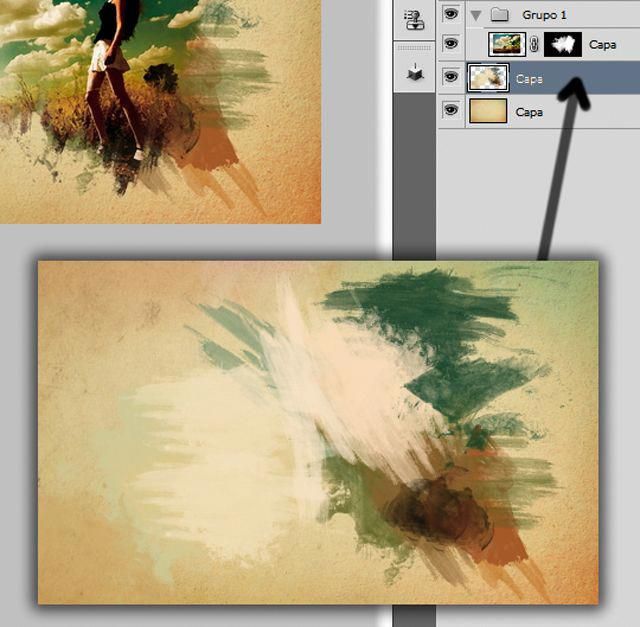 С ними вы cможете легко и качественно обработать или украсить ваши изображения, изменить фотографии добавив различные эффекты.
С ними вы cможете легко и качественно обработать или украсить ваши изображения, изменить фотографии добавив различные эффекты.
Системные требования:
·Microsoft Windows: Windows 7 64-bit or newer
·An Intel Core 2 processor or compatible
·A monitor with 1280?768 resolution or greater
·Adobe Photoshop CS6 or Adobe Photoshop CC 2015 or newer
Adobe Lightroom 6 or Adobe Lightroom CC 2015 or newer
Торрент Плагины и фильтры для фотошоп — Alien Skin Software Photo Bundle Collection 05.10.2017 подробно:
В состав раздачи входят:
Exposure X Bundle — редактор фотографий и органайзер, который объединяет все плагины от Alien Skin’s для редактирования фотографий в одном продукте. Основой комплекта является Exposure X, приложение редактирования фотографий, а также два дополнительных приложения для расширения творческих возможностей: Blow Up и Snap Art.
Blow Up — плагин для Adobe Photoshop, Elements, Lightroom который производит увеличение изображений до 3600% без появления ступенчатых артефактов и свечений.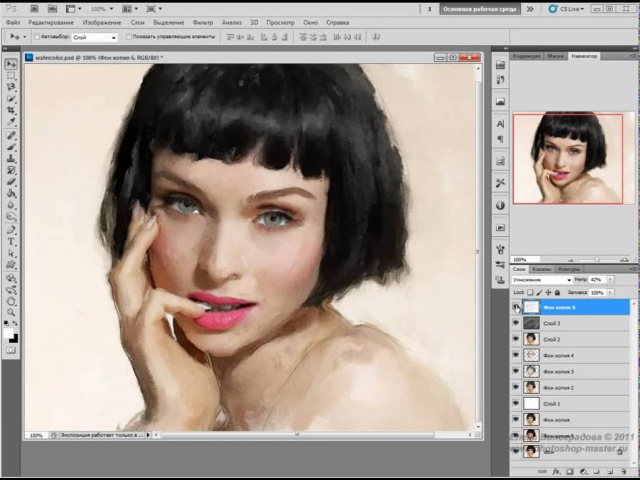 Высококачественное изменение размеров изображений, лучше чем бикубическая интерполяция и при изменении размера изображения, сохраняет гладкие четкие края и линии. Программа включает продвинутые возможности, такие как управление зерном фотографии, специальное усиление резкости для увеличенных изображений. Blow Up может работать в режимах CMYK, RGB, Lab, Grayscale, и Duotone, справляется с обработкой файлов, которые содержат несколько слоев (примечательно, что при этом их не нужно сводить) и работает с 16- и 32-битными изображениями, в том числе RAW и HDR. Плагин имеет возможность сохранять новое изображения в виде отдельного файла, когда исходная картинка остается нетронутой, более эффективная, чем в Adobe Photoshop пакетная обработка, прост в использовании.
Высококачественное изменение размеров изображений, лучше чем бикубическая интерполяция и при изменении размера изображения, сохраняет гладкие четкие края и линии. Программа включает продвинутые возможности, такие как управление зерном фотографии, специальное усиление резкости для увеличенных изображений. Blow Up может работать в режимах CMYK, RGB, Lab, Grayscale, и Duotone, справляется с обработкой файлов, которые содержат несколько слоев (примечательно, что при этом их не нужно сводить) и работает с 16- и 32-битными изображениями, в том числе RAW и HDR. Плагин имеет возможность сохранять новое изображения в виде отдельного файла, когда исходная картинка остается нетронутой, более эффективная, чем в Adobe Photoshop пакетная обработка, прост в использовании.
Snap Art – плагин содержит большую библиотеку предварительных заготовок, которые дают вам возможность всего одним щелчком мыши создать картины написанные или нарисованные маслом, углем, акварелью, цветными карандашами, ручкой и чернилами, пастельными мелками, а также в стиле комиксов, пуантилизма и импасто (наложение красок густым слоем) на разной основе: холст, бумага и т. д. Программа может работать как плагин к Adobe Photoshop так и в автономном режиме. Snap Art предлагает более 200 пресетов в 12-ти основных стилях. При создании рисунка Snap Art учитывает контуры объектов на исходной фотографии, благодаря чему мазки и штрихи ложатся естественно. В каждом пресете можно можно настроить различные параметры эффекта, а также тон изображения, освещение, виньетирование и тип холста, на который должен быть наложен эффект. Кроме того, Вы можете создавать и сохранять понравившиеся собственные эффекты, как пользовательские настройки.
д. Программа может работать как плагин к Adobe Photoshop так и в автономном режиме. Snap Art предлагает более 200 пресетов в 12-ти основных стилях. При создании рисунка Snap Art учитывает контуры объектов на исходной фотографии, благодаря чему мазки и штрихи ложатся естественно. В каждом пресете можно можно настроить различные параметры эффекта, а также тон изображения, освещение, виньетирование и тип холста, на который должен быть наложен эффект. Кроме того, Вы можете создавать и сохранять понравившиеся собственные эффекты, как пользовательские настройки.
Exposure X — автономная программа и плагин для Photoshop, Lightroom и других графических редакторов. Предназначена для настоящих ценителей фотоискусства и позволит изменить фотографии добавив различные эффекты: имитация кадра из художественного фильма, симуляция съемки аналоговой фотокамерой, эффект старения, эффект зернистости пленки разных типов. Программа дает возможность изменить экспозицию на свой вкус и воссоздать особенности, характерные для пленок разных производителей: яркие цвета Velvia, богатые черные тона Kodachrome или чувствительность Ektachrome. Два режима работы: цветная пленка и черно-белая пленка. Полная поддержка 64-битных систем и версий Photoshop. Множество встроенных пресетов для быстрого результата, и множество других возможностей.
Два режима работы: цветная пленка и черно-белая пленка. Полная поддержка 64-битных систем и версий Photoshop. Множество встроенных пресетов для быстрого результата, и множество других возможностей.
Процедура лечения:
1.Установить плагины. Не запускать.
2.Скопировать патч-кейген в папку каждого плагина.
3.Запустить от имени администратора.
4.Применить патч, далее запустить программу.
5.Выбрать «Other activation options»
6.Использовать данные из кейгена для активации плагина.
·Для Exposure_X3 и Exposure_X3_Bundle используйте замену файла из папки Crack_for_Alien Skin Exposure X3
Версии программ:
·Alien_Skin_Exposure_X3_3.0.0.53_Revision_38573
·Alien_Skin_Exposure_X3_Bundle_3.0.0.37_Revision_38475
·Alien_Skin_Blow_Up_3.1.0.157_Revision_36824
Alien_Skin_Snap_Art_4.1.0.151_Revision_35726
Нашего сайта
Сборник из всех выпущенных на данный момент плагинов компании Alien Skin Software для Adobe Photoshop. Данные плагины будут полезны как новичкам так и профессионалам Фотошопа.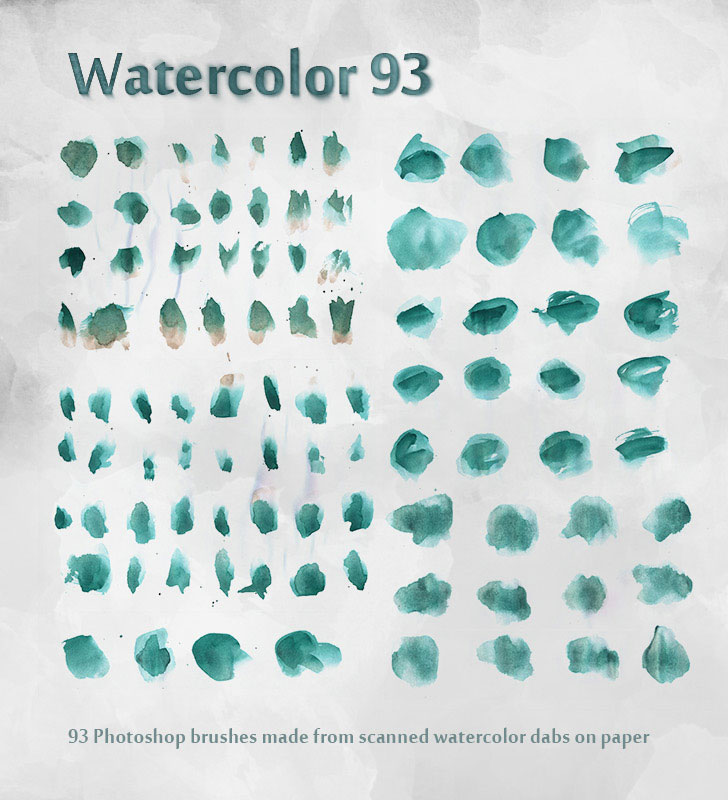 С ними вы cможете легко и качественно обработать или украсить ваши изображения.
С ними вы cможете легко и качественно обработать или украсить ваши изображения.
Alien Skin — Bokeh 1.0.0.174 for Adobe Photoshop Alien Skin Bokeh
новый плагин для Photoshop, предназначенный для привлечения внимания к определенному объекту на фотографии. При помощи этого дополнения можно добавить на изображение эффект глубины резкости, сделать виньетку или подчеркнуть главный объект другим доступным способом. Особенность плагина в том, что он точно имитирует эффект смазывания, который можно получить при помощи настоящих объективов. Bokeh — акцентирование на главном объекте фотографии. Alien Skin Bokeh позволит во время постобработки снимков при помощи регулировочных ползунков «управлять» размытием фона, задавать диаметр воздействия, глубину, жесткость, значение диафрагмы, фокусное расстояние линз и дистанцию съемки. Поскольку плагин позволяет изменять эти параметры в ходе постпроцессинга, то есть уже на готовых изображениях, тем самым он позволяет компенсировать некоторые недостатки цифровых камер.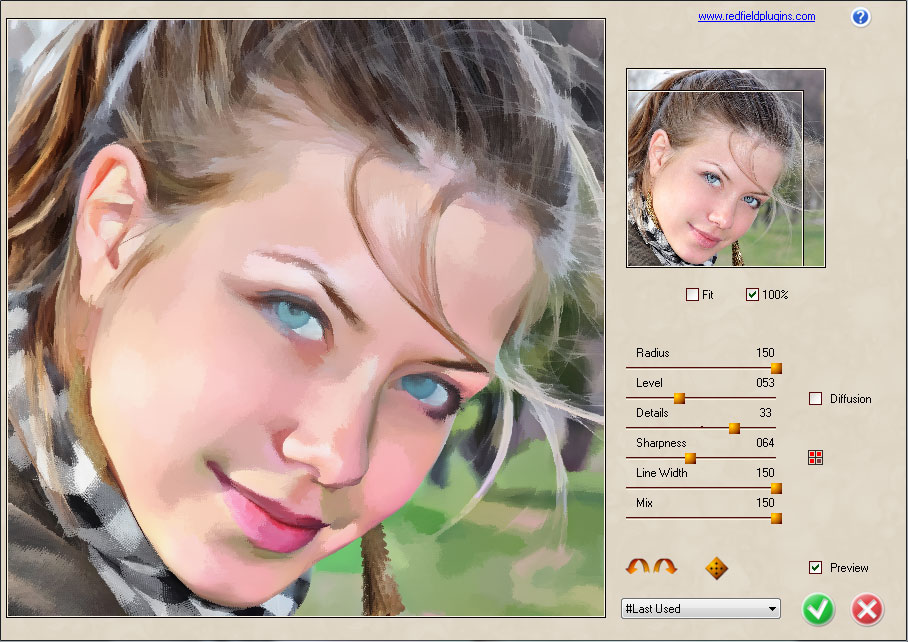 Позволяет в реальном времени просматривать возможные результаты при работе с изображением, причем в нескольких режимах.Предлагает уже готовые пресеты размытия, симулятор объективов Canon® EF 85mm f/1.2 II и Micro-Nikkor 105mm f/2.8 , добавление зернистости, сферические аберрации, фотометрическая засветка (имитирует эффекты съемки против источника освещения.)
Позволяет в реальном времени просматривать возможные результаты при работе с изображением, причем в нескольких режимах.Предлагает уже готовые пресеты размытия, симулятор объективов Canon® EF 85mm f/1.2 II и Micro-Nikkor 105mm f/2.8 , добавление зернистости, сферические аберрации, фотометрическая засветка (имитирует эффекты съемки против источника освещения.)
Alien Skin — BlowUp v2.0.2 plug-in for Adobe Photoshop
Высококачественное изменение размеров изображений, лучшее чем бикубическая интерполяция. Плагин, при изменении размера изображения, сохраняет гладкие четкие края и линии, и создает четырехкратные увеличения без появления ступенчатых артефактов и свечений. В некоторых случаях Blow Up позволяет увеличить изображение в шесть раз без видимых артефактов.
Alien Skin — Exposure v2.0 for Adobe Photoshop
Быстрое получение эффекта съемки на определенную пленку, например такие, как черно белые Kodak T-Max, Konica 750 Infrared и Fuji Neopan или цветные пленки как Kodachrome 25, Fuji Velvia 100 и Agfa RSX II . Кроме того в плагин включены несколько фотоэффектов, такие как эффект софт объектива, кросс процессинг и некоторые другие.
Кроме того в плагин включены несколько фотоэффектов, такие как эффект софт объектива, кросс процессинг и некоторые другие.
Alien Skin — Eye Candy 5.1 — Impact for Adobe Photoshop
В его состав вошли инструменты для создания трехмерного текста, стеклянных кнопок, теней, хромированных надписей и т.д. Всего 10 фильтров.
Alien Skin — Eye Candy 5.1 — Nature for Adobe Photoshop
Одно из самых лучших дополнений для Photoshop в своей области. Используя многочисленные заготовки, доступные для каждого фильтра, вы сможете создать самые замысловатые природные эффекты за считанные минуты.
Alien Skin — Eye Candy 5.1 — Textures for Adobe Photoshop
Создаст для вас различные текстуры, начиная от древесных пород, заканчивая текстурами животных, а также множество абстрактных текстур.
Alien Skin — Image Doctor 2.0 for Adobe Photoshop
Набор мощных фильтров для коррекции изображений для Photoshop , Fireworks , Paint Shop Pro , и других графических редакторов.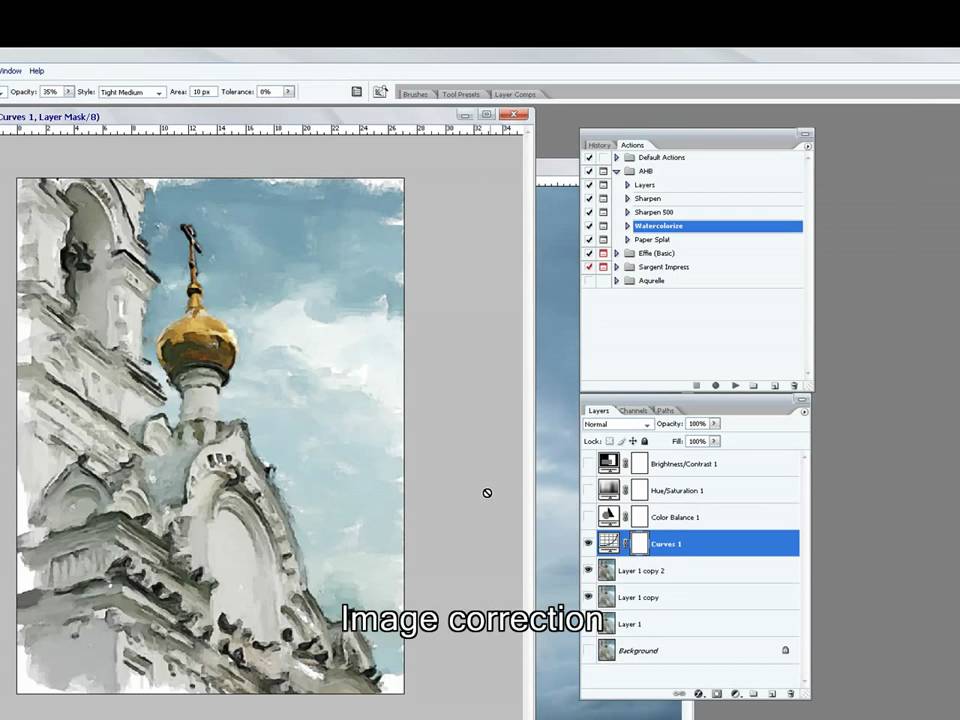 Image Doctor магически удаляет дефекты и недостатки, и незаметно заменяет нежелательные детали и объекты. Доктор картинок считается одним из лучших программных продуктов для ретуширования фотографий, а также предназначен для исправления различных дефектов цифровых изображений. В его аптечке всегда можно найти следующие лекарства: JPEG Repair (убирает артефакты на jpg), Scratch Remover (удаление царапин), Smart Fill (умная заливка) и Spot Lifter («воришка» пятен). Среди недугов, которые под силу вылечить Image Doctor»у , можно назвать восстановление чрезмерно сжатых изображений, удаление царапин, складок, разрывов на отсканированных старых фотографиях, стирание прыщей, морщин и синяков под глазами с лиц позирующих людей. Кроме этого, программа позволяет убирать большие и маленькие предметы, не нарушая целостности изображения. Как будто их и не было на фотографии.
Image Doctor магически удаляет дефекты и недостатки, и незаметно заменяет нежелательные детали и объекты. Доктор картинок считается одним из лучших программных продуктов для ретуширования фотографий, а также предназначен для исправления различных дефектов цифровых изображений. В его аптечке всегда можно найти следующие лекарства: JPEG Repair (убирает артефакты на jpg), Scratch Remover (удаление царапин), Smart Fill (умная заливка) и Spot Lifter («воришка» пятен). Среди недугов, которые под силу вылечить Image Doctor»у , можно назвать восстановление чрезмерно сжатых изображений, удаление царапин, складок, разрывов на отсканированных старых фотографиях, стирание прыщей, морщин и синяков под глазами с лиц позирующих людей. Кроме этого, программа позволяет убирать большие и маленькие предметы, не нарушая целостности изображения. Как будто их и не было на фотографии.
Alien Skin — Snap Art v1.0 for Adobe Photoshop
Этот плагин предназначен для превращения фотографий в картины и рисунки, нарисованные от руки разными стилями. Snap Art содержит достаточно большой набор предварительных заготовок, которые дают возможность одним щелчком мыши создавать картины, написанные или нарисованные маслом, углем, акварелью, цветными карандашами, ручкой и чернилами, пастельными мелками, а также в стиле комиксов, пуантилизма и импасто (наложение красок густым слоем).
Snap Art содержит достаточно большой набор предварительных заготовок, которые дают возможность одним щелчком мыши создавать картины, написанные или нарисованные маслом, углем, акварелью, цветными карандашами, ручкой и чернилами, пастельными мелками, а также в стиле комиксов, пуантилизма и импасто (наложение красок густым слоем).
Плагин дает возможность выбрать холст или тип бумаги, на котором будет создано изображение. При создании рисунка Snap Art учитывает контуры объектов на исходной фотографии, благодаря чему мазки и штрихи ложатся естественно.
Описание фильтров
Alien Skin — Xenofex 2.12 for Adobe Photoshop:
1. Burn Edges — создаёт эффекты обожжённых краёв;
2. Classic Mosaic — эффект классической мозаики;
3. Constellanion — эффекты для создания созвездий;
4. Cracks — трещины;
5. Crumple — создаёт эффекты помятой бумаги;
6. Electrify — создаёт молнии вокруг объекта или выделенной области;
7. Flag — создаёт эффекты развевающегося флага;
Flag — создаёт эффекты развевающегося флага;
8. Lighting — одна большая молния — прямой родственник Electrify;
9. Little Fluffy Clouds — пушистые облака;
10. Puzzle — эффект складной мозаики-головоломки;
11. Rip Open — создаёт эффекты разорванной бумаги;
12. Shatter — дословно — «осколки». Своеобразный эффект для искажения;
13. Stain — очень убедительная картина загрязнений, накипи и прочего;
14. Television — создаёт эффект просмотра телевизора с любым качеством изображения.
Название: Alien Skin Plugins
Разработчик: Alien Skin Software
Год выпуска: 2009
Активация\рег код: Есть (для каждого плагина)
Язык Интерфейса: Английский
Платформа/ОС: Windows
Размер файла: 64 Мб
Сборник из всех выпущенных на данный момент плагинов компании Alien Skin Software для Adobe Photoshop . Данные плагины будут полезны как новичкам так и профессионалам Фотошопа. С ними вы cможете легко и качественно обработать или украсить ваши изображения.
С ними вы cможете легко и качественно обработать или украсить ваши изображения.
Alien Skin — Bokeh 1.0.0.174 for Adobe Photoshop
Alien Skin Bokeh новый плагин для Photoshop, предназначенный для привлечения внимания к определенному объекту на фотографии. При помощи этого дополнения можно добавить на изображение эффект глубины резкости, сделать виньетку или подчеркнуть главный объект другим доступным способом. Особенность плагина в том, что он точно имитирует эффект смазывания, который можно получить при помощи настоящих объективов. Bokeh — акцентирование на главном объекте фотографии.
Alien Skin Bokeh позволит во время постобработки снимков при помощи регулировочных ползунков «управлять» размытием фона, задавать диаметр воздействия, глубину, жесткость, значение диафрагмы, фокусное расстояние линз и дистанцию съемки. Поскольку плагин позволяет изменять эти параметры в ходе постпроцессинга, то есть уже на готовых изображениях, тем самым он позволяет компенсировать некоторые недостатки цифровых камер.
Позволяет в реальном времени просматривать возможные результаты при работе с изображением, причем в нескольких режимах.
Предлагает уже готовые пресеты размытия, симулятор объективов Canon® EF 85mm f/1.2 II и Micro-Nikkor 105mm f/2.8, добавление зернистости, сферические аберрации, фотометрическая засветка (имитирует эффекты съемки против источника освещения.)
Alien Skin — BlowUp v2.0.2 plug-in for Adobe Photoshop
Высококачественное изменение размеров изображений, лучшее чем бикубическая интерполяция. Плагин, при изменении размера изображения, сохраняет гладкие четкие края и линии, и создает четырехкратные увеличения без появления ступенчатых артефактов и свечений. В некоторых случаях Blow Up позволяет увеличить изображение в шесть раз без видимых артефактов.
Alien Skin — Exposure v2.0 for Adobe Photoshop
Быстрое получение эффекта съемки на определенную пленку, например такие, как черно белые Kodak T-Max, Konica 750 Infrared и Fuji Neopan или цветные пленки как Kodachrome 25, Fuji Velvia 100 и Agfa RSX II.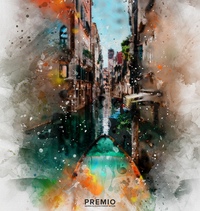 Кроме того в плагин включены несколько фотоэффектов, такие как эффект софт объектива, кросс процессинг и некоторые другие.
Кроме того в плагин включены несколько фотоэффектов, такие как эффект софт объектива, кросс процессинг и некоторые другие.
Alien Skin — Eye Candy 5.1 — Impact for Adobe Photoshop
В его состав вошли инструменты для создания трехмерного текста, стеклянных кнопок, теней, хромированных надписей и т.д. Всего 10 фильтров.
Alien Skin — Eye Candy 5.1 — Nature for Adobe Photoshop
Одно из самых лучших дополнений для Photoshop в своей области. Используя многочисленные заготовки, доступные для каждого фильтра, вы сможете создать самые замысловатые природные эффекты за считанные минуты.
Alien Skin — Eye Candy 5.1 — Textures for Adobe Photoshop
Создаст для вас различные текстуры, начиная от древесных пород, заканчивая текстурами животных, а также множество абстрактных текстур.
Alien Skin — Image Doctor 2.0 for Adobe Photoshop
Набор мощных фильтров для коррекции изображений для Photoshop , Fireworks , Paint Shop Pro , и других графических редакторов. Image Doctor магически удаляет дефекты и недостатки, и незаметно заменяет нежелательные детали и объекты. Доктор картинок считается одним из лучших программных продуктов для ретуширования фотографий, а также предназначен для исправления различных дефектов цифровых изображений. В его аптечке всегда можно найти следующие лекарства: JPEG Repair (убирает артефакты на jpg), Scratch Remover (удаление царапин), Smart Fill (умная заливка) и Spot Lifter («воришка» пятен). Среди недугов, которые под силу вылечить Image Doctor»у, можно назвать восстановление чрезмерно сжатых изображений, удаление царапин, складок, разрывов на отсканированных старых фотографиях, стирание прыщей, морщин и синяков под глазами с лиц позирующих людей. Кроме этого, программа позволяет убирать большие и маленькие предметы, не нарушая целостности изображения. Как будто их и не было на фотографии.
Image Doctor магически удаляет дефекты и недостатки, и незаметно заменяет нежелательные детали и объекты. Доктор картинок считается одним из лучших программных продуктов для ретуширования фотографий, а также предназначен для исправления различных дефектов цифровых изображений. В его аптечке всегда можно найти следующие лекарства: JPEG Repair (убирает артефакты на jpg), Scratch Remover (удаление царапин), Smart Fill (умная заливка) и Spot Lifter («воришка» пятен). Среди недугов, которые под силу вылечить Image Doctor»у, можно назвать восстановление чрезмерно сжатых изображений, удаление царапин, складок, разрывов на отсканированных старых фотографиях, стирание прыщей, морщин и синяков под глазами с лиц позирующих людей. Кроме этого, программа позволяет убирать большие и маленькие предметы, не нарушая целостности изображения. Как будто их и не было на фотографии.
Alien Skin — Snap Art v1.0 for Adobe Photoshop
Этот плагин предназначен для превращения фотографий в картины и рисунки, нарисованные от руки разными стилями.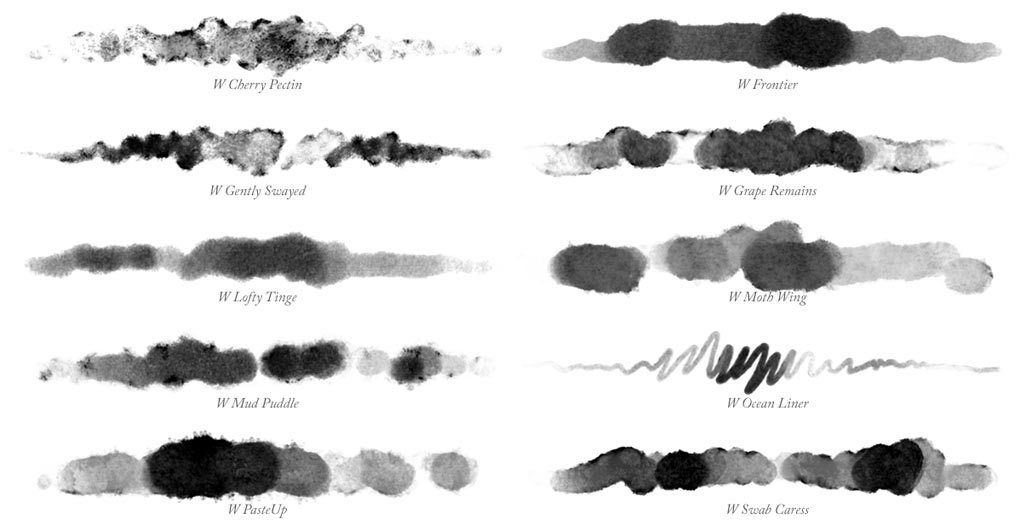 Snap Art содержит достаточно большой набор предварительных заготовок, которые дают возможность одним щелчком мыши создавать картины, написанные или нарисованные маслом, углем, акварелью, цветными карандашами, ручкой и чернилами, пастельными мелками, а также в стиле комиксов, пуантилизма и импасто (наложение красок густым слоем).
Snap Art содержит достаточно большой набор предварительных заготовок, которые дают возможность одним щелчком мыши создавать картины, написанные или нарисованные маслом, углем, акварелью, цветными карандашами, ручкой и чернилами, пастельными мелками, а также в стиле комиксов, пуантилизма и импасто (наложение красок густым слоем).
Плагин дает возможность выбрать холст или тип бумаги, на котором будет создано изображение. При создании рисунка Snap Art учитывает контуры объектов на исходной фотографии, благодаря чему мазки и штрихи ложатся естественно.
Alien Skin — Xenofex 2.12 for Adobe Photoshop
Описание фильтров:
1. Burn Edges — создаёт эффекты обожжённых краёв;
2. Classic Mosaic — эффект классической мозаики;
3. Constellanion — эффекты для создания созвездий;
4. Cracks — трещины;
5. Crumple — создаёт эффекты помятой бумаги;
6. Electrify — создаёт молнии вокруг объекта или выделенной области;
7. Flag — создаёт эффекты развевающегося флага;
8. Lighting — одна большая молния — прямой родственник Electrify;
Lighting — одна большая молния — прямой родственник Electrify;
9. Little Fluffy Clouds — пушистые облака;
10. Puzzle — эффект складной мозаики-головоломки;
11. Rip Open — создаёт эффекты разорванной бумаги;
12. Shatter — дословно — «осколки». Своеобразный эффект для искажения;
13. Stain — очень убедительная картина загрязнений, накипи и прочего;
14. Television — создаёт эффект просмотра телевизора с любым качеством изображения.
Название: Alien Skin Plugins
Разработчик: Alien Skin Software
Год выпуска: 2009
Активация|рег код: Есть (для каждого плагина)
Язык Интерфейса: Английский
Платформа/ОС: Windows
| Blow Up 2 | Bokeh | Exposure 2 | Image Doctor 2 | |
Exposure Software Photo Bundle Collection — сборник плагинов и графических фильтров для Adobe Photoshop, Elements и Lightroom, которые будут полезны как новичкам так и профессиональным дизайнерам.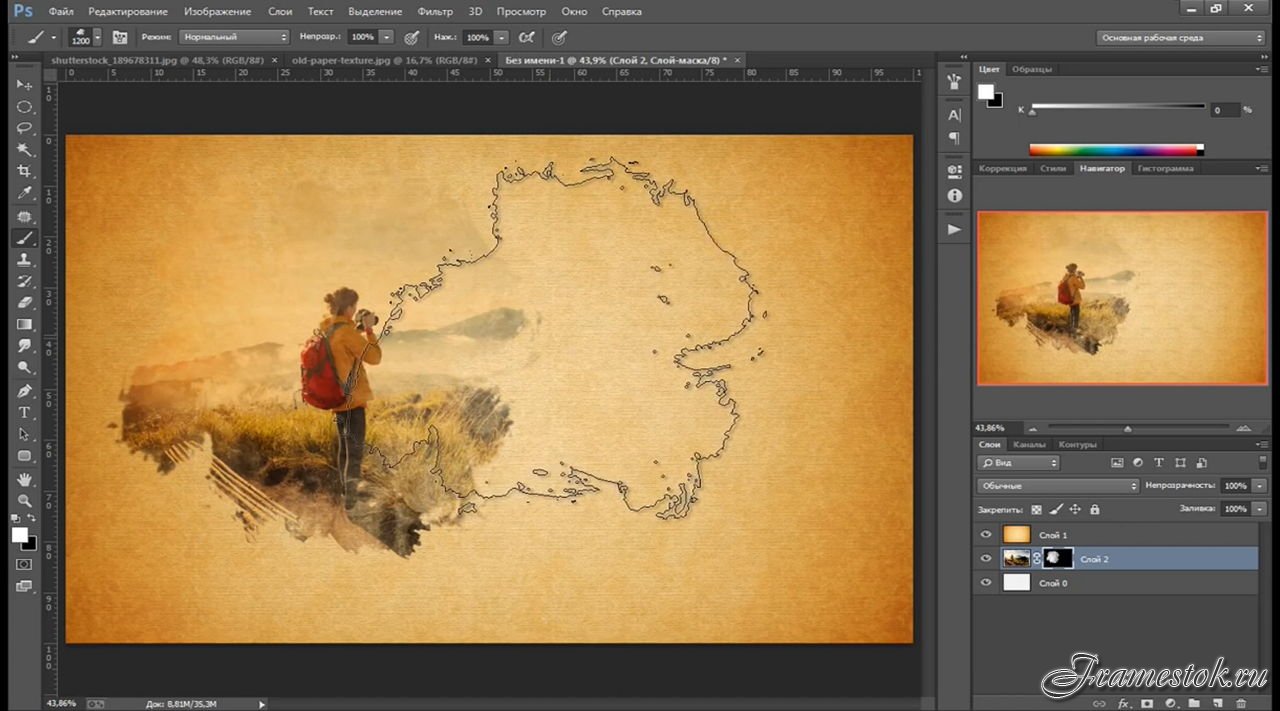 С ними вы cможете легко и качественно обработать или украсить ваши изображения, изменить фотографии добавив различные эффекты. В комплект входят: Exposure X5 Bundle, Eye Candy 7, Exposure X5, Blow Up 3, Snap Art 4.
С ними вы cможете легко и качественно обработать или украсить ваши изображения, изменить фотографии добавив различные эффекты. В комплект входят: Exposure X5 Bundle, Eye Candy 7, Exposure X5, Blow Up 3, Snap Art 4.
Exposure X Bundle — это редактор фотографий и органайзер, который объединяет все плагины от Alien Skin’s для редактирования фотографий в одном продукте. Основой комплекта является Exposure X, приложение редактирования фотографий, которое оптимизирует рабочий процесс и обеспечивает широкий набор творческих инструментов. Так же в этот комплект входят два дополнительных приложения для расширения творческих возможностей: Blow Up 3, который предназначен для увеличения размеров изображений с максимальным сохранением их качества и Snap Art 4, который превращает ваши фотографии в великолепные картины ручной работы.
Основные возможности:
Особенности плагина:
Eye Candy — один из самых лучших плагинов для Photoshop с многочисленными фильтрами и шаблонами для создания самых разнообразных природных эффектов за считанные минуты. Eye Candy состоит из 32 фильтров и более 1500 наборов различных заготовок для создания реалистичных эффектов создания огня, дыма, ржавчены, снега, льда и многого другого.
Eye Candy состоит из 32 фильтров и более 1500 наборов различных заготовок для создания реалистичных эффектов создания огня, дыма, ржавчены, снега, льда и многого другого.
Особенности программы:
Eye Candy — сборник из 32 фильтров с 1000-й пресетов и 1500-ми всевозможными настройками с помощью которых вы сможете дабавить красивые и реалистичные эффекты в Adobe Photoshop.
При помощи этого мощного набора инструментов можно создавать удивительно реалистичные текстуры, а также добавлять на изображение зрелищные эффекты: дым, огонь, сосульки, снег, ржавчину, свечение, след от движущегося объекта, тень, эффект блестящего металла, стекла и т.д.
В последней версии переработан интерфейс, добавлены новые эффекты для получения реалистичных молний и облаков.
В Eye Candy имеется поддержка стандарта 16-бит, CMYK режима, совместим с 64-разрядной Photoshop CS, CC. Поддержка более ранних версий Photoshop сохранена, в некоторых случаях возможно использование в Fireworks.
Фильтры в составе:
Backlight — для создания световых эффектов
Brushed Metal — для создания металлических поверхностей
Extrude — для выдавливания двухмерных объектов и превращения их в трехмерные
Bevel — для генерации рельефных поверхностей и кнопок
Glass — для создания поверхностей из стекла
Chrome — для создания хромированных поверхностей
Gradient Glow — для создания рамочки с градиентом
Motion Trail — для создания эффекта следа от движения
Perspective Shadow — для наложения перспективных теней
Super Star — для создания звезд
Corona — для создания огненной короны (как у солнца)
Icicles — для создания эффекта льда
Smoke — для создания эффекта дыма
Snow Drift — для создания снежных поверхностей (например, под свежий год)
Animal Fur — для наложения текстур шкур различных животных
Brick Wall — для наложения текстур кирпича
Brushed Metal — для наложения металлических текстур
Reptile Skin — для наложения текстур кожи рептилий
Ripples — для создания эффектов ряби
Squint — для имитации эффекта размытия объектов
Stone Wall — для наложения текстур каменных стен
Water Drops — для создания различных водянистых форм
Wood — для создания деревянных текстур
Alien Skin Blow Up — плагин предназначен для увеличения размеров изображений с максимальным сохранением их качества. В отличие от других решений для увеличения, Blow Up может масштабировать картинки до 3600 % (в шесть раз в каждом измерении), и при этом на них не появляются такие артефакты, как эффект расчески, ореол и разводы. Blow Up может работать в режимах CMYK, RGB, Lab, Grayscale, и Duotone, справляется с обработкой файлов, которые содержат несколько слоев (при этом сводить их не нужно) и работает с 16- и 32-битными изображениями, в том числе RAW и HDR. Еще одна возможность плагина — сохранение нового изображения в виде отдельного файла, когда исходная картинка остается нетронутой.
В отличие от других решений для увеличения, Blow Up может масштабировать картинки до 3600 % (в шесть раз в каждом измерении), и при этом на них не появляются такие артефакты, как эффект расчески, ореол и разводы. Blow Up может работать в режимах CMYK, RGB, Lab, Grayscale, и Duotone, справляется с обработкой файлов, которые содержат несколько слоев (при этом сводить их не нужно) и работает с 16- и 32-битными изображениями, в том числе RAW и HDR. Еще одна возможность плагина — сохранение нового изображения в виде отдельного файла, когда исходная картинка остается нетронутой.
Особенности плагина:
Масштабирование изображения до 3600% с минимальной потерей качества
Работает в режимах CMYK, RGB, Lab, Grayscale, и Duotone, справляется с обработкой файлов, которые содержат несколько слоев (примечательно, что при этом их не нужно сводить) и работает с 16- и 32-битными изображениями, в том числе RAW и HDR.
Управление получаемой резкостью изображения
Исправление поврежденного качества JPEG картинок
Пакетная обработка нескольких файлов
Множество встроенных пресетов для быстрого результата
Работает с огромными изображениями до 300 тысяч пикселей в длину
Alien Skin Snap Art — это графический редактор превращающий Ваши фотографии в рисунок карандашом, пастелью, углем, в картину написанную маслом или акварелью и др. Программа может работать как плагин к Adobe Photoshop так и в автономном режиме. Snap Art 4 предлагает более 200 пресетов в 12-ти основных стилях. При создании рисунка Snap Art учитывает контуры объектов на исходной фотографии, благодаря чему мазки и штрихи ложатся естественно. В каждом пресете можно можно настроить различные параметры эффекта, а также тон изображения, освещение, виньетирование и тип холста, на который должен быть наложен эффект. Кроме того, Вы можете создавать и сохранять понравившиеся собственные эффекты, как пользовательские настройки. Просматривать оригинальное изображение и результаты обработки можно в реальном времени в различных сплит-режимах.
Программа может работать как плагин к Adobe Photoshop так и в автономном режиме. Snap Art 4 предлагает более 200 пресетов в 12-ти основных стилях. При создании рисунка Snap Art учитывает контуры объектов на исходной фотографии, благодаря чему мазки и штрихи ложатся естественно. В каждом пресете можно можно настроить различные параметры эффекта, а также тон изображения, освещение, виньетирование и тип холста, на который должен быть наложен эффект. Кроме того, Вы можете создавать и сохранять понравившиеся собственные эффекты, как пользовательские настройки. Просматривать оригинальное изображение и результаты обработки можно в реальном времени в различных сплит-режимах.
Основные возможности:
Все группы фильтров объединены в единый интерфейс.
Фильтры: Цветные карандаши, Комиксы, Импасто, Масляная краска, Пастель, Карандашный рисунок, Рисунок пером и чернилами, Пуантилизм, Стилизация, Акварель, Рисунок цветным мелком.
Тесная интеграция с Lightroom и поддержка пакетной обработки (Photoshop не требуется).
Возможность очистить мелкие детали возвратом к исходнику в конкретных областях изображения с помощью функции подробного маскирования.
Алгоритмы нанесения мазков и штрихов для воспроизведения натуральной текстуры делают предметы естественными и узнаваемыми.
Возможность сохранять любые свои настройки пресетов и пресеты для дальнейшего применения.
Host applications:
Adobe Photoshop CS6 or Adobe Photoshop CC 2015 or newer
Adobe Lightroom 6 or Adobe Lightroom CC 2015 or newer
Состав Exposure Software Photo Bundle Collection 11.2019:
Blow Up 3.1.3.274
Exposure X5 5.0.3.1
Exposure X5 5.0.3.1 Bundle
Eye Candy 7.2.3.85
Snap Art 4.1.3.268
ОС: Windows 7 | 8 | 10 — 64-bit.
Скачать программу Exposure Software Photo Bundle Collection 11.2019 (1,02 ГБ):
Возможно, будет полезно почитать:
Бесплатные акварельные текстуры и фоны для фотошопа.
 Фоны для фотошопа
Фоны для фотошопаУпаковочная коробка может быть укомплектована ложементом, обеспечивающим:
- Эстетичное расположение одного или нескольких предметов;
- Исключение возможного перемещения подарка внутри коробки;
- Сохранность во время транспортировки;
- Более презентабельный внешний вид коробки и содержимого
Ложементы могут быть изготовлены из следующих материалов:
Поролон с покрытием атласной тканью. Применяется как правило для посуды или бьющихся предметов либо при малотиражных заказах.
Изолон. Бывает разной плотности, цвета и толщины. Достаточно эстетично выглядит и не требует внешнего покрытия. Однако может и кашироваться различными материалами при желании. Применяется чаще всего для удержания тяжелых или множества мелких предметов, может быть многоуровневым (многослойным). Обязательно нужно иметь в виду, что для изготовления ложемента из изолона потребуется как минимум одна вырубная форма.
Каучук. Альтернатива изолону, но он еще более эстетично выглядит. Как правило имеет насыщенные цвета. Единственный вариант для ложемента в глубоком черном цвете. Не рекомендуется делать тонкие перегородки между предметами, каучук хуже держит форму, чем изолон
Альтернатива изолону, но он еще более эстетично выглядит. Как правило имеет насыщенные цвета. Единственный вариант для ложемента в глубоком черном цвете. Не рекомендуется делать тонкие перегородки между предметами, каучук хуже держит форму, чем изолон
Переплетный картон (или микрогофрокартон) с кашировкой бумагой. Пожалуй наиболее экономичный вариант из всех представленных на тиражах от 50 шт. Требует изготовление вырубной формы. Применяется для предметов, требующих жесткой фиксации., для упаковки кожгалантереи, канцелярских товаров. Может быть многоуровневым
Флокированный пластик. Выполняется из формованного пластика, который имеет бархатную поверхностью. Объемный пластиковый ложемент может полностью повторить форму сувенира или подарка. Экономически применение пластиковых вставок оправдано для тиражей не менее 200-500штук, т.к. требует изготовления дорогостоящей формы.
Наполнитель. Бумажный, поролоновый, пластиковый и т.д. Не удерживает предметы, а только заполняет свободное пространство. Имеет чисто эстетическую функцию.Картон с драпировкой тканью. Не имеет прорубных элементов. Не удерживает предметы, а только заполняет свободное пространство. Имеет чисто эстетическую функцию.
Имеет чисто эстетическую функцию.Картон с драпировкой тканью. Не имеет прорубных элементов. Не удерживает предметы, а только заполняет свободное пространство. Имеет чисто эстетическую функцию.
В принципе, практически любую из представленных здесь текстур каждый может спокойно сделать сам. Для этого лишь нужен лист бумаги, акварельные краски, да желание создать абстрактный шедевр, водя произвольно кистью по холсту. Также это можно легко сделать и в графическом редакторе с помощью акварельных кисточек. Если же у вас нет времени на это увлекательное занятие, то многочисленное креативное интернет-сообщество предоставляет возможность воспользоваться уже готовыми образцами. Здесь представлены акварельные текстуры с различными хаотичными пятнами, разводами и замысловатыми узорами. Ну а как воспользоваться этими текстурами — подскажет ваша дизайнерская фантазия.
Для того чтобы скачать понравившуюся картинку, нажмите на соответствующее изображение. В новом окне откроется страница для скачивания. Там, справа снизу ищем кнопку «Download» с зеленой стрелкой. Жмем на кнопку и скачиваем текстуры на свой компьютер. Обращаем внимание на тип лицензии, возможно только для некоммерческого использования.
Там, справа снизу ищем кнопку «Download» с зеленой стрелкой. Жмем на кнопку и скачиваем текстуры на свой компьютер. Обращаем внимание на тип лицензии, возможно только для некоммерческого использования.
1. Watercolor Texture Pack
2. Pack 04
3. Watercolor Texture
4. Floating Inks Texture
5. Watercolor Textures 001
6. Watercolor Texture
7. Watercolor Texture 4
8. Watercolor Texture
9. Texture 09 06
10. Stock Watercolor Texture Frost
11. Watercolor Texture4
12. Watercolor Texture2
13. 7 Watercolor Textures
14. Watercolor Painting Texture
15. Watercolor Texture Pack
Добро пожаловать на сайт сайт! Друзья, на нашем сайте вы сможете найти много интересного и полезного для себя, ваших близких и деток.
Мы предлагаем огромный ассортимент
кистей ,
рамок ,
стилей ,
фигур ,
иконок и множество других дополнений к вашей фотографии.
Рамки для фотошопа
Особой популярностью пользуются
рамки для фотошопа , с помощью которых вы сможете украсить свою фотографию без всяких усилий.
Вам всего лишь понадобиться найти подходящую рамку, вставить свое фото, которое послужит креативным украшением вашего рабочего места,
либо же семейного альбома. Также, вы сможете создать веселую комнату своего малыша. В этом вам помогут большой выбор
детских рамок .
Такие виды рамок могут освоить даже начинающие пользователи.
Обращаем Ваше внимание на
рамки для свадебных фотографий ,
для семейного фото ,
виньетки ,
для влюбленных ,
«для тебя» ,
поздравления ,
календари ,
Великая Пасха, 23 февраля ,
с Новым годом ,
ко дню рождения ,
ко дню св Валентина .
Все эти рамки вы сможете скачать по этой ссылке
Скачать шаблоны для фотошопа
Настало время говорить о главном разделе нашего сайта — «Шаблоны для фотографий» .
В первую очередь, он пользуется популярностью среди девушек разной возрастной категории. Ведь девушка всегда стремиться к шарму и красоте.
Именно в данном разделе, дорогие девушки, вы сможете побывать в образе: незнакомки в лунном свете или наоборот, доброй феей. Вам всего лишь понадобится перейти по
этой ссылке .
Не будем забывать о наших дорогих мужчинах, ведь наш сайт им подготовил так же много интересных шаблонов, в образе которых мужчина себя почувствует:
трудолюбивым огородником, мушкетером, рыцарем, летчиком, байкером, ковбоем, королем, железным человеком, немецким офицером, автогонщиком и т. п.
И все это совершенно бесплатно , всего лишь нужно нажать на кнопку мыши и
.
Ведь девушка всегда стремиться к шарму и красоте.
Именно в данном разделе, дорогие девушки, вы сможете побывать в образе: незнакомки в лунном свете или наоборот, доброй феей. Вам всего лишь понадобится перейти по
этой ссылке .
Не будем забывать о наших дорогих мужчинах, ведь наш сайт им подготовил так же много интересных шаблонов, в образе которых мужчина себя почувствует:
трудолюбивым огородником, мушкетером, рыцарем, летчиком, байкером, ковбоем, королем, железным человеком, немецким офицером, автогонщиком и т. п.
И все это совершенно бесплатно , всего лишь нужно нажать на кнопку мыши и
.
Дорогие пользователи, администрация нашего сайта подготовила сюрприз для ваших деток:
раздел «Шаблоны для детей» .
Ваш ребенок себя почувствует в образе: сладенького зайки, маленького, пирата, утенка, паука, царя, эльфа и т. п.
Быстрее кликайте мышкой и переходите по ссылке и получите море удовольствия.
Рекомендуем обратить внимание на раздел «Иконки» . Мы предлагаем большой выбор не только «рамок», но и «иконок». Вы сможете использовать данный раздел в разных в целях — начиная обычным любительским фото и заканчивая масштабным дизайнерским проектом.
Именно у нас вы сможете найти много увлекательного!
Вы сможете использовать данный раздел в разных в целях — начиная обычным любительским фото и заканчивая масштабным дизайнерским проектом.
Именно у нас вы сможете найти много увлекательного!
Наш сайт не стоит на месте, мы постоянно развиваемся, наполняем сайт полезной информацией и конечно же прислушиваемся к мнению пользователей. Все свои замечания и предложения вы сможете оставить в разделе «Обратная связь».. администрация сайта!
Методическая разработка открытого урока «Художественные фильтры в Adobe Photoshop@
ФЕДЕРАЛЬНОЕ КАЗЁННОЕ ПРОФЕССИОНАЛЬНОЕ
ОБРАЗОВАТЕЛЬНОЕ УЧРЕЖДЕНИЕ № 89
ФЕДЕРАЛЬНОЙ СЛУЖБЫ ИСПОЛНЕНИЯ НАКАЗАНИЙ
СОГЛАСОВАНО УТВЕРЖДАЮ
Председатель методической Директор ФКП
комиссии образовательного учреждения № 89
_____________ И. И.Ромахов
__________ О.Н. Болотова
И.Ромахов
__________ О.Н. Болотова
«____» _____________ 2020 «____» ___________ 2020
МЕТОДИЧЕСКАЯ РАЗРАБОТКА
ОТКРЫТОГО УРОКА
по теме «Художественные фильтры и их настройка»
для профессии 09.01.03 Мастер по обработке цифровой информации
Разработала:
мастер производственного обучения
Гридчина
В. В.
В.
МЕТОДИЧЕСКАЯ РАЗРАБОТКА ОТКРЫТОГО УРОКА
на тему «Художественные фильтры и их настройки.»
Дисциплина: МДК 01.01. Технологии создания и обработки цифровой мультимедийной информации.
Дата: | 2.12.2020 г. |
За преподавателя: мастер производственного обучения Гридчина В.В.
Тема урока: Художественные фильтры и их настройки
Цели урока:
Образовательные
— освоение знаний о новой группе фильтров, предназначенных для художественного оформления изображений в графическом редакторе;
— умение самостоятельно избирать способ действия.
развивающие
—
развитие памяти, аналитического мышления, навыков исследовательской и
творческой деятельности.
— способствовать развитию самостоятельности при работе с программными продуктами.
— актуализировать творческий подход к выполнению заданий.
воспитательные
— воспитание культуры работы в графической среде;
— воспитание эстетического отношения к действительности;
— воспитание дисциплинированности и ответственности за выполняемую работу, коммуникабельности и чувства здорового профессионального соперничества.
Тип урока: Комбинированный.
Методы обучения:
-Информационные: беседа, изложение, объяснение.
-Объяснительно — иллюстративный: показ трудовых приемов, использование технических средств обучения.
-Частично—поисковый: самостоятельное выполнение учащимися операций, приемов комплекса трудовых действий.
Применяемые технологии: ИКТ технологии, исследовательская, эвристическая
Формы организации занятия : фронтальная,
индивидуальная.
Материально-техническое оснащение: Проектор, экран, персональные компьютеры. Презентация. Книга М.И. Устиновой «Фотошопчик»
На рабочих местах студентов в компьютере подготовлены цифровые изображения для самостоятельной работы.
На рабочем месте каждого студента имеются методические пособия — видео уроки по Adobe Photoshop.
Задачи урока:
§ Продолжение работы над изучением возможностей графического редактора Photoshop;
§ Совершенствование навыков работы в графическом редакторе Photoshop;
§ ввести понятие художественные фильтры, научить обучающихся применять группу фильтров Имитация для художественного оформления изображений и закрепления практических навыков при работе со слоями и смарт-объектами.
План урока
1. Организационная часть
2. Мотивация и целеполагание
3. Актуализация опорных знаний
4. Изучение нового материала
5. Практическая работа по изученному материалу
Практическая работа по изученному материалу
6. Закрепление изученного материала
7. Рефлексия
8. Подведение итогов, выставление оценок, ответы на вопросы обучающихся
Ход урока:
1. Организационная часть
§ Положительный настрой на урок
§ Проверка готовности группы к уроку
§ Объяснение темы и целей урока
2. Мотивация и целеполагание
— готовность обучающихся к активной учебно-познавательной деятельности;
— формулировка целей урока вместе с обучающимися;
— преемственность и перспективность в постановке целей урока;
— сообщение обучающимся не только темы урока (его содержания), но и целей, форм организации их деятельности.
3. Актуализация опорных знаний
С помощью проектора на экран выводятся вопросы по теме Группа фильтров
Размытие.
На экран выводятся вопросы, напротив каждого вопроса закрашенный прямоугольник, который после ответа обучающихся переходит к эталону ответа, тем самым проверяется правильный ответ.
Каждый обучающийся проставляет свой ответ на именном оценочном листе Приложение № 9. По окончанию опроса, обучающийся самостоятельно выставляет себе оценку. Лист сдается преподавателю.
4. Изучение нового материала.
Объяснение нового материала проводится одновременно с показом презентации Слайд 3-4.
Сегодня наше занятие посвящено изучению художественных фильтров фотошопа. Вы узнаете, какие фильтры есть в этой группе, для чего они нужны, и как их настроить. Сначала давайте определим, что представляют собой фильтры в фотошопе.
Фильтр — инструмент для изменения изображения. Под изменением может пониматься размытие или усиление резкости, стилизация, усиление рельефа, изменение цветовой гаммы и многое, многое другое. Все фильтры представлены в соответствующем меню Фильтр:
Галерея фильтров-это своеобразное окно упрощающее работу с
фильтрами. Оно позволяет просматривать как работает тот или иной фильтр, а так
же разрешен предварительный просмотр результата.
Оно позволяет просматривать как работает тот или иной фильтр, а так
же разрешен предварительный просмотр результата.
Для удобства в работе фильтры сгруппированы по направлениям. В программе заложены стандартные фильтры, но вы всегда можете с помощью Интернета расширить их перечень.
Говоря научным языком, фильтр, или как его еще называют плагин, — это интегрированная программа, которая выполняет конкретную функцию: искажение, обесцвечивание, зашумление и т.д.
Фильтры позволяют добиться интересных эффектов в обработке графики. Они могут применяться как ко всему слою. Так и к выделенному диапазону. Чтобы воспользоваться фильтром достаточно перейти в меню Фильтр и выбрать требуемый инструмент.
Все имеющиеся фильтры разделены на группы . И мы на данном уроке рассмотрим группу Имитация.
Photoshop без фильтров – это автомобиль в серийной комплектации.
ХУДОЖЕСТВЕННЫЕ ФИЛЬТРЫ ФОТОШОПА группы ИМИТАЦИЯ
В этом разделе находится 15 фильтров:
Все фильтры этой группы призваны
имитировать различные методы рисования. Нажмите на любой из этих фильтров, и
появится окно подробной настройки:
Нажмите на любой из этих фильтров, и
появится окно подробной настройки:
Слайд 5. В этом окне вы можете не только настроить выбранный фильтр, но и перейти к другому фильтру из текущей (или даже из другой) группы. Однако не все группы фильтров представлены в этом окне, некоторые имеют собственный интерфейс. Речь сейчас идёт о таких группах фильтров, как Размытие, Шум, Пикселизация, Визуализация, Резкость, Видео и Другое.
А теперь поговорим о каждом фильтре в отдельности. Запустите программу Adobe Photoshop. За эталон возьмём изображение Тюльпаны.jpg. Оно находится в папке Открытый урок, каталога Рабочая папке на сервере ПУ-89. Для того чтобы применить любой из фильтров создадим смарт-объект. Кто готов нам показать как это нужно сделать в программе и для чего?
Цветной карандаш (Colored Pencil). Слайд 6. Имитирует зарисовку цветным карандашом:
Примененный к
фотографии фильтр (Цветной карандаш позволяет создать эффект штриховки. Этот
фильтр сохраняет основную часть цветов исходного изображения, хотя все большие
и «однородные» области отображаются «бумажным» цветом, который представлен
любым оттенком серого в диапазоне от белого до черного цвета. В зависимости от настроек
изображение может быть заштриховано грубее или аккуратнее.
В зависимости от настроек
изображение может быть заштриховано грубее или аккуратнее.
Диалоговое окно этого фильтра позволяет указать толщину «карандаша» и силу «нажима». Толщина – регулятор, изменяющий ширину штрихов. Чем больше цифра, тем более
смазанным нам кажется изображение. Нажим – изменяет четкость/резкость
изображения, делая его более выразительным. Это происходит за счет того,
что штрихи становятся более короткими и тонкими.
Параметр Яркость бумаги может изменяться в диапазоне от 1 до 50.
Яркость делает фон светлее и чище.
Откройте в программе файл Тюльпаны.jpg.( папка Открытый урок, каталога Рабочая папке на сервере ПУ-89.) и примените к изображению фильтр Цветные карандаши. Измените толщину карандаша, его нажим и яркость фона. Поиграйте с этими параметрами, чтобы понять значимость каждого из них.
При
использовании тонкого карандаша (малое значение параметра Pencil Width) на
рисунке создается большее количество линий. Увеличивая силу нажима, вы
сохраните большее количество деталей исходного изображения.
Увеличивая силу нажима, вы
сохраните большее количество деталей исходного изображения.
Следующий фильтр – Аппликация (Силуэт).
Слайд 7. Фильтр Аппликация позволяет превратить изображение в нечто, похожее на аппликацию или рисунок на ткани. Это достигается благодаря усреднению всех цветов и теней, в изображении их остается ограниченное количество. Используемые градации цветов и теней зависят от параметра Число уровней, изменяемого в диапазоне от 2 до 8. В окне фильтра вы также сможете определить «мягкость» краев (изменяя значение параметра Четкость краев в диапазоне от 1 до 3 и их «упрощенность» (изменяя значение параметра Простота краев в диапазоне от 1 до 10).
Очень важно поэкспериментировать с различными значениями
параметров при применении фильтра к каждой новой фотографии. Те значения,
которые хороши для одних фотоснимков, могут оказаться совершенно непригодными
для других. С той или иной комбинацией параметров фильтр Аппликация может быть
с успехом применен практически к любому фотоизображению.
Имеет следующие настройки:
· Число уровней. Определяет насколько сложными будут силуэты.
- Простота краёв. Регулирует детализацию краёв каждого силуэта.
- Четкость краёв. Определяет, насколько точными должны быть края по сравнению с оригиналом. Чем меньше это значение, тем более условными будут края силуэтов.
АКВАРЕЛЬ. Слайд 8.– позволяет оформить изображение в стиле акварельной живописи с использованием кисти средней величины, которую окунули в воду. Производится упрощение деталей, создание эффекта водянистости, капелек и т.д. Края становятся ярче, так как именно в этих местах фильтр делает изображение насыщенным. Однако фильтр затемняет рисунок намного больше, чем это наблюдается на настоящих акварелях. И если вы задумали осуществить работу используя этот фильтр, я бы посоветовала осветлить его до работы с фильтром.
Sponge (Губка). Слайд 9. Вы когда-нибудь
пробовали рисовать губкой? Этот прием используется в детских художественных
школах. Губку макают в краску и затем оставляют ею отпечатки на бумаге.
Результаты могут быть весьма впечатляющими, особенно в том случае, если вы не
будете использовать краску, а перейдете непосредственно к фильтру Photoshop
Sponge (Губка).
Слайд 9. Вы когда-нибудь
пробовали рисовать губкой? Этот прием используется в детских художественных
школах. Губку макают в краску и затем оставляют ею отпечатки на бумаге.
Результаты могут быть весьма впечатляющими, особенно в том случае, если вы не
будете использовать краску, а перейдете непосредственно к фильтру Photoshop
Sponge (Губка).
Применяемый к большим однородным областям, этот фильтр позволяет сымитировать применение грубой губки. В областях, содержащих мелкие детали, используется «губка» меньшего размера. В диалоговом окне Sponge вы можете определить значения таких параметров, как Размер кисти, Четкость и Сглаженность.
Результат будет гораздо лучше, если применять этот фильтр к отдельным областям, а не к целому изображению.
Фильтр Зернистость фотопленки – накладывает на картинку
зерно, которое появляется при видеосъёмке на плёночную камеру , применяет однородный узор к теням и средним тонам
изображения, а к светлым областям добавляет более гладкий, насыщенный узор (то
есть визуально объединяет составные части изображения, взятые из разных
источников). Слайд 10. Придает изображению зернистость, как на некачественном
фотоснимке. Этим эффектом можно варьировать. Например двигая ползунки
настройки, можно придать рисунку легкий, украшающий, практически незаметный
эффект зернистости. Или наоборот, сделать изображение в сите «мыльное фото,
сделанное в темноте». Иногда этот вариант оправдан и интересен.
Слайд 10. Придает изображению зернистость, как на некачественном
фотоснимке. Этим эффектом можно варьировать. Например двигая ползунки
настройки, можно придать рисунку легкий, украшающий, практически незаметный
эффект зернистости. Или наоборот, сделать изображение в сите «мыльное фото,
сделанное в темноте». Иногда этот вариант оправдан и интересен.
- Зерно. Количества зерна на изображении.
- Зона яркости. Увеличивает яркость итогового изображения.
- Интенсивность. Регулирует предыдущий параметр и задаёт интенсивность ярких зон.
Фильтр Масляная живопись –позволяет выбрать кисть различных размеров и определять типы художественных эффектов, имитирующих живопись маслом. Слайд 11.
Фильтр масляная живопись содержит 30 разновидностей живописи и 6 видов кистей
И всего два параметра: размер кисти и резкость.
Фильтр Мел и уголь. Слайд 13.
С данным фильтром работают три параметра:
Уголь, Мел, Нажим. Увеличиваем уголь, появляется больше черных штрихов на темных фрагментах изображения, мел очерчивает контур и чем больше нажим, тем грубее, толще край рисунка.
Фильтр мозаичные фрагменты напоминает пазлы. Слайд 14.
Имеет в арсенале три параметра настройки, которые регулируют величину мозаичного сегмента, яркость и величину зазора.
Фильтр аэрограф: эффект разбрызгивания краски аэрозоли. Имеет два параметра :
Длина штриха и радиус рназбрызгивания.Слайд 15.
Неоновое свечение
. Слайд 16.
Создаёт неоновое
свечение по контурам объектов на изображении. О
происхождении названия фильтра Неоновое свечение можно только догадываться;
никаких эффектов, напоминающих свечение неоновых огней, не получается. Фильтр Неоновый
свет превращает изображение в одноцветный негатив и добавляет белый цвет по
краям объектов. Цвет и ширину «свечения» можно определить в диалоговом окне
фильтра. Выбрав очень светлый или серый цвет, вы получите интересный эффект,
напоминающий акварель.
Цвет и ширину «свечения» можно определить в диалоговом окне
фильтра. Выбрав очень светлый или серый цвет, вы получите интересный эффект,
напоминающий акварель.
- Размер свечения
- Яркость свечения
- Цвет свечения. Дает возможность выбора цвета неонового свечения.
Фильтр Пастель. Слайд 17.
Эффект рисунка пастелью. Использование этого фильтра дает эффект рисунка пастелью. В верхней части диалогового окна задается длина штриха и степень деталировки. В нижней части определяются свойства материала, на который нанесен рисунок, размер текстуры, рельефность и направление света.
Настроек здесь довольно много:
· Длина штриха.
- Детализация штриха. Определяет, насколько сильно выраженными будут штрихи.
- Текстура. Позволяет выбрать из 4 текстур: кирпич ,мешковина, холст, песчанник.
- Масштаб.

- Рельеф.
- Свет. Позволяет выбрать, с какой
- Галочка Инверсия инвертирует рельеф (меняет цвет на противоположный)
Настройки зависят от мотива. После настроек фильтра стоит на некоторых частях снимка с помощью маски удалить (или частично удалить) действие фильтра.
Фильтр Растушевка. Слайд 18.
Эффект плавного, мягкого изображения. Этот фильтр очень забавен. При обработке светлых областей фильтр Растушевка накладывает на них очень «легкие», почти незаметные текстуры, в результате чего достигаются довольно интересные эффекты. Темные области и линии этот фильтр «размазывает», делая линии более толстыми, а края — размытыми.
- Длина штриха.
- Зона яркости.
- Интенсивность.
Рисование под поверхностью или рисование на обороте. Создаёт эффект рисунка под разными поверхностями. Слайд 19.
·
Длина штриха.
· Покрытие текстурой
· Текстура.
· Масштаб.
· Рельеф.
· Свет. Позволяет выбрать, с какой стороны будет освещён рельеф.
В данном случае применена текстура холста масштабом 50% и высота рельефа — 5. Свет — снизу справа, длина штриха 0, чтобы получить контур. Вот результат:
Фильтр Очерченные края или Плакат. Слайд 20. Усиливает контуры картинки. Этот фильтр относится к числу тех, которые действительно заслуживают внимания. Фильтр Плакат находит все края в изображении, основываясь на контрастности пикселей, и выделяет их, окружая темными линиями. Совершенно не подходит для фотографий с большими однородными областями, такими, как небо или стены больших зданий. После его применения такие области могут превратиться в темные или светлые пятна. Поэтому, обрабатывая подобные снимки, применяйте фильтр Плакат к небольшим областям, а не ко всему изображению. Например, если заснят какой-нибудь ландшафт, этот фильтр лучше применить ко всему, что находится на земле, а небо оставить нетронутым.
Сухая кисть. Слайд 21. Имитация рисунка сухой кистью: Рисованием сухой кистью на языке художников-акварелистов называется стиль, когда кисть используется для растирания густой краски по холсту.
Здесь всего 3 параметра настройки:
- Размер кисти.
- Детали кисти. Определяет, сколько деталей нужно сохранить.
- Текстура. Настраивает выраженность текстуры бумаги.
Чем больше деталей вы желаете сохранить в изображении (реалистичнее), тем эффектнее смотрится оно после применения фильтра с настройками: минимальный размер кисти — 1, максимум в настройке детали кисти – 10.
И только выбор текстуры зависит от вашего замысла , Снимок становится похож на картину. Обязательно сделайте копию слоя, преобразуйте его в смарт-объект перед применением фильтра.
Фильтр Фреска. Слайд 22.
Имитация под фресковую живопись: Фресками называют роспись, сделанную на мокрых, только что покрытых штукатуркой стенах. Фильтр Фреска, примененный к обычному изображению, позволяет имитировать фрески, нарисованные такими мастерами, как Боттичелли или Микеланджело. Это очень интересный фильтр и потенциально чрезвычайно полезный. Вам следует очень осторожно его использовать, так как фильтр Фреска может сделать изображение слишком темным.
И я уже говорила вам, что перед применением этого фильтра лучше всего сделать предварительное осветление изображения.
Параметры фильтра для настройки:
Размер кисти.
Детали кисти. Определяет, сколько деталей нужно сохранить.
Текстура. Настраивает резкость краев.
Полиэтиленовая обёртка. Слайд 23. Создаёт ощущение, что картинку запихнули внутрь полиэтиленового пакета или плёнки. Этот фильтр размещает серую пленку надо всем изображением, после чего добавляет «отблески» по краям больших объектов. Он задумывался как фильтр, покрывающий изображение подобием пластиковой пленки, но вместо этого заливает его «жидкой резиной»
Очень многое здесь зависит от выбора настроек, выбора изображения и поставленной художественной цели.
- Сила бликов. Определяет насколько сильно будет заметны полиэтиленовые блики.
- Детали. Уровень детализации контуров.
- Сглаживание. Насколько плавными будут блики.
Фильтр Шпатель (один из фильтров масляная живопись). Слайд 24.
Имитация изображения, нанесённого шпателем. Когда художник использует специальную лопатку для нанесения красок, называемую мастихином, достигается интересный эффект, при котором изображение состоит из довольно больших однородно окрашенных мазков, причем по краям этих мазков цвета смешиваются и дают новые оттенки. Конечно же, фильтр Шпатель таких результатов не дает. Вместо этого он разбивает изображение на небольшие блоки одного цвета, группируя подобные пиксели и усредняя их цвета. Получаемый результат, на мой взгляд, не представляет собой ничего интересного. Однако вам он может понравиться. Попробуйте использовать фильтр Шпатель. Если полученный результат вам не понравится, его всегда можно отменить
· Размер обводки. Регулирует размер обводки по краям контура.
· Детализация обводки.
· Мягкость. Сглаживает снимок.
К сожалению фильтр влияет только на небольшие области цвета. Цветовые переходы не затрагиваются. Это можно исправить, подобрав подходящую текстуру и наложив ее с режимом наложения Умножение.
5. Практическая работа по изученному материалу.
Задание на самостоятельную работу по освоению новых трудовых действий:
— Приложение № 2 Инструкционная карта к самостоятельной работе по освоению новых знаний
6. Закрепление изученного материала
Обучающиеся выполняют индивидуальные задания по закреплению новых знаний и умений по Инструкционным картам Приложения № 3-6.
Исходники для выполнения работ находятся в каталоге Рабочая папка- Открытый урок , на сервере ПУ-89.
По завершению работы 4 человека (показавшие наиболее интересное решение задачи) осуществляют защиту своей работы.
Завершением по закреплению знаний является исследовательский проект, который выполняется также индивидуально. Работа называется Текстура старой бумаги. Приложение № 7.
Фронтальный опрос : Приложение № 8.
Оценки выставляются в оценочный лист: за каждый правильный ответ + 1 балл к общей сумме.
7. Подведение итогов, выставление оценок, ответы на вопросы студентов.
§ Сообщить учащимся о достижении цели урока;
§ Подведение итогов, анализ выполненных работ;
§ Разбор технических ошибок;
§ Выставление оценок.
8. Рефлексия
На интерактивной доске написаны нижеперечисленные пункты. Уч-ся по кругу высказываются одним предложением, выбирая начало фразы из рефлексивного экрана на доске:
1. Сегодня я узнал…
2. Было интересно…
3. Было трудно…
4. Я выполнял задания…
5. Я понял, что…
6. Теперь я могу…
7. Я почувствовал, что…
8. Я приобрел…
9. Я научился…
10. У меня получилось …
11. Я смог…
9. Домашнее задание: Повторить основные вопросы темы: Создание и редактирование слоев в Adobe PhotoShop.
Приложение 1.
Вопросы по актуализации знаний
1. Какие вы знаете фильтры группы Размытия?
Эталон: Усреднение. Размытие. Размытие+. Кубическое размытие. Умное размытие. Размытие в движении. Размытие по Гауссу. Линзовое размытие. Размытие по заданной форме.
2. В чем особенность фильтра Умное размытие?
Эталон: Размывает только близкие по тону участки, оставляя резкие и контрастные переходы не тронутыми.
3. Какой параметр имеет фильтр Кубическое размытие?
Эталон: Радиус.
4. Какой фильтр из группы Размытие используется чаще всего?
Эталон: Размытие по Гауссу.
5. В каком фильтре есть параметр Форма линзы?
Эталон: Линзовое размытие.
6. Какой вид фильтра из группы Размытие приведен на следующем изображении:
Эталон: Размытие в движении.
7. Что есть смарт-объект и для чего мы его используем?
Эталон: Смарт-объекты — это контейнеры, которые копят в себе всю информацию по их редактированию.
Приложение 2.
Инструкционная карта по закреплению новых трудовых навыков
1. В каталоге Рабочая папка откройте именную папку и создайте папку Фильтры художественные.
2. Запустите программу Adobe Photoshop.
3. Откройте изображение Тюльпан.ipg . Файл находится в каталоге Рабочая папка- Открытый урок , на сервере ПУ-89.
4. По ходу занятий применяем к данному изображению фильтры, выполняем настройки фильтра и сохраняем каждый из них в именной папке, в отдельной папке Фильтры художественные в двух расширениях .jpg и .psd под именем фильтра.
Приложение 3.
Работа с группой фильтров: Шум, Акварель, Шпатель, Светящийся край.
Откройте изображение Горное озеро.ipg (выберите из 4-х изображений) . Файл находится в каталоге Рабочая папка — Открытый урок , на сервере ПУ-89.
Первое, что нам нужно сделать — кликнуть по слою с фотографией ПКМ в панели Слои и выбрать пункт Преобразовать в смарт-объект. Смарт-объекты открывают перед нами множество возможностей, которыми мы будем активно пользоваться. Они позволяют нам вновь возвращаться к фильтрам и менять их настройки, позволяют редактировать и менять исходные фотографии, и позволяют делать много других интересных вещей.
Весь эффект состоит из нескольких фильтров.
1. Первый фильтр, который нам нужно использовать скрывается во вкладке Фильтр > Шум > Медиана…. Этот фильтр для нас является самым главным и эффектообразующим. При помощи него мы можем указать степень прорисовки нашей будущей картины. Чем выше указанное здесь значение, тем более размытым будет изображение.
Вы можете сами найти число, которое подойдёт вам более всего.
2. Затем мы снова поднимаемся во вкладку Фильтр и находим здесь Галерею фильтров…
Первый фильтр, который нам нужен Акварель в группе Имитация .
С настройками здесь всё довольно однозначно:
• Детализацию держим на высоких значениях, в районе 10, для того, чтобы у нас не было мелких точек, засоряющих рисунок;
• Глубину теней уменьшаем до нуля, потому что в противном случае, даже на 1, тёмные участки картины превращаются в чёрные-чёрные пятна, которые смотрятся не очень позитивно;
• Текстура не имеет особого значения, т.к. мы будем упрощать рисунок и мелкая узорчатость всё равно сойдёт на нет.
3. Далее мы создаём еще один слой в этом окне, нажав на соответствующую кнопку внизу. Вторым фильтром будет Шпатель. Можете указать следующие настройки:
• С первым пунктом у нас есть 2 варианта. Мы можем держать ползунок на низких значениях, чтобы наш рисунок выглядел более проработанным. Либо мы можем наоборот, немного увеличить размер, чтобы рисунок выглядел как быстрый и не совсем аккуратный набросок;
• Детализацию имеет смысл выкрутить на максимум, потому что, так рисунок будет более естественным, и полигоны не будут такими примитивными;
• Сглаживание также стоит поднять, чтобы у нас не появилось «лесенки» и полигоны не были такими грубыми.
Нажимаем ОК, чтобы подтвердить данные настройки.
Следующее, что нам нужно сделать — добавить обводку вокруг акварельных мазков. Для этого выбрав слой Фон нажимаем клавиши Ctrl+J , чтобы продублировать его.
4. Затем, выбрав новоиспечённую копию, поднимаемся во вкладку Фильтр > Галерея фильтров…
В группе Стилизация выбираем фильтр Светящиеся края.
• Ширину краёв стоит уменьшить по двум причинам. Во-первых, так у нас не будут проявляться мелкие детали, которые нам не нужны. А во-вторых, сама линия будет достаточно тонкой и, опять же, будет смотреть более естественно;
• Яркость краёв можем и увеличить, потому что впоследствии мы легко ослабим данный эффект, работая с Непрозрачностью;
• Смягчение можем варьировать зависимо от того, что мы хотим получить — более сглаженный или более грубый вариант.
Нажимаем ОК и получаем чёрную картинку со светлыми линиям. Далее, убедившись, что выбран слой с линиями, нажимаем на клавиши Ctrl+I , чтобы инвертировать данный слой.
Затем, чтобы вновь проявить наш акварельный рисунок, просто меняем режим наложения верхнего слоя на Умножение .
Опять же, если вам кажется, что линии слишком заметные, вы можете уменьшить их Непрозрачность.
Приложение № 4.
Работа с фильтром Аппликация
1. Откройте изображение Портрет со шляпой.ipg . Файл находится в каталоге Рабочая папка – Открытый урок , на сервере ПУ-89.
1. Добавьте фильтр Аппликация
Продублируйте изображение с мужчиной, назовите дубликат слоя «Перекрытие». Далее, идём Фильтр – Имитация – Аппликация , примените следующие настройки:
Количество уровней = 8,
Простота краёв = 5
Чёткость краёв = 2.
Теперь, отключите видимость слоя «Перекрытие».
3.Примените фильтр Рельеф
Дважды продублируйте оригинальный слой с мужчиной (Ctrl+J).
Назовите первый дубликат слоя «Рельеф», а второй дубликат слоя «Цветность». Убедитесь, чтобы слой «Рельеф» был расположен ниже слоя «Цветность».
Перейдите на слой «Рельеф» в палитре слоёв, далее, установите цвет переднего плана на чёрный цвет, а цвет заднего плана на белый цвет.
Далее, идём Фильтр – Эскиз – Рельеф .
Примените следующие настройки:
Детализация = 12,
Смягчение = 4,
Свет = Влево
Поменяйте режим наложения для слоя «Цветность» на Цветность.
Выделите оба слоя «Цветность» и «Рельеф», а затем нажмите клавиши (Ctrl+E), чтобы объединить эти слои.
4.Добавьте разнообразия
Находясь на объединённом слое, далее, идём Фильтр – Имитация – Аппликация , примените следующие настройки:
Количество уровней = 8,
Простота краёв = 6,
Чёткость краёв = 1.
Возвращаемся в палитру слоёв. Включите видимость слоя «Перекрытие», а затем поменяйте режим наложения для слоя «Перекрытие» на, догадаетесь, Перекрытие .
Приложение № 5
Работа с фильтром Целлофановая упаковка.
Откройте изображение Ландшафт.ipg . Файл находится в каталоге Рабочая папка – Открытый урок, на сервере ПУ-89.
1. Создать дубликат слоя.
2. На плавающей палитре слои через кнопку выберите Коррекция — Микширование каналов и установите настройки как на скриншоте.
(под каждую фотографию желательно подбирать параметры индивидуально)
3. На плавающей палитре Слои измените режим наложения слоя на вид — Светлее.
4. Отключите видимость оригинала
5. Активный слой копия. Изображение-Вращение изображения- 900 по часовой стрелке.
6. Активный слой Фон копия. Примените Фильтр – Стилизация – Ветер – выберите параметр справа, 1 раз.
7. Изображение — Вращение изображения 900 против часовой стрелки.
8. Активный слой Фон копия. Немного подкрасим картинку: Изображение – Коррекция – Цветовой тон/насыщенность.
9. Ставим галочку рядом с надписью Тонирование и проставляем следующие настройки:
Цветовой тон = 212
Насыщенность = 25
Яркость = -10
(под каждую фотографию желательно подбирать параметры индивидуально).
10. Фильтр – Галерея фильтров – Имитация – Целлофановая упаковка и подберите значения. Например, подсветка=6, детализация=15, смягчение=14.
11. Для реалистичности можно применить уровни. Изображение – Коррекция – Уровни – входные значения по выбору.
Приложение № 6
Работа с группой фильтров: Светящийся край, Пастель, Штрихи, Разбрызгивание, Аэрограф.
Откройте изображение Модель.ipg . Файл находится в каталоге Рабочая папка — Открытый урок, на сервере ПУ-89.
Получение эффекта рисунка мелом в Photoshop используя только встроенные фильтры и 2 изображения, одно как объект и одно для фона
1. Откройте изображение с объектом в Photoshop.
2
В меню (Фильтр – Галерея фильтров). В разделе Стилизация выберите эффект Светящиеся края, установите следующие значения и нажмите ОК.
Примечание: В зависимости от размера изображения может потребоваться немного изменить эти значения.
3.В меню Изображение – Коррекция – Обесцветить произведите обесцвечивание изображения.
4 Перейдите в меню Фильтр – Галерея фильтров. В разделе Штрихи выберите эффект Разбрызгивание и установите следующие значения.
5. Находясь в окне Галерея фильтров, нажмите значок Новый слой
эффектов).
6. В разделе Штрихи выберите эффект Наклонные штрихи и установите следующие значения:
7. Снова нажмите значок Новый слой эффектов и в разделе Имитация выберите эффект Пастель, установите следующие значения:
8. Снова нажмите значок Новый слой эффектов и в разделе Штрихи выберите эффект Аэрограф, установите следующие значения и нажмите ОК.
9. Откройте фоновое изображение классной доски в Photoshop. Выделите и скопируйте изображение.
10. Вернитесь к изображению с девушкой и вставьте скопированное изображение на новый слой. Трансформируйте его на весь размер изображения. Поместите слой доска под слоем Фон копия.
11. Установите размер и положение девушки по своему усмотрению, а затем установите режим наложения слоя Экран.
Результат:
Приложение 7.
Исследовательский проект Текстура старой бумаги
1. Создайте новый документ. Для этого зайдите в меню Файл-Создать
В открывшемся диалоговом окне установите ширину и высоту документа. Ориентировочно 1000 х1000 пикселей, разрешение 72 пикселя. Остальные параметры без изменений:
2. Измените цвет документа:
Внизу на пиктограмме нажмите на черный квадрат и выберите цвет близкий к бежевому на палитре цветов. Ориентировочно это параметры
Вы можете экспериментировать с цветом, сделать его более светлым или более темным, но не более чем на 1-2 тона.
Теперь выберите инструмент заливка и щелкните левой кнопкой мыши по рабочему полю.
3. Нажатием иконки на палитре слоев создайте новый слой. Он будет прозрачный. На этом слое мы и начнем делать текстуру. В цветовой палитре с помощью клавиши D установим черный цвет и зальем им Слой 1.
4. Теперь применим фильтр Облака (Фильтр- Рендеринг-Облака). Этот фильтр не имеет настроек – он добавит облака в случайном порядке.
5.Теп5ерь применим фильтр Разбрызгивание (Фильтр-Штрихи-Разбрызгивание).
Примените к нему следующие параметры:
6.Дважды щелкнув левой кнопкой мыши в параметрах слоя установите режим наложения Перекрытие и непрозрачность – 15%, чтобы проявить облака сквозь цвет.
7. Создаем новый слой.
Заливаем черным цветом как и предыдущий. Применяем вновь фильтр облака, но вторым фильтром в этом слое будет фильтр Аппликация. (Фильтр-Имитация-Аппликация). С ним мы сегодня работали. В окне настройки установите параметры
Опять же можно экспериментировать с параметрами, выбрав их по своему усмотрению. Данные параметры рекомендуемы, но не обязательны.
В активном слое Слой 2 изменим режим наложен6ия на Перекрытие и установим прозрачность от 10 до 15 %.
7. Кликнем по верхнему слою мышкой, вызовем меню и выберем пункт Объединить видимые слои, одновременно нажав клавишу Alt.
У нас появится новый слой, который объединит в себе все предыдущие. Теперь палитра слоев выглядит так:
8. Выберем инструмент Затемнитель и с его помощью сделаем края документа темнее:
В параметрах кисти выберите размер кисти 100, средние тона и 50% непрозрачности
Для удобства в работе клавишей F сделайте открытое рабочее поле. Возврат к меньшему полю нажатие той же клавиши. Старайтесь, чтобы кисть более чем на 60% находилась на сером фоне окна, тогда край будет затемнен более ровно.
9.Создайте новый слой (Shift + Ctrl + N). Нажатием клавиш Ctrl+Backspace
( ) вы зальете фон белым цветом (цвет фона) , затем выберите фильтр Шум – Добавить шум
и установите параметры:
Объедините все слои вместе (Ctrl + E).
Фильтры для фотошопа cs 5.1 установить. Как устанавливать фильтры в фотошоп
Фотошоп — это популярный графический редактор с широким набором функций.
Для дизайнеров, художников, фотографов предусмотрены уникальные инструменты, которые открывают практически безграничные возможности для работы с растровой графикой.
В программе Photoshop уже есть ряд предустановленных фильтров, которые используются для изменения палитры или изображения. Часто стандартного набора фильтров бывает недостаточно, возникает необходимость в установке дополнительных. Фильтр по-другому называют плагином, то есть это маленькая программа стороннего производства, которая встраивается в основную программу.
Производством плагинов для данного графического редактора занимаются разные компании, и как правило, лучшие фильтры для Фотошопа являются платными, а некоторые можно скачать совершенно бесплатно.
Инструменты для работы с изображениями — фильтры используют для усиления резкости, размытия, стилизации и создания других эффектов. Найти список стандартных фильтров легко — они расположены в разделе меню «Filter».
Рассмотрим самые популярные плагины для Фотошопа и особенности их использования.
- Художественные фильтры — позволяют имитировать различные методы рисования. При выборе появляется окно для дополнительных настроек. Среди самых популярных стоит отметить Noise (шум), Blur (размытие), Sharpen (резкость) и другие.
- Заслуживают внимания в Фотошопе фильтры для фотографий , например, плагины для усиления резкости. Они пригодятся, если снимок выполнен на недорогой фотоаппарат, или например, если объект во время съемки двигался и из-за этого смазался фон.
- Противоположность этой группе плагинов — фильтры размывания. Незаменимы, если необходимо сгладить отдельную область изображения или смягчить результат использования того или иного инструмента.
Использование плагинов не только позволяет улучшить качество изображения, сделанного на современный фотоаппарат, но и восстанавливать снимки с частично утерянными фрагментами, выцветшими оттенками, превращать черно-белые снимки в цветные и наоборот.
Количество дополнительных плагинов, выпускаемых разными компаниями, невероятно огромно, и можно подобрать инструменты под любую задачу.
ВИДЕО ИНСТРУКЦИЯ
Как добавить фильтр в Фотошоп 5s и 6 — инструкция
- Установку фильтра начинают с его скачивания, например, на специализированном сайте www.adobe.com. После бесплатной регистрации появится возможность загружать понравившиеся плагины. Также скачать фильтры для фотошопа можно и на других ресурсах с инструментами для графических редакторов. Выбрать и скачать бесплатные фильтры для фотошопа cs5 предлагают многие интернет ресурсы, но стоит быть осторожнее, чтобы вместе с плагином не установить вирус.
- Если плагин скачался в формате.exe, нужно лишь запустить его левой кнопкой мышки. Файлы в формате.8bf нужно вручную копировать в каталог Plug-ins, он расположен в папке с установленным графическим редактором. Найти нужную папку можно с помощью ярлыка в пункте меню, которым запускается графический редактор. Достаточно нажать на иконку в меню или на рабочем столе правой кнопкой мыши и выбрать в появившемся контекстном меню «Свойства». Появится еще одно окно, где в левом нижнем углу будет кнопка «Расположение файла». После клика на нее откроется «Проводник» и корневая папка с установленным Photoshop. А теперь остается найти в списке папок нужную – Plug-ins, куда необходимо скопировать плагин в формате.8bf. Файл в формате.exe нужно запустить, кликнув по нему дважды. В большинстве случаев инсталлятор сам найдет нужную папку и поместит плагин в нее, а в ряде случаев в режиме диалогового окна нужно будет помочь ему вручную.
- После этого останется перезапустить Фотошоп и убедиться, что новый инструмент появился в конце списка в разделе меню «Filters».
- Также можно устанавливать и другие полезные инструменты и плагины. Для этого скачанный файл помещают в папку по адресу C:\ProgramFiles\Adobe\AdobePhotoshop\Plug-Ins\Filters. После перезапуска графического редактора инструмент должен появиться. Важный момент — во время установки плагина Фотошоп должен быть закрыт.
Почему не работают фильтры Фотошопа — что делать
Часто после установки фильтров для photoshop, а также во время их использования возникают различные трудности.
- Так, если после установки плагин не заработал, прежде всего, необходимо убедиться в его соответствии вашей версии фотошопа. Если он все же подходит, стоит проверить папку, в которую он был установлен. Это должна быть папка Plugins. Если и здесь все верно, возможно, дело в самом файле-установщике, и рекомендуется скачать фильтр из другого источника. Не забудьте после выполнения загрузки плагина перезагрузить сам графический редактор.
- С трудностями в использовании плагинов часто сталкиваются те, кто пользуется нелицензионной версией фотошопа. В таком случае гарантировать стабильную работу его инструментов никто не возьмется. Если вы настроены всерьез и надолго использовать эту программу, приобретите полноценную лицензию.
- Частные проблемы могут возникать и с каждым фильтром в отдельности. Так, после установки фильтра «Пластика» многие отмечают, что после применения инструмента к изображению не наблюдается изменений, а срабатывают они только после нажатия кнопки «ОК». Для настройки работы плагина необходимо в его настройках убрать галочку в поле «Дополнительные настройки» или выбрать значение непрозрачности, равное нулю. После этого плагин должен заработать, как нужно.
- Сложности в работе с фильтрами возникают и у тех, кто только осваивает Фотошоп, а значит, нарушает порядок работы с изображениями, и плагин не работает лишь потому, что пользователь неверно использует данный инструмент. В сети интернет на специализированных сайтах можно найти немало полезной информации, в том числе пошаговых инструкций по использованию тех или иных плагинов для графического редактора Фотошоп, которые помогут освоить сложные инструменты.
Также, допустим, что я хочу применить его в качестве смарт-фильтра, что сделает действие фильтра полностью редактируемым в случае, если я захочу изменить его позднее. Для этого в начале мне необходимо преобразовать слой с изображением в смарт-объект (подробнее ), после чего в правом нижнем углу миниатюры слоя появится соответствующий значок:
Теперь мне необходимо применить сам фильтр «Аппликация» (Cutout). В версиях CS5 и ниже мне нужно было бы просто зайти во вкладку главного меню Фильтр —> Имитация (Filter —> Artistic) и выбрать соответствующий пункт, но в CS6 в меню Фильтр группа Имитация (Artistic) попросту отсутствует, поэтому мне надо пройти по Фильтр —> Галерея фильтров (Filter —> Filter Gallery) и в открывшемся диалоговом окне выбрать вкладку Имитация (Artistic), а в ней уже «Аппликация» (Cutout):
А вот теперь и нарисовалась проблема. Обычно, когда мы применяем фильтры как смарт-фильтры, название каждого отдельного применённого фильтра появляется ниже смарт-объекта в панели слоёв . Если позже нам понадобилось вернуться и отредактировать настройки фильтра, мы просто дважды кликаем по названию конкретного фильтра. Но в случае с Photoshop CS6, появляется небольшое затруднение. Любые фильтры, к которым мы получаем доступ только из Галереи фильтров (т.к они больше не доступны нам из меню «Фильтр»), не обозначены своим их фактическим именем. Вместо этого, все они идут под под общим названием «Галерея фильтров» (Filter Gallery), который не информирует нас, какой фильтр фактически использовался:
Это ешё может быть хорошо в случае, подобном этому, где я применяется только один фильтр, т.к я могу довольно легко запомнить его название. Но что получится, если я применю несколько смарт-фильтров из Галереи? Для примера, сейчас я применил «Разбрызгивание» (Spatter) из группы «Штрихи» (Brush Strokes) и «Рассеянное свечение» (Diffuse Glow) из группы «Искажение» (Distort). Так как доступ к ним был только из Галереи, все они обозначены в палитре слоёв как «Галерея фильтров», что делает его не таким простым распознание, что есть что:
Восстановление отсутствующих фильтров в меню «Фильтр» (Filter)
Это, конечно, не является огромной проблемой, но, потенциально, она может существенно замедлить Ваш рабочий процесс. К счастью, Adobe поняли это и включили возможность вернуть меню «Фильтр» обратно тому виду, каким он был раньше в версиях ниже Photoshop CS6. Эта опция расположена по вкладке Редактирование —> Установки —> Внешние модули (Edit —> Preferences —> Plug-Ins). В диалоговом окне следует проставить галку у пункта «Показать все группы и имена у галереи фильтров (Show all Filter Gallery groups and names), после чего нажать ОК и перезапустить Photoshop:
И теперь, после перезапуска Photoshop CS6, мы видим, что все недостающие ранее фильтры стали доступны через меню «Фильтр»:
Давайте заново откроем фотографию, преобразуем её в смарт-объект и применим к ней фильтры, применённые нами в прошлый раз:
Как и в прошлый раз, в панели слоёв под смарт-объектом появились название применённых к нему смарт-фильтров, но, в этот раз, мы видим одно существенное отличие.
И опять же, потому что я был в состоянии выбрать эти фильтры непосредственно из меню Фильтр на этот раз, не из фильтра галерея, Photoshop перечисляет их с учетом их реальных имен фильтр под Smart Object. Если я хочу изменить настройки для любой из фильтров, дважды щелкнув по его имени, или повторно установить порядок применения фильтров к изображению, перетаскивая один выше или ниже другого, я больше не придется угадать, какие Фильтр которых:
Теперь каждый из них отображён под собственным названием, а не под общим «Галерея фильтров».
Итак, задачи достигнуты.
Следует только иметь в виду, что даже теперь, если применить смарт-фильтры не из меню «Фильтр», а из «Галереи», то в палитре слоёв они появятся под общим названием «Галерея фильтров».
Примечание.
Полную информацию об использовании некоторых фильтров можно найти в других разделах. Информацию о фильтрах резкости, размытия, фильтрах «Коррекция дисторсии», «Размытие при малой глубине резкости», «Уменьшение шума» , «Пластика» и «Исправление перспективы» можно найти с помощью Adobe Help.
Список фильтров, поддерживающих документы с глубиной 16- и 32-бит/канал
Следующие фильтры поддерживают документы с глубиной 16- и 32-бит/канал:
- Все фильтры группы Размытие (за исключением и Умное размытие )
- Все фильтры группы Искажение
- Фильтр Шум > Добавить шум
- Все фильтры группы Оформление
- Все фильтры группы Рендеринг (за исключением фильтра Эффекты освещения )
- Все фильтры группы Усиление резкости (за исключением Резкость на краях )
- Следующие фильтры в группе Фильтры > Стилизация
:
- Диффузия
- Тиснение
- Трассировка контура
- Все фильтры группы Видео
- Все фильтры в группе Фильтр > Другое
Видео | Скрытие конфиденциальной информации в изображениях
В этом эпизоде Photoshop Playbook Брайан О»Нил Хьюз (Bryan O»Neil Hughes), главный менеджер по продуктам Photoshop, объясняет, как использовать размытие и фильтры для скрытия конфиденциальной информации.
Bryan O»Neil Hughes
Фильтры подменю «Имитация»
Фильтры из подменю «Имитация» позволяют добиваться живописных и художественных эффектов в целях изобразительного искусства или в коммерческих проектах. Например, фильтр «Аппликация» может применяться для создания коллажей или для оформления типографской продукции. Эти фильтры имитируют природные или традиционные оформительские приемы. Все фильтры подменю «Имитация» могут быть применены с помощью галереи фильтров.
Цветные карандаши
Позволяет оформить изображение так, как будто оно нарисовано цветными карандашами на сплошном фоне. При этом края сохраняются и обретают вид грубой штриховки. Незаштрихованные области окрашиваются в сплошной фоновый цвет.
Примечание.
Чтобы создать эффект пергамента, непосредственно перед применением фильтра «Цветные карандаши» к выбранной области измените фоновый цвет.
Аппликация
Придает изображению такой вид, как будто оно собрано из небрежно нарезанных кусков цветной бумаги. Высококонтрастные изображения выглядят как вырезанные в виде силуэтов, а цветные создаются из нескольких слоев цветной бумаги.
Сухая кисть
Разрисовывает края изображения с использованием техники сухой кисти (нечто среднее между маслом и акварелью). Этот фильтр упрощает изображение, сокращая в нем диапазон цветов и создавая области с общим цветом.
Зернистость фотопленки
Применяет однородный узор к теням и средним тонам. К светлым областям добавляется более гладкий, насыщенный узор. Этот фильтр позволяет исключить отщепление в переходах и визуально объединить элементы из различных источников.
Фреска
Отрисовывает изображение в грубом стиле короткими, скругленными и торопливо нанесенными мазками.
Неоновый свет
Добавляет к объектам в изображении различные типы свечения. Этот фильтр может применяться для тонирования изображения с одновременным смягчением. Для выбора цвета свечения щелкните поле свечения и выберите цвет из палитры.
Масляная живопись
Очерченные края
Этот фильтр позволяет уменьшить количество цветов в изображении (постеризовав его) в соответствии с заданным вариантом постеризации, найти в изображении углы и провести по ним черные линии. В полученном изображении крупные широкие области приобретают простое затенение, а мелкие темные детали распределяются по всему изображению.
Пастель
Растушевка
Смягчает изображение, короткими диагональными штрихами размазывая или растирая более темные области. Более светлые области становятся ярче и теряют детализацию.
Губка
Создает изображение с высоко текстурированными областями контрастных цветов, имитируя эффект рисования губкой.
Рисование на обороте
С помощью этого фильтра создается изображение на текстурированном фоне, после чего на него наносится окончательное изображение.
Акварель
Этот фильтр отрисовывает изображение в стиле акварельной живописи с использованием кисти средней величины, которую окунули в воду и краску, в результате чего упрощается детализация. В тех местах, где на краях значительно изменяется тон, этот фильтр повышает насыщенность цвета.
Фильтры «Размытие»
Фильтры размытия смягчают выделение или все изображение и применяются при ретушировании. Они сглаживают переходы, усредняя характеристики пикселей, находящихся рядом с резкими краями четко выраженных линий и затененных областей изображения.
Изображение до применения фильтра «Размытие при малой глубине резкости» (слева) и после (справа). Фон размыт, но передний план остается резким.
Примечание.
Чтобы применять фильтр «Размытие» к краям слоя, снимите флажок «Сохраняет прозрачность пикселей» на панели «Слои».
Усредненное
Находит средний цвет изображения или выделения, а затем заполняет изображение или выделение этим цветом, чтобы оно выглядело гладким. Например, если выделена область с изображением травы, этот фильтр преобразует область в однородное зеленое пятно.
«Размытие» и «Размытие +»
Устраняют шум при наличии существенных переходов цветов в изображении. Фильтры размытия сглаживают переходы, усредняя характеристики пикселей, находящихся рядом с резкими краями четко выраженных линий и затененных областей изображения. Эффект фильтра «Размытие +» в три-четыре раза более ярко выражен по сравнению с фильтром «Размытие».
Размытие по рамке
Производит размытие изображения на основе среднего цветового значения соседних пикселей. Этот фильтр предназначен для создания специальных эффектов. Предусмотрена возможность изменения размера области, используемой при вычислении среднего значения для данного пикселя (увеличение радиуса приводит к большему размытию).
Размытие по Гауссу
Производит быстрое размытие выделения на изменяемую величину. Гауссовым распределением называется конусообразная кривая, которую рассчитывает Photoshop при применении к пикселям средневзвешенного значения. Применение фильтра «Размытие по Гауссу» приводит к уменьшению детализации и позволяет создать эффект погружения в туман.
Примечание. При применении к выбранной области изображения фильтров «Размытие по Гауссу», «Размытие по рамке», «Размытие в движении» или «Размытие по фигуре» визуальный эффект по краям выбранной области может оказаться неожиданным. Это связано с тем, что для создания новых размытых пикселей в выбранной области такие фильтры используют данные об изображении, включающие данные по областям, выходящим за пределы выбранной области. Например, если выбранная область представляет собой фон, который необходимо сделать размытым, оставив при этом основной цвет четким, края размытой фоновой области будут окрашены цветами, присутствующими в области основного цвета. В результате контур вокруг области основного цвета будет выглядеть нечетким и грязноватым. Чтобы избежать подобного эффекта, следует использовать фильтры «Умное размытие» или «Размытие при малой глубине резкости».
Размытие при малой глубине резкости
Производит размытие изображения, создавая эффект уменьшения глубины резкости изображения в пространстве, в результате чего одни объекты в изображении остаются в фокусе, а другие — размытыми. См. раздел Создание эффекта размытия при малой глубине резкости .
Размытие в движении
Выполняет размытие в указанном направлении (от -360º до +360º) и с указанной интенсивностью (от 1 до 999). Этот фильтр создает эффект, аналогичный получению снимка движущегося объекта с постоянным временем экспозиции.
Радиальное размытие
Имитирует размытие изображения в камере при масштабировании или вращении, что позволяет создать эффект мягкого размытия. Чтобы выполнить размытие вдоль сегментов концентрических окружностей, выберите параметр «Кольцевой» и укажите, на сколько градусов оно должно быть выполнено. Чтобы выполнить размытие вдоль радиальных линий, как при масштабировании, выберите параметр «Линейный» и укажите значение от 1 до 100. Качество размытия может быть определено как «Черновое» (работает быстро, но с большей зернистостью), «Хорошее» или «Наилучшее» (более гладкий результат). Однако качества размытия ничем не отличаются, если эффект применяется не к крупным выделенным областям. Определите, с какого места начинается размытие, перетаскивая шаблон в поле «Центр».
Размытие по фигуре
В этом фильтре для размытия используется указанное ядро. Выберите ядро из списка стилей заказных фигур и ползунком определения радиуса откорректируйте его размер. Предусмотрена также возможность загрузки других библиотек стандартных фигур. Для этого щелкните перевернутый треугольник и выберите из списка нужную библиотеку. Параметр «Радиус» определяет размер ядра. Чем крупнее ядро, тем больше размытие.
«Умное» размытие
Позволяет точно управлять размытием изображения. Предусмотрена возможность указать радиус, порог и качество размытия. Значение параметра «Радиус» определяет размер области, в которой осуществляется поиск пикселей с несходными характеристиками. Параметр «Порог» позволяет указать, насколько несходными должны быть пиксели, подлежащие обработке с помощью фильтра. Также доступны режимы «Нормальный» (вся выделенная область), «Только края» и «Перекрытие» (края цветовых переходов). В тех местах, где возникает существенный контраст, в режиме «Только края» применяются черно-белые края, а в режиме «Совмещение» — белые.
Размытие по поверхности
Выполняет размытие изображения с сохранением краев. Этот фильтр предназначен для создания специальных эффектов, а также для устранения шума и зернистости. Параметр «Радиус» позволяет указать размер области, в которой производится выборка для размытия. Параметр «Порог» определяет, в какой степени значения тональных градаций соседних пикселей должны отличаться от центрального пикселя, чтобы эти пиксели были включены в процесс размытия. Пиксели, имеющие различия значений тональных градаций меньше значения «Порог», исключаются из размытия.
Фильтры подменю «Мазок кистью»
Как и фильтры подменю «Имитация», фильтры подменю «Мазок кистью» позволяют добиваться различных живописных и художественных эффектов с использованием кистей и мазков краски. Отдельные фильтры этого типа позволяют повысить детализацию краев, добавить зернистость, краски, шум или текстуры. Все фильтры подменю «Мазок кистью» могут быть применены с помощью галереи фильтров.
Акцент на краях
Подчеркивает края изображения. Если элементом управления яркостью края задано высокое значение, подчеркнутые детали изображения напоминают нарисованные белым мелом. Если же задано низкое значение, то они напоминают нарисованные черной краской.
Наклонные штрихи
Перерисовывает изображение диагональными штрихами. При этом для более светлых и более темных областей используются штрихи, идущие в противоположных направлениях.
Перекрестные штрихи
Сохраняет детализацию и характерные особенности исходного изображения, добавляя текстуру и загрубляя края окрашенных областей и имитируя карандашную штриховку. Параметр «Интенсивность» (со значениями от 1 до 3) определяет количество проходов штриховки.
Темные штрихи
Закрашивает темные области короткими, плотными, темными штрихами, а более светлые области — длинными, белыми.
Обводка
Перерисовывает изображение тонкими узкими линиями, проведенными по деталям исходного изображения, в стиле рисунка, выполненного пером.
Разбрызгивание
Воспроизводит эффект аэрографа. Чем больше значения параметров, тем проще выглядит общий эффект.
Аэрограф
Перерисовывает изображение наклонными, распыленными штрихами, используя его доминирующие цвета.
Суми-э
Отрисовывает изображение в японском стиле, когда полностью пропитанная краской кисть проводится по рисовой бумаге. Фильтр «Суми-э» создает мягкие, размытые края с насыщенными, изобилующими краской оттенками черного.
Фильтры подменю «Искажение»
Фильтры подменю «Искажение» производят геометрическое искажение изображения, создавая трехмерные или другие эффекты изменения формы. Следует отметить, что этим фильтрам для работы может потребоваться много оперативной памяти. Фильтры «Рассеянное свечение», «Стекло» и «Океанские волны» могут применяться через галерею фильтров.
Рассеянное свечение
После обработки этим фильтром изображение выглядит как будто сквозь мягкий диффузионный фильтр. При этом добавляется прозрачный белый шум со свечением, постепенно ослабевающим по мере удаления от центра выделенной области.
Смещение
Для определения искажения выделенной области используется изображение, называемое схемой искривления . Например, если использовать схему искривления в форме параболы, можно создать изображение, которое выглядит как напечатанное на ткани, растянутой за углы.
Стекло
Изображение выглядит как при просмотре через различные виды стекла. Для имитации стеклянной поверхности используйте эффект «Стекло», который можно выбрать из списка доступных или создать в отдельном файле Photoshop. Предусмотрена возможность изменения значений параметров масштабирования, искажения и гладкости. При применении к файлу средств управления поверхностью следуйте указаниям, приведенным для фильтра «Смещение».
Океанские волны
Наносит на поверхность изображения беспорядочную рябь, так что оно кажется находящимся под водой.
Дисторсия
Сдавливает выделенную область. При положительном значении (до 100%) сдвиг выделенной области происходит в направлении к ее центру, при отрицательном (до -100%) — от центра.
Полярные координаты
Преобразовывает выделенную область, пересчитывая координаты из прямоугольных в полярные и наоборот, согласно выбранным параметрам. Этот фильтр может использоваться для создания цилиндрического анаморфоза (этот художественный прием был популярен в XVIII веке), в котором искаженное изображение кажется нормальным при его рассмотрении в зеркальном цилиндре.
Рябь
Создает на выделенной области волнистый узор, напоминающий рябь на поверхности водоема. Если нужен больший контроль над результатом, воспользуйтесь фильтром «Волна». Параметры позволяют настроить количество и размер волн ряби.
Искривление
Искажает изображение вдоль кривой. Перетаскивая в поле линию, задайте кривую. Можно настроить положение любой точки на этой кривой. Чтобы превратить кривую в прямую линию, нажмите кнопку «По умолчанию». Кроме того, фильтр позволяет определить способ обработки неискаженных областей.
Сферизация
Придает объектам вид трехмерных фигур, обертывая выделенную область вокруг сферической формы, искажая изображение и растягивая его таким образом, чтобы оно соответствовало выбранной кривой.
Скручивание
Производит более резкое вращение в центре выделенной области, чем на периферии. При указании угла образуется форма скручивания.
Волна
Работает в основном так же, как фильтр «Рябь», но обеспечивает больший контроль. Параметры: число генераторов волн, длина волны (расстояние от одного гребня волны до другого), высота и тип волны: «Синусоидальная» (перекатывающаяся), «Треугольная» или «Квадратная». Параметр «Другой вариант» позволяет применить случайные значения. Есть возможность определить области, не подверженные искажениям.
Зигзаг
Радиально искажает выделенную область в зависимости от радиуса пикселей в ней. Параметр «Складки» определяет количество смен направлений в зигзаге, идущем от центра выделенной области к ее периферии. Также можно указать, как должно происходить смещение пикселей: режим «Круги на воде» смещает пиксели в направлении к верхнему левому или нижнему правому углу, режим «От центра» — к центру или от центра выделенной области, а режим «Вокруг центра» сдвигает пиксели по концентрическим окружностям вокруг центра.
Фильтры подменю «Шум»
Фильтры подменю «Шум» добавляют или удаляют шум или пикселы со случайно распределенными цветовыми уровнями. Это позволяет сделать выделенную область неотличимой от окружающих пикселей. Фильтры «Шум» дают возможность создавать необычные текстуры или удалять проблемные области (например, пыль и царапины).
Добавить шум
Применяет к изображению случайно выбранные пиксели, имитируя эффект съемки на высокочувствительную пленку. Этот фильтр может использоваться также для уменьшения полошения растушеванного выделения и ступенчатого заполнения или для придания большей реалистичности областям, серьезно подвергшимся ретушированию. В число параметров распределения шума входят «Равномерное» и «По Гауссу». Параметр «Равномерное» обеспечивает распределение кодов цвета цветового шума с использованием случайных чисел в диапазоне от 0 до указанного значения, отсчитываемого в положительном или отрицательном направлении, в результате чего создается эффект малозаметных переходов. Вариант «По Гауссу» предусматривает распределение кодов цвета цветового шума в соответствии с конусообразной кривой, создавая эффект пятнистости. Параметр «Монохромный» позволяет применять фильтр только к тоновым элементам изображения, не меняя его цвета.
Ретушь
Обнаруживает в изображении края (участки, в которых присутствуют существенные изменения цвета) и производит размытие всей выделенной области, кроме этих краев. В результате такого размытия происходит удаление шума, а детали сохраняются.
Пыль и царапины
Медиана
Уменьшает шум в изображении, смешивая значения яркости пикселей в пределах выделенной области. Этот фильтр производит поиск в выделенной области в пределах заданного радиуса таких пикселей, которые имеют близкие значения яркости (при этом не учитываются пиксели, которые слишком сильно отличаются от смежных), после чего значение яркости центрального пикселя заменяется усредненным значением яркости пикселей, обнаруженных в результате поиска. Этот фильтр может применяться для устранения или уменьшения на изображении эффекта движения.
Фильтры подменю «Оформление»
Фильтры подменю «Оформление» повышают резкость выделенной области, объединяя в ячейки пиксели с близкими цветовыми значениями.
Цветные полутона
Имитирует эффект применения увеличенного полутонового растра к каждому из каналов изображения. В каждом канале фильтр разделяет изображение на прямоугольные области и заменяет каждый прямоугольник кругом, размер которого пропорционален яркости прямоугольника. См. раздел Применение фильтра «Цветные полутона» .
Кристаллизация
Группирует пиксели в сплошной тон, имеющий форму многоугольника.
Фасет
Группирует пиксели со сплошными или похожими цветами в блоки схожих цветов. Этот фильтр позволяет добиться, чтобы отсканированное изображение выглядело так, как будто оно нарисовано вручную, либо преобразовать реалистичное изображение в абстрактную живопись.
Фрагмент
Создает в выделенной области четыре копии пикселей, усредняет их, а затем сдвигает друг относительно друга.
Меццо-тинто
Превращает изображение в хаотичный узор, состоящий из черных и белых областей, а цветное изображение — в узор, состоящий из полностью насыщенных цветов. Чтобы воспользоваться этим фильтром, в диалоговом окне «Меццо-тинто» выберите растр из меню «Тип».
Мозаика
Группирует пиксели в квадратные блоки. В каждом блоке все пиксели имеют один и тот же цвет, а цвет блока представляют цвета выделенной области.
Пуантилизм
Разбивает цвет в изображении на беспорядочно расположенные точки, как в пуантилистской живописи. При этом пространство между точками заполняется фоновым цветом.
Фильтры подменю «Рендеринг»
Фильтры подменю «Рендеринг» позволяют создавать в изображении трехмерные формы, облака, рефракцию и имитировать отражения света. Обеспечивается также возможность управлять объектами в трехмерном пространстве, создавать трехмерные объекты (кубы, сферы и цилиндры) и текстурные заливки из файлов изображений в градациях серого для реализации объемных эффектов освещения.
Облака
Формирует мягкую облачную фактуру с использованием случайных цветов, которые выбираются в диапазоне между основным и фоновым цветами. Чтобы создать более резкую облачность, при выборе команды меню «Фильтр» > «Рендеринг» > «Облака» удерживайте нажатой клавишу «Alt» (Windows) или «Option» (Mac OS). Применение этого фильтра заменяет данные изображения в активном слое.
Облака с наложением
Этот фильтр для получения облачности использует случайные значения, которые изменяются в диапазоне между основным и фоновым цветами. Этот фильтр обеспечивает смешивание данных облака с существующими пикселями — таким же образом, как в режиме «Разница» смешиваются цвета. После первого выбора этого фильтра фрагменты изображения в шаблоне облачности инвертируются. После повторного применения фильтра создаются узоры в виде разветвлений и прожилок, которые напоминают текстуру мрамора. Применение фильтра «Облака с наложением» приводит к замещению данных изображения в активном слое.
Волокна
Используя основной и фоновый цвета, формирует вид сплетенных волокон. Для управления изменением цветов используется ползунок «Отклонение» (при малых значениях формируются длинные цветные полосы, большие значения приводят к появлению коротких волокон с более изменчивым распределением цвета). Движок «Интенсивность» управляет видом каждого волокна. При малых значениях этого параметра образуется свободное переплетение, при больших — короткие, свалявшиеся волокна. Нажмите кнопку «Рандомизировать», чтобы изменить внешний вид узора (эту кнопку можно нажимать много раз, до тех пор пока не появится понравившийся вам узор). Применение фильтра «Волокна» приводит к замене данных изображения в активном слое.
Примечание.
Для расцветки волокон можно попробовать добавить корректирующий слой карты градиента.
Видео | Добавление и удаление бликов объектива
В этом эпизоде Photoshop Playbook Брайан О»Нил Хьюз (Bryan O»Neil Hughes), главный менеджер по продуктам Photoshop, объясняет, как добавить или удалить блик объектива в изображении.
Эффекты освещения
Позволяет создавать на RGB-изображениях различные эффекты освещения, комбинируя 17 стилей, три типа и четыре набора свойств освещения. Предусмотрена также возможность для создания объемных эффектов применять текстуры, полученные из файлов изображений в градациях серого (они называются карты рельефа ), и сохранять собственные стили для использования в других изображениях. См. раздел Добавление эффектов освещения .
Примечание. Эффекты освещения недоступны в 64-разрядных версиях ОС Mac OS.
Фильтры подменю «Усиление резкости»
Фильтры подменю «Усиление резкости» позволяют фокусировать расплывчатые изображения, повышая контраст смежных пикселей.
«Усиление резкости» и «Резкость+»
Улучшает фокусировку выделенной области и повышает ее четкость. Фильтр «Резкость+» обеспечивает более сильное повышение резкости по сравнению с фильтром «Усиление резкости».
«Резкость на краях» и «Контурная резкость»
Находит в изображении области с существенными изменениями цвета и повышает их резкость. Фильтр «Резкость на краях» повышает резкость только краев, сохраняя оставшуюся часть изображения гладкой. Этот фильтр используется для повышения резкости краев без указания каких-либо количественных параметров. Для профессиональной цветокоррекции применяется фильтр «Контурная резкость», который позволяет откорректировать контрастность краев, проводя более светлую и более темную линии по обе стороны от них. В результате этого края становятся более ярко выражены, создавая иллюзию повышения четкости изображения.
Умная резкость
Производит повышение резкости изображения, позволяя задать алгоритм и управлять его степенью на подсвеченных и затененных участках. Это предпочтительный способ увеличения резкости, если для увеличения резкости не используется какой-либо определенный фильтр. См. раздел Увеличение резкости с использованием «умной» резкости .
Расширенный фильтр «Умная резкость» в Photoshop CC позволяет добиться высококачественного результата с помощью технологии адаптивного усиления резкости, которая сводит к минимуму уровень шума и обводку краев изображения. Усовершенствованный интерфейс фильтра обеспечивает оптимизированный контроль над целенаправленным усилением резкости. Бегунки используются для быстрой регулировки, а дополнительные элементы управления — для более точной коррекции результата.
Фильтр «Умная резкость» в Photoshop CC поддерживает цветовую схему CMYK. Кроме того, доступно усиление резкости в выбранных каналах. Например, можно усилить резкость только в синем, зеленом или альфа-канале.
(Photoshop CC) Интерфейс расширенного фильтра «»Умная» резкость»
Усиливать резкость изображений в Photoshop CC рекомендуется следующим образом.
- Сначала задайте высокое значение параметру Эффект .
- Увеличьте значение параметра Радиус таким образом, чтобы появилась обводка краев изображения.
- Уменьшите значение параметра Радиус , добившись исчезновения обводки. Таким образом вы добьетесь оптимального значения для параметра Радиус .
- Теперь уменьшите значение «Эффект» до необходимого значения.
- Отрегулируйте бегунок Уменьшить шум , чтобы уровень шума на изображении остался тем же, каким был до начала усиления резкости. Вследствие слишком сильного уменьшения шума изображение может приобрести нереалистичный вид. Чем выше значение параметра Эффект , тем большее значение требуется задать параметру «Уменьшить шум».
Фильтры подменю «Эскиз»
Фильтры подменю «Эскиз» позволяют вводить в изображения текстуры, что часто приводит к появлению эффекта объемности. Эти фильтры позволяют также создавать изображения, которые выглядят как рисунки или произведения искусства. Во многих фильтрах подменю «Эскиз» для перерисовки изображения используются основной и фоновый цвета. Все фильтры подменю «Эскиз» могут быть применены с помощью галереи фильтров.
Рельеф
Трансформирует изображение таким образом, что оно кажется вырезанным в виде барельефа с освещением, подчеркивающим фактуру поверхности. Темные области изображения окрашиваются в основной цвет, а светлые — в фоновый.
Мел и уголь
Перерисовывает светлые и средние тона сплошным серым фоном среднего тона как нарисованные грубым мелом. Тени заменяются черными диагональными линиями, проведенными углем. Для рисования углем применяется основной цвет, а для рисования мелом — фоновый.
Уголь
Создает эффект постеризованного, смазанного изображения. Основные края вырисовываются жирно, а средние тона изображаются в виде наброска с диагональной штриховкой. Уголь отрисовывается основным цветом, а бумага — фоновым.
Хром
В результате применения этого фильтра изображение принимает вид полированной хромированной поверхности. Светлые участки выступают наружу, а темные прячутся в глубине отражающей поверхности. После применения фильтра увеличьте контрастность изображения в диалоговом окне «Уровни».
«Волшебный карандаш»
Воспроизводит на изображении текстуру густо-темных и чисто-белых карандашей. В этом фильтре для темных областей используется основной цвет, а для светлых — фоновый. Чтобы получить более ярко выраженный эффект, перед применением фильтра замените цвет изображения одним из обычных цветов волшебного карандаша (черным, ярко-коричневым, темно-красным). Чтобы создать приглушенный эффект, замените фоновый цвет белым, добавьте к белому фону часть основного цвета, а затем примените фильтр.
Тушь
Для передачи деталей исходного изображения наносит тонкие, линейные чернильные штрихи. Полученный эффект становится особенно выразительным при обработке отсканированных изображений. Фильтр заменяет цвет исходного изображения, при этом для краски используется основной цвет, а для бумаги — фоновый.
Полутоновой узор
Имитирует эффект полутонового растра, сохраняя непрерывный диапазон тонов.
Почтовая бумага
Создает изображение, которое выглядит как созданное из бумаги ручной работы. Этот фильтр упрощает изображение и комбинирует эффекты фильтров «Текстура» > «Зерно» и «Стилизация» > «Тиснение». Темные области изображения выводятся как отверстия в верхнем слое бумаги, под которыми обнаруживается фоновый цвет.
Ксерокопия
Имитирует эффект ксерокопирования изображения. Как правило, копирование крупных темных областей происходит только вдоль их краев, а средние тона преобразуются либо в сплошные черные, либо в сплошные белые.
Гипс
Изображение формируется в виде объемной гипсовой отливки, а затем полученный результат расцвечивается с использованием основного и фонового цветов. Темные области становятся выпуклыми, а светлые — вдавленными.
Ретикуляция
Имитирует управляемое сжатие и искажение эмульсии пленки, в результате чего изображение кажется скомканным на темных участках и слегка зернистым на светлых.
Линогравюра
Упрощает изображение таким образом, что оно кажется созданным с помощью резинового или деревянного штампа. Этот фильтр лучше всего использовать с черно-белыми изображениями.
Те, кто пользуется фотошопом версией CS5 (или более ранними) привыкли, что во вкладке меню Фильтры изложен весь список доступных фильтров. В общем-то, это удобно, чтобы быстро к ним переходить и использовать. С приходом следующей версии — Photoshop CS6 — это меню подверглось изменению, что привело к замешательству и создало путаницу среди пользователей. Дело в том, что ряд фильтров из данного меню исчезло вовсе.
Список фильтров в Photoshop CS5:
Измененный список фильтров в Photoshop CS6:
Как видите, бесследно исчезли следующие группы: Имитация (Artistic), Текстура (Texture), Штрихи (Brush Strokes) и Эскиз (Sketch). В добавок к этому, еще убрали и ряд отдельных фильтров из оставшихся групп.
Но не стоит паниковать, на самом же деле данные группы фильтров никуда не пропали. Да, их нет в основном меню, но из Галереи фильтров их никто не убирал! Таким образом, чтобы их применить, нужно сперва перейти в Фильтр — Галерея фильтров (Filter Gallery). Откроется уже знакомое диалоговое окно, в котором найдете, что искали:
(Нажмите, чтобы увеличить)
Как видите, все недостающие фильтры здесь присутствуют и ими можно все также пользоваться. Но появилась следующая проблема, касаемая смарт-объектов и их умных фильтров.
Смарт-объекты и галерея фильтров в фотошопе CS6
Допустим у нас есть и к нему необходимо применить фильтр.
Если мы выбираем из тех фильтров, что отображены в меню, то проблем нет — мы видим их названия, и понимаем, что применили.
Но если нужно использовать фильтры из недостающего списка, то есть через Галерею, то мы видим, что фотошоп не пишет их наименования!
Согласитесь, это крайне неудобно. Допустим, применили мы одну лишь Аппликацию, это еще можно запомнить. А если еще один фильтр добавить? А потом еще один? Во-первых, можно забыть не просто наименования, но и в каком порядке они были. Во-вторых, вернетесь к этому проекту через неделю или вообще передали PSD-файл другому человеку, что тогда?
Конечно, можно по порядку их прощелкать, открывая окно с настройками фильтра и благодаря чему, понять что это. Но это так неудобно… Так тормозит скорость работы…
Ну хорошо, я увлекся нагнетанием данной проблемы. Разработчики оставили нам право выбора и способ как все поправить.
Восстановление недостающих фильтров в CS6
Итак, чтобы вернуть к прежнему виду отсутствующие фильтры в меню, нужно перейти в настройки фотошопа: Редактирование (Edit) — Установки (Preferences) — Внешние модули (Plug-Ins).
В открывшемся окне установок поставьте галочку напротив настройки Показать все группы и имена галереи фильтров (Show all Filter Gallery groups and names).
После этого, нужно применить изменения и перезагрузить фотошоп.
Теперь в меню вернутся отсутствующие группы фильтры, а значит и в смарт-объектах они будут также, как и остальные, показывать свое наименование.
Заметили ошибку в тексте — выделите ее и нажмите Ctrl + Enter . Спасибо!
Объяснение и сравнение 5 способов создания эффектов акварели в Photoshop. — Дорожная карта Photoshop
Вы пытаетесь превратить свою фотографию в мечтательную акварельную картину и вам горько из-за того, что вы не являетесь талантливым художником, у которого также есть планшет Wacom? Что ж, мы чувствуем вас, тем более что плагин Photoshop для акварели дает результаты, которые далеки от желаемых (мы здесь вежливы).
Но пока не отчаивайтесь. Вы определенно можете применить к своим изображениям красивые акварельные эффекты, используя правильную комбинацию техник и инструментов.После долгих кропотливых исследований вот лучшие учебные пособия, плагины и приемы, которые позволят вам создать тот потрясающий акварельный эффект, о котором вы мечтали.
1. Используйте сочетание стандартных плагинов и мазков кисти
Видели функцию влажных кистей в Photoshop, но никогда не знали, что с ней делать? Пусть Марти Геллер из Blue Lightning TV научит вас сочетать эти изящные функции с некоторыми стандартными фильтрами Photoshop для создания красивых акварельных картин.
Плюсов: Это просто, и никакого дополнительного программного обеспечения не требуется. К тому же результат красивый и просто безмятежный.
Минусы: Результаты прекрасные, но на некоторые вкусы могут быть немного простыми и невзрачными. Кроме того, этот метод может работать не со всеми изображениями.
2. Техника двойной экспозиции
Эта техника — одна из моих любимых. Используйте популярную технику двойной экспозиции, чтобы применить акварельную текстуру к темным участкам изображения, и… вуаля! Чтобы добиться выдающихся результатов, убедитесь, что и изображение, и текстуры акварели имеют высокое качество.
Не думаете, что это так просто? Посмотрите видео, и вы убедитесь в этом уже через три минуты.
Плюсов: Быстрый и реалистичный результат. Это творит чудеса с изображениями, сделанными крупным планом или имеющими много контрастов и мелких деталей.
Минусы: Придется искать качественные текстуры акварели или раскрашивать свои. Здесь вы можете получить красивые текстуры акварельной бумаги.
3. Экшен «Премиум акварель» от SevenStyles
Теперь мы говорим об акварели! Премиум-акция «Акварель» раскрывает творчество и искусство.С его помощью вы можете создавать великолепные и совершенно дикие акварельные работы. Тем не менее, это профессиональное действие — это не работа в один клик и требует немного усилий с вашей стороны. Но это то, с чем даже новички могут справиться без особых усилий.
Плюсы: Вдохновляет на творчество и дает реалистичные результаты. Это платная (но недорогая) функция, которая работает с любым изображением.
Минусы : Для некоторых результаты могут быть слишком драматичными.
4. Плагин Topaz Labs Impression
Topaz impression — это плагин для цифровой живописи, который на голову выше остальных.Что делает Topaz уникальным, так это то, что они используют фактические мазки кисти, отсканированные в алгоритм программы. Говоря непрофессиональным языком, это означает, что Topaz позволяет создавать реалистичные, уникальные и, прежде всего, художественные работы. Он также предлагает большой контроль над изображением, а также возможность комбинировать различные художественные стили с желаемым акварельным эффектом.
Плюсы : Результаты впечатляют, и единственное ограничение — ваше творчество. Вы также получите 12 реалистичных эффектов рисования.
Минусы : Это дорого, если вы используете его только для акварельных эффектов.
Получите СКИДКУ 15% любой плагин Topaz Labs, используя код купона: PSROADMAP
5. Фильтр для акварельной живописи FilterForge
FilterForge — это плагин для создания фильтров. Вы можете создавать свои собственные текстуры и эффекты с его помощью или выбирать из тысяч предустановленных фильтров, доступных в их библиотеке. Одним из таких фильтров является фильтр акварельной живописи, который можно вызвать одним щелчком мыши.В нем есть некоторые базовые элементы управления, но нет большого разнообразия, и конечные результаты хороши, но не совсем достойны показухи. Основная причина, по которой он находится в списке, заключается в том, что вы можете редактировать фильтр даже без каких-либо знаний в области программирования, что отлично подходит для тех, кто знает, чего хочет, но не слишком заботится о технических аспектах. Встроенный редактор фильтров позволяет вам вносить в него любые изменения, даже добавляя элементы управления.
Плюсы: Хороший акварельный эффект. Вы можете использовать и редактировать любой из 11000 (и растущих) фильтров в их библиотеке.
Минусы : Это дорого, если вы используете его только для акварельных эффектов.
Получите СКИДКА 75% , используя код купона: PhotoshopRoadmap8
ЗавершениеДоступны не только эти параметры. Но я считаю, что они одни из лучших. Какой из них использовать? Ну, это зависит от того, что вы хотите делать и как вы хотите это делать. Для простой, но художественной акварельной живописи я определенно выбрал бы Марти Геллер Учебник по акварели , особенно если у вас есть планшет Wacom.Если вы хотите проявить себя по-настоящему творчески или даже безумно, тогда вам идеально подойдут экшен Акварель Премиум от SevenStyles и урок Двойная экспозиция акварели . Теперь, если вы не хотите ограничиваться акварелью, тогда Topaz Impression предоставит вам полный спектр художественных стилей, которые вы можете комбинировать по своему желанию. И последнее, но не менее важное: если вы хотите оставить след, создав нечто особенное, расширяющее ваши творческие возможности, тогда FilterForge позволит вам создавать новые фильтры или редактировать существующие.
40+ лучших экшенов и эффектов Photoshop для акварели 2021
Тенденция к акварели сохраняется — от татуировок до корпоративных логотипов и настенных рисунков — везде, куда бы вы ни пошли! И есть так много разных способов интерпретировать этот прекрасный стиль: старинные бумажные рисунки, смелые цветные образцы, технические карандашные наброски и художественно выполненные портреты — это лишь некоторые из способов, которыми акварельный эффект проникает во все виды изображений.
К счастью для вас, теперь можно создавать этот потрясающий эффект на ваших собственных изображениях, даже не беря в руки кисть (или не тратя часы на изучение сотен фильтров и эффектов в вашем программном обеспечении для редактирования фотографий)!
Мы составили список лучших акварельных экшенов для Photoshop (все профессионально разработанные), включающие всевозможные стили и приложения, и все они готовы к загрузке и использованию сразу же!
Наш список лучших акварельных экшенов Photoshop ниже — читайте, выберите свой любимый, и вы создадите свой следующий шедевр в считанные минуты!
Получите все необходимое для ускорения рабочего процесса Photoshop.Всего за 16 долларов вы получите неограниченный доступ к тысячам экшенов Photoshop, предустановкам Lightroom, шаблонам, графике, шрифтам и фотографиям.
Найти экшены Photoshop
Здесь у нас есть Premio, экшен Photoshop, который поможет вам превратить ваши фотографии в акварельный шедевр. Он отлично работает как на ПК, так и на Mac и поставляется с видеоуроком, который поможет вам максимально использовать эффект акварели.
Ищете акварельные эффекты Photoshop, которые могут придать вашим изображениям реалистичную жидкую текстуру? Наш следующий вариант поможет вам.Пакет настолько же эффективен, насколько впечатляет своим исполнением. Вы будете счастливы поделиться окончательными результатами с друзьями, семьей или клиентами.
Далее мы представляем экшен Photoshop с акварелью и карандашом, специально разработанный для тех проектов, которые требуют особого чутья. Он предлагает ряд удивительных функций, которые помогут вам придать вашим фотографиям акварельную славу.
Для получения сильного и яркого акварельного эффекта вы не ошибетесь с коллекцией акварельных экшенов Photoshop Dry Brush.Благодаря трем отдельным фильтрам, которые можно мгновенно применить к вашим изображениям с помощью функции перетаскивания, он обещает реалистичный вид, который можно использовать с любым типом фотографий.
Здесь у нас есть серия полностью многослойных и простых в использовании акварельных экшенов Photoshop, которые совместимы с версиями Photoshop CS3 и выше и имеют неразрушающий рабочий процесс, а также полную вспомогательную документацию, которая упрощает редактирование, даже если у вас нет дизайна. опыт.
Следующим в нашей подборке лучших акварельных экшенов Photoshop является этот суперпрофессиональный экшен, который одним щелчком превратит любую фотографию в потрясающий акварельный шедевр, и поставляется с рядом цветовых эффектов, фоновых текстур и опций управления черным и белым. поможет добиться идеального результата.
Если вы ищете блестящий акварельный экшен Photoshop, чтобы воплотить в жизнь ваши архитектурные эскизы, не ищите дальше. Этот удивительный экшен Photoshop был специально разработан как инструмент архитектурного дизайна и содержит полностью редактируемые слои с настраиваемыми цветами и текстурами.
Для получения идеального пастельного акварельного эффекта рассмотрите этот прекрасный экшен Photoshop, который позволяет вам просто скопировать и вставить ваше изображение, чтобы получить простой, но эффективный вид акварели с нежными пастельными тонами, аутентичными текстурами и мазками кисти, идеально подходящими для любого творческого проекта.
Следующий в нашем списке акварельный экшен Photoshop называется Sensation, и он позволяет создавать профессиональный и художественный эффект, состоящий из выразительных мазков и элементов современного искусства. В дополнение к акварельному действию он также включает функции кистей и узоров для добавления к вашим изображениям.
Чтобы получить потрясающий и уникальный эффект брызг, попробуйте акварельный экшен Photoshop Splash Art. Лучше всего он работает с портретами и пейзажами, но художественное использование ярких цветов, многослойных мазков и интересных текстур можно применить к любому типу изображения.Он также включает 10 различных цветовых предустановок для обширной настройки.
Этот акварельный экшен на архитектурную тематику черпает вдохновение из технических эскизов и подробных чертежей, превращая ваши фотографии в профессиональные карандашные и акварельные рисунки для получения современного, структурированного и высококачественного результата. Идеально подходит для любого дизайн-проекта.
Действие Papyrum — это винтажный эффект, который мгновенно срабатывает для создания из ваших изображений шероховатых ретро-произведений искусства в стиле нарисованного вручную акварельного эскиза.Конечный результат очень подробный, аутентичный и уникальный, идеально подходящий для различных художественных целей. Он также включает видеоурок, который поможет вам максимально эффективно использовать пакет.
Чтобы превратить ваши фотографии городского пейзажа или архитектуры в реалистичные акварельные наброски, нарисованные вручную, попробуйте акварельный экшен Urban Sketch. Он генерирует четкие мазки кисти и чистые карандашные линии для создания многослойного шедевра и включает широкий спектр параметров настройки, которые можно применить поверх.
Одним из самых креативных экшенов Photoshop для акварели в нашем списке является экшен Concept Mix, который превращает ваши фотографии в потрясающие произведения искусства в смешанной технике с акварельными брызгами, каракулями и различными текстурами. Лучше всего он работает с одной фигурой в качестве предмета вашего изображения, например портретов или фотографий неодушевленных предметов.
Экшен Photoshop «Настоящая акварель» поможет вам создать профессиональный художественный вид, используя акварель, карандашный набросок и другие творческие эффекты, и предлагает полностью редактируемые слои, цвета и элементы для полной настройки.Он также включает видеоурок, который поможет вам подготовить и отредактировать изображения.
Этот универсальный экшен Photoshop для акварели предлагает огромное количество вариантов настройки, которые помогут вам максимально эффективно использовать каждый эффект. Он включает в себя 20 различных стилей, каждый из которых обещает профессиональный и детализированный результат всего одним щелчком мыши. Все графические элементы полностью редактируются и находятся в хорошо организованных папках.
Этот экшен Photoshop для акварели отличается тем, что он создает реалистичный акварельный рисунок, используя композицию вашей фотографии, но с использованием жестких линий и жирных сплошных цветов для добавления резкого художественного эффекта.Его лучше всего использовать для портретов, и его можно применить одним щелчком мыши, с широкими возможностями настройки.
Для создания приглушенной винтажной атмосферы эффект акварели Retro является эффективным и аутентичным вариантом. Его можно применить к любому типу изображения и создать профессиональный эффект акварельного эскиза с полностью редактируемыми слоями, цветами и элементами. Включена полная сопроводительная документация, а также видеоурок.
Чтобы использовать этот традиционный и аутентичный экшен, просто нанесите кистью нужные области изображения и вуаля! Очень детализированная и текстурированная акварель с яркими оттенками и насыщенными тонами, создающая эффект настоящей картины на холсте с мазками кисти, карандашными линиями и каплями воды.
Наш следующий вариант — обширная коллекция стилей, кистей и форм Photoshop, готовых привнести настоящий акварельный эффект в ваши визуальные проекты. В комплекте также есть руководство по установке и использованию эффектов.
Разработанный специально для портретов, этот красивый инструмент для акварели содержит 10 готовых вариантов цвета и дает полностью многослойный результат для обширной настройки. Он работает с любым изображением с разрешением 72 точки на дюйм или выше и цветовым решением RGB, чтобы обеспечить насыщенные тона и высококачественные оттенки.
Чтобы добиться сверхреалистичной отделки, нельзя пропустить экшен «Акварель» в Photoshop. Его можно использовать на любых фотографиях, и он позволяет создавать художественные и аутентичные акварельные эффекты одним щелчком мыши. Результаты полностью многослойны, что дает вам полный творческий контроль над различными вариантами настройки.
Этот вариант — один из самых художественных акварельных экшенов Photoshop, который преобразует ваши фотографии в великолепные, профессионально выглядящие картины с брызгами, каплями и другими акварельными элементами.Конечный результат включает полностью редактируемые слои, цвета и графику.
Другой художественный вариант, этот современный экшен, превращает ваши фотографии в творческие произведения современного искусства с экспериментальными цветовыми мазками и смелым использованием акварельных эффектов. Он также включает 10 различных цветовых предустановок, которые можно применить одним щелчком мыши.
Чтобы получить поистине уникальный вид, комбинируйте эффекты рисования акрилом и акварелью с действием Photoshop «Акрил и акварель».Он включает бесшовные текстуры, созданные с использованием настоящих акварельных и акриловых красок, а также полностью редактируемые и неразрушающие слои для простой и безопасной настройки.
Следующим в нашем списке акварельных экшенов Photoshop является эффект карандаша и акварели, который сочетает в себе использование этих двух средств для создания реалистичной картины с различными текстурами и привлекательными всплесками цвета, добавляя глубины и интереса к любому типу фотографии. Он имеет 10 цветовых предустановок и широкий спектр параметров настройки.
Экшен Modernum Photoshop является победителем в создании красивого, яркого акварельного эффекта с яркими, насыщенными цветами и элементами современного искусства. Он отлично подходит для создания глубины и добавления текстуры в пейзажи и фотографии путешествий, в частности, и предлагает широкий выбор цветовых вариантов и графических элементов, которые вы можете настроить в дальнейшем.
Еще один вариант для ярких, современных акварельных изображений — это ультрареалистичный экшен, который был разработан для абсолютных новичков, чтобы получить профессиональные и достоверные результаты при первом использовании.
Великолепный винтажный элемент добавляется к вашим фотографиям с помощью экшена Miniaturum Photoshop, который идеально подходит для любого вида классического акварельного эскиза или технического рисунка, например, строительных конструкций. Он включает в себя 20 различных цветовых предустановок и опций, а также различные графические элементы.
Один из самых реалистичных акварельных экшенов Photoshop, эта коллекция эффектов, вдохновленная подлинной живописью, предлагает 12 творческих стилей, тематических в соответствии с различными цветовыми схемами.Каждый включает в себя уникальную комбинацию капель и брызг краски, и все это на текстуре акварельной бумаги для реалистичной отделки.
Этот акварельный экшен Photoshop позволяет добиться ярких, ярких цветов и мгновенных результатов, обеспечивая профессиональный и уникальный эффект на каждом изображении. Он также имеет хорошо организованные слои, которые невероятно легко редактировать, что дает вам полный контроль над тем, как в конечном итоге будут выглядеть ваши произведения.
Если вы хотите придать своим проектам внешний вид акварели, нарисованной вручную, не ищите ничего, кроме набора Magic Magic Kit, который предлагает красивые стили акварели, кисти, узоры, векторы и возможность объединить их все, используя лишь несколько простые щелчки.
Еще один замечательный вариант, если вам нужен винтажный акварельный эффект. Экшен Antiq Photoshop придает вашим фотографиям красивый ретро-акварельный вид всего за несколько кликов. Лучше всего он работает с изображениями с разрешением от 1000 до 5000 пикселей, и все слои имеют имена, структурированы и помещаются в папки.
Универсальный экшен Perfectum придает каждому изображению классический акварельный эффект и приводит к профессиональному оформлению в винтажном стиле с обширной детализацией и возможностью выбора цветовых предустановок.Он хорошо работает практически с любым предметом и может быть настроен для создания идеального акварельного рисунка для ваших нужд.
Эти натуралистичные акварельные кисти помогут вам легко создать любой фон. Этот набор кистей содержит огромное количество текстурных мазков, которые были взяты из настоящей акварели для максимальной аутентичности. Кисти настроены таким образом, что они автоматически вращаются, когда вы перемещаете перо или компьютерную мышь.
Он включает кисти, узоры, стили слоев и символы, чтобы сделать рабочий процесс комфортным с вашим любимым приложением, Adobe Photoshop или Illustrator.Конечно, исходные ресурсы также включены во все популярные форматы, включая файлы PNG. Кроме того, вы получите 150+ красивых рисованных векторных иллюстраций, которые помогут вам раскрыть свой творческий потенциал в качестве приятного бонуса.
Создавайте уникальный дизайн и получайте удовольствие от рисования. Вы можете использовать эти кисти, чтобы воплотить в жизнь свои самые смелые дизайнерские идеи. Кисти идеально подходят для создания плакатов, брендинга и упаковки, визиток, дизайна логотипов, приглашений, дизайна социальных сетей, поздравительных открыток, дизайна узоров и многого другого.
Последний из наших акварельных экшенов Photoshop — это фильтр Aquarelleum, который идеально подходит для любого вида городской или архитектурной фотографии и создает подробные акварельные и карандашные наброски с современными городскими элементами. Все эффекты полностью редактируемы и многослойны для максимальной настройки.
Итак, это одни из лучших доступных акварельных экшенов Photoshop, и каждый из них предлагает уникальное и аутентичное предложение, позволяющее превратить ваши повседневные фотографии в творческие произведения искусства.Независимо от вашего стиля, мы можем гарантировать, что вы будете очарованы реалистичными и мгновенными результатами, доступными вам с помощью этих фильтров.
Коллекция бесплатных экшенов Photoshop для акварели
Эта коллекция акварельных экшенов Photoshop предназначена для превращения ваших фотографий в акварельное искусство, создания необычных фонов и многого другого. С помощью этих фильтров вы можете создать потрясающий шероховатый вид и сделать ваши фотографии похожими на настоящую акварельную живопись.Они совместимы с версиями Photoshop CS3-CS6. Эти акварельные экшены Photoshop лучше всего работают с портретами и пейзажными фотографиями, но вы также можете применить их к изображениям зданий и природы.
Экшен Photoshop Акварель №1 «Sketch Art»
Акварель Action Ps Free # 2 «Акварельное искусство»
Акварель Экшен Photoshop №3 «Картина»
Экшен Photoshop Акварель №4 «Рисование кистью»
Связанные с акварелью экшены Photoshop
Если вы хотите добавить в свой набор инструментов еще больше экшенов Photoshop для акварели, подумайте о загрузке этих фильтров.Они имитируют акварельную живопись, содержат нечеткие края, глюки, мерцание и брызги, чтобы сделать ваши фотографии привлекательными и профессионально выглядящими. Вы можете поэкспериментировать с несколькими фильтрами или использовать их по отдельности. Каждое действие, включенное в набор, полностью редактируется, поэтому вы можете настроить параметры в соответствии со своим видением. Любой фотограф, веб-дизайнер или блоггер будет рад использовать эти плагины.
Экшен Photoshop акварель №5 «Цифровая живопись»
Экшен Photoshop с эффектом акварели №6 «Детали рисунка»
Экшен Photoshop Акварель №7 «Рисование на холсте»
Бесплатный экшен Photoshop «Акварель» №8 «Мастихин для рисования»
Экшен Photoshop Акварель, бесплатный №9 «Мазки краски»
Экшен Photoshop Акварель №10 «Рисование»
Акварельная живопись Ps Action # 11 «Ручка»
Бесплатный экшен Photoshop «Акварель» №12 «Карандаш»
Photoshop Акварельные экшены # 13 «Cartoon Art»
Экшены Photoshop Акварель №14 «Цветной комикс»
Экшен Photoshop «Художник акварелью» №15 «Поп-комикс»
Экшен Photoshop Эффект акварели №16 «Поп-арт»
Экшен Photoshop Акварель №17 «Триколор»
Акварельные экшены для фотошопа # 18 «Векторный мультфильм»
Экшен Photoshop Акварель №19 «Абстракция»
Акварель Action Ps Free # 20 «Геометрия»
Проверьте еще больше действий, которые помогут вам достичь всех ваших творческих целей.Они подходят для всех видов картинок независимо от жанра. Дополните уже загруженную вами бесплатную коллекцию акварельных экшенов Photoshop первоклассными эффектами, которые позволят вам превратить обычную картинку в потрясающие произведения искусства. Независимо от того, являетесь ли вы профессионалом или новичком в Ps, вы легко поймете, как использовать эти плагины. Вы можете применить эти эффекты к своим снимкам и придать им потрясающий вид как в цифровом, так и в печатном форматах.
Акварельный экшен Photoshop №21 «Глюк»
Экшен Photoshop Акварель №22 «Поп-арт»
Экшен Photoshop Акварель №23 «Отражение»
Экшен Photoshop с эффектом акварели №24 «Комикс»
Экшен Photoshop Акварель №25 «Мерцание»
Бесплатный экшен Photoshop «Акварель» №26 «VHS»
Плагины доступны в формате ATN.Вы можете импортировать их во все новые версии Photoshop. Помимо выделения деталей, эти фильтры добавляют к изображению необычные частицы и формы, обеспечивая таким образом гармонично красивые результаты.
Эта бесплатная коллекция Photoshop с акварельными экшенами гарантирует великолепные результаты независимо от типа фотографии и сценария освещения. Эти фильтры предназначены для улучшения портретов и снимков, сделанных на открытом воздухе. Они также отлично работают с архитектурными и пейзажными фотографиями.
Благодаря этим фильтрам вы можете улучшить оттенки кожи и выделить макияж моделей.Вы можете настроить каждый эффект, чтобы добавить к фотографиям наиболее подходящий завершающий штрих.
Не применяйте эти акварельные экшены Photoshop к фотографиям новорожденных или изображениям, содержащим множество мелких деталей, так как вы вряд ли добьетесь эстетичного вида на таких изображениях.
37+ Экшены Photoshop Акварель — Бесплатные и Премиум форматы Photoshop
Воспользуйтесь нашими невероятно впечатляющими Экшенами Акварель Photoshop и добавьте привлекательный эффект акварели к своим изображениям, не прилагая никаких усилий.От листовок до баннеров и веб-сайтов до фонов YouTube и рекламных материалов, содержащих вирусы. Бесплатная загрузка Creative Watercolour Photoshop Action. Эти типы экшенов Photoshop приобрели популярность, поскольку они делают чрезвычайно легкой задачей для дизайнера добавить впечатляющий акварельный эффект к изображениям и дизайнам. Вы хотите заполучить экшен Photoshop «Акварель», который позволил бы вам добавить к вашим проектам естественный акварельный эффект? Если да, то ваш ответ на этот наш вопрос, тогда в таком случае наш ассортимент акварельных экшенов Photoshop окажется для вас очень полезен.Каждое из этих действий не только просто в использовании, но и в то же время доступно в недорогом формате. Поскольку мы на нашем веб-сайте предоставляем вам доступ к исключительному ассортименту экшенов Photoshop для акварели, единственный этап процесса проектирования, который займет у вас много времени, — это выбор идеального для вас бесплатного скачивания экшена Photoshop для акварельной анимации.
Как только вы закончите с выбором идеального медиатора, вы сможете с легкостью воспользоваться им.Это тот уровень легкости, который мы упростили, превратив ваши фотографии в привлекающие внимание акварельные произведения искусства. Используйте наши экшены Photoshop для акварели по максимуму. Применяйте потрясающие эффекты акварельных экшенов Photoshop к своим изображениям всего за несколько кликов. Используя наши уникальные и впечатляющие наборы акварельных экшенов Photoshop, вы можете превратить свое изображение в акварельное искусство, просто нанеся кисть на нужные области изображения. В разделе «Обновления шаблонов» вы можете найти одни из лучших акварельных экшенов Photoshop для создания потрясающих фонов.Эффект акварели придает богатство и реалистичность любой фотографии, поскольку представляет собой элемент природы. Обычно для достижения реалистичного акварельного эффекта с помощью Photoshop требуется много времени, работы и навыков, однако с помощью наших акварельных экшенов Photoshop вы можете легко и быстро применить желаемые действия. Вы также можете увидеть Экшены Photoshop Amazing Dust
Экшены Photoshop Акварель
Загрузить сейчас
Шаблон экшена Photoshop Акварель
Загрузить сейчас
Экшены Photoshop Художественные акварели
Загрузить сейчас
Экшены Photoshop с прекрасным эффектом акварели
Загрузить сейчас
Экшены Photoshop Акварель
Загрузить сейчас
Акварель Urban Sketcher PSD Action
Загрузить сейчас
Скачать бесплатно PSD шаблон действий Акварель
Загрузить сейчас
Мягкая акварель Photoshop Action Design
Загрузить сейчас
Реалистичный акварельный фотоэффект
Загрузить сейчас
Акварель Photoshop PSD шаблон дизайна
Загрузить сейчас
Шаблон экшенов Photoshop Акварель
Загрузить сейчас
Набор акварельных фотоэффектов для пленэра
Загрузить сейчас
Реалистичный акварельный фотофильтр
Загрузить сейчас
Акварельный дизайн действий Photoshop
Загрузить сейчас
Экшен Photoshop «Брызги акварелью»
Загрузить сейчас
Эффект акварельного портрета
Загрузить сейчас
Шаблоны действий Photoshop Акварель
Загрузить сейчас
Скачать бесплатно экшены Photoshop Акварель
Загрузить сейчас
Экшен Photoshop азиатская акварель
Загрузить сейчас
Экшен Photoshop «Спорт в современном искусстве»
Загрузить сейчас
Студия акварельной живописи
Загрузить сейчас
Шаблон действий Photoshop «Акварель»
Загрузить сейчас
Экшен Photoshop Sketch Art
Загрузить сейчас
Акварельная живопись PSD Action
Загрузить сейчас
Экшен-дизайны Photoshop Акварель
Загрузить сейчас
Лаборатория акварели для Photoshop
Загрузить сейчас
Экшен Photoshop акварель Tracer
Загрузить сейчас
Экшен Photoshop «Винтажная акварель» Perfectum
Загрузить сейчас
Плагин для создания фотоэффектов Акварель FX
Загрузить сейчас
Действия генератора акварели Aqua Flow
Загрузить сейчас
Скачать экшен Photoshop Акварель
бесплатноЗагрузить сейчас
Экшен Photoshop Настоящая акварель
Загрузить сейчас
Artist Studio Акварельные экшены
Загрузить сейчас
Набор экшенов Photoshop «Акварель»
Загрузить сейчас
Шаблоны действий PSD для акварели
Загрузить сейчас Коллекция акварельных экшенов Photoshop включает экшены Photoshop акварельные эскизы, художественные акварельные экшены Photoshop, акриловые экшены Photoshop, холсты и современные акварельные экшены Photoshop и т. Д.Все эти экшены Photoshop разработаны высокопрофессиональным художником-графиком и дизайнерами для удовлетворения требований к современным портретам, уличной фотографии и созданию эскизов к фотографии. Одна из самых уникальных черт эффекта акварели — это яркость и цвет рисунков и фотографий. Этот экшен Photoshop помогает пользователю достичь именно того дизайна, который хочет получить дизайнер. Мало того, еще одна выдающаяся особенность экшенов акварельного фотошопа заключается в том, что он сочетает эффекты рисования с реальными изображениями для достижения идеального реалистичного вида.Так что еще вы хотите, загрузите свои любимые экшены Photoshop и примените их к своим фотографиям.
Filter Forge — Акварельная живопись
Из этого туториала Вы узнаете, как быстро и просто превратить обычную фотографию в акварельную картину. Используемые инструменты: Adobe Photoshop с плагином Filter Forge и фотография, сделанная мной лично.
Шаг 1. Откройте исходное изображение
Запустите Photoshop. Нажмите Ctrl + O, чтобы открыть исходное изображение, которое нужно изменить. Я использовал фотографию, сделанную в Венеции на недорогую камеру Canon.
Шаг 2. Отрегулируйте оттенок / насыщенность
Давайте улучшим насыщенность: Изображение> Коррекция> Цветовой тон / Насыщенность (Ctrl + U). Этот шаг не является обязательным: вы можете пропустить его, если ваше изображение не требует исправления.
Шаг 3. Примените фильтр Forge Filter — «Акварельная живопись»
Теперь применим фильтр «Акварельная живопись». Запустите плагин Filter Forge (Filter> Filter Forge> Filter Forge).
Откройте веб-страницу фильтра — http: // www.filterforge.com/filters/7227.html — и нажмите кнопку «Открыть в Filter Forge».
Примечание: если у вас не установлен Filter Forge, загрузите и установите бесплатную пробную версию по этой ссылке:
http://www.filterforge.com/download/.
Шаг 4. Тонкая настройка параметров фильтра
Теперь у нас есть необходимый фильтр и мы можем определить параметры, необходимые для модификации. Для начала попробуем заводские предустановки (на вкладке «Предустановки») — дважды щелкните миниатюру предустановки.Один из них приемлем, но его можно настроить. Перейдите на вкладку «Настройки» и начните экспериментировать с ползунками.
Одна вещь может быть очень полезной: кнопка «Следующий вариант» в разделе «Рандомайзер». Вы можете просто щелкнуть по нему, пока не получите достаточный результат. Близким к идеальному кажется следующий вариант:
Шаг 5. Ищем недостатки
Внимательно посмотрите на результат. Грязные пятна возле отражения лодки портят картину. Требуется некоторая дополнительная коррекция.
Шаг 6. Маскировка мест, требующих ремонта
Отменить последнее действие (Ctrl + Z) и запустить цветокоррекцию. Переключитесь в режим быстрой маски (Q) и используйте мягкую круглую кисть, чтобы нарисовать области, которые должны быть сохранены — все, кроме воды.
Шаг 7. Закрепление воды с помощью замаскированных уровней
Переключитесь в стандартный режим (Q) и инвертируйте изображение: Select> Inverse (Ctrl + Shift + I). Перейдите в Image> Adjustments> Levels и перетащите ползунок, пока не получите детали, которые вам нравятся.
Шаг 8. Заточка воды
Для лучшего результата увеличьте резкость водных участков с помощью инструмента Sharpen Tool (R) с большим диаметром и мягкими краями.
Шаг 9. Окончательная фильтрация
Запустите плагин Filter Forge и снова примените акварельный рисунок. Вот окончательный результат:
Учебник Кочубея. 3 июня 2009 г.
25 Экшенов Photoshop с эффектом художественной акварели и эскиза — Bashooka
Вот 25 художественных экшенов Photoshop для применения эффектов акварели и рисования к вашей фотографии и превращения обычной фотографии в произведение искусства.Имейте в виду, что не каждое изображение будет хорошо работать с примененным к нему эффектом акварели и эскиза. Вам следует придерживаться фотографий, которые будут выглядеть еще лучше после того, как станут более заметными глубокий контраст и яркие цвета. Кроме того, вы потеряете много деталей при применении эффекта акварели, поэтому не применяйте его к изображениям, которые будут выглядеть хуже, если произойдет потеря деталей.
Красивый, креативный и художественный экшен Photoshop «Акварель»! Супер-проста в использовании! Просто откройте один из 3 документов Photoshop, включенных в загрузку, вставьте свое изображение или фотографию и щелкните действие! Всего за несколько секунд Photoshop выполнит более 70 различных экшенов, в результате чего получится красивое окончательное акварельное изображение! Ваше исходное изображение остается на 100% нетронутым! Эффект заканчивается в папке с аккуратными слоями, поэтому вы можете легко настроить эффект!
Скачать
Этот экшен быстро превращает ваши фотографии в рисунки акварелью и карандашом.Вы просто загружаете свою фотографию, нажимаете кнопку воспроизведения и видите результат! После этого у вас будет полный контроль над окончательным видом вашего дизайна.
Скачать
Это действие выполнено с использованием метода для нескольких языков. К каждому этапу нужно относиться очень внимательно, чтобы скрипты могли работать в любых языковых версиях Photoshop. Он был протестирован и отлично работает с английской и французской версиями.
Скачать
Incredible Photoshop ACTION Pro превратит вашу фотографию в профессиональный эскиз без особых усилий.Подробный результат, простой в использовании, настройке и улучшении. Действие в один клик.
Скачать
Создавайте потрясающие произведения современного искусства из ваших фотографий и изображений за несколько кликов! Сэкономьте часы работы с этим действием, им легко пользоваться: просто выберите изображение, проведите кистью по интересующей области и нажмите «Играть»!
Скачать
Работает только с фотошопом на АНГЛИЙСКОМ языке.
Скачать
Скачать
9 экшенов Photoshop преобразуют ваши фотографии в нарисованные от руки наброски + 1 специальный экшен для текста и фигур.+ 10 действий с тонкой настройкой параметров + Удобство использования иерархии слоев.
Скачать
Smart Painting Effect — это плагин Photoshop, который превращает вашу фотографию в красивую и реалистичную картину. Просто запустите экшен и смотрите, как ваш рисунок оживает!
Скачать
Упростите себе жизнь и не тратьте часы времени на создание подобных эффектов вручную, сделайте это за считанные минуты с помощью всего нескольких щелчков мышью. Получите этот экшен, и он превратит вашу фотографию в эскиз.
Скачать
Превратите ваши фотографии в цветные эскизы. Общий результат зависит от фотографии, которую вы используете, размера изображения и значений, установленных вами при запуске действия.
Скачать
Эти акварельные экшены Photoshop преобразуют фотографии в акварельные рисунки одним щелчком мыши. Отлично подходит как для Интернета, так и для печати. Легко настраивается — все смарт-объекты и неразрушающие эффекты.
Скачать
Экшен Photoshop «Акварель и эскиз» для быстрого преобразования ваших фотографий в картины.Конечно опыт работы с настоящей акварелью по-прежнему нравится больше, но это все же не мешает вам использовать цифровую живопись для быстрого создания бесчисленных картин. Всего один щелчок для запуска действия, после того, как действие завершит рендеринг, оно создает хорошо организованную структуру слоев.
Скачать
Яркий акварельный эффект — это плагин Photoshop, который преобразует вашу фотографию в реалистичную акварельную живопись. Просто запустите экшен и смотрите, как ваш рисунок оживает! Все, что вам нужно, это Adobe Photoshop. Никаких дополнительных программ для установки.После загрузки этих действий они останутся в Photoshop до тех пор, пока вы их не удалите (если когда-нибудь это сделаете). Они всегда будут доступны одним щелчком мыши.
Скачать
Экшен Photoshop Real Painting Painting — очень реалистичный эффект рисования акварелью без каких-либо навыков рисования всего в 1 клик! Одна минута, и готово! Отличная экономия времени, когда вам нужно выполнить работу с клиентом, сделать подарок другу или просто для личного использования и развлечения!
Скачать
Скачать
Просто загрузите свою фотографию, нажмите кнопку воспроизведения и посмотрите свой результат! После этого у вас будет полный контроль над окончательным видом вашего дизайна.Для достижения наилучших результатов используйте фото высотой более 1000 пикселей.
Скачать
Идеально подходит для фильмов, игр, постеров и т. Д. Легко изменяйте цвета и узоры текста.
Скачать
Экшен Photoshop «Акварель». Полностью настраиваемый Каждый раз, когда вы запускаете экшен, вы получаете уникальный результат. Работа с CS3, CS4, CS5, CS6, CC версиями
.Скачать
Actions Акварельные эффекты — это пакет профессиональных эффектов Photoshop.Он просто необходим любому цифровому художнику — фотографу, графику, веб-дизайнеру и скрапбукиру. С помощью этого профессионального пакета вы можете превратить свои обычные фотографии в необычные акварельные произведения искусства. В результате получается фотография, которая выглядит так, как будто ее сделал человек, а не компьютер. Создавайте мощные изображения в соответствии с профессиональным стандартом, используя мощные инструменты и профессиональные методы. Раскройте свой творческий потенциал и повысьте продуктивность с помощью эффектов акварели действий.
Скачать
Это набор файлов и экшенов Photoshop, предназначенных для создания готовых к печати акварельных эффектов с высоким разрешением.
Скачать
Этот набор действий был разработан для любого типа дизайна обложки, например журналов, книг, рекламы, плакатов, фотографов и персональных графиков или дизайнеров.
Скачать
Это действие работает неразрушающим образом для достижения высокого качества изображения.Таким образом, исходный слой изображения останется без изменений. Эта акция предназначена исключительно для фотографов и графических дизайнеров. Он просто необходим любителям фотоэффектов.
Скачать
Экшен Photoshop для преобразования фотографий в элегантные великолепные карандашные рисунки.
Скачать
Экшен Photoshop «Векторный рисунок».
Скачать
Акварель FX — Скачать фотоэффект бесплатно
Друзья! Теперь я могу поделиться эффектом FX Box Effect «Акварель FX».Это используется для создания реалистичного вида акварельной иллюстрации из вашего изображения одним щелчком мыши.
Акварель FX подходит для создания портретов, объектных изображений и пейзажей.
Обзор изображения акварели FX
Использование акварели FX
- Замаскируйте область выбранного изображения.
- Нажмите «Раскрасьте сейчас!»
- Настройте эффекты наложения акварели, Все детали слоев и цвета фона хорошо упорядочены.
Посмотреть полное видео Для справки
Редактировать эффект акварели
- После создания акварельной иллюстрации вы легко редактируете этот эффект.
- Изменить цвет и контраст акварели FX
- Скрыть или изменить эффекты наложения
- Поиграйте с видимостью или непрозрачностью.
- Режим наложения слоев деталей, таких как цветовой поток, изменение цвета фона.
Автоматическая оптимизация
При создании акварельной иллюстрации- Лучший эффект
- Изменение размера маленьких изображений
- Центральные маскированные области
Лучший эффект акварели FX
- Исходное изображение всегда остается измененным.
- Цветовой режим выходного изображения всегда RGB с разрешением 300 dpi
- Работает с ПК и MAC
Этот плагин не зависит от языка. Следовательно, вы НЕ меняете язык Photoshop. setup . {alertInfo}
Установка акварели FX
- Первая установка FX Box в Photoshop
- Установщик для загрузки акварели FX в FX Box
- Краткие инструкции PDF + видеоурок по установке
Протестировано
Photoshop CC-2014 — CC-2019 на ПК
Photoshop CC-2014 — CC-2019 на MAC

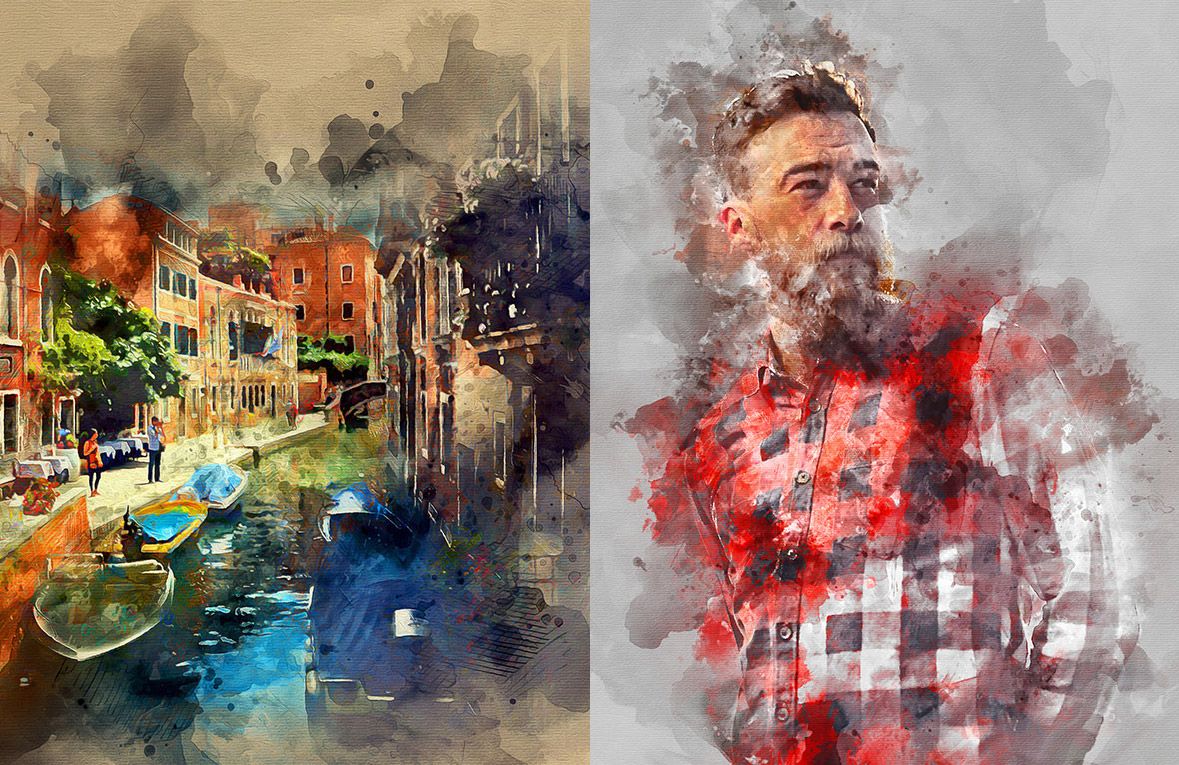 При этом окно плагина закрывается.
При этом окно плагина закрывается.
 Теперь снова включаем видимость первого слоя, нажав на кнопку Индикатор видимости слоя, и замечаем, что верхний слой полностью закрывает собой нижний, а это нам совсем не нужно. Поэтому в палитре Слои выбираем верхний слой и изменяем Непрозрачность со 100% на 50%.
Теперь снова включаем видимость первого слоя, нажав на кнопку Индикатор видимости слоя, и замечаем, что верхний слой полностью закрывает собой нижний, а это нам совсем не нужно. Поэтому в палитре Слои выбираем верхний слой и изменяем Непрозрачность со 100% на 50%.



 Этот фильтр для фотошоп идеально подходит для создания интерфейса кнопки, дизайнерского текста и многих других эффектов.
Этот фильтр для фотошоп идеально подходит для создания интерфейса кнопки, дизайнерского текста и многих других эффектов.