Компьютерная графика (костюм): PhotoShop CS, CorelDraw, Illustrator, InDesign CS
Высшее образование онлайн
Федеральный проект дистанционного образования.
Я б в нефтяники пошел!
Пройди тест, узнай свою будущую профессию и как её получить.
Химия и биотехнологии в РТУ МИРЭА
120 лет опыта подготовки
Международный колледж искусств и коммуникаций
МКИК — современный колледж
Английский язык
Совместно с экспертами Wall Street English мы решили рассказать об английском языке так, чтобы его захотелось выучить.
15 правил безопасного поведения в интернете
Простые, но важные правила безопасного поведения в Сети.
Олимпиады для школьников
Перечень, календарь, уровни, льготы.
Первый экономический
Рассказываем о том, чем живёт и как устроен РЭУ имени Г.В. Плеханова.
Билет в Голландию
Участвуй в конкурсе и выиграй поездку в Голландию на обучение в одной из летних школ Университета Радбауд.
Цифровые герои
Они создают интернет-сервисы, социальные сети, игры и приложения, которыми ежедневно пользуются миллионы людей во всём мире.
Работа будущего
Как новые технологии, научные открытия и инновации изменят ландшафт на рынке труда в ближайшие 20-30 лет
Профессии мечты
Совместно с центром онлайн-обучения Фоксфорд мы решили узнать у школьников, кем они мечтают стать и куда планируют поступать.
Экономическое образование
О том, что собой представляет современная экономика, и какие карьерные перспективы открываются перед будущими экономистами.
Гуманитарная сфера
Разговариваем с экспертами о важности гуманитарного образования и областях его применения на практике.
Молодые инженеры
Инженерные специальности становятся всё более востребованными и перспективными.
Табель о рангах
Что такое гражданская служба, кто такие госслужащие и какое образование является хорошим стартом для будущих чиновников.
Карьера в нефтехимии
Нефтехимия — это инновации, реальное производство продукции, которая есть в каждом доме.
Adobe Photoshop CS5; Учебный Центр Alfakom
Описание:
Photoshop CS5 — улучшение, обработка и создание цифровых изображений с помощью простых в использовании инструментов дизайнера.
Photoshop CS5 — это программа, используемая для добавления цифровых фотографий, выполнения различных операций с ними и даже создания изображений из наброска.
Годами фотошоп вбирал три основных компонента, которые вместе составляют комплексное решение по изменению и работе с цифровыми фотографиями.
Эти три части называются: Adobe Bridge, Adobe Camera Raw, Photoshop.
Photoshop — это цельная и абсолютно универсальная программа, так как используется большим количеством людей в большом разнообразии программ — от фотографов до печатников, веб и просто дизайнеров, как и видео и 3д-художников.
Photoshop создает изображения, которые было бы сложно или даже невозможно создать другим способом или найти в жизни.
С помощью photomerge, к примеру, можно создавать множество фотографий, яркие панорамы и даже совмещать различные части изображений в единое целое.
С помощью Photoshop часто создаются не только просто фотографии, но и картины.
Дизайнеры используют фотошоп для всех видов креативных эффектов: слоев, масок слоев, эффектов слоев, искажений и многого другого. И можно даже импортировать иллюстрации в другие CS файлы.
Photoshop дает возможность экспериментировать, используя огромное количество модификаций, таких как фильтры.
Часть фильтров выполняют простые действия такие как улучшения и исправления изображений, уменьшения шума камеры. Другие фильтры вносят существенные изменения, такие как вид фотографий сделанных от руки.
В курсе рассматриваются следующие вопросы:
| 1. Знакомство с рабочим пространством 2. Основы коррекции фотографии 3. Работа с выделением 4. Работа со слоями 5. Коррекция и улучшение цифровых фотографий 6. Маски и каналы 7. Оформление текста |
8. Техники векторного рисования 13. Подготовка файлов для интернета 14. Печать и управление цветом |
Photoshop CS6 и естественные надобности / Хабр
Всем привет.
Начитавшись и насмотревшись роликов и прочих промо-материалов для Photoshop CS6, ощутила недосказанность и решила потестировать самостоятельно.
Поскольку я не понимаю смысла создания специально подогнанных примеров для демонстрации новых возможностей, то и тестировать мы их будем на ежедневных потребностях, а именно:
1) Фотоманипуляции
3) Типографика
4) Создание иллюстраций и векторные фишки
UPD 1: Небольшое тестирование производительности и стабильности.
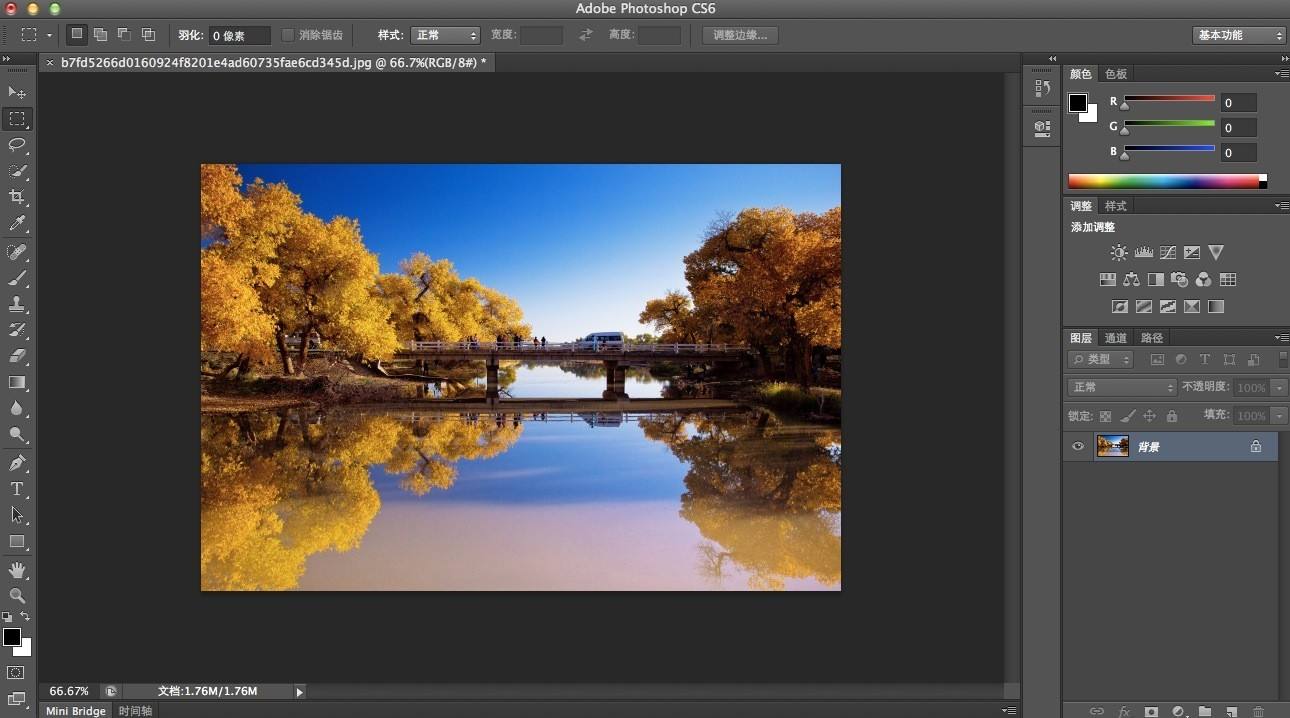
Итак, поехали.
Видели кошечку наверху?
Именно такой типографический котэ и стал, похоже, новой стартовой красивостью Photoshop CS6, по крайней мере, в beta — версии.
Немного смутила надпись Superstition вместо ожидаемой Photoshop, но только немного, потому как сразу после этого меня ожидала куда большая причина для смущения: нужен Adobe ID, иначе никто никуда не едет.
Итого, при запуске и сразу после — первое впечатление:
1) Нужен Adobe ID, который, кстати, требовался и при установке, но там это можно было пропустить, а тут уже никак. Правда, он у меня уже был установлен в Adobe Editions и Photoshop его даже пытался поттянуть автоматически, но не вышло — вводила руками.
2) Видимо, в награду за некие танцы с этим самым ID, вы получаете не 30 (как в CS5), а 60 дней trial-периода, а в стартовом окошечке бонус в виде полезных линков на youtube — обзоры, online-справку и т.д.
. Напоминает 3D Max с их уроками.
Кстати, online-справка на момент написания обзора, была недоступна.
3) Он реально быстрее. И в загрузке, и в работе.
4) Он тёмный. Но это поправимо, поскольку на выбор есть 4 цветовые схемы интерфейса.
5) По умолчанию профиль интерфейса заточен под 3D. Я так думаю, это потому, что в списке профилей он по алфавиту идёт первым, но Photoshop всё же, в основном, не для этого. Хотя, судя по развитию этого инструмента, всё больше интегрируют моделирование и управление простыми и не очень трёхмерными объектами.
6) При запущенном CS6, не запускается Photoshop CS5. То есть совсем. Вместо него стартует шестой. Сеанс одновременной игры в любовь работы как у парочки CS5 + CS3 не прокатит.
Что сразу бросилось в глаза: Timeline в нижней части окна, причём Timeline очень похожий на привет из AfterEffects, даже фильтры слоя такие же.
Естественно, не удержалась и попробовала случайный avi-файл туда закинуть.
Друзья мои, не тут то было. Аудиодорожку увидел, видео — нет. Видимо, будем разбираться с битрейтами потом.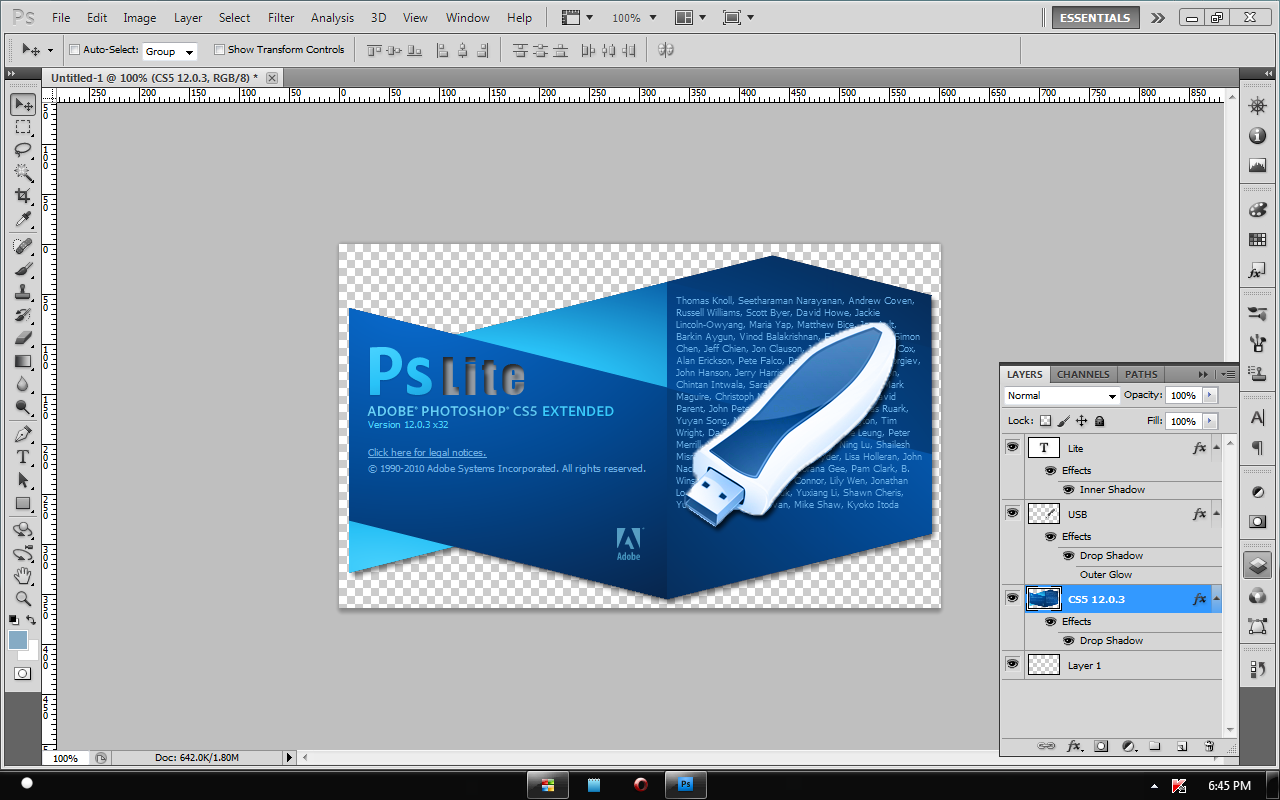
Кстати, там же встроена и панель анимации. Ожидала увидеть очередной привет, уже из Flash, но нет — простая покадровая для gif-анимашек.
Но пора переключаться на более привычные профили для работы с графикой.
И что мы видим?
Отдельный профиль с новьём. Удобно, чего уж там.
А мы и посмотрим, для того и собрались.
Кстати, что сразу понравилось при подготовке скриншотов, так это:
новый механизм инструмента Crop (Кадрирование).
Во-первых, сразу при выборе инструмента возникает рамка по границе изображения, которую удобно тянуть и при этом старый механизм растягивания с заданой области не убрали. Во-вторых, можно отследить внешний вид кадра до и после кадрирования ещё в процессе. В общем — порадовало.
Пробовала на группах больших изображений. По сравнению с CS5 — ощутимо быстрее и кадрирует, и передвигает. На рабочем компьютере это не так заметно (всё ж таки 16 гигабайт оперативки и core i7 дают себя знать), а вот на ноутбуке ощутимо.
Забегая наперёд скажу: сильнее всего это ощущается на 3D — моделировании. Правда проблему с не слишком качественным экспортом полигональных моделей не исправили — бывает теряются фрагменты.
Но, по порядку:
Полезное для всех:
1) На мой взгляд, абсолютный лидер рейтинга: Автосохранение. Конец сторонним приблудам и написанию своих экшенов для Avtosave. Теперь можно настроить это культурно.
2) Поиск по слоям. При ближайшем рассмотрении оказалось просто бомбой, особенно для работы с интерфейсами.
Искать-сортировать можно по:
— типу слоя,
— атрибуту,
— режиму,
— имени,
— применённому эффекту и т.д.
Масса возможностей, в частности, как по автоматизации, так и по ускорению работы (особенно во внесении правок).
Фильтры поиска можно применять как отдельно, так и по нескольку за раз.
Пример: есть у вас макет сайта или интерфейса, в котором нужно глобально изменить стиль шрифта или кнопок.
Открываем его и сортируем слои, скажем по типу: Текстовые.
Затем пробуем ещё одну новинку от CS6: Paragraph Styles. Нажимаем, и все тексты у нас в новом виде.
Кстати, помните этот донимающий allert: «Could not commit/move… because the layer is locked»?
Так вот при фильтрации слоёв, поиск этого гадского залоченного слоя занимает 5 секунд.
Подобные ощущения испытывала, когда в CS4 появилась возможность открывать изображения не в окнах, а во вкладках.
3) Paragraph Styles и Character Styles Самое интересное описала в предыдущем примере, а на новых настройках шрифта остановимся при просмотре типографики. Скажу только, что особо куртуазно работает в сочетании с предварительной фильтрацией слоёв по типу.
4) Новый механизм Crop (Кадрирования). См. выше. И обязательно попробуйте его настройку Straighten — любопытная штука.
5) Ctrl + J. Теперь работает не только на слой, а и на группу. У меня, сколько себя помню, было настроено клавиатурное сокращение «Ctrl + Shift + ,» для этих же целей.
6) Create clipping mask. Теперь работает не только на слой, а и на группу. Очень помогает при фотоманипуляциях и рисовании — не нужны лишние маски. (Возник вопрос, потому уточню: объект можно «склиппировать» на группу, наоборот пока нельзя без ковертации в Smart Object.)
7) Плавающая подсказка: это практически замена панели Info. По крайней мере при таких операциях как выделение, кадрирование, позиционирование, так точно.
Фотоманипуляции:
1) Camera Raw 7. Тут без комментариев. Ждали? Ждали. Детально описывать можно на целую статью. Из самого приятного: Highligts/Shadows/Whites редактируются кривыми, и вообще настроек стало гораздо больше.То есть теперь даже без прямой загрузки в Photoshop можно сделать много хорошего.
2) Фильтр Iris Blur. Ну что можно сказать: Akvis ещё, конечно, не так чтоб отдыхает, но FocalPoint уже стоит задуматься.Ещё бы чуть настроек и было бы прекрасно. Пока просто очень хорошо.
Детально описывать не буду — лучше покажу:
И это в один клик с базовыми настройками. Неплохо, правда? С эффектом от фотообъектива не сравнить, конечно, но на мой взгляд, неплохо.
Неплохо, правда? С эффектом от фотообъектива не сравнить, конечно, но на мой взгляд, неплохо.
3) Фильтр «Tilt Shift». По сути то же самое, но не радиальное размытие, а по прямым. Очень удобно, кстати продуман интерфейс самого фильтра легко добится точных настроек даже мышкой.
4) Новые няшечки в Mini Bridge. Детально не буду, но субъективно: всё вдвое быстрее.
Работа с интерфейсом.
1) Фильтр слоёв (детально описано выше) поднимет джедайские скилы при работе с несколькими скриншотами и группами слоёв одновременно на новый уровень.
2) Плавающая подсказка (тоже описана выше). Особенно удобно при выставлении линеек — сразу видно где ты и куда ты.
3) Появились шаблоны для популярных мобильных интерфейсов (смартфоны и планшеты).
Вот объясните мне: Что стоило их подписать? Хотя бы ориентировочно? Хотя бы основные?
Навскидку узнала только iPhone (Retina и не Retina), базовый Android (смарт и планшет) и Blackberry.
Остальное — загадка.
И главное: не нашла нигде в настройках как это можно подписать самостоятельно. Можно, конечно, создать свой пресет и там подписать, но «Зачем же ж?» (с)
Типографика:
1) Возможность кастомного создания библиотек стилей для Paragraph Styles и Charachter Styles.
2) Добавилось довольно много настроек шрифта.
Как мы видим, наряду со стандартными кернингом, трекингом, и интерлиньяжем, мы получаем немало новых, например тот же Contextual Alternates. Для не-типографов, это что-то вроде такого:
Ну и самое вкусное, напоследок.
Создание иллюстраций и векторные фишки
1) Много всего добавилось в default-наборы.
Новые Shapes в стандартном наборе, причём с намёком на абстракцию.
Новые пресеты кистей, в котрых очень отчётливо просматривается старание улучшить качество работы с планшетом. И правильно, я считаю.
2) Пунктирные контуры объектов. Да. Они здесь. Они пришли.
Вот только не с того хода. Прочитав о такой фишке, я одну из первых полезла искать именно её. Как вы думаете где?
Прочитав о такой фишке, я одну из первых полезла искать именно её. Как вы думаете где?
Правильно: в стилях слоя, а конкретнее Stroke (Контур). Как вы наверное уже догадались, никто там меня не ждал, окромя стандартного сплошного контура, потому пришлось углублённо изучать матчасть.
Нашлись они аж здесь:
В настройках шейпа.
Там же можно поиграть со скруглением углов, расположением этой обводки (внутри, по центру, снаружи), начертанием, размером и т.д. В общем: забываем о текстовой штриховке, идущей по Shape.
Причём интересный эффект: применение этого контура не отменяет стандартный Stroke. Можно добиться любопытных результатов, в частности двойного контура с зазором.
Вообще Shape доработали капитально (думаю, это пролоббировали верстальщики у которых не установлен Illustrator, с тем чтобы дизайнеры с вектором работали также в Photoshop), начиная от того, что теперь в панели Shape можно быстро и красиво играть с заливкой и заканчивая тем, что в миниатюре Shape в панели слоёв теперь виден не просто цветной квадрат и рядом векторная маска слоя, а полноценная картинка.
Подведём итог первого знакомства с Photoshop CS6.
Плюсы:
- Ощутимо ускорилась работа.
- Вдвое вырос trial-период.
- Добавилось много новых и интересных фишек. Как невероятно полезных, навроде автосохранения и поиска по слоям, так и попроще, вроде улучшеной миниатюры для Shape и новых пресетов кистей.
- Начали потихоньку адаптировать общую наравленость программы для создания дизайна интерфейсов (заготовки документов, плавающие Info tips и контурные обводки для форм).
- Серъёзно прокачана направленность программы для фотографов и 3D — моделлеров.
- Создали новые механизмы для типографики (библиотеки шрифтовых и текстовых стилей)
Минусы:
- Категорически и уже довольно давно не хватает возможности применить один фильтр к группе слоев. Почему так? Ведь и копирование уже для этого сделали, и применение стиля, и даже clipping mask. А вот фильтр всё никак.
- Мало сделано для дизайнеров интерфейсов.
 На мой взгляд в стандартную библиотеку шейпов было бы очень полезно добавить основные заготовки для интерфейсов (а-ля Balsamiq).
На мой взгляд в стандартную библиотеку шейпов было бы очень полезно добавить основные заготовки для интерфейсов (а-ля Balsamiq). - Сглаживание шрифтов. Только мне не хватает возможности сглаживания а-ля браузер? IE, Mozilla и Opera — сглаживания сразу серьёзно примирили бы дизайнеров и верстальщиков.
- Нет возможности запускать одновременно с более старой версией Photoshop.
- Нигде не смогла найти цену на продукт и её локализованные версии.
- Не работает online-справка.
Вывод: если цена будет более-менее пристойной, то надо брать.
И напоследок тестировала новую скорость работы, shape options и парочку новых кистей при создании вот этих ребят:
UPD 1:
Почитав комментарии из разряда: «А у меня адски глючит / тормозит / слетает», решила провести трёхчасовой дизайнерский тест-драйв.
Исходные: участвуют 8 независимых компьютеров, из них
- 4 стационарника (3 PC и 1 Mac)
- 4 ноутбука (2 PC и 2 MacBook — Air и Pro)
Что мы выяснили:
1) Как ни странно, наиболее нестабилен Mac, хотя казалось бы.
Pro, естественно, вёл себя пристойнее легковесного собрата, но на 4-х гигах оперативки ощутимо тормозил для Paragraph Styles и Bridge (чего раньше не было замечено ).
Air через два часа активной работы намертво застрял и ВЫЛЕТЕЛ. Хозяин ноута явно испытывал культурный шок, поскольку, по его словам: «Такого раньше не было никогда!». Маковский настольный моноблок был поактивнее, но в Paragraph Styles тоже вёл себя не особенно хорошо, а в 3D показал очень низкие результаты.
2) PC чуть лучше. Естественно, были прецеденты отключения GPU — акселерации в процессе работы с 3D, да и с библиотеками стилей не всё нормально. На каком -то этапе вдруг стали дольше открываться объёмные исходники, которые до этого летали. С одним из ноутов произошёл забавный казус: в процессе работы вдруг стала обновляться антивирусная база, которая в финале снесла Adobe ID, что привело к необходимости повторной регистрации Photoshop и почему-то обнулило пользовательские настройки.
Зато потом, в отместку видимо, этот ноут с гибридной графикой порвал в клочья своего стационарного собрата с более чем приличной дискретной видяхой в 1 GB по скорости применения пакетных стилей.
Итого: минимально пристойные результаты при активной работе Photoshop CS6 выдал на:
- PC
- Core i3 (причём 2 Duo проявил себя даже хуже чем Duo, что нас несказанно удивило)
- Windows 7 x 64
- Оперативная память: 8 GB
- Видеокарта 1 GB
Кстати, это был ноутбук.
Делаем выбор: Photoshop 7 или Photoshop CS/CS 2
Прежде всего, надо сказать, что Photoshop неотъемлемая софтина для веб-разработчика, и тем более для дизайнера. Среди моих знакомых (специалистов в области ИТ или любителей) нет ни одного, кто не юзал бы фотошоп.
Многие стремятся обновлять софт, как только появляются новые версии используемых программ. Я не исключение. Но теме не менее прежде чем определиться, какую же версию фотошопы я буду юзать, я решила потестить и сравнить привычный и зарекомендовавший себя с достаточно положительной стороны Photoshop 7 и последнюю версию из серии CS.
Прежде всего, перед установкой я зачитала анонс, в котором описаны те изменения которые имеются в последней версии: «Появилась поддержка работы сразу с несколькими слоями. Наконец-то горячие клавиши работают в русской раскладке клавиатуры. Добавлен ряд фильтров, имеющих такое большое количество настроек, что в них есть даже кнопка, выставляющая все параметры случайным образом (и порой получаются неплохие результаты). Шаблоны для создания веб-альбомов стали более разнообразными и включают в себя варианты с использованием Flash-графики. В пакет добавлен просмотрщик графических файлов Adobe Bridge, имеющий функции простейшего редактирования картинок, обработку RAW-данных с фотокамер и поиск по метаданным.»
Наконец-то горячие клавиши работают в русской раскладке клавиатуры. Добавлен ряд фильтров, имеющих такое большое количество настроек, что в них есть даже кнопка, выставляющая все параметры случайным образом (и порой получаются неплохие результаты). Шаблоны для создания веб-альбомов стали более разнообразными и включают в себя варианты с использованием Flash-графики. В пакет добавлен просмотрщик графических файлов Adobe Bridge, имеющий функции простейшего редактирования картинок, обработку RAW-данных с фотокамер и поиск по метаданным.»
В принципе конечно, та же работа с несколькими слоями одновременно несомненный плюс. Шаблоны для веб-альбомов в фотошопе мне принципиально никогда не нравились, и, я думаю, любой уважающий себя веб-разработчик не стал бы использовать шаблоны. И насколько это необходимо — вопрос неоднозначный и весьма спорный. Горячие клавиши — тоже хорошо, возможно для кого то это большой плюс. Но если учесть, что большинство веб-разработчиков по умолчанию используют английский язык, то русская раскладка не так уж и актуальна. Далее. Все эти навороты с огромным количеством настроек в фильтрах — а оно надо? В том же Photoshope 7 можно сделать все что угодно с помощью имеющихся фильтров, и притом, если гармотно сочетать фильтры, получится не чуть не хуже, чем при автоматических рандомных настройках. По собственному опыту знаю, что из просто черного фона посредством применения нескольких фильтров можно получить радугу в небе. Из простой черной странички. Ну а вообще, так оно надежнее, ибо это именно то, что требуется. А пытаться разобраться в необъятном количестве не каждый может себе позволить из соображений ограниченного времени. Разработчики и дизайнеры ведь люди занятые 🙂 Просмотрщик графических файлов в комплекте — тож не особо логично. Ибо если человек работает с графикой — наверняка уже есть показавшая себя и привычная «смотрелка». А засорять любимый комп лишним софтом никому наверное в голову не придет. По крайней мере человеку, который работает за компом, а не дурака валяет (да простят меня обычные пользователи).
Теперь о том, что не понравилось визуально: при создании документа (независимо от того, какого размера) появляется неактивная полоса прокрутки, даже тогда, когда прокрутка документу не нужна. Это, на мой взгляд, не есть правильно, ибо отвлекает внимание, и в какой-то степени мешает восприятию композиции. Вот оформление — не спорю — симпатичное. Впрочем опять же, разработчику нужна программа и ее функциональность и корректность, а не красивый дизайн.
Еще один минус — при растеризации слоя (допустим текстового) работают далеко не все фильтры, а некоторые — некорректно. Впрочем, возможно, что здесь это не совсем так. Все зависит от установленной софтины, а точнее от того, насколько она «прямо» установлена, ну и плюс не факт, что триальные версии работают в полную силу. Может быть, но во всяком случае, я эти недостатки обнаружила.
Ну и последнее. Photoshop’ы серии CS кушают гораздо больше ресурсов, чем старый добрый Photoshop 7.0. Согласитесь, для работы с многослойными изображениями это довольно таки существенно? А тем более — если учесть, что в дизайнерской работе приходиться иногда иметь дело с файлами по несколько десятков, а то и сотен метров.
Ну вот. Взвесив все за и против, поразмыслив на тему «а надо ли оно мне», я решила не торопиться с переходом на CS серию решила не торопиться и пока не изменять полюбившейся фотошопе семерке 🙂 Но в любом случае, это мое личное мнение, а решать вам что вам больше подходит. Ну а я советую попользовать и то и другое, а там уж решить, что лучше. Удачи!
последний Photoshop CS6, поддерживающий Windows XP
Adobe Photoshop CS6 13.0.1 Extended Final — вашему вниманию к скачиванию представлена последняя расширенная (Extended) версия самого популярного фоторедактора, поддерживающего работу со старой доброй Windows XP (т. е., все последующие выпуски Фотошоп с Windows XP уже не совместимы). Ну и конечно же, следует отметить, что данный релиз Adobe Photoshop так же полностью поддерживает работу и с более новыми операционными системами Windows 7, Windows 8, 8.1.
- Последняя версия Фотошопа, поддерживающая Windows XP — Adobe Photoshop CS6 13.0.1 Extended Final Ru/En
- Новую актуальную версию Adobe Photoshop CC 2014 для Windows 7, 8 и выше можно забрать на этой странице.
Краткий обзор:
Собственно говоря, что такое Фотошоп и зачем он нужен, знает наверное даже самый начинающий новичок в делах компьютерных, поэтому, особо-то расписывать тут и нечего — Adobe Photoshop CS6, это лучший редактор растровой графики, мощный и невероятно многофункциональный фоторедактор, который умеет работать с огромным количеством графических форматов, поможет с легкостью создавать не только новые изображения потрясающего качества, но и эффективно редактировать уже готовые… маски, рамки, слои, кисти, ретуширование, цветокоррекция, создание потрясающих коллажей, инструменты для цветоотделения, и многое многое другое…
Особо хочется акцентировать ваше внимание на том, что именно эта версия Фотошопа является последним заключительным релизом фоторедактора, поддерживающим работу не только с новыми Windows 7, Windows 8 и 8.1, но и со старой доброй операционной системой Windows XP SP3. К сожалению, все последующие выпуски Фотошопа работу в Windows XP уже больше не поддерживают.
Как установить / активировать Adobe Photoshop CS6
В архиве приложено рабочее лекарство для регистрации/активации программы — рабочий патч именно для этой версии Adobe Photoshop CS6 13.0.1 Extended Final Rus/Engl и дополнительно, для самых ленивых — «универсальная таблетка» для всех продуктов компании Adobe (кстати, новую версию универсального патчера можно скачать и просто отдельно, на странице новый релиз Adobe Universal Patcher)
Итак:
1) В ходе установки Adobe Photoshop CS6 нужно просто указать, что вы желаете использовать пробную версию продукта (кстати, если вам нужен Английский интерфейс, то не забудьте указать именно его, автоматически же установится русский вариант интерфейса программы)
2) Если попросят ввести свой ID или зарегистрироваться, то смело вводите любой пароль и хоть свой, хоть совершенно любой почтовый е-майл адрес (при регистрации он не проверяется ни кем и ни как)
3) По окончании установки просто скопируйте патч в папку с Adobe Photoshop CS6 и там запустите его. (или можно поступить ещё проще — просто воспользуйтесь Adobe Universal Patcher)
Всё! Пользуемся Adobe Photoshop CS6 без каких-либо условий и ограничений!
Скачать Photoshop CS6 13.0.1 Extended Final Ru/En
Как выше уже упоминалось, к скачиванию представлена полная расширенная (Extended) версия этого знаменитого фоторедактора, а это значит, что скачав и установив Фотошоп на свой компьютер, пользователь получает фоторедактор с новым графическим движком Mercury Graphics Engine, специально разработанным для полноценной работы с 3D объектами — создание, редактирование и управление 3D изображений, дополнительные эффекты, всевозможные 3D отражения, тени, и т. д.
Скачать Photoshop CS6 13.0.1 Extended Final Ru/En
- Размер архива: 1.33 GB.
- Лекарство: приложено в архиве
- ОС: Windows XP, Windows 7, Windows 8, 8.1 (х32/х64)
Скачать русскую портативную зарегистрированную версию Adobe Photoshop CS6
Собственно, тут все предельно просто — Portable версия Adobe Photoshop CS6, как и портативная версия Photoshop CS5 Extended 12.0.1 SE Rus (которой, кстати, сам пользуюсь и менять пока не собираюсь), не требующая регистрации, активации и установки. Русский и английский язык интерфейса, всё работает, все включено…
Скачать Portable Adobe Photoshop CS6 Ru/En
- Размер архива: 559.95 мб.
- Активация/регистрация не требуется
- ОС: Windows XP, Windows 7, Windows 8, 8.1 (х32/х64)
Метки: фоторедакторы, просмотр изображений |
Горячие новости из сети:
загрузка…
Похожие статьи
Photoshop Elements против Photoshop CS
Стоит ли Photoshop CS на 500 долларов больше, чем его младший брат Photoshop Elements? Вот информация, которая поможет вам принять решение.
На протяжении более полутора десятилетий программа Adobe Photoshop была золотым стандартом для редактирования цифровых фотографий. Однако для среднего потребителя цена Photoshop CS, начинающаяся примерно с 700 долларов, особенно высока, как и кривая обучения для новичков.
Хорошие новости: для тех из нас, кто испытывает финансовые затруднения и испытывает трудности с технической точки зрения, Adobe решает обе проблемы с помощью Photoshop Elements.
Photoshop Elements — это программа Adobe для редактирования фотографий, предназначенная для фотографов-любителей и энтузиастов фотографии. Elements обладает многими функциями CS, но не слишком подавляющими для новичка. В нем есть полезный управляемый режим редактирования, который помогает пользователям выполнить базовую настройку фотографий. Он также имеет автоматизированные функции для упрощения многих задач, таких как размещение в онлайн-фотогалереях и сшивание нескольких фотографий для создания панорам.
Пользовательский интерфейс удобен для новичков, но не настолько глуп, чтобы разочаровывать опытных пользователей.Photoshop Elements также включает в себя органайзер фотографий, макеты и иллюстрации для создания фотографий с помощью перетаскивания и множество вариантов совместного использования, включая возможность хранить фотографии и публиковать их в Интернете, что делает его отличным выбором в качестве универсального решения.
Включает бесплатное онлайн-хранилище объемом 2 ГБ и автоматическую онлайн-службу резервного копирования. С Photo Elements Plus вы получаете 20 ГБ онлайн-хранилища и доступ к библиотекам инструкций, иллюстраций и шаблонов прямо на вашем рабочем столе.
Какую программу купить?
Большинство людей не упустят дополнительные возможности Photoshop CS.Они также не пропустят лишних 500 долларов в цене. Для любителей фотографии в Photoshop Elements есть все функции, которые вам, вероятно, когда-либо понадобятся.
Но профессиональным, полупрофессиональным и серьезным фотографам-любителям, а также тем, кто собирается заняться профессиональным дизайном, потребуется полная и надежная программа. Знание и использование Photoshop, безусловно, потребуются в области фотографии и графики.
Дополнительные функции в Photoshop CS
Среди общих функций и инструментов версия Photoshop обычно предлагает более продвинутые параметры для точной настройки и управления.Вот некоторые функции Photoshop, которые не включены в Elements:
- Дополнительные инструменты и функции для работы с изображениями высокого разрешения
- Регулировки: баланс цвета, соответствие цветов
- Layer Masks, Layer Comps, и Quick Mask mode
- Некоторые корректирующие слои (кривые, цветовой баланс, выборочный цвет, микшер каналов)
- Заливка с учетом содержимого — удалите любую деталь изображения или объект, и оставшееся пространство волшебным образом заполнится.
- Более простой выбор сложных областей и удаление цвета фона вокруг выбранных краев
- Цветовые режимы CMYK и LAB
- Объедините несколько экспозиций для создания изображений с высоким динамическим диапазоном (HDR)
- Палитра каналов
- Запись настраиваемых действий (для пакетной обработки)
- Смарт-объекты, смарт-направляющие
- Фильтр размытия линз
- Инструмент для определения точки исчезновения
- Инструмент «Перо» и палитра контуров
- Редактирование журнала истории
- Текст по контуру, расширенное форматирование текста
- Расширенное управление стилями слоя
- Расширенное управление цветом
- Расширенные веб-функции, такие как ролловеры и нарезки
- Настраиваемые предустановки инструментов, сочетания клавиш, меню и рабочее пространство
- Мобильная интеграция
Скрытые функции в Photoshop Elements
Некоторые из недостающих функций Photoshop Elements, такие как слои и быстрые маски, можно смоделировать с помощью других инструментов программы.Некоторые инструменты фактически скрыты и доступны только через действия, созданные в полной версии Photoshop. Был создан ряд надстроек и инструментов, которые позволят Elements использовать некоторые из этих функций. Некоторые из этих дополнений можно скачать бесплатно.
Кроме того, большинство совместимых с Photoshop подключаемых модулей и фильтров работают с Photoshop Elements. Плагины — это небольшие программы, которые можно открыть в основной программе, которые предоставляют дополнительные эффекты и функции для улучшения цифровых изображений.
ПользователиPhotoshop Elements могут также воспользоваться преимуществами многих учебных пособий по Photoshop, которые можно найти в Интернете, просто учтите различия между двумя программами.
Попробуйте перед покупкой
Полнофункциональные пробные версии Photoshop и Photoshop Elements для Mac и ПК доступны для загрузки на веб-сайте Adobe. Найдите все текущие специальные предложения по продуктам Adobe. Если вы студент или преподаватель, вы можете приобрести эти продукты со значительной скидкой в Adobe Education Store.
Adobe Photoshop CS, CS2> West Semitic Research Project> USC Dana and David Dornsife College of Letters, Arts and Sciences
- О WSRP О WSRP
назад
- Наши технологии
- Динамика изменений
- Программа обучения RTI
- Изысканное зеркало
- WSRP в новостях
- Для преподавателей и студентов Для преподавателей и студентов
назад
- Небиблейские древние тексты
- Библейские рукописи
- Свитки Мертвого моря
- USC ARC
- Коллекция Moussaieff
- Эпиграфия
- Археологические памятники
- Для ученых Для ученых
назад
- Ассириологические тексты
- Свитки Мертвого моря
- Слоновые папирусы
- Ленинградский кодекс
- Несемитские надписи
- Северо-западные семитские надписи
- Прочие папирусы
- Syrus Siniaticus
- Угаритские таблетки
- Незаписанные предметы
- USC Коллекция ARC
- База данных InscriptiFact
- Руководство по Adobe Photoshop
- Инструменты Photoshop
- Уменьшение и увеличение изображения на экране
- Размер изображений для соответствия
- Поворот изображений
- Рисование надписей с контурами
- Обводка или «раскрашивание» контуров
- Заливка или закрашивание контуров
- Копирование путей
- Копирование чертежей
- West Semitic Research Project
- Университет Южной Калифорнии
- Лос-Анджелес, Калифорния
- Электронная почта: mlundberg @ usc.edu
- Ассириологические тексты
- Свитки Мертвого моря
- Элефантинские папирусы
- Ленинградский кодекс
- Несемитские надписи
- Северо-западные семитские надписи
- Другие папирусы
- Syrus Siniaticus
- Угаритовые таблички Коллекция ARC
- США
- База данных InscriptiFact
- Руководство по Adobe Photoshop
- О WSRP
- Для преподавателей и студентов
- Для ученых
: переупаковка Adobe Photoshop CS
Я успешно перепаковал Adobe Photo Shop 8.0 CS с использованием Wise Package Studio 4.61. Я не смог бы сделать это без помощи других плакатов здесь. Я хотел прояснить пару пунктов, по которым мне пришлось немного покопаться, прежде чем заставить его работать (с большим количеством деталей для новичков, переупаковщиков, таких как я):ШАГ 1: Вам нужно избавиться от рекламы для typelibrary.tlb. Чтобы сделать это в Wise, перейдите в редактор установки, щелкните вкладку «Компоненты» и перейдите к файлу typelibrary.tlb. Если вы развернете его, вы увидите три раздела — «Файлы», «Реестр» и «Реклама».Это реклама, от которой вы захотите избавиться. Для этого вам нужно развернуть Advertising, что даст вам папку, названную в честь какого-то файла; расширьте это тоже. На этом нижнем уровне должна быть только одна запись; нажмите здесь. Теперь в верхней правой панели удалите единственную запись там. Несмотря на то, что запись «Реклама» по-прежнему будет выглядеть так, как будто она есть, она исчезнет при повторной компиляции. Кстати, вы не можете просто щелкнуть правой кнопкой мыши «Реклама» на левой панели и удалить ее; он будет неактивен.Вам нужно удалить фактический файл на правой панели.
ЭТО ИЗБАВИТСЯ ОТ ОШИБКИ «1911», ПОЛУЧЕННОЙ ВО ВРЕМЯ УСТАНОВКИ. [: D]
ШАГ 2: Затем вам нужно изменить запись в разделе «Таблицы» (вы все еще находитесь в редакторе установки). Но сначала используйте regedit, чтобы найти ключ HKLM \ SOFTWARE \ Microsoft \ Windows \ CurrentVersion \ Uninstall \ {EFB21DE7 …}. Теперь найдите значение ProductID и скопируйте его. Вернувшись в Wise, щелкните вкладку Таблицы и перейдите к таблице СВОЙСТВА. В правом верхнем углу найдите запись «ProductID».На данный момент это может иметь значение «none». Вставьте значение, которое вы скопировали выше, из раздела реестра. Теперь в нем должно быть двадцать символов, за которыми следует четыре символа «X» (например, 12345678
ШАГ 3: Наконец, вам необходимо скопировать записи реестра с компьютера, на котором вы создали пакет, в раздел реестра пакета. Для этого вернитесь в раздел «Реестр» мастера установки в Wise. Убедившись, что вы нажали «Завершить» в раскрывающемся списке вверху, найдите ключ HKLM \ SOFTWARE \ Microsoft \ Windows \ CurrentVersion \ Uninstall \ {EFB21…}. Добавьте весь этот ключ в свой пакет. Этот шаг должен привести к следующей структуре в вашем пакете:
HKLM
SOFTWARE
Microsoft
Windows
CurrentVersion
Uninstall
{EFB21 …}
Это позволит избавиться от сообщения об ошибке «MISSING OR INVALID PERSONALIZATION INFO», которое вы получаете, когда ВЫ ЗАПУСКАЕТЕ приложение. [: D]
Перекомпилируйте пакет, выполните тестовую установку, и, если вы похожи на меня, все должно работать прекрасно. Время Миллера, детка. [Sm = language.gif]
Я знаю, что некоторые из вас могут показаться базовыми для многих из вас, но я хотел использовать это для всех уровней знаний.(Нам всем нужно с чего-то начинать.) [: -]
Как исправить поврежденный или поврежденный файл Photoshop CS?
«Мой друг дал несколько изображений для редактирования в Photoshop, так как он не знает, как пользоваться Photoshop. Я отредактировал эти изображения в своем приложении Photoshop CS, удалив из него царапины и другие плохие эффекты. Когда я закончил редактирование, я подумал о том, чтобы проверить его один раз, чтобы исправить ошибки, если таковые имеются. Но на момент проверки фотошоп завис и положительного ответа не дал.После долгого ожидания я подумал о перезагрузке компьютера, чтобы привести инструмент Photoshop CS в нормальное состояние. Однако перезапуск мне не помог и, в свою очередь, сделал мое приложение Photoshop CS недоступным. Кто-нибудь может сказать мне, как восстановить файл Photoshop CS?
Как и все версии Photoshop, даже утилита Photoshop CS позволяет редактировать, просматривать и печатать фотографии. В то же время вы можете упорядоченно управлять изображениями. Но могут быть случаи, когда с инструментом Photoshop CS возникает ошибка, и вам отказывают в просмотре фотографий, присутствующих в нем.В таком случае хорошим вариантом будет восстановление приложения Photoshop CS. Вам повезло, потому что на компьютере под управлением ОС Windows вы можете вручную восстановить файл Photoshop CS следующим способом:
- Войдите на компьютер с Windows, используя административную учетную запись
- Нажмите кнопку «Пуск» под экраном, а затем «Панель управления». Нажмите на «Программы и компоненты». Из меню панели управления
- Теперь прокрутите вниз, пока не найдете «Adobe Photoshop CS». Нажмите на опцию «Изменить или отремонтировать»
- Нажмите «Восстановить», чтобы подтвердить, что вы хотите переустановить установочные файлы Photoshop (будут переустановлены только файлы программ, а отредактированные на нем фотографии не будут удалены)
- Нажмите кнопку «Далее», а затем «Готово», когда мастер восстановления попросит вас.Photoshop CS теперь отремонтирован в вашей системе
Однако, если этот метод не работает, воспользуйтесь специальной программой восстановления PSD под названием Yodot PSD Repair. Вы можете использовать этот инструмент, если вы потеряли доступ к файлу PSD по следующим причинам:
- Заголовок играет важную роль для нормальной работы Photoshop CS; но если заголовок поврежден из-за неправильного выхода из приложения Photoshop CS, то редактируемые на нем фотографии становятся недоступными
- Если вы попытаетесь открыть файл PSD, созданный с помощью последней версии утилиты Photoshop CS, он может быть поврежден, и файл PSD останется в нечитаемом состоянии.
- Неожиданное завершение работы системы во время работы с инструментом Photoshop CS может превратить здоровый файл PSD в поврежденный
- Вирусное вторжение в файл Photoshop CS является наиболее важной причиной его повреждения
Программное обеспечение для восстановления поврежденной утилиты Photoshop CS:
Программное обеспечениеYodot PSD Repair — это расширенное программное обеспечение для восстановления PSD, которое безопасно восстанавливает поврежденные файлы Photoshop CS и создает восстановленное изображение в исходном формате вместе со слоями и соответствующим файлом растрового изображения.Он исправит поврежденный файл PSD на основе его цветовых режимов, таких как индексированный цвет, растровое изображение, оттенки серого, цвет RGB, цвет CMYK и цвет Lab. Вам не нужно слишком долго ждать завершения процесса ремонта, потому что он состоит всего из 3 шагов, и вы не поймете, когда вы начали процесс ремонта и когда он закончился. Помимо Photoshop CS, утилита восстанавливает поврежденные файлы PSD из всех последних версий Photoshop, включая Adobe Photoshop CS6, CS5, CS4, CS3, CS2, CS1, Photoshop 5.5, Photoshop 6.0 и Photoshop 7.0 на компьютерах под управлением Windows и Mac OS.
Шаги по восстановлению файла Photoshop CS:
- Загрузите программное обеспечение Yodot PSD Repair и установите его на свой компьютер с Windows
- После завершения процесса установки запустите его, чтобы начать восстановление файла PSD.
- Выберите поврежденный файл PSD, который необходимо исправить, и нажмите «Восстановить».
- Подождите, пока программное обеспечение завершит восстановление выбранного файла PSD
- Теперь на экране отображается сообщение об успешном восстановлении файла изображения CS.
- Предварительно просмотрите восстановленный файл Photoshop CS и, наконец, сохраните его в желаемом месте на вашем ПК.
- Всегда нажимайте «Выход» при закрытии файла Photoshop CS
- Поскольку компьютер может стать жертвой вирусной атаки в любой момент времени, загрузите соответствующее антивирусное программное обеспечение.
вне гаммы: калибровка Camera Raw в Photoshop CS
На мой взгляд, одна из наиболее недооцененных функций в Adobe Photoshop CS — это плагин Camera Raw, который считывает необработанные изображения практически с каждой камеры на рынке, поддерживающей этот формат.(Версия 2.2, которая добавляет поддержку нескольких новых моделей, в результате чего общее количество камер превышает 60, была выпущена в конце апреля.)
Camera Raw начинает работать, как только вы указываете в браузере файлов Photoshop папку, полную необработанных файлов, создание превью и миниатюр, а также чтение метаданных изображения. Он также срабатывает, когда вы открываете необработанное изображение — диалоговое окно Camera Raw появляется автоматически.
Каждый поставщик камеры использует свой собственный формат для необработанных изображений и предоставляет программное обеспечение для их обработки, но, по моему опыту, решения, предоставляемые поставщиками, оставляют желать лучшего с точки зрения скорости и стабильности.И, конечно же, решение каждого поставщика ограничивается обработкой необработанных файлов с его собственных камер. Camera Raw, с другой стороны, не только быстр и хорош, но и близок к универсальному конвертеру RAW. И последнее, но не менее важное: он доставляет изображения именно там, где они мне нужны, в Photoshop.
Но одна из частых неприятностей, которые я слышу о Camera Raw, — это неспособность использовать пользовательские цветовые профили камеры, что обеспечивает более согласованные цветовые результаты с камеры. Это правда: Camera Raw не может использовать пользовательские профили камеры.Но, столкнувшись с множеством инструментов для профилирования камеры, я склонен рассматривать это как функцию, а не как ограничение. Если вы снимаете в студии при жестко контролируемом освещении и тратите четыре цифры на программное обеспечение для профилирования камеры, вы можете создать профиль, который точно описывает цветовое поведение вашей камеры, по крайней мере, при этих условиях освещения, но все мои усилия в лучшем случае увенчались ограниченным успехом.
Многие из возражений, которые я слышу по поводу отсутствия поддержки Camera Raw для настраиваемых профилей камеры, кажутся основанными на теории, а не на практике — когда я спрашиваю возражающих, пытались ли они установить цветовую интерпретацию Camera Raw с помощью встроенных функций калибровки , Обычно меня встречают остекленевшим взглядом, отсюда и эта колонка.Но прежде чем углубляться в диалоговые окна, стоит кратко описать, как Camera Raw обрабатывает цвет.
Camera Raw и Color
Даже если вы видите цвета, когда смотрите в видоискатель, цифровое необработанное изображение представляет собой файл в градациях серого! В большинстве камер используются датчики с красным, зеленым и синим фильтрами, размещенными над каждым элементом датчика по схеме Байера, с вдвое большим количеством зеленых фильтров, чем красных и синих, потому что наши глаза наиболее чувствительны к зеленым длинам волн. Необработанный файл содержит пиксели в градациях серого, каждый из которых представляет только красный, только синий или только зеленый цвет.Основная задача необработанного конвертера состоит в том, чтобы интерполировать отсутствующую информацию о цвете для каждого пикселя (процесс, известный как демозаика), чтобы получить цветное изображение.
Camera Raw делает это и многое другое, но одна из особенностей (помимо скорости и стабильности), которая отличает Camera Raw от других необработанных конвертеров, таких как проприетарное программное обеспечение производителей камер, — это способ определения цвета. Для каждой поддерживаемой камеры Camera Raw содержит не один, а два встроенных профиля: один создан под вольфрамовым источником света, другой — под источником дневного света.Инструменты баланса белого Camera Raw — ползунки «Температура» и «Оттенок» — интерполируют (или даже экстраполируют) между этими двумя встроенными профилями.
Почему два профиля? Просто подавляющее большинство фотоаппаратов реагируют на вольфрамовый свет совсем иначе, чем на дневной свет. Цифровые камеры по своей природе гораздо более чувствительны к красному свету, чем к синему, а состав вольфрамового света, который содержит гораздо больше энергии на красных длинах волн, чем на синих, преувеличивает эту реакцию. Таким образом, один профиль может хорошо представлять поведение камеры при дневном свете или вольфрамовом свете, но, вероятно, не сразу (по моему опыту, никогда) и то, и другое.Престижность Томаса Нолла, создателя Camera Raw, за элегантное решение сложной проблемы.
Но профили, встроенные в Camera Raw, являются общими профилями для данного типа камеры. Если ваша конкретная камера отличается от единиц, которые использовались для создания профилей, результирующий цвет будет отключен. Таким образом, Camera Raw включает элементы управления для настройки поведения встроенных профилей, чтобы лучше соответствовать поведению вашей личной камеры.
Процесс калибровки
Я не утверждаю, что эта процедура является единственным способом использования элементов управления калибровкой Camera Raw, но она относительно проста и хорошо зарекомендовала себя на десятке различных моделей камер, на которых я ее тестировал. .
Первое, что вам нужно, это достаточно хорошо экспонированное изображение известной цветовой мишени, которое затем вы фотографируете камерой, отклик которой вы хотите настроить в Camera Raw. Я предпочитаю вездесущий 24-патчовый Macbeth Color Checker другим целям, потому что в нем нет большого количества пятен, с которыми нужно работать, и потому, что пигменты, используемые для его создания, не меняют кардинально внешний вид цвета при разном освещении, что не является Это не относится ко многим мишеням сканера, напечатанным на фотобумаге.
Второе, что вам нужно, это цифровое представление этой цели с точной цветопередачей, которое вы будете использовать в качестве ориентира для сравнения вашего снимка с помощью Color Checker. Вы можете загрузить лабораторную цветовую версию Color Checker с сайта www.colorremedies.com/realworldcolor/downloads.html.
Если вы хотите продолжить чисто визуально, вы можете использовать изображение Color Checker Lab как есть, но я считаю, что полезно иметь номера RGB в качестве руководства, поэтому я предлагаю преобразовать файл Lab в выбранное рабочее пространство RGB с использованием относительной колориметрии рендеринг для получения точной версии RGB.Еще одна загвоздка: когда вы работаете в Camera Raw, вы не можете использовать палитру информации Photoshop для получения чисел RGB из целевого файла. Я просто укусил пулю и потратил несколько минут, вводя значения RGB для каждого патча на типовых слоях Photoshop. На рисунке 1 показана версия ProPhoto RGB программы проверки цвета с номерами RGB, введенными для каждого участка. Мы будем называть это эталонным изображением, поскольку оно точно соответствует цвету, к которому вы стремитесь.
Настройка для калибровки
Открыв преобразованное эталонное изображение RGB Color Checker в Photoshop, откройте необработанный снимок, содержащий снятый вами Color Checker, и расположите окна на экране так, чтобы вы могли видеть эталонное изображение во время работы в камере Raw, как показано на рисунке 2.
Чтобы сделать доступной вкладку «Калибровка», сначала необходимо нажать кнопку «Дополнительно» в Camera Raw. Появятся две новые вкладки настройки, Линза и Калибровка, как показано на Рисунке 3.
Рисунок 3: Нажмите кнопку «Дополнительно», чтобы открыть вкладку «Калибровка». Перед работой на вкладке «Калибровка» вам необходимо использовать элементы управления на вкладке «Настройка», чтобы общий контраст и насыщенность снимка соответствовали эталонному изображению. Я делаю это, используя RGB Readout Camera Raw в качестве руководства, внося коррективы, пытаясь сопоставить тональные значения серых участков в нижнем ряду сфотографированного мною средства проверки цвета с соответствующими значениями эталонного изображения.
На рис. 4 показаны элементы управления на вкладке «Настройка» и в поле «Показание RGB», которое указывает значения RGB под курсором, как и палитра «Информация» в Photoshop. Элементы управления делятся на три группы: ползунки «Температура» и «Оттенок» включают элементы управления балансом белого; ползунки «Экспозиция», «Тени», «Яркость» и «Контрастность» — это регуляторы тона; оставшийся ползунок «Насыщенность» регулирует насыщенность.
Элементы управления тоном
Возможно, будет полезно краткое описание элементов управления тоном в Camera Raw.Взятые вместе, ползунки «Экспозиция», «Тени», «Яркость» и «Контрастность» определяют пятиточечную кривую, как показано ниже:
Члены бесплатной и премиальной версии видят меньше рекламы! Зарегистрируйтесь и войдите в систему сегодня.
- Ползунок «Экспозиция» устанавливает точку отсечения белого.
- Ползунок «Тени» устанавливает точку отсечения черного.
- Ползунок «Яркость» — это регулировка средних тонов, как и ползунок ввода серого в программе «Уровни» в Photoshop — он регулирует средние тона, не затрагивая точки черного и белого, установленные с помощью «Тени и экспозиции».
- Ползунок «Контрастность» применяет S-образную кривую с центром в средней точке, установленной параметром «Яркость». При положительных настройках он затемняет значения ниже средней точки, заданной параметром «Яркость», и осветляет те, что указаны выше, не затрагивая точки отсечения черного и белого. При отрицательных настройках он осветляет значения ниже средней точки, заданной параметром «Яркость», и затемняет те, что выше, опять же, не затрагивая точки черного и белого. Настройка контрастности
В совокупности эти элементы управления позволяют довольно точно формировать общий контраст.Несколько удобных ярлыков позволяют удерживать курсор на изображении, чтобы читать значения RGB, пока вы настраиваете элементы управления. Клавиша Tab выбирает следующее поле. Стрелки вверх и вниз увеличивают и уменьшают значения в выбранном поле на 1, а добавление Shift изменяет шаг на 10. Вот моя рекомендуемая пошаговая процедура:- Начните с просмотра значений в белом пятне. Используйте ползунок «Экспозиция», чтобы сопоставить значения в вашем снимке со значениями на эталонном изображении.
- Затем посмотрите на два средне-серых пятна (строка 4, столбец 3 и строка 4, столбец 4, соответственно) и используйте ползунок «Яркость», чтобы отрегулировать значения в захвате, чтобы они соответствовали значениям на эталонном изображении.Если пятна очень далеки от нейтрального, возьмите среднее из трех значений как точку прицеливания.
- На этом этапе контраст должен быть примерно на уровне, но цветовой баланс может сильно нарушиться. Установите баланс белого, щелкнув инструмент «Баланс белого» в Camera Raw на втором по светлее сером участке. Это может изменить тональные значения в средне-серых участках, поэтому вернитесь и при необходимости отрегулируйте ползунок яркости. На рисунке 5 показана палитра инструментов Camera Raw с выбранным инструментом «Баланс белого».
Рисунок 5: Инструмент «Баланс белого» на палитре инструментов Camera Raw.
- Проверьте значения во втором самом светлом (строка 4, столбец 2) и втором самом темном (строка 4, столбец 5) серых участках. Если светло-серый участок слишком светлый, а темно-серый участок слишком темный по сравнению с эталонным изображением, увеличьте значение ползунка «Контрастность».
- При необходимости настройте значения в черном пятне (строка 4, столбец 6) с помощью ползунка «Тени».К этому моменту вы, вероятно, заметите, что все, что вы делаете, влияет на все остальное. Возможно, вам придется выполнить две или три итерации этих правок, чтобы получить наилучшие результаты. Вероятно, вам не удастся получить такое же тональное разделение между белыми и светло-серыми пятнами, как на эталонном изображении. Не волнуйтесь — ничего страшного, если белое пятно окажется немного темнее, чем на эталоне. Однако вы должны иметь возможность получить в пределах 5 уровней или около того на оставшихся серых участках. Прежде чем перейти на вкладку Калибровка, вам необходимо сделать еще одно изменение на вкладке Регулировка.Посмотрите на значения в красном (строка 3, столбец 3), зеленом (строка 3, столбец 2) и синем (строка 3, столбец1) патчах и обратите внимание на красное значение для красного участка, зеленое значение для зеленого участка и синее значение для синего пятна. Если ваша камера вообще обычная, вы обнаружите, что значение красного для красного пятна намного выше, чем у эталонного изображения, в то время как значение синего для синего пятна намного ниже. Не волнуйся. Сконцентрируйтесь на зеленом участке и используйте ползунок «Насыщенность», чтобы значение зеленого для зеленого участка соответствовало эталонному изображению.Результат должен выглядеть примерно так, как на Рисунке 6, с точки зрения общего контраста, но оттенки могут отличаться.
-
Рисунок 6: Завершенные изменения на вкладке «Настройка» (вверху) и используемые настройки (внизу).
Использование элементов управления калибровкой
Теперь вы готовы настроить элементы управления калибровкой для точной настройки цвета, поэтому выберите вкладку «Калибровка», щелкнув ее ярлык (или нажмите Command-4 на Mac, Control-4 в Windows) . На рисунке 7 показаны элементы управления на вкладке «Калибровка».Рисунок 7: Вкладка «Калибровка» Camera Raw
Ползунок «Оттенок тени» управляет балансом зеленого и красного в тенях. Отрицательные значения добавляют зеленый, положительные значения добавляют красный. Отметьте самое темное пятно на мишени на необработанном изображении. Если он существенно не нейтральный, используйте элемент управления «Оттенок тени», чтобы значения R, G и B соответствовали как можно точнее — обычно между ними не должно быть более одного уровня разницы.
Последние настройки относятся к элементам управления красным, зеленым и синим оттенком и насыщенностью при выборке красных, зеленых и синих участков на мишени.Поначалу это может показаться немного нелогичным. Когда вы будете работать с красным участком, вы обнаружите, что элементы управления Red Hue и Red Saturation не изменяют значение красного для красного пятна. Вместо этого они регулируют синий и зеленый относительно красного. Элемент управления Red Hue регулирует синий и зеленый относительно друг друга, изменяя оттенок, в то время как элемент управления Red Saturation изменяет синий и зеленый на равные значения относительно красного, увеличивая или уменьшая насыщенность — более высокие количества синего и зеленого делают менее насыщенный красный, меньшее количество делает более насыщенным.Вот почему вы сделали это окончательное изменение насыщенности на вкладке «Регулировка».
Каждое редактирование, которое вы вносите, неизбежно влияет на другие цвета, поэтому важно, чтобы вы начинали с зеленого участка, затем с синего и, наконец, с красного. Если вы внесете правки в этом порядке, вы обнаружите, что нижнее значение синего для синей области увеличивается, а высокое значение красного для красной области уменьшается.
Начните с насыщенности зеленого и получите приблизительно правильную пропорцию красного и синего к зеленому для зеленого пятна, затем используйте элемент управления оттенком зеленого, чтобы получить правильное сочетание красного и синего относительно друг друга.Как правило, вы будете переключаться между элементами управления оттенком и насыщенностью три или четыре раза. Повторите процесс для следующего синего пятна и закончите с красным. Когда вы прибегаете к относительному оттенку и насыщенности этих трех пятен, другие цветные участки в значительной степени становятся на свои места. На рисунке 8 показан отредактированный снимок, а на вкладке «Калибровка» — изменения.
Рисунок 8: Отредактированный снимок (вверху) и параметры калибровки, которые его создали (внизу).
Сохранение настроек
После того, как вы закончите работу, вам нужно сохранить настройки калибровки, чтобы вы могли применять их к изображениям, которые более интересны, чем снимки с помощью Color Checkers.Для этого выберите «Сохранить подмножество настроек» в меню Camera Raw, затем в открывшемся диалоговом окне выберите «Только калибровка» — таким образом вы сможете применить настройки калибровки к другим изображениям, не мешая другим внесенным в них изменениям.
Рисунок 8: Подмножество «Сохранить настройки» (вверху) с выбранным вариантом «Только калибровка» (внизу).
Если вы обычно сохраняете настройки в сопроводительных файлах .xmp, сохраните настройку калибровки в папке Presets Camera Raw (Adobe Photoshop CS> Presets> Camera Raw), чтобы они всегда были доступны.Если вы обычно сохраняете настройки в базе данных Camera Raw, вам не нужно делать ничего особенного, чтобы они всегда были доступны.
Вам, вероятно, придется выполнить отдельные настройки калибровки для дневного света / стробоскопа и для вольфрама, но настройки дневного света будут работать практически для всего, кроме изображений, снятых при фактическом вольфрамовом свете. В частности, они не ограничивают вас балансом белого и настройками тона, которые вы сделали для цели. Они просто настраивают характеристики встроенных профилей, чтобы они лучше соответствовали вашей камере, поэтому вы по-прежнему сможете наслаждаться свободой, которую предлагает Camera Raw при интерпретации баланса белого и тональности.Вы просто добьетесь более точного соотношения оттенка и насыщенности в своих изображениях.
Я протестировал эту процедуру примерно на дюжине различных камер и, потратив около 10 минут на каждую камеру, мне удалось настроить цвет в Camera Raw, так что каждая из них дает почти идентичные результаты. Так что, если вам нравится идея Camera Raw, но вы боретесь со слишком красными оттенками кожи, слишком зеленым небом или не совсем подходящим цветом, возможно, вам тоже пора посетить Вкладка «Калибровка».
Adobe Photoshop CS Книга для цифровых фотографов,
- Авторские права 2004
- Издание: 1-е
- Электронная книга (с водяными знаками)
- ISBN-10: 0-13-293272-5
- ISBN-13: 978-0-13-293272-1
Это обновление настолько важно, потому что если когда-либо и существовала версия Photoshop, предназначенная для цифровых фотографов, то это Photoshop CS и еще раз «Книга Photoshop CS для цифровых фотографов» Скотта Келби (редактор журнала Photoshop User). открывает новые горизонты, делая для цифровых фотографов то, чего никогда раньше не делали, — пробивает быка и показывает вам, «как это делать».»Это не набор теории; он не требует от вас придумывать свои собственные настройки или выяснять это самостоятельно. Вместо этого он шаг за шагом показывает вам точные методы, используемые современными передовыми цифровыми фотографами и ретушерами. , и он делает то, что практически ни одна другая книга по Photoshop никогда не делал — он прямо говорит вам, какие настройки использовать, когда их использовать и почему.
Если вы ищете один из тех, -Мне-все-о-нечетком-фильтре-маске «книги, это не то.Вы можете взять любую другую книгу Photoshop на полке, потому что все они это делают. Вместо этого эта книга дает вам изнутри советы и приемы торговли, которые современные ведущие профессионалы используют для исправления, редактирования, резкости, ретуши и представления своих фотографий некоторым из самых требовательных клиентов на планете. Вы будете абсолютно поражены тем, насколько они просты и эффективны — как только вы узнаете все секреты.
УЗНАЙТЕ, КАК ДЕЛАЮТ ПРОФЕССИОНАЛЫ Каждый год Скотт обучает тысячи профессиональных фотографов работе с Photoshop, и почти без исключения у них возникают одни и те же вопросы и одни и те же проблемы — именно это Скотт освещает в этой книге.Вы узнаете:
- Секреты того, как профессионалы ретушируют портреты
- Как откорректировать цвета любой фотографии, не беспокоясь (вы будете поражены, как они это делают!)
- Как раскрыть возможности Photoshop Новые функции CS для профессионалов в области цифровых фотографий
- Удивительные методы цифрового моделирования тела
- Как профессионалы используют файловый браузер CS (он намного мощнее, чем вы думаете)
- Уловки, которые могут поднять вашу продуктивность
- Повышение резкости методы, которые действительно используют профессионалы (об этом есть целая глава!) , и другие замечательные инструменты CS.
- Техники маскировки для фотографов
- Самые востребованные фотографические спецэффекты
- и многое другое!
Пошаговое удаление и удаление Adobe Photoshop CS
Вам нужно удалить Adobe Photoshop CS, чтобы исправить некоторые проблемы? Вы ищете эффективное решение, чтобы полностью удалить его и полностью удалить все его файлы с вашего ПК? Не волнуйся! На этой странице представлены подробные инструкции о том, как полностью удалить Adobe Photoshop CS.
Возможные проблемы при удалении Adobe Photoshop CS
* Adobe Photoshop CS не указан в списке «Программы и компоненты».
* У вас недостаточно прав для удаления Adobe Photoshop CS.
* Не удалось запустить файл, необходимый для завершения удаления.
* Произошла ошибка. Не все файлы были успешно удалены.
* Другой процесс, использующий файл, останавливает удаление Adobe Photoshop CS.
* Файлы и папки Adobe Photoshop CS могут быть найдены на жестком диске после удаления.
Adobe Photoshop CS не может быть удален из-за множества других проблем. Неполное удаление Adobe Photoshop CS также может вызвать множество проблем. Итак, действительно важно полностью удалить Adobe Photoshop CS и удалить все его файлы.
Как удалить Adobe Photoshop CS Completetley?
Метод 1. Удалите Adobe Photoshop CS с помощью программ и компонентов.
Когда в вашей системе устанавливается новая программа, она добавляется в список «Программы и компоненты».Если вы хотите удалить программу, вы можете перейти в раздел «Программы и компоненты», чтобы удалить ее. Поэтому, когда вы хотите удалить Adobe Photoshop CS, первое решение — удалить его через «Программы и компоненты».
Шагов:
а. Откройте «Программы и компоненты».Windows Vista и Windows 7
Щелкните Пуск , введите , удалите программу в поле Поиск программ и файлов и затем щелкните результат.
Windows 8, Windows 8.1 и Windows 10
Откройте меню WinX, удерживая вместе клавиши Windows и X , а затем щелкните Программы и компоненты .
г. Найдите Adobe Photoshop CS в списке, щелкните его, а затем щелкните Удалить , чтобы начать удаление.Способ 2. Удалите Adobe Photoshop CS с помощью программы удаления.исполняемый.
Большинство компьютерных программ имеют исполняемый файл с именем uninst000.exe или uninstall.exe или что-то в этом роде. Вы можете найти эти файлы в папке установки Adobe Photoshop CS.
Шагов:
а. Перейдите в установочную папку Adobe Photoshop CS. г. Найдите файл uninstall.exe или unins000.exe. г. Дважды щелкните программу удаления и следуйте указаниям мастера, чтобы удалить Adobe Photoshop CS.Метод 3. Удалите Adobe Photoshop CS через восстановление системы.
System Restore — это утилита, которая поставляется с операционными системами Windows и помогает пользователям компьютеров восстановить систему до предыдущего состояния и удалить программы, мешающие работе компьютера. Если вы создали точку восстановления системы перед установкой программы, вы можете использовать Восстановление системы, чтобы восстановить вашу систему и полностью удалить ненужные программы, такие как Adobe Photoshop CS.Вы должны сделать резервную копию ваших личных файлов и данных перед восстановлением системы.
Шагов:
а. Закройте все открытые файлы и программы. г. На рабочем столе щелкните правой кнопкой мыши Компьютер и выберите Свойства . Откроется системное окно. г. В левой части окна системы щелкните Защита системы . Откроется окно «Свойства системы». г. Щелкните Восстановление системы , откроется окно «Восстановление системы». эл. Выберите Выберите другую точку восстановления и нажмите Далее . ф. Выберите дату и время из списка и нажмите Далее . Вы должны знать, что все программы и драйверы, установленные после выбранной даты и времени, могут работать некорректно и, возможно, потребуется их переустановка. г. Нажмите Готово , когда появится окно «Подтвердите точку восстановления». ч. Щелкните Да , чтобы подтвердить еще раз.Метод 4. Удалите Adobe Photoshop CS с помощью антивируса.
В настоящее время компьютерные вредоносные программы выглядят как обычные компьютерные приложения, но их гораздо труднее удалить с компьютера.Такие вредоносные программы попадают в компьютер с помощью троянов и шпионского ПО. Другие компьютерные вредоносные программы, такие как рекламное ПО или потенциально нежелательные программы, также очень трудно удалить. Обычно они устанавливаются в вашей системе в комплекте с бесплатным программным обеспечением, таким как запись видео, игры или конвертеры PDF. Они могут легко обойти обнаружение антивирусных программ в вашей системе. Если вы не можете удалить Adobe Photoshop CS, как другие программы, то стоит проверить, является ли это вредоносным ПО или нет.Нажмите и загрузите этот инструмент обнаружения вредоносных программ для бесплатного сканирования.
Метод 5. Переустановите Adobe Photoshop CS для удаления.
Если файл, необходимый для удаления Adobe Photoshop CS, поврежден или отсутствует, удалить программу невозможно. В таких обстоятельствах переустановка Adobe Photoshop CS может помочь. Запустите установщик либо на исходном диске, либо в файле загрузки, чтобы переустановить программу еще раз. Иногда установщик также может позволить вам восстановить или удалить программу.
Метод 6. Используйте команду удаления, отображаемую в реестре.
Когда программа установлена на компьютере, Windows сохранит ее настройки и информацию в реестре, включая команду удаления для удаления программы. Вы можете попробовать этот метод для удаления Adobe Photoshop CS. Пожалуйста, отредактируйте реестр внимательно, потому что любая ошибка может привести к сбою системы.
Шагов:
а. Удерживайте клавиши Windows и R , чтобы открыть команду «Выполнить», введите в поле regedit и нажмите «ОК». г. Перейдите в следующий раздел реестра и найдите один из Adobe Photoshop CS:HKEY_LOCAL_MACHINE \ SOFTWARE \ Microsoft \ Windows \ CurrentVersion \ Удалить
г. Дважды щелкните значение UninstallString и скопируйте его Value Data . г. Удерживайте клавиши Windows и R , чтобы открыть команду «Выполнить», вставьте данные значения в поле и нажмите OK . эл. Следуйте инструкциям мастера, чтобы удалить Adobe Photoshop CS.Метод 7. Удалите Adobe Photoshop CS с помощью стороннего деинсталлятора.
Удаление Adobe Photoshop CS вручную требует компьютерных знаний и терпения.И никто не может обещать, что удаление вручную приведет к полному удалению Adobe Photoshop CS и всех его файлов. А неполная деинсталляция приведет к появлению множества бесполезных и недействительных элементов в реестре и негативно повлияет на производительность вашего компьютера. Слишком много бесполезных файлов также занимают свободное место на жестком диске и снижают скорость вашего ПК. Поэтому рекомендуется удалить Adobe Photoshop CS с помощью надежного стороннего деинсталлятора, который может просканировать вашу систему, идентифицировать все файлы Adobe Photoshop CS и полностью удалить их.

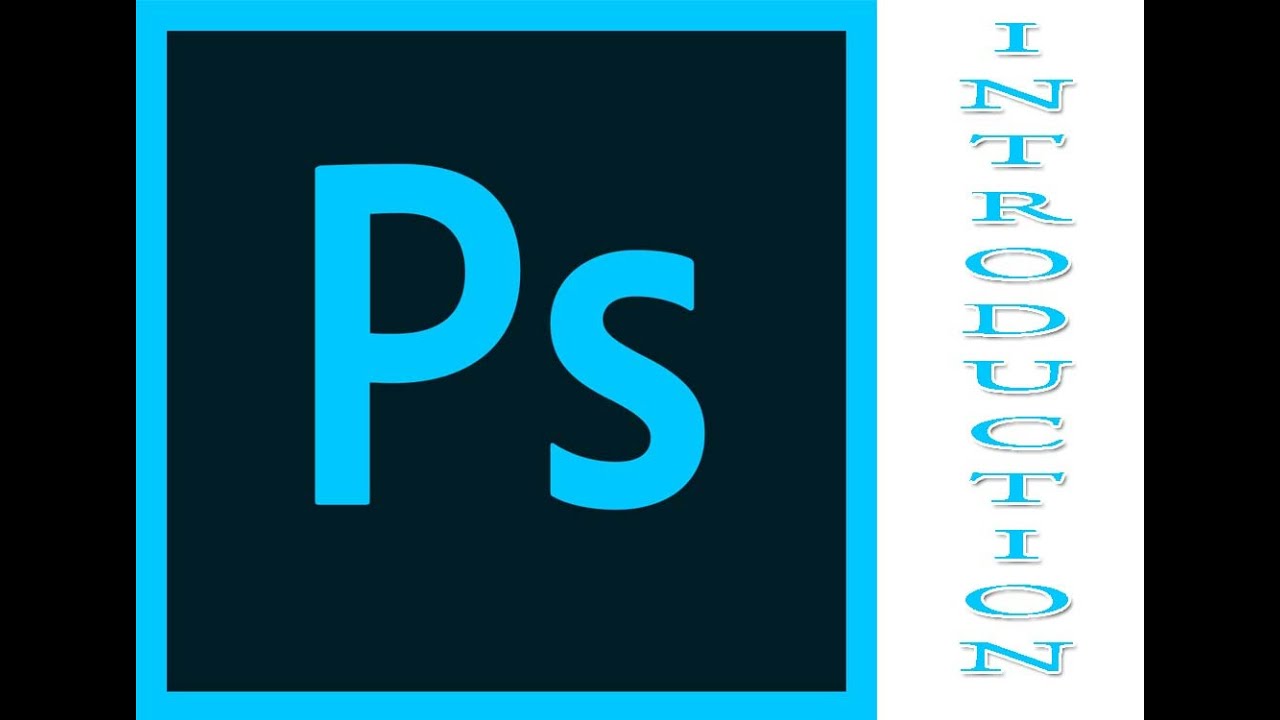 Профессиональные приемы работы со слоями
Профессиональные приемы работы со слоями На мой взгляд в стандартную библиотеку шейпов было бы очень полезно добавить основные заготовки для интерфейсов (а-ля Balsamiq).
На мой взгляд в стандартную библиотеку шейпов было бы очень полезно добавить основные заготовки для интерфейсов (а-ля Balsamiq).