Фотошоп не открывает RAW решаем проблему
Фотошоп, являясь универсальным редактором фотографий, позволяет нам обрабатывать непосредственно цифровые негативы, полученные после съемки. В программе имеется модуль под названием «Camera RAW», который в состоянии обрабатывать такие файлы без необходимости их конвертации.
Сегодня поговорим о причинах и решении одной очень распространенной проблемы с цифровыми негативами.
Проблема с открытием RAW
Зачастую, при попытке открыть файл формата RAW, Фотошоп не желает его принимать, выдавая примерно вот такое окно (в разных версиях могут быть разные сообщения):
Это вызывает известный дискомфорт и раздражение.
Причины возникновения проблемы
Ситуация, при которой возникает данная неполадка, стандартная: после покупки новой камеры и отличной первой фотосессии, Вы пытаетесь отредактировать полученные снимки, но Фотошоп отвечает окном, показанным выше.
Причина здесь одна: файлы, которые производит Ваша камера при съемке, несовместимы с версией модуля Camera RAW, установленного в Фотошопе.
Варианты решения проблемы
- Самое очевидное решение – установить более новую версию Фотошопа. Если такой вариант Вам не подходит, то переходим к следующему пункту.
- Обновить существующий модуль. Сделать это можно на официальном сайте Adobe, скачав дистрибутив установки, соответствующий Вашей редакции PS.
Скачать дистрибутив с официального сайта
Обратите внимание, что на данной странице находятся пакеты только для версий CS6 и младше.
- Если у Вас Фотошоп CS5 или старше, то обновление может не принести результата. В этом случае единственным выходом будет использование Adobe Digital Negative Converter. Данная программа является бесплатной и выполняет одну функцию: конвертирует равы в формат DNG, который поддерживается старыми версиями модуля Camera RAW.

Скачать Adobe Digital Negative Converter с официального сайта
Этот способ является универсальным и подойдет во всех случаях, описанных выше, главное, внимательно прочитать инструкцию на странице загрузки (она на русском).
На этом варианты решения проблемы с открытием файлов RAW в Фотошопе исчерпаны. Обычно этого бывает достаточно, в противном случае, это могут быть более серьезные неполадки в самой программе.
Мы рады, что смогли помочь Вам в решении проблемы.Опишите, что у вас не получилось. Наши специалисты постараются ответить максимально быстро.
Помогла ли вам эта статья?
ДА НЕТОткрываем видео и GIF-анимацию в Фотошопе, для версий CS3, CS4, CS5
Закапчуренное с цифровой камеры видео Фотошоп уж точно не откроет. Это касается телефонного видео, видео с вэб-камер и т.д. Ответ напрашивается сам собой. Надо конвертировать. Конвертеров много, как платных и бесплатных, и, в основном, они заточены под конвертацию определённого формата в другой определённый формат, о чём разработчики конвертеров по понятным причинам нам не сообщают.
И тут нам приходит на помощь бесплатный видеоконвертер XviD4PSP 5.0 скачать можно здесь или на официальном сайте разработчиков. Для работы этого конвертера необходима утилита AviSynth 2.5.7, которую можно скачать здесь.
Инсталлируем эти две программы обычным способом.
Вот интерфейс этого замечательного конвертера:
Открываем программу. Кликаем Файл—>Открыть, выбираем файл. В главном окне программы надо выбрать следующие настройки:
- Формат — AVI DV PAL
- Цветокоррекция и Фильтрация — Desabled
- Кодирование видео — DV-Video
- Кодирование звука — пофиг
И клик по кнопке «Кодировать». Программа предложит выбрать папку сохранения, выбираем её, ОК. Получаем файл с кодеком dvsd DVC/DV Video в контейнере DV Type 2 AVI Multipart OpenDML AVI. С вероятностью в 90% Фотошоп скушает видео с такими параметрами.
Переходим к следующей проблеме. Это объём файла. Дело в том, что Фотошоп при открытии видео в слои использует оперативную память компа.
Естественно, что для задач, выполняемых с помощью Фотошопа, длинные видео не требуются, а надо то всего максимум несколько десятков кадров. Но ведь их надо каким-нибудь образом вырезать. Нормальные видеоредакторы типа Adobe Premiere Pro требуют знаний и опыта работы, а также отнимают значительный ресурс у оперативки и процессора. Про то, что они платные(и стоят немерено), я говорить просто стесняюсь. Короче, для редкого использования с такими программами связываться смысла нет. Простые редакторы типа штатного Movie Maker позвольте не комментировать.
Зато существует прекрасная лёгкая программа VirtualDub, правда, с одним недостатком. Работает она с очень ограниченным наборов кодеков в AVI. И тут то опять вспоминаем про конвертер XviD4PSP. С настройками, указанными выше, видео подойдёт и к нему. Выбираем нужные куски видео, вырезаем, сохраняем, Фотошопом открываем. Можно поступить и по другому, сохранить отдельные кадры видео с помощью VirtualDub, а затем собрать из них анимашку в Фотошопе. Например, сложить поучившиеся файлы в одну папку и открыть их пакетно в Фотошоп в одном документе на разных слоях, но, как правило, это занимает больше времени, но, в любом случае, без конвертера XviD4PSP нам не обойтись.
Работает она с очень ограниченным наборов кодеков в AVI. И тут то опять вспоминаем про конвертер XviD4PSP. С настройками, указанными выше, видео подойдёт и к нему. Выбираем нужные куски видео, вырезаем, сохраняем, Фотошопом открываем. Можно поступить и по другому, сохранить отдельные кадры видео с помощью VirtualDub, а затем собрать из них анимашку в Фотошопе. Например, сложить поучившиеся файлы в одну папку и открыть их пакетно в Фотошоп в одном документе на разных слоях, но, как правило, это занимает больше времени, но, в любом случае, без конвертера XviD4PSP нам не обойтись.
Как восстановить файлы Photoshop
Можете ли вы восстановить несохраненный документ photoshop в creative cloud? Вы можете восстановить удаленные или потерянные PSD файлы самостоятельно? Проблема с PSD возникает при работе с различными плагинами или надстройками, или большими файлами. В результате проблемы начинаются, когда пользователь забывает сохранить изменения или просто случайно удаляет файлы.
Включите функцию автосохранения
Вы не можете предотвратить ошибку или сбой программного обеспечения, но вы можете подготовиться к возможным проблемам. Стоит самим регулярно сохранять файлы, но лучше настроить функцию автосохранения Photoshop.
Чтобы включить и настроить эту функцию, откройте Adobe Photoshop и перейдите в эту вкладку:
Редактирование>Установки >Обработка файлов (Edit —> Preferences —> File Handling):
С помощью этой функции в Photoshop вы сможете установить периодичность автосохранения файлов и выполнять восстановление файлов Photoshop при возникновении проблем.
Восстановление несохраненных файлов Photoshop
Если вы правильно настроили функцию автосохранения, при запуске Adobe Photoshop после сбоя программного обеспечения, он предложит вам восстановить последний файл автосохранения.
Вы можете перейти непосредственно в папку Photoshop Auto Recovery и все сохраненные файлы, такие как PSD или PSB можно будет найти там. Как найти эти файлы? Давайте посмотрим:
Как найти эти файлы? Давайте посмотрим:
Диск (C:)/Пользователи/*имя пользователя*/AppData/Roaming/Adobe Photoshop (CS6 или CC)/AutoRecover
Если сохраненные или резервные файлы скрыты, вы можете перейти к просмотру/параметрам в Проводнике и во вкладке «Вид» включить отображение скрытых файлов. Затем вы сможете выбрать нужные файлы и сохранить их в безопасном месте.
Восстановление удаленных или потерянных файлов PSD
Если вы не активировали автосохранение для сохранения файлов photoshop при случайном удалении, то вам стоит воспользоваться программой для восстановления файлов Photoshop.
EaseUS Data Recovery Wizard с лёгкостью справится с восстановлением потерянных или удаленных файлов Photoshop. Наша программа также поддерживает и более сложные случаи восстановления файлов, такие как восстановление файлов Lightroom и многое другое. Восстановление всего за несколько минут, просто попробуйте!
WebP формат изображений для веб, плагин для Photoshop, конвертер
Большинство современных сайтов используют графику на страницах для привлекательного внешнего вида. Форматы графики типа: JPG, PNG, GIF давно заслужили доверие, и распространение у веб-дизайнеров.
Форматы графики типа: JPG, PNG, GIF давно заслужили доверие, и распространение у веб-дизайнеров.
Компания Google выпустила новый формат графических файлов для веб-страниц под расширением (*.webp). Этот формат сжимает изображения на 50-70% больше чем перечисленные выше форматы, и при этом качество графики не страдает. Формат предлагает современное решение для разработки сайта, так как страницы будут загружаться быстрее без ущерба качества графики. Если вам необходима внутренняя оптимизация сайта, обращайтесь по контактам, указанным на сайте.
Хочется отметить что формат «webp» поддерживает прозрачность как и PNG, так что это новая альтернатива для веб-дизайнеров.
Сравнение формата WebP c JPG, PNG и GIF
| Формат JPG (49.086 кб) |
Формат PNG (70.960 кб) |
| Формат GIF (36.519 кб) |
Формат WebP (37.054 кб) |
Установка плагина WebP для Photoshop
Скачиваем плагин подходящей версии (32 bit) или (64 bit).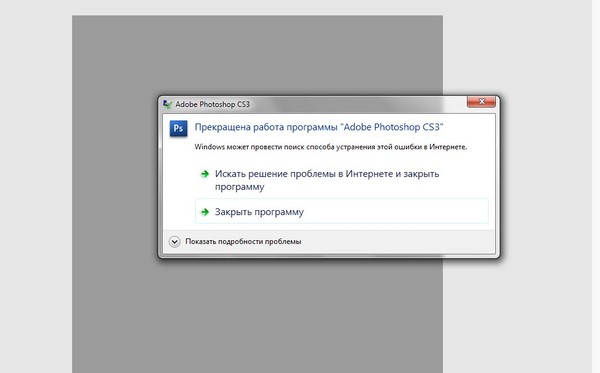
Копируем папку с файлами в C:\Program Files\Adobe\Ваша версия Photoshop\Plug-ins
Затем открываем Photoshop, загружаем файл и выбираем: Файл > Сохранить как. В типах файла выбираем формат (WebP), далее устанавливаем нужные настройки и нажимаем сохранить.
После чего убедитесь, что при уменьшении веса, изображения не теряют качества.
Поддержка формата WebP браузерами
Сегодня формат поддерживается большинством современных браузеров.
Поддержка формата WebP для отображения в среде Windows
Для того чтобы новый формат корректно отображался в операционной системе установите официальное расширение от Google.
Как восстановить поврежденный photoshop файл — Российское фото
Что делать, если файл с графическим проектом Adobe Photoshop Creative Cloud перестал открываться? Пользователи думают, что компания Adobe спасет проект Photoshop, на который было затрачено много дней и часов работы, потому что стоимость подписки на Adobe Creative Cloud очень высока. Но они будут очень сильно разочарованы: функция восстановления поврежденных файлов в Adobe Photoshop CC появилась совсем недавно, и качество ее работы весьма посредственно.
Но они будут очень сильно разочарованы: функция восстановления поврежденных файлов в Adobe Photoshop CC появилась совсем недавно, и качество ее работы весьма посредственно.
Как восстановить Photoshop файл
Что делать, если Adobe Photoshop Creative Cloud не смог восстановить графический проект после повреждения данных в. PSD файле? Официальный форум Adobe Photoshop дает два ответа, как восстановить проект Photoshop:
— использовать специальные программы восстановления
— использовать специальные онлайн сервисы восстановления
Утилиты для восстановления. psd файлов
Специальных программ для восстановления графики Photoshop как минимум с десяток. Эти утилиты спроектированы для пользователей Mac OS и/или Windows. Все они платные. Цена колеблется от $27 до $300 в зависимости от типа Лицензии. Поскольку все эти программы имеют лишь одну цель — восстановление поврежденного.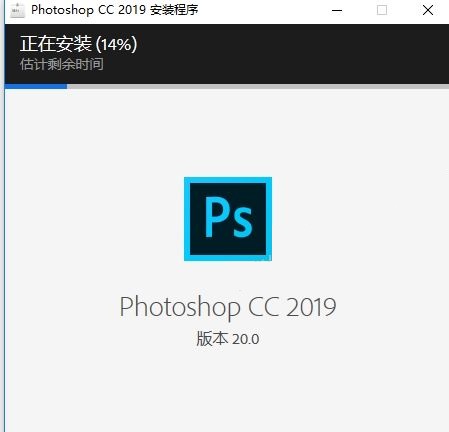 psd файла, то и дизайн, и функционал у них очень схож. Как выбрать нужную Вам программу, которая решит появившуюся у вас проблему по спасению данных из. psd файла? Все очень просто: все эти утилиты предоставляют ДЕМО версию или имеют пробный (trial) период (что редко). Итак: скачиваем ДЕМО версию каждой программы, устанавливаем и пробуем восстановить поврежденный файл. Оцените и сравните результаты восстановления, полученные разными программами, в результате чего Вы сможете сделать окончательный выбор и приобрести Лицензию на лучшую утилиту.
psd файла, то и дизайн, и функционал у них очень схож. Как выбрать нужную Вам программу, которая решит появившуюся у вас проблему по спасению данных из. psd файла? Все очень просто: все эти утилиты предоставляют ДЕМО версию или имеют пробный (trial) период (что редко). Итак: скачиваем ДЕМО версию каждой программы, устанавливаем и пробуем восстановить поврежденный файл. Оцените и сравните результаты восстановления, полученные разными программами, в результате чего Вы сможете сделать окончательный выбор и приобрести Лицензию на лучшую утилиту.
Наиболее удобной, понятной и доступной по цене является Recovery Toolbox for Photoshop https://photoshop.recoverytoolbox.com/ru/.
Восстановление PSD файла с помощью
Recovery Toolbox for PhotoshopRecovery Toolbox for Photoshop — это простой пошаговый помощник/wizard, где пользователь делает минимум действий на каждом этапе.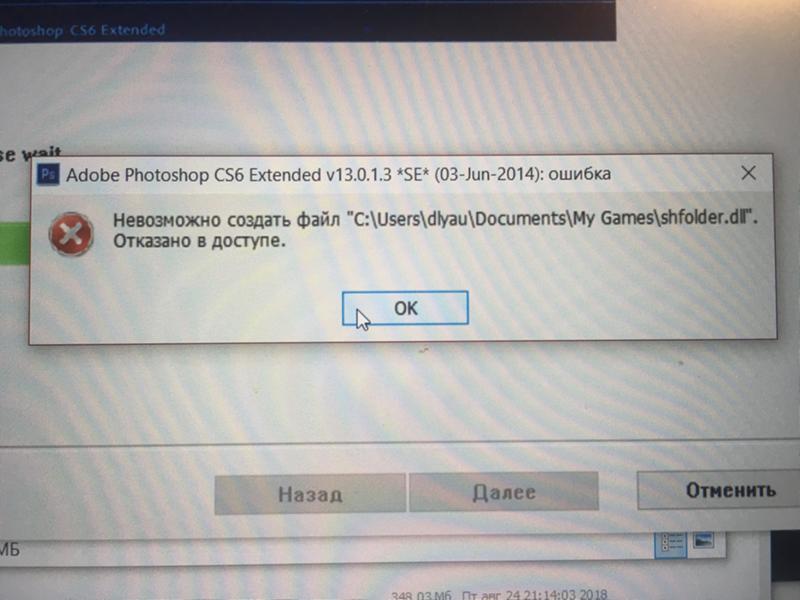 Количество шагов так же минимально. Было бы еще лучше, если в программе была только одна кнопка «Восстановить файл Photoshop». Но это невозможно, поэтому требуется сделать еще пару действий. Но даже в этом случае все очень просто и понятно:
Количество шагов так же минимально. Было бы еще лучше, если в программе была только одна кнопка «Восстановить файл Photoshop». Но это невозможно, поэтому требуется сделать еще пару действий. Но даже в этом случае все очень просто и понятно:
-
Скачайте, установите и запустите Recovery Toolbox for Photoshop
-
Выберите поврежденный файл на 1-й странице утилиты
-
Выберите слои, которые желаете сохранить.
-
Выберите имя нового файла для сохранения.
Примечания:
-
По умолчанию для сохранения выбраны все слои.
-
Вы не можете сохранить восстановленные данные в старый файл.
По завершении всех шагов процедуры восстановления откройте сохраненный восстановленный PSD файл в Photoshop прямо из Recovery Toolbox for Photoshop. Для нажмите на кнопку Show result на последней странице программы.
Для нажмите на кнопку Show result на последней странице программы.
Кажется, что восстановление файла Photoshop чрезвычайно просто и понятно, даже если Вы не компьютерный гений. ДЕМО файл, открытый в Adobe Photoshop Creative Cloud, содержит какие-то точки. Это специальный «шум», который добавляется в ДЕМО версии программы. Сделано это для представления пользователю максимальной информации о том, может или не может утилита восстановить поврежденный файл Adobe Photoshop CC.
Если качество восстановления Вас устраивает, то можно приобретать Лицензию Recovery Toolbox for Photoshop и активировать ее. Цена Лицензии начинается от $27, это даже меньше стоимости месячной подписки Adobe Creative Cloud. «Шума» в восстановленном файле после восстановления в полной версии Recovery Toolbox for Photoshop не будет.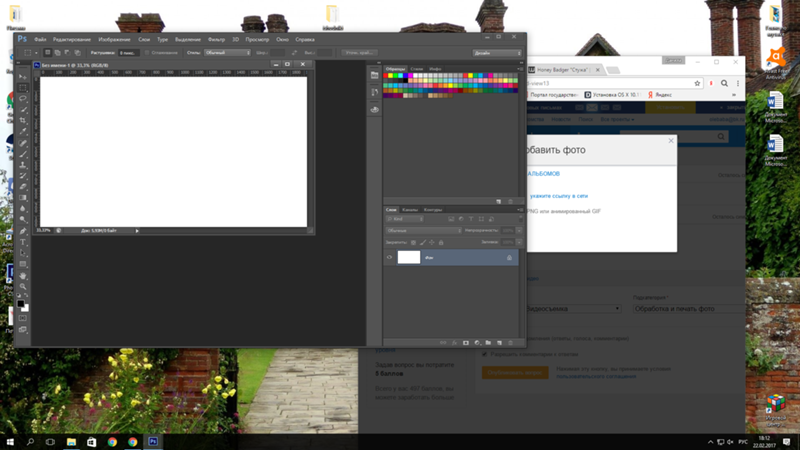
Преимущество Recovery Toolbox for Photoshop по сравнению с другими утилитами — это возможность сохранения восстановленных данных по слоям, т.е. Вы можете выделить в программе нужный слой или несколько слоев и сохранить только их. Это позволит:
— исключить из сохранения слои, данные в которых конфликтуют с работой Photoshop
— сохранить только важные данные и быстро продолжить работу над проектом
Восстановление PSD файла в Mac OS, Android, iOS
Recovery Toolbox for Photoshop разработан только для Windows. Но все знают, что Adobe Photoshop присутствует на всех платформах: Windows, Mac, Android, iOS. Универсальное решение для всех — это онлайн сервис https://photoshop.recoverytoolbox.com/online/ru/. По сути, это онлайн версия Recovery Toolbox for Photoshop. Это даже удобнее и проще, чем версия для ПК с Windows. Не нужно что-то скачивать, устанавливать, пробовать и т.д. Для восстановления. psd файла на Mac (или Android, iOS) требуется еще меньше действий:
Это даже удобнее и проще, чем версия для ПК с Windows. Не нужно что-то скачивать, устанавливать, пробовать и т.д. Для восстановления. psd файла на Mac (или Android, iOS) требуется еще меньше действий:
-
Указать поврежденный. psd файл Photoshop
-
Ввести email
-
Ввести captcha с картинки
-
Нажать кнопку Next
-
Скачать ДЕМО.psd файл
-
Оплатить восстановление
-
Скачать полностью восстановленный файл
Многие справедливо заметят: зачем указывать свой email? Ответ прост: даже если Вы случайно закрыли браузер в процессе восстановления, или процесс восстановления затянулся, то на Ваш email все равно придёт ссылка на восстановленный файл, и Вы без труда продолжите весь процесс.
Для восстановления файла с помощью онлайн сервиса требуется минимум действий и времени. Сервис более удобен и понятен, даже в сравнении с невероятно простой программой Recovery Toolbox for Photoshop. А кроме того, и дешевле: всего $10 за файл.
Полезные советы
Для предотвращения повреждения проекта Adobe Photoshop Creative Cloud полезно настроить функцию автосохранения. Ваши проекты будет регулярно автоматически сохраняться, когда Вы работаете с ними. При возникновении какая-либо проблемы с проектом, можно просто открыть последнюю сохраненную версию. psd файла и продолжить спокойно работать, убирая проделанную работу за последние 10-15-30-60 минут, в зависимости от сделанных настроек.
Настройка функции автосохранения:
-
В главном меню выберите пункт «Редактирование»
-
Выберите пункт «Настройки»
-
Выберите пункт «Обработка фалов .
 ..»
..» -
В форме поставьте галочку пункту «Автоматически сохранять информацию о восстановлении каждые:»
-
Выберите значение, желательно более 15 минут, так как большие проекты могут сохраняться долго.
После таких установок проект будет сохраняться целиком на диск в файл с именем, содержащим окончание «-Recovered.psd».
Если Adobe Photoshop Creative Cloud подвис, и после всех последующих действий файл. psd не открывается, откройте автосохраненный файл и продолжите работу. Потери данных будут совсем незначительны.
Проблемы повреждения данных очень часто возникают при работе с новыми типами объектов и данных в Photoshop CC, например со smart-objects. Скорее всего, реализация нового функционала была недостаточно хорошо протестирована на совместимость с различными типами объектов, слоев и преобразований.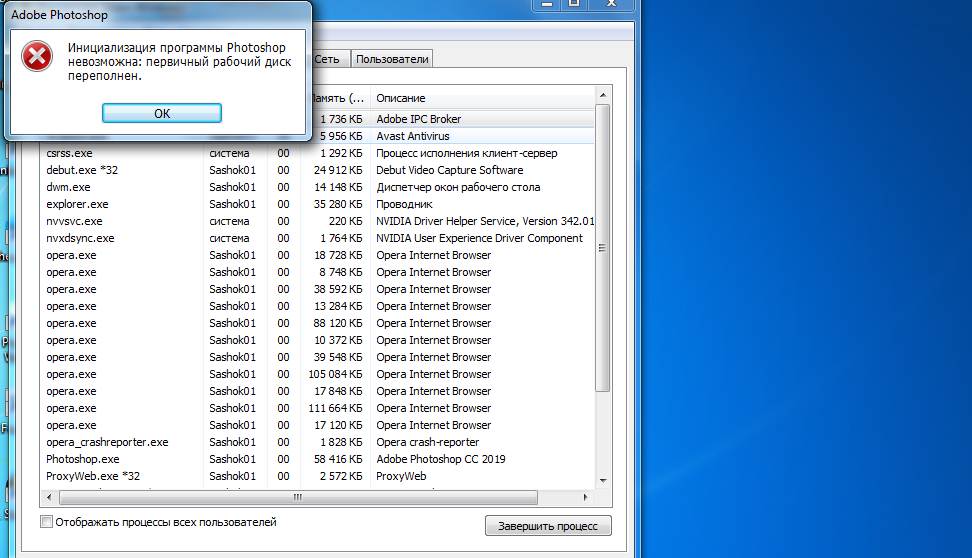
Еще один полезный совет
Не оставляйте Ваши проекты открытыми в Adobe Photoshop CC, когда уходите с работы. После того, как компьютер переходит в спящий режим, выход из спящего режима может быть некорректным. Как следствие, очень часто файлы Photoshop потом перестают открываться совсем.
Как отключить стартовую рабочую область в Photoshop CC
В предыдущем уроке мы узнали все об экране «Пуск» (рабочем пространстве «Пуск») в Photoshop и о том, как он служит отличной отправной точкой для нашей работы, позволяя нам создавать новые документы Photoshop, открывать существующие изображения или заново открывать любые последние файлы., все из одного, удобного расположения.
Нет сомнений, что начальный экран был отличным новым дополнением в Photoshop CC 2015, а его недавнее обновление в CC 2017 делает его еще более полезным, особенно для начинающих пользователей Photoshop. Однако факт заключается в том, что мы смогли создавать новые документы и открывать изображения задолго до появления экрана «Пуск», и мы все еще можем сделать это сегодня, не используя экран «Пуск».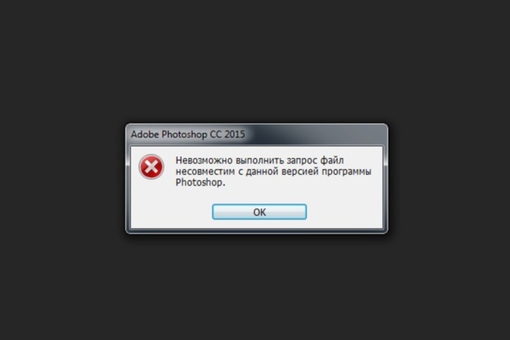 Adobe знает, что не все захотят его использовать, поэтому они включили опцию отключения экрана «Пуск», как мы увидим ниже.
Adobe знает, что не все захотят его использовать, поэтому они включили опцию отключения экрана «Пуск», как мы увидим ниже.
Но если мы отключим начальный экран, как мы создадим новые документы Photoshop? Как мы открываем изображения? Как мы повторно открываем наши последние файлы? В этом уроке мы научимся очень легко выполнять все эти вещи с помощью нескольких старых школьных команд Photoshop, которые по-прежнему доступны нам даже в самой последней версии Photoshop.
Имейте в виду, что я никоим образом не пытаюсь убедить вас прекратить использовать экран «Пуск». Если вам это нравится, отлично! Это действительно полезная функция. Но если вы решили отключить его, или вам просто интересно узнать, как создавать новые документы или открывать изображения без начального экрана, вот как это сделать. Давайте начнем!
Dsiabling Начальный экран в фотошопе
По умолчанию экран «Пуск» появляется всякий раз, когда мы запускаем Photoshop CC, не выбрав сначала изображение или документ, чтобы открыть его вместе с ним. Он также появляется каждый раз, когда мы закрываем документ и на экране не открываются другие документы. Все недавно открытые файлы отображаются в виде миниатюр в центре начального экрана. Я подробно рассмотрел экран «Пуск» в нашем обновленном учебном пособии «Начальная рабочая область в Photoshop CC», поэтому сначала вам нужно проверить этот учебник, если вы этого еще не сделали. Здесь мы сосредоточимся на том, как отключить стартовый экран и работать без него:
Он также появляется каждый раз, когда мы закрываем документ и на экране не открываются другие документы. Все недавно открытые файлы отображаются в виде миниатюр в центре начального экрана. Я подробно рассмотрел экран «Пуск» в нашем обновленном учебном пособии «Начальная рабочая область в Photoshop CC», поэтому сначала вам нужно проверить этот учебник, если вы этого еще не сделали. Здесь мы сосредоточимся на том, как отключить стартовый экран и работать без него:
Стартовый экран в Photoshop CC 2017.
Чтобы отключить стартовый экран, все, что нам нужно сделать, это отменить его выбор в настройках Photoshop. На ПК с Windows перейдите в меню « Правка» в строке меню в верхней части экрана, выберите « Настройки», а затем выберите « Основные» . На Mac (который я здесь использую), зайдите в меню Photoshop CC, выберите « Настройки», затем выберите « Общие» :
Собираемся Редактировать (Win) / Photoshop CC (Mac)> Настройки> Общие.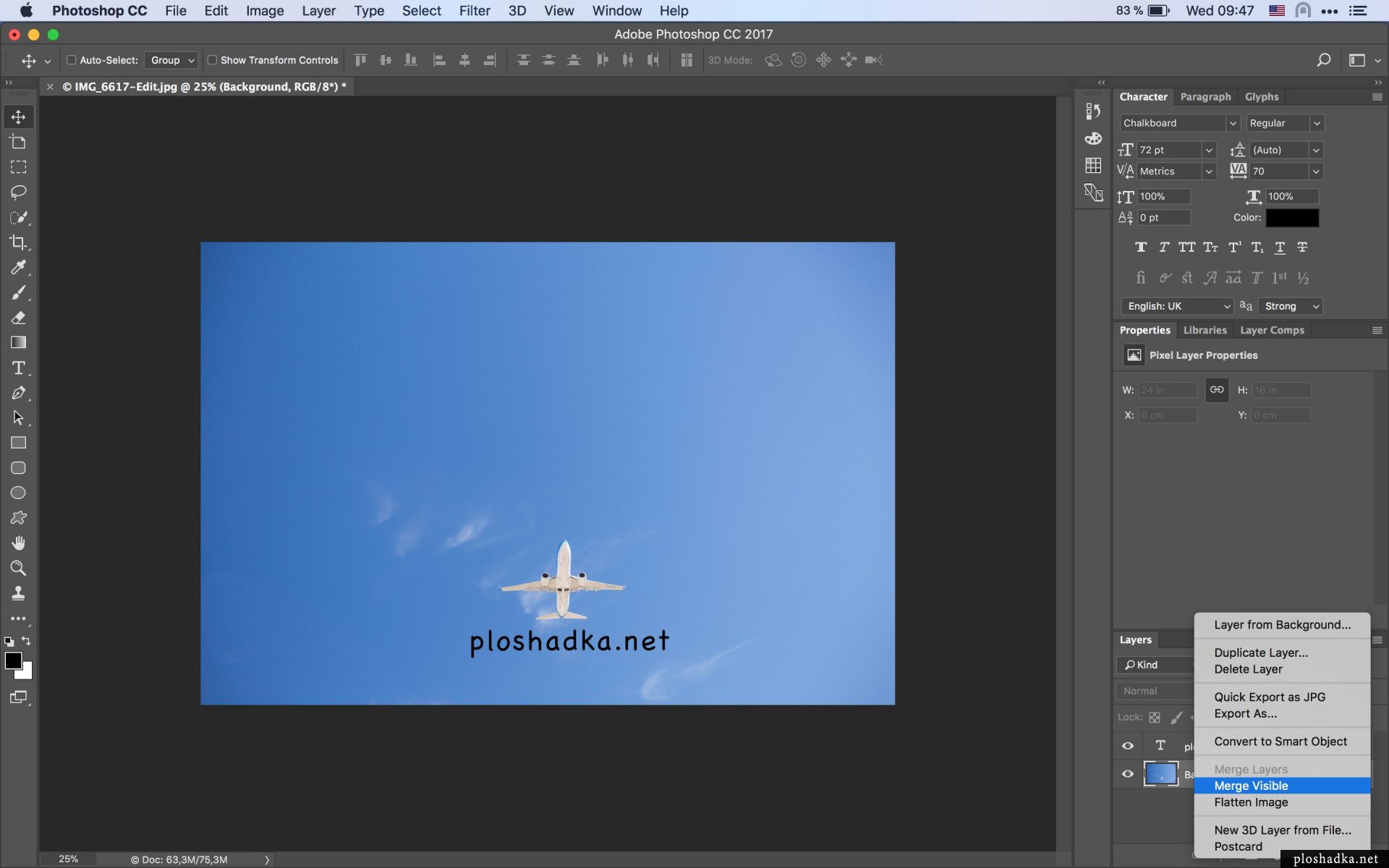
Откроется диалоговое окно «Установки» с общими параметрами. Ищите опцию « Показать рабочее пространство« СТАРТ », когда нет открытых документов» . По умолчанию опция выбрана (отмечена). Чтобы отключить начальный экран, просто снимите эту опцию:
Снимите флажок «Показывать« START »рабочее пространство, когда нет открытых документов».
Вам нужно будет выйти и перезапустить Photoshop, чтобы изменения вступили в силу. Чтобы выйти из Photoshop, на ПК с Windows перейдите в меню « Файл» в верхней части экрана и выберите « Выход» . На Mac перейдите в меню « Файл» и выберите « Выйти из Photoshop CC» :
Перейдите в Файл> Выход (Win) / Файл> Выйти из Photoshop CC (Mac).
Затем перезапустите Photoshop, как обычно. Когда Photoshop открывается, начальный экран не появляется. Вместо этого вы увидите пустое рабочее пространство. Вот как Photoshop открылся еще до того, как был добавлен стартовый экран в Photoshop CC 2015:
Запуск Photoshop с отключенным стартовым экраном.
Как создавать новые документы Photoshop
Чтобы создать новый документ Photoshop с отключенной рабочей областью «Пуск», перейдите в меню « Файл» вверху экрана и выберите « Новый» . Вы также можете нажать сочетание клавиш Ctrl + N (Победа) / Command + N (Mac). В любом случае, это та же команда, к которой мы обращаемся, нажимая кнопку New … на начальном экране:
Идем в Файл> Новый.
Фотошоп откроет диалоговое окно «Новый документ», где мы можем создать наш новый документ, либо из предустановки, шаблона, либо введя наши собственные пользовательские значения. Я кратко рассмотрел диалоговое окно «Новый документ» в нашем обновленном учебном экране «Начальный экран» в Photoshop CC 2017 и более подробно описал его в руководстве «Как создавать новые документы в Photoshop CC». Итак, сейчас я просто закрою его, нажав кнопку « Закрыть» в правом нижнем углу:
Переработанное диалоговое окно «Новый документ» в Photoshop CC 2017.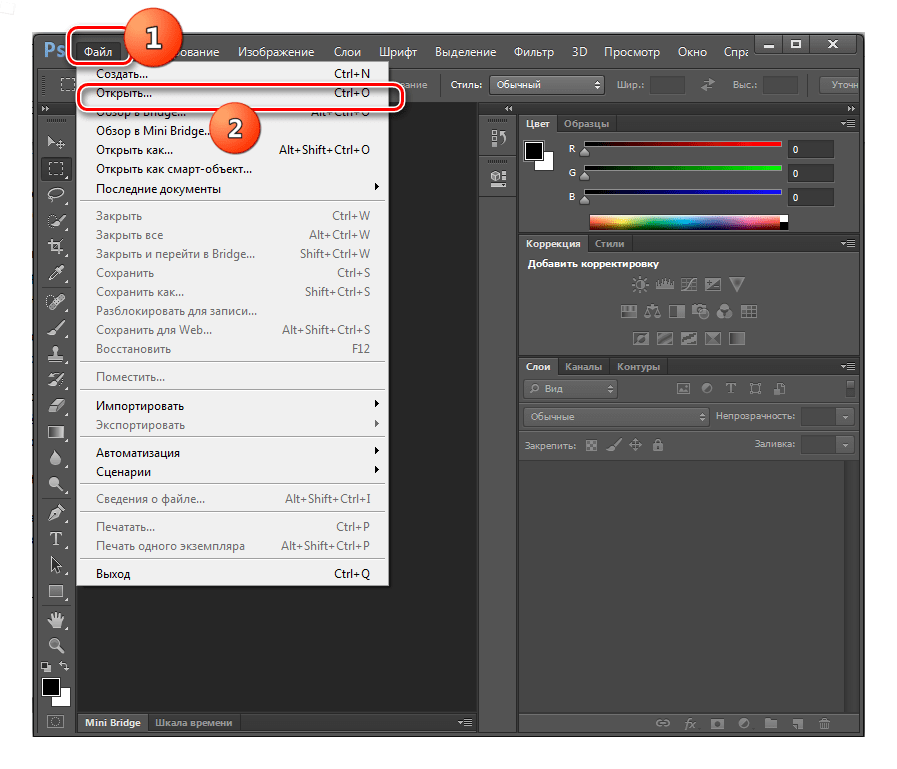
Как открыть существующие изображения
Чтобы открыть существующее изображение без использования экрана «Пуск», все, что нам нужно сделать, — это снова зайти в меню « Файл» в верхней части экрана и на этот раз выбрать « Открыть» . Или используйте сочетание клавиш Ctrl + 0 (Победа) / Command + 0 (Mac). Это та же самая команда Open, к которой мы обращаемся, нажимая кнопку Open … на начальном экране:
Идем в Файл> Открыть.
После того, как вы нажмете «Открыть», используйте File Explorer на ПК с Windows или Finder на Mac, чтобы перейти к местоположению на вашем компьютере, когда изображение будет сохранено. Затем дважды щелкните по нему, чтобы открыть его:
Навигация и выбор изображения.
Изображение откроется в Photoshop и будет готово к редактированию, как если бы мы использовали экран «Пуск»:
Изображение открывается в фотошопе. © Стив Паттерсон.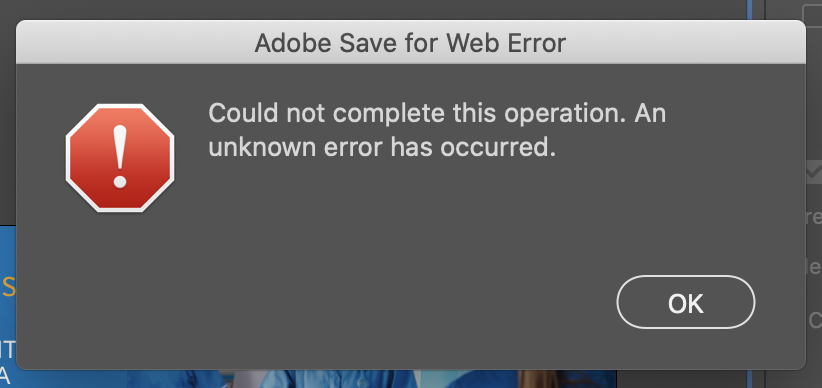
Сейчас я просто закрою изображение, зайдя в меню « Файл» и выбрав « Закрыть» :
Идем в Файл> Закрыть.
Как заново открыть недавний файл
До сих пор мы узнали, как создавать новые документы Photoshop и открывать изображения с отключенным начальным экраном. Но как мы заново открываем недавний файл? На начальном экране автоматически отображаются наши последние файлы, но даже при отключенном начальном экране мы все равно можем просматривать наши последние файлы, просто перейдя в меню « Файл» и выбрав « Открыть последние» . Ваши недавно открытые файлы появятся в списке. Выберите тот, который вам нужен, чтобы открыть его снова.
Единственным недостатком здесь является то, что экран «Пуск» может отображать наши последние файлы в виде миниатюр, в то время как команда «Открыть последние» отображает их только по имени. Таким образом, в этом случае экран «Пуск» оказывается более удобным:
Перейдите в File> Open Recent, затем выберите файл для повторного открытия.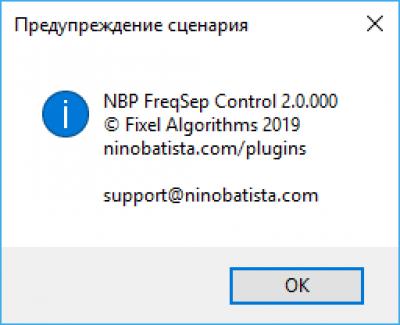
Я выберу изображение из списка, и здесь мы увидим, что оно открывается в Photoshop, как если бы я выбрал его на начальном экране:
Второе изображение открывается. © Стив Паттерсон.
Повторное включение экрана запуска
Чтобы отключить экран «Пуск», все, что нам нужно было сделать, это снять флажок « Показывать рабочую область « СТАРТ », когда нет открытых документов» в настройках Photoshop. Чтобы снова включить рабочее пространство «Пуск» после его отключения, на ПК с Windows вернитесь в меню « Правка» в строке меню в верхней части экрана, выберите « Настройки», а затем выберите « Основные» . На Mac вернитесь в меню Photoshop CC, выберите « Настройки», затем выберите « Основные» . Затем снова включите эту же опцию, щелкнув внутри ее флажка:
Повторный выбор «Показать« START »рабочее пространство, когда нет открытых документов».![]()
Вам нужно будет выйти и перезапустить Photoshop, чтобы изменения вступили в силу. Когда вы это сделаете, начальный экран снова появится, когда откроется Photoshop:
Запуск Photoshop после повторного включения рабочего пространства Start.
Временно скрывая стартовый экран
Наконец, если вы хотите временно скрыть начальный экран, не отключая его в настройках Photoshop, есть простой способ сделать это. Если вы посмотрите в правом верхнем углу экрана «Пуск», вы увидите значок рабочей области :
Значок рабочей области в правом верхнем углу начального экрана.
При нажатии на значок открывается список рабочих областей, из которых мы можем выбрать. Рабочая область — это заранее заданный набор и расположение панелей, которые также могут включать в себя определенные пункты меню и сочетания клавиш. Adobe включает в себя несколько рабочих областей в Photoshop, каждая из которых предназначена для определенного типа работ, таких как фотография, графика и веб, живопись, а также другие.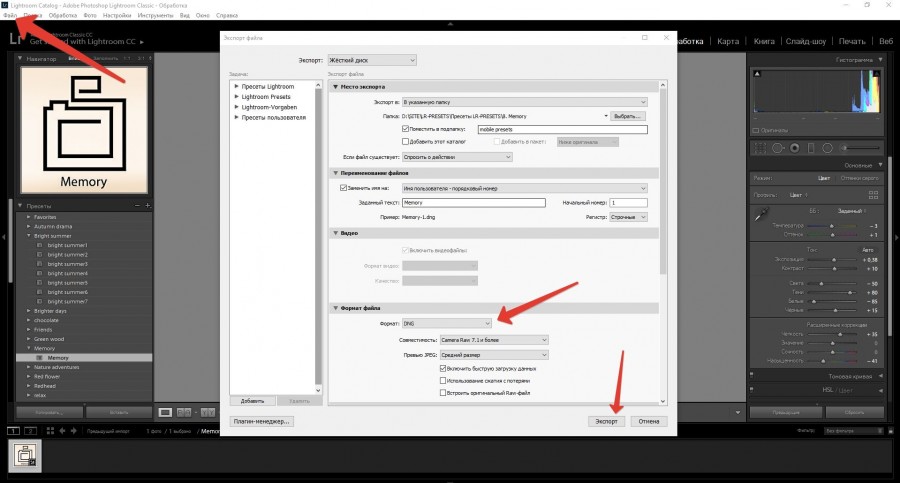
Обратите внимание, что Start также указан как рабочее пространство, и что слева от его имени есть галочка, что означает, что это наше в настоящее время активное рабочее пространство:
Рабочая область «Пуск» в настоящий момент выбрана.
Чтобы переключиться на другое рабочее пространство, просто выберите другое из списка. Например, рабочее пространство по умолчанию в Photoshop называется рабочим пространством Essentials . Я переключусь на это, выбрав его:
Переключение с Пуск в рабочее пространство Essentials.
Как только я выбираю Essentials, экран «Пуск» исчезает и заменяется рабочим пространством Essentials, тем же рабочим пространством, которое мы видим при запуске Photoshop с отключенным рабочим пространством «Пуск». Разница лишь в том, что я не отключил его. Я только временно скрыл это:
Photoshop после переключения из рабочей области «Пуск» в рабочую область Essentials.
Чтобы вернуться в рабочее пространство «Пуск», все, что мне нужно сделать, — это еще раз щелкнуть значок « Рабочая область» в правом верхнем углу:
Снова нажмите на значок рабочей области.
А затем снова выберите рабочую область « Пуск» из списка:
Переключение с Essentials обратно в рабочее пространство Start.
Как только я повторно выбираю рабочее пространство «Пуск», снова появляется экран «Пуск», при этом нет необходимости закрывать и перезапускать Photoshop:
Вернитесь еще раз в рабочую область Start.
Куда пойти дальше …
И там у нас это есть! Вот как отключить рабочую область «Пуск» в Photoshop CC, как создавать новые документы, открывать изображения и заново открывать последние файлы с отключенным экраном «Пуск», а также как временно переключаться из рабочей области «Пуск» в другую рабочую область и обратно без необходимости выйти и перезапустить Photoshop!
Одна из проблем, которую мы заметили в этом руководстве, заключалась в том, что при отключенном экране «Пуск» открытие наших последних файлов оказалось не таким простым делом. Это связано с тем, что на начальном экране наши последние файлы могут отображаться в виде миниатюр, а команда «Открыть недавние» в Photoshop отображает их только по имени. В следующем уроке мы узнаем, как просматривать наши последние файлы в виде миниатюр, независимо от того, используем мы экран «Пуск» или нет, включив скрытую панель «Последние файлы» в Photoshop CC!
В следующем уроке мы узнаем, как просматривать наши последние файлы в виде миниатюр, независимо от того, используем мы экран «Пуск» или нет, включив скрытую панель «Последние файлы» в Photoshop CC!
PSD чем Открыть? Лучшие Программы Для Чтения и Редактирования
Расширение PSD
PSD – это расширение файлов изображений, которые создаются программой Photoshop.
Содержание:
Что такое Photoshop
Читайте также: Фотошоп онлайн на русском бесплатно: ТОП-5 лучших сервисов для замены Photoshop
Это программа, которая обладает огромным функционалом. С ее помощью можно создавать, редактировать изображения, а также создавать рисунки.
Adobe Photoshop
Разработчиком данной программы является компания Adobe, а полное название утилиты — Adobe Photoshop.
Она существует уже более двадцати лет и сейчас в своем названии имеет еще приставку CS, что означает ПО «Creative Suite».
Программу не обязательно приобретать в полном пакете. Ее можно скачать отдельно.
Ее можно скачать отдельно.
Программа выполняет множество функций, самыми простыми из которых являются:
- совмещение несколько разных изображений;
- изменение размеров фотографий;
- добавление в изображения различные оригинальные эффекты;
- оптимизация форматы изображений jpg (jpeg), png, gif.
Расширение PSD
Читайте также: ТОП-15 Приложений для рисования на компьютере: Выбираем самое лучшее
Формат PSD
Данный формат создан программой изображений Adobe Photoshop и является растровым. Он сжимает файлы, не влияя на качество. Он содержит слои с масками, прозрачность, цветовые пространства, тексты, двухцветные настройки и многое другое.
Максимальные ограничения в расширении составляют 30 тыс. пикселей как в высоту, так и в ширину, а в длину имеет более 4 эксабайтов.
Кроме того, расширение способно поддерживать некоторые фрагменты в векторной графике. Формат основан на алгоритме сжатия RLE – кодирования серий.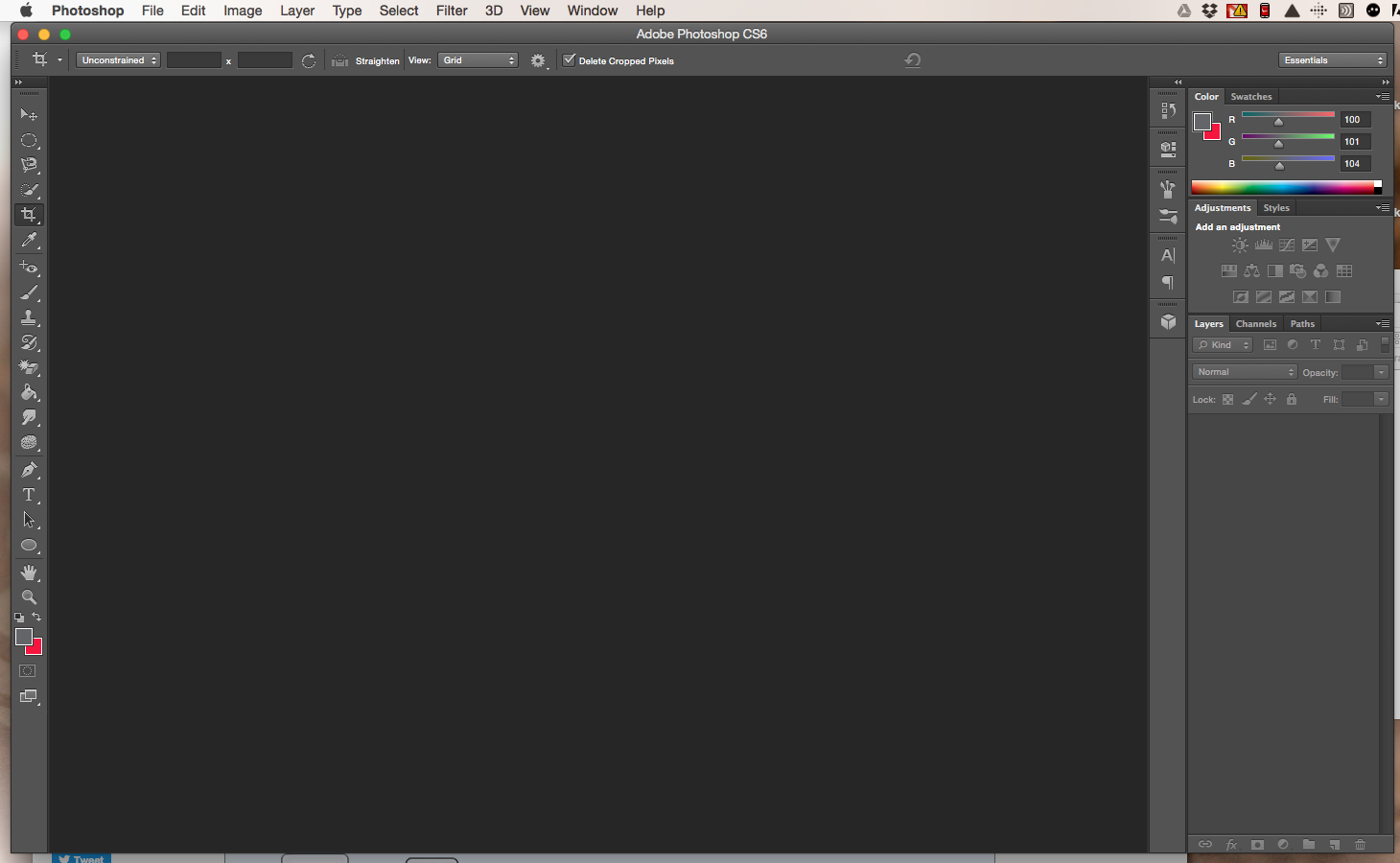
Но, хоть данный файл и имеет огромные объемы в расширении файлов, но размер несжатого формата TIFF всё равно больше.
Чаще всего данный формат используется при сохранении промежуточных данных во время оформления разных сайтов и для хранения рабочих данных в сферах графического дизайна.
А для хранения уже исходных вариантов зачастую используют уже другие расширения, так как в данном виде формата может сохраняться не готовое изображение, а только его отдельные слои.
Окончательное сжатие позволяет получить только конвертирование этого расширения в другие.
Как открыть PSD
Читайте также: Создаем логотип: ТОП-20 приложений для Windows, MacOS и Android
Как открыть файл PSD
С данным форматом можно работать и в других программах, разработчиком которых является Adobe. К примеру — Adobe Illustrator, Adobe Premiere Pro и After Effects. Но более продуктивно и полноценно может с этим файлом только программа Photoshop.
Если нужно открыть файл в формате PSD, а установленного приложения Photoshop у вас нет, то не стоит расстраиваться.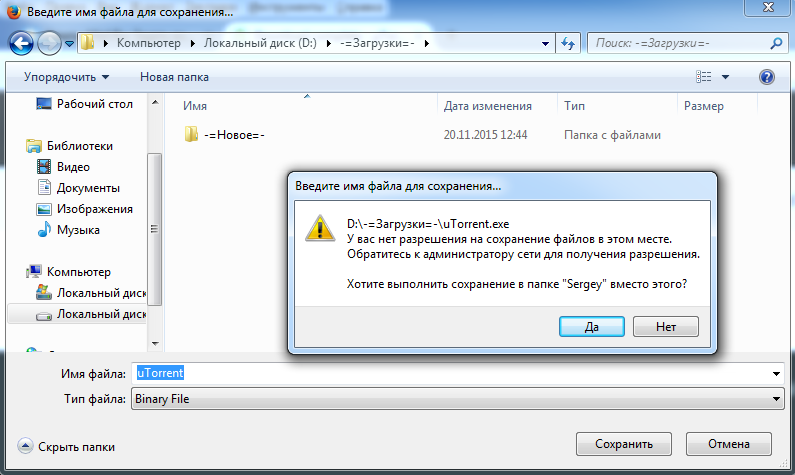
Есть приложения и графические редакторы от других разработчиков, которые не только помогут справиться с самим открытием этого расширения, но и выявить его слои.
Из всех утилит, которые могут решить эту задачу, мы рассмотрим самые популярные.
Кроме того, они являются бесплатными.
Да, с функциональностью и мощностью Photoshop они сравниться не могут, но с задачей открытия его файла точно справятся.
Программы для работы с PSD
GIMP
Читайте также: ТОП-15 Программ для Slow Motoon (Слоу Мо): создаем эффект замедления
Рабочее окно GIMP
Эта утилита свободного распространения и имеет поддержку русского языка. Она предназначена для создания и редактирования рисунков, а также поддерживает растровую, и, частично, векторную графику.
Утилита поможет вам в создании и обработке изображений, изменения их размера, вариаций с цветовыми параметрами, наложении слоев на изображения или удалении каких-либо его элементов, а также в конвертации разных расширений графических файлов.
Программа является приближенным аналогом Photoshop. Поэтому, она способна без установки всяких дополнительных плагинов, с легкостью читать формат PSD, на ровне с другими типами форматов.
Также, программа может прочитать слои для редактирования этого расширения.
Но, к сожалению, считывает она не все. Кроме того, она может сохранить изменения в файле неправильно.
Но если вы открыли его для обычного просмотра или провели ряд незначительных изменений, то можете об этом не беспокоиться.
СкачатьPaintNET
Читайте также: Создать коллаж из фотографий онлайн — ТОП-15 сервисов
Paint.NET
Данный графический редактор может создавать и корректировать изображения, а также работать одновременно с несколькими файлами.
Во время операции обработки рисунков, редактор может сохранять историю обновлений: добавление эффектов, размытие, шрифты и тд. То есть, любое действие при коррекции или рисовании вы сможете восстановить или отменить.
Эта утилита намного лучше и функциональнее, чем классический Paint от Microsoft: она проста, максимально понятна в применении.
С ее помощью вы сможете не просто применять к изображению стандартные методы, но также найдете массу новых возможностей и интересных функций.
Программа также поможет вам в открытии файла PSD, но только при установке плагина.
Чтобы он был применен, необходимо:- Скачать его по ссылке внизу описания.
- Извлечь из загруженного архива все файлы.
- Переместить файл PhotoShop.dll в папку, где установлена утилита Paint.NET на вашем устройстве, в папку FileTypes.
- Перезапустить приложение.
- Открыть в нем файл PSD.
Утилита способна прочитать слои в расширении, но из-за того, что она не обладает такой же мощностью, как Photoshop, то его обработка будет иметь ограниченные функции.
СкачатьPhotopea
Читайте также: Уменьшаем размер изображения в формате JPG: ТОП-5 Простых простых способов
Photopea
Это не программа для скачивания, а всего лишь онлайн-сервис, который немного напоминает своим интерфейсом Photoshop.
Данный вариант вам подойдет, если вы не хотите устанавливать на свой компьютер дополнительные программы ради открытия одного файла.
Но, при этом, обратите внимание, что любые онлайн-сервисы не обладают высокой практичностью, хотя данный умеет не только открывать расширение PSD, но также работать с его отдельными слоями и масками.
Кроме самой работы с PSD, сервис может менять размеры изображений, создавать объекты и применять эффекты. В общем, как для онлайн-сервиса – он очень мощный.
На сайтXnView
Читайте также: ТОП-15 Лучших бесплатных аудиоредакторов на русском и английском языках: скачивай и редактируй !
XnView
Органайзер для открытия и упорядочивания изображений.
Кроме самых типичных функций, как добавление эффектов, фильтров и настройка цветов, утилита имеет прекрасную навигацию и средства для работы с изображениями:
- предпросмотр файла и печать изображения;
- обрезка и изменение размера изображения;
- настройка яркости, контрастности, насыщенности, баланса белого и т.
 д.;
д.; - применение зернистости и резкости;
- убавление шумов;
- уменьшение копии файла;
- открытие изображений с описаниями;
- копирование, вырезание и вставка элементов через буфер обмена;
- поддержка drag’n’drop;
- просмотр файлов с не графическим содержанием;
- создание списка элементов в автоматическом режиме;
- ассоциация с графическими форматами файлов;
- интеграция с системой.
Все эти и многие другие операции можно применять одновременно к нескольким файлам в автоматизированном режиме. Кроме того, все эти сочетания и настройки можно будет сохранить для дальнейшего применения в других работах.
К ряду возможностей программы можно отнести: создание скриншотов, работа с обоями ОС и листом контактов, разбиение изображений на кадры, подсчет используемых в изображении цветов, генерация альбомов-ссылок для размещения в сети и разные варианты с захватом изображения. Короче говоря, утилита имеет просто невероятное количество возможностей и функций.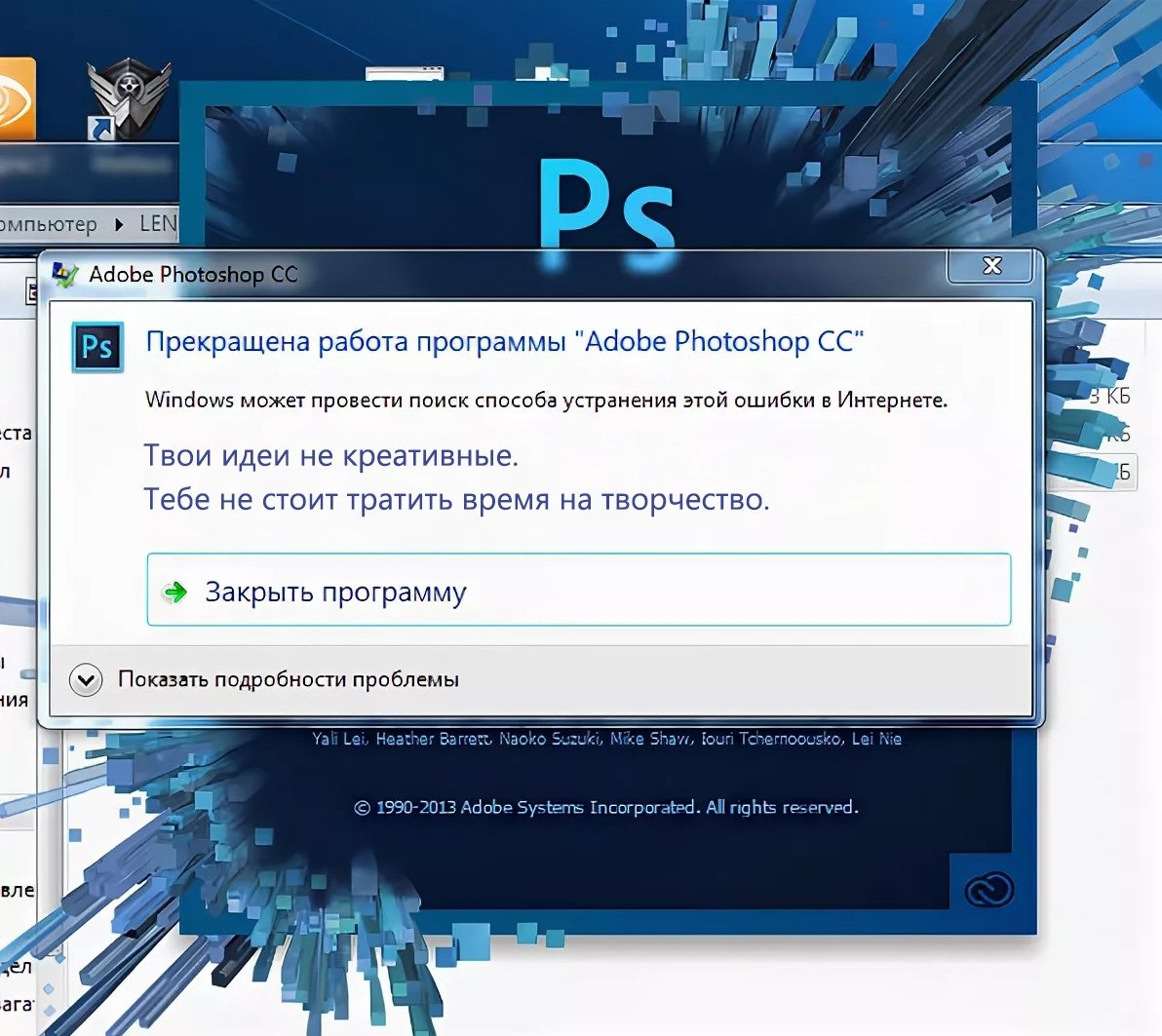
Утилита не имеет особой популярности, хотя напрасно: она превосходит любой конвертор или просмотрщик файлов по всем параметрам и может открывать более пятисот различных форматов изображений: от самых популярных до малоизвестных.
А сохранять их может в более семидесяти вариантах расширений.
XnView
Поэтому, она заслуживает внимания и установки, хотя бы в роли типичного конвертера или редактора для форматов PSD.
В ее настройках можно указать вид конвертирования: групповой или потоковый.
Мало того, что интерфейс приложения очень прост в использовании и удобен, но пользователи могут его еще настроить в зависимости от своих собственных предпочтений.
Утилита имеет интересное, оригинальное оформление, в отличие от многих программ, которые не отличаются друг от друга ни своими кнопками, ни панелью инструментов.
Вроде бы кажется, что особенности программы уже описаны, не нет: с ее помощью можно открывать/смотреть видеоролики/фильмы в некоторых расширениях.
Русифицированная версия присутствует в программах типа Standart и Extended.
СкачатьIrfanView
Читайте также: ТОП-10 Лучших видеоредакторов: для монтажа и обработки видео на компьютере под управлением Windows | 2019
IrfanView
Программа похожа на предыдущую, с ее помощью можно просматривать, редактировать и конвертировать форматы графических изображений, но она поддерживает на порядок меньше расширений – менее 50.
Она обладает достаточной мощностью и, кроме графических, может работать как с аудио, так и с видео-форматами.
Также она поддерживает много плагинов, разные режимы просмотров, имеет стандартные инструменты для обработки изображений, способна делать скриншоты экрана, создавать обои для рабочего стола, выходить в режимы показа слайд-шоу, показывает уменьшенные копии изображений.
Кроме того, может изымать изображения из иконок файлов с расширением exe и dll.
Чтобы сделать функции более обширными и добавить другие варианты операций, можно дополнительно установить к ней плагины.
Утилита имеет достаточно высокую скорость работы и весит не более 5 Мб.
Файл с расширением PSD она открывает как обычное изображение. В ней нельзя редактировать-просматривать маски и слои, но в качестве простого открытия файла она отлично подойдет.
Но, чтобы получить больше возможностей для работы с данным форматом, сначала нужно совершить его конвертацию в другое расширение.
СкачатьGoogle Drive
Читайте также: Как уменьшить размер фото без потери качества: 4 программы онлайн и для ПК
Хранилище Google Drive
Открыть файл с расширением PSD вам может помощь сервис Google Drive, если у вас есть учетная запись в системе Google.Если нет – то вы можете ее создать.
Создание аккаунта не займет у вас много времени, а дополнительный адрес электронной почты никогда не лишний.
С одной стороны может показаться странным тот факт, что для просмотра файлов может быть использован облачный сервис.
Но в этом ничего удивительного нет, ведь он способен открывать и читать различные форматы файлов. В том числе, с его помощью можно открыть, и ознакомится с файлом PSD, если он будет загружен на этот облачный Диск.
В том числе, с его помощью можно открыть, и ознакомится с файлом PSD, если он будет загружен на этот облачный Диск.
Этот способ вам подойдет, если нужно только открыть файл, без дальнейшей работы и редактирования его слоев. Или, если вы по какой-то причине не можете загрузить отдельное приложение на устройство.
К примеру, если вы находитесь у монитора чужого компьютера, а файл необходимо открыть срочно. Ведь сервис Google Drive всегда будет вам доступен онлайн.
Также, вы будете иметь возможность быстро поделиться этим файлом с другими пользователями, если в этом будет необходимость.
Но в этом случае, вам придется подождать некоторое время, пока закончится загрузка файла на диск, его распознание и дальнейшее открытие.
СкачатьGo2Convert
Читайте также: ТОП-4 Простых способа как изменить любое расширение файла в Windows 7/10
Go2Convert
Если вам не подошел ни один из вариантов, то вы просто можете конвертировать файл с расширением PSD в любой удобный и предпочтительный вами формат.
Для этого существует огромное множество онлайн-конвертером, но мы советуем использовать Go2Convert.
При помощи этого способа вы не сможете ни открыть файл, ни редактировать его слои, но зато сможете преобразовать его в другой графический формат и далее работать уже с вновь созданным.
Если необходимо работать с форматами JPG или PNG, то не обязательно устанавливать к себе на компьютер отдельное приложение для открытия PSD.
Вам всего лишь нужно перейти по ссылке, которую мы оставим внизу, на сайт конвертера, загрузить на сервер ваш файл PSD и выбрать то расширение, в которое вы хотите его преобразовать.
Также можно поработать над его размером, и если он вас не устраивает, то сжать его дополнительно. А после этого сохранить файл. Все очень понятно и легко.
На сайтСравнение программ
| Программы | Возможности просмотра | Возможности редактирования | Возможности конвертирования |
|---|---|---|---|
GIMP | + | + | + |
Paint. | + | + | – |
Photopea | + | + | – |
XnView | + | – | + |
IrfanView | + | – | + |
Google Drive | + | – | – |
Go2Convert | – | – | + |
ВИДЕО: Как открыть и изменить файл psd без фотошопа / на планшете / в браузере?
Как открыть и изменить файл psd без фотошопа
). Онлайн редактор проектов для фотошопа, поможет вам сделать нужные действия с psd файлами, без самого фотошопа.
7.7 Total Score
Для нас очень важна обратная связь с нашими читателями.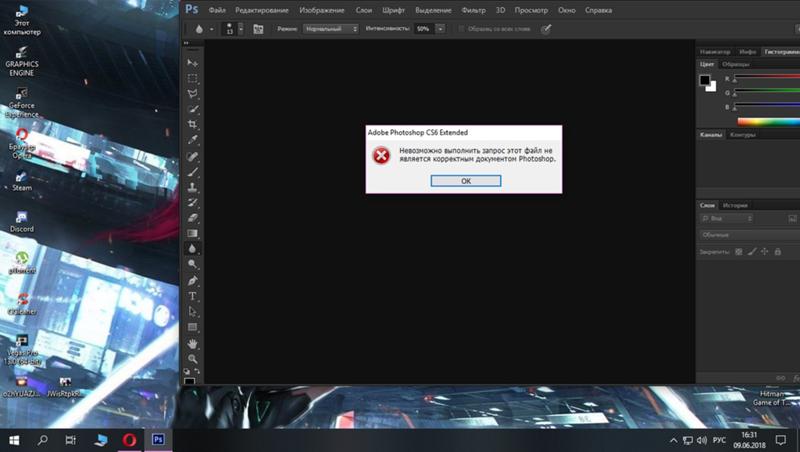 Оставьте свой рейтинг в комментариях с аргументацией Вашего выбора. Ваше мнение будет полезно другим пользователям.
Оставьте свой рейтинг в комментариях с аргументацией Вашего выбора. Ваше мнение будет полезно другим пользователям.
Исправить тот факт, что Photoshop не может создавать или открывать файлы
Новейшая программа Adobe Creative Suite, Photoshop CS6, включает мощные инструменты для редактирования фотографий и графики. Однако у этого программного обеспечения есть свои недостатки, и многие пользователи онлайн-форумов жалуются на программные ошибки, которые не позволяют им сохранять или открывать файлы. Эти ошибки никогда официально не исправлялись Adobe, но несколько уловок могут помочь исправить ошибку, чтобы вы могли снова открывать свои файлы.
В чем причина неспособности Photoshop создавать новые файлы и открывать существующие?
Мы проанализировали эту проблему, изучив различные пользовательские отчеты и стратегии ремонта, которые, как правило, эффективны при решении этой конкретной проблемы. Оказывается, существует несколько различных потенциальных виновников такого поведения:
Оказывается, существует несколько различных потенциальных виновников такого поведения:
Проблема с Photoshop CC: Оказывается, эта конкретная ошибка также может быть вызвана повторяющейся проблемой, которая, по-видимому, в первую очередь затрагивает версии Photoshop CC.Некоторым затронутым пользователям удалось найти обходной путь (а не постоянное решение). Если этот сценарий применим к вашей текущей ситуации, вы сможете открывать новые файлы и папки без перезагрузки, открыв проект в Illustrator, а затем открыв Photoshop из меню Illustrator.
Photoshop не имеет административного доступа: Также возможно, что эта проблема возникает из-за того, что программное обеспечение не имеет необходимых разрешений для выполнения определенных действий.Эта ситуация чаще встречается в версиях Windows, более ранних, чем Windows 7. В этом случае вы можете решить проблему, настроив запускаемый исполняемый файл для запуска с правами администратора.
Файл настроек Photoshop поврежден: В большинстве случаев эта проблема возникает из-за повреждения файла настроек Photoshop. Причины варьируются от AV-помех до поврежденных секторов жесткого диска. Если этот сценарий применим, удаление файла Photoshop с помощью ярлыка во время процесса запуска может устранить проблему.
Причины варьируются от AV-помех до поврежденных секторов жесткого диска. Если этот сценарий применим, удаление файла Photoshop с помощью ярлыка во время процесса запуска может устранить проблему.
OpenCL или OpenGL вызывают нестабильность: OpenCL и OpenGL — это два типа технологий, которые, как известно, вызывают эту проблему в конфигурациях с низкими и средними характеристиками. Хотя в результате вы можете потерять некоторые функциональные возможности, вы сможете решить проблему, отключив и OpenCL, и OpenGL.
Устаревший или поврежденный драйвер графического процессора: Если вы используете выделенную видеокарту, активно используемый драйвер также может быть причиной этой проблемы. Если этот сценарий применим, вы можете решить проблему, обновив драйвер графического процессора или удалив его и разрешив Windows установить встроенный эквивалент.
Папка подкачки Photoshop находится на том же диске, что и операционная система: Хотя это само по себе неплохо, несколько пользователей сообщили, что эта проблема возникает только тогда, когда Photoshop настроен на использование диска операционной системы (C by по умолчанию) как «рабочий диск». В этом случае вы сможете решить проблему, перенастроив Photoshop для использования другого диска в качестве места подкачки.
Как решить проблему Photoshop, заключающуюся в том, что не создаются новые файлы и не открываются существующие файлы?
Открытые папки
Если вы не можете открывать файлы PSD в Photoshop, подождите немного.После этого попробуйте снова открыть файл PSD. Если файл по-прежнему не открывается в Photoshop, перейдите к следующему способу.
Включение / выключение отображения драйвера устройства OpenGL и обновление
- Перейдите в Photoshop -> выберите «Редактировать» -> нажмите «Настройки» -> выберите «Производительность» -> Откроется окно: снимите флажок [] Включить отображение OpenGL и нажмите «ОК».
- Закройте Photoshop и перезапустите его.
- Включите отображение OpenGL после обновления графического драйвера, иначе вы не сможете использовать функции OpenGL.
Переустановка Adobe Photoshop
Если ни один из ваших файлов PSD не может быть открыт в Adobe Photoshop. Тогда проблема может быть связана с самим приложением. В этом случае лучший способ исправить эту ошибку — переустановить Photoshop и попытаться повторно открыть файл PSD.
Если вы не можете исправить ошибку даже после переустановки приложения, перейдите к следующему методу, так как он может быть связан с серьезным повреждением файла PSD.
Закройте и перезапустите
Иногда компьютеры могут зависать в электронике, что мешает правильной работе программ или операционной системы.Если вы столкнулись со странным и необычным поведением какого-либо аспекта вашего компьютера, первое, что вам следует сделать, это попытаться закрыть и перезапустить программу. Иногда это сбрасывает память и другие параметры загрузки, чтобы вся система снова работала правильно.
Сброс настроек PS
Когда вы запускаете Photoshop, он создает файл настроек со всеми параметрами и опциями, которые необходимы программе для правильной работы. Если этот файл поврежден или неверен, Photoshop не сможет правильно открыть ваши файлы.Photoshop ищет этот файл каждый раз, когда вы открываете программу, и, если не находит его, создает новый файл в системной папке. Для сброса найдите файл и удалите или переместите его в другое место. (См. Раздел «Ресурсы» для получения информации о том, как найти файл в вашей системе.) Если Photoshop не найдет файл при следующем запуске программы, будет создан новый чистый файл.
Часто задаваемые вопросы
Перейдите в Photoshop -> выберите «Правка» -> «Параметры» -> «Выбрать производительность» -> Откроется окно: снимите флажок [] Включить отображение OpenGL и нажмите «ОК».Теперь закройте Photoshop и перезапустите его. Включите отображение OpenGL после обновления графического драйвера, иначе вы не сможете использовать функции OpenGL.
Запустите Photoshop из меню «Пуск» или с помощью значка на рабочем столе. Немедленно, если не раньше, нажмите и удерживайте Ctrl + Shift + Alt или CMD + Option + Shift. Вы должны получить диалоговое окно Photoshop с вопросом, хотите ли вы удалить предустановки Photoshop.
Причина, вероятно, в том, что вы открыли преобразованный файл в 16-битном режиме, который не поддерживает слои.или преобразовал 8-битный в 8-битный в режиме меню / редактирования PSE. Причина, скорее всего, в том, что вы открыли преобразованный файл в 16-битном режиме, который не поддерживает слои.
Щелкните правой кнопкой мыши поврежденный файл PSD и выберите параметр «Восстановить предыдущие версии». Найдите предыдущую версию поврежденного файла PSD и выберите «Восстановить». Нажмите «Восстановить», чтобы подтвердить задание. Запустите Photoshop и снова откройте восстановленный файл PSD.
Как исправить PSD-файл, не открывающийся в Photoshop
Многочасовая работа с файлами PSD, а затем осознание того, что вы не можете их открыть, создает ужасные ощущения.Существует несколько причин, по которым ваш PSD-файл может стать недействительным документом Photoshop. В результате Photoshop не распознает ваш PSD-файл.
В этой статье вы узнаете:
- Различные ошибки Photoshop, мешающие открыть файл PSD
- Причины, по которым Photoshop не открывает файл PSD
- Проверенные методы исправления ошибки открытия файла PSD.
Несколько распространенных ошибок Photoshop, которые могут возникнуть при открытии PSD
Ниже приведены несколько распространенных ошибок, с которыми вы можете столкнуться при открытии файла PSD в Photoshop.Эти ошибки в основном означают, что файл PSD нельзя открыть в Photoshop.
- Не удалось выполнить ваш запрос, потому что это недопустимый документ Photoshop.
- Photoshop не может открывать файлы в формате.
- Photoshop не распознает этот тип файла.
- PSD не является действительным документом Photoshop.
- Файл не может быть найден в Photoshop.
- Открыть в Photoshop не работает.
- Photoshop не открывает файлы
- Не могу открыть ваш запрос, потому что он недействителен Photoshop
В большинстве случаев Photoshop не может открыть файл PSD из-за повреждения или повреждения.В случае, если вы пытались устранить неполадки, чтобы исправить проблему с открытием файла PSD, пришло время выбрать программное обеспечение Remo Repair PSD.
Remo Repair PSD — это специализированный инструмент для мгновенного восстановления поврежденных файлов PSD, PDD и PSB. Этот инструмент пригодится, если файл PSD не открывается в Adobe Photoshop по разным причинам, таким как повреждение, повреждение, проблема совместимости файлов PSD и т. Д.
Программное обеспечение работает с расширенными функциями восстановления файлов PSD, а также для исправления поврежденных файлов PSD на Mac или Windows путем восстановления его цветового режима, такого как растровое изображение, шкала серого, индексированный цвет, цвет RGB, цвет CMYK, многоканальный цвет, двухцветный или лабораторный цвет без изменений. .
Почему я не могу открыть файл PSD?
Существуют различные причины, по которым файл PSD не открывается в Photoshop. Вот некоторые из распространенных причин:
- Неисправность приложения Adobe Photoshop.
- Поврежденный или поврежденный файл PSD.
- Внезапное прекращение работы Photoshop при редактировании или сохранении файла PSD.
- Открытие файла .psd с несовместимой версией Adobe Photoshop.
- Редактирование файла PSD прямо со съемных дисков
- Использование ненадежных инструментов для восстановления файлов PSD.
Как исправить PSD-файл, который не открывается в Photoshop?
1. Повторно откройте файлы PSD
Если вы не можете открыть файлы PSD в Photoshop, подождите некоторое время и снова откройте файлы PSD. Если проблема не исчезнет, закройте и снова откройте программу Photoshop и попробуйте снова открыть файлы PSD. Если файл PSD по-прежнему не открывается в Photoshop, перейдите к следующему способу.
2. Установите / снимите флажок OpenGL Display и обновите драйверы устройств
- Перейдите в Photoshop > выберите Изменить > щелкните Настройки > выберите Производительность > Теперь откроется окно: снимите флажок [] Включить отображение OpenGL и нажмите ОК .
- Теперь закройте и перезапустите Photoshop.
- Включите OpenGL Display после обновления драйвера дисплея, иначе вы не сможете использовать функции OpenGL.
3. Переустановите Adobe Photoshop
Если ни один из ваших файлов PSD не открывается в инструменте Adobe Photoshop. Тогда эта проблема может быть связана с самим приложением. В такое время лучший способ исправить эту ошибку — переустановить приложение Photoshop и попробовать повторно открыть файл PSD.
Если вы не можете исправить ошибку даже после переустановки приложения, перейдите к следующему методу, так как это может быть связано с серьезным повреждением или повреждением файла PSD.
4. Исправьте поврежденный файл PSD, который не открывается с помощью инструмента Remo Repair PSD
Если ваш PSD-файл сильно заражен вирусом, вы не можете открыть PSD-файл или получить к нему доступ. Единственный способ открыть поврежденный PSD-файл в Photoshop — это восстановить его с помощью программы Remo Repair PSD.
Используйте Remo Repair PSD, удобный инструмент для быстрого исправления файлов PSD, которые не открываются в Photoshop.Этот инструмент требует всего 3 щелчков мышью, чтобы безопасно восстановить любой поврежденный или поврежденный файл PSD и PDD. Этот инструмент совместим со всеми последними версиями операционных систем Windows и Mac, включая Windows 10 и macOS Big Sur.
(Загрузите и установите инструмент Remo Repair PSD tool и выполните следующие простые шаги.)
- Запустите программу Remo Repair PSD и нажмите кнопку Browse , чтобы выбрать поврежденный файл PSD, который не открывается в Photoshop.
- Затем нажмите кнопку Восстановить , чтобы начать процесс восстановления файла PSD.
- После завершения процесса восстановления PSD-файла вы можете предварительно просмотреть восстановленный PSD-файл с помощью опции предварительного просмотра и нажать Сохранить , чтобы сохранить восстановленный PSD-файл в предпочтительном месте по вашему выбору и открыть его в Photoshop.
Remo Repair PSD поддерживает восстановление файлов PSD из всех последних версий Photoshop, таких как Photoshop 2020 (версия 21), CC (2013-2019), CS6, CS5 и многих других.
Почему программное обеспечение Remo Repair PSD?
- Помимо восстановления файла PSD, который не открывается, инструмент также может легко исправить поврежденные файлы PDD, сжатые RLE файлы PSD.
- Он может легко исправить большие файлы PSD, PDD и PSB.
- Исправляет файл PSD с глубиной 1, 8, 16 и 32 бит на канал.
- Вы также можете исправить такие ошибки, как ошибка Photoshop 16, Не удалось выполнить ваш запрос, поскольку модуль формата файла не может проанализировать файл и т. Д.
Панель «Скрытые недавние файлы» в Photoshop CC
Вот как выглядит мой начальный экран после запуска Photoshop с миниатюрами последних файлов в центре.Чтобы повторно открыть один из моих последних файлов, все, что мне нужно сделать, это щелкнуть его миниатюру. Я выберу вторую слева, верхний ряд:
Выбор изображения из списка последних файлов.
Изображение открывается в Photoshop:
Откроется первое изображение. © Стив Паттерсон.
Пока все хорошо. Я открыл свое первое изображение. Теперь, что, если я хочу оставить это первое изображение открытым, пока я открываю второе изображение , которое также находится в моем списке последних файлов? Как мне вернуться на начальный экран, чтобы просмотреть эскизы последних файлов и выбрать другое изображение?
Простой ответ: не могу.По крайней мере, не без закрытия уже открытого изображения. Причина в том, что начальный экран появляется только тогда, когда другие документы не открыты. Чтобы вернуться на начальный экран и вернуться к эскизам последних файлов, у меня нет другого выбора, кроме как закрыть текущее изображение.
Единственный способ получить доступ к моим недавним файлам, не закрывая мое текущее изображение, по крайней мере по умолчанию, — это перейти в меню File в строке меню в верхней части экрана и выбрать Open Recent .Это отображает мои последние файлы в виде списка. Но проблема в том, что они появляются в списке только по имени. Если я не помню название изображения, которое ищу, я не знаю, какое из них выбрать. Мы видели ту же проблему, когда смотрели, как работать с отключенным стартовым экраном в Photoshop:
Команда «Открыть последние» отображает последние файлы только по имени.
Разве не было бы замечательно, если бы существовал способ просматривать наши недавние файлы в виде эскизов без необходимости возвращаться на начальный экран? К счастью, — это путь благодаря рабочему пространству последних файлов Photoshop !
Как включить рабочее пространство последних файлов
По умолчанию рабочее пространство «Последние файлы» отключено, но мы можем легко включить его в настройках Photoshop.На ПК с Windows перейдите в меню E dit в верхней части экрана, выберите Preferences , а затем выберите General . На Mac (это то, что я здесь использую), перейдите в меню Photoshop CC , выберите Preferences , затем выберите General :
Перейдите в меню «Правка» (Win) / «Настройки» (Mac)> «Настройки»> «Общие».
Откроется диалоговое окно «Настройки» с общими параметрами. Найдите вариант с надписью Показать рабочее пространство «Последние файлы» при открытии файла .Щелкните внутри флажка, чтобы включить его:
Выбор «Показывать рабочую область« Последние файлы »при открытии файла».
Вам необходимо выйти и перезапустить Photoshop, чтобы изменения вступили в силу. Чтобы выйти из Photoshop, на ПК с Windows перейдите в меню File и выберите Exit . На Mac откройте меню File и выберите Quit Photoshop CC :
.Выберите «Файл»> «Выход» (Win) / «Файл»> «Выйти из Photoshop CC» (Mac).
Затем перезапустите Photoshop, как обычно.Поначалу все не будет выглядеть иначе. Здесь мы видим, что мне снова представлен начальный экран, как и раньше. Я повторно выберу то же изображение для открытия, щелкнув его миниатюру в списке последних файлов:
Выбор того же изображения, что и в прошлый раз.
И вот мы видим, что изображение снова открылось:
Первое изображение открывается повторно.
Панель последних файлов
Теперь, когда я включил рабочую область «Последние файлы», как я могу просматривать свои недавние файлы не в виде списка, состоящего только из имен, а в виде эскизов?
При включенном рабочем пространстве «Последние файлы» вместо просмотра наших последних файлов, перейдя в меню «Файл» и выбрав «Открыть недавние», как мы это делали минуту назад, на этот раз перейдите в меню Файл и выберите Открыть .Или используйте сочетание клавиш: Ctrl + 0 (Win) / Command + 0 (Mac):
Переход к файлу> Открыть.
По мере того, как вы это делаете, следите за панелями справа от интерфейса Photoshop. Я затемнил остальную часть интерфейса, чтобы было удобнее видеть область панели:
Посмотрите на панели справа.
Обычно, когда мы выбираем команду «Открыть», открывается проводник на ПК с Windows или Finder на Mac, который затем используется для перехода к изображению, которое мы хотим открыть.Но когда мы выбираем команду «Открыть» с включенной рабочей областью «Последние файлы», все панели справа исчезают и заменяются панелью «Последние файлы » :
.Панель «Последние файлы» появляется вместо других панелей Photoshop.
Панель «Последние файлы» — это, по сути, мини-начальный экран, дающий нам быстрый доступ к большинству тех же параметров, что и на самом начальном экране. Вверху у нас есть кнопка New … для создания новых документов Photoshop и Open… кнопка для открытия изображений, которых нет в нашем списке последних файлов:
Панель «Последние файлы» включает те же кнопки «Создать …» и «Открыть …» на начальном экране.
Есть даже плитка внизу с содержимым, которое меняется со временем, предлагая учебные пособия или загружаемые ресурсы, точно так же, как плитки, которые мы находим на главном начальном экране. При нажатии на плитку откроется ваш веб-браузер и вы попадете на веб-сайт Adobe, где вы найдете дополнительную информацию по теме:
Как начальный экран, так и панель «Последние файлы» содержат плитки с динамически изменяющимся содержимым.
Но главная особенность панели «Последние файлы» состоит в том, что на ней отображаются наши недавние файлы в виде эскизов , точно так же, как мы находим на фактическом начальном экране. В зависимости от того, сколько у вас последних файлов, вам может потребоваться прокрутить их. Чтобы повторно открыть файл, просто щелкните его миниатюру:
Выбор изображения для повторного открытия на панели «Последние файлы».
И здесь мы видим, что выбранное мной изображение открывается в Photoshop:
Откроется второе изображение. © Стив Паттерсон.
Обратите внимание, что как только изображение открывается, панель «Последние файлы» исчезает и возвращаются исходные панели Photoshop:
Панель «Последние файлы» закрывается при открытии выбранного изображения.
Также обратите внимание, что, поскольку мне не нужно было закрывать исходное изображение, чтобы перейти на панель «Последние файлы», теперь у меня одновременно открыты оба изображения, каждое в своем собственном документе. Чтобы вернуться к моему первому изображению, все, что мне нужно сделать, это щелкнуть его вкладку над документами:
Переключайтесь между открытыми документами, щелкая вкладки.
И вот первое изображение, которое я открыл, появляется снова:
Вернуться к просмотру исходного изображения.
Как отключить панель последних файлов
Несмотря на то, что рабочее пространство «Недавние файлы» в Photoshop CC по умолчанию отключено, оно может быть очень полезным, особенно если вам нужно повторно открывать последние файлы на регулярной основе. Но если вы хотите отключить его, просто нажмите Ctrl + K (Win) / Command + K (Mac) на клавиатуре, чтобы быстро вернуться к общим настройкам Photoshop.
Затем снимите отметку с той же «Показать рабочее пространство« Последние файлы »при открытии файла », чтобы отключить его. Вам снова потребуется выйти и перезапустить Photoshop, чтобы изменения вступили в силу:
Снимите флажок «Показывать рабочее пространство« Последние файлы »при открытии файла», чтобы отключить его.
Как открывать файлы CR3 в Photoshop
Резюме: Photoshop или другие приложения Adobe могут отображать ошибки при открытии файлов Canon Raw (CR3) или не открывать их вообще.В этом блоге подробно рассказывается, как открывать файлы CR3 в Photoshop или Lightroom в разных версиях Photoshop. Кроме того, узнайте, как восстановить файл CR3, если он не открывается в редакторе изображений из-за повреждения.
- «Мой Photoshop CC 2019 не распознает файлы CR3 Raw, которые я щелкнул с помощью своей новой камеры Canon EOS. Я обновил Adobe Camera Raw, но это не помогло. Что мне делать? ’
- Файлы CR3 не открываются в Lightroom или Photoshop.Я получаю сообщение об ошибке «Не удается открыть xxx.cr3, потому что это неправильный тип файла». Как открыть файл CR3 в Photoshop CS6?
CR3 — это необработанный формат файла, используемый камерами Canon. Он популярен среди профессиональных фотографов, поскольку изображения высокой четкости, снятые в этом формате, обеспечивают большую свободу творчества на этапе редактирования.
Однако иногда Photoshop или другие приложения могут не открывать файлы CR3. Вы можете получить различные ошибки, например,
«Не удалось выполнить ваш запрос, потому что Photoshop не распознает этот тип файла. или
«Файл поврежден или .CR3 — формат, который нельзя включить». и т. Д.
Так почему же Adobe Photoshop не открывает файлы CR3? Это может быть по каким-то причинам, например,
- Ваша камера Canon не поддерживается приложением Adobe
- Ваша версия Photoshop не обновлена
- Подключаемый модуль Camera Raw Photoshop не обновлен
- Ваш файл CR3 поврежден
Здесь мы расскажем, как в любом случае открывать файлы CR3 в Photoshop или Lightroom.
Примечание: Рекомендуется следовать методам в том же порядке, что и общие, чтобы избежать ошибок или путаницы.
Как открывать файлы CR3 в Lightroom или PhotoshopПрежде чем использовать какой-либо метод для открытия файлов CR3 в Photoshop, очень важно знать версию Photoshop и подключаемого модуля Camera Raw, которую он поддерживает.
Ваше приложение Adobe должно поддерживать вашу модель камеры Canon, а также иметь соответствующий подключаемый модуль Camera Raw для открытия любого файла изображения RAW.
Таким образом, лучше всего иметь последнюю версию Photoshop и Camera Raw Plug-in, чтобы легко открывать файл CR3 в Photoshop или Lightroom.
Но это не всегда возможно, поскольку вы можете использовать более старые версии Photoshop, такие как CS2, CS3, CS4 и т. Д., И, возможно, не захотите обновляться.
Для решения таких ситуаций мы предлагаем методы для открытия файлов CR3 в вашей версии Photoshop.
Помните о трех вещах, прежде чем открывать файлы CR3 в Photoshop или Lightroom.
- Проверьте, поддерживает ли ваша версия Adobe вашу модель камеры.
- Проверьте и запишите версию используемого приложения Photoshop или Lightroom.
- Отметьте версию Camera Raw Plug-in вашего Photoshop.
Метод 1: Установите последний плагин Camera Raw, совместимый с вашим Photoshop (если вы используете старую версию плагина Camera Raw)
Метод 2: Удалите и переустановите Photoshop (если вы используете правильную и последнюю версию внешнего модуля Camera Raw, но файлы CR3 по-прежнему не открываются).
Метод 3: Обновите и получите последнюю версию Photoshop (версия Photoshop несовместима с версией внешнего модуля Camera Raw)
Метод 4: Используйте Adobe DNG Converter (если вы не хотите использовать методы 1, 2 и 3)
Метод 5: Восстановите поврежденные файлы CR3 с помощью Stellar Repair for Photo (когда ни один из вышеперечисленных методов не работает)
Метод 1: Установите последнюю версию подключаемого модуля Adobe Camera Raw для вашего PhotoshopПодключаемый модуль Adobe Camera Raw помогает открывать CR3 и другие файлы необработанных изображений в Photoshop.Когда вы устанавливаете Photoshop на свой ПК или Mac, версия плагина Camera Raw устанавливается автоматически.
Но с каждым запуском камеры производители выпускают новые проприетарные форматы RAW. Таким образом, Adobe продолжает добавлять поддержку любой новой камеры в свои последние версии плагинов Camera Raw каждый квартал.
Примечание: Если ваше устройство Canon запущено в течение последних 3 месяцев, дождитесь, пока Adobe добавит совместимость устройства в список поддерживаемых камер.
Итак, если ваш формат файла CR3 не открывается в Photoshop или Lightroom, сначала проверьте, поддерживается ли ваше устройство Canon подключаемым модулем Camera Raw.Также убедитесь, что вы используете последнюю версию подключаемого модуля и приложения Photoshop.
Таблица: Последний список поддерживаемых камер Canon с помощью Adobe Camera Raw
Если ваш файл модели Canon CR3 присутствует в списке, выполните следующие действия:
- Из списка поддерживаемых камер обратите внимание на минимум версия плагина Camera Raw, необходимая для вашей камеры Canon.
- Найдите и запишите версию подключаемого модуля Camera Raw, которую вы уже используете, следуя указанному пути:
- Пользователь Mac OS: Выберите Photoshop.Щелкните О подключаемом модуле.
- Пользователь Windows: Выберите Справка> О подключаемом модуле .
Ищите Camera Raw . Щелкните по нему и отметьте версию.
Если вы и используете старую версию подключаемого модуля Camera Raw, то установите последнюю версию, совместимую с вашим приложением Photoshop .
Однако, если вы используете такую же или более позднюю версию подключаемого модуля Camera Raw, а файлы CR3 по-прежнему не открываются, перейдите к следующему способу — Удалите и переустановите Photoshop .
При необходимости проверьте версии приложений Adobe и их совместимые версии плагина Camera Raw здесь.
Вы можете автоматически обновить до последней версии плагина Camera Raw в Photoshop или Photoshop Elements, используя Adobe Application Updater в приложениях Creative Cloud или Adobe Application Manager (в CS5 и более поздних версиях).
Шаги по обновлению подключаемого модуля Camera Raw с помощью Adobe Application Manager:- Откройте Photoshop. Щелкните Help и выберите Updates.
- Откроется окно Adobe Application Manager .
- Выберите все обновления, перечисленные в вашем приложении Adobe Photoshop.
- Нажмите Обновить. Плагин Camera Raw будет обновлен.
- Откройте приложение Creative Cloud на своем компьютере.
- Выберите Справка> Обновления .
- Найдите приложение Photoshop, которое хотите обновить, и нажмите «Обновить».
Приложение Photoshop обновляется автоматически.
Не удается установить последний подключаемый модуль Adobe Camera Raw или обновление не удалось?Если вы не можете обновить подключаемый модуль Camera Raw или в случае сбоя обновления, загрузите установщик подключаемого модуля на Windows или Mac. Пользователи Photoshop CC 2017, CC 2019 или CC 2020 могут установить установщик Camera Raw 12.2.1 на свой компьютер, в то время как пользователи Adobe Creative Cloud, CC 2015 или CC 2014, указанные ниже, должны установить Camera Raw 10.5 установщик.
Щелкните здесь, чтобы загрузить установщик подключаемого модуля Camera Raw.
Метод 2. Удалите и переустановите Photoshop, чтобы открывать и редактировать файлы CR3.Если ваши файлы CR3 не открываются даже при использовании правильной версии внешнего модуля Camera Raw, удалите и переустановите Photoshop.
Действия по удалению Photoshop в Windows 10:
- Закройте все приложения Adobe.
- Создайте резервную копию всех файлов Photoshop.
- Выберите Пуск> Настройка> Панель управления> Программы и компоненты.
- Найдите и щелкните правой кнопкой мыши свою версию Photoshop в списке и выберите Удалить .Следуйте инструкциям на экране, чтобы удалить Photoshop.
- Затем откройте проводник Windows. Перейдите в Program Files \ Common Files \ Adobe .
- Найдите папку с именем Plug-Ins и удалите ее.
- Закройте все приложения Adobe.
- Создайте резервную копию всех файлов Photoshop.
- Откройте приложение Finder на вашем Mac.
- Щелкните, чтобы подписаться Приложения> Утилиты> Установщики Adobe
- Для Photoshop CS3 или более поздней версии или Photoshop Elements 6 пользователей:
- Дважды щелкните — Удалите Adobe Photoshop .
- Отметьте Удалить настройки и нажмите Удалить.
- Затем введите пароль администратора Mac и следуйте инструкциям по удалению.
- Щелкните Закройте после завершения удаления.
Пользователи Photoshop CS2 и ниже и Photoshop Elements:
- Перетащите папку Adobe Photoshop <версия> в корзину.
Затем откройте Finder и щелкните, чтобы следовать / Library / Application Support / Adobe .
6. Найдите папку с именем Plug-Ins и перетащите ее в Trash .
7. Перезагрузите Mac.
8. Перейдите в Finder > Очистить корзину . Затем переустановите Photoshop.
Как переустановить PhotoshopПосле удаления Photoshop из системы переустановите его, просто загрузив Photoshop с сайта Adobe.com , используя ваш Adobe ID и пароль.
Теперь попробуйте открыть файл Canon Camera Raw CR3 в Photoshop.
Метод 3. Обновите и установите последнюю версию Photoshop.Ваша версия Photoshop должна быть совместима с версией подключаемого модуля Camera Raw для открытия файлов CR3. Если это не так, то обновите его. Последняя версия Photoshop будет поддерживать максимальное количество камер и их файловые форматы RAW.
Последним обновлением на момент написания этой статьи было Photoshop 2020 (версия 21.1.2). Вы можете купить обновление Photoshop напрямую у Adobe.
Тем не менее, если вы не хотите вкладывать средства в обновление до последней версии, выберите Adobe DNG Converter для своей версии Photoshop.
Метод 4. Используйте Adobe DNG ConverterЕсли у вас установлена более старая версия Photoshop или Lightroom и вы не хотите покупать последнюю версию Photoshop, установите Adobe DNG Converter.
Adobe DNG Converter — это приложение, которое конвертирует файлы CR3 в формат DNG.DNG — это универсальный формат камеры RAW, который не влияет на качество ваших фотографий CR3.
Файлы изображений DNG можно открывать в более ранней версии Photoshop. Просто убедитесь, что у вас установлена как минимум Camera Raw 2.3 или более поздняя версия.
Конвертер DNG — это бесплатный инструмент, доступный для Windows и Mac. Он поддерживает Photoshop CS, CS2, CS3, CS4, CS5 и CS6, Lightroom 1, 2, 3, 4, 5 и 6, Photoshop Elements 3–15 и 2018.
Использование конвертера DNG — самый быстрый способ открыть CR3 файлы в Photoshop или Lightroom.
Загрузить Adobe DNG Converter 8.1 для Mac OS
Загрузить Adobe DNG Converter 8.1 для Windows
Метод 5: Восстановить поврежденные файлы CR3 с помощью Stellar Repair for PhotoКогда ни один из вышеперечисленных методов не работает и CR3 не будет открываться ни в одной программе просмотра изображений, скорее всего, ваш файл изображения поврежден. Восстановите поврежденные файлы CR3 с помощью программы Stellar Repair for Photo и откройте их в любом средстве просмотра изображений или редакторах фотографий, например Photoshop.
Программа может исправлять искаженные, размытые, пиксельные, серые или вызывающие ошибки файлы RAW со всех камер Canon. Также получите эскизы сильно поврежденных изображений. Вы также можете восстановить поврежденные или поврежденные файлы изображений DNG с помощью программного обеспечения.
Действия по восстановлению файлов CR3 с помощью Stellar Repair for Photo- Загрузите и запустите Stellar Repair for Photo на ПК / Mac.
- Щелкните Добавить файл , чтобы добавить фотографии CR3.
- Предварительный просмотр и Сохраните в желаемом месте. Примечание: Программа сохраняет восстановленные файлы CR3 в формате JPEG.
Завершение
Надеюсь, этот пост был полезен. Поделитесь с нашими читателями, как вам удалось открыть файл CR3 в своей версии Photoshop в поле для комментариев.
Как исправить ошибку «Рабочие диски заполнены» в Photoshop
Ошибка «Рабочие диски заполнены» в Photoshop обычно возникает, когда на вашем компьютере нет свободного места в памяти для хранения временных файлов Photoshop.Когда возникает эта ошибка, Photoshop либо вылетает, либо не загружается совсем.
Есть несколько способов исправить эту ошибку «рабочие диски заполнены» в Photoshop. Это включает в себя разрешение Photoshop использовать больше оперативной памяти и удаление временных файлов, чтобы освободить место в памяти.
Если вы предпочитаете посмотреть видео, посетите наш канал YouTube, где мы сделали короткое пошаговое видео, в котором показаны некоторые исправления, упомянутые ниже в нашей статье.
Освободите место в памяти компьютераКогда возникает вышеуказанная ошибка, первое, что нужно сделать, это удалить с вашего компьютера все ненужные файлы.Это освободит место в вашей памяти, которое Photoshop сможет использовать для хранения временных файлов.
Проверьте свое хранилище в Windows- Откройте приложение Settings .
- Щелкните System на следующем экране.
- Выберите Storage , чтобы просмотреть сведения о хранилище вашего компьютера.
- Вы увидите, какой объем памяти занимает. Это поможет вам решить, что удалить.
- Щелкните логотип Apple в верхнем левом углу и выберите Об этом Mac .
- Щелкните Хранилище вверху и выберите Управление .
- Он покажет, какой контент использует какой объем места, а также предложит рекомендации по освобождению памяти.
Photoshop создает и хранит временные файлы в вашем хранилище.Эти файлы можно безопасно удалить после закрытия Photoshop. Это поможет вам восстановить часть памяти.
- Нажмите одновременно клавиши Windows + R , чтобы открыть Выполнить, введите в него следующее и нажмите Введите .
% темп.%
- Когда откроется временная папка, найдите файлы с именем Photoshop или PST .
- Щелкните эти файлы правой кнопкой мыши и выберите Удалить .
- Щелкните правой кнопкой мыши Корзина на рабочем столе и выберите Пустая корзина .
- На Mac используйте Spotlight для поиска временных файлов и их удаления.
Если вы назначили Photoshop несколько рабочих дисков, вы можете переключаться между ними при запуске Photoshop. Это решение отлично работает, когда Photoshop не открывается из-за ошибки «рабочие диски заполнены».
- В Windows запустите Photoshop и одновременно нажмите и удерживайте клавиши Ctrl и Alt .
- На Mac откройте Photoshop и одновременно нажмите и удерживайте клавиши Command и Option .
- Выберите новый рабочий диск в раскрывающемся меню Startup и нажмите OK .
По умолчанию Photoshop использует только диск вашей операционной системы в качестве рабочего диска.Если у вас несколько дисков или разделов, вы можете заставить Photoshop использовать их и избежать ошибки «рабочие диски заполнены».
- Запустите Photoshop на вашем компьютере.
- Щелкните меню Photoshop вверху, выберите Preferences и выберите Performance .
- Включение и отключение рабочих дисков в разделе Рабочие диски .
Photoshop автоматически сохраняет ваши файлы по мере того, как вы работаете с ними, но это увеличивает объем памяти, который он использует на вашем компьютере.Если автоматическое восстановление не приносит вам большой пользы, вы можете отключить его, чтобы сэкономить место на рабочих дисках.
- Запустите Photoshop на вашем компьютере.
- Щелкните Photoshop вверху, выберите Preferences и выберите File Handling .
- Снимите флажок с надписью Автоматически сохранять информацию для восстановления каждые .
Один из способов исправить проблемы с рабочим диском в Photoshop — разрешить Photoshop использовать больше оперативной памяти.Это позволит ему хранить больше временных файлов в оперативной памяти на рабочих дисках.
- Откройте Photoshop на вашем компьютере.
- Щелкните опцию Photoshop вверху, выберите Preferences и выберите Performance .
- На правой боковой панели вы увидите поле с надписью Разрешить Photoshop использовать . В поле рядом с этим параметром введите объем оперативной памяти, который вы хотите использовать в Photoshop.Затем нажмите ОК .
Каждый раз, когда вы вносите изменения в изображение в Photoshop, старая неизмененная версия вашего изображения сохраняется как файл кэша на вашем компьютере. Эти файлы со временем разрастаются и начинают занимать слишком много места в вашей памяти.
Вы можете очистить эти файлы кэша, чтобы, возможно, исправить ошибку рабочих дисков, но за счет невозможности отменить изменения для вашего образа.
- Получите доступ к Photoshop на вашем компьютере.
- Щелкните меню Edit вверху, выберите Purge и выберите All . Это приведет к удалению всех файлов кэша Photoshop.
Инструмент кадрирования в Photoshop позволяет кадрировать фотографии по указанному размеру. Если вы выберете неправильные единицы при указании размера, скажем, выбрав сантиметры вместо пикселей, вы в конечном итоге сделаете свое изображение очень большим.
Это изображение занимает большой объем памяти, что вызывает ошибку «Рабочие диски заполнены» в Photoshop.
- Получите доступ к инструменту кадрирования в Photoshop и удалите все значения из указанных полей.
- Когда вы вводите какие-либо значения, по возможности используйте пиксели в качестве единицы измерения.
Стоит выполнить дефрагментацию рабочего диска в Windows, чтобы получить постоянное пространство памяти для использования Photoshop. Это должно помочь вам избавиться от ошибки рабочих дисков в приложении.
- Найдите Defrag в поиске в меню «Пуск» и щелкните Defragment and Optimize Drives .
- Вы увидите разделы вашего жесткого диска, перечисленные на следующем экране. Выберите тот, который вы используете в качестве рабочего диска, и нажмите кнопку Optimize .
Если вы внесли множество изменений в настройки Photoshop, одна или многие из этих измененных опций могут быть причиной проблемы. Сброс настроек Photoshop к значениям по умолчанию должен исправить это для вас.
- Закройте Photoshop на вашем компьютере.
- Нажмите и удерживайте Shift + Ctrl + Alt (Windows) или Shift + Command + Option (Mac) и запустите Photoshop .
- Вы получите запрос на удаление файла настроек Photoshop. Щелкните Да , чтобы удалить файлы.
Как вы исправили ошибку «Рабочие диски заполнены» в Photoshop? Сообщите нам и нашим читателям об этом в комментариях ниже.
Как очистить рабочий диск в Photoshop CC 2019 в Windows 10
Если вы использовали Adobe Photoshop на своем компьютере под управлением Windows 10, я уверен, что вы уже сталкивались с ошибкой рабочего диска по крайней мере пару раз.Это очень раздражает, если вы не знаете, как исправить ошибку, и это может пагубно сказаться на вашем рабочем процессе.
Однако это довольно легко исправить, и вы можете мгновенно установить и запустить Photoshop на своем ПК. В этой статье я расскажу о том, что такое рабочий диск, как его использует Photoshop и как легко очистить рабочий диск при обнаружении ошибки.
Что такое рабочий диск
Давайте начнем с определения рабочего диска и того, что он выполняет.Согласно Adobe, рабочий диск — это (виртуальный) накопитель на вашем компьютере с Windows 10, который используется в качестве временного хранилища для Photoshop во время работы программы.
Программа использует пространство рабочего диска для хранения частей проекта, над которыми вы работаете, вместе с состояниями панели истории, которые не помещаются в ОЗУ вашего компьютера.
По умолчанию Photoshop использует загрузочный диск в качестве основного рабочего диска, но если у вас несколько разделов или дисков, вы можете настроить любой из дисков для использования в качестве рабочего диска.Подробнее об этом позже.
Теперь я уверен, что вы уже поняли, почему возникает ошибка рабочего диска. Если вы все еще не сделали этого, ошибка рабочего диска появляется, когда вы работаете над большим проектом и диск, который Photoshop использует в качестве рабочего диска, почти заполнен.
Как настроить рабочий диск в Photoshop CC 2019
Теперь, прежде чем мы перейдем к решению, давайте посмотрим, как можно настроить рабочий диск в Photoshop CC 2019. Выполните следующие простые шаги, чтобы настроить рабочий диск :
Шаг 1: Откройте меню «Правка» в Photoshop.
Шаг 2: Затем выберите параметр «Настройки» внизу.
Шаг 3: В настройках выберите рабочий диск, чтобы открыть меню рабочего диска.
Шаг 4: Здесь выберите диск, который вы хотите использовать в качестве рабочего диска, и нажмите OK.
Поскольку на моем ПК с Windows 10 есть только один диск, я могу использовать его только как рабочий диск. Однако, если у вас несколько дисков, вам следует выбрать диск, на котором достаточно свободного места, чтобы избежать появления ошибки «рабочий диск заполнен».
Также рекомендуется использовать выделенный SSD вместо жесткого диска в качестве рабочего диска. Это обеспечит оптимальную работу Photoshop в вашей системе и отсутствие проблем с производительностью.
Как очистить рабочий диск в Photoshop CC 2019
Итак, теперь, когда вы знаете, как настроить рабочий диск, давайте разберемся, как очистить рабочий диск, когда вы видите, что рабочий диск переполнен. Есть несколько способов решить эту проблему.
Первый и, возможно, самый простой способ — назначить новый рабочий диск для Photoshop. Вам просто нужно выполнить шаги, упомянутые выше, и выбрать другой жесткий диск. Вы даже можете выбрать несколько жестких дисков в качестве меры на случай непредвиденных обстоятельств, если у вас есть такая возможность.
Освободите место на жестком диске
Если у вас нет отдельного жесткого диска, вы также можете устранить ошибку, удалив с диска ненужные и ненужные файлы, чтобы освободить место для Photoshop. Однако есть вероятность, что вы можете столкнуться с ошибкой, даже если на вашем жестком диске есть свободное место.
Это происходит потому, что Photoshop требует для правильной работы нефрагментированного свободного места на рабочем диске. В этом случае вам потребуется дефрагментировать диск. Для этого все, что вам нужно сделать, это открыть меню «Пуск», найти утилиту дефрагментации и запустить ее на соответствующем диске / разделе.
Очистить временные файлы Photoshop
Наконец, если ничего из этого не сработает, вам необходимо удалить временные файлы Photoshop вручную. Вы можете найти эти файлы, перейдя в следующую папку:
C: \ Users \ ВАШЕ ИМЯ ПОЛЬЗОВАТЕЛЯ \ AppData \ Local \ Temp
Эта папка содержит все временные файлы вашей системы, а те, которые вы хотите удалить, будут помечены как Photoshop. Temp, за которым следует строка чисел.
Но прежде чем удалять файлы, убедитесь, что вы сохранили весь свой прогресс в Photoshop, если вы не хотите потерять какие-либо данные. Если вы не можете удалить файлы и получаете сообщение об ошибке «Это действие не может быть завершено», значит, вы, вероятно, оставили открытой программу Adobe. Просто закройте его из диспетчера задач и попробуйте снова удалить файлы.
Вышеупомянутая статья может содержать партнерские ссылки, которые помогают поддерживать Guiding Tech. Однако это не влияет на нашу редакционную честность.Содержание остается непредвзятым и достоверным.
[Решено] Как исправить ошибку «Не удалось выполнить запрос из-за ошибки программы» Ошибка в Adobe Photoshop
Сообщение об ошибке «Не удалось выполнить запрос из-за ошибки программы» в Photoshop часто вызывается плагином генератора или настройки, связанные с расширением файла изображения. Ниже приведены различные решения для устранения этого сообщения об ошибке.
Ошибка «Не удалось выполнить ваш запрос из-за ошибки программы» в Adobe PhotoshopСводка содержимого
Возможные причины
Решение 1. Изменить расширение файла изображения
Решение 2. Отключить генератор
Решение 3. Разблокировать папку библиотеки
Решение 4: Сбросить настройки Photoshop
Возможные причины
- Настройки Photoshop, если это происходит, когда сообщение об ошибке появляется в каждом файле изображения, который вы пытаетесь открыть,
- Расширение файла изображения, если сообщение об ошибке появляется в отдельном файле изображения
- Заблокированная папка библиотеки Плагин генератора
Решение 1. Измените расширение файла изображения
Если сообщение об ошибке появляется только при открытии определенного файла изображения, вы можете изменить расширение файла изображения с.psd в .jpeg или .png часто решает проблему. В противном случае файл образа поврежден. В качестве альтернативы вы можете попробовать использовать опцию «Экспорт» в Adobe Photoshop, сохранить как файлы других форматов, таких как .jpeg или .png.
Решение 2. Отключить генератор
Шаг 1. Откройте Adobe Photoshop.
Шаг 2: Щелкните Edit > Preferences > щелкните вкладку Plug-Ins на левой панели.
Шаг 3: Снимите отметку с поля Включить генератор .
Шаг 4: Щелкните ОК .
Шаг 5: Перезапустите Photoshop.
Снимите флажок Включить генератор.Решение 3. Разблокируйте папку библиотеки
Шаг 1. Откройте Finder .
Шаг 2. Перейдите в каталог пользователей или найдите ~ / Library / в поле поиска.
Шаг 3. Щелкните правой кнопкой мыши папку библиотеки или удерживайте клавишу Ctrl , щелкнув папку библиотеки, чтобы отобразить раскрывающееся меню.Щелкните опцию Get Info .
Шаг 4: Снимите отметку с опции Заблокировано в разделе сведений о папке.
Снимите флажок «Заблокировано» под сведениями о папке.Решение 4. Сброс настроек Photoshop
Для Mac
Шаг 1. Перейдите в каталог ~ / Library / Preferences / Adobe Photoshop CSx Settings / .
Шаг 2. Переместите файл CS6 Prefs.psp на рабочий стол.
Шаг 3. Откройте Adobe Photoshop.
Для Windows
Шаг 1. Нажмите Windows Key + R , чтобы открыть диалоговое окно «Выполнить».
Шаг 2: Введите % AppData% в диалоговом окне «Выполнить» и нажмите Enter для доступа к каталогу AppData .
Шаг 3. Перейдите в каталог Roaming / Adobe / Adobe Photoshop CSx / Adobe Photoshop Settings / .
Шаг 4. Переместите файлы Adobe Photoshop CS6 Prefs.psp и Adobe Photoshop CS6 X64 Prefs.psp на рабочий стол.
Шаг 5: Откройте Adobe Photoshop.
Ссылка:
Сообщество поддержки Adobe> Photoshop> «Не удалось выполнить ваш запрос из-за ошибки программы» при открытии семейства
Photoshop> Photoshop: Не удалось выполнить ваш запрос из-за ошибки программы.


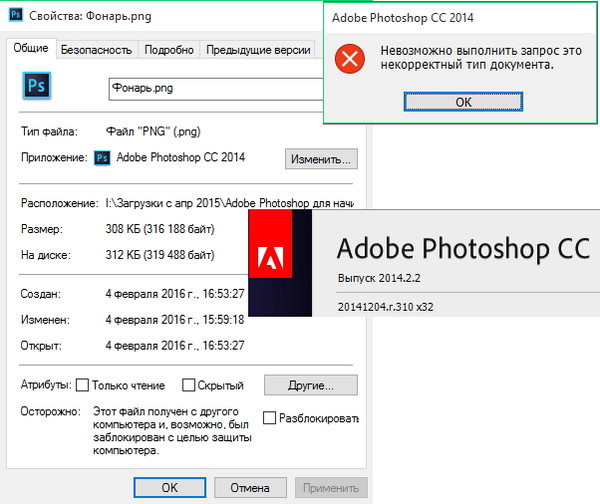 ..»
..» д.;
д.;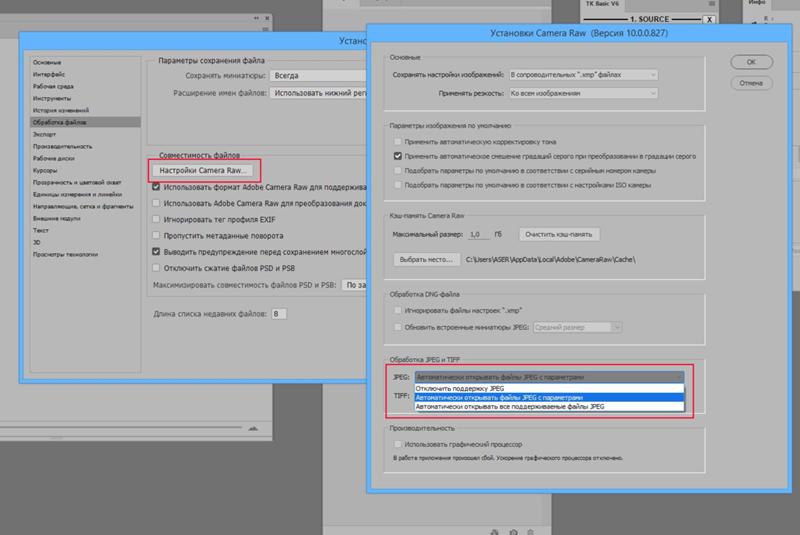 NET
NET