Добавление шрифтов в программу Корел.
Инструкция
Скачайте на свой компьютер шрифты, которые хотите добавить в программу Corel Draw. Для этого перейдите на сайт со шрифтами, к примеру, http://www.ph5.ru/fonts_fonts.ph5?ja= , выберите понравившиеся шрифты, перейдите по ссылке «Скачать» и загрузите их на компьютер. Чтобы включить шрифт в Corel Draw, перейдите в папку, куда вы скачали шрифты, скопируйте их. Далее зайдите на диск C, откройте папку Windows, потом папку Fonts. На свободном месте вызовите контекстное меню и выберите «Вставить». Дождитесь окончания установки шрифтов. Запустите программу Corel Draw, убедитесь, что выбранные шрифты добавились в программу.
Перейдите на сайт http://soft.zerk.ru/font/fontnavigator/ , и скачайте программу Font Navigator, данная программа позволит вам провести установку шрифтов в Corel Draw. На сайте нажмите ссылку «Бесплатно скачать Font Navigator». Дождитесь закачки файла, запустите его и установите программу на компьютер.
Выделите нужный шрифт, в правой части окна будет отображен пример текста, оформленный данным шрифтом. Вызовите на любом шрифте контекстное меню и выберите тип шрифта, который вы хотите установить, к примеру, художественные. Также вы можете отправить пример текста на печать, чтобы увидеть, как шрифт будет отображен на бумаге. Чтобы ввести шрифт в программу Corel Draw, выделите его, нажмите правую кнопку мыши и выберите пункт «Установить шрифты». Дождитесь завершения операции, выйдите из программы и запустите Corel Draw.
Программа Corel Draw – мощный редактор векторной графики, при помощи которого можно создать любое изображение, начиная с иконки файла и заканчивая сложным графическим дизайном помещений. Для расширения возможностей этой утилиты можно использовать разные дизайнерские «плюшки», включая пакеты дополнительных шрифтов .
Для расширения возможностей этой утилиты можно использовать разные дизайнерские «плюшки», включая пакеты дополнительных шрифтов .
Вам понадобится
Инструкция
В операционных системах семейства Windows есть одно правило – чтобы установить шрифты для какой-либо программы, достаточно добавить их в системную папку. Поэтому специально для программы Corel Draw шрифты установить нельзя, они будут отображаться во всех программах, что является большим плюсом.
Прежде всего, выберите шрифты, которые вы хотите добавить. Если у вас мало новых шрифтов , их коллекцию можно пополнить на одном из сайтов, которые занимаются размещением шрифтов . Нажмите следующую ссылку http://www.azfonts.ru. На странице сайта можно увидеть информацию, что в вашем распоряжении около 70 тысяч шрифтов , что не может не радовать.
Изначально выберите категорию
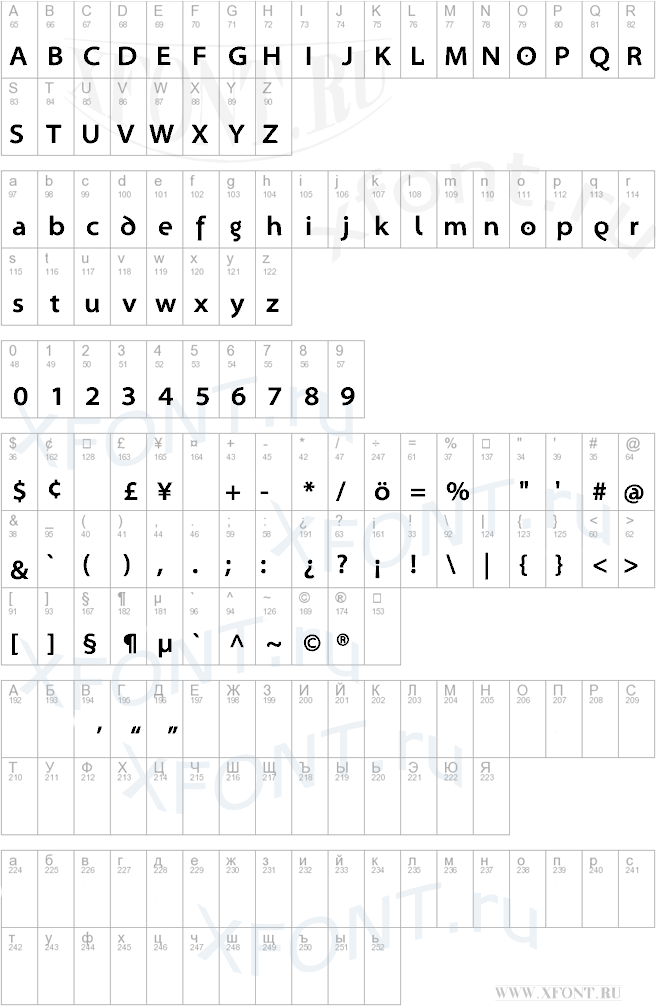 К примеру, вам понадобились кириллические шрифты. На главной странице перейдите к блоку «Категории» и нажмите ссылку «Кириллические».
К примеру, вам понадобились кириллические шрифты. На главной странице перейдите к блоку «Категории» и нажмите ссылку «Кириллические».На загрузившейся странице выберите шрифт и нажмите на его изображение. Вас автоматически перебросит на страницу просмотра этого шрифта. Если он вас устраивает, перейдите к блоку загрузки шрифта (надпись «Чтобы скачать шрифт»), в пустое поле введите цифры и буквы, указанные на изображении, и нажмите клавишу Enter. Таким образом можно сделать загрузку большого количества
После того, как нужное количество шрифтов было скопировано, приступите к их установке. Нажмите меню «Пуск» и выберите элемент «Панель управления». В открывшемся окне дважды щелкните по значку «Шрифты».
Теперь нажмите верхнее меню «Файл» и выберите пункт «Установить шрифт». Перед вами появится окно, в блоке «Папки» необходимо указать расположение директории, в которой находятся новые шрифты (при помощи «Проводника»).
В верхнем блоке «Список шрифтов » должны отобразиться все шрифты.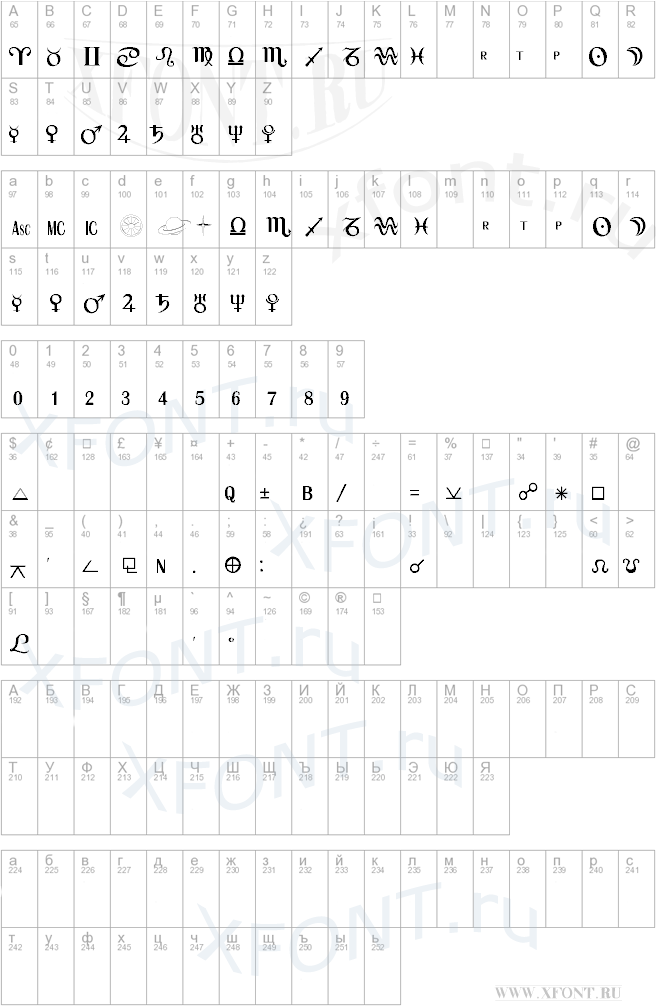 Выделите их, нажав кнопку «Выделить все», затем нажмите кнопку «ОК».
Выделите их, нажав кнопку «Выделить все», затем нажмите кнопку «ОК».
Запустите программу Corel Draw, чтобы просмотреть только что установленные файлы
В графическом редакторе CorelDRAW предусмотрена возможность ввода текста. Шрифты, выполненные в различных стилях, помогают сделать документ более привлекательным и тематическим. Новые шрифты можно найти как в коллекциях, так и в виде единичных образцов. Они могут быть записаны на диски или предлагаться в большом разнообразии в сети интернет. Найдя подходящий шрифт, пользователю нужно будет загрузить его в Corel.
Инструкция
Шрифты для текстовых и графических редакторов загружаются одним и тем же способом. Дело в том, что практически все программы, в которых предусмотрен ввод текста, при выборе стиля шрифта обращаются к одним и тем же файлам на компьютере. Поэтому не имеет значения, для какого именно приложения вы хотите загрузить шрифты: CorelDRAW, Adobe Photoshop или Paint.net.
Если вы загрузили шрифты из сети интернет в виде архива, распакуйте файлы из него в отдельную папку.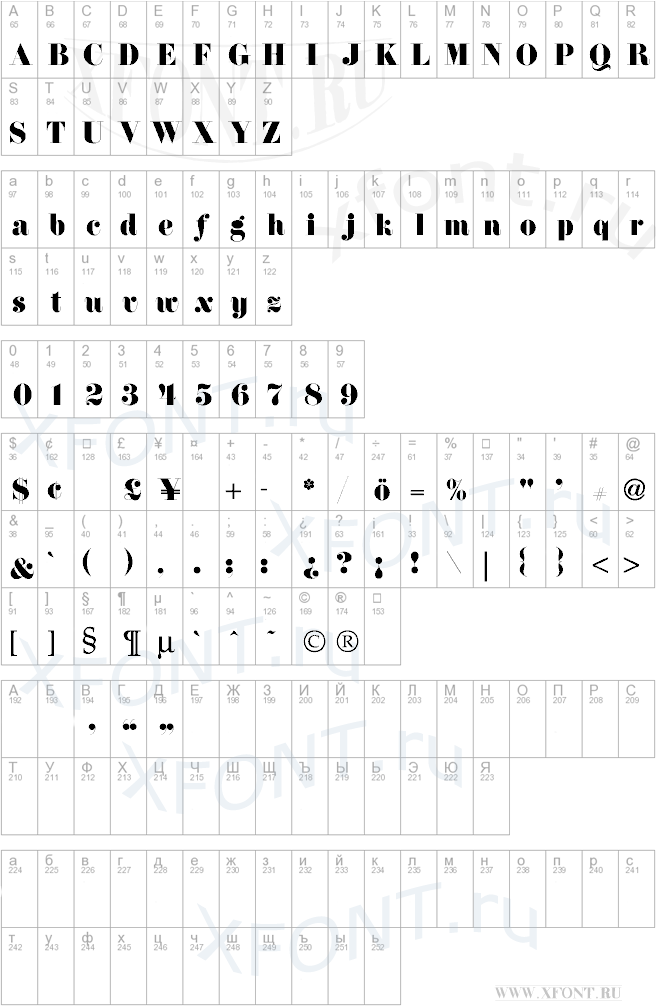 Запомните директорию, в которую вы их сохранили. Шрифты в вашей папке должны иметь расширение.ttf или.otf. На дисках с коллекциями шрифты, как правило, уже готовы к установке и не требуют от пользователя дополнительных подготовительных действий.
Запомните директорию, в которую вы их сохранили. Шрифты в вашей папке должны иметь расширение.ttf или.otf. На дисках с коллекциями шрифты, как правило, уже готовы к установке и не требуют от пользователя дополнительных подготовительных действий.
Установить шрифты можно несколькими способами. Первый способ: перейдите в папку, в которой сохранены ваши шрифты. Выделите нужный шрифт левой кнопкой мыши и скопируйте его в буфер обмена любым из доступных способов (с помощью правой кнопки мыши, клавиш на клавиатуре или команд в верхней строке меню папки).
Через меню «Пуск» вызовите «Панель управления». В категории «Оформление и темы» в левой части окна в разделе «См. также» кликните правой кнопкой мыши по строке-ссылке «Шрифты», — откроется новое окно. Если «Панель управления» имеет классический вид, выберите значок «Шрифты» сразу. Кликните в любом свободном месте окна правой кнопкой мыши и вставьте из буфера обмена только что скопированные шрифты в папку «Шрифты».
Другой способ: откройте паку «Шрифты» способом, описанным в четвертом шаге.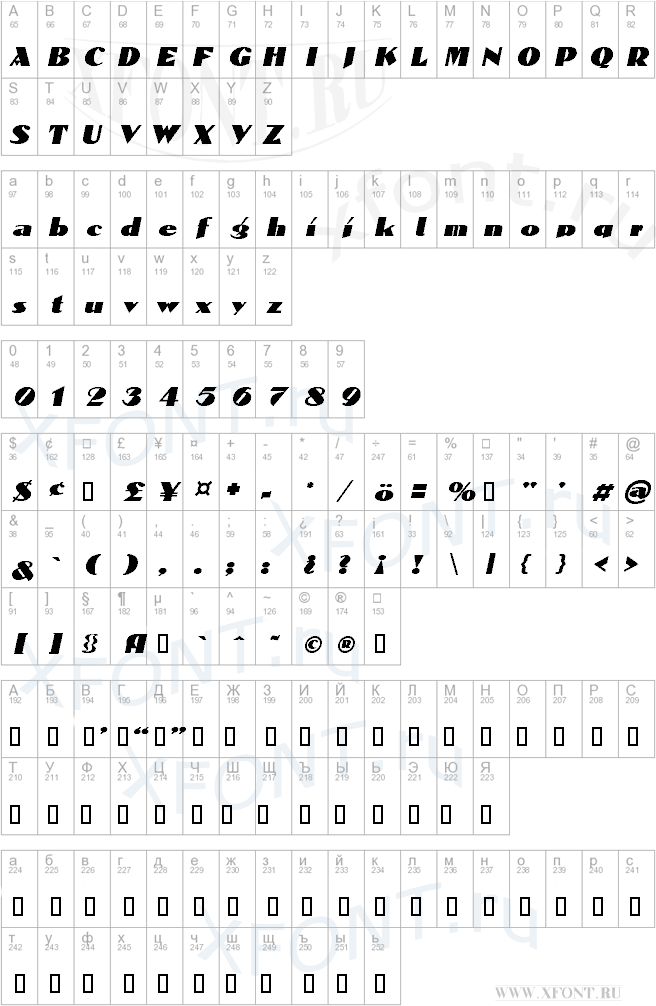
В поле «Список шрифтов» выберите шрифт, который хотите добавить. Если хотите добавить всю коллекцию шрифтов, имеющуюся в папке, нажмите на кнопку «Выделить все». Нажмите на кнопку ОК в правом верхнем углу окна. Выбранные шрифты будут добавлены. Запускайте Corel и оформляйте текст по собственному вкусу.
Corel Draw представляет собой графический редактор, предназначенный для работы с векторной графикой. Он дает возможность работать с разнообразными проектами, от логотипов и веб-графики, до брошюр и вывесок.
Вам понадобится
- — компьютер с выходом в интернет;
- — программа Corel Draw.
Инструкция
Скачайте на свой компьютер шрифты, которые хотите добавить в программу Corel Draw. Для этого перейдите на сайт со шрифтами, к примеру, http://ph5.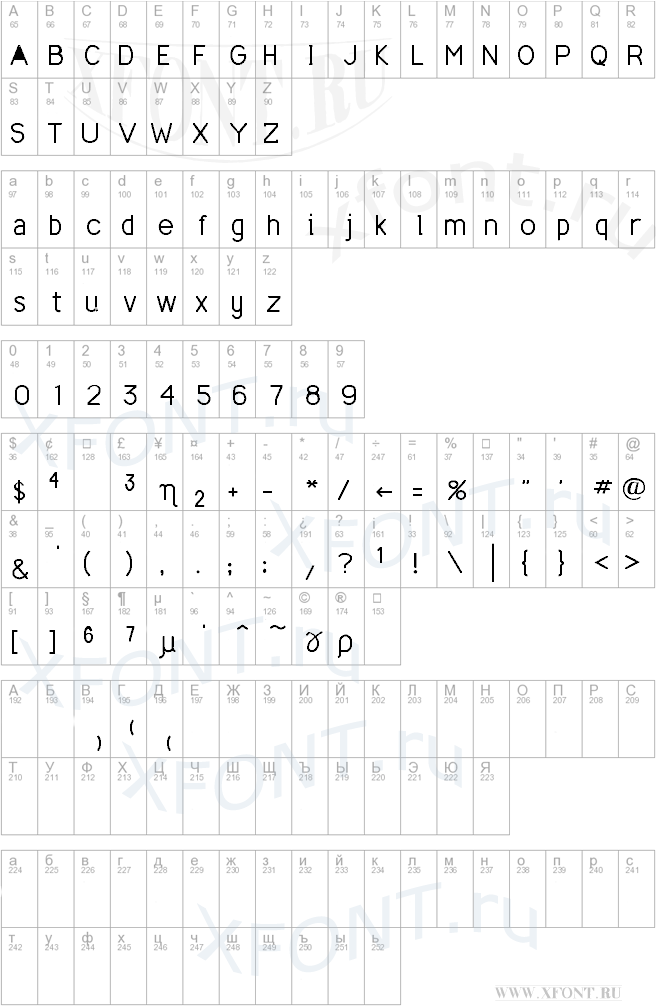 ru/fonts_fonts.ph5?ja=, выберите понравившиеся шрифты, перейдите по ссылке «Скачать» и загрузите их на компьютер. Чтобы включить шрифт в Corel Draw, перейдите в папку, куда вы скачали шрифты, скопируйте их. Далее зайдите на диск C, откройте папку Windows, потом папку Fonts. На свободном месте вызовите контекстное меню и выберите «Вставить». Дождитесь окончания установки шрифтов. Запустите программу Corel Draw, убедитесь, что выбранные шрифты добавились в программу.
ru/fonts_fonts.ph5?ja=, выберите понравившиеся шрифты, перейдите по ссылке «Скачать» и загрузите их на компьютер. Чтобы включить шрифт в Corel Draw, перейдите в папку, куда вы скачали шрифты, скопируйте их. Далее зайдите на диск C, откройте папку Windows, потом папку Fonts. На свободном месте вызовите контекстное меню и выберите «Вставить». Дождитесь окончания установки шрифтов. Запустите программу Corel Draw, убедитесь, что выбранные шрифты добавились в программу.
Перейдите на сайт http://soft.zerk.ru/font/fontnavigator/, и скачайте программу Font Navigator, данная программа позволит вам провести установку шрифтов в Corel Draw. На сайте нажмите ссылку «Бесплатно скачать Font Navigator». Дождитесь закачки файла, запустите его и установите программу на компьютер. При первом запуске программы будет запущен Мастер добавления шрифтов. Выберите папки, в которых хранятся файлы шрифтов, чтобы выполнить добавление шрифтов в программе Corel Draw. Нажмите кнопку «Готово» и дождитесь, пока мастер завершит сканирование.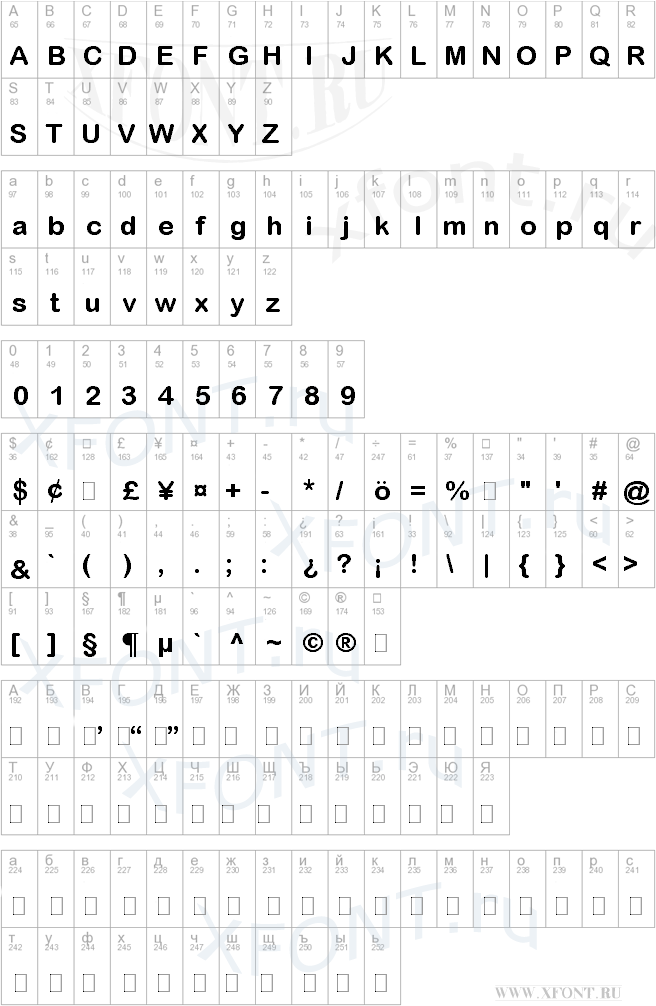
Выделите нужный шрифт, в правой части окна будет отображен пример текста, оформленный данным шрифтом. Вызовите на любом шрифте контекстное меню и выберите тип шрифта, который вы хотите установить, к примеру, художественные. Также вы можете отправить пример текста на печать, чтобы увидеть, как шрифт будет отображен на бумаге. Чтобы ввести шрифт в программу Corel Draw, выделите его, нажмите правую кнопку мыши и выберите пункт «Установить шрифты». Дождитесь завершения операции, выйдите из программы и запустите Corel Draw.
Обратите внимание
Как добавить шрифт? Этот вопрос возникает в процессе работы за компьютером у многих пользователей. Таким образом, чтобы новые шрифты стали доступны в приложениях, их нужно добавить в Windows. В Windows XP шрифты хранятся в папке Шрифты, попасть в которую можно так: Пуск — Панель управления — Шрифты.
Полезный совет
Как добавить новый шрифт. Решение вопроса очень простое.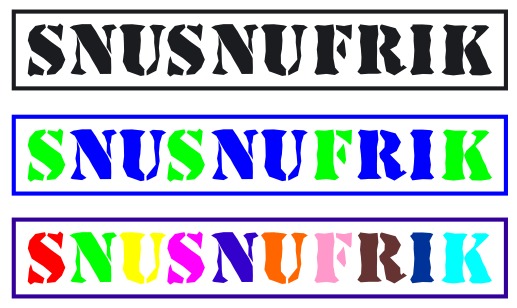 Шрифты не устанавливаются в отдельно взятый текстовой или графический редактор. Они устанавливаются в Windows через панель управления. Как добавить новый шрифт. Находим на просторах интернет и скачиваем нужные шрифты поддерживающие кириллицу. Если в архиве, то распаковываем. Открываем файл со шрифтом.
Шрифты не устанавливаются в отдельно взятый текстовой или графический редактор. Они устанавливаются в Windows через панель управления. Как добавить новый шрифт. Находим на просторах интернет и скачиваем нужные шрифты поддерживающие кириллицу. Если в архиве, то распаковываем. Открываем файл со шрифтом.
За несколько лет у меня накопилось примерно 4000 шрифтов. Я их покупал на дисках, скачивал с Интернета, брал у знакомых. Я считал, что чем больше у меня будет шрифтов, тем круче будут мои работы.
В любую бумажку, я вставлял кучу разных шрифтов, создавая пытку для глаз читателей, и радуясь, при этом, своей «креативности». С опытом я понял, что много шрифтов в тексте — это плохо.
Посмотрите, на моем сайте всего один шрифт — Verdana. Я готов поспорить, что вы читаете мои статьи потому, что тексты зрительно воспринимаются легко. Ваши глаза и внимание не напрягаются и вы полностью концентрируетесь на содержании текста.
Запомните! Шрифт нужен для того, чтобы писать текст.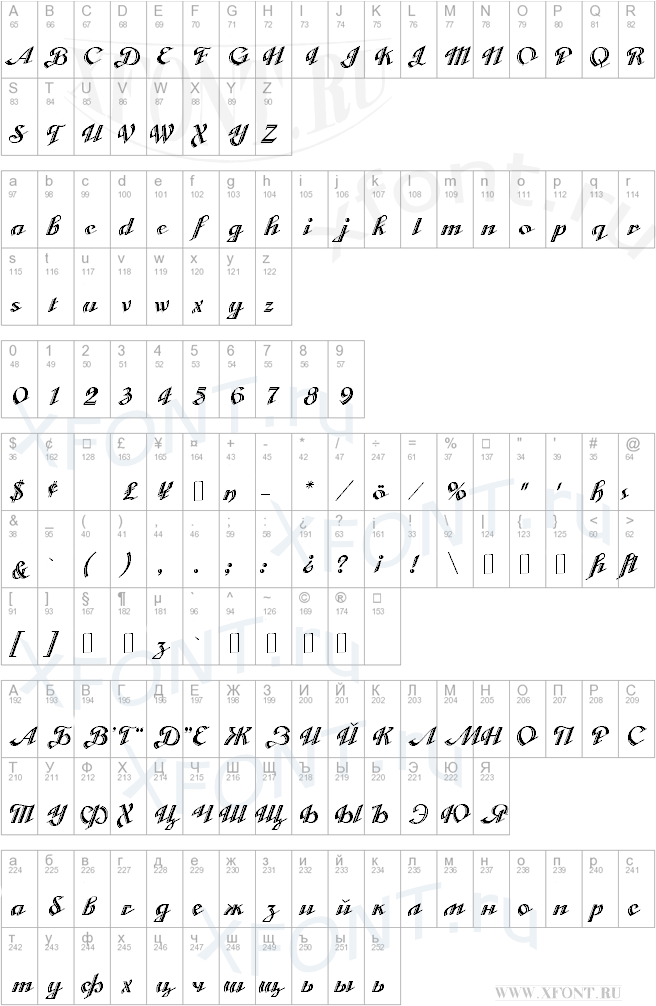 Текст
пишут для того, чтобы его читали. Хорошо читается текст,
который написан разборчивым шрифтом. Хотите чтобы ваш текст
читали — пишите его человеческим шрифтом!
Текст
пишут для того, чтобы его читали. Хорошо читается текст,
который написан разборчивым шрифтом. Хотите чтобы ваш текст
читали — пишите его человеческим шрифтом!
Навороченные и креативные шрифты оставьте для логотипов, надписей, этикеток. Короче, для тех случаев, когда нужно создать короткую надпись, привлекающую внимание. Я отобрал для вас примерно 350 русских шрифтов, которые наиболее часто применяются.
Шрифты Type 1 или TrueType относятся к группе векторных рисунков. Они меняются в размере без потери качества. Каждый символ описывают векторы, сохраненные в файле установки шрифта. На платформе ПС файл TrueType имеет расширение.ttf, а Type 1 состоит из двух: pfb и pfm (он хранит информацию и историю файла). На платформе МАС отличия в структуре файлов незначительны, процесс создания шрифта тот же, отличается только выбор сжатия.
Для создания цифрового шрифта:
- Рисуем векторные объекты.
- Экспортируем их в ttf или pfb+pfm.
Программ, с помощью которых можно нарисовать шрифт, много.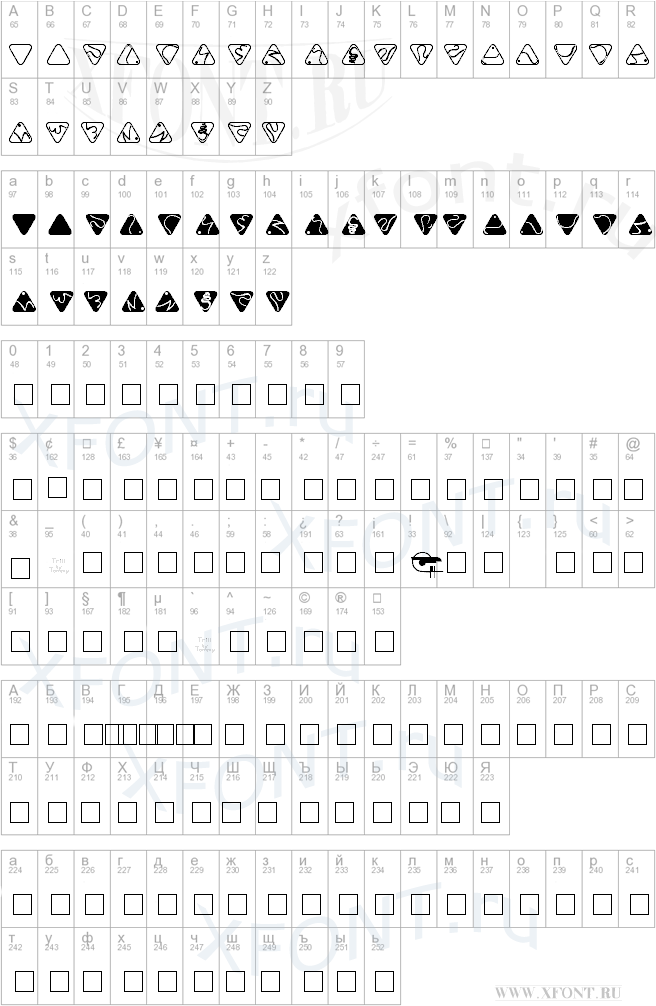 Вторая же часть уже требует специальных навыков и программ.
Вторая же часть уже требует специальных навыков и программ.
Положительным моментом является то, что в CorelDraw обладает экспортным фильтром шрифтов. Проще говоря, весь процесс создания шрифта можно сделать от начала до конца, не выходя из программы.
Именно поэтому мы рассматриваем более подробно инструменты CorelDraw, предназначенные для создания, редактирования различных символов. Более подробную информацию можно найти в руководстве для пользователей – там описываются более доступные инструменты рисования, чем в узкоспециализированной программе создания шрифтов. Однако некоторые детали, такие как hinting, spacing, kerning, все же требуют профессиональных инструментов, которые есть только в специализированных программах.
Hinting, или хинтование, позволяют систематизировано искривлять элементы символов при преобразовании из контурного формата в растровый, в зависимости от размера и разрешений устройств вывода. Эта операция производится для того, чтобы убрать резкие и неправильные искривления и улучшить зрительное восприятие символов на мониторах пользователей, будь то смартфон или компьютер.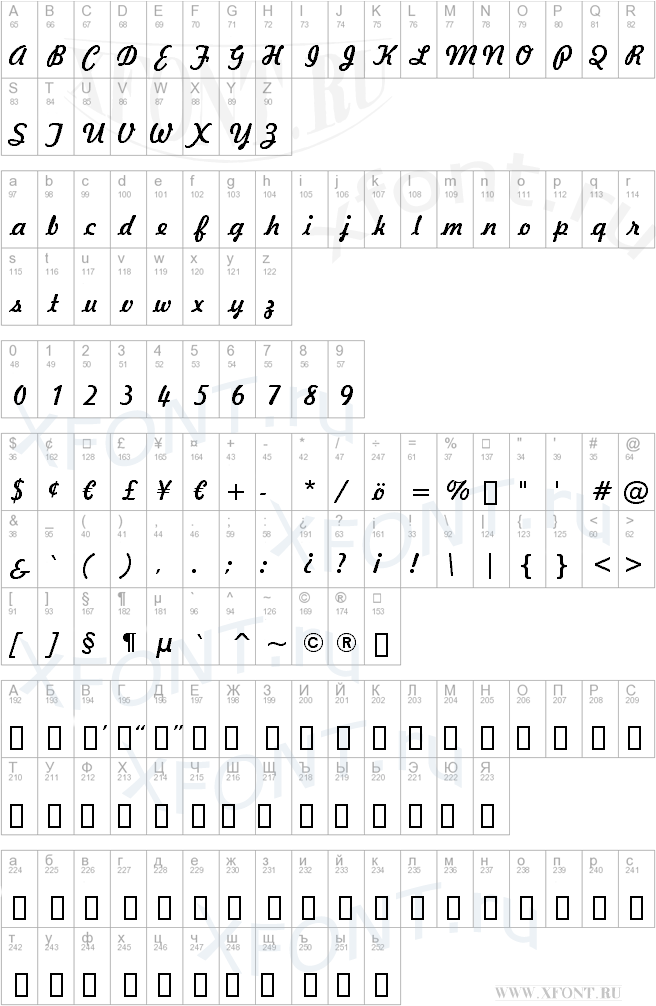
Kerning, или кернинг, устанавливает расстояние между кернинговой парой (просто двумя элементами шрифта) в пропорциональном шрифте для того, чтобы улучшить восприятие.
Spacing – межбуквенный интервал, расстояние.
Кисти CorelDraw
Не все знают, что создание кистей взаимосвязано с абрисом и линией. На самом же деле мазок кисти или распылителя строится вдоль линии пути.
Corel Draw позволяет создать разнообразные заготовки кистей, от мазков с наконечником, до заполненных радужным узором мазков. Так же при использовании мазков кисти с помощью заготовок, можно некоторые атрибуты настроить самостоятельно. К примеру, изменяется ширина мазка кисти и сглаживание. Можно с помощью векторного объекта или группы объектов создавать специальные мазки. Созданный мазок можно сохранить в заготовках.
Например. Выбираем Художественное оформление из набора инструментов. Сверху, на панели свойств, жмите Кисть. Попробуйте нарисовать что-нибудь из тех вариантов, что предложены.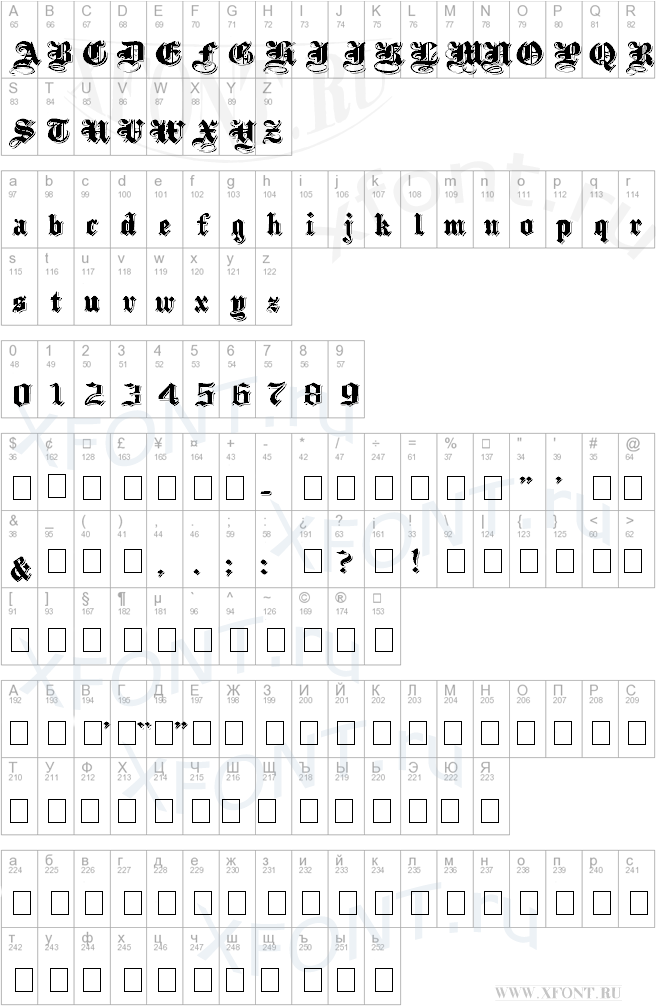
Если вам из предложенных по дефолту вариантов не подходит ни один, можно создать свою кисть. Особенно, если вам нужно создать сложный предмет, из нескольких составляющих – таких как волосы, трава и т.п.
Шаблоны CorelDraw
Для того, чтобы быстро создавать стандартные документы, можно воспользоваться шаблоном. Шаблоны включены в стандартный пакет программ CorelDRAW. Немалое количество довольно красивых шаблонов объединено в группы. Найти шаблон, который поможет при определенных задачах, довольно легко.
К примеру, для создания обложки компакт-диска нужно выбрать подходящую заготовку и надписать несколько строк. Чтобы создать новый документ на основе шаблона, жмите в меню Файл (File), выбирайте Создать из шаблона (New from template). В появившемся меню выбирайте подходящий шаблон – и приступайте к работе.
Несколько вкладок диалогового окна содержат немалое количество полезных заготовок. Кликнув мышкой по любому из шаблонов, вы сможете рассмотреть его в поле предварительного просмотра в центре диалогового окна. После того, как нужный шаблон найден, жмите «открыть» и автоматически закроется диалоговое окно и создастся новый документ. Рисунки в документе уже будут, вам останется только отредактировать то, что вам нужно.
После того, как нужный шаблон найден, жмите «открыть» и автоматически закроется диалоговое окно и создастся новый документ. Рисунки в документе уже будут, вам останется только отредактировать то, что вам нужно.
Несколько шаблонов содержат не одну страницу, на каждой из которых есть отдельный рисунок. Все они оформлены в одном стиле, на их основе вы сможете разработать свой индивидуальный стиль. Позже мы расскажем подробнее, как работать с многостраничным документом.
Плагины и Макросы
Инструменты и дополнения для более удобной обработки ваших данных в CorelDRAW.
Инструмент для создания аксонометрических проекций в среде CorelDRAW и Corel Designer! Позволяет создавать объемные объекты различных вариантов. Для этого позволяет выбирать оси координат и плоскости. Достраивает объекты методом вытеснения, а так же имеет множество дополнительных функций, для создания аксонометрических объектов любого типа.
Некоторым графическим специалистам приходится часто работать у клиентов и пользовать CorelDRAW различных версий.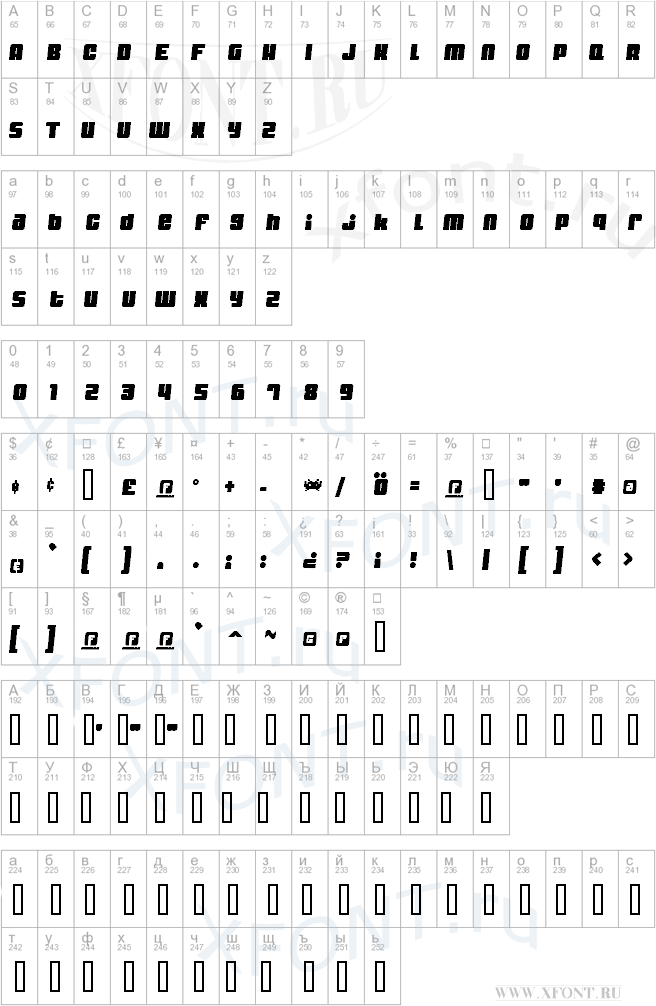 ReSave позволяет сохранять данные из разных версий CorelDRAW, позволяя оставаться с данными подходящими именно для вашей версии. Очень полезный инструмент, для пользователей использующих Ventura Publisher.
ReSave позволяет сохранять данные из разных версий CorelDRAW, позволяя оставаться с данными подходящими именно для вашей версии. Очень полезный инструмент, для пользователей использующих Ventura Publisher.
Подготавливает изображения для вывода на плоттер. Компактно размещает сотни и тысячи объектов на поверхности. Экономя время пользователя и расход материала. Оптимизирует размещение карты раскроя, для более удобного отделения пленки. Создает калькуляцию данных, необходимую иногда для расчета стоимости резки. Оптимизирует изображение. Позволяет масштабировать макет для размещения на странице определенного формата.
Позволяет создавать объекты по заранее заданным параметрам. Это избавляет от многих неудобств при изготовлении простых объектов. Нет больше необходимости пытаться ровно нарисовать или подогнать объект, можно задать параметры и получить уже готовый. Это может быть и настоящий прямоугольник и его различные формы, круги, овалы и так далее. Даже многоугольники будут созданы по вашим размерам.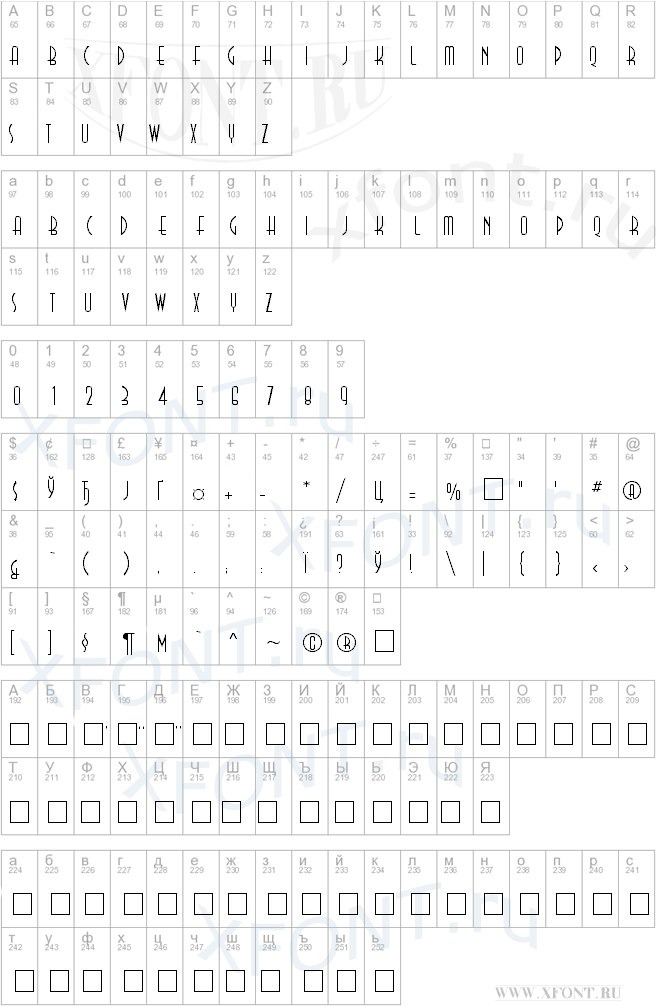
В CorelDRAW уже есть некоторые элементы выравнивания, но иногда их недостаточно. Для совместного размещения, для размещения по заданным параметрам относительно страницы, выравнивание единственного объекта на страницы, все эти возможности поможет реализовать Aligner.
Когда вы используете любой инструмент для изменения формы объекта, включая в себя склеивание, урезания, пересечение, объединения, группировку и т.д. CorelDRAW использует различные правила вычислений относительно z-координаты формы. С использованием SmartJoiner применяется одно правило. Используются z-координаты формы, которая была выбрана последней перед активацией преобразования.
Как установить шрифт в Windows
- 29.07.2014
- Просмотров: 4582
- Видеоурок
Как установить шрифт в Windows 7.
Файлы шрифтов в Windows имеют расширение файла *. ttf. Из интернета их можно скачать как по отдельности, так и целыми сборниками. Давайте для примера скачаем какой-нибудь файл. Я для этого воспользуюсь сайтом http://www.ph5.ru. Выберите любой понравившийся шрифт и скачайте его к себе на компьютер.
ttf. Из интернета их можно скачать как по отдельности, так и целыми сборниками. Давайте для примера скачаем какой-нибудь файл. Я для этого воспользуюсь сайтом http://www.ph5.ru. Выберите любой понравившийся шрифт и скачайте его к себе на компьютер.
После того как он закачается в папку, щелкните по файлу два раза левой клавишей мыши, чтобы начать установку. Откроется новое окно, в котором будет пример написания текста этим шрифтом. Чтобы его установить к себе на компьютер осталось просто щелкнуть в верхней части окна по кнопке «Установить».
После установки шрифта открытое окно можно просто закрыть. Теперь его можно использоваться в любой программе, к примеру, в программе Adobe Photoshop или MS Word, в них его дополнительно устанавливать не нужно.
Как установить шрифт в Windows XP.
В Windows XP они устанавливаются немного по другому, не как в примере выше. Формат файла остается тот же самый, но сначала нам нужно зайти в меню «Пуск», далее перейти в Панель управления».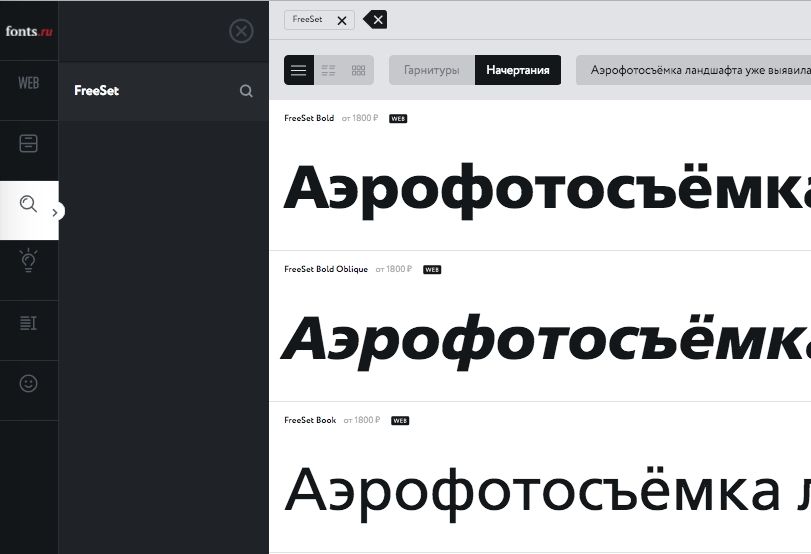 В открывшемся окне запускаем, щелкнув два раза левой клавишей мыши, ярлык «Шрифты».
В открывшемся окне запускаем, щелкнув два раза левой клавишей мыши, ярлык «Шрифты».
Откроется список со всеми установленными на компьютере шрифтами. В левом верхнем углу выбираем пункт «Файл», а затем из выпадающего меню пункт «Добавить шрифты».
Открывается новое окно. Здесь нам нужно выбрать папку, в которой расположен шрифт, а дальше windows самостоятельно определит, какие файлы в данной папке возможно установить. Если установить требуется только один файл, то достаточно щелкнуть по нему в списке левой клавишей мыши и нажать «Ок». Также, в список попадают все шрифты, которые были найдены в указанной папке, поэтому вы можете установить их все за раз. Для этого нажимаем справа кнопку «Выделить все» и подтверждаем свой выбор кнопкой «Ок».
Если у вас все еще остаются вопросы, то ниже можно посмотреть обучающий видеоурок по данной теме.
Не забудьте поделиться ссылкой на статью ⇒
Если у вас появилась необходимость добавить еще один язык в языковую панель в windows, но не знаете, как это сделать, то тогда вы попали по адресу.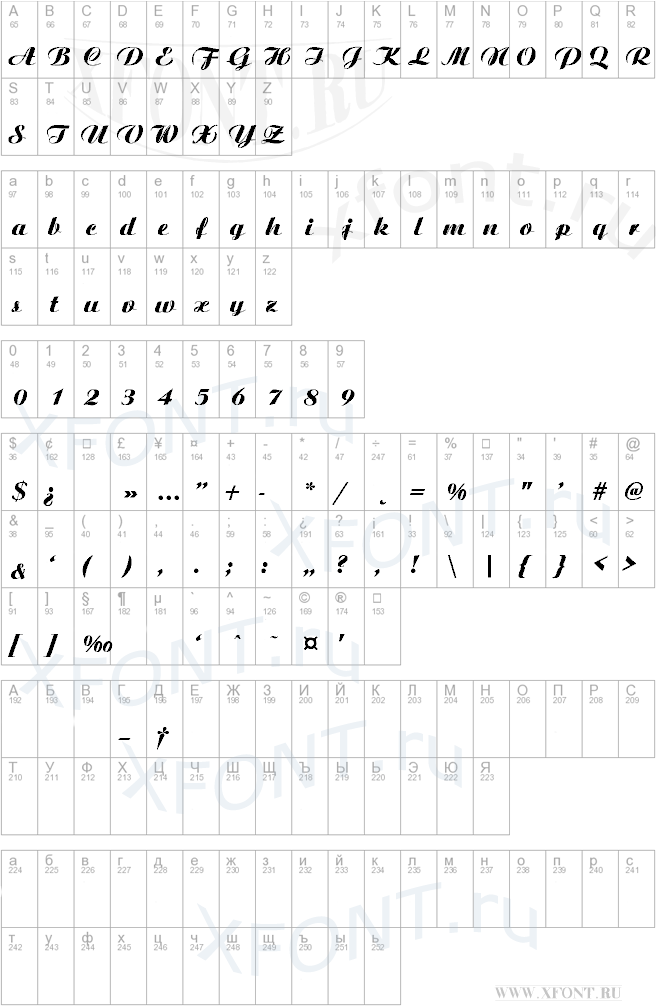
- 09.04.2014
- Просмотров: 7986
Если вы хотите открыть скрытые файлы или папки windows, то тогда в этом уроке я расскажу как можно это сделать, т.е. как открыть скрытые папки windows 7.
- 15.05.2014
- Просмотров: 2630
В этом уроке рассмотрим что такое такое команда «Выполнить», где ее найти и как с ней работать.
- 10.08.2014
- Просмотров: 14511
- Видеоурок
Или его еще называют Problem Steps Recorder. Данный инструмент предназначен для записи ваших действий, которые вызывают ту или иную неполадку или ошибку в работе.
- 16.04.2014
- Просмотров: 3884
- Видеоурок
В этом новом уроке по работе с компьютером я расскажу вам как можно быстро отключить обновление Windows 7.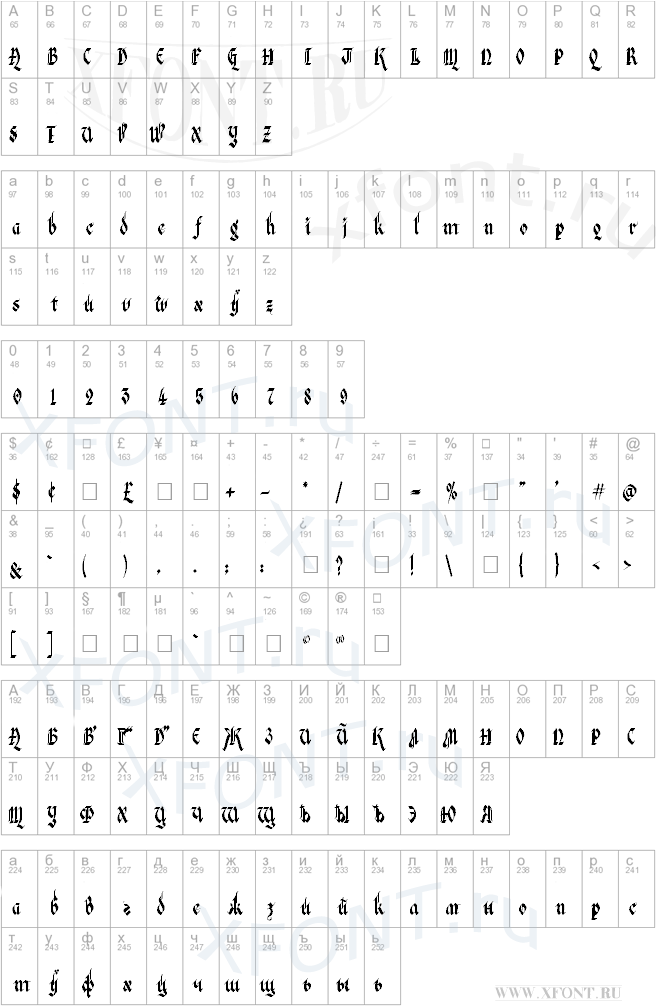
- 11.05.2014
- Просмотров: 3229
Юникод Шрифты (Unicode UTF-fonts) и специальные символы HTML / XHTML — Страница 9 из 18
Сервисы-анализаторы (“автоматические распознавалки”, OCR) для точной идентификации шрифта по картинке или поиска гарнитур, одинаковых по начертанию.
WhatTheFont или Whatfontis.com – эти сайты помогут узнать название неизвестного фонта. Туда надо загрузить, со своего компьютера или по указанной ссылке, изображение хорошего качества (чёрно-белое, в формате GIF, JPEG, TIFF, BMP, символы разделены, фон однотонный) с увеличенным фрагментом текста. До 4 символов, букв или цифр (без кириллических, на латинице) – вполне достаточно для распознания и определения похожих шрифтов.
Там можно искать и по имени – ввести название шрифта и выбрать из, автоматически полученного списка, его аналоги.
Если не нашли, то можно спросить на тематических дизайнерских форумах, добрые люди помогут.
Чтобы найти free-версии – выбирать в интерфейсе вариант поиска “Display only free fonts or free alternative fonts” (Отобразить только бесплатные шрифты или бесплатн. альтернативные).
С помощью этих сервисов – есть возможность автоматически подобрать аналоги системного шрифта (стандартные фонты могут отличаться в разных версиях). Их замена на похожие из числа оригинальных – актуальна в дизайне, при подготовке материала к печати в типографии.
Образец изображения символов – вырезают из скрина экрана или рабочего окна (скриншот кнопками Alt + Print Screen / PrtSc в верхнем ряду клавиатуры).
new.myfonts.com/WhatTheFont/ – онлайн-сервис, распознавалка шрифтов (не распознаёт рукописный текст и нет кириллицы).
www.onlineocr.ru – российский Online OCR сервис. Языки распознавания: english, brazilian, bulgarian, byelorussian, catalan, croatian, czech, danish, dutch, estonian, finnish, french, german, greek, hungarian, indonesian, italian, latin, latvian, lithuanian, moldavian, polish, portuguese, romanian, russian, serbian, slovak, slovenian, spanish, swedish, turkish, ukrainian.
ABBYY FineReader – офлайновая программа для компьютера, которая по картинке, логотипу или с отсканированного текста (полиграфия или принтерная распечатка), автоматом определяет гарнитуру и делает подстановку наиболее подходящего фонта, с последующим сохранением документа в нужном выходном формате (Adobe PDF, MS Word doc / docx, Excel xls, Html или Rtf). Символы на изображении должны быть без наложения, с чёткими краями и однородным фоном. Рабочий Fine Reader можно найти на CD-диске с драйверами к сканеру. Похожая программа – OCR CuneiForm (может распознавать смешанный русско-английский текст, любые полиграфические и машинописные гарнитуры всех начертаний, за исключением декоративных и рукописных).
Можно и вручную, “на глазок”, подобрать нужный шрифт, соответствующий образцу, выбирая из списка коллекций, имеющихся в базе сайта:www.fontov.net/podbor-shrifta или www.ph5.ru (внимательнее, там, в общем каталоге, могут встретиться “самодельные” фонты, загруженные зарегистрированными пользователями сайта сервиса).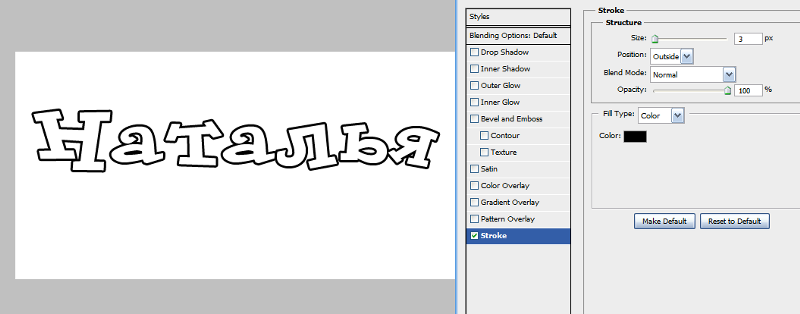
ProstoPreza — Бесплатно
СКАЧАТЬ
Бланк «Раскадровка презентации»
Бланк «Расстановка приоритетов»
Бланк «Эмоциональный портрет аудитории»
Инструкция «Эмоциональный портрет аудитории»
Стандарт презентаций
ПИКТОГРАММЫ
http://thenounproject.com
http://thepngproject.com
http://www.iconsdb.com
http://iconmonstr.com
http://entypo.com
http://picol.org/index.php
https://www.iconfinder.com
http://www.flaticon.com
http://icons.marekventur.de
https://useiconic.com/open/
http://fortawesome.github.io/Font-Awesome/
http://www.aegeank.com/sketchactive/
КАРТИНКИ
https://www.goodfreephotos.com
http://ru.depositphotos.com
http://www.dreamstime.com
http://www.istockphoto.com
http://www.shutterstock.com
http://www.airpano.ru
http://www.morguefile.com
http://www.wylio.com
http://worldimages. sjsu.edu
sjsu.edu
http://www.imagebase.net
http://photos8.com
http://animalphotos.info/a/
http://compfight.com
http://ru.fotopedia.com
http://www.sxc.hu
http://search.creativecommons.org/?lang=ru — рекомендую!
http://inspirationhut.net/high-resolution-textures…
http://www.corbisimages.com
http://pixabay.com
http://unsplash.com
http://www.freestockphotos.biz
http://www.stockphotosforfree.com
http://www.gettyimages.com
http://www.morguefile.com
http://www.sxc.hu
http://www.gratisography.com
http://ru.dollarphotoclub.com
http://clip.dn.ua
http://www.zastavki.com
http://29a.ch/sandbox/2011/neonflames/
Книжные иллюстрации XVII, XVIII и XIX веков
ПАТТЕРНЫ
http://thepatternlibrary.com
РАБОТА С ТЕКСТОМ
http://stopslov.net
https://glvrd.ru
http://www.artlebedev.ru/tools/typograf/
http://online.orfo.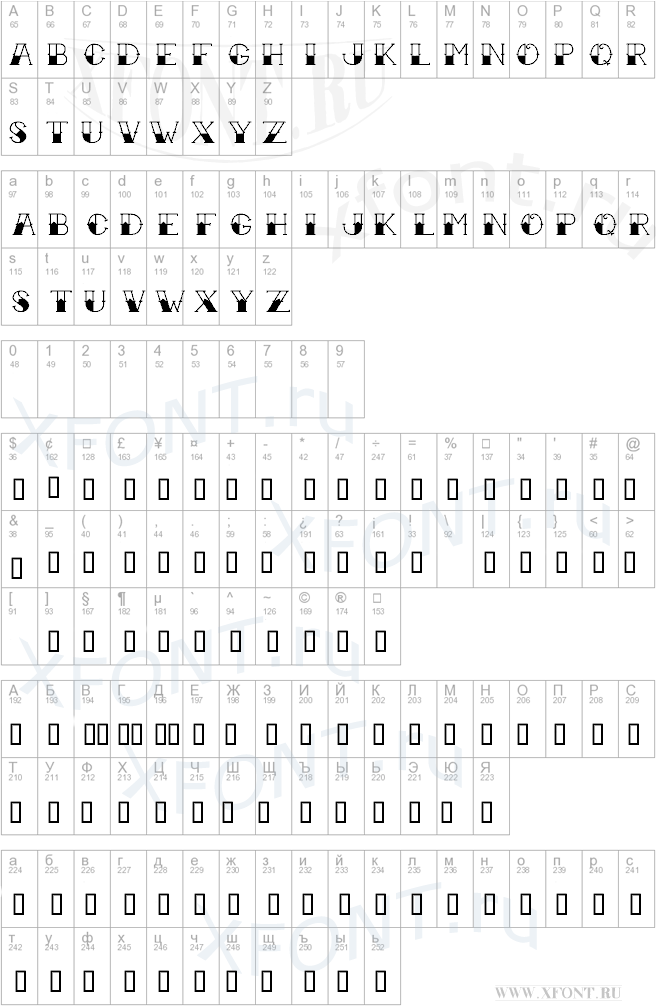 ru
ru
http://orfogrammka.ru
http://www.typograf.ru
ШРИФТЫ
http://www.fontsquirrel.com/
http://www.google.com/fonts — рекомендую!
http://ru.fonts2u.com/index.html
http://digmast.ru/fonts
http://www.myfonts.com
http://fontfabric.com
http://www.fontov.net
http://vk.com/shrift
https://vk.com/fontsforfree/cyrillic
https://vk.com/basefonts
http://www.ph5.ru/fonts_fonts.ph5
http://allfont.net/
https://www.behance.net
http://www.abstractfonts.com
http://webfont.ru/category/#all
http://free.type.org.ua/ru/
http://www.xfont.ru/cyrilic_fonts
http://infogra.ru/typography/besplatnye-kirilliche…
http://www.fonts-online.ru/fonts/cyrillic
ПРОГРАММЫ ДЛЯ ПРЕЗЕНТАЦИЙ
http://www.sliderocket.com/
http://prezi.com
http://xplainto.me
http://www.apple.com/ru/iwork/keynote/ — рекомендую!
http://www.haikudeck.com
http://www.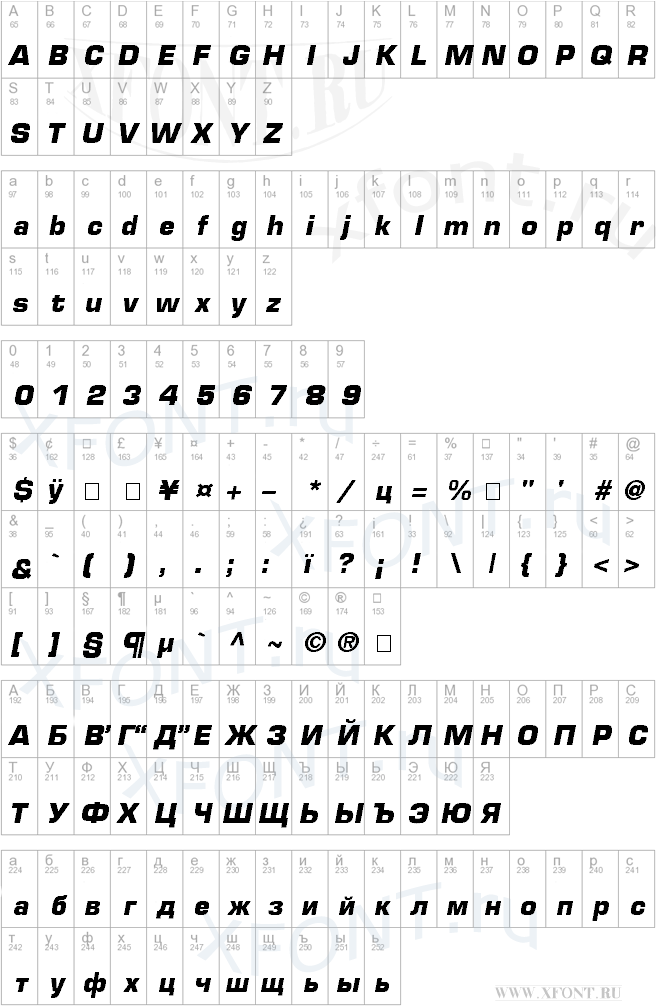 powtoon.com
powtoon.com
http://www.mindomo.com/help/presentation.htm
https://www.canva.com
http://slid.es
https://github.com/hakimel/reveal.js
http://www.sparkol.com
http://www.projeqt.com
https://present.me/content/
Home Page
Visme Home Page
ИНФОГРАФИКА
http://www.duarte.com/diagrammer/
http://infogr.am/
http://infogra.ru/
http://www.informationisbeautiful.net/
http://visual.ly
http://thisisindexed.com
http://think.withgoogle.com/databoard/
Home
http://creately.com/
http://www.easel.ly/
https://www.draw.io/
https://cacoo.com/lang/en/
http://www.johngrimwade.com
http://vizualize.tumblr.com
http://edwardtufte.ru
http://juanvelascoblog.com
http://bost.ocks.org/mike/
http://www.fastcodesign.com/section/infographic-of…
http://infosthetics.com
http://d3js.org
http://www.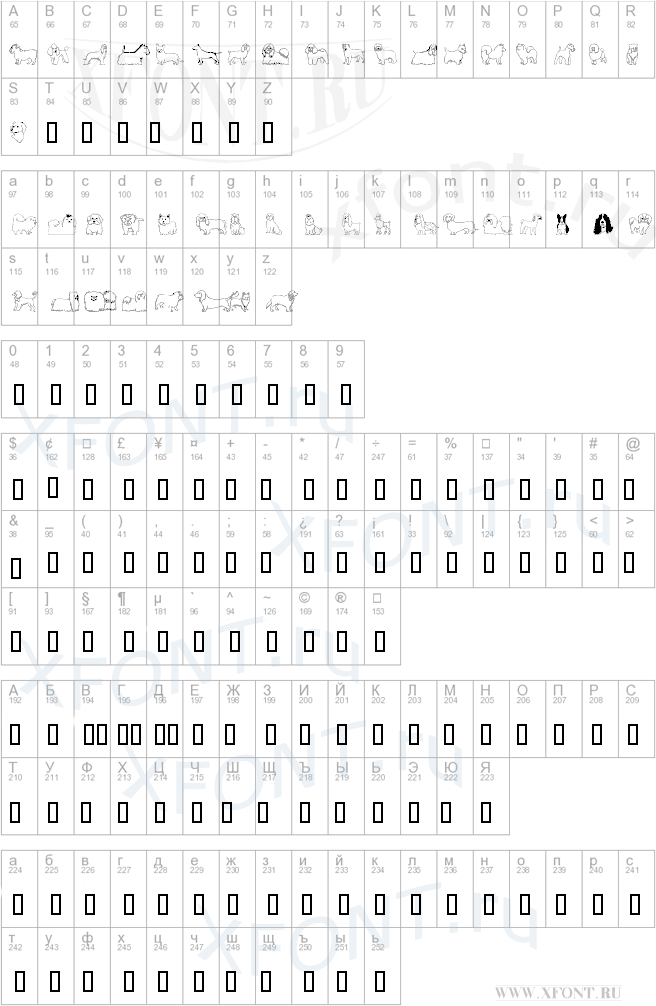 visage.co/
visage.co/
Criando infográficos e apresentações online
ВИЗУАЛИЗАЦИЯ ДАННЫХ
http://labs.juiceanalytics.com/chartchooser/index….
http://www-958.ibm.com/software/data/cognos/manyey…
http://www.visual-literacy.org/periodic_table/peri…
https://dataviz.cafe
ИСТОЧНИКИ ВДОХНОВЕНИЯ
http://www.ted.com
http://graphicriver.net/
http://thingsorganizedneatly.tumblr.com
http://thisisindexed.com
http://noteandpoint.com/
http://dribbble.com
http://keynoteuser.com/resources/
http://www.jumsoft.com/keynote-themes/
https://www.keynotestore.com/free
http://www.keynotepro.com
http://www.pitchenvy.com
ПОДЕЛИТЬСЯ ПРЕЗОЙ ОНЛАЙН
http://www.slideshare.net
https://speakerdeck.com
http://www.authorstream.com
http://www.brainshark.com
http://voicethread.com
http://www.vuvox.com
http://www.yodio.com
http://penxy.com/
https://readymag.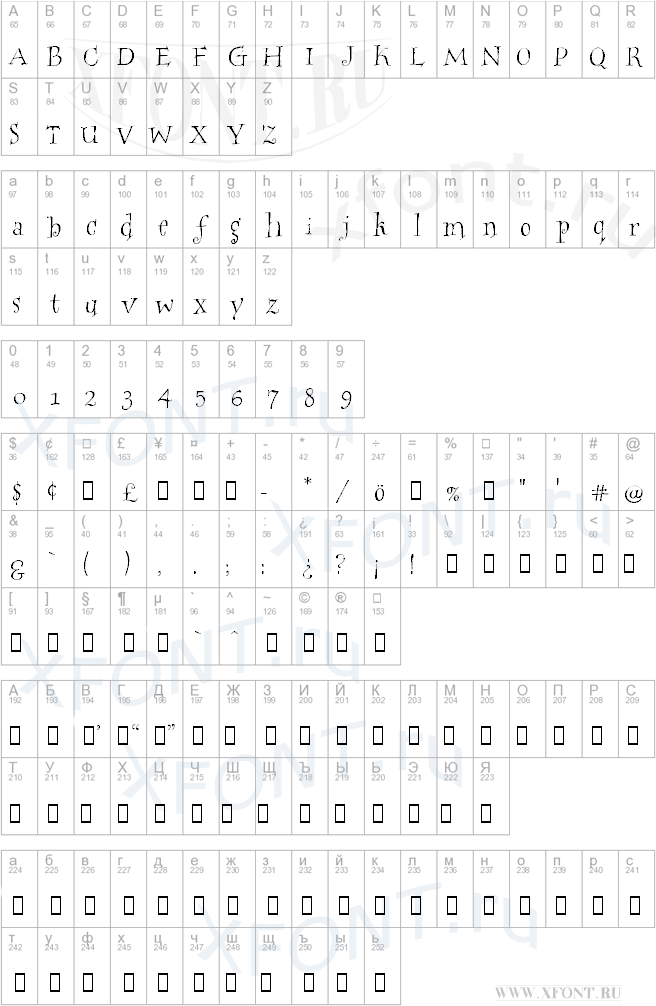 com
com
http://tilda.cc
Powerful Presentation Software | Interactive Presentation Tool
ПОДБОР ЦВЕТОВ ОНЛАЙН
http://www.colorblender.com
http://colorschemedesigner.com
http://ambience.ru/color/
https://kuler.adobe.com/create/color-wheel/
http://www.degraeve.com/color-palette/index.php
http://dasplankton.de/ContrastA/
http://www.colorzilla.com/chrome/
http://www.colorzilla.com/gradient-editor/
http://web.colorotate.org
http://www.colourlovers.com
http://www.pictaculous.com — рекомендую!
http://www.colorhexa.com/
Home Page
http://colorscheme.ru
https://flatuicolors.com
ДОБАВИТЬ ЗВУК В ПРЕЗЕНТАЦИЮ
http://soundbible.com/
НАРИСОВАТЬ СЛАЙД САМОМУ
http://sketchtoy.com
МОБИЛЬНЫЕ ПРИЛОЖЕНИЯ
PitchApp Sk — iTunes
PitchApp Sk — Google Play
ummoapp.herokuapp.com
Вконтакте
Google+
Top 64 similar websites like ukrfonts.com
Login Sign Up My Dashboard Check ukrfonts.com website worth Sites like ukrfonts.com
ukrfonts.com alternatives and similar web sites What is siteprice.org?
| |
Как сделать красивый шрифт и рамки для оформления текста
Прочитав данную статью, вы научитесь создавать уникальные по оформлению тексты, которыми сможете оформить обои для рабочего стола, поздравительную открытку или другое изображение. Помимо стандартных всем известных текстовых процессоров, существует масса сервисов, с помощью которых можно создать красивый текст. Напечатать текст на компьютере моно и без использования профессиональных программ.
В сети существует огромное количество специальных сервисов по оформлению текстов. Выделим лучшие и наиболее популярные среди пользователей.
Лучший сервис для создания текста с красивым форматированием
Популярный в России сервис для создания красивого текста – Cooltext. Адрес сервиса: http://cooltext.com/ По мнению большинства пользователе, данный сервис является наиболее функциональным и полным. Приятный пользовательский интерфейс и масса шаблонов для создания уникальных оформлений помогут пользователю сгенерировать подходящий текст.
ПОСМОТРЕТЬ ВИДЕО
На сайте можно выбрать красивые рамки для оформления текста, красивый фон для текста, рамки для оформления текста готовые образцы и, конечно же, красивый шрифт. Помимо выбора дизайна присутствует возможность добавления созданного текста на изображение.
Сервис насчитывает несколько тысяч вариантов оформлений текстов: от разбитого стекла до горящих букв. Следуйте инструкции, чтобы приступить к работе с сайтом:
Популярный в России сервис для создания красивого текста – Cooltext
чтобы написать красиво буквы, впишите текст в открывшемся окне, проставьте его размер, цвет, положение, ширину и длину букв. Выберите цвет фона и нажмите на кнопку для создания лого;
чтобы написать красиво буквы, впишите текст в открывшемся окне- полученный текст преобразуется в лого-изображение;
- осталось только скачать созданную картинку. Для этого нажмите на «Download Image» под изображением;
осталось только скачать созданную картинку
Чтобы на фото сделать надпись, необходимо воспользоваться простейшим редактором растровой или векторной графики. Например, программа Paint предустановлена на всех компьютерах под управлением ОС «Виндоус». Чтобы на картинке сделать надпись, откройте ее в редакторе, как показано на рисунке:
Найдите на панели инструментов пункт «Вставить» и затем «Вставить из»:
Выберите лого-изображение, которое было создано на сервисе и расположите его на картинке. Затем сохраните работу. Таким образом можно сделать надпись на фото без использования текстовых процессоров.
Наложить текст на фото можно, установив шрифты на компьютер. Виды шрифтов можно загрузить с интернета. Один из самых больших ресурсов с бесплатными шрифтами — ph5.ru Внешний вид сервиса. Чтобы установить шрифты, добавьте их в папку «Шрифты» или «Fonts» на панели управления.
Обзор других русских сервисов
Русский сервис для создания форматированного текста. На сайте можно написать текст и придать ему анимации. Все созданные тексты сохраняются, как картинка в формате gif. Загрузите картинку с компьютера, из веб камеры или из представленной на сайте коллекции.
http://gifr.ru/ Русский сервис для создания форматированного текста
После загрузки откроется редактор, с помощью которого вы можете сделать надпись для фото. В окошке можно ввести текст, выбрать шрифт, задать его размер, ширину, высоту и другие параметры. Помощью кнопки «Посмотреть, что получилось» можно увидеть конечный результат работы. При необходимости текст можно доработать.
После того, как вы закончили работу с текстом, сохраните его в выбранном формате. Скачать финальную картинку можно несколькими способами: с помощью прямой ссылки для скачивания и ссылки для размещения на других ресурсов.
С помощью этого сервиса можно создать не только текст, но и добавить на картинку рамки. Чтобы начать работу с сайтом, загрузите картинку. Вы автоматически перейдете на страницу редактора, в котором создаются надписи, рамки и эффекты.
С помощью этого сервиса можно создать не только текст, но и добавить на картинку рамки
Pixlr – популярный российский сервис. Аналог Photoshop и Paint. У пользователя есть возможность не только подписать картинку, но и отредактировать ее. С изображения можно стереть лишние элементы, добавить новые, применить различные эффекты.
Спецсимволы html | Fonclub`s blog
Написано 06.02.2013
Важно!
спецсимволы чувствительны к регистру, нельзя использовать < вместо <.
Не всякий шрифт отобразит символ. Если хотите быть уверены, что всё отобразится корректно, выбирайте шрифт Times или Arial.
Как выбрать другие символы:
- открыть Microsoft Word,
- выбрать шрифт Times New Roman, Courier или Arial (так как эти шрифты есть практически на всех компьютерах),
- выбираем Вставка/Символ,
- выбираем нужный символ,
- нажимаем F12 (Сохранить как…) и при сохранении выбираем тип файла HTML,
- открываем в HTML-редакторе и выбираем необходимый символ.
Кроме указанных шрифтов можно использовать Symbol, Wingdings и Comic Sans MS. Из них я использовал для детских страничек только Comic Sans MS, но обязательно задавал, как альтернативный шрифт Arial. Помните, эти шрифты всегда идут с Windows, но они не обязательные. Скажем, я на слабых компьютерах при кризисе места удалял многие шрифты включая Wingdings и Comic Sans MS.
| Имя | Код | Вид | Описание |
| " | " | « | двойная кавычка |
| & | & | & | амперсанд |
| < | < | < | знак ‘меньше’ |
| > | > | > | знак ‘больше’ |
| @ | @ | собачка | |
| . | . | точка | |
| |   | неразрывный пробел | |
| ¡ | ¡ | ¡ | перевернутый восклицательный знак |
| ¢ | ¢ | ¢ | цент |
| € | € | € | евро |
| £ | £ | £ | фунт стерлингов |
| ¤ | ¤ | ¤ | денежная единица |
| ¥ | ¥ | ¥ | иена или юань |
| ¦ | ¦ | ¦ | разорванная вертикальная черта |
| § | § | § | параграф |
| ¨ | ¨ | ¨ | умляут |
| © | © | © | знак copyright |
| ª | ª | ª | женский порядковый числитель |
| « | « | « | левая двойная угловая скобка |
| ¬ | ¬ | ¬ | знак отрицания |
| ­ | ­ | | место возможного переноса |
| ® | ® | ® | знак зарегистрированной торговой марки |
| ¯ | ¯ | ¯ | верхняя горизонтальная черта |
| ° | ° | ° | градус |
| ± | ± | ± | плюс-минус |
| × | × | × | знак умножения |
| ÷ | ÷ | ÷ | знак деления |
| ² | ² | ² | «в квадрате» |
| ³ | ³ | ³ | «в кубе» |
| ´ | ´ | ´ | знак ударения |
| ƒ | ƒ | ƒ | знак функции |
| µ | µ | µ | микро |
| ¶ | ¶ | ¶ | символ параграфа |
| · | · | · | точка |
| ¸ | ¸ | ¸ | седиль (орфографический знак) |
| ¹ | ¹ | ¹ | верхний индекс ‘один’ |
| º | º | º | мужской порядковый числитель |
| » | » | » | правая двойная угловая скобка |
| ¼ | ¼ | ¼ | одна четвертая |
| ½ | ½ | ½ | одна вторая |
| ¾ | ¾ | ¾ | три четвертых |
| ¿ | ¿ | ¿ | перевернутый вопросительный знак |
| Стрелки | |||
| ← | ← | ← | стрелка влево |
| ↑ | ↑ | ↑ | стрелка вверх |
| → | → | → | стрелка вправо |
| ↓ | ↓ | ↓ | стрелка вниз |
| ↔ | ↔ | ↔ | стрелка влево-вправо |
| ◄ | ◄ | стрелка влево | |
| ▲ | ▲ | стрелка вверх | |
| ► | ► | стрелка вправо | |
| ▼ | ▼ | стрелка вниз | |
| Прочие символы | |||
| ♠ | ♠ | ♠ | знак масти ‘пики’ |
| ♣ | ♣ | ♣ | знак масти ‘трефы’ |
| ♥ | ♥ | ♥ | знак масти ‘черви’ |
| ♦ | ♦ | ♦ | знак масти ‘бубны’ |
| ˆ | ˆ | ˆ | диакритический знак над гласной |
| ˜ | ˜ | ˜ | тильда |
| ™ | ™ | ™ | знак торговой марки |
| Знаки пунктуации | |||
| • | • | • | маленький черный кружок |
| … | … | … | многоточие … |
| ′ | ′ | ′ | одиночный штрих — минуты |
| ″ | ″ | ″ | двойной штрих — секунды |
| ‾ | ‾ | ‾ | надчеркивание |
| ⁄ | ⁄ | ⁄ | косая дробная черта |
| Общая пунктуация | |||
| – | – | – | длинное тире |
| — | — | — | тире |
| ‘ | ‘ | ‘ | левая одиночная кавычка |
| ’ | ’ | ’ | правая одиночная кавычка |
| ‚ | ‚ | ‚ | нижняя одиночная кавычка |
| “ | “ | « | левая двойная кавычка |
| ” | ” | ” | правая двойная кавычка |
| „ | „ | „ | нижняя двойная кавычка |
источник — http://www.ph5.ru/spravka_codes.ph5?a=fonts
This entry was posted in Памятка and tagged спецсимволы. Bookmark the permalink.SEC.gov | Превышен порог скорости запросов
Чтобы обеспечить равный доступ для всех пользователей, SEC оставляет за собой право ограничивать запросы, исходящие от необъявленных автоматизированных инструментов. Ваш запрос был идентифицирован как часть сети автоматизированных инструментов за пределами допустимой политики и будет обрабатываться до тех пор, пока не будут приняты меры по объявлению вашего трафика.
Пожалуйста, объявите свой трафик, обновив свой пользовательский агент, чтобы включить в него информацию о компании.
Для лучших практик по эффективной загрузке информации из SEC.gov, включая последние документы EDGAR, посетите sec.gov/developer. Вы также можете подписаться на рассылку обновлений по электронной почте о программе открытых данных SEC, включая передовые методы, которые делают загрузку данных более эффективной, и улучшения SEC.gov, которые могут повлиять на процессы загрузки по сценарию. Для получения дополнительной информации обращайтесь по адресу opendata@sec.gov.
Для получения дополнительной информации см. Политику конфиденциальности и безопасности веб-сайта SEC. Благодарим вас за интерес к Комиссии по ценным бумагам и биржам США.
Идентификатор ссылки: 0.67fd733e.1628657939.8a39fba
Дополнительная информация
Политика безопасности в Интернете
Используя этот сайт, вы соглашаетесь на мониторинг и аудит безопасности. В целях безопасности и обеспечения того, чтобы общедоступная услуга оставалась доступной для пользователей, эта правительственная компьютерная система использует программы для мониторинга сетевого трафика для выявления несанкционированных попыток загрузки или изменения информации или иного причинения ущерба, включая попытки отказать пользователям в обслуживании.
Несанкционированные попытки загрузить информацию и / или изменить информацию в любой части этого сайта строго запрещены и подлежат судебному преследованию в соответствии с Законом о компьютерном мошенничестве и злоупотреблениях 1986 года и Законом о защите национальной информационной инфраструктуры 1996 года (см. Раздел 18 U.S.C. §§ 1001 и 1030).
Чтобы обеспечить хорошую работу нашего веб-сайта для всех пользователей, SEC отслеживает частоту запросов на контент SEC.gov, чтобы гарантировать, что автоматический поиск не влияет на возможность доступа других лиц к контенту SEC.gov. Мы оставляем за собой право блокировать IP-адреса, которые отправляют чрезмерное количество запросов. Текущие правила ограничивают пользователей до 10 запросов в секунду, независимо от количества машин, используемых для отправки запросов.
Если пользователь или приложение отправляет более 10 запросов в секунду, дальнейшие запросы с IP-адреса (-ов) могут быть ограничены на короткий период.Как только количество запросов упадет ниже порогового значения на 10 минут, пользователь может возобновить доступ к контенту на SEC.gov. Эта практика SEC предназначена для ограничения чрезмерного автоматического поиска на SEC.gov и не предназначена и не ожидается, чтобы повлиять на людей, просматривающих веб-сайт SEC.gov.
Обратите внимание, что эта политика может измениться, поскольку SEC управляет SEC.gov, чтобы гарантировать, что веб-сайт работает эффективно и остается доступным для всех пользователей.
Примечание: Мы не предлагаем техническую поддержку для разработки или отладки процессов загрузки по сценарию.
Скачать векторный шрифт в верхнем регистре для corel draw. Установка шрифта в Corel Draw
Инструкции
Загрузите шрифты, которые вы хотите добавить в Corel Draw, на свой компьютер. Для этого зайдите на сайт со шрифтами, например http://www.ph5.ru/fonts_fonts.ph5?ja= , выберите понравившиеся шрифты, перейдите по ссылке «Скачать» и загрузите их на свой компьютер. Чтобы включить шрифт в Corel Draw, перейдите в папку, в которую вы загрузили шрифты, скопируйте их.Затем перейдите на диск C, откройте папку Windows, затем папку Fonts. В контекстном меню свободного места вызовите и выберите «Вставить». Подождите, пока установятся шрифты. Запустите программу Corel Draw, убедитесь, что выбранные шрифты добавлены в программу.
Зайдите на сайт http://soft.zerk.ru/font/fontnavigator/ и скачайте программу Font Navigator, эта программа позволит вам установить шрифты в Corel Draw. На сайте нажмите ссылку «Скачать Font Navigator бесплатно». Подождите, пока файл загрузится, запустите его и установите программу на свой компьютер.При первом запуске программы запускается Мастер добавления шрифтов. Выберите папки, в которых хранятся файлы шрифтов, чтобы добавить шрифты в Corel Draw. Нажмите кнопку «Готово» и дождитесь, пока мастер завершит сканирование. После этого в левой части окна отобразится алфавитный список шрифтов.
Выделите нужный шрифт, пример текста этим шрифтом будет отображаться в правой части окна. Вызовите контекстное меню на любом шрифте и выберите тип шрифта, который вы хотите установить, например, художественный.Вы также можете отправить образец текста на печать, чтобы увидеть, как шрифт будет отображаться на бумаге. Чтобы добавить шрифт в Corel Draw, выберите его, щелкните правой кнопкой мыши и выберите «Установить шрифты». Дождитесь завершения операции, выйдите из программы и запустите Corel Draw.
Видео по теме
note
Как добавить шрифт? Этот вопрос возникает в процессе работы за компьютером у многих пользователей. Таким образом, чтобы новые шрифты стали доступны в приложениях, их необходимо добавить в Windows. В Windows XP шрифты хранятся в папке Fonts, к которой можно получить доступ следующим образом: Пуск — Панель управления — Шрифты.
Полезный совет
Как добавить новый шрифт … Решение вопроса очень простое. Шрифты не устанавливаются в отдельный текстовый или графический редактор. Устанавливаются в Windows через панель управления. Как добавить новый шрифт. Находим в интернете и скачиваем необходимые шрифты, поддерживающие кириллицу. Если в архиве, то распаковать. Откройте файл шрифта.
Источники:
Программа Corel Draw — мощный редактор векторной графики, с помощью которого можно создавать любые изображения, начиная с пиктограммы файла и заканчивая сложным графическим оформлением помещений.Для расширения возможностей этой утилиты можно использовать различные дизайнерские «вкусности», в том числе пакеты дополнительных шрифтов .
Вам понадобится
Инструкция
В операционных системах семейства Windows есть одно правило — чтобы установить шрифты для любой программы, просто добавьте их в системную папку … Поэтому специально для программы Corel Draw шрифты устанавливать нельзя, они будет отображаться во всех программах, что является большим плюсом.
Прежде всего, выберите шрифты, которые хотите добавить.Если у вас мало новых шрифтов , их коллекцию можно пополнить на одном из сайтов, на которых размещено шрифтов … Перейдите по следующей ссылке http://www.azfonts.ru. На странице сайта вы можете увидеть информацию о том, что у вас около 70 тысяч шрифтов , что не может не радовать.
Сначала выберите категорию шрифтов или воспользуйтесь формой поиска, если вы знаете названия шрифтов , которые вам нужны. Например, вам нужны кириллические шрифты. На главной странице перейдите в блок «Категории» и нажмите ссылку «Кириллица».
На загруженной странице выберите шрифт и щелкните его изображение. Вы будете автоматически перенаправлены на страницу для просмотра этого шрифта. Если вас устраивает, перейдите в блок загрузки шрифта (надпись «Скачать шрифт»), введите в пустое поле цифры и буквы, показанные на картинке, и нажмите клавишу Enter. Таким образом, вы можете скачать большое количество шрифтов из .
После того, как будет скопировано нужное количество шрифтов , приступайте к их установке. Щелкните меню «Пуск» и выберите «Панель управления».В открывшемся окне дважды щелкните значок «Шрифты».
Теперь щелкните в верхнем меню «Файл» и выберите «Установить шрифт». Перед вами появится окно, в блоке «Папки» необходимо указать расположение директории, в которой они находятся (с помощью «Проводника»).
В верхнем блоке «Список шрифтов » должны отображаться все шрифты. Выберите их, нажав кнопку «Выбрать все», затем нажмите кнопку «ОК».
Запустите Corel Draw, чтобы просмотреть, какие установленные файлы шрифтов .
Графический редактор CorelDRAW предоставляет возможность ввода текста. Сделать документ более привлекательным и тематическим помогают шрифты, выполненные в разных стилях. Новые шрифты можно найти как в коллекциях, так и в виде отдельных образцов. Их можно записать на диски или предложить в широком ассортименте в Интернете. Найдя подходящий шрифт, пользователю нужно будет загрузить его в Corel.
Инструкции
Шрифты для текстового и графического редакторов загружаются одинаково. Дело в том, что практически все программы, обеспечивающие ввод текста, при выборе стиля шрифта обращаются к одним и тем же файлам на компьютере.Поэтому не имеет значения, для какого приложения вы хотите загрузить шрифты: CorelDRAW. Adobe photoshop или Paint.net.
Если вы скачали шрифты из Интернета в виде архива, распакуйте файлы из него в отдельную папку … Запомните каталог, в котором вы их сохранили. Шрифты в вашей папке должны иметь расширение .ttf или .otf. На дисках с коллекциями шрифты, как правило, уже готовы к установке и не требуют от пользователя дополнительных подготовительных действий.
Есть несколько способов установить шрифты.Первый способ: перейдите в папку, в которой сохранены ваши шрифты. Выберите нужный шрифт левой кнопкой мыши и скопируйте его в буфер обмена любым из доступных способов (с помощью правой кнопки мыши, клавиш клавиатуры или команд в меню папки в верхней строке).
Через меню «Пуск» вызвать «Панель управления». В категории «Внешний вид и темы» в левой части окна, в разделе «См. Также» щелкните правой кнопкой мыши щелкните ссылку «Шрифты» — откроется новое окно. Если «Панель управления» имеет классический вид, сразу выберите значок «Шрифты».Щелкните правой кнопкой мыши в любом месте окна и вставьте шрифты, которые вы только что скопировали из буфера обмена, в папку «Шрифты».
Другой способ: откройте пакет «Шрифты», используя метод, описанный в четвертом шаге. В меню «Файл» выберите «Установить шрифт». В открывшемся диалоговом окне «Добавить шрифты» выберите диск, на котором вы сохранили шрифты. В поле «Папки» дважды щелкните левой кнопкой мыши папку, содержащую шрифты.
В поле Font List выберите шрифт, который хотите добавить.Если вы хотите добавить в папку всю коллекцию шрифтов, нажмите кнопку «Выбрать все». Нажмите кнопку ОК в правом верхнем углу окна. Выбранные шрифты будут добавлены. Запустите Corel и настройте текст по своему вкусу.
В некоторых новых версиях CorelDRAW возникали проблемы с правильным отображением шрифтов. Чтобы исправить эту ситуацию в Интернете, вы можете найти утилиту, которая помогает редактору правильно «читать» шрифт. При работе с этим инструментом шрифт загружается в окно самой программы.Если вы установили утилиту, следуйте инструкциям по работе с ней.
Видео по теме
Graphics Suite — отличная программа для творческих людей, с помощью которой можно заниматься графическим дизайном, редактировать фотографии. Но, конечно, у этой программы, как и у многих других, есть аналоги. И если по каким-то причинам вам не нравится CorelDRAW, и вы отдаете предпочтение другим подобным приложениям, то вам необходимо его удалить.
Вам понадобится
Первый способ полностью удалить CorelDRAW Graphics Suite — использовать проприетарную утилиту от Microsoft под названием Windows Clean Up.Его можно найти на официальном сайте компании или на сторонних интернет-ресурсах. Загрузите и установите утилиту на свой компьютер.
Далее нажимаем «Пуск», затем — «Программы». Выберите Windows Clean Up из списка программ. Появится список установленных программ … В этом списке выберите CorelDRAW, а затем в списке возможных действий — Удалить. Начнется процесс удаления программы. После его удаления обязательно перезагрузите компьютер.
Также одна из очень хороших программ называется Revo Uninstaller… Скачайте и установите эту программу. Это бесплатно. Начни это. После запуска появится окно со списком программ. Найдите CorelDRAW в этом списке. Щелкните по нему правой кнопкой мыши. Выберите Удалить из списка вариантов.
Далее откроется окно «Способ удаления». Отметьте «Средний» и продолжайте дальше. Начнется процесс удаления программы. Следующее всплывающее окно будет называться «Записи реестра». Установите флажок рядом со строкой «Мой компьютер».Затем в нижней части окна программы нажмите кнопку «Удалить». Ветки реестра будут удалены. Продолжайте дальше.
Шрифты Type 1 или TrueType относятся к группе векторных рисунков … Они меняются в размере без потери качества. Каждый символ описывается векторами, хранящимися в файле настройки шрифта. На платформе PS файл TrueType имеет расширение .ttf, а тип 1 состоит из двух файлов: pfb и pfm (он хранит информацию и историю файла). На платформе MAC различия в файловой структуре несущественны, процесс создания шрифта такой же, отличается только выбор сжатия.
Для создания цифрового шрифта:
- Рисование векторных объектов.
- Экспортируем их в ttf или pfb + pfm.
Есть много программ, с помощью которых можно рисовать шрифт. Вторая часть уже требует специальных навыков и программ.
С другой стороны, CorelDraw имеет фильтр шрифтов для экспорта. Проще говоря, весь процесс создания шрифта можно выполнить от начала до конца, не выходя из программы.
Именно поэтому мы более подробно рассматриваем инструменты CorelDraw, предназначенные для создания и редактирования различных символов.Более подробную информацию можно найти в руководстве пользователя — в нем описаны более доступные инструменты рисования, чем в узкоспециализированной программе для создания шрифтов. Однако некоторые детали, такие как хинтинг, интервалы, кернинг, по-прежнему требуют профессиональных инструментов, которые доступны только в специализированных программах.
Подсказка, или подсказка, позволяет систематически деформировать элементы символов при преобразовании из контуров в растровый формат в зависимости от размера и разрешения устройств вывода. Эта операция выполняется для того, чтобы убрать резкие и неправильные кривизны и улучшить визуальное восприятие символов на мониторах пользователей, будь то смартфон или компьютер.
Кернинг, или кернинг, устанавливает расстояние между парой кернинга (всего двумя элементами шрифта) пропорциональным шрифтом для улучшения восприятия.
Интервал — межбуквенный интервал, расстояние.
Кисти CorelDraw
Не все знают, что создание кисти связано с контуром и линией. Фактически, мазок кисти или распылителя проводится вдоль линии пути.
Corel Draw позволяет создавать различные наборы настроек кисти, от мазков кончиком до мазков с заливкой радуги.Кроме того, при использовании мазков кисти с использованием предустановок вы можете самостоятельно настроить некоторые атрибуты. Например, изменяется ширина мазка кисти и сглаживание. Вы можете создавать собственные штрихи, используя векторный объект или группу объектов. Созданный мазок можно сохранить в пресетах.
Например. Выбор художественных материалов на панели инструментов. Выше на панели свойств щелкните Кисть. Попробуйте нарисовать один из предложенных вариантов.
Если вам не подходит ни один из предложенных по умолчанию вариантов, вы можете создать свою собственную кисть.Особенно, если вам нужно создать сложный предмет из нескольких компонентов — например, волос, травы и т. Д.
Шаблоны CorelDraw
Для быстрого создания стандартных документов можно использовать шаблон. Шаблоны включены в стандартный пакет программного обеспечения CorelDRAW. Довольно много красивых шаблонов, объединенных в группы. Найти шаблон, который поможет в решении конкретных задач, довольно просто.
Например, для создания обложки компакт-диска нужно выбрать подходящую заготовку и разметить несколько строк.Чтобы создать новый документ на основе шаблона, щелкните меню «Файл» и выберите «Создать из шаблона». В появившемся меню выберите подходящий шаблон — и приступайте к работе.
Несколько вкладок диалогового окна содержат значительное количество полезных шаблонов. Щелкнув любой из шаблонов, вы можете просмотреть его в предварительном просмотре поля в центре диалогового окна. После того, как шаблон, который вы хотите найти, нажмите «открыть», диалоговое окно автоматически закроется, и будет создан новый документ.Чертежи уже будут в документе, вам останется только отредактировать то, что вам нужно.
Несколько шаблонов содержат более одной страницы, каждая с отдельным изображением. Все они оформлены в едином стиле, на основе которого можно разработать свой индивидуальный стиль. Подробнее о том, как работать с многостраничным документом, мы расскажем позже.
Плагины и макросы
Инструменты и надстройки для более удобной обработки ваших данных в CorelDRAW.
Инструмент для создания аксонометрических проекций в CorelDRAW и Corel Designer! Позволяет создавать различные варианты объемных объектов… Для этого он позволяет выбрать оси координат и плоскости. Завершает объекты, используя метод вытеснения, а также имеет множество дополнительных функций для создания аксонометрических объектов любого типа.
Некоторые профессионалы в области графики часто работают на клиентов и используют CorelDRAW разных версий … ReSave позволяет сохранять данные из разных версий CorelDRAW, позволяя вам оставаться с данными, подходящими именно для вашей версии. Очень полезный инструмент для пользователей, использующих Ventura Publisher.
Подготавливает изображения к печати.Компактно размещает на поверхности сотни и тысячи предметов. Экономия времени пользователя и расхода материалов. Оптимизирует размещение доски для раскроя для облегчения разделения пленки. Создает оценку стоимости данных, которая иногда требуется для расчета стоимости резки. Оптимизирует изображение. Позволяет масштабировать макет, чтобы он соответствовал определенному формату страницы.
Позволяет создавать объекты с заранее заданными параметрами … Это избавляет от многих неудобств при изготовлении простых объектов.Больше не нужно пытаться нарисовать или подогнать объект в точности, можно задать параметры и получить уже готовый. Это может быть настоящий прямоугольник и различные его формы, круги, овалы и так далее. Даже многоугольники будут созданы в соответствии с вашими размерами.
ВCorelDRAW уже есть некоторые элементы управления выравниванием, но иногда их недостаточно. Для совместного размещения, для размещения по заданным параметрам относительно страницы, выравнивания единого объекта на страницах, все эти возможности поможет реализовать Aligner.
Когда вы используете какой-либо инструмент для изменения формы объекта, включая склейку, обрезку, пересечение, объединение, группировку и т. Д. CorelDRAW использует разные правила вычисления для z-координаты формы. Одно правило применяется со SmartJoiner. Используются z-координаты формы, которая была выбрана последней перед активацией преобразования.
В нем легко и удобно работать с небольшими объемами текста. По умолчанию в систему встроен список гарнитур, дополнительные нужно покупать или скачивать бесплатно, если есть такие предложения, также можно создать самостоятельно.Теперь поговорим о том, как установить шрифт в Corel Draw.
Как установить загруженный шрифт
- Активно только одно начертание, например Обычный, а курсив и полужирный выделены серым цветом и недоступны. Это значит, что либо их нет в архиве со шрифтом, либо они представлены отдельно. Как добавить нужные? Проверьте, есть ли эти файлы в архиве и скачайте их отдельно.
- Слишком большой (маленький) интервал между буквами в установленном шрифте … Кернинг можно исправить с помощью инструмента Фигура: просто щелкните слово и перетащите маркер.
- В кириллическом шрифте отсутствуют некоторые буквы. Если преобразовать текст в кривые, то можно заменить некоторые символы латинскими или нарисовать недостающую букву.
И наконец, прежде чем добавлять шрифт в CorelDraw, убедитесь, что он вам действительно нужен: в обширном списке гарнитур найти подходящий шрифт сложнее, к тому же он может немного зависнуть.
Как установить шрифт в Corel?
Ответ мастера:
Corel Draw — это мощный редактор векторной графики, который можно использовать для создания абсолютно любого изображения, от значков файлов до сложных дизайнов помещений.Чтобы расширить возможности Corel Draw, вы можете использовать различные дополнительные утилиты, которые помогают дизайнерам в их работе. Одно из таких дополнений — шрифты.
Для работы необходимо программное обеспечение: Corel Draw.
В операционных системах действует одно правило — для установки шрифтов достаточно добавить их в папку. Поэтому шрифты нельзя добавлять специально через программу Corel Draw, они будут видны во всех программах, что является большим плюсом.
Прежде всего, вам нужно выбрать шрифты, которые вы хотите использовать.Если у вас небольшой выбор новых шрифтов, то вы можете пополнить их на любом специализированном сайте, посвященном приложениям Corel Draw. Один из таких сайтов — http://www.azfonts.ru. На его страницах вы можете увидеть подробную информацию о шрифтах, а в вашем распоряжении будет около 70 тысяч шрифтов, что не может не радовать.
Используя форму поиска, выберите нужную категорию шрифтов, если вы уже знаете их название.
Например, если вам нужен кириллический шрифт, то вам нужно перейти в блок «Категории» и нажать кнопку «Кириллица».
На этой странице выберите шрифт и щелкните изображение. Вы автоматически сможете просмотреть этот шрифт. Если он вас устраивает, то вам нужно перейти в блок загрузки шрифтов, ввести в пустое поле буквы и цифры, написанные на картинке, и нажать Enter. Так что можно скачать большое количество шрифтов.
Скопировав необходимое количество шрифтов, можно приступать к их установке. Щелкните «Пуск» и выберите меню «Панель управления». В открывшемся окне нужно дважды щелкнуть значок «Шрифты».
В верхнем меню нажмите «Файл» и выберите команду «Установить шрифт». Перед вами должно появиться большое окно, в дополнительном блоке «Папки», с помощью «Проводника» вам нужно будет указать каталог, в котором находятся ваши новые шрифты. В самом верхнем блоке «Список шрифтов» должны отображаться все шрифты. Их нужно выбрать с помощью кнопки «Выбрать все», а затем подтвердить свои действия кнопкой «ОК».
Запустите Corel Draw и просмотрите установленные файлы шрифтов.
Где скачать красивые шрифты для CorelDRAW.Шрифты, кисти, текстуры, формы для CorelDRAW
Шрифты Type 1 или TrueType относятся к группе векторных рисунков. Они меняются в размере без потери качества. Каждый символ описывает векторы, сохраненные в установочном файле шрифта. На платформе PS файл TrueType имеет расширение. TTF, а Type 1 состоит из двух: PFB и PFM (хранит информацию и историю файлов). На платформе масса разница в структуре файлов незначительна, процесс создания шрифтов такой же, только выбор сжатия другой.
Для создания цифрового шрифта:
- Рисование векторных объектов.
- Экспортируем их в TTF или PFB + PFM.
Программ, с помощью которых можно рисовать шрифтом, очень много. Вторая часть уже требует специальных навыков и программ.
Положительным моментом является то, что в CorelDRAW есть фильтр экспорта шрифтов. Проще говоря, весь процесс создания шрифта можно выполнить от начала до конца, не выходя из программы.
Поэтому более подробно рассмотрим инструменты CorelDRAW, предназначенные для создания, редактирования различных символов.Более подробную информацию можно найти в руководстве для пользователей — там более доступных инструментов рисования, чем в узкоспециализированной программе для создания шрифтов. Однако некоторые детали, такие как хинтинг, интервалы, кернинг, по-прежнему требуют профессиональных инструментов, которые есть только в специализированных программах.
Хинтинг, или хинтинг, позволяет систематизировать искрение элементов символов при преобразовании из контурного формата в растровый, в зависимости от размера и разрешений устройств вывода. Эта операция выполняется для того, чтобы убрать резкие и неправильные изгибы и улучшить визуальное восприятие символов на пользовательских мониторах, будь то смартфон или компьютер.
Кернинг, или Кернинг, устанавливает расстояние между парой серверов (просто двумя элементами шрифта) пропорциональным шрифтом для улучшения восприятия.
Spaction — Межбустический интервал, дистанция.
Кисти CorelDraw.
Не все знают, что создание кистей взаимосвязано с Абрис и Лини. Фактически мазок кисти или распылителя строится по линии пути.
Corel Draw позволяет создавать самые разные яркости кистей, от мазков кончиком до мазков, заполненных радужным узором.Кроме того, при использовании мазков кисти с использованием пробелов вы можете настроить некоторые атрибуты самостоятельно. Например, ширина кисти и сглаживания меняется. Вы можете использовать векторный объект или группу объектов для создания специальных штрихов. Созданный мазок можно сохранить в заготовках.
Например. Выберите украшение из набора инструментов. Сверху на панели свойств нажмите кисть. Попробуйте что-нибудь нарисовать из тех вариантов, которые предлагаются.
Если один из предложенных по умолчанию вариантов не подходит, вы можете создать свою кисть.Особенно если вам нужно создать сложный предмет из нескольких компонентов — например, волос, травы и т. Д.
шаблоны CorelDRAW
Для быстрого создания стандартных документов можно использовать шаблон. Шаблоны включены в стандартный пакет программного обеспечения CorelDRAW. Значительное количество довольно красивых узоров объединено в группы. Найти шаблон, который поможет с определенными задачами, довольно легко.
Например, чтобы создать обложку для компакт-диска, нужно выбрать подходящую заготовку и нарезать несколько линий.Чтобы создать новый документ на основе шаблона, нажмите меню «Файл» (File), выберите «Create from the template» («Создать из шаблона»). В появившемся меню выберите подходящий шаблон — и приступайте к работе.
Несколько вкладок диалогового окна содержат значительное количество полезных заготовок. Нажав на любой из шаблонов, вы можете рассмотреть его в поле предварительного просмотра в центре диалогового окна. После того, как нужный шаблон будет найден, нажмите «Открыть» и автоматически закроет диалоговое окно, и будет создан новый документ.Рисунки в документе уже будут, вам останется только отредактировать то, что вам нужно.
Несколько шаблонов содержат не одну страницу, каждый из которых имеет отдельный шаблон. Все они оформлены в едином стиле, на их основе можно разработать свой индивидуальный стиль. Позже мы подробнее расскажем, как работать с многостраничным документом.
Плагины и макросы
Инструменты и дополнения для более удобной обработки ваших данных в CorelDRAW.
Инструмент для создания аксонометрических проекций в CorelDraw и Corel Designer! Позволяет создавать объемные объекты различных вариантов.Для этого он позволяет выбирать оси координат и плоскости. Готовые объекты с методом смещения, а также есть множество дополнительных функций, позволяющих создавать аксонометрические объекты любого типа.
Некоторым специалистам в области графики приходится часто работать с клиентами и использовать CorelDRAW различных версий. ResaVe позволяет сохранять данные из разных версий CorelDRAW, позволяя использовать данные, подходящие для вашей версии. Очень полезный инструмент для пользователей, использующих Ventura Publisher.
Подготавливает изображения для вывода на плоттер. Компактно вмещает сотни и тысячи предметов на поверхности. Экономия времени пользователя и расхода материала. Оптимизирует размещение режущей карты для более удобного разделения пленки. Создает расчет данных, иногда необходимый для расчета стоимости резки. Оптимизирует изображение. Позволяет масштабировать макет для размещения на странице определенного формата.
Позволяет создавать объекты по заранее заданным параметрам.Он устраняет множество неудобств при изготовлении простых предметов. Больше не нужно пытаться слить равномерно или регулировать объект, вы можете установить параметры и готовиться. Это может быть настоящий прямоугольник и различные его формы, круги, овалы и так далее. Даже полигоны будут созданы по вашим размерам.
ВCorelDRAW уже есть некоторые элементы выравнивания, но иногда их недостаточно. Расшарить, приспособить согласно заданным параметрам относительно страницы, выровнять единый объект на странице, все эти функции поможет реализовать Aligner.
При использовании любого инструмента для изменения формы объекта, включая связывание, вырезание, пересечение, ассоциацию, группировку и т. Д. CorelDRAW использует различные правила вычислений в отношении формы Z-координаты. SMARTJOINER использует одно правило. Используются z-координаты формы, выбранные последним перед активацией конвертации.
Инструкция
Загрузите на свой компьютер шрифты, которые вы хотите добавить в программу Corel Draw. Для этого зайдите на сайт со шрифтами, например, http: // www.ph5.ru/fonts_fonts.ph5?ja\u003d. , Выбери понравившиеся шрифты, перейди по ссылке «Скачать» и скачай их себе на компьютер. Чтобы включить шрифт в Corel Draw, перейдите в папку, в которую вы скачали шрифты, скопируйте их. Затем перейдите на диск C, откройте папку Windows, затем папку Fonts. На свободном месте вызываем контекстное меню и выбираем «Вставить». Дождитесь окончания установки шрифтов. Запустите программу Corel Draw, убедитесь, что выбранные шрифты добавлены в программу.
Заходим на сайт http: // soft.zerk.ru/font/fontnavigator/ Скачайте программу Font Navigator, эта программа позволит вам устанавливать шрифты в Corel Draw. На сайте нажмите ссылку «Скачать бесплатно навигатор шрифтов». Дождитесь закачки файла, запустите его и установите программу на компьютер. При первом запуске программы будет запущен мастер добавления шрифтов. Выберите папки, в которых хранятся файлы шрифтов, чтобы добавить шрифты в программу Corel Draw. Нажмите кнопку «Готово» и дождитесь, пока мастер завершит сканирование.После этого в левой части окна список шрифтов по алфавиту.
Выберите нужный шрифт, в правой части окна отобразится пример текста, описанного этим шрифтом. Вызовите контекстное меню на любом шрифте и выберите тип шрифта, который хотите установить, например, художественный. Вы также можете отправить пример печатного текста, чтобы увидеть, как шрифт будет отображаться на бумаге. Чтобы ввести шрифт в программу Corel Draw, выберите его, щелкните правой кнопкой мыши и выберите «Установить шрифты».Дождитесь завершения операции, выйдите из программы и запустите Corel Draw.
Видео по теме
примечание
Как добавить шрифт? Этот вопрос возникает в процессе работы за компьютером у многих пользователей. Чтобы в приложениях стали доступны новые шрифты, их нужно добавить в Windows. В Windows XP шрифты хранятся в папке Fonts, попасть в которую можно: Пуск — Панель управления — Шрифты.
Полезный совет
Как добавить новый шрифт.Решение вопроса очень простое. Шрифты не устанавливаются в отдельный текстовый или графический редактор. Устанавливаются в Windows через панель управления. Как добавить новый шрифт. Находим в Интернете и скачиваем нужные шрифты с поддержкой кириллицы. Если в архиве, то распаковать. Откройте файл со шрифтом.
Источники:
Corel Draw — мощный редактор векторной графики, с помощью которого можно создать любое изображение, начиная от иконки файла и заканчивая сложным графическим оформлением помещения.Для расширения возможностей данной утилиты можно использовать различные дизайнерские «плюшки», в том числе дополнительные пакеты шрифтов .
Вам понадобится
Инструкция
В операционных системах Windows есть одно правило — чтобы установить шрифты для любой программы, достаточно добавить их в системную папку. Поэтому установить шрифты специально для Corel Draw Fonts невозможно, они будут отображаться во всех программах, что является большим плюсом.
Прежде всего, выберите шрифты, которые хотите добавить.Если у вас мало новых шрифтов Коллекцию можно пополнить на одном из сайтов, которые занимаются размещением. шрифтов . Щелкните следующую ссылку http://www.azfonts.ru. На странице сайта вы можете увидеть информацию о том, что в вашем распоряжении около 70 тысяч шрифтов, шрифтов, что не может не радовать.
Первоначально выберите категорию шрифтов Или воспользуйтесь формой поиска, если вы знаете название шрифтов , которое вам нужно. Например, вам потребовались кириллические шрифты.На главной странице перейдите в блок «Категории» и нажмите ссылку «Кириллица».
На странице загрузки выберите «Шрифт» и щелкните его изображение. Вы автоматически перейдете на страницу просмотра этого шрифта. Если вас устраивает, зайдите в блок загрузки шрифтов (надпись «Скачать шрифт»), введите в пустое поле цифры и буквы, указанные на картинке, и нажмите ENTER. Таким образом, можно сделать загрузку большого количества шрифтов .
После того, как нужное количество шрифтов было скопировано, приступаем к их установке.Нажмите меню «Пуск» и выберите пункт «Панель управления». В открывшемся окне дважды щелкните значок «Шрифты».
Теперь нажмите верхнее меню «Файл» и выберите «Установить шрифт». Перед вами появится окно, в блоке папок необходимо указать расположение директории, в которой находятся (с помощью «проводника»).
В верхнем блоке «Список шрифтов» Должны отображаться все шрифты. Выделите их, нажав кнопку «Выбрать все», затем нажмите OK.
Запустите программу Corel Draw, чтобы просмотреть только что установленные файлы. шрифтов .
Графический редактор CorelDRAW позволяет вводить текст. Шрифты, выполненные в различных стилях, помогают сделать документ более привлекательным и тематическим. Новые шрифты можно найти как в коллекциях, так и в виде единичных образцов. Они могут быть записаны на диски или представлены в большом количестве в Интернете. Найдя подходящий шрифт, пользователю необходимо будет загрузить его в Corel.
Инструкция
Шрифты для текстового и графического редакторов загружаются одинаково.Дело в том, что практически все программы, в которых предусмотрен ввод текста при выборе стиля шрифта, совпадают с файлами на компьютере. Поэтому не имеет значения, для каких приложений вы хотите загружать шрифты: CorelDraw, Adobe Photoshop или Paint.Net.
Если вы скачали шрифты из Интернета в виде архива, распакуйте файлы из него в отдельную папку. Запомните каталог, в котором вы их сохранили. Шрифты в вашей папке должны иметь расширение .ttf или .otf. На дисках с коллекциями шрифты обычно готовы к установке и не требуют от пользователя дополнительных подготовительных действий.
Установите шрифты несколькими способами. Первый способ: перейти в папку, в которой сохранены ваши шрифты. Выделите нужный шрифт левой кнопкой мыши и скопируйте его в буфер обмена любым из доступных способов (с помощью правой кнопки мыши, клавиш на клавиатуре или команд в верхней строке меню папки).
Через меню «Пуск» вызовите панель управления. В категории «Дизайн и темы» в левой части окна в разделе «См. Также» щелкните правой кнопкой мыши ссылку-ссылку «Шрифты», откроется новое окно.Если «Панель управления» имеет классический вид, сразу выберите значок «Шрифты». Щелкните в любом свободном окне правой кнопкой мыши и вставьте шрифты в папку «Fonts» из буфера обмена.
Другой способ: Откройте пакет «Шрифты» способом, описанным в четвертом шаге. В меню «Файл» выберите команду «Установить шрифт». В открывшемся диалоговом окне шрифтов выберите диск, на котором сохранены ваши шрифты. В поле «Папка» дважды щелкните папку в папке, которая содержит шрифты.
В поле Font List выберите шрифт, который хотите добавить. Если вы хотите добавить всю коллекцию шрифтов, которая доступна в папке, нажмите кнопку «Выделить все». Нажмите кнопку ОК в правом верхнем углу окна. Выбранные шрифты будут добавлены. Запустите Corel и сделайте текст на свой вкус.
В некоторых новых версиях CorelDRAW наблюдались проблемы с корректным отображением шрифтов. Чтобы исправить эту ситуацию в Интернете, вы можете найти утилиту, которая помогает редактору «прочитать» шрифт правильно.При работе с этим инструментом загрузка шрифта происходит в самом окне программы. Если вы установили утилиту, следуйте инструкциям по работе с ней.
Видео по теме
Graphics Suite — отличная программа для творческих людей, с помощью которой можно делать графический дизайн, редактировать фотографии. Но, конечно, у этой программы, как и у многих других, есть свои аналоги. И если вам по каким-то причинам не понравился CorelDRAW, и вы отдаете предпочтение другим подобным приложениям, то вам необходимо удалить его.
Вам потребуется
- — компьютер с ОС Windows;
- — Утилита очистки Windows;
- — Программа удаления Revo.
Первый способ полностью удалить CorelDRAW Graphics Suite — использовать фирменную утилиту Microsoft под названием Windows Clean Up. Его можно найти на официальном сайте компании либо на сторонних интернет-ресурсах. Скачайте и установите утилиту на компьютер.
Далее нажимаем «Пуск», затем — «Программы».В списке программ выберите Windows Clean Up. Появится список установленных программ. В этом списке выберите CorelDRAW, после чего список возможных действий — Удалить. Программа по удалению программы запустится. После его удаления обязательно перезагрузите компьютер.
Также одна из очень хороших программ называется Revo Uninstaller. Скачайте и установите эту программу. Она свободна. Запустить его. После запуска появляется окно со списком программ. Найдите CorelDRAW в этом списке. Щелкните по нему правой кнопкой мыши.Из списка опций выберите «Удалить».
Откроется окно «Способ удаления». Отметьте «Средний» и продолжайте. Программа по удалению программы запустится. Следующее всплывающее окно будет называться «Запись реестра». Установите флажок рядом со строкой «Мой компьютер». Затем в нижней части окна программы нажмите кнопку «Удалить». Ветки реестра будут удалены. Завивайся.
Работать с небольшими объемами текста легко и удобно. По умолчанию в систему встроен список гарнитур, дополнительные необходимо приобрести или загрузить бесплатно, если есть такие предложения, а также вы можете создать их самостоятельно.Теперь поговорим о том, как установить шрифт в Corel Draw.
Как установить загруженный шрифт
- Активно только один рисунок, например, Обычный, Курсив и Полужирный, отмечены серым и недоступны. Это значит, что либо в архиве со шрифтом их нет полностью, либо они представлены отдельно. Как правильно добавить? Проверьте, есть ли эти файлы в архиве, и загрузите их отдельно.
- Слишком большой (маленький) международный интервал в установленном шрифте. Кернинг можно исправить инструментом «Рисунок»: достаточно нажать на слово и перетащить маркер.
