Перевернуть изображение зеркально онлайн. Зеркальное отражение фотографии или картинки онлайн. Зеркальное отражение снимка онлайн
10.03.2018
Существует огромное количество программ, которые содержат в себе функцию зеркального отражения открытого в них изображения. Тем не менее, множество людей заинтересованы в онлайн-сервисах, которые позволят им проделывать те же действия вписав всего лишь несколько слов в поисковую строку и сделав несколько нажатий мышью. И многим из них это может быть крайне на руку, допустим, человеку надо сделать это работая за чужим компьютером или ему не хватает скорости подключения, чтобы загрузить необходимую ему программу.
Благо сеть не обделена подобными ресурсами. Поэтому наш сайт создал подборку отличных сайтов, которые целиком и полностью справляются с этой задачей, чем заслуживают обзора на себя.
Зеркальное отражение снимка онлайн
Сайты в интернете, которые предоставляют возможность зеркального отражения фотографии, не сильно отличаются друг от друга по функциональности.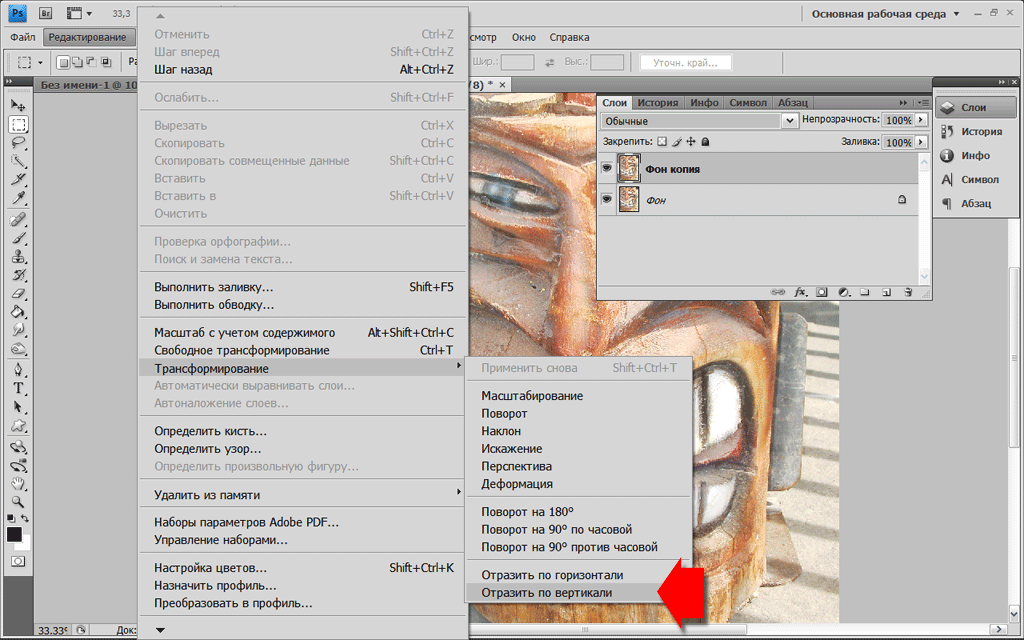
Способ 1: Croper
Этот онлайн-сервис обладает минималистичным интерфейсом с преобладанием серых тонов в нём, не содержит в себе никаких излишних деталей, что располагает к работе.
Инструкция по обработке изображений на этом сайте:
Способ 2: Imgonline
В отличие от предыдущего сайта, на этом ресурсе отразить изображение зеркально можно существенно быстрее. Все необходимые инструменты будут расположены на одной странице в порядке спадания значимости.
Способ 3: Inettools
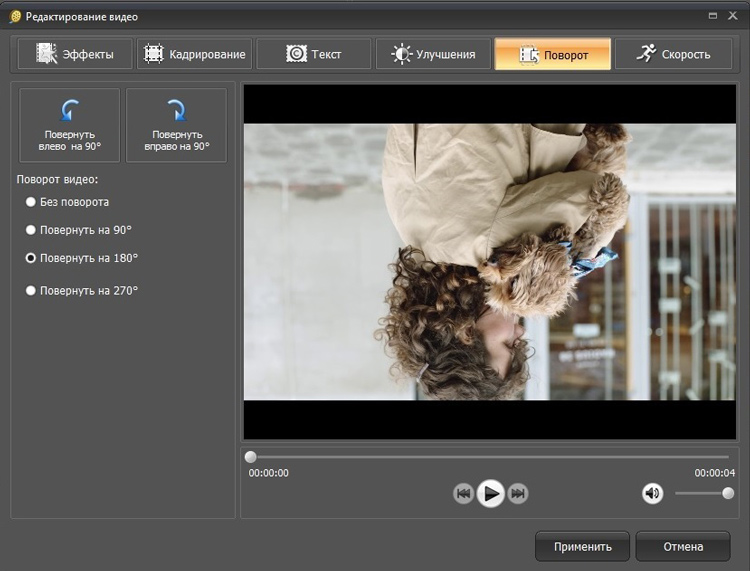 Возможность выбора файла через стандартные средства имеется тоже.
Возможность выбора файла через стандартные средства имеется тоже.В Ворде изо дня в день по всему миру создаётся огромное количество текстовых документов. У кого-то это отчет по работе, дипломная, реферат, курсовая работа. И каждый второй пользователь сталкивается с добавлением картинок в документ. Хотя многие по мере своих возможностей или незнании опускают данный момент. Ведь это только кажется, что вставка картинки занимает длительное время. А если вдруг понадобится сделать зеркальное отражение картинки, то более взрослое поколение, вероятно попросит знакомого или близкого человека о помощи, а может и вовсе пропустит этот шаг, ссылаясь на нехватку времени. Давайте, вместе разберёмся с нагрянувшей проблемой.
Отражение картинки «зеркально»
Зеркально отобразить рисунок можно с помощью следующих шагов. Изначально вставьте картинку в документ Ворд:
Чтобы отразить изображение нужно:
Горизонтальное отражение рисунка
Бывают ситуации, когда необходимо сменить направление рисунка. В данном случае, необходимо сменить направление дедушки мороза в левую сторону. Чтобы отразить картинку по горизонтали нужно сделать следующее:
В данном случае, необходимо сменить направление дедушки мороза в левую сторону. Чтобы отразить картинку по горизонтали нужно сделать следующее:
Примечание. Если нужно расположить две картинки рядом с исходным результатом как на скриншоте выше, надо скопировать картинку и потом уже задавать нужное отражение.
Настройка для зеркального отображения рисунка
Для достижения нужного эффекта во время отражения фото можно настроить все параметры вручную. Кликнув по фото, перейдите во вкладку «Формат».
В окне «Формат рисунка» установите нужный вид «Заготовки», к примеру «Среднее… касание».
Примечание. Отзеркалить фото можно со смещением на несколько пунктов от оригинального рисунка, для этого нужно выбрать вариант «Отражение в 4 пт или 8 пт».
Любой сдвиг можно наблюдать даже при открытом активном окне «Формат рисунка». Для этого сдвиньте окно параметров левее или правее от изображения, что находится на листе документа Ворд.
05.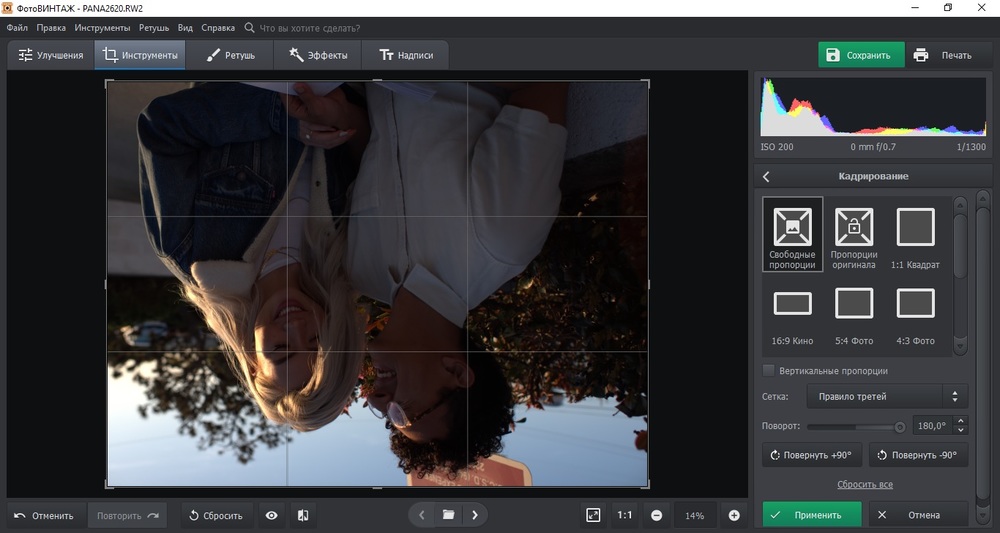 02.2015 27.01.2018
02.2015 27.01.2018
Мы сделаем зеркальное отражение в фотошопе за несколько минут. Я распишу подробно каждый шаг и проиллюстрирую все картинками. Этим эффектом очень часто пользуются дизайнеры и обработчики фотографий.
Я покажу как сделать зеркальное отражение на примере этих фруктов. Откройте фотографию в фотошопе.
Для начала нам нужно выделить фрукты. Для этого используйте инструмент Лассо, его можно найти на панели инструментов.
Кстати я записал специальный бесплатный видеокурс по фотошопу на тему «Как выделять в фотошопе» . Вы можете его скачать на . Просмотрев этот курс вы без труда научитесь выделять любые объекты в фотошопе.
Выделяем фрукты. Верхнюю часть можно выделять с белым фоном — ничего страшного. А вот нижнюю надо постараться выделить ровно, без лишнего фона, только фрукты. Так как эта часть будет ложиться под изображение фруктов и служить отражением.
Нажмите CTRL+C — чтобы скопировать выделенное изображение.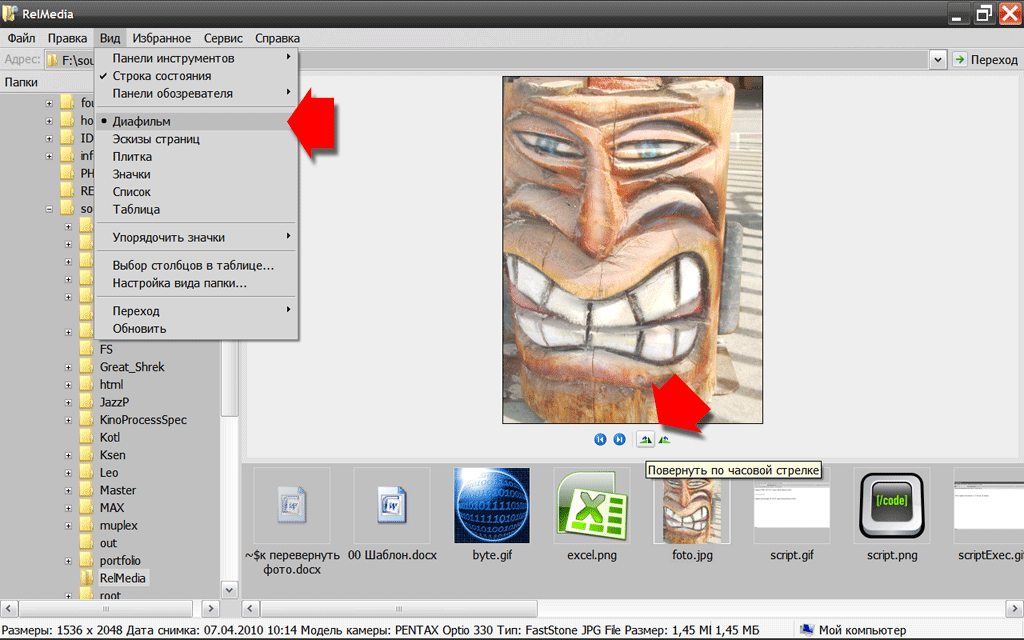
Теперь нажмите на CTRL+T появится форма трансформирования. Нажмите на фрукты правой кнопкой мыши, появится меню — выберите пункт «Отразить по вертикали». Этим самым мы перевернули изображение.
Переместите отраженные фрукты вниз.
Далее нужно подставить их под фрукты которые наверху. Нажмите CTRL+T, появится форма для трансформирования. Подведите курсор к углу этой формы, вы увидите как курсор примет форму для поворота изображения. Теперь зажмите левую кнопку мышки и поворачивайте изображение. Поверните его чтобы оно встало ровно под фрукты, как бы служила их продолжением.
Теперь для этого слоя сделайте непрозрачность 40%, чтобы зеркальное отражение было реалистичным и немного прозрачным.
Получится вот так:
Главное нужно указать картинку на вашем компьютере или телефоне, при необходимости указать вид зеркального отражения, нажать кнопку OK внизу.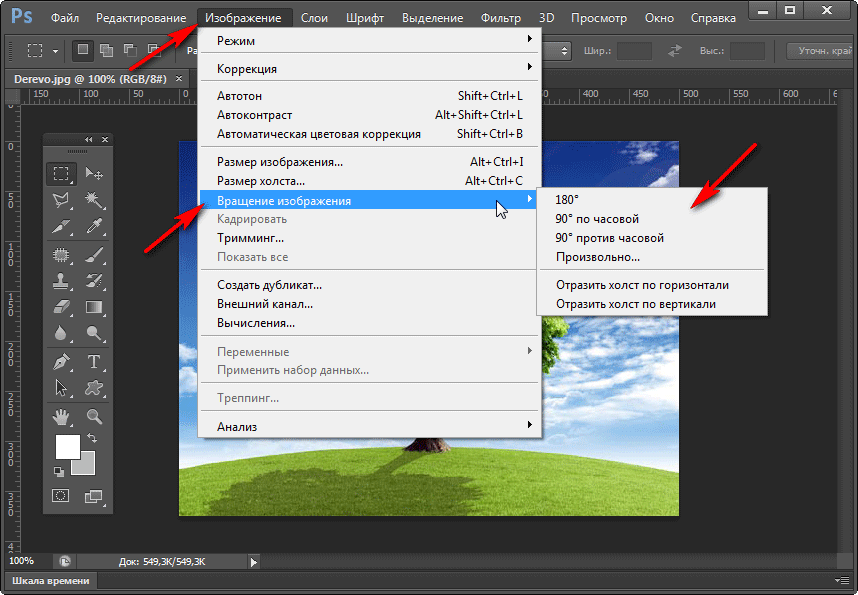 Остальные настройки уже выставлены по умолчанию.
Остальные настройки уже выставлены по умолчанию.
Примеры с зеркально отражёнными фотографиями:
Первый вышеуказанный пример — это оригинальная фотография жёлтого огуречного цветка, то есть без изменений. Для создания второго примера было применено зеркальное отражение фотографии по горизонтали (слева-направо), для третьего примера — зеркальное отражение по вертикали. Фото батарейки Kodak было отражено стандартным методом — по горизонтали.
Данный онлайн инструмент может работать без повторного пересжатия и без потери качества при сохранении в формате jpg. Для этого нужно поставить соответствующую галку в настройках «формата изображения на выходе».
Применение зеркального отражения позволит не только правильно скорректировать положение фотографии или картинки, но и даст взглянуть на неё по-новому. Попробуйте и убедитесь в этом сами! На этом сайте ещё есть похожие эффекты: зеркальный коллаж , зеркальное отражение под картинкой и эффект зазеркалья .
Исходное изображение никак не изменяется. Вам будет предоставлена другая обработанная картинка.
Вам будет предоставлена другая обработанная картинка.
Как отзеркалить фото на телефоне Андроид?
Людям часто приходится обращаться ко всевозможным способам, которые смогут помочь отредактировать фотографии или убрать небольшие недостатки для того, чтобы фото можно было выложить в социальные сети. Для этого могут использоваться различные стикеры, фильтры, помогающие менять оттенки на изображение, спецэффекты, позволяющие добавить яркости и контраста и украсить еще больше, придавая красоты. Некоторые любят использовать такую возможность,
Зеркальное отражение фото в настройках камеры телефона
Для того, чтобы совершить такое фото и отзеркалить изображения не нужно прилагать особых усилий, достаточно просто зайти в настройки камеры, то есть редактирования. Находим нужную функцию «Обрезка», а затем используем «Вертикальный поворот», получаем нужный эффект и сохраняем готовый вариант.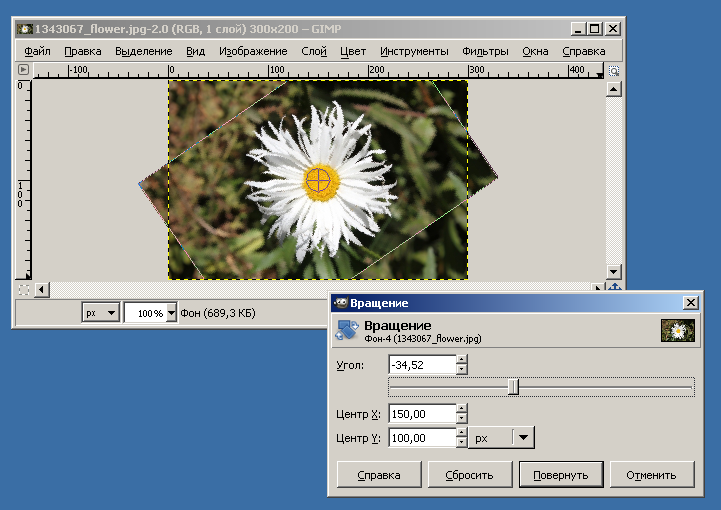 Это наиболее простой способ, который не отнимает много времени. В зависимости от моделей мобильного устройства может различаться расположение и название настроек.
Это наиболее простой способ, который не отнимает много времени. В зависимости от моделей мобильного устройства может различаться расположение и название настроек.
Программы для зеркального отражения фото или картинки
Photo Mirror — отзеркалить легко!
Данное приложение является наиболее популярным и позволяет сделать зеркальные фотографии. Если ее скачивает пользователь Андроид, то она абсолютно бесплатна. Фишка, позволяющая сделать эффект зеркала не единственная, существует еще множество других полезных функций. Отобразить фото не самая сложная задача. После окончания работы в программе, нужно сохранить изображение и в дальнейшем выкладывать в соц. сети. Отзывы говорят об удобности и комфортности использования, понятном интерфейсе.
Flipper фоторедактор
Отличается быстротой проделывания работы, с помощью нее можно делать снимки с различными красивыми и смешными эффектами, добавлять стикеры, а также делать основную задачу, которая нам нужна, зеркалить фото.
Mirror Photo Reflection Effect
Инструменты, которые применяются в этой программе, позволяют добавить фотографии яркости и придать эффект стекла, выглядит достаточно интересно и необычно. Существуют, также эффекты 2D и 3D, придающие особенности.
Snapseed функциональная программа
Приложение особо популярно и набирает высокие рейтинги, есть целая коллекция с инструментами, можно использовать различные фильтры и рамочки, наклейки. Производить разворот можно за несколько секунд и радоваться результатом в дальнейшем.
Как перевернуть фото на телефоне?
Следует перейти в «Инструменты», затем выбираем «Поворот», а затем получаем итог.
Переворачиваем фотографии через компьютер. Стандартная программа Paint.
Есть возможность пользоваться для переворота снимков и компьютером или ноутбуком, который позволяет получить нужный вариант.
Как перевернуть картинку?
Для этого можно воспользоваться уже выстроенными функциями в стандартном Paint. Открывается нужное фото в программе, можем заметить наверху значок, который нам понадобиться, нажимаем на него, благодаря ему можно осуществить переворот по горизонтали, вертикали, позволяющие увидеть ожидаемый эффект. Существует множество вариантов с помощью, которых можно получать результат, производящий впечатление, главное выбрать для себя идеальное приложение и пользоваться им для красивых снимков, позволяющих выкладывать такие фотографии в социальные сети и удивлять друзей.
Как перевернуть изображение в PDF на Windows
Некоторые программы для чтения PDF могут напрямую не поддерживать возможность переворачивать изображения в формате PDF. В этом случае вы можете задаться вопросом: как перевернуть изображение в PDF? К счастью, здесь вы откроете для себя простые шаги по зеркальному отражению изображения в PDF с помощью PDFelement и Adobe Acrobat.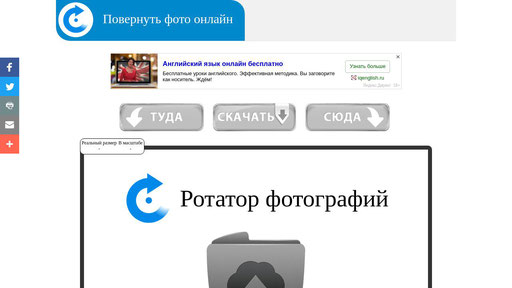
Простые шаги по перевороту изображения в PDF при помощи PDFelement
Шаг 1. Загрузите PDF в PDFelement
Запустите программу и выберите «Открыть файл» в главном интерфейсе. Найдите нужный PDF-файл, который содержит необходимые изображения.
Шаг 2. Переверните изображение в PDF
Нажмите на кнопку «Редактировать». Затем выберите изображение, которое вы хотите редактировать. Над изображением появится зеленый кружок. Вы можете нажать и перемещать мышь для того, чтобы перетащить зеленый круг. Это позволит вам повернуть изображение под любым углом.
Или вы можете нажать «Повернуть влево», «Повернуть вправо», «Отразить по горизонтали» и «Отразить по вертикали», чтобы перевернуть изображение на 90 градусов.
Как перевернуть изображение в PDF при помощи Adobe
® Acrobat®
Вы также можете отражать изображения в PDF с помощью Adobe Acrobat DC, поместив изображение или объект в нужный PDF-файл.
- Выберите «Инструмент», а затем «Редактировать PDF». Нажмите «Редактировать».
- Выберите изображение, которое вы хотите перевернуть.
-
Выберите «Инструменты» на панели справа под «Объектами» и переверните изображение.
Отразить по горизонтали — изображение переворачивается по горизонтали вдоль вертикальной оси.
Отразить по вертикали — изображение переворачивается вертикально вдоль горизонтальной оси.
Почему стоит выбрать PDFelement для зеркального отражения изображений в PDF
Поддержка Adobe® Acrobat® XI уже прекращена, что означает, что больше не будет безопасных обновлений, обновлений продуктов или поддержки клиентов. Учитывая это, PDFelement является лучшей альтернативой Adobe® Acrobat®.
С PDFelement вы можете редактировать текст, а также редактировать изображения в PDF в точности так же, как и в текстовом редакторе.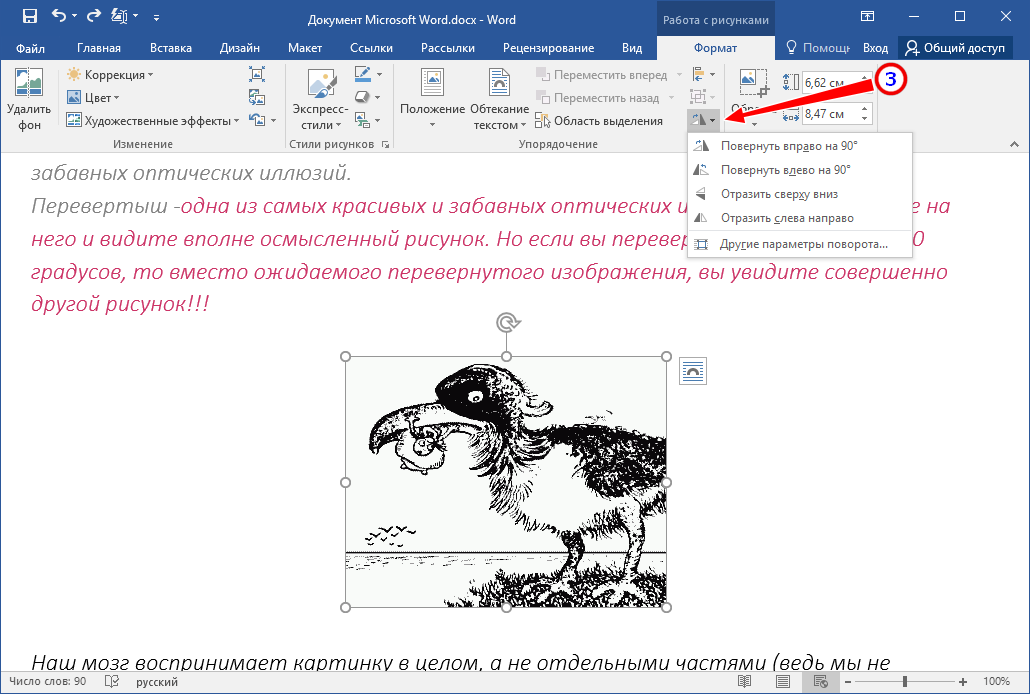 Чтобы сделать разметку в вашем PDF-файле, вы можете добавить в него заметки, поля для комментариев или выделения. PDFelement — это не только редактор PDF, но и мощный инструмент для создания и конвертирования PDF-файлов. С помощью данной программы вы можете легко конвертировать PDF в или из широкого спектра различных форматов документов.
Чтобы сделать разметку в вашем PDF-файле, вы можете добавить в него заметки, поля для комментариев или выделения. PDFelement — это не только редактор PDF, но и мощный инструмент для создания и конвертирования PDF-файлов. С помощью данной программы вы можете легко конвертировать PDF в или из широкого спектра различных форматов документов.
PDFelement может помочь вам преобразовать отсканированные PDF-файлы в форматы, поддерживающие возможность редактирования и поиска по документу. Вы также можете с легкостью заполнять PDF-формы или создавать формы с настраиваемыми текстовыми полями.
Как повернуть снятое видео на любой угол и сохранить его на ПК
Как повернуть снятое видео на любой угол и сохранить его на ПК
Каждый из нас хотя бы раз в жизни снимал видео, по ошибке перевернув камеру.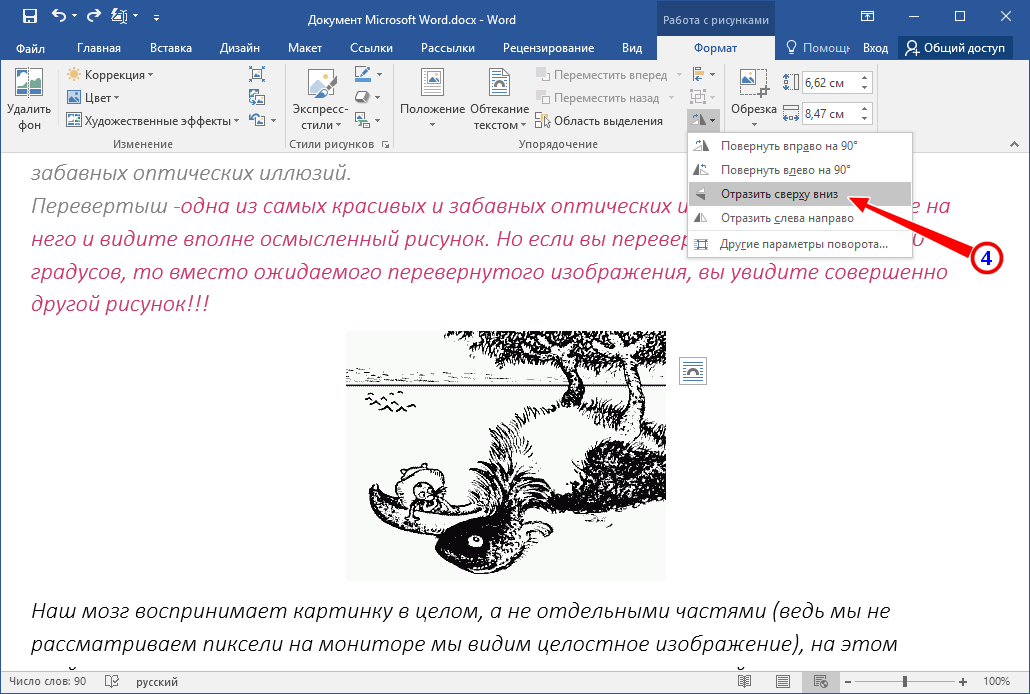 Такое происходит и с владельцами смартфонов, и с теми, кто снимает на фотоаппарат. И если это случилось с вами, то знайте, что ситуация поправима. Вам всего лишь нужно перевернуть снятое видео и сохранить его на компьютере, используя видеоредактор.
Такое происходит и с владельцами смартфонов, и с теми, кто снимает на фотоаппарат. И если это случилось с вами, то знайте, что ситуация поправима. Вам всего лишь нужно перевернуть снятое видео и сохранить его на компьютере, используя видеоредактор.
В инструкции ниже мы расскажем, как быстро повернуть видео на 90 градусов или на любой другой угол – в зависимости от того, как вы держали камеру во время съёмки. Мы также покажем, как применить эффект вращения, если вы хотите, чтобы видео плавно поворачивалось по часовой или против часовой стрелки во время проигрывания.
Чтобы повторить всё описанное в инструкции, вам необходимо скачать и установить видеоредактор VSDC на свой компьютер. Это абсолютно бесплатная программа для Windows ПК, и если вы нередко нуждаетесь в инструменте для корректировки отснятых материалов, VSDC пригодится вам ещё не раз.
Cкачать видеоредактор VSDC
Как повернуть видео на 90 градусов и сохранить его на компьютере
Итак, в VSDC доступны 2 опции: стандартный поворот видео на 90 градусов по часовой и против часовой стрелки, а также «эффект вращения». Начнём с первого.
Начнём с первого.
Запустите программу и импортируйте нужный видеофайл. В верхнем меню «Удаление и разбивка» вы увидите две кнопки для поворота видео на 90 градусов. Щелкните по той, что соответствует необходимому направлению, и вы моментально увидите желаемый результат.
Как повернуть видео на заданный угол
Иногда вам может понадобиться повернуть снятое видео на угол, отличный от 90 и 180 градусов. Это может быть вызвано как небольшим наклоном камеры во время съёмки, так и желанием создать эффект видео, снятого под наклоном. Вот как сделать это в VSDC:
- Добавьте видео на сцену привычным способом.
- Перейдите во вкладку Видеоэффекты —> Трансформация —> Вращение.
- Как только вы выберете этот эффект, на экране появится всплывающее окно с параметрами позиции объекта. Нажмите ОК.
- На временной шкале вы заметите новую вкладку, на которой будет размещён слой под названием «Вращение 1».
- Правой кнопкой мышки щёлкните по нему и выберите Свойства.

- В Окне свойств, прокрутите бегунок вниз до поля «Угол поворота» и задайте желаемые параметры, как это показано на иллюстрации ниже.
Как повернуть кадр в видео в определённый момент времени во время проигрывания
Если ваша задача – повернуть видео на любой угол во время проигрывания в заданный момент, вам также стоит использовать описанный выше эффект вращения:
- Разместите курсор на временной шкале непосредственно в тот момент, в который вы планируете применить эффект вращения.
- Перейдите во вкладку Видеоэффекты —> Трансформация —> Вращение.
- В этот раз, однако, когда на экране появится всплывающее окно с параметрами позиции объекта, выберите «От позиции курсора».
- Затем откройте Окно свойств и настройте угол поворота.
Теперь видео автоматически повернётся во время проигрывания в указанный вами момент. Чтобы убедиться в том, что всё выглядит так, как вы задумывали, используйте красную кнопку предпросмотра, расположенную над шкалой времени.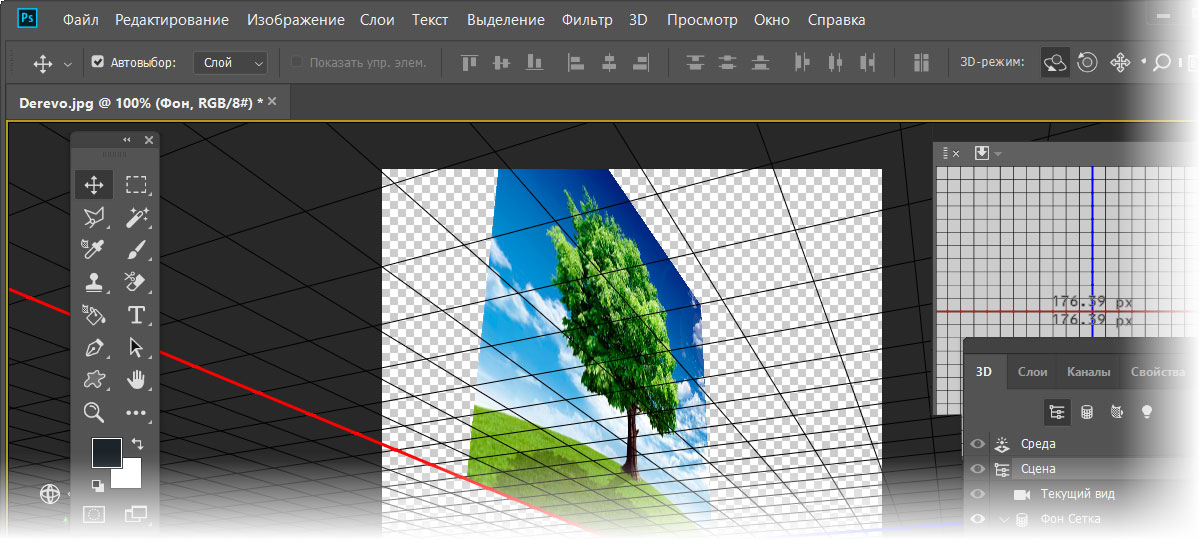
Как применить усложнённый эффект вращения к видео
Последний эффект, который мы рассмотрим в данной инструкции, это эффект продолжительного вращения видео или изображения в кадре. Его суть заключается в том, что вместо поворота в одно действие, объект в кадре может плавно поворачиваться в выбранную сторону на заданный угол в режиме реального времени во время проигрывания.
Для того, чтобы начать, снова примените видеоэффект Трансформация —> Вращение и откройте Окно свойств. В Окне свойств щёлкните на иконку “…”, расположенную напротив параметра «Угол поворота». На шкале времени откроется новая вкладка – в ней вы будете строить траекторию вращения объекта, а также сможете задать темп и направление.
В первую очередь вам необходимо выбрать тип траектории. Чтобы сделать это, нажмите на иконку в виде горизонтальной черты. Она расположена между полем “Угол поворота” и кнопкой “…”. После нажатия на шкале времени вы заметите ровную линию – это текущая траектория вращения. Чтобы изменить её, вам необходимо добавить направляющие точки – это делается двойным щелчком мыши по пространству над или под траекторией. Размещая новую точку над траекторией, вы задаёте направление вращения по часовой стрелке, а под траекторией – против. Выбрав любую из уже добавленных точек, вы также можете перетаскивать их в нужные позиции, а чтобы удалить одну из них – используйте иконку «Удалить выбранное значение параметра» в меню инструментов над шкалой времени.
Чтобы изменить её, вам необходимо добавить направляющие точки – это делается двойным щелчком мыши по пространству над или под траекторией. Размещая новую точку над траекторией, вы задаёте направление вращения по часовой стрелке, а под траекторией – против. Выбрав любую из уже добавленных точек, вы также можете перетаскивать их в нужные позиции, а чтобы удалить одну из них – используйте иконку «Удалить выбранное значение параметра» в меню инструментов над шкалой времени.
Как обычно, проверять результат удобнее всего с помощью функции предпросмотра.
Теперь вы знаете, как повернуть видео на 90 градусов, перевернуть снятое видео на 180 градусов, а также на любой другой угол единым действием или постепенно.
Мы подобрали ещё три инструкции по работе с VSDC, которые могут вас заинтересовать:
Subscribe to our YouTube channel and message us on Facebook if you have any questions!
Как перевернуть камеру в Zoom на компьютере (ноутбуке) и телефоне
Чтобы видео во время конференции отображалось широкоформатно или вертикально, нужно правильно включить нужные функции в программе.
В 4 пункта покажем как перевернуть камеру в Zoom на компьютере и на мобильном. Используя планшет для проведения конференций или для участия в онлайн семинаре подойдут настройки, как указано для мобильных телефонов.
На ноутбуке
На компьютере можно настроить положение картинки, зайдя с настроек программы или во время конференции. Перед началом онлайн сессии, лучше удостовериться в правильных настройках приложения, для корректного изображения, слышимости и звучания.
Чтобы перевернуть в приложении нужно:
- Зайдите в настройки, иконка располагается в правом верхнем углу;
- Слева выберете “видео”;
- Отобразиться видео с устройства, в углу кликните на “поворот на 90”;
- Для полноэкранного режима, ниже выберете 16:9 широкоэкранный.
Чтобы поправить изображение с конференции необходимо:
- Нажать на стрелочку возле иконки “камера”;
выберете “настройки видео”; - После, откроется окно, как и в предыдущих пунктах.
 Выберете “поворот на 90”, затем на 16:9 широкоэкранный.
Выберете “поворот на 90”, затем на 16:9 широкоэкранный.
- После того, как изображение корректно транслируются, закройте окно, изменения сохраняться автоматически, но действовать они начнут только после создания новой конференции или переподключения к онлайн кабинету.
Чтобы перевернуть камеру в Zoom или отзеркалить картинку, нужно там же в окне настроек поставить галочку возле слов “отобразить мое видео зеркально”.
В этом же окне можно и улучшить свое изображение, включив режим HD. При таких опциях будет расход трафика больше, но при подключении к Wi-Fi это не будет проблемой, также если безлимитный интернет на мобильном или планшете.
Если выбрать функцию “подправить мой внешний вид” — это сгладит уставший внешний вид и придаст свежести. Похоже на функцию в телефоне “улучшение”.
На телефоне
На мобильном приложении перевернуть картинку нельзя, но можно выбрать какая камера будет транслировать изображение, фронтальная или основная. Для этого необходимо нажать в левом углу значок “камера”. Чтобы перевернуть переднюю камеру в Зуме необходимо включить видео, а затем появится возможность переключить изображение.
Для этого необходимо нажать в левом углу значок “камера”. Чтобы перевернуть переднюю камеру в Зуме необходимо включить видео, а затем появится возможность переключить изображение.
Почему в Зуме перевернута камера
При скачивании приложения на любое устройство, настройки изображения устанавливаться автоматически, на полный экран. В мобильном приложении перевернуто устройство, вероятно потому что при предыдущей конференции, была переключена картинка.
Чтобы во время конференции ваша картинка отображалось правильно, включите необходимые опции, как описано в первом пункте. При работе из дома, часто не хочется показывать домашнюю обстановку, чтобы избежать неловкость, можно применить опцию “задний фон” для этого читайте инструкцию здесь.
Похожие записи:Перевернуть видео онлайн
Многие пользователи могут столкнуться с необходимостью перевернуть видео онлайн на 90 или 180 градусов в ту или иную сторону. Обычно это связано с неудачно снятым на смартфоне видеороликом, когда некорректное положение смартфона создаёт неудобства при просмотре видео.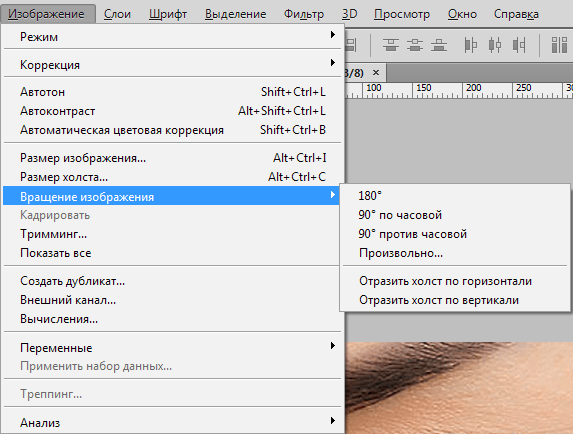 Помочь в этом ситуации призвана эта статья, в которой я расскажу, какие лучшие сервисы онлайн для поворота видео существуют, опишу их особенности и функционал.
Помочь в этом ситуации призвана эта статья, в которой я расскажу, какие лучшие сервисы онлайн для поворота видео существуют, опишу их особенности и функционал.
Сервисы online для поворота видео
Онлайн сервисы для поворота видео
Чтобы выполнить базовую обработку клипа, необязательно покупать и скачивать сложное профессиональное ПО. Если вам нужно перевернуть видео так, чтобы его было удобнее смотреть, воспользуйтесь удобными онлайн сервисами из нашего списка. Они бесплатны и их легко освоит любой желающий. Ниже я перечислю список онлайн-сервисов, которые помогут вам в обработке и поворотах видео как вам необходимо.
Онлайн видеоконвертер
Один из наиболее популярных ресурсов для онлайн конвертирования видео в нужный вам формат, с возможностью поворота видео при конвертации — video.online-convert.com.
- Чтобы воспользоваться данным ресурсом зайдите на сайт http://video.online-convert.com/ru/convert-to-mp4, выберите конечный формат конвертации вашего ролика, а затем, перейдя в экран выбора опций, нажмите на «Обзор».

- Вы получите возможность загрузить свой ролик с жёсткого диска, также есть возможность указать ресурсу ссылку на файл в сети.
Переворачивание видероликов
- После этого, вы сможете изменить другие настройки вашего видео (битрейт, размеры экрана, частоту кадров и так далее), а также, поменять параметр «rotate video» (вращать видео), где вы сможете выбрать угол вращения видео по часовой стрелке (90 градусов, 180 и 270).
- После выбора нужно градуса необходимо нажать на «Преобразовать файл» и немного подождать.
- После трансформации файла система предложит вам сохранить файл на диск, и вы получите ваше видео уже в требуемом перевёрнутом состоянии.
Clideo — удобный онлайн-редактор видео
Простой видеоредактор Clideo позволяет быстро вращать и отражать в нужном направлении загруженные вами ролики. Все манипуляции проводятся в режиме онлайн. Скачивать программу на свой компьютер не потребуется.
Приложение успешно работает на устройствах с ОС Windows, MacOS, iPhone, Android.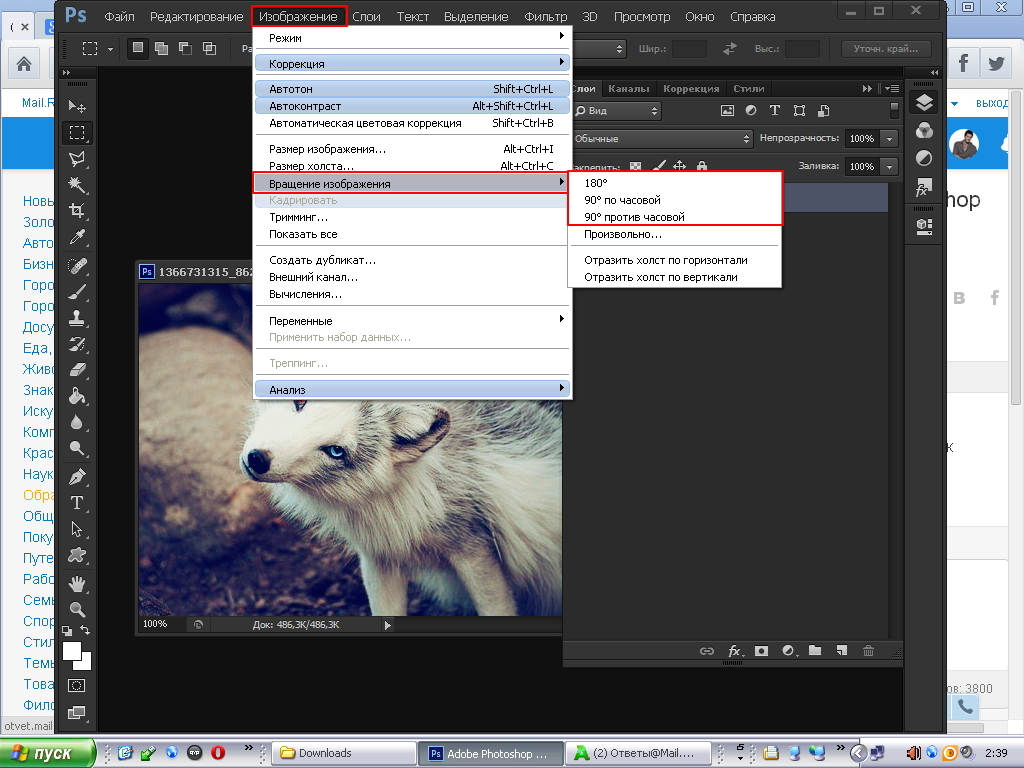 В случае необходимости, сразу же конвертируйте видео в более подходящий формат. В правом нижнем углу появится водяной знак, который можно будет быстро убрать.
В случае необходимости, сразу же конвертируйте видео в более подходящий формат. В правом нижнем углу появится водяной знак, который можно будет быстро убрать.
Как проходит переворачивание видео:
- Курсором мыши нажмите на кнопку «Выбрать».
Главная страница сервиса по развороту видео - В новом окне кликните по завитой в круг стрелочке, которая указывает в нужном направлении. Щелкать нужно столько раз, сколько потребуется.
Кнопки для поворота видео через сервис Clideo - Нажмите на клавишу «Повернуть».
Нужная клавиша на сайте Clideo - Дождитесь результата. Сервис будет показывать подбадривающие фразы, чтобы вы его не закрывали.
На обработку файла может потребоваться некоторое время - На последней странице выберите опцию «Скачать».
Какие опции доступны после окончания обработки - Когда возникнет всплывающее окно, кликните на клавишу «ОК».
Получившийся результат можно не только сохранить на персональный компьютер, но также залить на Dropbox или Google Диск.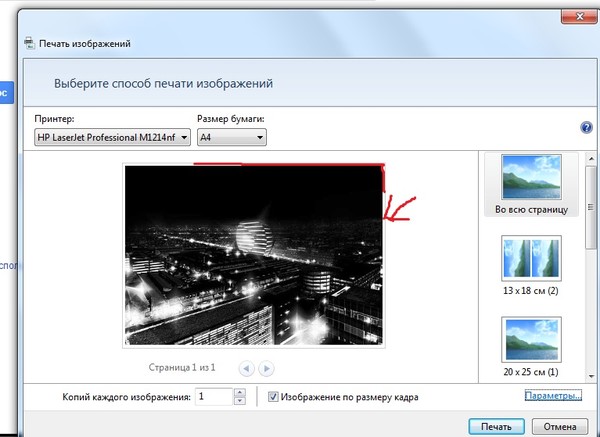 Ресурс успешно справляется с обработкой файлов самых популярных форматов. Загружать бесплатно можно видеоролики весом до 500 МБ.
Ресурс успешно справляется с обработкой файлов самых популярных форматов. Загружать бесплатно можно видеоролики весом до 500 МБ.
Читайте также: Как найти видео по фото.
Video2edit — поможет перевернуть ролик
Удобный видеоредактор Video2edit позволяет загружать файлы из интернета и со своего компьютера, с Google-диска и Dropbox. Также существует похожий сайт img2go, с помощью которого можно моментально и с легкостью обработать изображения. Оба ресурса предоставляют качественные услуги на бесплатной основе.
Чтобы перевернуть видео в онлайн-редакторе, перенесите файл в фиолетовое поле на странице сервиса. Или просто нажмите на клавишу «Выбрать файл», чтобы найти его у себя на компьютере.
Начало работы с video2editВ настройках ниже вы можете:
| Функции: | Пояснение: |
|---|---|
| Задать угол поворота ролика. | Например, выбрать 90 градусов, 180 или 270. |
| Назначить тип отражения. | Доступны опции «горизонтально» и «вертикально». |
| Выбрать, в каком формате хотите получить конечный результат. | На выбор доступно 10 самых распространенных видеоформатов. Среди них есть mkv, avi, mp4, webm, wmv и другие. |
Что делать дальше для переворачивания видеоролика:
- Нажмите кнопку «Начать». После этого вы перейдете к окну сохранения.
Между двумя кнопками Начать нет принципиальной разницы - Кликните на клавишу «Скачать».
Сохранение результата - Выберите вариант «Сохранить», если он не стоит по умолчанию. Щелкните по надписи «ОК».
Загрузка результата на компьютер
Используем Youtube для переворачивания видео
Если вы до сих пор не знали, в сервисе Youtube.com также встроена возможность поворота видео.
- Для этого необходимо зайти в свой аккаунт на сайте Ютуб, а затем загрузить онлайн ваше видео на свой канал (можно выбрать параметр «частное», если вы не хотите просмотров других людей для вашего ролика).

- Переходим в редактор видео, выбираем наш загруженный ролик и активируем параметр поворота видеоролика.
Поворачиваем видео на 90 градусов в Ютуб
- Нам будут доступен поворот видео за и против часовой стрелки на 90 градусов, а после выбора параметра и обработки ролика мы сможем скачать трансформированное вами видео на диск (обычно в mp4 формате).
ROTATEVIDEO
Ещё один отличный ресурс для ротации видео онлайн.
- Чтобы воспользоваться его функционалом необходимо зайти на сайт, нажать на кнопку «Обзор» и загрузить ваш ролик на ресурс.
- Выбрать исходящий формат видео (доступны форматы mp4, m4v, mkv).
- Затем выбрать угол поворота видео (доступны повороты на 90 градусов по часовой стрелке и против часовой стрелки, а также поворот на 180 градусов).
- Определиться с уровнем компрессии файла, а затем нажать на «Старт».
Используем сервис ROTATEVIDEO
После обработки файла вы сможете скачать и сохранить полученный результат себе на компьютер.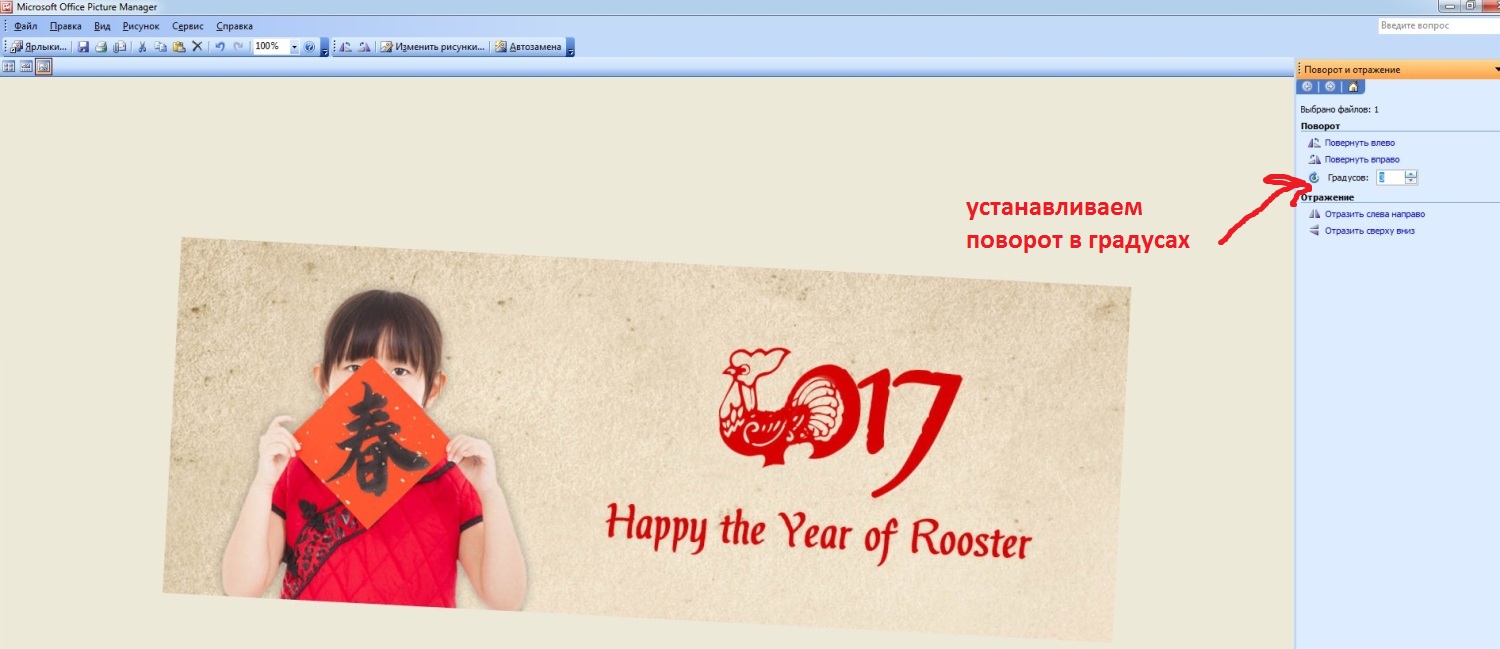
Videoredaktor — онлайн-сервис для переворачивания видео
Для работы с этим редактором не нужно освобождать место на компьютере, скачивать файлы, устанавливать новое ПО. Регистрация на сайте тоже не требуется. Кроме того, программа Videoredaktor доступна на абсолютно бесплатной основе. Доход владельца складывается из показов рекламы.
Как повернуть ролик через этот онлайн-сервис:
- Зацепите файл курсором и перетащите на страницу онлайн-редактора. На сайте есть также специальная кнопка «Добавить Файлы».
Надпись Сделать видео - Выберите подгруженный файл, нажав на него курсором. Затем щелкните по кнопке, иконка которой изображает холмистый пейзаж.
Иконка с пейзажем - Кликните по клавише с рисунком в виде двух закрученных в кольцо стрелок.
Кнопка для поворота видео - Выберите предпочтительную опцию. Вы можете как изменить разворот видеозаписи, так и отразить ее зеркально.
Выбор угла разворота видео - Когда требуемый результат будет достигнут, нажмите на кнопку «Сохранить».
 Пролистайте открывшуюся страницу вниз.
Пролистайте открывшуюся страницу вниз.
Кнопка Сохранить - Кликните по надписи «Сделать видео». Результат можно залить на Youtube или выложить у себя в соцсетях.
Клавиша Сделать видео
Редактор работает с использованием облачных технологий хранения данных. Также видео можно сделать черно-белым, наложить эффект «Сепия», сделать переход или стабилизацию.
Рекомендуем к прочтению: Как замедлить видео онлайн.
Ezgif — редактор с функцией «Rotate video»
На сайте Ezgif есть раздел «Rotate video». Воспользуйтесь этим бесплатным редактором, чтобы развернуть свой видеоролик под нужным углом.
Как работать с Ezgif:
- Нажмите на клавишу «Обзор», чтобы найти у себя на компьютере нужный файл. Если требуется развернуть выложенный в интернете ролик, введите его адрес в поле, которое находится чуть ниже.
Страница для работы с видео Ezgif - Нажмите на клавишу «Upload video». Перед вами откроется новая страница со множеством доступных настроек.

- Выберите нужные опции в верхней панели. Поставьте галочки под видео, чтобы задать направление разворота. Кликните по клавише «Rotate».
Настройки поворота видео - Пока сервис обрабатывает клип, в расположенном ниже поле будет раскачивать головой серый силуэт кота. Не закрывайте окно.
Завершения разворота придется подождать - Когда процесс успешно завершится, на его месте появится превью онлайн-проигрывателя с развернутым видеофайлом. Под ним вы увидите панель с теми же инструментами, которые находятся чуть выше изначального ролика.
- Найдите справа клавишу «Save», нарисованную в виде дискеты. Кликните по ней и сохраните результат.
Сохранение результата Ezgif
На сайте Ezgif можно обрабатывать файлы разных форматов. Главное, чтобы они весили не более 100MB. Доступны опции вертикального и горизонтального отражения, а также разворот на 90, 1800 и 270°.
Rotate my Video
Похожий по функционалу ресурс к вышеописанным.
- Чтобы воспользоваться его возможностями зайдите на сайт https://rotatemyvideo.
 net/, нажмите на главную кнопку «Pick Video» (выбрать видео), укажите нужный ролик на вашем компьютере, и дождитесь его загрузки на ресурс.
net/, нажмите на главную кнопку «Pick Video» (выбрать видео), укажите нужный ролик на вашем компьютере, и дождитесь его загрузки на ресурс. - После загрузки вы получите доступ к меню поворота видео, где стрелочки позволят вам повернуть видео под нужным градусом, выбрать соотношение сторон экрана, а также цвет полос обрамляющих видео.
- Затем нажмите на кнопку «Rotate video», и дождитесь окончания обработки нужного вам медиа.
- После окончания вы стандартно сможете скачать ролик к себе на диск.
Как выглядит, визуально работа с сайтом Rotate my Video вы можете посмотреть на видео:
Видео-инструкция
В данном видео вы узнаете, каким образом можно быстро перевернуть любое видео в режиме онлайн.
Быстро повернуть видеоВ данном материале мной приведены ссылки на ресурсы для поворота видео онлайн, включая их краткое описание. Те пользователи, которые нуждаются в обработке своих видео для исправления градуса обзора, могут воспользоваться простым и доступным функционалом указанных мной ресурсов, и исправить свои ролики так, как необходимо.
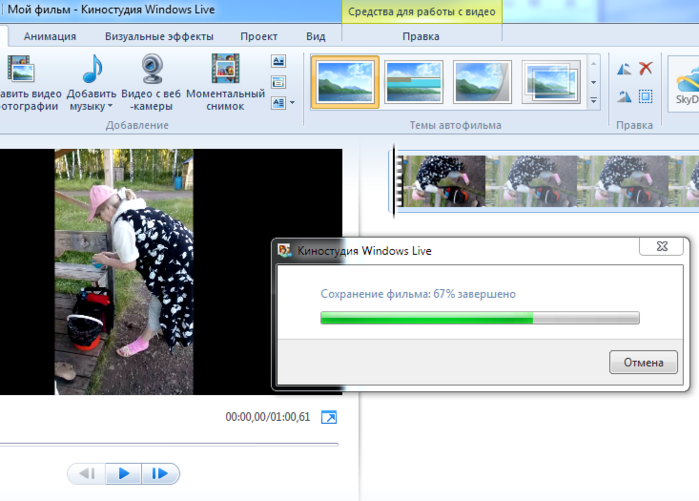
IrfanView. Повернуть, перевернуть, изменить размер изображения
Никогда не думал что ремонт iphone 4 может стать причиной выезда из России. В общем у меня есть товарищ, с которым мы пересекаемся по работе раз в неделю, и ему похоже больше некому излить душу, вот он мне все свои проблемы и вываливает. Вот и в последнюю нашу встречу мне все уши прожужал своей бедой. Его дочь оформляет документы на выезд в Новую Зелландию, её мужа пригласили туда как специалиста по ремонту айфонов. Да действительно, что там у них своих спецов не хватает или так много айфонов, что не справляются?
Повернуть против часовой стрелки
В меню «Изображение» выберите «Повернуть против часовой стрелки». Изображение повернется на 90 градусов верхней стороной влево.Повернуть по часовой стрелке
В меню «Изображение» выберите «Повернуть по часовой стрелке».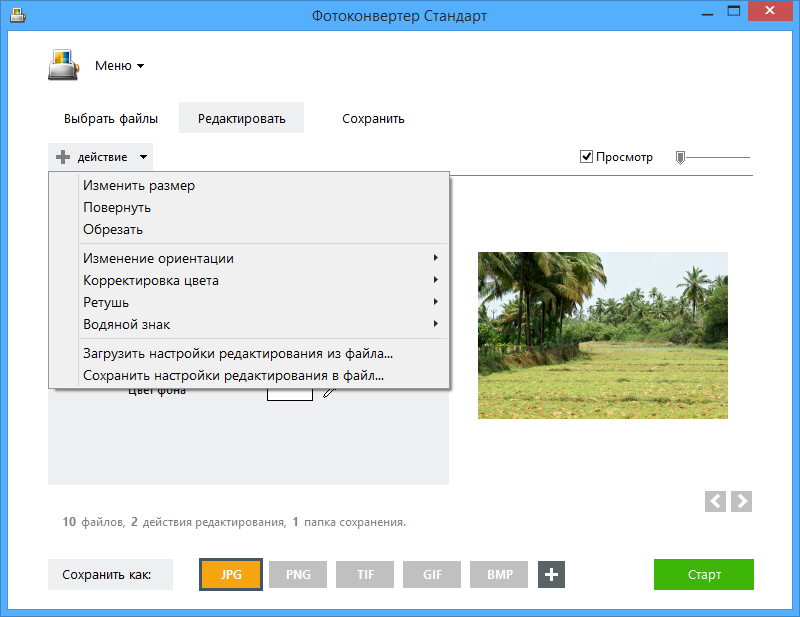 Изображение повернется на 90 градусов верхней стороной вправо.
Изображение повернется на 90 градусов верхней стороной вправо.
Совет: для картинок в формате JPG лучше использовать трансформацию без потерь в меню «Сервис -> Операции с JPG без потерь».
Повернуть на произвольный угол
Откроется окно для ввода угла поворота изображения (в диапазоне от -360 до +360).
Введя число, увидите эскиз повернутого изображения; положительные числа (например, 30) означают поворот по часовой стрелке, отрицательные (например, -30) поворот против часовой стрелки; чем больше число, тем сильнее поворот; изначально = 45. Можно выбрать и цвет фона, который появится при повороте.
Перевернуть вертикально или горизонтально
В меню «Изображение» выберите «Перевернуть вертикально». Изображение перевернется вверх ногами. Левая и правая стороны не меняются местами.В меню «Изображение» выберите «Перевернуть горизонтально». Изображение перевернется справа налево, как в зеркале.
Примечание: Этот эффект можно применить как к фрагменту (выделенному прямоугольнику) изображения, так и ко всему изображению.
Совет: для картинок в формате JPG лучше использовать трансформацию без потерь в меню «Сервис -> Операции с JPG без потерь».
Изменить размер изображения
В меню «Изображение» выберите «Изменить размер изображения». Откроется окно выбора нового размера изображения; при увеличении размера изображения можно использовать фильтры ресэмплирования (передискретизации).Можно выбрать размер из предлагаемых вариантов или ввести взамен старого. Первое число — это ширина, а второе — высота, оба в пикселях. Если стоит галочка «Сохранять пропорции», то достаточно ввести один размер, второй программа рассчитает сама.
Ресэмплирование картинки как правило улучшает ее качество, особенно при ее увеличении. При увеличении без ресэмлирования изображение размывается.
Примечание: показанные фильтры ресэмплирования используются только для увеличения. Для уменьшения применяется особый (быстрый) фильтр.
Совет: если задать единицы размера — см или дюймы, то размер изображения можно будет изменять, просто меняя значение DPI.
Пример: картинка имеет размер 600×500 пикселей и разрешение 300 DPI, если задать единицы размера см или дюймы и установить DPI = 150, то размеры картинки станут 300×250 пикселей, при разрешении 150 DPI.
Эта же возможность есть в групповых операциях с дополнительными установками («Размер по новому/старому DPI»).
Для изменения размера нажмите «OK».
Это действие можно отменить командой «Отменить» из меню «Правка».
Отразить изображение онлайн | Pixelixe: бесплатный инструмент для переворота изображений
Отразить изображение онлайн | Pixelixe: бесплатный инструмент для переворота изображений — зеркальное отображениеПерелистывайте фотографии и изображения из браузера менее чем за 30 секунд.
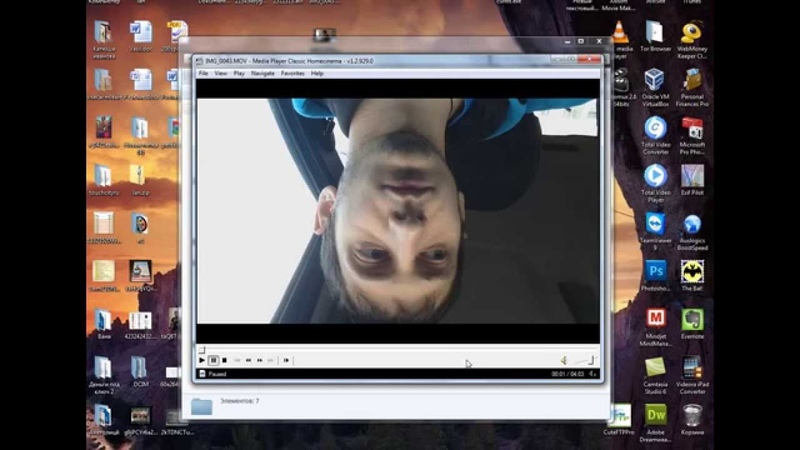
Вам даже не нужно создавать учетную запись, и это бесплатно.
Как отразить зеркальное отражение фотографии
за 3 шага?Мгновенно переверните изображение по вертикали или горизонтали за 3 шага.
При обработке изображений зеркальное отражение изображения — широко используемый метод для поворота или зеркального отражения изображения либо по горизонтальной оси, либо по вертикальной оси. Узнайте ниже, как вы можете перевернуть фотографию в 2 клика с помощью нашего бесплатного инструмента для переворота изображения.
Или выберите среди наших изображений
35,99 сек Чтобы загрузить свое изображение или фотографию, вам просто нужно перетащить их со своего компьютера в область «перетаскивания» в Pixelixe Studio.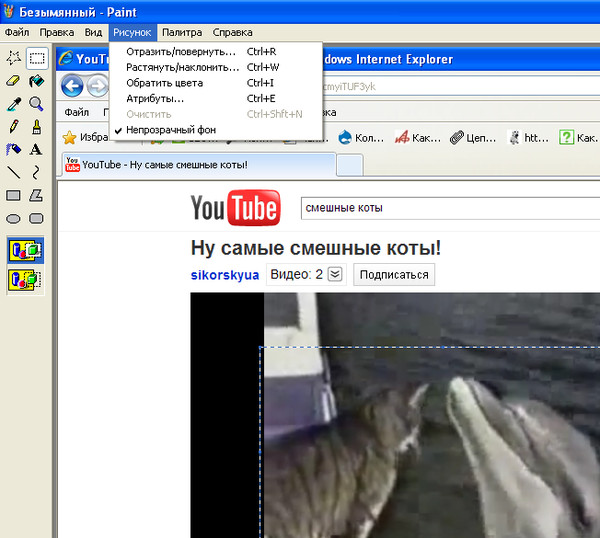
Отразить изображение по вертикали или горизонтали
90,76 секПосле загрузки изображения в правой части экрана появится панель с параметрами для центрирования, обрезки или масштабирования фона. На этой панели вы найдете кнопку «Отразить фоновое изображение по горизонтали» или «Отразить фоновое изображение по вертикали», нажмите на одну из них, это так же просто, как кажется.Ознакомьтесь с нашим руководством ниже, чтобы узнать еще больше.
3 Скачать перевернутое фотоКак PNG или JPEG
120,93 секЗагрузите перевернутое изображение ровно в 2 клика. (бесплатно и без ограничений). Выберите между PNG или JPEG (оптимизирован для дисплея Retina)
Зеркальное отражение вашего изображения
Аккаунт не требуется Учебное пособие: Как отразить зеркальное отражение изображения ?
1
Загрузите ваше изображение Начните с открытия Pixelixe Studio и просто перетащите свою фотографию со своего компьютера (или щелкните ссылку «или щелкните, чтобы просмотреть», расположенную в центре области «перетаскивания»).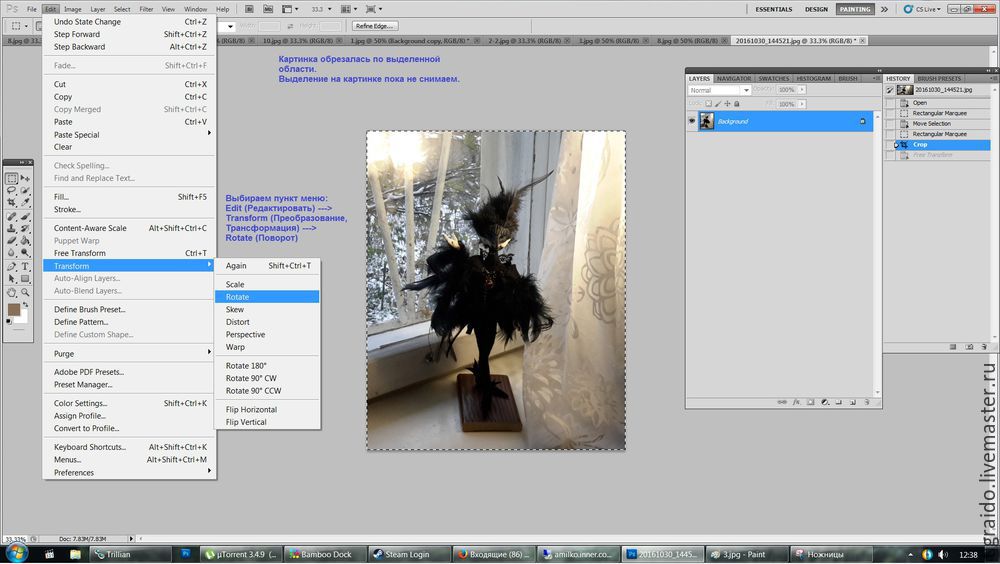 Помните, что когда ваша фотография откроется в редакторе, вы можете изменить ее в любое время в левом меню студии.
Помните, что когда ваша фотография откроется в редакторе, вы можете изменить ее в любое время в левом меню студии.
Для этого вы найдете пять пунктов меню (Фон, Эффекты, Фигуры, Изображения и Текст). Щелкните «Фон» , чтобы открыть панель фона. Там вы найдете 3 вложенных вкладки («Изображения», «Загрузить свое» и «Цвет»). Вложенная вкладка «Загрузить свое» позволит вам перетащить другое изображение с вашего компьютера. Итак, если вы хотите изменить уже загруженную фотографию, нажмите «Загрузить свое». и перетащите новое изображение с локального компьютера в поле «Перетащите изображение сюда».
После сброса вы увидите, как новое загруженное изображение появляется на вашем холсте, как показано на картинке.
2
Переверните изображение После того, как вы загрузите фотографию со своего компьютера, панель обрезки, поворота и изменения размера автоматически появится в правой части экрана.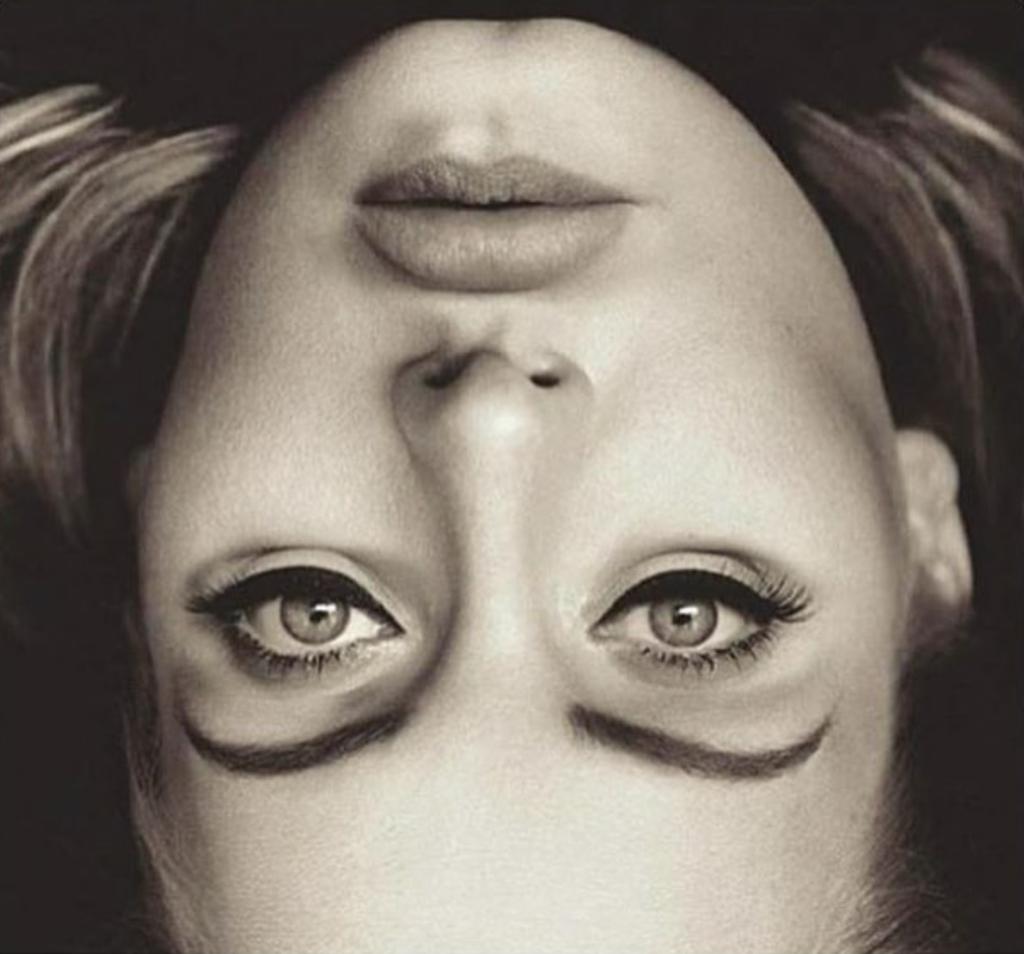 Имейте в виду, что эта панель может исчезнуть, если вы выберете другие пункты меню из студии.Не волнуйтесь, вы можете повторно открыть «перекидную» панель в любое время.
Имейте в виду, что эта панель может исчезнуть, если вы выберете другие пункты меню из студии.Не волнуйтесь, вы можете повторно открыть «перекидную» панель в любое время.
Чтобы снова открыть его, либо щелкните размер фотографии (например, 1080 x 560), либо можно щелкнуть вкладку «Фон» (из 5 пунктов меню в левом меню: «Фон», » Эффекты »,« Фигуры »,« Графика »и« Тексты »). Затем щелкните по кнопке «Центрировать, изменить размер, кадрировать ..» . Оттуда всплывающее окно снова откроется в правой части экрана. Дважды щелкните значок «Перевернуть» по вертикали или горизонтали, и все готово.
3
Загрузить Нет ничего проще, чтобы скачать свое творение. Нажмите кнопку «Загрузить» , расположенную в правом верхнем углу экрана. Вы сразу увидите всплывающее окно с заголовком «Загрузите свое творение» с несколькими вариантами, позволяющими загрузить свой дизайн в формате PNG, JPEG или HTML (HTML доступен только для подписчиков PRO). Нажмите на желаемую опцию , и ваше изображение будет мгновенно сгенерировано и сохранено на вашем компьютере.
Нажмите на желаемую опцию , и ваше изображение будет мгновенно сгенерировано и сохранено на вашем компьютере.
Как перевернуть
изображений навалом?Откройте для себя наш flip image api и другой полезный api обработки изображений, чтобы интегрировать рабочий процесс изменения размера фотографий из вашего веб-приложения.
Flip Image API
PIXELIXE Для разработчиков
Создавайте отличные приложения и продукты прямо сейчас.
- Интеграция редактора White Label
Ваш логотип, ваши цвета, ваш бренд! Интегрируйте графический редактор в свое веб-приложение. - Image Automation API
Каждый текст, цвет и изображение в графике можно изменять на лету.
- API обработки изображений
Обрезка, отражение, поворот, контраст, фильтр и другие функции редактирования изображений. - Photo Filter API
Примените предустановки (Clarendon, LoFi, Hefe, Sepia и другие) или создайте свои собственные фильтры.
Как отразить и перевернуть фотографии для просмотра под другим углом
Часть 1: Как перевернуть фотографии в пакетном процессе
Метод 1: перевернуть фотографии с помощью WidsMob ImageConvert
Когда вам нужно перевернуть большое количество фотографий в пакетный процесс, WidsMob ImageConvert — желаемый инструмент для переворота фотографий, который вы можете рассмотреть. Кроме того, вы также можете конвертировать форматы фотографий, переименовывать файлы, добавлять рамку и водяной знак как в текст, так и в изображение.
1. Конвертируйте RAW и другие фотографии в JPEG, PNG и TIFF в пакетном процессе.
2. С легкостью поворачивайте, переворачивайте и зеркально отражайте все фотографии в желаемом положении.
3. Добавьте фоторамки в разных цветовых режимах и настройте параметры цвета.
4. Примените водяной знак к фотографиям с текстом и изображением в соответствии с требованиями.
5. Поддержка фотографий HEIC с iPhone, iPad и других устройств.
Win Загрузить Mac ЗагрузитьШаг 1 : Запустите инструмент Photo Flip на вашем компьютере и нажмите кнопку File , чтобы загрузить фотографии в программу.Конечно, вы также можете перетаскивать нужные изображения в пакетном режиме.
Шаг 2 : Перейдите к опции «Повернуть», чтобы повернуть фотографии, вы можете выбрать Повернуть влево , Повернуть вправо и 180 . Это позволяет вам предварительно просмотреть эффект переворота фотографии прямо в программе.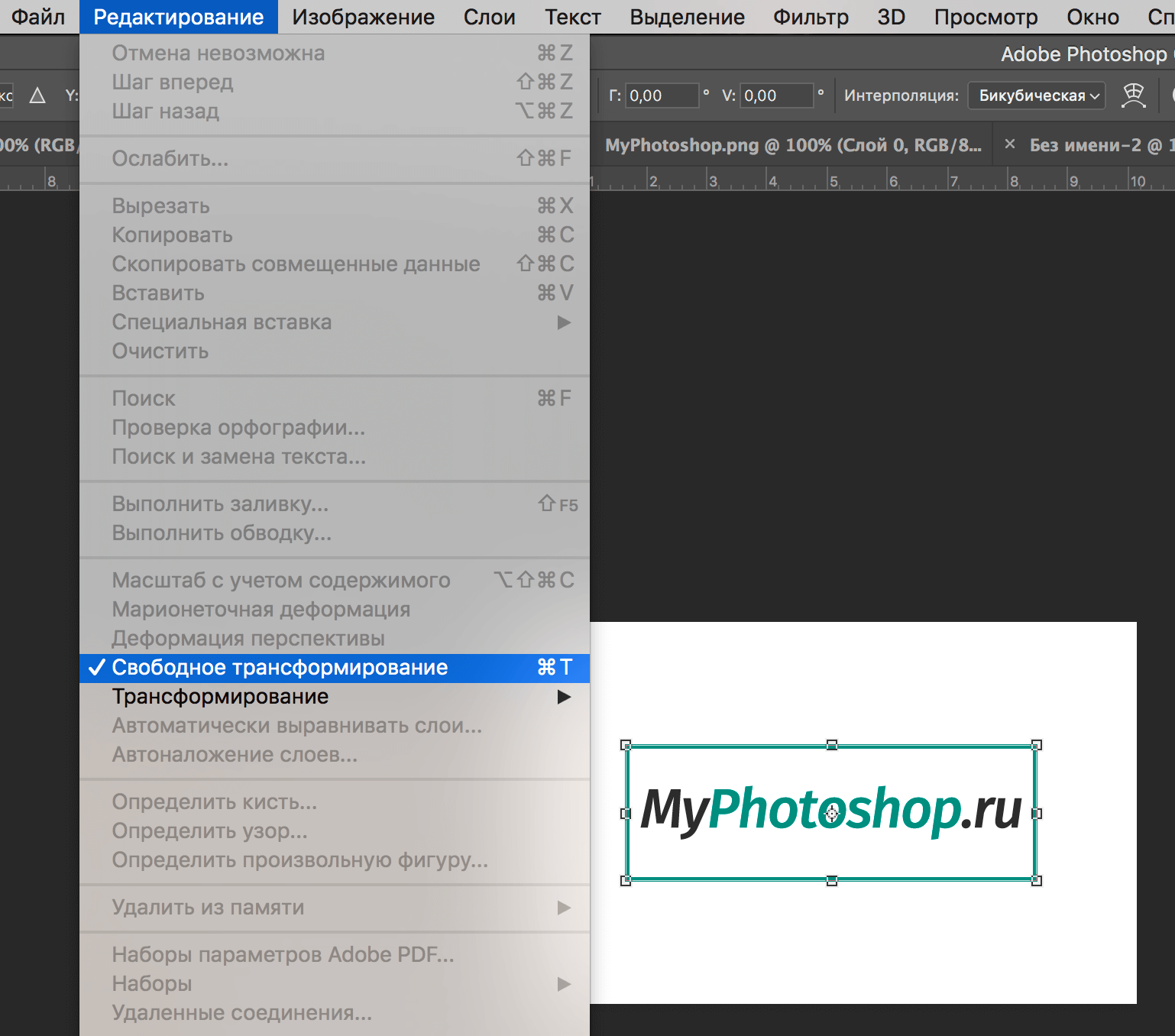
Шаг 3 : Нажмите кнопку Начать преобразование , чтобы выбрать папку назначения, выберите формат файла и настройте качество фотографии.Затем вы можете нажать кнопку Export , чтобы преобразовать перевернутые фотографии.
Win Загрузить Mac ЗагрузитьМетод 2: перевернуть фотографии с помощью WidsMob Viewer
Если вы снимаете сотни фотографий и большинство ваших фотографий требует редактирования, вам понадобится отличный редактор фотографий, который поможет вам, например, WidsMob Photo Viewer . Это не только браузер фотографий, но и редактор фотографий. Photo Viewer имеет продвинутый алгоритм, который поможет вам автоматически переворачивать фотографии или редактировать изображения в пакетном режиме.Одна из причин, по которой мы рекомендуем вам использовать этот фоторедактор, переворачивайте изображения без ущерба для качества.
Mac Загрузить Win ЗагрузитьКак переворачивать фотографии с помощью WidsMob Photo Viewer
Step 1 .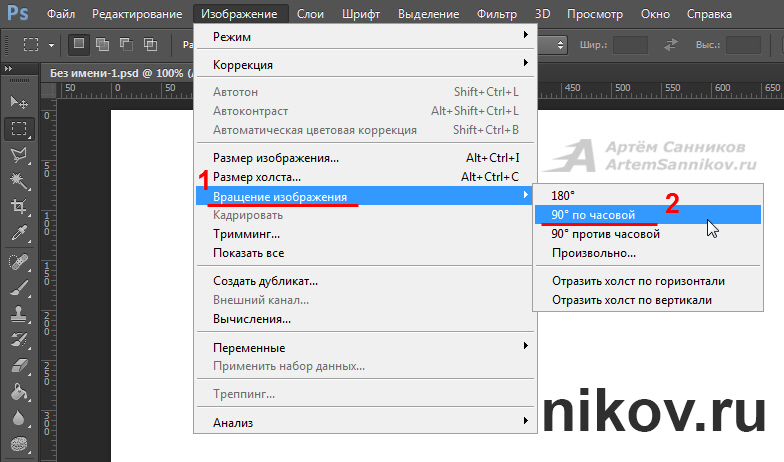 Загрузите последнюю версию Photo Viewer с официального сайта и установите ее на свой компьютер. Когда вам нужно перевернуть фотографии, запустите Photo Viewer.
Загрузите последнюю версию Photo Viewer с официального сайта и установите ее на свой компьютер. Когда вам нужно перевернуть фотографии, запустите Photo Viewer.
Шаг 2 . Поместите все фотографии, которые необходимо отредактировать, в папку и перетащите папку в этот редактор фотографий в режиме просмотра .Photo Viewer загрузит все изображения в папке за секунды.
Шаг 3 . Этот редактор фотографий может считывать данные EXIF фотографий, сканировать изображения и автоматически переворачивать изображения. Если некоторые фотографии все еще перевернуты, вы можете использовать горячие клавиши Ctrl + L и Ctrl + R в Windows или Command + L и Command + R в Mac, чтобы перевернуть фотографии.
Шаг 4 . После перелистывания фотографий вы можете сохранить результаты на локальном жестком диске или публиковать их в социальных сетях в пакетном режиме.
WidsMob Photo Viewer может загружать почти все форматы изображений, включая файлы RAW.
Mac Загрузить Win ЗагрузитьПеревернуть изображение в Word
Бывают случаи, когда у вас может быть изображение, но на самом деле это не то, что вы хотите, потому что это зеркальное отображение. В этом случае вам нужно знать , как перевернуть картинку в слове . Хорошо то, что Microsoft ® знает, что большинство изображений не будет отображаться так, как требуется в Word, и поэтому у них есть функции редактирования изображений.Изучение того, как перевернуть изображение словом, дает вам необходимую способность противостоять этой ситуации. Поэтому, если вам нужно изменить размер, обрезать изображение или перевернуть изображение в Word, Microsoft ® word может что-то с этим поделать, как мы увидим ниже.
Как перевернуть картинку в Word
В приведенном ниже простом руководстве о том, как перевернуть изображение словом, предполагается, что изображение уже есть в вашем документе, и все, что вам нужно сделать, это перевернуть его слева направо, справа налево или сверху вниз.
- Откройте документ Word, содержащий изображение, которое нужно перевернуть.
- Щелкните изображение и выберите его. Обратите внимание, что при его выборе в верхней части окна откроется вкладка «Изображение»> «Формат». Он станет активным, и вы сможете его использовать.
- Нажмите кнопку «Повернуть» в разделе «Упорядочить», затем нажмите «Отразить по горизонтали» или «Отразить по вертикали».
Преимущества PDF-документа
В приведенном выше руководстве показано, как перевернуть изображение словом, однако PDF также является вариантом, поскольку он широко используется.Причина в том, что в офисном бизнесе избежать PDF практически невозможно. В настоящее время это один из самых популярных форматов документов, используемых во всем мире при совместном использовании и распространении цифровых документов. Любовь к PDF и его рост популярности можно объяснить тем фактом, что он может сохранять форматы и кроссплатформенной совместимостью.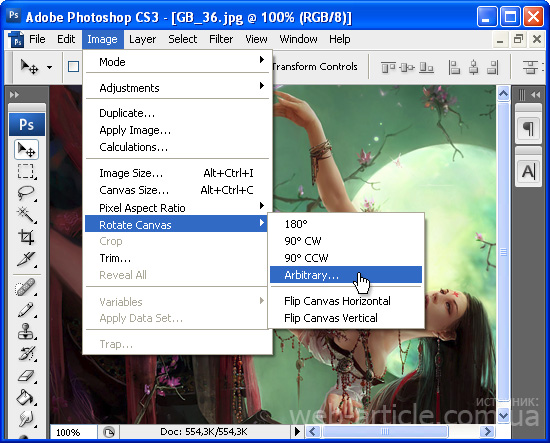 Сочетание этих факторов дает ему преимущество перед всеми другими форматами документов, включая Word.
Сочетание этих факторов дает ему преимущество перед всеми другими форматами документов, включая Word.
В отношении PDF необходимо понимать одну вещь: это не просто слово, потому что для работы с ним вам понадобится редактор PDF.Что делает редактор PDF, так это дает вам возможность манипулировать PDF-файлом так, как вы хотите. Есть много редакторов PDF, которые умеют работать, и одним из таких редакторов является PDFelement. Это первоклассный редактор со всеми необходимыми возможностями для переворачивания изображений в PDF. Ниже приведены некоторые особенности PDFelement, на которые следует обратить внимание.
Он считается «Все в одном PDF» из-за его первоклассных функций. Он может создавать PDF-файлы с нуля, конвертировать в PDF-файлы и из них с другими форматами документов, редактировать PDF-файлы, как вы редактируете в текстовых документах, а также может применять приложение для подписи к документам.Кроме того, PDFelement может также помочь пользователям с аннотациями, извлечением, объединением, печатью и разделением PDF-документов. Для обеспечения безопасности документов PDFelement предлагает защиту документов паролем, что обеспечит безопасность всех ваших документов.
По сравнению с другими редакторами PDF, PDFelement экономически эффективен. Например, Adobe — одна из лучших в мире редакторов PDF-файлов, но стоит недешево. Это означает, что это дорого и доступно только тем, у кого много денег.Однако с PDFelement вы можете получить все лучшие функции, которые предлагает Adobe, но вы получите их за небольшую часть цены Adobe. По этой причине PDFelement является экономичным редактором.
PDFelement очень прост в использовании. Это означает, что независимо от того, есть ли у вас навыки работы с компьютером, вы можете использовать PDF до тех пор, пока умеете обращаться с мышью. PDFelement имеет удобный интерфейс. Узнайте, как легко работать с PDFelement.
PDFelement считается одним из лучших редакторов PDF из-за того, что он имеет функцию распознавания текста.OCR — это оптическое распознавание символов, и это инструмент, используемый для преобразования любого отсканированного документа PDF в редактируемый, доступный для выбора и доступный для поиска документ. По этой причине PDFelement может легко преобразовать PDF-файл на основе изображений в некоторый полезный текст без изменения внешнего вида документа.
Как перевернуть изображение в PDF
Шаг 1. Загрузите PDF
Откройте файл PDF, нажав кнопку «Открыть файл…» в главном интерфейсе, или просто перетащите документ PDF в программу.
Шаг 2. Отразите изображение в PDF
Нажмите кнопку «Редактировать» в верхнем левом углу, выберите изображение и нажмите кнопки «Повернуть» и «Переворачивать», чтобы перевернуть изображение так, как вы хотите.
Шаг 3. Сохраните PDF
Перевернув и поработав так, как вам нужно, нажмите кнопку «Файл»> «Сохранить» или «Сохранить как», чтобы напрямую сохранить PDF-файл.
Загрузите или купите PDFelement бесплатно прямо сейчас!
Загрузите или купите PDFelement бесплатно прямо сейчас!
Купите PDFelement прямо сейчас!
Купите PDFelement прямо сейчас!
Free Photo FlipBook Maker — конвертировать фото / изображение в онлайн-альбом FlipBook Social Поделиться
Создайте красивый флипбук с фотографиями для мобильных устройств и Интернета
Это действительно круто создать свой собственный стиль Фото на FlipBook и показать друзьям! Благодаря быстрому развитию технологии HTML5, фотоальбом с переворачивающейся страницей на основе HTML и jQuery можно просматривать на мобильных устройствах , безусловно и плавно. FlipHTML5 — это профессиональный производитель флипбуков, использующий новую технологию для создания бесплатных фото в флипбук с потрясающим эффектом перелистывания страниц и великолепным внешним видом.
Создатель фотоальбомаFlipHTML5 имеет лаконичный пользовательский интерфейс для импорта фотографий или изображений. Кроме того, несколько шаблонов и тем предоставляют простой способ украсить и просто определить флипбук. Кроме того, если вы хорошо воспользуетесь редактором Flip Book Editor и функцией настройки дизайна, то получится модный фотоальбом с вашей собственной дизайнерской идеей и модным стилем.Кроме того, публикация фотографии во флипбуке на локальном компьютере или загрузка в Интернете зависит от вашего типа пользователя.
Дополнительные примеры цифровых фотоальбомов
Впечатляющие особенности программы Picture to FlipBook
- Быстрый импорт — поддержка PDF, Office, OpenOffice и изображений / фотографий
- Easy Sign up and Log in — иметь учетную запись для использования всех функций точно
- Rich Design Setting — настройте фотографию для флипбука с панелью инструментов, дисплеем и настройками управления HTML
- Мощный редактор Flip Book Editor — разнообразное мультимедийное содержимое для обогащения flip book
- Превосходные шаблоны и темы — определяют макет фотографии во флипбуке
- Опубликовать на локальном компьютере — как HTML, ZIP, FTP-сервер и открыт только для пользователей Pro и Gold
- Загрузить онлайн — для онлайн-чтения, хорошо работает с любыми типами пользователей
- Управление онлайн-книгами — просто редактируйте и проверяйте онлайн-книги
- Потрясающий 3D-перелистывание страниц эффект
- Поддержка любых мобильных устройств, таких как устройства Android, iPad и iPhone
- Не требуется вспышка и навыки программирования
Подробнее о Free Photo to FlipBook Converter
Сделайте HTML5 и jQuery Photo Book для мобильных устройств
FlipHTML5 основан на технологии HMTL5 и jQuery.Это означает, что книжку-книжку с фотографиями можно четко читать на мобильных устройствах, таких как устройств Android, iPad, iPhone . Однако его можно максимально легко встроить на веб-страницу.
Удобство для пользователя: простая регистрация и быстрый импорт
«Регистрация и вход» предназначены для лучшего использования FlipHTML5 и полноценного использования его функций. В любом случае, вы можете выбрать, когда вы начнете или когда он вам напомнит. Более того, всего четыре простых шага для создания HTML5 Photo FlipBook с эффектом трехмерного переворачивания страницы.И он также поддерживает PDF, Office и OpenOffice.
Дизайн Красивый фотоальбом FlipBook Simply
Когда вы импортируете фотографии в Flip HTML5, вы можете перейти к параметрам шаблона, чтобы выбрать подходящие шаблоны и темы для FlipBook. Затем создайте флипбук с настройками дизайна, который содержит настройки панели инструментов, настройки отображения и настройки управления HTML. Кроме того, наш редактор альбомов с переворотом — это мощный инструмент для добавления мультимедийных элементов, таких как музыка, видео, flash и т. Д.на книжке-книжке, чтобы сделать ее наглядной и впечатляющей.
Опубликовать фотоальбом на локальном компьютере или загрузить в Интернет
Пользователи могут выбрать один из трех форматов публикации книжки на местном уровне. Это HTML, ZIP и FTP-сервер. Также стоит отметить, что публикация на локальном уровне хорошо работает только для пользователей Free и Standard. И прежде, чем вы загрузите флипбук онлайн, вы должны войти в систему. Тогда он будет работать для всех типов пользователей.
Переворот видео по вертикали или горизонтали
Вы можете использовать Clipchamp Create для поворота видео, например, если вы хотите, чтобы изображения или текст в видео отображались зеркально или перевернутыми. См. Ниже пошаговое руководство с изображениями.
Никогда раньше не пользовались нашим онлайн-редактором видео? Это просто, просто посетите app.clipchamp.com, чтобы создать бесплатную учетную запись и сразу же начать редактировать видео.
___________
Как перевернуть видео
Сначала запустите Создать проект и добавьте свое видео (или изображение) в медиа-библиотеку проекта, затем:
1. Перетащите видео или изображение на шкалу времени
Если его еще нет, перетащите видео или изображение из медиатеки на шкалу времени в нижней части проекта.
2. Щелкните клип на шкале времени, чтобы выбрать его.
При выборе клипа будет выделен контур, а в верхнем левом углу окна редактора появится меню Transform .
Вы увидите раздел FLIP в правой части меню «Преобразование», как показано здесь:
В этом разделе щелкните значок по горизонтали , если вы хотите перевернуть видео по горизонтали.
Щелкните Vertical , если вы хотите перевернуть видео по вертикали.
ПРИМЕЧАНИЕ. Вы также можете повернуть видео и изображения на 90 ° или 180 °, используя стрелки ПОВЕРНУТЬ в том же меню.
4. Закройте окно «Преобразование»
По завершении настройки закройте меню « Преобразование », нажав на X в правом верхнем углу.
5. Сохраните окончательное видео
Если вы закончили редактирование и хотите сохранить видео или видео на временной шкале на свой компьютер, нажмите кнопку Экспорт видео в правом верхнем углу. Для получения дополнительной информации см .: экспорт вашего видео.
___________
Правильное отображение текста
Вы можете использовать процесс, описанный выше, чтобы сделать текст, который был сфотографирован задом наперед (например, в зеркале, через стекло или с помощью камеры заднего вида), лицевой стороной вправо, перевернув по горизонтали, как показано в этом примере:
___________
Отмена изменения
Вы можете вернуть видео или изображение в исходное состояние в любое время, выбрав его на временной шкале и щелкнув по горизонтали или по вертикали снова в меню.
Также можно снова перетащить исходное видео или изображение на шкалу времени из медиатеки.
__________
Попробовать
Готовы начать? Направляйтесь прямо в Create, чтобы попробовать это сами:
Статьи по теме:
LightX App для кадрирования, переворачивания и поворота изображений, как в Pro
.Есть множество функций, которые вы можете выполнять с помощью инструментов для редактирования фотографий, начиная с основных и заканчивая профессиональным уровнем.Это зависит от использования изображения. У вас может быть готовая идеальная картинка, но как только вы попробуете ее использовать или загрузить в социальные сети — упс! Это идеальный вариант для одного канала, но полная ошибка для другого. Затем вам понадобятся такие инструменты, как кадрирование, изменение размера, отражение и поворот, чтобы правильно подогнать ваши изображения. Инструмент преобразования Lightx App — это все, что вам нужно, чтобы упростить эту задачу!
С помощью LightX вы можете кадрировать изображение в соответствии с различными соотношениями сторон, для разных размеров в социальных сетях, вращать изображение, переворачивать его и даже изменять перспективу изображения.Читайте дальше, чтобы увидеть, что использование опции «Преобразование» в меню «Инструменты» — это абсолютно не ракетостроение.
Возможность Обрезать изображение — абсолютное благословение. Удаляет отвлекающие и нежелательные элементы изображения. Кроме того, вы также можете установить правильную композицию, обрезав изображение в соответствии с Правилом третей.
Пользовательское кадрирование в LightX Благодаря предустановленным параметрам, представленным в приложении LightX, вы можете кадрировать пользовательский размер, выбирать различные соотношения сторон и, кроме того, кадрировать изображение на всех сайтах социальных сетей.Вот несколько предустановок, которые вы можете использовать для справки:
Просто откройте свое изображение в мобильном приложении и выберите «Преобразовать» в группе «Инструменты». Оттуда выберите Обрезать. Ну вот! У вас есть все возможности для кадрирования изображения.
Обрезка для различных размеров в социальных сетяхОбрезка, переворот, поворот и добавление перспективы в изображения
Рядом с параметром «Обрезать» вы увидите параметр Отразить изображений. Бывают случаи, когда ориентация вашего изображения имеет большое значение и ее нужно менять в соответствии с ее использованием.Вот где снова вмешивается LightX! Помимо инструмента кадрирования, есть инструмент «Отразить», который позволяет переворачивать изображение как по горизонтали, так и по вертикали.
У вас также есть возможность Повернуть изображение на несколько градусов. Просто проведите ползунком влево или вправо, чтобы повернуть изображение против часовой стрелки или по часовой стрелке соответственно. Иногда может потребоваться поворот изображения для исправления небольших ошибок ориентации.
Далее, кому бы не понравилась перспектива в жизни? Расслабиться! Никаких разговоров о жизни, только разговоры о редактировании фотографий.Знаете ли вы, как легко добавить к вашему изображению небольшую перспективу Perspective ? Как сделать так, чтобы плоское изображение было снято под большим или под низким углом? Это придает изображению больше веса. И перспективное изображение с приложением LightX.
Изменение перспективы фотографии Просто откройте изображение и выберите «Перспектива» в группе «Форма». Проведите изображением по горизонтали или вертикали, чтобы получить желаемую перспективу. И сохраните картинку на своем устройстве.
Обрезка, отражение, поворот — это некоторые основные, но важные функции, которые вы можете выполнять с помощью приложения LightX.он обеспечивает легкий доступ ко всем инструментам в одной группе — «Преобразование».
страниц сборки переворачивают слайд-шоу Flash с изображениями. [FlipBuilder.com]
I. Характеристики продукта
- Простой импорт с различными опциями
- 1. Простое преобразование коллекции изображений в цифровые альбомы с переворачивающимися страницами на основе Adobe © Flash®.
- 2. Импортируйте изображения напрямую с компьютера или цифровых камер.
- 3.Импортируйте почти все форматы изображений: JPEG / JPG / JPE, BMP / Bitmap, PNG, TIF / TIFF, PSD, PCX, JPEG2k / JP2 / J2K, RAW, DCM / DIC / DICOM и другие.
- 4.Установите макет страницы для страниц изображений.
- 5.Установите рамку и текст виджета для страниц.
- 6. Определите размер бумаги, качество вывода, поля, ширину рамки, непрозрачность и т. Д.
- 7. Сохраните и загрузите определенные страницы как проект.
- 8. Определите качество и размер для обычной версии и мобильной версии.
- Гибкие форматы вывода
- 1. Вывод в различных форматах: HTML, EXE, Zip и запись на компакт-диск.
HTML позволяет загружать на веб-сайт для просмотра в Интернете (с определением заголовка, ключевых слов и других метаданных).
EXE (с настройкой заголовка, значка и размера открытого окна) и Zip позволяют отправлять пользователю по электронной почте для просмотра на его компьютере.
Burn to CD позволяет записывать на диск, чтобы вы могли отправлять физический носитель пользователю для просмотра на его компьютере.
- Настроить на предварительно разработанных шаблонах
- 1. Загрузите различные шаблоны в Интернете (http://flipbuilder.com/templates.html).
- 2. Примените заранее разработанный шаблон.
- 3. Мгновенный предварительный просмотр выходного эффекта.
- 4. Определите пропорции книги, размер полей, тени вручную.
- 5.Установите цвет фона и изображение.
- 6.Вставьте фоновую музыку либо для непрерывного воспроизведения (цикл), либо на заданную продолжительность.
- 7. Задайте цвета и положение (верх / низ) для панели инструментов.
- 8. Установите панели управления на «отображение» или «скрытие» в полноэкранном режиме.
- 9.Установите чтение электронных книг справа налево (для языков с письмом справа налево, например, арабского).
- 10. Выберите твердую обложку для электронных книг.
- Предоставить несколько инструментов управления
- 1.Установите ручной или автоматический перелистывание страниц.
- 2. Определите язык для своей опубликованной электронной книги с переворачивающимися страницами.
- 3. Добавьте пароль для защиты вашей переворачивающейся электронной книги.
- 4. Установите разрешения на загрузку, печать, совместное использование, кнопку «Справка» и многое другое.
- 5. Измените закладку вручную и настройте отображение панели закладок слева или справа.
- 6. Экспортируйте и сохраните настройки для использования в будущем.
II.Функции Image Flash Slideshow
- 1. Перетащите угол, чтобы перевернуть страницу.
- 2. Щелкните тени страницы, чтобы перевернуть страницу.
- 3. Введите пароль для разблокировки зашифрованных страниц.
- 4. Просмотр с предварительно загруженными важными страницами для быстрого открытия, не нужно ждать загрузки всех страниц.
- 5.Для перемещения по страницам используйте кнопки «Назад», «Далее», «Первый» или «Последний».
- 6. Автоматическое перелистывание страниц.
- 7. Несколько раз просмотрите флипбук.
- 8. Просматривайте переворачивающуюся электронную книгу в полноэкранном режиме.
- 9. Используйте эскизы страниц для навигации.
- 10. Распечатайте всю электронную книгу или выбранный диапазон страниц.
- 11. Загрузите загруженную электронную книгу с переворачиванием страниц прямо с веб-сайта.
Созданная вами электронная книга с перелистыванием страниц позволит вашим читателям:


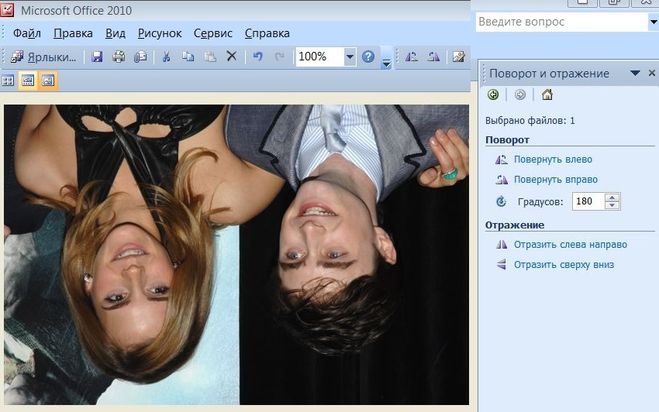 Выберете “поворот на 90”, затем на 16:9 широкоэкранный.
Выберете “поворот на 90”, затем на 16:9 широкоэкранный.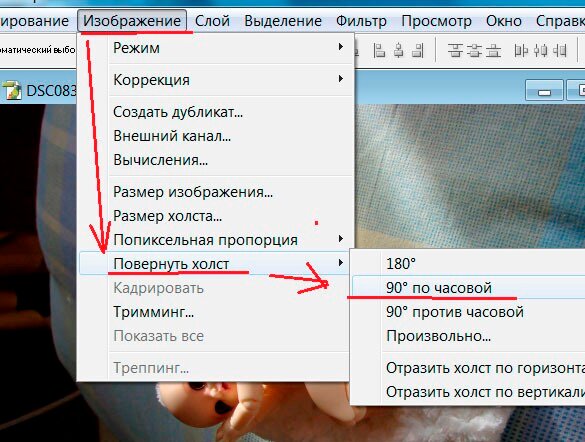
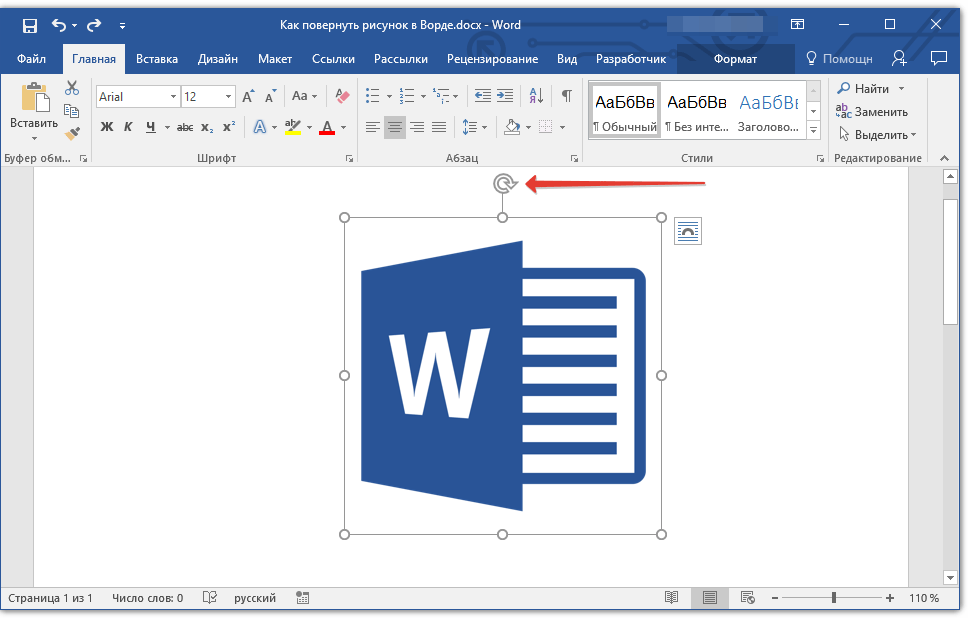
 Пролистайте открывшуюся страницу вниз.
Пролистайте открывшуюся страницу вниз.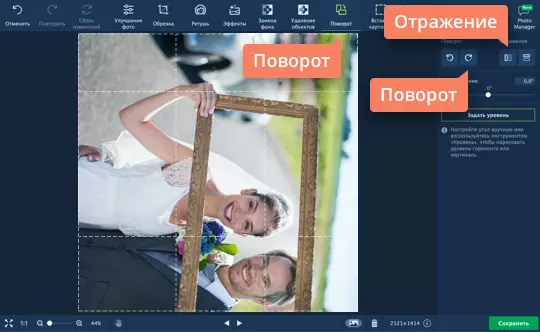
 net/, нажмите на главную кнопку «Pick Video» (выбрать видео), укажите нужный ролик на вашем компьютере, и дождитесь его загрузки на ресурс.
net/, нажмите на главную кнопку «Pick Video» (выбрать видео), укажите нужный ролик на вашем компьютере, и дождитесь его загрузки на ресурс.