Изготовление и печать пазлов на заказ в Санкт-Петербурге (фотопазлы)
Изготовление пазлов
Компания «OQ копицентр» изготавливает пазлы с необходимым для вас изображением и дизайном. Выбирайте фото или картинку и делайте заказ на изготовление и печать на пазлах в СПб. Виды пазлов — обычные и магнитные. Фото для пазлов печатают на бумаге плотностью 160 г/м2 размером с пазл полноцветной печатью.
Размеры изделий:
-
Малый 130х180 мм (63 элемента)
-
Средний 200х290 мм (120 элемента)
-
Большой 260х380 мм (252 элемента)
-
Пазл “Сердце” 190х190 мм (75 элементов)
Печать на пазлах от момента своего возникновения
Делать пазлы начали с 1761 года, когда Джон Спилсбери, торговец географическими картами из Лондона, придумал новое учебное пособие.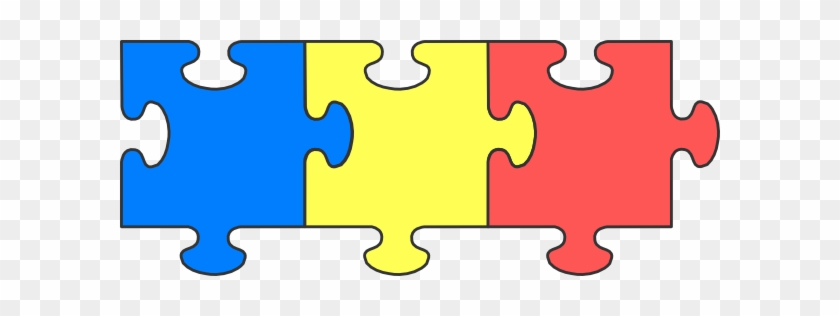
Первую печать на пазлах других изображений сделали в 1920-х годах в США. Кроме того, в это время пазлы стали изготовляться на картонной основе, что снизило себестоимость изделия. Популярность пазлов настолько возросла, что даже устраивались специальные соревнования по собиранию пазлов.
Изготовление пазлов для крупных компаний
Заказать пазл в компании OQ можно в одном экземпляре для подарка близкому человеку и в тираже с нанесенной символикой компании для корпоративных заказов. Компании также заказывают пазлы с изображением, которое символизирует род занятий фирмы. К примеру, для транспортных перевозок заказывают
Печать фото на пазлах для уникального подарка
Если думаете, что бы такого подарить имениннику, то мы предлагаем напечатать фотопазл. Сеть копировальных центров делает печать на пазлах изображений и фото: репродукции картин, фотографий близких, изображения любимых звезд шоу-бизнеса, спортсменов и т.д. Такие пазлы станут приятным подарком для друзей, родственников, детей или коллег.
Сеть копировальных центров делает печать на пазлах изображений и фото: репродукции картин, фотографий близких, изображения любимых звезд шоу-бизнеса, спортсменов и т.д. Такие пазлы станут приятным подарком для друзей, родственников, детей или коллег.
краткий обзор возможностей. Как сделать пазлы своими руками из бумаги Как самому сделать пазл в домашних условиях
В этом уроке мы рассмотрим простой способ создания пазла из фотографии в Photoshop. Полезно знать, что в Photoshop имеется специальный фильтр Texturizer с бесплатной текстурой, созданной специально для этих целей. В нашем уроке мы будем пользоваться инструментом Pen Tool.
Мы будем обрабатывать эту фотографию:
Оригинальный снимок
А вот как он будет выглядеть в виде пазла:
Фотография после создания спецэффекта
Давайте начнем!
Шаг 1: Создаем копию слоя Background
Открыв фотографию в Photoshop, первым делом создадим копию слоя Background, в котором сейчас находится наш снимок.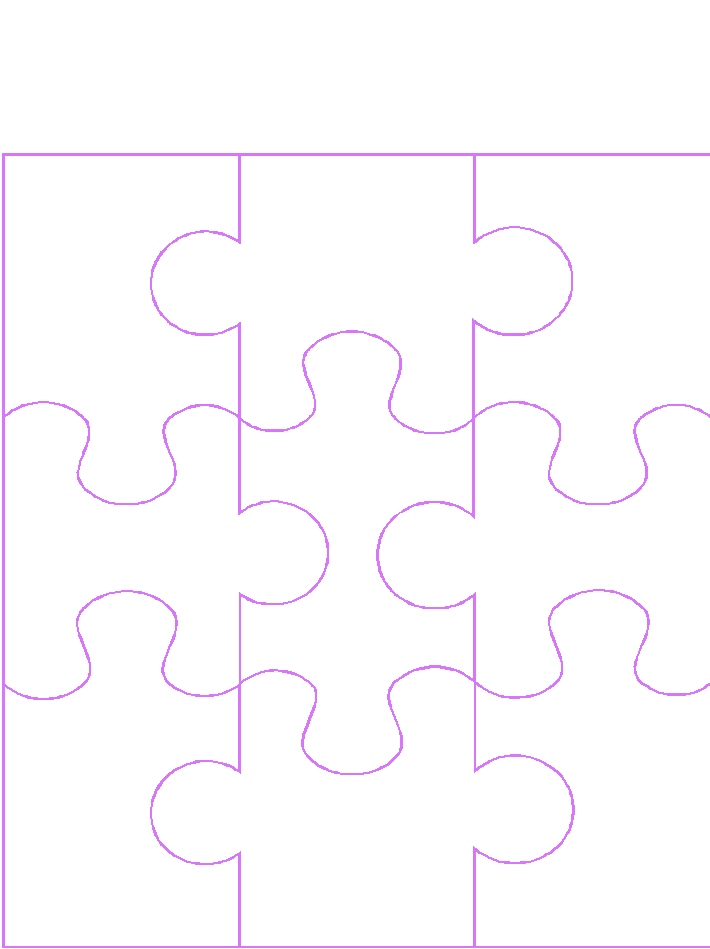 На данный момент, это единственный слой. Создав его копию, мы сможем производить любые действия, не нанося вреда оригиналу, который будет храниться в слое Background, к которому можно будет вернуться при необходимости. Простейший способ сделать копию — нажать Ctrl+J (Win) / Command+J (Mac). После этого в панели слоев у нас появился второй слой. Слой Background с оригиналом находится внизу, а копия, автоматически названная «Layer 1», располагается выше:
На данный момент, это единственный слой. Создав его копию, мы сможем производить любые действия, не нанося вреда оригиналу, который будет храниться в слое Background, к которому можно будет вернуться при необходимости. Простейший способ сделать копию — нажать Ctrl+J (Win) / Command+J (Mac). После этого в панели слоев у нас появился второй слой. Слой Background с оригиналом находится внизу, а копия, автоматически названная «Layer 1», располагается выше:
Панель слоев с новым слоем «Layer 1» над слоем Background.
Шаг 2: Назовем новый слой «Puzzle».
При работе в Photoshop вам не помешает привычка давать слоям говорящие имена. Пока у вас всего несколько слоев, это может казаться не особенно нужным, но иногда в работе накапливается 50-100 слоев или даже больше, так что если все они будут называться «Слой 1», «Слой 56», «Слой 83 Копия 4», вы можете запутаться. Поскольку в «Layer 1» мы будем создавать пазл, то, щелкнув прямо по имени слоя, назовем его «Puzzle»:
Меняем название слоя с «Layer 1» на «Puzzle»
Нажмите Enter (Win) /Return (Mac), чтобы ввести новое имя.
Шаг 3: Под слоем «Puzzle» добавляем новый пустой слой
Теперь добавим под слоем «Puzzle» новый слой (он будет размещаться между «Puzzle» и Background). В настоящий момент в панели слоев выбран слой «Puzzle». Об этом говорит его синяя подсветка. Обычно при добавлении нового слоя в Photoshop он автоматически располагается над выделенным слоем, так что если щелкнуть по иконке New Layer, которая находится в нижней части панели слоев, сейчас, то новый слой окажется выше слоя «Puzzle». Нажмите на иконку New Layer, удерживая Alt (Win) /Option (Mac):
Клавиши Ctrl/Command дают команду добавлять новый слой под тем, который активен в настоящий момент. Новый пустой слой отобразился в панели слоев. Он опять получил название «Layer 1» и располагается между «Puzzle» и Background layer:
Между «Puzzle» и Background появился новый пустой слой
Шаг 4: Зальем новый слой черным цветом
Этот слой станет фоном для нашего спецэффекта, и в качестве цвета фона мы зададим черный.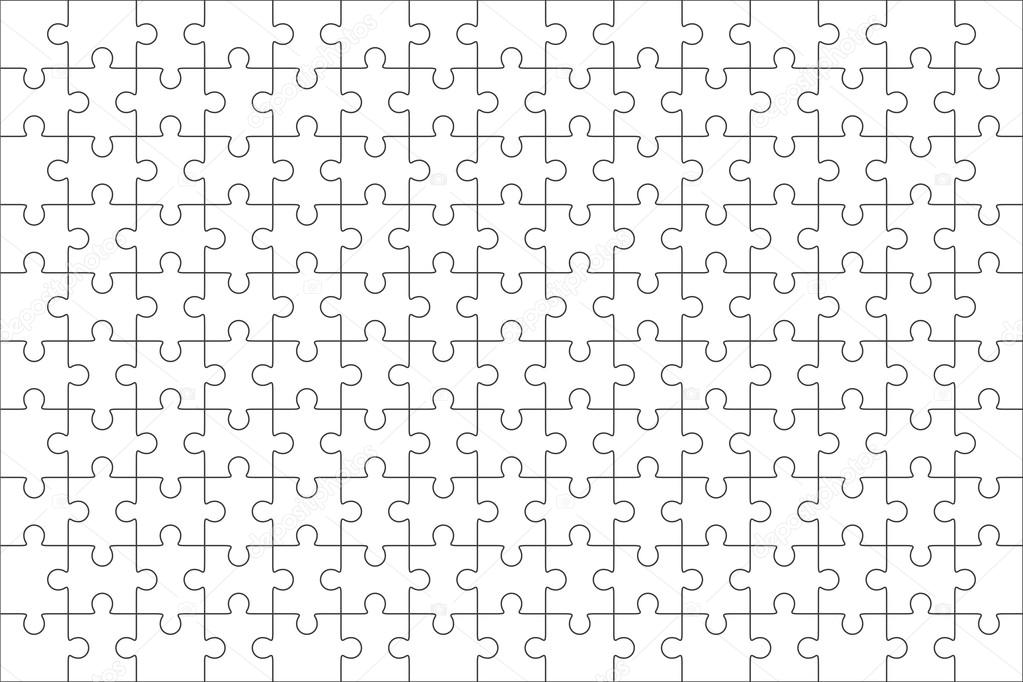
Появится диалоговое окно Fill. В опции Contents в верхней части этого окна выберите черный цвет (Black) и нажмите OK, оно закроется.
Пока вы не видите изменений, потому что слой «Puzzle» в данный момент скрывает из вида все остальное, но на миниатюре слоя «Layer 1» в панели слоев видно, что он теперь залит черным цветом:
Миниатюра слоя «Layer 1» залита черным
Назовем новый слой «Background color»
Шаг 5: Снова переходим в слой «Puzzle»
Теперь мы займемся рисованием самого пазла, но для этого нужно выбрать соответствующий слой. У нас сейчас активен слой «Background color», а нужен «Puzzle», так что щелкнем по его названию в панели слоев:
Выберите «Puzzle» в панели слоев
Теперь мы готовы к созданию пазла!
Шаг 6: Открываем диалоговое окно «Texturizer»
Как мы уже сказали в начале урока, благодаря наличию в Photoshop специальной текстуры нам практически ничего не придется делать.
Открываем Filter > Texture > Texturizer
Шаг 7: Загружаем текстуру «Puzzle»
Откроется большое диалоговое окно Texturizer: слева будет окно предварительного просмотра, а справа — опции фильтра. Надо загрузить текстуру «Puzzle», которая появилась у вас на жестком диске при установке Photoshop. Для этого нажмите на стрелочку справа от окошка выбора текстуры — появится меню с единственной опцией: Load Texture (загрузка текстуры). Выберите ее:
Нажимаем на стрелочку справа от окошка выбора текстуры и выбираем опцию «Load Texture»
Откроется диалоговое окно Load Texture, где можно выбрать текстуру. Нужная нам текстура «Puzzle» находится в директории Photoshop — там, куда вы его устанавливали.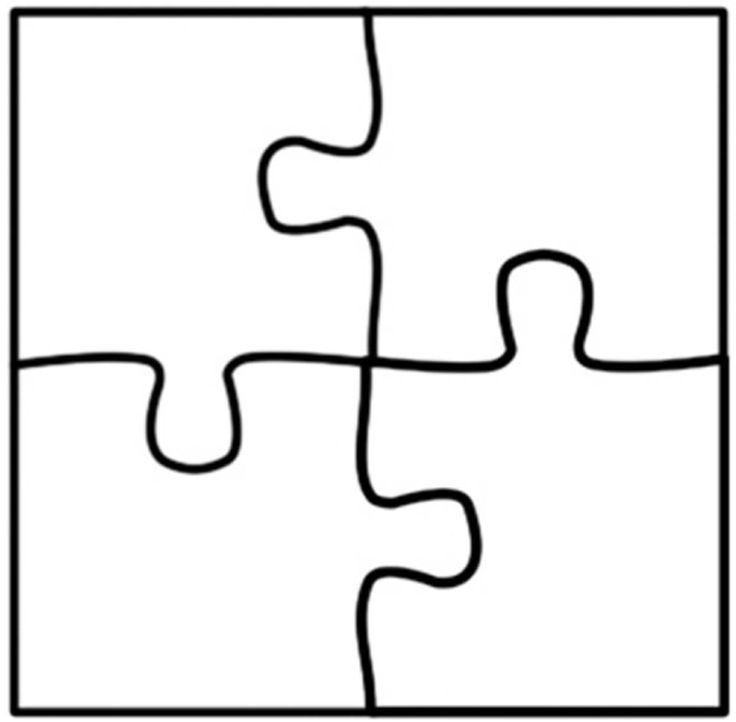 На PC (Windows) по умолчанию это диск C. Откройте его, а потом — папку Program Files. В ней вы найдете папку Adobe, а в ней — папку Photoshop. Конкретное название папки зависит от вашей версии Photoshop. Если вы работаете в Photoshop CS3, установив его в папку по умолчанию, то папка с программой будет находиться по адресу C:\Program files\Adobe\Photoshop CS3.
На PC (Windows) по умолчанию это диск C. Откройте его, а потом — папку Program Files. В ней вы найдете папку Adobe, а в ней — папку Photoshop. Конкретное название папки зависит от вашей версии Photoshop. Если вы работаете в Photoshop CS3, установив его в папку по умолчанию, то папка с программой будет находиться по адресу C:\Program files\Adobe\Photoshop CS3.
Если у вас Mac, все немного проще. Папка Photoshop находится на жестком диске в директории Applications. Но, опять же, конкретное название папки зависит от версии Photoshop.
Найдите и откройте эту папку. Внутри нее есть папка Presets. Откройте ее и найдите папку Textures. В ней находятся все установленные текстуры Photoshop. Выбор довольно большой, но для нашего спецэффекта понадобится лишь текстура Puzzle. Щелкните по ней и загрузите, нажав кнопку Load.
Шаг 8: Настраиваем опции текстуры
После загрузки текстуры Puzzle в опции Texture диалогового окна Texturizer должно быть выбрано Puzzle. Если этого по какой-либо причине не произошло, выберите текстуру Puzzle из списка.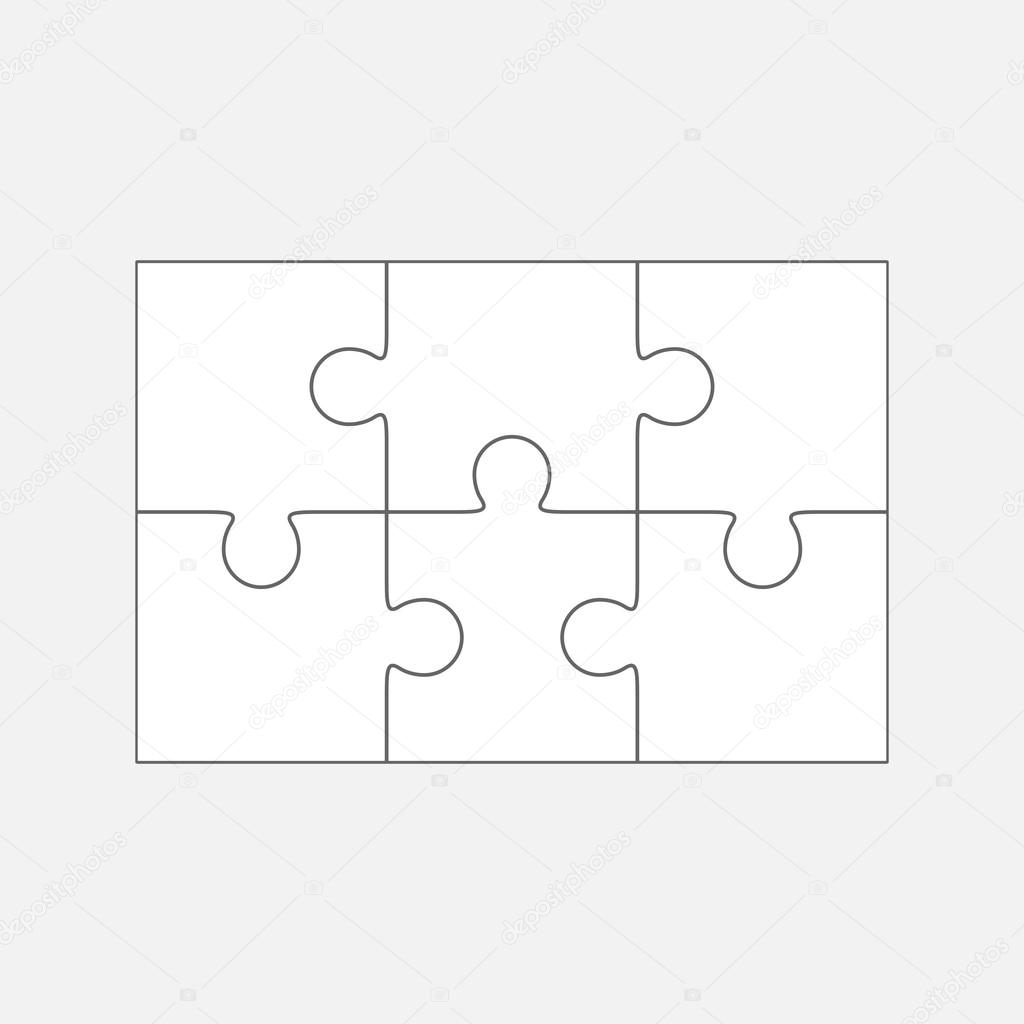
Когда вы нажмете OK, диалоговое окно закроется, и на вашей фотографии появится текстура. Вот что получилось у нас:
Главное мы сделали, но предлагаем убрать несколько элементов, чтобы казалось, будто сборка еще в процессе.
Шаг 9: Выбираем инструмент Pen Tool
Мы дошли до той части урока, в которой важно умение пользоваться инструментом Pen Tool в Photoshop. Это связано с тем, что нам предстоит обводить отдельные кусочки паззла, а они очень рельефные.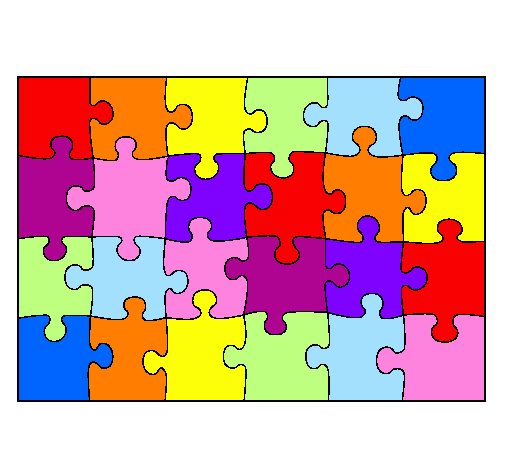 Можно попробовать выделить их с помощью другого инструмента, например, Lasso Tool или Polygonal Lasso Tool, но выглядеть это будет, скорее всего, небрежно. А инструмент Pen Tool специально предназначен для рисования кривых линий, и результат будет куда лучше.
Можно попробовать выделить их с помощью другого инструмента, например, Lasso Tool или Polygonal Lasso Tool, но выглядеть это будет, скорее всего, небрежно. А инструмент Pen Tool специально предназначен для рисования кривых линий, и результат будет куда лучше.
Если вы уже хорошо освоили Pen Tool, то этот урок не представит для вас труда, поскольку поняв, как работает этот инструмент, работать с ним очень просто. Прежде чем воспользоваться инструментом Pen Tool, его нужно выбрать, так что либо возьмите его с панели инструментов, либо просто нажмите букву P на клавиатуре:
Шаг 10: В панели опций выбираем «Paths»
Выбрав инструмент Pen Tool, проверьте, выбрана ли в панели опций в верхней части экрана опция Paths, поскольку мы будем рисовать контур, а не векторную фигуру и не фигуру на основе пикселей:
В панели опций выбираем «Paths»
Шаг 11: Обводим контур вокруг какого-нибудь кусочка пазла
С помощью Pen Tool обведем любой кусочек пазла. Мы как будто вырежем его из картинки, создав ощущение, будто он завис в воздухе над картинкой и вот-вот встанет на место. Выбирайте любой кусочек. Возьмем тот, который находится над правым глазом мальчика (для зрителя он слева). Обводите его, добавляя опорные точки и маркеры направления, пока не получите целый контур. Можно увеличить масштаб, нажав Ctrl+пробел (Win) /Command+пробел (Mac) — временно активизируется инструмент Zoom Tool, и, сделав несколько щелчков по кусочку, вы можете увеличить его до удобного размера. Возможно, на скриншоте контур виден не слишком хорошо, так что мы обведем его кружочком:
Выбирайте любой кусочек. Возьмем тот, который находится над правым глазом мальчика (для зрителя он слева). Обводите его, добавляя опорные точки и маркеры направления, пока не получите целый контур. Можно увеличить масштаб, нажав Ctrl+пробел (Win) /Command+пробел (Mac) — временно активизируется инструмент Zoom Tool, и, сделав несколько щелчков по кусочку, вы можете увеличить его до удобного размера. Возможно, на скриншоте контур виден не слишком хорошо, так что мы обведем его кружочком:
Шаг 12: Превращаем контур в выделение
Нарисовав контур вокруг одного кусочка, нажмите Ctrl+Enter (Win) / Command+Return (Mac). Теперь сплошной контур превратился в контур выделения:
Шаг 13: Переносим выделенный кусочек в отдельный слой
Вырежем выделенный кусочек пазла из слоя «Puzzle» и перенесем его в отдельный слой, после чего на его месте в слое «Puzzle» останется дырка. В панели слоев до сих пор должен быть выбран слой «Puzzle». В меню Layer в верхней части экрана выберите New и Layer via Cut:
Выделение вырезается из слоя «Puzzle» и переносится в собственный слой, который появился в панели слоев над «Puzzle». Кусочек теперь располагается в верхнем слое, который Photoshop снова назвал «Layer 1». Мы дадим ему новое имя — «First puzzle piece»:
Кусочек теперь располагается в верхнем слое, который Photoshop снова назвал «Layer 1». Мы дадим ему новое имя — «First puzzle piece»:
Обведенный кусочек паззла теперь находится в отдельном слое, расположенном над слоем «Puzzle»
Шаг 14: Перемещаем и поворачиваем кусочек пазла при помощи Free Transform
Расположим кусочек пазла так, словно он вот-вот встанет на место. Запустите инструмент Photoshop Free Transform, нажав Ctrl+T (Win) / Command+T (Mac), и вокруг кусочка пазла появится прямоугольник с манипуляторами. Щелкнув снаружи этого прямоугольника, поверните его. Потом нажмите внутри прямоугольника и с помощью мыши переместите его в другое место. Поскольку зрителю должно оставаться понятно, где этому кусочку место, не поворачивайте его слишком сильно и не отодвигайте чересчур далеко.
Обратите внимание, что участок, где этот кусочек находился раньше, теперь залит черным. Это связано с тем, что мы проделали в слое «Puzzle» дыру, сквозь которую проступает черный слой «Background color»:
Завершив работу, нажмите Enter (Win) / Return (Mac), чтобы принять изменения и выйти из Free Transform.
Шаг 15: Добавляем тень
Чтобы вырезанный кусочек выглядел более объемным и казалось, что он парит в воздухе над пазлом, можно добавить тень. Нажмите на иконку Layer Style в нижней части панели слоев и выберите из появившегося списка вариант Drop Shadow:
В списке стилей слоев выбираем «Drop Shadow»
Откроется диалоговое окно Layer Style, опции Drop Shadow находятся в средней колонке. Снизим значение Opacity для тени примерно до 60%, чтобы она была не слишком темной. Уберите галочку перед Use Global Light и установите угол (Angle) 120°. Увеличьте показатель Distance примерно до 16 пикселей, и Size — тоже примерно до 16 пикселей. Как обычно, в каждом конкретном случае эти показатели могут варьироваться:
Закончив, нажмите OK, и диалоговое окно Layer Style закроется. Вот как выглядит наша фотография после того, как мы сделали тень:
Шаг 16: Снова переходим в слой «Puzzle»
Один кусочек мы вырезали и как бы вынули его из пазла.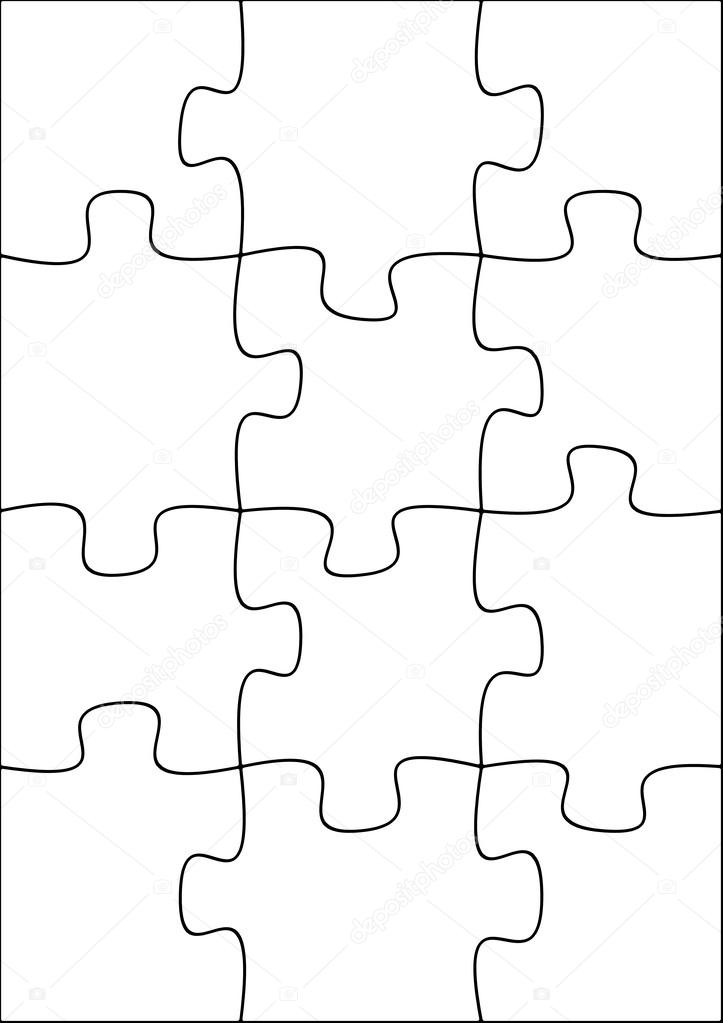 Другой предлагаю убрать целиком. У нас должен быть выбран слой «Puzzle» — щелкните по его названию в панели слоев:
Другой предлагаю убрать целиком. У нас должен быть выбран слой «Puzzle» — щелкните по его названию в панели слоев:
Выбираем слой «Puzzle»
Шаг 17: С помощью Pen Tool рисуем контур вокруг другого кусочка пазла
Точно также обведите инструментом Pen Tool еще один кусочек на выбор:
Шаг 18: Превращаем контур в выделение
Как и в прошлый раз, нажимаем «Ctrl+Enter» (Win) / «Command+Return» (Mac) и делаем из контура выделение:
Шаг 19: Удаляем выделенный участок
Этот кусочек пазла мы просто удалим, нажав Delete на клавиатуре. Кусочек исчезнет, а в слое «Puzzle» образуется еще одна дыра, сквозь которую виден черный цвет фона:
Чтобы убрать контур выделения, нажмите Ctrl+D (Win) / Command+D (Mac). Вот что получилось у нас после удаления одного кусочка:
Удалите еще несколько кусочков, либо оставив их парить над фотографией (Шаги 11-15), либо же убрав их полностью (Шаги 16-19). Вырезая или удаляя каждый новый кусочек, всегда возвращайтесь в слой «Puzzle».
Вырезая или удаляя каждый новый кусочек, всегда возвращайтесь в слой «Puzzle».
Так выглядит наш пазл без нескольких деталей:
Шаг 20: Обводим контур по краю пазла (по желанию)
Последние шаги выполнять не обязательно, но лично мы хотим сделать интересную рамку, убрав кусочки пазла, попавшие на границу кадра. Если у вас есть желание сделать также, нужно с помощью Pen Tool нарисовать неразрывный контур по границе тех элементов, которые проходят по границе кадра, как у меня. Поскольку на скриншоте такой контур виден не очень хорошо, мы выделим его желтым цветом:
Шаг 21: Превращаем контур в выделение
Закончив, нажимаем «Ctrl+Enter» (Win) / «Command+Return» (Mac) и делаем из контура выделение:
Нажав «Ctrl+Enter» (Win) / «Command+Return» (Mac) мы сделали из контура выделение
Шаг 22: Инвертируем выделение
Поскольку мы хотим удалить кусочки пазла, идущие по краю, выделить нам нужно их. А в данный момент у нас выделено все, кроме них.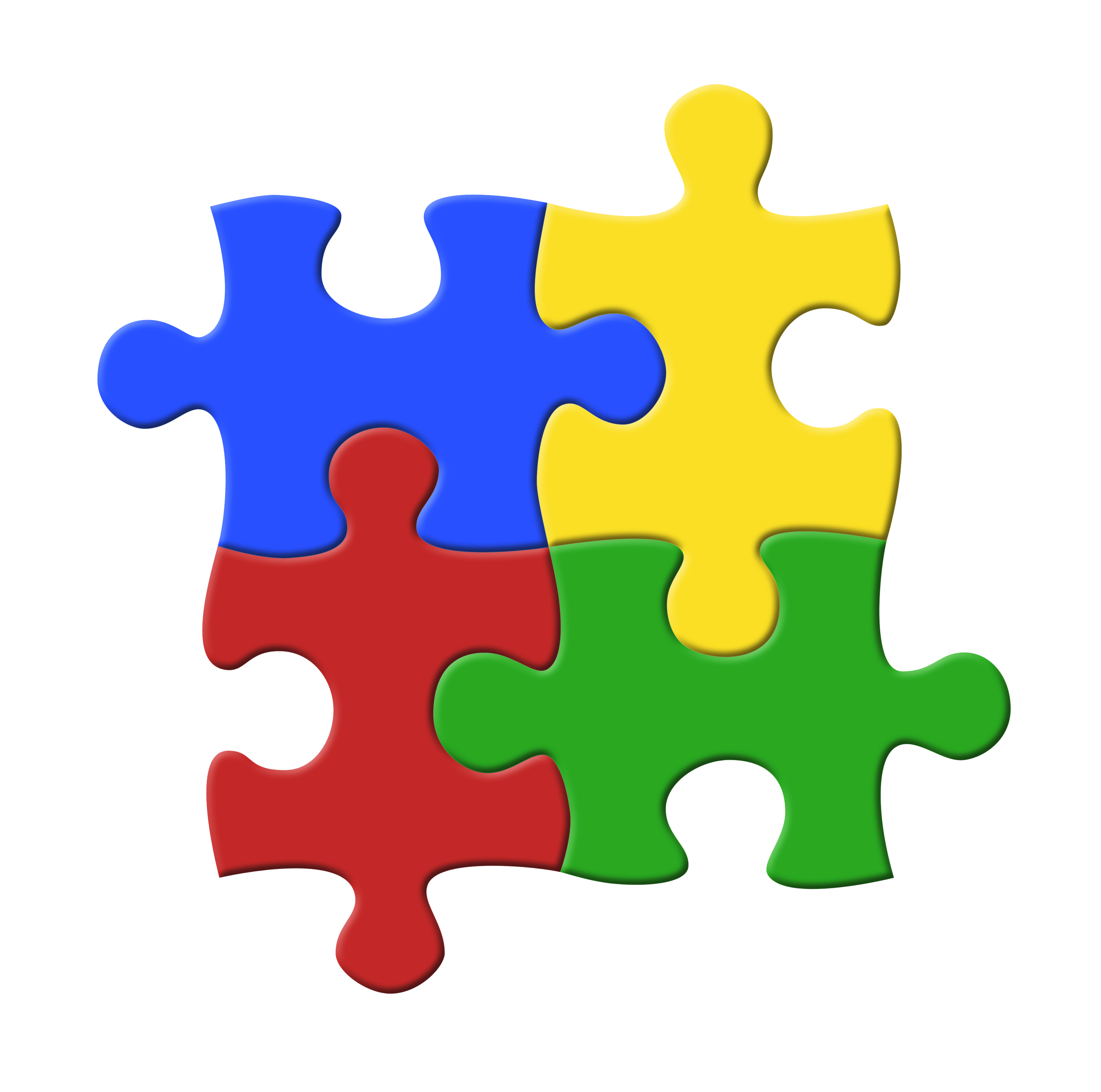 Так что инвертируем выделение, то есть, снимем его с того участка, который выделен сейчас, выделив то, что в данный момент не выделено. Для этого откройте меню Select в верхней части экрана и выберите Inverse.
Так что инвертируем выделение, то есть, снимем его с того участка, который выделен сейчас, выделив то, что в данный момент не выделено. Для этого откройте меню Select в верхней части экрана и выберите Inverse.
Теперь выделены все кусочки, лежащие по краю:
Шаг 23: Удаляем края
Теперь у нас выделены те элементы пазла, что проходят по краю. Убедившись, что в панели слоев выделен слой «Puzzle», удалите их с помощью кнопки Delete. Чтобы убрать контур выделения, нажмите Ctrl+D (Win) / Command+D (Mac).
Если вам кажется, что белый фон будет лучше черного, выберите слой «Background color» и в меню Edit в верхней части экрана выберите Fill. Откроется диалоговое окно. В опции Contents вместо черного цвета выберите белый (White) и закройте окно, нажав ОК.
Чтобы сменить цвет фона на белый, открываем слой «Background color» и выбираем команду Fill в меню Edit, а в открывшемся окне выбираем White в опции Contents
Фон становится белым:
Шаг 24: Добавим тень от всего пззла (по желанию)
Это необходимо только в том случае, если вы поменяли цвет фона с черного на белый. Предлагаем добавить легкую тень от пазла. Если фон у вас остался черным, тень на нем не будет видна, так что этот шаг можно пропустить. Чтобы сделать тень, в панели слоев выбираем «Puzzle», потом щелкаем по иконке Layer Style, которая находится в нижней части панели слоев, и в списке выбираем Drop Shadow:
Предлагаем добавить легкую тень от пазла. Если фон у вас остался черным, тень на нем не будет видна, так что этот шаг можно пропустить. Чтобы сделать тень, в панели слоев выбираем «Puzzle», потом щелкаем по иконке Layer Style, которая находится в нижней части панели слоев, и в списке выбираем Drop Shadow:
Переходим в слой «Puzzle», нажимаем на иконку Layer Styles и выбираем «Drop Shadow»
Снова откроется диалоговое окно Layer Style, где опции Drop Shadow находятся в средней колонке. Opacity понижаем до 60%, чтобы тень была не слишком броской, убираем галочку перед Use Global Light, а значение Angle задаем 120°. Остальные опции можно оставить, как есть:
Закончив, нажмите OK, и диалоговое окно Layer Style закроется. Вот и все! Добавив к пазлу тень, мы закончили работу над спецэффектом:
Источник — photoshopessentials.com
Каждый, наверное, в детстве собирал пазлы – это такие картинки, которые имеют разную величину и форму. Такие части имеют много разных квадратиков, фигур с выпуклостями.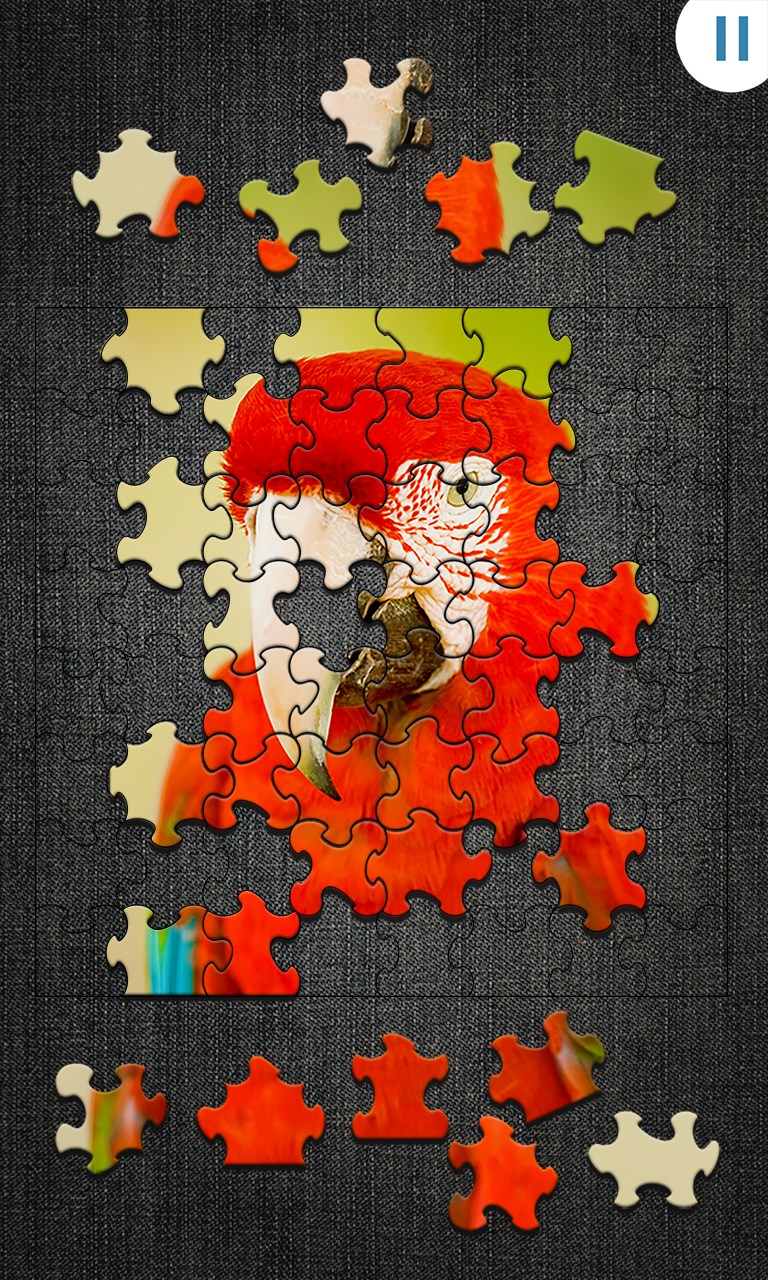 В основном такие поделки делаются для детей. Пазлы очень хорошо развивают мышление, логику, внимательность и усидчивость ребенка. В этой статье мы рассмотрим как сделать пазл своими руками.
В основном такие поделки делаются для детей. Пазлы очень хорошо развивают мышление, логику, внимательность и усидчивость ребенка. В этой статье мы рассмотрим как сделать пазл своими руками.
Прежде чем делать пазл из бумаги своими руками, нужно нарисовать большую картинку или распечатать на цветном принтере. Затем разрезать на кусочки. К тому же, материала понадобится мало и у каждого он должен быть обязательно.
В создании используются следующие материалы:
- плотный картон;
- ножницы;
- белая бумага;
- клей ПВА;
- линейка;
- простой и цветные карандаши;
- канцелярский нож.
В качестве примера возьмем красивую картину с пейзажем – это природа на фоне с красивыми холмами. Теперь по всей поверхности размазываем клей ПВА, не пропуская ни сантиметра. Это нужно для того, чтобы у разрезанного в будущем пазла были все детали склеены.
Ждем некоторое время, пока высохнет клей и переворачиваем картину.
На обратной стороне для прочности приклеиваем плотный картон.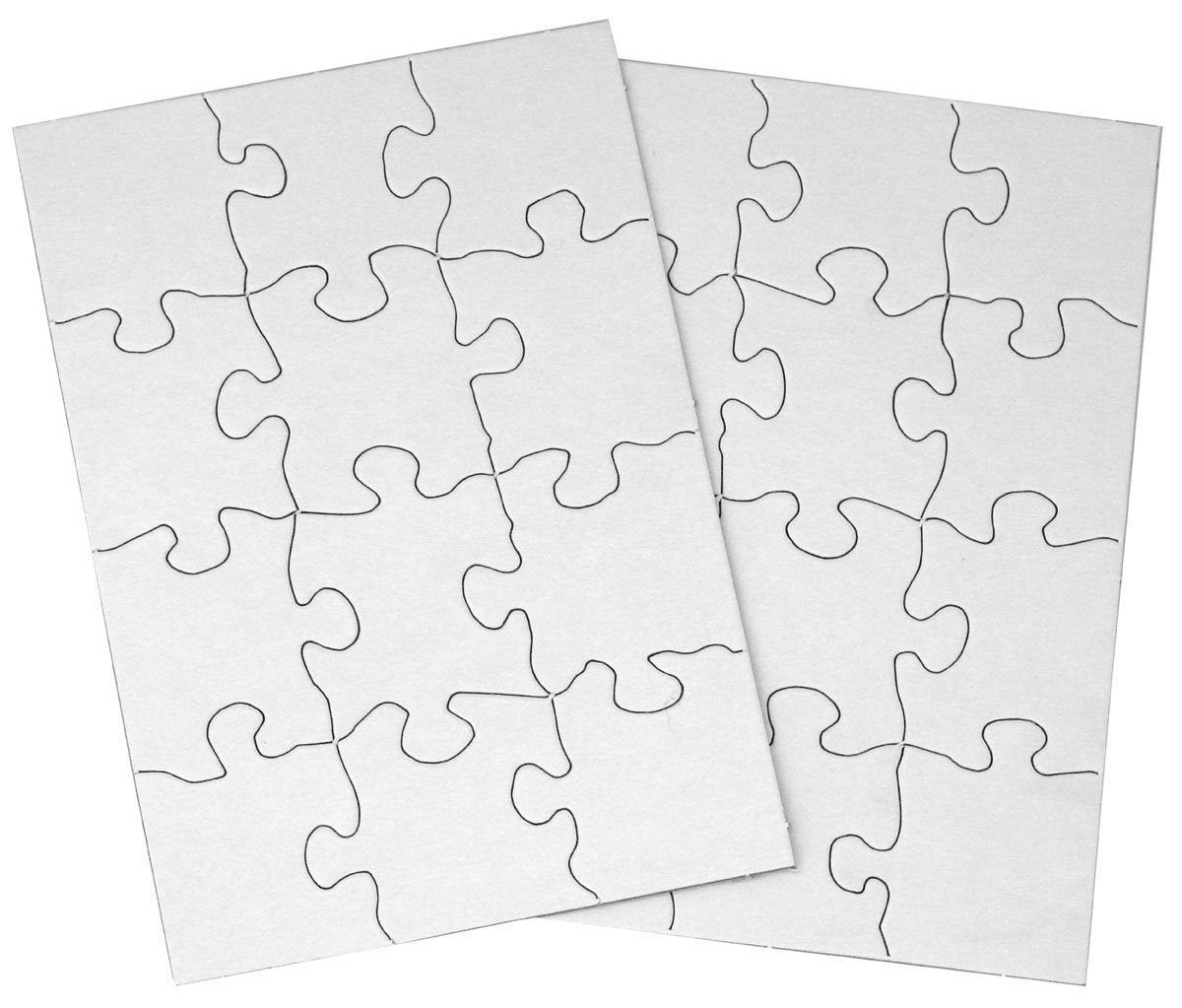 Снова ждем, пока высохнет.
Снова ждем, пока высохнет.
Затем на приклеенном картоне рисуем сетку с помощью карандаша и линейки. Линии рисуем под углом, одну под левым уклоном, другую под правым. Таким образом, получим детали разных размеров. Возьмите канцелярский нож и разрежьте по линиям.
В итоге получится пазл сделанный своими руками с минимальными затратами. Очень красиво смориться
Ссылка: http://www.jigsawplanet.com/На этом сайте вы можете без регистрации создать свой пазл из любого изображения. Его можно собирать как на самом сайте Jigsaw Planet, так и вставить код пазла на свой сайт, чтобы поиграть могли ваши посетители.
Это англоязычный сервис, поэтому рассмотрим процесс создания пазла подробно.
- Заходим на страницу http://www.jigsawplanet.com/ и нажимаем вверху кнопку Create (Создать)
- По кнопке Image — Обзор выбираем изображение на своем компьютере, на основе которого будем создавать свой пазл
- В поле Name указываем свое имя пазла латинскими буквами или оставляем, как есть
- Поле Pieces — предназначено для указания количества частей, из которых будет состоять пазл.
 Чем меньше частей, тем они крупнее и пазл легче (Easy), и наоборот, если частей много, пазл сложный (Hard). По умолчанию программа предлагает 35 частей
Чем меньше частей, тем они крупнее и пазл легче (Easy), и наоборот, если частей много, пазл сложный (Hard). По умолчанию программа предлагает 35 частей - Поле Shape предназначено для выбора формы фрагментов, на которые будет разбит рисунок
- Установка галочки Rotation (ротация) делает пазл более сложным. Если галочка установлена, то при каждом открытии пазла, фигурки будут перемешаны
- Tags — необязательное поле, предназначено для ввода ключевых слов, по которым другие пользователи смогут находить ваш пазл, отделяются пробелом. Например, теги для картинки с тигром: animal, tiger
После этого вы перейдете на страничку с созданном вами пазлом и уже можете переходить к его решению: «берите» мышью фрагменты и «бросайте» на нужном месте. Правый щелчок мыши на кусочке переворачивает его.
На этой странице кнопки русифицированы: можно развернуть рабочее поле на весь экран, показать собираемое издображение, перемешать пазлы, сменить фон, начать заново и т.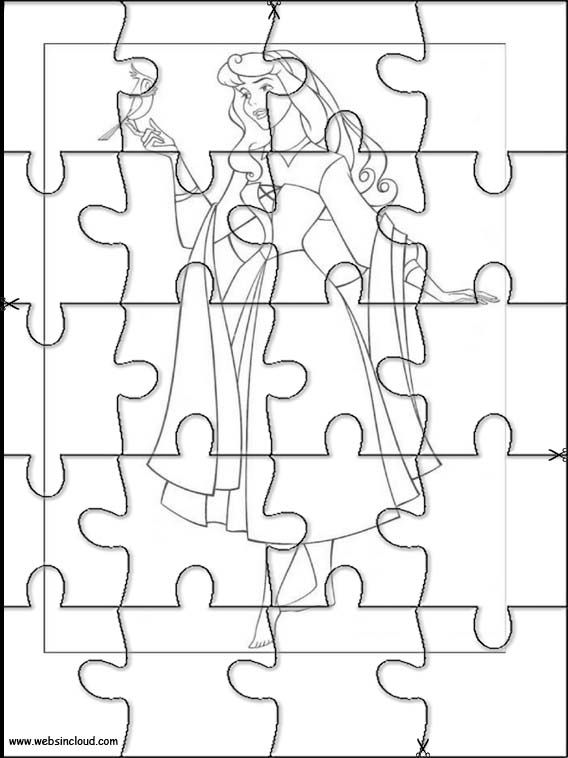 д.
д.
Для установки этого пазла на свой сайт или для передачи в социальные сети нужно нажать кнопку Share и расшарить игру. Для установки на своем сайте выбираем Share — Embed, после чего откроется страничка настроек расшаривания.
Есть несколько вариантов:
- Image + Text Link (на вашем сайте будет отображаться картинка и текстовая ссылка на страницу сервиса с вашим пазлом) имеет 3 настройки:
- URL Address (на вашем сайте будет отображаться текстовая ссылка на страницу сервиса с вашим пазлом).
- Game — самое интересное: код пазла встраивается в страницу вашего сайта. Отрегулировать ширину и высоту можно в копируемом коде в строке: width — ширина поля игры на вашем сайте, height — высота.
 Можно поставить в проценах, можно в пикселах. Скопируйте код в нужное место на странице вашего сайта.
Можно поставить в проценах, можно в пикселах. Скопируйте код в нужное место на странице вашего сайта.
Вот пример такого размещения пазла на нашем сайте — играть >>>
Русский сервис создания пазлов Puzzle It
Ссылка: http://puzzleit.org/Поскольку сервис русский, то любому будет нетрудно смотреть за рейтингом своего пазла: сколько раз собрали, кто оставил комментарий и т.д.
В этом сервисе есть возможность предварительного сохранения результатов сборки, чтобы можно было продолжить. Автоматически сохранение происходит каждые 10 минут.
Другие сервисы создания пазлов
Также ранее я встречалась с программой, устанавливаемой на компьютере, которая позволяла не просто создать пазл из своей картинки, но и сохранить игру в формате Flash для передачи на другие компьютеры. К сожалению, среди онлайн-сервисов я такой возможности не нашла. А знаете ли вы такой сервис?Источники фото:
http://fotopirogi.ru/menyu-2/nachinka/page_1.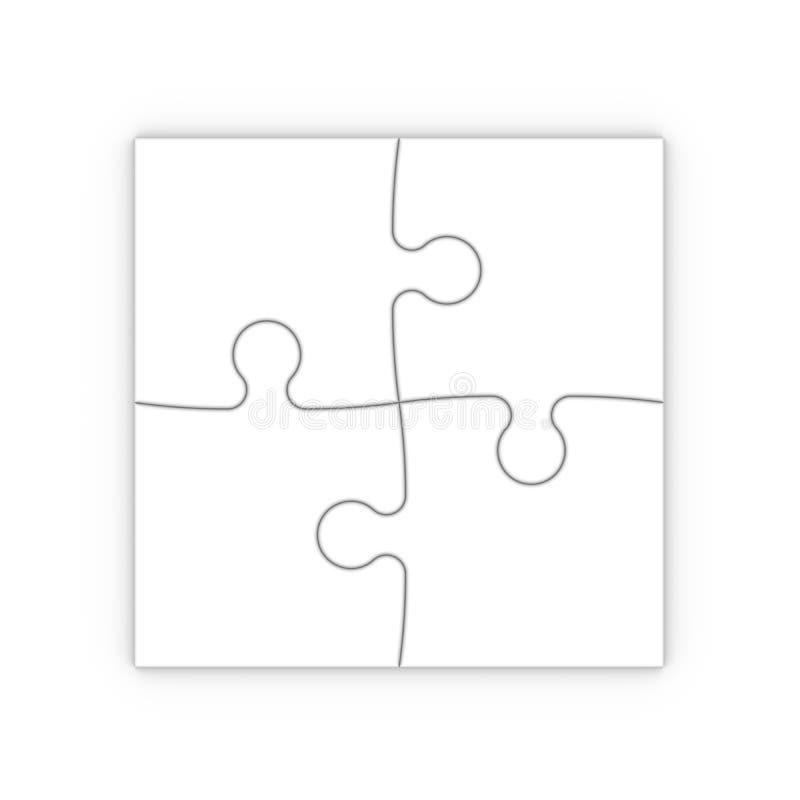 html
html
http://www.dostup1.ru/society/society_29910.html
Уже с раннего возраста малыши начинают интересоваться цветными картинками, на которых изображены животные или другие предметы. Поддержать этот интерес помогут пазлы: они познакомят вашего ребенка с окружающим его миром, поспособствуют развитию образного мышления малыша, а также мелкой моторики, внимания и восприятия. А сделать такие пазлы под силу любой маме. Сегодня мы научимся делать развивающие игрушки своими руками, а именно два варианта пазлов: на бумажной основе и из фетра.
Пазлы для малышей на бумажной основе
Чтобы сделать такие пазлы, понадобятся следующие материалы:
- распечатанные картинки животных
- самоклеящаяся пленка для книг или прозрачный скотч
- ножницы
- белая потолочная плитка (ламинированная) или другой пористый материал
- магниты (по желанию)
Вырезаем по контуру распечатанные картинки. Обклеиваем скотчем или самоклеящейся пленкой. Произвольно разрезаем на несколько частей.
Наклеиваем на потолочную плитку.
Достоинство этой плитки в том, что она режется обычным канцелярским ножом и не крошится.
При вырезании старайтесь не делать на элементах острых углов,
которые могут поцарапать малыша
По желанию можно прикрепить с обратной стороны кусочек магнитной ленты (тогда пазлы можно будет размещать на холодильнике или магнитной доске).
Какой сюжет выбрать для пазла? Для это способа отлично подойдут фигурки животных из серии «Где чья мама?» или «Где чей домик?» А можно просто взять большую картинку (например, транспорта) и разрезать её на две-три части.
Пазлы для малышей из фетра
Материалы:
- ножницы
- нитки
- иголка или швейная машинка
- карандаш для ткани или любой рисующий по фетру
Для основы лучше всего подойдет фетр потолще (1,2-1,5 мм), для аппликации можно использовать листы потоньше (1-1,2 мм). Для основы лучше взять фетр нейтрального цвета.
Берем понравившуюся картинку, распечатываем на плотной бумаге. Затем вырезаем детали выкройки, раскладываем на фетре и выкраиваем их.
Обратите внимание, что сначала надо вырезать детали аппликации и 1 квадрат основы, который не нужно разрезать пополам.
Пришиваем аппликацию.
Сначала к основе из фетра пришиваем силуэт уточки, потом клювик. Сделать это можно вручную или с использованием швейной машинки (прострачиваем самым мелким стежком).
Вышиваем глаз. Готово!
Берем выкройку пазла, сделанную из бумаги или картона, прикладываем к готовой аппликации (горизонтально или вертикально решать вам). Проводим чуть заметную линию с помощью мелка или карандаша для ткани. След от простого карандаша (остро заточенного и мягкого) также не будет заметен.
Будет лучше, если линия разреза не будет проходить через мелкие детали, такие как глаза, нос и т. п/
Таким образом, у нас получилось 2 половинки пазла, которые подходят друг к другу идеально!
Теперь пришиваем нижнюю деталь (основу), которая скроет изнанку и придаст развивающей игрушке своими руками законченный вид.
Не стоит выкраивать для основы точно такую же деталь. Её будет довольно сложно пришить. Лучше вырезать квадрат чуть больше. Сшиваем на машинке (длину стежка теперь нужно немного увеличить). На местах, где разрез проходит по шву аппликации, строчка хорошо держится благодаря мелким стежкам. Но тем не менее лучше ее ещё раз закрепить, сделав 1–2 стежка вперед-назад, когда соединяем половинки.
Лишний фетр отрезаем. Вторую половинку пазла делаем точно так же.
Развивающая игрушка из фетра готова!
Складывание пазла очень увлекательное занятие, причем интересно оно не только детям, но и взрослым. К тому же собирание картинок довольно полезное занятие. Пазлы развивают мышление, память и внимание. Такое развлечение популярно во всех странах, но не многие задумываются о том, что можно изготовить интересный пазл самостоятельно. Сделать игру может даже ребенок ведь — это совсем несложно. Безусловно, качество будет отличаться от магазинного, но зато вы не потратите деньги.
Какие материалы вам понадобятся
Чтобы сделать пазл воспользуйтесь программой фотошоп, возьмите картон, у вас должен быть принтер, бумага для распечатки и ножницы.
Делаем пазл
Открываем программу Photoshop и загружаем любимую фотографию. В программе делаем копию Background, то есть рабочий слой. Файлу дайте имя. Между образовавшимися слоями сделайте еще один слой и также дайте имя.
Заполняем черным цветом новый слой, переходим к самому верхнему рабочему слою и начинаем рисовать пазл. Открываем панель Texturizer и выбираем строку с названием Texture. У вас должно открыться диалоговое окно, где нужно будет загрузить текстуру рабочего слоя нажав на кнопку «Load Texture». Теперь нужно провести настройку опций. Определяем рельефность частичек пазла и выбираем нужный размер.
После настройки текстур нажимаем на известную всем кнопку «ОК» и видим, что на фото образовалась текстура.
Теперь приступаем к распечатке получившегося изображения с видимой текстурой, распечатанный лист наклеиваем на картонный. Картон берите как можно плотнее, чтобы детали не ломались и не загибались. Клей используйте качественный. Изображение должно плотно приклеиться к картону и не отслаиваться. После того как вы проклеили лист и плотно скрепили с картоном положите на него ровный тяжелый вес, к примеру, кирпич.
Когда изображение полностью высохло, проверьте плотность приклеивание. Если все в порядке можно приступать к вырезанию деталей. Ножницы берите самые острые и удобные. Главное правило в вырезании это аккуратность и четкость. Прорезать детали нужно строго по линиям иначе пазл будет плохо скрепляться. Развлекательная игра готова.
Пазлы для малышей
Если ваш малыш любит складывать картинки, то вы можете порадовать его, и сделать интересные пазлы своими руками и при этом вам не придётся много тратиться.
Все что вам понадобится это: цветные листы пористой резины и хозяйственные целлюлозные салфетки.
Из листов резины вырезаем любые фигурки, которые могут привлечь малыша и приклеиваем на салфетку. Берем ножницы и разрезаем салфетку на несколько частей. Детские пазлы готовы. Разнообразие фигур привлечет внимание малыша к тому же такие игровые пазлы помогут ему развить мелкую моторику рук.
Для самых маленьких игроков лучше разрезать пазлы на две части, при этом детали должны быть немаленького размера. Когда малыш освоит технику складывания двух деталей можно усложнить ему задачу и сделать пазл с большим количеством деталей.
Такая игра прекрасна тем, что вечерами можно собираться всей семьей и весело проводить время. Как видите, совсем необязательно тратить деньги на приобретение пазлов игру можно изготовить самим очень быстро и без трудностей.
Делаем пазл из фотографии
Кто из нас не сталкивался с таким занятием, как складывание пазлов в единую картинку, а что если сделать самим пазлы из изображения, скаченного в сети интернет или даже из фотографии, выполненной собственноручно? Как это делается весьма полезно знать родителям маленьких детей, чтобы развлечь их чем-то новым и в тоже время полезным. Итак, приступим к изготовлению пазлов из фотографии цветка. Перед тем, как приступить к этому заданию нужно скачать текстуру для Фотошопа, которая так и называется пазлы.
Скачав архив с текстурой, распаковываем его и открываем программу Фотошоп. Открываем изображение, которое будем преобразовывать в пазлы.
В окне слоев левой кнопкой мыши дважды нажимаем на замочек на слое изображения, как показано на рисунке.
В открывшемся окошке нажимаем «ОК». Заходим во вкладку «Фильтр», выбираем «Текстура» и далее «Текстуризатор».
В открывшемся окошке нажимаем на иконку, на показано на рисунке, чтобы загрузить текстуру.
Нажимаем далее на строчку «Загрузить текстуру». В открывшемся окошке выбираем файл с нужной текстурой и нажимаем «Открыть».
Теперь переходим к процессу создания пазлов. Определяем ориентировочное количество пазлов, которое мы сделаем из нашего изображения. Для того, чтобы сделать меньше пазлов, нужно увеличить значение параметра «Масштаб». И делаем более выраженный рельеф, увеличивая параметр «Рельеф».
Пазлы готовы, но если цель обработки была не просто создание пазлов, а придание эффекта пазлов изображению, то нужно немного разобрать пазлы, сделав картинку немного несобранной. Для этого берем инструмент «Прямолинейное лассо» или «Перо», кому чем удобно работать и выделяем отдельные пазлы.
После того, как был выделен пазл, переходим во вкладку «Редактирование» и выбираем «Вырезать» и тут же в этой вкладке выбираем «Вставить».
Пазл появился в новом слое, и теперь мы можем его передвинуть в любое место на изображении. Для этого во вкладке «Редактирование» выбираем «Трансформирование» и далее «Масштабирование».
Чтобы придать пазлу наклон или повернуть его, можно во вкладке «Редактирование» в «Трансформирование» выбрать «Поворот».
Далее с помощью инструмента «Прямолинейное лассо» вырезаем по краям несколько пазлов и не вставляем их.
Можно вырезать пазлы полностью по краям изображения, сделав его более эффектным.
Чтобы обрезанные края не выглядели острыми, то с помощью инструмента «Размытие» обрабатываем края.
Вырезаем еще пару пазлов и вставляем на изображение, снова обработав края вырезанной области и немного разбросав пазлы по изображению.
Далее создаем новый слой нажав во вкладке «Слои» «Новый» и далее «Слой». Располагаем этот слой под изображением пазлов, для этого удерживая нажатой левую кнопку мыши и перетаскивая слой вниз под слой с пазлами в окне слоев.
С помощью инструмента «Заливка» заливаем новый слой любым цветом на собственное усмотрение.
Картинка с пазлами готова.
Как составлять пазлы в Instagram ▷ ➡️ Creative Stop ▷ ➡️
Навигация по профилям Instagram Из ваших друзей вы заметили, что о некоторых из них заботятся гораздо больше, чем о ваших. В дополнение к красивым снимкам, представленным в последнем, вы были удивлены некоторыми «фрагментированными» фотографиями, которые, опубликованные в точной последовательности, перекомпоновывают полное изображение, показывая его как одно изображение в ленте.
То, что вы видели, — это своего рода фото-пазл. Фактически, этот тип контента становится все более и более популярным в фотографической социальной сети, и если вы хотите, я могу помочь вам понять, как использовать его, чтобы также добавить головоломку в свой профиль. Не волнуйтесь: это очень простая операция, для выполнения которой достаточно использовать применения ad hoc (поскольку Instagram не имеет встроенной функции, позволяющей создавать головоломки).
Итак, вам интересно узнать как сделать пазл в инстаграмм ? Ага? Фантастика! Устройтесь поудобнее, уделите все необходимое время чтению следующих абзацев и, самое главное, постарайтесь реализовать «советы», которые я вам дам. Мне больше нечего делать, кроме как пожелать вам хорошего чтения и, прежде всего, весело провести время!
- Что такое загадка в Instagram?
- Как сделать пазл в Instagram
- Фотосетки (Android)
- Сетки для Instagram (Android)
- Сетки (Ios)
Что такое загадка в Instagram?
Прежде чем войти в дело и посмотреть как сделать пазл в инстаграммВ первую очередь я обязан уточнить, о чем мы говорим.
Как я и ожидал несколькими строками выше, пазл для Instagram — это не что иное, как набор квадратных фотографий, которые, если поместить их рядом в сетку, в данном случае сетка, образованная последними снимками, опубликованными в профиле Instagram, формируйте более широкую картину.
Поскольку в ленте Instagram фотографии показаны в квадратный формат (когда, конечно, включен режим просмотра сетки), «разделив» изображение на несколько квадратных фотографий и разместив их в точной последовательности, можно получить эффект головоломки и увидеть все стартовое изображение в своем профиле.
Техника, которую мы только что описали, часто используется, чтобы украсить профиль и сделать его в некотором роде оригинальнее. Теперь, когда вы понимаете, что такое пазл для Instagram, читайте дальше, чтобы узнать, как сделать свою собственную.
Как сделать пазл в Instagram
Теперь пришло время наконец увидеть как сделать пазл в инстаграмм. Как я уже упоминал во введении к статье, для выполнения этой операции вы обязательно должны прибегать к сторонним приложениям, поскольку Instagram изначально не предлагает функции, позволяющей «разделить» изображение на несколько частей. Ниже вы найдете несколько решений, которые они могут сделать за вас.
Фотосетки (Android / iOS)
Решение, которое может быть полезно для создания пазлов для Instagram, — Фотосетки : это приложение для Android и iOS, благодаря которому можно разрезать фотографии на несколько частей и использовать их для создания пазлов для публикации в Instagram.
Приложение бесплатное и не применяет водяной знак к вашей работе (как это делают другие приложения, похожие на это), но я хочу сказать вам, что, чтобы удалить рекламу, присутствующую в бесплатной версии, и разблокировать весь доступный контент (например, некоторые наборы стикеров) ) вам необходимо приобрести полную версию приложения, которая стоит 5,49 евро.
После установки и запуска Photo Grids нажмите кнопку Галерея / Фотосетки, предоставьте приложению необходимые разрешения для доступа к Галерее вашего устройства и выберите фотографию, которая вас интересует, нажав ее продвижение, Затем выберите тип гриля хотите использовать (например, 3 х 3 ; 3 х 2 ; 3 х 1и т. д.) и нажмите кнопку близко в правом верхнем углу (дважды).
На открывшемся экране отретушируйте фотографию, выбрав один из фильтры доступно или добавить рамку, выбрав значок два квадрата внизу и выбрав один из открывшегося меню. При желании можно также коснуться кнопки T (ниже), чтобы добавить текст, или в смайлик, чтобы вставить стикер.
На данный момент, нажмите кнопку (✓) в правом верхнем углу выберите фотографию, отмеченную значком Число 1 и следуйте инструкциям, которые появляются на экране, чтобы опубликовать его в ленте. В общем, все, что вам нужно сделать, это нажать на элемент Venga (дважды), то на что Поделиться и повторите операцию с фотографиями Номер 2, Число 3, Число 4 и т.п. Простая правда?
Сетки для Instagram (Android)
Если у вас есть устройство в наличии Android, Рекомендую вам тоже попробовать приложение Сетки для Instagram, который позволяет очень просто создавать головоломки для вашего профиля в Instagram. Это бесплатно, но для того, чтобы убрать рекламные баннеры внутри, вам нужно купить его премиум-версию, которая стоит 2,09 евро.
После установки и работать Сетки для Instagram, коснитесь кнопка помещенный в центр экрана, выберите «источник», из которого нужно взять интересующее вас изображение (например, тоннель ) и потрогай его продвижение. Затем выберите формат, в котором вы хотите обрезать изображение (например, 3 х 1 ; 3 х 2 ; 3 х 3 ; 3 х 4 ; и т. д.), ограничьте область обрезки с помощью редактора, который присутствует на отображаемом экране, и коснитесь элемента культура, расположенный в правом верхнем углу.
На открывшемся экране коснитесь фотографии, отмеченной значком Число 1выберите статью Подача в открывшемся меню и опубликуйте контент в ленте: для этого нажмите кнопку Подачанажмите на голос ХорошоВыберите стрелка вправо расположен в правом верхнем углу и при первом нажатии Venga (дважды подряд), а затем Поделиться. Затем повторите операцию с фото. Номер 2, el Число 3 и т.п. Так и есть.
Сетки (iOS)
Еще одно приложение, которое может сделать для вас Сетки, который доступен только для устройств iOS. Его работа в чем-то похожа на работу приложений, упомянутых в предыдущих строках, поэтому я уверен, что у вас не возникнет проблем с его использованием. Обратите внимание, что приложение можно использовать бесплатно, но чтобы удалить рекламу и водяной знак, нанесенные на ваши работы, и разблокировать весь доступный контент, вы должны подписаться на подписку Premium, стоимость которой начинается с 5.99 долларов США в неделю.
После установки и запуска приложения на вашем устройстве нажмите кнопку Хорошо, чтобы разрешить сеткам доступ к вашим фотографиям, а затем несколько раз нажмите кнопку лос следующий, чтобы просмотреть информационные листы, иллюстрирующие работу приложения. Если вы не хотите подписываться на Grids Premium, коснитесь элемента продолжить с ограниченной версией.
На следующем экране нажмите вкладку Галерея в правом нижнем углу, найдите фотографию, которую вы хотите использовать для создания пазла для публикации в Instagram, и коснитесь своего продвижение. После этого вам нужно выбрать тип гриля вы предпочитаете настраивать, выбрав один из найденных внизу: 3 х 1 ; 3 х 2 ; 3 х 3 ; и т.п.
Выбрав наиболее подходящий тип гриля, нажмите кнопку (✓) находится в верхнем правом углу экрана и снова нажмите кнопку (✓), расположенный в правом верхнем углу. На открывшемся экране настройте пазл с фотографиями, добавив наклейка, Тексты дополнительные и фото (учитывая, что некоторые функции доступны только для пользователей Premium) и нажмите кнопку еще раз (✓) расположен в правом верхнем углу.
Как только вы будете готовы сделать это, нажмите на фотографию, отмеченную значком Число 1выберите статью Скопировать в Instagram в открывшемся меню и опубликуйте контент в своем профиле, нажав кнопку Подача а затем нажмите Venga в течение двух раз подряд и Поделиться. Затем повторите операцию для фотографий. Номер 2, Число 3 и т.п. Так и есть.
CorelDRAW Graphics Suite — Учебные пособия
Создание эффекта пазла в CorelDRAW® X6
Автор: CorelDRAW мастер Сильвио Гомес (Silvio Gomes)
В этом уроке я на двух примерах покажу вам как создать эффект пазла в CorelDRAW® X6. Фрагменты пазла могут иметь правильную или произвольную форму.
Фрагменты правильной формы
В первом примере фрагменты нашей мозаики будут правильной прямоугольной формы.
Итак, запустите CorelDRAW и откройте или импортируйте подходящее изображение. Затем на панели свойств в полях раздела Размер объекта задайте точные размеры изображения.
На панели инструментов нажмите стрелку инструмента Многоугольник и в выпадающем списке выберите Разлинованная бумага (или нажмите D).
На панели свойств задайте число Строк и Столбцов в соответствующих полях, чтобы указать каким образом изображение будет разделено на фрагменты.
В нашем примере я разделил фото на 9 частей (3 столбца и 3 строки).
Примечание: соблюдайте осторожность, чтобы не перестараться, когда будете задавать число фрагментов пазла. При работе с растровыми изображениями конечный размер файла может существенно увеличиться, поскольку эффект пазла не разбивает изображение на части, а создает копии исходного изображения, части которого затем будут «спрятаны» с помощью функции PowerClip®. Таким образом, в нашем случае изображение будет дублировано 9 раз. Однако при работе с векторным изображениями разница в размере файлов будет минимальной.
С активированным инструментом Разлинованная бумага перетащите курсор, чтобы нарисовать сетку. Попробуйте создать сетку размером с изображение или же чуть меньше, так, чтобы края фотографии немного выступали за границы сетки.
Затем перетащите фото из сетки, щелкните фото правой кнопкой мыши и выберите Поместить в контейнер.
Обратите внимание — курсор принял форму большой черной стрелки. Щелкните край сетки, чтобы поместить изображение внутрь.
Щелкните по изображению правой кнопкой мыши и выберите Редактировать PowerClip.
Теперь щелкните фото и перетащите его внутрь сетки. Заметьте, что та часть изображения, которая выходила за границы сетки, на мозаике не отображается.
По окончании щелкните Завершить редактирование.
Теперь выделите все объекты (Ctrl+A) и щелкните Отменить группировку полностью, чтобы отделить все 9 частей пазла друг от друга.
Щелкните по каждому из 9 фрагментов и переместите их как пожелаете.
Чтобы выделить какой-либо определенный фрагмент, дважды щелкните этот фрагмент и поверните его с помощью маркеров вращения, чтобы опередить нужный угол.
К фрагменту можно также добавить тень, чтобы придать ему особую значимость. Для этого сначала выделите нужный фрагмент. Затем на панели инструментов щелкните стрелку инструмента Перетекание и в выпадающем списке выберите Тень.
Теперь щелкните выделенный фрагмент и перетащите курсор, чтобы применить эффект тени. На панели свойств отрегулируйте уровень Непрозрачности и Размытия тени. Чтобы поместить определенный фрагмент в верхний слой, выделите его и щелкните Shift+PageUp.
Фрагменты произвольной формы
Во втором примере для фрагментов пазла мы используем произвольную форму. Мы будем выполнять практически те же действия, что и в первом примере. Разница только в процессе создания сетки мозаики.
На панели инструментов щелкните инструмент Свободная форма (или инструмент Интеллектуальное рисование) и нарисуйте сердце. Затем с помощью инструмента Разлинованная бумага создайте сетку в 2 столбца и 2 строки (точно так же, как в предыдущем примере мы нарисовали сетку из 3 столбцов и 3 строк).
На панели инструментов щелкните инструмент Интеллектуальная заливка.
Щелкните внутри фрагмента сердца, а затем щелкните образец цвета на Цветовой палитре. В этом примере я залил каждую часть мозаики разными цветами.
Щелкните инструмент Выбор и, удерживая нажатой клавишу Shift, щелкните каждый фрагмент пазла. Затем объедините их в группу, нажав Ctrl + G. Щелкните сетку и нажмите Удалить.
Импортируйте фотографию.
Щелкните фото правой кнопкой мыши и выберите Поместить в контейнер. Щелкните сердце, чтобы поместить фото внутрь. Наведите указатель на фотографию и нажмите кнопку Редактировать PowerClip. Перетащите изображение внутрь сердца и нажмите кнопку Завершить редактирование. Выделите все объекты (Ctrl+A) и щелкните Отменить группировку полностью. Щелкните каждый фрагмент пазла. Теперь фрагменты можно перетаскивать, поворачивать и применять к ним эффекты.
Вот наш законченный пазл в форме сердца.
Как сделать пазлы в презентации Powerpoint — Картинка пазлы для презентации
картинка пазлы для презентации — 28 фев 2011. Online пазлы для детей своими руками — сервис JigZone. Есть ограничения на формат и размер картинки (формат. jpg и. gif, размер.
Пазлы для детей 2, 3, 4, 5, 6 лет, которые можно скачать бесплатно на. Презентации и доклады для школьников. Разрезанные полоски передайте ребенку, он сможет собрать из них не только красивую картинку, но и попутно. ПАЗЛЫ НА ЗАКАЗ — Сувенирные, рекламные и промо пазлы Пазл — Википедия Пазлы для дошкольников — животные в стиле мультфильмов. Если юные игроки справятся с заданием, то картинка оживёт. 60 презентаций;. Все дети любят собирать пазлы — кусочки картинки, которые нужно. Пазл — Википедия
24 сен 2015. Дети очень любят собирать пазлы, а заботливые родители могут найти своим. В легком уровне сложности картинка формируется из 9. С момента презентации купертиновской Apple прошло несколько дней. Составление картинок с использованием пазлов способствует концентрации. Рекламные и промо пазлы — оригинальное решение для презентаций. Как и с помощью чего создавать анимированные пазлы | Дидактор Полезные ссылки | Сайт учителя информатики Сиденко Андрея. Обучающие занятия и игры для VOTUM IR-board | Votum Пазлы для дошкольников — животные в стиле мультфильмов. Как вставлять иконки в презентацию в MS PowerPoint. Как вставить изображение для заставки к видеофайлу; Как настроить заставку видеофайла; Где. 29 июн 2012. Далеко не всегда удобно работать с конструкторами пазлов, размещённых на. легко создавать собственные пазлы из картинок и фотографий. создать детали, потом их вставить в презентацию PowerPoint. Хочу предложить вам игру, которая познакомит вашего малыша с предметами окружающего мира, которые встречаются дома и на улице. Заводной PowerPoint: Как сделать презентацию в PPT-формате. КомпМышь: Как сделать фон рисунка прозрачным Как вставлять иконки в презентацию в MS PowerPoint. Как вставить изображение для заставки к видеофайлу; Как настроить заставку видеофайла; Где. Картинки для: картинки, открытки, анимации Пазл — Википедия Полезные ссылки | Сайт учителя информатики Сиденко Андрея. Как сделать пазл из фотографии — YouTube Пазл — Википедия Как сделать пазл из фотографии — YouTube Пазлы для детей 2, 3, 4, 5, 6 лет, которые можно скачать бесплатно на. Презентации и доклады для школьников. Разрезанные полоски передайте ребенку, он сможет собрать из них не только красивую картинку, но и попутно. Пазлы для малышей необходимо разрезать на фрагменты по. Презентации. Для начала вам нужно скачать картинку, распечатать на цветном. 29 июн 2012. Далеко не всегда удобно работать с конструкторами пазлов, размещённых на. легко создавать собственные пазлы из картинок и фотографий. создать детали, потом их вставить в презентацию PowerPoint. Картинки для: картинки, открытки, анимации Урок окружающего мира по теме «Насекомые. Муха». 3-й класс
Как сделать пазлы своими руками из фотографий картинки фото онлайн в фотошопе
admin 10.06.2014
Каждый, наверное, в детстве собирал пазлы – это такие картинки, которые имеют разную величину и форму. Такие части имеют много разных квадратиков, фигур с выпуклостями. В основном такие поделки делаются для детей. Пазлы очень хорошо развивают мышление, логику, внимательность и усидчивость ребенка. В этой статье мы рассмотрим как сделать пазл своими руками.
Прежде чем делать пазл из бумаги своими руками, нужно нарисовать большую картинку или распечатать на цветном принтере. Затем разрезать на кусочки. К тому же, материала понадобится мало и у каждого он должен быть обязательно.
Как сделать пазл своими руками
В создании используются следующие материалы:
- плотный картон;
- ножницы;
- белая бумага;
- клей ПВА;
- линейка;
- простой и цветные карандаши;
- канцелярский нож.
В качестве примера возьмем красивую картину с пейзажем – это природа на фоне с красивыми холмами. Теперь по всей поверхности размазываем клей ПВА, не пропуская ни сантиметра. Это нужно для того, чтобы у разрезанного в будущем пазла были все детали склеены.
Ждем некоторое время, пока высохнет клей и переворачиваем картину.
На обратной стороне для прочности приклеиваем плотный картон. Снова ждем, пока высохнет.
Затем на приклеенном картоне рисуем сетку с помощью карандаша и линейки. Линии рисуем под углом, одну под левым уклоном, другую под правым. Таким образом, получим детали разных размеров. Возьмите канцелярский нож и разрежьте по линиям.
В итоге получится пазл сделанный своими руками с минимальными затратами. Очень красиво смориться коллаж из фотографий. Читайте как сделать коллаж своими руками.
бесплатных пазлов онлайн, чтобы играть без загрузки
Играйте в столько головоломок онлайн, сколько захотите! С I’m a puzzle вы можете превратить любую картинку в бесплатную головоломку. И действительно легко создавать и играть в пазлы бесплатно (это также может быть сложно, если вы установите его в режим Hard 😉) .
Нет времени на объяснения?
>> Нажмите здесь, чтобы играть в бесплатные головоломки сейчас <<
Как играть в бесплатный пазл онлайн
Собрать бесплатный пазл онлайн, поиграть в него и поделиться им действительно просто:
1.Откройте сайт «Я — пазл»Перейдите по ссылке https://im-a-puzzle.com
2. Выберите картинку для онлайн-пазлаВы можете выбрать изображение на своем устройстве (например, камеру, существующий файл) или из галереи изображений I’m a Puzzle .
3. Выберите режим игры-головоломкиВыберите один из следующих режимов игры:
- Jigsaw : классический режим головоломки.
- Сердца : как в режиме головоломки, но некоторые части имеют формат в форме сердца.
- Звезда : как в режиме головоломки, но некоторые части имеют формат в форме звезды.
- Обмен : Все части возведены в квадрат, но перемешаны. Чтобы решить головоломку, перетащите один кусок поверх другого, чтобы поменять их местами.
- Слайд : Все фигуры возведены в квадрат, и есть один пустой квадрат. Нажмите на кусок рядом с пустым квадратом, чтобы переместить его в это положение.Делайте это снова и снова, чтобы решить загадку.
Уровень сложности указывает, из скольких частей головоломки нужно разрезать картинку. Доступные уровни сложности: легкий, средний, сложный и высший.
5. Нажмите кнопку воспроизведения, чтобы начать бесплатный пазл онлайнКогда вы будете довольны настройкой пазла, просто нажмите кнопку «Играть», если вы готовы часами веселиться.Играть в головоломку очень интуитивно: просто перетащите мышью, чтобы собрать скрытое изображение. Некоторые кнопки действий на верхней панели, такие как Preview, Shadow и Arrange, могут помочь вам решить головоломку.
Поделитесь бесплатным пазлом онлайнПочему бы не поделиться весельем с друзьями? Перед запуском игры или после ее завершения вы можете нажать кнопку «Поделиться», чтобы отправить бесплатную онлайн-игру-головоломку своим друзьям или поделиться ею в предпочтительной социальной сети.
Лучшие фото-пазлы | Пазлы-портреты
Мы видим большое разнообразие головоломок с фотографиями в разделе «Пазлы-портреты». Итак, какие наши любимые? Мы делаем пазлы на заказ из фотографий, загружаемых клиентами уже почти 15 лет. За это время мы просмотрели более 300 000 фото!
Хотя у нас нет фаворита на все времена, вот несколько примеров самых популярных категорий. Все эти индивидуальные головоломки станут отличным подарком.Вы можете напомнить кому-нибудь об этом особенном дне. Возьмите кого-нибудь на пляж. Составьте пазл из семейной собаки.
Пазлы с фотографиями домашних животных
Вся команда «Портретная головоломка» любит домашних животных! У нас часто бывает служебная собака, которая занимается заказами и ищет угощения. Вот почему домашние животные — один из наших любимых персонажей фото-пазлов. Будь то веселое фото семейной собаки или корзина котят. Приятно видеть, как фотографии домашних животных попадают на принтер и складываются в пазлы.Покажите своим пушистым друзьям и закажите пазл с фотографиями питомца, в котором ваш питомец будет звездой.
Пазлы отпускное фото
Зимой снег за пределами портретных головоломок накапливается очень высоко. Мы хотим увидеть фото-пазлы с того последнего пляжного отдыха. Пазлы с фотографиями — прекрасное напоминание о последнем большом путешествии. Памятники, здания, горные пейзажи — все это может превратиться в забавную фото-головоломку. Возьмите кого-нибудь в путешествие по Европе, не вставая из-за кухонного стола.
Пазлы для семейных фото
Мы распечатали фотографии с празднования дня рождения до настоящих дней рождения! Фотографии, когда вся группа вместе. Семейные встречи, пикники, праздники — все это отличные предметы для создания индивидуальной головоломки. Мы видим фотографии поколений и представляем, как вся семья собирает их вместе. Бросьте вызов своей семье с одной из наших головоломок с фотографиями. У нас есть размер, который идеально подходит для любой возрастной группы.
Пазлы свадебные фото
Когда мы говорим о свадебных пазлах, на ум приходят первые фото жениха и невесты.Бывают случаи, когда мы принимаем участие задолго до того, как «я принимаю». Да, предложение загадки! Попросите этого особенного человека сказать «да», представив, что вы задаете вопрос. Фотографии свадебной вечеринки, свадебной церемонии и медового месяца составляют замечательные и веселые головоломки. Фото-пазлы из старых свадебных фотографий станут отличными подарками на юбилей! Отправьте кого-нибудь в путешествие во времени.
Пазлы праздничные фото
Рождество — наше любимое время года! Мы видим, как фотографии с прошедшего курортного сезона превращаются в подарки.Однако Рождество — не единственное время года для загадок. Наши пазлы в форме сердца отлично подходят на День святого Валентина. Маме понравится фото-пазл детей в День матери. Когда вы закончите с индейкой, решите головоломку на День Благодарения. Каждый праздник может стать днем фото-пазла!
Превратите вашу фотографию в головоломку
Пазлы-портреты — лидер в разработке пользовательских головоломок.Мы начали продавать пазлы на заказ в 2005 году и с тех пор совершенствуем наши процессы и внедряем новые технологии. Это гарантирует, что мы создаем лучшие головоломки на рынке. Мы фанатично предлагаем индивидуальные головоломки высочайшего качества! Вот что нужно от начала до конца — использовать свои фотографии для создания собственных пазлов.
Просмотр и редактирование фото
Каждая фотография проверяется нашим фоторедактором, чтобы убедиться, что разрешение и качество соответствуют требованиям, необходимым для получения резкого и четкого изображения.Затем мы убеждаемся, что размеры вашего изображения соответствуют заказанному вами размеру головоломки. Неважно, заказывали ли вы нашу головоломку из 1000 деталей или наши пазлы с открытками. Мы уверены, что из вашего фото получится идеальный фото-пазл!
Печать пользовательских пазлов
Теперь изображение отправляется на принтер. Мы печатаем на широкоформатных, плоских, струйных принтерах. Они могут печатать до 5 х 10 листов! Эта технология позволяет нам печатать прямо на доску головоломки высокой плотности.На наших больших принтерах мы можем распечатать несколько пазлов на каждой доске и сразу на нескольких досках.
Многие производители пазлов печатают на тонкой бумаге, а затем прикрепляют этот слой к доске. Это может привести к отслоению верхнего слоя, когда вы собираете пазл. Этого не может случиться с индивидуальной головоломкой «Портретные пазлы»! Снова и снова складывайте наши пазлы. Ваша головоломка будет иметь такое же качество, как и в тот день, когда мы ее создали!
Разделение головоломки
Проверяем качество каждой печатной платы.Затем кладем доску на станину нашего резака Zund. Резак использует камеру, чтобы «увидеть» вашу головоломку с фотографиями, а затем обрезает ваше изображение с точностью до 0,01 мм! Это подготовит ваше изображение к преобразованию в индивидуальную головоломку.
Нажатие пазлов
Настоящее волшебство создания индивидуальных головоломок! Для каждой головоломки разного размера, которую мы делаем, есть соответствующая стальная матрица ручной работы. Для каждой линии разреза между частями головоломки на матрице есть тонкая лента из острой стали.Плашки могут иметь несколько сотен дюймов из острой ножевидной стали!
Мы устанавливаем матрицу под заказанный вами размер головоломки. Печатная плата помещается в пресс. Пресс закрывается, прогоняя матрицу через картон. Когда кубик поднимается, ваша головоломка готова к последнему этапу!
Завершение собственного пазла
На данный момент все головоломки собраны. Кому нужна головоломка, которую им не нужно складывать?
Мы даем пазлу последний осмотр, а затем разбираем его вручную.Это лучший способ убедиться, что все ваши части разделены и готовы к решению! Куски упакованы в мешки. Наконец, мы кладем их в индивидуальную коробку или в жестяную банку, которая соответствует вашей индивидуальной головоломке.
Собственные головоломки начинаются с вас!
Ознакомьтесь с предлагаемыми нами индивидуальными размерами пазлов. Загрузите фотографию, и в следующий раз мы превратим ее в индивидуальный пазл!
Пазлы оптом | Пазлы-портреты
Пазлы-портреты начались в подвале нашего дома.За последние 15 лет мы превратились в производителя пазлов мирового класса, который выпускает лучшие пазлы оптом на заказ. Многие корпоративные и розничные клиенты доверяют Portrait Puzzles своим ярким фото-пазлам по трем основным причинам:
Лучшее качество оптом пазлы
Каждая головоломка сделана с таким качеством и вниманием, которое заставляет наших клиентов заказывать у нас снова и снова. Наши пазлы оптом имеют ту же гарантию качества, которой доверяют наши индивидуальные клиенты.
Массовая доставка пользовательских пазлов быстро
У нас есть несколько струйных принтеров размером 5 на 10 футов с возможностью печати более 1000 пользовательских головоломок за час! Заказы на 300 пазлов отправляются на следующий рабочий день. Мы предлагаем быструю доставку нашим клиентам из США и Канады с нашего предприятия в Ла-Кросс, штат Висконсин. Не нужно ждать и платить за доставку из Восточной Европы или Азии!
Фанатичное обслуживание клиентов
Наша команда обученных профессионалов в области головоломок может помочь с каждым аспектом вашего массового проекта по созданию головоломок.О том, что Portrait Puzzles уделяет особое внимание обслуживанию клиентов, можно узнать из наших обзоров.
Мы предлагаем оптовые цены на оптовые заказы пазлов от 10 до 25 000+ для множества оптовых клиентов пазлов.
Рекламные массовые пользовательские пазлы
Используйте индивидуальный пазл, чтобы привлечь внимание ваших целевых клиентов. Продвигайте свой новый продукт или услугу. Пригласите клиентов на ближайшее мероприятие. Рекламируйте свое предстоящее продвижение.Независимо от того, какое событие происходит, наши оптовые пазлы на заказ вызывают интерес у ваших клиентов и заинтриговали их вашим сообщением.
Пазлы для корпоративных клиентов оптом
Собранные сборные пазлы — идеальный способ отпраздновать корпоративный юбилей, анонсировать новую линейку продуктов и продвигать свой бизнес. Они раздают интересные подарки на корпоративных выставках. Продемонстрируйте свой бизнес, даря своим клиентам интерактивное удовольствие. Они предназначены не только для клиентов.Групповые пользовательские головоломки также являются отличным способом вовлечь сотрудников в ваше новейшее маркетинговое сообщение. Отделам корпоративного обучения нравится, как они сосредотачивают внимание сотрудников на последних обучающих кампаниях.
Массовые пазлы для розничной торговли / фотографов
Ищете способ увеличить доход, продвигая свой бизнес? Собранные на заказ пазлы могут повысить прибыль вашего магазина подарков и в то же время привлечь внимание покупателей к вашему бренду. Наши клиенты варьируются от пивоварен и музеев до туристических достопримечательностей.Продвигайте свой бренд, логотип или местоположение, даря клиентам часы удовольствия.
Наши пазлы оптом также очень популярны у фотографов. Продемонстрируйте свои образы, увеличивая прибыль в долларах. Наши яркие цвета с высоким разрешением оживят ваши фотографии.
Начни свою оптовую изготовленную на заказ головоломку сегодня
Portrait Puzzles обладает широким спектром возможностей, чтобы предоставить вам уникальные оптовые головоломки, которые заставят ваших клиентов и сотрудников захотеть большего! Мы рады начать работу над вашим массовым проектом головоломки сегодня.Свяжитесь с нами напрямую или отправьте нам подробную информацию о вашем проекте, используя эту форму, и мы предоставим вам коммерческое предложение на следующий рабочий день.
пазлов: головоломка, фото и пользовательские стили
Создавайте свои собственные пазлы с Shutterfly. Ищете ли вы подарок, сделанный с любовью, или хотите собрать семью и друзей вместе, чтобы решить задачу, персонализированная головоломка помечает каждую коробку для подарков. Уникальный, веселый и интересный, вы можете выбрать свое любимое воспоминание и сделать его ярче, чем жизнь, создав персональный подарок, который дарит вам круглый год.Найдите время, чтобы выяснить, как вы хотите, чтобы пользовательская головоломка с фотографиями выглядела в ее окончательном виде, и дайте волю своему творчеству с дизайном и макетом ваших фотографий. Пазлы Shutterfly на продажу позволяют вам настраивать все, начиная от размера, цвета, материала и т. Д.
Подарите индивидуальный пазл
Высококачественные головоломки, которые идеально подходят для Рождества, дней рождения, юбилеев, дома и семьи, являются интерактивными и удобными для совместной работы. Пока друзья и члены семьи сидят вместе, наслаждаясь обществом друг друга, вы можете наслаждаться, зная, что вы создали незабываемый, приятный и незаменимый подарок.Создавайте маленькие головоломки с картинками для детей или создавайте более сложные головоломки для взрослых. Выбирайте головоломки из 500 или 1000 частей и многое другое, чтобы они были настолько сложными и интересными, насколько вы хотите. Когда вы собираете пазл из фотографии, вы можете наблюдать, как ваши любимые воспоминания складываются по частям. Когда вы увидите, как ваша индивидуальная головоломка соединена с вашими любимыми фотографиями, на лицах ваших близких, когда они складывают части, улыбнутся лица.
Как собрать свои собственные пазлы с картинками
Создайте свой собственный фото-пазл из одной или нескольких фотографий; выберите подходящий цвет и тему.Чтобы сделать пазл из фотографии, просмотрите нашу коллекцию шаблонов пазлов с картинками и выберите свой любимый. Вы можете составить пазл из одной фотографии или коллаж из ваших любимых фотографий, чтобы запечатлеть как можно больше воспоминаний. Загрузите семейный портрет или фотографию своего питомца, чтобы собрать пазл, который станет особенным подарком на память. Взгляните на легкую задачу с головоломкой из 60 частей или на всю ночь с 252 и более. Созданная для критически настроенных мыслителей, это нестандартная головоломка, которую они будут использовать снова и снова.
Детские фото пазлы
Персонализированная головоломка с фотографиями, подходящая для детей от 3-х лет, будет держать их занятыми, интересными и развлекательными. Работайте со своими малышами, чтобы собрать свой собственный пазл, который им понравится. Измените свой пазл с изображением динозавра, принцессы или их любимого питомца, чтобы сделать отличный подарок для детей, который останется на память о нем. В наших индивидуализированных головоломках нет недостатка в вдохновении, поэтому не забудьте дать волю своему творчеству. Играя в пазлы с детьми, они могут сосредоточиться и получать удовольствие!
Фото-пазлы и персонализированные игры для всей семьи
Нравится идея создавать свои собственные пазлы для взрослых и детей? В таком случае наша карточная игра на соответствие проверит ваши навыки запоминания и поможет вашим детям развить любовь к играм на запоминание.Не забудьте также ознакомиться с нашими игральными картами на заказ, если вы ищете фото-подарок, который будет развлекать семью и друзей в течение нескольких часов. Вашей семье понравится устраивать игровые вечера, наполненные персонализированными головоломками и другими играми, разработанными вами. Превратите картинку в пазл или создайте индивидуальные игры, чтобы сделать идеальный подарок к любому случаю. Изготовленные на заказ пазлы с фотографиями сделают лучшие детские подарки, подарки ко Дню матери, подарки ко Дню отца и подарки для любого особого случая.
Лучшие пазлы с фотографиями на заказ
Если вы хотите отметить фотографию или просто сделать продуманный подарок, то почему бы не превратить один из ваших великолепных файлов в индивидуальный пазл?
Конечно, выбор лучшего фото-пазла может быть немного утомительным, поэтому мы написали эту статью; Ниже мы расскажем о 8 наших любимых головоломках, каждый из которых позволяет вам загрузить файл и создать свою собственную красивую головоломку.
И когда вы дойдете до конца, вы узнаете, какой вариант подходит именно вам!
Лучшие фото-пазлы на заказ: 8 лучших вариантов
1. Pictorem
Наш выбор
Лучшее для цветных изображений
Если вам нравятся яркие и яркие цвета, вы нашли правильную головоломку!
Отличный цвет
Продавайте красивые пазлы в форме сердечек
Настоящий человек занимается контролем качества
Пазлов с сердечками всего 25 штук
Pictorem — это комплексная полиграфическая лаборатория, которая позволяет печатать ваши любимые изображения на различных продуктах, включая пазлы, и, боже, они выглядят великолепно! Пазлы Pictorem очень яркие и насыщенные по цвету, благодаря процессу сублимации красителя, который обычно встречается только на высококачественных отпечатках.
Также уникальны варианты формы; например, вы можете сделать пазл в форме сердца, а не просто обычный прямоугольник или квадрат. Конечно, пазл-сердце состоит всего из 25 частей, но он может стать веселой семейной игрой для детей, не говоря уже о красивой витрине журнального столика. Pictorem также предлагает головоломки до 1000 штук, предназначенные для взрослых.
С гарантией удовлетворения и настоящим человеком, просматривающим все заказы на пазлы, вы полюбите пазл Pictorem на долгие годы.
2. Коллаж
Для тех, кому нужно несколько изображений
Может решить какой образ использовать? Почему бы не использовать их все ?!
Множество отличных шаблонов коллажей на выбор
Интерфейс перетаскивания
Сделано в США
Может быть дороже в зависимости от вашего выбора головоломки
Хотя Collage действительно предлагает меньше вариантов подсчета штук, именно шаблоны делают эту компанию достойной.Разнообразие дизайнов компании позволяет легко создавать уникальные головоломки с несколькими фотографиями. Интерфейс — это перетаскивание (всегда фаворит), а дизайн может варьироваться от одного изображения с рамкой до нескольких изображений в (как вы уже догадались) в коллаже!
ПазлыCollage полностью производятся в США и имеют довольно приличную скорость доставки. Каждая головоломка поставляется в прочной черной коробке с вашим изображением на этикетке.
Если вам не нравятся головоломки с коллажами, у них также есть классическая головоломка с одной фотографией.
3. Piczzle
Сказать так же весело, как и играть
Если вам не нравятся традиционные головоломки, эта лаборатория также предлагает магнитные головоломки.
Возможность делать магнитные пазлы
Отличное обслуживание клиентов
Возможны значительные задержки во время курортного сезона
С таким названием, как Piczzle, компания звучит как весело; к счастью, они не разочаровывают.Хотя Piczzle предлагает многие из тех же продуктов, что и другие компании-производители головоломок, они выделяются благодаря своей опции магнитных головоломок. Хотя магнитные головоломки больше подходят для красивой демонстрации, чем для забавной игры (в них мало деталей), они все равно выглядят довольно привлекательно и красиво.
Благодаря десятилетнему опыту работы с головоломками, Piczzle знает, что они делают. Распечатки красивые и выглядят довольно глянцевыми, в то время как независимые обозреватели отмечают высокий уровень обслуживания клиентов, хотя кое-где и поступают жалобы на задержки выпуска продукции во время курортного сезона (декабрь).
Для тех, кто хочет добавить немного пикантности в свою головоломку, есть также дизайн с перетаскиванием.
4. Canvas Champ
Лучшее соотношение цены и качества
Пазлы на долгое время
Созданный с расчетом на долгое использование, Canvas Champ позволяет создавать прочные пазлы.
Пазлы до 1056 штук
Пазлы выносливы и рассчитаны на многоразовое использование
Доступные цены
20 x 20 — самый большой пазл размером
Пазлы отCanvas Champ варьируются от 6 до 1056 штук, причем по очень разумным ценам.Компания предлагает огромное количество вариантов печатной продукции, от 3D-фотоламп до табличек, и их головоломки — одни из лучших.
Canvas Champ подчеркивает долговечность, делая детали пазла более толстыми и поддерживаемыми прочной основой; Таким образом, их можно собирать, разбирать и собирать бесчисленное количество раз без износа.
Тем не менее, самый большой размер, который они печатают, — 20 x 20, что меньше, чем у ведущих конкурентов (хотя, конечно, все еще имеет большую сторону).
5. Shutterfly
Универсальный магазин головоломок (и не только)
Shutterfly — громкое имя в мире печати и продукции; пока вы ходите по магазинам, возьмите пазл.
Известный
Достойное качество
Отличные цены
Не специализируется на головоломках
Одно из крупнейших имен в мире фотопечати, Shutterfly — ориентированная на потребителя лаборатория печати.Им пользуются фотографы всех мастей, от профессионалов до начинающих, а Shutterfly имеет давнюю репутацию удобного и универсального магазина печати.
Пазлы не обязательно являются специальностью Shutterfly, хотя, если вы заказываете множество разных продуктов и хотите добавить изящную небольшую головоломку, вы можете положить ее в корзину (и вы точно не останетесь недовольными). ).
ПазлыShutterfly имеют различные готовые конструкции, из которых вы можете выбирать, или вы можете просто загрузить одно изображение на всю страницу.Результаты по-прежнему прекрасны, но могут быть не такими толстыми, как у альтернативных вариантов.
6. PuzzleYou
Другой специализированный магазин
Если вы действительно не можете выбрать, какую фотографию использовать, почему бы не использовать их все!
Специализируется на пазлах
Добавить до коллажа из 65 изображений
Качественная нарезка
Отсутствие первоклассного контроля качества
PuzzleYou — еще один специализированный магазин, способный создавать различные пазлы для клиентов и фотографов.Вы можете добавить до 65 фотографий в одну головоломку (хотя, если вы добавите максимальное количество изображений, каждое из них будет довольно маленьким в конечном продукте).
Все изделия имеют высококачественный крой, благодаря чему они прекрасно сочетаются друг с другом и имеют матовую поверхность. Чтобы сделать сделку еще более приятной, PuzzleYou предлагает 15-летнюю гарантию замены, если с вашей головоломкой что-то случится (или если какой-то кусок или два пропадут).
Обратите внимание, что вам следует загружать высококачественное изображение для печати, потому что PuzzleYou не отслеживает пикселизацию так сильно, как другие бренды.
7. Деревянные пазлы Вентворта
Уникальные формы пазлов — их особенность
Для максимальной персонализации вы можете составлять пазлы различной формы.
Специализированная компания с очень качественными результатами
Создавайте нестандартные формы пазлов
Персонал Wentworth поможет вам определиться с формой деталей
Более длительное время создания (на создание пазла может уйти около 10 дней)
Кому вообще нужны скучные старые пазлы? Wentworth Wooden Puzzles позволяет вам выбирать туфли на шпильке, цветы, шляпы, игрушки и многое другое в виде нестандартных форм кусочков пазла.А если вы не уверены, какие формы подойдут лучше всего, вы можете позволить профессионалам Wentworth выбрать стиль изделия.
Чтобы сделать еще красивее, вы можете даже вырезать буквы! Это позволяет персонализировать сообщение словами, делая головоломку еще более запоминающейся.
На создание пазла уходит около 10 дней, так что вы должны учитывать это при заказе в качестве подарка. Но ожидание того стоит!
8. Равенсбургер (Интернет-доступ в магазине)
Также отлично
Специализированный магазин пазлов
Если вам нравится прекрасное качество немецких игр, это ваш лучший выбор.
Невероятное качество
Специализируется на пазлах
Удивительная традиционная банка-пазл в комплекте
Приятный щелчок, когда кусочки соединяются
Возможна длительная доставка
Ravensburger — хорошо известное имя в индустрии обычных головоломок, но в дополнение к высококачественным стандартным головоломкам они создают собственные фото-головоломки уже , .
От 100 до 1000 деталей — есть много вариантов на выбор — пазлы поставляются в традиционных банках для пазлов, которые могут (в зависимости от вашего возраста) вызвать воспоминания детства.Коробку можно даже персонализировать, добавив приветствие длиной до 40 символов.
Что отличает этот бренд от других? В первую очередь невероятное качество. При соединении детали издают приятный щелчок, и они спроектированы таким образом, чтобы быть прочными и прочными. Финиш — приятная матовая текстура.
Какая пользовательская головоломка с фотографиями подходит именно вам?
На первый взгляд все пазлы могут выглядеть одинаково, но это точно не так! Хотя лучшие пазлы с фотографиями зависят от личных предпочтений, наш общий фаворит — Pictorem, а затем Collage.Их головоломки качественные, и это действительно видно!
Казалось, чтоCanvas Champ предлагает лучшее соотношение цены и качества, особенно с их частыми продажами, хотя, если вы хотите действительно уникального штриха, Wentworth Wooden Puzzles — это вариант для вас!
Пользовательские детали головоломки | Фото Walgreens
от {{startPrice}} каждый
от {{retailStoreCatLowestPrice}} каждый
РАЗМЕР РАЗМЕР{{getSkuAttribute (selectedSku, ‘размеры’)}}
- {{getSkuAttribute (selectSku, ‘размеры’)}} — {{getSkuAttribute (selectSku, ‘frameColor’)}} Начиная с {{selectSku.price}} Начиная с {{selectSku.retailLowestPrice}} Начиная с
{{selectedOrientation.name}}
{{selectedSku.shortDescription}}: {{selectedSku.priceByDeliveryMethod.retailPickup}} {{selectedSku.priceByDeliveryMethod.mailOrder}}
{{getSkuAttribute (selectedSku, ‘sizes’)}} — {{getSkuAttribute (selectedSku, attributeDisplayOrder [attributeDisplayOrder.length-1])}} Стоимость: {{selectedSku.priceByDeliveryMethod.retailPickup}} {{selectedSku.priceByDeliveryMethod.mailOrder}}
{{getSkuAttribute (selectedSku, ‘sizes’)}} Стоимость:{{tier.startQty}} — {{tier.endQty}} +
{{selectedSku.longDescription}}
- {{retaildesc}}
- {{retaildesc.text}}
{{selectedSku.longDescription}}
- {{maildesc}}
- {{maildesc.text}}
Варианты доставки ) (
Варианты доставки ) (
- БЕСПЛАТНАЯ доставка в магазин
- {{maildesc}}
- {{maildesc.text}}
Информация о ценах ) (
Информация о ценах ) (
Информация о ценах на оттиски и увеличенные изображения (продукт, количество, получение в тот же день, доставка вам)
Товар
Кол-во
Самовывоз в тот же день
Отправить вам
В рамке
{{pd.

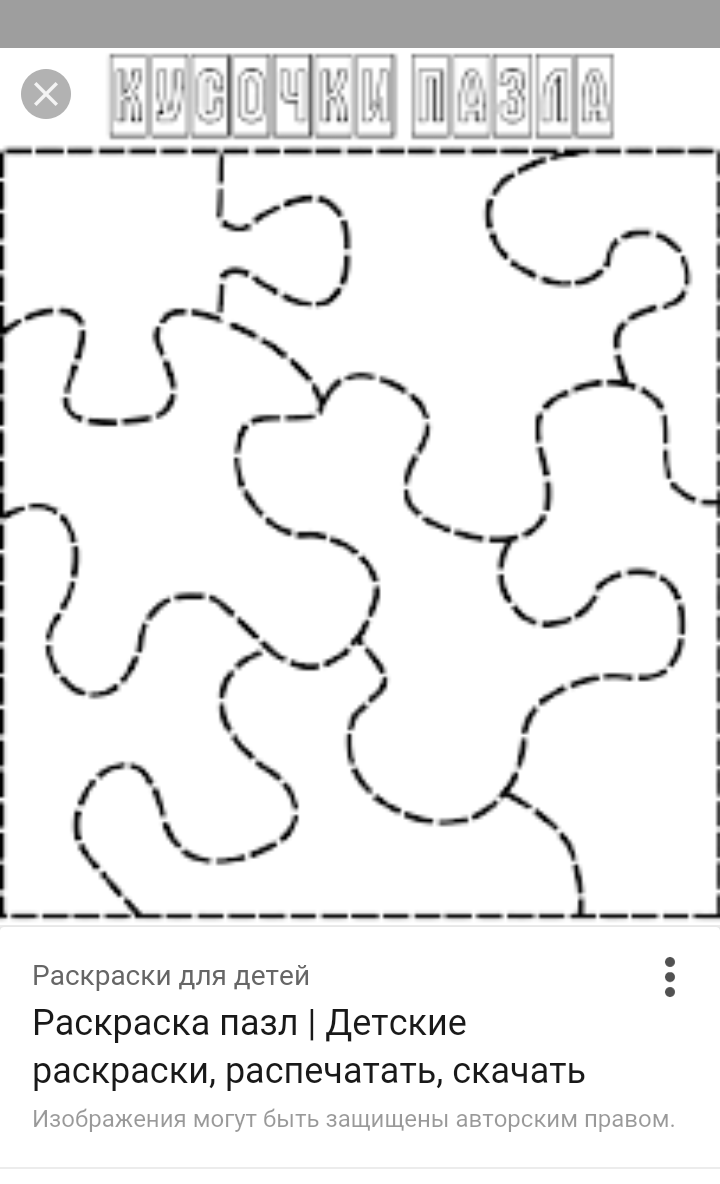 Чем меньше частей, тем они крупнее и пазл легче (Easy), и наоборот, если частей много, пазл сложный (Hard). По умолчанию программа предлагает 35 частей
Чем меньше частей, тем они крупнее и пазл легче (Easy), и наоборот, если частей много, пазл сложный (Hard). По умолчанию программа предлагает 35 частей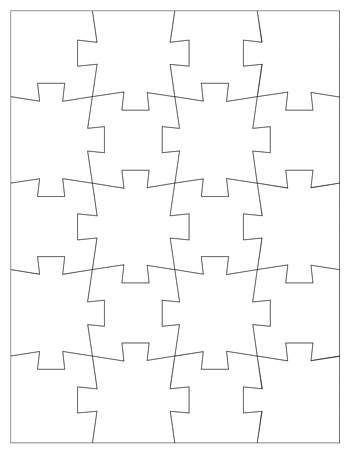 Можно поставить в проценах, можно в пикселах. Скопируйте код в нужное место на странице вашего сайта.
Можно поставить в проценах, можно в пикселах. Скопируйте код в нужное место на странице вашего сайта.