Отправка файлов и фотографий вручную с помощью OneDrive для Android
С помощью OneDrive можно загружать фотографии и видео с устройства, создавать новые папки и перемещать фотографии и видео из одной OneDrive в другую.
Если вы хотите, чтобы на устройство автоматически загружались OneDrive, ознакомьтесь со статьей Автоматическое сохранение фотографий и видео с помощью OneDrive для Android.
Отправка файлов и папок с помощью OneDrive для Android
-
В приложении OneDrive коснитесь в верхней части экрана.
-
Затем нажмите Сделать фото, Сканировать документ, Создать папку или Отправить файл или фотографию.
Примечание: Если выбрать сделать снимок,откроется приложение камеры вашего устройства. Вам может быть предложено разрешить OneDrive доступ к камере.
Перемещение файлов в другую папку с помощью OneDrive для Android
-
Выберите файлы или папки, которые вы хотите переместить.
-
Коснитесь в верхней части экрана, а затем коснитесь , чтобы показать список файлов.
-
Коснитесь папки, в которая вы хотите переместить файлы или папки, а затем коснитесь переместить сюда.
Создание папки с помощью приложения OneDrive для Android
В OneDrive можно создавать папки в представлении Файлы, а также в любой существующей папке.
-
Перейдите в папку, в которой вы хотите добавить новую папку.
-
Коснитесь в верхней части экрана, а затем нажмите Создать папку.

-
Введите имя папки и нажмите кнопку ОК.
Дополнительные сведения
Устранение проблем с приложением OneDrive для Android
Сканирование доски, документа, визитной карточки или фотографии в OneDrive для Android
Дополнительные сведения
%d0%bf%d0%b0%d0%bf%d0%ba%d0%b0 %d0%b4%d0%bb%d1%8f %d0%b4%d0%be%d0%ba%d1%83%d0%bc%d0%b5%d0%bd%d1%82%d0%be%d0%b2 PNG, векторы, PSD и пнг для бесплатной загрузки
естественный цвет bb крем цвета
1200*1200
green environmental protection pattern garbage can be recycled green clean
2000*2000
набор векторных иконок реалистичные погоды изолированных на прозрачной ба
800*800
схема бд электронный компонент технологии принципиальная схема технологическая линия
2000*2000
ценю хорошо как плоская цвет значок векторная icon замечания
5556*5556
be careful to slip fall warning sign carefully
2500*2775
3d модель надувной подушки bb cream
2500*2500
blue series frame color can be changed text box streamer
1024*1369
сердце сердцебиение любовь свадьба в квартире цвет значок векторная icon
5556*5556
цвет перо на воздушной подушке bb крем трехмерный элемент
1200*1200
дизайн плаката премьера фильма кино с белым вектором экрана ба
1200*1200
Головной мозг гипноз психология синий значок на абстрактное облако ба
5556*5556
новые facebook покрытия с red lion и черный и синий полигональной ба
5556*5556
happy singing mai ba sing self indulgence happy singing
2000*2000
ма дурга лицо индуистский праздник карта
5000*5000
стрелка
5556*5556
Шань Хай Цзин Ба змея Отличный зверь монстр
2000*2000
простая инициализация bb b геометрическая линия сети и логотип цифровых данных
2276*2276
малыш парень им значок на прозрачных ба новорожденного весы вес
5556*5556
кодер кодирование компьютер список документ линии значок на прозрачных ба
5556*5556
вектор поп арт иллюстрацией черная женщина шопинг
800*800
chinese wind distant mountain pine tree chinese style pine tree chinese style poster can be combined
3600*2475
ба конфеты шоколад
800*800
be careful of road slip warning signs fall warning signs character warning signs pattern warning signs
2000*2000
концепция образования в выпускном вечере баннер с цоколем и золотой ба
6250*6250
розовый бб крем красивый бб крем ручная роспись бб крем мультфильм бб крем
2000*3000
в первоначальном письме bd логотипа
1200*1200
в первоначальном письме векторный дизайн логотипа шаблон
1200*1200
syafakallah la ba sa thohurun in syaa allah арабская молитва для бесплатного скачивания
2048*2048
bb крем ню макияж косметика косметика
1200*1500
номер 83 золотой шрифт
1200*1200
облака комиксов
5042*5042
break split orange be
2000*2000
стекло
5556*5556
начальная буква bf с логотипом
1200*1200
буква bc 3d логотип круг
1200*1200
коробка и объектив камеры значок дизайн вдохновение изолирован на белом ба
1200*1200
Крутая музыка вечеринка певца креативный постер музыка Я Май Ба концерт вечер К
3240*4320
логотип bc
1200*1200
instagram компас навигационная линия и глиф сплошной значок синий ба
5556*5556
сложный современный дизайн логотипа с биткойн символами и буквами bc
8331*8331
be careful of potholes warning signs warning signs caution
2000*2000
Векторная иллюстрация мультфильм различных овощей на деревянном ба
800*800
книга технология обучения плоский значок вектора значок ба
5556*5556
в первоначальном письме bd логотип шаблон
1200*1200
календарь дата месяц год время синий значок на абстрактное облако ба
5556*5556
достижение
5556*5556
в первоначальном письме bd шаблон векторный дизайн логотипа
1200*1200
bd письмо 3d круг логотип
1200*1200
Буква c с логотипом дизайн вдохновение изолированные на белом ба
1200*1200
Работа с файлами — Изучение веб-разработки
Веб-сайт состоит из множества файлов: текстового контента, кода, стилей, медиа-контента, и так далее. Когда вы создаёте веб-сайт, вы должны собрать эти файлы в рациональную структуру на вашем локальном компьютере, убедитесь, что они могут общаться друг с другом, и весь ваш контент выглядит правильно, прежде чем вы, в конечном итоге загрузите их на сервер. В статье
Когда вы создаёте веб-сайт, вы должны собрать эти файлы в рациональную структуру на вашем локальном компьютере, убедитесь, что они могут общаться друг с другом, и весь ваш контент выглядит правильно, прежде чем вы, в конечном итоге загрузите их на сервер. В статье
Когда вы работаете на веб-сайте локально на вашем компьютере, вы должны держать все связанные файлы в одной папке, которая отражает файловую структуру опубликованного веб-сайта на сервере. Эта папка может располагаться где угодно, но вы должны положить её туда, где вы сможете легко её найти, может быть, на ваш рабочий стол, в домашнюю папку или в корень вашего жёсткого диска.
- Выберите место для хранения проектов веб-сайта. Здесь, создайте новую папку с именем

- Внутри этой первой папки, создайте другую папку для хранения вашего первого веб-сайта. Назовите её
test-site(или как-то более творчески).
Вы заметите, что в этой статье, мы просим вас называть папки и файлы полностью в нижнем регистре без пробелов. Это потому что:
- Многие компьютеры, в частности веб-серверы, чувствительны к регистру. Так, например, если вы положили изображение на свой веб-сайт в
test-site/myimage.jpg, это может не сработать. - Браузеры, веб-серверы и языки программирования не обрабатывают пробелы последовательно. Например, если вы используете пробелы в имени файла, некоторые системы могут отнестись к имени файла как к двум именам файлов. Некоторые серверы заменяют пробелы в вашем имени файла на «%20» (символьный код для пробелов в URI), в результате чего все ваши ссылки будут сломаны. Лучше разделять слова дефисами, чем нижними подчёркиваниями:
my-file. html
htmlmy_file.html.
Говоря простым языком, вы должны использовать дефис для имён файлов. Поисковая система Google рассматривает дефис как разделитель слов, но не относится к подчёркиванию таким образом. По этим причинам, лучше всего приобрести привычку писать названия ваших папок и файлов в нижнем регистре без пробелов, разделяя слова дефисами, по крайней мере, пока вы не поймёте, что вы делаете. Так в будущем вы столкнётесь с меньшим количеством проблем.
Далее, давайте взглянем на то, какую структуру должен иметь наш тестовый сайт. Наиболее распространённые вещи, присутствующие в любом проекте сайта, которые мы создаём: индексный файл HTML и папки, содержащие изображения, файлы стилей и файлы скриптов. Давайте создадим их сейчас:
index.html: Этот файл обычно содержит контент домашней страницы, то есть текст и изображения, которые люди видят, когда они впервые попадают на ваш сайт. Используя ваш текстовый редактор, создайте новый файл с именемindex.и сохраните его прямо внутри вашей папки html
htmltest-site.- Папка
images: Эта папка будет содержать все изображения, которые вы используете на вашем сайте. Создайте папку с именемimagesвнутри вашей папки - Папка
styles: Эта папка будет содержать CSS код, используемый для стилизации вашего контента (например, настройка текста и цвета фона). Создайте папку с именемstylesвнутри вашей папкиtest-site. - Папка
scripts: Эта папка будет содержать весь JavaScript-код, используемый для добавления интерактивных функций на вашем сайте (например, кнопки которые загружают данные при клике). Создайте папку с именемscriptsвнутри вашей папкиtest-site.
Примечание: На компьютерах под управлением Windows у вас могут возникнуть проблемы с отображением имён файлов, поскольку у Windows есть опция
 Обычно вы можете отключить её, перейдя в проводник, выбрать вариант Свойства папки… и снять флажок Скрывать расширения для зарегистрированных типов файлов, затем щёлкнуть OK. Для получения более точной информации, охватывающей вашу версию Windows, вы можете произвести поиск в Интернете.
Обычно вы можете отключить её, перейдя в проводник, выбрать вариант Свойства папки… и снять флажок Скрывать расширения для зарегистрированных типов файлов, затем щёлкнуть OK. Для получения более точной информации, охватывающей вашу версию Windows, вы можете произвести поиск в Интернете.Для того, чтобы файлы общались друг с другом, вы должны указать файлам путь друг к другу — обычно один файл знает, где находится другой. Чтобы продемонстрировать это, мы вставим немного HTML в наш файл
index.html и научим его отображать изображение, которое вы выбрали в статье «Каким должен быть ваш веб-сайт?»- Скопируйте изображение, которое вы выбрали ранее, в папку
images. - Откройте ваш файл
index.htmlи вставьте следующий код в файл именно в таком виде. Не беспокойтесь о том, что все это значит — позже в этом руководстве мы рассмотрим структуры более подробно.<!DOCTYPE html> <html> <head> <meta charset="utf-8"> <title>Моя тестовая страница</title> </head> <body> <img src="" alt="Моё тестовое изображение"> </body> </html> - Строка
<img src="" alt="Моё тестовое изображение">— это HTML код, который вставляет изображение на страницу. Мы должны сказать HTML, где находится изображение. Изображение находится внутри папки images, которая находится в той же директории что и
Мы должны сказать HTML, где находится изображение. Изображение находится внутри папки images, которая находится в той же директории что и index.html. Чтобы спуститься вниз по нашей файловой структуре отindex.htmlдо нашего изображения, путь к файлу должен выглядеть такimages/your-image-filename. Например наше изображение, названноеfirefox-icon.png, имеет такой путь к файлу:images/firefox-icon.png - Вставьте путь к файлу в ваш HTML код между двойными кавычками
src="". - Сохраните ваш HTML файл, а затем загрузите его в вашем браузере (двойной щелчок по файлу). Вы должны увидеть вашу новую веб-страницу, отображающую ваше изображение!
Некоторые общие правила о путях к файлам:
- Для ссылки на целевой файл в той же директории, что и вызывающий HTML файл, просто используйте имя файла, например,
my-image.jpg. - Для ссылки на файл в поддиректории, напишите имя директории в начале пути, плюс косую черту (forwardslash, слеш), например:
subdirectory/my-image.. jpg
jpg - Для ссылки на целевой файл в директории выше вызывающего HTML файла, напишите две точки. Например, если
index.htmlнаходится внутри подпапкиtest-site, аmy-image.png— внутриtest-site, вы можете обратиться кmy-image.pngизindex.html, используя../my-image.png. - Вы можете комбинировать их так, как вам нравится, например
../subdirectory/another-subdirectory/my-image.png.
На данный момент это все, что вам нужно знать
Примечание: Файловая система Windows стремится использовать обратный слеш (backslash), а не косую черту (forwardslash), например C:\windows. Это не имеет значения, даже если вы разрабатываете веб-сайт на Windows, вы всё равно должны использовать обычные слеши в вашем коде.
К настоящему моменту структура вашей папки должна выглядеть примерно так:
Тег | htmlbook.
 ru
ru| Internet Explorer | Chrome | Opera | Safari | Firefox | Android | iOS |
| 1.0+ | 1.0+ | 1.0+ | 1.0+ | 1.0+ | 1.0+ | 1.0+ |
Спецификация
| HTML: | 3.2 | 4.01 | 5.0 | XHTML: | 1.0 | 1.1 |
Описание
Тег <img> предназначен для отображения на веб-странице изображений в графическом формате GIF, JPEG или PNG. Адрес файла с картинкой задаётся через атрибут src. Если необходимо, то рисунок можно сделать ссылкой на другой файл, поместив тег <img> в контейнер <a>. При этом вокруг изображения отображается рамка, которую можно убрать, добавив атрибут border=»0″ в тег <img>.
Рисунки также могут применяться в качестве карт-изображений, когда картинка
содержит активные области, выступающие в качестве ссылок. Такая карта по внешнему
виду ничем не отличается от обычного изображения, но при этом оно может быть
разбито на невидимые зоны разной формы, где каждая из областей служит ссылкой.
Синтаксис
| HTML | |
| XHTML | |
Атрибуты
- align
- Определяет как рисунок будет выравниваться по краю и способ обтекания текстом.
- alt
- Альтернативный текст для изображения.
- border
- Толщина рамки вокруг изображения.
- height
- Высота изображения.
- hspace
- Горизонтальный отступ от изображения до окружающего контента.
- ismap
- Говорит браузеру, что картинка является серверной картой-изображением.
- longdesc
- Указывает адрес документа, где содержится аннотация к картинке.
- lowsrc
- Адрес изображения низкого качества.
- src
- Путь к графическому файлу.
- vspace
- Вертикальный отступ от изображения до окружающего контента.
- width
- Ширина изображения.

- usemap
- Ссылка на тег <map>, содержащий координаты для клиентской карты-изображения.
Также для этого тега доступны универсальные атрибуты и события.
Закрывающий тег
Не требуется.
Пример
HTML5IECrOpSaFx
<!DOCTYPE HTML>
<html>
<head>
<meta charset="utf-8">
<title>Тег IMG</title>
</head>
<body>
<p><a href="lorem.html"><img src="images/girl.png"
alt="lorem"></a>
Lorem ipsum dolor sit amet...</p>
</body>
</html>Как упорядочить фото и видео в альбомы и папки в приложении Фото на iPhone или iPad
Приложение «Фото» на iPhone и iPad дает быстрый и легкий доступ ко всем фотографиям и видео. «Все фото», «Панорамы», «Видео» и даже «Селфи» имеют свои собственные выделенные альбомы. Пользователь не может изменять или удалять какие-либо из них, однако при этом можно добавлять собственные альбомы, папки и управлять ими. Таким образом, можно удобно упорядочить фотографии и видео.
Таким образом, можно удобно упорядочить фотографии и видео.
♥ ПО ТЕМЕ: Как добавить голосовое оповещение об окончании зарядки iPhone или iPad.
Как создавать новые альбомы и папки в приложении «Фото» на iPhone и iPad
1. Запустите приложение «Фото» на главном экране.
2. Нажмите «Альбомы» в правой нижней части навигационной панели.
3. Нажмите на кнопку «Добавить» (выглядит как «+») в верхнем левом углу.
4. Выберите «Новый альбом» (будет создан новый альбом для фото и видео), «Новая папка» (папка, для размещения альбомов) или «Новый общий альбом» (альбом для публикации фото и видео совместно с другими пользователями).
5. Придумайте название для нового альбома.
6. Нажмите «Сохранить».
7. Выберите фотографии или видео, которые вы хотите добавить в этот альбом.
8. Нажмите «Готово» в правом верхнем углу.
9. Новый альбом появится во вкладке «Альбомы».
♥ ПО ТЕМЕ: Темы оформления на iPhone (новые иконки): как менять, где скачать, как заработать на этом.
Как добавить фото и видео в существующие альбомы с помощью приложения «Фото» на iPhone и iPad
1. Запустите приложение «Фото» на главном экране.
2. Нажмите альбом, чтобы просмотреть его содержимое.
3. Нажмите значок «···» в правом верхнем углу.
4. Нажмите на появившуюся в нижней части экрана кнопку «Добавить фото».
5. Нажмите на фотографии или видео, которые вы хотите добавить и нажмите кнопку «Готово».
Вы можете создавать альбомы на основе людей, мест, поездок, типов фотографий и других критериев.
Как удалить альбом или изменить его порядок размещения на экране
1. Откройте вкладку Альбомы приложения Фото и нажмите кнопку-ссылку «См. все» в верхнем правом углу.
Откройте вкладку Альбомы приложения Фото и нажмите кнопку-ссылку «См. все» в верхнем правом углу.
2. Нажмите кнопку «Править» в верхнем правом углу.
3. Для удаления альбома, нажмите кнопку «–» в левом верхнем углу миниатюры.
4. Для изменения порядка размещения альбома, нажмите на миниатюру и переместите альбом в необходимое место.
Смотрите также:
85 полезных функций Mac, которые вам точно пригодятся
Finder
1. Настройка боковой панели
Сбоку в Finder находится панель с часто используемыми папками и тегами. Вы можете легко добавлять туда свои папки, просто перетаскивая их. А ещё на панели можно размещать файлы. Для этого их нужно перетаскивать, как и папки, но с зажатой клавишей Cmd.
2. Настройка панели инструментов
По умолчанию на панели инструментов Finder не очень много значков, но вы можете добавить туда больше полезностей. Для этого нажмите на панель инструментов правой кнопкой мыши и щёлкните «Настроить панель инструментов», а затем перетащите туда нужные значки и нажмите «Готово».
Для этого нажмите на панель инструментов правой кнопкой мыши и щёлкните «Настроить панель инструментов», а затем перетащите туда нужные значки и нажмите «Готово».
3. Размещение папок на панели инструментов
Кроме стандартных значков, на панели инструментов можно размещать произвольные файлы и папки. Для этого перетащите их туда с зажатой клавишей Cmd.
4. Быстрое удаление
Большинство людей удаляют файлы через контекстное меню или перетаскивая их на значок корзины. Если вы хотите делать это немного быстрее, просто выберите файл и нажмите Cmd + Delete.
5. Работа с ярлыками
Ярлыки Windows имеют неприятную особенность: если перемещается оригинальный файл, ярлык перестаёт работать. В macOS ярлыки умнее: они называются «Псевдонимы» и открывают нужный документ, даже если он был перемещён. Чтобы создать такой ярлык, щёлкните по нужному документу правой кнопкой и выберите «Создать псевдоним».
6. Замена стандартной папки Finder
По умолчанию Finder открывает папку с недавними файлами. Это не очень удобно. Лучше измените её на какую-нибудь свою, например, на домашнюю папку пользователя. Для этого откройте Finder → «Настройки» → «Основные» и в разделе «Показывать в новых окнах Finder» выберите нужную вам папку.
Это не очень удобно. Лучше измените её на какую-нибудь свою, например, на домашнюю папку пользователя. Для этого откройте Finder → «Настройки» → «Основные» и в разделе «Показывать в новых окнах Finder» выберите нужную вам папку.
7. Работа с вкладками
В Finder есть вкладки, как в том же Safari. Они позволяют работать с кучей папок в одном окне, не захламляя рабочий стол. Вкладки можно перетаскивать из окна в окно и менять их порядок как угодно.Чтобы создать новую вкладку, нажмите Cmd + T.
Кстати, если вы открыли столько окон Finder, что запутались в них, можно нажать «Окно» → «Объединить все окна», и все они будут превращены во вкладки. А ещё, когда вы дважды щёлкаете папку с зажатой клавишей Cmd, она открывается в новой вкладке.
8. Обзор вкладок
Если нажать Cmd + Shift + \, Finder переключится в режим обзора вкладок и вы сможете просмотреть их в виде миниатюр.
9. Создание умных папок
Умные папки — поистине великолепная фича macOS. Такие папки позволяют собирать файлы по любым заданным вами признакам, и неважно, где расположены эти документы. Фактически умная папка — это сохранённый запрос поиска. В тот момент, когда вы её открываете, туда добавляются файлы с указанными критериями.
Такие папки позволяют собирать файлы по любым заданным вами признакам, и неважно, где расположены эти документы. Фактически умная папка — это сохранённый запрос поиска. В тот момент, когда вы её открываете, туда добавляются файлы с указанными критериями.
Создать умную папку можно так. Нажмите «Файл» → «Новая смарт-папка». Затем в открывшемся окне нажимайте на значок плюса справа на панели и добавляйте критерии файлов.
Кроме умных папок в Finder, в macOS есть ещё умные ящики в «Почте», умные альбомы в «Фото» и умные плейлисты в iTunes.
10. Массовое переименование
Существует множество программ для массового переименования файлов. Но вы можете обойтись и без них: Finder умеет делать это сам. Просто выделите нужные файлы, щёлкните правой кнопкой мыши и в контекстном меню выберите «Переименовать объекты…».
11. Отображение пути к файлу
Если вы путаетесь в своих папках и не знаете, что где лежит, нажмите «Вид» → «Показать строку пути». Внизу появится панель, где указан путь к открытой папке.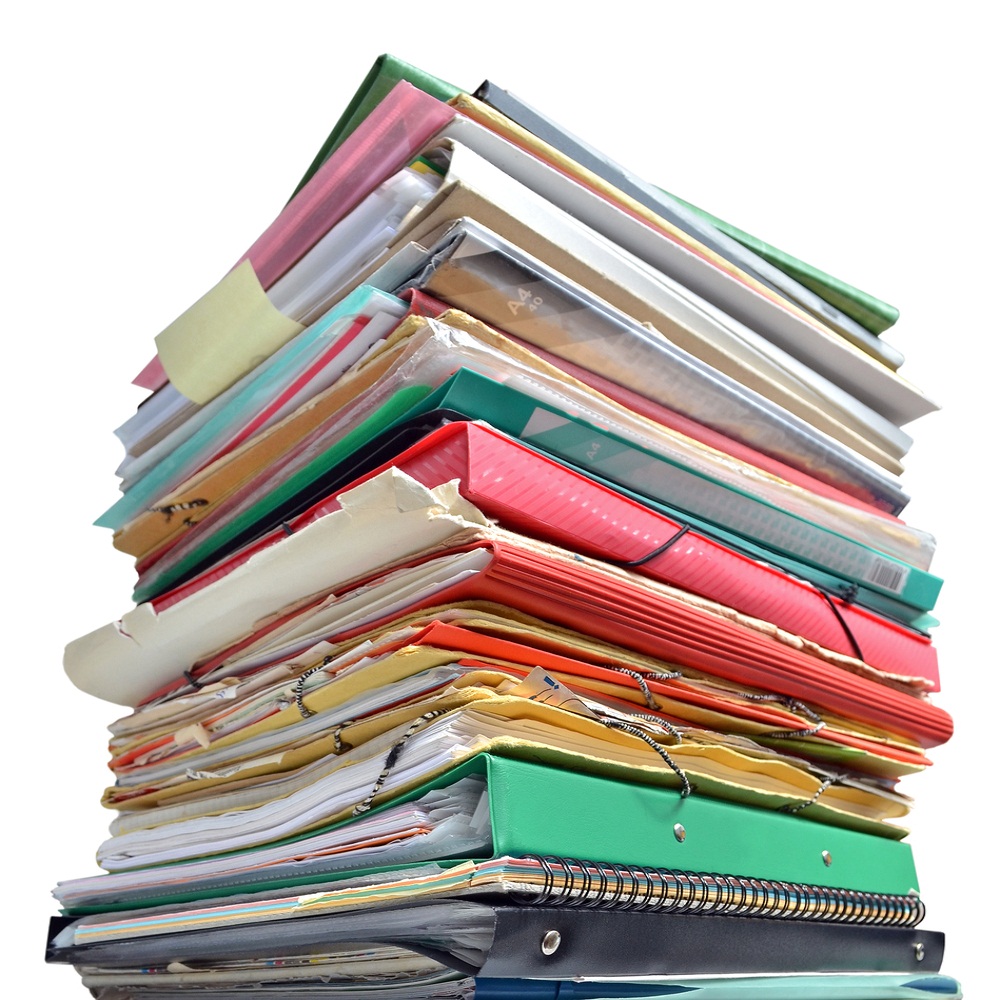 Ещё вариант — щёлкнуть правой кнопкой мыши по панели Finder, нажать «Настроить панель инструментов» и добавить туда кнопку «Путь».
Ещё вариант — щёлкнуть правой кнопкой мыши по панели Finder, нажать «Настроить панель инструментов» и добавить туда кнопку «Путь».
12. Быстрые действия
С помощью быстрых действий Finder можно объединять несколько файлов или изображений в один PDF-файл, вращать картинки или добавлять в файлы рукописные пометки. Их можно найти на панели предварительного просмотра Finder или в контекстном меню.
13. Создание пометок в файлах
Кстати, о пометках. Выбрав в меню быстрых действий пункт «Добавить пометку», вы сможете что-нибудь нарисовать на картинке или документе PDF либо добавить туда геометрическую фигуру или текст. А ещё так можно подписывать документы. Нажмите на значок подписи, а затем распишитесь на трекпаде. Если его нет, сделайте это на простом белом листе и покажите его в веб-камеру.
14. Предпросмотр файлов
Чтобы быстро посмотреть содержимое файла в macOS, необязательно открывать документ. Просто выделите его в Finder и нажмите на пробел, появится окно предпросмотра. Очень удобная штука.
Очень удобная штука.
15. Просмотр метаданных
Панель предварительного просмотра Finder показывает ещё и полезную информацию о файлах. Нажмите «Вид» → «Показать окно просмотра», а затем выделите какой-нибудь файл. Помимо его содержимого, вы увидите такие данные, как размер, теги, дату изменения, а также специфические сведения для разных типов файлов, например, дату съёмки фотографии или длительность музыкального трека.
16. Группировка файлов по папкам
Выделите несколько файлов, затем нажмите правую кнопку мыши и щёлкните «Новая папка с выбранными объектами».
17. Перемещение файлов
В строке заголовка практически любого окна — например текстового или графического редактора — можно найти иконку открытого файла. Возьмите её и перетащите в какую-нибудь папку, документ переместится туда же.
18. Объединение папок
Windows, если приказать ей скопировать папку в место, где уже содержится одноимённая папка, предложит их объединить. MacOS этого не делает. Но если перетягивать папку с зажатой клавишей Alt, кнопочка «Объединить» всё же появится.
MacOS этого не делает. Но если перетягивать папку с зажатой клавишей Alt, кнопочка «Объединить» всё же появится.
19. Автоматическая очистка «Корзины»
Вручную очищать «Корзину» надоедает. Нажмите Finder → «Настройки» → «Дополнения» и включите галочку «Удалять объекты из Корзины по истечении 30 дней».
Рабочий стол
1. Быстрое переключение между приложениями
Чтобы быстро переключиться с одной программы на другую, нажмите Cmd + Tab. При этом можно нажимать Q, чтобы закрыть приложение, или H, чтобы его свернуть. А для переключения между окнами одного и того же приложения можно использовать Cmd + ~.
2. Переход на тёмный режим
Это нововведение появилось в macOS Mojave. Включив тёмный режим, вы сделаете систему более удобной для работы в темноте. Для этого зайдите в «Системные настройки» → «Основные» и в разделе «Оформление» выберите «Тёмное».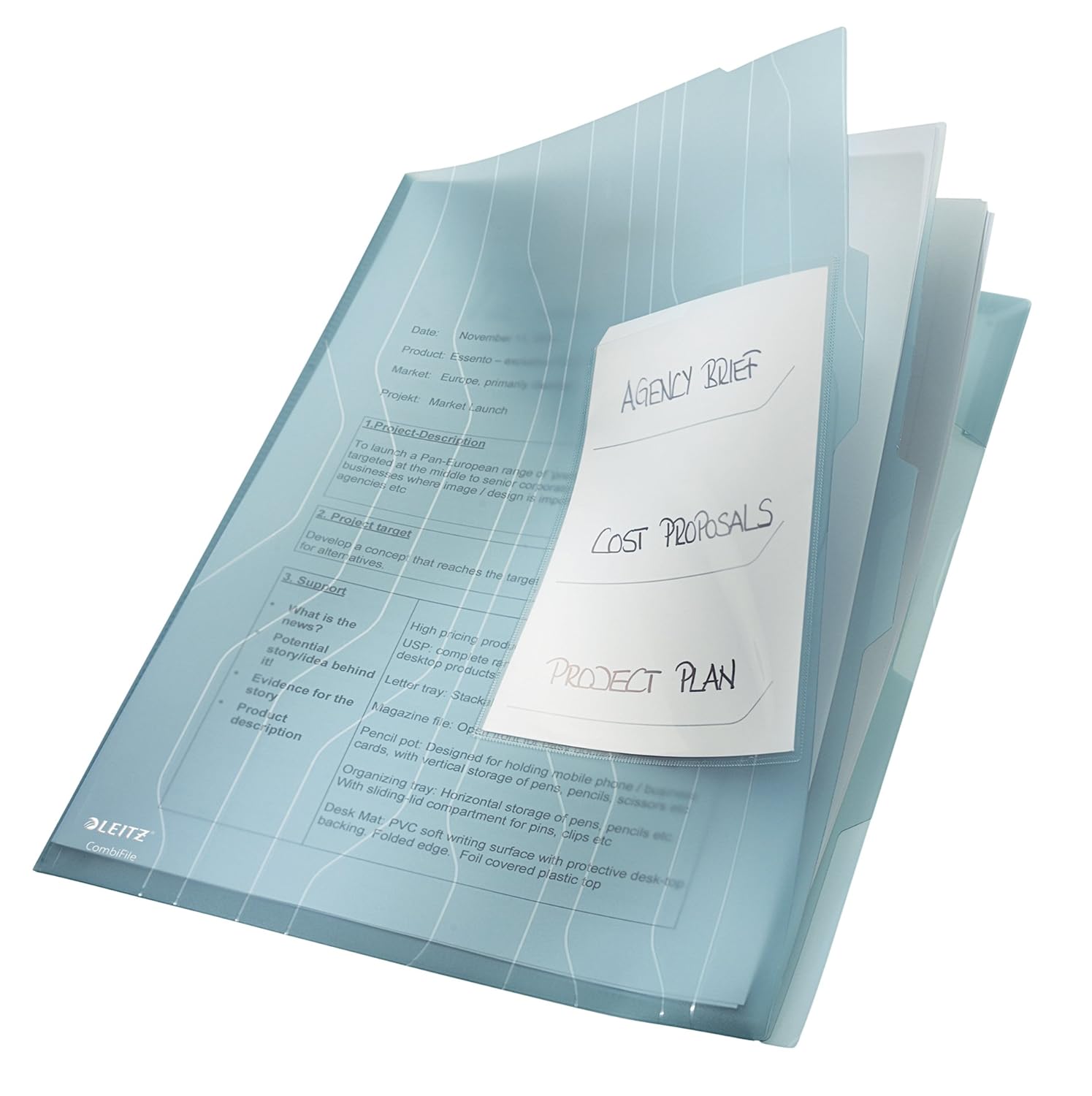
3. Сбор файлов в стопки
Одна из удобных новых функций macOS — стопки. Она позволяет в один клик рассортировать файлы на рабочем столе по категориям: картинки к картинкам, документы к документам и так далее. Чтобы задействовать эту возможность, щёлкните по рабочему столу правой кнопкой и нажмите «Собрать в стопки».
4. Быстрый поиск курсора
Если вы потеряли курсор на экране, подёргайте мышь из стороны в сторону или быстро поводите пальцем по тачпаду — курсор автоматически увеличится. Эту функцию можно выключить, если она вам мешает. Для этого пройдите в «Системные настройки» → «Универсальный доступ» → «Монитор» и снимите галочку с пункта «Подвигать курсор мыши, чтобы найти его».
5. Принудительное завершение приложений
В Windows при столкновении с какой-либо проблемой мы привыкли нажимать Ctrl + Alt + Delete. На Mac вместо этого следует использовать комбинацию Cmd + Alt + Escape. Или нажмите Apple → «Завершить принудительно…» и закройте зависшее приложение в появившемся окне.
Ещё вариант: щёлкните по зависшему приложению в Dock правой кнопкой мыши и выберите «Завершить принудительно».
6. Снимок и запись экрана
Делать скриншоты в macOS очень просто. Для этого нужно запомнить всего несколько клавиатурных комбинаций:
- Shift + Cmd + 3 — снимок всего экрана.
- Shift + Cmd + 4 — снимок выбранной области. В сочетании с пробелом — снимок указанного окна или меню.
- Shift + Cmd + 5 — вызов утилиты «Снимок экрана», где можно изменить параметры создания скриншотов или снять видео с экрана. На версиях macOS до Mojave можно вместо этого записывать видео с помощью проигрывателя QuickTime.
Узнать больше о скриншотах в macOS можно в нашем руководстве.
7. Создание виртуальных рабочих столов
Чтобы создавать виртуальный рабочий стол, нажмите клавишу F3, а затем наведите курсор на правый верхний угол экрана и щёлкните +. Вы можете создавать сколько угодно таких столов и изменять их порядок на панели сверху.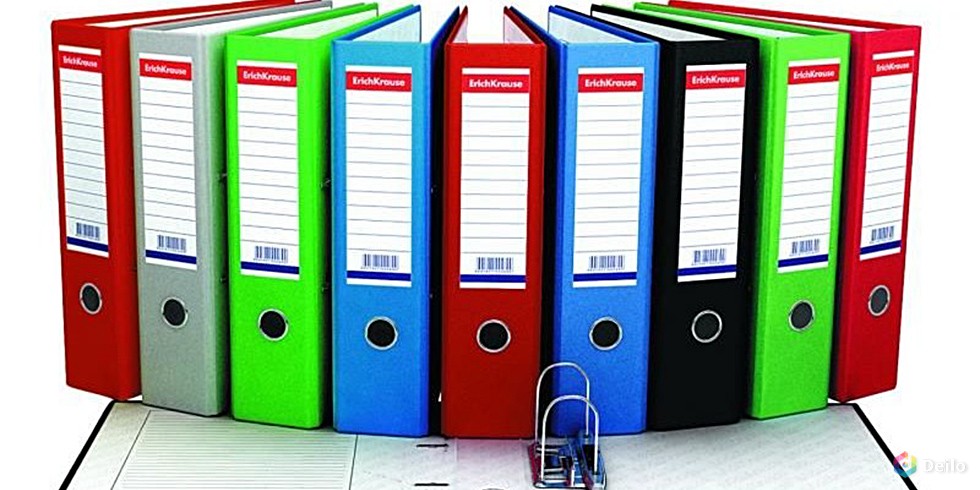
Если понадобится удалить рабочий стол, наведите на него курсор и нажмите на кнопку с крестиком. А ещё появляющийся по нажатию клавиши F3 режим Expose чрезвычайно удобен, чтобы переключаться между открытыми окнами.
8. Перемещение фоновых окон
Когда вы перетаскиваете какое-то окно, оно всегда оказывается поверх остальных. Но вы можете перемещать окна, не выводя их на передний план — для этого перетаскивайте их с зажатой клавишей Cmd.
9. Разделение экрана
Если вы работаете с двумя окнами одновременно, необязательно переключаться между ними и тратить время. Выберите одно окно и зажмите зелёную кнопку в его заголовке. MacOS перейдёт в режим разделения экрана, и окна можно будет разместить друг напротив друга.
10. Пропорциональное изменение размера
Если удерживать клавиши Alt + Shift при изменении размера окна, оно будет растягиваться или сжиматься пропорционально. Если же держать только Shift, размер будет меняться только в одну сторону экрана.
11. Настройка активных углов
Просто подведите курсор мыши к какому-либо углу, и система сделает то, что вам нужно: покажет рабочий стол или центр уведомлений, включит заставку, откроет Launchpad и так далее. Чтобы настроить активные углы, зайдите в «Системные настройки» → «Mission Control» → «Активные углы…» и назначьте необходимые действия.
Строка меню
1. Скрытие строки меню
Строка меню иногда занимает лишнее место на экране — особенно у MacBook Air. Чтобы это исправить, нажмите «Системные настройки» → «Основные» и включите опцию «Автоматически скрывать и показывать строку меню».
2. Сортировка значков в строке меню
Если хотите рассортировать значки в трее macOS, можете перетягивать их с зажатой клавишей Cmd.
3. Удаление лишних значков
Также при зажатой Cmd вы можете выбрасывать лишние значки из трея, но это работает не со всеми иконками. Впрочем, их всё равно можно удалить с помощью сторонней утилиты Bartender.
4. Переключение аудиоустройств
Если у вас есть несколько аудиоустройств — например беспроводные наушники и колонки, — вы легко можете указать, какое из них нужно вам в данный момент. Нажмите «Системные настройки» → «Звук» → «Показывать громкость в строке меню». Теперь в трее появится значок рупора. Щёлкните его с зажатой клавишей Alt и сможете переключаться между наушниками и динамиками на лету.
5. Показ процентов аккумулятора
Щёлкните по значку аккумулятора в трее и выберите опцию «Показывать в процентах». Так можно точнее узнать, столько заряда у вас осталось.
6. Настройка часов
Зайдите в «Системные настройки» → «Дата и время» → «Часы». Здесь можно включить отображение секунд, даты, активировать аналоговые часы или заставить компьютер периодически проговаривать время вслух.
7. Помощь Siri
Нажмите на значок Siri в трее macOS и сможете голосом открывать недавние файлы, запускать приложения, искать что-либо в интернете и управлять настройками. Большинство команд для iOS подходят также и для Mac.
Большинство команд для iOS подходят также и для Mac.
Используйте 🗣
Spotlight
1. Поиск файлов
Самый простой способ найти что-нибудь на Mac — воспользоваться Spotlight. Щёлкните по значку лупы в трее или нажмите Cmd + Space и сможете быстро найти файл, открыть приложения или выполнить поиск в интернете.
2. Поиск по типам файлов
Spotlight можно заставить искать какой-нибудь конкретный тип файлов. Для этого введите в поиске «тип:», а после двоеточия вставьте «изображение», «аудио», «видео», «документ» — смотря что ищете.
3. Поиск по датам
Точно так же вы можете искать файлы по датам их изменения или создания. Введите «изменено:» или «создано:» и дату в формате ДД/ММ/ГГГГ.
4. Просмотр найденных файлов
Если вам неудобно просматривать результаты поиска на панели Spotlight из-за её небольших размеров, промотайте их до конца и нажмите на кнопочку «Показать всё в Finder…».
5. Перетаскивание файлов
Найденный в Spotlight файл можно быстро скопировать, просто перетянув его в какую-нибудь папку или на рабочий стол.
6. Встроенный словарь
Spotlight умеет отображать значения слов с помощью встроенного словаря macOS. Просто введите какое-нибудь слово и увидите его толкование. А если будете набирать термины на иностранных языках, Spotlight покажет их перевод.
7. Встроенный калькулятор
Вводите в строку Spotlight арифметические выражения, и он их подсчитает.
8. Конвертация величин
Кроме калькулятора, в Spotlight имеется и встроенный конвертер физических величин и валют.
9. Исключение папок из поиска
По умолчанию Spotlight ищет по всему диску macOS. Если вы не хотите, чтобы он копался в папках с каким-нибудь конфиденциальным содержимым, нажмите «Системные настройки» → Spotlight → «Конфиденциальность» и добавьте в появившийся список каталоги, где искать не следует. Возможно, исключение папок из индекса даже немного ускорит работу вашего Mac — если вы используете не SSD, а жёсткий диск.
LaunchPad
1. Быстрый запуск приложений
Вы можете запускать приложения с помощью Dock или искать их в Finder. А ещё для этого используется Launchpad. Чтобы открыть его, нажмите на серый значок с ракетой в Dock. Или включите отображение Launchpad через активный угол — так даже удобнее. Строка поиска сверху позволит быстро отыскать среди программ нужные.
2. Сортировка приложений
По умолчанию значки в Launchpad не рассортированы, поэтому в них не особо легко ориентироваться. К счастью, вы можете их упорядочить простым перетаскиванием.
3. Создание папок
Если перенести один значок на другой, они будут объединены в одну папку. MacOS сама проименует её, отталкиваясь от помещённых внутри программ. Но если она даст неправильное имя, просто откройте папку, нажмите на заголовок и измените его.
4. Удаление приложений
Приложения в macOS удаляются простым перетаскиванием из папки «Программы» в «Корзину». Но от них можно избавляться и через Launchpad. Нажмите клавишу Alt и щёлкните появившийся рядом со значком приложения белый крестик. Правда, это работает только с программами, установленными из App Store.
Нажмите клавишу Alt и щёлкните появившийся рядом со значком приложения белый крестик. Правда, это работает только с программами, установленными из App Store.
Dock
1. Добавление папок в Dock
Чтобы добавить программы в Dock, нужно просто перетащить их на панель. Точно так же можно отправлять туда и папки — только перетягивать их надо на правую часть Dock, рядом с «Корзиной».
2. Создание разделителей в Dock
С помощью простого трюка вы можете добавлять в Dock разделители. Это пригодится, чтобы упорядочить программы и папки по группам. Введите в терминал команду:
defaults write com.apple.dock persistent-apps -array-add '{"tile-type"="spacer-tile";}'; killall Dock
В Dock появится разделитель, который можно перетащить в любое место. Повторяйте команду, чтобы создать столько разделителей, сколько вам нужно.
Прочитайте 💻
3.
 Открытие папки вместо стека
Открытие папки вместо стекаПо умолчанию при нажатии на папку в Dock открывается так называемый стек — всплывающая панель с содержимым. Щёлкните правой кнопкой мыши папку в Finder, выберите «Создать псевдоним» и перетащите его в Dock. Теперь нажатие на него будет открывать саму папку.
4. Скрытие Dock
Если вам кажется, что Dock занимает слишком много места, нажмите Cmd + Alt + D, и он скроется. Повторное нажатие вернёт Dock.
5. Добавление недавних файлов в Dock
Просто щёлкните правой кнопкой мыши папку «Недавние» на боковой панели Finder и выберите «Добавить в Dock». Ещё больше возможностей Dock вы сможете изучить в отдельной статье.
Воспользуйтесь ✅
Safari
1. Перенос курсора в адресную строку
Если вам надоело каждый раз подводить курсор к адресной строке, чтобы вбить поисковый запрос, то нажмите Cmd + L. Курсор будет помещён туда мгновенно.
Курсор будет помещён туда мгновенно.
2. Просмотр видео в фоновом окне
Режим «картинка в картинке» позволяет смотреть видео в небольшом окне сбоку, параллельно работая над чем-то другим. Щёлкните правой кнопкой мыши по видео в браузере и нажмите «Войти в режим “Картинка в картинке”». На некоторых сайтах, например YouTube, надо щёлкать дважды. И учтите, что не все сайты поддерживают такое нововведение.
3. Настройка панели инструментов
Как и в Finder, в Safari можно настраивать панель со значками инструментов по своему вкусу. Нажмите на панель правой кнопкой и выберите «Настроить панель инструментов», а затем перетяните значки в нужные места.
4. Обзор вкладок
И снова функция, аналогичная Finder. Нажмите Cmd + Shift + \ и увидите все свои вкладки в виде миниатюр. А чтобы искать среди вкладок, нажмите в таком режиме Cmd + F.
5. Отображение значков на вкладках
По умолчанию Safari показывает только название сайта во вкладке, но не его значок — видимо, чтобы сделать дизайн единообразным. Но если вам сложно ориентироваться без иконок, их можно включить. Для этого нажмите Safari → «Настройки» → «Вкладки» → «Отображать значки веб-сайтов на вкладках».
Но если вам сложно ориентироваться без иконок, их можно включить. Для этого нажмите Safari → «Настройки» → «Вкладки» → «Отображать значки веб-сайтов на вкладках».
6. Запрет уведомлений веб-сайтов
Уведомления веб-сайтов, а также просьбы их разрешить, очень раздражают. Откройте Safari → «Настройки» → «Веб-сайты» → «Уведомления» и снимите галочку с «Разрешить веб-сайтам запрашивать разрешение на отправку push-уведомлений».
7. Переключение звука во вкладках
На сайте включилось видео, и вы хотите, чтобы оно замолчало, но не можете найти панель управления плеером? Нажмите на значок динамика во вкладке, и звук будет отключён.
8. Сохранение страниц в PDF
Если вы не любите Pocket и Evernote и предпочитаете держать нужные страницы у себя на диске, сохраняйте их в PDF. Нажмите «Файл» → «Экспортировать как PDF».
9. Переход в режим чтения
Чтобы спокойно просматривать статьи, не отвлекаясь на всплывающую рекламу или некрасивые шрифты, включите «Режим чтения» нажатием клавиш Cmd + Shift + R или щелчком по значку в адресной панели Safari.
10. Быстрое переключение между вкладками
Переключаться между вкладками можно не только с помощью мыши, но и используя клавиатуру. Нажимайте Cmd + Shift + стрелки вперёд / назад. Ещё вариант — Ctrl + Tab, чтобы двигаться по вкладкам вперёд, или Ctrl + Shift + Tab, чтобы двигаться назад. А если вкладок у вас меньше 10 — нажмите Cmd + 1–9, чтобы переместиться к соответствующей вкладке.
11. Просмотр сохранённых паролей
Чтобы посмотреть, какие пароли сохранены в браузере, нажмите Safari → «Настройки» → «Пароли». Здесь же можно добавлять новые комбинации.
Возьмите на заметку 👍
Ввод текста
1. Вставка текста без форматирования
Если копируете текст с какого-нибудь сайта и не хотите, чтобы за ним подтянулось всё форматирование, — вставьте его нажатием сочетания клавиш Cmd + Alt + Shift + V.
2. Вставка спецсимволов
Если хотите ввести какой-нибудь спецсимвол или просто букву со знаком ударения — нажмите и удерживайте клавишу с похожей буквой, появится специальное меню. Особенно полезно, если вы печатаете, например, на французском или немецком.
3. Вставка эмодзи
Нажмите Ctrl + Cmd + Space, и появится панель с эмодзи. Они разделены по категориям, нужные можно легко искать с помощью строки поиска.
4. Показ похожих слов
Нажмите клавиши Fn + F5 или Alt + Esc во время набора текста, и macOS предоставит вам список слов, похожих на те, что вы сейчас вводите. Полезно при использовании длинных слов, которые лень набирать.
5. Заполнение выпадающих списков с клавиатуры
Когда вы заполняете регистрационные формы в интернете, часто пункты вроде даты рождения оформлены в виде выпадающих меню. На них нельзя переключиться с клавиши Tab — приходится пользоваться мышью. Но это можно исправить. Нажмите «Системные настройки» → «Клавиатура» → «Сочетания клавиш» и в разделе перемещения фокуса активируйте опцию «Всеми объектами управления».
Но это можно исправить. Нажмите «Системные настройки» → «Клавиатура» → «Сочетания клавиш» и в разделе перемещения фокуса активируйте опцию «Всеми объектами управления».
6. Голосовой ввод текста
Не хотите набирать текст на клавиатуре? Продиктуйте голосом! Нажмите дважды клавишу Fn. Mac предложит вам включить функцию «Улучшенная диктовка», для этого понадобится скачать файл весом под 700 МБ. Он займёт место на диске, но позволит надиктовывать текст и без интернета.
7. Умное копирование
Выделите текст, затем перенесите его на рабочий стол или в папку — и там будет создан текстовый файл с выбранным содержимым. Очень удобно.
8. Усовершенствованный ввод текста
Нажмите «Системные настройки» → «Клавиатура» → «Текст» и найдёте много полезного. Например, вы сможете указать, какие кавычки нужно проставлять в тексте. Или настроить автозамену слов — чтобы вместо «итд» вводилось «и так далее».
Запомните ⌨️
Разное
1.
 Быстрая блокировка
Быстрая блокировкаЧтобы быстро заблокировать Mac, нажмите Cmd + Ctrl + Q. И теперь никто не сможет получить к нему доступ, не введя пароль.
2. Отключение экрана
Допустим, вы оставили ваш Mac делать что-то — например, качать большой файл или конвертировать видео. Но вас раздражает его горящий экран. Нажмите Ctrl + Shift + Eject или Ctrl + Shift + Power, и дисплей потухнет, но Mac не уснёт.
3. Включение правой кнопки мыши
В этом руководстве постоянно упоминается правая кнопка мыши. Но в macOS ведь нет такой штуки, как правый щелчок — заявят маководы. Нужно щёлкать левой кнопкой с зажатой клавишей Ctrl, чтобы открывать контекстные меню.
Это так. Но привыкшие к правой кнопке пользователи Windows могут упростить себе жизнь, нажав «Системные настройки» → «Мышь» → «Имитация правой кнопки». После этого пользоваться Magic Mouse станет в разы приятнее.
Найдите ответы ❗️
4.
 Установка собственных иконок
Установка собственных иконокЕсли вам не нравится значок какого-нибудь приложения, вы можете его легко изменить. Найдите в интернете более симпатичное изображение, скачайте и откройте во встроенном просмотре macOS. Выделите и скопируйте всю картинку или её часть. Затем откройте свойства программы (с папками такой фокус тоже прокатывает), выделите иконку сверху и нажмите Cmd + V.
5. Выбор приложений по умолчанию
Вас не устраивает, в какой программе Mac открывает те или иные файлы? Щёлкните документ правой кнопкой мыши, зайдите в «Свойства», в разделе «Открывать в программе» выберите нужное приложение и нажмите «Настроить». Теперь все файлы такого типа будут открываться в этой программе.
6. Выбор автоматически загружаемых приложений
Когда вы включаете Mac, вместе с системой могут загружаться определённые приложения — мессенджеры, торрент-клиент, Steam или менеджер обновлений продуктов Adobe. Однако некоторые из них можно и отключить, чтобы они не отнимали лишние ресурсы. Для этого откройте «Системные настройки» → «Пользователи и группы» → «Объекты входа» и снимите флажки с лишних программ. А если хотите, чтобы Mac при запуске открывал приложение, которого нет в списке, — нажмите на значок + и добавьте его вручную.
Для этого откройте «Системные настройки» → «Пользователи и группы» → «Объекты входа» и снимите флажки с лишних программ. А если хотите, чтобы Mac при запуске открывал приложение, которого нет в списке, — нажмите на значок + и добавьте его вручную.
Возьмите на заметку 💡
7. Тонкая регуляция громкости
Если вы хотите изменить громкость звуков вашего Mac, но совсем ненамного — нажимайте кнопки увеличения или уменьшения громкости, удерживая при этом Shift + Alt.
8. Автоматизация действий
Automator — универсальный инструмент, позволяющий автоматизировать в macOS что угодно. Очищать папку с загрузками, автоматически переименовывать файлы, сортировать их, выполнять резервное копирование — вы можете найти Automator тысячи применений. Он находится в папке «Другие» в Launchpad, а узнать подробнее об этом инструменте можно в руководстве от Apple.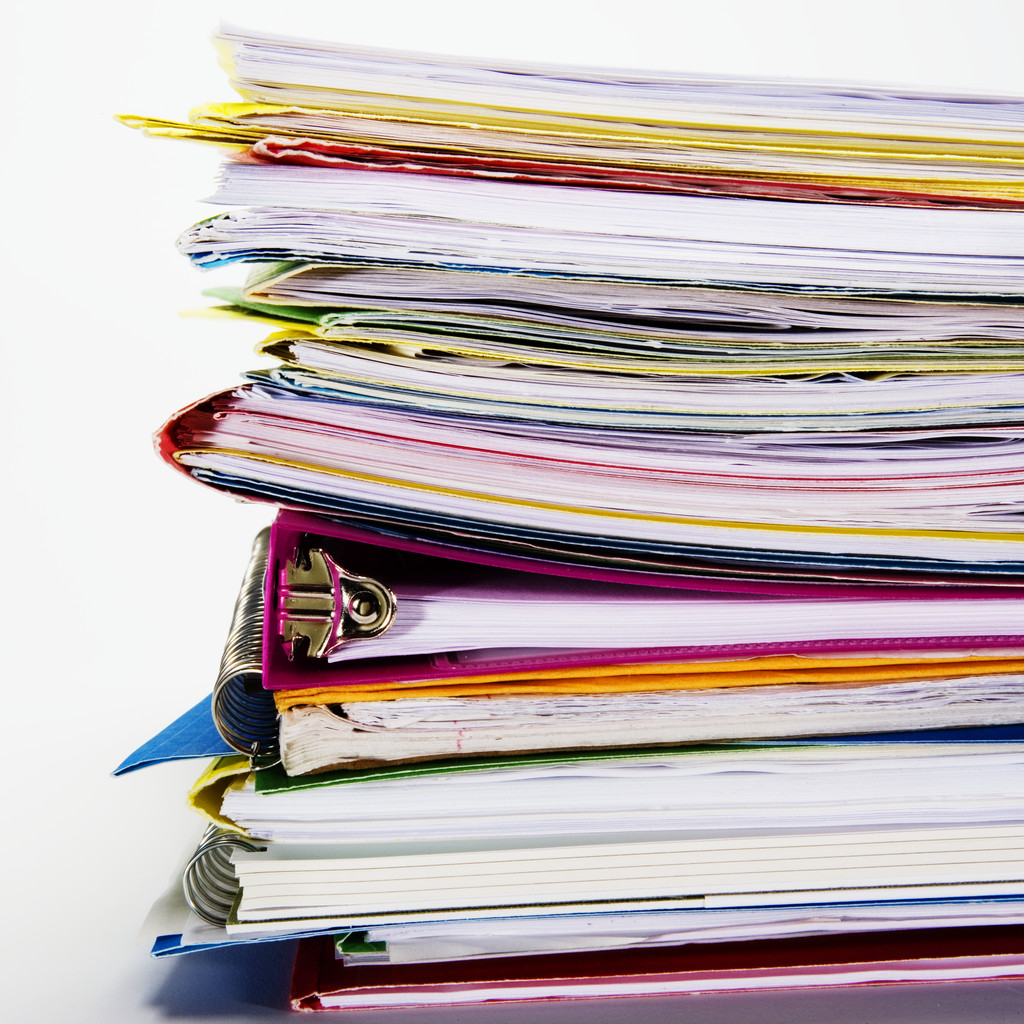
Воспользуйтесь 🖥
9. Работа с вкладками в приложениях
Вкладки есть не только у Safari и Finder, но и в «Картах», Pages, Numbers, Keynote и TextEdit. Чтобы их отобразить, нажмите «Вид» → «Показать панель вкладок».
10. Собственные сочетания клавиш
В macOS есть куча встроенных клавиатурных сочетаний, но вы можете добавлять и свои. Нажмите «Системные настройки» → «Клавиатура» → «Сочетания клавиш», перейдите в «Сочетания клавиш программ» и укажите, какое действие должно выполняться при нажатии придуманной вами комбинации.
11. Установка Windows в Boot Camp
MacOS — великолепная система, но иногда без Windows всё-таки не обойтись. Вы можете запросто установить эту ОС на свой Mac — в этом вам поможет приложение от Apple «Ассистент Boot Camp». Найдите его в Launchpad: оно расположено в папке «Другие». Откройте и следуйте инструкциям мастера, чтобы установить Windows. Вам понадобится USB-накопитель и ISO-образ Windows 10.
Вам понадобится USB-накопитель и ISO-образ Windows 10.
Читайте также 🧐
Как вставить в HTML ссылку и картинку (фото) — теги IMG и A
Обновлено 10 января 2021 Просмотров: 175602 Автор: Дмитрий Петров- Как вставить картинку — html теги Img
- Ширина и высота изображения — Width и Height
- Alt и Title в html теге Img
- Создаем гиперссылки — html тег ссылки «A»
- Открывание в новом окне и ссылка с картинки
- Создание якорей и хеш-ссылок
Здравствуйте, уважаемые читатели блога KtoNaNovenkogo.ru. В очередной статье из этой рубрики мы продолжим рассматривать тэги. Раннее мы узнали что такое язык Html и тэги по версии валидатора W3C ), поговорили об оформлении комментариев и Doctype), а так же затронули тему символов пробела в Html коде и спецсимволов (мнемоник) . Да, еще мы обсудили возможности задания цвета в Html .
Сегодня я хочу подробнее остановиться на тех элементах языка гипертекстовой разметки, с которыми вы будете чаще всего сталкиваться в работе над своим веб-проектом. Я говорю про вставку изображений и гиперссылок в код вебстраниц. Без знания этого очень трудно будет продуктивно работать над дизайном сайта. Эти теги активно используются как при написании и оформлении статей, так и в оформлении шаблона, натянутого на каркас движка.
Я говорю про вставку изображений и гиперссылок в код вебстраниц. Без знания этого очень трудно будет продуктивно работать над дизайном сайта. Эти теги активно используются как при написании и оформлении статей, так и в оформлении шаблона, натянутого на каркас движка.
Как вставить картинку — html теги Img
Допустим, что вы используете для написания статей визуальный редактор позволяющий не задумываться, каким именно образом прописываются теги картинок и гиперссылок в коде. Но дело в том, что ни один редактор не является идеальным, и зачастую для исправления очередного бага в оформлении текста статьи просто необходимо будет перейти в режим html редактора и внести изменения непосредственно в сами тэги рисунков и ссылок.
Если вы будете знать, как вставлять в HTML документ картинки и ссылки, то это может сильно упростить вам жизнь и сэкономить время. Тем более, что изучить десяток самых распространенных элементов не составит труда. Реально используемых при современной верстке тэгов осталось не так уж и много, ну и, конечно же, сегодняшние герои являются одними из самых распространенных и часто используемых.
С другой стороны, в оформлении используемого вами шаблона также активно применяются те же самые элементы — вставки ссылок, картинок, контейнеры, списки (тут про них говорится), различные формы и таблицы (Tr, Th, Td, Table).
И, следовательно, для того, чтобы понимать структуру шаблона (тут про шаблоны Joomla рассказывается, а здесь про темы WordPress) и при необходимости вносить в него изменения, опять же необходимо знание хотя бы небольшого количества элементов кода. Поверьте, потраченное на это время с лихвой окупится в дальнейшем. Ну, будем считать, что я вас убедил в необходимости знакомства с языком разметки и пора переходить непосредственно к героям нашей сегодняшней публикации.
Для вставки картинок на страницу служит html тег Img. Представленная ниже картинка вставлена с помощью него:
<Img src="https://ktonanovenkogo.ru/image/finik.jpg">
Атрибут Src позволяет указать имя и место хранения файла изображения (другими словами — путь до него). При этом может быть указана относительная или абсолютная ссылка на файл с картинкой. Пути задаются с помощью символа ‘/’, который служит разделителем между названиями вложенных каталогов, в которых хранятся файлы рисунков.
При этом может быть указана относительная или абсолютная ссылка на файл с картинкой. Пути задаются с помощью символа ‘/’, который служит разделителем между названиями вложенных каталогов, в которых хранятся файлы рисунков.
Абсолютный путь в Src будет начинаться с http://vash_sait.ru (для моего блога — https://ktonanovenkogo.ru). Дальше, используя ‘/’ для разделения имен вложенных папок, прописывается полный путь до файла картинки, заканчиваясь в конце именем и расширением самого файла. Например, https://ktonanovenkogo.ru/image/finik.jpg
Относительный путь в Src задается с помощью определения относительного пути от исходной папки, в которой лежит файл самого HTML документа и из которой вы пытаетесь открыть изображение, до графического файла. Если этот файл находится на сервере в той же папке, что и документ из которого к нему обращаются, то путь к нему указывать не нужно — требуется указать только имя графического файла (сохраняя регистр букв).
Если этот файлик находится на том же сервере, но в другом каталоге, требуется указать путь к нему от каталога, где находится документ, из которого к нему обращаются (в примере, показанном выше, используется как раз относительный путь — image/finik.). jpg
jpg
Задаем ширину и высоту изображения с помощью атрибутов Width и Height
Html атрибуты Width и Height позволяют задать размер области (ширину и высоту, соответственно), которая будет отводиться на странице под данное изображение. Они вставляются внутри тега Img, например, так:
<Img src="https://ktonanovenkogo.ru/image/finik.jpg">
Если эта область будет не соответствовать реальному размеру картинки, которую вы хотите вставить, то рисунок будет, соответственно, растянут или сужен до заданного размера. Тем не менее не следует использовать это способ, скажем, для уменьшения размера вставляемого в документ рисунка. Ведь его вес по-прежнему останется большой, а это будет замедлять загрузку вебстраницы.
Лучше предварительно изменить размер картинки в графическом редакторе (можно даже и в онлайн фоторедакторе), а уже затем вставлять ее в документ. Также при сохранении графического файла следует обращать внимание на его итоговый вес. Он не должен быть слишком большой. Иногда лучше немного пожертвовать качеством изображения (благо, что при небольших размерах это будет практически не заметно) для уменьшения итогового веса.
Иногда лучше немного пожертвовать качеством изображения (благо, что при небольших размерах это будет практически не заметно) для уменьшения итогового веса.
Используйте при сохранении рисунков компактные форматы растровой графики типа GIF (для вставки схематических картинок) или JPG (для вставки фотографий). Width и Height, в отличии от атрибута Srс (единственного обязательного в тэге Img), являются необязательными. Многие их просто не указывают, но они, тем не менее, позволяют незначительно ускорить загрузку документа.
Дело в том, что если браузер не находит Width и Height внутри html тега Img, то ему потребуется время на то, чтобы узнать размер картинки, загрузить его и только после этого продолжить загружать остальное содержимое документа. В случае же когда вы прописали Height и Width, обозреватель автоматически резервирует место под изображение указанных в этих атрибутах размеров и продолжает загружать веб-страницу дальше.
Если графические файлы, выводимые на данную страницу очень тяжелые и их очень много, то вставка Height и Width позволит пользователям приступить к чтению текста сайта, в то время как графика еще будет загружаться.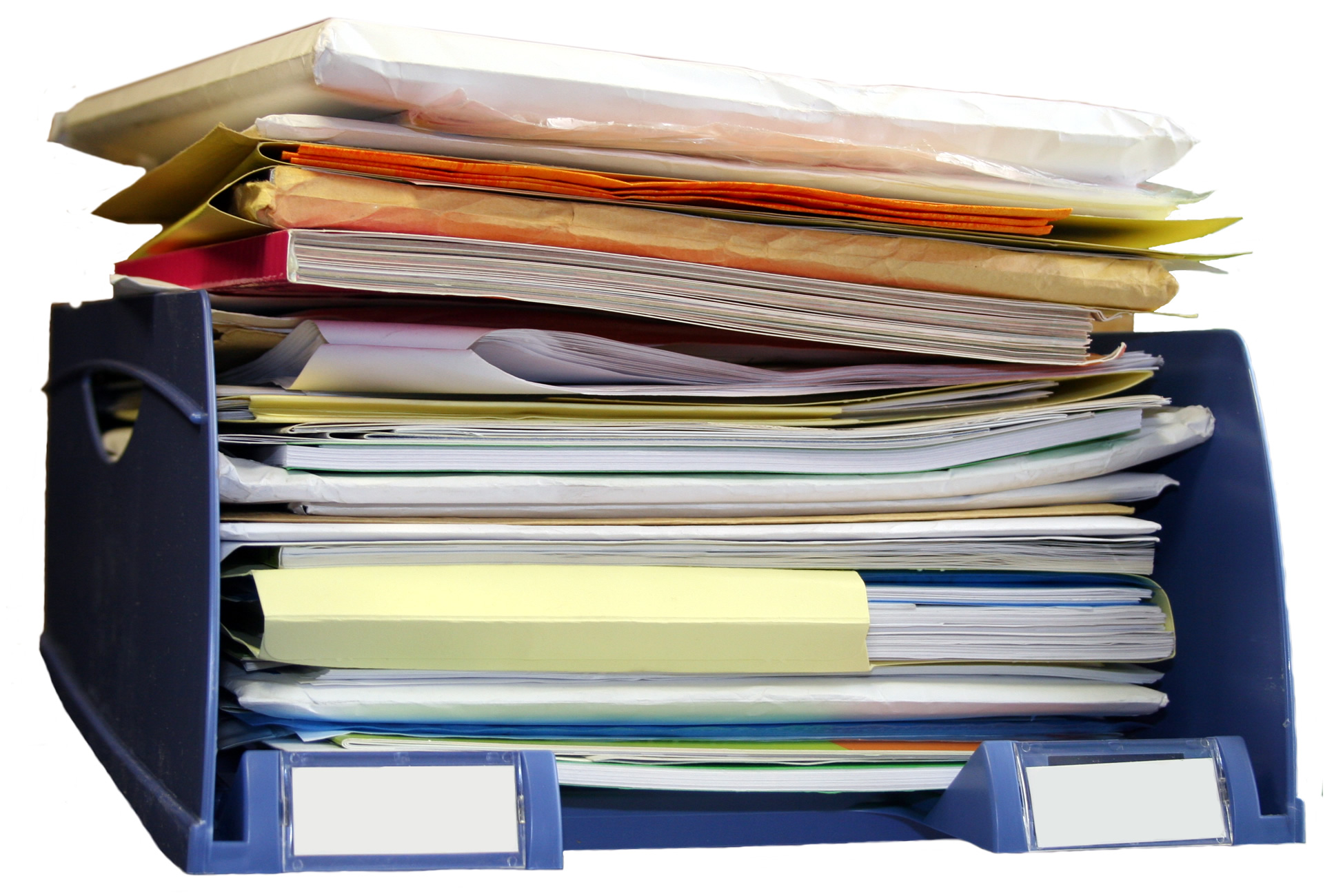
Также, если вы не укажете Width и Height внутри Img, то может возникнуть ситуация, когда при маленькой картинке и очень длинном альтернативном тексте (задается атрибутом Alt в теге Img, об этом речь пойдет ниже), до того как загрузится графика, временно произойдет сдвиг дизайна сайта, т.к. длинный альтернативный текст будет занимать столько места, сколько ему понадобится.
В случае же использования Width и Height место для выведения альтернативного текста будет ограничено размерами, заданными в них размера. По большей части, именно из-за этого я стараюсь прописывать эти атрибуты в теге Img.
Alt и Title в html теге Img
Очень полезными, с точки зрения внутренней поисковой оптимизации сайта, являются атрибуты Alt и Title. Читайте про продвижение и раскрутку сайта самостоятельно или в публикации «Как раскрутить сайт» .
Первый из них задает, так называемый, альтернативный текст для изображения. Этот текст вы сможете увидеть, если отключите показ графики в вашем браузере. Alt и предназначен для этого – рассказать поисковым системам о том, что за рисунок здесь должен был бы быть. Title же предназначен для информирования пользователя о содержании картинки.
Alt и предназначен для этого – рассказать поисковым системам о том, что за рисунок здесь должен был бы быть. Title же предназначен для информирования пользователя о содержании картинки.
Содержимое Title из состава тэга Img показывается во всплывающей строке, если пользователь подведет мышь к рисунку. Оба этих атрибута (если вы их прописали) позволяют включить изображения вашего веб-проекта в поиск по изображениям Яндекс и Google Images. Поэтому не стоит пренебрегать этой возможностью и в обязательном порядке прописывать хотя бы Alt. Оформление ваших изображений должно быть примерно таким:
<Img src="https://ktonanovenkogo.ru/image/finik.jpg" Alt="Здесь нужно прописать ключевые слова, с помощью которых вы хотите привлечь целевых посетителей на ваш сайт с поиска по картинкам" Title=" Здесь нужно прописать ключевые слова, с помощью которых вы хотите привлечь целевых посетителей на ваш сайт с поиска по картинкам ">
На самом деле атрибутов, которые могут быть использованы в html теге Img, достаточно много и вы можете посмотреть их все хотя бы по приведенной ссылке. Но использовать на практике вы будете скорей всего лишь перечисленные мной в этой статье.
Но использовать на практике вы будете скорей всего лишь перечисленные мной в этой статье.
Еще раз напоминаю о правилах написания тегов. После открывающейся треугольной скобки, обязательно без пробела, пишется его название, затем, через пробел, пишет название атрибута, допустимого для него. После названия атрибута, без пробела, ставится знак равно и в кавычках пишется его параметр (например, ширина в пикселях для Width).
Следующий атрибут внутри html тэга отделяется от предыдущего пробелом. В конце ставится закрывающая треугольная скобка. Обращаю ваше внимание, что Img не является парным, т.е. у него нет закрывающего тега.
В идеале, примерно так и должны быть оформлены все картинки используемые на вашем веб-проекте. Такого вида можно добиться и не правя для каждого изображения html код вручную. Визуальные редакторы различных CMS (Joomla, WordPress и др.) позволяют задать все это богатство в удобном для пользователя графическом интерфейсе, но после пробной настройки обязательно проверьте код (в любом визуальном редакторе можно переключиться на показ html кода статьи).
Создаем гиперссылки с помощью html тега ссылки «A»
Ссылка — один из основных элементов организации документа в Html. Без них вебстраница была бы просто страницей. Они создаются при помощи тега «А». Обязательным атрибутом является только Href. Он задает URL (путь), куда должен перейти пользователь щелкнув по данной гиперссылке.
Ссылка может вести как на внутреннюю страницу вашего же ресурса (очень важный момент внутренней оптимизации связан именно с перелинковкой страниц сайта)), так и на страницу другого проекта. Html тег A является парным и, соответственно, имеет закрывающий элемент. Текст гиперссылки (анкор — тут про него подробно написано в плане способствования SEO продвижению) размещается между открывающим и закрывающим тегами «A».
Пример:
<a href="https://ktonanovenkogo.ru">Анкор (если ссылка используется для внутренней перелинковки, то этот текст должен содержать ключевые слова, по которым вы хотите продвигать статью, на которую ведет эта ссылка) </a>
Поисковые системы анализируют не только сам анкор, но и слова окружающие ее. Это следует учитывать при размещении ссылок на свой сайт на других ресурсах. Для того, чтобы она выглядела более натурально, можно часть текста вынести за пределы анкора, например:
Это следует учитывать при размещении ссылок на свой сайт на других ресурсах. Для того, чтобы она выглядела более натурально, можно часть текста вынести за пределы анкора, например:
<a href="https://ktonanovenkogo.ru">Анкор</a> (если ссылка используется для внутренней перелинковки, то этот текст должен содержать ключевые слова, по которым вы хотите продвигать статью, на которую ведет этот линк)
Открывание в новом окне и ссылка с картинки (изображения)
Ну, ладно, это мы опять отвлеклись на поисковую оптимизацию. Вернемся снова к тэгам. Для html тега «A» имеется один очень нужный атрибут, который позволит открывать страницу, на которую ведет данная ссылка в новом окне. Это может понадобиться, если вы с одной своей страницы ссылаетесь на множество внешних документов. В этом случае посетителю было бы удобнее, чтобы ваша страница оставалась всегда открытой.
Target для этой цели имеет параметр, позволяющий открывать страницу в новом окне, который называется _BLANK. Если Target не задан в теге A, то ссылка будет открываться в этом же окне. Пример использования атрибута Target:
Если Target не задан в теге A, то ссылка будет открываться в этом же окне. Пример использования атрибута Target:
<a href="https://ktonanovenkogo.ru" Target="_blank">Анкор (если ссылка используется для внутренней перелинковки, то этот текст должен содержать ключевые слова, по которым вы хотите продвигать статью, на которую ведет эта гиперссылка) </a>
Обратите внимание, что порядок следования атрибутов внутри тегов никак не регламентирован. С таким же успехом можно написать:
В качестве анкора для html тега ссылки вместо текста может использоваться изображение. В этом случае Img заключается в открывающий и закрывающий теги A:
<a href="https://ktonanovenkogo.ru" Target="_blank"><Img src="https://ktonanovenkogo.ru/image/finik.jpg"> </a>
Есть мнение, что поисковики выше ценят ссылки с картинки, а по некоторым данным выходит обратное. Но при использовании такого типа линков нет анкора, в который можно было бы вставить нужные ключевые слова.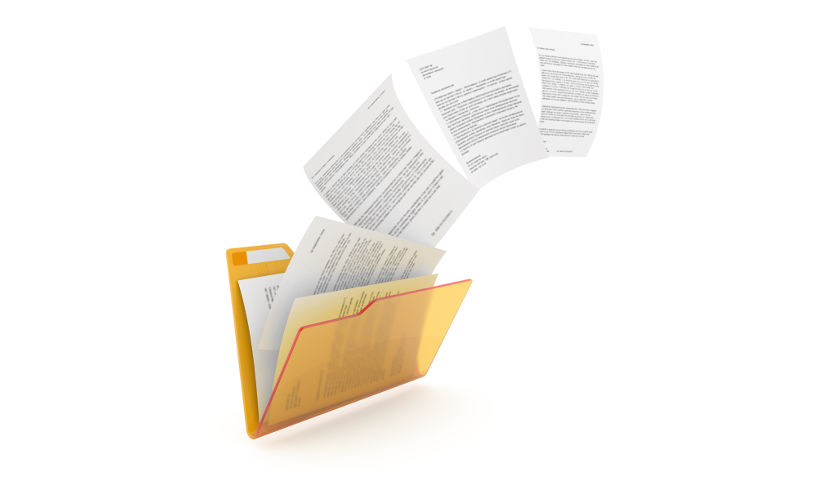 В этом случае можно использовать атрибут Title для тега A.
В этом случае можно использовать атрибут Title для тега A.
<a href="https://ktonanovenkogo.ru" Title="Анкор" Target="_blank"><Img src="https://ktonanovenkogo.ru/image/finik.jpg"> </a>
Title можно использовать и в случае обычного текстового анкора. В этом случае информация прописанная в нем будет видна, если подвести курсор мыши к гиперссылке. Собственно, этот атрибут можно использовать практически во всех тегах языка Html, но особого толку от этого не будет.
<a href="https://ktonanovenkogo.ru" title="Анкор " Target="_blank" >Здесь нужно прописать ключевые слова, по которым вы хотите продвинуть статью, на которую ведет эта гиперссылка </a>
Здесь …
Создание якорей и хеш-ссылок
Еще один интересный атрибут NAME, который раньше довольно широко использовался для создания так называемых якорей ссылок, к которым можно было обращаться с помощью так называемых хеш-ссылок. Немного запутанно, но сейчас попробую внести ясность. Допустим, что вам нужно сослаться на конкретное место в тексте документа (не на его начало), где идет обсуждение определенного вопроса.
Допустим, что вам нужно сослаться на конкретное место в тексте документа (не на его начало), где идет обсуждение определенного вопроса.
Если поставить простую гиперссылку на эту статью, то после перехода по ней статья откроется в самом ее начале и пользователю придется самому отыскивать в ней то место, на котором вы хотели сконцентрировать внимание. Так вот с помощью якорей и хеш-ссылок можно сделать так, чтобы статья открывалась именно на том месте, где вы задумали и пользователю не придется перелопачивать лишний материал.
Для реализации описанного способа создания гиперссылок в Html документе раньше нужно было предварительно вставить якорь в ту статью, на которую будет вести хеш-ссылка. Якорь представлял из себя конструкцию напоминающую обычную ссылку, но при этом он оставался невидимым для посетителя. Выглядел он так:
<a name="nazvanie-ykory"></a>
Т.е. получается, что якорь состоял только из открывающего и закрывающего тега «А», при этом он не содержал анкора и имел один единственный обязательный атрибут NAME. Параметром этого атрибута служила метка, название которой вы должны были задать сами. Эта метка в дальнейшем использовалась при создании хеш-ссылки.
Параметром этого атрибута служила метка, название которой вы должны были задать сами. Эта метка в дальнейшем использовалась при создании хеш-ссылки.
Сейчас такой способ вставки якорей считается устаревшим и валидатором Html кода будет расцениваться, как грубая ошибка. Обратите, пожалуйста, на это внимание. Теперь якоря расставляются с помощью добавления селектора ID в ближайший тег.
Допустим, что для заголовка в статье это могло бы выглядеть так:
<h4>Заголовок</h4>
Итак, после того, как мы расставили в тексте статьи все необходимые якоря, можно приступать к созданию хеш-ссылок, которые будут ссылаться на места в тексте статьи, заранее помеченные описанным выше способом (с помощью селектора ID).
Гиперссылка создается стандартным образом, за исключением того, что в конце Урла, который прописывается в Href, ставится знак решетки (знак диеза или хеш-символ), а после него идет имя метки того якоря, который стоит в требуемом месте текста статьи.
Хеш-ссылка будет выглядеть примерно так:
<a Target="_blank" href="https://ktonanovenkogo.ru/vokrug-da-okolo/hosting/kak-nastroit-dostup-k-sajtu-po-ftp-s-pomoshhyu-programmy-filezilla.html#nazvanie-ykory">Анкор</a>
С помощью хеш-ссылки вы перейдете не только на нужную страницу, но также браузер автоматически прокрутит окно до нужного месте в тексте.
Если якорь находится в том же Html документе, что и хеш-ссылка, то можно указать только якорь.
<a Target="_blank" href="#hash">Анкор</a>
Удачи вам! До скорых встреч на страницах блога KtoNaNovenkogo.ru
Как изменить изображение папки по умолчанию в проводнике Windows 10
Windows автоматически выберет для папки изображение по умолчанию. Но если вам нравится настраивать проводник и делать его своим, вот как установить нужное изображение.
Когда у вас много фотографий в папке, Windows выбирает изображение по умолчанию, которое она отображает, когда у вас установлен вид эскизов на среднем или большем размере. Обычно Windows выбирает один из первых четырех, перечисленных в папке. Или он просто отобразит значок изображения по умолчанию Windows.Но вы можете захотеть немного настроить вещи. Если вы сделаете несколько фотографий, найти нужную коллекцию будет проще с помощью визуальной подсказки. Вот посмотрите, как вы можете сделать любое изображение по умолчанию для папки, которое будет отображаться при открытии проводника.
Обычно Windows выбирает один из первых четырех, перечисленных в папке. Или он просто отобразит значок изображения по умолчанию Windows.Но вы можете захотеть немного настроить вещи. Если вы сделаете несколько фотографий, найти нужную коллекцию будет проще с помощью визуальной подсказки. Вот посмотрите, как вы можете сделать любое изображение по умолчанию для папки, которое будет отображаться при открытии проводника.
Изменить изображение папки по умолчанию Windows 10 File Explorer
Сначала откройте проводник и щелкните правой кнопкой мыши папку, в которой вы хотите изменить изображение по умолчанию.И выберите Properties из контекстного меню. Затем щелкните вкладку «Настройка» и нажмите кнопку «Выбрать файл». Например, здесь я меняю фотографию по умолчанию для папки с именем «Сохраненные изображения».
Затем перейдите к местоположению изображения, которое вы хотите использовать. Он может поступать из той же папки или любого другого доступного места, включая другой диск или облачное хранилище, например OneDrive или Dropbox. Нажмите OK, и вы должны увидеть, что изображение папки изменилось. Если вы не видите его сразу, обновите папку.
Еще один способ сделать это — использовать уловку, которая использовалась, по крайней мере, со времен XP. Это позволяет вам установить определенное изображение в папке, которое будет отображаться по умолчанию. Где описанный выше метод позволяет выбирать из любого места. Теперь, когда вы переименовываете изображение, вы должны сначала скопировать его в ту же папку, а затем переименовать.
Откройте папку с изображением, которое вы хотите установить по умолчанию. Затем переименуйте нужное изображение в «folder.gif» и нажмите «Да» в появившемся диалоговом окне подтверждения.Теперь, когда вы вернетесь, будет отображаться переименованное изображение.
Имейте в виду, что если вы используете первый метод, описанный выше, при котором вы изменяете свойства папки, изображение, которое вы выбираете там, переопределит все, что вы установили, переименовав его в «folder.gif», поэтому используйте один или другой соответственно.
папок с фотографиями | Папки для презентаций с фотографиями, напечатанные на заказ
Папки для фотографий — это специально созданные держатели для фотографий, которые используются для размещения и распределения фотографий в любом портрете… УЗНАТЬ БОЛЬШЕ
Папки для фотографий — это специально созданные держатели фотографий, используемые для размещения и распределения фотографий в портретной или альбомной ориентации. Папки с фотографиями могут содержать фотографии различных размеров, от 3 1/2 «x 5» до 7 1/2 «x 9 1/2».
Папки с фотографиями для печати на заказ
Наши персонализированные папки для фотографий, идеально подходящие для брендинга фотографий на корпоративных мероприятиях, вечеринках, свадьбах и т. Д., Представлены в различных размерах, каждая из которых вмещает фотографии размером от 3 ½ «x 5» до 7 ½ «x 9 ½» .Многие профессиональные фотографы также используют их как ключевой элемент своего маркетингового обеспечения, потому что картонные фоторамки с логотипом и / или индивидуальным дизайном являются эффективным и доступным способом продвижения своего бизнеса.
Д., Представлены в различных размерах, каждая из которых вмещает фотографии размером от 3 ½ «x 5» до 7 ½ «x 9 ½» .Многие профессиональные фотографы также используют их как ключевой элемент своего маркетингового обеспечения, потому что картонные фоторамки с логотипом и / или индивидуальным дизайном являются эффективным и доступным способом продвижения своего бизнеса.
Базовый дизайн состоит из вашего логотипа на передней или задней обложке и может стоить довольно дешево для печати. В зависимости от вашего бюджета, сделайте его настолько замысловатым и богато украшенным, насколько захотите. Мы предлагаем множество вариантов печати, чтобы вы воплотили в жизнь свое видение, воплотив в жизнь папку с фотографиями своей мечты.Выбирайте из четырехцветной печати, печати PMS, тиснения фольгой и тиснения на одном из 55 листов в соответствии с вашим брендом и желаниями. Будь то альбомная или портретная ориентация, двусторонние фотографии или демонстрация двойных фотографий, у нас есть все, что вам нужно, чтобы создать поистине потрясающий опыт для получателей ваших фотографий. Минимальные количества начинаются с 50 или сэкономьте время и деньги, покупая папки с фотографиями оптом. Предлагается бесплатная доставка этого продукта папки для презентаций.
Минимальные количества начинаются с 50 или сэкономьте время и деньги, покупая папки с фотографиями оптом. Предлагается бесплатная доставка этого продукта папки для презентаций.
Популярные области применения папок с фотографиями:
- Профессиональные фотографы
- Фотостудия
- События
- Спортивные и командные фотографии
- Школьные фото
- Фотографии для пожилых людей
- Выпускные фото
- Стоматологи
- Отели
- Гольф-экскурсии
- Автосалон
- Ночные клубы и вечеринки
- Праздничный ужин
- Церемонии награждения
- Туристические агентства
- Компании приключенческого туризма
- Сертификаты
- Сборщики средств
- Подарки на память
Параметры печати из папки с фотографиями
- Методы печати: выбор из четырехцветной печати, офсетной печати PMS, тиснения фольгой или тиснения
- Карманные прорези: декоративная фоторамка с вырезом декелем
- Варианты запаса: 55 запасов на выбор
- Цвета штампа фольги: 24 оттенка на выбор
- Варианты покрытия: водное, ламинационное, ультрафиолетовое (УФ)
- Принадлежности: корешки, брошюры, вкладыши для папок, конверты для портфолио
Стоимость персонализированных папок с фотографиями
| Типы папок с фотографиями: | Цена за штуку *: | Минимальное количество: |
|---|---|---|
| Рамки для фотографий | 0 руб.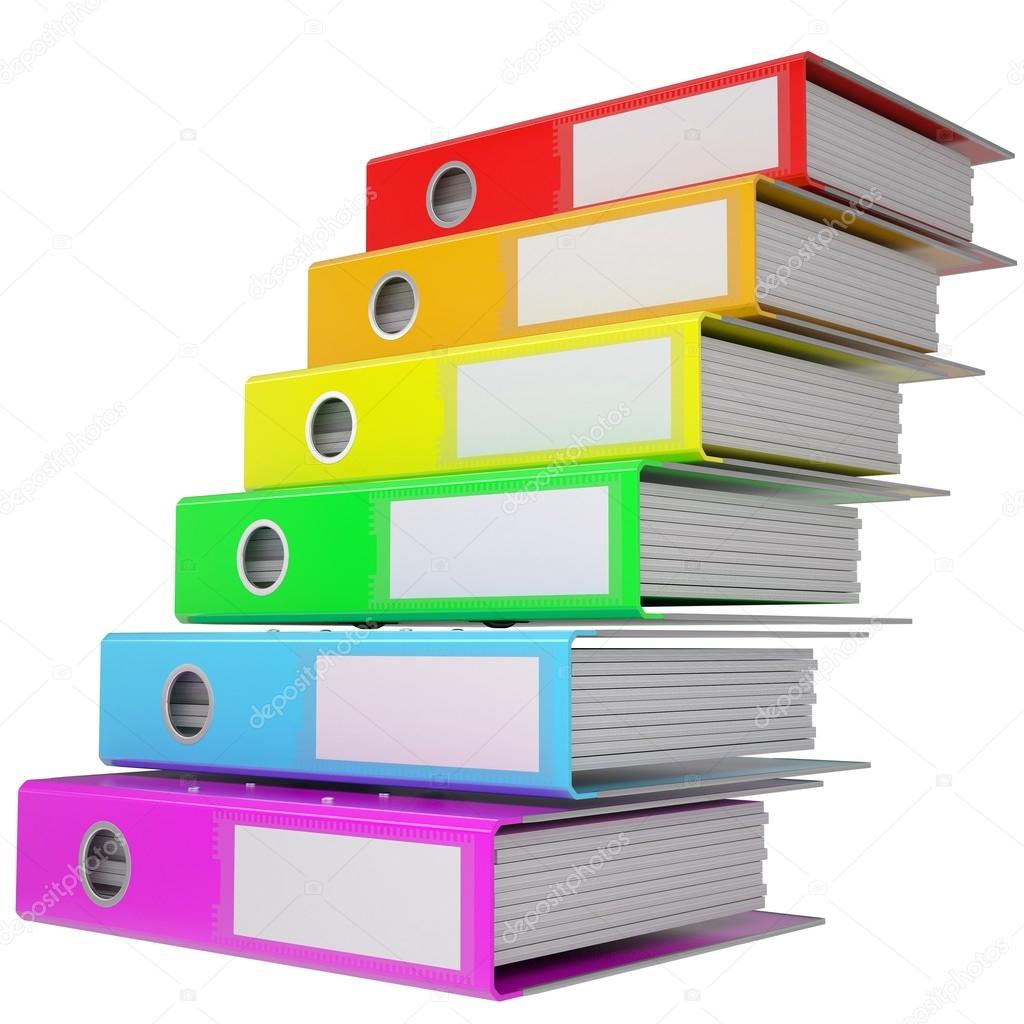 75 75 | 150 |
| Пейзаж | $ 0,23 | 50 |
| Портрет | $ 0,75 | 150 |
| Полноцветный (4-цветный процесс) | $ 0,23 | 50 |
| Вмещает две картинки | $ 0,96 | 150 |
| 3,5×5 дюймов | $ 0,75 | 150 |
| 4×6 дюймов | 0 руб.23 | 50 |
| 5×7 дюймов | $ 0,96 | 150 |
| 5×3,5 дюйма | $ 0,82 | 150 |
| 6×4 дюймов | $ 0,23 | 50 |
| 8×10 дюймов | 1,01 $ | 150 |
| 10×8 дюймов | 1,01 $ | 150 |
| 9×12 дюймов | 0 руб.26 | 250 |
| 12×9 дюймов | $ 0,26 | 250 |
* Исходя из максимального количества.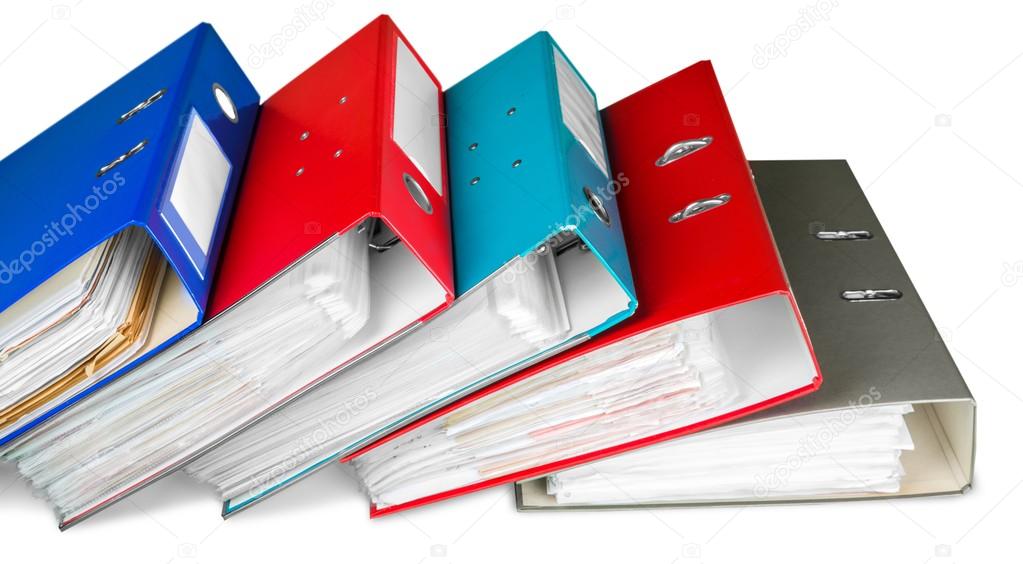 Цены могут измениться.
Цены могут измениться.
Советы и идеи по настройке
- Папки с фотографиями поставляются со встроенной фоторамкой с вырезом «декель», так что фотографии могут быть выставлены на обозрение.
- Держатели фотографий «до» и «после» хранят сразу две фотографии, позволяя вам показать своим клиентам результаты, которые вы для них создали.
- Если вы хотите отправить фотографии своим клиентам, поместите папку в соответствующий конверт портфолио.
- Различные покрытия обеспечивают разные уровни защиты. Ультрафиолетовое (УФ) покрытие блестящее, но обеспечивает только стандартную защиту. Водное покрытие защищает от атмосферных воздействий, царапин, пыли и обесцвечивания. Ламинирование — самое прочное покрытие, защищающее от разрывов и пятен.
- Водное покрытие имеет несколько текстур на выбор. Матовый — гладкий, глянцевый — блестящий, сатин имеет текстуру бархата, а мягкий на ощупь имитирует замшу.
- По возможности выберите стандартный цвет, который будет дополнять фон вашей фотографии.

ЧИТАТЬ МЕНЬШЕ
Настройка представлений папок — Hampshire College
Операционные системы Windows и Macintosh предоставляют множество полезных способов настройки представления папок, чтобы упростить организацию файлов. Большинство пользователей понимают, что папки можно просматривать в виде значков или списков, но это только начало того, как вы можете настраивать папки. Вот несколько идей для начала.
Mac OSX:
- В виде значков папка Macintosh часто может выглядеть как беспорядок рабочего стола с папками, сложенными повсюду и даже друг на друга. Чтобы быстро организовать их, выберите «Показать параметры просмотра» в меню «Просмотр». В этом окне вы можете не только упорядочить папки по имени, дате, виду и т. Д., Вы также можете изменить размер значков и текстовых имен. Или просто выберите «Привязать к сетке», чтобы файлы и папки были упорядочены.
- Пока вы работаете, вы также можете изменить цвет фона окна папки (или даже применить картинку к фону).
 Это поможет вам быстро отличить папку на рабочем столе от папки «Документы» в системе Macintosh. И вы можете выбрать, применять ли это представление только к открытому в данный момент окну папки или ко всем окнам.
Это поможет вам быстро отличить папку на рабочем столе от папки «Документы» в системе Macintosh. И вы можете выбрать, применять ли это представление только к открытому в данный момент окну папки или ко всем окнам. - Если вы хотите, чтобы конкретный файл или папка действительно выделялся из толпы, просто выберите его и щелкните меню «Файл».Выберите цвет метки внизу меню.
- Вот действительно полезный трюк. Создавайте специальные «умные» папки, которые фактически являются результатами поиска. Например, вы можете создать новую смарт-папку и искать все документы Word, которые содержат в своем имени «eval» или «div III». Затем сохраните папку поиска. В следующий раз, когда вы захотите найти все файлы в одном месте, просто откройте папку Smart.
Windows XP:
- Откройте папку «Мои документы», чтобы увидеть, что возможно.Щелкните правой кнопкой мыши в папке, чтобы отобразить контекстное меню. Здесь вы можете выбрать просмотр папки в виде значков, списка или с подробностями.
 Вы даже можете отображать свои папки с изображениями в виде эскизов или в режиме киноленты. Щелкните элемент «Упорядочить значки по:», чтобы выбрать «Имя», «Размер», «Тип» и т. Д. Вы даже можете выбрать «Показать в группах», что позволит создать группировку по алфавиту, если файлы и папки упорядочены по имени. В подробном представлении вы можете группировать по временным рамкам, если папка упорядочена по дате изменения.
Вы даже можете отображать свои папки с изображениями в виде эскизов или в режиме киноленты. Щелкните элемент «Упорядочить значки по:», чтобы выбрать «Имя», «Размер», «Тип» и т. Д. Вы даже можете выбрать «Показать в группах», что позволит создать группировку по алфавиту, если файлы и папки упорядочены по имени. В подробном представлении вы можете группировать по временным рамкам, если папка упорядочена по дате изменения. - Щелкните папку правой кнопкой мыши и выберите «Свойства». Щелкните вкладку «Настроить», чтобы найти некоторые параметры, которые вы можете изменить. Один из вариантов — применить изображение к папке, которая появится в представлении эскизов.
- Хотите часто получать доступ к определенным папкам? Используйте панель «Избранное». Открыв «Мои документы», выберите «Избранное» в меню «Просмотр». Если вы нажмете на «Добавить?» , папка «Мои документы» будет добавлена на панель избранного.
Назначение изображения папке (Подсказки.Нетто)
Когда вы создаете совершенно новую папку в своей системе, Windows делает эту папку похожей на реальную папку с манильскими файлами. Когда вы начинаете помещать что-то в эту папку, Windows пытается выяснить, что это за вещи, и может использовать изображения из этих файлов как часть значка папки с файлами.Например, если папка содержит изображения, одно или несколько изображений могут фактически использоваться Windows как часть значка папки.
Когда вы начинаете помещать что-то в эту папку, Windows пытается выяснить, что это за вещи, и может использовать изображения из этих файлов как часть значка папки с файлами.Например, если папка содержит изображения, одно или несколько изображений могут фактически использоваться Windows как часть значка папки.
Однако, помимо этого, Windows позволяет вам переопределить свой выбор и создать то, что она называет изображениями папок . Они назначаются для каждой папки отдельно. Вы можете назначить изображение, которое будет использоваться как часть значка папки, следующим образом:
- Откройте окно проводника и отобразите папку в этом окне.
- Щелкните папку правой кнопкой мыши и выберите «Свойства» в появившемся контекстном меню.
- Убедитесь, что отображается вкладка «Настройка». (См. Рисунок 1.)
- Нажмите кнопку «Выбрать файл».
 Windows отображает диалоговое окно «Обзор», которое очень похоже на стандартное диалоговое окно «Открыть».
Windows отображает диалоговое окно «Обзор», которое очень похоже на стандартное диалоговое окно «Открыть». - Используйте элементы управления в диалоговом окне, чтобы найти и выбрать файл, который вы хотите использовать для изображения папки. (Выберите файл PNG; с ними легко работать в Windows.)
- Щелкните «Открыть».
- Нажмите ОК, чтобы закрыть диалоговое окно «Свойства».
Рисунок 1. Вкладка «Настройка» диалогового окна «Свойства» для папки.
Windows должна немедленно обновить образ в папке с файлами. Если этого не произошло, нажмите один раз F5 , чтобы обновить отображение папки. Изображение папки отображается в окне проводника только в том случае, если вы просматриваете содержимое окна с помощью средних, больших или очень больших значков.
Если позже вы захотите сбросить изображение значка папки на значение по умолчанию Windows, выполните следующие действия:
- Откройте окно проводника и отобразите папку в этом окне.
- Щелкните папку правой кнопкой мыши и выберите «Свойства» в появившемся контекстном меню.

- Убедитесь, что отображается вкладка «Настройка».
- Нажмите кнопку «Восстановить по умолчанию».
- Нажмите ОК.
Обратите внимание, что если папка с файлами, которую вы пытаетесь настроить, на самом деле является папкой с файлами библиотеки, вы не увидите вкладку «Настройка» в диалоговом окне «Свойства». Это показывает, что вы не можете назначить изображение для файловой папки библиотеки, только для обычных файловых папок.
Этот совет (7008) применим к Windows 7, 8 и 10.
Автор Биография
Аллен Вятт
Аллен Вятт — всемирно признанный автор, автор более чем 50 научно-популярных книг и многочисленных журнальных статей. Он является президентом Sharon Parq Associates, компании, предоставляющей компьютерные и издательские услуги.Узнать больше о Allen . ..
..
Лазейка для защиты паролем
Убедитесь, что ваши текущие файлы и файлы резервных копий защищены. Выполните следующие действия, чтобы обеспечить защиту.
Узнайте большеОграничение въезда на предыдущие даты
Хотите установить «нижний предел» того, какие даты могут быть введены в ячейку? В этом совете представлены два разных способа …
Узнайте большеСортировка текста
Word позволяет легко сортировать информацию, содержащуюся в вашем документе.Вот как этого добиться.
Узнайте большеЛучшие способы упорядочить файлы с помощью тегов и меток
Пытаться найти старые файлы — все равно, что вернуться в прошлое и прочитать свои мысли. Где бы я сохранил те фотографии из Австралии?!? , — думаете вы, прежде чем потратить полчаса на то, чтобы рыться в папках и папках с разными изображениями. Как бы я назвал тот отчет, который написал в августе 2012 года?!?
Тратьте меньше времени на приложение облачного хранилища
Держите свои файлы и папки организованными с помощью автоматизации.
Теги (или ярлыки в некоторых приложениях) могут устранить эти раздражающие и отнимающие много времени умственные упражнения. С помощью пары тегов вы можете мгновенно классифицировать и маркировать файлы для беспроблемного поиска в будущем, а затем легко снова найти все эти файлы независимо от того, где вы их сохраняете.
Давайте разберемся, почему теги так полезны и как создать свою собственную систему тегов. Затем мы рассмотрим, как пометить свои электронные письма, фотографии, заметки и файлы, а также рассмотрим преимущества использования тегов вместе с папками.
Введение в теги
Теги — это, пожалуй, самые гибкие инструменты для организации файлов. Теги — это ключевые слова, которые вы назначаете файлам. Думайте о них как о характеристиках человека: точно так же, как вы описываете кого-то как «высокий», «забавный», «брюнет» и т. Д., Вы можете пометить файл как «важный», «налоговая информация», «просто для развлечения »или« по работе ».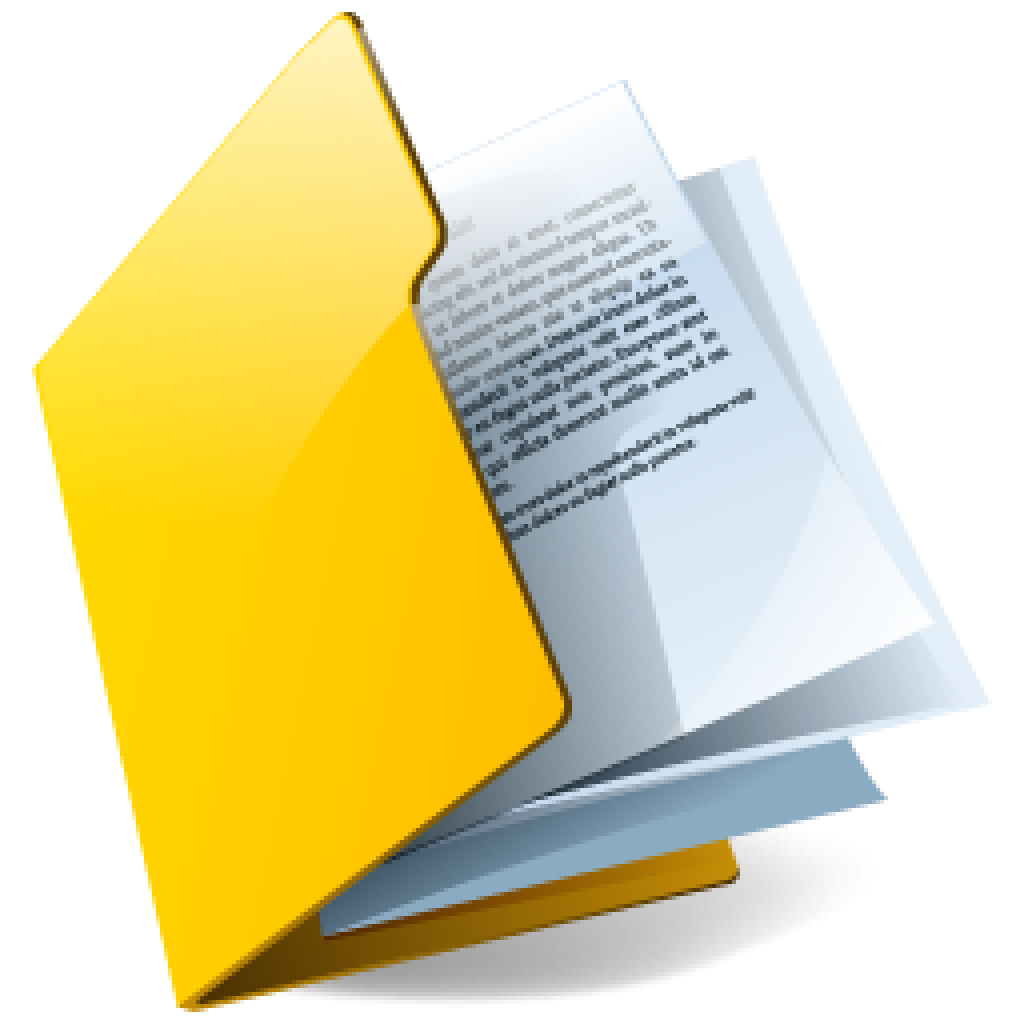
Но зачем использовать теги, если можно просто использовать папки?
Файл может одновременно находиться только в одной папке, но может иметь неограниченное количество тегов.Допустим, вы составили краткое описание проекта для клиента и хотите сохранить его в определенной папке проекта и в основной папке клиента. Для папок вам придется выбрать одну папку или продублировать файл, что может вызвать проблемы. С другой стороны, теги идеально подходят для добавления таких данных категории, поскольку вы можете добавить в файл столько тегов, сколько захотите. Вы можете пометить документ как именем проекта, так и именем клиента, а затем сохранить файл только в папке проекта.
Теги — это самый простой способ добавлять данные в файлы, не имея дело с бесконечными слоями папок.Это, пожалуй, ваш самый гибкий инструмент для организации файлов.
Рекомендации по созданию тегов
Конечно, гибкость и неограниченный характер тегов могут быть опасными. Легко потратить пятнадцать дополнительных минут на добавление тонны тегов каждый раз, когда вы сохраняете новый файл, а также легко создать так много разных тегов, что вы полностью забудете, какие из них использовали.
Как создать систему тегов
К счастью, вы можете избежать этих проблем, установив систему.Ваш первый шаг: Определите ваши высокоуровневые теги. Эти типы тегов делят ваш контент на самые общие категории, которые обычно обозначают по типу. Примеры:
Книжный магазин создает отдельные пространства для книг в зависимости от их жанра: мистика, романтика, историческая фантастика и т. Д.
Если вы создаете систему тегов для своих таблиц, вашими высокоуровневыми тегами могут быть «бюджет», «график», «смета», «счет-фактура» и «диаграммы Ганта.«
, если вы создаете систему для документов, вы можете добавить теги для« отчетов »,« сообщений в блогах »,« писем »и т. Д.
Также рассмотрите возможность создания тегов для статуса ваши файлы. Я помечаю (или маркирую) свои электронные письма как «Ответить», «Готово», «Ожидание» и «Игнорировать», например. Возможность сортировать свой почтовый ящик по этим категориям помогает мне оставаться в курсе событий.
Сделайте ваши теги последовательными
Стремитесь к согласованности с вашими тегами. Например, будете ли вы использовать термины в единственном или множественном числе («отчет» или «отчеты»?) Какой тип слова вы будете использовать: существительные, прилагательные, глаголы или комбинация трех? Вы собираетесь использовать теги в верхнем регистре или оставить их в нижнем регистре? Будете ли вы включать символы и символы? Чем более стандартизирована ваша система, тем проще будет найти файлы.
Как правило, теги должны содержать не более двух слов. Если вы обнаружите, что превышаете этот предел, возможно, имеет смысл создать два отдельных тега — например, вместо того, чтобы помечать что-либо как «Отчет о расходах за 1 квартал», вы можете пометить его как «Квартальный отчет за 1 год» и «Отчет о расходах».
После того, как вы придумали более 10 тегов, неплохо было бы создать главный список. Я использую заметку Evernote, чтобы отслеживать все свои теги. Этот список помогает пробудить мою память, если я когда-нибудь забуду метку; Кроме того, я могу периодически просматривать его, чтобы найти и удалить теги, которые мне не понадобились.
Этот список помогает пробудить мою память, если я когда-нибудь забуду метку; Кроме того, я могу периодически просматривать его, чтобы найти и удалить теги, которые мне не понадобились.
Использование тегов с папками
В конечном итоге исследователи пришли к выводу, что лучшая система включает в себя теги папок * и *. Используйте папки как широкие сегменты для классификации файлов; затем используйте теги, чтобы их было легко найти.
Не все любят использовать теги. Тьяго Форте, основатель компании Forte Labs по обучению продуктивности, объясняет: «Когда вы сильно полагаетесь на теги, вы должны точно вспомнить каждый тег, который вы когда-либо использовали, а также то, как он пишется и пунктуируется».
Плюс, по словам Forte, гораздо легче запоминать объекты с указанием их физического местоположения.Вот почему вам нужно сконцентрироваться на запоминании одного телефонного номера, но вы можете сразу вспомнить, где вы оставили сотни вещей в своем доме.
«Теги заставляют нас думать о наших заметках совершенно абстрактно», — утверждает он. Папки, с другой стороны, позволяют нам «размещать» наши заметки в одном физическом месте.
Forte определенно прав. Добавление тегов к каждому файлу может занять много времени, особенно если вы не можете запомнить эти теги, когда они вам нужны. Если вы выполняете относительно небольшой объем работы, использование тегов может оказаться непродуктивным.
Тем не менее, следует также обратить внимание на систему тегов для папок и .
Четыре исследователя из Вашингтонского университета изучили папки и теги сравнительных преимуществ. Согласно их исследованиям, легче находить файлы по ярлыкам, чем по папкам. Кроме того, выбор правильной папки может занять больше времени, чем выбор тегов, потому что вам нужно выбрать «правильный». Однако, поскольку папки позволяют визуально убрать вашу работу, они заставляют вас чувствовать себя более организованным.
В конечном итоге исследователи пришли к выводу, что лучшая система включает папки с тегами и . Используйте папки как широкие сегменты для классификации файлов; затем используйте теги, чтобы их было легко найти.
Используйте папки как широкие сегменты для классификации файлов; затем используйте теги, чтобы их было легко найти.
И отличные новости: у нас есть подробное руководство по организации файлов и папок.
Теперь, когда у вас есть система тегов, давайте приступим к ее работе. Вот как вы можете организовать свою электронную почту, фотографии, заметки и файлы с помощью тегов.
Отметьте свои сообщения электронной почты
Мы получаем много писем каждый день — даже слишком много.При таком большом количестве сообщений, поступающих в ваш почтовый ящик и исходящих из него, возможность быстро организовать их с помощью тегов может иметь значение между порядком и хаосом.
Gmail представил ярлыки (которые являются тегами) для электронной почты, когда он впервые был запущен в 2004 году, и сегодня он по-прежнему является лидером в области маркировки электронных писем. Вот как использовать его инструменты тегов для сортировки ваших сообщений.
Как маркировать электронные письма в Gmail (Интернет, iOS, Android)
Ярлыки Gmail могут иметь цветовую кодировку Чтобы использовать ярлыки в Gmail, вам придется вручную пометить каждое электронное письмо или потратить немного больше времени на создание фильтров для добавить их.![]() Вы можете найти параметр «Ярлыки», щелкнув значок шестеренки, выбрав «Настройки» и перейдя на вкладку «Ярлыки».
Вы можете найти параметр «Ярлыки», щелкнув значок шестеренки, выбрав «Настройки» и перейдя на вкладку «Ярлыки».
Прокрутите вниз и выберите «Создать новую этикетку». Вы можете выбрать, когда ярлык будет отображаться в вашем списке ярлыков и почтовом ящике. Если у вас более пяти ярлыков, я рекомендую использовать функцию «показывать непрочитанные», чтобы они отображались только тогда, когда у вас есть неоткрытые электронные письма.
Gmail также позволяет вам помечать ярлыки цветом, чтобы их можно было с первого взгляда идентифицировать. Найдите свой ярлык на боковой панели, наведите на него курсор и щелкните небольшой трехточечный значок рядом с его названием.Затем выберите «Цвет ярлыка». Вы можете выбрать один из уже существующих цветов или даже создать свой собственный.
Совет: Узнайте, как максимально эффективно использовать ярлыки Gmail и автоматически добавлять их в электронные письма с помощью фильтров, в Руководстве Zapier по Gmail.
Конечно, другие почтовые программы также предлагают варианты тегов или меток. В Microsoft Outlook, например, общие теги, называемые категориями, уже настроены для вас, но вы можете редактировать их, создавать новые и кодировать их цветом.
В Microsoft Outlook, например, общие теги, называемые категориями, уже настроены для вас, но вы можете редактировать их, создавать новые и кодировать их цветом.
Отметьте свои фотографии
Поиск определенного снимка может занять вечность.Во-первых, вы должны вспомнить, где вы сохранили его на своем компьютере. Затем вам нужно просмотреть тысячи фотографий, прежде чем найти ту, которую вы искали. Если вы не присвоите каждой фотографии имя, вы не сможете найти название фотографии так же, как при вводе имени таблицы или презентации, поэтому ручное сканирование ваших архивов, как правило, является лучшим вариантом.
Теги позволяют быстрее находить фотографии. Просто отметьте каждую, указав ее местонахождение, тему, дату и людей, и у вас будет четыре разных способа найти ее.Создание собственных тегов предоставит вам еще больше возможностей.
Вы найдете теги в расширенных инструментах управления фотографиями, таких как Lightroom, но вот несколько более простых приложений, которые помогут организовать вашу библиотеку фотографий.
Pixave (Mac)
Быстрое добавление тегов к нескольким фотографиям в PixaveПри сохранении нескольких фотографий вы, вероятно, захотите применить один или несколько тегов ко всем из них. Например, если вы импортируете 30 фотографий с вашего последнего семейного воссоединения, вы пометите все 30 с пометкой «семейное воссоединение», местом и датой.Pixave позволяет легко добавлять сразу несколько тегов к нескольким изображениям. С помощью перетаскивания тегов вы можете просто выделить соответствующие теги и разместить их на соответствующих изображениях.
Когда вы экспортируете изображения, приложение сохраняет их теги как ключевые слова в их метаданных. Это означает, что вам не придется проделывать тяжелую работу по повторной маркировке изображений после того, как вы переместили их на другую платформу.
И Pixave также автоматически импортирует изображения из указанной папки и применяет теги за вас.Поговорим об удобстве!
Цена: 14,99 $
Google Фото (Интернет, iOS, Android)
С технической точки зрения Google Фото — это инструмент защиты от тегов. В приложении нет возможности добавлять теги. Лучшее, что вы можете сделать, — это добавить ярлыки к лицам людей (например, «Даниэль» или «Аджа»).
В приложении нет возможности добавлять теги. Лучшее, что вы можете сделать, — это добавить ярлыки к лицам людей (например, «Даниэль» или «Аджа»).
Но в Google Фото такой мощный поиск, что вы почувствуете, что уже добавили теги к каждой фотографии. Он использует искусственный интеллект Google для идентификации объектов на ваших фотографиях, поэтому вы можете искать по запросу «арбуз» или «водные виды спорта» и находить фотографии, содержащие то или иное, за считанные секунды.
Это волшебство — и если бы поиск каждого приложения работал так хорошо, вам не понадобилось бы столько тегов.
Цена: Бесплатно
Совет: Последняя версия Apple Photos включает аналогичные функции, определение местоположения и общих объектов на фотографиях на вашем iPhone, iPad и macOS.
Отметьте свои заметки
Вы, вероятно, делаете заметки весь день: утром, когда вы думаете о случайной идее; в метро, когда записываешь вопрос; за рабочим столом, когда вы записываете свои цели на следующий день и так далее. Запись разных мыслей полезна, но только в том случае, если вы сможете найти их позже.
Запись разных мыслей полезна, но только в том случае, если вы сможете найти их позже.
Теги дают вам возможность организовать обширную сеть взаимосвязанных идей, где сохранение заметок в отдельных блокнотах просто не поможет. Вот как организовать свои заметки с помощью тегов.
Evernote (Интернет, macOS, ПК, iOS, Android)
Добавление тегов в заметки Evernote при вырезании веб-страницыЭто приложение для записной книжки должно стать вашей цифровой памятью, вмещая все, от простых контрольных списков и подробных контрольных списков до изображений и PDF-файлов , документы и многое другое.Конечно, чем больше контента вы собираете, тем важнее становятся теги.
Evernote упрощает добавление тегов. Если вы используете веб-расширение приложения, вы можете помечать файлы при их сохранении. Чтобы отметить текущую заметку в приложении, щелкните небольшой значок «тег» рядом с названием записной книжки.
Также легко просматривать заметки по тегам. На левой боковой панели меню нажмите «Теги», чтобы увидеть все свои теги.
На левой боковой панели меню нажмите «Теги», чтобы увидеть все свои теги.
Evernote также позволяет создавать вложенные теги, которые обычно не встречаются с тегами в других приложениях.Например, инженер Томас Ханиман создал родительский тег для «Проекты» с тремя дочерними тегами: «Художественные проекты», «Бизнес-проекты» и «Школьные проекты».
Чтобы создать свою собственную иерархию тегов, откройте страницу «Теги», затем перетащите вложенный тег на основной.
По умолчанию теги отображаются в алфавитном порядке. Если вы хотите, чтобы, скажем, «Рабочая задача» отображалась перед «Список покупок», используйте хэштег, точку или символ. Теги с не буквенно-цифровыми символами будут отображаться последними.
Цена: Бесплатно Базовый план для стандартных функций для 2 устройств и загрузки до 60 МБ в месяц; от 7 долларов.Премиум-план 99 в месяц для неограниченного количества устройств, ежемесячная загрузка 10 ГБ и такие функции, как автономный доступ к ноутбуку; 14,99 долл. США за пользователя в месяц для Evernote Business
США за пользователя в месяц для Evernote Business
Для более подробного ознакомления с функциями и тарифными планами Evernote ознакомьтесь с нашим обзором Evernote.
См. Интеграция с Evernote на Zapier
OneNote (Интернет, macOS, Windows, iOS, Android)
Цветные значки тегов в OneNoteИщете способ пометить определенные разделы заметок, скорее чем весь документ? OneNote позволяет вам делать это и многое другое.Его теги с возможностью поиска позволяют легко найти все связанные фрагменты вашей работы. Например, вы можете пометить одну часть своей заметки тегом «идея», а другую — «делом».
При поиске тега в OneNote на странице «Сводка тегов» отображаются все связанные заметки, а также предоставляется возможность группировать теги.
Цена: Бесплатно
Отметьте свои файлы
Последние версии macOS и Windows позволяют легко добавлять теги практически ко всему.
Mac
Файлы тегов и цветовых кодов на MacБлагодаря функции тегов macOS вы можете найти любой файл на своем Mac всего за три шага.Шаг первый: нажмите command + пробел, чтобы открыть Spotlight. Шаг второй: введите свой тег (или теги). Шаг третий: просмотрите результаты, чтобы найти нужный файл.
Но прежде чем вы сможете стать мастером быстрого поиска, вам нужно будет пометить свои файлы. Добавлять теги при сохранении файла легко: просто выберите нужные из раскрывающегося меню под именем файла или введите новый тег, чтобы добавить его в список.
Если вы хотите пометить файл, который вы уже сохранили, найдите его в окне Finder, щелкните правой кнопкой мыши и выберите «Теги.»Вы сможете добавлять существующие теги или создавать новые.
По умолчанию встроенные цветные теги отображаются в меню боковой панели. Однако вы, вероятно, захотите настроить этот раздел, чтобы в нем отображались наиболее важные или часто используемые теги. Для этого откройте Finder, нажмите «Настройки» и выберите «Теги», затем перетащите теги в нужном порядке.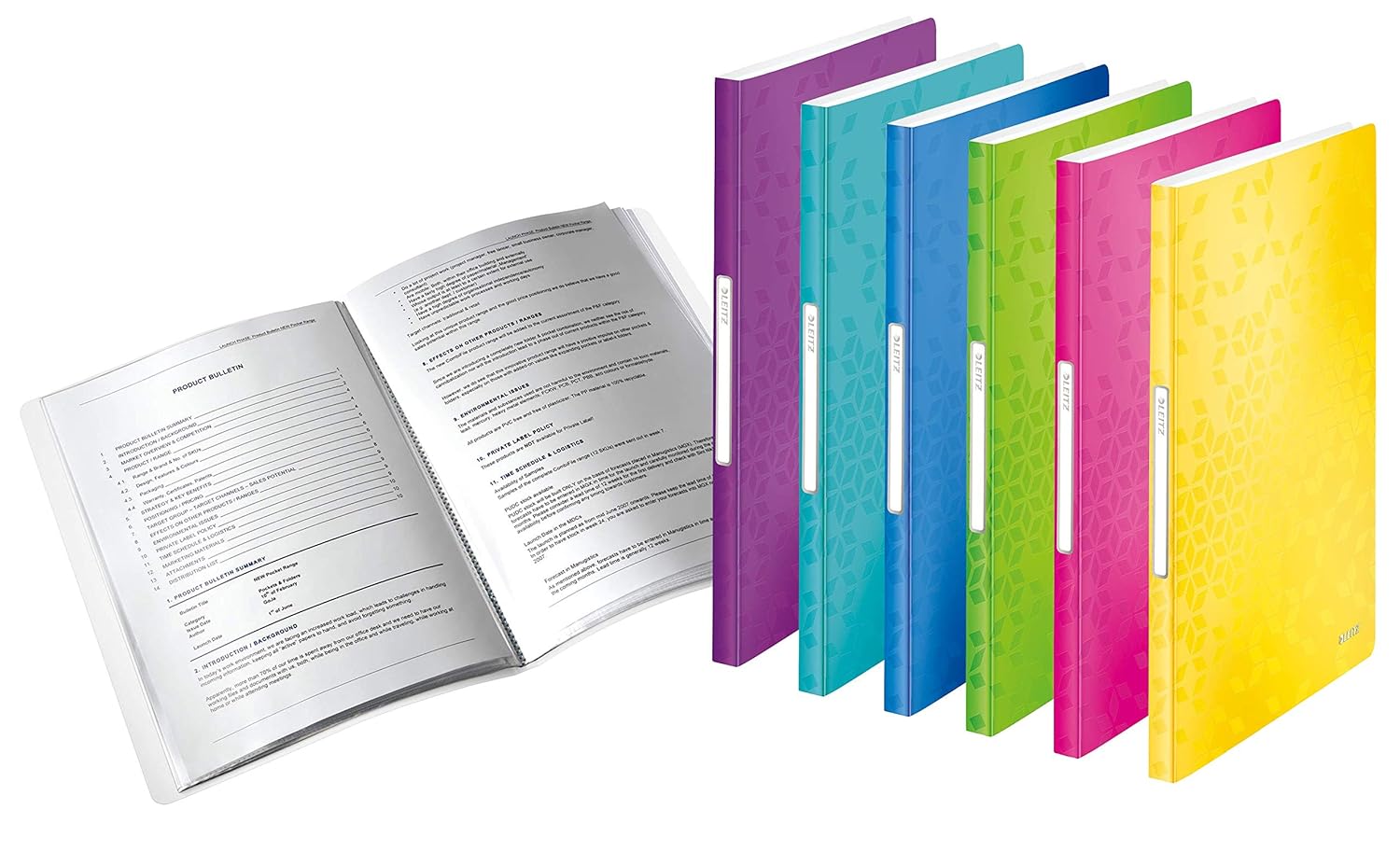 Вы также можете изменить цвет каждого тега.
Вы также можете изменить цвет каждого тега.
Windows
Теги распространенных типов файлов в WindowsПользователи Windows также могут использовать возможности тегов.Когда вы сохраняете файлы определенных типов (включая документы Word, таблицы Excel, Powerpoints, фотографии, видео и новые папки), вы можете добавлять теги с помощью поля «Теги».
Хотите пометить уже сохраненный файл? Нажмите на него, чтобы открыть подробные сведения, затем вы должны увидеть возможность ввести новые теги в поле «Дата создания».
Для большинства людей этих опций будет достаточно. Но если вы хотите пометить файлы неподдерживаемых типов, например, обычный текст (.txt) или расширенный текстовый формат (.rtf), обновите до стороннего приложения для добавления тегов.
Цена: Бесплатно
Лучшие приложения для тегов ваших файлов
Вас не устраивает встроенная в ваш компьютер система управления файлами? К счастью, есть множество сторонних приложений на выбор. Все эти параметры упрощают добавление, редактирование и поиск тегов.
Все эти параметры упрощают добавление, редактирование и поиск тегов.
TagSpaces (Интернет, macOS, Windows, iOS, Android, Linux)
Находите файлы по тегам на всех ваших устройствах с TagSpacesБольшинство из нас придерживаются белкового подхода к нашим файлам, сохраняя некоторые в Dropbox, некоторые в наш компьютер, некоторые на Google Диске, некоторые в Evernote и так далее.Это означает, что сложно найти файлы даже с тегами — в конце концов, прежде чем вы сможете искать «резюме» и «маркетинговые вакансии», вы должны сначала вспомнить, где вы сохранили все черновики своих резюме.
Вот где на помощь приходит TagSpaces. Это бесплатное приложение обеспечивает кроссплатформенную пометку и поиск файлов, так что вы можете организовать все одинаково, независимо от того, где оно сохранено. Другими словами, если вы введете «резюме» и «маркетинговые вакансии» в TagSpaces, он будет искать во всех сохраненных вами файлах файлы с этими тегами.
Однако это не единственная причина для загрузки TagSpaces. Он также позволяет вам группировать файлы тегов, что удобно, когда вы загружаете, скажем, фотографии с хакатона или презентации с конференции. Более того, вы можете создавать группы тегов. Чтобы дать вам представление, вы можете создать группу тегов «отдел продаж», содержащую теги для каждого отдельного торгового представителя.
Он также позволяет вам группировать файлы тегов, что удобно, когда вы загружаете, скажем, фотографии с хакатона или презентации с конференции. Более того, вы можете создавать группы тегов. Чтобы дать вам представление, вы можете создать группу тегов «отдел продаж», содержащую теги для каждого отдельного торгового представителя.
Смарт-теги тоже удобны. Эти автоматические, чувствительные ко времени теги позволяют быстро находить файлы, когда вы их сохранили; Например, если вы хотите найти документ, который вы сохранили сегодня утром, вы должны выполнить поиск с помощью тега «сегодня».
Цена: Бесплатно
Таблицы (Windows)
Перетаскивайте файлы, чтобы пометить их ярлыками Визуальные мыслители, радуйтесь: Таблицы были разработаны для вас. Каждый тег представлен в виде красочного пузыря, называемого «таббл». Если вы хотите поместить файл в вкладку, вы просто перетаскиваете его. Это может звучать как помещение файла в папку, но файлы могут принадлежать неограниченному количеству вкладок одновременно.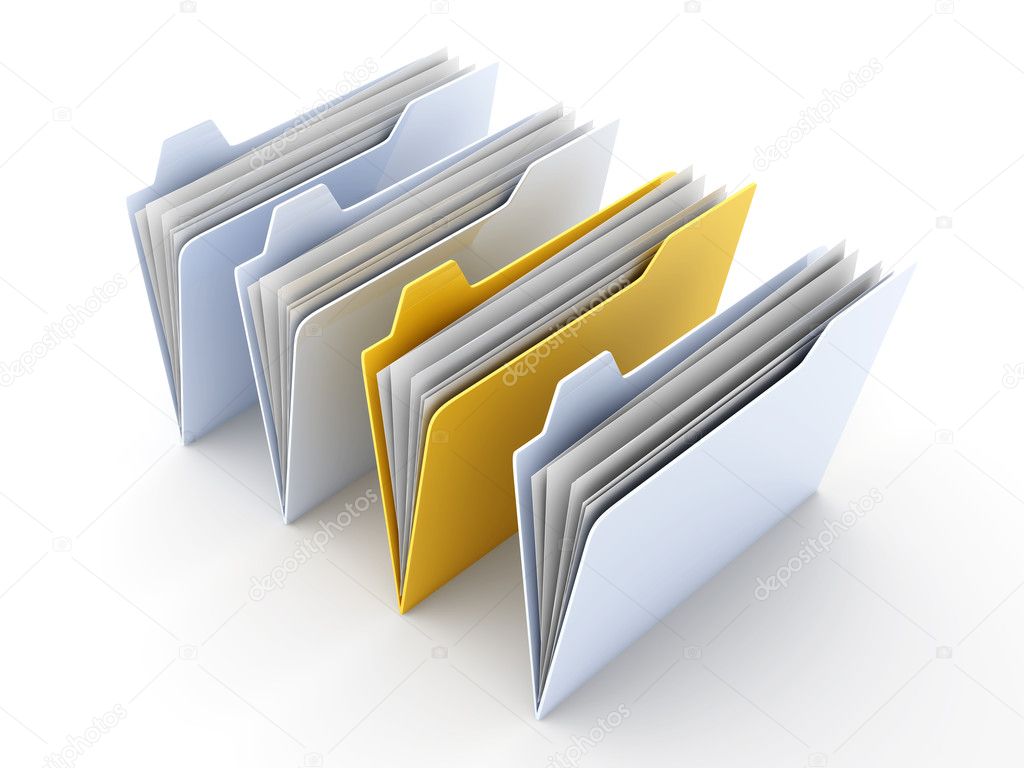
Что делать, если вы снова и снова помещаете файлы одного и того же типа в одни и те же вкладки? Вместо того, чтобы делать ненужную работу, настройте правила тегирования.Вы можете определить, в каких таблицах будут размещаться новые файлы, на основе их имени, типа файла, содержимого или некоторой комбинации вышеперечисленного. В качестве примера представьте, что вы хотите, чтобы каждый файл Powerpoint со словом «зимняя конференция» в названии сохранялся на вкладках «Зимняя конференция» и «Рабочие презентации».
Таблицы бесплатны для 5 000 файлов. Платные опции позволяют сохранять неограниченное количество файлов; Кроме того, вы можете интегрироваться с серверами облачной синхронизации и делиться своими тегами с коллегами.
Цена: Бесплатно до 5000 файлов; от 1,5 евро в месяц за платные опции, которые включают больше файлов, совместное использование тегов и синхронизацию тегов на нескольких устройствах
Превратите теги в действия
Звучит ли мысль о просмотре и маркировке каждого файла в ваших цифровых архивах подавляющий? Мне это понравилось, поэтому я решил начать все сначала. Каждый новый файл, который я сохраняю, помечается тегами, но я не беспокоюсь о старых. Я определенно рекомендую эту стратегию, если у вас уже есть полная библиотека файлов и недостаточно времени для их классификации по категориям.
Каждый новый файл, который я сохраняю, помечается тегами, но я не беспокоюсь о старых. Я определенно рекомендую эту стратегию, если у вас уже есть полная библиотека файлов и недостаточно времени для их классификации по категориям.
Если вы хотите вывести свои теги на новый уровень, создайте рабочий процесс, который отправляет информацию, которую вы помечаете в одном приложении, в другое с помощью Zapier, инструмента интеграции приложений. Вы можете автоматически отправлять сообщения из Gmail с определенным тегом (меткой) на новую карточку в Trello, например, или создавать заметки с определенным тегом в Evernote из одного из других ваших любимых приложений.
Вот несколько идей, которые помогут вам начать превращать теги в действия:
Упорядочить электронные письма и контакты
Сохранить статьи с тегами
Поделиться сообщениями с тегами
Удачного добавления тегов!
Этот пост был первоначально опубликован в августе 2016 года и обновлен с учетом текущей информации о приложении и других деталей.
Заглавное изображение от Metaphox через Flickr . Теги фото: Густаво да Кунья Пимента .
Ошибка «Папка не может быть перемещена сюда» для папок с документами и изображениями, вызванная OneDrive »Winhelponline
Если у вас установлены параметры OneDrive для сохранения документов и изображений в OneDrive, вместо Этот компьютер , папки оболочки «Документы», «Изображения» и три вложенные папки «Сохраненные изображения», «Фотопленка» и «Снимки экрана» перенаправляются в папку OneDrive.
Если этот параметр включен, пользователь не может использовать вкладку «Местоположение» в свойствах специальных папок для их перемещения или восстановления местоположения по умолчанию.При этом Доступ запрещен. — Папка не может быть перемещена сюда. Появится ошибка .
(Эта статья была последний раз просмотрена в сентябре 2020 г., и действия проверены для работы в Windows 10 v 2004.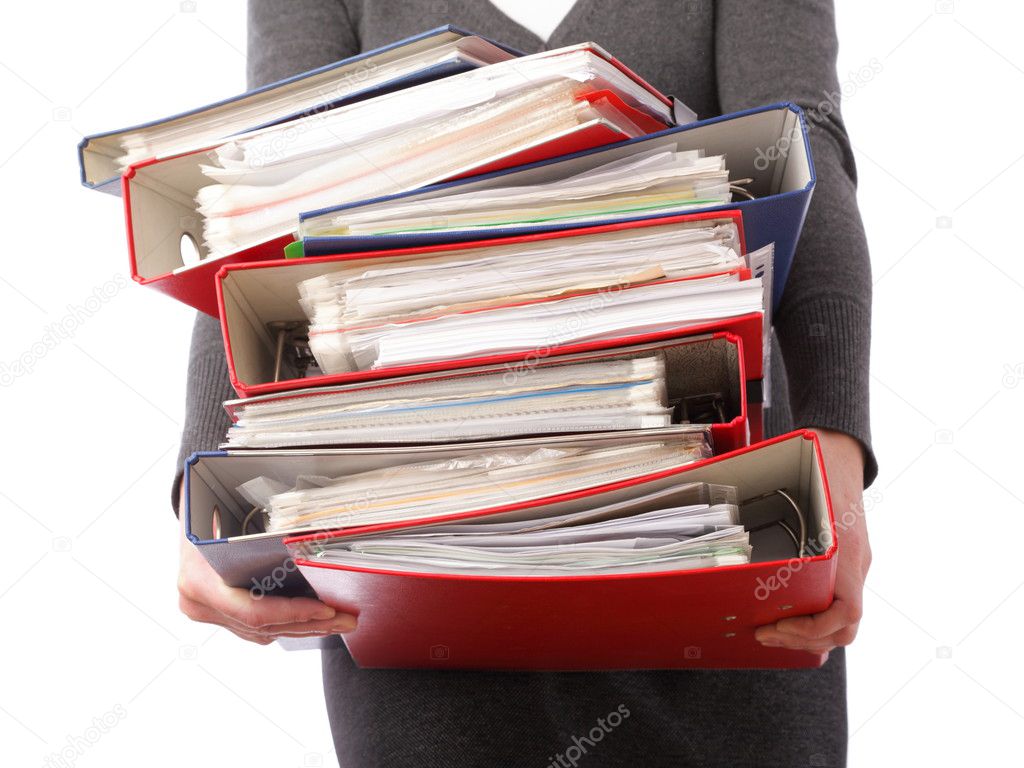 )
)
Кроме того, любые операции сохранения файлов для документов и изображений перенаправляются в папки OneDrive Documents и Pictures соответственно . Скриншоты, сделанные с помощью WinKey + PrintScr , теперь сохраняются в папке OneDrive \ Pictures \ Screenshots .
Ссылки быстрого доступа к документам и музыке теперь указывают на документы и музыку OneDrive. Чтобы вернуться к расположению по умолчанию, измените настройки в OneDrive.
Как восстановить пути по умолчанию для специальных папок
- Щелкните правой кнопкой мыши значок OneDrive в области уведомлений и выберите «Параметры».
- Выберите вкладку Backup и нажмите Manage Backup.
- В диалоговом окне «Управление резервным копированием папки» щелкните ссылку «Остановить резервное копирование» в специальной папке («Рабочий стол», «Документы» или «Изображения»).
- Щелкните «Остановить резервное копирование» в появившемся диалоговом окне подтверждения.

- При необходимости повторите то же самое для других папок оболочки.
Важно: Когда вы прекращаете резервное копирование папки, файлы, для которых уже было выполнено резервное копирование с помощью OneDrive, остаются в OneDrive. Если вам больше не нужны эти файлы в OneDrive, вам нужно будет вручную переместить их в локальную папку на вашем компьютере. Резервные копии любых новых файлов, которые вы добавляете в эту папку на своем ПК, не будет выполняться в OneDrive.
Сбрасывает пути к папкам оболочки по умолчанию для документов, рабочего стола и изображений.
Все еще не работает?
Если описанный выше метод не помог, вам может потребоваться отредактировать реестр, чтобы сбросить пути к папкам. Посетите страницу с указанием путей к специальным папкам по умолчанию, загрузите исправление реестра №3 и запустите его, или чтобы исправить это вручную, обратитесь к таблице №3 в той же статье.
Одна небольшая просьба: Если вам понравился этот пост, поделитесь им?
Одна «крошечная» публикация от вас серьезно поможет в росте этого блога. Несколько отличных предложений:
Несколько отличных предложений:- Прикрепите!
- Поделитесь этим в своем любимом блоге + Facebook, Reddit
- Напишите в Твиттере!
сообщить об этом объявлении
Почему ваша папка с документами — беспорядок
Папка Мои документы в Windows — беспорядок, и я ничего не могу с этим поделать.
Это изображение моей папки «Документы». В папке «Документы» вы увидите хотя бы некоторые из них.
Я создал ровно две из этих папок — Business и Personal .Все остальное — это WindowsCrap ™, автоматически создаваемая Windows и другими программами в соответствии с рекомендациями Microsoft, которые не работают должным образом.
При навигации в Word или Excel мне часто приходится находить в этом списке Business или Personal . О, конечно, я могу добавить ярлыки в Быстрый доступ и использовать кучу уловок, чтобы обойти его, но я поверхностный и легко отвлекаюсь, и я как бы хочу, чтобы моя папка документов содержала, я не знаю, мои документы .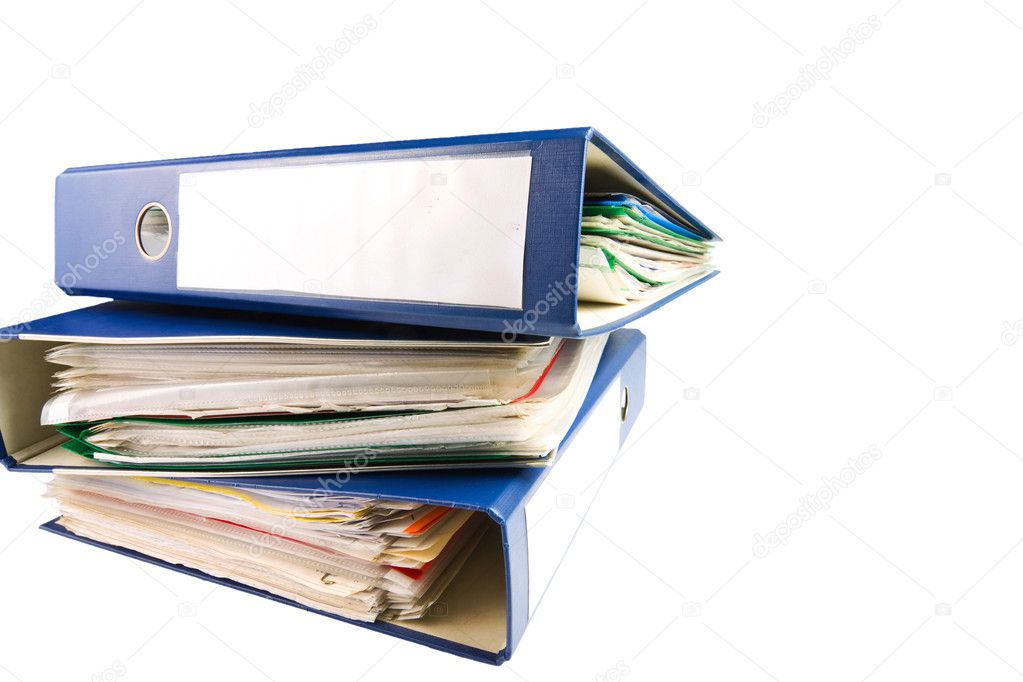
Как наши папки с документами забились хренью? Боже, я рад, что ты спросил.
Существует четыре специальных папки , глубоко встроенных в Windows, поэтому вы можете легко их найти: документы , изображения , музыка и видео . Они находятся в меню «Пуск», в нескольких местах в левом столбце проводника, и вы увидите их, нажав Этот компьютер . Специальные папки намеренно сделаны настолько удобными, что вам никогда не придет в голову сохранять файлы где-либо еще.
Вы, , могли бы даже найти специальные папки, просматривая свой жесткий диск, заглянув в свою папку под C: \ Users . Это местоположение по умолчанию. Но какой-либо из этих папок может не быть — «специальные папки» AKA «папки оболочки» могут быть перенаправлены в другие места, поэтому ваша папка Documents может быть перенаправлена на сервер компании или может быть перенаправлена на второй жесткий диск на вашем компьютере, на котором больше места, или он может быть перенаправлен в OneDrive.![]() «Особенностью» является то, что вы попадете к своим файлам, когда нажмете на Документы , независимо от того, куда была перенаправлена папка. (Вы можете найти расположение папки, щелкнув правой кнопкой мыши Документы / щелкнув Свойства / щелкнув вкладку Расположение .)
«Особенностью» является то, что вы попадете к своим файлам, когда нажмете на Документы , независимо от того, куда была перенаправлена папка. (Вы можете найти расположение папки, щелкнув правой кнопкой мыши Документы / щелкнув Свойства / щелкнув вкладку Расположение .)
Все это часть более крупной концепции под названием Профиль пользователя, совокупность всех характеристик вашего компьютера, которые уникальны для вас, когда вы входите в систему. Он содержит все виды данных — «просмотры, ярлыки, обои, заставки, цвет схемы, дополнительные файлы, словари, подписи, файлы автозаполнения, списки MRU, куки, история, панели инструментов, автотекст, настройки подключения; список можно продолжать и продолжать.”Ваш профиль пользователя включает в себя все эти вещи: специальные папки Документы , Изображения , Музыка и Видео ; раздел реестра; скрытая папка AppData с уникальной информацией, созданной за кулисами для каждого пользователя; специальная папка для рабочего стола; и многое другое.
Много лет назад Microsoft ввела строгие правила размещения файлов.
• Файлы, запускающие программы, копируются в C: \ Program Files или C: \ Program Files (x86). В этих папках категорически запрещено хранить данные, созданные программой или пользователями.
• Некоторая информация о программе хранится в скрытой папке с именем C: \ ProgramData . Однако чаще программы хранят определенные данные для каждого пользователя в скрытой папке с именем C: \ Users \ [name] \ AppData . Здесь вы найдете временные файлы, созданные программами Office, когда вы их используете, или подписи Outlook, или ваши настройки Acrobat, и многое другое. На самом деле, не ищи их.Они скрыты по какой-то причине. Ничего подобного.
• Но некоторые программы начали помещать свои файлы в папку Documents вместо того, чтобы прятать их из виду в AppData , и это превратилось в неприятную привычку. Microsoft — один из нарушителей: папки по умолчанию, используемые относительно небольшим количеством людей, выглядят как будто по волшебству, остаются в основном пустыми и неиспользуемыми, но снова появляются, если вы пытаетесь их удалить.
Большинство моих ненужных папок — ошибка Microsoft.Я до сих пор не знаю, для чего нужна « Bluetooth Exchange folder ». Есть некоторые ИТ-специалисты, которые понимают преимущества папки по умолчанию с именем WindowsPowerShell для скриптов, но их немного, и они лучше всех могут найти эту папку, если она не так заметна. « Custom Office Templates » — хорошо, я уверен, что некоторые наркоманы Office ценят папку, которую легко найти, но она уродлива. А кто отвечает за другую папку под названием « Template »? Это тоже Microsoft или кто-то еще? Я думаю, что « FeedbackHub » должен быть папкой Microsoft; Я совершенно уверена, что не хочу этого.
Есть папки из неудачных проектов Microsoft или устаревших функций Windows: Мои игры , Моя библиотека , Office Lens (красивое, но редко используемое приложение для Android / iOS)
Что-то заставило других разработчиков программ последовать их примеру. Множество сторонних программ теперь чувствуют себя вправе загромождать мою папку Documents — хорошие программы, я люблю всех, но я не хочу видеть папки для DisplayFusion, DVDFab, JRiver Media Center, SnagIt или Audible.



 html
html html
html Мы должны сказать HTML, где находится изображение. Изображение находится внутри папки images, которая находится в той же директории что и
Мы должны сказать HTML, где находится изображение. Изображение находится внутри папки images, которая находится в той же директории что и 
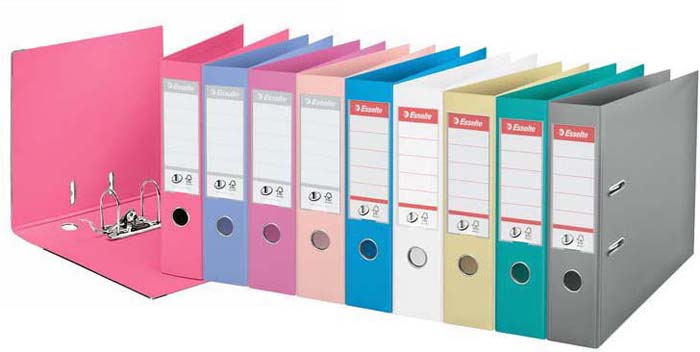
 Это поможет вам быстро отличить папку на рабочем столе от папки «Документы» в системе Macintosh. И вы можете выбрать, применять ли это представление только к открытому в данный момент окну папки или ко всем окнам.
Это поможет вам быстро отличить папку на рабочем столе от папки «Документы» в системе Macintosh. И вы можете выбрать, применять ли это представление только к открытому в данный момент окну папки или ко всем окнам. Вы даже можете отображать свои папки с изображениями в виде эскизов или в режиме киноленты. Щелкните элемент «Упорядочить значки по:», чтобы выбрать «Имя», «Размер», «Тип» и т. Д. Вы даже можете выбрать «Показать в группах», что позволит создать группировку по алфавиту, если файлы и папки упорядочены по имени. В подробном представлении вы можете группировать по временным рамкам, если папка упорядочена по дате изменения.
Вы даже можете отображать свои папки с изображениями в виде эскизов или в режиме киноленты. Щелкните элемент «Упорядочить значки по:», чтобы выбрать «Имя», «Размер», «Тип» и т. Д. Вы даже можете выбрать «Показать в группах», что позволит создать группировку по алфавиту, если файлы и папки упорядочены по имени. В подробном представлении вы можете группировать по временным рамкам, если папка упорядочена по дате изменения. Windows отображает диалоговое окно «Обзор», которое очень похоже на стандартное диалоговое окно «Открыть».
Windows отображает диалоговое окно «Обзор», которое очень похоже на стандартное диалоговое окно «Открыть».
