Горячие клавиши в Фотошоп CS6
Горячие клавиши – комбинация клавиш на клавиатуре, выполняющая определенную команду. Обычно в программах такие комбинации дублируют часто использующиеся функции, доступ к которым можно получить через меню.
Горячие клавиши призваны сократить время при совершении однотипных действий.
В Фотошопе для удобства пользователей предусмотрено использование огромного количества горячих клавиш. Почти каждой функции присвоена соответствующая комбинация.
Все их запоминать не обязательно, достаточно изучить основные, а затем выбрать те, которыми Вы будете пользоваться чаще всего. Приведу наиболее востребованные, а где найти остальные, покажу чуть ниже.
Итак, комбинации:
1. CTRL+S – сохранить документ.
2. CTRL+SHIFT+S – вызывает команду «Сохранить как»
3. CTRL+N – создать новый документ.
4. CTRL+O – открыть файл.
5. CTRL+SHIFT+N – создать новый слой
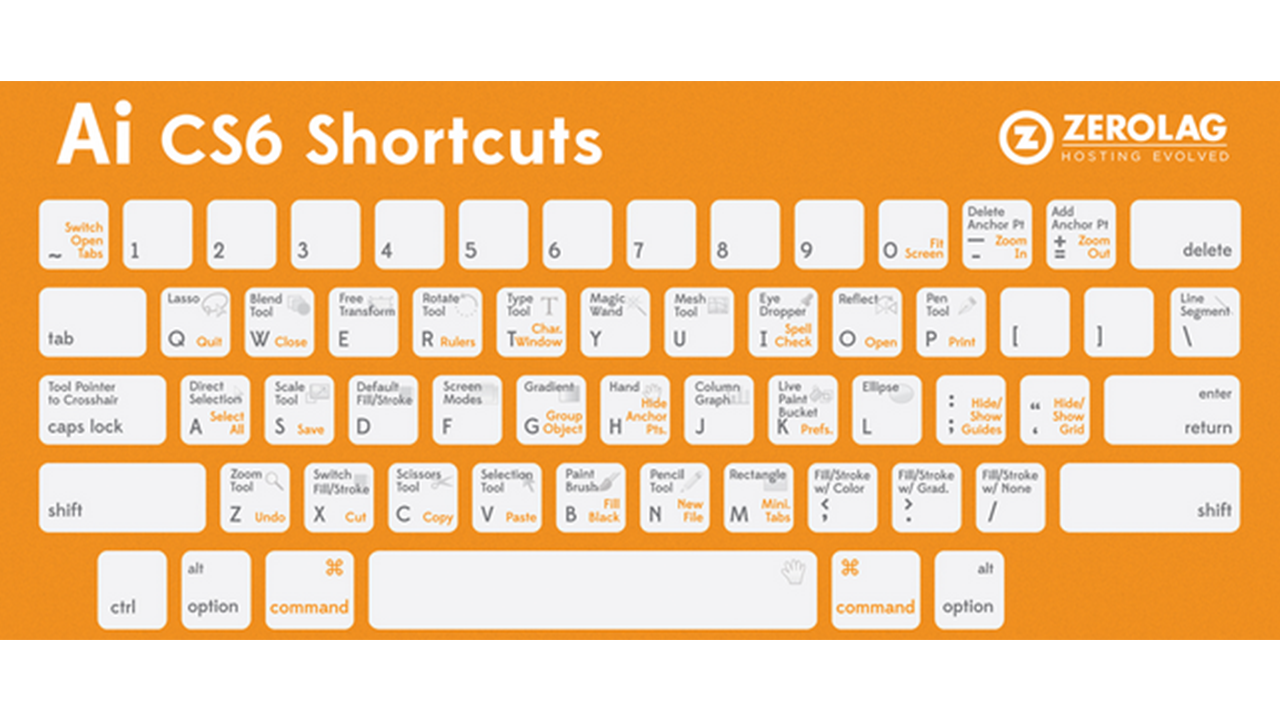 CTRL+J – создать копию слоя или скопировать выделенную область на новый слой.
CTRL+J – создать копию слоя или скопировать выделенную область на новый слой.7. CTRL+G – поместить выделенные слои в группу.
8. CTRL+T – свободное трансформирование – универсальная функция, позволяющая масштабировать, вращать и деформировать объекты.
9. CTRL+D – снять выделение.
10. CTRL+SHIFT+I – инвертировать выделение.
11. CTRL++ (Плюс), CTRL+-(Минус) – увеличить и уменьшить масштаб соответственно.
12. CTRL+0 (Ноль) – подогнать масштаб изображения под размер рабочей области.
14. Не совсем комбинация, но… [ и ] (квадратные скобки) изменяют диаметр кисти или любого другого инструмента, у которого этот диаметр есть.
Это минимальный набор клавиш, которым должен пользоваться мастер Фотошопа для экономии времени.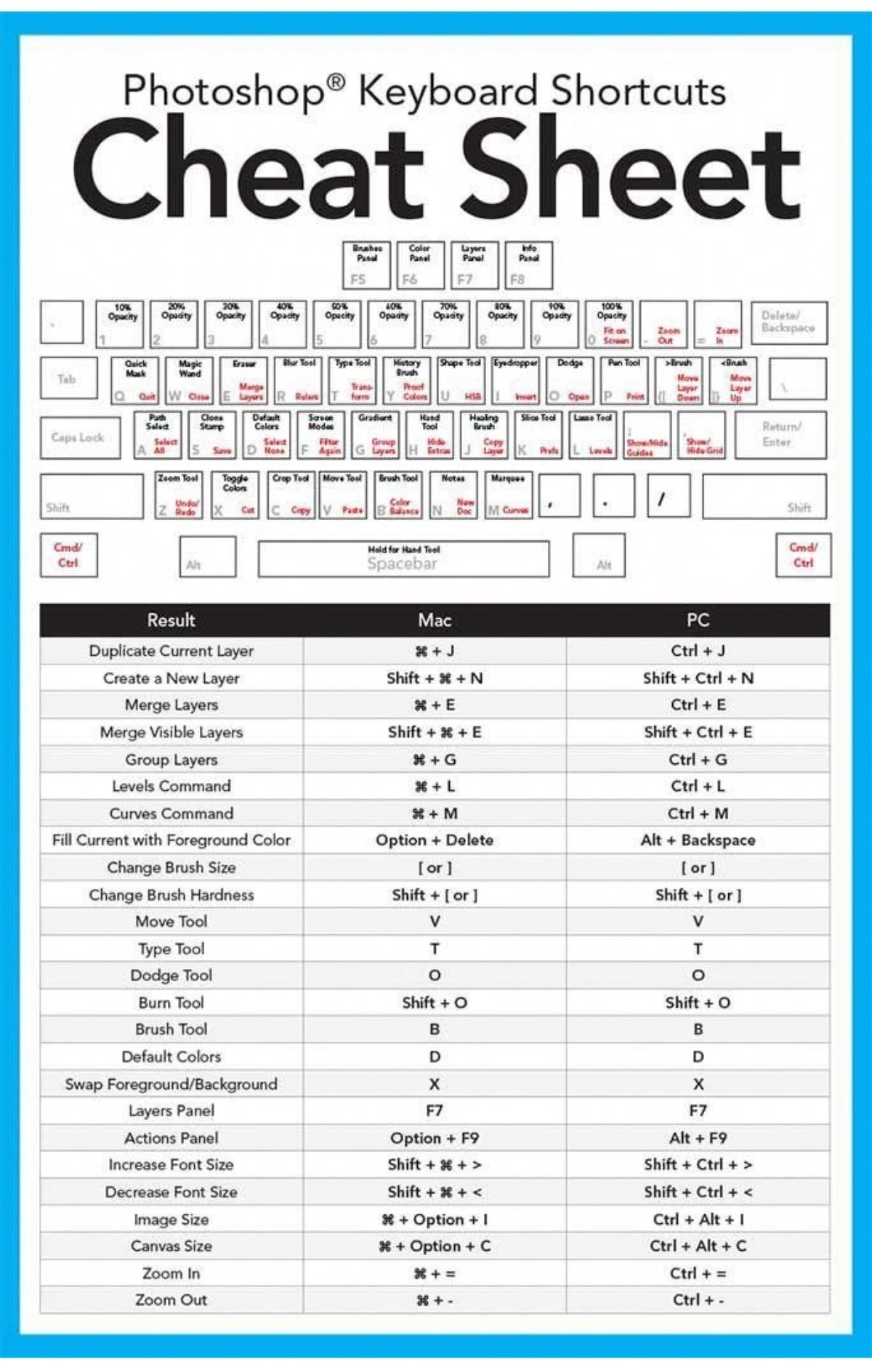
Если Вам необходима какая-либо функция в Вашей работе, то выяснить, какая комбинация ей соответствует, можно, найдя ее (функцию) в меню программы.
Что же делать, если функции, которая Вам нужна, комбинация не присвоена? И здесь разработчики Фотошопа пошли нам навстречу, дав возможность не только менять горячие клавиши, но и назначать свои.
Для изменения или назначения комбинаций переходим в меню «Редактирование – Клавиатурные сокращения».
Здесь же можно найти все имеющиеся в программе горячие клавиши.
Назначаются горячие клавиши следующим образом: клиаем по нужному пункту и, в открывшемся поле вводим комбинацию так, как если бы мы ее применяли, то есть последовательно и с удержанием.
Если введенная Вами комбинация уже присутствует в программе, то Фотошоп непременно заругается. Нужно будет ввести новую комбинацию или, если меняли существующую, то нажать на кнопку «Отменить изменения».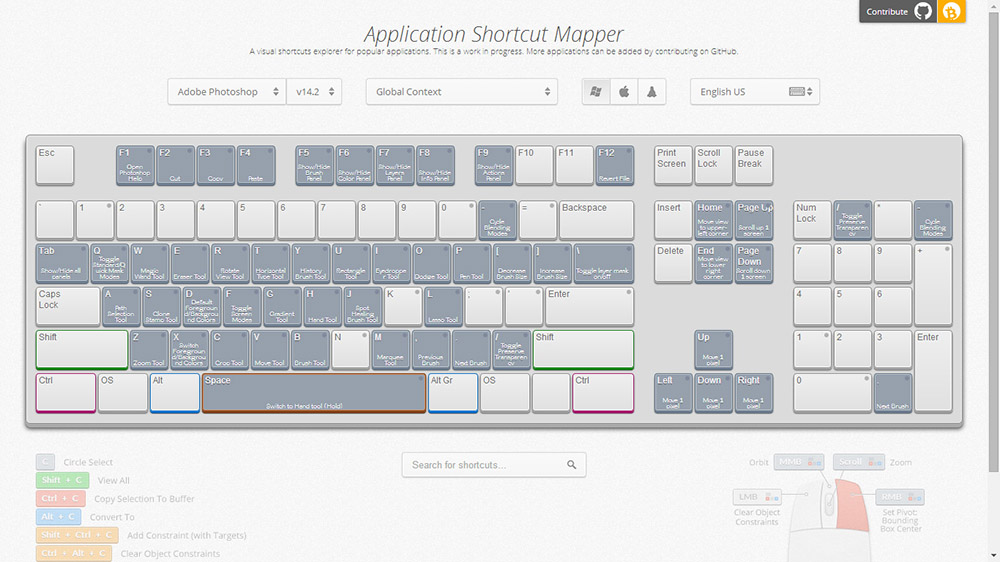
По завершению процедуры нажимаем кнопку «Принять» и «ОК».
Это все, что нужно знать о горячих клавишах рядовому пользователю. Обязательно приучите себя пользоваться ими. Это быстро и очень удобно.
Мы рады, что смогли помочь Вам в решении проблемы.Опишите, что у вас не получилось. Наши специалисты постараются ответить максимально быстро.
Помогла ли вам эта статья?
ДА НЕТНавигация в Photoshop CS6 и CC, рекомендации и горячие клавиши. Работа с панелями в программе Photoshop CS6 Как открыть навигатор в фотошопе cs6
В Photoshop при работе с большим изображением (или при большом масштабе про- смотра) часто возникает задача быстро перейти к его другому участку. Чтобы безболезненно проделать эту операцию, нужно использовать специальные инструменты.
Да-да, снова поговорим о ней, но уже в другом ключе. Как же с ее помощью пере- двигаться по изображению? Первым делом вспомним о рамочке, с которой вы только что познакомились (см.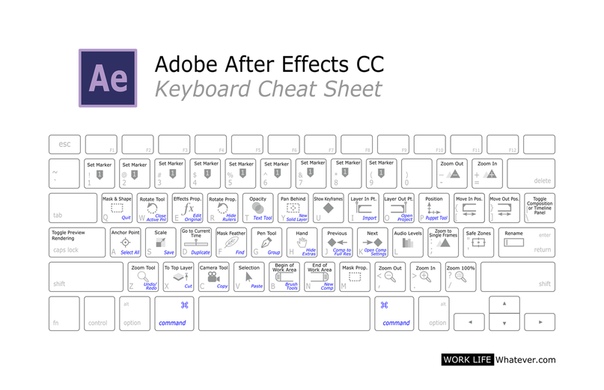 рис. 4.33). Как мы уже выяснили, она выделяет ту область изображения, которая в этот момент видна в окне документа. Но функции рамки этим не ограничиваются! Щелкните на ней кнопкой мыши (указатель при этом примет вид руки) и свободно переме- щайтесь по уменьшенному изображению документа на палитре. Вслед за рамкой сдвинется и изображение в окне открытого документа.
рис. 4.33). Как мы уже выяснили, она выделяет ту область изображения, которая в этот момент видна в окне документа. Но функции рамки этим не ограничиваются! Щелкните на ней кнопкой мыши (указатель при этом примет вид руки) и свободно переме- щайтесь по уменьшенному изображению документа на палитре. Вслед за рамкой сдвинется и изображение в окне открытого документа.
Если вы захотите поменять цвет рамки (а такое может случиться, если само изображе- ние красное и рамка на его фоне не видна), щелкните на кнопке палитры
Рис. 4.34. Применение к изображению инструмента Rotate View (Поворот холста) Поворот холста сопровождается появлением в центре рабочей области виртуального
компаса, который показывает, где находится верх изображения (красная стрелка), а где низ (белая стрелка).
Источник: Юрий Анатольевич Гурский Геннадий Геннадьевич Кондратьев, Фотоприколы с помощью Photoshop: Питер; Санкт-Петербург; 2010
Когда вы увеличиваете изображение таким образом, что в рабочем окне виден только незначительный его фрагмент, то вы и сами легко можете потерять ориентацию и «за деревьями не увидеть леса».
 Палитра Navigator предназначена как раз для перемещения (навигации) по увеличенному изображению (рис. 14). С ее помощью удобно также осуществлять масштабирование. Кроме того, в палитре всегда представлена уменьшенная копия изображения целиком. Это позволяет быстро, хотя и весьма приблизительно, оценить влияние редактирования на документ.
Палитра Navigator предназначена как раз для перемещения (навигации) по увеличенному изображению (рис. 14). С ее помощью удобно также осуществлять масштабирование. Кроме того, в палитре всегда представлена уменьшенная копия изображения целиком. Это позволяет быстро, хотя и весьма приблизительно, оценить влияние редактирования на документ.Рис.14. Палитра Navigator
Палитра Navigator состоит из окна просмотра (вверху) и блока управления масштабом (в нижней части). В окне просмотра видно все изображение целиком. Цветная рамка просмотра отмечает часть изображения, видимую в окне документа. При изменении размеров рабочего окна и масштабировании документа размер и положение рамки просмотра автоматически изменяются.
Одним из самых важных свойств палитры Navigator является возможность плавного изменения масштаба отображения в рабочем окне с помощью особого блока управления, расположенного в нижней части палитры.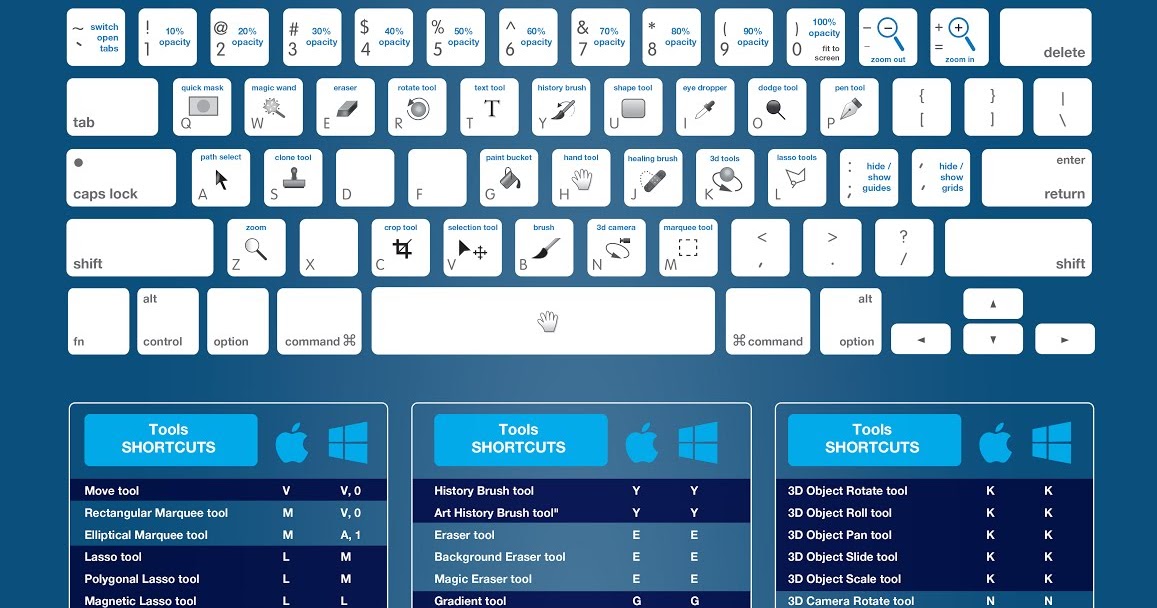
1. Подведите курсор мыши к полю ввода масштаба и щелкните на нем. После щелчка в поле появится мигающий курсор.
2. На клавиатуре можно набрать любое число в диапазоне от 0,18 до 1600,00
(например, 50) и нажать клавишу. Документ отобразится в масштабе 50%. Заметьте, что в левом углу полосы состояния Photoshop имеется точно такое же редактируемое окно, показывающее масштаб текущего документа.
4. В правой части блока расположены кнопка дискретного уменьшения (с маленькими треугольниками) и кнопка дискретного увеличения (с большими треугольниками). Щелкните на кнопке увеличения масштаба, Он примет следующее фиксированное значение.
5. Щелкните на кнопке уменьшения масштаба. Он вернется к предыдущему значению.
6. Расположенная между кнопками масштабирования шкала с ползунком предназначена для плавного изменения значений масштаба.
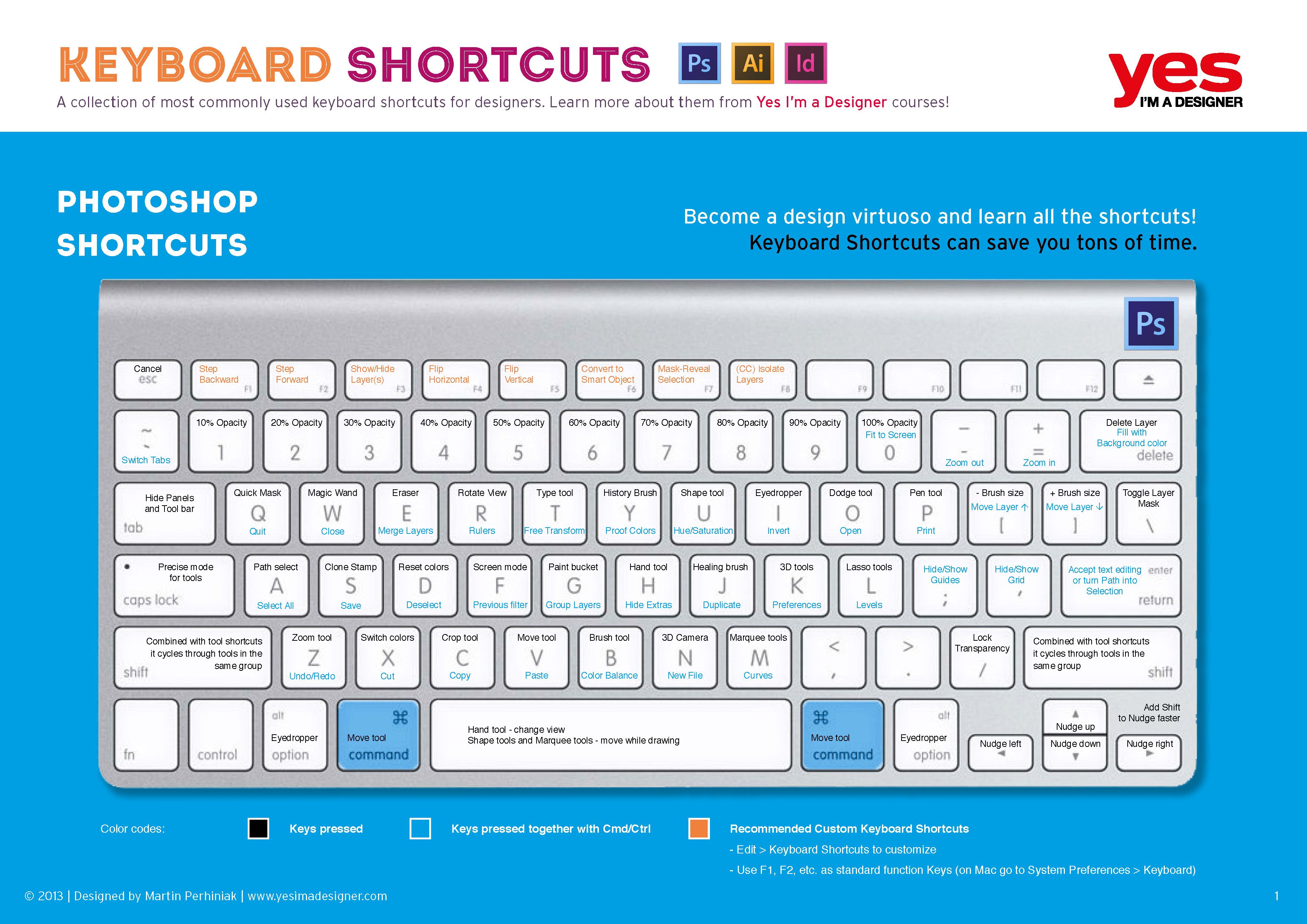 Попробуйте перемещать ползунок и наблюдайте изменение масштаба отображения.
Попробуйте перемещать ползунок и наблюдайте изменение масштаба отображения. Рис.15. Увеличение фрагмента изображения с помощью палитры Nvigator
Для того чтобы перемещать фрагмент увеличенного изображения, видимый в рабочем окне, с помощью палитры Navigator, существуют два способа. Установив масштаб изображения таким, чтобы изображение не помещалось в окне документа:
1. Поместите курсор в левый верхний угол окна просмотра палитры (курсор примет форму «указующего перста») и щелкните левой кнопкой мыши. Рамка просмотра переместится в новое положение, а через долю секунды и в рабочем окне отобразится соответствующий фрагмент.
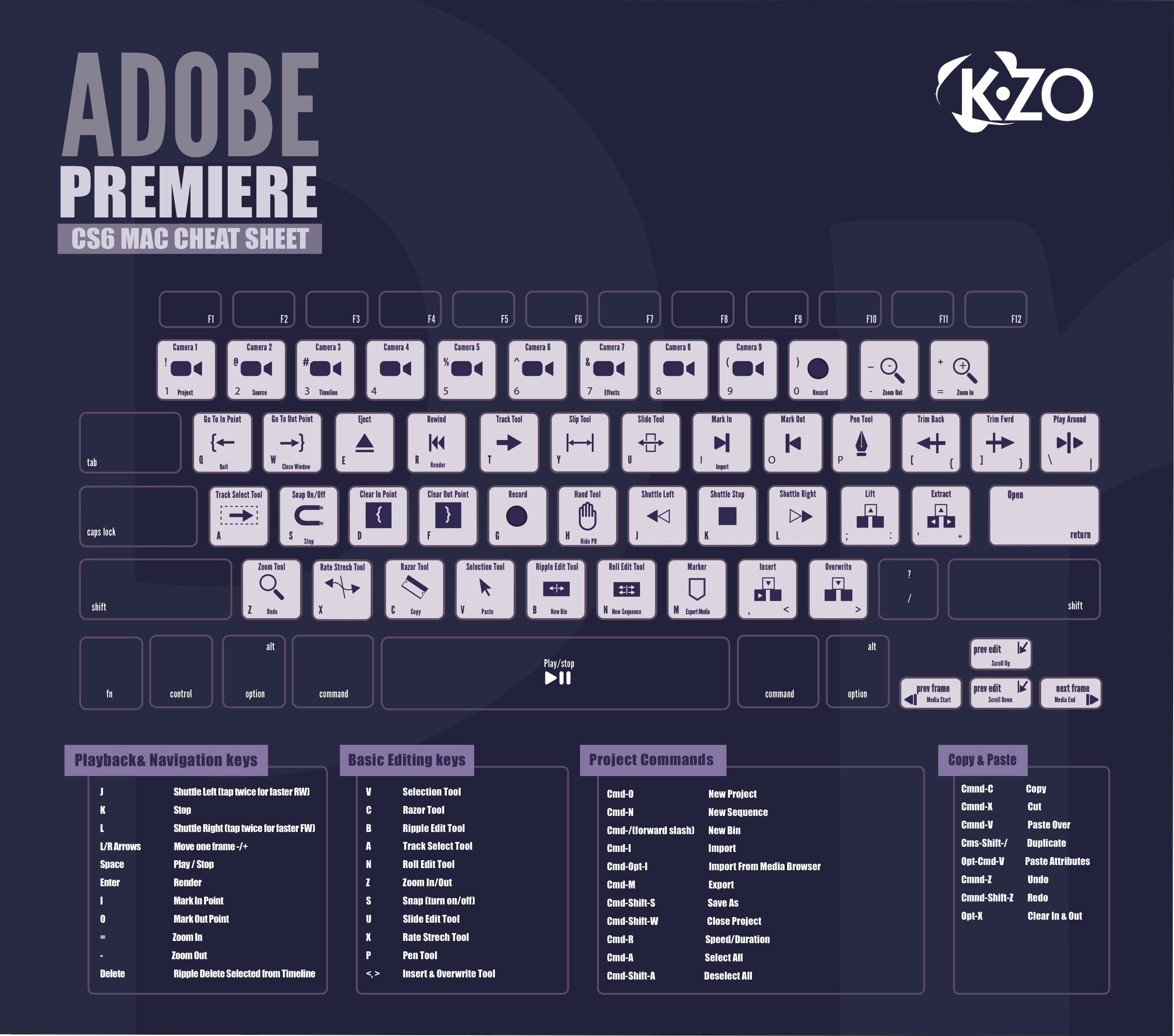 Одновременно с перемещением рамки в рабочем окне будет отображаться соответствующий фрагмент увеличенного изображения.
Одновременно с перемещением рамки в рабочем окне будет отображаться соответствующий фрагмент увеличенного изображения.Постарайтесь освоить все приемы работы с палитрой Navigator, и очень скоро вы убедитесь, что она предлагает очень удобный и быстрый, а главное, наглядный метод работы. Опытные пользователи применяют Navigator чаще, чем описанные выше инструменты масштабирования и перемещения. Впрочем, одно другому не помеха. Все способы в программе согласованы и только дополняют друг друга, а ваше право — использовать те из них, которые более удобны.
Особенно это полезный материал для тех, кто занимается ретушированием и обработкой фотографий, так как в вашем деле необходимо быстро ориентироваться в пространстве рабочего изображения.
Итак, разберемся еще раз с ролями:
Фотошоп — это ваш самолет!
Вы — пилот!
Ваш штурвал — панель навигации!
Для управления изображением в Photoshop мы используем навигационную панель.
Если навигационная панель не видна, то ее нужно активировать в меню Window (Окна) — выбрать (Навигатор).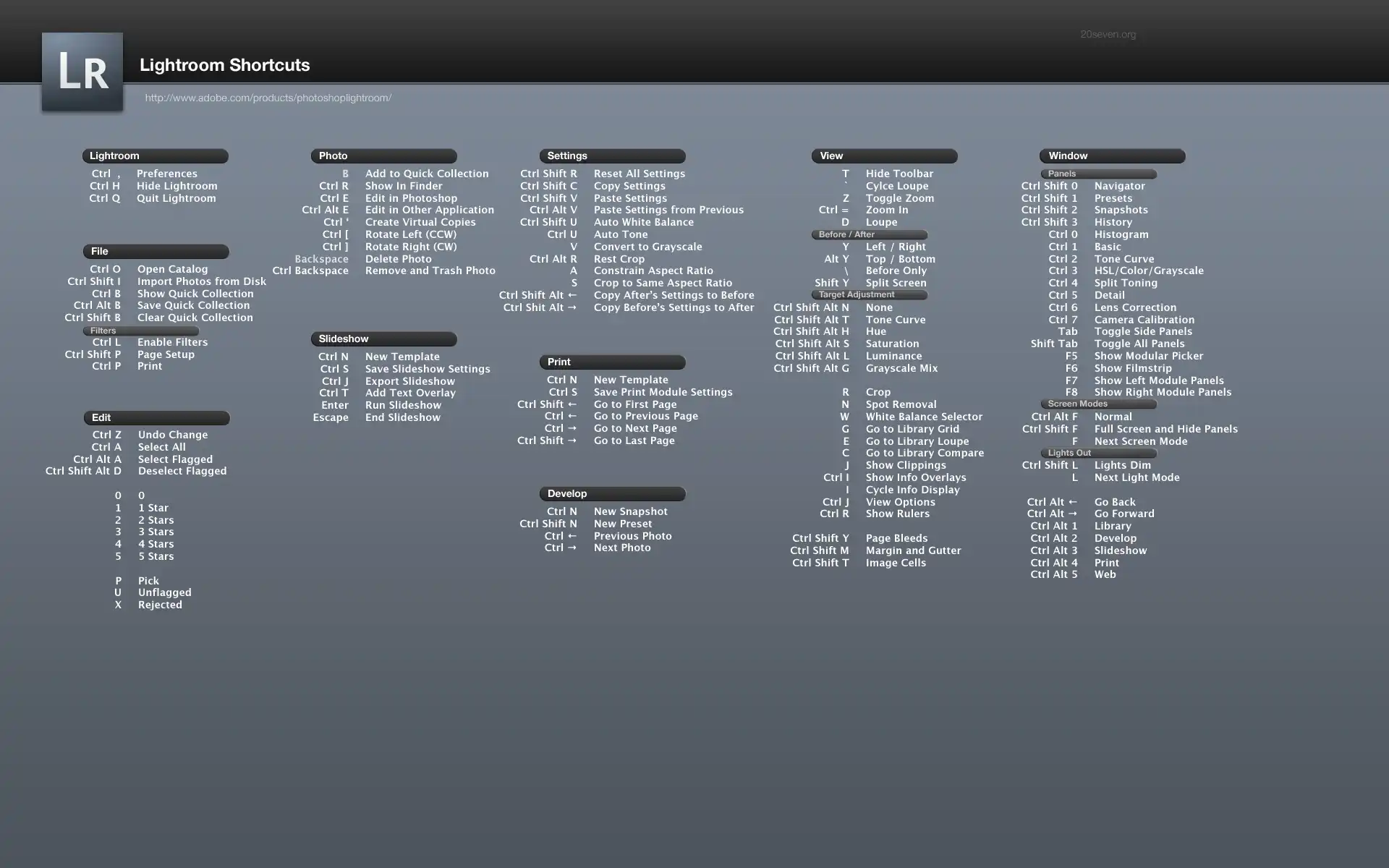
Давайте приглядимся к навигационной панели:
В области отмеченной буквой A мы видим редактор масштаба.
В данный момент изображение имеет масштаб 81.97% от настоящего размера.
Здесь можно вводить значения от 0.11% до 1600% .
Мы также можем использовать ползунок (отмечен буквой E ):
перетаскивая вправо — увеличиваете , влево — уменьшаете .
Кликая на значок (отмечен буквой В ) мы можем уменьшить постепенно небольшими шажками.
А этот значок (отмечен буквой С ) увеличивает. Красный квадратик, отмеченный буквой D , говорит нам о том, какая часть изображения видна в документе.
Это окошко будет становиться меньше и меньше в том случае, если мы будем постоянно увеличивать изображение.
Мы можем передвигать этот квадратик — просто наведите курсор на изображение в навигационной области пока не появится такой значок:
Когда это случится, вы просто зажимаете левую кнопку мыши и перетаскиваете окошко на тот участок изображения, который вам нужно корректировать в данный момент.
Заметьте: вы можете перетаскивать квадратик только в том случае, если он меньше чем само изображение.
Посмотрите на скриншоты:
на верхнем — мы не можем передвигать красный квадрат, на нижнем можем без проблем:
Важно отметить, что саму навигационную панель мы тоже можем увеличивать.
Просто потяните за нижний правый угол панели (отмечен красным цветом на скриншоте):
Это позволит увидеть больше деталей:
Надеемся, вам этот материал будет полезен, и вы будете закрытыми глазами ориентироваться по вашему бескрайнему изображению.
Приятного путешествия!
Непрерывное увеличение
При активном инструменте «Лупа», наведите курсор на любую часть документа и нажмите и удерживайте левую клавишу мыши. Изображение начнёт увеличиваться относительно места наведения курсора. Для непрерывного уменьшения зажмите клавишу Alt, наведите курсор в нужную область документа и зажмите левую клавишу мыши, картинка начнёт уменьшаться.
Быстрое и более точное масштабирование
Для точного и быстрого увеличения картинки, при активном инструменте «Лупа», наведите курсор на область, которую Вы хотите увеличить, зажмите мышку и протащите курсор вправо. Если Вы перетащите курсор быстро, Вы увеличите картинку быстро, если протащите медленно — картинка увеличится медленно.
Если Вы перетащите курсор быстро, Вы увеличите картинку быстро, если протащите медленно — картинка увеличится медленно.
Центр увеличения картинки будет располагаться в том месте, где находится курсор.
Для уменьшения примените те же действия, только перетаскивайте курсор вправо.
Еще один способ быстрого увеличения/уменьшения картинки — это навести курсор мыши на ту область, масштаб которой Вы хотите увеличить/уменьшить, затем нажать и удерживать Alt и вращать колесо мыши в одну или другую сторону. Также, быстрая прокрутка колёсика даст быстрое увеличение/уменьшение, а медленная, соответственно, медленное. Этот способ работает вне зависимости от того, какой инструмент активен на данный момент.
Выбор определенной области для масштабирования
Только что мы узнали, что можно быстро масштабировать изображение с помощью простого перетаскивания курсора вправо/влево. Эта опция называется «Масштабирование перетаскиванием» (Scrubby Zoom), и по умолчанию она включена. Если же мы хотим увеличить во весь экран какую-либо определённую область изображения, нам необходимо её отключить:
Если же мы хотим увеличить во весь экран какую-либо определённую область изображения, нам необходимо её отключить:
При отключённой опции «Масштабирование перетаскиванием» просто нажмите и протащите курсор вдоль области, которую необходимо увеличить. Здесь я обвожу розочку:
Когда Вы отпустите кнопку мыши, Photoshop мгновенно увеличивает масштаб выбранной области:
Точное масштабирование
В предыдущем материале мы узнали, что значение масштаба изображение отображается в левом нижнем углу документа .
Кроме изменения масштаба мышкой, мы можем задать точное цифровое значение масштаба картинки, для этого нам необходимо кликнуть по окну с цифрами и ввести своё значение, можно просто число без символа %, затем нажать Enter:
И, как обычно в Photoshop, изменять числовое значение можно с помощью мышки. Кликните по окну, зажмите Ctrl, курсор изменит свой вид на палец со стрелками, и перетаскивайте курсор вправо или влево. Шаг изменения значения — 1%
Прокрутка изображения
Прокрутка изображения внутри рабочего окна осуществляется с помощью инструмента «Рука» (Hand Tool), который можно выбрать нажатием клавиши H:Для временного переключения на инструмент «Рука» следует зажать клавишу «Пробел».
Прокрутка колёсиком мыши
В Photoshop имеется еще один способ для прокрутки изображения, без использования инструмента «Рука», осуществляется он с помощью колёсика мыши. Этот способ работает при любом активном инструменте.
Прокрутка изображения вверх/вниз осуществляется простой прокруткой колёсика, прокрутка изображения вправо/влево производится прокруткой колёсика мыши при зажатой клавише Ctrl.
Быстрый просмотр всего изображения с последующим выбором нужной области
Этот приём может очень помочь, когда Вы работаете с картинкой при сильном увеличении, и Вам нужно переместиться на другую область картинки.
Собственно, это прекрасный способ навигации по изображению в случае, когда картинка значительно больше размеров окна.
Зажмите клавишу H, наведите курсор на документ, зажмите левую клавишу мыши и немного протащите курсор вниз:
В результате в окне отобразится весь документ целиком, а курсор будет в виде руки с рамкой, рамка показывает границы участка, который только что был отображён в документе:
Наведите рамку на нужную область и отпустите клавишу мыши, в окне документа отобразится содержимое рамки в масштабе, который был до нажатия клавиши H.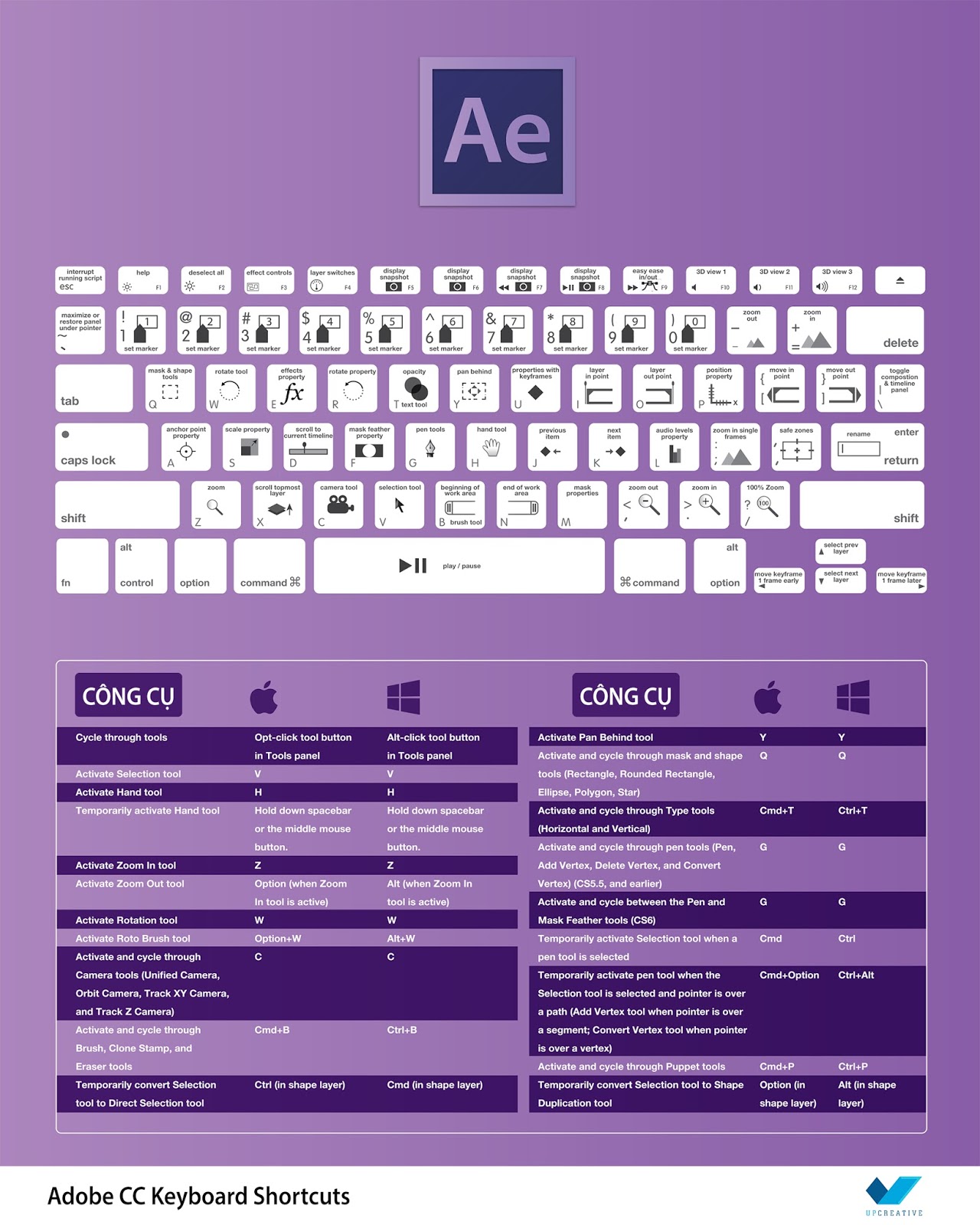
Навигация по документу Phpotoshop
Навигация с помощью этих горячих клавиш пригодится при отображении картинки при увеличенном масштабе
Home — промотать изображение в верхний левый угол
End — промотать в правый нижний угол
PageUp — промотать изображение вверх на расстояние, равное высоте окна
PageDown — промотать изображение вниз на расстояние, равное высоте окна
Ctrl + PageUp — промотать изображение лево на расстояние, равное ширине окна
Ctrl + PageDown — промотать изображение вправо на расстояние, равное ширине окна
Shift + PageUp — промотать изображение вверх на 10 пикселей
Shift + PageDown — промотать изображение вниз на 10 пикселей
Ctrl + Shift + PageUp — промотать изображение влево на 10 пикселей
Ctrl + Shift + PageDown — промотать изображение вправо на 10
Горячие клавиши новый слой. Горячие клавиши фотошоп Cs6
Использование клавиатурных сокращений, или, горячих клавиш, в разы ускоряют работу в программе Abobe Photoshop.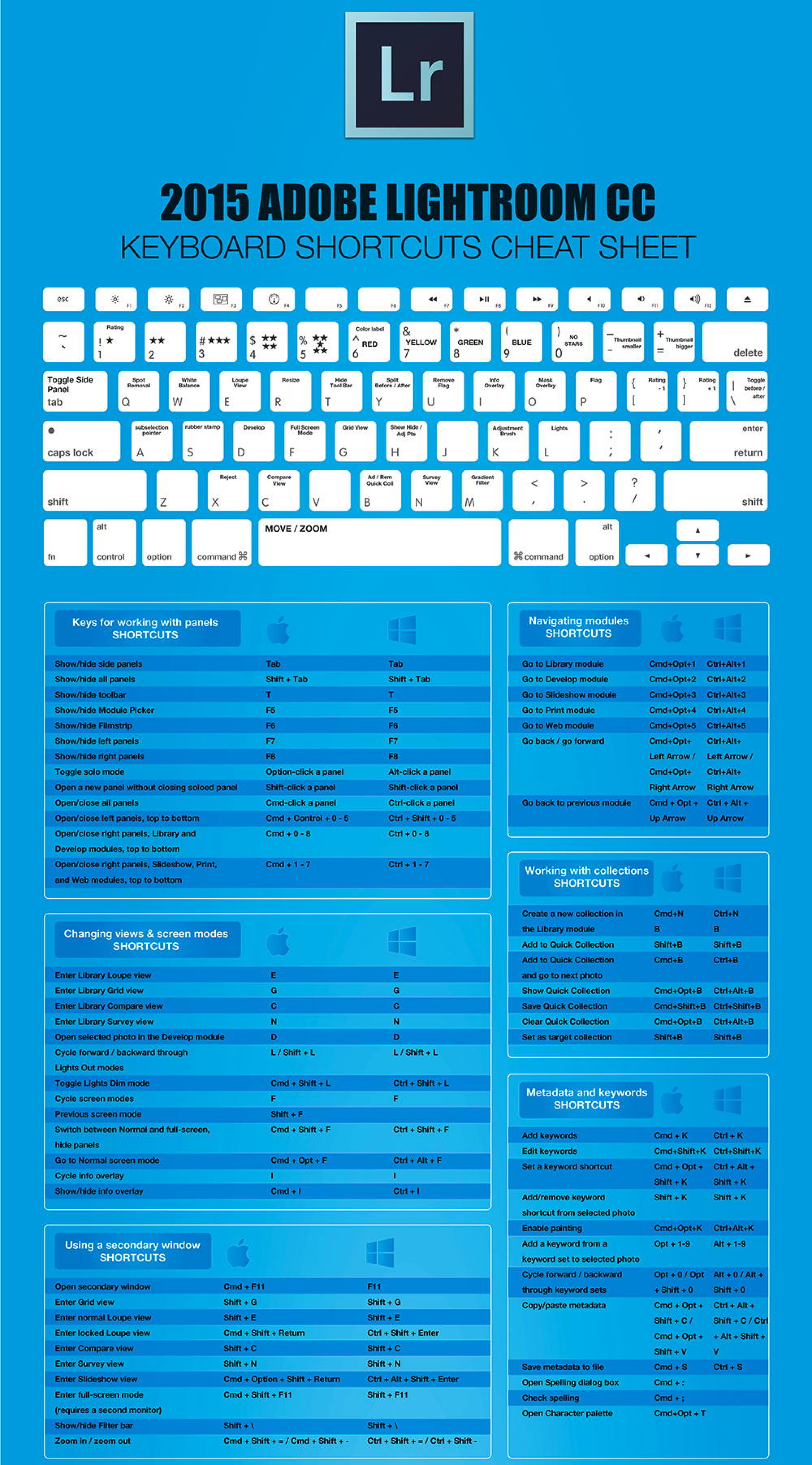 Очень много горячих клавиш заданы в Photoshop по умолчанию, но, кроме того, эти комбинации можно настроить и самому (подробно о создании собственных горячих клавиш рассказано ). Для этого надо нажать комбинацию клавиш Ctrl+Alt+Shift+K. Откроется окно, где можно изменить установленные по умолчанию комбинации клавиш. Но лучше нажать на эту кнопочку , с её помощью можно создать новый набор клавиатурных сокращений на основе текущего, и его уже изменять как угодно. Это позволит нам сохранить без изменений набор по умолчанию, и, в случае чего к нему вернуться.
Очень много горячих клавиш заданы в Photoshop по умолчанию, но, кроме того, эти комбинации можно настроить и самому (подробно о создании собственных горячих клавиш рассказано ). Для этого надо нажать комбинацию клавиш Ctrl+Alt+Shift+K. Откроется окно, где можно изменить установленные по умолчанию комбинации клавиш. Но лучше нажать на эту кнопочку , с её помощью можно создать новый набор клавиатурных сокращений на основе текущего, и его уже изменять как угодно. Это позволит нам сохранить без изменений набор по умолчанию, и, в случае чего к нему вернуться.
Некоторые часто используемые клавиатурные сокращения:
- Клонирование слоя или выделенной области — нажать Ctrl+J
- C помощью клавиши F вы можете выбрать один из трёх различных режимов экрана, это позволит Вам выбрать оптимальный для работы размер рабочей области.
- Зажатая клавиша Ctrl превратит любой инструмент в инструмент перемещения (Move Tool). Отпускаем Ctrl — и инструмент возвращается на место.
- Зажатая клавиша пробела превращает любой инструмент в инструмент Рука (Hand Tool)
- Нажмите Alt+Ctrl+A для выбора всех слоёв
- Фотошоп предоставляет возможность изменить цвет серого фона под изображением.
 Для этого надо взять инструмент Заливка (Paint Bucket Tool), зажать клавишу Shift и кликнуть по фону под картинкой. Фон сменится на цвет, соответствующий основному в палитре цветов на панели инструментов.
Для этого надо взять инструмент Заливка (Paint Bucket Tool), зажать клавишу Shift и кликнуть по фону под картинкой. Фон сменится на цвет, соответствующий основному в палитре цветов на панели инструментов. - Ещё одна мегаполезная комбинация для клонирования слоя методом копирования. Зажать Ctrl+Alt, нажать левую клавишу мыши, и, перемещая курсор, поместить новый слой в нужное место картинки.
- Измерение угла в Photoshop. Возьмите инструмент Линейка (Measure Tool), проведите им линию, затем зажмите Alt и создайте другую линю из конца первой. Фотошоп покажет нам значение угла между этими линиями. Значение будет выведено в градусах вверху основного окна, вместе с длинами линий.
- Для того, чтобы получить выделение из контура (или пути), нажмите Ctrl+Enter
- Если вы хотите с помощью инструмента выделения «Овальная область» создать геометрически правильный круг, перед началом выделения зажмите Shift. Таким же образом можно создать правильный квадрат инструментом выделения «Прямоугольная область»
- Если перед началом выделения зажать Alt, то стартовая точка будет центром выделения
- Зажмите Alt и кликните по значку глаза рядом с иконкой слоя на палитре слоёв, чтобы скрыть все остальные слои, кроме текущего.

КОМАНДЫ ГЛАВНОГО МЕНЮ
Подменю Файл (File)
Новый New Ctrl+N
Открыть… Open Ctrl+O
Обзор… Browse Shift+Ctrl+O
Открыть как… Open As Alt+Ctrl+O
Редактировать в ImageReady Edit in ImageReady Shift+Ctrl+M
Закрыть close Ctrl+W
Закрыть все close All Alt+Ctrl+W
Сохранить Save Ctrl+S
Сохранить как… Save As Shift+Ctrl+S
Сохранить для Web… Save for Web Alt+Shift+Ctrl+S
Восстановить… Revert F12
Сведения о файле… File info Alt+Ctrl+I
Параметры страницы… Page Setup Shift+Ctrl+P
Просмотр и печать… Print with Preview Alt+Ctrl+P
Печать… Print Ctrl+P
Печать одного экземпляра Print One Copy Alt+Shift+Ctrl+P
Выход Exit Ctrl+Q
Подменю Редактирование (Edit)
Отменить/Повторить Undo/Redo Ctrl+Z
Шаг вперед Step Forward Shift+Ctrl+Z
Шаг назад Step Backward Alt+Ctrl+Z
Ослабить… Fade Shift+Ctrl+F
Вырезать Cut Ctrl+X, F2
Скопировать Copy Ctrl+C, F3
Скопировать совмещенные данные Copy Merged Shift+Ctrl+C
Вклеить Paste Ctrl+V, F4
Вклеить в Paste Into Shift+Ctrl+V
Выполнить заливку. .. Fill Shift+F5
Свободное трансформирование Free Transform Ctrl+T
Применить трансформирование снова Transform Again Shift+Ctrl+T
Настройка цветов… Color Settings Shift+Ctrl+K
Клавиатурные сокращения… Keyboard Shortcuts Alt+Shift+Ctrl+K
Установки>Основные… Preferences>General Ctrl+K
Подменю Изображение (Image)
Коррекция>
Уровни… Levels Ctrl+L
Автоматическая тоновая коррекция Auto Levels Shift+Ctrl+L
Автоконтраст Auto Contrast Alt+Shift+Ctrl+L
Автоматическая цветовая коррекция Auto Color Shift+Ctrl+B
Кривые… Curves Ctrl+M
Цветовой баланс… Color Balance Ctrl+B
Цветовой тон/Насыщенность… Hue/Saturation Ctrl+U
Обесцветить Desaturate Shift+Ctrl+U
Инверсия Invert Ctrl+I
Подменю Слой (Layer)
Новый>
Слой… Layer Shift+Ctrl+N
Скопировать на новый слой Layer via Copy Ctrl+J
Вырезать на новый слой Layer via Cut Shift+Ctrl+J
Создать обтравочную маску Create Clipping Mask Ctrl+G
Отменить обтравочную маску Release Clipping Mask Shift+Ctrl+G
Монтаж>
На передний план Bring to Front Shift+Ctrl+]
Переложить вперед Bring Forward Ctrl+]
Переложить назад Send Backward Ctrl+[
На задний план Send to Back Shift+Ctrl+[
Объединить слои Merge Layers Ctrl+E
Объединить видимые Merge Visible Shift+Ctrl+E
Подменю Выделение (Select)
Все All Ctrl+A
Отменить выделение Deselect Ctrl+D
Выделить снова Reselect Shift+Ctrl+D
Инверсия Inverse Shift+Ctrl+I
Растушевка.
.. Fill Shift+F5
Свободное трансформирование Free Transform Ctrl+T
Применить трансформирование снова Transform Again Shift+Ctrl+T
Настройка цветов… Color Settings Shift+Ctrl+K
Клавиатурные сокращения… Keyboard Shortcuts Alt+Shift+Ctrl+K
Установки>Основные… Preferences>General Ctrl+K
Подменю Изображение (Image)
Коррекция>
Уровни… Levels Ctrl+L
Автоматическая тоновая коррекция Auto Levels Shift+Ctrl+L
Автоконтраст Auto Contrast Alt+Shift+Ctrl+L
Автоматическая цветовая коррекция Auto Color Shift+Ctrl+B
Кривые… Curves Ctrl+M
Цветовой баланс… Color Balance Ctrl+B
Цветовой тон/Насыщенность… Hue/Saturation Ctrl+U
Обесцветить Desaturate Shift+Ctrl+U
Инверсия Invert Ctrl+I
Подменю Слой (Layer)
Новый>
Слой… Layer Shift+Ctrl+N
Скопировать на новый слой Layer via Copy Ctrl+J
Вырезать на новый слой Layer via Cut Shift+Ctrl+J
Создать обтравочную маску Create Clipping Mask Ctrl+G
Отменить обтравочную маску Release Clipping Mask Shift+Ctrl+G
Монтаж>
На передний план Bring to Front Shift+Ctrl+]
Переложить вперед Bring Forward Ctrl+]
Переложить назад Send Backward Ctrl+[
На задний план Send to Back Shift+Ctrl+[
Объединить слои Merge Layers Ctrl+E
Объединить видимые Merge Visible Shift+Ctrl+E
Подменю Выделение (Select)
Все All Ctrl+A
Отменить выделение Deselect Ctrl+D
Выделить снова Reselect Shift+Ctrl+D
Инверсия Inverse Shift+Ctrl+I
Растушевка.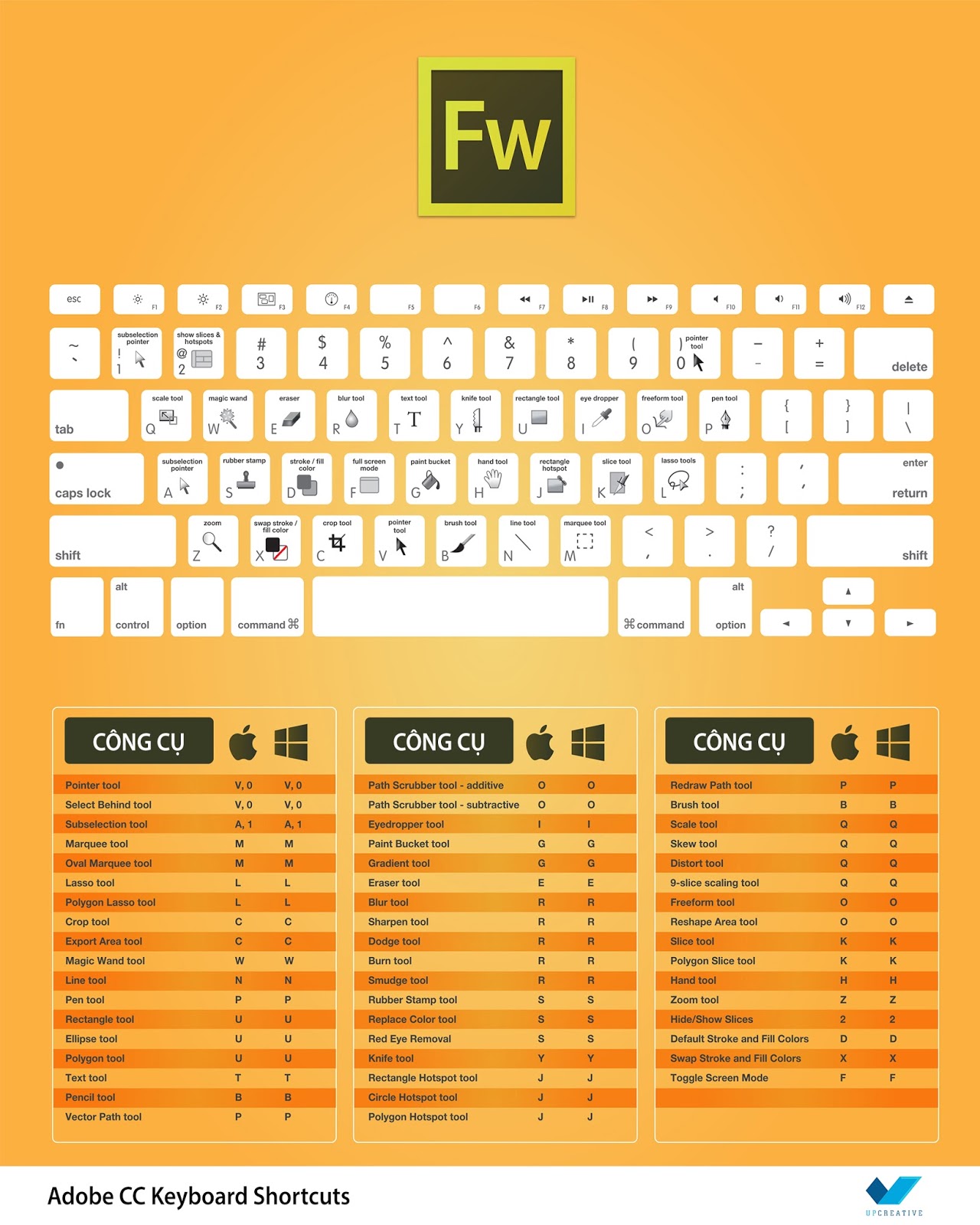 .. Feather Alt+Ctrl+D
или Shift+F6
Подменю Фильтр (Filter)
Последний фильтр Last Filter Ctrl+F
Извлечь… Extract Alt+Ctrl+X
Пластика… Liquify Shift+Ctrl+X
Конструктор узоров… Pattern Maker Alt+Shift+Ctrl+X
Подменю Просмотр (View)
Цветопроба Proof Colors Ctrl+Y
Показать цвета вне CMYK Gamut Warning Shift+Ctrl+Y
Увеличение Zoom in Ctrl++
или Ctrl+=
Уменьшение Zoom Out Ctrl+-
Показать во весь экран Fit on Screen Ctrl+0
Реальный размер Actual Pixels Alt+Ctrl+0
Вспомогательные элементы Show Ctrl+H
Целевой контур Target Path Shift+Ctrl+H
Сетку Grid Ctrl+»
Направляющие Guides Ctrl+;
Линейки Rulers Ctrl+R
Привязка Snap Shift+Ctrl+;
Закрепить направляющие Lock Guides Alt+Ctrl+;
Подменю Окно (Window)
Инфо Info F8
Кисти Brushes F5
Операции Actions Alt+F9
Слои Layers F7
Цвет Color F6
Подменю Справка (Help)
Справка по Photoshop Photoshop Help F1
ИНСТРУМЕНТЫ
Инструмент «Прямоугольная область» Rectangular Marque M
Инструмент «Овальная область» Elliptical Marque M
Инструмент «Перемещение» Move V
Инструмент «Лассо» Lasso L
Инструмент «Прямолинейное лассо» Polygonal Lasso L
Инструмент «Магнитное лассо» Magnetic Lasso L
Инструмент «Волшебная палочка» Magic Wand W
Инструмент «Pамка» Crop C
Инструмент «Раскройка» Slice K
Инструмент «Выделение фрагмента» Slice Select K
Инструмент «Восстанавливающая кисть» Healing Brush J
Инструмент «Заплатка» Patch J
Инструмент «Замена цвета» Color Replacement J
Инструмент «Кисть» Brush B
Инструмент «Карандаш» Pencil B
Инструмент «Штамп» Clone Stamp S
Инструмент «Узорный штамп» Patern Stamp S
Инструмент «Архивная кисть» History Brush Y
Инструмент «Архивная художественная
кисть» Art History Brush Y
Инструмент «Ластик» Eraser E
Инструмент «Фоновый ластик» Background Eraser E
Инструмент «Волшебный ластик» Magic Eraser E
Инструмент «Градиент» Gradient G
Инструмент «Заливка» Paint Bucket G
Инструмент «Размытие» Blur R
Инструмент «Pезкость» Sharpen R
Инструмент «Палец» Smudge R
Инструмент «Осветлитель» Dodge O
Инструмент «Затемнитель» Burn O
Инструмент «Губка» Sponge O
Инструмент «Выделение контура» Path Selection A
Инструмент «Горизонтальный текст» Horizontal Type T
Инструмент «Вертикальный текст» Vertical Type T
Инструмент «Горизонтальный текст-маска»Horizontal Type Mask T
Инструмент «Вертикальный текст-маска» Vertical Type Mask T
Инструмент «Перо» Pen P
Инструмент «Cвободное перо» Feeform Pen P
Инструмент «Прямоугольник» Rectangle U
Инструмент «Прямоугольник со
скругленными углами» Rounded Rectangle U
Инструмент «Эллипс» Ellipse U
Инструмент «Многоугольник» Polygon U
Инструмент «Линия» Line U
Инструмент «Произвольная фигура» Custom Shape U
Инструмент «Комментарий» Notes N
Инструмент «Аудио» Audio Annotation N
Инструмент «Пипетка» Eyedropped I
Инструмент «Цветовой эталон» Color Sampler I
Инструмент «Линейка» Measure I
Инструмент «Рука» Hand H
Инструмент «Масштаб» Zoom Z
Цвет переднего/заднего плана по Default Foreground/
умолчанию Background Colors D
Переключение цветов переднего/заднего Switch Foreground/
плана Background Colors X
Вкл.
.. Feather Alt+Ctrl+D
или Shift+F6
Подменю Фильтр (Filter)
Последний фильтр Last Filter Ctrl+F
Извлечь… Extract Alt+Ctrl+X
Пластика… Liquify Shift+Ctrl+X
Конструктор узоров… Pattern Maker Alt+Shift+Ctrl+X
Подменю Просмотр (View)
Цветопроба Proof Colors Ctrl+Y
Показать цвета вне CMYK Gamut Warning Shift+Ctrl+Y
Увеличение Zoom in Ctrl++
или Ctrl+=
Уменьшение Zoom Out Ctrl+-
Показать во весь экран Fit on Screen Ctrl+0
Реальный размер Actual Pixels Alt+Ctrl+0
Вспомогательные элементы Show Ctrl+H
Целевой контур Target Path Shift+Ctrl+H
Сетку Grid Ctrl+»
Направляющие Guides Ctrl+;
Линейки Rulers Ctrl+R
Привязка Snap Shift+Ctrl+;
Закрепить направляющие Lock Guides Alt+Ctrl+;
Подменю Окно (Window)
Инфо Info F8
Кисти Brushes F5
Операции Actions Alt+F9
Слои Layers F7
Цвет Color F6
Подменю Справка (Help)
Справка по Photoshop Photoshop Help F1
ИНСТРУМЕНТЫ
Инструмент «Прямоугольная область» Rectangular Marque M
Инструмент «Овальная область» Elliptical Marque M
Инструмент «Перемещение» Move V
Инструмент «Лассо» Lasso L
Инструмент «Прямолинейное лассо» Polygonal Lasso L
Инструмент «Магнитное лассо» Magnetic Lasso L
Инструмент «Волшебная палочка» Magic Wand W
Инструмент «Pамка» Crop C
Инструмент «Раскройка» Slice K
Инструмент «Выделение фрагмента» Slice Select K
Инструмент «Восстанавливающая кисть» Healing Brush J
Инструмент «Заплатка» Patch J
Инструмент «Замена цвета» Color Replacement J
Инструмент «Кисть» Brush B
Инструмент «Карандаш» Pencil B
Инструмент «Штамп» Clone Stamp S
Инструмент «Узорный штамп» Patern Stamp S
Инструмент «Архивная кисть» History Brush Y
Инструмент «Архивная художественная
кисть» Art History Brush Y
Инструмент «Ластик» Eraser E
Инструмент «Фоновый ластик» Background Eraser E
Инструмент «Волшебный ластик» Magic Eraser E
Инструмент «Градиент» Gradient G
Инструмент «Заливка» Paint Bucket G
Инструмент «Размытие» Blur R
Инструмент «Pезкость» Sharpen R
Инструмент «Палец» Smudge R
Инструмент «Осветлитель» Dodge O
Инструмент «Затемнитель» Burn O
Инструмент «Губка» Sponge O
Инструмент «Выделение контура» Path Selection A
Инструмент «Горизонтальный текст» Horizontal Type T
Инструмент «Вертикальный текст» Vertical Type T
Инструмент «Горизонтальный текст-маска»Horizontal Type Mask T
Инструмент «Вертикальный текст-маска» Vertical Type Mask T
Инструмент «Перо» Pen P
Инструмент «Cвободное перо» Feeform Pen P
Инструмент «Прямоугольник» Rectangle U
Инструмент «Прямоугольник со
скругленными углами» Rounded Rectangle U
Инструмент «Эллипс» Ellipse U
Инструмент «Многоугольник» Polygon U
Инструмент «Линия» Line U
Инструмент «Произвольная фигура» Custom Shape U
Инструмент «Комментарий» Notes N
Инструмент «Аудио» Audio Annotation N
Инструмент «Пипетка» Eyedropped I
Инструмент «Цветовой эталон» Color Sampler I
Инструмент «Линейка» Measure I
Инструмент «Рука» Hand H
Инструмент «Масштаб» Zoom Z
Цвет переднего/заднего плана по Default Foreground/
умолчанию Background Colors D
Переключение цветов переднего/заднего Switch Foreground/
плана Background Colors X
Вкл.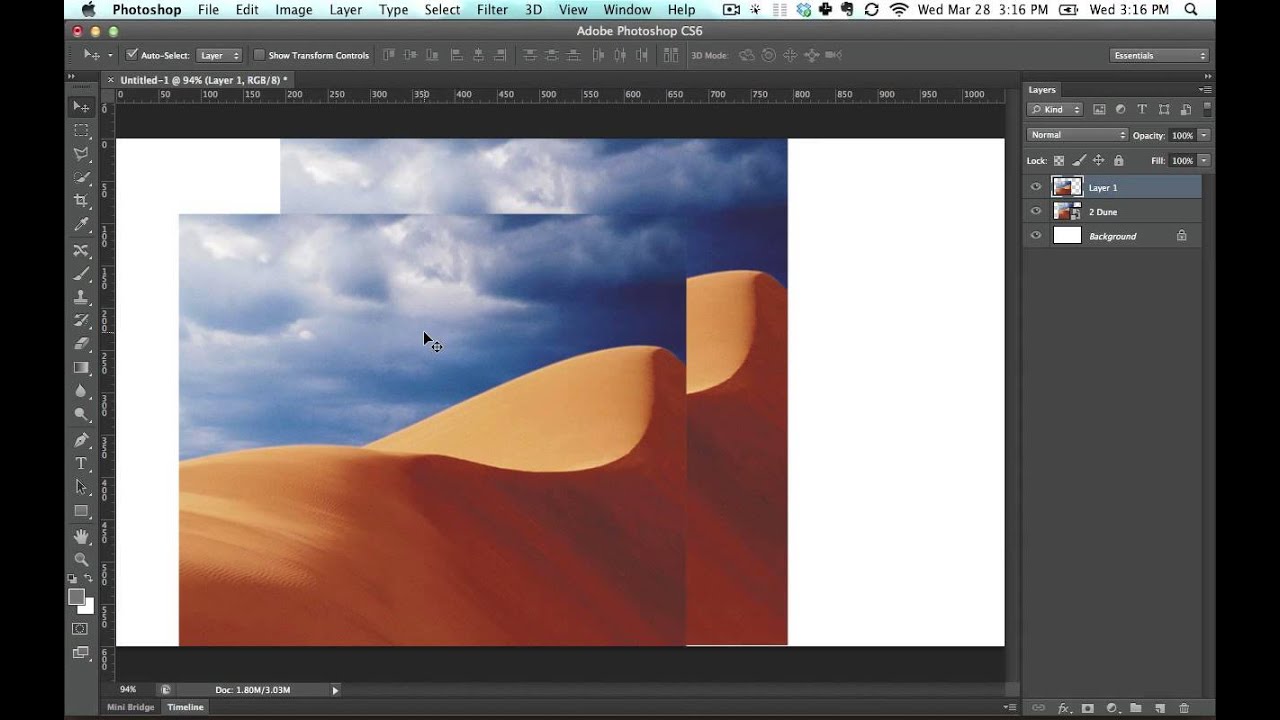 /выкл. стандартный режим/режим Toggle Standard/
«Быстрая маска» Quick Mask Modes Q
Вкл./выкл. режим экрана Toggle Screen Modes F
«Сохранить прозрачность» Toggle Preserve
Transparency /
Уменьшить размер кисти Decrease Brush Size [
Увеличить размер кисти Increase Brush Size ]
Уменьшить жесткость кисти Decrease Brush Hardness {
Увеличить жесткость кисти Increase Brush Hardness }
Предыдущая кисть Previous Brush ,
Следующая кисть Next Brush .
Первая кисть First Brush
/выкл. стандартный режим/режим Toggle Standard/
«Быстрая маска» Quick Mask Modes Q
Вкл./выкл. режим экрана Toggle Screen Modes F
«Сохранить прозрачность» Toggle Preserve
Transparency /
Уменьшить размер кисти Decrease Brush Size [
Увеличить размер кисти Increase Brush Size ]
Уменьшить жесткость кисти Decrease Brush Hardness {
Увеличить жесткость кисти Increase Brush Hardness }
Предыдущая кисть Previous Brush ,
Следующая кисть Next Brush .
Первая кисть First Brush
В этой статье вашему вниманию предлагается список наиболее часто используемых горячих клавиш программы Adobe Photoshop СС.
Для удобства клавиатурные сокращения сгруппированы по функциональной принадлежности (общие, работа со слоями, работа с текстом и так далее). К каждой комбинации даны краткие пояснения.
1. Общие клавиши
CTRL+N — создать новый документ. Открывается диалоговое окно, в котором можно задать параметры создаваемого документа.
CTRL+O — открыть. Появляется диалоговое окно выбора файла для открытия в программе.
ALT+SHIFT+CTRL+O — открыть как. Можно изменять атрибуты файла при открытии.
CTRL+K — настройки программы. Открывается диалоговое окно настроек программы. Здесь можно задать основные параметры.
CTRL+P — печать. Открывается диалоговое окно выбора принтера и настройки профилей и параметров печати.
CTRL+Z — отменить
ALT+SHIFT+CTRL+S — сохранить для веб и устройств. Открывается диалоговое окно, в котором можно оптимизировать параметры сжатия и сохранения файла для уменьшения его объема. Обычно применяется для подготовки изображений к размещению на различных веб-ресурсах.
CTRL+A — выделить все. Выделяет содержимое слоя
CTRL+SHIFT+Z — шаг вперед. Переход вперед на одно действие.
CTRL+ALT+Z — шаг назад. Переход назад на одно действие.
CTRL+C или F3 — копировать. Копирует выделенную область в буфер обмена.
CTRL+V или F4 — вставить. Вставляет объект из буфера обмена с созданием нового слоя.
Вставляет объект из буфера обмена с созданием нового слоя.
CTRL+X — вырезать в буфер обмена. Из изображения вырезается выделенная область, но не удаляется безвозвратно, а сохраняется в буфере обмена.
CTRL+W или CTRL+F4 — закрыть изображение
CTRL+Q или ALT+F4 — выход из программы.
F — выбор режима отображения окон.
CAPS LOCK — переключение вида курсора между перекрестием и пиктограммой текущего инструмента. Удобно, когда необходимо точное позиционирование инструмента.
TAB — отобразить/скрыть палитры. Удобно использовать, когда необходимо работать с изображением при 100% увеличении, так как изображение можно просматривать на весь экран.
CTRL+ (+)/(-) — увеличение/уменьшение изображения.
CTRL+0 (ноль) — по размеру окна
ALT+CTRL+0 (ноль) — реальный размер
2. Работа со слоями.
SHIFT+CTRL+N — создать новый слой. Открывается диалоговое окно выбора параметров создаваемого слоя.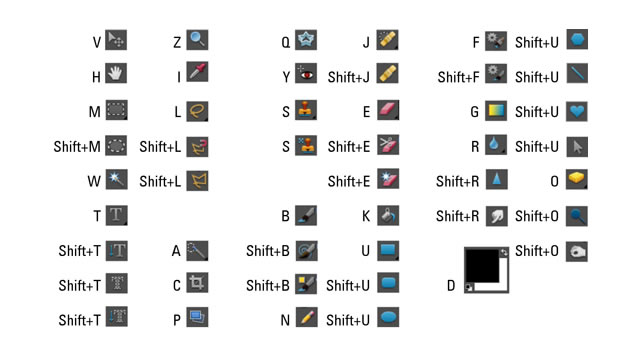
ALT+SHIFT+CTRL+N — создает слой с установками по умолчанию, без открытия диалогового окна.
F7 — отобразить/скрыть палитру слоев.
ALT+] — перейти на один слой вверх
ALT+ [ — перейти на один слой вниз
SHIFT+ALT+] — добавление верхнего к выделенному слою на панели «Слои»
SHIFT+ALT+ [ — добавление нижнего к выделенному слою на панели «Слои»
CTRL+ J — дублировать слой или скопировать выделенную область на новый слой.
SHIFT+CTRL+J — вырезать выделенную область на новый слой
CTRL+ ] — передвинуть слой вверх в палитре слоев.
SHIFT+CTRL+] — установить слой сверху
CTRL+ [ — передвинуть слой вниз в палитре слоев.
SHIFT+CTRL+ [ — установить слой внизу.
CTRL+E — слияние слоя с нижележащим
SHIFT+CTRL+E — слияние видимых слоев.
ALT+SHIFT+CTRL+E — создать новый активный слой из содержимого всех видимых слоев.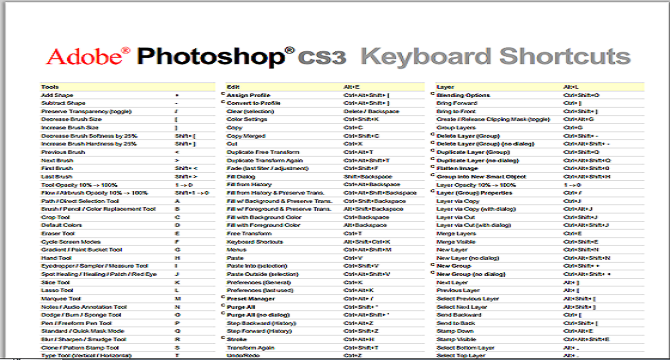 Важно, что все слои остаются без изменений.
Важно, что все слои остаются без изменений.
CTRL+G — создать группу слоев (предварительно слои нужно выделить).
SHIFT+CTRL+G — разгруппировать слои
SHIFT+ALT+буква — активировать режим смешивания. Каждому режиму соответствует определенная буква, как правило, это первая буква названия режима (например Multiply — M, т.е. умножение)
SHIFT+(+) или (-) — смена режимов смешивания (при активном инструменте выделения)
3. Каналы и маски
От CTRL+1 до CTRL+9 — переключение между независимыми каналами цветов и масок.
Создать маску слоя из контура выделения — щелчок на пиктограмме маски внизу палитры слоев
Q — переключение между режимом быстрой маски и обычным режимом
4. Фильтры
CTRL+ALT+F — повтор последнего фильтра с теми же настройками.
CTRL+ щелчок и ALT+ щелчок — масштабирование в окне предварительного просмотра фильтра
ALT+ щелчок на кнопке Cancel — сброс параметров в диалоговых окнах команд (работает практически со всеми командами и фильтрами)
5.
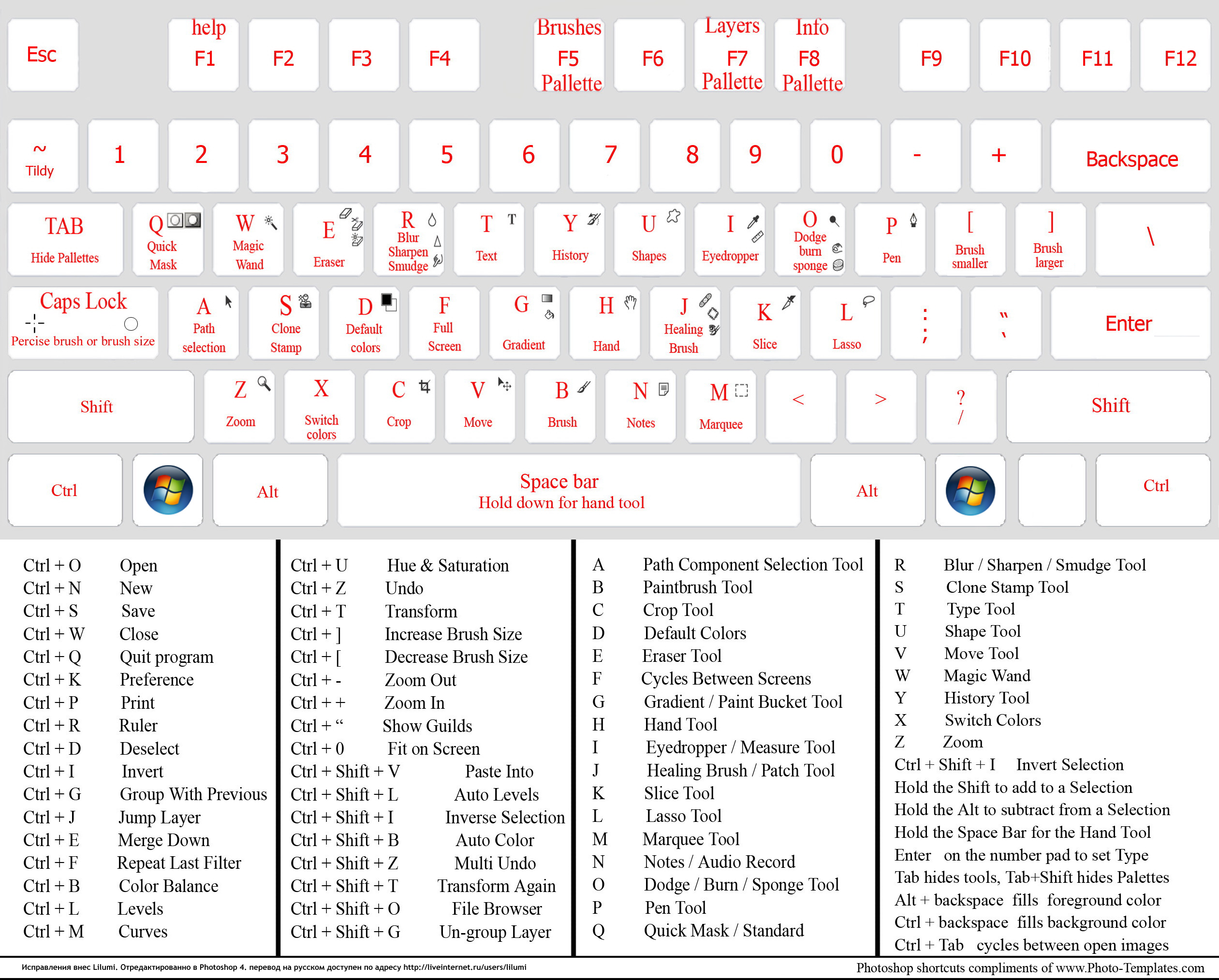 Кисти
Кисти[ и ] — уменьшить или увеличить диаметр кисти на 25%
Ввод одной цифры при активном инструменте кисть — регулировка непрозрачности кисти с шагом 10.
Быстрый ввод двух цифр — точная регулировка непрозрачности.
Желаю творческих успехов!
Сначала рассмотрим наиболее нужные и часто применяемые комбинации клавиш в программе Adobe Photoshop CS3 , хотя и в более старых версиях программы они работают. Да и в новых версиях будут работать, потому что, потратив немного времени на запоминание таких комбинаций, в повседневной работе получается сэкономить уйму времени и не отвлекаться от творчества на банальные технические детали.
В конце статьи я приведу стандартную таблицу горячих клавиш. На практике никто не использует их все, но стараться использовать как можно больше комбинаций горячих клавиш желательно. Если нужно от вспышки, то лучше потратить пару секунд на то, чтобы запомнить где на клавиатуре находится кнопка «J «. Поначалу это отвлекает и напрягает, но большинство комбинаций быстро запоминаются и их частое применение делает работу в Photoshop более комфортной и быстрой.
1. На первом месте группа горячих клавиш, которые позволяют убрать с рабочей области программы Photoshop панель Navigator и забыть о ней. CTRL+ALT+НОЛЬ – установить размер документа на 100%, CTRL+ПЛЮС — увеличить размер документа, CTRL+МИНУС – уменьшить размер документа на экране Photoshop . CTRL+НОЛЬ – по размеру экрана.
2. CTRL+S – сохранить текущие изменения документа. Могут отрубить свет, может зависнуть компьютер, может произойти сбой в самой программе Photoshop , особенно, если открыто много больших файлов. Чем чаще сохраняешься, тем спокойнее. А поскольку CTRL+S работает почти во всех программах Windows, привычка часто сохранятся очень правильная.
3. Горячие клавиши CTRL+Z, как и в остальных программах Windows, отменяет последнее действие. Повторное применение CTRL+Z отменит отмену, но не будет отменять еще более ранние действия. Т.е. дизайнер имеет возможность посмотреть несколько раз и сравнить, какой вариант оставить.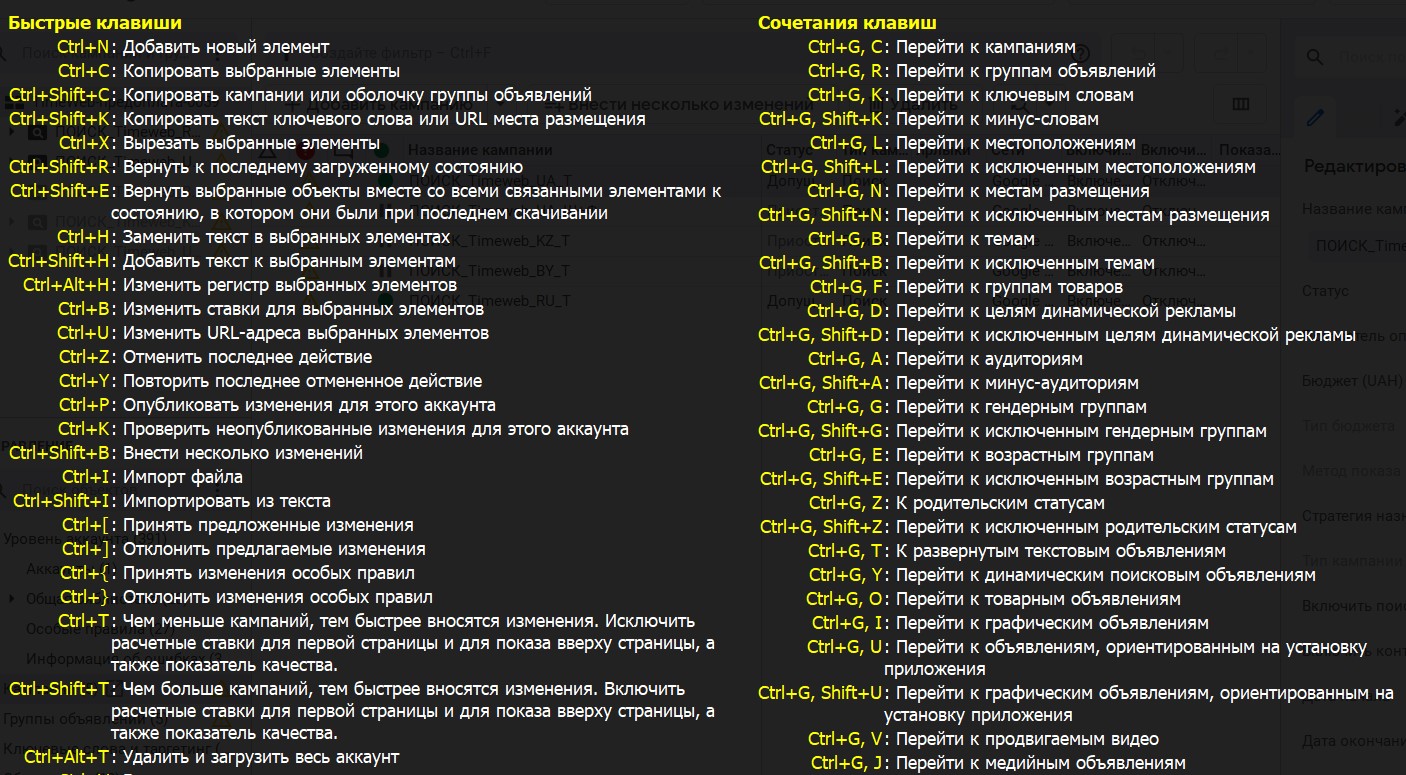 Если же нужно отменить несколько действий, применяется комбинация CTRL+ALT+Z . Сочетание применения комбинаций CTRL+Z и CTRL+ALT+Z дает возможность отменять и возвращать назад группы отмененных действий, что очень удобно.
Если же нужно отменить несколько действий, применяется комбинация CTRL+ALT+Z . Сочетание применения комбинаций CTRL+Z и CTRL+ALT+Z дает возможность отменять и возвращать назад группы отмененных действий, что очень удобно.
4. Если вам нужно нарисовать буклет про детские товары , то слоев в таком PSD-документе будет очень много. Их приходится постоянно перемещать, чтобы влиять на их видимость или для логичной группировки в папки. CTRL+] – поднять слой на 1 уровень вверх, CTRL+[ — опустить слой на 1 уровень вниз. Горячие клавиши CTRL+SHIFT+] поднимают слой на самый верх документа или на самый верх в папке, если слой внутри папки. Аналогично комбинация CTRL+SHIFT+[ опустит текущий слой, папку или группу выделенных слоев в самый низ.
5. Горячие клавиши копирования и вставки из буфера обмена в Photoshop стандартные CTRL+C – скопировать и CTRL+V – вставить. При этом копируется только изображение на текущем слое, попавшее в область выделения. Но есть и приятные расширенные возможности. Комбинация CTRL+SHIFT+C копирует все, что находится в выделенной области, независимо от того, в каком слое находится изображение. А вставка CTRL+SHIFT+V вставляет раннее скопированную графику в выделенную область так, что даже после снятия выделения вставленная картинка не видна за пределами области выделения, которая была при вставке. При этом картинка не обрезается и ее можно перемещать внутри области-маски. По-моему, две последние комбинации горячих клавиш впервые появились в версии Photoshop CS .
Но есть и приятные расширенные возможности. Комбинация CTRL+SHIFT+C копирует все, что находится в выделенной области, независимо от того, в каком слое находится изображение. А вставка CTRL+SHIFT+V вставляет раннее скопированную графику в выделенную область так, что даже после снятия выделения вставленная картинка не видна за пределами области выделения, которая была при вставке. При этом картинка не обрезается и ее можно перемещать внутри области-маски. По-моему, две последние комбинации горячих клавиш впервые появились в версии Photoshop CS .
6. Копирование и перетаскивание с помощью кнопок клавиатуры имеет ряд преимуществ. Очень удобно выделить изображение и сделать его копию со смещением на 1 пиксель (ALT+СТРЕЛКА ), или же сместить его на 1 пиксель без копирования (CTRL+СТРЕЛКА ). CTRL+SHIFT+СТРЕЛКА смещает изображение на 10 пикселей, ALT+SHIFT+СТРЕЛКА копирует изображение в указанном стрелкой направлении со смещением на 10 пикселей. Эти комбинации горячих клавиш Фотошопа также часто используются для копирования/перемещения выделенных фрагментов изображения, например, чтобы затереть поврежденный фрагмент градиента.
Эти комбинации горячих клавиш Фотошопа также часто используются для копирования/перемещения выделенных фрагментов изображения, например, чтобы затереть поврежденный фрагмент градиента.
7. Часто в процессе работы в Photoshop часто приходится много раз подряд пользоваться одним и тем же фильтром. Советую не забывать о горячей клавише CTRL+F – повторить действие фильтра. Комбинация экономит много времени, например, когда нужно сделать четче несколько фото – достаточно один раз выбрать и настроить Unsharp Mask , а затем применять действие фильтра ко всем изображениям.
8. Чтобы менять форму и вращать картинку нажмите CTRL+T – переход в режим свободной трансформации активного объекта.
9. Когда слоев слишком много, работать с ними становится неудобно. Помогает объединение в папки или слияние слоев. Комбинация CTRL+E объединяет текущий слой с нижним в один новый слой. CTRL+SHIFT+E объединяет все слои PSD-документа в один.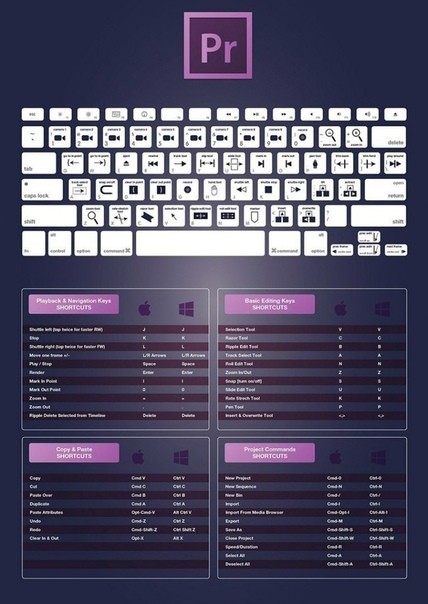
10. Когда нужно убрать строительные леса и посмотреть на результат работы, нажмите CTRL+H – показать/спрятать направляющие. Если результат работы еще не примет заказчик, повторное применение комбинации вернет направляющие назад.
Таблица с остальными горячими клавишами программы Adobe Photoshop CS3 приведена в статье .
Прежде чем мы продолжим добавлять или изменять горячие клавиши, мы сначала должны выбрать, в какой существующий на данный момент набор ярлыков мы хотим внести изменения. Вы найдете эту опцию в самой верхней части диалогового окна горячих клавиш. По умолчанию, в Photoshop имеется только один набор, который так и называется, «Установки Photoshop по умолчанию» (Photoshop Defaults):
Photoshop позволяет нам создать сочетания клавиш для трёх различных типов, или категорий, это:
- Меню программы (Application Menus) — здесь находятся все варианты для главного меню в верхней части экрана
- Меню панелей (Panels Menus) — здесь находятся варианты для всех панелей
- Инструменты (Tools) — для инструментов, расположенных в инструментальной панели, напр.
 Лассо (Lasso Tool), Прямоугольная область (Rectangular Marquee Tool), Перо (Pen Tool) и т.д.
Лассо (Lasso Tool), Прямоугольная область (Rectangular Marquee Tool), Перо (Pen Tool) и т.д.
Поскольку мы хотим добавить сочетания клавиш для фильтров, выберем категорию «Меню программы» (Application Menus):
Как только Вы выбрали категорию, прокрутите список доступных команд, опций и инструментов в центральной части диалогового окна, пока не найдёте нужный, и кликните по нему. В моем случае, т.к. я хочу назначить клавиши на фильтр «Размытие по Гауссу», я сначала выберу раздел «Фильтры», он соответствует одноимённой вкладке главного меню, дважды кликну по нему левой клавишей мыши, после чего список раскроется, и в нём уже выберу желаемый пункт. Теперь следует один раз кликнуть мышкой по нему, после чего пункт подсветится синим и в нём появится небольшое поле ввода:
Нужно учитывать одну проблему, с которой Вы можете столкнуться. Дело в том, что Photoshop уже использует многие комбинации клавиш, ведь это, в конце концов, огромная программа. К примеру, я захочу ввести уже занятую комбинацию Ctrl+J (это команда сохранения на новый слой).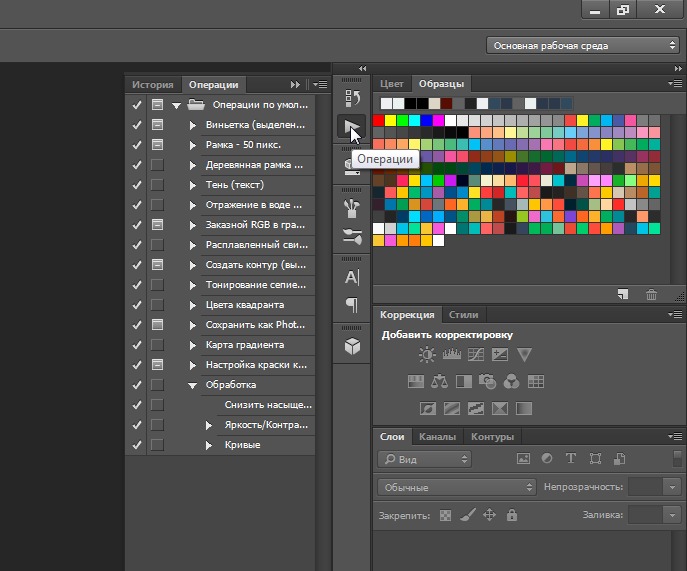 Для ввода собственной комбинации необходимо всего лишь одновременно нажать нужные клавиши на клавиатуре. Итак, я одновременно нажимаю нажимаю Ctrl и J и вижу предупреждение о том, что она уже используется:
Для ввода собственной комбинации необходимо всего лишь одновременно нажать нужные клавиши на клавиатуре. Итак, я одновременно нажимаю нажимаю Ctrl и J и вижу предупреждение о том, что она уже используется:
На данный момент у меня имеется несколько вариантов. Если я использую эту комбинацию достаточно часто (а я её использую очень часто), то попросту нажму на кнопку «Отменить» и буду искать другую, незанятую комбинацию.
Или же, если я не использую команду сохранения на новый слой на регулярной основе и не против изменения этой комбинации на что-то другое, я могу просто принять изменения, нажав на кнопку «Принять изменения» (Accept). Но в этом случае откроется строка команды сохранения на новый слой, где мне надо ввести или не вводить новую комбинацию.
Но я отменю эту комбинацию клавиш и введу что-нибудь нейтральное. Я нажимаю одновременно клавиши Ctrl, Shift и Q, и вот что я вижу:
Для «Контурная резкость» (Unsharp Mask) я произведу точно такие же действия, только клавиши надо подобрать другие.
Сохранение своего набора горячих клавиш
Итак, на данный момент я создал две новые комбинации и хочу сохранить изменения.
Я хочу сохранить изменения как новый набор, для этого необходимо нажать на кнопку «Сохранить как новый…», откроется диалоговое окно сохранения, где следует ввести имя файла набора, я назвал его скромно «MyMegaSet», и нажать на!Сохранить»:
После этого в диалоговом окне Клавиатурных сокращений активным стал мой новый набор:
Если же я захочу вернуться к набору горячих клавиш по умолчанию, мне нужно всего лишь кликнуть по треугольнику справа от названия и выбрать набор из списка:
Таким образом мы можем создавать пользовательские наборы клавиатурных сокращений и даже привязывать их к различным пользовательским
Как восстановить фотошоп по умолчанию. Как отменить действие в «Фотошопе CS6»: три простых способа
Для всех, кто хоть раз сталкивался с необходимостью обработки изображения, известна программа Adobe Photoshop. Это приложение для работы с фотографиями, которое предлагает широкий функционал для внесения изменений. Редактор обладает множеством функций, поэтому новичкам не всегда понятно, как обратить действие.
Это приложение для работы с фотографиями, которое предлагает широкий функционал для внесения изменений. Редактор обладает множеством функций, поэтому новичкам не всегда понятно, как обратить действие.
Как применять горячие клавиши в фотошопе для отмены действия
Как отменить действие в фотошопе cs6 или cs5? Одна из самых главных и полезных функций Photoshop – возврат действия на клавиатуре, которая позволяет сделать шаг назад при обработке. Это можно осуществить несколькими способами, но самым простым остается сочетание горячих клавиш. С их помощью можно аннулировать изменение, которое внесли в программе, нужно запомнить простую комбинацию клавиш – Ctrl+Z. Если нажать ее повторно, то отмененные изменения вернутся обратно.
Как отменить выделение в фотошопе
Некоторые инструменты программы требуют выделения определенной области на слое. Не всегда получается с первого раза обвести правильно контур или участок фотографии, поэтому нужно знать, как снимать выделение с картинки.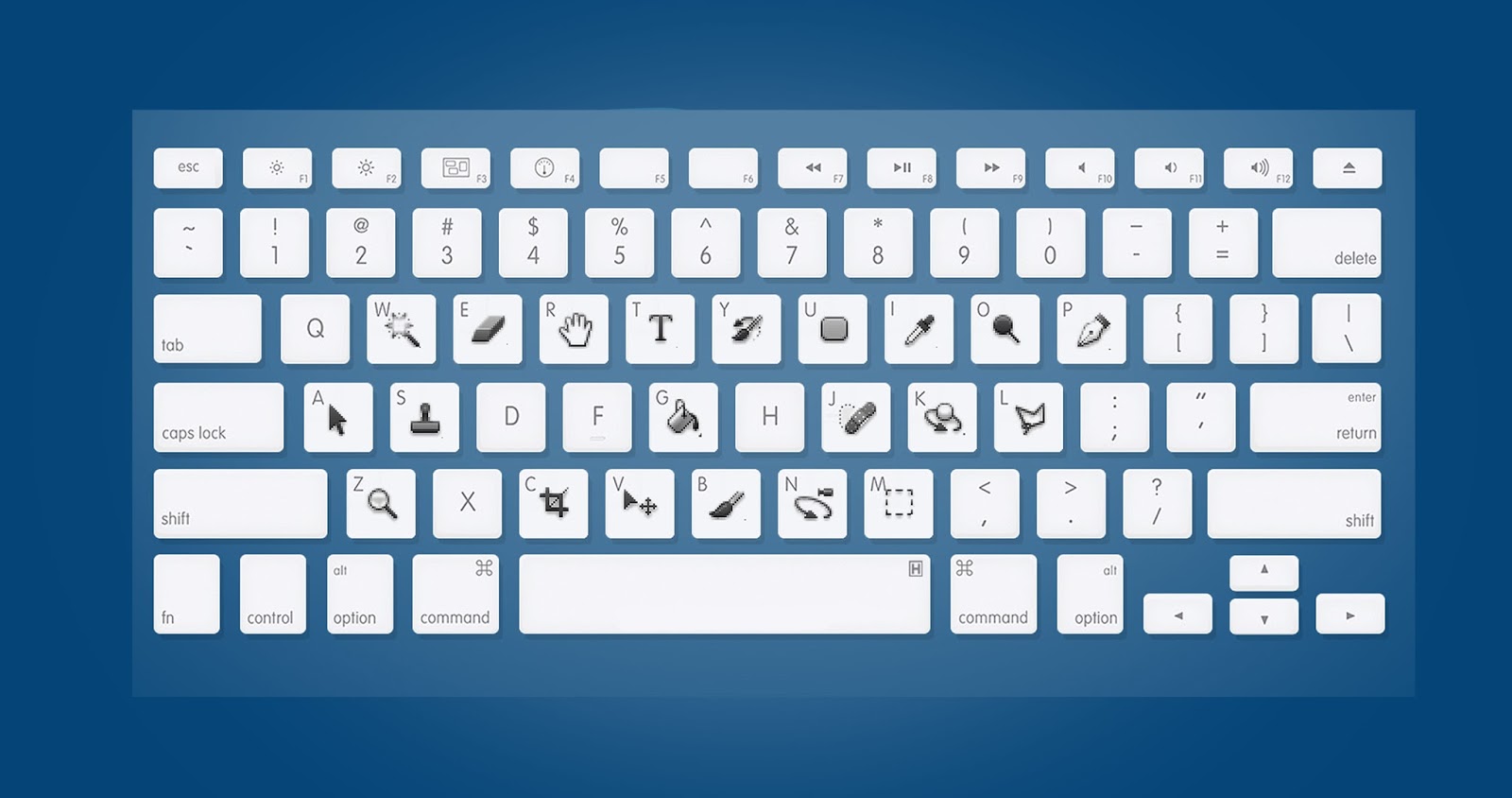 Варианты для решения проблемы:
Варианты для решения проблемы:
- Самый простой вариант – через последовательность клавиш Ctrl+D. После их нажатия рамка пропадет. Если зажать их повторно, появится контур всего слоя.
- Многие инструменты снимают выделение при нажатии правой кнопкой мыши на любой области изображения. Единственный нюанс – «Быстрое выделение» среагирует правильно, если нажимать внутри участка.
- Можно воспользоваться контекстным меню, для этого кликните по изображению правой кнопкой и найдите в списке раздел «Отменить выделение». В разных версиях программы и даже инструментах расположение этого пункта может отличаться (где-то на первом месте, а где-то в середине).
- Еще один вариант – перейдите на пункт меню «Выделение», который расположен на панели управления, нажимайте «Отменить выделение».
Как отменить последнее действие в фотошопе
При совершении случайной ошибки или получении результата, которого не ожидали, полезно будет знать, как отменить действие в фотошопе cs5 или cs6. Для этого можно воспользоваться командой горячих клавиш или меню программы. Чтобы вернуть последние изменения:
Для этого можно воспользоваться командой горячих клавиш или меню программы. Чтобы вернуть последние изменения:
- В главном меню Photoshop нажмите на раздел «Edit». Выпадет меню, нужно нажать строчку, которая начинается с «Undo», а заканчивается названием примененного инструмента или правки. Это помогает понять, что будет изменено.
- Последовательность клавиш Ctrl+Z вернет вас на шаг назад, удалит последнее применение инструмента.
- В правом столбце найдите раздел под названием «History» (в русской версии «История»). Здесь будут отображены все сделанные вами операции (как правило, последние 20). Кликните на предпоследнюю строчку, это вернет вашу работу в Photoshop к состоянию на шаг назад. Иногда это окошко или вкладка отключены, включить отображение можно через настройки меню рабочей области.
Как сделать шаг назад в фотошопе
Сочетание горячих клавиш Ctrl+Z помогает только с последним изменением, но не имеет возможности возвращаться больше, чем на один шаг.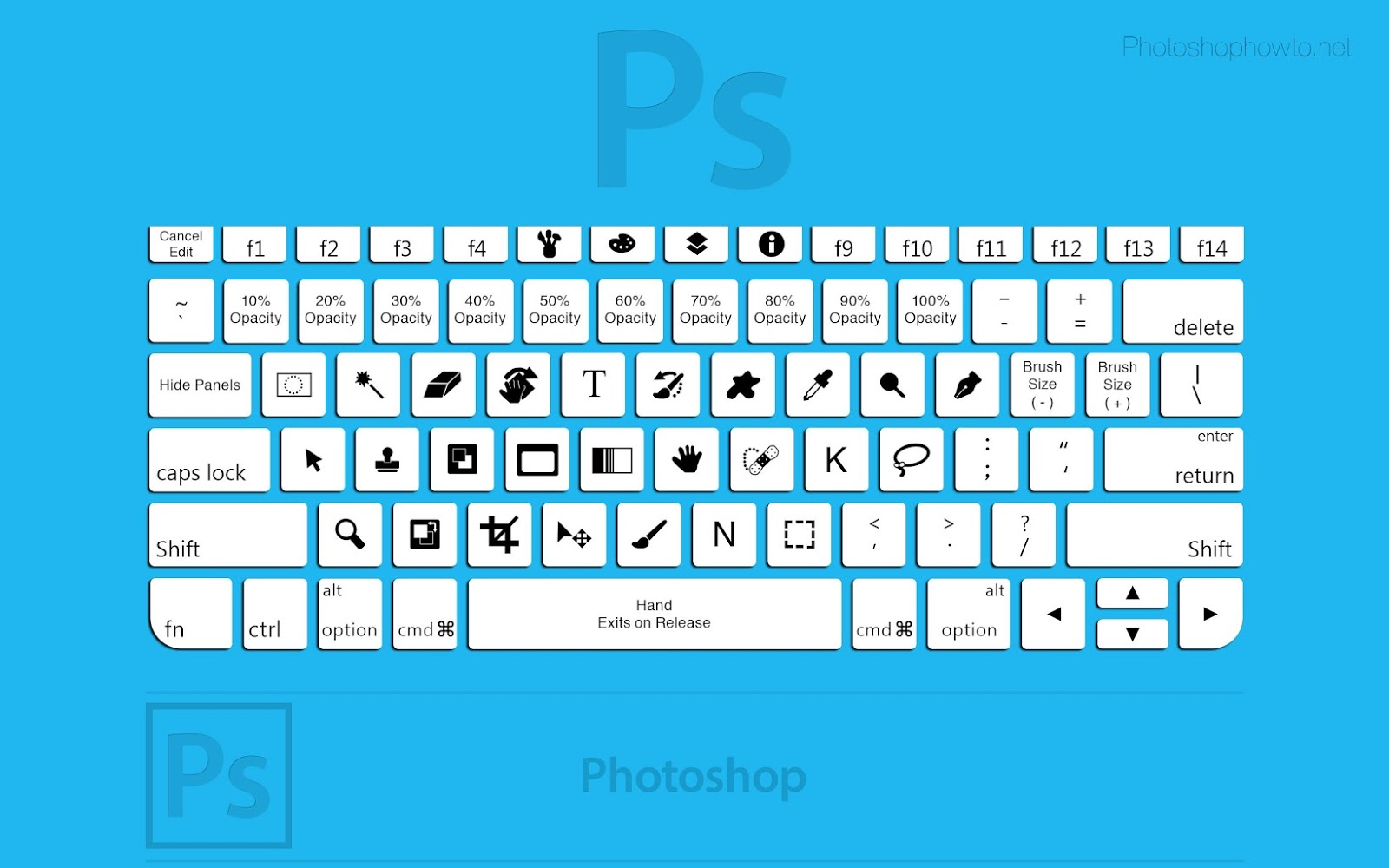 Для этого нужно применять комбинацию Ctrl+Alt+Z. При многократном нажатии вы можете стереть последние правки над файлом на необходимое количество шагов назад. Если вам необходимо вернуться к более раннему состоянию документа, можно использовать и другой способ:
Для этого нужно применять комбинацию Ctrl+Alt+Z. При многократном нажатии вы можете стереть последние правки над файлом на необходимое количество шагов назад. Если вам необходимо вернуться к более раннему состоянию документа, можно использовать и другой способ:
- в главном меню перейдите на раздел «Edit»;
- найдите раздел «Step Backward»;
- нажмите необходимое количество раз.
Как отменить несколько действий в фотошопе
В некоторых случаях возвращение нужно сделать больше, чем на один шаг. Это может пригодиться, если вносили несколько изменений контрастности, палитры, проводили цветокоррекцию, добавляли яркость, но конечный результат вас не удовлетворил. Загружать заново картинку не хочется, особенно, если были уже внесены необходимые корректировки. Можно использовать варианты, как вернуться на несколько шагов назад:
- Для последовательной отмены нескольких правок вам необходимо в главном меню найти раздел «Edit» и нажать необходимое количество раз пункт «Step Backward».
 Нажимайте пункт столько раз, сколько правок нужно стереть.
Нажимайте пункт столько раз, сколько правок нужно стереть. - Точно такого же эффекта, как описано пунктом выше, можно добиться нажатием горячих клавиш Ctrl+Alt+Z. Пропадать внесенные правки будут в обратном порядке их применения. Будут удалены только те, которые были внесены на изображение, а выбор кистей, цвета останется прежним.
- Чтобы вернуться на несколько шагов назад в один клик, лучше использовать вкладку «История». Найдите это меню справа рабочей области программы (в англоязычной версии подписана «History»). По умолчанию этот список содержит 20 последних изменений, выберите необходимую точку восстановления и кликните на нее. Если перебросило слишком далеко, то нажмите строчку ниже и программа восстановит состояние. Этот вариант помогает удалить или вернуть любые необходимые правки.
Видео: отмена действия в фотошопе
Читайте, как настроить функцию автосохранения и воспользоваться автовосстановлением файлов в Adobe Photoshop . Рассмотрим программы для восстановления удалённых.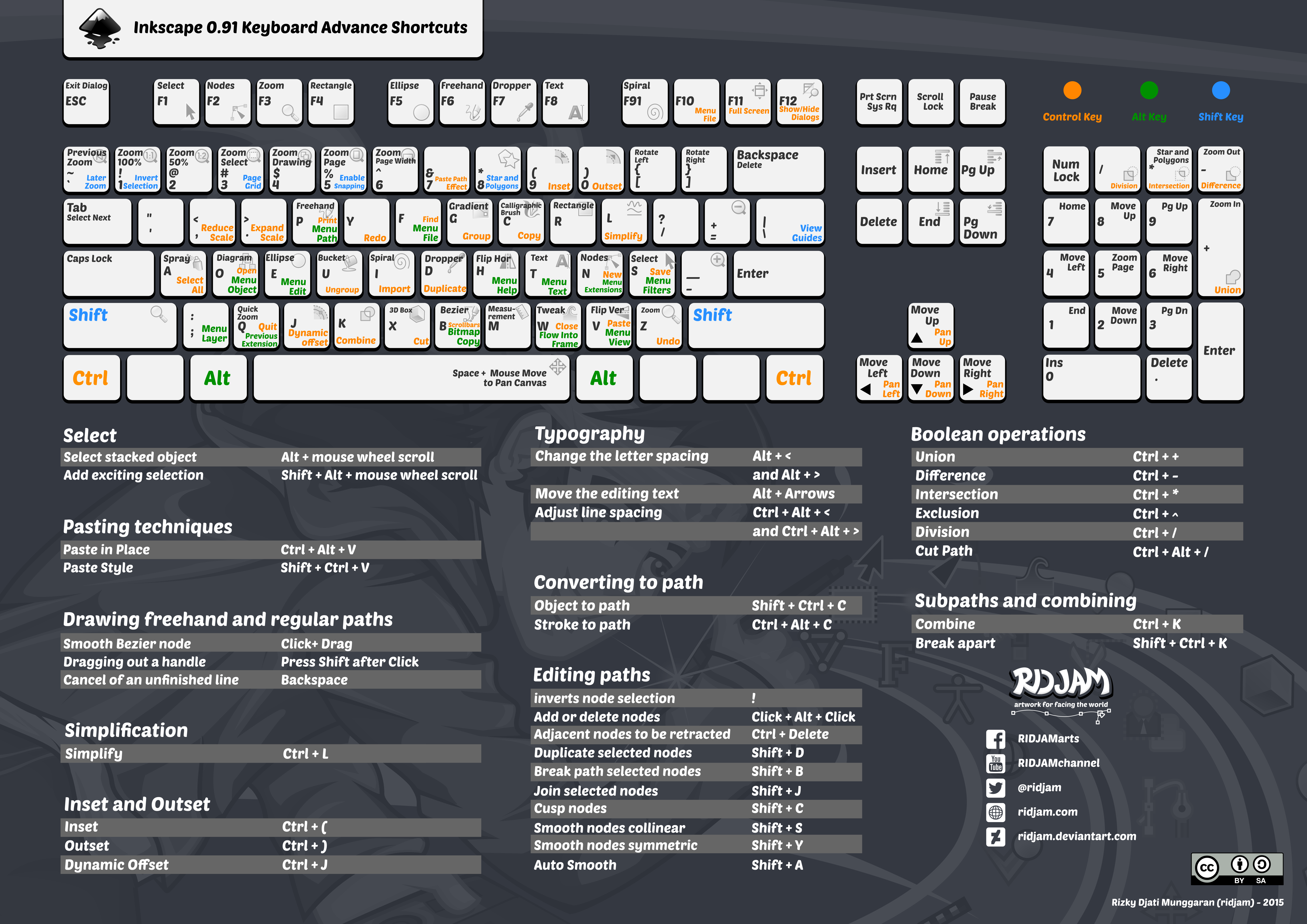 psd изображений.
Adobe Photoshop – это очень надёжное программное обеспечение, но как и другие программы оно подвержено сбоям в работе и ошибкам, которые не обязательно зависят от самой программы, а чаще от пользователя.
psd изображений.
Adobe Photoshop – это очень надёжное программное обеспечение, но как и другие программы оно подвержено сбоям в работе и ошибкам, которые не обязательно зависят от самой программы, а чаще от пользователя.
Такое случается во время работы с разнообразными плагинами или надстройками, изображениями очень большого размера. И как правило неожиданно, когда пользователь не сохранил внесённые в файл изменения. Веря в надёжность программы, пользователи часто не имеют привычки регулярно сохранять файл.
Содержание:Активируйте функцию автоматического сохранения
Пользователь не может предотвратить ошибку или сбой программного обеспечения, но к нему можно заблаговременно подготовиться. Файл можно регулярно сохранять, но лучше настроить функцию автосохранения Photoshop.
По умолчанию, если активировать данную функцию, время автосохранения установлено на каждые 10 минут. Но за 10 минут можно сделать много работы и поэтому лучше устанавливать минимально допустимое значение – 5 минут.
Примечание: программа позволяет установить интервал автоматического сохранения файла в промежутке от 5 минут до 60 минут.
Чтобы включить и настроить указанную функцию откройте Adobe Photoshop, перейдите в закладку: Редактирование / Установки / Обработка файлов
В открывшемся окне, поставьте галочки напротив «Сохранять в фоне» и «Автоматически сохранять информацию о восстановлении» , а также установите желаемый промежуток времени.
Автоматическое восстановление
В случае осуществления правильной настройки функции автосохранения , открывая Adobe Photoshop после сбоя или зависания программы, он должен предложить восстановить последнюю версию автоматически сохранённого файла. Но часто этого по каким-то причинам не происходит.
В таком случае, перейдите в папку на диске:C, в которой Photoshop сохраняет версии документов для автоматического восстановления в формате PSB (это тот же PSD файл, который поддерживает файлы большого размера и может быть открыт с помощью Фотошопа).
Данную папку можно найти по следующему пути:
C:\Users\Имя пользователя \AppData\Roaming\Adobe\Adobe Photoshop CS6 (или СС)\AutoRecover
Зайдите в неё, и вы обнаружите PSB файл для автоматического восстановления последней автосохранённой версии файла Adobe Photoshop.
Примечание: не спешите открывать данный файл, так как сразу же после его открытия, Photoshop удалит его. Поэтому лучше создать копию файла автовосстановления перед открытием или уже открыв обязательно сохранить как новое изображение.
Папка AppData
По умолчанию в операционной системе установлено, что папка AppData в которую осуществляются автосохранения файлов Adobe Photoshop – скрытая. Поэтому если вы её не увидите по указанному выше адресу, не пугайтесь. Просто настройте в Windows отображение скрытых файлов и папок.
Для этого, откройте Панель управления и перейдите в меню Параметры проводника .
После этого, перейдите в закладку Вид и активируйте функцию «Показывать скрытые файлы, папки и диски» .
Программы для восстановления.psd файлов
Если функция автосохранения файлов не была настроена на момент сбоя программного обеспечения или неожиданных проблем, которые стали причиной утери файла, то для его восстановления необходимо воспользоваться программой для изображений, с поддержкой формата.psd.
Не многие программы помогут восстановить именно данный специфический формат. Но работая с в пользователя не возникнет трудностей с восстановлением цифровых изображений любого формата .
Инструкция
Чтобы вернуть настройки Photoshop в исходное состояние, можно воспользоваться горячими клавишами. Перед запуском Photoshop нажмите на клавиатуре сочетание клавиш Alt+Ctrl+Shift и, не отпуская их, дважды щелкните по ярлыку программы. Появится диалоговое окно с просьбой подтвердить изменения. Подтверждая свое решение, имейте в виду, что все пользовательские настройки будут утрачены.
Но не во всех версиях Adobe Photoshop одинаково работают горячие клавиши. В некоторых случаях этот метод не срабатывает. Например, в CS6 он приводит только к временному восстановлению.
В некоторых случаях этот метод не срабатывает. Например, в CS6 он приводит только к временному восстановлению.
Откройте Photoshop. Как и во всех приложениях Windows, в верхней строке интерфейса располагается «Панель управления» программы. Нажмите на ней меню Edit, в русской версии она называется «Редактирование». Выберите пункт Preferences — «Настройки» из выпадающего списка.
Откройте вкладку General — «Основное» и зажмите на клавиатуре клавишу Alt. При этом кнопка Cancel — «Отмена» будет автоматически переименована в Reset — «Сброс». Не отпуская клавиши Alt, щелкните на эту кнопку, и все настройки программы вернутся в исходное состояние. Способ является универсальным и работает в любой версии программы.
Чтобы полностью сбросить настройки всех инструментов необходимо выбрать любой из них. А потом щелкнуть правой кнопкой мыши по пиктограмме инструмента в «Панели свойств». Команда Reset All Tools — «Восстановить все инструменты» вернет параметры всех инструментов к первоначальным.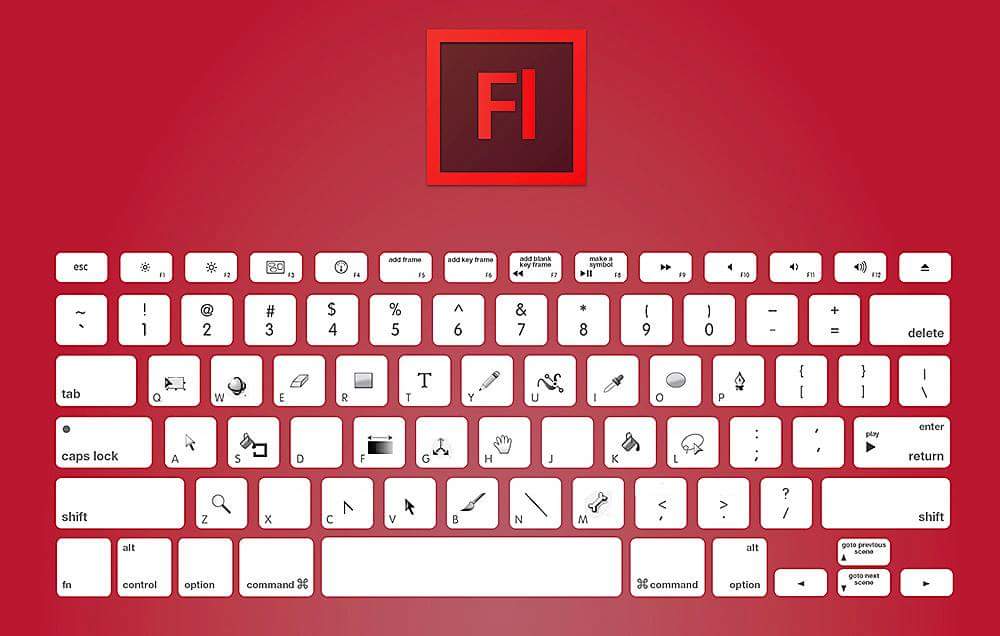
Если необходимо восстановить расположение палитр, нажмите на кнопку Window — «Окно», расположенную на «Панели управления», и в выпадающем меню выберите пункт Workspace, Essentials (Default) — «Рабочая среда, Основная рабочая среда (по умолчанию)». Вы можете выбрать и любую другую среду, подходящую для текущей работы.
Обратите внимание
Подобрав наиболее подходящее расположение палитр, можно сохранить рабочую область под удобным названием. Для этого нужно нажать кнопку Window — «Окно» и в выпадающем меню выбрать пункт Workspace, New Workspace — «Рабочая среда, новая рабочая среда».
Возврат к стандартным настройкам операционной системы не такой уж трудоемкий процесс. Зачастую это требуется в тех случаях, когда невозможно выяснить, какие именно изменения отрицательно сказались на работе системы.
Инструкция
Сохраните все нужные вам для дальнейшей работы файлы, которые использовались в приложениях. Сохраните также необходимые параметры учетных записей, например, логины и пароли из браузеров, адреса часто посещаемых вами страниц, ссылки на интересные ресурсы, потому как откат системы к её первоначальным настройкам уничтожит изменения, произведенные пользователем до текущего момента.
Завершите работу над документами, сохранив предварительно все изменения. Откройте меню «Пуск», выберите пункт программы. Зайдите далее в директорию стандартных, а затем служебных программ. Выберите «восстановление системы».
В появившемся перед вами на экране окне выберите справа пункт «Восстановление более раннего состояния компьютера». Нажмите кнопку далее. В новом окне вы увидите календарь ранее созданных точек восстановления системы. Некоторые из них были созданы вами, а некоторые в автоматическом режиме, например, перед установкой каких-либо программ, которые могли повлиять на работу системы. Вы также можете выбрать любую другую дату для восстановления, однако для возврата к первоначальным настройкам лучше всего вернуться к самой первой позиции.
При помощи стрелок пролистайте календарь создания точек восстановления на дату самой первой. Если в этот день было произведено создание двух контрольных точек, выберите ту, что была произведена в самом начале.
Обратите внимание
Будьте внимательны, откат системы означает полное удаление всех установленных вами программ за период пользования системой.
Полезный совет
Чаще выполняйте создание контрольной точки, в том числе и при установке операционной системы.
Источники:
- как вернуть настройки windows
Иногда оптимизация рабочего пространства оборачивается для пользователя злобным монстром. Например, когда случайное нажатие на определенную клавишу прячет от глаз какую-то нужную панель или окошко меню. Adobe Photoshop не исключение, если принять во внимание количество возможностей для работы с растровыми изображениями, которые он может предоставить.
Инструкция
Запустите Adobe Photoshop и откройте пункт меню Window. Здесь находятся пункты для включения/выключения панелей программы. Активированные панели отмечены галочками. Так, чтобы включить или выключить какую-либо из панелей, просто кликните по ней левой кнопкой мыши. Также вы можете воспользоваться горячими клавишами, чтобы включать/выключать панели, к примеру, чтобы убрать или восстановить панель слоев, просто нажмите F7.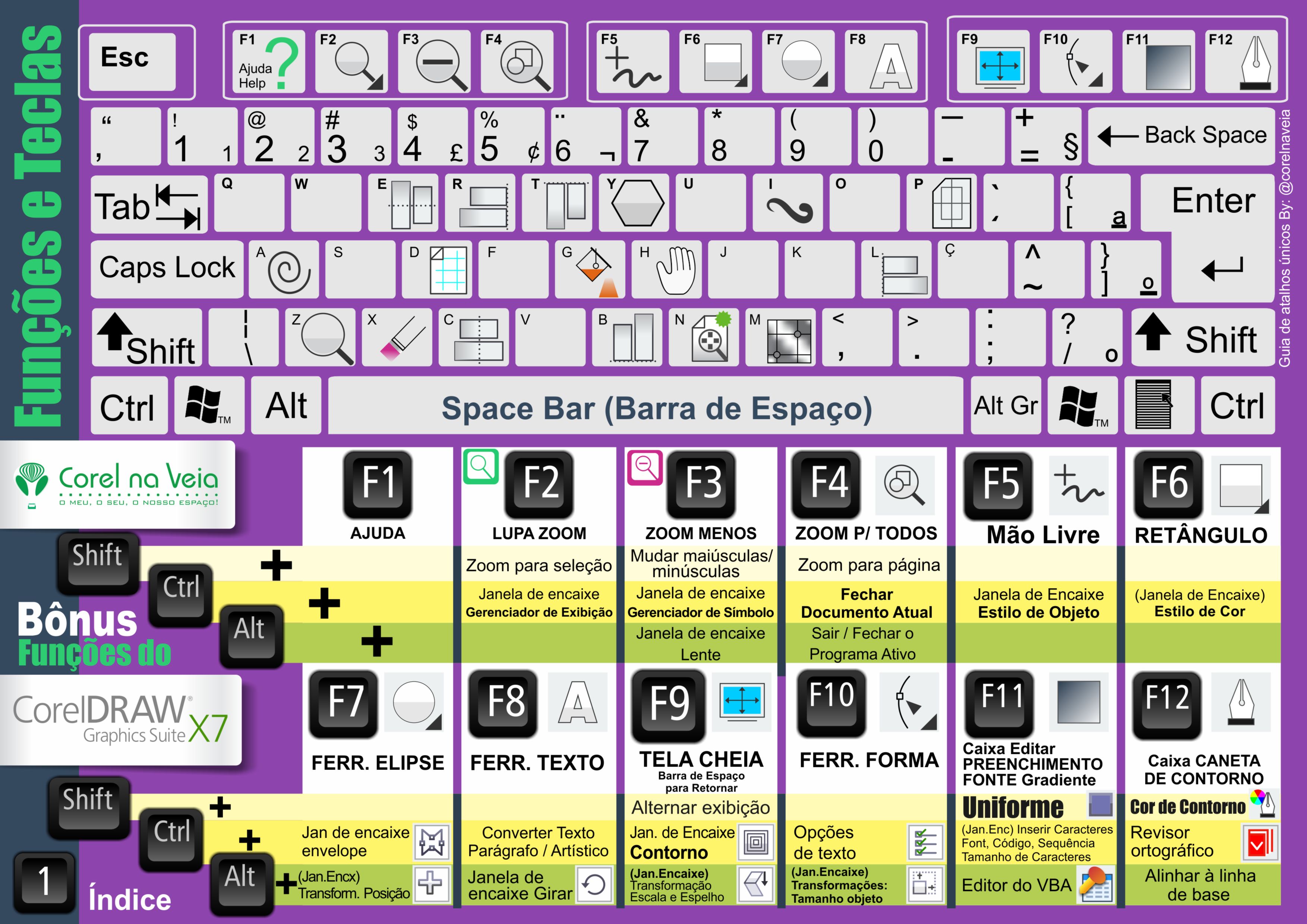
Нажмите Tab. Эта горячая клавиша позволяет спрятать или установить разом строку состояния, панель инструментов и все палитры. Если в таком положении нажать Shift+Tab, то появятся палитры. Если нажать Shift+Tab когда в программе отображается и панель инструментов, и строка состояния, и палитры, то палитры исчезнут. Повторное нажатие Shift+Tab вернет панель с палитрами.
Кроме того, вы можете самостоятельно настроить горячие клавиши для включения/выключения тех или иных панелей. Для этого нажмите пункт меню Window > Workspace > Keyboard Shortcuts & Menus и в появившемся окне откройте вкладку Keyboard Shortcuts. Убедитесь, что в выпадающем меню Shortcuts for активирован пункт Application menus и раскройте пункт Window. Кликните по пункту, горячую клавишу для которого вы хотите установить, справа от него появится поле для ввода.
Имейте в виду, что в качестве горячих клавиш в данном случае вы можете использовать только функциональные (F1-F12), а также комбинации Ctrl и других кнопок.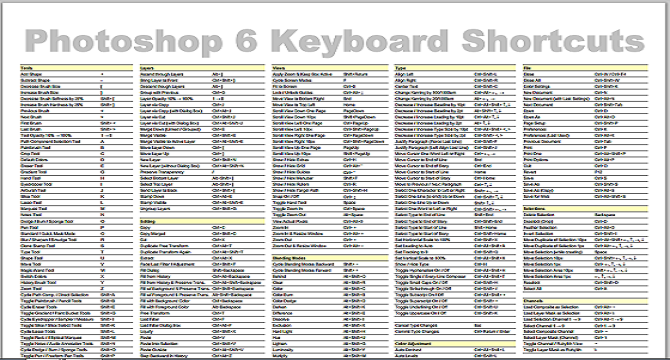 В случае если вы укажете уже используемую клавишу, программа сообщит об этом надписью внизу окна … is already in use and will be removed from (далее указан пункт, для которого уже назначена эта клавиша). Ниже надписи будут две кнопки: Accept and go to conflict (нажав на нее, вы подтверждаете смену горячей клавиши или клавиш) и Undo Changes (эта кнопка отменяет смену).
В случае если вы укажете уже используемую клавишу, программа сообщит об этом надписью внизу окна … is already in use and will be removed from (далее указан пункт, для которого уже назначена эта клавиша). Ниже надписи будут две кнопки: Accept and go to conflict (нажав на нее, вы подтверждаете смену горячей клавиши или клавиш) и Undo Changes (эта кнопка отменяет смену).
Видео по теме
Полезный совет
Вы в любой момент сможете вернуться к настройкам горячих клавиш по умолчанию, кликнув по выпадающему меню Set (оно находится в верхней части окна) и выбрав пункт Photoshop Defaults.
Photoshop — самая популярная программа для многогранной обработки изображений. Ее преимущество – простой и удобный интерфейс, позволяющий незамедлительно приступить к работе даже новичкам. Иногда неопытные пользователи случайно меняют базовые настройки , после чего не могут нормально работать в программе. В таком случае базовые настройки в Фотошопе требуется вернуть.
Вам понадобится
- — компьютер с установленной программой;
- — компьютерная мышка;
- — клавиатура.
Инструкция
Во время запуска программы зажмите и держите клавиши Alt+Ctrl+Shift. Это поможет сбить все видоизмененные настройки на базовые, которые были продуманы разработчиками, чтобы обеспечить оптимальную работу программы. Однако этот метод не во всех случаях является действенным. Если данная операция не помогла, то это означает, что исходная комбинация несовместима с версией программы. Этого избежать сложно, так как программа ежегодно и совершенствуется. Итак, если этот шаг не помог в решении проблемы, то переходим ко второму пункту.
Запустите программу Фотошоп и дождитесь ее полной загрузки. Теперь заходите в настройки . Это можно сделать, вызвав контекстное меню «Редактирование», путем нажатия на кнопочку «Настройки» и выбрав в выпадающем меню «Основные». В центре экрана должно появиться диалоговое окно, позволяющее управлять самыми разнообразными функциями программы Photoshop.
Возьмите клавиатуру и зажмите кнопочку Alt. Теперь можно увидеть незначительные изменения в клавишах управления диалоговым окном, в частности кнопка «Отмена» переименовалась в кнопку «Сброс».
Полезный совет
Данный алгоритм рассчитан на русифицированный Фотошоп, поэтому для всех, кто использует стандартную версию программы, предоставляется перевод необходимых слов для сброса настроек. «Редактирование» – Edit, «Настройки» – Preferences, «Основное» – General, «Отмена» — Cancel, «Сброс» — Reset. Некоторые используют версию на английском языке по той простой причине, что оригинал всегда лучше, удобнее и полноценнее.
Вернуть на мобильном телефоне исходные настройки можно в любой момент. Только при этом необходимо учесть, что в данном случае пользователь утратит все установленные ранее параметры – от звонков до изменений в журнале звонков и ряд других настроек.
Горячие клавиши Photoshop: список
Любая профессиональная и даже любительская программа имеет свой интерфейс, обеспечивающий удобство и комфорт. Но далеко не каждый интерфейс быстро функционирует. Чтобы это исправить, разработчики приложений поддерживают идею горячих клавиш, которые предоставляют оперативный режим работы. Эта функция работы была введена довольно давно и успела обрести популярность у всех профессиональных и перспективных программ на то время. Горячие клавиши в Photoshop появились еще в самых ранних версиях — сейчас их число увеличилось. Пользователь, который знает горячие клавиши, значительно упрощает свою работу.
Работа с изображением
При ретуши фотографий часто используются горячие клавиши, так как без них приходится тратить дополнительное время на поиск нужных инструментов. В данном блоке горячие клавиши отвечают в основном за открытие диалоговых окон.
Сочетания клавиш:
- Ctrl + Alt + I. Отображение окна «Размер изображения» позволяет регулировать размер объекта.
- Ctrl + L. Отображение окна «Уровни». Позволяет корректировать цветовую гамму при помощи ползунков в специальном окне. Стандартный вызов окна: «Изображение» — «Коррекция» — «Уровни».
- Ctrl + M. Необходимо для того, чтобы открыть вкладку «Кривые». Редактирование происходит при помощи увеличения/уменьшения радиуса кривизны кривой и создания новых опорных точек вытягивания. Стандартное расположение: «Изображение» — «Коррекция» — «Кривые».
- Ctrl + B. Открытие вкладки «Цветовой баланс». Корректирует цвета и их соотношения. Располагается окно в разделе «Изображение», категория «Коррекция», пункт «Цветовой баланс».
- Ctrl + U. Отражение окна «Цветовой фон». Редактирует контраст и насыщенность. Стандартный вызов окна: «Изображение» — «Коррекция» — «Цветовой фон».
- Ctrl + T. Применение функции «Свободное трансформирование». Позволяет менять размерность слоя или изображения в быстром режиме. Является незаменимым помощником для создания графических объектов.
- Shift + Ctrl + B. Применение функции «Автоматическая цветовая коррекция». Функция самостоятельно балансирует и настраивает цветовую гамму. Находится в разделе «Изображение» — «Автоматическая цветовая коррекция».
- Shift + Ctrl + U. Опция «Обесцветить». Обесцвечивает выделенную область (удаление цветовой палитры на изображении — применение градации серого). Стандартное расположение функции: «Изображение» — «Коррекция» — «Обесцветить».
Горячие клавиши для слоев
Работа со слоями в некоторых случаях может оказаться трудной. Это бывает из-за большого числа слоев или их активного взаимозамещения. Иногда требуется добавить слой в «Фотошопе». Иногда нужно удалить большое число ненужных. В таких случаях полезно использовать горячие клавиши в Photoshop для экономии времени и нервов.
- Ctrl + J. Создание нового слоя путем копирования активного на данный момент слоя.
- Shift + Ctrl + J. При таком сочетании клавиш образуется новый слой методом вырезания.
- Shift + Ctrl + N. Данная комбинация позволяет как добавить слой в «Фотошопе», так и редактировать его впоследствии.
- Shift + Ctrl + E. С помощью этих горячих клавиш возможно объединить все слои в один общий.
- Shift + Ctrl + ]. Выбранный ранее слой располагается выше всех остальных. Функция может понадобиться для того, чтобы оценить общее расположение слоев и исправить недочеты в работе с ними.
- Shift + Ctrl + [. Помещает выделенный слой в самый конец списка слоев.
- Ctrl + ]. Перемещает выбранный слой на одну позицию выше, чем было прежде.
- Ctrl + [. Выделенный слой спускается на слой ниже в общем списке слоев.
Быстрые клавиши для кистей
Некоторые могут не понять, зачем для кистей нужны горячие клавиши. Ведь куда проще нажать на ПКМ, и все настройки этого инструмента будут у пользователя перед глазами. Но на самом деле быстрые сочетания клавиш могут позволить пользователю и вовсе не открывать вспомогательную вкладку. Чтобы пользоваться горячими клавишами в Photoshop для кистей, достаточно просто выбрать одноименный инструмент на панели доступа (смысловые кавычки служат только для визуального восприятия — горячие клавиши вводятся без кавычек):
- «[«. Нажатие на клавишу приведет к уменьшению размера кисти.
- «]». Увеличение размера кисти после ввода.
- «{«. Уменьшает жесткость, позволяя делать след более расплывчатым.
- «}». Ввод этой клавиши увеличивает жесткость кисти. Граница раздела между слоем и кистью становится более резкой.
- «,». Выбор предыдущей кисти, которая предшествует текущей в общем наборе.
- «.». Переключение на следующую кисть в наборе.
- «<«. Выбор самой первой кисти в наборе. По умолчанию ставится «белая круглая».
- «>». Выбор самой последней кисти в списке. Если пользователь не создал сборку кистей для быстрого доступа, то у него последними будут те, что были загружены в последнюю очередь.
Редактирование текста
Чтобы использовать клавиатурные сокращения для текста, необходимо выбрать инструмент «Текст» и создать рабочую область.
- Shift + Ctrl + C. Настраивает текст таким образом, что он будет выровнен по центру.
- Shift + Ctrl + L. Активирует поднастройку, которая будет выравнивать текст по левому краю.
- Shift + Ctrl + R. Активация функции выравнивания по правому краю.
- Shift + Ctrl + >. Увеличивает размерность. Если символы будут больше, чем рабочая область, то буквы перестанут отображаться. Чтобы исправить это, необходимо увеличить и рабочую область.
- Shift + Ctrl + <. Уменьшает размерность текста. Часто используется для того, чтобы уместить все символы на маленькой рабочей области.
- Alt + «стрелка вправо». Увеличение расстояния между буквами.
- Alt + «стрелка влево». Уменьшает интервал между буквами.
Сочетания клавиш при выделении
Порой приходится использовать быстрые клавиши Photoshop для работы с выделением. Функции, связанные с этим параметром, спрятаны внутри разделов, что побуждает пользователей запоминать клавиши.
- Ctrl + D. Сбрасывает выделение какого-либо участка.
- Shift + Ctrl + D. Восстанавливает предыдущее выделение.
- Ctrl + Alt + A. Выделяет область по всем слоям.
Как поменять горячие клавиши в Photoshop
Если пользователя не устраивают назначенные по умолчанию клавиши, то он может изменить их назначение. Также можно удалить и скрыть ненужные функции, освободив при этом удобные для него поднастройки клавиатуры.
Чтобы избавить себя от ненужных клавиш, нужно зайти в раздел «Редактирование», где необходимо выбрать пункт «Клавиатурные сокращения». Произойдет открытие диалогового окна. Там можно откалибровать некоторые свои клавиши и назначить на них действительно нужные функции. В любом случае все настройки можно заново вернуть к стандартным значениям.
Горячие клавиши фотошоп Cs6 | Как сделать..
При изучении Фотошоп’а многие настоятельно рекомендуют совместно с основами изучать и горячие клавиши программы, что бы в скором времени довести их до автоматизации. Не которые постоянно задаются вопросом зачем они? а некоторые пользователи и вовсе не представляют что это такое и с чем это едят :). В сегодняшнем уроке мы рассмотрим эти клавиши и ответим на вопросы что? зачем? для чего?. В полной статье я покажу Вам основные горячие клавиши которыми пользуются все, независимо от направления работы в Photoshop. В начале использования программы фотошоп вам может показаться, что быстрые горячие клавиши вам просто не понадобиться! Но, если же вы планируете в дальнейшем работать с photoshop, вы просто обязаны использовать хотябы основные наборы горячих клавиш Фотошоп’а. Они помогают, не побоюсь этой цифры 50% ускорить процесс работы, да да! я считаю именно на половину.
Подготовка к ОГЭ
Что такое горячие клавиши?
Горячие клавиши — это сочетание клавиш на клавиатуре, используя которые можно выполнить определенное действие в рамках программы, без помощи мыши.
Их еще называют:
сочетания клавиш, комбинации клавиш, быстрые клавиши, клавиши быстрого доступа, клавиши быстрого вызова, секретные клавиши, клавиатурный ускоритель.
Для чего горячие клавиши?
Горячие клавиши намного значительней ускоряют работу, и увеличивают количество выполняемых действий в Photoshop. В итоге с помощью клавиатурных сокращений можно сохранить документ, открыть, отправить на печать или закрыть программу.
Для более быстрого изучения клавиш быстрого доступа в Adobe Photoshop, пользователи разработали специальные картинки с изображением клавиш на которых изображен инструмент или действие. Например:
Топ 30 набор горячих клавиш
Ctrl+N в adobe photoshop откроется окошко для создания нового документа.
Ctrl+O в adobe photoshop откроется окошко для открытия изображения на вашем компьютере.
Ctrl+S в adobe photoshop откроется окошко для сохранения активного документа.
Ctrl+W в adobe photoshop закроется активный документ.
Alt+Ctrl+W в adobe photoshop закроются все открытые документы.
Ctrl+Q произойдет выход из adobe photoshop.
Ctrl+P то в adobe photoshop откроется окошко для печати данного документа.
Ctrl+J в adobe photoshop будет создана копия данного документа.
Ctrl+A в adobe photoshop будет выделен весь документ.
Ctrl+D выделенная область будет отменена.
Ctrl+Shift+D в adobe photoshop последняя отмененная область снова выделится.
Ctrl+C в adobe photoshop будет скопирована выделенная область.
Ctrl+X в adobe photoshop будет вырезана выделенная область.
Ctrl+V в adobe photoshop будет вставлена выделенная область.
Ctrl+Alt+Z в adobe photoshop будет отменено последние действие.
Ctrl+Shift+Z в adobe photoshop будет восстановлено последние отмененное действие.
Ctrl+Alt+I в adobe photoshop откроется окошко для изменения размера изображения.
Ctrl+U в adobe photoshop откроется окошка для изменения цветового тона и насыщенности для данного изображения.
Ctrl+T в adobe photoshop будет произведено свободное трансформирование.
Ctrl+Shift+K в adobe photoshop откроется окошко для загрузки и настройки цветов.
Alt+Shift+Ctrl+M в adobe photoshop откроется окошко для изменения меню в фотошопе.
Ctrl+Shift+N в adobe photoshop откроется окошко для создания нового слоя.
Del активный слой в adobe photoshop будет удален.
Ctrl+Shift+E то в adobe photoshop сольются все слои в один.
Ctrl+E активный слой объединится с предыдущим слоем.
Если нажать и удерживать клавишу Alt затем покрутить колесико вверх, то масштаб данного изображения увеличится, если покрутить колесико вниз, то масштаб данного изображения уменьшится.
Ctrl+1 изображение в adobe photoshop примет свой естественный размер.
Ctrl+0 изображение в adobe photoshop увеличится во весь экран.
F то в adobe photoshop будет меняться вид просмотра изображения.
1. Стандартный просмотр.
2. Режим просмотра с главным меню.
3. Режим просмотра во весь экран.
Ctrl+R в adobe photoshop отобразится инструмент линейка, при повторном нажатии клавиш Ctrl+R инструмент линейка скроется.
Shift+F5 в adobe photoshop откроется окошко для заливки активного слоя.
Мы надеемся, что вы начнете изучать клавиши для быстрого доступа и ускорения работы в Фотошопе. Это действительно одна из немногих полезных функций, которой пользуются все и везде, даже за рамками Photoshop.
Всем пока… До встречи в новых уроках.. и описаниях полезных штучек! 🙂
Горячие клавиши в Photoshop. Из записок Годного дизайнера – POPEL Agency
Невозможно без слез смотреть на «уверенных пользователей Adobe Photoshop» или просто талантливых дизайнеров, которые монотонно, с разной степенью целеустремленности ежедневно выполняют все операции с помощью мыши. В лучшем случае, они знают горячие клавиши инструментов. Чаще — монотонно трудятся в духе: «кликнуть на инструмент, выполнить действие… ох, понадобилось переместить слой выше… ведем курсор, тащим…». Такие, казалось бы, мелкие вещи, складываясь, оборачиваются кучей потраченного зря времени. Абсолютно и бесповоротно потерянного времени, которое вам никто не вернет.
Когда-то для меня было достаточно проблематично найти полный и достаточно удобный список горячих клавиш для Фотошопа. Поэтому начнем с небольшого подарка — набора удобных шпаргалок.
- Созданная в 2009 году специально для Smashing Magazine, но не теряющая актуальности шпаргалка от Кеннета Сетзера. В ней — только самое необходимое и часто используемое.
- Приятная для глаз, одна из самых удобных, шпаргалка по горячим клавишам Фотошопа версии CS4 от Тревора Морриса.
Если же хочется полного перечня для последней версии — всегда можно найти нужное сочетание клавиш в списке стандартных горячих клавиш на сайте Adobe.
От себя хотелось бы добавить небольшой список редко упоминаемых сочетаний, которые очень полезны и позволят вам сэкономить кучу времени в повседневной работе.
Быстрый вызов палитры цветов
Выбрав любой инструмент рисования (начиная от кисти, заканчивая «пальцем» и Pen-тулом), зажмите Alt + Shift + правую кнопку мыши — появится окошко палитры цветов, которое позволит быстро и удобно изменить цвет.
Размер и жесткость кисти
Используя любой инструмент, подобный кисти, зажмите Ctrl + Alt + правую кнопку мыши. Перемещая курсор вправо-влево, вы можете изменять размер кисти, а перемещая вверх-вниз — ее жесткость.
Изменение степени непрозрачности и заливки
Для изменения непрозрачности просто нажминайте нужные цифры (например для значения Opacity 30% — просто нажмите 3). Для изменения степени заливки — перед нажатием на цифры зажмите Shift. Одно условие — должен быть выбран инструмент, у которого нет своих настроек непрозрачности или жесткости.
Режим отображения курсора для инструментов рисования
Нажимайте Caps Lock для быстрого переключения между точным режимом курсора кисти и режимом с видимыми краями.
Объединение векторных слоев
Все пользуются сочетанием клавиш Ctrl + E для объединения слоев в один, но с приходом версии CS6 у этой комбинации открылось второе дыхание — нам наконец-то позволяют объединять векторные слои и сохранять их без растрирования!
А тем временем…
сочетаний клавиш для Photoshop CS6 CC Клавиатура Adobe
ИНСТРУМЕНТЫ
| В | Move |
| м | Инструменты для выделения |
| л | Инструменты для лассо |
| Вт | Быстрый выбор, волшебная палочка |
| К | Инструменты для обрезки и нарезки |
| I | Пипетка, Образец цвета, Линейка, Примечание, Счетчик |
| Дж | Spot Healing Brush, Лечебная кисть, Патч, Красные глаза |
| B | Кисть, Карандаш, Замена цвета, Кисть-смеситель |
| S | Клон Штамп, Шаблон Штамп |
| Y | Историческая кисть, Историческая кисть |
| E | Ластик |
| G | Градиент, ведро с краской |
| O | Dodge, Burn, Губка |
| п. | Ручки инструменты |
| т | Типовые инструменты |
| А | Выбор пути, прямой выбор |
| U | Прямоугольник, прямоугольник со скругленными углами, эллипс, многоугольник, линия, произвольная форма |
| К | 3D инструменты |
| N | Инструменты для 3D-камеры |
| H | Рука |
| р | Повернуть |
| Z | Zoom |
| D | Цвета по умолчанию |
| X | Переключить цвета переднего плана и фона |
| Q | Режим быстрой маски |
ПЕРЕКЛЮЧАТЕЛЬНЫЕ ИНСТРУМЕНТЫ
Чтобы переключаться между всеми инструментами в группах, добавьте клавишу Shift к буквам выше.
Например, для переключения между прямоугольной и эллиптической рамкой ……….. Shift-M
ВЫБОР
Нарисовать рамку из центра ……………………………………… …………….. Alt-Marquee
Добавить в выделение ……………………. ………………………………………….. …………. Shift
Вычесть из выделения …………………………. …………………………………………. Альт
Пересечение с выделением…………………………………………… …………….. Shift-Alt
Копировать выделенную область с инструментом «Перемещение» ………………… ……………….. Перетаскивание выделенного фрагмента с удержанием Alt
Сделать копию выделенного фрагмента, когда не используется инструмент «Перемещение» ……………. … Ctrl-Alt-перетащить выделение
Переместить выделение (с шагом в 1 пиксель) …………………………. ……………. Клавиши со стрелками
Переместить выделение (с шагом 10 пикселей) …………………. …………… Клавиши со стрелками Shift
Выбрать все непрозрачные пиксели на слое….. Удерживая нажатой клавишу Ctrl, щелкните значок слоя (на панели «Слои»)
Восстановить последнее выделение …………………………. ………………………………….. Ctrl-Shift-D
Выделение растушевкой. ………………………………………….. …………………………… Shift-F6
Перемещение области выделения при рисовании выделения …….. ..Удерживайте пробел при рисовании выделения
ПРОСМОТР
По размеру экрана ………………………………………. … Дважды щелкните инструмент «Рука» или Ctrl-0
Уровень обзора 100% (фактические пиксели)………….. Дважды щелкните инструмент Zoom Tool или Ctrl-Alt-0
Увеличить масштаб …………………. …………………………………. Ctrl-пробел-щелчок или Ctrl-плюс ( +)
Уменьшить ……………………………………… …………… Alt-Пробел-Щелчок или Ctrl-Минус (-)
Скрыть все инструменты и панели …………….. ………………………………………….. ………… Вкладка
Скрыть все панели, кроме Панели инструментов и Панели параметров ………………………. ……… Shift-Tab
Поворот в полноэкранных режимах…………………………………………… ………………. F
Прокрутка изображения влево или вправо в окне …………………. ……….. Ctrl-Shift-Page Up / Down
Переход / масштабирование к части изображения ………………….. ………….. Перетаскивание с нажатой клавишей Ctrl на панели «Навигатор»
Включает / выключает маску слоя как рубилит ………………… ………………………………………. \
СЛОЙНЫЕ ЯРЛЫКИ
Создать новый слой ………………………………………. ……………………………. Ctrl-Shift-N
Выбрать несмежные слои ……. ………………………………………… Ctrl- Щелкните слои
Выберите смежные слои ……………… Щелкните один слой, затем щелкните другой слой, удерживая клавишу Shift.
Удалить слой …………. ………………………………… Клавиша удаления (в инструменте перемещения)
Просмотр содержимое маски слоя …………………………………….. Alt-Click значок маски слоя
Временно отключить маску слоя ………………………………. Щелкните значок маски слоя, удерживая клавишу Shift
Клонируйте слой при его перемещении …….. ………………………………………….. ………… Alt-Drag
Найти / выбрать слой, содержащий объект ………….. Щелкните правой кнопкой мыши объект с инструментом «Перемещение»
Изменить прозрачность слоя ……………………….. Клавиши цифровой клавиатуры (с выбранным инструментом «Перемещение»)
Циклический переход вниз или вверх по режимам наложения … …………………. Shift-Plus (+) или Minus (-)
Переход к определенному режиму наложения ………. ………… (с инструментом «Перемещение») Shift-Alt-буква (например: N = Нормальный, M = Умножение и т. д.)
Переключение на слой ниже / выше текущего слоя ……. ……………………………… Alt- [или Alt-]
Переместить слой ниже / выше текущего слой ………………………………………. Ctrl- [ или Ctrl-]
ЯРЛЫКИ ТИПА
Выделить весь текст на слое …………………. Дважды щелкните значок T на панели «Слои».
Увеличить / уменьшить размер выделенного текста на 2 пункта .. ……………………….. Ctrl-Shift -> / <
Увеличить / уменьшить размер выделенного текста на 10 пунктов ……………….. …. Ctrl-Shift-Alt -> / <
Увеличение / уменьшение кернинга / трекинга ………………………… ……… Alt-Right / Left Arrow
Выровнять текст влево / по центру / вправо ……………………… …………………………….. Ctrl-Shift-L / C / R
ЖИВОПИСЬ
Залить выделение цветом фона …………………………………….. ..Ctrl-Backspace
Залить выделение цветом переднего плана…………………………………………. Alt- Backspace
Заливка выделенной области цветом переднего плана с помощью блокировки прозрачных пикселей ………………. Shift-Alt-Backspace
Заливка выделенной области исходным состоянием на панели истории …… ……………… Ctrl-Alt-Backspace
Диалоговое окно Display Fill …………………. ……………………………………. Shift-Backspace
Образец в качестве фона цвет ……………………………….. Alt-Click с инструментом «Пипетка»
Чтобы получить перемещение орудие труда ……………………………. В любом инструменте рисования / редактирования удерживайте Ctrl
, чтобы получить Пипетку с инструментами рисования ………………………………………….. …………….. Alt
Изменить непрозрачность краски (при ВЫКЛЮЧЕННОМ аэрографе) ………………….. ……………. Цифровые клавиши
Изменение непрозрачности краски (с включенным аэрографом) ………………….. ………. Клавиши Shift-Number
Изменение потока аэрографа (с включенным аэрографом) ……………………… ………… Цифровые клавиши
Изменение потока аэрографа (при ВЫКЛЮЧЕННОМ аэрографе)…………………………. Цифровые клавиши Shift
Курсор с перекрестием ……….. ………………. Любой инструмент рисования / редактирования — поверните Caps Lock на
Уменьшить / увеличить размер кисти …………… ………………………………………….. …. [или]
Уменьшение / увеличение жесткости кисти ……………………………… ….. Shift- [или Shift-]
Переключение между предустановленными кистями …………………………… ………………………….. <или>
Открыть всплывающую панель «Кисти»………………………………. Щелкните правой кнопкой мыши в окне изображения
Стереть в исходное состояние панели истории .. ………………………………………….. .Alt-Eraser
Переход вниз или вверх по режимам наложения ……………………. Shift-Plus (+) или Minus (-)
Изменить к определенному режиму наложения …. Shift-Alt-буква (например: N = Нормальный, M = Умножить и т. д.)
Создать фиксированный целевой цвет из диалогового окна ……. Удерживая Shift, щелкните изображение окно
Удалить фиксированную цветовую мишень ……………………Alt-click на цели с помощью инструмента Color Sampler
Создать новый канал плашечных цветов из текущего выделения ……………….. Ctrl-щелчок на кнопке New Channel на панели каналов
ЯРКИ ДЛЯ РУЧНЫХ ИНСТРУМЕНТОВ
Чтобы получить инструмент прямого выделения при использовании пера ………………………………….. ……….. Ctrl
Переключение между инструментами «Добавить точку привязки» и «Удалить точку привязки» …………………….. … Alt
Переключиться с инструмента «Выделение контура» на инструмент «Преобразовать точку», когда указатель
находится над опорной точкой…………………………………………… ……….. Ctrl-Alt
Чтобы выделить весь путь с помощью инструмента «Прямое выделение» ……………………. …………….. Удерживая нажатой клавишу «Alt».
Преобразовать путь в выделенный фрагмент ……………… Удерживая нажатой клавишу «Ctrl» по имени пути (в панели Paths)
ЯРЛЫКИ НА ПАНЕЛИ
Панель Показать / Скрыть кисти …………………………………….. ……………………………. F5
Показать / скрыть панель цвета ……… ………………………………………………………………… F6
Показать / скрыть панель слоев. ………………………………………….. …………………………. F7
Показать / скрыть информационную панель ………… ………………………………………….. …………………… F8
Показать / скрыть панель действий ………………. ………………………………………….. ……. Alt-F9
Открыть Adobe Bridge ……………………………… ……………………………………. Ctrl-Alt-O
ДРУГИЕ ЯРЛЫКИ
Переключение между открытыми документами…………………………………………… ……… Ctrl-Tab
Отменить или повторить операции после последней ………………………. Ctrl- Alt-Z / Ctrl-Shift-Z
Применить последний фильтр ………………………………. ………………………………………….. .. Ctrl-F
Открывает диалоговое окно Последний фильтр ………………………………… ……………………… Ctrl-Alt-F
Ручной инструмент …………… ………………………………………….. ……………………… Пробел
Диалоговое окно сброса …………………… Удерживайте Alt, отмена превращается в кнопку сброса, щелкните по ней
Увеличить / уменьшить значение (в любое поле опции) на 1 единицу …………….. Стрелка вверх / вниз
Увеличение / уменьшение значения (в любом поле опции) на 10 единиц ….. Shift-Up / Стрелка вниз
Воспроизвести последнее преобразование ……………………………………. …………………. Ctrl-Shift-T
Измерение угла между линиями (функция транспортира) ………… После линейки рисуется, удерживая Alt, перетащите конец линии с помощью инструмента «Линейка»
«Перемещение рамки кадрирования» во время создания…………………………. Удерживайте пробел при рисовании направляющей привязки
к отметкам линейки ………. ……………………………… Удерживайте Shift при перетаскивании полей выделения
на панели параметров (нет данных для всех инструментов) ……………………………………. Введите
Дон ‘t Привязать край объекта во время движения …………………… Удерживайте нажатой клавишу Control при перетаскивании
Блог Джулианны Кост | Ярлыки панели временной шкалы для видео и движения в Photoshop CS6
Вот некоторые из сочетаний клавиш, которые я использую при работе с видео в Photoshop CS6:
• Коснитесь пробела, чтобы воспроизвести временную шкалу в точке индикатора текущего времени.Нажмите еще раз, чтобы остановить воспроизведение.
• Option-щелкните (Mac) | Alt-щелкните (Win) отображение текущего времени в нижнем левом углу панели «Таймлайн», чтобы переключаться между тайм-кодом и номерами кадров.
• Option-щелкните (Mac) | Alt-щелкните (Win) треугольник раскрытия рядом с именем слоя (на панели «Таймлайн»), чтобы развернуть / свернуть список параметров анимации слоя.
• Удерживая нажатой клавишу «Shift», перетащите объект (ключевой кадр, текущее время, точку входа в слой и т. Д.) К ближайшему объекту на шкале времени.
• При выборе нескольких ключевых кадров Option -drag (Mac) | Alt-перетащите (Win) первый или последний ключевой кадр, чтобы пропорционально масштабировать время «между» ключевыми кадрами.
Чтобы включить следующие сочетания клавиш для видео, используйте раскрывающееся меню на панели «Таймлайн», чтобы выбрать «Включить сочетания клавиш для временной шкалы».
• Стрелка вверх перемещает в точку входа текущего слоя. Стрелка вниз перемещает курсор к конечной точке текущего слоя.
• Стрелка влево или Page Up — переход к предыдущему кадру, стрелка вправо или Page Down — к следующему кадру. Добавьте клавишу Shift, чтобы перемещать по 10 кадров за раз.
• Shift + стрелка вверх перемещает назад на 1 секунду, Shift + стрелка вниз перемещает на 1 секунду вперед.
• Shift — нажатие кнопок «Следующий / Предыдущий кадр» (по обе стороны от кнопки «Воспроизведение») позволяет перейти к следующей / предыдущей целой секунде на шкале времени.
• Нажмите кнопку «Домой», чтобы перейти к началу шкалы времени, нажмите клавишу «Конец», чтобы перейти к ее концу. Примечание: на ноутбуке нажмите функциональную клавишу (fn) и используйте стрелки влево / вправо, чтобы перейти к началу / концу шкалы времени.
И не забывайте, что вы можете создавать собственные сочетания клавиш для любого элемента во всплывающем меню панели «Таймлайн», выбрав «Правка»> «Сочетания клавиш».Выберите «Ярлыки для: меню панели» и прокрутите вниз до временной шкалы (видео). Используйте треугольник раскрытия, чтобы просмотреть отдельные команды и применить свои собственные ярлыки.
Расширенные сочетания клавиш в Adobe Photoshop CS6
Инструмент перемещения В
Инструмент «Прямоугольная область», инструмент «Эллиптическая область» M
Инструмент Лассо, Инструмент Полигональное лассо, Инструмент Магнитное лассо л
Инструмент «Волшебная палочка», инструмент «Быстрое выделение» Вт
Инструмент «Кадрирование», инструмент «Срез», инструмент «Выбор фрагмента» С
Инструмент «Пипетка», инструмент «Образец цвета», инструмент «Линейка», инструмент «Заметка», инструмент «Счетчик» я
Инструмент «Точечная восстанавливающая кисть», «Восстанавливающая кисть», «Патч», «Красный глаз» Дж
Инструмент Кисть, Инструмент Карандаш, Инструмент Замена цвета, Инструмент Смешанная кисть В
Инструмент «Клонировать штамп», инструмент «Узорный штамп» S
Инструмент History Brush, Инструмент Art History Brush Y
Инструмент «Ластик», «Ластик для фона», «Волшебный ластик» E
Инструмент «Градиент», инструмент «Заливка» г
Инструмент Dodge, Инструмент затемнения, Инструмент Губка O
Инструмент «Перо», инструмент «Перо произвольной формы» -п.
Инструмент «Горизонтальный текст», инструмент «Вертикальный текст», инструмент «Маска горизонтального текста», инструмент «Маска вертикального текста» т
Инструмент «Выделение контура», инструмент «Прямое выделение» А
Инструмент Прямоугольник, Инструмент Прямоугольник со скругленными углами, Инструмент Эллипс, Инструмент Многоугольник, Инструмент Линия, Инструмент Пользовательская форма U
Инструмент «Поворот 3D-объекта», инструмент «Прокрутка 3D-объекта», инструмент «Панорамирование 3D-объекта», инструмент «Слайд 3D-объекта», инструмент «Масштабирование 3D-объекта» К
Инструмент 3D Camera Rotate, Инструмент 3D Camera Roll, Инструмент 3D Camera Pan, Инструмент 3D Camera Walk, 3D Camera Zoom N
Ручной инструмент H
Инструмент «Повернуть вид» р
Инструмент масштабирования Z
Перебирать открытые документы ⌃ ⇥
Перейти к предыдущему документу ⇧ ⌘ `
Закройте файл в Photoshop и откройте Bridge ⇧ ⌘ Вт
Переключение между стандартным режимом и режимом быстрой маски Q
Переключение (вперед) между стандартным режимом экрана, полноэкранным режимом со строкой меню и полноэкранным режимом Ф
Переключение (назад) между стандартным режимом экрана, полноэкранным режимом со строкой меню и полноэкранным режимом ⇧ F
Переключить (назад) цвет холста ␣ ⇧ F
Переключиться на инструмент «Рука» (когда не в режиме редактирования текста) ␣
Одновременное панорамирование нескольких документов одновременно с помощью ручного инструмента ⇧ сопротивление
Перейти к инструменту увеличения масштаба ⌘ ␣
Перейти к инструменту «Уменьшить» ⌥ ␣
Перемещение области масштабирования при перетаскивании с помощью инструмента масштабирования ␣ сопротивление
Прокрутка вверх или вниз на 1 экран сс ↑ / ↓
Прокрутите вверх или вниз на 10 единиц ⇧ fn ↑ / ↓
Переместить представление в верхний левый угол или нижний правый угол fn ← / →
Включить / выключить маску слоя как рубилит (маска слоя должна быть выбрана) \
Отменить полностью Esc
Отменить последнюю регулировку штифта ⌘ Z
Выбрать все контакты ⌘ А
Отменить выбор всех контактов ⌘ D
Выберите несколько контактов ⇧
Переместить несколько выбранных булавок ⇧ сопротивление
Временно скрыть булавки H
Откройте диалоговое окно «Уточнить край». ⌘ ⌥ R
Циклическое (вперед) переключение между режимами предварительного просмотра Ф
Цикл (назад) по режимам предварительного просмотра ⇧ F
Переключение между исходным изображением и предварительным просмотром выделенного фрагмента Х
Переключение между исходным выбором и уточненной версией -п.
Включение и выключение предварительного просмотра радиуса Дж
Переключение между инструментами «Уточнить радиус» и «Удалить уточнения» ⇧ E
Изменить кнопку отмены на значение по умолчанию ⌘
Измените кнопку «Отмена» на «Сброс» ⌥
Отменить повторить ⌘ Z
Шаг вперед ⌘ ⇧ Z
Шаг назад ⌘ ⌥ Z
Инструмент Forward Warp Вт
Инструмент реконструкции р
Инструмент «Вращение по часовой стрелке» С
Инструмент для складывания S
Инструмент для вздутия живота В
Инструмент «Толкнуть влево» O
Инструмент «Зеркало» M
Инструмент турбулентности т
Инструмент «Заморозить маску» Ф
Инструмент Thaw Mask D
Прокрутите элементы управления справа сверху ⇥
Перебирайте элементы управления справа снизу ⇧ ⇥
Изменить Отмена на Сброс ⌥
Увеличение 2x (временное) Х
Увеличить ⌘ +
Уменьшить ⌘ -
Увеличить до центра на 100% 2x
Увеличить размер кисти (инструменты «Кисть», «Штамп») ]
Уменьшить размер кисти (инструменты «Кисть», «Штамп») [
Увеличение жесткости кисти (инструменты «Кисть», «Штамп»). ⇧]
Уменьшите жесткость кисти (инструменты «Кисть», «Штамп»). ⇧ [
Отменить последнее действие ⌘ Z
Повторить последнее действие ⌘ ⇧ Z
Убрать выделение со всего ⌘ D
Скрыть выделение и самолеты ⌘ В
Переместить выделение на 1 пиксель ← → ↑ ↓
Переместить выделение на 10 пикселей ⇧ ← → ↑ ↓
Копировать ⌘ С
Вставить ⌘ В
Повторить последний дубликат и переместить ⌘ ⇧ Т
Заполните выделение изображением под курсором ⌘ сопротивление
Создайте дубликат выделения как плавающее выделение ⌘ ⌥ сопротивление
Создать плоскость под углом 90 градусов от родительской плоскости ⌘ сопротивление
Удалить последний узел при создании плоскости Удалить
Показать / скрыть измерения (только Photoshop Extended) ⌘ ⇧ В
Экспорт в файл DFX (только Photoshop Extended) ⌘ E
Экспорт в файл 3DS (только Photoshop Extended) ⌘ ⇧ E
Инструмент масштабирования Z
Ручной инструмент H
Инструмент баланса белого я
Инструмент Color Sampler S
Инструмент для обрезки С
Инструмент для выпрямления А
Инструмент для удаления пятен В
Инструмент удаления красных глаз E
Базовая панель ⌘ ⌥ 1
Панель Tone Curve ⌘ ⌥ 2
Панель деталей ⌘ ⌥ 3
Панель HSL / оттенки серого ⌘ ⌥ 4
Панель Split Toning ⌘ ⌥ 5
Панель коррекции объектива ⌘ ⌥ 6
Панель калибровки камеры ⌘ ⌥ 7
Панель предустановок ⌘ ⌥ 8
Открыть панель снимков ⌘ ⌥ 9
Инструмент целевой настройки параметрической кривой ⌘ ⌥ ⇧ Т
Инструмент целевой корректировки оттенка ⌘ ⌥ ⇧ H
Инструмент целевой настройки насыщенности ⌘ ⌥ ⇧ S
Инструмент целевой регулировки яркости ⌘ ⌥ ⇧ L
Инструмент целевой настройки сочетания оттенков серого ⌘ ⌥ ⇧ G
Последний использованный инструмент целевой корректировки т
Инструмент «Корректирующая кисть» К
Инструмент «Градуированный фильтр» г
Увеличить / уменьшить размер кисти ] [
Увеличение / уменьшение растушевки кисти ⇧] [
Увеличение / уменьшение потока инструмента Adjustment Brush с шагом 10 = / -
Временно переключитесь из режима добавления в режим стирания для инструмента корректирующей кисти или из режима стирания в режим добавления. ⌥
Увеличение / уменьшение временного размера Adjustment Brushtool ⌥] / [
Увеличить / уменьшить временную регулировку растушевки инструмента Brushtool ⌥ ⇧] / [
Увеличивайте / уменьшайте временную регулировку потока Brushtool с шагом 10 ⌥ = / -
Переключитесь в новый режим из режима добавления или стирания инструмента корректирующей кисти или градуированного фильтра. N
Переключить автоматическую маску для инструмента корректирующая кисть M
Переключить Показать маску для инструмента корректирующая кисть Y
Переключить булавки для инструмента корректирующая кисть В
Переключите наложение для градуированного фильтра, инструмента для удаления пятен или инструмента для удаления красных глаз. В
Повернуть изображение влево л / л]
Повернуть изображение вправо R / ⌘ [
Увеличить ⌘ +
Уменьшить ⌘ -
Переключить предварительный просмотр -п.
Полноэкранный режим Ф
Временно активируйте инструмент «Баланс белого» и измените кнопку «Открыть изображение» на «Открыть объект». ⇧
Переместить выделенную точку на панели Curves (1 единица) ← → ↑ ↓
Переместить выделенную точку на панели Curves (10 единиц) ⇧ ← → ↑ ↓
Открытие выбранных изображений в диалоговом окне Camera Raw из Bridge ⌘
Выделить предупреждение об обрезке O
Предупреждение об отсечении теней U
(Режим диафильма) Добавьте 1–5 звездочек ⌘ 1-5
(Режим диафильма) Увеличение / уменьшение рейтинга ⌘./,
(Режим диафильма) Добавить красную метку ⌘ 6
(Режим киноленты) Добавить желтую этикетку ⌘ 7
(Режим киноленты) Добавить зеленую метку ⌘ 8
(Режим киноленты) Добавить синюю этикетку ⌘ 9
(Режим диафильма) Добавить фиолетовую этикетку ⌘ ⇧ 0
Настройки Camera Raw ⌘ К
Откройте диалоговое окно Черно-белое. ⇧ ⌘ ⌥ B
Увеличить / уменьшить выбранное значение на 1% ↑ / ↓
Увеличить / уменьшить выбранное значение на 10% ⇧ ↑ / ↓
Откройте диалоговое окно «Кривые». ⌘ M
Выбрать следующую точку на кривой +
Выбрать предыдущую точку на кривой –
Отменить выбор точки ⌘ D
Переместить выбранную точку на 1 единицу ↑ ↓ ← →
Переместите выбранную точку на 10 единиц ⇧ ↑ ↓ ← →
Ограничить область выделения квадратом или кругом (если не активны никакие другие выделения) ⇧ сопротивление
Нарисуйте рамку из центра (если не активны никакие другие выделения) ⌥ сопротивление
Ограничьте форму и нарисуйте область от центра ⇧ ⌥ сопротивление
Переключитесь с инструмента «Магнитное лассо» на инструмент «Лассо» ⌥ сопротивление
Переключитесь с инструмента «Магнитное лассо» на инструмент «Многоугольное лассо» ⌥
Включение и выключение защиты от урожая /
Преобразование от центра или отражение ⌥
Сдерживать ⇧
Искажать ⌘
Подать заявление ↩
Отмена ⌘./ ⎋
Бесплатное преобразование с дублированием данных ⌘ ⌥ Т
Снова преобразовать с повторяющимися данными ⌘ ⇧ ⌥ Т
Переключитесь с инструментов «Выбор контура», «Перо», «Добавить точку привязки», «Удалить точку привязки» или «Преобразовать точку» на инструмент «Прямое выделение» ⌘
Переключитесь с инструмента «Перо» или инструмента «Произвольное перо» на инструмент «Преобразовать точку», когда указатель находится над точкой привязки или направляющей точки. ⌥
Миксер Кисть меняет настройку смешивания ⌥ ⇧ 0–9
Кисть миксера меняет настройку для влажного режима 0-9
Кисть-миксер изменяет значения параметров Wet и Mix на ноль 00
Циклический переход между режимами наложения ⇧ / -
Открыть диалоговое окно «Заливка» на фоновом или стандартном слое ⇧ Удалить
Заливка цветом переднего плана или фона ⌘ Удалить
Заливка из истории ⌘ ⌥ Удалить
Отображает диалоговое окно «Заливка» ⇧ Удалить
Включение / выключение блокировки прозрачных пикселей /
Циклический переход между режимами наложения ⇧ + / -
Обычный ⇧ ⌥ N
Раствориться ⇧ ⌥ I
Сзади (только инструмент «Кисть») ⇧ ⌥ Q
Очистить (только инструмент «Кисть») ⇧ ⌥ R
Затемнить ⇧ ⌥ К
Умножить ⇧ ⌥ M
Цветной огонь ⇧ ⌥ B
Линейный ожог ⇧ ⌥ A
Осветлить ⇧ ⌥ G
Экран ⇧ ⌥ S
Color Dodge ⇧ ⌥ D
Линейный уклонение ⇧ ⌥ Вт
Оверлей ⇧ ⌥ O
Мягкий свет ⇧ ⌥ F
Жесткий свет ⇧ ⌥ В
Яркий свет ⇧ ⌥ V
Линейный свет ⇧ ⌥ J
Пин свет ⇧ ⌥ Z
Hard Mix ⇧ ⌥ L
Разница ⇧ ⌥ E
Исключение ⇧ ⌥ X
Оттенок ⇧ ⌥ U
Насыщенность ⇧ ⌥ Т
Цвет ⇧ ⌥ С
Яркость ⇧ ⌥ Y
Установите режим наложения на Пороговое значение для растровых изображений, Нормальный для всех остальных изображений. ⇧ ⌥ N
Выберите символы от точки вставки до точки щелчка мыши ⇧
Создайте новый текстовый слой, когда текстовый слой выбран на панели «Слои» ⇧
Показать / скрыть выделение для выбранного типа ⌘ В
Отображение ограничительной рамки для преобразования текста при редактировании текста или активация инструмента «Перемещение», если курсор находится внутри ограничительной рамки. ⌘
Переместить текстовое поле при создании текстового поля ␣ сопротивление
Выберите 100% горизонтальный масштаб ⌘ ⇧ X
Выберите 100% вертикальный масштаб ⌘ ⇧ ⌥ X
Выберите Авто ведущий ⌘ ⇧ ⌥ A
Выберите 0 для отслеживания ⌘ ⌃ ⇧ Q
Выровнять абзац по ширине, последняя строка выравнивается по левому краю ⌘ ⇧ J
Выровнять абзац, оправдывает все ⌘ ⇧ F
Включить / выключить перенос абзацев ⌘ ⌃ ⇧ ⌥ H
Переключить композитор для одной / каждой строки ⌘ ⇧ ⌥ Т
Уменьшить или увеличить размер шрифта выделенного текста на 2 пункта или пикселя ⌘ ⇧
Уменьшить или увеличить ведущие 2 точки или пикселя ⌥ ↓ ↑
Уменьшить или увеличить сдвиг базовой линии на 2 пункта или пикселя ⇧ ⌥ ↓ ↑
Уменьшение или увеличение кернинга / трекинга 20/1000 EMS ⌥ ← / →
Переключение между инструментом Slice и Slice Selection ⌘
Нарисуйте квадратный срез ⇧ сопротивление
Нарисуйте от центра кнаружи ⌥ сопротивление
Нарисуйте квадратный срез от центра кнаружи. ⇧ ⌥ сопротивление
Изменить положение среза при создании среза ␣ сопротивление
Применить значение и оставить текстовое поле активным ⇧ ↩
Показать / скрыть все панели ⇥
Показать / скрыть все панели, кроме панели инструментов и панели параметров ⇧ ⇥
Увеличить / уменьшить выбранные значения на 10 ⇧ ↑ ↓
Включить текущий модальный элемент управления и переключить все остальные модальные элементы управления ⌥
Выберите композитный канал для настройки ⌥ 2
Удалить корректирующий слой Удалить
Начните воспроизведение временной шкалы или панели анимации ␣
Привязать объект (ключевой кадр, текущее время, точку в слое и т. Д.) К ближайшему объекту на шкале времени ⇧ сопротивление
Назад на один кадр ← / fn ↑
Вперед на один кадр → / fn ↓
Назад десять кадров ⇧ ← / ⇧ fn ↑
Вперед на десять кадров ⇧ → / ⇧ fn ↓
Перейти к началу шкалы времени Дом
Перейти в конец шкалы времени конец
Перейти к началу рабочей области ⇧ Дом
Перейти в конец рабочей области ⇧ Конец
Перейти к точке входа текущего слоя ↑
Перейти к точке выхода текущего слоя ↓
Назад на 1 секунду ⇧ ↑
Вперед 1 секунда ⇧ ↓
Вернуть повернутый документ в исходную ориентацию ⎋
Выбрать предыдущий / следующий размер кисти , /.
Выбрать первую / последнюю кисть ⇧, /.
Отображение точного перекрестия для кистей ⇪
Переключить опцию аэрографа ⇧ ⌥ P
Выберите композитный канал ⌘ 2
Переключение составной маски и маски в градациях серого в режиме быстрой маски ~
Показать источник клонирования (накладывается изображение) ⌥ ⇧
Подтолкнуть источник клона ⌥ ⇧ ↑ ↓ ← →
Повернуть источник клонирования ⌥ ⇧
Масштабировать (увеличивать или уменьшать размер) Источник клонирования ⌥ ⇧ [/]
Шаг вперед по состояниям изображения ⌘ ⇧ Z
Переход назад по состояниям изображения ⌘ ⌥ Z
Сгруппировать слои ⌘ G
Разгруппировать слои ⌘ ⇧ G
Создать / снять обтравочную маску ⌘ ⌥ G
Выбрать все слои ⌘ ⌥ A
Объединить видимые слои ⌘ ⇧ E
Выбрать верхний слой ⌥.
Выбрать нижний слой ⌥,
Добавить к выделению слоя на панели «Слои» ⇧ ⌥ [/]
Выбрать следующий слой вниз / вверх ⌥ [/]
Переместить целевой слой вниз / вверх ⌘ [/]
Объединить копии всех видимых слоев в целевой слой ⌘ ⇧ ⌥ E
Переместить слой вниз или вверх ⌘ ⇧ [/]
Переключить прозрачность блокировки для целевого слоя или последнюю примененную блокировку /
Выбрать / отменить выбор нескольких смежных слоев ⇧
Выбрать / отменить выбор нескольких несмежных слоев ⌘
Выбрать / отменить выбор нескольких смежных композиций слоев ⇧
Выбрать / отменить выбор нескольких несмежных композиций слоев ⌘
Запишите измерение ⇧ ⌘ M
Отменяет выбор всех измерений ⌘ D
Выбирает все измерения ⌘ А
Скрыть / показать все измерения ⇧ ⌘ В
Удаляет измерение Удалить
Сдвинуть измерение ↑ ↓ ← →
Сдвигайте измерение пошагово ⇧ ↑ ↓ ← →
Увеличить / сократить выбранное измерение ⌘ ← →
Увеличивать / сокращать выбранное измерение с шагом ⇧ ⌘ ← →
Повернуть выбранное измерение ⌘ ↑ ↓
Повернуть выбранное измерение с шагом ⇧ ⌘ ↑ ↓
Инструмент масштабирования Z
Ручной инструмент H
Инструмент уровня окна Вт
Выбрать все кадры ⌘ А
Отменить выбор всех кадров, кроме текущего. ⌘ D
Перемещаться по фреймам ↑ ↓ ← →
Отменить повторить F1
Резать F2
Копировать F3
Вставить F4
Показать / скрыть панель кистей F5
Показать / скрыть панель цвета F6
Показать / скрыть панель слоев F7
Показать / скрыть панель информации F8
Показать / скрыть панель действий ⌥ F9
Возвращаться F12
Наполнять ⇧ F5
Выбор пера ⇧ F6
Обратный выбор ⇧ F7
Сочетания клавиш Adobe Photoshop CC для Windows и Mac
Adobe Photoshop • Уроки Christian Vasile • 23 августа 2012 г. • 5 минут ПРОЧИТАТЬ
Когда я начал использовать Photoshop, доступные ярлыки были для меня в новинку.Я слишком много использовал мышь, и могу сказать, что это всегда замедляло процессы, которым я подвергался.
Я фактически научился использовать ярлыки за короткий период в две недели, когда моя давняя мышь IBM вышла из строя. В ожидании прибытия моей новой мыши мне пришлось использовать трекпад, который, скажем прямо, не так впечатляет и работает не так гладко на ноутбуке HP. Поэтому я решил поискать в Интернете наиболее часто используемые ярлыки и запомнить их — и через две недели, когда появилась моя новая мышь, я уже был быстрее, чем раньше, потому что я научился быстро перемещаться по программе.
Знание ярлыков в Photoshop — очень хороший и эффективный способ сэкономить несколько секунд на каждой команде. И если вы намерены быть профессионалом, работая по 8 часов в день с лучшим инструментом редактирования Adobe, подумайте, сколько времени вы могли бы сэкономить, научившись быстро перемещаться.
Photoshop CC Ярлыки Windows
Хотя я использовал Photoshop CC в Windows только в течение короткого периода времени, к счастью, ярлыки очень похожи на те, что использовались в предыдущих версиях.Посмотрим, какие из них самые важные.
- Открыть файл — Здесь все начинается с открытия изображения. Сделайте это, нажав Ctrl + O.
- Создать документ — Если у вас нет изображения для открытия, создайте новый документ, нажав Ctrl + N.
- Увеличение и уменьшение масштаба — Вы делаете это, нажимая кнопку Ctrl и клавиши плюс и минус . Вы также можете нажать Ctrl и использовать прокрутку щелкните мышью для увеличения в обоих направлениях.
- Сохранить для Интернета — это одно из наиболее часто используемых горячих клавиш. Alt + Ctrl + Shirt + S всегда приведет вас к окну «Сохранить для Интернета». Имейте в виду, что вы можете нажимать первые три клавиши в любом порядке — ярлык по-прежнему будет работать.
- Трансформировать слой — Если вы хотите трансформировать активный слой, все, что вам нужно сделать, это нажать Ctrl + T.
- Изменить сочетания клавиш — Если вы хотите настроить сочетания клавиш, все, что вам нужно сделать, это нажать Alt + Shift + Ctrl + K.
- Настройки — Ctrl + K всегда переводит вас в меню настроек.
- Уровни — Если вы редактируете изображения, доступ к окну уровней — это то, что вы делаете часто. С этого момента делайте это, нажимая Ctrl + L.
- Кривые — Ctrl + M позволит вам быстро редактировать кривые.
- Hue / Saturation — Чтобы изменить это, нажмите Ctrl + U.
- Color Balance — Цветовой баланс — еще одна вещь, очень полезная для обработки фотографий.Ctrl + B — это ярлык для этого.
- Desaturate — Если вы хотите быстро обесцветить, нажмите Ctrl + Shift + U.
- Размер изображения — Еще один из моих личных фаворитов — Ctrl + Alt + I.
- Новый слой — Создать новый слой можно просто, нажав Shift + Ctrl + N.
- Liquify — Если вы часто используете инструменты Liquify, вам лучше всего подойдет Shift + Ctrl + X.
- Инвертировать — Инвертировать цвета в Photoshop в Windows можно просто с помощью сочетания клавиш Ctrl + I.
- По размеру экрана — Уместить изображение на экране достаточно просто, нажав Ctrl + 0.
- Линейка — Возможно, вы не всегда хотите, чтобы линейка была включена, особенно если у вас маленький экран, поэтому помните, что Ctrl + R может быть полезным.
- Показать сетку — Вы можете показать или скрыть сетку, нажав Ctrl + ‘
- Показать направляющие — Если вы хотите быстро показать или скрыть направляющие, просто нажмите Ctrl +;
- Блокировка направляющих — Если вы работаете с направляющими и хотите заблокировать их, Alt + Ctrl +; сделаю свою работу.
- Размер кисти — Если вы хотите увеличить или уменьшить размер кисти, [ и ] выполнит эту работу очень быстро.
- Жесткость кисти — Если вы хотите изменить жесткость кисти, используйте Shift + [и Shift +].
- Различные инструменты (помечено звездочкой, это означает, что нажатие «Shift» и соответствующая клавиша поможет вам переключаться между разными инструментами одного типа)
- Инструмент перемещения — V
- Инструмент для выделения — M *
- Инструмент «Лассо» — L *
- Обрезной инструмент — C *
- Быстрый выбор / Волшебная палочка — W *
- Кисти для исправлений — J *
- Ластик — E *
- Инструмент градиента / ведро с краской — G *
- Перо — P *
- Тип инструмента — T *
- Переключить цвет переднего плана / фона — X
- Цвета переднего плана / фона по умолчанию — D
- Инструменты линии / многоугольника / эллипса — U *
- Губка / Dodge / Burn tools — O *
- История кисти — Y *
- Инструмент поворота — R
- Ручной инструмент — H
Ярлыки Photoshop CC для Mac
Теперь большинство сочетаний клавиш более или менее те же, где вы заменяете только клавишу Ctrl на команду Mac.Иногда вам также нужно заменить Windows Alt на Mac Option.
Конструктор шаблонов электронной почты в Интернете
С Postcards вы можете создавать и редактировать шаблоны электронных писем онлайн без каких-либо навыков программирования! Включает более 100 компонентов, которые помогут вам создавать собственные шаблоны писем быстрее, чем когда-либо прежде.
Попробуйте бесплатноДругие продукты- Открыть файл — Command + O — это то место, где вы начинаете на этот раз.
- Создать документ — Если нечего открывать, Command + N создаст новый документ.
- Увеличение и уменьшение масштаба — Хотя Command + плюс и минус работают и на Mac, я серьезно думаю, что увеличение и уменьшение масштаба с помощью трекпада станет быстрее, когда вы к нему привыкнете.
- Сохранить для Интернета — Command + Option + Shift + S — это ярлык для Mac.
- Преобразовать слой — Преобразование активного слоя происходит при нажатии Command + T.
- Редактировать сочетания клавиш — Настроить сочетания клавиш можно, нажав Option + Command + Shift + K.
- Настройки — Command + K переводит вас в настройки.
- Уровни — Доступ к полю «Уровни» аналогичен ярлыку Windows, Command + L.
- Кривые — Command + M позволяет быстро редактировать кривые.
- Hue / Saturation — Чтобы изменить это, нажмите Command + U.
- Цветовой баланс — Чтобы отредактировать цветовой баланс изображения, просто нажмите Command + B.
- Обесцвечивание — Обесцвечивание можно выполнить, нажав Command + Shift + U.
- Размер изображения — Узнать размер изображения картинки просто: просто нажмите Command + Option + I.
- Новый слой — Создайте новый слой в активном документе, нажав Command + Shift + N.
- Liquify — Требуется разжижение? Тогда Command + Shift + X перенесет вас туда в кратчайшие сроки.
- Инвертировать — Инвертировать цвета в Photoshop на Mac можно с помощью сочетания клавиш Command + I.
- По размеру экрана — Command + 0 поместит документ по размеру экрана.
- Линейка — Как и в Windows, нажатие Command + R скроет или покажет линейку.
- Показать сетку — Вы можете показать или скрыть сетку, нажав Command + ‘
- Показать направляющие — Вы можете быстро показать или скрыть направляющие, нажав Command +;
- Блокировка направляющих — Если вы хотите заблокировать направляющие, просто используйте Option + Command +;
- Размер кисти — Играть с размером кисти теперь очень легко с [ и ].
- Жесткость кисти — Жесткость кисти можно изменить с клавиатуры с помощью { и } — что в основном означает Shift + [и Shift +].
- Различные инструменты (помечено звездочкой, это означает, что нажатие клавиши «Shift» и соответствующая клавиша поможет вам переключаться между разными инструментами одного и того же типа)
- Инструмент перемещения — V
- Инструмент для выделения — M *
- Инструмент «Лассо» — L *
- Обрезной инструмент — C *
- Быстрый выбор / Волшебная палочка — Вт *
- Кисти для исправлений — J *
- Ластик — E *
- Инструмент градиента / ведро с краской — G *
- Перо — P *
- Тип инструмента — T *
- Переключить цвет переднего плана / фона — X
- Цвета переднего плана / фона по умолчанию — D
- Инструменты линии / многоугольника / эллипса — U *
- Губка / Dodge / Burn tools — O *
- История кисти — Y *
- Инструмент поворота — R
- Ручной инструмент — H
Вот они, самые важные и, вероятно, самые полезные сочетания клавиш для Adobe Photoshop CS6 как на Windows, так и на Mac.Различия между текущими ярлыками и ярлыками из предыдущих версий не очень велики, поэтому, если у вас есть их в CS6, вы наверняка сможете использовать их и в последней версии Photoshop.
Имейте в виду, что использование сочетаний клавиш в различных программах (не только в Adobe’s Collection) ускорит ваш рабочий процесс и поможет вам завершить работу быстрее, чем другие, предлагая вам преимущество перед другими конкурентами.
И если сочетания клавиш Photoshop не подходят для движения ваших пальцев по клавиатуре, вы всегда можете настроить их самостоятельно и максимально эффективно использовать клавиатуру в программе, в которой новички используют только мышь.
Нравится то, что вы читаете? Подпишитесь на наши главные новости.
Секретные ярлыки Photoshop — Web Designer Wall
Доказано, что использование ярлыков программного обеспечения может повысить производительность. Вот 30 секретных ярлыков Photoshop, которым я научился за годы опыта. Под «секретом» я подразумеваю то, что эти ярлыки не задокументированы в меню. Продолжайте читать, и вы узнаете, как эти ярлыки могут повысить вашу продуктивность. Бьюсь об заклад, вы не знаете их всех.
Примечание: эта статья написана в формате Mac Photoshop. Если вы используете ПК, Cmd = Ctrl и Opt = Alt.
Перетащите выделение
С помощью инструмента «Область» перетащите документ (пока не отпускайте мышь), теперь удерживая клавишу «Пробел», это позволит вам перетащить неопределенное выделение.
Перемещение по документу влево или вправо
Удерживая нажатой клавишу Cmd, прокрутка вверх или вниз позволяет перемещаться по документу влево или вправо.Например, удерживая Cmd + прокрутка вверх переместится вправо.
Просмотр списка шрифтов
Поместите курсор в раскрывающийся список шрифтов, вы можете просмотреть список шрифтов, нажимая клавишу со стрелкой вверх или вниз.
Масштабировать размер шрифта
Выделите текст, для которого нужно масштабировать размер шрифта, нажмите Cmd + Shift +> или <, чтобы увеличить / уменьшить размер шрифта.
Увеличение с помощью колеса прокрутки
Вы можете увеличивать / уменьшать масштаб с помощью Cmd + Opt + прокрутки вверх или вниз.
Перетащите, чтобы настроить числовое значение
Наведите указатель мыши на поле ввода, удерживайте Cmd + перетащите влево или вправо для увеличения / уменьшения. Удерживая нажатой клавишу Cmd + Opt или Shift, перетащите, чтобы изменить значение в десятичном формате или с интервалом 10. Этот ярлык работает во всех диалоговых палитрах.
Прокрутите для настройки числового значения
Поместите курсор в поле ввода, прокрутите вверх или вниз, чтобы увеличить / уменьшить значение. Этот ярлык работает во всех диалоговых палитрах.
Стрелка вверх / вниз для настройки числового значения
Поместите курсор в поле ввода, нажмите стрелку вверх или вниз для увеличения / уменьшения. Удерживая нажатой клавишу Shift, нажмите стрелку вверх или вниз, чтобы изменить значение с интервалом 10.
Увеличить до 100%
Двойной щелчок по инструменту «Масштаб» приведет к увеличению документа до 100%.
Свернуть или развернуть все группы слоев
Вы можете свернуть или развернуть все группы слоев корневого уровня, удерживая Cmd + щелкнув значок треугольника.Удерживайте Cmd + Opt + щелкните значок треугольника, чтобы свернуть или развернуть все группы слоев уровня.
Показать / скрыть в строке
Если вам нужно показать / скрыть более одного слоя, вместо того, чтобы щелкать один за другим, вы можете щелкнуть значок видимости и перетащить строку.
Скрыть другие слои
Удерживая нажатой кнопку Opt + щелкните значок видимости, чтобы скрыть все остальные слои.
Перемещение по режиму наложения слоя
Opt + Shift + «-» или «+» позволяет перемещаться по раскрывающемуся списку режимов наложения.
Установить определенный режим смешивания
Opt + Shift + C, N, M, S, D… позволяет установить слой в определенный режим смешивания.
Например:
Нормальный = Opt + Shift + N
Экран = Opt + Shift + S
Умножение = Opt + Shift + M
Цвет = Opt + Shift + C
Блокировка прозрачности слоя
Нажмите косую черту («/»), чтобы заблокировать прозрачность слоя.
Загрузить выбор канала
Вы, наверное, знаете, что Cmd + цифровые клавиши (1, 2, 3) активируют каналы последовательно.Нажмите Cmd + Opt + цифровые клавиши, чтобы загрузить выбор. Например, нажатие Cmd + Opt + 4 загрузит альфа-канал 1.
Панели инструментов
Нажмите Tab для переключения панелей инструментов.
Точный курсор
Caps Lock отобразит курсор инструмента в точном режиме.
Перемещение по списку инструментов
Вы можете перемещаться по списку инструментов, нажимая Shift + сочетание клавиш.Например: B = инструмент «Кисть», если вы снова нажмете Shift + B, вы переключитесь на инструмент «Карандаш».
Увеличить / уменьшить размер кисти
Выбрав инструмент «Кисть», вы можете увеличить / уменьшить размер кисти, нажав клавишу [или] (квадратная скобка). Нажмите Shift + [или], чтобы увеличить / уменьшить жесткость кисти.
Непрозрачность
Вы можете установить непрозрачность слоя, нажимая цифровые клавиши (т.е.1 = 10%, 2 = 20%…). Когда у вас выбран инструмент «Кисть», нажатие цифровых клавиш регулирует непрозрачность кисти.
Дублировать слой
Есть несколько ярлыков для дублирования слоев.
1. Вы можете удерживать Cmd + Opt + перетаскивание, чтобы дублировать активный слой.
2. Cmd + Opt + клавиши со стрелками (вверх, вниз, влево, вправо).
3. Cmd + J дублирует активный слой в точном положении.
4. Удерживая нажатой кнопку Opt + перетащите в палитре слоев, можно также дублировать слои.
Скопируйте видимый и вставьте в новый слой
Нажмите Cmd + Opt + Shift + E, чтобы скопировать видимые слои и вставить новый слой.
Изменить фон рабочего пространства
По умолчанию Photoshop использует серый цвет для цвета фона рабочего пространства. Вы можете изменить это:
1. выберите свой любимый цвет
2. выберите инструмент Paint Bucket
3. Удерживая Shift + щелкните в рабочей области (вне области документа)
Обновление : щелкните правой кнопкой мыши область рабочей области, чтобы открыть раскрывающееся меню — позволяет установить черный, серый или произвольный цвет фона (комментарий Тодда Патрика).
Заливка фона или цвета переднего плана
Opt + Delete (Backspace) = заливка слоя цветом переднего плана.
Cmd + Delete (Backspace) = заливка слоя цветом фона
Обновление :
Cmd + Shift + Delete (Backspace) = заливка непрозрачных пикселей цветом фона
Opt + Shift + Delete (Backspace) = заливка непрозрачных пикселей цветом переднего плана
(комментарий Андре Дион)
Переключение между окнами документов
Ctrl + Tab переключает между окнами документов.
Загрузить слой прозрачным
Cmd + щелчок по миниатюре слоя загрузит его прозрачность.
Масштабировать пропорционально от центра
При использовании инструментов «Область» или «Свободное преобразование» удерживайте нажатой клавишу «Opt + Shift» + перетаскивание, чтобы масштабировать пропорционально от центра.
Ярлык для пипетки
Если у вас выбран инструмент «Кисть», удерживайте нажатой кнопку «Пипетка», чтобы быстро активировать инструмент «Пипетка».Удерживайте Opt + Shift, чтобы активировать инструмент Color Sampler Tool.
Наконец…
Наконец, если вы хотите проверить или установить свои собственные сочетания клавиш, нажмите Cmd + Opt + Shift + K, чтобы открыть панель «Сочетания клавиш».
Знаете ли вы другие сочетания клавиш Photoshop, которых нет в этой статье? Пожалуйста, разместите их в форме комментариев. Убедитесь, что они «секретные» (не задокументированы в меню Photoshop).
12 сочетаний клавиш и советов в Photoshop
Все мы любим сочетания клавиш.Они ускоряют ваш рабочий процесс, делают повторяющиеся задачи более сносными и являются отличным способом произвести впечатление на ваших друзей!
В Coast, Adobe XD и Sketch теперь являются нашими предпочтительными инструментами веб-дизайна, но Photoshop по-прежнему находит широкое применение. В Photoshop есть множество полезных ярлыков по умолчанию, но есть несколько очевидных, которые изначально отсутствовали. К счастью, Photoshop позволяет вам изменить настройки по умолчанию и даже сохранить их для использования в будущем.
Это комбинации клавиш, которые я выбрал для своих пользовательских ярлыков.Чтобы создать свой собственный, перейдите в меню «Правка»> «Сочетания клавиш». Нажмите «Принять», чтобы отменить любые существующие функции. Очевидно, что если вы хотите сохранить ярлык по умолчанию, вам нужно будет выбрать другую комбинацию клавиш.
Я использую ПК, но большинство этих советов также применимо к Mac, где вы используете Command вместо Ctrl.
- F5 — Повернуть на 90 ° Это очевидный и очень полезный. Вам даже не нужно делать те, которые вращаются вправо или влево, потому что вы можете просто нажимать F5, пока ваш объект не окажется в нужном направлении.
(Правка> Трансформировать> Повернуть на 90 ° по часовой стрелке)
- F6 — Отразить по горизонтали Самый лучший ярлык на свете и довольно понятный!
(Правка> Трансформировать> Отразить по горизонтали)
- F7 — Отразить по вертикали Еще один лучший ярлык!
(Правка> Трансформировать> Отразить по вертикали)
- F2 — Преобразовать в смарт-объект Это действительно удобно, если вы хотите иметь возможность изменять размер растрового объекта (обычно фотографии) больше и меньше без потери качества.
Когда вы перетаскиваете изображение на холст, оно становится смарт-объектом по умолчанию, но довольно часто исходное изображение будет во много раз больше, чем нужно для Интернета или экрана.
Как только ваш проект будет содержать несколько полноразмерных исходных изображений, он может замедлить работу даже на самых быстрых ПК. Я всегда растеризирую изображения, уменьшаю их размер (но всегда до размера, который немного больше, чем мне нужно), а затем конвертирую их в смарт-объекты, нажимая F2. Таким образом, вы можете увеличивать или уменьшать размер изображения так часто, как это необходимо, потому что смарт-объект всегда будет ссылаться на свое исходное состояние при каждой повторной дискретизации.
(Слой> Смарт-объекты> Преобразовать в смарт-объект)
Главный совет : Если ваш клиент предоставляет вам папку с несжатыми TIFF-файлами или изображениями JPG очень высокого качества для использования в вашем дизайне, просто обработайте всю партию в пакетном режиме примерно до 2000 пикселей в ширину. Вы не заметите недостатка качества, и вы значительно уменьшите размер файла и мощность процессора, необходимые для обработки файла Photoshop.
- F8 — открыть диалоговое окно «Маска нерезкости» (используйте следующие настройки: 15, 1.0, 0) Часто для изображений, предназначенных для Интернета, стандартный фильтр резкости оказывается слишком резким. Ярлык «Unsharp Mask», использующий указанные выше настройки, обеспечивает легкое повышение резкости, которое можно повторить, просто нажав F8 еще раз.
(Фильтры> Резкость> Маска нерезкости)
- F9 — Переключить шкалу времени Полезно, если вы часто редактируете анимированные гифки.
(Окно> Временная шкала)
- Ctrl Shift A — Копировать стиль слоя Полезно, если вы хотите быстро скопировать все стили одного слоя в другой.
(Слой> Стиль слоя> Копировать стиль слоя)
- F5 — Повернуть на 90 ° Это очевидный и очень полезный. Вам даже не нужно делать те, которые вращаются вправо или влево, потому что вы можете просто нажимать F5, пока ваш объект не окажется в нужном направлении.
- Ctrl Shift Q — Вставить стиль слоя (Слой> Стиль слоя> Вставить стиль слоя)
- Ctrl Shift W — открыть диалог заливки (по умолчанию белый цвет) Я использую его все время.
Ctrl-кнопка «Новый слой» + Ctrl Shift W + Enter = новый белый слой под слоем, на котором вы находитесь. Бум.
(Правка> Заливка)
- Ctrl Shift F — Открыть диалог обводки Полезно, если вы делаете много штрихов.
(Правка> Обводка)
- Ctrl Shift R — преобразовать в режим RGB GIF и PNG в Photoshop открываются в режиме индексированных цветов по умолчанию. Прежде чем вы сможете выполнять какие-либо реальные манипуляции, их необходимо преобразовать в режим RGB. Это ярлык для этого.
(Изображение> Режим> RGB)
- Ctrl Shift Alt S («Коготь») — Сохранить для Интернета На самом деле это стандартный ярлык Photoshop, который был заменен «Экспортировать как» около трех лет назад. «Экспортировать как» отлично подходит для сохранения нескольких слоев или групп слоев, но «Сохранить для Интернета» быстрее при сохранении всего PSD в виде веб-графики или изображения.
Сохранение ярлыков
Вы можете сохранить свои собственные ярлыки и даже импортировать их на другие рабочие станции. Честно говоря, я не могу сказать, удалось ли Adobe надежно привязать ваши настройки к вашей учетной записи Adobe CC. По состоянию на март 2019 года, я так не думаю, поэтому лучше сохранить ваши настройки.
Здесь перечислены все ярлыки Photoshop по умолчанию.
Любые другие?
Если у вас есть любимые ярлыки или советы, которыми вы можете поделиться, сообщите нам об этом в комментариях.
В следующий раз…
Ярлыки и подсказки для Powerpoint, Word, Excel, Firefox и, возможно, других. Будьте на связи!
Если вам нужна помощь в графическом дизайне для Интернета, поговорите с одним из наших сотрудников сегодня!
Ярлык для Photoshop CS6 Ян Биса Калиан Коба
Зрители: 1,392
Ярлык Photoshop CS6 — Photoshop предлагает программное обеспечение для редактирования Adobe для редактирования фотографий.Akan tetapi, terkadang kita juga ingin sekali mengoperasikannya dengan cepat, sepertimbuka file baru ,mbuat dokumen, увеличивать / уменьшать масштаб дан sebagainya dengan mudah.
Sumber: MenosfiosЛалу, багаймана чаранья? Seperti kalian ketahui, pada setiap программное обеспечение редактирования пасти ада ян наманья ярлык / горячая клавиша Untuk mengoperasikannya, гуна mempercepat дан mempermudah pekerjaan янь седанг dilakukan. Лалу, apa saja shortcut / hotkey tersebut? Akan saya bagikan kumpulan shortcut di Photoshop CS6.
- Открыть файл: CTRL + O
- Создать документ: CTRL + N
- Увеличение / уменьшение: CTRL + ПРОКРУТКА МЫШИ
- Сохранить для Интернета: CTRL + ALT + SHIFT + S
- Слой преобразования: CTRL + T
- Сочетания клавиш редактирования: CTRL + ALT + SHIFT + K
- Предпочтения: CTRL + K
- Уровни: CTRL + L
- Кривые: CTRL + M
- Оттенок / Насыщенность: CTRL + U
- Цветовой баланс: CTRL + B
- Обесцвечивание: CTRL + SHIFT + U
- Размер изображения: CTRL + ALT + I
- Новый слой: CTRL + N
- Пластика: CTRL + SHIFT + X
- Инвертировать: CTRL + I
- По размеру экрана: CTRL + 0
- Линейка: CTRL + R
- Показать сетку: CTRL + ’
- Показать направляющие: CTRL +;
- Руководства по блокировке: CTRL + ALT +;
- Размер кисти: [(Mengurangi)] (Menambah)
- Жесткость кисти: SHIFT + [& SHIFT +]
- Инструмент перемещения: V
- Инструмент для выделения: M
- Лассо тоже: L
- Обрезной инструмент: C
- Быстрый выбор / Волшебная палочка: W
- Кисти для исправлений: J
- Инструмент градиента / ведро с краской: E
- Инструмент «Перо»: G
- Тип инструмента: P
- Переключить цвета переднего плана / фона: T
- Цвета переднего плана / фона по умолчанию: X
- Инструменты для линий / многоугольников / эллипсов: D
- Губка / Dodge / Инструменты для прожига: U
- История кисти: Y
- Инструмент поворота экрана: R
- Ручной инструмент: H
Apakah sudah lengkap? Sudah kalian tulis? Siap menjadi yang tercepat dalam men-desain? Silahkan coba !! Джанган лупа акция ке теман-теман кальян.

 Для этого надо взять инструмент Заливка (Paint Bucket Tool), зажать клавишу Shift и кликнуть по фону под картинкой. Фон сменится на цвет, соответствующий основному в палитре цветов на панели инструментов.
Для этого надо взять инструмент Заливка (Paint Bucket Tool), зажать клавишу Shift и кликнуть по фону под картинкой. Фон сменится на цвет, соответствующий основному в палитре цветов на панели инструментов.
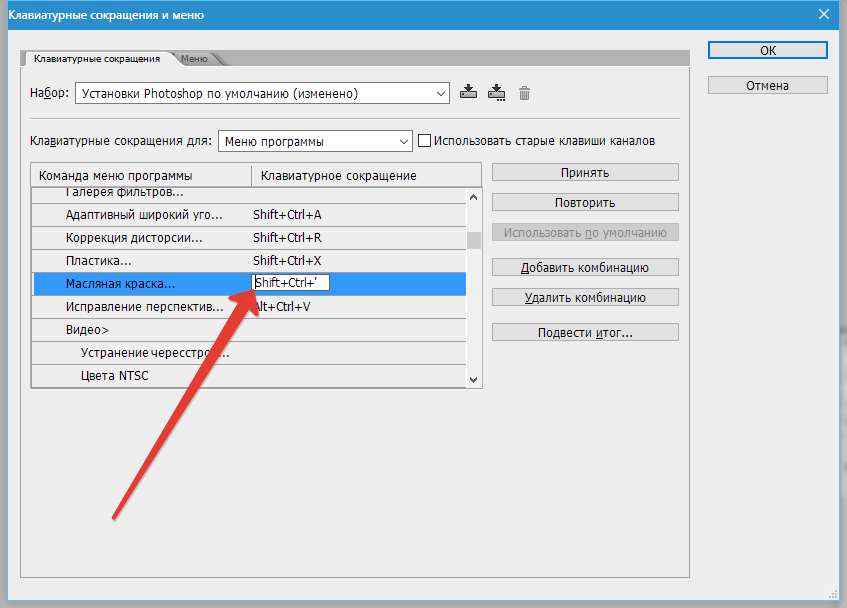 Лассо (Lasso Tool), Прямоугольная область (Rectangular Marquee Tool), Перо (Pen Tool) и т.д.
Лассо (Lasso Tool), Прямоугольная область (Rectangular Marquee Tool), Перо (Pen Tool) и т.д.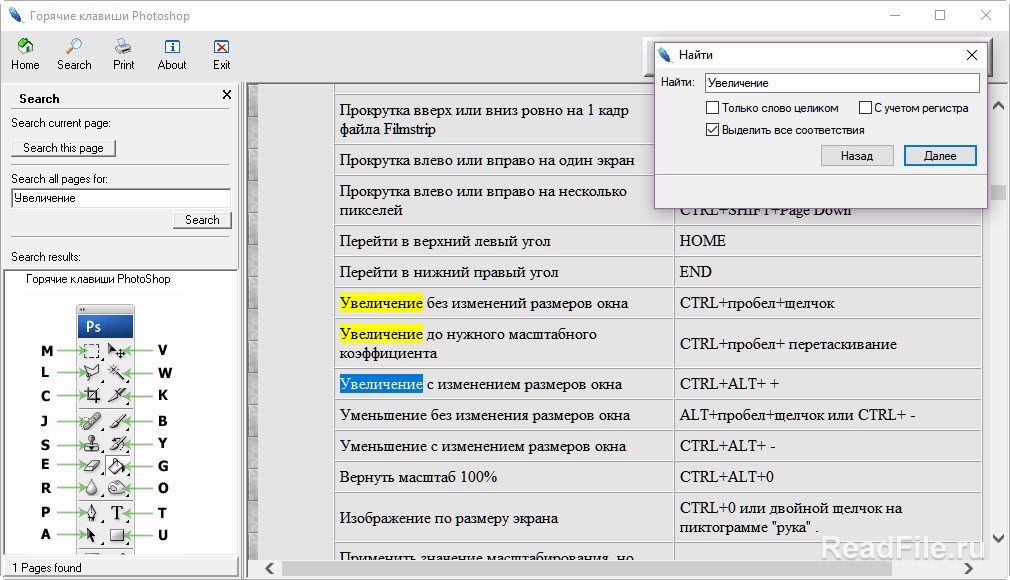 Нажимайте пункт столько раз, сколько правок нужно стереть.
Нажимайте пункт столько раз, сколько правок нужно стереть.