Создание панорам в программе Adobe Photoshop.
Вертикальная панорама
Создание панорамы это не только правильная съемка красивых видов, но и последующая работа по объединению сегментов в одно изображение. Поэтому статья о правилах съемки панорам и вторая часть — 10 правил панорамной съемки будут неполными без описания работы по сведению конечного изображения. Я пользуюсь программой Adobe Photoshop CS4, но все рецепты рассматриваемые здесь действуют начиная с версии CS3. Если у вас более ранняя версия, то обработка панорам будет намного более сложным делом. Так же в конце статьи будут даны ссылки на альтернативные программы.
В фотошоп начиная с CS3 все очень просто. Сначала необходимо подготовить снимки для создания панорамы. Если съемка велась в формате Raw, то нужно перевести их в JPG. Теперь открываем фотошоп и в меню «File» выбираем «Automate» («Файл»-«Автоматизация») и «Photomerge» («Объединение фото»). На экране появляется окно объединения панорам.
Окно объединения панорам
Нажав на кнопку «Browse«, находим нужные нам файлы и открываем их. Дальше остается только проверить настройки. Должна стоять галочка на «Auto» и на «Blend Images Together«. Нажимаем «Ok» и запускается процесс слияния снимков. В зависимости от мощности компьютера и количества объединяемых кадров, это может занимать разное, иногда продолжительное время. Сам процесс обработки не требует нашего вмешательства, и, кроме непосредственно объединения фотографий, фотошоп автоматически приводит экспозицию к одной величине и исправляет некоторые геометрические искажения на снимках. После завершения работы программы мы получаем почти готовую панораму.
Сырая панорама после обработки
Перед дальнейшими действиями нужно слить все слои, иначе могут остаться видимыми места стыков. Это можно сделать в меню «Layer» («Слой») нажав «Flatten Image» («Объединить все слои»). После этого можно обрезать ненужные области при помощи «Crop Tool» и панорама готова. В панораме выше при обрезании остается небольшая белая область сверху ближе к правому краю. Небо достаточно однородное и чтобы не обрезать слишком много можно аккуратно закрасить эту область при помощи инструмента «Clone Stamp» . Сначала при нажатой клавише «ALT» выбираем область радом с закрашиваемой, кликаем по ней мышкой, и закрашиваем нужную область.
После этого можно обрезать ненужные области при помощи «Crop Tool» и панорама готова. В панораме выше при обрезании остается небольшая белая область сверху ближе к правому краю. Небо достаточно однородное и чтобы не обрезать слишком много можно аккуратно закрасить эту область при помощи инструмента «Clone Stamp» . Сначала при нажатой клавише «ALT» выбираем область радом с закрашиваемой, кликаем по ней мышкой, и закрашиваем нужную область.
В итоге у нас получается необычное изображение с широким углом охвата и высокой детализацией, которое гарантированно произведет более сильное впечатление на зрителя, чем набор отдельных фотографий.
В начале я писал, что для пользователей Photoshop версии ниже CS3 есть определенные трудности. Они связаны с тем, что программа не так хорошо исправляет недостатки исходных фотографий, в остальном последовательность действий такая же.
Ссылки по теме:
Программа для создания панорам PTgui (платная).
Программа Panorama Studio (платная).
Программа для создания панорам PanaVue ImageAssembler (платная).
Panorama Tools (бесплатный набор библиотек для создания панорам).
Программа Hugin (графический интерфейс для Panorama Tools, бесплатная).
Создаем круговую панораму за 5 простых шагов.
Легко и быстро, превратите ваши панорамы, в привлекательные, миниатюрные планеты, используя Photoshop или другой, ваш любимый графический редактор.
Панорамы являются одним из моих любимых способов, чтобы показать сцену. Они так интересны и подробны, что я советую обратить на них внимание. Этот не большёй совет добавляет дополнительную щепотку творчества, превращая стандартные панорамы в миниатюрные планеты, которые действительно имеют «вау» фактор.
Техническое название для этой техники является «стереографическая проекция», но не пугайтесь этого сложного слова, на деле, всё гораздо проще. В этом примере я буду использовать Photoshop, но вы можете использовать любой другой редактор, в том числе GIMP который является бесплатным.
Нам подойдет практически любая панорама, но есть моменты, которые улучшат конечный результат.
- Угол обзора — 360 градусов панорамы, подойдёт лучше всего, потому что их края сливаются воедино. Более узкие углы тоже подойдут, но вам, возможно, потребуется сделать дополнительную работу, чтобы цвета и текстуры были одинаковы на краях панорамы и подходили друг к другу.
- Ширина изображения — соотношение сторон ( ширина делённая на высоту) вашей фотографии влияют на гладкость вашей планеты. Более широкие изображения, как правило, производят более гладкие поверхности планеты, а более узкие панорамы могут дать большие изменения высоты. Оба варианта отлично смотрятся.
- Небо — небо панорамы будет серьёзно искажено в конечном изображении. Ясное небо, как правило, производит лучший результат, хотя облака могут дать интересный растянутый эффект.
- На первом — дно вашей фотографии будет сдавлено в пучок, чтобы сформировать центр планеты, а это может привести к некоторому искажению.
 Как и с небом, гладкие текстуры, такие как трава или песок выглядит лучше.
Как и с небом, гладкие текстуры, такие как трава или песок выглядит лучше. - Горизонт — должен быть идеально выровнен, чтобы края сошлись аккуратно, баз ступенек. Если ваш снимок не подходит по этому параметру, то эго можно подправить в фото редакторе.
Вам может показаться, что в нашем деле много критериев, но попробовав, вы поймёте, что подойдут практически любые панорамы. Если у вас всё же остались сомнения, возьмите любую панораму, не попадающую под вышеупомянутые «правила», и попробуйте что получится. Результат может получиться интересным и не обычным, и в обычных условиях такого не получится. Так что не бойтесь экспериментировать.
Нашли подходящее изображение? Хорошо. Время превратить его в планету.
1. Делаем квадрат изображения.
Для начала перейдём к размерам изображения. Переходим на вкладку >image «изображение». Выбираем размер изображения.
Эта процедура немного исказит вашу панораму, но не волнуйтесь так и должно быть.
2. Наносим на небо градиент.
Этот шаг не является обязательным, но без него, конечное изображение на углах может выглядеть деформированным и потянутым. Выберете инструмент градиент и установите на краях цвета соответствующие преобладающим цветам неба. Установите ползунок непрозрачности с левой стороны на 100%, а с правой поставьте на 0%.
Перетащите градиент от верхней части фото вниз набольшее расстояние, чтобы слать плавный переход к сплошному цвету.
3. Поверните фото с ног на голову
Переходим на вкладку изображение> поворот изображения на 180 °, чтобы перевернуть ваше изображение вверх ногами. Это гарантирует, что скручивание пройдёт правильно, когда мы будим превращать нашу панораму в планету.
4. Примените фильтр, полярных координат
Переходим к фильтрам> искажение> полярные координаты. В появившемся окне выберите параметр «Прямоугольный в Полярный» и жмём «ок».
Вуаля! Ваша панорама теперь свёрнута в круг и выглядит как маленькая планета, сфотографированная сверху, с помощью объектива рыбий глаз.
5. Последние штрих
Проверьте верхний центр вашего фото, он должен бать гладким, место соединения не должно быть видно. Здесь поможет штамп или восстанавливающая кисть.
Если вы предпочитаете свою планету, то самое время её создать. У вас могут остаться белые углы, но вы можете заполнить их тем же цветом, который вы использовали в градиенте. Повторно обрезаем вашу картинку, и всё готово.
Создание маленьких планет чрезвычайно легкое дело, вы поймёте это сразу как попробуете.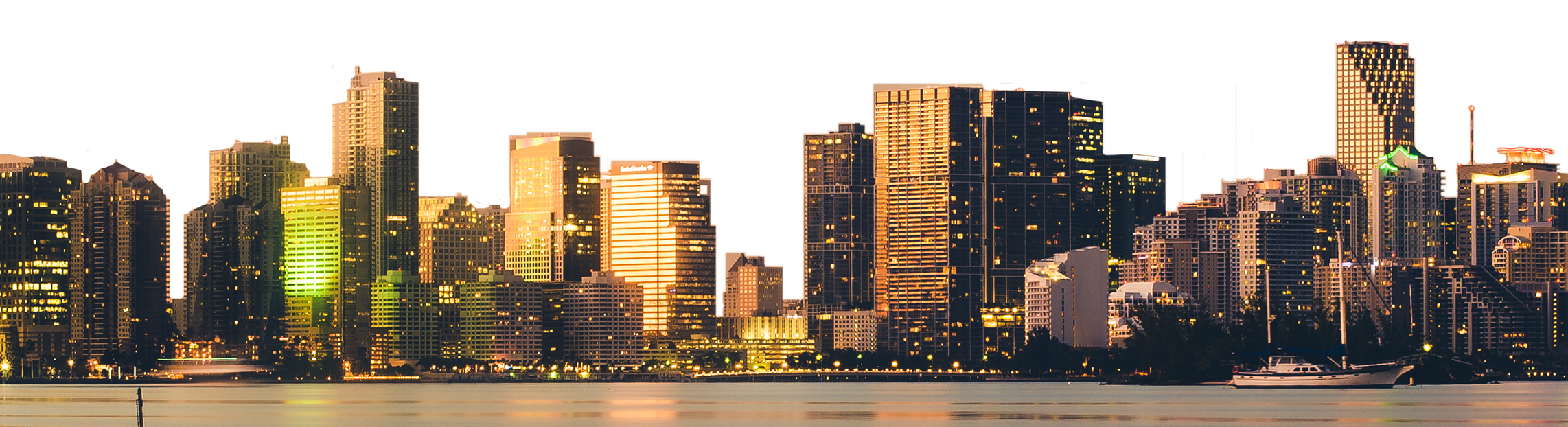 В дальнейшем вы можете экспериментировать и получать необычные, интересные эффекты. Поэтому не думайте, что надо жёстко привязываться к вышеизложенным правилам. Если у вас получится что-то необычное и интересное, обязательно поделитесь этим в комментариях.
В дальнейшем вы можете экспериментировать и получать необычные, интересные эффекты. Поэтому не думайте, что надо жёстко привязываться к вышеизложенным правилам. Если у вас получится что-то необычное и интересное, обязательно поделитесь этим в комментариях.
Вот несколько примеров, показывающих, что возможно, когда вы добавляете в эту технику немного творчества и фантазии.
Используйте фотографию различной местности, чтобы создать зубчатые эффект астероидов.
Поставьте здания везде, даже по центру, чтобы создать густонаселённую планету.
Снимайте панорамы ночью, чтобы получить эффект планеты плавающей в космическом пространстве.
Перейдите на шаг 3 чтобы сделать эффект будто вы лежите на земле и смотрите в небо.
Автор
Перевод: Сергей Востриков
|
||||||
Сергей Семенов вспоминает, как развивалась технология панорамной фотографии
или Ретроспективный взгляд на панорамные жанры
Сергей Семенов
Благодаря цифровым технологиям панорамы в настоящее время стали доступны фотографам любого уровня. В аналоговую эпоху панорамная фотография была весьма трудоемким занятием. Сначала — сделать грамотно серию снимков с перекрытием, уже понимая, как она (серия) впоследствии будет собрана в панораму. Потом — обработать пленку и напечатать снимки.
Немного облегчил процесс создания панорам компьютер. Я хорошо помню, как в конце 1990-х годов фотографы снимали панорамы на пленочную компактную камеру, обрабатывали пленки в лаборатории, потом сами их сканировали и пытались в программе Photoshop собрать серию в панораму. Процесс был очень трудоемким, и он меня никак не вдохновлял.
Потом в 2006 году появилась первая панорамная программа Panorama Tools. Сборка панорамы была слишком сложной даже для профессионального пользователя. Потом специалист Joost Nieuwenhuijse, больше известный под ником USED, создал для нее относительно комфортный пользовательский интерфейс (новое название продукта — PTGui), процесс стал развиваться. Народ стал постепенно подсаживаться на панорамы.
Народ стал постепенно подсаживаться на панорамы.
Нужно понимать, что на том этапе панорама рассматривалась как технологический результат, а не как произведение фотографического искусства. Главное было «сшить», а что именно, особой роли не играло. И вот я как раз пришел в панорамную фотографию именно на этой волне.
В 2008 году появляется программа Kolor Autopano, появляется функция в программе Photoshop и Lightroom. Но в целом примерно до 2010 года панорамные технологии были уделом профессионалов и продвинутых любителей, которые ничем, по сути, не отличались от профессионалов аналоговой эпохи, снимавших на «Зениты». Технологии все изменили, простой инструментарий появился в камерах и смартфонах.
Панорама это всегда свобода эмоций. Когда снимаешь на обычный кадр, то ограничиваешь себя углом обзора. Панорамный снимок не может заменить никакой, сделанный сверхширокоугольником — он выглядит ограниченно. Каждый раз после нажатия на спуск остается ощущение незавершенности.
С другой стороны, иногда из-за панорамы происходит подмена понятий. Ее охват провоцирует фотографа на то, чтобы не задумываться над фотоизображением, не применять композиционные приемы, не работать над кадром. Снял панораму, и сразу все показал. В результате многие панорамы выглядят информативно, но в них нет авторского участия, с художественной точки зрения, они неинтересны. В настоящее время я просматриваю много панорам и могу отметить, что лишь редкие поражают своей оригинальностью.
С другой стороны, при всех достоинствах панорам не так много профессиональных фотографов и любителей, которые снимают только панорамы. В чем причина? Что касается профессионалов, то у них особый подход. Если не снимают панорамы, значит, считают, что это не их направление. А вот, например, я, наоборот, специализируюсь в области панорамной съемки. Есть еще мнение, что панорама плохо ложится в фотоальбом.
Есть еще мнение, что панорама плохо ложится в фотоальбом.
Для любителей панорамная съемка представляет определенную сложность. Они приезжают в новое место, вокруг много интересных сюжетов, а времени мало. Тут не до панорамы, которая, как минимум, требует установки штатива. Иными словами, это всегда чуть больше усилий, по сравнению с обычным кадром. А ведь отснятые кадры потом нужно еще собрать на компьютере.
Правда, есть еще режим панорамы, когда камерой нужно только провести перед собой, после чего автоматика сама все склеит и выдаст готовый результат. Увы, это все несерьезно… Но даже в случае с автопанорамой любители не задумываются о композиции. Как правило, снимают только задние планы. А где передний? Где средний? Потому что с планами работать сложно. Творческого подхода очень мало. И в результате получается тот же технологический результат.
Когда говорят о панорамах, то всегда имеют в виду горизонтальное изображение. А ведь есть ее вертикальные панорамы, или верторамы. Результаты очень интересные, но их мало. С одной стороны, про верторамы мало кто вспоминает. С другой, эти сюжеты сложно обнаружить. Все обусловливает поведение человека. Мы смотрим справа налево — крутим головой. И мы хотим показать увиденное с помощью фотоизображения. Но мы редко смотрим снизу вверх — мы не качаем головой, для нас это неестественно. Соответственно, сюжеты для вертикальных панорам мало кто видит.
Результаты очень интересные, но их мало. С одной стороны, про верторамы мало кто вспоминает. С другой, эти сюжеты сложно обнаружить. Все обусловливает поведение человека. Мы смотрим справа налево — крутим головой. И мы хотим показать увиденное с помощью фотоизображения. Но мы редко смотрим снизу вверх — мы не качаем головой, для нас это неестественно. Соответственно, сюжеты для вертикальных панорам мало кто видит.
Многие современные панорамы выглядят информативно, но они неинтересны, и лишь редкие поражают своей оригинальностью.
Развитие панорамы как жанра привело к появлению виртуальных панорам 360 градусов. Это не планарная, (на плоскости) а уже виртуальная панорама (чтобы смотреть, нужен компьютер). Многим она очень нравится, особенно работы проекта Airpano. Здесь нужно уточнить, что виртуальная панорама это не виртуальная реальность. В виртуальной реальности человек выбирает, куда ему перемещаться. В виртуальной панораме все уже предопределено автором изображения.
Панораму 360 градусов можно еще назвать сферической панорамой. Судите сами. Все пространство вокруг нас это сфера. «Глобус», внутри которого мы находимся. И сферическая панорама это по сути «обложка глобуса». Например, карта мира это тоже сферическая панорама, только разложенная на плоскости.
Очень известный панорамный снимок. Он был сделан в 2010 году в отеле «Милленниум», Нью-Йорк, США, с помощью выносного шеста.
Последнее технологическое достижение — это сферические (360 градусов) видеопанорамы. В проекте AirPano мы очень активно работаем в этом направлении. Вообще у этого жанра большое будущее: реклама, образовательные программы, любая задача, где человека необходимо погрузить в другую реальность. В то же время не считаю, что планарные панорамы исчезнут. Театр, кинематограф, телевидение, интернет — различные способы представления информации существуют в современном мире, при этом аудитории перетекают из одной области в другую. Фотопанорама, а таковой считается изображение с минимальным соотношением сторон 1:2, никогда не исчезнут. Даже такая панорама обеспечивает визуальную свободу. А свобода будет цениться всегда.
Даже такая панорама обеспечивает визуальную свободу. А свобода будет цениться всегда.
похожие статьи
Как создать панораму 360° на квадрокоптер DJI Mini 2 / Хабр
Исторический район КенигсбергаНа современных картах все больше появляется 360 аэроснимков, которые принято называть «Сферические панорамы». Почти каждый владелец БПЛА с камерой может создавать свою собственную сферу. Но при изучении материалов на эту тему, обнаружил совсем мало информации об инструментах и способах склеивания. На Хабре уже была хорошая статья, но мы попробуем разобрать более подробный способ создания 360 панорамы с помощью бюджетного дрона DJI Mini 2. Этот туториал подойдет также для старших линеек.
DJI Mini 2.С выходом Mini 2 появилось много фишек, как съемка изображений в формате RAW (DNG), 4K разрешение а также поддержка умных режимов. При автоматическом создании 360 сферы с помощью приложения DJI Fly, мы получаем достаточно неплохой результат, но не без грехов. В некоторых местах цветокоррекция оставляет желать лучшего, не говоря о разрешении такой панорамы.
В некоторых местах цветокоррекция оставляет желать лучшего, не говоря о разрешении такой панорамы.
Дефолтно приложение отдает фото в качестве JPEG, а в установочных параметрах во время съемки сферы RAW вообще выключен. Для его включения необходимо запустить дрон непосредственно в воздух и уже в полете применить необходимую настройку.
В настройках выбираем RAW+JPEG. Готово. Теперь можно производить съемку. Обычно я не использую PRO режим, а оставляю AUTO на экспозицию, баланс белого и выдержку. (Кроме ночных съемок)
Для лучшего качества изображения использую ND-фильтры от PGYTECH. (Эффект солнечных очков) Обращайте внимание на погодные условия: облачность в районе 20-50%, ветер не более 7 м/с. При сильных порывах кадр может быть смазан или в него вовсе попадет «шапка» дрона. Для выбора благоприятной погоды рекомендуется использовать сервис UAV Forecast, где уже в зависимости от характеристик беспилотника можно выбирать наилучшее время для полета. Также избегайте яркого солнца — снимки получаются слишком насыщенными и не поддаются обработке, а при высокой облачности наблюдается дымка, которая при засветке сильно искажает кадр. Обычно я выбираю для съемок ранее утро или вечер. С композицией и цветами лучше работать при таком освещении.
Панорама сделанная приложением DJI FlyЛокация выбрана, настройки произведены — можно начинать съемку. Всего дрон создаст около 26 снимков в разрешении 4000:3000 в папке PANORAMA. Теперь преступим к обработке полученного материала.
Инструменты:
Для начала нам понадобится старый добрый Adobe Photoshop (Или Lightroom) с модулем Camera Raw версии 13.3 с обновленным эффектом резкости. Из папки выбираем все наши 26 DNG снимков и переходим к фотошопу.
В глаза сразу бросаются артефакты: недостаточное освещение, размытость фона, тусклые цвета… В боковом меню выбираем все изображения через Cmd + A (Ctrl + A) — тогда настройки будут применятся ко всем фото.
Первым делом редактируем экспозицию в большую сторону, чтобы изображение стало более светлым, увеличиваем контрастность, понижаем уровень теней и затемнения. Уровень четкости, удаления дымки и текстуры обычно находится на 20, но это при условии отсутствия сильных шумов. Как правило эта настройка выставляется индивидуально, а на снимках горизонта может быть выкручена на + 10 от остальных. Красочность и насыщенность выставляется также индивидуально, но в рамках естественности, чтобы цвета не выглядели кислотно.
В кривых можно самостоятельно поиграться в уровнях тона и цвета, но все изображения должны быть в одном тоне. Слишком яркие или слишком темные кадры рекомендуется редактировать изолированно от всех.
В параметрах детализации PS уже автоматически проставляет значение для цвета, нам же необходимо применить около 25 к параметру Уменьшение шума. Для кадров горизонта это значение может увеличиться на разницу параметра резкости от остальных из настроек выше.
Важный пункт: Смещение цветов. Здесь мы красим наши цвета: зеленый делаем более насыщенным, а синий/голубой менее освещенным. Тогда панорама приобретает уже более живой вид. Хочу отметить, что при покраске неба, необходимо добиться минимальной яркости, для более четкого контура облаков. Это также можно сделать в настройках кривых.
После и До редактирования. Пример исправления слишком темного изображенияПосле обработки изображений не забываем выделить их все в превью и открыть уже непосредственно в самом интерфейсе фотошопа. При необходимости можно произвести дополнительное точечное редактирование снимков — удалить лишние объекты, исправить яркость, вырезать с кадра случайных прохожих, подправить цвета.
Далее необходимо сохранить все 26 кадров в формате TIFF со сжатием LZW. В Lightroom это будет проще 🙂
Многие могут спросить: почему процесс склейки нельзя сделать в самом PS? К сожалению, постоянно наблюдаю проблемы с производительность обработки файлов DNG — этот процесс затягивается на часы, а на выходе получается нескладное изображение. Для создания горизонтальных панорам, в принципе, PS справляется неплохо, но не для 360… Поэтому мы будем использовать проверенную временем нейронку PTGui.
Готовые файлы грузим в PTGui Pro. Программа автоматически установит фокусное расстояние камеры из EXIF data. При необходимости можно изменить надстройку в ручную. Запускаем процесс установки контрольных точек и сшития через Align images — далее откроется окно с превью нашей панорамы.
Стартовый интерфейс Превью склейкиПосле обработки получаем неплохой результат. PTGui предварительно исправляет возможные погрешности экспозиции и света, которые могли произойти во время обработки в PS. В кадре мы можем увидеть «шапку» дрона, про этот кейс я говорил чуть выше. Сейчас мы используем старую версию PTGui — поэтому получаем пустоту в верхней части экрана. Счастливые обладатели последней версии могут наблюдать как программа сама заполнит пустое пространство. Как исправить это вручную на старых версиях, опишу чуть ниже.
При захвате местности с водой, снегом или большим полем можно столкнуться с невозможностью установить контрольные точки автоматически. PTGui попросит Вас самостоятельно свести проблемные участки. В целом в этом нет ничего сложного. В одной из своих панорам я делал это практически в слепую.
Интерфейс установки контрольных точек. Добавляем точку на правом изображении, соотносим на левом и добавляем еще раз. Минимум 6-10 точекЕсли проблем не возникло, горизонт ровно по линии а на превью нет явных артефактов, переходим уже к финальной выгрузке панорамы.
Жмем на последнюю вкладку и задаем следующие параметры:
Размеры 10000:5000 px — Больше при необходимости.
Формат TIFF.
Сжатие 16 bit с LZW компрессии.
Готовую панораму открываем вновь в Photoshop. Попробуем заполнить наше пространство и кажется что нейронки PS в этом отлично справятся. Выделяем пустоту, увеличиваем выделение так чтобы 100 px изображения попадало в выделяемую зону. Переходим в пункт Редактирование — Заливка с учетом содержимого. Применяем.
Многие могут подумать что на этом все, но нет. При загрузке на какой-нибудь сервис можно будет увидеть резкие поля склейки в верхней части панорамы. Для того чтобы это исправить отправимся в Affinity photo, предварительно объединив слои и сохранив изображение в том же TIFF. Кто-то может опять сказать, что редактирование панорамы можно сделать в том же PS в 3D режиме — мне честно он не зашел, несмотря на мощное железо он и на нем умудряется лагать. А с лагами не всегда приятно работать.
Уже в Affinity photo открываем изображение и идем в пункт Слои -> Динамическая проекция -> Равнопрямоугольная проекция.
Теперь с помощью перемещения (M) можно полноценно прокрутить нашу панораму. На этом этапе переходим к исправлению нашего неба. Изменяем поле обзора в левой верхней панели на 90°. Перемещаем обзор вверх и вызываем Кисть зарисовки (J) — Проблемные участки закрашиваем выделением и ждем чудо нейронки.
Кейс с облаками будет сложнее исправить, но в целом не каждый будет изучать панораму под таким углом)После обработки необходимо вновь вызвать перемещение (M) и нажать на кнопку «Изменить проекцию», чтобы продолжить поиск проблемных участков. В целом, если грехов больше нет, можно удалить Динамическую проекцию и финально сохранить готовую панораму. Обычно я использую формат JPEG. Такой формат можно загрузить быстро на Яндекс.Панорамы или SkyPixel. Вес при этом будет составлять всего 33-35 мб.
Итоговое изображениеДля создания подобной сферы можно обратиться с сервису imgonline. Загружаем свой JPEG и отключаем опцию Сглаживание шов в начале и конце панорамы. Итоговый результат можно скачать в любом формате.
Итоговое изображение можно заценить на SkyPixel или Яндекс.Панорамы.
Нюансы
Использование Affinity photo и Photoshop. Оба продукта хороши в цветообработке и в целом можно использовать только один Affinity (Он обойдется дешевле фотошопа), но PS не уступает по качеству редактирования RAW, но проигрывает в удобстве при работе с динамической проекцией. Возможно я могу ошибаться.
Обработка цвета панорамы после склейки. Не рекомендую это делать, так как после изменения насыщенности или яркости изображения Вы скорее всего столкнетесь с шовной линией по середине панорамы.
После обработки PTGui могут обнаружиться нестыковки в кадрах. Это можно быстро исправить в фотошопе с помощью зарисовки или штампа.
Итог
Мы получаем 100% способ создания Сферической панорамы без явных артефактов, пустого дна или неба. Приблизительно у Вас уйдет минут 20 на каждую панораму.
Урок 36 Как сделать панораму в фотошопе
Автор Владислав На чтение 3 мин Просмотров 6.3к.
Добрый вечер, читатели. Сегодня Вы увидите буквально магию фотошопа, так как он будет делать всю работу за Вас и выдаст Вам просто неожиданный результат. Давайте же сначала я расскажу что такое панорама.
По сути, это широкоформатное изображение, которое помогает зрителю увидеть больше чем на обычной фотографии.
Некоторые камеры эту функцию поддерживают, а большинство – нет. Раньше я как-то особо не интересовался темой панорам, ну, так, делал панорамы своим айфоном и все. Но недавно меня позвали в курортный поселок Коблево фотографировать отель, и так, как у меня самый широкоугольный объектив – это 18-55mm, то, естественно, я понимал что для номера мне угла не хватит, здесь справиться только фишай. У меня его, увы, нету. Цены на него не малые, особенно с нынешним курсом доллара. И я решил воспользоваться старым добрым фотошопом. И правда, он меня здорово выручил!
Так как я фотографировал номера, то обучение будет идти на примере номера. И да, в этом уроке я рассказываю как сделать панораму уже с готовыми фотографиями. Как фотографировать их, я расскажу в следующем уроке, там есть много нюансов! И поэтому Вам, скорее всего, понадобятся мои фото. Держите ссылку — Яндекс.Диск (Кликабельно)
Ну что, начнем?
Шаг 1. Итак, открываем фотошоп и сразу же переходим в “Файл –> Автоматизация –> Photomerge…”:
Шаг 2. Перед нами открылось окошко и теперь нужно выбрать фотографии из которых будет состоять наша будущая панорама. Выбираем свои, или в нашем случаи, скорее всего, мои фотографии. Для этого нажимаем кнопку “Обзор”.
P.S.: Выбрано через одну, так как первый формат – это JPEG, а другой RAW.
Шаг 3. Теперь когда фотографии выбраны, проверяете свое окно, чтобы все было как у меня и нажимаете “Ок”. Галочку “Коррекция геометрического искажения” ставить необязательно, но я рекомендую в данном случаи с комнатами.
Все, пошел процесс. Кстати, он достаточно долгий и ресурса затратный. Поэтому не каждый компьютер сможет адекватно воспринять данный процесс.
В итоге у Вас получится что-то подобное:
Как-то страшновато, да? Но, не пугайтесь, это вполне нормально и так должно быть! И швы должны быть, они потом пропадут при сохранении.
Шаг 4. Убираем лишнее кадрированием ( инструмент “Рамка”).
Вот примерно так:
И получилось у меня такое:
Заметьте, Вы сейчас сделали то, что делает объектив почти за 1000$. И, причем делали даже не Вы, а делала за Вас программа! Конечно, с объективом работать проще, да и качество там, скорее всего, будет получше. Но, как для аналога, то самое то.
Вот что вышло после маленькой цветокоррекции.
P.S.: Извиняюсь за долгое отсутствие уроков, я ленивая задница, хоть есть пару идей. Кстати, вот, кому интересно, пару фотографий с отеля.
С ув. Владислав
Создание кинематографических панорам с помощью Photomerge в фотошопе
В этом уроке по Photoshop мы рассмотрим, как легко создать плавную, кинематографическую панораму из нескольких изображений с помощью Adobe Bridge и Photoshop CS4 . Photoshop уже довольно давно способен создавать панорамы, но только после того, как в Photoshop CS3 с его значительно улучшенной командой Photomerge появилась замечательная способность склеивать фотографии, он действительно начал сиять.
В Photoshop CS4 дела идут еще дальше, благодаря некоторым дополнительным новым функциям, в том числе возможности удаления виньетирования на фотографиях, что является распространенной проблемой для широкоугольных изображений, из-за которых у панорам были разные значения яркости при перемещении по ним слева направо.
Чтобы получить максимальную отдачу от команды Photoshop Photomerge, настоятельно рекомендуется при съемке фотографий использовать штатив, хотя в этом нет необходимости, если вы остаетесь на том же месте, когда снимаете изображения, и не бродите вокруг. Вам нужно зафиксировать экспозицию, фокус и фокусное расстояние, чтобы они оставались постоянными на каждой фотографии. Также очень важно, чтобы вы перекрывали каждое изображение как минимум на 25%, чтобы у Photoshop было достаточно деталей для сравнения между изображениями при попытке сшить их вместе.
Если вы снимаете с широкоугольным объективом или объективом типа «рыбий глаз», в котором на изображениях возникает много геометрических искажений, вы захотите удвоить или даже утроить это количество, поскольку Photoshop потребуется гораздо больше информации для работы. И наконец, имейте в виду, что чем больше фотографий вы соединяете вместе, тем больше памяти потребуется Photoshop, поскольку он должен открывать все изображения одновременно. Если ваша цифровая камера снимает файлы большого размера, рекомендуется сначала сохранить меньшие версии фотографий и работать с ними, в противном случае Photoshop может замедлить сканирование или даже исчерпать память до завершения панорамы.
И наконец, хотя все, что мы собираемся сделать, можно сделать непосредственно в Photoshop, проще и удобнее сначала выбрать изображения, которые вы хотите использовать, в Adobe Bridge, а затем выбрать команду Photomerge также изнутри Bridge, вот что мы будем делать в этом уроке.
Как создавать панорамы с помощью Photomerge
Шаг 1. Выберите фотографии внутри Adobe Bridge
Прежде чем мы сможем сшить любые изображения вместе, нам сначала нужно выбрать те, которые мы хотим использовать. Откройте Adobe Bridge, если он еще не открыт, и перейдите в папку или коллекцию, в которой содержатся ваши изображения. Выделите все изображения одновременно, нажав на первое, чтобы выбрать его, затем удерживая нажатой клавишу Ctrl (Победа) / Command (Mac) и нажимая на остальные, пока все они не будут выбраны. Или, если все изображения, которые вы хотите использовать, находятся в ряду одно за другим, просто щелкните первое, чтобы выбрать его, затем, удерживая нажатой клавишу Shift, щелкните последнее изображение. Это выберет первое и последнее изображения плюс все промежуточные. В моем случае у меня есть четыре изображения, которые я хочу соединить вместе, поэтому я выберу все четыре из них:
Выберите все изображения, которые вы хотите использовать для своей панорамы в Adobe Bridge.
Шаг 2: выберите команду Photomerge
Теперь, когда все изображения выбраны, перейдите в меню « Инструменты» в верхней части экрана (пока оно остается в Adobe Bridge), выберите « Photoshop», чтобы просмотреть некоторые параметры, относящиеся к Photoshop, а затем выберите « Photomerge»
В Adobe Bridge выберите «Инструменты»> «Фотошоп»> «Photomerge».
Шаг 3: выберите ваши параметры в диалоговом окне Photomerge
Photoshop откроется автоматически в этот момент, если он еще не был открыт, и диалоговое окно Photomerge откроется на вашем экране. Если вы посмотрите в верхней центральной части диалогового окна, где написано « Исходные файлы», вы увидите список всех изображений, которые мы выбрали в Adobe Bridge, что означает, что они уже загружены в команду Photomerge для нас и готовы к идти. Если бы мы выбрали Photomerge из Photoshop, что мы могли бы сделать, перейдя в меню « Файл», выбрав « Автоматизировать», а затем выбрав « Photomerge», нам пришлось бы нажать кнопку « Обзор», а затем перейти к изображениям, чтобы выбрать их, поэтому Мы сэкономили немного времени с Бриджем.
Изображения уже загружены в диалоговое окно Photomerge для нас после первого выбора их в Bridge.
В левой части диалогового окна «Photomerge» находятся параметры « Макет», которые в основном являются различными способами, с помощью которых Photoshop может попытаться совместить изображения. В большинстве случаев опция « Авто» в верхней части прекрасно работает, поэтому вам определенно стоит попробовать ее в первую очередь. Если по какой-либо причине параметр «Авто» не дает ожидаемых результатов, вы всегда можете отменить команду и повторить попытку с одним из других параметров, при этом « Перспектива», « Цилиндрический» и « Сферический» обычно являются тремя лучшими вариантами. Тем не менее, поскольку Auto работает почти каждый раз и выбирается по умолчанию, вам обычно даже не придется беспокоиться об этих параметрах Layout:
Параметр «Авто» выбран по умолчанию и обычно является единственным, который вам нужно использовать.
Наконец, в нижней части диалогового окна Photomerge есть три важных параметра. Первый, Blend Images Together, выбран по умолчанию, потому что он говорит Photoshop не только сшивать изображения вместе, но и смешивать их тон и цвета. Вы всегда хотите, чтобы эта опция была выбрана. Новым в Photoshop CS4 является опция удаления виньетирования, которая удаляет любые затенения в углах или по краям изображений, чаще всего вызванные широкоугольными объективами. Виньетирование использовалось для создания проблем с панорамами, поскольку при перемещении слева направо вы получали разные уровни яркости, создавая эффект «светлее, темнее, светлее, темнее». Если у используемых вами изображений даже незначительное количество виньетирования, вы можете выбрать эту опцию, чтобы выбрать ее, в противном случае вы можете оставить ее выключенной. Мои изображения имеют виньетирование, поэтому я выберу его. Третий и последний параметр, « Геометрическая коррекция искажений», должен быть включен, если вы снимали свои изображения с помощью широкоугольного объектива или объектива типа «рыбий глаз», поскольку они вызывают явное искажение, с которым необходимо иметь дело. У меня нет этой проблемы с моими изображениями, поэтому я оставлю ее без контроля:
Вы всегда хотите выбрать опцию «Смешивать изображения вместе». Два других будут зависеть от ваших изображений.
Шаг 4: Запустите команду Photomerge
Выбрав все параметры, нажмите кнопку « ОК» в верхнем правом углу, чтобы выйти из диалогового окна «Photomerge» и выполнить команду. Photomerge в Photoshop CS3 и CS4 — это не что иное, как комбинация двух других команд, Auto-Align и Auto-Blend, обе из которых были представлены в Photoshop CS3, и, пока вы будете терпеливо ждать, пока Photoshop сделает свое дело, вы сначала просмотрите ваши изображения, появляющиеся на отдельных слоях в палитре слоев, затем появятся небольшие диалоговые окна, сообщающие, что Photoshop сначала выравнивает изображения, а затем смешивает их вместе.
Когда это будет сделано, если вы заглянете в палитру слоев, вы увидите каждое из своих изображений в отдельном слое, и теперь у каждого есть своя собственная маска слоя, автоматически создаваемая Photoshop при выравнивании изображений:
Изображения теперь появляются в отдельных слоях в палитре слоев вместе с маской слоя для каждого изображения.
Ваша вновь созданная панорама появится в новом окне документа. Нам нужно немного обрезать, чтобы убрать все странно выглядящие участки, но Photoshop CS4 проделал фантастическую работу, соединив все воедино, чтобы создать одно бесшовное изображение:
Команда Photomerge в Photoshop CS4 делает потрясающую работу по сшиванию изображений без какой-либо дополнительной помощи от нас.
Шаг 5: Обрезать прочь нежелательные области
Все, что осталось сделать сейчас, это обрезать ненужные области. Для этого нам понадобится инструмент обрезки Photoshop, поэтому либо возьмите его из палитры «Инструменты», либо нажмите букву C на клавиатуре, чтобы выбрать его с помощью ярлыка:
Выберите инструмент Crop.
Затем, выбрав инструмент обрезки, просто перетащите выделение вокруг области, которую вы хотите сохранить. После того, как вы перетащили начальную рамку обрезки, вы можете использовать маркеры (маленькие квадраты) сверху, снизу, по бокам и углам, чтобы отрегулировать выделение:
Перетащите выделенную область вокруг области, которую вы хотите сохранить. Все за пределами выбора будет обрезано.
Когда вы закончите, нажмите Enter (Win) / Return (Mac), чтобы Photoshop обрезал изображение, сохраняя только выбранную область и выбрасывая все остальное. И с этим, вы сделали! Здесь, после нескольких минут работы и очень небольших усилий благодаря удивительным возможностям Photoshop CS4, моя последняя панорама:
Окончательное панорамное изображение.
Как создавать панорамы с помощью Lightroom?
В этой статье я расскажу, как снять несколько изображений и объединить их в панораму с помощью Lightroom или Lightroom Classic.
Чтобы получить наилучшие результаты, установите камеру на штатив для обеспечения стабильности. Затем установите вручную экспозицию, которая работает для всего диапазона панорамы. А также фокусировку, чтобы обеспечить совпадение изображений. При этом необходимо перекрывать каждый кадр на 30-50%.
Вы также можете создать панораму, используя несколько рядов перекрывающихся фотографий для одной сцены. Lightroom автоматически определит их расположение.
В любом из этих приложений выберите все изображения, которые формируют панораму. Затем перейдите в меню Photo > Photo Merge > Panorama. В Lightroom этот пункт отображается как Panorama Merge. Или щелкните правой кнопкой мыши и выберите пункт Photo Merge > Panorama/Panorama Merge в контекстном меню.
Lightroom собирает и выравнивает изображения. В зависимости от содержимого панорамы можно выбрать проекцию картинки на:
- Spherical: изображения проецируются на сферу, что подходит для большинства панорам. Особенно если у вас есть несколько рядов снимков.
- Cylindrical: если важно сохранить вертикальные прямые линии, переключитесь на цилиндрическую проекцию.
- Perspective: эта проекция сохранить горизонтальные и вертикальные линии прямыми. Этот вариант подходит для снимков архитектурных объектов.
Объединение панорамных изображений заканчивается пустым пространством по краям, с которым можно бороться двумя способами. Слайдер Boundary Warp расширяет пиксели до границ панорамы. Но это может исказить объекты, расположенные на переднем плане.
Другой вариант – использовать функцию Auto Crop, которая обрезает неиспользуемую область по краям панорамы.
Параметр Auto Settings применяет тональные настройки к создаваемой панораме, чтобы избавить вас от дополнительных хлопот.
В Lightroom Classic есть функция Create Stack. Она помещает панораму и входящие в нее изображения в стек для упрощения организации. В Lightroom изображения автоматически помещаются в стек, если его не существует.
В конце нажмите кнопку Merge чтобы создать панораму.
До недавнего времени необходимо было сначала обработать каждый набор экспозиций как HDR-изображения, используя пункт Photo > Photo Merge > HDR or HDR Merge. После чего объединить полученные HDR-изображения и создавать из них панораму. Но теперь Adobe объединила эти операции в одну команду HDR Panorama, которая автоматизирует весь процесс.
Выберите необходимые изображения и воспользуетесь комбинацией клавиш Ctrl-M, чтобы открыть диалоговое окно Panorama Merge.
Если вы используете одни и те же настройки для каждой создаваемой панорамы, выберите все необходимые изображения и нажмите Ctrl-Shift-M. Или удерживайте нажатой клавишу Shift и выберите пункт Photo Merge > Panorama. После этого панорама сформируется в фоновом режиме.
В последней версии Lightroom Classic (в версии 8.4) реализован более удобный вариант объединения. Прежде чем создавать какие-либо панорамы, сгруппируйте необходимые изображения в стеки: Photo > Stacking > Group into Stack . После этого используйте команду Photo > Photo Merge > Panorama (Фото > Объединение фотографий > Панорама). Или щелкните правой кнопкой мыши и выберите пункт Photo Merge > Panorama в контекстном меню.
Но не стоит забывать о возможности создания панорамы из одного изображения. Если у вас есть фотография, которая захватывает широкую перспективу, но при этом на ней отображается слишком большой участок неба, обрежьте это одиночное изображение с панорамным соотношением сторон.
Пожалуйста, оставьте свои мнения по текущей теме материала. Мы очень благодарим вас за ваши комментарии, дизлайки, отклики, подписки, лайки!
Сергей Бензенкоавтор-переводчик статьи «How to Create Panoramas in Lightroom»
Создавайте кинематографические панорамы с помощью Photomerge в Photoshop
Автор Стив Паттерсон.
В этом уроке Photoshop мы рассмотрим, насколько легко создать бесшовную панораму в кинематографическом стиле из нескольких изображений с помощью Adobe Bridge и Photoshop CS4 . Photoshop в какой-то мере способен создавать панорамы в течение некоторого времени, но только после того, как Photoshop CS3 пришел вместе с его значительно улучшенной командой Photomerge , его способность сшивать фотографии действительно стала сиять.
Photoshop CS4 идет еще дальше с некоторыми дополнительными новыми функциями, включая возможность удаления виньетирования с фотографий, распространенной проблемы с широкоугольными изображениями, которая раньше приводила к тому, что панорамы имели разные значения яркости при перемещении по ним слева направо.
Чтобы получить максимальную отдачу от команды Photoshop Photomerge, настоятельно рекомендуется использовать штатив при съемке фотографий, хотя в этом нет необходимости, если вы остаетесь стоять на том же месте, когда делаете снимки, и не бродите вокруг .Вам нужно зафиксировать экспозицию, фокус и фокусное расстояние, чтобы они оставались постоянными на каждой фотографии. Также очень важно, чтобы вы перекрывали каждое изображение как минимум на 25%, чтобы в Photoshop было достаточно деталей для сравнения между изображениями при попытке сшить их.
Если вы снимаете широкоугольным объективом или объективом типа «рыбий глаз», когда на изображениях появляется много геометрических искажений, вам нужно удвоить или даже утроить это количество, поскольку Photoshop потребуется гораздо больше информации для работы.Наконец, имейте в виду, что чем больше фотографий вы сшиваете, тем больше памяти потребуется Photoshop, поскольку ему нужно открывать все изображения сразу. Если ваша цифровая камера снимает файлы большого размера, может быть хорошей идеей сначала сохранить уменьшенные версии фотографий и работать с ними, иначе Photoshop может замедлиться до сканирования или даже может закончиться память до того, как панорама будет завершена.
Наконец, хотя все, что мы собираемся делать, можно делать прямо в Photoshop, проще и удобнее сначала выбрать изображения, которые вы хотите использовать в Adobe Bridge, а затем выбрать команду Photomerge также изнутри Bridge, так что что мы будем делать в этом уроке.
Этот урок из нашей серии «Фотоэффекты». Давайте начнем!
Загрузите это руководство в виде готового к печати PDF-файла!
Как создавать панорамы с помощью Photomerge
Шаг 1. Выберите фотографии внутри Adobe Bridge
Прежде чем мы сможем сшить какие-либо изображения, нам сначала нужно выбрать те, которые мы хотим использовать. Откройте Adobe Bridge , если он еще не открыт, и перейдите к папке или коллекции, в которой содержатся ваши изображения. Выделите все изображения сразу, щелкнув первое изображение, чтобы выбрать его, затем, удерживая нажатой клавишу Ctrl (Win) / Command (Mac), нажимайте остальные, пока не выберете их все.Или, если все изображения, которые вы хотите использовать, расположены в ряду одно за другим, просто щелкните первое, чтобы выбрать его, затем, удерживая нажатой клавишу Shift , щелкните последнее изображение. Это выберет первое и последнее изображения, а также все, что находится между ними. В моем случае у меня есть четыре изображения, которые я хочу сшить вместе, поэтому я выберу все четыре из них:
Выберите все изображения, которые вы хотите использовать для панорамы в Adobe Bridge.
Шаг 2. Выберите команду Photomerge
Выделив все изображения, перейдите в меню Tools вверху экрана (находясь внутри Adobe Bridge), выберите Photoshop , чтобы просмотреть некоторые параметры Photoshop, а затем выберите Photomerge :
В Adobe Bridge выберите Инструменты> Photoshop> Photomerge.
Шаг 3. Выберите параметры в диалоговом окне Photomerge
Photoshop откроется автоматически в этот момент, если он еще не был открыт, и на вашем экране появится диалоговое окно Photomerge. Если вы посмотрите в центр вверху диалогового окна, где написано Source Files , вы увидите список всех изображений, которые мы выбрали в Adobe Bridge, что означает, что они уже загружены в команду Photomerge для нас и готов идти. Если бы мы выбрали Photomerge изнутри Photoshop, что мы могли бы сделать, перейдя в меню File , выбрав Automate , а затем выбрав Photomerge , нам пришлось бы нажать кнопку Browse , а затем перейти к изображениям, чтобы выбрать их, поэтому мы сэкономили немного времени с помощью Bridge.
Изображения уже загружены в диалоговое окно Photomerge после их первого выбора в Bridge.
В левой части диалогового окна Photomerge находятся параметры Layout , которые в основном представляют собой разные способы, с помощью которых Photoshop может попытаться выровнять изображения вместе. В большинстве случаев вариант Auto наверху отлично работает, так что вы обязательно захотите сначала попробовать его. Если по какой-то причине параметр Авто не дает ожидаемых результатов, вы всегда можете отменить команду и повторить попытку с одним из других параметров, обычно выбирая Perspective , Cylindrical и Spherical . три лучших варианта.Однако, поскольку Авто работает почти каждый раз и выбрано по умолчанию, обычно вам даже не придется беспокоиться об этих параметрах макета:
Параметр макета «Авто» выбран по умолчанию и обычно это единственный вариант, который вам нужно использовать.
Наконец, в нижней части диалогового окна Photomerge находятся три важных параметра. Первый, Смешать изображения вместе , выбран по умолчанию, потому что он указывает Photoshop не только на сшивание изображений вместе, но и на смешивание их тона и цветов.Вы всегда хотите, чтобы этот параметр был выбран. Новым в Photoshop CS4 является опция Vignette Removal , которая удаляет любые затенения в углах или по краям изображений, которые чаще всего возникают из-за широкоугольных объективов. Виньетирование использовалось для создания проблем с панорамами, потому что вы получали разные уровни яркости при перемещении слева направо, создавая эффект «светлее, темнее, светлее, темнее». Если изображения, которые вы используете, имеют даже небольшое количество виньетирования, вы захотите установить этот флажок, чтобы выбрать его, в противном случае вы можете оставить его выключенным.У моих изображений есть виньетирование, поэтому я выберу его. Третий и последний параметр, Geometric Distortion Correction , должен быть включен, если вы снимаете изображения с помощью чрезвычайно широкоугольного объектива или объектива типа «рыбий глаз», поскольку они вызывают очевидные искажения, с которыми необходимо бороться. У меня нет этой проблемы с моими изображениями, поэтому я оставлю это без отметки:
Вы всегда хотите, чтобы была выбрана опция «Смешивать изображения вместе». Два других будут зависеть от ваших изображений.
Шаг 4. Запустите команду Photomerge
После того, как вы выбрали все параметры, нажмите кнопку OK в правом верхнем углу, чтобы выйти из диалогового окна Photomerge и запустить команду.Photomerge в Photoshop CS3 и CS4 на самом деле представляет собой не что иное, как комбинацию двух других команд, Auto-Align и Auto-Blend , обе из которых были введены в Photoshop CS3, и пока вы терпеливо ждете, пока Photoshop сделает свое дело , вы сначала увидите, как ваши изображения появляются на отдельных слоях в палитре «Слои», а затем появляются небольшие диалоговые окна, сообщающие вам, что Photoshop сначала выравнивает изображения, а затем смешивает их.
Когда это будет сделано, если вы посмотрите на свою палитру слоев, вы увидите каждое из своих изображений на отдельном слое, и теперь каждое из них имеет собственную маску слоя, автоматически создаваемую Photoshop при выравнивании изображений:
Изображения теперь появляются на отдельных слоях в палитре «Слои» вместе с маской слоя для каждого изображения.
Ваша недавно созданная панорама появится в новом окне документа. Нам нужно будет сделать некоторую обрезку через мгновение, чтобы убрать все странно выглядящие участки, но Photoshop CS4 проделал фантастическую работу, склеив все вместе, чтобы создать одно бесшовное изображение:
Команда Photomerge в Photoshop CS4 отлично справляется с объединением изображений без какой-либо дополнительной помощи с нашей стороны.
Шаг 5: Обрезайте ненужные участки
Все, что осталось сделать, это обрезать ненужные области.Для этого нам понадобится инструмент Photoshop Crop Tool , поэтому либо возьмите его из палитры инструментов, либо нажмите букву C на клавиатуре, чтобы выбрать его с помощью ярлыка:
Выберите инструмент «Обрезка».
Затем, выбрав инструмент «Кадрирование», просто растяните выделение вокруг области, которую вы хотите сохранить. После того, как вы вытащили исходную рамку кадрирования, вы можете использовать ручки (маленькие квадратики) сверху, снизу, по бокам и по углам для точной настройки выделения:
Перетащите выделенную область вокруг области, которую вы хотите сохранить.Все, что не выбрано, будет обрезано.
Когда вы закончите, нажмите Enter (Win) / Return (Mac), чтобы Photoshop обрезал изображение, сохраняя только выбранную область и отбрасывая все остальное. И с этим все готово! Вот моя последняя панорама, после нескольких минут работы и очень небольших усилий благодаря удивительным возможностям Photoshop CS4:
Окончательное панорамное изображение.
И вот оно! Вот как создавать кинематографические панорамы с Photomerge в Photoshop! Посетите наш раздел «Фотоэффекты», чтобы получить больше уроков по эффектам Photoshop!
Как сделать панораму в Photoshop
Как сделать панораму в PhotoshopКогда мы достигаем вершины и все осматриваем, нет ничего лучше.Сложность возникает, когда мы пытаемся выразить то, что мы испытали, зрителям, которые не были там или видели то, что видели мы, фотографы. Находиться в окружении красот природы — настоящее удовольствие, и этим стоит поделиться. Панорамы идеально подходят для съемки эпических сцен. Они показывают невероятно широкое поле зрения, но делать это нужно прямо в камере, даже больше, чем при постобработке. В этом уроке мы не только научим вас создавать панорамы в Photoshop, но и дадим вам советы о том, как сделать это прямо в камере и как обрабатывать несколько необработанных файлов, чтобы сшить их вместе для создания панорамного изображения. .
Если вы хотите поэкспериментировать с этим, я был бы очень признателен, если бы вы указали мое имя (Duke McIntyre) и www.shutterevolve.com при публикации вашего изображения. Если вы разместите опубликованное изображение на нашей странице в Facebook, я буду рад его проверить.
Съемка фотографий для создания панорамного изображения
Панорама — это изображение, состоящее из нескольких изображений, которые затем сшиваются вместе для создания одного изображения с широким полем обзора.Они используются для изображения эпических сцен и являются отличным вариантом, если у вашего широкоугольного объектива недостаточно широкий угол обзора. Чтобы сделать панораму в Photoshop, важно, чтобы вы сделали правильные изображения в камере.
Убедитесь, что ваши изображения накладываются друг на друга.
Направьте камеру так, чтобы конец объекта, который вы пытаетесь захватить, находился в центральной трети кадра. Сделайте свой первый снимок, затем наведите камеру так, чтобы эта же точка оказалась в последней трети от края кадра, и сделайте следующий снимок.Повторяйте этот процесс до тех пор, пока полностью не снимете сцену. Итак, если я снимаю слева направо, моя последняя треть будет в левой части кадра, потому что это третья точка, на которой моя фокусировка будет последней.
Поворачивая камеру слева направо, я обнаруживаю новые точки фокусировки по пути. Все точки фокусировки переместятся из первой трети в центральную треть, затем в последнюю треть и, в конечном итоге, за пределы кадра, когда я продолжу панорамирование и захват новых точек фокусировки.Это будет повторяться до тех пор, пока последняя точка, которую я хочу захватить, не окажется в центральной трети.
Наличие хороших перекрывающихся изображений действительно помогает Photoshop определить, как выровнять все экспозиции и где сшить их вместе для создания панорамного изображения.
— Продолжение руководства ниже —
Введите свой адрес электронной почты и присоединитесь к нашему сообществу из более чем 100 000 фотографов, которые получают регулярные уроки, а также имеютПодписка на нашу рассылку новостей,
Скачал наш БЕСПЛАТНЫЙ курс Photoshop
Получил наш БЕСПЛАТНЫЙ Easy Panel для Photoshop
И получите БЕСПЛАТНОЕ руководство по маскам яркости E-Book
Как обрабатывать несколько файлов Raw для сшивания вместе
Нам всегда нравится снимать в Raw, так как это дает нам много больший контроль над метаданными в изображении, который мы можем использовать для действительно точного редактирования изображений.Сцена, где была снята эта панорама, происходила на вершине Хелвеллина в знаменитом Озерном крае Англии. С вершины этой горы в ясный день вы можете увидеть на многие мили вокруг Уэльса и Шотландии.
Это был вечер, когда солнце садилось, и было много облаков, поэтому возможности запечатлеть, как солнце ласкает землю, было немного. Когда это произошло, в сцене слева направо была огромная разница. Солнце садилось справа, что делало эту часть сцены довольно мягкой, яркой и туманной.Тогда как левая часть сцены была резкой, затемненной и контрастной. Без доступа к метаданным каждого изображения было бы намного сложнее сбалансировать все 8 изображений, используемых для создания панорамы.
Каждую экспозицию настраивали индивидуально, чтобы дополнить следующую. Это обеспечит баланс по всему изображению. Я сделал 3 экспозиции (изображения в скобках) для каждого снимка и последовательно выбрал наиболее сбалансированные экспозиции для использования в Photoshop.
1.Откройте Photoshop и оставайтесь на главном экране.
2. Откройте папку, в которой хранятся ваши изображения, и выберите все изображения, которые вы хотите поместить в фотошоп.
3. Перетащите все изображения на главный экран Photoshop.
4. Если это файлы RAW, они откроют Abobe Camera Raw. Если это не файлы RAW, изображения откроются в Photoshop, и вы можете пропустить оставшуюся часть этого раздела и сразу перейти к разделу ниже, посвященному созданию панорамы в Photoshop.
5. Щелкните каждое отдельное изображение и попытайтесь сбалансировать их все.
6. Закончив редактирование всех экспозиций, щелкните три точки на одном из эскизов изображений.
7. Появятся некоторые параметры, из них выберите Выбрать все.
8. Если все изображения выбраны, вокруг всех миниатюр в полосе изображений появятся рамки.
9. Нажмите «Открыть», чтобы загрузить изображения в Photoshop.
10. Нам нужно сохранить изображения, прежде чем мы сделаем панораму. Увидев, что базовое редактирование было выполнено, мы можем продолжить, выбрав File> Scripts> Image Processor.
11. Первой кнопкой, которую нам нужно выбрать, является радио-кнопка «Использовать открытые изображения».
12. Теперь выберите место, в которое вы хотите сохранить эти изображения.
13. Установите флажок «Сохранить как JPEG» и выберите нужное качество. Вы также можете преобразовать профиль в sRGB, который рекомендуется для онлайн-изображений.
14. После того, как вы отметили все различные параметры, нажмите «Выполнить». Это сохранит все открытые изображения в формате JPEG в выбранной целевой папке.
15. После того, как этот процессор изображений закончит сохранение изображений в виде файлов JPEG, вам необходимо закрыть все окна изображений, щелкнув маленький значок x на каждой вкладке.
16. Если вам будет предложено сохранить какие-либо изменения, просто нажмите «Нет» и продолжайте закрывать все окна, пока не вернетесь на главный экран Photoshop.
Введите свой адрес электронной почты ниже и присоединитесь к нашему сообществу из более чем 100 000 фотографов, которые получают регулярные уроки, а также
подписались на нашу рассылку новостей,
Скачал наш БЕСПЛАТНЫЙ курс Photoshop
Получил нашу БЕСПЛАТНУЮ простую панель для Photoshop
И получите наше БЕСПЛАТНОЕ электронное руководство по маскам яркости
Как сделать панораму в Photoshop
1.Откройте Photoshop и оставайтесь на главном экране.
2. Откройте папку, в которой хранятся изображения в формате JPEG, и выберите все изображения, которые вы хотите перенести в фотошоп.
3. Перетащите все изображения на главный экран Photoshop.
4. Изображения откроются в Photoshop.
5. Если вы не редактировали ни одно из изображений, вы можете продолжить действия, описанные ниже.Если вы редактировали изображения в Photoshop, вам необходимо сохранить отредактированные изображения, прежде чем использовать их для создания панорамы в Photoshop.
6. После того, как все изображения будут открыты в Photoshop, перейдите к следующему пункту меню, Файл> Автоматизация> Photomerge.
7. Для макета я выбрал «Перспективу», но вы можете попробовать другие варианты. Авто работает очень хорошо для большинства сценариев.
8. Убедитесь, что установлен флажок «Смешивать изображения вместе».
9. Вы также можете удалить виньетки, исправить геометрическое искажение и заполнить любые прозрачные области с помощью заливки с учетом содержимого.
10. Последний вариант, который нужно выбрать, — использовать открытые изображения для создания панорамы. Нажмите кнопку «Добавить открытые файлы».
11. Последнее, что нужно сделать для сшивания изображений и создания панорамы, — это нажать OK.
12.Потратьте некоторое время на редактирование вашей панорамы и обрежьте изображение, чтобы получить наилучшую возможную композицию и вырезать и прозрачное пространство.
Фото Duke McIntyre
Спасибо за то, что прочитали эту статью о том, как сделать панораму в Photoshop, не забудьте подписаться на нашу рассылку, чтобы получить больше уроков и отличных предложений. Введите свой адрес электронной почты и присоединитесь к нашему сообществу из более чем 100 000 фотографов, у которых также
, подписанных на нашу рассылку.
Загрузил БЕСПЛАТНЫЙ курс Photoshop.
Получил нашу БЕСПЛАТНУЮ простую панель для Photoshop.
И получите нашу БЕСПЛАТНУЮ электронную книгу «Основное руководство по маскам яркости».
Другие статьи о Photoshop Panoramas
Photomerge Panorama в Photoshop Elements
Как снимать и создавать панорамы в Photoshop
Как сделать панорамное изображение в Adobe Camera RAW
Как сделать панораму Изображение в Adobe Camera RAW www.sleeklens.com
В этом видео я покажу вам, как сделать отличную панораму прямо из Adobe Camera Raw. Это отличная функция, если вы хотите использовать как можно больше функций, но все же хотите сделать крутое панорамное изображение, не заходя в Lightroom.
Первое, что нам нужно, это загрузить пару панорамных изображений (они у нас уже есть для целей этого урока). Важно иметь достаточно изображений, чтобы у вас было достаточно места для игры. Мы перетащим фотографии вниз в Photoshop, и это автоматически откроет их в Camera Raw.Как только это будет сделано, процесс создания панорамных изображений в Adobe Camera Raw станет очень простым, и это будет та же самая функция, которую вы использовали бы для создания HDR-изображения в Camera Raw.
Мы выберем все фотографии и нажмем небольшое скрытое меню в верхнем левом углу экрана (рядом с кнопкой поиска). Щелчок по меню предоставит нам ряд опций, и в списке мы выберем «Объединить в панораму». Это откроет небольшое окно предварительного просмотра, которое дает простые инструкции, которые мы можем использовать.Мы избавимся от пустой области вокруг изображения, и это мы можем сделать, выбрав автоматическую обрезку, которая автоматически удаляет ненужные части изображения и выравнивает их для вас. Мы также можем использовать деформацию границы, которая мне нравится больше всего, поскольку она не удаляет какие-либо части изображения, как это делает опция обрезки. Мы увеличим деформацию границы до 100, чтобы посмотреть, что произойдет. Результаты, которые мы получаем, хороши, и вы можете поиграть с вариантами проецирования, но обычно сферическая проекция работает почти во всех обстоятельствах.Бывают ситуации, когда для недвижимости подходят цилиндрические и перспективные варианты, но я обычно использую сферические, так как это лучший вариант.
Как только мы выберем нашу проекцию, мы продолжим, и это вызовет другое диалоговое окно, дающее нам возможность выбрать, где мы хотели бы сохранить файл DNG. Выберем файл «Фотография» и нажмем «Сохранить». Как только это будет сделано, мы дадим ему время для создания окончательного изображения. По завершении процесса мы получим окончательное изображение в дополнение к другим исходным изображениям.Вы можете удалить файл, если по какой-либо причине вас не устраивает файл DNG, и начать все сначала.
Отсюда мы можем поиграть со всеми обычными параметрами, которые мы использовали бы в Camera Raw. Мы можем накачать тени, убрать светлые участки, немного увеличить экспозицию и поиграть с яркостью среди прочего. Вы можете вносить все необходимые изменения, пока не достигнете желаемых результатов.
Это простой процесс создания действительно крутого панорамного изображения в Adobe Camera Raw без использования Adobe Photoshop.Вы также можете сохранить свой файл в формате JPEG и взять все прямо отсюда. Это хорошо работает, если вы не знакомы с Photoshop и просто не хотите использовать его при редактировании.
Не стесняйтесь смотреть другие обучающие видео от Sleeklens, а также отличные пресеты Lightroom и экшены Photoshop.
Рейтинг: 012345 5.00 на основе 2 рейтингов
Следующие две вкладки изменяют содержимое ниже.Я занимаюсь недвижимостью и пейзажной фотографией, а также графическим дизайнером из Северной Каролины, США.Моя страсть к фотографии началась с того, что я фотографировал наведи и снимал, и теперь у меня есть успешный фотографический бизнес. Моя цель — помочь другим научиться искусству фотографии, развить свои творческие способности и просто повеселиться.
Самые популярные публикации в ноябре
Создание панорамы: Photoshop, Camera Raw или Lightroom?
Когда сцена шире, чем ваш самый широкоугольный объектив, объединение изображений в панораму — отличное решение. Сделайте несколько фотографий с некоторым перекрытием и с помощью программного обеспечения объедините их в одно панорамное изображение.
Вы найдете функцию объединения панорам в Adobe Photoshop, Adobe Camera Raw (который входит в состав Photoshop) и Adobe Photoshop Lightroom. Но не думайте, что все они одинаковы. Их различия дают вам больше способов решить потенциальные проблемы с панорамой.
Photomerge в Adobe Photoshop
В Photoshop команда Photomerge (выберите «Файл»> «Автоматизация»> «Photomerge») позволяет выбрать и объединить несколько изображений в единое изображение большего размера.
Выбор параметров панорамы Photoshop
В левой части диалогового окна Photomerge первые четыре параметра макета представляют собой разные проекции для фотографических панорам.В большинстве случаев хорошо работают Авто или Сферический режим. Последние два параметра («Коллаж» и «Перемещение») более полезны для задач графического дизайна с плоским содержимым, например, когда вы сканируете или фотографируете части большого плаката и хотите объединить их в одно изображение.
Больше после прыжка! Продолжайте читать ниже ↓Пользователи Free и Premium видят меньше рекламы! Зарегистрируйтесь и войдите в систему сегодня.
Ниже списка файлов есть четыре варианта. Обычно вы можете просто выбрать их все.Функция «Смешать изображения вместе» использует маски для создания плавного визуального перехода между изображениями. Функция удаления виньетки выравнивает освещение за счет компенсации более темных линз по краям кадра. Коррекция геометрического искажения компенсирует линзы, изгибающие прямые линии.
Content Aware Fill Transparent Areas помогает заполнить пустые области по краям панорамы. Даже если результат не идеален, в качестве отправной точки это экономит время по сравнению с заполнением всех пустых областей вручную.
Вы получаете несохраненный документ Photoshop.Каждое исходное изображение становится отдельным слоем с редактируемой маской, которая смешивает его с соседними изображениями. Если вы выбрали «Заполнение пустых областей с учетом содержимого», наверху появится дополнительный слой с одной объединенной копией всех остальных слоев плюс синтезированные области заливки с учетом содержимого.
В этой анимации сравните, как выглядит объединенная панорама Photoshop, когда верхний слой, созданный с помощью параметра «Заполнение пустых областей с учетом содержимого», отображается и скрывается. Эта функция создала нежелательный клон пересекающих ворот на левом краю, но его легко удалить с помощью инструмента для клонирования или лечения.
На практике вам, вероятно, не потребуется редактировать слои панорамы Photoshop по отдельности. Попробуйте объединить или сгладить их, чтобы уменьшить размер файла.
Альтернативные пути к Photomerge
Если вы похожи на меня, вам не нравится работать с диалоговыми окнами файловой системы. Вместо того, чтобы выбирать изображения в диалоговом окне Photomerge, вы можете выбрать изображения в Adobe Bridge и выбрать «Инструменты»> «Photoshop»> «Photomerge». Вы также можете выбрать изображения в Lightroom и выбрать «Фото»> «Редактировать в»> «Объединить в панораму» в Photoshop.
Вы можете создать панораму прямо из Adobe Bridge, отправив выбранные изображения в Photoshop.
Объединить в панораму в Adobe Camera Raw
Adobe Camera Raw — это подключаемый модуль, поставляемый с Photoshop, для редактирования изображений, сохраненных в формате Camera Raw. В нем есть команда «Объединить в панораму», доступная при выборе нескольких изображений, загруженных в Camera Raw.
В Adobe Camera Raw вы найдете команду «Объединить в панораму» в меню, которое появляется при нажатии кнопки меню на диафильме.
Если в Photoshop уже есть команда для создания панорам, зачем вам такие же возможности в Camera Raw? Потому что они не работают одинаково:
- Camera Raw сохраняет объединенную панораму как файл DNG. Вы можете редактировать файл DNG, используя полный набор функций Camera Raw, потенциально сохраняя более высокое качество изображения, чем файл Photoshop, при редактировании таких параметров, как блики, тени и баланс белого.
- В отличие от многослойной панорамы Photoshop, панорама DNG представляет собой единый объект.
- Панорама в формате DNG занимает меньше места для хранения, чем панорама в формате Photoshop. 13 необработанных файлов панорамы моста через реку имеют размер 20 МБ каждый. В результате получается файл DNG размером 150 МБ при объединении с помощью Camera Raw или Lightroom. В Photoshop те же изображения объединяются в файл панорамы Photoshop размером от 269 МБ до 1,3 ГБ, в зависимости от глубины цвета и используемых параметров. Конечно, если вы конвертируете панораму DNG в файл Photoshop, потому что вам нужно вносить изменения, которые может делать только Photoshop, размер файла соответственно увеличится.
- В отличие от Photoshop, Camera Raw дает вам изображение для предварительного просмотра. Вы можете быстро увидеть, сделали ли вы правильный выбор, прежде чем совершить окончательное слияние, которое может занять много времени.
- Объединение в панораму более автоматизировано, чем Photomerge в Photoshop. Вы получаете меньше проекций и только две опции, которых нет в Photoshop: Auto Crop и Boundary Warp.
Сравнение автоматической обрезки и деформации границы
Auto Crop и Boundary Warp — это разные способы устранения пустого пространства, которое может возникнуть при объединении нескольких изображений в панораму.Автообрезка рисует самый большой прямоугольник кадрирования, который не оставляет пустых областей. Boundary Warp растягивает и искажает области около краев, чтобы закрыть пустые области.
В этой анимации исходное изображение (первое изображение) имеет пустые области, которые по-разному разрешаются с помощью функций автоматической обрезки (второе изображение) и искажения границы (третье изображение).
Начните с автоматической обрезки, но если при этом с любой стороны обрезается важный контент, попробуйте вместо этого «Деформация границы» или комбинацию этих двух вариантов. Boundary Warp может заметно искажать прямые линии в сцене, например в архитектуре, поэтому обычно лучше работает с органическим контентом, таким как пейзаж.
Boundary Warp не сработал в этом примере, потому что он исказил столб в нижнем левом углу.
Команда панорамы в Lightroom
Если вы предпочитаете рабочий процесс Lightroom, вы можете объединить выбранные изображения в Lightroom, выбрав «Фото»> «Объединить фото»> «Панорама». Параметры диалогового окна и формат DNG для объединенной панорамы такие же, как и при использовании Camera Raw.
Почему бы просто не делать панорамы в камере?
Возможно, ваш смартфон или камера уже имеют встроенную функцию панорамы.Обычно это захватывает всю сцену в одной панораме, когда вы поворачиваете камеру по горизонтали или вертикали. Но автоматическая панорама в камере может страдать от ошибок экспозиции и выравнивания, которые трудно исправить позже. Обычно они сохраняются в формате JPEG, что ограничивает ваши возможности редактировать.
Когда вы снимаете несколько перекрывающихся изображений и объединяете их самостоятельно, у вас появляется больше возможностей контролировать экспозицию, фокусировку и цвет. Если между кадрами есть проблемы с выравниванием, вы можете попробовать разные способы объединить изображения, пока они не будут выглядеть правильно.
Куда пойти: общая картина
Когда у вас есть набор фотографических изображений для объединения в панораму, с чего вы начнете? Попробуйте сначала выполнить слияние в Camera Raw или Lightroom, чтобы воспользоваться преимуществами меньшего размера файла и качества изображения формата DNG.
Все еще не знаете, куда идти? Эти советы помогут вам выбрать:
- Если вы не получаете желаемого из Camera Raw или Lightroom, попробуйте запустить тот же набор изображений через Photomerge в Photoshop.Код этих функций отличается, поэтому некоторые наборы изображений сливаются в Photoshop лучше, чем в Camera Raw или Lightroom.
- Если вы хотите использовать параметр «Заполнение пустых областей с учетом содержимого» или проекции «Коллаж и изменение положения», используйте Photomerge в Photoshop. Эти параметры недоступны в Camera Raw или Lightroom.
- Вы не можете использовать Photoshop, пока он занят объединением панорамы. Но Camera Raw и Lightroom могут обрабатывать несколько слияний в фоновом режиме, поэтому вы можете продолжать работать с другими изображениями.
- Как в Photoshop, так и в Camera Raw / Lightroom, команды слияния панорамы позволяют начинать с необработанных или необработанных изображений и создавать панорамы, снятые в виде нескольких строк.
Может показаться странным, что Adobe предлагает разные методы объединения панорам. В конце концов, это хорошо, потому что вы можете выбрать маршрут, который лучше всего подходит для ваших изображений.
Как сделать сферическую панораму в Photoshop — Clip and Touch
Шаг-1Панорамный — это техника фотографии, при которой изображение преобразуется в 360-градусное изображение путем последовательной организации изображения с помощью специального оборудования и программного обеспечения.Иногда эта фотография известна как известная фотография. Сегодня мы покажем, как мы можем создать круглую панораму или сферическую панораму в Photoshop. В основном для создания панорамы требуется групповое изображение.
Изображения высокого разрешения в Photoshop
Сначала, чтобы создать панораму, мы должны открыть наши изображения с высоким разрешением в Photoshop. Перед открытием в Photoshop изображения будут открываться в фильтре Camera Raw.Эти изображения находятся в формате файла DNG. Не будет проблем, если файл будет в формате Tif или JPEG, кроме формата файла DNG. Преимущество формата файла DNG заключается в том, что когда мы открываем файл, он открывается непосредственно в Camera raw. Мы должны настроить фильтр Camera Raw, если файл находится в формате Tif или JPEG.
изображения высокого разрешения в PhotoshopКорректируем цвета всех изображений из Camera raw.
Шаг-2Мы выберем все изображения, нажав кнопку «Выбрать все» на левой стороне изображений и нажав кнопку «Открыть изображения». Тогда все изображения будут открыты в Photoshop вместе.
Шаг 3Файловая автоматизация
Мы нажмем File> Automate> Photo merge в строке меню Photoshop. Появится диалоговое окно слияния фотографий, в котором мы должны выполнить некоторые настройки.Сначала, когда мы видим в Layout, мы заметим, что Auto Select уже выбран, мы должны изменить это и выбрать Spherical. Мы должны сохранить файлы, выбранные из верхнего левого верхнего угла Source File. Вы можете просмотреть исходный файл, нажав кнопку «Обзор». Все файлы пакета будут показаны ниже. Если хотите, вы также можете выбрать папку. Поскольку мы открыли все файлы пакета в Photoshop, мы нажимаем на Добавить открытые файлы. Тогда здесь будут показаны все файлы.
Файловый автомат
Мы продолжаем проверять смешанные изображения вместе ниже.Тогда хорошо.
Шаг 4Слой замаскированный
Нам нужно немного подождать, прежде чем все изображения будут обработаны . В основном изображения будут Обрабатывать тремя способами. После Process все изображения будут объединены вместе, а весь слой изображения будет замаскирован.
Слой маскированный
Сделав слой видимым невидимым, мы можем видеть их положение.
Шаг 5 Изображение Ретушь и РазжижениеПосле завершения обработки изображения мы увидим прозрачные вокруг или на любой стороне изображения. Поскольку все изображения автоматически сливаются вместе, не во всех местах получилось идеально. Пустые или прозрачных мест вокруг изображения мы должны сопоставить этих мест, выполнив Image Retouch или Liquefy.
Шаг 6
Нажав Ctrl + Alt + Shift + E, мы объединим все слои вместе и конвертируем в один слой. Разжижите слой, нажав Ctrl + Shift + X. Удалите Показать фон. Проверьте после Разжижение , затем нажмите Forward Warp Tool (W) и перетащите, чтобы заполнить прозрачных областей.
заполнить прозрачные области
Шаг 7
Заполнить прозрачные областиИз-за выполнения Liquefy изображение может быть Blur или Текстура может быть повреждена.Мы должны сделать Liquefy изображения, не делая его Blur или не повреждая Texture в максимально возможной степени. Если невозможно Залить прозрачные области с помощью Liquefy, тогда в строке меню выберите Правка> Свободное преобразование (Ctrl + T) и щелкните правой кнопкой мыши, чтобы деформировать изображение. После деформации мы должны перетащить изображение на Fill Up Transparent областей.
Разжижить изображение можно с помощью размытия или текстурыШаг 8 Высота и вес заборной
Мы будем Обрезать изображение с помощью Crop Tool .Мы не будем упоминать Height & Weight во время Cropping . Мы будем Обрезать изображение, очистив Высота и вес .
высота и вес
Сохраним изображение в формате JPEG. Мы можем увидеть окончательное изображение, загрузив его в Facebook или открыв в любом средстве просмотра фотографий.
[оценки]
[qodef_button size = ”” type = ”” text = ”Бесплатная пробная версия” custom_class = ”” icon_pack = ”font_awesome” fa_icon = ”” link = ”http: // clipandtouch.com // freetrial ”target =” _ self ”color =” FCFAFA ”hover_color =” ”background_color =” A4D62C ”hover_background_color =” ”border_color =” ”hover_border_color =” ”font_size =” ”font_weight =” ”margin =” ”]
[всего услуг = ”4 ″]
Как создать идеальную панораму в Photoshop
Вы когда-нибудь стояли на вершине горы, наслаждаясь видом на 360 градусов, и думали про себя: как я когда-нибудь собираюсь запечатлеть это через объектив камеры? Хотя наши фотографии, возможно, никогда не оправдают наших впечатлений, панорамные настройки могут быть довольно близки к тому, чтобы передать ощущение того, что значит быть там.
Уловка для создания качественной панорамы состоит в том, чтобы легко сшить несколько изображений вместе. Лучший способ добиться этого — использовать Adobe Photoshop. Инструктор CreativeLive Бен Уиллмор сделал это просто. Ознакомьтесь с этими замечательными советами ниже:
Организуйте свои фотографии
После того, как вы выбрали изображения, которые хотите объединить, откройте их в Bridge и нажмите «Выбрать все». Затем нажмите меню файлов и выберите «Открыть в Camera RAW».
Время редактирования
Вы хотите внести какие-либо правки перед объединением снимков, поэтому выберите изображение и отправляйтесь в город, работая над экспозицией, светом, цветами и насыщенностью.Или вы всегда можете редактировать в Wiley Coyote — все, что плавает ваша лодка. Просто убедитесь, что кнопка «Выбрать все» включена, когда вы вносите общие изменения, чтобы ваши изменения применялись ко всем сшиваемым изображениям. Нажмите «Готово» и вернитесь в Мост.
Сшивка изображений
В Bridge выберите изображения и перейдите в Инструменты> Photoshop> Photomerge. Вы сможете выбрать настройки панорамы (Бен рекомендует использовать Авто), а затем просто нажать «Объединить».Имейте в виду, что у каждой фотографии будет своя собственная маска слоя, но вы можете объединить их, зайдя в меню слоев и нажав «Объединить видимые».
Обрезать / заполнить границы
После того, как вы сшили изображения вместе, у вас, скорее всего, получатся неровные края. Либо обрежьте их с помощью инструмента Crop Tool, либо заполните пустые области на фотографии, нажав Command, перейдя на панель Layers, щелкнув миниатюру активного слоя и сделав следующий выбор: Select> -Inverse, а затем Select> Modify> Расширять.Введите 1, нажмите ОК, перейдите к «Правка»> «Заливка», а затем нажмите «Content-Aware» во всплывающем окне. Теперь сядьте, расслабьтесь и наслаждайтесь моментом на вершине горы.
Научитесь зарабатывать деньги на каждой фотографии, которую вы делаете с помощью Shooting for Stock Photography with Geo Rittenmyer
Создание панорамного портрета в Photoshop Elements
Не так давно мы пригласили Райана Бренизера в студию B&H, чтобы поговорить о Метод Бренизера. Эта техника включает в себя создание множества фотографий на панорамном портрете и их сшивание в Photoshop.Однако вам не обязательно нужен Photoshop для сшивания фотографий, поскольку это можно сделать с помощью Photoshop Elements. Как мы уже заявляли ранее в нашей публикации о незначительном ретушировании, многие функции, которые нужны и используются большинством людей, могут быть реализованы с помощью более доступного варианта.
Что я использую:
Canon 5D Mk II
85 мм F / 1,8
Apple Macbook 13 дюймов
Photoshop Elements
Фотосъемка
Это моя вторая попытка сделать панорамный портрет; В первый раз я добился неплохого результата, но для меня он не был идеальным.Каждый раз, когда я делал это, я делал около 40-50 фотографий. При вертикальной съемке я сначала делал снимок Джоша, а затем заполнял фон вокруг него, чтобы создать целую сцену.
Моя камера была настроена на ручной режим экспозиции, и я сохранял одни и те же настройки экспозиции на протяжении всего сеанса, чтобы сохранить единообразие при сшивании изображений вместе. Я начал сеанс с автофокусировки на лице Джоша, выключил автофокус и продолжил съемку. Причина, по которой вам следует отключить автофокус, заключается в том, что, когда вы объединяете фотографию, вы хотите, чтобы в фокусе была только одна область сшитой фотографии.Если различные области находятся в фокусе и не в фокусе, вы получите очень странное изображение, которое совсем не выглядит естественным. Вся суть этих панорамных портретов в том, чтобы создать естественный образ.
Строчка
Чтобы выполнить вышивание, сначала нужно открыть Photoshop Elements и щелкнуть «Файл». Затем наведите указатель мыши на «Создать» и нажмите «Photomerge». Появится новый интерфейс. Нажмите «Reposition Only» на левой панели, а затем нажмите «Обзор», чтобы выбрать все изображения, которые вы хотите включить в сшитое изображение.Photoshop Elements потребуется некоторое время, чтобы сшить фотографии.
В случае второй фотографии, которую я сделал, я не получил результат, который мне очень понравился, поэтому, чтобы получить больше контроля, я выбрал вариант интерактивного макета , и вручную поместил изображения в их соответствующие пятна. Короче говоря: я начал работать над изображением в 9:30 и закончил только в 15:30. К счастью, Photoshop Elements обнаруживает похожие области на изображениях и может сшивать их вместе, чтобы все выглядело так, как будто они все являются частью головоломки.
Имейте в виду, что я видел, как Райан довольно легко добивался этого эффекта. Проблемы, с которыми я столкнулся, могли быть связаны с Photoshop Elements (я использую более старую версию), тем фактом, что я снял так много изображений, и различными другими факторами.
Сенсорные панели
Как только я создал изображение, с которым, как мне казалось, я могу работать, я перенес его на холст и сразу же сгладил слои. Таким образом, процесс рендеринга будет намного быстрее.
Теперь пришла утомительная работа: ретушь.Мне пришлось вручную воссоздать определенные области на тротуаре, зданиях и небе, используя штамп клонирования, и даже вручную раскрасить предметы. Также нужно было помнить о многих мелких деталях: например, о линиях на тротуар, цвета, количество света, попадающего в каждую зону и т. д.
При выполнении такой критически важной работы лучше всего работать в слоях, потому что ошибки можно легко исправить, избавиться от них и т. Д. По мере того, как вы продвигаетесь и чувствуете, что приближаетесь к окончательному изображению, вы можете объединять слои вниз.
И спасательный совет: всегда сохраняйте свой прогресс — и сохраняйте чаще.
Были некоторые вещи, которые я не мог исправить, но, посмотрев второй раз и запустив его коллегами, я принял это как классные эффекты.

 Как и с небом, гладкие текстуры, такие как трава или песок выглядит лучше.
Как и с небом, гладкие текстуры, такие как трава или песок выглядит лучше. Научитесь «выжимать» из своей фотокамеры ВСЕ!!!
Научитесь «выжимать» из своей фотокамеры ВСЕ!!!