Как предотвратить проблему нехватки памяти в системе Windows
Чтобы предотвратить потерю данных, Windows сообщит вам, когда у компьютера не хватает памяти. Можно также научиться распознавать сигналы нехватки памяти и принимать меры для предотвращения проблем.
Что свидетельствует о нехватке памяти
К признакам нехватки памяти относятся низкое быстродействие, оповещения о нехватке свободной памяти или её отсутствии, а также проблемы с отображением.
Например, если вы пытаетесь открыть меню в программе, когда компьютеру не хватает памяти, программа может отвечать медленно или не отвечать вообще. Если появляется меню, оно не отвечает на попытку выбрать пункт, или отображаются не все пункты. Выбрав меню, оно может также исчезнуть и оставить пустую область на экране, вместо отображения содержимого документа или файла, с которым вы работаете.
Почему возникают проблемы с нехваткой памяти
Компьютер имеет два вида памяти: оперативную память (ОЗУ) и виртуальную память.
Объем информации, который временно хранится в файле подкачки, также называется виртуальной памятью. Использование виртуальной памяти или, другими словами, перемещение информации в / из файла подкачки позволяет освободить достаточно оперативной памяти для надлежащего запуска программ.
Проблемы с нехваткой памяти возникают, когда в компьютере заканчивается оперативная память и остается мало виртуальной памяти. Это может произойти, если вы запускаете больше программ, чем позволяет объем имеющейся оперативной памяти компьютера.
Проблемы с нехваткой памяти могут возникать, когда программа не освобождает память, которая ей больше не нужна. Эта проблема называется чрезмерным использованием памяти или утечкой памяти.
Как предотвратить проблемы с нехваткой памяти
Выполнение меньшего количества программ одновременно может предотвратить проблемы с нехваткой памяти и потерей информации. Следует наблюдать за тем, какие программы подают сигналы о нехватке памяти, и стараться не запускать их одновременно.
Следует наблюдать за тем, какие программы подают сигналы о нехватке памяти, и стараться не запускать их одновременно.
Однако, использовать ограниченное количество программ не всегда удобно и практично. Признаки нехватки памяти могут указывать на то, что компьютер требует больше оперативной памяти для поддержки используемых программ. Ниже приведены рекомендуемые способы решения или предотвращения проблем с нехваткой памяти:
Увеличьте объём файла подкачки (виртуальной памяти)
Windows автоматически пытается увеличить объем файла подкачки при первом возникновении нехватки памяти, но можно увеличить его вручную до максимального объема, который определяется объемом имеющейся оперативной памяти. Хотя увеличение объема файла подкачки может предотвратить проблемы с нехваткой памяти, оно также может привести к замедлению работы программ.
Поскольку компьютер считывает информацию из оперативной памяти намного быстрее, чем с жесткого диска (где находится файл подкачки), значительное увеличение виртуальной памяти, доступной программам, замедлит их работу.
Установите больше оперативной памяти
Если вы видите признаки нехватки памяти, или если Windows предупреждает о нехватке памяти, просмотрите документацию, входящую в комплект поставки компьютера или обратитесь к производителю, чтобы определить, какой тип оперативной памяти совместимой с вашим компьютером и установите больший объем оперативной памяти. Для установки оперативной памяти посмотрите информацию, предоставленную производителем.
Определите программу, чрезмерно использующую память
Если компьютеру не хватает памяти при выполнении некоторых программ, причиной может быть утечка памяти в одной или нескольких из этих программ. Для прекращения утечки памяти следует закрыть программу. Чтобы ликвидировать утечку памяти, следует проверить наличие обновлений для программы или обратиться к издателю программного обеспечения.
Чтобы определить, какая программа использует больше памяти, выполните следующие действия:
- Откройте диспетчер задач.

- Откройте вкладку Процессы.
- Для сортировки программ по объему используемой памяти выберите Память (частный рабочий набор)
Проверить наличие ошибок программ и сведения об устранении неполадок можно также с помощью браузера событий.
- Откройте браузер событий.
- На панели слева выберите Журналы приложений и служб, проверить события, связанные с ошибками. Для просмотра описания проблемы, дважды щелкните соответствующее событие. Чтобы проверить наличие сведений об устранении неполадок, отыщите ссылку на интерактивную справку.
Как увеличить оперативную память компьютера: 2 способа
Статья рассказывает, для чего нужно повышать ОЗУ (оперативную память) и дает инструкции, как это сделать. Помимо очевидного решения, как приобретение модулей повместительнее, есть и другой интересный вариант.
Для чего нужно увеличивать оперативную память
Добавлять ОЗУ стоит, чтобы увеличить производительность компьютера.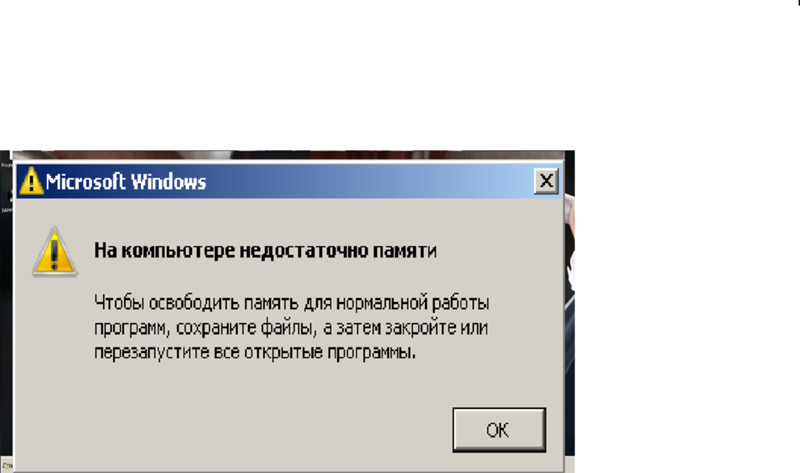 Явные сигналы, что пора добавить памяти объема:
Явные сигналы, что пора добавить памяти объема:
- ПК сам сообщает о нехватке;
- после обновления десктоп или лэптоп стал куда медлительнее;
- все параметры устройства отвечают системным требованиям тяжелого ПО (программного обеспечения), но оно не запускается.
Перед апгрейдом следует помнить: 32-х битные ОС (операционные системы) принимают максимум 4 гига RAM. Если нужно больше, стоит переустановить операционку.
Ликбез: Что такое оперативная память компьютера, на что она влияет: ответы на 6 популярных вопросов
Как увеличить оперативную память компьютера
Для этого есть 2 пути:
- вставить RAM большего объема;
- воспользоваться флешкой.
В этом разделе описывается первый вариант.
Определяем количество свободных слотов
Сделать это можно с помощью классических средств ОС: «Диспетчер задач» (ДЗ) → «Производительность» → «Память». Внизу будет видно, на какое число гнезд рассчитан компьютер. Еще вариант — воспользоваться бесплатным софтом типа CPU-Z.
Внизу будет видно, на какое число гнезд рассчитан компьютер. Еще вариант — воспользоваться бесплатным софтом типа CPU-Z.
Но у этих методов есть минусы. Первый способ сработает только, если у пользователя стоит десятая система. Специальная программа иногда ошибается.
Можно разобрать ПК и посмотреть, сколько гнезд на материнке. Второй вариант — воспользоваться интернетом: задать точную модель своего PC или лэптопа и посмотреть характеристики. Если же пользователь собирал компьютер самостоятельно, в поисковую строчку нужно вбивать название материнской платы.
Узнайте: Что такое тайминги в оперативной памяти, какие лучше — ликбез в 4 разделах
Как узнать версию ОЗУ
Эта информация об оперативной памяти отображается в разделе «Производительность», который можно отыскать в ДЗ. В нем понадобится найти «Скорость». Здесь отобразится тип RAM. Версию также можно посмотреть на коробке или наклейке, расположенной на самих модулях.
Выбор оперативной памяти
Чтобы не ошибиться с подбором ОЗУ для ПК или ноутбука, нужно знать максимально возможный объем, с которым работает системная плата. Например, у пользователя — 8 гигабайт, а в материнку можно поставить 32 ГБ.
В этом случае получится увеличить оперативку в два раза, установив пару модулей по 8 гигов, или в четыре, поставив 2 планки по 16 Гб. Если в материнской плате 4 слота, есть вариант установить комплект 4х8 Гб.
Что еще следует учесть:
- Несовпадающие характеристики, вроде таймингов, частоты и объема, снижают производительность. Поэтому лучше выбирать комплектные планки.
- В 2-х канальном режиме повышается скорость, потому планки устанавливаются в 2 слота. Либо через один, если пользователь ставит два модуля, а в материнке 4 гнезда.
- Максимальный объем ОЗУ — суммарный для разъемов под память. В устройстве, которое поддерживает 32 Гб оперативы, одна планка с таким объемом работать не будет.

- RAM для десктопа и лэптопа отличается форм-фактором.
Читайте также: Что такое двухканальный режим (Dual mode) оперативной памяти: гайд в 3 разделах
Как установить новый модуль
Вставить планку в материнку — простая задача. Шаги описывает таблица.
В тему: Как правильно подобрать оперативную память для компьютера: 10 рекомендаций
Что делать если ноутбук не видит новую ОЗУ
Как можно исправить ситуацию:
1. Посмотреть, правильно ли вставлены планки оперативки. Попробовать вставить их заново.
2. Удостовериться, что память и плата совместимы. Несовпадение случается редко: обычно неподходящие модули просто не устанавливаются в материнку.
3. Протестировать RAM на неисправность. Сделать это можно с помощью бесплатного софта Memtest86.
4. Почистить контакты. Можно простым ластиком, но лучше — хлопковой тряпкой, пропитанной изопропиловым спиртом.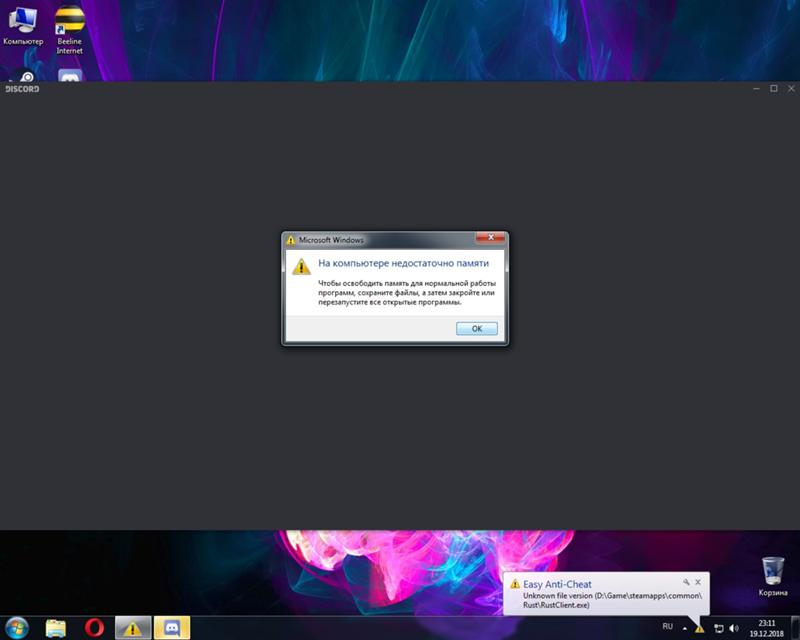 Когда все высохнет, обдуть планку от пыли и поставить в материнскую плату.
Когда все высохнет, обдуть планку от пыли и поставить в материнскую плату.
5. Тестирование на другом ПК. Если есть компьютер с подходящей платой, попробовать поставить планку туда. Работает? Возможно на первом десктопе повреждена сама материнская плата. Не работает? Дело точно в ОЗУ. Если дополнительного ПК нет, тогда можно попробовать вставить другие совместимые модули в свое устройство.
Обычно, если оперативную память выбрали правильно, проблем не возникает.
Как увеличить оперативную память с помощью флешки
Специальное ПО для этого не требуется. Софт уже установлен в Windows.
Как это делать в «Виртуальной оперативной памяти» Виндовс:
- Вставить флеш-носитель в ПК.
- Зайти в «Свойства», кликнув правой клавишей мышки по «Моему компьютеру».
- Нажать «Дополнительные параметры» и выбрать «Дополнительно».
- Войти в «Быстродействие» и найти там параметры.
- Выбрать «Виртуальная память», щелкнув по «Дополнительно».

- Кликнуть «Изменить».
- Снять галочку с опции автоматического определения файла подкачки и выбрать свою флешку в выпадающем списке.
- Вписать объем. Следует указывать хотя бы на 10 Мб меньше реальной вместимости. Например, у пользователя носитель на четыре гигабайта, а фактический объем равен 3700 Мб. Значит нужно указать 3690 Мб как минимум.
- Перезагрузить ПК или лэптоп.
Есть еще один способ увеличить память. Работает для систем Виндовс, начиная с 7-ки:
- Воткнуть носитель в USB-разъем компьютера. Щелкнуть по накопителю правой кнопкой мышки и выбрать «Свойства».
- Перейти в «ReadyBoost» и разрешить использование этого устройства.
- Уменьшить текущий объем флеш-памяти на 300 Мб и кликнуть «Применить».
Инструкция: Как можно быстро очистить оперативную память на Windows 10: 7 простых способов
Добавить компьютеру или ноутбуку оперативной памяти — ускорить его. Это поможет устройству быстрее обрабатывать разные запросы и справляться с ресурсоемкими приложениями. Если материнка позволяет, самый простой метод увеличить ОЗУ — вставить планки объемнее. Если же и так уже установлен максимум, то можно увеличить RAM с помощью флешки.
Это поможет устройству быстрее обрабатывать разные запросы и справляться с ресурсоемкими приложениями. Если материнка позволяет, самый простой метод увеличить ОЗУ — вставить планки объемнее. Если же и так уже установлен максимум, то можно увеличить RAM с помощью флешки.
Решение ошибки «на компьютере недостаточно памяти»
Контент, распространяющийся через интернет, программы и операционные системы с каждым днем становится все более требовательным к железу нашего компьютера. Качественные видеоролики забирают много процессорных ресурсов, обновления ОС «забивают» свободное пространство на жестком диске, а приложения с огромным аппетитом «пожирают» оперативную память. В этой статье разберем проблему с системным предупреждением о нехватке памяти в Windows.
Не хватает памяти
Память компьютера – это самый востребованный приложениями системный ресурс и при ее нехватке мы увидим на экране монитора известное сообщение.
Причин этому несколько:
- На ПК физически не хватает объема ОЗУ.
- Отсутствие или недостаточный размер файла подкачки.
- Высокое потребление памяти запущенными процессами.
- «Забитый» до отказа системный жесткий диск.
- «Выкачивание» оперативной памяти вирусами или очень требовательными программами.
Ниже разберемся с каждой из этих причин и постараемся их устранить.
Читайте также: Причины снижения производительности ПК и их устранение
Причина 1: ОЗУ
Оперативная память – это то место, где хранится информация, передаваемая на обработку центральному процессору. Если ее объем мал, то могут наблюдаться «тормоза» в работе ПК, а также возникать проблема, о которой мы сегодня говорим. Многие приложения с заявленными системными требованиями на деле могут потреблять гораздо больше «оперативки», чем написано на официальном сайте разработчика. Например, тот же Adobe Premiere, при рекомендованном объеме 8 Гб может «употребить» всю свободную память и «остаться недовольным».
Ликвидировать недостаток ОЗУ можно только одним способом – докупить дополнительные модули в магазине. При выборе планок следует руководствоваться своими потребностями, бюджетом и возможностями текущей платформы вашего ПК.
Подробнее:
Узнаем объем оперативной памяти на ПК
Как выбрать оперативную память для компьютера
Причина 2: Файл подкачки
Файлом подкачки называют виртуальную память системы. Сюда «выгружается» вся информация, которая не используется в данный момент ОЗУ. Делается это с целью высвобождения пространства последней для приоритетных задач, а также для более быстрого повторного доступа к уже подготовленным данным. Из этого следует, что даже при большом объеме оперативной памяти, файл подкачки необходим для нормальной работы системы.
Недостаточный размер файла может быть воспринят ОС, как нехватка памяти, поэтому при возникновении ошибки необходимо увеличить его размер.
Подробнее: Увеличение файла подкачки в Windows XP, Windows 7, Windows 10
Существует еще одна скрытая причина сбоя, связанного с виртуальной памятью – расположение файла, полностью или частично, на «битых» секторах жесткого диска. К сожалению, без определенных навыков и знаний, невозможно точно определить его местоположение, но проверить диск на ошибки и принять соответствующие меры вполне возможно.
К сожалению, без определенных навыков и знаний, невозможно точно определить его местоположение, но проверить диск на ошибки и принять соответствующие меры вполне возможно.
Подробнее:
Проверка диска на наличие ошибок в Windows 7
Как проверить SSD диск на ошибки
Проверка жесткого диска на битые сектора
Как проверить жесткий диск на работоспособность
Причина 3: Процессы
При малом объеме ОЗУ определенным процессам, которые должны быть запущены непосредственно операционной системой для выполнения каких-либо задач, может не хватить «места». Разумеется, Windows немедленно об этом сообщает пользователю. При возникновении ошибки загляните в «Диспетчер» (нажмите CTRL+SHIFT+ESC), там вы увидите текущее потребление памяти в процентах.
Причина 4: Жесткий диск
Жесткий диск – это основное место хранения данных. Из написанного выше мы уже знаем, что на нем также «лежит» и файл подкачки – виртуальная память. Если диск или раздел заполнен более чем на 90%, то нормальная работа последней, а также приложений и Windows не может быть гарантирована. Для устранения проблемы необходимо освободить пространство от ненужных файлов и, возможно, программ. Сделать это можно как системными средствами, так и с помощью специализированного софта, например, CCleaner.
Подробнее:
Очистка компьютера от мусора с помощью CCleaner
Как освободить место на диске C: в Windows 7
Как очистить папку Windows от мусора в Windows 7
Как почистить Виндовс 10 от мусора
Причина 5: Одно приложение
Немного выше, в параграфе о процессах, мы говорили о возможности занятия всего свободного места в памяти. Это может сделать и всего одно приложение. Такие программы чаще всего бывают вредоносными и потребляют максимальное количество системных ресурсов. Обнаружить их довольно просто.
Это может сделать и всего одно приложение. Такие программы чаще всего бывают вредоносными и потребляют максимальное количество системных ресурсов. Обнаружить их довольно просто.
- Открываем «Диспетчер задач» и на вкладке «Процессы» кликаем по шапке колонки с названием «Память (частный рабочий набор)». Это действие отфильтрует процессы по потреблению ОЗУ в порядке убывания, то есть в самом верху будет находиться искомый процесс.
- Для выяснения того, что за программа его использует, кликаем ПКМ и выбираем пункт «Открыть место хранения файла». После этого откроется папка с установленной программой и станет ясно, кто «хулиганит» у нас в системе.
- Такой софт необходимо удалить, желательно, с помощью Revo Uninstaller.
Подробнее: Как пользоваться Revo Uninstaller
В том случае, если файл располагается в одной из системных подпапок Windows, ни в коем случае нельзя его удалять. Это может говорить исключительно о том, что на компьютере завелся вирус и от него необходимо немедленно избавиться.
Подробнее: Борьба с компьютерными вирусами
Заключение
Причины, вызывающие ошибку нехватки памяти на компьютере, в большинстве своем, весьма очевидны и устраняются довольно просто. Самый простой шаг – покупка дополнительных планок ОЗУ – поможет решить почти все проблемы, за исключением вирусного заражения.
Мы рады, что смогли помочь Вам в решении проблемы.Опишите, что у вас не получилось. Наши специалисты постараются ответить максимально быстро.
Помогла ли вам эта статья?
ДА НЕТМало оперативной памяти? Добавляем файл подкачки
В последнее время достаточно многие юзеры сталкиваются с такой проблемой, когда не хватает оперативной памяти, о чем их оповещает сама операционная система во время запуска какого-либо приложения. Вариантов, почему это случается, огромное множество.
Чтобы правильно диагностировать их и корректно устранить, лучше доверить эту задачу компетентному специалисту.
| Виды работ | Стоимость |
|---|---|
| Диагностика | 0 р. |
| Вызов | 0 р. |
| Установка / замена оперативной памяти | 120 р. |
| Ремонт оперативной памяти | 350 р. |
| Настройка операционной системы Microsoft Windows | 120 р. |
| Настройка Bios | 230 р. |
| Установка Windows XP, Vista, 7, 8, 10 | 260 р. |
Какой именно памяти недостаточно
Когда на экране всплывает сообщение от вашей ОС, где сообщается, что мало оперативной памяти, то, прежде всего, здесь подразумевается виртуальное хранилище, которое, по сути, является продолжением оперативного.
Это означает, что когда ОС недостает RAM, она пользуется файлом подкачки Windows, другими словами — виртуальной памятью.
Юзеры могут ошибочно принять под такой памятью свободное место на винчестере, а потом недоумевать, почему, когда на HDD еще остается достаточно много незанятых гигабайт, ОС все равно не перестает жаловаться, что недостаточно оперативной памяти.
Основные факторы, вызывающие данную ошибку
Устранить подобную неполадку можно только после того, как будет определена истинная причина ее появления. Ниже приведены основные варианты:
- Пользователь запустил огромное количество различных окон, из-за чего системе стало мало оперативной памяти.
- На ПК действительно недостаточно оперативной памяти (не больше двух гигабайт, однако для решения слишком трудоемких задач иногда может не хватать и четырех гигабайт RAM).
- Переполненный винчестер, на котором, не остается нужного запаса для виртуальной памяти в процессе автоматической настройки размера файла для подкачки.
- Юзер сам либо же посредством специальной утилиты настроил величину файла для подкачки, а может и вовсе убрал его, что стало результатом того, что для корректного функционирования программ не хватает оперативной памяти.
- Какое-либо приложение, возможно даже вредоносное, приводит к утечке свободных гигабайт, понемногу занимая доступные резервы.

- Бывает и такое, что подобная неисправность возникает из-за неполадок с самим приложением, которое вызвало возникновение неполадок.
Способы исправления ошибки, вызванной недостатком оперативки
Рассмотрим несколько методов, позволяющих решить проблему, возникшую по вышеописанным причинам.
- Недостаточно ОЗУ.
В случае, если на ПК имеется небольшой объем оперативки, то стоит всерьез задуматься о приобретении дополнительных модулей.
Однако есть и другая сторона медали. Если ваш компьютер эксплуатируется уже длительный период времени, к тому же укомплектован памятью еще старого образца, то апгрейд необязательно будет оправданным.
- Не хватает свободного места на винчестере.
Несмотря на то, что современные модели HDD весьма внушительны, многие пользователи умудряются заполнить память жесткого диска под завязку, оставляя свободным из целого терабайта один лишь гигабайт.
Безусловно, это приведет к тому, что не только станет мало оперативной памяти, но и появятся достаточно ощутимые торможения ПК во время рабочего процесса. Поэтому лучше не доводить к критической ситуации.
Поэтому лучше не доводить к критической ситуации.
Главная рекомендация – не нужно хранить слишком много аудио-, фото- и видеофайлов, используемых очень редко, либо не используемых вообще. Не лишним будет также избавиться от ненужных приложений, которыми вы не пользуетесь, а также прочих ненужных файлов.
Ошибка в результате установки файла подкачки операционной системы
Это весьма распространенная проблема, которая возникает, как правило, из-за того, что пользователь решается выполнить подобную настройку самостоятельно. При этом даже необязательно действовать вручную, за вас могла все сделать само приложение для оптимизирования оперативной работы ОС.
Попытаться устранить подобную неисправность можно путем увеличения файла подкачки либо же его включения.
Устаревшие утилиты не смогут загрузиться с неработающей виртуальной памятью, а также постоянно будут сообщать о подобной нехватке.
Как действовать, если происходит утечка памяти
Бывает, что некоторые единичные процессы или же программы начинают активно пользоваться оперативкой. Это может происходить вследствие ошибки, произошедшей непосредственно в приложении, из-за возможной угрозы нанесения вреда компьютеру либо же в результате любого другого сбоя.
Это может происходить вследствие ошибки, произошедшей непосредственно в приложении, из-за возможной угрозы нанесения вреда компьютеру либо же в результате любого другого сбоя.
Чтобы выяснить происходят ли подобные процессы на вашем компьютере, рекомендуется воспользоваться диспетчером задач. Запускается он горячими клавишами Ctrl+Alt+Del, а затем в появившемся окне с меню надо открыть вкладку под названием «Процессы», а после – отсортировать по столбцу «Память» (щелкните по имени столбца).
Эти действия описаны для седьмой версии Windows.
Если же у вас установлена восьмерка, то попробуйте воспользоваться вкладкой «Подробности», что дает исчерпывающееся представление о каждом запущенном на ПК процессе. Как вариант, их еще можно распределить по объему потребляемой виртуальной и оперативной памяти.
Когда вы заметили, что конкретное приложение или же процесс потребляет слишком много RAM (свыше ста мегабайт, за исключением редактора изображений или видео), то обязательно нужно разобраться, почему подобный процесс имеет место быть.
- Если в программе есть необходимость: чрезмерное пользование памятью возможно обусловлено как обыкновенным функционированием приложения (автоматическое обновление, выполнение основных задач и операций), так и произошедшими в ней сбоями. Выяснив, что она расходует подозрительно много ресурсов, для начала нужно попробовать выполнить ее переустановку. В противном случае придется обратиться к профессиональной помощи.
- Если процесс имеет неизвестное происхождение: вероятно, на компьютере имеется какой-то вредительский файл, а значит, следует его проверить на наличие вирусов. Еще одной причиной может стать сбои каких-либо системных процессов. Здесь также не стоит экспериментировать, а надо сразу же обращаться к специалистам.
Кроме всех вариантов, что были описаны выше, и могут стать причиной недостатка оперативной памяти на ПК, есть еще один – ошибку может вызвать экземпляр приложения, которое вы стараетесь запустить.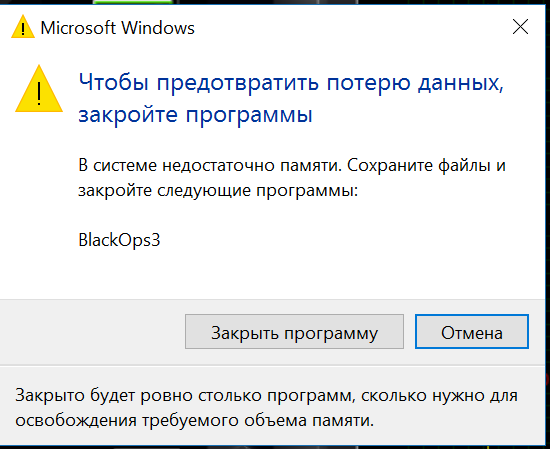 Сначала стоит попробовать загрузить его из иного источника.
Сначала стоит попробовать загрузить его из иного источника.
В любом случае, не стоит пускать сложившуюся ситуацию на самотек или стараться исправить ее своими силами. Если у вас нет достаточного опыта или необходимых навыков и умений в данной сфере, то лучше доверить свою технику компетентным специалистам. В противном случае последствия неправильного ремонта могут быть крайне негативными, а масштабы проблемы — увеличиться в несколько раз.
Наша компания поможет Вам решить проблему с нехваткой оперативной памяти
Профессиональные мастера нашей фирмы всегда готовы помочь вам в решении проблемы любой сложности. Мы работаем как непосредственно в сервисе, так и выезжаем на дом или же в офис. Поэтому, как только у вас возникнет потребность в нашей помощи, вы сразу же можете вызвать специалиста, чтобы он устранил неполадку в максимально сжатые сроки.
Вы оформляете заявку онлайн или по телефону
Мастер выезжает по адресу в течении 1 часа
Мастер выявляет неисправность и устраняет её
Вы принимаете работу мастера и оплачиваете
Наши мастера всегда готовы предоставить вам исчерпывающую консультацию по всем интересующим вопросам, а также высокий уровень сервиса и гарантированно высокое качество выполненных работ.
Что касается стоимости наших услуг, то они приятно вас порадуют своей демократичностью.
Бесплатная консультация
Перезвоним в течении 1 минуты
ОтправитьМы не передаем ваши данные третьим лицам
Photoshop: не хватает оперативной памяти (RAM)
При создании в Photoshop превью для сайта заметил, что открывая, сохраняя проект или картинку всплывало сообщение, связанное с нехваткой озу:
- Команда «Открыть» не может быть выполнена: не хватает оперативной памяти (RAM)
- Команда «Сохранить» не может быть выполнена: не хватает оперативной памяти (RAM)
- Команда «Сохранить как» не может быть выполнена: не хватает оперативной памяти (RAM)
- Команда «Сжать» не может быть выполнена: не хватает оперативной памяти (RAM)
Проблема чаще всплывает, когда используются большое количество слоев, картинки большого разрешения, множество компонентов.
Пришлось изучать материал и исправлять ситуацию. Первое, что нужно сделать, это увеличить оперативную память для Photoshop в настройках программы. Для этого в верхнем меню выбираем Редактирование – Настройки – Производительность. Увеличиваем память для Фотошопа передвигая ползунок в права.
Для этого в верхнем меню выбираем Редактирование – Настройки – Производительность. Увеличиваем память для Фотошопа передвигая ползунок в права.
Исправляем: Требуется целое число в диапазоне от 96 до 8
Если у вас выскакивает одно из сообщений (в зависимости от используемого языка):
- Требуется целое число в диапазоне от 96 до 8. Подставлено ближайшее значение.
- An iteger between 96 and 8 is required. Closest value iserted.
Значит не расслабляемся и идем исправлять дальше:
- Открываем Справка – Информация о системе…
Здесь мы видим сколько всего памяти выделено Фотошопу и сколько свободной памяти есть. В моем случае программе доступно 8 Мб, и свободно 2 Мб, не удивительно почему редактор ругается.
- Закройте программу Photoshop
- Набираем на клавиатуре одновременно Win+R
- Вводим regedit, жмем Ок
- Открываем папки реестра по следующему пути HKEY_CURRENT_USER\Software\Adobe\Photoshop.
 Там должна быть папка с версией типа 80.0, 90.0, 120.0 и тд.
Там должна быть папка с версией типа 80.0, 90.0, 120.0 и тд. - Выбираем папку с необходимой версией, с права у вас появится список файлов, в самом низу в пустом месте жмем правой кнопкой мыши и выбираем Создать – Параметр DWORD 32 бита.
- Файл переименовываем в OverridePhysicalMemoryMB
- Жмем правой кнопкой мыши и выбираем Изменить
- Выбираем Систему исчисления: Десятичная
- В строку Значение вводим от 0 до 24000 и жмем Ок (цифры нужно вводить только после выбора Десятичная!!!)
- Начиная с пятого пункта, проделываем операцию с папками других версий (если есть), иначе сообщение «Требуется целое число в диапазоне от 96 до 8. Подставлено ближайшее значение» может продолжать всплывать.
Открываем фотошоп, проверяем: Справка – Информация о системе… Данные о памяти поменялись? Тогда все ок.
Переходим в Редактирование – Настройки – Производительность. После внесения изменений в реестр, Photoshop по умолчанию уже выставил необходимый объем памяти, но вы можете его увеличить подвинув ползунок. Изменения в силу вступают сразу, но встречались случаи, когда требовалось перезагрузить компьютер.
Изменения в силу вступают сразу, но встречались случаи, когда требовалось перезагрузить компьютер.
Есть момент, если оперативной памяти у вас действительно мало, то возможно стоит задуматься об увеличении объема. Надеюсь вы решили проблему нехватки оперативной памяти фотошоп и приятно пользуетесь всеми прелестями программы.
Лучшее «Спасибо» — ваш репостФотошопу хватает памяти что делать. Фотошоп – не хватает оперативной памяти – решение
Операционка корпорации Майкрософт содержит маленькие недоработки. Некоторые пользователи сталкивались с тем, что на компьютере мало виртуальной памяти. О чем они оповещаются ошибкой. Перед этим 95% юзеров сталкиваются с проблемой торможения компьютера или не запуска программ. Это первый признак того, что машине не хватает оперативной памяти. Решается проблем путем выполнения несложных манипуляций. Действия выполнит даже новичок. Но сначала определим причину возникновения неполадки.
Когда пользователь работает с компьютером, последнему приходится выполнять ряд операций и отвечать на запросы и команды администратора. Если оперативная память загружена, то выполнение процессов происходит с трудом и постепенно компьютер зависает. Изначально пользователь видит, что программа не отвечает, а затем выскакивает предложение от операционки завершить процесс. Это нужно для предотвращения потери данных. Здесь важно научиться распознавать проблему еще при первых проявлениях.
Если оперативная память загружена, то выполнение процессов происходит с трудом и постепенно компьютер зависает. Изначально пользователь видит, что программа не отвечает, а затем выскакивает предложение от операционки завершить процесс. Это нужно для предотвращения потери данных. Здесь важно научиться распознавать проблему еще при первых проявлениях.
Показатель того, что сильно загружена оперативная память – снижение быстродействия системы. При этом компьютер еще не сигнализирует о сбое. Возникают проблемы с открытием приложений. Это видно, когда пользователь выполняет запуск программы, а она не открывается. Если продолжительное время не поступает отклика от программы, то это указывает на то, что физическая память компьютера переполнена, и потребуется освобождение
КАКАЯ ПАМЯТЬ WINDOWS ПОДРАЗУМЕВАЕТСЯ
Когда пользователь увидел сообщение о нехватке свободного места, то подразумевается изначально оперативная и виртуальная память. Последней управляет файл подкачки. Она используется как добавочная к оперативной, когда той не хватает RAM.
Сообщение Windows о нехватке памяти RAM
Пользователи, которые не имеют опыта работы с компьютером или не разбираются в технических аспектах, рассматривают ошибку как недостаточное количество места на жестком диске. Отсюда у них возникает оправданное недоумение, ведь жесткий вмещает много Гб, а в системе недостаточно памяти. Получается тупиковая ситуация, из которой они не находят выход.
ПРИЧИНЫ ВОЗНИКНОВЕНИЯ ОШИБКИ
Прежде чем мы приступим к исправлению возникшей неполадки, определим распространенные причины, которые могли спровоцировать ее возникновение. К провоцирующим факторам можно отнести:
- одновременное открытие 3–10 приложений или программ (в зависимости от потребляемых ресурсов) приведет к тому, что компьютеру будет недостаточно памяти для обработки команды и всплывет ошибка. Это самый распространенный случай, при этом решается путем завершения работы неиспользуемых приложений;
- ограниченный объем установленного места, при этом не обязательно, что компьютер старый, ведь некоторые программы требуют для корректной работы 4 и более Гб RAM, и среднестатистических 2Гб не хватит;
- переполненность жесткого диска, соответственно у пользователя недостаточно свободной памяти носителя для корректной автоматической настройки и работы файла подкачки, то есть виртуальная не помещается;
- изменение размера файла подкачки, возможно, ранее юзер игрался с оптимизацией или использовал стороннее приложение для этих целей, то есть принудительно был изменен размер на недостаточный для корректной работы, а пользователь попросту забыл об этом;
- действие вредоносных или потенциально опасных программ, когда в их алгоритме заложено постепенное поедание свободного места, происходит постоянная утечка;
- некорректную работу программы, при запуске которой появляется сообщение о том, что недостаточно оперативной памяти.

В принципе это, если не единственные, то основные причины, на фоне которых возникает неполадка. Теперь приступим к изучению способов решения возникшей проблемы.
4 СПОСОБА ИСПРАВИТЬ ПРОБЛЕМУ НЕХВАТКИ МЕСТА В WINDOWS 7, 8 И 8.1
Итак, как мы определились ранее, если на компе недостаточно оперативно памяти, то пробуем устранить проблему путем открытия малого количества приложений. Это убережет пользователя от потери личной информации и повысит быстродействие машины. Пользователь должен обратить внимание и запомнить те программы, которые потребляют много ресурсов. Если их не запускать одновременно, то проблема исчезнет.
Не всегда удается решить проблему таким способом. Ведь часто для работы люди используют увесистые программы одновременно, то есть указанная выше мера допустима только в домашних условиях, в рабочей обстановке она не реализуется. Часто пользователи сталкиваются с тем, что на рабочем столе всплывает надпись: «Для завершения операции недостаточно памяти», следуя ниже приведенной инструкции, вы научитесь решать проблему в считаные минуты.
Сообщение об ошибке по причине нехватки ОЗУ
Итак, освобождение оперативной памяти в Windows 7 и последующих разработках, выполняется несколькими способами, возможно, придется их комбинировать, но это уже в самых тяжелых случаях.
СПОСОБ №1 – УВЕЛИЧЕНИЕ РАЗМЕРА ФАЙЛА ПОДКАЧКИ
Если неполадка появляется не систематически, то для ее устранения нужно очистить виртуальную память компьютера. Делается это через Диспетчер Задач (закрыть неиспользуемые процессы). В противном случае пользователю придется вносить коррективы в размер файла подкачки. Иногда, этим занимается и сама операционка.
Здесь сразу отмечу, что если вы скорректируете размер этого файла, то проблема исчезнет, но высока вероятность, что компьютер будет подтормаживать. Система быстрее обрабатывает информацию, которая имеется в ОЗУ. Если увеличить размер файла подкачки, то комп будет читать инфу с жесткого, ведь именно там он располагается, отсюда и тормоза. Чтобы внести коррективы в размер файла, зажимаем клавиши, отмеченные на картинке:
Нажмите требуемую комбинацию клавиш
Либо же открываем меню пуск, затем переходим в панель управления, оттуда идем в меню системы и выбираем дополнительные параметры:
Перейдите в дополнительный параметры
После нажатия откроется диалоговое окно, в котором перейдем на вкладку «Дополнительно» и откроем параметры быстродействия:
Для настройки быстродействия нажмите Параметры
Здесь перейдем на вкладку дополнительных настроек, где у нас располагается виртуальная память, и щелкнем по клавише изменения:
В самом верху снимаем галочку с автоматического определения размера и самостоятельно устанавливаем нужное число:
Совет! Если у вас установлено два физических жестких, то перенесите этот файл туда, где не установлена система.
Если вы не знаете, какие параметры нужно указывать относительно размера файла подкачки чтобы освободить оперативную память на компьютере, то порекомендую исходить из следующих пропорций: для стандартной работы установить 1,5 от общего объема оперативы, для игр не менее 2.
СПОСОБ №2 – УСТАНОВКА ДОПОЛНИТЕЛЬНОГО МОДУЛЯ ОЗУ
Первый способ рекомендуется тем пользователям, которые очень редко сталкиваются с проблемой, если у вас постоянно загружена оперативная память, то лучше всего поставить еще одну планку в системник. Посмотрите, что установлено сейчас: фирма, тип, объем и докупите идентичный.
Если пользователь не располагает средствами или проблема на рабочем месте, то можно попробовать очистить оперативную память на компьютере через Диспетчер и не запускать одновременно много программ. Другого способа нет.
СПОСОБ №3 – ПРОВЕРКА ПОТРЕБЛЯЕМОЙ ПАМЯТИ ПРОГРАММОЙ
Когда ошибка возникает при работе определенной программы, необходимо проверить, сколько она потребляет ресурсов из ОЗУ. Если их слишком много, то происходит утечка памяти. Устранить неполадку может программа очистки оперативной памяти или пользователь самостоятельно. Во втором случае делаем следующее:
Если их слишком много, то происходит утечка памяти. Устранить неполадку может программа очистки оперативной памяти или пользователь самостоятельно. Во втором случае делаем следующее:
- Определяем потребляющее приложение в диспетчере задач: клик ПКМ на нижней панели рабочего стола и выберете соответствующий пункт;
- В приложении перейдите на вкладку с процессами;
- Для удобства определения расположите приложения по потребляемости. Для этого делаем клик по слову «Память».
Когда нашли нужный процесс, проверьте его на ошибки, возможно, придется удалить и переустановить программу.
Если очистка ram таким способ вызывает трудности, то прибегнем к программе Ccleaner. Если она не установлена, то качаем с офсайта, проходим простой процесс установки и запускаем работу. Далее нужно выбрать опцию «Очистка», выбрать вкладку Windows. Когда прога найдет ошибки или ненужные файлы, кликаем на «Очистить» и все готово.
СПОСОБ №4 – ПРОВЕРИТЬ ПАМЯТЬ ВСТРОЕННЫМИ СРЕДСТВАМИ
В редких случаях система сама определяет, что память компьютера загружена и тогда открывается мастер устранения неполадок. Если пользователь видит такое соглашение, то открываем приложение, и запускаем поиск неисправностей
Если пользователь видит такое соглашение, то открываем приложение, и запускаем поиск неисправностей
Важно! Перед началом сохраните все данные и закройте приложения.
Щелкаем по первому варианту и ждем завершения работы мастера. Все происходит в автоматическом режиме. По завершению работы приложения, если было обнаружено, что системная память чрезмерно потребляется или некорректно распределяется, то будет предложено обратиться к поставщику оборудования, возможно, имеет место техническая неисправность микросхемы платы памяти.
Вот основные способы, которые помогут устранить неполадку. Все достаточно просто и справиться с ними смогут даже новички в компьютерном деле.
Каким бы навороченным ни был ваш компьютер, Photoshop — это такой монстр, который сожрёт все её ресурсы. И рано или поздно всем придется с этим столкнуться.
Недавно и я столкнулась с такой проблемой как нехватка памяти при сохранении анимационной открытки для WEB в фотошопе.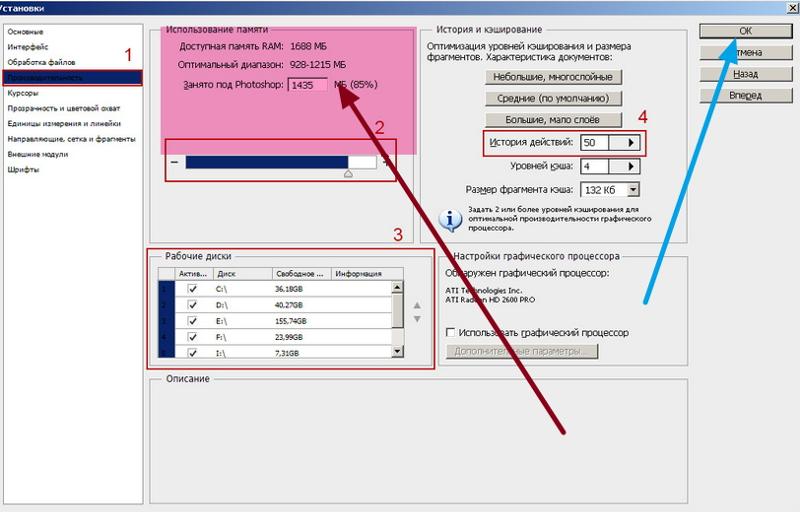
По этой причине пришлось переделывать коллаж трижды.
Не знаю в чём причина, но пришлось попотеть над одним коллажем…
Поиски причин меня вывели в интернет.
Первая причина как оказалось лежит в самой папке TEMP-
эта папка находится в системе и её надо почистить от записанных операций в фотошопе
(удалять из неё можно всё, что удаляется — кстати также очищается и оперативная память компьютера).
Помните:
Чем больше и глобальнее ты выполняешь манипуляций с одной картинкой(фото) тем больше памяти нужно для хранения всех этих операций.
Помните:
Файл подкачки оперативной памяти Фотошоп берёт ресурс с жёстких логических дисков.
Помните:
Причины «глюков»:
- 1.Фотоiоп глючит если Adobe Photoshop CS ломанный.
- 2.Для работы с Adobe Photoshop CS нужно минимум 1 ГБ. оперативной памяти (идеально 2 ГБ.)
- 3.Для того, что бы Фотошоп не глючил надо закрыть все ненужные проги.

- 4.Посмотрите диспетчер задач и отключите ненужные.
- 5.Проверьте свойства Фотошопа и посмотрите системные требования своего компа.
Фотошоп можно облегчить удалив кучу ненужных и вряд ли используемых Вами наборов:
текстуры, кисти, образцы цветов, экшены, стили, градиенты и т.д.
Для этого желательно конечно уметь создавать нужный Вам к конкретному случаю набор кистей, градиентов или экшенов например.
В палитре «Инфо» включите дополнительные настройки отображения панели
и проанализируйте свою работу.
Откройте фотошоп, вызовите окно Информация в Фотошопе.
Это будет примерно так:
информация о Вашем фотошопе:
Полезный совет:Выбор диска:
Для работы с графикой выделите отдельный пустой диск на 20 гигов для временного файла Фотошопа
и выставите такие настройки Photo-Graph как указано:
Диск должен быть АБСОЛЮТНО пустым.
Редактирование-Удалить из памяти и выбираем тип элемента или буфер, который нам нужно очистить.
Если тип элемента или буфер очищен, он будет затемнен.
Команда «Удалить из памяти» окончательно удаляет из памяти операции и вы не сможете отменить уже сделавшие эффекты на слое. Удаление из памяти невозможно отменить.
Используйте команду «Удалить из памяти», когда объем информации в памяти большой
или вы уверены что не будете отменять старые команды а так же когда это заметно влияет на производительность фотошопа.
Если у вас «тормозит» Photoshop , и вам не хватает оперативной памяти для решения своих задач,
Вам поможет ещё и вот такой совет. Идём в Фотошоп и открываем его.
Здесь надо установить следующие параметры:
- Memory Usage .
- History & Cache .
- Scratch Disks .
- GPU Settings .
В первой графе можно установить общую доступную оперативную память, к которой будет ссылаться программа, либо в числовом формате, либо в % соотношении ко всей памяти.
Тут необходимо проставить уровень шагов истории (их количество), уровень кеша и его размер.
Рабочие диски могут быть, как системный, так и вспомогательные.
И, наконец, можно поставить галочку напротив пункта GPU Settings .
Таким образом мы включим возможность аппаратного ускорения своего графического процессора.
Если же у вас все равно программа Adobe Photoshop работает не так, как вы ожидали,
то можно попробовать очистить оперативную память от лишних компонентов.
Для этого нужно перейти в меню
Здесь вы увидите 4 параметра:
Предыдущие действия, буфер обмена, история, все действия:
Нажмите на них и удалите из памяти поочередно в каждом пункте.
Таким образом у вас есть возможность очистить историю
из оперативной памяти, либо буфер обмена и т.д.
При работе в Photoshop выходит табличка «загрузочный диск заполнен..» или «недостаточно памяти…»
Что делать?
Такой вопрос получила от участницы нашего сообщества.
У меня такой проблемы не возникало, но я решила в этом разобраться. Что же может являться причиной этому и как от этого избавиться?
Описываю так, как понимаю это я, возможно в чём-то окажусь и не совсем права.
Выделение ОЗУ для Photoshop
ОЗУ — ОПЕРАТИВНОЕ ЗАПОМИНАЮЩЕЕ УСТРОЙСТВО . Проще говоря оперативная память компьютера или другого устройства (RAM). Служит для занесения данных во временную память. При перезагрузке компьютера содержимое оперативной памяти не сохраняется.
Photoshop отображает объем доступной ему оперативной памяти
и идеальный диапазон памяти
, необходимой для его работы (долю общей доступной памяти в процентах).
Значение «Занято под Photoshop
» стоит по умолчанию, но при желании его можно изменить примерно на 75%
Это можно посмотреть: Редактирование-Установки-Производительность для Cs5
Редактирование-Установки-Память и кэш память для CS2
Назначение рабочих дисков
Если в системе недостаточно оперативной памяти для выполнения операции, Photoshop использует собственную технологию виртуальной памяти
, называемую также рабочими дисками
. Рабочий диск
– это любой диск или раздел диска со свободным пространством. По умолчанию Photoshop использует в качестве основного рабочего диска жесткий диск, на который установлена операционная система, обычно это Диск C
Рабочий диск
– это любой диск или раздел диска со свободным пространством. По умолчанию Photoshop использует в качестве основного рабочего диска жесткий диск, на который установлена операционная система, обычно это Диск C
Photoshop обнаруживает и отображает все доступные внутренние диски на панели «Установки». С помощью панели «Установки» можно включить другие рабочие диски, которые будут использоваться после заполнения основного диска.
Для CS2 это можно сделать: Редактирование-Установки-Внешние модули и рабочие диски
Для CS5 это можно сделать: Редактирование-Установки-Производительность
Основным рабочим диском
должен быть самый быстрый жесткий диск; убедитесь, что на нем много свободного дефрагментированного пространства.Что бы включить Виртуальную память (файл подкачки) , поставьте галочку около того диска, на котором есть свободное место.
Нажмите кнопку «ОК «.
Чтобы изменения вступили в силу, перезапустите Photoshop.
PS
: Виртуальная память будет использоваться только тогда, когда не хватает памяти на Основном рабочем диске для дальнейшей работы в Photoshop , при выходе из Photoshop она закончит свою работу, т. е. можете смело использовать Файл подкачки, никакие сохранения на диске производиться не будут.
е. можете смело использовать Файл подкачки, никакие сохранения на диске производиться не будут.
Свободная память
Команда «Удалить из памяти » позволяет освободить память, используемую: командой «Отменить», палитрой «История» и буфером обмена.
Выберите меню Редактирование -Удалить из памяти и выберите тип элемента или буфер , который нужно очистить. Если тип элемента или буфер уже очищен , он будет затемнен .
Примечание : Команда «Удалить из памяти
» окончательно удаляет из памяти операции, сохраненные с помощью команд или автоматически в буфере. Удаление из памяти невозможно отменить
.
Например, если выбрать Редактирование-Удалить из памяти «Историю», будут удалены все архивные состояния из палитры «История». Используйте команду «Удалить из памяти», когда
объем информации в памяти настолько велик, что это заметно влияет на производительность
Photoshop.
Думаю, что это знать будет полезно всем
Если у вас “тормозит” Photoshop , и вам не хватает оперативной памяти для решения своих задач, то сегодня вы узнаете, как решить эту проблему.
Для начала, нужно сказать о том, что при загрузке любого документа в программу, Photoshop автоматически определяет сколько ему нужно свободной ОЗУ (энергозависимая часть системы компьютерной памяти, в которой временно хранятся данные и команды, необходимые процессору для выполнения им операции). Для того, чтобы настроить вручную этот компонент, заходим в меню Edit-Preferences-Performance .
После этого переходим в настройки производительности системы.
Здесь можно установить следующие параметры:
- Memory Usage .
- History & Cache .
- Scratch Disks .
- GPU Settings .
Давайте разберем каждый из пунктов более подробно.
В первой графе можно установить общую доступную оперативную память, к которой будет ссылаться программа, либо в числовом формате, либо в % соотношении ко всей памяти.
Рабочие диски могут быть, как системный, так и вспомогательные. Рекомендую ставить тот диск, на котором больше свободного места.
И, наконец, можно поставить галочку напротив пункта GPU Settings . Таким образом мы включим возможность аппаратного ускорения своего графического процессора.
Очистка памяти
Если же у вас все равно программа Adobe Photoshop работает не так, как вы ожидали, то можно попробовать очистить оперативную память от лишних компонентов.
Для этого нужно перейти в меню .
Здесь вы увидите 4 параметра, таких как предыдущие действия, буфер обмена, история, все действия .
Таким образом у вас есть возможность очистить историю из оперативной памяти, либо буфер обмена и т.д.
не хватает ОЗУ. Очень хороший самоучитель пользователя компьютером. Как самому устранить 90% неисправностей в компьютере и увеличить его возможности
Читайте также
1.5.3. Ошибка Signal 11
1.5.3. Ошибка Signal 11
Возникает при сбое шины памяти вашего компьютера. Это может произойти, если ваше аппаратное обеспечение не поддерживается Linux или драйвер для этого аппаратного обеспечения работает некорректно. Список поддерживаемых аппаратных средств находится по
Это может произойти, если ваше аппаратное обеспечение не поддерживается Linux или драйвер для этого аппаратного обеспечения работает некорректно. Список поддерживаемых аппаратных средств находится по
Не хватает скорости?
Не хватает скорости? Если прироста вашей страницы на Facebook недостаточно, вы не набираете нужного числа пользователей в сутки, хотя уже испробовали все возможности, – задумайтесь о платном привлечении пользователей.Впрочем, я не рекомендую прибегать к этому способу –
Если не хватает денег на копирайтера, поможет рерайтер
Если не хватает денег на копирайтера, поможет рерайтер
Если ваши финансы ограниченны и вы не можете воспользоваться услугами копирайтера, то можно выбрать альтернативный вариант – рерайтинг.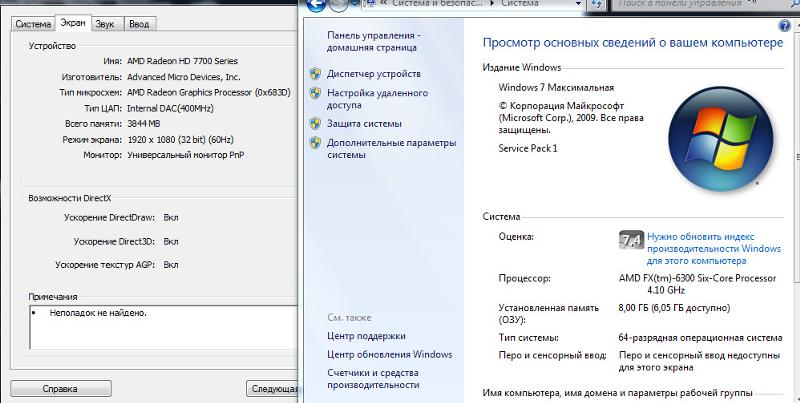 Рерайтом называется переработка существующих статей, написанных другим
Рерайтом называется переработка существующих статей, написанных другим
6. Чего ещё не хватает?
6. Чего ещё не хватает? Много чего не хватает, а, особенно, денег. Но, в контексте программирования на Паскале, вас не удивляло – почему Николаус Вирт не ввёл в ряд его стандартных функций, довольно распространённый в вычислениях, кубический корень?Сейчас мы исправим
Программы лояльности: чего не хватает российскому IT-рынку? Леваков Владимир
Программы лояльности: чего не хватает российскому IT-рынку? Леваков Владимир Существует множество маркетинговых инструментов, позволяющих управлять указанными выше количественными параметрами оценки системы распределения дистрибутора. Их эффективное использование
Ошибка 0x00000037: ошибка FDD
Ошибка 0x00000037: ошибка FDD
Ошибка дисковода для гибких дисков. Он у вас еще
Он у вас еще
Ошибка 0x0000003E: ошибка асимметричности
Ошибка 0x0000003E: ошибка асимметричности Ошибка асимметричности мультипроцессорной системы. У вас два процессора? Тогда проследите, чтобы они работали на одной частоте. Например, вы могли установить один процессор, который работает на частоте 1,6 ГГц, а второй – 1,8 ГГц. Вот вам
Ошибка 0x00000051: ошибка реестра
Ошибка 0x00000051: ошибка реестра Возможно, файлы реестра повреждены. Обычно данную проблему может помочь решить восстановление системы, после которого нужно произвести проверку жесткого диска на наличие «битых»
Ошибка 0x00000075: ошибка сохранения реестра
Ошибка 0x00000075: ошибка сохранения реестра
Ошибка сохранения реестра, а именно – нет места для сохранения реестра. Пора покупать новый жесткий
Пора покупать новый жесткий
Ошибка 0x0000009C:ошибка при проверке «железа»
Ошибка 0x0000009C:ошибка при проверке «железа» Критическая ошибка при проверке оборудования. Попробуйте переустановить
Ошибка 0x000000C4: ошибка в драйвере
Ошибка 0x000000C4: ошибка в драйвере При проверке драйверов была обнаружена фатальная ошибка в одном из драйверов. Поможет переустановка
Вэлкам ту Раша, Эдвард, или Почему в списке Сноудена не хватает пары имён Евгений Золотов
Вэлкам ту Раша, Эдвард, или Почему в списке Сноудена не хватает пары имён Евгений Золотов Опубликовано 05 августа 2013
Лихорадка имени Эдварда Сноудена никак не желает стихать. Вот уже два месяца тема слежки за сетянами и противодействия ей остаётся
Вот уже два месяца тема слежки за сетянами и противодействия ей остаётся
Вэлкам ту Раша, Эдвард, или Почему в списке Сноудена не хватает пары имён Евгений Золотов
Вэлкам ту Раша, Эдвард, или Почему в списке Сноудена не хватает пары имён Евгений Золотов Опубликовано 05 августа 2013 Лихорадка имени Эдварда Сноудена никак не желает стихать. Вот уже два месяца тема слежки за сетянами и противодействия ей остаётся
Программы лояльности: чего не хватает российскому IT-рынку?
Программы лояльности: чего не хватает российскому IT-рынку? Автор: Леваков ВладимирОпубликовано 23 марта 2010 годаСуществует множество маркетинговых инструментов, позволяющих управлять указанными выше количественными параметрами оценки системы распределения
Не хватает оперативной памяти? Быстрый тест с носителями плат Windows
Часто вам не нужно много, чтобы обновить старый компьютер. Но каковы признаки того, что нехватка рабочей памяти является причиной медленной работы системы? Мы объясним вам, как операционная система и основная память работают вместе, и предложим вам несколько подсказок, как точно определить, ускоряет ли обновление ОЗУ скорость работы вашего компьютера.
Но каковы признаки того, что нехватка рабочей памяти является причиной медленной работы системы? Мы объясним вам, как операционная система и основная память работают вместе, и предложим вам несколько подсказок, как точно определить, ускоряет ли обновление ОЗУ скорость работы вашего компьютера.
Взаимодействие физической и виртуальной памяти
Общая оперативная память, которую может использовать операционная система, а также приложения компьютера, состоит из двух типов памяти: Так называемая физическая память расположена на В микросхемах памяти системы установлены модули оперативной памяти (RAM).
Напротив, внешнее хранилище , также называемое «виртуальной памятью» , размещается на жестком диске. Операционная система оставляет часть виртуальной памяти свободной для передачи на аутсорсинг нескольких областей хранения и возвращается к ним, как только объем физической памяти заканчивается. Таким образом, операционная система удаляет данные, которые не будут использоваться пользователем в ближайшее время, из физической памяти и записывает их на жесткий диск — содержимое памяти «передано на аутсорсинг». После этого операционная система загружает новые данные, необходимые пользователю в данный момент, в физическую память.
После этого операционная система загружает новые данные, необходимые пользователю в данный момент, в физическую память.
Нехватка физической памяти — симптомы
Внешнее хранилище явно работает медленнее, чем физическая память — неудивительно, потому что модули ОЗУ в десять раз быстрее, чем современные твердотельные накопители, которые, в свою очередь, превышают скорость обычных жестких дисков на далеко. По этой причине операционные системы стараются хранить часто используемые данные в физической памяти.
На старых компьютерах, оснащенных относительно небольшим объемом оперативной памяти, физическая память скоро будет ограничена — особенно когда одновременно открывается больше приложений, например браузер с некоторыми вкладками, программное обеспечение для редактирования изображений, почтовый клиент, электронная таблица… в таких случаях часто используемые данные переносятся в виртуальную память, что снижает производительность работы . Более того, дребезжание жесткого диска сопровождает каждый своп между несколькими открытыми приложениями.Скорее всего, это сигнал о том, что обновление физической памяти приведет к повышению производительности.
Более того, дребезжание жесткого диска сопровождает каждый своп между несколькими открытыми приложениями.Скорее всего, это сигнал о том, что обновление физической памяти приведет к повышению производительности.
Быстрый тест с информационным модулем памяти — «Диспетчер задач»
Для подтверждения этого диагноза полезно проверить информационный модуль памяти, который, помимо прочего, показывает загруженность оперативной памяти — в Windows это называется «Диспетчер задач».
Выберите диспетчер задач, щелкнув правой кнопкой мыши на панели задач в нижнем краю экрана.Кроме того, вы можете использовать сочетание клавиш CTRL + SHIFT + ESC для перехода к диспетчеру задач — независимо от версии Windows.
На вкладке «Производительность» вы получите обзор рабочей нагрузки вашей системы в реальном времени. Если объем физической памяти исчерпан, синяя линия под «Историей использования памяти» скользит вправо вверх. В таблице слева представлена информация об установленной оперативной памяти вашей физической памяти и ее эффективности.
Для подробного анализа отображения производительности и получения точного значения «недостающей» физической памяти необходимы обширные измерения и вычисления.
Наша рекомендация : Если в разделе «Бесплатно» указано только несколько мегабайт, то обновление памяти до максимальных значений является правильным и полезным выбором. Вот как ваша система будет справляться с предстоящими задачами.
«Ошибка страницы» не означает неисправность вашей оперативной памяти!
Дополнительный обзор использования ресурсов ОЗУ можно получить, щелкнув мышью и — в зависимости от версии Windows — введя учетную запись администратора на кнопке «Монитор ресурсов» (в качестве альтернативы, перейдите к монитору ресурсов, щелкнув на « Start »и набрав« resmon.exe »в поле поиска).
Не позволяйте себе вводить себя в заблуждение отображением «ошибок страниц» , потому что это нет знака для функциональной ошибки ОЗУ.
Страничная ошибка появляется, когда, например, приложение пытается получить доступ к области рабочей памяти, которая в настоящий момент находится не в ОЗУ, а в виртуальной памяти жесткого диска. Операционная система инициализирует соответствующую область хранения для загрузки обратно в физическую память, чтобы приложение могло получить к ней доступ.Если какие-то ошибки страниц появляются регулярно, то может указывать на нехватку физической памяти. В этом случае установка дополнительной оперативной памяти повысит производительность.
Обновление ОЗУ — все правильно
Как быстро и безопасно снабдить вашу систему дополнительным ОЗУ, вы узнаете из записи нашего блога «Контрольный список: четыре шага к эффективному обновлению ОЗУ».
Теги: Советы по покупке, тест ОЗУ
Исправить ошибку «На этом ПК недостаточно ОЗУ» в Windows 10
Если на вашем ПК больше ОЗУ, то станет проще передавать данные, устанавливать обновления, хранить данные, и более того, также поддерживает системное программное обеспечение .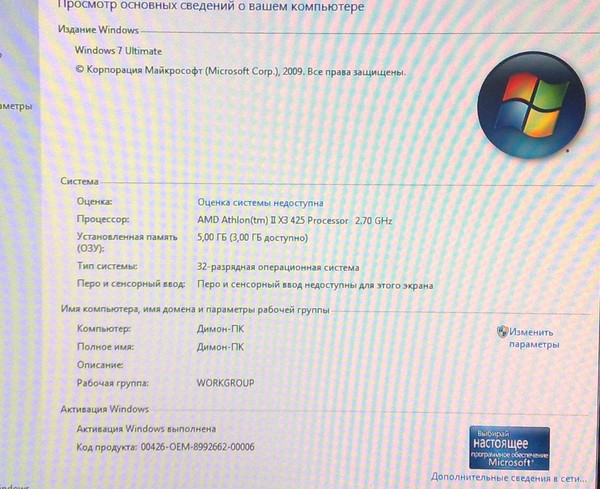 Но если в вашей системе недостаточно оперативной памяти, ЦП должен усердно работать для выполнения задач.
Но если в вашей системе недостаточно оперативной памяти, ЦП должен усердно работать для выполнения задач.
Здесь я собираюсь обсудить сообщение об ошибке « На этом ПК не хватает ОЗУ », с которым обычно сталкиваются пользователи Windows при установке обновлений или обновлении своей ОС Windows до последней версии.
Эта проблема возникает, когда пользователи пытаются установить Windows 10 на свой компьютер, но не могут этого сделать из-за нехватки ОЗУ , программ, потребляющих слишком много памяти, отсутствия системных требований, заражения вредоносными файлами и т. Д.
Если ваш компьютер соответствует всем системным требованиям, но вы не можете установить Windows 10 и получаете сообщение об ошибке « На этом ПК недостаточно ОЗУ » или « На этом ПК недостаточно памяти . ”То вот решения для вас.
Выполните исправления, упомянутые в этой статье, чтобы исправить проблему нехватки памяти в Windows 10 .
Как исправить недостаток памяти?
Fix 1 — Проверьте системные требования
Существует вероятность На этом компьютере недостаточно оперативной памяти. . Проблема возникает, когда Windows не соответствует системным требованиям и не устанавливает обновления.
Перед установкой Windows 10 на компьютер или ноутбук необходимо ознакомиться с системными требованиями операционной системы.
Согласно Microsoft, для Windows 10 требуется не менее 16 ГБ свободного жесткого диска для 32-разрядной ОС и 20 ГБ для 64-разрядной версии . Ознакомьтесь с полным системным требованием,
- Процессор: 1 гигагерц (ГГц) или более быстрый процессор или SoC
- ОЗУ: 1 гигабайт (ГБ) для 32-разрядной версии или 2 ГБ для 64-разрядной версии
- Место на жестком диске: 16 ГБ для 32-разрядной ОС 20 ГБ для 64-разрядной ОС
- Видеокарта: DirectX 9 или новее с WDDM 1.
 0 драйвер
0 драйвер - Дисплей: 800 × 600
Fix 2 — Запустить средство устранения неполадок Windows
В операционную систему Windows 10 встроен инструмент, который помогает решать не только , ошибки и проблемы обновления Windows , но и многие другие.
Попробуйте запустить средство устранения неполадок и исправить , недостаточно памяти для запуска этой программы Windows 10 . Для этого выполните следующие действия:
- Нажмите кнопку Windows
- Перейти к настройкам
- Выберите обновления и безопасность раздел
- Нажмите Устранение неполадок
- Теперь в разделе Найдите и устраните другие проблемы , посмотрите, какое из установленных приложений вызывает эту проблему, а затем запустите средство устранения неполадок
После завершения процесса устранения неполадок попробуйте обновить Windows и посмотрите, есть ли какие-либо проблемы.
Fix 3 — Удаление ненужных программ
Наличие большого количества приложений, установленных в Windows 10, также может отображать , недостаточно памяти для запуска этой программы. Windows 10 Ошибка .
Удалите те приложения, которые больше не используются и занимают память. Следуйте инструкциям по удалению программ:
- Щелкните значок Windows
- Перейти к настройкам
- Выберите приложений
- Щелкните Приложения и функции
- Выберите приложения, которые вы хотите удалить, и нажмите кнопку удалить
Это очистит память для завершения программ без каких-либо проблем с памятью.
Кроме того, вы можете попробовать Revo Uninstaller для удаления программ. Этот инструмент легко удалит программы из вашей системы вместе с оставшимися файлами удаленных программ.
Получите программу удаления Revo для легкого удаления программ
Fix 4 — Перезагрузите компьютер
Если ошибка «На этом компьютере недостаточно ОЗУ» по-прежнему сохраняется, перезагрузите компьютер. Это может помочь вам решить эту проблему.
Чтобы перезагрузить компьютер, выполните следующие действия.
- Щелкните значок Windows
- Перейти к Настройки
- Нажмите на Обновление и безопасность
- Выбрать Восстановление .
- Под Сбросить этот ПК , нажмите Начать кнопку
Полный процесс сброса займет пару минут.
После перезагрузки компьютера попробуйте установить обновление и посмотрите, не возникает ли проблема с памятью.
Fix 5- Добавить больше RAM
Если вы по-прежнему сталкиваетесь с ошибкой «не хватает ОЗУ» на этом компьютере, то для решения этой проблемы вам нужно добавить больше ОЗУ в вашу ОС Windows.
Часто нехватка оперативной памяти может привести к сбою или зависанию системы Windows, а также системной плате или процессору, которые могут перестать работать должным образом.
Таким образом, обновление ОЗУ решит такие проблемы и сделает ваш компьютер быстрым.
Исправление 6 — Закройте все программы, которые используют много памяти
Выполняются процессы или программы, потребляющие слишком много памяти.Из-за этого у нет памяти Windows 10 появляется проблема . Поэтому рекомендуется закрыть все эти процессы, чтобы решить эту проблему.
Примечание : Не закрывайте и не отключайте системный процесс, в противном случае это приведет к повреждению операционной системы.
Откройте диспетчер задач и выполните следующие действия для закрытия программ:
- Нажмите клавишу Windows + X
- Выбрать Диспетчер задач
- Щелкните вкладку Processes , а затем щелкните Memory , чтобы увидеть использование памяти в вашей системе программами
- Щелкните правой кнопкой мыши программы, которые используют избыточную память, и выберите Завершить задачу
Это освободит память, и вы сможете легко установить обновления в Windows 10.
Исправление 7 — Увеличение виртуальной памяти
На этом ПК не хватает памяти Проблема может быть решена путем увеличения виртуальной памяти. Если на вашем компьютере мало памяти, значит, размер виртуальной памяти недостаточен, поэтому увеличьте виртуальную память.
Вот шаги для увеличения виртуальной памяти:
- Нажмите клавишу Windows + R
- Введите sysdm. cpl и нажмите ОК
- Щелкните вкладку Advanced и нажмите кнопку Settings под performance
- Теперь в окне параметров производительности щелкните вкладку Advanced и в разделе виртуальной памяти щелкните кнопку изменить
- Снимите флажок Автоматически управлять размером файла подкачки для всех дисков поле в окне виртуальной памяти
- Выберите системный диск в разделе размер файла подкачки для каждого диска и измените размер файла (МБ)
Примечание : Если вы уменьшили размер файла подкачки, необходимо перезагрузить компьютер, а если он увеличился, то это не обязательно.
FAQ: Часто задаваемые вопросы
1 — Что произойдет, если на вашем компьютере недостаточно оперативной памяти?
Если на вашем ПК / ноутбуке недостаточно оперативной памяти, это замедлит работу вашей системы, поскольку ПК переключает память на жесткий диск. Закрытие программ из диспетчера задач использованного большого объема памяти и удаление ненужных приложений также поможет решить эту проблему.
2 — Как освободить барана?
Вот простые способы освободить оперативную память
- Проверьте использование памяти
- Закройте приложения, которые занимают слишком много памяти
- Удалить ненужные приложения
- Использовать очистку диска
Рекомендуемое решение для устранения проблем с ПК с Windows
В ПК с Windows есть несколько внутренних проблем, из-за которых может прерывать ежедневные задачи, обновления, снижать производительность, и многие другие.
Чтобы исправить все подобные проблемы, попробуйте PC Repair Tool . Этот инструмент разработан профессионалами и прост в обращении. Все, что вам нужно сделать, это загрузить этот инструмент и позволить ему просканировать всю вашу систему.
Он автоматически обнаружит проблемы или ошибки, наносящие вред вашей системе, и исправит их автоматически без каких-либо проблем.
Этот инструмент удобен в использовании, даже новичок может использовать его для оптимизации производительности своего ПК и обеспечения его бесперебойной работы.
Получите инструмент для ремонта ПК для устранения проблем с ПК с Windows
Заключение
Отсутствие достаточного количества оперативной памяти в Windows 10 может раздражать, поскольку вы не сможете играть в 3D-игры, устанавливать новые обновления, требующие памяти.
Вышеуказанные исправления наверняка сработают, чтобы исправить : на этом ПК не хватает оперативной памяти на вашей Windows 10, и вы можете легко обновить свою систему.
После того, как у вашего проблема отсутствия памяти Windows 10 будет решена, просканируйте свой компьютер с помощью рекомендованного выше инструмента, чтобы удалить другие проблемы и сделать ваш компьютер быстрым.
Надеюсь, что все ваши вопросы будут решены с помощью этой статьи. Если у вас есть что спросить, посетите нашу страницу Facebook , чтобы получить все ответы на свои вопросы.
Jack Adision
Всегда готов помочь другим в их проблемах, связанных с ПК, Джек любит писать на такие темы, как Windows 10, Xbox и многие технические вопросы. В свободное время он любит играть со своей собакой «Бруно» и гулять с друзьями.
Как исправить ошибку «Недостаточно ОЗУ в Photoshop» в Windows 10?
Как и любое другое приложение Windows, Adobe Photoshop тоже не идеален. У него также есть много проблем, среди которых «Не удалось выполнить ваш запрос из-за нехватки памяти (ОЗУ)». Adobe Photoshop — это программное приложение для редактирования изображений и ретуши фотографий, предназначенное для использования на компьютерах с Windows или macOS. Photoshop предлагает пользователям возможность создавать, улучшать или иным образом редактировать изображения, иллюстрации и иллюстрации. Из-за множества проблем в Photoshop, как обсуждалось ранее, пользователи сообщали о множестве проблем в Windows 10, касающихся использования физической памяти Photoshop и управления ею.
Photoshop предлагает пользователям возможность создавать, улучшать или иным образом редактировать изображения, иллюстрации и иллюстрации. Из-за множества проблем в Photoshop, как обсуждалось ранее, пользователи сообщали о множестве проблем в Windows 10, касающихся использования физической памяти Photoshop и управления ею.
А именно, кажется, что многие из них в различных случаях получают вариант ошибки Photoshop «Недостаточно ОЗУ».Это происходит при запуске, а иногда и при использовании инструментов для редактирования фотографий в Photoshop. Как только он появляется, он предотвращает все запущенные или текущие операции. Кроме того, эта ошибка имеет повторяющийся характер. Это означает, что это происходит время от времени, что влияет на работу пользователя, затрудняя достижение конечных результатов пользователя. Уведомление об ошибке выглядит следующим образом:
Уведомление об ошибке Часто после установки Adobe Photoshop и первого запуска программное обеспечение работает отлично. Вы можете ретушировать изображения или создать 3D-модель и сохранить ее в желаемом формате без каких-либо проблем.Однако при повторном запуске Photoshop вы можете столкнуться с рассматриваемой ошибкой при загрузке или экспорте фотографий. Кажется, это проблема, даже если на вашем компьютере до 32 ГБ ОЗУ.
Вы можете ретушировать изображения или создать 3D-модель и сохранить ее в желаемом формате без каких-либо проблем.Однако при повторном запуске Photoshop вы можете столкнуться с рассматриваемой ошибкой при загрузке или экспорте фотографий. Кажется, это проблема, даже если на вашем компьютере до 32 ГБ ОЗУ.
Хотя пользователь всегда должен помнить, что, поскольку Adobe Photoshop — это программа для редактирования графики, это довольно мощное приложение, которое в любом случае требует больше оперативной памяти. Adobe Co. Adobe Co. рекомендует, чтобы на вашем компьютере было не менее 2,5 ГБ ОЗУ для быстрого запуска Photoshop CC в Windows (3 ГБ для запуска в macOS) без задержек.
Примечание: После тестирования на нескольких ноутбуках, мы рекомендуем использовать 5 ГБ только для того, чтобы открыть программу и оставить ее работающей.
Причины, по которым Photoshop не хватает RAM?
Мы перечислили причины этой проблемы после подробного изучения отзывов пользователей и технических органов. Эта проблема может возникнуть по любой из следующих причин:
Эта проблема может возникнуть по любой из следующих причин:
- Пиратская копия: Эта ошибка, скорее всего, произойдет, когда пользователи используют пиратские копии Adobe Photoshop.В этом случае ошибку исправить просто невозможно. Многие думают, что, загрузив и установив Photoshop с другого сайта, можно избежать ошибки Photoshop RAM. Но это рискованно, поскольку пиратское программное обеспечение с большей вероятностью будет заражено серьезными компьютерными вирусами, которые могут повредить компьютерную систему пользователя. Это крайне непродуктивная практика. Большая часть пиратского программного обеспечения не поставляется с инструкциями или технической поддержкой, которая предоставляется законным пользователям.
- Устаревшее программное обеспечение: Вы можете столкнуться с этой ошибкой, если Photoshop устарел.В отличие от обновления программного обеспечения, обновления требуют наличия существующей программы, которую вы используете для работы.
 Иногда обновления запускаются автоматически в фоновом режиме. Это связано с тем, что обновления программного обеспечения устраняют любые вновь обнаруженные проблемы безопасности, исправляют недавно обнаруженные ошибки и добавляют поддержку драйверов и нового оборудования.
Иногда обновления запускаются автоматически в фоновом режиме. Это связано с тем, что обновления программного обеспечения устраняют любые вновь обнаруженные проблемы безопасности, исправляют недавно обнаруженные ошибки и добавляют поддержку драйверов и нового оборудования. - Устаревшие драйверы устройств: Драйверы устройств — это важные компоненты программного обеспечения, которые помогают различным аппаратным компонентам бесперебойно работать с вашим компьютером. Когда эти драйверы будут правильно обновлены, ваш компьютер будет работать без сбоев.Однако, когда они устаревают, они могут начать вызывать проблемы, которые обязательно вызовут раздражение, включая рассматриваемую проблему.
- Настройки программного обеспечения: Обновления содержат важные изменения для повышения производительности, стабильности и безопасности приложений, работающих на вашем компьютере. Их установка гарантирует, что ваше программное обеспечение будет продолжать работать безопасно и эффективно.
 Но это ужасная реальность, что при стандартных настройках программное обеспечение Photoshop пытается минимально загружать себя и использует минимальный объем оперативной памяти, примерно 1-1.5 ГБ. Однако стоит помнить, что если вы работаете с несколькими тяжелыми файлами или если вы работаете с 3D-моделью, упомянутой спецификации RAM логически недостаточно, что в конечном итоге приводит к рассматриваемой ошибке.
Но это ужасная реальность, что при стандартных настройках программное обеспечение Photoshop пытается минимально загружать себя и использует минимальный объем оперативной памяти, примерно 1-1.5 ГБ. Однако стоит помнить, что если вы работаете с несколькими тяжелыми файлами или если вы работаете с 3D-моделью, упомянутой спецификации RAM логически недостаточно, что в конечном итоге приводит к рассматриваемой ошибке.
Теперь, когда мы подробно знаем причины, давайте перейдем к решениям, чтобы устранить проблему.
Решение 1. Переопределение физической памяти
Как уже обсуждалось, при стандартных настройках программное обеспечение Photoshop пытается минимально загружать себя и использует минимальный объем оперативной памяти, примерно 1-1.5 ГБ. Из-за этого вы, скорее всего, столкнетесь с рассматриваемой ошибкой, если работаете над 3D-моделью или выполняете некоторую работу, требующую тяжелой графической обработки. Чтобы исправить ситуацию, идеальным подходом было бы увеличить пропускную способность физической памяти, которая будет использоваться Photoshop. Поэтому мы собираемся ввести ключ DWORD, который позволит Photoshop использовать больше физической памяти.
Поэтому мы собираемся ввести ключ DWORD, который позволит Photoshop использовать больше физической памяти.
Значение DWORD, обозначающее двойное слово, является одним из пяти основных типов данных, обрабатываемых редактором реестра.Реестр отображает их в десятичных или шестнадцатеричных значениях и обычно используется для функций True и False или 1 и 0. Эти числа (32-разрядные или 64-разрядные) не соответствуют операционным системам Windows 10, но представляют тип данных, которые будут храниться в значении. Добавление ключа позволит Photoshop управлять переопределением реестра из физической памяти. Это решение оказалось полезным для многих пользователей онлайн-сообщества. Выполните действия, указанные ниже:
- Нажмите клавиши Windows + R на клавиатуре, чтобы открыть диалоговое окно «Выполнить».Введите regedit.exe и щелкните OK . Вы попадете во встроенный редактор реестра Windows. Это позволяет просматривать и редактировать разделы и записи в базе данных реестра Windows.

Примечание: Если вам будет предложено ввести пароль администратора или подтверждение, введите пароль или предоставьте подтверждение. Открытие редактора реестра Windows - Перейдите к HKEY_CURRENT_USER > Software > Adobe > Photoshop > 130.0 .
Примечание: Вы найдете папку с именем «130.0», только если вы используете Photoshop CC 2019. Имя папки будет отличаться в разных версиях Photoshop. Открытие папки реестра Photoshop - В зависимости от версии Photoshop, которую вы используете щелкните правой кнопкой мыши папку, указанную на предыдущем шаге (13.0), и выберите в меню New > DWORD (32-bit) Value . Создание DWORD (32-bit) Value
- На правой панели назовите новый ключ как OverridePhysicalMemoryMB и нажмите Введите .Это имя было указано в настройках реестра Photoshop для определения параметров пропускной способности физической памяти.
 Переименование в OverridePhysicalMemoryMB
Переименование в OverridePhysicalMemoryMB - Щелкните правой кнопкой мыши новый раздел и выберите в меню Modify . Это откроет окно редактирования с несколькими вариантами. Установите Base как Decimal . В поле «Данные значения» измените значение с 0 на числовое значение в мегабайтах, которое отражает физическую память вашей системы. Например, введите 4096 для 4 ГБ, 8192 для 8 ГБ, 16384 для 16 ГБ или 24576 для 24 ГБ.Как правило, мы рекомендуем использовать 16000 или 24000 . Наконец, нажмите OK , чтобы сохранить изменения.Редактирование DWORD (32-бит) Значение
- Кроме того, на всякий случай мы предлагаем вам редактировать настройки производительности прямо из Photoshop, чтобы раз и навсегда избавиться от этой проблемы. Для этого нажмите Start , найдите Adobe Photoshop и откройте его. Это откроет Adobe Photoshop. Может потребоваться некоторое время, чтобы дождаться полной загрузки всех утилит.
 Открытие Adobe Photoshop
Открытие Adobe Photoshop - Перейдите в Edit > Preferences > Performance . Это откроет настройки Photoshop, которые имеют отношение к фактору производительности, то есть настройкам физической памяти, истории и кешу и т. Д. Открытие настроек производительности Photoshop
- Переместите ползунок с 70% на 80% . Это позволит Photoshop использовать больше пропускной способности RAM во время своих процессов. Увеличение использования памяти Photoshop
- Закройте Photoshop и перезапустите компьютер, чтобы сохранить изменения.
- Попробуйте запустить Photoshop и загрузить тяжелые 3D-модели, чтобы проверить, исправлена ли ошибка. Если это не было исправлено (что маловероятно), вы должны использовать Windows 10 версии 1803, поскольку это напрямую влияет на настройки физической памяти Photoshop. Пожалуйста, перейдите к следующему решению, чтобы решить эту проблему.

Решение 2. Обновление или откат с версии Windows 10 1803
После подробного изучения отзывов пользователей и технических органов было обнаружено, что существует серьезная проблема с версией Windows 10 1803, которая напрямую влияет на Photoshop CC 2017, 2018, 2019 и 2020, чтобы вызвать рассматриваемую ошибку физической памяти.Photoshop отлично работает с версией Windows 10 1703 или 1709 в результате тестирования в разных системах.
Итак, откат обновления Windows 10 Creators Update до предыдущей версии или обновление до новой версии, если таковая имеется, служит цели решения этой проблемы. Сообщается, что это работает многими пользователями в сообществе онлайн-поддержки. Выполните следующие действия, чтобы проверить, доступны ли обновления Windows:
- Нажмите Пуск , а затем нажмите Настройки .Это откроет новое окно, которое включает в себя все основные настройки, с которыми вы можете играть, в Windows 10, то есть учетные записи, оборудование и программное обеспечение и т.
 Д. Открытие настроек Windows
Д. Открытие настроек Windows - Нажмите на Обновление и безопасность . Откроется окно, содержащее настройки, относящиеся к обновлениям Windows и их безопасности, например, устранение неполадок, обновления приложений Windows и т. Д. Открытие обновлений и настроек безопасности
- Выберите вкладку Windows Update на боковой панели, а затем выберите Проверить наличие обновлений .Windows потребуется некоторое время, чтобы подключиться к серверам Microsoft, чтобы проверить наличие доступных обновлений. При наличии доступного обновления Windows автоматически начнет загрузку, а затем установку. Эта процедура может занять некоторое время, поэтому подождите, пока она не будет завершена полностью.Проверка обновлений Windows
- В случае, если нет доступных обновлений, мы рекомендуем вам перейти на предыдущие версии Windows (процедура приведена ниже). Хотя следует отметить, что вы будете уведомлены на этой странице, если обновления Windows недоступны для вашего ПК.

Чтобы вернуться к предыдущей версии Windows, выполните следующие действия:
- Повторите шаги 1-2, указанные выше.
- На боковой панели выберите Recovery , а затем нажмите Get Started в разделе «Вернуться к предыдущей версии Windows 10. Это приведет вас к запросу восстановления, который поможет вам устранить неполадки или перейти на более раннюю версию операционной системы Windows. Восстановление Windows Update .
- Выберите, что вы хотите восстановить и почему вы хотите вернуться к предыдущей сборке, и нажмите Next .Если ссылка неактивна, это означает, что вы не выбрали причину из перечисленных выше флажков. Выбор «Сбросить настройки этого компьютера»
- Нажмите Далее еще раз после прочтения подсказки. Эта процедура может занять некоторое время, поэтому дождитесь ее завершения.
- После успешного перехода на более раннюю версию Windows попробуйте запустить Photoshop и загрузить тяжелые 3D-модели.
 Photoshop должен работать нормально.
Photoshop должен работать нормально.
Недостаточно памяти для выполнения этой операции в Windows 10
Недостаточно памяти для выполнения этой операции — распространенная ошибка, о которой сообщают пользователи компьютеров с Windows.Ниже приведены инструкции по исправлению ошибки «Недостаточно памяти» в Windows 10.
Ошибка недостаточно памяти в Windows 10
Каждый раз, когда вы открываете файл, программу или веб-браузер на своем компьютере, система делает запрос на выделение памяти.
Если запрошенная память недоступна, система генерирует сообщение «Недостаточно памяти для завершения этой операции» на вашем компьютере.
В дополнение к этому, ошибка Недостаточно памяти в Windows 10 также может быть вызвана отсутствием / повреждением или несовместимостью драйверов устройств, отказом оборудования и другими причинами.
1. Увеличьте виртуальную память
Наиболее рекомендуемым исправлением этой ошибки является увеличение виртуальной памяти на вашем компьютере. Это позволяет компьютеру использовать виртуальную память (файл подкачки), когда оперативная память недоступна.
Это позволяет компьютеру использовать виртуальную память (файл подкачки), когда оперативная память недоступна.
1. Откройте проводник> щелкните правой кнопкой мыши «Этот компьютер» и выберите «Свойства».
2. На экране «Система» щелкните ссылку «Дополнительные параметры системы» в боковом меню.
3. На следующем экране выберите вкладку «Дополнительно» и нажмите кнопку «Параметры» в разделе «Производительность».
4. На экране «Параметры производительности» выберите вкладку «Дополнительно» и нажмите кнопку «Изменить» в разделе «Виртуальная память».
5. На экране виртуальной памяти снимите флажок «Автоматическое управление», выберите диск, выберите размер, управляемый системой, и нажмите «ОК».
Убедитесь, что вы перезагрузили компьютер, чтобы изменения вступили в силу.
2. Обновите Windows
Убедитесь, что на вашем компьютере установлена последняя версия операционной системы и программ.
1. Откройте «Настройки»> «Обновление и безопасность».
2. На следующем экране нажмите Загрузить и установить сейчас, чтобы установить доступные обновления.
Если вариант загрузки недоступен, щелкните Проверить наличие обновлений.
3. Обновите драйверы устройств
Поврежденные или несовместимые драйверы устройств могут создавать высокие требования к памяти.
1. Щелкните правой кнопкой мыши кнопку «Пуск» и выберите «Диспетчер устройств».
2. На экране диспетчера устройств щелкните Действие> Сканировать на предмет изменений оборудования.
Windows просканирует ваш компьютер на предмет изменений оборудования и обновит драйверы устройств (при необходимости).
4. Запустите сканирование SFC
Если ваш компьютер по-прежнему выдает ошибку «Недостаточно памяти», запустите команду сканирования SFC, чтобы проверить жесткий диск вашего компьютера на наличие ошибок.
1. Щелкните правой кнопкой мыши кнопку «Пуск» и выберите «Командная строка (администратор)».
2. В окне командной строки введите sfc / scannow и нажмите клавишу Enter на клавиатуре компьютера.
Примечание: Между sfc и / scannow должен быть пробел.
3. Перезагрузите компьютер, чтобы проверить, устранена ли проблема.
Связанные
Сколько оперативной памяти мне нужно?
Каждый персональный компьютер состоит из нескольких компонентов, которые объединяются для запуска приложений, которые делают ПК таким полезным инструментом.Есть центральный процессор (ЦП), графический процессор (ГП), память, хранилище, дисплей и многие другие, которые жизненно важны для работы с ПК.
В этой статье мы рассмотрим оперативную память (RAM), которую вы можете рассматривать как краткосрочную память ПК. Здесь загружается операционная система (ОС), когда компьютер включается и загружается, и здесь приложения запускаются и хранят свою информацию во время активной обработки.
Обсуждаемые цены и наличие продуктов были верными на момент публикации, но могут быть изменены.
Основы RAM
RAM — это «энергозависимая» память, что означает, что она сохраняет информацию только во время получения питания. Выключите ПК намеренно или случайно (как это происходит при сбое питания), и все содержимое ОЗУ будет потеряно. Вот почему существует также долговременное хранилище, такое как жесткие диски (HDD) и твердотельные накопители SDD) для сохранения информации при отключении питания.
Объем оперативной памяти, которую вы используете на своем ПК, является важным элементом его производительности.Вся информация, которую ваша ОС и приложения должны использовать во время активной обработки, должна быть доступна в ОЗУ. Хотя информация, которую система не использует активно, может быть записана в хранилище в виде «файлов подкачки», когда их слишком много для хранения в ОЗУ, процесс постоянного переключения информации в хранилище и из хранилища происходит медленнее, чем работа с ней непосредственно в ОЗУ.
Итак, со всем этим сказано: сколько оперативной памяти вам нужно? То есть, сколько оперативной памяти необходимо для бесперебойной работы вашего ПК и минимизировать использование файлов подкачки? Оперативная память стоит денег и потребляет небольшое количество энергии, что является важным фактором для ноутбуков, которым необходимо работать от батарей.Следовательно, существует баланс между тратой большего количества денег и использованием большей мощности за счет установки большего количества ОЗУ, чем вам нужно, и недостатка ОЗУ для эффективной работы.
Как обычно, в подобных вопросах конфигурации ответ полностью зависит от того, как вы хотите использовать свой компьютер. При выборе объема оперативной памяти мы рекомендуем учитывать худшие сценарии. Проще говоря, вероятно, лучше иногда иметь «слишком много» ОЗУ, чем не иметь достаточно ОЗУ, когда она вам нужна.
Настольные компьютеры и ноутбуки Большая часть оперативной памяти сегодня представлена в виде модулей памяти с двухрядным расположением выводов (DIMM), которые содержат микросхемы памяти, увеличивающие объем ОЗУ. В свою очередь, большая часть оперативной памяти сегодня использует интерфейс с двойной скоростью передачи данных (DDR), а текущими популярными стандартами являются DDR3 и DDR4. Мы не будем вдаваться в подробности, но большая часть ОЗУ, которую вы покупаете для настольного компьютера, будет иметь некоторую скорость ОЗУ DDR4, в то время как ОЗУ, установленное в типичном ноутбуке, будет ОЗУ DDR3 или DDR4.
В свою очередь, большая часть оперативной памяти сегодня использует интерфейс с двойной скоростью передачи данных (DDR), а текущими популярными стандартами являются DDR3 и DDR4. Мы не будем вдаваться в подробности, но большая часть ОЗУ, которую вы покупаете для настольного компьютера, будет иметь некоторую скорость ОЗУ DDR4, в то время как ОЗУ, установленное в типичном ноутбуке, будет ОЗУ DDR3 или DDR4.
Здесь важно помнить, что оперативную память настольных ПК можно легко увеличить или уменьшить. Материнские платы для настольных ПК (ознакомьтесь с нашим руководством по выбору материнской платы здесь) имеют несколько слотов для оперативной памяти, обычно от двух до восьми. Модули RAM DIMM бывают разных размеров, от менее одного гигабайта (1 ГБ) до версий на 64 ГБ, при этом материнские платы поддерживают разную емкость ОЗУ. Если вы собираете свой компьютер, вы можете просто использовать некоторые из доступных слотов оперативной памяти, а некоторые оставить открытыми для добавления дополнительной оперативной памяти позже. Вы также можете заменить оперативную память по мере необходимости до пределов возможностей материнской платы.
Вы также можете заменить оперативную память по мере необходимости до пределов возможностей материнской платы.
Ноутбуки ПК разные животные. В некоторых ноутбуках используются модули DIMM, а в других оперативная память припаяна непосредственно к материнской плате. Многие современные ноутбуки плотно закрыты и не могут быть обновлены, а это означает, что объем оперативной памяти, который вы выбираете при покупке ноутбука, — это то, с чем вы застряли на протяжении его срока службы. Это усложняет решение о том, сколько оперативной памяти покупать — если вы выберете ноутбук, у которого недостаточно оперативной памяти, он никогда не сможет обеспечить необходимую производительность.
Кроме того, вы должны убедиться, что на выбранном вами ПК можно установить необходимый объем оперативной памяти. Это означает, что нужно выбирать настольный компьютер с достаточным количеством слотов оперативной памяти, поддерживающих достаточно большие модули DIMM. И большинство современных ноутбуков имеют максимум 16 ГБ ОЗУ, а это означает, что возможности вашего ноутбука будут ограничены, если вам нужно настроить его с 32 ГБ ОЗУ или более.
Еще одним соображением при настройке ОЗУ является то, какое графическое оборудование будет использовать ваш компьютер.На рынке представлены два основных графических решения: встроенные в ЦП, называемые интегрированной графикой, и отдельные, называемые дискретными графическими процессорами.
Опять же, все это становится очень сложным, но важная часть состоит в том, что некоторые интегрированные графические решения, например, на последних процессорах Intel Core, используют часть оперативной памяти вашего ПК для хранения информации, необходимой для управления дисплеем. С другой стороны, дискретные графические процессоры, как правило, имеют свою собственную выделенную память, и поэтому они не используют много системной оперативной памяти, если вообще используют ее.
Итак, если вы покупаете ПК, который зависит от встроенной графики, вам нужно помнить об этом при определении необходимого объема оперативной памяти. Теоретически новейшие интегрированные графические процессоры могут получить доступ к половине системной оперативной памяти, хотя они, вероятно, не будут использовать почти такой объем оперативной памяти очень часто. Просто помните, что если вы купите ПК со встроенной графикой, у вас будет немного меньше оперативной памяти для вашей ОС и приложений.
Теоретически новейшие интегрированные графические процессоры могут получить доступ к половине системной оперативной памяти, хотя они, вероятно, не будут использовать почти такой объем оперативной памяти очень часто. Просто помните, что если вы купите ПК со встроенной графикой, у вас будет немного меньше оперативной памяти для вашей ОС и приложений.
Когда вы включаете компьютер, ваша ОС загружается в оперативную память.Это означает, что вам нужен минимальный объем памяти только для того, чтобы ваш компьютер начал работать. Наиболее распространенными сегодня операционными системами являются Windows 10, macOS и Chrome OS. Из них Chrome OS наименее требовательна, но даже она выиграет от наличия достаточного количества оперативной памяти.
Конечно, никто не покупает ПК только для того, чтобы запустить операционную систему. По крайней мере, большинство людей будут использовать веб-браузер, такой как Chrome, Firefox или Edge, вместе с почтовым клиентом и некоторыми приложениями для повышения производительности, такими как те, что входят в пакет Microsoft Office.
Вот краткий обзор наших рекомендаций по ОЗУ:
| <4 ГБ | Это не рекомендуется никому, кроме самого легкого пользователя Chrome OS. |
| 4–8 ГБ | 4 ГБ ОЗУ рекомендуется в качестве минимальной конфигурации для обычного профессионального пользователя. |
| 8–16 ГБ | 8 ГБ ОЗУ — идеальное место для большинства пользователей, предоставляя достаточно ОЗУ практически для всех задач производительности и менее требовательных игр. |
| 16 ГБ или более | Если вы используете ресурсоемкие приложения, такие как редактирование видео и САПР, или вы заядлый геймер, то мы рекомендуем вам начать с 16 ГБ, а затем увеличить. |
Менее 4 ГБ: не рекомендуется
Сегодня большинство ПК имеют как минимум 4 ГБ оперативной памяти, в то время как самые простые бюджетные системы имеют всего 2 ГБ. Если вы не используете Chrome OS, да и то только если вы собираетесь работать только с минимальным набором вкладок браузера и приложениями Chrome OS или Android, мы не рекомендуем покупать или настраивать ПК с объемом оперативной памяти менее 4 ГБ.
Скорее всего, вам просто не понравится выступление.
4–8 ГБ: минимальная конфигурация для продуктивных пользователей
Если вы используете Windows 10 или macOS или интенсивно пользуетесь Chrome OS, вам понадобится как минимум 4 ГБ ОЗУ. Неудивительно, что вы обнаружите, что это самая распространенная минимальная конфигурация ОЗУ для ПК, доступных для покупки сегодня.
Наличие как минимум 4 ГБ ОЗУ позволит пользователям загружать разумное количество вкладок браузера и оставить достаточно ОЗУ для использования электронной почты, работы с такими приложениями, как Microsoft Word, и игры в казуальные игры.Это делает 4 ГБ оптимальной минимальной спецификацией для большинства пользователей.
8–16 ГБ: оптимальное решение
Многие из наиболее часто используемых приложений сами по себе не используют тонну оперативной памяти. Однако очень часто пользователи запускают сразу несколько из этих приложений. Многим людям также нравится открывать сразу несколько вкладок браузера, и они могут получить доступ к веб-сайтам, на которых отображается много графики, запускать различные веб-приложения и воспроизводить видео. Все вместе это означает, что доступная оперативная память может быстро израсходоваться.
Все вместе это означает, что доступная оперативная память может быстро израсходоваться.
Суть в том, что если вы многозадачны и открываете много вкладок, вам понадобится больше оперативной памяти. Для большинства людей это означает настройку системы с объемом памяти не менее 8 ГБ, и поэтому эта сумма все чаще становится вариантом даже для экономичных ПК.
Если вы покупаете ноутбук, который не позволяет обновлять оперативную память, то 8 ГБ — отличный базовый выбор, в то время как 16 ГБ, вероятно, предоставят вам достаточно места для всего, что вам нужно от вашего ПК, пока вы скорее всего, он будет его владельцем.
от 16 ГБ до 32 ГБ +: опытные пользователи
Некоторые приложения, такие как приложения Adobe для творчества, различные решения для автоматизированного проектирования (САПР) и очень требовательные игры, сами по себе могут использовать большой объем оперативной памяти. Если вы фотограф, использующий Adobe Photoshop или другое приложение для расширенного редактирования фотографий, видеооператор, использующий Adobe Premiere или другой видеоредактор, или пользуетесь чем-то вроде AutoCAD, 8 ГБ ОЗУ может оказаться недостаточно.
Для таких людей мы рекомендуем не менее 16 ГБ.То же самое и для заядлых геймеров, и даже для требовательных пользователей, которые знают, что будут использовать огромное количество приложений одновременно. Начиная с 16 Гбайт, это обеспечивает защиту от большинства пользователей, а также позволяет работать с очень большими электронными таблицами и базами данных.
Проверьте рекомендуемые характеристикиВажным шагом при принятии решения об оперативной памяти является выяснение у разработчика программного обеспечения минимальных и рекомендуемых спецификаций для выбранного программного обеспечения.В некоторых случаях вы можете быть удивлены тем, сколько оперативной памяти требуется конкретному приложению, и вам захочется помнить, что вы, скорее всего, захотите запускать сразу несколько приложений.
Например, игра Destiny 2 перечисляет минимум 6 ГБ ОЗУ и рекомендует 8 ГБ для лучшей производительности. В выпуске Adobe Premiere Pro CC от апреля 2018 года указано, что минимальный объем оперативной памяти составляет 8 ГБ, и рекомендуется 16 ГБ или более. Точно так же Autodesk AutoCAD 2019 указывает минимум 8 ГБ, рекомендуется 16 ГБ или более.
Конечно, если вы планируете запускать более одного из этих особо требовательных приложений одновременно, вам нужно сложить их требования на всякий случай. Например, если вам нужно переключаться между AutoCAD и Premiere Pro CC с помощью Alt-Tab, то вы можете подумать об инвестировании в 32 ГБ ОЗУ, что включает в себя покупку ПК, способного поддерживать такую большую часть.
ПерспективыХотя оперативная память может стать дорогой, вы не хотите настраивать свой компьютер на меньшее, чем вам нужно для эффективной работы.Это особенно верно, если вы покупаете ноутбук, на котором нельзя обновить оперативную память.
В целом мы рекомендуем как минимум 4 ГБ ОЗУ и думаем, что большинству пользователей подойдет 8 ГБ. Выберите 16 ГБ или больше, если вы опытный пользователь, запускаете самые требовательные игры и приложения на сегодняшний день или просто хотите быть уверенным, что у вас есть возможность удовлетворить любые потребности в будущем.
После того, как вы выяснили, какой объем оперативной памяти вам подходит, купите его на Newegg.
Устранение неполадок: ошибка «Недостаточно ОЗУ» в Photoshop на ПК с Windows 10
Несколько пользователей недавно сообщили о коде ошибки «Запрос не удалось выполнить из-за недостаточного объема памяти (ОЗУ)» при попытке открыть Photoshop или использовать определенные инструменты редактирования в Windows.
Если вы столкнулись с подобной проблемой, вы обратились по адресу. Вот некоторые из наиболее эффективных методов, которые помогут вам быстро вернуться на правильный путь.
Что вызывает ошибку Photoshop «Недостаточно ОЗУ»?
Настройки программного обеспечения: Обновления содержат важные изменения для повышения производительности, стабильности и безопасности приложений, работающих на вашем компьютере. Установка этих обновлений гарантирует, что ваше программное обеспечение будет работать безопасно и эффективно.Однако неприятным фактом является то, что при настройках по умолчанию программа Photoshop старается как можно меньше загружаться и использовать как можно меньше памяти (около 1–1,5 ГБ). Однако, если вы работаете с несколькими тяжелыми файлами или 3D-моделями, указанной спецификации RAM по логике недостаточно, что в конечном итоге приводит к рассматриваемой ошибке.
Устаревшие драйверы устройств: Драйверы устройств — это важные программные компоненты, которые позволяют различным аппаратным компонентам бесперебойно работать с вашим компьютером.Когда эти драйверы обновлены должным образом, ваш компьютер будет работать без сбоев. Однако, если они устарели, они могут вызвать проблемы, которые обязательно возникнут, такие как проблема, описанная здесь.
Устаревшее программное обеспечение: Эта ошибка может возникнуть, если Photoshop устарел. В отличие от обновлений программного обеспечения, обновления требуют запуска существующей программы, которую вы используете. Иногда обновления запускаются автоматически в фоновом режиме. Это связано с тем, что обновления программного обеспечения устраняют недавно обнаруженные проблемы безопасности, исправляют недавно обнаруженные ошибки и добавляют поддержку драйверов и нового оборудования.
Пиратская копия: Эта ошибка может возникнуть, если пользователи используют пиратские копии Adobe Photoshop. В этом случае исправить ошибку просто не представляется возможным. Многие люди думают, что могут избежать ошибки Photoshop RAM, загрузив и установив Photoshop с другого сайта. Однако это рискованно, поскольку пиратское программное обеспечение с большой вероятностью может быть заражено серьезными компьютерными вирусами, которые могут повредить компьютерную систему пользователя. Это очень непродуктивная практика. Большинство пиратских программ не поставляется с инструкциями или технической поддержкой для легальных пользователей.
Как исправить ошибку «Недостаточно памяти» в Photoshop?
Переустановите Photoshop
- В меню «Пуск» найдите и откройте Панель управления.
- Выберите Удалить программу.
- Удалите Photoshop.
- В системном разделе перейдите в «Программы» и удалите оставшуюся папку.
- Перезагрузите компьютер.
- Загрузите лицензионную версию и установите ее на свой компьютер.
Отключение фоновых приложений
- В поле поиска Windows введите MSConfig и откройте Конфигурация системы.
- На вкладке «Службы» установите флажок «Скрыть все службы Microsoft».
- Щелкните Отключить все, чтобы отключить все активные сторонние службы.
- Подтвердите изменения и попробуйте перезапустить Photoshop.
Увеличение использования ОЗУ
- Откройте Photoshop.
- Откройте «Правка», нажмите «Настройки», а затем нажмите «Производительность».
- Установите значение с помощью ползунка на 100% рабочей памяти.
- Подтвердите изменения.
- Если вы не можете выделить 100% для использования памяти, установите 96% и повторите попытку.
Рекомендуемое решение этой ошибки — увеличить виртуальную память вашего компьютера. Это позволит вашему компьютеру использовать виртуальную память (файл подкачки), когда оперативная память недоступна.
Очистить кеш легко: когда вы открываете изображение в Photoshop, нажмите кнопку меню «Редактировать». Наведите указатель мыши на «Очистить», чтобы отобразить параметры кеширования. Выберите элемент, который нужно очистить, или выберите «все», чтобы очистить все кеши.
- Откройте Photoshop.
- Откройте «Правка», нажмите «Настройки», затем нажмите «Производительность».
- Используйте ползунок, чтобы установить 100% RAM.
- Подтвердите изменения.
- Если вы не можете выделить 100% для использования памяти, установите 96% и повторите попытку.
Увеличение объема ОЗУ не ускорит работу Photoshop, но может устранить узкие места и повысить эффективность. Если вы запускаете несколько программ или фильтруете большие файлы, вам понадобится много памяти. Вы можете купить больше оперативной памяти или лучше использовать ту, которая у вас есть.
Требуется ли моему компьютеру больше памяти?
Если вас беспокоит, что компьютер не отвечает, скорее всего, виновата нехватка памяти (ОЗУ). Посмотрите, решит ли обновление памяти проблемы с медленным компьютером и обеспечит ли скорость, на которую вы рассчитываете!
Когда вы впервые замечаете, что ваш компьютер работает медленно, глохнет или дает сбой: «Нужно ли мне добавить компьютерной памяти?» должен быть первым вопросом, который нужно задать.Однако люди начинают расследование только тогда, когда проблема становится повторяющейся, если у них есть более серьезная проблема с оборудованием. Обычно речь идет о быстром поиске решения или перезагрузке компьютера, чтобы завершить отправку электронной почты или просматривать веб-страницы. Тогда проблема будет забыта до следующего раза, когда вы воспользуетесь компьютером.
Если вы постоянно видите вращающиеся значки песочных часов или зависший экран, вероятно, пора добавить памяти компьютера.
Не всегда легко диагностировать нехватку памяти, поэтому вот несколько простых, но убедительных признаков того, что ваш компьютер может выиграть от обновления памяти.
Если какой-либо из этих симптомов кажется вам знакомым, возможно, вам потребуется добавить память компьютера:
- Повседневные задачи связаны с плохой или некачественной производительностью
- Программы часто перестают отвечать
- Постоянный набор текста предполагает ожидание, пока ваш компьютер наверстает упущенное
- Щелчок или выбор значка вызывает задержку ответа
- Многозадачность с более чем одним приложением или программой практически невозможна
- Работа с электронными таблицами замедляет вашу систему до сканирования
- Вы получаете системные уведомления о нехватке памяти
- Системные обновления снижают производительность, потому что ваш компьютер очень медленный
- У вас проблемы с отображением, например, вы открываете страницу, которая либо загружается частично, не загружается вообще, либо показывает пустое место, где должны быть данные.
- Вы пытаетесь открыть приложения или документы, но система перестает отвечать
Практически все, что вы делаете на компьютере, зависит от наличия достаточного объема памяти.Это включает в себя действия, начиная от перемещения курсора мыши, при котором используется минимальный объем оперативной памяти, до многозадачности между несколькими приложениями, которая использует больше оперативной памяти. Есть также процессы, которые постоянно выполняются в фоновом режиме, например обновления системы и программное обеспечение безопасности, которые могут использовать большую часть оперативной памяти вашего компьютера. Проще говоря, чем больше вы делаете на своем компьютере, тем больше гигабайт (ГБ) оперативной памяти вам нужно. И вам, вероятно, потребуется добавить компьютерную память со временем.
Узнайте больше о том, как работает память в вашем компьютере.
Производители компьютеров часто не могут полностью заполнить объем установленной памяти в системах, которые они продают, потому что они хотят снизить цену. Например, если настольный компьютер может содержать 32 ГБ ОЗУ, он часто поставляется с 4 ГБ или 8 ГБ. Это еще одна причина, по которой обновление памяти обычно решает проблему: почти всегда есть возможности для улучшения. Посмотрим, сколько оперативной памяти в вашей системе:
Если ваш компьютер является ПК, вот как это узнать в Windows ® 10:
- Щелкните логотип Windows или Кнопка «Пуск» на панели задач
- Щелкните правой кнопкой мыши Компьютер
- Нажмите Свойства
Если ваш компьютер представляет собой систему Mac ® , вот как это узнать в OS X ® Sierra
- Щелкните значок Launchpad в Dock
- Click Другое
- Нажмите Системная информация
Посмотрите на «Установленную память», чтобы узнать, сколько ОЗУ установлено.
Добавление компьютерной памяти — один из самых быстрых, простых и доступных способов повышения производительности системы. Это обновление, которое дает мгновенные результаты на длительный срок, поскольку устраняет основную проблему перечисленных выше симптомов. Используйте инструмент Crucial System Scanner ниже, чтобы узнать, сколько оперативной памяти в вашей системе установлено в настоящее время, сколько она может вместить, а также просмотреть список совместимых обновлений памяти для вашего конкретного компьютера.
Минимальные системные требования почти для каждого приложения продолжают расти, но можно настроить компьютер с достаточным объемом памяти, чтобы избежать постоянного обновления при установке новой программы. Максимального увеличения установленной оперативной памяти, вероятно, будет достаточно до конца срока службы вашего компьютера, поэтому в ваших интересах проявлять инициативу при добавлении оперативной памяти к вашему компьютеру.
Вот несколько примеров, когда вы можете захотеть обновить память вашего компьютера:
Поскольку ОС вашего компьютера для правильной работы использует аппаратные ресурсы, такие как ОЗУ, ОС оказывает значительное влияние на общую производительность. Обычно более новая версия ОС требует больше памяти, чем ее предшественница. Увеличение объема памяти при обновлении ОС обеспечивает более плавный переход, предотвращает потенциальные проблемы и оптимизирует производительность вашей системы.
Новое программное обеспечение часто требует больше памяти, чем его предшественники, особенно приложения для повышения производительности, такие как программное обеспечение для редактирования фотографий, программы для редактирования видео и игры. Точно так же новые аппаратные компоненты, такие как видеокарты, хранилище и даже процессор, требуют достаточного объема памяти для обеспечения обещанного уровня производительности.
Чтобы убедиться, что в вашей системе достаточно памяти, проверьте все минимальные требования к аппаратной памяти и добавьте больше ГБ ОЗУ, чтобы дать вашей системе ресурсы, необходимые для оптимальной работы.
Это особенно верно для новых недорогих компьютеров с минимальным объемом памяти. Однако, прежде чем платить более высокую цену за компьютер с большим количеством предустановленной оперативной памяти, проверьте доступные обновления для системы с помощью инструмента Crucial Advisor ™ или инструмента System Scanner. Вы можете найти доступные обновления, которые сэкономят ваши деньги и значительно увеличат производительность.
Увеличение памяти вашего компьютера дает вам ресурсы для одновременного запуска нескольких приложений и для более быстрой работы. Прекратите ждать, когда компьютер не отвечает, и установите больше оперативной памяти сегодня!
.


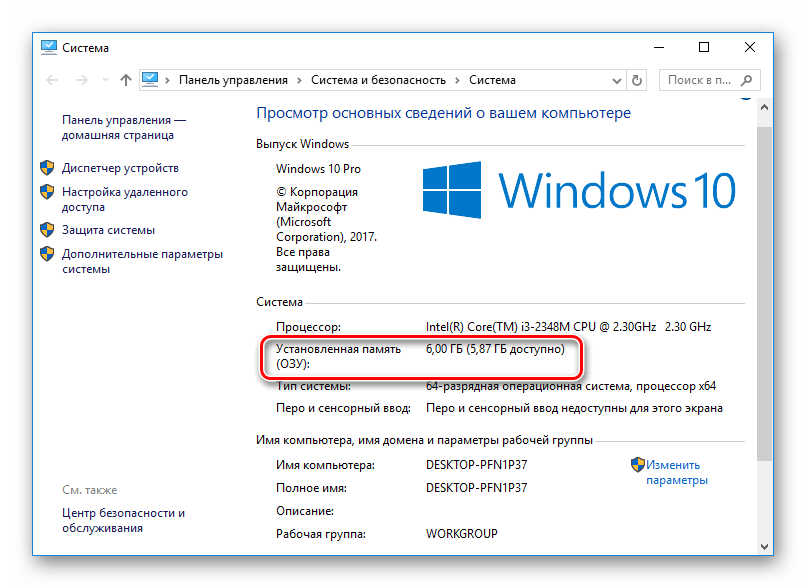




 Там должна быть папка с версией типа 80.0, 90.0, 120.0 и тд.
Там должна быть папка с версией типа 80.0, 90.0, 120.0 и тд.


 0 драйвер
0 драйвер Иногда обновления запускаются автоматически в фоновом режиме. Это связано с тем, что обновления программного обеспечения устраняют любые вновь обнаруженные проблемы безопасности, исправляют недавно обнаруженные ошибки и добавляют поддержку драйверов и нового оборудования.
Иногда обновления запускаются автоматически в фоновом режиме. Это связано с тем, что обновления программного обеспечения устраняют любые вновь обнаруженные проблемы безопасности, исправляют недавно обнаруженные ошибки и добавляют поддержку драйверов и нового оборудования. Но это ужасная реальность, что при стандартных настройках программное обеспечение Photoshop пытается минимально загружать себя и использует минимальный объем оперативной памяти, примерно 1-1.5 ГБ. Однако стоит помнить, что если вы работаете с несколькими тяжелыми файлами или если вы работаете с 3D-моделью, упомянутой спецификации RAM логически недостаточно, что в конечном итоге приводит к рассматриваемой ошибке.
Но это ужасная реальность, что при стандартных настройках программное обеспечение Photoshop пытается минимально загружать себя и использует минимальный объем оперативной памяти, примерно 1-1.5 ГБ. Однако стоит помнить, что если вы работаете с несколькими тяжелыми файлами или если вы работаете с 3D-моделью, упомянутой спецификации RAM логически недостаточно, что в конечном итоге приводит к рассматриваемой ошибке.
 Переименование в OverridePhysicalMemoryMB
Переименование в OverridePhysicalMemoryMB Открытие Adobe Photoshop
Открытие Adobe Photoshop
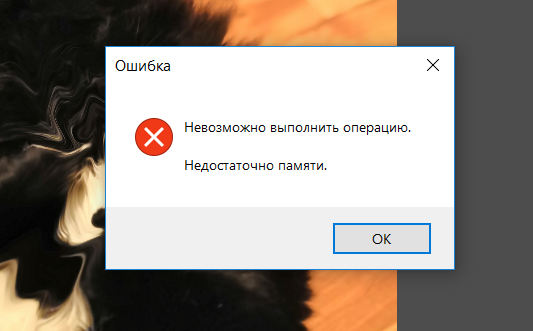 Д. Открытие настроек Windows
Д. Открытие настроек Windows
 Photoshop должен работать нормально.
Photoshop должен работать нормально.