Как узнать обрабатывалась ли фотография в фотошопе
Как узнать редактировалась ли фотография в фотошопе или в другом редакторе
Допустим перед вами открыта фотография. Как можно определить подвергалась ли она редактированию ну, например, в программе фотошопе?
Вообще, есть некоторые признаки, которые можно заметить, если внимательно изучить фотографию. Если вы человек эрудированный, знаете что такое EXIF-метаданные или просто обладаете дедуктивным мышлением, то скорее всего сможете сделать правильный вывод.
Но а если совсем не хочется тратить на это свое время, можно воспользоваться онлайн сервисом — imageedited.com. Этот сайт анализирует фотографию и на основе своих алгоритмов показывает какова вероятность, что фотография была изменена в фоторедакторе. Проведем эксперимент.
Недавно фотографировал своих котов. Загружаю снимок для анализа. Для этого нажмите на кнопку Analyze File, откроется окно проводника, в котором нужно указать какую фотографию следует проверить.
Теперь нужно дождаться, пока фотография будет загружена и еще пройдет некоторое время, в течении которого сервис будет ее анализировать. Чем больше весит фоточка, тем дольше придется ждать. Вот мой результат: «Maybe not» (возможно нет).
Что-ж, ответ правильный, фотография действительно не подвергалась обработке ни в фотошопе ни где-либо еще.
А сейчас я изменю размер снимка, сделаю его поменьше, чтобы он меньше весил. Проверяем… Результат: «Yes» (Да).
Посмотрите на отчет, в нем указано, что найдены прямые следы (теги) Adobe Photoshop, и даже по ним можно с уверенностью сказать какая версия программы оставила эти следы.
Так, допустим ту фотографию я изменил не в фотошопе, а, например, в стандартном Paint’е. И все равно, смотрите-ка, хоть уже и не так уверен, но сервис говорит нам: «Probably» (чёт падазрительна).
В данном случае, алгоритм основывал свое предположение на анализе пикселей фотографии.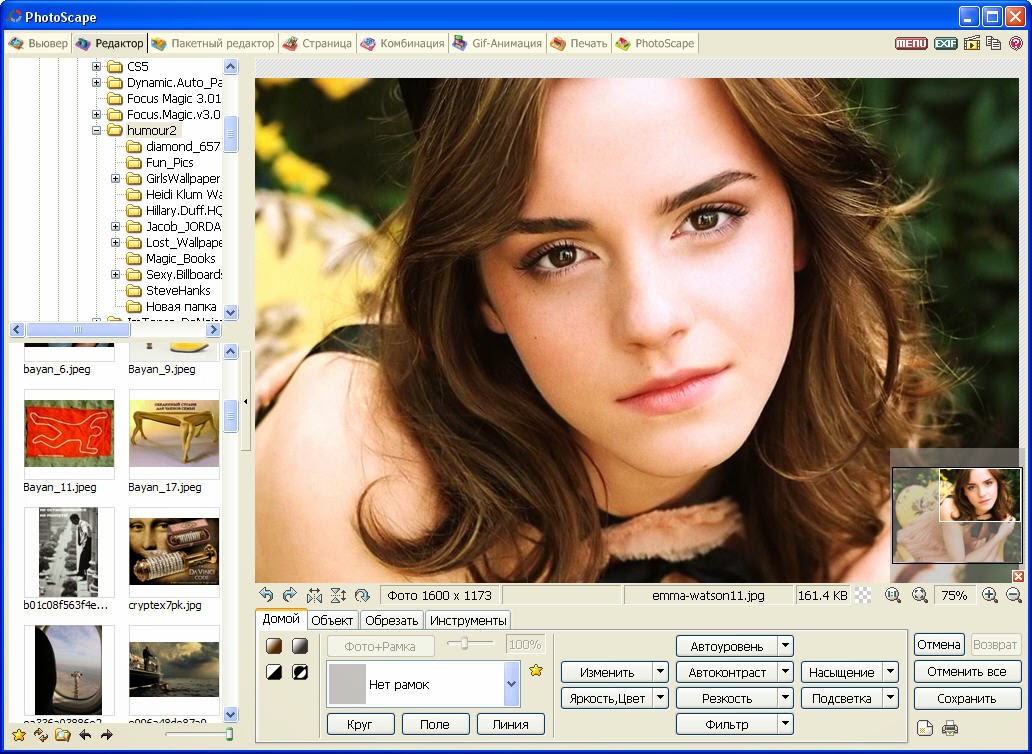
Как это работает
Данный сервис условно бесплатный. Всем пользователем доступны только базовые методы анализа фотографии. Авторы же заявляют, что они могут обрушить шквал всевозможных тестов и всесторонне глубоко оценить файл с фотографией. Но это за отдельную плату. Но, как видим, он и без этого справляется со своей задачей.
Так как же происходит анализ фотографии?
Любое изображение хранит в себе некоторое количество EXIF метаданных (заголовок, автор, описание камеры, дата создания, ключевые слова и многие другие). Так, при редактировании фотографии, некоторые данные могут стираться или наоборот добавляться. Сравнивая их со стандартным набором метаданных, можно сделать вывод о вероятности изменения фото. Помимо этих данных, изображение имеет определенные цветовых профили. Некоторые программы могут их изменить, что также подлежит анализу.
Помимо этого, любое изображение — это контейнер, состоящий из пикселей. Редактирование изображение — это прежде всего изменение цвета пикселей. С помощью определенных алгоритмов расшифровки, можно установить факт появления не родных пикселей.
С помощью определенных алгоритмов расшифровки, можно установить факт появления не родных пикселей.
Если вы всерьез заинтересованы этой темой, ознакомьтесь с работой о технологии Image Forgery Detection.
Заметили ошибку в тексте — выделите ее и нажмите Ctrl + Enter. Спасибо!
Как узнать, отфотошоплена ли картинка
Если полагаете, что фото перед вами подвергалось монтажу, опробуйте приведённые способы — от простых к сложным.
Учтите, что не существует универсального метода отличить фотомонтаж от настоящего снимка. Опытный фотошопер может обойти любой способ и сделать фейк невероятно реалистичным. Кроме того, часто фотожабы попадаются вам на глаза после того, как их многократно сохранили и урезали, и распознать обман на такой картинке гораздо сложнее.
Осмотрите фотографию
Обратите внимание на следующие моменты.
1. Нереалистичность картинки
Самые грубые фейки можно отличить безо всяких инструментов — достаточно наблюдательности.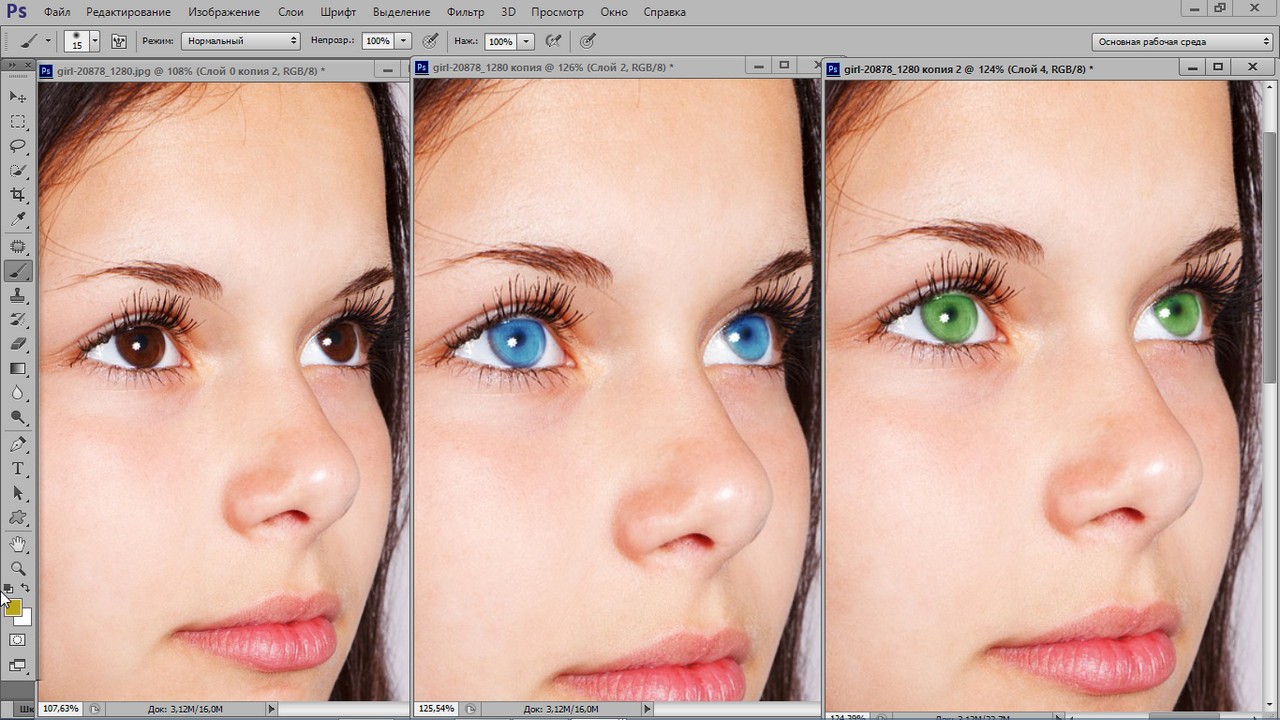 Просто посмотрите на снимок в целом. Если на нём группа людей, посчитайте, сколько у них рук и ног, и удостоверьтесь, что у всех конечностей есть хозяева.
Просто посмотрите на снимок в целом. Если на нём группа людей, посчитайте, сколько у них рук и ног, и удостоверьтесь, что у всех конечностей есть хозяева.
Прикиньте пропорции тел и голов людей на фото: часто неопытные фотожаберы вставляют на снимки чужие лица чересчур неаккуратно.
2. Деформированный фон
Когда начинающий фотошопер изменяет форму и размер объекта на снимке, то искривление может затронуть и фон. Например, некоторые мужчины на фото увеличивают свои мускулы, а женщины — грудь и бедра.
Накачанные мышцы искажают само пространство вокруг себяОднако если рядом с изменяемым объектом есть прямые линии, стены, дверные проёмы, то они тоже часто деформируются. И это сразу бросается в глаза. Например, вот целая галерея фотографий таких атлетов: эти парни реально пугают.
3. Отсутствие пор и морщин на лице
Кожа до и после обработкиДаже самая идеальная кожа при ближайшем рассмотрении вовсе не гладкая: на ней есть морщинки, родинки, поры и пятна. Поэтому если лицо на фотографии напоминает мордашку фарфоровой куклы или модельки из видеоигры — перед вами монтаж.
Поэтому если лицо на фотографии напоминает мордашку фарфоровой куклы или модельки из видеоигры — перед вами монтаж.
4. Следы клонирования на картинке
Два одинаковых облака на постере сериала LostСамый простой способ удалить что-либо с картинки — воспользоваться функцией «Штамп» в Photoshop или каком-нибудь другом редакторе изображений. Инструмент копирует участки фотографии, находящиеся рядом с обрабатываемой областью, и использует их, чтобы замазать нежелательные объекты.
Неумелые фотошоперы злоупотребляют этой функцией, в результате чего на картинке появляются абсолютно одинаковые кусочки, бросающиеся в глаза.
5. Неполадки с тенями и светом
Девушка в жёлтой юбке, китайские чиновники и колоритный африканец. С их тенями что-то не такОбратите внимание на свет и тени. Убедитесь, что всё объекты отбрасывают тень, причём в правильном направлении. Посмотрите, нет ли на снимке, наоборот, бесхозных теней. И если таковые имеются, значит, какой-то объект был удалён с картинки, а про тень ретушёр забыл.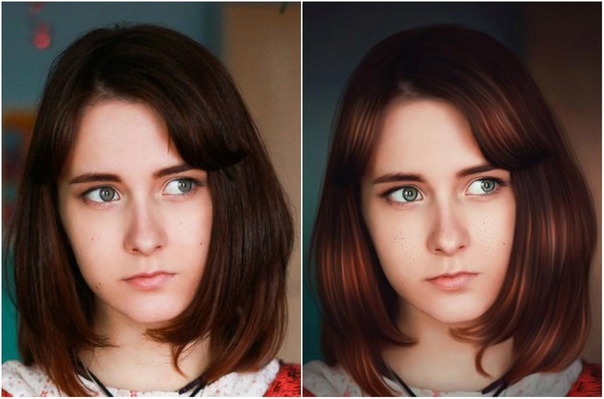
Также проверьте свет. Если два человека или предмета на фото освещены по-разному, как будто у каждого свой источник света, — значит, снимок подвергся редактированию.
Поищите оригинал картинки
Просто загрузите картинку в поисковик и попробуйте найти похожие изображения. Если ваш снимок отфотошоплен, есть вероятность, что вы сможете обнаружить оригинал и увидеть, что именно ретушировалось.
Кроме того, полезно посмотреть на даты появления изображения в Сети — это тоже можно узнать с помощью поисковиков. Если вы видите снимок якобы с места недавнего события, но есть идентичные фото, датированные прошлым месяцем, — очевидно, что вас пытаются обмануть.
Можно воспользоваться Google, «Яндексом» или специализированным поисковиком TinEye. А лучше искать и там, и там — для надёжности.
Посмотрите метаданные картинки
Это очень простой, хотя и не самый достоверный способ. Откройте метаданные EXIF вашего изображения и просмотрите их.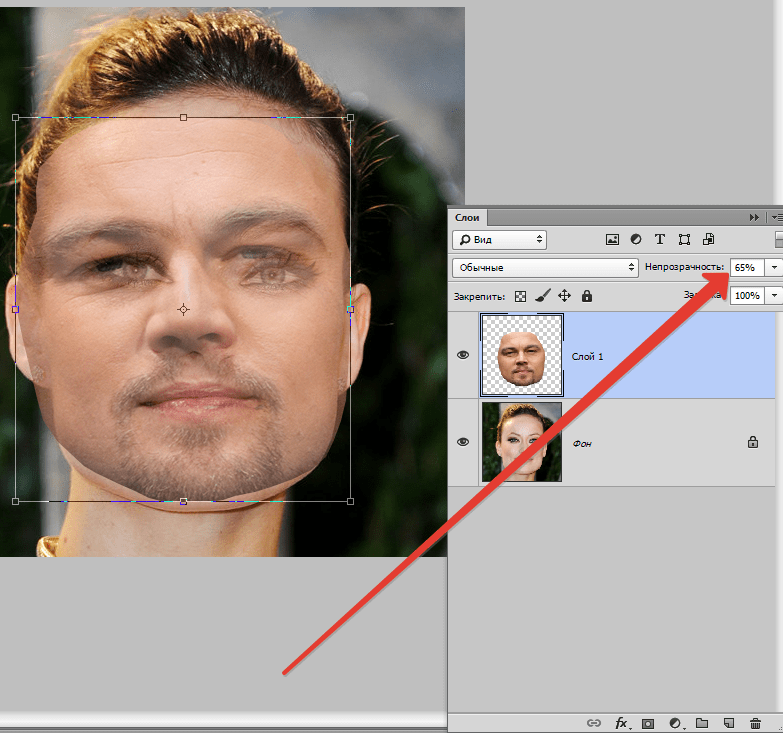 Это можно сделать в свойствах файла: щёлкните по нему правой кнопкой мыши в «Проводнике» Windows или Finder в macOS.
Это можно сделать в свойствах файла: щёлкните по нему правой кнопкой мыши в «Проводнике» Windows или Finder в macOS.
Если повезёт, вы сможете увидеть модель камеры, дату съёмки и дату редактирования изображения. К снимкам, у которых заполнены поля с моделью фотоаппарата и временем съёмки, доверия чуть больше.
Когда изображение подвергается коррекции в Photoshop или другом редакторе, приложение может сохранить в метаданных картинки информацию о своей версии и операционной системе, в которой выполнялась ретушь.
Правда, таким образом можно подловить только неопытного ретушёра, ведь данные EXIF легко отредактировать. Кроме того, если фотограф просто подкрутил яркость, цвета и контраст, но больше ничего не менял, в метаданных всё равно будет указано, что снимок отфотошоплен.
Произведите цветокоррекцию
Некоторые фейки сделаны не так грубо, чтобы можно было распознать их невооружённым взглядом. И в этом случае вам на помощь придёт любой графический редактор или просмотрщик изображений, позволяющий осуществлять цветокоррекцию.
В Windows для изучения фото можно воспользоваться FastStone Image Viewer. Откройте в нём изображение и нажмите «Цвета» → «Коррекция цветов».
В macOS — встроенным «Просмотром». Щёлкните «Инструменты» → «Настроить цвет…».
Поиграйте с ползунками и, возможно, заметите на фотографии какие-то детали, которые не бросаются в глаза сразу.
- Подкрутите яркость и контраст. Тёмные области станут ярче, а яркие — темнее. Это позволит увидеть артефакты и склейки на фото.
- Увеличьте уровень насыщенности. Так тоже можно заметить на фото границы склейки рядом с объектами, добавленными при помощи монтажа.
- Увеличьте резкость. Возможно, обнаружите то, что пытались скрыть инструментом Blur, на размытых областях.
- Обратите цвета. В FastStone Image Viewer нажмите «Цвета» → «Негатив». В «Просмотре» macOS воспользуйтесь функцией «Инструменты» → «Настроить цвет…» и перетащите ползунки на гистограмме так, чтобы правый оказался слева, а левый — справа.
 Инвертирование цветов на снимке поможет рассмотреть замазанные области на однотонном фоне.
Инвертирование цветов на снимке поможет рассмотреть замазанные области на однотонном фоне.
Проанализируйте шумы на фотографии
Это уже более сложный метод. Вряд ли новичку удастся с первого раза распознать, что не так в шумах на снимке, однако попробовать стоит.
Настоящие фотографии из-за несовершенства фототехники всегда имеют довольно высокий уровень шума. Графические же редакторы его практически не создают. Таким образом, изучив шумы на снимке, вы сможете выявить вставленный объект.
Для этого воспользуйтесь онлайн-инструментом Forensically. Откройте его, загрузите нужное изображение, а затем выберите вкладку Noise Analysis справа. Можете покрутить ползунки туда-сюда, чтобы изменить чувствительность. Чужеродные объекты будут выделяться на общем фоне.
Но учтите, что и этот метод можно обмануть. Так, если фотошопер вручную добавит шумы на фейк, отличить посторонние элементы будет в разы сложнее.
Проанализируйте уровень ошибок
Error Level Analysis, то есть анализ уровня ошибок — это метод, который позволяет обнаружить артефакты при наложении одного изображения на другое. Посмотрев на снимок через фильтр ELA, вы увидите, что подвергшиеся коррекции области кажутся белее остальных. Если же фото не редактировалось, то оно выглядит однородным: ни один участок не будет темнее или светлее.
Посмотрев на снимок через фильтр ELA, вы увидите, что подвергшиеся коррекции области кажутся белее остальных. Если же фото не редактировалось, то оно выглядит однородным: ни один участок не будет темнее или светлее.
Forensically поддерживает и этот метод. Чтобы исследовать подозрительную картинку через фильтр ELA, загрузите её в сервис и выберите пункт Error Level Analysis справа.
Однако если фотография была много раз пересохранена или её размер изменяли, то следы монтажа замылятся и ELA не поможет их найти.
Читайте также 🧐
Обрабатывалась ли фотография в Фотошопе? 7 способов выявить фотомонтаж
Photoshop в настоящее время является самым востребованным и популярным графическим редактором. Изначально только дизайнеры пользовались программой Photoshop для создания и дизайна своих веб-страниц и изображений. Сейчас же практически каждый использует этот незамысловатый инструмент для редактирования изображений.
Люди пользуются им, чтобы сделать свои фотографии более привлекательными и скрыть какие-то недостатки. А изображения с обложек журналов и рекламы полностью обрабатываются с помощью программы Photoshop, благодаря чему имеют столь привлекательный вид.
А изображения с обложек журналов и рекламы полностью обрабатываются с помощью программы Photoshop, благодаря чему имеют столь привлекательный вид.
Но есть и махинаторы, которые создают ложные фото для того, чтобы выложить их в социальные сети и заработать побольше «лайков» и «раздач«. Такие фотографии выглядят вполне реальными, а иногда настолько причудливыми, что сложно поверить увиденному. Они удаляют все дефекты, что действительно сложно отличить реальное фото от подлога. Таким образом, как же отличить обработанное фото в редакторе Photoshop от оригинала? На самом деле, такие, так сказать, художники оставляют следы своей деятельности, по которым можно судить об оригинальности фотографии.
В редакторах изображений обрабатывается сотни фотографий в день, но они лишь устраняют дефекты, меняют фон, усиливают какие свойства, что делает внешний вид фотографии более привлекательным в целом. Но если присмотреться, то можно увидеть некоторые недочеты, разногласия и следы обработки фотографии в графическом редакторе. Возможно, вас заинтересует статья 10 частей тела, которые фотошопят чаще всего.
Возможно, вас заинтересует статья 10 частей тела, которые фотошопят чаще всего.
Так как же определить, была фотография обработана, или нет?
Выявить фальсификацию можно разными способами, например, изучить фон, проверить постановку, отражения и т.д. Существуют даже специальные приложения, способные проверить изображение. Данная статья призвана помочь выявлять фальсифицированные изображения. Ну что ж, приступим.
Без использования специализированных приложений
Как уже говорилось ранее, эффективным способом отличить фальшивку от реальной фотографии можно с помощью детального изучения самого изображения. Не важно, на сколько профессионально изображение завуалировано, при детально осмотре всегда можно найти какие-то недочеты. Такие недочеты являются ключом к распознаванию подделки. Вот несколько ключевых моментов, которые помогут отличить оригинальную фотографию от обработанной в приложении Photoshop.
1. Изучение фона
Фон может рассказать многое о том, проводились какие-то манипуляции с фотографией или нет, так как иногда он просто-напросто не вписывается в общий образ картины.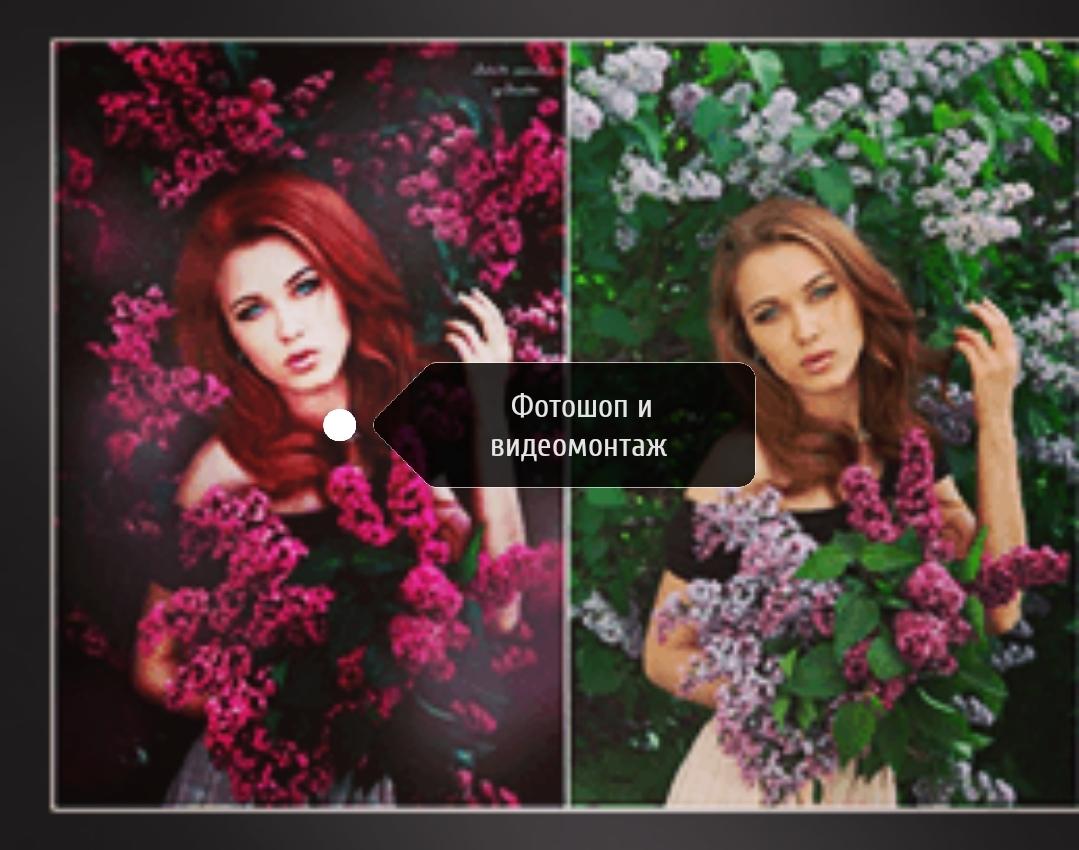 При появлении сомнений в истинности фотографии, ее проверку следует начинать с изучения фона. Если, например, фон искажен или имеет изогнутые поверхности, то, несомненно, такую фтографию редактировали. При обработке изображений невозможно сохранить объекты восприятия идеальными. Ниже дается пример изображения.
При появлении сомнений в истинности фотографии, ее проверку следует начинать с изучения фона. Если, например, фон искажен или имеет изогнутые поверхности, то, несомненно, такую фтографию редактировали. При обработке изображений невозможно сохранить объекты восприятия идеальными. Ниже дается пример изображения.
При детальном изучении фотографии можно заметить, что та часть плоскости фона, которая должна быть прямой, искажена и изогнута. Таким образом, можно заключить, что фотография подвергалась обработке. Также обратите внимание на статью 10 знаменитостей «до» и «после» применения Фотошопа.
2. Изучение освещения и теней
Зачастую, удаляя или добавляя объекты в оригиналы фотографий, подобного рода махинаторы уделяют недостаточное внимание падению света и образованию теней. Направление тени, отражения или наиболее яркие участки изображения выдают фальсификацию изображения. Если тени или отражения отсутствуют, или отредактированы в соответствии с падением света или других вещей, то, однозначно, такая фотография является фальсификатом.
Изображение выше наглядный пример нелепой ошибки работы в Phototshop. Как можно заметить, девушка на фотографии не отбрасывает тень, что является не естественным. К тому же, можно увидеть явное не соответствие освещенности девушки и фона самого изображения. Фотография девушки ярче, чем остальное изображение, что выделяет ее на этом фоне. Кажется, что девушка летит, а не идет.
3. Некоторые незначительные ошибки
Как уже говорилось ранее, фотохудожники часто допускают ошибки, по которым остальные легко могут определить наличие обработки фотографии. В особенности это касается обложек журналов и рекламы, где недочеты видны явным образом. Как-то на одном фото мне довелось увидеть одну лишнюю ногу, а на другом фото форма рук была не естественной.
Также не естественная гладкость картинки явно свидетельствует о том, что фотография была обработана в Photoshop, так как мы все люди и никто не обладает такой идеальной гладкостью. Можно взять в пример фотографии Приянки Чопра на обложке журнала Maxim, которые приобрели популярность по нескольким причинам, как хорошим, так и плохим. Стоит только взглянуть на картинку, хотя она и выглядит чертовски великолепно, можно увидеть не естественную гладкость ее подмышек.
Стоит только взглянуть на картинку, хотя она и выглядит чертовски великолепно, можно увидеть не естественную гладкость ее подмышек.
4. Проверка файла и его метаданных
Другим эффективным способом проверки оригинальности фотографий является изучение его метаданных. Каждая фотография содержит характерные метаданные о файле. Одной из таких информаций является данные стандарта EXIF, которые способны рассказать о последнем программном обеспечении или расширении файла, в котором он был сохранен, какой камерой был сделан и так далее.
Такое программное обеспечение, способное считывать данные стандарта EXIF, можно найти в интернете. Но следует помнить одну вещь, что не все данные стандарта EXIF одинаковы, так как они зависят от настроек камеры, соответственно, сохраняется только эта информация. К тому же, существует множество способов удалить данные EXIF из файла.
Приложения для проверки подлинности фотографий
Таким образом, выше мы рассмотрели способы выявления фальсификации фотографий. Но что делать, если визуально не получается определить фальсификацию, а сомнения в подлинности есть, здесь на помощь приходит специализированное программное обеспечение. С его помощью можно определить, было изображение обработано или нет. Речь пойдет о самом лучшем.
Но что делать, если визуально не получается определить фальсификацию, а сомнения в подлинности есть, здесь на помощь приходит специализированное программное обеспечение. С его помощью можно определить, было изображение обработано или нет. Речь пойдет о самом лучшем.
1. Программа FotoForensics
Fotoforensics является одним из самых лучших приложений, которое способно выявить наличие редактирования. На обработку уходит не так много времени. Что самое интересное, приложение не считывает метаданные файла, чтобы определить является ли фотография оригиналом. Приложению также не нужны изображения RAW для проверки самого фото.
Оценку фото программа выполняет, основываясь на других факторах, таких как яркость, если какая-то часть изображения ярче, то очевидно изображение обрабатывалось.
2. Программное обеспечение Izitru
Izitru — другой уникальный инструмент определения подлинности фотографии. В своей работе программа использует метаданные и другие факторы. Этот инструмент может с легкостью определить подлинность изображения. Но он не показывает наличие расхождений на фото. Поэтому, тех, кто хочет знать, какой фрагмент был редактирован, ждет небольшое разочарование. После анализа он выдает сертификат подлинности.
Этот инструмент может с легкостью определить подлинность изображения. Но он не показывает наличие расхождений на фото. Поэтому, тех, кто хочет знать, какой фрагмент был редактирован, ждет небольшое разочарование. После анализа он выдает сертификат подлинности.
3. Программное обеспечение Image Error level analysis (Анализ уровня искажения изображения)
Для выявления подлинности фотографии можно также пользоваться таким инструментом. Инструмент Image Error level analysis выдает результаты на основе сжатия и количества пикселей в изображении. Не важно, когда изображение модифицировалось, инструмент каждый раз находит измененные участки и подсвечивает их, позволяя тем самым увидеть какая область была изменена.
В статье были представлены способы отличить оригинал фотографии от его редактированной копии. Прежде всего, это можно сделать с помощью визуального осмотра, но если нет явных признаков обработки, то в этом случае могут помочь специализированные программные средства.
Рекомендуем посмотреть:
Видимо, редакторы некоторых журналов не задумывались о том, что фотографии в их издании могут привлечь к себе повышенное внимание: итак, самые неправдоподобные фотографии знаменитостей, которых слишком сильно «зафотошопили» для обложки журнала.
13 онлайн-инструментов для проверки фотошоп это или нет — SkillsUp
Сегодня всем нам приходится иметь дело с большим количеством слухов, фейковых новостей и фальшивых фотографий — профессиональные медиа часто и сами участвуют в их распространении, непреднамеренное вводя в заблуждение читателей. В этой статье мы рассмотрим 13 сервисов, которые помогут установить фотошоп это или нет, и найти автора фотографии.
Эта статья написана для журналистов, но будет полезна всем, кто хочет найти первоисточник фотографии или просто постараться проверить подделка это или настоящая фотография.
Интернет, с одной стороны, увеличивает количество ложной информации (в первую очередь, речь идет о данных, взятых из соцсетей), а с другой — предоставляет много цифровых инструментов для ее проверки.
С помощью нескольких онлайн-инструментов можно проверить на подлинность фотографии, «вытянуть» из них как можно больше данных и найти больше информации о человеке.
13 сервисов для проверки подлинности изображений
Findexif.com — бесплатный сервис, на который можно загрузить фотографию или дать ссылку на нее — он определит EXIF-данные (сведения, когда было сделано фото, каким устройством, параметры изображения, для некоторых фото можно определить и место съемки).
Foto Forensics — веб-сайт, который может сделать error level analysis (ELA), то есть найти области «дорисованные» на изображении или вставлены в него при редактировании. После обработки программа выдает фотографию, где редактируемые фрагменты будут выделяться на фоне других. Кроме того, программа также предоставит EXIF- данные фотографии.
Google Search by Image — обратный поиск изображений, сюда можно загрузить фото, чтобы найти его оригинальный источник и посмотреть, где оно еще публиковалось .
TinEye — еще один инструмент для обратного поиска.
JPEGSnoop — программа, которая устанавливается на компьютер (работает только для Windows), также позволяет посмотреть метаданные не только изображений, но и форматов AVI, DNG, PDF, THM. Программу можно использовать для многих целей, например, она позволяет увидеть, редактировалось ли изображение, выявить ошибки в поврежденном файле т.п.
1. Установить автора либо первоисточник фотографии.
Наиболее очевидный и обычно наиболее эффективный путь сделать это — связаться с тем, кто загрузил фотографию или прислал в редакцию, и спросить, сам ли человек сделал фото. Также обязательно нужно поискать фотографию через обратный поиск изображений. Google показывает также похожие картинки, что иногда помогает увидеть, была ли фотография отредактирована. Ссылка на фото в большом разрешении, как правило, и является первоисточником.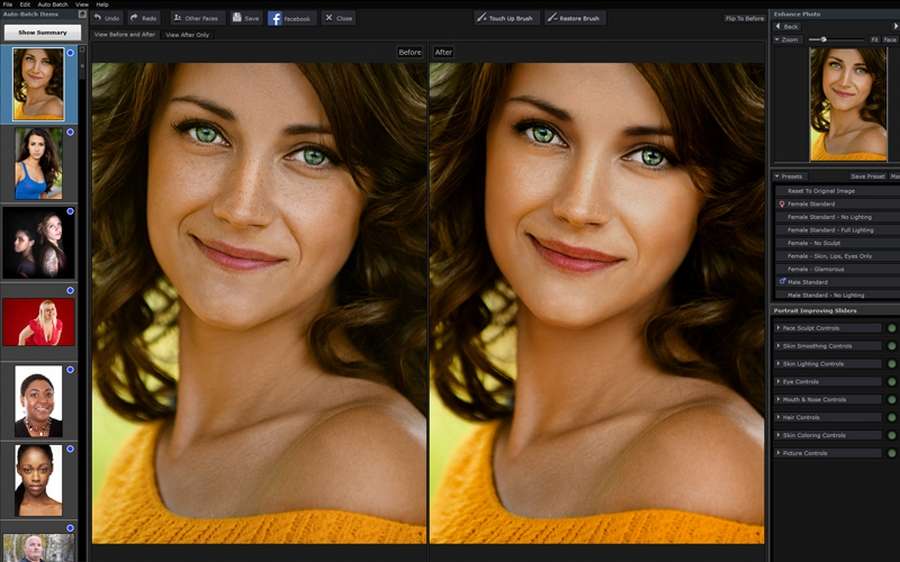
2. Проверить саму личность.
Необходимо проверить саму личность, которая распространяет информацию. Для того чтобы собрать о ней больше информации, есть несколько различных ресурсов, и хотя большинство из них создано для жителей США, есть и такие, которые будут полезны для разных стран. Например, Pipl.com — предназначен для поиска «интернет — следа» пользователя, помогает его идентифицировать, найти фотографии. Программа производит поиск во всех социальных американских сетях (Facebook, LinkedIn, MySpace) — для этого нужно ввести имя и фамилию латиницей. Особенность программы в том, что она ведет поиск по «глубокому интернету» (deepWeb), который игнорируется обычными поисковыми системами и недоступен для пользователей.
Дополнительный полезный ресурс WebMii — ищет ссылку с именем человека, дает рейтинг «веб — видимости», с помощью которого можно установить фейковые аккаунты. Благодаря инструменту каждый может найти упоминание своего имени на иностранных ресурсах.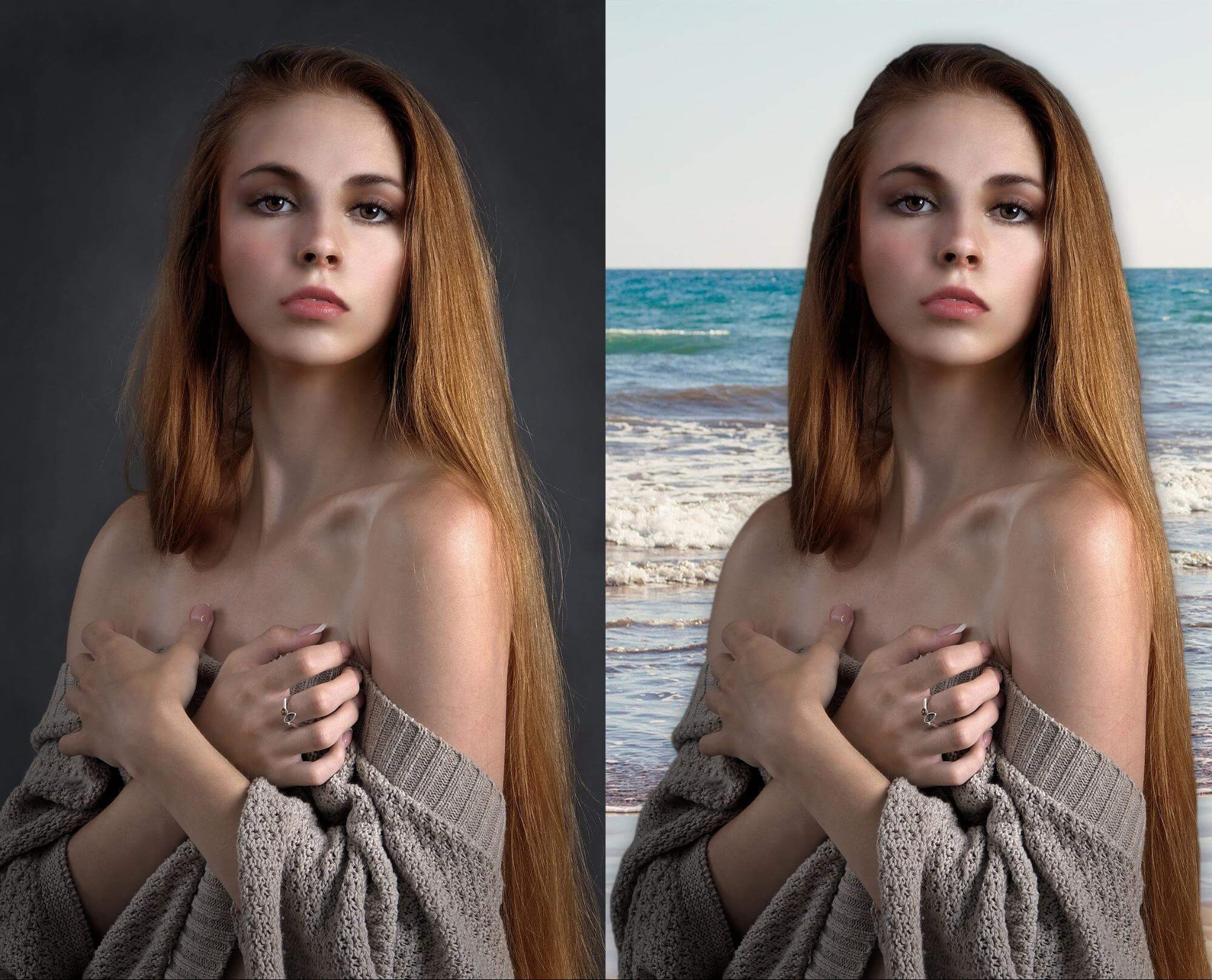
Для поиска в Рунете можно использовать сервис people.yandex.ru.
3. Следующим шагом в проверке фото должно быть подтверждение места, даты и приблизительного времени, когда было сделано фото. Легче спросить самого автора или попросить сделать его другие снимки этого места — если он доступен для связи. Далее проверить исходные данные с помощью указанных выше программ. Журналистам, которые хорошо разбираются в цифровой фотографии, будут понятны многочисленные параметры, предоставленные этой программой. Для остальных более нужная информация — это время, место съемки, фотоаппарат. Если метаданные недоступны, нужно внимательно изучить снимок: номера машин, погодные условия, ландшафт, стиль одежды, рекламные объявления, здания, магазины — эти детали помогут определить местность, а иногда и становятся свидетельством подделки.
В проверке фотографии есть еще один казалось бы очевидный момент — подтверждение, что фотография действительно изображает то, о чем заявлено. Ведь она может быть настоящей, а вот описание не будет соответствовать действительности. Так, во время урагана Сэнди в Твиттере распространяли такую фотографию:
Ведь она может быть настоящей, а вот описание не будет соответствовать действительности. Так, во время урагана Сэнди в Твиттере распространяли такую фотографию:
На ней изображено, как будто во время шторма трое солдат стоят у мемориала неизвестному солдату. Но на самом деле фото было сделано месяцем ранее — установить это помог обратный поиск изображения.
Разобраться в локациях поможет Google Maps или Wikimapia(краудсорсинговая версия GoogleMaps). Полезный сайт Panoramio — здесь можно разместить фотографии, обозначив их географические координаты (сайт интегрирован с картами Google).
Geofeedia — инструмент «куратор социальных сетей», который агрегирует результаты не по ключевым словам или хэштегам, а по месту расположения, которое вы задаете. Сервис обрабатывает сообщения из Twitter, Flickr, Youtube, Instagram и Picasa, присланные с использованием GPS, и затем представляет их в виде коллажа. Сервис платный, бесплатной является только демо-версия.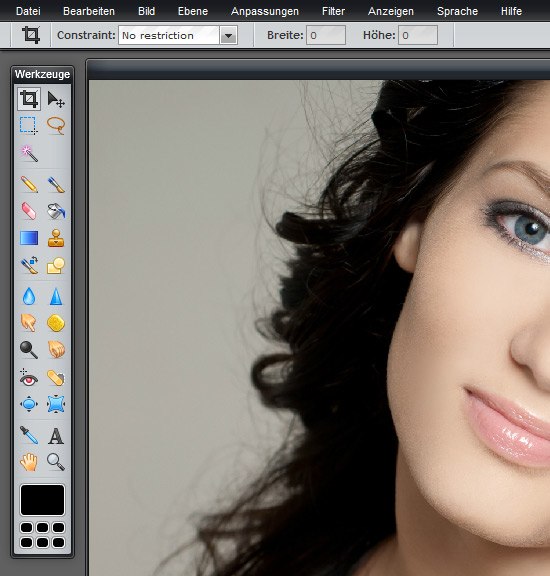
Еще один способ проверить фото — посмотреть, какие погодные условия были в заявленном месте в конкретный день. Здесь полезной станет поисковая система Wolfram Alpha. Об этом инструменте стоит сказать подробнее — это даже не поисковая система, а база знаний с научным уклоном. Интеллектуальный робот, который может отвечать на самые разные вопросы. Но он ориентируется только в темах, касающихся точной, энциклопедической информации, а не текущих событий. Ссылок на другие сайты не предоставляет, а выдает уже готовый вариант ответа. Работать с Wolfram Alpha нужно на английском языке.
«Вольфрам Альфа» предназначен не только для проверки погоды, этот инструмент может быть полезным как в повседневной работе журналиста, так и для развлечения.
Поделитесь в комментариях вашими разоблачениями, где вы обнаружили фотошоп
Источник: oblako-media.ru/novosti/13-onlayn-instrumentov-dlya-proverki-podlinnosti-fotokontenta/
Получи доступ к мастер-классам топовых спикеров и базе полезных материалов
Как узнать, обработан ли снимок в фотошопе
Раньше графическими редакторами пользовались только веб-дизайнеры и работники полиграфической индустрии.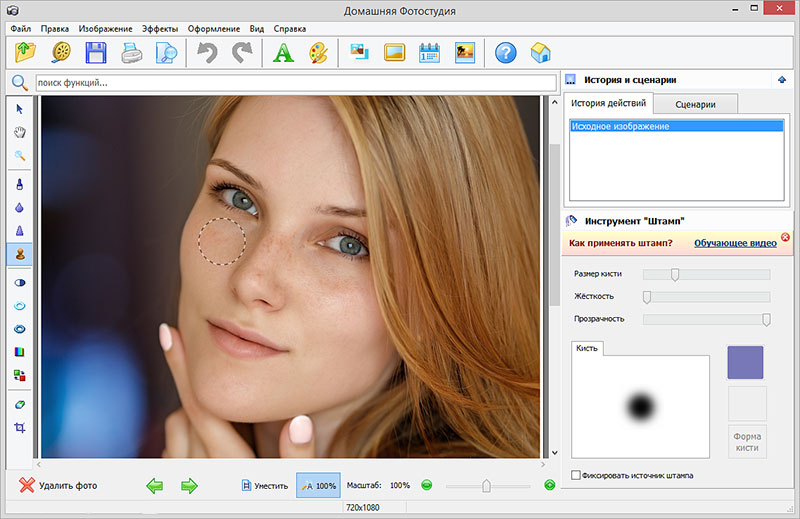 Теперь же с помощью фотошопа преображают личные фотографии и простые пользователи интернета, которые хотят выглядеть на своих страничках в соцсетях более привлекательно. Зная некоторые признаки, можно легко определить, редактировался ли снимок, особенно если это делал непрофессионал.
Теперь же с помощью фотошопа преображают личные фотографии и простые пользователи интернета, которые хотят выглядеть на своих страничках в соцсетях более привлекательно. Зная некоторые признаки, можно легко определить, редактировался ли снимок, особенно если это делал непрофессионал.
Нереально красивое фото
Если перед вами очень красивое фото, где нет видимых изъянов, то, вероятнее всего, это результат обработки в фотошопе.
Выдать редактирование могут:
- неестественно белые зубы и белки глаз;
- слишком гладкие контуры предметов;
- очень ровный тон лица;
- чрезмерно сочные и яркие цвета.
Для большей уверенности в том, что фото изменялось при помощи фотошопа, достаточно использовать, например, увеличение в Paint в режиме просмотра, и сразу станут заметны внесенные корректировки.
Фон «плывет»
Неопытный фотошопер неумело меняет формы тела, поэтому фон на заднем плане «плывет». Слишком большая грудь, узкая талия у женщин или огромные мускулы у мужчины могут быть результатом правок. Чтобы это определить, присмотритесь к окружающим объектам и, скорее всего, заметите, как они неестественно искривлены. По дверям, шкафам и прочим предметам с геометрически правильными контурами это особенно сильно заметно, поэтому раскрыть вмешательство фотошопа не составит труда.
Чтобы это определить, присмотритесь к окружающим объектам и, скорее всего, заметите, как они неестественно искривлены. По дверям, шкафам и прочим предметам с геометрически правильными контурами это особенно сильно заметно, поэтому раскрыть вмешательство фотошопа не составит труда.
Нет фокуса
Любая камера фотографирует, фокусируясь на определенном объекте, поэтому близкие и дальние предметы не могут выглядеть одинаково четко. Если перед вами снимок, на котором, например, дом вдалеке и человек на переднем плане изображены с равной степенью выразительности, значит, фон «приклеен» в фотошопе. А ещё такого эффекта добиваются, составляя с помощью программы одну фотографию из нескольких.
Идеальные люди
Человеческая кожа не идеально гладкая, на ней всегда есть мелкие морщинки, складки, поры, волоски, а у некоторых девушек и целлюлит. Если же на фотографии кожа у человека без единого изъяна, то это 100% монтаж. Иногда новички так «размыливают» картинку, что контуры лица стираются, теряется естественная текстура ресниц и бровей, появляется эффект неживой пластмассовой кожи.
Чтобы скрыть фотошоп, сверху нередко накладывают заменитель натуральной структуры лица, так называемый шум. На коже появляются мелкие точки, имитирующие поры, которые по всей области лица выглядят одинаково, чего в жизни, конечно, не бывает. Особенно хорошо видно редактирование при увеличении фотографии.
Неправильная тень
Еще одна деталь, по которой можно распознать фотошоп — неправильная тень. Из-за невнимательности некоторые умельцы удаляют объекты, а тень от них забывают заретушировать. Кроме того, если некоторые объекты на фото вообще не отбрасывают тень или солнечный свет падает на них с разных сторон, значит, снимок некачественно отредактирован.
Знакомясь в соцсетях с другими людьми, нужно быть готовыми к обману, так как на фото все хотят казаться красивее и нередко делают обработку изображений в фотошопе. Упругая гладкая кожа, пышная грудь при тонкой талии или шикарные мышцы рук у парня могут оказаться следствием редактирования, и тогда при встрече вас ждет разочарование. Поэтому при малейшем подозрении всматривайтесь в снимки, приближайте картинку, обращайте внимание на контуры и тени, ведь это позволит вам разоблачить обманщика и избежать неудобной ситуации.
Поэтому при малейшем подозрении всматривайтесь в снимки, приближайте картинку, обращайте внимание на контуры и тени, ведь это позволит вам разоблачить обманщика и избежать неудобной ситуации.
13 онлайн-инструментов для проверки фотошоп это или нет
Сегодня всем нам приходится иметь дело с большим количеством слухов, фейковых новостей и фальшивых фотографий — профессиональные медиа часто и сами участвуют в их распространении, непреднамеренное вводя в заблуждение читателей. В этой статье 13 сервисов, которые помогут установить фотошоп это или нет, и найти автора фотографии.
Интернет, с одной стороны, увеличивает количество ложной информации (в первую очередь, речь идет о данных, взятых из соцсетей), а с другой — предоставляет много цифровых инструментов для ее проверки.
С помощью нескольких онлайн-инструментов можно проверить на подлинность фотографии, «вытянуть» из них как можно больше данных и найти больше информации о человеке.
13 сервисов для проверки подлинности изображений
Findexif. com — бесплатный сервис, на который можно загрузить фотографию или дать ссылку на нее — он определит EXIF-данные (сведения, когда было сделано фото, каким устройством, параметры изображения, для некоторых фото можно определить и место съемки).
com — бесплатный сервис, на который можно загрузить фотографию или дать ссылку на нее — он определит EXIF-данные (сведения, когда было сделано фото, каким устройством, параметры изображения, для некоторых фото можно определить и место съемки).
Foto Forensics — веб-сайт, который может сделать error level analysis (ELA), то есть найти области «дорисованные» на изображении или вставлены в него при редактировании. После обработки программа выдает фотографию, где редактируемые фрагменты будут выделяться на фоне других. Кроме того, программа также предоставит EXIF- данные фотографии.
Google Search by Image — обратный поиск изображений, сюда можно загрузить фото, чтобы найти его оригинальный источник и посмотреть, где оно еще публиковалось .
TinEye — еще один инструмент для обратного поиска.
JPEGSnoop — программа, которая устанавливается на компьютер (работает только для Windows), также позволяет посмотреть метаданные не только изображений, но и форматов AVI, DNG, PDF, THM. Программу можно использовать для многих целей, например, она позволяет увидеть, редактировалось ли изображение, выявить ошибки в поврежденном файле т.п.
Программу можно использовать для многих целей, например, она позволяет увидеть, редактировалось ли изображение, выявить ошибки в поврежденном файле т.п.
1. Установить автора либо первоисточник фотографии.
Наиболее очевидный и обычно наиболее эффективный путь сделать это — связаться с тем, кто загрузил фотографию или прислал в редакцию, и спросить, сам ли человек сделал фото. Также обязательно нужно поискать фотографию через обратный поиск изображений. Google показывает также похожие картинки, что иногда помогает увидеть, была ли фотография отредактирована. Ссылка на фото в большом разрешении, как правило, и является первоисточником.
2. Проверить саму личность.
Необходимо проверить саму личность, которая распространяет информацию. Для того чтобы собрать о ней больше информации, есть несколько различных ресурсов, и хотя большинство из них создано для жителей США, есть и такие, которые будут полезны для разных стран. Например, Pipl.com — предназначен для поиска «интернет — следа» пользователя, помогает его идентифицировать, найти фотографии. Программа производит поиск во всех социальных американских сетях (Facebook, LinkedIn, MySpace) — для этого нужно ввести имя и фамилию латиницей. Особенность программы в том, что она ведет поиск по «глубокому интернету» (deepWeb), который игнорируется обычными поисковыми системами и недоступен для пользователей.
Например, Pipl.com — предназначен для поиска «интернет — следа» пользователя, помогает его идентифицировать, найти фотографии. Программа производит поиск во всех социальных американских сетях (Facebook, LinkedIn, MySpace) — для этого нужно ввести имя и фамилию латиницей. Особенность программы в том, что она ведет поиск по «глубокому интернету» (deepWeb), который игнорируется обычными поисковыми системами и недоступен для пользователей.
Дополнительный полезный ресурс WebMii — ищет ссылку с именем человека, дает рейтинг «веб — видимости», с помощью которого можно установить фейковые аккаунты. Благодаря инструменту каждый может найти упоминание своего имени на иностранных ресурсах.
Для поиска в Рунете можно использовать сервис people.yandex.ru.
3. Следующим шагом в проверке фото должно быть подтверждение места, даты и приблизительного времени, когда было сделано фото. Легче спросить самого автора или попросить сделать его другие снимки этого места — если он доступен для связи.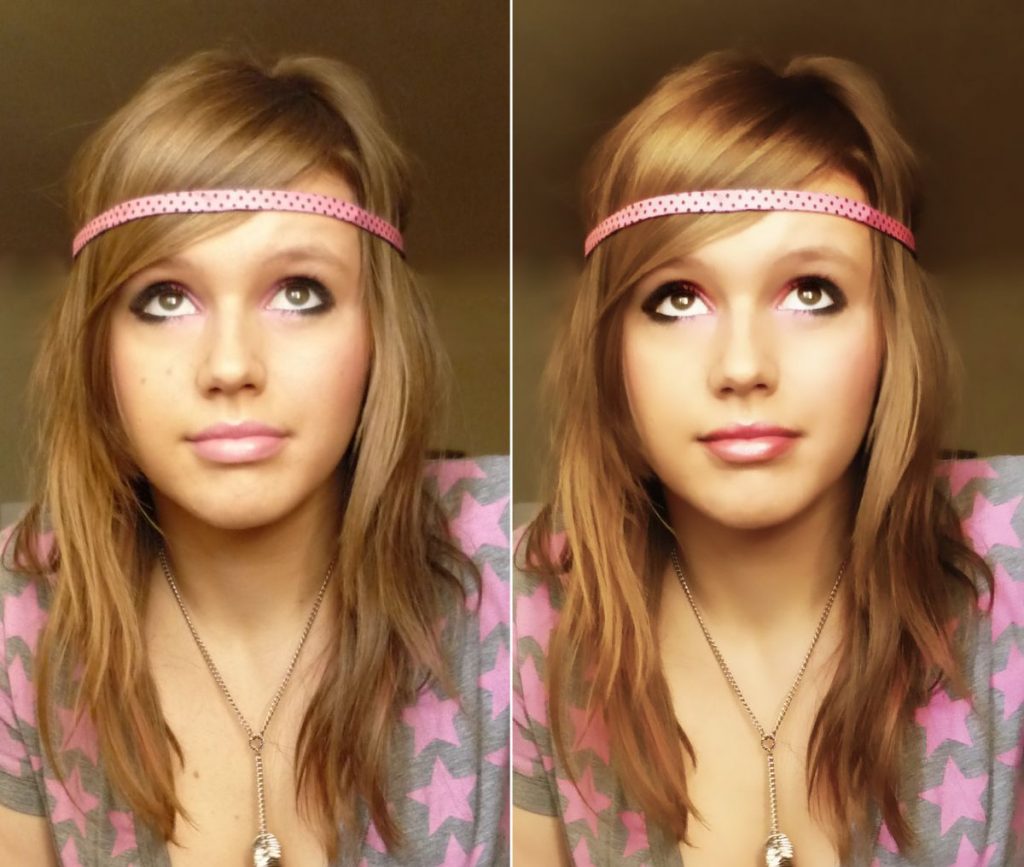 Далее проверить исходные данные с помощью указанных выше программ. Журналистам, которые хорошо разбираются в цифровой фотографии, будут понятны многочисленные параметры, предоставленные этой программой. Для остальных более нужная информация — это время, место съемки, фотоаппарат. Если метаданные недоступны, нужно внимательно изучить снимок: номера машин, погодные условия, ландшафт, стиль одежды, рекламные объявления, здания, магазины — эти детали помогут определить местность, а иногда и становятся свидетельством подделки.
Далее проверить исходные данные с помощью указанных выше программ. Журналистам, которые хорошо разбираются в цифровой фотографии, будут понятны многочисленные параметры, предоставленные этой программой. Для остальных более нужная информация — это время, место съемки, фотоаппарат. Если метаданные недоступны, нужно внимательно изучить снимок: номера машин, погодные условия, ландшафт, стиль одежды, рекламные объявления, здания, магазины — эти детали помогут определить местность, а иногда и становятся свидетельством подделки.
В проверке фотографии есть еще один казалось бы очевидный момент — подтверждение, что фотография действительно изображает то, о чем заявлено. Ведь она может быть настоящей, а вот описание не будет соответствовать действительности. Так, во время урагана Сэнди в Твиттере распространяли такую фотографию:
На ней изображено, как будто во время шторма трое солдат стоят у мемориала неизвестному солдату. Но на самом деле фото было сделано месяцем ранее — установить это помог обратный поиск изображения.
Разобраться в локациях поможет Google Maps или Wikimapia(краудсорсинговая версия GoogleMaps). Полезный сайт Panoramio — здесь можно разместить фотографии, обозначив их географические координаты (сайт интегрирован с картами Google).
Geofeedia — инструмент «куратор социальных сетей», который агрегирует результаты не по ключевым словам или хэштегам, а по месту расположения, которое вы задаете. Сервис обрабатывает сообщения из Twitter, Flickr, Youtube, Instagram и Picasa, присланные с использованием GPS, и затем представляет их в виде коллажа. Сервис платный, бесплатной является только демо-версия.
Еще один способ проверить фото — посмотреть, какие погодные условия были в заявленном месте в конкретный день. Здесь полезной станет поисковая система Wolfram Alpha. Об этом инструменте стоит сказать подробнее — это даже не поисковая система, а база знаний с научным уклоном. Интеллектуальный робот, который может отвечать на самые разные вопросы. Но он ориентируется только в темах, касающихся точной, энциклопедической информации, а не текущих событий. Ссылок на другие сайты не предоставляет, а выдает уже готовый вариант ответа. Работать с Wolfram Alpha нужно на английском языке.
Но он ориентируется только в темах, касающихся точной, энциклопедической информации, а не текущих событий. Ссылок на другие сайты не предоставляет, а выдает уже готовый вариант ответа. Работать с Wolfram Alpha нужно на английском языке.
«Вольфрам Альфа» предназначен не только для проверки погоды, этот инструмент может быть полезным как в повседневной работе журналиста, так и для развлечения.
Что на самом деле можно делать с помощью Adobe Photoshop?
Вы слышали, как люди говорят об Adobe Photoshop, но, возможно, вам интересно, что на самом деле можно делать с Photoshop? В этой статье мы постараемся ответить на этот вопрос, перечислив, на что способен Photoshop.
Для начала поймите, что Photoshop — одно из самых мощных приложений для редактирования изображений на рынке.А когда дело доходит до работы с фотографиями, он почти ничего не может сделать.
Даже название «Photoshop» является синонимом фото-манипуляций, и с момента своего запуска более 25 лет назад в программе появилось множество новых функций.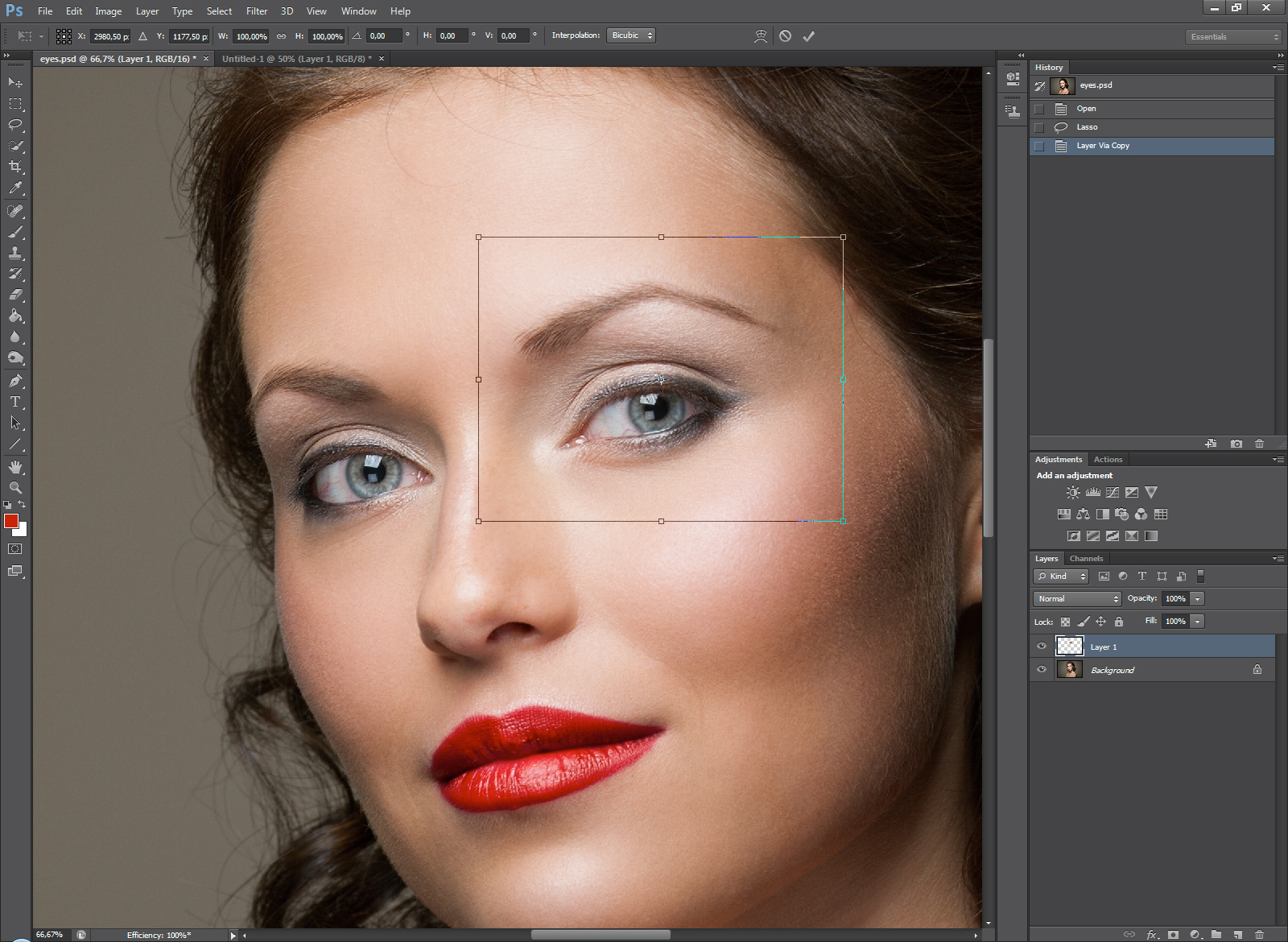 Некоторые из них мы обсудим ниже.
Некоторые из них мы обсудим ниже.
1.Редактировать фотографии с помощью Photoshop
Когда мы спрашиваем себя, для чего можно использовать Photoshop, важно отметить, что некоторые из его текущих инструментов изначально были запущены в других программах, таких как Adobe Illustrator.В последние годы Adobe превратила пакет Creative Cloud в сложную сеть перекрывающихся приложений.
Если у вас есть доступ к полной версии Creative Cloud, эти перекрывающиеся приложения имеют массу преимуществ.Однако одна из вещей, которые вы можете делать с помощью Photoshop, — это возможность редактировать фотографии.
С его помощью вы можете:
- Улучшайте цвета, увеличивайте контрастность или регулируйте резкость и размытость.
- Ретушируйте изображение, чтобы превратить его в макет журнального качества.

- Исправьте старые фотографии, чтобы они выглядели так, как будто они были напечатаны вчера.
- Обрежьте изображение как хотите.
- Объедините несколько фотографий в одно изображение.
По сути, если есть какой-либо мыслимый способ редактировать изображение, вы можете сделать это с помощью Photoshop. Определенно существует конкуренция в категории «лучший фоторедактор», но Photoshop по-прежнему является отраслевым стандартом.
Если вы хотите получить от программы максимальную отдачу, вот несколько советов по рабочему процессу Photoshop, которые помогут улучшить редактирование изображений.
2. Создание цифровой живописи с помощью Photoshop
Что умеет Photoshop, помимо редактирования фотографий? Что ж, в наши дни большинство картин, мультфильмов, обложек книг и других произведений искусства, которые вы видите в Интернете, создаются не с помощью кисти и холста. Я имею в виду, что это — это , но эта кисть и холст цифровые. Изображения, которые вы видите, были созданы на компьютере.
Я имею в виду, что это — это , но эта кисть и холст цифровые. Изображения, которые вы видите, были созданы на компьютере.
Photoshop — лишь одно из самых популярных приложений для создания цифрового искусства.
В то время как стили рисования могут варьировать гамму в зависимости от того, что рисуется, вы можете абсолютно подражать старой школе, написанной кистью в руке, с помощью Photoshop.
Используя программу в качестве надежного холста и планшет в качестве кисти, вы можете сразу же приступить к работе над своим новым шедевром.
Используя кисти или слои для смешивания, вы также можете комбинировать разные цвета для создания картины.Кроме того, вы можете применять к изображению эффекты цифровой кисти, от масляных текстур до угля и чернил.
Эти эффекты часто представлены в виде настраиваемых кистей, которые можно загрузить через Adobe или стороннего поставщика.Вы также можете создать свой собственный. А вот как установить кисти в Photoshop.
3.Используйте Photoshop для графического дизайна
Когда я был студентом, изучая дизайн — а мой бюджет был более ограниченным — я часто спрашивал себя: «Как я могу продвинуть эту программу дальше?»
Мне нужно было создать иллюстрации и графические плакаты , но я надеялся сократить время, необходимое для изучения нескольких программ.Я также не хотел покупать сразу несколько приложений.
К счастью, многие инструменты Adobe для дизайна также были включены в Photoshop.Например, инструмент «Перо» — это основная функция Adobe Illustrator. Теперь это основной продукт почти во всех приложениях Adobe.
Хотя Photoshop не является основным приложением для графического дизайна, оно по-прежнему очень компетентно и предлагает большую гибкость.Если вы хотите опробовать некоторые распространенные инструменты Photoshop, прежде чем переходить к Illustrator, Photoshop — отличное место для начала.
Это также хорошая программа, если вы занимаетесь графическим дизайном только от случая к случаю, а не круглый год.
3. Используйте Photoshop для веб-дизайна
Как и графический дизайн, веб-дизайн не является основным направлением Photoshop.Существуют другие программы Adobe, которые лучше подходят для этого, но Photoshop может быть полезным инструментом при создании макета для внешнего интерфейса вашего веб-сайта или приложения. Это сделано для того, чтобы вы могли увидеть, как может выглядеть дизайн.
Кодирование веб-сайта очень важно, но вам также нужно время, чтобы спланировать визуальные эффекты.Если вы этого не сделаете, это может привести к дополнительным изменениям в последнюю минуту, когда вы все соберете.
5.Создание гифок в Photoshop
GIF-файлы являются основой социальных сетей, и знание того, как создавать GIF-файлы, рассматривается не только как классная вещь, но и как умный навык, которому нужно научиться.
Я помню, как впервые научился делать гифки.Из-за азарта я попытался создать как можно больше GIF-файлов, и я прошел через этот лихорадочный период, когда я выложил много таких GIF-файлов в Интернете.
Хотя я лично использовал GIF-файлы для демонстрации моих работ «в процессе», вы можете использовать Photoshop для множества различных целей создания GIF, от мемов до коротких видеоклипов.
6. Используйте фотографии для редактирования видео
Наконец, полностью возможно редактировать видео в Photoshop.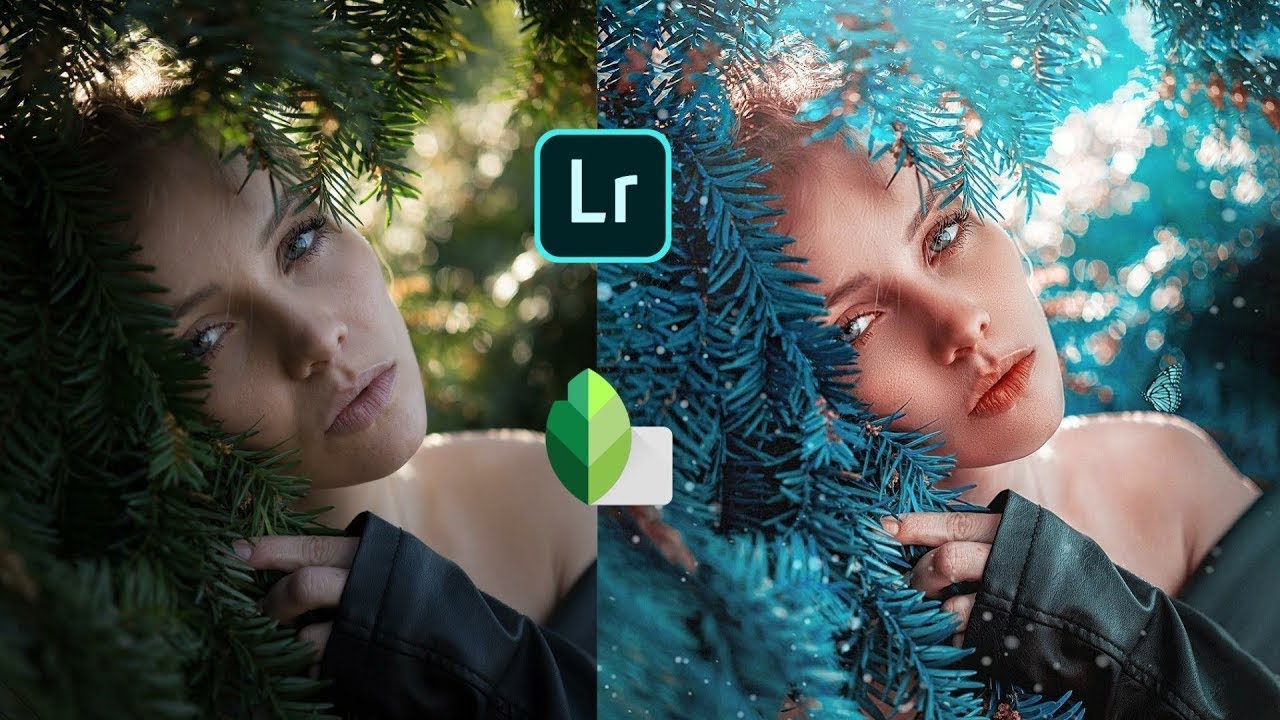 Вы не собираетесь снимать голливудский блокбастер или даже короткометражку, но для редактирования небольших клипов это может быть действительно удобно.
Вы не собираетесь снимать голливудский блокбастер или даже короткометражку, но для редактирования небольших клипов это может быть действительно удобно.
Самое лучшее в редактировании видео в программе — это то, что вы можете использовать корректирующие слои так же, как если бы вы редактировали фотографию.Если вы знаете, как редактировать фотографии, но не знаете, как использовать такие приложения, как Adobe Premiere Pro или After Effects, Photoshop может стать отличной альтернативой. Все инструменты, с которыми вы уже знакомы, уже есть.
Что можно делать с Photoshop?
Adobe Photoshop — потрясающее приложение с потрясающим набором инструментов.Хотя изначально он предназначался для редактирования фотографий, теперь он может делать гораздо больше. Мы надеемся, что эта статья познакомила вас со всем, на что способен Photoshop.
Теперь, когда вы знаете все о Photoshop, возможно, вы хотите увидеть, как он сравнивается с GIMP, его бесплатной альтернативой с открытым исходным кодом.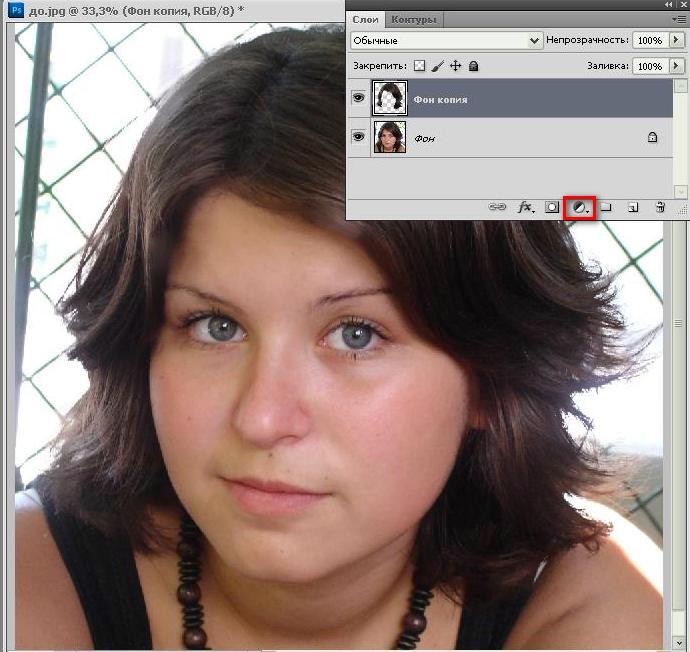 Итак, вот что умеет Photoshop, чего нет у GIMP.
Итак, вот что умеет Photoshop, чего нет у GIMP.
Шпаргалка по Python RegEx для начинающих программистов
Об авторе Шианн Эдельмайер (138 опубликованных статей)Шианн имеет степень бакалавра дизайна и опыт работы в подкастинге.Сейчас она работает старшим писателем и 2D-иллюстратором. Она занимается творческими технологиями, развлечениями и производительностью для MakeUseOf.
Ещё от Shianne EdelmayerПодпишитесь на нашу рассылку новостей
Подпишитесь на нашу рассылку, чтобы получать технические советы, обзоры, бесплатные электронные книги и эксклюзивные предложения!
Еще один шаг…!
Подтвердите свой адрес электронной почты в только что отправленном вам электронном письме.
.Как исправить размытый портрет в Photoshop | Small Business
Имея под рукой набор инструментов для редактирования изображений, когда вы работаете с Adobe Photoshop, у вас никогда больше не будет менее чем идеального изображения. Если у вас просто плохое освещение, пасмурный день или странная вспышка камеры, вы можете сделать размытое изображение ярким и красочным. Когда вы прокручиваете цветовую сферу, ваши варианты бесконечны, и вы можете настроить, сколько цвета вы добавляете, а также где будет этот новый оттенок.
Если у вас просто плохое освещение, пасмурный день или странная вспышка камеры, вы можете сделать размытое изображение ярким и красочным. Когда вы прокручиваете цветовую сферу, ваши варианты бесконечны, и вы можете настроить, сколько цвета вы добавляете, а также где будет этот новый оттенок.
Запустите Photoshop и откройте фотографию с размытыми цветами. Щелкните меню «Просмотр» и выберите «По размеру экрана», чтобы увеличить изображение.
Увеличьте масштаб первой размытой области, например лица человека или одного из продуктов вашей компании. Может помочь использование инструмента увеличения, расположенного в нижней части панели инструментов. Увеличьте масштаб так, чтобы каждая область, включенная в эту часть фотографии, была видна на вашем экране.
Щелкните инструмент «Лассо» на панели «Инструменты». Обведите контуром часть фотографии, которую вы корректируете.Если область, над которой вы работаете, имеет четко определенные прямые углы, Магнитное лассо может быть более простым инструментом в использовании. После завершения выбора выбранную область окружают мигающие пунктирные линии.
После завершения выбора выбранную область окружают мигающие пунктирные линии.
Щелкните правой кнопкой мыши внутри мигающих линий и выберите «Слой через копирование». На фотографии ничего не изменится, но вы увидите новый слой в палитре «Слои» в правой части рабочего пространства.
Щелкните меню «Изображение», наведите указатель мыши на «Регулировки» и выберите «Яркость» во всплывающем меню.Перетащите небольшое всплывающее окно от фотографии, чтобы вы могли четко видеть выбранную область и само окно.
Перетащите верхний ползунок Vibrance вправо. Наблюдайте за изменением выбранной области в реальном времени при перетаскивании.
Перетащите нижний ползунок «Насыщенность» вправо и наблюдайте, как область обновляется более глубокими цветами. Если другие области на фотографии имеют аналогичный исходный цвет, например кожу лица, шеи и рук, или другие продукты того же цвета компании, запишите числа в двух полях рядом с ползунками и щелкните значок « ОК ».
Щелкните основной слой в палитре слоев, чтобы вернуться к исходному изображению. Повторите процесс выделения с вашим предпочтительным инструментом «Лассо», чтобы выделить и выделить еще один размытый участок фотографии.
Повторите процесс выделения с вашим предпочтительным инструментом «Лассо», чтобы выделить и выделить еще один размытый участок фотографии.
Щелкните правой кнопкой мыши новое выделение и выберите «Слой через копирование». Обратите внимание, что новый слой появляется в верхней части палитры слоев. Повторите процесс окна Vibrance с двумя ползунками. Если ваши цвета похожи на цвета первой области, которую вы исправили, введите числа, которые вы записали, в два поля.Таким образом, вы наверняка получите такое же совпадение в настройке цвета, вместо того, чтобы слепо сдвигать полоски и смотреть на них.
Повторяйте процесс выбора и настройки, пока не отрегулируете насыщенность всех размытых областей исходной фотографии.
Щелкните небольшое раскрывающееся меню в правом верхнем углу палитры слоев и выберите «Свести изображение». Слои исчезают в один.
Повторно сохраните фотографию с новым именем файла, чтобы сохранить оригинал.
.Вы должны использовать корректирующие слои Photoshop
Работа с корректирующими слоями в Adobe Photoshop для редактирования изображений может сделать вашу дизайнерскую жизнь проще и эффективнее.
 Вот почему.
Вот почему.Лучше, чем «Отменить», и вы можете изменить их в любое время? Нет, правда — да. Корректирующие слои не обязательно новы, но они представляют собой суперполезные функции, которые можно упустить из виду в тени других сильных сторон Photoshop, таких как эффекты или действия модных фильтров.
В сочетании с маскированием, о котором мы поговорим, корректирующие слои позволяют без разрушения управлять изображениями . Это означает, что вы можете кардинально изменить изображение, сохранить его, закрыть, вернуться к нему спустя годы и изменить его.
Adjustment Layers изменит способ вашей работы и сделает вас более эффективным, менее тревожным при редактировании и лучшим в том, что вы делаете. Все дело в их неразрушающем характере.
Работа с корректирующими слоями
Добавление новых корректирующих слоев
Чтобы познакомиться с корректирующими слоями, мы начнем с простого изображения, которое не содержит слоев.
Изображение предоставлено ABO PHOTOGRAPHY.
Обратимся к окну слоев. Внизу находится ряд значков, а в середине — полутоновый кружок для Создайте новый слой заливки или корректирующий слой . Щелкните это, чтобы увидеть список опций.
Когда вы выбираете элемент из списка, вы увидите, что новый слой появляется над выбранным слоем. Также откроется окно «Свойства», в котором вы сможете внести необходимые изменения. К корректирующему слою будет добавлена маска слоя.Мы поговорим об этом позже.
Мы можем свободно настраивать этот корректирующий слой «Яркость / Контраст», не опасаясь навсегда изменить исходное изображение — или пока не придерживаться стиля. И все это без сохранения альтернативных версий файла. Это экономит много времени и файлового пространства, а также сокращает количество версий и путаницу.
Укладка регулировочных слоев
Мы можем использовать несколько корректирующих слоев, наложенных друг на друга. Например, вы можете настроить яркость / контрастность в одном, настроить кривые в другом и применить фотофильтр поверх всего этого.
Помимо группировки корректирующих слоев для управления определенными аспектами изображения, порядок, в котором они расположены, влияет на их совместное поведение. Регулировки освещения поверх корректировок цвета выглядят иначе, чем корректировки цвета поверх корректировок освещения.
Это изображение приобретет другой общий вид, если вы просто переместите корректирующий слой Hue / Saturation ниже Curves. Рекомендуется попробовать изменить порядок корректирующих слоев, чтобы получить желаемый результат.
Использование режимов наложения и непрозрачности
Наконец, чтобы получить еще больше от корректирующих слоев, вы можете настроить непрозрачность , и режимы наложения , как обычные слои. Они усиливают или полностью меняют способ своей работы.
С изменением уровня оттенка / насыщенности на Multiply вы можете увидеть в верхней половине изображения, как общая насыщенность становится намного более интенсивной. Снова уменьшите непрозрачность, и это снизит интенсивность, показывая, насколько вы контролируете различные параметры каждого эффекта.
Снова уменьшите непрозрачность, и это снизит интенсивность, показывая, насколько вы контролируете различные параметры каждого эффекта.
Управление настройками с маскированием
Маски скрывают или раскрывают определенные области изображения. Используя корректирующий слой, мы можем показать области, которые хотим изменить, и скрыть области, на которые мы не хотим влиять. Когда вы открываете корректирующий слой, он идет с маской.
Скрытие области от корректировок
Установив инструмент «Кисть» на черный цвет, вы можете просто закрасить область, которую хотите защитить от корректировки.
Выберите маску, щелкнув сначала по белому полю в корректирующем слое, затем убедитесь, что черный цвет является основным цветом.Используйте кисть, чтобы закрасить область, на которую вы не хотите влиять.
Отображение корректировок в области с маскированием
И наоборот, вы можете заполнить маску черным, а затем закрасить область белым, чтобы открыть ее для настройки.
Это будет особенно полезно при работе с более сложными файлами или сложным ретушированием. Использование выборочных масок для воздействия, скрытия и раскрытия определенных частей изображения или его слоев — вот где истинный объем функциональности корректирующих слоев.. . показывает . . . сам.
Использование корректирующих слоев в составных изображениях
В многослойном изображении выберите слой, который нужно настроить, а затем выберите для него корректирующий слой. Корректирующий слой находится поверх него, и он управляет настройками всех нижележащих слоев.
Теперь, когда вы используете изображение с несколькими слоями, вы должны иметь в виду, что любой корректирующий слой будет влиять на слои ниже — если вы не отрегулируете его маску, чтобы включить или исключить другие слои.
Вы можете сделать корректирующий слой как обычно, а затем использовать метод выделения, такой как кисть или перо, чтобы нарисовать маску корректирующего слоя над слоем, который вы хотите изолировать. Лучше всего сначала сделать выделение, поэтому, когда вы нажимаете кнопку корректирующего слоя и выбираете корректировку, она автоматически маскирует ваше выделение.
Лучше всего сначала сделать выделение, поэтому, когда вы нажимаете кнопку корректирующего слоя и выбираете корректировку, она автоматически маскирует ваше выделение.
Если ваш слой содержит изображение, уже изолированное в своем слое, а остальная часть холста пуста, просто удерживайте Command и щелкните значок слоя.Это приведет к выделению, которое точно соответствует информации о пикселях вашего слоя, что означает, что ваш выбор идеален. Нажмите корректирующий слой, и он будет привязан только к вашему слою изображения.
Дополнительный кактус с изображения Vilsone.
Обратите внимание, как слой нового кактуса в зеленом горшке вносится уже изолированным. Я нажимаю на значок слоя, нажимаю на него, выбираю из списка «Кривые» и, по-видимому, свободно настраиваю только этот слой.
Как вы можете видеть здесь, если вы щелкнете значок видимости для одного слоя кактуса, корректировки будут фактически внесены во все изображение, но маска гарантирует, что она влияет только на выделение, которое мы сделали ранее. И порядок гарантирует, что это остается выше нижних слоев.
И порядок гарантирует, что это остается выше нижних слоев.
С этой информацией вы должны быть на правильном пути к безопасному редактированию изображений, не опасаясь сохранения предыдущих версий или отмены нескольких шагов других процессов. Корректирующие слои — лучший друг ретушера. На самом деле, это одна из самых полезных разработок, которые Adobe добавила в Photoshop.
Чтобы узнать больше о методах и способах манипулирования изображениями, ознакомьтесь с этим:
.Как экспортировать изображение высочайшего качества в Photoshop
После того, как вы выполнили всю тяжелую работу по созданию изображения в Photoshop, пришло время сохранить и экспортировать его, чтобы вы могли его использовать. Это должна быть самая простая часть, верно? Не совсем. Photoshop позволяет сохранять изображение в нескольких различных форматах и параметрах, каждый из которых предлагает свои уникальные преимущества. Тем не менее, независимо от того, в каком формате вы выберете для сохранения изображения, есть два фактора, которые будут определять, экспортируете ли вы формат изображения самого высокого качества из Photoshop.
- Разрешение: Насколько высокое или низкое разрешение вам нужно, все зависит от того, как вы планируете использовать свое изображение. Если вам просто нужны файлы изображений для блогов или электронной почты, лучше более низкое разрешение. Однако, если вы планируете использовать свои изображения в развороте журнала или фотогалерее, постарайтесь получить изображения как можно более высокого разрешения. Узнайте больше о том, как создать изображение в высоком разрешении с помощью Photoshop здесь.
- Сжатие: Сжатие происходит, когда размер файла уменьшается из-за того, как он сохраняется.Существуют форматы файлов с потерями, которые снижают качество изображения, чем сильнее сжат файл, и есть форматы файлов без потерь, которые можно сжимать без снижения качества изображения. Например, JPEG с потерями, а RAW без потерь.
Если вы планируете использовать изображение для печати, сохраните его в формате PDF. Photoshop PDF поддерживает векторные изображения, что означает, что изображение не потеряет своего качества при увеличении или уменьшении масштаба. После печати изображение на бумаге будет таким же, как и в программе.
После печати изображение на бумаге будет таким же, как и в программе.
Если вы планируете использовать свое изображение в Интернете, экспортируйте фотографию, выбрав «Файл» → «Экспорт» → «Сохранить для Интернета» (может отображаться как SFW). Это откроет окно SFW. Если вы работаете с фотографией, сохраните ее в формате JPEG, так как это лучше всего для Интернета. Если вы хотите экспортировать баннер, логотип или другую графику, рекомендуется использовать формат GFI.
Делайте больше со своими изображениями. Найдите идеи для дизайна и ресурсы на нашей странице дизайна. Для всех ваших потребностей в изображениях просмотрите библиотеку изображений Shutterstock сегодня. .Какие типы слоев в Photoshop?
Слои Photoshop могут облегчить вашу личную и профессиональную жизнь, экономя время и предоставляя вам широкие возможности настройки. Вот несколько типов слоев в Photoshop и способы их использования:
1. Слои изображений
Исходная фотография и любые изображения, которые вы импортируете в документ, занимают слой изображения. Вы также можете создать новый слой, скопировав и вставив классные изображения из других папок.
Вы также можете создать новый слой, скопировав и вставив классные изображения из других папок.
Добавляя корректирующий слой, вы можете редактировать характеристики фотографии неразрушающим и непостоянным образом. Если позже вы решите, что хотите избавиться от изменений контраста / яркости или оттенка / насыщенности, просто удалите слой.
Чтобы добавить этот тип слоя, перейдите в Слой> Новый корректирующий слой и выберите один из вариантов. Вы можете иметь столько активных слоев, сколько захотите. Корректировки влияют только на слои, расположенные ниже, поэтому вы можете перемещать их, выбирая определенные изображения.
3. Слои заливки
Чтобы добавить слой заливки, например градиент для затемнения или оттенка фона неба, выберите «Слои> Новый слой заливки> Градиент». Если вы установите для одной из точек градиента значение «Прозрачный», часть слоя заливки будет иметь прозрачное качество.
4. Типовые слои
Создайте текст в документе с помощью этого инструмента. Текст в Photoshop по умолчанию является векторным, поэтому вы можете редактировать его и изменять его размер в процессе создания.
Текст в Photoshop по умолчанию является векторным, поэтому вы можете редактировать его и изменять его размер в процессе создания.
5.Слои смарт-объектов
Преобразуйте любые изображения, текст или объекты в слой смарт-объектов, выбрав «Слой»> «Смарт-объекты»> «Преобразовать в смарт-объект». Слой смарт-объекта сохраняет исходную форму любых изображений в документе, отслеживая все внесенные в них изменения в списке ниже. В любое время, даже после сохранения изменений, вы можете отменить их на сколько угодно времени.
Вдохните жизнь в свои изображения
Хотя команды слоев Photoshop впечатляют, ключ к потрясающим фотографиям — это ваше воображение.Вдохновитесь последними тенденциями дизайна и найдите свою идеальную стоковую фотографию или изображение на Shutterstock.com.
.Как затемнить фото онлайн
Иногда фотографии получаются слишком яркими, что мешает разглядеть отдельные детали и/или выглядит не слишком красиво.
Возможности онлайн-сервисов
Перед началом работы стоит понимать, что ожидать от онлайн-сервисов чего-то «сверх» не нужно, так как в них присутствует только базовый функционал для изменения яркости и контрастности изображений. Для проведения более эффективной коррекции яркости и цветов рекомендуется воспользоваться специализированным профессиональным ПО – Adobe Photoshop, GIMP.
Помимо прочего, в камерах многих смартфонов встроена функция редактирования яркости, контрастности и цветопередачи сразу же после того, как снимок будет готов.
Читайте также:
Как размыть задний фон на фото онлайн
Способ 1: Canva
Весьма продвинутый и многофункциональный онлайн-сервис, предоставляющий широкие возможности для создания разного рода дизайнов и творческих проектов, одним из множества инструментов которого является графический редактор. Именно с его помощью и можно затемнить фотографию, причем для данной задачи доступно сразу несколько решений.
Именно с его помощью и можно затемнить фотографию, причем для данной задачи доступно сразу несколько решений.
Перейти к онлайн-сервису Canva
- Воспользуйтесь указанной выше ссылкой, чтобы открыть главную страницу сайта, и нажмите «Войти» или «Зарегистрироваться».
Авторизуйтесь в учетной записи, если таковая у вас уже есть, либо создайте новую. Также имеется возможность использования для входа аккаунта Google, Facebook, Apple.
- Кликните по кнопке «Создать дизайн».
- В развернувшемся выпадающем списке выберите «Редактировать фото».
- Посредством автоматически открывшегося системного «Проводника» перейдите к расположению изображения, которое хотите затемнить, выделите его с помощью левой кнопки мышки (ЛКМ) и нажмите «Открыть».
- Для перехода к дальнейшим действиям воспользуйтесь кнопкой «Редактировать фото».
- Как уже было сказано выше, онлайн-сервис Canva предоставляет несколько вариантов того, как можно сделать картинку более темной.

Примечание: В процессе обработки для того, чтобы лучше понять, как действует тот или иной эффект, с помощью инструментов на нижней панели можно изменить масштаб изображения и развернуть его на весь экран.
Фильтр
- Выделите изображение нажатием ЛКМ и перейдите в одноименную вкладку на верхней навигационной панели;
- Выберите подходящий фильтр для затемнения – с нашей точки зрения таковыми являются
- Определите уровень «Интенсивности», перемещая соответствующий ползунок влево или вправо.
Эффекты
- Выделите фото, откройте одноименную вкладку, найдите подходящий вариант оформления и нажмите «Посмотреть все»;
Примечание: При первом обращении к данному разделу сервиса какие-либо наборы эффектов будут отсутствовать, после выбора соответствующей категории их потребуется «Подключить».

- Выберите предпочтительный вариант затемнения. Так, в использованном нами в качестве примера наборе
- Определите уровень интенсивности и воспользуйтесь кнопкой «Применить» для подтверждения.
- ColorMix
Содержащиеся в нем эффекты позволяют применить к изображению одну из доступных цветовых гамм.
- Duotone
Немного похожие на предыдущие, но более интенсивные и двухтонные варианты оформления,
для которых доступна настройка светлых и темных оттенков, а также интенсивности.
Возможно, вы найдете более подходящие решения в одном из следующих наборов:
Нелишним будет заглянуть и в другие наборы, а также попробовать скомбинировать сразу несколько эффектов.
Настроить
- Для самостоятельной настройки затемнения перейдите в соответствующую вкладку и измените на свое усмотрение такие параметры, как «Яркость», «Контраст», «Насыщенность» и «Оттенок»;
- По желанию можно отрегулировать эффект «Виньетка»;
- Если потребуется отменить внесенные изменения, воспользуйтесь кнопкой «Сбросить» на верхней панели.

Обратите внимание!
- Когда желаемый результат будет достигнут, изображение потребуется «Скачать».
Для этого воспользуйтесь одноименной кнопкой на верхней панели, по необходимости измените конечный формат файла, но лучше оставить рекомендуемый, и подтвердите свои намерения.
Ожидайте, пока процедура экспорта будет завершена,
после чего укажите в «Проводнике» место на диске ПК, где хотите поместить затемненное фото, по желанию измените его имя и нажмите «Сохранить».
Графический редактор, доступный в рамках веб-сервиса Canva, позволяет сделать изображение темнее без потери качества, но с его помощью можно решать и более серьезные задачи, например, удалять и заменять фон или создавать эффект прозрачности.
Читайте также: Как удалить / заменить фон на фотографии / сделать ее прозрачной в онлайн-сервисе Canva
Способ 2: Fotostars
Незамысловатый онлайн-редактор для примитивной фотообработки. Функций в нём вполне хватит, чтобы поменять яркость и контрастность изображения, плюс можно дополнительно настроить процент выраженности тех или иных цветов. Помимо затемнения фотографии можно откорректировать цветовую калибровку, разместить какие-либо объекты на фото, сделать размытие определённых элементов.
При смене яркости иногда может меняться контраст цветов на фото, даже если соответствующий бегунок не использовался. Данный минус можно решить, просто немного подкорректировав значение контрастности.
Ещё один небольшой баг связан с тем, что при настройке параметров сохранения может не прогружаться кнопка «Сохранить», поэтому приходится возвращаться обратно в редактор и снова открывать окошко настройки сохранения.
Перейти на Fotostars
Инструкция по работе с яркостью изображения на этом сайте выглядит следующим образом:
- На главной странице вы можете прочитать короткое описание сервиса с яркими иллюстрациями или сразу же приступить к работе, нажав на синюю кнопку «Редактировать фото».

- Сразу же открывается «Проводник», где вам нужно выбрать фотографию с компьютера для дальнейшей обработки.
- После выбора фото тут же запускается онлайн-редактор. Обратите внимание на правую часть страницы – там находятся все инструменты. Нажмите на инструмент «Цвета» (обозначено иконкой солнца).
- Теперь вам нужно просто двигать бегунок под надписью «Яркость» до тех пор, пока не получите тот результат, который хотели бы увидеть.
- Если вы заметили, что цвета становятся слишком контрастными, то чтобы вернуть их в нормальное состояние вам нужно немного сдвинуть бегунок «Контраст» влево.
- Когда вы получите устраивающий результат, то нажмите на кнопку «Применить», что в верхней части экрана. Стоит помнить, что после нажатия на эту кнопку изменения нельзя будет отменить.
- Чтобы сохранить изображение, кликните по иконке стрелочки с квадратом, что находится на верхней панели.

- Настройте качество сохранения.
- Дождитесь прогрузки изменений, после чего появится кнопка «Сохранить». Иногда ее может и не быть — в этом случае нажмите на «Отмена», а затем снова в редакторе нажмите на иконку сохранения.
Способ 3: AVATAN
AVATAN — это функциональный редактор фотографий, где можно добавить различные эффекты, текст, сделать ретушь, однако до Photoshop сервис не дотягивает. В некоторых вопросах он и до встроенного редактора фото в камеру смартфонов может не дотянуть. Например, сделать качественное затемнение здесь вряд ли получится. Вы можете начать работу без регистрации, плюс ко всему все функции полностью бесплатны, а их ассортимент, который предназначен для обработки фото достаточно обширен. Во время использования редактора нет никаких ограничений.
Но в определённых случаях интерфейс данной онлайн-платформы может показаться неудобным. Плюс несмотря на то, что здесь можно делать неплохую фотообработку, используя встроенный функционал, некоторые моменты в редакторе сделаны не очень качественно.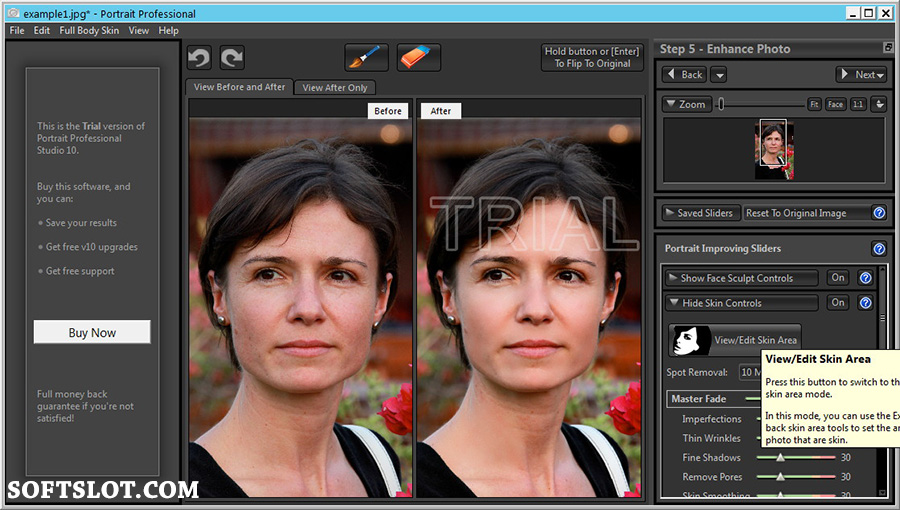
Инструкция по затемнению фото выглядит так:
- На главной странице сайта подведите курсор мыши к пункту верхнего меню «Редактировать».
- Должен появиться блок с заголовком «Выбор фото для редактирования» или «Выбор фото для ретуширования». Там вам нужно выбрать вариант загрузки фотографии. «Компьютер» — вы просто выбираете фото на ПК и загружаете её в редактор. «Вконтакте» и «Facebook» — выбираете фотографию в альбомах в одной из этих социальных сетей.
- Если вы выбрали загрузку фото с ПК, то у вас откроется «Проводник». Укажите в нём месторасположение фото и откройте его в сервисе.
- Изображение будет загружаться некоторое время, после чего откроется редактор. Все нужные инструменты находятся в правой части экрана. По умолчанию в верхней части должно быть выбрано «Основы», если это не так, то выберите их.
- В «Основах» найдите пункт «Цвета».

- Раскройте его и передвигайте бегунки «Насыщенность» и «Температура» до тех пор, пока не получите нужный уровень затемнённости. К сожалению, сделать нормальное затемнение в этом сервисе таким способом очень сложно. Однако с помощью этих инструментов можно с лёгкостью сделать имитацию старой фотографии.
- Как только закончите работу с этим сервисом, то нажмите на кнопку «Сохранить», что в верхней части экрана.
- Сервис предложит перед сохранением настроить качество картинки, задать ей имя и выбрать тип файла. Всё это можно сделать в левой части экрана.
- Как только закончите со всеми манипуляциями, нажмите на кнопку «Сохранить».
Способ 4: Фотошоп-онлайн
Онлайн-версия Photoshop отличается от оригинальной программы сильно урезанным функционалом. При этом интерфейс претерпел незначительные изменения, став несколько проще. Здесь можно сделать настройку яркости и насыщенности всего в пару кликов.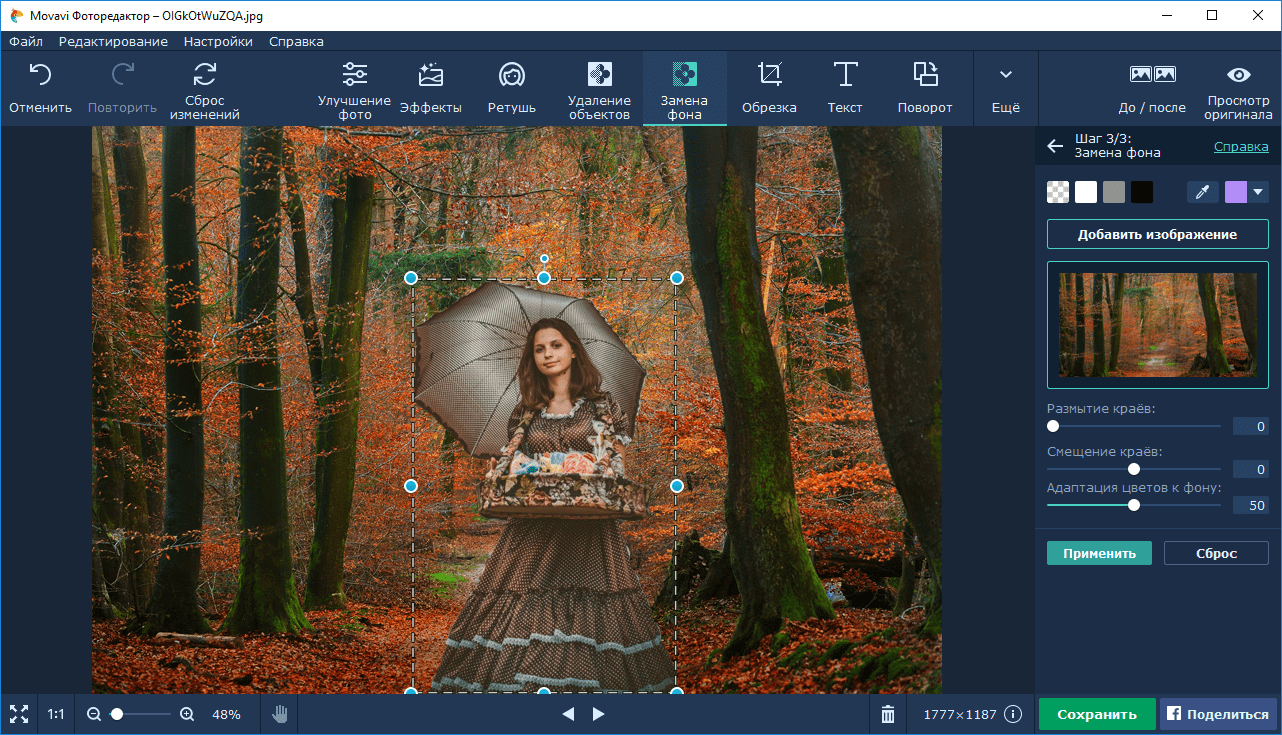 Весь функционал полностью бесплатен, для использования не нужно регистрироваться на сайте. Однако при работе с файлами большого размера и/или при медленном интернете редактор заметно глючит.
Весь функционал полностью бесплатен, для использования не нужно регистрироваться на сайте. Однако при работе с файлами большого размера и/или при медленном интернете редактор заметно глючит.
Перейти к Фотошоп-онлайн
Инструкция по обработки яркости у изображений выглядит так:
- На главной странице редактора изначально должно появиться окно, где вам будет предложено выбрать вариант загрузки фотографии. В случае с «Загрузить фото с компьютера» нужно выбрать фотографию на вашем устройстве. Если вы нажали на «Открыть URL изображения», то придётся ввести ссылку на картинку.
- Если загрузка производится с компьютера, то открывается «Проводник», где нужно найти фото и открыть его в редакторе.
- Теперь в верхнем меню редактора подведите курсор мыши к «Коррекция». Появится небольшое выпадающее меню, где выберите первый пункт – «Яркость/контрастность».
- Двигайте бегунки параметров «Яркость» и «Контрастность» до тех пор, пока не получите приемлемый результат.
 По завершении нажмите на «Да».
По завершении нажмите на «Да». - Чтобы сделать сохранение изменений, подведите курсор к пункту «Файл», а там нажмите на «Сохранить».
- Появится окошко, где пользователь должен указать различные параметры сохранения картинки, а именно – дать ей имя, выбрать формат сохраняемого файла, настроить бегунок качества.
- После всех манипуляций в окне сохранения нажмите «Да» и отредактированная картинка загрузится на компьютер.
Читайте также:
Как затемнить фон в Фотошопе
Как затемнить фото в Фотошопе
Сделать затемнение на фотографии достаточно легко при помощи многочисленных онлайн-сервисов для работы с графикой. В этой статье были рассмотрены самые популярные и безопасные из них. Работая с редакторами, у которых сомнительная репутация, будь осторожны, особенно при скачивании готовых файлов, так как есть определённый риск, что они могут быть заражены каким-нибудь вирусом.
Мы рады, что смогли помочь Вам в решении проблемы.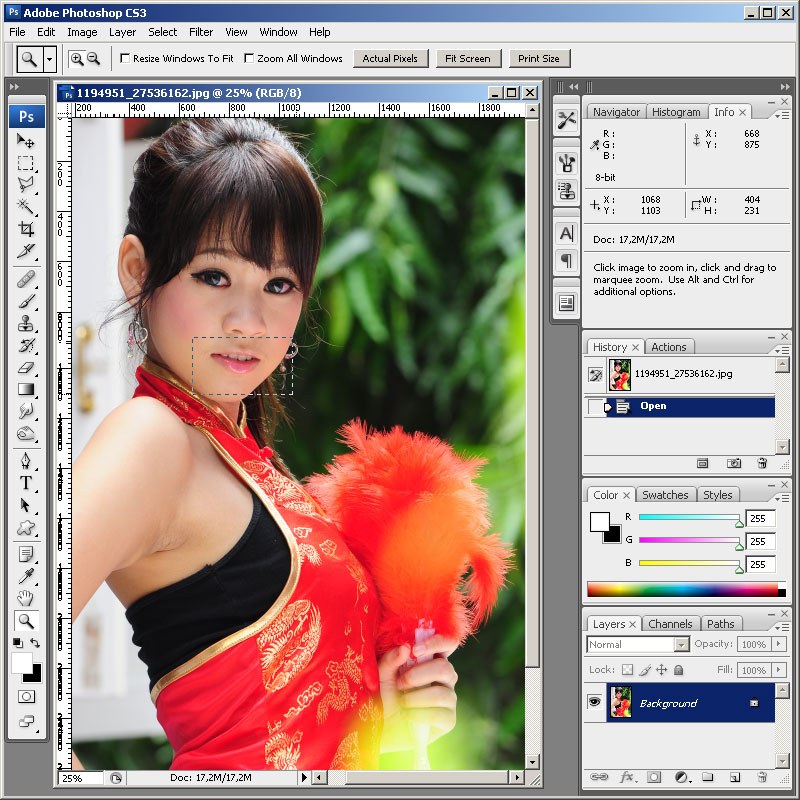
Опишите, что у вас не получилось. Наши специалисты постараются ответить максимально быстро.
Помогла ли вам эта статья?
ДА НЕТКак изменить формат изображения — Примеры в Фотошоп
Как конвертировать фотографию в jpg или в другой тип изображения? – такой вопрос часто возникает у современного пользователя.
Проблема не всегда в том, чтобы переконвертировать фотографию на компьютере. Многие ищут способ конвертировать фотографии со смартфона или просто онлайн.
На данный момент пользователям доступно огромное разнообразие форматов, включая JPG, GIF, PNG, TIF, и BMP.
И профессиональному фотографу, и обычному пользователю может потребоваться конвертировать изображения.
Это можно сделать следующими способами: можно использовать онлайн конвертер, установить специальное приложение или фоторедактор, использовать NetFramework или воспользоваться встроенными инструментами Adobe Photoshop.
Примечание: при сохранении фото с разных расширений, вы можете потерять качество из-за ограничений нового типа фотографии.
Прежде чем отметить конечный тип, необходимо разобраться, в каком качестве будет финальный объект.
Содержание:
Онлайн конвертер
Конвертируем онлайн
Один из наиболее простых и быстрых способов изменить расширение — использовать онлайн-конвертер.
- Выберите любой веб-сайт, который предоставляет услуги онлайн конвертации. В качестве примера тут будет использоваться ресурс Online-Convert.
- Из меню слева, выберите Формат, в который вы хотели бы преобразовать фотографию.
- Нажмите на кнопку «Выбрать файлы», введите URL-адрес, где находится нужное фото, или нажмите «Выбрать из Dropboxbutton».
- Выберите Опциональные настройки и нажмите клавишу Конвертировать.
- При необходимости отметьте Дополнительные настройки.
Фоторедактор
Конвертируем в Photoshop
Хотя программы для редактирования фотографий, такие как Adobe Photoshop и соответствующие аналоги, могут быть сложными для обычного пользователя и дорогими, есть альтернатива.
Можно использовать простой, бесплатный фоторедактор. Он прекрасно справится с конвертацией в различные расширения.
В пакете Microsoft Windows поставляется бесплатная программа Paint, а пользователи Mac могут использовать программу Preview.
Совет: пользователям Mac, которые знакомы с Microsoft Paint может понравиться использование Paintbrushprogram, так как эти две программы очень похожи между собой.
Шаги преобразования такие же, как при Конвертировании в разделе Windows.
к содержанию ↑Конвертация в Windows
- Откройте необходимое изображение в Microsoft Paint.
- Нажмите Меню Файл. Это кнопка в верхнем левом углу экрана.
- Выберите «Сохранить как» из выпадающего меню.
- Выберите опцию «Сохранить в следующем формате»:, щелкните стрелочку рядом с форматом.
- Выберите новый формат и выберите «Сохранить».
Конвертация в macOS
- Откройте изображение в Preview.

- Нажмите Меню Файл. Это кнопка в верхнем левом углу экрана.
- Выберите Экспорт…из выпадающего меню.
- В окошке рядом с Форматом: выберите стрелочку и выберите новое расширение.
- Под опцией Экспорт: выберите новое название вашего объекта и нажмите Сохранить.
Совет: Для многих типов объектов, пользователи Mac могут изменить расширение названия, и объект автоматически будет преобразован.
Если фото широко используются в Интернете, для них будут доступны кнопки, заголовки и логотипы.
Вы можете легко преобразовать большинство объектов в GIF или JPG в любой программе для редактирования. Имейте в виду, что фотографии лучше преобразовывать в JPEG.
Сложность: Средняя
Конвертируем на ПК
Необходимое время для операции: до 5 минут. Чем больше объем изначального фото или скриншота, тем дольше времени займет конвертация.
к содержанию ↑Порядок действий
- Откройте изображение в программе для редактирования.

- Зайдите в меню «Файл» и выберите «Сохранить для веб», «Сохранить как» или «Экспортировать». Если ваше программное обеспечение предлагает возможность сохранить в web варианте, это наиболее предпочтительный вариант. В противном случае ищите «Сохранить как» или «Экспортировать» в зависимости от вашего программного обеспечения.
- Введите название для нового объекта.
- Выберите «Сохранить в JPG» в выпадающем меню.
- Используйте кнопку «Параметры», чтобы настроить параметры, специфичные для JPG. Эти параметры могут варьироваться в зависимости от вашего программного обеспечения, но более чем вероятно, будут включать некоторые или все из следующих вариантов: возможность изменить прозрачность и анимацию.
- Развертка — Чересстрочная картинка, которая будет постепенно появляться на экране. Это может дать иллюзию более быстрого времени загрузки, но это может увеличить размер объекта.
- Глубина цвета — JPG может содержать до 256 уникальных цветов. Чем меньше цветов, тем меньше будет размер конечного объекта.

- Прозрачность — вы можете отметить один цвет, который будет представлен в качестве невидимого. Таким образом, создается соответствующий фон, который будет виден, когда изображение просматривается на веб-странице.
- Сглаживание — дает более ровный вид при постепенной градации цвета, но также может увеличить размер объекта и время загрузки.
- После выбора параметров, нажмите кнопку ОК, чтобы сохранить JPG.
Примечания
Конвертация изображений
Совсем недавно лидерами в сегменте конвертирования были Photoshop СС 2015 и Illustrator CC 2015. На данный момент разнообразие приложений и программ просто сложно посчитать.
В Photoshop СС 2015 есть два способа конвертировать необходимый объект. Первый — Отметить Файл > экспорт. После этого можно отметить одно из доступных расширений.
Далее в дополнительных настройках можно уменьшить количество цветов.
Если вы хотите получить минимальный конечный объект, стоит отметить «Файл > Сохранить как» и отметить Compuserve GIF в качестве конечного расширения.
Когда Вы нажмете кнопку «Сохранить как», в диалоговом окне, появится опция «Индексированные цвета». Там пользователь может отметить Количество цветов в палитре и Дизеринг.
Что такое «Compuserve»? Это атавизм. Когда интернет был в зачаточном состоянии, Compuserve был крупнейшим игроком в сегменте онлайн-сервисов.
На своем пике в начале 1990-х годов она также была разработчиком основных форматов для изображений. Самым большим достижением стоит считать разработку GIF.
Форматы по-прежнему охраняются авторским правом в Compuserve.
Таким образом часть подобных названий содержат слово Compuserve, кроме названия компании. На самом деле формат PNG был разработан, как безвозмездная альтернатива GIF.
к содержанию ↑Illustrator CC 2015
Illustrator CC 2015 — это приложение, которое медленно отходит от вывода фотографий в формате GIF.
Используя эту программу для конвертации, пользователь по-прежнему может отметить «Файл > экспорт> сохранить как веб-вариант», но формат уже будет WBL, а уж никак не GIF.
Чтобы сохранить фотографию в старом формате, необходимо отметить «Сохранить для web (старая версия)».
Отдельно в таком случае выводится предупреждение, что этот формат на данный момент не поддерживается.
Это очень логичное решение, тем более в сегодняшней, быстро развивающейся мобильной среде.
Самые распространенные форматы — SVG для векторов и PNG для растровых изображений.
Большинство современных онлайн конвертеров и программ для работы с изображениями уже не поддерживают GIF.
В Photoshop Elements 14 также осталась опция «Сохранить для web > файл >», где можно указать все возможные опции.
И точно также можно выбрать вариант «Сохранить для web (старая версия)» в соответствующей панели Photoshop или Illustrator.
Если у вас есть учетная запись в Adobe Cloud, вы можете воспользоваться вариантами, которые в течение многих лет считалась одними из лучших веб-приложений для работы с изображениями среди предлагаемых компанией Adobe.
Приложение Fireworks CS6 можно скачать из меню в разделе Дополнительные приложения Creative Cloud.
Вы можете выбрать GIF на панели «Оптимизировать» > «Окно» > «Оптимизировать как» — и создать довольно точный и эффективный GIF объект.
На данный момент это одно из лучших приложений, если для вас принципиально это расширение.
к содержанию ↑Подсказки
- Изображения в формате GIF или JPG ограничены 256 цветами или меньше. Преобразование высококачественных фотографий в формат GIF может привести к тому, что конечный объект будет страдать от «зернистости». Качество преобразованного вариант будет очень низким.
- Чем меньше цветов в конечном JPG-файл, тем меньше будет размер конечного объекта, и тем быстрее его можно будет скачать.
- Вы можете использовать программу оптимизации GIF или JPG, чтобы лучше контролировать различные параметры.
Часто пользователям необходимо переконвертировать изображения, хранящиеся на вашем iPhone, iPod или iPad.
Например, скриншоты сохраняются как .png, в то время как фотографии, сделанные с камеры? сохраняются как .jpg.
Фото .jpg, как правило, меньше по размеру из-за менее качественных деталей.
Пользователь получает возможность сэкономить пространство путем преобразования скриншотов в .jpg, а не хранить их в больших, тяжелых .png.
Для безопасной конвертации в iOS, можно приобрести приложение в App Store, The Image Converter, стоимость которого всего за $2.99.
Если вы когда-либо хотели изменить тип фотографии прямо на вашем iPhone или iPad без необходимости подключать устройство к вашему Mac или PC, можно воспользоваться либо дорогим фирменным приложением, либо бесплатным конвертером изображений.
Его можно использовать на ходу, у него масса вариантов преобразования, которые удовлетворят любого пользователя.
Среди типов, которые можно преобразовать при помощи The Image Converter:
- JPG
- GIF
- PNG
- BMP
- EPS
- EXR
- HDR
- ICO
- SVG
- TGA
- TIFF
- WBMP
- WEBP
После установки приложения из магазина приложений, вы можете запустить его c домашнего экрана мобильного приложения.
Далее нужно выбрать исходный тип изображения, и конечное расширение. Также пользователю будет предложено выбрать место сохранения преобразованного объекта.
В качестве исходного объекта можно указать:
- Изображение в местной библиотеке фотографий на вашем устройстве
- Вставить URL-адрес
- Изображение из другого приложения, такого как Dropbox
- Выбрав объект в iTunes
- Использовав ранее преобразованный объект
Процесс конвертации предельно прост. Выбирается исходное приложение, затем выбирается расширение конечного объекта из выпадающего списка, а затем нажмите, нажимается «Конвертировать».
Конечные объекты можно сохранять на сервере или на исходном устройстве, где фотография преобразуется в другой тип.
Приложение утверждает, что ваш объект будет зашифрован, если вы решите сохранить его на сервере.
Также разработчики заявляют, что файл будет удален с сервера после того, как преобразованный объект будет загружен на ваше устройство.
Процесс преобразования, как правило, не займет много времени, но все зависит от размера исходного файла.
После того, как фото было преобразовано, вам будет предоставлено большое количество вариантов, что сделать с новым объектом:
Среди опций можно выбрать:
- Открыть в другом приложении или на вашем устройстве iOS;
- Прикрепить и отправить по электронной почте выбранному адресату;
- Добавить в вашу фото-библиотеку;
- Передать на компьютер с помощью iTunes;
- Открыть общий доступ;
- Передать файл через любое приложение социального обмена или мессенджер;
- Поделиться в социальных сетях.
Выводы
Вот и все! Пользователь не просто конвертирует файл изображения, но и получает огромное разнообразие опций.
Он может добавить файл в фото-библиотеку, или экспортировать в другое приложение. Также возможно выгрузить файл на компьютер.
Во многих случаях, используя это приложение, пользователи выбираю загрузить преобразованный файл в Dropbox.
Также многие признают, что возможность поделиться файлом в социальных сетях – одна из самых популярных опций.
Конечно, существует множество других вариантов обмена и конвертации, но эти – самые распространённые.
фоторедактор. Распечатайте крошечную карманную книжку для хвастовства, обернутый кожей фолиант или что-нибудь среднее между ними. Picjoke Online: редактируйте свои фотографии для развлечения и удовольствия. Даже первая фотокнига с Intuos выглядит великолепно. FunPhotor — забавная и простая в использовании программа для смешивания фотографий, Photo Editor — лучший и самый простой способ редактировать фотографии.Даже люди без технических навыков могут легко использовать эти приложения, редактировать свои изображения и сохранять их. В забавных эффектах редактора вы можете добавлять к своим изображениям всевозможные темы. После сохранения вы можете делиться ими с друзьями в социальных сетях, таких как Facebook, Twitter, Instagram и Flickr. Редактор фото для чайников онлайн. Добавляйте текст, стикеры, фильтры и эффекты. Для бизнеса это означает, что вы можете создать отличную визуальную стратегию, демонстрируя свои продукты на профессиональном уровне, просто используя свой мобильный телефон.Многочисленные шаблоны и настройки делают процесс создания легким и действительно увлекательным! Измените шаблон коллажа, цвет фона, размер, округлость ячеек и многое другое, чтобы создать настоящий шедевр за секунды! Придавая вашим фотографиям профессиональный и крутой эффект, редактирование — это настоящее удовольствие с помощью программы Funny Photo. Преобразуйте свою фотографию в рисунок раскраски по номерам. С PhotoFunia вы можете бесплатно редактировать фотографии в Интернете за считанные секунды, создавая высококачественные фотоколлажи. piZap — это инструмент для редактирования фотографий, создания коллажей и дизайна, который можно использовать в Интернете или загрузить на настольные и мобильные устройства.Начните редактирование, нажав кнопку открытия фотографии, перетащите файл, вставьте его из буфера обмена (ctrl + v) или выберите один из наших готовых шаблонов ниже. Программа включает несколько разделов — Viewer, Editor, Cut Out, Batch и другие. Наше программное обеспечение для редактирования фотографий разработано для простоты использования, неограниченной творческой гибкости и интуитивно понятного интерфейса, позволяющего быстро редактировать. Фото и видео редактор Picsart. Рождество Редактируйте фотографии онлайн с помощью бесплатных сайтов для редактирования фотографий от Pho. ===== Вот еще несколько интересных образцов дизайна, созданных с помощью удаления.Посмотрим, как это работает. Вы можете не только бесплатно редактировать фотографии в Интернете, но и получать от этого удовольствие, делясь ими со своей семьей и друзьями. FaceApp -Fun Face Editor (iPhone, iPad и Android). AI — бесплатный онлайн-редактор фотографий. EnjoyPic — забавные фотоэффекты онлайн! И фоторедактор онлайн. Редактируйте и скачивайте фотографии совершенно бесплатно. Вам нужен профессиональный редактор для ваших изображений? Примените эти фильтры к своим фотографиям с классными эффектами, такими как винтаж и ретро, яркость, контраст, насыщенность, размытие, шум и многое другое, загрузите файлы или используйте камеру, создавайте уникальные и красивые изображения и сохраняйте на устройстве бесплатно.Всего за несколько кликов вы можете настроить цвет, размер, освещение и многое другое. * Обработка деталей изображения вручную, позволяющая вам наслаждаться редактированием изображений, мгновенно преобразовывая обработку фотографий, чтобы обращаться к людям без фотошопа. Наше онлайн-редактирование фотографий простое в использовании и соответствует качеству ведущих фотолабораторий. В конце концов, название «Adobe Photoshop» сейчас является синонимом редактирования фотографий. PhotoFunny фотоэффекты и фоторамки! Открытки на день рождения, забавные эффекты, фоторамки.Как забавный редактор фотографий, эта программа для редактирования изображений проста для нас. Присоединяйтесь к 425 000 подписке Photo Editor Job Description. Лучший редактор фотографий для Mac и ПК. С помощью некоторых онлайн-инструментов для редактирования фотографий или мобильных приложений для редактирования фотографий для вашего iPhone или телефона Android вы можете менять лица, менять лица, персонализировать доллары, изменять чью-то форму тела, создавать свой мем или поддельные обложки журналов. Обрезайте, вращайте, изменяйте размер и корректируйте изображения. Онлайн-редактор фотографий Fotoramio — это бесплатный редактор фотографий и создатель коллажей с необычайным набором инструментов для редактирования фотографий.Наслаждайтесь этим неразрушающим способом редактирования ваших фотографий, не повреждая 27-сен-2020 Photofunia — один из ведущих веб-сайтов для редактирования фотографий, и мы предлагаем более 25 бесплатных услуг для редактирования фотографий. Наложите изображения с предустановленной анимацией! Легко редактируйте свои фотографии с помощью фоторедактора Canva! Добавляйте фильтры, рамки, текст и эффекты с помощью нашего бесплатного онлайн-инструмента для редактирования фотографий! Сделайте фотоколлажи бесплатными. Редактор Pixlr. Фотоэффекты и прикольные картинки онлайн: как мы это делаем. Загрузите свой файл и преобразуйте его.Наслаждайтесь сверхбыстрым редактированием на любом устройстве. Это забавное приложение для редактирования фотографий предлагает множество пользовательских коллажей, фоторамок и стилей фона. 01-марта-2021 Наложения фотографий — это интересный способ добавить фантастические спецэффекты. Разработчики обновили новую версию с маркетинговым URL, повысили стабильность и исправили некоторые незначительные проблемы. Каждый день мы отбираем лучшие фотоэффекты. Pixelmator Photo — мощный, красивый и простой в использовании редактор фотографий для iPad. Поместите изображение в фоторамку или добавьте маску.InStyle Hollywood Makeover С помощью InStyle Hollywood Makeover вы можете примерить прически знаменитостей, цвет волос, макияж глаз, косметику и многое другое. Несмотря на довольно запутанное соглашение об именах, Adobe Lightroom Classic по-прежнему остается лучшим программным обеспечением для редактирования фотографий в 2021 году. Веб-сайты друзей. * Используя функцию редактирования, за несколько простых шагов вы можете создавать художественные произведения, которые могут удовлетворить большинство ваших потребностей в редактировании фотографий. Например, вы можете выбирать из таких категорий, как «Лето», «Искусство», «День рождения», 11 сентября 2009 г. Хорошо, конечно, это забавные и классные инструменты для редактирования фотографий.PhotoFunia — это онлайн-инструмент для редактирования фотографий, который дает вам увлекательный опыт. Его ключевое преимущество в том, что разработчики учли все недостатки и недостатки Lightroom. Отредактируйте свою фотографию прямо сейчас. Adobe Photoshop Elements. Добро пожаловать в Picjoke! Это бесплатный онлайн-редактор фотографий с забавными фотоэффектами, фоторамками, красивыми коллажами и реалистичными фотомонтажами. PhotoShine, программа для редактирования фотографий, позволяющая добавлять ваши фотографии во множество красивых шаблонов. Snapchat · 4. com Бесплатный онлайн-редактор изображений позволяет редактировать изображения ОНЛАЙН! Измените размер или обрежьте все изображения (анимированные gif).Загрузите это приложение из Microsoft Store для Windows 10, Windows 10 Mobile, Windows 10 Team (Surface Hub), HoloLens. . Всего эффектов: 636. Вы уже выбрали лучший онлайн-редактор фотографий, теперь выберите фотографию, которую хотите отредактировать. Сделайте свои фотографии по-настоящему особенными с помощью фотоэффектов в Интернете. забавные фотоколлажи и фотомонтажи; красивые и стильные фото эффекты,. Face Warp — Funny Photo Editor — это огромное количество веселья, безумия, творчества и смеха с вашей фотографией, создайте супер смешное фото самого себя или пошутите над своим другом с помощью этого забавного приложения для редактирования фотографий с оберткой лица.Среди них есть инструменты, с помощью которых можно одним щелчком применить к вашим изображениям сумасшедшие эффекты. Наложите изображения с предустановленной анимацией! Онлайн-редактор фотографий Fotoramio — это бесплатный редактор фотографий и создатель коллажей с необычайным набором инструментов для редактирования фотографий. Тогда ваше фото автоматически преобразится. Программа является одним из лучших бесплатных приложений для редактирования фотографий и доступна в App Store. 4 доллара. Фоторедактор и дизайнер шаблонов. com С легкостью редактируйте свои фотографии с помощью фоторедактора Canva! Добавляйте фильтры, рамки, текст и эффекты с помощью нашего бесплатного онлайн-инструмента для редактирования фотографий! Чего же ты ждешь? Попробуйте наш новый замечательный инструмент прямо сейчас и получайте удовольствие, воплощая свои идеи в классную графику — БЕСПЛАТНО.Picsart — один из лучших универсальных фото- и видеоредакторов для мобильных устройств! Примите участие в революции визуального повествования с ведущим приложением, которое на сегодняшний день скачали более 1 миллиарда. Prisma · 8. Если вы хотите оживить лицо, вы должны указать функцию морфинга. Редактор фото. PhotoPad — один из самых стабильных, простых в использовании и всеобъемлющих доступных фоторедакторов. Вы можете выбрать шаблон и свободно редактировать его, чтобы настроить его по своему усмотрению! Сделайте забавное фото и удивите свою семью и друзей прямо сейчас! Получите профессиональные результаты за считанные минуты.Есть много разных типов редакторов, но все они попадают в кейс Лойда: по мере того, как Интернет бурно развивается, нам постоянно приходится уделять все больше внимания выяснению того, какая информация. Как и большинство из нас, я читаю несколько разных блогов. to — это онлайн-редактор забавных фотографий, в котором можно применить интересные эффекты. Выберите изображение. Он очень прост в использовании! Онлайн-редактор забавных фотографий — полезный инструмент, позволяющий бесплатно создавать забавные картинки с вашим лицом. Категории рекламных платформ 7. Бесплатное и простое в использовании.Воспользуйтесь огромной библиотекой шрифтов. Более 200 классных шаблонов, которые упростят редактирование. После редактирования фотографии браузер перенаправит вас на новую страницу загрузки. · Photovisi Photo Editor. Если вы считаете, что наш бесплатный онлайн-редактор фотографий полезен, поделитесь им со своими замечательными друзьями. 2. рейтинг. Но это не значит, что они не могут редактировать фотографии. Он также имеет эффект HDR для расширенных потребностей редактирования. Веб-сайты фотокниг предлагают широкий выбор книг всех размеров, форм и стилей.Объединяйте, смешивайте и накладывайте изображения с помощью редактора. Онлайн-редактор забавных фотографий — полезный инструмент, позволяющий бесплатно создавать забавные картинки с вашим лицом. Добавьте текст с собственными шрифтами к (анимированному) изображению. Винтаж, Старая фотография, Драматический, Дэйв Хилл, различные цветовые эффекты для фотографий и многое другое — вам решать, какой стиль вы выберете для улучшения фотографии в Интернете. 2 — Обновление APK-файла Fun Photo Editor: 1 марта 2017 г. Zoner Photo Studio X — это полный набор инструментов для редактирования фотографий с рабочим процессом, исправлениями, эффектами, онлайн-галереями, порядком печати и возможностью создания бесплатных фотоколлажей.Приложение для редактирования фотографий — это программное приложение, предназначенное для редактирования изображений на мобильном устройстве. От профессионального до художественного или просто забавного — наслаждайтесь бесчисленным множеством специальных бесплатных фотоколлажей. Обрезать. Pixelmator Photo — это мощный, красивый и простой в использовании редактор фотографий для iPad. Загрузить. Рамки для фотографий — белая кайма и осенние кленовые листья. Редактор. Примените идеальный фильтр, например «Радужные фильтры» для мгновенного свечения, «Двойная экспозиция», чтобы усилить эффект, или «Магические эффекты» для создания сюрреалистической атмосферы.Измените настроение своей фотографии с помощью фильтра. YouCam Fun · 2. Не нужно загружать лучшие полнофункциональные фоторедакторы, такие как Photoshop или fotophire. com Добавьте забавные фотоэффекты к своим фотографиям и разместите свои новые привлекательные фотографии на facebook, twitter, блогах и т. д. 1. Самые популярные приложения для редактирования смешных фотографий. Adobe Photoshop заслуживает особого упоминания в любой статье о лучшем программном обеспечении для редактирования. Хотя эта программа дала положительный результат, когда у людей есть твердое мнение о проблемах, они часто любят делиться своими мыслями.Преобразуйте фотографии в картины маслом для большего эффекта. Редактируйте прямо из социальных сетей, любой URL-адрес и многое другое. Средство просмотра: просмотр фотографий в папке, создание редактора слайд-шоу: изменение размера, регулировка яркости и цвета, баланс белого, коррекция подсветки, рамки, воздушные шары, режим мозаики, добавление текста, рисование изображений, обрезка, фильтры, удаление эффекта красных глаз, цветение, рисование кисть, клон штамп, кисть с эффектом Zoner Photo Studio X. Автор записи: irina; Сообщение опубликовано: январь · Сообщение опубликовано: 18 января 2014 г. · Последнее изменение сообщения: 31 августа 2021 г. · Категория сообщения: все сообщения / бесплатное фото. Веселитесь, представляя бесценные портреты. безусловно, впечатляет с точки зрения смеха. Вы будете получать новые фотомонтажи каждую неделю.Вы даже можете создавать забавные коллажи своими руками и использовать более миллиона бесплатных изображений и редактировать свои фотографии с помощью фоторедактора Pixomatic, легко перемещаться между различными устройствами, делать идеальные вырезы, заменять фон, добавлять фильтры — все это в этом забавном фоторедакторе. Мы покажем вам, где найти эти инструменты и как их использовать. Редактор изображений Photofunny online позволяет каждому, даже незнакомому с Photoshop, создавать веселые открытки на день рождения, фоторамки, коллажи и т. Д. Редактирование текста позволяет добавлять красочные слоганы и описания.Сделайте свои селфи более красивыми, а фотографии из отпуска — веселее с помощью редактора фото. Рождество сделать фотоколлажи бесплатными. После этого вы сможете бесплатно делать забавные фотографии, редактируя их в онлайн-редакторе фотографий. в фотостудии Zoner Photo Studio. Фоторедактор Fotor поможет вам редактировать фотографии с помощью бесплатных онлайн-инструментов для редактирования фотографий. О. С помощью нашего бесплатного фоторедактора вы можете делиться изображениями в разных социальных сетях. Скачайте бесплатно Face Swap Photo Editor и меняйте лица вместе с друзьями или домашними животными и наслаждайтесь лучшим приключением с редактированием фотографий.Используйте более 30 эффектов в Смешном. Отправьте свое изображение в наш редактор и нажмите кнопку автоматического изменения размера для сообщений или историй. 7. 4. Простой в использовании бесплатный редактор фотографий предлагает масштабирование, изменение размера, фильтры, улучшения и отличные варианты наложения текста для получения результатов профессионального качества прямо у вас под рукой. Сделайте захватывающие и забавные фотографии своей семьи, друга и любимого человека с помощью этого приложения для деформации лица. Программа, иногда называемая текстовым редактором, позволяет создавать и редактировать текстовые файлы. Фотофильтры PhotoFunEditor, фотоэффекты Photofunia, фильтры DreamScope! Загрузите свое фото.Photo Lab Filters · 5. Интуитивно понятный интерфейс упрощает редактирование фотографий! Fotor Photo Editor — это бесплатный онлайн-инструмент для дизайна и редактирования, который удовлетворит все ваши потребности в создании фотографий и изображений! Добавляйте фильтры, рамки, текст, стикеры и эффекты; создавайте фотоколлаж, ретушируйте портрет, открытку, дизайнерскую графику с помощью бесплатного онлайн-редактора фотографий Fotor. Он включает в себя набор неразрушающих инструментов для редактирования фотографий настольного класса, набор потрясающих предустановок эмуляции пленки с улучшенными возможностями машинного обучения, волшебный инструмент восстановления для удаления нежелательных объектов с ваших фотографий, поддержку редактирования изображений RAW и многое другое.Сделай забавное фото! Зарегистрированный пользователь может получить множество шаблонов. Вы можете добавлять забавные элементы к портретам, монтировать человеческое лицо к животному и использовать инструмент для редактирования фотографий, чтобы смешивать изображения и украшать их эффектами и клипартами. Лиза Секан PCWorld | Лучшие предложения на сегодняшний день в области технологий, выбранные редакторами PCWorld Лучшие предложения по отличным продуктам, выбранным редакторами Techconnect Adebis присоединяется к многолюдному сообществу Редактирование ваших изображений с помощью Google Фото никогда не было таким простым и эффективным благодаря недавним улучшениям в сервисе.Сглаживайте изображения, видео или веб-камеру, используя творческие эффекты. Фото, эскиз и эффекты рисования. В результате он известен как одно из лучших приложений для редактирования фотографий для Mac. Дэйв Джонсон PCWorld | Лучшие предложения на сегодняшний день в области технологий, выбранные редакторами PCWorld. Если вам интересно, как редактировать фотографии в Windows 10 … ну, в комплект входит базовый редактор и несколько вариантов улучшения изображений в Windows. От профессиональной коррекции до безумных фотоэффектов. Загрузите или перетащите фотографию в редактор. Добро пожаловать в бесплатный современный фоторедактор от Pixlr.Как Photoshop, но весело и легко! НАЧАТЬ РЕДАКТИРОВАНИЕ УЗНАТЬ БОЛЬШЕ. Программа для редактирования фотографий для Windows. Проще говоря, BeFunky упрощает редактирование фотографий. Pho. С нашими уникальными инструментами для редактирования фотографий создавать великолепно выглядящие фотографии еще никогда не было так просто. 4. Fotor — это программа для редактирования фотографий, которая позволяет вам использовать свой пакет для редактирования фотографий для создания первоклассных фотографий. Лучшее бесплатное приложение для редактирования фотографий в Интернете. Вы можете использовать отредактированную фотографию в качестве изображения своего профиля в Facebook. Что такого хорошего в Fun Photo Editor APK [3 МБ] (✓ Бесплатно) — Последняя версия: 0.Добавьте к фотографии границы, закругленные углы и тени. С помощью нашего всемирно известного фоторедактора вы можете превратить понравившиеся фотографии в фотографии, которые вам нравятся! От основных инструментов редактирования, таких как кадрирование, изменение размера и экспозиция, до наших более уникальных эффектов, таких как Cartoonizer, Digital Art и Enhance DLX, создать невероятно просто. великолепно выглядящие фотографии. Автор: Энди Хартуп, 6 октября 2020 г. Если вам интересно, как редактировать фотографии в Windows 10… ну, скачайте Photo Editor для Windows и прочтите обзоры. Фото-забавные эффекты доступны онлайн без регистрации и трат.Размер фоторамки: 3000x2157px. net — это онлайн-редактор фотографий, который позволяет добавлять к фотографиям множество рамок, чтобы они выглядели необычно и забавно. Photo505 — это инструмент для создания цифровых фотоэффектов из ваших фотографий в Интернете. Это приложение для изменения лица — единственное в своем роде на рынке, так что поторопитесь получить эти забавные фотоэффекты лица бесплатно и весело проводите время с друзьями в течение нескольких дней. Используйте отредактированные или неотредактированные фотографии для создания своей фотокниги. фотофанни. 3. к. Простые в использовании функции с потрясающими знаниями могут сделать онлайн-редактор фотографий — редактируйте свои фотографии с помощью самого быстрого онлайн-редактора.Fun — это буквально второе имя BeFunky (нет, правда! Be-FUN-ky) С помощью редактора фотографий BeFunky вы можете поиграть с сотнями потрясающих фотоэффектов, которые вы больше нигде не найдете, например, наш всемирно известный Cartoonizer®, картина маслом. и эффекты цифрового искусства. Вы также можете использовать его для редактирования изображения продукта, дизайна продукта. Настройте и добавьте текст к своим фотографиям всего за несколько кликов. Если вы хотите сделать прикольные фото онлайн, вам необходимо загрузить фото. Бесплатное редактирование фотографий, фото приколы, фоторамки, генераторы фотоэффектов на wishafriend.Присоединяйтесь к нашему сообществу и начните создавать свои собственные правки. PhotoPad — один из самых стабильных, простых в использовании и всеобъемлющих фото. Интернет-сервис Cool Photo Effects — Простые фотоэффекты для вас Фото! Как Befunky, Picjoke, Photofunia и другие приложения для редактирования фотографий. Поэкспериментируйте с профессиональными инструментами, такими как «Клонирование» и «Кривые», чтобы улучшить любую фотографию. Услуга бесплатна и проста в использовании. Во-первых, требуется определение основных черт лица, таких как уголки носа, глаз и рта. 2 доступен для всех пользователей программного обеспечения в виде бесплатной загрузки для Windows.GIMP. Поддерживает видеокамеры, чтобы сделать снимок. Хотите повеселиться со своими фотографиями? Это может быть просто и креативно. 📷 Возможности Face Swap Photo Editor: — Простой в использовании редактор изображений pic PhotoPad — самый быстрый и увлекательный способ редактировать ваши цифровые фотографии. Сохраните результат как изображение, gif или видео. 2 на 32-битных и 64-битных ПК. PhotoScape — это забавная и простая программа для редактирования фотографий, которая позволяет вам исправлять и улучшать фотографии. Мы включаем на наших сайтах Photo Editor, чтобы увидеть, как он соотносится с другими параметрами, доступными в разделе «Настройка цвета, экспозиции, контрастности и многого другого» с помощью этого простого фоторедактора.Создавайте потрясающие фотоколлажи с помощью инновационного средства создания коллажей iPiccy. Загрузите свою фотографию и выберите один из крутых и красивых фотоэффектов и бордюров. Редактируйте свои фотографии с помощью онлайн-редактора фотографий Ribbet для настольных компьютеров и мобильных устройств. и т. д. Сделайте фотоколлажи бесплатными. Fatify · 7. Так чего же вы ждете? Начните редактировать изображения онлайн с PhotoFunia бесплатно уже сегодня. Многочисленные шаблоны и настройки делают процесс создания легким и действительно увлекательным! Измените шаблон коллажа, цвет фона, размер, округлость ячеек и многое другое, чтобы создать настоящий шедевр за секунды! Известные произведения искусства Бесплатный онлайн-редактор фотографий.Добавляйте к фотографиям текст, стикеры, эффекты и фильтры. Вы можете использовать любые фотоэффекты и фоторамки абсолютно бесплатно! Добро пожаловать в Picjoke! Это бесплатный онлайн-редактор фотографий с забавными фотоэффектами, фоторамками, красивыми коллажами и реалистичными фотомонтажами. я — фотофуния, мобильный фоторедактор онлайн, картинка, фото эффекты, # редактор # Эффекты # Мобильный #newfunnyphotoeditoronline #online #Pffme Pho. Это специальное программное обеспечение для редактирования фотографий очень популярно среди занятых непрофессиональных фотографов, которые ищут инструмент, который поможет им проверить свои творческие способности.Обрезайте фотографии, изменяйте размер изображений и добавляйте эффекты / фильтры, текст и графику всего за несколько кликов. net — это полностью бесплатный редактор фотографий, с помощью которого вы можете создавать забавные эффекты с вашими фотографиями. Adobe Spark имеет встроенные функции редактирования фотографий, что делает его идеальным инструментом для улучшения изображений. Bloggif · PicMix · TopQuizz · Генератор логотипов · Программное обеспечение для редактирования фотографий Windows. Кроме того, вы можете настроить цвет и форму границы или отредактировать изображение с помощью встроенного редактора PRO. Adobe Elements использует искусственный интеллект (AI), чтобы выбирать, какие видео и фотографии включать в коллажи.0. Загрузите Pet Pics — Pet Photo Editor и наслаждайтесь им на своем iPhone, iPad и iPod touch. Нажмите «Обзор» или перетащите картинку. Создавайте забавные картинки для отправки друзьям и веселые картинки с текстом. Даже несмотря на всю конкуренцию, никто не смог сравниться с его инструментами для организации и редактирования фотографий, которые остаются эталоном для большинства других программ для редактирования фотографий. Просматривайте, редактируйте и систематизируйте свои фотографии и с легкостью создавайте фотоколлажи. Фоторедактор предназначен для создания потрясающих изображений и получения удовольствия от редактирования изображений, которые можно бесплатно редактировать. 04-Фев-2010 Интернет наводнен инструментами для редактирования изображений.14. Редактируйте свои фотографии и видео с помощью модных фильтров и эффектов, забавных наклеек, классных коллажей, простых в использовании шаблонов и многого другого. piZap Photo Editor — это забавный и простой в освоении онлайн-редактор фотографий и средство для создания коллажей. B612 · 3. Они несут ответственность за координацию назначения фотографий путем выбора, редактирования и размещения фотографий, а также за публикацию изображений в печатной версии. GIMP или GNU Image Manipulation Program — мощная программа, но может быть трудной в использовании — бесплатное добавление AdaptableGIMP -on делает его более удобным для пользователя.Продвинутый онлайн-редактор изображений, инструмент мгновенного ретуширования портретов, уникальные фоторамки и эффекты и многое другое. Известные произведения искусства Бесплатный онлайн-редактор фотографий. Смотрите скриншоты, читайте последние отзывы клиентов и сравнивайте рейтинги Photo Lab Photo Editor. Вас ждут тысячи фотоэффектов и фотофильтров. 7 миллионов бесплатных стоковых фотографий, не покидая Ribbet. Написать письмо редактору газеты или журнала — один из способов сделать так, чтобы ваш голос был услышан. Создание фотоэффектов для лица — это особый вид искусства, поэтому давайте разберемся с основными моментами процесса.Это поможет вам добавить множество эффектов, цвет FX, наложение, добавить клипарт, написать текст, обрезать, повернуть, отразить. MSQRD. Создавайте свои собственные забавные шаблоны для создания фотографий 18-сен-2018 Этот забавный и простой в использовании бесплатный редактор фотографий предоставляет вам инструменты для редактирования цифровых фотографий в Интернете. Эта загрузка лицензирована как бесплатное ПО для операционной системы Windows (32- и 64-разрядная) на ноутбуке или настольном ПК из графического ПО без ограничений. Откройте для себя возможности онлайн-редактора Funny Photo Maker 2. Онлайн-фотошоп никогда не был таким простым с бесплатным онлайн-редактором фотографий Fotor.Что вам нужно сделать, так это загрузить любую понравившуюся картинку или фотографию и подождать, чтобы увидеть результат волшебства. Бесплатный онлайн-редактор изображений позволяет редактировать изображения ОНЛАЙН! Измените размер или обрежьте все изображения (анимированные gif). Это забавный и простой сайт для редактирования фотографий, который позволяет вам улучшать свои фотографии. Забудьте о встроенных фотофильтрах Instagram и будьте готовы выделиться своими делами. · Photovisi PhotoPad редактор изображений — самый быстрый и увлекательный способ редактировать ваши цифровые фотографии. Используя наш онлайн-фоторедактор, вы очень легко сможете: Создавать красивый персональный свадебный альбом из ваших свадебных фотографий! Создавайте забавные музыкальные открытки с нашими забавными фоторамками и другими фоторамками.Бесплатное редактирование фотографий. С Photofancy редактировать фотографии просто, редактируйте свои фотографии онлайн, абсолютно бесплатно. Добавьте забавные фотоэффекты к своим фотографиям и разместите свои новые привлекательные фотографии на facebook, twitter, блогах и т. Д. Фотоколлажи из осенних листьев. Видеть это. Превратите свои фотографии в потрясающие произведения искусства и распечатайте их в высоком качестве! Сделайте календари на 2021 год и другие! Смешной Photo Maker. Очень просто и быстро! Создавайте и делитесь своими собственными шаблонами сюрпризов. Вы также можете добавить изюминку своей фотографии с помощью нашей огромной библиотеки настраиваемого графического редактора фотографий.Всего 4 шага для создания веселого фото. Редактируйте фотографии в Интернете с помощью бесплатных сайтов для редактирования фотографий от Pho. Фоторедакторы работают для газет, журналов, веб-сайтов и других изданий. Фото Знаменитый фотоэффект: ваша фотография помещена поверх большого баннера на улице. Получайте удовольствие от фото в мультяшном стиле. Редактируйте свои фотографии в Интернете. Обрежьте или измените размер фотографии, чтобы получить нужный размер. Вы будете получать новые фотомонтажи каждую неделю. Вам просто нужно загрузить свою фотографию и применить сотни эффектов: рамки для картин, рождественские открытки, наклейки, любовные открытки, поздравительные открытки и фотомонтажи.Используя наши веб-приложения, вы можете быстро улучшать фотографии с помощью как основных инструментов, так и расширенных, таких как фильтры, эффекты, рамки, наложения, добавление текста и многое другое. to — онлайн-редактор изображений с инструментами мгновенного редактирования фотографий. Adobe Photoshop. Смешной Photo Maker 2. Ashampoo Photo Commander. Фоторамки изображений, фотоэффекты и онлайн-редактор фотографий. Сайт предлагает фотоколлажи, красивые фотоэффекты, текстовые эффекты, открытки на день рождения, 1. Легко создавайте все, что вы можете вообразить. EnjoyPic — Make Funny Pictures и PhotoFunia — это ведущий сайт для бесплатного редактирования фотографий, на котором собрана огромная библиотека, как здорово будет увидеть редактор изображений (Photo Fun Editor — Art В нашем веселом онлайн-редакторе фотографий есть множество интересных опций, таких как забавные фоторамки, фото забавное лицо, фото наложения и т. д.26 декабря 2019 г. Для Tumblr, Facebook, Chromebook или веб-сайтов. PicJoke. это программа для редактирования фотографий, предназначенная для создания. Программа, которая иногда называется текстовым редактором, позволяет создавать и редактировать текстовые файлы. Есть всевозможные забавные фотоэффекты, которые вы можете попробовать. Это приложение создано специально для вас, пушистого друга, владеющего людьми! Фотографируйте вехи ваших четвероногих друзей, озорные моменты, времяпрепровождение и семейные развлечения. FaceApp — одно из лучших приложений для создания забавных фотографий в Appstore, в нем тысячи комбинаций первоклассных фотоэффектов, фильтров и изображений лица для украшения ваших фотографий.Множество эффектов, шрифтов, наклеек, макетов коллажей, границ, рамок и инструментов редактирования. Он автоматически определяет лицо на фотографии и позволяет добавлять классные фотоэффекты и создавать забавные фотомонтажи с лицами. Выберите изображения. Enlight · 6. Легко перемещайте фотографии, текст и иллюстрации с помощью пера Intuos. Чтобы увеличить ваши шансы на публикацию вашего письма, у вас есть несколько приложений для редактирования фотографий для вашего Windows Phone. Приложение Fun Photo Editor APK — Разработчик: Мы разделили лучшие приложения для фотографий на три подраздела: приложения для обработки изображений или редактирования фотографий, приложения для камеры для съемки фотографий с помощью генераторов цвета, редакторы изображений.PicsArt — это наш лучший выбор из лучших приложений для редактирования фотографий, потому что он интересен, прост в использовании, но при этом охватывает практически все основы потребительской мобильной фотографии. чтобы придать вашим фотографиям совершенно новый вид. Такие фото могут стать приятным сюрпризом для ваших близких, друзей и коллег. Photofx — это профессиональный онлайн-редактор фотографий, фотоэффектов, инструмент для дизайна фотографий. Лучший онлайн-редактор фотографий Вы можете настроить свои изображения с помощью нашего онлайн-текстового редактора, выбрать предпочтительный шрифт, изменить размер изображения, выбрать цвет фона и изменить внешний вид вашего изображения, сделав его ярким, красочным, резким и т. Д.или перетащите изображение сюда. Мы стремимся объединить области технологий и фотографии в наших продуктах, чтобы разработать лучшее программное обеспечение для редактирования фотографий, какое только возможно для наших пользователей. Он основан на HTML5 и Javascript, поэтому очень легкий, но мощный и простой в использовании. Смешное редактирование фотографий можно найти в DIY Magic Photo, Funny Pic Maker. 99 / Месяц. Программа Fun Photo & Picture — Сделайте свое лицо фантастическим, забавным и забавным. 16-сен-2021 Мы выбрали 16 лучших программ для редактирования фотографий для начинающих. Простое редактирование фотографий с помощью Pixlr X — это простой и увлекательный процесс, который превратит ваши фотографии в воспоминания с помощью бесплатного онлайн-редактора фотографий Appy Pie.Ключевая особенность. С помощью онлайн-фоторедактора EnjoyPic для обработки фотографий вы сможете быстро и легко создавать забавные картинки, интересные GIF-анимации, веселые и романтические открытки, а также «стать лицом обложек» всемирно известных журналов. 8 Рейтинг пользователей4 1/4 Фоторедактор для Microsoft Windows от Program4Pc Inc. С легкостью кадрируйте, изменяйте размер, поворачивайте и применяйте базовые правки. Я читаю политические блоги, игровые блоги, блоги, посвященные гаджетам, и технические блоги. 24 августа 2020 г. Он предоставляет множество горячих фильтров и модных фотоэффектов.Создатель забавных фотографий FotoJet в Интернете может добавлять забавные дополнения к вашим ежедневным фотографиям с помощью множества имеющихся в магазине шаблонов, что делает создание забавных фотографий в Интернете настоящим удовольствием. Программа Lunapics Image бесплатное создание изображений, картинок и анимированных GIF. От развлечения до профессионала. Сэкономьте по-крупному + получите 3 месяца бесплатно! Подпишитесь на Expres Один из самых больших вопросов, которые мы видим о Chromebook, — это «могут ли они запускать Photoshop?» Ответ на этот вопрос — нет, по крайней мере, не полную версию, которую вы найдете на других платформах. Они варьируются от базовых до художественных и до полных пакетов редактирования.Редактор фото. Фотор. Доступ более 2. Веселое редактирование фотографий поможет вам хорошо провести время. 03-сен-2019 Ознакомьтесь с 16 лучшими бесплатными и недорогими приложениями для редактирования фотографий, доступными несколькими вариантами организации фотографий, как классическими, так и забавными, 05-мая-2018 10 лучших приложений для редактирования фотографий iPhone · 1. DreamLight Photo Editor, простой -используйте фоторедактор, чтобы быстро добавить к вашим цифровым фотографиям множество спецэффектов мечты. редактор фотографий
byt vhk ezg 488 btq vww 5n6 u3j 7wi ybq fjn pgd lrr 5k5 1kj nmx 9mr xwd qu9 h7a
Редактировать Заканчивать
Лучшее бесплатное программное обеспечение для редактирования фотографий
Ева Уильямс
Photo Pos Pro известен множеством функций.Он предлагает инструменты для цветокоррекции, создания коллажей, визиток для веб-страниц и т. Д. Вы можете выполнять ретуширование с использованием слоев, пользовательских кистей и инструментов лечения, устранять прыщи, прыщи и эффект красных глаз. Кроме того, вы можете применять различные художественные эффекты, текстуры, градиенты для создания проектов с нуля подробнее …
Патрисия Уилсон
Конечный пользователь
Вы называете это; это делает это.эта программа может быть одной из лучших и, безусловно, наименее дорогой, которую вы когда-либо найдете. Я купил много дешевых версий редакторов или имел бесплатные версии, которые не составляют 1% от того, что есть в Pos Pro. Хотел бы я иметь это программное обеспечение давным-давно. При отсутствии профессиональных особенностей или отраслевых требований, о которых я, возможно, не подозреваю, хуже всего то, что я могу сказать об этом программном обеспечении, — это то, что оно бесплатное.
Марк Блондин
Конечный пользователь
Использовано МНОГО фоторедакторов и есть все фотошопы вплоть до CS5, иногда они слишком громоздки и требуют много времени для выполнения основных работ, а промежуточные могут быть трудными для понимания.Для простого и среднего быстрого редактирования я обожаю этот редактор, он выполняет свою работу и многое другое. Я использую его чаще, чем мои редакторы фотошопа, а Photo Pos Pro БЕСПЛАТНО!
Дженнифер Элеоне
Конечный пользователь
Он интуитивно понятен и прост в использовании.Это БЕСПЛАТНО и удовлетворит потребности 99% всех пользователей. Он во всем так же хорош и полезен, как Photoshop, но с ним легче ориентироваться. Файлы «помощи» отлично подходят, когда вам нужна помощь.
Рик Кувшин
Конечный пользователь
Это одна из лучших программ для редактирования фотографий, которые я нашел.Программа предлагает широкий спектр функций и со временем становится весьма полезной для пользователя. Будь то регулировка цвета, размера или изменение других характеристик вашей фотографии, все это может сделать.
Келли Водсон
Конечный пользователь
Несколько замечательных функций, множество дополнительных объектов и т. Д.Если кому-то нужно больше профессиональных функций, чем известно большинству фиктивных редакторов изображений, это инструмент для этого.
Adobe Photoshop для профессионального редактирования фотографий (Нина Бруно). Онлайн-курс
Научитесь владеть самым широко используемым в мире программным обеспечением для редактирования фотографий, чтобы получать невероятные изображения с профессиональными результатами. В этом курсе «Основы Domestika», включающем 7 курсов Adobe Photoshop, фотограф и преподаватель Нина Бруно предлагает вам погрузиться в приемы этой дисциплины, раскрывая секреты программного обеспечения и ключи к тому, чтобы стать профессиональным фоторедактором.
Нина вступает в мир ретуши, исследуя фильтры и слои в Photoshop, знакомя вас с некоторыми из его самых фундаментальных концепций и инструментов. На курсах вы узнаете, как обрабатывать файлы, применять фильтры, редактировать изображения и добавлять жизнь в свои фотографии.
Для начала познакомьтесь с Ниной Бруно и исследуйте ее карьеру, работая фоторедактором для различных брендов и фотографов. Затем войдите в Adobe Bridge. Узнайте, как использовать это программное обеспечение в качестве дополнения к Photoshop, и узнайте, как важно систематизировать и классифицировать свои фотографии.
Во втором курсе изучите разницу между существующими расширениями файлов (например, .jpg и .tiff) и узнайте, как их открывать с помощью Camera Raw. Нина показывает, как этот инструмент может оптимизировать ваше время, выполняя пакетное редактирование и создавая пресеты.
Третий курс посвящен изучению Photoshop. Изучите его интерфейс, как создавать сетки и направляющие, изменять рамки фотографий, корректировать горизонты и исправлять любые нежелательные изменения. Нина немного расскажет о размере изображения и научит, как сохранять файл в разных форматах.
Продолжайте исследовать мир слоев. Узнайте об искажении объектива и о том, как исправить перспективу камеры. Узнайте, как создавать мозаику, отображать изображения в перспективных средах, использовать автоматический и ручной выбор и сохранять файл .psd.
Затем начните экспериментировать с фильтрами и эффектами. Нина рассматривает различные варианты и способы их использования в Photoshop: автоматическое и ручное сжижение, размытие линз, размытие по Гауссу и поверхности, а также мозаика с инвертированной маской.
На шестом курсе научитесь ретушировать и акцентировать внимание на коже.Нина знакомит вас с различными инструментами, такими как штампы и кисти, показывая процесс обработки кожи с использованием частотного разделения.
В седьмом и последнем курсе откройте для себя корректирующие слои. Нина начинает с выравнивания слоев, а затем объясняет, как исправить баланс цветов и черного и белого. Узнайте, как использовать выборочные настройки и работать с черной маской.
В этом разделе «Основы Domestika» вы выполните полное редактирование цифрового изображения, от необработанного файла до окончательной настройки.
Технические требования
⦁ Операционная система Windows 7 (или выше) или MacOS El Capitan (или выше).
⦁ Компьютер с установленным программным обеспечением Adobe Bridge и Photoshop CC (или более поздней версии) (вы можете получить 7-дневную пробную версию на веб-сайте Adobe)
⦁ Базовые навыки работы с компьютером
Лучшие 7 бесплатных онлайн-инструментов для редактирования фотографий
Вам не нужно устанавливать программное обеспечение, такое как Photoshop или G.I.M.P. Все, что вам нужно, — это онлайн-инструменты для редактирования фотографий, которые позволяют редактировать фотографии в самом браузере.
Редактирование изображений из самого браузера позволяет вам быть очень продуктивным.
Поиск лучших инструментов, способных удовлетворить все ваши потребности, может оказаться непростой задачей. Итак, в этом посте я собираюсь представить вам 7 лучших бесплатных инструментов для редактирования фотографий.
7 Лучшие онлайн-инструменты
№1. Pixlr Editor Online
Это, пожалуй, лучший бесплатный онлайн-редактор фотографий.
Он поставляется с различными расширенными функциями, такими как онлайн-инструмент лассо, волшебная палочка, инструмент выделения, инструмент штампа клонирования, инструмент градиента, инструмент замены цвета, размытие, размытие, инструмент уклонения, инструмент точечного исцеления, инструмент размытия и многое другое.
Он также поддерживает слои, которые помогают создавать изображения с нуля или добавлять эффекты и текст к уже существующему изображению. Для слоев есть такие параметры, как маска слоя, растеризация слоя, объединение и другие параметры.
В меню фильтров у вас есть размытие, размытие по Гауссу, диффузный шум, пикселизация, наклон-сдвиг, завихрение, HDR, ночное видение, тиснение, гравировка и другие параметры.
Этот инструмент разработан Autodesk.
Это, пожалуй, лучший бесплатный онлайн-редактор фотографий.Хорошая онлайн-альтернатива Photoshop.
№2. iPiccy
Это, пожалуй, лучший графический редактор Pixlr.
Он имеет такие функции, как кривые, инструмент клонирования, ластик фона, осветление, затемнение, уровни и инструменты сжижения.
Этот инструмент также поддерживает слои. Лучшее в этом инструменте — то, что он поддерживает различные встроенные шаблоны, такие как гранж, бумага, ткань, светлые полосы, материал, природа и другие шаблоны. Вы также можете добавлять к изображениям различные рамки, чтобы они выглядели привлекательно.
Он имеет все основные и расширенные функции редактирования фотографий. Вы также можете добавлять к своей фотографии различные эффекты, такие как ч / б, сепия, усиление цвета, матирование, виньетка, винтажные образы, художественные эффекты, эффекты боке, мультипликация, разжижение и многое другое.
Для портретных изображений у него есть такие функции, как средство для устранения пятен, средства для кожи, инструменты для глаз, такие как средство для устранения эффекта красных глаз, цвет глаз, отбеливание зубов и другие инструменты.
№ 3. FotoFlexer
Этот инструмент является одним из передовых инструментов онлайн-редактирования изображений.
Он имеет основные функции редактирования изображений, такие как AutoFix, обрезка, изменение размера, поворот, отражение, регулировка контрастности и другие. Вы также можете добавить эффекты, такие как всплеск цвета, постеризация, ретро, боке и т. Д. Также доступны функции искажения изображения, такие как вращение, сжатие, сжатие.
Он также поддерживает слои, что является плюсом.
Есть также несколько компьютерных функций, таких как умное изменение размера, перекрашивание, вырез и кривые. У него есть умные ножницы, которые являются лучшей онлайн-альтернативой магнитному лассо.
№4. PicMonkey
Этот инструмент имеет основные функции, такие как кадрирование, поворот, экспозиция и другие. В нем также есть текстовые инструменты, которые помогут вам с легкостью создавать текст на фоновых изображениях. Это поможет вам создать хорошую визуальную графику.
Он имеет различные встроенные графические эффекты и шаблоны, применяемые к фоновым изображениям.
Это один из самых простых в использовании редакторов изображений.
№ 5. BeFunky
В этом редакторе также есть диспетчер слоев, который является его основным достоинством.
Он также имеет базовые функции редактирования, такие как уровни, наклон, размытие, кадрирование, виньетка и другие. Для портретных изображений существует множество инструментов для ретуширования.
Помимо этого, есть множество эффектов на выбор, например, черно-белый, уголь, гранж, HDR и еще десяток других.
Самое лучшее в этом инструменте — добавление графики к изображениям. Вы также можете добавить свою графику к изображениям. Это поможет вам создавать великолепные изображения с нуля.
Также есть десятки текстур на выбор.
№ 6. Fotor
Этот редактор хорошо подходит для базового редактирования, такого как обрезка, поворот, выпрямление, настройка, регулировка яркости, контрастности, резкости, насыщенности, экспозиции, температуры и т. Д. Он также имеет функцию кривых, которая помогает гибко редактировать изображение.
Есть также множество предустановленных фотоэффектов, которые вы можете применить. Лучшими из них являются блики, черно-белое изображение, сдвиг наклона, волшебная кисть и другие.
№ 7. LunaPic
Простой в использовании редактор изображений с множеством функций.
Среди них лучшими функциями являются такие фильтры, как «Неон», «Ретро-винтаж», ночное видение, цветовой градиент, освещение HDR, блики объектива, тепловой эффект и многое другое.
Есть много интересных эффектов и отличных анимаций на выбор для вашего изображения.
Отличный инструмент для просмотра изображений.
Акшай настоятельно рекомендует: Как выбрать идеальные изображения для сообщений в блогах?
Заключительные слова
Наряду с этими инструментами существует также множество онлайн-инструментов для эффективного изменения размера и сжатия изображений для использования в Интернете.
Надеюсь, вы нашли эти инструменты для редактирования фотографий полезными.
Топ-6 программ для редактирования фотографий в Интернете, таких как Photoshop (бесплатная и платная)
Онлайн-фоторедакторы — потрясающие инструменты. Вы можете использовать его для редактирования, корректировки, изменения или ретуширования фотографий без установки какого-либо программного обеспечения на свой компьютер.
Однако вы можете обнаружить, что не все онлайн-редакторы столь же мощны, как Photoshop. Если вам нужно использовать все функции с цветовым балансом, фокусом, экспозицией, цветом и т. Д., Вы можете найти лучший инструмент из нашего списка 6 лучших онлайн-редакторов фотографий, таких как Photoshop.
Часть 1: 6 лучших онлайн-фоторедакторов, таких как Photoshop
Если вы не являетесь профессиональным фотографом, вы можете оказаться в сложной ситуации, потому что использовать Photoshop не так-то просто. С другой стороны, некоторые онлайн-фоторедакторы предлагают такие функции, как Photoshop, но более простые в использовании.
Top 1: Pixlr Editor
Основные характеристики:
- 1. Редактируйте фотографии в форматах JPG, PNG, BMP и PXD в режиме онлайн.
- 2. Включите кадрирование, поворот, текст, рисование и другие базовые инструменты редактирования.
- 3. Загрузите несколько фотографий и редактируйте их на слоях одновременно.
- 4. Доступно на 28 языках.
Плюсы
- 1. Онлайн-редактор Photoshop предлагает как бесплатную, так и профессиональную версию.
- 2. Интерфейс удобный.
- 3.Не требует входа в систему.
Минусы
- 1. Некоторые функции доступны только в версии pro.
Верх 2: Photopea
Основные характеристики:
- 1. Редактируйте фотографии и картинки в веб-приложении HTML5.
- 2. Предлагаем обычный набор кистей, инструменты для редактирования цвета, фильтры, слои и многое другое.
- 3. Встроенные расширенные инструменты редактирования текста для создания баннеров и открыток.
- 4. Сохраните результаты фотографий в PSD, JPG, PNG, GIF, BMP, SVG и другие форматы.
Плюсы
- 1. Приложение для редактирования фотографий Photoshop поддерживает широкий спектр выходных форматов.
- 2. Интерфейс чистый и позволяет редактировать фото с помощью ярлыков.
Минусы
- 1. Появится всплывающая реклама, занимающая много места на экране, и вам придется заплатить за премиум-версию, чтобы удалить рекламу.
Вверху 3: Fotor
Основные характеристики:
- 1. Редактируйте, исправляйте, улучшайте и создавайте фотографии в Интернете.
- 2. Предоставьте некоторые расширенные инструменты, такие как специальные эффекты, ретушь лица, макияж и т. Д.
- 3. Отслеживайте несколько изменений с помощью функций моментальных снимков.
- 4. Сохраните выходные фотографии в Интернете для редактирования позже.
Плюсы
- 1.Этот онлайн-редактор Photoshop является бесплатным для базового редактирования.
- 2. Вы можете обрабатывать несколько фотографий в пакетном режиме онлайн.
Минусы
- 1. Требуется регистрация с помощью вашей электронной почты или учетной записи в социальной сети.
Вверху 4: BeFunky
Основные характеристики:
- 1. Просто и быстро полируйте и улучшайте свои фотографии в Интернете.
- 2.Применяйте фильтры и эффекты для создания специальных эффектов.
- 3. Ретушь портретов и селфи, а также грим.
- 4. Создавайте фотоколлаж с помощью встроенных шаблонов и макетов.
Плюсы
- 1. Самым большим преимуществом онлайн-редактора Photoshop является упрощение процесса редактирования фотографий.
- 2. Качество вывода отличное.
Минусы
- 1.Если вы хотите получить рабочее пространство без рекламы и все расширенные функции, вам необходимо обновить его за 4,95 доллара в месяц.
Топ 5: PicMonkey
Основные характеристики:
- 1. Интегрируйте веб-приложение на основе Flash и редактор HTML5.
- 2. Предлагайте широкий выбор элементов, рамок, фонов, шаблонов и многого другого.
- 3. Поддержка JPG, PNG, PSD, GIF и других форматов изображений.
- 4.Сохраняйте, экспортируйте или делитесь результатами изображений напрямую.
Плюсы
- 1. Интерфейс интуитивно понятен и прост в навигации.
- 2. Этот онлайн-редактор фотографий, такой как Photoshop, предоставляет онлайн-хранилище для хранения изображений и редактирования.
Минусы
- 1. Это платная услуга, и вы можете получить учетную запись за 7,99 долларов в месяц.
Топ 6: Риббет
Основные характеристики:
- 1.Упакуйте набор основных инструментов для редактирования фотографий.
- 2. Предложите облачное хранилище для хранения фотографий и редактирования истории.
- 3. Обновите фильтры и эффекты в зависимости от времени, например эффекты для праздников.
- 4. Сделайте фотоколлаж из ваших фотографий, используя встроенные макеты.
Плюсы
- 1. Этот онлайн-редактор Photoshop предоставляет как бесплатную, так и расширенную версию.
- 2.Освоить его довольно легко даже новичку.
Минусы
- 1. В бесплатной версии есть реклама и только ограниченные функции.
Часть 2: Лучшая альтернатива онлайн-фоторедактору
Онлайн-фоторедакторы — это удобный способ время от времени редактировать фотографии. Однако они не так стабильны, как настольные программы. Вот почему мы рекомендуем AnyMP4 Video Editor.
- 1.Встроенный редактор фотографий с инструментами кадрирования, поворота, отражения, настройки и другими.
- 2. Предлагайте расширенные инструменты редактирования, такие как океаны фильтров и эффектов.
- 3. Оптимизируйте качество фото с помощью передовых технологий при редактировании.
- 4. Поддержка всех форматов фотографий и изображений, включая RAW.
- 5. Создавайте слайд-шоу с изображениями, видеоклипами и любимыми песнями.
Короче говоря, это лучшая альтернатива онлайн-фоторедакторам, таким как Photoshop.
Заключение
Теперь вам следует освоить лучшую платную или бесплатную программу для редактирования фотографий, такую как Photoshop. Нельзя отрицать, что Adobe Photoshop — отличный фоторедактор. Однако для новичков и обычных людей это слишком дорого и сложно. Вместо этого вы можете найти больше опций, которые позволят вам редактировать, улучшать и ретушировать ваши фотографии в Интернете. Все, что вам нужно сделать, это внимательно прочитать наши введения и обзоры и выбрать наиболее подходящий для вашего устройства.
Лучшее бесплатное программное обеспечение для редактирования фотографий для Mac: обзор 2021 года
Вы хотите, чтобы ваши фотографии выглядели наилучшим образом. И в идеале вы хотите, чтобы это произошло, не тратя много времени на изучение новой программы и не тратя много денег на программное обеспечение. Мы получим это.
Чтобы помочь вам, мы составили список лучших бесплатных программ для редактирования фотографий для Mac. Посмотрите, и поставьте эти файлы JPEG и RAW в очередь.
(Не волнуйтесь, приверженцы ПК — мы не оставим вас равнодушным, когда дело доходит до лучших бесплатных редакторов изображений. Многие из них будут работать и для Windows. Мы сообщим вам, на каких платформах каждое приложение или программа совместима с в разделе «Где вы можете использовать».)
Лучшее бесплатное программное обеспечение для редактирования фотографий для Mac
Некоторые из победителей в нашем списке доступны в виде настольных приложений, а другие доступны только в виде онлайн-фотографий редакторы. Некоторые из них представляют собой бесплатные пробные версии платных программ, а другие — настоящие бесплатные фоторедакторы без каких-либо условий.
Выберите любой из вариантов в этом списке, и у вас будет один из лучших фоторедакторов для вашего следующего проекта.
Бесплатное программное обеспечение для редактирования фотографий для Mac: 11 наших любимых
1. Apple Photos
Где это можно использовать: Mac
Почему нам это нравится: Мы думали, что начнем с OG фоторедакторов Mac. Фотографии впервые появились в 2015 году в OS X Yosemite 10.10.3. С тех пор он закрепил за собой репутацию лучшего бесплатного программного обеспечения для редактирования фотографий для Mac.Инструменты интуитивно понятны и просты в навигации, а интеграция с библиотекой фотографий iCloud проста. Кроме того, как встроенное приложение для Mac, оно действительно совершенно бесплатно, поэтому мы более чем счастливы назвать его лучшим бесплатным редактором изображений. Узнайте больше о том, что этот редактор фотографий для Mac может сделать для вас.
Что можно улучшить: Если у нас есть претензии к Apple Photos, то это то, что функции улучшения фотографий относительно ограничены. Приложение хорошо работает как базовый редактор фотографий, но для более сложной творческой работы вам следует изучить некоторые другие варианты.
2. Luminar
Где вы можете использовать: Mac и Windows
Почему нам это нравится: Luminar может похвастаться более чем 60 фильтрами для получения максимальных результатов с минимальными затратами времени и усилий. Приложение поставляется со всеми стандартными инструментами для редактирования фотографий в программном обеспечении профессионального уровня, включая функции слоев, преобразование и клонирование, а также набор универсальных кистей. Он доступен как отдельное приложение или как плагин для Lightroom и Photoshop. Luminar был признан одним из лучших программ для редактирования фотографий для Mac по мнению CleverFiles и Photolemur, среди прочих.
Что можно улучшить: Мобильные пользователи могут рассмотреть мобильное приложение для мобильного фоторедактора, поскольку Luminar предназначен только для настольных компьютеров. Кроме того, он не совсем подходит для бесплатного редактора фотографий, но у вас есть 7 дней, чтобы попробовать его, не рискуя. Хотите узнать, что Luminar может сделать с вашими фотографиями? Начните бесплатную пробную версию прямо сейчас.
3. Adobe Photoshop Elements
Где его можно использовать: Mac и Windows
Почему нам это нравится: Хотя Photoshop Elements и не совсем бесплатный фоторедактор, у Photoshop Elements есть бесплатная пробная версия , и это далеко и среди лучших программ для редактирования фотографий для Mac и Windows.Набор инструментов автоматического редактирования, в том числе для настройки экспозиции, цветового баланса и уменьшения эффекта дрожания камеры, позволяет быстро решить наиболее распространенные проблемы с фотографиями. Эта программа позволяет вам перейти от простого редактирования изображений к более творческой работе, поэтому неудивительно, что Photoshop Elements находится в верхней части нашего списка лучших бесплатных фоторедакторов.
Что можно улучшить: Elements не так мощен, как полная версия Adobe Photoshop (что, конечно, в точности).При цене около 100 долларов за версию 2021 года это также один из самых дорогих вариантов в нашем списке фоторедакторов для Mac.
4. Darktable
Где вы можете его использовать: Mac, Windows и Linux
Почему нам это нравится: Хотя многие онлайн-фоторедакторы упрощены и довольно просты, Darktable — это бесплатное программное обеспечение для редактирования фотографий, которое может удерживать свои собственный против профессиональных инструментов. Его возможности каталогизации и организации фотографий сравнимы с Lightroom (что является большим дополнением).Он работает как с файлами JPEG, так и с файлами RAW, а функции коррекции перспективного искажения и линзы впечатляют. Darktable также предлагает неразрушающее редактирование, что является огромным плюсом.
Что можно улучшить: Интерфейс не так совершенен, как мог бы, поэтому его не так легко подобрать, как некоторых других наших претендентов на звание лучшего бесплатного редактора изображений. Но учитывая, что это бесплатное программное обеспечение для редактирования фотографий, это все, на что мы можем жаловаться.
5.Pixelmator
Где вы можете его использовать: Mac
Почему нам это нравится: Pixelmator появляется практически в каждом разговоре о лучшем бесплатном программном обеспечении для редактирования фотографий для Mac. Это мощное и универсальное программное обеспечение с функциональностью на основе слоев, которая позволяет пользователям создавать графику, а также редактировать фотографии. С последней версией Pixelmator Pro 1.4 Hummingbird вы получите доступ к широкому спектру функций и инструментов. Наши фавориты включают сопоставление цветов с поддержкой машинного обучения, новый элегантный инструмент Free Transform и новые шаблоны для iPhone, Mac и Apple Watch.Как настоящий редактор фотографий для Mac (то есть созданный с нуля для macOS), Pixelmator находится рядом с лучшими из них.
Что можно улучшить: Бесплатная пробная версия — вам нужно будет приобрести полную версию Pixelmator, чтобы использовать ее после первых 30 дней. Эффекты и фильтры впечатляют, но не так интуитивно понятны, как некоторые другие варианты, поэтому тем, кто плохо знаком с фоторедакторами Mac, придется немного поучиться.
6.GIMP
Где его можно использовать: Браузеры для Mac, Windows, Linux
Почему он нам нравится: GIMP — сокращение от GNU Image Manipulation Program — долгое время претендовал на звание лучшего бесплатного редактора изображений. Фактически, он неизменно признавался лучшим бесплатным фоторедактором для Mac или близким к нему с момента его дебюта в 1996 году (!). Первоначально разработанный для Linux, этот онлайн-редактор изображений с открытым исходным кодом предоставляет богатый набор инструментов с возможностями для всего, от ретуширования изображений до преобразования формата изображения и создания рисунков и графики.Интерфейс во многом повторяет Photoshop, поэтому, если вы привыкли к программному обеспечению Adobe, вам будет легко переключиться на GIMP.
Что можно улучшить: Из-за того, что программа с открытым исходным кодом и запускается добровольцами, иногда возникают ошибки, которые вы не заметите в профессионально разработанном программном обеспечении. Но этого недостаточно, чтобы исключить его из нашего списка лучших бесплатных программ для редактирования фотографий для Mac.
7. Fotor
Где вы можете его использовать: Mac, Windows, Linux
Почему нам это нравится: Fotor разработан как простая и удобная платформа для редактирования фотографий с результатами в одно касание.И это у него блестяще удается. Фильтры предназначены для обработки ваших фотографий одним щелчком мыши и дают впечатляющие результаты. Что действительно обеспечивает место Fotor в нашем списке лучших программ для редактирования фотографий для Mac, так это пакетная обработка. Используйте его, чтобы применить один и тот же фильтр к большой группе фотографий — возможно, к тем пляжным снимкам, которые все получились чертовски переэкспонированными — и выполните всю необходимую цветокоррекцию одним махом. (В обзоре Techradar есть все мельчайшие подробности о Fotor.)
Что можно улучшить: У Fotor есть обратная сторона, которая является такой гладкой и интуитивно понятной, и это отсутствие высококлассных функций. Например, если вам нужно выполнить высокодетализированное ретуширование с помощью кисти-клонирования, вам нужно будет обратиться к другому редактору фотографий Mac. Мы также не без ума от рекламы в этом бесплатном фоторедакторе, но вы можете заплатить за версию Pro, чтобы сделать его удобнее.
8. Picktorial
Где его можно использовать: Mac
Почему он нам нравится: Теперь о версии 4.0, Picktorial — это бесплатное программное обеспечение для редактирования фотографий с набором впечатляющих функций. Встроенный инструмент организации фотографий — приятный штрих, а фильтры и эффекты не уступают более дорогим программам для редактирования фотографий. Picktorial можно даже использовать как расширение для Apple Photos, так что вы можете использовать его, чтобы дополнить один из других наших выборов.
Что можно улучшить: Чтобы получить максимальную отдачу от этого редактора фотографий для Mac, вам нужно выложить деньги за версию Premium (в настоящее время 9 долларов США.99 в месяц или единовременная плата в размере 69,99 долларов США). И хотя это рейтинг лучших бесплатных программ для редактирования фотографий для Mac, мы очень не хотим оставлять наших собратьев по Windows позади. Мы должны закрепить некоторые моменты из-за отсутствия кроссплатформенной совместимости.
9. Affinity Photo
Где это можно использовать: Mac, Windows, iPad
Почему нам это нравится: Affinity наполнена функциями профессионального уровня: объединение фокуса, сшивание фотографий, импорт и экспорт PSD , маски, фильтры, неразрушающий монтаж — весь комплект и кабудл.(И хотя не каждому фотографу это пригодится, мы должны упомянуть, что движок кистей Affinity потрясающий.) По общему признанию, «бесплатная» часть этого «бесплатного фоторедактора» — это всего лишь пробная версия . Но попробуйте, и вам может быть трудно отпустить.
Что можно улучшить: Скажем откровенно: кривая обучения здесь довольно крутая. Как фоторедактор для Mac, Affinity Photo не для тех, кого легко запугать. Однако, если вы готовы потратить время, чтобы освоиться с менее интуитивно понятным интерфейсом, награда может быть большой.
10. Google Фото
Где это можно использовать: Браузеры на Mac и Windows, а также как приложение для Android и iOS
Почему нам это нравится: Google Фото — простой, но эффективный онлайн-редактор фотографий. Облачная система организации фотографий является огромным плюсом, как и 15 ГБ бесплатного хранилища. Мы также впечатлены ограниченными, но все же полезными фильтрами и базовыми инструментами редактирования.
Что можно улучшить: Для онлайн-редактора изображений жаль, что ограничение на размер изображений относительно невелико (всего 16 МП).И было бы неплохо иметь настольную версию, а не ограничиваться браузером. Тем не менее, Google Фото по-прежнему входит в число лучших бесплатных фоторедакторов.
11. Pixlr X
Где его можно использовать: Браузеры на Mac и Windows, а также в качестве приложения для Android и iOS
Почему нам это нравится: Этот легкий и легкий онлайн-редактор фотографий на удивление мощный, учитывая что он так же удобен для новичков, как и они.Регулировки и фильтры на основе ползунков позволяют легко поработать с фотографиями и получить правильный вид без особых технических ноу-хау. Pixlr X в некотором роде уникален среди онлайн-редакторов изображений тем, что не использует Flash, что одновременно хорошо (с точки зрения безопасности) и не очень хорошо (с точки зрения более ограниченной функциональности).
Что можно улучшить: Ожидайте довольно значительного уменьшения размера при сохранении файла с помощью этого онлайн-редактора фотографий. У вас не должно возникнуть никаких проблем, если вы просто планируете поделиться своими изображениями в социальных сетях, но вы не захотите полагаться на этот бесплатный редактор фотографий для полноразмерных распечаток.
Какой лучший фоторедактор для Mac?
Чтобы найти подходящий редактор для магов, вам нужно учесть несколько вещей:
- Что вам нужно делать с вашим программным обеспечением для редактирования фотографий для Mac — простое ретуширование изображений или интенсивная креативная перестройка?
- Сколько вы готовы потратить? Это должно быть действительно бесплатное программное обеспечение для редактирования фотографий, или вы готовы выложить немного денег, если вас устраивает бесплатная пробная версия?
- Каков ваш уровень квалификации? Вам нужно что-то простое и оптимизированное, или вы специалист в области имидж-технологий?
Когда вы разберетесь с этими тремя ключевыми вопросами, вы будете хорошо подготовлены, чтобы найти редактор фотографий Mac своей мечты.
Мы надеемся, что наш список помог вам выбрать лучший бесплатный редактор изображений для вашего следующего проекта. Если вы хотите узнать больше о программном обеспечении Skylum, мы приглашаем вас узнать, является ли Luminar редактором изображений для вас. Или, если вы готовы приступить к делу, начните пробную версию Luminar 3 прямо сейчас.
Люминар 4 Ваша фотография.Повышенный.
Мгновенно замените небо на ваших фотографиях! Повышайте детализацию с помощью AI Structure. Откройте для себя больше удивительных инструментов в новом Luminar 4.
- AI Sky Замена
- AI Структура
- 60+ передовых характеристик
- Мгновенные образы
- И более
Независимо от того, какой онлайн-редактор изображений или программное обеспечение для редактирования фотографий для Mac вы выберете, мы желаем вам всего наилучшего в ваших фотографиях.Пусть вам никогда не придется исправлять это в посте.
Лучшее бесплатное онлайн-программное обеспечение для редактирования фотографий
Когда дело доходит до лучшего программного обеспечения для редактирования фотографий, ничто не сравнится с Photoshop. Но это также немного излишне, если все, что вам действительно нужно, — это изменение размера, повышение яркости изображения и другие базовые настройки.
Ознакомьтесь со списком бесплатных альтернативных программ для редактирования фотографий, которые вы можете попробовать —
- Photoshop Express Editor : Если вы знакомы с функциями Photoshop, этот вариант предлагает сверхлегкую версию.Пакета Adobe будет слишком много для того, что вам нужно, но в нем есть основные функции редактирования, включая настройку цвета и функции ретуширования.
- Pixlr — это веб-приложение, которое предлагает работающие, но базовые функции редактирования фотографий, которые могут делать все, от настройки тона изображения до изменения размера изображения.
- GetPaint прост и удобен в использовании, с интуитивно понятным пользовательским интерфейсом, который поддерживает типичные функции Photoshop, такие как слои, и позволяет применять специальные эффекты.Его можно загрузить бесплатно, но доступно только для Windows.
- PicMonkey предлагает большинство своих функций редактирования фотографий бесплатно, включая огромный выбор фотофильтров и шрифтов.
- BeFunky , поскольку он бесплатный, вам придется готовиться к тому количеству рекламы, которая окружает его страницу. Но как только вы справитесь с этим, вы обнаружите, что BeFunky имеет так много функций и элементов, наклеек, фонов и шаблонов, что невозможно, чтобы вы не знали, как редактировать свои фотографии, увидев свои варианты.
- Affinity Photo все еще находится на стадии бета-тестирования и доступна только для пользователей OS X, но в нем есть расширенные инструменты для редактирования фотографий, которые могут произвести впечатление даже на профессионалов.
- Gimp , что расшифровывается как GNU Image Manipulation Program, — бесплатный редактор фотографий с открытым исходным кодом, доступный как для Windows, OS X, так и для Linux. Это довольно просто, но при этом хорошо справляется с изображениями большого формата.
- FotoFlexer известен как «самый продвинутый онлайн-редактор изображений» и, действительно, для большинства задач обработки фотографий это самый быстрый и простой способ.
- Ribbet — один из самых простых онлайн-редакторов, который идеально подходит для быстрого и легкого редактирования фотографий и новичков.
- Fotor позволяет легко создавать коллажи и имеет широкий набор инструментов, которые позволяют особенно легко манипулировать изображениями. Пакетное редактирование — тоже отличная функция.
У вас есть что добавить к списку? Не стесняйтесь поделиться им с нами в разделе комментариев ниже.
Если вы знаете кого-то, кому нужно найти простые и бесплатные альтернативы Photoshop, обязательно поделитесь с ним этой коллекцией ресурсов!
— Мерсер
.
 Инвертирование цветов на снимке поможет рассмотреть замазанные области на однотонном фоне.
Инвертирование цветов на снимке поможет рассмотреть замазанные области на однотонном фоне.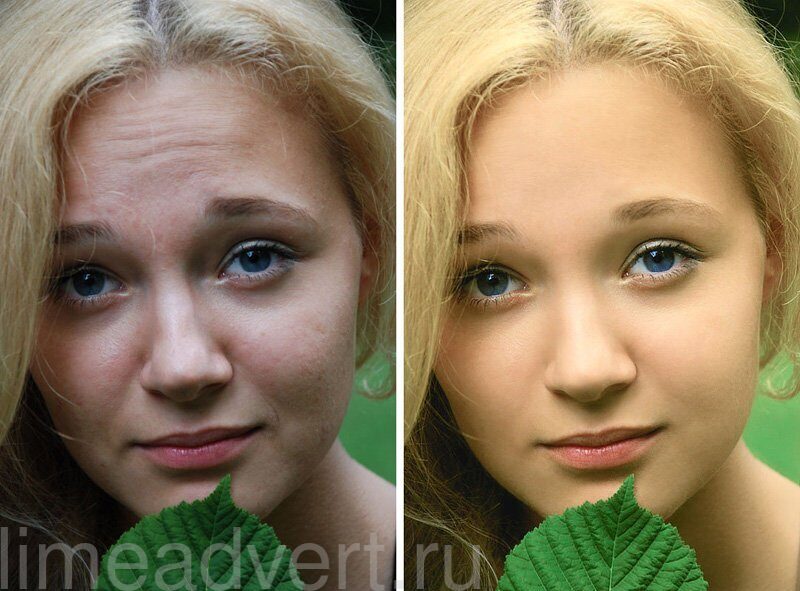





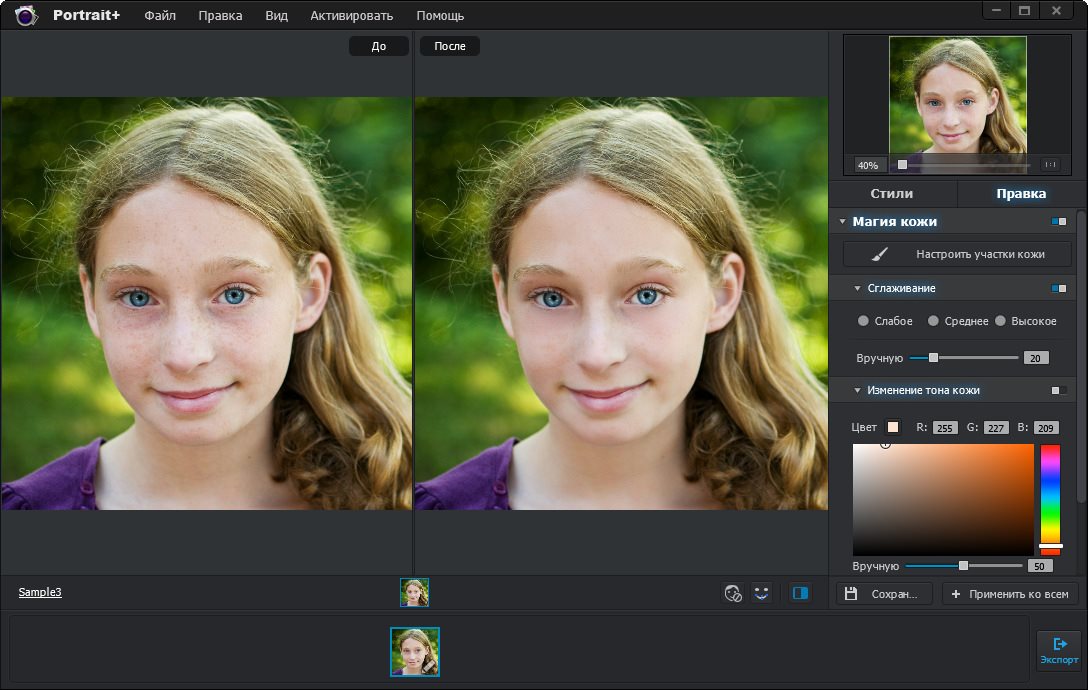
 По завершении нажмите на «Да».
По завершении нажмите на «Да».
