Зачем детей заставляют делать презентации. Как сделать презентацию со слайдами самостоятельно
Получила письмо от одной мамы:
Уважаемая Ирина Борисовна, моему сыну, второкласснику, учитель дал задание создать презентацию на тему «Почему я люблю свою семью». Не подумайте плохого, я не против, чтобы второклассники обсуждали подобные вопросы. Меня смущает, что учитель в обязательном порядке требует презентацию. Зачем это нужно? Ведь понятно, что для большинства детей презентации сделают родители. Но даже если бы их делали дети, не могу понять, какой в этом смысл?
Прочитала письмо и задумалась. В последнее время детей в школе действительно просят делать презентации. На любые темы — связанные и с историей, и с биологией и даже с математикой. Более того, самих учителей и воспитателей в детском саду призывают использовать презентации на занятиях. Даже стажировки и семинары проводятся для того, чтобы обучить педагогов науке обращения с Microsoft PowerPoint (почему-то в почете продукты Билла, а не СтиваJ).
Знаете ли вы, что бывший директор ЦРУ Роберт Гейтс утверждает, что PowerPoint делает людей глупее ? (фамилия Роберта в контексте заявленного смотрится прямо-таки каламбуром:)).
Исследования и просто житейские наблюдения показали, что использование слайдов способствует тому, что мозг переходит в режим автопилота . И, в результате, докладчик не может ответить на простейшие вопросы, выходящие за рамки презентации.
Группа американских физиков, работающих на Большом андронном коллайдере, недавно решила избавиться от презентаций на совещаниях. Вот как описывает этот эксперимент доцент кафедры физики в государственном университете Флориды Эндрью Эскью:
«PowerPoint был как смирительная рубашка для дискуссий. Когда мы избавились о слайдов, выяснилось, что пропал и барьер между докладчиком и его аудиторией. Общение стало более двухсторонним, а раньше на протяжении 15-20 минут подряд говорил только выступающий. Аудитория стала активнее участвовать в обсуждении, люди перестали пялиться в свои ноутбуки и начали задавать вопросы. Именно этого мы и добивались».
Аудитория стала активнее участвовать в обсуждении, люди перестали пялиться в свои ноутбуки и начали задавать вопросы. Именно этого мы и добивались».
Использование слайдов предполагает меньше импровизации и меньше вдохновения. Создавая презентацию – особенно ту, в которой много текста и графиков, мы словно загоняем себя в ловушку, прилаживаем себя в рамки шаблона.
Кстати, иногда это чревато вполне реальными опасностями. Так, в отчете комиссии о расследовании катастрофы шаттла Колумбия, упоминается, что представители NASA стали слишком сильно полагаться на представление технической информации в виде слайдов, заменив ими многие отчеты. Специальный советник Генштаба США Ричард Рассел даже написал статью, в которой потребовал запретить использование PowerPoint в военной образовательной системе.
Следует ли из этого, что школьников не надо обучать созданию презентаций? – Не уверена. Презентация может стать подспорьем для составителя и средством для привлечения внимания аудитории.
Это должно быть нечто, ярко и емко представляющее основную идею выступления. Пара цитат, пара слоганов, пара образов. Учат ли наших детей и педагогов составлять такие презентации? – судя по выступлениям моих коллег на заседаниях и прочих мероприятиях, нет (сообщаю с прискорбием).
Если хотите узнать больше о настоящих, правильных презентациях – загляните к замечательному Алексею Каптереву . У него есть чему поучиться.
А что касается вопроса мамы, то я бы посоветовала презентацию таки сделать. Но не самой, а вместе с ребенком. Обсуждая с ним то, что вы хотите поместить на слайды. И проговаривая, что именно ребенок хочет тем или иным слайдом продемонстрировать. Ни в коем случае не переписывайте текст из учебника или интернета (это я уже не о конкретной теме, обозначенной в письме, говорю). Лучше сформулируйте вместе с ребенком основную идею и попробуйте ее грамотно проиллюстрировать – небольшой схемкой, графиком или образом.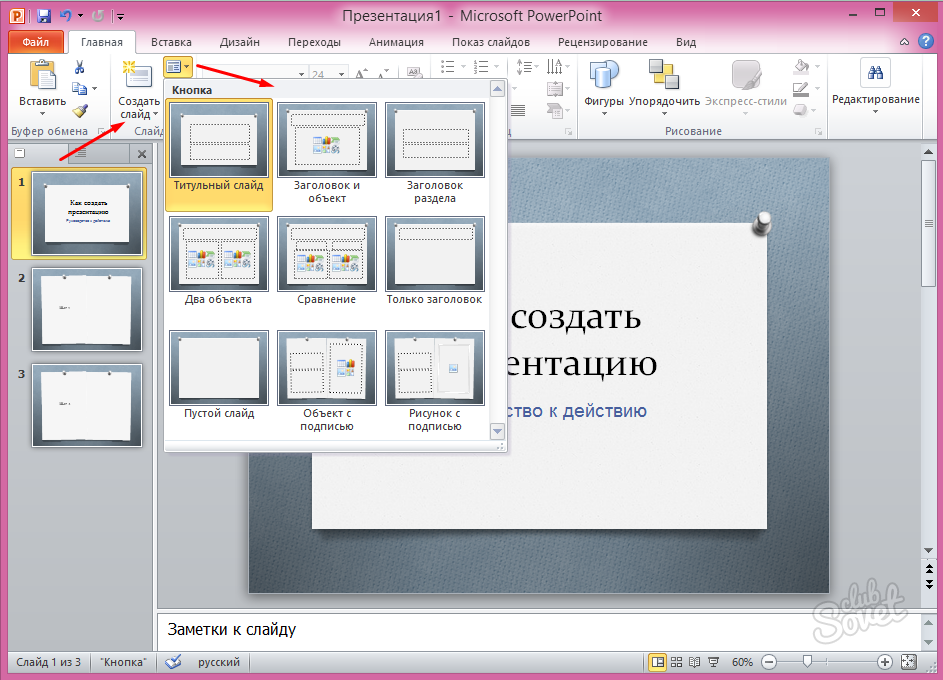
А потом, самое важное, пусть ребенок расскажет вам, о чем, собственно, презентация. А вы задавайте вопросы. Если диалог получился и тему удалось раскрыть – задание выполнено. И польза от него точно имеется.
В последние годы в школах ученикам стали предлагать делать презентации на те или иные темы. Но к сожалению, у самих учителей зачастую нет понятия о том, что такое презентация, как её делать и зачем она нужна. И дело не в том, что это модно или, как некоторые предполагают, у учителей появились компьютеры, и им в детском азарте так и хочется сделать презентацию. Нет. Дело в том, что им это сказали делать в министерстве образования. Однако педагогов, судя по всему, не научили делать это правильно. Поэтому в большинстве случаев мы получаем безвкусные и беспорядочные в оформлении слайды, которые и черновиком-то назвать затруднительно.
Что такое презентация и чем она не является
Презентация — это практика показа и объяснения материала для аудитории или учащегося.
Другими словами, это способ более доступно и наглядно рассказать какой-либо материал аудитории. Также предполагается, что вы, скорее всего, будете делать это перед зрителями, то есть выступать.
Чтобы сделать хорошую презентацию, нужно понять, из чего она состоит.
Любую презентацию можно разделить на две составляющие:
- Первая — это текст , который предстоит произносить.
Обратите внимание, что это главная часть - Второй же, более второстепенной частью является набор слайдов , который помогает более наглядно передать суть вашего выступления.
Но на второстепенность слайдов мало кто обращает внимание. В результате набирается множество ошибок, которые превращают презентацию в скучный и нудный бубнёж под меняющиеся, не связанные друг с другом слайды. Как раз набор этих ошибок являют то, чем не должна быть презентация.
Остановимся на ошибках поподробнее.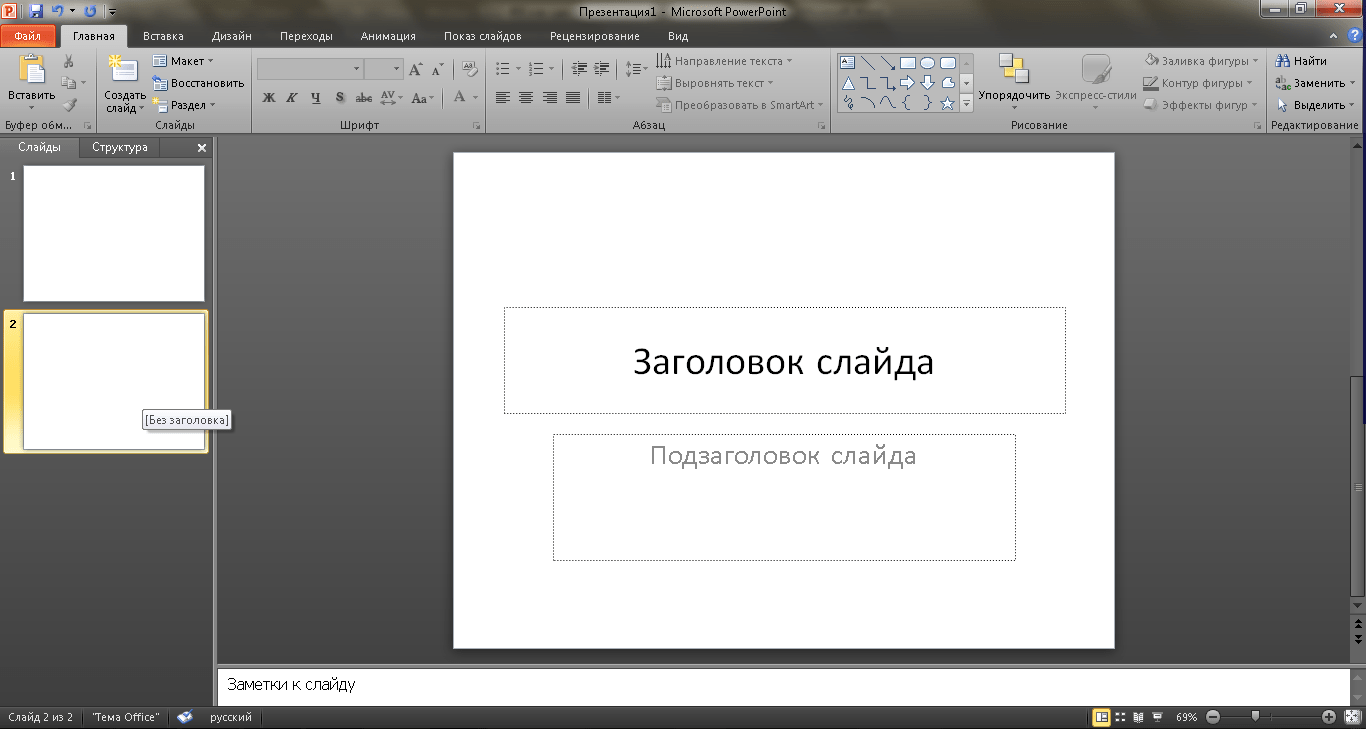 Самая бросающаяся в глаза ошибка — это
повернувшийся спиной к аудитории докладчик. Такое поведение крайне непростительно,
ведь есть в театре такая заповедь: «не поворачивайся спиной к зрителю». Суть этой
фразы в том, что люди любят смотреть в лицо, а спина зачастую ничего интересного
не представляет. В итоге внимание исчезает, и доклад становится не интересен.
Самая бросающаяся в глаза ошибка — это
повернувшийся спиной к аудитории докладчик. Такое поведение крайне непростительно,
ведь есть в театре такая заповедь: «не поворачивайся спиной к зрителю». Суть этой
фразы в том, что люди любят смотреть в лицо, а спина зачастую ничего интересного
не представляет. В итоге внимание исчезает, и доклад становится не интересен.
Причиной поворота спиной может служить незнание своего текста. Поэтому выступающий стремится поместить максимум текста на слайд и зачитать его оттуда. В этом случае возникает законный вопрос: А зачем нам нужен докладчик, если мы можем все прочитать сами ?
Поэтому важно понять, что слайды в первую очередь не для вас (не для докладчика), а для зрителей
Также желательно так знать текст, чтобы лишь изредка поглядывать на бумагу или
не смотреть на неё вообще. А для этого нужно много раз прочитать речь в слух.
А для этого нужно много раз прочитать речь в слух.
Речь во время выступления следует произносить внятно, четко, достаточно громко и не запинаясь.
Подготовка презентации
Подведя промежуточный итог, можно сказать, что весь секрет презентации состоит в том, что нужно подготовить доклад и сделать к нему поясняющие слайды
Теперь разберемся с подготовкой к выступлению более подробно.
Текст
Составление речи — это не простой труд; делать это нужно последовательно и вдумчиво.
- Для начала следует собрать материал на выбранную тему. Данные должны быть достоверными, то есть из надежных источников.
- Следующим этапом будет изучение найденного с выпиской основных и интересных моментов в черновик.
- Составление плана может помочь быстрее и проще написать итоговую речь, потому как на этом этапе текст получает структуру и видно, где должен быть конец повествования.
- Последний этап — создание текста на основе материалов и выписок, но не
методом «скопировал-вставил».

Обратите внимание, что текст должен быть простым и понятным, но нельзя его доводить до совсем разговорного .
После составления речи необходимо сделать слайды, помогающие легче понять содержимое вашего доклада. И на этом этапе вполне возможно придется вносить правки в текст.
Слайды
Во время создания слайдов также появляются некоторые ошибки.
- К каждому новому слайду ученик ставит другой эффект перемены слайда. Это хорошо тогда, когда нужно показать друзьям большое количество фотографий. Но при пояснении материала лишь отвлекает внимание от содержимого , и в итоге доклад становится не интересен .
- Также отвлекает внимание чрезмерная анимация, так как постоянно
движущиеся объекты не дают зрителям сосредоточиться.

- Разные фоны у каждого слайда применять можно только в редких случаях, когда это действительно оправдано. В общем случае рекомендуется использовать другой фон только на первом (титульном) слайде .
- Безудержная разноцветность и пестрота так же является ошибкой. Если уж захотелось использовать несколько цветов, тогда выбирайте одну из готовых палитр на сайте
Думаете, сделать презентацию для детей — проще простого? Это не так. Дети — аудитория куда более взыскательная и требовательная, чем взрослые. Они не станут уделять внимание тому, что им неинтересно. Внести текст на слайды, добавив пару картинок — с младшей аудиторией этот фокус не пройдет, они не будут из вежливости внимательно слушать вас и старательно изображать интерес. Когда им не интересно, дети начинают отвлекаться, баловаться, скучать, или вовсе засыпают. Привлечь и удержать внимание, донести основную мысль — ваша задача, справиться с которой поможет эта статья и наши советы.
Как должны быть оформлены презентации для детей
Первое и самое главное — визуализация . Визуальные образы привлекают детей больше и сильнее удерживают их внимание, чем любое шиканье, требования не ерзать на стуле и уверения в том, что ваша презентация «интересная и полезная». Иллюстраций должно быть ровно столько, чтобы они следом за текстом выстраивались у маленьких слушателей в головах в последовательную цепочку картинок. В идеале изображение должно быть на каждом слайде — один только взгляд на сплошной текст отбивает желание его читать.
Визуальные образы привлекают детей больше и сильнее удерживают их внимание, чем любое шиканье, требования не ерзать на стуле и уверения в том, что ваша презентация «интересная и полезная». Иллюстраций должно быть ровно столько, чтобы они следом за текстом выстраивались у маленьких слушателей в головах в последовательную цепочку картинок. В идеале изображение должно быть на каждом слайде — один только взгляд на сплошной текст отбивает желание его читать.
Принцип визуализации работает для всех возрастных категорий, но для каждой есть свои нюансы:
- для старших ребят информативны и не слишком утомительны будут графики и диаграммы, иллюстрации — фотографии,
- для средней возрастной группы подойдут рисованные изображения (гравюры, картины и т.д.), яркие фотографии, злоупотреблять диаграммами не стоит,
- младшей группе нужны простые, яркие, привлекающие внимание рисунки и фотографии с несколькими ключевыми элементами\персонажами.
Не переборщите с иллюстрациями, создавая презентацию для маленьких детей! Чрезмерное обилие красок и персонажей не привлечет их внимание к материалу, а попросту «перетянет» его на себя. Дети не захотят слушать вас, они будут разглядывать картинки.
Дети не захотят слушать вас, они будут разглядывать картинки.
Изображение — ключ, который привлекает внимание (оно должно соответствовать содержимому слайда, гармонировать с ним), ставит визуальный акцент, цепляет в связке текст и способствует лучшему запоминанию (если ваша цель — научить детей чему-либо).
Анимация как элемент визуализации всегда срабатывает на 100%, но и здесь нужно быть аккуратным. Слишком яркая, кричащая, мельтешащая анимация отвлечет внимание младших детей и будет раздражать старших.
Текст в презентациях для детей
Не мельчите, не экономьте место на слайде. Чем младше аудитория, тем крупнее должен быть шрифт. Но не увлекайтесь: чересчур крупный шрифт для малышей не сыграет роли, а детям постарше неприятно будет почувствовать, что их считают за несмышленышей (крупный шрифт подсознательно ассоциируется с книгами для самых маленьких).
Текст должен быть разбит на небольшие абзацы. Избегайте монолитных массивов текста — это угнетает. К тому же, маловероятно, что мысль идет сплошным текстом — скорее всего, вы неправильно расставили смысловые акценты. Лучше сделать больше слайдов с иллюстрациями, чем под завязку напичкать текстом десяток. Дети слишком быстро устанут, заскучают и перестанут вас слушать.
К тому же, маловероятно, что мысль идет сплошным текстом — скорее всего, вы неправильно расставили смысловые акценты. Лучше сделать больше слайдов с иллюстрациями, чем под завязку напичкать текстом десяток. Дети слишком быстро устанут, заскучают и перестанут вас слушать.
Как должен быть построен текст
Прежде всего, избегайте сложных предложений и вводных конструкций. В презентации для младших детей их не должно быть вовсе. Сообразно возрасту аудитории, длинные предложения и вводные конструкции допустимы, но опасайтесь «перегрузить» ими текст. Чем длиннее и сложнее предложение, тем труднее воспринимать заложенную в нем информацию. Краткость — сестра таланта, а короткие предложение — залог ясности мысли и ее понимания аудиторией.
Второй важный пункт — логика повествования . Будьте последовательны, излагая свои мысли! Чем больше изложение «перескакивает» с одного вопроса на другой, тем сложнее слушателям уследить за мыслью, выстроить ассоциативную цепочку, понять, что автор презентации хочет донести до них, тем более — запомнить.
Проверьте текст своей презентации: напишите для него простой план. Пункты плана выстроены последовательно? Все слайды аккуратно попадают под пункты, или некоторые только условно? Чем понятнее и последовательнее изложена ваша мысль, тем лучше она дойдет до аудитории.
Какие слова нельзя использовать в презентации?
Избегайте терминов и выражений, смысл которых может быть непонятен детям. Скорее всего, они не станут задумываться над непонятными словами, а пропустят их мимо ушей. Чем младше аудитория, тем больше срабатывает это правило. Если есть необходимость употребить термин или подозрение, что слово может быть неправильно понято — поясните его в сносках.
В каком тоне лучше подавать информацию?
Самый эффективный и проверенный способ — выстроить диалог с детьми . Это помогает привлечь их внимание, а значит особенно полезно в презентации для младшей возрастной группы. Можно перемежать небольшие блоки текста и элементы диалога. Для младших детей в роли оппонента лучше всего выступит персонаж, всем известный или придуманный вами (не надо мудрить, незамысловатый говорящий зверек или герой вполне справится с этой задачей).
В презентации для старших детей необходимо выстроить диалог со взрослым. Не путайте, контрольный опрос по теме и диалог на равных — разные вещи. Предложите детям поразмышлять над тем, что вы рассказываете, придумать что-нибудь — это увлечет их.
Еще один эффективный прием — говорить с детьми на одном языке . Дети всегда охотнее воспринимают тех, кто разговаривает с ними на равных. Попытка читать лекцию, открыто навязывать мнение или диктовать правила будет воспринята как минимум с равнодушием. Другая крайность, фамильярность, ничуть не лучше — дети просто не будут воспринимать рассказчика и его презентацию всерьез. Соблюдайте дистанцию и разговаривайте с детьми на равных.
Как включить в презентацию для детей большие числа\статистические данные
Чем младше ребенок, тем хуже у него развито абстрактно-аналитическое мышление. Если вы сообщите маленькому ребенку, что в удаве 380 см длины, это не скажет для него почти ничего. Но когда в удаве 38 попугаев, в сознании ребенка возникает забавная картинка.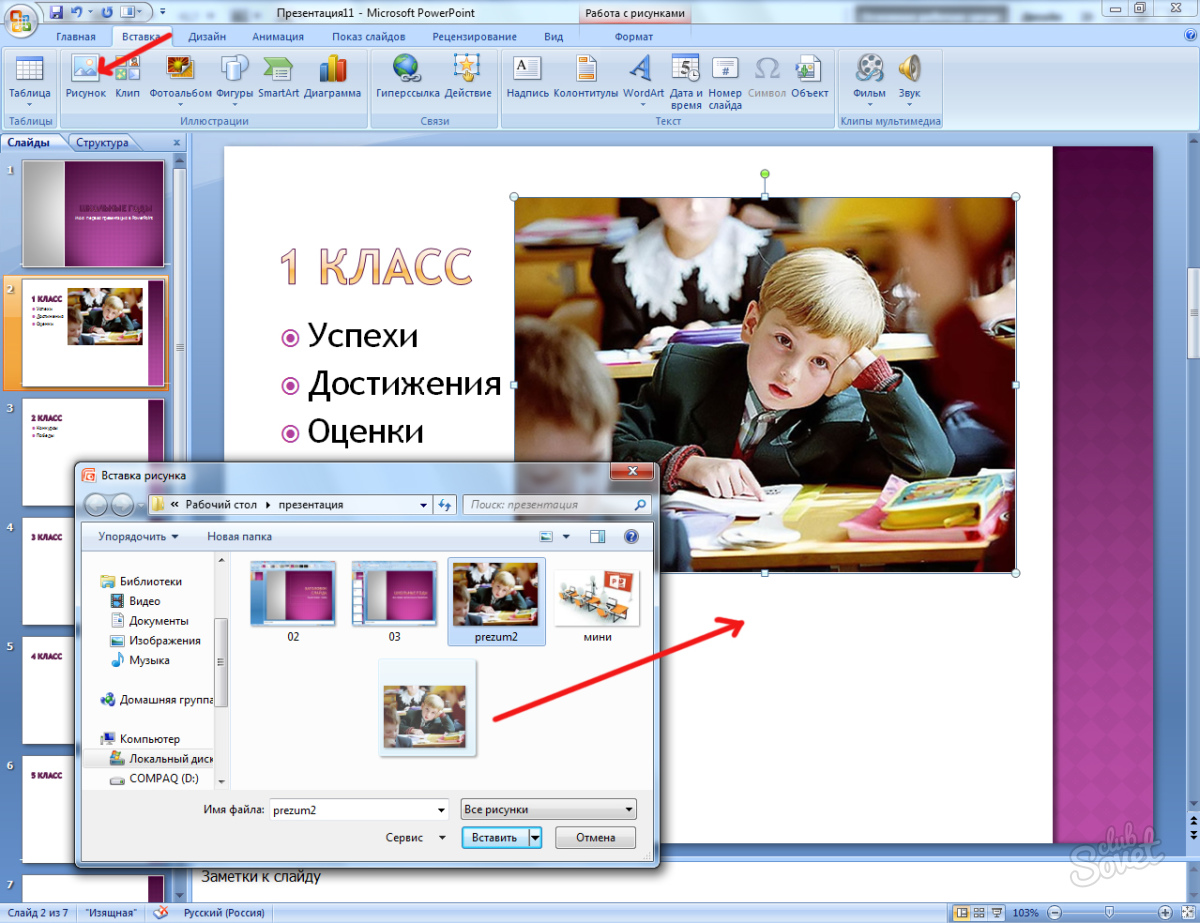 Этот прием работает с любыми большими числами и подобными статистическими фактами, даже длину окружности Земли можно измерить цепочкой из кукол Барби, а всему остальному и подавно подобрать интересные эквиваленты.
Этот прием работает с любыми большими числами и подобными статистическими фактами, даже длину окружности Земли можно измерить цепочкой из кукол Барби, а всему остальному и подавно подобрать интересные эквиваленты.
Во-первых, так числа и скучная статистик обретают смысл, наглядность, во-вторых, это помогает лучше запомнить фактическую информацию (в сознании факты «цепляются» за визуальный образ).
Как сделать презентацию интересной и увлекательной
Приведите примеры, необычные факты и забавные лирические отступления . В первую очередь, детям должно быть интересно — тогда они впитывают информацию как губка. Интересной можно сделать любую презентацию: добавить стишок или песенку в текст для младших ребят, занимательные факты в презентацию для старших школьников. Необычные, порой забавные факты связаны с любой темой — такая изюминка обеспечит вам 100% внимания детей.
Следуя этим простым советам, вы создадите прекрасную презентацию для детей, и аудитория будет в восторге, какую бы тему вы не выбрали.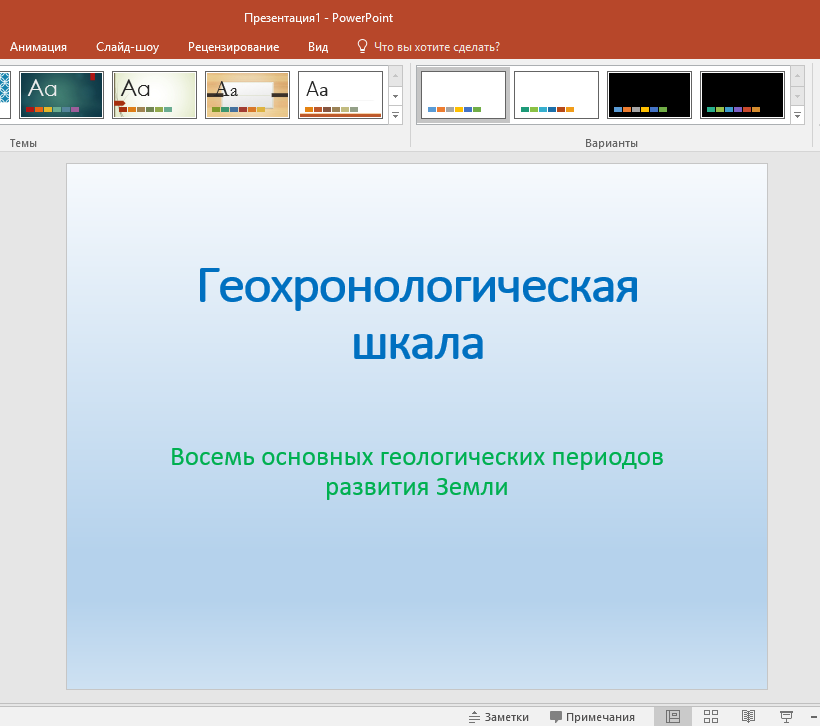
Чтобы создать презентацию на компьютере под управлением Windows 7 и выше необходимо иметь установленную программу PowerPoint , написанный и проверенный на ошибки текст, картинки хорошего качества, видеоматериалы. Стоит отметить, что программа PowerPoint имеется на всех ПК, на которых установленный пакет Microsoft Office.
Создание слайдов
Из создания первого слайда и начинается работа в Microsoft PowerPoint. Чтобы создать начальный слайд стоит выполнить следующие действия:
- Жмём «Пуск», «Все программы», выбираем «Microsoft Office». В списке ищем нужную программу.
- Откроется PowerPoint. Первый слайд создаётся автоматически. Он состоит из заголовка и подзаголовка.
- Заполняем эти поля. Вводим заголовок и подзаголовок.
- Для того, чтобы создать новый слайд, достаточно выбрать на панели инструментов соответствующую функцию или кликнуть правой кнопкой мыши в левом меню и выбрать «Создать слайд».

- Следующий слайд будет иметь другую структуру: заголовок и текст слайда.
- Если необходимо изменить структуру слайда, необходимо нажать на кнопку «Разметка слайда» и выбрать подходящий вариант.
Таким образом можно создать любое количество слайдов. Все эти слайды можно соответственно оформить. Белый фон можно заменить следующим способом.
- Переходим во вкладку «Дизайн» и выбираем подходящую тему.
- Все слайды автоматически поменяют своё оформление.
- Если вы хотите, чтобы определённая тема была применена к отдельным слайдам, стоит нажать правой кнопкой мыши на теме и выбрать из списка подходящий вариант. К примеру, «Применить к выделенным слайдам».
- Как видим, первый слайд получил отличимое оформление от второго.
Работа с текстом
Текст стоит заранее подготовить. Его нужно вычитать, проверить на ошибки. Только в таком случае можно подготовить качественную презентацию.
Для работы с текстом в редакторе PowerPoint есть специальные текстовые блоки. Текст в них можно напечатать или скопировать и вставить стандартным способом (Ctrl+A – выделить, Ctrl+С – копировать, Ctrl+V – вставить).
Вставленный текст можно отформатировать. Для этого на панели инструментов можно выбрать тип и размер шрифта, интервал, ориентацию текста, маркированный и нумерованный списки.
Также стоит отметить, что вместо заголовка можно вставить объект WordArt. Для этого переходим во вкладку «Вставка» и выбираем букву «А», которая отвечает за объекты WordArt.
Таким способом добавляем текс для всех слайдов.
ВАЖНО! Не стоит вставлять слишком много текстов в слайды. Весь материал должен быть изложен лаконично. Человек, который будет смотреть презентацию, не должен быть занят чтением. У него должно быть время, чтобы послушать выступающего.
Добавление картинок и работа с ними
Если в презентацию добавить картинку, она станет более интересной. Однако для одного слайда рекомендуем использовать не более двух качественных картинок. Переполнение одного слайда изображениями будет неуместным.
Однако для одного слайда рекомендуем использовать не более двух качественных картинок. Переполнение одного слайда изображениями будет неуместным.
Для вставки изображения в редакторе PowerPoint есть целый блок. Достаточно перейти во вкладку «Вставка» и выбрать «Рисунок», «Картина», «Снимок», «Фотоальбом».
Стоит отметить, что какой бы вы способ ни выбрали, нужно будет указать место хранения картинки.
После выбора картинки и добавления её в слайд, положение и размер можно изменить. Для этого стоит воспользоваться точками по углам картинки.
Также, если картинка мешает, можно указать её расположение «на заднем плане». В таком случае текст будет накладываться поверх картинки.
Добавление таблиц и графиков
Если вам необходимо подготовить деловую презентацию, в которой нужно использовать данные статистики, в программе есть функция вставки таблиц и диаграмм. Вставить таблицу можно из Excel или нарисовать и заполнить уже в редакторе.
В первом случае (вставка с Excel) стоит выполнить следующие действия:
- Выбираем «Вставка», «Таблица» и «Вставить с Excel».
- Далее выделяем с оригинальной таблицы заполненные ячейки, копируем и вставляем их в таблицу презентации.
Если же заполненной таблицы нет, стоит нажать «Таблица» и выбрать количество строк и столбцов. Во время выделения в окне презентации будут отображаться размеры таблицы. Однако их можно корректировать.
После заполняем таблицу необходимой информацией.
Также в презентацию можно добавить графики и диаграммы. Для этого во вкладке «Вставка» нужно нажать на кнопку «Диаграмма» или выбрать этот же значок на самом слайде.
После выбираем тип диаграммы.
Откроется файл Excel. Заполняем таблицу данными.
После заполнения таблицы возвращаемся назад к презентации. Здесь появится диаграмма.
Таким образом, презентацию можно использовать для предоставления отчётов, сравнения данных.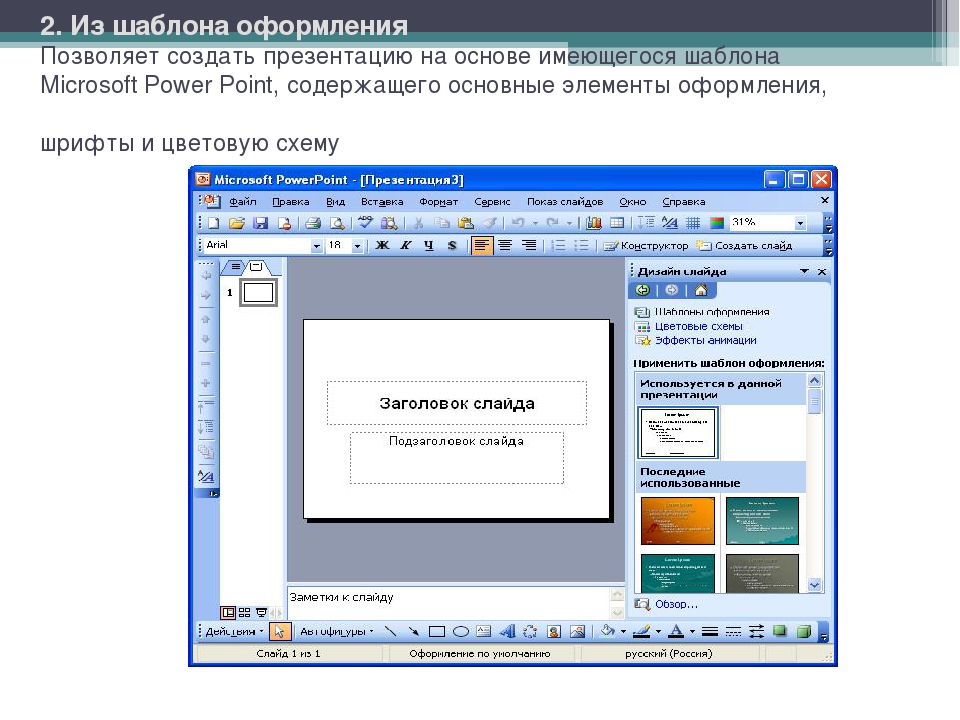
ВАЖНО! После закрытия файла Excel диаграмма не пропадет.
Работа с видео и звуковым сопровождением
В презентацию также можно добавить видео и звук. Для того, чтобы добавить ролик. Стоит выполнить следующие действия:
- Переходим во вкладку «Вставка» и выбираем «Видео». Далее указываем «Из файла» или «Из сайта».
- Далее указываем, где находится видео. Выбираем ролик и нажимаем «Вставить».
- Вставка видео займёт некоторое время. Не стоит нажимать кнопку «Отмена». Чем больше файл, тем дольше будет длиться его загрузка.
Чтобы добавить аудио, стоит нажать на кнопку «Звук» и указать на файл.
Если вы хотите, чтобы звук длился в течение всей презентации, стоит во вкладке «Воспроизведение», в разделе «Начало» выставить значение «Для всех слайдов».
Также можно настроить громкость музыкального сопровождения. Для этого достаточно нажать на кнопку «Громкость» и указать уровень звучания.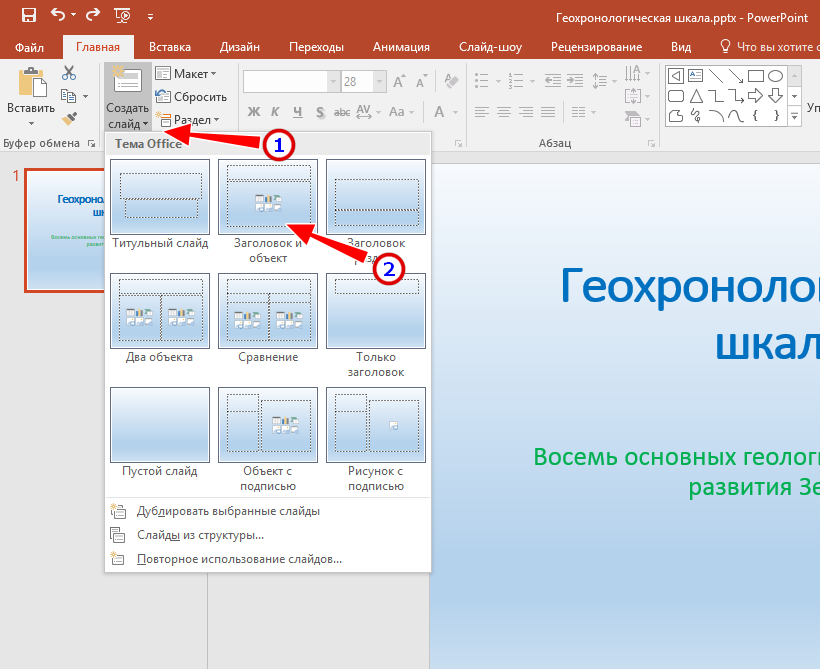
Чтобы значок звука не отображался на слайдах, стоит поставить отметку «Скрывать при показе».
Добавление спецэффектов
Под спецэффектами стоит подразумевать переходы между слайдами, появление и исчезновение текста. Чтобы добавит спецэффекты нужно выделить первый слайд, в нём заголовок и перейти во вкладку «Анимация». Здесь нажимаем «Добавить анимацию».
Указываем «По щелчку» или задаем временной диапазон возникновения анимации.
Стоит отметить, что анимацию придется задавать для каждого заголовка и текста отдельно. Все анимированные элементы будут обозначаться цифрами.
Также можно для каждого элемента задать выход. Это спецэффект, с которым заголовок, картинка или текст будут исчезать. Данная функция находится в том же разделе, что и вход, только нужно будет прокрутить ползунок вниз.
После оформление первого слайда стоит перейти ко второму и задать анимацию для каждого элемента отдельно.
Сохранение и просмотр проекта
После оформления всех слайдов необходимо настроить презентацию. Переходим к первому слайду и нажимаем «F5». Запустится просмотр проекта. Смотрим и изучаем недостатки. Исправляем их. После переходим во вкладку «Показ слайдов» и нажимаем «Настройка демонстрации». Указываем, как будет происходить смена слайдов (по времени или вручную), параметры показа, очерёдность слайдов.
Запустить презентацию можно двойным щелчком.
Как создать презентацию смотрите в видео:
Презентация — это что-то вроде фильма, демонстрации того, о чем говорит рассказчик. Туда можно добавить не только текст и фотографии, но и схемы, графики, диаграммы, видео и музыку.
Такие мини-фильмы используются для сопровождения лекций, докладов, визуального представления какого-то товара или услуги.
Сделать презентацию можно на компьютере самостоятельно. Для этого потребуется программа PowerPoint. Она входит в состав пакета Microsoft Office, вместе с Word и Excel.
Создание презентаций в PowerPoint
Зайдите в Пуск — Все программы — Microsoft Office и выберите из списка Microsoft Office PowerPoint.
Откроется программа, внешне очень похожая на Word. Но листы у нее немного меньше по размеру и называются слайды. Именно на них и будет размещаться вся информация.
Для добавления слайда нажмите на кнопку «Создать слайд» вверху (закладка «Главная»).
В левой части программы показаны все добавленные слайды, чтобы было удобнее между ними переключаться. Для удаления лишнего нужно нажать по нему правой кнопкой мышки и выбрать пункт «Удалить слайд».
Чтобы поменять расположение элементов, нажмите на кнопку «Макет» вверху и выберите подходящий вариант из списка.
Сохранять презентацию следует так же, как и в программе Word — через «Файл» (круглую кнопку в левом углу) — «Сохранить как…».
Подробнее о сохранении можно узнать из вот этого урока .
Оформление
Изначально слайды добавляются в классическом виде — белого цвета, как обычные листы. Но можно этот вид и изменить. Для этого в программе есть специальная вкладка «Дизайн».
Но можно этот вид и изменить. Для этого в программе есть специальная вкладка «Дизайн».
Самая важная часть — Темы . Это уже готовые варианты оформления.
По умолчанию выбранная тема применяется сразу ко всем слайдам. Но можно назначить ее только для некоторых. Для этого выделите нужные слайды (с левой стороны, удерживая клавишу Ctrl), затем щелкните правой кнопкой мышки по теме и выберите пункт «Применить к выделенным слайдам».
А корректировать назначенное оформление можно через кнопки «Цвета», «Шрифты», «Стили фона».
Слайды заполняются информацией точно так же, как и в программе Microsoft Word.
Текст . Для печати текста нужно щелкнуть в то место, где он должен быть (например, в часть «Заголовок слайда»). Начнет мигать палочка, которая символизирует курсор. Просто печатаем текст на клавиатуре.
Увеличить или уменьшить буквы можно через вот это поле:
А шрифт, то есть вид букв, можно изменить вот здесь:
Сделать это можно как до печати, так и с уже готовым текстом. Только его нужно предварительно выделить.
Только его нужно предварительно выделить.
Для этого нажать на левую кнопку мышки в конце текста и, не отпуская ее, тянуть в начало. Как только он закрасится другим цветом (а, значит, выделится), кнопку мышки нужно отпустить.
Фото . Нажмите на вкладку «Вставка» вверху программы. Для добавления изображений используйте кнопки «Рисунок» и «Клип» (Картинка).
Кнопка «Рисунок» используется для добавления фотографии со своего компьютера. Для этого нужно выбрать фото через специальное окошко.
А можно просто скопировать фотографию с компьютера и вставить ее в слайд.
«Клип» — это картинки, которые встроены в саму программу. Можно выбрать любую из них через форму поиска с правой стороны.
В более современных версиях PowerPoint есть еще кнопка «Снимок». Через нее можно сфотографировать экран и вставить этот снимок прямо в слайд.
Но можно это сделать и обычным способом, при помощи скриншота .
Таблица
. Нажмите на вкладку «Вставка» вверху программы. Для создания таблицы используется кнопка «Таблица» в левом углу.
Для создания таблицы используется кнопка «Таблица» в левом углу.
Выбираем нужное количество ячеек и щелкаем левой кнопкой мышки для закрепления результата.
Для заполнения таблицы щелкаем по нужной ячейке и печатаем текст. Вверху, через закладку «Конструктор» (Работа с таблицами) можно изменить ее оформление.
Графики, диаграммы . Для их создания также используем вкладку «Вставка» — через кнопку «Диаграмма».
После выбора подходящего варианта откроется еще одна программа (Excel) с данными. Через них и нужно править добавленную диаграмму.
Видео и звук . Соответствующие кнопки также находятся во вкладке «Вставка». «Звук» добавляет к слайду музыкальное сопровождения, а «Фильм» (Видео) — видеоролик.
Другое . Также вкладка «Вставка» позволяет добавлять в слайды геометрические фигуры, математические формулы, эффектный текст (WordArt) и многое другое.
Демонстрация
Для демонстрации перейдите в «Показ слайдов». Нажав на кнопку «С начала», презентация начнется с первого слайда. А нажав на «С текущего слайда» — с того, который в данный момент открыт на экране.
А нажав на «С текущего слайда» — с того, который в данный момент открыт на экране.
При показе презентации каждый слайд будет расширен на весь экран. По умолчанию переключение между ними происходит вручную — мышкой или кнопками со стрелками на клавиатуре.
Чтобы выйти из режима демонстрации, нажмите на клавишу Esc на клавиатуре (вверху слева).
Если нужно, чтобы слайды переключались не вручную, а автоматически, нажмите на кнопку «Настройка времени».
После такой настройки, как правило, слайды будут отображаться немного по-другому, что не всегда удобно. Для возврата к прежнему виду просто щелкните два раза левой кнопкой мышки по любому слайду.
Анимация . При демонстрации слайды идут друг за другом без каких-либо эффектов — просто меняются. Но можно настроить между ними разные красивые переходы. Делается это при помощи вкладки «Анимация» («Переходы» в версиях 2010-2016).
Здесь можно выбрать подходящий переход. По умолчанию он применяется к тому слайду, который открыт в данный момент.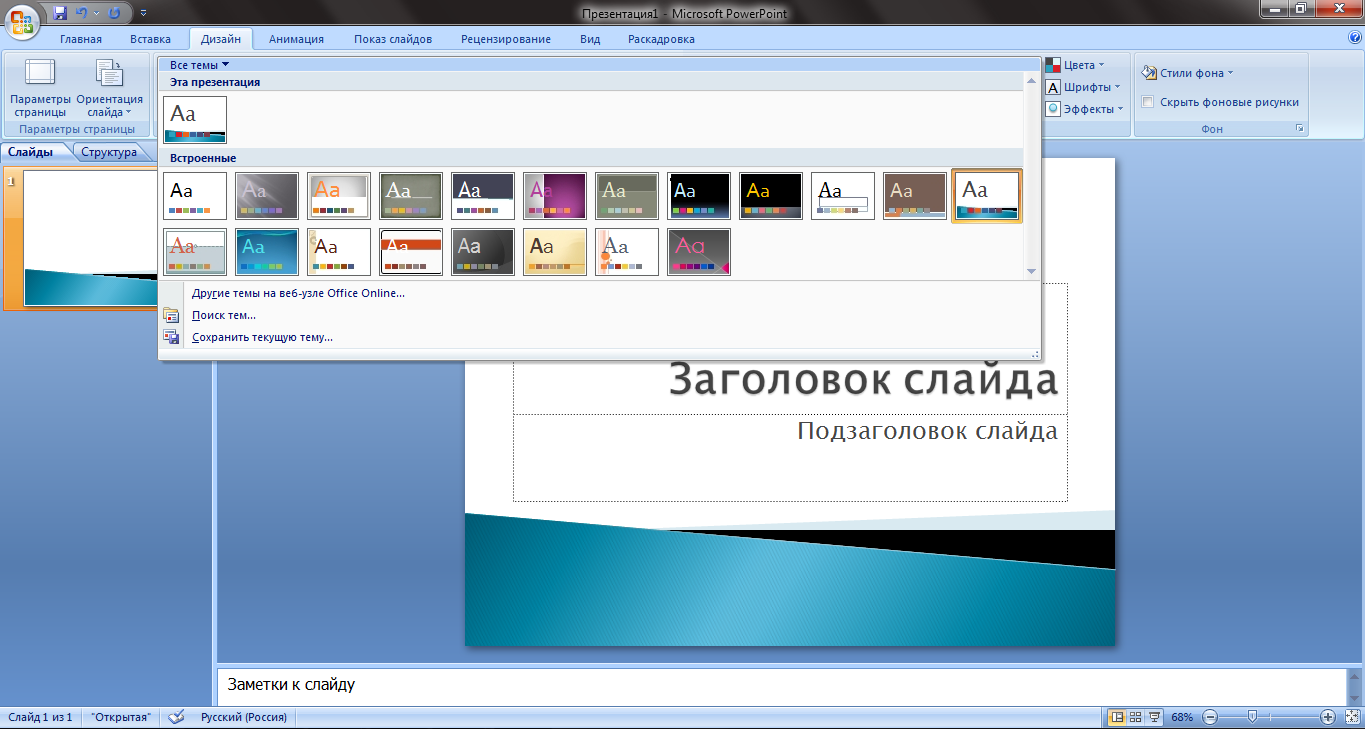 Но можно применить и ко всем слайдам сразу, для этого нажать на кнопку «Применить ко всем».
Но можно применить и ко всем слайдам сразу, для этого нажать на кнопку «Применить ко всем».
Также можно сделать такие переходы не только между слайдами, но и между элементами. Например, на слайде есть заголовок, текст и фото. Можно сделать так, чтобы сначала появлялся заголовок, потом плавно возникал текст, а после него — фотография.
В PowerPoint 2007 для этого во вкладке есть специальная часть «Анимация» и «Настройка анимации».
В более современных версиях программы (2010-2016) для настройки таких переходов сделали отдельную вкладку «Анимация».
Перед тем, как применить эффект к какому-либо элементу, его нужно сначала выделить.
Как сделать презентацию в powerpoint
В интернете написано сотни статей на тему как сделать презентацию Powerpoint в windows. У них изложение материала почти одинаковое, поэтому чтобы не повторяться я некоторые места опишу более подробнее, а некоторые вообще опущу.
Почему я так поступлю описывая как в powerpoint сделать самостоятельно/самой презентацию.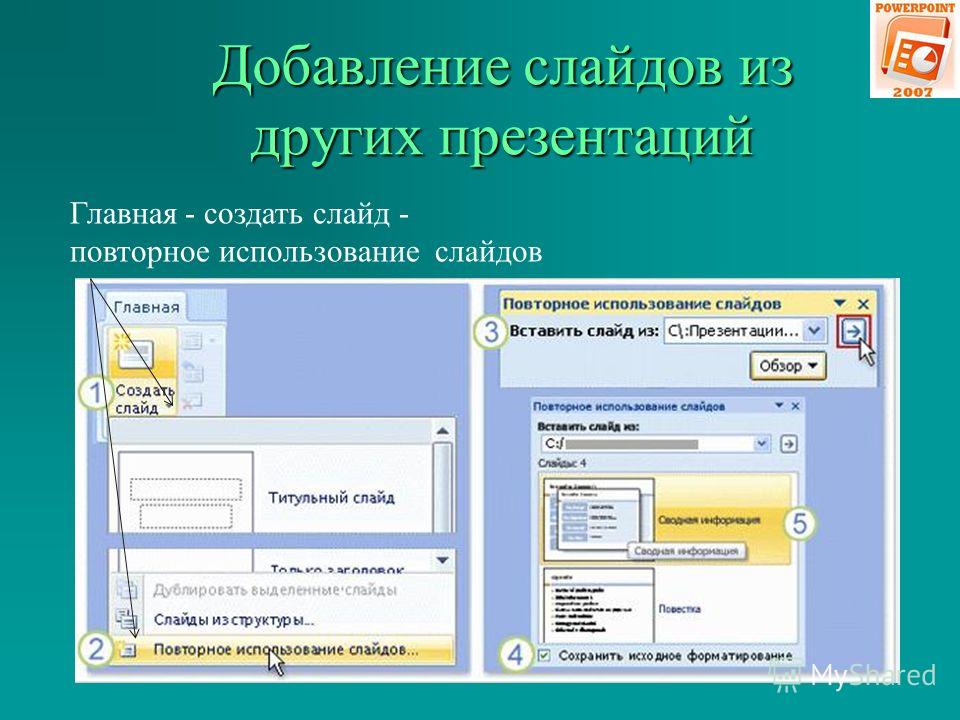 Во первых эта инструкция для чайников (подойдет школьнику) как сделать прямо сейчас простую компьютерную, отличную профессиональную, оригинальную, необычную, прикольную, красочную, маленькую, яркую, сложную, качественную, эффективную, самую лучшую, супер офигенную, современную, идеальную, успешную, грамотно, шикарную, нормальную и с песней презентацию.
Во первых эта инструкция для чайников (подойдет школьнику) как сделать прямо сейчас простую компьютерную, отличную профессиональную, оригинальную, необычную, прикольную, красочную, маленькую, яркую, сложную, качественную, эффективную, самую лучшую, супер офигенную, современную, идеальную, успешную, грамотно, шикарную, нормальную и с песней презентацию.
Ищут информацию в сети о том как в powerpoin, делать презентации только первый раз, поэтому целесообразно остановиться не некоторых деталях.
Поэтому здесь и будет предоставлена пошаговая инструкция как презентацию делать школьнику по географии, математике, информатике, литературе, физик, геометрии, химии, к празднику, о человеке, блюдах, на планшете, для мамы, на нетбуке, про животных, на юбилей, про семью, свадебную, с голосом.
Также замечу что описывать я буду Powerpoint 2013 на виндовс 7, поскольку существенной разницы с 2003, 2007 и 2010 нет, думаю разберетесь и сними. Как я писал выше коснусь некоторых мелочей.
Во первых только в поверпоинт можно отредактировать каждый слайд в остальных обычных программах все делается проще, но получается стандартно.
Сразу замечу, что в первый раз продеться пол часа потратить на изучение, так сказать привыкнуть. В дальнейшем все будет происходить одним махом. И так поехали.
Пошаговая инструкция
Какую бы вы не делали презентацию первым делом соберите фотографии (без того никак), создайте папку и поместите ее на рабочем столе компьютера, ноутбука, нетбука или планшета (так будет удобнее).
Нельзя также не упомянуть что возможности Powerpoint 2013 намного шире чем в предыдущих версиях.
Первым делом запускаем Powerpoint (в моем случае 2013) и выбираем пустую презентацию.
Следующим шагом переходим в опцию «вставка» (см. рис ниже), нажимаем фотоальбом, потом в открывшемся окне файл или диск, указываем на папку с фото, выделяем их и загружаем (снизу открыть) в Powerpoint.
Теперь ставим галочки и нажимаем снизу создать.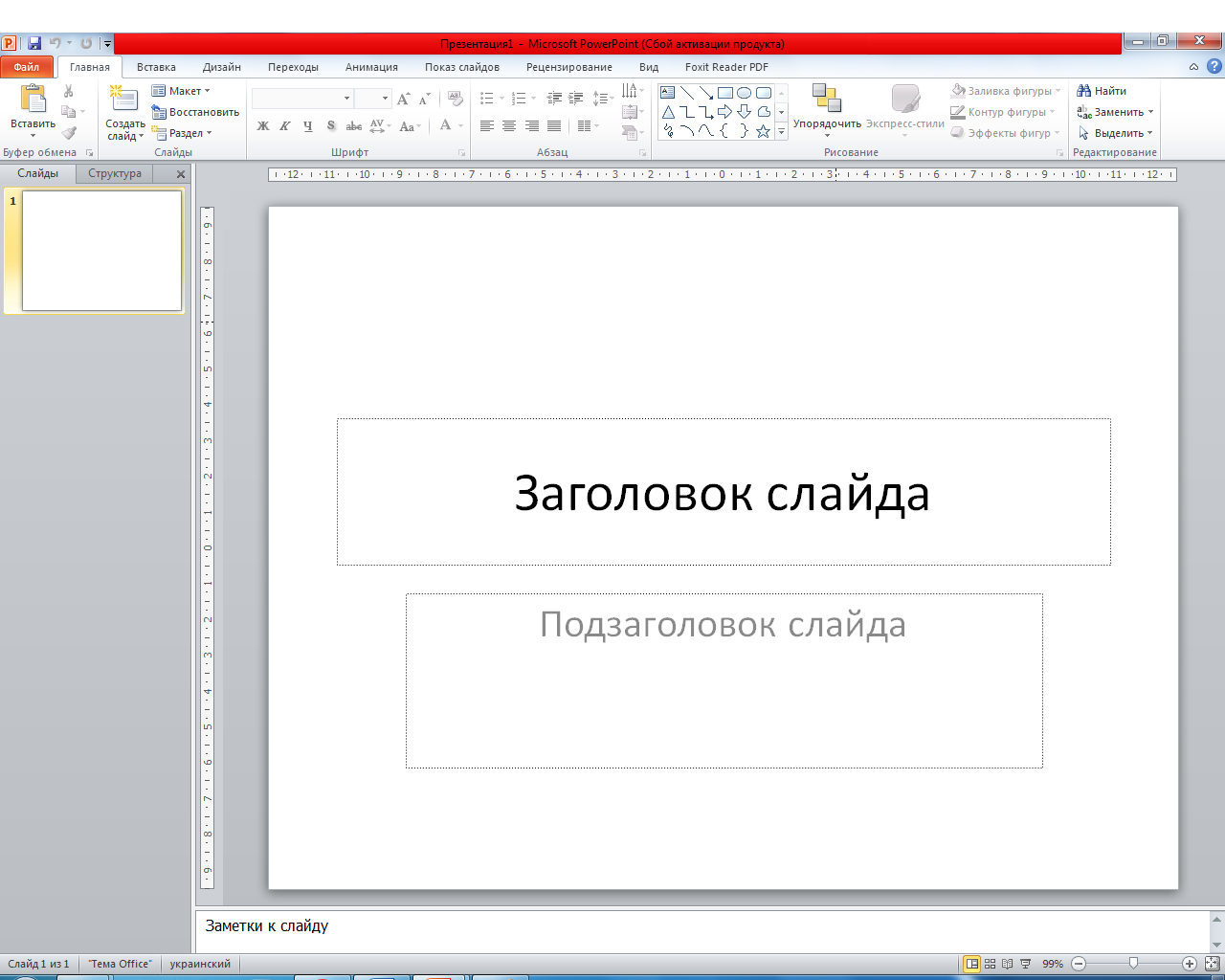
На первом слайде пишем название и подзаголовок
Далее описывать подробно не буду, поскольку это займет много времени и вам даже не захочется читать.
Вы просто поэкспериментируйте с опциями «дизайн», «переходы», «анимация» и показ слайдов.
Потратив примерно пол часа быстро всему научитесь. Я лишь скажу, что для каждого слайда у вас есть возможность выбрать другой дизайн, вставлять различные переходы и время показа, что особенно важно.
Я лишь остановлюсь на сохранении. Когда все уже будет сделано нажмите в самом верху с лева «файл» и перейдите во вкладку сохранить как. (в Powerpoint 2003, 2007 и 2010, немного по другому чем в 2013)
Далее нажмите компьютер и desktop. Вот здесь начинается самое интересное. Если напротив строки презентация Powerpoint нажать (см рис) на расширенное меню, то у вас появиться возможность сохранить в множестве форматов.
Так например если вы выберите в MP4, то просматривать видеоролик сможете даже на телефоне или загрузить в контакте (для компьютера лучше сохранять в виндовс медиа плеер).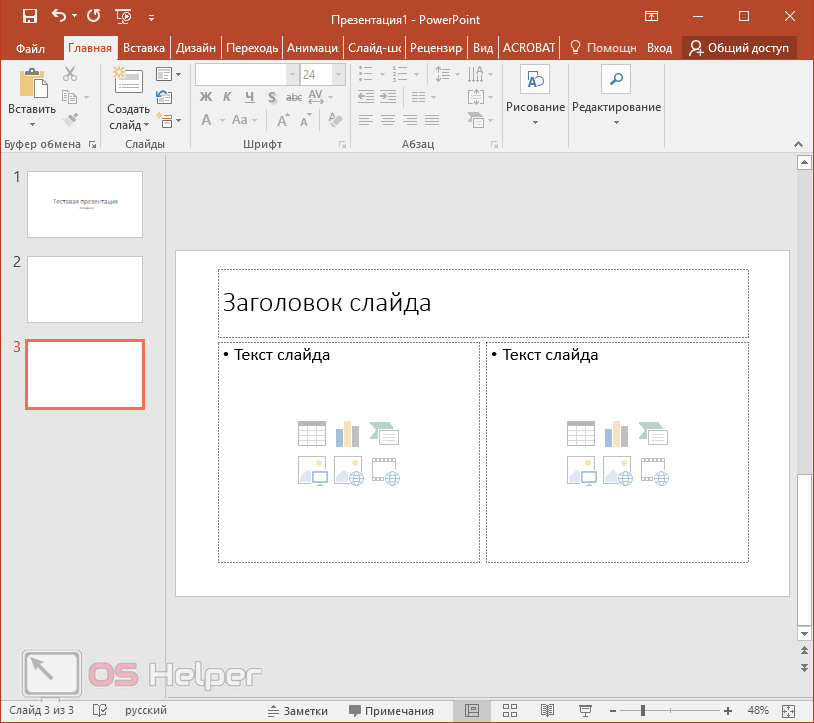 Вот и все. .
Вот и все. .
Мне не хотелось описывать каждый шаг отдельно с подробной инструкцией как сделать презентацию с музыкой на компьютере с помощью microsoft powerpoint, потому что до конца этого никто не дочитает, да и поэкспериментировав самостоятельно, вы намного быстрее всему научитесь.
Я ставил цель как правильно начать и сохранить, а все что посредине в интернете «писано-переписано». Удачи.
Да, если вам понадобиться презентация со звуком, то нажав опцию «вставка» в самом конце с правой стороны увидите динамик, нажав на него вы сможете загрузить звук с компьютера, с интернета или записать свои слова.
Как создать эффективную презентацию: 5 простых шагов
Рита Комаревич рассказывает о пяти шагах для создания понятной, стильной и эффективной презентации для вебинара, конференции или деловой встречи
Маркетолог, копирайтер
Создание презентации для конференции, вебинара или встречи с инвесторами — задача сложная и ответственная. Если вы впервые приступили к этому делу, трудно сделать презентацию понятной и стильной. Нет представления с чего начать, как оформить и что именно написать на слайдах.
Если вы впервые приступили к этому делу, трудно сделать презентацию понятной и стильной. Нет представления с чего начать, как оформить и что именно написать на слайдах.
Я расскажу о том, как самостоятельно подготовить презентацию, чтобы ее запомнили: как составить логичную структуру, показать нескучно статистику, создать современный дизайн и подготовиться к выступлению.
Шаг 1. Цель
Начните с определения цели — для чего вы создаете эту презентацию:
- Привлечение новых клиентов;
- Информирование о новом продукте или услуге;
- Привлечение партнеров, спонсоров, инвесторов;
- Рассказ об итогах проекта, года или мероприятия;
- Обучающая презентация для вебинара или курса.
Шаг 2. Структура
План презентации — это 70 % ее готовности и 90 % успеха. Когда вы определите структуру, останется только оформить мысли красивой отделкой.
Любая презентация состоит из вступления, основной части и заключения. Представьте, что вы рассказываете историю.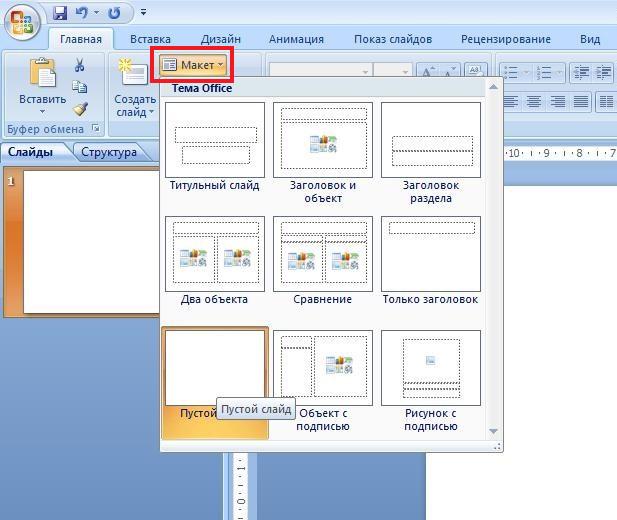 Увлекательную историю. Сначала нужно зацепить внимание, заинтересовать — рассказать, о чем будет идти речь дальше. Описать проблему и дать решение. В основной части — описание продукта, преимущества, доказательства в виде цифр, стоимость и прочая информация в зависимости от темы и цели презентации. В заключении — важные мысли, которые должны запомнить слушатели, и призыв к действию.
Увлекательную историю. Сначала нужно зацепить внимание, заинтересовать — рассказать, о чем будет идти речь дальше. Описать проблему и дать решение. В основной части — описание продукта, преимущества, доказательства в виде цифр, стоимость и прочая информация в зависимости от темы и цели презентации. В заключении — важные мысли, которые должны запомнить слушатели, и призыв к действию.
Как составить план презентации:
- Напишите список слайдов с названиями и заметками. Пишите все, что считаете важным — о чем хотите сказать. В заметках отмечайте ключевые мысли;
- Определите последовательность: что будет в начале, в середине и в конце презентации. Миксуйте, удаляйте, добавляйте слайды до тех пор, пока не убедитесь, что структура логична.
Пример структуры презентации
Три священных правила:
- Один слайд — одна мысль. Не нужно умещать «План продаж» и «Результаты исследований» на одном листе, даже если информация влезает.
- Слайды — помощь аудитории, а не себе.
 Если слайд не несет пользы, удалите его.
Если слайд не несет пользы, удалите его. - Не убивайте последний слайд фразой «Спасибо за внимание!» Вспомните важные моменты презентации и скажите, каких действий вы ждете от аудитории.
Шаг 3. Текст
Массивные слайды — скучные слайды. Слайды с минимумом текста — информативные и понятные слайды.
Для работы с текстом используйте следующие правила:
- Уберите все лишнее. Пишите предложения тезисно, как можно короче — оставляйте суть;
- Отразите главную мысль, которую должна запомнить аудитория после просмотра конкретного слайда;
- Больше изображений — меньше текста. Используйте иконки, графики, фото в тех случаях, где можно заменить текст;
- Если текст не влезает на один слайд, а он важен (действительно важен), сделайте второй-третий слайд в продолжении вашей мысли.
Неправильно
Много текста, не выделена суть
Правильно
Наглядно показаны преимущества продукта — только суть
Шаг 4.
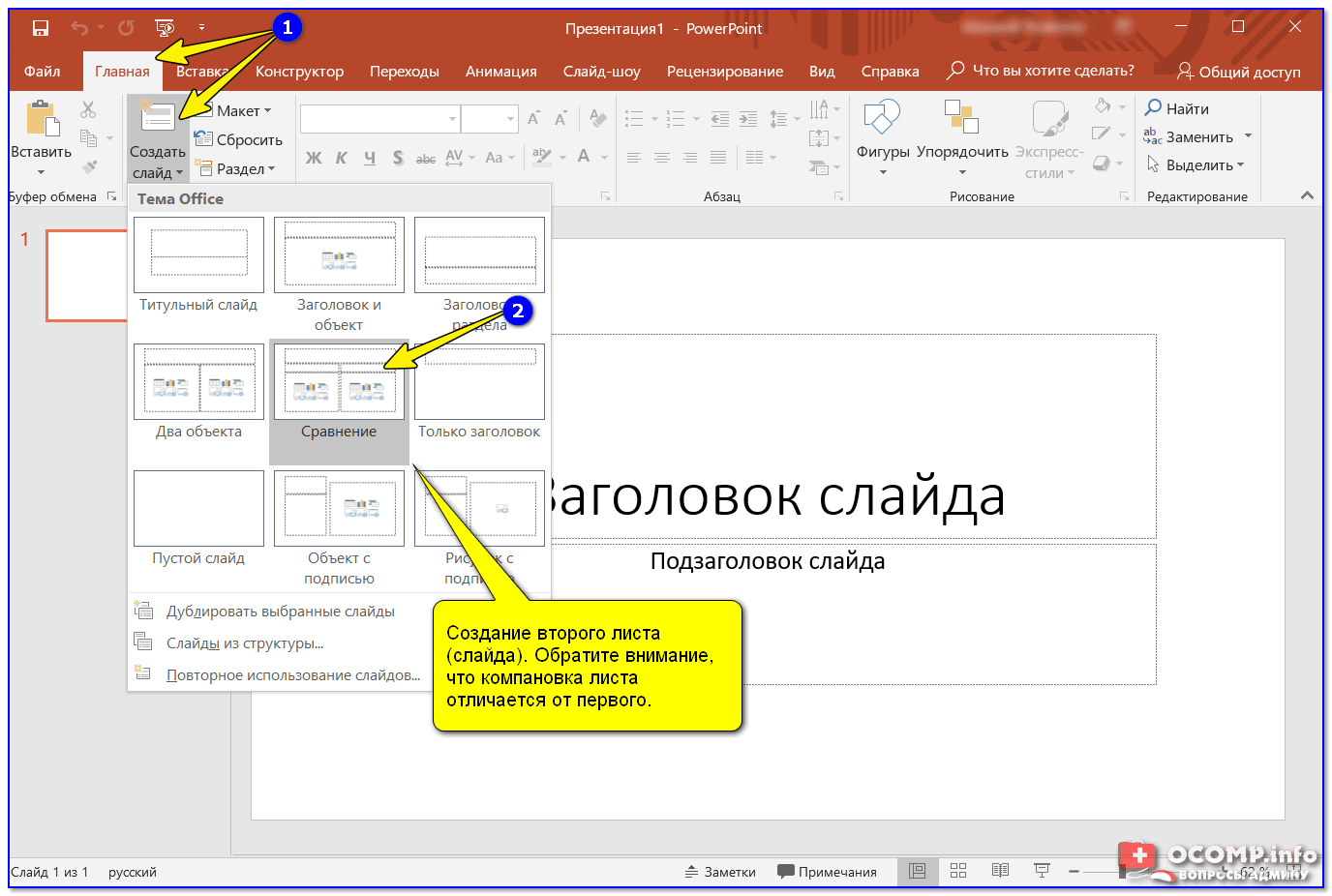 Оформление
ОформлениеНе буду говорить о том, какие цвета с какими лучше сочетаются. Расскажу про эффективные способы визуализации — чтобы про вашу презентацию помнили спустя неделю после выступления.
Согласно исследованию Джона Медина из книги «Правила мозга», через три дня после презентации большинство людей помнит примерно 10 % oт услышанного. Но если добавить изображение, количество усвоенной информации возрастет до 65 %.
Фон
Фон лучше делать однотонным, чтобы читался текст. Соблюдайте контраст: темный фон — светлый шрифт и наоборот. В качестве фона также можно использовать фотографии.
Шрифты
- Используйте максимум два семейства шрифтов: один для заголовков, чтобы привлечь внимание; второй — для текста на слайде;
- Шрифт должен быть читабельным — избегайте завитков и курсивов;
- Шрифт должен сочетаться с презентацией. Если вы рассказываете про серьезный IT-проект, не нужно использовать шрифт Comic Sans. Поищите подходящие современные шрифты в Google Font.

Фотографии
Изображения должны вызывать эмоции и соответствовать мысли на слайде. Больше привлекают внимание нестандартные изображения, поэтому ищите картинки не в Google, а на фотостоках. Например, бесплатный фотосток Pixabay.
Неправильно
Банально — не запомнится
Правильно
Вызывает эмоции — отложится в памяти, вдохновит
Нескучная статистика
Уберите все лишнее из графиков и таблиц. Показывайте крупно только самое важное, то, на что хотите обратить внимание — цифры.
Как показать статистику в цифрах
Как показать динамику — на слайде с графиком выделяйте ключевой показатель
Инфографика
Инфографика помогает лучше усвоить информацию.
Используйте иконки, плоские стрелочки и простые цветовые заливки у фигур, чтобы показать процессы или преимущества. Иконки можно скачать с бесплатных сервисов: Flaticon или Iconsearch.
Иконки выстраивают визуальный ряд и рождают ассоциации
Единый стиль
В презентации лучше использовать не более трех цветов.
Чтобы сохранить однородность используйте на всех слайдах одинаковые шрифты, картинки, иконки, фон. Если каждый слайд будет в своем стиле, то презентация будет выглядеть так, будто ее делали за 1 час и в темноте, что покажет ваше несерьезное отношение к проекту. Также аудитория хуже воспримет информацию, так как нужно будет перестраиваться с одного стиля на другой.
Шаг 5. Питч
После того, как презентация будет составлена, готовьте речь для выступления.
- Напишите под каждым слайдом, что вы будете говорить — важные моменты, на которые вы хотите обратить внимание. Текст можно писать в примечаниях к слайду либо на блокноте. Советую первое, так как лучше читается, и вы сможете посмотреть в ноутбук при выступлении;
- Продумайте связку между слайдами, чтобы переход был плавный, без паузы при перелистывании на следующий слайд;
- Используйте в речи больше обращений к аудитории. Говорите о пользе для слушателей, а не о себе;
- Отрепетируйте презентацию и считайте время, которое занимает выступление.
 Сначала расскажите себе, потом команде или друзьям. Если затягивается на 15-20 минут, сокращайте по принципу «оставляем важное». Примите обратную связь от слушателей и учтите, что можно улучшить в выступлении: интонацию, эмоции, убрать слова-паразиты, остановиться на каком-то слайде подольше;
Сначала расскажите себе, потом команде или друзьям. Если затягивается на 15-20 минут, сокращайте по принципу «оставляем важное». Примите обратную связь от слушателей и учтите, что можно улучшить в выступлении: интонацию, эмоции, убрать слова-паразиты, остановиться на каком-то слайде подольше; - Когда рассказываете, сморите на аудиторию и не оглядывайтесь на экран. Если забыли какой слайд за каким идет, посмотрите в ноутбуке, который перед вами.
Подготовка речи обязательна — не стоит пропускать этот шаг, если вы собираетесь на конференцию или на важную встречу.
На своем опыте могу сказать, когда готовишь речь за час до выступления или не готовишь совсем, происходят следующие казусы: зависаешь на каком-то слайде, не зная, что сказать; забываешь про важную мысль; делаешь паузу между слайдами, так как не помнишь, что следующее; путаешься в статистике и делаешь другие ляпы, которые не приветствуются аудиторией.
Презентация — это не страшно, убедились?
Главное, правильно определить цель, составить структуру, понятно подать информацию и подготовиться к выступлению.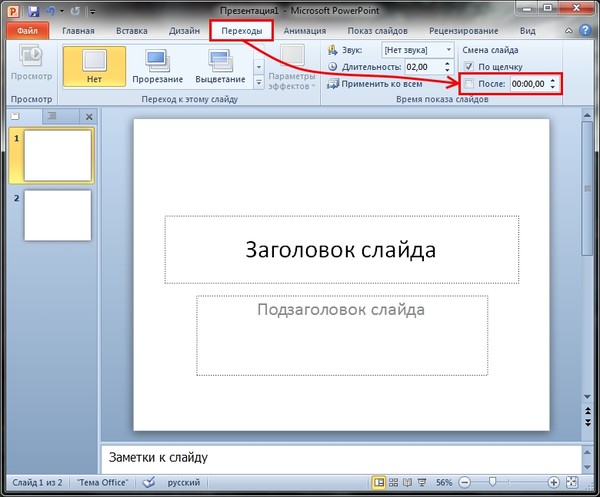 Следуйте советам, смотрите примеры, — и вы создадите крутую презентацию, которая покорит сердца аудитории.
Следуйте советам, смотрите примеры, — и вы создадите крутую презентацию, которая покорит сердца аудитории.
Если вы заметили опечатку, пожалуйста, выделите фрагмент текста и нажмите Ctrl+Enter.
Как самостоятельно сделать полезный шаблон презентации?
Презентация — одно из наиболее популярных средств коммуникаций. Но, несмотря на их эффективность и наглядность в подаче информации, нам часто не хватает времени и ресурсов на тщательную проработку слайдов.
Сотрудникам компаний ежедневно приходится иметь дело со множеством презентаций: коммерческие предложения, запуск продуктов, квартальный отчет и т.д. Почти все они собираются быстро, без особого погружения в детали, и не всегда позволяют представить ценные идеи в выгодном свете.
Даже если нет возможности выделить нужное время на подготовку, существует способ создать презентацию с высоким уровнем качества. В этом помогают шаблоны PowerPoint. Можно использовать стандартный, для этого нужно выбрать его в самой программе, или создать собственный шаблон.
Чтобы шаблон был удобен для работы, он должен включать в себя повторяющиеся в презентации элементы:
1. Шрифты
2. Цветовая палитра
3. Направляющие
4. Логотип, закрепленный в конкретном месте на слайде
5. Заголовки нужного размера
6. Однотонный фон
7. Заполнители
Если в ходе работы вам потребуется внести какие-то изменения (например, заменить шрифт или какой-то из цветов), вы сможете сделать это один раз в шаблоне, а программа автоматически поправит всю презентацию. Выглядит заманчиво? Давайте создадим свой шаблон!
01. Создание нового шаблона
Чтобы перейти в режим редактирования шаблона, на вкладке «Вид» нажмите кнопку «Образец слайдов». Слева находится область эскизов, содержащая образцы и макеты слайдов с разным расположением заполнителей. На верхнем эскизе всегда показан образец слайда, а под ним — вариации макетов слайдов.
При редактировании образца будут меняться и все слайды на его основе. Поэтому в образец слайдов нужно выносить только самую важную информацию: заголовок, источник информации и нумерация страницы в правильном месте, а для конкретных слайдов изменять макеты или создавать их с нуля.
Поэтому в образец слайдов нужно выносить только самую важную информацию: заголовок, источник информации и нумерация страницы в правильном месте, а для конкретных слайдов изменять макеты или создавать их с нуля.
02. Настройка темы шаблона
Шрифты
В презентации можно использовать шрифты из готовых сочетаний или настроить свои. Вне зависимости от вашего выбора, в шаблоне можно задать лишь два шрифта: один для заголовка, второй — для основного текста. После этого во всей презентации необходимо использовать один из них для всех блоков текста.
Чтобы настроить шрифты: во вкладке «Образец слайда» выберите «Шрифты» ⟶ выбрать одно из сочетаний.
Цвета
Настроенная цветовая палитра позволяет, во-первых, использовать во всей презентации одинаковые цвета и оттенки, во-вторых, в случае необходимости, оперативно менять их сразу во всей презентации. Как и со шрифтами, можно выбрать готовую цветовую палитру или настроить собственную — в соответствии с брендбуком и фирменными цветами компании.
Чтобы настроить собственную палитру: во вкладке «Образец слайда» выберите «Цвета» ⟶ «Настроить цвета». Откроется диалоговое окно «Создание новых цветов темы».
Первые 4 цвета выставляют основные цвета темы (светлый и темный вариант). В одном шаблоне можно предусмотреть как светлый вариант мастер-слайдов, так и темный. Следующие 8 цветов могут понадобиться для дополнительного выделения информации, таблиц и графиков.
Главное правило: применяйте только цвета из этой палитры, иначе не будет никакого смысла в использовании шаблона.
03. Направляющие
Направляющие в презентации необходимы, чтобы обозначить «рабочую область» и место, где должен располагаться основной контент. Ни один элемент или блок текста не должны выходить за пределы направляющих, как вертикальных, так и горизонтальных. Тогда все слайды будут одинаковы по верстке и визуальному образу, что придаст единый и целостный образ всей презентации.
Добавьте направляющие, щелкнув правой кнопкой мыши в любом месте образца слайдов в основной области. Щелкните на стрелку в правой части пункта «Сетка и направляющие». Нажмите кнопку «Добавить вертикальную направляющую» или «Добавить горизонтальную направляющую».
Щелкните на стрелку в правой части пункта «Сетка и направляющие». Нажмите кнопку «Добавить вертикальную направляющую» или «Добавить горизонтальную направляющую».
А ещё направляющим можно менять цвет, чтобы было удобнее работать с разными слайдами.
Задать цвет направляющих можно следующим образом: щелкните на вертикальную или горизонтальную направляющую правой кнопкой мыши, щелкните на стрелку справа от цвета и выберите цвет.Чтобы удалить направляющую, щелкните на нее правой кнопкой мыши и выберите команду «Удалить».
04. Блок заголовка
Этот элемент очень важно настроить именно в шаблоне, чтобы на всех слайдах заголовок сохранял свое местоположение и стилистику. Текстовый блок заголовка задается на главном мастер-слайде, на остальных шаблонах заголовок автоматически появится на том же месте и с теми же настройками, что и на главном шаблоне.
Щелкните на стрелку рядом с кнопкой «Вставить заполнитель» и выберите тип заполнителя «Текст», чтобы создать область заголовка, в группе «Макет образца». Перетащите указатель на слайде, чтобы нарисовать заполнитель. Выделите текст, три раза щелкнув по строке, чтобы изменить размер или цвет шрифта или воспользуйтесь вкладкой «Главная», не закрывая образец.
Перетащите указатель на слайде, чтобы нарисовать заполнитель. Выделите текст, три раза щелкнув по строке, чтобы изменить размер или цвет шрифта или воспользуйтесь вкладкой «Главная», не закрывая образец.
05. Текстовые блоки
Чтобы сделать текст более удобным для восприятия, вы можете разделить его на абзацы с подзаголовками, использовать списки, выделять важные мысли. Все эти виды текста необходимо визуально отделить друг от друга, определив для каждого свой стиль (размер, цвет шрифта, эффекты и т.д.). Для того чтобы каждый раз не вспоминать, какие именно параметры необходимо использовать, определите все стили в одном текстовом блоке на мастер-слайде.
Создайте новый текстовый блок и настройте его стиль, используя тот же заполнитель, что и для «Блока заголовка». Для вставки текстового блока в обычный макет, необходимо выбрать пункт «Вставить заполнитель» во вкладку «Образец слайда».
По умолчанию в текстовом блоке размещается текст «Образец текста», но вы можете использовать свою фразу.
Выделите надпись «Образец текста». Введите или вставьте собственный текст.
Чтобы применять стили текста на ваших основных слайдах, используйте кнопки в панели «Абзац» на вкладке «Главная» или в меню, появляющемся при выделении текста.
06. Заполнители для изображения
Фотографии производят сильное эмоциональное воздействие, поэтому они являются незаменимым элементом презентации. Мы используем их на титульном слайде, на разделителях, в качестве иллюстраций на внутренних слайдах. Чтобы быстрее и удобнее использовать фотографии в презентации, разместите для них в шаблонах специальные заполнители. Заполнитель для рисунка находится в группе «Макет образца».
Щелкните на стрелку рядом с кнопкой «Вставить заполнитель» и выберите тип заполнителя «Рисунок». Перетащите указатель на слайде, чтобы нарисовать заполнитель. В вкладке «Формат» используйте меню «Изменить фигуру», чтобы выбрать нужную форму и сразу вставлять в неё фотографию.
Чтобы добавить фото на основных слайдах, перетяните изображение с компьютера левой кнопкой мыши в графический заполнитель, или нажмите на иконку по центру заполнителя и выберите картинку уже непосредственно в окне программы.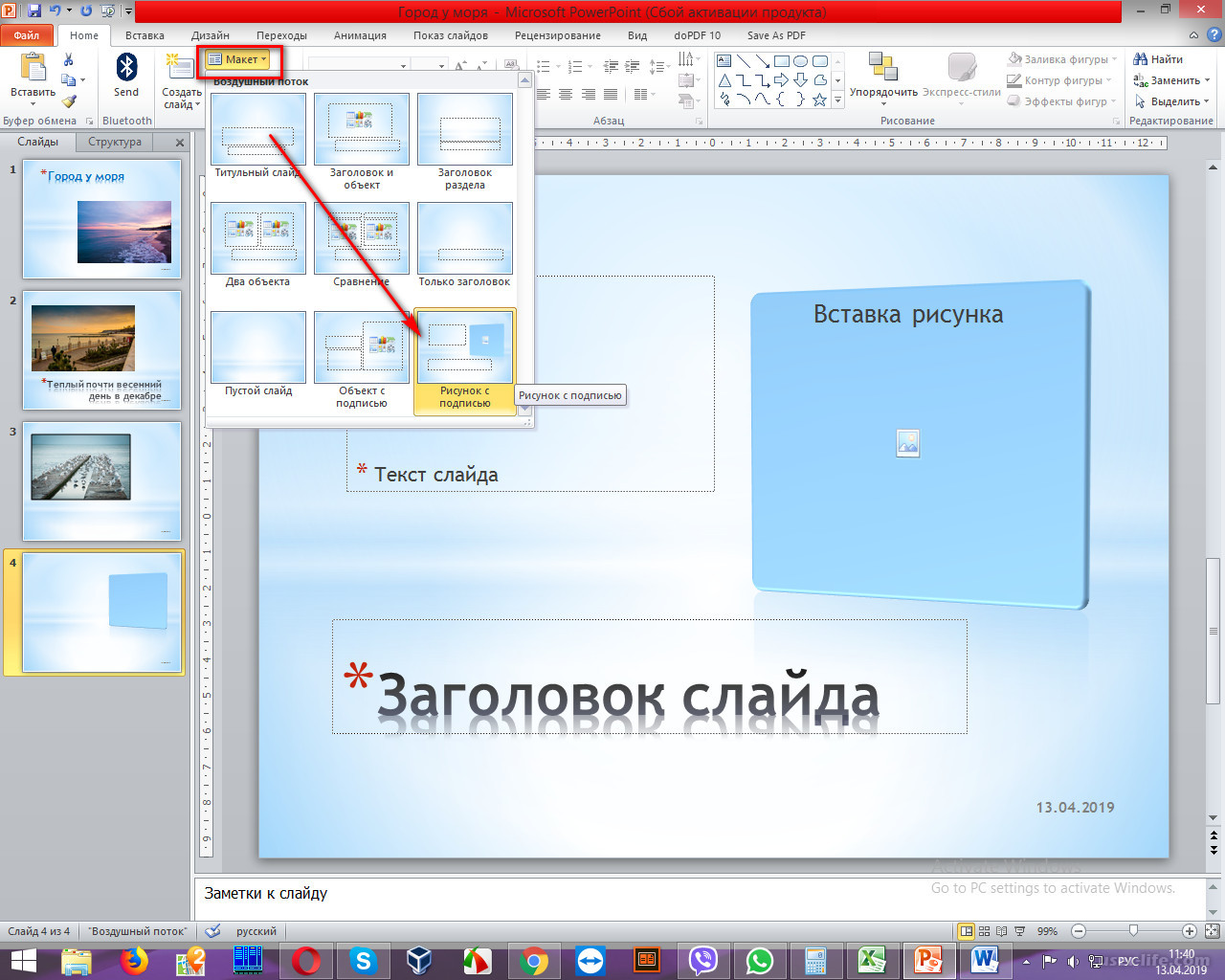
via GIPHY
После выбора картинки переместите ее на задний план с помощью кнопки «Переместить назад» во вкладке «Формат». Для редактирования уже готового слайда достаточно удалить картинку и на ее место вставить новую.
via GIPHY
07. Диаграммы и таблицы
Диаграммы и таблицы тоже можно добавлять в шаблон с помощью заполнителей, но это не так удобно. Проще создавать нужный формат графика на новом слайде, перейдя в обычный режим работы над презентацией.
Нужно запомнить простое правило: как расположены цвета на палитре темы, в такой же последовательности они будут появляться и на графиках. Это помогает делать графики в едином стиле.
08. Новые мастер-слайды
Несколько заранее подготовленных шаблонов могут позволить менять стиль слайда до неузнаваемости. Можно, например, превратить светлый слайд в темный всего лишь несколькими кликами. Или полностью поменять верстку слайда, выбрав лишь другой шаблон в списке доступных шаблонов слайдов.
При создании нового слайда выбрать нужный мастер-слайд можно во вкладке «Главная», пункт «Создать слайд» (необходимо нажать на правый нижний угол, чтобы открылся весь список мастер-слайдов). Пункт «Макет» позволяет сменить текущий мастер-слайд на другой. Если форматирование текста сбилось (например, при вставке текста), необходимо воспользоваться пунктом «Сбросить».
Пункт «Макет» позволяет сменить текущий мастер-слайд на другой. Если форматирование текста сбилось (например, при вставке текста), необходимо воспользоваться пунктом «Сбросить».
via GIPHY
09. Сохранение шаблона
При сохранении, ваш шаблон становится темой, частью панели управления программы, и позволяет создавать новые слайды и презентации в едином стиле быстро и легко. Это гораздо проще, чем каждый раз создавать новую презентацию на основе старых, удаляя и копируя сделанные ранее слайды.
Для того, чтобы сохранить созданный шаблон, нажмите кнопку «Сохранить как» на вкладке «Файл». Выберите место сохранения шаблона (стандартно они сохраняются в папке Templates: C:\Program Files\Microsoft Office\Templates), и в списке «Тип файла» выберите «Шаблон PowerPoint» (POTX) или просто файл PPTX.
Желаем удачи с новой презентацией!
Как сделать новую презентацию.
 Как создать красивую презентацию в Power Point: пошаговая инструкция
Как создать красивую презентацию в Power Point: пошаговая инструкцияУметь грамотно преподнести свою работу – высокое искусство. Вот почему так важно знать тонкости создания презентации на компьютере. Но если раньше вы никогда не встречались с этим «зверем», мы подробненько расскажем и покажем, как сделать презентацию в ворде (а также в powerpoint) с пошаговой инструкцией.
Какую презентацию можно сделать самому?
В офисном пакете (а именно в Microsoft Power Point), который уже освоили, скорее всего, все студенты, можно сделать весьма достойную презентацию – из нескольких листов (слайдов), со звуковыми эффектами, с графиками и диаграммами.
Но перед началом работы вам придется запастись самым необходимым – тем, без чего не получится ни одна презентация:
- качественный текст – лучше писать его самостоятельно с учетом особенностей аудитории, перед которой вы будете выступать с вашей презентацией. Немного юмора (главное не переборщить) и красивого оформления – и презентация пройдет на «Ура»!
- качественные картинки, графики, схемы, диаграммы – лучше всего использовать личные фото или рисунки.
 Но если таковых нет, смело используйте стоковые изображения с хорошим разрешением. Если не знаете, в какой программе можно лучше сделать чертежи для презентации на компьютере, используйте graph – она отлично справляется с составлением графиков. Если все это слишком сложно для вас – ок: берите листик и ручку, чертите сами, фотографируйте и вставляйте в презентацию как рисунок!
Но если таковых нет, смело используйте стоковые изображения с хорошим разрешением. Если не знаете, в какой программе можно лучше сделать чертежи для презентации на компьютере, используйте graph – она отлично справляется с составлением графиков. Если все это слишком сложно для вас – ок: берите листик и ручку, чертите сами, фотографируйте и вставляйте в презентацию как рисунок! - видео (при необходимости). Если вы не умеете снимать качественные видео, то лучше не использовать их совсем. Кроме съемок нужно также уметь хорошо обрабатывать отснятый материал. Впрочем, да здравствует youtube, где можно найти массу всего полезного и уже отснятого кем-то.
Ну и конечно же, самое главное, что нужно для составления презентации в powerpoint – это план! Как бы красиво не представлялась вам ваша собственная презентация в мыслях, без плана и строй логической последовательности мыслей она будет лишь набором текста, картинок и графиков. Тщательно продумайте свою целевую аудиторию, а также время, в которое вы должны будете уложиться.
Бесценная инструкция, как сделать презентацию в Powerpoint
Запуск программы и создание слайдов
Запустите Power Point, найдите пункт «Главная» и нажмите кнопку «Создать слайд». Здесь можно создавать и удалять слайды, менять их местами при необходимости, задавать им заголовки. Если установленный вид презентации вас не устраивает, поиграйте с выбором макетов слайдов.
Просто щелкните по слайду правой клавишей мышки по самому слайду. Слева появится действий, где выберите настройку «макет\…». Теперь самое время поработать над внешним видом презентации в поверпоинт. Выбрать тему можно путем открытия тем – найдите в панели инструментов кнопку «Дизайн» и выберите там «Темы».
Редактирование текстовой информации
Тут все удивительно просто – нажмите в нужный блок. Автоматически на этом месте появляется курсор, который позволит ввести нужную информацию или вставить ее из другого документа/файла. Опять же, с помощью мышки вы можете повернуть или переместить этот блок с текстом в нужное место – просто нажмите левой клавишей мышки на край рамки, в которой находится текст.
Работа с графиками, диаграммами и таблицами
Их употреблять в презентациях не только можно, но и нужно. Презентация сама по себе – отличный наглядный материал, который делает сложную информацию более легкой для восприятия. А графики, диаграммы и таблицы, собственно, сложат той же цели. Грех было бы не воссоединить все эти инструменты в одном месте.
Итак, чтобы нарисовать диаграмму, достаточно выбрать в строке инструментов «Вставка/Диаграммы». Далее выбираем тот вид диаграммы, который нужен вам – круговую, точечную, линейную или другую.
После того, как вы выбрали нужный тип диаграммы, программа откроет для вас окошко, в которое нужно будет ввести основные показатели для отображения в презентации. Вот как это будет выглядеть:
С таблицами тоже работать просто – в инструментах выбираем «Вставка/Таблицы», сразу выбираете нужное количество строк и столбиков (все как в ворде) и заполняйте себе на здоровье!
Работа с картинками
Этот элемент презентации – самый популярный из всех (после текста, конечно же). Так что не поленитесь поработать над грамотным подбором картинок и их вставкой. Картинки должны быть качественными, крупными по одной на слайд. Вставить изображение просто – панель инструментов «Вставка/Изображения» предложит вам выбрать место на компьютере, где хранится картинка.
Так что не поленитесь поработать над грамотным подбором картинок и их вставкой. Картинки должны быть качественными, крупными по одной на слайд. Вставить изображение просто – панель инструментов «Вставка/Изображения» предложит вам выбрать место на компьютере, где хранится картинка.
Работа с видео и звуком
Оба эти элемента по сути добавляются одинаково. Единственное что вам стоит учесть, если уж вы решили добавлять эти специфические элементы – будут ли установлены необходимые кодеки для их проигрывания на том устройстве, которым вы будете пользоваться во время презентации. Итак, вставлять их просто – выбирайте в панели инструментов «Вставка/Фильм (звук)», укажите место, где расположен файл с видео или звуком и готово.
Соглашаемся на условие программы, что во время просмотра слайда видео будет проигрываться автоматически и все.
Можно также поиграть с разными видами анимации, кадрирования и прочих «фишек», но мы с вами рассматриваем базовое создание, поэтому как-нибудь в другой раз.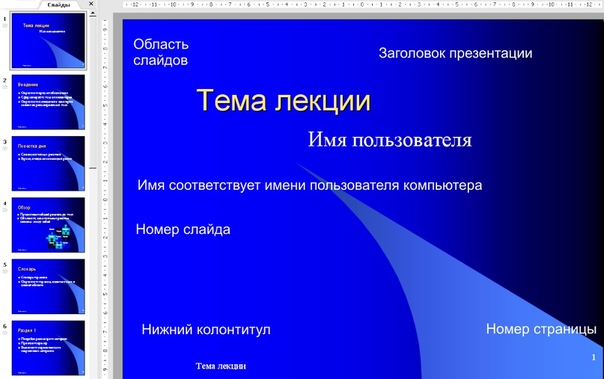
Непосредственное представление презентации
Чтобы начать просмотр вашей презентации, достаточно запустить ее и нажать F5. Можно и иначе – запустить презентацию, нажать «Показ слайдов» и выбрать «Начать показ сначала».
Вот вы и создали самую простую, но вполне симпатичную презентацию, которая поможет вам добиться желаемого эффекта. Если же у вас нет возможности (ну, скажем, компьютера) или времени на собственноручное ее в Power Point, вы всегда можете обратиться за помощью в
Чтобы создать презентацию на компьютере под управлением Windows 7 и выше необходимо иметь установленную программу PowerPoint , написанный и проверенный на ошибки текст, картинки хорошего качества, видеоматериалы. Стоит отметить, что программа PowerPoint имеется на всех ПК, на которых установленный пакет Microsoft Office.
Создание слайдов
Из создания первого слайда и начинается работа в Microsoft PowerPoint. Чтобы создать начальный слайд стоит выполнить следующие действия:
- Жмём «Пуск», «Все программы», выбираем «Microsoft Office».
 В списке ищем нужную программу.
В списке ищем нужную программу.
- Откроется PowerPoint. Первый слайд создаётся автоматически. Он состоит из заголовка и подзаголовка.
- Заполняем эти поля. Вводим заголовок и подзаголовок.
- Для того, чтобы создать новый слайд, достаточно выбрать на панели инструментов соответствующую функцию или кликнуть правой кнопкой мыши в левом меню и выбрать «Создать слайд».
- Следующий слайд будет иметь другую структуру: заголовок и текст слайда.
- Если необходимо изменить структуру слайда, необходимо нажать на кнопку «Разметка слайда» и выбрать подходящий вариант.
Таким образом можно создать любое количество слайдов. Все эти слайды можно соответственно оформить. Белый фон можно заменить следующим способом.
- Переходим во вкладку «Дизайн» и выбираем подходящую тему.
- Все слайды автоматически поменяют своё оформление.
- Если вы хотите, чтобы определённая тема была применена к отдельным слайдам, стоит нажать правой кнопкой мыши на теме и выбрать из списка подходящий вариант.
 К примеру, «Применить к выделенным слайдам».
К примеру, «Применить к выделенным слайдам».
- Как видим, первый слайд получил отличимое оформление от второго.
Работа с текстом
Текст стоит заранее подготовить. Его нужно вычитать, проверить на ошибки. Только в таком случае можно подготовить качественную презентацию.
Для работы с текстом в редакторе PowerPoint есть специальные текстовые блоки. Текст в них можно напечатать или скопировать и вставить стандартным способом (Ctrl+A – выделить, Ctrl+С – копировать, Ctrl+V – вставить).
Вставленный текст можно отформатировать. Для этого на панели инструментов можно выбрать тип и размер шрифта, интервал, ориентацию текста, маркированный и нумерованный списки.
Также стоит отметить, что вместо заголовка можно вставить объект WordArt. Для этого переходим во вкладку «Вставка» и выбираем букву «А», которая отвечает за объекты WordArt.
Таким способом добавляем текс для всех слайдов.
ВАЖНО! Не стоит вставлять слишком много текстов в слайды.Весь материал должен быть изложен лаконично. Человек, который будет смотреть презентацию, не должен быть занят чтением. У него должно быть время, чтобы послушать выступающего.
Добавление картинок и работа с ними
Если в презентацию добавить картинку, она станет более интересной. Однако для одного слайда рекомендуем использовать не более двух качественных картинок. Переполнение одного слайда изображениями будет неуместным.
Для вставки изображения в редакторе PowerPoint есть целый блок. Достаточно перейти во вкладку «Вставка» и выбрать «Рисунок», «Картина», «Снимок», «Фотоальбом».
Стоит отметить, что какой бы вы способ ни выбрали, нужно будет указать место хранения картинки.
После выбора картинки и добавления её в слайд, положение и размер можно изменить. Для этого стоит воспользоваться точками по углам картинки.
Также, если картинка мешает, можно указать её расположение «на заднем плане». В таком случае текст будет накладываться поверх картинки.
Добавление таблиц и графиков
Если вам необходимо подготовить деловую презентацию, в которой нужно использовать данные статистики, в программе есть функция вставки таблиц и диаграмм. Вставить таблицу можно из Excel или нарисовать и заполнить уже в редакторе.
В первом случае (вставка с Excel) стоит выполнить следующие действия:
- Выбираем «Вставка», «Таблица» и «Вставить с Excel».
- Далее выделяем с оригинальной таблицы заполненные ячейки, копируем и вставляем их в таблицу презентации.
Если же заполненной таблицы нет, стоит нажать «Таблица» и выбрать количество строк и столбцов. Во время выделения в окне презентации будут отображаться размеры таблицы. Однако их можно корректировать.
После заполняем таблицу необходимой информацией.
Также в презентацию можно добавить графики и диаграммы. Для этого во вкладке «Вставка» нужно нажать на кнопку «Диаграмма» или выбрать этот же значок на самом слайде.
После выбираем тип диаграммы.
Откроется файл Excel. Заполняем таблицу данными.
После заполнения таблицы возвращаемся назад к презентации. Здесь появится диаграмма.
Таким образом, презентацию можно использовать для предоставления отчётов, сравнения данных.
ВАЖНО! После закрытия файла Excel диаграмма не пропадет.
Работа с видео и звуковым сопровождением
В презентацию также можно добавить видео и звук. Для того, чтобы добавить ролик. Стоит выполнить следующие действия:
- Переходим во вкладку «Вставка» и выбираем «Видео». Далее указываем «Из файла» или «Из сайта».
- Далее указываем, где находится видео. Выбираем ролик и нажимаем «Вставить».
- Вставка видео займёт некоторое время. Не стоит нажимать кнопку «Отмена». Чем больше файл, тем дольше будет длиться его загрузка.
Чтобы добавить аудио, стоит нажать на кнопку «Звук» и указать на файл.
Если вы хотите, чтобы звук длился в течение всей презентации, стоит во вкладке «Воспроизведение», в разделе «Начало» выставить значение «Для всех слайдов».
Также можно настроить громкость музыкального сопровождения. Для этого достаточно нажать на кнопку «Громкость» и указать уровень звучания.
Чтобы значок звука не отображался на слайдах, стоит поставить отметку «Скрывать при показе».
Добавление спецэффектов
Под спецэффектами стоит подразумевать переходы между слайдами, появление и исчезновение текста. Чтобы добавит спецэффекты нужно выделить первый слайд, в нём заголовок и перейти во вкладку «Анимация». Здесь нажимаем «Добавить анимацию».
Указываем «По щелчку» или задаем временной диапазон возникновения анимации.
Стоит отметить, что анимацию придется задавать для каждого заголовка и текста отдельно. Все анимированные элементы будут обозначаться цифрами.
Также можно для каждого элемента задать выход.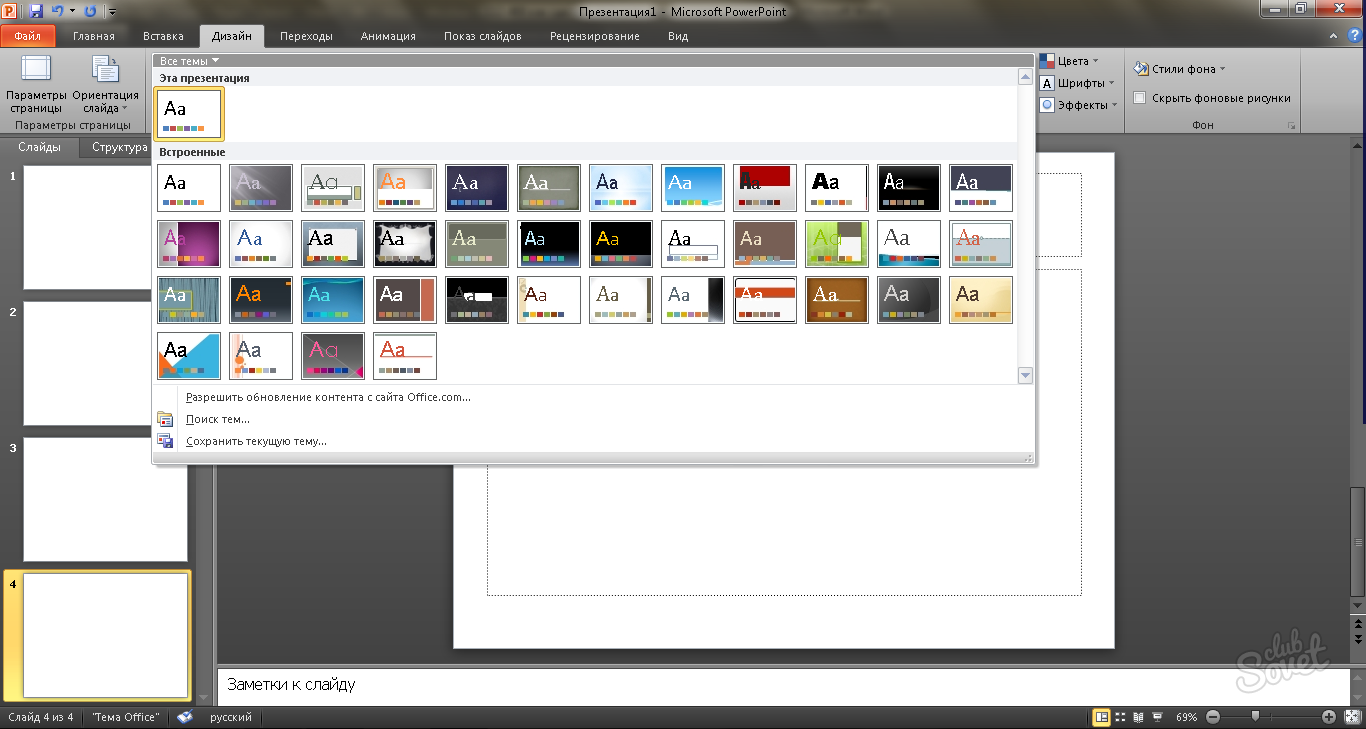 Это спецэффект, с которым заголовок, картинка или текст будут исчезать. Данная функция находится в том же разделе, что и вход, только нужно будет прокрутить ползунок вниз.
Это спецэффект, с которым заголовок, картинка или текст будут исчезать. Данная функция находится в том же разделе, что и вход, только нужно будет прокрутить ползунок вниз.
После оформление первого слайда стоит перейти ко второму и задать анимацию для каждого элемента отдельно.
Сохранение и просмотр проекта
После оформления всех слайдов необходимо настроить презентацию. Переходим к первому слайду и нажимаем «F5». Запустится просмотр проекта. Смотрим и изучаем недостатки. Исправляем их. После переходим во вкладку «Показ слайдов» и нажимаем «Настройка демонстрации». Указываем, как будет происходить смена слайдов (по времени или вручную), параметры показа, очерёдность слайдов.
Запустить презентацию можно двойным щелчком.
Как создать презентацию смотрите в видео:
В современное время создание презентаций, это часть нашей повседневной жизни. Она может пригодится в учебе, любого рода. Можно и дома, для развлечений. Но основная составляющая это работа, особенно связанная с бизнесом. В общем эти знания очень важны, или по крайней мере не будут лишними.
В общем эти знания очень важны, или по крайней мере не будут лишними.
Чтобы создать презентацию на компьютере необходимо иметь установленную программу PowerPoint, написанный и проверенный на ошибки текст, картинки хорошего качества, видеоматериалы и аудио материалы. Стоит отметить, что программа PowerPoint имеется на всех ПК, на которых установленный пакет Microsoft Office. Если его нет, то можно самостоятельно его установить с официального сайта Microsoft Office.
Из создания первого слайда и начинается работа в Microsoft PowerPoint. Чтобы создать начальный слайд стоит выполнить следующие действия:
- Жмём «Пуск», «Все программы», выбираем «Microsoft Office». В списке ищем нужную программу.
- Откроется PowerPoint. Первый слайд создаётся автоматически. Он состоит из заголовка и подзаголовка.
- Заполняем эти поля. Вводим заголовок и подзаголовок.
- Для того, чтобы создать новый слайд, достаточно выбрать на панели инструментов соответствующую функцию или кликнуть правой кнопкой мыши в левом меню и выбрать «Создать слайд».

- Следующий слайд будет иметь другую структуру: заголовок и текст слайда.
- Если необходимо изменить структуру слайда, необходимо нажать на кнопку «Разметка слайда» и выбрать подходящий вариант.
Таким образом можно создать любое количество слайдов. Все эти слайды можно соответственно оформить. Белый фон можно заменить следующим способом.
- Переходим во вкладку «Дизайн» и выбираем подходящую тему.
- Все слайды автоматически поменяют своё оформление.
- Если вы хотите, чтобы определённая тема была применена к отдельным слайдам, стоит нажать правой кнопкой мыши на теме и выбрать из списка подходящий вариант. К примеру, «Применить к выделенным слайдам». Первый слайд получит отличимое оформление от второго. А корректировать назначенное оформление можно через кнопки «Цвета», «Шрифты», «Стили фона».
Работа с текстом
Текст стоит заранее подготовить. Его нужно вычитать, проверить на ошибки. Только в таком случае можно подготовить качественную презентацию.
Только в таком случае можно подготовить качественную презентацию.
Для работы с текстом в редакторе PowerPoint есть специальные текстовые блоки. Текст в них можно напечатать или скопировать и вставить стандартным способом (Ctrl+A – выделить, Ctrl+С – копировать, Ctrl+V – вставить).
Вставленный текст можно отформатировать. Для этого на панели инструментов можно выбрать тип и размер шрифта, интервал, ориентацию текста, маркированный и нумерованный списки.
Также стоит отметить, что вместо заголовка можно вставить объект WordArt. Для этого переходим во вкладку «Вставка» и выбираем букву «А», которая отвечает за объекты WordArt.
Таким способом добавляем текст для всех слайдов.
ВАЖНО! Не стоит вставлять слишком много текстов в слайды. Весь материал должен быть изложен лаконично. Человек, который будет смотреть презентацию, не должен быть занят чтением. У него должно быть время, чтобы послушать выступающего. И еще, желательно чтобы на слайдах был тот текст, который вы не будите озвучивать.
Добавление картинок и работа с ними
Если в презентацию добавить картинку, она станет более интересной. Однако для одного слайда рекомендуем использовать не более двух качественных картинок. Переполнение одного слайда изображениями будет неуместным.
Для вставки изображения в редакторе PowerPoint есть целый блок. Достаточно перейти во вкладку «Вставка» и выбрать «Рисунок», «Картина», «Снимок», «Фотоальбом».
Стоит отметить, что какой бы вы способ ни выбрали, нужно будет указать место хранения картинки.
После выбора картинки и добавления её в слайд, положение и размер можно изменить. Для этого стоит воспользоваться точками по углам картинки.
Также, если картинка мешает, можно указать её расположение «на заднем плане». В таком случае текст будет накладываться поверх картинки.
Добавление таблиц и графиков
Если вам необходимо подготовить деловую презентацию, в которой нужно использовать данные статистики, в программе есть функция вставки таблиц и диаграмм. Вставить таблицу можно из Excel или нарисовать и заполнить уже в редакторе.
Вставить таблицу можно из Excel или нарисовать и заполнить уже в редакторе.
В первом случае (вставка с Excel) стоит выполнить следующие действия:
- Выбираем «Вставка», «Таблица» и «Вставить с Excel».
- Далее выделяем с оригинальной таблицы заполненные ячейки, копируем и вставляем их в таблицу презентации.
Если же заполненной таблицы нет, стоит нажать «Таблица» и выбрать количество строк и столбцов. Во время выделения в окне презентации будут отображаться размеры таблицы. Однако их можно корректировать.
После заполняем таблицу необходимой информацией.
Также в презентацию можно добавить графики и диаграммы. Для этого во вкладке «Вставка» нужно нажать на кнопку «Диаграмма» или выбрать этот же значок на самом слайде.
После выбираем тип диаграммы.
Откроется файл Excel. Заполняем таблицу данными.
После заполнения таблицы возвращаемся назад к презентации. Здесь появится диаграмма.
Таким образом, презентацию можно использовать для предоставления отчётов, сравнения данных.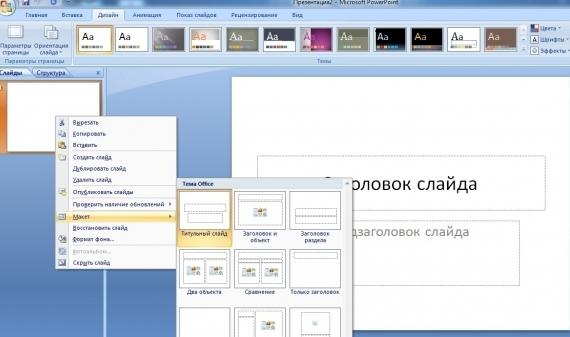
ВАЖНО! После закрытия файла Excel диаграмма не пропадет.
Работа с видео и звуковым сопровождением
В презентацию также можно добавить видео и звук. Для того, чтобы добавить ролик. Стоит выполнить следующие действия:
- Переходим во вкладку «Вставка» и выбираем «Видео». Далее указываем «Из файла» или «Из сайта».
- Далее указываем, где находится видео. Выбираем ролик и нажимаем «Вставить».
- Вставка видео займёт некоторое время. Не стоит нажимать кнопку «Отмена». Чем больше файл, тем дольше будет длиться его загрузка.
Чтобы добавить аудио, стоит нажать на кнопку рядом «Звук» и указать на файл.
Если вы хотите, чтобы звук длился в течение всей презентации, стоит во вкладке «Воспроизведение», в разделе «Начало» выставить значение «Для всех слайдов».
Также можно настроить громкость музыкального сопровождения. Для этого достаточно нажать на кнопку «Громкость» и указать уровень звучания.
Чтобы значок звука не отображался на слайдах, стоит поставить отметку «Скрывать при показе».
Добавление спецэффектов
Под спецэффектами стоит подразумевать переходы между слайдами, появление и исчезновение текста. Чтобы добавит спецэффекты нужно выделить первый слайд, в нём заголовок и перейти во вкладку «Анимация». Здесь нажимаем «Добавить анимацию».
Указываем «По щелчку» или задаем временной диапазон возникновения анимации.
Стоит отметить, что анимацию придется задавать для каждого заголовка и текста отдельно. Все анимированные элементы будут обозначаться цифрами.
Также можно для каждого элемента задать выход. Это спецэффект, с которым заголовок, картинка или текст будут исчезать. Данная функция находится в том же разделе, что и вход, только нужно будет прокрутить ползунок вниз.
После оформление первого слайда стоит перейти ко второму и задать анимацию для каждого элемента отдельно.
Сохранение и просмотр проекта
После оформления всех слайдов необходимо настроить презентацию. Переходим к первому слайду и нажимаем «F5». Запустится просмотр проекта. Смотрим и изучаем недостатки. Выйти из режима показа, надо нажать кнопку ESC (эскейп) на клавиатуре. Исправляем недостатки. После переходим во вкладку «Показ слайдов» и нажимаем «Настройка демонстрации». Указываем, как будет происходить смена слайдов (по времени или вручную), параметры показа, очерёдность слайдов.
Переходим к первому слайду и нажимаем «F5». Запустится просмотр проекта. Смотрим и изучаем недостатки. Выйти из режима показа, надо нажать кнопку ESC (эскейп) на клавиатуре. Исправляем недостатки. После переходим во вкладку «Показ слайдов» и нажимаем «Настройка демонстрации». Указываем, как будет происходить смена слайдов (по времени или вручную), параметры показа, очерёдность слайдов.
Запустить презентацию можно двойным щелчком.
И еще представлю вашему вниманию видео обзор:
Как сделать презентацию на компьютере обновлено: Май 22, 2019 автором: Субботин Павел
Презентации, созданные в различных приложениях, используются для демонстрации данных на предприятии, в ходе развлекательных мероприятий и в образовательных учреждениях. Существует множество видов презентаций, в которых используются как слайды, содержащие теоретическую часть, так и видеоролики, музыкальные композиции и голосовое сопровождение. Самой популярной программой для их создания считается PowerPoint.
Если вы ещё не знаете, как создать красивую все её возможности, стоит подробно рассмотреть пошаговую инструкцию, предложенную в этой статье. Здесь мы рассмотрим каждый момент, связанный с подбором материала, вставке информации (звуковой и визуальной) в слайды, а также научимся оформлять презентацию таким образом, чтобы она выглядела уникально и красиво.
Как создать презентацию: пошаговая инструкция
Стоит сразу пояснить, что дело это не такое лёгкое, как может показаться на первый взгляд. Итак, первое, что нам потребуется, чтобы создать презентацию — программа PowerPoint. Как правило, она является частью пакета Microsoft (Word и Excel). Если их нет, то придётся для начала скачать их на свой компьютер с официального сайта Microsoft. И только после этого можно вникать в суть вопроса, как создать презентацию на компьютере.
Чтобы материал получился действительно красивым, требуется тщательная подготовка. Во-первых, уделяем внимание составлению плана презентации. Это поможет определиться с количеством слайдов и их оформлением.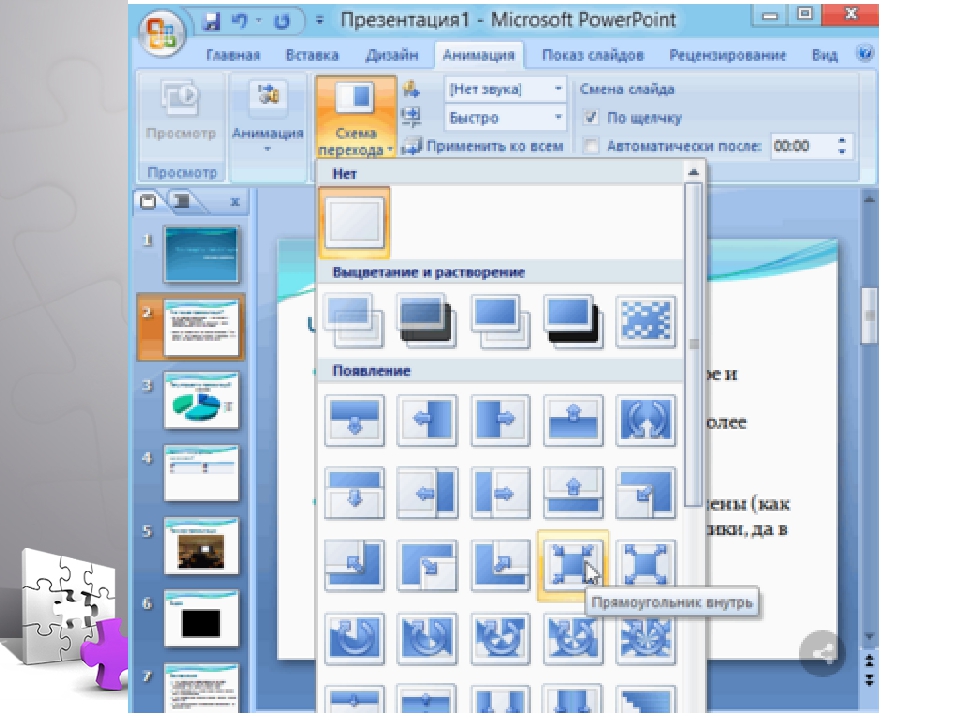 Во-вторых, заранее подбираем картинки и составляем тексты, так как создать слайды для презентации без подходящих по теме материалов будет проблематично. После того как всё будет готово, можно приступать непосредственно к созданию презентации.
Во-вторых, заранее подбираем картинки и составляем тексты, так как создать слайды для презентации без подходящих по теме материалов будет проблематично. После того как всё будет готово, можно приступать непосредственно к созданию презентации.
Шаг первый: анализируем, планируем
Так как презентация подразумевает непосредственное участие людей в демонстрации и восприятии информации, то план должен включать в себя несколько достаточно важных моментов:
- Определение целей презентации: доказательство фактов, ознакомление с методами, событиями и т. д. От выбранного направления будет зависеть выбор текста для слайдов, тематика изображений, видео и аудиофайлов.
- Перед тем как создать презентацию с музыкой или иным звуковым сопровождением, необходимо уточнить, для какой аудитории предназначен материал. Подбирайте только те записи, которые будут интересны конкретной группе.
- Рассчитайте время, которое потребуется для показа всех слайдов. Не имеет смысла терять время на решение вопроса, как создать красивую презентацию, если аудитория не успеет просмотреть её полностью.

Все эти пункты необходимо прописать в блокноте (бумажном или электронном), подробно излагая все свои желания и возможности относительно наполнения и оформления презентации. Это поможет на последующих этапах её создания не забыть что-то важное.
Шаг второй: подбираем материалы
Первое, что потребуется для наполнения слайдов — тексты. Брать их можно как «из головы», излагая собственный опыт, так и из различных источников: книг, рефератов, научных или исследовательских работ, обсуждений в блогах и на форумах. Так как создать красивую презентацию без картинок не представляется возможным, выбирать их стоит особенно тщательно. Для этого можно использовать любую поисковую систему или личные фото. То же относится и к видео и аудио файлам.
Графики, диаграммы и таблицы для презентаций можно составить с помощью специальных программ, конвертировав затем изображение в формат jpg, png или gif. Также можно нарисовать графики вручную, используя обычную бумагу и фломастеры.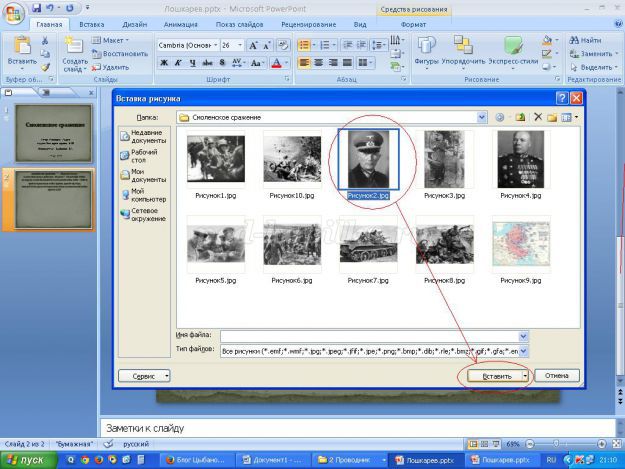 Затем это изображение нужно отсканировать или сфотографировать. Программа PowerPoint также содержит множество шаблонов, которые можно адаптировать для конкретной темы.
Затем это изображение нужно отсканировать или сфотографировать. Программа PowerPoint также содержит множество шаблонов, которые можно адаптировать для конкретной темы.
Шаг третий: создание слайдов
Итак, переходим непосредственно к вопросу: как создать презентацию. На компьютере (на рабочем столе) создаём документ PowerPoint и открываем его. На этом этапе нам предстоит создать требуемое количество слайдов. Открываем вкладку под названием «Главная» и находим в её верхней левой части кнопку «Создать слайд». Для начала делаем титульник презентации, для чего выбираем из предложенного списка соответствующий слайд. Далее добавляем наиболее подходящие по форме и расположению изображений и текстов слайды.
Так как создать красивую презентацию — основная наша задача, приступаем к оформлению пока белых слайдов, открыв раздел «Дизайн» на верхней панели окна программы. Выбирать цветовое оформление придётся из более 40 вариантов! Правее каталога тем расположены кнопка «Цвета». Предназначена она для изменения В разделе «Стили фона» можно изменить цвет нижней части слайдов.
Если в ходе создания презентации вы обнаружили, что один из них подобран неверно, его можно изменить. Делается это так: переходим в раздел «Главная», выделяем нужный слайд (кликаем на него) и нажимаем расположенную правее кнопки создания слайдов сноску «Макет». Перед нами открывается набор стандартных слайдов, из которых выбираем подходящий нам вариант.
Шаг четвёртый: вставляем текст
Добавление текста не должно вызвать никаких затруднений даже у начинающих осваивать программу Power Point пользователей. Достаточно вручную ввести заранее подготовленные фрагменты, или скопировать их из документа Word. Расположение заголовков и фраз, а также их оформление (шрифт) можно изменить тем же способом, как и в обычных текстовых документах.
Далее нам потребуется немного фантации, потому что на этом этапе стоит узнать, как создать красивую презентацию, в которой заголовки будут оформлены необычно. Для того чтобы сделать это, нужно выделить поле для заголовка и ввести название слайда. Для примера возьмём фразу «создаём красивые заголовки». Далее переходим в раздел форматирования на главной странице программы, и далее в «Преобразовать в SmartArt». Выбираем оригинальное оформление для заголовка, подбираем более подходящее цветовое решение (в выпадающем меню) и сохраняем его.
Шаг пятый: размещаем картинки, видеоролики и графики
Итак, мы усвоили основные правила, как создать осталось рассмотреть такие аспекты, как вставка картинок и графиков. Именно они помогают в полной мере раскрыть многие темы. Вставить их можно несколькими способами:
- Переходим во вкладку «Вставка», выбираем раздел «Диаграммы». В открывшемся окне выбираем подходящие по внешнему виду элементы и сохраняем результат. При необходимости вводим показатели, которые будут отображать значение каждого сектора.
- Таблицы на слайде можно разместить так же, как диаграммы. Для этого достаточно найти раздел «Вставить таблицу» и выбрать необходимое количество столбцов и строк в ней.
- Прямо на выбранном слайде кликнуть по значку таблицы, диаграммы, видеоролика или картинки, после чего откроется окно, в котором можно будет осуществить переход к папке, в которой сохранены изображения для презентации.
Так как создать правильную презентацию — это самая важная задача, запомните такой совет: никогда не размещайте на одном слайде более двух изображений! В противном случае аудитория не сможет или не успеет их рассмотреть.
Шаг шестой: редактирование изображений, графиков и диаграмм
Придать ещё более уникальный вид каждому слайду помогут визуальные эффекты. Применять их можно ко всем элементам. Для редактирования рисунка выделяем его, переходим в раздел «Вставка», в правой части панели ищем подраздел «Работа с рисунками/формат». Переходим туда и редактируем рисунок: меняем форму, положение, цвет и структуру его границ. Также в этом разделе можно осуществить коррекцию изображений: изменить яркость, применить различные художественные эффекты.
Для редактирования диаграмм выделяем нужное изображение, переходим во вкладку «Вставка», находим пункт «Работа с диаграммами/конструктор/макет/формат» и приступаем к изменению нужных характеристик. То же самое применимо и к графикам.
Шаг седьмой: вставка аудиофайлов
Итак, презентация уже почти готова. Пришла пора узнать, где создать презентацию со звуковым сопровождением. Многие не знают, что такие функции есть в программе Power Point. Для того чтобы разместить аудио или видеозапись на одном из слайдов, проходим в уже знакомый раздел «Вставка» и на верхней панели ищем блок «Мультимедиа». Выбираем, что будем загружать и откуда: из файла, организатора клипов или напрямую из интернета. Также программа предусматривает запись звука в режиме реального времени. Не любите выступать перед аудиторией? Тогда вам стоит подключить микрофон и записать комментарии к каждому слайду.
После окончания загрузки файлов программа спросит ваше согласие на автоматическое проигрывание звукозаписей и видео после начала просмотра слайда, как который они были установлены. Как вариант, можно настроить воспроизведение по клику.
Шаг восьмой: анимация и переходы
Для более эффектного можно сделать переходы и анимацию. Первое позволяет перелистывать слайды более плавно и красиво. В меню, которое находится в одноименной вкладке, можно выбрать один из 35 вариантов перехода между слайдами. Это может быть эффект воронки, открывания, выцветания, дробления и многое другое. Обратите внимание, что на каждый слайд необходимо установить эффект перехода. Лучше, если он будет одним для всех элементов презентации, так как пестрота оформления может отвлекать внимание слушателей от основной темы.
Анимация предназначена для оформления заголовков и текстов на слайдах после перехода. Со всеми эффектами можно ознакомиться в разделе «Анимация». Там же можно настроить параметры эффектов и даже самостоятельно определить пути перемещения заголовков по слайду. С анимацией, так же как с переходами, нужно быть осторожными. Кувыркающиеся, мелькающие и выскакивающие со всех сторон буквы, складывающиеся потом в заголовки, не придадут вашей презентации солидности.
Настройки показа
Последний, и самый важный этап в создании красивой и качественной презентации — настройка времени отображения каждого слайда, а также временного промежутка, когда будут воспроизводиться видеоролики. Настройки можно выставить в разделе «Показ слайдов» в меню «Настройка». При этом важно постараться читать вслух речь, которой вы собираетесь описывать происходящее на экране. Чтобы не ошибиться с временными рамками, включите «Настройки времени», и не торопясь произнесите текст. Программа автоматически засечёт время, потраченное вами на комментирование одного слайда, а вам останется только сохранить результат.
Самые распространённые ошибки при создании презентаций
Итак, мы узнали все подробности о том, как создать презентацию. Инструкция, изложенная выше, может помочь как учащимся школ и студентам, так и взрослым пользователям программы PowerPoint. В заключение хотелось бы дать несколько советов, как избежать самых распространённых ошибок. Во-первых, несмотря на красочность и привлекательное оформление слайдов, всё же остаются заметными. Всегда проверяйте тексты на опечатки и правописание. Во-вторых, красивая презентация — это не просто картинки, окружённые анимированными надписями и рамками. Речь докладчика играет более важную роль, чем отцифрованный материал, поэтому не ленитесь репетировать выступление. В третьих, не откладывайте создание презентации на «потом», так как в этом случае у вас не останется времени на осмысленный подход к делу, а сам материал может оказаться не только неинтересным, но и непривлекательно оформленным.
Над тем, как сделать презентацию в PowerPoint задумывается огромное количество людей. А все потому, что в настоящее время трудно представить демонстрацию чего-либо без презентации. Причем неважно, о какой сфере деятельности идет речь.
Создание любой презентации начинается со сбора материала и составления сценария будущего выступления. После завершения подготовительной работы можно переходить к практической части. Существует 3 подхода к процессу разработки презентации. Рассмотрим каждый их них подробнее, а вы определитесь, что наиболее оптимально в вашем случае.
Как сделать презентацию в PowerPoint с нуля?
Данный подход актуален для творческих людей, а также для тех, кто имеет опыт как в создании презентаций, так и работе с PowerPoint. Несмотря на трудоемкость, создание презентации с нуля дает полную свободу для творчества и экспериментов. Также это отличный способ освоить различные инструменты PowerPoint. Если у вас есть время для подобной работы, начните со следующих шагов.
- Запустите программу PowerPoint.
- Из представленных тем выберите «Пустую презентацию» .
- Во вкладке «Главная» кликните «Макет слайда» .
- Выберите «Пустой слайд» или любой другой подходящий макет.
Создав первый слайд, не спешите сразу же заполнять его текстовой или графической информаций. Практичнее будет начать с выбора дизайна будущей презентации. Для этого достаточно выбрать одну из предложенных программой тем. Подходящую тему можно найти во вкладке «Дизайн». Такой подход позволит выдержать единый стиль.
Примечание. При желании можно воспользоваться расширенными настройками, позволяющими подобрать гамму цветов, изменить стиль фона, поменять шрифты и добавить эффекты.
После этого можно начинать добавлять текст, различные изображения, видео и пр. Важно делать это по заранее разработанной схеме. Иначе вместо хорошей презентации может получиться куча разрозненных ярких слайдов. Подобные презентации мало того что не помогают, так ещё и портят впечатление от выступления.
В PowerPoint заложено множество функций, не использовать которые было бы огромным упущением. Особенно, если вы имеете возможность работать в последних версиях программы. Существенно облегчает работу наличие в приложении бесплатных шаблонов самых разных направлений.
Достаточно одного клика, чтобы начать работать с выбранным шаблоном. Перед тем как сделать презентацию в PowerPoint, обязательно просмотрите тему.
Чтобы начать работать с готовым шаблоном, достаточно 2 шага.
- Нажмите «Файл» > «Создать» ;
- Выберите шаблон.
Примечание. Тема – это определенный набор цветов, специальных эффектов и шрифтов, дополняющих друг друга. Бесплатные темы, предлагаемые в приложении, разработаны дизайнерами.
Правда, обычно в выбранной теме (исключением является лишь шаблон «Календарь») оформлен лишь один слайд. Макеты для новых слайдов придется создавать самостоятельно. Можно выбрать одну из схем, предложенных в меню «Макет».
Каждый шаблон PowerPoint включает несколько макетов слайдов. Одни предназначены для текста, другие — для графики.
В PowerPoint также доступна функция поиска шаблонов в сети. Чтобы воспользоваться ею введите ключевое слово в соответствующее поисковое поле, например «природа». Также можно создать собственный шаблон.
Важно! Ещё до того как делать презентацию в PowerPoint, определитесь с дизайном. Если дизайн презентации выбран правильно, вы обязательно создадите положительное впечатление, поддержите хорошую репутацию и привлечете слушателей. И наоборот, если оформление выглядит несуразно, аудитории будет сложно воспринимать презентацию.
Создание презентации с использованием готовых шаблонов с Hislide.io
Вышеописанные способы, несомненно, имеют свои преимущества, но они не подойдут, если:
- необходима профессиональная презентация, которая не затеряется на фоне других;
- требуется функциональная презентация;
- нужна презентация, способная впечатлить и убедить потенциального клиента или партнера;
- презентация должна на профессиональном уровне представить компанию, новый проект, товар, отчет или идею;
- презентацию нужно создать в кратчайшие сроки.
В перечисленных случаях лучше воспользоваться готовыми шаблонами, представленными на сайте Hislide.io. Примеры можно посмотреть .
Это самый простой способ создать профессиональную презентацию в сжатые сроки. Слайды просты в использовании, поэтому каждый, независимо от его уровня владения PowerPoint, сможет работать с подобным шаблоном. Всё, что потребуется от вас – заполнить выбранный шаблон собранной информацией. Упростите рабочий процесс и сэкономите время.
Готовые шаблоны, предлагаемые Hislide.io, созданы профессионалами. Каждая готовая презентация в PowerPoint имеет современный дизайн и состоит из многоцелевых слайдов для размещения текстовой и визуальной информации. Обычно шаблоны доступны в нескольких цветовых тонах. Минималистичный стиль позволяет применять данные шаблоны для самых разных целей.
Все слайды логически организованы и хорошо структурированы. При этом они предполагают разные способы представления информации. А значит, они подойдут для самых разных целей, от презентации бизнес-проекта до представления отчета или маркетинговой кампании. Встроенные векторные элементы не статичны. При необходимости они легко редактируются.
Поскольку дизайн слайдов разработан профессиональными дизайнерами, исключено проявление дефектов в ходе демонстрации презентации на проекторе или других устройствах. В печатном формате они смотрятся ничуть не хуже, чем на экране электронного устройства.
Скачать шаблон с Hislide.io можно абсолютно бесплатно.
Мультимедийные презентации в PowerPoint — Хакасская Республиканская Детская Библиотека
Мультимедийные презентации в PowerPoint
Мультимедийная презентация в PowerPoint – классический, а чаще всего стандартный, вариант мультимедийной презентации, основанной на демонстрации слайд-шоу.
PowerPoint при своей простоте помогает разрабатывать полноценные мультимедийные продукты. В состав данного вида презентаций включаются графические объекты в виде диаграмм, организационных структур, фотографий, схем. Возможность наложения звуковых эффектов и внедрение небольших видеороликов обеспечиваются использованием технологии видеомонтажа и редактирования звука.
Как сделать презентацию в PowerPoint или десять шагов на пути к цели
Шаг 1. Нельзя забывать, что презентация – это сопровождение доклада или выступления, а ни в коем случае не его замена. Поэтому сначала необходимо разработать концепцию выступления, а затем уже браться за составление презентации. Для этого постарайтесь ответить себе на следующие вопросы:
- Какова цель используемой презентации?
- Каковы особенности слушателей?
- Какова продолжительность презентации и планируемое содержание?
Шаг 2. Создание презентаций в PowerPoint начинается с традиционного запуска программы. Затем с помощью функции «Создать слайд», расположенной в правом верхнем углу панели навигации, выбирается макет слайда. Выбранный макет можно применить не только для всей презентации, но и подобрать для каждого слайда в отдельности.
Полезный совет:
Не размещайте на одном слайде сразу несколько блоков зрительной или текстовой информации. Это отвлекает, рассеивает внимание, ухудшает концентрацию.
Шаг 3. Для новых презентаций PowerPoint по умолчанию использует шаблон презентации. Чтобы создать новую презентацию на основе шаблона PowerPoint, надо нажать кнопку Office и в открывшемся меню выбрать команду «Создать». В появившемся окне в группе «Шаблоны» выберите команду «Пустые и последние» и дважды щёлкните по кнопке «Новая презентация».
Шаблоны для PowerPoint можно выбрать и с помощью команды «Установленные шаблоны», где найдёте шаблоны «Классический фотоальбом», «Современный фотоальбом», «Рекламный буклет», «Викторина», «Широкоэкранная презентация».
Шаг 4. Чтобы придать презентации PowerPoint желаемый внешний вид, по вкладке «Дизайн» надо перейти в группу «Темы» и щёлкнуть по нужной теме документа. Чтобы изменить внешний вид слайдов, на вкладке «Слайды» выберите нужные слайды, щёлкните правой кнопкой мыши по теме, которую нужно применить к этим слайдам, и в контекстном меню выберите команду «Применить к выделенным слайдам».
Темы для PowerPoint, собранные в программе, универсальны для всех видов презентаций. А с помощью кнопок «Цвета», «Эффекты» и «Стили фона» можно добиться изменения цветового решения выбранной темы.
Темы для презентации Microsoft PowerPoint можно создать и самостоятельно, используя собственные рисунки и фотографии.
Полезный совет:
Текст должен контрастировать с фоном, иначе слайд будет плохо читаем.
Не следует делать слайды слишком пёстрыми и разрозненными по цветовому решению. Это вредит формированию неустойчивых зрительных образов.
Использование на слайдах трёх-четырёх цветов благоприятно влияет на концентрацию внимания и улучшает восприятие.
Шаг 5. Презентация Microsoft Office PowerPoint позволяет выбирать и изменять тип, размер и цвет шрифта. Работа с текстом презентации строится на тех же принципах, что и работа в Microsoft Office Word.
Чтобы написать текст, надо поставить курсор в поле «Заголовок слайда» или «Текст слайда», затем на вкладке «Главная» перейти в группу «Шрифт», где выбрать шрифт, его размер и цвет.
Полезный совет:
При разработке презентации важно учитывать, что материал на слайде можно разделить на главный и дополнительный. Главный необходимо выделить, чтобы при демонстрации слайда он нёс основную смысловую нагрузку: размером текста или объекта, цветом, спецэффектами, порядком появления на экране. Дополнительный материал предназначен для подчёркивания основной мысли слайда.
Уделите особое внимание такому моменту, как «читаемость» слайда. Для разных видов объектов рекомендуются разные размеры шрифта. Заголовок слайда лучше писать размером шрифта 22-28, подзаголовок и подписи данных в диаграммах – 20-24, текст, подписи и заголовки осей в диаграммах, информацию в таблицах – 18-22.
Для выделения заголовка, ключевых слов используйте полужирный или подчёркнутый шрифт. Для оформления второстепенной информации и комментариев – курсив.
Чтобы повысить эффективность восприятия материала слушателями, помните о «принципе шести»: в строке – шесть слов, в слайде – шесть строк.Используйте шрифт одного названия на всех слайдах презентации.
Для хорошей читаемости презентации с любого расстояния в зале текст лучше набирать понятным шрифтом. Это могут быть шрифты Arial, Bookman Old Style, Calibri, Tahoma, Times New Roman, Verdana.
Не выносите на слайд излишне много текстового материала. Из-за этого восприятие слушателей перегружается, нарушая концентрацию внимания.
Шаг 6. Для придания презентации PowerPoint наглядности и, если это необходимо, красочности на некоторых слайдах можно разместить различные схемы, графики, фотографии, рисунки, коллажи. Для этого по вкладке «Вставка» необходимо перейти в группу «Иллюстрации», щёлкнув по выбранной группе иллюстраций. Фотографию или рисунок можно разместить в презентации, используя уже известные команды «Копировать» и «Вставить».
Полезный совет:
Старайтесь избегать использования слайда «картинка, обтекаемая текстом». Иллюстрацию лучше разместить на отдельном слайде, подписав под ней основную информацию. Текст в этом случае лучше воспринимается на слух.
Вставляемые фотографии или картинки должны быть хорошего качества и достаточно большого размера, иначе при растягивании они теряют резкость, чем могут только испортить эффект от презентации.
Шаг 7. Презентация Microsoft Office PowerPoint имеет более выигрышный вид, если в ней используется звуковое сопровождение. Как же в PowerPoint вставить музыку? По вкладке «Вставка» перейдите в группу «Клипы мультимедиа» и выберите функцию «Звук». В списке команд, который появится, щёлкните «Звук из файла». В появившемся диалоговом окне укажите папку, из которой будет вставляться музыка, и тип звукового файла. Затем установите способ воспроизведения звука: автоматически или по щелчку. В появившейся вкладке «Работа со звуком» найдите группу «Параметры звука» и установите желаемые команды.
Полезный совет:
Не переборщите с громкостью звука, иначе речь будет плохо слышна.
Для музыкального сопровождения презентации лучше выбирать спокойную инструментальную или классическую музыку. Это не будет отвлекать слушателей от содержания презентации, а только добавит эмоциональности
Шаг 8. Презентацию PowerPoint можно значительно разнообразить, используя эффекты анимации, которые можно добавить к любому объекту на слайде. Для этого по вкладке «Анимация» перейдите в группу «Анимация» и откройте область задач «Настройка анимации». Затем щёлкните по тексту или объекту, которому нужно придать анимацию. В области задач «Настройка анимации» нажмите кнопку «Добавить эффект», а затем выполните одно или несколько действий по использованию эффектов. Эффекты появятся в списке «Настройка анимации» в порядке их добавления. В поле «Изменение эффекта» можно установить начало анимации, её направление и скорость.
Полезный совет:
Не следует перенасыщать презентацию спецэффектами. Чрезмерное обилие мигающих, вертящихся и скачущих объектов, посторонних звуков, анимационных картинок отвлекает слушателей и мешает им удерживать внимание на основном содержании выступления.
Помните, что анимация используется по минимуму и лишь тогда, когда на ней лежит функциональная нагрузка.
С помощью анимации хорошо выделять ключевые слова, цифры, обозначать выводы. Будет лучше, если анимация настроена на выделение цветом, а не на разного рода движения букв на экране.
Шаг 9. Переходы между слайдами делают презентацию PowerPoint более эффектной. Чтобы добавить одинаковые переходы между слайдами презентации, на вкладке «Анимация» щёлкните по эскизу слайда и в группе «Переход к следующему слайду» выберите эффект смены слайдов.
Чтобы установить скорость смены слайдов, в группе «Переход к следующему слайду» раскройте кнопку «Скорость перехода», а затем выберите нужную скорость. В группе «Смена слайда» укажите порядок смены: по щелчку или автоматически.
К смене слайдов можно добавить и звук. Для этого на вкладке «Анимация» в группе «Переход к следующему слайду» раскройте кнопку «Звук перехода» и, чтобы добавить звук из списка, выберите нужный звук. Чтобы добавить звук, которого нет в списке, выберите команду «Другой звук». В открывшемся окне выберите звуковой файл, который нужно добавить, а затем нажмите кнопку ОК.
Полезный совет:
Не допускайте частого звукового сопровождения перехода слайдов.
Смену слайдов презентации PowerPoint более удобно делать по щелчку мыши.В тексте выступления сделайте пометки, указывающие на смену слайда в тот или иной момент речи.
Лучше сделайте два экземпляра выступления с пометками смены слайдов: один экземпляр – себе, а второй – технику, руководящему показом презентации.
Шаг 10. Работа над слайдами завершена. Чтобы просмотреть получившуюся презентацию, в правом нижнем углу нажмите кнопку «Показ слайдов». Если какой-то слайд требует корректировки, вернуться к слайдам можно, нажав кнопку клавиатуры «Esc». После просмотра откорректированной презентации следует её сохранить.
Полезный совет:
Старайтесь, чтобы презентация своими спецэффектами, яркими картинками и фотографиями, излишне красочным оформлением слайдов не затмила выступающего. Помните, что презентация – это не цель, а средство в её достижении.
Как избавиться от унылых презентаций в PowerPoint / Newtonew: новости сетевого образования
Стоит напомнить, что формат, о котором мы сразу вспоминаем при слове «презентация», а именно презентация PowerPoint, является частью пакета офисных программ Microsoft (хотя изначально программа для презентаций разрабатывалась для компьютеров Macintosh). В 90-е годы такая штука для быстрого создания мультимедийных слайдов была действительно прорывной, поэтому и задала стандарт, со временем ставший печальным, на долгие годы. Та же Keynote от Apple как ответ Чемберлена появилась только в 2005 году.
Так или иначе, продукт, который создавался для бизнес-нужд, проник в школы. Каким-то образом презентации PowerPoint стали главным инструментом визуальной поддержки на уроках. Вроде бы школьная доска — это не модно, а вот проектор с запущенной презентацией — предел мечтаний.
Посмотрите на эту презентацию. Как думаете, что с ней не так?
Самая обычная школьная презентация, просмотр которой способен оставить без чувств целую дивизию дизайнеров.
Правильный ответ: всё. Даже если опустить замечания о несмотрибельном тексте на радужном фоне и непригодных картинках, такой вариант всё равно не имеет права на существование. Это не презентация, это сборник упражнений. Поставь галочку напротив правильного варианта? Дорисуй картинку? Вставь слова? В презентации?
Самое время поговорить о том, для чего презентация в принципе нужна.
Презентация в привычном убогом виде непригодна для образования
Презентация — это бизнес-инструмент. Презентация предполагает постановку какой-либо проблемы и представление готовых путей её решения. Отсюда, кстати, и основные набившие оскомину объекты слайда — элементы списка, диаграммы, графики, заголовки и подзаголовки.
Дело даже не столько в дизайне этих элементов, сколько в самой концепции презентации. Дело учителя — вовлечь учеников в процесс познания, стимулировать групповую работу, совместное решение проблемы и поиск взаимосвязей. Как это возможно в мире презентаций, где на каждую мысль уже заготовлен внушительный список, а к каждому вопросу по нажатию мышки выползают ответы? Как это возможно среди ужасающих картинок низкого качества, невообразимых по уровню безвкусности фонов и нечитабельных разнокалиберных шрифтов? Презентации по-прежнему остались где-то в 90-х годах, и современным зрителям остаётся только надеяться, что, может быть, следующий слайд будет поинтереснее.
Удивительный образец: советам об оформлении презентаций в этой презентации совсем не хочется следовать. И не нужно.
Но: есть у презентаций и светлая сторона
Пожалуй, нет другого настолько привычного и удобного инструмента, позволяющего так просто сделать содержимое мультимедийным. Изображение, фото, видео, голосовое сопровождение — всё это на самом деле добавляется в один клик; а готовая презентация будет воспроизводиться в любой школе, на любой конференции, на любом компьютере и не зависеть от подключения к интернету.
Презентации — это не неизбежное зло. Они могут быть интересными, могут увлекать, могут задавать вопросы и радовать глаз.
И проблема здесь не в PowerPoint. Можно получить на выходе удивительно стильную презентацию в PowerPoint и ужасающую в любом современном продукте для создания презентаций (в том же prezi, о котором чуть ниже).
Но проблема есть. Вот ещё одно доказательство её существования.
Это не презентация. Она не подходит ни для бизнеса, ни для образования. Это просто дублирование содержания учебника. Есть ли необходимость в подобных презентациях? Возможно, есть. Навскидку можно предположить возможные обстоятельства, в которых такое уныние может быть оправдано:
- Если в классе есть дети/студенты, плохо воспринимающие материал на слух;
- На уроках иностранного языка для вывода грамматических конструкций или лексики на большой экран;
- Для отображения сложно воспроизводимой визуальной информации — химические формулы, анатомические изображения.
И всё равно такая презентация никуда не годится. Если нужна формула — на экран нужно вывести формулу. Кому нужна простыня текста на экране, которую, скорее всего, преподаватель будет монотонно зачитывать? А если она есть на экране, зачем её воспроизводить вслух?
Что сделать с презентацией, чтобы она была не унылой?
Уже можно предвидеть возражения: мол, учитель не дизайнер, чтобы создавать профессиональные вылизанные слайды. Мол, не хватает времени, поэтому пользуемся стандартными инструментами. Мол, ничего в этом плохого нет, если что-то непонятно на слайде — расскажу.
Ещё раз хочется подчеркнуть: проблема не в PowerPoint. Это не PowerPoint заставляет выбирать пестрящий фон и писать красным цветом по зелёному. Это не PowerPoint предлагает скопировать целый абзац текста в слайд. Это не PowerPoint принуждает выбирать тошнотворную картинку в качестве иллюстрации.
А кто же заставляет нас так поступать? Только привычка — та самая, что осталась с прошлого тысячелетия, когда сборники клип-артов приносили друг другу на дискеточках, толковых картинок было не найти, поэтому использовали что есть. В том же PowerPoint вполне симпатичные стандартные шаблоны, но мы их старательно наполняем информационным мусором или игнорируем.
Итак, давайте сформулируем золотые правила презентации, о которых прекрасно знают дизайнеры, но о которых забывают учителя. Это правила, которые превратят презентацию из шпаргалки для учителя в инструмент вовлечения. Ваша презентация должна иллюстрировать мысль, а не заменять её. Мы подкрепили эти правила иллюстрациями, исправив типичные ошибки при создании слайда с помощью самых обычных средств PowerPoint — стандартного шаблона, стандартных шрифтов и стандартных макетов. Предложенные решения не претендуют на дизайнерские; всё, что они призваны продемонстрировать — это возможность выразить мысль с помощью простых средств, не превращая слайд в новогоднюю ёлку.
Подумайте о композиции
Слайд — это не листок для заметок и не раздаточный материал. Отсекайте лишнее, размышляйте над формой. Слайд должен приковывать внимание. Если слайд не говорит ни о чём важном, убирайте его. Если его содержание кажется вам полезным, переформулируйте. Нужны ли вам две колонки? Нужен ли заголовок?
Уберите простыни
Серьёзно, это никому не нужно. Выделите главную мысль. Задайте её аудитории и найдите ответ вместе. Больше шести строк текста превращают любой слайд в пустыню безысходности.
Уберите списки
Списки-буллеты — это прошлый век. Старайтесь каждый слайд посвятить одной ключевой идее — так они усвоятся лучше.
Уберите блок-схемы и графики
Они ужасны от начала и до конца — прямоугольники, заливка, границы, градиенты, стрелки-связи. В них ничего невозможно понять. Попробуйте представить информацию в более удобоваримом виде.
Избегайте мелких деталей и многоуровневых конструкций
Сложную структуру придётся долго объяснять. Если на уроке больше нечем заняться, включить в слайд таблицу или сложную схему — лучший выход. Любую сложную идею можно выразить визуально гораздо проще.
Прекратите играть со шрифтами, цветами, анимациями и изображениями
Тени у текста, использование заковыристых шрифтов и их невообразимых сочетаний, злоупотребление жирностью текста и курсивом, изображения низкого качества или полные мелких деталей — это всё от лукавого. Используйте простой шрифт без засечек (sans serif), забудьте о тенях и упаси вас небеса от объёмных букв и обводки.
Тут не исправить уже ничего, Господь, жги!
Ваш друг — контрастность. Простые тёмные буквы на светлом фоне или светлые буквы на тёмном, подкреплённые тематическим изображением, превратят творение третьеклассника в приятную карточку.
Подкрепим наши слова блестяще исполненной презентацией с вредными советами о презентациях.
Основной принцип создания симпатичной презентации — не навреди. Сомневаетесь? Поступайте проще, не портите основной шаблон. PowerPoint — неплохой инструмент для людей с врождённым чувством вкуса; но к большинству из нас это не относится. Помимо привычного майкрософтовского продукта есть и веб-сервисы с огромным количеством готовых шаблонов, которые достаточно сложно разрушить своим варварским вмешательством. Самые популярные — пожалуй, emaze и prezi. Оба сервиса распространяются по платной подписке, но в бесплатной версии тоже можно без проблем работать — разница лишь в том, что презентации, созданные под бесплатным аккаунтом, будут доступны всем (вы не сможете сделать своё творение приватным).
Средства emaze покажутся более привычными для новичков: та же поступательная структура слайдов и принцип встраивания медиа, зато с гораздо более широкими возможностями отображения информации — в виде хроники или картирования, например. А предустановленные наборы шрифтов и разработанные дизайнерами макеты не дадут ступить шаг в сторону простонародной безвкусицы.
Презентация может быть одновременно и информативной, и симпатичной — особенно если рассчитана на дистанционных пользователей.
Сервис prezi как раз предлагает несколько иную структуру оформления презентации — не последовательную смену слайдов, а древовидное разворачивание мысли и построение связей между слайдами. Такая концепция позволяет при желании создавать настоящие произведения искусства.
Очень хочется, чтобы такое доброе дело, как презентации, перестало наконец восприниматься как дублирование учительского конспекта или своих записей для выступления. В таком применении презентаций ничуть не больше смысла, чем в просьбе прочитать главу из учебника и записать конспект в тетрадки. Под рукой почти у каждого учителя есть старый добрый микроскоп, которым по ошибке кто-то начал забивать гвозди. Пора уже использовать толковый инструмент по назначению — пусть ваши презентации засияют великолепными картинками и хлёсткими короткими фразами!
Нашли опечатку? Выделите фрагмент и нажмите Ctrl+Enter.
Создание автономной презентации
Настройка автономной презентации
Чтобы настроить автоматический запуск презентации PowerPoint, выполните следующие действия:
На вкладке Слайд-шоу щелкните Настроить слайд-шоу .
Менее Показать тип , выберите один из следующих:
Чтобы люди, просматривающие ваше слайд-шоу, могли управлять перемещением слайдов, выберите Представлено докладчиком (полноэкранный режим) .
Чтобы представить слайд-шоу в окне, где контроль над перемещением слайдов недоступен для наблюдающих людей, выберите Просмотрено отдельным пользователем (окно) .
Чтобы зациклить слайд-шоу до тех пор, пока люди не будут смотреть, нажмите Esc, выберите Просмотрено в киоске (полноэкранный режим) .
Время репетиции и записи слайдов
Если вы выберете следующие типы шоу: Представлено докладчиком (полноэкранный режим) и Просмотрено в киоске (полноэкранный режим), вы захотите репетировать и записывать время для эффектов и слайдов.
На вкладке Слайд-шоу щелкните Время репетиции .
Примечание: Таймер презентации запускается сразу после нажатия Время репетиции .
Появится панель инструментов Rehearsal , а в поле Slide Time начнется отсчет времени презентации.
Рисунок: Панель инструментов «Репетиция»
Далее (переход к следующему слайду)
Пауза
Время слайда
Повторить
Общее время презентации
Во время презентации вы можете выполнить одно или несколько из следующих действий на панели инструментов Rehearsal :
Чтобы перейти к следующему слайду, щелкните Далее .
Чтобы временно остановить запись времени, нажмите Пауза .
Чтобы возобновить запись времени после паузы, нажмите Пауза .
Чтобы установить точную продолжительность отображения слайда, введите время в поле Slide Time .
Чтобы возобновить запись времени для текущего слайда, нажмите Повторить .
После установки времени для последнего слайда в окне сообщения отображается общее время презентации и предлагается выполнить одно из следующих действий:
Чтобы сохранить записанное время слайдов, щелкните Да .
Чтобы отменить записанное время слайдов, щелкните Нет .
Появится режим «Сортировщик слайдов», в котором отображается время каждого слайда в презентации.
Добавить закадровый текст или звук
Для записи закадрового текста вашему компьютеру требуются звуковая карта и микрофон, а также разъем для микрофона, если микрофон не является частью вашего компьютера.
На вкладке Slide Show в группе Set Up щелкните стрелку на кнопке Record Slide Show .
Выберите одно из следующего:
В диалоговом окне «Записать слайд-шоу » установите флажок « Закадровый текст и лазерная указка » и, если необходимо, установите или снимите флажок « Время слайдов и анимации ».
Щелкните Начать запись .
Советы:
Чтобы приостановить повествование, в контекстном меню Запись в представлении Слайд-шоу щелкните Пауза . И чтобы возобновить повествование, щелкните Продолжить запись .
Чтобы завершить запись слайд-шоу, щелкните слайд правой кнопкой мыши и выберите Конец шоу .
Записанное время слайд-шоу автоматически сохраняется, и слайд-шоу отображается в режиме сортировщика слайдов с указанием времени под каждым слайдом.
Вы можете записать закадровый текст перед запуском презентации или вы можете записать его во время презентации и включить комментарии аудитории. Если вы не хотите повествования на протяжении всей презентации, вы можете записывать отдельные звуки или комментарии к выбранным слайдам или объектам. Дополнительные сведения см. В разделе Запись слайд-шоу с повествованием и временем слайдов.
Добавить навигацию
Если вы хотите, чтобы ваша аудитория могла свободно перемещаться по вашей автономной презентации, вы можете добавить гиперссылки или кнопки действий для обеспечения навигации.
Гиперссылки
Вы можете добавлять гиперссылки, которые переходят к настраиваемым показам, определенным слайдам в вашей презентации, различным презентациям, документам Microsoft Office Word, рабочим листам Microsoft Office Excel, местоположениям в Интернете или интрасети или адресам электронной почты. Вы можете создать гиперссылку из любого объекта, включая текст, фигуры, таблицы, графики и изображения.
Чтобы узнать, как добавить гиперссылку, см. Создание или редактирование гиперссылки.
Кнопки действий
PowerPoint включает готовые кнопки действий, которые можно добавить в презентацию и для которых можно определить гиперссылки. Кнопки действий содержат фигуры, например стрелки вправо и влево.Используйте их, если хотите включить общепринятые символы для перехода к следующему, предыдущему, первому и последнему слайдам. PowerPoint также имеет кнопки действий для воспроизведения фильмов или звуков.
Добавить комментарий
Добавление повествования может помочь более четко представить информацию в вашей самостоятельной презентации.
Для записи повествования настольным компьютерам требуется звуковая карта, микрофон и разъем для микрофона.Для портативных компьютеров требуются только микрофон и разъем для микрофона. Вы можете записать повествование перед запуском презентации или вы можете записать его во время презентации и включить комментарии аудитории. Если вы не хотите повествования на протяжении всей презентации, вы можете записывать отдельные звуки или комментарии к выбранным слайдам или объектам.
Время репетиции и записи слайдов
Примечание: Будьте готовы начать отсчет времени презентации сразу после выполнения первого шага этой процедуры.
На вкладке Slide Show в группе Set Up щелкните Rehearse Timings .
Появится панель инструментов Rehearsal , а в поле Slide Time начнется отсчет времени презентации.
Рисунок: Панель инструментов «Репетиция»
Далее (переход к следующему слайду)
Пауза
Время слайда
Повторить
Общее время презентации
Во время вашей презентации выполните одно или несколько из следующих действий на панели инструментов Rehearsal :
Чтобы перейти к следующему слайду, щелкните Далее .
Чтобы временно остановить запись времени, нажмите Пауза .
Чтобы возобновить запись времени после паузы, нажмите Пауза .
Чтобы установить точную продолжительность отображения слайда, введите время в поле Slide Time .
Чтобы возобновить запись времени для текущего слайда, нажмите Повторить .
После установки времени для последнего слайда в окне сообщения отображается общее время презентации и предлагается выполнить одно из следующих действий:
Чтобы сохранить записанное время слайдов, щелкните Да .
Чтобы отменить записанное время слайдов, щелкните Нет .
Появится режим «Сортировщик слайдов», в котором отображается время каждого слайда в презентации.
Настройка презентации для работы в киоске
Настройка презентации для запуска в киоске позволяет вам контролировать, будет ли щелчок мыши в любом месте экрана перемещать слайд.Например, если вы хотите, чтобы ваша презентация просматривалась в определенном темпе, установите автоматическое время, а затем настройте запуск презентации в киоске. Чтобы предоставить пользователям дополнительный контроль, вы можете добавить к своим слайдам элементы навигации, такие как гиперссылки или кнопки действий.
На вкладке Slide Show в группе Set Up щелкните Set Up Slide Show .
В разделе Укажите тип , щелкните Просмотрено в киоске (в полноэкранном режиме) .
Важно: Если вы настраиваете презентацию для запуска в киоске, не забудьте также использовать автоматическое определение времени или навигационные гиперссылки. В противном случае ваша автономная презентация не продвинется дальше первого слайда.
См. Также
Как представиться? Примеры как представить себя, а также изучить различные шаблоны «Обо мне»
Представиться группе может быть страшно.Как представить себя? Что вы должны включить в свой слайд «Обо мне»? Стоит ли начинать с шутки? А может цитата? Как вы делитесь своими достижениями, не выглядя претенциозно?
Есть много вопросов и многое поставлено на карту. Идеальное вступление заложит прочную основу для вашей презентации, а не очень хорошее может ввести аудиторию в заблуждение.
В этой статье мы раскрыли секреты того, как идеально представиться. Ниже приведены ключевые моменты:
Кто ваша аудитория
Это, пожалуй, самый важный момент, который следует учитывать.Ваш контент должен быть адаптирован к вашей аудитории. Все аудитории разные, поэтому вы должны попытаться понять их.
Понимание вашей аудитории поможет вам задать тон. Например, введение в профессиональной среде, например, на встрече с бизнесом и клиентом, будет сильно отличаться от представления на семинаре в колледже.
В профессиональной обстановке, когда вы впервые знакомитесь с клиентом, ваше внимание должно быть ограничено той ролью, которую вы играете в компании, и вашей способностью создавать ценность для клиента.Если у вас есть некоторый опыт / навыки, относящиеся к клиенту, вы, несомненно, должны поделиться ими. В профессиональной среде у вас нет свободы экспериментировать и экспериментировать. Ваше вступление должно иметь отношение к аудитории и сути. Используйте для этого параметра более профессиональные шаблоны «Обо мне».
ШаблонProfessional Обо мне
Просмотр профессионала Шаблон «Обо мне»
ШаблонProfessional Обо мне
Просмотр профессионала Шаблон «Обо мне»
Как представиться на собеседовании: Ниже приведен пример вашего собеседования.
Посмотреть интервью Обо мне Шаблон
С другой стороны, представление членам вашей команды, когда вы только начали новую работу, будет другим. Вы можете поделиться своим прошлым, навыками и опытом и можете позволить себе быть более спокойным, что позволит членам команды расслабиться. Используйте вводный шаблон, который позволяет создавать наглядные забавные изображения.
Случайный шаблон «Обо мне»
Посмотреть случайный шаблон «Обо мне»
Случайный шаблон «Обо мне»
Посмотреть случайный шаблон «Обо мне»
Слайд «Приколы обо мне»
ШаблонПосмотреть смешно обо мне
Итак, контекст аудитории играет большую роль в принятии решения о том, как вы собираетесь оформить слайд «Обо мне» и какой шаблон для самостоятельного введения вам следует использовать.Ознакомьтесь с нашей библиотекой шаблонов «Обо мне», чтобы получить больше идей в различных ситуациях.
Подготовьте контент: треугольник доверия
- Тема
- Ю
- Аудитория
Ваша первая цель должна состоять в том, чтобы подключиться к теме вашей презентации. Это поможет аудитории подключиться к вам, и они сочтут вас более актуальным. Затем попробуйте подключить аудиторию к вашей теме. Это поможет им понять, что для них значит.
Выберите информацию, которую вы хотите добавить на слайд «Обо мне».
После того, как вы составили представление о своей аудитории, пора подумать о том, что вы хотите добавить в свой вводный шаблон. Выбирайте то, что аудитория найдет актуальным.
Стандартные шаблоны «Обо мне» должны содержать — Ваш Профиль, Достижения. Образование, контактная информация и опыт работы; все это должно быть адаптировано и настроено в соответствии с Треугольником доверия.
Отличный способ сделать слайд более интерактивным — это добавить QR-код к своей контактной информации.Это поможет вам добиться вашего призыва к действию. Например, если вы хотите, чтобы аудитория посетила ваш веб-сайт или заполнила анкету, вы можете просто попросить их отсканировать QR-код.
Все это будет зависеть от отведенного вам времени. Если у вас есть достаточно времени, вы можете добавить что-нибудь на слайд «Обо мне» и наоборот.
Составьте свое вступительное слово
После того, как вы создали слайд «Обо мне», пора подумать о вступительной речи.
Слайд «Обо мне» можно разместить в самом начале презентации, а иногда и в конце. И ваше выступление зависит от этого решения.
Когда вы готовите свою речь: Подсказка о том, как говорить о достижениях: ваша основная цель должна быть в том, чтобы аудитория вам доверяла. Поможет ли демонстрация вашего списка достижений вызвать доверие у аудитории? Соответствует ли это теме и аудитории?
Если да, то вам следует поговорить о них.Обязательно сосредоточьтесь на процессе и истории, а не на самом достижении. Объясните, как вы это сделали, каков был ваш мыслительный процесс и, самое главное, как вы создали ценность для своего клиента / организации?
Хорошо, теперь пора выполнить: вот несколько шагов
Break The Ice
Перед тем, как начать презентацию, важно сломать лед. Вы можете попробовать любой из следующих способов:
- Общайтесь с аудиторией. Если аудитория достаточно мала, вы можете провести быстрое вводное занятие, во время которого вы можете попросить аудиторию представиться.Это сделает их внимательными и заинтересованными.
- Пошутите — Шутки, когда все сделано со вкусом, могут быть чрезвычайно эффективны для разрушения льда. Вы, наверное, заметили, что сценические исполнители / ведущие начинают с шутки, чтобы поднять настроение.
- Поделитесь цитатой. Соответствующая цитата может иметь большое значение в создании основы для вашей презентации. Если вы чувствуете, что вашей аудитории это нравится или если это дает некоторую ценность вашей презентации, вы, безусловно, можете продолжить.
- Поделитесь историей — Если вы поделитесь коротким рассказом перед презентацией, это поможет вам собрать всех на одной странице.Убедитесь, что он не слишком длинный и предлагает актуальную и информативную информацию на вынос.
Прочесть речь
После того, как вы создали слайд «Обо мне» и составили вступительное слово, пора выступить с вступительной речью. Убедитесь, что слайд «Обо мне» и ваша речь синхронизированы. Поддерживайте зрительный контакт с аудиторией и сохраняйте дружелюбное выражение лица. Вы также можете ознакомиться с нашей статьей о том, как начать презентацию, описывая различные идеи открытия презентации.
Ace Заключение
После вступления пора заканчивать презентацию.Всегда выделяйте время для быстрых вопросов и ответов с аудиторией. Это поможет вам получить некоторую информацию, а также очень поможет вам в ваших будущих презентациях.
Вы также можете поделиться формой обратной связи в виде раздаточного материала или URL-адреса. Это поможет вам улучшить свои навыки презентации и понять образ мышления вашей аудитории. Вы также можете раздавать раздаточные материалы или заметки к презентации. Не забудьте предоставить аудитории вашу контактную информацию на случай, если они захотят связаться с вами.
Вот еще несколько слайдов обо мне, чтобы сделать идеальное представление о себе —
Теперь вам не нужно искать в Интернете подходящие шаблоны. Загрузите наши шаблоны PowerPoint из PowerPoint. Смотри как?
7 советов по созданию яркой презентации интервью
Сейчас время второго собеседования, и вас просили представить, но как вы показываете то, что знаете, не отправляя людей спать своими слайдами? Мы попросили эксперта по презентациям Дэвида Блисса поделиться своими главными советами.
Феномен «смерти от PowerPoint» — одна из тех вещей, которые, как мы все согласны, — это плохо, но когда собеседование действует на нервы, очень легко спрятаться за нашими колодами. В результате обычно получается неприятное сочетание слишком большого количества слайдов, крошечных шрифтов и невообразимых изображений.
В ходе нашей повседневной работы, когда колоды производятся часто и «на лету», некоторые из этих эксцессов могут быть простительны. Но на важном собеседовании, где вам нужно показать себя с максимальной отдачей, ваша презентация также должна быть на высоте.Мы попросили Дэвида Блисса, гуру презентаций и директора обучающей компании Edison Red, дать ему основные советы по дизайну слайдов и презентации на собеседовании…
Удерживайте интервьюера, заставляйте его думать и задавать вопросы.
Здесь важно то, насколько вы подходите им, насколько они подходят вам. Думайте о своей презентации как о половине беседы, которую вы будете вести, а не как о монологе, в котором вы будете забивать их фактами и статистикой. Вам нужно взять с собой слушателя (-ов), чтобы они участвовали в споре или рассказе, который вы разрабатываете.
Всегда учитывайте правило 80/20.
Конечно, вы хотите произвести впечатление и привлечь внимание, но это должно быть подкреплено содержанием. Итак, стремитесь к тому, чтобы 20% слайдов и речи заставляли задуматься и были вызывающими, а оставшиеся 80% были проницательными или информативными. Сохраняйте этот баланс на всем протяжении, чтобы ваша аудитория продолжала слушать, а затем была вознаграждена за свое внимание новыми знаниями. Помните, что только когда люди слушают, они могут понять.
Создавая слайды, думайте о простоте.
Достаточно взглянуть на Apple, чтобы увидеть, что настоящая простота проистекает из реального интеллекта. Чтобы сформулировать простую идею, требуется много работы — много времени думать о том, что не учитывать и как свести все к одному отличному пункту или примеру, а не к небольшой горстке сомневающихся. Используйте свое воображение — никто не хочет видеть другую лампочку, олицетворяющую творческое мышление!
Заставь их взглянуть.
Хороший слайд должен работать по принципу «технологии взгляда», как рекламный щит. По сути, вы хотите, чтобы ваш слушатель взглянул, заинтересовался, а затем переместился к вам, говорящему, для большей глубины.
Лучше меньше, да лучше.
Когда дело доходит до слайдов, думайте, что «1 слайд = 1 сообщение». Это даст вам больший контроль над предметом, и вы можете оставаться на каждом столько, сколько захотите. Помните также, что не каждую точку нужно подкреплять слайдом.
Никогда не рассказывайте историю.
Вы будете раздражены, если последняя глава книги, которую вы читаете, окажется на третьей странице. Вот почему маркированный список часто мешает, а не помогает — ваша аудитория читает и доходит до кульминации впереди вас. Ваши слайды должны вызывать у слушателя желание большего.
Оборотень для удара.
Недавнее добавление Microsoft PowerPoint нового инструмента перехода Morph меняет правила игры. Morph позволяет перемещать и увеличивать фигуры, изображения и текст одним простым движением.То, что раньше занимало часы, теперь занимает минуты, делая ваши слайды похожими на работу маркетинговой команды, но постарайтесь не переусердствовать.
Теперь, когда вы отсортировали свою презентацию, узнайте, как максимально использовать первые пять минут вашего собеседования .
Как продать себя на собеседовании
Хотите узнать, как продать себя на собеседовании? В ходе многих собеседований вас могут попросить провести презентацию.Это отличный способ продать себя потенциальным работодателям, поскольку вы контролируете повествование и можете продемонстрировать отличные мягкие навыки, такие как общение и презентация. Чем выше должность, на которую вы претендуете, тем больше вероятность, что вас попросят провести презентацию в рамках процесса приема на работу. Это может нервничать; не всем нравятся публичные выступления, но воспринимайте это как положительный момент: вы строите и проводите презентацию, которая дает вам возможность контролировать повествование.
Вот наши главные советы о том, как продать себя в презентации на собеседовании:
Подтвердите бриф
Краткое изложение вашей презентации интервью может быть расплывчатым, возможно, даже намеренно. Способность анализировать и оспаривать бриф — ценный навык, поскольку он показывает, что вы не просто слепо следуете инструкциям, поэтому не бойтесь задавать вопросы.
Как минимум вы должны знать:
- Темы, которые необходимо представить на
- Как долго нужно предъявить
- Предпочтительные инструменты или точки данных для использования и ссылки
- Какие инструменты вам дадут подарить (например,грамм. проектор, сенсорный монитор, интерактивная доска)
- Будет ли ваш интервьюер (и) задавать вопросы во время или после презентации
- Кто будет на презентации, и их уровень знаний по предметной области
Последний из этих пунктов особенно важен. Если вы проходите собеседование с менеджером по найму или членом совета директоров, им может не хватать подробных знаний по рассматриваемой теме. Вы захотите, чтобы эти презентации были более высокоуровневыми и не содержали технического жаргона.И наоборот, если ваш интервьюер является отраслевым специалистом, скорее всего, они захотят, чтобы вы углубились в детали. Это позволяет вам поиграть техническими мускулами.
👉 Ознакомьтесь с нашей коллекцией советов по подготовке к собеседованию, чтобы убедиться, что вы полностью готовы ко всем этапам процесса приема на работу.
Составьте структуру презентации
Каждая презентация должна рассказывать историю. Определите ключевые моменты, которые вы хотите высказать (в идеале не более двух или трех), и убедитесь, что каждый слайд предлагает понимание или уроки по этим вопросам.Нет места потраченным впустую словам или нерелевантным данным; если слайд не поддерживает ваше повествование, его не следует включать.
Вообще говоря, ваша презентация должна включать убедительное введение, за которым следуют ясные, подкрепленные данными аргументы в середине и твердое заключение. Но помните, что это интервью, поэтому вы также захотите приправить его примерами, демонстрирующими ваши соответствующие твердые и мягкие навыки.
Сделайте презентацию лаконичной
Каждый слайд должен быть похож на дорожный знак, предлагая достаточно информации, чтобы быть полезной, но не настолько, чтобы она отвлекала.Распространенная ошибка — особенно среди людей с минимальным опытом презентации — состоит в том, что слайды заполняются текстом, графиками, таблицами и скриншотами, а затем просто зачитывают все это. Меньше определенно больше.
Хорошая презентация должна работать без визуальных элементов; слайды должны использоваться только для подтверждения ваших аргументов. Если вам абсолютно необходимо включить длинные разделы текста или графиков, на которые вы будете ссылаться повсюду, распечатайте их и вместо этого раздайте.
Подготовьте заметки, а затем потренируйтесь в доставке
Даже самый лучший оратор может нервничать в стрессовой обстановке собеседования, поэтому берите с собой заметки, чтобы пробудить вашу память и держать вас в курсе.Не полагайтесь исключительно на технологии; у него есть забавная привычка выходить из строя, когда вам это нужно больше всего. Вместо этого делайте рукописные заметки, флеш-карточки или что-то подобное. И не забудьте потренироваться перед публикой перед большим днем. Если вы не можете найти желающего зрителя, запишите себя на телефон и просмотрите его, чтобы обнаружить потенциальные камни преткновения.
Проверить данные, форматирование и написание
Думаете, орфография, пунктуация, грамматика и форматирование не важны? Подумай еще раз.Собеседников привлекают опечатки, уродливые интервалы и неуместные апострофы, как мотыльки у пламени, поэтому проверьте свою работу — и, в идеале, пусть другой человек тоже ее прочитает.
Наконец, убедитесь, что ваши данные надежны. Многие многообещающие презентации были омрачены отсутствием десятичной точки или неточной конвертацией валюты. Это может сделать весь ваш аргумент неверным, поэтому будьте особенно осторожны с вашими цифрами и обязательно укажите источники. Если вы ссылаетесь на несколько исследований и точек данных, подумайте о том, чтобы подробно описать их в приложении и распространить как раздаточный материал.
Что дальше?
Ищете дополнительные советы для успешного прохождения следующего собеседования? Посетите наш информационный центр «Советы по собеседованию». Для получения дополнительной поддержки в карьере просмотрите все наши советы здесь или свяжитесь с одним из наших опытных консультантов, чтобы обсудить варианты вашей карьеры.
Как представиться так, чтобы люди…
Как и вы, я хожу на свои порядочные собрания. Как консультант, я часто встречаюсь с людьми, которых впервые увидел только несколько минут назад, и почти всегда меня просят представиться им.
«Лиза, расскажи немного о себе».
тьфу.
Почему на этот маленький вопрос так сложно ответить? Возможно, потому, что мы сложные, и нас просят — обычно прямо на месте — казаться простыми. Или, может быть, потому, что в этом есть какой-то элемент, который всегда заставляет меня чувствовать, что я должен продавать себя.
Знакомство с собраниями легко освоить, поэтому сегодня мы поговорим о том, как сделать это хорошо.
Совет №1: Сообщите о своем вкладе
Это может показаться очевидным, но правда в том, что я оказываюсь на многих собраниях, на которых знакомство звучит примерно так:
«Привет, меня зовут — Джон Миллер, и я — вице-президент по маркетингу в компании Concept Management Northeast, недалеко от Бостона.
Я всегда думал: «Это хорошо, Джон, но я мог бы собрать всю эту информацию по твоей визитной карточке». Это не говорит мне, почему его попросили помочь провести конференцию по лидерству в Атланте, планирование которой в первую очередь является причиной встречи. Добавив около 20 тщательно подготовленных дополнительных секунд, вступление Джона могло бы быть в 20 раз информативнее и интереснее.
«Привет всем, меня зовут Джон Миллер. У меня есть 15-летний опыт работы на маркетинговых конференциях, подобных этой, для поставщиков, колледжей и отделов кадров.То, что у меня хорошо получается, и причина, по которой я здесь, — это собрать в одной комнате нужных людей, компании и отличные идеи. Я не разбираюсь в деталях; вот почему я работаю с Тимом. Я обещаю, что я заинтересую людей конференцией, а дары и таланты всех присутствующих в этом зале возьмут верх. Я с нетерпением жду сотрудничества со всеми вами ».
С этим вступлением я чувствую, что очень ясно, чего ожидать от Джона.
Совет № 2: выделитесь.Будьте незабываемыми.
Представления случаются так часто, что наши короткие промежутки внимания проявляются даже в этой самой короткой деятельности; поскольку повторение заставляет людей отключиться почти сразу, сделайте ваше вступление запоминающимся.
Чем вас запомнят, зависит, конечно, от группы. Подчеркните, что другие получат от вас. Их не волнует название вашей компании или даже то, что вы в ней делаете. Их волнует, что это значит для них.
Обратите внимание, что в приведенном выше примере Джона он даже не упомянул свою должность или название компании.Он правильно понял, почему он был ценным членом группы. Он также смешал в равных частях юмор и смирение; напиток, который успокоит окружающих и поможет им вспомнить о нем после закрытия собрания.
Совет № 3: общайтесь культурно
Под культурой я имею в виду как местную культуру — обычно для программиста из Сиэтла вполне приемлемо приходить на встречу в джинсах, но в Майами этого почти никогда не бывает, — а также международную культуру. Несмотря на то, что планета стала однородной, у нас все еще есть очень большие различия.
Например, я часто говорю о пользе добавления юмора в публичные выступления. Если вы представляете себя группе незнакомцев, я предостерегаю вас быть осторожными с этим. Поскольку люди начинают формировать мнение в течение нескольких секунд после встречи с вами, юмор может быть рискованным, поскольку он легко может оскорбить. Даже если это не оскорбительно, оно может остаться незамеченным. Итог: если вы не уверены насчет группы, подумайте о том, чтобы не упоминать забавную историю.
Международное мышление применимо независимо от того, сидите ли вы на собрании на другом конце света или на встрече с людьми, которые объехали полмира, чтобы быть в одной комнате с вами.Знайте, что считается вежливым и, что не менее важно, грубым. Например, в Азии визитные карточки имеют большее значение, и их официально обменивают в начале встречи.
Итак, познакомиться на встрече довольно легко, если вы будете следовать трем простым правилам. Сообщите свой вклад. Четко расскажите всем, зачем вы здесь. Тогда дайте им возможность запомнить вас. И, наконец, будьте внимательны к культурным нюансам.
«Я Лиза Б. Маршалл, спикер. Я могу помочь вам или вашей организации повысить производительность с помощью моих семинаров, консультаций или программных выступлений.Я увлечен общением, и ваш успех — мое дело ».
Как вам интро? Или, в данном случае, аутро! (Да, действительно есть что-то, что называется финалом!)
Еще из «Быстрых и грязных советов»
Эта статья изначально была опубликована в «Быстрых и грязных советах».
Фотография презентации встречи любезно предоставлена Shutterstock.
Самовоспроизводящиеся или интерактивные презентации Keynote на Mac
Вы можете настроить презентацию на автоматическое продвижение, как при просмотре фильма, без необходимости взаимодействия.Или вы можете настроить интерактивную презентацию, которая меняет слайды только тогда, когда зритель нажимает на ее ссылки. Вы также можете настроить воспроизведение презентации при ее открытии, непрерывное воспроизведение в цикле и перезапуск, если презентация не используется в течение определенного периода времени.
Эти параметры особенно полезны, когда презентация воспроизводится в условиях киоска.
Создайте интерактивную презентацию или презентацию, которая продвигается автоматически.
Открыв презентацию, щелкните вкладку «Документ» на боковой панели «Документ».
Выберите любые параметры воспроизведения:
Автоматически воспроизводить при открытии: Воспроизведение презентации начинается сразу после ее открытия.
Циклическое слайд-шоу: Презентация воспроизводится непрерывно. Чтобы превратить вашу презентацию в самовоспроизводящийся цикл, не забудьте выбрать Self-Playing во всплывающем меню Presentation Type, как описано в шаге 3.
Перезапустить шоу, если оно неактивно для: Используйте стрелки, чтобы установить время простоя перед перезапуском презентации.Если презентация воспроизводится и не было никакого взаимодействия с экраном в течение определенного периода времени, презентация вернется к первому слайду.
Щелкните всплывающее меню «Тип презентации», затем выберите один из следующих вариантов:
Только ссылки: Изменяет слайды только тогда, когда докладчик (или зритель) щелкает ссылку.
Самовоспроизведение: Автоматическое продвижение вперед без необходимости взаимодействия. Чтобы изменить задержку между переходами слайдов или между эффектами сборки, используйте элементы управления рядом с параметром «Задержка».
Чтобы вернуться к поведению по умолчанию при смене слайдов с помощью клавиш «Стрелка вправо» и «Стрелка влево», выберите «Нормальный».
Чтобы воспроизвести презентацию, щелкните, чтобы выбрать слайд, с которого нужно начать, в навигаторе слайдов, затем щелкните на панели инструментов.
19 советов по видеопрезентациям, которые работают, даже если вы ненавидите себя перед камерой
Я знаю, что вы не хотите это слышать, но видео пожирает мир!
Видео везде. Он берет на себя все.Видео даже убило радио звезду!
Видеоблог; промо-ролики продаж; скайп; онлайн-мастер-классы по видео; Ленты Facebook; YouTube; Instagram; Facetime; вебинары; Перископ; видео-конференция. От видеопрезентации (или советов по видеопрезентации, которые вы получите от друзей и семьи) никуда не деться.
В какой-то момент вам придется привыкнуть к видеопрезентации — даже если вы ненавидите то, как вы смотрите в камеру, и съеживаетесь, слушая воспроизводимый вам звук своего голоса.
К счастью, как и в большинстве случаев публичных выступлений, вы можете пройти долгий путь с помощью некоторых осторожных приемов, устранения глупых ошибок и старой доброй практики.
В качестве разогрева, как насчет короткого клипа о том, как не делать видео. Найдите минутку, чтобы понаблюдать за болезненным выражением «Маленького» Марко Рубио официального республиканского ответа на обращение Обамы о положении страны в 2013 году. Это заставит вас почувствовать себя лучше, когда вы столкнетесь с собственными трудностями.
(Держите БЕСПЛАТНЫЙ КОНТРОЛЬНЫЙ СПИСОК — 19 советов по видеопрезентации под рукой, когда вы в следующий раз будете перед камерой)(или Вы обязательно захотите воспользоваться серией моих семинаров по бесплатному видео: Почему большинство речи — отстой, и как сделать так, чтобы твои не были ».
Итак, теперь, когда у вас есть собственный глоток воды, давайте начнем с моих собственных советов по видеопрезентации:
В основном есть три ключевых аспекта для создания отличной видеопрезентации:
- Технические характеристики .
- Что скажешь.
- Как скажешь.
Итак, вы собираетесь выступить на видео. Просто вытащите камеру или смартфон и начните запись, верно? Неправильный!
Прежде чем вы даже подумаете о нажатии кнопки записи, есть целый ряд технических вопросов, которые вы должны сначала решить.
1) АУДИО. Получите чертовски хороший микрофон
Как бы парадоксально это ни звучало, самым важным фактором хорошего видео является качество звука. Люди охотно смотрят шаткое, зернистое любительское видео с хорошим звуком, но заставляют их с трудом слышать, что говорится, и они отключаются через несколько секунд.
Хороший микрофон — отличное вложение.
Для видео отлично подходит петличный микрофон с лацканами, так как он сидит близко ко рту, поэтому все хорошо улавливает.Я лично использую Rode Smartlav + Lavalier Mic, потому что он довольно дешевый, подключается к моему iPhone, но при этом дает хороший звук. Для USB-микрофона для записи прямо на компьютер мне нравится USB-микрофон Blue Yeti, у которого отличный звук и классный олдскульный вид.
2) УДАЛЕНИЕ ОКРУЖАЮЩЕГО ШУМА — Закройте окна.
Продолжая звук, вы хотите найти тихое место для записи. Закройте все окна и попросите соседа выключить музыку или приостановить стрижку газона во время записи.Вы будете удивлены, насколько сильно улавливается шум окружающей среды.
3) НЕ ПЕРЕБОЙТЕСЬ КАМЕРОЙ
Несмотря на то, что люди часто увлекаются типом камеры, это на самом деле одна из наименьших проблем, с которыми вы столкнетесь. В настоящее время камеры настолько хороши, что вы почти всегда гарантированно получаете приличное видео в формате HD.
Я делаю все записи на свой iPhone 6, и этого достаточно для моих нужд. Любой полуприличный смартфон или фотоаппарат теперь записывает почти так же хорошо, как и самые лучшие видеомагнитофоны прошлых лет.Так что, если вам не нужно снимать на уровне голливудских блокбастеров, просто найдите не слишком старую камеру и отметьте этот флажок.
4) ОСВЕЩЕНИЕ — не накладное!
Думайте об освещении.
Помимо хорошего звука, это еще одна из тех важных технических особенностей, которые могут иметь большое влияние на качество вашего видео. (У Amazon есть несколько хороших вариантов, таких как этот)
Не ставьте за собой свет или окна. Они испортят уровень освещенности на вашем видео.Не стойте под прожекторами в комнате — особенно если ваша макушка становится действительно такой же блестящей, как моя!
Используйте яркое мягкое освещение, исходящее из-за камеры, чтобы осветить ваше красивое лицо.
5) ФОН — пожалуйста, не просто белая стена!
Белые стены скучны. Есть что-то безобидное, но заметное на заднем плане. Не бойтесь показать свое окружение, например, книжные шкафы, растения, живопись — пока они не слишком отвлекают.
Мне нравятся мои подкасты и видеоблоги, особенно все, что делает Пэт Флинн из Smart Passive Income.
Он снимает видео в своем офисе с книгами, изображениями и файлами на заднем плане.
6) РАМКА — не ставьте себя в мертвую точку.
Возможно, вы хотите быть в центре внимания, но не ставьте себя в центр своего видео. Это нейробиология, но в основном вы хотите быть немного смещенным от центра влево или вправо, а не прямо в центре кадра — снова посмотрите на моего человека Пэта выше.Он чуть левее центра. Это также оставляет хорошее пространство для любого наложения текста, который вы хотите сделать.
7) ВЫСОТА КАМЕРЫ — не показывайте нам внутреннюю часть ноздрей
Ваша рамка должна быть немного смещена от центра, но высота камеры может быть мертвой.
Но будьте осторожны с углом. Линза должна быть либо ровной, либо слегка направленной вниз к вашему лицу.
Старайтесь избегать подхода «Ведьма из Блэра», который «поднимает ноздри».
Это просто не лучший вид.
Итак, это технические детали. Теперь о более сексуальных вещах.
(Я упоминал контрольный список советов по видеопрезентации, который прилагается к этой статье?)
ЧТО ВЫ СКАЗЫВАЕТЕ8) ПОДГОТОВКА — да, вы слышали это раньше, но я я говорю это снова!
Что я могу сказать? Если вы возьмете одну вещь из всех моих статей вместе взятых (хотя я надеюсь, что есть и другие ценные вещи, которые я сказал), то это будет такая: ПОДГОТОВКА.ПОДГОТОВКА. ПОДГОТОВКА — ЭТО ВСЕ. К счастью, я снабдил вас этим удобным контрольным списком под названием Контрольный список для окончательной подготовки к речи
Не начинайте говорить, пока вы точно не знаете, что хотите сказать.
9) ДАЙТЕ ЭТО КОРОТКО
Если люди смотрят вас на видео, скорее всего, у них есть много других отвлекающих факторов, которые соревнуются за их время и внимание — этот видеоролик на YouTube, где ребенок кусает своего брата за палец; уведомления facebook появляются каждые 30 секунд; это письмо от их босса, на которое нужно ответить.
Будьте короче. Сохраняйте это увлекательным. Если он выходит в Интернет, помните, что если время просмотра превышает 3 минуты, количество просмотров резко упадет.
10) ЕСТЬ ТОЧКА — видео будет вечно
Большинство выступлений на последних минутах. Если кто-то его не сотрет, ваша видеопрезентация прослужит всю жизнь, поэтому убедитесь, что у вас есть смысл в том, что вы собираетесь сказать, иначе люди будут смотреть ваше бессмысленное видео еще несколько поколений.
Не болтай.Не болтай. Ближе к делу.
11) ИСПОЛЬЗУЙТЕ СИЛЬНУЮ СТРУКТУРУ
Каким бы убедительным ни было содержание вашей речи, оно не увенчается успехом, если оно не будет заключено в сильную структуру, которая приведет вашу аудиторию к сильному кульминационному заключению.
И, как вы уже догадались, вот контрольный список структуры речи, который поможет вам разработать отличную структуру для вашей презентации.
12) ПРОСТОЕ СЛОВА
Видео не место для скороговорок, поэтому используйте короткие простые слова.
Не забудьте записаться на мой семинар по сериям бесплатных видео о том, как не произносить отстойную речь, и загрузите бесплатный контрольный список из моих советов по видеопрезентации, которые помогут с вашей следующей видеопрезентацией
КАК ВЫ ЭТО СКАЗЫВАЕТЕВ культовой сцене одного из моих любимых фильмов, Broadcast News, журналист Аарон, наконец, получает возможность выступить в качестве ведущего новостей, к которому он стремился всю свою карьеру. Далее следует золото кино, поскольку он нервно пробирается через сегмент новостей, чтобы узнать, что есть огромная разница между написанием и презентацией.
Вот что нужно учитывать при представлении на видео.
13) ЧТО ВЫ НОСИТЕ
Не нужно слишком беспокоиться о том, что вы носите, если вы избегаете некоторых основных ошибок. Не носите полосы или чрезмерно жирные узоры (на камеру они выглядят странно). Не носите громоздкие украшения. Постарайтесь привести свою внешность в соответствие с тем впечатлением, которое вы хотите произвести о себе, то есть одеваться официально, если вы пытаетесь передать чувство профессионализма; оденьтесь, если пытаетесь выглядеть непринужденно.
Я недостаточно разбираюсь в макияже, чтобы сказать, что с этим делать, а чего не следует. Если вы страдаете синдромом блестящей головы и сияющего лица, как я, то немного пудры, очевидно, смягчит это — никогда не пробовал лично, несмотря на призывы моей жены — так что это как раз то, что предлагает Интернет!
14) РАССМАТРИВАЙТЕ ТЕЛЕПРОМПТОР
Как вы запоминаете, что собираетесь сказать? Есть методы, которые вы можете использовать (как я уже говорил), но самое замечательное в видео — это то, что вы можете иметь перед собой целый сценарий, если хотите.
Я часто забываю свои слова перед камерой, поэтому, если записываю дома, мне нравится приложение Teleprompter на моем iPad, которое просто избавляет от этого беспокойства.
Еще один трюк, который я использовал, — это прикрепить тезисы для разговора на стене за камерой в правильном порядке, чтобы не сбиться с пути. И, конечно же, всегда есть возможность редактирования, если вы отвечаете за видео.
15) БУДЬТЕ САМИ — только больше
Камера — это микроскоп.Он раскрывает подлинность и разоблачает фальшь. Так что будь собой и никем другим. Но будьте еще более самоуверенными, чем в реальной жизни (если в этом есть смысл). Наберите несколько отметок, чтобы ваша истинная личность заполнила весь экран.
Поддерживайте уровень энергии.
16) Поговорите с камерой, как будто это ваше первое свидание
Если мне не изменяет память (это было очень давно), вы ведете себя наилучшим образом на первом свидании и изо всех сил стараетесь смотреть в глаза вашего свидания.У вас живые глаза и улыбка, и вы говорите серьезно, пытаясь заинтересовать и произвести впечатление на своего спутника жизни. (Ах, веселье молодежи.)
Вы в принципе хотите это сделать!
17) ХОРОШАЯ ПОЗА — Сядьте прямо (как сказала вам мама)
То, что кажется странным при личной встрече, хорошо смотрится на камере.
Подумайте о том, как люди позируют для съемок красной ковровой дорожки (например, дамы из удивительно вдохновляющего фильма «Скрытые фигуры»). В жизни так никто не стоит, но на камеру это выглядит великолепно.
Сядьте или стойте прямо, даже если это неудобно. Не горбитесь, не используйте лишние углы.
У меня покатые плечи (опять же, по словам г-жи С.), поэтому во время записи на камеру я на самом деле слегка приподнимаю плечи. Это кажется странным, даже фальшивым, но это работает.
Мы психологически настроены на большее принятие и склонность к симметрии. Так что стремитесь к четким и прямым линиям там, где это возможно.
18) ИСПОЛЬЗУЙТЕ РУКИ — но не слишком много
Движение — это нормально, но слишком много отвлекает.
Не бойтесь использовать жесты рук (исследования показывают, что люди со сложным мышлением чаще используют жесты рук). Только не переусердствуйте. Камера — это микроскоп запомни. Он все усиливает.
19) ПРАКТИКА. УПРАЖНЯТЬСЯ. ПРАКТИКА
Вторая половина подготовки — это практика. Ему нет замены. Если бы вы попросили мой личный № 1 из всех советов по видеопрезентации, то это был бы этот.
Запишите себя на камеру и заставьте себя посмотреть его (но оставьте неделю между записью и просмотром, так как сразу после этого вы не сможете быть объективными).
Отправьте его надежному другу и получите его отзыв. Если вы действительно хотите пойти на это, дайте им анкету для заполнения, чтобы получить беспристрастный комментарий, например
По шкале от 1 до 10:
Насколько я был интересен?
Насколько ясно было мое сообщение?
Насколько хорош был звук?
Насколько резким было видеоизображение?
Насколько естественно я смотрю на камеру?
Вот и все! 19 советов по видеопрезентации (и один контрольный список)
Теперь, если вам интересно, действительно ли я практикую то, что проповедую (а я, кажется, проповедую очень много), ответ: нет! Если честно.

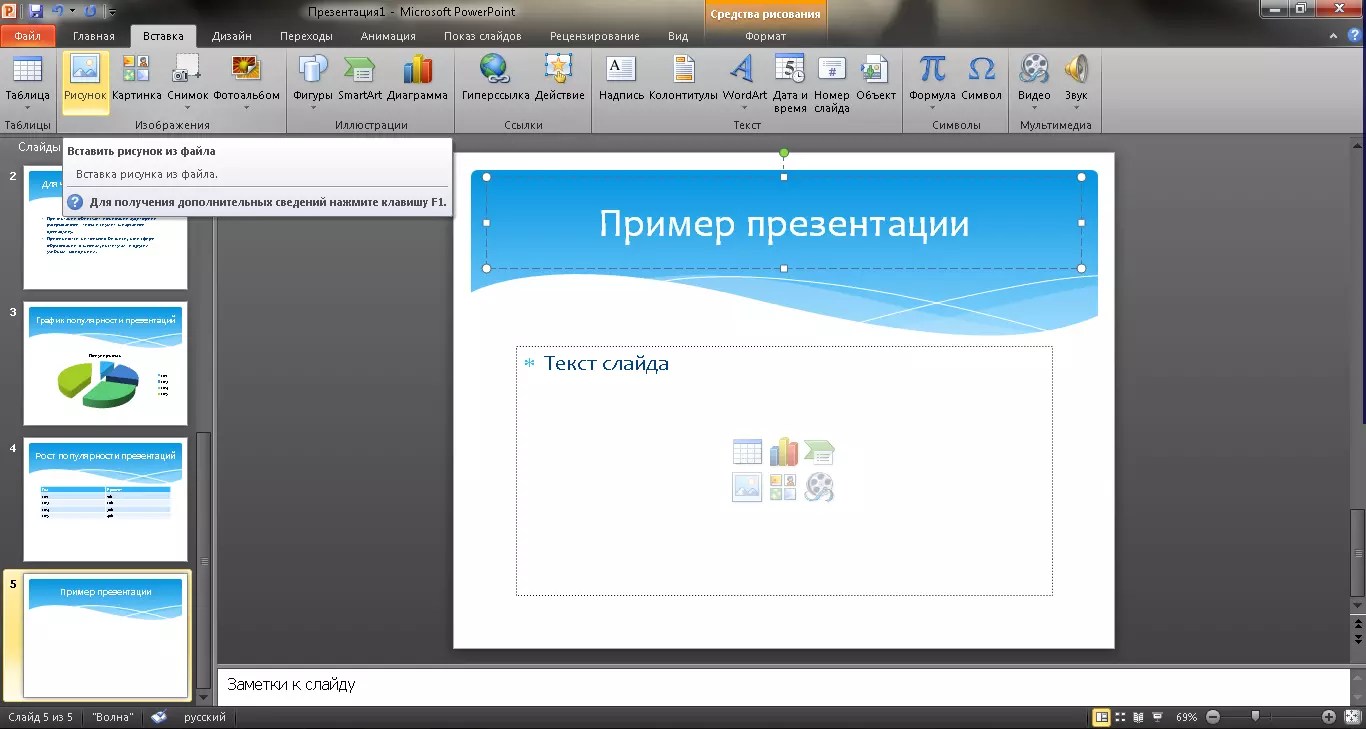


 Если слайд не несет пользы, удалите его.
Если слайд не несет пользы, удалите его.
 Сначала расскажите себе, потом команде или друзьям. Если затягивается на 15-20 минут, сокращайте по принципу «оставляем важное». Примите обратную связь от слушателей и учтите, что можно улучшить в выступлении: интонацию, эмоции, убрать слова-паразиты, остановиться на каком-то слайде подольше;
Сначала расскажите себе, потом команде или друзьям. Если затягивается на 15-20 минут, сокращайте по принципу «оставляем важное». Примите обратную связь от слушателей и учтите, что можно улучшить в выступлении: интонацию, эмоции, убрать слова-паразиты, остановиться на каком-то слайде подольше; Но если таковых нет, смело используйте стоковые изображения с хорошим разрешением. Если не знаете, в какой программе можно лучше сделать чертежи для презентации на компьютере, используйте graph – она отлично справляется с составлением графиков. Если все это слишком сложно для вас – ок: берите листик и ручку, чертите сами, фотографируйте и вставляйте в презентацию как рисунок!
Но если таковых нет, смело используйте стоковые изображения с хорошим разрешением. Если не знаете, в какой программе можно лучше сделать чертежи для презентации на компьютере, используйте graph – она отлично справляется с составлением графиков. Если все это слишком сложно для вас – ок: берите листик и ручку, чертите сами, фотографируйте и вставляйте в презентацию как рисунок! В списке ищем нужную программу.
В списке ищем нужную программу.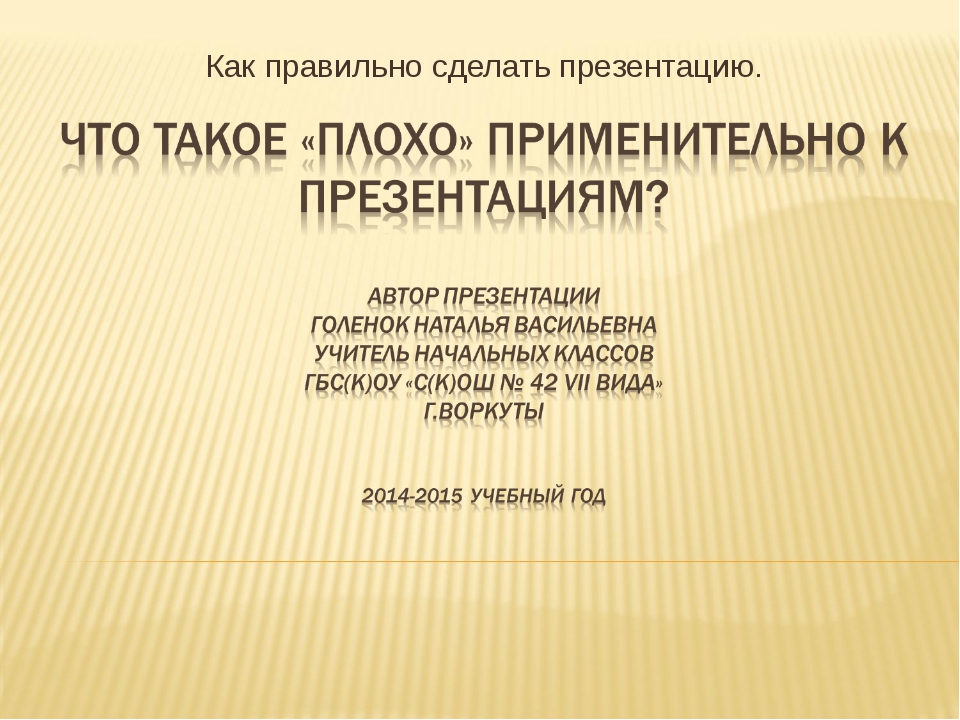 К примеру, «Применить к выделенным слайдам».
К примеру, «Применить к выделенным слайдам». Весь материал должен быть изложен лаконично. Человек, который будет смотреть презентацию, не должен быть занят чтением. У него должно быть время, чтобы послушать выступающего.
Весь материал должен быть изложен лаконично. Человек, который будет смотреть презентацию, не должен быть занят чтением. У него должно быть время, чтобы послушать выступающего.
