Как изменить цвет кожи с темного на светлый в Фотошопе
Работа с оттенками кожи в Adobe Photoshop требует долгой практики. Наиболее часто возникает потребность изменить цвет кожи с темного на светлый и наоборот.
Из этого урока вы узнаете, как изменить цвет кожи с темного на светлый с
сохранением реалистичности, используя маски слоя и корректирующие слои в Adobe
Photoshop.
Шаг 1.
Открываем исходное изображение
Откройте изображение в Photoshop и затем дублируйте слой, нажав Ctrl + J.
Теперь будем выделять кожу. Возьмите Инструмент Быстрое выделение — Quick Selection Tool (W). Кликните и потяните в области кожи лица, чтобы выделить ее.
Чтобы удалить лишние области выделения, удерживая клавишу Alt, кликните и потяните в нужную сторону. Таким образом удалите выделение с волос, бровей и глаз. Изменяйте размер кисти Быстрого выделения с помощью клавиш [ и ].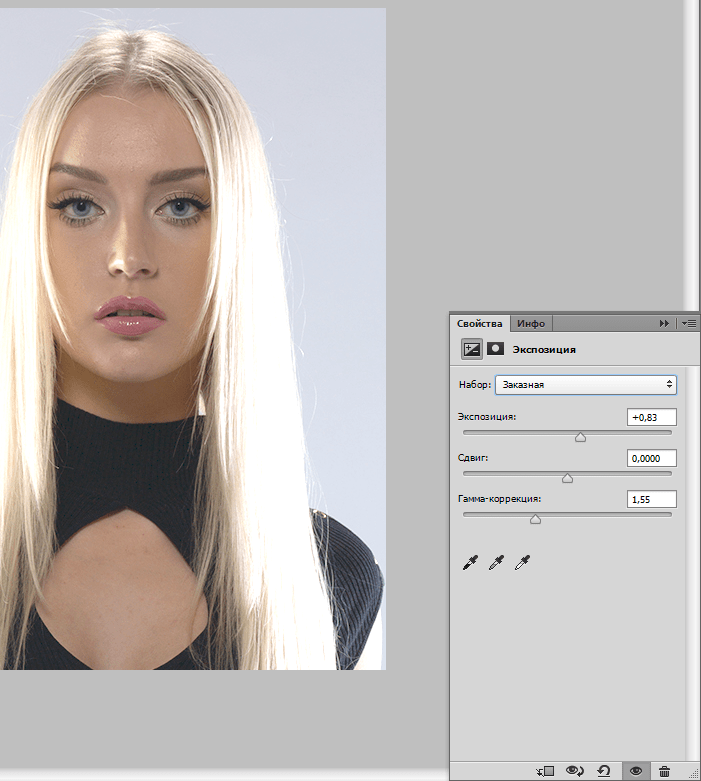
Шаг 2.
Уточняем край выделения
Далее кликните правой кнопкой мыши по холсту и выберите пункт Уточнить край (Refine Edge).
Примените следующие настройки:
— снимите галочки в окошках Показать радиус (Show radius), Показать оригинал (Show original)
— поставьте галочку в окошке Умный радиус (Smart radius)
— Радиус (Radius): 5 пикселей
— Сгладить (Smooth): 0
— Растушевка (Feather): 0.5 пикселей
— Контрастность (Contrast): 0%
— Сместить край (Shift Edge): 25%
— снимите галочку в окошке Очистить цвета (Decontaminate Colors)
— Выход в (Output To): Выделение (Selection)
Нажмите ОК.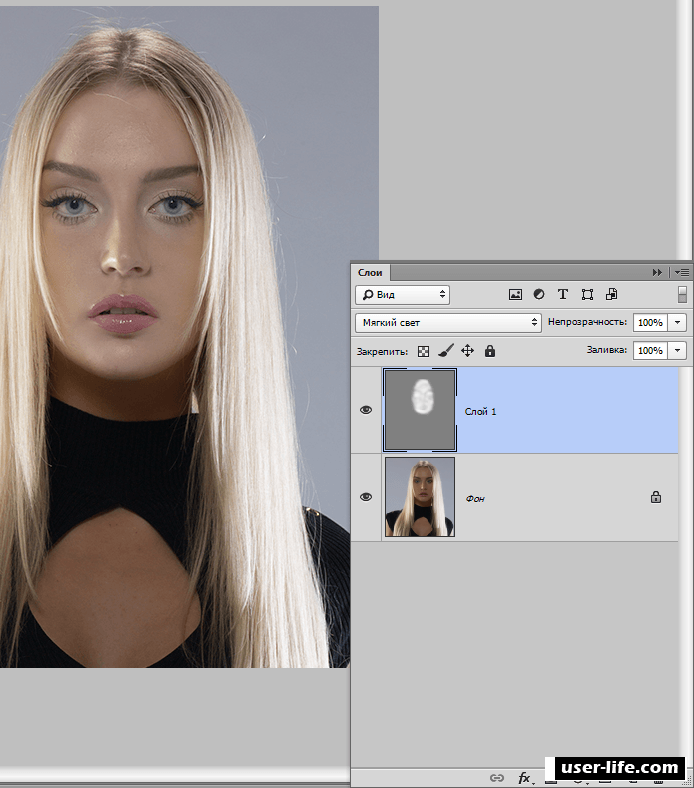
Шаг 3.
Добавляем маску слоя
Нажмите иконку Добавить маску слоя (Add layer mask) внизу панели Слои (Layers), чтобы создать маску из выделения.
Шаг 4.
Добавляем корректирующий слой
Теперь создайте Слой > Новый корректирующий слой > Уровни (Layer > New Adjustment Layer > Levels).
Кликните на иконку Создать обтравочную маску (Create Clipping Mask) на панели настроек, чтобы применять изменения только к слою с выделенной областью кожи.
Установите средний ползунок на 1.75 и белый ползунок на 225, чтобы осветлить общий оттенок кожи.
Шаг 5.
Добавляем корректирующий слой Кривые
Далее создайте Слой > Новый корректирующий слой > Кривые (Layer > New Adjustment Layer > Curves) , также нажмите иконку Создать обтравочную маску (Create Clipping Mask).
Измените кривую, чтобы затемнить блики. Значения первой точки: Input (Вход): 180 и Output (Выход): 165.
Значения второй точки: Input (Вход): 200 и Output (Выход): 205.
Шаг 6.
Добавляем еще один корректирующий слойДобавьте еще один корректирующий слой: Слой > Новый корректирующий слой > Цветовой тон/Насыщенность (Layer > New Adjustment Layer > Hue/Saturation), также кликните иконку Создать обтравочную маску (Create Clipping Mask). Установите значение Насыщенность (Saturation) -10.
Шаг 7.
Переводим изображение черно-белое
Далее создайте Слой > Новый корректирующий слой > Черно-белое (Layer > New Adjustment Layer > Black & White), также в режиме Обтравочной маски (Clipping Mask).
Установите значение Красные (Red) на 55 и значение Желтые (Yellow) на 220.
Шаг 8.
Меняем режим наложенияИзмените режим наложения корректирующего слоя Черно-белое (Black & White) на Свечение (Luminosity) и уменьшите Непрозрачность (Opacity) до 35%.
Шаг 9.
Добавляем корректирующий слой Цветовой балансПоставьте галочку в окошке Сохранять яркость (Preserve Luminosity).
Шаг 10.
Создаем еще один корректирующий слой
Далее создайте еще один корректирующий слой: Слой > Новый корректирующий слой > Цветовой тон/Насыщенность (Layer > New Adjustment Layer > Hue/Saturation), но уже БЕЗ режима Обтравочной маски (Clipping Mask).
Установите значения:
Цветовой тон (Hue) -10
Насыщенность (Saturation) 15.
Добавьте маску слою (если она отсутствует) и залейте (Alt + Delete) ее черным цветом. Теперь возьмите белую круглую мягкую Кисть – Brush Tool (B) и прокрасьте в маске область губ.
Шаг 11.
Новый корректирующий слой Кривые
Создайте Слой > Новый корректирующий слой > Кривые (Layer > New Adjustment Layer > Curves). Добавьте точку на кривой и переместите ее вверх и влево, чтобы осветлить изображение. Вы должны будете увидеть заметное осветление радужки глаз и детали внутри радужки.
Шаг 12.
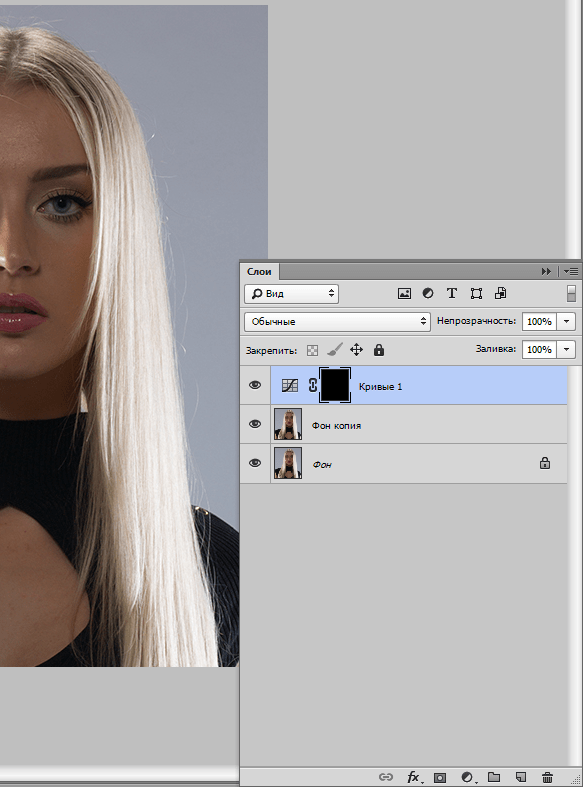 Корректирующий слой Цветовой тон/Насыщенность
Корректирующий слой Цветовой тон/Насыщенность
Добавьте Слой > Новый корректирующий слой > Цветовой тон/Насыщенность (Layer > New Adjustment Layer > Hue/Saturation).
Установите значения:
Цветовой тон (Hue) -160
Насыщенность (Saturation) -65.
Удерживая Alt, кликните левой кнопкой мыши по миниатюре маски из прошлого шага и перетяните маску на новый слой – т.о. вы скопируете маску.
Шаг 13.
Выделяем область волос и бровейТеперь перейдите на фоновый слой и используя Инструмент Быстрое выделение — Quick Selection Tool (W), выделите область волос и бровей.
Далее кликните правой кнопкой мыши по холсту и выберите пункт Уточнить край (Refine Edge).
Используйте настройки из шага 2, чтобы смягчить выделение.
Затем создайте Слой > Новый корректирующий слой > Уровни (Layer > New Adjustment Layer > Levels), он автоматически использует ваше выделение в качестве маски слоя (Layer Mask).
Шаг 14.
Финальное изображение.Изменить темную кожу на светлую легче, чем наоборот. Но теперь, зная технику, вы можете попробовать сделать и обратный эффект.
Как изменить цвет кожи. Иизменяем цвет кожи в фотошопе. Как изменить цвет кожи в фотошопе. Можно ли изменить цвет кожи. Изменить цвет кожи лица. Как изменить цвет кожи в фотошопе cs6, Как изменить цвет кожи на белый. Как осветлить цвет кожи. Как осветлить цвет кожи на лице.
Ссылка на источник
Как осветлить лицо в фотошопе?
Желая сделать фотографию более привлекательной, вы можете обработать ее в фотошопе. В данной программе предусмотрен широкий набор инструментов, который позволит вам придать цифровому изображению максимум выразительности.
Вам понадобится
- Компьютер, программа Adobe Photoshop.
Инструкция
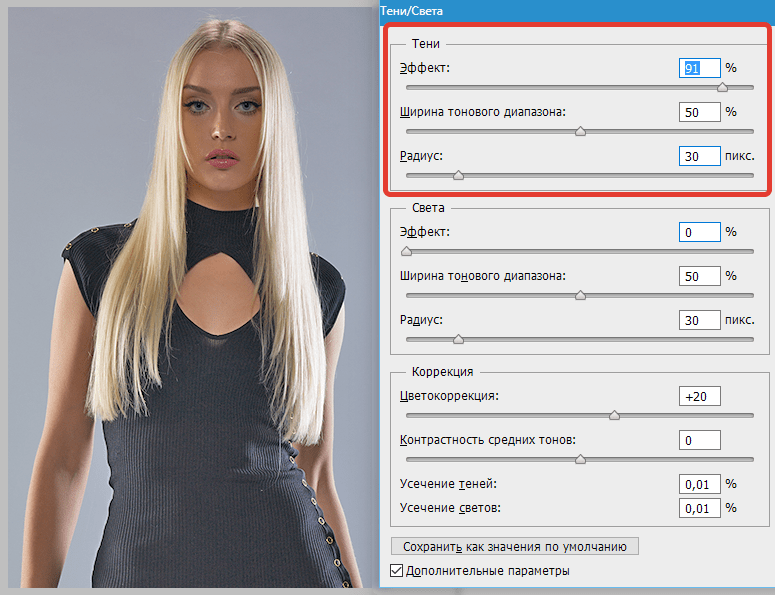
Ретушь кожи лица в Фотошоп, Уроки
В этом уроке Фотошоп вы познакомитесь с еще одним интересным способом тонкой ретуши лица. Он отличается от общеизвестных методов выравнивания кожи, а в чем-то значительно превосходит их по качеству исполнения.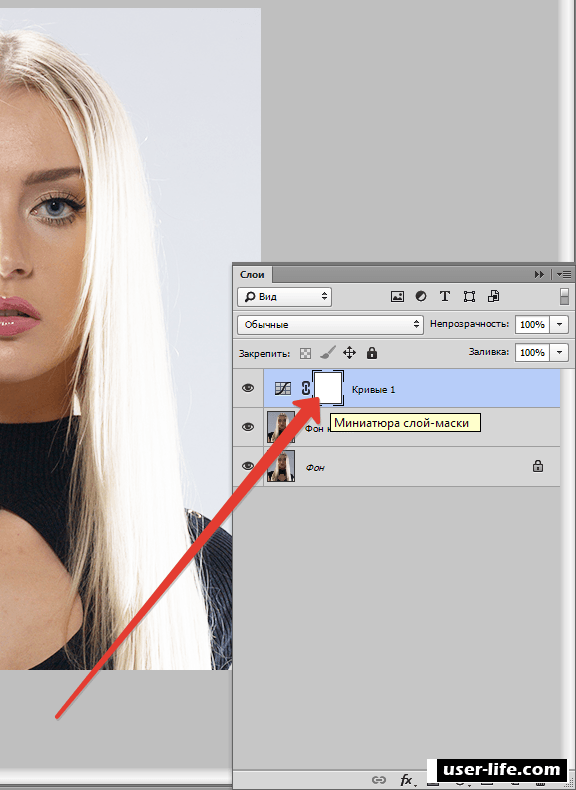
Мы будем использовать для основной ретуши инструменты Затемнитель (Burn Tool) и Осветлитель (Dodge Tool), а также, инструменты клонирования: Штамп (Clone Tool), Заплатку (Patch). Попробуйте, и вы будете удивлены полученным результатом.
Начинаем!
Результат до и после ретуши:
Обычно, в работе профессиональных фотографов, осветление и затемнение используется при коррекции отдельных областей на фотографиях для правильного соотношения света и тени. В Фотошоп, однако, при ретуши портретных снимков, обычный пользователь никогда не применяет инструменты Затемнитель и Осветлитель (Burn, Dodge). Обычно эти инструменты используются при работе с ландшафтными изображениями, а не людьми. Сегодня вы на практике убедитесь, что D&B (Осветлитель и Затемнитель) влияют лишь на уровень затемнения кожи, никак не повреждая ее структуру. Часто те, кто занимается ретушированием, злоупотребляют инструментом Размытие (Blur), создавая пластиковый эффект кожи. Мы ни разу не прибегнем к этому излюбленному способу выравнивания, и вы увидите, насколько аккуратно выполнена коррекция лица.
Мы ни разу не прибегнем к этому излюбленному способу выравнивания, и вы увидите, насколько аккуратно выполнена коррекция лица.
Шаг 1. Оценка фотографии.
Откройте (Ctrl+O) в Фотошоп любую фотографию, которую хотите улучшить. Я использовал в своей работе вот это фото девушки.
Брови девушки довольно сильно накрашены, но не стоит беспокоиться, мы позже их подкорректируем.
Перед тем, как приступить к ретушированию, оценим наше поле деятельности. Посмотрите на область глаз. Вид у них весьма усталый, склеры покрасневшие и имеются темные области в районе нижних век.
Области вокруг рта также нуждаются в коррекции, поскольку отчетливо просматриваются пигментированные темные участки по краям губ.
Губы выглядят неплохо, но добавление объема лишь придаст им большего очарования.
Общее освещение делает лицо девушки очень плоским, что тоже нужно исправить.
Шаг 2. Создание слоя «D&B»
(Осветлитель и Затемнитель).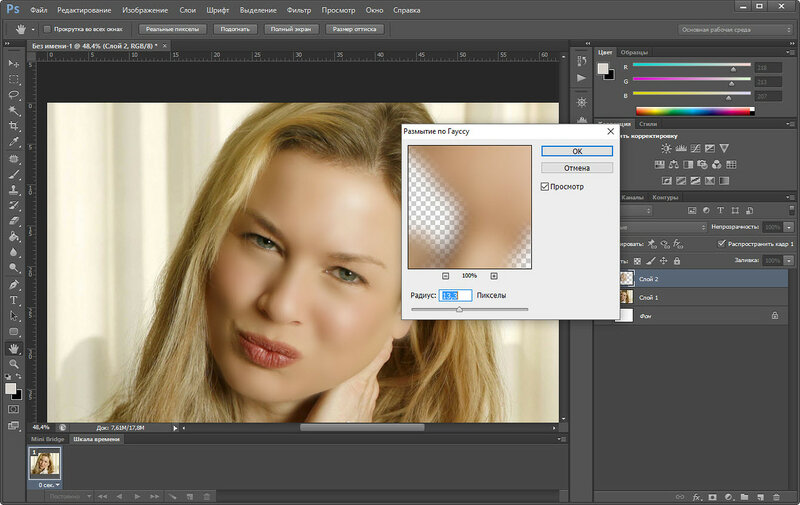
Некоторые пользователи предпочитают работать с этими инструментами на отдельных слоях. Я обычно выполняю коррекцию на одном слое, попеременно переключаясь между инструментами Затемнитель и Осветлитель.
Создаем Новый слой (Layer-New Layer) и внизу диалогового окна изменяем режим смешивания на «Мягкий свет» (Soft Light). Там же активируем флажок функции «Выполнить заливку нейтральным цветом режима Мягкий свет (50% серого цвета)». В верхней строке диалогового окна вводим название слоя «Осветлитель и Затемнитель» (Dodge and Burn). Нажимаем Ок, и начинаем осветление и затемнение на данном слое.
Шаг 3.
Инструменты Осветлитель и Затемнитель (Dodge, Burn) активируются в панели инструментов при нажатии на их иконки правой кнопкой мыши.
Большинство людей редко используют их, обычно прибегая к помощи Кисти (Brush) черного или белого цветов для выполнения коррекции.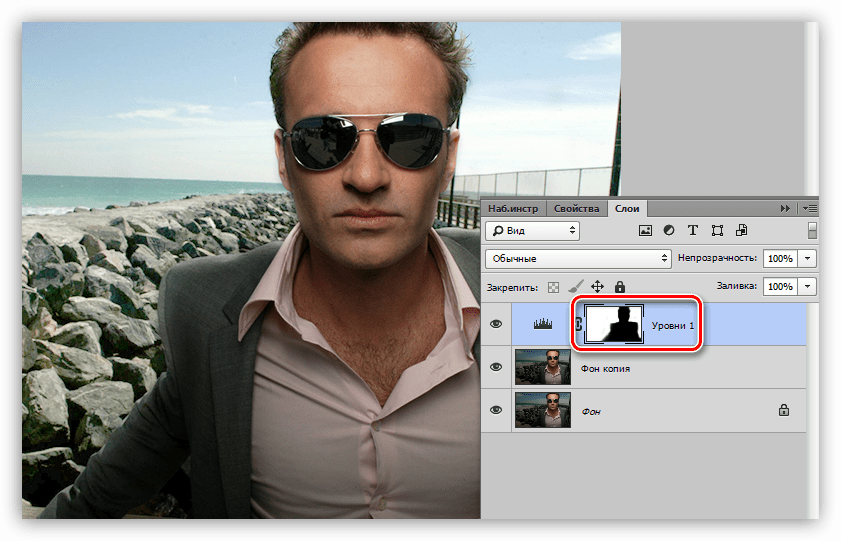 До выхода четвертой версии Фотошоп были веские причины не применять D&B (Осветлитель и Затемнитель), поскольку они изменяли оттенки кожи в сторону серого и оранжевого цвета. Однако, в поздних версиях Фотошоп настройки стали точнее и гибче, что позволяет превосходно ретушировать снимки.
До выхода четвертой версии Фотошоп были веские причины не применять D&B (Осветлитель и Затемнитель), поскольку они изменяли оттенки кожи в сторону серого и оранжевого цвета. Однако, в поздних версиях Фотошоп настройки стали точнее и гибче, что позволяет превосходно ретушировать снимки.
В отношении настроек D&B при выравнивании кожи учитывайте следующие моменты:
Кисть используемого инструмента должна быть как можно мягче (hardness 0%) для создания плавных переходов от одного участка к другому.
Необходима частая смена диаметра кисти (size) при переходе от одной области ретуши к другой. Для этого используйте квадратные скобки клавиатуры (левая скобка уменьшает размер, правая – увеличивает).
В верхней панели настроек инструмента D&B (Dodge, Burn) обратите внимание на три разных режима работы инструмента: Свет, Средние тона, Тень (Highlights, Midltones, Shadow).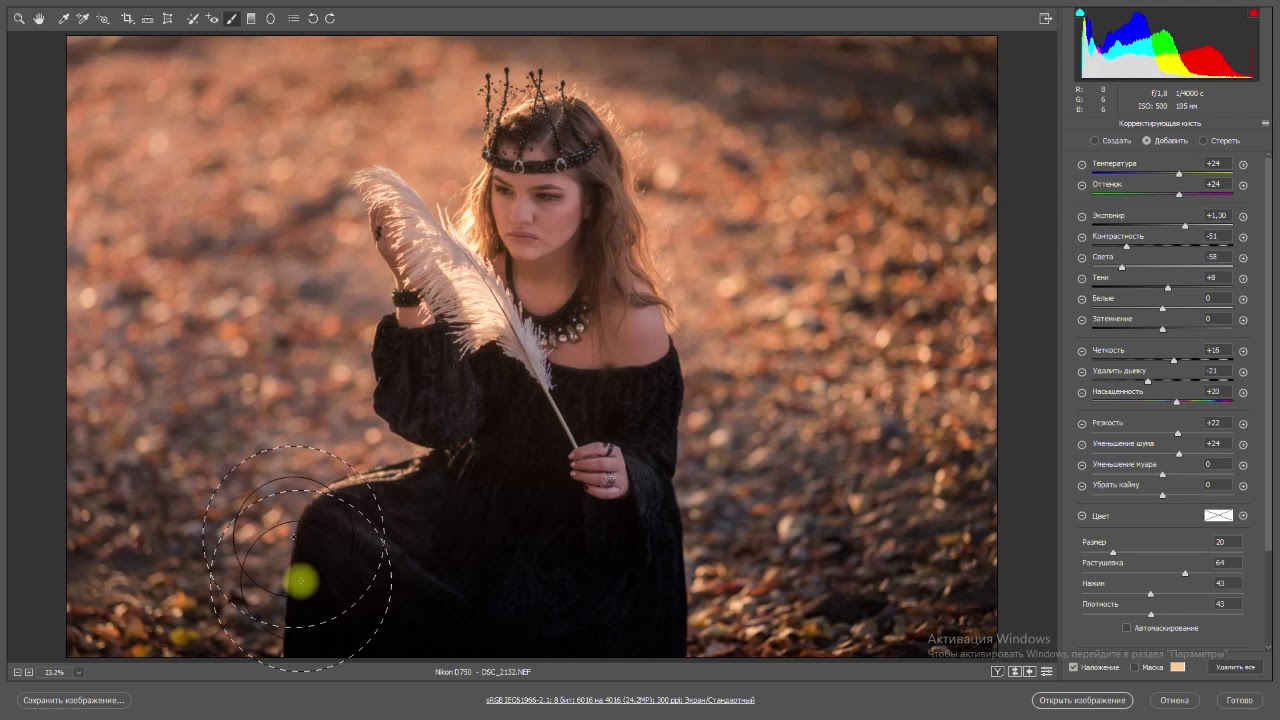 Для достижения качественного результата ретуши я обычно использую настройки в режиме Средних тонов (Midltones).
Для достижения качественного результата ретуши я обычно использую настройки в режиме Средних тонов (Midltones).
Экспозиция (Exposure) должна быть очень низкой, примерно 5-10% для создания постепенного изменения на изображении. Маленькие штрихи инструментом сделают эти изменения незаметными.
Ниже представлен скриншот моих настроек Осветлителя (Dodge):
Шаг 4.
Сначала выберите область ретуширования, и, находясь на ней, корректируйте изображение, переключаясь между инструментами D&B. Примените Осветлитель (Dodge) на склерах внутренней части глаз, чтобы убрать покраснения. Осветлите немного радужку для создания ясного открытого взгляда. Проведите Затемнителем (Burn) по границе между склерами и радужкой. Используйте Осветлитель (Dodge) во внутренней части нижних век, скрывая мелкие морщинки и потеменения. Для сравнения полученного результата с исходным изображением периодически выключайте видимость слоя с серым цветом (клик по глазику напротив иконки активного слоя).
Вот как выглядит серый слой на данном этапе:
Результат до и после ретуши глаз:
Глаза девушки по-прежнему выглядят естественно и имеют первоначальную структуру, но взгляд и кожа обрели отдохнувший вид.
Прежде сем перейти к следующей области, воспользуйтесь моими советами:
1. Если у вас есть возможность работать на графическом планшете, используйте ее, потому что результат будет качественнее, чем при работе с мышью.
2. Увеличьте масштаб обрабатываемой области при помощи инструмента Zoom примерно на 300% на клавиатуре нажмите сочетание Ctrl и знак + (увеличить) или Ctrl и знак – (уменьшить).
3. Если тон обрабатываемой кожи приобрел серый или оранжевый оттенок, воспользуйтесь инструментом Губка (Sponge), который находится в одной группе с инструментами D&B. В верхнем меню настроек перейдите на режим «Обесцветить» (Desaturate) для смягчения оранжевого оттенка, или включите режим «Насыщенность» в случае коррекции серого тона лица.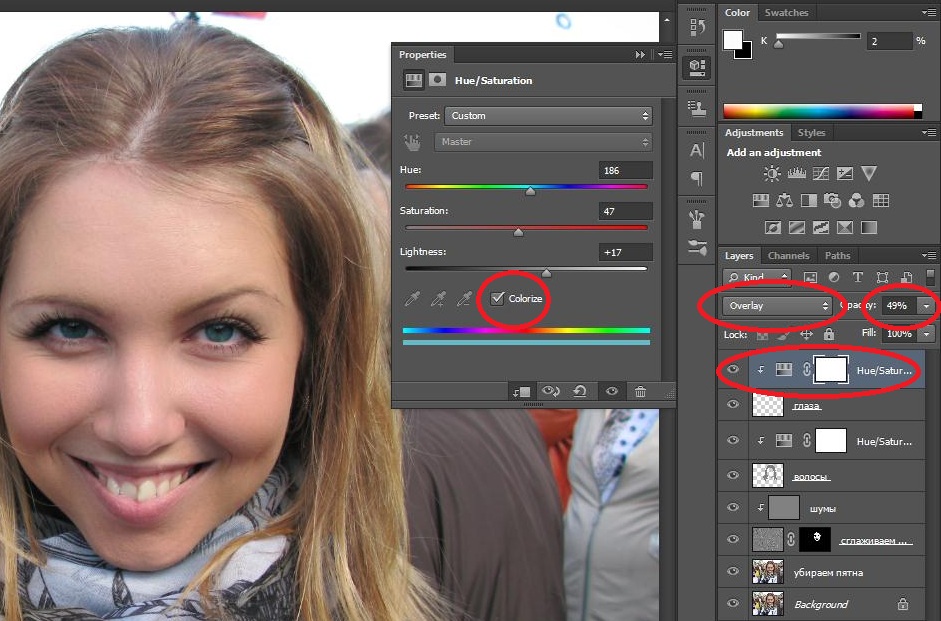 Используйте Нажим (Flow) 20% для настройки кисти Губки.
Используйте Нажим (Flow) 20% для настройки кисти Губки.
Шаг 5.
Перейдем к области рта. Здесь, также как и в зоне глаз, можно использовать D&B, но я не рекомендовал бы только этот способ. Большие области ретуширования лучше обрабатывать инструментами Штамп и Заплатка (Clone Tool, Patch Tool). Напомню принцип работы этих инструментов. При работе со Штампом, установите курсор в месте, откуда хотите взять образец кожи, и нажмите правой кнопкой мыши по нему,удерживая клавишу Alt. Затем, перенесите курсор в область коррекции и снова нажмите правой кнопкой мыши, копируя взятый образец на выбранную область.
Принцип работы Заплатки похож на Штамп. Выделите область кожи любого размера для коррекции и перенесите выделение на чистую область кожи, чтобы показать образец копирования. Когда вы отпустите кнопку мыши, на корректируемом участке появится скопированная зона кожи. Я в своих работах обычно использую Заплатку (Patch), поскольку есть возможность контроля формы корректируемой зоны в отличие от Штампа (Clone Tool), где уже задана круглая форма кисти.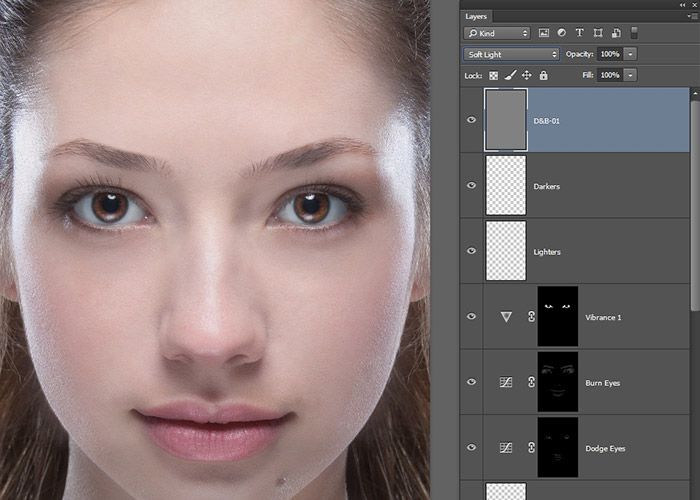
Перейдите к коже на левой стороне рта и начните корректировать темные пятна.
Как и в шаге 4, я использовал Осветлитель (Dodge) для выравнивания темных участков. Если вы вдруг случайно переборщили с осветлением, переключитесь на Затемнитель (Burn) и верните цвет кожи в нужное состояние.
Вот что получилось после коррекции нижней части лица:
Теперь зона рта выглядит значительно лучше.
Шаг 6.
Далее, подкорректируем форму губ. Они неплохо выглядят, но с помощью D&B их можно сделать полнее. Проведите Затемнителем (Burn) по контуру губ, придавая им четкие очертания. Осветлителем (Dodge) добавьте поперечные линии для объема. Затемните места под нижней губой девушки, имитируя тень.
Обратите внимание, что середина нижней губы до ретуши почти не освещена.
После коррекции губы выглядят полнее.
Далее, вы можете продолжать выравнивать кожу лица по аналогичному принципу.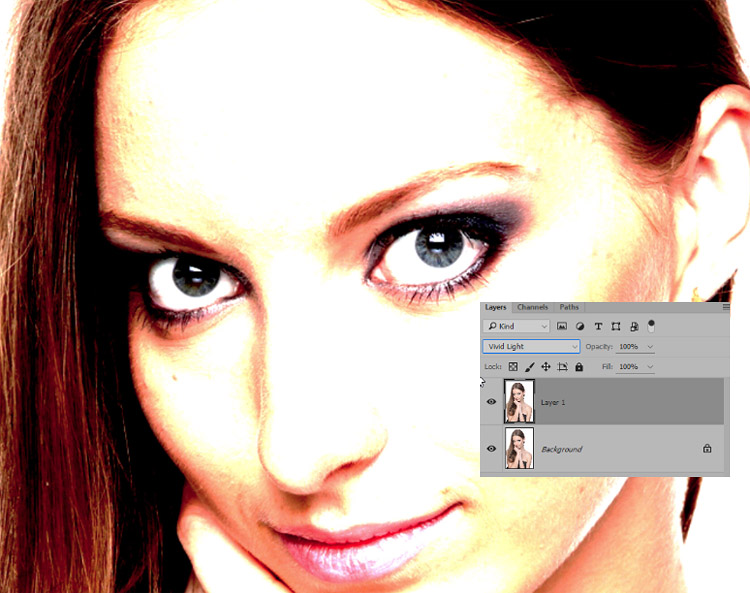 Ниже представлен слой серого цвета с моей коррекцией. Я добавил Затемнителем (Burn) тень в области щек, чтобы сделать лицо объемнее.
Ниже представлен слой серого цвета с моей коррекцией. Я добавил Затемнителем (Burn) тень в области щек, чтобы сделать лицо объемнее.
Чтобы нос стал визуально тоньше, используйте Затемнитель (Burn) с маленькой экспозицией (Exposur) по обе стороны от него. Темная точка на кончике носа серого слоя показывает смягчение блика.
Я также выровнял Затемнителем (Burn) зону подбородка и Осветлителем (Dodge) смягчил яркость бровей модели. В процессе работы можно не менять настройки инструментов, за исключением их размеров.
На последнем этапе, создайте Новый пустой слой (Ctrl+Shift+N) с Нормальным (Normal) режимом смешивания. Выберите Кисть (Brush) с мягкими краями светло-розового оттенка и низкой непрозрачностью (Opacity) 5-8%. Проведите ей по местам, где все еще видны недостатки кожи.
Мы закончили. Надеюсь, вам пригодился этот урок, и вы дополнили свои знания в области ретуши еще одним полезным опытом.
Удачи!
До и после:
Используемые материалы:
Фото девушки
Раскрыт секрет идеальной однотонной кожи или Качественная ретушь лица в фотошопе
45Сегодня хочу рассказать о том, как я ретуширую кожу лица в фотошопе (исправляю недостатки) и предаю ей цвет.
Дизайнер, который занимается ретушовкой кожи лица, сравним с пластическим хирургом или косметологом. Это кропотливое занятие, но результат того стоит.
Рассмотрим на примере девушки, фото которой я нашел в интернете. Сравните фотографию До и После.
1. Вначале дублирую слой (Ctrl+j) и продолжаю на нем работу.
2. Надо избавиться от неровностей и недостатков на всей коже лица.
В этом мне помог прекрасный инструмент “Штамп” (выберете область ровной, красивой кожи возле того места, которое хотите исправить, зажмите Alt и кликните мышкой – это вы взяли образец. Затем кликните на место которое хотите исправить). Так как фотография у меня была достаточно большая, то я использовала кисть с параметрами: Диаметр – 10 пх; Жесткость – 29 пх. Эти параметры вы можете задать кликнув правой кнопкой мыши (ПКМ) на рабочей области, выбрав предварительно инструмент “Штамп”. В зависимости от ситуации вы можете менять диаметр и жесткость Штапма.
Так как фотография у меня была достаточно большая, то я использовала кисть с параметрами: Диаметр – 10 пх; Жесткость – 29 пх. Эти параметры вы можете задать кликнув правой кнопкой мыши (ПКМ) на рабочей области, выбрав предварительно инструмент “Штамп”. В зависимости от ситуации вы можете менять диаметр и жесткость Штапма.
3. Когда все неровности и сильно темные/светлые пятна были устранены я начал выравнивать цвет лица.
Чтобы выделить область лица я воспользовался инструментом “Прямолинейное лассо” . После выделения контура необходимо кликнуть ПКМ и выбрать пункт Растушовка и задать параметр (я задала 5).
4. Затем дублирую выделенную область 2 раза (Ctrl+j).
Нижнюю продублированную область я осветляю (Ctrl+M) перемещая диагональ на небольшое расстояние вниз. Верхнюю продублированную область – затемняю тем же способом (диагональ вверх). Дальше к этим слоям добавляю маску , которая находится внизу блока Слои и заливаю ее черным цветом. Между этими слоями добавляю новый слой, который заливаю цветом #ba8470 и так же добавляю маску и заливаю ее черным цветом. Теперь моя структура слоев выглядит следующим образом.
Теперь моя структура слоев выглядит следующим образом.
5. Кликнув на Маску осветления (черный квадрат),
я выбрал кисть с маленькой Непрозрачностью и Нажимом (находятся под основным меню фотошоп), предварительно убедившись в том, что цвет кисти белый. После этого начал плавно осветлять фото в тех местах, где это необходимо.
6. Для слоя Цвет кожи я поставил режим смешивания Мягкий свет
(список режимов смешивания находится вверху блока Слои)
Выбрав Маску этого слоя и белую кисть с Непрозрачностью и Нажимом на максимуме, а Жесткость уменьшив до 80%, открыл лицо, таким образом задав ему цвет. (Вы можете выбрать другой режим смешивания или оттенок слоя. Также можете редактировать прозрачность Слоя (не путайте с Маской)). Черной кистью, на Маске этого слоя, я убрал цвет с глаз, губ и с волос.
7. Верхний затемненный слой мне пригодился для затемнения ресниц, бровей и ноздрей.
В конце работы слои мои выглядели так.
Результат – идеальная кожа!
У всех все получилось? Идеальная кожа или нет? 🙂
Делимся мнением в комментариях прямо СЕЙЧАС!
По материалам: http://juliadesign.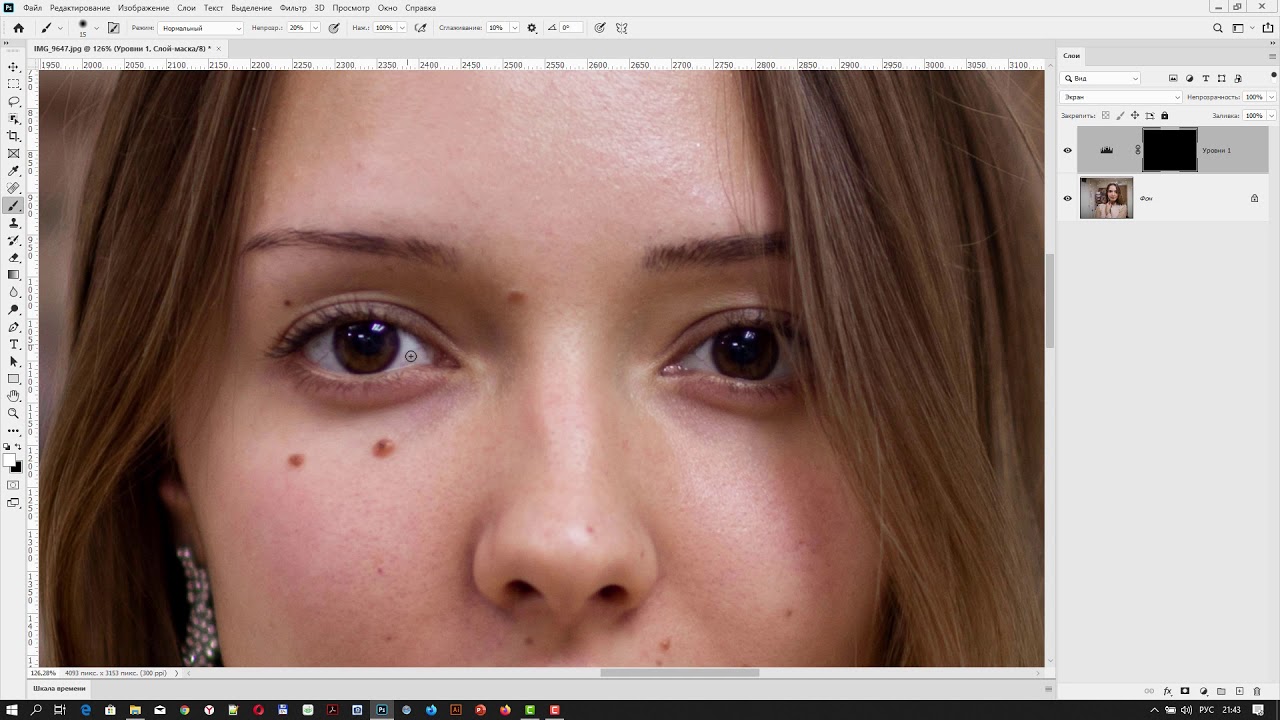 me/moy_sposob_retush_photo/
me/moy_sposob_retush_photo/
осветляем фото и удаляем шум
Спасение темной фотографии
Автор примера Jean-Claude Grégoire.
Для создания этого примера были использованы графический редактор Adobe Photoshop и плагины AKVIS Enhancer и AKVIS Noise Buster.
Вместе эти два полезных инструмента входят в Пакет для фотокоррекции, который во многих случаях является идеальным решением для улучшения фотографий.
Фотография до и после коррекции
В коллекции фотографий Jean-Claude Grégoire было несколько сильно недодержанных экземпляров, которые он уже пытался восстановить с помощью Adobe Photoshop. Но коррекция таких фотографий с помощью редактора Photoshop — это долгий и нелегкий процесс, при этом далеко не всегда дающий хороший результат. Открыв для себя плагин AKVIS Enhancer, автор этого примера решил снова попробовать «спасти» темные фотографии из своей коллекции: буквально за несколько минут он получил результат лучше, чем после нескольких часов работы в Photoshop.
Jean-Claude Grégoire решил поделиться своим опытом и создал это урок по восстановлению темной фотографии. Для примера была выбрана фотография, сделанная его внучкой на пленочный фотоаппарат. Внучка сфотографировала свою маму, работающую на ноутбуке. Во время съемки не сработала вспышка, так что все считали, что место этой фотографии в мусорной корзине.
Даже в самых безнадежных ситуациях плагин AKVIS Enhancer поможет вам спасти темную, недодержанную фотографию.
- Шаг 1. Отсканируем фотоснимок. Это одна из самых безнадежных фотографий из коллекции, исправить которую не помогли даже несколько корректирующих слоев и масок в Photoshop.
- Шаг 2. Откроем фотографию в графическом редакторе Adobe Photoshop.
-
Шаг 3. Вызовем плагин AKVIS Enhancer, выбрав соответствующую команду в меню эффектов (команда меню Filter -> AKVIS -> Enhancer).
 На экране будет отображено окно плагина, а фотография будет обработана с заданными по умолчанию параметрами.
На экране будет отображено окно плагина, а фотография будет обработана с заданными по умолчанию параметрами.
Для коррекции темной фотографии воспользуемся одним из встроенных пресетов программы или настроим параметры по своему вкусу.
-
Шаг 4. Нажмем на кнопку , чтобы применить результат и закрыть окно плагина.
Темные области на изображении стали гораздо светлее, но, к сожалению, вместе с этим на этих темных областях стал хорошо заметен шум.
-
Шаг 5. Далее произведем удаление шума с фотографии с помощью программы AKVIS Noise Buster. Автор выбрал непростой путь — он разделил фотографию на области, скопировал на разные слои и применил разные настройки плагина Noise Buster к светлым и темным областям. Подробное описание процесса подавления цифрового шума на этой фотографии можно найти здесь.
Вот что получилось в итоге (возможно, не шедевр, но очень даже неплохая фотография!):
Enhancer v.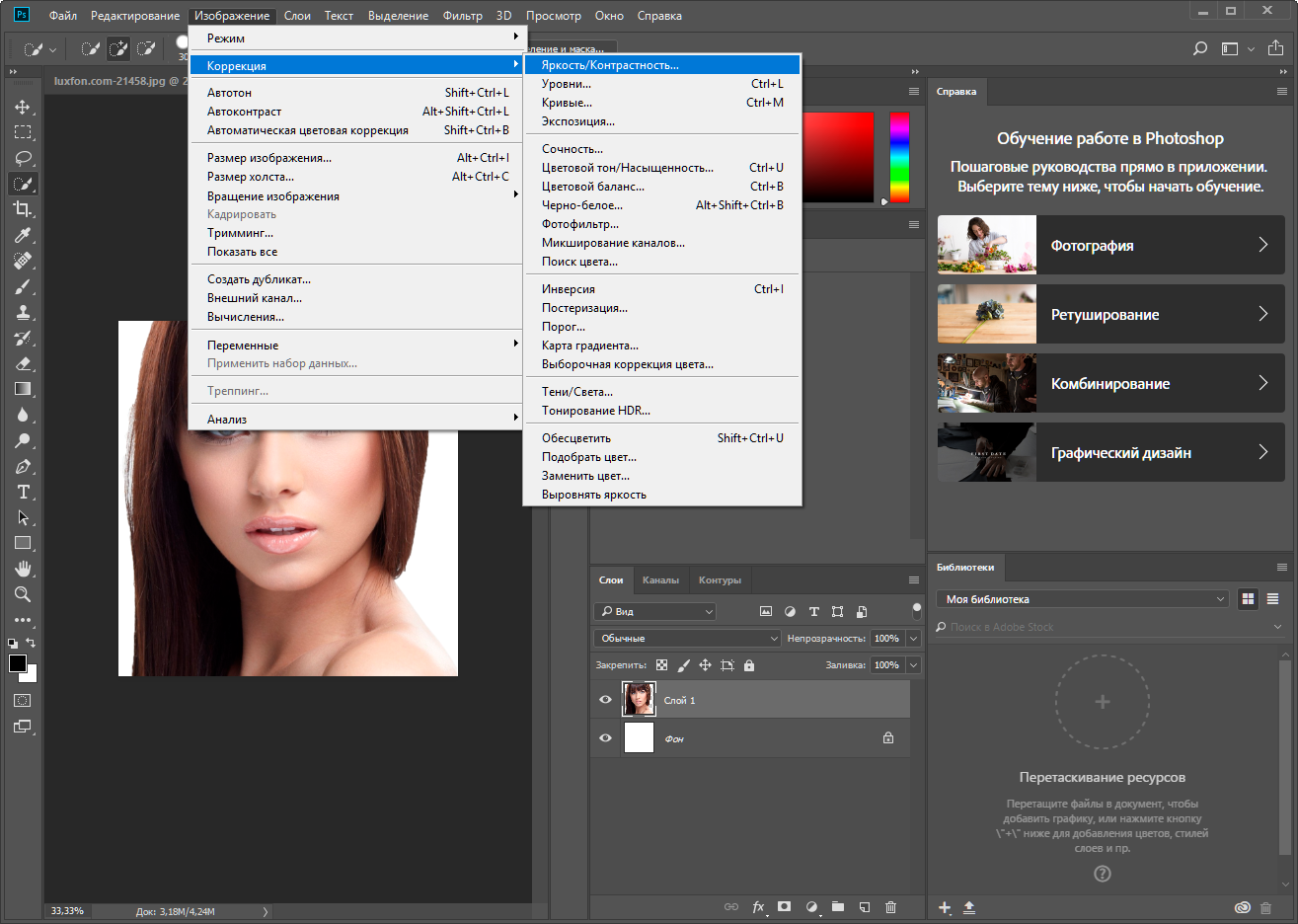 17.1 — Попробовать бесплатно
17.1 — Попробовать бесплатно
Вконтакте
Портрет — Ретушь лица с сохранением текстуры кожи (3 способа)
Есть много способов ретуши кожи в фотошопе. Часто после ретуши кожа выглядит неестественно. Мы покажем вам несколько способов выравнивания кожи лица с сохранением текстуры пор.1 шаг — Удаление дефектов кожи
Инструменты Healing Brush (Лечащая кисть) и Patch (Заплатка) идеально подходят для ретуши кожи.
Инструмент Healing Brush (Лечащая кисть) работает также, как Clone Stamp (Штамп клонирования). Healing Brush (Лечащая кисть) — позволяет исправлять дефекты кожи с учетом их окружения. Подобно инструментам клонирования, инструмент Healing Brush (Лечащая кисть) использует для копирования определенные участки изображения (кожи). Но в отличие от штампа, инструмент Healing Brush (Лечащая кисть) учитывает структуру, освещение, тени обрабатываемой области изображения (кожи).
Инструмент Patch (Заплатка) представляет собой смесь Lasso (Лассо) и инструмента Healing Brush (Лечащая кисть). Patch (Заплатка) позволяет восстанавливать выделенную область с помощью клонирования пикселов, взятых из соседней области или образца. Как и Healing Brush (Лечащая кисть), инструмент Patch (Заплатка) учитывает структуру, освещение и тени обрабатываемой области изображения (кожи). То есть Patch создает заплатки на изображении. Вы задаете, где заплатка будет находиться (Destination — место назначения) и чем вы буддете ее «штопать» (Source — источник).
Какой инструмент для чего?
С помощью Patch (Заплатка) можно ретушировать большие области кожи, такие, как морщины. С помощью Healing Brush (Лечащая кисть) стоит ретушировать мелкие детали. Если вы обрабатываете портреты частных персон, обязательно спросите заранее, нужно ли убирать веснушки, шрамы и родинки. Маленькие прыщики можно убирать, не спрашивая заказчика. На данном примере мы покажем, как с помощью Healing Brush (Лечащей кисти) можно удалить небольшие аномалии кожи.
— Выберите инструмент Healing Brush (Лечащая кисть)
— Задайте источник для клонирования, нажав Alt + левую кнопку мыши в соответствующем месте изображения
— Проведите инструментом по участкам изображения, требующим восстановления.
Так удаляем на лице все мелкие прыщики и небольшие проблемные места.
2 шаг — Цвет кожи
После обработки Healing Brush (Лечащая кисть) и Patch (Заплатка), кожа может выглядеть неровной. Некоторые ее части могут быть светлее, а другие темнее. Для того, чтобы кожа казалась свежее и чище, необходимо исправить этот недостаток. При этом важно не затрагивать и не нарушать свето-теневой рисунок.
Сначала мы усилим эффект неровности кожи. Самый быстрый способ — создайте корректирующий слой Вибрация (Vibrance) и передвиньте оба ползунка — Вибрация (Vibrance) и Насыщенность (Saturation) вправо до примерно +100. Значение зависит от того, насколько темное лицо вы имеете на снимке. Чем темнее лицо, тем меньше нужно перемещать ползунок вправо.
Теперь хорошо видно, где есть цветовой дисбаланс. Кстати, корректирующий слой Вибрация (Vibrance) можно использовать для определения лишних оттенков в изображении.
Теперь хорошо видно, где есть цветовой дисбаланс. Кстати, корректирующий слой Вибрация (Vibrance) можно использовать для определения лишних оттенков в изображении.
Создайте новый слой c 50% заливкой серым цветом. Для этого идем в меню Редактирование – Заливка (Edit – Fill) и в раскрывающемся списке диалогового окна выбираем 50% серый цвет. Режим наложения — Overlay (Перекрытие). Этот режим действует следующим образом: все пикселы, яркость которых больше 50% серого, будут осветлять (для светлых) и затемнять (для темных) соответственно светлые и темные участки, остальные, у которых яркость ниже 50%, станут прозрачными.
Теперь берем мягкую кисть с прозрачностью 5-15 процентов. Установите на панели инструментов темно-серый цвет, как основной цвет и светло-серый, как фоновый. С помощью клавиши X вы сможете быстро их переключать.
Вот что происходит — это вы видите в нормальном режиме.
Корректирующий слой Вибрация (Vibrance) можно отключить или удалить.
Корректирующий слой Вибрация (Vibrance) появился в Photoshop CS4. Если вы работаете с ранними версиями фотошопа, вы можете использовать Channel Mixer (Смеситель каналов). Здесь нужно поставить флажок Monochrome (Монохромный) и подвинуть ползунки красного и зеленого каналов налево, а синего канала направо. Так что у меня такой же эффект в черно-белом, как динамика корректирующий слой.
3 шаг — Гладкая кожа с сохранением текстуры пор
1 вариант — Размываем кожу — классический способ
Фильтр Размытие по Гауссу (Gaussian Blur) самый простой (классический) способ, с помощью которого можно получить гладкую кожу.
Объединяем все видимые слои на новый слой CTRL + SHIFT + ALT + D и превращаем его в смарт-объект (Smart Object). Преимущество смарт-объект (Smart Object) заключается в том, что степень размытия можно в любое время изменить.
Теперь выберите в меню Фильтр — Размытие — Размытие по Гауссу (Filter => Blur => Gaussian Blur).
Выбираем радиус, при котором кожа достаточно сильно размывается.
Добавляем в смарт-объект (Smart Object) маску черного цвета (нажимая на ALT) и кистью белого цвета (прозрачность примерно 50%) рисуем по тем местам, на которых мы хотим видеть влияние фильтра Размытие по Гауссу (Gaussian Blur). На контур лица, волосы, глаза и рот фильтр влиять не должен.
Регулируем прозрачность слоя, устанавливаем примерно 40-70% . На лице опять проявились поры.
2 вариант — Размытие и резкость в одном слое
При размытии кожи фильтром Размытие по Гауссу теряются некоторое детали и мелкие поры. Чем больше размытие, тем больше потери.
Второй популярный метод сглаживания кожи — размытие в сочетании с увеличением резкости.
Как и в первом варианте, все видимые слои объединяются на один слой CTRL + ALT + SHIFT + E.
Выбираем режим наложения Vivid Light (Яркий свет) и инвертируем содержание слоя с помощью CTRL + I. Этот режим наложения похож на Overlay (Перекрытие) с разницей, что пикселы не умножается, а складывается и не делятся, а вычитаются.
Этот режим наложения похож на Overlay (Перекрытие) с разницей, что пикселы не умножается, а складывается и не делятся, а вычитаются.
Важно: преобразуйте слой в смарт-объект (Smart Object), чтобы вы в любое время могли менять параметры фильтров размытия и резкости.
Выбираем фильтр Размытие по Гауссу (Gaussian Blur) с радиусом примерно 3-4 пикселя. Нажимаем OK.
Затем применяем фильтр High Pass (Цветовой Контраст). Для этого идем в Filter > Others > High Pass (Фильтр> Другие> Цветовой контраст). В фильтре High Pass (Цветовой Контраст) выбираем радиус от 22 до 30 пикселей.
Фильтр High Pass (Цветовой Контраст) часто используется для увеличения резкости изображения.
С помощи маски слоя вы можете применить фильтр только к тем участкам, где вы хотите видеть его действие.
Попробуйте поменять режим наложения на Overlay (Перекрытие). Преимущество этого способа заключается в том, что поры кожи после размытия остаются на лице.
3 вариант — Размытие и резкость с использованием Blending Options
Как и в первом и втором вариантах, все видимые слои объединяются на один слой CTRL + ALT + SHIFT + E.
Слой конвертируем в смарт-объект (Smart Object) и применяем фильтр размытия Gaussian Blur — Размытие по Гауссу или Surface Blur — Размытие по поверхности. Потом идем в Blending Options (для этого нужно 2 раза щелкнуть по слою в окне слоев) и выбираем опцию Gray (Серый) в зоне цветов.
Теперь вы можете решить, хотите ли вы проявить размытость кожи и скрыть текстуру пор (для этого нужно выбрать верхний ползунок) или проявить структуру пор с нижнего слоя (для этого нужно выбрать нижний ползунок).
В данном случае мы выбираем эффект размытия. Передвигаем черный ползунок направо. Нажав на ALT, вы можете разделить треугольник ползунка, чтобы создать плавные тональные переходы. Тоже самое делаем с правым (белым) ползунком, передвигая его направо.
Если вы отключите все остальные слои и оставите включенным только данный слой, вы увидите что произошло.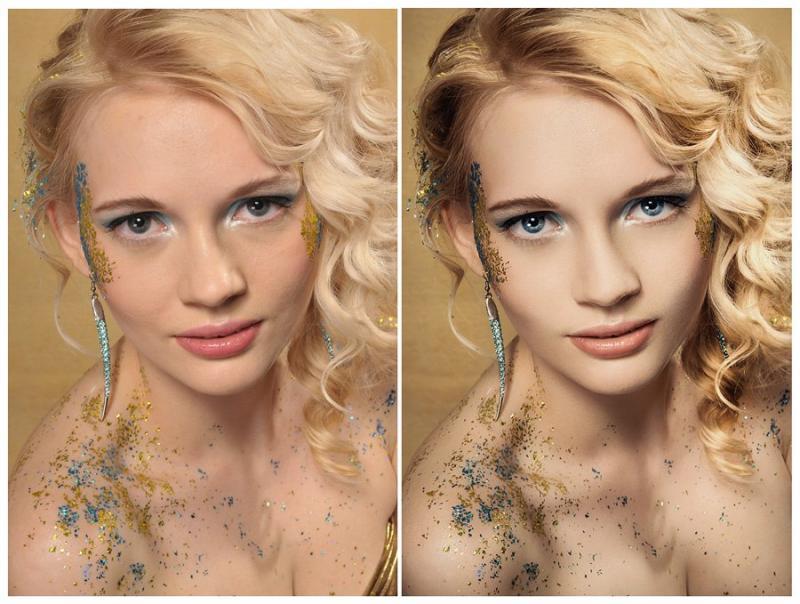
Для сравнения размытие и увеличение резкости из второго варианта.
И в конце небольшой совет. Если текстура пор не проявилась так, как вы этого ожидали, ее можно вынести на отдельный слой. Перейдите в каналы. Выберите синий канал STRG+A, скопируйте его STRG+C и вставьте в документ STRG+V.
Затем в Параметрах наложения (Blending Options) вы можете убрать все светлые участки, оставив только темные детали в порах. Режим этого слоя меняем на Luminosity (Яркость).
К данному слою вы можете добавить маску слоя, чтобы скрыть или проявить поры в определенных местах. Вот так этот слой выглядит (все остальные слои выключены).
Вот так выглядит данный эффект:
До и после ретуши:
Amir Kaljikovic @ Fotolia.de
Лицо-маска в Фотошоп
Какие только идеи не приходят в голову творческим людям. Реализовать в программе Фотошоп можно любую из них. На этот раз лицо превратим в маску.
Берем исходную фотографию (пример), делаем копию слоя. Под слоем с копией создаем новый слой и заливаем градиентной заливкой любых цветов.
Под слоем с копией создаем новый слой и заливаем градиентной заливкой любых цветов.
На слое копии инструментом «Быстрое выделение» выделяем девушку.
Нажимаем на «Уточнить край» под панелью настроек инструментов либо же во вкладке «Выделение» — «Уточнить край».
В диалоговом окошке настраиваем условия выделения, в том числе смягчение краев и прочее. Выбираем тип вывода «Слой-маска». Дублируем слой. Применяем слой-маску к слою: нажатием правой кнопки мыши по слою в окне слоев открываем контекстное меню и выбираем в нем «Применить слой-маску». В итоге получаем слой с девушкой без фона. Снимаем видимость с нижнего слоя.
Инструментом «Перо» выделяем лицо девушки и руку, будто бы она придерживает маску.
Правой кнопки мышки жмем по слою и выбираем в контекстном меню «Выделить область».
В появившемся окошке нажимаем «ОК». Затем копируем выделенную область и вставляем поверх всех слоев. У нас появится новый слой с частью лица и руки. К этому слою применим «Марионеточную деформацию»: вкладка «Редактирование».
К этому слою применим «Марионеточную деформацию»: вкладка «Редактирование».
Под слоем с маской будет видна часть руки девушки, которую можно спрятать следующим образом. К слою, находящемуся под слоем лицо-маска нужно добавить слой-маску и в ней кистью черного цвета скрыть часть руки.
При отклонении слоя будет виден ниже находящийся слой и, следовательно часть лица. Инструментом «Заплатка» устраняем черты лица, делая лицо ровным.
Инструментом «Размытие» делаем на слое лицо-маска кожу гладкой.
Делаем копию слоя лицо-маска. Добавляем слой-маску и в ней кистью черного цвета скрываем руку. К этому слою применяем «Стиль слоя»: вкладка «Слои» — «Стиль слоя» — «Параметры наложения». Устанавливаем галочку возле параметра «Тиснение» и настраиваем его, чтобы придать лицу-маске контур.
Под слоем копией слоя лицо-маска и слоем лицо-маска создаем новый слой и в нем кистью темного цвета прорисовываем тень. Придаем тени размытие.
Поверх всех слоев создаем корректирующий слой «Цветовой баланс» и настраиваем его по собственному усмотрению.
Создаем корректирующий слой «Градиент» и заливаем соответствующими общей тональности изображения цветами.
Изменяем режим наложения этому слою на «Мягкий свет».
Создаем слой с совмещенными данными: комбинация клавиш Shift + Ctrl + C. Применяем к этому слою «Фильтр» — «Имитация» — «Целлофановая упаковка».
Делаем копию слоя и применяем к нему резкость: вкладка «Фильтр» — «Усиление резкости» — «Умная резкость».
Создаем слой с совмещенными данными: комбинация клавиш Shift + Ctrl + C. Применяем к этому слою «Фильтр» — «Другое» — «Цветовой контраст».
Изменяем этому слою режим наложения на «Перекрытие».
Добавляем текстуру (пример).
Изменяем слою с текстурой режим наложения на «Линейный свет» либо другой подходящий и уменьшаем его непрозрачность исходя из данных изображения. Добавляем слой-маску и в ней кистью черного цвета непрозрачностью 50% прокрашиваем середину слоя, чтобы скрыть текстуру с лица.
Над слоем лицо-маска создаем новый слой и в нем «Пером» делаем обводку лица. Задаем параметры кисти: цвет, размер. Правой кнопкой мыши нажимаем по слою и в контекстном меню выбираем «Выполнить обводку контура».
Задаем параметры кисти: цвет, размер. Правой кнопкой мыши нажимаем по слою и в контекстном меню выбираем «Выполнить обводку контура».
Этому слою изменяем режим наложения на «Осветление основы».
Получаем такой коллаж в стиле арт.
РЕЗУЛЬТАТ
Как сделать лицо ярче
Что вы узнали: используйте инструмент «Кисть» для редактирования части фотографии
Чтобы отредактировать часть фотографии, закрасьте эту область инструментом «Кисть». Вы можете рисовать светом, цветом и другими эффектами.
Применение эффектов к части фотографии
- Выберите инструмент «Кисть», щелкнув его значок в столбце справа или нажав клавишу B.
- Отрегулируйте размер кончика кисти, перетащив ползунок «Размер» в настройках кисти или нажав левую или правую скобку на клавиатуре.
- Закрасьте часть фотографии.
- Перетащите один или несколько ползунков на панели «Кисть», чтобы применить эффекты к этой настройке кисти.
 Например, чтобы осветлить область и создать вид отраженного света, попробуйте перетащить ползунки «Экспозиция», «Световые блики» и «Температура» вправо.
Например, чтобы осветлить область и создать вид отраженного света, попробуйте перетащить ползунки «Экспозиция», «Световые блики» и «Температура» вправо.
Совет: Чтобы получить доступ к дополнительным настройкам кисти, щелкните треугольник в правом верхнем углу ползунка «Размер». Вы можете установить флажок «Автоматическая маска», чтобы при рисовании было проще оставаться в пределах краев объекта.«Растушевка» задает мягкость кончика кисти, «Поток» регулирует объем эффектов, применяемых при каждом мазке кисти, а «Плотность» определяет непрозрачность применяемых эффектов.
Отрегулируйте другие части фотографии
- Чтобы применить различные эффекты к другой части фотографии, щелкните значок «Плюс» над ползунком «Размер».
- Закрасьте другую область.
- Перетащите один или несколько ползунков эффектов, чтобы применить эффекты к этой настройке кисти.
Изменить регулировку щетки
- Регулировка каждой щетки представлена штифтом.
 Чтобы изменить настройку кисти, сначала выберите ее штифт. Если вы не видите булавки, нажимайте клавишу O, пока не увидите.
Чтобы изменить настройку кисти, сначала выберите ее штифт. Если вы не видите булавки, нажимайте клавишу O, пока не увидите.
Совет : Нажатие клавиши O циклически переключает различные виды синей булавки и красной маски, которые представляют каждую окрашенную область. Вы можете выбрать для просмотра булавку, маску, и то, и другое, или ни то, ни другое. Красная маска полезна, когда вы хотите точно видеть, где вы рисуете.
- Чтобы отредактировать эффекты настройки кисти, выберите булавку настройки этой кисти.Затем перетащите один или несколько ползунков эффекта.
- Чтобы вычесть из области, затронутой корректировкой кисти, выберите ее булавку. Выберите маленький значок ластика над ползунком размера и закрасьте часть регулировки кисти, которую вы хотите удалить.
- Чтобы добавить к области, затронутой корректировкой кисти, выберите ее булавку. Выберите маленький значок кисти над ползунком размера и закрасьте часть фотографии, которую хотите добавить к этой настройке кисти.

- Чтобы удалить настройку кисти, выберите ее штифт и нажмите клавишу «Удалить» (MacOS) или клавишу Backspace (Windows).
Быстрое осветление недоэкспонированных фотографий в Photoshop
Перед тем, как мы начнем … Эта версия нашего руководства «Яркость недоэкспонированных фотографий» предназначена для Photoshop CS5 и более ранних версий. Пользователи Photoshop CC и CS6 захотят ознакомиться с нашим полностью обновленным руководством «Как мгновенно осветлить недоэкспонированные изображения».
Автор Стив Паттерсон.
Посмотрим правде в глаза, современные цифровые фотоаппараты позволяют делать снимки семьи, друзей и всего, что попадается нам на глаза, легким и приятным занятием.Не нужно беспокоиться о том, что пленка тратится впустую, так как ее нечем тратить, а это означает, что, пока на карте памяти камеры еще есть место, мы можем наводить объектив и нажимать кнопку спуска затвора так часто, как захотим.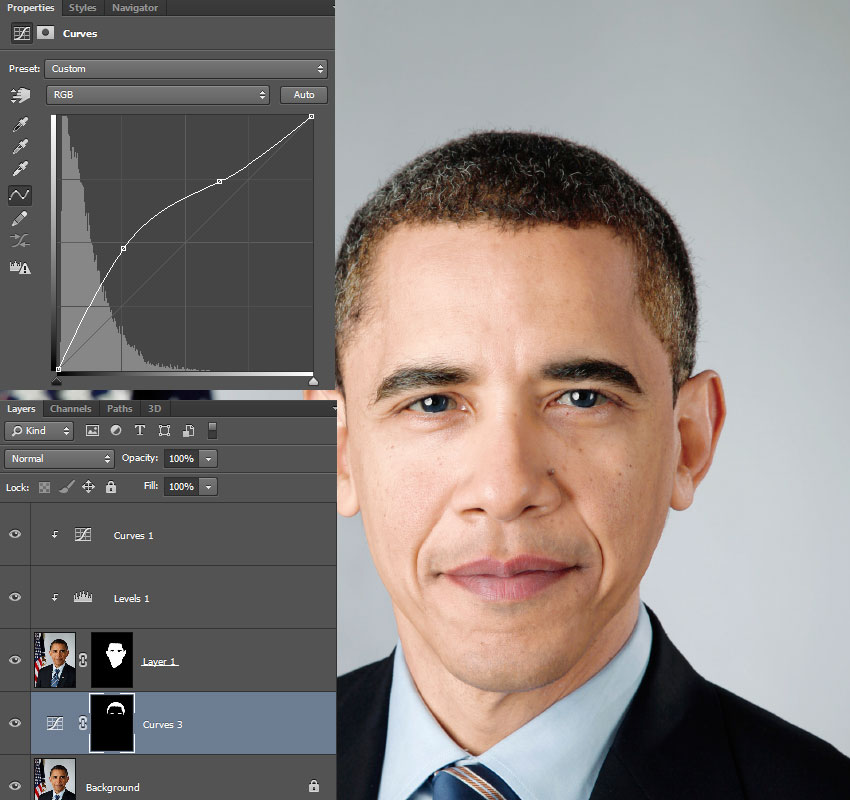 . Мы можем выйти и сфотографировать просто для чистого удовольствия.
. Мы можем выйти и сфотографировать просто для чистого удовольствия.
Но что вы делаете, когда эти фотографии, которые вы сделали для развлечения, оказались не такими хорошими, как вы надеялись? Что, если в конце дня вы получите фотографию, которая вам действительно нравится, но с довольно неприятной проблемой экспозиции? Он может быть слишком темным и тусклым (недоэкспонированным) или слишком ярким с размытыми цветами и деталями изображения (переэкспонированием).Как вы хорошо разбираетесь в Photoshop, вы знаете, что можете использовать настройку изображения «Уровни» или «Кривые», чтобы выполнить тональную коррекцию на профессиональном уровне, но да ладно, это просто фотография, которую вы сделали для развлечения! Вам все равно, выглядит ли он профессионально, вы просто хотите, чтобы он выглядел лучше. Должен быть способ решить простые проблемы с экспозицией, не испытывая при этом особых хлопот, верно?
Верно! Фактически, как мы узнаем в этом и следующем уроках, Photoshop позволяет легко исправить незначительные проблемы с экспозицией за считанные секунды благодаря корректирующим слоям и режимам наложения слоев! В этом первом уроке мы узнаем, как быстро осветлить недодержанные изображения , используя режим наложения Screen .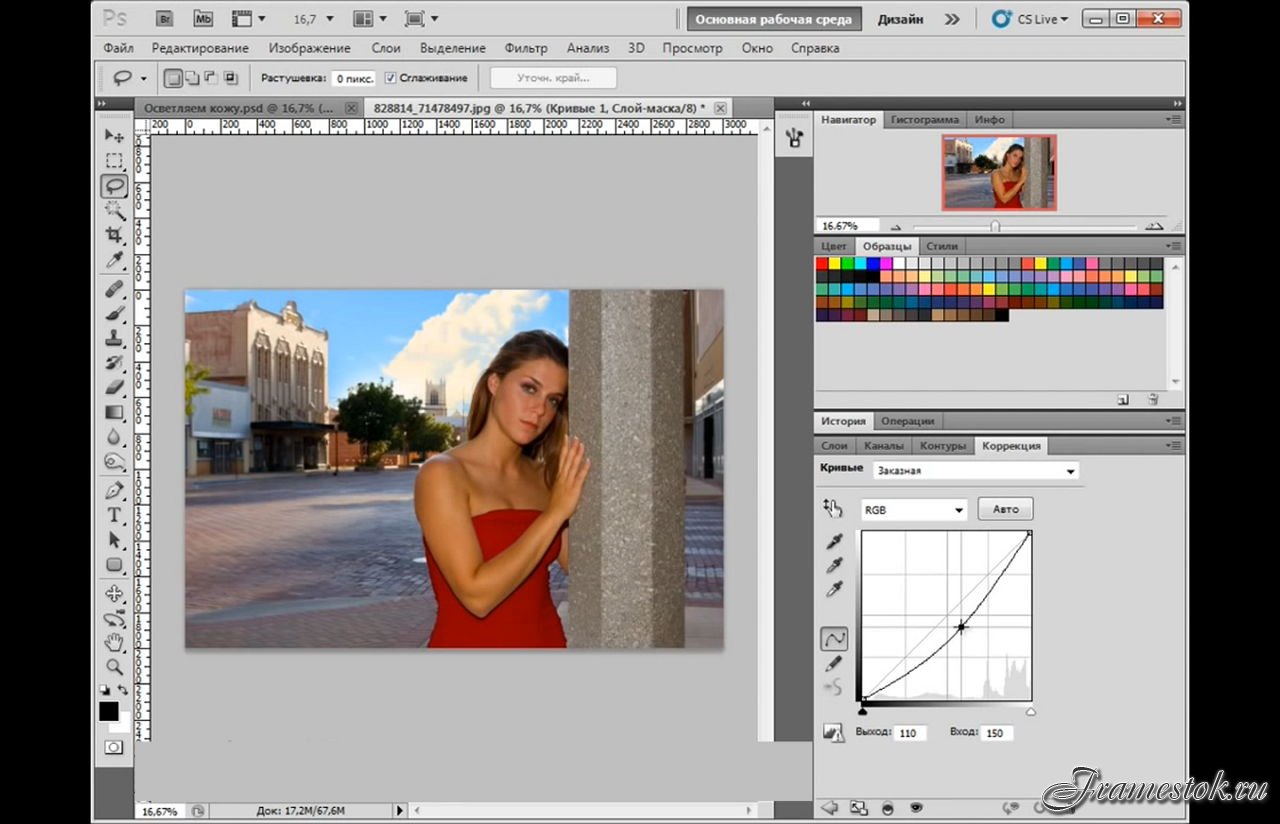 Затем в следующем уроке мы изучим аналогичный способ затемнения переэкспонированных фотографий с использованием режима наложения Multiply .
Затем в следующем уроке мы изучим аналогичный способ затемнения переэкспонированных фотографий с использованием режима наложения Multiply .
Во-первых, давайте посмотрим, как быстро исправить недоэкспонированное изображение. Вот фото, которое я сделал во время поездки на Ниагарский водопад. Изначально это был темный пасмурный день, но из-за недоэкспонированного изображения он выглядит еще темнее, чем было на самом деле:
Исходное недоэкспонированное изображение.
Опять же, если бы эта фотография имела для меня большее значение, я бы приложил усилия для правильной тональной коррекции с помощью уровней или кривых, но я просто хочу, чтобы это изображение выглядело ярче с минимальными усилиями и как можно быстрее. возможный.Давайте начнем!
Загрузите это руководство в виде готового к печати PDF-файла!
Шаг 1. Добавьте корректирующий слой уровней
Открыв изображение в Photoshop, щелкните значок Новая заливка или корректирующий слой в нижней части панели «Слои»:
Щелкните значок «Новая заливка или корректирующий слой».
Выберите корректирующий слой Levels из появившегося списка. Технически вы можете выбрать любой из корректирующих слоев для этой техники, но мы будем использовать Уровни, потому что это одна из самых популярных и часто используемых коррекций изображения:
Выберите уровни из списка.
Если вы используете Photoshop CS3 или более раннюю версию , Photoshop откроет диалоговое окно «Уровни», отображающее гистограмму изображения и другие параметры. Не беспокойтесь ни о чем из этого. Просто нажмите OK, чтобы закрыть диалоговое окно, потому что нам не нужно вносить никаких изменений. Все, что нам нужно, это сам корректирующий слой. Для пользователей Photoshop CS4 и CS5 (здесь я использую CS5) гистограмма и другие параметры для корректирующего слоя уровней появятся на панели Adjustments .Вы можете оставить панель настроек открытой на экране, но опять же, просто проигнорируйте ее, потому что нет необходимости вносить какие-либо изменения.
Если мы посмотрим на панель «Слои», то увидим, что теперь у нас есть корректирующий слой «Уровни», который Photoshop назвал «Уровни 1», который находится над нашим изображением на фоновом слое:
Photoshop добавляет корректирующий слой «Уровни» над фоновым слоем.
Шаг 2: Измените режим наложения корректирующего слоя на экран
Чтобы сделать изображение ярче на этом этапе, все, что нам нужно сделать, это изменить режим наложения корректирующего слоя с Нормального на Экран .Вы найдете параметр режима наложения в верхнем левом углу панели «Слои»:
.Измените режим наложения корректирующего слоя на «Экран».
Режим наложения «Экран» — это один из нескольких режимов наложения слоев, которые делают изображение более светлым. Просто добавив корректирующий слой «Уровни» и изменив его режим наложения на «Экран», недоэкспонированная фотография теперь выглядит ярче. Мы можем начать видеть больше деталей в более темных областях, особенно на деревьях, которые изначально казались почти черными:
Режим наложения Screen мгновенно осветил недоэкспонированное изображение.
Шаг 3. Дублируйте корректирующий слой уровней (необязательно)
Если вы обнаружите, что ваша фотография все еще недостаточно яркая, просто продублируйте корректирующий слой «Уровни», щелкнув по нему и, удерживая кнопку мыши, перетащите его вниз на значок Новый слой в нижней части панели «Слои». (это значок слева от корзины):
Щелкните корректирующий слой и перетащите его на значок «Новый слой».
Отпустите кнопку мыши, когда курсор в виде руки окажется над значком «Новый слой».Photoshop создает копию корректирующего слоя «Уровни» и помещает ее прямо над оригиналом. Обратите внимание, что для только что добавленной копии уже установлен режим наложения Screen, поэтому нет необходимости менять его самостоятельно:
Копия корректирующего слоя «Уровни» появляется над оригиналом.
Теперь, когда добавлены два корректирующих слоя, оба настроены в режим наложения Screen, изображение выглядит еще ярче, с гораздо большим количеством деталей, видимых в более темных областях:
Второй корректирующий слой, установленный на Screen, делает изображение еще ярче.
Шаг 4: При необходимости уменьшите непрозрачность корректирующего слоя
При добавлении двух корректирующих слоев уровней вы можете обнаружить, что изображение теперь выглядит слишком ярким. Чтобы уменьшить яркость и настроить результаты, уменьшите непрозрачность верхнего корректирующего слоя. Вы найдете опцию Opacity прямо напротив опции режима наложения в верхней части панели слоев. По умолчанию непрозрачность установлена на 100%. Я собираюсь понизить свой уровень примерно до 70%, но вы захотите следить за своим изображением, уменьшая значение непрозрачности, чтобы судить о результатах:
Уменьшите непрозрачность корректирующего слоя, чтобы настроить яркость.
И на этом мы закончили! Добавив всего пару корректирующих слоев уровней, оба из которых настроены на режим наложения экрана, мы смогли быстро и легко осветлить недоэкспонированное изображение. Однако имейте в виду, что этот метод позволит выявить детали в более темных областях фотографии только в том случае, если есть фактические детали изображения, которые необходимо восстановить. Если ваше изображение настолько сильно недоэкспонировано, что тени представляют собой не что иное, как участки сплошного черного цвета, вы все равно можете использовать эту технику, чтобы сделать изображение в целом ярче, но он не сможет волшебным образом выделить детали, которых не было изначально.
Вот вид результатов «до и после», с исходной недоэкспонированной фотографией слева и увеличенной версией справа:
Исходная (слева) и увеличенная (справа) версии изображения.
И вот оно! В следующем уроке мы узнаем, как с такой же легкостью затемнить переэкспонированное изображение, используя режим Multiply screen! Чтобы узнать больше о режиме наложения экрана, обязательно ознакомьтесь с нашим уроком «Пять основных режимов наложения для редактирования фотографий».Или загляните в наш раздел «Ретуширование фотографий», чтобы получить больше уроков по редактированию изображений в Photoshop!
Как осветлить лицо с помощью Photoshop 7 «Wonder How To
Как к
: Нанесите тени для век на модели в PhotoshopНи одна живая женщина не хочет, чтобы ее спрашивали, хорошо ли она себя чувствует, потому что она «выглядит усталой».«Независимо от того, нравится вам макияж или нет, вы не можете отрицать, что завивка ресниц и добавление небольшого количества румян сразу же осветляют ваше лицо. Вы можете добавить или исправить макияж в Photoshop, чтобы создать … больше
Как к
: Все приложения, необходимые для создания идеальной историиСегодня истории повсюду в социальных сетях, но так было не всегда.В 2013 году Snapchat представил миру эти временные окна в нашу повседневную жизнь. С тех пор истории проникли в другие популярные приложения. Однако, чтобы выделиться, нельзя полагаться только на … подробнее
Как к
: Вставить видео в презентацию PowerPointВ этом видео Ask the Techies объясняет: • Как вставить видео в презентацию PowerPoint как на Mac, так и на ПК и как избежать кроссплатформенных ошибок.Использование инструмента извлечения Photoshop для извлечения лица из одного документа и вставки в другой. • Загрузка песен на iPod … еще
Как к
: Создание текстового эффекта неонового света Photoshop CS3 или CS4Из этого видеоурока вы узнаете, как создать действительно красивый, потрясающий неоновый свет «волшебный эффект».Украсьте свою эстетическую презентацию этим классным трюком в Photoshop, который изначально был найден в этом блоге. Это руководство создано с использованием Adobe Photoshop CS3, но обратите внимание … больше
Как к
: Создание компонентов Face Me в SketchUp 6В этом руководстве показано несколько способов использования изображений для создания пользовательских компонентов Face Me в Google SketchUp 6.Майк демонстрирует, как создавать собственные компоненты Face Me в SketchUp, используя несколько довольно забавных картинок. Вам понадобится Photoshop или какое-нибудь программное обеспечение или программное обеспечение для редактирования изображений … подробнее
Как к
: Цветовая коррекция полутонов в PhotoshopИсправьте средние тона (окраску) ваших фотографий с помощью этого простого руководства по использованию программы Photoshop.Сделайте так, чтобы настоящие цвета сияли, и сделайте эти размытые фотографии ярче всего за несколько простых шагов. Он показывает вам, как показать неправильные цвета … подробнее
Как к
: Вектор глазного яблока в Adobe Illustrator CS3Увеличение контраста в Photoshop может помочь при использовании этой техники Illustrator.Этот предмет: глазное яблоко. Посмотрите этот видеоурок по Illustrator, чтобы узнать, как создать векторную графику для глазного яблока в CS3. Создайте векторную диаграмму модели по вашему выбору, используя простые техники, которые помогут вам … подробнее
Как к
: Сделайте глаза ярче в PhotoshopИногда бывает сложно сделать идеальные фотографии.Есть так много вещей, которые могут пойти не так, как здорово иметь такую программу, как Photoshop, на вашем компьютере. С его помощью вы не только сможете осветлить цвет кожи и избавиться от нежелательных пятен, но и сможете … больше
Как к
: Удаление морщин с фотографий с помощью PhotoshopМорщины — одна из черт лица, от которой люди больше всего хотят избавиться, будь то подтяжка лица или просто ретушь своих фотографий.В этом видео показано, как сделать последнее с помощью Photoshop, используя в качестве модели лицо Хиллари Клинтон. Удалите морщины без … больше
Как к
: Оживите недоэкспонированные изображения с помощью Photoshop CSИз этого туториала Вы узнаете, как сделать ярче и оживить недоэкспонированные изображения с помощью инструмента «Гистограмма» и инструмента настройки «Свет и тени» в Photoshop CS.Это довольно крутая визуализация того, как перераспределить пиксели и цветокоррекцию. Возроди недоэкспонированные … еще
Как к
: Сделайте костюм для Minecraft CreeperЕсли вы большой поклонник Minecraft, то вы, вероятно, знаете, что такое Creeper, и поэтому хотите быть им на Хэллоуин.В конце концов, не все могут быть Стивами и Снежными Големами. В этой версии используются распечатки (шаблоны под видео), и их очень легко сделать. Помимо туши и п … подробнее
Как к
: Избавьтесь от блеска на лице с помощью PhotoshopИз этого видеоролика вы узнаете, как избавиться от блеска с помощью Photoshop.Это полезно, если вы сделали снимок с использованием слишком большого количества вспышки, из-за чего на лицах людей на фотографии появился блеск. Сначала откройте изображение в фотошопе. Дублируйте фоновый слой. Выберите c … больше
Как к
: Создайте смайлик в PhotoshopЕсли вы только начинаете использовать Adobe Photoshop, то это идеальный вариант.Создание смайлика — одна из самых простых вещей, которые вы можете сделать в Photoshop, поэтому это идеальный дизайнерский проект, на котором можно учиться. Просто следуйте инструкциям в видео, и вы … еще
Как к
: Нарисуйте аниме девушку в PhotoshopВ этом видео мы узнаем, как нарисовать аниме-девушку в фотошопе.Сначала нарисуйте контур лица, плеч и шеи легкими прикосновениями кисти. Затем нарисуйте детали лица, а затем начните рисовать волосы. Используйте разные формы и завитки для волос, чтобы … подробнее
Как к
: Пересадка человека с одной фотографии на другуюСделать идеальный снимок сложно, поэтому, когда вы, наконец, получите идеальное изображение самого себя, вы захотите его максимально улучшить.Но если эта идеальная фотография была сделана в банальном месте, например, в ванной или в гостиной, и вы хотите накануне прославить свое лицо … еще
Как к
: Удалите пятна с помощью Adobe PhotoshopJdudeTutorials объясняет, как удалить прыщи, пятна и другие неприглядные проблемы с кожей с изображений с помощью Adobe Photoshop.Он начинает с открытия фотографии нижней части лица женщины. Щелкните левой кнопкой мыши штамп на панели инструментов и выберите инструмент «Клонировать штамп». Вы увидите … еще
Как к
: Ушиб кого-то в фотошопеЕсли вам нужно создать реалистично выглядящие синяки для фотографии на Хэллоуин или вам нужно выглядеть побитым для фильма, который вы завершаете, иногда вам просто нужно добавить несколько коричневых и фиолетовых пятен на лицо.Ознакомьтесь с этим уроком Photoshop, чтобы узнать, как отретушировать свой … больше
Как к
: Нарисуйте сексуальное женское лицо методом идеального квадратаВ этом замечательном четырехчастном видео показано, как рисовать методом идеального квадрата.Здесь он рисует великолепное женское лицо, почти в стиле комиксов, и подробно рассказывает о том, с чего начать, какие параметры вам понадобятся в Photoshop, а затем полный рисунок звезды … подробнее
Как к
: Удаление прыщей с помощью PhotoshopАкне — сложная и неприятная часть жизни большинства подростков и многих взрослых.Это видео предлагает вам инструкции, как удалить прыщи с изображения с помощью Adobe Photoshop. Хотя пример изображения может быть мультяшной головой, вы сможете перевести уроки здесь, чтобы … подробнее
Как к
: Ретушь изображения в Photoshop CS4В этом видео рассказывается, как отретушировать фотографию с помощью Photoshop CS4.Первый шаг — получить фотографию, которую вы хотите отредактировать, желательно с изображением лица человека. Затем создайте новый слой, дублирующий фон, перейдите к размытию по Гауссу, затем перейдите к жесткому свету для вашего л … подробнее
Как к
: Ретушь глаз в PhotoshopВ этом уроке мы узнаем, как подправить глаза в Photoshop.Во-первых, откройте Photoshop и увеличьте изображение глаз, на котором вы хотите подправить глаза. Сначала выберите значок корректирующего слоя и сделайте изображение ярче. Затем инвертируйте массу и нажмите клавишу «v», … подробнее
Как к
: Поменять местами лица с помощью Photoshop CS4Из этого видео вы узнаете, как менять лица местами с помощью Photoshop.Сначала найдите два изображения, которые хотите поменять местами. Выберите инструмент лассо и обведите лицо на первом изображении. Скопируйте и вставьте его во второе изображение. Отсюда выровняйте глаза к лицу. Далее вы … еще
Как к
: Нарисуйте загадочную женщинуЭтот мастерский сеанс рисования от idrawgirls учит нас, как нарисовать загадочную девушку, а именно ее фигуру, лицо, руки и верхнюю часть тела спереди.Сначала вы очень легко определите форму лица, направление глаз, плеч и верхней части тела. Th … больше
Как к
: Рисуем девушек из манги / анимеВ этом уроке мы узнаем, как нарисовать девушку из манги.Он использует компьютерную программу, похожую на Photoshop, чтобы создать этого персонажа. Он начинает рисунок с базовой формы тела и лица. Он использует легкие наброски, прежде чем использовать более толстые линии для создания … подробнее
Как к
: Подарите себе идеальные бликиХотите украсить свою прическу? Добавьте яркости своим волосам, сделав мелирование — дома.Из этого видео вы узнаете, как создать идеальный световой эффект. Вам понадобятся: • Набор для мелирования • Старая блузка • Вода • Кондиционер • Полотенце • Очищающий шампунь … подробнее
Как к
: Нарисуйте мангу женщину в рыцарских доспехахЦифровая живопись и рисунок: научитесь рисовать лицо женщины в профиль или вид сбоку, рыцаря в доспехах, лицевую фигуру, голову и фигуру постепенно, шаг за шагом с костюмом.Этот видеоурок по рисованию, рисованию в Photoshop покажет вам от простого наброска до конца … подробнее
Как к
: Оцифровка Билла Мюррея в программе PhotoshopИллюстратор / дизайнер персонажей Джо Блум рассказывает о своем процессе и философии, когда рисует карикатуру на Билла Мюррея (в роли Стива Зиссу из фильма Уэса Андерсона «Водная жизнь… «) как часть иллюстрации для журнала Canadian Pop Culture Magazine под названием Naked Eye (avai … подробнее
Как к
: Отбеливание зубов в фотошопе для начинающихИз этого ролика вы узнаете все о том, как отбелить зубы на фотографии с помощью Photoshop.Эти полезные советы помогут вам всегда выглядеть наилучшим образом. Это руководство предназначено для начинающих, поэтому следовать ему максимально просто. Проверьте это и убедитесь, что вы всегда выкладываете все возможное … еще
Как к
: Сделайте ледяную маску для лица своими руками, чтобы сузить поры и осветлитьДерматологи и эстетики, желающие быстро заработать (или несколько сотен из них), скажут вам, что лучшие процедуры по очищению и осветлению лица можно проводить только в кабинете врача с помощью специальных (читай: дорогих) ферментов, но правда в том, что для короткие т…более
Как к
: Ретушь носа в Photoshop CS4Нос, нос лица — это часть человеческого тела, которая, кажется, не нравится большинству людей в себе.Особенно, если у них большие носы. Из этого видеоурока вы узнаете, как подправить нос в Adobe Photoshop CS4, в частности, используя инструмент разжижения, чтобы сделать … подробнее
Как к
: Создайте маску для лица с яйцом с Мишель ФанМишель Фан демонстрирует, как создать маску для лица с яйцом.Маска из яичного белка и желтка. Идеально подходит для жирной кожи. Он помогает осветлить и подтянуть кожу. Причина, по которой яичные желтки так полезны и полезны для вашей кожи, заключается в том, что они богаты витамином А! Белки и питательные вещества … больше
Новости
: 10 приложений для iPhone и Android для съемки автопортретовРозыгрыш вторников официально закончился! Но не переживайте, у WonderHowTo есть другой мир, который занял его место.Каждый вторник Phone Snap! предлагает вам продемонстрировать свои навыки фотографии с мобильного телефона. Отправьте свой лучший снимок на наш еженедельный конкурс, чтобы получить шанс выиграть приз … больше
Новости
: Добро пожаловать в мир Canon 5D!Добро пожаловать в мир Canon 5D.Хорошо, давайте посмотрим правде в глаза … здесь не так много сейчас, но, надеюсь, однажды этот мир станет местом назначения для всех, у кого есть вопросы по их Canon 5D или 5D Mark II. Может быть, Canon 5D Mark III, если до этого дойдет. И я? …более
Как к
: Улучшите свои фотографии в Google+Как и Facebook, Google+ — отличная платформа для обмена и просмотра фотографий.Многие талантливые фотографы уже загрузили свои портфолио, и в дополнение к удобному обмену альбомами Google+ предлагает то, чего не предлагает Facebook, — простые функции редактирования для улучшения ваших фотографий … подробнее
Новости
: Как создавать потрясающие веб-страницы с использованием базового HTMLВВЕДЕНИЕ В этом мире Интернета почти каждый хочет создать собственное веб-присутствие, разместив свой блог, статьи, фотографии, видео, обзоры и т. Д.Но некоторые люди выбирают свой собственный путь и решают иметь что-то большее! Что это? Это веби … еще
Как к
: Создайте теплый гранж-фон в PhotoshopВ этом уроке мы узнаем, как создать теплый гранж-фон в Photoshop.Сначала создайте большой круг на выжженном оранжевом фоне в Photoshop. Теперь перейдите к слою, корректирующему слою, затем к уровням. Нажмите «ОК», тогда корректирующий слой уровня будет замаскирован. А теперь иди и возьми … еще
Новости
: Заметили что-нибудь другое?U.Универмаг K. Debenhams приподнял завесу над реальностью моделирования купальников. Как и ожидалось, стандартная модель проходит через немало «магии Photoshop». Debenhams заявляет, что в этом сезоне выходит в естественном режиме. Слева Au naturale, ретушь … подробнее
Как к
: Заменить тусклое небо в PhotoshopСделайте небо ярче с помощью Adobe Photoshop.Независимо от того, являетесь ли вы новичком в популярном программном обеспечении Adobe для редактирования изображений или просто хотите получить несколько новых советов и приемов, вам обязательно пригодится этот бесплатный видеоурок, который предлагает пошаговое руководство по улучшению тусклого неба с помощью Фото … еще
Как к
: Используйте инструмент клонирования в Photoshop CS4Это краткое руководство для начинающих покажет вам, как использовать инструмент клонирования в Photoshop версии CS4.Это действительно просто сделать, и с ним довольно весело поиграть. Вы можете добавить больше глаз к лицу человека, создать еще одну собаку, которая будет выглядеть точно так же, как ваша собственная, и сделать дюжину ба … еще
Как к
: Отретушируйте или добавьте цифровой макияж с помощью PhotoshopЕсли вы хотите отретушировать или добавить цифровой макияж с помощью Photoshop, вам следует сначала стереть и скрыть все пятна, которые вы видите на поверхности кожи.Это могут быть синяки, прыщи или даже следы от прыщей и неровности. Делайте это везде, где считаете нужным, например, на лице или на теле … подробнее
Как к
: Создание трехмерного текста в Adobe Photoshop CS3 / CS43D, кажется, сейчас в моде.Вы же не хотите, чтобы логотип отстал от времени! Из этого урока вы узнаете, как придать тексту трехмерный вид с помощью Adobe Photoshop CS3 или CS4. Ваша графика будет выглядеть намного более современной и действительно выделяться со страницы с помощью этой классной техники. Это … еще
Как к
: Нарисуйте милую аниме русалкуЭто видео-урок, показывающий своей аудитории, как нарисовать аниме-русалку.Первый шаг в рисовании аниме-русалки — собрать все необходимое. Для этого рисунка вам понадобится программа типа фотошоп. Затем вы можете открыть программу. Для начала вам нужно будет открыть новый Wi-Fi … подробнее
Как к
: Нарисуйте лису в фотошопеВ этом видео нам показывают простой способ нарисовать лису в Photoshop.Сначала начните с чернового наброска на отдельном слое. Шероховатость в голове, ушах, морде и глазах. Создайте новый слой и обведите предыдущий рисунок. На этом слое добавьте больше деталей, например, неровный контур … подробнее
Как к
: Нарисуйте Йоши из книги братьев Марио в MS PaintВ этом обучающем видео вы узнаете, как нарисовать Йоши из вселенной братьев Марио с помощью MSPaint.Во-первых, приготовьте эталонное фото. Откройте программу и используйте инструменты линии, кривой линии и от руки, чтобы нарисовать контур. Начните с лица. Обведите контуром тело, и … подробнее
Как к
: Удаление морщин и нежелательных пятен с изображенияВ этом видео нам рассказывают о способах очистки изображения или удаления нежелательных объектов с изображения с помощью Adobe Photoshop.Первый инструмент, который нам показывают, — это инструмент клонирования штампа. Он позволяет клонировать определенный образец изображения, чтобы использовать его для закрашивания объекта на изображении … подробнее
Как к
: Отшелушивайте лицо, чтобы избавиться от шелушения и прыщиковСуществует три основных типа отшелушивающих средств: механические с мелкими нечесанными бусинками; ферментативные, изготовленные из кислот фруктов, таких как ананас или папайя; и AHA (альфа-гидроксикислоты).Механические отшелушивающие средства имеют маленькие сферические гранулы (избегайте всего не круглого … подробнее
Как к
: Изменить оттенок кожи в PhotoshopС Adobe Photoshop на вашем компьютере очень легко изменить или отрегулировать оттенок кожи человека на цифровой фотографии.В процессе используются некоторые базовые инструменты выбора и настройки цвета, и это интересный способ сделать лицо друга тошнотворно зеленым или уменьшить эффект наложения … подробнее
Как к
: Создание текстуры лица в 3ds Max 8Это видеоурок по 3ds max, состоящий из трех частей, в котором рассматривается использование эталонных фотографий для создания текстуры головы.Если у вас есть фотографии, которые могут работать, действительно нет никаких причин не использовать их, поскольку они часто могут предоставить множество тонких деталей, которые были бы очень … подробнее
Как улучшить оттенок кожи в ваших изображениях в Photoshop
, Васим Аббас, 15 декабря 2018 г.
Вы хотите улучшить оттенок кожи на портретах? Некоторые резкие изображения могут выглядеть действительно красиво, если вы сгладите и улучшите оттенок кожи.В этой статье мы покажем вам, как улучшить тон кожи на ваших фотографиях в Photoshop.
Если у вас его еще нет, вы можете загрузить Photoshop с сайта Adobe здесь.
Улучшение тона кожи на портретах
Первое, что вам нужно сделать, это открыть фотографию в Photoshop.
В верхней строке меню экрана Photoshop перейдите к Select »Color Range .
Откроется окно «Цветовой диапазон». Вам нужно будет выбрать опцию Skin Tones из раскрывающегося меню вверху.Таким образом, все ваши настройки на следующих шагах повлияют только на кожу тела на изображении.
Нажмите ‘OK’ , чтобы сохранить изменения и закрыть окно Color Range. Затем перейдите к Filter »Convert for Smart Filters из верхней строки меню.
Это преобразует ваше изображение в смарт-объект для следующих шагов.
Далее перейдите к Фильтр »Шум» Уменьшить шум .
Мы рекомендуем использовать следующие настройки:
- Прочность: 8
- Сохранить детали: 16%
- Уменьшить цветовой шум: 0%
- Детали 4%
Это все, что вам нужно сделать! Взгляните на изображения до и после:
Имейте в виду, что указанные выше настройки могут различаться в зависимости от цвета кожи и количества света на изображении.Вы должны поэкспериментировать с различными вариациями, чтобы уменьшить шум до нужного уровня для вашей фотографии.
Мы надеемся, что эта статья помогла вам узнать, как улучшить тон кожи в Photoshop для получения идеального портрета. Вы также можете ознакомиться с нашим руководством о том, как добавить драматический портретный эффект к вашим изображениям в фотошопе.
Если вам понравилась эта статья, подпишитесь на нас в Facebook и Twitter, чтобы получить больше бесплатных руководств по редактированию фотографий.
Используете WordPress и хотите получить Envira Gallery бесплатно?
Envira Gallery помогает фотографам всего за несколько кликов создавать красивые фото- и видеогалереи, чтобы они могли демонстрировать и продавать свои работы.
Как осветлить кожу в Lightroom за 1 минуту?
Осветление кожи в Lightroom требует времени. Вы берете корректирующую кисть и выборочно осветляете кожу. Что, если я скажу вам, что вы можете осветлить кожу в Lightroom всего за 1 минуту? Разве вам это не понравится?
Этот метод очень быстрый. Но у этого есть компромисс. У вас не будет такой гибкости, как у корректирующей кисти.
Итак, приступим. Но я хочу сначала показать вам после и до.
После
Изображение Химаншу Гунаратна с сайта Pixabay
Примечание: Если вы хотите внести некоторые изменения в фотографию, например, удалить человека, заменить лицо улыбающимся лицом, добавить человека, поменять местами фон или что-то еще , просто дай мне знать.Я могу сделать это за вас с минимальными затратами. Вы можете нанять меня, чтобы я отредактировал вашу фотографию.ПОЛУЧИТЬ БЕСПЛАТНУЮ ДЕМО
До
Давайте начнем.
Видео
Если вам нравится смотреть видео, то вот видео для вас.
Шаг 1. Найдите панель HSL
Перейдите на панель HSL. Щелкните по яркости.
Примечание: Если вы хотите внести некоторые изменения в фотографию, например удалить человека, заменить лицо улыбающимся лицом, добавить человека, поменять местами фон или что-нибудь еще, просто дайте мне знать.Я могу сделать это за вас с минимальными затратами. Вы можете нанять меня, чтобы я отредактировал вашу фотографию.ПОЛУЧИТЬ БЕСПЛАТНУЮ ДЕМО
Теперь щелкните круглый значок в левом верхнем углу.
После щелчка значок изменится, и вы увидите две стрелки. Один вверху, а другой внизу.
Шаг 2 — Сделайте кожу ярче в Lightroom
Теперь поместите курсор на кожу. Перетащите курсор вверх. Это осветлит кожу в Lightroom.
На панели вы также увидите, что значение яркости красного, оранжевого и желтого увеличивается, потому что наша кожа в основном состоит из этих трех цветов.
Это все, ребята. Разве это не заняло всего 1 минуту?
Сводка
- Откройте фотографию в Lightroom
- Активируйте вкладку Luminance на панели HSL
- Щелкните значок круга в верхнем левом углу
- Поместите курсор на обложку и перетащите его вверх
- Соответственно, проверьте значение красного, желтого и оранжевого цветов на вкладке «Яркость».
Я написал множество руководств по Lightroom. Проверьте это, если хотите увидеть больше подобных советов по Lightroom.Я также сделал бесплатные пресеты Lightroom. Загрузите их, чтобы ускорить работу.
Если вам нравится видеть больше подобных советов в Photoshop, ознакомьтесь с моими советами по Photoshop. Если вы хотите углубленно изучить Photoshop, посетите мой бесплатный 30-дневный курс по изучению Photoshop.
Примечание: Если вы хотите внести некоторые изменения в фотографию, например удалить человека, заменить лицо улыбающимся лицом, добавить человека, поменять местами фон или что-нибудь еще, просто дайте мне знать. Я могу сделать это за вас с минимальными затратами.Вы можете нанять меня, чтобы я отредактировал вашу фотографию.ПОЛУЧИТЬ БЕСПЛАТНУЮ ДЕМО
Как сгладить кожу в Photoshop тремя способами (+ БЕСПЛАТНЫЕ БЕСПЛАТНЫЕ ПРОГРАММЫ)
Не понимаете, как быстро и реалистично сгладить кожу в фотошопе? Следуйте одному из моих трех руководств о том, как смягчить кожу и сделать ваши портреты потрясающими.
Метод 1. Гладкая кожа за счет частотного разделения
Заказать ретушь портретной фотографии $ 5 за изображениеДля исправления различных дефектов кожи многие ретушеры используют этот метод.Он включает в себя два независимых уровня редактирования изображений. На первом этапе вы работаете с высокими частотами, устраняя такие недостатки, как морщины, угри, шрамы, поры кожи, пряди волос и другие.
Редактирование тонов, цветов, объема, светлых и темных участков выполняется при работе с низкими частотами.
Шаг 1. Дублируйте слои
Чтобы сгладить кожу в фотошопе с помощью этой техники, нужно сделать 2 копии слоя.
Выберите слой «Фон» и дважды нажмите Ctrl + J (Cmd + J).Затем назовите эти слои Low Frequency (LF) и High Frequency (HF) соответственно.
Чтобы переименовать слои, вам нужно дважды щелкнуть их имена. Таким образом, вам будет легче ориентироваться позже.
Шаг 2: примените размытие по Гауссу
Перед тем, как перейти к слою HF, вам нужно размыть текстуру кожи слоя LF. Используйте фильтр размытия, чтобы смягчить кожу в Photoshop, пока все недостатки не исчезнут полностью. Вы можете найти нужную опцию, перейдя в меню Фильтр — Размытие — Размытие по Гауссу .
Применяя эту технику, вы должны использовать правильный радиус, чтобы удалить все дефекты. Установите положение ползунка, когда текстура выглядит немного размытой.
Совет : для снимков крупным планом установите радиус 6-8 пикселей, среднего размера — 3-5 пикселей и для фотографий в полный рост — 1-3 пикселей.
Шаг 3. Работа с высокочастотным слоем
Включите видимость слоя HF и выберите Image — Apply Image .
Введите значения, которые вы видите на картинке, в следующие поля:
- Слой
- Канал
- Инвертировать
- Смешивание
- Непрозрачность
- Масштаб
- Смещение
В результате вы увидите только контуры, а все изображение будет серым.Нажмите «ОК».
Шаг 4. Измените режим наложения
Не выходя из этого слоя, переключитесь с режима наложения Normal на Linear Light .
Ваша фотография будет похожа на исходную фотографию.
Шаг 5. Создайте корректирующий слой
Затем вам нужно создать пустой слой между слоями HF и LF.
Это можно сделать с помощью сочетания клавиш Shift + Ctrl + N (Shift + Cmd + N) .
Это поможет вам очистить результат с помощью ластика, если что-то вам не понравится.
Шаг 6. Используйте инструмент Mixer Brush Tool
.Следующий инструмент — Mixer Brush Tool. Он позволяет работать с переходами между светлыми и темными областями. Чтобы найти эту функцию, вам нужно открыть панель инструментов и дважды щелкнуть кисть.
Для получения хороших результатов используйте следующие настройки:
Очищайте кисть после каждого мазка • Пользовательский • Влажный: 40% Загрузка: 20% Смесь: 20% Расход: 20% • Образец всех слоев ✓
В левой части панели щелкните глаз, чтобы скрыть слой HF.Используйте инструмент Mixer Brush Tool на корректирующем слое , чтобы изобразить свет и тень как можно точнее. Таким образом можно убрать недостатки.
Переместите кисть от темных участков кожи к светлым. Эти манипуляции позволяют выровнять тон кожи и сделать ее более гладкой.
Шаг 8: Готово! Оцени результат!
Теперь вы знаете, как сгладить кожу в Photoshop с помощью техники частотного разделения.
Чтобы кожа получилась ровной, сохраняя при этом ее текстуру, достаточно выполнить всего лишь несколько простых шагов.Это отличный быстрый метод профессиональной ретуши изображений.
Метод 2. Сглаживание кожи в Photoshop с помощью Dodge & Burn
Вы, наверное, уже имели опыт использования таких инструментов PS, как Dodge и Burn. Стоит отметить, что с помощью этих инструментов вы можете изменить настройки экспозиции, а также использовать кисть для осветления или размытия определенных областей на фотографии.
Эти инструменты необходимы для обучения сглаживанию кожи в Photoshop. Метод Dodging and Burning позволяет удалить все дефекты кожи без искажения текстуры кожи.
Шаг 1. Создайте новый слой
Создайте новый корректирующий слой «Кривые».
Перейти к:
Слой -> Новый корректирующий слой -> Кривые …
Нажмите ОК в диалоговом окне.
Назовите его «Ожог».
Затем опустите точку в середине кривой. Просто нажмите на нее и потяните вниз.
Шаг 2. Инвертируйте слой «Burn»
Следующим шагом в процессе быстрого ретуширования кожи является инвертирование корректирующего слоя.
Перейти к:
Регулировка — инверсия
Чтобы быстро инвертировать слой, используйте сочетание клавиш: Cmnd + I на Mac или Ctrl + I в Windows.
Шаг 3. Снова создайте корректирующий слой «Кривые»
На этом этапе вам нужно создать еще один слой.
Еще раз перейдите по номеру:
Слой -> Новый корректирующий слой -> Кривые …
Назовите слой «Dodge». Нажмите ОК в диалоговом окне.
Поднимите точку в середине кривой.
Шаг 4. Инвертируйте слой «Dodge»
Теперь вам нужно инвертировать слой, который мы только что создали.
Еще раз перейдите по номеру:
Регулировка — инверсия
Не забывайте, что вы можете использовать сочетание клавиш: Cmnd + I на Mac или Ctrl + I в Windows.
Шаг 5. Начните уклонение и запись
Выберите инструмент «Кисть» (B) и установите непрозрачность на 40%.
Теперь вы можете приступить к улучшению кожи в Photoshop: осветлить темные области и осветлить темные области на лице вашей модели.
Шаг 6: Готово! Оцени результат!
Теперь вы можете наслаждаться результатом.
Возможно, на первый взгляд это кажется немного сложным и пугающим, но на самом деле этот способ достаточно простой и эффективный. Все, что вам нужно сделать, это использовать белую и черную краску, чтобы получить ровную и гладкую кожу.
Кроме того, эта техника позволяет сохранить текстуру кожи в первозданном виде.
Метод 3. Сглаживание кожи в Photoshop с помощью фильтра высоких частот
Следующий метод ретуши кожи в Photoshop основан на использовании перевернутого прохода высоких частот для сглаживания любых неровностей.Вы можете использовать его как для улучшения состояния кожи, так и для сглаживания любых других поверхностей, например фона или ткани.
Эта техника довольно проста. Вот как это сделать.
Шаг 1. Создайте слой «Точечное заживление»
Начните выполнять этот тип ретуши Photoshop сглаживания кожи, создав слой «Точечное исцеление».
Используйте эти комбинации: Shift + Cmd / Ctrl + Alt + E.
Назовите это «Точечное исцеление».
Шаг 2. Удаление мелких пятен
Начните удалять небольшие прыщики с помощью инструмента Spot Healing Brush Tool.
Увеличьте масштаб для получения лучших результатов.
Это не приведет к резким результатам, но хорошо очистит лицо модели.
Шаг 3. Создайте слой «Гладкая кожа»
Следующим шагом будет создание еще одного слоя и назовите его «Гладкая кожа».
Еще раз используйте сочетание клавиш: Shift + Cmd / Ctrl + Alt + E .
Шаг 4. Примените размытие по Гауссу
Теперь выберите Gaussian Blur из меню «Фильтр».
Выберите радиус 6 пикселей.
Щелкните «ОК».
Шаг 5. Создайте фильтр высоких частот
Выполните следующие действия: Filter-Other- High Pass .
Введите радиус 6.4 и подтвердите, нажав OK. Установите желаемое значение, сдвинув ползунок с нуля.
Вы не увидите громоздких объемов или чрезмерных тональных переходов, если радиус слишком мал (например, один или два пикселя). Слишком большое значение (около 10 пикселей) тоже не даст желаемого результата.
Шаг 5.Измените режим наложения
Затем вы должны изменить Blend Mode . Выберите Linear Light .
Ваше изображение будет выглядеть так, будто вы добавили ему четкости.
Шаг 6. Инвертируйте слой
Следующий шаг в этом уроке Photoshop по сглаживанию кожи.
Нажмите комбинацию Cmd / Ctrl + I, чтобы быстро инвертировать слой.
Фотография теперь будет размытой.
Шаг 7. Примените маску и переверните ее
Нажмите кнопку «Добавить маску слоя» на панели «Слои».Рядом с миниатюрой слоя «Гладкая кожа» появится белое поле.
Затем инвертируйте маску, выбрав Image — Adjustments — Invert или используя сочетание клавиш: Ctrl + I для Windows и Cmnd + I для Mac.
Шаг 8. Используйте Brush Tool
.Выберите инструмент «Кисть», чтобы закрасить маску и скрыть недостатки.
Шаг 9. Готово! Оцените результат
Работа сделана! Теперь вы знаете, как сгладить кожу в Photoshop с помощью фильтра высоких частот.
Высококачественное ретуширование кожи — важная часть рабочего процесса любого профессионального фоторедактора.Использование техники перевернутого паса с перевернутой высотой для улучшения внешнего вида кожи является важным дополнением к вашим навыкам уклонения и ожога.
Вы можете тонко и аккуратно редактировать портрет. Этот метод позволяет исправить неровный макияж, добавить объема волосам, устранить жирный блик и т. Д.
Однако будьте осторожны. Если переборщить, можно получить противоположный результат.
Бесплатные средства для разглаживания кожи
Нет необходимости заново подбирать фильтры и эффекты для ретуши кожи.С помощью этих бесплатных экшенов Photoshop программа «запомнит» ваши настройки одним нажатием кнопки. и значительно облегчит процесс разглаживания кожи.
Гладкая кожа # 1
Этот экшен Photoshop рекомендуется для студийных портретов или красивых портретов, снятых на однотонном фоне. Придайте своей модели естественный и розоватый оттенок кожи, подчеркните ее макияж.
Гладкая кожа # 2
Если вы сделали снимок крупным планом на улице при естественном освещении, скачайте и примените этот бесплатный экшен Photoshop для гладкой кожи.Этот фильтр Photoshop корректирует тени и удаляет мелкие пятна на коже и слишком яркие волосы на лице.
Гладкая кожа # 3
Самый универсальный экшен Photoshop для портретов мужчин и женщин. Нанесите его, чтобы кожа вашей модели стала мягкой и чистой. Избавляется от мелких дефектов и плохих световых искажений.
Энн Янг
Привет, я Энн Янг — профессиональный блоггер, Подробнее
Как осветлить лицо в Photoshop
Из этого урока по ретушированию фотографий в фотошопе вы узнаете, как изменить цвет кожи человека с темного света с помощью режима смешивания экрана.Очень часто всем вашим объектам нужно осветлить лицо (а).
как осветлить лицо в фотошопе Действительно, в последнее время его ищут пользователи вокруг нас, возможно, один из вас. Люди теперь привыкли использовать сеть в гаджетах для просмотра видео и изображений для вдохновения, и, согласно названию статьи, я расскажу о том, как сделать лицо ярче в Photoshop.
Как отбелить или осветлить кожу в Photoshop Изменить цвет лица с темно-белого Урок Автор: Unknown | Продолжительность: 00:00:00 | Размер: 0 МБ | Неизвестный
Играть | | Скачать 1 || Скачать 2
Если вы ищете информацию о видео и изображениях, связанную с ключевым словом Как сделать лицо ярче в фотошопе , вы зашли на правильный сайт.На нашем сайте вы найдете предложения по просмотру видео и изображений самого высокого качества, поиску и поиску более информативного видеоконтента и изображений, которые соответствуют вашим интересам. Как осветлить лицо в фотошопе — это одна из десятков тысяч видеоколлекций из различных источников, в частности из Youtube, поэтому мы рекомендуем вам посмотреть этот фильм. Вы также можете внести свой вклад в поддержку этого веб-сайта, поделившись видео и изображениями, которые вам нравятся на этом сайте, в своих учетных записях в социальных сетях, таких как Facebook и Instagram, или обучите своих ближайших друзей, поделитесь своим опытом относительно простоты доступа к загрузкам и информации, которую вы получаете этот сайт.Этот блог предназначен для того, чтобы они могли посетить этот веб-сайт.
Как отбелить или осветлить кожу в Photoshop Измените цвет лица с темно-белого Урок
Как отбелить или осветлить кожу в Photoshop Измените цвет лица с темно-белого Урок . Это один из моих любимых профессиональных приемов фотошопа для улучшения фотографий. Удалите пятна, шрамы, прыщи и морщины. В уроке Photoshop cc 2014 показано, как отретушировать лицо, чтобы получить красивую гладкую, безупречную кожу.
Как изменить цвет кожи человека с темного света в фотошопе — это простой способ исправить любые недостатки и сделать вашу фотографию намного лучше смотри фу. Привет, друзья! В этом уроке я покажу вам, как исправить темные тени и ретушировать фотографии в Photoshop cc, adobe cc tutorial, надеюсь, вам понравится мой пошаговый процесс, я попробую дать. Привет, друзья, из этого урока я покажу вам, как сделать изображение темной кожи ярче и ретушировать лицо | легкий путь | Photoshop cc tutorial.
В этом видео я демонстрирую, что простая вещь, например, увеличение яркости лица вашего объекта, сделает изображение ярким.В этом руководстве #photoshop # мы узнаем, как сделать фотографии ярче с помощью Photoshop cc, cs6. Узнайте, как сделать лицо белоснежным / красивым в Adobe Photoshop все версии.
Гарантирую научу вас мастеру фотошопа. Осветлите изображения cs6, cs5 этим.
Простой трюк с отбеливанием кожи всего за 10 секунд Учебное пособие по Photoshop Осветление тона Часть 3 Автор: Unknown | Продолжительность: 00:00:00 | Размер: 0 МБ | Неизвестный
Играть | | Скачать 1 || Скачать 2
Как исправить темные тени и ретушировать лицо в Photoshop Cc Adobe Tutorial
Загружено пользователем: Unknown | Продолжительность: 00:00:00 | Размер: 0 МБ | Неизвестный
Играть | | Скачать 1 || Скачать 2
Как сделать фотографии ярче в Photoshop Cs6 Picture
Загрузить Автор: Unknown | Продолжительность: 00:00:00 | Размер: 0 МБ | Неизвестный
Играть | | Скачать 1 || Скачать 2
Двухминутная техника Photoshop для осветления лиц
Автор: Unknown | Продолжительность: 00:00:00 | Размер: 0 МБ | Неизвестный
Играть | | Скачать 1 || Скачать 2
Как осветлить темную кожу и ретушировать лицо Easy Way Photoshop Cc Tutorial
Загрузить Автор: Unknown | Продолжительность: 00:00:00 | Размер: 0 МБ | Неизвестный
Играть | | Скачать 1 || Загрузить 2
Учебное пособие по Photoshop Как быстро разгладить кожу и удалить пятна Шрамы
Загрузить Автор: Unknown | Продолжительность: 00:00:00 | Размер: 0 МБ | Неизвестный
Играть | | Скачать 1 || Скачать 2
Уменьшить темные круги под глазами в Photoshop
Загрузить Автор: Unknown | Продолжительность: 00:00:00 | Размер: 0 МБ | Неизвестный
Играть | | Скачать 1 || Скачать 2
Как сделать белизну лица в Adobe Photoshop Cs5 Cs6 7 Cs4 Cs3 и все
Загружено пользователем: Unknown | Продолжительность: 00:00:00 | Размер: 0 МБ | Неизвестный
Играть | | Скачать 1 || Скачать 2
Сделайте лица ярче в Lightroom, чтобы изображение стало ярким
Загружено: Unknown | Продолжительность: 00:00:00 | Размер: 0 МБ | Неизвестный
Играть | | Скачать 1 || Скачать 2
Поэтому, создавая этот блог, мы просто хотим облегчить пользователям поиск информации, которая может быть использована в качестве идей.

 На экране будет отображено окно плагина, а фотография будет обработана с заданными по умолчанию параметрами.
На экране будет отображено окно плагина, а фотография будет обработана с заданными по умолчанию параметрами.
 Например, чтобы осветлить область и создать вид отраженного света, попробуйте перетащить ползунки «Экспозиция», «Световые блики» и «Температура» вправо.
Например, чтобы осветлить область и создать вид отраженного света, попробуйте перетащить ползунки «Экспозиция», «Световые блики» и «Температура» вправо. Чтобы изменить настройку кисти, сначала выберите ее штифт. Если вы не видите булавки, нажимайте клавишу O, пока не увидите.
Чтобы изменить настройку кисти, сначала выберите ее штифт. Если вы не видите булавки, нажимайте клавишу O, пока не увидите.