Как сжать гиф. Сервисы для оптимизации gif
Как сжать гиф; как оптимизировать gif; как уменьшить гифку; изменить размер гиф-анимации онлайн – и куча других запросов в поисковике. Размер изображения (а гифка то, по сути, изображение) напрямую влияет на скорость загрузки веб-страницы и, хотя время диалап-провайдеров давно прошло, требования к оптимизации изображений по-прежнему актуальны.
Обычно я использую настройки Adobe Photoshop при сохранении изображения для веб (Alt+Shift+Ctrl+S), но в последнее время «распробовала» некоторые неплохие онлайн-сервисы, которыми и хочу поделиться.
Ezgif.com
Отличный сервис для онлайн оптимизации изображений. Допускает работу не только с gif, но и с другими известными форматами (png, jpg, bmp, svg). Настроить качество и режим оптимизации можно с помощью параметров выпадающего списка. Помимо всего прочего имеется добавление фреймов, эффектов, работа с размером, установка скорости – словом, ляпота.
Бесплатный онлайн-конвертер
Тоже неплохой ресурс.
Iloveimg
Бахвалятся, что сжимают GIF с самым лучшим качеством и сжатием и уменьшают размер нескольких файлов одновременно онлайн. Оптимизация в целом достойная. Симпатичный сервис. Помимо оптимизации гифок есть всякие штуки, например: изменения размеров, преобразование в jpg и даже массовая установка водяного знака или штампа на нужных изображениях.
Compressor.io
Приятный сервис с наглядным изображением и заменой загруженной картинки на оптимизированную. Лимит размера файла – 10 Мб.
Конечно, если у вас гифка в 25 мегабайт, то в 120 килобайт все эти сервисы никакими шаманскими приемами её не сожмут. Не забываем о размерах самого изображения и по возможности удаляем дублирующие кадры, чтобы минимизировать размер исходника.
Надеюсь, многие нашли для себя ответ на вопрос «как сжать гиф» 🙂
[object Object]Сжатие gif без потери качества онлайн.
 Изменить размер GIF: легче не бывает
Изменить размер GIF: легче не бываетМногие пользователи персональных компьютеров задаются вопросом, что нужно сделать для уменьшения размера GIF-анимации. К слову, она стала очень популярной в Интернете, но на многих сайтах, к сожалению, еще остались ограничения по размеру GIF-файлов.
Как уменьшить размер файла GIF
На сегодняшний день изменение файлов GIF стало потенциальной проблемой для пользователей персональных компьютеров, многие из них считают, что это займет большое количество времени, на самом деле это не так. Вашему вниманию предоставляются два приложения: всем известный Adobe Photoshop и GIMP, который, в отличие от первого, бесплатно распространяется в Интернете.
Способ первый: с помощью программы GIMP
Многие пользователи персональных компьютеров считают, если программа GIMP бесплатная, то она должна быть хуже Adobe Photoshop но это не так. Среди инструментов программы GIMP есть функции для уменьшения размера GIF.
- Откройте приложение и нажмите на кнопку «Файл».

- В появившемся меню кликните по строке «Открыть».
- Появится файловый менеджер программы. В нем вам необходимо перейти в директорию, в которой лежит GIF-изображение, выделить его и нажать по кнопке «Открыть».
- Сразу после этого картинка будет загружена в программу. Нажмите по кнопке «Изображение», которая находится на верхней панели. Из выпадающего меню выберите пункт «Режим».
- Появится дополнительное меню, в котором вам надо выбрать режим отображения изображения. Выбирайте RGB.
- Теперь нажмите по кнопке «Фильтр». В открывшемся списке опций выберите «Анимация» и «Разоптимизировать».
- После этого появится новая вкладка в программе. Теперь все действия будут проводиться в ней.
- Опять кликните по кнопке «Изображение», только теперь выберите пункт «Размер».
- Откроется окно с параметрами размера изображения. В нем вам необходимо задать желаемые значения в полях «Высота» и «Ширина».
- Сделав это, нажмите кнопку «Изменить».

Как можете заметить, гифка поменяла свой размер. Мы достигли желаемого результата, осталось лишь сохранить ее на компьютер. Чтобы это сделать, выполните следующие действия:
- Нажмите по кнопке «Файл».
- В появившемся меню выберите опцию «Экспортировать как».
- Откроется уже знакомое окно файлового менеджера. В этот раз в нем необходимо перейти в папку, в которую вы желаете сохранить картинку.
- Сделав это, в выпадающем меню «Выберите тип файла» найдите пункт «Изображение GIF».
- Перепроверьте все заданные параметры и нажмите кнопку «Экспортировать».
- Появится окно, в котором необходимо поставить отметку напротив пункта «Сохранить как анимацию».
- Нажмите «Экспорт».
Это первый способ, как уменьшить размер GIF-анимации. Теперь перейдем непосредственно ко второму.
Способ второй: с помощью программы Adobe Photoshop
Adobe Photoshop — это самый распространенный и функциональный редактор среди аналогичных приложений в доступной форме пользования. Он имеет возможность изменения масштабов GIF.
Он имеет возможность изменения масштабов GIF.
- Запустите приложение, затем нажмите кнопку «Окно». Следующий шаг — нажмите меню «Рабочая среда» и поставьте галочку напротив пункта «Движение».
- Затем выберите файл, масштаб которого вам требуется изменить. Для этого нажмите «Файл», затем «Открыть».
- Откроется «Проводник». Выберите папку, в которой ваше изображение, затем вам надо выделить его мышкой и нажать кнопку «Открыть».
- Для того чтобы уменьшить размер GIF, воспользуйтесь пунктом «Изображение», в котором выберите вариант «Размер изображения».
- Перед вами будет окно коррекции высоты и ширины. Проконтролируйте, чтобы размеры были установлены в положении «Пиксели». Далее в поля «Высота» и «Ширина» необходимо ввести значения, которые вам требуются, остальные настройки остаются в прежнем положении.
- Проверьте настройки и жмите «ОК».
- Чтобы результат сохранился, жмите на пункт «Файл».
- В нем нажимайте на вариант «Экспортировать» затем — «Экспортировать для Web (старая версия)…».

- Настройки этого окна также остаются неизменны. После нажмите «Сохранить».
- В «Проводнике» будет ваш GIF-файл, который вы изменили. Если есть необходимость переименовать его, то правой кнопкой мыши кликните по файлу. Перед вами будет таблица с вариантами, жмите «Переименовать», после «Сохранить».
- Также не забудьте проверить результат проделанной вами работы перед сохранением.
У программы Adobe Photoshop, несмотря на ее удобство и простоту, имеются недостатки: она имеет платный контент, а срок действия истекает за малое количество времени.
Уменьшать размеры GIF-анимации не так сложно и кропотливо, но отличие от обычных картинок все же имеется.
Здравствуйте, дорогие читатели! В данной статье мы с вами рассмотрим несколько полезных онлайн сервисов для уменьшения веса картинок и фотографий без существенного изменения качества. Хотя есть один сервис, где можно сжать картинку до минимальных значений, но качество тоже будет оставлять желать лучшего.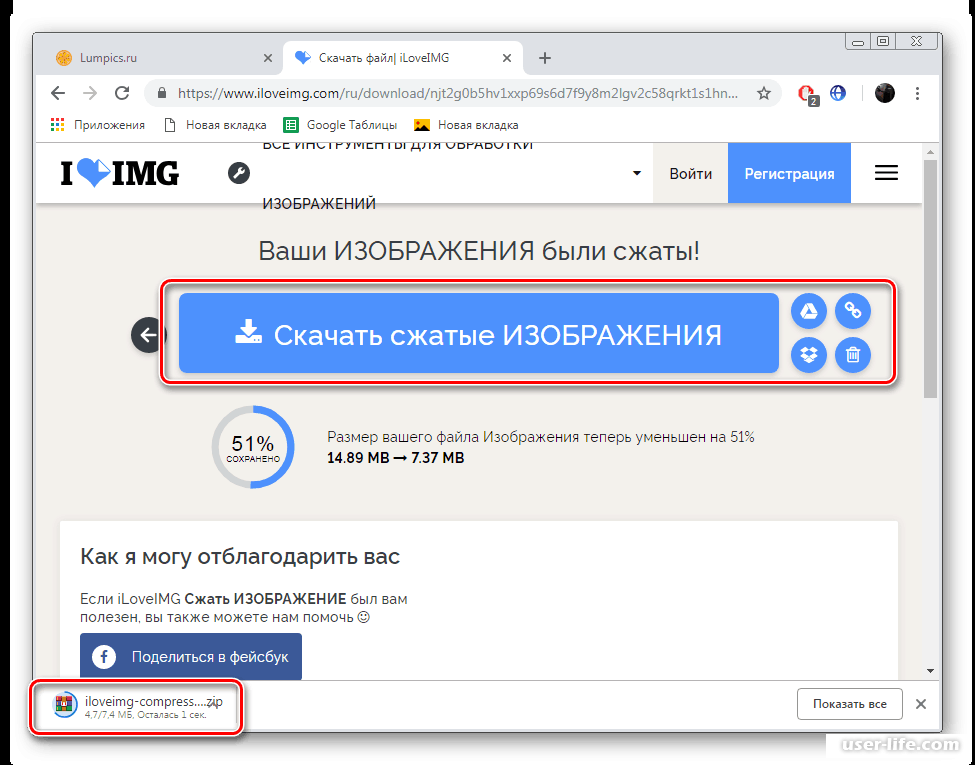
Данная тема оптимизации изображений, в основном, интересует владельцев сайтов или блогов. Скорость загрузки страниц имеет большое значение в продвижении. Поисковым системам нравятся оптимизированные вебресурсы.
Плюс онлайн сервисов в том, что не нужно устанавливать специальные программы себе на компьютер. Процесс сжатия проходит в режиме реального времени и не требует каких-то специальных навыков. Все до безобразия просто. Минус данных сервисов только один – нужно подключение к сети интернет.
Перейдем к обзору трех интернет ресурсов. Каждый из них имеет свои особенности.
Онлайн сервис TinyPNG
Сервисом TinyPNG можно сжимать до 20 изображений и максимальным размером 5 МВ. Работает с форматами PNG и JPEG.
Буквально в два клика происходит оптимизация картинки — загружаете ее на сайт, происходит автоматическое сжатие, затем сохраняете на свой компьютер. Сжатый фрагмент, практически ничем не отличается от оригинального.
Онлайн сервис PunyPNG
PunyPNG тоже простой вебресурс.
Онлайн сервис Picresize
Picresize – это единственный из представленных сервисов, где можно устанавливать размер итогового результата. Работает с форматами PNG, JPEG, GIF и BMP.
После загрузки изображения на сайт, можно настроить его размер. No change – исходный размер (без изменений).
Данный сервис позволяет преобразовывать один формат изображения в другой.
В формате JPEG можно задавать желаемый размер файла в килобайтах.
После произведенных настроек, сохраняем изображение на свой компьютер.
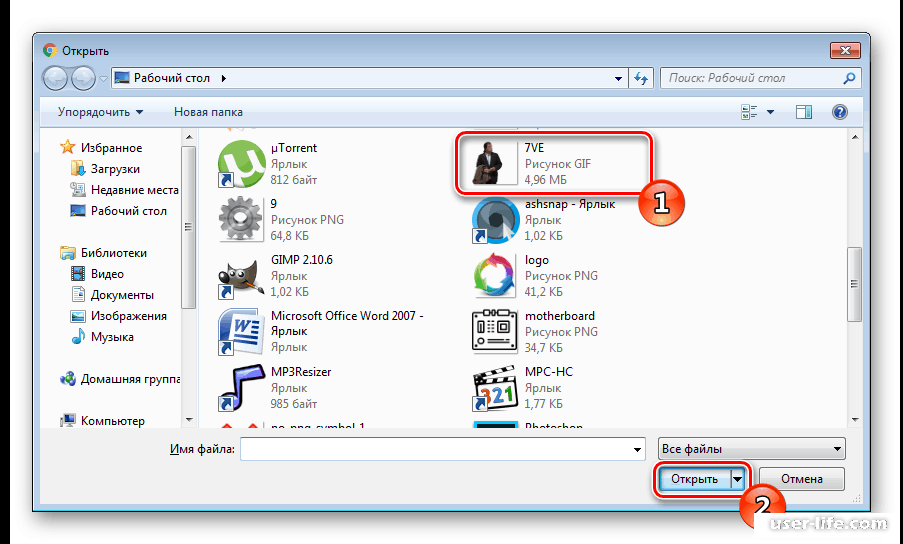 Вы просто пишите свой текст, и баннер готов. Заходим сюда Инструменты онлайн редактора «Ezgif.com» Для быстрого редактирования GIF изображений, лучше воспользоваться онлайн редактором, чем Фотошоп. Ведь многие люди и понятия не имеют, как с Фотошоп работать, а здесь можно за считанные минуты отредактировать любое GIF изображение
Вы просто пишите свой текст, и баннер готов. Заходим сюда Инструменты онлайн редактора «Ezgif.com» Для быстрого редактирования GIF изображений, лучше воспользоваться онлайн редактором, чем Фотошоп. Ведь многие люди и понятия не имеют, как с Фотошоп работать, а здесь можно за считанные минуты отредактировать любое GIF изображение Редактора «Ezgif.com» для редактирования анимационных GIF картинок До функционала Фотошоп он, конечно, не дотягивает, зато он имеет все необходимые инструменты для редактирования GIF изображений. Возможности онлайн редактора:
- Обрезка изображения
- Изменение размера
- Оптимизация изображения
- Добавление эффектов
- Изменение скорости анимации
- Разборка анимации на кадры (фрагменты)
- Добавление текста
- Наложение другого изображения
 Давайте теперь рассмотрим все перечисленные инструменты отдельно. Crop (Обрезка изображения): простой онлайн инструмент для обрезки анимационных картинок. Загрузите картинку, а потом с помощью мыши выделите нужную часть изображения, которую хотите обрезать. Нажмите затем «Crop it » и все готово. После того, как Вы загрузите изображение, под этой картинкой появляется информация о нем: размер в КБ, габариты картинки, и сколько кадров она содержит.
Давайте теперь рассмотрим все перечисленные инструменты отдельно. Crop (Обрезка изображения): простой онлайн инструмент для обрезки анимационных картинок. Загрузите картинку, а потом с помощью мыши выделите нужную часть изображения, которую хотите обрезать. Нажмите затем «Crop it » и все готово. После того, как Вы загрузите изображение, под этой картинкой появляется информация о нем: размер в КБ, габариты картинки, и сколько кадров она содержит. При обрезании картинки, можно задать размер вручную. Для этого под изображение нужно в поля «Left », «Top », «Width » и «Height » ввести нужные значения. Resize (Изменение размера изображения): с помощью этого инструмента, можно изменить размер картинки или обрезать ее. После уменьшения, картинка остается такого же качества, и скорость анимации не изменяется. В полях «New width » и «New height » нужно задать новый размер изображения, или можно просто указать процент (Percentage), а затем нажать «Resize it! ».
 Картинка будет уменьшена на процент, который Вы указали С помощью этого инструмента, Вы можете быстро и легко менять размер GIF изображений. При увеличении размера картинки, качество будет теряться. Если картинка после изменения стала как-то плохо отображать анимацию, тогда можно попробовать задать другой размер Optimize (оптимизация): а с помощью этого инструмента, можно изменить размер (вес) файла GIF. Вес картинки становится меньше за счет уменьшения количества цветов в каждом кадре. Каждый кадр GIF содержит до 256 уникальных цветов, но при уменьшении количества цвета, можно добиться меньшего размера файла. Оптимизация имеет множество методов, но можно подобрать оптимальный вариант, чтобы качество картинки оставалось хорошим. Подробнее об оптимизации читайте на сайте. Effects (эффекты, изменение цвета изображения): с помощью этого инструмента, можно зеркально переворачивать изображение по горизонтали и вертикали.
Картинка будет уменьшена на процент, который Вы указали С помощью этого инструмента, Вы можете быстро и легко менять размер GIF изображений. При увеличении размера картинки, качество будет теряться. Если картинка после изменения стала как-то плохо отображать анимацию, тогда можно попробовать задать другой размер Optimize (оптимизация): а с помощью этого инструмента, можно изменить размер (вес) файла GIF. Вес картинки становится меньше за счет уменьшения количества цветов в каждом кадре. Каждый кадр GIF содержит до 256 уникальных цветов, но при уменьшении количества цвета, можно добиться меньшего размера файла. Оптимизация имеет множество методов, но можно подобрать оптимальный вариант, чтобы качество картинки оставалось хорошим. Подробнее об оптимизации читайте на сайте. Effects (эффекты, изменение цвета изображения): с помощью этого инструмента, можно зеркально переворачивать изображение по горизонтали и вертикали. Также изображение можно повернуть под определенным углом, если задать степень в поле «Rotate ». Изображению можно назначить другой цвет, сделать его черно-белым, или придать какой-то другой оттенок. Speed (изменение скорости GIF анимации): этот инструмент предназначен для изменения скорости анимации. Если вы хотите изменить скорость анимации пропорционально текущей, тогда используйте процентное соотношение «% of curent speed », а чтобы задать задержку между кадрами, нужно использовать метод «». Параметр «hundrediths of second between frames » задает время задержки между кадрами в сотых секундах (1/100) Split (разобрать GIF картинку на кадры): э тот инструмент предназначен для преобразования анимационных GIF изображений в отдельные кадры, после чего каждый кадр можно редактировать отдельно. Все кадры анимационной картинки можно скачать на компьютер. Для этого надо кликнуть по кадру правой кнопкой мыши, а затем в контекстном меню выбрать «сохранить изображение как …».
Также изображение можно повернуть под определенным углом, если задать степень в поле «Rotate ». Изображению можно назначить другой цвет, сделать его черно-белым, или придать какой-то другой оттенок. Speed (изменение скорости GIF анимации): этот инструмент предназначен для изменения скорости анимации. Если вы хотите изменить скорость анимации пропорционально текущей, тогда используйте процентное соотношение «% of curent speed », а чтобы задать задержку между кадрами, нужно использовать метод «». Параметр «hundrediths of second between frames » задает время задержки между кадрами в сотых секундах (1/100) Split (разобрать GIF картинку на кадры): э тот инструмент предназначен для преобразования анимационных GIF изображений в отдельные кадры, после чего каждый кадр можно редактировать отдельно. Все кадры анимационной картинки можно скачать на компьютер. Для этого надо кликнуть по кадру правой кнопкой мыши, а затем в контекстном меню выбрать «сохранить изображение как …».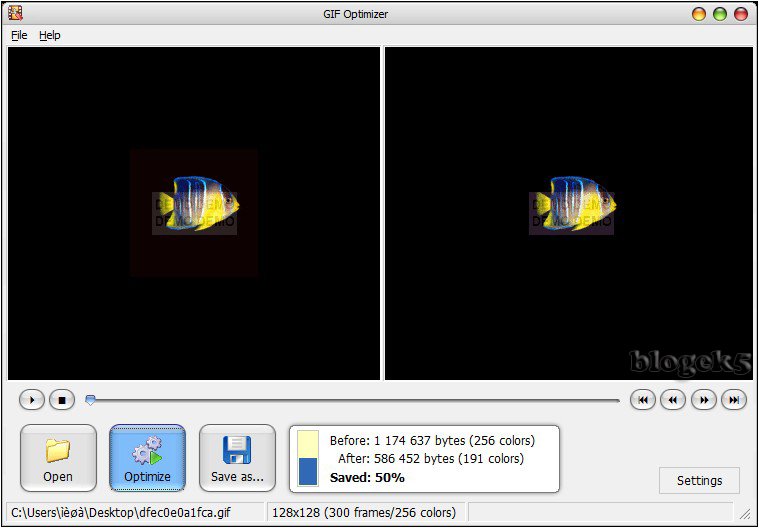 Также все кадры можно скачать одним zip-архивом кликнув по «Download frames as ZIP » Write (добавить текст): э тот инструмент позволяет добавлять текста к GIF анимации. Вы можете добавить текст ко всей GIF картинке, или к отдельным ее кадрам. Текст на картинке можно перемещать с помощью мыши. Overlay (наложение другого изображения): этот инструмент позволяет на GIF изображение наложить другую картинку, и желательно, чтобы она была формата PNG или GIF.
Также все кадры можно скачать одним zip-архивом кликнув по «Download frames as ZIP » Write (добавить текст): э тот инструмент позволяет добавлять текста к GIF анимации. Вы можете добавить текст ко всей GIF картинке, или к отдельным ее кадрам. Текст на картинке можно перемещать с помощью мыши. Overlay (наложение другого изображения): этот инструмент позволяет на GIF изображение наложить другую картинку, и желательно, чтобы она была формата PNG или GIF. Анимированные графические файлы с расширением GIF очень популярны в интернете. Однако на многих сайтах всё ещё существуют ограничения на размер загружаемых ГИФ. Потому сегодня мы хотим представить способы, которыми можно изменить высоту и ширину таких изображений.
Поскольку GIF представляет собой последовательность кадров, а не отдельную картинку, изменять размер файлов в таком формате непросто: понадобится продвинутый графический редактор. Самыми популярными на сегодняшний день являются Adobe Photoshop и его свободный аналог GIMP – на их примере мы покажем вам эту процедуру.
Способ 1: GIMP
Свободный редактор графики отличается обширным функционалом, который мало чем уступает платному конкуренту. Среди опций программы есть и возможность изменения размера «гифок». Это делается так:
- Запустите программу и выберите вкладку «Файл» , затем используйте опцию «Открыть» .
- С помощью встроенного в GIMP файлового менеджера доберитесь до каталога с нужным изображением, выделите его мышкой и воспользуйтесь кнопкой «Открыть» .
- Когда файл будет загружен в программу, выберите вкладку «Изображение» , затем — пункт «Режим» , в котором отметьте вариант «RGB» .
- Далее зайдите во вкладку «Фильтры» , щелкните по опции «Анимация» и выберите вариант «Разоптимизировать» .
- Обратите внимание, что появилось новая открытая вкладка в рабочем окне GIMP. Все последующие манипуляции следует проводить только в ней!
- Снова используйте пункт «Изображение» , но на этот раз выберите опцию «Размер изображения» .

Появится всплывающее окно с настройками высоты и ширины кадров анимации. Введите нужные значение (вручную или с помощью переключателей) и нажмите на кнопку «Изменить» .
- Чтобы сохранить результаты, перейдите по пунктам «Файл» – «Экспортировать как…» .
Появится окно выбора места хранения, имени и расширения файла. Проследуйте к каталогу, куда хотите сохранить изменённый файл и переименуйте его, если потребуется. Затем щёлкните «Выберите тип файла» и отметьте в появившемся списке вариант «Изображение GIF» . Проверьте настройки, после чего нажмите на кнопку «Экспортировать» . - Появится окно настроек экспорта. Обязательно отметьте пункт «Сохранить как анимацию» , остальные параметры можете оставить без изменений. Воспользуйтесь кнопкой «Экспорт» , чтобы сохранить изображение.
- Проверьте результат работы – изображение уменьшилось до выбранных размеров.
Как видим, с задачей изменения размеров GIF-анимации GIMP справляется великолепно. Единственным недостатком можно назвать сложность процесса для неопытных пользователей и тормоза в работе с объёмными изображениями.
Единственным недостатком можно назвать сложность процесса для неопытных пользователей и тормоза в работе с объёмными изображениями.
Способ 2: Adobe Photoshop
Является самым функциональным графическим редактором среди представленных на рынке. Естественно, в нём присутствует возможность изменения размеров GIF-анимаций.
- Откройте программу. Первым делом выберите пункт «Окно» . В нём зайдите в меню «Рабочая среда» и активируйте пункт «Движение» .
- Далее откройте файл, размеры которого хотите изменить. Для этого выберите пункты «Файл» — «Открыть» .
Запустится «Проводник» . Проследуйте к папке, в которой хранится целевое изображение, выделите его мышкой и нажмите на кнопку «Открыть» . - Анимация будет загружена в программу. Обратите внимание на панель «Шкала времени» — на ней отображены все кадры редактируемого файла.
- Для изменения размера используйте пункт «Изображение» , в котором выберите вариант «Размер изображения» .

Откроется окошко настройки ширины и высоты картинки. Убедитесь, что единицы измерения установлены в положение «Пиксели» , затем введите в поля «Ширина» и «Высота» нужные вам значения. Остальные настройки можно не трогать. Проверьте параметры и нажимайте «ОК» . - Чтобы сохранить полученный результат, воспользуйтесь пунктом «Файл» , в котором выберите вариант «Экспортировать» , а далее — «Экспортировать для Web (старая версия)…» .
Настройки в этом окне тоже лучше не менять, потому сразу нажимайте на кнопку «Сохранить» внизу рабочей области утилиты экспорта. - Выберите в «Проводнике» местоположение изменённого GIF, переименуйте при необходимости и нажмите «Сохранить» .
После этого Photoshop можно закрывать. - Проверьте результат в указанной папке при сохранении папке.
Фотошоп представляет собой более быстрый и удобный способ изменения размера GIF-анимации, но недостатки тоже имеются: программа платная, а срок действия пробной версии слишком короткий.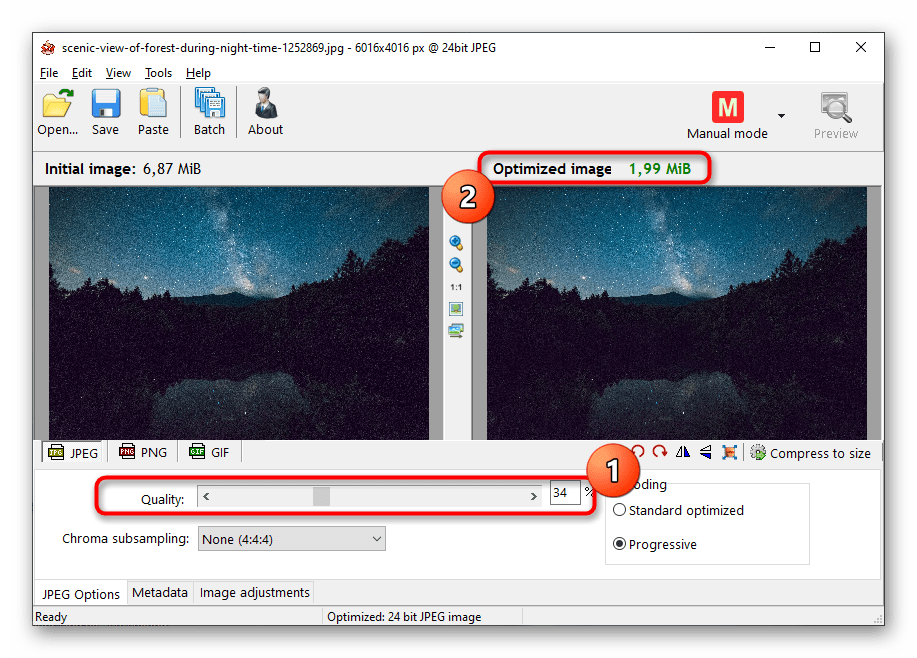
Учебник по сжатию GIF и уменьшению его размера с высоким качеством
Вы можете видеть анимированные GIF-файлы во многих случаях, таких как Facebook, Twitter, WhatsApp и многих других веб-сайтах. Небольшой размер файла и циклическая анимация делают GIF популярным. Это правда, что GIF занимает меньше места для хранения, чем обычные видеоформаты. Однако вам все равно нужно сжать GIF, чтобы уменьшить размер файла. Таким образом, вы можете оптимизировать скорость загрузки веб-страницы и скорость обмена файлами.
Если вы хотите отображать GIF-анимацию и сократить время загрузки, вы можете сжать и оптимизировать GIF-файлы, как показано ниже. Вот множество эффективных советов по уменьшению размера файла анимированного изображения в формате GIF. Здесь вы можете сжать GIF до 1 МБ или даже меньше.
Часть 1: Как бесплатно сжать GIF в Интернете
Независимо от того, сколько файлов GIF вы хотите сжать или насколько велик размер вашего анимированного GIF, вы можете получить здесь удовлетворительное решение. Бесплатный видео компрессор FVC может бесплатно сжимать файлы GIF на вашем компьютере с Windows и Mac. Его поддержка пакетного сжатия и 30-кратная скорость сжатия могут превзойти большинство онлайн-компрессоров. Более того, вы можете установить степень сжатия GIF с помощью простого ползунка. Таким образом, вы можете получить более гибкие элементы управления для сжатия больших анимированных файлов GIF. Перед тем как сжимать и изменять размер GIF-файлов в Интернете, рассмотрим основные особенности бесплатного онлайн-компрессора файлов.
Бесплатный видео компрессор FVC может бесплатно сжимать файлы GIF на вашем компьютере с Windows и Mac. Его поддержка пакетного сжатия и 30-кратная скорость сжатия могут превзойти большинство онлайн-компрессоров. Более того, вы можете установить степень сжатия GIF с помощью простого ползунка. Таким образом, вы можете получить более гибкие элементы управления для сжатия больших анимированных файлов GIF. Перед тем как сжимать и изменять размер GIF-файлов в Интернете, рассмотрим основные особенности бесплатного онлайн-компрессора файлов.
1. Сжимайте GIF до 1 МБ с настраиваемой степенью сжатия.
2. Нет ограничения на размер файла или водяного знака.
3. Поддержка пакетного сжатия GIF.
4. Настройте параметры GIF для преобразования и сжатия GIF в Интернете.
5. Скорость в 30 раз выше, чем у других бесплатных онлайн-компрессоров видео.
Шаг 1: Откройте FVC Free Video Compressor в своем браузере. Нажмите Добавить файлы для сжатия в основном интерфейсе.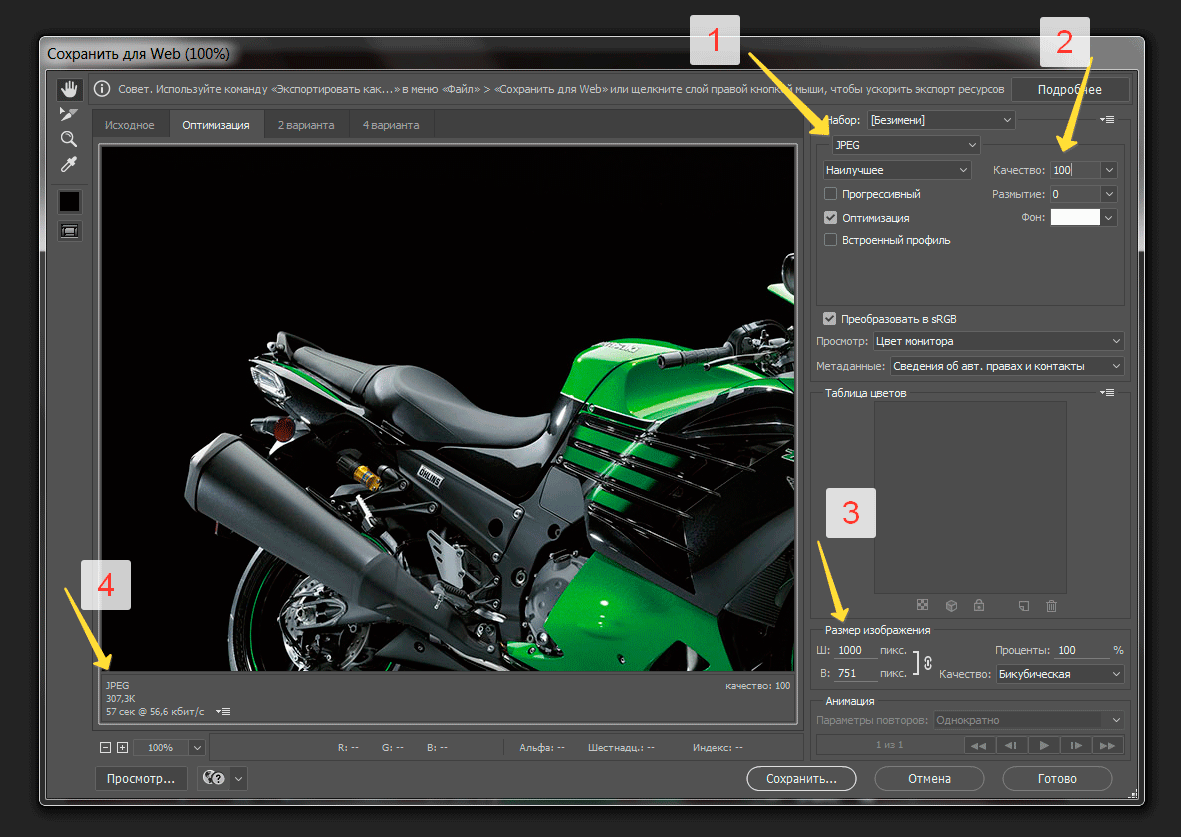 Нажмите Скачать чтобы сначала установить его пусковую установку.
Нажмите Скачать чтобы сначала установить его пусковую установку.
Шаг 2: Импортируйте анимированный GIF в онлайн-компрессор. Переместите Размер ползунок для уменьшения размера файла GIF. Кроме того, вы можете изменить формат вывода и другие параметры.
Шаг 3: Нажмите Компресс и установите папку назначения. Вы можете получить сжатые файлы GIF за короткое время.
Нажмите здесь, чтобы узнать о как конвертировать MP4 в GIF
Часть 2: Как сжать и уменьшить размер файла GIF в Photoshop
Несмотря на наличие онлайн-компрессоров GIF, вы можете использовать Photoshop для оптимизации анимации GIF. Photoshop — хороший инструмент для сжатия GIF на вашем компьютере. Если вы подписаны на Photoshop, вы также можете попробовать следующие советы по сжатию GIF.
1. Обрежьте GIF-анимацию.
Шаг 1: Откройте Photoshop.
Шаг 2: Выберите «Временная шкала» из списка «Окно».
Шаг 3: Включите опцию Loop Playback из контекстного меню.
Шаг 4: Обрежьте файл анимации GIF ниже, чтобы удалить ненужные части.
2. Уменьшите размер изображения.
Шаг 1: Запустите Photoshop. Выбрать Размер изображения из Образ список вверху.
Шаг 2: Вы можете получить Размер изображения окно. Измените ширину и высоту, чтобы сжать файл GIF.
Шаг 3: Нажмите в порядке сохранить изменения.
3. Используйте параметр «Сохранить для Интернета».
Шаг 1: Импортируйте файл GIF в Photoshop.
Шаг 2: Развернуть файл список, выберите Экспорт с последующим Сохранить для Интернета.
Шаг 3: Настройте размер изображения, качество и другие параметры в Сохранить для Интернета окно.
Шаг 4: Нажмите в порядке уменьшить размер файла GIF с помощью Photoshop.
4. Уменьшите количество кадров.
Шаг 1: Откройте свой анимированный GIF в Photoshop.
Шаг 2: Удалите несколько кадров на шкале времени.
Шаг 3: Выберите все оставшиеся кадры. Вам нужно увеличить продолжительность вручную.
Шаг 4: Сохраните новую версию GIF-анимации. Размер сжатого файла GIF меньше исходного.![]()
5. Оптимизируйте параметры GIF.
Вы можете уменьшить размер файла GIF, уменьшив количество цветов. Максимальное количество цветов — 256. Если ваша GIF-анимация не очень большая, вы можете уменьшить ее до 64 цветов или даже меньше. Хотя качество GIF не такое хорошее, как у оригинала. Просто зайдите в Сохранить для Интернета окно и развернуть Цвета список для внесения изменений.
Кроме того, вы можете уменьшить размер файла GIF с помощью параметров дизеринга, восприятия, выборочного, адаптивного, ограничительного, прозрачного, чересстрочного и других параметров. Все параметры в окне «Сохранить для Интернета» могут помочь вам сжимать анимированные файлы GIF.
Часть 3: Часто задаваемые вопросы о сжатии GIF
Что такое алгоритм сжатия GIF?
В формате GIF используется алгоритм сжатия LZW. Этот алгоритм сжатия GIF создает таблицу цветов. Каждому цвету можно сопоставить пиксель. Таким образом, изображения с большими цветовыми областями можно сжимать в файлы GIF небольшого размера.
Как сжать GIF на Android?
Вы можете использовать онлайн-компрессоры для сжатия GIF-файлов на Android. Или вы можете использовать Gif mini для обрезки и сжатия файлов GIF. Кроме того, вы можете уменьшить рамки и добавить текст перед экспортом. Этот apk компрессора GIF может быть вашим компрессором, редактором и средством просмотра GIF.
Как сжать GIF на iPhone?
Чтобы изменить размер больших GIF-файлов на устройстве iOS, вы можете использовать YouCompress, Shortpixel, Compress-Or-Die и другие. Просто загрузите свой файл GIF, а затем оптимизируйте его со сжатием с потерями. Кроме того, вы можете использовать приложения для создания и редактирования GIF-файлов для редактирования GIF-файлов и уменьшения размеров файлов, таких как GifArt, HipGif, Slowmographer и т. Д.
В заключение, вы можете сжать GIF для скорости с помощью вышеуказанных решений. Сжать большой GIF размером до 1 МБ, 100 КБ, 50 КБ или даже меньше — не проблема. Вы можете обрезать, обрезать и настраивать параметры, чтобы уменьшить размер файла GIF. Если у вас есть другие предложения по сжатию GIF, вы можете поделиться с нами в комментариях ниже.
Если у вас есть другие предложения по сжатию GIF, вы можете поделиться с нами в комментариях ниже.
Превосходно
Рейтинг: 4.8 / 5 (на основе голосов 188)
Больше чтения
Как сжать видео на компьютере и телефоне
В этом уроке я покажу как сжать видео, то есть уменьшить его размер без потери качества. Рассмотрим бесплатные способы: онлайн сервисы, компьютерные программы, приложения для телефона.
Справка: как происходит сжатие
Любое видео состоит из множества статичных картинок, которые ежесекундно заменяют друг друга во время воспроизведения. Этот процесс называется видеопотоком. Для его сжатия нужно уменьшить объем данных передаваемых в единицу времени (битрейт).
Также следует подобрать подходящее разрешение для комфортного воспроизведения. Ведь если смотреть фильм или сериал на небольшом экране (например, на компьютере), то вы не ощутите разницу в качестве между 4К и Full HD. Хотя размер будет отличаться в разы.
Видео в высоком качестве, а, значит, и в большом размере, может притормаживать на маломощной технике.
Еще необходимо подобрать правильный кодек и расширение, которые хорошо сжимают видеопоток. Кстати, процесс сжатия еще называют конвертированием, так как некоторые форматы видео хорошо справляются с компрессией без заметной потери качества.
Перед уменьшением размера имеет смысл посмотреть свойства файла. Так легче понять, насколько высоки значения разрешения, битрейта, частоты кадров.
Для этого щелкните правой кнопкой мышки по файлу, в контекстном меню откройте «Свойства».
Перейдите на вкладку «Подробно». В разделе «Видео» будет показана информация о ролике.
Способ 1: онлайн сервисы
Онлайн сервисы – это специальные сайты в интернете, которые умеют сжимать и изменять формат видео. Они просты в использовании, но имеют ограничение по объему загружаемого ролика – он должен быть не более 2-3 ГБ. Для файлов большего размера используйте специальные программы (см. далее).
далее).
Видео конвертер
Адрес: onvert-video-online.com
Главное окно сервиса разделено на три части:
- Загрузка файла.
- Выбор формата и настройка компрессии.
- Конвертирование.
Добавить файл можно как с папки компьютера, так и с помощью ссылки на источник в сети. После загрузки выберите один из предложенных форматов:
- Mkv, Mpeg и Avi — подойдут для большинства моделей телевизоров.
- Mp4 — отлично сжимает видео и подойдет для просмотра на смарт ТВ или ПК.
- 3gp — формат для устаревших телефонов.
- Другие форматы подобраны для моделей Apple, Android и т.д.
В настройках разрешения подберите один из предложенных пресетов под ваше устройство.
Затем щелкните по кнопке «Настройки» для выбора кодека. Также здесь можно указать размер, на основе которого будет производиться компрессия.
На заметку. h364 — один из лучших и быстрых кодеков для сжатия.
По завершению настроек кликните «Конвертировать» для запуска процесса. Дождитесь окончания и скачайте готовый файл.
Дождитесь окончания и скачайте готовый файл.
Онлайн видео конвертер
Адрес: online-converting.ru/video
- Щелкните по кнопке «Выберите файл» и загрузите ролик.
- В пункте «Во что» укажите один из предложенных форматов. Можно оставить исходный.
- Настройка битрейта позволяет выбрать один из предложенных пресетов или настроить его вручную.
- Укажите нужный размер видео (разрешение). Остальные поля можно не изменять — они не сильно влияют на объем.
- Кликните на «Конвертировать» для старта процесса.
Дождитесь окончания и сохраните полученный файл.
Convertio
Адрес: convertio.co/ru/video-converter
Сервис позволяет добавить файл с компьютера или указать ссылку на источник.
После загрузки щелкните на раскрывающийся список форматов и выберите один из предложенных в разделе «Видео».
Нажмите на значок «шестеренки» для входа в настройки компрессии.
Выберите кодек.
В поле «Изменить размер» укажите разрешение меньше исходного (для наилучшей компрессии).
Остальные пункты можно не изменять.
Кликните «ОК» для применения настроек. Затем нажмите «Конвертировать» для запуска процесса и сохраните готовый файл.
Способ 2: специальные программы
Для компрессии фильмов и сериалов в высоком разрешении понадобится одна из специальных программ. Учитывайте, что сжатие объемного и длинного ролика займет определенное время (в зависимости от мощности ПК).
Рассмотрим несколько бесплатных программ, которые ничем не хуже платных аналогов.
Format Factory
Официальный сайт: pcfreetime.com/formatfactory
Format Factory (Фабрика форматов) – одна из самых популярных и производительных бесплатных программ для конвертирования с функциями редактирования видео.
1. В главном окне, на вкладке «Видео», выберите формат для конвертирования.
2. Нажмите кнопку «Добавить файлы» и загрузите один или несколько файлов.
3. Нажмите кнопку «Настроить» для установки параметров сжатия.
В части «Профиль» можно выбрать один из подобранных профилей с заданными настройками компрессии.
Можно вручную указать кодек, разрешение, битрейт и другие параметры.
4. Снизу настраивается папка для выходных файлов.
5. Кликните «ОК» и «Старт» для запуска процесса.
Плюсы программы:
- Огромный функционал, большое количество форматов.
- Профили качества, которые автоматически подберут настройки сжатия.
- Возможность перекодирования Bluray и DVD дисков.
- Присутствуют инструменты редактирования, обрезки и склеивания.
Минусы: не полный русский перевод программы.
Any video converter
Официальный сайт: any-video-converter.com
Any video converter — это бесплатный профессиональный видео конвертер с интуитивно понятным меню. Поддерживает множество форматов и предварительных настроек выбора качества.
1. Перетащите или добавьте вручную файл в главное окно программы.
2. Нажмите на панель настроек, подберите формат и качество для вашего устройства.
3. В базовых установках можно вручную указать:
- Путь выходного файла.
- Размер видео.
- Качество.
4. В параметрах можно изменить кодек сжатия, битрейт и частоту кадров.
Дополнительно в программе есть настройка для обрезки ненужных фрагментов.
5. Щелкнув по кнопке «Конвертировать» начнется сжатие и сохранение нового файла.
Плюсы программы:
- Дружественный и понятный интерфейс.
- Большое количество настроек и выходных форматов.
- Встроенный инструмент для нарезки.
- Быстрый процесс конвертации.
Минусов за время работы не обнаружил.
Handbrake
Официальный сайт: handbrake.fr
Handbrake – кроссплатформенная программа с открытым исходным кодом, работающая на Windows, Linux, MacOS. Отлично подойдет для уменьшения размера ролика и его загрузки в облачное хранилище или на YouTube. Есть портативная версия, не требующая установки.
Отлично подойдет для уменьшения размера ролика и его загрузки в облачное хранилище или на YouTube. Есть портативная версия, не требующая установки.
Добавить видео в окно можно двумя способами: перетянуть в главное меню или через кнопку «Файл».
В программе уже есть предварительные настройки сжатия. Они доступны через пункт «Preset».
Для примера выберем настройку для загрузки в YouTube.
Переходим на вкладку «Видео» и настраиваем частоту кадров. Вполне достаточно указать частоту 24.
По умолчанию программа пытается обрезать черные края по бокам и не всегда правильно. Чтобы отключить эту функцию, открываем вкладку «Размеры», устанавливаем переключатель в «Пользовательский» и задаем все значения по нулям.
В настройках размера проверяем, чтобы разрешение соответствовало исходному.
Указываем папку для сохранения, кликнув по кнопке «Выбрать».
Дополнительно проверьте, чтобы разрешение на выходе было mp4, так как иногда программа устанавливает m4v.
Жмем «Начать кодирование» в верхней части программы и дожидаемся завершения процесса.
Плюсы:
- Большое количество заготовок для компрессии под конкретную задачу.
- Возможность кадрирования и изменения параметров видео.
- Портативная версия, не требующая установки.
Минусы:
- Мало выходных форматов.
- Проверка и изменение автоматических настроек.
- Не полный русский перевод.
Miro Video Converter
Официальный сайт: mirovideoconverter.com
Предназначена для уменьшения размера видео на мобильные устройства.
1. После установки перетащите клип в окно программы.
2. На нижней панели будут кнопки для выбора мобильного устройства, через которые можно подобрать подходящее разрешение под ваш экран.
Также разрешение можно указать вручную в настройках.
3. Кликните по кнопке «Convert» и дождитесь окончания конвертации.
Плюсы:
- Минимум настроек и понятный интерфейс.

- Хорошее качество сжатия.
- Подобранные пресеты под разные устройства.
Минусы:
- Мало настроек компрессии.
- Мало форматов на выходе.
Как сжать видео на телефоне
Современный смартфон может выполнить сжатие не хуже, чем ПК. Для этого есть специальные приложения. Установить их можно в Google Play (на Android) и App Store (на iPhone).
Рассмотрим несколько бесплатных приложений для Android. Я постарался выбрать самые простые и не требовательные в работе, с минимальным количеством рекламы.
Видео сжатие (Video Compress)
Простая и понятная в работе программа, которая умеет сжимать и обрезать видео на смартфоне. Установить можно из Google Play по ссылке.
Главное окно приложения показывает каталог папок, в которых находятся ролики.
Выберите нужный.
В следующем окошке нажмите на значок «Сжатие видео».
Появится список вариантов с указание качества и примерного размера файла на выходе.
На вкладке «Обычай» можно установить пользовательское разрешение и битрейт.
Нажмите «Сжатие видео» для старта и дождитесь завершения.
Video Transcoder
Приложение с расширенными настройками, в котором можно выбрать кодек, установить разрешение, битрейт и указать другие параметры. Для установки из Google Play перейдите по ссылке.
В главном окне тапните по кнопке «Select video» и выберите файл в галереи. Откроются настройки:
- Формат
- Кодек
- ФПС
- Разрешение
- Битрейт
- и другие.
Для старта компрессора нужно тапнуть по кнопке «Encode».
Video Dieter2
Самое простое и не требовательное приложение, которое отлично подойдет владельцам устаревших смартфонов. Для установки из Google Play перейдите по ссылке.
При старте откроется галерея с записями. После выбора ролика вы сможете:
- Применить фильтр.
- Отключить или добавить аудио.

- Установить низкое, среднее или высокое качество.
- Выбрать разрешение.
Затем нажмите по значку киноленты в центре для запуска кодирования.
Автор: Илья Курбанов
Редактор: Илья Кривошеев
Как сжать GIF онлайн
Файлы с GIF-анимацией иногда занимают достаточно много места на носителе, поэтому появляется необходимость их сжатия. Конечно, осуществить это можно с помощью специального программного обеспечения, однако не всегда это удобно. Поэтому мы предлагаем вам ознакомиться с вариантами уменьшения размера гифки через онлайн-сервисы.
Читайте также:
Создание GIF-анимации онлайн
Оптимизация и сохранение изображений в формате GIF
Сжимаем файлы формата GIF онлайн
Сразу стоит отметить, что практически все веб-ресурсы по сжатию анимированных изображений не смогут снизить размер более чем на семьдесят процентов, учитывайте это перед началом обработки. Далее остается только выбрать подходящий сайт, мы рассмотрим два самых популярных и продемонстрируем, как ими пользоваться.
В случае когда гифка еще не была скачана, сначала сделайте это, а потом переходите к выполнению нашего руководства. Ознакомиться с методами загрузки таких файлов на компьютер вы можете в другой нашей статье по ссылке ниже.
Подробнее: Как сохранить гифку на компьютер
Способ 1: ILoveIMG
Невероятно удобный и бесплатный онлайн-сервис ILoveIMG позволяет совершать множество самых разнообразных действий с графическими данными, в том числе и сжимать их. Относится это и к GIF-анимации. Осуществляется эта процедура следующим образом:
Перейти на сайт ILoveIMG
- Перейдите на сайт ILoveIMG по ссылке выше и выберите раздел «Сжать Изображение».
- Приступайте к загрузке файла из любого доступного ресурса.
- Если для добавления вы используете локальное хранилище, например, жесткий диск или флешку, просто выделите изображение левой кнопкой мыши и щелкните на «Открыть».
- Вы можете добавить еще несколько гифок, если хотите обработать их одновременно.
 Кликните на кнопку в виде плюса, чтобы раскрыть всплывающее меню.
Кликните на кнопку в виде плюса, чтобы раскрыть всплывающее меню. - Каждый загруженный объект доступен к удалению или повороту на определенное количество градусов.
- По завершении всех манипуляций приступайте к запуску сжатия.
- Скачать все сжатые файлы или выгрузить их в онлайн-хранилище можно, нажав на соответствующую кнопку. Кроме этого начнется автоматическая загрузка архива, если изначально было добавлено несколько изображений.
Теперь вы видите, что в уменьшении размера GIF-анимации нет ничего сложного, весь процесс выполняется буквально в пару кликов и не требует от вас огромных усилий или определенных знаний, достаточно загрузить гифку и запустить обработку.
Читайте также:
Открываем файлы GIF
Как скачать гифку с ВКонтакте
Способ 2: GIFcompressor
Сайт GIFcompressor посвящен исключительно сжатию файлов формата GIF. Разработчики предоставляют все инструменты бесплатно и обещают качественную оптимизацию. Обработка производится так:
Обработка производится так:
Перейти на сайт GIFcompressor
- Находясь на главной странице GIFcompressor, щелкните на всплывающую панель справа вверху, чтобы отобразился список доступных языков. Среди них найдите подходящий и активируйте его.
- Приступайте к добавлению анимации.
- Откроется обозреватель. В нем следует отметить одну или больше гифок, после чего нажать по кнопке «Открыть».
- Дожидайтесь завершения обработки, она может занять некоторое время.
- Если случайно был загружен лишний файл, удалите его, кликнув на крестик, либо очистите список полностью.
- Скачайте каждое изображение по отдельности или все вместе.
- При пакетном скачивании файлов они будут помещены в один архив.
На этом наша статья подходит к своему логическому завершению. Выше вам была представлена информация о двух популярных веб-ресурсах, предоставляющих возможность сжатия изображений формата GIF. Они должны помочь вам без проблем справиться с поставленной задачей буквально за несколько простых действий.
Они должны помочь вам без проблем справиться с поставленной задачей буквально за несколько простых действий.
Читайте также:
Как выложить GIF в Instagram
Вставка анимации GIF в PowerPoint
Как добавить гифку ВКонтакте
Опишите, что у вас не получилось. Наши специалисты постараются ответить максимально быстро.
Помогла ли вам эта статья?
ДА НЕТКак уменьшить размера видео для Android
» Я записала 9-минутное видео на свой телефон Android, и оно содержит 1,04 ГБ памяти. Теперь моя тетя за границей хочет, чтобы я отправила ей письмо. Как я могу сжать видео на телефоне Android и отправить его по почте?»
В настоящее время на рынке доступны современные мобильные устройства Android с возможностью записи видео высокого разрешения 4K. Это действительно очень хорошо, но есть недостаток, что эти видео занимают много места на вашем мобильном устройстве хранения Android. Это действительно очень большая проблема для тех людей, у которых нет возможности добавить внешнюю карту памяти в Android, но вы не можете жить без записи видео. Или когда мы хотим сохранить максимальное качество нашего видео, мы обычно разделяем его между устройствами без изменений. Однако иногда нам нужно отправить видео, например, по электронной почте или быстро загрузить его на YouTube. Если видео занимает сотни мегабайт (или больше, чем концерт, если мы говорим о видео 4K), это становится невозможным.
Это действительно очень большая проблема для тех людей, у которых нет возможности добавить внешнюю карту памяти в Android, но вы не можете жить без записи видео. Или когда мы хотим сохранить максимальное качество нашего видео, мы обычно разделяем его между устройствами без изменений. Однако иногда нам нужно отправить видео, например, по электронной почте или быстро загрузить его на YouTube. Если видео занимает сотни мегабайт (или больше, чем концерт, если мы говорим о видео 4K), это становится невозможным.
Чтобы преодолеть эти проблемы, вам нужна помощь с APK-компрессором видео для телефонов Android. Эти видеокомпрессоры Android позволяют быстро и бесплатно уменьшить размер видео на Android. Давайте подробнее ознакомимся с данной статьей, чтобы узнать больше о 8 лучших видеокомпрессорах для Android и о лучшем способе сжатия видео для Android без потери качества.
Часть 1. Лучший способ уменьшить размер видео для Android без потери качества
Уменьшение размера видео на Android может работать некорректно, но используя Wondershare UniConverter (изначально Wondershare Video Converter Ultimate), Вы можете сжать видео всего за несколько кликов.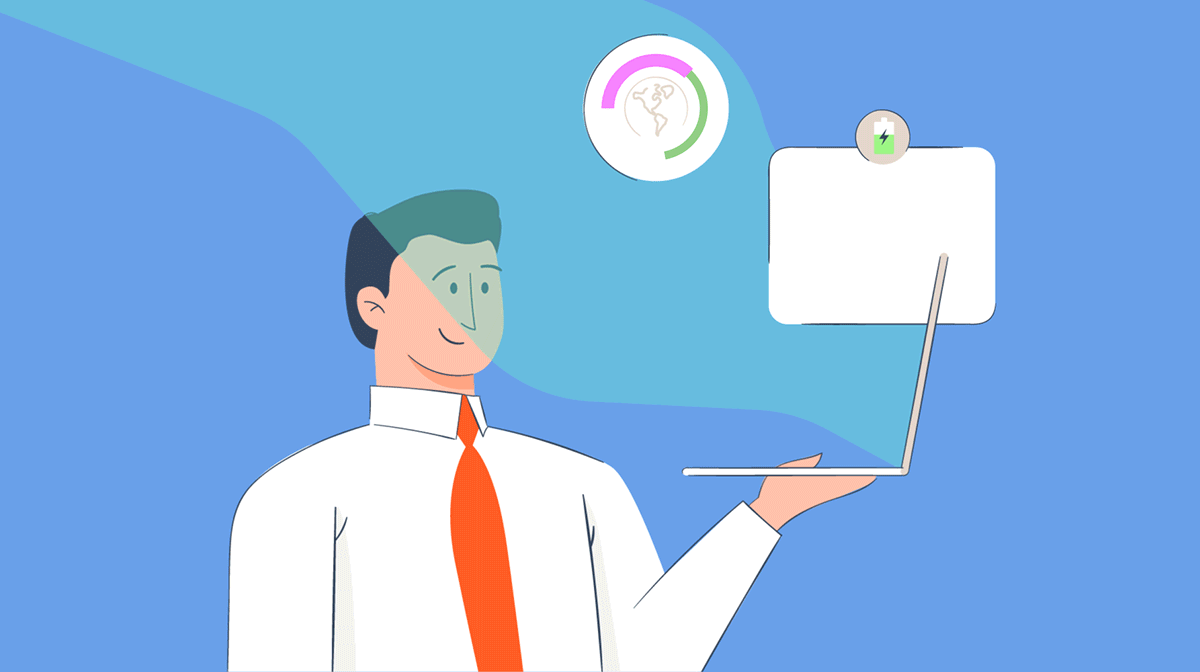 Как только вы уменьшите размер видео, вы можете мгновенно перенести видео на устройства Android и iOS с помощью этой программы. Программа позволяет изменять разрешение видео, конвертировать форматы, настраивать скорость передачи данных и другие функции. Wondershare Video Compressor для Android доступен для операционных систем Mac и Windows и поддерживает загрузку, преобразование, передачу, запись и редактирование видео с помощью универсальных видео решений.
Как только вы уменьшите размер видео, вы можете мгновенно перенести видео на устройства Android и iOS с помощью этой программы. Программа позволяет изменять разрешение видео, конвертировать форматы, настраивать скорость передачи данных и другие функции. Wondershare Video Compressor для Android доступен для операционных систем Mac и Windows и поддерживает загрузку, преобразование, передачу, запись и редактирование видео с помощью универсальных видео решений.
Лучший видео компрессор для Android на Windows / Mac (в комплекте Каталина)
- Изменение размера видео для Android и передача непосредственно на Android одним щелчком мыши.
- Сжатие размера видео путем изменения разрешения видео, конвертирования форматов, настройки скорости передачи и других параметров.
- Поддержка более 1000 видео форматов для конвертации и сжатия без потери качества.
- Редактирование видео с функциями обрезки, поворота, добавления водяных знаков, применения эффектов и т.
 д.
д. - Перенос сжатых видео на устройства Android напрямую через USB-кабель.
- Загрузка или запись видео с YouTube и других более 10 000 сайтов обмена видео.
- Универсальный набор инструментов включает в себя исправление метаданных видео, создание GIF, трансляцию видео на телевизор, запись DVD и запись на экран.
- Поддерживаемые ОС: Windows 10/8/7 / XP / Vista, Mac OS 10.15 (Catalina), 10.14, 10.13, 10.12, 10.11, 10.10, 10.9, 10.8, 10.7, 10.6
Первый шаг для изменения размера видео для Android — это загрузить и установить программу на свой ПК или Mac, затем запустить ее, и вы перейдете к Конвертировать интерфейс автоматически. Подключите мобильное устройство Android к компьютеру и нажмите перевернутый треугольник рядом с кнопкойДобавить файлы на интерфейсе, выберите Добавить с девайса и выберите видео для импорта на телефон Android.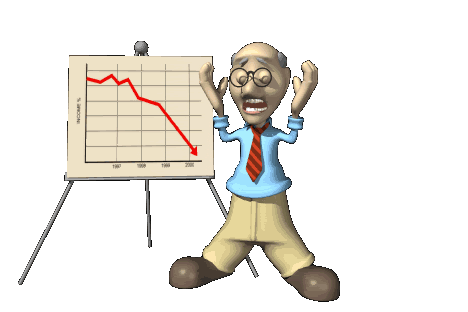
Выберите видео с Android, размер которого вы хотите изменить, и нажмите кнопкуДобавить в список конвертации. Убедитесь, что у вас включена «USB отладка» на вашем мобильном Android.
Шаг 2 Выберите формат вывода видео
Сейчас нажмите Конвертировать все файлы в и откройте список форматов для выходного видео. Выберите Android видеоформат из Устройство Вкладка. Вы также можете нажать на кнопку+ Создать Custom, чтобы установить все параметры сжатия для пакетного преобразования и сжатия.
Шаг 3 Настройте параметры сжатия видео
Затем щелкните значок сжатия по вкладке Цель, откроется новое окно, в котором вы можете изменить разрешение, качество видео и другие параметры, перемещая индикатор выполнения соответствующим образом. Нажмите на кнопкуПредпросмотр, чтобы проверить сжатое видео в течение 20 секунд.
Шаг 4 Начать сжатие видео Android
После того, как все настройки будут выполнены, вы найдете размер меньше на вкладке Target. Нажми на Кнопку Конвертировать все > в правом нижнем углу, и процесс сжатия начнется.
Шаг 5 Передача сжатых видео на устройства Android
Вы можете найти ваши видео Сконвертированы после сжатия нажмите на видео, и кнопка Добавить в Трансфер появится, щелкните по и перенесите сжатое видео на устройства Android .
Tips
Часть 2. Top 8 Video Compressor APK Бесплатно для Android
С развитием новых технологий и камер Full HD на наших устройствах Android стало обычным делом снимать видео на наших телефонах Android. Однако мы не можем отправить его, например, через Gmail, который ограничивает отправку файлов более 30 МБ. В этих случаях нам нужно приложение для сжатия Android, и даже мы можем найти программу для уменьшения размера видео для Android. Проверьте следующие 8 видео уменьшителей размера Android:
1. Video Compressor
Рейтинг Star из Google Play: 3.6 звезды из 5
Цена: бесплатно
Video Compressor — это специальное приложение для сжатия видео Android, доступное в магазине игр для мобильных устройств Android. Это приложение полностью совместимо с Android 3.0 и более поздними версиями Android. Это приложение простое в использовании и прекрасно работает на Android, чтобы уменьшить размер видео. Все, что вам нужно, чтобы выбрать видео из вашей мобильной галереи Android, а затем установить продолжительность видео в видео Resizer для приложения Android. После сжатия видео с помощью приложения для сжатия видео Android вы можете поделиться этим видео на своих любимых социальных сетях, таких как Facebook и WhatsApp, прямо из приложения.
Плюсы:
- Это приложение поддерживает основные форматы видео MP4, 3GP и AVI.
- Возможность предварительного просмотра предоставляется в приложении, прежде чем вы поделитесь видео на сайтах социальных сетей.
Недостатки:
- Приложение выдает ошибку при попытке сжать видео на Redmi Note 4.
- Невозможно сжать видео большого размера.
2. Video Compress
Google Play Store Rating: 4.4 звезды из 5
Цена: $ 0.62
Video Compress – это платное приложение для сжатия Android, которое можно купить в магазине игр для уменьшения размера видео на Android. Это приложение также доступно там бесплатно, но бесплатная версия содержит раздражающую (назойливую) рекламу. Это Android-приложение для уменьшения размера видео позволяет сжимать видео, записанное на мобильных устройствах, с различными размерами и длиной, которые совместимы для использования в социальных сетях, чтобы делиться видео на социальных сайтах. Это приложение поддерживает практически все типы видеоформатов для решения проблемы сжатия видео на телефонах Android.
Плюсы:
- Конвертирует видео файлы в MP3 аудиофайлы.
- Позволяет поворачивать видео.
- Извлекает субтитры из видео.
Недостатки:
- После сжатия видео в Android не удастся удалить исходное видео.
- Сжатие видео занимает больше времени, чем у других программ (редакторов).
3. VideoShow — Video Editor, Video Maker, Music, Free
Рейтинг Star из Google Play: 4.5 звезды из 5
Цена: $20.27
VideoShow — это уменьшитель размера видео для приложения Android, позволяющий уменьшить размер видео Android. Это приложение используется миллионами пользователей по всему миру. Это приложение весьма удобно и предлагает вам много возможностей для редактирования видео, например, создание видео с фотографиями. Вы также можете добавить тексты, эффекты FX, GIF, переходы, чтобы украсить ваши видео с помощью этого приложения. Это приложение также доступно для ознакомления, но с очень ограниченными функциями и назойливой рекламой.
Плюсы:
- Более 50 тем для создания музыкальных клипов на ваш выбор.
- Сжатие видео и добавление музыки к видео из локального хранилища мобильного устройства.
Недостатки:
- Невозможно переместить файлы GIF при их выборе.
- Многие люди не могут размещать видео на Facebook, видео, которые были созданы при помощи этого приложения.
4. VivaVideo — Free Video Editor
Рейтинг Star из Google Play: 4.6 звезды из 5
Цена: $23.39
VivaVideo — это лучшее приложение для сжатия видео для Android в игровом магазине с классным рейтингом пользователей. Этот видеоредактор для изменения размера видео для приложения Android может изменять размер видео, обрезая его длину. Вы можете купить его из игры, чтобы уменьшить размер видео Android или использовать пробную версию этого приложения бесплатно. Он поставляется с очень простым в использовании интерфейсом, так что любой может легко использовать это приложение без каких-либо технических знаний.
Плюсы:
- Наличие функции обратного видео в приложении.
- Вы можете настроить скорость воспроизведения видео.
Недостатки:
- Служба push-уведомлений всегда работает в фоновом режиме.
- Откажитесь от редактирования видео при переустановке приложения, даже если вы купили платную версию.
5. VidTrim — Video Editor
Рейтинг Star из Google Play: 4.2 звезды из 5
Цена: бесплатно
VidTrim Android — это бесплатное приложение, которое позволяет уменьшить размер и сжимать видео Android. Это бесплатная версия приложения VidTrim Pro, но поддерживает рекламу в этой версии. Он позволяет вам обрезать, объединять, добавлять видеоэффекты и извлекать аудио из видео прямо на ваших мобильных устройствах Android. Вы также можете вращать видео в соответствии с вашими потребностями, используя это приложение.
Плюсы:
- Обрезает видеоклипы на устройстве Android легко.
- Позволяет конвертировать видео в форматы mp3.
Недостатки:
- Наличие водяных знаков в приведенных видео в этой версии.
- При объединении нескольких видео возникает проблема качества.
6. VidCompact
Рейтинг Star из Google Play: 4.4 звезды из 5
Цена: $ 1.018 — $ 1.566
Это новый видеокомпрессор, который поддерживает более 200 устройств Android, Blackberry, Lumia, Samsung Galaxy и т.д. Это идеальный инструмент для очень быстрого сжатия и преобразования ваших видео в MP4, HD, MOV, AVI и другие форматы, легко и сохраняя высокое качество. Вы можете редактировать видео, которые хотите персонализировать, например обрезать, вырезать фрагмент, выбрать разрешение видео. Кроме того, вы можете переименовывать новые видео и выбирать выходной файл для его сохранения. Это также видеоплеер, поэтому после того, как вы закончили сжатие видео или редактирование, вы можете смотреть его прямо из приложения. Скорость конвертации и сжатия вашего видео очень высока и поможет вам сэкономить место на вашем устройстве.
Плюсы:
- Имеет возможность сжатия видеоклипов любого размера.
- Преобразует видео в высококачественные файлы MP4.
- Обрезает, вырезает видео высокого качества без потери качества видео.
Недостатки:
- Редактор не поддерживает видео 4K.
- Проблемы с файлами WMV.
7. YouCut
Рейтинг Star из Google Play: 4,3 звезды из 5
Цена: бесплатно
Описание: он может редактировать видео, сжимать его, чтобы сэкономить место на вашем устройстве и предоставить возможность поделиться видео с друзьями через Facebook, Twitter и т.д. YouCut считается одним из лучших приложений для триммера видео, а также с его помощью вы можете вырезать, добавлять музыку, которую вы хотите добавить к своему видео, а также отрегулировать громкость звука, а затем сжать видео, чтобы загрузить и поделиться им на канале YouTube, или просто заархивировать видео и сохранить его на устройстве, чтобы сэкономить много места. С YouCut вы можете конвертировать ваши файлы в формат MP4 и редактировать видео, добавив небольшую порцию различных видео, таких как коллаж, и создать новое, а затем поделиться им напрямую с друзьями через Facebook, WhatsApp, Instagram. Кроме того, редактор поддерживает другой формат, например 3gp и т. д. Если вы являетесь пользователем YouTube, это приложение отлично подходит для вас.
Плюсы:
Позволяет объединить несколько видео в одно, используя эффекты.
Имеет видеокомпрессор, экономит более 90% места.
Позволяет конвертировать видео файлы в MP4.
Недостатки:
Не имеет выбора окончания времени.
Приложение не может вращаться вместе с экраном автоматически.
Невозможно сжать видео AVI.
8. InShort
Рейтинг Star из Google Play: 4,6 звезды из 5
Цена: US$ 1.018 — $ 2.975
InShort — лучший редактор видео и фото в Instagram, у которого нет водяного знака. Вы можете выглядеть очень красиво и персонализировать свои фотографии с помощью различных наклеек, добавлять тексты, добавлять фильтры и создавать оригинальные коллажи, а затем делиться ими в своих социальных сетях. Вы можете найти это приложение на своем устройстве Android в Play Store и загрузить его без проблем, потому что его очень легко установить и использовать. Кроме того, вы можете персонализировать свои видео, добавив свою собственную музыку с опцией синхронизации и отредактировать ее с помощью других функций, таких как обрезка и т.д., а затем преобразовать любое видео в выходной формат MP4 и HD. Программа поддерживает другие форматы, такие как AVI, MOV, FLV и позволяет вращать, использовать масштабирование и переворачивать видео.
Плюсы:
- Использует свой видеоредактор, чтобы обрезать и вырезать видео.
- Поддерживает большинства видео форматов, таких как MP4, MOV, AVI, FLV, 3GP и т.д.
- Легко конвертирует видео в формат MP4.
Недостатки:
- Поддерживает только установленные изначально музыкальные позиции.
- Не поддерживает фильтры для видео.
Заключение
Теперь, когда вы знаете, как сжимать видео для Android, вы можете выбрать одно приложение из списка 8 лучших Android-компрессоров APK или бесплатно скачать, чтобы попробовать лучший видео-компрессор для Android, Wondershare UniConverter (первоначально Wondershare Video Converter Ultimate), чтобы уменьшить размер видео для Android без потери качества.
15 лучших программ для сжатия видео без потери качества
Youtube долго грузит ваше видео на канал, а фильм не помещается на флэшке? Без паники! Воспользуйтесь специальными программами для уменьшения размера видео. Подготовили для вас список лучших видеокомпрессоров на ПК и онлайн.
Лучшие программы для сжатия видео Видеокомпрессоры на ПК
1.
Movavi Video Converter — для тех, кто выбирает скоростьОС: Windows, macOS
Цена: 1290 р. + бесплатный пробный период
Movavi Video Converter позволяет не только быстро сжать ролик, но и подредактировать его. Для этого в программе вы найдете все необходимые инструменты.
Основные функции:
✔️ Конвертация в 180+ форматов
✔️ Технология SuperSpeed для сверхбыстрой обработки видео
✔️ Автоматическое определение устройства
✔️ Встроенный видеоредактор
Плюсы:
➕ Не портит качество видео после сжатия
➕ Извлечение аудиодорожки в формате MP3
➕ Интуитивно понятный интерфейс
➕ Пакетная обработка файлов
Минусы:
➖ Ограниченный функционал в бесплатной пробной версии
С Movavi Video Converter легко уменьшить размер видеозаписи:
- Скачайте и установите софт на компьютер
- Добавьте нужный видеоролик на рабочую область программы
- На нижней панели выберите один из форматов
- Нажмите «Старт» — конвертация началась
Вам подойдет, если хотите быстро и без потери качества сжать видеоролик.
2.
AVS Video Editor — для тех, кому нужен еще и редакторОС: Windows
Цена: 2500 р. за безлимитный доступ
AVS Video Editor — не просто «сжиматель» видео, а полноценный видеоредактор, в котором вы найдете инструменты для базовой обработки роликов. Меню на русском языке и онлайн руководство помогут быстро разобраться в работе программы.
Основные функции:
✔️ Захват экрана / изображения с web-камеры
✔️ Встроенная технология кэширования видео
✔️ Собственная галерея эффектов, фильтров и переходов
Плюсы:
➕ Поддержка многих разрешений, в том числе MP4, DVD, AVI, MOV
➕ Стабилизация изображения
➕ Работа с текстом и звуковыми дорожками
Минусы:
➖ Отсутствует пакетная обработка
Уменьшить размер видео за 5 шагов в AVS Video Editor:
- Загрузите и установите программу
- Добавьте видео через кнопку «Обзор»
- Во вкладке «Форматы» выберете один из предложенных вариантов
- В разделе «Опции» уменьшите размер битрейта
- Выберете папку для сохранения и нажмите «Старт»
Вам подойдет, если ищете полноценный софт для базовой обработки видеороликов.
3.
HandBrake — для тех, кому нужен бесплатный софтОС: Windows, macOS
Цена: бесплатно
Программа с открытым исходным кодом, которая позволяет сжимать небольшие по длительности видеоролики. После обработки клипа, вы можете загрузить его в социальные сети и показать друзьям.
Основные функции:
✔️ Работает с DVD и Blu-Ray
✔️ Сохранение качества видеоролика
✔️ Пакетное сканирование и обработка файлов
Плюсы:
➕ Наличие профилей для разных мультимедийных устройств
➕ Восстанавливает старые и некачественные видео
➕ Экспорт на Youtube и Vimeo
Минусы:
➖ Отсутствует русский язык
Как сжать видеозапись в HandBrake:
- Загрузите ролик в программу и установите галочку около «Web Optimizer»
- Перейдите во вкладку «Video» и передвиньте ползунок: чем выше число, тем больше сжатие файла.
- Выберите место для сохранения видео и нажмите «Start»
Вам подойдет, если не хотите тратиться на платные программы.
4.
Wondershare Video Converter — для качественных роликовОС: Windows, macOS
Цена: 2690 р. + бесплатная версия с ограничениями
Софт соединил в себе сразу несколько инструментов: конвертер, программу для сжатия видео без потери качества, видеоредактор и утилиту для загрузки роликов с Youtube.
Основные функции:
✔️ Поддерживает сжатие HD-видео
✔️ Конвертация видео в MP3
✔️ Запись файлов на DVD и Blu-Ray
Плюсы:
➕ Современный и удобный интерфейс
➕ Обработка нескольких файлов одновременно
➕ Возможность скачать видео из интернета
Минусы:
➖ Наличие водяного знака в бесплатной версии
Как изменить размер видео в Wondershare Video Converter:
- Запустите программу на компьютере и в панеле инструментов выберите вкладку «Видео Компрессор»
- Перетащите файл в рабочую область
- Нажмите на значок настроек и переместите ползунок рядом с окошком «Размер файла». Там же вы можете изменить формат и разрешение.
- После всех настроек нажмите «Сжать» — готово!
Вам подойдет, если хотите иметь под рукой все возможные инструменты для работы с роликами и сохранить их качество.
5.
Format Factory — для простых повседневных задачОС: Windows
Цена: бесплатно
Простая в использовании программа для изменения размера видео- и аудиофайлов, а также изображений.
Основные инструменты:
✔️ Конвертация без потери качества
✔️ Восстановление поврежденных медиафайлов
✔️ Преобразование DVD и CD дисков
Плюсы:
➕ Небольшой размер приложения
➕ Пакетная обработка данных
➕ Портативная версия
Минусы:
➖ Не поддерживает некоторые современные форматы
Инструкция для сжатия видео в Format Factory:
- Через кнопку «Файл» загрузите видео
- Затем кликните «Настроить» и в открывшемся окошке выберите «Битрейт»
- Установите нужные параметры
- Нажмите «Старт»
Вам подойдет, если ищете программу для быстрого преобразования файлов.
6.
VSDC Video Converter — для обработки небольших роликовОС: Windows
Цена: бесплатно
Простенький конвертер, который не займет много места на жестком диске. Вы сможете быстро сжать видео, подредактировать его и сохранить на компьютер или загрузить в соцсети.
Основные функции:
✔️ Объединяет несколько частей видео в одну
✔️ Сохраняет аудио отдельно от клипа
✔️ Ручная настройка экспорта
Плюсы:
➕ Обрабатывает все современные форматы, включая HD
➕ Сохраняет высокое качество при конвертации
➕ Быстрая обработка файлов
Минусы:
➖ Отсутствует версия для macOS
Как сжать ролик в VSDC Video converter:
- Запустите программу и перетащите нужную запись в рабочее окно
- Во вкладке «Устройства» / «Форматы» выберете один из вариантов
- Перейдите во вкладку «Конвертация» и нажмите «Нажать конвертацию»
Вам подойдет, если хотите изменить размер музыкального клипа или видео для Instagram.
7.
Any Video Converter — для монтажеров и начинающих блогеровОС: Windows, macOS
Цена: $50 на Windows и $55 на macOS + бесплатная версия с ограничениями
Программа поддерживает более 100 форматов: это позволяет преобразовывать и проигрывать видеоролики практически на любом устройстве.
Основные функции:
✔️ Конвертация во все популярные медиаформаты
✔️ Загрузка видео с Youtube и других сайтов
✔️ Запись на CD/DVD/Blu-Ray диски
Плюсы:
➕ Наличие базовых базовых инструментов для обработки видео
➕ Интуитивно понятный интерфейс
➕ Функция Drag & Drop
Минусы:
➖ Ряд форматов не поддерживаются в бесплатной версии
Чтобы уменьшить размер видео в Any Video Converter:
- Импортируйте видеоролик в конвертер
- Выберите папку, куда сохранить результат
- Укажите необходимые настройки сжатия в панели инструментов справа.
- Нажмите «Кодировать»
Вам подойдет, если только-только начинаете работать с видео и не хотите мучаться с «тяжелыми» роликами.
8.
Freemake Video Converter — активному пользователю соцсетейОС: Windows
Цена: $20 + бесплатная версия с ограничениями
Полноценная программа, которая позволяет изменять и конвертировать видео, извлекать аудиодорожки, записывать и копировать медиафайлы с DVD и Blu-Ray, а также загружать ролики на сайты и блоги.
Основные функции:
✔️ Размещение готового видео на сайте и соцсетях
✔️ Пакетная обработка файлов
✔️ Возможность добавлять субтитры SRT, ASS, SSA
Плюсы:
➕ Поддерживает 500+ форматов
➕ Работает с 4K и Full HD
➕ Возможность загрузить видео по ссылке
Минусы:
➖ В бесплатной версии присутствует водяной знак
Уменьшить размер ролика с помощью Freemake Video Converter:
- Добавьте видеоролик в конвертер
- Выберете настройки: формат и кодек
- Нажмите «Конвертировать»
Вам подойдет, если часто скачиваете видео из интернета или делитесь своими записями на Youtube и Facebook.
9.
Miro Video Converter — тем, кто смотрит видео на телефонеОС: Windows, macOS
Цена: бесплатно
Программа не позволяет самостоятельно настроить параметры обработки ролика, поэтому «пережать» его невозможно.
Основные функции:
✔️ Конвертация в mp4, Ogg Theora и WebM
✔️ Профили обработки для Apple, Android, PSP и Kindle Fire
Плюсы:
➕ Быстрый процесс преобразования
➕ Простой и понятный интерфейс
Минусы:
➖ Ограниченные форматы экспорта
Простой способ уменьшить размер ролика в Miro Video Converter:
- Перетащите файл в рабочее окно
- Выберите один из предложенных форматов экспорта
- Нажмите кнопку «Конвертировать». Сжатое видео сохранится одной папке с оригиналом.
Вам подойдет, если часто загружаете фильмы на телефон и смотрите их в поездке.
Онлайн-сервисы для уменьшения размера видео10.
Clideo — здесь быстро и простоЦена: От $9/месяц + бесплатно с ограничениями
Сервис предлагает сжатие видео буквально в несколько кликов мышкой: загрузили файл, выбрали формат, а все остальное Clideo сделает за вас.
Основные функции:
✔️ Предварительный просмотр
✔️ Быстрая обработка видео
✔️ Сохраняет качество изображения
Плюсы:
➕ Сервис без рекламы на сайте
➕ Поддерживает форматы MP4, WMV, MOV, VOB, AVI
Минусы:
➖ Ограничение по «весу» видео 500 Мб
Как пользоваться сервисом Clideo:
- Загрузите видео на сайт
- Сервис автоматически уменьшит размер видео
- Посмотрите результат и скачайте новый ролик
Вам подойдет, если нужно быстро сжать видео и отправить другу по электронной почте.
11.
Онлайн видеоконвертер — для коротких видеоЦена: от 149 р./месяц + бесплатная версия
Утилита подходит для качественного сжатия небольших файлов: короткие ролики, клипы, слайд-шоу, видео для социальных сетей.
Основные функции:
✔️ Поддерживает расширение для Google Chrome
✔️ Работает с более 40 форматами
✔️ Ручная настройка итоговых параметров
Плюсы:
➕ Возможность преобразовывать видео в аудио и наоборот
➕ Бесплатный экспорт обработанного ролика размером до 100 Мб
Минусы:
➖ Для обработки более тяжелых роликов нужна лицензия
Инструкция по работе с онлайн видеоредактором:
- Загрузите медиафайл на сайт
- Выберите подходящий формат из предложенного списка
- Нажмите «Старт»
Вам подойдет, если
12.
Clipchamp — если нужно обработать больше одного файлаЦена: $14/месяц + бесплатное использование
Онлайн-компрессор сочетает в себе понятный интерфейс, широкий выбор форматов экспорта файлов и позволяет сжимать одновременно несколько роликов.
Основные функции:
✔️ Пакетная обработка файлов
✔️ Прямая загрузка видео на Youtube, Google Drive, Facebook и Vimeo
✔️ Различные выходные форматы и профили
Плюсы:
➕ Нет ограничений по размеру файла
➕ Возможен импорт во многих форматах
Минусы:
➖ Ограниченные форматы экспорта: MP4, WebM, ASF (WMV) и FLV.
Как пользоваться онлайн-компрессором Clipchamp:
- Загрузите ваш ролик на панель инструментов
- Выберите одну и предложенных настроек для сжатия и нажмите «Старт»
- Проверьте результат и сохраните файл
Вам подойдет, если не хотите тратить время и обрабатывать по одному файлу.
13.
Video2Edit — когда кроме mp4 ничего не нужноЦена: бесплатно
Сервис позволяет быстро и без потери качества сжать видеоролик. Файлы можно загрузить с компьютера, по URL ссылке, а также через Google Drive или Dropbox.
Основные функции:
✔️ Инструменты для простейшего редактирования
✔️ Преобразование видео в другой формат
✔️ Уменьшение размера ролика максимум до 4 Гб
Плюсы:
➕ Дружелюбный интерфейс
➕ Быстрая скорость сжатия
Минусы:
➖ Экспорт только в формате mp4
3 простых шага, чтобы уменьшить размер видео при помощи Video2Edit:
- Перетащите видеозапись в специальное окошко
- Настройте формат и размер сжатия
- Нажмите «Начать» и в конце скачайте готовый файл
Вам подойдет, если все ваши устройства поддерживают формат MP4.
14.
Online-convert.com — кому не жалко времениЦена: бесплатно
Видеокомпрессор работает со многими форматами, и на сайте для каждого предусмотрена отдельная утилита. Также можно настроить некоторые параметры: обрезать видео, повернуть кадр, изменить качество звука.
Основные функции:
✔️ Конвертация видео в разные форматы
✔️ Ручная настройка параметров обработки
Плюсы:
➕ При авторизации сохраняет настройки конвертации
➕ Поддерживает форматы 3G2, 3GP, AVI, FLV, MKV, MOV, MP4
Минусы:
➖ Сложный интерфейс
Как сжать видео на сайте online-conver.com:
- Выберите нужный формат экспорта
- Импортируйте видеоролик на сайт
- Установите настройки сжатия
- Нажмите «Начать конвертирование»
Вам подойдет, если готовы провести полчаса и разобраться в настройках сервиса.
15.
Zamzar — для тех, кто понимает английскийЦена: от $9/месяц + бесплатное использование с ограничениями
Основные функции:
✔️ Конвертация видео, аудио, фото и других файлов
✔️ Загрузка через Drag & Drop
Плюсы:
➕ Есть расширение для Google Chrome
➕ Поддерживает более 1200 форматов
Минусы:
➖ Сайт не переведен на русский язык
➖ Максимальный размер файла — 50 Мб (без подписки)
Изменить размер файла в Zamzar:
- Перетащите медиафайл на рабочую панель
- Выберите формат
- Нажмите «Conver now»
Вам подойдет, если хоть чуть-чуть знаете английский и работаете с небольшими роликами.
Теперь вы знаете, как уместить «тяжелое» видео на флэшке размером 500 Мб без потери качества. Но не переусердствуйте — размытая картинка еще никого не радовала! Удачи 🙂
Сжать GIF | Уменьшить размер файла изображения GIF Онлайн
| Описание | Формат файла GIF представляет собой тип растрового изображения и стал популярным в связи с ростом Интернета. Этот формат файла поддерживает до 8 бит на пиксель, поэтому изображение может содержать 256 различных цветов, выбранных из 24-битного цветового пространства RGB. Он также поддерживает анимацию, и всякий раз, когда вы видите логотип или другие линии с острыми краями, вы, вероятно, имеете дело с форматом GIF.Он использует метод сжатия данных без потерь, который уменьшает размер файла без какого-либо влияния на качество. GIF — один из самых популярных форматов во всемирной паутине, позволяющий обмениваться изображениями. Он поддерживает различные анимации, в том числе прозрачные представления. Такие файлы используются для разработки веб-рекламы с последовательно меняющимися картинками, а также графической оболочки видеофайлов. В них используются растровые изображения с параметрами глубины до 256 оттенков палитры RGB.Процесс сжатия файлов в формате GIF никак не влияет на качество, так как потерь нет. Благодаря этому возможно преобразование в другие форматы с сохранением исходных свойств изображения. Расширение открывается многими приложениями для просмотра и обработки изображений и видеоконтента, установленными на ПК и мобильных устройствах независимо от ОС. | Подробности | Формат файла GIF был изобретен компанией Compuserve для своей онлайн-службы, но они сделали спецификации общедоступными.GIF-файлы могут содержать несколько растровых изображений до 256 цветов каждый, используя сжатые растровые данные LZW (Lempel Zev Welch — простая форма сжатия файлов, которая устраняет неэффективность хранения данных без потери данных или искажения изображения) для минимизации размеров файлов. Идея состоит в том, чтобы уменьшить количество цветов в изображении GIF до минимально необходимого количества и, следовательно, удалить паразитные цвета, которые не требуются для представления изображения. Графика в формате GIF не может содержать более 256 цветов, но может иметь меньше цветов, как минимум, до двух (черный и белый).Изображения с меньшим количеством цветов сжимаются более эффективно при сжатии LZW. Формат был разработан специалистами Compuserve специально для использования в веб-среде, что обеспечило широкий публичный доступ к данным о таких файлах. Расширение использует алгоритм LZW, который позволяет выполнять процесс параллельно с удалением сегментов, содержащих недостаточную информацию. Это гарантирует сохранение изображений высокого качества. Благодаря алгоритму Лемпеля-Зива-Велча формат хорошо обрабатывает графические файлы с повторяющимися участками, в частности изображения с большим количеством одноцветных пикселей по горизонтали.Также возможно хранение данных с чересстрочной разверткой. Данные строки развертки сжимаются до наименьшего размера. Уменьшение количества цветов, необходимых для создания изображения, обеспечивается за счет удаления оттенков, ненужных для выполнения этого процесса. Диапазон доступных цветов GIF — от 2 (черный и белый) до 256, при этом уменьшение количества цветов приводит к уменьшению размера файла. |
Лучшие инструменты для сжатия изображений GIF — GIFCOP
изображений GIF могут быть довольно большими. К счастью, в Интернете есть множество бесплатных инструментов для сжатия изображений в формате GIF в Интернете и создания оптимального изображения, поддерживающего анимацию для совместного использования.Многие из этих служб имеют ограничения на максимальный размер файла. Сжатие изображения в формате GIF обычно не снижает качество изображения. Если вы заметили изменение качества изображения, попробуйте изменить количество цветов в сжатом формате файла. Уменьшая размер изображения в формате GIF и если вы планируете сохранить его для Интернета, вы также помогаете сократить время загрузки страницы, сократить ресурсы сервера, сэкономить электроэнергию и т. Д.
Если вы хотите поделиться изображениями в формате GIF в социальных сетях, обязательно сжимайте файл настолько, чтобы его можно было загрузить.Например, Twitter поддерживает загрузку файлов GIF размером всего 15 МБ, все остальное, что нужно будет сжать в файл меньшего размера.
Сожмите ваш GIF онлайн
Нет необходимости загружать какое-либо программное обеспечение для сжатия изображения GIF с целью уменьшения размера. Эти онлайн-приложения для изменения размера изображений позволят вам уменьшить размер файла GIF. Мы обнаружили, что Kraken является наиболее эффективным средством сжатия для поддержки файлов, он также имеет самый низкий предел и позволяет загружать файлы размером менее 1000 байт без регистрации.Однако они ограничены размером файла, который вы можете загрузить, и все они поддерживают формат изображения GIF.
Тестирование каждого инструмента сжатия GIF
Мы протестировали каждую службу, чтобы увидеть, насколько каждая из них эффективна при уменьшении размера изображений в формате GIF. Вы можете увидеть результаты в таблице цветов ниже, а также скачать все файлы, которые мы сжимали, по этой ссылке (2349 килобайт кб).
Программное обеспечение для оптимизации GIF на вашем компьютере
Если вам нужно сжать много изображений или вам нужно оптимизировать изображение большего размера, то программное обеспечение, которое вы загружаете и используете на своем компьютере, может быть более подходящим решением.
Использование программного обеспечения, такого как Adobe Photoshop, на вашем компьютере для уменьшения размера файла GIF может также включать другие функции, позволяющие создавать анимацию GIF из видеофайла или изменять размер файла формата изображения GIF. Если у вас есть анимированный GIF-файл, рекомендуется удалить все повторяющиеся кадры перед сжатием, чтобы уменьшить размер.
Сжатие GIF с потерями
КомпрессорGIF оптимизирует GIF-файлы с помощью gifsicle и кодировщика GIF с потерями, который реализует сжатие LZW с потерями.Этот уровень сжатия может уменьшить размер анимированного файла GIF на 30–50% со сжатием с потерями за счет некоторого дизеринга / шума без уменьшения количества кадров в части изображения. Уменьшение количества цвета, используемого в GIF, также приведет к дальнейшему уменьшению размера, вы можете использовать менее 256 цветов для большинства GIF.
Еще больше уменьшите размер файла, изменив размер
Если ваше изображение все еще слишком велико после сжатия, стоит попробовать изменить размер изображения, если это возможно. На веб-сайте EZgif есть отличный инструмент для изменения размера анимированных GIF-файлов.Мы протестировали большой файл в формате GIF размером около 70 МБ и уменьшили его до менее 20 МБ с небольшим изменением размера и сжатием. Вы также можете оптимизировать прозрачность и еще больше уменьшить размер вашего онлайн-файла GIF.
Старое изображение: 575 × 454 пикселей ( 44,3 МБ )
Новое сжатое изображение: 345 × 272 пикселей ( 19,2 МБ )
Другие услуги сжатия GIF
Уменьшить размер GIF до 400 кб
Часто задаваемые вопросы по pdfFiller
Ниже приводится список наиболее частых вопросов клиентов.Если вы не можете найти ответ на свой вопрос, не стесняйтесь обращаться к нам.
Как изменить разрешение GIF?Щелкните меню «Пуск» в нижней части экрана и выберите «Все программы». Щелкните «Аксессуары» и выберите «Раскрасить». Выберите меню «Файл», нажмите «Открыть» и щелкните изображение в формате GIF, размер которого нужно изменить. Нажмите «Изображение», выберите «Атрибуты» и введите новое разрешение изображения по ширине и высоте.
Как уменьшить размер GIF? КомпрессорGIF оптимизирует GIF-файлы с помощью кодировщика GIF с видимыми и потерями, который реализует сжатие LAW с потерями. Он может уменьшить размер анимированного файла GIF на 30% 50% за счет некоторого дизеринга / шума. Вы можете настроить уровень сжатия с помощью простого ползунка, чтобы получить наилучший результат для вашего варианта использования.
Как сократить GIF?Доп. Добавьте свой анимированный файл GIF или изображение в формате GIF в VEED. Просто перетащите. Вырезать и обрезать. Чтобы обрезать GIF, просто нажмите на изображение и потяните углы наружу. Сохранить! Нажмите «Загрузить», и ваш новый обрезанный GIF-файл будет сохранен.
Как уменьшить размер GIF без потери качества?Используйте WinZip.Если вы ищете способ сжать свои GIF-файлы без потери качества, мы рекомендуем использовать специальное программное обеспечение, такое как WinZip. Используйте встроенную функцию сжатия. Уменьшите количество цветов. Используйте простые формы. Используйте онлайн-компрессор GIF.
Как уменьшить разрешение GIF?Сжатие GIF с потерями.Компрессор GIF оптимизирует GIF-файлы с помощью кодировщика GIF с видимыми и потерями, который реализует сжатие LZW с потерями. Уменьшение цвета. Этот инструмент уменьшает размер файла GIF за счет уменьшения количества цветов в каждом кадре. Удалите каждый n-й кадр. Оптимизируйте прозрачность.
Как уменьшить размер файла GIF?Наш онлайн-оптимизатор GIF — это инструмент, который позволяет уменьшить размер файла анимированного GIF.Просто загрузите анимацию, выберите метод оптимизации, затем нажмите кнопку «Оптимизировать», чтобы выполнить преобразование.
Топ 8 лучших оптимизаторов GIF для уменьшения размера GIF
- Твиттер
Хотя GIF более интересен, чем JPG, PNG и другие форматы изображений, он занимает гораздо больше места. К счастью, на рынке существует множество оптимизаторов анимированных GIF, которые могут помочь вам сжимать и оптимизировать GIF.
Сокращение от Graphic Exchange Format, GIF — это формат файла изображения, используемый для растровой графики. Если вы хотите создать GIF, программа MiniTool — ваш первый выбор. Однако GIF-файлы всегда занимают больше места, чем другие форматы изображений. Итак, как оптимизировать GIF-файлы?
Чтобы помочь вам сэкономить место на диске или быстро перенести GIF на другие устройства, здесь представлены 8 лучших оптимизаторов GIF, включая инструменты для ПК и онлайн-инструменты.
4 лучших онлайн-оптимизатора GIF
Если вы просто хотите оптимизировать один или несколько файлов GIF, нет необходимости загружать какое-либо программное обеспечение для оптимизации изображения GIF.Онлайн-оптимизатора GIF достаточно, чтобы уменьшить размер GIF за несколько секунд.
1. Ezgif
Ezgif — это простой онлайн-редактор GIF и набор инструментов для базового редактирования анимированных GIF. Он позволяет не только оптимизировать GIF, но и создавать GIF, конвертировать видео в GIF, изменять размер GIF, обрезать GIF, перевернуть GIF, добавлять текст в GIF и применять эффекты к GIF.
Статья по теме: WebM to GIF
2. GIFGIFS
GIFGIFS — это универсальный онлайн-набор инструментов для работы с GIF. Этот оптимизатор GIF прост в использовании.Просто загрузите анимацию, выберите метод оптимизации и затем выполните преобразование. Он предлагает множество функций, связанных с GIF — изменение размера GIF, обрезка GIF, реверсирование GIF, ротатор GIF, оптимизатор JPEG, оптимизатор PNG, разделитель GIF и т. Д.
3. GIFMaker.me
GIFMaker.me позволяет создавать анимированные GIF-файлы, слайд-шоу и видео-анимации с музыкой в Интернете свободно и легко, без регистрации. Кроме того, вы можете использовать для оптимизации GIF, изменения размера GIF, обратного GIF, объединения нескольких GIF в один или разделения GIF на отдельные кадры.
4. Kraken.io
Kraken.io — бесплатный онлайн-оптимизатор изображений. Используя Kraken.io, вы можете оптимизировать большое количество файлов JPEG, PNG и анимированных GIF. Однако, в отличие от других оптимизаторов GIF из этого списка, Kraken.io оптимизирует ваши файлы до минимального размера.
4 лучших оптимизатора GIF для настольных ПК
Если необходимо оптимизировать много изображений в формате GIF или больших изображений в формате GIF, загрузка программного обеспечения для оптимизации на компьютер может быть более подходящим решением.
1.FileOptimizer
FileOptimizer — это усовершенствованный оптимизатор GIF, позволяющий уменьшить размер файла без потерь. Инструмент имеет простой интерфейс и может использоваться для сжатия различных популярных форматов файлов (аудио, видео и документы) в различных операционных системах, таких как Windows, Mac и Linux.
2. RIOT
RIOT, сокращение от Radical Image Optimization Tool, представляет собой бесплатный оптимизатор изображений, который позволяет настраивать параметры сжатия при сохранении минимального размера файла. С его помощью вы можете контролировать сжатие, настройки метаданных, количество цветов и даже выбирать выходной формат.
Статья по теме: Преобразование GIF в любой формат и наоборот
3. Remeolight GIFmicro
Remeolight GIFMicro — хороший оптимизатор GIF, который имеет два режима оптимизации. «Режим сжатия без потерь» позволяет уменьшить размер GIF без потери качества, в то время как «Режим сжатия с потерями» намеренно снижает качество изображения, чтобы еще больше уменьшить размер файла.
4. Бесплатный оптимизатор GIF
GIF Optimizer Free — это программа оптимизации GIF одним щелчком, которую можно использовать для простой оптимизации файлов GIF и экономии до 90% размера файла.Он включает две панели предварительного просмотра, которые помогут вам сравнить исходный GIF с оптимизированным GIF.
Как уменьшить размер GIF или уменьшить размер GIF — 5 методов
Как уменьшить размер GIF для повышения производительности сайта? Многие факторы могут влиять на общий размер GIF. Давайте проверим их по очереди.
Подробнее
Итог
Выше были представлены 8 потрясающих оптимизаторов GIF. Попробуйте любой из них, чтобы оптимизировать ваши GIF-файлы и уменьшить их размер.Если у вас есть какие-либо вопросы или предложения по этому поводу, сообщите нам об этом через [адрес электронной почты защищен] или поделитесь ими в разделе комментариев ниже.
- Твиттер
ОБ АВТОРЕ
Дорин Подписывайтесь на нас
Должность: Обозреватель
Дорин, специализирующаяся на деловом английском языке в университете, в настоящее время является редактором MiniTool, в основном пишет технические статьи.
По ее мнению, технологии меняют жизни, и все, чего она хочет, — это делиться с людьми новейшими техническими мыслями и знаниями.
В свободное время она любит читать книги, смотреть фильмы и подниматься в горы с друзьями.
Как уменьшить размер GIF с помощью этих простых и легких шагов
Этот пост содержит партнерские ссылки. Это означает, что я буду делать вам комиссию без каких-либо дополнительных затрат, если вы перейдете и сделаете покупку. Прочтите полное раскрытие здесь.
Если вы используете GIF-изображения в своем блоге, чтобы оживить свои тексты. Знаете ли вы, что они могут легко стать серьезными игроками в области размеров файлов? Это может быть , замедляющее загрузку вашей страницы, от загрузки и , наносящее ущерб вашему SEO .Что ж, не бойтесь, потому что есть способ уменьшить размер GIF!
Вы можете уменьшить размер GIF с помощью этого бесплатного и удобного онлайн-инструмента. Следуя моим точным шагам, которые я подробно описал ниже. Вы можете увидеть, как я получаю GIF размером 520 Кбайт до 80 Кбайт! Итак, продолжайте читать, чтобы узнать больше.
Готовы? Тогда приступим!
Какой инструмент мне следует использовать для оптимизации GIF-файлов?
Существует множество онлайн- и офлайн-инструментов для создания и редактирования GIF-файлов. Но Эзгиф.com — один из самых простых инструментов, который вы можете найти. Это полностью для бесплатно и имеет все параметры, которые могут вам понадобиться для настройки и оптимизации вашего GIF.
Ezgif.com имеет в своем арсенале множество инструментов. В том числе такие полезные функции, как создание GIF-файлов с использованием статических изображений, преобразование видео в GIF , изменение размера и добавление эффектов в GIF-файлы. Таким образом, вы можете по-настоящему проявить творческий подход, не прибегая к дорогостоящим инструментам, таким как Photoshop.
Но мы сосредоточимся здесь на уменьшении размера GIF.
💡 Pro Tip: Если вы не хотите проделывать медленный процесс оптимизации каждого изображения GIF по отдельности и хотите одновременно избавиться от больших изображений JPG и PNG. Тогда этот инструмент может автоматизировать процесс за вас.
Файлы GIF могут быть огромными, если их не оптимизировать
Базовый файл, использованный в этом примере, представлял собой 8-секундное видео с прокруткой новой панели инструментов WordPress Gutenberg. Это видео было преобразовано с помощью конвертера Ezgif.com Video to GIF с использованием исходного размера изображения видео и 5 кадров в секунду (FPS).В результате получился GIF-файл размером 520 КБ, хотя исходный видеофайл был всего 333 КБ.
500 КБ не могут много значить. Но что, если я скажу вам, что размер моей оптимизированной домашней страницы составляет чуть менее 1 МБ (1000 КБ). Это означает, что GIF такого размера огромен. И добавил бы на мою домашнюю страницу дополнительные 50% объема данных. Для одного изображения, которое длится 8 секунд! Шокирующе непрактично использовать GIF-файлы на своих веб-страницах с такими огромными размерами файлов.
Вы используете неоптимизированные GIF-файлы на своих веб-страницах? Если вы хотите провести тест скорости веб-сайта с помощью одного из этих инструментов.Затем попробуйте удалить GIF и повторите попытку, чтобы увидеть, какое влияние он оказывает.
Оптимизация и уменьшение размера GIF-изображения очень важно
Надеюсь, теперь вы понимаете, насколько важно уменьшить размер GIF. Таким образом, вы можете предотвратить негативное влияние файлов GIF из на загрузку вашей страницы и SEO.
Не оптимизировать ваши GIF-файлы — это лишь одна из многих распространенных ошибок, которые допускаются в блогах и на веб-сайтах, когда дело касается изображений и скорости загрузки.
GIF-файлов ничем не отличаются от других изображений на вашем сайте.Поэтому вы всегда должны оптимизировать все изображения, включая GIF.
Итак, как именно нам оптимизировать и уменьшить размер GIF?
Что ж, позвольте мне показать вам:
➥ Связано: Узнайте, как уменьшить размеры изображений для JPG и PNG с помощью этого руководства. Или, если вы используете WordPress, эти плагины могут помочь вам автоматизировать процесс.
Как оптимизировать и уменьшить размер GIF на Ezgif.com
Первый шаг, который мы должны рассмотреть, — есть ли какие-либо ненужные участки анимированного изображения.Подумайте об этом так: есть ли что-нибудь, что вы можете вырезать из изображения, что вам не нужно видеть?
Уменьшить размер GIF за счет удаления ненужных пикселей
В этом примере GIF есть полоса прокрутки справа. Нам действительно не нужно видеть это на нашем изображении. Так что мы можем вырезать его.
Итак, давайте избавимся от лишних пикселей. Откройте Ezgif.com и щелкните Обрезать на верхней панели инструментов.
Здесь вам нужно будет загрузить изображение со своего компьютера или предоставить URL-ссылку.Нажмите Загрузить! после того, как вы выбрали файл.
Ваш анимированный GIF появится с наложенным прямоугольником. Перетащите это поле так, чтобы оно соответствовало области изображения, которое вы хотите сохранить. Мой пример GIF выглядит так, как показано ниже. Заметили, что полоса прокрутки темнее? Он будет удален после Обрезать изображение! нажата.
Я оставил все остальные настройки на странице по умолчанию. Когда вы будете довольны своим выбором, нажмите Обрезать изображение!
Новая версия вашего изображения появится ниже.Это позволяет вам предварительно просмотреть, какие изменения вы внесли. Если вы заметили что-то не так. Вы всегда можете вернуться к изображению выше и изменить настройки.
Pro Tip: Под новым изображением появится удобное краткое описание размера файла нового изображения. Вы можете использовать это, чтобы сравнить, насколько важна каждая настройка. Для примера GIF размер файла уменьшился до 486 КБ, что на 6,5% меньше.
Удаление лишних кадров
Теперь у нас есть GIF, содержащий только те пиксели, которые нам нужны.Следующим шагом будет удаление лишних рамок.
В зависимости от того, как вы создали свой GIF, у вас может быть больше кадров, чем вам нужно. Это особенно актуально, если вы создали свой GIF из видео.
Если вы не создавали изображения из видео, вы все равно можете попробовать эти шаги. В конце концов, вы можете попробовать их и просмотреть изменения. Если что-то не так или уменьшение файла не стоит того, пропустите его.
Удаление каждого 4-го кадра
Верно, надеюсь, у вас все еще открыт обрезанный GIF.Что вы могли заметить. Разве что внизу есть варианты инструментов. Таким образом, вы можете использовать это измененное изображение с помощью других опций. Без необходимости скачивать и выгружать каждое изменение. Классно, правда?
Для следующих шагов нажмите GIF Optimizer . Под вашим GIF-файлом есть раскрывающийся список для метода оптимизации . Щелкните по нему и выберите Удалить каждый 4-й кадр . Затем вы можете нажать Оптимизировать GIF!
Появится предварительный просмотр GIF с вашими изменениями.Обратите внимание, как GIF очень похож на предыдущую версию. Он может двигаться быстрее, чем раньше, но мы сможем отрегулировать это позже.
Здесь важно проверить размер файла. Удаляя каждый 4-й кадр , я смог уменьшить размер GIF до 340 КБ. Это , значительное сокращение на 30%.
Удаление каждой третьей рамы
В зависимости от изображения можно удалить больше кадров. Под новым GIF нажмите Оптимизировать .Но на этот раз в методе оптимизации выберите Удалить каждый третий кадр . Затем нажмите Оптимизировать GIF!
Новый GIF еще больше уменьшит размер GIF. Например, я использую GIF. Он уменьшил общий размер GIF до 243 КБ. Это , что еще на 28% меньше общего размера файла.
Этот GIF будет прокручиваться намного быстрее, чем ваш оригинал. Но мы собираемся исправить это в следующий раз!
➥ По теме: Используете ли вы лучшие инструменты для оптимизации своего сайта? Посмотрите, как на самом деле сравниваются эти лучшие инструменты сжатия изображений при испытании.
Увеличение задержки между кадрами
Из-за предыдущих шагов количество кадров в GIF намного меньше. Это означает, что анимация работает быстрее по сравнению с оригиналом. Чтобы отрегулировать это, мы можем увеличить задержку между кадрами.
Опять же, под вашим новым GIF из предыдущих шагов. Щелкните кадры .
Вы увидите миниатюры всех кадров изображений, составляющих ваш GIF.
В примере GIF на данный момент 21 кадр по сравнению с 41 кадром в начале.
Если прокрутить вниз под эскизами кадров. Есть настройки для Время задержки . Удалив все 3-й и 4-й кадры, я бы предложил взять задержку по умолчанию из-под кадров GIF (для меня это было 20) и умножить ее на 2–4 в зависимости от ваших предпочтений. Решил использовать задержку 80.
Здесь стоит отметить, что точные настройки, которые вы будете использовать, будут сильно различаться в зависимости от вашего изображения. Поэтому, если увеличение временной задержки делает работу слишком неуклюжей, попробуйте уменьшить ее, чтобы сделать работу более плавной.
Причина, по которой мы используем задержку кадров, а не настройку скорости GIF. Разве что он обычно добавляет обратно в те кадры, которые мы только что удалили, увеличивая размер файла.
Но не паникуйте, если добавление задержки также увеличит размер вашего GIF-изображения, так как следующие шаги помогут улучшить сжатие.
Например, — Я играл с 4 МБ GIF, которые здесь увеличились вдвое до 8 МБ. Но после того, как я изучил оставшуюся часть этого урока, я все равно получил 1.3 МБ GIF.
Это потрясающее уменьшение размера файла на 67,5% на с помощью инструментов Ezgif!
После этого шага ваша GIF-анимация должна работать как оригинал.
Уменьшить размер GIF за счет оптимизации прозрачности
Теперь давайте уменьшим размер файла изображения GIF. Для этого нам нужно вернуться к Optimize , щелкнув значок под нашим новым GIF.
Прокрутите изображение ниже и измените метод оптимизации на Оптимизировать прозрачность , оставив Fuzz% на 3.А затем нажмите Оптимизировать GIF!
В полученном изображении не будет заметной разницы. Но должно быть существенное уменьшение размера файла. В моем примере файл уменьшился до 172 КБ, что является еще одним уменьшением на 42% .
Удаление лишних цветов
Еще раз щелкните Оптимизировать . И установите Optimization method на Color Reduction + dither . Измените Уменьшите количество цветов до 64 перед тем, как нажать Оптимизировать GIF!
Это сократило еще 37%, чтобы уменьшить размер GIF до 108 КБ.Без заметных изменений изображения.
(В зависимости от изображения вы можете попробовать увеличить или уменьшить это значение в соответствии с вашими потребностями.)
Сжатие с потерями
Наконец, давайте рассмотрим еще один Optimize . Измените метод оптимизации на Lossy GIF , а затем, в зависимости от ваших предпочтений, вы можете сжать между 60 и 200 . Что дает на 20-30% больше при уменьшенном размере GIF.
Профессиональный совет: Начните с 200 для сжатия с потерями, чтобы проверить окончательный результат.Если вас не устраивает качество, вы всегда можете вернуться и спуститься с 200 до тех пор, пока не добьетесь правильного баланса сжатия и качества изображения.
При максимальном сжатии 200, со всеми другими предыдущими шагами. Конечный результат GIF составил 77 КБ. Вот как выглядит окончательный результат.
Конечный результат по уменьшению размера GIF
Вот какие важные моменты мы можем вынести из этих результатов:
Оптимизация GIF может дать огромную экономию
С 520 КБ (исходный размер GIF) до 77 КБ с использованием метода, описанного выше, общее уменьшение составило 443 КБ. Это делает оптимизированный GIF на 85% меньше оригинала.
Сумма экономии, которую вы можете получить, оптимизируя свои GIF-файлы, огромна. 443 КБ, сохраненные в этом примере GIF, почти равны уменьшению вдвое общего размера файла моей домашней страницы.
Используя бесплатный онлайн-инструмент Ezgif.com, вы можете привнести преимущества GIF-файлов в свои сообщения в блоге, не оказывая сильного влияния на скорость загрузки страницы и не влияя на нашу поисковую оптимизацию (SEO).
В целом, при такой значительной экономии время, потраченное на оптимизацию ваших GIF-файлов, стоит затраченных усилий.Но если вы часто используете анимированные изображения в формате GIF, этот процесс может быть довольно утомительным. В этом случае такие инструменты могут быть оптимальным компромиссом.
Вы должны использовать GIF только тогда, когда это имеет смысл
Несмотря на экономию на оптимизации изображений в формате GIF. Это не значит, что вы можете сойти с ума, используя их. Почему? Поскольку они по-прежнему намного больше, чем другие оптимизированные изображения, такие как изображения JPG и PNG . В этом руководстве вы узнаете, как уменьшить размер изображения.
Например, размер большинства моих оптимизированных изображений составляет 10–30 КБ. Делаем этот GIF размером 77 КБ все же в 2-3 раза больше обычного изображения.
Имея это в виду, GIF-файлы — это универсальные инструменты, которые мы можем использовать, чтобы оживить наши письма. Но их лучше всего использовать, когда они пытаются помочь читателям визуализировать тему, которую сложно объяснить или продемонстрировать только с помощью текста.
Возьмем, к примеру, GIF Гутенберга, который мы оптимизировали в этом посте.Попытка описать боковую панель по крупицам потребует много слов. И, в конце концов, есть вероятность, что читатель может не визуализировать это так, как вы хотели.
Используя анимированный GIF, вы можете использовать меньше слов для описания. Это означает, что вы можете писать ясно и кратко. При этом все еще предоставляя читателям четкое визуальное представление. В качестве дополнительного бонуса вы уважаете свое время и своих читателей, избегая лишних слов. Хотя изображение можно понять быстрее.
Связанный: Если вы любите делать скриншоты для написания руководств в своем блоге, обязательно ознакомьтесь с этими инструментами для экономии времени.
Результаты будут зависеть от вашей оптимизации GIF
Так же, как оптимизация изображений для JPG и PNG может быть разной. Так можно оптимизировать GIF. Методы, которые я вам показал, дадут вам четкое представление о том, как можно уменьшить размер файлов ваших собственных GIF-файлов.
Но поскольку разные GIF-файлы имеют разные кадры, цвета, пиксели и т. Д., Все из них могут менять настройки, которые работают лучше всего.
Это означает, что ни одна из этих сбережений не гарантирована .Итак, вам, возможно, придется поэкспериментировать с настройками, представленными здесь. Если вы не получите желаемых результатов с первого раза.
Найдите другие способы оптимизации скорости вашего блога или веб-сайта:
5 эффективных методов сжатия больших файлов GIF до меньшего размера
Когда вам нужно загрузить анимированные файлы GIF в Twitter, вы должны обнаружить ограничение: максимальный размер 15 МБ из Интернета или 5 МБ с мобильного телефона. Как сжать GIF без потери исходного качества? В настоящее время файлы GIF стали необходимым инструментом в Интернете из-за их особой анимации и быстрой передачи.Однако, когда вы превращаете видео в анимированный GIF, файлы GIF должны быть большими. Просто узнайте больше о 5 лучших методах сжатия размера GIF из статьи.
Сжать GIF
Часть 1: 5 лучших GIF-компрессоров для уменьшения размера GIF
Top 1: AnyMP4 Image Compressor Online
AnyMP4 Image Compressor Online — это компрессор GIF, который уменьшает размер GIF без потери исходного качества. Это позволяет бесплатно уменьшить некоторые большие файлы GIF до 15 МБ или меньше.Более того, вы всегда можете использовать интеллектуальные алгоритмы, чтобы объединить лучшую оптимизацию и сжатие с потерями, чтобы уменьшить размер фотографий до меньшего размера.
- 1. Сожмите GIF, JPG / JPEG, PNG, SVG и другие форматы до меньшего размера.
- 2. Обработка до 40 файлов GIF одновременно с помощью пакетной обработки.
- 3. Сохраните исходное качество GIF для сжатия изображения.
- 4. Все сжатые файлы GIF будут удалены сразу после загрузки.
Шаг 1. Перейдите к онлайн-компрессору изображений и нажмите кнопку «Добавить изображения», чтобы загрузить один или несколько файлов GIF. Убедитесь, что максимальное количество файлов GIF — 40, а максимальный размер каждого файла GIF — 5 МБ.
Шаг 2: После загрузки файлов GIF этот веб-сайт автоматически сжимает ваши файлы GIF. Когда сжатие завершится, просто нажмите кнопку «Загрузить все», чтобы загрузить сжатые файлы GIF.
Верх 2: EZGIF
EZGIF — популярный метод сжатия GIF.Он поддерживает не только GIF, но также JPG, PNG, BMP и WebP. Максимальный размер файла — 35 МБ. Он также предоставляет опцию объединения, которая удаляет все оптимизации из фреймов. Но по сравнению с другими компрессорами GIF, уменьшение размера файла GIF занимает гораздо больше времени.
Шаг 1. Зайдите в EZGIF с помощью любого веб-браузера и нажмите кнопку «Выбрать файлы», чтобы загрузить файлы GIF со своего компьютера или вставить URL-адреса своего файла GIF. Затем нажмите Загрузить! кнопку, и вы перейдете на страницу с подробными сведениями.
Шаг 2: Затем вы можете уменьшить размер файла GIF, установив ширину и высоту, или даже ввести процент. Кроме того, вы можете изменить желаемый размер файла. После этого нажмите кнопку «Изменить размер изображения!». кнопку, чтобы начать закончить.
Шаг 3. После завершения сжатия сжатые файлы GIF появятся в программе. Просто щелкните файл GIF правой кнопкой мыши, чтобы сохранить его на свой компьютер или поделиться с веб-сайтами социальных сетей.
Верхняя часть 3: Компрессор
Компрессор.io — это часто используемый онлайн-компрессор GIF, который оптимизирует JPEG, PNG, SVG, GIF и WEBP. Он имеет три типа сжатия: с потерями, без потерь и пользовательское. Кроме того, вы также можете настроить размер видео, ширину, высоту, ограничение и другие параметры.
Шаг 1. Когда вы входите в онлайн-компрессор изображений, вы можете нажать кнопку «Выбрать файлы», чтобы загрузить файлы GIF. Вы должны знать, что максимальный размер файла составляет 10 МБ.
Шаг 2: Если вам нужно настроить различные параметры, вы также можете выбрать параметр ПОЛЬЗОВАТЕЛЬСКИЙ.Затем вы можете ввести процент для вывода, проверить Сохранение данных EXIF и другие настройки.
Шаг 3. Он автоматически сжимает файлы GIF. Просто проверьте различия в параметрах «До» и «После», нажав кнопку «Сравнить» или кнопку «Загрузить», чтобы загрузить файл на свой компьютер.
Top 4: PICASION
Picasion — это больше, чем онлайн-компрессор GIF, но еще и средство для создания анимированных GIF. Он позволяет бесплатно сжимать файлы GIF, фотографии и изображения в Интернете.Более того, вы можете отправлять сжатые файлы GIF своим друзьям по электронной почте прямо в программе.
Шаг 1. Перейдите к онлайн-конструктору и компрессору GIF в любом веб-браузере, вы можете выбрать параметр «Изменить размер изображения» и нажать кнопку «Загрузить изображения», чтобы загрузить большие файлы GIF.
Шаг 2. Вы можете выбрать размер и качество загружаемого файла GIF, например 350 пикселей в ширину. Есть другие параметры, эффекты и варианты поворота, чтобы уменьшить размер GIF.
Шаг 3: Начнется автоматическое сжатие файлов GIF. Чтобы сохранить файл, вы можете нажать кнопку «Сохранить эту анимацию», чтобы загрузить сжатый файл GIF.
Топ 5: ILOVEIMG
ILOVEIMG — еще один универсальный онлайн-набор инструментов, который может сжимать файлы GIF с наилучшим качеством и сжатием. Он имеет пакетный процесс, который конвертирует несколько фотографий одновременно, и метод оптимизации для GIF с точностью до пикселя.
Шаг 1. Нажмите кнопку «Сжать изображение» и нажмите кнопку «Выбрать изображения», чтобы загрузить файлы GIF с вашего компьютера.Нажмите кнопку «Плюс», чтобы загрузить другие файлы со своего компьютера, Google Диска или Dropbox.
Шаг 2: Нажмите кнопку «Сжать изображения», чтобы сжать файл GIF. Процессы сжатия и загрузки автоматические. Затем вы можете соответственно загрузить GIF в социальные сети.
Часть 2: Часто задаваемые вопросы о сжатии файла GIF
Можно ли загружать анимированные GIF-файлы в Facebook напрямую?
Нет. Вы не можете загружать анимированные GIF-файлы в Facebook напрямую, но вы можете загружать сжатые GIF-файлы в Giphy, Screencast.com или даже ваш веб-сайт. После этого вставьте URL-адрес в свой пост на Facebook и убедитесь, что расширение URL-адреса заканчивается на GIF.
Как получить из видео меньший GIF?
Вместо сжатия файлов GIF вы можете настроить параметры видео, битрейт, разрешение и другие параметры перед преобразованием видео в файлы GIF с помощью профессионального видео конвертера, такого как AnyMP4 Video Converter Ultimate. Будет создан GIF меньшего размера.
Можно ли сократить анимационный файл GIF?
Да. В отличие от компрессора GIF, вам нужно только выбрать редактор GIF или преобразовать GIF в видео для дальнейшего редактирования. После этого вы можете удалить начало или конец GIF или вырезать среднюю часть.
Заключение
Вот 5 лучших методов бесплатного сжатия файлов GIF. Если вам нужно сжать анимированные файлы GIF для Twitter, вы можете просто загрузить файлы в Интернет и загрузить сжатый файл.AnyMP4 Image Compressor Online — один из лучших вариантов, позволяющий сжимать файлы GIF с исходным качеством.
Лучшие советы по оптимизации GIF
Глава 4: Оптимизация с потерями для анимированных GIF
До сих пор мы обсуждали только оптимизацию без потерь. Это самые безопасные варианты оптимизации, поскольку в итоге вы получаете оптимизированное изображение, идентичное оригиналу, только меньшего размера. К сожалению, анимированные GIF-файлы настолько ужасны при эффективном хранении видеоконтента, что мы должны изучить оптимизацию с потерями, которая изменяет или отбрасывает некоторые графические данные, чтобы увидеть какие-либо существенные улучшения.
Хотя изменение или даже отбрасывание графических данных звучит страшно и плохо, если вы хорошо разбираетесь в том, как вы это делаете, вы можете получить файлы гораздо меньшего размера без заметного или значительного ухудшения качества изображения.
Как это работает? Во-первых, важно отметить, что человеческий глаз не очень хорошо видит тонкие изменения цвета. Фотография розы может иметь тысячи оттенков красного. Но если один пиксель имеет оттенок красного, а пиксель рядом с ним имеет немного другой оттенок красного, ваш глаз не заметит разницы.Этот факт можно использовать в файле изображения, и ему не нужно хранить два разных цвета для этих пикселей. Он может использовать один и тот же цвет для обоих пикселей, что делает файл меньше, с небольшой визуальной разницей. Это оптимизация с потерями, потому что мы технически потеряли графических данных, но не визуально значимым образом.
Этот подход особенно хорошо работает с такими вещами, как хранение фотографий, фильмов и видео, поскольку они содержат очень много тонких изменений цветов и оттенков.Вы можете выбросить много этих графических данных, и никто не заметит. На высоком уровне это то, как форматы неподвижных изображений, такие как JPEG, и видеоформаты, такие как MPEG-4, используют оптимизацию с потерями для уменьшения своего размера.
Поскольку анимированные GIF-файлы видеоклипов должны иметь аналогичные свойства, можем ли мы использовать те же методы с потерями для создания GIF-файлов? Оказывается, да, можем.
Кодировщик GIF с потерями
GIF сжимают свои графические данные с помощью алгоритма LZW. Это работает путем ведения словаря последовательностей пикселей, которые были просмотрены.Если последовательность повторяется в любом месте изображения, вам не нужно снова сохранять эти значения пикселей. Вы можете определить эту последовательность пикселей и просто включить ссылку везде, где эта последовательность используется в изображении.
Поскольку анимированные GIF-файлы видеоклипов должны иметь аналогичные свойства, можем ли мы использовать те же методы с потерями для создания GIF-файлов? Оказывается, да, можем.
Например, рассмотрим изображение, содержащее последовательность из пяти пикселей красный-красный-красный-синий-красный. Позже на изображении тот же узор повторяется.Изображение в формате GIF может просто сохранить шаблон «Красный-Красный-Красный-Синий-Красный» один раз в словаре, а затем вставить ссылку, в которой говорится, что использует словарную запись X здесь каждый раз, когда появляется эта последовательность пикселей. Этот процесс называется кодированием , и обычные кодировщики GIF будут сопоставлять только точные последовательности пикселей. См. Эту статью для сверхтехнического обсуждения этой концепции.
Уменьшая избыточность файла, мы можем уменьшить все размеры и заставить их течь.С точки зрения байтов, мы можем сделать так, чтобы записи палитры умещались в меньшей области формата заголовка.
Чем чаще появляется последовательность, тем чаще вы можете использовать ссылку вместо необработанных данных пикселей, что означает уменьшение размера файла GIF. Мы могли бы сделать изображение GIF еще меньше, если бы мы немного более либерально подходили к поиску совпадающих последовательностей. Мы могли бы использовать кодировщик, который вместо использования последовательностей точных одинаковых цветов пикселей будет использовать последовательности из почти точных одинаковых цветов пикселей.
Например, мы могли бы найти последовательность пикселей Red-Red-Red-Blue-Red в изображении, а позже в этом изображении мы могли бы иметь последовательность Red-Red-Red-Blue-SlightlyDarkerRed. Мы могли бы решить, что это достаточно близко, чтобы считать их одной и той же последовательностью и сопоставить их с одной словарной статьей. Это немного изменит изображение; при отображении обе области изображения будут нарисованы как красный-красный-красный-синий-красный. Однако изображение меньше, чем если бы мы сопоставляли только точные последовательности пикселей.Звучит потрясающе, но существует ли существующее программное обеспечение, в котором есть такой кодировщик GIF с потерями? Абсолютно.








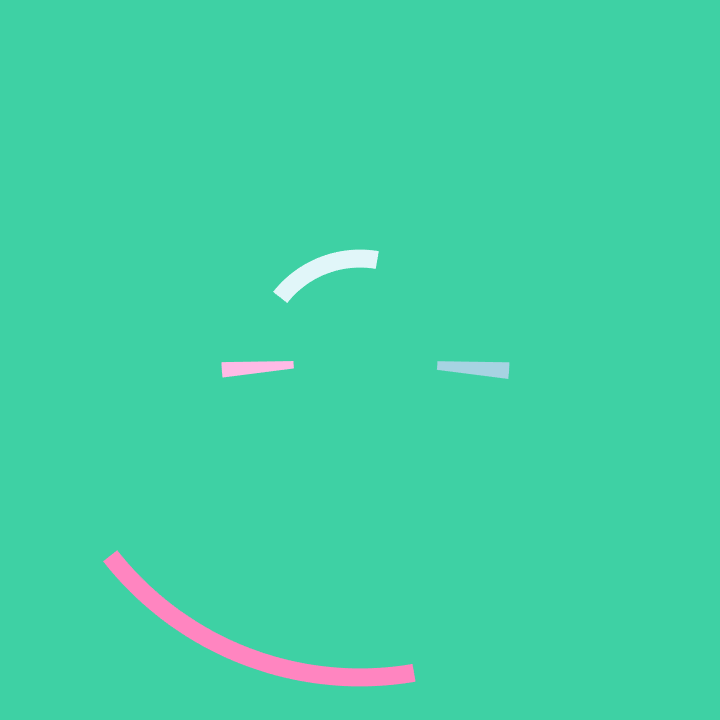 Кликните на кнопку в виде плюса, чтобы раскрыть всплывающее меню.
Кликните на кнопку в виде плюса, чтобы раскрыть всплывающее меню.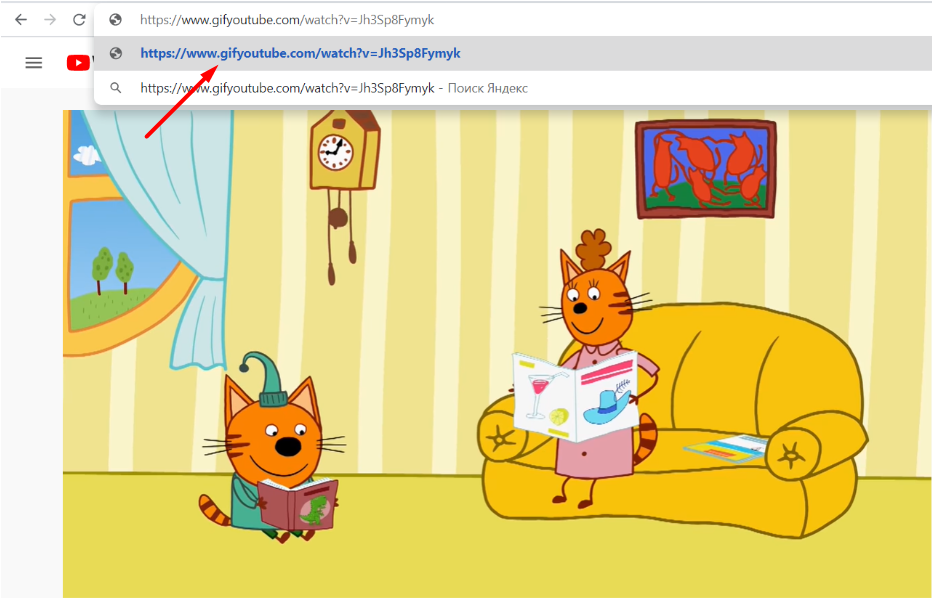 д.
д.