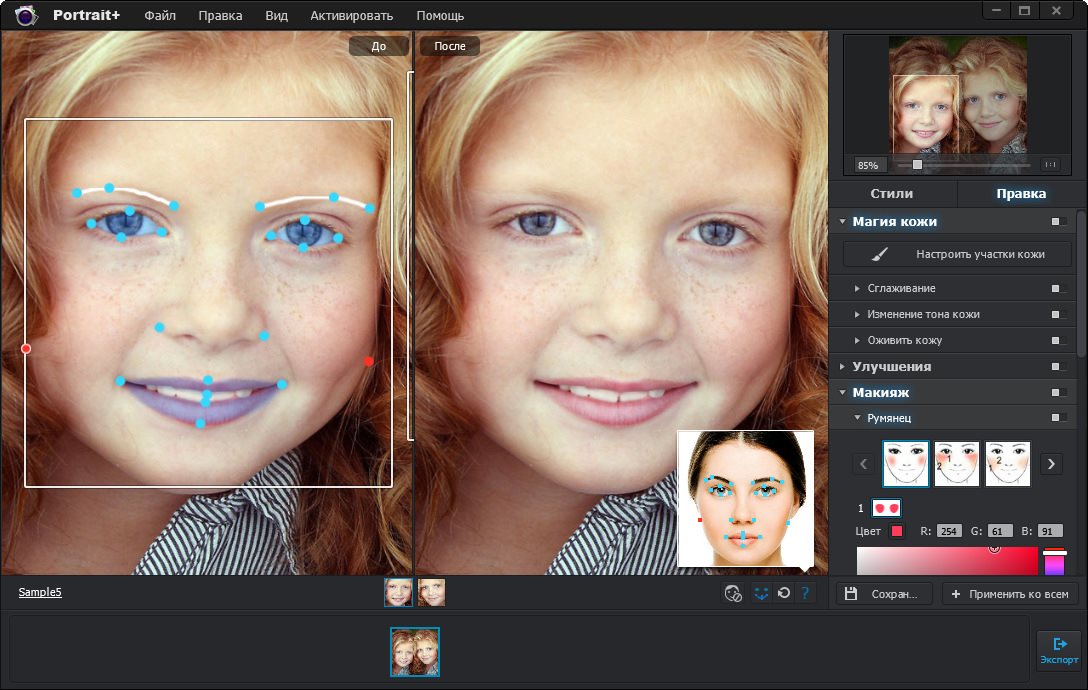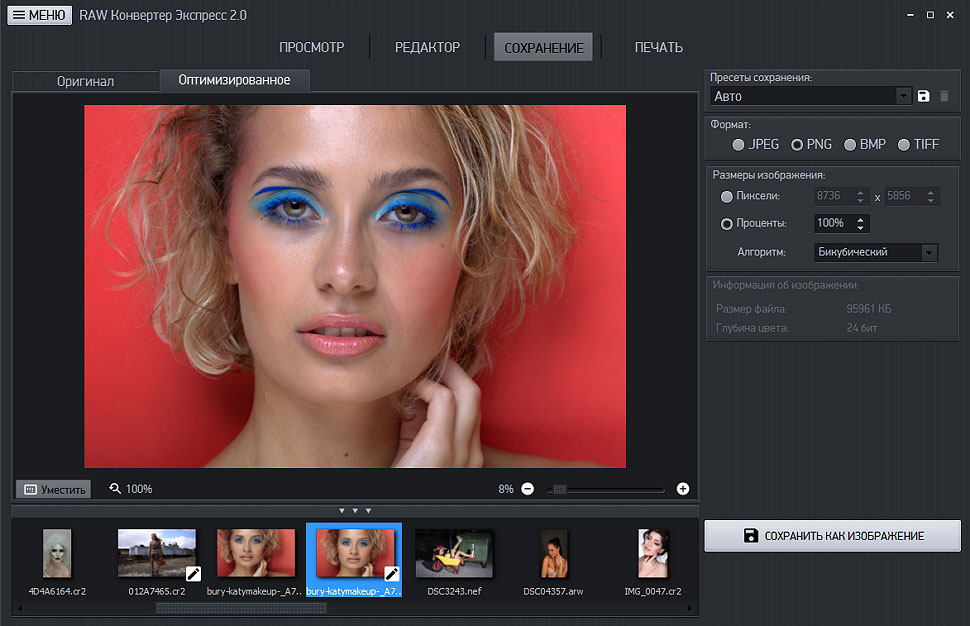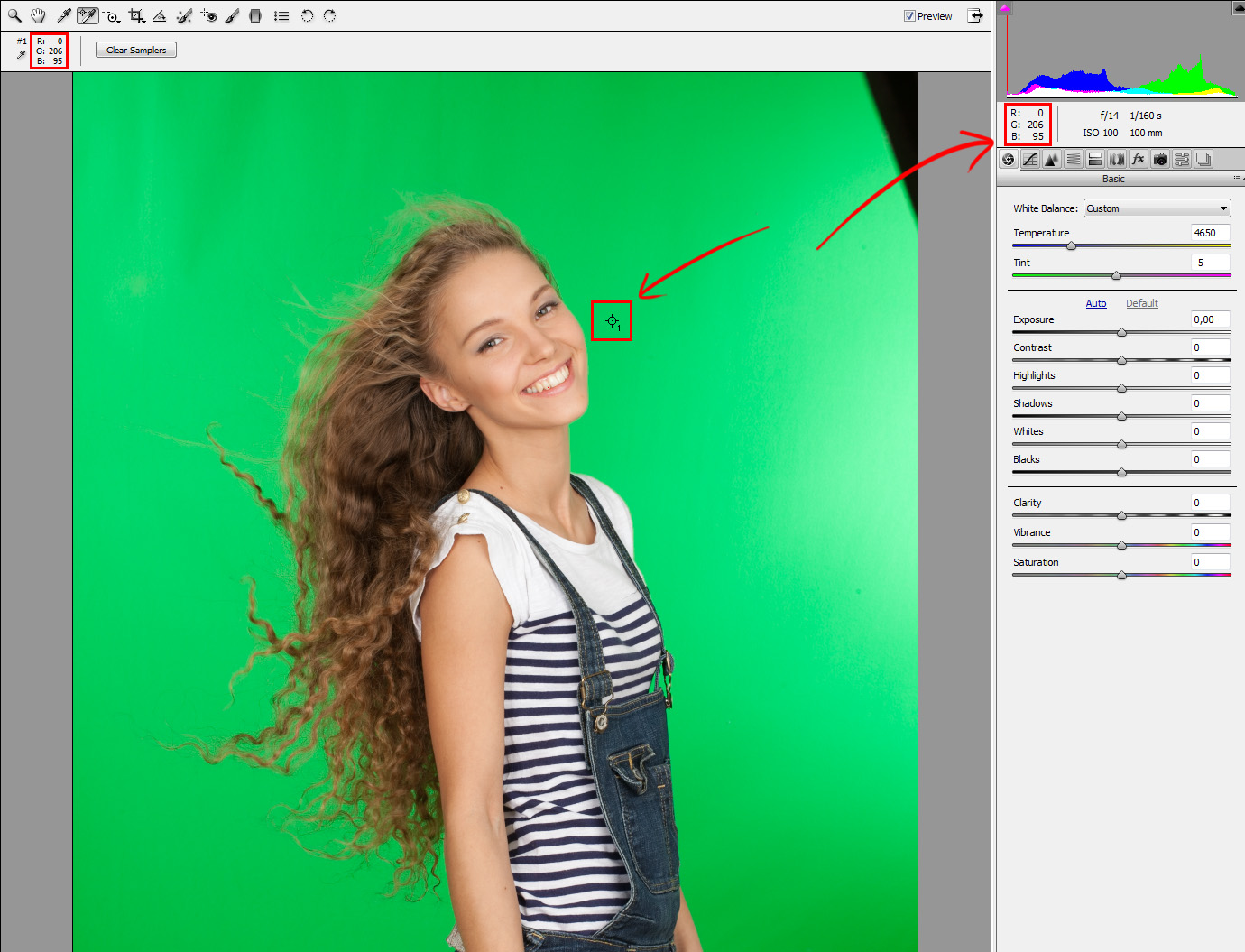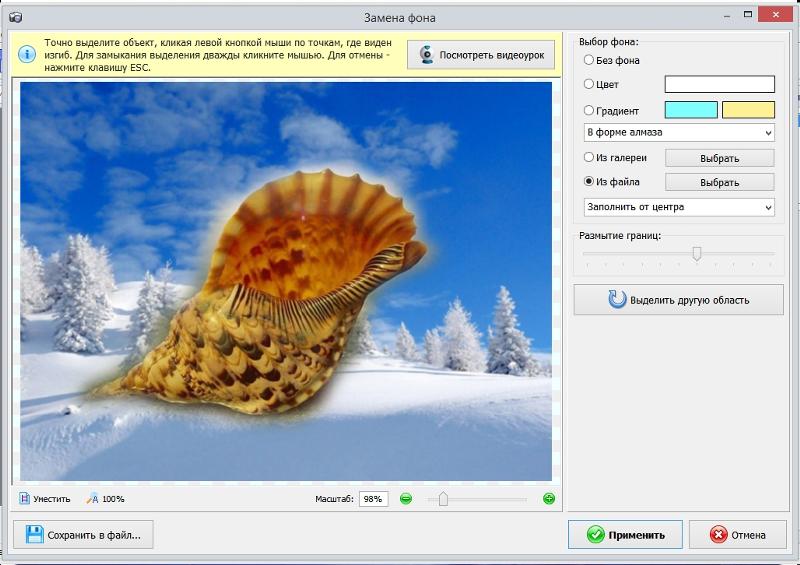Как изменить фон на фото
Сделали удачную фотографию не в самой удачной локации? Это можно легко исправить, заменив фон изображения. Собрали для вас подборку из 8 программ и сервисов, которые позволят быстро справиться с этой задачей.
Как поменять фон на фото с помощью десктопных программДесктопные фоторедакторы предоставляют больше всего инструментов для работы с изображениями. Здесь можно не только заменить фон, но и удалить с него отдельные предметы или, наоборот, добавить дополнительные элементы на изображение, сделать цветокоррекцию снимка и многое другое. Хорошую программу для редактирования фотографий всегда полезно иметь под рукой – на случай, если потребуется обрезать изображение из интернета или, например, отреставрировать старый снимок.
| Программа | ОС | Основные функции | Ссылка |
|---|---|---|---|
| Picverse | Windows, MacOS | ✔️ Удобный инструмент для замены фона в пару кликов ✔️ Поддерживает многие форматы, включая GIF и RAW ✔️ Реставрация старых фото | Скачать |
| Photoshop | Windows, MacOS | ✔️ Набор профессиональных инструментов для работы с фото ✔️ Совместная работа над облачными документами ✔️ Разнообразная галерея фильтров ✔️ Детальная обработка кадров | Подробнее |
| ФотоМАСТЕР | Windows | ✔️ Легкая замена фона ✔️ Добавляет макияж на фото ✔️ Бесплатные обновления ✔️ Не портит качество изображения | Подробнее |
Picverse – простой фоторедактор для новичков и любителей.
1. Открываем оригинал изображения
Нажмите на кнопку Открыть фото (значок +) в левом верхнем углу программы. В открывшемся окне выберите нужный файл и нажмите Открыть.
2. Переходим на нужную вкладку в панели инструментов
В правой части монитора вы увидите иконку Замена фона — это то, что нам нужно!
3. Выбираем нужные объекты и фон
Для этого можно воспользоваться несколькими инструментами: автоматическое выделение, кисть или лассо.
✔️ Автоматическое выделение
Воспользуйтесь этим инструментом, если на фотографии присутствуют люди — так контур будет более четким. Для этого на боковой панели нажмите кнопку Автоматическое выделение.
✔️ Кисть
— Чтобы выделить объект, который должен остаться в кадре, нажмите на кнопку Кисть+ и нарисуйте несколько зеленых штрихов внутри объекта. Не нужно закрашивать предмет полностью — Picverse автоматически определит границы.
Не нужно закрашивать предмет полностью — Picverse автоматически определит границы.
— Чтобы выделить фон, который хотите заменить, нажмите на кнопку
— Подправить неровности можно инструментом Ластик.
После того, как выделите объект и фон на изображении, программа очертит контуром границу объекта. Если контур получился неровным, добавьте красных или зеленых штрихов в нужных местах.
✔️ Лассо
Выберите инструмент Лассо+ и выделите объект, который хотите оставить на фото. А для выделения фона воспользуйтесь Лассо−.
Нажмите Следующий шаг для продолжения.
4. Вырезаем фон
Фон, который мы выделили на предыдущем этапе, будет автоматически удален. Далее вы уже можете выбрать новый фон или оставить его прозрачным и сохранить картинку.
✔️ Прозрачный фон
Чтобы задний фон остался прозрачным нажмите кнопку со значком бело-серого квадрата слева от палитры.
✔️ Изображение
Чтобы сменить фон с серого и невзрачного и добавить фото океана или Парижа, нажмите кнопку Добавить изображение и выберете нужную картинку. Два клика — и вот у вас уже новый фон на фото.
5. Применяем и сохраняем изменения
Чтобы сохранить все настройки, нажмите Применить. Осталось скачать новое фото: выберете иконку дискеты в правом верхнем меню экрана или через меню:
Онлайн-сервисы позволяют изменять фон на изображении буквально за полторы минуты (мы считали). Хотите знать, как заменить фон на фото онлайн? Рассказываем о самых популярных сервисах:
| Программа | Цена | Основные функции |
|---|---|---|
| Canva | 1Бесплатно, есть тарифы с платными шаблонами | ✔️ Более 250 тыс. шаблонов ✔️ Собственная галерея макетов ✔️ Совместная работа над проектом |
| piZap | Бесплатно, есть тарифы с платными шаблонами и функциями | ✔️ Реставрация портретных кадров ✔️ Работа с кривыми ✔️ Сервис предоставляет большой выбор фильтров, шрифтов и эффектов |
| ФотоМАСТЕР | Бесплатно, есть тарифы с платными функциями | ✔️ Можно сразу поделиться картинкой на Pinterest или Facebook ✔️ Галерея фильтров, наклеек и шрифтов ✔️ Работа с цветокоррекцией |
Canva – один из лучших онлайн-сервисов для работы с контентом. Это один из дежурных инструментов маркетологов и диджитал-дизайнеров. Выручает, когда нужно срочно собрать красивую презентацию, сделать сториз для корпоративного Instagram-аккаунта – и в том числе, когда нужно быстро заменить фон на фотографии.
Это один из дежурных инструментов маркетологов и диджитал-дизайнеров. Выручает, когда нужно срочно собрать красивую презентацию, сделать сториз для корпоративного Instagram-аккаунта – и в том числе, когда нужно быстро заменить фон на фотографии.
1. Загружаем изображение на платформу
Выберете нужное фото и перетащите его на страницу редактора: оно появится в разделе «Загрузки». Переместите изображение на рабочую область и выделите мышкой.
2. Удаляем фон
Перейдите на вкладку «Эффекты» — находится в левом верхнем углу экрана. В открывшемся окне выберите «Background Remover» и изображение сзади автоматически исчезнет!
3. Добавляем новый фон
Вы можете поменять цвет фона с белого на любой другой: выделите лист и выберите понравившийся цвет из палитры. Или добавьте любое другое изображение: замените теплый летний фон на заснеженный зимний. Для этого перейдите в раздел
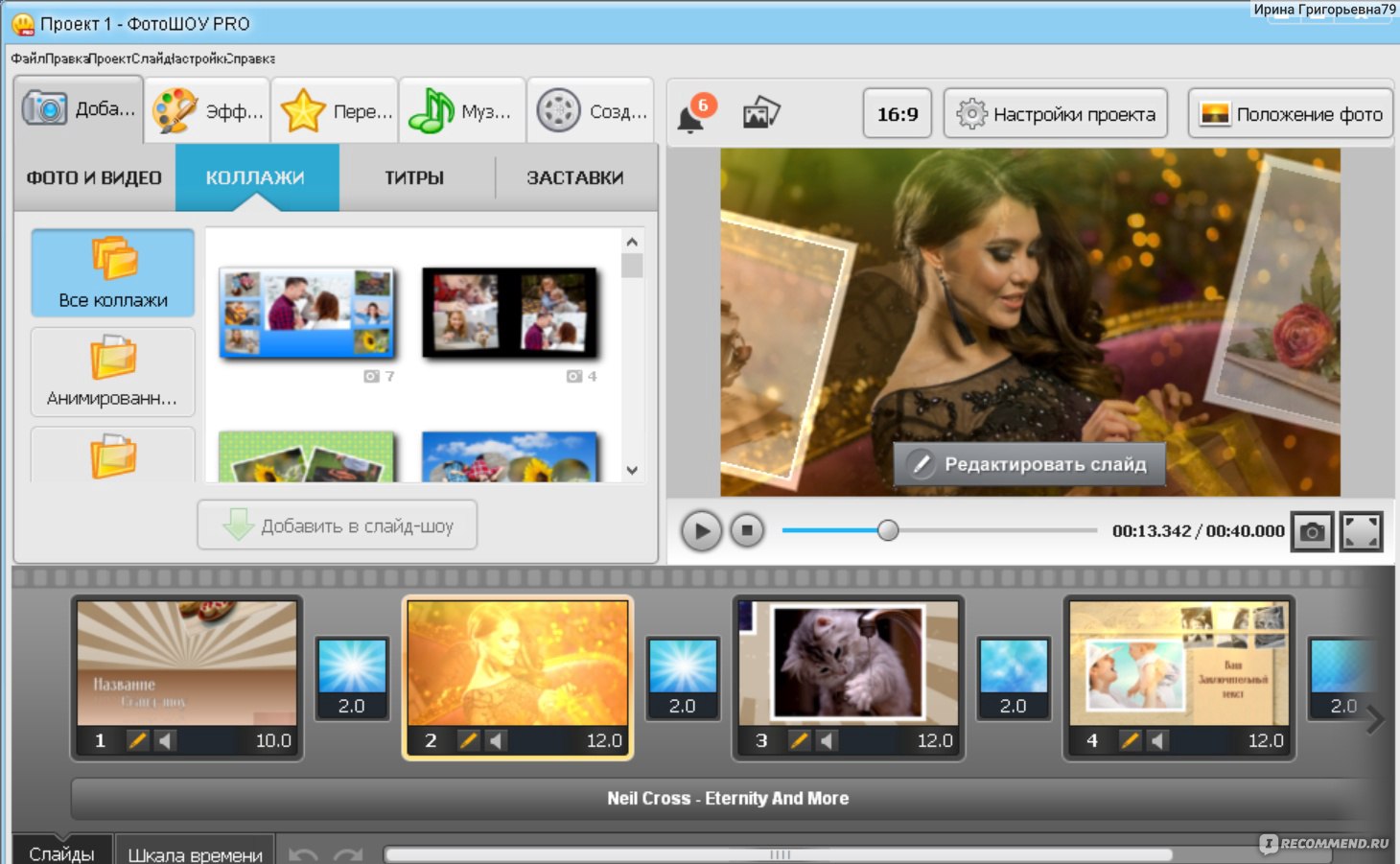
4. Сохраняем готовое фото на компьютере
Нажмите на кнопку «Скачать» в правом верхнем углу панели инструментов и выберет нужный формат. Готово!
Как поменять фон на фото в мобильном приложенииПриложения для телефонов внесли изменения в нашу жизнь: теперь не обязательно скачивать профессиональные редакторы фото — все правки можно сделать на своем мобильном. Попробуйте эти приложения:
| Программа | ОС | Цена | Основные функции |
|---|---|---|---|
| PicsArt | iOS, Android | Бесплатно, но есть платная подписка | ✔️ Инструменты для создания собственных стикеров ✔️ Встроенный видеоредактор ✔️ Умное размытие заднего фона |
| Snapseed | iOS, Android | Бесплатно | ✔️ 29 встроенных инструментов и фильтров ✔️ поддерживает фото в формате RAW ✔️ Кисть для выборочной коррекции |
Как наложить новый фон на изображение в приложении Snapseed
Snapseed – отличный мобильный фоторедактор, который подойдет и новичкам, и продвинутым пользователям.
1. Выбираем нужное фото
Зайдите в приложение и нажмите Открыть, во всплывающем окне выберите фотографию.
2. Переходим к замене фона
Откройте вкладку Инструменты: вам нужна Двойная экспозиция. В левом нижнем углу нажмите на кнопку Добавить картинку и загрузите фотографию с нужным фоном. Затем нажмите на иконку с изображением капельки (фукнция Непрозрачность) и настройсте прозрачность фона. Чем правее ползунок, тем четче будет фон. Нажмите на галочку в правом нижнем углу.
3. Убираем лишнее
Новый фон перекрыл основное изображение — нам это не нужно. Нажмите иконку с изображением слоев в правом верхнем углу и выберите Посмотреть изменения. Нажмите на кнопку Двойная экспозиция и затем – на иконку с изображением кисти.
4. Сохраняем результат
Выделите кистью ту часть фотографии, на которой должен быть новый фон. Двойным кликом по фотографии можно приближать изображение для более детальной работы.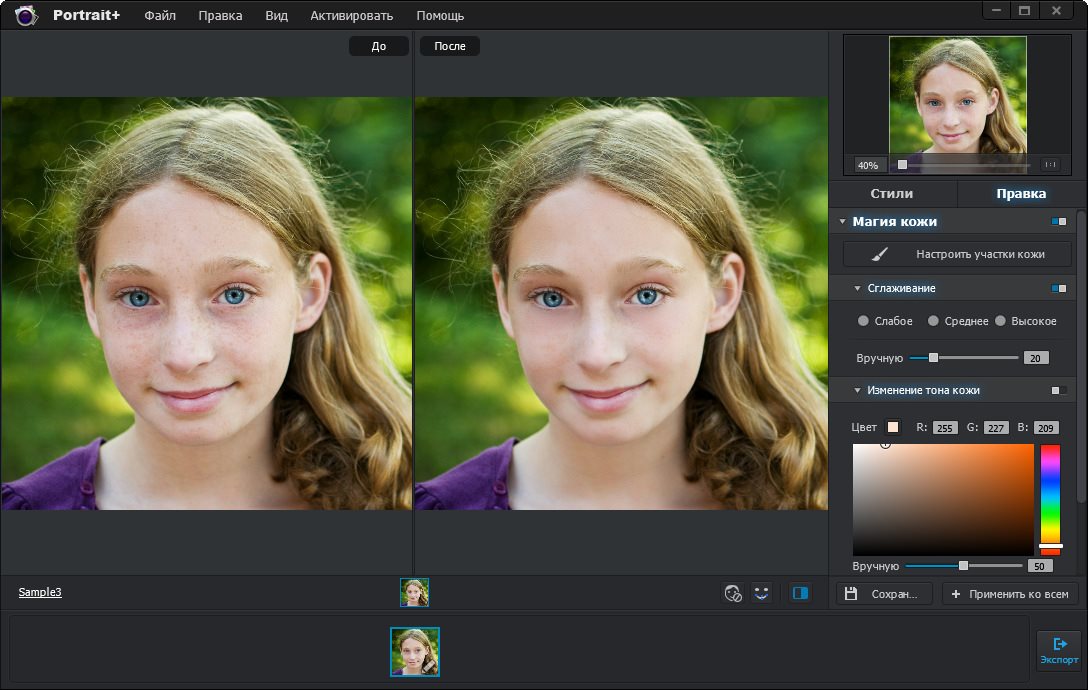 После того, как на фотографии не осталось ничего лишнего, нажмите на Галочку в правом нижнем углу экрана. Выберите
После того, как на фотографии не осталось ничего лишнего, нажмите на Галочку в правом нижнем углу экрана. Выберите
Для того, чтобы замена фона выглядела естественно и не напоминала обычный фотошоп, рекомендуем выбрать качественный изначальный кадр. Никакая программа, изменяющая фото, не справится с плохим исходником.
Обращайте внимание на освещение. Направление света на новом фоне должно совпадать с исходным кадром. Если на вашем фото освещение находится справа, не выбирайте фон, где свет падает слева.
Уровень освещения на двух изображения тоже должен совпадать. Не стоит совмещать темные и светлые кадры — это выглядит неестественно.
Не выбирайте кадры с разным качеством. Если на качественный исходник наложить сжатое изображение, это заметят все друзья и подписчики.
Соблюдайте масштабы кадра. Не стоит на удаленный кадр накладывать портретное изображение — в результате вы получите совсем не то, что ожидали.
Надеемся, наши советы были вам полезны, и теперь вы легко сможете менять задний фон на любой фотографии. Это добавит немного креатива и настроения в повседневные снимки. Желаем потрясающих идей и классных кадров! 😉
Программа для изменения фона на фото
13 апреля 2020 Автор статьи: Ирина ОрловаНе всегда получается грамотно выстроить композицию и убрать все лишнее из кадра заранее. Именно поэтому многие фотографии портят незнакомые люди или другие ненужные объекты. Не стоит сразу отправлять подобные работы в брак — исправить ситуацию поможет хорошая программа для изменения фона на фото.
Редактируйте снимки в программе ФотоКОЛЛАЖ — это легко! Скачатьвсего 232 Мб Работает на Windows 10, 8, 7, XP, Vista
С ФотоКОЛЛАЖом вы замените задний план на фотографиях за пару минут. Никаких специальных знаний не потребуется, так как интерфейс интуитивно понятен даже новичкам. Скачать ФотоКОЛЛАЖ бесплатно можно с нашего сайта. Оцените функционал этого русскоязычного и удобного редактора и преобразите свои снимки за пару кликов!
Никаких специальных знаний не потребуется, так как интерфейс интуитивно понятен даже новичкам. Скачать ФотоКОЛЛАЖ бесплатно можно с нашего сайта. Оцените функционал этого русскоязычного и удобного редактора и преобразите свои снимки за пару кликов!
Пример замены фона в программе ФотоКОЛЛАЖ
Содержание:
В какой программе можно заменить фон на фото?
Два способа сделать замену фона
К традиционному методу изменения заднего плана стоит обратиться в ситуации, когда малейший след от фотомонтажа будет лишним. Его суть в вырезании объекта и подстановке нового фона. Если вам необходим быстрый результат, воспользуйтесь маской. С ней получится решить проблему буквально за один клик мыши.
Рассмотрим подробнее оба варианта.
Способ 1: с помощью ножниц
Программа для замены фона на фото позволяет за несколько шагов сделать задний план на снимке другим.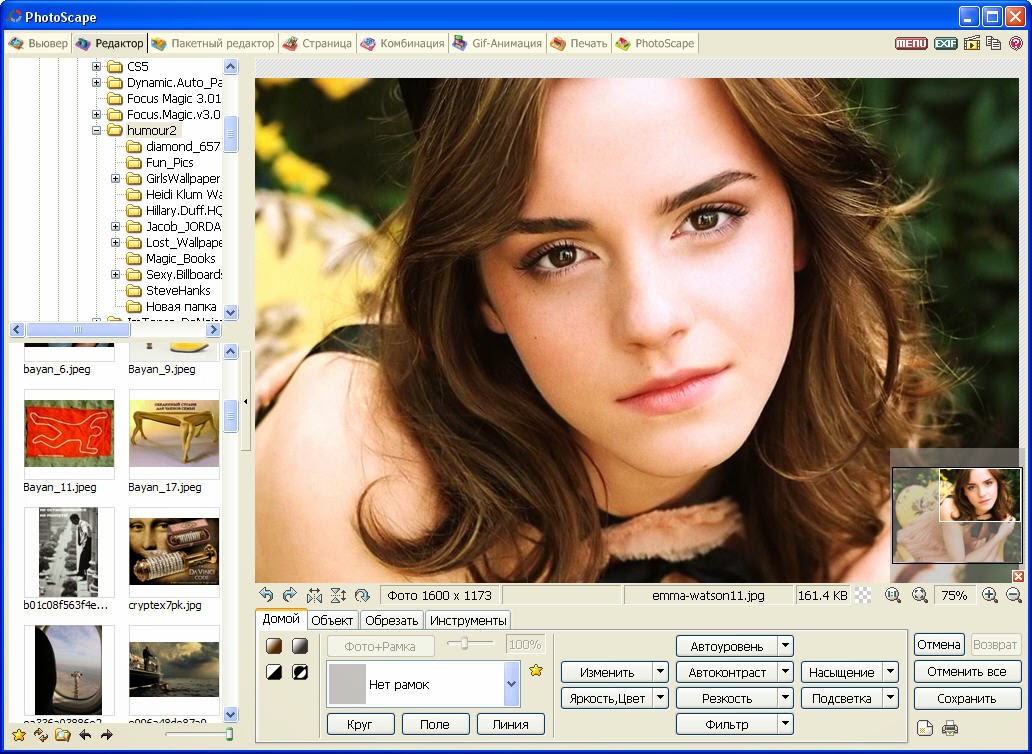 Действовать нужно так:
Действовать нужно так:
- 1Скачайте ФотоКОЛЛАЖ с нашего сайта, установите и запустите его.
- 2Откройте снимок, который необходимо отредактировать в программе для смены фона на фото. Обратите внимание, что изображение можно просто перетащить в редактор из Проводника. Также картинку легко найти во вкладке «Фотографии» в левом вертикальном меню.
- 3Вырежьте объект — просто аккуратно обведите границы кистью, выбрав произвольную форму обрезки. Границы лучше немного размыть — так получится встроить объект на новый фон естественно и гармонично.
- 4Загрузите новый фон. Можно подобрать его в коллекции фоторедактора для изменения фона или выбрать на своем ПК. Также прекрасно смотрится градиентный фон, который доступен в программе.
- 5Настройте размер объекта и его положение на листе — вырезанное изображение легко масштабируется и перемещается.

- 6Определите степень прозрачности и размытия краев объекта.
- 7При необходимости сделайте цветокоррекцию объекта или фона, чтобы они выглядели гармонично и сочетались друг с другом. Также можно попробовать наложить интересный эффект — варианты смотрите во вкладке «Фильтры».
- 8Сохраните фотографию в любом удобном для вас формате. Например, в JPEG, PNG, PDF и т.д.
Загрузите нужное фото в редактор
Обведите объект по контуру и определите размытие границ
Выберите подходящий фон
Изменяйте размер объекта и перемещайте его
Корректируйте прозрачность с помощью бегунка
Попробуйте разные фильтры
Стандартным способом получится создать интересные и оригинальные коллажи на свадьбу или венчание — просто поместите фото жениха и невесты на веселый фон и напишите поздравительный текст.
Способ 2: с помощью маски
ФотоКОЛЛАЖ — это фоторедактор, где можно менять фон практически моментально. Применение маски автоматически обрезает ненужный задний план, оставляя объект. Однако нужно иметь в виду, что полностью фон удален не будет. Такой способ отлично подойдет, когда нужно совместить на плакате несколько снимков. Например, при монтаже школьных фото разных лет или при создании групповой фотографии из множества отдельных кадров.
Применение маски автоматически обрезает ненужный задний план, оставляя объект. Однако нужно иметь в виду, что полностью фон удален не будет. Такой способ отлично подойдет, когда нужно совместить на плакате несколько снимков. Например, при монтаже школьных фото разных лет или при создании групповой фотографии из множества отдельных кадров.
Требуется только выбрать подходящую маску. Обратите внимание, что подобным образом можно не просто быстро добиться результата, но и получить интересный и оригинальный художественный эффект. Алгоритм работы такой:
- 1добавьте нужное фото в редактор;
- 2найдите маски во вкладке «Эффекты и рамки»;
- 3поэкспериментируйте и выберите подходящую маску: например, тематические в форме сердечек подходят для свадебных коллажей, круглые и овальные являются универсальными, а елочка — отличный вариант для новогодних фото.
Пробуйте разные варианты масок
Далее нужно заменить фон, определить размер и положение объекта. Можно добавить несколько фотографий и наложить на них одинаковые или разные маски. К примеру, таким образом получится сделать коллаж желаний.
Можно добавить несколько фотографий и наложить на них одинаковые или разные маски. К примеру, таким образом получится сделать коллаж желаний.
Тематически маски прекрасно подходят для коллажей
Нелинейный фотомонтаж
Рассмотренные выше способы замены фона можно комбинировать. Особенно удобно, что можно вырезать с фотографии сразу несколько объектов. То есть фон получится быстро заменить даже у объектов, которые не связаны друг с другом. Например, можно вырезать молодоженов и выпущенных ими в небо голубей.
Редактор фото с заменой фона ФотоКОЛЛАЖ без проблем перенесет весь сюжет снимка на новый задний план. Это очень удобно, и немногие программы позволяют делать такой «нелинейный» фотомонтаж.
Вырезайте несколько объектов сразу
ФотоКОЛЛАЖ позволяет работать со всеми слоями параллельно, значит, вы сможете воплотить в жизнь даже самые сложные и оригинальные идеи. Создавайте веселые и интересные коллажи из фотографий своими руками!
Волшебная палочка для волшебного результата!
Помимо традиционных способов вырезания объектов в ФотоКОЛЛАЖе есть и другой полезный инструмент для этого — волшебная палочка. Принцип ее действия в том, что пользователь указывает точку на фото, а программа автоматически определяет ее цвет (тональность) и выделяет все участки, незначительно отличающиеся по цвету.
Принцип ее действия в том, что пользователь указывает точку на фото, а программа автоматически определяет ее цвет (тональность) и выделяет все участки, незначительно отличающиеся по цвету.
Используйте волшебную палочку для быстрого вырезания объекта
Волшебная позволяет выделить нужный объект за один клик, однако надо учитывать, что ее использование целесообразно не всегда. Иногда проще обвести искомый участок ножницами произвольной формы.
Выбирайте самый подходящий фон
При замене заднего плане фотографии есть несколько вариантов:
- загрузите нужное изображение со своего компьютера или ноутбука;
- выберите подходящий фон в обширной и структурированной библиотеке редактора;
- сделайте стильный и необычный градиентный фон с помощью специального генератора.
Вы можете выбрать градиентный фон в галерее или создай свой в редакторе
Все необходимое в одной программе
Функционал ФотоКОЛЛАЖа дает возможность делать качественный и продвинутый фотомонтаж. Ваши работы будут выглядеть профессионально и стильно. Советуем обратить внимание не только на замену фона фоторедактором, но и на другие инструменты.
Ваши работы будут выглядеть профессионально и стильно. Советуем обратить внимание не только на замену фона фоторедактором, но и на другие инструменты.
Коррекция и эффекты для фотографий
Загруженные снимки можно обрабатывать — корректируйте яркость, контрастность, насыщенность. Накладывайте фильтры, чтобы получить нужный эффект. Например, отлично смотрятся фото под старину или с колоризацией. Не бойтесь экспериментировать — пробуйте разные варианты и создавайте настоящие шедевры!
Поработайте со свойствами фото — сделайте снимок более насыщенным и ярким
Широкие возможности наложения текста
Текст часто является необходимостью, особенно если вы делаете коллаж на юбилей или другой праздник. Преимущество ФотоКОЛЛАЖа в том, что все шрифты доступны в русскоязычной версии. Только представьте, что не нужно судорожно перебирать разные варианты, чтобы найти тот, который прилично выглядит при написании текста на русском языке.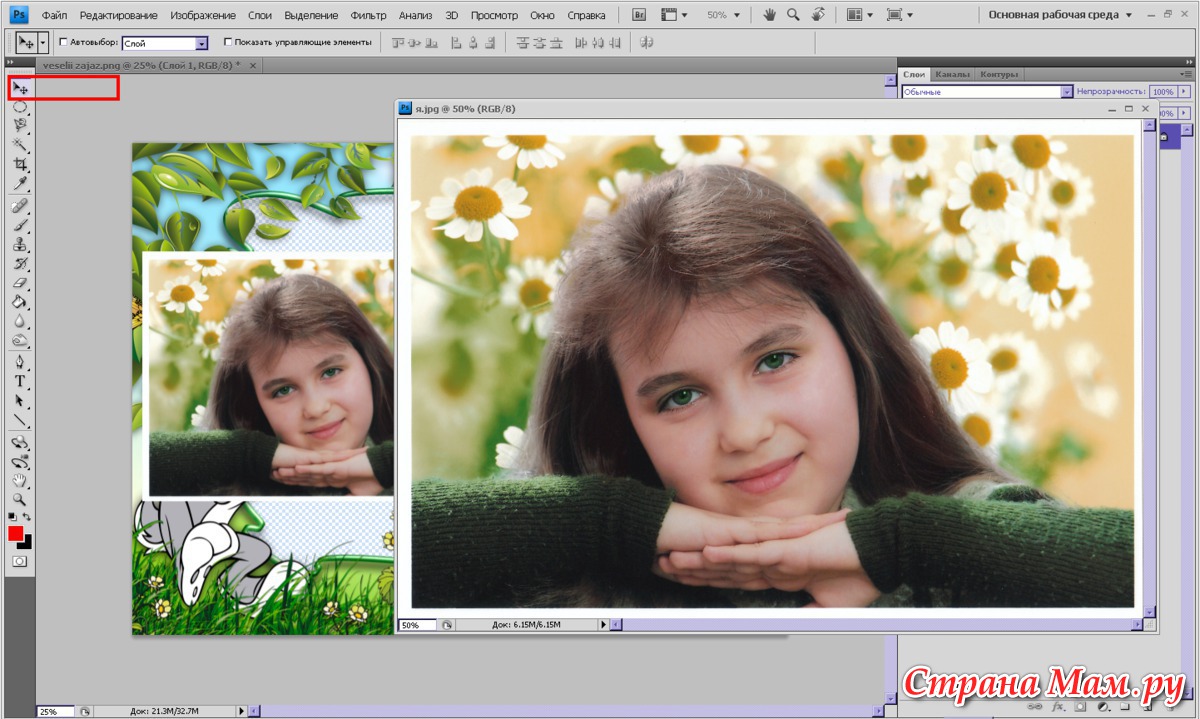
Градиентная подпись украсит любое фото
Текст легко редактируется — меняйте шрифт, размер, стиль и цвет. Попробуйте сделать текст градиентным: это смотрится эффектно и интересно.
Украшение стикерами и клипартом
С помощью стикеров и клипарта можно создать настроение — добавьте оригинальные и милые картинки в тему. Мультяшные персонажи отлично подойдут для детских плакатов, а цветы, рамки и сердечки — для свадебных поздравлений.
Клипарт сгруппирован в редакторе по категориям
Фоторедактор с заменой фона ФотоКОЛЛАЖ поможет быстро и эффектно преобразить ваши снимки. Его главная особенность в возможности работы сразу с несколькими слоями. Вы без проблем перенесете на новый фон нужные объекты, даже если они находятся на расстоянии друг от друга. Обрабатывайте снимки, делайте красивые коллажи и радуйте себя и своих близких качественным фотомонтажом!
Фоторедактор онлайн бесплатно: 5 сервисов для быстрого редактирования фото online
Неудобно каждый раз запускать Photoshop, Pixelmator или GIMP для выполнения простых задач, таких как изменение размера фотографий или размытие участков с конфиденциальной информацией на изображении.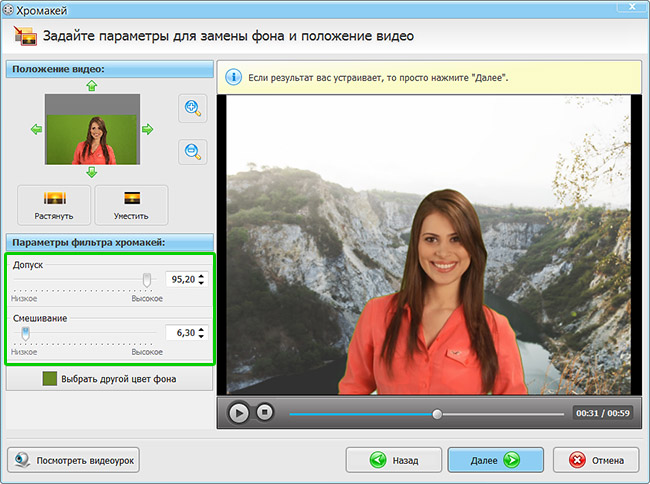 В качестве альтернативы можно использовать ряд web-сайтов, которые справятся с теми же задачами в одно мгновение.
В качестве альтернативы можно использовать ряд web-сайтов, которые справятся с теми же задачами в одно мгновение.
Помимо удобства, перечисленные ниже сервисы не требуют регистрации, что позволяет лишний раз не беспокоиться о защите конфиденциальности в Интернете.
♥ ПО ТЕМЕ: Как создавать блок-схемы алгоритмов и диаграммы бесплатно и без установки приложений: 7 лучших онлайн-сервисов.
Ezgif (Web-приложение): Сервис для размытия или пикселизации конфиденциальной информации в фотографиях
Когда пользователи делятся снимком экрана или изображением, он может часто содержать конфиденциальную информацию, поэтому нередко возникает необходимость наложить эффект размытия на чье-то лицо или адрес электронной почты.
Ezgif — самый простой инструмент подобного типа. Он позволяет загружать изображения не только с жесткого диска, но и использовать ссылки на фотографии. Сервис поддерживает следующие тивы файлов: GIF, JPG, PNG, BMP, APNG, WebP, MNG, FLIF.
Сервис поддерживает следующие тивы файлов: GIF, JPG, PNG, BMP, APNG, WebP, MNG, FLIF.
Для загрузки файла, нажмите кнопку «Выбрать файл», а затем «Upload!». Как только изображение будет загружено, выберите метод, при помощи которого будет скрыта информация:
- Pixelate — пикселизация выбранного участка.
- Blur — размытие выбранного участка.
- Solid color — закрашивание выбранного участка определенным цветом.
Обведите необходимое место на фото и нажмите «Submit», чтобы применить эффект.
Можно обработать несколько участков на одном и том же изображении, а после завершения снова скачать изображение на жесткий диск. В сервисе отсутствует облачное хранилище, а серверы данной службы периодически очищаются для защиты конфиденциальности пользователей.
♥ ПО ТЕМЕ: Как скачивать видео с Вконтакте, Ютуб, Facebook, Инстаграм, Одноклассников на компьютер: лучшие бесплатные сервисы.

Screely (Web-приложение): Сервис для добавления тени и красивого фона к изображениям или скриншотам
Добавить красивый фон к скучному снимку или добавить рамку к скриншоту можно с помощью Screely.
Исходное изображение нужно обрезать до необходимого размера, после чего его можно будет загрузить в Screely. Сайт автоматически добавит к нему фон, а также тени, сделав его похожим на профессионально сделанные картинки из интернета. Цвет фона при желании можно изменить.
Помимо этого, Screely позволяет добавить рамку к фото. В настоящее время доступна только тема окна Mac.
Screely — простой инструмент, который хорошо выполняет свою работу. Процессы, требующие нескольких действий в Photoshop, с данным сервисом можно сделать намного быстрее.
♥ ПО ТЕМЕ: ПДФ онлайн: лучшие бесплатные сервисы для работы с PDF-документами в интернете.
AddText: (Web-приложение, Android, iOS): Сервис для быстрого добавления текста в любое изображение
Независимо от того, создаете ли вы новый мем или добавляете важную поясняющую подпись к изображению, AddText — самый простой и быстрый способ справиться с данной задачей. Помимо этого, в нем доступно немалое количество различных настроек.
Помимо этого, в нем доступно немалое количество различных настроек.
После загрузки изображения можно добавить сколько угодно надписей. В каждом случае существует возможность изменять стиль, цвет, размер и положение шрифта. В сервисе присутствует ряд причудливых и забавных стилей шрифтов, позволяющих оригинально украсить изображение.
AddText также существует в формате мобильного приложения для Android и iOS.
♥ ПО ТЕМЕ: Одноразовый (временный) почтовый ящик e-mail: лучшие сервисы для создания самоудаляющейся электронной почты.
Social Image Resizer Tool (Web-приложение): Сервис для обрезки и изменения размера изображения для социальных сетей
Данный сервис разработан авторами блога Internet Marketing Ninjas для тех, кто хочет изменить свое фото под конкретные социальные сети. Как известно, большинство социальных сетей, таких как Facebook, Twitter и пр., изменяют размеры изображений, заголовков и т. д.
д.
Инструмент Social Image Resizer Tool (SIRT) позволяет избавиться от дополнительной обработки изображения при загрузке его на платформу. В сервисе нужно выбрать назначение изображения, например, аватар профиля в YouTube, и SIRT автоматически предоставит картинку в виде прямоугольника или круга нужного размера. При редактировании отображается исходный размер изображения, область выделения и конечный размер.
Закончив редактирование, можно выбрать, в каком формате сохранить фото, например, в JPEG, PNG, GIF или ICO.
♥ ПО ТЕМЕ: Спидтест, или как проверить скорость интернета на iPhone, iPad и любом компьютере: 5 лучших сервисов.
BIRME (Web-приложение): Сервис для изменения размера и переименования нескольких изображений одним кликом
Массовое изменение размеров изображений можно с легкостью осуществить с помощью сервиса BIRME.
Для начала в него нужно загрузить все изображения, которые необходимо изменить.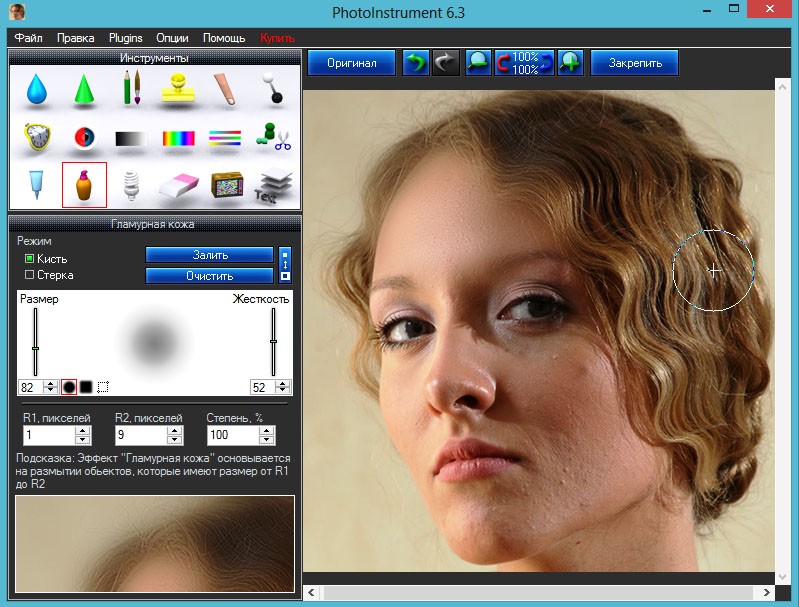 Выберите желаемую высоту или ширину и при необходимости обрежьте изображения до требуемого соотношения сторон. Ко всем загруженным фотографиям можно добавить рамку. По умолчанию изображения будут сохранены в формате JPEG с качеством 80%, однако данные параметры можно изменить. Кроме того, сервис позволяет массово переименовывать фотографии.
Выберите желаемую высоту или ширину и при необходимости обрежьте изображения до требуемого соотношения сторон. Ко всем загруженным фотографиям можно добавить рамку. По умолчанию изображения будут сохранены в формате JPEG с качеством 80%, однако данные параметры можно изменить. Кроме того, сервис позволяет массово переименовывать фотографии.
BIRME также позволяет пользователям загружать все фотографии в виде ZIP-файла или по одной.
Смотрите также:
Как изменить цвет фона на фото онлайн
Замена фона на фотографии — процесс, индивидуальный для каждого изображения и требующий от пользователя определённых навыков. В основном. его можно разделить на два вида — вырезка и перенос главных объектов из оригинального изображения на другую картинку, которую мы будем использовать в качестве фона, либо удаление и замена фона на оригинальном изображении.
Но, в любом случае, что-то вырезать придётся.
О замене фона на изображении подробно на практическом примере рассказывается в этой статье.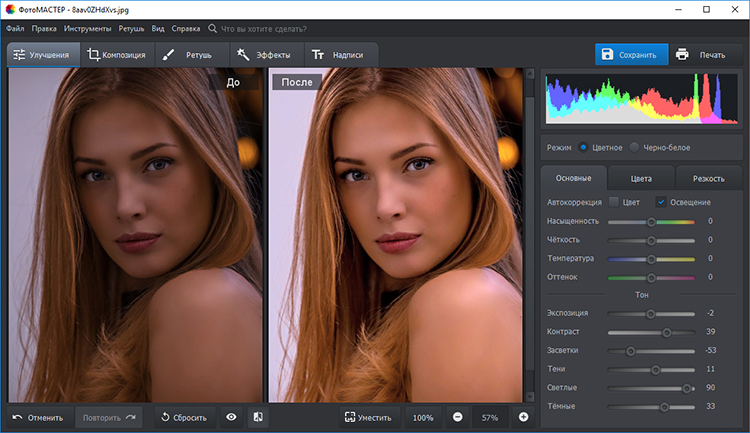 В Photoshop-online всё то же самое, работайте по аналогии.
В Photoshop-online всё то же самое, работайте по аналогии.
Теперь рассмотрим подробнее.
Чтобы вырезать, а затем изменить фон в изображении, в онлайн-фотошопе, имеющемся на нашем сайте, имеются два основных инструмента — Лассо и Маска слоя. Первый расположен слева в панели инструментов, второй справа, внизу панели слоёв:
Работают эти инструменты по аналогии с инструментами Photoshop, почитайте об их использовании здесь и здесь.
Кроме того, для замены фона онлайн существует специальный инструмент — «Замена цвета». Расположен он слева на инструментальной панели:
Но я рекомендую использовать первые два.
Для начала могу предложить такую последовательность действий для замены фона:
- Открываете фото в онлайн редакторе
- Разблокируете слой двойным кликом по замочку в панели слоёв
- Вставляете под слой с оригинальным изображением фото с нужным фоном либо создаёте слой определённого цвета (в зависимости от Ваших задач)
- Удаляете лишнее с оригинального изображения, крупные детали фона удаляете слой-маской, мелкие — инструментом Лассо.

Пара советов для удобства работы:
Увеличить рабочее окно онлайн-редактора на весь экран, для этого идём по вкладке Просмотр —> Полноэкранный режим. Отменить полноэкранный режим можно, нажав клавишу Esc.
Т.к. процесс замены фона, как правило, является весьма длительным, потребуется промежуточное (резервное) сохранение «сырого» документа (к примеру, случайно закроете браузер и работа будет потеряна). Наш онлайн-фотошоп сохраняет промежуточные файлы прямо на Вашем компьютере в формате PXD, как сохранить онлайн-документ в процессе работы, рассказывается здесь.
Что непонятно и надо уточнить, пишите в комментариях.
10 Лучших онлайн видео- и фоторедакторов с функцией Green Screen
By Elva | May 24,2021 15:30 pm
Я всегда мечтал создавать видео или фотографии, имитирующие мое присутствие в некоторых сюрреалистических сценах. Я уже много лет слышал, как толпы медиа-экспертов утверждают, что есть довольно много отличных программ, способных проектировать зеленый экран. Тем не менее, суть вопроса состоит в редакторе зеленого экрана онлайн, потому что я неразрывно связан с Интернетом. Мне необходимо ПО, которое будет направлять меня и поможет в создании green screen.
Тем не менее, суть вопроса состоит в редакторе зеленого экрана онлайн, потому что я неразрывно связан с Интернетом. Мне необходимо ПО, которое будет направлять меня и поможет в создании green screen.
Если вы столкнулись с вышеупомянутой проблемой, то вам повезло. В этой статье вы найдете лучшие приложения для создания green screen в видео и фото.
Часть 1. Топ 5 бесплатных онлайн видеоредакторов Green Screen
#1. Wevideo
Wevideo, возможно, является одним из лучших редакторов green screen, который стоит выделить в Интернете. Программа имеет множество полезных возможностей для редактирования видео. Вы можете просто создавать потрясающие видеоролики за секунду и получить доступ к сотням тысяч видеоклипов.
Плюсы:
-
С помощью этой программы пользователи могут получить доступ к бесчисленному количеству видеороликов, лицензированных для редактирования.

- Оснащен интуитивным интерфейсом.
- Довольно быстрое ПО. Загрузка видео не занимает много времени.
- Поддерживает широкий диапазон форматов видео.
Минусы:
- Регистрация с помощью аккаунта Facebook или Google.
#2. Movie Maker Online
Movie Maker Online — действительно отличный бесплатный видео-редактор с множеством полезных функций. Он не только поддерживает видео, но и редактирует изображения и аудио. Загружайте свое любимое видео и используйте несколько фильтров, затем создайте удивительный зеленый экран для фона.
Плюсы:
- Оснащен большим количеством функций редактирования.
Минусы:
-
Наличие рекламы.

#3. Clipchamp
ClipChamp — это потрясающий бесплатный онлайн-редактор с зеленым экраном, с множеством полезных инструментов редактирования. Основные инструменты включают в себя обрезку, вырезку, поворот, слияние,настройку фона и др. Простой и хорошо продуманный интерфейс упрощает навигацию пользователя. Даже начинающие вряд ли столкнутся с проблемами. Кроме этого, пользователи могут публиковать отредактированные видео на различных социальных платформах, включая Facebook, YouTube и Google Drive. Помните, что вы также можете записывать видео и редактировать в приложении.
Плюсы:
- Непосредственный обмен видео.
- Много основных опций редактирования.
Минусы:
- Требуется стабильное подключение к Интернету.
#4.
 Kizoa
Kizoa
Kizoa действительно является одним из популярных онлайн-редакторов green screen. Программа является всеобъемлющей и выполняет практически все опции редактирования. Вы можете сделать потрясающие интегрированные фоновые видео за несколько минут и поделиться со своими друзьями. Есть несколько специальных эффектов, которые играют важную роль в создании привлекательного внешнего вида ваших видео.
Плюсы:
- Программа оснащена множеством функций редактирования.
- Возможность редактировать видео высокого качества.
Минусы:
- Необходима регистрация.
#5. Creaza
Creaza — это потрясающая программа с несколькими интересными возможностями для редактирования видео. Вы можете выполнять несколько задач даже без использования постороннего инструмента. Несколько функций были интегрированы на приборной панели. Четыре различных инструмента редактирования включают в себя редактор аудио, редактор видео, Mindomo и Cartoonist.
Несколько функций были интегрированы на приборной панели. Четыре различных инструмента редактирования включают в себя редактор аудио, редактор видео, Mindomo и Cartoonist.
Плюсы:
- Есть несколько функций редактирования, которые объединены на приборной панели для легкого доступа.
- Широкая база настроек.
- Легкое бесплатное ПО для работы с green screen.
Минусы:
- Обязательна регистрация.
Часть 2. Топ 5 бесплатных онлайн фоторедакторов Green Screen
#1. LunaPic
LunaPic — популярное приложение для хромакей, которое, безусловно, принесет удовольствие при редактировании фотографий. Вам просто нужно посетить веб-сайт и следовать простой инструкции по работе с зеленым экраном.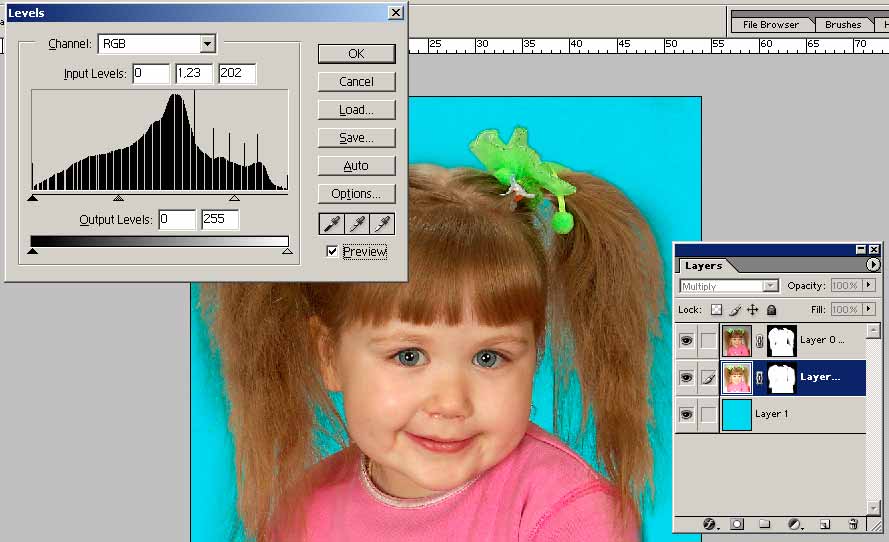 Благодаря нескольким потрясающим видеоэффектам вы легко сможете создавать классные видеоролики с вашего компьютера или веб-URL.
Благодаря нескольким потрясающим видеоэффектам вы легко сможете создавать классные видеоролики с вашего компьютера или веб-URL.
Плюсы:
- Как известно, поддерживает широкий спектр форматов изображений, начиная от GIF, PNG, JPG, а также видеоформатов, таких как MOV и AVI и другие.
- Простой интерфейс и, следовательно, не требуются дополнительный опыт или знания.
- LunaPic предлагает множество эффектов для улучшения ваших фотографий.
Минусы:
- Имеет только текстовое меню.
- Ограничение загрузки файла в 20МВ.
#2. Clipping Magic
Clipping Magic является одним из лучших онлайн-редакторов зеленого экрана. На веб-сайте есть возможность изменить фон вашего изображения с помощью простых действий. Вам просто нужно зарегистрироваться и создать свою учетную запись, где вы можете выполнять редактирование изображений в соответствии с вашими потребностями. Вы можете настроить цвет фона и проверить изменения с помощью предварительного просмотра.
Вам просто нужно зарегистрироваться и создать свою учетную запись, где вы можете выполнять редактирование изображений в соответствии с вашими потребностями. Вы можете настроить цвет фона и проверить изменения с помощью предварительного просмотра.
Плюсы:
- С помощью этой удивительной программы вы можете удалить фон и сделать прозрачный всего за несколько простых шагов.
- Быстро работает.
Минусы:
- Имеет ограниченные возможности редактирования.
#3. PhotoScissor
Это, безусловно, один из редакторов зеленого экрана в Интернете. Программа работает быстро и поддерживает ряд форматов изображений. Помимо зеленого экрана, есть еще несколько замечательных функций редактирования. Используйте функцию предварительного просмотра, чтобы постоянно проверять, что ваш фон отображается так, как вам необходимо.
Плюсы:
- PhotoScissor имеет интуитивный интерфейс, таким образом, в нем легко ориентироваться.
- С помощью этой удивительной программы, вы можете просматривать редактирование.
- С помощью этой программы вы можете заменить фон менее чем за минуту.
Минусы:
- С помощью этой программы вы можете заменить фон менее чем за минуту.
#4. Autoclipping.com
Autoclipping.com — выдающийся редактор изображений на зеленом экране, который позволяет пользователям бесплатно удалять фон с фотографий и изображений. Вы можете редактировать свои видео с помощью трех простых действий и делиться ими на Facebook, Twitter и Instagram. Просто перейдите на сайт и отредактируйте фон изображения.
Плюсы:
-
Много вариантов редактирования.

- Программа использует как зеленые, так и красные маркеры, чтобы сделать фон прозрачным.
Минусы:
- Необходима регистрация для работы с программой.
#5. Malabi
Это бесплатный онлайн-редактор зеленого экрана, который позволяет пользователям удалять фоновое изображение и заменять его. В программе требуется, чтобы вы создали учетную запись, прежде чем выполнять редактирование. Функция предварительного просмотра — еще одна отличная опция, которая дополняет уже существующий список параметров редактирования.
Плюсы:
- Работает быстрее с точки зрения обработки.
- Кнопка Touch-Up является отличной функцией.
Минусы:
-
Регистрация обязательна.

Часть 3. Лучший редактор Green Screen на Mac и Windows
Вы пользователь Mac или Windows и находитесь в поисках лучшего редактора зеленого экрана? Вы устали от неподдельных, но несоизмеримых инструментов? Прекратите беспокоиться и позвольте нам познакомить вас с чем-то новым. Filmora Video Editor для Windows (или Filmora Video Editor для Mac) — это, безусловно, приложение для green screen, которое вы искали. Программа оснащена множеством потрясающих опций для редактирования видео и изображений. Программа разработана таким образом, что все пользователей, независимо от опыта, могут выполнять редактирование. Благодаря многим пользователям по всему миру, совершенно ясно, что это программа именно такого рода.
Теперь взглянем на удивительные возможности Filmora Video Editor:
- Filmora Video Editor позволяет выполнять создание зеленого экрана.
-
С помощью этой программы пользователи могут импортировать или экспортировать свои отредактированные видео в социальные сети, такие как YouTube и Vimeo, а также экспортировать их на различные устройства.

- Базовые и расширенные функции редактирования видео, такие как обрезка, разделение видео и разделение экрана.
- Отделение аудио от соответствующих видеоклипов.
- С помощью этой программы вы можете добавлять фильтры, эффекты, переходы, элементы, анимацию и музыку в свои проекты.
Пошаговая инструкция по применению зеленого экрана к видео
Шаг 1. Импорт видео
Запустите Filmora Video Editor и перейдите к основному окну. Нажмите меню «Import» и выберите «Import Media Files» из выпадающего меню. В окне проводника выберите нужное видео и нажмите кнопку «Open» загрузки в медиатеку программы. Помните, что эти клипы включают в себя нужное фоновое видео и видео, которое вы хотите отобразить на выбранном фоне.
Теперь перетащите загруженные видеоклипы (в которых вы хотите вырезать некоторые элементы или части) на временную шкалу трека PIP и перетащите фоновое видео на временную шкалу, расположенную в нижней части программы. Аккуратно расположите видео так, чтобы они отображались вместе при предварительном просмотре.
Аккуратно расположите видео так, чтобы они отображались вместе при предварительном просмотре.
Шаг 2. Добавление эффектов Green Screen
Щелкните правой кнопкой мыши на видео, которое будет размещаться на фоне и выберите опцию «green screen».
Во всплывающем окне редактирования PIP выделите «Make parts of the clip transparent» и настройте «Intensity duration». Если все сделано, просто нажмите кнопку «ОК».
Шаг 3. Экспорт видео
Перейдите к кнопке «Export»для отображения окна вывода. Выберите нужный формат вывода, укажите подходящее место сохранения и нажмите кнопку «Export». Программа немедленно начнет преобразование отредактированного видео. Подождите, пока оно успешно не завершится и проверьте в указанной папке для сохранения.
Финишная прямая
Green Screen удивительная функция редактирования для десятков любителей медиа. Однако, с правильным фото- и видеоредактором, вы будете в полной мере использовать и наслаждаться всем процессом редактирования. Как написано в этой статье, есть несколько удивительных онлайн-инструментов. Просто воспользуйтесь тем, которое соответствует вашим потребностям и нажмите на запуск.
Как написано в этой статье, есть несколько удивительных онлайн-инструментов. Просто воспользуйтесь тем, которое соответствует вашим потребностям и нажмите на запуск.
Related Articles & Tips
Http editor 0lik ru cut background html
С появлением графических редакторов создание даже весьма сложных коллажей, открыток и альбомов стало доступно любому пользователю. Делаются такие цифровые «произведения» обычно путем комбинирования нескольких изображений или фотографий, но прежде чем приступать к делу, материал нужно соответствующим образом подготовить. При создании коллажей, например, очень часто приходится вырезать объекты из окружающего их фона.
Хорошо, если программа имеет встроенную функцию замены фона, но как быть, если такой опции в ней нет? Искать и устанавливать отдельное приложение? Совсем необязательно, потому что можно убрать фон на фото онлайн, воспользовавшись одним из многочисленных веб-приложений. Сервисов для удаления, замены и изменения заднего фона действительно очень много, поскольку операции эти являются весьма востребованными. С некоторыми из таких полезных ресурсов мы сегодня познакомимся.
С некоторыми из таких полезных ресурсов мы сегодня познакомимся.
Фотошоп Онлайн
Популярный в Рунете сервис для редактирования изображений. Возможности веб-приложения включают базовое редактирование, применение художественных эффектов, наложение фильтров, добавление на фото клипарта и, конечно же, работу с фоном. Чтобы убрать задний фон онлайн, вам нужно загрузить изображение в редактор, а затем пройтись по границам оставляемого на фото объекта желтым маркером.
Меньшим зеленым маркером проходимся вдоль границ объекта изнутри, красным – снаружи, по удаляемому фону. Затем жмем кнопку обработки и через пару секунд получаем результат. По умолчанию изображение сохраняется в формате PNG с прозрачным фоном, если вы хотите, чтобы фон был белым, картинку нужно сконвертировать в JPEG.
Clipping Magic
Простой и бесплатный сервис для удаления фона с цифровых изображений. Принципом работы Clipping Magic схож с Фотошопом Онлайн, но при этом он обладает более продвинутыми алгоритмами обнаружения границ сохраняемых объектов. Убрать задний фон на фото онлайн с его помощью очень просто. Зеленым маркером объект обводится изнутри, красным – снаружи, по фону вдоль внешних границ. Сами границы при этом определяются автоматически, в случае же необходимости их можно подкорректировать, воспользовавшись ластиком.
Убрать задний фон на фото онлайн с его помощью очень просто. Зеленым маркером объект обводится изнутри, красным – снаружи, по фону вдоль внешних границ. Сами границы при этом определяются автоматически, в случае же необходимости их можно подкорректировать, воспользовавшись ластиком.
Для удаления фона с изображений с максимальной точностью предусмотрен специальный инструмент – скальпель, позволяющий наносить вдоль границ объекта обрезающий фон контур. Для отредактированного изображения можно выбрать цветовую схему, качество и формат. Кстати, если вам нужно сделать белый фон на фото с помощью Clipping Magic, выбирайте при сохранении формат JPEG.
PhotoScissors Online
Удобный сервис, позволяющий быстро убрать задний фон онлайн. Загружаем изображение, обводим «освобождаемый» от фона объект изнутри вдоль границ зеленым, а снаружи красным маркером, а приложение тут же обрабатывает его. Готовую картинку можно сохранить в формате PNG либо сразу, либо подкорректировав кое-какие заслуживающие внимания настройки.
Дополнительно PhotoScissors Online поддерживается сглаживание, расширение и размытие границ, добавление эффекта тени, а также, что очень важно, замену фона на фото. Чтобы произвести такую замену, нужно переключиться на вкладку «Background», выбрать опцию «Image» и нажатием кнопки «Sеlеct Image» подгрузить картинку, которая и будет служить новым фоном.
Background Burner
Если вам нужно быстро и при этом бесплатно удалить или поменять задний фон на фото онлайн, воспользуйтесь сервисом Background Burner. Удивительно, но этот инструмент умеет без посторонней помощи определять границы объектов на фото и удалять фон. Впрочем, если алгоритмы не справятся с задачей сами, вы всегда можете подправить их работу вручную, нажав кнопку «Touch Up» и удалив остатки фона с помощью красного маркера (зеленый служит для восстановления фона).
Имеется возможность выбора между прозрачным и белым фоном. Чтобы изменить фон на фото, сохраните результат обработки нажатием кнопки «Finish», нажмите на следующей странице «Replace Background» и загрузите свое изображение, которое тут же будет использовано в качестве фона.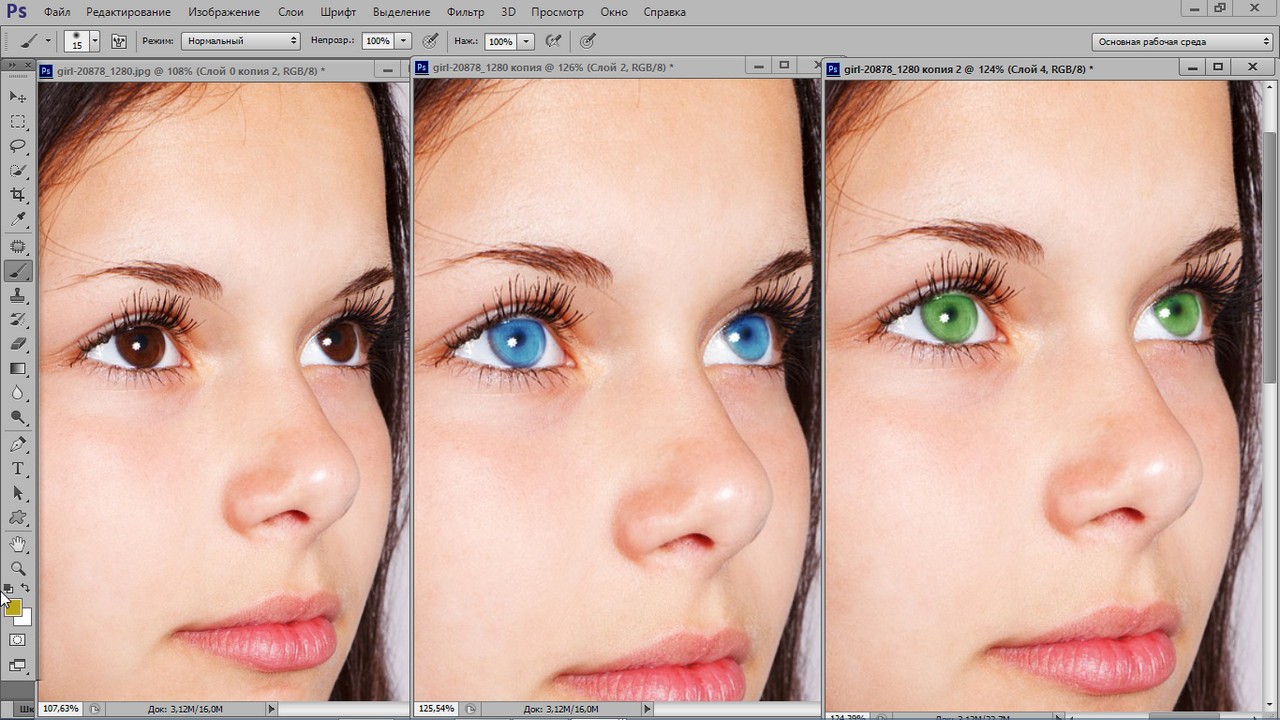 Кстати, объект можно масштабировать и располагать на новом фоне в нужном месте.
Кстати, объект можно масштабировать и располагать на новом фоне в нужном месте.
PhotoshopOnline
Еще один онлайновый «фотошоп», отличающийся от предыдущих инструментов более широким функционалом. С его помощью вы можете, к примеру, произвести размытие заднего фона на фото, создав таким образом эффект фокусировки. Итак, загружаем в приложение фото и на всякий случай дублируем слой через контекстное меню в блоке «Слои».
После этого переходим на первый слой, берем на панели инструментов полигональное лассо и аккуратно выделяем объект.
Далее идем в меню «Редактировать» и выбираем опцию «Инвертировать выделение».
Теперь можно приступать к размытию заднего фона. Идем в меню «Фильтр», выбираем «Размытие по Гауссу», выставляем нужное значение (подходящего эффекта добиваемся экспериментально) и применяем настройку.
Теперь, если вы отключите продублированный резервный слой, то увидите примененный эффект. Если замазать задний фон на фото онлайн нужно частично, в некоторых местах, используйте кисть «Размытие», отрегулировав предварительно ее размер и интенсивность. Всё, осталось только сохранить отредактированное фото через меню «Файл».
Итого, удалить или изменить задний фон на фото вполне можно онлайн, не прибегая к громоздким десктопным редакторам. Все описанные здесь ресурсы бесплатны, все позволяют скачивать обработанные файлы на компьютер без ограничений. Исключение составляет только сервис Background Burner – для получения возможности скачать отредактированные изображения на этом сайте нужно будет пройти процедуру бесплатной регистрации.
Обработка фотографий – порой очень сложный процесс, который требует некоторых навыков. К счастью, сегодня существует множество сервисов, позволяющих выполнить самые разные манипуляции с изображением. Одна из наиболее популярных функций – убрать задний фон на фот о. Она необходима в процессе создания коллажей или же, если фоновое изображение просто-напросто не получилось (например, на фотографии имеются лишние объекты). Давайте разберемся, как можно сделать прозрачный фон онлайн , и какой редактор лучше для этого выбрать.
Убрать задний фон на картинке – 6 онлайн-сервисов
Теперь вам не придется скачивать дополнительные программы на свой ПК! Предлагаем вам ознакомиться с наиболее популярными интернет-сервисами, которые позволяют быстро убрать задний фон с картинки онлайн .
Background Burner
Популярный онлайн-сервис, который позволяет убрать фон с любой картинки. Работать на таком редакторе довольно просто. Для начала нужно загрузить необходимо изображение на сайт, после чего сервис постарается автоматически убрать фон с фотографии . На работу, как правило, уходит 15-20 секунд.
В результате сайт предлагает сразу несколько итоговых вариантов на выбор. Для простых изображений такой способ обработки фотографий может стать отличной находкой. Просто выберите наиболее удачную версию, которую предложил вам сервис, и загрузите ее на устройство.
Однако, если картинка довольно сложная, вы вряд ли найдете подходящий вариант среди предложенных сервисом. Однако не стоит отчаиваться. Просто выберите из всех предложенных изображений то, которое вас больше всего устраивает. После этого, не выходя из редактора, подкорректируйте файл. Сделать это очень просто:
- Для начала необходимо загрузить картинку на сервер. Для этого нажимаем на кнопку «Choose a photo» и выбираем фото с локального ПК.
Background Burner — Загрузить фото
Нажмите на кнопку «Тouch-up» и воспользуйтесь предложенной кистью зеленого цвета, при помощи которой нужно отметить все элементы фотографии, которые вы планируете сохранить.
Background Burner — Touch up
Далее в дело вступает в красная кисть. Ею вы отмечаете участки картинки, которые хотите полностью стереть. При необходимости вы можете выбрать больший или меньший размер кисти для удобства при редактировании. Таким образом вы сможете вырезать даже самые мелкие детали на фотографии.
Background Burner — Убираем фон
Clipping magic
Еще один веб-ресурс, который позволяет быстро и что самое главное качественно убрать фон фотографии онлайн бесплатно. Он больше подходит для новичков, которые никогда не работали в Аdobe Рhotoshop или же тем, кто ищет способ убрать задний фон на картинке за несколько секунд.
Clipping magic — Убираем фон
Важным преимуществом редактора является тот факт, что для его использования вам не придется регистрироваться или авторизироваться на сайте. Просто перейдите по ссылке, загрузите необходимое изображение и приступайте к работе.
Работать в Clipping Magic – сплошное удовольствие. Вам не нужно будет тратить минуты (а то и часы) на то, чтобы выделять те области фотографии, которые вы хотите оставить, и те, которые хотите удалить. Алгоритм сервиса работает гораздо проще. Вам нужно просто отметить две части изображения: нужную и ненужную. Далее программа автоматически оставит нужную область картинки, убрав при этом фон.
Если результат вас не устроит, вы сможете завершить редактирование вручную.
Remove
Совершенно бесплатный онлайн редактор, который может автоматически убрать задний фон на фото. Все, что вам необходимо для этого сделать, – это загрузить изображение на сайт сервиса нажав на кнопку «Select Photo» . После этого программа запустит специальные алгоритмы, которые автоматически определят, пространство, которое является фоном, и обрежут его.
Remove — Загружаем картинку
Работает сервис довольно исправно, однако пользователи отмечают некоторые его особенности. Дело в том, что лучше всего он распознает только лицо человека. Оно в любом случае останется на снимке, в то время, как пространство вокруг лица отметится как задний фон. Поэтому Remove часто пользуются для редактирования портретных фотографий, где человек находится на переднем плане.
Remove — Убираем задний фон
В случае, если же человек находится далеко, либо помимо него на картинке присутствуют другие объекты, сервис может дать сбой. Ничто другое (ни животные, ни растения) не являются объектом, с которыми может работать программа. Она просто не распознает их на изображении.
Как сделать прозрачный фон онлайн при помощи сервиса Remove? Выше мы уже указали, что редактор полностью автоматизирован. После того, как вы загрузите на него изображение, он приступит к работе. Как только результат будет готов, вы сможете скачать картинку в удобном для вас формате.
Процесс обработки, как правило, не занимает много времени. В первую очередь он будет зависеть от размера изображения. Кстати, редактор имеет некоторые ограничения относительно размера картинки – он не должен превышать 8 мегабайт .
PhotoScissors Online
Один из самых удобных редакторов, которые позволяют убрать фон фотографии онлайн бесплатно . Помимо своей основной функции, сервис выполняет также несколько дополнительных действий. Например, вы можете осуществить сглаживание или размытие границ на картинке. Кроме того, вам также доступно расширение изображения или работа с созданием тени.
Если вы хотите не просто сделать прозрачный фон онлайн , редактор предлагаем довольно интересные функции. Например, обратите внимание на специальный раздел, который позволяет заменить фон на любое изображение. Для этого потребуется открыть раздел под названием «Вackground». Перед вами появится графа «Image». Именно сюда вы можете перетянуть с ПК необходимое изображение, которое будет использоваться в качестве фона картинки.
Что же касается основной функции PhotoScissors Online, то работать с редактором довольно просто.
- Загрузите необходимое изображение и обведите зеленым цветом объект, который планируете оставить на снимке.
Photoscissors — Загружаем картинку
Photoscissors — Убираем фон
Editor 0lik.ru
Онлайн редактор, который позволяет выполнить множество манипуляций с изображениями. Поскольку сегодня мы говорим о том, как убрать фон фотографии онлайн бесплатно , давайте опишем только эту опцию. Для того, чтобы избавиться от ненужного фона, вам необходимо перейти на сайт и открыть редактор, который специализируется на подобных приемах. После этого загрузите необходимые изображения с персонального компьютера. Сделать это можно двумя способами:
- перетащите фотографии с рабочего стола или любой другой папки в специальное рабочее окно на сайте;
- нажмите кнопку «Выбрать», откройте необходимую папку и загрузите в программу подходящую картинку.
0lik.ru — Загружаем картинку
Далее принцип работы сервиса похож на тот, который мы описывали во многих других онлайн-редакторах. Вам нужно указать область, которая будет служить задним фоном и, соответственно, стираться с фотографии. Откройте кисти и выберите их размер, после чего проведите контур основной части фотографии. Если случайно вы провели лишнюю линию, можно подкорректировать недочеты при помощи ластика.
Для более детальной обработки картинки можно вы можете увеличивать масштаб изображения, чтобы обвести контуром даже самые маленькие детали. Теперь нажмите на кнопку с зеленым кружочком. Поставьте зеленую точку на любом месте изображения, которое вы хотите сохранить. Нажав на красный кружочек, появится точка соответствующего цвета. Ее необходимо поставить на той части картинки, которая будет убираться. Подтвердите свои действия, нажав на «Вырезать фон» .
0lik.ru — Убираем фон
Внимательно рассмотрите фотографию и убедитесь, что полученный результат вас полностью устраивает. После этого вы можете загрузить картинку на свой компьютер.
Movavi
Единственный платный сервис, который позволяет быстро и качественно сделать прозрачный фон онлайн. Перед тем, как воспользоваться редактором, вам необходимо скачать и установить программу на свой персональный компьютер. Наверняка вас интересует, зачем платить за функции, которые вы можете получить бесплатно? Дело в том, что фоторедактор Movavi использует инновационный алгоритм, основанный на нейросетевой реставрации картинки. Это позволяет не только убрать задний фон фото онлайн , но и значительно улучшить качество изображения в целом.
Важным преимуществом приложения является простой интерфейс, в котором может разобраться даже новичок в этой сфере. Как работать с редактором? Все очень просто:
- Скачайте его и проведите все необходимые действия по установке.
- Загрузите необходимое изображение, нажав на кнопку «Открыть файл» . Существует еще один более простой способ загрузки – вы можете просто перетащить подходящую картинку в рабочую область программа.
Программа Movavi
Перейдите в раздел под названием «Замена фона». Зеленой кистью укажите часть картинки, которую планируете оставить. Красной выделите зону, которая служит задним фоном и подлежит удалению.
Movavi — Замена фона
Если вы сделали ошибку при нанесении линии, вы всегда можете подкорректировать настройки, воспользовавшись ластиком.
Movavi — Убираем фон
Movavi — Сохранение картинки
Помимо данной функции, Movavi предлагает также множество других разделов, которые позволяют улучшить качество картинки, осуществить кадрирование, добавить подпись к изображению и многое другое.
Убрать задний фон с помощью онлайн-фотошопа
Программа Photoshop пользуется популярностью среди многих фотографов по всему миру. Это в первую очередь объясняется широким функционалом приложения. Сегодня же, помимо стандартной версии фотошопа, существуют также интернет-сервисы, которые позволяют убрать задний фон с картинки онлайн.
Например, сайт PhotoshopOnline, который убирает фон с изображения в несколько этапов:
- Загрузите в сервис необходимую картинку. Желательно (для большей надежности) нажать на «Продублировать слой».
Photoshop Online
Перейдите к основному слою и в меню выберите пункт «Лассо». С его помощью обведите по контуру объект, который планируете оставить на картинке.
Photoshop — Инструмент Лассо
Photoshop — Убираем фон
Ищите идеальный способ убрать фон с картинки онлайн ? Все вышеперечисленные сервисы и программы могут качественно выполнять свою работу. Выбирать тот или иной вариант следует, исходя исключительно из удобства пользования интерфейсом редактора. Попробуйте несколько вариантов, чтобы остановиться на том, который вам идеально подходит.
Замена фона — одна из наиболее часто выполняемых операций в фоторедакторах. Если у вас возникла необходимость проделать такую процедуру, можно использовать для этого полноценный графический редактор вроде Adobe Photoshop или Gimp.
В случае отсутствия под рукой подобных инструментов, операция замены фона все равно представляется возможной. Вам нужен всего лишь браузер и доступ в интернет.
Далее мы рассмотрим, как сменить фон на фотографии онлайн и что именно для этого нужно использовать.
Меняем фон на фотографии онлайн
Естественно, средствами браузера отредактировать изображение невозможно. Для этого существует целый ряд онлайн-сервисов: всевозможные фоторедакторы и подобные Фотошопу инструменты. Мы же расскажем о лучших и наиболее подходящих решениях для выполнения рассматриваемой задачи.
Способ 1: piZap
Простой, но стильный онлайн-фоторедактор, который позволит достаточно легко вырезать нужный нам объект на фото и вставить его на новый фон.
- Для перехода к графическому редактору нажмите кнопку «Edit a photo» в центре главной страницы сайта.
Для этого нажмите на пункт «Computer», чтобы импортировать файл с памяти ПК. Либо же воспользуйтесь одним из других доступных вариантов загрузки картинки.
Затем нажмите «Apply».
Закончив выделение, уточните края, насколько это возможно, и нажмите «FINISH».
Вот и вся процедура замены фона в сервисе piZap.
Способ 2: FotoFlexer
Функциональный и максимально понятный в использовании онлайн-редактор изображений. Благодаря наличию продвинутых инструментов выделения и возможности работы со слоями, ФотоФлексер отлично подойдет для того, чтобы убрать фон на фотографии.
Сразу отметим, что для работы этого фоторедактора в вашей системе должен быть установлен Adobe Flash Player и, соответственно, требуется его поддержка браузером.
- Итак, открыв страницу сервиса, первым делом нажмите на кнопку «Upload Photo».
- На запуск онлайн-приложения уйдет некоторое время, после чего перед вами предстанет меню импорта изображений.
Сначала загрузите фото, которое намерены использовать в качестве нового фона. Щелкните по кнопке «Upload» и укажите путь к изображению в памяти ПК. - Картинка откроется в редакторе.
В панели меню сверху нажмите на кнопку «Load Another Photo» и импортируйте фотографию с объектом для вставки на новый фон. - Перейдите во вкладку редактора «Geek» и выберите инструмент «Smart Scissors».
- Воспользуйтесь инструментом приближения и аккуратно выделите требуемый фрагмент на снимке.
Затем для обрезки по контуру нажмите «Create Cutout».
Чтобы сохранить изображение, щелкните по кнопке «Save» в панели меню.
Готово! Фон на изображении заменен, а отредактированный снимок сохранен в памяти компьютера.
Способ 3: Pixlr
Этот сервис является самым мощным и популярными инструментом для работы с графикой онлайн. Pixlr — по сути, облегченная версия Adobe Photoshop, которую при этом не нужно устанавливать на компьютер. Обладая широким набором функций, данное решение способно справиться с достаточно сложными задачами, не говоря уже о переносе фрагмента изображения на другой фон.
- Чтобы приступить к редактированию фотографии, перейдите по ссылке выше и во всплывающем окне выберите пункт «Загрузить изображение с компьютера».
Импортируйте обе фотографии — картинку, которую намерены использовать в качестве фона и изображение с объектом для вставки. - Перейдите к окну с фотографией для замены фона и в панели инструментов слева выберите «Лассо» — «Многоугольное лассо».
- Максимально аккуратно проведите контур выделения по краям объекта.
Для верности используйте как можно больше контрольных точек, устанавливая их в каждом месте изгиба контура.
Выделив фрагмент на фото, нажмите «Ctrl+C», чтобы скопировать его в буфер обмена.
Затем выберите окно с фоновым изображением и используйте комбинацию клавиш «Ctrl+V» для вставки объекта на новый слой.
В отличие от «Магнитного лассо» в FotoFlexer, инструменты для выделения здесь не столь удобные, но более гибкие в использовании. Сравнивая конечный результат, качество замены фона идентично.
Как итог, все рассмотренные в статье сервисы позволяют достаточно просто и быстро изменить фон на снимке. Что же касается того, с каким инструментом работать именно вам — все зависит от личных предпочтений.
Отблагодарите автора, поделитесь статьей в социальных сетях.
Рекомендуем к прочтению
Обработка фотографий онлайн. Бесплатно и на русском языке через онлайн редактор Pixlr Editor
Наверняка Вы знаете, что фотошоп, это одна из самых продвинутых программ для работы с изображениями, которая предоставляет, на сегодняшний день, неограниченные возможности по работе с векторной и растровой графикой. Не удивительно, что большинство графических дизайнеров выбирают для своей профессиональной деятельности именно этот пакет.
Содержание:
В чём преимущество обработки фотографий онлайн?
Возможности онлайн фото редактора Pixlr Editor
Плюсы и минусы онлайн обработки фотографий через редактор Pixlr
Как в редакторе Pixlr Editor убрать фон или сделать его прозрачным?
Да, бесспорно у компании Adobe Systems получился замечательный продукт, великолепно справляющийся с самыми сложными графическими задачами. Но иногда случается так, что необходимость обработать фотографии застает врасплох, например, где-нибудь в дороге, когда под рукой только мобильный телефон, а в лучшем случае планшет.
Даже на рабочем компьютере, такая программа как Adobe Photoshop, по тем или иным причинам, может быть не установлена. Ведь известно, что лицензионная копия данного редактора оценивается далеко не дешево, и если у организации нет острой необходимости в фотошопе, то он, как правило, и не входит в пакет рабочего программного обеспечения.
Так то же делать, если необходимо срочно обработать фотографию, а фотошопа нет под рукой? Во-первых, не стоит отчаиваться. Ведь сегодня любой офисный компьютер подключен к глобальной паутине, которая и выручит нас при необходимости срочно обработать фотографии онлайн. А уж как это сделать, читайте далее.
Речь пойдет о бесплатном графическом онлайн-редакторе Pixlr Editor. Данный редактор осуществляет обработку фотографий онлайн в режиме реального времени через интернет. То есть, нет необходимости скачивать диструбутив и устанавливать программу на свой компьютер, а можно сразу же приступить к работе при условии, что у Вас есть доступ в сеть интернет.
Pixlr Editor — своего рода, бесплатный фотошоп, через который Вы можете обработать фото онлайн
Начать работу в этом онлайн-редакторе Вы можете прямо сейчас, причем абсолютно бесплатно и на русском языке. Как это сделать, читайте далее. Мы расскажем об основных функциях редактора, ознакомим Вас с его интерфейсом, и создадим пробный проект, который продемонстрирует практический навык работы с этим замечательным сервисом.
Но перед этим, краткая справка: Онлайн фото редактор Pixlr Editor — изначально продукт шведского программиста Оле Севандерсона (Ole Sevandersson), в дальнейшем выкупленный у него компанией Autodesk, Ink.
С 2011 года проект
Pixlr позиционируется как облачный сервис обмена фотографиями, а также набором онлайн-утилит для работы с ними
Как Вы, наверное знаете, компания Autodesk — крупнейшее IT-издательство, прославившееся такими серьезными разработками как «Autocad«, и «3D Max«. И конечно же, ожидать от этой компании «проходных» продуктов не приходится. Другое дело, что Pixlr позиционируется самой компанией как программное обеспечение для любителей, не предполагающее профессионального использования. Поэтому продвинутого «фотошопного» функционала, в этом редакторе не заложено, хотя и сам интерфейс очень напоминает оболочку Adobe Photoshop.
Чем же нам может быть полезен Pixlr Editor?
Возможности онлайн фото редактора Pixlr
Итак, допустим у Вас есть несколько цифровых фотографий, которые необходимо минимально обработать, но при этом под рукой нет графического редактора. Здесь-то нам и поможет онлайн фото редактор Pixlr Editor. Достаточно иметь выход в интернет на любом из Ваших устройств, что, кстати говоря, тоже является существенным плюсом, ведь начать обработку Вы можете на любом устройстве, будь то стационарный компьютер и ноутбук, или планшет и смартфон под управлением Android или iOS.
Как известно, тот же фотошоп разрабатывается только под архитектуру РС, поэтому либо вообще недоступен на других устройствах и операционных системах, либо работает на них в урезанной, не полноценной версии. Всё что нужно сделать для того, чтобы приступить к работе в Pixlr, это просто загрузить фотографию на сервер, и начать использовать возможности обработки, которые предоставляет нам редактор. А, кстати, каковы эти возможности?
Основные функции фоторедактора Pixlr Editor:
- Изменение размера фотографии (кадрирование)
- Обрезка выделенной области фотографии
- Работа со слоями Наложение фильтров и эффектов
- Изменение цветовых профилей изображения
- Изменение параметров фотографии (яркость, контрастность, насыщенность)
- Устранение красных глаз (инструмент пипетка)
- Произвольная трансформация фотографии и отдельных слоев по высоте и ширине
- Сохранение в разных форматах хранения графической информации (влияет на качество и вес цифрового файла)
Вышеперечисленных функций вполне хватает для основных, самых простых операций с изображениями. Если же перед Вами стоят какие-то более сложные задачи, то безусловно лучше использовать профессиональные графические редакторы, например, Adobe Photoshop или Gimp. При этом, имейте ввиду, что первый платный, причем довольно-таки недешевый, второй бесплатный, но не такой продвинутый как первый. Оба редактора отличаются повышенными требованиями к системным ресурсам компьютера, и если таковых недостаточно, то могут работать не корректно.
В случае же онлайн редактора Pixlr Editor, мы автоматически избегаем всех этих неприятностей. И всё это благодаря тому, что он не перегружен громоздким профессиональным функционалом, который, честно говоря, и не всегда нужен рядовому пользователю. Впрочем, остановимся на всех преимуществах и недостатках этого редактора более подробно.
Видео по теме:
Плюсы и минусы онлайн обработки фотографий через редактор Pixlr Editor
Преимущества:
- Мультиплатформенность (возможность обработать фотографии с любого устройства имеющего выход в интернет)
- Нет необходимости устанавливать диструбутив, обработка доступна сразу же в режиме реального времени
- Минимальный расход трафика (запуск редактора съедает всего 256 килобайт)
- Все функции онлайн-редактора бесплатны
- Интерфейс в своей стилизации максимально приближен к привычной интуитивно-понятной оболочке Adobe Photoshop
- Мультиязычность (онлайн-редактор Pixlr Editor, в числе прочих, предлагает русский язык)
- Большое количество разнообразных функций, которые тем не менее не перегружают интерфейс
- Отличная оптимизация редактора, позволяющая быстро и комфортно с ним работать
Недостатки Pixlr Editor:
- Скудный функционал, в сравнении с полноценными графическими редакторами
- Необходимость постоянного доступа в интернет
- В случае разрыва интернет-соединения непосредственно во время работы, прогресс не сохраняется
- Несмотря на заявленную мультиплатформенность, редактор Pixlr работает на технологии Flash, что сулит некоторые проблемы совместимости с устройствами от Apple
- Фотографии перед обработкой нужно загружать на сервер, что требует некоторого времени
- При сохранении обработанного изображения, требуется вручную добавлять расширение файла (например, JPEG или TIFF), автоматом расширение не добавляется
- Не доступно сохранение в формате Gif
Сравнив все плюсы и минусы онлайн обработки фотографий, и сопоставив их с насущными задачами, Вы можете определить для себя подойдет ли Вам данный способ редактирования изображений, или всё-таки лучше воспользоваться профессиональным графическим редактором. От себя хотим заметить, что хотя фоторедактор Pixlr Editor и называют аналогом фотошопа, но всё же это совсем разные продукты нацеленные на разную аудиторию.
Если Вы никогда не работали в фотошоп, то безусловно лучше начать с Pixlr. Этот простой и удобный фоторедактор будет гораздо проще в освоении именно для начинающих пользователей. Ну а для того, чтобы более менее ознакомиться с интерфейсом редактора, и вникнуть в суть его работы, проведем краткий ознакомительный урок, по одной из самых популярных операций.
Как в редакторе Pixlr убрать фон или сделать его прозрачным?
Очень часто требуется отделить объект съемки от остального фона, чем мы сейчас и займемся. Прежде всего запускаем Pixlr Editor. Для начала загрузим произвольную фотографию прямо с компьютера. Для этого на стартовом экране, выбираем второй пункт меню — «Загрузить изображение с компьютера«. Откроется окно проводника, в котором нужно выбрать необходимый файл, после чего нажать на кнопку «Открыть«. Несколько секунд, и фотография откроется непосредственно в редакторе, где мы и будем производить над ней необходимые манипуляции.
Кстати, первый пункт на стартовом экране — «Создать новый рисунок«, позволит Вам создать собственный документ, с произвольными размерами, со сплошным или прозрачным фоном. Но мы именно удалим фон на готовой картинке с однородным фоном. Для этого нам потребуется сделать двойной клик на «замочке» напротив миниатюры картинки в панельке «Слои«. Тем самым, мы снимем ограничение на возможность удалить задний слой в редакторе Pixlr Editor.
Если всё хорошо, то на месте «Замочка» должна появиться галочка. Далее, в боковой панели инструментов Pixlr находим инструмент «Волшебная палочка«, и выбираем его кликом мышки. Теперь всё что нам нужно сделать кликнуть в любом месте на заднем фоне, после чего мы увидим, что вся площадь фона выделилась инвертированной линией. Нажимаем клавишу «Delete«, и всё, фон будет удален!
Остается только сохранить файл в PNG-формате (в других форматах прозрачность слоя не будет поддерживаться), и далее можно продолжить редактирование по своему усмотрению, например, залить фон выбранным цветом.
Как видите, всё очень просто если дело касается однородного фона. Но как быть если фон неоднороден со множеством цветовых переходов? Здесь уже вышеприведенный способ не сработает, но это не значит, что в Pixlr нет других инструментов для выполнения этой задачи. В этом мы с вами сейчас и убедимся.
Итак, попробуем отделить нужный объект из картинки с неоднородным фоном
1. Загружаем картинку, также как и в предыдущем примере делаем двойной клик по замочку напротив миниатюры картинки
2. Определяем на картинке объект, который нужно вырезать, и чтобы избежать лишней работы по удалению фона, кадрируем его (инструмент «Кадрирование» — выделяем необходимую область — жмем «Enter» для применения кадрирования)
3. Для удаления неоднородного фона воспльзуемся инструментом «Лассо«. Выбираем его в боковой панельке инструментов, и далее часто нажимая на левую кнопку мыши, обводим контур объекта (обводим грубо, самое главное не задеть сам объект). После того, как выделили кусок фона, удаляем его за ненадобностью (верхнее меню «Редактирование» — пункт контекстного меню «Очистить«). Должно получиться что-то вроде этого:
4. Как видите после онлайн-обработки фотографии инструментом «Лассо«, мы удалили задний фон, но достаточно грубо. Остались рваные участки по границе выделяемого объекта. Разумеется, их тоже необходимо удалить. И сделаем мы это при помощи инструмента «Ластик«. Это достаточно грубый инструмент, поэтому прежде чем его применять, обязательно увеличьте само изображение (иконка в виде лупы на панели инструментов). Так будет гораздо удобнее обрабатывать участки по границе объекта.
Кстати, при выборе инструмента «Ластик», в его меню, лучше выбрать средний размер ластика с размытыми краями, и силой 70 или больше
Впрочем, можете поэкспериментировать с другими видами ластиков, и выбрать наилучшее решение для вашей конкретной задачи. Аккуратно, стараясь не задеть сам объект, стираем все рваные участки. Да, работа кропотливая, но по-другому никак. Тем более, у нас есть бесконечное право на ошибку. Например, если случайно стереть ластиком часть выделяемого объекта, то это можно тут же исправить двумя кликами мышки (меню «Редактирование» — «Отменить«).
Мы стерли фон, и у нас остался только сам объект, который мы можем теперь использовать как отдельный элемент графики. Но для этого обязательно необходимо сохранить файл в PNG-формате. Тогда фон так и останется прозрачным, и мы сможем продолжить дальнейшую обработку. А если, допустим, сохранить файл в популярном JPEG-формате, то фон автоматически преобразуется из прозрачного в белый, и нам снова придется «вырезать» объект из фона, если в дальнейшем мы хотим использовать его (объект) как отдельный элемент графики (т.е. без фона).
Итак, мы обработали фотографию онлайн, а конкретнее удалили фон стандартными средствами графического редактора Pixlr Editor. Конечно же, это только одна из сотен возможных операций предусмотренных в этом замечательном сервисе. Надеемся все эти функции окажутся Вам полезны, когда под рукой нет привычного фотошопа. Приступить к работе в Pixlr, Вы можете прямо сейчас: Обработать фотографию онлайн в сервисе Pixlr Editor (русский язык).
Самые полезные программы для смены фото фона в 2018 году
Какой вы фотограф? Вам нравится щелкать снимки с камеры мобильного телефона и сразу же делиться снимками с друзьями в социальных сетях или редактировать их перед публикацией? С помощью некоторых программ и приложений можно редактировать фотографии перед публикацией в социальных сетях. Если вы тот человек, которому нравится редактировать фотографии перед их публикацией, то вы попали в нужное место. Люди, которые заботятся о фоновом изображении, в большинстве случаев получают мгновенно, как в социальных сетях.Давайте посмотрим сегодня в этой статье о приложении для смены фона фотографий для ПК.
Часть 1. Самый полезный инструмент для смены фото фона для ПК
Wondershare Fotophire Editing Toolkit — лучшее приложение для смены фона фотографий для ПК в 2018 году, которое поставляется с профессиональными функциями редактирования фотографий с очень простым интерфейсом. В зависимости от различных аспектов Photoshop также является хорошим вариантом, но главное, что Photoshop — это непростое в использовании программное обеспечение.Fotophire Editing Toolkit профессионально изменяет изображения фона, а также вносит другие необходимые изменения в ваши изображения.
Wondershare Fotophire Набор инструментов для редактирования
- Позволяет применить к фотографиям более 200 эффектов, чтобы сделать их лучше.
- Обрежьте или обрежьте фотографии до нужного размера.
- Помогите вам удалить любые нежелательные объекты с ваших фотографий.
- Позвольте вам использовать Creative Blur, чтобы перефокусировать ваши фотографии одним щелчком мыши.
Основные возможности набора инструментов для редактирования Fotophire
- Поддерживает изменение фона и применение нового фона из предустановленного фона или вашего собственного фона.
- Вы можете легко использовать это программное обеспечение без каких-либо технических знаний.
- Он с легкостью поддерживает кадрирование, изменение размера и ретуширование фотографий.
- Программа стоит недорого, поэтому ее может купить каждый.
- Доступно более 200 эффектов для использования с изображениями в качестве фона.
Как использовать набор инструментов для редактирования Fotophire для изменения фона фотографии
Шаг 1:
Откройте ссылку на официальный сайт, указанную выше, перед описанием, загрузите и установите программу в своей системе.После установки нажмите «Photo Cutter».
Шаг 2:
На следующем экране вам будет предложено выбрать фотографию. Здесь вы можете напрямую перетащить фотографию, чтобы изменить фон, или выбрать фотографию с жесткого диска компьютера с помощью кнопки «Открыть».
Шаг 3:
После выбора изображения сначала нам нужно удалить старый фон, чтобы заменить его новым. Итак, в правой части программы посмотрите на «Cut-Out», затем выберите размер кисти.
Шаг 4:
На фотографии, которую вы редактируете, просто нарисуйте линии фона, которые вы хотите удалить. Программа начнет вырезать фон.
Шаг 5:
Как только фон будет полностью удален, вы получите изображение с нулевым фоном, как на изображении ниже.
Шаг 6:
Теперь мы можем добавить новый фон к фотографиям.Чтобы добавить новый фон, нажмите кнопку «Фотомонтаж» и выберите один из встроенных фонов. Чтобы добавить свой личный фон, нажмите кнопку «+» и выберите на своем компьютере. Наконец, нажмите кнопку «Открыть», и фон будет добавлен к вашей фотографии автоматически.
Часть 2. Еще 10 полезных программ для смены фото фона бесплатно.
1. Близость
URL: https://affinity.serif.com/en-us/
Цена: 49 долларов.99
Affinity — это мощная, быстрая и плавная программа для редактирования фотографий, используемая профессионалами и разработанная для профессионалов. Эта программа разработана для пользователей Mac и Windows. Единственная проблема в том, что это также немного сложно использовать из-за интерфейса. Affinity также разработана для профессиональных фотографов, которые редактируют фотографии своих клиентов перед их отправкой. Affinity позволяет выполнять редактирование изображений Raw, объединение HDR, сшивание панорамы, наложение фокуса, ретуширование, пакетное редактирование фотографий и редактирование фотографий PSD на вашем Mac и устройствах Windows.
2. Adobe Photoshop Elements 2018
URL: http://adobe.com/
Цена: 99,99 долларов
Adobe Photoshop Elements 2018 — это более новая версия Adobe Photoshop CC, которую немного проще использовать по сравнению с Photoshop CC. Другое дело, что в этой программе пользователи могут покупать программу единовременно, и нет необходимости ежемесячно оплачивать абонентскую плату. В разработанной версии Photoshop Elements 2018 предусмотрены некоторые автоматизированные инструменты для редактирования фотографий, которые помогут вам сделать работу плавно и вовремя.Там же доступны возможности для создания красивых произведений искусства, фото колледж и т. Д.
URL: https://ps.wondershare.com/
Цена: Бесплатно
Wondershare PixStudio — это бесплатная онлайн-программа для смены фона фотографий для пользователей Windows и Mac OS. Эта программа бесплатна и с открытым исходным кодом без каких-либо затрат. Конечно, если у вас более высокие требования к фотографии, вы также можете получить доступную цену для профессионального плана.PixStudio поставляется с мощным фоторедактором, который позволяет людям изменять фон, ретушировать фотографии, изменять размер фотографий и многое другое. Вы можете использовать эту платформу в браузере онлайн.
4. Pixelmator Pro 1.0.9 Whirlwind
URL: http://www.pixelmator.com/pro/
Цена: $ 59.99
Pixelmator Pro — это средство смены фона фотографий для ПК, но оно предназначено только для ПК Mac, версия для Windows там недоступна.Pixelmator также доступен для бесплатного использования, но профессиональная версия этого средства смены фона фотографий для ПК очень удобна для пользователя по сравнению с бесплатной. Программа доступна для загрузки и использования в магазине iTunes на Mac. Эта программа позволяет вам применять потрясающие эффекты, редактировать изображения, создавать текст и быстро заменять фон фотографий.
5. PhotoDirector 8 Ultra
URL: https://www.cyberlink.com/products/photodirector-ultra/features_en_GB.html
Цена: 49 долларов.99
PhotoDirector 8 Ultra — очень полезное средство смены фона для ПК. Это средство смены фона для ПК поставляется с модулем библиотеки для подготовки фотографий к редактированию, маркировке или импорту фотографий с компьютера. В модуле настройки доступны все инструменты для волшебного редактирования. В модуле настройки программного обеспечения вы можете легко настроить тон фотографий, яркость, обрезать, изменить размер или выпрямить фотографии без каких-либо проблем. Это также профессиональное программное обеспечение, такое же, как и Photoshop, и используемое фотографами.
6. Оптика DxO Pro 11
URL: https://itunes.apple.com/gb/app/dxo-opticspro-for-photos/id1056077392
Цена: 9,99 долларов
Если вы ищете чистую и качественную программу для редактирования изображений, то DxxO optics Pro 11 — отличная программа для вас. Эта программа для смены фона цифровых фотографий может производить высококачественные результаты и высококачественные фотографии после редактирования. Это автоматическое программное обеспечение, поэтому вам просто нужно добавить фотографии в интерфейс, и оно автоматически обнаружит необходимые исправления для ваших фотографий.Интерфейс этого программного обеспечения такой же, как у программы Lightroom, поэтому вы можете столкнуться с проблемой понимания функций программы.
7. Microsoft Photos.
URL: https://www.microsoft.com/en-us/store/p/microsoft-photos/9wzdncrfjbh5
Цена: Бесплатно
Microsoft Photos — это бесплатное программное обеспечение для редактирования фотографий для устройств с операционной системой Windows, но версии для Mac недоступны. Это программное обеспечение может выполнять базовое редактирование, такое как контраст, световые эффекты, регулировка насыщенности и т. Д., Но вы не можете редактировать фон.Это хорошее приложение для пользователей Windows для базового редактирования. Большая часть этой программы заключается в том, что она также имеет функцию редактирования видео, которая позволяет добавлять фоновую музыку к вашим видео.
8. Corel PaintShop Pro 2018.
URL: https://www.paintshoppro.com/en/products/paintshop-pro/
Цена: $ 63.99
Программа Corel Paintshop Pro 2018 — это платная программа для редактирования изображений, доступная для операционной системы Windows.Это программное обеспечение для смены фона цифровых фотографий также предоставляется бесплатно, чтобы попытаться запрограммировать его. Это приятно использовать из-за интерфейса и лучше всего подходит для новых пользователей, и он поставляется с множеством инструментов для редактирования фотографий, которые автоматически редактируют ваши фотографии без особых усилий. Есть варианты, позволяющие упорядочить фотографии по ключевым словам, людям, местам и рейтингам. Интерфейс этой программы прост и понятен каждому.
9. Zoner Photo Studio X
URL: https: // www.zoner.com/en/
Цена: $ 49
Zoner Photo Studio X — еще один профессионал, который включает в себя функции редактирования фотографий, такие как кадрирование, изменение размера, изменение фона, удаление фона, удаление нежелательных фотообъектов и т. Д. Эта опция бесплатной загрузки программного обеспечения для смены фона цифровых фотографий доступна для тестирования функций программы, но в течение длительного времени срок использования у вас есть, но это. он поддерживает увеличивающие фотографии, которые можно делать до 1600000% без потери исходного качества.
10. ACDSee Photo Studio Professional 2018.
URL: https://www.acdsee.com/en/products/photo-studio-professional
Цена: $ 59.99
Программа ACDSee Photo Studio Professional 2018 предлагает профессиональный набор инструментов для редактирования фотографий с очень привлекательным интерфейсом. Эта программа хороша как для профессионалов, так и для личных пользователей, но для использования этого программного обеспечения личные пользователи должны обладать техническими знаниями. Это программное обеспечение для смены фона фотографий, бесплатная загрузка полная версия доступна, чтобы попробовать функции программы.Это программное обеспечение может легко изменить фон фотографий, но нет возможности работать со слоями.
Часть 3. Сравнительная таблица
| Стабильность | Качество выходного изображения | Временные затраты на весь процесс | Юзабилити | |
|---|---|---|---|---|
| Набор инструментов для редактирования Fotophire | да | Высокого качества | Кратковременная стоимость | Легко использовать |
| Близость | да | Обычный | Средняя временная стоимость | Легко использовать |
| Adobe Photoshop Elements 2018 | да | Высокого качества | Стоимость длительного времени | Сложно использовать |
| GIMP | Нет | Низкое качество | Стоимость длительного времени | Сложно использовать |
| Pixelmator Pro 1.0.9 Вихрь | да | Низкое качество | Кратковременная стоимость | Сложно использовать |
| PhotoDirector 8 Ultra | да | Высокого качества | Средняя временная стоимость | Легко использовать |
| Оптика DxO Pro 11 | Нет | Низкое качество | Кратковременная стоимость | Легко использовать |
| Фотографии Microsoft | да | Нормальное качество | Стоимость длительного времени | Сложно использовать |
| Corel PaintShop Pro 2018 | да | Нормальное качество | Кратковременная стоимость | Не проста в использовании |
| Zoner Photo Studio X | Нет | Нормальное качество | Стоимость длительного времени | Легко использовать |
| ACDSee Photo Studio Professional 2018 | да | Низкое качество | Средняя временная стоимость | Не проста в использовании |
Заключение:
Это самое продаваемое программное обеспечение в Интернете для изменения фона фотографий.Некоторые из них можно использовать в качестве пробной версии, и вы можете бесплатно загрузить полную версию программного обеспечения для смены фона фотографий для тестирования, а некоторые можно использовать только после их покупки. Внимательно изучив все программное обеспечение, мы пришли к выводу, что Fotophire Editing Toolkit — лучший редактор фотографий благодаря интерфейсу и простым в использовании функциям. Качество вывода программного обеспечения также высокое по сравнению с другими. Вы можете использовать это программное обеспечение, чтобы получать высококачественные изображения с новым фоном.
Лучшее программное обеспечение для смены фона фото для ПК в 2021 году
Best 5 Photo Background Changer Software для ПК
Apowersoft Background EraserPhoto Background Remover
GIMP
PhotoScissors
LazPaint
Apowersoft Background Eraser
Первым надежным приложением для смены фона фотографий для ПК является Apowersoft Background Eraser.Он имеет интуитивно понятный интерфейс, которым может легко пользоваться кто угодно. Этот ластик для фона автоматически удалит фон фотографии. Кроме того, вы можете вручную редактировать фон с помощью инструментов ручного удаления, таких как Keep и Remove.
Это программное обеспечение предлагает хорошо продуманные шаблоны, цвета и ваши собственные изображения, которые вы можете использовать в качестве нового фона. Лучше всего то, что у него есть полностью бесплатная онлайн-версия, которая работает почти так же, как и программное обеспечение.
- Загрузите и установите программное обеспечение на свой компьютер.
- Запустите программу и выберите одно из трех распознаваний в зависимости от типа изображения.
- Подождите, пока эта программа автоматически сделает ваш фон прозрачным.
- Щелкните «Изменить фон»> «Цвет / шаблон / изображение», чтобы добавить новый фон для вашего изображения.
- Нажмите кнопку «Сохранить», чтобы сохранить его на своем ПК.
Средство для удаления фото-фона
Еще одно средство смены фото-фона для ПК — средство для удаления фото-фона.Как и в предыдущем программном обеспечении, вы можете изменить свой фон на прозрачный, заменить его на простой цвет или свое собственное изображение. Лучше всего то, что программа поддерживает пакетную обработку и удаление смарт-объектов. Чтобы изменить фоновое фото с его помощью, вы можете выполнить следующие шаги.
- Установите его на свой компьютер и затем запустите.
- Нажмите кнопку «Добавить файл (S)» в интерфейсе, чтобы импортировать изображение, которое вы хотите отредактировать.
- После импорта выберите сначала из трех вариантов «Добавить фон», а затем с помощью инструментов удаления фона выделите области, которые вы хотите удалить и оставить.
- Нажмите кнопку «Удалить», тогда ваш фон будет удален и заменен на желаемый фон.
- Если результат вас устраивает, просто нажмите кнопку «Сохранить как».
GIMP
GIMP — одно из лучших программ для создания фоновых фотографий для ПК. Хотя он в основном похож на Photoshop, он упрощает процесс изменения фона. Вы можете использовать его инструмент заливки ведра, чтобы выделить фон изображения простым цветом.Помимо этого, у него есть несколько фонов, которые вы можете выбрать для создания изображения с новым классным фоном, который подразделяется на ткани, животные, еда, камень и многое другое. Однако, поскольку это профессиональное программное обеспечение для редактирования фотографий, вам нужно многому научиться, прежде чем вы сможете использовать его по сравнению с другими приложениями для смены фона фотографий для ПК.
- Запустите программу, нажмите «Файл»> «Открыть», чтобы открыть файл изображения в программе.
- Затем выберите инструмент «Волшебная палочка» в окне «Инструменты» или в меню «Инструменты — Инструменты выделения».
- Выделите фон с помощью этого инструмента, и вы сразу увидите изменения в фоновом изображении.
- Чтобы сохранить отредактированное изображение, щелкните «Файл»> «Сохранить», чтобы загрузить его в свою программу.
PhotoScissors
PhotoScissors также является лучшим программным обеспечением для смены фона фотографий для ПК. С его помощью вы можете изменить свой фон на прозрачный, сплошной цвет или собственное изображение. Процесс прост благодаря удобному интерфейсу и понятным функциям.У него также есть онлайн-версия, к которой можно получить доступ в любое время и в любом месте.
- Загрузите и следуйте инструкциям по установке на свой компьютер.
- Щелкните «Файл»> «Открыть изображение», чтобы импортировать изображение. Тогда вы увидите, что фон вашего изображения стал прозрачным автоматически.
- Затем измените фон, выбрав один из его вариантов фона (прозрачный, сплошной цвет, изображение) и примените его.
- Наконец, нажмите значок дискеты, чтобы сохранить файл на рабочем столе.
LazPaint
LazPaint — это программа для смены фона фотографий, которая предоставляет вам цветовую палитру, чтобы вы могли выбрать предпочтительный цвет в качестве фона изображения. Вы можете использовать инструмент рисования, чтобы выделить фон, и вы сразу увидите волшебство. Хотя его интерфейс, с одной стороны, слишком сложен для понимания, с другой стороны, он имеет множество функций для редактирования фотографий. Чтобы изменить фоновое изображение, выполните следующие действия.
- Нажмите «Файл»> «Открыть», чтобы импортировать изображение в программу.
- После этого используйте один из инструментов для удаления фона, чтобы удалить фон с изображения.
- Используйте инструмент заливки заливки, чтобы отредактировать фон и выбрать сплошной цвет для фона.
- Затем сохраните отредактированный образ, щелкнув значок в виде дискеты.
Заключение
9016 9016 9044 9044 9044 автоматически удалить фон фон точно| Характеристики | Apowersoft Background Eraser | Photo Background Remover | GIMP | PhotoScissors | LazPaint | |
|---|---|---|---|---|---|---|
| Автоматическое и ручное удаление | ||||||
| Предлагает однотонный | 9044 9044 9044 9044 9044 9044 9044 | |||||
| Ваше собственное фоновое изображение |
Это программное обеспечение для смены фона фотографий для ПК, которое вы можете использовать, чтобы по-новому взглянуть на свои изображения.Лучшим инструментом, который мы рекомендовали использовать, является Apowersoft Background Eraser. Он работает автоматически, делает точный вырез с помощью технологии искусственного интеллекта и библиотеки различных дизайнов / цветов.
Рейтинг: 4.3 / 5 (на основе 19 отзывов) Спасибо за вашу оценку!
Измените цвет фона на СИНИЙ на фотографии, изображении, изображении
❓ Как изменить фон на изображении?
Во-первых, вам нужно добавить файлы изображений для обработки: перетащите файлы изображений или щелкните внутри белой области, чтобы выбрать файлы.Затем установите желаемый цвет фона и дождитесь результата операции. Когда изображение будет обработано, вы можете скачать файл с результатами.
❓ В чем преимущество предлагаемой техники смены фона?
Преимущество в прогрессивном алгоритме обработки изображений, а также в возможности корректировки результата обработки пользователем в интерактивном режиме.
🛡️ Безопасно ли менять фон изображения с помощью бесплатного Aspose.Приложение Imaging Change Background?
Да, ссылка на скачивание файлов результатов будет доступна сразу после завершения обработки изображения. Мы удаляем загруженные файлы через 24 часа, и ссылки для скачивания перестанут работать по истечении этого времени. Никто не имеет доступа к вашим файлам. Наша обработка изображений абсолютно безопасна
💻 Могу ли я изменить фон изображения в Linux, Mac OS или Android?
Да, вы можете использовать бесплатный Aspose.Приложение Imaging Change Background в любой операционной системе с веб-браузером. Наша служба обработки изображений работает онлайн и не требует установки программного обеспечения.
🌐 Какой браузер использовать для изменения фона изображения?
Вы можете использовать любой современный браузер для обработки ваших изображений, например, Google Chrome, Firefox, Opera, Safari.
9 лучших онлайн-инструментов для удаления фона
То, что когда-то было областью узкоспециализированных инструментов для редактирования изображений и кропотливой работы высокооплачиваемых графических дизайнеров, теперь доступно буквально каждому, у кого есть подключение к Интернету.Онлайн-инструменты для «удаления фона» популярны уже несколько лет, но некоторые из них появляются и исчезают (каламбур) вскоре после этого. Другие инструменты превратились в действительно полезное программное обеспечение, которое может сэкономить вам часы времени и денег. Автоматически Удаление фона — это Святой Грааль. Некоторые из приложений для удаления в этом списке имеют возможность удалять фон одним щелчком мыши. Это как магия, только на основе искусственного интеллекта (ИИ). Другие заставляют вас выбирать области вашего изображения для удаления.Кроме того, есть инструменты, которые предлагают оба метода. Однако наиболее удобным является инструмент, который сделает все за вас.
Какие инструменты я использую? 1. Canva Pro и 2. Visme .
Хотите новый фон для вашего изображения? Хотели бы вы убрать себя с скучной пейзажной фотографии? Вам нужно создать прозрачные фоновые изображения для вашего интернет-магазина и сохранить их в формате png? Забудьте о фотошопе! Удалите фон с помощью онлайн-приложения для удаления фона.
Примечание к тестированию : Я использовал изображение с человеком, красивыми коровами и чем-то перед коровами (лиственная ветка). Это помогает мне понять, понимает ли каждый из инструментов, какие части изображения я хочу удалить, а какие оставить в качестве фона изображения.
Вот исходное изображение:
Visme
Visme более известен тем, что делает потрясающую инфографику и презентации, но мало кто знает, что у него есть отличная функция удаления фона.Вот демонстрация эффекта в действии. Я решил поставить Visme на первое место, потому что, ну, средство для удаления фона действительно превосходное. Возможно, это просто дополнение к действительно отточенному набору графических инструментов, но это победитель. Проверьте результаты ниже.
Вероятно, вам не стоит приобретать Visme только потому, что он позволяет удалять фон с изображений, но если вам нужно очень мощное приложение для создания графики для социальных сетей, отчетов, презентаций и потрясающей графики, попробуйте его. С другой стороны, если вам нужно действительно мощное приложение, которое удаляет фон без каких-либо правок, это продукт для вас.
Remove.bg
Remove.bg — это мощный инструмент, позволяющий удалить фон одним щелчком мыши. Удалить фон из изображения так же просто, как перетащить изображение на главный экран веб-сайта и позволить программе автоматически сгенерировать новый с прозрачным фоном.
Вот как просто использовать
И способность Remove.bg правильно определять, какие области изображения являются важными, а какие являются фоном изображения (подлежащего удалению), впечатляет.Почти всегда все получается правильно. Это делает этот инструмент одним из самых быстрых и точных инструментов автоматического удаления фона.
Вот изображение, обработанное автоматически:
Remove.bg также интегрируется с Zapier, Integromat, WooCommerce и многими другими инструментами.
Remove.bg — это приложение, которое я использую регулярно.
По подписке. 40 кредитов в месяц стоит 39 евро. Более высокие планы дают вам лучшую цену за кредит. С вашим тарифным планом вы получаете неограниченное количество предварительных просмотров (так что вы используете только кредиты при загрузке), приложение для вашего компьютера и 14-дневную гарантию возврата денег.Ваш план дает вам доступ к API.
Вердикт: самый быстрый и точный инструмент для работы с фоном изображения.
Canva Pro
У команды canva был напряженный год. В 2020 году они добавили кучу новых функций, и этот инструмент стал одним из первых, который выбрали даже профессиональные дизайнеры. Это больше не прерогатива блоггеров-любителей.
Одна из лучших функций — инструмент для удаления фона. Большинство людей используют бесплатную версию Canva, но версия Pro предоставляет вам множество новых инструментов для редактирования фотографий, включая возможность изменять фон или полностью удалять его.Используемый миллионами людей, что свидетельствует о простоте его использования, Canva отлично справляется с редактированием фона с фотографий и выполняет большинство задач графического дизайна.
На данный момент вы можете получить 5 лицензий Canva Pro по цене одной. Быстрее!
Crello
Crello предлагает щедрый бесплатный тарифный план, но для использования автоматического удаления фона требуется подписка. При цене 7,99 долларов в месяц, включая 50 000 изображений премиум-класса и более 30 000 видео премиум-класса, это отличная цена.
Crello — это мощный инструмент для редактирования изображений, который многие маркетологи, менеджеры в социальных сетях и владельцы бизнеса используют для создания великолепно выглядящей графики за считанные минуты. Это интуитивно понятный инструмент с множеством мощных функций. Crello недавно запустил функцию редактирования фотографий с возможностью удаления фона одним щелчком мыши. Результаты впечатляют. Вот видео, показывающее, как легко удалить фон с помощью Crello.
Вердикт: надежное автоматическое средство для удаления фона, которое стоит каждого пенни.Если учесть все остальные инструменты, поставляемые с программным обеспечением, это выгодная сделка.
Иконки8
Icons8 выпустила бесплатный фоновый инструмент, который сопровождает свою потрясающую платформу элементов дизайна для маркетологов и дизайнеров. Вы можете использовать любые фотографии для загрузки на платформе в приложении для удаления фона. Он очень хорошо работает в тестах и даже имеет инструмент увеличения, так что вы можете внимательно изучить изображение до и после.
Инструмент бесплатный, но вам необходимо зарегистрироваться, если вы хотите получить более 3 бесплатных изображений.
AutoClipping
Autoclipping предлагает 5 бесплатных некоммерческих вариантов использования своего программного обеспечения. Чтобы использовать изображение в коммерческих целях, вам необходимо подписаться на тарифный план самого низкого уровня — 9,99 доллара США в месяц за 300 загрузок.
К сожалению, процесс регистрации представляет собой полный беспорядок, поэтому вам остается только входить в социальные сети — чего я стараюсь избегать по мере возможности. Программа не удаляет фон автоматически, и даже когда я пытался указать передний план и фон с помощью инструментов выбора зеленого и красного маркеров, это не сработало.Несколько попыток привели к одному и тому же. Программное обеспечение содержит ошибки, орфографические ошибки и плохой код. Вы можете безопасно избежать этого, ничего не упуская.
Вердикт: есть варианты получше.
Фоновая горелка
Первый проход на фото Background Burner оставлял желать лучшего. В то время как программное обеспечение предлагает выбор различных начальных точек, с помощью которых вы можете редактировать, результат первого раза не является чем-то особенным.
Нажав кнопку «ретушь» рядом с лучшим изображением, вы попадете в экран редактора, где вы выберете области, которые хотите удалить, и те, которые хотите сохранить. Процесс неэффективен и громоздок. Background Burner был наименее эффективным из всех инструментов в этом списке.
Вердикт: не самое эффективное приложение в списке
Slazzer
совершенно очевидно, что в 2020 году осталось не так много доменных имен. Таким образом, новые стартапы вынуждены использовать странные доменные имена, такие как Slazzer.com. Что ж, если вы сможете преодолеть это имя, вас ждет угощение.
Вот что получилось из изображения примерно за 5 секунд
Довольно здорово, правда?
Когда вы подписываетесь на услугу, вы получаете 2 бесплатных кредита. Теоретически вы можете просто создать бесконечное количество адресов электронной почты и продолжать получать бесплатные кредиты. Но это пустая трата времени. 100 кредитов стоят мизерные 11 евро (12 долларов). Это 100 изображений с новым фоном примерно по 0,10 цента каждое. И чем больше кредитов вы покупаете, тем дешевле становится.
Но волшебство на этом не заканчивается. У Slazzer также есть мобильное приложение, плагин Shopify, плагин Photoshop, плагин WooCommerce и несколько других очень полезных инструментов. Также существует простой в использовании API, поэтому начинающие разработчики, нокодеры и инди-хакеры могут воспользоваться преимуществами технологии удаления фона, не изобретая велосипед.
Verdict : надежный инструмент с отличными функциями.
пикселей
На первом проходе приложения Pixlr полученное изображение было приемлемым, но не совсем на том уровне, который нам нужен.К счастью, Pixlr предлагает функцию тонкого касания или тонкой настройки, которая позволяет вам указывать на области, которые ИИ мог пропустить. Он работает очень хорошо и не требует специальных навыков для использования инструментов редактирования. Нажмите «Загрузить изображение», и через несколько секунд вы сможете изменить фон на более подходящий.
Pixlr также предлагает почти те же функции, что и высококачественный инструмент для настольных ПК (по крайней мере, в той степени, в которой этого требуют маркетологи и предприниматели), такие как обрезка, настройка цвета, фильтры и изменение размера.С помощью этих и многих других простых в использовании функций вы можете быстро создавать изображения в любом формате, который вам нужен для вашего маркетинга.
Цена: бесплатно
Вердикт: достойный претендент на лучшее приложение для удаления фона.
Магия вырезки
Хотя магия обрезки показалась немного лучше, чем Pixlr на первом проходе, интерфейс для редактирования изображения загроможден и сбивает с толку. И он не очень хорошо понимает тонкие изменения цвета и текстуры.Также нет инструмента отмены, поэтому, когда вы делаете ошибку — или когда программа делает ошибку — вы должны исправить ее, а не возвращаться к предыдущему состоянию.
По подписке. Самый низкий план стоит 3,99 доллара в месяц за 15 кредитов (редактирование изображений)
Вердикт: Инструмент с множеством функций, но Clipping Magic не так точен, как некоторые из лучших инструментов для удаления фона в этом списке, и, конечно же, не стоит своих денег
Часто задаваемые вопросы
Какой инструмент для удаления фона лучше всего?
Ну, это зависит от ваших потребностей и вашего бюджета.Если вы ищете эффективность, выберите приложение, которое позволит вам работать быстро. Возможно, вам придется платить ежемесячную плату или стоимость изображения, но большинство планов стоят около 10 долларов в месяц. Эта цена обычно дает вам доступ к премиальному программному обеспечению и позволяет загружать изображения с файлами большого размера. Это небольшая цена за возможность создать новый фон из изображений за секунды. Помните, что до приложений для удаления манипуляции с изображениями были трудоемкой и дорогостоящей задачей.
Зачем убирать фон изображения или картинки?
Изображения с прозрачным фоном (то, что вы получаете, когда используете инструмент редактирования для удаления фона изображения) отлично подходят для изображений продуктов в магазинах электронной коммерции, маркетинговых материалов, графики в социальных сетях, а также просто для развлечения.Что не нравится в создании безупречной фотографии, на которой вы стоите перед Тадж-Махалом или рядом с известной личностью? Инструменты для удаления фона изображений не только очень полезны, но и могут быть очень интересными.
Является ли Adobe Photoshop хорошим инструментом для удаления фона с моих изображений?
Adobe Photoshop — это промышленный стандарт для обработки изображений и очень мощный инструмент. Это стандартное профессиональное приложение для создания новых фонов на изображениях.Но правильное использование фотошопа требует определенных навыков. Создание прозрачного фона из исходного изображения в Photoshop может занять часы. Он определенно не предназначен для того, чтобы вы могли легко удалять объекты или изменять фон, потому что он никогда не был предназначен для этой цели.
Как убрать фон без потери качества?
Если вам абсолютно необходимо сохранить наивысшее качество изображения, Photoshop — отличный вариант. С веб-приложениями для стирания фона вы жертвуете точностью ради удобства.Но для большинства людей разница либо незаметна, либо просто не стоит затрат времени. Каждый инструмент в этом списке приложений для удаления фона способен дать потрясающие результаты, которые были бы возможны только со специализированными фоторедакторами и квалифицированными специалистами всего несколько лет назад.
Добавление и редактирование изображений в Prezi Present — Prezi Support Center
Изображения улучшают восприятие вашей аудитории и помогают им вспомнить ваши слова. Они также помогают вашим зрителям сосредоточиться на вас, а не на чтении текста.
Вы можете добавлять изображения в тему, подтему или прямо на холст презентации. Чтобы узнать, как сделать изображение или значок в качестве обложки темы, щелкните здесь.
🏆
Pro Tip: Хотите узнать, как использовать эту и многие другие функции в Prezi Present? Вы можете записаться на одно из наших бесплатных онлайн-тренингов здесь!Добавление изображений
Чтобы добавить изображение в презентацию:
1. Перейдите в область, в которую вы хотите добавить изображение.
2.Нажмите кнопку Вставить вверху экрана, затем выберите Изображение .
3. Отсюда вы можете:
- Добавить изображение из своей библиотеки
- Щелкните Загрузить изображение , чтобы добавить изображение, сохраненное на вашем компьютере, или щелкните стрелку рядом с кнопкой, чтобы выбрать файл из Dropbox, Google Диска или OneDrive.
- Выполните поиск в библиотеке изображений Unsplash по ключевому слову. Как только вы найдете изображение, которое хотите использовать, щелкните на миниатюре или перетащите + перетащите на свой холст.
Вы увидите, как ваше изображение загружается в фоновом режиме. Затем вы можете перемещать, изменять размер, вращать и редактировать изображение для получения нужного вида.
* Платная функция : Доступ к значку Prezi с возможностью поиска и библиотеке изображений доступен для пользователей со стандартным или более высоким тарифным планом Prezi. К счастью, обновить лицензию и получить доступ к этой и всем другим замечательным функциям, которые могут предложить наши планы Prezi, совсем несложно.
Добавление и изменение фонового изображения
1.Нажмите кнопку Style вверху экрана.
2. Щелкните три точки ( … ) рядом с Фон , чтобы открыть боковую панель. Вы также можете щелкнуть непосредственно по миниатюре Фон , чтобы автоматически обновить фоновое изображение.
3. На боковой панели «Фон» вы можете:
- Щелкните Загрузить изображение , чтобы добавить изображение, сохраненное на вашем компьютере.
- Выполните поиск в библиотеке изображений Unsplash по ключевому слову.Как только вы найдете изображение, которое хотите использовать, щелкните на миниатюре или перетащите + перетащите на свой холст. *
* Платная функция : Доступ к значку Prezi с возможностью поиска и библиотеке изображений доступен для пользователей со стандартным или более высоким тарифным планом Prezi. К счастью, обновить лицензию и получить доступ к этой и всем другим замечательным функциям, которые могут предложить наши планы Prezi, совсем несложно.
Если вы хотите, чтобы изображение соответствовало вашему обзору, щелкните значок Frame внизу экрана.Чтобы вернуть исходное фоновое изображение, которое было в шаблоне, просто выберите значок возврата слева. Чтобы полностью удалить фоновое изображение, щелкните значок Корзина .
Хотите изменить цвет фона? Прочтите эту статью.
☝️
Примечание: Для достижения наилучших результатов Prezi рекомендует загружать фоновое изображение с исходным размером 1800 пикселей в ширину. Таким образом, вы точно знаете, как изображение будет выглядеть в вашей презентации.
Редактирование изображений
Чтобы открыть редактор изображений:
1. Щелкните изображение, которое хотите отредактировать.
2. Щелкните Расширенное редактирование изображений на контекстной панели инструментов. Вы также можете щелкнуть правой кнопкой мыши (CMD / CTRL + щелчок) прямо на изображении и выбрать Расширенное редактирование изображений из контекстного меню.
3. Вы попадете в редактор изображений. Отсюда вы можете:
- Обрезать изображение
- Применить фильтр
- Отрегулируйте и уточните настройки изображения (яркость, контраст, тени и т. Д.)
- Установить фокус
- Нарисуйте изображение с помощью кисти
- Добавить рамку к изображению
4. Когда вы закончите редактирование, щелкните Update в правом верхнем углу редактора изображений, чтобы применить изменения.
Платная функция : редактор изображений доступен для пользователей со стандартным или более высоким тарифным планом Prezi. К счастью, обновить лицензию и получить доступ к этой и всем другим замечательным функциям, которые могут предложить наши планы Prezi, совсем несложно.
🏆
Совет для профессионалов: Хотите отменить изменения? Без проблем. Просто нажмите CMD / CTRL + Z на клавиатуре или перейдите в Edit> Undo в верхнем меню, чтобы вернуться к исходному изображению.Перемещение, изменение размера, поворот и обрезка изображений
Перенести
Щелкните изображение и перетащите его в любое место на холсте. После того, как вы переместили его туда, где хотите, отпустите мышь.
Изменить размер
Чтобы изменить размер изображения, щелкните его поле, чтобы выбрать его, а затем перетащите угол, чтобы увеличить или уменьшить его.
Повернуть
Щелкните изображение, чтобы выбрать его. Затем, удерживая нажатой клавишу ALTGr (правый ALT + CTRL) в Windows или CMD для Mac, перетащите один из углов поля вверх или вниз, чтобы повернуть его.
Обрезать
Выберите изображение, затем щелкните значок кадрирования на верхней панели инструментов, чтобы кадрировать изображение, или щелкните стрелку рядом со значком, чтобы использовать предустановку кадрирования. Чтобы узнать больше об обрезке изображений в Prezi Present, прочтите эту статью!
🏆
Pro Tip: Хотите узнать, как легко выровнять и упорядочить изображения? Прочтите эту статью.Замена и удаление изображений
Щелкните изображение правой кнопкой мыши или щелкните изображение, удерживая нажатой клавишу CMD / CTRL, и выберите в контекстном меню Заменить изображение … . Новое загружаемое изображение сохранит те же размеры и положение, что и исходное.
Удалить
Чтобы удалить изображение или клип-арт с холста, щелкните его и нажмите клавишу DELETE / BACKSPACE на клавиатуре. Вы также можете щелкнуть правой кнопкой мыши (CMD / CTRL + щелчок) и выбрать Удалить из контекстного меню.
Совет : Если вы случайно удалили объект, просто нажмите CTRL / CMD + Z, чтобы отменить действие.
Наслоение изображений
Если у вас есть перекрывающиеся изображения, вы можете контролировать, какое изображение будет отображаться впереди, с помощью контекстного меню.
Щелкните изображение правой кнопкой мыши (CMD / CTRL + щелчок) и выберите На передний план или На задний план для перемещения изображений вперед или назад.
Копирование и вставка
Вы можете копировать и вставлять изображения из одной презентации в другую или внутри одной презентации:
- Чтобы скопировать, выберите изображение и нажмите CTRL / CMD + C или щелкните изображение правой кнопкой мыши и выберите Копировать .Это добавит изображение в буфер обмена.
- Чтобы вставить, нажмите и удерживайте CMD / CTRL + V или щелкните правой кнопкой мыши область, куда вы хотите поместить изображение, и выберите Вставить .
Выбор нескольких изображений
Вы можете выбрать несколько элементов, удерживая клавишу SHIFT и щелкая каждое изображение или объект. Вы также можете удерживать клавишу SHIFT и перемещать курсор по объектам. Вы увидите синюю рамку вокруг выбранных объектов. Затем вы можете перемещать, вращать, копировать или добавлять к ним анимацию как группу.
Использование изображения в качестве обложки темы
Вы можете легко сделать изображение, значок или другой объект в качестве обложки темы, удалив форму темы и добавив что-нибудь еще вместо обложки темы.
- Щелкните правой кнопкой мыши (CMD / Ctrl + щелчок) по теме и выберите Расширенное редактирование темы …
- Выберите форму темы и используйте клавишу Backspace, чтобы удалить ее.
- Вставьте значок / изображение и т. Д., Которые вы хотели бы использовать, и щелкните по нему, чтобы добавить к обложке темы.
- Отрегулируйте его размер и отправьте его вперед или назад.
Поддерживаемые файлы изображений
Prezi Present поддерживает файлы JPG, PNG, PDF и неанимированные GIF.
Как сделать чистый белый фон без Photoshop
Пустой или сплошной фон может сделать объект фотографии ярким. Этот высококонтрастный метод иногда требуется для фотографий профиля или паспорта. Когда вы добавляете изображение на веб-сайт или в социальную сеть, оно должно четко представлять то, что вы хотите показать.Добавление чистого белого фона не только помогает зрителям сосредоточиться на вашем объекте, но также помогает изображению сливаться с белым фоном веб-страницы.
Самостоятельно создать чистый белый фон может быть непросто, особенно если вы создаете изображения товаров. Обычно вам нужен белый фон, дорогая подсветка и фотошоп.
Но вам не нужны все эти профессиональные вещи, чтобы получить профессиональный опыт. Вы можете удалить фон с изображения и заменить его чистым белым холстом.В этом уроке я покажу вам, как создать чистый белый фон с помощью бесплатного инструмента Kapwing. Вот как это работает:
- Подготовьте вашу фотографию
- Загрузите в Kapwing
- Удалите фон
- Загрузите фотографию
1. Подготовьте фотографию
Сначала вы нужно фото. Если он у вас уже есть, переходите к следующему шагу. Если нет, я поделюсь с вами несколькими советами, как подготовить идеальное фото для белого фона.
Так как мы делаем белый фон, лучше делать снимок на белой поверхности. Попробуйте найти чистую белую поверхность, например, мебельную столешницу или лист бумаги . Используя существующий белый фон, ваш объект будет иметь красивую тень, которую вы можете оставить на фотографии, чтобы сделать его более реалистичным .
Фотография, которую я сделал для этого урока.Что касается освещения, то отлично работает естественный свет через окно. Просто убедитесь, что рамка полностью освещена, чтобы белая поверхность соответствовала белому фону, который мы добавим позже.Если у вас есть софтбокс или другое осветительное оборудование, используйте его. Профессиональное освещение помогает создать более чистый белый фон для последующих шагов.
После того, как вы сделали приличный снимок, вы готовы очистить фон. Если вы хотите глубже погрузиться в создание идеального изображения, ознакомьтесь с этим руководством о том, как делать фотографии продукта.
2. Загрузить в Kapwing
Теперь откройте студию Kapwing и нажмите , чтобы загрузить вашу фотографию. После загрузки вам может потребоваться повернуть изображение с помощью инструментов справа.Также измените цвет фона на белый.
Изображение загружено на Kapwing.3. Удалите фон
Затем выберите изображение и откройте справа инструмент « Erase ». Уменьшите масштаб, чтобы увидеть фотографию полностью. Внутри этого инструмента вы можете выбирать между Волшебной палочкой и Ластиком. Magic Wand выбирает области одинакового цвета и сразу удаляет их. Eraser дает вам точный контроль над тем, какие пиксели вы удаляете.
Использование инструмента «Волшебная палочка и ластик» для удаления фона.Просто используйте Волшебную палочку, чтобы удалить большие участки цвета, и Ластик, чтобы приблизиться и вырезать объект на фотографии. Если вы хотите сохранить тени , которые мы создали на предыдущем шаге, не вырезайте объект. Просто удалите окружающий фон; ваш существующий фон должен сливаться с новым.
Когда вы закончите стирание, нажмите красную кнопку « DONE » и вернитесь в студию. Здесь вы можете выровнять фотографию по центру и изменить кадрирование, чтобы получить лучшую рамку для вашего объекта.
Если вам нужна дополнительная помощь с инструментом стирания, ознакомьтесь с этой статьей о том, как удалить фон с изображений.
Процесс кадрирования изображения для его окончательной обработки и его последующий экспорт.4. Загрузите фотографию
Закончив редактирование, нажмите « Export Image » вверху справа и дождитесь его обработки. Наконец, ваше изображение с чисто-белым фоном готово к загрузке. Сохраните его на свое устройство или поделитесь со своей аудиторией в социальных сетях.
Теперь ваши фотографии будут демонстрировать именно то, что нужно видеть зрителям, без каких-либо помех. Если это руководство вам помогло, обязательно подпишитесь на страницу Kapwing Resources ; мы постоянно пишем новые руководства и функции, чтобы помочь вам максимально эффективно использовать Kapwing. И просмотрите соответствующие статьи, чтобы продолжить обучение:
Статьи по теме:
Как установить фотографию в качестве обоев рабочего стола Windows
Изменение фона — это самый простой способ настроить рабочий стол в Windows 10.Вы можете использовать любое изображение, будь то пользовательские обои, поставляемые с вашим компьютером, или мем с котом, загруженный с Facebook. Геймеры тяготеют к скриншотам, а у бабушек и дедушек есть фотографии всей семьи.
В этом руководстве показано, как установить фотографию в качестве фона рабочего стола Windows. Методы просты. Мы покажем вам, как и предложим, как отправить фотографии с телефона на компьютер с Windows 10.
Загрузите фотографию на свой ПК с Windows
Хотя вы можете использовать любое изображение , загруженное из Интернета, мы обычно используем фотографии семьи и друзей, сделанные нашими смартфонами.Вы можете привязать телефон Android или iPhone с помощью USB-кабеля, но проще будет использовать собственные инструменты в Windows.
Используйте приложение «Ваш телефон» (только для Android)
У нас есть руководство по сопряжению вашего телефона Android с Windows 10, но вы, по сути, устанавливаете приложение Your Phone Companion на устройство Android, а затем синхронизируете его с помощью приложения «Ваш телефон» в Windows 10.
Шаг 1: В открытом телефоне нажмите Фото в списке слева.
Шаг 2: Щелкните фотографию правой кнопкой мыши и выберите Сохранить как во всплывающем меню.
Шаг 3: Когда на экране появится проводник, выберите место назначения на своем ПК и нажмите кнопку Сохранить .
Использовать OneDrive
Вы можете использовать любую облачную службу, например Google Drive и Dropbox, но OneDrive встроен в Windows 10, поэтому устанавливать нечего, кроме мобильных приложений. Настройте OneDrive на загрузку фотографий в облако, а затем либо загрузите изображения с помощью настольного веб-браузера, либо синхронизируйте облачную папку со своим компьютером.Этот метод идеально подходит для владельцев iPhone, поскольку Microsoft и Apple не предоставляют аналогичную службу приложений «Ваш телефон».
Если вы синхронизируете папку с компьютером, фотографии будут доступны с помощью проводника. OneDrive отображается слева вместе со связанными синхронизированными папками.
Имейте в виду, что необязательно, чтобы OneDrive загружал все фотографии с телефона. Следующие инструкции идеально подходят для тех, кто использует бесплатную учетную запись OneDrive:
Шаг 1: Создайте папку в OneDrive.
Шаг 2: На телефоне откройте фотографию в программе просмотра по умолчанию, а затем отправьте ее в новую папку OneDrive.
Шаг 3: Синхронизируйте эту папку с Windows 10.
Шаг 4: Откройте синхронизированную папку в проводнике и скопируйте изображение в локальное место на вашем ПК.
Шаг 5: Удалите фотографию из общей папки. При этом исходная фотография, хранящаяся на вашем телефоне, не удаляется.
Установите фотографию в качестве фона (простой способ)
Самый простой способ установить любое изображение в качестве обоев рабочего стола — это сделать следующее.
Шаг 1: Используйте проводник, чтобы найти изображение, которое вы хотите использовать.
Шаг 2: Щелкните правой кнопкой мыши файл .
Шаг 3: Выберите Установить как фон рабочего стола расположен в верхней части длинного всплывающего меню.
Установите фотографию в качестве фона (длинный путь)
скриншотШаг 1: Щелкните правой кнопкой мыши в любом месте рабочего стола и выберите Персонализировать во всплывающем меню. Вы также можете получить доступ к этому параметру, щелкнув плитку Все настройки в Центре уведомлений (значок уведомления на панели задач), а затем выберите Персонализация .
скриншотШаг 2: На экране появится приложение «Настройки», в котором по умолчанию выбран раздел «Фон». Щелкните стрелку вниз , отображаемую под Фон , и выберите Изображение в раскрывающемся меню.
скриншотШаг 3: Нажмите кнопку Обзор , чтобы открыть проводник.
Шаг 4: Найдите изображение, которое вы хотите использовать в качестве фона, и затем выберите Выберите изображение .
скриншотШаг 5: Нажмите стрелку вниз под Выберите Fit и выберите один из шести вариантов в раскрывающемся меню.
Установите фон на несколько мониторов
Этот метод может быть проще, так как установка разных фотографий по сути прозрачна как грязь. Вам нужно будет загрузить изображения на ленту, а затем вручную установить фон для каждого экрана. В противном случае любое выбранное вами изображение будет отображаться на всех экранах.
Шаг 1: Щелкните правой кнопкой мыши в любом месте рабочего стола и выберите Персонализировать во всплывающем меню.Вы также можете получить доступ к этому параметру, щелкнув плитку Все настройки в Центре уведомлений (значок уведомления на панели задач), а затем выберите Персонализация .
Шаг 2: На экране появится приложение «Настройки», в котором по умолчанию выбран раздел «Фон». Щелкните стрелку вниз , отображаемую под Фон , и выберите Изображение в раскрывающемся меню.
Шаг 3: Нажмите кнопку Обзор , чтобы открыть проводник.
Шаг 4: Найдите изображение, которое вы хотите использовать в качестве фона, и затем выберите Выберите изображение . Это изображение теперь появляется на всех экранах .
Шаг 5: Нажмите кнопку Обзор , чтобы открыть проводник.
Шаг 6: Найдите изображение, которое вы хотите использовать в качестве фона, и затем выберите Выберите изображение . Это изображение теперь появляется на всех экранах .
Цель состоит в том, чтобы поместить ваши изображения на ленту, чтобы вы могли установить, какое изображение будет отображаться на каждом экране.Например, если у вас три экрана, вы хотите, чтобы на ленту эскизов было загружено три изображения.
Шаг 7: Щелкните правой кнопкой мыши эскиз и выберите целевой дисплей. В нашем примере мы назначили снимок экрана Xbox для монитора 1. Повторите этот шаг для всех других дисплеев.
Если у вас есть установка с двумя мониторами, обязательно ознакомьтесь с нашим руководством по обоям с двумя экранами для получения дополнительных советов.
Установить несколько фотографий в качестве вращающегося фона
Что делать, если у вас есть несколько фотографий из семейной поездки, и вы хотите, чтобы они все отображались в качестве фона? В этом случае вы должны использовать настройку «Слайд-шоу».
Перед тем, как начать, обязательно поместите все фотографии в новую папку где-нибудь на вашем ПК. Все , содержащиеся в этой папке, будут использоваться в качестве обоев.
Шаг 1: Щелкните правой кнопкой мыши в любом месте рабочего стола и выберите Персонализировать во всплывающем меню. Вы также можете получить доступ к этому параметру, щелкнув плитку Все настройки в Центре уведомлений (значок уведомления на панели задач), а затем выберите Персонализация .
Шаг 2: На экране появится приложение «Настройки», в котором по умолчанию выбран раздел «Фон».Щелкните стрелку вниз , отображаемую под Фон , и выберите Слайд-шоу в раскрывающемся меню.
Шаг 3: Нажмите кнопку Обзор , чтобы открыть проводник.
Шаг 4: Найдите и выберите папку, содержащую фотографии, которые вы хотите использовать в качестве обоев.
Шаг 5: Нажмите кнопку Выбрать эту папку . Все изображения, содержащиеся в этой папке, должны появиться на вашем экране (ах).
Шаг 6: Щелкните стрелку Вниз под Изменить изображение каждые и выберите один из шести вариантов в диапазоне от одной минуты до одного дня.