Добавляем огненные эффекты в Фотошоп / Фотошоп-мастер
Если вам хочется добавить своим изображениям впечатляющего огненного эффекта, Adobe Photoshop отлично подойдет для этого. В этом уроке мы покажем вам, как получить желаемый эффект. Мы создадим баскетбольное кольцо в огне, используя Photoshop и несколько трюков с TutsPS, этот урок очень легко выполнить.
Как обычно, это еще один фантастический урок, в котором у вас будет возможность полазить в укромных уголках Photoshop, в результате мы получим отличный огненный эффект на баскетбольной корзине, мы будем использовать различные техники, чтобы получить сюрреалистический эффект, не используя ничего кроме Photoshop. И вот финальный результат.
Финальное изображение:

Скачать архив с материалами к уроку
Шаг 1
Создайте новый документ 1500 × 1500 px, Resolution (Разрешение) 72 dpi , цвета RGB 8 bits, фон черного цвета.
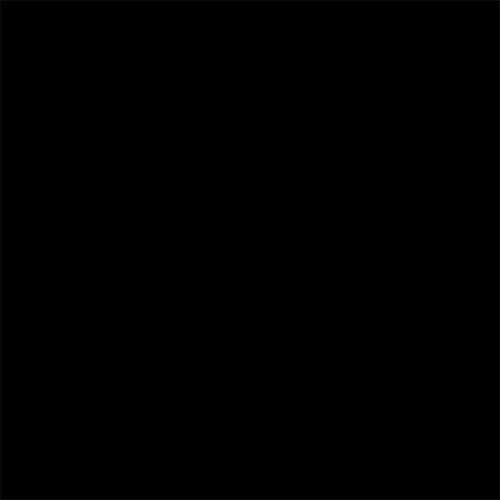
Шаг 2
Я предлагаю два метода создания фона, первый — длинный и немного сложный, второй -очень легкий.
Первый способ:
Добавьте слой-заливку Gradient (Градиент) через меню Layer > New Fill Layer > Gradient (Слой > Новый слой-заливка > Градиент).
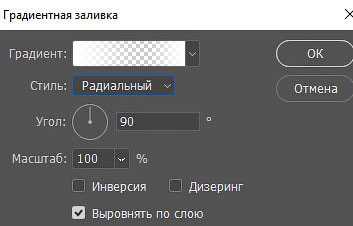
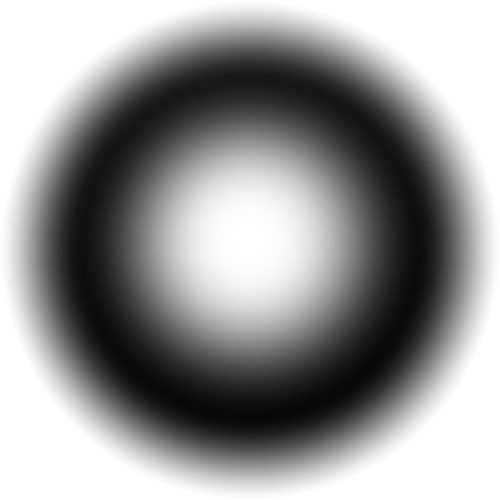
Затем перейдите на маску слоя, кликнув по ней, возьмите Brush(Кисть) (B) черного цвета и пройдитесь ею снизу (это скроет часть изображения, которое вы нарисовали выше)
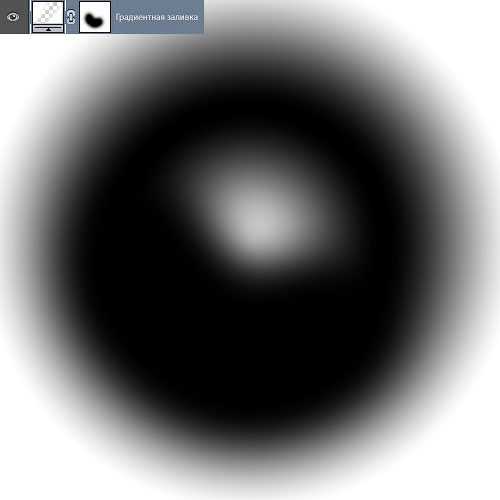
Кроме этого, на слой-маске нанесите фильтр Gaussian Blur (Размытие по Гауссу) через меню Filter > Blur > Gaussian Blur (Фильтр > Размытие > Размытие по Гауссу), чтобы смягчить края.
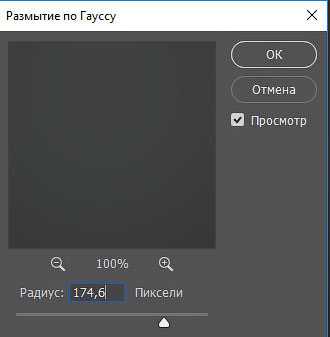
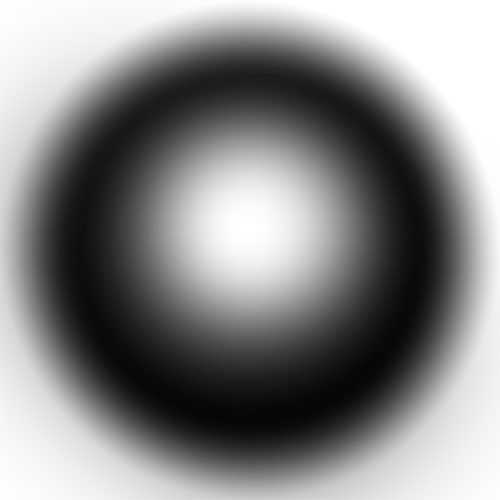
Теперь объедините слой-заливку Gradient (Градиент) с черным фоном (Ctrl + E)
Затем перейдите в меню Filter > Pixelate >Color Halftone (Фильтр > Оформление > Цветные полутона)
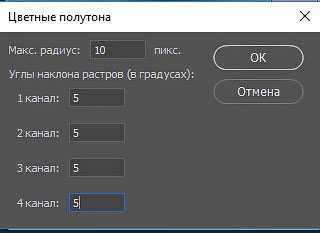
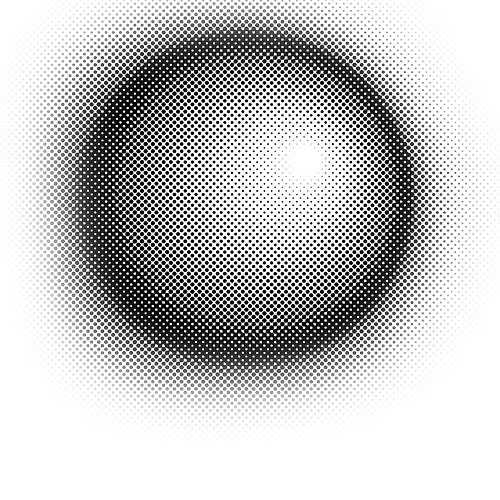
Теперь перейдите в меню Image> Adjustments > Hue / Saturation (Изображение > Коррекция > Цветовой тон / Насыщенность)
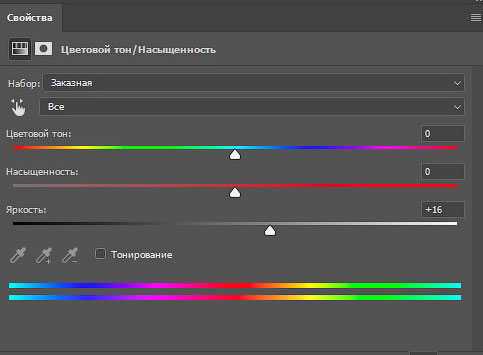
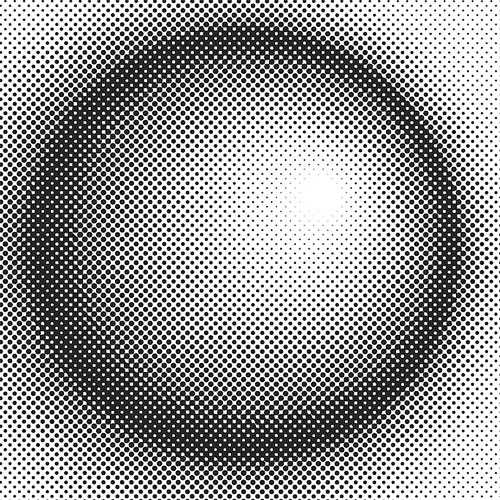
Затем перейдите в меню Selection> ColorRange (Выделение > Цветовой диапазон) и выберите серый цвет с помощью пипетки
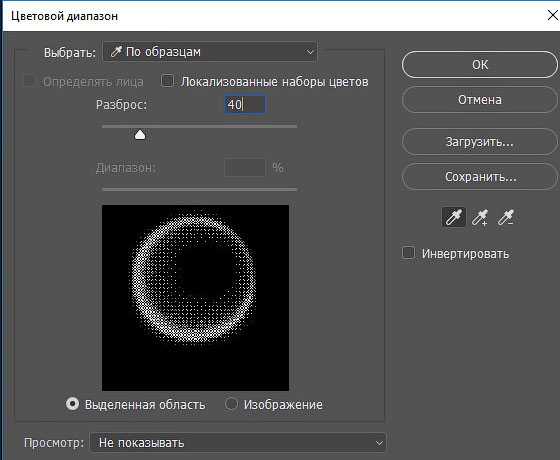
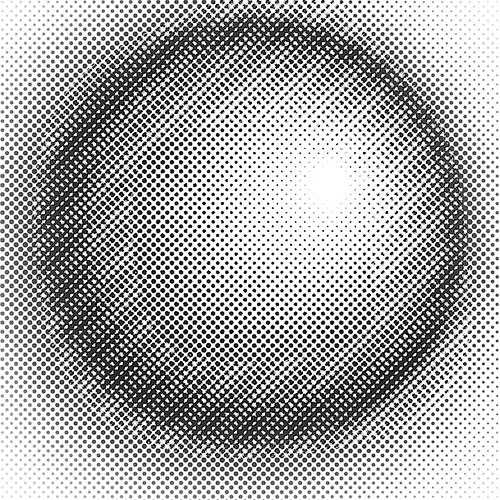
Далее перейдите в меню Layer > Layer Mask > Reveal Selection (Слой > Слой-маска > Показать выделенную область)
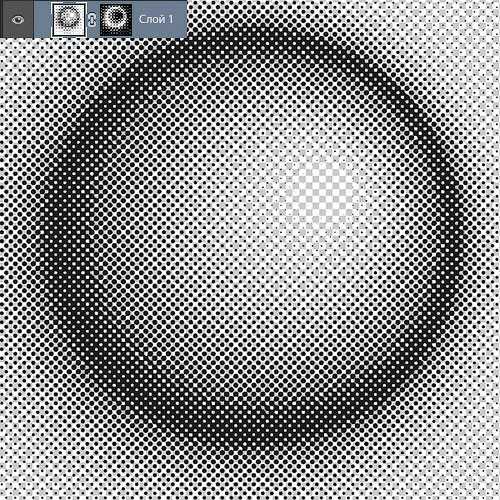
Создайте еще один черный фон (создайте новый слой и заполните его черным цветом)
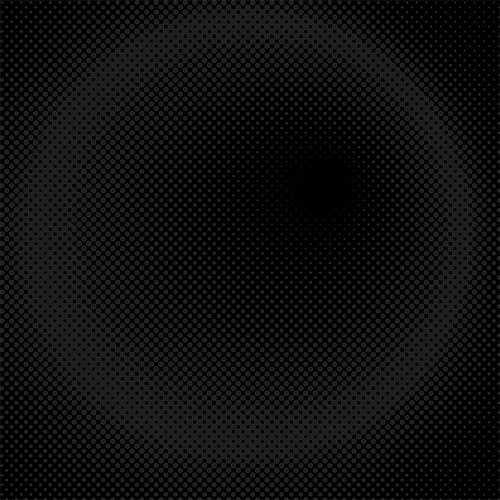
Шаг 3
Второй метод:
Создайте новый слой (Ctrl + Shift + N), возьмите Brush(Кисть) (B) и выберите кисти Фигуры в архиве исходных материалов и нарисуйте.
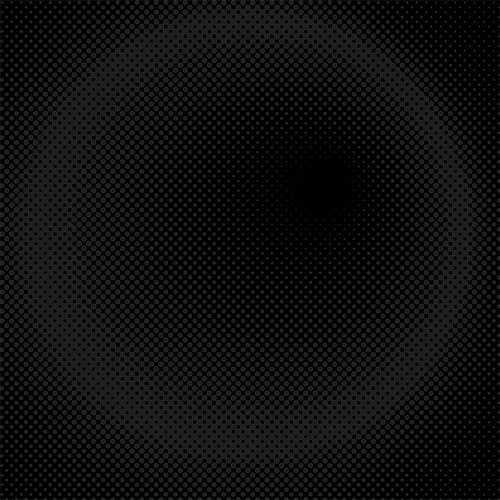
Теперь давайте приступим к делу, создадим новый слой, далее возьмите Brush(Кисть) (B) и нарисуйте круглую форму, используя оранжевый цвет # fd6b00 .
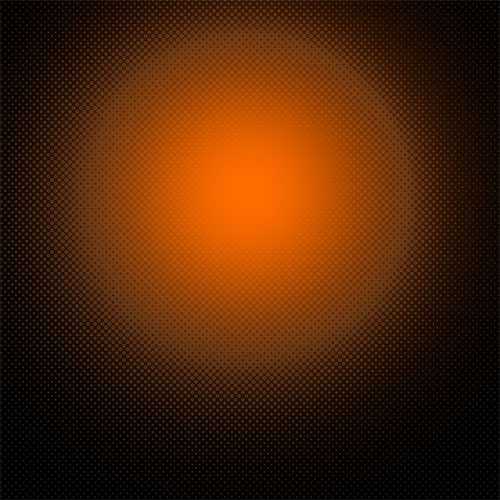
Создайте еще один слой и сделайте то же самое, используя цвет # fc9400.
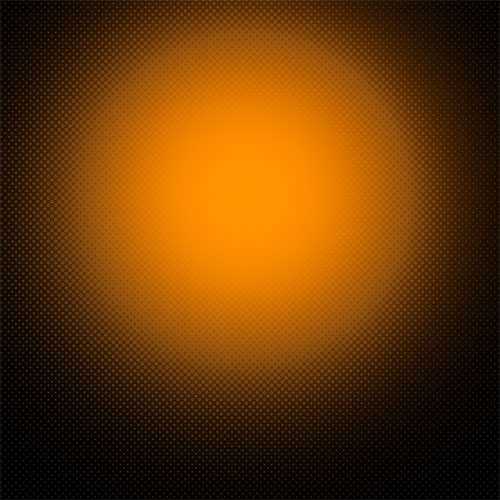
Измените его режим смешивания на Overlay (Перекрытие).
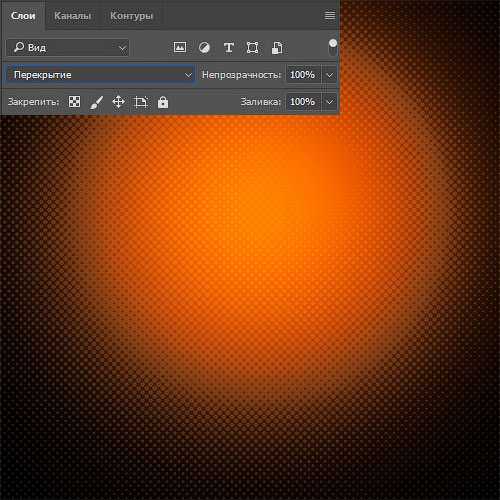
Шаг 4
Теперь возьмите Pen(Перо) (P) в режиме Shape Layer (Фигура) и нарисуйте следующую фигуру
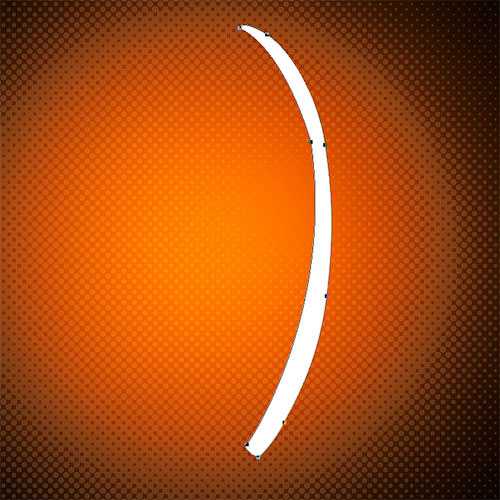
Нарисуйте слой, перейдя в меню Layer > Rasterize> Shape (Слой > Растрировать > Фигуру), затем возьмите Eraser (Ластик) (E) закругленной формы в виде веера, доступную по умолчанию в Photoshop, и используйте по краям для создания эффекта разрыва и вытянутости как показано ниже.
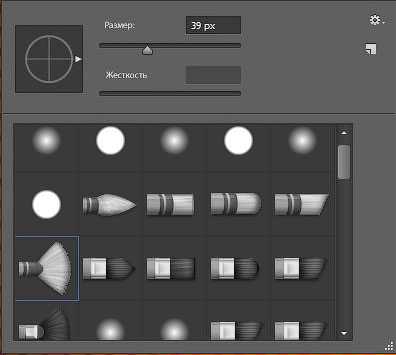
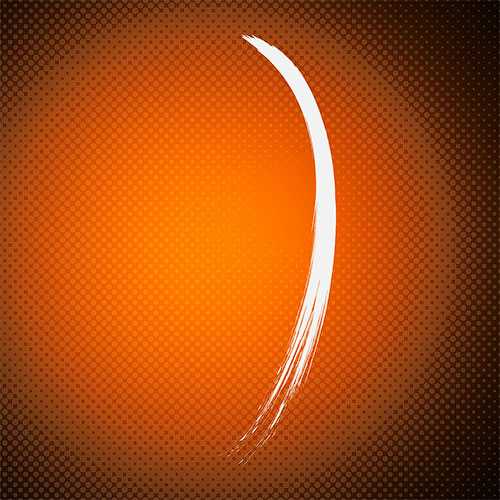
Затем сделайте то же самое, рисуя различные формы, чтобы сформировать контуры баскетбольного мяча.

Затем перейдите к параметрам наложения.
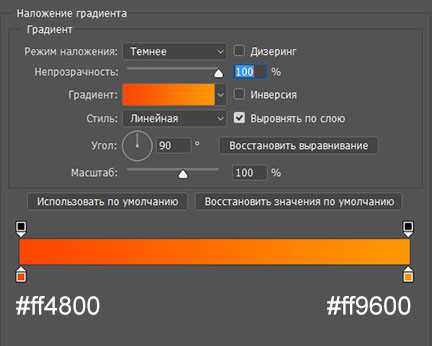

Шаг 5
Дублируйте свою фигуру (Ctrl + J) и очистите стили слоя через меню Layer > Layer Style > Clear Layer Style (Слой > Стиль слоя > Очистить стиль слоя), затем перетащите его влево, как показано на рисунке ниже.

Затем вернитесь к параметрам наложения.
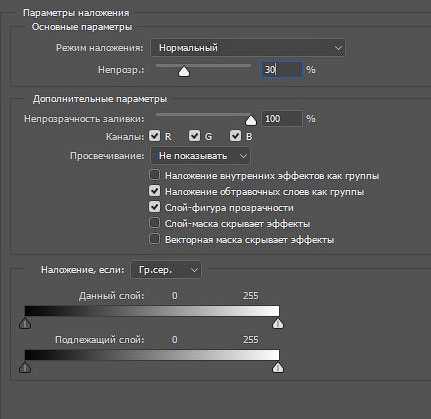

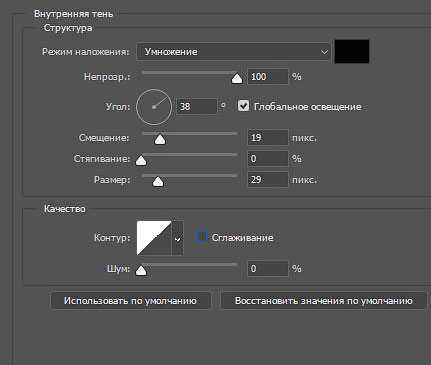

Так же, как и выше, создайте следующую форму.

Для создания других форм используйте тот же самый метод.

Шаг 6
Дублируйте свою фигуру несколько раз и расположите копии так, чтобы создать сетку

Теперь объедините все фигуры, представляющие собой баскетбольное кольцо, и объедините их, нажав (Ctrl + E), затем перейдите к параметрам наложения.


Затем продублируйте все слои (баскетбольный мяч и корзину), за исключением оранжевого слоя, а затем объедините их.
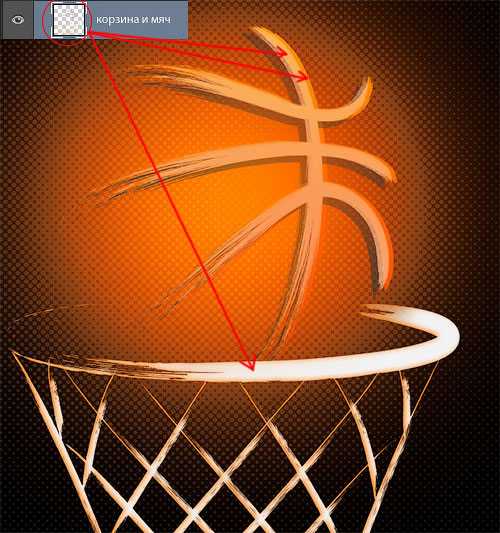
Шаг 7
Затем примените к полученному слою фильтр Gaussian Blur (Размытие по Гауссу) через меню Filter > Blur > Gaussian Blur (Фильтр > Размытие > Размытие по Гауссу)
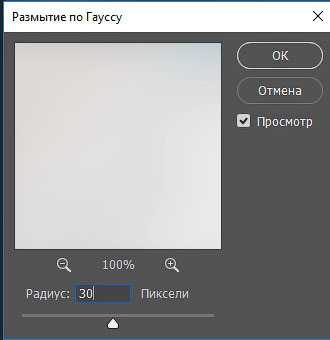

Затем перейдите к параметрам наложения
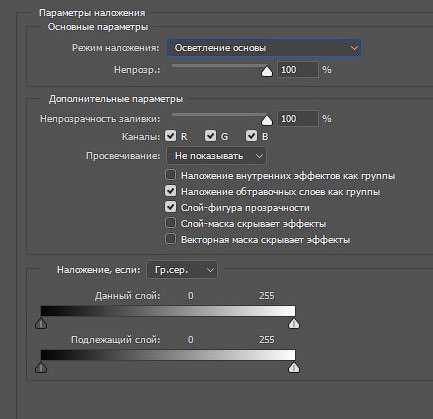


Теперь откройте следующее изображение в другом документе

Шаг 8
Затем перейдите в меню Edit> Transform> FlipVertical (Редактирование > Трансформирование > Отразить по вертикали)

Затем перейдите в меню Filter > Distort > Polar Coordinates (Фильтр > Искажение > Полярные координаты)
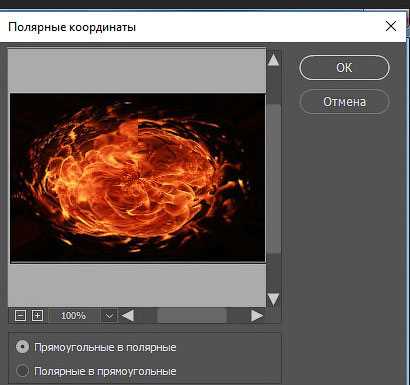

Теперь выберите огненный шар и импортируйте его в свой основной документ

Затем перейдите в параметры наложения (измените его режим наложения на Screen (Экран) и измените градацию серого, чтобы избавиться от черного цвета)
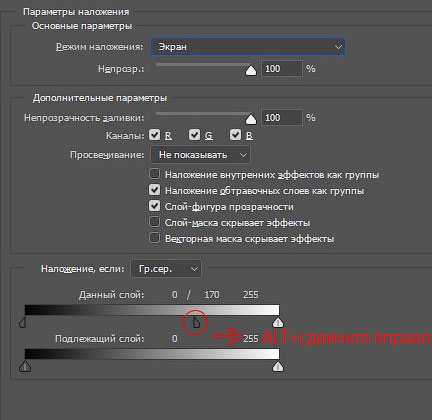
Вы получите следующий результат.

Шаг 9
Теперь добавьте корректирующий слой Color Lookup (Поиск цвета) через меню Layer > New Adjustment Layer > Color Lookup (Слой > Новый корректирующий слой > Поиск цвета) (этот фильтр существует только в Photoshop CC и Cs6, но вы можете использовать внешние фильтры, такие как Color Efex Pro)
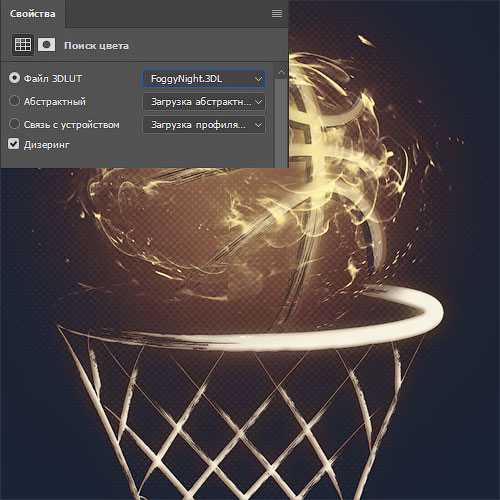
Чтобы закончить, измените его режим слияния в Soft Light (Мягкий Свет)
И вот конечный результат

Автор: Grafolog
photoshop-master.ru
Магия огня в Фотошоп / Фотошоп-мастер
В этом уроке вы узнаете, как создать фэнтезийную теплую композицию. Научитесь комбинировать фон из различных изображений, работать с тенью и светом, будете создавать огненные и световые спецэффекты, такие как светящиеся частицы.
Скачать архив с материалами к уроку
Что мы будем создавать?
В этом уроке вы познакомитесь с основами Photoshop, используя слои, и основами рисования, создавая свет и тени. Научитесь работать с перспективой и применять различные стили слоя. Звучит интересно? Начните знакомство с этим уроком и узнаете, как это просто!
Финальное изображение
Шаг 1
Создайте новый документ через меню File> New (Файл>Новый), укажите следующие размеры 1200x1800px.
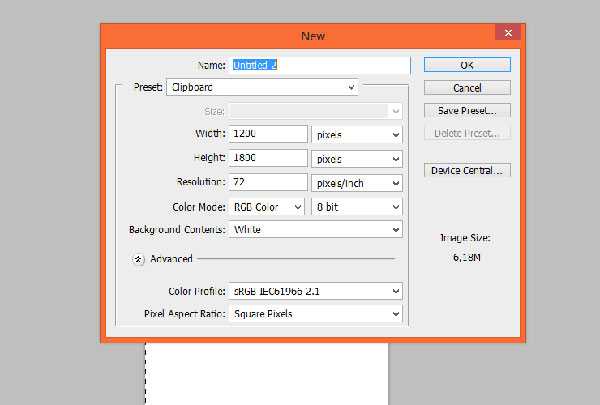
Шаг 2
Поместите в рабочий документ изображение лестницы и измените ее размеры в соответствии с шириной холста.
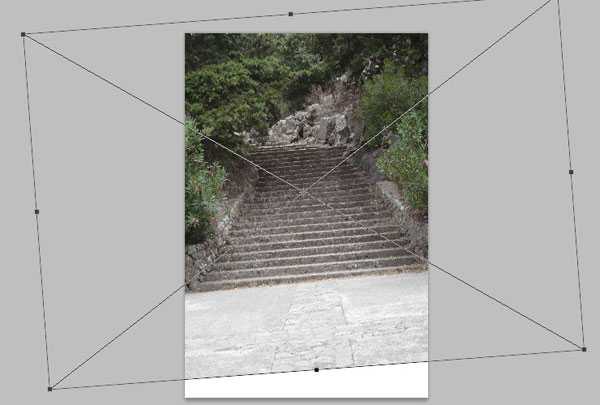
Шаг 3
Затем поместите текстуру Grunge. Трансформируйте (Ctrl+T) и исправьте ее перспективу, путем перемещения опорных точек при удерживании клавиши Ctrl.
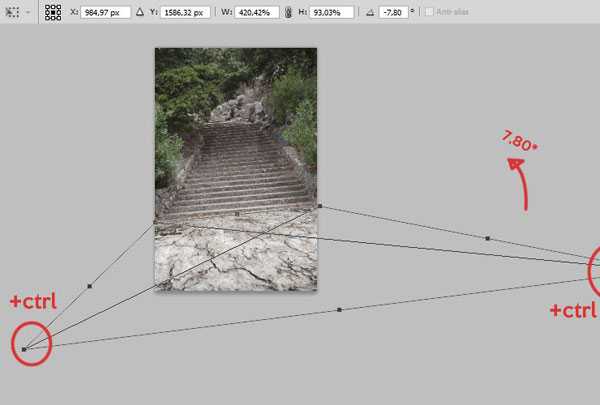
Шаг 4
Добавьте маску к этому слою. Для этого нажмите на значок, отмеченный ниже на рисунке. Затем перейдите на маску. Выберите мягкую круглую кисть и скройте края текстуры.
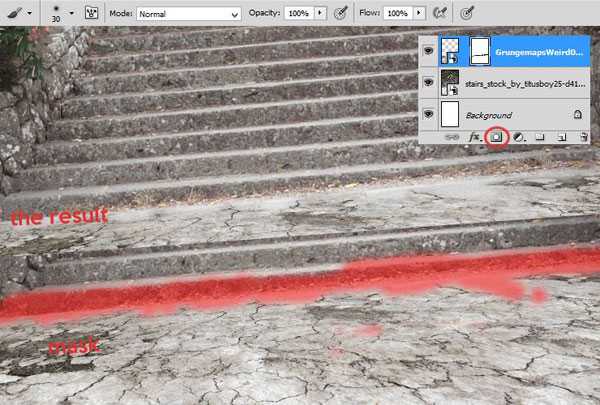
Шаг 5
Теперь поместите каменные часы. Измените размер и исправьте перспективу, путем перемещения опорных точек при удерживании клавиши Ctrl.
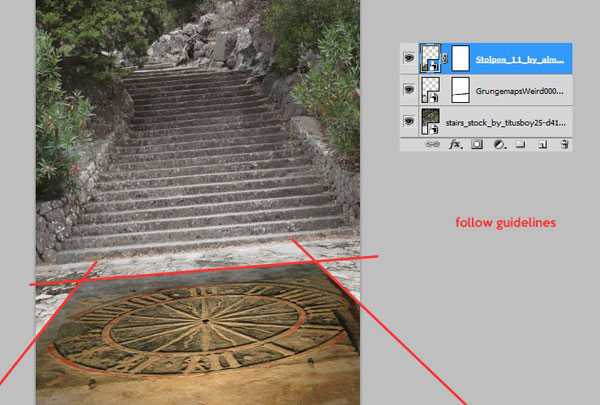
Шаг 6
Добавьте слой-маску к этому слою и перейдите на нее. Возьмите мягкую круглую кист ь и замаскируйте все кроме круга часов.
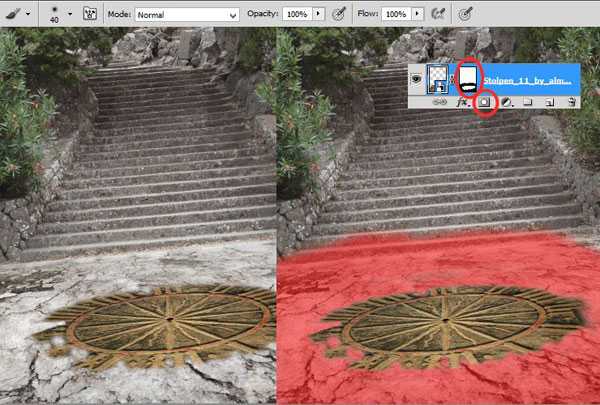
Шаг 7
Добавьте немного света и тени на часы. Добавьте корректирующий слой Brightness/Contrast (Яркость/Контрастность). Теперь кликните правой кнопкой мыши по слою и выберите Create Clipping Mask (Создать обтравочную маску).
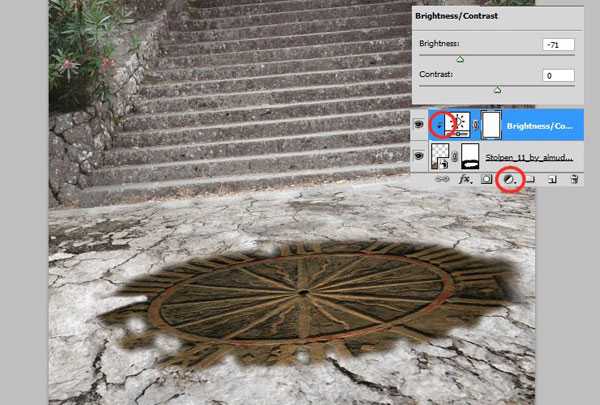
Шаг 8
Вы можете обработать маску корректирующего слоя, как маску обычного слоя или смарт-объекта. Перейдите на маску рядом с иконкой слоя. Возьмите мягкую круглую кисть и скройте верхнюю часть изображения.
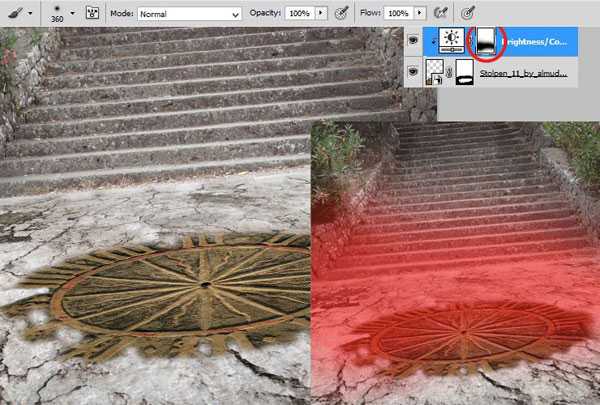
Шаг 9
Скорректируйте изображение текстуры на земле. Сначала уменьшите насыщенность. Для этого добавьте корректирующий слой Hue / Saturation (Цветовой тон/Насыщенность) в качестве обтравочной маски.
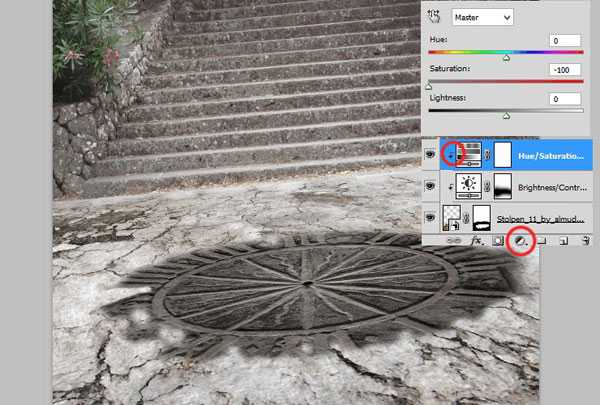
Шаг 10
Уменьшите контрастность — стоковое изображение с часами слишком контрастирует по сравнению с текстурой пола. Для этого добавьте корректирующий слой Brightness/Contrast (Яркость/Контрастность) в качестве обтравочной маски.
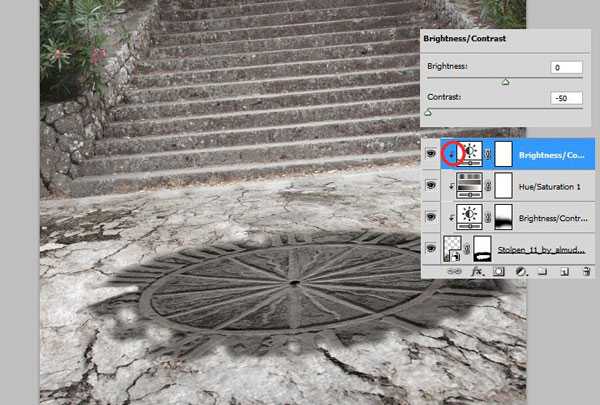
Шаг 11
В конце снова добавьте корректирующий слой Brightness/Contrast (Яркость/Контрастность) в качестве обтравочной маски.
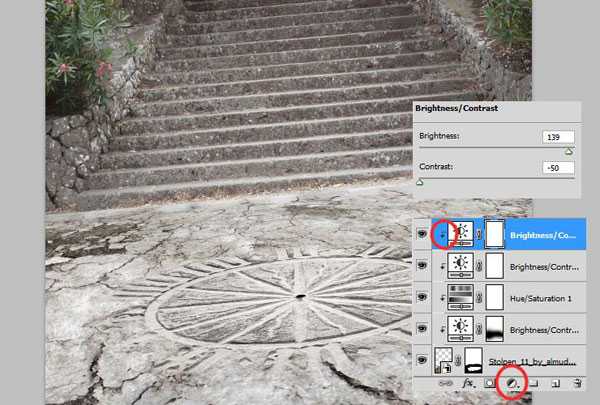
Шаг 12
Теперь приведем в порядок весь пол. Для этого добавьте корректирующий слой Brightness/Contrast (Яркость/Контрастность).
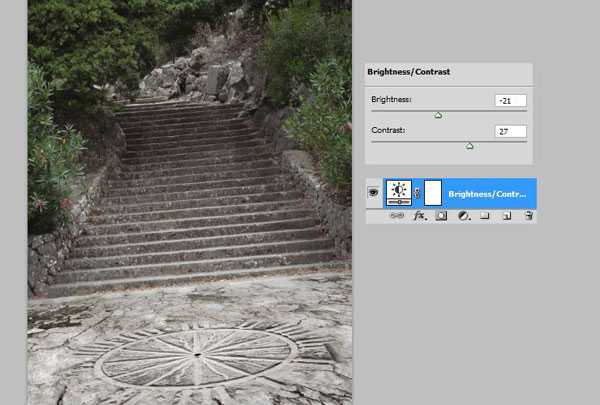
Добавьте снова корректирующий слой Brightness/Contrast (Яркость/Контрастность). Затем используя слой-маску и большую мягкую кисть, сотрите передний план фона.
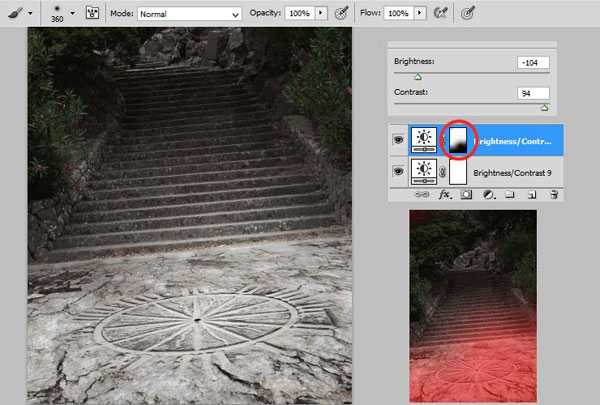
Добавьте немного цвета. Добавьте слой-заливку через меню Layer > New FillLayer > SolidColor (Слой> Новый слой-заливка>Цвет) и укажите цвет заливки # 18bc7c. Затем измените режим наложения на Pin Light (Точечный цвет) с Opacity (Непрозрачность) 40%.
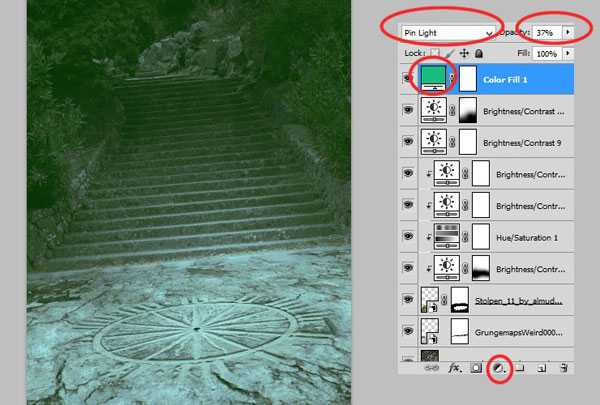
Дублируйте слой-заливку. Для этого перетащите слой на значок внизу панели слоев NewLayer (Новый слой) или перейдите в меню Layer> Duplicate Layer (Слой>Дублировать слой). Измените режим наложения на Hue (Цветовой тон) и понизьте Opacity (Непрозрачность) до 80%.
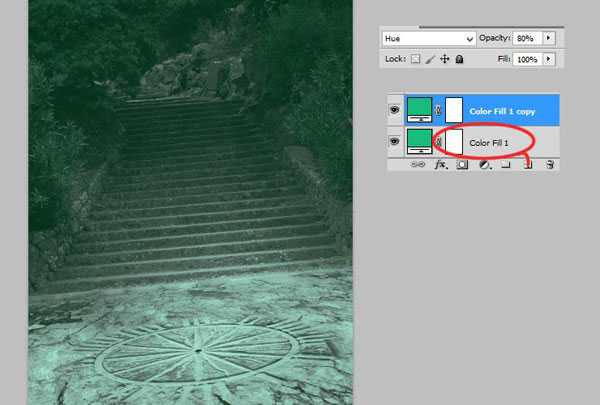
Добавьте снова корректирующий слой Brightness/Contrast (Яркость/Контрастность). Затем, применяя слой-маску, большой мягкой кистью сотрите задний план фона.
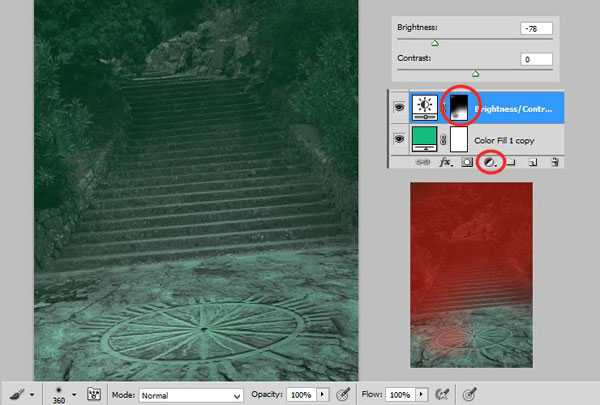
Дублируйте этот слой. Для этого перетащите слой на значок внизу панели слоев NewLayer (Новый слой) или перейдите в меню Layer> Duplicate Layer (Слой>Дублировать слой). Измените дубликат, кликнув по нему дважды. Уменьшите Brightness (Яркость), затем Opacity (Непрозрачность) до 40%. Делая этот шаг, вы можете просто дублировать слой и слой-маску, не повторяя все шаги.
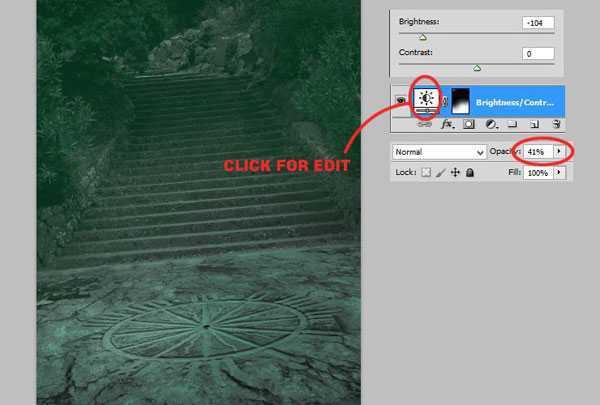
В конце вы должны указать более светлую область на картине: маленькую точку на земле, где будет пылать огонь. Для этого добавьте корректирующий слой Brightness/Contrast (Яркость/Контрастность) и настройте, как показано ниже. Затем обработайте ту область, которая должна быть светлее, используя мягкую круглую кисть.
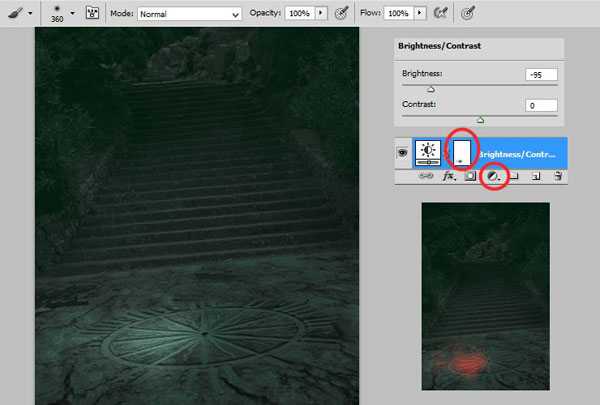
Шаг 13
Поместите модель на рабочий холст. Отделите модель от фона любым удобным для вас способом. Можете использовать круглую жесткую кисть, чтобы прокрасить все детали и форму тела модели.

Шаг 14
В этом шаге мы сотрем листья на ногах. Для этого создайте новый слой в качестве обтравочной маски. Используйте Clone Stamp Tool (Штамп) и удалите листья.
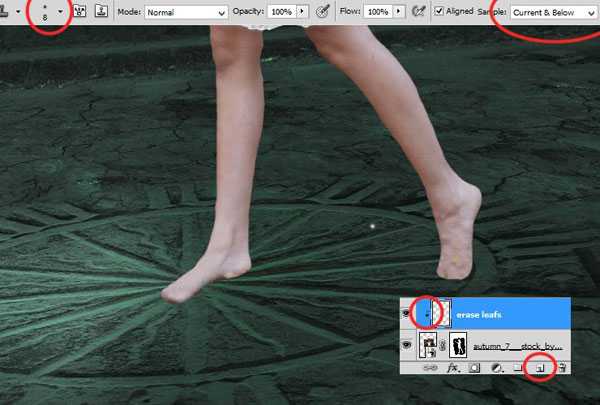
Шаг 15
Добавьте снова корректирующий слой Hue / Saturation (Цветовой тон/Насыщенность) в качестве обтравочной маски. Уменьшите насыщенность нижней части. Замаскируйте верхнюю часть холста с помощью мягкой круглой кисти, изменяя ее непрозрачность.
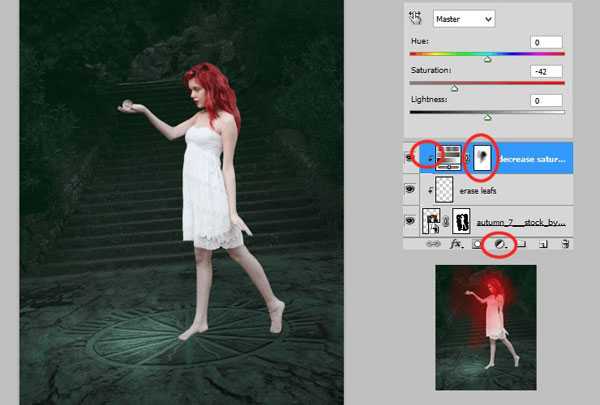
Шаг 16
Создайте новый слой в качестве обтравочной маски. Выберите мягкую круглую кисть цвета # 515151 (темно-серый) небольшого размера около 15px. Нарисуйте тени на ногах.
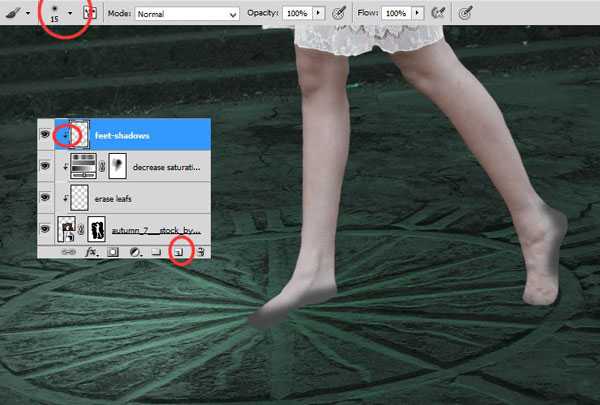
Измените режим наложения на Multiply (Умножение) и понизьте Opacity (Непрозрачность) до 80%
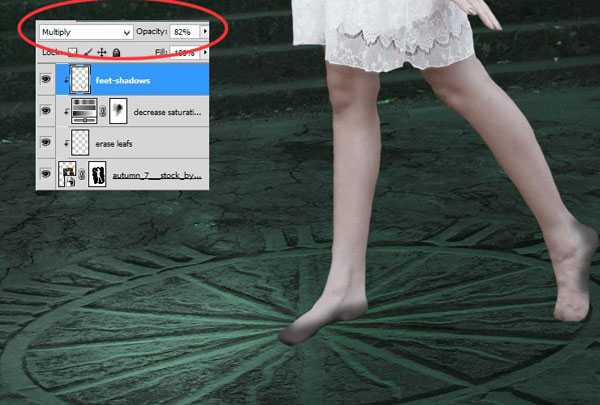
Шаг 17
Создайте новый слой, кликните правой кнопкой мыши по пустому слою и выберете Create clipping mask (Создать обтравочную маску). Используйте Clone Stamp Tool (Штамп), чтобы подправить кожу модели.
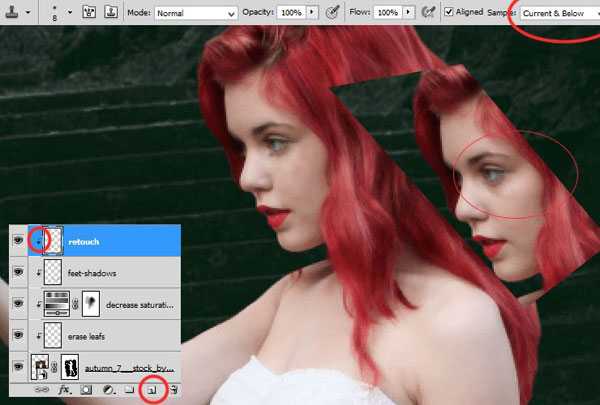
Шаг 18
Источник света (огонь) будет размещаться в руке модели и на полу. Нарисуйте тени на ее ногах. Создайте новый слой, кликните правой кнопкой мыши по пустому слою и выберите Create clipping mask (Создать обтравочную маску). Выберите мягкую круглую кисть и установите светло-серый цвет (# 827c7d). Нарисуйте тени на задней ноге.
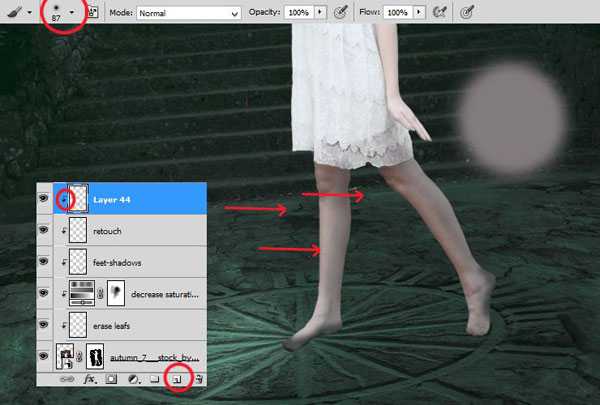
Измените режим наложения на Multiply (Умножение)

Шаг 19
Создайте новый слой в качестве обтравочной маски. Выберите мягкую круглую кисть и установите светло-желтый цвет (# 827c7d). Нарисуйте блики на передней ноги.
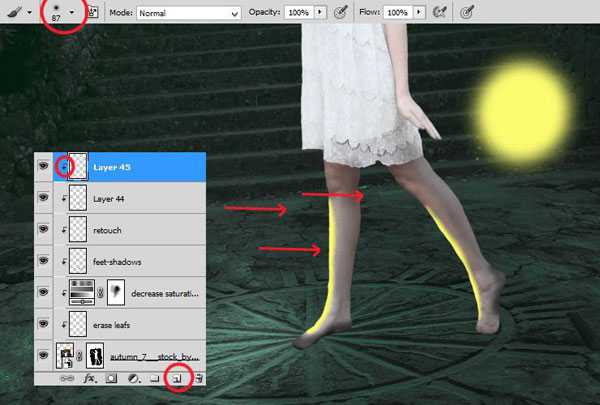
Уменьшите Opacity (Непрозрачность) до 32%
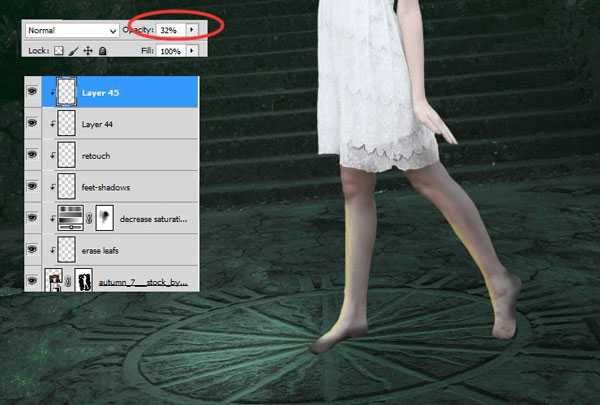
Шаг 20
Ночью без света объекты меньше контрастируют друг с другом. Покажите это в своей работе. Добавьте корректирующий слой Brightness/Contrast (Яркость/Контрастность) в качестве обтравочной маски и настройте, как показано ниже.
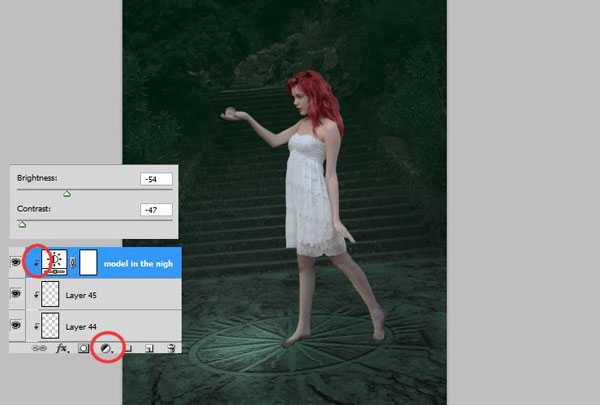
Шаг 21
Это шаг необходим для создания руки удерживающей огненный шар. Создайте новый слой и белой небольшой мягкой кистью нарисуйте несколько бликов на ее пальцах. Затем уменьшите Opacity (Непрозрачность) этого слоя до 70%
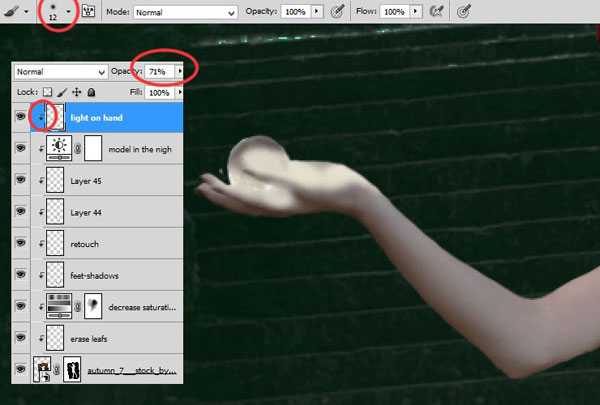
Шаг 22
Это еще один способ сделать блики. Создайте корректирующий слой Brightness/Contrast (Яркость/Контрастность) в качестве обтравочной маски. Затем мягкой кистью пройдитесь по тем областям в маске, которые должны быть темнее. Помните об источнике света.
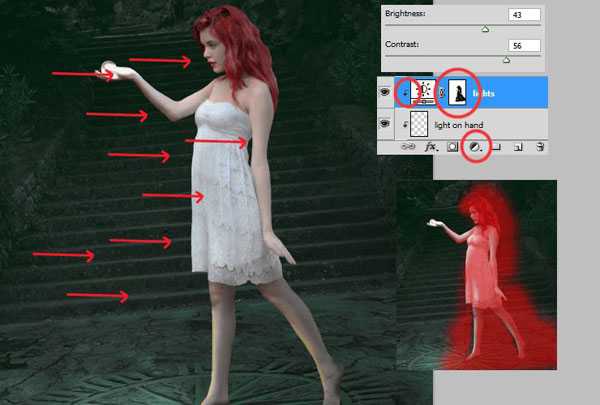
Шаг 23
Повторите этот шаг, но маскируйте светлые области. Используйте большую кисть с меняющейся непрозрачностью.
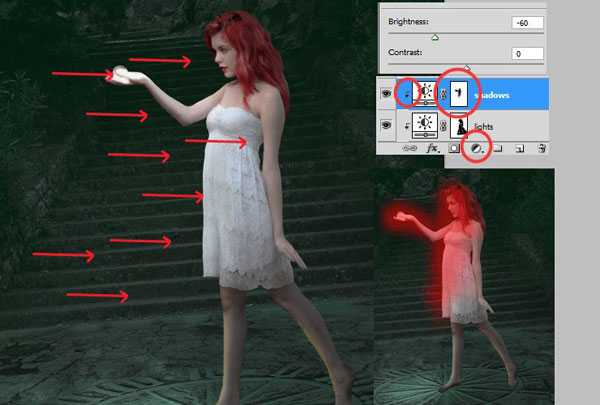
Шаг 24
Создайте новый слой в качестве обтравочной маски. Возьмите мягкую круглую кисть и установите белый цвет. Нарисуйте несколько бликов на лице, груди и руках. Благодаря этому шагу, вы можете нанести свет на нужные зоны более точно, чем с корректирующим слоем.
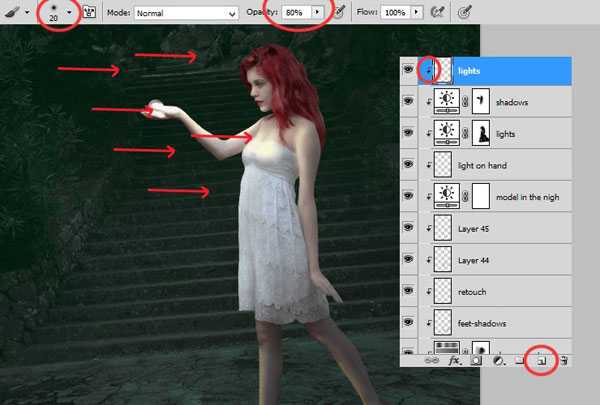
Измените режим наложения на Color Dodge (Осветление основы), уменьшите Opacity (Непрозрачность) до 73-75%.

Шаг 25
Сделайте то же самое с тенями. Создайте новый слой в качестве обтравочной маски. Возьмите мягкую круглую кисть и установите дымчатый зеленый (# 5f5529) цвет. Нарисуйте тени на волосах, руках, юбке и ногах.

Измените режим наложения для этого слоя на Multiply (Умножение).

Шаг 26
Нагреем цвета. Создайте новый слой в качестве обтравочной маски. Возьмите мягкую круглую кисть большого размера (очень большого) и установите теплый желтый (# e2c306) цвет. Нарисуйте большое мягкое пятно на руке и лице. Для лучшего эффекта выберите теплый оранжевый (# ff8706) цвет и нарисуйте несколько точек на верхней части руки и носа.
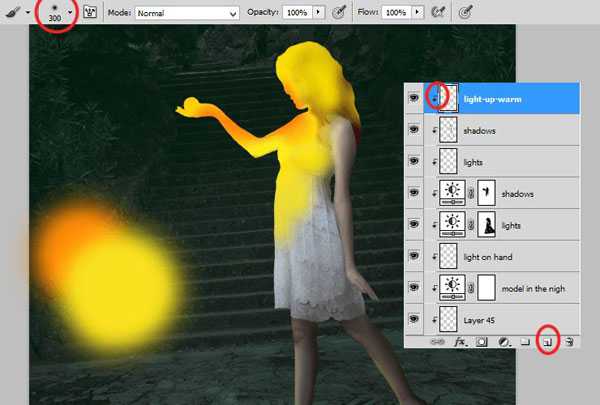
Измените режим наложения для этого слоя на Overlay (Перекрытие) с Opacity (Непрозрачность) 29%.
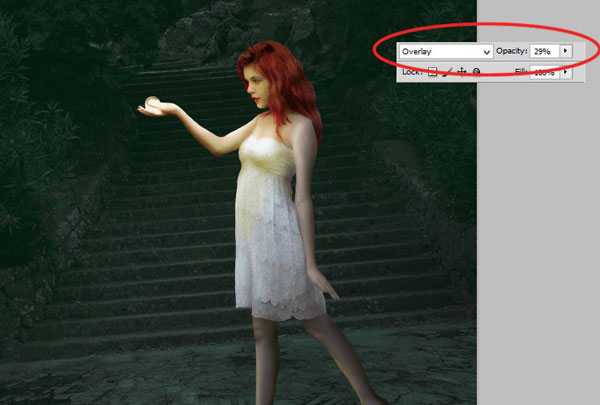
Шаг 27
Вернитесь к оригинальному слою с моделью. Дублируйте его. Преобразуйте этот слой (Ctrl +T). Измените перспективу слоя.

Шаг 28
Добавьте корректирующий слой Hue / Saturation (Цветовой тон/Насыщенность) в качестве обтравочной маски. Установите настройки, как показано ниже.
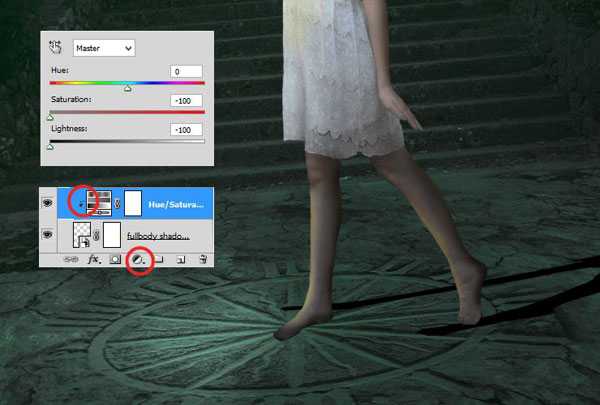
Шаг 29
Нажмите на значок маски рядом с иконкой слоя. Установите большую мягкую кисть и сотрите ноги и колени из этого слоя.
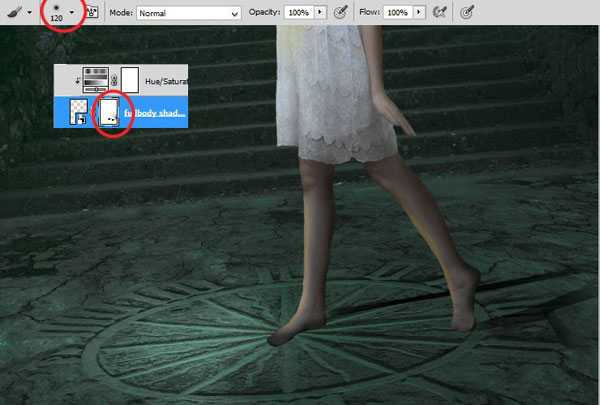
Шаг 30
Затем перейдите в меню Filter> Blur> GaussianBlur (Фильтр>Размытие>Размытие по Гауссу). Установите настройки, как показано на рисунке.
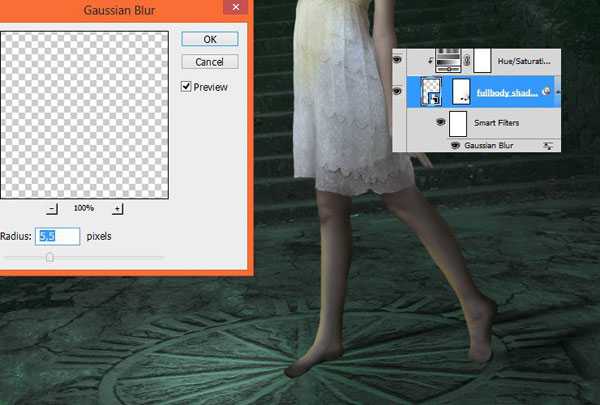
Шаг 31
Создайте новый слой. Возьмите мягкую круглую кисть размером 30px. Нарисуйте что-то вроде прямоугольника с точками по углам.
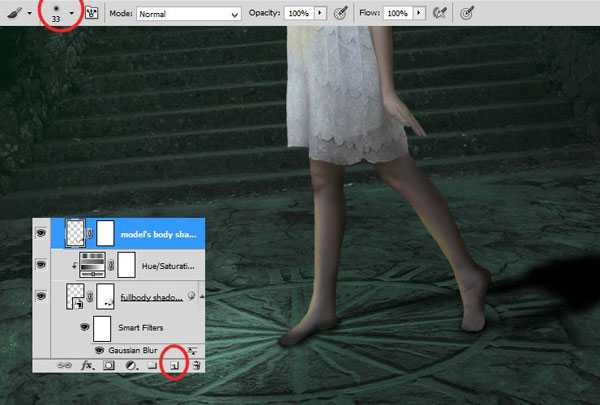
Шаг 32
Добавьте слой-маску, для этого нажмите на указанный внизу значок. Затем выберите большую мягкую кисть и сотрите правую сторону слоя. Для плавного эффекта, можете уменьшить Opacity (Непрозрачность) этого слоя до 48%.
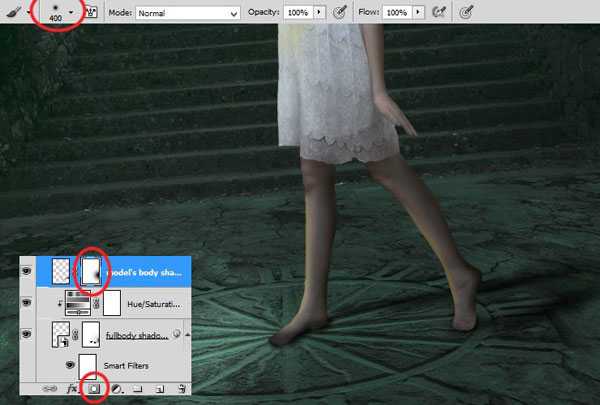
Шаг 33
Создайте новый слой. Возьмите мягкую круглую кисть черного цвета с малой непрозрачностью и нарисуйте размытую тень.
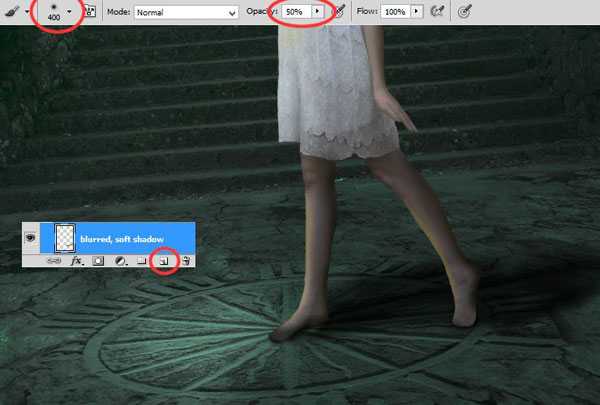
Уменьшите Opacity (Непрозрачность) до 60%
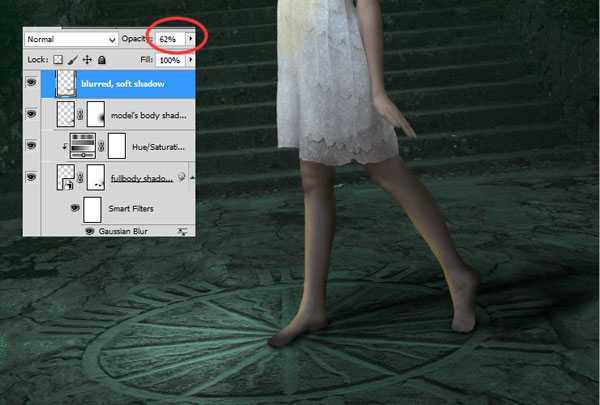
Шаг 34
Создайте новый слой. Возьмите мягкую круглую кисть с Opacity (Непрозрачность) 30% и размером 20px. Нарисуйте тени под ступней.
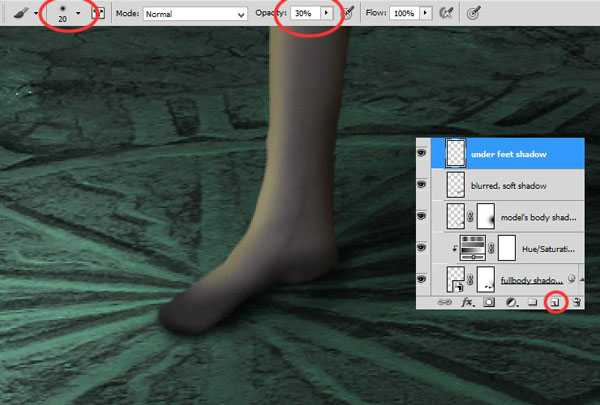
Шаг 35
Снова создайте новый слой. Возьмите мягкую круглую кисть размером 120px с Opacity (Непрозрачность) 30%. Нарисуйте тень под второй ступней.
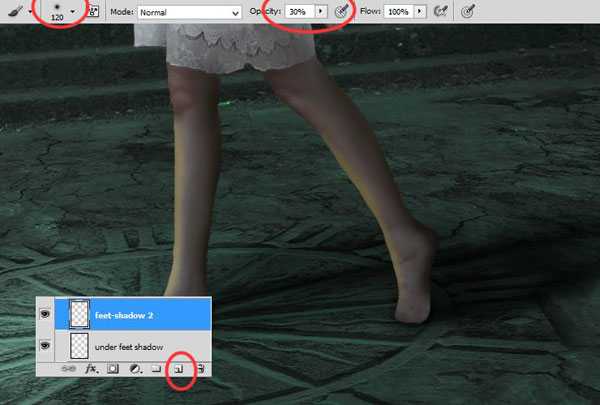
Шаг 36
Этот шаг является необязательным. Создайте новый слой выше всех слоев. Нарисуйте базу для обуви. Я использовал жесткую круглую кисть цвет # 0d050e (темно-фиолетовый), с меняющимся размером.
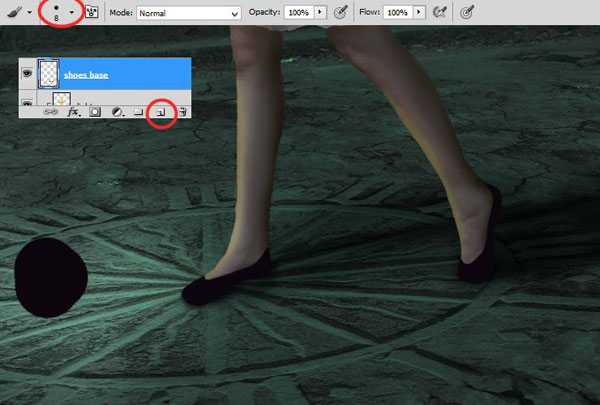
Создайте новый слой в качестве обтравочной маски. Возьмите мягкую круглую кисть размером 15px, укажите цвет # 7a5d54. Нарисуйте блики от огня, который вы потом поместите.
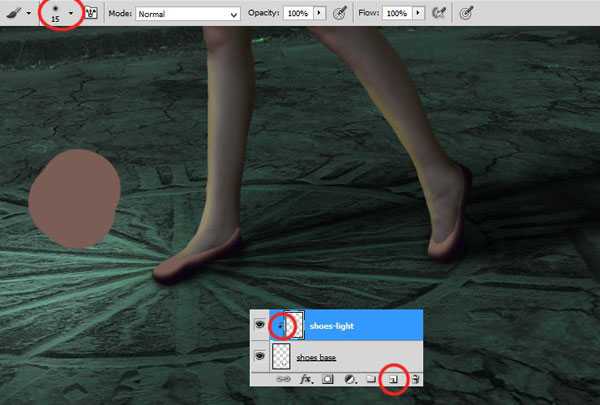
Уменьшите его Opacity (Непрозрачность) до 36%.

Создайте новый слой в качестве обтравочной маски. Возьмите мягкую круглую кисть размером 6px. используйте цвета # fe8e23 и # fbd888. Нарисуйте блики на обуви.
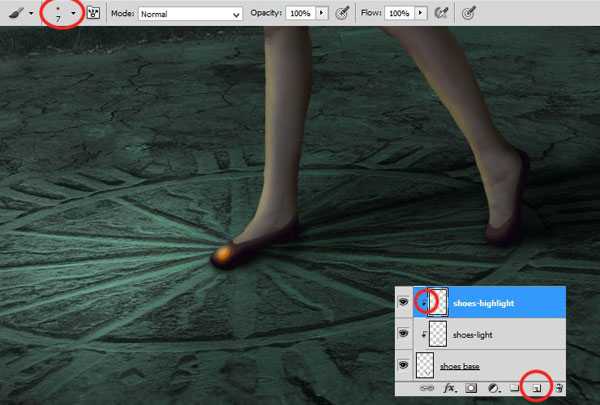
Уменьшите его Opacity (Непрозрачность) до 25%.
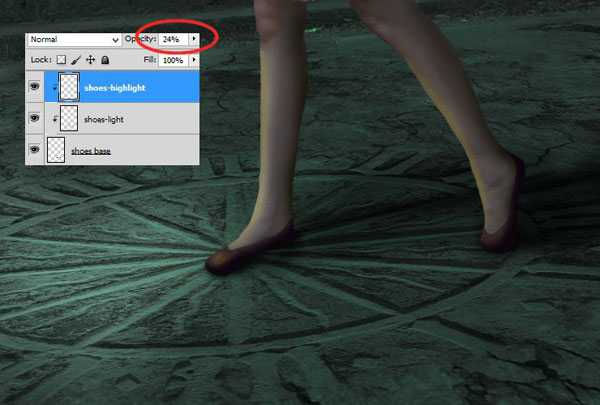
Шаг 37
Поместите в рабочий документ изображение Огонь. Измените режим наложения на Screen (Экран). Возьмите мягкую круглую кисть размером и сотрите те области, которые не подходят.
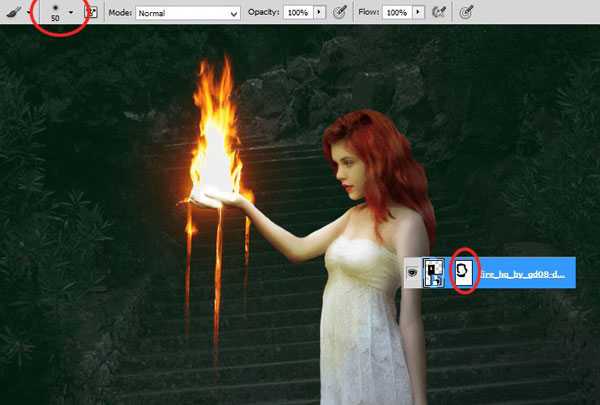
Шаг 38
Меняем режим наложения слоя на Normal (Обычный), добавьте новый слой в качестве обтравочной маски. Возьмите CloneStampTool (Штамп), чтобы поправить немного огонь.
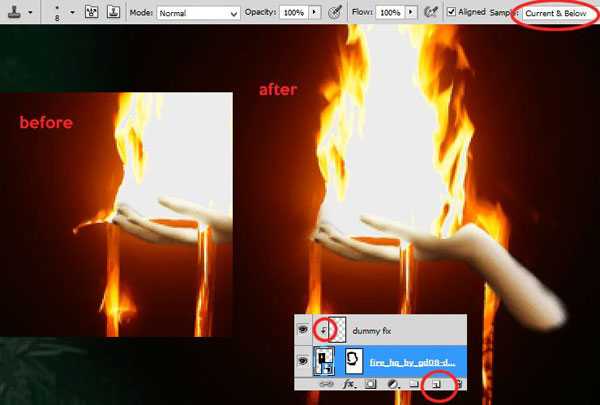
Теперь снова измените режим наложения слоя на Screen (Экран).
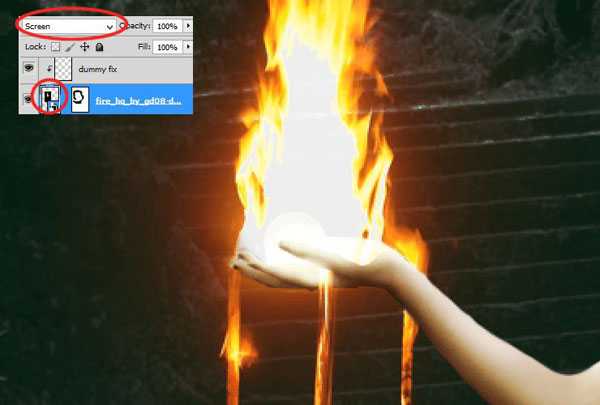
Шаг 39
Создайте новый слой в качестве обтравочной маски. Возьмите мягкую круглую кисть размером 6px. Используя цвета # fe8e23 и # fbd888, нарисуйте капающий огонь.

Шаг 40
Создайте новый слой в качестве обтравочной маски. Возьмите мягкую круглую кисть размером 6px белого цвета. Нарисуйте жидкое вещество на руке.
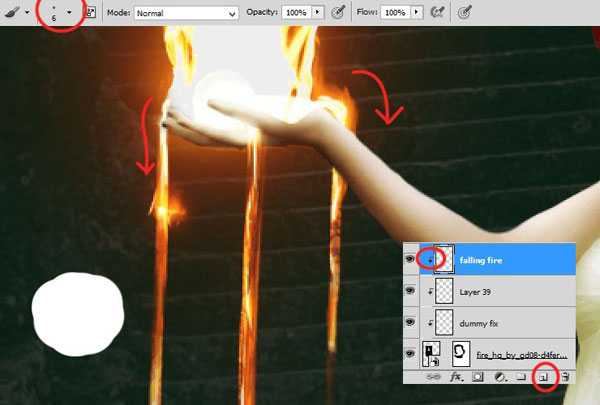
Шаг 41
Теперь будем создавать огненное свечение. Создайте новый слой. Возьмите мягкую круглую кисть размером 30px. Укажите цвет #ff970f. Нарисуйте свечение вокруг руки модели.
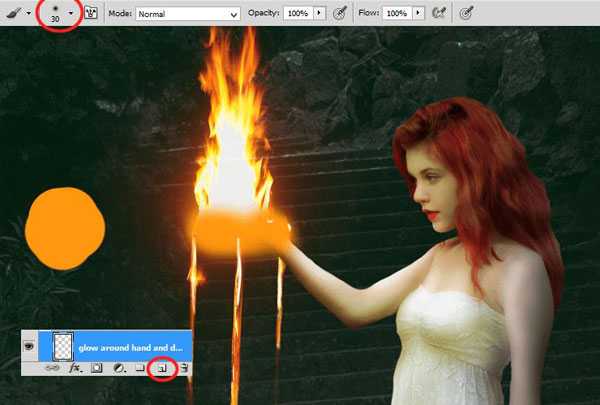
Измените режим наложения слоя на SoftLight (Мягкий свет).

Шаг 42
Теперь создадим свечение вокруг капель огня. Создайте новый слой. Возьмите мягкую круглую кисть размером 15px, укажите более светлый цвет #ffd514.
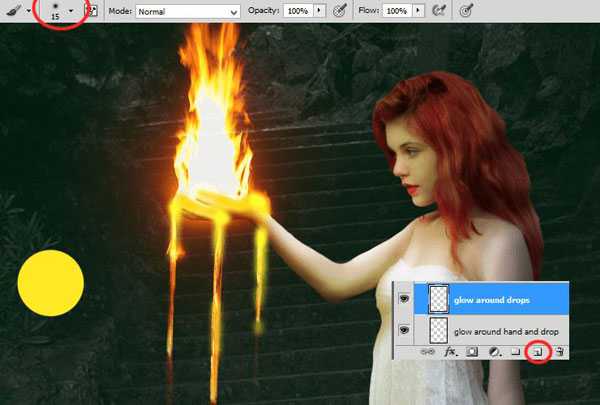
Измените режим наложения слоя на SoftLight (Мягкий свет).
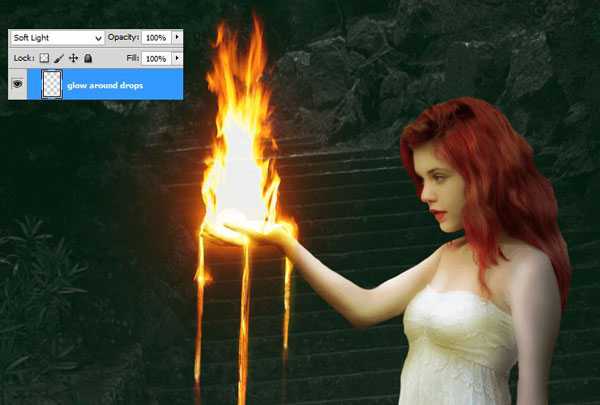
Шаг 43
Теперь давайте добавим немного света и сияния рукам. Создайте новый слой. Возьмите мягкую круглую кисть размером 10px, укажите светлый цвет #ff5d24. Для лучшего эффекта меняйте непрозрачность кисти.
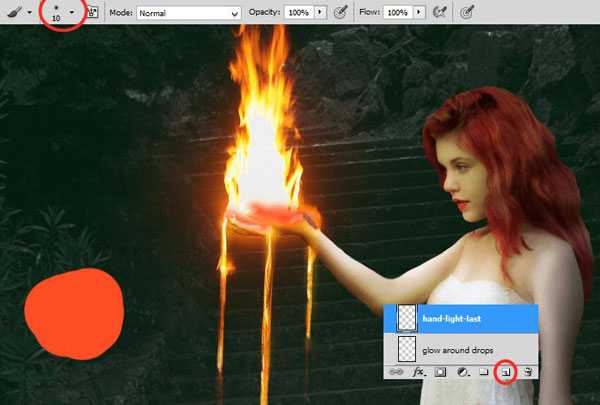
Измените режим наложения слоя на Screen (Экран)
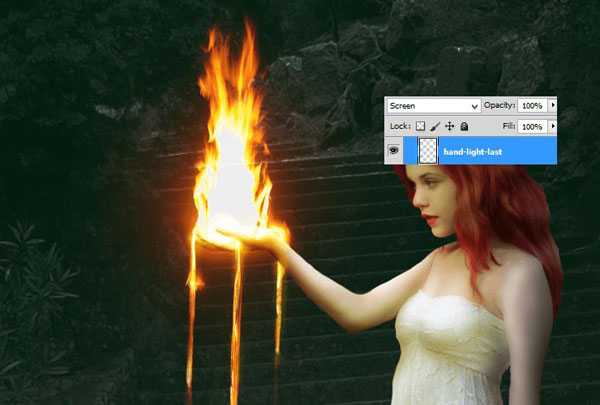
Шаг 44
Теперь создаем самое большое свечение. Создайте новый слой. Возьмите мягкую круглую кисть размером 300px. Используйте светло-коричневый цвет # 8e1900 и сделайте точку в центре изображения огня.
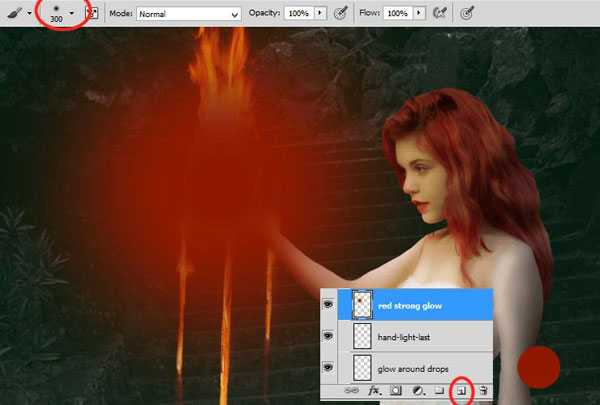
Измените режим наложения слоя на Screen (Экран) с Opacity (Непрозрачность) 45%.
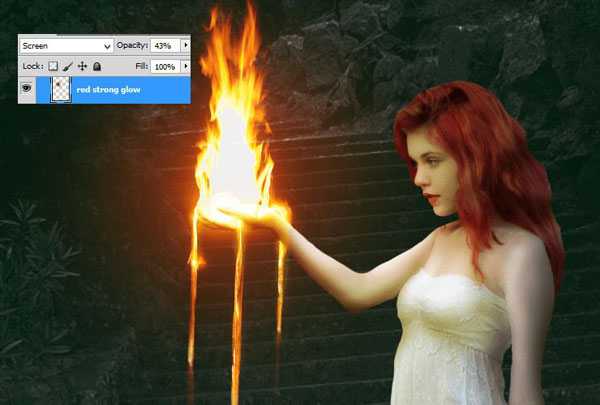
Шаг 45
Изображение слишком яркое. Давайте исправим это. Создайте корректирующий слой Brightness/Contrast (Яркость/Контрастность).
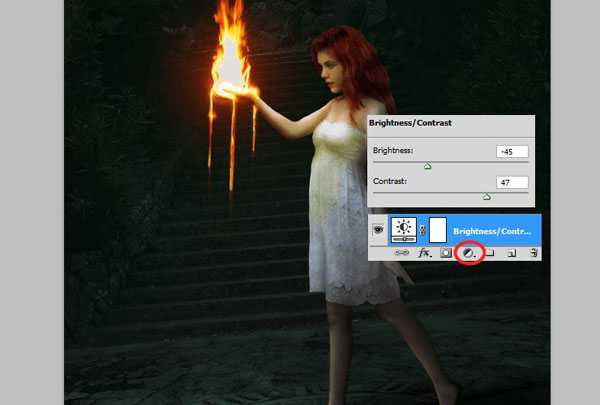
Шаг 46
Затем вы должны изменить цвет (если хотите). Добавьте корректирующий слой ColorBalance (Цветовой баланс)
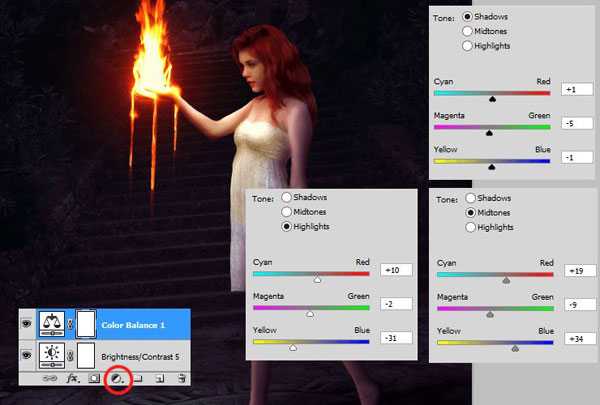
Шаг 47
Теперь подготовим землю для создания лавы. Создайте новый слой. Возьмите мягкую круглую кисть размером 400px. Нарисуйте точку дымчатого оранжевого цвета (#ff7122).
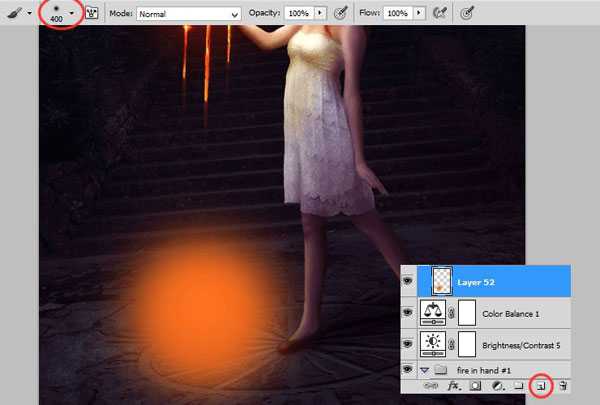
Затем нарисуйте чуть меньшего размера точку светло-желтого цвета (#ffe65b), вторая точка располагается на первой.
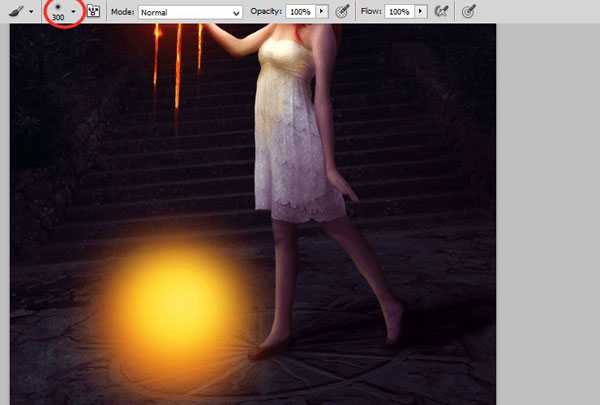
Далее измените ее перспективу при помощи (Ctrl +T) и расположите на земле.

В конце измените режим наложения на Hue (Цветовой тон)
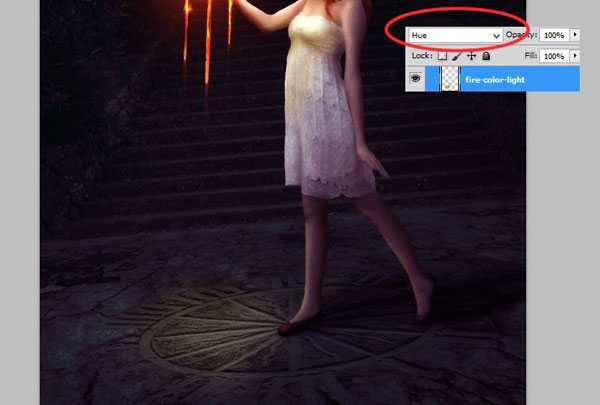
Шаг 48
Создайте новый слой. Возьмите мягкую круглую кисть размером 150px. Нарисуйте пятно темно-оранжевым цветом (#ff3f08).
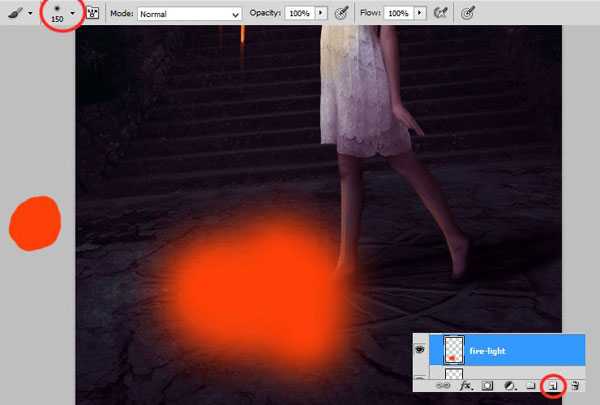
Измените режим наложения ColorDodge (Осветление основы), уменьшите Opacity (Непрозрачность) до 10-11%
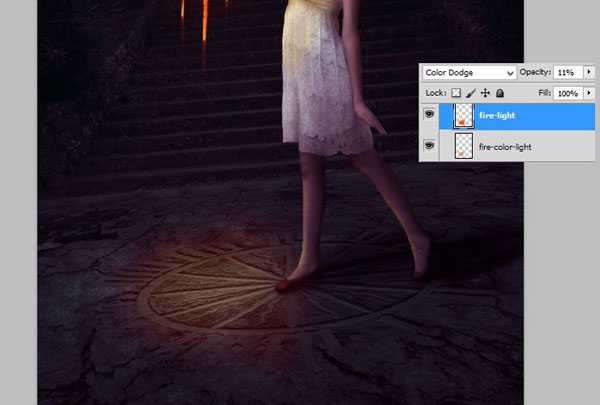
Шаг 49
Добавьте еще сияния огню. Создайте новый слой. Используйте те же настройки кисти, что и раньше и нарисуйте сияние вокруг рук модели, огня и капель огня. Вы можете уменьшить Opacity (Непрозрачность) кисти до 50%, это зависит от желаемого эффекта.
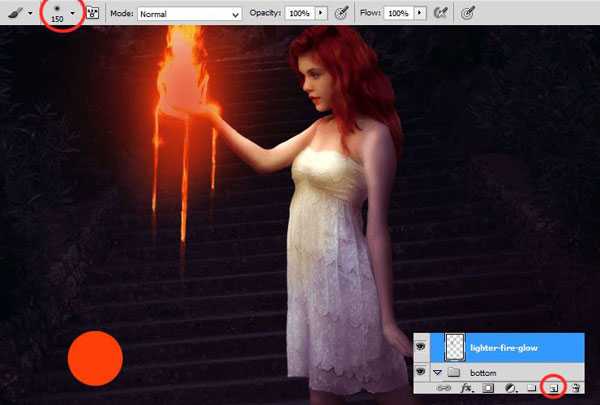
Измените режим наложения слоя на Screen (Экран) с Opacity (Непрозрачность) 50%.
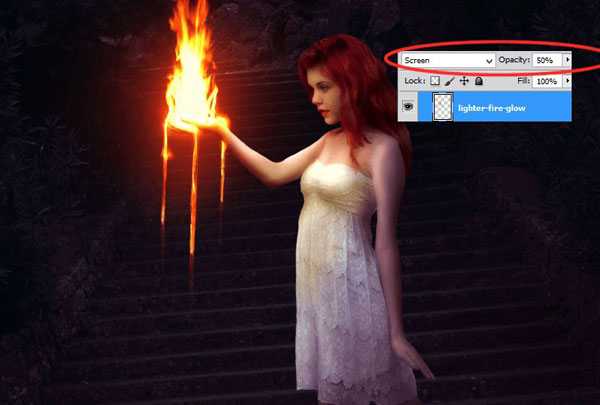
Шаг 50
Следующее свечение. Создайте новый слой. Те же цвета. Кисть большего размера (мягкая, 500px,Opacity (Непрозрачность) 50%)
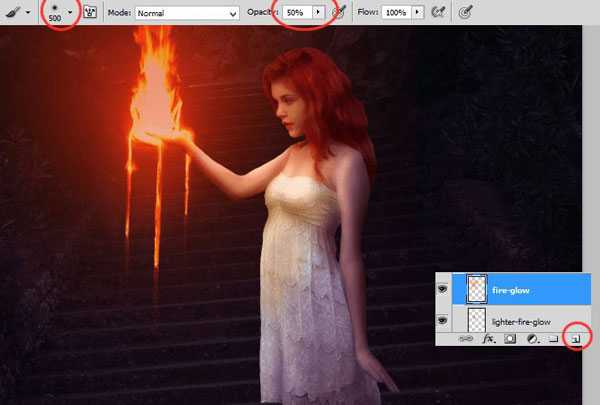
Уменьшите Opacity (Непрозрачность) до 44%, измените режим наложения на SoftLight (Мягкий свет)
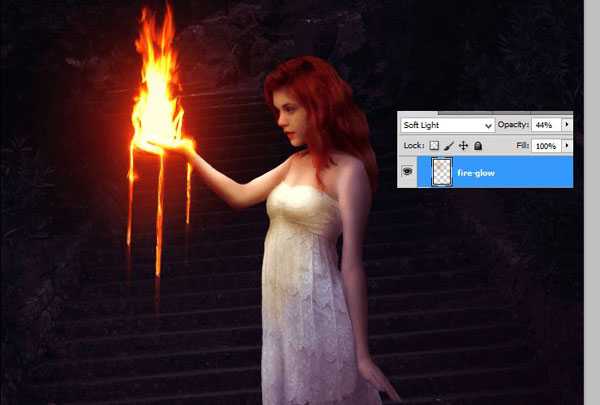
Шаг 51
В этом шаге мы создадим что-то более интересное, чем раньше — частицы огня. Создайте новый слой. Возьмите маленькую круглую кисть 5px белого цвета. Для лучшего эффекта используйте кисть с динамичным размером. Сделайте мазки падающих частиц.
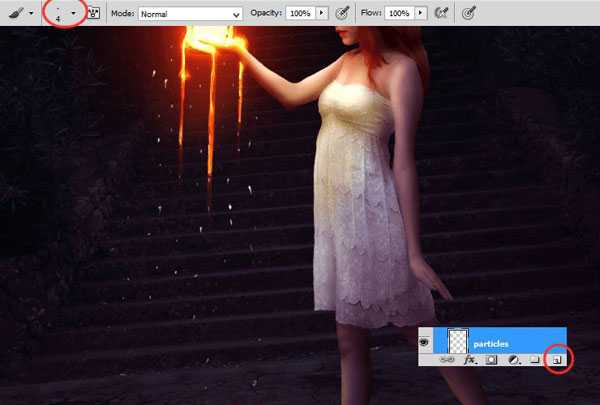
Щелкните правой кнопкой мыши по слою, выберите Blending options (Параметры наложения). Измените параметры Outer glow (Внешнее свечение) и Inner Glow (Внутренне свечение)
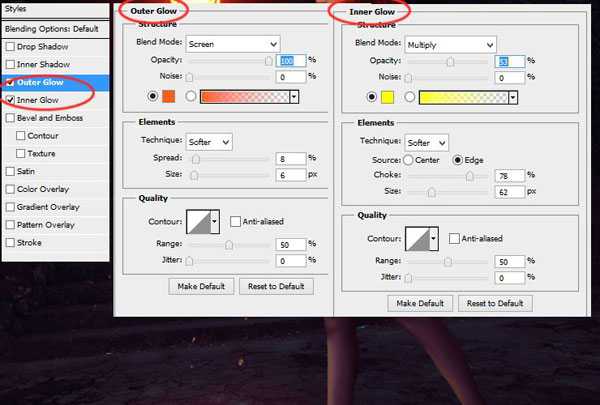
Шаг 52
Теперь пришло время создания лавы на полу. Это очень похоже на то, как мы делали частицы огня. Создайте новый слой. Используйте те же настройки кисти, что и раньше. Нарисуйте основу лавы в виде длинных полосок.
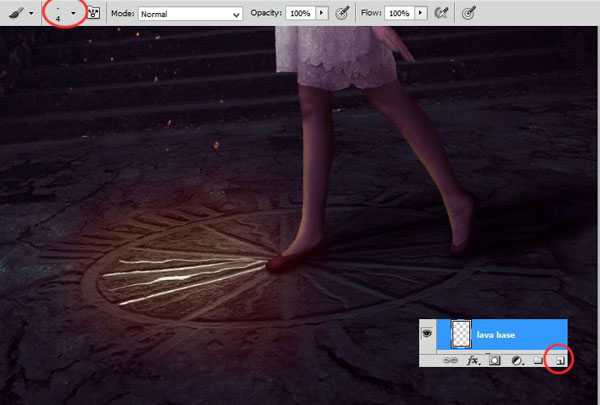
Затем перейдите к предыдущему слою — с частицами. Щелкните правой кнопкой мыши по нему и выберите Copy layer style (Копировать стиль слоя). Затем перейдите к последнему слою, кликните правой кнопкой мыши по нему и выберите Paste layer style (Вставить стиль слоя).
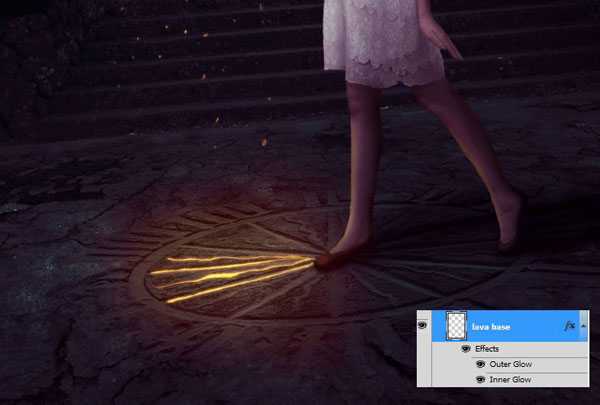
Шаг 53
Создайте новый слой. Возьмите маленькую круглую кисть 1px с динамичной непрозрачностью, укажите цвет #fffa70 и нарисуйте блики на краях часов от огня.
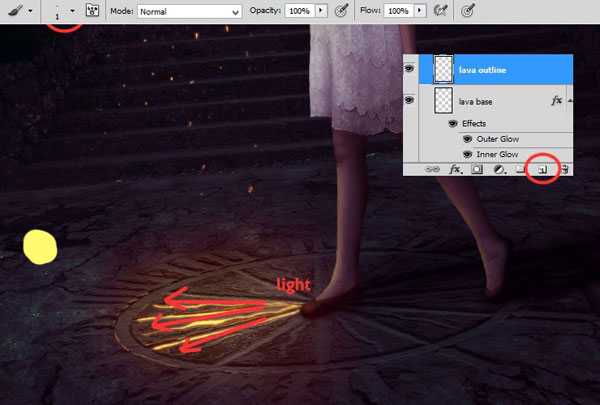
Шаг 54
Теперь вы будете задавать цвета вокруг лавы. Создайте новый слой. Возьмите маленькую круглую кисть с динамичной непрозрачностью и установите #fdbe2f. В первой настройке Opacity (Непрозрачность) 50%. Нарисуйте что-то вроде куска пиццы. Затем установите Opacity (Непрозрачность) кисти 100% и пройдитесь по дуге часов.
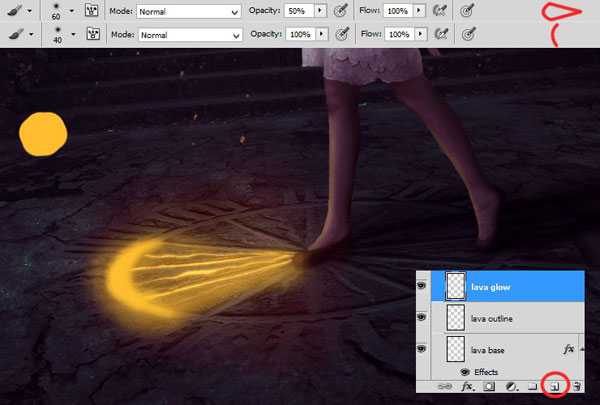
Измените режим наложения на Overlay (Перекрытие) с Opacity (Непрозрачность) 26%
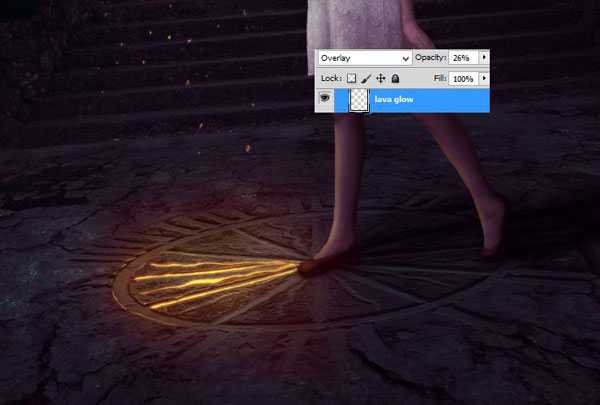
Шаг 55
Для лучшего эффекта продублируйте слой с бликами на часах (см шаг 53) путем перетаскивания слоя на значок New layer (Новый слой) внизу панели слоев или через меню Layer > Duplicate layer (Слой>Дублировать слой) и размойте его через меню Filter > Blur > Gaussian blur (Фильтр>Размытие>Размытие по Гауссу), радиус размытия укажите около 0.2px. Затем измените режим наложения этого слоя на SoftLight (Мягкий свет).

Шаг 56
Вы можете добавить немного теней к лаве. Создайте новый слой. Возьмите маленькую круглую кисть размером 5px и Opacity (Непрозрачность) 50%. Установите темный цвет #ff9f41 и нарисуйте тени на лаве.
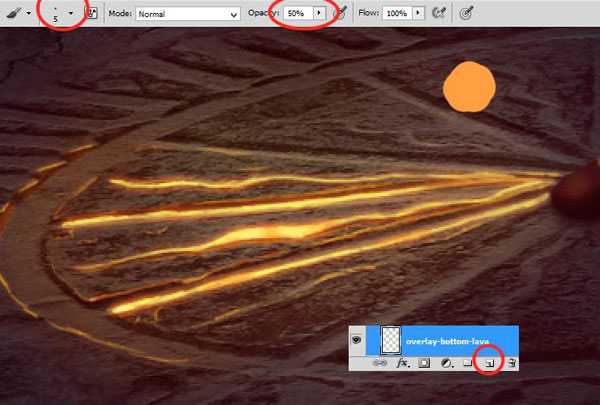
Измените режим наложения на Overlay (Перекрытие)
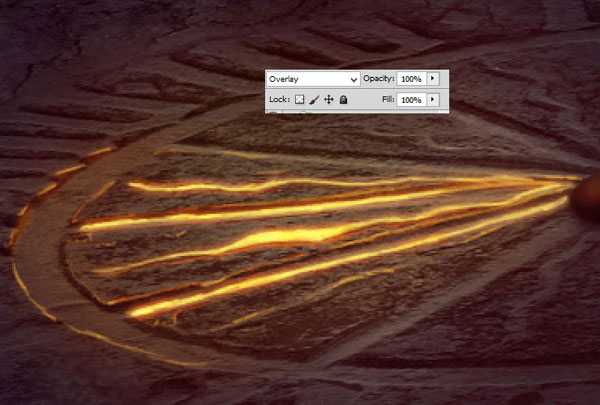
Продублируйте этот слой, а затем измените режим наложения на Multiply (Умножение)
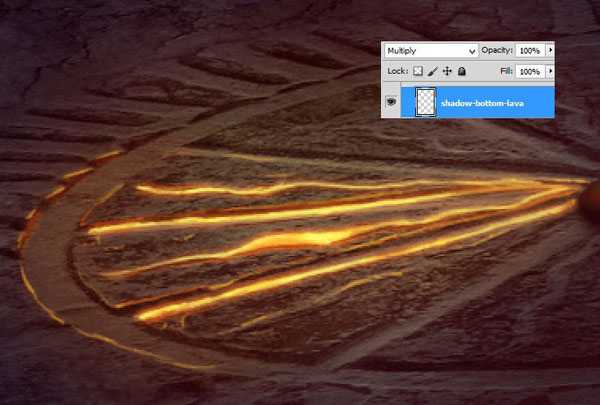
Шаг 57
Вернитесь к слою с частицами. Продублируйте его и перетащите выше всех слоев. Укажите Fill (Заливка) слоя 0%, Opacity (Непрозрачность) 61%. Назовите этот слой Верхнее свечение

Кликните правой кнопкой мыши по слою и выберите Blending options (Параметры наложения). Измените параметры Outer glow (Внешнее свечение) и уберите галочку с Inner Glow (Внутренне свечение).
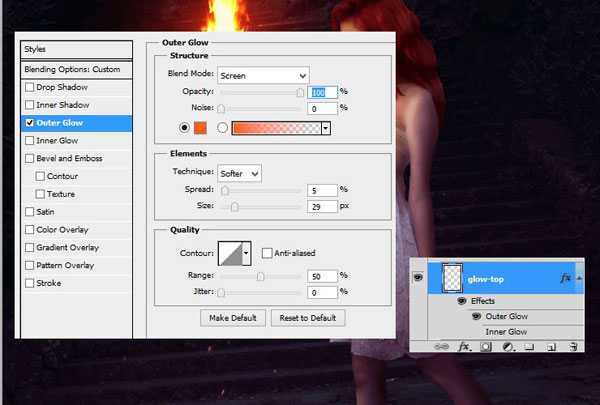
Шаг 58
Сделайте то же самое с лавой на полу. Скопируйте слой с основой лавы. Затем перейдите к слою Верхнее свечение (шаг 57) и кликните правой кнопкой мыши по нему. Выберите Copy layer style (Скопировать стиль слоя). Затем нажмите по дублированному слою лавы правой кнопкой мыши и выберите Paste layer style (Вставить стиль слоя).
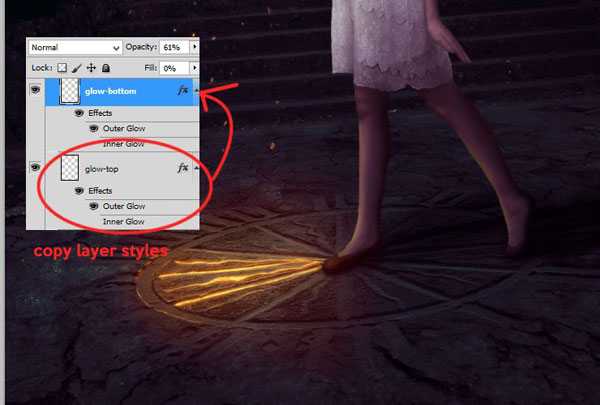
Шаг 59
Нам нужно создать блики на глазах. Создайте новый слой. Возьмите мягкую круглую кисть размером 2px и нарисуйте, как показано ниже. Я использовал белый цвет для глаз, светло-оранжевый и желтый для радужки и белый для бликов.
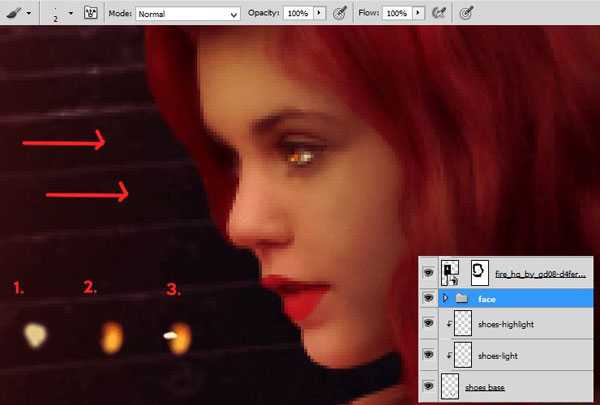
Шаг 60
В этом шаге сделаем контур на лице и губах. Для этого создайте новый слой. Возьмите мягкую круглую кисть размером 1px с динамичным цветом от белого – для освещенных частей, оранжевым — для менее ярких областей, а в конце голубой /фиолетовый, чтобы подчеркнуть более темные очертания.
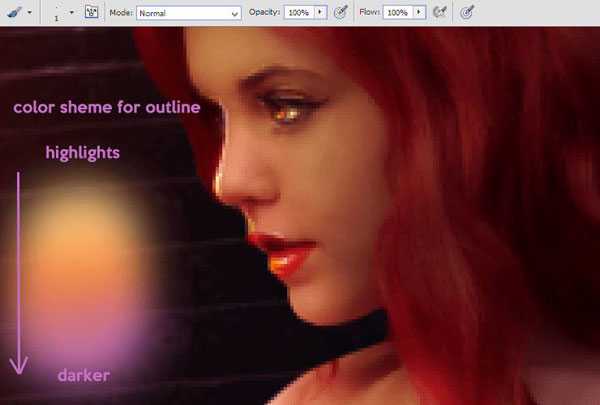
Шаг 61
В этом шаге создадим тени на лице. Создайте новый слой. Возьмите мягкую круглую кисть с Opacity (Непрозрачность) 60%. Цвет укажите #5e1d11 и нарисуйте тени на носу, по краям лица и волосах.
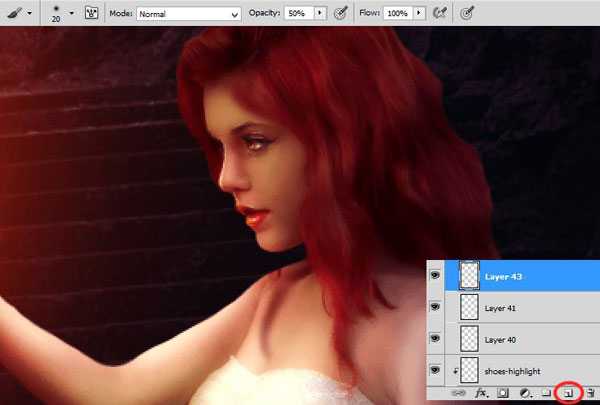
Уменьшите Opacity (Непрозрачность) слоя до 40-37%, измените режим наложения на Multiply (Умножение).
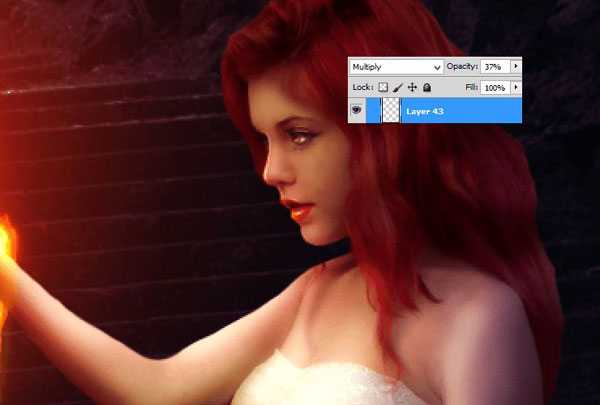
Шаг 62
Создайте новый слой. Используйте тот же размер и непрозрачность кисти. Измените цвет на белый. Нарисуйте блики на носу, подбородке и на щеках.
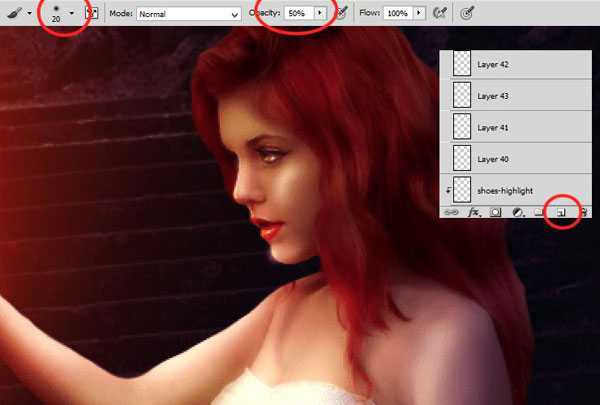
Уменьшите Opacity (Непрозрачность) слоя до 50%
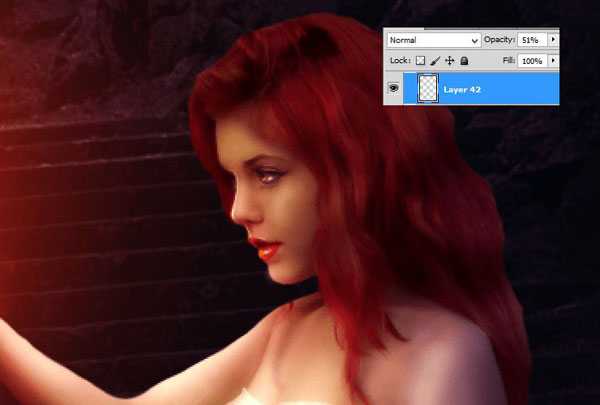
Шаг 63
Создайте новый слой выше всех слоев. Сделайте то же самое, что и в шаге 60. Создайте контур тела модели, используя ту же цветовую схему, которая указана в этом шаге.
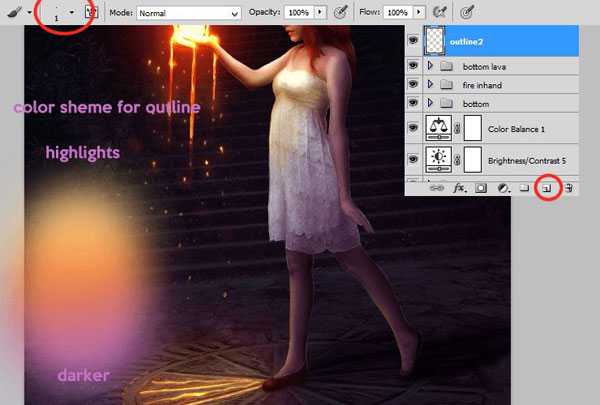
Шаг 64
Добавим падающие частицы вокруг модели. Создайте новый слой. Установите # fffc82 — светло-желтый цвет в палитре цветов. Выберите небольшую, круглую кисть и нарисуйте более мелкие частицы. Вы также можете использовать «Rough Round Bristle» установленную кисть Adobe Photoshop. Если хотите, можете использовать любую кисть частиц или пыли.
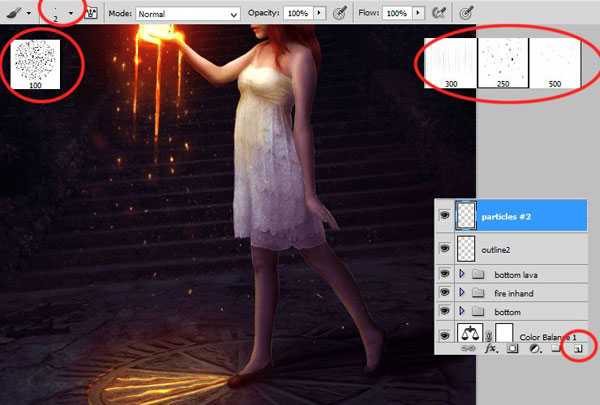
Кликните правой кнопкой мыши по слою и выберите Blending options (Параметры наложения).
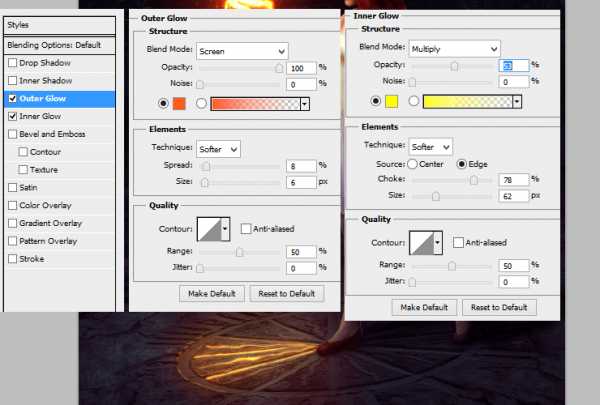
Шаг 65
Этот шаг займет много времени. Создайте новый слой. Создайте фиолетовый контур на фоне, с помощью 1px мягкой круглой кисти.
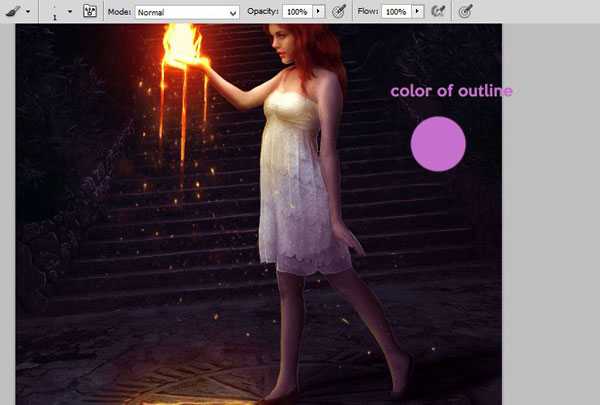
Шаг 66
Создайте новый слой. Для создания эффекта глубины, создайте блики на фоне. Используйте мягкую круглую кисть размером около 50px с тем же цветом.
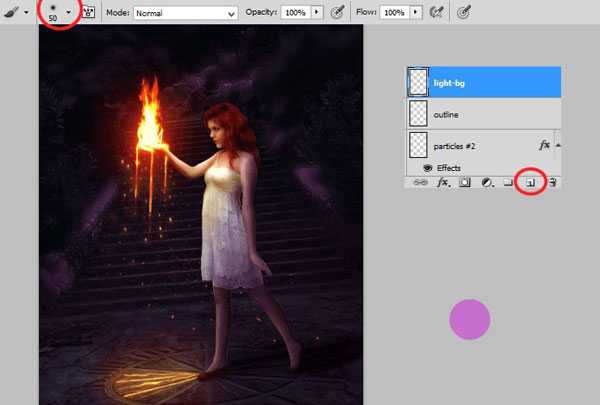
Измените режим наложения на Linear dodge (Add) (Линейный осветлитель (Добавить)). Уменьшите Opacity (Непрозрачность) до 22%.
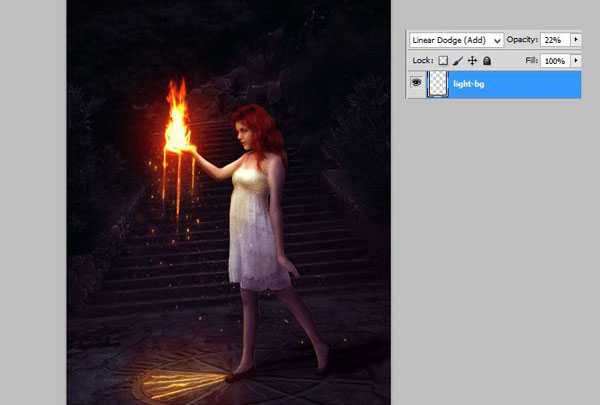
Шаг 67
В этом шаге вы будете создавать что-то вроде свечения частиц. Создайте новый слой. Используйте большую мягкую круглую кисть с Opacity (Непрозрачность) 30%. Используйте цвета # f9f26c и #f9d16f. Нарисуйте дугу.
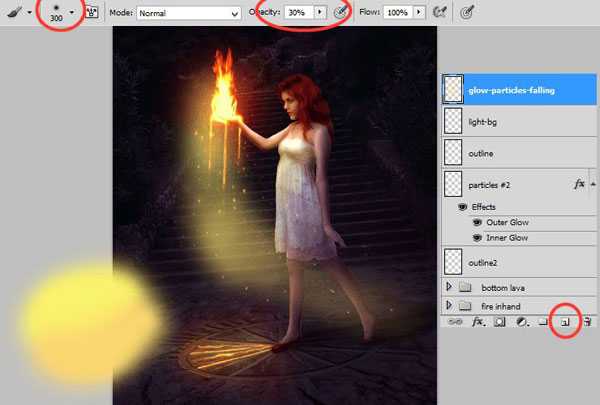
Измените режим наложения на SoftLight (Мягкий свет) c Opacity (Непрозрачность) 61%
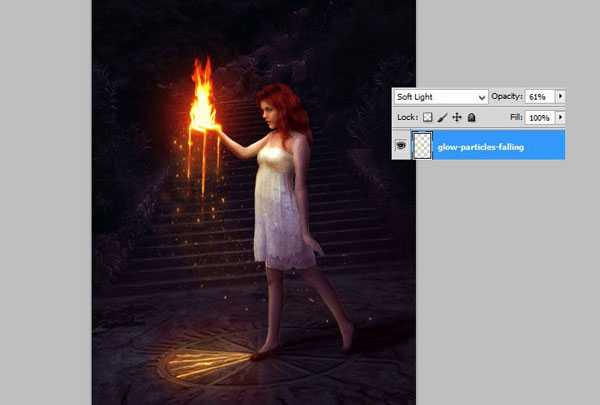
Шаг 68
Поместите изображение Мертвое дерево в рабочий документ. Продублируйте его и с помощью (CTRL+T) отразите по горизонтали. Расположите его как показано ниже. Выделите слои с мертвым деревом и преобразуйте в смарт-объекты.
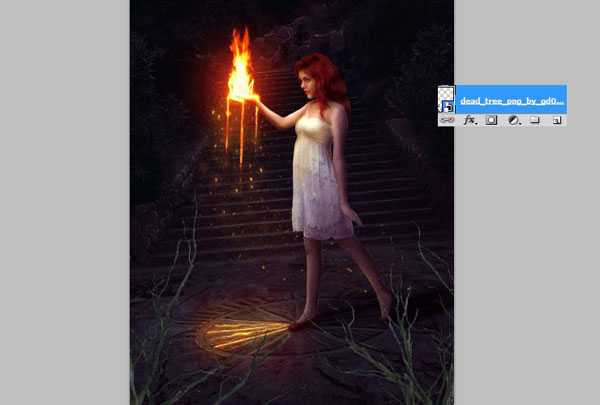
Шаг 69
Объекты на первом плане должны быть размыты, чтобы получить глубину резкости. Перейдите в меню Filter > Blur > Gaussian blur (Фильтр>Размытие>Размытие по Гауссу)
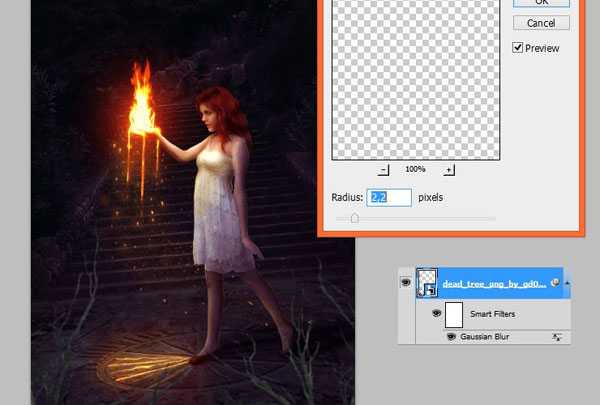
Шаг 70
Добавьте слой-заливку в качестве обтравочной маски к предыдущему слою через меню Layer > New FillLayer > Solid Color (Слой> Новый слой-заливка>Цвет) и укажите цвет заливки #0e0912.
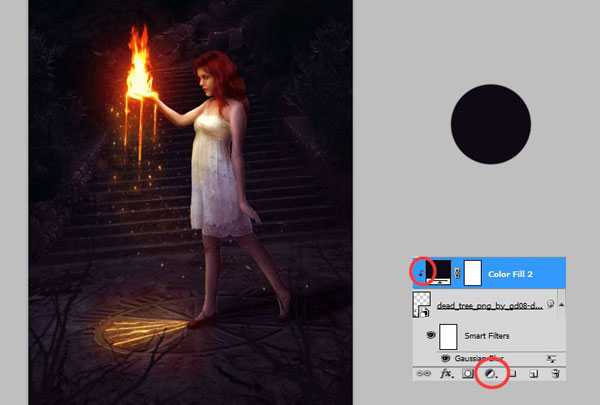
Создайте новый слой в качестве обтравочной маски. Измените режим наложения на Multiply (Умножение). Нарисуйте тени на ветках.
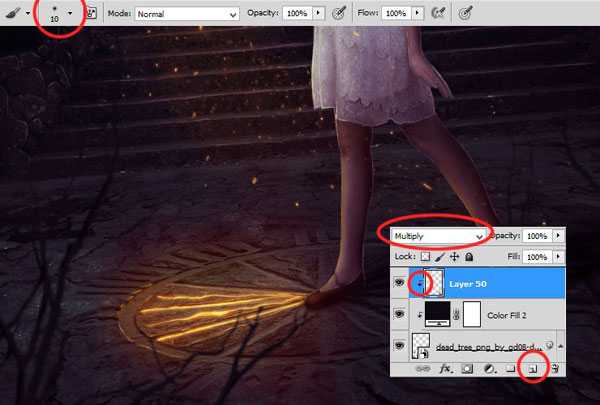
Теперь сделаем блики на ветках. Создайте новый слой в качестве обтравочной маски к предыдущему. Измените режим наложения на Multiply (Умножение). Используйте ту же кисть с динамикой прозрачности. Нарисуйте блики цветом #ffaa23 (оранжевый).
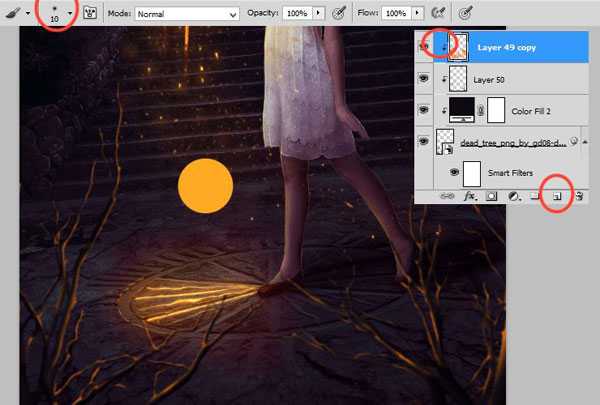
Если есть необходимость можете добавить слой-маску. Для этого нажмите на показанный ниже значок. Используйте большую мягкую кисть и сотрите ненужные части.

Шаг 71
Повторите те же самые шаги и для изображения Дерево сбоку. Сначала заливка цветом (шаг 70), затем добавьте корректирующий слой Hue / Saturation (Цветовой тон/Насыщенность) (266,44,0). Затем я нарисовал блики таким же цветом что и в шаге 70.
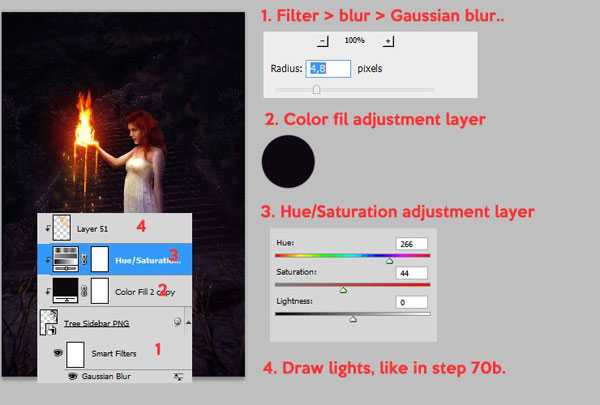
Шаг 72
Добавьте корректирующий слой Curves (Кривые).
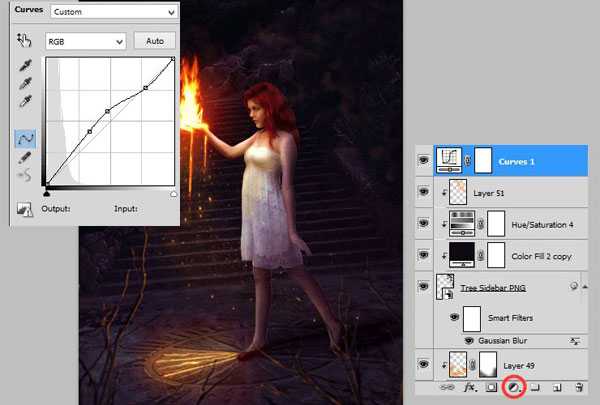
Затем с помощью большой круглой мягкой кисти замаскируйте корректирующий слой, как показано ниже

Шаг 73
Теперь добавьте корректирующий слой слой-заливку Градиент через меню Layer > New adjustment layer>Gradient (Слой>Новый корректирующий слой>Градиент), укажите градиент от прозрачного до #0e0912, Radial (Радиальный).
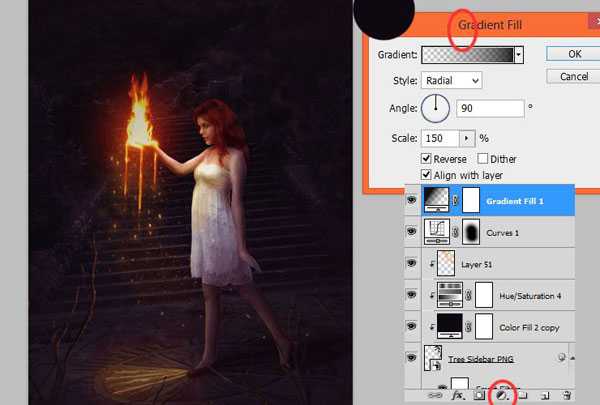
Измените режим наложения на Overlay (Перекрытие) с Opacity (Непрозрачность) 60%.
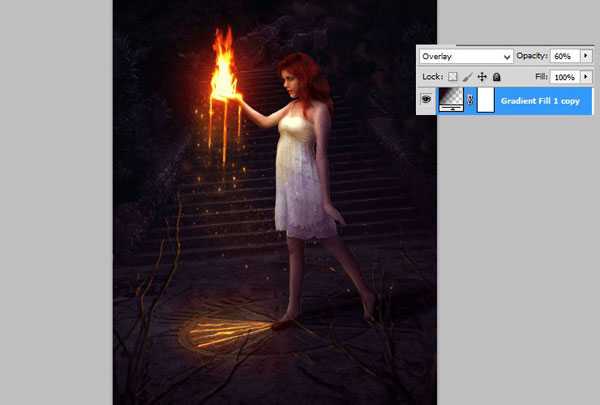
Шаг 74
Создайте новый слой. Возьмите мягкую круглую кисть размером 300px. Цвет укажите # 0e0912 и обведите края картины.
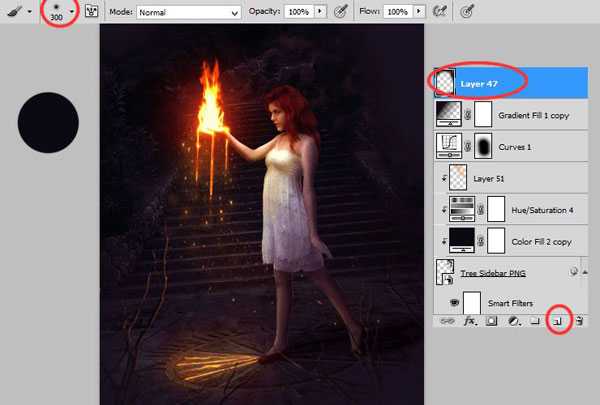
Измените режим наложения на Multiply (Умножение) с Opacity (Непрозрачность) 45%.
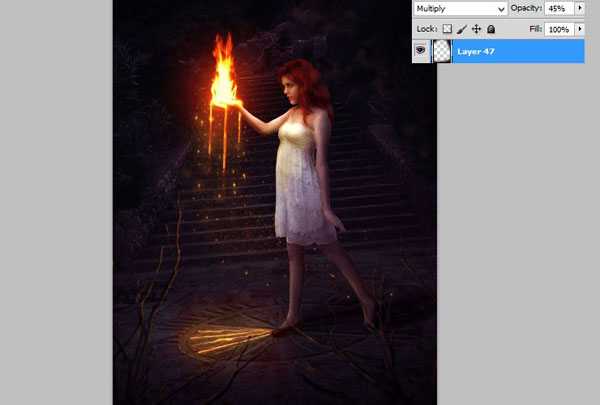
Шаг 75
Добавьте корректирующий слой Exposure (Экспозиция).
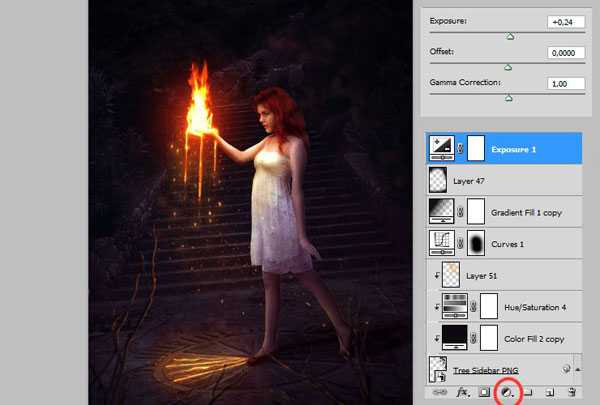
Шаг 76
Создайте новый слой. Вы нарисуете волосы. Возьмите мягкую круглую кисть с динамической непрозрачностью (1px). Используйте такую же цветовую схему как в шаге 60. Это будет ваша основа для последующих шагов.
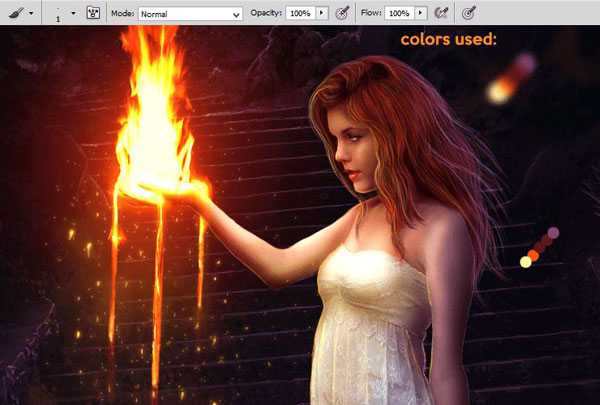
Создайте новый слой. Выберите мягкую круглую кисть с Opacity (Непрозрачность) 50%. Используйте белый цвет. Нарисуйте блики на локонах.
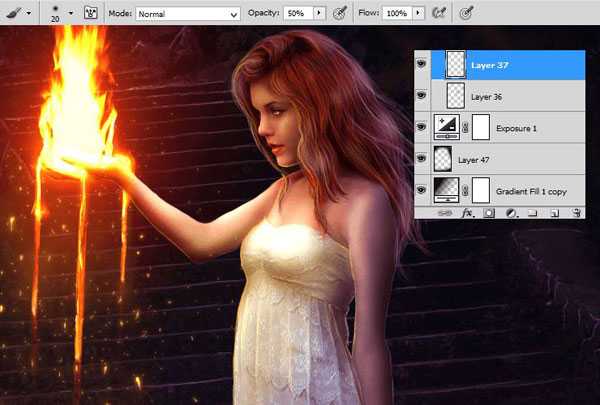
Измените режим наложения на Overlay (Перекрытие), если вы считаете, что эффект не виден, продублируйте это слой.
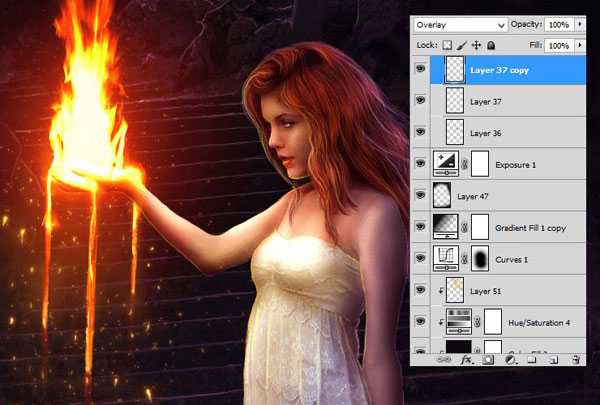
Создайте новый слой. Возьмите мягкую круглую кисть с Opacity (Непрозрачность) около 20%. Установите темно-фиолетовый цвет и нарисуйте тени на кудрях.
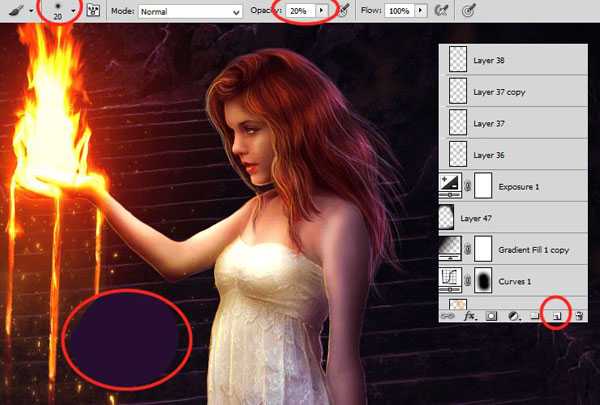
Финальное изображение
Скачать архив с материалами к уроку
Автор: msRiotte
photoshop-master.ru
PhotoshopSunduchok — Кисти для фотошопа
Фон линии
Уроки рисования в фотошопе
Фон линии Всем привет! Сегодня мы будем создавать простой фон линии. Такой фон вы сможете использовать в качестве обоев рабочего стола, как фон для фото или открытки и т.п. Сначала мы создадим фон…
Читать далееРеставрация цветных ф…
Видеоуроки
Реставрация цветных фотографий Всем привет! У каждой семьи дома есть несколько альбомов с фотографиями, на которых запечатлены совершенно чужие, казалось бы, люди: прадеды, тети и дяди, чьи-то братья и сестры. Разглядывать их –…
Читать далееТекстура шерсти
Уроки фотошопа текстуры
Текстура шерсти Всем привет! Мех – удивительная структура: миллионы волосков собраны в теплую, пушистую шерсть, которую нам так хочется щупать, гладить и обнимать. Думаете, на то, чтобы изобразить мех реалистично, требуется много времени? А…
Быстрые способы реста…
Видеоуроки
Быстрые способы реставрации фото Всем привет! В этом уроке рассмотрим быстрые способы реставрации фото. На старых фотографиях бывает много мелких царапинок и каких-либо дефектов. Сидеть над каждой царапинкой можно очень и очень…
Читать далееПростые рамки для фот…
Рамки в фотошопе
Простые рамки для фотошопа Всем привет! В сегодняшнем уроке мы будем создавать простые рамки для фотошопа, которые помогут украсить ваши фото. Разберём три варианта рамок в разных техниках. Сначала мы создадим первую рамку в…
Реставрация старых фо…
Видеоуроки
Реставрация старых фото. Подготовка — используем возможности сканирования и смарт-объектов Всем привет! А у нас следующий урок из серии по реставрации старых фото. Сегодня рассмотрим интересный способ подготовки фотографии для работы по ее…
Читать далееПодготовка к реставра…
Видеоуроки
Подготовка к реставрации. Как убрать пятно на фото Всем привет! Любые фотографии с течением времени портятся. Пролежав десяток лет фотоснимок начинает терять насыщенность, желтеть, трескаться или могут появиться какие-либо пятна. Сегодня рассмотрим второй…
Работа с текстом «К…
Уроки фотошопа текст
Работа с текстом «Карамельный эффект» Всем привет! Сегодня мы будем изучать урок по работе с текстом «Карамельный эффект». Этот эффект представляет из себя блестящий объемный текст, который как бы окрашен в розовую…
Читать далееРеставрация фото. Вар…
Видеоуроки
Реставрация фото. Варианты получения правильной черно-белой картинки Всем привет! У каждого из нас в семейном альбоме хранятся старые фотографии. Нередко бывает так, что на старинной фотографии утрачены фрагменты, в том числе и важные…
Как сделать бороду в ф…
Видеоуроки
Как сделать бороду в фотошопе Всем привет! В этом уроке разберемся с тем, как сделать бороду в фотошопе. Эта техника достаточно проста. Чтобы добавить густоты бороде и усам на лице, сначала нужно…
Читать далееКосмический эффект дл…
Уроки фотошопа текст
Космический эффект для текста Всем привет! Сегодня мы будем создавать космический эффект для текста. Такой текстовый эффект замечательно будет смотреться на обложке диска, плакате, восхваляющем ваше имя, и многих других чудесных местах, на которых нужна…
Фото с эффектом распа…
Фотошоп уроки эффекты
Фото с эффектом распада Всем привет! Предлагаю в уроке пофантазировать и сделать что-то непохожее на реальность. Эффект распада именно то, что далеко от реального мира. Многие видели в интернете подобные необычные фото, где какая-то фигура рассыпается…
Читать далееРисуем в фотошоп фон б…
Уроки рисования в фотошопе
Рисуем в фотошоп фон бабочки Всем привет! Сегодня миром дизайна и творчества правит фотошоп. Благодаря простым инструментам и удобным шаблонам любой пользователь может создать нечто фантастическое. Воплощайте в своих рисунках любые идеи, используя…
В фотошоп рисуем пейз…
Уроки рисования в фотошопе
В фотошоп рисуем пейзаж Всем привет! Фотошоп предоставляет очень широкие возможности для работы с фотографией и изображениями. Вы можете изменить снимок до неузнаваемости, исправить огрехи и недостатки или нарисовать что-то новое, с нуля, например…
Читать далееЯблоко с листиком
Уроки фотошопа коллажи
Яблоко с листиком Всем привет! В сегодняшнем уроке мы почувствуем себя Мичуриным и скрестим яблоко с листиком клена. Да-да, фотошоп позволяет сделать и такие чудеса! Научимся делать красивый коллаж из нескольких фотографий. Из…
Читать далееРетро постер
Фотошоп уроки эффекты
Ретро постер Всем привет! С помощью фотошопа можно создать удивительные иллюстрации в ретро стиле. Ретро постер с легкостью поможет создать неповторимую и чарующую атмосферу в любом помещении. В уроке вы научитесь работать с инструментами…
Читать далееТекстовый эффект с зо…
Текстовый эффект с золотыми блестками Всем привет! Сегодня мы будем создавать текстовый эффект с золотыми блестками. Создать такой эффект достаточно быстро и просто. Создайте свою красивую надпись, она эффектно подчеркнет любую Вашу идею. В уроке…
Читать далееКристаллический эффе…
Уроки фотошопа текст
Кристаллический эффект текста в фотошопе Всем привет! Красивый текст в фотошопе не проблема. В Интернете можно найти большое количество шрифтов. Предлагаю Вам создать собственную надпись. Сегодня мы будем работать над кристаллическим эффектом для текста в фотошопе. Сначала…
Как использовать штам…
Видеоуроки
Как использовать штамп в фотошопе для устранения бликов на фото Всем привет! На ярких солнечных фотографиях блики смотрятся довольно красиво и являются частью композиции. Но иногда бывает так, что блик нужно убрать, или…
Читать далееПлакат предупреждающ…
Уроки рисования в фотошопе
Плакат предупреждающий об опасности Всем привет! Сегодня мы будем рисовать плакат, предупреждающий об опасности. Из урока вы узнаете, как нарисовать с нуля плакат, используя стандартные инструменты фотошоп. Данный плакат вы сможете распечатать в…
www.photoshopsunduchok.ru
