Adobe Photoshop Lightroom 5. Официальный Учебный Курс
You’re Reading a Free Preview
Pages 13 to 14 are not shown in this preview.
You’re Reading a Free Preview
Pages 32 to 72 are not shown in this preview.
You’re Reading a Free Preview
Pages 80 to 94 are not shown in this preview.
You’re Reading a Free Preview
Pages 104 to 118 are not shown in this preview.
You’re Reading a Free Preview
Pages 126 to 128 are not shown in this preview.
You’re Reading a Free Preview

You’re Reading a Free Preview
Pages 157 to 174 are not shown in this preview.
You’re Reading a Free Preview
Pages 183 to 192 are not shown in this preview.
You’re Reading a Free Preview
Pages 198 to 208 are not shown in this preview.
You’re Reading a Free Preview
Page 225 is not shown in this preview.
You’re Reading a Free Preview
Pages 234 to 245 are not shown in this preview.
You’re Reading a Free Preview
Pages 252 to 257 are not shown in this preview.
You’re Reading a Free Preview
You’re Reading a Free Preview
Pages 332 to 335 are not shown in this preview.
You’re Reading a Free Preview
Pages 346 to 376 are not shown in this preview.
You’re Reading a Free Preview
Pages 387 to 449 are not shown in this preview.
Pages 460 to 463 are not shown in this preview.
You’re Reading a Free Preview
Pages 474 to 497 are not shown in this preview.
Книжная категория Эксмо. Техника — презентация онлайн
1. Презентация книжной категории эксмо
ТехникаРаботу выполнили
Студенты гр ВРрБ 1-1
Алехина Татьяна
Скворцова Мария
2. Целевая аудитория: мужчины
Целевая группа по возрасту:от 25- 40 лет
3. Анализ по трем критериям
КнигиВнешняя/
Внутренняя
Познание
Продвинутый/
Начальный
Изучаем Java (Сьерра
К., Бэйтс Б)
Внешняя
Познание
Начальный
Большая книга
компьютера
Внешняя
Познание
Начальный
Adobe Illustrator CC.
Официальный
учебный курс
Внешняя
Познание
Продвинутый
Microsoft SQL Server
2012. Основы T-SQL
Внешняя
Познание
Продвинутый
Внешняя
Действие
Начальный
(Василий Леонов)
(Бен-Ган И.)
Создание
приложений для
Android за 24 часа
(Делессио К., Дарси Л.
 ,
,Кондер Ш.)
1
2
3
4
Adobe Photoshop
Официальный учебный
курс
Внешняя
Познание
Продвинутый
Энциклопедия авиации
Внешняя
Познание
Начальный
Паровозы и
локомотивы. Большая
энциклопедия (Гарратт К.)
Внешняя
Познание
Начальный
Композиция в
фотографии (Жолудев
Внешняя
Действие
Продвинутый
Внутренняя
Действие
Продвинутый
(Толкачев А.Н., Пуков В.Н.)
Н.К.)
Великий переход. Что
готовит революция
облачных технологий
(Николас Карр)
5. Большая книга компьютера (Василий Леонов)
Большая книга компьютераНазвание
Внешняя
Обложка
Внешняя
Аннотация
Внешняя
Содержание
Внешняя
Чтобы не оставаться чайником и
дальше, а стать полноценным
помощник — энциклопедия, которая
просто необходимо любому
человеку, имеющему дело с
компьютером.
 Информация,
Информация,содержащаяся в ней, будет полезна
как начинающим пользователям,
которые решили освоить
персональный компьютер с нуля, так
и опытным, кто хочет обновить свои
знания.
(Василий Леонов)
6. Adobe Illustrator CC. Официальный учебный курс
Adobe Illustrator CC.Официальный учебный курс
Название
Внешняя
Обложка
Внутренняя
Аннотация
Внешняя
Содержание
Внешняя
Это — официальный учебный курс
по программе Adobe Illustrator CC,
Classroom in a Book. Книга
предназначена как начинающим,
так и опытным пользователям,
желающим получить от Adobe
Illustrator CC максимум возможного.
Серии простых, прекрасно
подобранных пошаговых
инструкций позволят вам на
практике освоить все инструменты
Adobe Illustrator CC.
7. Создание приложений для Android за 24 часа (Делессио К., Дарси )
Всего за 24 часа можно научитьсясоздавать прекрасные приложения
для самой популярной мобильной
платформы в мире — Android.
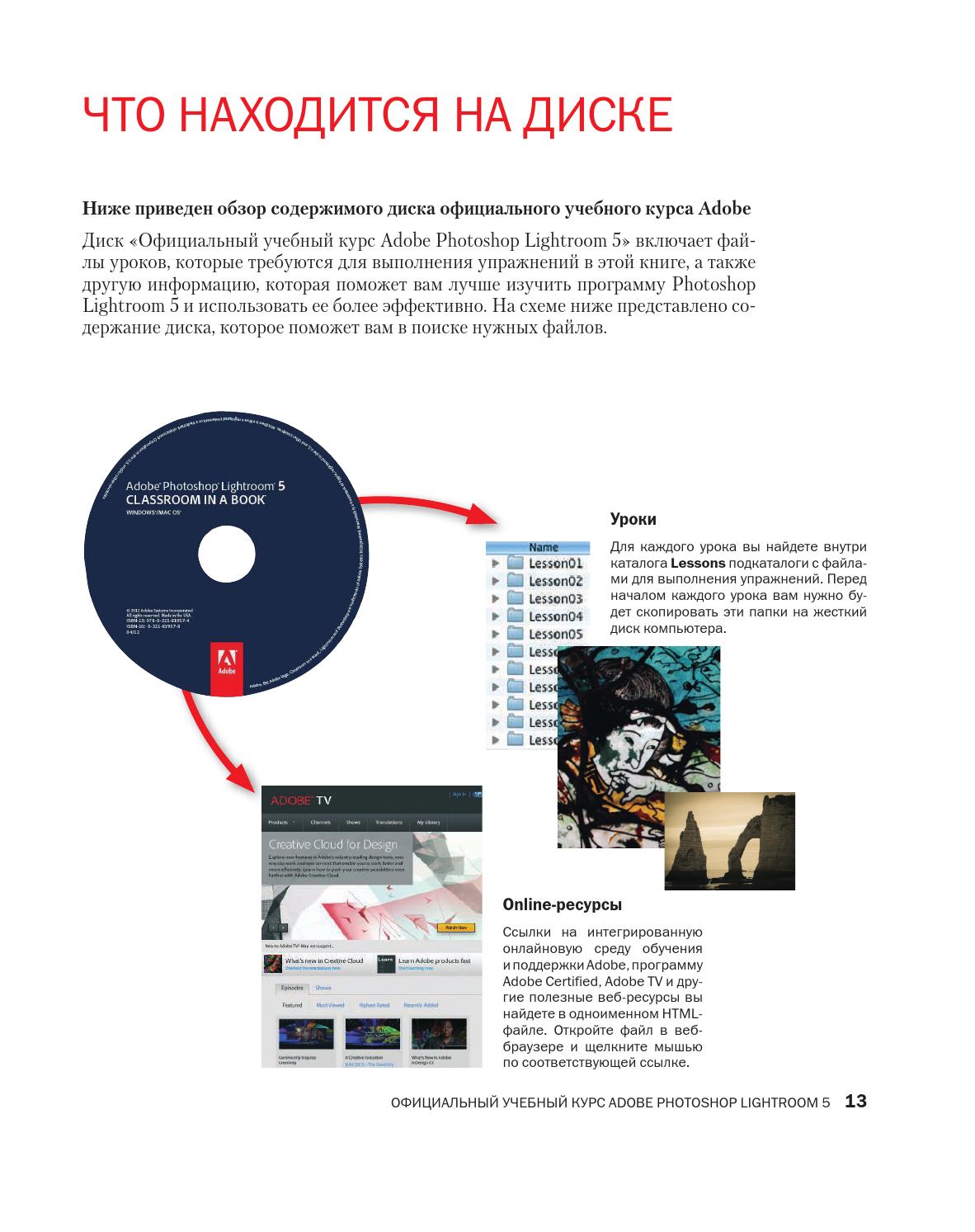
Подробные пошаговые объянснения с
позволяет освоить создание
полнофункциональных приложений
для Android 4 с нуля, одновременно
приобретая необходимые навыки для
проектирования, разработки,
тестирования и публикации программ
и приложений. Готовые проекты в
каждом разделе помогают проверить
свои знания.
Название
Внешняя
Обложка
Внешняя
Аннотация
Внешняя
Содержание
Внешняя
8. Adobe Photoshop Lightroom 5. Официальный учебный курс
Adobe Photoshop Lightroom 5.Официальный учебный курс
Название
Внешняя
Обложка
Внутренняя
Аннотация
Внешняя
Содержание
Внешняя
Это — официальный учебный курс
по программе Adobe Photoshop
знаменитую серию «Classroom in a
Book». Книга предназначена как
начинающим, так и опытным
пользователям, желающим
получить от Adobe Photoshop
Lightroom 5 максимум возможного.
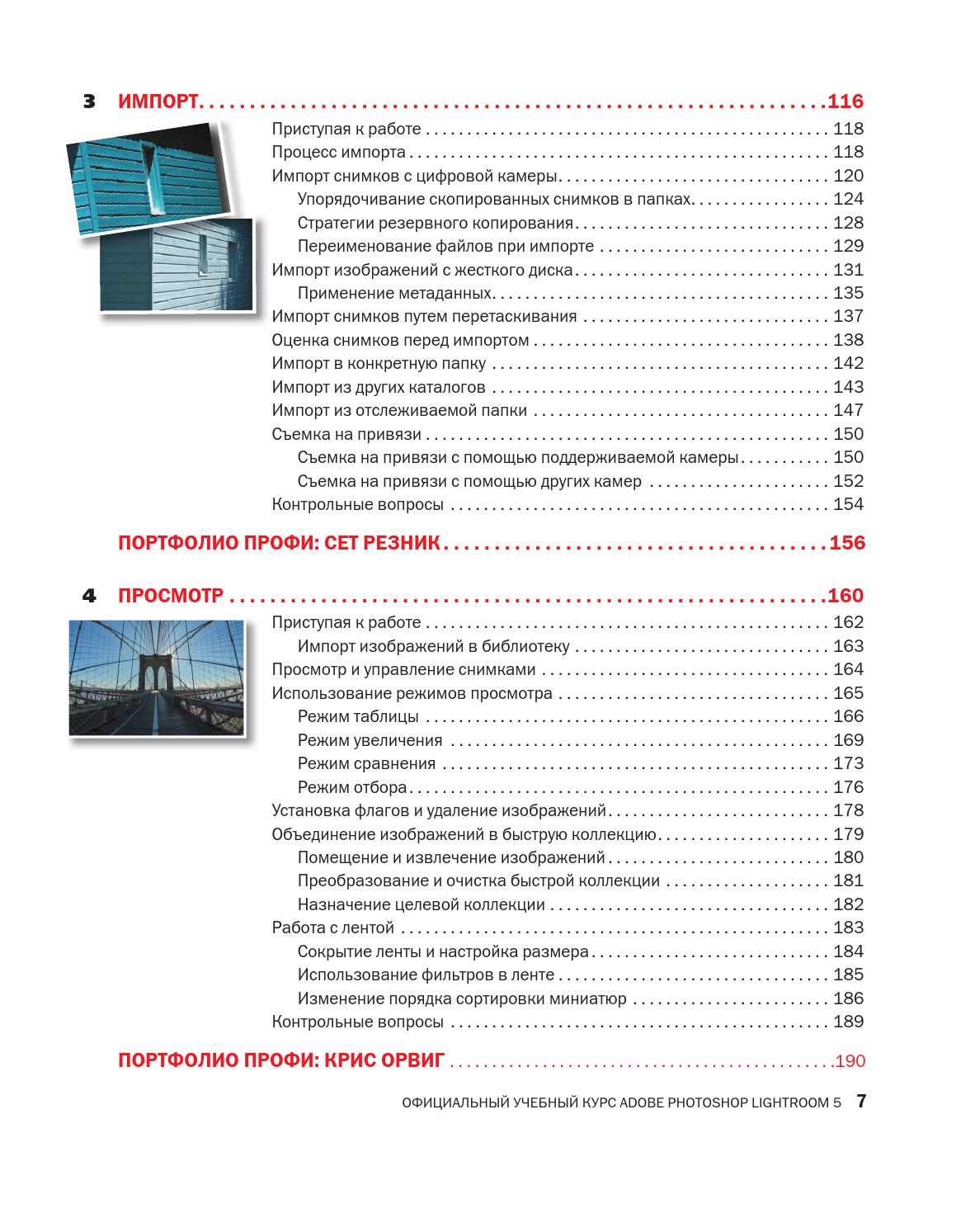
Серии простых, прекрасно
подобранных инструкций позволят
вам освоить все инструменты Adobe
Photoshop Lightroom 5
9. Энциклопедия авиации (Толкачев А.Н., Пуков В.Н.)
НазваниеВнешняя
Обложка
Внешняя
Аннотация
Внешняя
Содержание
Внешняя
Весь путь авиации вы сможете
проследить в нашей энциклопедии.
Здесь вы найдете информацию о
многих моделях самолетов военных и гражданских,
огромных и миниатюрных. Добро
пожаловать в мир авиации!
10. Паровозы и локомотивы. Большая энциклопедия (Гарратт К.)
НазваниеВнешняя
Обложка
Внешняя
Аннотация
Внешняя
Содержание
Внешняя
С момента возникновения железных
дорог люди по всему миру были
очарованы локомотивами и
паровозами — символами развития
технологии и мощными
транспортными средством. Большая
энциклопедия паровозов и
локомотивов охватывает почти
двести лет истории от рождения
железных дорог и первых
паровозов до современных
сверхскоростных поездов.

11. Композиция в фотографии (Жолудев Н.К.)
Как сделать фотографиюподчеркнуть красоту и
уникальность сюжета? Существуют
ли правила создания
выразительного снимка? Почему
так важно правильно организовать
съемку, выстроить кадр
композиционно? Своими
профессиональными секретами
делится известный фотограф и
преподаватель с многолетним
стажем Николай Жолудев. Книга
адресована всем, кто интересуется
фотографией, кто хочет
совершенствоваться в этом
искусстве.
Название
Внешняя
Обложка
Внешняя
Аннотация
Внешняя
Содержание
Внешняя
12. Великий переход. Что готовит революция облачных технологий (Николас Карр)
НазваниеВнутренняя
Обложка
Внутренняя
Аннотация
Внешняя
Внутренняя
В этой увлекательной книге
известный писатель Николас Карр
переплетает историю, экономику и
технологии, чтобы объяснить,
почему значимость IT-систем
снижается, что ждет компьютерную
отрасль в ближайшем будущем и
как это повлияет на жизнь обычных
людей.
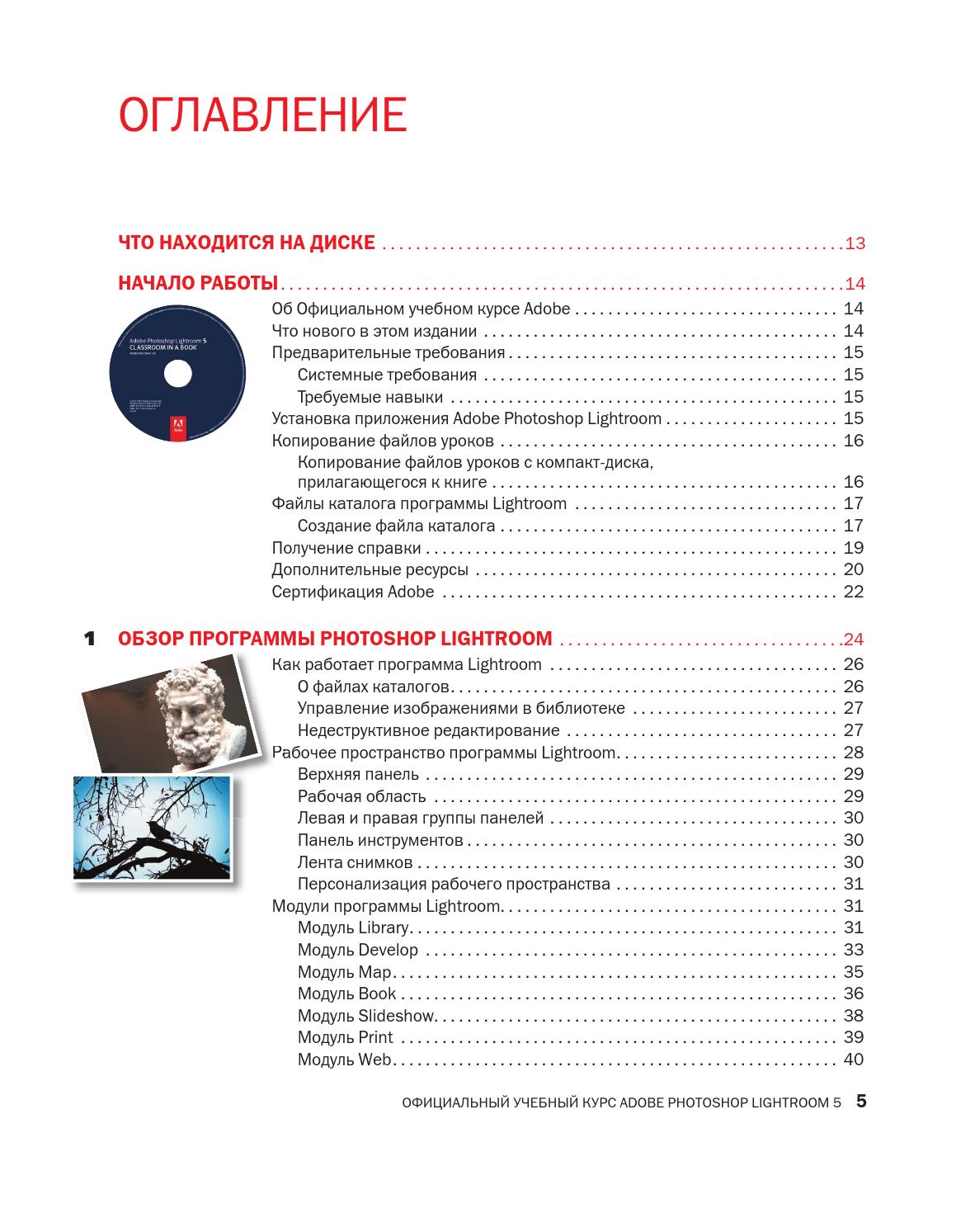
13. Microsoft SQL Server 2012. Основы T-SQL (Бен-Ган И.)
НазваниеВнешняя
Обложка
Внутренняя
Аннотация
Внешняя
Содержание
Внешняя
В книге изложены основы
программирования на языке T-SQL.
Вы научитесь программировать и
писать запросы для Microsoft SQL
Server 2012, а большое количество
примеров и упражнений помогут
вам начать создавать эффективный
код
14. Изучаем Java (Сьерра К., Бэйтс Б.)
Название“Изучаем Java” – это не просто книга.
Обложка
Она не только научит вас теории языка
Аннотация
Java и объектно-ориентированного
программирования, она сделает вас
Содержание
программистом. В ее основу положен
уникальный метод обучения на
практике. В отличие от классических
учебников информация дается не в
текстовом, а в визуальном
представлении. Вы освоите в деле все
самое нужное: синтаксис и концепции
языка, работу с потоками, работа в
сети, распределенное
программирование.
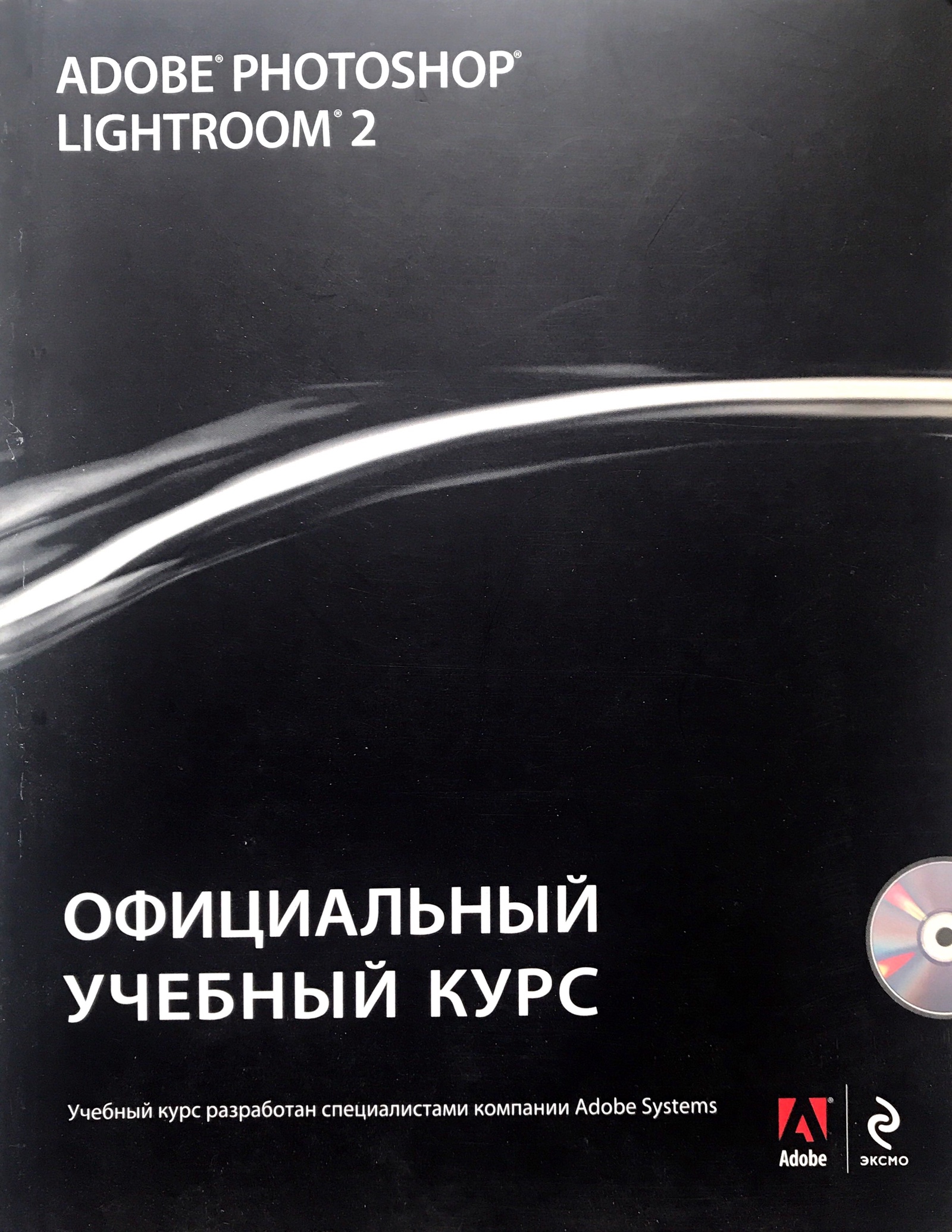 Вся теория
Вся теориязакрепляется интереснейшими
примерами и тестами.
Внешняя
Внутренняя
Внутренняя
Внутренняя
15. Формула для книг с внутренней ориентацией
НазваниеОбложка
Аннотация
Содержание
Внутренняя
Внутренняя
Внешняя
Внутренняя
Формула для книг с внешней
ориентацией
Название
Обложка
Аннотация
Содержание
Внешняя
Внешняя
Внешняя
Внешняя
16. Распределение по популярности
1. Изучаем Java (Сьерра К.,Бэйтс Б.)
6. Microsoft SQL Server 2012.
Основы T-SQL (Бен-Ган И.)
2. Adobe Illustrator CC.
Официальный учебный
курс
7. Паровозы и локомотивы.
Большая энциклопедия (Гарратт
3. Великий переход. Что
готовит революция
облачных технологий
8. Большая книга компьютера
К.)
(Василий Леонов)
(Николас Карр)
4. Adobe Photoshop
Lightroom Официальный
учебный курс
9. Энциклопедия авиации
5.
 Создание приложений
Создание приложенийдля Android за 24 часа
10. Композиция в фотографии
(Делессио К., Дарси Л., Кондер Ш.)
(Толкачев А.Н., Пуков В.Н.)
(Жолудев Н.К.)
17. Распределение по цене
404 Р889 Р
542 Р
1002 Р
711 Р
1002 Р
727 Р
1416 Р
889 Р
1416 Р
18. Фотография (Гаррет Джон, Грейм Харри)
НазваниеВнешняя
Обложка
Внешняя
Аннотация
Внешняя
Содержание Внешняя
19. Фотографическое
В данный сборник вошли тексты,так или иначе связанные с
фотографией. Среди затрагиваемых
тем — неприменимость к
фотографии традиционных методов
изучения искусства, ее причины и
следствия; роль фотографии как
специфической техники получения
изображений в генезисе ключевых
явлений новейшего искусства,
казалось бы, прямо с нею не
связанных, — «Большого стекла»
Марселя Дюшана, сюрреализма и
др.; теоретические возможности
фотографии как средства
прочтения и интерпретации
произведений искусства.

Название
Внутренняя
Обложка
Внутренняя
Аннотация
Внешняя
Содержание
Внутренняя
20. Альбом NG «Самые лучшие фотографии мира. Величайшие места
Альбом NG «Самые лучшиефотографии мира. Величайшие места
Название
Внутренняя
Обложка
Внутренняя
Аннотация
Внешняя
Содержание
Внутренняя
21. Искусство фотографии. Основы композиции
НазваниеВнешняя
Передавайте движение! Создавайте
превосходные портреты! Получайте
потрясающие снимки пейзажей.
Овладейте искусством художественной
фотографии. Откройте для себя новые
творческие направления, независимо от
класса вашей камеры и даже без нее!
Узнайте, как выбрать фотокамеру и
максимально использовать ее
возможности (с дополнительным
оборудованием, и без него). Научитесь
выстраивать композицию, снимать на
мобильный телефон и обрабатывать
снимки в специальных программах.
Прочитайте эту книгу, и вам останется
только нажать на спуск, чтобы получить
великолепные снимки!
Обложка
Внешняя
Аннотация
Внешняя
Содержание
Внешняя
Курсы Lightroom 4 | Обучение Lightroom 4 в Специалисте
Главная > Курсы
Компьютерная графика и верстка
Компания «Adobe» рекомендует Центр cертифицированного обучения «Специалист»!
Навыки, опыт, мастерство и талант — основные признаки профессионала в любой сфере. Именно на них ориентировалась компания Adobe, когда в 2004 году впервые в России доверила Центру компьютерного обучения «Специалист» при МГТУ им. Н.Э.Баумана проводить обучение по продуктам и технологиям собственного производства. Наше многолетнее сотрудничество с Центром лишний раз подтверждает, что наш выбор был сделан неслучайно.
Именно на них ориентировалась компания Adobe, когда в 2004 году впервые в России доверила Центру компьютерного обучения «Специалист» при МГТУ им. Н.Э.Баумана проводить обучение по продуктам и технологиям собственного производства. Наше многолетнее сотрудничество с Центром лишний раз подтверждает, что наш выбор был сделан неслучайно.
Арсений Тарасов,
Генеральный директор ООО «Адоб Системс»
Photoshop Lightroom 4 – это универсальная программа, которая в первую очередь используется для работы с цифровыми фотографиями. На курсах Lightroom 4 слушателям объясняют, что самым главным преимуществом этой программы является возможность обработки формата фотокамер – RAW. Adobe Обучение Lightroom включает в себя такие разделы, как Library — ведение фотоархива, Develop — редактирование изображений, Slideshow — создание презентаций и раздела Print — печать фотографий. Курсы Lightroom дают возможностьпользователю разобраться с тем, можно легко просматривать весь фотоархив как одно целое, сортировать фотографии и редактировать их.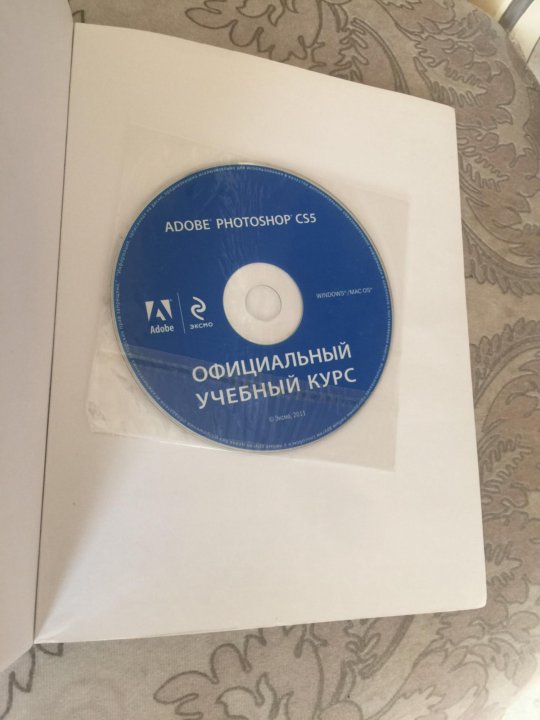
Расписание по курсам photoshop Lightroom 4
Заказ добавлен в Корзину.
Для завершения оформления, пожалуйста, перейдите в Корзину!
Главная > Курсы
Онлайн-курс Обработка фотографий в Lightroom
Этот курс посвящен работе в программе Lightroom — среде обработки фотографий, удобной для использования, используемой как любителями, так и профессионалами. Она позволяет реализовать практически весь цикл работы с фотографиями.
В материале курса в доступной форме разбираются функции программы и различные техники и приемы обработки и стилизации изображений. Особое внимание уделяется особенностям «проявки» RAW-файлов. Курс содержит множество примеров и хорошо иллюстрирован, сложные моменты дополнительно проиллюстрированы видеопримерами. Практические задания курса подобраны для эффективного освоения и закрепления материала.
автор фотографии — студентка онлайн-курса «Обработка фотографий в Lightroom» Ирина Симонова
Работы студентов онлайн-курса Обработка фотографий в Lightroom
Программа курса
Урок 1
Процесс отбора и каталогизации фотографий так же важен, как и их обработка. Если этот процесс не организован, то фотографу приходится тратить много времени на отбор фотографий и, в будущем, на их поиск. На первом уроке курса мы познакомимся с интерфейсом Lightroom и сосредоточимся на широких возможностях модуля Library, который позволяет управлять архивом фотографий.
Урок 2
На этом уроке мы приступаем к изучению модуля Develop. Этому модулю посвящено четыре урока. Мы познакомимся с основными инструментами обработки фотографий: рассмотрим работу с гистограммой, инструменты коррекции тональностей, цветового баланса и кадрирования. Видеопримеры обработки фотографий с применением этих инструментов помогут вам лучше понять логику их применения.
Урок 3
Урок посвящен разбору и анализу продвинутых инструментов коррекции и инструментов локальной коррекции. Наличие инструментов локальной коррекции является важной особенностью, отличающей Lightroom от “обыкновенных” программ RAW-конвертеров. Имея такие мощные и простые в обращении инструменты, дающие возможность корректировать отдельные участки кадра, фотографу приходится гораздо реже загружать Photoshop для того, чтобы довести фотографию “до ума”.
Урок 4
Мы поговорим об инструментах и техниках, использующихся для цветокоррекции и стилизации фотографий в Lightroom. Особое внимание уделено стилизации. Стилизация фотографии — заключительный этап работы над кадром. При стилизации проявляется почерк, индивидуальный стиль автора. Не бывает известных признанных фотографов или художников, у которых нет собственного стиля.
Урок 5
Мы изучим важные функции и возможности модуля Develop, значительно облегчающие обработку кадров: установка собственных настроек обработки по умолчанию, работа с историей изменений, пресеты и пакетная обработка значительно экономят время и делают работу фотографа более удобной.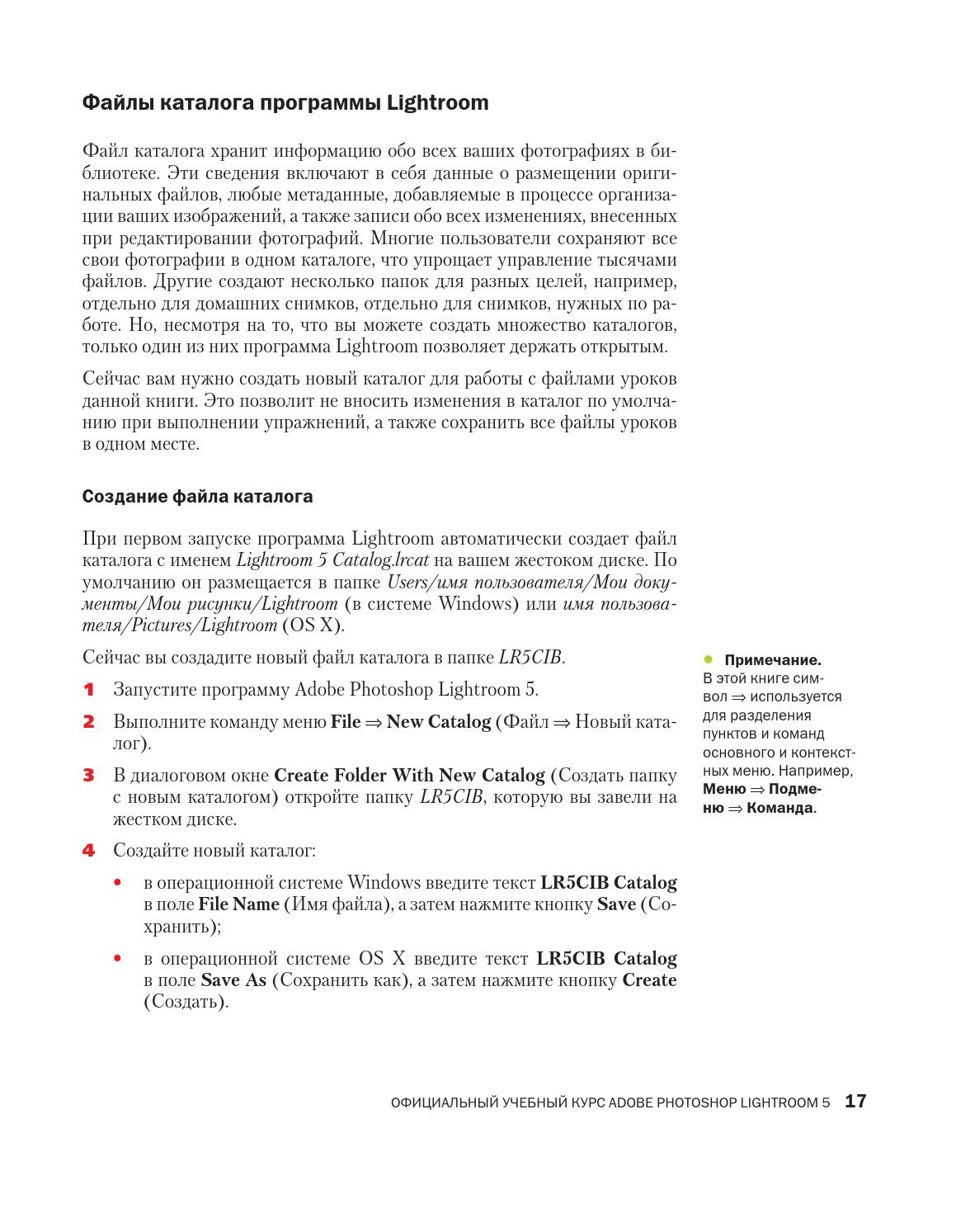 Также мы рассмотрим принципы pаботы Lightroom с другими внешними редакторами и внешними плагинами, которые еще больше расширяют возможности обработки фотографий дополнительными инструментами и эффектами. А плагины публикации позволяют фотографу сэкономить время на публикацию своих фотографий на различных интернет-ресурсах.
Также мы рассмотрим принципы pаботы Lightroom с другими внешними редакторами и внешними плагинами, которые еще больше расширяют возможности обработки фотографий дополнительными инструментами и эффектами. А плагины публикации позволяют фотографу сэкономить время на публикацию своих фотографий на различных интернет-ресурсах.
Урок 6
Мы рассмотрим некоторые полезные возможности и функции Lightroom, такие, как работу с каталогами и ключевыми словами, прямой захват изображений с камеры, а также разберем интерфейс и настройки модулей Slideshow, Print и Web. Тема материала этого урока напрямую не связана с обработкой, однако практические задания направлены на продолжение оттачивания навыков обработки фотографий в Lightroom.
Каждый урок курса включает в себя практические задания для закрепления материала.
«Профессиональная обработка фотографий в Lightroom CC»
НЕКОТОРЫЕ ОТЗЫВЫ СТУДЕНТОВ:
К курсу сначала отнесся скептически. Так как видел немало курсов от «профессионалов», которыми они себя считают.
Так как видел немало курсов от «профессионалов», которыми они себя считают.
К тому же Lightroom знаю давно, с первой версии. Прочитал много книг на эту тему. Заказывал книги в на английском,
как только они выходили, так как ждать перевода на русский язык времени не было. Почитал отзывы о других курсах
Эдуарда Крафта, и решил приобрести этот курс. И был очень очень приятно удивлен. Мне очень понравилось, как
подается материал, и я нашел много нового и интересного для себя. Эдуард Крафт — отличный преподаватель и фотограф.
Рекомендую всем, кто хочет улучшить свои знания по обработке фотографий в Adobe Lightroom.
Taras Leonidov
Здравствуйте, Эдуард! Спасибо за интересные и практичные курсы. Сколько я не перепробовал курсов разных авторов — Ваш метод изложения наиболее удобен для моего восприятия. Ничего лишнего, и всё по сути. Хочу только высказать одно небольшое пожелание. Последний курс по лайтруму я ещё не проходил.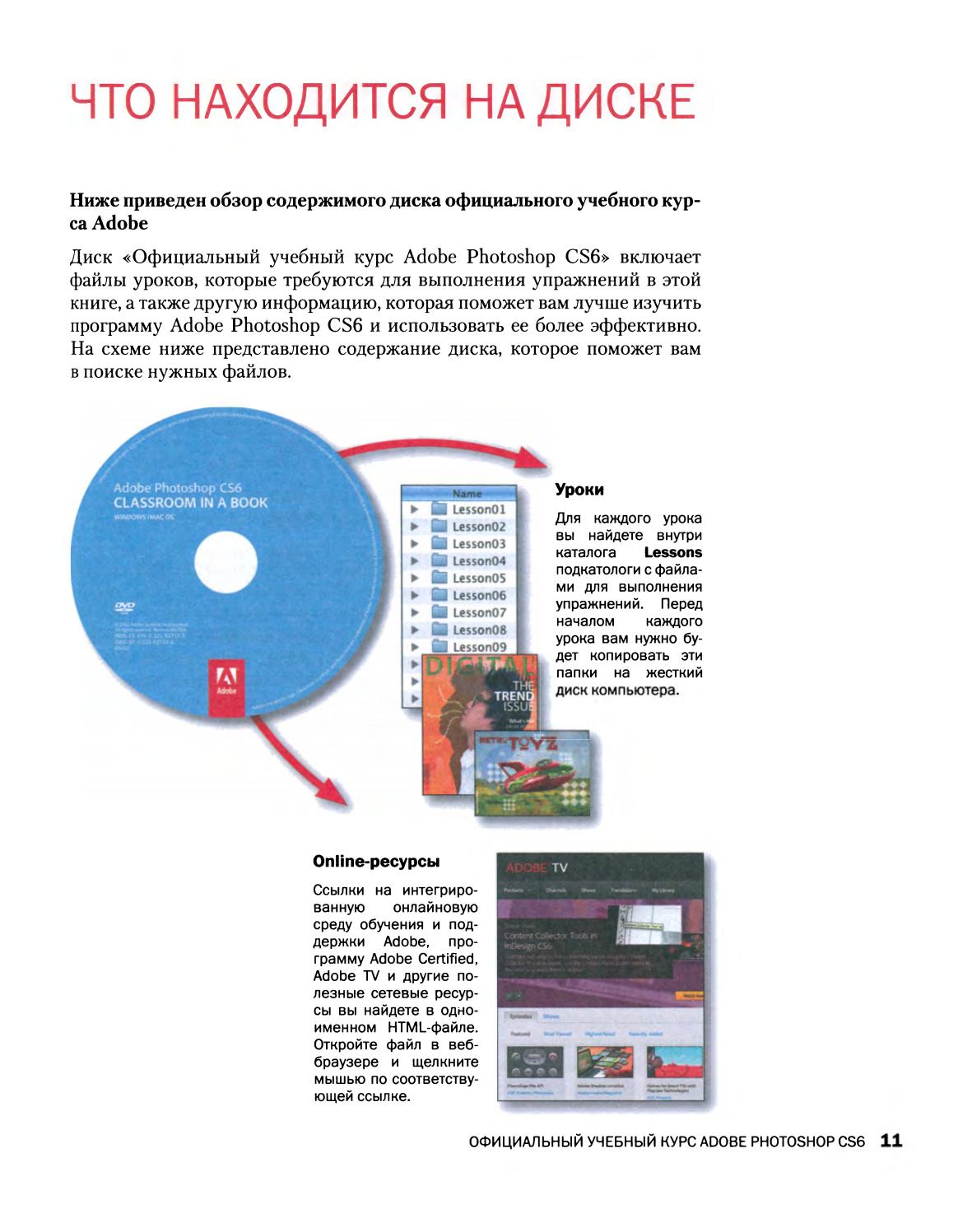 Моё впечатление — по предыдущим курсам. Когда в отдельных местах Вы хотите что-то изложить поскорее, мне приходится по нескольку раз возвращаться, чтобы медленно «разжевать» материал для себя, ибо только после этого я могу дальше ускоряться в обучении. К примеру, для меня составляет до сих пор проблему работа со слоями в фотошопе: как они создаются и как объединяются. Поэтому мне удобнее в лайтруме работать с одним сплошным изображением и просто видеть все его изменения. Ну, так моё пожелание как раз заключается в том, чтоб всякий курс был написан по принципу «для особо тупых» — каждая операция кратко и чётко, но достаточно внятно объяснялась по принципу: какую именно кнопку нажимать и что при этом происходит. В процессе курса некоторые люди иной раз нуждаются просто в повторении нужных для каждой операции команд. Со временем всё идёт быстрее, но вначале нужно просто автоматизировать свои навыки.
Моё впечатление — по предыдущим курсам. Когда в отдельных местах Вы хотите что-то изложить поскорее, мне приходится по нескольку раз возвращаться, чтобы медленно «разжевать» материал для себя, ибо только после этого я могу дальше ускоряться в обучении. К примеру, для меня составляет до сих пор проблему работа со слоями в фотошопе: как они создаются и как объединяются. Поэтому мне удобнее в лайтруме работать с одним сплошным изображением и просто видеть все его изменения. Ну, так моё пожелание как раз заключается в том, чтоб всякий курс был написан по принципу «для особо тупых» — каждая операция кратко и чётко, но достаточно внятно объяснялась по принципу: какую именно кнопку нажимать и что при этом происходит. В процессе курса некоторые люди иной раз нуждаются просто в повторении нужных для каждой операции команд. Со временем всё идёт быстрее, но вначале нужно просто автоматизировать свои навыки.
Очень интересно.
Виктор Корня
Добрый вечер курс очень хороший.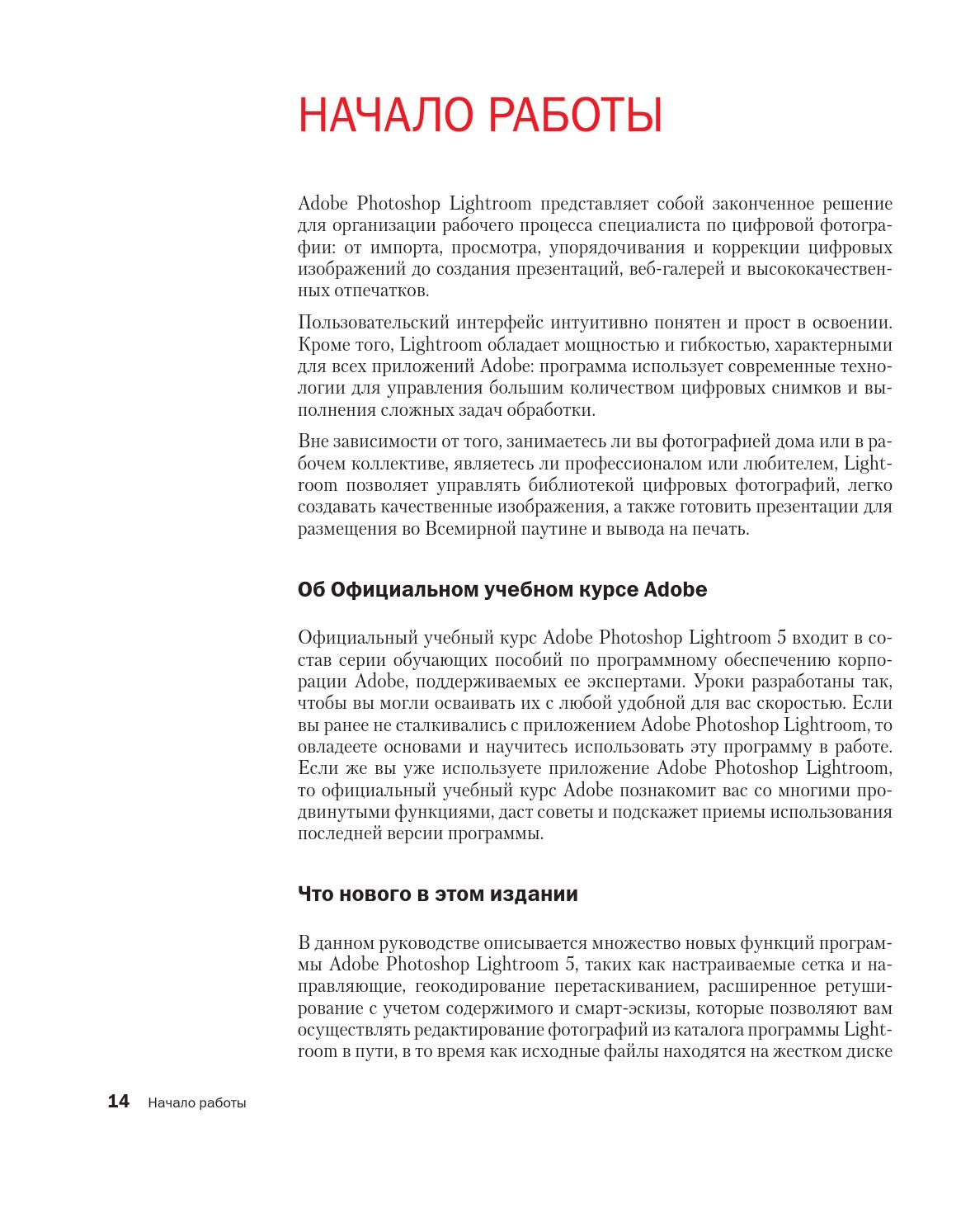 Практически имея нулевые познания в Лайтрум после курса ты понимаешь что можешь. Рекомендую!!!
Практически имея нулевые познания в Лайтрум после курса ты понимаешь что можешь. Рекомендую!!!
Елена Максимова
Добрый вечер! Курс замечательный, на доступном языке, нахожусь на стадии изучения… Хочу пожелать автору, здоровья, творческих успехов, и спасибо большое за ваш труд!
Ирина Богатырёва
Курс очень объемный и интересный! Недавно приобрела новый курс по Лайтруму. Изучаю… Всё СУПЕР!!!
Анатолий Шулков
Эдуард, большое спасибо за видео-курсы! ЛЮБОЙ ПРОДУКТ ЗНАЧИМ НАСТОЛЬКО НАСКОЛЬКО ОН ЦЕНЕН ИМЕННО ДЛЯ ВАС. Я приобрел курс по «Лайтрум 4 и 5». Эти курсы для тех, кто хочет быстро и качественно освоить материал за ОЧЕНЬ СКРОМНУЮ ЦЕНУ. ВИДЕО-УРОКИ БОЛЕЕ ЧЕМ РАДУЮТ СВОЕЙ НЕВЫСОКОЙ СТАВКОЙ, НО ГЛАВНОЕ — ВЫСОКИМ КАЧЕСТВОМ.
Мария Матошина
Добрый день! Курс очень хороший. Рада, что вовремя успела приобрести курс и уже приступила к изучению.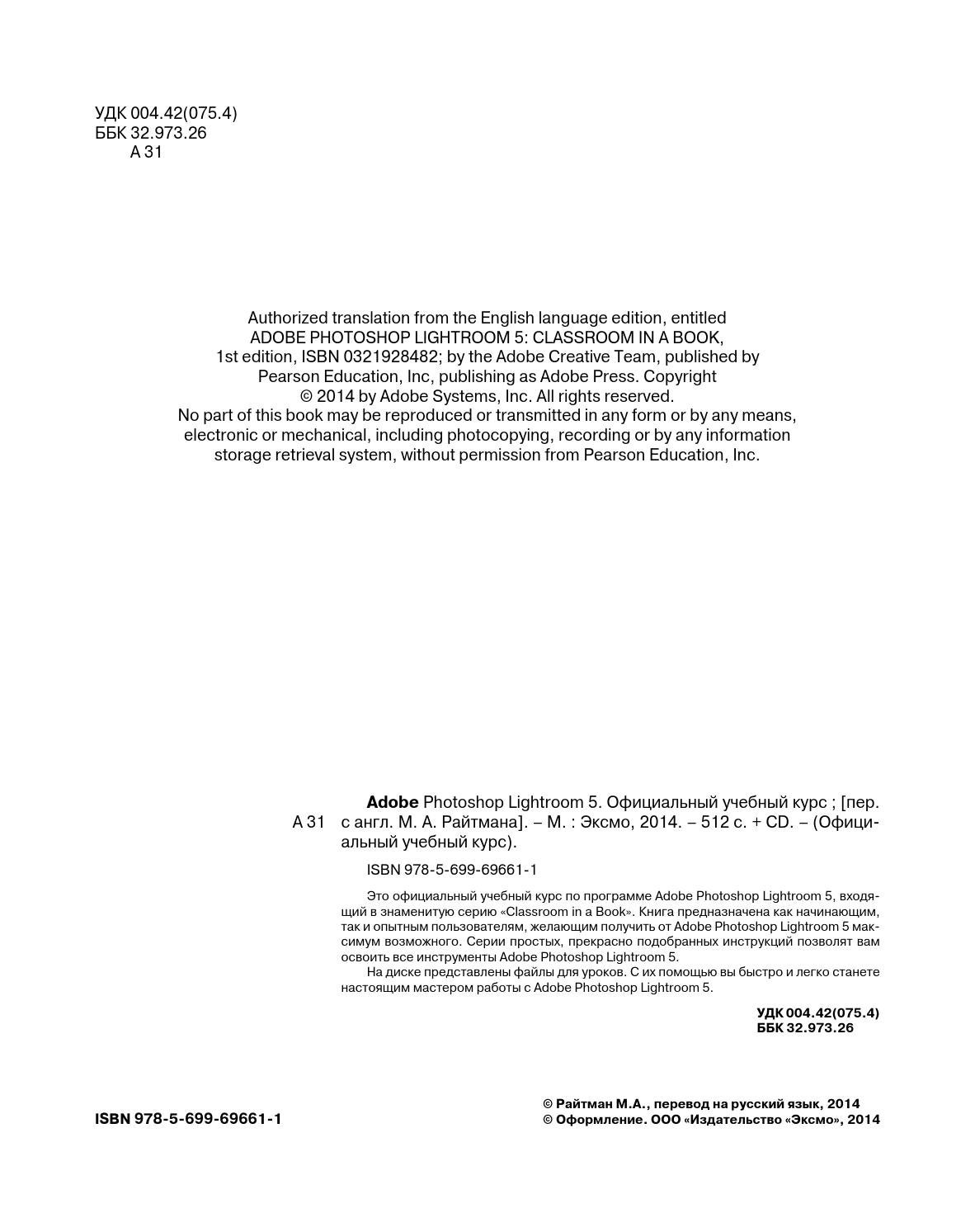
В программе Lightroom работала 3 года, но здесь все так детально и грамотно рассказано, что очень полезно для работы фотографа.
Ирина Будагова
Фотографирую я с детства. Поэтому, когда на одной из своих конференций Эдуард Крафт рассказал о курсе «Научись фотографировать лучше», я раздумывала. Что такое выдержка и диафрагма, я знала. Единственное, что меня привлекло — это обработка в Лайтрум. До этого я фотографии не обрабатывала. Курс я все-таки купила. Он (курс) стал для меня откровением. Все встало на свои места: что, как, почему. Захотелось творить, пробовать. Очень рекомендую этот курс начинающим (и не очень) фотографам. Все объяснения простые, понятные и наглядные. Спасибо Вам, Эдуард, за Ваш труд, за Ваше желание делиться знаниями и опытом. И еще. После Ваших конференций ощущаешь себя членом большой дружной семьи. Спасибо еще раз.
Михаил Савастинкевич
Замечательный курс. Фотоаппарат держу в руках более 30 лет.![]() Много изучал литературы, но тем не менее больших высот не достиг. Некоторые понятия вообще были для меня непонятными. С этим курсом, наконец, расставил все точки над «i». Такого грамотного и доступного объяснения я ещё нигде не встречал. Я словно с нуля стал изучать фотографию при том, что имею две зеркальные камеры canon, всю линейку дорогой светосильной оптики, три вспышки, домашнюю фотостудию. Взял свою старенькую 400-ку с объективом 50 мм, F1,4 и стал всё изучать по новому, причём с таким интересом, какого никогда ещё не было. Купил курс в феврале, сейчас уже изучаю по второму разу. Большое спасибо автору. Дай Бог, чтоб ему продолжать в том же Духе. С нетерпением жду его очередных трудов.
Много изучал литературы, но тем не менее больших высот не достиг. Некоторые понятия вообще были для меня непонятными. С этим курсом, наконец, расставил все точки над «i». Такого грамотного и доступного объяснения я ещё нигде не встречал. Я словно с нуля стал изучать фотографию при том, что имею две зеркальные камеры canon, всю линейку дорогой светосильной оптики, три вспышки, домашнюю фотостудию. Взял свою старенькую 400-ку с объективом 50 мм, F1,4 и стал всё изучать по новому, причём с таким интересом, какого никогда ещё не было. Купил курс в феврале, сейчас уже изучаю по второму разу. Большое спасибо автору. Дай Бог, чтоб ему продолжать в том же Духе. С нетерпением жду его очередных трудов.
Ольга Жукова
Большое человеческое спасибо, Вам, Эдуард. У меня накопились некоторые знания по началу обучения на курсе института фотографии, я приобрела хорошую фотокамеру, а чувствую, что не хdатает чего-то, какой-то системы в знаниях, они у меня получились отрывочны и недостаточны. Появилась масса вопросов. Знания в интернете тоже, часто не системны и повторяются.
Появилась масса вопросов. Знания в интернете тоже, часто не системны и повторяются.
Татьяна Онегина
Уважаемый Эдуард! Я плачу от восторга каждый раз, когда сажусь за просмотр очередных уроков Вашего курса !!! Материал подаётся настолько наглядно, доступно и интересно, что эмоции переполняют!!! Ни на секунду не пожалела о потраченных деньгах! Ваши любовь к фотографии, к нам — Вашим ученикам, и высокий профессионализм заряжают энтузиазмом и просто дарят радость! Спасибо!!!
Валентина Каткова
Эдуард, огромное спасибо Вам за Ваши семинары и курс!
Только человек ПО-НАСТОЯЩЕМУ любящий свое дело, может так классно, с душой и глубоким пониманием предмета делиться своими знаниями!
Спасибо за Вашу искренность и интеллигентность. Вы не только в очень емкой и доступной форме преподносите материал как в курсе, так и на семинарах, Вы развиваете художественное видение мира вокруг нас и, самое главное, учите как этот мир выразить в своих работах.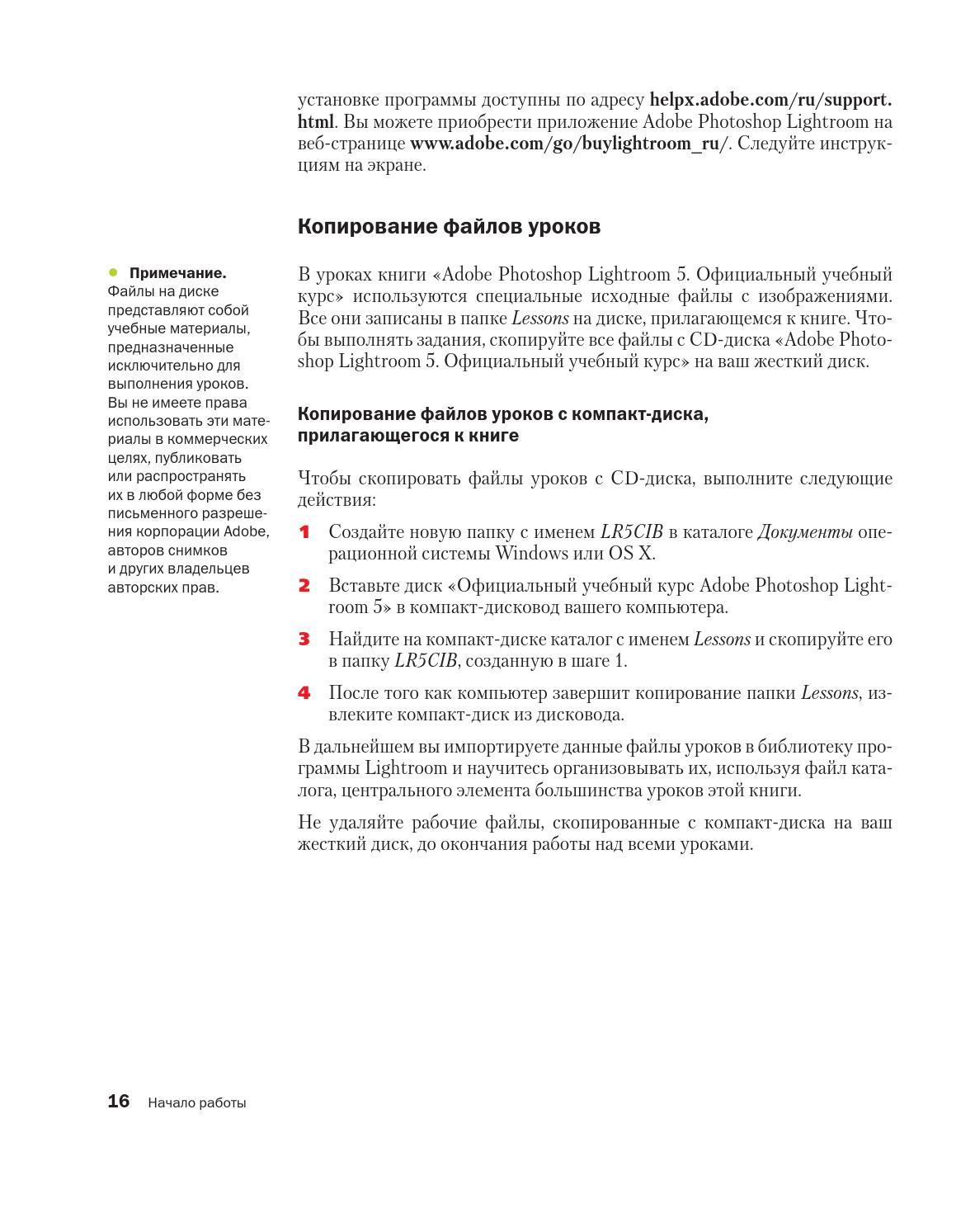
Anatoly Mamichev
Здравствуйте ,Эдуард! Всегда рад Вас видеть на ваших конференциях и очень доволен что купил Ваш курс. Доходчиво , понятно. Вы не только профессиональный фотограф, но и профессиональный преподаватель. Ваши комментарии работ учеников доброжелательны и интересны. Всегда можно узнать новое , понять какой взгляд у мастера и его оценку и добрый совет. Всем сомневающимся советую приобрести его курс и смотреть семинары для его учеников. Не пожалеете! Эдуард — человек-зажигалка ! Сам горит любимым делом и нас зажигает своей Искрой благодатной любви к фотографии! Эдуард, желаю Вам новых успехов и новых учеников! Скажу слоганом рекламщиков : «Вы этого достойны!». Кстати, последняя ваша поездка , видно пошла на пользу: лицо посветлело, в смысле озарилось внутренней энергией, исчезла тень усталости от напряженной работы, и проведённая вчера конференция была блестящей!
Наталия Лабыгина
СПАСИБО ОГРОМНОЕ! Курс просто супер! Все настолько просто и понятно!
Сергей Лысенко
Выбирал между разными курсами представленных в инете, сомневался в покупке этого курса, так как он продается по схеме «купи сейчас или опоздаешь»), что схоже с продажей всякой хлама по телевизору на известных каналах, НО посмотрев конференции Эдуарда, стало понятно, что человек любит свое дело и делает его профессионально!!! Купил и НИ РАЗУ НЕ ПОЖАЛЕЛ!!!! Все очень понятно и доходчиво, для новичков это просто подарок, то с чего нужно начинать!!! Спасибо вам Эдуард!!! P. S. Писанием заказных комментариев не занимаю, выражаю только свое личное мнение.
S. Писанием заказных комментариев не занимаю, выражаю только свое личное мнение.
Ирина Богатырёва
Здравствуйте Эдуард! Курс очень познавательный и интересный. Очень много нужной и полезной информации. Я люблю Ваш курс. Спасибо!
Елена Шмойлова
Огромное спасибо за курс! Я увлекаюсь фотографией с детства, по образованию я дизайнер. Многие вещи для меня знакомы, но это ничуть не уменьшило для меня значимость курса. Все очень просто и понятно. Очень много интересного для себя нашла. Очень вдохновляющий и заряжающий желанием делать лучшие фото! Спасибо огромное!
Ирина Шумилина
Эдуард! Огромное спасибо за Ваш курс. С огромным удовольствием прохожу обучение. Действительно, оправданное вложение средств. Жаль, что не знала раньше о Вас. Все очень понятно. Кратко и, при этом, нет ощущения недосказанности. Я студентка NYIP, и вначале были сомнения при покупке, не будет ли дублирования материала. Но, все сомнения разрешились с первых минут прослушивания Ваших уроков. А обработка в LR, особенно, понравилась. Раньше я все фотографии обрабатывала в CR, а после в фотошоп, теперь же я к ФШ редко обращаюсь. Обработка в LR стала намного лучше и быстрее. Ваш курс загрузила и в телефон, что позволяет слушать Вас чаще. Я в восторге! СПАСИБО за Ваш труд!
Но, все сомнения разрешились с первых минут прослушивания Ваших уроков. А обработка в LR, особенно, понравилась. Раньше я все фотографии обрабатывала в CR, а после в фотошоп, теперь же я к ФШ редко обращаюсь. Обработка в LR стала намного лучше и быстрее. Ваш курс загрузила и в телефон, что позволяет слушать Вас чаще. Я в восторге! СПАСИБО за Ваш труд!
Эльвина Доронина
Большое спасибо за курс! Оказался полезным и интересным. Чудесная подача материала. Отдельная благодарность за бонусный набор пресетов =)
Юлия Толчек
Большое спасибо за замечательный курс. Почерпнула много нового и интересного для себя, несмотря на то, что в фотографии я уже не новичок.
Станислав Сенченко
Хочу сказать большое спасибо. Стал смотреть на мир по-новому. Курс действительно полезен! Всем рекомендую!
| Видео № | Название канала YouTube | Название видео |
| 1 | Создание Арунца | Adobe Photoshop Lightroom CC Матовый эффект |
| 2 | Создание Арунца | Удивительные черно-белые портреты | Учебное пособие по Photoshop Lightroom |
| 3 | Создание Арунца | Черно-белые портреты Учебное пособие по Photoshop в Lightroom |
| 4 | Создание Арунца | Яркие цветные пейзажи для редактирования фотографий в Photoshop LIghtroom |
| 5 | Создание Арунца | Фон с изменением градации цвета | Lightroom Учебное пособие по Photoshop |
| 6 | Создание Арунца | Редактирование цветокоррекции | Учебное пособие по Photoshop Lightroom |
| 7 | Создание Арунца | Цикл композитинга и цветокоррекции Lightroom Учебное пособие по Photoshop |
| 8 | Создание Арунца | Учебное пособие по Photoshop Fashion Portait Lightroom |
| 9 | Создание Арунца | Метод «Гранж» | Учебное пособие по Photoshop Lightroom |
| 10 | Создание Арунца | Жесткая модная цветокоррекция | Учебное пособие по Photoshop Lightroom |
| 11 | Создание Арунца | Учебное пособие по эффектам HDR Photoshop Lightroom Photomatix Pro |
| 12 | Создание Арунца | Учебное пособие по эффектам фотографии HDR | Photoshop Lightroom Обработка Photomatix |
| 13 | Создание Арунца | Как добиться эффекта пленки в Photoshop и Lightroom, базовое руководство по редактированию |
| 14 | Создание Арунца | Как добавить лучи в Photoshop Lightroom CC Учебное пособие |
| 15 | Создание Арунца | Как совместить 2 фотографии в Photoshop и Lightroom CC |
| 16 | Создание Арунца | Как обрезать изображение в Windows 8.1 без Photoshop и Lightroom |
| 17 | Создание Арунца | Как редактировать фотографии в Windows 8 без Photoshop и Lightroom |
| 18 | Создание Арунца | Как получить четкие детали Учебное пособие по Photoshop Lightroom CC |
| 19 | Создание Арунца | Как сделать белый фон в Lightroom и Photoshop Camera Raw |
| 20 | Создание Арунца | Lightroom Photoshop | Портретная ретушь в стиле пленки | Частотное разделение |
| 21 | Создание Арунца | Учебное пособие по Wokflow по манипулированию Lightroom Photoshop CC |
| 22 | Создание Арунца | Lightroom Photoshop CC Учебное пособие | Цветовая коррекция Anshu |
| 23 | Создание Арунца | Учебное пособие по ретушированию для цветокоррекции в Photoshop |
| 24 | Создание Арунца | Lightroom Photoshop для редактирования фотографий и цветокоррекции |
| 25 | Создание Арунца | Lightroom Учебное пособие по Photoshop | Программа для цветокоррекции Nik |
| 26 | Создание Арунца | Lightroom Учебное пособие по Photoshop | Цветовая коррекция ретуши |
| 27 | Создание Арунца | Lightroom Учебное пособие по Photoshop | Цветовая коррекция ретуши |
| 28 | Создание Арунца | Lightroom Учебное пособие по Photoshop | Темный винтаж, классификация цветов |
| 29 | Создание Арунца | Lightroom Учебное пособие по Photoshop | Голливудская цветокоррекция |
| 30 | Создание Арунца | Lightroom Учебное пособие по Photoshop | Редактирование фотографий Color Grading |
| 31 | Создание Арунца | Lightroom Учебное пособие по Photoshop | Предсвадебный рабочий процесс редактирования |
| 32 | Создание Арунца | Lightroom Учебное пособие по Photoshop | Манипуляции с силуэтом портрета |
| 33 | Создание Арунца | Градация насыщенного серого цвета с низким уровнем насыщенности | Lightroom Учебное пособие по Photoshop |
| 34 | Создание Арунца | Учебное пособие по Photoshop Lightroom CC | Цветовая коррекция Skin Retouch |
| 35 | Создание Арунца | Манипуляции с Photoshop Lightroom с помощью 3D-текста Учебное пособие |
| 36 | Создание Арунца | Уроки фотографии Photoshop Lightroom |
| 37 | Создание Арунца | Учебное пособие по коррекции настроения в Photoshop Lightroom Portrait Retouch |
| 38 | Создание Арунца | Учебное пособие по градации мягкого света в Photoshop Lightroom |
| 39 | Создание Арунца | Учебное пособие по Photoshop Lightroom | Как редактировать предсвадебную фотографию дождя |
| 40 | Создание Арунца | Учебное пособие по Photoshop Lightroom | Old Vintage желтый цвет класс |
| 41 | Создание Арунца | Портретная ретушь | Учебное пособие по редактированию фотографий в Lightroom Photoshop |
| 42 | Создание Арунца | Окончательная цветокоррекция | Учебное пособие по постобработке в Lightroom Photoshop |
| 43 | Создание Арунца | Достигните нового уровня с цветокоррекцией в фотографии Lightroom Tutorial |
| 44 | Создание Арунца | Adobe Lightroom 5: кинематографическая фотография, эффект голливудского стиля, кинематографический эффект |
| 45 | Создание Арунца | Adobe Lightroom 5: редактирование фотографий с бликами от солнца / линз |
| 46 | Создание Арунца | Adobe Lightroom 5: редактирование пейзажных фотографий |
| 47 | Создание Арунца | Adobe Lightroom 5: редактирование фотографий восхода / заката |
| 48 | Создание Арунца | Adobe Lightroom 5: Голливудская цветокоррекция, кинематографический эффект |
| 49 | Создание Арунца | Adobe Lightroom 5: разделенное тонирование |
| 50 | Создание Арунца | Adobe Lightroom 5: просмотр изображений на Google Map / Lightroom MAP Module |
| 51 | Создание Арунца | Adobe Lightroom 5: Работа с панелями истории и панелями Snapshop |
| 52 | Создание Арунца | Учебное пособие по Adobe Lightroom: редактирование пейзажных изображений за секунды |
| 53 | Создание Арунца | Camera Raw против Lightroom |
| 54 | Создание Арунца | Color Grading с использованием Lightroom CC Учебное пособие |
| 55 | Создание Арунца | Copper Color Grading CC Lightroom Tutorial |
| 56 | Создание Арунца | Создайте потрясающее черно-белое изображение с помощью учебников по Lightroom 4 и Lightroom 5, часть 2 |
| 57 | Создание Арунца | Создайте потрясающую фотографию мечты с помощью lightroom 4 и lightroom 5 tutorial |
| 58 | Создание Арунца | Создание потрясающего эффекта Lightroom HDR с помощью брекетинга фотографий |
| 59 | Создание Арунца | Создание HDR и панорамы в Lightroom CC Учебное пособие |
| 60 | Создание Арунца | Учебное пособие по редактированию фотографий Extreme Lightroom |
| 61 | Создание Арунца | Модные тона для редактирования | Учебное пособие по Lightroom |
| 62 | Создание Арунца | Golden Tone Lightroom Учебное пособие |
| 63 | Создание Арунца | Как снимать и редактировать капли теннисного мяча в Lightroom |
| 64 | Создание Арунца | Как очистить лицо в Lightroom CC Учебное пособие |
| 65 | Создание Арунца | Как редактировать фотографии цветов Цветовая коррекция в Lightroom CC Учебное пособие |
| 66 | Создание Арунца | Как редактировать пейзажные фотографии в Lightroom Учебное пособие на хинди |
| 67 | Создание Арунца | Как редактировать лунное фото | Lightroom CC Hindi Учебник |
| 68 | Создание Арунца | Как получить более яркие и четкие фотографии в Lightroom Tutorial |
| 69 | Создание Арунца | Как импортировать изображения в Lightroom |
| 70 | Создание Арунца | Улучшенные световые эффекты и тени Lightroom Killer Tips |
| 71 | Создание Арунца | Lightroom: как улучшить экспозицию и баланс белого |
| 72 | Создание Арунца | Lightroom: как работать с градуированным фильтром, часть 1 |
| 73 | Создание Арунца | Lightroom 2017 Учебное пособие по цветокоррекции |
| 74 | Создание Арунца | Сочетания клавиш модуля разработки Lightroom 4 |
| 75 | Создание Арунца | Уроки Lightroom 4 |
| 76 | Создание Арунца | Lightroom 5 — Учебное пособие для начинающих по редактированию изображений 2014 Обновлено |
| 77 | Создание Арунца | Lightroom 5 — Редактирование солнечных лучей |
| 78 | Создание Арунца | Lightroom 5: руководство для начинающих: основная информация |
| 79 | Создание Арунца | Lightroom 5 Создавайте потрясающие изображения |
| 80 | Создание Арунца | Lightroom 5 Получите правильный баланс белого за несколько секунд с помощью Lightroom Killer tips |
| 81 | Создание Арунца | Lightroom 5 Редактирование фотографий: как восстановить размытое или передержанное изображение Учебное пособие |
| 82 | Создание Арунца | Lightroom 5 Параметры правой кнопки мыши |
| 83 | Создание Арунца | Учебное пособие по синхронизации Lightroom 5 |
| 84 | Создание Арунца | Lightroom 5 Tutorial — Film Strip |
| 85 | Создание Арунца | Учебное пособие по Lightroom 5 — Панель истории |
| 86 | Создание Арунца | Lightroom 5 Tutorial — Presets |
| 87 | Создание Арунца | Lightroom 5 Учебное пособие: инструмент «Кисть» |
| 88 | Создание Арунца | Lightroom 5 Tutorial: четкость, яркость, насыщенность |
| 89 | Создание Арунца | Lightroom 5 Tutorial: Develop Module Auto Basic Exposure |
| 90 | Создание Арунца | Lightroom 5 Учебное пособие: экспозиция и контраст |
| 91 | Создание Арунца | Lightroom 5 Учебное пособие: редактирование пейзажной фотографии |
| 92 | Создание Арунца | Lightroom 5 Учебное пособие: Импорт фотографий с камеры или устройства чтения карт |
| 93 | Создание Арунца | Lightroom 5 Учебное пособие: коррекция линз |
| 94 | Создание Арунца | Lightroom 5 Учебное пособие: смягчение кожи |
| 95 | Создание Арунца | Lightroom 5 Учебное пособие: температура и оттенок Часть 2 |
| 96 | Создание Арунца | Lightroom 5 Учебное пособие: кривая тона |
| 97 | Создание Арунца | Lightroom 5 Учебное пособие: виньетирование и зернистый эффект |
| 98 | Создание Арунца | Учебное пособие по Lightroom 5: баланс белого и цветовая температура |
| 99 | Создание Арунца | Lightroom 5 Учебное пособие | Кинематографические фотоэффекты |
| 100 | Создание Арунца | Lightroom 5 Учебное пособие | Цветовые эффекты для редактирования фотографий |
| 101 | Создание Арунца | Lightroom 5 Учебное пособие | Как редактировать фотографии птиц |
| 102 | Создание Арунца | Lightroom 5 Учебное пособие | Редактирование фотографий | Пейзажная фотография L2 |
| 103 | Создание Арунца | Lightroom 5 Учебное пособие | Редактирование фотографий | Пейзажная фотография L3 |
| 104 | Создание Арунца | Lightroom 5 Учебное пособие | Редактирование фотографий облака |
| 105 | Создание Арунца | Lightroom 5 Учебное пособие | Монтаж фотографий Sunrise |
| 106 | Создание Арунца | Lightroom 5 Учебное пособие | Редактирование фотографий Sun Flare |
| 107 | Создание Арунца | Учебное пособие по Lightroom 5 Crop Tool |
| 108 | Создание Арунца | Lightroom 5 Tutorial — панель навигации для увеличения изображения для уменьшения |
| 109 | Создание Арунца | Lightroom 5 Учебное пособие Редактирование фотографий Фотография бабочки |
| 110 | Создание Арунца | Lightroom 5 Учебное пособие Редактирование фотографий Фотография цветов |
| 111 | Создание Арунца | Lightroom 5 Учебное пособие Редактирование фотографий Пейзажная фотография |
| 112 | Создание Арунца | Lightroom 5 Учебное пособие по удалению красных глаз |
| 113 | Создание Арунца | Lightroom 5 Учебный инструмент для удаления пятен |
| 114 | Создание Арунца | Lightroom 5 Tutorials — Создание виртуальной копии |
| 115 | Создание Арунца | Lightroom 5 Tutorials — Показать в папке Develop Module |
| 116 | Создание Арунца | Lightroom 5 Уроки: Коллекция |
| 117 | Создание Арунца | Lightroom 5 Учебники: градиентный фильтр |
| 118 | Создание Арунца | Lightroom 5 Tutorials: выделение белых теней и точка черного |
| 119 | Создание Арунца | Уроки Lightroom 5: Насыщенность оттенка и яркость |
| 120 | Создание Арунца | Lightroom 5 Учебники: Радиальный фильтр |
| 121 | Создание Арунца | Lightroom 5 Учебники: резкость и шумоподавление |
| 122 | Создание Арунца | Lightroom 5 Уроки: сплит-тонирование |
| 123 | Создание Арунца | Lightroom 5 Уроки: температура и оттенок |
| 124 | Создание Арунца | Lightroom 5 Tutorilas — Снимок |
| 125 | Создание Арунца | Прямая трансляция Lightroom Arunz Creation |
| 126 | Создание Арунца | Lightroom CC | Учебное пособие по цветокоррекции фотоэффектов |
| 127 | Создание Арунца | Lightroom CC 2017 | Фотоэффекты цветокоррекции |
| 128 | Создание Арунца | Lightroom CC 2017 | Фотоэффекты цветокоррекции Pupy |
| 129 | Создание Арунца | Lightroom CC Учебное пособие | Фотография птиц Редактирование фотографий Color Grading |
| 130 | Создание Арунца | Lightroom CC Учебное пособие | Редактирование фотографий обезьяны |
| 131 | Создание Арунца | Учебное пособие по сочетанию клавиш в Lightroom |
| 132 | Создание Арунца | Lightroom Редактирование ландшафта |
| 133 | Создание Арунца | Обработка фотографий в Lightroom — фотография в модном стиле |
| 134 | Создание Арунца | Обработка фотографий в Lightroom: свадебная фотография в кремовом и туманном стиле |
| 135 | Создание Арунца | Учебники по редактированию фотографий в Lightroom — Как исправить изображения с задней подсветкой |
| 136 | Создание Арунца | УчебникLightroom — Просмотр и организация фотографий — Библиотечный модуль |
| 137 | Создание Арунца | Учебное пособие по Lightroom: создание потрясающих черно-белых фотографий, часть 1 |
| 138 | Создание Арунца | Lightroom Учебное пособие: редактирование фотографий за 2 минуты |
| 139 | Создание Арунца | Lightroom Учебное пособие: высококонтрастный кинематографический эффект Фотография |
| 140 | Создание Арунца | Lightroom Учебное пособие | Кинематографическая цветокоррекция |
| 141 | Создание Арунца | Lightroom Учебное пособие | Редактирование фотографий с цветокоррекцией |
| 142 | Создание Арунца | Lightroom Учебное пособие | Nikon d750 Raw File Editing its Beyond |
| 143 | Создание Арунца | Учебное пособие по редактированию фотографий в Lightroom для получения более ярких цветов |
| 144 | Создание Арунца | Учебные пособия по Lightroom: эффект свечения в высоком ключе |
| 145 | Создание Арунца | Учебники по Lightroom: редактирование высококонтрастных черно-белых изображений |
| 146 | Создание Арунца | Учебные пособия по Lightroom: выборочное выделение цвета / цвета со стилем |
| 147 | Создание Арунца | Учебные пособия по Lightroom Оттенок и насыщенность, часть 1 |
| 148 | Создание Арунца | Учебное пособие по макросъемке и редактированию фотографий в Lightroom |
| 149 | Создание Арунца | Редактирование фотографий в Lightroom CC |
| 150 | Создание Арунца | Мощное руководство по редактированию фотографий в Lightroom |
| 151 | Создание Арунца | Защита золотого часа света | Lightroom CC 2017 |
| 152 | Создание Арунца | Совершенно секретное редактирование фотографий и эффекты с помощью Lightroom CC Учебное пособие |
Фоторедактор в App Store
Премиум-пресетов уже здесь! Оживите свои фотографии с помощью более 70 эксклюзивных предустановок, созданных группой профессиональных фотографов.
Adobe Photoshop Lightroom — это бесплатный мощный редактор фотографий и приложение для камеры, которое расширяет возможности вашей фотографии, помогая снимать и редактировать потрясающие изображения.
Простые в использовании инструменты для редактирования изображений, такие как ползунки и фильтры для изображений, упрощают редактирование фотографий. Ретушируйте фотографии в полном разрешении, применяйте фотофильтры или начинайте редактирование фотографий, где бы вы ни находились.
РЕДАКТИРУЙТЕ СВОИ ФОТОГРАФИИ ВЕЗДЕ
Преобразуйте необработанные фотографии с помощью одного из самых интуитивно понятных приложений для редактирования фотографий.Коснитесь и перетащите ползунки, чтобы улучшить свет и цвет, применить фотофильтры для изображений и многое другое. Вдохните жизнь в редактирование фотографий с помощью наших ведущих инструментов для фотографии.
Ретушируйте свет и цвет, чтобы сделать фотографии яркими. Простые ползунки позволяют управлять свойствами фотографий с экрана телефона.
Инструменты кадрирования и поворота находят нужный размер и соотношение сторон, чтобы лучше всего продемонстрировать вашу работу с камерой.
Создавайте четкие снимки с прямыми линиями, настраивая перспективу с помощью мощных инструментов вертикального, управляемого вертикального и геометрического.Поэкспериментируйте и сравните разные версии фотографий, не теряя оригинала, и выберите свой любимый образ.
Доступ ко всем вашим предустановкам где угодно. Редактирование изображений на одном устройстве автоматически применяется ко всем остальным.
РЕДАКТИРОВАТЬ ТОЧНЫЕ ДЕТАЛИ
Утонченные детали с помощью расширенного редактора изображений.
Управляйте изображениями с выборочной настройкой. Удалите почти все, что угодно, с помощью Healing Brush. Локальные настройки оттенка как часть выборочного редактирования позволяют точно изменять оттенок и насыщенность и улучшать качество фотографий.Расширенная цветокоррекция позволяет лучше контролировать редактирование цвета и добиваться потрясающих эффектов.
Импортируйте собственные графические водяные знаки и примените свой индивидуальный подход.
Вдохновляйтесь и учитесь использовать потенциал фоторедактора с помощью простых интерактивных руководств от коллег-фотографов.
ПРЕДВАРИТЕЛЬНЫЕ НАСТРОЙКИ ДЛЯ ОСВЕЩЕНИЯ УПРОЩЕНИЕ РЕДАКТИРОВАНИЯ ФОТОГРАФИЙ:
Ускорьте профессиональное редактирование фотографий с помощью предустановок — фильтров для изображений с неограниченными возможностями настройки. Благодаря предустановкам каждый шаг редактирования фотографий становится видимым, поэтому вы можете легко научиться.Получите доступ к более чем 70 ручным настройкам, созданным профессиональными фотографами с помощью Lightroom Premium.
Комбинируйте предустановки, чтобы каждый раз идеально воссоздавать ваши любимые фотоэффекты одним щелчком мыши.
КАМЕРА PRO-LEVEL
Уникальные элементы управления камерой телефона раскрывают ваш фотографический потенциал. Выбирайте из экспозиции, таймера, мгновенных предустановок, RAW и др. Получите больше контроля над своей фотографией на ходу с такими режимами съемки, как Профессиональный и HDR.
УМНАЯ ОРГАНИЗАЦИЯ ДЛЯ ВАШИХ ФОТОГРАФИЙ
Adobe Sensei использует возможности искусственного интеллекта, чтобы помечать и систематизировать ваши фотографии на основе объектов или людей, которые на них изображены.Быстрый поиск по запросу «горы» или «Мария» отобразит все соответствующие фотографии.
Создавайте альбомы одним щелчком мыши. Используйте удобные организационные инструменты, такие как рейтинги и флажки, чтобы отмечать и группировать фотографии, которые вам больше всего нравятся, и просматривать предложения по лучшим фотографиям в ваших альбомах.
РАСШИРЕННЫЙ ОБМЕН ФОТОГРАФИЯМИ
Групповые альбомы позволяют вам приглашать других и собирать все фотографии в одном месте. Поделитесь своим творческим процессом с другими пользователями в разделе Discover приложения, чтобы они могли увидеть, как вы продвинулись от начала до конца.Галереи Lightroom демонстрируют ваши фотографии в Интернете. Редактирование фотографий синхронизируется без проблем, поэтому любые вносимые вами изменения всегда актуальны. Вдохновляйтесь другими творческими работниками в Lightroom с помощью персонализированного контента, бесплатных предварительных настроек сообщества и возможности подписаться на ваших любимых авторов.
БЕСПЛАТНОЕ ОБЛАЧНОЕ ХРАНИЛИЩЕ ADOBE CREATIVE:
Редактор изображений Lightroom — лучший облачный сервис для любителей фотографии.
Ретушируйте снимки в полном разрешении и сохраняйте как оригиналы, так и отредактированные копии в облаке, готовые к доступу где угодно.
Ключевые слова с возможностью поиска автоматически применяются, чтобы помочь вам сортировать фотографии без добавления тегов.
Fine Print
Вам должно быть не менее 13 лет и вы согласны с условиями и политикой конфиденциальности Adobe:
https://www.adobe.com/legal/terms-linkfree.html
https://www.adobe.com/ privacy / policy-linkfree.html
Не продавать мою информацию:
www.adobe.com/go/ca-rights-linkfree
Какая версия Lightroom мне нужна?
Несколько лет назад купить Lightroom было легко, поскольку на выбор была только одна версия.Сейчас есть две текущие версии Lightroom — Lightroom Classic и Lightroom (три, если вы добавите те, которые больше не доступны для покупки Lightroom 6).
Затем имя меняется. Adobe изменила название Lightroom CC (2015) на Lightroom Classic CC в октябре 2017 года, затем на Lightroom Classic (отказавшись от CC) в мае 2019 года. Lightroom CC появился в октябре 2017 года и был переименован в Lightroom в мае 2019 года. смущенный!
Простой ответ — за некоторыми исключениями, Lightroom Classic — лучшая версия для покупки или обновления.Даже не думайте о переносе каталога в Lightroom, если вы полностью не понимаете все последствия, как практические, так и финансовые.
Давайте подробнее остановимся на этом.
Lightroom Classic (ранее Lightroom Classic CC)
Lightroom Classic — новейшая настольная версия Lightroom. В октябре 2017 года Adobe улучшила скорость Lightroom, добавила несколько новых функций и изменила название. Lightroom Classic оплачивается по подписке, которая в настоящее время стоит 9 долларов.99 в месяц в США и аналогичная сумма в других странах, в зависимости от обменного курса и местных налогов. За это вы получите следующее:- Adobe Photoshop.
- Полное использование Adobe Lightroom для мобильных устройств и других приложений CC, таких как Adobe Spark.
- Lightroom для Интернета.
- Adobe Portfolio.
- Новый Lightroom (ранее известный как Lightroom CC — см. Ниже).
- 20 ГБ в облачном хранилище для хранения файлов фотографий.
Вам также необходимо убедиться, что ваш компьютер соответствует минимальным системным требованиям для запуска Lightroom Classic.На этой странице справки Adobe перечислены требования для компьютеров с ОС Windows и Mac OS.
Вердикт: Если вы новичок в Lightroom, вам следует купить Lightroom Classic (или, точнее, подписаться). Единственная причина не выбирать Lightroom Classic — это то, что вы используете смартфон для ВСЕЙ фотографии (в этом случае Lightroom может вам больше подойти).
Постоянный доступ в Интернет не требуется
Важно отметить, что Lightroom Classic работает так же, как и более ранние версии, такие как Lightroom 6.Вам не нужно быть подключенным к Интернету, чтобы использовать его. Вы сохраняете свои фотографии и файлы каталога на своих жестких дисках, а не в облаке. Доступ в Интернет требуется только для установки обновлений, синхронизации Smart Preview и для Lightroom, чтобы проверить, что у вас есть активная подписка.
Lightroom (ранее Lightroom CC)
Lightroom — это совершенно новое приложение, представленное Adobe в октябре 2017 года и сделанное доступным для подписчиков Adobe Creative Cloud Photography Plan вместе с переименованным Lightroom Classic.Он основан на облаке и, в отличие от всех других версий Lightroom, хранит ваши файлы фотографий на серверах Adobe. Хранение относительно дорогое, и Lightroom не так полнофункциональн, как Lightroom Classic.Обратите внимание на следующее: Lightroom предназначен для фотографов, использующих камеры смартфонов. Если вы пользуетесь Lightroom Classic или Lightroom 6, не переносите свой Каталог в Lightroom, если вы не понимаете всех последствий! Нет необходимости загружать фотографии на серверы Adobe, если у вас нет действительно веских причин для этого и вы не против платить за место для хранения (которое стоит 10 долларов за ТБ в месяц).Вам также необходимо хорошее подключение к Интернету, поскольку Lightroom постоянно обменивается данными с серверами Adobe для синхронизации ваших фотографий.
Ограничения Lightroom
Также важно понимать, что по сравнению с Lightroom Classic, Lightroom имеет множество ограничений. Вот несколько.
- Ограниченная экспортная функциональность. Вы можете сохранять свои фотографии в формате JPEG, а вы можете сохранять файлы Raw как файлы DNG, но это все.
- Нет модулей «Карты», «Печать», «Книга», «Слайд-шоу» или «Интернет».
- Вы не можете печатать фотографии из Lightroom.
- Вы не можете экспортировать фотографии напрямую в такие приложения, как Exposure или Luminar (только в Photoshop).
- Вы не можете устанавливать плагины для расширения функциональности.
Вердикт: Попробуйте, если у вас есть подписка на Lightroom Classic — вы можете найти место для нового Lightroom в своем рабочем процессе. Но не подписывайтесь на один из тарифных планов Lightroom CC для фотосъемки, если вы не снимаете все фотографии с помощью камеры смартфона и не понимаете финансовые последствия оплаты за место в облачном хранилище.
Присоединяйтесь к нашему бесплатному курсу электронной почты «Представляем Lightroom Classic»!
Начните свое путешествие по Lightroom Classic прямо сейчас. Получите пять бесплатных уроков плюс еженедельные советы и подсказки, когда вы подпишетесь на нашу рассылку 🙂 Никакого спама, никогда!
Lightroom 6
Lightroom 6 — последняя из автономных версий Lightroom, которые поставляются с бессрочной лицензией. Adobe больше не продает Lightroom 6 на своем веб-сайте, поэтому вы не можете перейти на него, если используете старую версию Lightroom (Lightroom 4, Lightroom 5 и т. Д.)) Но если у вас уже есть Lightroom 6, вы можете продолжать использовать его столько, сколько захотите, или, по крайней мере, до тех пор, пока обновления в операционной системе вашего компьютера не означают, что он больше не работает.Lightroom 6 больше не поддерживается Adobe и не получает никаких серьезных обновлений, включая совместимость с файлами Raw с новых камер (но вы можете преобразовать их в DNG с помощью бесплатного конвертера DNG от Adobe). Модуль «Карта» больше не работает, так как срок действия лицензионного соглашения между Adobe и Google истек. Разрыв между Lightroom Classic и Lightroom 6 продолжает расти, поскольку Adobe добавляет новые функции в Lightroom Classic.
Если вы хотите перейти на Lightroom 6 с более ранней версии Lightroom, чтобы избежать подписки на Lightroom Classic, то у меня для вас плохие новости — вам не повезло (если вы не живете в США, см. примечание ниже). Не покупайте Lightroom 6 на Ebay, это не официальная версия (Adobe не поддерживает Ebay в качестве реселлера). Серийный номер может не работать и, что еще хуже, в программное обеспечение может быть встроено вредоносное ПО.
Вердикт: По мере увеличения разрыва между Lightroom 6 и Lightroom Classic все больше фотографов будут переходить на план Creative Photography Plan.Если вы действительно не хотите этого делать, единственный вариант — изучить альтернативы, такие как Luminar, ON1 Photo Raw и AlienSkin’s Exposure.
Ключевые моменты
Надеюсь, эта статья устраняет любую путаницу, вызванную недавним изменением названия Adobe на Lightroom Classic (ранее Lightroom Classic CC) и Lightroom (ранее Lightroom CC).
Итог — Adobe Photography Plan, тот, который дает вам Lightroom Classic, Adobe Photoshop и новый Lightroom, является единственным планом подписки, который большинству фотографов стоит даже подумать о покупке или обновлении.
Обновление до Lightroom Classic
Не забывайте, что если вы используете старую версию Lightroom и хотите перейти на Lightroom Classic, вам следует прочитать наше руководство «Как перейти на Lightroom Classic».
Вы также можете перейти прямо на страницу Adobe Lightroom Classic и подписаться на соответствующий план там (но сначала прочтите руководство, чтобы подписаться на правильный план).
Дополнительная литература
Почему Lightroom лучше всего подходит для начинающих фотографов
GIMP.Мост. Camera RAW. Фотошоп. Lightroom. Список можно продолжать. Все эти программы позволяют «публиковать» и / или систематизировать фотографии на вашем компьютере. Все они делают это по-разному. Вот почему Lightroom — лучший вариант для начинающего фотографа.
Выбор постобработки
Если вы начинающий фотограф, то наверняка слышали, как фотографы упоминали, что они используют эти программы для управления и редактирования своих изображений на компьютере. Наверняка вы слышали, как люди говорят о «фотошопе» изображения.У Adobe есть неплохие дела, когда название их программного пакета становится общим глаголом. Когда вы только начинаете, вы можете подумать, что вам не нужно выполнять пост-обработку изображений на компьютере. Или, если вы поняли, что постобработка — довольно важный шаг в современных рабочих процессах цифровой фотографии (это не займет много времени), тогда варианты могут показаться ошеломляющими. Так что же использовать новичку?
Рассмотрим наиболее распространенные варианты:
- GIMP — сокращение от GNU Image Manipulation Program, бесплатная программа, подходящая как для Mac, так и для Windows.Это надежная программа, поэтому начинающим фотографам, особенно тем, у кого мало опыта работы с Photoshop, часто бывает круто научиться.
- Bridge — предлагает инструменты для упорядочивания, но не имеет инструментов для обработки фотографий.
- Camera RAW — Отлично подходит для редактирования изображений, но не имеет компонента организации.
- Photoshop — Мощная программа, используемая такими профессионалами, как дизайнеры, художники и видеооператоры.В Photoshop так много инструментов, что фотографы (особенно новички) часто находят программное обеспечение довольно сложным. (Photoshop Elements более удобен в использовании.)
- Lightroom — надежная программа, также созданная Adobe, была разработана специально для фотографов. Новички, любители и профессиональные фотографы используют Lightroom для быстрой и эффективной организации и редактирования своих изображений.
- Aperture — Продукт Apple, выпуск которого был прекращен в конце 2014 года в пользу приложения «Фото», был сильным конкурентом Lightroom, доступному для пользователей Mac.Apple по большей части пренебрегала этой программой в течение нескольких лет, прежде чем, наконец, официально объявила о том, что она полностью прекращена, а это означает, что никто не должен начинать ее сегодня. Фактически, Adobe предлагает инструменты для преобразования библиотек Aperture в библиотеки Lightroom.
- Darktable — Хорошо, не очень распространенный вариант, но интересный проект. Это программное обеспечение с открытым исходным кодом (бесплатное), которое очень близко имитирует программное обеспечение Lightroom от Adobe.Работает только на Linux / Unix (Mac тоже с некоторыми настройками). Отлично подходит для организации и постоянного улучшения для редактирования.
Lightroom содержит семь модулей: библиотека, разработка, карта, книга, слайд-шоу, печать, Интернет. Но поскольку эта статья была написана для начинающих фотографов, давайте сосредоточимся на двух самых больших проблемах, с которыми они могут столкнуться в первую очередь на пути к фотографии, когда речь идет о программном обеспечении: организации и редактировании.
ОрганизацияТак зачем же новичку покупать Lightroom, чтобы упорядочить свои фотографии? Или, что еще лучше, зачем новичку помогать систематизировать свои фотографии? Начинающему новичку может быть трудно представить, что у него когда-либо возникнут проблемы с запоминанием, где могут быть ваши изображения, или с поиском определенного изображения, которое вы помните, снятое.Но скоро это станет реальной проблемой. В качестве хорошего примера рассмотрим, что за первые 3 года своей работы Джефф Хармон (редактор-любитель, работающий здесь на сайтеhancephotography.com) собрал 43 978 фотографий, снимая только неполный рабочий день — несколько часов в неделю. Если вы собираетесь заниматься фотографией даже в качестве хобби, вы будете поражены фотографиями, которые у вас будут очень быстро, если вы не воспользуетесь каким-либо программным обеспечением.
Надеюсь, вы уверены, что вам нужно что-то для упорядочивания фотографий, тогда почему тогда Lightroom? Что ж, это почти единственный доступный продукт, который удовлетворяет эту потребность.Apple действительно предложила продукт под названием Aperture, который очень хорошо конкурировал в этой сфере. Фактически, многие фотографы утверждают, что Aperture предлагает превосходные организационные возможности. Но после многих лет отсутствия каких-либо серьезных обновлений в своем программном пакете Apple объявила в середине 2014 года, что они официально прекращают всю работу над Aperture, делая ее более не жизнеспособным выбором для кого-либо, но особенно для новичков.
Вы также можете воспользоваться некоторыми другими бесплатными инструментами от Microsoft (Windows Live Photo Gallery), Google (Picasa) и Apple (iPhoto / Photos).Все они неплохо предлагают организационные возможности. Фактически, продукт Google Picasa даже предлагает некоторое распознавание лиц, чтобы вы могли искать фотографии, на которых изображен конкретный человек (я не нашел, что это работает очень хорошо). Но, как обычно, вы получаете то, за что платите, и не зря все эти инструменты бесплатны. Они плохо справляются с изображениями RAW, если вообще работают, а возможности редактирования ОЧЕНЬ ограничены.
Если вы не можете позволить себе Lightroom, то один из этих бесплатных вариантов не будет ужасным способом начать знакомство с организацией ваших фотографий и выполнением некоторых мелких настроек, которые они позволяют.Но вы должны помнить, что Lightroom — это то, что вам нужно.
Изображения в каталоге Lightroom организованы в папки, обычно помеченные по дате, если не указано иное. После того, как ваши изображения импортированы в Lightroom (Файл> Импорт фотографий и видео или Ctrl Shift + I), вы можете легко просматривать их — нет необходимости открывать каждую фотографию, как в Photoshop, — в модуле библиотеки.
Оттуда вы можете решить, какие фотографии оставить, а какие удалить (это называется «отбраковкой» фотографами).Некоторые пользователи Lightroom оценивают свои изображения по звездочной системе; другие, просто отметьте каждую фотографию буквой P (чтобы сохранить ее) или X (чтобы отклонить ее). (Я предпочитаю второй метод, потому что после того, как я закончу предварительный просмотр своих изображений, я могу удалить ВСЕ отклоненные изображения сразу, выбрав «Фото»> «Удалить отклоненные фотографии» или используя сочетание клавиш Ctrl + Backspace.)
Кроме того, в модуле «Библиотека» вы можете добавить информацию метаданных, включая ключевые слова, для описания содержимого ваших изображений. Хотя сначала добавление этой информации может показаться трудоемким, в дальнейшем она окажется бесценной, когда вы будете искать определенные фотографии в своем каталоге Lightroom.Затем вы можете выполнить поиск по метаданным, сохраненным при импортировании этих изображений, чтобы найти их позже (здесь Aperture была лучше).
РедактированиеПосле того, как вы упорядочили изображения и добавили метаданные в модуль «Библиотека», пора их отредактировать. Вот где Lightroom действительно превосходит конкурентов, особенно бесплатные инструменты. В Lightroom есть модуль разработки, в котором вы можете делать довольно много.
Вы можете вносить простые изменения, такие как обрезка и повышение резкости, а также использовать более продвинутые инструменты, такие как корректирующая кисть («кисть» для небольших изменений, таких как экспозиция, цвет или резкость), коррекция объектива (Adobe предоставила ряд средств автоматической коррекции настройки для «исправления» таких вещей, как искажение и виньетирование) и кривых (более продвинутый способ изменить общий вид вашей фотографии).
Вот где съемка в формате RAW становится ключевой. Если вы снимаете в формате RAW, каждый раз, когда вы нажимаете кнопку спуска затвора, камера сохраняет файл, содержащий ВСЕ данные, записанные датчиком, на карту памяти. В качестве альтернативы, с изображением JPEG камера преобразует изображение из необработанного в JPEG, что означает, что некоторые данные сжимаются и, следовательно, теряются. Не упустите другую статью, в которой более подробно рассматриваются достоинства съемки в формате RAW, но пока просто поверьте мне, что редактирование фотографий в формате RAW обеспечивает удивительную гибкость для решения проблем с тем, что вы сняли на камеру.
Можно ли редактировать изображение JPEG в Lightroom? Да, но для изображения JPEG у камеры в определенной степени есть определенные настройки, такие как резкость, баланс белого и контрастность, что затрудняет настройку при постобработке. (Если вы снимаете в формате JPEG и не совсем готовы перейти к съемке исключительно в формате RAW, можно снимать одновременно в обоих форматах RAW + JPEG.)
Можно ли редактировать изображение RAW в GIMP? Нет ! Механизм обработки RAW в Lightroom точно такой же, как и в его старшем брате — Photoshop, где он называется Adobe Camera RAW.Видите ли, RAW в названии Несмотря на то, что съемка в RAW дает много преимуществ (не всегда лучший выбор), если вы это сделаете, то перед тем, как использовать GIMP для редактирования фотографии, вам придется преобразовать ее в изображение. формат, который он может понимать, например, JPEG, PNG, GIF или TIF.
Нет ничего невозможного в преобразовании ваших фотографий в формате RAW и редактировании их в GIMP — все это бесплатно, и я знаю, что это именно то, что вы ищете прямо сейчас. Ваша камера поставляется с программным обеспечением, которое может это делать, а GIMP — очень способный инструмент для редактирования (хотя его не так легко понять, как Photoshop) — он просто не может редактировать фотографии в формате RAW.Это также превращает ваш рабочий процесс (фотографы называют процесс, который вы используете для обработки фотографий на компьютере после того, как вы их сняли, «рабочий процесс») в многоэтапный / многопрограммный процесс, цель которого — сделать это максимально просто и быстро. В конце концов, ты же любишь фотографировать?
Кроме того, с любым форматом, кроме TIF (который максимально приближен к RAW, но не является RAW, насколько это возможно), вы по существу теряете все преимущества съемки изображений RAW, если вы конвертируете их до того, как перенести их в программное обеспечение на компьютере для редактирования.Lightroom — НАМНОГО лучший способ выполнять базовое редактирование фотографий, а также некоторые более сложные правки.
А как насчет использования Photoshop? Photoshop — явный победитель, когда дело доходит до редактирования фотографий. Удивительно, что фотографы, художники-графики и многие другие создатели контента могут делать с помощью Photoshop. Это также пугает. Как новичку, без какой-либо подготовки, удачи в попытках понять, как делать даже базовые правки с помощью Photoshop. И помните, что организация является важным аспектом, а Photoshop ничего не предлагает для организации.
Заключение
Когда вы начнете свое путешествие в мир фотографии, вам нужно будет что-то сделать с фотографиями на компьютере. Если вы хотите, чтобы ваши фотографии были чем-то большим, чем просто снимки с красивой камеры, вам необходимо выполнить некоторую постобработку. Если вы продолжаете заниматься фотографией, даже в качестве хобби, в течение многих лет и надеетесь найти конкретную фотографию, вам нужно будет организовать их. Lightroom в настоящее время является лучшим инструментом для этой работы.
Чтобы сделать его еще лучше, вы можете получить Lightroom и Photoshop за 10 долларов в месяц через Adobe Creative Cloud.Да, я знаю, еще одна ежемесячная подписка, но это действительно хорошая сделка. Вы можете проводить 95% своего времени в Lightroom, а затем переходить в Photoshop только тогда, когда вам это абсолютно необходимо (после некоторого обучения). Говоря об обучении, Джим и Дарин предлагают несколько невероятных курсов как для Lightroom, так и для Photoshop по очень разумной цене на сайте photoclasses.com. Будьте уверены, чтобы проверить их.
Если вы хотите попробовать Lightroom, вы можете загрузить 30-дневную бесплатную пробную версию здесь: https: // www.adobe.com/downloads/. Удачи и следите за обновлениями на сайте betterphotography.com, чтобы получить больше советов для новичков и любителей.
Как использовать Lightroom (Полное руководство по советам по Lightroom!)
Adobe Lightroom — это отраслевой стандарт для редактирования изображений. Его чистый и простой в использовании интерфейс означает, что вы можете приступить к редактированию уже сегодня. Зачем тратить часы на редактирование, если вы можете сделать все в мгновение ока.
Эта статья предназначена для того, чтобы показать вам, как использовать Lightroom.От организации до экспорта вашей работы — у нас есть пошаговые руководства по Lightroom, которые помогут вам начать работу!
Что такое программное обеспечение постобработки?
Объективы с ручной фокусировкой стали автоматическими. Теперь у нас даже есть фокусировка с отслеживанием движения. Все больше и больше фотографий записываются в цифровом виде, обрабатываются и передаются в общий доступ.
Миллионы людей по всему миру имеют доступ к нашим изображениям. Все это одним нажатием кнопки.
С фотографической точки зрения аналоговый мир имел доступ только к пленке.Это требовало проявки и обработки в темной комнате. Затем увеличивайте негативы на светочувствительной бумаге.
Существовали очень простые и базовые способы редактирования областей и управления ими. Либо из-за передержки или недоэкспонирования, либо из-за корректировки перспективы.
Эти методы, называемые осветлением и прожиганием, позволяли принтеру ограниченно управлять фотографиями.
Все это уступило место цифровой эпохе, когда цифровые камеры требовали нового рабочего процесса.
Программное обеспечение для обработки изображений, такое как Adobe Lightroom, взяло на себя трудоемкие методы прежних времен.
Эти программы позволили фотографам и печатникам работать быстро. они стали более эффективными. Фотографии были мгновенными.
Короче пленочные фотоаппараты превратились в зеркалки. Покрытое желатином серебро на пластиковой основе превратилось в микрочиповые сенсоры. А темные комнаты превратились в Adobe Lightroom.
Наше полное руководство проведет вас через все учебные пособия и советы, которые вам нужны. Скоро вы научитесь редактировать свои фотографии в Adobe Lightroom.
Что такое Adobe Photoshop Lightroom?
Adobe Photoshop Lightroom — это программа для редактирования фотографий и управления файлами.Это отличный инструмент для организации фотографий в папки и коллекции. Это обеспечивает легкий доступ.
Он следует серьезной компоновке. Сущность важнее стиля. Вы обнаружите, что он позволяет вам выполнять 90% ваших фотографических манипуляций быстро и эффективно.
Используя удобный метод копирования / вставки, вы можете изменить внешний вид сотен изображений одним нажатием кнопки.
Также доступны бесплатные предустановки Lightroom для определенных способов стилизации фотографий. Все эти преимущества делают Adobe Lightroom популярным выбором для редактирования фотографий.
Как купить Lightroom? Руководство на 2021 год и варианты
Самое замечательное в Adobe то, что она предлагает 30-дневные пробные версии. бесплатно. Все доступно на их сайте.
Есть несколько планов на выбор для фотографов. Либо выберите Adobe Lightroom CC (классический) и 1 ТБ облачного хранилища за 9,99 долларов.
Или по той же цене вы можете обменять 1 ТБ на 20 ГБ. Это также дает вам обе текущие версии Lightroom и Photoshop.
6 важных вещей, которые нужно знать о Lightroom 6
Есть еще несколько пользователей, которые цепляются за последнюю автономную программу Lightroom.После Lightroom 6 Adobe решила сделать программу открытой только по подписке.
Если вам удалось сохранить Lightroom 6, вам не нужно платить ежемесячную плату. Но это ограничивает то, что вы можете с ним делать.
В вашей голове могут оставаться большие вопросы, на которые нет ответа. Например, распознает ли он мою новую камеру?
Чтобы узнать о шести наиболее важных вещах, которые вам нужно знать о Lightroom 6, не смотрите дальше.
Почему мы рекомендуем Lightroom вместо альтернатив
Capture One vs.Adobe Lightroom
Самым большим конкурентом Lightroom будет Capture One. Photoshop не считается конкурсом. Это разные программы, сделанные одной и той же компанией.
Capture One производится компанией, специализирующейся на фотографии среднего формата. Их первый релиз был выпущен примерно в то же время, что и Lightroom (2006).
Обе программы содержат и систематизируют файлы RAW. Они также позволяют манипулировать фотографиями неразрушающим образом.
Отличия начинают проявляться в точной настройке изображений.Одна из областей — управление цветом.
Lightroom использует ползунки HSL (оттенок, насыщенность, яркость), но Capture One идет дальше. Он позволяет регулировать цвет в тенях, светлых участках и в средних тонах.
Но Capture One часто называют привередливым. Некоторые считают его слишком мощным, чтобы использовать его так же быстро, как альтернатива Lightroom.
В этой статье рассматриваются все преимущества и недостатки обоих программных пакетов. он покажет вам, почему Lightroom является более популярным и дешевым вариантом.
Лучшие альтернативы Lightroom — RawTherapee | Capture One | DxO | Темный стол
Есть много альтернатив Lightroom в качестве конвертера RAW. Существуют и другие программы, которые вы можете использовать в качестве программного обеспечения для управления изображениями или обработки изображений.
Здесь мы будем сравнивать только программы, которые охватывают все эти вещи. Прямо как Lightroom.
У вас могут быть причины не использовать Lightroom. Либо ежемесячная подписка, либо просто использование другого программного обеспечения.В любом случае есть альтернативы.
На протяжении многих лет Apple Aperture была крупнейшим конкурентом Lightroom. Apple с тех пор решила выпотрошить программу и создать фотографий .
Так что же делают другие компании? Есть три сильные альтернативы, рекомендованные многими разными фотографами. Это On1 Photo RAW, Luminar и Darktable .
Как подробно говорится в этой статье, One1 Photo RAW — это полноценное решение для обработки фотографий.
Luminar отлично справляется с обработкой, но позволяет работать только с одним изображением за раз.
Darktable — бесплатная программа с открытым исходным кодом. Это отличный инструмент для людей, у которых много фотографий, но нет бюджета.
Lightroom против. Photoshop: в чем разница?
Adobe Photoshop Lightroom и Adobe Photoshop, как вы понимаете, принадлежат одной компании.
В названииLightroom даже есть Adobe Photoshop, который должен вам кое-что рассказать.
Photoshop был локомотивом всего цифрового редактирования с 1990-х годов. Он может все. Из-за такой универсальности у него крутая кривая обучения.
Сказать, что это может сбивать с толку, будет преуменьшением. Он не только покрывает все потребности в фотографии. Но ничего, связанного с графикой.
Интерфейс Photoshop отлично сочетается с любыми видами творческой работы.
Lightroom в данном случае — младший брат. Он поддерживает профессиональные инструменты обработки, но добавляет скорости миксу.
С LR вы можете работать быстро, применяя изменения к сотням, если не к тысячам изображений.
Lightroom удовлетворяет потребности большинства фотографов, и 9 из 10 используют его для всех нужд редактирования. 10%, которым нужно больше, использовали бы оба, редактируя в LR, а затем экспортируя в PS.
Photoshop лучше всего рассматривать как устройство для редактирования изображений. Lightroom как инструмент управления изображениями.
Организация в Lightroom
Система управления файлами в Lightroom очень проста в использовании.Поиграв некоторое время в модуле «Библиотека», вы почувствуете себя как дома.
Импорт, перемещение и систематизация фотографий с помощью серьезной платформы — это благо.
Папки и фотографии импортируются одним нажатием кнопки, а затем перемещаются методом перетаскивания.
Коллекции и ключевые слова очень удобны. Каждое изображение может состоять из множества слов, соединяющих их всех.
Их можно будет найти позже вместе с другими фотографиями в том же духе. Точно так же с коллекциями вы можете создавать папки с определенными задачами.
Они могут изолировать все ваши лучшие изображения из поездок в Исландию, найденные во многих папках.
Все сохраняется в так называемом Каталоге. Здесь сохраняется вся информация о вашем редактировании.
Lightroom создает каталог по умолчанию, который загружается каждый раз. Это позволяет вам создавать других, чтобы разделить разные рабочие процессы или темы.
Как систематизировать фотографии в Lightroom: 10 лучших советов
Организация изображений в Lightroom должна быть первым делом.Понятный и краткий каталог Lightroom поможет сократить время редактирования.
Потратив время вначале, вы можете создать несколько отличных практик. Это будут шаблоны того, как вы поступаете со своими фотографиями и сеансами.
Меньше всего вам захочется тратить много времени на поиск этого единственного изображения своей семьи.
Начните с добавления ключевых слов к каждому изображению, которое приходит через Lightroom. Таким образом, быстрый поиск по ключевым словам позволит вам узнать, где находится изображение.
Как импортировать фотографии в Lightroom
Импорт фотографий в Lightroom можно выполнить несколькими способами.
Во-первых, есть Файл> Импорт фотографий и видео ( или Ctrl / Cmd + Shift + I). Оба они перенесут вас на страницу импорта, где вы добавите фотографии в свой Каталог.
Если у вас есть Показывать диалог импорта при вставке карты памяти , выбранный в настройках, то экран импорта откроется автоматически.
Другой менее известный способ — создать папку на жестком диске, которую вы будете использовать только с Lightroom.
Можно настроить автоматический импорт размещенных здесь фотографий.
Эту опцию можно найти в Файл> Автоимпорт . Это может быть удобно для вашего рабочего процесса. Но эта папка не будет автоматически импортировать папки — только фотографии.
Чтобы узнать о других способах импорта изображений, прочтите эту обширную статью о том, о чем следует думать при импорте.
Общие сведения о системе каталогов Lightroom
Если вы знакомы с компьютерным программным обеспечением, каталог Lightroom представляет собой базу данных SQLite. В противном случае это не является обязательным условием.
Часть базы данных важна, поскольку в ней говорится, что ваша библиотека изображений подобна физической библиотеке. Каждая книга связана с карточкой с информацией на ней.
Так работает организационная система Lightroom. Все доступно через теги, ключевые слова и даже имена файлов или папок с возможностью поиска.
Каталог представляет собой собрание всех этих открыток или фотографий. Могут быть созданы и другие каталоги, но они должны быть ограничены несколькими ситуациями.
На скорость работы программы не должны влиять сотни каталогов, которые хранятся у вас в одном месте.
Хранение всех ваших фотографий в одном месте — большее преимущество, чем наличие множества каталогов с несколькими файлами в каждом.
Возможно, вы захотите отделить рабочие фотографии от семейных снимков. Поэтому имеет смысл иметь два разных рабочих процесса.
В этом руководстве по Lightroom можно увидеть другие советы и информацию, которые помогут вам разобраться в каталоге за считанные минуты.
Создание коллекций в Lightroom: пошаговое руководство
Коллекциив Lightroom — отличный способ сохранить ваши фотографии аккуратными и аккуратными. Я использую их при завершении проекта, над которым работаю.
После редактирования фотографий до номера идеи (15 для живых концертов) я помечаю их зеленой меткой. Когда я создаю коллекцию, я выбираю умную версию.
Это позволяет мне указать коллекции, чтобы она заглянула в эту папку и показывала только те, которые отмечены зеленой меткой. Это позволяет легко удалить те, которые мне больше не нужны, и при необходимости снова найти эти изображения.
Эта статья представляет собой пошаговое руководство в Lightroom по созданию коллекций и тому, как они могут извлечь выгоду из вашего рабочего процесса.
Рабочий процесс Lightroom
Как освоить рабочий процесс Lightroom
Последние версииLightroom содержат 7 различных модулей:
- Библиотека — Вы можете организовать все свои изображения, добавить ключевые слова и метаданные.Вы также можете организовывать папки и создавать коллекции, быстро добавлять пресеты или публиковать их на своих любимых сайтах.
- Develop — Здесь вы будете выполнять большую часть своей обработки. У вас есть два режима просмотра: лупа или до / после.
- Карта — Если на ваших фотографиях уже есть информация GPS, они будут добавлены в соответствующие области на карте. В противном случае вы можете перетащить их куда угодно.
- Книга — Позволяет проектировать и создавать макет книги.Перетаскивайте изображения из ваших коллекций и папок, работая от корки до корки.
- Слайд-шоу — Вы можете превратить свои изображения в презентации. Есть идеи макета, наложения и фоны, которые можно применить. Кроме того, музыка может быть добавлена вместе с затуханием и таймингом вашего проекта.
- Печать — Это дает вам предустановки и макеты для быстрого управления фотографиями для печати. Здесь можно определить разрешение, типы материалов и управление цветом и отправить их в типографию, не вставая с кресла.
- Интернет — Здесь вы можете работать с изображениями исключительно для Интернета. Существуют шаблоны и предустановки, которые можно использовать для создания привлекательной галереи для своего веб-сайта. Затем информацию можно экспортировать и поместить на ваш сервер, чтобы создать такой же стиль на вашем сайте.
Lightroom отлично справляется со многими вещами. Тем не менее, вам не нужны все инструменты постоянно. Панели можно скрыть, чтобы лучше видеть изображение и больше на нем фокусироваться.
Это особенно удобно на ноутбуке. Он предотвращает затенение изображения инструментами и панелями, которые вы скоро не заметите.
Еще один замечательный совет — изменение наложений при кадрировании изображений. Стандартный инструмент обрезки показывает вам сетку, которая удобна для прямых линий, таких как горизонты.
Но, нажимая «O» на клавиатуре в области обрезки, вы можете циклически переключаться между предустановками. Вместо этого можно использовать золотое сечение или диагональных линий .
15 сочетаний клавиш Lightroom для ускорения рабочего процесса
У каждого свой метод рабочего процесса.Лучший способ сделать это быстро и эффективно — использовать сочетания клавиш.
В этой статье описаны все возможные сочетания клавиш, которые вы можете использовать в повседневном редактировании.
Что делать, если вы хотите изменить небольшую часть или выбрать один объект на всем изображении? Здесь в игру вступают кисти и маски. Есть много возможностей, от градуированных до радиальных фильтров. Вы можете использовать любой из инструментов (и не только) на панели разработки справа.
Их также можно скопировать и вставить на другие фотографии с той же проблемой.Это сокращает время редактирования, оставляя вам возможность делать больше изображений.
Советы и методы работы с Lightroom в модуле разработки
Модуль разработки — это область, где происходит большая часть магии пост-обработки.
Здесь вы можете выполнить небольшие локальные настройки, например, увеличить экспозицию или скорректировать световой баланс.
Или можно сделать что-нибудь посильнее. Например, нанесение масок для усиления оттенка определенной области.
Здесь мы рассмотрим множество настроек, которые мы можем сделать в этом модуле.
Как выполнять пакетное редактирование в Lightroom
Lightroom отлично подходит по многим причинам. Он имеет отличную организационную структуру, позволяет вводить ключевые слова и дает вам возможность редактировать фотографии.
Лично я использую Lightroom для пакетной обработки изображений. Это означает одновременное редактирование нескольких фотографий.
Это удобно для редактирования, так как экономит много времени. Лучше всего использовать для сеансов с похожими настройками, балансом белого или условиями освещения.
Это руководство предоставит вам всю необходимую помощь по пакетной обработке.
Как изменить размер изображения в Lightroom
Когда мы делаем фотографии, мы стараемся снимать с максимально возможным разрешением. Это происходит из-за использования сенсоров, улавливающих большое количество мегапикселей.
И не зря. Чем больше мегапикселей у сенсора камеры, тем выше качество ваших изображений.
Но при больших размерах мегапикселей используется огромный объем памяти. Такие изображения большого размера не подходят для публикации в социальных сетях.
Каким-то образом вам нужно будет преобразовать это 22-мегапиксельное изображение во что-то ближе к 720 пикселям.Здесь вам понадобится Lightroom.
Ознакомьтесь с полным руководством для получения всей необходимой информации по изменению размера фотографий.
Как кадрировать и выравнивать фотографии в Lightroom
Обрезка изображений может помочь в создании композиции. Уменьшение размера изображения удаляет и вырезает отвлекающие области на фотографиях.
Это также позволяет «увеличить» фотографию и сделать объект более заметным.
Доступ к инструменту кадрирования в Lightroom можно получить в «основной» области модуля проявки или нажав клавишу «R».
Этот инструмент также отлично подходит для выпрямления фотографий, которые могли быть сфотографированы неаккуратно.
Это очень полезный инструмент, и вы будете использовать его снова и снова.
Как повернуть или отразить изображение в Lightroom
Перед применением корректировок, изменяющих атмосферу и цвета изображения, вы должны попробовать повернуть, отразить или выпрямить фотографию. Таким образом, вы сможете по-новому взглянуть на фотографию и решить, что лучше всего подходит для фотографии.
Вы даже можете повернуть несколько изображений, если редактируете фотографии в пакетном режиме.
ВLightroom есть несколько методов поворота и переворачивания изображений. Прочтите нашу статью, чтобы узнать, какой из них больше всего подходит для вашего рабочего процесса!
Как изменить соотношение сторон в Lightroom
Соотношение сторон — это пропорция ширины и высоты фотографии. Цифровые камеры используют формат изображения по умолчанию 3: 2. Однако могут быть случаи, когда вы хотите распечатать фотографии и кадрировать их, и вам нужно изменить соотношение сторон.
К счастью, Lightroom предлагает простой способ изменить соотношение сторон при кадрировании изображения. Вы можете выбирать из разных соотношений, а также создавать свои собственные.
Подробнее читайте в нашей статье.
Как исправить экспозицию в Lightroom
Возможно, вам не нужно быть специалистом по свету или фотографом, чтобы добиться идеальной экспозиции.
Ваша камера может подойти очень близко, но иногда ваше изображение улучшится после небольшой настройки в Lightroom.
Может потребоваться корректировка всего изображения или определенной области.
Lightroom имеет кнопку «Авто» на базовой панели в модуле «Разработка». Это может изменить некоторые другие параметры, такие как «Контрастность» и «Белый».
Вы также можете просто переместить ползунок «Экспозиция», щелкнув и перетащив его влево или вправо, пока не почувствуете себя довольным результатом.
Это также можно сделать, переместив ползунки «Белые, черные, светлые и темные», чтобы сфокусироваться на определенных областях изображения.
Экспозиция может показаться более темной, например, из-за того, что тени немного недоэкспонированы.
Эта статья поможет вам понять, что искать и как внести изменения.
Руководство по модулю разработки Adobe Lightroom — элементы управления контрастом и тоном
Под модулем проявки с правой стороны вы найдете ползунки Tone.
Это панель локальной настройки. Вы будете использовать это чаще всего, так как они покроют 75% того, что вам нужно в ваших изображениях.
Стандартные ползунки тона: «Экспозиция», «Контрастность», «Светлые участки», «Тени», «Белые» и «Черные».
Ползунок экспозиции используется для добавления или уменьшения света. Контраст изменяет тональный диапазон и помогает вещам немного выделяться.
Светлые участки уменьшают экспозицию самых светлых участков. Это не влияет на все изображение.
Тени помогают сделать более темные области темнее или светлее. Это может оттолкнуть ненужные детали или сделать их более заметными.
Белые и черные ползунки помогают создать на изображении чисто белые и черные области. Это поможет лучше натурализовать ваш образ.
Вот подробное описание того, что делают эти локальные корректировки. Вы можете использовать его, чтобы получить максимум удовольствия от ваших фотографий.
Руководство по модулю разработки Adobe Lightroom — Цветовая температура и присутствие
Когда дело доходит до фотографирования объекта, сенсор камеры обрабатывает все в RGB; Красный, зеленый и синий.
Это касается света, отраженного от вашего объекта. Эти цвета сильно влияют на окончательный цвет вашего изображения.
Возможно, вам придется настроить баланс белого. В конце концов, вы хотите, чтобы белые области были немного более естественными и реалистичными.
Также вы можете обнаружить, что цвет сфотографированных объектов либо слишком красочный, либо недостаточно красочный.
Эти вещи можно изменить с помощью ползунков HSL или части Vibrance на панели редактирования.
Как говорится в этой статье, есть много способов изменить цвет. Либо помогая нормализовать сцену, либо добавляя изюминку вашим изображениям.
Как использовать кривую тона для коррекции цветов
Кривая тона представляет тональный диапазон вашей фотографии.
Нижний левый угол обрабатывает тени, а верхний правый угол — светлые участки. Это оставляет средние тона посередине.
Эти полутона разделены на светлые и темные области.Их легко настроить, вам просто нужно знать, что вы хотите изменить.
Например, если вы хотите сделать средние тона темнее, просто щелкните по средней части кривой тона. Осторожно потяните его вниз. Вы увидите, как изображение изменится.
Для получения дополнительных советов и рекомендаций по использованию этого инструмента прочтите эту подробную статью.
Как работать с тенями и черным в Lightroom
Если светлые участки — самые яркие точки изображения, тени — самые темные.
Эти темные области не обязательно должны быть темными черными дырами, в которые могут попасть ваши глаза. В них можно разместить какие-то детали.
Фильтр «черные» обрабатывает и самые темные области фотографии, но сильнее, чем ползунок тени.
Используя этот инструмент, вы можете добавить или уменьшить экспозицию и, следовательно, детализацию в этих областях.
Это помогает сделать их более четкими и придает более профессиональный вид. Кроме того, тень может иметь красивую текстуру или дизайн, добавляющий ценность.
Как использовать инструмент Lightroom Adjustment Brush Tool
Корректирующая кисть Lightroom — это инструмент, который позволяет вам вносить локальные корректировки в любую часть изображения. Щелкая кистью и рисуя по изображению, вы выбираете область, к которой хотите применить корректировки.
Одной кистью можно выполнить несколько корректировок. Также можно добавить столько кистей, сколько захотите, если они вам нужны для разных частей изображения.
Инструмент «кисть» находится в модуле «Разработка» под гистограммой.Если вы активируете наложение маски, вы увидите область, в которой применяется маска. Вы можете стереть части уже окрашенного участка в любой момент, а при необходимости даже переместить кисть.
Коррекция цвета в Lightroom
Иногда неизбежна съемка фотографий с блеклыми цветами. Есть условия освещения, при которых практически невозможно получить правильный баланс белого.
Чтобы иметь возможность корректировать цвета в Lightroom, вам необходимо сделать снимок в необработанном формате.Файлы RAW позволяют редактировать изображения неразрушающим образом, сохраняя при этом качество.
В Lightroom есть несколько инструментов, которые позволяют применять цветокоррекцию к вашему изображению. Ползунки «Температура» и «Оттенок» позволяют скорректировать баланс белого. Вы также можете использовать кривые настройки цвета для редактирования диапазона тонов на фотографии.
С помощью панели HSL вы даже можете редактировать насыщенность, оттенок и яркость отдельных цветов. Чтобы узнать больше об этой теме, не забудьте взглянуть на нашу статью.
Как работать с цветом с помощью слайдеров HSL
В цифровой фотографии есть две области, где цвет очень важен.
Во-первых, когда вы делаете фотографию, а во-вторых, когда вы приходите обрабатывать фотографию.
У обоих есть разные способы работы с этими цветами. Либо в камере, либо во время постобработки.
В Lightroom цвет можно изменить несколькими способами. Во-первых, прежде чем менять что-либо еще, убедитесь, что вас устраивает баланс белого.
Это можно изменить вручную или установив автоматический режим и изменив результат.
Оттенок позволяет заменять целые цвета в изображении. Эти ползунки оставляют другие цвета нетронутыми.
Насыщенность определяет интенсивность цвета. Либо путем усиления основных цветов, либо ослабления окружающих цветов.
Яркость — это яркость цвета. Это можно сделать, отключив звук или сделав его более заметным.
Поэкспериментируйте с одним или двумя изображениями, чтобы привыкнуть к их работе.Вы скоро заметите, какие области влияют на вас, а какие меняются.
Как создать гладкую кожу в Lightroom
Самая важная часть ретуши портрета — сглаживание кожи. Особенно это касается модных и редакционных фотографий, где хочется передать идею совершенства.
Разглаживанием кожи легко увлечься, но нужно быть осторожным. Очень важно найти баланс между красивой ретушью и пластиковой моделью.
В Lightroom вы можете выбирать из различных инструментов, которые помогут вам ретушировать портреты. Наиболее полезными из них являются корректирующая кисть и инструмент удаления пятен. Они позволяют лечить целевые участки, смягчая текстуру кожи. Резкость и шум также влияют на гладкость кожи модели.
Как удалить красные глаза в Lightroom
Нет ничего проще удалить в Lightroom, чем красные глаза. У него даже есть своя специальная область в базовой части панели разработки.
Красные глаза возникают в результате прямой вспышки, отражающей кровеносные сосуды в глазах объекта. Lightroom здесь, чтобы помочь.
Выберите инструмент коррекции красных глаз, перетащите область над глазом и отпустите.
Это решается автоматически. Но может потребоваться небольшая настройка. В этом случае прочтите наше пошаговое руководство, чтобы узнать, как лучше всего подойти к этому решению.
Как улучшить глаза с помощью Lightroom
При редактировании портретов чаще всего требуется улучшить глаза, чтобы придать изображению душу.Lightroom предлагает различные альтернативы для улучшения глаз, самая простая в использовании кисть для настройки.
У вас есть возможность настроить экспозицию, контраст, четкость и многое другое, все настройки позволяют сделать глаза ярче. Вы также можете осветлить глаза и устранить эффект красных глаз с помощью встроенных настроек Lightroom.
Как повысить резкость изображений в Lightroom — шаг за шагом
Lightroom — отличный инструмент для изменения размера изображения, кадрирования или добавления локальных настроек.Иногда вам нужно также отредактировать тему.
Просмотр изображения на большом экране может оказаться огромным подспорьем. Вы сразу увидите, если изображение немного не в фокусе.
Если вы наблюдаете эту проблему; Не паникуйте! Есть способы, которыми мы можем помочь. К счастью, у нас под рукой есть мощный инструмент для резкости.
Для повышения резкости вашего изображения у нас есть вся необходимая информация.
Как использовать удаление пятен в Lightroom (легко, шаг за шагом!)
Хотя мы часто хотим, чтобы наши фотографии были идеальными в момент их съемки, обычно это невозможно.Всегда есть небольшие вещи, которые нужно исправить, или небольшие отвлекающие факторы, которые нужно удалить во время редактирования.
Именно по этой причине вLightroom есть инструмент для удаления пятен. Выбрав удаление пятна и щелкнув одно место на изображении, программа автоматически выберет место, откуда оно клонирует изображение.
Вы можете перемещать это место, чтобы найти лучший источник клонирования, который сделает вашу фотографию максимально бесшовной. Вы также можете изменить размер инструмента и даже выбрать более крупные области для исправления.
Как использовать радиальный фильтр Lightroom
Радиальный фильтр — одна из локальных настроек Lightroom. Он позволяет применять изменения только к круглой части изображения. Вы можете настроить размер, поворот и положение этой области.
Изменяя растушевку фильтра, вы можете смешивать изменения, создавая цельный эффект. Вы также можете настроить область за пределами круга.
Его можно использовать для привлечения внимания к определенной области изображения, а также для добавления цвета или изменения экспозиции к одной части фотографии.
Если вы хотите узнать, как использовать радиальный фильтр, ознакомьтесь с нашей статьей!
Как использовать функцию удаления дымки в Lightroom
Dehaze в Lightroom — это слайдер, который может добавлять или удалять атмосферную дымку с фотографии.
Хотя туман и туман часто приносят пользу изображению, иногда их нежелательно иметь на изображении. Например, когда вы фотографируете на открытом воздухе при контровом свете, вы можете столкнуться с дымкой. С помощью ползунка Dehaze вы можете убрать этот туманный вид.
С другой стороны, вы могли бы попытаться создать атмосферу, в которой инструмент Dehaze мог бы вам помочь. Фильтр работает как глобально, на всем изображении, так и локально, с использованием корректирующей кисти или радиального фильтра.
Все, что вам нужно сделать, это прочитать наш пост, и вы можете попробовать сами.
Как использовать разделенное тонирование в Lightroom
Раздельное тонирование — это инструмент, который позволяет добавлять цветовой тон к теням и свету на изображении без корректировки всего изображения.
Это отличный инструмент для создания уникальных эффектов, таких как сепия или винтажная атмосфера. Изучив сплит-тонирование, вы сможете максимально использовать свои фотографии, используя креативные цвета.
Например, настройка апельсинов может добавить теплого свечения к вашим фотографиям и скорректировать баланс белого. Чтобы узнать, как работают другие цвета, ознакомьтесь с нашей статьей!
Как использовать ползунок управления текстурой в Lightroom
Последнее обновлениеLightroom включает новую функцию — слайдер текстуры.Он также доступен для локальной настройки, такой как радиальный фильтр и регулировочная щетка.
Регулировка текстуры означает регулировку частоты изображения. Проще говоря, текстура изменяет интенсивность пикселей. Перемещая ползунок вправо, вы увеличиваете текстуру изображения, и наоборот.
Чтобы узнать больше о том, как работает инструмент текстуры, прочтите нашу статью!
Как редактировать черно-белые изображения в Lightroom
Преобразовать цветную фотографию в черно-белую в Lightroom очень просто.Это буквально щелчок мыши.
Вы найдете вкладку «черно-белая» на панели настроек в модуле разработки. Вуаля! Но вы обнаружите, что изображение не такое яркое, как было в цвете.
Это связано с тем, что цветные фотографии работают с разными аспектами, чем черно-белая альтернатива.
Здесь вам нужно сосредоточиться на контрасте, текстуре и свете, чтобы отделить передний план от фона.
Чтобы получить максимальные преимущества, изображение необходимо настроить.Но наша статья поможет вам конвертировать и настраивать по мере необходимости.
Как редактировать фотографии Instagram в Lightroom
фото в Instagram часто фильтруются, а иногда и до смерти. Это легко сделать, так как в приложении для смартфона есть собственная область редактирования.
Если вам не нравится атмосфера Instagram, есть другие способы редактировать изображения. Lightroom — отличный инструмент для этих фотографий.
Преимущество заключается в том, что вы можете изменять размер изображений до известного квадратного формата.Предустановки также помогают обрабатывать фотографии в пакетном режиме, чтобы сохранить ваш «стиль».
Как создать контрольный лист в Lightroom Classic CC
Одна из проблем цифровой фотографии заключается в том, что вы теряете все аспекты, которые давала вам пленочная фотография.
Заходим в темную комнату, чувствуем запах химикатов и с нетерпением ждем появления отпечатка. Вы также скучаете по тем интересным контактным листам, которыми славился Magnum.
К счастью для вас, есть способ воспроизвести это в Lightroom.При печати они предлагают вам отличный предварительный просмотр перед печатью изображений в большем масштабе.
Исправление проблем
Как исправить искажение объектива в Lightroom
Искажение — распространенная проблема в фотографии. Широкоугольные объективы особенно заметны с искажениями.
Даже ваша перспектива, снимая вверх или вниз, может создать некоторую деформацию вашего объекта. К счастью, в Lightroom есть специальный инструмент, который может решить эти проблемы.
Область коррекции линз на правой панели в модуле проявки — это то место, куда вам нужно перейти.
Эту коррекцию можно выполнить автоматически, если у используемого вами объектива есть профиль. В противном случае вы можете исправить дефект вручную.
В нашей статье вы найдете все советы и примеры, которые помогут вам понять, как исправить искажение объектива.
Если вы хотите узнать больше об искажении объектива, у нас есть статья для этого.
Как удалить хроматическую аберрацию в Lightroom
Хроматические аберрации — это фиолетовые или зеленые ореолы вокруг объектов на изображении.Как правило, это проблема с линзой и что-то еще, что можно исправить с помощью панели коррекции линз.
Возможно, вам даже нужно будет просто установить флажок, чтобы исправить эту проблему.
Если это не помогло, то бегунок для удаления бахромы теперь ваш новый лучший друг. Двигайте его, пока он не исчезнет. Простой.
Как уменьшить шум с помощью Adobe Lightroom
Как вы, несомненно, уже поняли, использование высокого ISO неизбежно добавит шума к вашему изображению.
Это может быть именно тот стиль, который вам нужен, но если это не так, вы захотите его удалить.
Проблема с шумом в том, что любой процесс его удаления повлияет на качество изображения.
Это связано с тем, что сглаживание пикселей удаляет мелкие детали. Удаление шума также влияет на все изображение, и его нельзя замаскировать или применить только к определенным областям.
Этот процесс происходит в разделе подробностей модуля разработки с разделом шумоподавления. Полезно знать, связан ли шум с яркостью или цветом.
Если вы не знаете, вы можете использовать оба ползунка, чтобы определить, что влияет на фотографию.
Эта статья предлагает вам дополнительную помощь в уменьшении шума вашего изображения.
Как использовать панель коррекции объектива Lightroom
Все линзы создают своего рода искажения. Даже если вы не сразу заметите это, в процессе редактирования вы можете обнаружить, что вам нужна коррекция объектива.
К счастью, Lightroom — идеальный инструмент для этого. Внизу модуля «Разработка» находится модуль «Коррекция линз». Здесь вы можете исправить искажение перспективы, виньетирование объектива и хроматическую аберрацию.
Вы даже можете добавить объектив того типа, который вы используете чаще всего. Lightroom распознает, когда вы редактируете фотографию с помощью этого объектива, и автоматически применит исправления.
Учебники Lightroom для специальных методов и процессов
Lightroom на вашем смартфоне
В последние годы Adobe представила мобильную версию Lightroom. Это сокращенная версия Lightroom CC для вашего смартфона.
Помимо тех же инструментов редактирования, что и настольная версия, Lightroom Mobile также является отличным инструментом для синхронизации ваших изображений с другими устройствами.
Вы можете загрузить это приложение как для устройств Android, так и для iOS. Часть программы бесплатна, но это функции, за которые вам придется заплатить, если у вас нет подписки Creative Cloud.
Наше руководство поможет вам создать эффективный рабочий процесс фотографии на смартфоне с помощью Lightroom Mobile.
Как размыть фотофон в Lightroom
Размытие фона может быть очень важным инструментом. Если фон отвлекает внимание от предмета, то вам стоит взглянуть на эту статью.
Регулирующая кисть в модуле проявки — это то, с чего вы начнете. Идея заключается в том, что вы рисуете область, на которую хотите повлиять.
Тогда ползунки «резкость» и «четкость» — это то, что вы опускаете, чтобы достичь желаемого эффекта.
Один из способов сделать это очень простым — включить функцию «Показать наложение выбранной маски». Это до того, как вы начнете рисовать кистью.
Это покажет вам, какие области изменятся, когда вы поиграете с ползунками.
Как использовать интеллектуальный предварительный просмотр в Lightroom
Интеллектуальные превью в Lightroom — это виртуальные копии ваших необработанных файлов, которые сохраняет Lightroom. Программное обеспечение использует их, чтобы избежать необходимости иметь дело с огромными необработанными файлами в процессе редактирования.
Когда вы работаете над своей фотографией в модуле «Разработка», вы вносите изменения в эти интеллектуальные превью, а не в исходные необработанные файлы. Это означает, что вы сохраните свои необработанные изображения, внося изменения в сжатую версию каждой фотографии.
Чтобы увидеть общие вопросы и ответы о интеллектуальном превью, прочтите нашу статью!
Как создать эффект виньетки в Lightroom
В фотографии виньетка — это уменьшение или увеличение яркости по краям кадра. Этот метод помогает выделить центр изображения, убрав отвлекающие факторы и сделав середину яркой.
Однако вы должны использовать эту технику с осторожностью. Вы не хотите переусердствовать и добавлять слишком много виньетки, потому что это создаст чрезмерно отредактированный вид.
Вы можете создать эффект виньетки в Lightroom тремя различными способами. Если вас интересует больше, ознакомьтесь с нашей статьей!
Как создать HDR-изображение в Lightroom
HDR ( High-dynamic-range ) является результатом объединения трех или более экспозиций.
Эти типы фотографий представляют собой фотографии с брекетингом с множественной экспозицией, что означает, что все три (или более) фотографии имеют разную экспозицию.
Этот метод используется для сцен, где есть темные и светлые области с большим количеством деталей, которые вы не хотите потерять.
В Lightroom выберите изображения, которые вы хотите наложить, и нажмите Фото> Объединить фото. Откроется окно предварительного просмотра с несколькими вариантами.
Auto-Align необходимо проверить, если вы фотографировали с рук (не рекомендуется). Auto Tone обеспечивает хорошую отправную точку для получения равномерно окрашенного изображения.
Эта статья поможет вам узнать, на что обращать внимание при объединении фотографий, а также что делать в случае устранения неполадок.
Как создать замедленную съемку с помощью Lightroom и LRTimelapse
Чтобы создать покадровую съемку с помощью Lightroom, сначала необходимо сделать последовательность изображений.Обычно используют штатив и интервалометр.
Когда у вас есть все фотографии, импортируйте их в Lightroom, желательно в отдельную папку. Перейдите к первому изображению, отредактируйте его для экспозиции, резкости и управления цветом.
Ctrl / CMD + Shift + C копирует все настройки. Выделите все фотографии и используйте Ctrl / Cmd + Shift + V, чтобы вставить настройки для всех фотографий.
Выберите коллекцию фотографий и перейдите в модуль слайд-шоу. Вам понадобится шаблон, который вы можете получить здесь.
Выберите шаблон в браузере шаблонов. Затем щелкните экспорт видео и выберите нужное разрешение.
На рендеринг видео уйдет несколько минут, в зависимости от количества изображений.
предустановки Lightroom
Пресетыв Lightroom могут значительно повысить эффективность вашей работы и сэкономить много времени на рабочем процессе.
Это предварительно заданные настройки для добавления и использования исключительно в Lightroom.
Начинающие фотографы, фоторедакторы и производители программного обеспечения создают свои собственные.Они варьируются от бесплатных до дорогих.
24 лучших бесплатных пресета Lightroom
Вот ссылка на 1064 бесплатных пресета, готовых к использованию на ваших фотографиях. Следуйте приведенным ниже инструкциям по их установке.
Как установить предустановки Lightroom
Presets — отличное дополнение к вашему рабочему процессу. Эта статья покажет вам, как добавить те, которые вы нашли в Интернете.
Он также покажет вам, как вы можете сохранить свои собственные. Это позволяет вам повторно использовать их для всех ваших фотографий, экономя ваше время в процессе.
Как использовать предустановки Lightroom Develop
ПресетыLightroom — это сохраненный набор настроек, которые вы можете применить к любой фотографии внутри программы. Они работают так же, как фильтры для смартфонов, за исключением того факта, что они легко настраиваются, и вы можете сохранить свои собственные настройки в любое время.
Вы также можете загрузить предустановки других фотографов и установить их на свой компьютер. Экспериментируя с различными предустановками, вы можете создать уникальный и общий вид для своей фотографии.Это также поможет вам ускорить рабочий процесс.
Обязательно прочтите наш пост с советами по использованию пресетов Lightroom!
Как создать пресет в Lightroom
Время от времени вы создаете идеальную настройку. Он подходит для вашей пейзажной или уличной фотографии вплоть до T.
Знание того, как создать предустановку и сохранить ее, означает, что она готова к работе. Одно нажатие кнопки — и ваше изображение готово для публикации или печати.
Это также идеальный метод для пакетной обработки изображений одного и того же объекта, времени или места.Подготовьте его как можно скорее, чтобы сэкономить время.
Как создать образ пленочной фотографии в Lightroom
Пленка «взгляд» на цифровые фотографии в последнее время в моде. Это может быть как-то связано с временем, энергией и деньгами, которые требуются для фотографирования на настоящую пленку.
Это понятно. Зачем проходить весь процесс, если можно создать образ в цифровом виде. Лично нет ничего лучше настоящего.
Использование Lightroom экономит ваше время.Пусть он сделает свою работу и добавит зернистые цветовые сдвиги к вашим фотографиям уже сегодня. Все, что вам нужно, это наша статья.
Что такое коллекция Nik и как ею пользоваться
Nik Collection — это набор из семи улучшающих качество фотографий фильтров. Их можно использовать как плагины Lightroom или как отдельное программное обеспечение для редактирования.
Каждый из этих инструментов представляет собой целую цифровую темную комнату, посвященную определенной технике.
Загрузка файла была немного привередливой. Скачать можно здесь.Когда вы вводите свой адрес электронной почты, вы получаете бесплатную 7-дневную пробную версию.
Компания DxO, которой принадлежит программное обеспечение, отправит вам электронное письмо с подтверждением подписки. Нажав на нее, вы попадете на веб-сайт, откуда вы ожидаете загрузки.
Нет ни ссылки, ни информации, ни вкладки для программного обеспечения Nik. Вы получите ссылку для загрузки в дополнительном электронном письме.
В этой статье о Nik Collection подробно рассказывается, как использовать эти инструменты.Они управляют небольшими программами внутри самого Lightroom, поэтому требуется небольшая помощь.
Он также сообщает вам, как именно инструменты влияют на ваши изображения. Используйте их при корректировке ваших фотографий.
Экспорт и резервное копирование
Как экспортировать фотографии из Lightroom
Adobe Lightroom отличается тем, что вы не сохраняете изображений, а экспортируете их .
Когда вы это сделаете, вы можете сохранить исходный формат файла или выбрать стандартный jpeg.Можно использовать и другие, но они встречаются реже.
PSD (по умолчанию Photoshop) — это файл экспорта, который используется с Adobe Photoshop для дальнейшего редактирования.
TIFF (Tagged Image File Format) или DNG (Digital Negative), который был создан Adobe для работы в качестве необработанного формата файлов без потерь.
При экспорте из Lightroom программа создает файл, в котором сохраняются все внесенные вами изменения. Эти данные поступают в результате корректировок и добавления метаданных.
Вы можете переименовать фотографии, поместить их в определенные папки и даже повторить тот же процесс одним нажатием кнопки.Это вместо того, чтобы постоянно открывать диалоговое окно экспорта.
Есть много способов экспорта. Используя большую кнопку в нижней части панели папок в модуле разработки.
Нажав файл> экспорт, с помощью сочетания клавиш Ctrl + Shift + E или даже для настройки учетных записей социальных сетей, таких как Facebook и Flickr.
Как создать резервную копию каталога Lightroom
Это та область, о которой вы хотите узнать сейчас, а не когда уже слишком поздно.
Резервное копирование данных очень важно в любом случае. Жесткие диски могут выйти из строя, компьютеры выключатся, произойдут ошибки.
Наличие резервной копии означает, что вы можете меньше беспокоиться и больше сосредоточиться на своих навыках редактирования фотографий. Есть много систем для резервного копирования ваших фотографий. Вам нужно будет найти тот, который подходит вам и вашему бюджету. К счастью, фотографии цифровые. Это означает, что вы можете копировать их много раз и хранить в разных местах.
Эффективная организация фотографий в Lightroom — необходимость.Это также один из способов сохранить контроль над своими фотографиями.
Если вы используете один каталог, легче поддерживать связь между ним и мастер-файлами.
В этой статье есть отличные советы о том, что делать, на что обращать внимание и о возможных ситуациях, из которых можно устранить неполадки.
Как создать фотокнигу с модулем Lightroom Book
Adobe и Blurb объединились для создания букмекерского модуля в Lightroom. Blurb обеспечивает превосходное качество печати.Используя книжный модуль Lightroom, вы можете создавать фотокниги и журналы.
Вы можете выбрать одну из множества настроек книги, таких как размер, обложка и тип бумаги. Lightroom также предлагает вам различные варианты макета, и вы можете попробовать, какой из них больше всего подходит для вашего портфолио.
С помощью более продвинутых инструментов, таких как изменение размера изображения, добавление текста и настройка обложки, вы можете создать совершенно уникальную фотокнигу в соответствии с вашими потребностями.
Чтобы узнать больше о модуле Lightroom Book, прочтите наш пост!
Как перенести Lightroom на новый компьютер
Перенести Lightroom с одного компьютера на другой — не сложная задача.Однако есть некоторые вещи, на которые следует обратить внимание перед переносом этого программного обеспечения.
Во-первых, вам нужно подготовить и сделать резервную копию ваших папок, чтобы ваши фотографии были в безопасности. Вам также следует сохранить используемые вами предустановки и настройки, которые вы установили для своей программы.
После установки Lightroom на новый компьютер необходимо повторно связать все отсутствующие файлы из Каталога.
Если хотите узнать больше, прочтите нашу статью!
Заключение
Lightroom — это лучшая программа для редактирования фотографий, когда вам нужен простой и понятный инструмент для постобработки ваших изображений.Он позволяет категоризировать, систематизировать, развивать, экспортировать и готовить фотографии к печати.
Я надеюсь, что эта статья об уроках Lightroom помогла вам с редактированием фотографий в Lightroom.
Если вы хотите узнать больше о том, как использовать Lightroom, посетите наш курс Легкое редактирование с помощью Lightroom !
Хотите больше? Попробуйте наш курс обработки Lightroom
Вы знаете, как использовать Lightroom, чтобы выявить детали, скрытые внутри ваших изображений?
Lightroom — отличная программа, но с бесчисленными ползунками и инструментами … трудно понять, как (и когда) использовать каждый из них.
Вот почему мы создали наиболее полное и актуальное обучение по Lightroom.
18 лучших книг для изучения Adobe Lightroom
Если вы новичок в Lightroom и хотите узнать, почему так много других фотографов используют его как часть своего основного рабочего процесса, чтение о том, что это такое, — хорошее место для начала. Хорошая книга на основе учебников действительно может иметь большое значение, когда вы изучаете что-то новое, поэтому вот подборка лучших книг для изучения Lightroom.Даже если вы не новичок в Lightroom, вы тоже можете найти советы, перечисленные в этих лучших учебниках, весьма полезными, так что их тоже обязательно прочтите. Помимо бумажных копий, большинство из них также доступны в виде версий для Kindle / электронных книг, поэтому вы можете иметь их для справки на своем интеллектуальном устройстве сбоку от компьютера.
При желании вы можете приобрести / найти дополнительную информацию о каждой книге, нажав кнопки Amazon, расположенные под каждым продуктом. Это не требует дополнительных затрат , когда вы нажимаете наши кнопки Amazon, но, используя наши партнерские ссылки Amazon при заказе чего-либо в Интернете, вы поддерживаете сайт — спасибо.
Неограниченное чтение с подпиской на Kindle
Знаете ли вы, что с неограниченной подпиской Kindle вы можете читать столько книг, сколько захотите, всего за 7,99 фунтов стерлингов в месяц? Вы также можете получить 30-дневную пробную версию совершенно бесплатно. Подписка будет автоматически продлеваться по цене 7,99 фунтов стерлингов в месяц после пробной версии, но вы можете отменить ее в любой момент. Просто отмените до первой даты продления, и с вас не будет взиматься плата. Читайте книги Kindle на своем ПК, планшете или устройстве Kindle.
ePHOTOzine рекомендует
Вот подборка лучших книг, доступных в настоящее время для изучения Adobe Lightroom в ePHOTOzine:
Adobe Photoshop Lightroom Классический класс в книге
Официальное издание Adobe, класс из серии книг — самые продаваемые помощники в рабочем процессе Lightroom.Этот заголовок, разработанный при поддержке экспертов по продуктам Adobe, включает 12 уроков, охватывающих основы и не только. Существуют также загружаемые файлы уроков, которые можно использовать для работы над проектами в книге. Он доступен в формате Kindle или в мягкой обложке.
Купить на Amazon UK Купить на Amazon USA
Lightroom CC Complete Training: Изучите весь рабочий процесс фотографа в новом Lightroom CC
Эта книга, охватывающая все возможности Lightroom CC, от самых простых до продвинутых, написана известным фотографом Сержем Рамелли.Все, что вам нужно знать, подробно описано от начала до конца. Вы также можете загрузить файлы RAW, которые использует Серж, чтобы работать вместе с учебными пособиями и изучить их из первых рук.
БЕСПЛАТНО с Kindle unlimited в Великобритании или
Купить на Amazon UK Купить на Amazon USA
Книга Adobe Photoshop Lightroom CC для цифровых фотографов
На самом деле это бестселлер на Amazon, написанный Скоттом Келби.Вся книга выложена в реальном рабочем порядке, все написано в пошаговом стиле, что позволяет легко читать и следовать. В этой последней версии для Lightroom Classic CC Скотт сделал самое большое обновление за всю историю, поделившись всеми своими новейшими методами, идеями и бесценными советами, используя отмеченный наградами пошаговый простой английский стиль, который делает изучение Lightroom простым и увлекательным. . Скотт не просто показывает вам, какие ползунки и что делают (каждая книга Lightroom делает это, верно?). Вместо этого он делится своими личными настройками, своими проверенными временем методиками и проверенным пошаговым методом изучения Lightroom, так что вы можете начать использовать его как профессионал с самого начала.
Plus, книга содержит загружаемую коллекцию предустановок модуля Lightroom Develop.
Купить на Amazon Великобритания Купить на Amazon США
Adobe Photoshop Lightroom CC: редактируйте как профессионал
Виктория Бэмптон знает, как это разочаровывает, когда выходит книга, а потом идет обновление программного обеспечения, которое сразу меняет ситуацию. Вот почему с этой электронной книгой вы можете зарегистрироваться у автора, чтобы получать обновления книги на год бесплатно.Эта книга предназначена для тех, кто хочет понять, как и, что более важно, почему внесение определенных изменений в ваши фотографии имеет такое огромное значение и показывает, как быстро и без суеты преобразовать их во что-то особенное.
Купить на Amazon UK Купить на Amazon USA
Другие замечательные книги
Adobe Lightroom CC и Photoshop CC для класса фотографов в книге
Этот официальный учебник Adobe показывает фотографам и студентам-фотографам, как использовать Adobe Lightroom и Photoshop CC вместе, чтобы получить результаты и эффективность, которых невозможно достичь с помощью одного продукта.Этот заголовок — отличное введение в оба продукта Adobe, дающее читателю четкое представление о функциях, предлагаемых в Lightroom и Photoshop CC.
Купить на Amazon Великобритания Купить на Amazon США
Книга Adobe Photoshop Lightroom Classic CC
В этом полностью обновленном бестселлере автор Мартин Вечер подробно описывает функции Lightroom Classic CC, включая организацию библиотеки, разработку модулей обработки изображений, вывода и введение в функции нового Adobe Photoshop Lightroom CC для настольных компьютеров, Интернета и мобильных устройств.Как опытный коммерческий и пейзажный фотограф, Мартин не понаслышке знает, что нужно фотографам для эффективного рабочего процесса. Он работал с Lightroom с самого начала и, как следствие, знает программное обеспечение от и до.
Купить на Amazon Великобритания Купить на Amazon США
Adobe Photoshop Lightroom Classic для чайников
Lightroom для чайников — это книга, которая поможет вам узнать, какая версия Lightroom подходит для ваших нужд.Основное внимание в книге уделяется использованию Lightroom Classic, но она также включает введение в Lightroom CC. Все для того, чтобы помочь вам начать правильную работу и вывести свой фотографический рабочий процесс на новый уровень.
Купить на Amazon Великобритания Купить на Amazon США
Как это сделать в Lightroom Classic?
Как это сделать в Lightroom Classic? (2-е издание) — это полностью обновленная версия первого издания-бестселлера, и вот как это работает: когда вам нужно знать, как сделать конкретную вещь, вы переходите к главе, в которой это можно найти (печать, слайд-шоу, организация, Импорт и т. Д.), найдите то, что вам нужно сделать (это легко — каждая страница посвящена только одной теме), и Скотт расскажет вам, как именно это сделать, как будто он сидит рядом с вами, используя тот же повседневный стиль, как если бы он был рассказывая другу. Таким образом, вы быстро вернетесь к редактированию изображений.
Купить на Amazon Великобритания Купить на Amazon США
Книга Adobe Photoshop Lightroom Classic CC
В этом полностью обновленном бестселлере автор Мартин Вечер подробно описывает функции Lightroom Classic CC, включая организацию библиотеки, разработку модулей обработки изображений, модулей вывода и новейшие функции Lightroom CC / mobile.Как справочник для Lightroom, эта книга — однозначный помощник.
Как опытный коммерческий и пейзажный фотограф, Мартин не понаслышке знает, что нужно фотографам для эффективного рабочего процесса. Он работал с Lightroom с самого начала и, как следствие, знает программное обеспечение от и до.
Купить на Amazon Великобритания Купить на Amazon США
Adobe Photoshop Lightroom Classic CC — Недостающие часто задаваемые вопросы: реальные ответы на реальные вопросы пользователей Lightroom
Adobe Lightroom Classic CC — Отсутствующие часто задаваемые вопросы в первую очередь разработаны как справочник в стиле диалоговых часто задаваемых вопросов, в котором содержится подробная информация, необходимая для принятия осознанного выбора, независимо от того, используете ли вы Lightroom в течение нескольких месяцев или нескольких лет.Больше никаких нажатий на кнопки без понимания последствий! Но, в отличие от некоторых других книг о Lightroom, это не только теория того, как должен работать Lightroom, но также обходные пути и решения для тех случаев, когда он ведет себя не так, как вы ожидаете.
Купить на Amazon Великобритания Купить на Amazon США
Руководство фотографа по повышению резкости изображения в Lightroom: профессиональные методы повышения резкости изображения и шумоподавления с использованием Adobe Lightroom
Adobe Lightroom — огромная программа, и вы можете делать с ней много вещей.Настолько, что Робин Уолли написал книгу Kindle только о повышении резкости изображения и уменьшении шума в Lightroom.
Вы когда-нибудь смотрели на изображения профессионального фотографа и задавались вопросом, как они достигают такого качества? Почему изображение такое резкое? Почему нет никаких признаков шума? И почему изображение создает ощущение глубины, чего нет в ваших изображениях? Если вам когда-либо приходилось задавать эти вопросы, то эта книга может дать вам ответы.
Купить на Amazon Великобритания Купить на Amazon США
Советы по мощному редактированию Lightroom: основные советы по сверхбыстрому редактированию в Adobe Lightroom
Это довольно недорогая книга для Kindle всего за 99 пикселей, цель которой — «супер-зарядить» Lightroom и улучшить ваш рабочий процесс.Книга не слишком длинная, состоит из 24 страниц и предлагает советы и методики для тех, кто, возможно, изо всех сил пытается разобраться с этим программным обеспечением.
Купить на Amazon UK | Купить на Amazon USA
Как это сделать в Lightroom? Самые быстрые способы делать то, что вы хотите сделать, прямо сейчас!
Еще одна книга Скотта Келби, которая оказалась популярной среди пользователей Lightroom, — это эта. Это книга, по которой нажимать кнопку, какие настройки использовать и как именно и когда их использовать.В отдельных главах рассматриваются различные аспекты Lightroom, в которых Скотт Келби подробно показывает, как лучше всего организовать и импортировать фотографии, создать слайд-шоу и распечатать изображения. Здесь нет сложного жаргона, только простые инструкции, которые легко понять.
Купить на Amazon Великобритания Купить на Amazon США
Видеокнига по Adobe Lightroom 6 / CC: Обучение фотографов
Он сочетает в себе изучение книг с видеоуроками, чтобы получить всесторонний выбор учебных пособий.Узнайте, как решать распространенные проблемы, ретушировать портреты, создавать фотокниги и многое другое. Автор, Тони Нортруп, объясняет, почему и когда использовать каждую из функций Lightroom, и связал главы в книге с конкретными видеоуроками, что дает вам возможность понять и изучить темы более глубоко.
Купить на Amazon Великобритания Купить на Amazon США
Книга Adobe Photoshop Lightroom CC / Lightroom 6: Полное руководство для фотографов
Этот учебник рассчитан на цифровых фотографов.Автор Мартин Вечер очень долгое время работал с Lightroom, поэтому кое-что знает, когда дело доходит до редактирования фотографий, и описывает все с точки зрения фотографа. Советы включают в себя эффективную работу, создание библиотеки изображений, советы по экспорту изображений и способы максимально эффективного использования новых функций.
Купить на Amazon Великобритания Купить на Amazon США
Незаменимое руководство по Lightroom CC
Доступное в версиях для Kindle и в мягкой обложке, это подробное руководство по Lightroom CC, от которого даже опытный пользователь, вероятно, почерпнет несколько советов.Это хорошо написано, исчерпывающе и легко для понимания.
Купить на Amazon Великобритания Купить на Amazon США
Adobe Photoshop Lightroom CC / Lightroom 6 Класс в книге
Photoshop Lightroom CC / 6 представляет собой комплексное решение для рабочего процесса для цифрового фотографа, от мощных настроек одним щелчком до полного набора передовых расширенных элементов управления. Узнайте, как помечать теги, использовать объединение фотографий, создавать фотокниги и многое другое с помощью этого простого руководства.В книге 11 уроков по проектам, а также советы по редактированию изображений на мобильных устройствах.
Купить на Amazon Великобритания Купить на Amazon США
Преобразования Lightroom: воплотите в жизнь свое видение с помощью Adobe Lightroom Plus Photoshop
Сосредоточившись в первую очередь на методах использования Lightroom и Camera Raw, но также и в Photoshop, Мартин Вечер демонстрирует, как управлять тонами и композицией изображений. Книга, наполненная снимками до и после, с подробными объяснениями того, как перейти от обычного изображения к необычному, показывает, чего вы можете достичь, используя Lightroom или Photoshop в качестве творческого инструмента для улучшения ваших фотографий.Кроме того, в книгу включены советы по технике съемки, позволяющие улучшить качество изображения в камере.
Купить на Amazon Великобритания Купить на Amazon США
Другие книги для просмотра
У нас есть функция, в которой перечислены лучшие книги по фотографии о путешествиях, а также у нас есть список лучших книг по общей тематике фотографии, который стоит проверить, поскольку он включает заголовки, охватывающие все виды фотографических объектов. У нас также есть раздел обзоров книг, который регулярно обновляется названиями, на которые обращает внимание ePHOTOzine.
Adobe Photoshop Lightroom APK для Android
Мощный редактор фотографий Adobe на вашем мобильном устройстве
Adobe , несомненно, является бесспорным лидером приложений и программного обеспечения, когда дело доходит до редактирования фотографий. У них есть удивительные продукты с мощными функциями, которые оценит каждый редактор фотографий. От многоцелевой функции для обработки фотографий в Photoshop и до более креативных дизайнерских решений Illustrator — у каждого продукта есть свои сильные стороны. Adobe Lightroom — это то место, к которому профессиональные фотографы обращаются за его высокоэффективными опциями редактирования изображений .Adobe Lightroom CC для Android — это мощная версия, которую пользователи могут взять с собой в дорогу.
Настройка и эстетика
Настройка приложения — довольно простой процесс. Все, что нужно сделать пользователям, — это загрузить и установить его. Нет необходимости устанавливать какое-либо другое приложение или загружать дополнительные материалы, чтобы оно работало. Одна небольшая вещь, на которую следует обратить внимание в отношении Lightroom или любого другого приложения Adobe в этом отношении, заключается в том, что для продолжения требуется учетная запись. Пользователи могут создать учетную запись Adobe или вместо нее использовать свои учетные записи Facebook или Google.
Adobe Lightroom имеет простой интерфейс, хотя многие функции редактирования скрыты, пока вы не откроете фотографию. Вместо этого на первом экране отображается только ваша библиотека фотографий. Есть раздел, в котором вы можете получить доступ ко всем своим фотографиям, а ниже находится раздел для фотоальбомов , которые вы можете создать. В верхней части экрана пользователи могут перейти на вкладку, на которой можно найти все фотографии, которыми они поделились в Интернете.
Интерфейс для редактирования фотографий также довольно прост для понимания.После того, как пользователь выбрал фотографию, откроется интерфейс редактирования. Вверху находится фотография, а внизу экрана — панель инструментов со значками. Щелчок по значку на панели инструментов вызовет дополнительные меню и параметры.
Функции и Премиум
Функции редактирования Lightroom, вероятно, являются одними из самых продвинутых на рынке, хотя он, как правило, больше фокусируется на настройке цвета , чем на фото-манипуляциях. Пользователи смогут настроить цвета, контраст, температуру, и оттенок своих фотографий.Они также могут редактировать яркость и насыщенность изображений. Они могут даже повысить резкость и удалить дымку изображений , чтобы придать им более качественную отделку.
Для людей, которые хотят пройти лишнюю милю, Lightroom также предлагает несколько дополнительных функций, которые делают его еще лучше. Среди этих премиальных функций — революционный Adobe Sensei . Adobe Sensei автоматически определяет определенные элементы на ваших фотографиях, например людей и местоположения, чтобы пометить и отсортировать их за вас.Излишне говорить, что если вы делаете много фотографий, это значительно экономит время. Лечебная кисть, исправление перспективы и функции выборочной настройки также доступны только с премиум-версией. Наконец, премиум также предоставляет пользователям облачное хранилище , чтобы вы могли получать доступ к своим фотографиям в любое время и в любом месте.
