Как сделать картинку зеркальной в word?
Как в Word сделать зеркальное отражение изображения
В процессе подготовки какого-то материала нам может понадобиться сделать зеркальное отражение помещённых в документ изображений. О возможности и способах сделать в Word зеркальное отражение изображения мы сегодня и поговорим.
Выбранное нами изображение располагается на листе в том месте, где мы установили или оставили курсор. Помещённое на лист изображение мгновенно захватывают маркеры, а в верхнем меню появляется специальная вкладка, содержащая различные опции, инструменты и шаблоны, позволяющие это изображение редактировать.
Итак, приступим.
Поместим на лист (страницу) изображение:
Как мы и говорили, — изображение захватили маркеры, а в верхнем меню появился функционал «Работа с рисунками», содержащий вкладку «Формат». Данная вкладка свёрнута, и мы не видим опций, которые она содержит:
Обычным щелчком мыши по названию вкладки развернём её:
Вот теперь в нашем распоряжении большое количество различных опций и инструментов, с помощью которых мы можем редактировать изображение и так и сяк.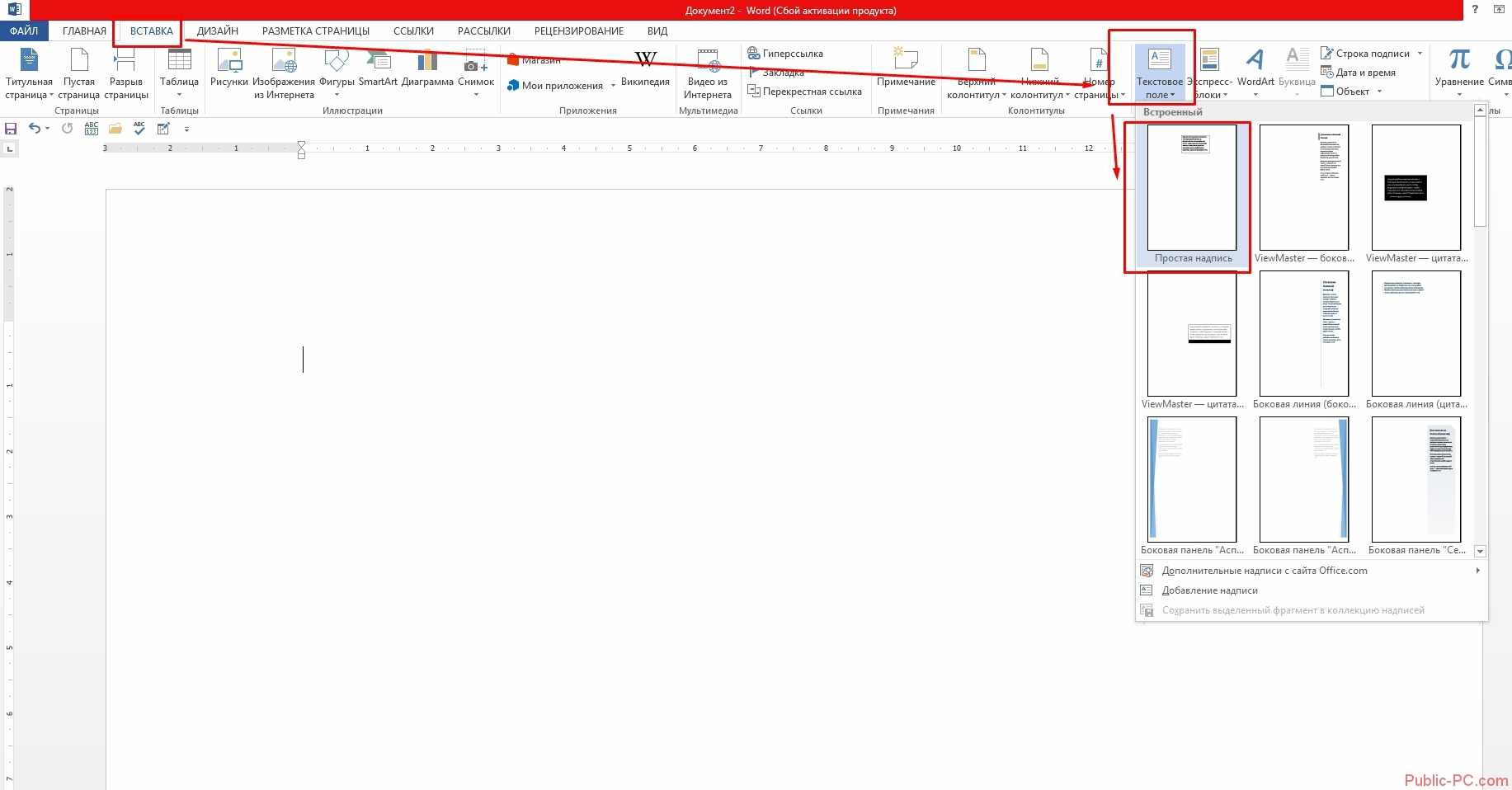
Поскольку мы сегодня говорим о зеркальном отражении изображения, то обратим своё внимание на раздел вкладки «Стили рисунков» и, содержащийся в нём инструмент «Эффекты для рисунка»:
Щелчком мыши по названию данного инструмента раскроем его функционал и посмотрим на эффекты, которые мы можем применить к изображению. Среди множества эффектов есть и нужный нам, в данном случае, эффект «Отражение». Наведя курсор мыши на название данного эффекта, мы увидим варианты отражения:
А наводя курсор мыши на варианты отражения, мы сразу же можем видеть, каким будет отражение того или иного варианта, когда мы его выберем:
Выбранный вариант отражения мы можем дополнительно редактировать, то есть изменять по своему усмотрению. Мы можем сделать отражение менее или более прозрачным, или размыть его, или же всё вместе. А можем и отдалить отражение от изображения.
Чтобы начать редактировать само отражение нужно вновь выделить изображение — оно должно быть захвачено маркерами. Затем пройти уже известный путь до предлагаемых Word вариантов отражения и ниже перечня этих вариантов, выбрать опцию «Параметры отражения»:
Затем пройти уже известный путь до предлагаемых Word вариантов отражения и ниже перечня этих вариантов, выбрать опцию «Параметры отражения»:
Как только мы выберем данную опцию, тут же откроется окно «Формат рисунка», в котором содержатся, так сказать, рычаги воздействия, ну или регуляторы параметров:
Схватив мышкой тот или иной ползунок, и перемещая его вправо-влево, мы и влияем на отражение. Перемещая какой-то ползунок, например «Размытие», мы сразу же видим происходящие изменения. Может так случится, что окно с регуляторами-ползунками откроется таким образом, что полностью заслонит изображение. В этом случае нужно схватить окошко мышью за верхнюю его часть, где расположено название окна и переместить (отодвинуть) его в любую удобную для работы сторону.
Для примера, я перемещу ползунок размытия немного вправо, и мы посмотрим на то, каким станет отражение:
Если выбранный вариант-заготовка отражения нас устраивает, то изменять дополнительно параметры отражения, конечно же, ненужно.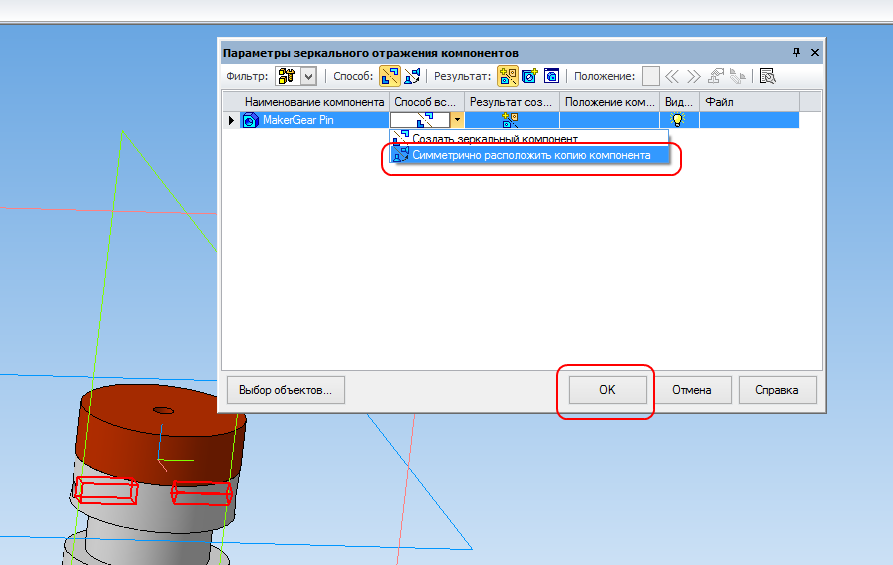 В том случае, когда мы передумали и решили не делать отражение картинки, то для его удаления мы вновь проделываем путь до вариантов отражения и выбираем уже вариант «Нет отражения»:
В том случае, когда мы передумали и решили не делать отражение картинки, то для его удаления мы вновь проделываем путь до вариантов отражения и выбираем уже вариант «Нет отражения»:
Давайте рассмотрим возможность сделать отражение самостоятельно, не используя варианты-заготовки, предлагаемые программой Word. Процесс этот несложный. Всё что нам нужно сделать, так это скопировать изображение и, сделанную копию перевернуть на 180 градусов, а затем поместить ниже картинки-оригинала.
Приступим.
Я предлагаю такой вот способ копирования: Прицелимся курсором мыши в центр изображения, а затем нажмём клавишу «Ctrl» и будем её удерживать. Затем, нажмём левую кнопку мыши и, удерживая её нажатой, протащим уже копию изображения немного вниз:
Можно «бросить» копию на этом месте:
Если в момент перемещения копии она немного сместилась, то можно помочь себе клавишами-стрелками клавиатуры компьютера.
Конечно же, можно сделать копию изображения другим удобным для себя способом.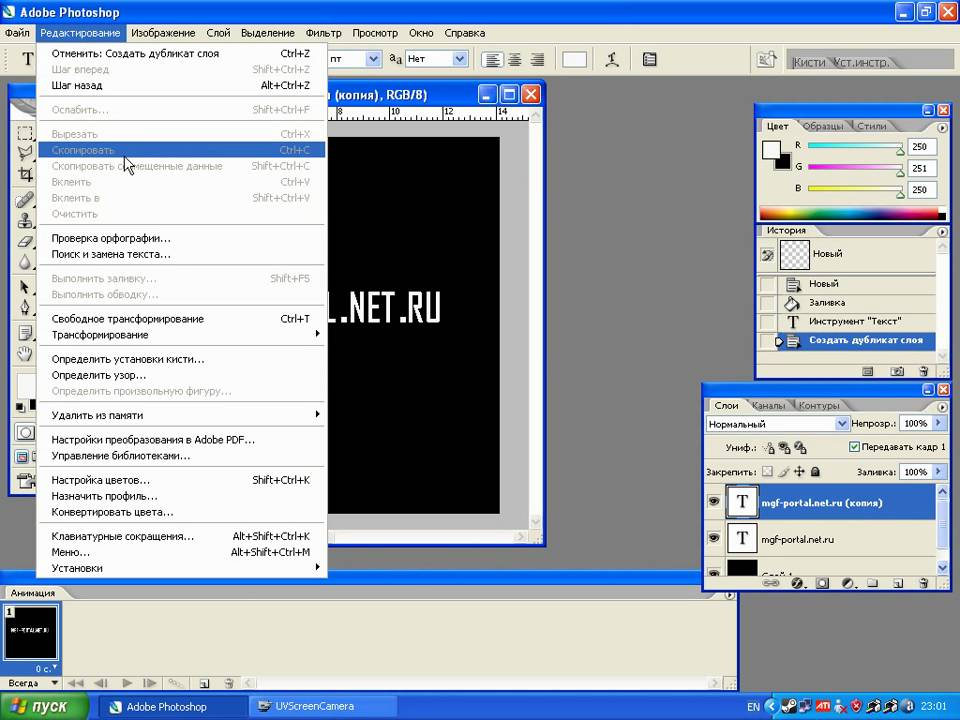
Продолжим.
Схватим мышью средний верхний маркер копии и потянем вниз. Такое наше действие и есть переворачивание копии изображения «кверху ногами» (180 градусов):
При переворачивании копии изображения необязательно стараться визуально достичь размера изображения-оригинала.
И вот когда мы увидели копию перевёрнутой и немного суженной по высоте, отпустим левую кнопку мыши — перестанем держать маркер и посмотрим на то, что у нас получилось:
Теперь, схватив копию мышью или с помощью клавиш-стрелок клавиатуры компьютера, поместим копию на изображение-оригинал примерно посередине:
Затем, хватая мышью то один маркер, то другой, совместим копию с оригиналом:
Далее, схватив копию мышью или нажимая клавишу-стрелку движения вниз клавиатуры компьютера, поместим копию ниже оригинала, совместив верхнюю и нижнюю стороны соответственно:
С этого момента копию изображения будем называть отражением.
К отражению мы можем применить подходящие для него эффекты.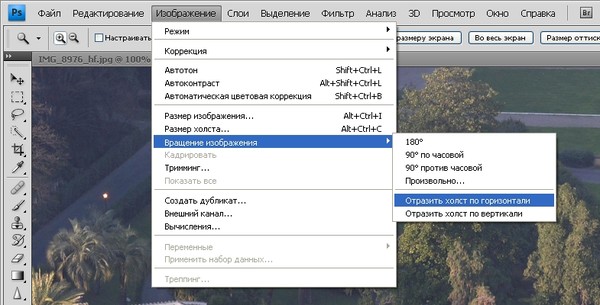 Для того чтобы это сделать нам необходимо вновь выделить отражение, если оно не выделено. Сделаем это щелчком левой кнопкой мыши, находясь курсором на теле отражения. Отражение захватили маркеры выделения (редактирования), а в верхнем меню появилась вкладка «Формат» функционала «Работа с рисунками». Щелчком мыши раскроем содержание вкладки. Теперь мы можем воспользоваться опциями и инструментами, которые она содержит.
Для того чтобы это сделать нам необходимо вновь выделить отражение, если оно не выделено. Сделаем это щелчком левой кнопкой мыши, находясь курсором на теле отражения. Отражение захватили маркеры выделения (редактирования), а в верхнем меню появилась вкладка «Формат» функционала «Работа с рисунками». Щелчком мыши раскроем содержание вкладки. Теперь мы можем воспользоваться опциями и инструментами, которые она содержит.
Например, выбрав опцию «Художественные эффекты» мы можем применить к отражению тот или иной подходящий эффект:
Давайте из предлагаемых вариантов выберем, например, эффект «Размытие». Уже при наведении курсора мыши на этот эффект мы можем видеть изменение отражения:
Для применения выбранного эффекта к отражению нужно сделать щелчок левой кнопкой мыши на пиктограмме эффекта. Применённый эффект мы можем усилить или ослабить, или же говоря иначе — отредактировать. Для этого нужно вновь открыть окошко с вариантами эффектов и выбрать опцию «Параметры художественных эффектов»:
В результате такого выбора откроется окно настроек параметров эффекта с названием «Формат рисунка».
Всё что нам нужно сделать для изменения эффекта, так это подвинуть ползунок. Можно не использовать ползунок, а выставить какой-то свой параметр, используя кнопки-стрелки. Для отмены установленного нами параметра нажимаем кнопку «Сброс». В этом же окне мы имеем возможность поменять первоначально выбранный эффект на другой эффект:
И точно таким же образом изменять и его параметры.
Для более быстрого вызова окна изменения параметров (окно называется, как мы помним, «Формат рисунка») нам достаточно сделать щелчок правой кнопкой мыши, находясь курсором на теле отражения:
Это самое окно мы также можем открыть обычном щелчком мыши по маленькой стрелочке в нижнем правом углу раздела «Стили рисунков»:
Нам вовсе не обязательно ограничиваться лишь каким-то одним применённым к отражению художественным эффектом. Так применив эффект «Размытие»:
мы, обратившись к инструменту «Коррекция», добавляем к уже размытому отражению один из вариантов с настроенной яркостью и контрастностью:
Параметры последнего применённого варианта также можно изменить и как это сделать мы уже знаем.
Если мы хотим, чтобы отражение не имело чёткой нижней границы и плавно сливалось с листом, то в этом случае нам поможет функционал «Фигуры», который находится во вкладке «Вставка» верхнего меню.
Давайте обычным щелчком мыши развернём вкладку «Вставка» и тем же обычным щелчком мыши раскроем содержание функционала «Фигуры», где выберем инструмент рисования прямоугольника:
После такого выбора курсор мыши превратиться в перекрестие из двух чёрточек — теперь можно начинать рисовать фигуру.
Наша задача наложить сверху нижней части отражения прямоугольник, не вылезая за края отражения, говоря другими словами, прямоугольник должен быть на переднем плане. Сделать это не сложно.
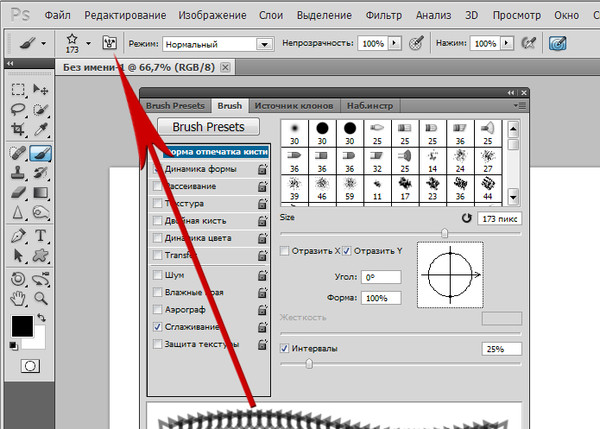
В результате у нас должно получиться вот так:
В автоматическом режиме прямоугольник окрасился синим цветом. В нашем примере лист Word имеет белый цвет. По этой причине нам необходимо окрасить прямоугольник белым цветом. Для достижения нужного эффекта прямоугольник не просто окрасим белым цветом, а зальём белым градиентом, сделав затем корректировочные настройки заливки.
Приступим.
Как только мы нарисовали прямоугольник, в верхнем меню тут же появилась вкладка «Формат» функционала «Средства рисования». Если эта вкладка свёрнута, и мы не видим, содержащихся в ней опций и инструментов, то обычным щелчком мыши по названию вкладки развернём её содержание и выберем опцию «Заливка фигуры»:
Из нескольких вариантов заливки выберем нужный нам в данном случае вариант «Градиентная заливка», а внутри градиентной заливки самый первый вариант из предлагаемых светлых вариантов:
Выбрать можно и любой другой вариант заливки, так как мы полностью изменим все его параметры.
Итак, прямоугольник залит выбранным градиентом. Если сбросить выделение маркерами (обычный щелчок мыши на чистом поле листа), то мы увидим очерченный контур прямоугольника. Вновь выделим прямоугольник. Обводка контура нам не нужна, удалим её, выбрав в верхнем меню опцию «Контур фигуры», а затем вариант «Нет контура»:
Избавиться от контура можем сразу же после того, как нарисовали прямоугольник. Делаем так, как нам удобно.
Продолжим работу с градиентом.
После того, как мы залили прямоугольник градиентом-заготовкой, вновь в верхнем меню выберем опцию «Заливка фигуры», а затем вариант «Градиентная» и далее «Другие градиентные заливки»:
Перед нами откроется окно «Формат фигуры», сообщающее о параметрах (настройках) градиентной заливки, выбранного варианта-заготовки. Эти параметры нам и нужно изменить:
К основным изменениям параметров относятся изменения угла заливки, цвета и прозрачности. Последовательность вносимых изменений можно изменить на своё усмотрение.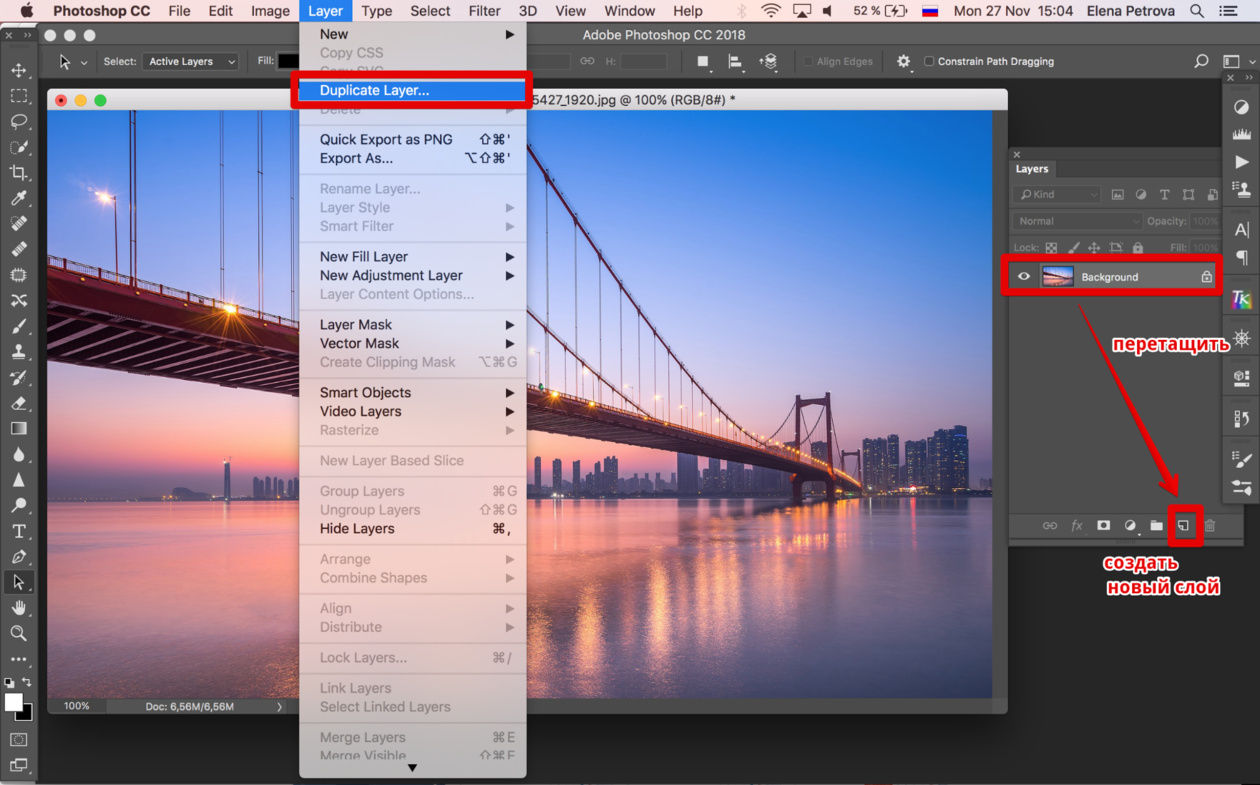
Приступим.
Первым шагом будет изменения угла заливки. Щёлкая кнопкой-стрелкой вверх, изменим угол 45˚ на 270˚. Для более быстрого изменения параметра, кнопку можно удерживать нажатой:
Теперь поработаем с градиентом.
Щелчком мыши выделим среднюю чернильницу для удаления, а затем нажмём кнопку с красным крестиком:
Далее наполняем левую и правую оставшиеся чернильницы белым цветом. Выделяем левую чернильницу и обращаемся к опции «Цвет» и в палитре выбираем белый цвет:
Таким же способом наполняем белым цветом правую чернильницу и смотрим на результат — прямоугольник полностью белый:
Заключительным шагом в достижение желаемого эффекта будет увеличение прозрачности правой чернильницы. Щелчком мыши выделим правую чернильницу, если мы сбросили её выделение, и переместим ползунок прозрачности вправо, установив значение 100%:
Вот мы и достигли эффекта плавного слияния с листом. Для усиления данного эффекта нужно немного переместить левую чернильницу вправо:
Мы можем дополнительно усилить эффект изменив высоту прямоугольника.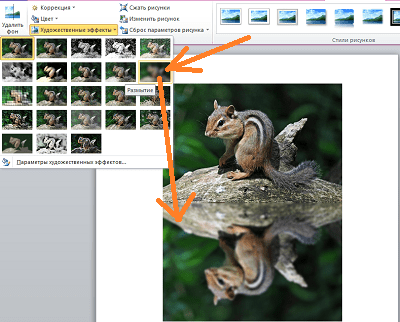
Давайте схватим мышью средний верхний маркер выделения, и потянем его вверх, одновременно наблюдая за тем, как меняется эффект:
Обычным щелчком мыши на свободном поле листа сбросим выделение маркерами и посмотрим на конечный результат:
Хотя процесс создания рукотворного отражения и можно считать трудоёмким, всё же есть одно большое преимущество перед использованием шаблонов-заготовок. Это преимущество определяется возможностью работать с отражением индивидуально, применяя различные эффекты и имитируя отражение на различных поверхностях, не затрагивая при этом само изображение.
Добрый день, дорогие мои.
Сегодня решила рассказать вам, как делать зеркальное отражение картинкии.
Ведь рукоделие дает нам часто только четверть схемы, если работа большая. А мы можем только формат А4. Если работа равна четырем размерам А4, то мы должны 4 копии схемы. Только, в действительности, нам надо печатать две страницы так, как они даны на схеме ( одна вверх и одна вниз). А еще две страницы в зеркальном отражении.
А еще две страницы в зеркальном отражении.
Сделать это можно двумя способами. У меня фотошоп и там есть функция повернуть на 180 градусов,например,и так далее. Но не все знакомы с фотошопом, и поэтому я покажу вам удивительно легкий способ поворота рисунка. Скажем так – для тех, кто не очень знаком с компьютером.
Вот, что нам надо делать:
1. Выбираем картинку. Я выбрала красивый чайник. Носик у него смотрит вправо. Давайте перевернем его так, чтобы носик был налево.
2. Копируем картинку, нажимая на нее правой кнопкой мыши и выбираем «копировать». Открываем документ Microsoft Word , и опять правой кнопкой мыши нажимаем «вставить».
3.Теперь выделяем нашу картинку, просто кликнув на нее. Совсех сторон по краям рисунка и в середине сторон будут стоять отметки. Вы сейчас нажмите на мою картинку ниже, чтобы она увеличилась и увидите эти метки.
4.Находим отметку в самой середине на левой стороне. Нашли? Теперь подставляем мышку к этой отметке ( у вас появляется рядом стрелочка вправо-влево). Теперь нажимаем на левую кнопку мыши, держим ее нажатой и ведем тихонечко вправо.
Теперь нажимаем на левую кнопку мыши, держим ее нажатой и ведем тихонечко вправо.
( На моем сайте этого не делайте! Это просто картинка, чтобы вы поняли!)
Вы сами увидите, как ваш чайник начинает поворачиваться. Не бойтесь, поворачивайте его до тех пор, пока он не повернется полностью. Вам нужна развернутая страница. То есть рисунок будет выходить за границу листа. Так и должно быть. Как только вы видите, что сделан зеркальный дубликат, то отпускайте нажим мышки и картинка займет свое повернутое положение на листе. Если видите, что картинка немного деформировалась, то опять нажатием на то же место, можно картинку развернуть больше или наоборот свернуть немного.
Это очень просто. Я понимаю, что многие хорошо знакомы в Вордом и знают как это делать, но ведь есть и те, кому эта информация необходима.
Буду очень рада, если кому помогла.
Попробуйте это сделать сами.
И отпишитесь, получилось ли у вас? Мне очень надо знать доступно ли я объясняю.
Заранее благодарю.
Вы можете пропустить чтение записи и оставить комментарий. Размещение ссылок запрещено.
Когда при работе в MS Word возникает необходимость повернуть текст, далеко не все пользователи знают, как это можно сделать. Для эффективного решения данной задачи следует взглянуть на текст не как на набор букв, а как на объект. Именно над объектом можно выполнять различные манипуляции, в числе которых и поворот вокруг оси в любом точном или произвольном направлении.
Тема поворота текста нами уже была рассмотрена ранее, в этой же статье хочется поговорить о том, как в Ворде сделать зеркальное отражение текста. Задача хоть и кажется более сложной, но решается тем же методом и парой дополнительных кликов мышкой.
Урок: Как в Word повернуть текст
Вставка текста в текстовое поле
1. Создайте текстовое поле. Для этого во вкладке «Вставка» в группе «Текст» выберите пункт «Текстовое поле».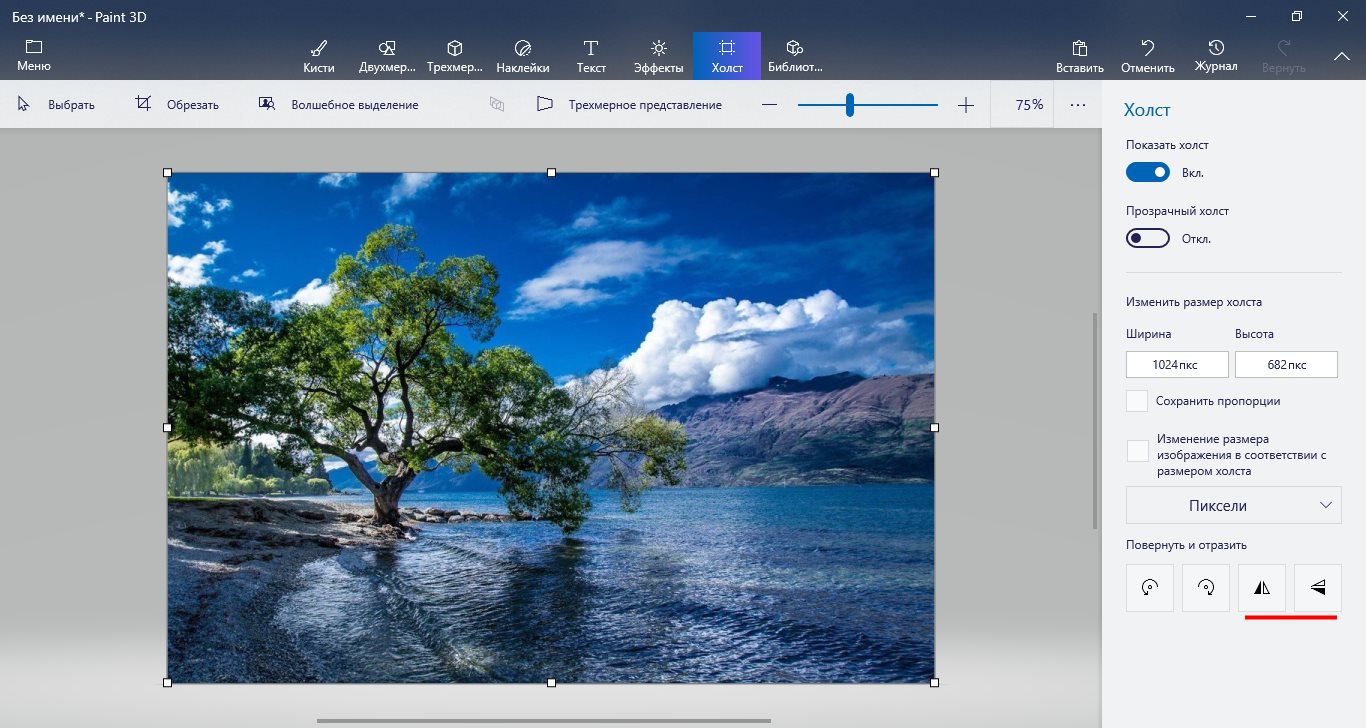
2. Скопируйте текст, который необходимо отразить зеркально (CTRL+C) и вставьте в текстовое поле (CTRL+V). Если текст еще на напечатан, введите его непосредственно в текстовое поле.
3. Выполните необходимые манипуляции над текстом внутри текстового поля — измените шрифт, размер, цвет и другие важные параметры.
Урок: Как в Ворде изменить шрифт
Зеркальное отражение текста
Отразить текст зеркально можно в двух направлениях — относительно вертикальной (слева направо) и горизонтальной (сверху вниз) осей. В обоих случаях сделать это можно с помощью инструментов вкладки «Формат», которая появляется на панели быстрого доступа после добавления фигуры.
1. Кликните мышкой по текстовому полю дважды, чтобы открыть вкладку «Формат».
2. В группе «Упорядочить» нажмите кнопку «Повернуть» и выберите пункт «Отразить слева направо» (вертикальное отражение) или «Отразить сверху вниз» (горизонтальное отражение).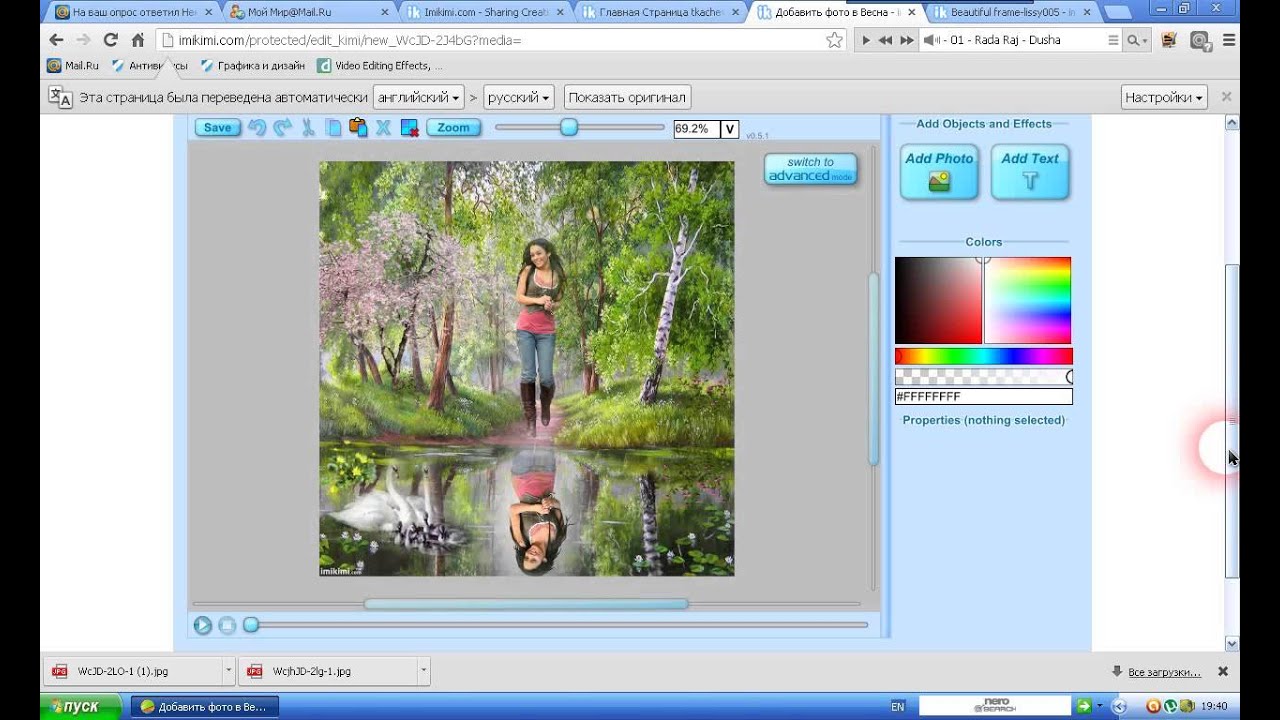
3. Текст внутри текстового поля будет зеркально отражен.
Сделайте текстовое поле прозрачным, для этого выполните следующие действия:
- Правой кнопкой мышки кликните внутри поля и нажмите на кнопку «Контур»;
- В выпадающем меню выберите параметр «Нет контура».
Горизонтальное отражение также можно сделать и вручную. Для этого необходимо просто поменять местами верхнюю и нижнюю грань фигуры текстового поля. То есть, нужно кликнуть по среднему маркеру на верхней грани и потянуть его вниз, расположив под нижней гранью. Фигура текстового поля, стрелка ее поворота тоже будет внизу.
Теперь вы знаете, как зеркально отобразить текст в Word.
Мы рады, что смогли помочь Вам в решении проблемы.
Задайте свой вопрос в комментариях, подробно расписав суть проблемы. Наши специалисты постараются ответить максимально быстро.
Помогла ли вам эта статья?
Да Нет
День добрый всем друзьям блога moikomputer. ru
ru
Иногда бывает нужно получить картинки в зеркальном отражении и на это есть несколько простых способов при помощи стандартного или стороннего софта, а также различных онлайн-сервисов. В рамках этой статьи рассмотрим все перечисленные варианты.
Как сделать зеркальное отражение в Paint
Любой операционной системе Windows предустановлен графический редактор Paint, с которого начнем список. Поисковой строке меню Пуск надо написать «paint»⇒запустить приложение.
После выбора нужного изображения на компьютере Файл ⇒ Открыть.
Нажмите на вкладку Изображение ⇒ Повернуть ⇒ Отразить по горизонтали или по Вертикали зависимости от необходимости.
Вот вам и полученный результат если все устраивает, сохраняете по работе с редактором «паинт» я подробно писал в статье как отправить видео по электронной почте.
Как сделать зеркальное отражение в Ворде
Текстовый редактор Worrd, наверное, многим более привычен нежели, графический и на нем немало чего можно делать помимо формирования документов.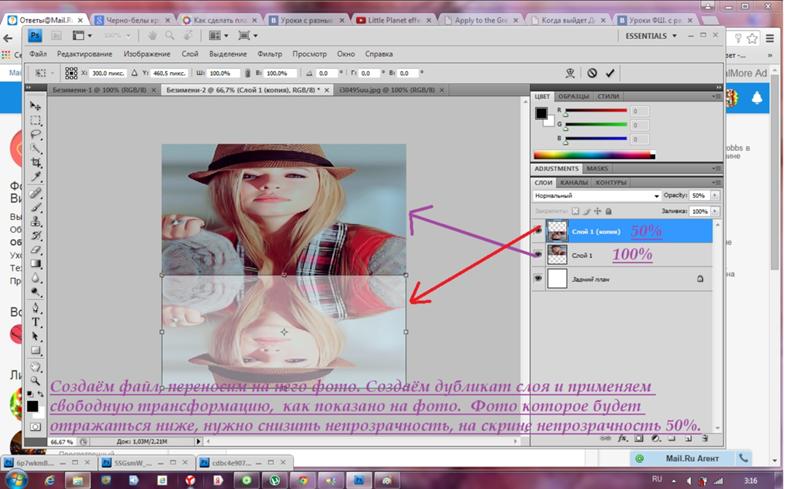 Итак:
Итак:
• создаем новый документ или открываем существующий
• вставляем картинку
• кликаем по ней ПКМ
• раскроется меню, где выберите вкладку Формат рисунка.
Здесь нас интересуют три пункта Вращения вокруг оси, но в данном случае для зеркального отображения выбираем пункт «Х» прописываем 180° после чего цель будет достигнута.
Зеркальное отражение в фотошопе
Настоящий способ также очень быстр и прост как два предыдущих, но подразумевает под собой наличие графического редактора «Фотошоп» который не у каждого есть в арсенале.
Запускаем программу вставляем картинку путем перетаскивания или Файл ⇒ Открыть ⇒ Выбор картинки.
Редактирование ⇒ Трансформирование ⇒ Отразить по горизонтали. На этом все действия закончены рисунок примет нужный вид.
Как сделать зеркальное отражение онлайн
Если у вас нет ни одной вышеприведенной программы то не беда, есть специальные онлайн-сервисы и один из таких сейчас покажу. Переходим по этой ссылке на сайт, откроется окно:
• Нажмите кнопку Обзор для поиска изображения на ПК
• Отразить зеркально: выбор направления
Остальное оставьте как есть, нажмите ОК.
В этом окне можно сразу Скачать обработанное изображение, Открыть для просмотра или вернуться назад.
Ну вот все четыре способа, показанных в статье очень просты в управлении и не затратны по времени все делается несколькими кликами менее чем за минуту. На этом сегодняшняя тема завершена до новых встреч.
P.S Благодаря зеркальному отражению картинка уникализируется естественно при условии, если ее уже до этого не переворачивали.
Посмотрите видео от которого захватывает дух, о 10 самых страшных сооружений мира.
Валерий Семенов, moikomputer.ru
Как сделать зеркальное изображение фотографии. Зеркальное отражение слов и текста онлайн
День добрый всем друзьям блога сайт
Иногда бывает нужно получить картинки в зеркальном отражении и на это есть несколько простых способов при помощи стандартного или стороннего софта, а также различных онлайн-сервисов.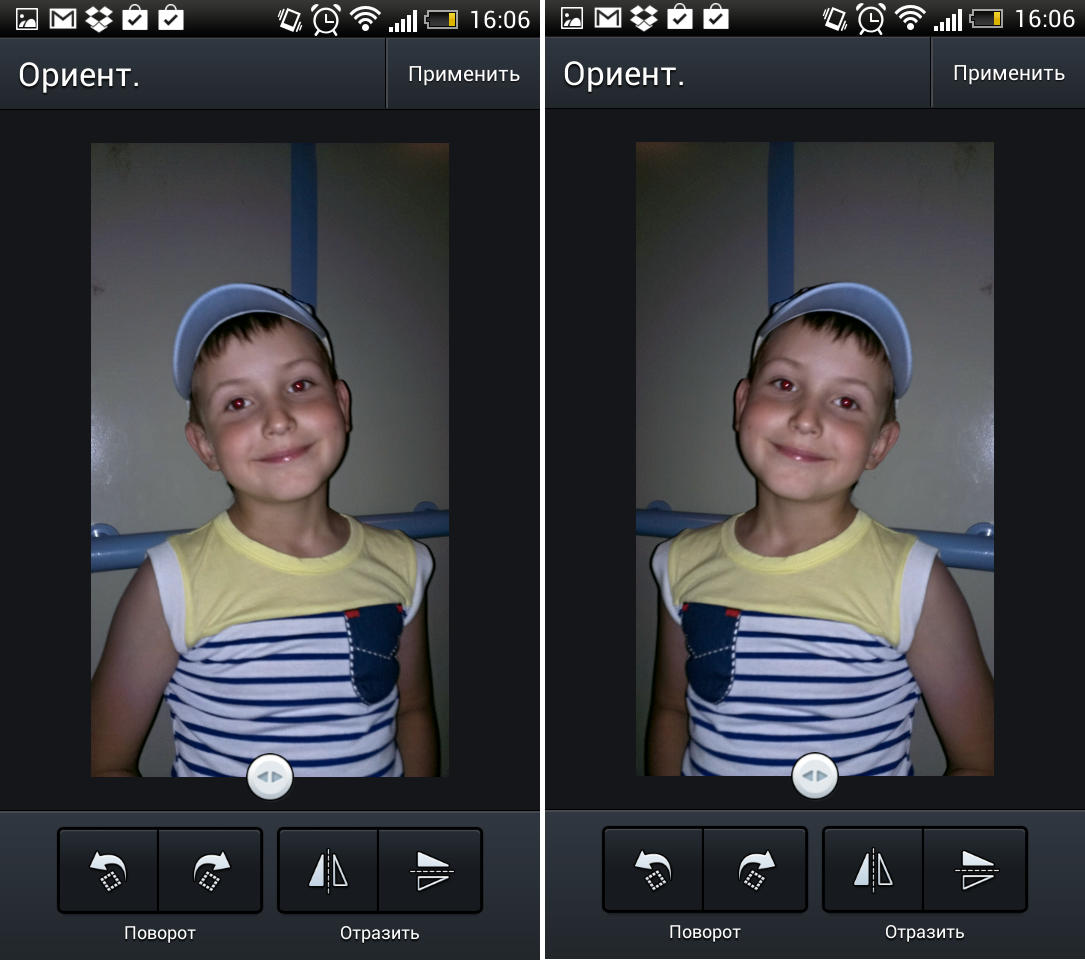 В рамках этой статьи рассмотрим все перечисленные варианты.
В рамках этой статьи рассмотрим все перечисленные варианты.
Как сделать зеркальное отражение в Paint
Любой операционной системе Windows предустановлен графический редактор Paint, с которого начнем список. Поисковой строке надо написать «paint»⇒запустить приложение.
После выбора нужного изображения на компьютере Файл ⇒ Открыть.
Нажмите на вкладку Изображение ⇒ Повернуть ⇒ Отразить по горизонтали или по Вертикали зависимости от необходимости.
Как сделать зеркальное отражение в Ворде
Текстовый редактор Worrd, наверное, многим более привычен нежели, графический и на нем немало чего можно делать помимо формирования документов. Итак:
Создаем новый документ или открываем существующий
Вставляем картинку
Кликаем по ней ПКМ
Раскроется меню, где выберите вкладку Формат рисунка.
Здесь нас интересуют три пункта Вращения вокруг оси, но в данном случае для зеркального отображения выбираем пункт «Х» прописываем 180° после чего цель будет достигнута.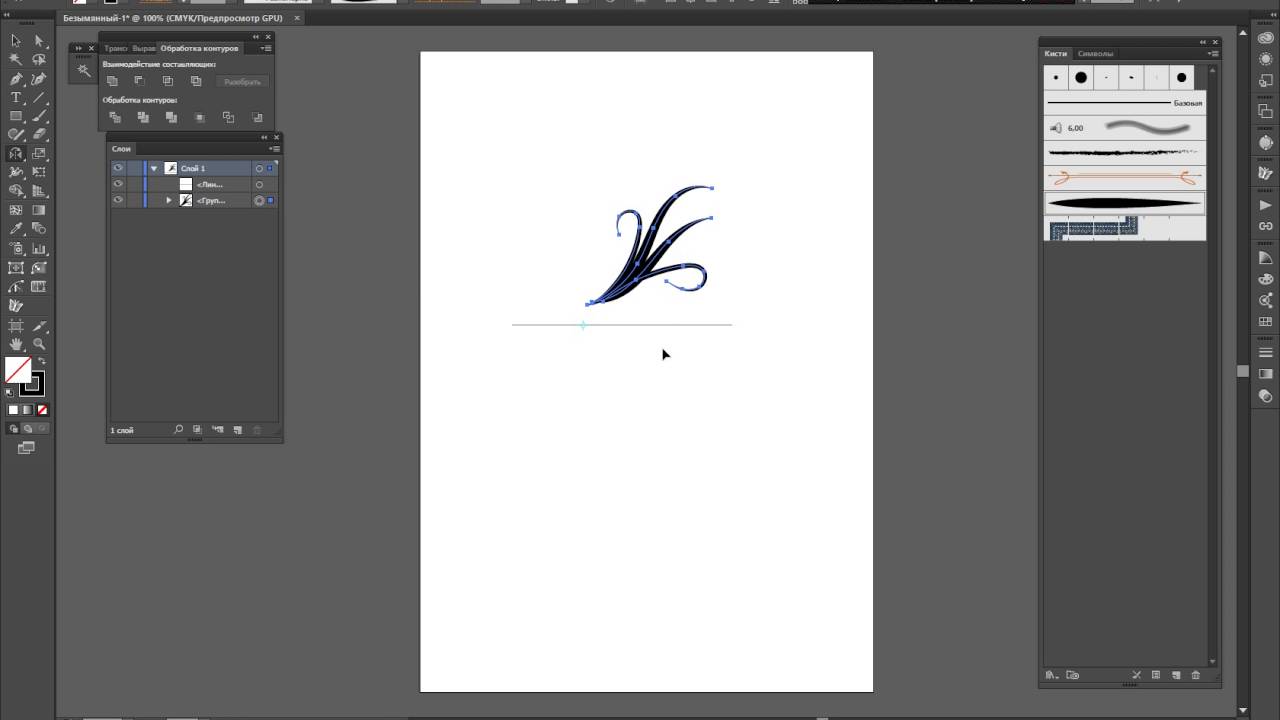
Зеркальное отражение в фотошопе
Настоящий способ также очень быстр и прост как два предыдущих, но подразумевает под собой наличие графического редактора «Фотошоп» который не у каждого есть в арсенале.
Запускаем программу вставляем картинку путем перетаскивания или Файл ⇒ Открыть ⇒ Выбор картинки.
Редактирование ⇒ Трансформирование ⇒ Отразить по горизонтали. На этом все действия закончены рисунок примет нужный вид.
Как сделать зеркальное отражение онлайн
Если у вас нет ни одной вышеприведенной программы то не беда, есть специальные онлайн-сервисы и один из таких сейчас покажу. Переходим по этой ссылке на сайт, откроется окно:
Нажмите кнопку Обзор для поиска изображения на ПК
Отразить зеркально: выбор направления
Остальное оставьте как есть, нажмите ОК.
В этом окне можно сразу Скачать обработанное изображение, Открыть для просмотра или вернуться назад.
Ну вот все четыре способа, показанных в статье очень просты в управлении и не затратны по времени все делается несколькими кликами менее чем за минуту.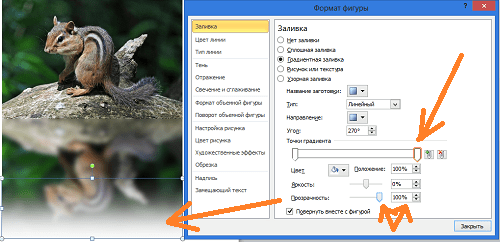 На этом сегодняшняя тема завершена до новых встреч.
На этом сегодняшняя тема завершена до новых встреч.
P.S Благодаря зеркальному отражению картинка уникализируется естественно при условии, если ее уже до этого не переворачивали.
Посмотрите видео от которого захватывает дух, о 10 самых страшных сооружений мира.
Достаточно часто в процессе редактирования снимков возникает необходимость использования функции «зеркального отражения». Есть специализированные утилиты, которые в этом помогут, к примеру, Фотошоп. Вот только не все могут им пользоваться. В таком случае вы можете отзеркалить фото онлайн. В сети можно найти массу площадок, специализирующихся на обработке. С их помощью легко сделать качественную и интересную картинку без особых усилий. Рассмотрим популярные сервисы, которые в режиме реального времени, сделают то, что вам нужно.
Специализацией данного сайта является именно создание зеркального отражения online, дополнительного функционала тут нет. Стоит сразу отметить, что ресурс англоязычный, но работать с ним легко.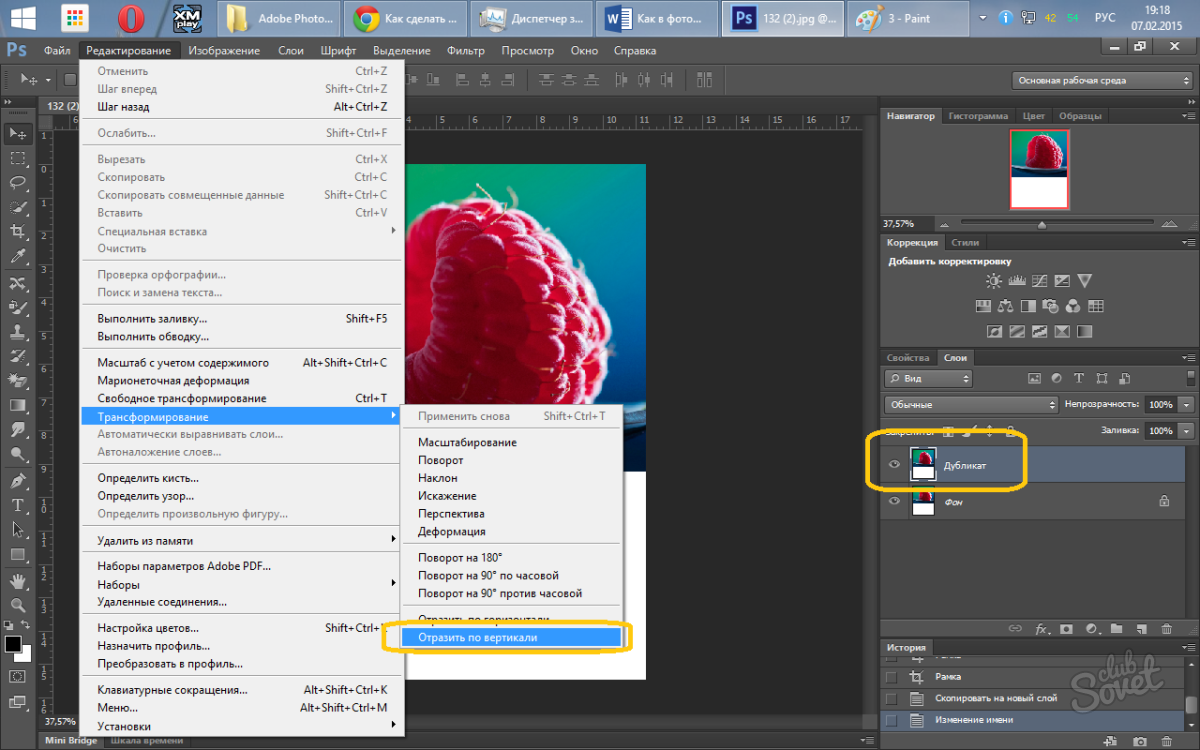
Можно отражать фотографию только вертикально, аналогично отражению на воде. Так что если вам нужен не такой результат, лучше воспользуйтесь другим сервисом.
Отзеркалить картинку онлайн можно так:
- загружаете объект со своего ПК;
- жмете «Выберете файл» и ищите нужный;
- вписываете определенный параметр зеркального эффекта, либо используете ползунок, расположенный рядом;
- можно менять задний фон, для этого тапаете по квадратику с цветом и в новом окошке выбираете оттенок. Можно также написать цветовой код рядом;
- когда настройки будут завершены, кликаете «Generate»;
- загружаете результат на свой компьютер с помощью кнопочки «Download».
Фоторедактор , функционирующий в режиме онлайн без сложного интерфейса и лишних инструментов. Основное достоинство – загрузка снимков для отзеркаливания с различных источников.
Процесс обработки такой:
- во-первых, наводите курсор на вкладку «Файл»;
- во-вторых, в появившемся списке ищите «Загрузить с диска», если объект хранится на ПК;
- в-третьих, в открывшемся окне находите «Выберете файл»;
- далее жмете «Операции», из выпадающего перечня выбираете «Зеркальное отражение»;
- наконец, страница обновляется, открываются кнопки горизонтального и вертикального отзеркаливания.
 Делаете клик мышки по нужному варианту, и начнется обработка запроса.
Делаете клик мышки по нужному варианту, и начнется обработка запроса.
После завершения процесса, станут доступны два варианта для загрузки. Можете скачивать файл ZIP-архивом, а можете изображением по ссылке.
По принципу работы и идее веб-сервис похож на первый. Тут можно только зеркально отобразить фото онлайн. К тому же он также англоязычный, но небольшой ассортимент функций и простой интерфейс помогают сразу разобраться. К тому же тут можно выбирать сторону отражения. Действия простые:
- делаете левый клик мышкой по пункту «Выбрать файл»;
- в открывшемся окошке Проводника появится заданное изображение;
- выбираете сторону, в которую нужно отзеркалить;
- с помощью пункта «Reflaction size» настраиваете размер зеркального эффекта. Там в процентах указываете, во сколько раз нужно уменьшить картинку. Если нужен исходный размер, просто оставляете 100%;
- с помощью параметра Boundary width можно делать эффект воды. Он отрегулирует число пикселей для разрыва между картинкой и самим отображением;
- после настройки параметров жмете «Отправить»;
- при завершении работы, фото будет открыто, его можно скачать, нажав «Download».

Как отзеркалить фото онлайн с помощью IMGOnline
Это специализированный сервис , созданный для редактирования и обработки изображений. Функционал довольно обширный: зеркальное отражение, корректировка расширения, размеров картинки. Есть и инструменты для фото обработки. Отзеркалить изображение онлайн можно так:
- во-первых, жмете «Выберете файл» и отмечаете объект с компьютера;
- во-вторых, ставите галочку возле интересующего пункта отзеркаливания;
- указываете формат фото. Если JPEG, то справа в форме поменяйте качество снимка до максимума;
- кликаете «Ок», ждете завершения обработки.
После процедуры результат можно скачать, для этого предусмотрена ссылка «Скачать обработанное изображение».
Простой ресурс с минималистичным дизайном и функционалом.
Отзеркалить фотографию online можно так:
- загружаете файл на сайт перетаскиванием в специальную прямоугольную область, также можно тапнуть по кнопке «Browse…» и уже в открывшемся проводнике выбрать объект;
- после загрузки отобразится превью фото.
 Ниже находятся инструменты, которые позволяют менять угол отзеркаливания и поворачивать горизонтально и вертикально;
Ниже находятся инструменты, которые позволяют менять угол отзеркаливания и поворачивать горизонтально и вертикально;
- после настройки параметров кликаете «Rotate», чтобы открылась ссылка для скачивания.
Стандартный Paint
Несмотря на то, что доступ в интернет у нас есть практически всегда, возникают ситуации, когда воспользоваться online ресурсами нет возможности. Тогда можно воспользоваться привычной программой Виндовс – графическим редактором Paint. Практически все пользователи знакомы с утилитой, но не все знакомы с его возможностями. Делается это так:
- открываете Paint;
- выбираете картинку;
- жмете «Повернуть» и отмечаете горизонтальный или вертикальный поворот;
- жмете «Сохранить».
Каждый из вышеперечисленных сервисов поможет отзеркалить фото онлайн. Все они бесплатные и доступные, так что выбирайте.
Когда при работе в MS Word возникает необходимость повернуть текст, далеко не все пользователи знают, как это можно сделать. Для эффективного решения данной задачи следует взглянуть на текст не как на набор букв, а как на объект. Именно над объектом можно выполнять различные манипуляции, в числе которых и поворот вокруг оси в любом точном или произвольном направлении.
Для эффективного решения данной задачи следует взглянуть на текст не как на набор букв, а как на объект. Именно над объектом можно выполнять различные манипуляции, в числе которых и поворот вокруг оси в любом точном или произвольном направлении.
Тема поворота текста нами уже была рассмотрена ранее, в этой же статье хочется поговорить о том, как в Ворде сделать зеркальное отражение текста. Задача хоть и кажется более сложной, но решается тем же методом и парой дополнительных кликов мышкой.
1. Создайте текстовое поле. Для этого во вкладке «Вставка» в группе «Текст» выберите пункт «Текстовое поле» .
2. Скопируйте текст, который необходимо отразить зеркально (CTRL+C ) и вставьте в текстовое поле (CTRL+V ). Если текст еще на напечатан, введите его непосредственно в текстовое поле.
3. Выполните необходимые манипуляции над текстом внутри текстового поля — измените шрифт, размер, цвет и другие важные параметры.
Зеркальное отражение текста
Отразить текст зеркально можно в двух направлениях — относительно вертикальной (сверху вниз) и горизонтальной (слева направо) осей.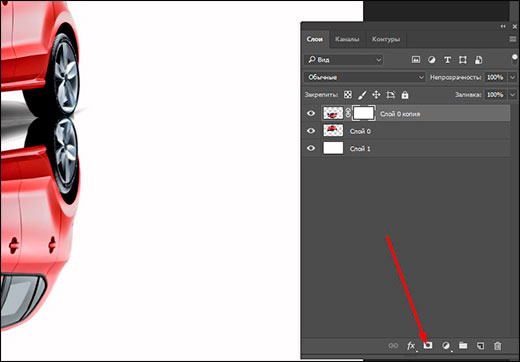 В обоих случаях сделать это можно с помощью инструментов вкладки «Формат» , которая появляется на панели быстрого доступа после добавления фигуры.
В обоих случаях сделать это можно с помощью инструментов вкладки «Формат» , которая появляется на панели быстрого доступа после добавления фигуры.
1. Кликните мышкой по текстовому полю дважды, чтобы открыть вкладку «Формат» .
2. В группе «Упорядочить» нажмите кнопку «Повернуть» и выберите пункт «Отразить слева направо» (горизонтальное отражение) или «Отразить сверху вниз» (вертикальное отражение).
3. Текст внутри текстового поля будет зеркально отражен.
Сделайте текстовое поле прозрачным, для этого выполните следующие действия:
- Правой кнопкой мышки кликните внутри поля и нажмите на кнопку «Контур» ;
- В выпадающем меню выберите параметр «Нет контура» .
Горизонтальное отражение также можно сделать и вручную. Для этого необходимо просто поменять местами верхнюю и нижнюю грань фигуры текстового поля. То есть, нужно кликнуть по среднему маркеру на верхней грани и потянуть его вниз, расположив под нижней гранью. Фигура текстового поля, стрелка ее поворота тоже будет внизу.
Фигура текстового поля, стрелка ее поворота тоже будет внизу.
Теперь вы знаете, как зеркально отобразить текст в Word.
Главное нужно указать картинку на вашем компьютере или телефоне, при необходимости указать вид зеркального отражения, нажать кнопку OK внизу. Остальные настройки уже выставлены по умолчанию.
Примеры с зеркально отражёнными фотографиями:
Первый вышеуказанный пример — это оригинальная фотография жёлтого огуречного цветка, то есть без изменений. Для создания второго примера было применено зеркальное отражение фотографии по горизонтали (слева-направо), для третьего примера — зеркальное отражение по вертикали. Фото батарейки Kodak было отражено стандартным методом — по горизонтали.
Данный онлайн инструмент может работать без повторного пересжатия и без потери качества при сохранении в формате jpg. Для этого нужно поставить соответствующую галку в настройках «формата изображения на выходе».
Применение зеркального отражения позволит не только правильно скорректировать положение фотографии или картинки, но и даст взглянуть на неё по-новому.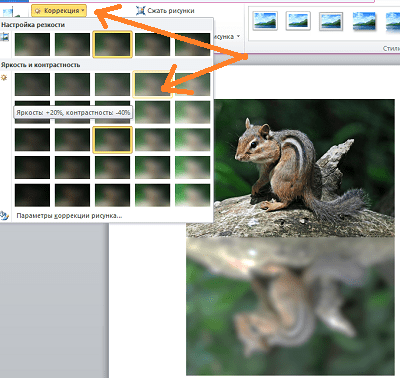 Попробуйте и убедитесь в этом сами! На этом сайте ещё есть похожие эффекты: зеркальный коллаж , зеркальное отражение под картинкой и эффект зазеркалья .
Попробуйте и убедитесь в этом сами! На этом сайте ещё есть похожие эффекты: зеркальный коллаж , зеркальное отражение под картинкой и эффект зазеркалья .
Исходное изображение никак не изменяется. Вам будет предоставлена другая обработанная картинка.
Часто при оформлении изображения возникает необходимость отразить картинку или текст. Сделать это можно несколькими способами, которые не займут много времени.
Зачем нужна функция зеркального отражения
Допустим, нужно сделать красивую композицию для какого-либо сайта, где в зеркале будет отражаться симпатичная девушка на фоне природы. Или же нужно просто сделать зеркальное отражение картинки, скачанной с какого-либо сайта для того, чтобы она была не сильно похожа на исходное изображение. Или фото получилось не очень удачное, но если его зеркально повернуть, то будет лучше.
Это далеко не полный список причин, почему делают зеркальное отражение. Даже если эта функция не нужна, то ещё не значит, что и завтра она не понадобится.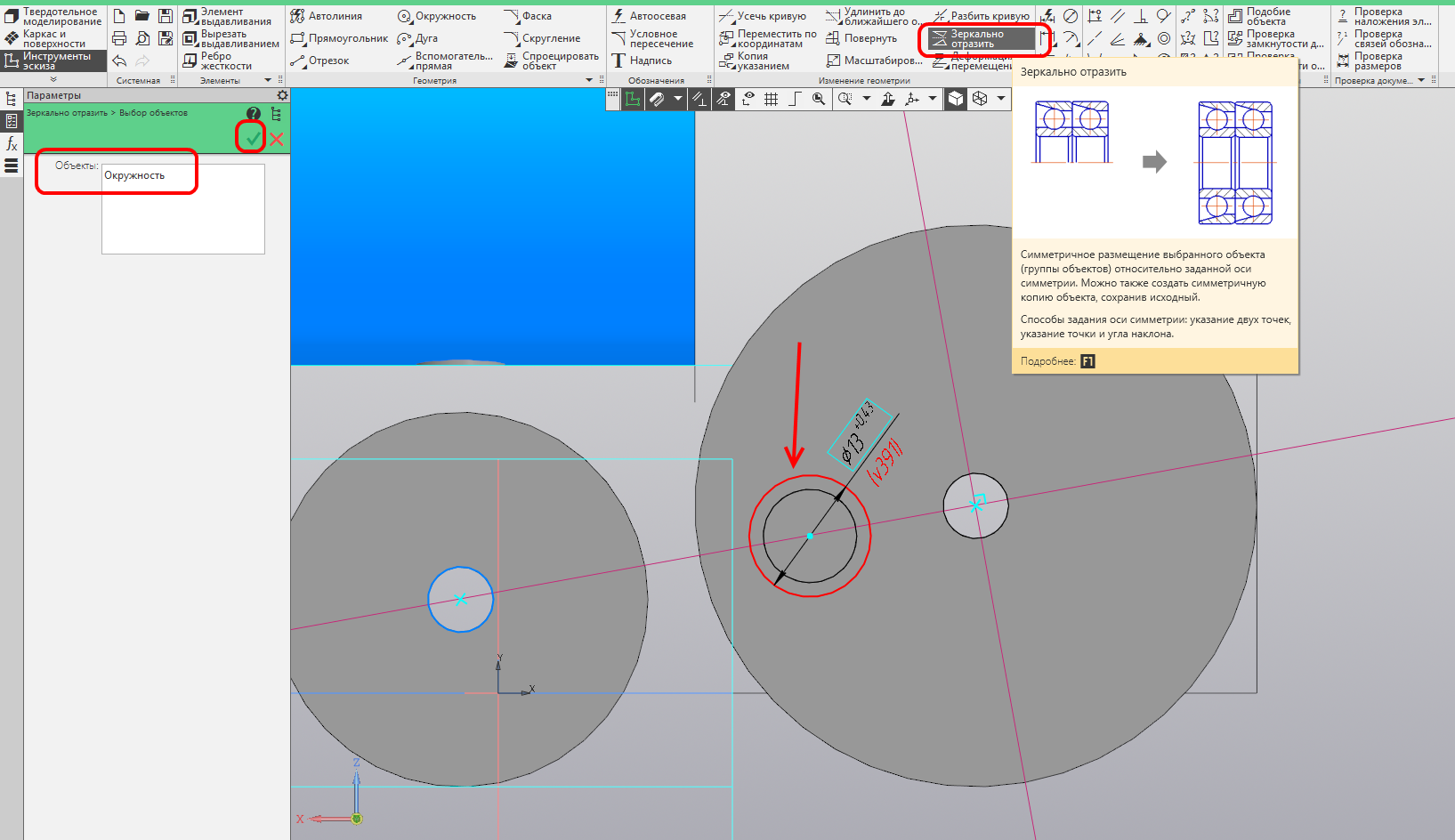 Зеркально отразить картинку можно в любом редакторе и практически в каждой программе для просмотра изображений. Делается это очень просто: нужно всего-навсего открыть редактор или программу, найти кнопку «зеркальное отражение» или «отразить» (по горизонтали или по вертикали выбираем по необходимости), после чего фото перейдет в нужное нам состояние. Единственная трудность в том, что эта функция в различных программах находится в разных местах, поэтому рассмотрим самые популярные утилиты для просмотра и редактирования графических файлов на предмет данной функции.
Зеркально отразить картинку можно в любом редакторе и практически в каждой программе для просмотра изображений. Делается это очень просто: нужно всего-навсего открыть редактор или программу, найти кнопку «зеркальное отражение» или «отразить» (по горизонтали или по вертикали выбираем по необходимости), после чего фото перейдет в нужное нам состояние. Единственная трудность в том, что эта функция в различных программах находится в разных местах, поэтому рассмотрим самые популярные утилиты для просмотра и редактирования графических файлов на предмет данной функции.
Просмотрщики
Практически все просмотрщики графических файлов имеют функцию зеркального отражения. Кроме встроенной утилиты «Просмотр фотографий Windows», которая не располагает такой возможностью.
Диспетчер рисунков Microsoft Office
Этот просмотрщик входит в пакет программ Microsoft Office. Обладает небольшим набором функций: убрать красные глаза, подкорректировать яркость и контрастность, обрезание и зеркальное отражение фото.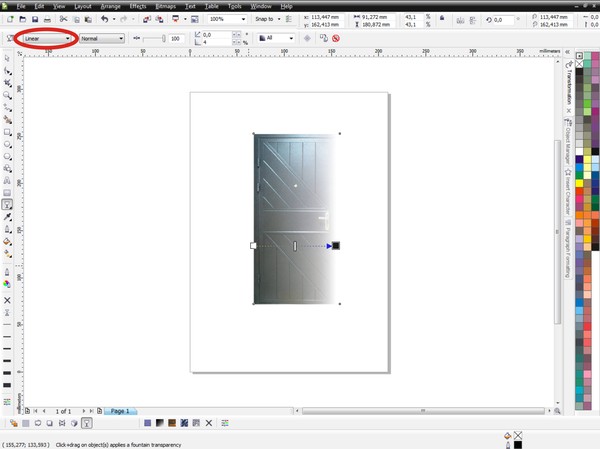 Отразить зеркально можно следующим образом: запускаем утилиту и открываем фото (или открываем фото с помощью диспетчера рисунков), в верхней панели инструментов кликаем на «Рисунок», где из выпадающего списка выбираем «Повернуть и отразить». Теперь в панели справа определяем, как именно отразить, и сохраняем.
Отразить зеркально можно следующим образом: запускаем утилиту и открываем фото (или открываем фото с помощью диспетчера рисунков), в верхней панели инструментов кликаем на «Рисунок», где из выпадающего списка выбираем «Повернуть и отразить». Теперь в панели справа определяем, как именно отразить, и сохраняем.
FastStone Image Viewer
Довольно мощный просмотрщик графических элементов, который обладает массой разных функций и эффектов, среди них «Зеркальное отражение». Идем двумя путями:
- открываем утилиту и находим нужное изображение в дереве файлов;
- открываем фото с помощью этой программы напрямую.
Теперь кликаем правой клавишей мыши в любом месте рисунка, находим пункт «Изменить» и выбираем «перевернуть по горизонтали» (по вертикали).
Paint
Всем известная с малых лет рисовалка также может перевернуть рисунок. Порядок действия тот же, что и с другими программами: запускаем рисовалку и открываем картинку (можно перетянуть) либо открываем «с помощью». Теперь на верхней панели инструментов находим значок с двумя треугольниками и поворачивающей стрелочкой (находится рядом с функцией «Выделить»). Нажимаем на треугольники и кликаем на пункты «Отразить по горизонтали» или «Отразить по вертикали».
Теперь на верхней панели инструментов находим значок с двумя треугольниками и поворачивающей стрелочкой (находится рядом с функцией «Выделить»). Нажимаем на треугольники и кликаем на пункты «Отразить по горизонтали» или «Отразить по вертикали».
С помощью графического редактора Adobe Photoshop
Photoshop — это, пожалуй, самый известный графический редактор. Всё благодаря его внушительным функциям для редактирования и создания графических файлов. Само собой, отразить эта утилита сможет фото без проблем.
Открываем картинку с помощью Photoshop, заходим во вкладку «Изображение». В появившемся списке находим пункт «Повернуть холст». Наводим на него и видим, как возникает ещё один список, в котором нужно нажать «Отразить холст по горизонтали», либо «Отразить холст по вертикали».
Отражаем текст
Кроме отражения картинки, многие текстовые и графические редакторы способны на зеркальное отражение текста. Все программы рассматривать не будем, остановимся на самых популярных — Microsoft Word и Adobe Photoshop.
Зеркально отразить текст в «Ворде» можно следующим образом. Открываем документ и переходим во вкладку «Вставка» в верхней панели инструментов. Здесь находим инструмент «WordArt», нажимаем на него и выбираем понравившийся шаблон. Далее пишем нужный текст. Теперь у нас есть два пути, как отразить написанное:
- нажимаем на текст, в результате чего вокруг него появляются точечки для изменения размера. Зажимаем одну такую точку, которая находится посередине с любой стороны, и перетягиваем в противоположную сторону;
- нажимаем на текст, после чего в панели инструментов появляется вкладка «Формат», подсвеченная определенным цветом и подписанная «Работа с объектами WordArt». Переходим на нее и находим инструмент «Повернуть» (с изображением двух треугольников со стрелкой).
Adobe Photoshop
Действуем так же, как и с изображением. Но сначала нужно написать текст. В панели с инструментами нажимаем на кнопку «Т» (или комбинацию Shift+T), кликаем на листе курсором и набираем текст. После заходим во вкладку «Изображение», «Вращение изображения» и «Отразить холст». Но перед тем как сделать зеркальное отражение написанного, нужно, чтобы был выделен именно этот слой, иначе отражено будет что-то ещё.
После заходим во вкладку «Изображение», «Вращение изображения» и «Отразить холст». Но перед тем как сделать зеркальное отражение написанного, нужно, чтобы был выделен именно этот слой, иначе отражено будет что-то ещё.
Как сделать рисунок в зеркальном отображении. Как зеркально отразить фото в фотошопе. Как сделать зеркальное отражение в Ворде
Множество программ имеют функцию «зеркальное отражение». Но далеко не все люди умеют ими пользоваться на достаточном уровне. В таком случае на помощь придут различные онлайн-сервисы, которых в интернете более чем предостаточно. С их помощью пользователь, без особых усилий сможет произвести нужные манипуляции. Нужно только в поисковой системе задать имя сервиса, перейти по ссылке, загрузить нужную фотографию и выполнить требуемое действие.
Подобных сервисов в интернете большое количество, ниже рассмотрим подробнее самые популярные:
IMGOnline
Данный сервис специализируется исключительно на обработке и редактировании изображений. IMGOnline включает в себя множество функций: зеркальное отражение, изменение расширения и размера картинки которые можно производить в онлайн режиме. Также присутствуют инструменты для обработки фотографий.
IMGOnline включает в себя множество функций: зеркальное отражение, изменение расширения и размера картинки которые можно производить в онлайн режиме. Также присутствуют инструменты для обработки фотографий.
Для редактирования фотографий следует:
ReflectionMaker
Онлайн-сервис с звучным названием ReflectionMaker, которое говорит само за себя. Ресурс специализируется на создании зеркального отражения в онлайн режиме и не имеет больше никаких дополнительных функций. ReflectionMaker полностью на английском языке, но это никак не усложняет работу с ним. Количество функций на сайте минимальное, поэтому разобраться с ними не составит труда.
Примечание! Можно производить отражение на фотографии строго по вертикале, подобно отражению в воде. Если данный способ вас не устраивает, рекомендуем перейти к следующему варианту.
Порядок действий для создание зеркального отражения картинки:
MirrorEffect
Идеологически данный сервис похож на предыдущий.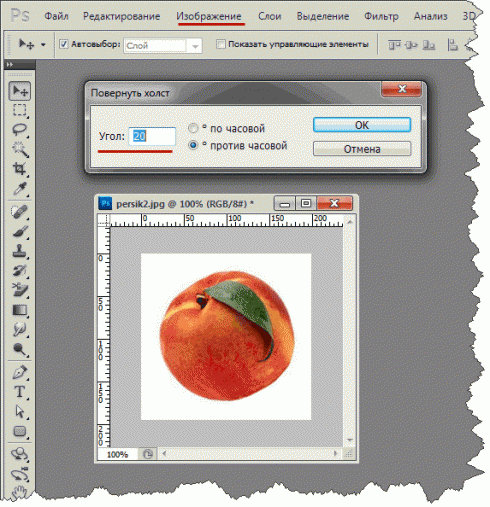 Его возможности ограничиваются только отзеркаливанием изображений. MirrorEffect полностью на английском языке, но малое количество функций и удобный интерфейс помогут быстро в нём разобраться. Отличие от предыдущего сервиса в том, что присутствует возможность выбора стороны отражения.
Его возможности ограничиваются только отзеркаливанием изображений. MirrorEffect полностью на английском языке, но малое количество функций и удобный интерфейс помогут быстро в нём разобраться. Отличие от предыдущего сервиса в том, что присутствует возможность выбора стороны отражения.
Для того, чтобы повернуть фотографию зеркально онлайн потребуется выполнить следующие действия:
Croper
Онлайн фоторедактор без каких-либо излишеств с минималистичным интерфейсом. Преимуществом Croper является загрузка фото для отзеркаливания онлайн с разных источников.
Как обработать фотографию:
Inettools
Сайт схож с предыдущим сервисов. Выполнен без каких-либо излишеств, всё максимально просто и понятно.
Чтобы зеркально отобразить фото онлайн в Inettools нужно:
Как отзеркалить изображение в Paint
В эру доступности интернета случаются и такие моменты, когда возможности использовать онлайн-сервисы нет. Если вы попали как раз в такую ситуацию, а сделать отзеркаливание нужно срочно, на помощь придёт стандартная утилита Windows, графический редактор Paint.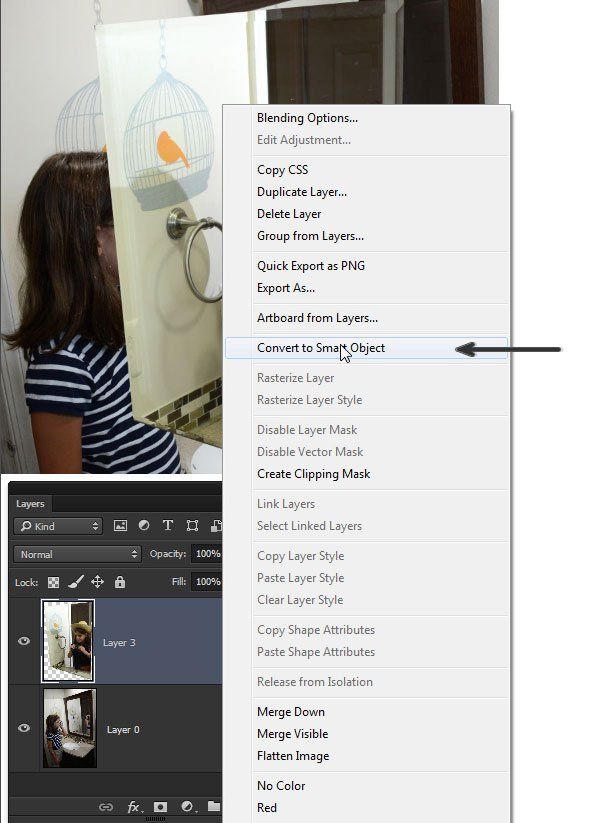 Большая часть пользователей ПК знакома с данным редактором, но не все знают про его возможности.
Большая часть пользователей ПК знакома с данным редактором, но не все знают про его возможности.
Главное нужно указать картинку на вашем компьютере или телефоне, при необходимости указать вид зеркального отражения, нажать кнопку OK внизу. Остальные настройки уже выставлены по умолчанию.
Примеры с зеркально отражёнными фотографиями:
Первый вышеуказанный пример — это оригинальная фотография жёлтого огуречного цветка, то есть без изменений. Для создания второго примера было применено зеркальное отражение фотографии по горизонтали (слева-направо), для третьего примера — зеркальное отражение по вертикали. Фото батарейки Kodak было отражено стандартным методом — по горизонтали.
Данный онлайн инструмент может работать без повторного пересжатия и без потери качества при сохранении в формате jpg. Для этого нужно поставить соответствующую галку в настройках «формата изображения на выходе».
Применение зеркального отражения позволит не только правильно скорректировать положение фотографии или картинки, но и даст взглянуть на неё по-новому. Попробуйте и убедитесь в этом сами! На этом сайте ещё есть похожие эффекты: зеркальный коллаж , зеркальное отражение под картинкой и эффект зазеркалья .
Попробуйте и убедитесь в этом сами! На этом сайте ещё есть похожие эффекты: зеркальный коллаж , зеркальное отражение под картинкой и эффект зазеркалья .
Исходное изображение никак не изменяется. Вам будет предоставлена другая обработанная картинка.
С помощью зеркалирования фотографий можно изменить восприятие кадра и сделать его более выразительным. Считается, что люди, смотрящие на снимке вправо, воспринимаются более позитивно, чем люди, смотрящие влево. Влево — как бы назад, в прошлое. В пейзаже и городской съёмке примерно такая же ситуация: мосты, реки, улицы, уходящие вправо — это движение в будущее.
Но, кроме изменения восприятия снимка, с помощью зеркалирования и копирования можно добиться некоторых интересных эффектов.
Давайте наглядно рассмотрим, как в Фотошопе зеркально отобразить картинку.
Открываем изображение в Adobe Photoshop. Наша фотография будет открыта в виде слоя Background. И, по умолчанию, к такому слою нельзя применять никакие изменения.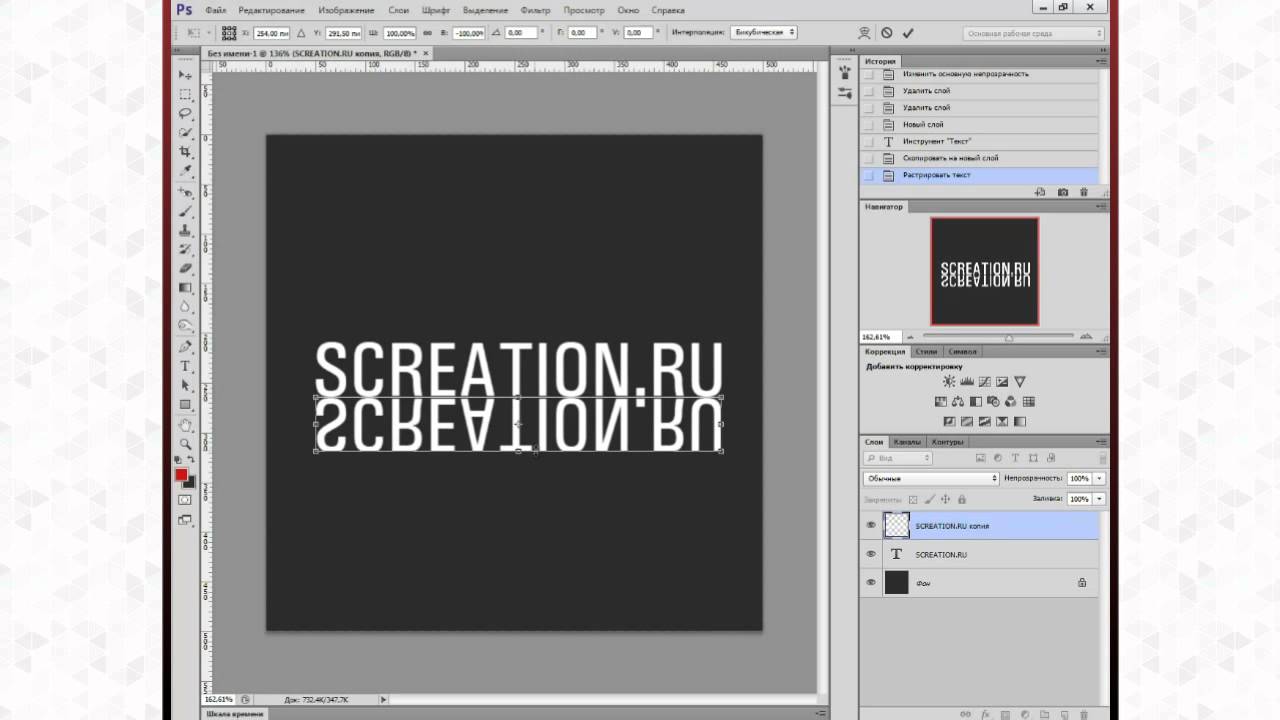 Это сделано специально, чтобы при работе у вас всегда оставался исходный кадр. Для того, чтобы базовый слой стало возможным изменять, надо дважды кликнуть на пиктограмму замочка справа на панели слоёв. Это позволит разблокировать слой. Ещё один вариант — просто скопировать слой и применять все изменения к копии.
Это сделано специально, чтобы при работе у вас всегда оставался исходный кадр. Для того, чтобы базовый слой стало возможным изменять, надо дважды кликнуть на пиктограмму замочка справа на панели слоёв. Это позволит разблокировать слой. Ещё один вариант — просто скопировать слой и применять все изменения к копии.
Для того, чтобы зеркально отразить слой в Фотошопе, есть две команды. Они находятся в меню Edit/«Редактирование» → Transform/«Трансформирование» .
Flip Horizontal/«Отразить по горизонтали» — позволяет отразить фотографию по горизонтали.
Делает зеркалирование по вертикали.
Давайте разберём ещё один пример, который показывает, как зеркально отразить слой в Фотошопе и добиться эффекта калейдоскопа.
Сначала создадим копию исходного слоя. Для этого можно либо выбрать пункт меню Layer/«Слои» → Duplicate Layer…/«Создать дубликат слоя…» , либо мышкой перетащить пиктограмму слоя на пиктограмму создания нового слоя на панели слоёв.
Теперь давайте увеличим размер холста, чтобы все части будущего «калейдоскопа» были видны.
Нам понадобится пункт меню Image/«Изображение» → Canvas Size/«Размер холста» .
Надо выставить параметры таким образом, чтобы холст расширился вправо на величину, равную ширине исходного изображения — мы же будем с противоположной стороны добавлять зеркальное отражение. Поэтому настройки будут выглядеть следующим образом:
В качестве якорной точки Anchor/«Расположение» мы задали левый край изображения — он останется на месте. И указали, что ширина холста должна увеличиться на 200% относительно исходной ширины. Высоту пока оставим без изменений.
После нажатия на кнопку Ok и применения всех сделанных изменений окно Photoshop будет выглядеть как на снимке ниже.
Убеждаемся, что верхний слой активный, и зеркалируем его относительно вертикальной оси с помощью команды Edit/«Редактирование» → Transform/«Трансформирование» → Flip Horizontal/«Отразить по горизонтали» .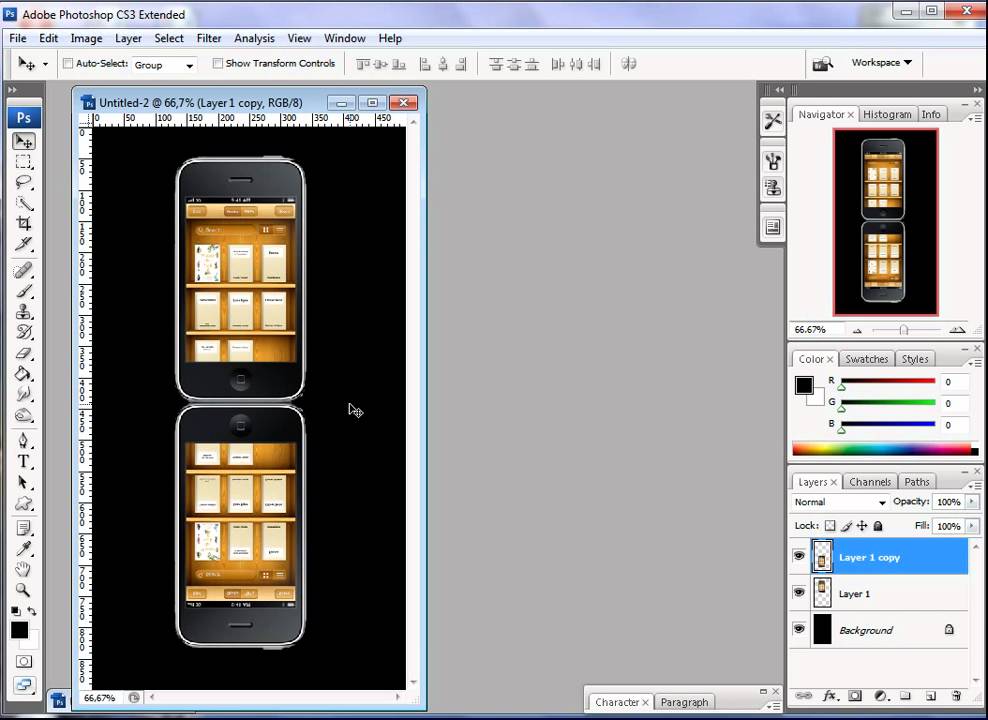 После чего мышкой меняем расположение двух слоёв таким образом, чтобы они совмещались по одному из краёв.
После чего мышкой меняем расположение двух слоёв таким образом, чтобы они совмещались по одному из краёв.
Для точного и аккуратного позиционирования удобно воспользоваться клавишами «Вверх», «Вниз», «Вправо» и «Влево» на клавиатуре.
Теперь давайте сделаем зеркальное отражение в другой плоскости.
Объединим два текущих слоя в один. Это можно сделать командой *Layer/«Слои» → Merge Visible/«Объединить видимые» . Увеличим размер холста аналогично тому, как делали раньше, но на этот раз по вертикали. Якорная точка будет у нижней границы, а увеличивать на 200% мы будем высоту.
Получится вот так.
Создадим копию верхнего слоя (который уже включает в себя исходное и отзеркалированное изображения). И применим к этой копии команду отражения Flip Vertical/«Отразить по вертикали» . После этого мышкой поместим зеркалированный слой на новое место.
Вот такой эффект калейдоскопа можно получить с помощью зеркалирования картинок в Фотошопе.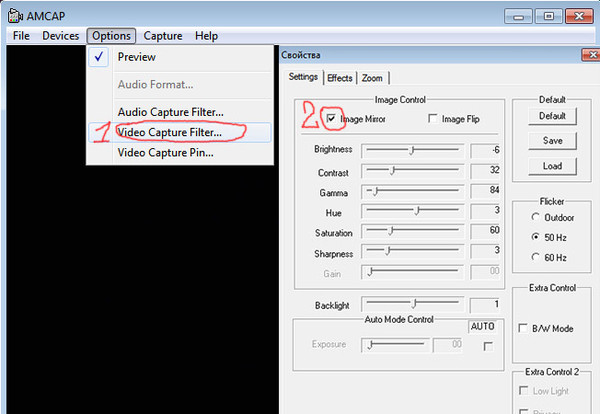
Часто при оформлении изображения возникает необходимость отразить картинку или текст. Сделать это можно несколькими способами, которые не займут много времени.
Зачем нужна функция зеркального отражения
Допустим, нужно сделать красивую композицию для какого-либо сайта, где в зеркале будет отражаться симпатичная девушка на фоне природы. Или же нужно просто сделать зеркальное отражение картинки, скачанной с какого-либо сайта для того, чтобы она была не сильно похожа на исходное изображение. Или фото получилось не очень удачное, но если его зеркально повернуть, то будет лучше.
Это далеко не полный список причин, почему делают зеркальное отражение. Даже если эта функция не нужна, то ещё не значит, что и завтра она не понадобится. Зеркально отразить картинку можно в любом редакторе и практически в каждой программе для просмотра изображений. Делается это очень просто: нужно всего-навсего открыть редактор или программу, найти кнопку «зеркальное отражение» или «отразить» (по горизонтали или по вертикали выбираем по необходимости), после чего фото перейдет в нужное нам состояние. Единственная трудность в том, что эта функция в различных программах находится в разных местах, поэтому рассмотрим самые популярные утилиты для просмотра и редактирования графических файлов на предмет данной функции.
Единственная трудность в том, что эта функция в различных программах находится в разных местах, поэтому рассмотрим самые популярные утилиты для просмотра и редактирования графических файлов на предмет данной функции.
Просмотрщики
Практически все просмотрщики графических файлов имеют функцию зеркального отражения. Кроме встроенной утилиты «Просмотр фотографий Windows», которая не располагает такой возможностью.
Диспетчер рисунков Microsoft Office
Этот просмотрщик входит в пакет программ Microsoft Office. Обладает небольшим набором функций: убрать красные глаза, подкорректировать яркость и контрастность, обрезание и зеркальное отражение фото. Отразить зеркально можно следующим образом: запускаем утилиту и открываем фото (или открываем фото с помощью диспетчера рисунков), в верхней панели инструментов кликаем на «Рисунок», где из выпадающего списка выбираем «Повернуть и отразить». Теперь в панели справа определяем, как именно отразить, и сохраняем.
FastStone Image Viewer
Довольно мощный просмотрщик графических элементов, который обладает массой разных функций и эффектов, среди них «Зеркальное отражение».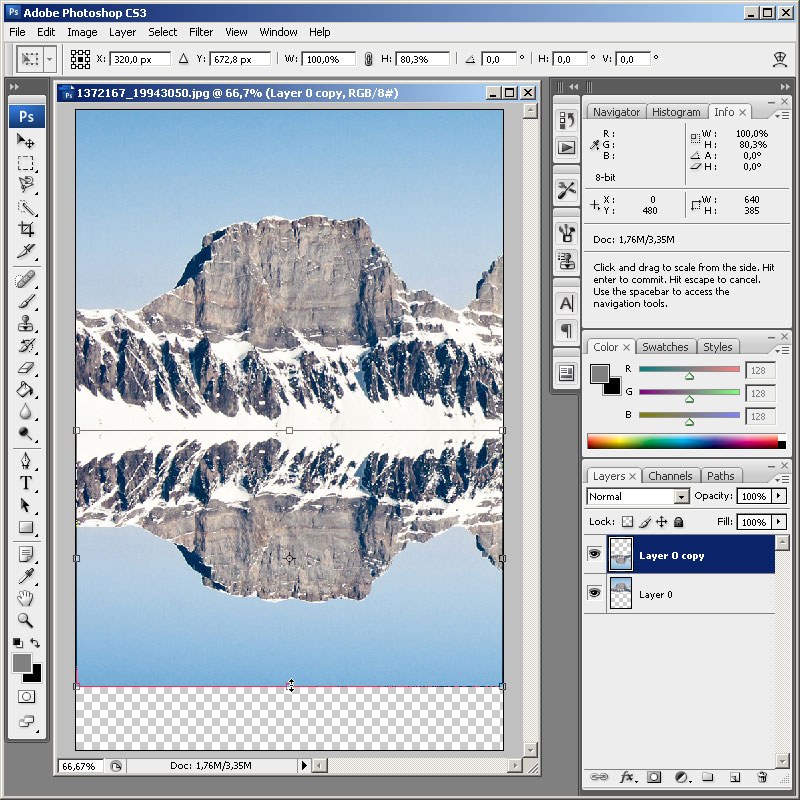 Идем двумя путями:
Идем двумя путями:
- открываем утилиту и находим нужное изображение в дереве файлов;
- открываем фото с помощью этой программы напрямую.
Теперь кликаем правой клавишей мыши в любом месте рисунка, находим пункт «Изменить» и выбираем «перевернуть по горизонтали» (по вертикали).
Paint
Всем известная с малых лет рисовалка также может перевернуть рисунок. Порядок действия тот же, что и с другими программами: запускаем рисовалку и открываем картинку (можно перетянуть) либо открываем «с помощью». Теперь на верхней панели инструментов находим значок с двумя треугольниками и поворачивающей стрелочкой (находится рядом с функцией «Выделить»). Нажимаем на треугольники и кликаем на пункты «Отразить по горизонтали» или «Отразить по вертикали».
С помощью графического редактора Adobe Photoshop
Photoshop — это, пожалуй, самый известный графический редактор. Всё благодаря его внушительным функциям для редактирования и создания графических файлов.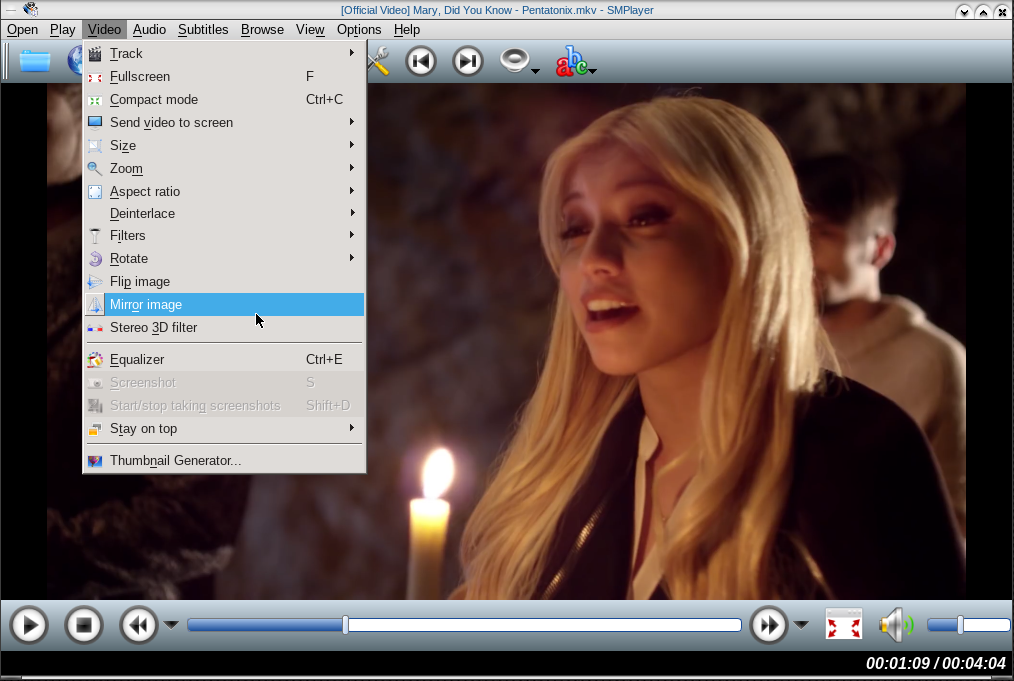 Само собой, отразить эта утилита сможет фото без проблем.
Само собой, отразить эта утилита сможет фото без проблем.
Открываем картинку с помощью Photoshop, заходим во вкладку «Изображение». В появившемся списке находим пункт «Повернуть холст». Наводим на него и видим, как возникает ещё один список, в котором нужно нажать «Отразить холст по горизонтали», либо «Отразить холст по вертикали».
Отражаем текст
Кроме отражения картинки, многие текстовые и графические редакторы способны на зеркальное отражение текста. Все программы рассматривать не будем, остановимся на самых популярных — Microsoft Word и Adobe Photoshop.
Зеркально отразить текст в «Ворде» можно следующим образом. Открываем документ и переходим во вкладку «Вставка» в верхней панели инструментов. Здесь находим инструмент «WordArt», нажимаем на него и выбираем понравившийся шаблон. Далее пишем нужный текст. Теперь у нас есть два пути, как отразить написанное:
- нажимаем на текст, в результате чего вокруг него появляются точечки для изменения размера. Зажимаем одну такую точку, которая находится посередине с любой стороны, и перетягиваем в противоположную сторону;
- нажимаем на текст, после чего в панели инструментов появляется вкладка «Формат», подсвеченная определенным цветом и подписанная «Работа с объектами WordArt».
 Переходим на нее и находим инструмент «Повернуть» (с изображением двух треугольников со стрелкой).
Переходим на нее и находим инструмент «Повернуть» (с изображением двух треугольников со стрелкой).
Adobe Photoshop
Действуем так же, как и с изображением. Но сначала нужно написать текст. В панели с инструментами нажимаем на кнопку «Т» (или комбинацию Shift+T), кликаем на листе курсором и набираем текст. После заходим во вкладку «Изображение», «Вращение изображения» и «Отразить холст». Но перед тем как сделать зеркальное отражение написанного, нужно, чтобы был выделен именно этот слой, иначе отражено будет что-то ещё.
Иногда даже незначительные на первый взгляд изменения улучшают фотографию и придают ей совершенно новый вид. Например, вы можете поэкспериментировать с композицией: сделать зеркальное отражение картинки по горизонтали или вертикали, обрезать кадр или повернуть изображение. Со всеми этими задачами можно справиться быстро и легко, если у вас под рукой есть подходящая программа для обработки фотографий. Фоторедактор Movavi – это как раз то, что вам нужно. Вам не придётся подолгу разбираться в настройках и тратить время, чтобы научиться пользоваться нашей программой, ведь ее простой и удобный интерфейс подойдёт даже для новичков.
Ниже вы узнаете, как сделать зеркальное отражение фотографии без лишних усилий, используя Фоторедактор Movavi. Просто скачайте версию для Windows или Mac и следуйте пошаговой инструкции.
1. Установите Фоторедактор Movavi
Откройте загруженный файл и следуйте инструкциям на экране компьютера.
2. Откройте фото в программе
Запустив Фоторедактор, перетащите нужный файл из папки в рабочую область программы или нажмите кнопку Открыть файл и выберите изображение, которое вы хотите отразить.
3. Отразите изображение
Откройте вкладку Поворот на панели инструментов в верхней части окна Фоторедактора. В разделе Отражение нажмите одну из двух кнопок: если отражение фото должно быть горизонтальным, нажмите левую кнопку, для вертикального отражения нажмите кнопку справа. Повторное нажатие кнопки вернет вашему изображению прежний вид, снова отразив его.
4. Сохраните результат
Теперь нажмите кнопку Сохранить , чтобы сохранить обработанную фотографию. Откроется диалоговое окно, в котором вы сможете указать желаемую папку для сохранения, а также при необходимости изменить формат или имя файла. После этого нажмите Сохранить .
Как отзеркалить картинку в paint
День добрый всем друзьям блога moikomputer.ru
Иногда бывает нужно получить картинки в зеркальном отражении и на это есть несколько простых способов при помощи стандартного или стороннего софта, а также различных онлайн-сервисов. В рамках этой статьи рассмотрим все перечисленные варианты.
Как сделать зеркальное отражение в Paint
Любой операционной системе Windows предустановлен графический редактор Paint, с которого начнем список. Поисковой строке меню Пуск надо написать «paint»⇒запустить приложение.
После выбора нужного изображения на компьютере Файл ⇒ Открыть.
Нажмите на вкладку Изображение ⇒ Повернуть ⇒ Отразить по горизонтали или по Вертикали зависимости от необходимости.
Вот вам и полученный результат если все устраивает, сохраняете по работе с редактором «паинт» я подробно писал в статье как отправить видео по электронной почте.
Как сделать зеркальное отражение в Ворде
Текстовый редактор Worrd, наверное, многим более привычен нежели, графический и на нем немало чего можно делать помимо формирования документов. Итак:
• создаем новый документ или открываем существующий
• кликаем по ней ПКМ
• раскроется меню, где выберите вкладку Формат рисунка.
Здесь нас интересуют три пункта Вращения вокруг оси, но в данном случае для зеркального отображения выбираем пункт «Х» прописываем 180° после чего цель будет достигнута.
Зеркальное отражение в фотошопе
Настоящий способ также очень быстр и прост как два предыдущих, но подразумевает под собой наличие графического редактора «Фотошоп» который не у каждого есть в арсенале.
Запускаем программу вставляем картинку путем перетаскивания или Файл ⇒ Открыть ⇒ Выбор картинки.
Редактирование ⇒ Трансформирование ⇒ Отразить по горизонтали. На этом все действия закончены рисунок примет нужный вид.
Как сделать зеркальное отражение онлайн
Если у вас нет ни одной вышеприведенной программы то не беда, есть специальные онлайн-сервисы и один из таких сейчас покажу. Переходим по этой ссылке на сайт, откроется окно:
• Нажмите кнопку Обзор для поиска изображения на ПК
• Отразить зеркально: выбор направления
Остальное оставьте как есть, нажмите ОК.
В этом окне можно сразу Скачать обработанное изображение, Открыть для просмотра или вернуться назад.
Ну вот все четыре способа, показанных в статье очень просты в управлении и не затратны по времени все делается несколькими кликами менее чем за минуту. На этом сегодняшняя тема завершена до новых встреч.
P.S Благодаря зеркальному отражению картинка уникализируется естественно при условии, если ее уже до этого не переворачивали.
Посмотрите видео от которого захватывает дух, о 10 самых страшных сооружений мира.
С помощью зеркалирования фотографий можно изменить восприятие кадра и сделать его более выразительным. Считается, что люди, смотрящие на снимке вправо, воспринимаются более позитивно, чем люди, смотрящие влево. Влево – как бы назад, в прошлое. В пейзаже и городской съёмке примерно такая же ситуация: мосты, реки, улицы, уходящие вправо – это движение в будущее.
Но, кроме изменения восприятия снимка, с помощью зеркалирования и копирования можно добиться некоторых интересных эффектов.
Давайте наглядно рассмотрим, как в Фотошопе зеркально отобразить картинку.
Открываем изображение в Adobe Photoshop. Наша фотография будет открыта в виде слоя Background. И, по умолчанию, к такому слою нельзя применять никакие изменения. Это сделано специально, чтобы при работе у вас всегда оставался исходный кадр. Для того, чтобы базовый слой стало возможным изменять, надо дважды кликнуть на пиктограмму замочка справа на панели слоёв. Это позволит разблокировать слой. Ещё один вариант – просто скопировать слой и применять все изменения к копии.
Для того, чтобы зеркально отразить слой в Фотошопе, есть две команды. Они находятся в меню Edit/«Редактирование» → Transform/«Трансформирование» .
Flip Horizontal/«Отразить по горизонтали» – позволяет отразить фотографию по горизонтали.
Делает зеркалирование по вертикали.
Давайте разберём ещё один пример, который показывает, как зеркально отразить слой в Фотошопе и добиться эффекта калейдоскопа.
Сначала создадим копию исходного слоя. Для этого можно либо выбрать пункт меню Layer/«Слои» → Duplicate Layer…/«Создать дубликат слоя…» , либо мышкой перетащить пиктограмму слоя на пиктограмму создания нового слоя на панели слоёв.
Теперь давайте увеличим размер холста, чтобы все части будущего «калейдоскопа» были видны.
Нам понадобится пункт меню Image/«Изображение» → Canvas Size/«Размер холста» .
Надо выставить параметры таким образом, чтобы холст расширился вправо на величину, равную ширине исходного изображения – мы же будем с противоположной стороны добавлять зеркальное отражение. Поэтому настройки будут выглядеть следующим образом:
В качестве якорной точки Anchor/«Расположение» мы задали левый край изображения – он останется на месте. И указали, что ширина холста должна увеличиться на 200% относительно исходной ширины. Высоту пока оставим без изменений.
После нажатия на кнопку Ok и применения всех сделанных изменений окно Photoshop будет выглядеть как на снимке ниже.
Убеждаемся, что верхний слой активный, и зеркалируем его относительно вертикальной оси с помощью команды Edit/«Редактирование» → Transform/«Трансформирование» → Flip Horizontal/«Отразить по горизонтали» . После чего мышкой меняем расположение двух слоёв таким образом, чтобы они совмещались по одному из краёв.
Для точного и аккуратного позиционирования удобно воспользоваться клавишами «Вверх», «Вниз», «Вправо» и «Влево» на клавиатуре.
Теперь давайте сделаем зеркальное отражение в другой плоскости.
Объединим два текущих слоя в один. Это можно сделать командой *Layer/«Слои» → Merge Visible/«Объединить видимые» . Увеличим размер холста аналогично тому, как делали раньше, но на этот раз по вертикали. Якорная точка будет у нижней границы, а увеличивать на 200% мы будем высоту.
Получится вот так.
Создадим копию верхнего слоя (который уже включает в себя исходное и отзеркалированное изображения). И применим к этой копии команду отражения Flip Vertical/«Отразить по вертикали» . После этого мышкой поместим зеркалированный слой на новое место.
Вот такой эффект калейдоскопа можно получить с помощью зеркалирования картинок в Фотошопе.
В Ворде изо дня в день по всему миру создаётся огромное количество текстовых документов. У кого-то это отчет по работе, дипломная, реферат, курсовая работа. И каждый второй пользователь сталкивается с добавлением картинок в документ. Хотя многие по мере своих возможностей или незнании опускают данный момент. Ведь это только кажется, что вставка картинки занимает длительное время. А если вдруг понадобится сделать зеркальное отражение картинки, то более взрослое поколение, вероятно попросит знакомого или близкого человека о помощи, а может и вовсе пропустит этот шаг, ссылаясь на нехватку времени. Давайте, вместе разберёмся с нагрянувшей проблемой.
Отражение картинки «зеркально»
Зеркально отобразить рисунок можно с помощью следующих шагов. Изначально вставьте картинку в документ Ворд:
Чтобы отразить изображение нужно:
Горизонтальное отражение рисунка
Бывают ситуации, когда необходимо сменить направление рисунка. В данном случае, необходимо сменить направление дедушки мороза в левую сторону. Чтобы отразить картинку по горизонтали нужно сделать следующее:
Примечание. Если нужно расположить две картинки рядом с исходным результатом как на скриншоте выше, надо скопировать картинку и потом уже задавать нужное отражение.
Настройка для зеркального отображения рисунка
Для достижения нужного эффекта во время отражения фото можно настроить все параметры вручную. Кликнув по фото, перейдите во вкладку «Формат».
В окне «Формат рисунка» установите нужный вид «Заготовки», к примеру «Среднее… касание».
Примечание. Отзеркалить фото можно со смещением на несколько пунктов от оригинального рисунка, для этого нужно выбрать вариант «Отражение в 4 пт или 8 пт».
Любой сдвиг можно наблюдать даже при открытом активном окне «Формат рисунка». Для этого сдвиньте окно параметров левее или правее от изображения, что находится на листе документа Ворд.
Часто при оформлении изображения возникает необходимость отразить картинку или текст. Сделать это можно несколькими способами, которые не займут много времени.
Зачем нужна функция зеркального отражения
Допустим, нужно сделать красивую композицию для какого-либо сайта, где в зеркале будет отражаться симпатичная девушка на фоне природы. Или же нужно просто сделать зеркальное отражение картинки, скачанной с какого-либо сайта для того, чтобы она была не сильно похожа на исходное изображение. Или фото получилось не очень удачное, но если его зеркально повернуть, то будет лучше.
Это далеко не полный список причин, почему делают зеркальное отражение. Даже если эта функция не нужна, то ещё не значит, что и завтра она не понадобится. Зеркально отразить картинку можно в любом редакторе и практически в каждой программе для просмотра изображений. Делается это очень просто: нужно всего-навсего открыть редактор или программу, найти кнопку «зеркальное отражение» или «отразить» (по горизонтали или по вертикали выбираем по необходимости), после чего фото перейдет в нужное нам состояние. Единственная трудность в том, что эта функция в различных программах находится в разных местах, поэтому рассмотрим самые популярные утилиты для просмотра и редактирования графических файлов на предмет данной функции.
Просмотрщики
Практически все просмотрщики графических файлов имеют функцию зеркального отражения. Кроме встроенной утилиты «Просмотр фотографий Windows», которая не располагает такой возможностью.
Диспетчер рисунков Microsoft Office
Этот просмотрщик входит в пакет программ Microsoft Office. Обладает небольшим набором функций: убрать красные глаза, подкорректировать яркость и контрастность, обрезание и зеркальное отражение фото. Отразить зеркально можно следующим образом: запускаем утилиту и открываем фото (или открываем фото с помощью диспетчера рисунков), в верхней панели инструментов кликаем на «Рисунок», где из выпадающего списка выбираем «Повернуть и отразить». Теперь в панели справа определяем, как именно отразить, и сохраняем.
FastStone Image Viewer
Довольно мощный просмотрщик графических элементов, который обладает массой разных функций и эффектов, среди них «Зеркальное отражение». Идем двумя путями:
- открываем утилиту и находим нужное изображение в дереве файлов;
- открываем фото с помощью этой программы напрямую.
Теперь кликаем правой клавишей мыши в любом месте рисунка, находим пункт «Изменить» и выбираем «перевернуть по горизонтали» (по вертикали).
Paint
Всем известная с малых лет рисовалка также может перевернуть рисунок. Порядок действия тот же, что и с другими программами: запускаем рисовалку и открываем картинку (можно перетянуть) либо открываем «с помощью». Теперь на верхней панели инструментов находим значок с двумя треугольниками и поворачивающей стрелочкой (находится рядом с функцией «Выделить»). Нажимаем на треугольники и кликаем на пункты «Отразить по горизонтали» или «Отразить по вертикали».
С помощью графического редактора Adobe Photoshop
Photoshop – это, пожалуй, самый известный графический редактор. Всё благодаря его внушительным функциям для редактирования и создания графических файлов. Само собой, отразить эта утилита сможет фото без проблем.
Открываем картинку с помощью Photoshop, заходим во вкладку «Изображение». В появившемся списке находим пункт «Повернуть холст». Наводим на него и видим, как возникает ещё один список, в котором нужно нажать «Отразить холст по горизонтали», либо «Отразить холст по вертикали».
Отражаем текст
Кроме отражения картинки, многие текстовые и графические редакторы способны на зеркальное отражение текста. Все программы рассматривать не будем, остановимся на самых популярных – Microsoft Word и Adobe Photoshop.
Зеркально отразить текст в «Ворде» можно следующим образом. Открываем документ и переходим во вкладку «Вставка» в верхней панели инструментов. Здесь находим инструмент «WordArt», нажимаем на него и выбираем понравившийся шаблон. Далее пишем нужный текст. Теперь у нас есть два пути, как отразить написанное:
- нажимаем на текст, в результате чего вокруг него появляются точечки для изменения размера. Зажимаем одну такую точку, которая находится посередине с любой стороны, и перетягиваем в противоположную сторону;
- нажимаем на текст, после чего в панели инструментов появляется вкладка «Формат», подсвеченная определенным цветом и подписанная «Работа с объектами WordArt». Переходим на нее и находим инструмент «Повернуть» (с изображением двух треугольников со стрелкой).
Действуем так же, как и с изображением. Но сначала нужно написать текст. В панели с инструментами нажимаем на кнопку «Т» (или комбинацию Shift+T), кликаем на листе курсором и набираем текст. После заходим во вкладку «Изображение», «Вращение изображения» и «Отразить холст». Но перед тем как сделать зеркальное отражение написанного, нужно, чтобы был выделен именно этот слой, иначе отражено будет что-то ещё.
PowerPoint позволяет добавить в вашу презентацию все виды медиа-файлов, например изображения.
Что происходит, когда вам нужно отразить изображение в презентации? Хорошая новость в том, что вам не нужно открывать Photoshop или другой редактор чтобы просто отразить изображение.
Давайте научимся отражать рисунок и выполнять действия с изображениями прямо в PowerPoint.
Также, у нас есть полезное дополнение к этому уроку. Загрузите этот бесплатный eBook: The Complete Guide to Making Great Presentations . Получите его прежде чем, продолжите читать.
Примечание: в этом уроке мы используем шаблон Simplicity PowerPoint . Вы можете найти больше шаблонов презентаций PPT на GraphicRiver или в нашем Ultimate Guide to the Best Microsoft PowerPoint Templates .
Как быстро отразить рисунок PowerPoint
Примечание: посмотреть этот короткий видеоурок или следуйте шагам ниже, которые дополняют это видео.
1. Разместите рисунок, который нужно отразить в PowerPoint
Я начну с вставки изображения из моего буфера обмена. Я размещу его на холсте, а затем уменьшу размер, удерживая Shift и, в то же время, нажму и потянул за уголок. Изображение выглядит неплохо, но его нужно отразить.
Перевёрнутое изображение PowerPoint, которое нужно отразить.
2. Отразим рисунок в PowerPoint зеркально по горизонтали или вертикали.
Выделяем рисунок, давайте убедимся что на ленте меню PowerPoint открыто: Работа с рисунками > Формат . Давайте нажмём на кнопку «Повернуть», на правой стороне. Если я выберу Отразить сверху вниз , то изображение зеркально отразится по вертикали.
Давайте отразим его по горизонтали, вернёмся в тоже меню и теперь я выберу Отразить слева направо . Вы видите, что изображение зеркально отразилось.
Отразить изображение зеркально в PowerPoint по горизонтали и вертикали.
Заканчиваем!
Эти манёвры полезны, если ваше изображение изначально перевёрнуто или отражено и его можно исправить с помощью меню Поворот . Эти манипуляции происходят прямо в PowerPoint и всего в несколько кликов.
Откройте для себя другие великолепные уроки по PowerPoint
Продолжайте изучать и на Envato Tuts+. У нас есть разнообразные материалы по PowerPoint, которые помогут вам при создании великолепной презентации:
Сделай отличные презентации ()
Также, у нас есть идеальное дополнение к этому уроку, которое проведёт вас по всему процессу создания презентации. Научитесь как писать вашу презентацию, как оформлять её как профессионал и как блестяще подготовиться к её представлению.
Загрузите нашу новую eBook: The Complete Guide to Making Great Presentations . Она доступна бесплатно по подписке на Tuts+ Business Newsletter.
какой то “куцый” обзор… как будто спешили куда то
Изначально нужное вам изображение может не соответствовать некоторым требованиям. В таком случае его можно попробовать просто отзеркалить. Таковая возможность есть во всех графических редакторах, даже самых примитивных, в том числе в Paint.NET. Давайте рассмотрим, как это можно сделать именно в этой программе.
Как сделать зеркальное отображение в Paint.NET
На самом деле сделать это очень просто:
- Загрузите в рабочую область программы изображение, с которым планируете выполнять манипуляции. Его можно просто перетащить из «Проводника».
- Программа поинтересуется, как именно вы хотите добавить изображение. Выберите один из первых вариантов.
- Далее перейдите в пункт «Изображение». Там выберите вариант «Повернуть горизонтально» или «Повернуть вертикально». В зависимости от того, как именно вам требуется отзеркалить представленное изображение.
Также с помощью представленных инструментов вы можете реализовать в программе эффект калейдоскопа. Сделать это можно следующим образом:
- Загрузите исходное изображение по аналогии с предыдущей инструкцией.
- Нажмите на «Изображение» в верхнем меню. Там перейдите в «Размер полотна». Также можно воспользоваться комбинацией клавиш Ctrl+Shift+R.
- В пункте «Привязка» сделайте её слева.
- В графе «Ширина» укажите значение вдвое больше предыдущего. Чтобы изменения применились, нажмите «Ок».
- Создайте новый слой, воспользовавшись выделенной кнопкой в панели слоёв.
- На этот слой рекомендуется скопировать изображение, с которым ранее работали.
- Теперь в верхней части нажмите на кнопку «Слои» и там выберите «Повернуть горизонтально».
- Чтобы окончательно получить эффект калейдоскопа, вам нужно будет отразить полученный результат, но уже по вертикали. Делается это по аналогии с тем, что вы делали в предыдущей инструкции.
Как изменить изображение на зеркальное. Зеркальное отражение фотографии или картинки онлайн. Как сделать зеркальное отражение в Paint
Задача
Отразить изображение по горизонтали или вертикали.
Решение
Для отражения изображения или другого элемента, в том числе текстового, применяется свойство transform и функция scale() с отрицательным значением. Варианты такие:
- transform: scale(-1, 1) — отражение по горизонтали;
- transform: scale(1, -1) — отражение по вертикали;
- transform: scale(-1, -1) — одновременное отражение по горизонтали и вертикали.
Есть также отдельные функции scaleX() и scaleY() , они отвечают за масштабирование по соответствующим координатам.
Хотя функция scale() предназначена для изменения масштаба элемента, отрицательное значение также позволяет сделать отражение. В примере 1 добавляется обычное изображение, а затем оно же, но отражённое по вертикали. Для этого к добавляется класс с именем mirrorY .
Пример 1. Отражение фотографии
ОтражениеРезультат данного примера показан на рис. 1.
С помощью зеркалирования фотографий можно изменить восприятие кадра и сделать его более выразительным. Считается, что люди, смотрящие на снимке вправо, воспринимаются более позитивно, чем люди, смотрящие влево. Влево — как бы назад, в прошлое. В пейзаже и городской съёмке примерно такая же ситуация: мосты, реки, улицы, уходящие вправо — это движение в будущее.
Но, кроме изменения восприятия снимка, с помощью зеркалирования и копирования можно добиться некоторых интересных эффектов.
Давайте наглядно рассмотрим, как в Фотошопе зеркально отобразить картинку.
Открываем изображение в Adobe Photoshop. Наша фотография будет открыта в виде слоя Background. И, по умолчанию, к такому слою нельзя применять никакие изменения. Это сделано специально, чтобы при работе у вас всегда оставался исходный кадр. Для того, чтобы базовый слой стало возможным изменять, надо дважды кликнуть на пиктограмму замочка справа на панели слоёв. Это позволит разблокировать слой. Ещё один вариант — просто скопировать слой и применять все изменения к копии.
Для того, чтобы зеркально отразить слой в Фотошопе, есть две команды. Они находятся в меню Edit/«Редактирование» → Transform/«Трансформирование» .
Flip Horizontal/«Отразить по горизонтали» — позволяет отразить фотографию по горизонтали.
Делает зеркалирование по вертикали.
Давайте разберём ещё один пример, который показывает, как зеркально отразить слой в Фотошопе и добиться эффекта калейдоскопа.
Сначала создадим копию исходного слоя. Для этого можно либо выбрать пункт меню Layer/«Слои» → Duplicate Layer…/«Создать дубликат слоя…» , либо мышкой перетащить пиктограмму слоя на пиктограмму создания нового слоя на панели слоёв.
Теперь давайте увеличим размер холста, чтобы все части будущего «калейдоскопа» были видны.
Нам понадобится пункт меню Image/«Изображение» → Canvas Size/«Размер холста» .
Надо выставить параметры таким образом, чтобы холст расширился вправо на величину, равную ширине исходного изображения — мы же будем с противоположной стороны добавлять зеркальное отражение. Поэтому настройки будут выглядеть следующим образом:
В качестве якорной точки Anchor/«Расположение» мы задали левый край изображения — он останется на месте. И указали, что ширина холста должна увеличиться на 200% относительно исходной ширины. Высоту пока оставим без изменений.
После нажатия на кнопку Ok и применения всех сделанных изменений окно Photoshop будет выглядеть как на снимке ниже.
Убеждаемся, что верхний слой активный, и зеркалируем его относительно вертикальной оси с помощью команды Edit/«Редактирование» → Transform/«Трансформирование» → Flip Horizontal/«Отразить по горизонтали» . После чего мышкой меняем расположение двух слоёв таким образом, чтобы они совмещались по одному из краёв.
Для точного и аккуратного позиционирования удобно воспользоваться клавишами «Вверх», «Вниз», «Вправо» и «Влево» на клавиатуре.
Теперь давайте сделаем зеркальное отражение в другой плоскости.
Объединим два текущих слоя в один. Это можно сделать командой *Layer/«Слои» → Merge Visible/«Объединить видимые» . Увеличим размер холста аналогично тому, как делали раньше, но на этот раз по вертикали. Якорная точка будет у нижней границы, а увеличивать на 200% мы будем высоту.
Получится вот так.
Создадим копию верхнего слоя (который уже включает в себя исходное и отзеркалированное изображения). И применим к этой копии команду отражения Flip Vertical/«Отразить по вертикали» . После этого мышкой поместим зеркалированный слой на новое место.
Вот такой эффект калейдоскопа можно получить с помощью зеркалирования картинок в Фотошопе.
Когда при работе в MS Word возникает необходимость повернуть текст, далеко не все пользователи знают, как это можно сделать. Для эффективного решения данной задачи следует взглянуть на текст не как на набор букв, а как на объект. Именно над объектом можно выполнять различные манипуляции, в числе которых и поворот вокруг оси в любом точном или произвольном направлении.
Тема поворота текста нами уже была рассмотрена ранее, в этой же статье хочется поговорить о том, как в Ворде сделать зеркальное отражение текста. Задача хоть и кажется более сложной, но решается тем же методом и парой дополнительных кликов мышкой.
1. Создайте текстовое поле. Для этого во вкладке «Вставка» в группе «Текст» выберите пункт «Текстовое поле» .
2. Скопируйте текст, который необходимо отразить зеркально (CTRL+C ) и вставьте в текстовое поле (CTRL+V ). Если текст еще на напечатан, введите его непосредственно в текстовое поле.
3. Выполните необходимые манипуляции над текстом внутри текстового поля — измените шрифт, размер, цвет и другие важные параметры.
Зеркальное отражение текста
Отразить текст зеркально можно в двух направлениях — относительно вертикальной (сверху вниз) и горизонтальной (слева направо) осей. В обоих случаях сделать это можно с помощью инструментов вкладки «Формат» , которая появляется на панели быстрого доступа после добавления фигуры.
1. Кликните мышкой по текстовому полю дважды, чтобы открыть вкладку «Формат» .
2. В группе «Упорядочить» нажмите кнопку «Повернуть» и выберите пункт «Отразить слева направо» (горизонтальное отражение) или «Отразить сверху вниз» (вертикальное отражение).
3. Текст внутри текстового поля будет зеркально отражен.
Сделайте текстовое поле прозрачным, для этого выполните следующие действия:
- Правой кнопкой мышки кликните внутри поля и нажмите на кнопку «Контур» ;
- В выпадающем меню выберите параметр «Нет контура» .
Горизонтальное отражение также можно сделать и вручную. Для этого необходимо просто поменять местами верхнюю и нижнюю грань фигуры текстового поля. То есть, нужно кликнуть по среднему маркеру на верхней грани и потянуть его вниз, расположив под нижней гранью. Фигура текстового поля, стрелка ее поворота тоже будет внизу.
Теперь вы знаете, как зеркально отобразить текст в Word.
Из вчерашнего урока Photoshop вы могли узнать вокруг своей оси. Сегодня я публикую еще один простенький урок-справку о том, как отразить зеркально изображение на картинке по вертикали или по горизонтали. Этот простой прием Фотошопа часто используется при подготовке сложных иллюстраций, коллажей и баннеров. Например, для создания эффекта отражения объекта в воде, зеркале или от полированной поверхности.
Моделью для этого урока послужит лесная девушка из , изображение которой мы успешно вращали под разными углами.
Подробная инструкция для новичков как сделать зеркальное отражение фотографии в Фотошопе
1. Открываем Фотошоп и загружаем в него выбранное изображение, которое мы хотим отражать: File -> Open…
2. Из главного меню программы Photoshop выбираем Image -> Rotate Canvas -> Flip Canvas Horizontal :
В результате выполнения команды получим зеркально отраженное изображение по горизонтали:
Аналогично можно отразить картинку зеркально и по вертикали. Для этого достаточно выполнить похожую команду Image -> Rotate Canvas -> Flip Canvas Vertical . В результате получим такую картинку:
3. Сохраняем результат зеркального отражения картинки с помощью пункта меню File -> Save for Web and Devices…
При создании сложных коллажей и иллюстраций в Фотошопе зеркальное отражение используется наряду с вращением объекта, дублированием слоя, частичным удалением рисунка, и многими другими эффектами.
День добрый всем друзьям блога сайт
Иногда бывает нужно получить картинки в зеркальном отражении и на это есть несколько простых способов при помощи стандартного или стороннего софта, а также различных онлайн-сервисов. В рамках этой статьи рассмотрим все перечисленные варианты.
Как сделать зеркальное отражение в Paint
Любой операционной системе Windows предустановлен графический редактор Paint, с которого начнем список. Поисковой строке надо написать «paint»⇒запустить приложение.
После выбора нужного изображения на компьютере Файл ⇒ Открыть.
Нажмите на вкладку Изображение ⇒ Повернуть ⇒ Отразить по горизонтали или по Вертикали зависимости от необходимости.
Как сделать зеркальное отражение в Ворде
Текстовый редактор Worrd, наверное, многим более привычен нежели, графический и на нем немало чего можно делать помимо формирования документов. Итак:
Создаем новый документ или открываем существующий
Вставляем картинку
Кликаем по ней ПКМ
Раскроется меню, где выберите вкладку Формат рисунка.
Здесь нас интересуют три пункта Вращения вокруг оси, но в данном случае для зеркального отображения выбираем пункт «Х» прописываем 180° после чего цель будет достигнута.
Зеркальное отражение в фотошопе
Настоящий способ также очень быстр и прост как два предыдущих, но подразумевает под собой наличие графического редактора «Фотошоп» который не у каждого есть в арсенале.
Запускаем программу вставляем картинку путем перетаскивания или Файл ⇒ Открыть ⇒ Выбор картинки.
Редактирование ⇒ Трансформирование ⇒ Отразить по горизонтали. На этом все действия закончены рисунок примет нужный вид.
Как сделать зеркальное отражение онлайн
Если у вас нет ни одной вышеприведенной программы то не беда, есть специальные онлайн-сервисы и один из таких сейчас покажу. Переходим по этой ссылке на сайт, откроется окно:
Нажмите кнопку Обзор для поиска изображения на ПК
Отразить зеркально: выбор направления
Остальное оставьте как есть, нажмите ОК.
В этом окне можно сразу Скачать обработанное изображение, Открыть для просмотра или вернуться назад.
Ну вот все четыре способа, показанных в статье очень просты в управлении и не затратны по времени все делается несколькими кликами менее чем за минуту. На этом сегодняшняя тема завершена до новых встреч.
P.S Благодаря зеркальному отражению картинка уникализируется естественно при условии, если ее уже до этого не переворачивали.
Посмотрите видео от которого захватывает дух, о 10 самых страшных сооружений мира.
Как в Кореле сделать зеркальное отражение
Графический редактор CorelDRAW является очень продвинутым профессиональным инструментом для создания дизайнерских проектов, красочных буклетов, наружной рекламы, а также макетов web-сайтов. Одной из основных предназначений программы является возможность создавать графические проекты, а также рисовать различные объекты, наподобие Photoshop. При этом редактор обладает довольно-таки широкими возможностями рисования, с его помощью можно создавать самые разнообразные проекты.
В сегодняшнем материале рассмотрим, как применять один из доступных эффектов — зеркальный вид элементов. Как в Кореле зеркально отразить любую картинку? Какие инструменты для этого понадобятся? Читайте в нашем материале.
Как выполнить отражение
Зеркальное изображение можно выполнить двумя способами: простым перетаскиванием мышкой и через меню вращения объекта с детальной настройкой. Рассмотрим каждый из них подробнее.
Способ 1. Перетаскивание мышкой
Представим, что вы нарисовали какой-то рисунок. Вы задали ему чёткое очертание, возможно, уже даже разрисовали. Теперь нажмите на очертание элемента, и вы увидите, как он выделился. На крайних точках, по периметру картинки, вы увидите чёрные точки. Нажмите на крайнюю точку левой кнопкой мышки и, удерживая её, перетащите в ту сторону, в какую вы хотите видеть отражение. Маркеры будут преображены на стрелки с двумя направлениями, что сигнализирует о том, что можно начинать поворот. Например, вы хотите, чтобы отражённый объект был повёрнут в левую сторону. Тогда вам нужно захватить точку с правой стороны и протащить элемент влево. Принцип простой, таким же образом можно протянуть объект в любую сторону, какую вам нужно.
Способ 2. Через меню настроек поворота
Этот вариант несколько сложнее, но позволяет настроить отклонение более тонко. Начать стоит с того, что необходимо выделить объект, которые вы хотите отобразить зеркально. Далее в верхней строке меню программы откройте «Окно» — «Окна настройки» — «Преобразования» — «Поворот». Этим вы выполните обычный поворот. В правой части экрана вы увидите меню настроек, в которых можно указать угол наклона, а также точку, относительно которой можно повернуть изображение, указав её координаты по горизонтали и по вертикали.
В этом же окне можно сделать зеркальное отображение. Для этого нажать кнопочку «Масштаб и отражение». Справа будут располагаться кнопки для зеркального переворота. С их помощью можно настроить вид по вертикали и по горизонтали, а также точку, относительно которой будет осуществляться разворот.
Заключение
Как видите, выполнить зеркальное отражение объекта в CorelDRAW совсем несложно. Мы надеемся, что после прочтения нашей инструкции у вас всё замечательно получится. Если остались какие-то вопросы, задавайте их в комментариях.
Как отзеркалить фото в Gimp
Доброго времени суток уважаемые читатели! Сегодня простой урок для начинающих пользователей, которые еще не знают, как отзеркалить фото в Gimp.
Аналогичный урок уже был на блоге и в нем я рассказывал как отразить зеркально надпись. Можете посмотреть и его.
Как сделать зеркальное отражение
Часть 1. Просто зеркалим фотографию
Для отражения фотографии или ее части изображения, практически в любом редакторе есть команда или инструмент «зеркало». В gimp’е он находится на панели инструментов и вызывается горячей клавишей «Shift+F».
Давайте сразу к практической работе. Запускаем графический редактор GIMP.
Через меню «Файл — Открыть» открываем изображение, у которого нужно создать зеркальное отражение.
Далее, если просто нужно отразить изображение зеркально, то нажимаете на инструмент «Зеркало»
и в настройках задаете тип отражения — по горизонтали или по вертикали. По умолчанию стоит выбор «горизонтально»Далее кликайте по рабочему холсту и все. Вы отразили фотографию.
Теперь можно сохранить изображение через меню «Файл — Экспортировать как…».
Часть 2. Делаем коллаж на основе зеркальной фотографии
Если вам нужно сделать простой коллаж на основе зеркальной части изображения и оставить на фото, как основное изображение, так и отраженный элемент. То в этом случае придется чуть-чуть поработать со слоями изображения. Что такое слои в графических редакторах и с чем их едят, смотрите в этом уроке.
Шаг 1. При открытом исходном изображении, создадим его копию слоя, нажав на пиктограмму.
Шаг 2. Применим инструмент «Зеркало» на копии слоя.
Шаг 3. Изменяем непрозрачность слоя до 50% сдвигая соответствующий ползунок влево.
Шаг 4. С помощью инструмента «перемещение» сдвинем отзеркаленный слой вправо.
Шаг 5. Кликаем правой кнопкой мыши по верхнему слою и выбираем команду «Добавить маску слоя». В диалоговом окне выбираем белый цвет.
Возвращаем непрозрачность слоя до 100%. При этом, у нас сейчас пропадёт видимость части исходного изображения. Будет так.
Шаг 6. Выбираем инструмент «Градиент» с настройкой по умолчанию (слой переднего плана — Черный, слоя фона — Белый) и применяем его, из левой области изображения в правую. Обратите внимание — все действия сейчас делаются на верхнем активном слое, где есть белая маска.
Нажимаем Enter.
Шаг 7. Так как у нас исходное изображение черно-белое, предлагаю еще добавить цветовой эффект на отзеркаленный фрагмент. Для этого переходим в меню «Цвет — Температура цвета» и выбираем желаемый цвет. Я выбрал «оранжевый».
Обратите внимание! До выполнения команды «Температура цвета» нужно переключится с маски слоя на сам слой. Для этого просто кликните два раза по слою.
На этом урок, как отзеркалить фото в Gimp завершен. До новых встреч на GimpArt.Org
СКАЧАТЬ ИСХОДНИК УРОКА
Если вам понравился урок или статья, то пожалуйста поддержите меня нажав на социальные кнопочки ниже. Тем самым вы поделитесь информацией о блоге GimpArt.Org со своими друзьями в социальных сетях. Спасибо!
Автор блога GimpArt.Org — Антон Лапшин
За 10 лет обучил работе в фоторедакторе Gimp более 12000 пользователей, мои видео-уроки и мастер-классы на одноименном YouTube канале посмотрели более 1 400 000 раз!!!
👉Посмотрите другие материалы:
—>Как создать зеркальное отображение на телефоне?
Поддерживать свежие и модные фотографии в социальных сетях может быть довольно сложной задачей. Когда так много людей используют разные методы для редактирования своих фотографий, важно найти уникальные способы выделиться из виртуальной толпы. Зеркальные изображения — это удобный и простой способ оживить вашу ленту. Хотя процесс довольно прост, не многие люди знают, как отразить изображение на своих телефонах. Если вы один из таких людей, то вы попали в нужное место!
Как создать зеркальное отображение на телефоне? Если вы заинтересованы в создании зеркальных изображений, но не знаете, с чего начать, не волнуйтесь, этот пост проведет вас через весь процесс.Есть несколько способов сделать это, но мы рассмотрим самые простые и эффективные, чтобы вы могли приступить к редактированию в кратчайшие сроки!
Зеркальное фото состоит из двух компонентов: обычной версии изображения и его перевернутой версии. Затем они объединяются, чтобы создать красивое зеркальное отображение. Вы можете сделать зеркальное отображение как по горизонтали, так и по вертикали. Если изображение перевернуто по горизонтали, вам нужно будет совместить фотографии рядом. Если изображение перевернуто по вертикали, вам нужно будет расположить одно из изображений вверху, а другое — внизу.
Для создания зеркального фото вам потребуется:
1. Выберите изображение, которое вы хотите использовать.
2. Дублируйте изображение.
3. Отразите одну версию этого изображения по горизонтали или вертикали.
4. Объедините две версии одного изображения.
Начнем с того, что научимся переворачивать изображение с помощью телефона.
На самом деле научиться переворачивать изображение на iPhone довольно просто.С запуском iOS 13 вы можете переворачивать изображения с помощью приложения «Фотографии» по умолчанию.
Чтобы перевернуть изображение на iPhone, вам необходимо:
1. Щелкните приложение «Фото».
2. Найдите изображение, которое хотите перевернуть, и коснитесь его.
3. Нажмите кнопку Edit в правом верхнем углу экрана.
4. Выберите инструмент Обрезка .
5. Инструмент «Кадрирование» автоматически внесет некоторые изменения в ваше изображение. Чтобы отменить это, нажмите кнопку Auto в верхней части экрана.
6. Нажмите кнопку Flip в верхнем левом углу экрана.
7. Чтобы сохранить изменения, нажмите Готово в правом нижнем углу экрана.
И вот так, теперь вы знаете, как перевернуть фото на вашем iPhone! Если вы используете старую модель, которая не поддерживает iOS 13, вам потребуется стороннее приложение, например PicsArt, чтобы переворачивать изображения. Просто откройте свою фотографию в редакторе, нажмите «Инструменты» и выберите «Перевернуть / повернуть». Там вы найдете варианты поворота влево, вправо по горизонтали или по вертикали.
Если вы пользователь Android и хотите перевернуть изображение с помощью встроенных приложений на телефоне, решение на самом деле довольно простое.
Чтобы перевернуть изображение на Android, вам необходимо:
1. Откройте приложение «Галерея» по умолчанию на телефоне.
2. Найдите изображение, которое хотите перевернуть, и коснитесь его.
3. Нажмите на значок карандаша, чтобы открыть редактор.
4. Выберите инструмент «Кадрирование» в нижнем левом углу экрана.
5. Нажмите кнопку Flip внизу экрана.
6. Нажмите Сохранить , и все готово!
Вы когда-нибудь задумывались, почему передняя камера вашего телефона переворачивает ваши селфи сразу после того, как вы их сделали? Короткий ответ: ваш телефон пытается показать вам, каким вас видят другие люди. Во-первых, ваша передняя камера имитирует то, как вы обычно видите себя, например, через зеркало.Однако после того, как вы сделаете селфи, ваш телефон автоматически переворачивает фотографию, имитируя то, как вас видят другие люди.
Интересно, что не многим нравится перевернутая версия самих себя. Обычно мы более благосклонно реагируем на то, что видим чаще, и в данном случае это зеркальные версии нас самих. Поскольку мы так привыкли видеть собственные отражения в зеркале, совершенно естественно, что мы немного сбиты с толку, увидев себя с другой точки зрения.
Так что, если вы хотите подарить своим селфи глоток свежего воздуха, попробуйте перевернуть их и посмотреть, заметит ли кто-нибудь в вашей ленте. Иногда секрет отличного селфи так же прост, как нажатие на кнопку переключения!
К сожалению, невозможно запретить фронтальной камере телефона переворачивать фотографии. Но вы всегда можете перевернуть фотографии после их съемки или использовать такое приложение, как PicsArt, которое не переворачивает ваши фотографии автоматически.
Теперь, когда у вас есть переворот и поворот вниз, давайте поговорим о зеркальном отображении. Есть несколько способов создать свое собственное зеркальное отображение, но сделать это с помощью PicsArt — один из самых простых и увлекательных вариантов на сегодняшний день! Если вы не знаете, PicsArt — прекрасное универсальное приложение для редактирования фото и видео, а также лучшее приложение для создания зеркальных фотографий.
PicsArt предоставляет вам множество возможностей для создания зеркальных изображений, от вертикальных до горизонтальных и с четными квадрантными отражениями! Самое приятное то, что приложение охватывает все этапы процесса редактирования, поэтому нет необходимости использовать что-либо еще.
Давайте шаг за шагом поможем вам найти идеальный тип зеркального фото для вас!
- Откройте фоторедактор PicsArt.
- Нажмите значок + в нижней части экрана, чтобы открыть редактор.
- Выберите изображение, которое вы хотите отразить, из своей фотогалереи или из изображений #FreeToEdit от PicsArt.
- Нажмите Эффекты , затем прокрутите до категории «Искажение» и выберите Зеркало .
- Нажмите Mirror еще раз, чтобы открыть его настройки.
- Отсюда вы можете поиграть с настройками и установить зеркальный эффект на вертикальный или горизонтальный.
- Нажмите Примените , затем Сохраните , и вы готовы поделиться своим зеркальным шедевром в социальных сетях!
Профессиональный совет: если вы не уверены, какой вариант выбрать, обратите внимание, что эффект горизонтального зеркала хорошо сочетается с портретами или селфи. Эффект вертикального зеркала может сделать любое изображение пейзажа ярким, поскольку он добавляет фотографиям мечтательный отражающий эффект.
И в этом смысле ты мастер в зеркальном фото! Хотите поднять уровень? Попробуйте научиться клонировать себя с помощью PicsArt!
Многофункциональный фото- и видеоредактор, редактор коллажей и стикеров PicsArt — это крупнейшая в мире платформа для творчества с более чем 150 миллионами активных авторов и влиятельных лиц в месяц. PicsArt сотрудничал с крупными художниками и брендами, такими как Тейлор Свифт, The Jonas Brothers, Гвен Стефани, Maroon 5, Lizzo, Меган Трейнор, One Direction, MONSTA X, Warner Bros.Развлечения, iHeartMedia, Condé Nast и другие. Загрузите приложение сегодня, чтобы повысить уровень своих фотографий и видео с помощью тысяч быстрых и простых инструментов редактирования, модных фильтров, забавных наклеек и ярких фонов. Раскройте свой творческий потенциал с PicsArt и обновите до Gold и получите потрясающие премиальные привилегии!
Сделайте зеркальное отображение | PicMonkey
Идея дизайна: Удалите фон вашей фотографии и добавьте новый, охватывающий обе половины, для модного вида, нарушающего симметрию.
Зеркальные изображения завораживают от изысканного до странно симметричного. И это имеет смысл. Люди были очарованы собственными размышлениями задолго до того, как Нарцисс открыл свои. Что может быть более завораживающим, чем собственное отражение? Мы сделаем вам кое-что лучше: ваше отражение, снова и снова отражающееся в бесконечном пуле искажений. Посмотрите наше видео, чтобы узнать, как сделать зеркальное отображение, или прочитайте все подробности ниже.
Переворот по горизонтали
Горизонтальное зеркальное отображение особенно хорошо работает с портретами или профилями.Но делайте то, что вам нравится — вы можете попробовать это с цветами, домашними животными или пончиками.
Откройте изображение в редакторе.
Используйте «Обрезать холст», чтобы увеличить размер холста, чтобы освободить место для зеркального отображения.
Дублируйте изображение путем копирования и вставки.
Выберите одно изображение и щелкните стрелки «Отразить по горизонтали» на палитре Изображение .
Расположите каждое изображение по своему усмотрению, удалите или замените фон, добавьте текст, сделайте свое дело, чтобы сделать его особенным.
Вертикальный переворот
Это будет особенно хорошо смотреться с пейзажами или любым изображением с горизонтальным охватом, но, опять же, не стесняйтесь экспериментировать.
Откройте изображение в редакторе.
Используйте «Обрезать холст», чтобы увеличить размер холста, чтобы освободить место для зеркального отображения.
Дублируйте изображение путем копирования и вставки.
Выберите одно изображение и щелкните стрелки «Отразить по вертикали» на палитре Изображение .
Расположите каждое изображение по своему усмотрению, настройте эффекты или текстуры или оставьте как есть!
Двойное зеркало
Чтобы получить изображение, которое отражается в квадрантах, вам нужно работать с четырьмя идентичными изображениями. Это лучше всего работает с изображениями, которые уже являются симметричными.
Откройте изображение в редакторе.
Используйте «Обрезать холст», чтобы увеличить размер холста, или используйте синие ручки, чтобы уменьшить изображение до 1/4 размера исходного холста.
Дублируйте свое изображение, скопировав и вставив x3.
Выберите одно изображение и щелкните стрелки «Отразить по вертикали» на палитре Изображение . Повторите то же самое с горизонтальными и вертикальными переворотами.
Расположите каждое изображение по своему усмотрению, настройте эффекты или текстуры или оставьте как есть!
Калейдоскоп
Готовы к тому, чтобы сойти с ума? Чтобы получить супер-абстрактный или повторяющийся узор, возьмите это двойное зеркало, которое вы сделали, сгруппируйте его в одно изображение и сходите с ума, сделав столько переворотов и сглаживаний, сколько захотите.
Как сделать зеркальное отображение фотографии
Зеркальное отображение — это такое, в котором изображение заставляет зрителя смотреть дважды (см. Двойное изображение). Этот отражающий фактор создания двойников завораживает независимо от изображения. Подумайте о странных портретах, психоделиках и цветных калейдоскопах! Это больше, чем просто красивая фотография, это требует небольшого воображения, чтобы создать такую эстетику.
К счастью, создать собственное зеркальное отображение несложно! Помогая вам с идеальными руководящими принципами, Glorify поможет вам на протяжении всего процесса.
К счастью, создать собственное зеркальное отображение несложно!
Зеркальное изображение — это творческое воображение, позволяющее увидеть один объект в двух или нескольких числах. Оно может быть в форме перевернутого изображения, перевернутого изображения, отражающего изображения и т. Д. Во-первых, вы хотите увидеть количество забавных комбинаций, которые вы хотите привить перед тем, как создать свое следующее зеркальное отображение. Вертикальные и горизонтальные отражения, квадранты, калейдоскопы и т. Д.
Не знаете, как сделать идеальное зеркальное отображение? Вот немного вдохновения!
1.Зеркальные формы
Для дополнительного вау-фактора в этом вертикальном флипе используются форма и дизайн. Следует знать, что все зеркальные изображения связаны с балансом, не бойтесь экспериментировать на своих фотографиях с различными формованными элементами.
2. Пейзажи с видами
Благодаря своему обычному составу из земли, воды и / или облаков ландшафтов они создают идеальные отражения и зеркальные изображения.
3. Зеркальные портреты
Видя двоих? Нет, это не двойная фотография или зеркало одного и того же объекта! Это потому, что фон симметричен — в нем используются линии и цвет.Зеркальные изображения так впечатляют. Если вам нужен практичный флип, мы предлагаем сделать снимок с простым фоном.
4. Зеркальное отображение Геометрия
Работа с смелыми линиями и геометрическими формами может дать потрясающие результаты, когда вы задаетесь вопросом, как создать зеркальное отображение.
5. Тиражированные калейдоскопы
Техника достижения этой психоделической внешности заключается в использовании фотографии, которая уже несет в себе много симметрии — мысленные структуры и лестницы.
Как сделать зеркальное отображение изображения —
1. Переворот изображения по горизонтали
- Горизонтальное зеркальное отображение особенно подходит для граней и профилей. Но будьте осторожны — вы можете попробовать это с деревьями, животными или пончиками.
- Запустить фоторедактор.
- Использование льняной ткани, чтобы освободить место для зеркального отражения и увеличить размер вашей картины.
- Воспользуйтесь копией и вставкой, чтобы воспроизвести ваше изображение.
- Выберите одно изображение и нажмите на палитру изображений, чтобы перевернуть ее по горизонтали.
- Поместите любую картинку, которую хотите, удалите фон или замените его, добавьте текст, сделайте что-нибудь особенное — и вот ваше изображение!
2. Переворот изображения по вертикали
- С пейзажами или любым изображением по горизонтали это будет выглядеть особенно хорошо, но, опять же, не стесняйтесь экспериментировать.
- Использование Обрезки холста, чтобы освободить место для зеркального отражения, чтобы увеличить размер холста.
- Воспользуйтесь копией и вставкой, чтобы воспроизвести ваше изображение.
- Коснитесь вертикальных стрелок поворота на панели инструментов изображения, чтобы выбрать одно изображение.
- Разместите каждое изображение, настройте его на эффекты или текстуры или оставьте зеркальное отражение по своему усмотрению!
3. Зеркало двойное
- Вам нужно будет иметь дело с четырьмя похожими изображениями, чтобы получить изображение, представленное в квадрантах. Это лучше подходит для симметричных изображений.
- Откройте фоторедактор.
- Использование обрезного полотна для увеличения размера полотна или синих ручек для уменьшения размера исходного полотна до 1/2.
- Скопируйте и вставьте x3, чтобы дублировать изображение.
- Коснитесь вертикальных стрелок поворота на панели инструментов изображения, чтобы выбрать одно изображение. Повторяются горизонтальные и вертикальные перевороты.
- Поместите каждое изображение, настройте его свойства или эффекты, и вот у вас есть зеркальное отображение!
4. Калейдоскоп
- Готовы к безумным вещам? Возьмите двойное зеркало, сгруппируйте его в одну картинку и сходите с ума, сделав столько переворачиваний и откидных створок, сколько вы хотите, чтобы получилось супер-концептуальное или повторяющееся изображение.
Мысли к завершению
Мы надеемся, что вы нашли эту статью достаточно содержательной и теперь можете создавать своеобразные зеркальные изображения с помощью вышеупомянутых директив. Сообщите нам, как вам понравилось вдохновение, в разделе комментариев ниже!
Часто задаваемые вопросы о том, как сделать зеркальное изображение
1. Что такое выпуклое зеркальное отображение?В каком бы месте ни находился предмет, изображение в выпуклом зеркале остается виртуальным и прямым. Когда объект ставится на неопределенное время, создается виртуальная картина.Масштаб изображения немного меньше, чем у объектов.
2. Что такое двумерное зеркало изображения?В зеркальных отражениях или других отражающих поверхностях или на вывернутой наизнанку печатной поверхности можно просматривать двумерные зеркальные изображения.
3. Как можно практиковаться в зеркальном селфи?Чтобы освоить селфи с зеркалом, начните с организованной комнаты, правильного зеркала и приятного света. Затем выберите привлекательную позу и решите, какое селфи вы хотите, например, без дисплея телефона или с ним.
Повернуть или отразить текстовое поле, фигуру, объект WordArt или рисунок
Выберите заголовок ниже, чтобы открыть его и просмотреть подробные инструкции.
Щелкните объект, который нужно повернуть.
Щелкните маркер поворота вверху объекта и перетащите его в нужном направлении.
Чтобы ограничить поворот шагом 15 градусов, нажмите и удерживайте Shift, перетаскивая маркер поворота.
Когда вы вращаете несколько фигур, они не вращаются как группа, а вместо этого каждая фигура вращается вокруг своего собственного центра.
Щелкните объект, который нужно повернуть.
В разделе Инструменты для рисования (или Инструменты для рисования , если вы вращаете изображение) на вкладке Формат в группе Упорядочить щелкните Повернуть , а затем щелкните Дополнительные параметры поворота .
В открывшейся панели или диалоговом окне введите величину, на которую вы хотите повернуть объект, в поле Rotation . Вы также можете использовать стрелки, чтобы повернуть объект именно там, где хотите.
Если вы не видите вкладки «Инструменты для рисования » или «Инструменты для рисования» «Формат», убедитесь, что вы выбрали текстовое поле, фигуру или объект WordArt.Возможно, вам придется дважды щелкнуть объект, чтобы открыть вкладку Формат .
Щелкните объект, который нужно повернуть.
В разделе Инструменты для рисования (или Инструменты для рисования , если вы вращаете изображение) на вкладке Формат в группе Упорядочить щелкните Повернуть , а затем:
Чтобы повернуть объект на 90 градусов вправо, щелкните Повернуть вправо на 90 ° .
Чтобы повернуть объект на 90 градусов влево, щелкните Повернуть влево на 90 ° .
Если вы не видите вкладки «Инструменты для рисования » или «Инструменты для рисования» «Формат», убедитесь, что вы выбрали текстовое поле, фигуру, объект WordArt или рисунок. Возможно, вам придется дважды щелкнуть объект, чтобы открыть вкладку Формат .
Вы можете создать эффект зеркального отображения или перевернуть объект вверх ногами (инвертировать) с помощью инструментов «Отразить».
Щелкните объект, который нужно повернуть.
В разделе Инструменты для рисования (или Инструменты для рисования , если вы вращаете изображение) на вкладке Формат в группе Упорядочить щелкните Повернуть , а затем:
Чтобы перевернуть объект, щелкните Отразить по вертикали .
Чтобы создать зеркальное отображение объекта, щелкните Отразить по горизонтали .
Если вы не видите вкладки «Инструменты для рисования » или «Инструменты для рисования» «Формат», убедитесь, что вы выбрали текстовое поле, фигуру, объект WordArt или рисунок. Возможно, вам придется дважды щелкнуть объект, чтобы открыть вкладку Формат .
Когда вы вращаете объект, любой текст внутри объекта будет вращаться вместе с ним. Однако текст в перевернутом объекте не переворачивается автоматически с помощью инструмента поворота. Чтобы перевернуть текст вместе с объектом, который его содержит, вы можете сделать следующее в Outlook, Excel и PowerPoint.
Выберите и щелкните правой кнопкой мыши объект, который нужно перевернуть, а затем щелкните Форматировать фигуру .
На панели Format Shape в разделе Shape Options щелкните Effects .
В поле 3-D Rotation в одном из полей Rotation (X, Y или Z, в зависимости от того, как вы хотите повернуть текст) введите 180 .
Примечания:
Изменение поворота может повлиять на цвет заливки вашего объекта. Вы можете настроить цвет заливки на панели Format Shape на вкладке Fill & Line .
Если щелкнуть объект для редактирования текста, он временно вернется к своему исходному виду, пока вы его редактируете.Обратный вид будет применен повторно, когда вы закончите редактирование текста и щелкните за пределами объекта.
Выберите заголовок ниже, чтобы открыть его и просмотреть подробные инструкции.
Щелкните объект, который нужно повернуть.
Щелкните маркер поворота вверху объекта и перетащите его в нужном направлении.
Примечание: Чтобы ограничить поворот шагом 15 градусов, нажмите и удерживайте Shift, перетаскивая маркер поворота.
Щелкните объект, который нужно повернуть.
В разделе Инструменты для рисования (или Инструменты для рисования , если вы вращаете изображение) на вкладке Формат в группе Упорядочить щелкните Повернуть , а затем щелкните Дополнительные параметры поворота .
Если вы не видите вкладки Инструменты для рисования , Инструменты для рисования или Формат , убедитесь, что вы выбрали изображение.Возможно, вам придется дважды щелкнуть изображение, чтобы открыть вкладку Format .
В открывшейся панели или диалоговом окне введите величину, на которую вы хотите повернуть объект, в поле Rotation . Вы также можете использовать стрелки, чтобы повернуть объект именно там, где хотите.
Вы можете создать эффект зеркального отображения или перевернуть объект вверх ногами (инвертировать) с помощью инструментов «Отразить».
Щелкните объект, который нужно повернуть.
В разделе Инструменты для рисования (или Инструменты для рисования , если вы вращаете изображение), на вкладке Формат в группе Упорядочить щелкните Повернуть , а затем выполните одно из следующих действий:
Чтобы перевернуть объект, щелкните Отразить по вертикали .
Чтобы создать зеркальное отображение объекта, щелкните Отразить по горизонтали .
Если вы не видите вкладки «Инструменты для рисования » или «Инструменты для рисования» «Формат», убедитесь, что вы выбрали текстовое поле, фигуру, объект WordArt или рисунок. Возможно, вам придется дважды щелкнуть объект, чтобы открыть вкладку Формат .
Когда вы вращаете объект, любой текст внутри объекта будет вращаться вместе с ним. Однако текст в перевернутом объекте не переворачивается автоматически с помощью инструмента поворота. Чтобы перевернуть текст вместе с объектом, который его содержит, вы можете сделать следующее в Outlook, Excel и PowerPoint.
Выберите и щелкните правой кнопкой мыши объект, который нужно перевернуть, а затем щелкните Форматировать фигуру .
В диалоговом окне Формат фигуры щелкните слева 3-D Rotation .
В одном из полей Rotation (X, Y или Z, в зависимости от того, как вы хотите повернуть текст) введите 180 .
Примечания:
Изменение поворота может повлиять на цвет заливки вашего объекта. Цвет заливки можно настроить в диалоговом окне Формат фигуры на вкладке Заливка .
Если щелкнуть объект для редактирования текста, он временно вернется к своему исходному виду, пока вы его редактируете.Обратный вид будет применен повторно, когда вы щелкните за пределами объекта.
Щелкните объект, который нужно повернуть.
Щелкните маркер поворота вверху объекта и перетащите его в нужном направлении.
Чтобы ограничить вращение углами 15 градусов, нажмите и удерживайте Shift, перетаскивая маркер поворота.
Когда вы вращаете несколько фигур, они не вращаются как группа, а вместо этого каждая фигура вращается вокруг своего собственного центра.
Вы также можете выбрать объект, удерживая клавишу Option и нажимая клавиши со стрелками влево или вправо для поворота.
Щелкните объект, который нужно повернуть.
На вкладке Shape Format или Picture Format в группе Arrange щелкните Rotate .
Если вы не видите вкладки Формат фигуры или Формат изображения , убедитесь, что вы выбрали текстовое поле, фигуру, WordArt или рисунок.
Кнопка Повернуть может быть скрыта при уменьшении размера экрана. Если вы не видите кнопку Повернуть , нажмите Упорядочить , чтобы увидеть скрытые кнопки в группе Упорядочить .
Щелкните Дополнительные параметры поворота .
В открывшемся диалоговом окне или на панели введите величину, на которую вы хотите повернуть объект, в поле Rotation . Вы также можете использовать стрелки, чтобы повернуть объект именно там, где хотите.
Щелкните объект, который нужно повернуть.
На вкладке Shape Format или Picture Format в группе Arrange щелкните Rotate .
Если вы не видите вкладки Формат фигуры или Формат изображения , убедитесь, что вы выбрали текстовое поле, фигуру, WordArt или рисунок.
Кнопка Повернуть может быть скрыта при уменьшении размера экрана. Если вы не видите кнопку Повернуть , нажмите Упорядочить , чтобы увидеть скрытые кнопки в группе Упорядочить .
Чтобы повернуть объект на 90 градусов вправо, щелкните Повернуть вправо на 90 ° или, чтобы повернуть объект на 90 градусов влево, щелкните Повернуть влево на 90 ° .
Вы можете создать эффект зеркального отображения или перевернуть объект вверх ногами (инвертировать) с помощью инструментов «Отразить».
Щелкните объект, который нужно повернуть.
На вкладке Shape Format или Picture Format в группе Arrange щелкните Rotate .
Если вы не видите вкладки Формат фигуры или Формат изображения , убедитесь, что вы выбрали текстовое поле, фигуру, WordArt или рисунок.
Кнопка Повернуть может быть скрыта при уменьшении размера экрана.Если вы не видите кнопку Повернуть , нажмите Упорядочить , чтобы увидеть скрытые кнопки в группе Упорядочить .
Выполните одно из следующих действий:
Чтобы перевернуть объект, щелкните Отразить по вертикали .
Чтобы создать зеркальное отображение объекта, щелкните Отразить по горизонтали .
Щелкните объект, который хотите переместить.
Перетащите объект в нужное место.
Чтобы переместить несколько объектов, удерживайте нажатой клавишу Shift при выборе объектов.
Чтобы переместить объект вверх, вниз или в сторону с небольшим шагом, щелкните объект, удерживая нажатой клавишу Command, а затем нажмите клавишу со стрелкой.Обратите внимание, что в Word вы можете использовать это только для перемещения вверх или вниз.
Чтобы ограничить объект так, чтобы он двигался только по горизонтали или вертикали, удерживайте нажатой клавишу Shift при перетаскивании объекта.
Когда вы группируете объекты, вы объединяете объекты вместе, чтобы вы могли форматировать, перемещать или копировать их как группу.
Удерживая нажатой клавишу Shift, щелкните объекты, которые нужно сгруппировать вместе, а затем, в зависимости от типа объекта, который вы щелкнули, щелкните вкладку Shape Format или Picture Format .
Щелкните значок Group , а затем щелкните Group .
Совет: Если Группа неактивна или недоступна, это обычно связано с тем, что вы еще не выбрали два или более объектов, которые можно сгруппировать вместе.
См. Также
Вставка изображений в Office для Mac
Обрезать картинку
Как отразить изображение в PaintShop Pro
- Обучение
- Практические руководства
- Зеркальное отражение
Творческие эффекты, такие как зеркальное отображение изображения, — это эффект, достигаемый путем превращения одной стороны изображения в зеркальное отражение другой.Вы часто увидите, что этот эффект используется на обложках альбомов, афишах фильмов и различных творческих композициях изображений. Используя PaintShop Pro, вы можете узнать, как отразить изображение и создать свой собственный потрясающий креатив.
Изображение можно перевернуть или отразить так, чтобы левая сторона стала правой, а верхняя сторона стала нижней. Когда вы выбираете «Перевернуть», слои или выделенные области меняются местами. Когда вы выбираете «Зеркало», слои или выделенные области отражаются по своей горизонтальной (слева направо) или вертикальной (сверху вниз) оси.
1. Установите PaintShop Pro
Чтобы установить программу редактирования фотографий PaintShop Pro на свой компьютер, загрузите и запустите установочный файл, указанный выше. Продолжайте следовать инструкциям на экране, чтобы завершить процесс установки.
2. Примените эффект зеркального отражения из меню изображения
Щелкните Image > Mirror и выберите один из следующих вариантов:
- Отразить по горизонтали — зеркально отражается выделение или слой по горизонтальной оси (слева направо)
- Отразить по вертикали — переворачивает выделение или слой по вертикальной оси (сверху вниз)
Загрузите бесплатную пробную версию и начните зеркальное копирование образов уже сегодня
Инструменты редактирования изображенийPaintShop Pro позволяют быстро и легко отразить изображение.
PaintShop Pro делает больше, чем просто зеркальное отображение
Ознакомьтесь с некоторыми другими функциями редактирования фотографий в Paintshop Pro, например использовать золотое сечение, используйте правило третей, размеры фото, и больше! Создавайте высококачественные фотографии в забавном и простом в использовании фоторедакторе, чтобы ваши фотографии выделялись больше, чем когда-либо.
Используйте золотое сечение Использовать шаблоны фотографий Используйте кисти для фотографий Использовать Camera RawСкачать лучшее решение для зеркалирования фото что есть
Вы хотите создать эффект зеркального отражения? Мы обещаем, что вам понравятся простые в использовании функции зеркального отображения в PaintShop Pro.Нажмите ниже, чтобы загрузить бесплатную 30-дневную пробную версию и бесплатно зеркально отразить фотографии перед покупкой!
Как перевернуть фотографию на iPhone: сделать зеркальное селфи
Сделать приличное селфи достаточно сложно, но когда вы нажмете кнопку спуска затвора и посмотрите готовую статью, вы заметите еще одну проблему: фотография была перевернута, зеркало- имидж-стиль из составленной вами композиции.
Если вы хотите решить эту проблему, вы попали в нужное место.В этой статье мы объясняем, почему телефон переворачивает ваши селфи, как сделать селфи, которое не переворачивается, и как переворачивать или отменять переворачивание любой фотографии на iPhone.
Почему селфи переворачиваются?
Это может поразить вас, но правда в том, что селфи на самом деле не переворачиваются, когда вы делаете снимок: они получают неснятый .
До того, как появились селфи, большинство изображений, которые мы могли бы видеть на наших лицах, было в зеркалах и других отражающих поверхностях — поверхностях, которые производят отражения с перевернутыми левым и правым сторонами.Технические дизайнеры часто предпочитают имитировать доцифровый опыт, чтобы сделать свои продукты более интуитивно понятными в использовании, и так было с телефоном с камерой: когда вы переключаетесь на фронтальную камеру, ваш телефон показывает вам зеркальное изображение, потому что это то, что вы ожидаете увидеть.
Однако, как только вы нажимаете кнопку спуска затвора, возникает ощущение, что зеркальное отображение больше не нужно или нежелательно. Окончательная фотография будет возвращена в правильную, неотвернутую композицию, потому что именно это «увидела» камера.Это окончательное изображение — это то, как вы действительно выглядели в момент, когда была сделана фотография.
Это немного выдумка, но в целом это, вероятно, лучший способ организовать вещи. Если бы видоискатель показывал перевернутое изображение, мы все сочли бы это странным (например, взмах левой рукой переместил бы руку на другую сторону экрана). Но было бы так же странно, если бы готовая фотография оставалась перевернутой — на всех фотографиях, сделанных другими людьми, ваши волосы были бы разделены с одной стороны, но на всех ваших селфи они были бы разделены с другой.
В целом, как бы это ни было логично, многим людям не нравится текущая система — и Apple не позволяет отключать ни переворачивание, ни переворачивание в настройках iOS.
К счастью, в iOS 13 добавлен простой способ перевернуть (или отменить) селфи на iPhone, так что мы можем легко решить проблему. Если вы не обновили свое устройство до iOS 13, нам придется искать другие решения.
Переворачивание селфи на iPhone в iOS 13
Откройте приложение «Фото» и выберите селфи.Коснитесь «Правка», затем коснитесь маленького инструмента обрезки (два пересекающихся прямых угла).
На этом этапе Фотографии, вероятно, автоматически применит некоторые незначительные правки рефрейминга; они, вероятно, улучшат снимок, но если нет, нажмите желтую кнопку АВТО вверху, чтобы удалить их. Наконец, нажмите значок вверху слева — треугольники. Это перевернет селфи. Коснитесь его еще раз, чтобы развернуть.
Вот и все: вот и все.
Как сделать селфи, которое не переворачивается
Если вы не хотите, чтобы селфи-снимки переворачивались в первую очередь, нам понадобится стороннее приложение.Бесплатное приложение Mirror, как следует из названия, просто создано для того, чтобы предоставить вам зеркальное изображение самого себя.
Пока так уныло — именно это и делает приложение «Камера» при активации режима селфи. Разница в том, что при касании экрана вы делаете снимок, который остается зеркальным — именно то, что вы видели при создании изображения. На этом этапе вы сможете сохранить или поделиться им напрямую с друзьями и семьей.
УMirror есть реклама, но ее можно удалить за разовый платеж в размере 2 фунтов стерлингов.99 / 2,99 доллара.
Перевернуть / развернуть селфи на iPhone в iOS 12 и более ранних версиях
Если вы все еще используете iOS 12 или более раннюю версию, вам может быть интересно, есть ли способ отредактировать текущую фотографию. Это не так просто, как в iOS 13, но для этого есть приложение.
Бесплатный Adobe Photoshop Express дает вам возможность отразить селфи одним нажатием кнопки, а также множество других функций редактирования.
На экране выбора изображения коснитесь фотографии, которую хотите перевернуть.Коснитесь инструмента кадрирования на панели внизу (второй слева: он выглядит как два перекрывающихся прямых угла), затем выберите «Повернуть» и, наконец, «Отразить по горизонтали». Коснитесь значка обмена в правом верхнем углу и сохраните отредактированный снимок в альбоме камеры.
Существует также множество других отличных приложений для камеры и редактирования фотографий для iPhone, которые дадут вам возможность переворачивать селфи, чтобы они выглядели зеркально, так что проверьте их, если вам нужны еще несколько вариантов.
Мы не можем найти эту страницу
(* {{l10n_strings.REQUIRED_FIELD}})
{{l10n_strings.CREATE_NEW_COLLECTION}} *
{{l10n_strings.ADD_COLLECTION_DESCRIPTION}}
{{l10n_strings.COLLECTION_DESCRIPTION}} {{addToCollection.description.length}} / 500 {{l10n_strings.TAGS}} {{$ item}} {{l10n_strings.ТОВАРЫ}} {{l10n_strings.DRAG_TEXT}}{{l10n_strings.DRAG_TEXT_HELP}}
{{l10n_strings.LANGUAGE}} {{$ select.selected.display}}{{article.content_lang.display}}
{{l10n_strings.AUTHOR}}{{l10n_strings.AUTHOR_TOOLTIP_TEXT}}
{{$ select.selected.display}} {{l10n_strings.CREATE_AND_ADD_TO_COLLECTION_MODAL_BUTTON}} {{l10n_strings.CREATE_A_COLLECTION_ERROR}} .
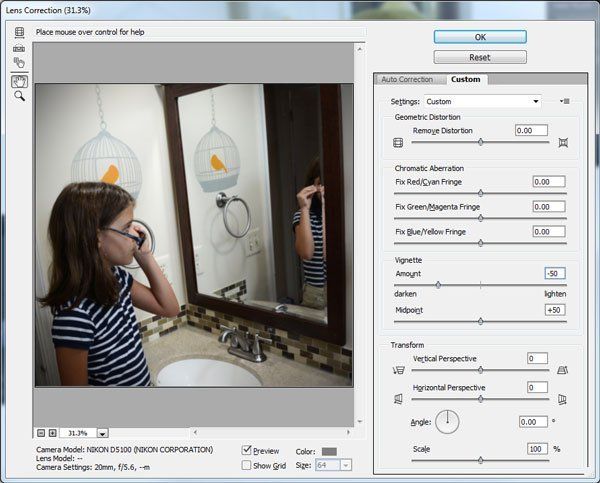 Делаете клик мышки по нужному варианту, и начнется обработка запроса.
Делаете клик мышки по нужному варианту, и начнется обработка запроса.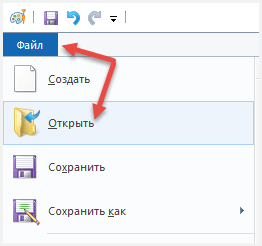
 Ниже находятся инструменты, которые позволяют менять угол отзеркаливания и поворачивать горизонтально и вертикально;
Ниже находятся инструменты, которые позволяют менять угол отзеркаливания и поворачивать горизонтально и вертикально;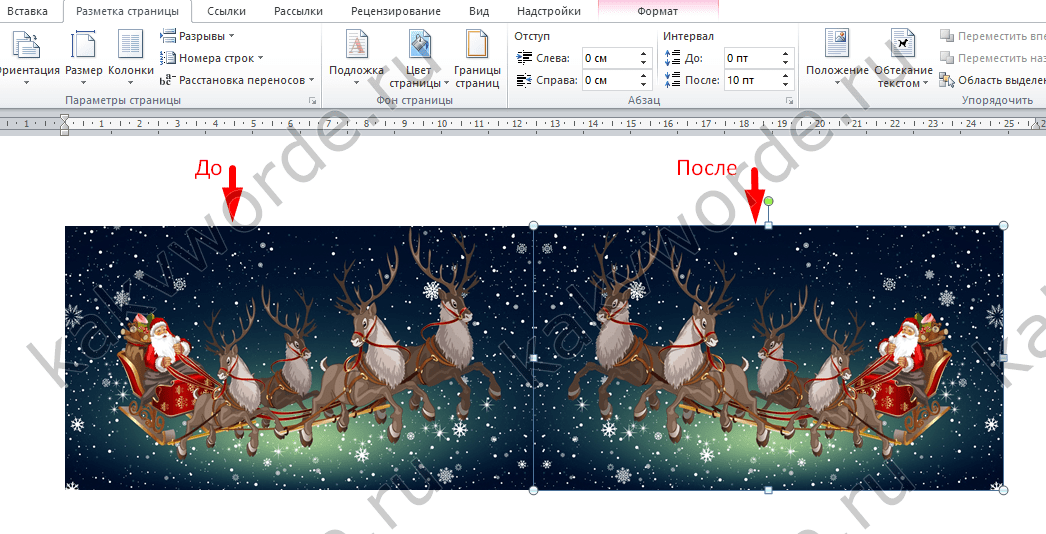 Переходим на нее и находим инструмент «Повернуть» (с изображением двух треугольников со стрелкой).
Переходим на нее и находим инструмент «Повернуть» (с изображением двух треугольников со стрелкой).