Темно серый фон (63 фото)
Темно серый фон
Красивые серые обои
Серый фон для презентации
Темно серый цвет текстура
Черный фон градиент
Матовые обои
Красивый серый фон
Черный серый фон
Черный градиент
Черно серый фон
Черно серый фон без ничего
Графитовый цвет бесшовная фактура
Тёмно серая текстура
Темная тема
Серо черный фон
Серый матовый фон
Серый фон
Темно серый фон
Черная текстура
Однотонные обои
Серые обои
Черный фон градиент
Серый фон с узорами
Тёмно серый фон
Темно серый фон
Металлическая текстура
Темно серый фон
Черный градиент
Темно серый фон
Фон серый градиент
Темно серые обои
Темный фон для слайдов
Серый абстрактный фон
Красивый серый фон
Фон однотонный темный
Темно серая текстура
Серые текстурные обои
Красивый серый фон
Темно серый фон
Серый фон
Шапка для канала черная
Серый градиентный фон
Темный фон текстура
Серый фон для рабочего стола
Серый фон с узорами для фотошопа
Черно серый фон
Серо черный фон
Текстура ткани
Серый цвет фон
Темно серый фон
Серая текстура
Спамеры серый фон
Черный фон карбон
Серый фон без ничего
Черная матовая текстура
Тёмно серый матовый фон
Фон графит
Темный бетон
Обои для стен текстура
Темный фон
Серый фон
Тёмно серая текстура
Темно серый фон однотонный — 57 фото для презентаций и картинок на рабочий стол
Красивый серый фон для фотошопа
Синяя текстура однотонная
Сплошной серый фон
Цвета фон однотонный
Матовый однотонный серый
Сплошной серый фон
Черно серый цвет
Тёмно-серый цвет
Матовая текстура
Однотонные обои
Черный цвет фон
Черный однотонный
Троя 4401 столешница
Fenix NTM 2638 titanio Doha цвет RAL
Просто серый цвет
Серый фон
Серый фон однотонный
Серый фон
Темно серый фон
U961 st2 черный графит
Серый цвет фон
Фон однотонный темный
Серый цвет для монтажа
Черно серый градиент
Черный фон градиент
Темный серый однотонный
Чёрный фон без всего
Фон однотонный темный
Monocolor White ral9016 Wall 01 200х200 (1-й сорт)
Тёмно-серый цвет
Темно серый матовый фон
Обои серого цвета
RAL 9004 матовый
Серый цвет
Однотонный фон антрацит
Темный фон однотонный без текстурный
Черный матовый цвет
Монотонный фон
Темно серые однотонные обои на андроид
Картинки на сером фоне
Темно серый благородный фон
Grandex Pure Grey p-108
Серый тон
Серый цвет текстура
Серый цвет
Сплошной серый фон
Тёмно-серый цвет
Темно серый матовый фон
Фон однотонный темный
ЛДСП антрацит 0164 Ре
Серый фон для презентации — 63 фото
1
Красивый серый фон
2
Черно серый фон
3
Красивый серый фон
4
Серый размытый фон
5
Серебряные блики
6
Серый фон для рабочего стола
7
Фоны для презентации минималистичные
8
Красивый серый фон
9
Серый фон с узорами
10
Светлый фон
11
Серый фон текстура для фотошопа
12
Серый фон
13
Серый фон
14
Геометрический фон
15
Красивый серый фон
16
Фон для слайдов серый
17
Красивый серый фон
18
Тнмныефоны для презентаций
19
Серый фон
20
Серый абстрактный фон
21
22
Серо белый фон для фотошопа
23
Серый фон
24
Фон для слайдов серый
25
Бело серый фон
26
Бело серый фон
27
Серый фон
28
Текстура бумаги
29
Красивый серый цвет
30
Серый фон для фотошопа
31
Светлый фон для сайта
32
Серый фон для слайда
33
Бледный фон для презентации
34
Стильный фон для портрета
35
Серый фон
36
Светло серый фон
37
Серый фон для рабочего стола
38
Серый фон
39
Серый градиент
40
Нейтральный фон
41
Фон для презентации светлый
42
Серо белый фон
43
Серый фон абстракция
44
Светло серый фон
45
Светло серый градиент
46
Фоны для презентации минималистичные
47
Серая текстура
48
Бело серый фон для презентации
49
Светло серый фон для презентации
50
Серая абстракция
51
Бело серая абстракция
52
Серый абстрактный фон
53
Серая текстура
54
Серая абстракция
55
Светло-серый фон для фотошопа
56
Матовая текстура
57
Серый текстурный фон
58
Серый цвет фон
59
Темный фон
60
Светло серый фон
61
Серый фон
62
Бело серый фон
Как удалить серый фон в фотошопе.
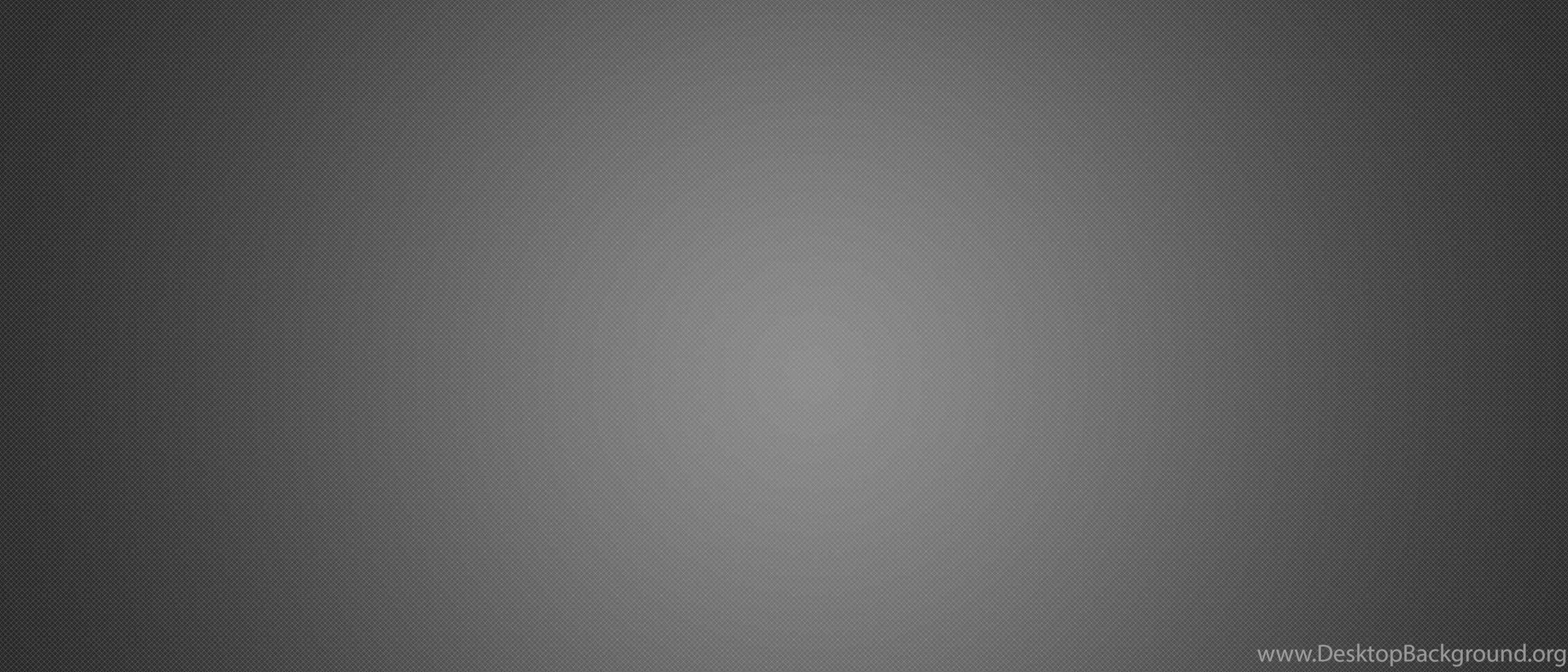 Как убрать фон в фотошопе
Как убрать фон в фотошопеНередко при работе с графическими файлами возникает необходимость убрать вокруг какого-то объекта фон. Это может быть связано с желанием изменить задний фон картинки или вставить данный элемент фотографии в какую-то композицию. В результате возникает вполне закономерный вопрос: как удалить фон фотографии в Photoshop?
Удаление однотонного фона
При рассмотрении вопроса об очистке заднего плана на фотографии, необходимо рассмотреть отдельно вопрос о том, как быстро удалить в программе Photoshop фон, который имеет однородный оттенок. Это позволит вам избежать лишней работы, которая требуется при удалении разноцветной части картинки. Перед удалением нужного фрагмента фотографии необходимо сперва его выделить. Сделать это можно с помощью различных способов. Если же вам требуется выделить какой-то определенный оттенок, то в программе Photoshop для этой цели имеется специальный инструмент, который помогает ускорить данный процесс.
Очистка
В качестве аналога удаления фона можно использовать инструмент «Ластик». Он позволит еще быстрее выполнить действие. Достаточно выбрать «Волшебный ластик» и кликнуть по заднему плану дважды. В результате появится шахматный фон, который будет символизировать о наличии прозрачной части фотографии. Недостаток такого подхода заключается в отсутствии контроля области, которая будет удалена.
Режим быстрой маски
Описанные ранее подходы позволяют решить вопрос, связанный с удалением белого фона. Помимо одноцветных задних планов в Photoshop присутствует возможность очищения и многоцветных. Такая необходимость может возникнуть в том случае, если на заднем плане изображен пейзаж, несоответствующий требованиям. Как же удалить задний фон в программе Photoshop? Чтобы выполнить точное удаление необходимой части фотографии, можно использовать несколько способов. Первый способ состоит в использовании «Быстрой маски». Маска представляет собой специальный механизм, который позволяет пользователю при помощи рисующих инструментов закрашивать ту область, которую требуется выделить. Чтобы перейти к инструменту «Быстрая маска», достаточно только нажать на клавиатуре на букву Q,. После этого при помощи ластика и кисточки требуется закрасить ту часть фотографии, которая должна быть удалена. Перейдя в обычный режим путем нажатия на ту же клавишу, вы сможете заметить, что необходимая область картинки окажется выделена. Чтобы удалить ее, достаточно просто нажать на уже знакомую вам клавишу Del.
Первый способ состоит в использовании «Быстрой маски». Маска представляет собой специальный механизм, который позволяет пользователю при помощи рисующих инструментов закрашивать ту область, которую требуется выделить. Чтобы перейти к инструменту «Быстрая маска», достаточно только нажать на клавиатуре на букву Q,. После этого при помощи ластика и кисточки требуется закрасить ту часть фотографии, которая должна быть удалена. Перейдя в обычный режим путем нажатия на ту же клавишу, вы сможете заметить, что необходимая область картинки окажется выделена. Чтобы удалить ее, достаточно просто нажать на уже знакомую вам клавишу Del.
Как удалить фон при помощи «Лассо»?
Если объект, вокруг которого необходимо выделить задний план, имеет достаточно четкие границы, то существует один весьма удобный способ удалить фон. Для этого необходимо использовать «Лассо». Данный инструмент предоставлен пользователю в трех вариантах. Первый вариант имеет аналогичное название. Инструмент «Лассо» дает возможность произвольно проводить линии будущего выделения области. С помощью данного инструмента достаточно сложно выделить необходимую часть. Поэтому пользователи обычно используют два других варианта данного инструмента. Следующий вариант, который мы рассмотрим – это «Прямолинейное лассо». С помощью него вы сможете нарисовать область выделения, используя только прямые линии. Так вы сможете провести четкую границу вокруг угловатых геометрических фигур и зданий. Для более сложных элементов, таких как силуэты людей, лучше использовать инструмент под названием «Магнитное лассо». Этот инструмент, благодаря особому алгоритму действий, может двигаться по контуру объекта, определяя разницу цветов. Нужно только приблизительно провести курсором мыши вокруг элемента фотографии. В результате использования инструмента «Лассо» вы сможете выделить сам элемент. Чтобы осуществить его удаление, нужно инвертировать выделение, нажав комбинацию клавиш Ctrl+I. Теперь можно выполнить удаление заднего фона фотографии.
С помощью данного инструмента достаточно сложно выделить необходимую часть. Поэтому пользователи обычно используют два других варианта данного инструмента. Следующий вариант, который мы рассмотрим – это «Прямолинейное лассо». С помощью него вы сможете нарисовать область выделения, используя только прямые линии. Так вы сможете провести четкую границу вокруг угловатых геометрических фигур и зданий. Для более сложных элементов, таких как силуэты людей, лучше использовать инструмент под названием «Магнитное лассо». Этот инструмент, благодаря особому алгоритму действий, может двигаться по контуру объекта, определяя разницу цветов. Нужно только приблизительно провести курсором мыши вокруг элемента фотографии. В результате использования инструмента «Лассо» вы сможете выделить сам элемент. Чтобы осуществить его удаление, нужно инвертировать выделение, нажав комбинацию клавиш Ctrl+I. Теперь можно выполнить удаление заднего фона фотографии.
Другие способы
Стоит отметить, что в программе Photoshop существуют и другие способы удаления фона. Большинство из них весьма сложно выполнить, но они позволяют более четко провести удаление. При этом можно добиться хорошего результата и более простыми средствами, затратив для этой цели больше старания и усидчивости и возможно даже сэкономив немного времени.
Большинство из них весьма сложно выполнить, но они позволяют более четко провести удаление. При этом можно добиться хорошего результата и более простыми средствами, затратив для этой цели больше старания и усидчивости и возможно даже сэкономив немного времени.
В том случае, когда требуется убрать на картинке ее часть, Вам следует ознакомиться со статьей о том, как проще удалить фон в ФШ.
Удаление заднего фона – это одна из первых серьезных трудностей, с которыми сталкиваются новички при работе с фотошопом. Здесь мы рассмотрим основные популярные и достаточно простые способы, которые сделают возможным удаление фона с любой фотографии.
В фотошопе есть ряд специальных инструментов, среди которых можно найти ластик и волшебный ластик. Он доступен на каждой версии программы.Этот способ отлично подойдет в том случае, когда нужно удалить белый фон на фото. Другие заливки ластик вряд ли воспримет:
1. Вот он «Волшебный ластик » на картинке:
2.
 Дважды кликаем на белый фон изображения. И ластик сам по себе определит все границы основного фото и фона. Для удаления вспомогательного фона нажмите на «Delete ». Некоторые версии фотошопа позволяют выполнить это просто кликом, после выделения фон автоматически удалится.
Дважды кликаем на белый фон изображения. И ластик сам по себе определит все границы основного фото и фона. Для удаления вспомогательного фона нажмите на «Delete ». Некоторые версии фотошопа позволяют выполнить это просто кликом, после выделения фон автоматически удалится.Как вы, скорее всего заметили, ластик удалил еще и часть меча, который был белого цвета, а также затронул костюм. Этот эффект можно убрать. Сделать это можно так:
— открыть панель настроек (параметров) «Волшебного ластика». Проверьте пункт «Смежные пиксели». Этот пункт должен быть выделен галочкой. Наличие этого пункта даст возможность инструменту удалить и выделить только наборы пикселей, которые соприкасаются друг с другом. То есть, элементы картинки не будут так «радикально» удаляться.
— теперь перейдите в параметр «Допуск» в настройках этого же ластика. Расположение его можно посмотреть на третьем рисунке. Чем выше значение пункта, тем выше вероятность того, что ластик удалит лишние оттенки фона. Увеличивая параметр, отрегулируйте так, чтобы были выделены не все элементы объекта на картинке. Если этот способ, по какой-либо причине не удалил нужную кайму, перейдите в «Слой ». После нажмите на «Обработка краёв», где активируйте пункт «Убрать кайму ».
Увеличивая параметр, отрегулируйте так, чтобы были выделены не все элементы объекта на картинке. Если этот способ, по какой-либо причине не удалил нужную кайму, перейдите в «Слой ». После нажмите на «Обработка краёв», где активируйте пункт «Убрать кайму ».
Результат:
Остальные действия идентичны работе с волшебным ластиком. Просто наведите мышь на фоновую часть изображения, после чего она выделится. Далее убираем фон при помощи Backspace.
Для разблокировки фона перейдите в «Слои ». Кликните на замок, для того, чтобы выставить его в положение «Открыто». А после используйте инструмент «Волшебная палочка ».
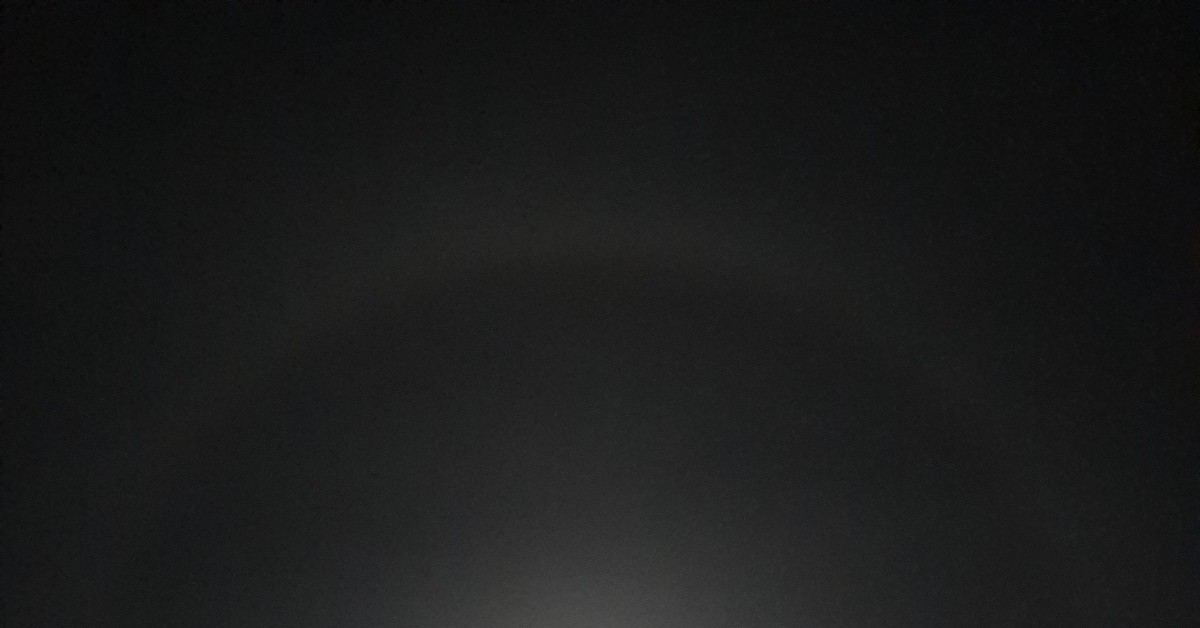
Если первый способ используется для удаления именно фона, то второй лучше всего использовать для удаления цветных частей фона.Не редкий запрос – как удалить фон внутри картинки. Такой способ довольно есть, и подойдет для работы с ЧБ изображениями или рисунками.
После удаления фона, по идее, должно получиться полностью прозрачное изображения, с хорошо видимым контуром автомобиля. Но для этого нужно будет сначала создать копию «синего канала» на фото. Чтобы это сделать, нажмите Ctrl+L . Так появляется окно Уровней. Регулируйте ползунки так, чтобы все цвета серого цвета напоминали четкий черный.
Выделите миниатюру копии этого канала, которая создавалась с самого начала. Во время выделения следует удерживать Ctrl. В результате чего изображение будет выделено. Инвертируйте это при помощи Shift+Ctrl+L . Теперь нажав на Backspace, удалите лишний слой. Его копия может быть создана при помощи сочетания клавиш Ctrl+J . После того, как фон будет удален, а на его места будет установлена текстура, получится что-то подобное:Чаще всего удаление фона производится для того, чтобы заменить цвет, текстуру заднего плана фото.
 Рассмотрите способ замены фона картинки, у которой задний слой был вами удален.
Рассмотрите способ замены фона картинки, у которой задний слой был вами удален.Добавьте в этот проект с рисунком любую текстуру:
Этот урок пригодится тем, кто собирается заняться коллажами или же модным в нашем современном мире «искусством» фотомонтажа, и, конечно же тем, кому нужно вырезать какую-нибудь картинку, например, для своего будущего логотипа. После этого урока у вас не должно возникнуть трудностей и вы будете справляться с данной задачей за считанные минуты, даже при работе со сложным разноцветным фоном.
Шаг 1: Выделение
В зависимости от того, какой сложности у вас фон, который необходимо удалить, мы будем выделять либо вожделенный объект, либо ненавистный фон.
Если фон у вас монотонный, как в нашем случае, то гораздо проще выделить его, не так ли? Для этого выбираем инструмент «Волшебная палочка» (Magic tool) и кликаем по фону. Если сразу все не выделилось, то не унываем и, зажав на своей клавиатуре SHIFT, кликаем волшебной палочкой в оставшиеся области фона.
Если же фон у вас разноплановый, как на фотографии, или же вам нужно вытащить объект из другого коллажа, то придется попотеть, выделяя сам объект. На помощь вам придут различные лассо и «Быстрое выделение» («Lasso tool» etc + «Quick selection tool»).
Рис. 1. На изображении красным цветом выделены все инструменты выделения, которые вам могут понадобиться
Шаг 2: Удаляем фон
В других уроках вас попросят создать копию слоя и удалить фоновый слой (который с замочком), но не даром же мы прошлый урок посвятили изучению инструментов! Так что нам на помощь придет «Фоновый ластик» (Background eraser tool). Выбираем ластик побольше и тщательно удаляем весь фон, не боясь зацепить нужный нам элемент картинки/фотографии. На этом, по идее, все заканчивается, но посмотрите дополнение.
Рис. 2. С помощью «фонового ластика» удаляем фон
Шаг 3: Дополнение, шаг не обязательный
Бывает так, что на взгляд вам кажется, будто вы всё стерли.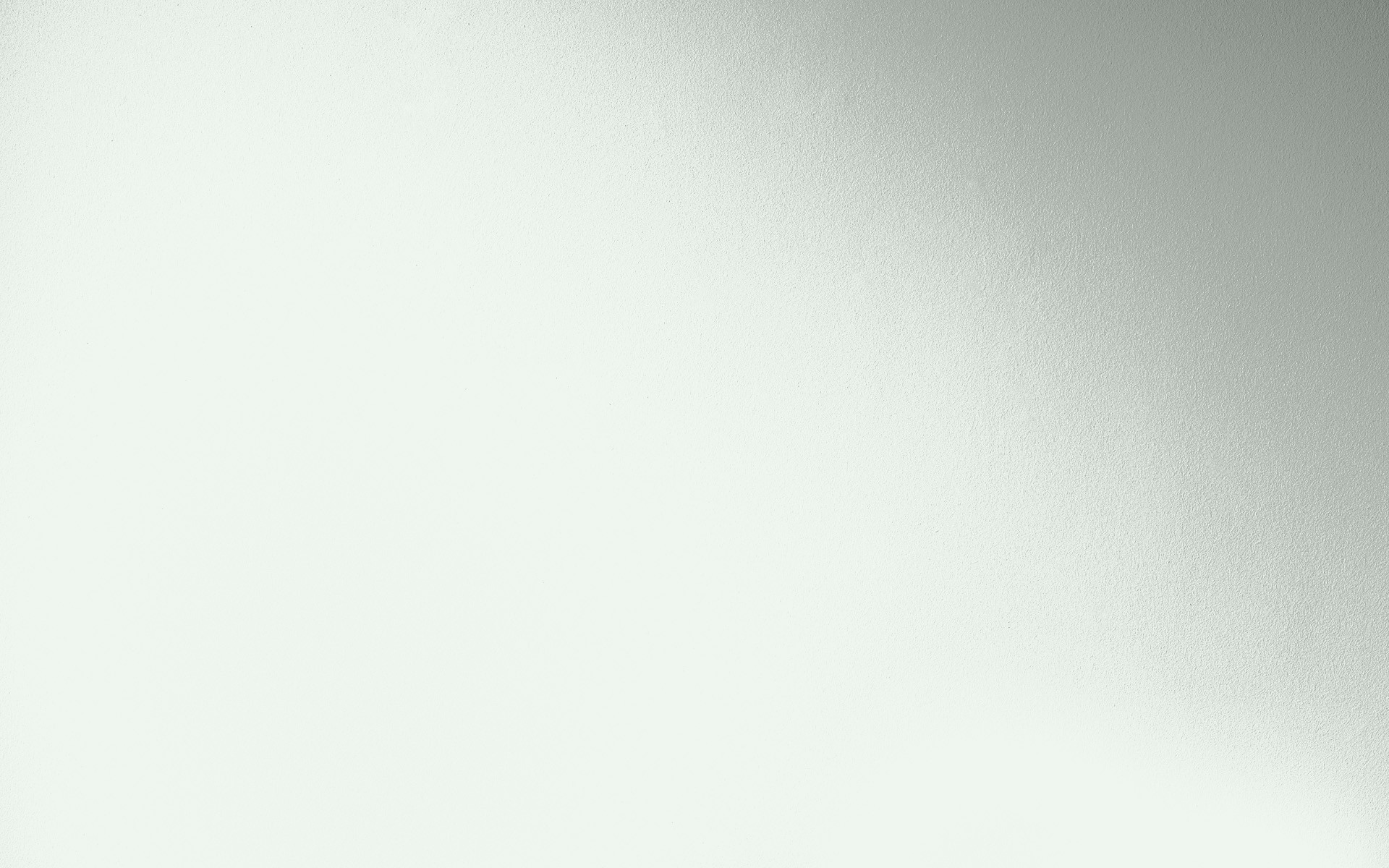 Но как бы не так: разные кусочки фона затаились и ждут, когда можно будет вам помешать. Чтобы этого избежать мы рекомендуем вам создать фоновый слой с заливкой, которая была бы контрастна фону, который вы удаляете, таким образом вы увидите все его кусочки, который не удалось стереть с первого раза и избавитесь от них раз и навсегда.
Но как бы не так: разные кусочки фона затаились и ждут, когда можно будет вам помешать. Чтобы этого избежать мы рекомендуем вам создать фоновый слой с заливкой, которая была бы контрастна фону, который вы удаляете, таким образом вы увидите все его кусочки, который не удалось стереть с первого раза и избавитесь от них раз и навсегда.
Рис. 3. Создаем «слой заливку»
Рис 4. После создания слоя заливки мы увидим зоны, которые не стерли ластиком и сможем без проблем удалить их
P.S. В «Дополнении» можно уже использовать любой ластик, только предварительно выберите нужный вам слой, так как слой заливка, после его создания будет выбран по умолчанию. После того, как вы стерли всё необходимое, смело удаляйте слой с заливкой.
Для художественного оформления работ в Фотошопе нам зачастую требуется клипарт. Это отдельные элементы дизайна, такие как различные рамки, листья, бабочки, цветочки, фигурки персонажей и многое другое.
Клипарт добывается двумя способами: покупается на стоках либо ищется в публичном доступе через поисковые системы. В случае со стоками все просто: платим денежку и получаем требуемую картинку в большом разрешении и на прозрачном фоне.
В случае со стоками все просто: платим денежку и получаем требуемую картинку в большом разрешении и на прозрачном фоне.
Если же мы решили найти нужный элемент в поисковике, то нас поджидает один неприятный сюрприз – картинка в большинстве случаев располагается на каком-либо фоне, который мешает ее моментальному использованию.
Сегодня поговорим о том, каким образом удалить черный фон с картинки. Изображение для урока выглядит следующим образом:
Существует одно очевидное решение проблемы – вырезать цветок из фона каким-либо подходящим инструментом.
Но такой способ подходит не всегда, так как является довольно трудоемким. Представьте себе, что Вы вырезали цветок, потратив на это кучу времени, а затем решили, что он не совсем подходит к композиции. Вся работа насмарку.
Есть несколько способов быстро удалить черный фон. Эти способы могут быть немного похожими, но все они подлежат изучению, так как используются в разных ситуациях.
Способ 1: самый быстрый
В Фотошопе существуют инструменты, позволяющие быстро удалить однотонный фон с картинки. Это «Волшебная палочка» и «Волшебный ластик» . Поскольку о «Волшебной палочке» уже написан целый трактат на нашем сайте, то воспользуемся вторым инструментом.
Это «Волшебная палочка» и «Волшебный ластик» . Поскольку о «Волшебной палочке» уже написан целый трактат на нашем сайте, то воспользуемся вторым инструментом.
Перед тем как начать работу, не забываем создать копию исходного изображения сочетанием клавиш CTRL+J . Для удобства еще и снимем видимость с фонового слоя, чтобы он не мешался.
Фон удален, но мы видим черный ореол вокруг цветка. Это происходит всегда при отделении светлых объектов от темного фона (или темных от светлого), когда мы используем «умные» инструменты. Этот ореол удаляется довольно легко.
1. Зажимаем клавишу CTRL и жмем левой кнопкой по миниатюре слоя с цветком. Вокруг объекта появится выделение.
2. Переходим в меню «Выделение – Модификация – Сжать» . Эта функция позволит нам сместить край выделения внутрь цветка, тем самым оставив ореол снаружи.
3. Минимальное значение сжатия – 1 пиксель, его и пропишем в поле. Не забываем нажимать ОК для срабатывания функции.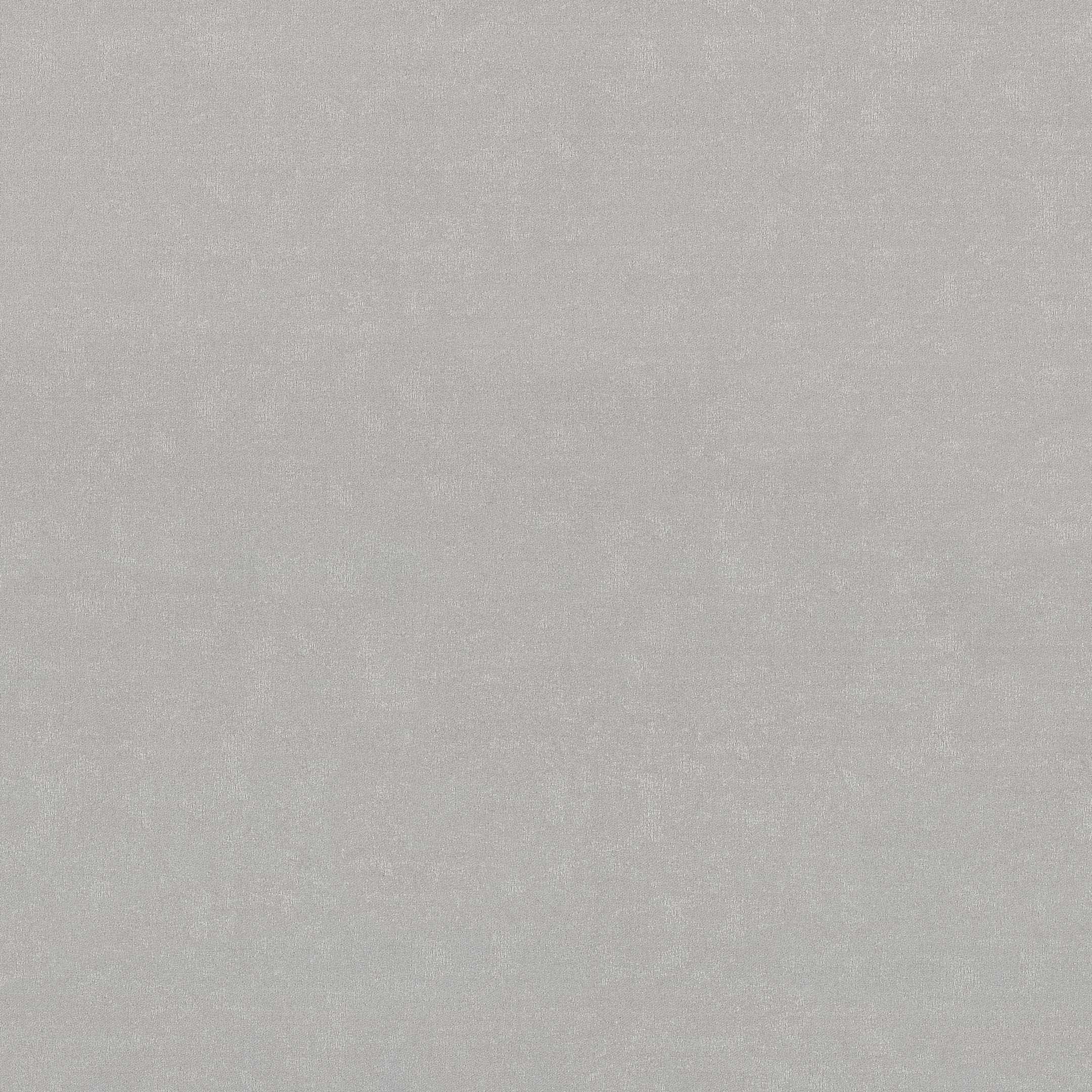
4. Далее нам необходимо удалить этот пиксель с цветка. Для этого инвертируем выделение клавишами CTRL+SHIFT+I . Обратите внимание, что теперь выделенная область охватывает весь холст целиком, исключая объект.
5. Просто нажимаем клавишу DELETE на клавиатуре, а затем убираем выделение сочетанием CTRL+D .
Клипарт готов к работе.
Способ 2: режим наложения «Экран»
Следующий способ отлично подойдет в том случае, если объект необходимо поместить на другой темный фон. Правда, здесь существуют два нюанса: элемент (желательно) должен быть максимально светлым, лучше белым; после применения приема цвета могут исказиться, но это легко исправить.
При удалении черного фона данным способом мы должны заранее поместить цветок в нужное место холста. Подразумевается, что темный фон у нас уже есть.
Этот способ также подходит для того, чтобы быстро определить, впишется ли элемент в композицию, то есть, просто поместить его на холст и поменять режим наложения, без удаления фона.
Способ 3: сложный
Данный прием поможет Вам справиться с отделением от черного фона сложных объектов. Для начала необходимо максимально осветлить изображение.
1. Применяем корректирующий слой «Уровни» .
2. Крайний правый ползунок сдвигаем максимально влево, внимательно следя за тем, чтобы фон оставался черным.
3. Переходим в палитру слоев и активируем слой с цветком.
5. По очереди нажимая на миниатюры каналов, выясняем, какой является наиболее контрастным. В нашем случае это синий. Делаем мы это для того, чтобы создать максимально сплошное выделение для заливки маски.
6. Выбрав канал, зажимаем CTRL и кликаем по его миниатюре, создавая выделение.
7. Переходим обратно в палитру слоев, на слой с цветком, и кликаем по значку маски. Созданная маска автоматически примет вид выделения.
8. Отключаем видимость слоя с «Уровнями» , берем белую кисточку и закрашиваем те области, которые остались черными на маске.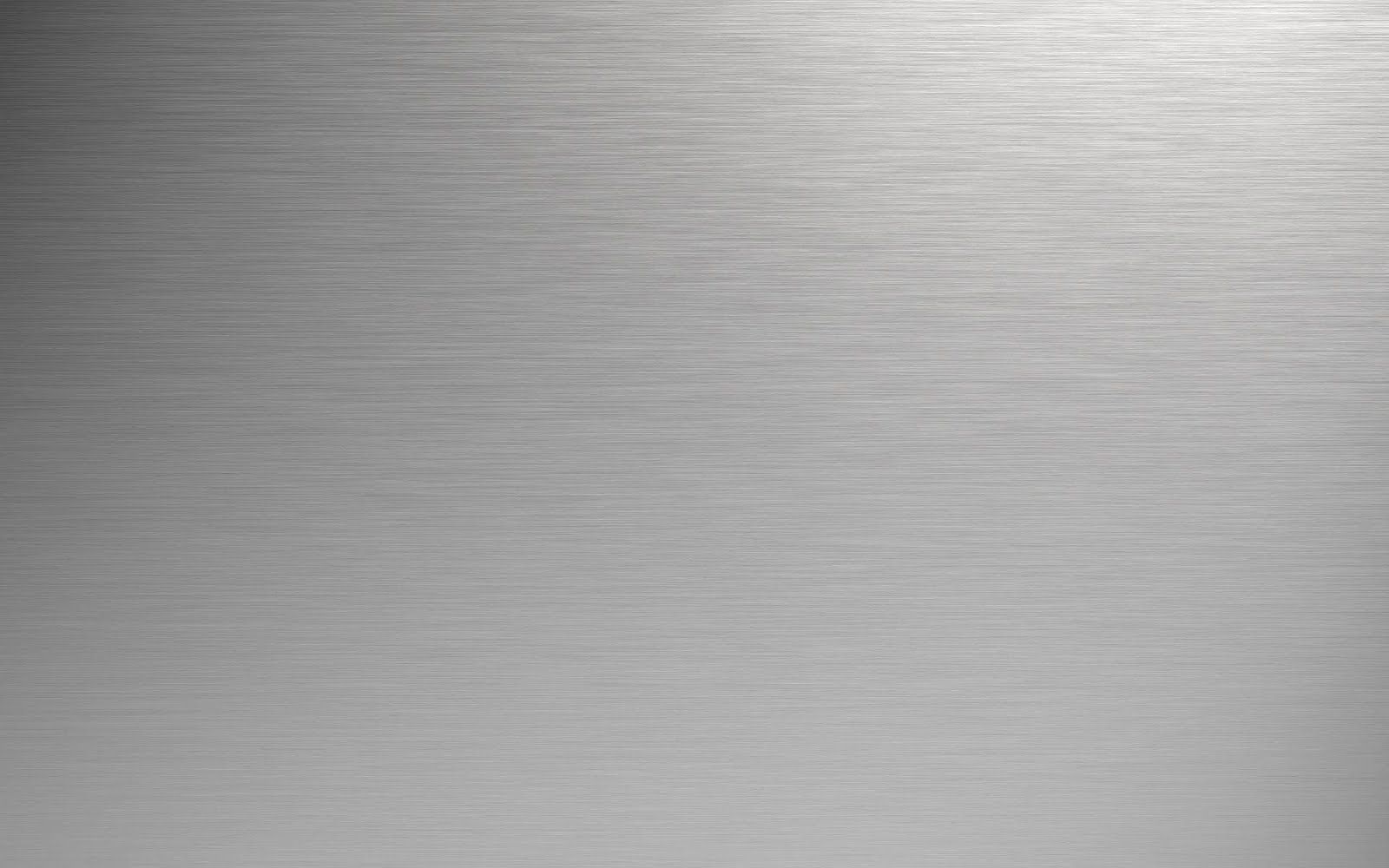 В некоторых случаях этого делать не нужно, возможно, эти участки и должны быть прозрачными. В данном случае центр цветка нам нужен.
В некоторых случаях этого делать не нужно, возможно, эти участки и должны быть прозрачными. В данном случае центр цветка нам нужен.
9. Избавимся от черного ореола. В данном случае операция будет немного другой, поэтому повторим материал. Зажимаем CTRL и кликаем по маске.
10. Повторяем действия, описанные выше (сжать, инвертировать выделение). Затем берем черную кисть и проходимся по границе цветка (ореолу).
Вот такие три способа удаления черного фона с картинок мы изучили в этом уроке. На первый взгляд, вариант с «Волшебным ластиком» кажется самым правильным и универсальным, но он не всегда позволяет получить приемлемый результат. Именно поэтому необходимо знать несколько приемов для совершения одной операции, чтобы не терять время.
Помните, что профессионала от любителя отличает именно вариативность и умение решить любую задачу, независимо от ее сложности.
Любой дизайнер, вне зависимости от его квалификации, сталкивается с ситуацией, когда нужно удалить фон на изображении, оставив нетронутым необходимый объект. И если с простыми объектами все складывается более-менее удачно, то сложные представляют для дизайнера настоящую проблему.
И если с простыми объектами все складывается более-менее удачно, то сложные представляют для дизайнера настоящую проблему.
Но прежде чем я покажу несколько отличных способов, как удалить фон в фотошопе, стоит, пожалуй, прояснить некоторые моменты. Например, что же такое сложный объект? Для меня, сложным является все то, что невозможно вырезать при помощи пера (Pen Tool). К этой категории относятся: волосы, шерсть, трава, листья, облака и так далее. Вот именно для извлечения таких объектов и создан сегодняшний урок.
Способ первый: При помощи Channels
Удалить фон при помощи каналов — пожалуй один из самых эффективных, быстрых и популярных способов ЕСЛИ этот фон однородный. Например белый.
Для примера очаровательной девушки.
Переходим во вкладку Channels (добавить ее можно через меню Window) и выбираем канал, который делает объект наиболее контрастным по отношению к фону. В данном случае это blue.
Дублируем его. CTRL+J не работает, поэтому кликаем правой клавишей мыши и выбираем duplicate channel.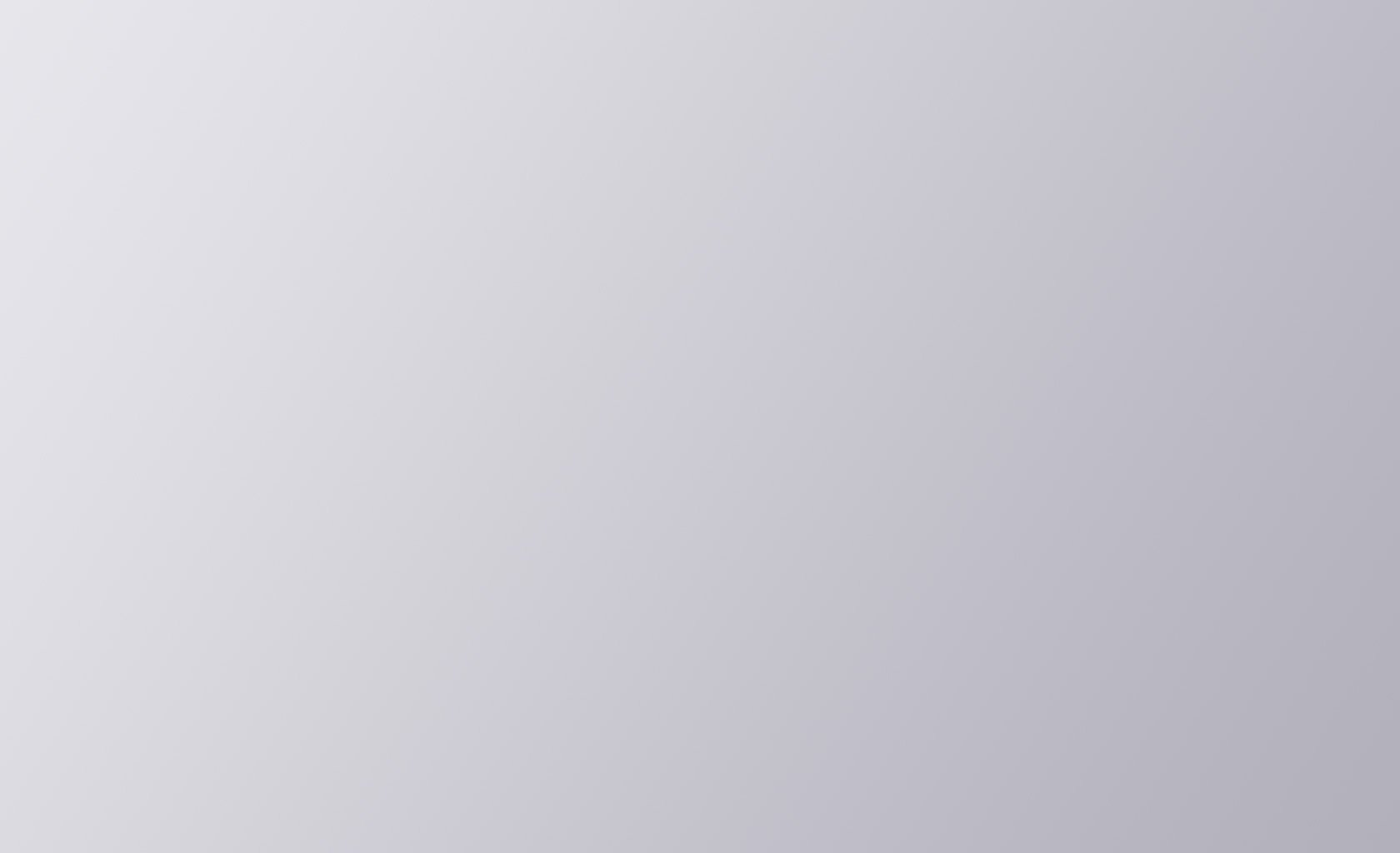 Отключаем все каналы, кроме дублированного. Далее нажимаем сочетание клавиш CTRL+L и настраиваем ползунки таким образом, чтобы между фоном и краями объекта был максимальный контраст.
Отключаем все каналы, кроме дублированного. Далее нажимаем сочетание клавиш CTRL+L и настраиваем ползунки таким образом, чтобы между фоном и краями объекта был максимальный контраст.
Отлично. Теперь выбираем инструмент кисть и закрашиваем объект черным цветом. Примерно так:
Осталось самое простое. Зажимаем CTRL, кликаем на иконку дублированного канала в панели channels, чтобы создать выделение. Затем включаем все выключенные ранее каналы, а дублированный удаляем. Очень важно, чтобы в итоге, выбранным остался канал RGB. Не снимая выделение переходим на вкладку слоев и нажимаем Delete. Вот и все.
Если же фон не однородный — придется изрядно повозиться. Давайте рассмотрим следующий способ.
Способ второй: При помощи Refine Edge
Данная функция появилась в фотошопе довольно давно. Если переводить на русский, то функция называется Точный край. Она позволяет удалить сложный фон у сложного объекта настолько качественно, насколько это вообще можно сделать автоматически. Предлагаю потренироваться на кошках, причем, в буквальном смысле этого слова.
Предлагаю потренироваться на кошках, причем, в буквальном смысле этого слова.
При помощи любого удобного для вас инструмента создадим вот такое грубое выделение…
… и перейдем в Select — Refine Edge.
Точных настроек не существует. Все зависит исключительно от вашего изображения. Путем проб и ошибок у меня получилось примерно следующее:
Конечно, результат не идеален, да и не может быть таковым. Придется при помощи кисти немного поколдовать. Но это займет в разы меньше времени, нежели вырезать льва в ручную. Других, более эффективных способов убрать сложный фон не существует. На этом пожалуй все.
В заключении
Я надеюсь, вам пригодится этот урок. Во всяком случае, рассмотренными сегодня методами я пользуюсь постоянно, когда делаю баннеры, или коллажи. Может быть вы знаете другие способы, чтобы избавиться от фона?
Читайте также…
Однотонные обои для телефона.
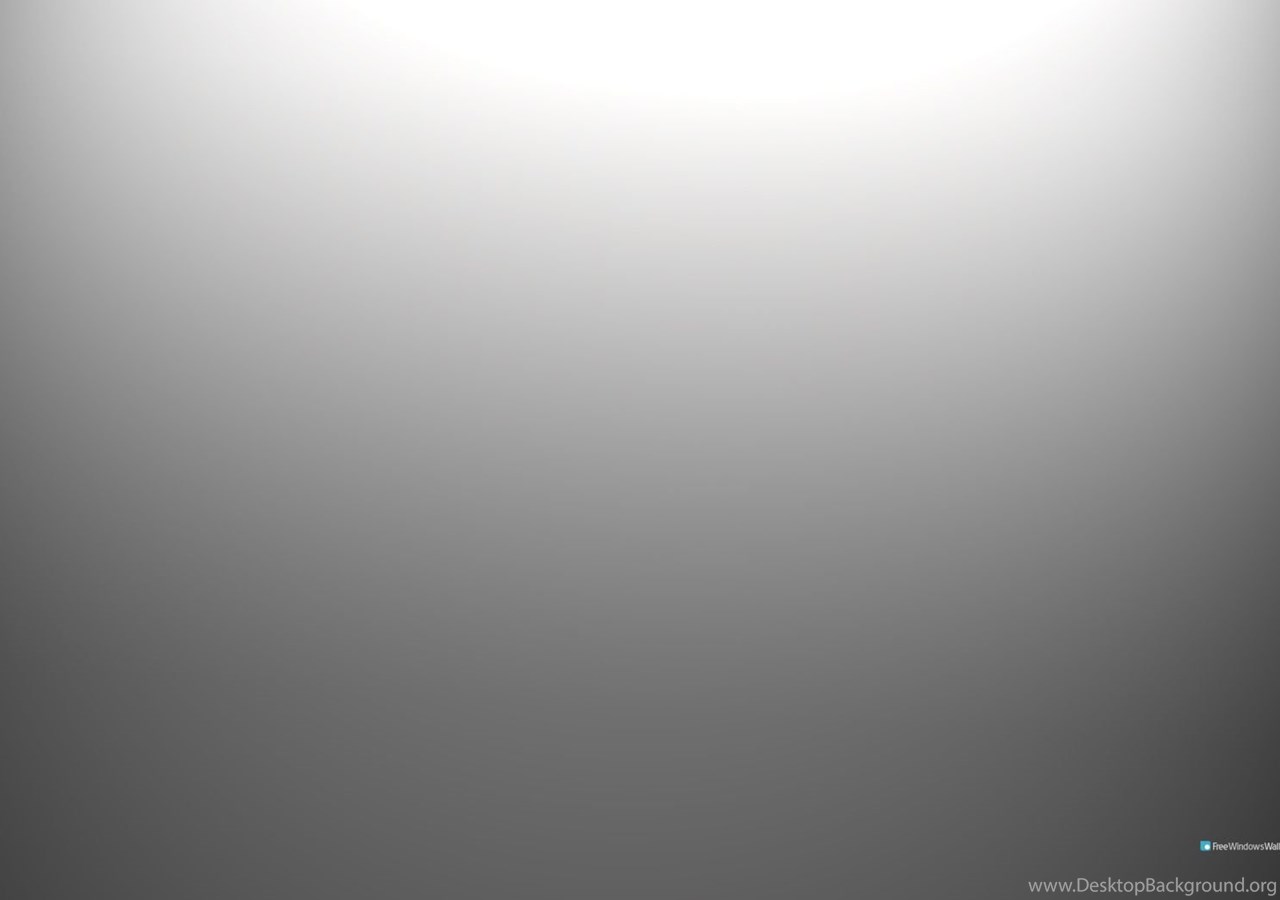 Однотонный фон в Photoshop: простые приемы для новичков
Однотонный фон в Photoshop: простые приемы для новичковГлавное нужно указать картинку на вашем компьютере или телефоне, а затем нажать кнопку ОК внизу этой страницы. По умолчанию однотонный фон картинки заменяется на прозрачный. Цвет фона исходной картинки определяется автоматически, нужно лишь указать в настройках, на какой цвет его заменять. Основным параметром, влияющим на качество замены, является «Интенсивность замены» и для каждой картинки она может быть разной.
Пример фотографии розовой розы без изменений и после замены однотонного фона на прозрачный, белый и зелёный:
Первый пример с цветком розы на прозрачном фоне сделан с такими настройками:
1) Интенсивность замены — 38;
2) Сглаживание по краям — 5;
3) Заменить однотонный фон на — прозрачный;
4) Обрезка (0) по краям — «-70»;
5) Инвертировать — отключено (галка не стоит).
Для создания второго примера , с белым фоном, использовались такие же настройки, как и в первом примере, кроме параметра: «Заменить однотонный фон на» — белый. В третьем примере , с зелёным фоном, также использованы настройки, как и в первом примере, кроме параметра: «цвет в формате hex» — #245a2d.
В третьем примере , с зелёным фоном, также использованы настройки, как и в первом примере, кроме параметра: «цвет в формате hex» — #245a2d.
Исходное изображение никак не изменяется. Вам будет предоставлена другая обработанная картинка с прозрачным или указанным вами фоном.
Многие неопытные вебмастера или любители отредактированных фото в Photoshop часто делают ошибки во время изменения текстуры фона. А все из-за незнания или неопытности в использовании графической программы. Именно поэтому хотелось бы более подробно описать, какие инструменты для вырезания объектов существуют и как заменить однотонный фон на более креативный и наоборот.
Инструменты Photoshop для вырезания объекта с фона
Существует несколько основных элементов, которыми можно вырезать объект из фона. Некоторые инструменты предназначены для вырезания более сложных объектов, таких как волосы, трава или шерсть животных, другие используются для выделения на новый слой более простых объектов, таких как яблоко, ваза и другие элементы натюрмортов или обычных фотографий.
Красивый однотонный фон поставить несложно, но прежде необходимо четко и качественно вырезать на новый слой наш объект первого плана. Для этого рассмотрим самые популярные инструменты, используемые даже самыми профессиональными пользователями программы Photoshop.
- Одним из самых простых инструментов для выделения объекта или фона является волшебная палочка. Для ее использования необходимо, чтобы тот объект, который вам бы хотелось выделить, был однотонный. Этот инструмент способен выделить объект по оттенку. Это очень быстрый способ отделения предмета от фона, к тому же контур выделения получается гораздо плавнее, чем при использовании таких инструментов, как лассо или перо. Но существуют и недостатки такого метода. Так, например, если вы выделяете светло-бежевый предмет, находящийся на белом фоне, есть большая вероятность, что выделится вся картинка, а не та ее часть, которая вам необходима. А все потому, что эти цвета слишком похожи и нет явной границы, разделяющей их.
 Кстати, есть вероятность инверсии выделенного объекта. Допустим, на картинке есть однотонный предмет, который достаточно легко выделить, но вам необходимо осуществить изменение фона. Поэтому, выделив часть изображения волшебной палочкой, необходимо нажать на него правой кнопкой мыши и выбрать пункт в открывшемся меню «Инверсия выделенной области». Так вам удастся выбрать именно ту часть рисунка, в которой необходимо сделать однотонный фон.
Кстати, есть вероятность инверсии выделенного объекта. Допустим, на картинке есть однотонный предмет, который достаточно легко выделить, но вам необходимо осуществить изменение фона. Поэтому, выделив часть изображения волшебной палочкой, необходимо нажать на него правой кнопкой мыши и выбрать пункт в открывшемся меню «Инверсия выделенной области». Так вам удастся выбрать именно ту часть рисунка, в которой необходимо сделать однотонный фон.
- Магнитное лассо. Этот инструмент как бы примагничивается к краям объекта, автоматически устанавливая точки, между которыми проводится линия выделения. После обведения всего контура предмета линия превращается в штриховку, выделяя всю область. Переносим выделенный объект на новый слой и можем сделать любой фон: однотонный, светлый, темный, с рисунком. Теперь можно ставить какой угодно и не волноваться, что он зацепит наш объект.
- Выделение прямоугольной или овальной зоной. Такой способ выделения подойдет не ко всем объектам, находящимся на изображении.
 Если у вас круглый или квадратный предмет, с помощью зажатия клавиши Shift и проведения тех же операций по выделению вы можете точно их выделить с одинаковым радиусом или равными сторонами. После перенесения объекта на новый слой можно редактировать фон.
Если у вас круглый или квадратный предмет, с помощью зажатия клавиши Shift и проведения тех же операций по выделению вы можете точно их выделить с одинаковым радиусом или равными сторонами. После перенесения объекта на новый слой можно редактировать фон. - Существует еще и выделение объекта с помощью маски. Данный инструмент позволяет выделять самые сложные объекты, такие как грива, трава, шерсть, волосы.
- Перо подобно выделению с помощью магнитного лассо, только точки выделения выставляются не автоматически, а в вручную.
Эти инструменты позволят качественно создать новый фон для «Фотошопа»: однотонный, с узором, градиентный и другие — не зацепив объект переднего плана.
Немного о слоях
Выделив объект на фотографии или какую-то часть изображения, необходимо перенести его на новый слой, чтобы можно было осуществить последующую обработку с возможностью отмены действий. Кроме того, работа со слоями дает возможность закреплять их или делать невидимыми в целях неприкосновенности объекта.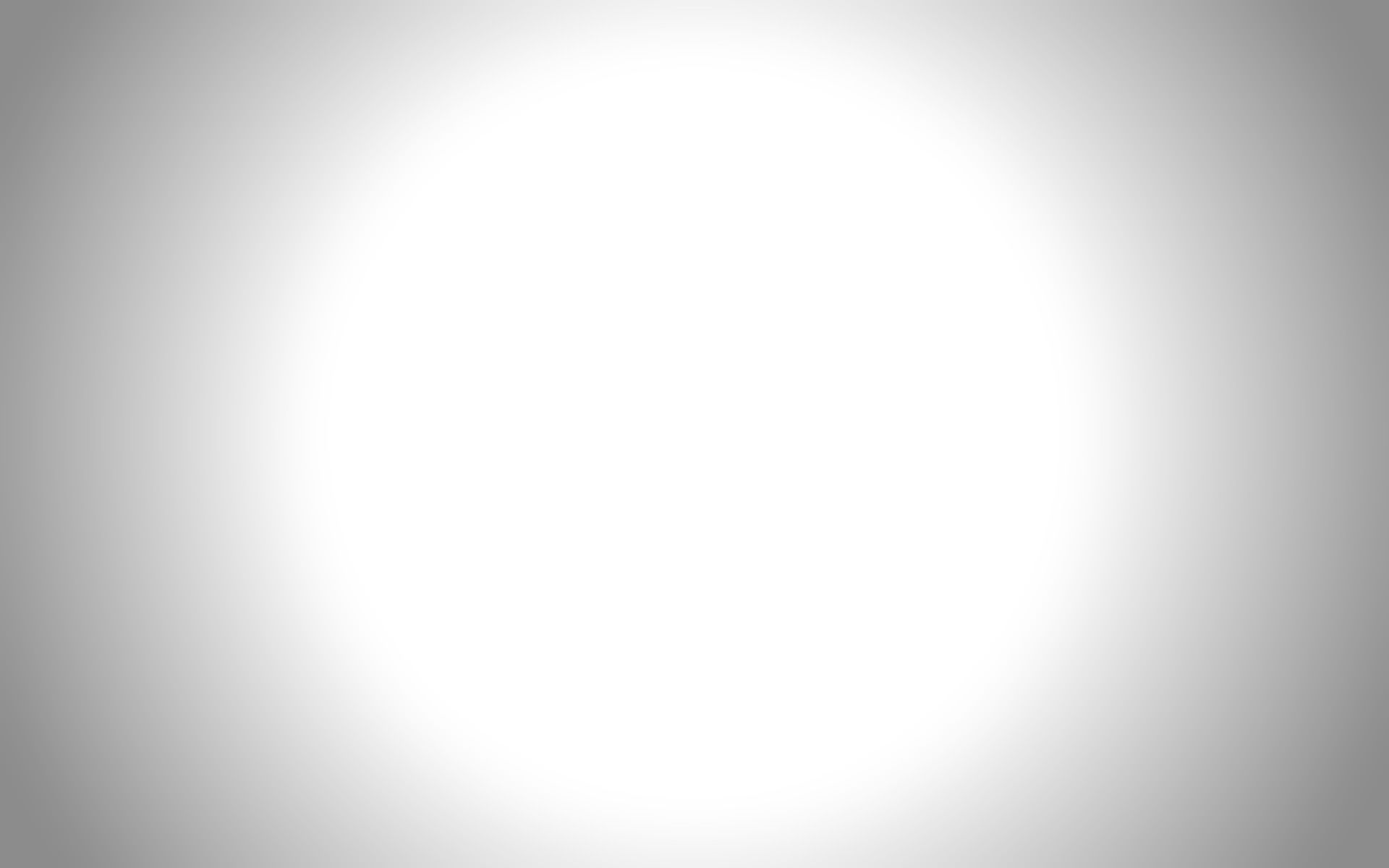 Чтобы вырезать часть изображения на новый слой, необходимо после выделения его одним из вышеуказанных инструментов, нажать сочетание кнопок Ctrl+J.
Чтобы вырезать часть изображения на новый слой, необходимо после выделения его одним из вышеуказанных инструментов, нажать сочетание кнопок Ctrl+J.
Такие действия приведут к копированию выделенной части изображения на новый слой. Есть и вероятность вырезания части картинки на новый слой. В этом случае на выделенном объекте необходимо нажать правой кнопкой оптического манипулятора. В появившемся окне выбрать пункт «Вырезать на новый слой». Благодаря проведению таких действий можно, не зацепив важные объекты, правильно, точно и аккуратно сменить фон. Для «Фотошопа» однотонный, градиентный фон — не проблема, все можно изменить, отредактировать или поставить что-то новое, более креативное.
Замена фона на однотонный
Рассмотрев необходимые инструменты по выделению объектов фотографии, можно переходить к пункту замены фона.
Наиболее простым способом можно назвать его замену на однотонный фон. Как это делается? Выделяем объект, нажатием правой кнопки оптического манипулятора вызываем дополнительное меню, в котором выбираем пункт инверсии выделенной области, нажимаем кнопку клавиатуры Delete.
Эти действия вызовут окно заполнения фона цветом. В нем выбираем любой цвет из палитры, устанавливаем непрозрачность цвета 100% и сохраняем нажатием на кнопку Ок. Теперь мы видим, что фон изменился на однотонный.
Создание однотонного фона фотографии
Еще одним очень простым способом является перекрытие фона другим слоем. Для этого необходимо поставить слой с выделенным объектом на первый план, далее перейти на редактирование фонового слоя и выбрать инструмент рисования прямоугольной области. Выбрав необходимый цвет будущего прямоугольника, можно нарисовать однотонный фон для рабочего стола.
Создание фона с использованием готовых текстур
В глобальной сети Интернет можно встретить достаточно много уже готовых текстур дерева, однотонной ткани, натурального камня или узорного фона. Но они созданы обычно в очень маленьком формате. Чтобы сделать красивый однотонный фон для любого изображения, необходимо открыть готовую текстуру, скачанную с Интернета, в отдельном окне Photoshop, загрузить изображение, которое необходимо редактировать.
Эти две картинки должны быть открыты в разных вкладках. Далее необходимо выделить текстуру, нажав сочетание клавиш Ctrl+A. Выбираем инструмент «перемещение» или нажимаем горячую кнопку V и тянем нашу текстуру на вкладку с изображением. Там уже должен быть отделен слой объекта от слоя фона. После перетаскивания текстура встанет на первый план. Ее необходимо переместить под слой объекта, над фоном. Все это осуществляется их перетаскиванием мышью в окне слоев. Конечно, наше изображение будет большим по размеру холста, чем текстура.
Чтобы поставить однотонный фон изображения из готовой текстуры, необходимо скопировать ее и вставить рядом, преждевременно перевернув ее зеркально, чтобы не был виден стык между двумя частями. Как это сделать? Выделяем весь слой с текстурой так, чтобы она была обведена пунктирной линией. Далее, как и во всех программах, нажимаем Ctrl+C, затем Ctrl+V. Вставившийся скопированный слой текстуры трансформируем, нажав сочетание кнопок Ctrl+T, и зеркально переворачиваем, потянув за появившиеся точки. Чтобы соединить два слоя в один, необходимо выделить 2 или больше слоев, нажать сочетание кнопок клавиатуры Ctrl+J. Данное действие приведет к их объединению в одно изображение.
Чтобы соединить два слоя в один, необходимо выделить 2 или больше слоев, нажать сочетание кнопок клавиатуры Ctrl+J. Данное действие приведет к их объединению в одно изображение.
- Необходимо научиться работать со слоями. Так гораздо легче изменить любую часть изображения, не испортив объекты переднего плана.
- Если с первого раза не вышло поставить фоновый рисунок, всегда есть возможность отмены действия нажатием сочетания клавиш Ctrl+Z или Ctrl+Alt+Z.
Обои, относящиеся к категории «Текстурные», приобретают всё большую и большую популярность. Ненавязчивые, пастельные тона и успокаивающая текстура способствует тому, что во время работы за компьютером повышается работоспособность и снижается нервное напряжение.
На нашем ресурсе каждый сможет скачать текстурные обои для рабочего стола абсолютно бесплатно. Владельцы мобильных устройств также могут устанавливать понравившиеся текстурные фоны на свои девайсы. Для этого необходимо выбрать требуемое разрешение заставки на сайте прежде, чем приступать к установке фона.
Широчайший выбор
В разделе вы найдете следующий ассортимент картинок:
- Абстракция;
- Креатив;
- Полосы;
- Текстура;
- Кожа и т. п.
Ассортимент рубрики богат различными цветовыми оттенками, текстурами и стилями изображений. Имеющиеся изображения могут быть с легкостью дополнены собственными картинками. Текстурные заставки актуальны всегда и никогда не выйдет из моды.
Для пользователей, которые впервые попали на сайт, имеются некоторые рекомендации к скачиванию текстурных фонов. При помощи удобной системы фильтров на сайте можно быстро найти нужную картинку. Это значительно экономит время поиска, сокращая его до нескольких кликов. Имеется специальная мобильная версия, благодаря которой появилась удобная возможность скачивать изображения на мобильные девайсы.
Творческие личности непременно оценят бесплатные программы обработки фото, позволяющие создавать уникальные, эффектные и красочные текстурные обои, которые будут радовать глаз и поднимать настроение.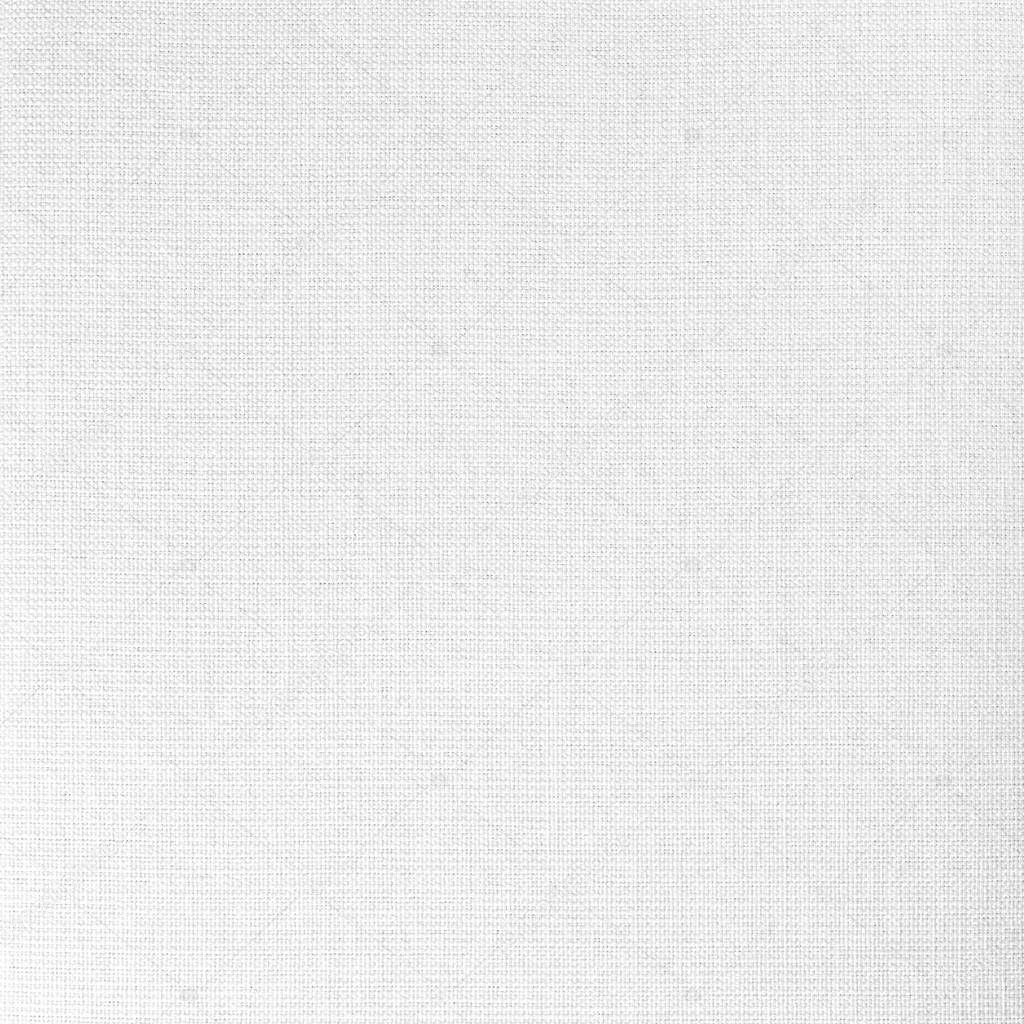 За несколько минут можно создать настоящие шедевры.
За несколько минут можно создать настоящие шедевры.
Как сделать черный фон в Фотошопе
Во время работы с картинками в Фотошопе нам зачастую требуется заменить фон. Программа никаким образом не ограничивает нас в видах и цветах, поэтому менять исходное фоновое изображение можно на любое другое.
В этом уроке обсудим способы создания черного фона на фотографии.
Создание черного фона
Существует один очевидный и несколько дополнительных, быстрых способов. Первый – вырезать объект и вставить его поверх слоя с черной заливкой.
Способ 1: вырезание
Вариантов того, как можно выделить, а затем вырезать картинку на новый слой несколько, и все они описаны в одном из уроков на нашем сайте.
Урок: Как вырезать объект в Фотошопе
В нашем случае, для простоты восприятия, применим инструмент «Волшебная палочка» на простейшей картинке с белым фоном.
Урок: Волшебная палочка в Фотошопе
- Берем в руки инструмент.

- Для ускорения процесса снимем галку напротив «Смежных пикселей» на панели параметров (вверху). Это действие позволит нам выделить сразу все участки одного цвета.
- Далее необходимо проанализировать картинку. Если у нас фон белый, а сам объект не однотонный, то кликаем по фону, а если изображение имеет одноцветную заливку, то имеет смысл выделить именно его.
- Теперь вырезаем (копируем) яблоко на новый слой при помощи сочетания клавиш CTRL+J.
- Дальше все просто: создаем новый слой нажатием на значок внизу панели,
Заливаем его черным цветом, воспользовавшись инструментом «Заливка»,
И помещаем под наше вырезанное яблоко.
Способ 2: самый быстрый
Этот прием можно применять на картинках с простым содержанием. Именно с такой мы и работаем в сегодняшней статье.
- Нам потребуется вновь созданный слой, закрашенный нужным (черным) цветом.
 Как это делается, уже было описано чуть выше.
Как это делается, уже было описано чуть выше. - С этого слоя требуется снять видимость, кликнув по глазу рядом с ним, и перейти на нижний, исходный.
- Далее все происходит по описанному выше сценарию: берем «Волшебную палочку» и выделяем яблоко, либо используем другой удобный инструмент.
- Возвращаемся на слой с черной заливкой и включаем его видимость.
- Создаем маску, нажав на нужный значок в нижней части панели.
- Как видим, черный фон удалился вокруг яблока, а нам нужно обратное действие. Чтобы его выполнить, нажимаем сочетание клавиш CTRL+I, инвертируя маску.
Вам может показаться, что описанный способ сложен и требует много времени. На самом деле, вся процедура занимает менее одной минуты даже у неподготовленного пользователя.
Способ 3: инверсия
Отличный вариант для изображений с абсолютно белым фоном.
- Делаем копию исходной картинки (CTRL+J) и инвертируем ее так же, как и маску, то есть нажимаем CTRL+I.

- Далее имеются два пути. Если объект однотонный, то выделяем его инструментом «Волшебная палочка» и жмем клавишу DELETE.
Если же яблоко разноцветное, то кликаем палочкой по фону,
Выполняем инвертирование выделенной области сочетанием клавиш CTRL+SHIFT+I и удаляем ее (DELETE).
Сегодня мы изучили несколько способов создания черного фона на изображении. Обязательно потренируйтесь в их использовании, так как каждый из них окажется полезен в конкретной ситуации.
Наиболее качественным и сложным является первый вариант, а другие два экономят уйму времени при работе с простыми картинками.
Мы рады, что смогли помочь Вам в решении проблемы.Опишите, что у вас не получилось. Наши специалисты постараются ответить максимально быстро.
Помогла ли вам эта статья?
ДА НЕТФотошоп, прозрачный, белый и другой фон.
Поделиться статьёй:
Фон важен для любой фотографии, коллажа, открытки, рекламного макета. Фон — основа основ, на которой создается основная композиция. Цвет и фактура играют большую роль, задают настроение картинке. Но далеко не всегда естественный фон отвечает всем требованиям творческой задумки. Зачастую дефекты становятся видны уже с монитора компьютера. Или же перед вами стоит задача наложить изображение на тематический фон, который нужно выдержать в соответствии с техническим заданием конкретного проекта.
Фон — основа основ, на которой создается основная композиция. Цвет и фактура играют большую роль, задают настроение картинке. Но далеко не всегда естественный фон отвечает всем требованиям творческой задумки. Зачастую дефекты становятся видны уже с монитора компьютера. Или же перед вами стоит задача наложить изображение на тематический фон, который нужно выдержать в соответствии с техническим заданием конкретного проекта.
В статье подробно расскажем, как создавать фон в Фотошопе, какими инструментами и техниками пользоваться. Рассмотрим два варианта: классический с градиентом и художественный, с эффектом Солнечного затмения.
Делаем фон в Фотошопе простой и с размытием
Шаг 1. Начинаем с определения параметров. Открываем документ, который и будет основным полотном для фона. Сверху можете наложить текст — если, к примеру, создаете открытку или макет рекламного баннера. Не забудьте в диалоговом окне написать имя файла (иначе при сохранении может затеряться в списке других документов). Следующий шаг — указываем размер. Для открытки лучше выбрать стандартный А4 (если рабочее поле получится меньше, края обрезаются). И определяем текстуру фона: прозрачная или белая матовая.
Следующий шаг — указываем размер. Для открытки лучше выбрать стандартный А4 (если рабочее поле получится меньше, края обрезаются). И определяем текстуру фона: прозрачная или белая матовая.
Шаг 2. Теперь решаем, какой у вас будет базовый цвет фона. Для этого обращаем внимание на панель, расположенную с левой стороны по вертикали. На этой рабочей полоске расположены все основные инструменты, которыми пользуются дизайнеры и фотографы при обработке своих снимков. Ваша задача — найти палитру оттенков и выбрать нужный. Все просто: наводите мышкой на верхний квадрат, щелкаете и меняете цветовую гамму. Чтобы не тратить лишнее время на примерку гаммы, с оттенком лучше определиться заранее.
Шаг 3. Переходим к заливке — опции, которая отвечает за равномерное распределение цвета по области изображения. Ищем соответствующий инструмент на панели, щелкаем мышкой в любой области документа. Вы увидите, как фон обретет выбранный вами цвет. Так можно протестировать несколько разных оттенков, чтобы выбрать идеально подходящий.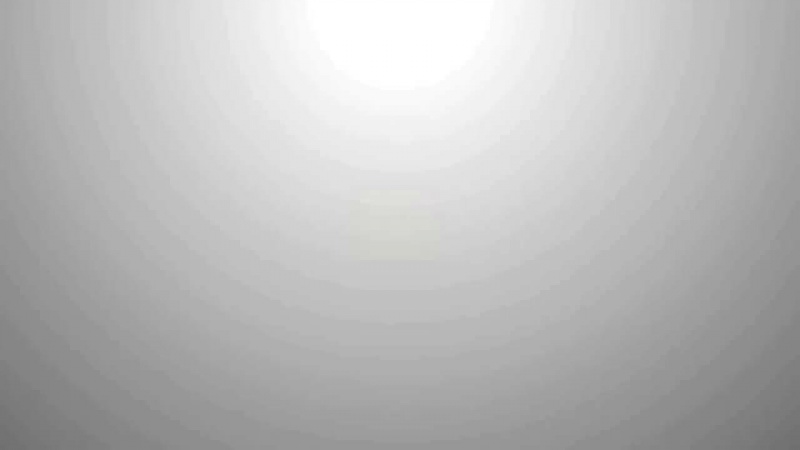
Шаг 4. Создаем градиентный перелив. Если вам не нравится однотонный фон, хотите задать области несколько оттенков — используйте инструмент Градиент, который также расположен на вертикальной панели слева. В параметрах увидите много интересных вариантов с полосами, треугольниками, контрастными переливами.
Шаг 5. Эксперименты с фильтрами. Хотите сделать изображение еще более эффектным — примените фильтры. Их можно выбрать в окне, расположенном в самой верхней панели — “Фильтр”, затем из выплывающего окна “Галерея фильтров”.
Смелее пробуйте разные варианты. Фон может быть необязательно приглушенным, все зависит от задачи, которая стоит перед вами. Так, один из маркетинговых ходов по концентрации внимания к баннеру, рекламному флаеру, листовке — игра контрастов, сочные, выразительные цвета, которые будут видны на расстоянии.
Создаем фон в фотошопе с эффектом Затмения Солнца
Рассмотрим механику создания фона, которую можно использовать как в печатных материалах, так и для оформления постов в социальных сетях, в качестве картинки-темы или шапки для блога, паблика, группы. Прежде чем приступить к инструктажу, покажем конечный результат вашего практического знакомства с инструментами Фотошопа:
Прежде чем приступить к инструктажу, покажем конечный результат вашего практического знакомства с инструментами Фотошопа:
Шаг 1. Заходим в Фотошоп и, как описано выше, создаем базовый документ. Соблюдаем размер 1900х1200 pixel. Затем нам нужно из вертикальной панели инструментов выбрать значок с пунктирным прямоугольником — Прямоугольная область (если у вас англоязычная версия — Rectangular Marquee Tool (M). Ваша задача — выделить на черном фоне область и потом залить ее серым цветом (на новом слое).
Шаг 2. Теперь нам нужно определить настройки для кисти, которая будет выполнять основную художественную задачу. В меню выбираем Редактирование, затем — Определить кисть (для англоязычной версии Фотошопа — это Edit и Define Brush Preset). Ва нужно переименовать кисть в “Полосы кисть” (Strips Brush).
Шаг 3. Настраиваем параметры кисти. Выбираем в Окне — Кисть (для англо-версии Window и Brushes). Для поставленной задачи вам нужно использовать Динамику формы (на english — Dynamics Shape), Передачу, Динамику цвета (Dynamics Color) и Рассеивание.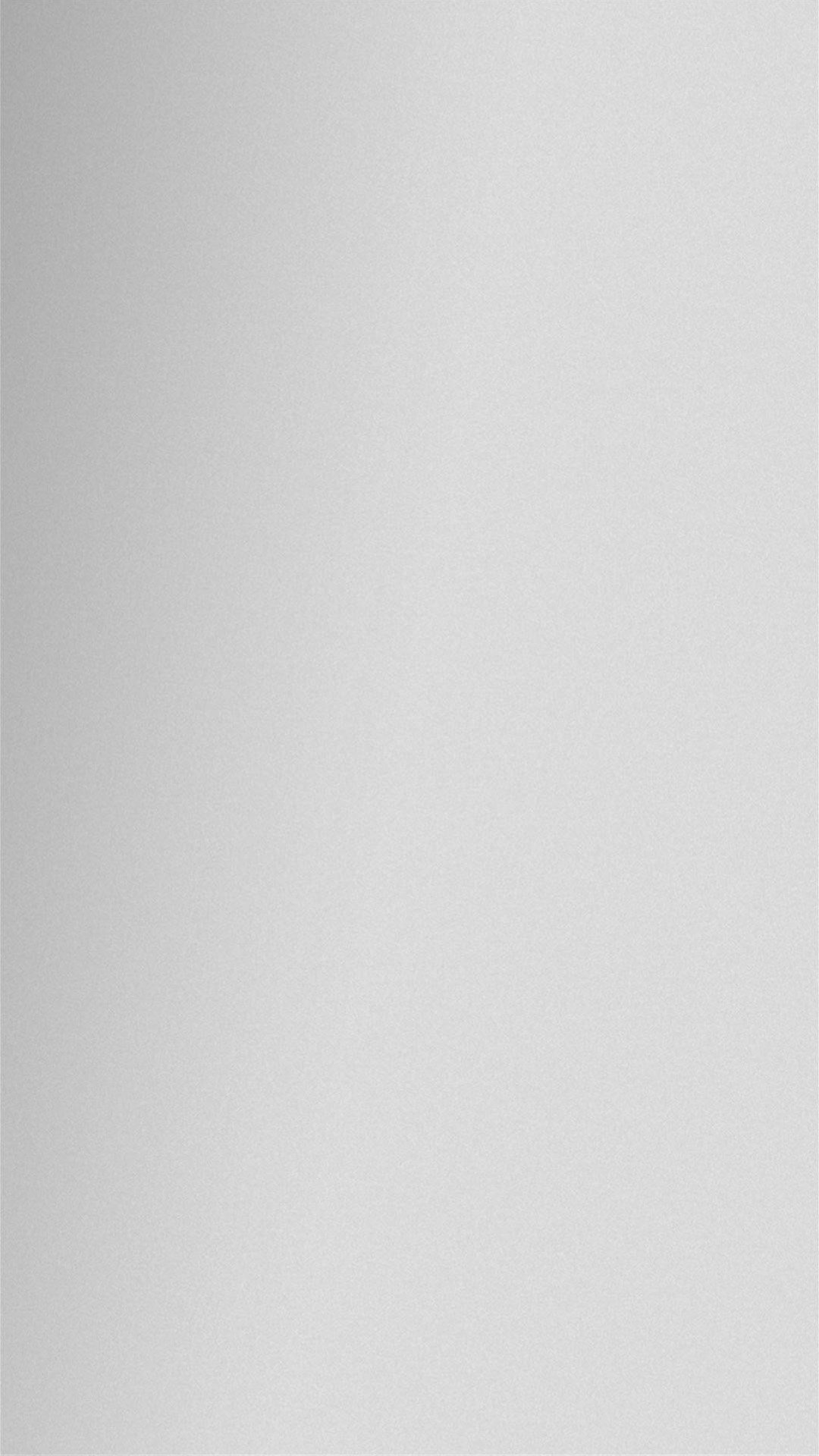 Ваша рабочий инструмент — Strips Brush.
Ваша рабочий инструмент — Strips Brush.
Приводим примеры, следуя которым вы не промахнетесь в нужных показателях. Определяемся с отпечатком кисти:
Задаем параметр по Динамике формы:
- Ставим галочку рядом с Рассеиванием. На шкале определяем требуемые значения:
Теперь переходим к Динамике цвета. Обратите внимание на частоту и проценты в колебании переднего и заднего плана, тона, насыщенности и яркости. Оптимальные показатели — 50%:
И Передача. Здесь задаем параметры колебаниям непрозрачности и количества краски (в пределах 40 и 70%):
Шаг 4. Создаем полосы, которые в итоге станут красивыми бликами солнечного сияния. Сначала нам нужно сделать темный фон, который будет контрастировать с разноцветными элементами основной композиции. Для этого нам надо спрятать слой, на котором была создана базовая кисть, назовите его, к примеру, “Для работы с кистью”. Затем делаем новый слой и проводим по нему кистью горизонталь слева направо. Создаем Стиль слоя и идем к стилю Тень. Обязательно применяем параметры Затемнения основы: размер 10 pixel, непрозрачность на 70-75%, смещение — 5 и угол 125°.
Создаем Стиль слоя и идем к стилю Тень. Обязательно применяем параметры Затемнения основы: размер 10 pixel, непрозрачность на 70-75%, смещение — 5 и угол 125°.
В итоге у вас должна получиться такая картинка:
Вам нужно будет повторить эти действия два раза: создавать новые слои, проводить кистью полосу слева направо и задавать параметры в Затемнении основы. Затем объединяем все получившиеся слои с полосками и меняем размер в горизонтали, используя в одновременном нажатии клавиши Ctrl и T:
Шаг 5. Работаем с цветом полосок. Начинаем с цепочки Меню — Фильтр — Размытие — Размытие в движении. Устанавливаем показатели: смещение на 155 pixel, угол 90°. Следующая цепочка: Слои — Новый слой — Заливка — Градиент. Нам нужен линейный стиль, непрерывный градиент, угол 90°, масштабируем на 80% и выбираем нужный оттенок.
Затем меняем Смешивание на режим Перекрытия (на english версии — Overlay).
Если на знакомство с Фотошопом ушло много времени и вы нетерпеливы, на этом варианте можно вполне остановиться и самостоятельно использовать эту картинку как фоновую заставку.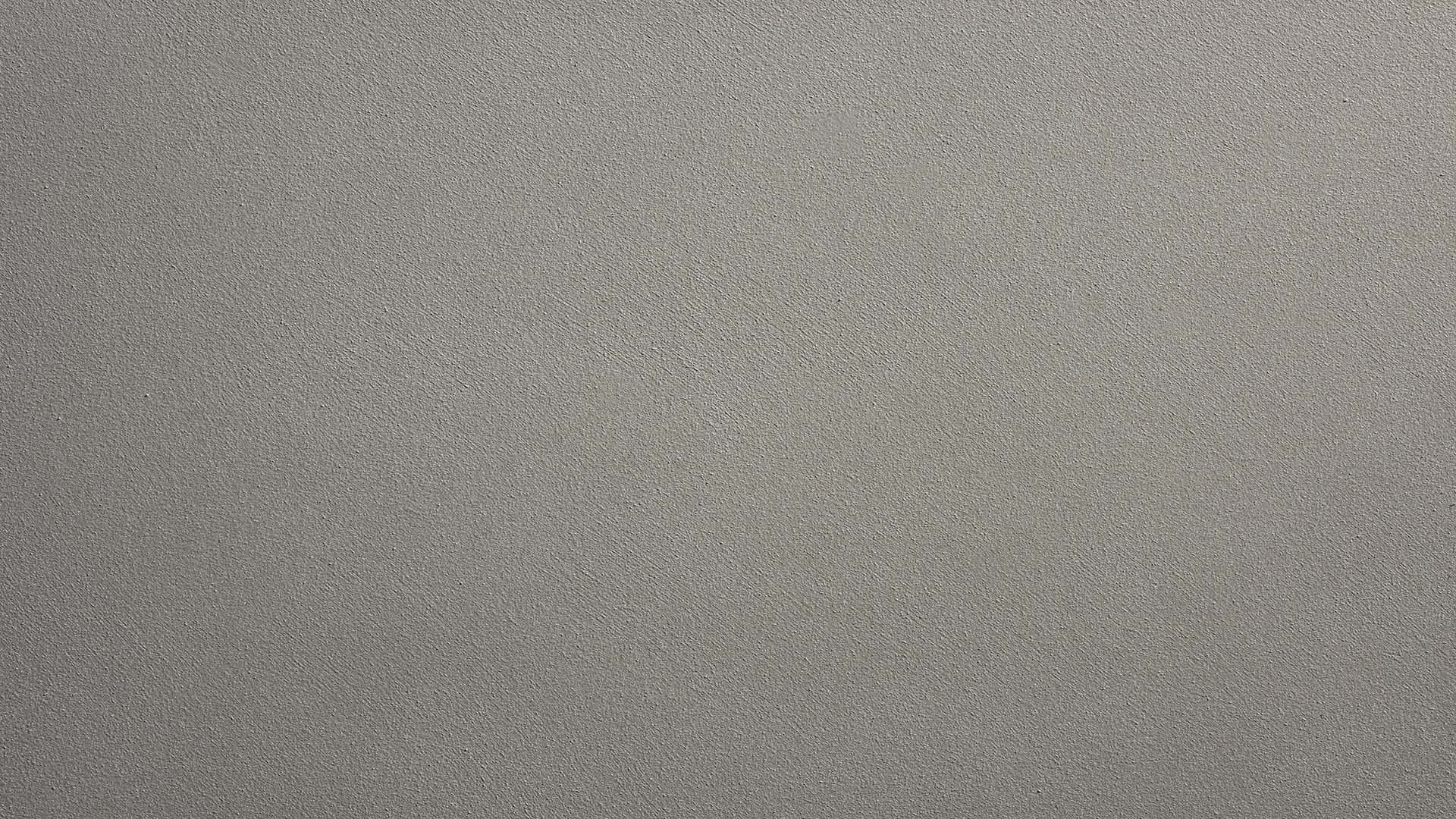 Но можно и пойти дальше, довести дело до конца — до эффектного “Затмения Солнца”.
Но можно и пойти дальше, довести дело до конца — до эффектного “Затмения Солнца”.
Шаг 6. В панели инструментов находим Эллипс (в англо-версии при наведении мышкой на значок будет написано Ellipse Tool). Рисуем большой эллипс, выбрав стиль Фигуру. Используем темную заливку.
Возвращаемся к слою с полосками и накладываем Маску слоя. Потом в ход идет мягкая кисть с нулевой жесткостью (в параметрах указываете 0, непрозрачность — до 20%, размер 200 pixel, черный цвет). Ваша задача — с помощью кисти смягчить полоски. На фото красным маркером выделены области для работы с этим инструментом:
Шаг 7. Создаем сияние. Для этого нам опять нужен новый слой, который заполняем черным слоем. Идем по цепочке в верхнем меню: Фильтр — Ренденинг — Блик (и для английской версии: Filter — Render — Lens Flare). Рабочими параметрами должны быть: 50-300 трансфокатор в Типе объектива, 100% яркости. И выбираем режим Экран (Screen).
Мы видим, что слой нужно сделать менее ярким, требуется коррекция. Создаем слой Уровни и перемещаем треугольник слева до значения на шкале 40:
Создаем слой Уровни и перемещаем треугольник слева до значения на шкале 40:
Шаг 8. Совмещаем изображение с картинкой, скаченной из Интернета. Вы без труда найдете подобную. Сложность скорее будет в ее масштабировании под размеры исходной каринки, но и с этим справитесь.
Снова меняем режим: Наложение на Экран. Выбираем Эллипс, переходим в Стиль слоя, останавливаемся на Внешнем сечении. Наложение делаем с параметрами Жесткого света, 60% непрозрачности, с размером в 60 pixel, свечению задаем ярко желтый цвет.
Затем создаем верхний слой черного цвета и переходим по цепочке Фильтр — Галерея фильтров — Текстуры — Зерно. Меняем режим на Soft Light и задаем значение 60%. Теперь нужно уменьшить непрозрачность до 50%. Урок закончен, ваше Солнечное Затмение готово!
Подводим итоги
Создать красивый фон совсем несложно. Важно, чтобы результат вашей работы в Фотошопе соответствовал графическим, композиционным и стилистическим требованиям к картинке. Зачастую дизайнеры допускают ошибки в компоновке оттенков, слишком резких переходах в цветовой гамме, использовании фильтров, которые отвлекают внимание от смыслового акцента изображения. Прежде чем окончательно выбрать палитру, эффект, плотность заливки, степень прозрачности, протестируйте результат, представьте, как это будет выглядеть с наложением других элементов композиции.
Зачастую дизайнеры допускают ошибки в компоновке оттенков, слишком резких переходах в цветовой гамме, использовании фильтров, которые отвлекают внимание от смыслового акцента изображения. Прежде чем окончательно выбрать палитру, эффект, плотность заливки, степень прозрачности, протестируйте результат, представьте, как это будет выглядеть с наложением других элементов композиции.
Чтобы встать на ступень выше, расширить свои возможности, скачайте или купите книги по законам графического оформления, колористики. Уверяем, информация пригодится не только в работе с инструментами Фотошопа. Желаем творческих успехов.
Поделиться статьёй:
Как добавить цветной фон к простому серому фону в PS
Как добавить цветной фон к простому серому фону в Photoshop www.sleeklens.com
Здравствуйте и добро пожаловать в этот учебник по Photoshop.
Для этого урока мы собираемся сделать что-то немного другое, чем обычно, обычно, когда у вас есть портрет, вам обычно приходится вырезать их из их текущего фона, который может быть небом или чем-то еще, а затем добавлять этот вырез. на простой серый фон.
на простой серый фон.
Но для этого мы собираемся заменить стандартный серый фон на цветной.
Хорошо, так что этот урок, если больше для простого фона, вам не нужно сильно беспокоиться о волосах и подобных неловких вещах, для этого есть другой учебник, который я сделал, поэтому проверьте эту ссылку здесь Обучение легкому способу стрижки Мех в фотошопе
Изображение ниже — это изображение, которое я буду использовать сегодня, обратите внимание, насколько простой фон и что с волосами совсем не так много работы, так что это типы изображений, с которыми будет работать эта техника. .
Первое, что я собираюсь здесь сделать, это создать дубликат фона. Это то, что я всегда буду делать перед редактированием, поэтому у меня всегда будет исходный файл в качестве резервной копии.
Для этого перейдите в Layer — Duplicate Layer и нажмите OK.
Далее сделаем выбор.
Для этого я воспользуюсь Magic Wand Tool.
Затем я нажимаю на фон, и он сразу же выбирает все или почти все.
Вы увидите, что в основных параметрах инструмента Magic Wand Tool есть небольшая область с надписью Tolerance, я держу ее около 10, чем выше у вас это число, тем больше он будет выбирать, поэтому для более сложных областей вы будете придется немного проб и ошибок и посмотреть, насколько хороший выбор вы можете получить.
Иногда у вас будут другие области, которые не будут выделены, что вы делаете здесь, вы удерживаете Shift на клавиатуре, а затем щелкаете по этим областям.
Затем я собираюсь инвертировать свой выбор, поэтому перейдите в Select — Inverse.
Теперь будет выбрана только шляпа, но не фон, но может случиться так, что вокруг шляпы появится небольшая бахрома.
Бахрома — это когда вы вырезаете объект, но все еще видите тонкую линию исходного фона, мы доберемся до этого после инвертирования.
Итак, теперь у нас выделена шляпа, нам нужно перейти в Refine Edge, вы найдете это в Select, затем посмотрите вниз, чтобы увидеть Refine Edge и щелкните по нему.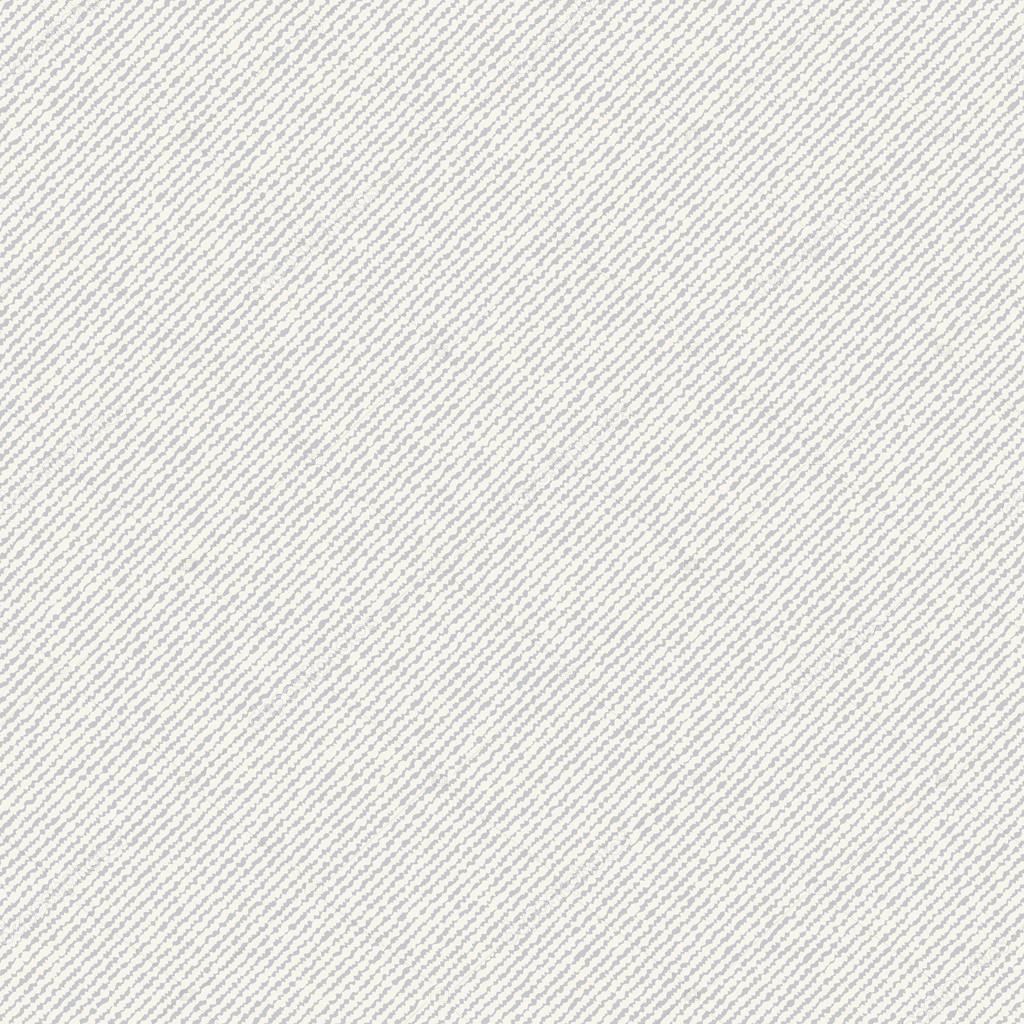
Две вещи, которые я собираюсь изменить, это ползунки * Shift Edge и * Smooth
.Сначала я сдвигаю ползунок Shift edge, я сдвигаю его влево, пока он не будет выглядеть прилично, мне не нужно переборщить с этим, просто зайдите настолько далеко, насколько он выглядит хорошо.
Я поставлю ползунок сглаживания только на несколько точек вправо.
Затем скопируйте и вставьте выбранную шляпу.
Теперь мы собираемся добавить фон, по сути, вы можете добавить любой фон, который хотите, но я просто добавлю яркий только для примера.
Затем я выберу Paint Bucket Tool, чтобы заполнить новый фон.
Затем я поменяю цвет на любой, какой хочу.
Вы делаете это, нажимая на одинаковые цветные блоки в левом нижнем углу, обычно они черно-белые, они также накладываются друг на друга, дважды щелкните по нему и выберите любой цвет, который вам нравится, если вы не используете другой заранее подготовленный задний план.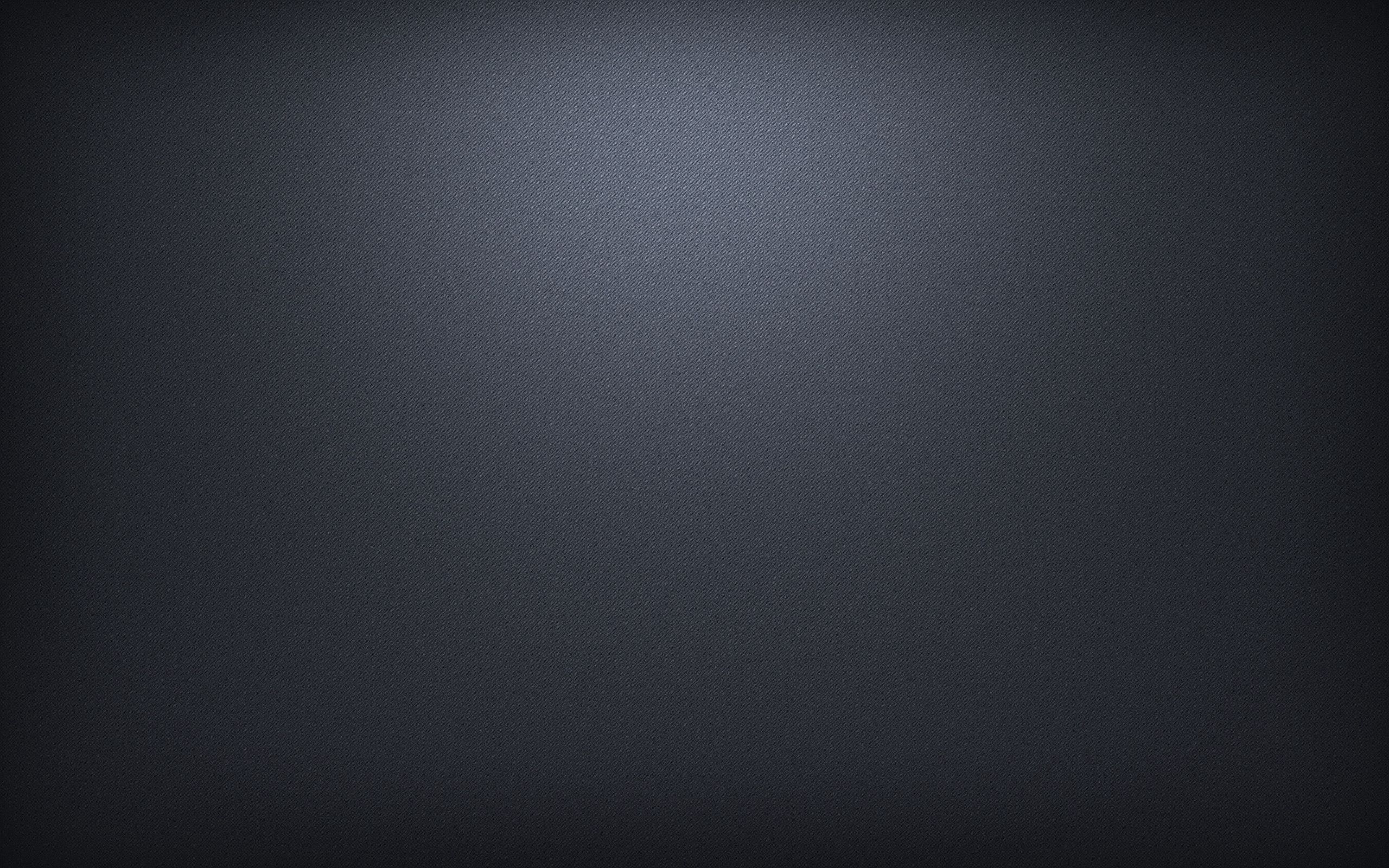
Щелкните по новому фону, он залится цветом.
Затем на панели слоев щелкните этот слой и перетащите его под вырезом шляпы.
Теперь я собираюсь добавить немного больше цвета своему фону.
Перейдите в Layer и выберите Duplicate Layer.
Как только вы это сделаете, перейдите в Image — Adjustments и нажмите Brightness / Contrast.
Сдвиньте ползунок «Яркость» влево, чтобы сделать изображение темнее.
Затем мы выберем наш Elliptical Selection Tool.
Щелкните в верхнем левом углу изображения и перетащите его в нижнюю правую часть изображения.
Вам не обязательно быть идеальным здесь, и вам не нужно точно нажимать на точный угол каждой стороны, достаточно близко — достаточно хорошо.
После того, как вы сделали свой выбор, нажмите «Удалить».
Затем перейдите в Фильтр — Размытие — Размытие по Гауссу.
Установите Blur примерно на 300 и нажмите ОК, и все готово.
Как создать потрясающую отраженную сцену в фотошопе?
Рейтинг: 012345 5.00 из расчета 2 Рейтинги
Следующие две вкладки изменяют содержимое ниже.Закончив колледж в 2002 году по специальности «Искусство и дизайн», я начал изучать свой путь в области графического дизайна и профессионального постпродакшна.Фрилансер, работающий полный рабочий день с 2011 года.
Самые популярные сообщения в июне
Простой способ изменить цвет и настроить серый фон в Photoshop
Хотя бы раз в жизни каждый фотограф увидит, что в кадре все великолепно, кроме одной небольшой детали. Часто решением этой проблемы является изменение фона. И для этого вам не нужно перекрашивать стены и искать другие украшения, если у вас есть Photoshop.Однако после редактирования результат не всегда бывает удовлетворительного качества. Вот почему необходимо руководство по передовым методам работы с Photoshop. Мы собрали разные техники для изменения цветового фона. Эти методы будут работать лучше или хуже в зависимости от сложности вашей конкретной задачи. Рекомендуем попробовать их все, чтобы достичь желаемого результата.
Мы собрали разные техники для изменения цветового фона. Эти методы будут работать лучше или хуже в зависимости от сложности вашей конкретной задачи. Рекомендуем попробовать их все, чтобы достичь желаемого результата.
Как удалить фон в Photoshop
Шаг 1. Сделайте маску
Как бы вы ни изменили серый фон изображения, вы неизбежно начнете с создания маски.Цель этой маски — скрыть слои и, следовательно, создать основу для красивого фона. Вы можете использовать пять различных техник маскирования: Область фокусировки, Цветовой диапазон, Маска яркости, Применить изображение или рисовать слои вручную. Все они — надежные способы изменить фон в Photoshop, поэтому выберите самый простой способ.
Область фокусировкиНавигация в Photoshop: Select -> Focus Area
Ваши действия: Решите, как вы хотите, чтобы ваше выделение отображалось (поэкспериментируйте с различными вариантами) и используйте кисти для настройки маски.
Это полезный инструмент для создания белого фона в изображениях.
Цветовой диапазонНавигация в Photoshop: Select -> Color Range
Ваши действия: Используйте пипетку для выбора цвета (доступны опции + и -)
Это полезный инструмент для настройки естественного фона и внесения небольших изменений в цвет фона.
Маска яркостиНавигация в Photoshop: Загрузите Easy Panel CC, затем перейдите к Добавить маски яркости -> Канал
Ваши действия: Используйте два изображения для создания слоев.Отрегулируйте, выбирая между черной (невидимой) и белой (видимой) областями. Используйте кисти.
Это полезный инструмент для различных изображений. Фактически, это основной инструмент для настройки пейзажного фона.
Применить изображение (на сером фоне)Навигация в Photoshop: Изображение -> Применить изображение
Ваши действия: Внесите изменения в настройки изображения. Используйте Invert , чтобы добавить больше теней, чем светов.
Используйте Invert , чтобы добавить больше теней, чем светов.
Это полезный инструмент для настройки серого фона и создания целевых масок.
Покраска слоев вручнуюНавигация в Photoshop: Paint Bucket -> Gradient Tool
Ваши действия: Без ограничений — это полностью творческий метод
Это полезный метод настройки экспозиции.
Кроме того, есть отличный способ создать маску в одном из лучших плагинов Photoshop Luminar — проверьте это!
Люминар 4 Ваша фотография.Повышенный.
Мгновенно замените небо на ваших фотографиях!
Повышайте детализацию с помощью AI Structure.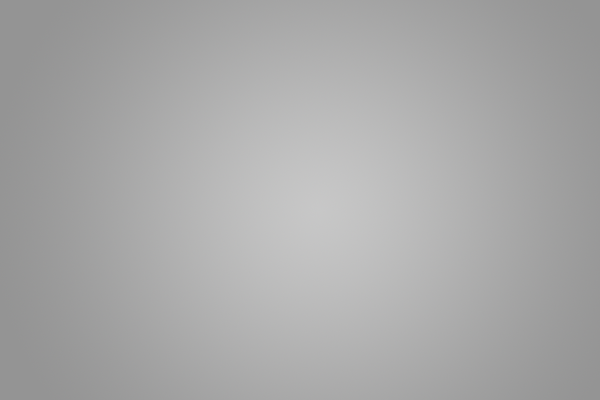 Откройте для себя больше удивительных инструментов в новом Luminar 4.
Откройте для себя больше удивительных инструментов в новом Luminar 4.
- AI Sky Замена
- Структура AI
- 60+ передовых характеристик
- Мгновенные образы
- И больше
Шаг 2.Уточните маску
Выбрав метод создания маски, вам нужно уделить некоторое время тому, чтобы маска лучше выглядела на выбранном изображении. Один из подходов состоит в том, чтобы продолжать использовать первоначальный выбор маски несколько раз. В то же время на этом этапе в Photoshop есть больше возможностей. А именно, эти параметры используют режимы просмотра «На черном» и «На белом», делая фон прозрачным или текстурированным, регулируя оттенок / насыщенность и уточняя с помощью масштабирования. Фактически, вы можете комбинировать несколько из этих техник для достижения максимально изысканного результата.
Фактически, вы можете комбинировать несколько из этих техник для достижения максимально изысканного результата.
Возможно, вам потребуется изменить яркость самого объекта, особенно если он находится на темном фоне. С этой целью выбор черного фона для редактирования — правильный выбор. В частности, это позволяет максимально четко видеть проблемы на белых или светлых объектах, чтобы внести необходимые коррективы. В режиме «На черном» вы можете внести эти корректировки, перемещая ползунки (они появятся в области «Настроить край»). В противном случае (с темными объектами и слишком светлым фоном) вы можете создать белый фон в Photoshop из того же меню.
Навигация в Photoshop: Окно -> Свойства -> Край маски -> Уточнить маску -> Режим просмотра -> На черном / белом
Техника прозрачного фона Еще один полезный метод изменения фона изображения — сделать его прозрачным. Фактически, это делает исходные объекты более заметными, что особенно полезно, если вы хотите сделать акцент на логотипе бренда или специальном продукте.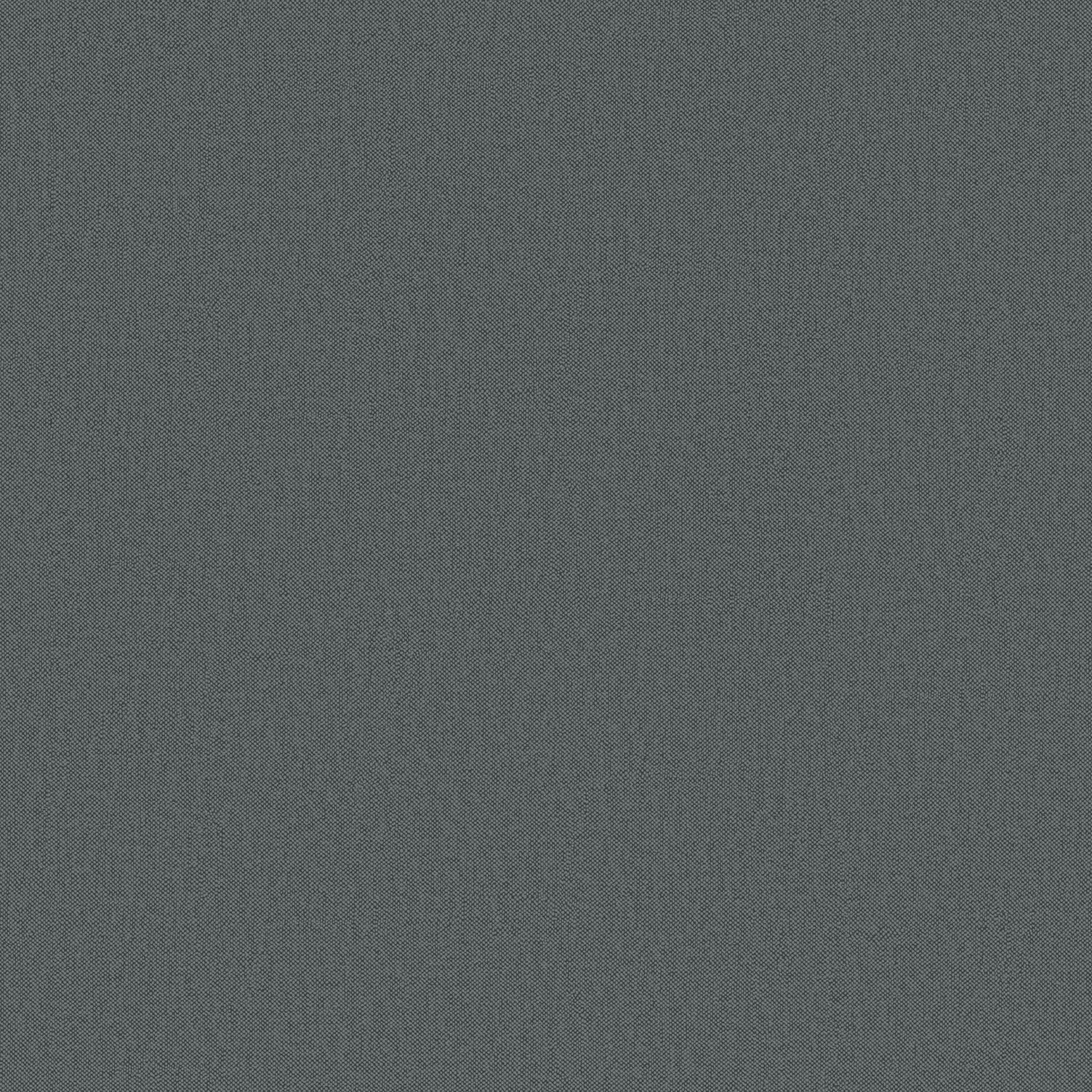 На самом деле, в Photoshop это легко сделать.
На самом деле, в Photoshop это легко сделать.
Навигация в Photoshop: Слой из фона -> Инструмент «Волшебная палочка» -> Удалить
Текстура фон в техникеЧтобы превратить серый фон в текстурированный, вам понадобится изображение желаемой текстуры (это может быть изображение стены или даже рождественский фон) в качестве слоя на панели «Слои». При использовании этого метода стадия очистки имеет решающее значение. Так что не забудьте внести изменения в текстуру фона в режиме наложения мягкого света.
Навигация в Photoshop: Слой -> Добавить новую маску слоя
Регулировка оттенка / насыщенности Один из самых простых способов настроить цветовую палитру в соответствии с вашими потребностями — перейти в меню Оттенок / Насыщенность . Здесь вы можете вручную изменить цвет фона и выбрать инструмент «Пипетка». Кроме того, параметры настройки оттенка, насыщенности и яркости гарантируют, что цветной фон вашего изображения будет выглядеть естественным и соответствовать вашим ожиданиям.
Навигация в Photoshop: Слой -> Новый корректирующий слой -> Цветовой тон / Насыщенность
УвеличениеЧтобы увидеть мельчайшие детали на фоновых изображениях, масштабирование является обязательным инструментом на этапе настройки. При уточнении маски используйте инструмент масштабирования для рисования пропущенных областей и краев объекта. Таким образом вы получите качественное и удовлетворительное изображение, готовое к сохранению.
Навигация в Photoshop: Уточнить маску -> Масштаб -> Уточнить радиус
Шаг 3.Сохраняем результат
При редактировании важно сохранить результат либо для завершения проекта, либо для дальнейшей настройки. Хотя это кажется простой задачей, есть разные способы сохранить ваши изменения. Здесь мы рассмотрим три основных варианта на этом заключительном этапе: сведение, сохранение в формате PSD и сохранение для Интернета и устройств.
Развернуть Техника выравнивания полезна, если вы довольны результатом и хотите оставить его как есть. Flatten делает изменения в настройках слоя постоянными.
Flatten делает изменения в настройках слоя постоянными.
Навигация в Photoshop: Layer -> Flatten Image
Сохранить как PSDЭтот вариант подходит, если вы чувствуете, что проект требует доработки. Файл PSD сохраняет черновик выбранной области или всего изображения, которые можно легко оценить для корректировки в будущем.
Навигация в Photoshop: Файл -> Сохранить как… ->.Формат PSD
Сохранить для Интернета и устройствКогда редактирование проекта будет завершено, используйте эту опцию окончательного сохранения. Но делайте это только в том случае, если уверены, что полностью довольны!
Навигация в Photoshop: Файл -> Сохранить для Интернета и устройств -> Сохранить
Альтернативный способ: удалить фон с изображения с помощью Luminar
Этот обзор был бы неполным, если бы не упомянул хотя бы один альтернативный метод изменения цвета фона без открытия Photoshop. Для этого мы выбрали Luminar. Чтобы эта опция работала, вам понадобится Luminar и белое фоновое изображение.
Для этого мы выбрали Luminar. Чтобы эта опция работала, вам понадобится Luminar и белое фоновое изображение.
Вы можете легко работать с фоном вашего изображения даже в бесплатной пробной версии Luminar. Принцип создания слоев здесь тот же, но удалить фон намного проще, чем в Photoshop. Luminar поставляется с готовыми к использованию фильтрами, простой маскировкой и функциональными кистями, чтобы настроить фон в соответствии с вашими потребностями самым простым способом.
Люминар 4 Ваша фотография.Повышенный.
Мгновенно замените небо на ваших фотографиях!
Повышайте детализацию с помощью AI Structure. Откройте для себя больше удивительных инструментов в новом Luminar 4.
Откройте для себя больше удивительных инструментов в новом Luminar 4.
- AI Sky Замена
- Структура AI
- 60+ передовых характеристик
- Мгновенные образы
- И больше
Кроме того, Luminar позволяет создавать красивые фоны для портретной фотографии.Luminar может расширить диафрагму, исправить переэкспонирование и приблизить объект. Вы также можете сделать свой собственный фон идеально подходящим для изображения с помощью предустановок выбора портрета.
Для получения дополнительной информации о Luminar ознакомьтесь с этими статьями об удалении фона, замене фона в портретах и особенностях редактирования цветных фотографий.
Легко раскрасьте нейтральный фон в Photoshop
Съемка на обычном белом или сером фоне имеет свои преимущества.Все внимание сосредоточено на вашем объекте, и мало что отвлекает от того, где вы хотите, чтобы внимание зрителя было. Однако это может быть немного скучно. К счастью, добавить всплеск цвета к фону изображения в Photoshop можно быстро и безболезненно.Фотограф и педагог Джефф Рохас уже некоторое время публикует на своем канале YouTube отличную серию быстрых советов и руководств по фотографии, и в одном из своих последних видео он решает именно эту проблему. Так что, если вы пытаетесь добавить цвет к своему фону, не выдергивая волосы, Рохас поможет вам.
Первый шаг, как объясняет Рохас, — это создание чистого выделения вашего фона. Это то, что облегчит процесс добавления цвета, позволяя добавить цвет к фону, не влияя на цвет объекта. Для этого вы можете использовать инструмент выделения в Photoshop, чтобы выбрать цветовой диапазон, а оттуда вы можете выбрать цвет своего фона, а Photoshop позаботится обо всем остальном.
После того, как вы сделали свой выбор фона, процесс добавления цвета так же прост, как добавление корректирующего слоя кривых к вашему изображению.Затем вы можете поиграть со своими кривыми RGB, чтобы добавить цвет по вашему выбору в свой фон. В случае с этим видео Рохас решил добавить немного розового тона к своему фону, чтобы дополнить румяные щеки своей модели.
Наконец, вы можете использовать черную кисть, используемую на слое кривых, чтобы закрасить цветовой эффект из любых областей изображения, где изменение цвета фона повлияло на него так, как вам не нравится или вам не нравится. (розовые глаза — очевидный пример)
Итак, вот он — быстрый и безболезненный метод добавления цветовых пятен на белый / серый фон в Photoshop.Обязательно посмотрите Джеффа Рохаса на YouTube, чтобы увидеть больше отличных видео, подобных этому.
Рекомендации редакции
Как удалить нейтральный фон в фотошопе?
Как удалить нейтральный фон в фотошопе? — Обмен стеками графического дизайнаСеть обмена стеков
Сеть Stack Exchange состоит из 178 сообществ вопросов и ответов, включая Stack Overflow, крупнейшее и пользующееся наибольшим доверием онлайн-сообщество, где разработчики могут учиться, делиться своими знаниями и строить свою карьеру.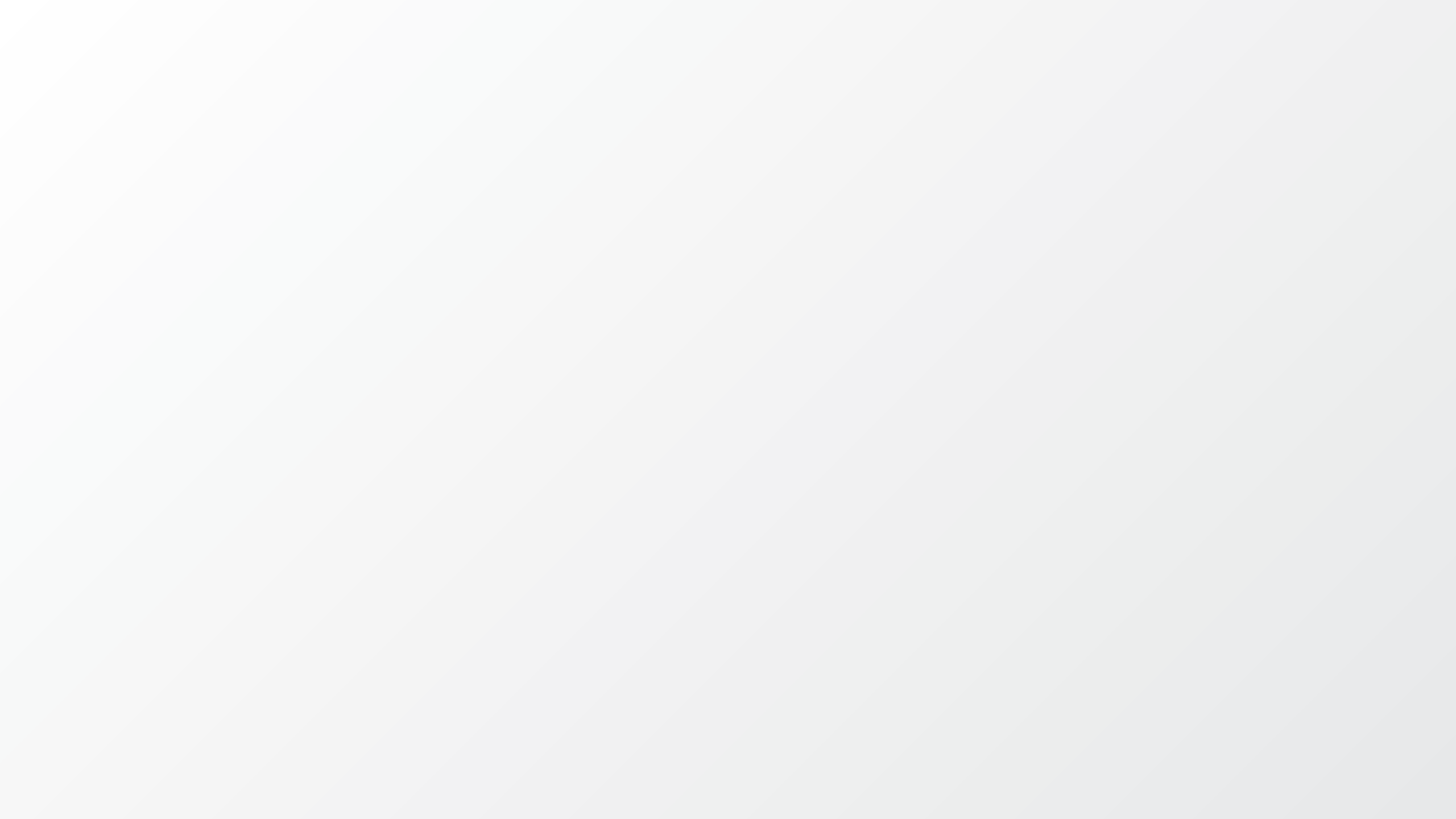
- 0
- +0
- Авторизоваться Зарегистрироваться
Graphic Design Stack Exchange — это сайт вопросов и ответов для профессионалов, студентов и энтузиастов графического дизайна.Регистрация займет всего минуту.
Зарегистрируйтесь, чтобы присоединиться к этому сообществуКто угодно может задать вопрос
Кто угодно может ответить
Лучшие ответы голосуются и поднимаются наверх
Спросил
Просмотрено 9к раз
Я обнаружил, что очень многие фотографы используют серый фон или серый фон для большинства своих портретных фотографий. Я предполагаю, что это потому, что серый цвет легко удалить и заменить любым желаемым фоном во время постобработки. Если да, то какой самый простой способ избавиться от фона на таких фотографиях?
Я предполагаю, что это потому, что серый цвет легко удалить и заменить любым желаемым фоном во время постобработки. Если да, то какой самый простой способ избавиться от фона на таких фотографиях?
Пробовал следующие
Сделал выделение с помощью pentool, затем сделал маску для удаления фона.
Однако это займет немного времени, если мне придется работать с большим количеством похожих изображений.
Так может ли кто-нибудь помочь мне более простым методом удаления серого фона?
Заранее спасибо
PS: Я работаю над Photoshop CS6
Создан 01 ноя.
Аджит30244 серебряных знака1010 бронзовых знаков
2Один из наиболее точных, но достаточно простых — использование одного из (модифицированных) каналов RGB изображения в качестве маски:
- Загрузите ваше изображение (я буду использовать тот, который я нашел здесь ) в PS, щелкните вкладку
каналовна панели цвета> каналы - Выберите канал с наибольшим контрастом — мы собираемся использовать его в качестве маски, поэтому сфокусируйтесь на краях (переключите их видимость, чтобы найти один) и ctrl — щелкните по нему, чтобы выделить его довольно точно
- Вернитесь на вкладку слоев (снова окно
> слои, если вы его не видите), alt — нажмите кнопкуmake maskв самом низу вкладки слоев, которая автоматически применит наше выделение как маска к нашему изображению. Но держись! Мы еще не закончили, так как все немного прозрачно, мы собираемся это исправить. Но сначала нажмите alt на нашу маску, чтобы мы могли видеть именно ее.
Но держись! Мы еще не закончили, так как все немного прозрачно, мы собираемся это исправить. Но сначала нажмите alt на нашу маску, чтобы мы могли видеть именно ее.
- Теперь имейте в виду, что, поскольку это маска, чем больше белого цвета все области, тем больше мы их видим (и наоборот). Итак, давайте увеличим контраст, выбрав
изображение> настройки> кривые(или ctrl + m ) и поиграем с ними, пока не получим желаемый результат.
- Теперь, поскольку он также затемнил некоторые другие области внутри того, что мы хотим видеть (например, часть ее лица), мы можем взять кисть
toolи закрасить их белым цветом. Аналогично для нежелательных белых областей вне нашего фокуса (например, что-то белое на левом краю). Через пару секунд я получил это:
- Вернитесь к нормальному виду (эскиз слева от эскиза маски). Мы закончили — мы также сохранили многие детали и даже полупрозрачность на ее шарфе:
- Проба:
Не стесняйтесь играть с ним, пока не будете удовлетворены.
Надеюсь, это поможет.
Все изображения предоставлены Apsara-Stock
Создан 01 ноя.
Селронд40633 серебряных знака99 бронзовых знаков
1 Чтобы удалить сплошной фон, я перехожу в Select> Color range.Здесь я выбираю цвет фона, делаю корректировки, такие как добавление новых оттенков цвета из фона (в случае, если фон имеет разные оттенки одного цвета) или удаление лишних выделений за пределами фона (в случае, если есть объекты одного и того же цвета). цвет в качестве фона). После выбора фона (как в любом случае, когда я имею дело с выделением) я обычно уточняю края («Выделение»> «Уточнить край»). После вы можете удалить / отредактировать выбранный фон.
После вы можете удалить / отредактировать выбранный фон.
Создан 01 ноя.
- Выберите инструмент «Перо» из ящика для инструментов
- На панели инструментов «Перо» (под строкой меню) рядом со звездочкой щелкните стрелку вниз и выберите «Резинка».Это сделает выделение плавным.
- Увеличьте изображение. Выделите область на изображении с помощью инструмента «Перо».
- Щелкните правой кнопкой мыши выделенную область, выберите «Сделать выделение», измените радиус растушевки на 1, чтобы изображение не выглядело как вырезанное.
- Скопируйте (Ctrl + c) и Вставьте (Ctrl + v). Это создаст новый слой.
- Теперь скройте исходный слой и создайте новый слой, придайте ему цвет.
 Переместите обрезанный слой вверх.
Переместите обрезанный слой вверх.
Вот видеогид. https: // www.youtube.com/watch?v=BdDYvbx6SC0
Создан 13 авг.
Graphic Design Stack Exchange лучше всего работает с включенным JavaScriptВаша конфиденциальность
Нажимая «Принять все файлы cookie», вы соглашаетесь с тем, что Stack Exchange может хранить файлы cookie на вашем устройстве и раскрывать информацию в соответствии с нашей Политикой в отношении файлов cookie.
Принимать все файлы cookie Настроить параметры
Универсальность серого фона
Универсальность серого фона с Джесс Хесс
Фоновые изображения обычно не из дешевых.Хорошие определенно нет. Стоимость действительно может возрасти, если вы добавите в свой арсенал несколько цветов и стилей. Вам понадобится что-то темное и что-то яркое! Может быть, что-нибудь с цветочным узором, и, конечно же, с узором старых мастеров. И вы бы добавили и розовую, если бы не потратили всю свою зарплату на четыре до нее. Вы также должны провести серьезную организационную работу, чтобы освободить место для всего вашего нового материала. Для людей с ограниченным бюджетом или ограниченным пространством наличие разнообразия может оказаться невыполнимым. К счастью, вы можете удовлетворить многие свои желания с помощью всего лишь одного фона.
К счастью, вы можете удовлетворить многие свои желания с помощью всего лишь одного фона.
Серые фоны — это лучшая фигура в мире фона, которую часто упускают из виду, и они становятся чемпионами в тяжелом весе, когда вы используете серую бесшовную бумагу. Независимо от марки, бесшовная бумага любого цвета обеспечивает гладкую, ровную, неотражающую поверхность для съемки. Бесшовная бумага великолепно выглядит в камере и вдвое сокращает время редактирования. Никаких складок, как на многих тканях, и отсутствие неравномерного фонового освещения из-за этих складок.Бесшовная бумага также бывает разных цветов, практически любого оттенка, о котором вы только можете подумать. Он продается в рулонах разной ширины, поэтому у вас может быть что-то компактное для небольшой домашней студии или что-то широкое для съемки всей семьей. Продаваться в рулонах — это здорово, потому что избавиться от старой, мятой или грязной бумаги так же просто, как отрезать ее. Большинство из вас, вероятно, не новичок в мире бесшовной бумаги, но если да, я предлагаю побаловать себя и взять в руки рулон.
Сейчас мы говорим конкретно о серых задниках.Допустим, у вас есть клиентка, которая хочет, чтобы вы сфотографировали двоих ее детей. Она хочет, чтобы их сфотографировали отдельно, на однотонном фоне. Ей нужен один на сплошном белом фоне, а другой на сплошном черном фоне. Достаточно просто, но если у вас нет того или другого (или того и другого), вы, вероятно, купите их для своего сеанса. Покупка одного или двух задников значительно снижает прибыль, что никогда не бывает забавным. С серым бесшовным фоном у вас уже есть оба этих варианта.
Проще говоря, серый фон (или любой фон) будет выглядеть по-разному в зависимости от того, сколько света падает на него, и от направления, в котором он падает. Освещая фон ярче, чем ваш объект, и используя настройки, которые сохраняют объект экспонированным, оставляя фон переэкспонированным, вы получите белый фон. Сделайте обратное: уберите свет на задний план, а фон будет недоэкспонирован, и он будет темным. Вы, безусловно, можете получить более темные или более светлые фоны, управляя освещением таким же образом, но серый цвет более ценен, потому что ненасыщенный делает черный и белый доступным и позволяет легко добавлять цвета при публикации. Помните, что многие оттенки серого имеют теплые или холодные оттенки, но обычно это не имеет большого значения, потому что небольшая коррекция в Photoshop занимает считанные секунды. Тем не менее, отсутствие полутонов, безусловно, лучше. Я предпочитаю марки Savage Thunder Grey, Storm Grey и Fashion Grey.
Помните, что многие оттенки серого имеют теплые или холодные оттенки, но обычно это не имеет большого значения, потому что небольшая коррекция в Photoshop занимает считанные секунды. Тем не менее, отсутствие полутонов, безусловно, лучше. Я предпочитаю марки Savage Thunder Grey, Storm Grey и Fashion Grey.
Превращение фона в белый
Чтобы сделать фон белым, я обычно устанавливаю одну или две вспышки на заднем плане, направленные прямо на фон позади моего объекта. Чаще всего я держу эти вспышки на полную мощность.На переднем плане я установил свет, как хочу. Я выставляю объект и свет переднего плана, позволяя фону стать или переэкспонированным. Обычно в результате получается чистый белый фон. В зависимости от ваших настроек и освещения, иногда могут быть небольшие темные пятна по краям, но это совсем не проблема, о которой можно позаботиться при публикации. Обычно простая игра с настройками дает желаемый результат.
Превращение фона в черный
Чтобы сделать фон черным, мы должны убрать с него весь свет. Теперь фоновое освещение полностью выключено, и я снимаю только на переднем плане. Чтобы получить чистый черный фон, вы должны убедиться, что весь свет не попадает на задний план. Если вы снимаете с длинной выдержкой, вам нужно остерегаться окружающего света, исходящего от ламп или окон. При более высокой скорости затвора окружающий свет обычно не проблема. Моя студия практически сделана из окон, и мне удавалось снимать с чисто черным фоном, просто снимая очень быстро.Если вы снимаете при непрерывном свете и вам нужна длинная выдержка, вы можете закрыть окна и выключить лампы. Вы также можете использовать черную карточку (я использую черную доску для плакатов от Walmart за 2 доллара) и прикрепить ее к стороне вашего лайтбокса, ближайшей к фону. Это работает как «дверь сарая» и направляет свет на объект, а не на задний план. Для освещения переднего плана наклоните его в сторону, чтобы не пролить свет на фон. Вы также можете использовать или сделать двери сарая для ключевого света, или вы можете снимать с сеткой, чтобы направить свет и не допускать его попадания на задний план.
Теперь фоновое освещение полностью выключено, и я снимаю только на переднем плане. Чтобы получить чистый черный фон, вы должны убедиться, что весь свет не попадает на задний план. Если вы снимаете с длинной выдержкой, вам нужно остерегаться окружающего света, исходящего от ламп или окон. При более высокой скорости затвора окружающий свет обычно не проблема. Моя студия практически сделана из окон, и мне удавалось снимать с чисто черным фоном, просто снимая очень быстро.Если вы снимаете при непрерывном свете и вам нужна длинная выдержка, вы можете закрыть окна и выключить лампы. Вы также можете использовать черную карточку (я использую черную доску для плакатов от Walmart за 2 доллара) и прикрепить ее к стороне вашего лайтбокса, ближайшей к фону. Это работает как «дверь сарая» и направляет свет на объект, а не на задний план. Для освещения переднего плана наклоните его в сторону, чтобы не пролить свет на фон. Вы также можете использовать или сделать двери сарая для ключевого света, или вы можете снимать с сеткой, чтобы направить свет и не допускать его попадания на задний план.
Также интересно поиграть с положением вашего основного источника света. Если вы хотите немного яркости на заднем плане, попробуйте переместить источник света и / или удалить сетку. Или попробуйте изменить настройки камеры и основных источников света, чтобы увеличить экспозицию фона, сохраняя при этом правильную экспозицию для объекта. Или, конечно, вы можете добавить фоновое освещение, направленное прямо на фон.
Невероятно легко поиграть со светом, чтобы создать тени, глубину и настроение.Вы можете легко снимать так много разных образов за короткое время.
Вернемся к воображаемому клиенту. Она приходит к вам, чтобы сфотографировать ее детей. Однако по прибытии она задается вопросом, может ли она изменить выбор цвета фона на синий и зеленый. Резкое отличие от черного и белого, которое вы планировали. Если вы купили новые фоны, вы не в лучшем положении. Если у вас есть серый фон и несколько гелей, все готово. Для этого мы собираемся использовать ту же настройку, что и для получения белого фона, за исключением того, что мы собираемся использовать цветные гели для наших источников света. С помощью одного или двух моноблоков, направленных на задний план, вы получите лучший цвет фона, чем при использовании небольших или не очень мощных источников света. Я использую одну или две вспышки, которые не всегда достаточно мощные, чтобы быть идеальными, но определенно достаточно мощные, чтобы сделать нужный снимок.
С помощью одного или двух моноблоков, направленных на задний план, вы получите лучший цвет фона, чем при использовании небольших или не очень мощных источников света. Я использую одну или две вспышки, которые не всегда достаточно мощные, чтобы быть идеальными, но определенно достаточно мощные, чтобы сделать нужный снимок.
Совет для профессионалов: Помните, что если у вас есть правильный цвет за волосами, остальное легко отредактировать в публикации. Сконцентрируйте как можно больше этого цветного света на области непосредственно за головой объекта.С гелями 50% -ный серый цвет действительно передает цвет лучше, чем другие оттенки.
Как уже говорилось ранее, если цвет не растягивается до краев изображения, вы можете сделать небольшую магию Photoshop, чтобы привести его в порядок. Или вам может понравиться ослабление света, что я определенно люблю. Следующие изображения были сняты на одном сером фоне.
Хотите проявить с ним больше творчества? Добавьте узор или текстуру. Чаще всего при добавлении текстуры или узора на фон я создаю или загружаю текстуру или узор на новый слой.Затем я изменяю непрозрачность и, возможно, добавляю размытие поля, если узор выглядит слишком «резким», чтобы выглядеть реалистично. Затем я меняю режим наложения этого слоя на «мягкий свет», создаю маску слоя и закрашиваю черным цветом маску слоя поверх объекта, чтобы удалить с них фон. Я обнаружил, что некоторые текстуры на объекте почти не видны, поэтому их легко удалить. Некоторые другие текстуры требуют немного больше времени и осторожности при маскировке.
Чаще всего при добавлении текстуры или узора на фон я создаю или загружаю текстуру или узор на новый слой.Затем я изменяю непрозрачность и, возможно, добавляю размытие поля, если узор выглядит слишком «резким», чтобы выглядеть реалистично. Затем я меняю режим наложения этого слоя на «мягкий свет», создаю маску слоя и закрашиваю черным цветом маску слоя поверх объекта, чтобы удалить с них фон. Я обнаружил, что некоторые текстуры на объекте почти не видны, поэтому их легко удалить. Некоторые другие текстуры требуют немного больше времени и осторожности при маскировке.
Если вам нужны пастельные тона, которых трудно добиться с помощью гелей, другой вариант — просто снимать серый как серый и равномерно освещать его, а затем рисовать цвет на новом слое поверх фона.С этим работают многие режимы наложения, в зависимости от того, какой вид вы хотите. Цвет, Умножение и Яркий свет — это режимы наложения, которые я использую чаще всего. Вы можете нарисовать его наугад, а затем добавить маску слоя и замаскировать то, что не должно отображаться.
Еще один совет при маскировании (особенно вокруг волос) — помнить о непрозрачности кисти. Если вы не можете быть точными с фоном и линией волос, это видно. Это помогает изменить непрозрачность кисти до 20%, приблизить масштаб и закрасить волосы несколькими мазками, проходя по большим участкам волос большее количество раз.Более низкая непрозрачность помогает лучше смешать два слоя, потому что маскируется только понемногу, что дает вам больше контроля и делает вещи более презентабельными.
Объявление
Хотите проявить еще больше творчества? Добавьте несколько слоев цвета или текстуры или полностью замените фон! Без цветового оттенка замаскировать фон обычно довольно просто, и я предпочитаю его зеленому экрану.
Приложив терпение, метод проб и ошибок, вы сможете справиться с серым фоном и использовать его в полной мере.Покоряя серый фон, вы сэкономите время, деньги и драгоценное студийное пространство. Экспериментируя с различными настройками освещения и методами редактирования, вы можете создавать абсолютно безграничные возможности, а также возможность творчества и выбора вариантов с ограниченным бюджетом.
Режим наложения наложения в Photoshop
Привет, люди
Чтобы начать неделю, я решил опубликовать отрывок из одной из глав моей книги The Photoshop Workbook: Professional Retouching and Composing Tips, Tricks and Techniques , которая проведет вас через учебное пособие от начала до конца для ‘ Составление режима наложения ‘
Наслаждайтесь
• • •
Композиция становится все более популярной среди фотографов и ретушеров как способ создания изображений, которые варьируются от реальных до сюрреалистических.
Первоначально я заинтересовался созданием составных изображений из-за плохой погоды. Много раз я устраивал фотосессии, но в день, когда это должно было произойти, все планы нужно было изменить из-за дождя. Поэтому я начал фотографировать моделей в красивой теплой студии, а затем с помощью Photoshop добавлял их в новые места.
Вот метод, который позволяет мгновенно создавать составные изображения. Вы просто фотографируете свою модель на сером фоне, а Photoshop помогает с остальным, позволяя вам сосредоточиться на творческой стороне ретуши: световых эффектах, цвете, спецэффектах и т. Д.
Студийное освещение
Прежде всего, давайте посмотрим на освещение, используемое при фотографировании модели.
Идея для этого изображения заключалась в том, чтобы создать вид, будто наша модель была запечатлена и хранилась под замком в подземелье.
Чтобы создать впечатление, будто на стенах по обе стороны от модели находятся два факела, я использовал два прожектора, на каждой из которых был нанесен лист оранжевого геля. Спереди был квадратный софтбокс размером 1 метр (100 см) с установленной решеткой, но с удаленной внешней диффузорной панелью; это дало действительно интересный эффект тени на полу, почти похожий на решетку в двери темницы, как вы можете видеть на снимке ниже камеры:
Примечание. Обратите внимание, как на снимке вне камеры из-за освещения серый бумажный фон освещен неравномерно.Наличие темных и светлых областей и интересных теней, подобных этой, помогает создавать интересные снимки.
Фон
Эта техника композитинга в режиме наложения используется при добавлении сплошных фонов, таких как стены и двери, в отличие от чего-то вроде уличной сцены.
Итак, одним из ключевых элементов успешной композиции является перспектива, в которой угол, под которым был сфотографирован фон, совпадает с углом, под которым была сфотографирована модель. Сделать это правильно на самом деле проще, чем вы думаете на первый взгляд, и от вас просто требуется быть последовательным.
Подсказка
Обычно, когда я снимаю модель в полный рост в студии, я всегда нахожусь в одном и том же положении; опустился на одно колено и использовал свой универсальный объектив 70-200 мм. Поскольку я знаю, что это положение, которое я занимаю при съемке в полный рост, когда я гуляю и вижу, что, по моему мнению, могло бы стать отличным фоном, я принимаю такое же положение на одном колене и использую тот же объектив с примерно такое же фокусное расстояние.
Это означает, что и перспектива фона, и модель близко совпадают и будут плавно переходить при объединении в композицию.
Вот фотография фона с той же перспективой, что и у модели:
Композитный
- В Photoshop выберите «Файл»> «Открыть» и откройте файл, содержащий модель, сфотографированную на серой бесшовной бумаге. Затем перейдите в меню «Файл»> «Поместить встроенный» («Файл»> «Поместить» в более ранних версиях Photoshop), перейдите к файлу, который вы хотите использовать в качестве нового фона, и нажмите «ОК» .
- Это помещает файл, который мы хотим использовать в качестве фона, наверху стопки слоев, то есть над студийной фотографией модели.Удерживая Shift + Option / Alt, щелкните любой внешний маркер преобразования и перетащите его наружу, пока изображение не заполнит слой. Нажмите Return / Enter.
- Переименуйте этот слой Scene , а затем, чтобы создать композит, измените его режим наложения с Normal на Overlay (как показано ниже)
- Была добавлена новая фоновая сцена, но когда вы присмотритесь, вы можете заметить, что некоторые более темные части фона видны через более светлые области слоя, содержащего модель:
- Это легко исправить с помощью маски слоя.Пока активен слой сцены , щелкните значок маски слоя в нижней части панели слоев. Затем обычной средней кистью с мягкими краями и черным цветом переднего плана прокрасьте области изображения, сквозь которые виден фон:
Совет
Не используйте полностью мягкую кисть (жесткость 0%), потому что, когда вы приближаетесь к краям, мазки кисти растекаются и удаляют больше, чем вы хотите.
Фантастическая вещь в создании композитов с помощью этой техники заключается в том, что каждый тонкий волос включается простым изменением режима наложения.Вы можете ясно видеть это на изображении ниже:
Примечание: Вы также можете использовать другие режимы наложения при создании составных изображений таким образом, но в основном используются Soft Light и Overlay. При использовании режима наложения «Мягкий свет» результат немного отличается, так как окончательный вид получается более мягким и менее контрастным по сравнению с тем, когда используется режим наложения «Перекрытие».
После того, как вы скомпоновали свою модель и фон вместе, самое время начать работать над интересными вещами, улучшая детали, добавляя световые эффекты и т. Д., И именно эти методы мы рассмотрим в ходе работы над главами:
• • •
НАЖМИТЕ ЗДЕСЬ, чтобы ознакомиться с Рабочей тетрадью Photoshop: советы, приемы и методы профессионального ретуширования и композиции на Amazon
Как изменить цвет фона в Photoshop (шаг за шагом!)
У вас есть фотография с цветом фона, который вам не нравится? Мы здесь, чтобы показать вам пошаговый процесс изменения цвета фона в Photoshop.
Требуется немного терпения, но это так легко сделать. Итак, приступим!
Шаг 1. Выберите свою фотографию
Качество готового изображения зависит от количества времени, которое вы тратите на процесс.
Если вы впервые меняете цвет фона в Photoshop, выберите изображение с резкими краями и чистым фоном. С этим будет легче работать, чем с более сложной композицией.
Вот некоторые вещи, которых следует избегать, когда вы новичок в изоляции объекта, чтобы изменить цвет фона:
- Волосы распущенные, вьющиеся, с шипами или негладкие;
- Объекты с детализированными краями;
- Все, что края не в фокусе;
- Размытие в движении;
- Фон, гармонирующий с объектом.
Шаг 2: Создайте два слоя
Откройте фотографию в Photoshop и создайте дубликат слоя (Ctrl или Cmd + J) . Затем отключите исходный слой.
Создайте сплошной слой, щелкнув значок «Создать новый слой заливки или корректирующего слоя» на «Панели слоев».
Выберите «Сплошной цвет» сверху.
Выберите цвет, близкий к цвету фона, который вы будете использовать, или выберите белый.
Шаг 3. Выберите тему
Щелкните инструмент «Быстрый выбор» на «Панели инструментов».Затем нажмите на опцию «Выбрать тему». Он находится на верхней панели над изображением.
Если края вашего выделения нечеткие, Photoshop сообщит вам, что не может найти заметный объект. Если вы видите это, попробуйте другие инструменты, такие как «Волшебная палочка» или «Выбор объекта».
Шаг 4. Очистите края
Если объект не очень резкий, то в результате выделение не будет идеальным. Итак, следующий шаг — отполировать его.
Не снимайте выделения с инструмента «Быстрый выбор».И нажмите на поле «Выбрать и замаскировать» над вашей фотографией. Откроется новое окно, в котором вы сможете уточнить свой выбор.
Используйте кисть «Уточнить края» , чтобы добавить края, которые слишком сливаются с фоном.
Чтобы увидеть эффект этой кисти, выберите «Наложение» или «На белом». Эти параметры находятся на панели «Просмотр» в правой части экрана.
Вы можете настроить непрозрачность до такой степени, чтобы вы могли видеть эффект кисти при ее использовании.
Вот пример, показывающий параметр «Наложение» на панели просмотра с непрозрачностью 50%.
Обойдите край по часовой стрелке, чтобы убедиться, что вы покрываете весь контур.
Размер этой кисти можно контролировать с помощью клавиш [и]. Вы также можете лучше контролировать эффект, используя ползунки «Радиус», «Сглаживание», «Растушевка» и «Контрастность». Они находятся на панели справа от вашей фотографии.
Поэкспериментируйте с этими элементами управления.Вы найдете наилучший баланс для разных областей изображения. Они будут иметь различный эффект в зависимости от деталей вашего фото.
Когда вы будете довольны своим выбором, переключите «Просмотр» на «Черно-белый». Не отвлекаясь от цвета, вы сможете лучше увидеть, как выглядят ваши края.
Если больше не нужно вносить изменения в «Output To Box», выберите «Layer Mask» и нажмите OK.
Шаг 5: Закрасьте слой-маску
Теперь у вас есть новая маска на вашем слое.Если вы хотите еще больше уточнить размытые края, используйте инструмент «Кисть».
Установите значение 50% черного и нарисуйте объект, который нужно стереть, и части, которые вы не хотите видеть. Установите его на 50% белого и закрасьте фон, который все еще виден, чтобы стереть его.
Использование кисти с непрозрачностью 50% или ниже дает более точное управление. Это поможет сделать размытые или нечеткие области по краям более естественными.
Шаг 6. Выберите и изолируйте своего объекта
Нажмите Ctrl или Cmd и щелкните маску слоя, чтобы выбрать объект.Теперь продублируйте выделение на новый слой, используя Ctrl или Cmd + J.
Скройте другие слои, чтобы вы могли видеть только изолированный объект, а не фон.
На этом этапе вы также можете изменить размер холста, если хотите. Этот шаг полезен, если вы хотите добавить текст к фотографии. Или, если вы собираетесь создать композицию с другими изображениями на том же фоне.
Я решил обрезать квадрат изображения, потому что он лучше всего выглядит в Instagram. Но вы можете попробовать и другие размеры.
Шаг 7. Создайте сплошную заливку для нового фона
На панели «Слои» нажмите «Создать новый слой заливки или корректирующего слоя».
Выберите «Сплошной цвет» сверху и выберите цвет, который должен быть для вашего нового фона.
Как мне изменить цвет фона на белый в Photoshop? Просто выберите палитру цветов, выберите белый, и готово!
Конечно, не стоит ограничиваться однотонными цветами. Вы также можете попробовать реалистичный фон.
Заключение
Изменение цвета фона в Photoshop — простой процесс, если вы к нему привыкнете.После того, как вы изолировали объект, выбрать цвет фона так же просто, как щелкнуть палитру цветов.
Практикуйте этот метод как можно больше – вы найдете его полезным, особенно в социальных сетях.
И не забудьте показать нам свои результаты в комментариях!
Хотите узнать больше о методах постобработки? Ознакомьтесь с нашим курсом «Простое редактирование с помощью Lightroom».
Почему бы не проверить наши статьи о лучших приложениях для добавления фона к фотографиям или о том, как пакетно изменить размер в Photoshop !
Хотите больше? Попробуйте наш курс творческой обработки в Photoshop
Это 30-дневный творческий фотографический проект, которым вы можете заниматься дома, используя базовое оборудование.
Здесь показано, как делать фотографии, которые заставляют людей говорить «Вау! Как вы это восприняли? ».
Фотографии действительно говорят сами за себя. А если в данный момент вы застряли дома, это отличный проект, над которым можно потратить время.
.
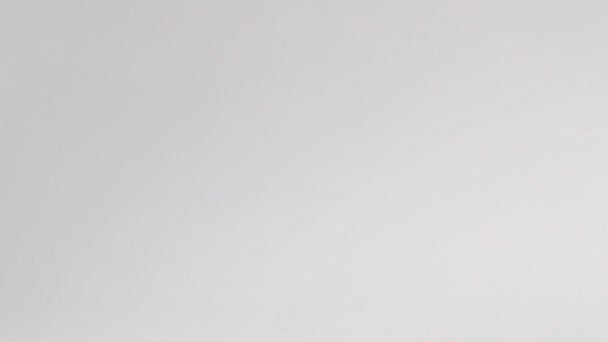 Кстати, есть вероятность инверсии выделенного объекта. Допустим, на картинке есть однотонный предмет, который достаточно легко выделить, но вам необходимо осуществить изменение фона. Поэтому, выделив часть изображения волшебной палочкой, необходимо нажать на него правой кнопкой мыши и выбрать пункт в открывшемся меню «Инверсия выделенной области». Так вам удастся выбрать именно ту часть рисунка, в которой необходимо сделать однотонный фон.
Кстати, есть вероятность инверсии выделенного объекта. Допустим, на картинке есть однотонный предмет, который достаточно легко выделить, но вам необходимо осуществить изменение фона. Поэтому, выделив часть изображения волшебной палочкой, необходимо нажать на него правой кнопкой мыши и выбрать пункт в открывшемся меню «Инверсия выделенной области». Так вам удастся выбрать именно ту часть рисунка, в которой необходимо сделать однотонный фон. Если у вас круглый или квадратный предмет, с помощью зажатия клавиши Shift и проведения тех же операций по выделению вы можете точно их выделить с одинаковым радиусом или равными сторонами. После перенесения объекта на новый слой можно редактировать фон.
Если у вас круглый или квадратный предмет, с помощью зажатия клавиши Shift и проведения тех же операций по выделению вы можете точно их выделить с одинаковым радиусом или равными сторонами. После перенесения объекта на новый слой можно редактировать фон.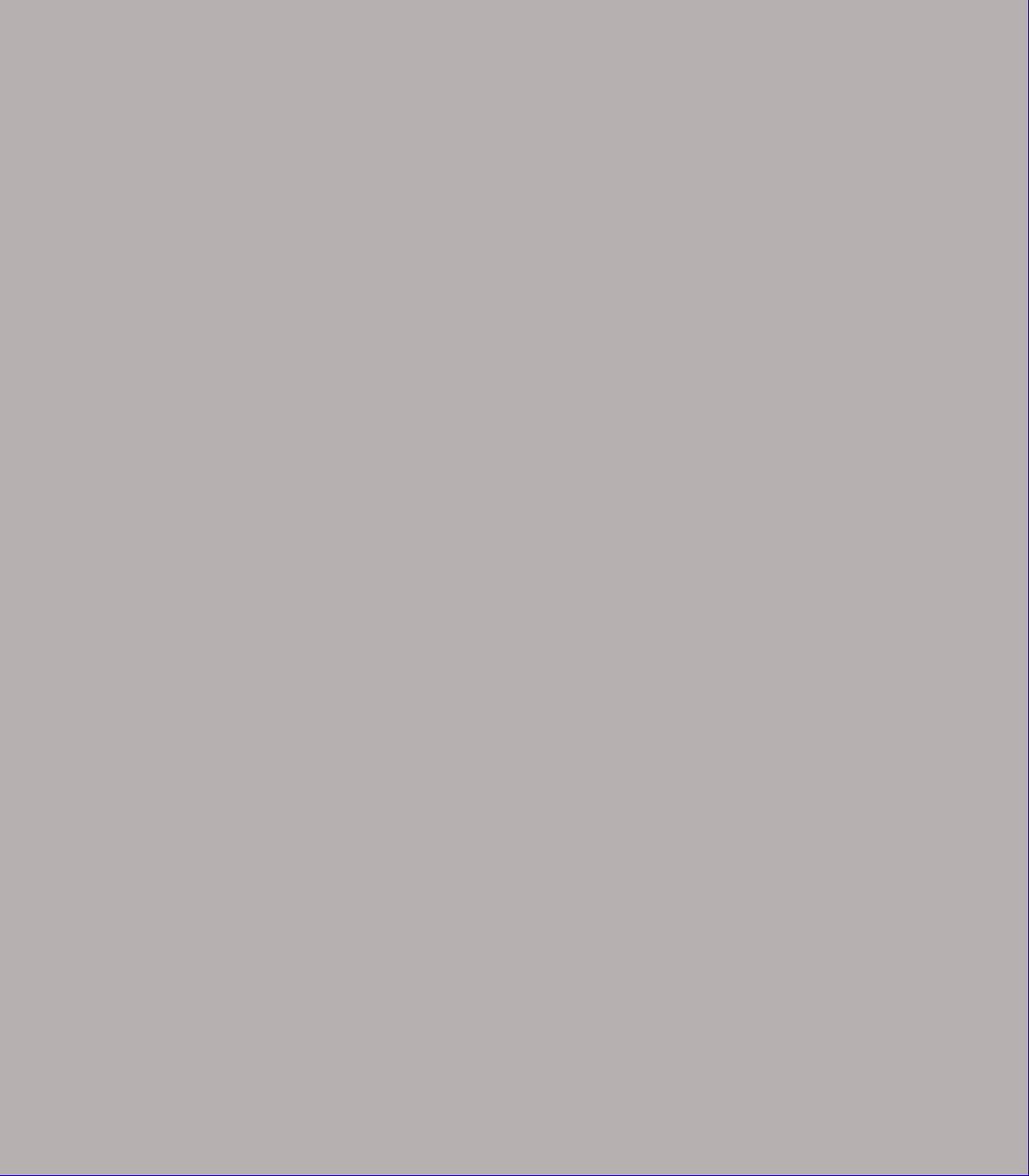
 Как это делается, уже было описано чуть выше.
Как это делается, уже было описано чуть выше.
 Но держись! Мы еще не закончили, так как все немного прозрачно, мы собираемся это исправить. Но сначала нажмите alt на нашу маску, чтобы мы могли видеть именно ее.
Но держись! Мы еще не закончили, так как все немного прозрачно, мы собираемся это исправить. Но сначала нажмите alt на нашу маску, чтобы мы могли видеть именно ее.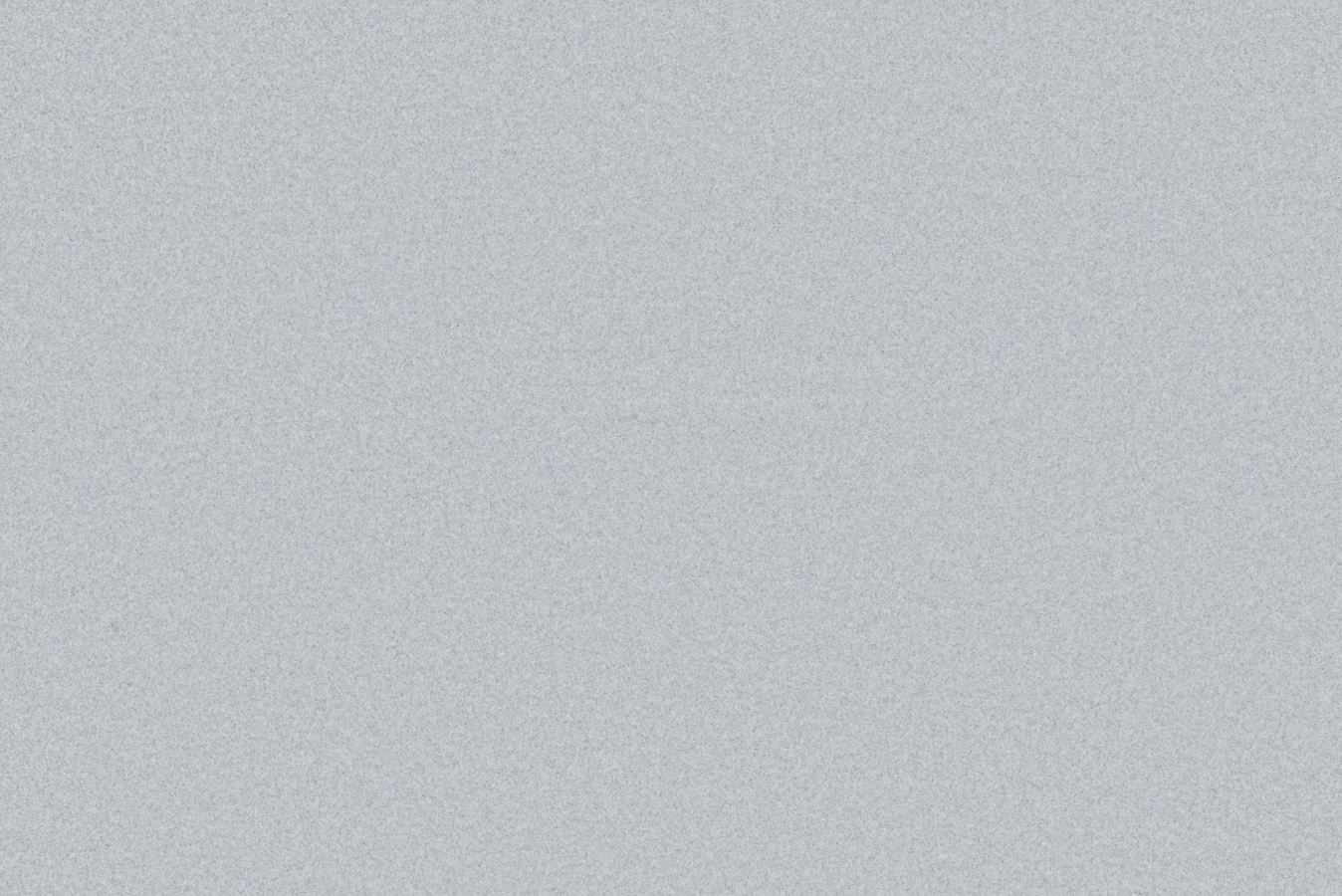 Переместите обрезанный слой вверх.
Переместите обрезанный слой вверх.