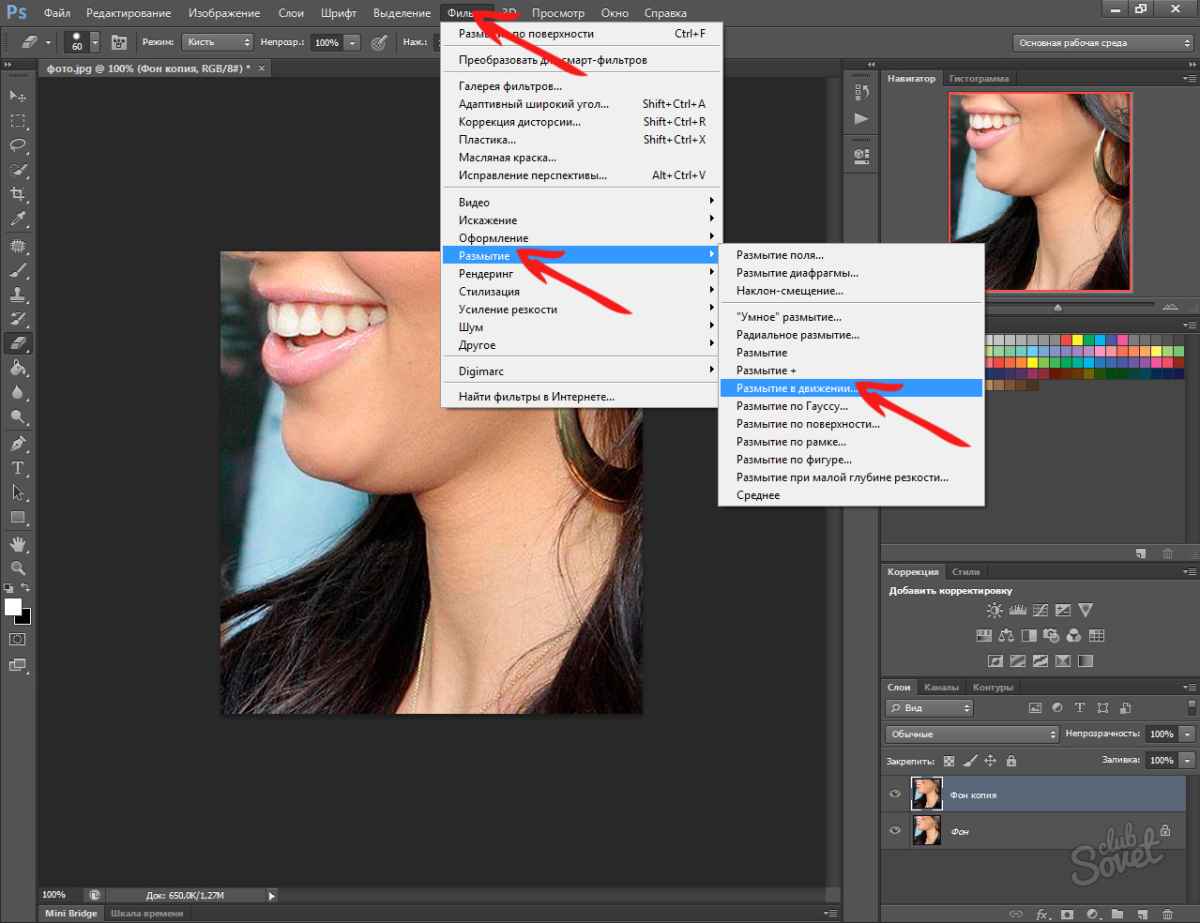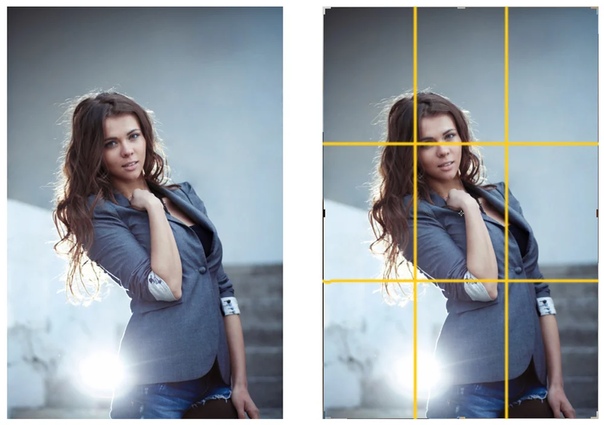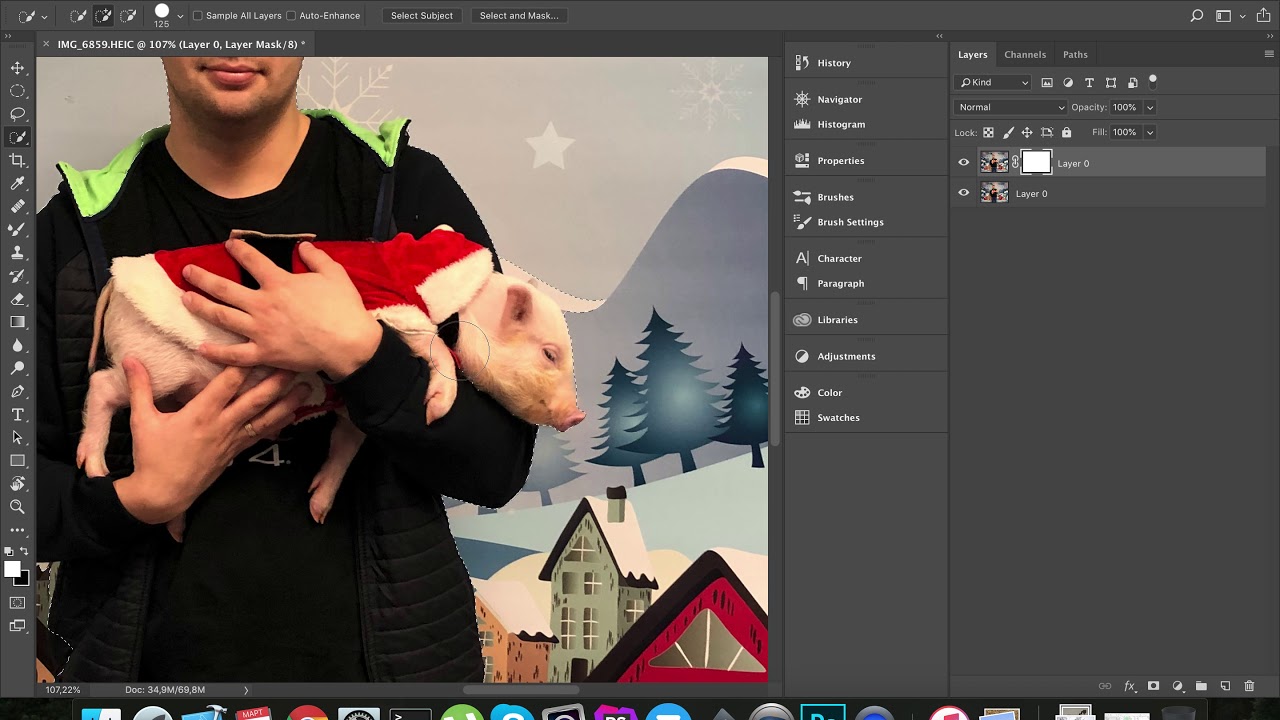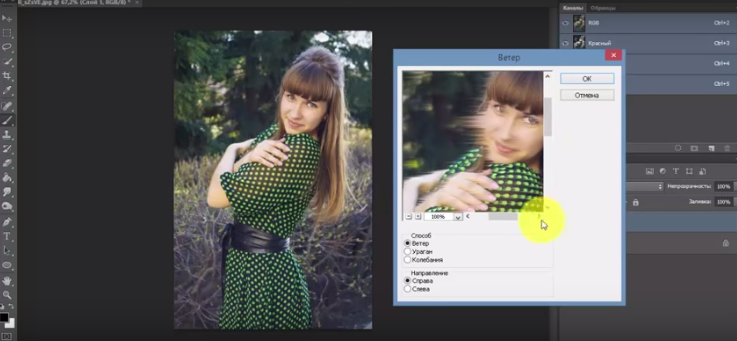Как исправить размытое изображение и сделать его четким в Picsart
Размытые изображения – серьезная проблема для фотографов. Никто не хочет, чтобы их фотографии выглядели не в фокусе, если они не сделали это специально. Как и многие другие приложения для редактирования фотографий, PicsArt имеет несколько способов искусно размыть изображение, но, к сожалению, в нем нет параметра «Размыть».
Но не волнуйтесь, есть другие способы использовать приложение, чтобы сделать вашу фотографию более четкой. В этой статье мы покажем вам, как сделать размытые изображения резче и улучшить их качество.
Повышение резкости размытого изображения
В PicsArt вы можете повысить резкость всего изображения, если вас не устраивает его внешний вид, или вы можете повысить резкость только тех частей, которые кажутся особенно размытыми. Вот как вы можете использовать эту опцию:
- Откройте PicsArt.
- Просмотрите фотографию, резкость которой вы хотите сделать.

- Нажмите на Эффекты.
- Добавьте эффект резкости.
Применение этого эффекта должно сделать ваше изображение менее размытым. Конечно, как и с любым другим эффектом, вы можете изменить уровень резкости, потому что нет смысла делать изображение слишком резким. В нижней части экрана вы увидите ползунок, с помощью которого вы сможете настроить уровень резкости.
Если вы хотите повысить резкость только одной размытой области на фотографии, вот как это сделать:
- Просмотрите фото.
- Нажмите на область, которую хотите повысить резкость.
- Если он слишком мал для четкости, увеличьте его.
- Нажмите на Эффекты.
Вот и все. Опять же, вы можете настроить уровень резкости. Если вы хотите сделать больше областей резкости, вам придется повторить этот процесс для каждой из них. Невозможно выбрать несколько областей одновременно.
Можно ли использовать какое-нибудь другое приложение?
К сожалению, насколько нам известно, нет другого приложения, в котором есть опция Unblur.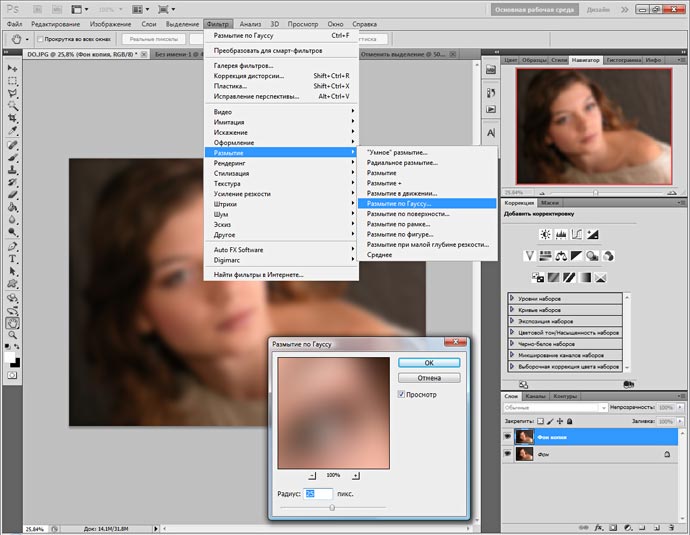 Но если PicsArt вам не помог, вы можете попробовать другие варианты.
Но если PicsArt вам не помог, вы можете попробовать другие варианты.
Например, приложение для редактирования фотографий BeFunky обладает мощными эффектами, которые позволяют редактировать фотографии профессионально. Вы можете выбрать Sharpening и Smart Sharpening.
Разница между ними заключается в том, что интеллектуальная резкость увеличивает контраст по краям изображения, выделяя центральный объект. Интеллектуальная резкость более интенсивна, чем обычная резкость, и поэтому дает лучшие результаты.
Еще один хороший вариант – Photo Editor Pro. К сожалению, эффект повышения резкости доступен только для пользователей Premium, и он лучше всего работает для слегка размытых изображений, а не для очень размытых.
Для достижения наилучших результатов вы можете одновременно повысить резкость изображения и настроить контрастность. Вы можете экспериментировать, пока не найдете то, что лучше всего подходит для вас.
Есть ли настольная версия?
Некоторые люди предпочитают редактировать свои фотографии на рабочем столе, и это нормально.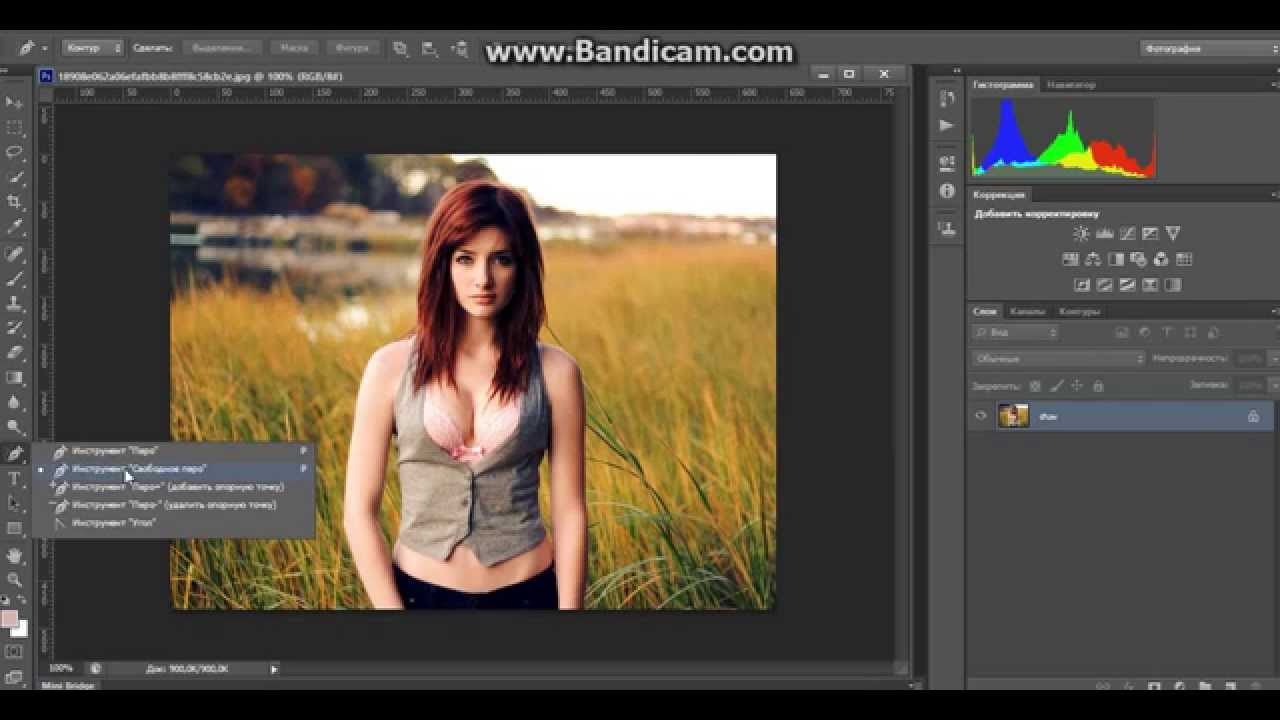 Фактически, так легче увидеть, что вы делаете, и избежать чрезмерной резкости или подобных проблем.
Фактически, так легче увидеть, что вы делаете, и избежать чрезмерной резкости или подобных проблем.
Лучшее в этом онлайн-редакторе фотографий – это то, что им может пользоваться каждый, даже если вы ничего не знаете о редактировании фотографий.
Все, что вам нужно сделать, это загрузить свою фотографию, а все остальное сделает алгоритм сайта. Единственный недостаток – нельзя отрегулировать результат. Вам остается только то, что алгоритм создает для вас.
Но не волнуйтесь, результаты действительно хорошие. Многие люди используют это приложение годами. Возможно, это приложение не для тех, кто разбирается в технологиях, но оно предоставит вам именно то, что вам нужно, за считанные минуты.
В ожидании подходящего инструмента
PicsArt имеет множество фильтров, которые позволяют нам настраивать наши изображения. Редактировать фотографии и видео на профессиональном уровне еще никогда не было так просто. Тем не менее, им все еще нужно поработать, когда дело доходит до исправления размытых фотографий.
Судя по количеству людей, которые ищут в Google «как разблокировать фотографии», приложениям, возможно, пора предложить своим пользователям эту возможность. И приложения, которые делают это, несомненно, станут очень популярными.
А пока фотографам остается только подождать и попробовать другие варианты, пока они не найдут что-то, что работает. Знаете ли вы какие-нибудь другие приложения для размытия изображений? Дайте нам знать в комментариях ниже.
Как сделать фотографию четкой — пошаговая инструкция
Многие старые фотокарточки со временем теряют четкость линий и становятся размытыми. В каких-то случаях дефекты были изначально — это результат несовершенства техники. Однако ситуацию легко изменить, если воспользоваться хорошим графическим редактором. Обсудим, как сделать фото четким в программе ФотоВИНТАЖ.
Другие инструменты для улучшения фото
Функционал графического редактора ФотоВИНТАЖ позволяет не только повышать четкость снимков, он гораздо шире. Например, у вас без труда получится:
Например, у вас без труда получится:
- колоризировать старые фотографии, дав им новую жизнь в цвете;
- убрать дефекты и лишние объекты. Отретушировать можно абсолютно все: прыщики и морщины, ненужные подписи, царапины, заломы и т.д.;
- быстро изменить размер снимка путем его кадрирования;
- наложить эффекты на фото — они моментально преобразят фотографии.
Скачайте программу ФотоВИНТАЖ и с удовольствием обрабатывайте как старые черно-белые, так и современные снимки! С инструментарием редактора справится любой новичок, однако и профессионалы оценят полезность софта.
Итак, одна из основных бед фотографии быстро движущихся объектов (животных) — это размытость кадра вследствие того, что выдержка (время, на которое открывается объектив и свет падает на матрицу) фотоаппарата слишком длинна и запечатлевается перемещение хомяка, а не момент, который вы хотели изобразить. Способ борьбы с этим есть, правда в разумных пределах — совсем нерезкую фотографию даже им не спасти.
Как повысить (понизить) резкость на фото или на каких то его участках
Итак, начнем, как всегда, с начала.
1. Открываем фото в Photoshop. Как вы можете заметить, хомячок размыт. Все восстановить, конечно, не удастся. Но давайте попробуем сделать резкой хотя бы мордочку!
2. Первый способ улучшения резкости. Назовем его самым простым и не требующим никаких мысленных и творческих процессов, что, впрочем, не делает его плохим. Я вот, к примеру, чаще всего использую его. Это так называемая «Умная резкость». Применяется она сразу ко всему фото и прячется вот тут:
3. В открывшемся меню выбираем по двум шкалам что вы хотите получить от резкости. Обращаю внимание, что если поставить ползунок «Радиус» на значение 0,1, то ничего не произойдет, даже если «Эффект» будет на максимуме. Ваша задача как творца, подобрать оптимальное соотношение значений в ползунках.чтобы фото не испортить сильно, но по максимум выжать резкость.
Из рекомендуемых значений советую «Радиус» держать на 2,0-2,5, а «Эффект» двигать в зависимости от света на картинке. Каждое фото уникально, потому распространяться здесь бесполезно. Попробуйте сами подвигать ползунки и быстро оцените, что происходит с фотографией.
Каждое фото уникально, потому распространяться здесь бесполезно. Попробуйте сами подвигать ползунки и быстро оцените, что происходит с фотографией.
Давайте посмотрим как же это выглядит на нашем примере.
Фото номер раз. Радиус 2,0, эффект на 1 ( скажу по секрету — это оригинал без добавления резкости )
Далее двигаем ползунок «Эффект» вправо до ухудшения качества картинки (как правило это появление красных пятен на фото, по-правильному — явно выраженных «шумов»). В моем случае остановимся на 275 (не забываем жать «Да» после подбора значений).
Эффект налицо и прекрасно виден невооруженным глазом! Повторяю, для большинства фото достаточно этой простой операции!
Обращаю внимание, что очень сильное увеличение резкости сильно увеличивает вес (объем) файла и возможно, вам придется сжимать его более хитрым способом, чтобы пройти требования сайта на загрузку. Или же при сохранении выбирать качество 7-9.
Ну а для особо любознательных поясню, что же делают другие кнопки в закладке «Резкость». Особо углубляться не стану, так как не ставлю первоочередной задачей подробнейшее описание возможностей Photoshop.
Особо углубляться не стану, так как не ставлю первоочередной задачей подробнейшее описание возможностей Photoshop.
Команда «Контурная резкость» по сути является той же «Умной резкостью», только имеет более расширенные и тонкие настройки. Команда «Резкость +» и «Резкость -» являются самыми (на мой взгляд) бесполезными командами, так как просто добавляют определенный порог резкости или убавляют ее, не задумываясь о качестве фото. «Резкость на краях» — очень хитрая команда, но, к сожалению, к фото редко применимая. Она добавляет резкости лишь на места с сильной разницей цвета (на нашем примере хомяк и фон за ним), то есть при нажатии этой кнопки Photoshop добавит резкости на «грани» хомяка, что сделает его лишь более, как бы выразиться попроще, отделенным от фона что ли. Интересная и местами очень полезная команда! Надеюсь, вы найдете ей применение.
Автор: Екатерина Гончарова
Исправьте ошибки фокуса
Вы запечатлели уникальный момент только для того, чтобы позже обнаружить, что снимок не в фокусе. Нет ничего печальнее, чем удалить отличнвую фотографию лишь из-за небольшой ошибки в фокусировке. Упущенная возможность? Нет, если вы используете Easy Photo Unblur! Изображение не в фокусе? Easy Photo Unblur это исправит! Данный инструмент может отредактировать мелкие и небольшие ошибки фокуса, применяя умные алгоритмы фокусировки только к размытым объектам снимка. Каков конечный результат? Одна фотография, которая стоит тысячи слов!
Нет ничего печальнее, чем удалить отличнвую фотографию лишь из-за небольшой ошибки в фокусировке. Упущенная возможность? Нет, если вы используете Easy Photo Unblur! Изображение не в фокусе? Easy Photo Unblur это исправит! Данный инструмент может отредактировать мелкие и небольшие ошибки фокуса, применяя умные алгоритмы фокусировки только к размытым объектам снимка. Каков конечный результат? Одна фотография, которая стоит тысячи слов!
Почему фотоаппарат пьянеет?
- Одна из наиболее частых причин появления размытых снимков – дрожание рук (для этого есть даже разговорный термин «шевелёнка»). По большому счёту, от него никуда не деться. Хотя можно постараться держать аппарат более-менее ровно, тогда с мелкой дрожью должна справиться оптическая стабилизация. Можно также установить фотоаппарат на штатив и делать кадр с помощью пульта (если аппарат это позволяет). Поможет и верная настройка фотоаппарата: уменьшите время выдержки (это особенно важно для подвижных объектов) или увеличьте значение ISO.

- Вторая частая причина размазанных кадров – неверная глубина резкости. Прежде чем делать снимок, прикиньте на глаз расстояние до фотографируемого объекта и выберите соответствующую глубину.
- Ещё один важный фактор – значение резкости в настройках. Если оно минимальное или просто невысокое, повысьте его. Это может спасти кадр.
В любом случае не спешите опускать руку с камерой после того, как снимок сделан. Порой это движение может парадоксальным образом привести к искажениям.
Муть какая-то!
Порой, сделав кадр на свой цифровой фотоаппарат, вы поражаетесь: на экране предпросмотра всё было так отчётливо и резко, а на компьютере возникает впечатление, что снимали вы вовсе на мыльницу или на камерофон. Но ведь разве вы для этого приобретали зеркальный фотоаппарат?
Ладно ещё, если фото вам нужно только для домашнего просмотра. А если вы хотите его распечатать? Всё-таки печать фото больших размеров требует не только большого разрешения фото, но и качества исходника.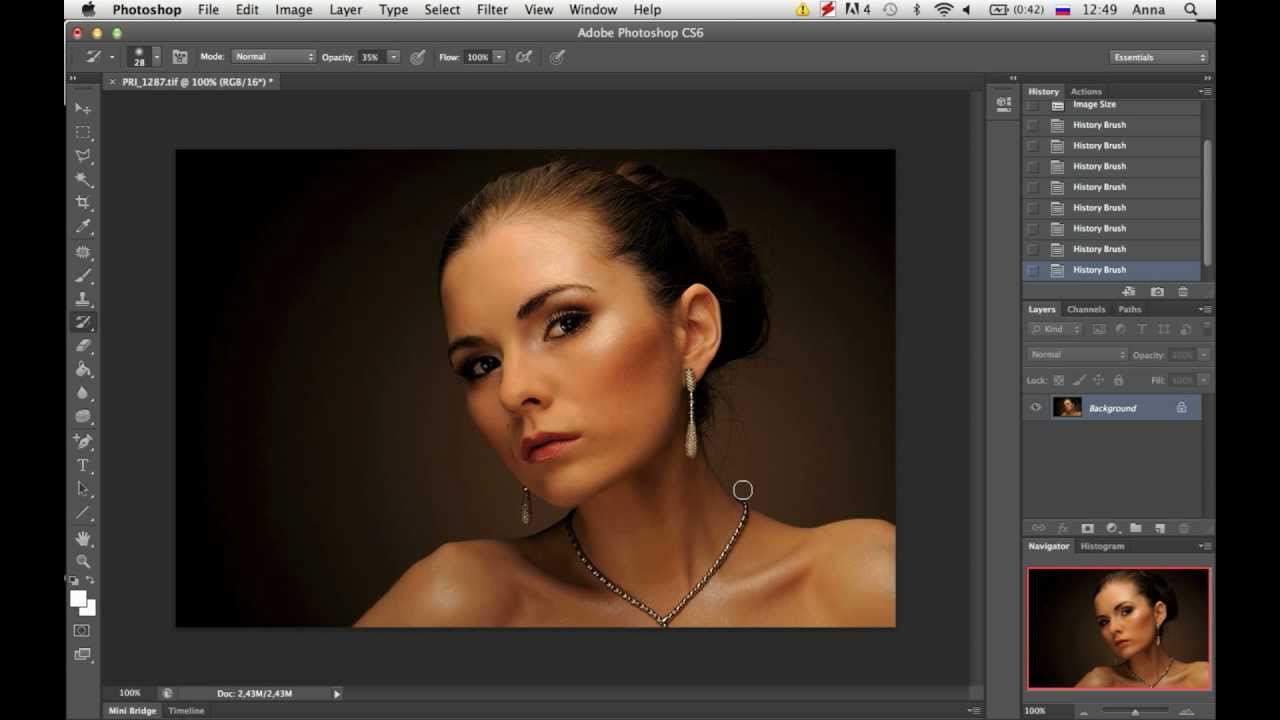
Устранение размытости движущихся объектов
Существует два типа размытости движущихся объектов, и вы наверняка захотите исправить лишь один из них. Когда вы снимаете движущийся объект с долгой выдержкой, объект может получиться размытым. Это происходит потому, что объект движется, пока открыта шторка. Easy Photo Unblur может исправить этот тип размытости. Во втором же случае, вы можете фотографировать с достаточно долгой выдержкой, специально двигаясь вместе с объектами, следя за ним камерой. При этом вы получите четкое изображение объекта и размытый фон, что идеально подчеркивает движение на статическом изображении. Врядли вы захотите исправлять этот тип размытости.
Icon For Loading Подписаться
Как сделать четкий снимок на iPhone
Итак, каникулы тихонько проходят, и я продолжаю начатую в ушедшем году задумку и публикую следующий текст про съемку на iPhone. На этот раз волнующая для многих тема четкости снимков.
Oригинальный текст и фото: Emil Pakarklis.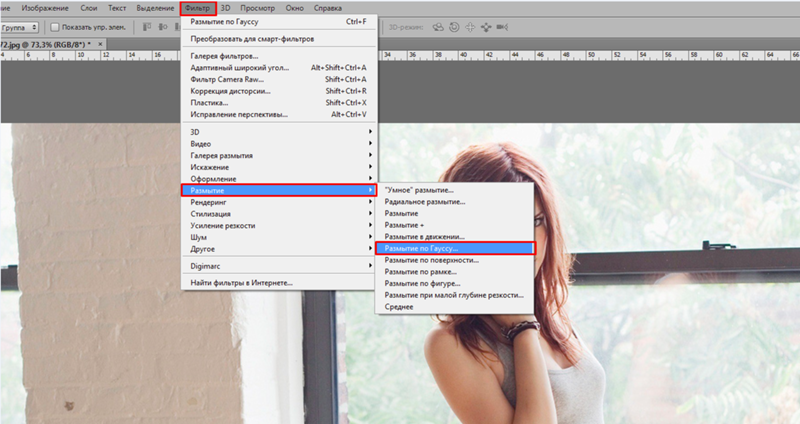 Перевод мой
Перевод мой
Сколько раз вы хотели сфотографировать что-то на ваш iPhone, а в итоге получали размытые снимки? Несмотря на то, что это происходит очень часто и со всеми, есть только три причины для этого. В этой статье мы рассмотрим, что нужно делать, чтобы ваши фотографии всегда получались четкими.
Проблема 1: Неправильная фокусировка
Неправильная фокусировка является одной из самых распространенных проблем при фотографировании на iPhone. Под неправильной фокусировкой я подразумеваю тот случай, когда основная по смыслу часть снимка размыта, а остальные при этом четкие. Кроме того, даже при достаточном освещении, все изображенные на фото объекты могут оказаться нерезкими.
На этом фото четкими оказались только яблоки на переднем плане, в то время как более важные в смысловом отношении фигуры людей размыты. Большинство пользователей iPhone не фокусируют камеру вручную, полагаясь на автофокус, но это не всегда приносит желаемый результат, особенно тогда, когда в кадре есть объекты, расположенные на разном расстоянии от точки съемки.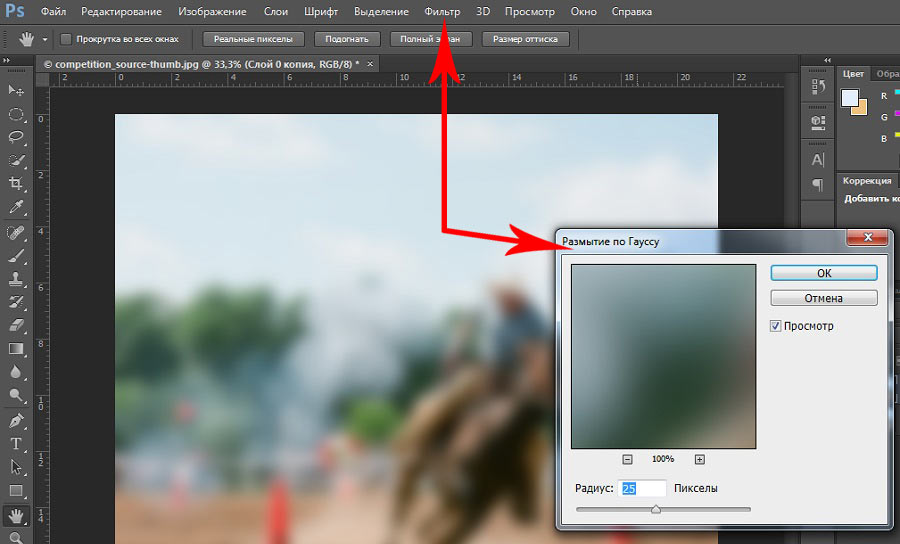 Интересно, что это чаще случается с более новыми моделями iPhone, что связано с техническими особенностями камеры.
Интересно, что это чаще случается с более новыми моделями iPhone, что связано с техническими особенностями камеры.
Решение: Фокусировать камеру вручную
Лучшим решением в этом случае будет отказаться от использования автофокуса, и начать контролировать этот параметр самостоятельно. Для этого нужно просто дотронуться до той части экрана, в которой расположен интересующий вас объект, и камера сфокусируется именно на нем.
На этом снимке я дотронулся до той части экрана, где расположен теннисный мячик. Это позволило сделать четким объект на переднем фоне — мячик, а здание на заднем плане размытым. Однако, даже если вы установили фокус идеально, iPhone может автоматически попытаться переустановить его, как только в кадре произойдут какие-либо изменения. Довольно обидно, когда вы тратите определенные усилия, а ваш телефон сводит их на нет только потому, что кто-то, например, вошел в кадр.
Хуже того, иногда это может произойти именно в тот момент, когда вы хотите сделать фото. Снимок выше прекрасно иллюстрирует эту ситуацию. Я ждал, когда женщина появится в кадре, чтобы на снимке появился интересный объект, но, как только это произошло, мой телефон перенастроил фокус, и момент был упущен.
Снимок выше прекрасно иллюстрирует эту ситуацию. Я ждал, когда женщина появится в кадре, чтобы на снимке появился интересный объект, но, как только это произошло, мой телефон перенастроил фокус, и момент был упущен.
Этого можно избежать, если заблокировать фокус (и экспозицию) в определенной точке. Для этого нужно удерживать палец на интересующей вас области пару секунд. Когда вы отпустите палец, на экране появится надпись AE/AF LOCK (или ФИКСАЦИЯ ЭКСПОЗИЦИИ/ФОКУСА).
Когда вы таким образом зафиксируете фокус, функция автофокуса просто не сможет сработать несмотря ни на какие изменения в кадре. Это очень полезный прием, особенно в условиях, когда вы ожидаете какие-либо перемещения объектов в поле съемки. Чтобы разблокировать фокус, просто дотроньтесь до экрана в любом месте.
Проблема 2: Движение камеры
Перед обсуждением этой проблемы необходимо сказать несколько слов о том, как работает камера iPhone. Мы образно представляем фотографию, как момент, застывший во времени.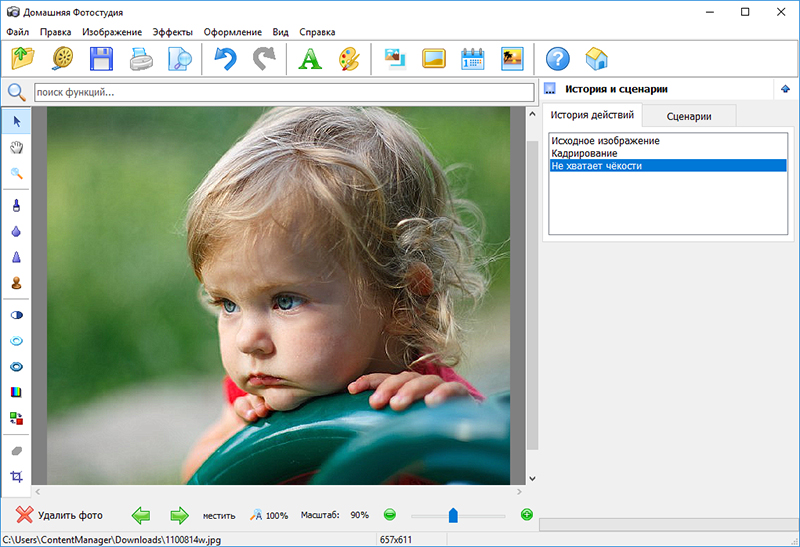 Однако с технической точки зрения камере все же необходимы доли секунды, чтобы сделать снимок. Поэтому, если в это время в кадре произойдет движение, это скорее всего отразится на конечном результате и изображение получится размытым. Когда вы фотографируете при достаточном освещении, например, в солнечный день, затвор остается открытым очень непродолжительное время, поэтому о легком движении камеры можно в большинстве случаев не беспокоиться. Однако, если света недостаточно (что часто бывает в помещении), затвор открыт дольше, и даже незначительное движение может привести к нечеткости снимка.
Однако с технической точки зрения камере все же необходимы доли секунды, чтобы сделать снимок. Поэтому, если в это время в кадре произойдет движение, это скорее всего отразится на конечном результате и изображение получится размытым. Когда вы фотографируете при достаточном освещении, например, в солнечный день, затвор остается открытым очень непродолжительное время, поэтому о легком движении камеры можно в большинстве случаев не беспокоиться. Однако, если света недостаточно (что часто бывает в помещении), затвор открыт дольше, и даже незначительное движение может привести к нечеткости снимка.
На фото ниже явно видно, что изображение смазано именно в результате движения камеры. Об этом свидетельствует то, что неподвижные объекты получились нечеткими как на переднем, так и на заднем плане.
Решение: Зафиксируйте камеру
Теперь такой же снимок с той же точки. Примечание: фото сделано с помощью объектива iPro lens.
Как вы видите, зафиксировав камеру, можно получить очень четкое изображение. Хотя и без этого можно получить подобный снимок. Так как движение камеры случайны и непредсказуемы, можно сделать подряд несколько снимков, и один из них вполне может получиться четким. Однако в большинстве случаев этого недостаточно, и камеру нужно физически зафиксировать. Есть много способов для этого. Можно облокотиться на стол или перила или просто прислониться к стене, чтобы ваше тело и, соответственно, камера не двигались во время спуска затвора. Если внешняя поддержка невозможна, попробуйте зафиксировать локти вдоль туловища или присядьте и облокотитесь на колени. Также полезным может оказаться успокоить дыхание и расслабиться. Многие фотографы отмечают, что положение рук стабильнее сразу после выдоха.
Хотя и без этого можно получить подобный снимок. Так как движение камеры случайны и непредсказуемы, можно сделать подряд несколько снимков, и один из них вполне может получиться четким. Однако в большинстве случаев этого недостаточно, и камеру нужно физически зафиксировать. Есть много способов для этого. Можно облокотиться на стол или перила или просто прислониться к стене, чтобы ваше тело и, соответственно, камера не двигались во время спуска затвора. Если внешняя поддержка невозможна, попробуйте зафиксировать локти вдоль туловища или присядьте и облокотитесь на колени. Также полезным может оказаться успокоить дыхание и расслабиться. Многие фотографы отмечают, что положение рук стабильнее сразу после выдоха.
Когда освещения достаточно, я часто делаю снимок с помощью кнопки регулировки громкости на боковой поверхности iPhone. Однако для этого необходимы определённые физические усилия (в отличие от обычных камер), что часто приводит к смещению iPhone в момент снимка. Поэтому при недостаточном освещении я рекомендую использовать кнопку на экране телефона или ту же кнопку переключения громкости, но на белых наушниках Apple.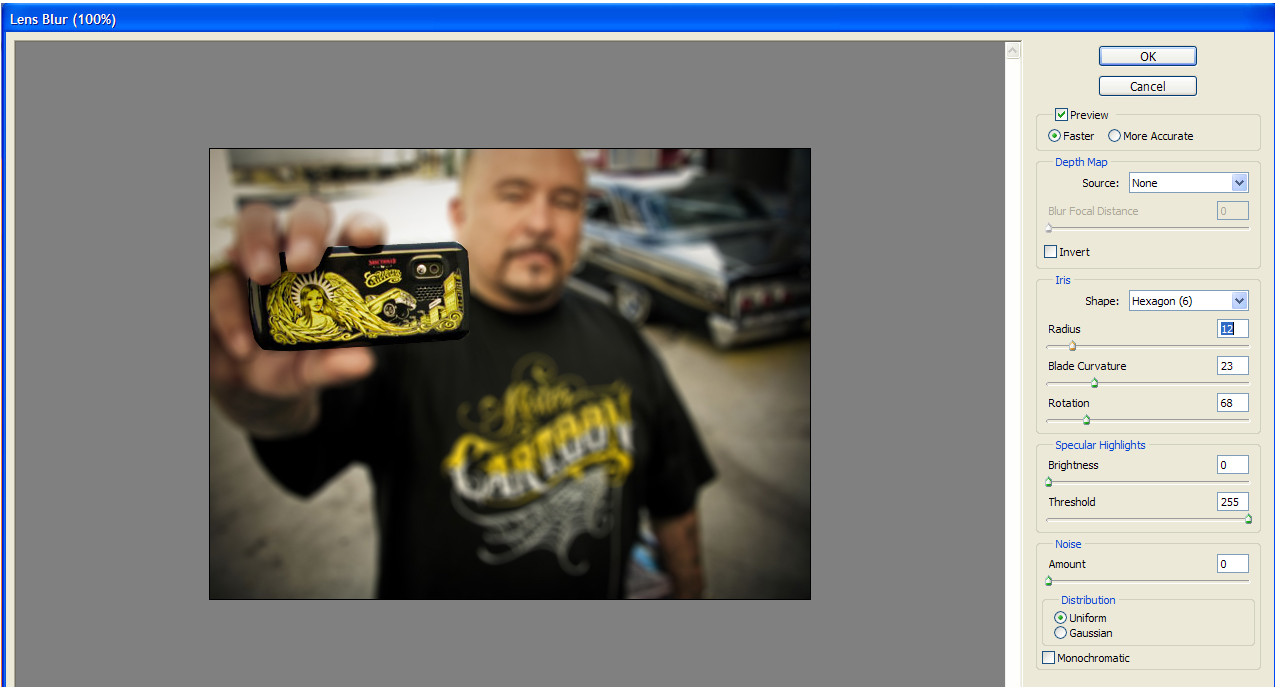
В некоторых приложениях (например, Camera+) доступна функция стабилизации изображения. При нажатии соответствующей кнопки около кнопки спуска затвора на экране приложение само выбирает момент, когда камера телефона не движется, и делает снимок.
Многие iPhone фотографы используют штатив для получения максимально четких снимков, но в повседневной жизни это не очень удобно. Однако, если уж вы решите приобрести штатив, я советую не экономить и выбирать качественные модели, например, я использую использую Manfrotto 190XPROB и головку Manfrotto 804RC2. При использовании штатива фотографируйте с помощью кнопки регулировки громкости на наушниках, чтобы избежать любого сотрясения камеры.
Проблема 3: Нечеткий движущийся объект
Эта проблема отчасти схожа с описанной выше, однако в данном случае размытие возникает вследствие движения самого объекта съемки, а не камеры.
Фото выше иллюстрирует эту ситуацию. Само изображение в фокусе, iPhone зафиксирован, поэтому изображение на заднем плане, за исключением движущейся руки, получилось четким. Однако передний план полностью размыт из-за того, что мужчина быстро передвигается в процессе съемки.
Однако передний план полностью размыт из-за того, что мужчина быстро передвигается в процессе съемки.
Решение: Уменьшить эффект движения
Есть несколько способов решения этой проблемы. Для начала нужно попробовать увеличить количество света или попросить людей в кадре не двигаться. Хотя это невозможно в большинстве случаев, если только вы не делаете постановочный кадр со знакомыми людьми.
Так же как и при движении камеры, можно просто сделать подряд несколько снимков, что увеличит шансы получить хотя бы один из них четким. Кроме того, можно отойти дальше от сцены съемки, и тогда размытие движущихся объектов будет выражено гораздо меньше.
И, наконец, можно повлиять на движение как камеры, так и самого объекта съемки, установив экспозицию по наиболее освещенным частям сцены. Это сделает фото более темным и сократит время открытия затвора до минимума. После того, как вы установите фокус, проведите пальцем вверх или вниз по экрану для того, чтобы увеличить или уменьшить экспозицию (это делает снимок светлее или темнее соответственно). Примечание — эта функция доступна для iOS 8 и выше.
Примечание — эта функция доступна для iOS 8 и выше.
Я наблюдал эту сцену на закате, и освещенности было явно недостаточно, но регулировка экспозиции позволила сделать четкий снимок летящих птиц даже в таких условиях.
С Новым Годом всех! И хороших снимков
№1. Слишком долгая выдержка
Первая и самая распространенная причина – выдержка недостаточно короткая. Это может случится при использовании автоматического/полуавтоматического режима или если вы подобрали не самую лучшую выдержку для конкретной ситуации.
Зачастую такое случается при съемке во время «золотого часа» или в любое другое время суток, когда мало света. Шансов встретить подобную проблему при съемке в полдень мало.
Есть одно проверенное на практике правило, которое гласит, что нельзя использовать выдержку со значением ниже, чем фокусное расстояние объектива. Например, если у вас 14 мм объектив, выдержка должна быть выше 1/14 с при съемке без штатива. Для 200 мм нельзя устанавливать значение ниже, чем 1/200 с. В противном случае стоит поставить камеру на штатив.
В противном случае стоит поставить камеру на штатив.
Сделать такую фотографию с рук практически невозможно, если хотите, чтобы она была резкой.
В качестве альтернативы можно повысить ISO или задать более широкую диафрагму, за счет чего появится возможность сократить выдержку. Но не забывайте, что повышение ISO и/или расширение диафрагмы может также повлиять на качество фотографии.
Часть 1: Как исправить размытые картинки на Mac / PC
Когда вам нужно исправить размытые снимки с камеры DSLR или даже изображения высокого качества WidsMob Denoise должна быть рекомендованная программа для размытия фотографий, которую вы должны принять во внимание. Просто проверьте отличные возможности программы, как показано ниже.
1. Оптимизируйте как ландшафтные изображения, так и портретные изображения в несколько кликов.
2. Поддержка файлов JPEG, а также других файлов RAW камер DSLR.
3. Обеспечивают исключительную детализацию, выдающееся качество изображения и характерный естественный вид.
4. Исправьте размытые фотографии, шумовые фотографии, артефакты JPEG и другие проблемы с фотографиями.
Шаг 1: Загрузите и установите последнюю версию WidsMob Denoise с официального сайта. Запустите программу, чтобы исправить размытые фотографии, фотографии с шумом и другие проблемы с фотографиями.
Шаг 2: Нажмите кнопку «Импорт», чтобы загрузить размытые фотографии в программу. Отрегулируйте параметры «Цветность», «Яркость» и «Резкость», чтобы исправить размытые фотографии в несколько кликов.
Шаг 3: Если вы удовлетворены результатом, вы можете нажать кнопку «Сохранить», чтобы превратить размытые снимки в результаты на компьютере, или нажать кнопку «Поделиться», чтобы отправить фотографию на веб-сайты социальных сетей.
Часть 4: 7 лучших способов исправить размытые фотографии
Топ 1: Enhance.Pho.to
Enhance.Pho.to отличный онлайн инструмент для исправления размытых картинок. Более того, вы также можете найти другие функции для оптимизации фотографий, такие как коррекция освещения, регулировка температуры, насыщенности и другие обнаружение. Загрузив размытое изображение в онлайн-программу, вы можете использовать опцию Deblur, чтобы избавиться от размытого снимка.
Загрузив размытое изображение в онлайн-программу, вы можете использовать опцию Deblur, чтобы избавиться от размытого снимка.
Топ 2: точить / точить
Mara.PhotosЕще одна универсальная онлайн-программа для редактирования фотографий, которая может исправить размытые фотографии из локального файла, URL-адреса, буфера обмена, Dropbox, Free Stock и других каналов. Выберите «Нерезкую маску», чтобы настроить количество и радиус, чтобы получить наилучший результат с помощью онлайн-инструмента. Конечно, вы можете использовать другие редакторы для дальнейшего редактирования фотографий.
Топ 3: Tutorialspoint
Если вы хотите найти несколько простых решений для устранения размытости фотографий, вы можете обрезать, изменять их размер, вращать, добавлять текст, резкость, добавлять фотографии, создавать рамки и эффекты для фотографий. Добавив фильтры к фотографии, вы можете настроить различные параметры, чтобы получить наилучший результат, прежде чем размещать фотографии на веб-сайтах социальных сетей.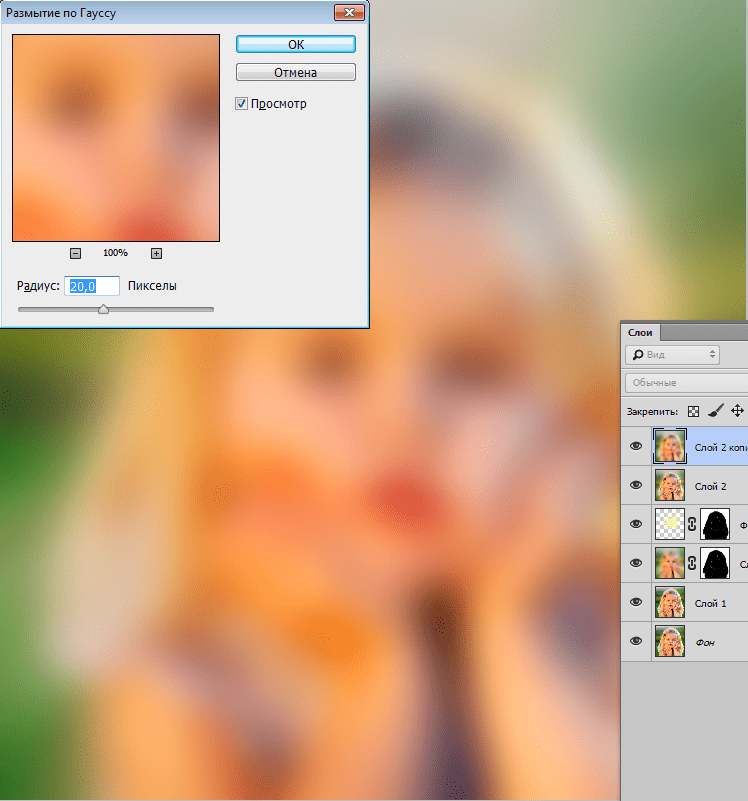
Топ 4: Фотопея
Photopeaне только имеет схожий интерфейс с Photoshop, но и работает с PSD-файлами. Более того, вы также можете получить фотографии с GIMP и Sketch App. Добавив фотографии в программу, вы можете использовать аналогичный процесс для исправления размытых фотографий, как Photoshop, нажав «Инструмент повышения резкости», чтобы получить желаемый результат.
Топ 5: Pinetools
Pinetools предоставляет множество полезных инструментов для оптимизации фотографий, в том числе исправление размытых фотографий. Помимо основных функций редактирования, вы также можете установить размер области для коррекции, например, 5×5, и использовать ползунок, чтобы определить интенсивность резкости, которая будет применена. Просто добавьте фотографии и примените эффект, чтобы исправить размытые фотографии.
Как исправить смазанную фотографию
Не неизменно фотографии получаются у нас безупречно по каждом параметрам.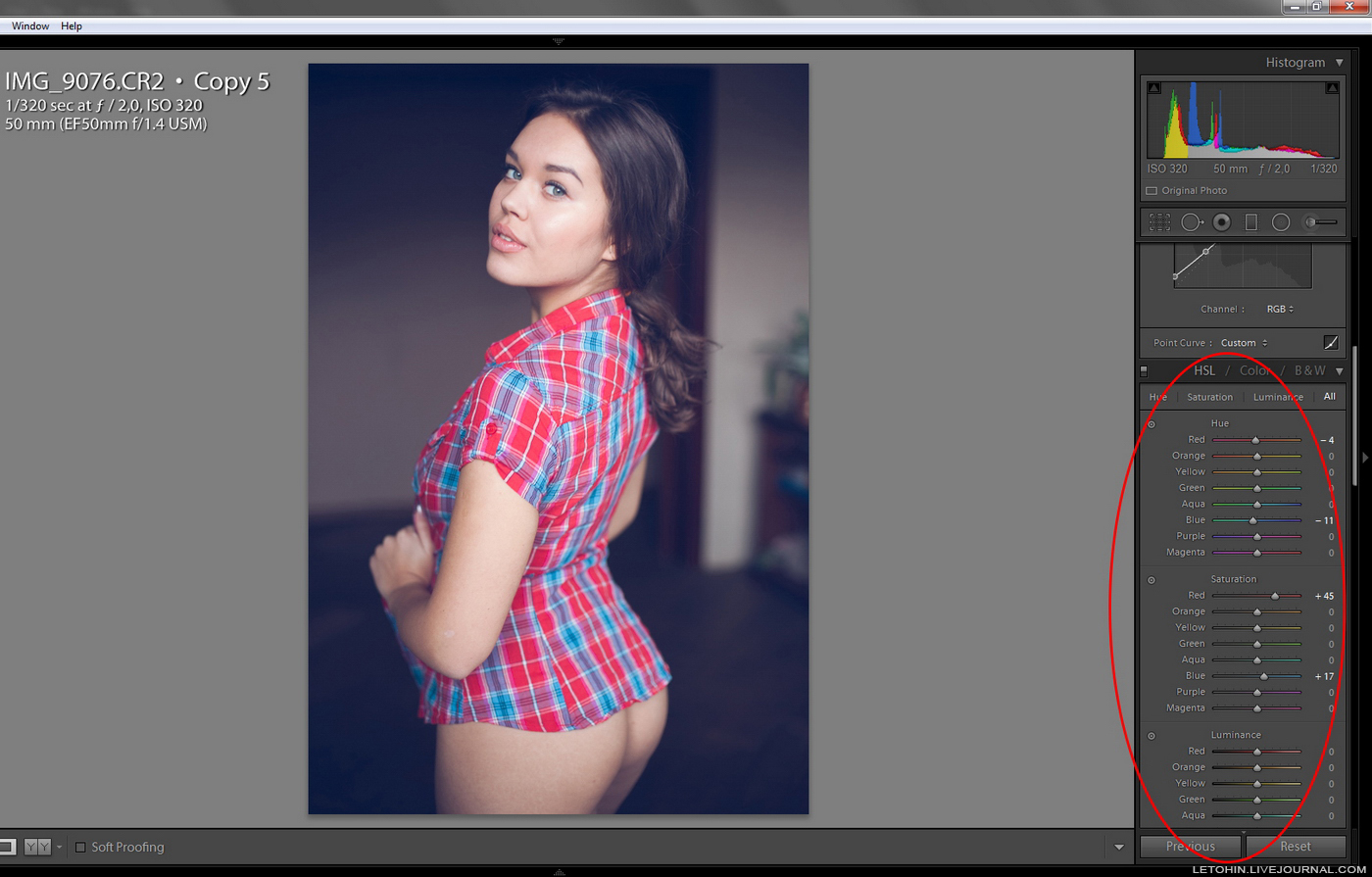 И если фото вышло неудовлетворительно отчетливым, но вам не хотелось бы отправлять его в корзину, давайте испробуем поправить обстановку при помощи Фотошопа. До определенной степени четкость изображения дозволено усовершенствовать, если, безусловно, оно не слишком крепко размыто.
И если фото вышло неудовлетворительно отчетливым, но вам не хотелось бы отправлять его в корзину, давайте испробуем поправить обстановку при помощи Фотошопа. До определенной степени четкость изображения дозволено усовершенствовать, если, безусловно, оно не слишком крепко размыто.
Вам понадобится
- Цифровое фото
- Графический редактор Adobe Photoshop
Инструкция
1. Откройте одну из неудовлетворительно отчетливых фотографий в графическом редакторе Adobe Photoshop при помощи меню «File – Open» либо комбинации клавиш Ctrl+O. 2. Сделайте дубликат имеющегося у нас слоя, нажав клавиши Ctrl+J. Клавиши Shift+Ctrl+U обесцветят дубликат слоя. 3. Выберите для этого слоя в палитре слоев режим наложения «Overlay». 4. Примените к обесцвеченному слою фильтр «Other – HighPass». 5. При помощи диалогового окна фильтра подберите оптимальное значение параметра «Radius», оценивая метаморфозы, протекающие с фото.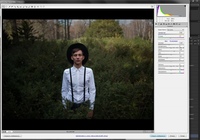 При этом галочка около режима «Preview» должна быть выставлена. 6. Увеличение четкости может быть нужно не каждому частям фото. В некоторых местах оно вызовет только возникновение лишних недостатков. Следственно там, где резкость не надобна, сотрите корректирующий слой инструментом «Eraser» (вызывается клавишей E в английской раскладке). 7. Если вы хотите увеличить корректирующий результат, дублируйте обесцвеченный слой комбинацией клавиш Ctrl+J. Регулируйте прозрачность верхнего слоя, пока итог вас не удовлетворит. 8. Объедините все слои при помощи клавиш Ctrl+Shift+E. Отрегулируйте яркость и контрастность фотографии при помощи тех пунктов меню «Image – Adjustments», которые вы выбираете. Самые примитивные из них – «Image – Adjustments – Brightness/Contrast». 9. Сбережете обработанное фото под новым именем при помощи пункта меню «File – Save As» и сравните его с оригиналом до обработки.
При этом галочка около режима «Preview» должна быть выставлена. 6. Увеличение четкости может быть нужно не каждому частям фото. В некоторых местах оно вызовет только возникновение лишних недостатков. Следственно там, где резкость не надобна, сотрите корректирующий слой инструментом «Eraser» (вызывается клавишей E в английской раскладке). 7. Если вы хотите увеличить корректирующий результат, дублируйте обесцвеченный слой комбинацией клавиш Ctrl+J. Регулируйте прозрачность верхнего слоя, пока итог вас не удовлетворит. 8. Объедините все слои при помощи клавиш Ctrl+Shift+E. Отрегулируйте яркость и контрастность фотографии при помощи тех пунктов меню «Image – Adjustments», которые вы выбираете. Самые примитивные из них – «Image – Adjustments – Brightness/Contrast». 9. Сбережете обработанное фото под новым именем при помощи пункта меню «File – Save As» и сравните его с оригиналом до обработки.
Дабы исправить четкость изображения в фотошопе , вам совсем необязательно знать все тонкости и нюансы этой программы. Желая придать изображению огромную притягательность, вам довольно воспользоваться только одним инструментом программы.
Желая придать изображению огромную притягательность, вам довольно воспользоваться только одним инструментом программы.
Вам понадобится
- Компьютер, фотошоп.
Инструкция
1. Загрузка изображения в программу для его дальнейшего редактирования. Первоначально вам необходимо открыть фотошоп, воспользовавшись ярлыком программы. Как только приложение будет готово к работе, наведите курсор на меню «Файл», расположенное на титульной панели программы. Откройте данное меню и выберите раздел загрузки изображений в программу («Открыть»). Приложением будет запущено загрузочное окно, с поддержкой которого вам надобно обнаружить изображение на компьютере. Предпочтя фото для корректирования, кликните по кнопке «Открыть». Фотография будет загружена в программу и станет доступной для последующего редактирования. Кликните на слое (в меню слоев) правой кнопкой мышки, позже чего, нажмите на опцию «Из заднего плана». Сейчас вы можете приступить к совершенствованию резкости изображения.![]() 2. В панели инструментов программы, расположенной в левой части энергичного окна, выберите инструмент «Резкость» (иконка прозрачного треугольника). Задайте необходимый диаметр для инструмента, кликнув на редактируемом изображении правой кнопкой мышки. Зажав левую кнопку, обработайте необходимый фрагмент фото, позже чего, отожмите ее. Если изображение осталось неудовлетворительно отчетливым, повторите процедуру. 3. Как только работа будет закончена, сбережете фото, предпочтя в меню «Файл» пункт «Сберечь как». Определите формат вашего изображения, задайте для него имя и нажмите кнопку «Сберечь».
2. В панели инструментов программы, расположенной в левой части энергичного окна, выберите инструмент «Резкость» (иконка прозрачного треугольника). Задайте необходимый диаметр для инструмента, кликнув на редактируемом изображении правой кнопкой мышки. Зажав левую кнопку, обработайте необходимый фрагмент фото, позже чего, отожмите ее. Если изображение осталось неудовлетворительно отчетливым, повторите процедуру. 3. Как только работа будет закончена, сбережете фото, предпочтя в меню «Файл» пункт «Сберечь как». Определите формат вашего изображения, задайте для него имя и нажмите кнопку «Сберечь».
Неудачно вышедший, нечеткий кадр проще переснять, чем усовершенствовать. Но в некоторых случаях есть толк попытаться слегка усовершенствовать изображение. Тем больше что редактор Photoshop владеет богатым инструментарием на данный случай.
Вам понадобится
- – программа Photoshop;
- – фотография.
Инструкция
1. Откройте фотографию, четкость которой необходимо повысить, в программе Photoshop. Сделайте это при помощи сочетания клавиш Ctrl+O либо при помощи команды Open («Открыть») из меню File («Файл»). 2. Переведите фотографию в цветовой режим Lab. Для этого в меню Image («Изображение») выберите опцию Mode («Режим»). В этой опции выберите режим Lab. 3. Переключитесь в палитру каналов. Эта палитра находится под палитрой Layers («Слои»), для того, дабы переключиться на нее, щелкните левой кнопкой мыши по вкладке Channels («Каналы»). 4. Оставьте видимым только канал Lightness («Яркость»). Для этого щелкните левой кнопкой мыши по этому каналу. Изображение станет черно-белым. 5. Примените к каналу «Яркость» фильтр Unsharp Mask. Его дозволено обнаружить в группе Sharpen («Резкость») меню Filter («Фильтр»). В открывшемся окне настроек фильтра выставите параметр Amount («Величина») на 85%, параметр Radius («Радиус») на 1-3 пикселя.
Откройте фотографию, четкость которой необходимо повысить, в программе Photoshop. Сделайте это при помощи сочетания клавиш Ctrl+O либо при помощи команды Open («Открыть») из меню File («Файл»). 2. Переведите фотографию в цветовой режим Lab. Для этого в меню Image («Изображение») выберите опцию Mode («Режим»). В этой опции выберите режим Lab. 3. Переключитесь в палитру каналов. Эта палитра находится под палитрой Layers («Слои»), для того, дабы переключиться на нее, щелкните левой кнопкой мыши по вкладке Channels («Каналы»). 4. Оставьте видимым только канал Lightness («Яркость»). Для этого щелкните левой кнопкой мыши по этому каналу. Изображение станет черно-белым. 5. Примените к каналу «Яркость» фильтр Unsharp Mask. Его дозволено обнаружить в группе Sharpen («Резкость») меню Filter («Фильтр»). В открывшемся окне настроек фильтра выставите параметр Amount («Величина») на 85%, параметр Radius («Радиус») на 1-3 пикселя. Параметр Threshold («Порог») поставьте равный четырем ярусам. Допустимо, для вашей фотографии оптимальными будут другие значения настроек. Поэкспериментируйте с настройками и посмотрите, как меняется изображение. 6. Щелкните левой кнопкой мыши по каналу Lab в палитре каналов и посмотрите на свою фотографию в цвете. Если надобно, примените фильтр еще раз. 7. Переведите фотографию обратно в режим RGB. Делается это через теснее знаменитую вам опцию Mode («Режим») из меню Image («Изображение»). Кликните левой кнопкой мыши по режиму RGB. Без перевода изображения в данный режим вам не удастся сберечь фотографию в формате JPG. 8. Сбережете фотографию с усовершенствованной четкость ю командой Save («Сберечь») либо Save As («Сберечь как») меню File («Файл»). Полезный совет Для больше полного контроля над изменением четкости фотографии увеличьте изображение до ста процентов. Это дозволено сделать, перетянув ползунок под палитрой «Навигатор» в крайнее правое расположение.
Параметр Threshold («Порог») поставьте равный четырем ярусам. Допустимо, для вашей фотографии оптимальными будут другие значения настроек. Поэкспериментируйте с настройками и посмотрите, как меняется изображение. 6. Щелкните левой кнопкой мыши по каналу Lab в палитре каналов и посмотрите на свою фотографию в цвете. Если надобно, примените фильтр еще раз. 7. Переведите фотографию обратно в режим RGB. Делается это через теснее знаменитую вам опцию Mode («Режим») из меню Image («Изображение»). Кликните левой кнопкой мыши по режиму RGB. Без перевода изображения в данный режим вам не удастся сберечь фотографию в формате JPG. 8. Сбережете фотографию с усовершенствованной четкость ю командой Save («Сберечь») либо Save As («Сберечь как») меню File («Файл»). Полезный совет Для больше полного контроля над изменением четкости фотографии увеличьте изображение до ста процентов. Это дозволено сделать, перетянув ползунок под палитрой «Навигатор» в крайнее правое расположение.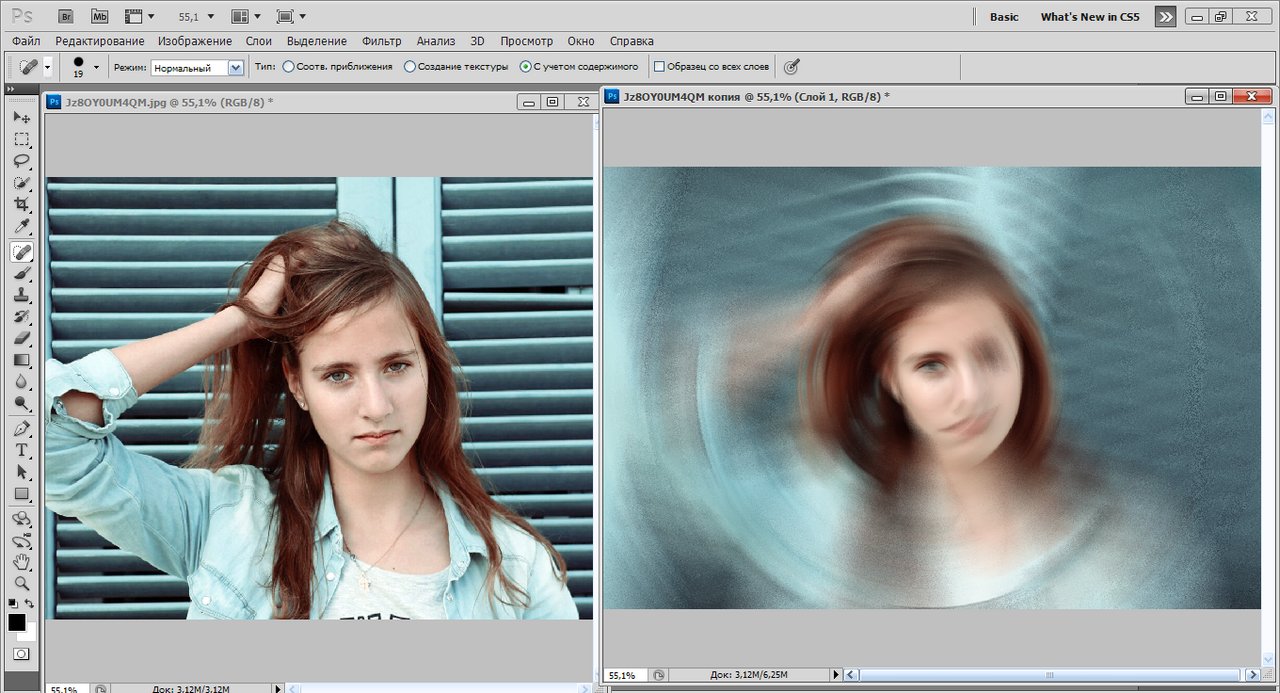 Увеличивая четкость фотографии большого размера, которая открыта в окне Photoshop процентов на 15 от своей реальной величины, вы можете не подметить итогов использования фильтра и испортить фотографию избыточной резкостью. Обратите внимание! К сожалению, слишком крепко размытые фото коррекции не поддаются. Следственно при фотосъемке рекомендуется делать по нескольку кадров, дабы дозволено было предпочесть для обработки лучшие из них. Не забывайте также верно выбирать режимы съемки. Полезный совет Если нечеткость фотографии вовсе маленькая, вы можете применить фильтр «Sharpen», находящийся в меню «Filter – Sharpen – Sharpen».
Увеличивая четкость фотографии большого размера, которая открыта в окне Photoshop процентов на 15 от своей реальной величины, вы можете не подметить итогов использования фильтра и испортить фотографию избыточной резкостью. Обратите внимание! К сожалению, слишком крепко размытые фото коррекции не поддаются. Следственно при фотосъемке рекомендуется делать по нескольку кадров, дабы дозволено было предпочесть для обработки лучшие из них. Не забывайте также верно выбирать режимы съемки. Полезный совет Если нечеткость фотографии вовсе маленькая, вы можете применить фильтр «Sharpen», находящийся в меню «Filter – Sharpen – Sharpen».
Фильтр Цветовой контраст (Highpass)
Второй способ увеличения резкости — фильтр Highpass. Для начала необходимо сделать копию слоя, поменять режим перекрытия на Overlay и убрать в копии слоя насыщенность через Hue/Saturation. Теперь к этой копии слоя нужно применить фильтр Другие/Цветовой контраст (Other/Highpass). В появившемся диалоговом окне есть только один параметр. Он соответствует параметру Radius (Радиус)
Он соответствует параметру Radius (Радиус)
фильтра Unsharp Mask (Контурная резкость). Если резкость увеличена слишком сильно, то можно уменьшить прозрачность этого слоя. Если одновременно нужно увеличить насыщенность изображения в целом, можно попробовать сделать так: сделать дубликат слоя с изображением, для него установить режим наложения Overlay (Перекрытие) и установить Opacity (непрозрачность) этого слоя 12-18%
Исправьте Дефекты Дрожащих Рук
Дрожание фотоаппарата в момент съемки является причиной огромного количества испорченных снимков. Оптическая стабилизация изображения, а также ультра высокая чувствительность ISO могут в этом помочь, но ими обычно снабжены дорогие фотокамеры и объективы. Даже камеры с оптической стабилизацией изображения могут давать размазанные снимки. К счастью, такие дефекты можно исправить. Easy Photo Unblur применяет сложные алгоритмы, чтобы обнаружить дефекты от дрожания камеры, аккуратно их исправить и получить в результате четкое изображение.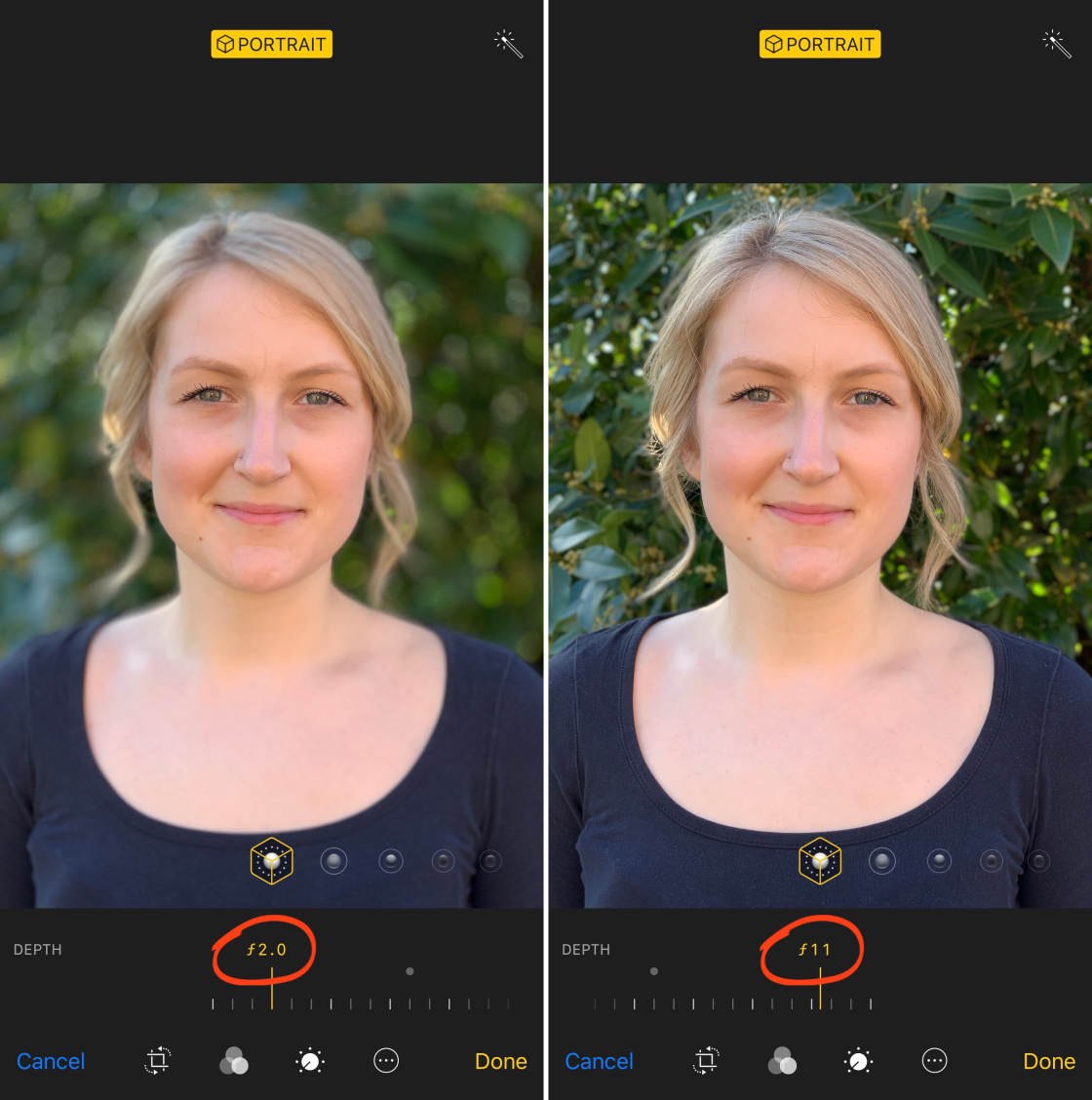 Easy Photo Unblur в отличие от других инструментов, вместо того, чтобы просто наложить поверх изображения Фильтр Резкости (Sharp), применяет умную технику распознавания дефектов смазанности и расфокусировки и как по волшебству может исправить только размазанные участки.
Easy Photo Unblur в отличие от других инструментов, вместо того, чтобы просто наложить поверх изображения Фильтр Резкости (Sharp), применяет умную технику распознавания дефектов смазанности и расфокусировки и как по волшебству может исправить только размазанные участки.
Фильтр Unsharp Mask (Контурная резкость)
Самый известный способ увеличения резкости — через фильтр Unsharp Mask (Контурная резкость). Этот фильтр позволяет управлять увеличением резкости с помощью трёх параметров:
Amount (Эффект):
степень влияния фильтра.
Radius (Радиус):
определяет, какая область вокруг контуров будет затронута изменением контраста. Для большинства изображений, предназначенных для сети, значение этого параметра 0,2 или 0,3 даёт оптимальные результаты.
Threshold (Порог):
этим параметром задаётся, насколько сильно должны отличаться соседние области, чтобы граница между ними считалась контуром. Лучше оставлять этот параметр на нуле.
Зачем увеличивать резкость фотографии
Прежде, чем разбираться, как увеличивать резкость фото, хорошо было бы спросить себя, а нужно ли это вообще для данного изображения? Иногда мягкость, размытость фотографии создает особое настроение, и увеличение резкости может только испортить ее.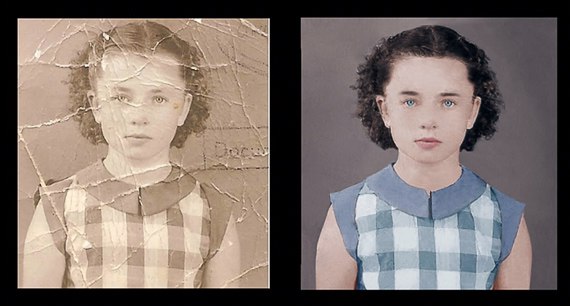 В то же время фото, содержащие большое количество мелких деталей, станут лучше, если сделать их более резкими. Обязательно нужно увеличивать резкость фотографий при уменьшении их размеров. При этом процессе из нескольких пикселей исходной фотографии получается один пиксель, и нужно каким-то образом вычислить его значение. Поэтому в большинстве алгоритмов используется сумма значений всех исходных пикселей. При этом усреднении неизбежно теряется чёткость контуров, и резкость изображения понижается. Как увеличить резкость фотографии на практике, рассмотрим на примере Photoshop, наиболее известного графического редактора. В этом примере ниже контуры между частями изображения с различной яркостью довольно резкие (Рис1),. Если уменьшить изображение, несколько пикселей приходится помещать в одном, и при обычном вычислении среднего значения контуры стали бы размытыми (Рис2). Алгоритмы Фотошопа при уменьшении немного увеличивают контурную резкость (Рис3). При дополнительном повышении резкости фильтрами контраст на контурах повышается ещё больше (Рис4), но возникает искажение, заметное как светлый ореол на контурах.
В то же время фото, содержащие большое количество мелких деталей, станут лучше, если сделать их более резкими. Обязательно нужно увеличивать резкость фотографий при уменьшении их размеров. При этом процессе из нескольких пикселей исходной фотографии получается один пиксель, и нужно каким-то образом вычислить его значение. Поэтому в большинстве алгоритмов используется сумма значений всех исходных пикселей. При этом усреднении неизбежно теряется чёткость контуров, и резкость изображения понижается. Как увеличить резкость фотографии на практике, рассмотрим на примере Photoshop, наиболее известного графического редактора. В этом примере ниже контуры между частями изображения с различной яркостью довольно резкие (Рис1),. Если уменьшить изображение, несколько пикселей приходится помещать в одном, и при обычном вычислении среднего значения контуры стали бы размытыми (Рис2). Алгоритмы Фотошопа при уменьшении немного увеличивают контурную резкость (Рис3). При дополнительном повышении резкости фильтрами контраст на контурах повышается ещё больше (Рис4), но возникает искажение, заметное как светлый ореол на контурах.
| Рис1 | Рис2 | Рис3 | Рис4 |
Дополнительные программы
Помимо фотошопа существует большое количество программ, позволяющих сделать размытое фото четким. Среди них можно выделить:
Focus magic
Программа доступна для скачивания на сайте focusmagic.com. Focus magic работает следующим образом:
- Установите ее на персональный компьютер.
- После того, как вы загрузите фотоснимок, необходимо выбрать подходящую операцию из списка, например, убрать размытие при движении.
- Далее нажмите «применить» и ждите, пока снимок не будет обработан.
Несмотря на простоту работы данное приложение имеет несколько минусов:
- ограниченное количество попыток. Их всего 10. После этого создатели предлагают приобрести платную версию;
- нет опции зума.
Smartdeblur
Еще одним представителем программ из этой серии является Smartdeblur. Она доступна к скачиванию на официальном сайте smartdeblur.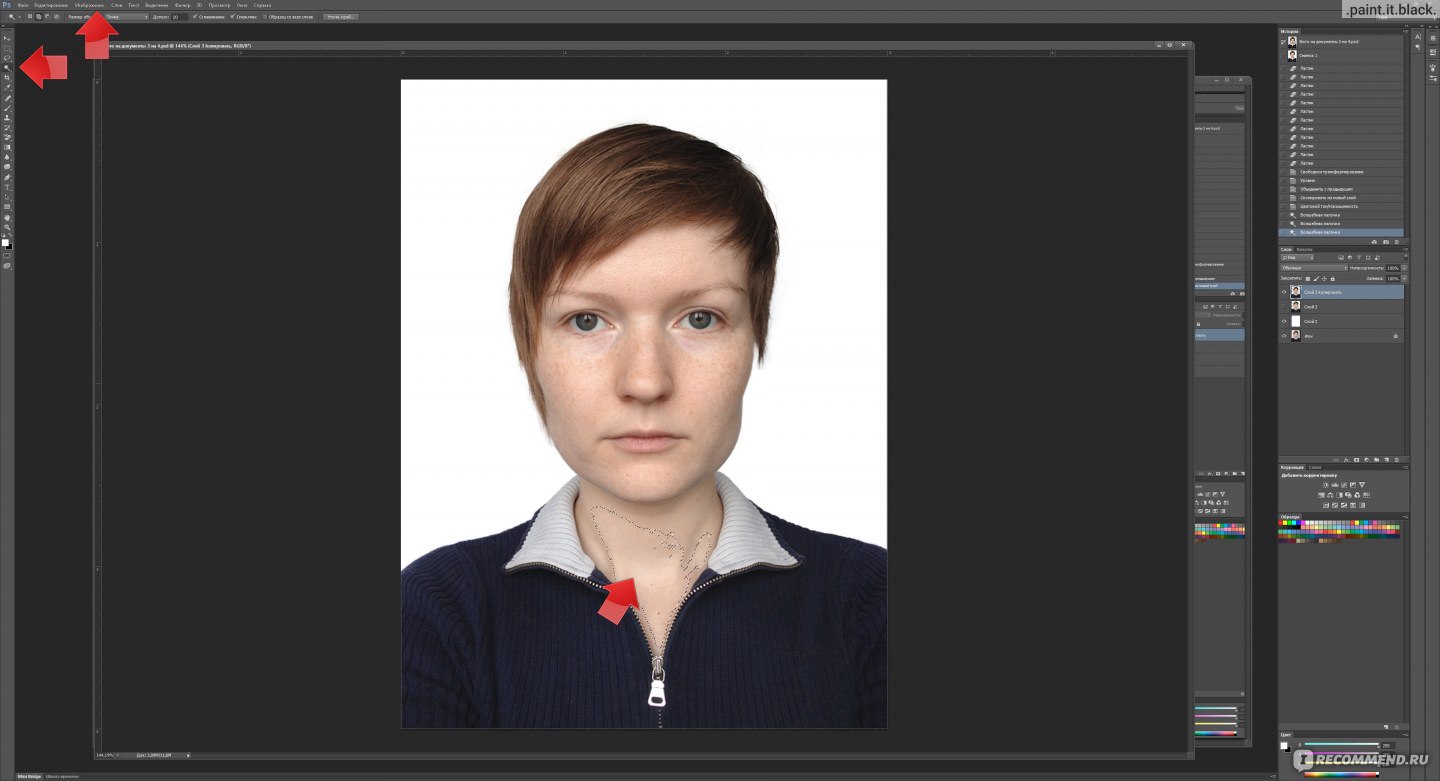 net. Данная программа работает так же, как и предыдущая, но здесь есть несколько отличительных моментов:
net. Данная программа работает так же, как и предыдущая, но здесь есть несколько отличительных моментов:
- наличие зума;
- возможность подстроить снимок под размер окна;
- программа отлично справляется с размытым текстом;
- полностью бесплатное приложение.
Но вместе с этим программа не достаточно хорошо обрабатывает тяжелые фотографии.
Смотрите видео
Как сделать фото четче?
Современные фотоаппараты позволяют создавать большое множество фотоснимков. Среди них можно выбрать хорошие, но есть размытые и нечеткие снимки. Однако их можно исправить. Сделать фото четче можно с помощью программы Photoshop или используя онлайн-программы.
Приложение, которое делает фото четким
Теперь для того, чтобы обработать фото, не нужно быть талантливым дизайнером и владеть мощными инструментами, вроде Adobe Photoshop. Достаточно иметь в руках смартфон или планшет и умение пользоваться простым софтом, управление которым часто сводится к нажатию пары кнопок.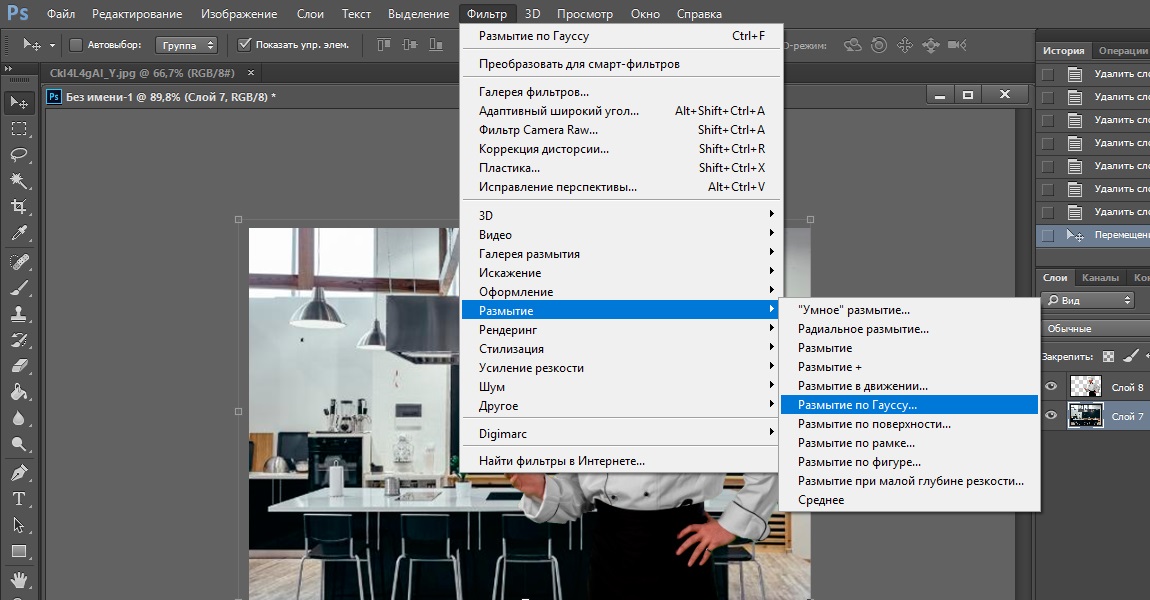 Поэтому каждый может наложить на фотографию тот или иной фильтр и так или иначе изменить изображение.
Поэтому каждый может наложить на фотографию тот или иной фильтр и так или иначе изменить изображение.
Наложить фильтр просто. Но вот как его потом убрать если оригинального фото нет в вашем распоряжении? Конечно можно качественно выполнить эту работу с помощью средств того же Adobe Photoshop, однако для этого потребуются определённые навыки. В данный статье мы рассмотрим приложение для улучшения чёткости фото.
Remini — поможет сделать размытое фото более четким
Remini — один из самых популярных инструментов для обработки фото и видео на смартфоне или планшете. Он удобен многообразием своих функций, среди которых, конечно же, есть и удаление эффекта размытия с фото.
Чтобы начать использовать эту программу, установите её на своё устройство и запустите:
- Нажмите на кнопку «Enhance» или «Enhance+«;
- В открывшейся галерее выберите фото, с которым хотите поработать;
- После выбора фото появится в редакторе, нажмите на красную галочку внизу экрана;
Начнётся обработка, которая обычно происходит в течение минуты, но может затянуться на несколько минут. В конце вы увидите обрабатываемое фото, разделённое вертикальной линией — слева от линии оригинальное, справа обработанное. Таким образом вы можете увидеть различия в обработке и оценить качество алгоритма работы приложения.
В конце вы увидите обрабатываемое фото, разделённое вертикальной линией — слева от линии оригинальное, справа обработанное. Таким образом вы можете увидеть различия в обработке и оценить качество алгоритма работы приложения.
Обратите внимание, что режим «Enhance+» доступен только в версии Pro, которая стоит от 7$ в месяц, а режим «Enhance» — бесплатный. Платный алгоритм обработки делает фото четким намного качественнее и эффективнее, чем бесплатный.
Как было сказано выше, приложение Remini имеет ряд других полезных функций, которые тоже могут пригодиться. Например, изображение можно повернуть или обрезать, применить цвет к черно-белой картинке и наложить большое количество других эффектов и улучшений на видео и фото.
Владельцы устройств под управлением Android могут скачать Remini здесь, а iOS — здесь.
Вам это может быть интересно: Как проверить фото на фейк.
Sharpen image — приложение, которое сделает фото более четким
Это приложение, которое размытые фото делает более качественными и четкими. Работает Sharpen image на Андроид по более простым алгоритмам, чем Remini, поэтому качество не всегда бывает приемлемым, но за то быстрее и бесплатно. Несмотря на это есть и платный вариант, который отличается от бесплатно только отсутствием рекламы — подписка не влияет на алгоритмы работы.
Приложение очень простое в использование. После установки и запуска, вы можете увидеть примеры работы программы нажимая внизу на кнопки «Example 1«, «Example 2» и «Example 3«. Чтобы добавить своё фото в обработку, нажмите внизу справа на иконку галереи (если вы хотите загрузить картинку из файловой системы устройства), либо фотоаппарата (если хотите сделать фото, а потом обработать его).
Есть два инструмента управления вверху слева — «Intesity» и «Radius«, которые позволяют управлять интенсивностью эффекта устранения размытия и радиусом его применения, соответственно. С помощью кнопок плюс и минус можно добавлять или убавлять эти параметры.
С помощью кнопок плюс и минус можно добавлять или убавлять эти параметры.
Нажав на кнопку с иконкой в виде галочки вверху справа вы можете применить заданные параметры и увидеть, как это отразиться на фото. Если результаты вас не устраивают, то вы можете снова изменить параметры и заново применить эффект. Если же устраивают, то фото можно сохранить в галерею с помощью кнопки с иконкой дискеты вверху справа, либо поделиться им в мессенджерах или соцсетях.
Приложение разработано только для операционной системы Android.
Читайте также: Определить растение по фото онлайн.
Photo Adjust — делает фотоснимки качественными
Приложение, которое делает фото четким, которое разработано исключительно для iOs — Photo Adjust. Это условно-бесплатный инструмент, бесплатных функций которого хватит для тестирования и начальной обработки не качественных фото. Даже в бесплатной версии алгоритмы показывают достаточно хорошее качество на большинстве вариантов изображений, даже в самых тяжёлых случаях.
Кроме того, что Photo Adjust может делать любое фото чётким, он также улучшает и другие параметры качества картинки, от чего конечный результат становится лучше. Дополнительная полезная функция в алгоритме приложения — добавление света затемнённым участкам.
Также в возможностях программы есть ручное управление параметрами фото, что позволяет профессионалам более точно настроить обработку.
Fix Blur — бесплатное приложение с функцией фоторедактора
Бесплатное приложение Fix Blur для Android, которое может в два клика улучшить изображение и убрать эффект размытости. Пользоваться им очень легко и при этом оно гибкое в управлении. Запустите программу и нажмите внизу слева кнопку «Открыть» и выберите в галерее изображение, с которым хотите поработать.
Когда картинка появится в редакторе. С помощью бегунка «Устранить размытость» определите нужный вам уровень и сделайте таким образом изображение более чётким. Также вы можете оперировать и другими параметрами: изменение уровня резкости, фокуса и шума, что регулируется такими же бегунками.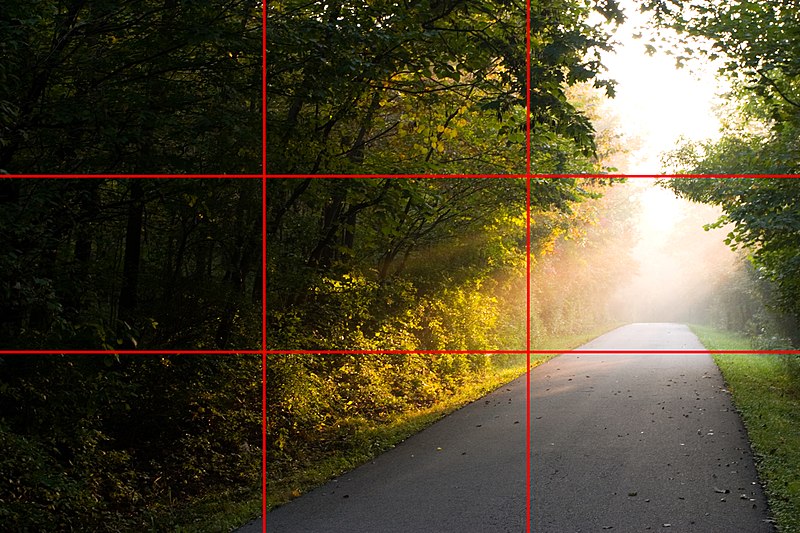 Каждое изменение мгновенно отображается на предпросмотре и влияет на конечный результат.
Каждое изменение мгновенно отображается на предпросмотре и влияет на конечный результат.
Из примечательно и удобного — есть функция отката изменений, а также сравнения с оригиналом. Всем этим можно управлять с помощью соответствующих кнопок внизу. Там же есть кнопка для сохранения фотографии.
Мы рассмотрели приложения, которые делают размытые фото четким. Надеемся, наша инструкция оказалась полезной.
Автор Рамиль Опубликовано Обновлено
Как в фотошопе размытое фото сделать четким
Как сделать фото четче?
Как сделать фото четче?
Современные фотоаппараты позволяют создавать большое множество фотоснимков. Среди них можно выбрать хорошие, но есть размытые и нечеткие снимки. Однако их можно исправить. Сделать фото четче можно с помощью программы Photoshop или используя онлайн-программы.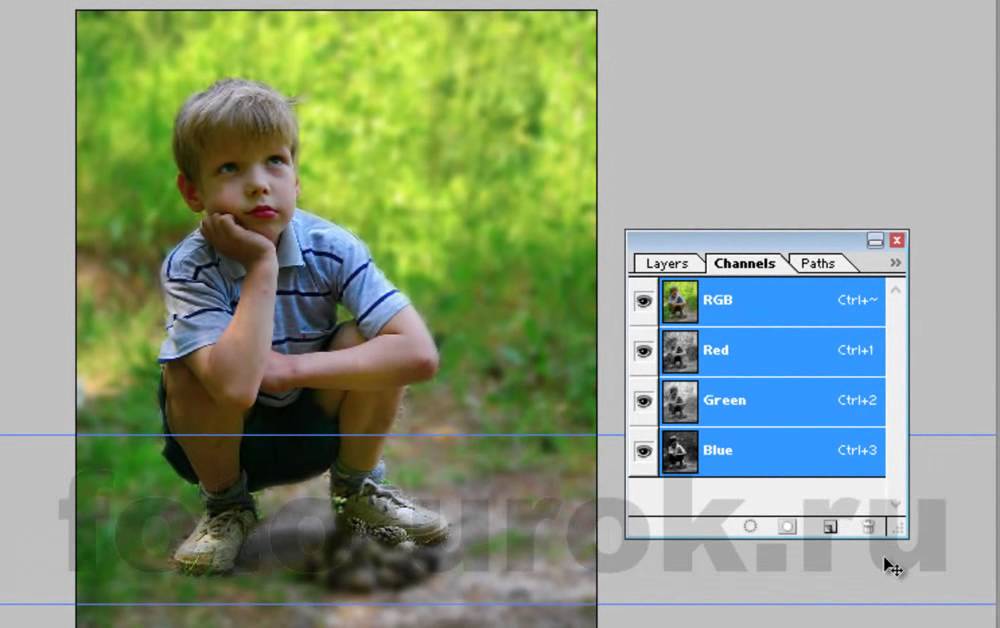
Фотошоп
С помощью программы Фотошоп можно сделать фото четким, и при этом сохранить хорошее качество фотоснимка. Изменение фотоснимка происходит в несколько этапов:
- Запускаем программу Фотошоп и открываем фотоснимок (меню «Файл» (File) – «Открыть» (Open)).
- Создаем дубликат слоя (Ctrl + j).
- Заходим в меню «Фильтр» (Filter), нажимаем левой кнопкой мыши и в открывшемся меню выбираем «Усиление резкости» (Sharpen).
- Среди представленных вариантов необходимо выбрать вкладку «Контурная резкость» (Sharpen Edges). В панели этого инструмента можно подобрать подходящую резкость, перетягивая бегунок в правую сторону. После этого необходимо нажать «ОК».
- Если фотоснимок сильно размыт, то вместо «Усиления резкости» можно выбрать функцию «Умная резкость» (Smart Sharpen). Добавляем пункт «Расширенный». Затем подбираем оптимальные значения настроек для фотоснимка, периодически проверяя результат (просматривая изменения на панели инструментов с правой стороны).

Дополнительные программы
Помимо фотошопа существует большое количество программ, позволяющих сделать размытое фото четким. Среди них можно выделить:
- Focus magic;
- Smartdeblur.
Focus magic
- Установите ее на персональный компьютер.
- После того, как вы загрузите фотоснимок, необходимо выбрать подходящую операцию из списка, например, убрать размытие при движении.
- Далее нажмите «применить» и ждите, пока снимок не будет обработан.
Несмотря на простоту работы данное приложение имеет несколько минусов:
- ограниченное количество попыток. Их всего 10. После этого создатели предлагают приобрести платную версию;
- нет опции зума.
Smartdeblur
Еще одним представителем программ из этой серии является Smartdeblur. Она доступна к скачиванию на официальном сайте smartdeblur. net. Данная программа работает так же, как и предыдущая, но здесь есть несколько отличительных моментов:
net. Данная программа работает так же, как и предыдущая, но здесь есть несколько отличительных моментов:
- наличие зума;
- возможность подстроить снимок под размер окна;
- программа отлично справляется с размытым текстом;
- полностью бесплатное приложение.
Но вместе с этим программа не достаточно хорошо обрабатывает тяжелые фотографии.
Онлайн–ресурсы
С помощью онлайн–ресурсов также можно сделать фото четче. Примером могут быть сайты holla.ru и editor.pho.to. С помощью данных ресурсов можно очень быстро отредактировать снимки.
Для этого неужно загрузить фотографию на сайт, выбрать подходящий элемент фотоснимка и наложить те эффекты, которые вам необходимы: четкость, резкость, затемнение или поворот изображений.
Вся правда в деталях, или Как сделать фотографию четкой
Всем фотолюбителям должно быть знакомо трепетное чувство, которое охватывает владельца новенькой цифровой «мыльницы». Когда впервые видишь огромное количество предварительных установок современной цифровой камеры, невероятное число режимов съемки, кажется, что стоит только нажать кнопку затвора — и идеальная фотография будет записана на карту памяти устройства.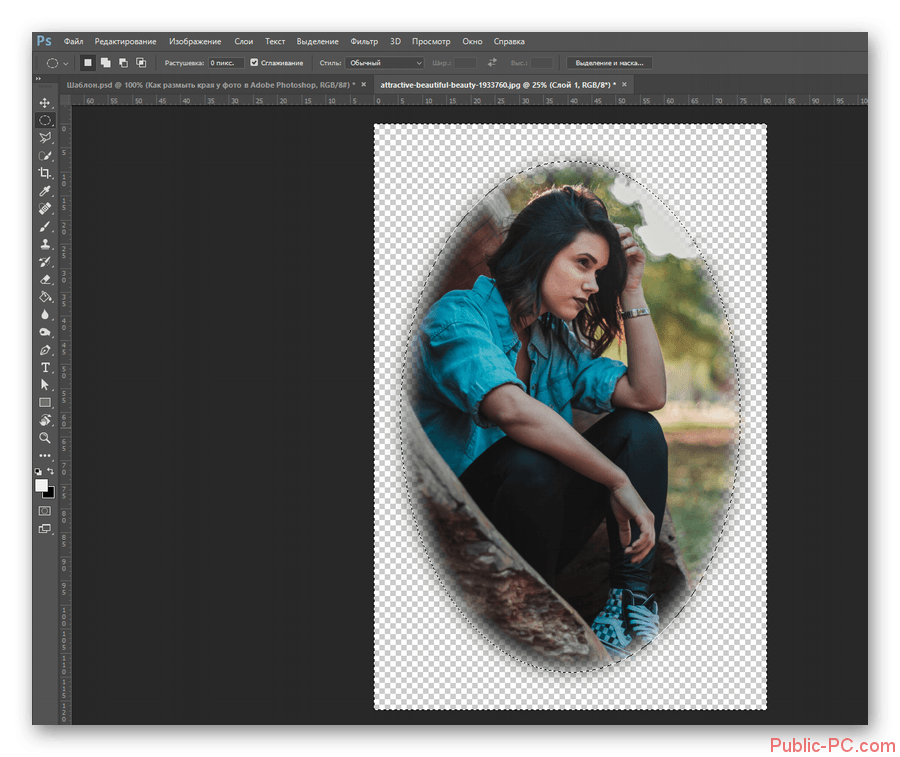
На деле оказывается, что автоматический режим портативной «мыльницы» часто ошибается и снимки выходят совсем не такими, какими вы их себе представляли. Даже самые лучшие «иксусы» от Canon не могут гарантировать стопроцентного результата. Волей-неволей приходится изучать азы профессии фотографа. Кому-то это нравится, кому-то нет. Но даже после того, как удается разобраться во всех тонкостях настроек камеры, фотолюбителя может постигнуть неожиданное фиаско. Стоит только камере дрогнуть в момент съемки, достаточно фотографируемому объекту прийти в движение в самый неподходящий момент, и все — удачный кадр, достойный глянцевой обложки дорогого журнала, потерян навсегда.
Основная проблема размытых изображений состоит в том, что они содержат гораздо меньше полезной информации. В этом очень легко убедиться самому. Попробуйте сохранить в любом графическом редакторе два снимка — после применения фильтра размытия (например, с помощью алгоритма размытия по Гауссу) и до обработки.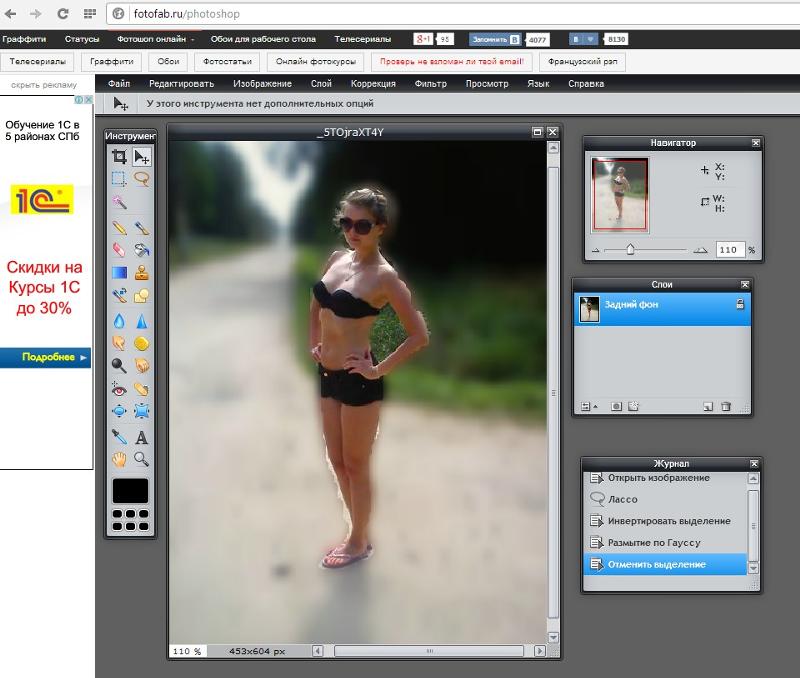
⇡#Adobe Photoshop — совершенству нет предела
Вряд ли кто-нибудь станет спорить, что графический редактор от Adobe — это «высший пилотаж» в области обработки цифровых снимков.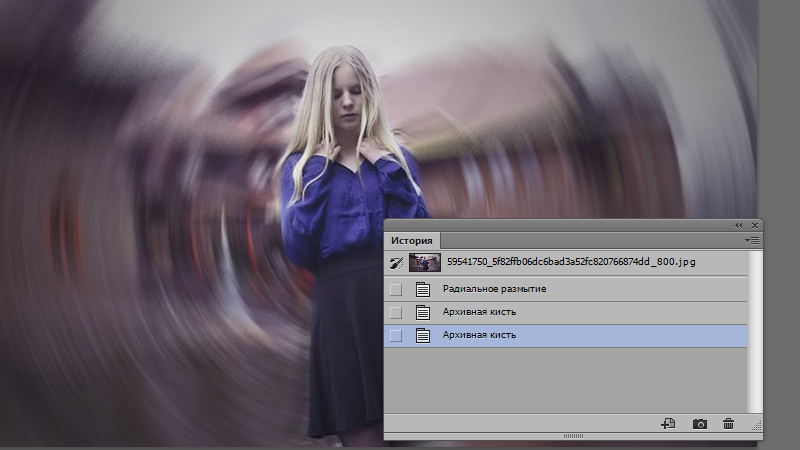 Эта программа настолько совершенна, что трудно себе представить более универсальный и мощный инструмент для редактирования фотографий. Инструментарий этой программы почти идеален, поэтому новые возможности, которые появлялись в последних версиях Photoshop, вышли за рамки обычного 2D. В программу были добавлены функции для создания трехмерной графики и обработки цифрового видео.
Эта программа настолько совершенна, что трудно себе представить более универсальный и мощный инструмент для редактирования фотографий. Инструментарий этой программы почти идеален, поэтому новые возможности, которые появлялись в последних версиях Photoshop, вышли за рамки обычного 2D. В программу были добавлены функции для создания трехмерной графики и обработки цифрового видео.
Подробный список того, что появится нового в следующей версии Photoshop — CS6, можно будет узнать только после официального релиза. Однако уже сейчас достоверно известно, что компания Adobe ведет разработку «революционного инструмента» для наведения резкости и борьбы с размытыми изображениями. Не так давно, в начале октября, на ежегодной технологической конференции Adobe MAX 2011, был представлен прототип такого инструмента. Результат его работы действительно впечатляет, и не остается сомнений в том, что он рано или поздно появится в будущих релизах Photoshop.
Как это обычно бывает с популярными приложениями, еще задолго до официального выпуска этой программы в Сеть попала предварительная версия графического редактора. Но, увы, в этой сборке новый чудо-инструмент для наведения резкости отсутствует, поэтому шансов увидеть его в CS6 у фотолюбителей немного. Пока можно довольствоваться «классическими» приемами наведения резкости. Напомним несколько основных подходов к восстановлению размытых снимков.
Но, увы, в этой сборке новый чудо-инструмент для наведения резкости отсутствует, поэтому шансов увидеть его в CS6 у фотолюбителей немного. Пока можно довольствоваться «классическими» приемами наведения резкости. Напомним несколько основных подходов к восстановлению размытых снимков.
Способ первый
Простейший вариант «реставрации» состоит в том, чтобы использовать фильтры группы Sharpen — Sharpen, Smart Sharpen, Sharpen More, Sharpen Edges. К сожалению, этот метод является очень грубым и неточным, а его самый большой недостаток — появление цветовых артефактов на контурах объектов.
Способ второй
«Продвинутые» любители цифровой фотографии часто используют метод коррекции четкости, основанный на использовании цветовой модели LAB Color. Принцип обработки в этом случае предельно прост и удобен. Исходное изображение конвертируется в цветовое пространство Lab, после чего, вместо стандартных каналов красного, зеленого и синего цвета, мы получаем два цветовых канала и один канал, содержащий яркостную составляющую снимка.
Такое представление изображения дает замечательный шанс применить фильтр четкости к изображению, не задевая цветопередачу. Достаточно выделить канал Lightness, активировать Unsharp Mask, и можно возвращаться в режим цветовой модели RGB.
Недостаток такого способа — неизбежная потеря цветопередачи при каждом конвертировании из одной цветовой модели в другую. С другой же стороны, эти потери очень незначительны и, даже после многократных преобразований, найти различия в цветопередаче между исходным и обработанным снимком «на глаз» практически невозможно.
Способ третий
Для повышения четкости снимка можно применять и фильтры, имеющие другое основное предназначение. Таким фильтром, например, является Emboss. Для того чтобы навести резкость на снимке, нужно создать копию фонового слоя, применить к нему этот фильтр, а затем подобрать значения параметров Height и Amount таким образом, чтобы как можно сильнее проступали контуры изображения. Что касается значения параметра Angle, то его нужно подобрать так, чтобы контуры объектов на снимке не были параллельны направлению эффекта.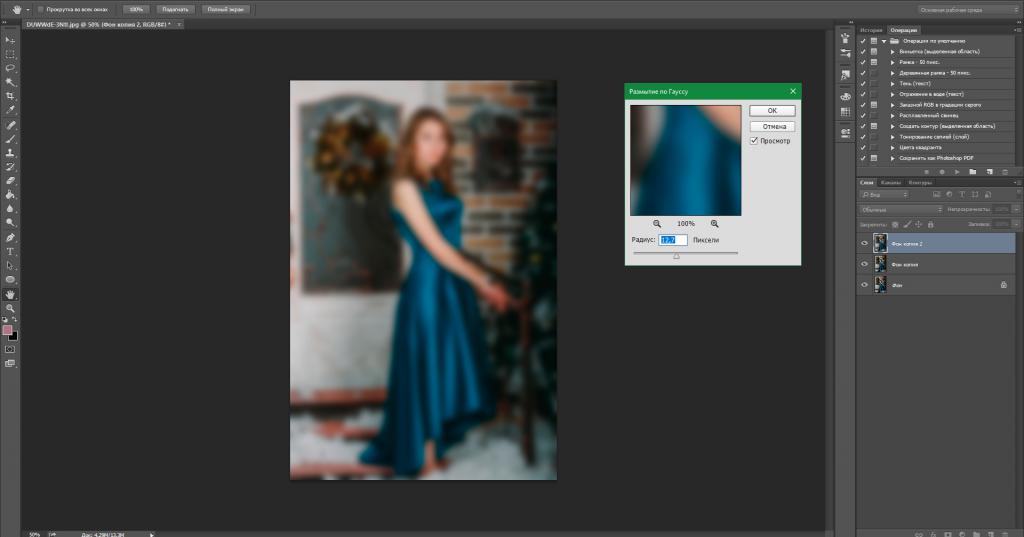
Для того чтобы получившийся «барельеф» выполнял функцию наведения резкости, измените режим смешивания на Overlay. Можно создать несколько копий этого слоя, чтобы усилить эффект.
Второй фильтр, который можно «не по назначению» использовать для повышения четкости, — это High Pass. Принцип работы с ним такой же — создается копия слоя, к которой применяется фильтр, а затем режим смешивания изменяется на Overlay и при необходимости слои с эффектом дублируются. Применяя фильтр нужно выбрать такое значение параметра Radius, при котором контуры объектов снимка лишь слегка обозначатся.
Кстати, благодаря тому, что описанный выше способ подразумевает работу с несколькими слоями, можно смело экспериментировать, добавляя и слои с фильтром Emboss, и слои с фильтром High Pass.
Способ четвертый
Как уже было сказано выше, при использовании стандартных способов повышения четкости можно столкнуться с появлением неприятных артефактов. Например, если исходное изображение зашумлено, то после использования фильтра Unsharp Mask «шум» становится еще более заметным. Описанный ниже способ позволяет повысить четкость исключительно на контурах объектов.
Описанный ниже способ позволяет повысить четкость исключительно на контурах объектов.
Первое, что нужно сделать, — обратиться к палитре Channels. Необходимо выбрать самый контрастный канал изображения, создать его копию, а затем применить фильтр Find Edges и инвертировать изображение в этом канале.
После этого при помощи фильтра Median можно добиться того, что мелкие детали будут не так заметны.
Предварительная подготовка изображения завершается последовательным применением фильтров Maximum (для увеличения толщины светлых линий) и Gaussian Blur (для размытия картинки в канале). Далее требуется загрузить выделение, щелкнув по копии канала, удерживая при этом клавишу CTRL. Наконец нужно выделить все каналы, кроме того, над которым велась работа, и применить фильтр Unsharp Mask.
⇡#Дополнения к Photoshop
Пока продемонстрированный на Adobe MAX 2011 инструмент для наведения резкости не встроили в Photoshop, разработчики дополнений к графическому редактору могут не волноваться.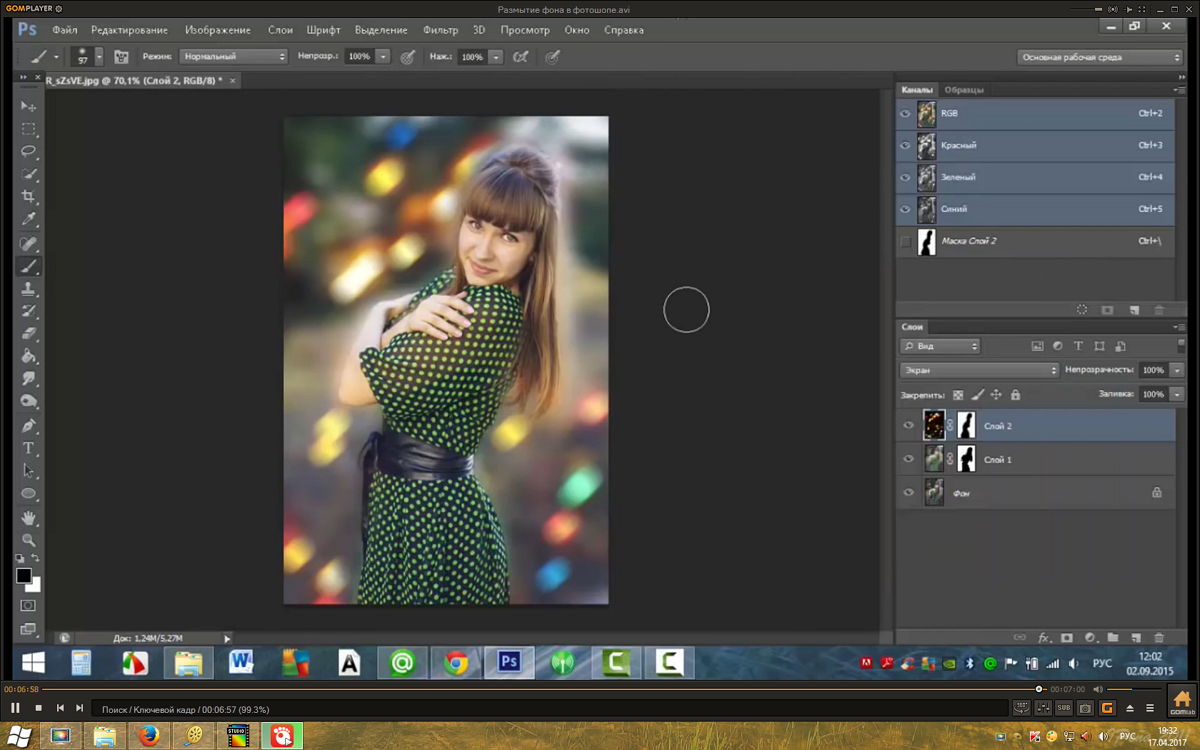 Обратим ваше внимание на два самых полезных, с нашей точки зрения, плагина для повышения четкости снимков.
Обратим ваше внимание на два самых полезных, с нашей точки зрения, плагина для повышения четкости снимков.
Nik Sharpener Pro 3.0
Пожалуй, не будет преувеличением, если сказать, что дополнительные модули компании Nik Software — одни из самых полезных плагинов к Photoshop. В длинном перечне инструментов, которые предлагает данная компания любителям обработки цифрового фото, присутствуют и фильтры для цветокоррекции, и плагин для коррекции освещенности, и модуль для обработки HDR-снимков, и дополнение для борьбы с шумами на фотографии. Ну и конечно, есть инструмент Sharpener Pro — очень удобный фильтр для борьбы с размытыми, нечеткими изображениями.
В чем же секрет популярности плагинов от Nik Software? Дело в том, что разработчикам этой компании удалось создать уникальный интерфейс, аналога которому нам пока встречать не доводилось. Он используется во всех модулях, выпускаемых Nik Software, и, несомненно, является одним из главных их достоинств. Sharpener Pro тоже предлагает этот «фирменный» интерфейс.
Как уже было сказано ранее, наведение четкости — действие избирательное и именно от того, насколько точно будет применен фильтр резкости к контурам, зависит конечный результат. Одно из достоинств интерфейса Sharpener Pro (равно как и всех прочих дополнений от Nik Software) заключается именно в возможности очень точно обозначать области изображения, к которым будет применена обработка. Применять эффект настройки четкости можно ко всему изображению сразу или выборочно, используя так называемые контрольные точки. Эти точки пользователь может добавлять на исходное изображение, настраивая радиус применения эффекта вокруг этих точек, а также определяя жесткость краев эффекта. Для наглядности в плагине Sharpener Pro используется специальный режим просмотра контрольных точек. При его включении выделяемые области показываются как черно-белые фрагменты исходной картинки.
Кроме возможности выделения редактируемых областей при помощи контрольных точек, в Sharpener Pro есть функция обозначения их кистью.![]() На практике это оказывается невероятно удобно, в особенности в тех случаях, когда необходимо обвести, скажем, продолговатую область.
На практике это оказывается невероятно удобно, в особенности в тех случаях, когда необходимо обвести, скажем, продолговатую область.
В то время как большинство плагинов к Photoshop используют один этап обработки изображений, в Sharpener Pro реализована система наведения резкости в два этапа.
Для реализации двухступенчатой обработки в Sharpener Pro присутствует два фильтра: RAW Presharpener и Output Sharpener. Первый инструмент должен использоваться на этапе конвертирования данных RAW, сразу после устранения шумов с исходного изображения. При этом следует отключать опцию усиления четкости в вашем RAW-конвертере. Второй фильтр, Output Sharpener, должен применяться к изображению на самом последнем этапе обработки фотографии.
FocalBlade 2.02
Дополнительный модуль FocalBlade не использует какой-то один алгоритм для наведения резкости. Движок этого плагина представляет собой комбинацию разных подходов к получению четких линий и контуров. Этот плагин понравится тем, кто любит в процессе обработки снимка экспериментировать с различными параметрами.
FocalBlade поддерживает восстановление четкости в любой цветовой модели — RGB, Grayscale, Lab или CMYK с глубиной цвета 8 или 16-бит на канал. Данный плагин универсален, помимо Photoshop, его можно использовать совместно с огромным числом приложений, среди которых Paint Shop Pro, Photoshop Elements, Photo-Paint, PhotoImpact, IrfanView, Adobe Illustrator, GIMP, Corel Draw и др. Кроме этого, FocalBlade доступен и как самостоятельное приложение. Программа поддерживает пакетную обработку изображений.
Данный модуль может работать в автоматическом режиме или наоборот — предоставлять невероятное количество настроек для контроля за процессом. Программа позволяет управлять четкостью и контролировать каждый этап обработки изображения. Так, например, с помощью данного модуля можно создавать и просматривать различные маски для выделения нужных участков изображения, управлять алгоритмом определения контуров, корректировать различные ореолы вокруг участков, в которых наводится резкость.
По словам разработчиков, в FocalBlade реализовано около 80 различных профилей и наборов предварительных установок для получения всевозможных эффектов, однако нам кажется, что это число на самом деле гораздо выше. FocalBlade дает возможность мгновенно оценить результат или сравнить несколько вариантов наведения резкости, скажем, с агрессивным шумоподавлением и без него.
Стоит обратить внимание на то, что в FocalBlade предусмотрен целый набор инструментов для борьбы с шумами цифровой фотографии, которые неизбежно проявляются при увеличении резкости картинки. В отличие от других средств для получения четких изображений, FocalBlade может «блокировать» наведение резкости для отдельных оттенков — в некоторых случаях это существенно повышает качество конечного изображения. Этот плагин показывает высокую производительность, благодаря которой результат в окне предварительного просмотра отображается без задержек, даже если выбраны самые лучшие параметры.
⇡#Заключение
К сожалению, ни один из вышеописанных инструментов и их комбинаций не дает стопроцентного результата. Поэтому самый лучший способ борьбы с нечеткими снимками — не допускать их появления. Для этого нужно учитывать все факторы, которые могут снизить вероятность появления размытия. Не забывайте включать систему стабилизации изображения в вашем фотоаппарате, там, где это возможно, используйте штатив или просто находящуюся под рукой опору. Ну, и не забывайте о главном секрете любого фотографа: чем больше делаешь фотографий в серии, тем больше вероятность того, что какая-нибудь да получится.
Поэтому самый лучший способ борьбы с нечеткими снимками — не допускать их появления. Для этого нужно учитывать все факторы, которые могут снизить вероятность появления размытия. Не забывайте включать систему стабилизации изображения в вашем фотоаппарате, там, где это возможно, используйте штатив или просто находящуюся под рукой опору. Ну, и не забывайте о главном секрете любого фотографа: чем больше делаешь фотографий в серии, тем больше вероятность того, что какая-нибудь да получится.
Если Вы заметили ошибку — выделите ее мышью и нажмите CTRL+ENTER.
Как сделать фото четким в фотошопе — как сделать в фотошопе из размытой фотки четкую? очень нужно — 22 ответа
В разделе Обработка и печать фото на вопрос как сделать в фотошопе из размытой фотки четкую? очень нужно заданный автором A liTTle bit of Smile лучший ответ это Дублируем слой, который хотим сделать чётче. Обесцвечиваем его. Фильтр -> Другие -> высокий проход (радиус приблизительно устанавливаем равным 4 пикселям) . В политре слои переключаем эффект наложения корректирующего слоя с Normal на Overlay. Конец. Это самый лёгкий способ, если результат не устроит, то попробую прописать другой способ. Хотя, из размытой фотографии чёткую сделать всё равно не получится =)
В политре слои переключаем эффект наложения корректирующего слоя с Normal на Overlay. Конец. Это самый лёгкий способ, если результат не устроит, то попробую прописать другой способ. Хотя, из размытой фотографии чёткую сделать всё равно не получится =)
Как восстановить мутную фотографию в фотошопе
Как сделать размытое фото более чётким?
Расфокусированные фотографии становятся всё более популярными по некоторым причинам, но не учитывая так всеми любимые фильтры как в Instagram, они обычно только раздражают.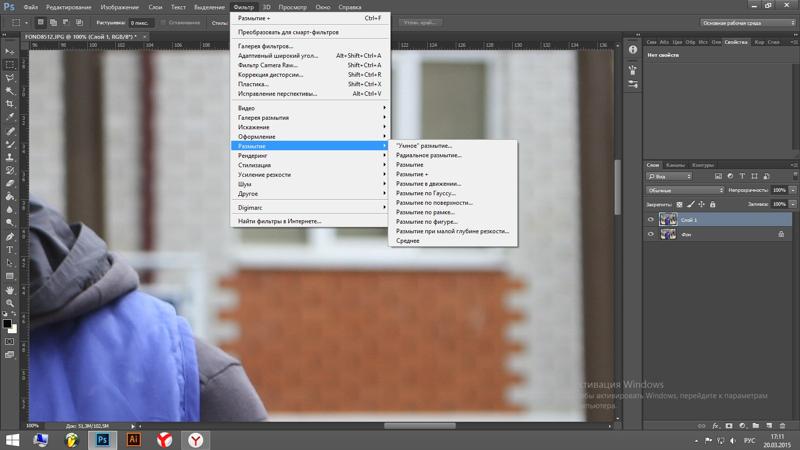 Допустим, вы постарались снять уникальное в своем роде семейное видео только лишь для того, чтобы обнаружить, что изображение размыто и дрожит.
Допустим, вы постарались снять уникальное в своем роде семейное видео только лишь для того, чтобы обнаружить, что изображение размыто и дрожит.
Оказывается, существуют программы, которые могут улучшить резкость фотографий без возни в Photoshop. Хотя в большинстве случаев из размытого фото или видео никогда не сделать резкую и красивую копию, эти инструменты можно использовать для восстановления важных деталей и вернуть резкость, чтобы сделать материал чуть более качественным.
Естественно, не стоит ожидать, что, сделав ряд сильно расфокусированных фотографий, вы отредактируете их так, что они сгодятся на обложку журнала, однако вы можете изощряться в стиле сериала CSI, используя эти приложения, и получить удивительные результаты.
SmartDeblur
SmartDeblur — полностью бесплатное приложение, которым можно пользоваться сколько угодно раз, и во многих отношениях оно дружелюбнее, чем Focus Magic. С другой стороны, его работа не отличается стабильностью (программа зависала несколько, пока я ее тестировал, особенно при загрузке слишком тяжелых изображений), а результаты, которые выдает программа, могут быть разными.
Есть несколько полезных возможностей в SmartDeblur – наличие zoom-опции, а также опции Fit To Window (Подстроить под размер окна). Также можно сравнивать результаты с оригиналом, нажав на «Show Original». Предобзор доступен для всего изображения. Программа содержит образец на котором можно научиться увеличивать резкость, чтобы прочесть размытый текст.
Испытав инструмент на своих собственных фотографиях, я обнаружил, что он не работает так же хорошо как Focus Magic. Но мне удалось получить хорошие результаты с картинкой, содержащей текст.
- Плюсы: Абсолютно бесплатное, обладающее дружелюбным интерфейсом, очень полезное для прочтения на фотографии размытого текста.
- Минусы: Не очень стабильное, не так уж хорошо работает с реальными фотографиями (но испытайте приложение сами, чтобы вынести свой вердикт).
Пытаясь восстановить потерянные детали, вы почувствуете, будто работаете с CSI, но не ожидайте ничего выдающегося.
Focus Magic
Focus Magic — это нечто большее, чем просто программа увеличения резкости.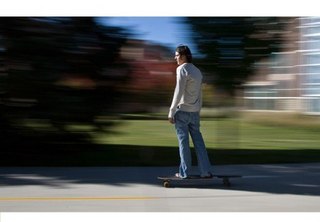 Согласно заявлениям с их сайта, используются «продвинутые криминалистические деконволюционные технологии, которые буквально, как рукой, снимают размытие». В теории, приложение справляется с расфокусированными изображениями и размытыми видео, восстанавливая потерянные детали. Но действительно ли это работает?
Согласно заявлениям с их сайта, используются «продвинутые криминалистические деконволюционные технологии, которые буквально, как рукой, снимают размытие». В теории, приложение справляется с расфокусированными изображениями и размытыми видео, восстанавливая потерянные детали. Но действительно ли это работает?
Программа Focus Magic далеко не автоматический инструмент. И это огромный минус, поскольку бесплатная пробная версия позволяет выполнить только 10 операций. После этого нужно будет приобрести полную лицензию, которая стоит 45 долларов. После загрузки изображения вам сперва необходимо решить, будете ли фокусировать, убирать размытие при движении, дефокусировать или очищать изображение от мусора. Потом начинается долгий процесс подстройки параметров.
Поскольку возможно увидеть привью лишь для небольшой области изображения, уходит множество попыток, чтобы достичь хорошего эффекта для всей фотографии.
- Плюсы: Выглядит как профессиональный инструмент, с помощью которого действительно можно достичь хороших результатов.

- Минусы: Работа требует множества попыток, но их у пользователя бесплатной версией только 10. К тому же, отсутствует опция изменения масштаба (зума), что доставляет неудобства.
С помощью приложения можно вернуть резкость изображениям, если у вас есть терпение и деньги.
Blurity
Приложение Blurityв отличие от своих конкурентов обладает несколькими особенностями: очень подробным руководством и самодостаточностью. Под самодостаточностью я понимаю способность программы взять на себя тяжелую работу по настройке, если того пожелаете. Если знаете, что делаете, можете получить доступ к продвинутым настройкам, но это совсем необязательно.
После прохождения обучения, можно приступать к обработке. Для этого необходимо поместить красный квадрат на область с сильной размытостью и нажать на кнопку Process. В большинстве случаев на этом всё. Если результаты вас не удовлетворяют, можно переместить квадрат в другую область и попытаться снова. Приложение выполняет свою работу хорошо, ему удалось превратить некоторые размытые фотографии во вполне достойные.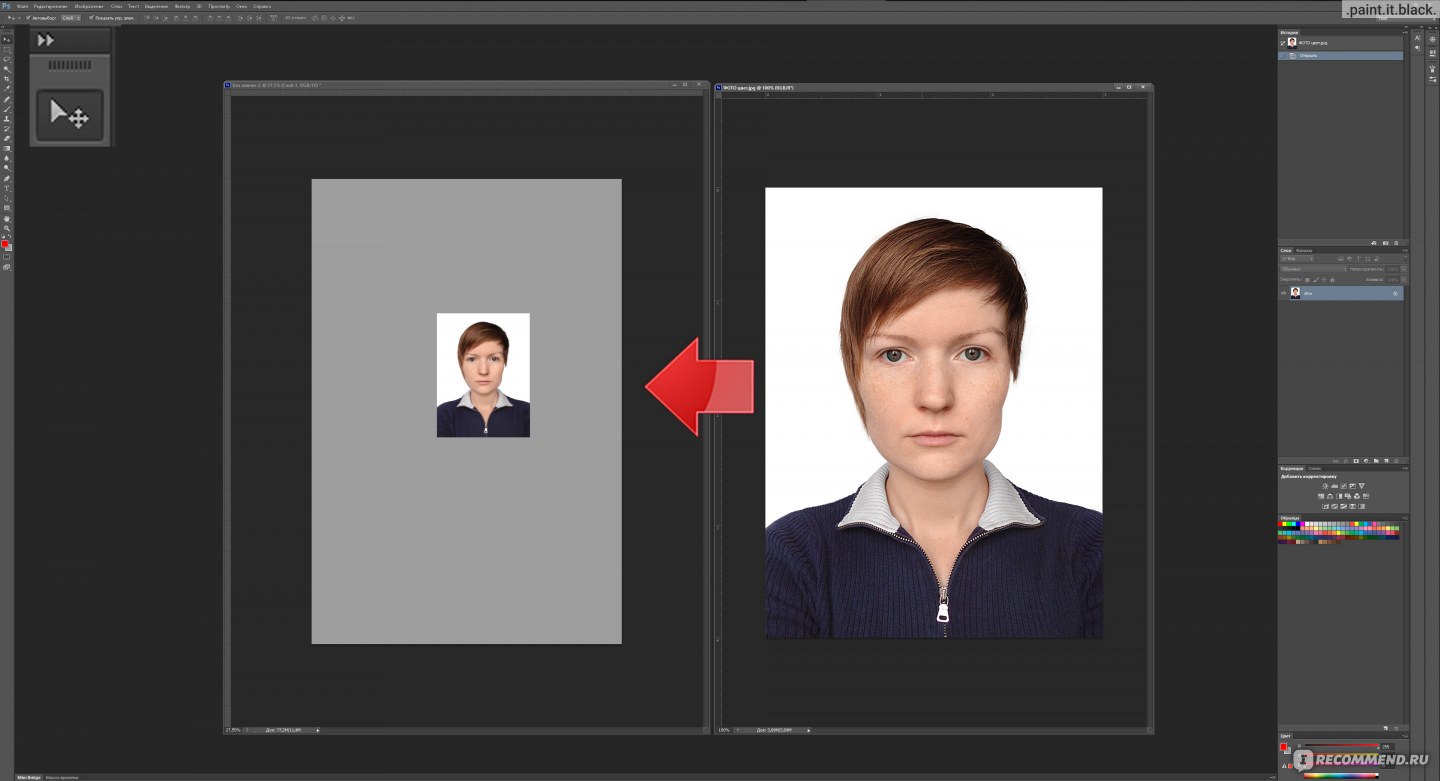
Как видите, минусом являются водяные знаки, которые накладываются на все фотографии, которые вы обрабатываете, используя бесплатную версию приложения. Если вам действительно нравится программа и хотите избавиться от водяных знаков, лицензия будет стоить вам 39$.
- Плюсы: Легкость в использовании, хорошие результаты обработки, с текстом – хуже.
- Минусы: На все обработанные фото накладываются водяные знаки. Лицензия стоит 39$.
Выводы
Хотите – верьте, хотите – нет, но я потратил полдня, исследуя данную тему. Попытавшись повысить резкость у множества размытых фото и видео, я осознал одну вещь – лучше сразу снимать хороший материал. Но если по какой-то причине «план А» не сработал, то вышеперечисленные приложения способны выжать кое-что из вашего материала, но это на самом деле зависит от того, чего вы стремитесь достичь.
Реставрация старых фотографий в Фотошопе
Старые фотографии помогают нам перенестись в то время, когда еще не было зеркалок, широкоугольных объективов и люди были добрее, а эпоха романтичнее.
Такие снимки чаще всего имеют низкий контраст и выцветшие краски, к тому же зачастую, при неаккуратном обращении на фото появляются заломы и другие дефекты.
Скачать последнюю версию PhotoshopПри реставрации старой фотографии перед нами лежит несколько задач. Первая – избавиться от дефектов. Вторая – повысить контраст. Третья – усилить четкость деталей.
Исходный материал к данному уроку:
Как видим, все возможные недостатки на снимке присутствуют.
Для того чтобы лучше разглядеть их все, необходимо обесцветить фото, нажав комбинацию клавиш CTRL+SHIFT+U.
Далее создаем копию фонового слоя (CTRL+J) и приступаем к работе.
Устранение дефектов
Дефекты мы будем устранять двумя инструментами.
Для маленьких участков воспользуемся «Восстанавливающей кистью», а крупные отретушируем «Заплаткой».
Выбираем инструмент «Восстанавливающая кисть» и, зажав клавишу ALT кликаем по участку рядом с дефектом, имеющим похожий оттенок (в данном случае яркость), а затем переносим полученный образец на дефект и кликаем еще раз.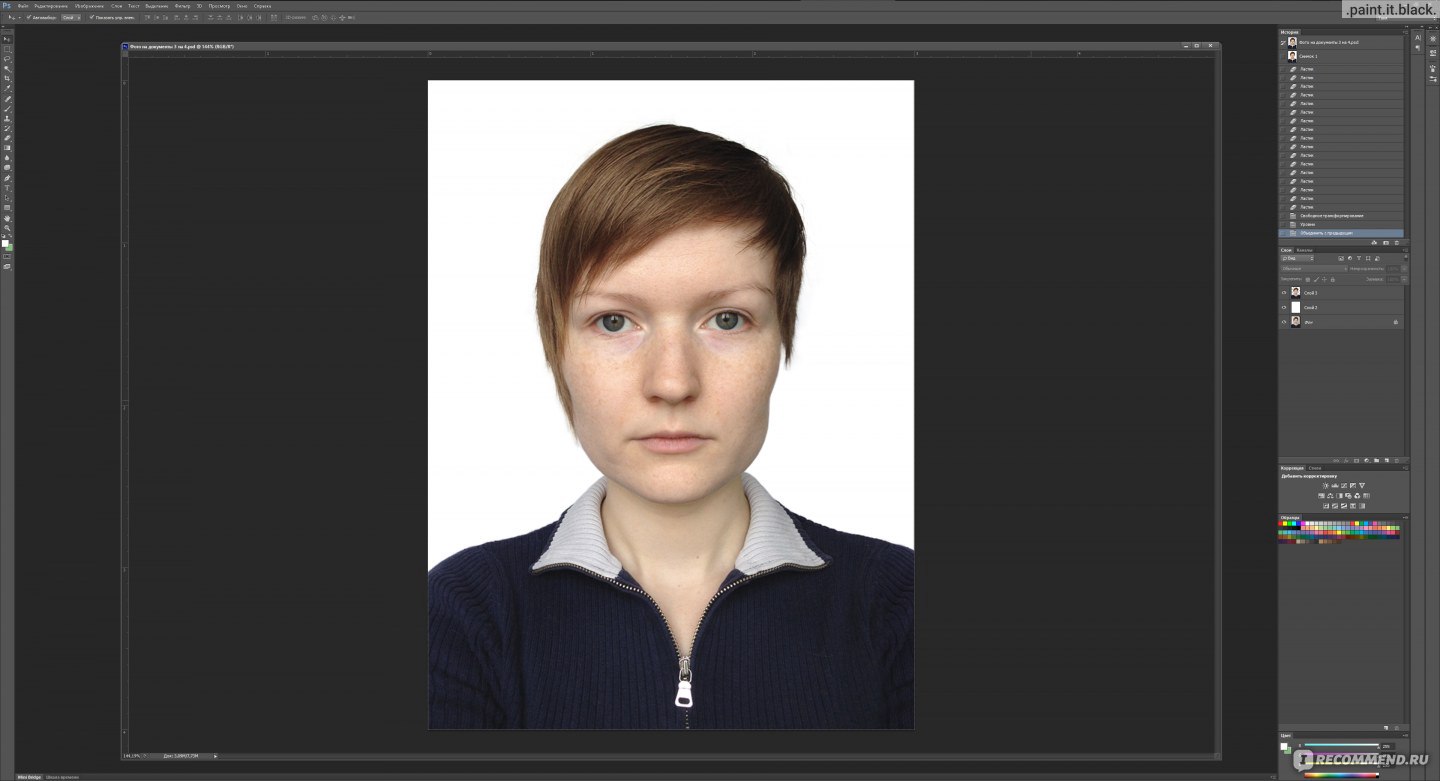 Таким образом устраняем все мелкие дефекты на снимке.
Таким образом устраняем все мелкие дефекты на снимке.
Работа довольно кропотливая, поэтому наберитесь терпения.
Заплатка работает следующим образом: обводим курсором проблемную область и перетягиваем выделение на участок, где дефектов нет.
Заплаткой убираем дефекты с фона.
Как видим, на фото осталось еще довольно много шумов и грязи.
Создаем копию верхнего слоя и переходим в меню «Фильтр – Размытие – Размытие по поверхности».
Настраиваем фильтр примерно, как на скриншоте. Важно добиться устранения шумов на лице и рубашке.
Затем зажимаем ALT и кликаем по значку маски в палитре слоев.
Далее берем мягкую круглую кисть с непрозрачностью 20-25 % и меняем основной цвет на белый.
Этой кистью аккуратно проходимся по лицу и воротничку рубашки героя.
Если требуется устранение мелких дефектов на фоне, то лучшим решение будет полная его замена.
Создаем отпечаток слоев (CTRL+SHIFT+ALT+E) и создаем копию получившегося слоя.
Выделяем фон любым инструментом (Перо, Лассо). Для наилучшего понимания, как выделить и вырезать объект, обязательно прочитайте эту статью. Информация, содержащаяся в ней, позволит Вам легко отделить героя от фона, а мне не затягивать урок.
Итак, выделяем фон.
Затем нажимаем SHIFT+F5 и выбираем цвет.
Нажимаем везде ОК и снимаем выделение (CTRL+D).
Повышаем контраст и четкость снимка
Для повышения контраста воспользуемся корректирующим слоем «Уровни».
В окне настроек слоя тянем крайние ползунки к середине, добиваясь нужного эффекта. Также можно поиграться со средним ползунком.
Четкость изображения будем повышать при помощи фильтра «Цветовой контраст».
Снова создаем отпечаток всех слоев, создаем копию этого слоя и применяем фильтр. Настраиваем его так, чтобы проявились основные детали и жмем ОК.
Меняем режим наложения на «Перекрытие», затем создаем черную маску для этого слоя (см. выше), берем такую же кисть и проходимся по ключевым участкам снимка.
Осталось только откадрировать и затонировать фотографию.
Выбираем инструмент «Рамка» и отрезаем ненужные части. По завершению нажимаем ОК.
Тонировать фото мы будем при помощи корректирующего слоя «Цветовой баланс».
Настраиваем слой, добиваясь эффекта, как на скрине.
Еще одна маленькая хитрость. Для придания снимку большей естественности создадим еще один пустой слой, нажмем SHIFT+F5 и зальем его 50% серого.
Применим фильтр «Добавить шум».
Затем меняем режим перекрытия на «Мягкий свет» и снижаем непрозрачность слоя до 30-40%.
Взглянем на результаты наших стараний.
На этом можно остановиться. Фото мы отреставрировали.
В этом уроке были показаны основные приемы ретуши старых снимков. Используя их можно достаточно успешно восстанавливать фото бабушек и дедушек. Мы рады, что смогли помочь Вам в решении проблемы. Опишите, что у вас не получилось. Наши специалисты постараются ответить максимально быстро.
Помогла ли вам эта статья?
ДА НЕТКак исправить смазанную фотографию
Вам понадобится
- Цифровое фото
- Графический редактор Adobe Photoshop
Инструкция
Откройте одну из недостаточно четких фотографий в графическом редакторе Adobe Photoshop при помощи меню «File – Open» или комбинации клавиш Ctrl+O.Создайте дубликат имеющегося у нас слоя, нажав клавиши Ctrl+J. Клавиши Shift+Ctrl+U обесцветят дубликат слоя.
Выберите для этого слоя в палитре слоев режим наложения «Overlay».
Примените к обесцвеченному слою фильтр «Other – HighPass».
При помощи диалогового окна фильтра подберите оптимальное значение параметра «Radius», оценивая изменения, происходящие с фото. При этом галочка около режима «Preview» должна быть выставлена.Увеличение четкости может быть необходимо не всем частям фото. В некоторых местах оно вызовет только появление лишних дефектов. Поэтому там, где резкость не нужна, сотрите корректирующий слой инструментом «Eraser» (вызывается клавишей E в английской раскладке).
Если вы хотите увеличить корректирующий эффект, дублируйте обесцвеченный слой комбинацией клавиш Ctrl+J. Регулируйте прозрачность верхнего слоя, пока результат вас не удовлетворит.
Объедините все слои при помощи клавиш Ctrl+Shift+E. Отрегулируйте яркость и контрастность фотографии при помощи тех пунктов меню «Image — Adjustments», которые вы предпочитаете. Самые простые из них — «Image – Adjustments — Brightness/Contrast».
Сохраните обработанное фото под новым именем при помощи пункта меню «File – Save As» и сравните его с оригиналом до обработки.
Обратите внимание
К сожалению, слишком сильно размытые фото коррекции не поддаются. Поэтому при фотосъемке рекомендуется делать по нескольку кадров, чтобы можно было выбрать для обработки лучшие из них. Не забывайте также правильно выбирать режимы съемки.
Полезный совет
Если нечеткость фотографии совсем небольшая, вы можете применить фильтр «Sharpen», находящийся в меню «Filter – Sharpen — Sharpen».
Источники:
Чтобы поправить четкость изображения в фотошопе, вам вовсе необязательно знать все тонкости и нюансы этой программы. Желая придать изображению большую привлекательность, вам достаточно воспользоваться только одним инструментом программы.
Вам понадобится
Инструкция
Загрузка изображения в программу для его последующего редактирования. Изначально вам нужно открыть фотошоп, воспользовавшись ярлыком программы. Как только приложение будет готово к работе, наведите курсор на меню «Файл», расположенное на титульной панели программы. Откройте данное меню и выберите раздел загрузки изображений в программу («Открыть»). Приложением будет запущено загрузочное окно, с помощью которого вам нужно найти изображение на компьютере. Выбрав фото для корректирования, кликните по кнопке «Открыть». Фотография будет загружена в программу и станет доступной для дальнейшего редактирования. Кликните на слое (в меню слоев) правой кнопкой мышки, после чего, нажмите на опцию «Из заднего плана». Теперь вы можете приступить к улучшению резкости изображения. В панели инструментов программы, расположенной в левой части активного окна, выберите инструмент «Резкость» (иконка прозрачного треугольника). Задайте нужный диаметр для инструмента, кликнув на редактируемом изображении правой кнопкой мышки. Зажав левую кнопку, обработайте нужный фрагмент фото, после чего, отожмите ее. Если изображение осталось недостаточно четким, повторите процедуру. Как только работа будет завершена, сохраните фото, выбрав в меню «Файл» пункт «Сохранить как». Определите формат вашего изображения, задайте для него имя и нажмите кнопку «Сохранить».Как сделать мутные фотографии четкими
Инструкция
Откройте исходное изображение и продублируйте его сочетанием Ctrl+V. Все изменения лучше производить на новом слое, чтобы неудачными действиями не повредить снимок.
В меню Filter («Фильтр») в группе Other (Другие») используйте High Pass («Цветовой контраст»). Подберите такое значение радиуса, чтобы контуры изображения слегка проступали из-под серой маски. Нажмите ОК и назначьте для этого слоя режим наложения Overlay («Перекрытие»).В том же меню Filter в группе Sharpen выберите Unsharp Mask («Нерезкий контур») и с помощью ползунков выставляйте подходящие значения Amount и Radius. Параметр Amount задает уровень воздействия на рисунок, Radius – радиус, Treshold – защиту мелких деталей от воздействия инструмента.
Если чрезмерно увеличить значение Amont, на изображении могут появиться артефакты. При завышенном уровне Treshold детали будут иметь вид «пластмассы». Чтобы контролировать изменения, поставьте флажок в чекбокс Preview («Предварительный просмотр»).
Можно также использовать опцию Smart Sharpen («Умная резкость») из группы Sharpen. Для более тонкой обработки изображения переведите переключатель в положение Advanced (Дополнительно»). Установите резкость для освещенных и затемненных областей, используя движки Fade Amount, Tonal Width, Radius.
Для повышения четкости и выразительности фотографии можно применить инструмент Photo Filter («Фотофильтр»). Откройте Image («Изображение»), Adjustments («Свойства») и Photo Filter. Подберите подходящее значение из списка.
Нажмите Create new fill or adjustment layer («Создание нового заливочного или корректирующего слоя») на панели слоев и выберите Photo Filter. Вы можете выбрать готовый фильтр из списка или создать ваш собственный. Для этого установите переключатель в положение Color и щелкните по цветному квадрату рядом с кнопкой. На палитре цветов отметьте подходящий оттенок.
Детали переднего плана должны выглядеть более отчетливо, чем удаленные предметы. Нажмите Q, чтобы перейти в режим редактирования быстрой маски, и D, чтобы установить цвета по умолчанию. Мягкой кистью закрасьте передний план. Затем измените основной цвет на серый и обработайте более удаленные детали, не трогая задний план.
Опять нажмите Q. Вокруг части фотографии появится выделение – оно защищено маской. Чем темнее цвет кисти, тем сильнее защита. В меню Filter выберите Gaussian Blur («Размытие по Гауссу») и установите значение радиуса 0,5 px. Будут размыты удаленные предметы и, в меньшей степени, детали среднего плана.
Видео по теме
Как улучшить качество фотографии в онлайн-сервисах и Photoshop
Помните, как в старых фильмах герой обращался к хакеру, чтобы тот с помощью своих хакерских штучек улучшил фотографию с лицом подозреваемого? Хакер нажимал на волшебную кнопку, и жутко замыленная картинка становилась идеальной. Итак, будущее наступило, и мир готов предложить вам множество таких сервисов, где в один клик вы сможете сделать то же самое.
В этой статье я расскажу о нескольких отличных нейросетевых сервисах для улучшения фотографий и покажу, как они работают. Специально для тех, кто хочет улучшить фото самостоятельно, я дам инструкцию для работы в Фотошопе. Поехали!
5 онлайн-сервисов для улучшения фотоСовременные сервисы, работающие на базе нейросетей, предлагают целый арсенал возможностей для улучшения качества изображений. К примеру, с помощью сервисов, основанных на работе ИИ, вы можете:
- Воссоздать недостающие детали изображения.
- Автоматически повысить резкость картинки.
- Убрать шум и артефакты с фотографии.
- Сделать четким размытое фото.
- Увеличить размер картинки без сильной потери качества.
Для экспериментов с улучшением фото я специально собрала коллекцию смешных винтажных снимков, которые просто идеальны для подобных манипуляций: они размыты, в низком разрешении, с замыленными контурами и полны шумов. Итак, давайте рассмотрим несколько отличных сервисов, основанных на искусственном интеллекте, где вы можете улучшить фото в один клик. Хакером быть не обязательно!
Let’s EnhanceЭтот сервис способен повысить качество фотографии и даже масштабировать ее в 16 раз! Чтобы начать улучшение картинки, просто перетащите ее в окно загрузки и нажмите на кнопку Start Processing.
Процесс обработки фото займет несколько секунд, после чего вы сможете скачать готовое улучшенное изображение. Я загружала картинку размером 866 пикселей по высоте. Сервис сделал эту картинку в разрешении 1732 пикселя.
Изменился не только размер картинки: контуры портрета стали намного четче, лица и прически заметно преобразились.
В панели настроек справа можно также воспользоваться интеллектуальным улучшением освещения, тона и цветов изображения. Бесплатно улучшить можно только 5 фотографий, потом придется выбрать подходящий премиум-план. Стоимость всех функций начинается от 9$ за 100 фотографий в месяц.
Ссылка: letsenhance.io
Deep-imageЧтобы начать пользоваться Deep-image, необходимо создать аккаунт: тогда вы сможете улучшить 5 изображений бесплатно.
Для улучшения фотографии перетяните ее в окно загрузки и выберите опции, которые вы хотите применить: увеличение, удаление шумов и настройка резкости.
Я выкручиваю все на максимум и нажимаю Enhance Image. После обработки готовое изображение можно скачать в новом качестве. Давайте сравним с оригиналом:
С подавлением шума сервис справился замечательно: посмотрите, как сгладился шум на одежде. Размер фото действительно увеличился в 4 раза – 697 пикселей против 2788. Отличный результат!
Как и у Let’s Enhance, стоимость месячной подписки начинается от 9$ за 100 картинок. Однако Deep-image предлагает и разовую покупку – если вам необходимо улучшить, к примеру, всего 5 изображений, вы заплатите 1.99$.
Ссылка: deep-image.ai
EnlargerЭтот сайт предлагает 6 различных инструментов для улучшения изображений:
- Увеличение фотографии до 800% (AI Image Enlarger).
- Повышение резкости размытых изображений (AI Image Sharpener).
- Подавление шума (AI Image Denoiser).
- Изменение цвета и контраста (AI Image Enhancer).
- Автоматическая ретушь кожи, глаз и губ (AI Face Retouch).
- Умное удаление фона (AI Background Eraser).
Полностью бесплатно сервис дает только инструменты Denoiser и Enhancer, для остальных стоимость начинается от 9$. Бесплатно для теста можно сделать до 5 изображений в каждом инструменте. Также на каждый инструмент подписка оформляется отдельно.
Чтобы начать улучшение картинок, перетащите изображение в окно загрузки или просто кликните по нему. Интерфейс у всех этих инструментов един, поэтому такой алгоритм действий работает для них всех.
Давайте затестим, как это работает. Для работы с сервисом понадобится регистрация.
Ссылка: imglarger.com
AI Image EnlargerИтак, я попробую увеличить фото с помощью Enlarger. У меня есть очень пережатая картинка – 400х600 пикселей и 38 Кб. Инструмент способен обрабатывать картинки размером до 5 Мб. Посмотрим, на что способены нейросети! Загружаю картинку и выбираю увеличение в 4 раза.
Вот это да! Контуры стали очень гладкими, шум пропал, полоски на пиджаке не размыты, а у собаки даже появились отельные волоски. Результат впечатляет 🙂 Новый размер картинки – 2416 пикселей по высоте и 665 Кб веса.
AI Image SharpenerЭтот инструмент не увеличивает размер фото, а просто добавляет резкости фотографии, если она размыта. Чтобы начать работу, бросьте картинку в поле для загрузки. Никаких настроек здесь не будет, просто кликайте по кнопке Start и скачивайте обработанное изображение.
Посмотрите, какие четкие теперь контуры!
AI Image DenoiserПервый полностью бесплатный продукт в нашем списке, доступный для безлимитного использования – инструмент для исправления шумов на фотографии. Максимальный размер файла, который он способен обработать – 5 Мб с разрешением до 2000х2000 пикселей. Для примера я взяла такую картинку: черный фон и ладони покрыты шумом.
Не могу сказать, что результат очень радует: шумные участки сгладились лишь незначительно, а вот общая резкость пропала. Попробуйте на своих примерах, может быть, вам повезет больше.
AI Image EnhancerС помощью AI Image Enhancer можно автоматически получить более насыщенную и контрастную картинку. Здесь вы можете выбрать настройку Normal AI или HDR AI.
Это вариант улучшения Normal:
А здесь HDR AI. Выглядит намного насыщеннее, тени стали глубже:
Неплохой результат в считанные секунды. Этот инструмент для улучшения фото также полностью бесплатный.
AI Face RetouchАвтоматическую ретушь портретов можно сделать с помощью AI Face Retouch. Авторы обещают улучшение четкости контуров, цвета кожи, яркости и прочих параметров для портретных фотографий. Я попробовала загрузить вот такую фотографию.
Кажется, почти ничего не изменилось, но едва заметно сглаживание кожи и новый гламурный блеск усов. Видимо, парень и до ретуши был идеален. Красавчик!
AI Background EraserТему удаления фона с фотографии я обсуждала вот в этой статье. Однако тогда я не добралась до обзора данного сервиса. AI Background Eraser позволяет автоматически определять фон на картинке и делать его прозрачным. Обратите внимание, что максимальное разрешение файла составляет всего 700х700 пикселей.
Результат неплохой, но некоторые части изображения пропали. Зато это было очень быстро.
BigjpgСервис Bigjpg специализируется на уменьшении шумов, повышении резкости контуров изображений низкого качества, а также увеличении изображения в 16 раз. Помимо фотографий, сервис умеет исправлять арты в низком разрешении: при загрузке файла вам предложат такую опцию:
Бесплатно вы можете улучшать до 20 фотографий в месяц, но есть условия – загружаемый файл должен быть не более 5 Мб, а максимальный коэффициент увеличения ограничится х4. Чтобы начать улучшение фотографии, нажмите на кнопку «Выбрать изображение», а затем выберите подходящую конфигурацию.
Давайте сравним полученное фото с оригиналом: шумов стало меньше, но лица выглядят размытыми и кукольными.
Кажется, лучше всего сервис справился с улучшением надувной пальмы – она получилась замечательно.
Воспользоваться Bigjpg можно также в виде приложения: оно доступно для Windows, Mac, iOS и Android.
Ссылка: bigjpg.com
Waifu2xИзначально Waifu2x был предназначен для улучшения качества рисованных изображений, например артов или скриншотов из аниме. Сайт выглядит не слишком современно, но главное то, что он умеет!
С помощью этого сервиса можно увеличить картинку в два раза, убрать шумы и артефакты сжатия, а самое главное – все это полностью бесплатно. Загрузите изображение на сайт или укажите URL-адрес, выберите тип картинки, уровень устранения шума и увеличение. Кликните по кнопке «Преобразовать», чтобы увидеть результат:
Очень неплохо, учитывая то, что сервис бесплатный. Сохраню в закладки 🙂
Ссылка: waifu2x.udp.jp
Как улучшить картинку в PhotoshopС помощью Adobe Photoshop тоже можно улучшить качество изображений: здесь есть несколько инструментов для повышения резкости и снижения шума. Давайте рассмотрим все подробнее.
Уменьшение шума фотографии в ФотошопеЕсли вам досталась фотография, полная шумов и артефактов сжатия, вы можете просто уменьшить шум в пару кликов. Перейдите по вкладкам в верхнем меню: «Фильтр» – «Шум» – «Уменьшить шум».
В новом окне проведите настройку уровня шумоподавления.
Готово! Картинка выглядит более гладкой.
Усиление резкости в ФотошопеУмная резкостьИнструмент, который я чаще всего использую для повышения резкости, называется «Умная резкость». Чтобы его вызвать, перейдите по вкладкам в верхнем меню: «Фильтр» – «Усиление резкости» – «Умная резкость».
Фишка этого инструмента в автоматическом усилении резкости картинки. Здесь в появившемся окне вы можете настроить уровень воздействия эффекта, радиус затронутых пикселей, а также шумоподавление.
Контурная резкостьЧтобы вызвать окно настройки контурной резкости, нужно снова обратиться ко вкладке «Фильтр» в верхнем меню. Далее выберите «Усиление резкости» – «Контурная резкость».
Поиграйте с ползунками до получения желаемого результата. Будьте осторожны – если сделать резкость слишком сильной, это приведет к появлению ореолов вокруг краев, что негативно скажется на итоговом качестве изображения.
Neural Filters в ФотошопеAdobe Photoshop версии 22.0 пришел с обновлением: теперь в нем доступны нейронные фильтры. С их помощью вы можете в несколько кликов проводить выравнивание кожи, удалять артефакты с картинки, увеличивать изображение с компенсацией потери разрешения и многое другое. Большинство фильтров в данный момент работают в бета-версии.
Найти Neural Filters можно во вкладке «Фильтры» в верхнем меню программы.
ЗаключениеВ настоящее время существует множество замечательных сервисов, работающих на базе искусственного интеллекта, которые умеют значительно повышать качество, съедать шумы и увеличивать фото. Большинство таких сервисов работают по подписке, а те, что бесплатны для безлимитного использования, имеют урезанный функционал. Adobe Photoshop тоже старается не отставать от времени: новые Neural Filters позволяют улучшать фотографии автоматически.
А какой из сервисов вам больше пришелся по душе? Напишите в комментариях!
Как исправить размытое фото: лучшие программы и приложения
Представьте, что у вас очень важное событие или вы хотите запечатлеть тот образ, который вы видите и который не хотите забыть для всего мира. Но когда вы делаете снимок, понимаете, что он расплывчатый. И вы не можете вернуться в прошлое, чтобы поправиться. Так как же исправить размытое фото?
Что ж, хотите верьте, хотите нет, но есть много способов сделать это, и не только с ПК, вы также можете узнайте, как исправить размытое фото онлайн, с Photoshop, с iPhone, с приложениями … Сегодня мы даем вам несколько вариантов, чтобы ваша фотография выглядела неплохо.
Программы для исправления размытых фотографий
Раньше, когда у вас получалось размытое фото, независимо от того, насколько оно вам нравилось, вы в конечном итоге стирали его, потому что это неповторимое изображение, которое, к сожалению, вы не могли четко запечатлеть. Но если вы один из тех, кто хотел бы восстановить эти воспоминания и, прежде всего, дать им второй шанс, вы должны знать, что есть способы достичь этого. И нет, нили все они подразумевают, что вы должны иметь навыки или подготовку, связанные с фотографией. Фактически, вам нужно быть не экспертом, а тем, кто умеет находить решения.
И есть программы, как исправить размытые фото. Они направлены на решение проблемы расфокусированного изображения путем создания до и после. Вы хотите знать, какие из них мы рекомендуем?
Как исправить размытое фото на ПК
Если вы хотите использовать компьютер для улучшения резкости фотографии, вы найдете два варианта. Первый предполагает использование программ, которые вы должны установить на свой компьютер, чтобы использовать их. Второй вариант основан на веб-страницах, на которые вы можете загрузить фотографию, и они несут ответственность за ее ретуширование, чтобы результат был намного четче оригинала.
Оба варианта верны, и использование того или другого будет зависеть от того, что вы хотите сделать, а также от того, насколько размытым будет фотография (потому что некоторые программы или веб-сайты не смогут исправить это полностью).
Если вы выберете первый вариант, мы можем порекомендовать следующие программы:
Топаз точить AI
Это одно из лучших существующих графических программ, и прежде всего Он наиболее ориентирован на устранение «недостатков» фотографий, например, тот, который выходит не в фокусе и / или размывается. Кроме того, он использует искусственный интеллект для устранения размытости и восстановления изображения.
Например, представьте, что у вас есть фотография вашего питомца, и он двигает головой, в результате чего изображение размывается при движении. Что ж, эта программа позаботится о решении проблемы и предложит вам резкое фото.
У нее есть недостаток, и это то, что эта программа настолько техническая, что может быть трудно научиться ее использовать, и она потребует много времени и медленной обработки изображений, что может привести к отчаянию.
Lightroom
Эта программа вы можете использовать его, когда у вас размытые фотографии, но слегка, Другими словами, если он слишком не в фокусе, он не принесет вам особой пользы. Он улучшает резкость и исправляет эти недостатки, но не может добиться такого результата с очень размытыми фотографиями.
Photoshop
Сегодня мы знаем Photoshop и знаем, что это одно из наиболее часто используемых программ в компаниях, а также дома. И этот, и его «клон», GIMP, известны, и, чтобы узнать, как исправить размытое фото с их помощью, просто зайдите в Filters / Sharpen. Здесь, проявив немного терпения, вы можете исправить дефект вашей фотографии, чтобы получить хороший общий вид фотографии.
Конечно, как и в случае с графическими программами, он может ошеломить пользователей, особенно если вы новичок в этом. И если фотография будет слишком повреждена, это тоже не принесет пользы.
Не встряхнуть
Это бесплатная и старая программа, но по этой причине исправить расфокусированную фотографию, наоборот, не будет неэффективно. Хорошо в этом то, что просто выберите изображение, и оно автоматически обнаружит размытие у вас есть, и мы постараемся исправить это, чтобы оно перестало быть размытым.
Как исправить размытое фото онлайн
Если вы предпочитаете использовать веб-страницы для исправления своих фотографий, наши лучшие рекомендации заключаются в следующем:
Pixlr.com
Это один из самых известных сайтов по работе с изображениями и фотографиями. Кроме того, у него есть то преимущество, что это бесплатный онлайн-редактор, поэтому вы не будете бояться, что фотография будет исправлена, но вы не сможете ее скачать. Что вы должны сделать? Первым делом нужно посетить страницу. Там вам нужно будет загрузить фотографию, которую вы хотите исправить и которая должна быть на вашем компьютере.
Как только вы его увидите, Щелкните пункт меню «Фильтр». Оказавшись в нем, нажмите на детали и уточните, чтобы он показал вам инструмент, который позволит вам настроить резкость изображения. Когда вы его хорошо увидите, нажмите «Сохранить» и вуаля, ваша фотография будет у вас.
Inpixio
Это еще одна программа, которую вы можете использовать в Интернете. Для этого вам просто нужно перейти на сайт и открыть фотографию, чтобы обработать ее. Как только вы его получите, нажмите кнопку «Настройки», а там «резкость». Вам придется двигаться понемногу, пока не найдете подходящую четкость фотографии. Кроме того, также вы можете изменить яркость и / или контрастность изображения.
И вуаля, вам останется только сохранить результат.
Исправьте размытое фото с мобильного телефона Android или iOS
Независимо от того, есть ли у вас мобильный телефон Android или iOS (Apple), также есть приложения, позволяющие исправить недостатки на фотографиях. В частности, мы рекомендуем:
Movavi
Это приложение, которое вы можете использовать как на Android, так и на iOS, и которое поможет вам с ретушью изображений. Что вы должны сделать? Ну сначала скачайте и откройте приложение. В нем появится символ + для добавления фотографии. Возьмите тот, который вам нужен, и выберите «Резкость». Итак, что вы собираетесь сделать, это настроить резкость изображения, пока вы не увидите его хорошо. Когда вы это сделаете, нажмите Сохранить, и у вас будет фотография.
Smart Deblur
Еще одно приложение для использования — это. Вам просто нужно скачать и открыть его. После этого откройте изображение, которое хотите отретушировать, с помощью приложения, и все. Собственно, больше ничего делать не нужно, потому что приложение само позаботится о восстановлении фотографии и предложит вам наилучший результат.
Так что это один из лучших инструментов для тех, кто не имеет большого представления.
После Фокуса
В этом случае этому приложению требуется небольшая помощь. И когда вы откроете фотографию, вы должны указать на те точки, где вы видите, что он не в фокусе или размыт работать над ними и исправлять их.
Топ-4 приложений Unblur Picture для iPhone (до и после)
Может быть, вы фотографировали в кулуарах баскетбольного матча вашего ребенка и получили точных момента, когда они набрали выигрышное очко 🏅, но фотография получилась немного размытой.
Или из всех групповых фотографий, которые вы сделали вчера на вечеринке по случаю дня рождения, есть только одна, на которой у всех открыты глаза — и она полностью не в фокусе!
Камеры iPhone— это современное чудо, но это не значит, что каждый раз легко получать четкие, сфокусированные фотографии.
Это особенно актуально, если вы снимаете при слабом освещении, фотографируете движущиеся объекты или спешите!
Если вы не тот человек, который вытаскивает штатив для iPhone или включает вспышку в переполненном ресторане (подсказка : не будь этим человеком) 👉 , вам придется положиться на другое современное чудо: приложения для редактирования фотографий .
К счастью для вас, есть множество приложений, которые превратят ваши мягкие или размытые фотографии в то, что вы с гордостью разместите!
Сегодня мы собираем список наших любимых приложений для редактирования фотографий, которые помогут сделать ваши фотографии более размытыми! 🎉
Plus, я добавил множество скриншотов с пошаговыми инструкциями о том, как сделать ваши фотографии кристально четкими.
Unblur Photo Apps, которые делают ваши фотографии более четкими
Лучший способ сделать идеальную фотографию для публикации в Instagram — это переснять, пока не получится сфокусированный и хорошо освещенный снимок.
Когда вы делаете несколько снимков, у вас есть больше возможностей для выбора при редактировании!
Эти приложения для редактирования фотографий являются лучшими в игре для устранения размытости ваших фотографий, но они могут только зайти так далеко. Даже при наилучшем редактировании размытые фотографии могут никогда не выглядеть такими четкими, как если бы исходный снимок был в фокусе.
Мы собрали здесь лучшие приложения для повышения резкости фотографий, но если вас интересуют наши самые любимые приложения для редактирования фотографий для Instagram, мы составили список.
Приложение №1: Vsco: редактор фото и видео
Доступно
на iOS
и Android
Цена: Базовая (бесплатно) Членство в VSCO 4,99 доллара в месяц / 19,99 долларов в год
Это один из наших любимых фоторедакторов на все времена, и он особенно хорош при удалении размытых фотографий!
Это приложение отлично подходит для начинающих, потому что оно дает вам доступ к предустановленным фильтрам, которые мгновенно преобразуют ваши фотографии.
Это также удовлетворительно для более продвинутых фоторедакторов, потому что вы можете настраивать свои фотографии на микроуровне. Это включает в себя насыщенность, контраст, баланс белого, добавление зернистости или фильтра, четкость и многое другое!
Подходит ли Vsco для вас?
Выберите Vsco, если вы ищете:
- Многоцелевое приложение для редактирования всех ваших фотографий
- Простое в использовании приложение
- Фильтры сделают работу за вас
- Быстрая смена макросов
- Профессиональные, технические правки
- Приложение, используемое популярными инстаграммерами
Как уменьшить размытие изображения на iPhone с помощью Vsco:
Когда вы снимаете размытие фотографии в Vsco, вам нужно сосредоточить внимание на нескольких настройках.
Регулировка четкости фотографии и резкости будет наиболее полезной. Увеличение контрастности и экспозиции фотографии также может сделать ее более четкой.
и , добавив к фотографии выцветание или зернистость, можно добавить стиль или придать отфильтрованный вид, который сделает фотографию не в фокусе менее заметной.
Вот пошаговое руководство по устранению размытия фотографии на iPhone в Vsco:
Шаг 1. Отрегулируйте четкость
На Vsco Clarity быстро очищает ваше изображение, удаляя крупномасштабный шум.
Достаточно немного переместить ползунок «Четкость», чтобы добиться большого эффекта, так что это лучшее место для начала редактирования.
После настройки четкости у вас будет лучшее представление о небольших настройках, которые вам нужно сделать!
Шаг 2: Заточка
Функция повышения резкости — это микро-макрос для четкости.
Вы можете переместиться таким образом, чтобы ваше изображение не выглядело шатким!
Повышение резкости изображения поможет выделить более мелкие края изображения.
Шаг 3. Регулировка контрастности
После того, как вы увеличили четкость и резкость изображения, отрегулируйте контраст.
Эта функция позволяет различать светлые и темные части изображения, что делает изображение в целом более четким.
Шаг 4. Отрегулируйте экспозицию
После того, как вы увеличите контрастность, ваше фото, вероятно, потребуется немного увеличить яркость. Увеличение экспозиции помогает уравновесить лишнюю темноту от повышения контрастности.
После этого шага ваша фотография может быть завершена, или вы можете добавить вариант шагов 5 и 6.
Шаг 5 (необязательно): отрегулируйте выцветание
Если вы хотите получить максимально четкое и реалистичное фото, остановитесь на шаге 4.
Но если вы согласны с некоторыми стилистическими изменениями, которые сделают фотографию не в фокусе преднамеренной, выполните шаги 5 и 6, чтобы добавить немного Fade и Grain.
Добавление Fade к вашей фотографии делает ее выветренной и старой, как это делают многие фильтры.
Это также помогает сделать всю фотографию плоской, что делает различие между размытым и четким менее очевидным.
Шаг 6: Добавьте зерно
Наконец, добавление немного зернистости к фотографии придаст старинный, отфильтрованный вид.
Этот эффект также помогает сделать небольшую размытость почти преднамеренной!
Хотя вы, возможно, не захотите добавлять Fade и Grain к фотографии, которая должна выглядеть резкой (например, в первый день вашего ребенка в школе), это добавляет художественного чутья другим фотографиям, которые вы публикуете в Instagram!
Включает пейзажи или фотографию из темной полосы.
До и послеА теперь большое открытие! Вот наша фотография до, рядом с окончательной версией после наших правок.
Редакции Vsco сделали эту фотографию цветов более четкой, яркой и готовой для Instagram!
Это также наше приложение для повышения резкости селфи, которое получилось размытым. Vsco edits + наше руководство по фотографированию себя = идеальное селфи! 🤳
Приложение №2: Afterlight
Доступно для iOS и Android.
Цена: Базовая (бесплатно) Afterlight Pro 2 доллара.99 ежемесячно
Afterlight — это комплексное приложение для редактирования фотографий с предустановками и инструментами технического редактирования, аналогичное Vsco.
Но где Vsco — это быстрое и простое редактирование, Afterlight имеет больше настроек, что означает больше функциональности и более крутой кривой обучения.
Afterlight может делать то, чего не может Vsco, например создавать двойную экспозицию и позволять пользователям создавать свои собственные фильтры.
Это идеальное приложение для тех, кто хочет проводить время за редактированием фотографий или просто заниматься творчеством.
Подходит ли вам Afterlight для устранения размытия изображений?
Выберите Afterlight, если вы ищете:
- Универсальное приложение для редактирования всех ваших фотографий
- Приложение, которое позволяет вам проявить творческий подход, не ограничиваясь простым изменением ваших фотографий
- Платное приложение, в то время как Afterlight имеет бесплатную версию, вам нужно будет перейти на профессиональную версию, чтобы получить множество лучших функций.
- Фильтры для упрощения редактирования фотографий
Как уменьшить размытие изображения на iPhone с помощью Afterlight
Шаг 1: Заточка Шаг 2: УточнениеШаг 1: Заточка
Переместите ползунок «Резкость» вправо, чтобы обозначить края изображения.
Скорее всего, вы захотите установить циферблат на 100 для получения максимально четкого снимка.
Шаг 2: Уточнение
Это инструмент премиум-класса, но он один из лучших для повышения резкости размытых изображений.
Повышение четкости уменьшает общий шум в изображении.
Он также автоматически регулирует Контрастность и Экспозицию, уменьшая тени для фокусировки объектов.
До и после
ФункцияAfterlight Clarity сделала эту фотографию менее размытой, чем все остальные.Будет ли это ваше приложение для устранения размытия?
Приложение №3: Adobe Lightroom
Доступно для iOS и Android
Цена: бесплатно
Adobe Lightroom — это многоцелевое приложение, которое позволяет пользователям вносить технические коррективы в фотографии.
Это приложение отлично подходит для всех уровней опыта! Вы можете быстро применить фильтр или вручную настроить цвет и освещение на фотографии, пока она не станет идеальной.
Если вы хотите тратить больше времени на редактирование фотографий и изучение того, какие функции, такие как Highlights, Hue и Saturation, соответствуют , Adobe Lightroom — лучшее приложение для изучения и игры.
Подходит ли вам приложение Adobe Lightroom для устранения размытия изображений?
Выберите Adobe Lightroom, если вам нужен:
- Приложение с различными инструментами редактирования
- Приложение для тех, кто знаком с программным обеспечением Adobe или Lightroom
- Технические правки
- Приложение, которое поможет вам изучить фотографии и программное обеспечение для редактирования фотографий
Как уменьшить размытие изображения на iPhone с помощью Adobe Lightroom
Lightroom — это простое в использовании приложение для устранения размытия!
Большинство необходимых настроек вы найдете на панели «Подробности».После настройки резкости, радиуса и детализации всего несколько настроек яркости приведут вас к окончательной, не размытой фотографии.
Шаг 1. Отрегулируйте резкость
После загрузки фотографии в Lightroom щелкните панель «Подробности».
Вы найдете настройки «Резкость», «Радиус» и «Детализация» и можете спуститься вниз по строке, чтобы улучшить свою фотографию.
Sharpening помогает сделать мелкие детали вашего изображения более четкими! Видите, как края растений становятся более четкими после того, как мы переместим ползунок повышения резкости на 150?
Шаг 2. Отрегулируйте радиусПараметр «Радиус» — это количество пикселей по краям фотографии, регулируемое с помощью повышения резкости.
Если Радиус установлен на 0, определяются только самые большие объекты на фотографии! Чем выше ваш радиус, тем точнее становится инструмент повышения резкости.
Для этой фотографии я увеличил радиус до 3,0, придав инструменту повышения резкости максимальное воздействие.
Шаг 3. Увеличьте детализациюПараметр «Детализация» также улучшает резкость фотографии.
Увеличение детализации делает резче даже самые маленькие участки фотографии, а не только большие края.
Шаг 4: Увеличьте экспозициюНаконец, перейдите на панель «Свет», чтобы внести изменения в цвет, которые сделают фотографию более четкой и размытой.
Для этого изображения я только немного увеличил экспозицию. Но, как мы говорили с Vsco, увеличение контрастности также может помочь сделать изображение более резким!
До и послеНебольшие технические изменения в Lightroom позволяют добиться естественного конечного результата. Эта фотография очищена, но по-прежнему выглядит свежей из вашей фотопленки!
Приложение №4: Приложение Focos
Доступно для iOS
Цена: Базовая (бесплатно) Pro 0 долларов США.99 ежемесячно
Focos — это приложение, которое отражает опыт фотосъемки на ручную камеру.
Так что будет лучше, если вам удобны такие настройки камеры, как диафрагма и выдержка.
Хотя Focos позволяет выполнять все настройки, которые делают другие приложения, такие как Lightroom и Vsco, эти функции немного неуклюжи.
Нам нравится это приложение только для того, чтобы не размывать фотографии. Focos особенно хорош в , делая корректировки, когда фокус вашей фотографии находится не в том месте .
Подходит ли вам приложение Focos для устранения размытых изображений?
Выберите Focos, если вы ищете:
- Приложение, предназначенное для изменения места на фотографии в фокусе камеры
- Простое исправление размытия фотографий
- Приложение с настройками, аналогичными настройкам цифровой зеркальной камеры
Как уменьшить размытие изображения на iPhone с помощью Focos:
То, как вы будете использовать Focos, будет гораздо больше варьироваться от фото к фото, чем другие приложения, такие как Lightroom и Vsco.
В этом примере я показал, как вы можете изменить фокус этой фотографии с книги на розы на переднем плане.
Играя с такими настройками, как диафрагма и фокус, вы можете изменить, где изображение четкое, а где размытое.
Шаг 1. Отрегулируйте диафрагму
Чем больше диафрагма , тем большая часть изображения будет в фокусе.
Чем меньше диафрагма , тем больше вы можете сконцентрировать фокус на одной части изображения!
Установите диафрагму в зависимости от вашей цели.
Для этой фотографии я установил f2.9, потому что хочу, чтобы цветы были единственной вещью на изображении в фокусе.
Шаг 2: Отрегулируйте фокус
После настройки диафрагмы перемещайте ползунок фокусировки до тех пор, пока точка фокусировки не станет совершенно четкой.
Шаг 3. Регулировка контрастности
В приложении Focos вы можете настроить два параметра контрастности фотографии.
Это для ближней части изображения и дальней части изображения .
Так почему это важно?
Эти две настройки помогают визуально различать, что находится в фокусе, а что нет.
Я увеличил интенсивность ближнего света, чтобы роза выглядела более четкой.
До и после
Это приложение для устранения размытия изменило фокус фотографии и размыло остальную часть для получения очевидного приятного для глаз контраста.
Готово к сети!
Чтобы ваша лента Instagram выглядела безупречно, мы стараемся планировать и составлять график заранее.Наша функция визуального планирования 9-Grid Preview позволяет вам точно увидеть, как фотография будет выглядеть в вашей ленте, прежде чем вы ее разместите.
Хотите попробовать сами? Получите бесплатную пробную версию Tailwind для Instagram — кредитная карта не требуется! 💳
Поговорим о спасателе!
Посетите наш веб-семинар по фотографии, чтобы узнать больше!
На этот раз мы исправили ваши размытые фотографии.
Но вы можете полностью избавить себя от неприятностей с помощью нашего БЕСПЛАТНОГО вебинара по фотографии!
Мы сотрудничали с Кайлой Батлер из The Ivory Mix, чтобы научить вас:
- Делайте четкие фотографии на своем iPhone
- Получите лучшее освещение на своих фотографиях,
- Сделайте хорошо составленное фото,
И тонны других бесценных жемчужин мудрости! Если вы хотите, чтобы ваши селфи, фотографии продуктов и пейзажи выглядели профессионально, просмотрите наш вебинар как можно скорее!
Начните планировать свои новые и улучшенные посты в Instagram
Теперь, когда вы тщательно отредактировали и повысили резкость своих фотографий, пора разместить их в Instagram!
Используя инструмент публикации Tailwind, ваши фотографии в Instagram могут быть автоматически запланированы для наилучшего взаимодействия.Вы сделали всю работу по редактированию своих фотографий, теперь мы позаботимся о том, чтобы люди их видели! 👀
Чего вы ждете? Поместим неразмытые фотографии в сетку!
Приколи меня на потом 📌:
15 приложений для исправления размытых фотографий в 2021 году (бесплатно и платно)
Мы все делаем это иногда — делаем фотографии, которые оказываются немного размытыми. К счастью, магазины приложений предлагают широкий выбор приложений для исправления размытых фотографий.
В результате мы можем превратить изображения, которые в противном случае отправили бы в корзину, в воспоминания на память.
Но поскольку существует так много приложений для повышения резкости фотографии, может быть сложно решить, какое из них лучше всего подходит для ваших нужд.
К счастью для вас, мы нашли время, чтобы загрузить и протестировать самые популярные приложения для телефонов, которые могут помочь вам исправить размытые фотографии — больше не нужно прибегать к Photoshop для повышения резкости изображений!
Самое замечательное в том, что большинство из этих приложений бесплатны, поэтому скачать несколько и посмотреть, что работает для вас, никогда не было так просто.
Очевидно, что исправить размытые изображения полностью не всегда возможно, но в зависимости от качества снимка, с которого вам нужно начать, вы обычно можете хорошо отрегулировать размытие.
Давайте посмотрим на плюсы и минусы ряда приложений для Android и iOS.
1. Adobe Lightroom CC
Продукты Adobe, такие как Lightroom, являются синонимами фотографии и редактирования изображений.
Их настольные приложения — одни из лучших в отрасли. К счастью, Adobe делает мобильные версии, такие как Adobe Lightroom CC для мобильных устройств.
Хотя Lightroom CC не самый быстрый мобильный инструмент для редактирования фотографий, он обладает множеством функций.Многие энтузиасты и профессиональные фотографы используют это приложение для редактирования на ходу.
Если у вас есть действующая подписка Adobe на программное обеспечение для настольных ПК, все функции мобильной версии автоматически разблокируются.
Вы также можете переключаться между мобильной версией и настольной версией Lightroom CC, поскольку подписка включает облачное хранилище.
С помощью прилагаемого инструмента маскирования вы можете выбрать, какие части синего цвета в изображении вы хотите повысить резкость. Это решает проблему, возникающую во многих приложениях, в которых чрезмерная резкость может исказить все изображение.
2. Повышение качества фотографийПриложение «Повышение качества фотографий», доступное в магазине Google Play, содержит один из наиболее эффективных инструментов повышения резкости.
Это приложение очень простое в использовании, и это просто билет для тех, кто хочет сделать размытое изображение четким. Но лучше всего внести незначительные изменения и проверить результат на изображении.
Подобные инструменты повышения резкости могут привести к появлению артефактов изображения, которые портят общий вид, если резкость будет слишком большой.
Как и во многих других приложениях, в нижней части приложения есть рекламный баннер. Это немного отвлекает, но вы можете потерпеть это ради бесплатного инструмента.
3. LumiiLumii — это универсальный инструмент для редактирования изображений, доступный в магазине Google Play в виде бесплатного приложения.
Вы можете разблокировать полный набор функций приложения в версии Pro за определенную плату.
В Lumii есть несколько хитрых приемов, которые позволяют применять фильтры, слои и эффекты к вашим изображениям.И, подобно профессиональному инструменту редактирования, он позволяет настраивать тональную кривую изображения.
Исправление размытых фотографий с помощью этого приложения требует нескольких корректировок, в основном резкости, а затем уровней зернистости. Конечные результаты довольно хороши, если сравнить ваши снимки до и после.
Plus, пока вы работаете, вы можете использовать другие функции для полного редактирования изображения после того, как вы закончите коррекцию размытия.
4. Повышение резкости изображения
Как следует из названия, приложение Sharpen Image имеет только одну функцию — повышение резкости изображений.Это бесплатное приложение, доступное в магазине Google Play, получило неоднозначные отзывы.
Sharpen Image — это очень простое приложение, которое страдает от рекламы (есть «бесплатное», а затем «бесплатное с последствиями» — это приложение относится к последнему).
Хотя он отлично справляется с задачей повышения резкости изображений, это тонкая грань между исправлением размытой фотографии и превращением ее в беспорядок.
Слишком резкие изображения выглядят так, будто кто-то намеренно пытается применить сбой или эффект.Но, имея всего два элемента управления для регулировки интенсивности и радиуса волокон, это, безусловно, самое простое решение.
Для бесплатного приложения оно выполняет свою работу, но есть много других способов исправить размытые изображения.
5. Photo Editor Pro
Photo Editor Pro — бесплатное приложение, доступное в магазине Google Play, а обновляемая версия доступна по цене.
Не скрываю, что ненавижу рекламу в приложениях, особенно в приложениях для редактирования фотографий.Они так отвлекают, и я обнаружил, что это так в Photo Editor Pro.
Баннер для рекламы находится вверху, и пока я использовал приложение, воспроизводились анимированные объявления. Конечно, платная версия удаляет их, но мне просто нужно было убрать это с моей груди.
Photo Editor Pro имеет широкий набор инструментов для редактирования фотографий. Они легко определяются и сортируются по группам папок, которые имеют большой смысл.
Я легко мог понять, что это чье-то единственное приложение для редактирования фотографий, то есть профессиональная версия.
Что касается исправления нечетких изображений, приложение отлично справляется с этой задачей благодаря специальному инструменту повышения резкости. Мне этот очень понравился, и я обычно не пользуюсь Android.
6. Fotogenic
Fotogenic — отличное приложение для редактирования фотографий, доступное как для Android, так и для iOS.
Как мы видели на примере большинства этих приложений, бесплатная версия предлагает хороший набор инструментов для редактирования, а платная версия предоставляет широкий набор инструментов (так много инструментов!).
Есть обычные инструменты редактирования, а также некоторые, которые привлекли мое внимание. Вы можете добавить слой татуировки, чтобы татуировки появлялись на вашем теле, или даже добавить фильтр масляной живописи.
Что касается исправления нечеткого изображения, вы можете применить инструмент повышения резкости, а затем контролировать интенсивность и местоположение.
Я не нашел этот инструмент настолько эффективным, особенно с очень размытыми изображениями. Но это приложение выглядит великолепно и использует блестящую сетку для отображения всех инструментов.
7. PhotoSoft
Во время изучения этой статьи я наткнулся на приложение для редактирования изображений PhotoSoft в магазине Google Play.
В приложении есть большой набор инструментов для редактирования фотографий, и вы можете использовать его для съемки изображений прямо из приложения.
Мне особенно нравится то, что для бесплатного приложения оно предлагает некоторые профессиональные инструменты, такие как применение эффекта HD. Это добавляет яркости цвету, контрасту и деталям, чтобы создать ощущение HDR.
Все это помогает повысить резкость изображения в сочетании с инструментом повышения резкости.
Мне нравится макет, так как за ним очень легко следить, и вы быстро понимаете, как лучше всего использовать приложение.
8. VSCO
Я лично использую VSCO на устройстве iOS, и я должен сказать, что это, безусловно, мой любимый вариант. Фактически, я использую его для редактирования своих фотографий с телефона, а также тех, которые я делаю с помощью своей профессиональной камеры.
VSCO наиболее известен множеством фильтров, которые можно применить к изображению.
Большинство фильтров на самом деле являются имитацией пленки — это название фильтра или предустановки, которые воспроизводят реальные изображения на пленочной фотографии.Есть несколько отличных фильмов старой школы, а также новейшие стили фильмов.
Инструмент повышения резкости относительно эффективен и может отрегулировать размытое изображение, чтобы добавить резкости.
Обратной стороной этого удивительного приложения является то, что, хотя демоверсия бесплатна, для полной версии приложения вы должны платить годовое членство. Но оно того стоит, если учесть, что VSCO постоянно добавляет в свой каталог новые фильтры и имитации фильмов.
9. Afterlight
Afterlight — это бесплатное приложение для редактирования фотографий, доступное для iOS и имеющее действительно красивую компоновку без чрезмерного количества инструментов.
Возможность снимать из приложения расширена за счет элементов управления диафрагмой, ISO и балансом белого. Подобно камере профессионального уровня, вы можете создавать потрясающие фотографии с помощью ручного управления, подобного этому.
Что касается редактирования изображений, Afterlight имеет отличный набор готовых к применению фильтров. Кроме того, инструменты редактирования не перестарались, поэтому вы можете иметь простой рабочий процесс без прокрутки инструментов, которые вы никогда не собираетесь использовать.
Повышение резкости изображения для исправления размытой фотографии довольно быстро реагирует и дает хорошие результаты.
Конечно, вы не можете исправить слишком размытое изображение, независимо от того, насколько хорошо ваше приложение. Но для того, чтобы избавиться от обычных встряхиваний на изображении, он неплохо справляется.
Я был впечатлен бесплатной версией и спросил, зачем мне вообще нужно переходить на платную версию.
10. Snapseed
Snapseed — очень популярное мобильное приложение для редактирования изображений, которое доступно как в Google Play, так и в Apple.
Многие мои друзья-фотографы используют это приложение для редактирования на ходу, и им оно нравится — и это серьезные фанаты фотоаппаратов.
Это бесплатное приложение имеет простой вид с минимальным набором инструментов на экране редактирования. Но когда вы нажимаете на то, что там есть, открывается расширенный список инструментов для редактирования.
Список является исчерпывающим и предлагает функции профессионального уровня, такие как изменение тональной кривой, заживление пятен на коже и создание эффекта HDR.
Инструмент повышения резкости очень полезен, так как я смог преобразовать размытое, расплывчатое изображение во что-то, что, как мне казалось, заслуживает того, чтобы поделиться в моих социальных сетях.
Также есть вкладка Looks, которая предлагает большой ассортимент готовых к применению фильтров.Особенно мне понравились монохромные.
11. Pixlr
Pixlr — это бесплатное приложение для редактирования изображений, доступное как для Android, так и для iOS.
За определенную плату вы можете обновить приложение, чтобы удалить рекламу, хотя я не заметил их слишком много для изменения.
Мне нравится внешний вид этого приложения, так как оно очень чистое, а инструменты редактирования аккуратно организованы. Помимо редактирования, в приложении есть хороший набор творческих инструментов с возможностью рисовать на изображении, добавлять текст и применять несколько действительно забавных фильтров.
Plus, опция кадрирования позволяет вам применять границы, чтобы ваши изображения выделялись в социальных сетях.
Что касается инструментов редактирования, у Pixlr есть десяток основных инструментов, которые позволяют вам точно настроить внешний вид вашей фотографии.
Чтобы исправить размытую фотографию, инструмент повышения резкости вносит небольшие изменения в изображение. Вы можете довести резкость до предела с минимальными искажениями изображения.
12. Fotor
Я скачал Fotor из магазина Google Play и был рад обнаружить, что бесплатная версия включает инструмент для исправления размытых фотографий.
С платной версией вы получаете расширенный доступ к большему количеству инструментов и онлайн-сообществу Fotor для обмена изображениями. Хотя я не подписывался, мне нравится идея о том, что людей поощряют присоединяться к сообществам фотографов.
Инструменты редактирования Fotor включают фильтры и другие эффекты для изменения ваших изображений.
Когда дело дошло до повышения резкости размытого изображения, было легко исправить фотографию и сделать ее четкой и четкой. Однако, как обычно, если вы зайдете слишком далеко с повышением резкости, вы начнете искажать изображение.
13. Whitagram
Whitagram — еще одно из моих любимых приложений, которые я использую на iOS. Это бесплатное приложение предлагает широкий набор инструментов для редактирования и творчества.
Существует платная версия, которая разблокирует расширение существующих функций, таких как наклейки, с помощью которых вы можете накладывать или накладывать изображения на свои фотографии.
Мне особенно нравится Whitagram, так как я могу редактировать свои фотографии на ходу, а затем накладывать границы перед публикацией в социальных сетях. Я часто использую белую рамку, чтобы мои фотографии выделялись в Instagram.
Инструмент повышения резкости на Whitagram помогает исправить размытые фотографии, и я считаю его особенно эффективным.
Помимо повышения резкости, вы можете применить к своим фотографиям ряд других правок, фильтров, текста и даже наклеек.
Если вам нужно бесплатное приложение, стоит поискать его.
14. Adobe Photoshop Express: Photo Editor Collage Maker
Как и Lightroom, Photoshop Express — еще один инструмент редактирования профессионального уровня от Adobe.
Фактически, настольная версия Photoshop, возможно, является самым популярным и мощным приложением для редактирования фотографий.
Там, где настольное приложение Photoshop сложно использовать, мобильная версия гораздо удобнее для пользователя и отлично подходит для создания коллажей.
Вы можете делать снимки прямо из приложения и даже применять фильтры, прежде чем делать снимок. Так вы увидите, что в итоге получите.
Plus, есть также бесплатное приложение-компаньон под названием Photoshop Camera, которое имеет еще больше возможностей для обработки изображений.
Что касается редактирования, то это не был бы продукт Adobe без мощных инструментов редактирования.
А инструменты для заточки невероятно эффективны. Приложение включает в себя инструмент повышения резкости, инструмент повышения четкости и «волшебную палочку», которая одним касанием повысит резкость вашего изображения.
15. InstasizeInstasize — это мобильное приложение для редактирования, которое может повысить резкость ваших размытых изображений с помощью простого интерфейса ползунка. Просто откройте свое изображение, перейдите в настройки, перейдите в раздел «Резкость» и при необходимости отрегулируйте полосу.
Помимо редактирования настроек изображения до детального уровня, вы можете дать волю своему творчеству с помощью Instasize.Создавайте коллажи, добавляйте пользовательские границы, накладывайте текстуры винтажных пленок и вставляйте стилизованный текст, чтобы ваши изображения выглядели резкими в прямом и переносном смысле.
Pro Совет. Вместо увеличения резкости фотографий вы также можете использовать размытость изображения в своих интересах, играя с эффектами винтажной пленки. Добавьте текстурированную зернистость, световые блики и отметки даты, чтобы придать фотографии творческий вид. Вы можете бесплатно пользоваться функциями редактирования Instasize, загрузив его на iOS или Android. Вы также можете подписаться на Премиум за 4 доллара.99 в месяц, чтобы получить доступ к более чем 100 фильтрам, узорам и другим художественным эффектам.
Заключительные слова
Когда вы делаете отличную фотографию, это довольно неприятно, когда вы обнаруживаете, что ваш объект немного не в фокусе, или у вас есть нежелательное дрожание камеры или размытость при движении.
Вот где могут помочь эти приложения. Прелесть в том, что вы можете исправить размытые изображения прямо со своего мобильного устройства, независимо от того, используете ли вы Android или iOS.
Попробуйте некоторые из них, и вы, несомненно, сможете найти то, что вам подходит.И оттуда вы можете попрощаться с размытыми снимками!
Насколько успешно вы исправляли размытые изображения? Дайте нам знать об этом в комментариях.
12 лучших приложений для исправления размытых фотографий (лучший выбор 2021 года)
Иногда вы смотрите на свои фотографии на смартфоне и видите, что они очень размытые. Вот тогда и пригодится приложение для исправления размытых фотографий.
В сегодняшней статье мы покажем вам наши любимые приложения и их уловки, которые помогут вам исправить любые размытые изображения.
Snapseed — выдающееся бесплатное приложение для редактирования, разработанное Google. Его 29 инструментов и фильтров просты в использовании.
Открыв фотографию в приложении, вы можете выбрать стиль (он же фильтр) для применения к изображению или отредактировать его с помощью инструментов.
Инструменты включают в себя некоторые базовые, такие как Обрезка или Настройка изображения. Он также имеет более продвинутые параметры редактирования, такие как кривая тона или баланс белого.
Чтобы повысить резкость фотографий, вам нужно выбрать «Детали» в меню инструментов.
Затем вы сможете выбрать структуру или резкость. Сделайте это, нажав на значок настроек внизу экрана.
Я рекомендую вам начать с увеличения резкости, чтобы улучшить края изображения. Вы можете сделать это, проведя вправо в любом месте изображения.
Затем переключитесь на ползунок структуры и таким же образом увеличьте его значение. Ползунок структуры — это версия инструмента ясности в Snapseed.
Возможно, вам придется немного поиграть с этими двумя ползунками, пока не добьетесь желаемого результата.
Это приложение — одно из самых забавных и простых в использовании для редактирования фотографий. В нем есть мощные инструменты редактирования, 32 фотоэффекта, средство для создания коллажей, забавные шрифты и фоторамки. Также есть хорошая коллекция наклеек и наклеек.
Это настолько интересно, что вы можете часами возиться со своими фотографиями.
Чтобы повысить резкость изображений, вам нужно выбрать опцию «Редактор фотографий» и открыть изображение, которое нужно исправить.
Нажмите «Редактировать» и найдите 2 варианта повышения резкости: «Резкость» и «Умная резкость».
Инструмент «Резкость» увеличивает контраст по краям изображения. Для этого переместите ползунок вправо.
Это довольно сильный эффект, поэтому, если вы хотите сохранить естественный вид, рекомендую не переусердствовать.
Smart Sharpen в основном усиливает средние тона. Это делает изображение более резким без чрезмерной резкости.
PIXRL — отличное приложение для редактирования, позволяющее сделать изображение более размытым. Как и в других приложениях, в нем есть эффекты, наложения, фильтры и коллажи. Вы даже можете сделать двойную экспозицию!
Чтобы снять размытие изображения, вам нужно начать с выбора инструментов редактирования. Вы найдете их под значком чемодана.
Чтобы уменьшить размытие изображения, найдите инструмент «Резкость». Когда мы повышаем резкость изображения, мы фактически делаем его более четким, улучшая края объектов.
Слишком большая резкость создаст неестественный вид.Важно применять правильную степень заточки. Вы можете контролировать это с помощью ползунка Amount PIXLR, который находится в диапазоне от 1 до 100.
УPIXLR есть еще один ползунок, называемый радиусом, который вы не найдете во многих приложениях. С помощью этого параметра вы можете контролировать размер области резкости по краям.
Чем больше радиус, тем толще края. Но будьте осторожны с этим слайдом, потому что небольшие изменения могут сильно повлиять на ваше изображение.
Комбинируя эффекты этих двух ползунков, вы можете значительно улучшить свои изображения.
Еще одна замечательная особенность заключается в том, что вы можете выбрать инструмент «Кисть» и «рисовать» пальцами в тех областях, которые вы хотите сделать более резкими.
Если вы допустили ошибку, вы можете исправить ее с помощью Eraser Tool.
Fotor предлагает инструменты для редактирования. Но у него также есть сообщество, с которым можно делиться фотографиями, искать вдохновения и проверять учебные пособия. Чтобы получить все преимущества от сообщества, вам необходимо зарегистрироваться.
Если вас интересует только потенциал этого приложения для удаления размытия, вы можете получить доступ к его инструментам редактирования без необходимости регистрироваться.
Вы можете улучшить размытые изображения с помощью инструмента резкости. Вы найдете это в разделе Adjust.
Когда вы получите доступ к нему, вы найдете его со значением 0. Отрицательные значения будут размывать ваши изображения. Положительные сделают резче, а это именно то, что вам нужно!
Это мощный инструмент, поэтому после небольших изменений вы уже заметите эффект. Если вы дойдете до +100, ваша фотография может выглядеть неестественно.
Fotor имеет еще один инструмент, который помогает удалить размытие с ваших изображений.Он называется «Структура» и позволяет выявлять текстуры, не затрагивая края изображения.
У этого инструмента есть две опции: Детализация и Градация. Чтобы размыть фотографию, вам нужно увеличить детализацию.
Это может сделать изображение темнее. Вам также может потребоваться увеличить яркость (находится в разделе «Регулировка»).
Lightroom — мощное приложение для редактирования. Хотя им легко пользоваться, он не такой интуитивно понятный, как другие, упомянутые в этом списке.Чтобы пользоваться им, вам необходимо войти в систему с помощью учетной записи Adobe или учетной записи Facebook или Google.
Самое замечательное в этом приложении, чего я не видел в других, — это то, что вы можете импортировать фотографии в приложение и систематизировать их в альбомах. Так что вам больше не нужно пролистывать галерею в поисках изображений!
Вы можете создавать альбомы в библиотеке Lightroom, просто щелкнув значок +.Большая часть приложения бесплатна, но у него есть некоторые функции, за которые нужно платить. К счастью, тот, который вам нужен для удаления размытия на фотографиях, не из таких!
Когда у вас есть фотография в Lightroom, найдите значок «Детали» в полосовом меню.
У этого инструмента есть несколько ползунков. Три первых ползунка похожи на те, что мы видели в других приложениях: резкость (количество), радиус и детализация.
Но в Lightroom есть кое-что уникальное. Это ползунок маскирования. Это позволяет вам контролировать, к каким областям изображения будет применяться эффект повышения резкости.
Во время работы со слайдом нажмите на изображение, и вы увидите черную маску, закрывающую его. Когда вы перемещаете ползунок, Lightroom покажет вам части, на которые влияет инструмент повышения резкости, белым цветом.
Маскирование действительно полезно, чтобы избежать неестественного вида из-за чрезмерной резкости.
Вот как Lightroom покажет вам маску. В белом цвете будет применена резкостьЕсли вы ищете простое и удобное приложение для исправления размытых фотографий, функция «Улучшение качества фотографий» — это то, что вам нужно.
Откройте приложение и в раскрывающемся меню вы уже увидите значок резкости.
Когда вы нажмете на него, вы не увидите типичного слайдера.Это приложение преобразовало ползунки в циферблаты. Чтобы увеличить резкость, переместите циферблат в сторону знака +.
Он даже будет издавать небольшой шум и вибрацию, имитирующие ощущение использования аналогового циферблата реальной камеры.
В этом приложении очень сильный эффект повышения резкости. Медленно перемещайте циферблат, пока не найдете нужную точку, и нажмите «Применить».
Вы можете увидеть «до и после» вашей фотографии, нажав на значок A / B.
Lumii — это бесплатное приложение с платной версией «Pro».Он в основном предназначен для создания предустановок путем наложения эффектов и правок поверх вашего изображения.
С помощью этого приложения вы можете создавать творческие художественные эффекты. С Lumii вы в основном вносите глобальные изменения. Чтобы исправить размытое изображение, вы можете поднять уровень «зернистости» с помощью уровня «резкости» и повысить контраст. Все эти изменения находятся в меню «Регулировка».
Приложение также позволяет вносить изменения в кривую изображения, которые я считаю полезными. Единственный минус, который я обнаружил, заключался в том, что нет возможности работать с частью изображения.
Photo Director — элегантное приложение для редактирования изображений. Он подчеркивает простоту использования и предлагает широкий спектр инструментов и эффектов.
Его инструмент для заточки относительно прост. Вы можете настроить его только глобально. Объедините его с другими инструментами, такими как Dehaze, HSL и HDR, и вы сможете серьезно улучшить размытые изображения.
Если на вашем изображении всего несколько неважных пятен, которые размыты, вы можете избавиться от них с помощью инструмента удаления / клонирования.
Photo Director также предлагает широкий выбор предустановок. К ним относятся специальные эффекты, такие как наложения, цветовые оттенки и многое другое.
Обратите внимание, некоторые пресеты и эффекты требуют оплаты.
Photo Editor Pro — еще одно бесплатное приложение с платной опцией «Pro». Он имеет очень элегантный вид и множество эффектов. К ним относятся добавление световых бликов и модификации тела.
Photo Editor предлагает очень красивый и универсальный инструмент для размытия.В приложении есть инструмент повышения резкости для исправления размытых снимков. Это хорошо работает с слегка размытыми изображениями.
Вы можете улучшить эффект инструмента повышения резкости, также отрегулировав контраст.
Самая большая проблема с приложением состоит в том, что в нем так много инструментов. Чтобы упорядочить их, они помещены в подменю.
Около пятнадцати минут изучения будет достаточно, чтобы освоиться и ознакомиться с приложением.
Fotogenic — это бесплатное приложение в базовой версии, которое предлагает несколько хороших инструментов для редактирования.Платная версия предлагает обширный список инструментов, но мы остановимся на бесплатной версии.
У приложения очень простой и понятный интерфейс. После того, как вы выбрали фотографию, которую хотите отредактировать, все, что вам нужно сделать, это нажать «P» в нижней части экрана. Затем вы можете выбрать эффект, который хотите добавить.
Чтобы уменьшить размытие изображения, выберите «Детали». Все, что вам нужно сделать, это провести пальцем по области, которую вы хотите очистить.
Вы можете увеличивать масштаб, разводя двумя пальцами по экрану.Вы можете настроить размер, жесткость и непрозрачность кисти в меню настроек внизу.
Инструмент — кисть. Вы можете работать в определенных областях. Мне этот вариант очень нравится. Но внести глобальные изменения немного сложно.
Когда вы закончите редактирование, нажмите на галочку, и фотография будет сохранена.
PhotoSuite 4 Free предлагает важные эффекты редактирования Photoshop. К ним относятся настройки экспозиции, контрастности, светлых участков и теней и, конечно же, повышение резкости.
Интерфейс приложения не самый интуитивно понятный и требует некоторого привыкания. Например, инструменты «Резкость» и «Тени» находятся в разделе «Эффекты». Другие инструменты, такие как контраст, находятся в разделе «Настройки».
Качество эффектов достаточно хорошее, чтобы не торопиться и изучить приложение. Вы можете значительно улучшить свои изображения.
Приложение выполняет глобальные настройки, но вы можете настраивать слои и маски.Это дает вам возможность обойти это ограничение и создать локальные эффекты.
Базовая версия PhotoSuite 4 Free бесплатна. Он предлагает более продвинутые эффекты и инструменты для покупки, такие как кисти для лечения и клонирования, а также различные пресеты.
PhotoSoft — бесплатный фоторедактор для камеры. Его можно использовать как приложение для камеры, а также как редактор изображений.
В качестве приложения для редактирования оно предлагает действительно хорошие инструменты, в том числе средство для удаления шума, сглаживание кожи, инструмент для повышения резкости и инструмент для создания эффектов HD.Последний позволяет настраивать детали и интенсивность цвета, чтобы придать фотографии вид HDR.
Приложение интуитивно понятно и с ним легко работать. Но у него есть несколько сбоев, а иногда и задержки, когда вы используете более сложные инструменты, такие как фокусный эффект.
Если вы готовы мириться с несколькими задержками, это приложение может быть вам полезно.
Заключение
Существует множество приложений, которые можно использовать для исправления размытых фотографий.Но всегда есть предел. Если фотография полностью размыта, вы не сможете это исправить. При фотографировании важно стараться изо всех сил.
Постарайтесь сделать самые резкие и четкие снимки, какие только сможете. Если позже вы обнаружите небольшую размытость, вы можете исправить это с помощью одного из приложений, описанных в этой статье.
Хотите больше? Попробуйте наш курс фотографии для начинающих
Хотите овладеть азами фотографии, чтобы делать потрясающие снимки в любой ситуации?
Если вы не знаете, какие настройки использовать, вы часто упускаете возможность запечатлеть прекрасные моменты.
Но камеры сложны, и трудно понять, с чего начать. Вот почему мы создали этот курс.
Как исправить размытые изображения на компьютере или смартфоне | Дэниел Уилсон
Это может расстраивать, когда вы щелкаете драгоценный момент только для того, чтобы обнаружить, что изображение расплывчатое. Фотографии, особенно сделанные на старые телефоны, не всегда кристально четкие. Если у вас есть особенное фото, но оно размытое, то вы можете это исправить. Вот несколько приложений и инструментов, которые помогут вам исправить размытые изображения на компьютере или смартфоне.
Источник: Размытые изображенияЛучшие приложения и инструменты для исправления размытых фотографий
GIMP
Хотя многие платформы позволяют снимать размытие изображений, лучшим является GIMP. Хотя это программное обеспечение не такое сложное, как Photoshop, оно доступно бесплатно и отлично справляется со своей задачей. Вот что вам нужно сделать, чтобы снять размытие изображений с помощью программы GIMP:
- Во-первых, вам нужно получить GIMP для вашего компьютера с Windows.
- После скачивания и установки просто откройте.
- Теперь нажмите сочетание клавиш Control + O.
- Откройте «Инструменты», нажмите «Инструменты рисования» и выберите параметр «Размытие / резкость».
- Теперь просто сделайте изображение резким. Когда вы закончите, щелкните вкладку «Файл» и выберите «Сохранить как».
Paint
Вы также можете использовать приложение Paint для исправления размытых изображений на вашем компьютере. Просто загрузите его и следуйте инструкциям, приведенным ниже:
- Откройте программу Paint.
- Запустите размытое изображение, которое вы хотите исправить.
- Нажмите «Эффекты», выберите «Изображение» и затем нажмите «Резкость».
- Внесите нужные изменения.
- Нажмите кнопку «ОК» и выберите «Сохранить».
Photoshop
Photoshop — самый популярный инструмент для редактирования фотографий. Это передовое программное обеспечение предоставляет несколько способов устранения размытости изображений. Просто откройте Photoshop, щелкните вкладку «Фильтр», выберите «Резкость» и затем нажмите «Снижение дрожания».
Как вариант, вы можете сделать копию фона, выбрать ее и затем открыть вкладку «Фильтр».Щелкните «Другое» и выберите «Высокий проход». Установите High Pass на десять процентов и режим жесткого света.
Третий метод исправления размытого изображения с помощью Photoshop выглядит следующим образом:
- Перейдите в Photoshop Elements.
- Выберите изображение, которое хотите исправить.
- Перейти в меню «Фильтры».
- Выберите параметр «Улучшить».
- Щелкните «Нечеткая пометка».
- Настройте количество и радиус.
Pinetools
Pinetools также является хорошим решением для исправления нечетких изображений.Этот онлайн-инструмент позволяет повысить резкость изображений.
- Перейти в Pinetools.
- Теперь нажмите «Выбрать файл».
- В полосе рядом с силой отрегулируйте резкость.
- Выберите размер маски свертки.
Blurity
Если у вас Mac, вы можете использовать платное программное обеспечение под названием Blurity. Вы также можете использовать его бесплатно, но на фиксированном изображении будет водяной знак.
- Только для веб-сайта Blurity на Mac.
- Скачайте и установите на свой компьютер.
- Щелкните по размытому изображению.
- Выберите сегмент изображения, который вы хотите отменить размытие.
- Нажмите кнопку «Обработка».
- Разрешить программе Blurity выполнять свою работу.
- Наконец, сохраните картинку.
Snapseed
Если на вашем телефоне размытое изображение, то может быть неудобно передать его на компьютер, чтобы исправить. К счастью, вы можете исправить размытые изображения на своем смартфоне, и это тоже бесплатно.Приложение Snapseed позволяет с удобством снимать размытие с нескольких изображений на устройстве iOS или Android.
- Загрузите и установите приложение Snapseed на свой телефон.
- Запустите приложение.
- Загрузите изображение, которое нужно отменить размытие.
- Выберите параметр «Подробности».
- Нажмите, чтобы увеличить резкость
- Нажмите, чтобы удалить размытие.
- После этого перейдите в Структура.
- Нажмите, чтобы увидеть больше деталей.
Сара является экспертом по Microsoft Office и работает в технической сфере с 2002 года.Как технический эксперт, Сара написала технические блоги, руководства, официальные документы и обзоры для многих веб-сайтов, таких как office.com/setup.
Как исправить размытые изображения
Многие фотографы в конечном итоге удаляют уникальные изображения, потому что они не знают, как исправить размытые изображения. Вы хотите дать размытым изображениям второй шанс? Тогда вы попали в нужное место, потому что в этом подробном руководстве вы узнаете все, что вам нужно знать о повышении резкости изображения .
Используя лучшее программное обеспечение для четкости размытых изображений , вы можете восстановить те особые фотографии, которые вы оставили на жестком диске. Даже самые опытные фотографы теряют фокусировку или время от времени получают размытые и нечеткие изображения.
Некоторые факторы, например установка неправильной выдержки или режима фокусировки, съемка сложных объектов или просто внешних элементов, таких как ветер, могут снизить резкость изображения. Так что даже если вы следуете нашим советам 30, чтобы делать четкие фотографии прямо с камеры, вам все равно нужно знать , как сделать размытое изображение четким.
Существует всего несколько программ, предназначенных для решения этой проблемы, и, к сожалению, не все из них предлагают наилучшие результаты и удобны для пользователя. Однако, чтобы помочь вам решить, какое программное обеспечение для исправления размытых фотографий лучше всего соответствует вашим потребностям, я покажу вам лучшее программное обеспечение для уменьшения размытости ваших фотографий и , как сделать изображение менее размытым в этой статье.
Готовы ли вы исправить ваши размытые фотографии? Мы начнем с разбивки программного обеспечения, которое лучше всего подходит для этого, а затем перейдем к , как шаг за шагом исправить размытые снимки.
Вкратце, это лучших программ для исправления размытых фотографий:
- Топаз Sharpen AI
- Световая комната
- Photoshop
- Точилка Pro DXO
- Люминар
- Фокус Магия
- Расшатать
- Топаз Студия 2
- Capture One
- Профессиональная цифровая фотография
Topaz Sharpen AI — безусловно, лучшая программа для исправления размытых изображений , которую мы пробовали. Он основан на искусственном интеллекте, и различные режимы повышения резкости помогут вам легко и эффективно устранить размытость при движении и восстановить расфокусированные изображения .
Для достижения наилучших результатов, исправляя размытые изображения с помощью Sharpen AI, важно проанализировать ваши фотографии и выбрать соответствующий режим повышения резкости.Вы также можете применить настройки к , чтобы восстановить детали из размытых изображений локально, используя инструмент маскирования, который поставляется с последним обновлением этой программы.
1. Topaz Sharpen AI, лучшее программное обеспечение для устранения размытия ваших изображений
Плюсы:
- Невероятные результаты уменьшения размытости и исправления расфокусированных изображений
- Простота использования даже при использовании маскирующего инструмента
Минусы:
- Требуются более высокие требования к компьютерной графической карте
- Время обработки немного ниже по сравнению с другим программным обеспечением
Исправление расфокусированного изображения с помощью Sharpen AI (режим фокусировки)
Вы можете ознакомиться с нашим углубленным обзором Sharpen AI , где вы можете увидеть, как это работает, различные режимы деблюра, примеры изображений и другие советы по максимально эффективному использованию этого программного обеспечения.
Topaz Sharpen AI можно использовать как отдельную программу или как плагин для Lightroom и Photoshop за 79,99 $ . Вы также можете получить его в комплекте Utility вместе с другими замечательными программами, такими как Denoise AI , Gigapixel AI или Jpeg to Raw с большой скидкой. Вы можете увидеть более подробную информацию на официальном сайте Topaz .
В качестве бонуса Sharpen AI также включает опцию удаления шума . Однако для шумоподавления изображений мы рекомендуем любую из лучших программ для шумоподавления , чтобы вы могли получить более чистое изображение, прежде чем пытаться исправить размытый снимок.
2. Lightroom, лучшее программное обеспечение для легкого исправления слегка размытых фотографийLightroom — одна из самых популярных программ для фотосъемки, предоставляющая все инструменты редактирования, необходимые для легкого получения максимальной отдачи от ваших изображений.
Что касается коррекции размытости, Lightroom не лучшая программа для исправления размытости или расфокусированных изображений. В настройках, включенных в модуль «Разработка», вы можете найти один инструмент под названием «Детализация», где вы можете настроить различные ползунки, чтобы повысить резкость ваших фотографий. .Однако, если изображение слишком размытое или не в фокусе, вы не сможете исправить это с помощью LR.
Ниже я покажу вам, как улучшить детализацию изображений, а — как исправить слегка размытые изображения с помощью Lightroom .
2. Lightroom, лучшее программное обеспечение для легкого исправления слегка размытых фотографий
Плюсы:
- Полный инструмент для редактирования и улучшения ваших фотографий от начала до конца
- Вы можете легко улучшить общую детализацию и резкость ваших изображений
Минусы:
- Неэффективен при исправлении размытых изображений
Повышение резкости с помощью Lightroom
Вы можете найти Lightroom в разных пакетах Adobe.Вы можете получить базовый пакет фотографии (который также включает Photoshop) за 9,99 долларов США в месяц.
3. Photoshop, лучший инструмент для локального уменьшения размытости изображений с помощью масокPhotoshop можно считать «альма-матер» любого программного обеспечения для редактирования фотографий. Его возможности безграничны, но для его освоения требуется больше знаний и практики.
Исправление размытых изображений в Photoshop возможно, особенно когда есть размытие при движении.Однако Photoshop не может эффективно восстанавливать расфокусированные изображения , сохраняя естественный вид изображения; он создает слишком много цифровых артефактов.
Инструменты, позволяющие сделать размытое изображение четким в Photoshop , находятся в меню «Фильтры»> «Резкость». Из этих инструментов лучше всего подходят Shake Reduction и Smart Sharpen , чтобы сделать изображение менее размытым. как я покажу в разделе « как исправить размытые изображения » ниже.
3. Photoshop, лучший инструмент для локального уменьшения размытости изображений с помощью масок
Плюсы:
- Мощное программное обеспечение для редактирования с безграничными возможностями
- Удаляет размытость изображения при движении
Минусы:
- Adobe Photoshop может показаться сложным для новых пользователей
- Не эффективен для исправления расфокусированных изображений, как другое специализированное программное обеспечение для удаления размытия.
Изображение перефокусировано в Photoshop
Подобно Lightroom, Photoshop включен в пакеты с другим программным обеспечением Adobe.Базовый пакет фотографии (который также включает Lightroom ) стоит 9,99 долларов США в месяц.
4. Sharpener Pro DxO, лучшее программное обеспечение для устранения размытости, если вы используете коллекцию Nik.Sharpener Pro — это плагин от DxO, включенный в мощный набор плагинов под названием Nik Collection 3 . Эти плагины приобрели популярность, когда Google предоставил пакет бесплатно до того, как он был куплен DxO.
Nik Collection совместима с Adobe Photoshop и Lightroom и предлагает широкий спектр плагинов для вывода ваших фотографий на новый уровень, как вы можете видеть в нашем обзоре Nik Collection 3 .
С Sharpener Pro, у вас есть два различных режима для повышения резкости ваших фотографий , которые помогут вам увеличить детализацию ваших фотографий. При этом, если ваши фотографии слишком размыты или полностью не в фокусе, Sharpener Pro, вероятно, не лучшее программное обеспечение для очистки или исправления размытых изображений.
4. Sharpener Pro DxO, лучшее программное обеспечение для устранения размытости, если вы используете Nik collection
.Плюсы:
- Полезный инструмент с множеством ползунков для настройки резкости изображений
Минусы:
- Неэффективен для очистки снимков заусенцев или исправления расфокусированных фотографий
Заточка с помощью Sharpener Pro
Nik Collection 3 стоит $ 149 в пакете , который включает 8 расширенных плагинов, таких как Color Efex Pro или Dfine.Вы также можете попробовать, загрузив бесплатную пробную версию.
Скачать бесплатную пробную версию Nik Collection 3
5. Luminar 4, лучший способ убрать МИНИМАЛЬНОЕ размытие, если вы используете SkylumLuminar — это программа для редактирования фотографий, разработанная Skylum . Он использует AI для улучшения ваших изображений с помощью некоторых продвинутых инструментов, таких как «Замена неба» или «улучшение портрета». Благодаря простым инструментам редактирования и привлекательным результатам, он становится все популярнее с каждым днем.
Что касается , делающего изображение менее размытым с помощью Luminar, есть инструмент под названием «Усилитель деталей», с помощью которого вы можете повысить резкость изображений. С другой стороны, Luminar — не самое точное программное обеспечение для исправления размытых или расфокусированных изображений , поскольку оно может только увеличить резкость существующих деталей.
5. Luminar 4, лучший способ удалить минимальное размытие, если вы используете Skylum
Плюсы:
- Простая и мощная программа для редактирования
- Эффективно улучшает качество и резкость исходных мягких изображений.
Минусы:
- Неэффективен при устранении размытости или исправлении расфокусированных изображений с отличными результатами
Процесс перефокусировки с помощью Luminar
Цена Luminar 4 составляет $ 89 , и его можно использовать как автономный редактор фотографий или как плагин для Photoshop или Lightroom.Вы можете проверить его здесь или попробовать, загрузив бесплатную пробную версию .
Скачать бесплатную пробную версию Luminar
6. Focus Magic, передовая судебно-медицинская технология для исправления расфокусированных изображений и размытия при движенииFocus Magic — это специальное программное обеспечение для удаления размытия с фотографий , которое использует криминалистическую экспертизу, направленную на восстановление размытых изображений и для восстановления расфокусированных фотографий .
Focus Magic предлагает два режима для более точной борьбы с основными типами размытия в ваших изображениях : размытие при движении и размытие вне фокуса.
6. Focus Magic, передовая судебно-медицинская технология для исправления фокусных изображений и размытости при движении
Плюсы:
- Хорошо продуманная и удобная программа для удаления размытия
- 2 различных режима для точного уменьшения размытости
Минусы:
- Невозможно развернуть интерфейс, поэтому предварительный просмотр с выбранными настройками слишком мал.
- Он может создавать артефакты, если слишком сильно нажимать на настройки
Повышение резкости с помощью Focus Magic
Focus Magic доступен как для Windows, так и для Mac с пожизненным регистрационным взносом в размере 65 долларов.Вы можете опробовать Focus Magic на десяти фотографиях, прежде чем покупать здесь .
7. Unshake, лучшее и простейшее бесплатное программное обеспечение для удаления размытия изображений для Windows
Unshake — это специальная программа для удаления размытия для Windows. Он улучшает ваши размытые фотографии, определяя характер размытия.
Чтобы удалить размытие с помощью Unshake , вы должны выбрать размер размытия и ожидаемое качество отредактированного изображения.После этого Unshake определит примерное время , чтобы исправить размытое изображение .
7. Unshake, лучшее и простейшее бесплатное программное обеспечение для устранения размытия изображений для Windows
Плюсы:
- Возможность автоматического обнаружения и удаления размытия
- Вы можете выбрать степень размытия для достижения лучших результатов
Минусы:
- Программное обеспечение, снятое с производства, с очень старым интерфейсом
- Поддерживается только Windows
Перефокусировка с Unshake
Unshake бесплатен для личного использования, и вы можете скачать его здесь.
8. Topaz Studio 2, самый простой способ восстановить незначительное размытие на ваших фотографияхTopaz Studio 2 — это программа, разработанная Topaz Labs , чтобы продвинуть ваше творчество на шаг вперед во время постпродакшна. Он полон настроек и фильтров, которые помогут вам обрабатывать изображения простым и естественным образом с помощью неразрушающих слоев.
Topaz Studio 2 предоставляет два инструмента, которые вы можете использовать для исправления размытых фотографий , AI Clear и Sharpen.Комбинация этих двух инструментов и использование масок для локального уменьшения размытия — это самый простой способ уменьшить размытие ваших изображений с помощью Topaz Studio 2 .
8. Topaz Studio 2, самый простой способ восстановить незначительное размытие на ваших фотографиях
Плюсы:
- Полное программное обеспечение для редактирования для легкого улучшения ваших фотографий
- Использование искусственного интеллекта для улучшения деталей и исправления размытых изображений
Минусы:
- Высокие системные требования, особенно при использовании инструментов на основе искусственного интеллекта
Перефокусировка с помощью Topaz Studio 2
Topaz Studio 2 по цене 99 долларов.99 и вы можете получить здесь . Другой вариант — получить « Creator Bundle », который включает Mask AI и Adjust AI, всего за 149,99 долларов.
Вы также можете получить со скидкой 15% на Topaz Studio или комплект Creator, используя по этой ссылке и код « CAPTUREATHOME15 » при оформлении заказа.
9. Capture one, лучшее программное обеспечение для удаления размытия, предназначенное для профессионалов, чтобы улучшить детализацию ваших фотографийCapture One — одно из самых популярных программ для редактирования, используемых профессиональными фотографами.Оно простое, интуитивно понятное и более мощное, чем у других конкурентов, таких как Lightroom, поскольку это программное обеспечение предназначено для работы со слоями, масками и, вероятно, с лучшим управлением цветом на рынке.
Что касается для исправления размытых изображений , Capture One предлагает два инструмента, которые могут помочь вам восстановить некоторые детали или повысить общую резкость ваших изображений. Эти инструменты удаления размытия — это «Повышение резкости» и «Структура». Однако это не лучшая программа для исправления нечетких или очень размытых изображений.
9. Capture one, лучшее программное обеспечение для устранения размытия, предназначенное для профессионалов, чтобы улучшить фокусировку и детализацию ваших фотографий
Плюсы:
- Сверхмощный профессиональный инструмент для редактирования
- Эффективно для улучшения исходных деталей
Минусы:
- В нем нет специального инструмента для удаления размытия или исправления расфокусированных изображений.
Исправление расфокусированных изображений с помощью Capture One
Цена Capture One Pro составляет 299 долларов США , но вы также можете получить несколько более дешевых тарифных планов на в зависимости от марки вашей камеры и потребностей.
10. Digital Photo Professional, бесплатное и простое программное обеспечение для уменьшения размытости для пользователей CanonDigital photo Professional — это бесплатное программное обеспечение для пользователей Canon. Он входит в состав программного обеспечения вашей камеры Canon и позволяет просматривать и редактировать изображения RAW. Если вы не являетесь пользователем Canon, все производители камер предоставляют бесплатное базовое программное обеспечение для редактирования ваших изображений, например Capture NX-D для пользователей Nikon или Capture One Express для Sony.
Если вы попробуете удалить размытие фотографий с помощью Digital Photo Professional, результаты не будут хорошими.Однако, если вы хотите добавить немного резкости своим фотографиям, вы можете легко сделать это с помощью настройки «Повышение резкости», , .
10. Digital Photo Professional, бесплатное и простое программное обеспечение для уменьшения размытости для пользователей Canon
Плюсы:
- Бесплатное и простое в использовании программное обеспечение для редактирования
Минусы:
- Не предназначен для исправления размытых изображений.
Повышение резкости с помощью Digital Photo Professional
Скачать бесплатно Digital Photo professional можно здесь .
Как исправить нечеткие изображенияПосле этого обзора лучшего программного обеспечения для исправления размытых изображений и увидев, что размытые изображения могут быть исправлены , я уверен, что вы хотите попытаться восстановить свои расфокусированные фотографии. Правильный выбор программного обеспечения , чтобы сделать размытое изображение четким. окажет значительное влияние на ваши результаты, но также важно знать, как исправить размытые изображения с помощью этого конкретного программного обеспечения.
Ниже я покажу вам 3 метода для исправления размытых изображений с помощью Lightroom , Topaz Sharpen AI, и Photoshop. Готовы ли вы исправить размытые фотографии ?
1. Как сделать изображение менее размытым с помощью Lightroom
Я хочу показать вам этот процесс с Lightroom не потому, что это лучшее программное обеспечение для уменьшения размытости ваших фотографий , а потому, что это одна из самых популярных программ на рынке.
Lightroom предлагает один из лучших инструментов повышения резкости для улучшения мягких деталей или небольшого размытия ваших фотографий, поэтому, если ваши изображения не слишком размыты и у вас нет доступа к другому специальному программному обеспечению, вы можете попробовать их, добавив контраст с краями.Чтобы иметь более четкие изображения с Lightroom , просто перейдите в режим проявки и прокрутите вниз до раздела «Подробности».
Детальный модуль Lightroom
Как видите, в разделе Sharpening у вас есть доступ к следующим ползункам для увеличения деталей:
- Количество : количество резкости, которое вы хотите добавить к своему изображению. Чем больше вы сдвинете ползунок вправо, тем более зернистым будет ваше фото.
- Радиус : область по краям, где будет применяться контраст.Использование значений больше 1 приведет к толстым и темным краям, что ухудшит естественный вид вашего изображения.
- Деталь : определяет, где будет применяться резкость. Более высокое значение также добавит резкости мелким деталям, добавив больше микроконтрастности вашему снимку.
- Маскировка : определяет, где будет применяться регулировка резкости. Если установлено значение 0, корректировка будет применена ко всему изображению, тогда как если вы переместитесь вправо, она будет применена только к более толстым краям фотографии.
советов по исправлению размытых фотографий с помощью Lightroom:
- Увеличьте масштаб фотографии, чтобы точно проверить применяемые корректировки.
- Нажмите клавишу Option на Mac или клавишу Alt в Windows, перетаскивая различные ползунки, чтобы иметь больший контроль и проверить, где будет применяться повышение резкости.
Маска деталей Lightroom (эффект распространяется только на белые области)
- Используйте ползунок « Текстура », чтобы добавить микроконтраст после повышения резкости.Не переусердствуйте с этой настройкой, если хотите, чтобы изображение выглядело естественно.
Вот результат использования Lightroom для исправления небольшого размытия на этом мягком изображении:
Исправление расфокусированного изображения с помощью Lightroom
2. Как сделать размытое изображение четким с помощью Sharpen AI
Когда у меня есть для исправления размытых фотографий, я предпочитаю Sharpen AI . Это, безусловно, лучшая программа для удаления размытия, или исправления не в фокусе изображений.В этом обзоре Topaz Sharpen AI мы углубимся в это передовое программное обеспечение, поэтому я настоятельно рекомендую проверить его, чтобы увидеть реальные примеры того, как оно работает!
Выполните следующие шаги , чтобы исправить шаткие фотографии или устранить размытие не в фокусе с помощью Topaz Sharpen AI :
- Запустите Topaz Sharpen AI в любой из его версий (автономная версия или как плагин для PS или LR)
- Откройте размытое изображение / с
- Выбрать режим повышения резкости
- При необходимости применить выборочные настройки
- Сохраните новое изображение с выбранными настройками вывода
Основные слайдеры Sharpen AI
Советы по уменьшению размытости с помощью Topaz Sharpen AI:
- Попробуйте все режимы повышения резкости и проверьте результаты, чтобы увидеть, какой из них лучше всего подходит для вашей фотографии.
- Начните с настроек «Авто» и перейдите в «Вручную» для точной настройки параметров.
- Используйте маску для локального применения настроек.
Оцените потрясающие результаты:
Исправление расфокусированного изображения с помощью Sharpen AI
3. Как исправить размытые изображения с помощью Photoshop
Удаление размытия изображения в Photoshop возможно, и оно имеет некоторые преимущества, такие как удаление размытия локально с использованием масок слоя.Кроме того, существует множество различных способов для исправления размытых изображений с помощью Photoshop, , таких как фильтры «Умная резкость, » и «Снижение дрожания».
Все изображения разные, и мы рекомендуем попробовать оба, чтобы проверить, какой инструмент удаляет размытие лучше .
Давайте проанализируем оба и посмотрим, как исправить размытые изображения с помощью Photoshop шаг за шагом:
- Откройте изображение в Photoshop
- Перейдите в Фильтр> Резкость> Снижение дрожания или Интеллектуальная резкость
Снижение дрожания
Shake Reduction — это автоматический инструмент, который анализирует выбранную область, чтобы определить характер размытия, и применяет коррекции, необходимые для удаления размытия .Вы можете выбрать эту область вручную, используя Blur Traces .
Регулировка уменьшения дрожания
Вы можете создавать различные следы размытия, чтобы помочь Photoshop удалить размытие в этих областях. Есть разные способы создать следы размытия, но самый простой — щелкнуть и перетащить любую часть изображения с резким контрастом.
Интерфейс уменьшения дрожания в Photoshop
Это результат удаления размытия этой фотографии с использованием Shake Reduction :
Удаление размытия с помощью «Подавления дрожания» в Photoshop
Интеллектуальная резкость
Smart Sharpen — еще один инструмент повышения резкости, который дает вам возможность исправить размытые фотографии, используя любой из этих трех вариантов:
- Размытие по Гауссу : это точно такой же инструмент, что и фильтр маски нерезкости . Если переборщить, он создает ореолы и шум.
- Lens Blur : обнаруживает и добавляет контраст к краям и деталям, обеспечивая лучшую общую резкость.
- Размытие в движении : Уменьшает размытие, вызванное движением. Вы можете выбрать угол и расстояние до , чтобы устранить размытие на изображениях .
Интеллектуальная регулировка резкости
Для точной настройки этих настроек вы можете перейти к Shadows & Highlights , чтобы применить резкость к ярким или темным областям ваших изображений, а также уменьшить непрозрачность резкости, чтобы сохранить естественный вид ваших изображений.
Изображение перефокусировано с помощью «Умной резкости» в Photoshop
Советы по уменьшению размытости в Photoshop:
- Примените корректировки локально, используя маски слоя, чтобы избежать ореолов, зернистости или шума.
- Попробуйте различные инструменты для удаления размытия в Photoshop , чтобы выбрать тот, который лучше всего подходит для вашего изображения.
Как видите, исправление размытой фотографии возможно.Существует множество инструментов для удаления размытия и повышения резкости изображений, , но лишь некоторые из них эффективны, и только один выдающийся: Topaz Sharpen AI. Это, безусловно, лучшая программа для удаления размытия , которую мы пробовали, и хотя она не идеальна, использование искусственного интеллекта в Topaz Labs делает это программное обеспечение многообещающим для , исправляя еще более сложные размытые изображения в будущем.
Я обычно использую Sharpen AI в качестве плагина для Photoshop, так как я использую это программное обеспечение для обработки большинства своих изображений.Однако автономная версия Sharpen AI так же хороша, поэтому вам не нужно платить за подписку Adobe (Lightroom и Photoshop), если вы этого не хотите. Если вы решили использовать Sharpen AI и у вас также возникли проблемы с удалением шума с ваших фотографий, воспользуйтесь нашей скидкой, чтобы купить Utility Bundle, , который также включает DeNoise AI , который на данный момент является лучшим шумоподавителем. программного обеспечения.
Наша первая рекомендация , чтобы избежать размытия на изображениях и добиться большей резкости на фотографиях , всегда использовать правильные настройки камеры и методы , чтобы получить четкие фотографии на камере .Однако, если вам нужно для удаления размытия с ваших изображений. воспользуйтесь преимуществами бесплатных пробных версий, которые предлагает большинство вышеперечисленных программ, сравните результаты и выберите программу deblur , которая лучше всего соответствует вашим потребностям.
Надеюсь, эта статья окажется для вас полезной и поможет вам восстановить ваши размытые изображения . Если у вас есть какие-либо рекомендации относительно другого программного обеспечения для исправления размытых изображений или какие-либо вопросы по этому сравнительному обзору, не стесняйтесь оставлять нам комментарий ниже!
Быстрый ответ: как сделать размытое изображение четким на Android?
Есть ли приложение, которое может сделать размытое изображение четким?
Приложения для Android.
Бесплатные приложения для Android, которые делают изображения более четкими, включают AfterFocus, Photo Blur, Pixlr, Enhance Photo Quality и Adobe Photoshop Express.
Платные Android-приложения для исправления размытых изображений: Deblur It, AfterFocus Pro, Perfectly Clear и Afterlight.
Как сделать снимок размытым?
Расчистка изображения с помощью Photoshop
- Откройте изображение в Photoshop Elements.
- Выберите меню «Фильтры», а затем «Улучшить».
- Выберите нерезкую маску.
- Отрегулируйте радиус и величину, пока изображение не станет резким.
Как сделать размытое изображение четким в snapseed?
Часть 1 Выбор фильтра размытия объектива
- Запустите Snapseed. Найдите приложение на своем устройстве и нажмите на него.
- Откройте фотографию для редактирования. На экране приветствия вам нужно выбрать и открыть фотографию для редактирования.
- Откройте меню редактирования.
- Выберите фильтр Lens Blur.
Как сделать снимок размытым на iPhone 8?
Как сделать снимки размытыми на iPhone 8 и iPhone 8 Plus
- Включите iPhone.
- Зайдите в «Настройки» и выберите «Общие».
- Найдите и нажмите «Сброс».
- Введите свой Apple ID и пароль Apple ID.
- Теперь процесс сброса настроек iPhone 8 или iPhone 8 Plus должен занять несколько минут.
- После сброса вы увидите экран приветствия с просьбой провести пальцем, чтобы продолжить.
Как повысить резкость размытой фотографии?
1. Повышение резкости не в фокусе фотографий с помощью инструмента «Резкость».
- Установите уровень резкости.На вкладке «Улучшение» установите величину эффекта резкости для фокусировки размытой фотографии.
- Изменить градус радиуса. Чтобы края объектов были четкими и хорошо видными, увеличьте радиус.
- Отрегулируйте настройку порога.
Как исправить размытое изображение на моем Samsung?
Исправление размытых видео и изображений на Galaxy S9 или S9 Plus
- Начните с запуска приложения «Камера».
- Теперь нажмите на значок шестеренки в нижнем левом углу экрана и получите доступ к настройкам камеры.
- Затем определите параметр «Стабилизация изображения».
- Как только вы его найдете, отключите эту функцию.
Как сделать размытые фотографии, подвергнутые цензуре?
Цензурированная фотография — это изображение, на котором определенные части закрашены или покрыты пикселями.
Вот как это работает.
- Шаг 1. Загрузите изображение в Inpaint. Откройте Inpaint и нажмите кнопку «Открыть» на панели инструментов.
- Шаг 2: Отметьте подвергнутую цензуре область с помощью маркера.
- Шаг 3. Запустите процесс ретуширования.
Можно ли исправить размытые фотографии?
Иногда момента хватает только на один снимок, и расплывчатый снимок легко может его испортить. Так что если картинку практически невозможно увидеть, то, скорее всего, ее тоже невозможно исправить. Вы можете исправить незначительные размытия фотографий, например размытие из-за неправильной фокусировки камеры или небольшого движения.
Как сделать пиксельное изображение размытым?
Щелкните «Файл> Открыть» и откройте пиксельное изображение, которое нужно исправить.Нажмите «Фильтры» и найдите категорию фильтров «Размытие», затем выберите минимальное «Размытие по Гауссу». Используйте фильтр в категории «Резкость», чтобы изображение выглядело менее размытым.
Как сделать снимок размытым на VSCO?
VSCO
- Импортируйте фото в VSCO.
- Перейдите в режим Studio и выберите значок ползунка.
- Внизу экрана выберите маленькую стрелку вверх. Оттуда выберите меню ползунка.
- Выберите инструмент повышения резкости, который выглядит как открытый треугольник.Это открывает ползунок резкости.
- Настройте резкость на свой вкус и сохраните изображение.
Как сделать размытое изображение четким в Photoshop?
Сначала откройте изображение в Photoshop и нажмите CTRL + J, чтобы продублировать фоновый слой. Обязательно щелкните Layer 1 на панели Layers. Затем перейдите в Filter, затем Other и выберите High Pass. Чем выше значение, которое вы установите, тем резче станет ваше изображение.
Как сделать снимок размытым на моем компьютере?
Зайдите в меню «Пуск» и запустите программу «Paint».Нажмите одновременно кнопки «Ctrl» и «O» и просмотрите свои изображения. Дважды щелкните фотографию, которую вы хотите удалить, чтобы открыть ее в программе.
Почему мой iPhone делает размытые снимки?
Apple сообщает, что в небольшом проценте устройств iPhone 6 Plus камера iSight имеет компонент, который может выйти из строя и сделать фотографии, сделанные с помощью устройства, размытыми.
Почему мои фотографии выглядят размытыми?
Размытие камеры просто означает, что камера двигалась во время съемки изображения, в результате чего фотография получилась нечеткой.Чаще всего это происходит, когда фотограф нажимает кнопку спуска затвора от возбуждения. Так что, если вы используете объектив 100 мм, выдержка должна быть 1/100.
Почему мои фотографии не в фокусе?
В этом случае ваш автофокус работает, но глубина резкости настолько мала, что трудно сказать, находится ли ваш объект в фокусе. У вас дрожит камера. Когда вы нажимаете кнопку затвора, вы перемещаете камеру. Если выдержка слишком длинная, камера улавливает это движение, и фотография выглядит как размытая фотография.
Можно ли сфокусировать размытое фото?
Инструмент повышения резкости позволяет одним щелчком мыши улучшить размытые изображения. Регулировка РЕЗКОСТИ позволит изменить резкость изображения и общую текстуру пикселей. Вы можете видеть до и после короткометражек с опцией просмотра ДО и ПОСЛЕ. Интуитивно понятный интерфейс, в основном Drag & Drop.
А есть программа для исправления нечетких изображений?
Focus Magic использует передовую технологию деконволюции криминалистической силы, чтобы буквально «отменить» размытие.Он может исправить как размытие не в фокусе, так и размытие при движении (дрожание камеры) на изображении. Это единственное программное обеспечение, которое может значительно восстановить потерянные детали из размытых изображений. Отлично работает в Windows 10 от Microsoft и macOS от Apple.
Как сделать изображение четким и четким?
Общие советы по достижению максимальной резкости
- Используйте самую резкую диафрагму. Объективы фотоаппаратов могут делать самые резкие фотографии только при одной определенной диафрагме.
- Переключитесь на одноточечный автофокус.
- Понизьте свой ISO.
- Используйте лучший объектив.
- Снимите фильтры объектива.
- Проверьте резкость на ЖК-экране.
- 7. Сделайте штатив прочным.
- Используйте дистанционный тросик.
Почему изображение на моем телефоне размытое?
Войдите в приложение камеры, выберите режим, выберите «Beauty Face», затем вернитесь в режим и нажмите «Auto». Было показано, что это исправляет телефон, если он делает размытые или не в фокусе изображения. Также убедитесь, что вы нажимаете экраном на объект, на котором пытаетесь сфокусироваться, чтобы зафиксировать этот объект.
Почему мои фотографии получаются размытыми при отправке?
Проблема размытого изображения связана с вашей сотовой сетью. Когда вы отправляете текст или видео через приложение MMS (обслуживание мультимедийных сообщений), ваши изображения и видео, вероятно, будут сильно сжаты. У разных операторов сотовой связи разные стандарты в отношении того, что можно отправлять без сжатия.
Почему моя камера Samsung делает размытые снимки?
Основная причина того, что Galaxy J7 делает размытые снимки и видео, может заключаться в том, что вы, возможно, забыли снять защитный пластиковый кожух, который находится на объективе камеры и пульсометре Galaxy J7.Если кожух все еще на месте, камера не сможет правильно сфокусироваться.
Можно ли отменить пикселизацию фотографии?
Прокрутите до «Файл», а затем «Открыть». Откройте файл изображения с пикселизацией. Дважды щелкните фон изображения на вкладке «Слои», чтобы превратить изображение в слой. Прокрутите до панели инструментов в левой части экрана и щелкните инструмент «Размытие».
Можно ли депиксировать изображение?
Откройте изображение в Adobe Photoshop. Если изображение, которое вы хотите депиксировать, находится на отдельном слое Photoshop, убедитесь, что вы щелкнули, чтобы выбрать этот слой в окне «Слои».Нажмите «Просмотр», а затем «Фактические пиксели», чтобы получить четкое представление о степени пикселизации.
Как улучшить изображение?
Шаги
- Откройте изображение, которое хотите отредактировать.
- Измените размер изображения.
- Обрежьте изображение.
- Уменьшить шум изображения.
- Отретушируйте мелкие детали с помощью инструмента «Штамп клонирования».
- Улучшение цвета и контрастности изображения.
- Настройте изображение с помощью различных инструментов.
- Примените эффект к изображению.
Фотография в статье «Wikimedia Commons» https://commons.wikimedia.org/wiki/Commons:Featured_picture_candidates/Log/September_2017
Как исправить размытое изображение и сделать его четким на Picsart
изображения — серьезная проблема для фотографов. Никто не хочет, чтобы их фотографии выглядели не в фокусе, если они не сделали это специально. Как и во многих других приложениях для редактирования фотографий, в PicsArt есть несколько способов искусно размыть изображение, но, к сожалению, в нем нет параметра «Размыть».
Но не волнуйтесь, вы можете использовать приложение и другими способами, чтобы сделать вашу фотографию более четкой. В этой статье мы покажем вам, как сделать размытые изображения резче и улучшить их качество.
Повышение резкости размытого изображения
В PicsArt вы можете либо повысить резкость всего изображения, если вас не устраивает его внешний вид, либо повысить резкость только тех частей, которые кажутся особенно размытыми. Вот как можно использовать эту опцию:
- Откройте PicsArt.
- Просмотрите фотографию, для которой нужно повысить резкость.
- Нажмите на эффекты.
- Добавьте эффект резкости.
Применение этого эффекта должно сделать ваше изображение менее размытым. Конечно, как и в случае с любым другим эффектом, вы можете изменить уровень резкости, потому что нет смысла делать изображение слишком резким. Внизу экрана появится ползунок, с помощью которого можно настроить уровень резкости.
Если вы хотите повысить резкость только одной размытой области на фотографии, вот как это сделать:
- Просмотрите фотографию.
- Нажмите на область, которую хотите повысить резкость.
- Если он слишком мал для четкого просмотра, увеличьте его.
- Нажмите на «Эффекты».
- Добавьте эффект резкости.
Вот и все. Опять же, вы можете настроить уровень резкости. Если вы хотите сделать больше областей резкости, вам придется повторить этот процесс для каждой из них. Невозможно выбрать несколько областей одновременно.
Можно ли использовать какое-нибудь другое приложение?
К сожалению, насколько нам известно, ни в одном другом приложении нет опции Unblur.Но если PicsArt вам не помог, вы можете попробовать другие варианты. Например, приложение для редактирования фотографий BeFunky имеет мощные эффекты, которые позволяют редактировать фотографии профессионально. Вы можете выбрать «Повышение резкости» и «Умная резкость».
Разница между ними в том, что интеллектуальная резкость увеличивает контраст по краям изображения, выделяя центральный объект. Интеллектуальная резкость более интенсивна, чем обычная резкость, и поэтому дает лучшие результаты.
Еще один хороший вариант — Photo Editor Pro. К сожалению, эффект повышения резкости доступен только пользователям Premium, и он лучше всего работает для слегка размытых изображений, а не для очень размытых. Для достижения наилучших результатов вы можете одновременно повысить резкость изображения и настроить контрастность. Вы можете экспериментировать, пока не найдете то, что лучше всего подходит для вас.
Есть ли настольная версия?
Некоторые люди предпочитают редактировать свои фотографии на рабочем столе, и это нормально. Фактически, так легче увидеть, что вы делаете, и избежать чрезмерной резкости или подобных проблем.Есть отличный онлайн-инструмент, который поможет вам исправить размытые фотографии. Это называется «Повышение резкости фото», и он именно этим и занимается.
Самое лучшее в этом онлайн-редакторе фотографий — это то, что им может пользоваться каждый, даже если вы ничего не знаете о редактировании фотографий. Все, что вам нужно сделать, это загрузить свою фотографию, а все остальное сделает алгоритм сайта. Единственный недостаток в том, что вы не можете отрегулировать результат. Вам остается только то, что алгоритм создает для вас.
Но не волнуйтесь, результаты действительно хорошие.Многие люди используют это приложение годами. Возможно, это приложение не для тех, кто разбирается в технологиях, но оно предоставит вам именно то, что вам нужно, за считанные минуты.