Обрезка фотографий без изменения соотношения сторон
Обрезка изображения — это одно из чаще всего выполняемых действий в Photoshop. Оно востребовано настолько часто, что в Photoshop существует специальный инструмент для этого – «Кадрирование».
Одна из самых полезных функций заключается в том, что вы можете легко обрезать фотографии для нужных размеров: 4 на 6, 5 на 7 или 8 на 10. Для этого просто нужно ввести в панели параметров значения высоты и ширины, а затем установить рамку кадрирования, как вам нужно.
Вы, конечно, можете открыть диалоговое окно «Размер изображения», чтобы узнать ширину и высоту фото, а затем произвести математические вычисления, но есть более простой способ — применить редко используемую, но очень полезную команду Photoshop под названием «Трансформация выделения». Именно ее мы и рассмотрим в этой статье.
Вот фотография, с которой я буду работать. Я хочу обрезать изображение ближе к лицу женщины и цветам, которые она держит, но я хочу, чтобы при этом сохранялся тот же формат, что и у оригинала:
Оригинальное фото
Давайте начнем!
Первое, что нужно сделать, это выделить всю фотографию. Перейдите к меню «Выделение» в верхней части экрана и выберите «Все», или используйте сочетание клавиш Ctrl + A (Win) / Command + (Mac). В любом случае будет выделена вся фотография, и вы увидите, что контур выделения совпадает с краями изображения в окне документа:
Перейдите к меню «Выделение» в верхней части экрана и выберите «Все», или используйте сочетание клавиш Ctrl + A (Win) / Command + (Mac). В любом случае будет выделена вся фотография, и вы увидите, что контур выделения совпадает с краями изображения в окне документа:
Выбор контура появляется по всему фотографии в окне документа
При контуре выделения, проходящем по краям фото, вернитесь к меню «Выделение» и на этот раз выберите «Трансформация выделения»:
Перейдите Выделение> Трансформация выделения
Как следует из названия, команда «Трансформация выделения» позволяет нам вносить изменения в сам контур выделения, не затрагивая ничего внутри него. В случае если мы хотим изменить контур и сделать его меньше, пока он не окружит только ту часть изображения, которую мы хотим сохранить, это позволяет нам обрезать все остальное.
Чтобы изменить размер выделения, нажмите и удерживайте клавишу Shift, затем нажмите на любую из опорных точек (маленькие квадраты) в углах выделения и перетащите ее.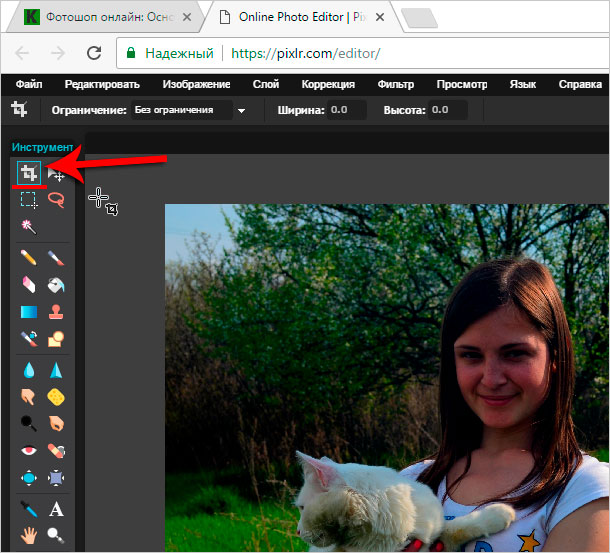 Удерживая нажатой клавишу Shift, мы обеспечиваем такое же соотношение сторон, как у исходного изображения.
Удерживая нажатой клавишу Shift, мы обеспечиваем такое же соотношение сторон, как у исходного изображения.
Вы можете перемещать контур выделения, для этого кликните мышкой в любом месте рамки и, удерживая клавишу, перетащите рамку. Просто не нажимайте маленький символ цели в центре выделенной области, в противном случае вы будете перемещать символ цели, а не область. Перемещайте контур и изменяйте его размеры, пока выделенная область не будет расположена так, как вам нужно:
Удерживая нажатой клавишу Shift, перетащите любой из угловых маркеров, чтобы изменить размер контура выделения, сохраняя при этом соотношение сторон
Когда вы закончите, нажмите Enter (Win) / Return (Mac), чтобы сохранить изменения.
На данный момент все, что нам осталось сделать, это обрезать изображение! Для этого мы можем использовать команду Кадрирование. Перейдите в меню «Изображение» в верхней части экрана и выберите «Кадрирование»:
Перейдите Изображение> Кадрирование
Как только вы выберете «Кадрирование», Photoshop обрежет все, что выходит за пределы выделения, оставив нам обрезанную версию фотографии, в которой сохранены те же пропорции, что и в оригинале:
Соотношение сторон обрезанного изображения остается таким же, как в исходной фотографии
Чтобы удалить контур выделения, либо вернуться в меню выберите «Отключить» или используйте сочетание клавиш Ctrl + D (Win) / Command + D (Mac).
Вот и все! Таким образом, вы можете обрезать фотографию без изменения исходного соотношения сторон!
Вадим Дворниковавтор-переводчик статьи «Cropping Photos Without Changing The Aspect Ratio»
Как обрезать фото на компьютере, в фотошопе или на телефоне
У каждого из нас в галерее смартфона есть множество красивых фотографий, которые, однако, нуждаются в небольшой коррекции, например обрезке. В нашей статье вы узнаете, как правильно обрезать фото на компьютере, в фотошопе или на телефоне.
Итак, существует огромное количество способов скорректировать фотографию. Для этого можно использовать как стандартные инструменты компьютера или смартфона, так и дополнительные программы и приложения. Перечислим наиболее популярные способы.
Paint
Paint можно по праву назвать одним из самых популярных графических редакторов, с помощью которого можно выполнять несложное редактирование. Программа имеет все самые необходимые инструменты для изменения цветов фотографии, нанесения текста, изменения размера, поворота, кадрирования и т.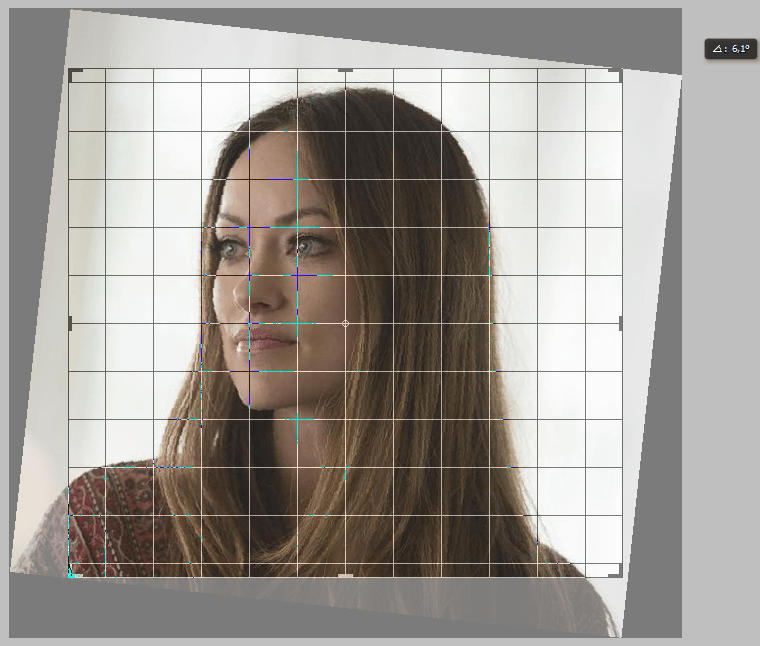 д. Итак, как обрезать фото в Paint? Для этого необходимо выполнить несколько простых шагов:
д. Итак, как обрезать фото в Paint? Для этого необходимо выполнить несколько простых шагов:
-
открыть фотографию с помощью программы;
-
уменьшить изображение, чтобы оно помещалось в окне;
-
нажать кнопку «Выделить» и обозначить часть снимка, которая должна остаться после обрезки;
-
после выделения нажать кнопку «Обрезать» и сохранить результат в нужном формате.
Adobe Photoshop
Adobe Photoshop открывает для пользователей широкие возможности и позволяет с легкостью обрезать фото под нужный размер или по контуру. Для тех, кто не знает, как выполнить обрезку снимка в фотошопе, делимся пошаговой инструкцией.
Если вы хотите вырезать нужную часть изображения без выставления определенных размеров, то рекомендуем воспользоваться простым кадрированием. Для работы выберите в панели сбоку инструмент «Рамка» и выделите область снимка, которую хотите оставить.
Существуют ситуации, когда необходимо обрезать фото нужного размера. Процесс обрезки осуществляется как и в предыдущем случае с помощью инструмента «Рамка». Однако перед выделением необходимой области следует выбрать пункт «Изображение» в выпадающем окне и выставить определенные размеры изображения.
Чтобы в фотошопе обрезать фото под конкретный размер с поворотом, снова возвращаемся к нашей «Рамке». С помощью инструмента выделите нужную область и переместите курсор за ее пределы, чтобы он превратился в округлую стрелочку. Зажав ее, можно поворачивать изображение по часовой стрелке или против нее. Кроме того, можно регулировать и размер обрезки.
Обрезать фото на айфоне можно как с помощью встроенных инструментов, так и сторонних приложений. Для обрезки изображения в стандартной программе следует выполнить несколько простых шагов:
- открыть приложение «Фото» и необходимый снимок;
- в верхнем правом углу нажать кнопку «Править»;
- в появившемся окошке выбрать иконку редактирования и кадрирования;
- выбрать необходимое соотношение сторон или вручную выполнить обрезку;
- сохранить изменения.

Обрезать фото на Android можно по тому же принципу, что и на iPhone, хотя могут различаться наименования инструментов.
Snapseed
Популярное приложение, которое позволяет не только обрезать фото, но и применять к изображению различные фильтры и эффекты, делать прикольные надписи и добавлять стикеры, менять перспективу и многое другое. Приложение можно скачать как на Android, так и на iPhone.
Как же выполнить кадрирование с помощью Snapseed? Для этого необходимо запустить программу и выбрать фотографию из галереи телефона. Во вкладке «Инструменты» кликнуть по кнопке «Кадрирование» и выбрать наиболее подходящий вариант для обрезки. Останется только сохранить изображение.
Еще больше полезных рекомендаций по редактированию фотографий вы найдете в нашем блоге.
Как обрезать изображения в фотошопе
Плохо составленная фотография часто можно установить прямо в Adobe Photoshop с помощью чего-то такого же простого, как инструмент Crop. Изучите приемы обрезки фотографии, формирования рамки, фокусировки на нужном объекте и даже изменения перспективы сцены.
Изучите приемы обрезки фотографии, формирования рамки, фокусировки на нужном объекте и даже изменения перспективы сцены.
Как сделать базовый урожай в фотошопе
Инструмент Обрезка в Photoshop CC 2018 предлагает больше возможностей, даже если его основная функция остается неизменной: изменение размера изображения . Основная культура имеет три этапа:
- Выберите инструмент Crop на панели инструментов. Границы кадрирования отображаются по краям изображения. Вы также можете использовать C в качестве сочетания клавиш.
- Перетащите угловые ручки, чтобы обрезать изображение, или вы можете просто нажать и перетащить в любое место на изображении, чтобы установить обрезку.

границы. Вы также можете указать параметры обрезки на панели управления. - Нажмите Enter, чтобы закончить обрезку.
Примечание. На панели параметров можно включить параметр « Удалить обрезанные пиксели», чтобы удалить все пиксели, находящиеся за пределами области обрезки. Эти пиксели теряются и недоступны для будущих настроек. В качестве альтернативы, не выбирайте параметр, если хотите сохранить пиксели для дальнейших настроек.
Но сила обрезки Photoshop не заканчивается здесь. Фотографы могут применить еще несколько настроек с предлагаемыми опциями обрезки.
Как выпрямить фотографию с контентом
Заполните пропуски, когда вы выпрямляете фотографию, расширяете фотографию за пределы ее нормального размера или слегка поворачиваете изображение.
- Выберите инструмент «Обрезка»> «Панель параметров»> «Контентная информация» .
 Прямоугольник кадрирования теперь включает в себя все изображение.
Прямоугольник кадрирования теперь включает в себя все изображение. - Используйте маркеры вокруг изображения, чтобы выпрямить, повернуть или расширить область изображения. Нажмите на галочку справа, чтобы зафиксировать изменения. Фотошоп разумно заполняет пробелы или лишние области на изображении.
Как обрезать два изображения до одинакового размера
Вы можете быстро обрезать два документа с разными пропорциями до одного размера с помощью инструмента Обрезка. Это самый быстрый способ без сравнения размеров изображения двух фотографий.
- Откройте два изображения рядом и увеличьте их до одинакового процента. Изображение слева — это целевой размер в этом примере.
- Выберите инструмент Crop . Выберите Front Image из списка под шириной — высотой — разрешением. Это помещает ширину, высоту и разрешение изображения в панель параметров.
- Затем выберите второе изображение одним щелчком мыши.
 Переместите обрезку по желанию и нажмите Enter. Два изображения будут одинакового размера.
Переместите обрезку по желанию и нажмите Enter. Два изображения будут одинакового размера.
Есть и другие приемы, связанные с инструментом обрезки. Но это поможет вам быстро изменить размер и обрезать любую фотографию в Photoshop.
Помогли ли вам дополнительные опции для ретуши фотографий?
Узнаем как обрезать фотографию в Фотошопе: инструкция для новичков
Как обрезать фотографию в «Фотошопе»? Именно с этого вопроса начинается изучение программы Photoshop. Сразу стоит отметить, что нет ничего сложного в этом процессе. Нет необходимости обладать совершенными знаниями программы Photoshop. Ведь инструкция, которая будет изложена далее в этой статье, рассчитана целиком и полностью для новичков. Поэтому если вы не знаете, как обрезать фотографию в «Фотошопе», то чтение дальнейшей информации исправит данное недоразумение.
Необходимые средства
Перед тем как приступить к непосредственному изучению инструкции, стоит сначала рассмотреть необходимые средства. Чтобы обрезать фото в «Фотошопе», нужно только два элемента: фотография и программа Photoshop. В качестве объекта работы, с которым будут проводиться изменения, рекомендуется подобрать качественное изображение с максимально допустимым разрешением (в разумном значении). Так вы обеспечите удобные условия для обучения. Что касается программы, то можно использовать любую версию Photoshop.
Чтобы обрезать фото в «Фотошопе», нужно только два элемента: фотография и программа Photoshop. В качестве объекта работы, с которым будут проводиться изменения, рекомендуется подобрать качественное изображение с максимально допустимым разрешением (в разумном значении). Так вы обеспечите удобные условия для обучения. Что касается программы, то можно использовать любую версию Photoshop.
Инструкция
Как только вы определились с набором необходимых средств, можно приступать к самому процессу обрезания фотографии. Программа Photoshop дает нам большое количество разнообразных инструментов для осуществления этой операции. Но суть всегда остается одинаковой: выделить область фотографии, которая вам не нужна, и удалить ее. Разногласия происходят на этапе выбора необходимого инструмента для выделения. Избрание должно осуществляться исходя из типа изображения. Далее будут разобраны самые основные виды инструментов выделения:
- Фигурное выделение (горячая клавиша M).
 Данный инструмент идеально подходит для каких-либо отдельных фигур. На выбор нам предоставляется: прямоугольная и овальная область; горизонтальная и вертикальная строка. Это выделение используется для быстрого и четко обозначенного фрагмента изображения.
Данный инструмент идеально подходит для каких-либо отдельных фигур. На выбор нам предоставляется: прямоугольная и овальная область; горизонтальная и вертикальная строка. Это выделение используется для быстрого и четко обозначенного фрагмента изображения. - Выделение произвольной фигурой (горячая клавиша L). Здесь есть магнитное лассо, прямолинейное лассо и просто лассо. Данный вид выделения используется для достижения более точных результатов. Но стоит заметить, что придется прикладывать больше усилий и тратить немало времени.
- Быстрое выделение (горячая клавиша W). В эту группу входит быстрое и волшебное выделение. Программа Photoshop способна самостоятельно формировать отдельную область за счет контуров, присутствующих на изображении. Данные инструменты позволяют быстро и без усилий выделить нужную часть фото. Но, как показывает практика, такой метод нельзя назвать универсальным. Так как не во всех случаях можно использовать эти инструменты.
Дополнительные сведения
Обрезать фотографию в «Фотошопе» можно, используя и другие средства выделения. Например, инструмент перо (P). Или образовать отдельный слой «Маска». Можно кадрировать изображение. Но для новичков больше подходят вышеуказанные методы выделения.
Например, инструмент перо (P). Или образовать отдельный слой «Маска». Можно кадрировать изображение. Но для новичков больше подходят вышеуказанные методы выделения.
Заключение
В данной статье нет точных указаний того, как обрезать фотографию в «Фотошопе», ведь все зависит от ситуации. И описанная инструкция не состоит из последовательных этапов. А в ней изложены лишь общие рекомендации. Но просмотрев их, вы должны самостоятельно понять, как обрезать фотографию в «Фотошопе». В этом и заключается обучение. Со временем вы сможете использовать более сложные инструменты для достижения необходимых целей.
Как обрезать фото в Фотошопе
Как обрезать фото в Фотошопе
С версии CS6 данный инструмент был разделен на два инструмента, также произошло расширение возможностей и настроек работы, что очень удобно в практических действиях. А самое главное — произошло изменение идеологии режима предпросмотра (Crop Preview) по умолчанию, изображение вращается вокруг рамки, а не наоборот, как все привыкли в прошлых версиях.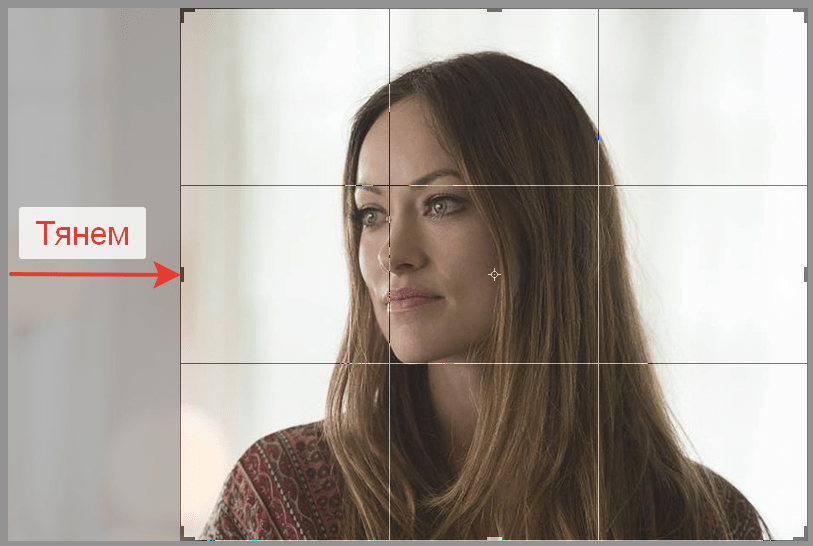
Параметры инструмента Crop
Создайте новый документ. Активизируйте инструмент Crop (Рамка) . Панель параметров инструмента имеет разнообразные настройки. Вы можете выбрать обрезку по различным пропорциям изображения: произвольно, оригинальные пропорции, заданные пропорции. Если вы желаете выполнить кадрирование (обрезка по требуемому формату) с заданными значениями — на панели параметров есть поля ввода значений по высоте и ширине.
Включение настройки Straighten (Выпрямить) позволяет выпрямлять изображение путем рисования линии. Выпадающий список View (Вид) служит для удобства и точности вида рамки. Предусмотрены различные режимы вида обрезной рамки: Rule of Thirds (Правило 1/3), чтобы добавить направляющие для размещения элементов композиции с шагом 1/3; Grid (Сетка), чтобы отобразить фиксированные направляющие, расстояние между которыми зависит от размера рамки, и пр.
Выбор пропорций
Выпрямление изображения рисованием линии
Настройки рамки
Настройки работы вы можете изменить, используя список Crop Options. В данном списке любители предыдущих установок могут установить флажок Use Classic Mode (Использовать классический режим). В этом списке устанавливается Enable Crop Shield (Включить экран кадрирования).
Применим новые возможности на практике.
Разворот после сканирования нескольких фотографий
1. Используем возможности настройки Straighten (Выпрямить). Нажмите на панели параметров кнопку Straighten и нарисуйте линию строго по верхнему краю изображения.
2. Изображение повернется строго по горизонтали соизмеримо линии, уровень которой вы задали.
3. За маркеры рамки совместите края рамки точно по фотографии.
4. Нажмите клавишу <Enter> для применения операции.
5. Сохраните изображение под другим именем.
6. Вернитесь с помощью палитры History (История) к состоянию начальной загрузки.
7. Проделайте ту же операцию с другой фотографией.
8. Сохраните изображение под другим именем.
Выпрямление изображения рисованием линии
Поворот рамки обреза
Позиционирование рамки по фотографии
Результат операции
Возврат к состоянию начальной загрузки
Разворот и обрез другого изображения
Обрез фотографии по заданному размеру
1. Активизируйте инструмент Crop (Рамка). На панели параметров в полях размеров установим заданные величины.
Установка заданных размеров высоты и ширины
Можно изменить расположение рамки, перемещая за фотографию для нахождения наилучшей композиции, а также уменьшить размер рамки. Во всех случаях результатом будет один и тот же итог — фотография шириной 600 px и высотой 800 px.
3. Нажмите клавишу <Enter> для применения операции.
Изменение положения рамки на фотографии
Результат операции
Исправление перспективного искажения.Инструмент Perspective Crop
Иногда снимки под углом приводят к нарушению перспективы, которое можно исправить с помощью инструмента Perspective Crop (Кадрирование перспективы) .
1. Активизируйте инструмент Perspective Crop (Кадрирование перспективы). Обведите фотографию. Появится сетка.
Фотография с перспективным искажением
Изменение рамки обреза на фотографии
Результат работы Perspective Crop
Указателем мыши возьмите за левый верхний угловой маркер и сдвиньте вправо по правильному вертикальному направлению (подсказкой служит направление колоны). Также подвиньте влево правый верхний угловой маркер.
3. Примените операцию, нажав клавишу <Enter>. Здание выровнялось.
Здание выровнялось.
Увеличение поля вокруг изображения
Вы хотите сделать рекламный материал с использованием фотографии. Необходимо увеличить поле слева, для размещения текста.
Для увеличения поля вокруг изображения предназначена специальная команда Image | Canvas Size (Изображение | Размер холста ).
1. Вызовите команду Image | Canvas Size (Изображение | Размер холста) для данного изображения. Мы хотим увеличить поле слева в два раза по сравнению с исходным
размером. В раскрывающемся списке справа от поля Width (Ширина) выберите вариант Pixels (Пикселы), а в само поле введите 600.
2. В поле Anchor (Расположение) выделите средний квадратик в правом вертикальном ряду, показывая тем самым, что изображение должно располагаться справа от добавляемого свободного пространства. Щелчком по кнопке OK завершите настройки и закройте диалоговое окно.
3. В результате выполнения операции слева от изображения добавится область пикселов белого цвета.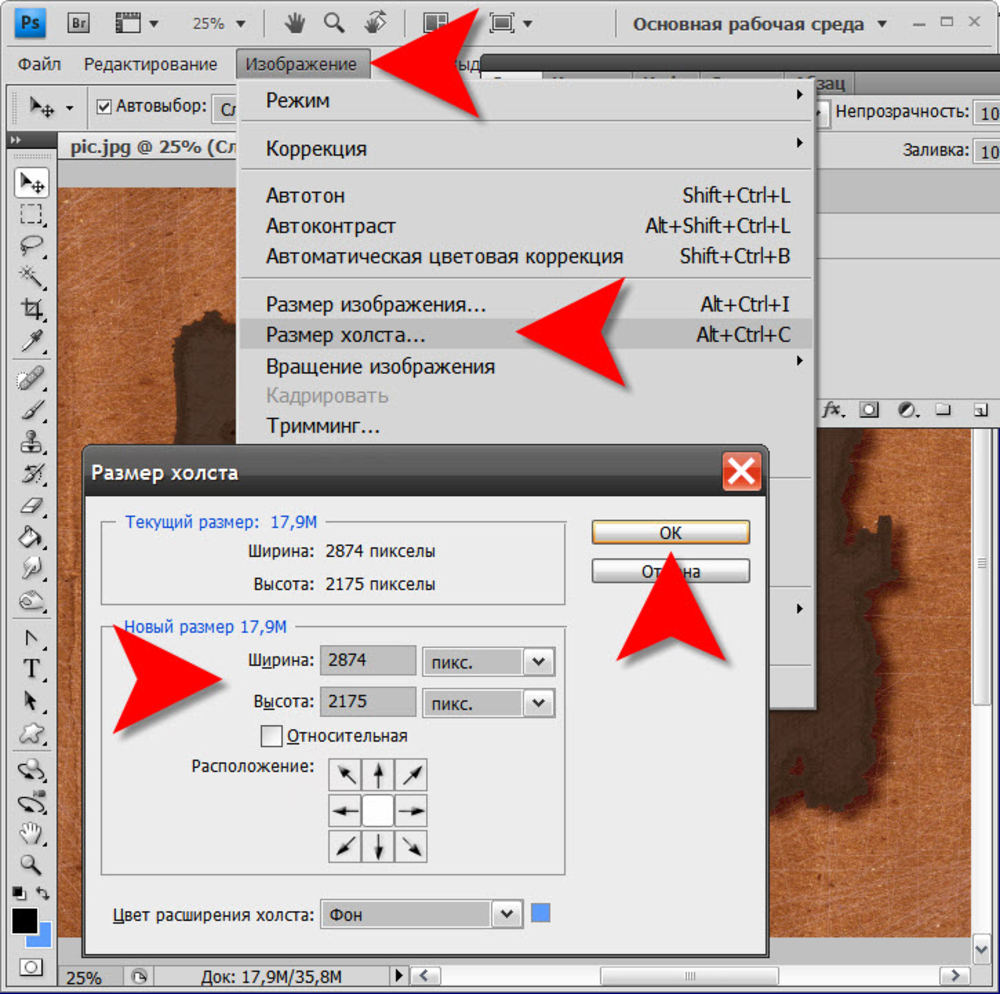 Чтобы заполнить белую область аналогичным градиентом, существует такой прием. Инструментом Rectangular Marquee (Прямоугольная область) выделите узкую полоску с образцом заполнения. Вызовите команду трансформации, нажав клавиши
Чтобы заполнить белую область аналогичным градиентом, существует такой прием. Инструментом Rectangular Marquee (Прямоугольная область) выделите узкую полоску с образцом заполнения. Вызовите команду трансформации, нажав клавиши
<Ctrl>+<T>.
Диалоговое окно Canvas Size Трансформация выделенной области
4. Растяните влево до конца выделенный фрагмент. Градиентом будет заполнена вся область. Снимите выделение.
5. Добавьте текстовую надпись.
Если вы нашли ошибку, пожалуйста, выделите фрагмент текста и нажмите Ctrl+Enter.
Поделиться
Твитнуть
Поделиться
Также читайте
(Visited 23 times, 1 visits today)
Правильное кадрирование человека на фото
Автор Владислав На чтение 2 мин Просмотров 25.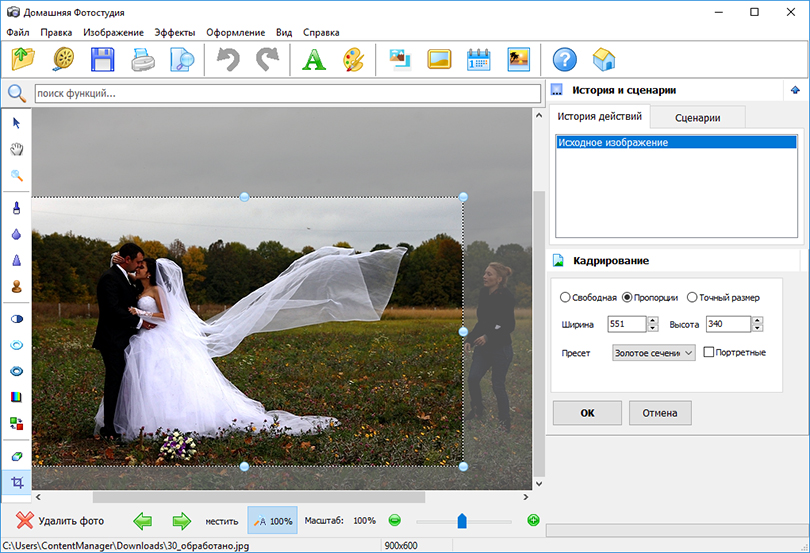 7к.
7к.
Доброго вечера всем моим читателям. Этот урок я пишу, так как и обещал в своей статье для новичков. И сегодня мы рассмотрим на примерах как же правильно кадрировать фотографии. Будем пользоваться мы лайтрумом, так как он мне нравится в этом деле больше фотошопа. Да и как кадрировать фотографии в лайтруме я уже объяснял Вам.
Возьму я фотографию парня в полный рост и на основе этого фото буду показывать как правильно и не правильно кадрировать, чтобы Вы сами могли заметить разницу и больше не допускали ошибок. А то что толку, что я напишу: “Так делать нельзя”? Вообще, правил кадрирования существует множество, но в данной статье мы рассмотрим только основы.
Для того чтобы Вам лучше воспринималось, я сделал два маленьких коллажика. Но, для начала я расскажу как, вообще, можно кадрировать (основы).
1. Портрет по плечи
Один из самых тяжелых видов портретов. Ведь большинство кадра занимает модель и каждый недочет будет виден.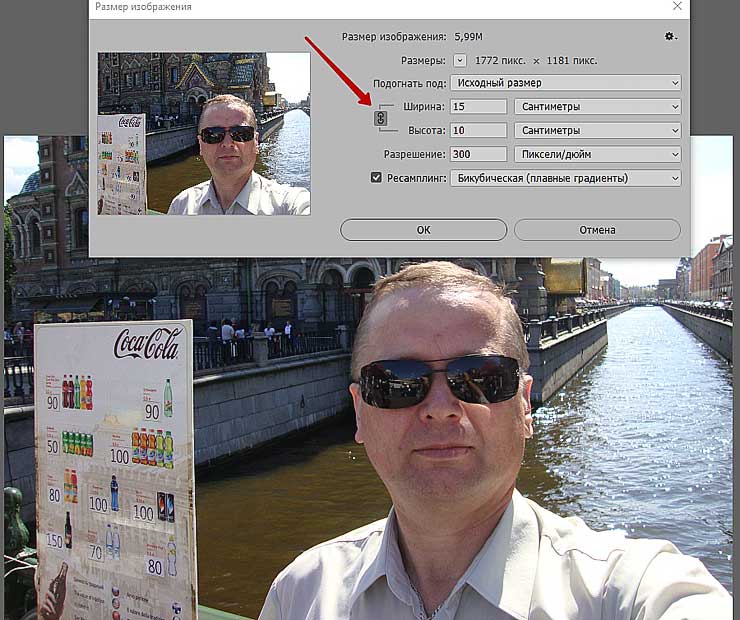 Да и с помощью подобных портретов, фотограф должен показать душу человека, его эмоции. А это, поверьте, не так уж и легко сделать. Но, вернемся к кадрированию. Оставлять в кадре нужно только голову и плечи, а фотографировать нужно на уровне глаз.
Да и с помощью подобных портретов, фотограф должен показать душу человека, его эмоции. А это, поверьте, не так уж и легко сделать. Но, вернемся к кадрированию. Оставлять в кадре нужно только голову и плечи, а фотографировать нужно на уровне глаз.
2. Портрет по пояс
Один из самых распространённых видов портрета. Главное, в данной ситуации не обрезать части тела по суставам. Особенно не стоит забывать о кистях. Если в кадр попадает кисть, то её нужно показать целиком.
3. Кадрирование выше колен
Главное не обрезать колени и фотографировать с уровня подбородка.
4. Кадрирование ниже колен
Опять же, колени ни в коем случаи не обрезать. И когда фотографируете данные портреты, рекомендую использовать объективы с фокусным расстоянием от 50mm. Иначе жутко искажаются пропорции. Но, честно говоря, я сам не любитель так кадрировать, только в исключительных случаях.
5. В полный рост
Раздолье! Можете показать человека полностью.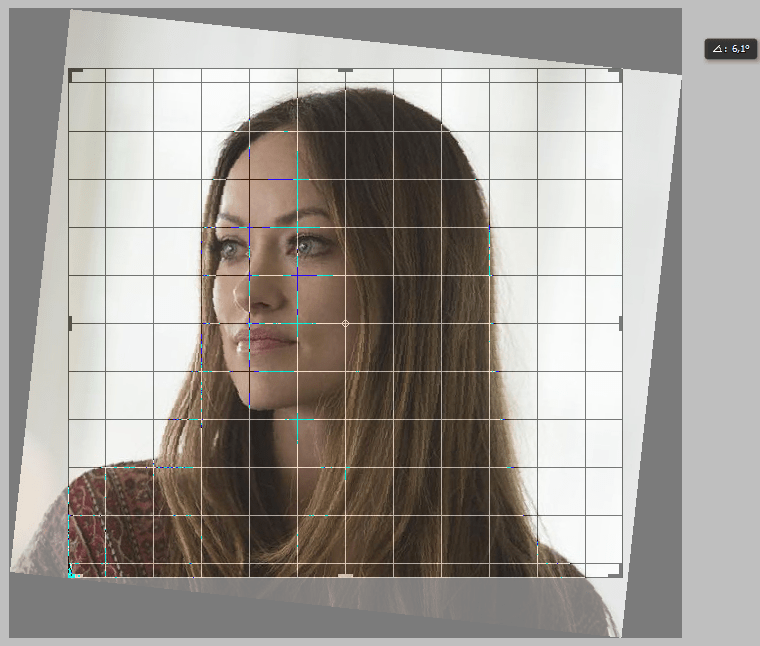 В чём он одет, что он делает, чем они живет!
В чём он одет, что он делает, чем они живет!
Но, опять же, мой Вам совет – не использовать широкоугольные объективы.
Но, я всегда говорил, что правила созданы чтобы их нарушать, но чтобы нарушать, их нужно хотя бы знать. И осознанно нарушать, что многие профессиональные фотографы и делают иногда. И я не зря подчеркнул слово “профессиональные” 🙂
До новых встреч!
С ув. Владислав
Самый простой способ обрезать слой в Photoshop
В этой статье мы узнаем самый простой способ обрезать слой в Photoshop. Инструмент кадрирования в Photoshop сбивает с толку новых пользователей, потому что он обрезает весь холст, а не один слой. Если вы хотите обрезать слой в Photoshop, есть два способа сделать это — преобразовать слой в смарт-объект и использовать маску слоя.
Когда я работал профессиональным фотографом, Photoshop был очень важной частью моего рабочего процесса.
Это универсальное приложение, которое можно использовать для корректировки изображений, для простой постобработки файлов RAW, а также для создания творческих коллажей и цифровых картин, сочетающих реальность с воображением.
Обрезая слои независимо, вы можете легко создавать плакаты, заменять части изображения и разрабатывать макет для фотоистории. Так что давайте сразу же научимся это делать.
1. Перейдите на смарт-объект и используйте инструмент кадрирования.
Шаг 1: Откройте или создайте многослойный проект в Photoshop.Когда вы открываете изображение в Photoshop, по умолчанию используется фоновый слой. Дважды щелкните этот фоновый слой, чтобы открыть диалоговое окно нового слоя. Дайте этому слою имя или просто нажмите Enter, чтобы принять имя по умолчанию. Кроме того, вы можете перетащить все свои изображения в открытый проект, и каждое из них станет новым слоем. У вас будет возможность изменить размер каждого изображения перед его добавлением.
Шаг 2: Теперь щелкните правой кнопкой мыши слой, который нужно обрезать. Убедитесь, что вы щелкнули правой кнопкой мыши за пределами миниатюры слоя, и появится всплывающее меню.
Шаг 3: Выберите «Преобразовать в смарт-объект» в этом меню. Как только вы нажмете на него, в правом нижнем углу миниатюры слоя появится новый значок. Это показывает, что слой теперь является смарт-объектом.
Как только вы нажмете на него, в правом нижнем углу миниатюры слоя появится новый значок. Это показывает, что слой теперь является смарт-объектом.
Шаг 4: Дважды щелкните миниатюру слоя. Откроется новая вкладка только с этим слоем.
Шаг 5: Обрежьте изображение с помощью обычного инструмента кадрирования. Сочетание клавиш — C.
Шаг 6: Сохраните с помощью CTRL + S (Windows) или CMD + S на Mac, закройте вкладку с помощью CTRL + W (Windows) или CMD + W (Mac), и вы вернетесь к основному проекту.
Шаг 7: В основном проекте слой смарт-объекта, который вы выбрали, теперь обрезан в соответствии с тем, что вы делали на другой вкладке.
Шаг 8: Повторите это для всех слоев, которые вам нужно обрезать.
Совет: Вы можете отменить это перемещение внутри основного проекта, но вы не можете снова открыть слой для корректировки кадрирования. После сохранения обрезка эффективно удаляет обрезанную область, если вы не отмените процесс.
2. Обрезка с использованием маски слоя
Шаг 1: Откройте или создайте многослойный проект, как описано ранее.
Шаг 2: Выберите слой, который нужно обрезать.
Шаг 3: Используйте такой инструмент, как выделение или лассо, чтобы создать выделение вокруг области, которую вы хотите сохранить.
Шаг 4: Убедитесь, что нужный слой все еще выделен. Теперь щелкните значок маски, который выглядит как круг внутри прямоугольника. Все, что находится за пределами сделанного вами выделения, будет скрыто маской. Теперь вы можете изменять размер и положение обрезанного слоя по мере необходимости.
Примечания: Помните, что вы всегда можете инвертировать свой выбор, прежде чем сделать его маской, нажав SHIFT + CTRL + I в Windows или SHIFT + CMD + I на Mac. Полученная маска в конечном итоге скроет область, которую вы изначально выбрали. Вы также можете легко настроить кадрирование позже, изменив само выделение. Вот как это сделать:
Вот как это сделать:
A: Выберите маску, которую вы хотите настроить. Вы можете сделать это, щелкнув миниатюру маски, которая находится рядом с миниатюрой вашего слоя.
B: Теперь щелкните на панели свойств.Если он уже открыт, вы увидите параметры, как только выберете маску. Чтобы добавить панель свойств в рабочее пространство, перейдите в меню «Окно»> «Свойства».
C: Параметр «Растушевка» добавляет к маске мягкие края. Параметр плотности регулирует непрозрачность скрытых областей за маской. Опция уточнения откроет новое диалоговое окно с дополнительными элементами управления. Это полезно, если у вас сложный выбор и вы хотите выполнить точную настройку. Последний вариант полезен для сложных областей, таких как вырезание волос на заднем плане.
Примечание: Перед тем, как применить маску, саму выделенную область также можно отредактировать для изменения маски с помощью любого инструмента выделения, такого как лассо, многоугольник или область выделения.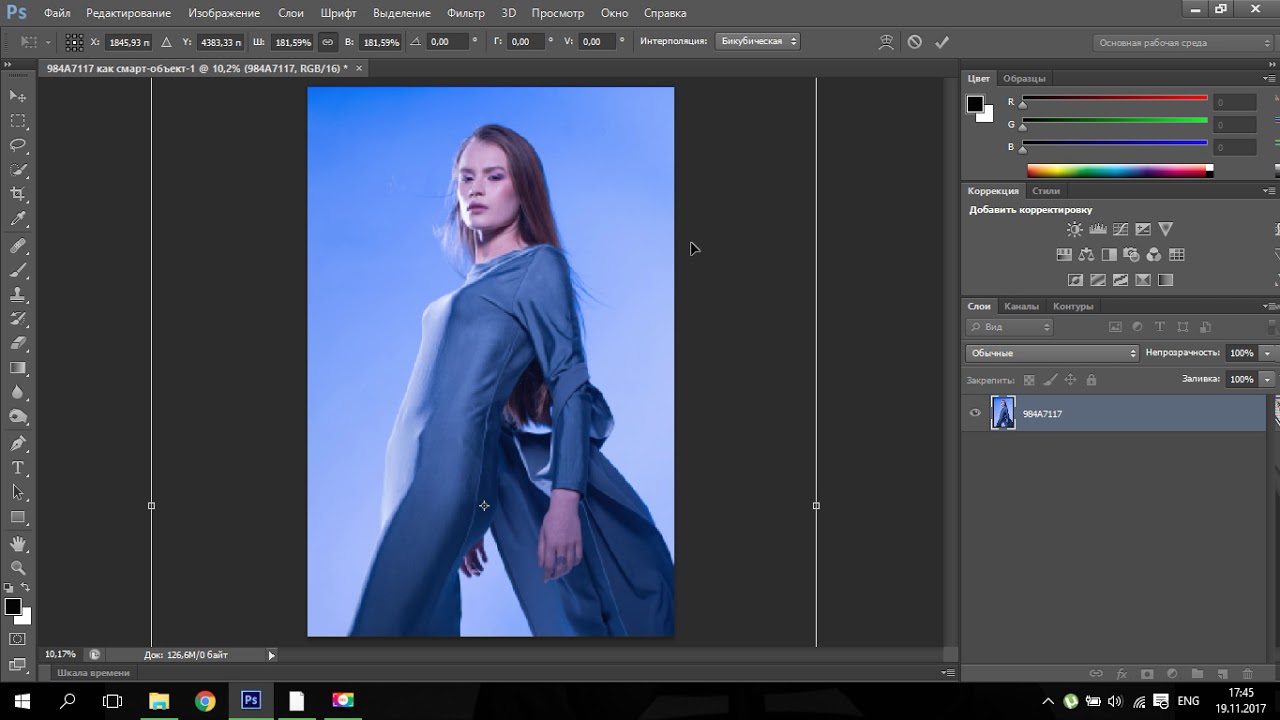 Вот шаги, которые вам нужно будет выполнить:
Вот шаги, которые вам нужно будет выполнить:
A: Перейдите в меню «Выбрать»> «Выбрать повторно» или нажмите SHIFT + CTRL + D (Windows), SHIFT + CMD + D (Mac). Это активирует выделение, определяющее форму маски. Вы увидите чередующуюся черную и белую линию выделения. Интересный факт: эта линия называется «марширующими муравьями», потому что именно так она выглядит во время движения!
B: Теперь вы можете использовать любой инструмент выделения, упомянутый ранее, для добавления или вычитания областей из вашего выделения.Вы увидите варианты изменения инструмента на панели «Параметры». Эту панель можно открыть из меню «Окно» («Окно»> «Параметры»). Вы можете добавить к существующему выделению, вычесть из него, пересечь его или создать новое выделение. Чтобы изменить режимы при использовании инструмента, просто удерживайте нажатой клавишу SHIFT, чтобы добавить к выделению, или удерживайте нажатой клавишу ALT (Windows) Option (Mac), чтобы вычесть из выделения.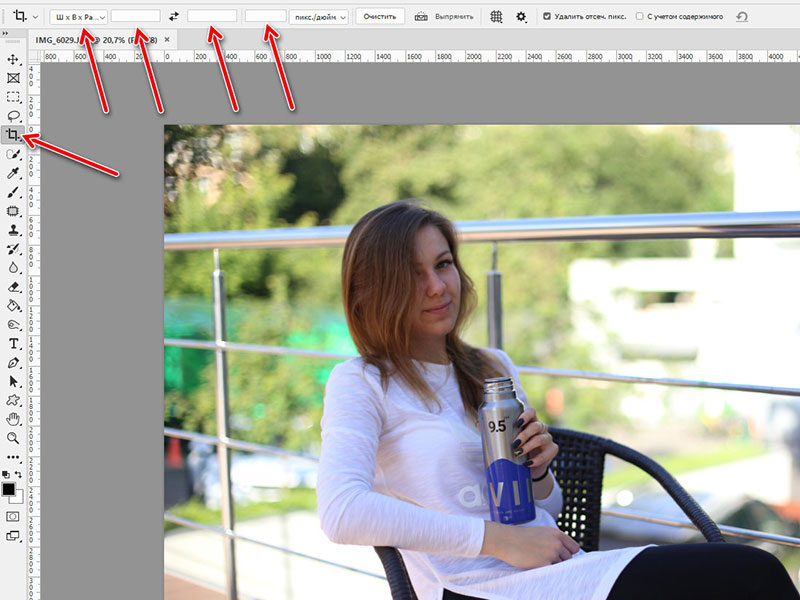 Вы увидите крошечный символ x или + или — вокруг инструмента, чтобы показать, на что он настроен в данный момент.
Вы увидите крошечный символ x или + или — вокруг инструмента, чтобы показать, на что он настроен в данный момент.
3.Обрезать слой в предварительно созданную форму
Шаг 1: Щелкните и удерживайте инструмент формы и выберите произвольную форму или нажмите SHIFT + U на клавиатуре, пока не будет активирован инструмент произвольной формы.
Шаг 2: На панели «Параметры» вы увидите раскрывающееся меню для выбора произвольной формы. Вы также можете импортировать свои собственные формы из этого меню, щелкнув небольшой значок шестеренки и выбрав функцию «Импорт фигур».
Шаг 3: Щелкните и перетащите, чтобы нарисовать выбранную фигуру на холсте.Новый слой-фигура создается автоматически, чтобы удерживать эту фигуру.
Шаг 4: Теперь на панели слоев переставьте слои так, чтобы слой изображения находился над слоем произвольной формы.
Шаг 5: Наконец, щелкните правой кнопкой мыши слой, который необходимо обрезать. Убедитесь, что вы щелкнули правой кнопкой мыши за пределами миниатюры слоя, и появится всплывающее меню. Выберите «Создать обтравочную маску», чтобы обрезать изображение до нужной формы.
Убедитесь, что вы щелкнули правой кнопкой мыши за пределами миниатюры слоя, и появится всплывающее меню. Выберите «Создать обтравочную маску», чтобы обрезать изображение до нужной формы.
Совет: Примечание. Этот метод не работает со смарт-объектами.Растрируйте слой перед применением скопированной формы. Чтобы независимо настроить маски и слои, щелкните значок цепочки между миниатюрами слоя и маски. Это отключит связь между маской и самим слоем, что позволит вам свободно перемещать и трансформировать каждый по мере необходимости.
Резюме
На мой взгляд, самый простой способ обрезать слой в Photoshop — это преобразовать слой в смарт-объект. Дважды щелкнув слой, чтобы открыть его во вкладке, его можно легко обрезать с помощью инструмента «Кадрирование» в Photoshop.
После сохранения редактирования новую вкладку можно безопасно закрыть, а слой будет обновлен для отображения новой обрезанной версии внутри исходного проекта.
Однако, если вы хотите создать пользовательскую форму обрезки для более сложных задач, использование маски слоя — лучший вариант для обрезки слоев. Это также самый быстрый способ обрезать слой в Photoshop даже для простых обрезков по сравнению с методом на основе смарт-объектов. Параметр маски слоя также можно настраивать бесконечно, так что вы можете настроить его по своему усмотрению.
Это также самый быстрый способ обрезать слой в Photoshop даже для простых обрезков по сравнению с методом на основе смарт-объектов. Параметр маски слоя также можно настраивать бесконечно, так что вы можете настроить его по своему усмотрению.
Надеюсь, это ответит на все ваши вопросы об обрезке слоя в Photoshop.
Я рекомендую вам поиграть с этими методами, чтобы полностью изучить все возможности. Если у вас есть дополнительные вопросы, напишите мне сообщение в Instagram или оставьте здесь комментарий. Будьте уверены, что я отвечу на все присланные мне вопросы в меру своих возможностей.
Как обрезать изображение в Photoshop
Слишком много места вокруг основного объекта на фотографии? Вам нужно подогнать изображение под определенный размер? Затем следует кадрировать изображение в фотошопе.Другой вариант — обратиться в профессиональные службы цветокоррекции фотографий. В результате вы можете обрезать любое изображение за несколько минут.
Используйте инструмент для обрезки
Применение инструмента «Кадрирование» — самый простой и распространенный метод. Разобравшись, как обрезать изображение в Photoshop с помощью этого инструмента, вы сможете добиться желаемого результата в несколько кликов.
ШАГ 1. Откройте Photoshop и откройте изображение.
ШАГ 2. Перейдите на панель инструментов и найдите там инструмент «Обрезка».Вы также можете активировать его, нажав клавишу C.
ШАГ 3. Щелкните левой кнопкой мыши и удерживайте ее, перемещая курсор по диагонали. Это действие позволяет выбрать область для обрезки.
ШАГ 4. Теперь кнопку удерживать не нужно. Вы увидите, что область, которую вы собираетесь сохранить, обрамлена восемью квадратными маркерами. Затем вы можете перемещать область обрезки, изменять ее размер и вращать.
ШАГ 5. Вы можете использовать кнопку ENTER, чтобы обрезать фотографию. Вы также можете сделать то же самое, нажав кнопку «Применить» на панели «Параметры». Чтобы отменить манипуляцию, нужно нажать кнопку ESC или отменить соответствующее действие с помощью панели «Параметры».
Вы также можете сделать то же самое, нажав кнопку «Применить» на панели «Параметры». Чтобы отменить манипуляцию, нужно нажать кнопку ESC или отменить соответствующее действие с помощью панели «Параметры».
ШАГ 6. Сохраните полученное изображение.
Этот инструмент кадрирования Photoshop можно использовать в настольной и мобильной версии, например в Photoshop Express. Это основной инструмент для обрезки фотографий.
Установка точных параметров обрезки
Вы можете установить функцию автоматической обрезки границ, если вам нужно получить изображение с определенными параметрами.Вот простые инструкции, которым нужно следовать:
ШАГ 1. Нажмите клавишу C или найдите инструмент кадрирования на панели инструментов. Когда появятся границы кадрирования, вы можете выбрать и перетащить их. Чтобы ограничить фигуру, следует удерживать Shift.
ШАГ 2. Найдите параметры Разрешение, Ширина и Высота на панели инструментов вверху.
ШАГ 3. Установите нужный размер или соотношение сторон. Например, вы можете установить размер кадра 6 на 8 дюймов. Это означает, что область кадрирования будет иметь соотношение сторон 6×8 дюймов при каждом изменении.
ШАГ 4. Затем следует выбрать правильное разрешение. Я рекомендую выбирать для печати не менее 300 PPI. Если вы планируете использовать картинки в Интернете, достаточно меньшего значения.
ШАГ 5. Примените кадрирование, нажав клавишу Enter. Результат будет соответствовать установленным вами параметрам.
Используйте инструмент Rectangular Marquee Tool
Еще один распространенный способ обрезки изображений в Photoshop — использование инструментов выделения.Многие пользователи считают инструмент «Прямоугольная область» одним из самых мощных и удобных.
ШАГ 1: Открыв изображение, которое нужно обрезать, выберите прямоугольную область.
ШАГ 2. Сначала необходимо создать выделение. Когда прямоугольник будет готов, переместите его в область, которую вы хотите обрезать.
ШАГ 3. Примените действие «Кадрировать» в меню «Изображение». После этого итоговая картинка будет соответствовать размеру области выделения.
ШАГ 4. Сохраните финальное фото.
Используйте экшены Photoshop
Если вы ищете другой способ кадрирования изображения в Photoshop, попробуйте использовать специальные экшены Photoshop. Вы можете применить готовые экшены Photoshop, в том числе бесплатные, или создать свой собственный эффект для быстрой пакетной обрезки.
Вот несколько простых шагов, которые следует предпринять для создания такого действия.
ШАГ 1. Исходные и отредактированные изображения будут храниться в двух папках на вашем ПК.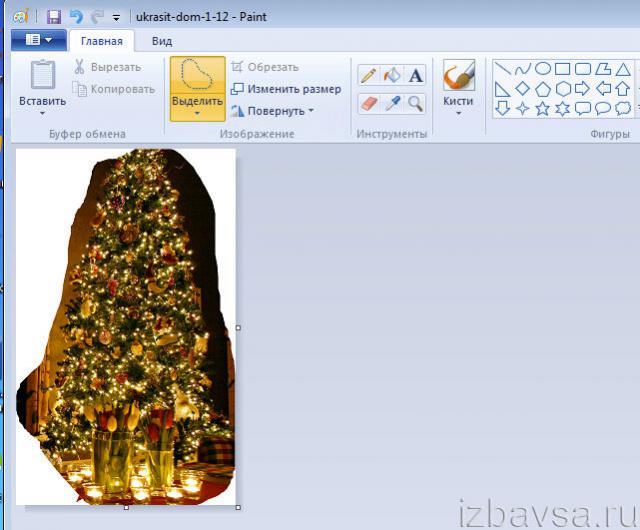 Итак, вам нужно их создать. Назовите эти папки «Старая» и «Новая». Вы должны сохранить исходные изображения в первом.
Итак, вам нужно их создать. Назовите эти папки «Старая» и «Новая». Вы должны сохранить исходные изображения в первом.
ШАГ 2. Откройте свое фото в программе. Перейдите в меню «Окно» и поставьте галочку в строке «Операция». В новой вкладке выберите вариант «Создать новую операцию».
ШАГ 3. В верхней строке введите имя (Размер + Резкость) и нажмите кнопку Сохранить.Теперь все ваши последующие манипуляции сохранятся как действие.
ШАГ 4. Затем вы должны установить правильную ширину (например, 600) в меню Изображение и сохранить ее, нажав кнопку ОК.
ШАГ 5. Чтобы сохранить отредактированную фотографию, одновременно нажмите клавиши Ctrl + S. В записях действий появится опция «Сохранить». Затем вам нужно нажать кнопку «Остановить воспроизведение / запись».
Это действие можно применить ко всем объектам. Вам нужно зайти в меню «Файл» → «Автоматизация» → «Пакетное редактирование».Применяя действие, вы можете обрезать все выбранные фотографии до нужного размера.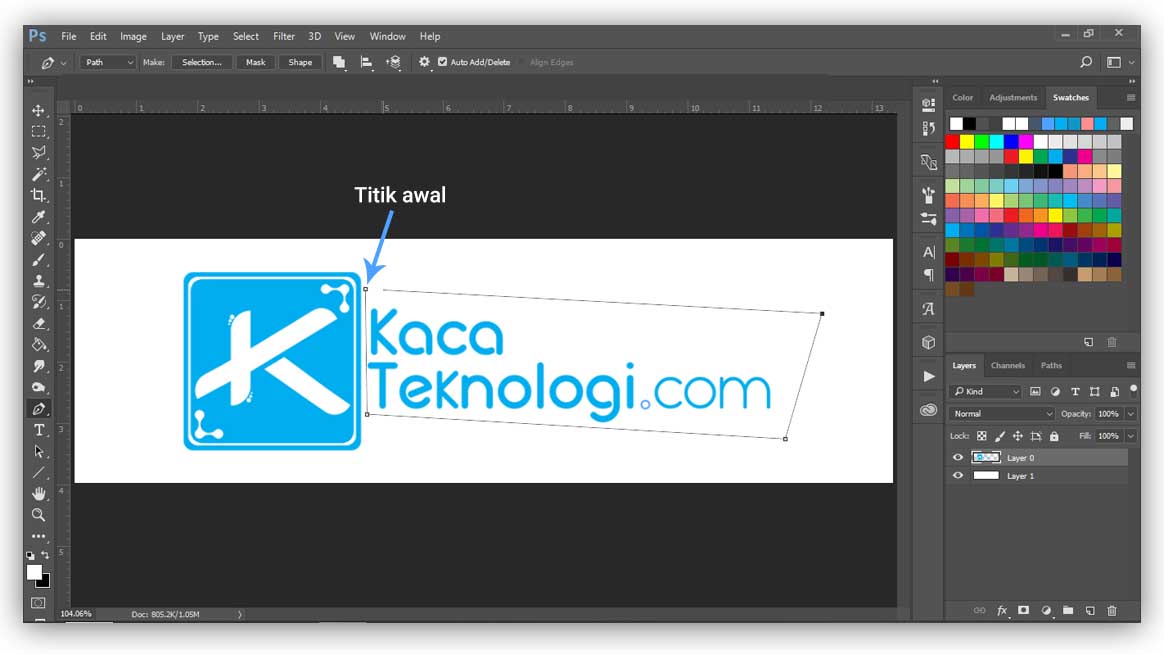
Настройки обрезки изображения
Обрезая изображения в Photoshop, вы можете еще больше улучшить свою фотографию, применив несколько основных действий.
Во-первых, вы можете использовать курсор для перемещения области обрезки. Поместите его в выбранную зону и, удерживая левую кнопку мыши, перетащите область в желаемое место. Перемещая квадраты, вы можете регулировать размер.
Если вы хотите использовать определенные пропорции в будущем, вы должны удерживать клавишу SHIFT. Затем вы можете повернуть изображение, используя угловые ручки. Наведите указатель мыши на одну из них и переместите ее.
Найдите кнопку «Отмена» на панели «Параметры» и нажмите ее, если не хотите сохранять результаты.
Бесплатные программы Adobe Photoshop
Вы всегда можете использовать готовые экшены для кадрирования фотографий.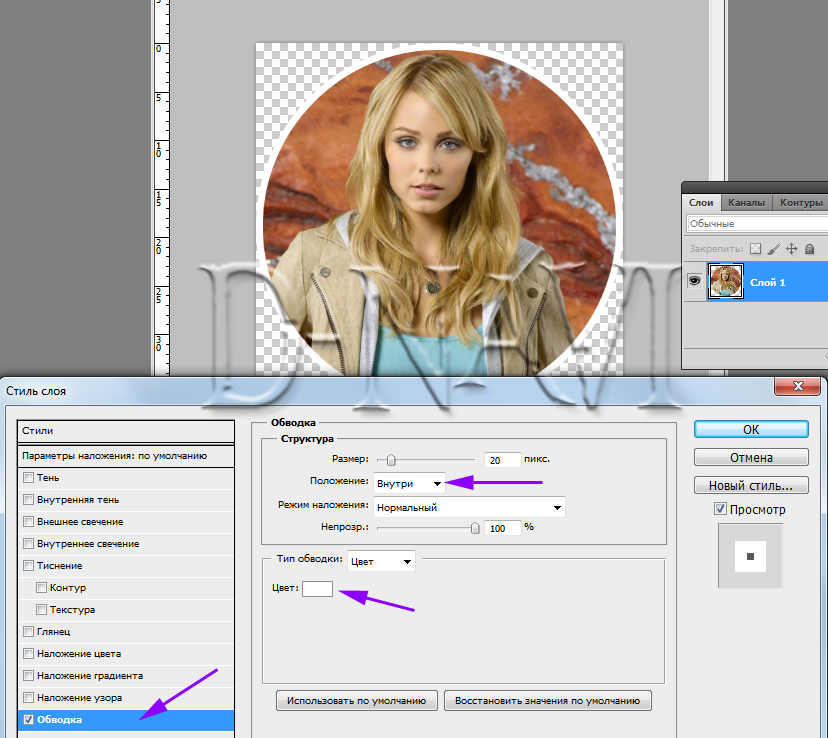 Например, с помощью этого набора экшенов Photoshop вы можете обрезать изображение за несколько щелчков мышью, чтобы создать фотографию в стиле Polaroid.
Например, с помощью этого набора экшенов Photoshop вы можете обрезать изображение за несколько щелчков мышью, чтобы создать фотографию в стиле Polaroid.



 Прямоугольник кадрирования теперь включает в себя все изображение.
Прямоугольник кадрирования теперь включает в себя все изображение.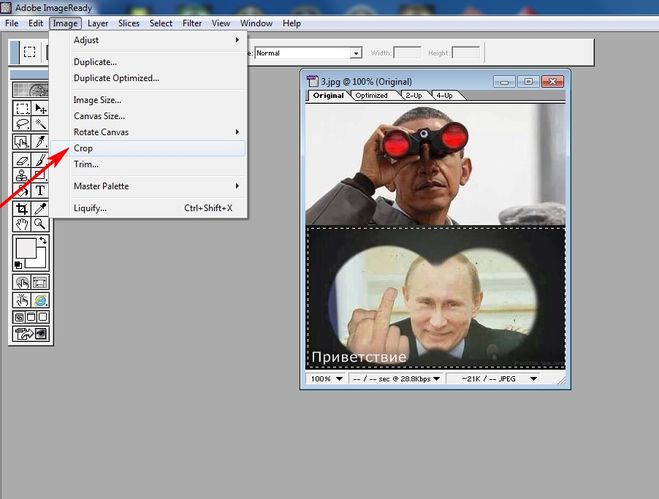 Данный инструмент идеально подходит для каких-либо отдельных фигур. На выбор нам предоставляется: прямоугольная и овальная область; горизонтальная и вертикальная строка. Это выделение используется для быстрого и четко обозначенного фрагмента изображения.
Данный инструмент идеально подходит для каких-либо отдельных фигур. На выбор нам предоставляется: прямоугольная и овальная область; горизонтальная и вертикальная строка. Это выделение используется для быстрого и четко обозначенного фрагмента изображения.