Подробнее про HDR Фото
Введение
HDR является аббревиатурой High Dynamic Range. Если вы используете специальные программы для создания HDR, вы можете увидеть снимок в таком виде, в котором его не может создать камера. В ярких и тёмных участках будут отчётливо видны детали. Даже ваши глаза не всегда могут различить такое количество элементов. Только остановившись и внимательно всмотревшись в картину можно заметить всё то, что можно передать при помощи технологии HDR. Часто, обычные фотографии не могут передать всю прелесть тех мест, в которых вы бываете. В таком случае можно фотографировать в RAW и стараться вытянуть детали в тенях и светах или использовать HDR для создания по-настоящему впечатляющего фото.
Человеческий глаз может видеть намного больше, чем один снимок камеры! Датчики изображения ещё не способны сравниться с человеком, но уже близко подобрались. Специальные алгоритмы делают несколько фотографий с различными настройками экспозиции и захватывают детали в различных участках.
Доказано, что глаз может увидеть около 11 стопов света. Стоп – это измеримое количество света. Камера может увидеть около 3 стопов. Это означает, что вам нужно несколько снимков с разной экспозицией для получения хотя бы приблизительно того, что видит человек.
Примеры HDR
Посмотрите на примеры изображений, которые люди считают привлекательными. Все они выглядят реалистично. Нет пересветов и провалов в тень. Можно рассмотреть все детали. При правильном подходе получить подобные снимки будет не сложно.
Шаг 1: Инструменты и программное обеспечение
Во-первых, вам нужно собрать свое оборудование (камера, объектив, штатив) и программное обеспечение. Вот несколько советов.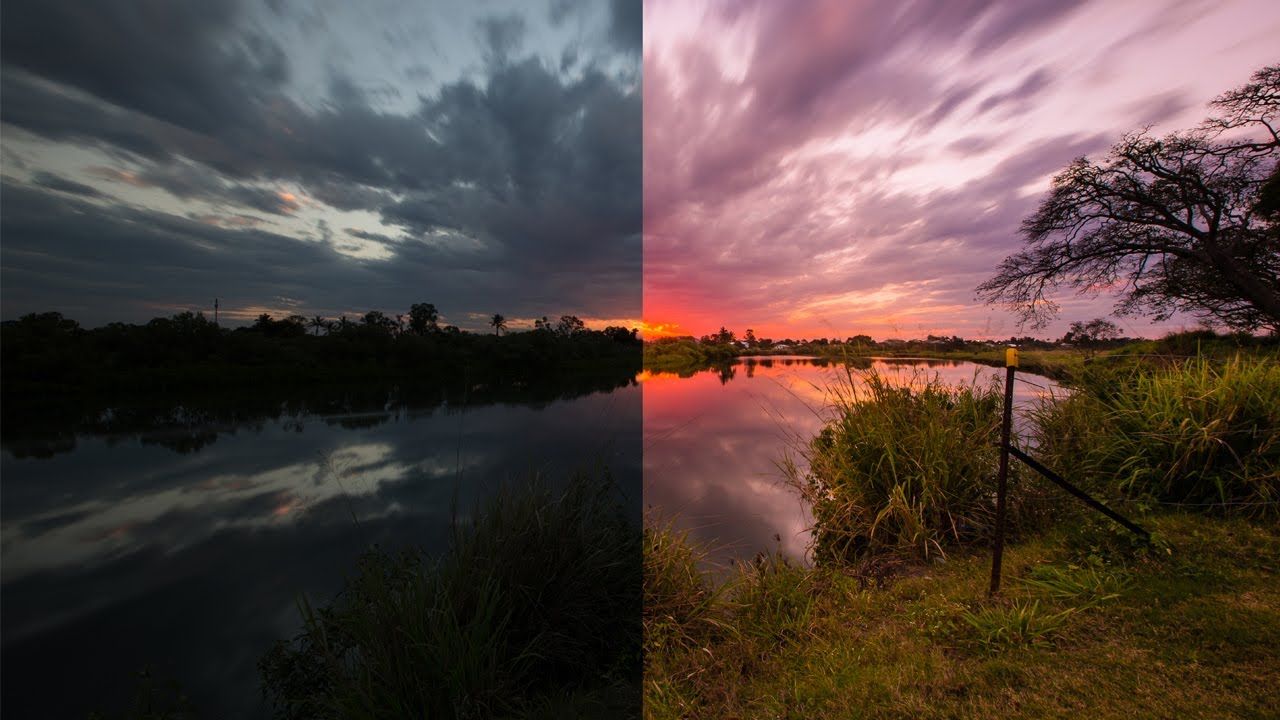 Когда речь заходит о выборе камеры и инструментов, то нужно понять, что ничего особенного не надо. Можно использовать то, что у вас есть. Все профессионалы начинали с не дорогих камер. Поэтому и вы можете учиться на том, что имеете в данный момент.
Когда речь заходит о выборе камеры и инструментов, то нужно понять, что ничего особенного не надо. Можно использовать то, что у вас есть. Все профессионалы начинали с не дорогих камер. Поэтому и вы можете учиться на том, что имеете в данный момент.
Камера. 90% камер, продаваемых сегодня могут создавать контент для HDR-фотографий. Для того, чтобы сделать HDR-изображение, используйте камеру, которая соответствует любому из следующих требований:
- Может фотографировать с брекетингом экспозиции.
- Позволяет корректировать экспозицию в пределах +/-1 или +/-2Ev.
- Может сохранять снимки в формате RAW. Да, вы можете сделать красивое HDR-изображение из одного RAW-файла!
Штатив. Вам желательно использовать штатив, особенно если вы планируете снимать вечером или на рассвете. Вы можете провести съёмку с рук, но со штатива будет легче получить стабильные снимки, которые потом будет легко объединить.
Программного обеспечения. Существует много программ, которые могут создавать HDR-фотографии. Есть широкий выбор программ для различных операционных систем, поэтому не важно, используете вы Mac или Windows.
Рекомендуемое программное обеспечение для HDR:
- Photomatix Pro – существует бесплатная версия, которая оставляет уродливый водяной знак, и платная версия.
- Adobe Lightroom – Предлагает весь цикл редактирования от первоначального объединения снимков до финального редактирования цвета, тонов, контраста, резкости и т. д.
- Nik и OnOne — Это два больших пакета, которые помогут в обработке.
- Topaz Adjust — Это поможет добавить четкость изображению в финальной стадии редактирования.
- Noiseware Professional — это лучшее программное обеспечение для снижения уровня шума. Доступна как для Windows, так и для Mac.

- Adobe Photoshop Elements или полноценный Photoshop – позволяет проделать всю работу в одном интерфейсе и может работать с вышеперечисленными плагинами.
Шаг 2: Идите снимать
Теперь, когда у вас есть оборудование и заряженные батареи, найдите место для съёмки. Постарайтесь выбрать не пасмурную погоду, желательно с кучевыми облаками. Они добавят объёма и глубины снимку, но это не обязательно. Выберите подходящее время. Лучше всего снимать в рассветные часы или на закате, но это также не строгое правило.
Установите камеру на штатив и кадрируйте пейзаж таким образом, чтобы в поле зрения оптики поместилось то, что вы хотите передать. Вам придется создать несколько фотографий одной сцены с различной экспозицией, чтобы впоследствии можно было сшить эти фотографии в одном HDR-изображении.
Идея заключается в том, чтобы сделать номальный снимок, потом недоэкспонированную, тёмную фотографию и яркий переэкспонированный снимок. Так вы сможете уместить в трёх фотографиях довольно широкий динамический диапазон. Иногда для максимального расширения динамического диапазона делается пять фотографий, но как показывает практика, это излишне.
Так вы сможете уместить в трёх фотографиях довольно широкий динамический диапазон. Иногда для максимального расширения динамического диапазона делается пять фотографий, но как показывает практика, это излишне.
Позже вы объедините эти фотографии с помощью программного обеспечения и компенсируете высокий динамический диапазон, который ваша камера не может передать, но ваш глаз может это видеть.
Вот несколько отличных советов, которые помогут вам при съемке:
Брекетинг. Несмотря на то, что вы можете сделать хороший HDR из одного RAW-снимка, лучше используйте брекетинг. Он позволяет камере создать несколько фотографий (скажем 3) в быстрой последовательности. Каждый из этих кадров будет создан с различной скоростью затвора. Чаще всего камера может предложить смещеие экспозиции до трёх стопов, но некоторые более простые устройства ограничиваются двумя ступенями. В общем-то двух стопов достаточно для большинства случаев, поэтому установите брекетинг на -2,0,+2.
Фокусировку также зафиксируйте. Выполните предварительную фокусировку и переключитесь на ручной фокус, чтобы камера больше не перефокусировалась.
Установите оптимальное значение ISO. Для получения наиболее качественного фото используйте минимальное ISO. Вы также можете использовать Auto ISO, но рассчитывайте на то, что камера вместо увеличения выдержки может задрать ISO, что приведёт к появлению заметного шума на некоторых кадрах.
В серии брекетинга может быть сколько угодно снимков. Большинсто камер способны создавать только три фотографии, но некоторые устройства предлагают до девяти снимков. Это беумное количество. Для начала используйте три фотографии. Если вдруг почувствуете, что этого недостаточно, создавайте пять снимков, но это уже будет излишек в большинстве случаев.
Это беумное количество. Для начала используйте три фотографии. Если вдруг почувствуете, что этого недостаточно, создавайте пять снимков, но это уже будет излишек в большинстве случаев.
Лучшие практики:
- Убедитесь, что вы снимаете в RAW, а не JPG. Это даст вам большую гибкость и выбор в постобработке.
- Если вы снимаете при ярком освещении на солнце, можете опусить диапазон брекетинга до -3Ev.
- При работе в условиях низкой освещенности, используйте штатив, чтобы получить чёткие кадры без шевелёнки. Даже при работе без штатива, если ваши фотографии не смазаны, программное обеспечение сможет выровнять фотографи.
- При работе со штативом используйте минимальное значение ISO. Это это сильно увеличит выдержку, но сохранит качество снимков. Если в кадре находятся статичные объекты, то уменьшение скорости затвора ничем не грозит.
Шаг 3: Создание HDR с
Предположим, что мы сделали пять изображений с различной экспозицией от -2 до +2. Для объединения снимков нужно проделать следующее:
Для объединения снимков нужно проделать следующее:
1) Откройте Photomatix и загрузите снимки в программу. Чтобы сделать это вы можете просто перетащить изображения на поле программы Photomatix, но есть много способов сделать это. Вы можете выбрать изображения из папки через интерфейс Photomatix.
2) После этого вы увидите диалоговое окно. Оно выглядит страшно, но это не так. Вы можете экспериментировать с выбираемыми настройками, но если вы использовали штатив, следует отметить флажком только один нижний пункт. При съёмке с рук не помешало бы отметить выравнивание. Если в кадре были движущиеся объекты, то стоит включить удаление призраков “Remove ghosts”.
3) Нажмите Preprocess и ваш компьютер на некоторое время задумается над тем, что ему нужно сделать. Далее вы увидите это:
Давайте рассмотрим, что вы видите выше:
Слева ряд ползунков, которые позволяют изменить внешний вид фото.
Справа — пресеты.
Всякий раз, когда вы нажимаете на пресет, он резко перемещает ползунки слева. Вы можете создать свой собственный пресет или скачать понравившийся из интернета.
Каждая фотография является уникальной, и вы никогда не получите идеальный результат при помощи пресета. Закаты, середина дня, интерьеры и т.д. Таким образом, вы можете использовать быстрые предварительные настройки для придания фотографии определённого стиля, а далее редактировать фото согласно требованиям данного конкретного случая. Некоторые пресеты ужасны для одной ситуации, но удивительны для других!
4) После того, как вы наиграетесь с ползунками, нажмите Process, а затем вы будете готовы к финальным штрихам. Последние штрихи позволяют сделать еще несколько окончательных изменений в Photomatix, прежде чем сохранить изображение.
5) Заканчивайте редактирование и можете сохранять снимок.
Вы, вероятно, очень довольны своим кадром, или, по крайней мере, немного удивлены, как это было весело, да? Не стоит останавливаться на достигнутом. Далее вы можете пройти ещё несколько шагов, используя различные инструменты для того, чтобы получить окончательное изображение.
Далее вы можете пройти ещё несколько шагов, используя различные инструменты для того, чтобы получить окончательное изображение.
Шаг 4: Постобработка
Теперь, когда вы закончили с объединением фотографий в один HDR-кадр вы можете продолжить редактирование в вашей любимой программе обработки. Наиболее актуальны Lightroom и Photoshop, но любой другой серьёзный графический редактор предложит те же возможности.
Lightroom
Lightroom позволяет легко создать много версий одной и той же фотографии, чтобы потом выбрать наилучший вариант и легко экспериментировать.
1) Откройте Lightroom и импортируйте только сто созданный HDR-снимок. Затем перейдите в режим «Разработка» и применение или пресет, который добавит драмы в ваш кадр. Обычно виньетка хорошо работает.
2) В Lightroom вы можете проводить любые корректировки. Программа позволит ещё больше расширить динамический диапазон, работая с тенями и светами, добавить резкости, красочности, контраста и т. д.
д.
3) После того, как в Lightroom сделаны все настройки, экспортируйте изображение во временный каталог. Мы с ним ещё не закончили. На этом этапе можно сравнить то, что у нас было после Photomatrix и после Lightroom.
Photoshop
Если вы плохо владеете Photoshop, настало время выйти из зоны комфорта и начать осваивать базовые приёмы редактирования. Photoshop незаменим во многих случаях.
1) Откройте Photoshop. Затем добавьте два изображения: одно вы только что закончили в Lightroom и оригинал HDR. Слои расположите один поверх другого.
2) Теперь нужно добавить маску, объединив оба изображения, но не полностью. Мы скроем часть одного снимка и проявим другой.
Быстрый совет: когда вы нажмете клавишу обратной косой черты «\», вы можете увидеть, в каком месте нарисована маска. Это показано красноватым полупрозрачным цветом.
3) Когда маскировка закончена, можете объединить слои вместе. Вы можете сделать это, выбрав Layers — Merge Layers из меню или нажав сочетание клавиш Ctrl+E.
Вы можете сделать это, выбрав Layers — Merge Layers из меню или нажав сочетание клавиш Ctrl+E.
4) При необходимости можете ещё поработать инструментами Photoshop. Сильно не увлекайтесь, а то так легко забрести в дебри.
Основы HDR фотографии. Часть 1 |
Как вы знаете, на нашем сайте мы публикуем только лучшие и доступно написанные статьи, без техно-фетишизма и ухода в дебри теории. Некоторые статьи мы размещаем с разрешения авторов.
Съемка и обработка HDR — очень сложная тема и действительно интересные статьи о HDR встречаются крайне редко.
Статья Александра Войтеховича «HDR и с чем его едят» — одна из лучших статей о HDR фотографии. Эта статья охватывает практически все аспекты создания HDR изображения — от съемки фотографий до нюансов HDR обработки. Уместить такой объем материала в одну статью невозможно, поэтому статья разделена на четыре части. Первую часть статьи мы публикуем сегодня, а остальные части будут опубликованы в течении следующей недели.
Первая часть статьи Александра Войтеховича “HDR и с чем его едят”.
Несколько лет назад я начал собирать информацию и результаты своих экспериментов, связанные с технологией HDR. Со временем эта информация оформилась в статью и оставалось только привести её в приличный вид, чтобы было не стыдно показать её миру.
Смесь языков в названиях Фотошоп и Photomatix я выбрал сознательно, чтобы облегчить чтение. Все фотографии в статье сделаны автором, то есть мною.
Начну с нескольких терминов, которые будут встречаться в статье. А те читатели, которых не интересуют технические стороны вопроса, могут сразу перейти к главе 3.1 для создания HDR в Фотошопе или к главе 3.2 для описания Photomatix.
Динамический диапазон — отношение минимального к максимальному значению каких-либо физических величин. В фотографии используется как синоним понятия «фотографическая широта», то есть диапазон яркостей, который может быть зафиксирован на плёнке или на матрице. В контексте HDR динамический диапазон мотива — отношение яркости самой светлой части мотива к самой тёмной.
В контексте HDR динамический диапазон мотива — отношение яркости самой светлой части мотива к самой тёмной.
LDR (Low Dynamic Range) — изображение с низким динамическим диапазоном, обычные фотографии. Это может быть восьмибитное JPG- или 16-битное TIF-изображение.
HDR (High Dynamic Range) — высокий динамический диапазон. Обычно подразумевается технология создания HDRI. Иногда используется как синоним HDRI.
HDRI (High Dynamic Range Image) — изображение с динамическим диапазоном больше, чем в обычных 8/16-битных снимках. В некоторых источниках границей, с которой начинается HDRI, называют 13,3 ступеней экспозиции (диапазон значений яркости 1:10000). Для HDRI используется 32-битный формат с плавающей запятой, например формат Radiance (.hdr), который разработал Грег Вард в середине 80-х. Описание формата в .pdf можно посмотреть здесь.
Tone Mapping — тональная компрессия. Техника приведения HDR-изображения в формат, который может отобразить обычный монитор, то есть в восьми- или 16-битное изображение. В англоязычном секторе интернета чаще всего не различают понятия Tone Mapping и Tonal Compression в контексте HDRI. В то же время в рунете есть тенденция понимать под первым определением тональное отображение, при котором каждый пиксель 32-битного HDRI нелинейно переводится в пиксель восьми- или 16-битного изображения с учётом яркостей окружающих его пикселей, а под тональной компрессией понимают линейное сжатие всего диапазона яркостей HDRI-изображения.
В англоязычном секторе интернета чаще всего не различают понятия Tone Mapping и Tonal Compression в контексте HDRI. В то же время в рунете есть тенденция понимать под первым определением тональное отображение, при котором каждый пиксель 32-битного HDRI нелинейно переводится в пиксель восьми- или 16-битного изображения с учётом яркостей окружающих его пикселей, а под тональной компрессией понимают линейное сжатие всего диапазона яркостей HDRI-изображения.
DRI (Dynamic Range Increase) — техника, используемая в целях увеличения динамического диапазона фотографии.
1. Немного о динамическом диапазоне и о борьбе за него
Каждому, кому доводилось держать в руках фотоаппарат, знакомы снимки, на которых смутные силуэты тёмным пятном кучкуются на фоне красиво освещённого голубого неба, либо передний план — здания, люди и кошки запечатлены на однородно-белом фоне. При том, что там, на месте, и передний план, и облака на синем небе были одинаково различимы. Происходит это из-за того, что матрица цифровой камеры неспособна одновременно зафиксировать информацию и в тёмных участках изображения, для которых нужна экспозиция побольше, и в светлых, где хватит экспозиции поменьше. Разница между этими значениями экспозиций и назывется динамическим диапазоном мотива.
Разница между этими значениями экспозиций и назывется динамическим диапазоном мотива.
У аналоговых и цифровых камер также есть динамический диапазон, то есть разница в ступенях экспозиции между самым тёмным и самым светлым участком изображения, которые могут быть воспроизведены без потери информации. Потеря эта выражается либо в совешенно чёрных участках изображения, либо в пересвеченных. Информацию в пере- и недоэкспонированных участках восстановить невозможно. Тёмные участки изображения можно до некоторой степени высветлить, но связано это чаще всего с появлением шума.
Зрение человека способно фиксировать информацию в участках с разницей в 10-14 ступеней без адаптации и до 24 ступеней при возможности адаптации зрачка к различным участкам освещённости, что соответствует разнице между освещённостью при ярком солнечном свете и при тусклом свете звёзд. Обычно этого более чем достаточно, поскольку динамический диапазон реальных мотивов редко бывает больше 14 ступеней. Но вот запечатлеть даже часть этого диапазона бывает сложно. Динамический диапазон обычной негативной плёнки составляет около 9-11 ступеней экспозиции, слайдовой плёнки — 5-6 ступеней, матрицы цифровой камеры — теоретически от 8 до 11 ступеней, хотя на практике большинство цифровых камер способны запечатлеть гораздо меньше информации.
Динамический диапазон обычной негативной плёнки составляет около 9-11 ступеней экспозиции, слайдовой плёнки — 5-6 ступеней, матрицы цифровой камеры — теоретически от 8 до 11 ступеней, хотя на практике большинство цифровых камер способны запечатлеть гораздо меньше информации.
Не только запечатлеть, но и воспроизвести реальный динамический диапазон мотива затруднительно. Фотобумага способна воспроизвести только 7-8 ступней экспозиции, в то время как современные мониторы способны отображать изображения с контрастом до 1:600 (9 ступеней), плазменные телевизоры — до 13 ступеней (1:10000).
Со времени изобретения фотографии с этими ограничениями пытались бороться. При съёмке использовались и сейчас нередко используются градиентные фильтры, которые выпускаются с различной плотностью и различной плавностью перехода от затемнённой к прозрачной части. При проецировании изображения на фотобумагу пользовались вырезанными из картона масками, прикрывая части изображения. В своё время революционной стала идея разделять каждый из трёх светочувствительных слоёв плёнки на два — мелкозернистый, воспримчивый к яркому свету и крупнозернистый, восприимчивый уже к небольшому количеству света. Кажется, эта идея была впервые реализована на плёнке Fuji, но не уверен в этом.
Кажется, эта идея была впервые реализована на плёнке Fuji, но не уверен в этом.
Некоторые умельцы делали себе фильтры к условиям определённного мотива. Лет двадцать назад, отдыхая на даче, я увидел человека, который стоял перед фотоаппаратом на штативе и самозабвенно рисовал что-то на линзе объектива. На мой вопрос, зачем он пачкает хорошую вещь, он ответил, что наносит на стеклянный фильтр какое-то серое вещество, вроде пыли, название которого я, конечно, уже забыл, чтобы затемнить слишком яркие участки мотива. Вот так я впервые познакомился с технологией HDR.
С появлением цифровой фотографии на различные манипуляции с изображением требуется меньше времени, знаний и усилий, но ограничения в воспроизведении динамического диапазона продолжают существовать. При съёмке мотивов с не очень высоким динамическим диапазоном, хорошую службу может сыграть съёмка в формате RAW, позволяющая до определённой степени затемнить слишком светлые участки и высветлить тёмные в RAW-конвертере.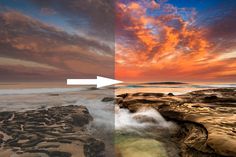 Особенно хорошо высветление теней удаётся, на мой взгляд, адобовской Lightroom. Но тут уж многое зависит от того, как сама камера справляется с яркостным и хроматическим шумом в тенях. Например, при осветлении RAW-фотографий из 350D уже при увеличении на две ступени экспозиции появляется слишком сильный шум в тёмных участках, в то время как на фотографиях, снятых с Canon 5D, возможно вытянуть тени на три ступени.
Особенно хорошо высветление теней удаётся, на мой взгляд, адобовской Lightroom. Но тут уж многое зависит от того, как сама камера справляется с яркостным и хроматическим шумом в тенях. Например, при осветлении RAW-фотографий из 350D уже при увеличении на две ступени экспозиции появляется слишком сильный шум в тёмных участках, в то время как на фотографиях, снятых с Canon 5D, возможно вытянуть тени на три ступени.
Для решения проблемы динамического диапазона производители камер Fuji в 2003 году выпустили новый тип матриц — SuperCCD SR. При разработке этой матрицы пользовались тем же принципом, который в своё время позволил увеличить динамический диапазон цветной плёнки. Каждый светочувствительный элемент состоит на самом деле из двух элементов. Основной элемент, имеющий довольно низкий динамический диапазон, воспроизводит тёмные и средние тона. Вторичный элемент гораздо менее светочувствителен, но его динамический диапазон примерно в четыре раза больше. Как утверждают производители, тем самым динамический диапазон матрицы увеличен на две ступени по сравнению с камерами, использующими обычные байеровские матрицы. Причин не верить этой информации нет.
Причин не верить этой информации нет.
В 2005 году в Дрездене выпущена камера Loglux i5, позволяющая делать 60 снимков в секунду при контрасте 1:100 000 (17 ступеней). Правда камера предназначена для использования в индустрии и не рассчитана на привычные большинству фотографов цели. Не очень-то и хотелось, учитывая, что она снимает с разрешением 1,3 мегапикселя.
Те, кто готов платить за увлечение HDR около 65000$, могут снимать непосредственно в HDR-формате с динамическим диапазоном 26 ступеней камерой SpheroCam HDR.
Для тех фотографов, кто не пользуется SpheroCam HDR и кому возможностей RAW формата недостаточно, поможет только техника HDR. При этом методе информация из некольких снимков, сделанных с разной экспозицией, объединяется в одном 32-битном файле. К сожалению, такое изображение нельзя увидеть на мониторе, поскольку даже плазменные телевизоры с большими значениями контрастов не могут отобразить весь динамический диапазон HDR. Для этих целей существуют мониторы Sunnybrook HDR, с контрастом 40. 000:1 (>15 ступеней) и BrightSide DR37-P с контрастом, по утверждению производителя, 200.000 (>17 ступеней), стоимостью 49000 мёртвых президентов. Если же перед вами не находится один из этих мониторов, то для того, чтобы HDR-изображения можно было увидеть и распечатать, следует провести тональную компрессию.
000:1 (>15 ступеней) и BrightSide DR37-P с контрастом, по утверждению производителя, 200.000 (>17 ступеней), стоимостью 49000 мёртвых президентов. Если же перед вами не находится один из этих мониторов, то для того, чтобы HDR-изображения можно было увидеть и распечатать, следует провести тональную компрессию.
Мне приходилось слышать мнение, что, раз уж матрица камеры способна зафиксировать до 11 ступеней освещённости, то при съёмке в RAW-формате смысла от HDR нет, поскольку информацию можно восстановить в RAW-конвертере. Проверить это утверждение лучше всего на примере. Фотографии ниже были сняты в RAW на камеру Canon 5D, которая имеет относительно большой динамический диапазон по сравнению со многими цифровыми зеркалками. Фотографии сняты с выдержками 1/800, 1/50, 1/3 секунды.
Экспозиция средней фотографии уменьшена в Lightroom на четыре ступени.
Экспозиция средней фотографии увеличена на четыре ступени, тени немного высветлены параметром Fill Light.
Как видно из этого примера, пересвеченные участки восстановить невозможно, а информация в тенях на высветленной фотографии восстановлена только частично, да и то с сильным шумом. Фарш невозможно провернуть назад, и мясо из котлет не восстановишь.
2. Съёмка для HDR
Для создания HDR-изображения нужно сделать несколько снимков с различной экспозицией, запечатлев детали как в тёмных, так и в светлых частях мотива. Изменять экспозицию, как известно, можно разными способами, но в случае HDR делать это следует изменением выдержки. Напомню на всякий случай, что увеличение выдержки в два раза увеличивает экспозицию на одну ступень. Для изменения экспозиции на две ступени, время выдержки нужно изменить в четыре раза, и так далее.
Фотографии для HDR можно делать двумя способами: трудоёмким и быстрым. При первом способе можно всегда быть уверенным в оптимальных результатах, но и вторым способом можно с минимальными усилиями в большинстве ситуаций достичь хороших результатов.
Трудоёмкий способ выглядит выглядит следующим образом:
- 1. Ставим камеру в режим приоритета диафрагмы (AV) и выбираем нужное диафрагменное число;
- 2. Ставим режим экспозамера по минимальному участку, который позволяет камера. Оптимальным будет точечный или частичный замер, но в крайнем случае и центральновзвешенный годится для большинства мотивов;
- 3. Измеряем экспозицию на самом тёмном и на самом светлом участке. Запоминаем эти значения;
- 4. Устанавливаем камеру на штатив, переходим в ручной режим (M), ставим то же диафрагменное число, при котором проводили измерения, и поднимаем выдержку от наименьшего значения к наибольшему (или наоборот) с разницей в одну-две ступени при съёмке в JPG-формате или две-три ступени про съёмке в RAW.
Пример: в режиме AV выбираем f9 и следим, чтобы в центре видоискателя был самый тёмный участок. Камера показывает, что для нормальной экспозиции ей требуется 1/16 секунды. Делаем то же самое со светлым участком — получаем 1/1000 секунды. Устанавливаем камеру на штатив, выбираем режим M, выставляем диафрагму на f9 и выдержку на 1/16. Для следующего кадра уменьшаем выдержку на две ступени, то есть в четыре раза: ставим 1/64, следующие кадры — 1/250 и 1/1000. При съёмке в RAW, в принципе, было бы достаточно сделать кадры с выдержкой 1/16, 1/128 и 1/1000 секунды.
При быстром способе пере- и недоэкспонированные кадры делаются с помощью эксповилки (AEB). Установка эксповилки на +/- два шага обычно достаточна для создания качественных HDR для большинства мотивов. Этот способ хорош также тем, что позволяет часто снимать без штатива. Для этого камера при установленной эксповилке ставится в режим непрерывной съёмки (continuous mode) и делается три кадра с различной экспозицией. При этом методе нужно учитывать, что правило предотвращения шевелёнки 1/(фокусное расстояние) относится к максимальной выдержке, то есть к последнему кадру. Таким образом, при съёмке с объективом 50 мм и эксповилкой в два шага, камера должна показывать выдержку 1/200 секунды на полноформатной камере или 1/320 на камерах с кропом 1,6, поскольку последний кадр будет как раз 1/50 или 1/80 секунды соответственно.
Ещё одна проблема, которая может возникнуть при этом методе — экспозиция может быть определена для слишком светлой части мотива, тогда в результате три получившихся кадра будут слишком тёмными и восстановить информацию в тенях будет невозможно. При определениии экспозиции по слишком тёмному участку кадра светлые участки будут пересвечены. Чтобы такое не произошло, лучше сперва установить выдержку по участку средней освещённости с помощью блокировки экспозиции (AE lock), потом выбрать композицию и сделать три кадра. Альтернативой может быть съёмка с матричным замером экспозиции.
- Съёмка по этому методу выглядит так:
- 1. На камере устанавливается эксповилка и режим непрерывной съёмки;
- 2. Композиция выбирается так, чтобы в центре был участок средней освещённости и фиксируется экспозиция;
- 3. Кадр компонуется и делается три кадра. При этом желательно сильно не прыгать, иначе потом будет сложно выровнять кадры.
3. HDR в действии
Технология HDR давно уже превратилась в самостоятельное направление в фотоискусстве, со своими законами и понятиями красоты. Ничего плохого не могу сказать о подобных пристрастиях, но сам я отношусь к тем людям, которые в HDR видят лишь удобное подручное средство для создания реалистичных фотографий. На мой вкус, левая фотография, не утратившая реалистичности, препочтительней. Второй вариант обработки хоть и не лишён своеобразия, имеет мало общего с тем, что может увидеть человек.
Пишу это, чтобы было понятно, что я имею в виду под плохой и хорошей обработкой HDR, не желая оскорбить чьи-либо фотографические предпочтения.
Среди многих программ для создания HDR я рассмотрел только две наиболее известные и чаще всего используемые. Однако существуют и другие программы для создания HDR, ничуть не уступающие Фотошопу и Photomatix. Список некоторых из них и краткое описание приведён в конце четвёртой части. Советую обратить особое внимание на easyHDR и Artizen HDR.
3.1. Создание HDR и тональная компрессия в Фотошопе
Для создания HDRI нужно либо выбрать файлы через меню «File->Automate->Merge to HDR…» , либо использовать опцию «Add open files», если фотографии уже открыты в Фотошопе. Создавать HDR можно из JPG-, TIF- или из RAW-файлов. Цветовой профиль исходных фотографий значения не имеет, поскольку Фотошоп переводит HDR в 8/16-бит только с профилем sRGB.
Можно отметить опцию «Attempt to Automatically Align Source Images». При съёмке с рук всегда есть большая вероятность смещений изображения, но и при использовании штатива неосторожное изменение настроек на камере может немного изменить её положение. Выравнивание изображения занимает в Фотошопе очень много времени, до 45 минут для HDR из трёх RAW-файлов. Причём во время работы программа подминает под себя все ресурсы компьютера, которые сможет найти, так что ничего больше делать вы не сможете. Хотя в это время можно будет прочитать книгу. Или поспать. Короче говоря, если вы уверены в том, что позиция камеры не менялась, то лучше эту опцию не отмечать.
Если Фотошоп не может найти EXIF-данные, он попросит внести их вручную. Желательно вводить верные числа, поскольку, если задать в этих параметрах какую-нибудь чепуху, то получившийся HDR будет соответствующим.
В отличие от версии CS2, Фотошоп CS3 позволяет делать HDR из снимков, созданных в RAW-конвертере с коррекциями экспозиции. В этом случае необходимо ковертировать из RAW в JPG или TIF без сохранения EXIF-данных, иначе Фотошоп, найдя одинаковые значения выдержки, создаст какую-то ерунду вместо HDR и не позволит никакого вмешательства в процесс. Удалить EXIF-данные JPG-фотографий можно с помощью программ вроде Exifer, либо скопировав снимки в Фотошопе в новые файлы, либо конвертировав их в фотографии, не поддерживающие EXIF и обратно в исходный формат. EXIF поддерживают только JPG и TIF-форматы, так что перевод, например, в PNG и обратно в JPG стирает эти данные.
После вычислений появится окно предпросмотра HDRI. Так как обычные мониторы не предназначены для просмотра 32-битных изображений, будет видна только часть всего светового диапазона этого HDRI. В левой части видны все включённые в процесс фотографии со значениями экспозиции относительно одной из них. На этом этапе можно исключить какую-либо из создания HDRI, если по каким-то причинам это потребуется. Справа изображена гисторамма получившегося HDRI. Двигая каретку, можно изменять гамму изображения и рассматривать части фотографии с различной освещённостью. Для конечного результата неважно, на каком значении вы установите каретку. Оставьте значение «Bit Depth» на 32 и нажмите ОК.
Теперь у нас есть HDR-файл. Но по описанным выше причинам рассмотреть его нельзя. На всякий случай его можно сохранить в формате Radiance (.hdr), который принимает и Фотошоп, и Photomatix, либо же сразу приступать к приведению в человеческий вид. Теоретически Фотошоп позволяет делать некоторую обработку 32-битных изображений, но возможности эти слишком ограничены, так что лучше перевести его в 16-ти или 8-битный режим. Обычно я конвертитую только в 16 бит, чтобы уменьшить возможные потери при дальнейшей обработке. Для этого выбираем Image->Mode->16 Bits/Channel.
Теперь появится окно с четырьмя опциями вверху. Для большинства случаев интерес представляет только последняя опция «Local Adaptation», но для полноты описания следует вкратце упомянуть и остальные.
Exposure and Gamma: позволяет изменять экспозицию и значение гаммы изображения. Для некоторых изображeний с относительно невысоким динамическим диапазоном может быть полезна. Для тех, кто решит использовать эту опцию, тональную компрессию лучше проводить следующим образом:
- 1. Изменить значение экспозиции, чтобы изображение имело среднюю яркость;
- 2. Увеличить значение гаммы, чтобы все части изображения были видны. Контраст при этом будет очень низким;
- 3. Скорректировать по необходимости значение экспозиции.
- 4. После тональной компрессии увеличить контраст уровнями или кривыми.
Highlight Compression: сжимает световой диапазон изображения до умещения в 16-битное пространство. Если использовать его правильно, то метод этот довольно трудоёмкий, и конечный результат можно предсказать, только имея достаточный опыт работы с ним. Для начала изображение нужно подготовить:
- 1. Открыть диалог 32-битного просмотра: View->32-bit Preview Options…. Каретка экспозиции в открывшемся окне обязательно должна стоять посередине. Установить метод предпросмотра Highlight Compression.
- 2. Открыть диалог Image->Adjustment->Exposure и установить параметры, при которых изображение будет выглядеть оптимально. Значение Offset лучше не менять. В таком виде изображение и будет конвертировано в 8 или 16 бит.
- 3. В окне Image->Mode->16 bit выбрать Highlight Compression.
Equalize Histogram: сжимает динамический диапазон изображения с учётом локального контраста. Контраст изменяется в зависимости от количества пикселей в определённой области гистограммы. Области гистограммы с большим количеством пикселей при этом методе расширяются за счёт областей с небольшим количеством пикселей, которые сжимаются. В результате гистограмма изображения сглаживается, а локальный контраст изображения повышается. Опция, на мой взгляд, интересная, но довольно бесполезная.
Local Adaptation: опция, которую следует использовать в большинстве случаев. Она позволяет приводить 32-битный HDRI в 8/16-битное изображение с помощью кривых, знакомых большинству пользователей Фотошопа.
Два дополнительных параметра, которых нет в обычных кривых, — Radius и Threshold. В то время, как кривая отвечает за изменение глобального контраста, эти два параметра определяют локальный контраст, контраст деталей.
Radius: определяет, сколько пикселей считать «локальной» областью при изменении контраста. Слишком низкие значения делают изображение плоским, слишком высокие могут привести к появлению световых ореолов, особенно при высоких значениях второго параметра, Threshold. Обычно я ставлю значения радиуса на 1-7, в зависимости от размеров изображения. Но не исключено, что кому-нибудь больше понравятся результаты, которые дают более высокие значения этого параметра.
Threshold: определяет, насколько выраженным будет этот локальный контраст. Обычно оставляю это значение небольшим или минимальным. Подобного эффекта можно достичь потом, если нужно, с помощью Highpass или высоким параметром Radius фильтра Unsharp Mask, хотя конечно же механизм работы параметра Threshold несколько иной.
Теперь осталось поработать с кривой. В крайнем случае можно сделать несколько изображений с различными параметрами тональной компрессии, потом соединив их с разными режимами перекрытия или скрыв части слоёв масками.
Для того, чтобы узнать, где на кривой лежит световое значение участка изображения, следует, как и в обычных кривых, провести курсором по этому участку изображения. Есть в этих кривых одна заковырка — обычная S-кривая, увеличивающая контраст изображения, в то же время снова высветляет светлые части и затемняет тёмные, то есть делает обратное тому, ради чего и была затеяна вся кутерьма с HDR. В то же время перевёрнутая S-кривая, равномерно распределяющая световые значения в изображении, уменьшает контраст. Советую начать с того, что нижняя чёрная точка на кривой будет придвинута к началу гистограммы. Как распределить остальные точки, зависит от изображения. Не следует пренебрегать и возможностью определить какую-либо точку на кривой как «угловую», делая тональный переход резким, а не плавным. Для этого следует выбрать точку и отметить опцию «Corner» в правом нижнем углу. Эта опция хорошо работает на изображениях архитектурных сооружений, где резкие переходы освещения могут придать объёмность.
Перед тем, как нажать «ОК», лучше сохранить установки на кривой, чтобы потом при необходимости изменить их или использовать для изображений, снятых в тех же условиях.
3.2. HDR и Tone Mapping в Photomatix
Все примеры показаны с версией Photomatix 2.4.1. Диалоговое окно тональной компрессии в последней версии 2.3 мне не очень нравится, поскольку теперь нельзя одновременно увидеть параметры микроконтраста и установки белого/чёрного начального значения (White/Black Clip).
Создадим HDR-файл из нескольких фотографий. Для этого можно либо:
а) Выбрать HDR-Generate->Browse и отметить нужные файлы;
либо
б) Открыть нужные фотографии через File->Open, затем выбрать меню HDR->Generate ((Ctrl+G) и Use opened images. Эта возможность удобна тем, что позволяет проверить, правильные ли файлы были выбраны. Крайне неприятно, если после долгих вычислений окажется, что в список была включена фотография, не относящаяся к этой серии. Эта опция не работает для RAW-файлов, поскольку из них Photomatix автоматически создаёт псевдо-HDRI.
Если Photomatix не может найти EXIF-данные, он попытается приблизительно вычислить их. Чаще всего получается это у него совсем неплохо, но можно на этом этапе подкорректировать данные экспозиции. Как и в Фотошопе, ерунду писать не нужно, я пробовал — ерунда получается вместо HDR.
После того, как файлы выбраны, появится следующее окно. В нём можно выбрать различные установки для создания HDR.
Если существует вероятность, что позиция камеры была немного изменена при съёмке, то можно отметить Align source images. Можно, но не необходимо. Корректировка фотографий удлиняет процесс создания HDR примерно на 30%. Чаще всего эта опция работает очень хорошо, выравнивая смещённые фотографии, но, как ни странно, иногда в тех сериях фотографий, где я точно знал, что позиция камеры была немного изменена, результаты были лучше, когда я не выбирал эту опцию и, наоборот, в сериях снимков, сделанных со штатива, Photomatix совершенно беззастенчиво смещал фотографии относительно друг друга. Но случается это довольно редко.
При выборе опции «Attempt to reduce ghosting artifacts» Photomatix попытается минимизировать различия в снимках, связанные с движущимися объектами. Если эти объекты относятся к переднему плану, например, люди или качающиеся ветки, то лучше выбрать Мoving objects/people, в меню Detection выбрать High. Опция Normal, по моему опыту, даёт чаще всего никудышные результаты. Если различия в снимках включают в себя такой задний план, как волны на море или колышащиеся травы, то лучше выбрать опцию Ripples, и в меню Detection тоже только High. Хотя чаще всего лучшие результаты получаются, если опцию коррекции волн вообще не активировать, как будет рассмотрено во второй части статьи.
Если создавать HDR из JPG- или TIF-файлов, то появится возможность выбрать настройки тональной кривой. Под этим термином имеется в виду тональная кривая отклика (tonal response curve). Документация к программе советует выбрать Take tone curve of color profile. Получившееся HDR-изображениe в этом случае практически идентично HDRI, созданному непосредственно из RAW-файлов. Последняя опция деактивирована при создании HDR из JPG-файлов.
При создании HDR из TIF-файлов, созданных конвертированием из RAW, доступны все три опции тональных кривых. Документация к Photomatix советует выбирать No tone curve applied только в тех случаях, когда вы уверены, что при конвертации из RAW не были использованы тональные кривые.
При использовании RAW-файлов для создания HDR, существует возможность изменять два дополнительных параметра. Один из них — баланс белого. Удобство последних версий Photomatix в том, что он позволяет выбрать одну из фотографий, участвующих в создании HDR и посмотреть, как она будет выглядеть при разных значениях баланса белого.
Последним параметром можно выбрать цветовой профиль HDR-изображения. Если вы разбираетесь в этом, то сами знаете, что именно будет лучше выбрать. Если же с темой цветовых профилей вы плохо знакомы, то лучше выбрать sRGB. Необходимо также помнить, что при создании HDR в Photomatix используется цветовой профиль исходных фотографий, то есть из снимков с профилем AdobeRGB после последующей тональной компрессии получится фотография в AdobeRGB.
После того, как вычисления закончены, изображение можно повернуть с помощью меню Utilities->Rotate->Clockwise/Counterclockwise.
Обычные мониторы не могут отобразить весь динамический диапазон созданного HDR-изображения, но части его можно посмотреть с помощью окна HDR Viewer. Это окно довольно неплохо имитирует принцип действия зрения человека, адаптируя яркость участков изображения под 60%-процентную. Через View->Default Options->HDR можно конфигурировать, будет это окно появляться или нет. HDR Viewer можно вызвать и комбинацией клавиш Ctrl+V.
Теперь можно любопытства ради узнать динамический диапазон созданного HDRI через File->Image Properties(Ctrl+I).
Также можно посмотреть на гистограмму этого изображения с помощью HDR->HDR Historgramm (Ctrl+H). Какую прикладную информацию для тональной компрессии можно получить из этой гистограммы, я не знаю.
Теперь можно приступать к превращению HDR в доступный нормальным мониторам вид. Выбираем HDR->Tone Mapping (Ctrl+T). Появится окно с различными настройками, от которых будет зависеть конечная фотография, насколько реалистичной или сюрреалистичной она будет. Лучше поэкспериментировать самим, но на всякий случай опишу эти параметры.
В поле Method следует выбрать Details Enhancer. Другой метод, Tone Compressor, может давать совсем неплохие и приближённые к реальности результаты, но предлагает меньше опций контроля тональной компрессии.
Strength: контролирует влияние на конечный результат остальных параметров. Величина 1 выглядит наиболее естественно, но в то же время уменьшает влияние параметров Tone Mapping, ради которого всё и затеяно. При величине 100 эффект максимален, качество его зависит от остальных параметров.
Color Saturation: цветовая насыщенность полученной картинки. Лучше оставить на 45-55, изменять потом в Фотошопе.
Light Smoothing: отвечает за плавность световых переходов. Именно этот параметр виноват в ореолах, которые свойственны многим HDR-фотографиям. Начиная с версии 2.3.3, эта опция была улучшена, что позволяет теперь делать более естественные фотографии. Это значение лучше ставить на максимум, в крайнем случае, если того требует мотив на фотографии — на 1. При значении 0 световые ореолы слишком сильно выражены, но при съёмке архитектуры могут давать неплохие результаты. При значениях ниже нуля получившиеся изображения заинтересуют лишь любителей странных эффектов. Различия в конечном результате довольно большие в зависимости от этого параметра, поэтому я очень надеюсь, что когда-нибудь в Photomatix для Light Smoothing будет как минимум десять значений.
Luminosity: определяет общий световой уровень фотографии. Повышение этого параметра высветляет тени, более равномерно распределяя световые значения на гистограмме, но в то же время выявляет шумы, обычно прячущиея в тенях. Может также при некоторых значениях других параметров затемнять светлые части. Минимальные значения Luminosity сдвигают всю гистограмму влево, затемняя фотографию. Я стараюсь использовать значения от 0 до 5.
Micro Contrast: определяет световой контраст в деталях. Обычно лучше оставлять на 2, значения ниже делают фотографию менее контрастной, хотя порой это требуется для изображения.
Micro Smoothing: уменьшает локальный контраст деталей, влияние предыдущего параметра. Слишком большие значения делают фотографию плоской, со слабо выраженными локальными световыми значениями, при уменьшении этого параметра увеличивается шум и могут появиться тёмно-серые пятна в областях средней освещённости. Частой ошибкой начинающих HDR-истов, наравне с заданием параметра Light Smoothing ниже 1, является установка Micro Smoothing на минимальное значение, что может сильно испортить конечный результат.
White Clip: определяет значение, после которого информация в светлых тонах обрезается. Все пиксели со значениями выше этого будут белыми. Что означают эти циферки в процентах, не знаю и вразумительного объяснения пока нигде не нашёл. Оптимальные значения — до 2%, в зависимости от фотографии. Лучше потом подправить светлые тона с помощью кривых в Фотошопе.
Black Clip: определяет значение, до которого информация в тёмных тонах обрезается. Все пиксели со значениями ниже этого будут чёрными. Лучше оставлять это значение небольшим. Кривые или уровни в Фотошопе справятся лучше.
Gamma: не вдаваясь в теорию, что такое гамма, можно просто считать, что эта опция корректирует средние тона снимка, делая его более светлым или тёмным.
Output Depth: ставить на 8 бит только в том случае, если вы не уверены в мощности своего компьютера, и у вас мало времени. В 16 битном режиме изображения лучше сохранять, если в нём есть плавные световые и цветовые переходы и/или предстоит последующая обработка в фотошопе. HDR-изображения обычно соответствуют обоим критериям.
Некоторые довольно полезные опции были добавлены в версии Photomatix 2.5:
Color Temperature: сдвигает цветовую температуру изображения по отношению к исходному HDRI. Интересная опция, но не уверен в её полезности на этом этапе обработки.
Saturation Highlights/Shadows: изменение насыщенности тёмных/светлых тонов. Эти опции работают с исходным HDR-изображением, с тёмными/светлыми тонами реального мотива, поэтому они не являются аналогами Color Balance или Selective Color в Фотошопе.
Highlights/Shadows Smoothing: эти опции контролируют усиление контраста в тёмных и светлых тонах. Так уменьшение Highlights Smoothing делает светлые тона менее контрастными за счёт притемнения. Уменьшение Shadows Smoothing приводит в осветлению тёмных участков. Увеличение этих параметров может вернуть изображению естественный вид. Хотя, признаюсь, мне Highlights Smoothing не очень нравится. Слишком легко он выбивает светлые области.
Shadows Clipping: работает беспощадней, чем Black Clip и служит для того, чтобы ещё больше затемнить тёмные области, содежашие много шума.
В качестве примера — несколько изображений, получившихся с различными параметрами тональной компрессии.
Теперь нажимаем ОК и ждём некоторое время. Обычно локальный контраст получившейся фотографии ниже, чем той, что была в предварительном просмотре. Причина этого неприятного феномена описана во второй части, главе 6. В таком случае, либо если по каким-то другим причинам результат не устраивает, можно вернуться к HDR файлу опцией HDR->Undo Tone Mapping. В старых версиях Photomatix все настройки возвращаются на исходные значения; начиная с версии 2.3.3 — на те, что использовались при последней тональной компрессии, что гораздо удобнее.
Ещё советую перед тем, как нажать «ОК» в диалоге Tone Mapping, сохранить параметры в .xmp файле («Save»). Если результат вам понравится, не придётся ломать голову, какие настройки использовались, а просто загрузить их для другой фотографии («Load»). Это же можно сделать и после Tone Mapping с помощю HDR->Save Settings.
Автор статьи: Александр Войтехович
Пройти онлайн-уроки по LightroomКурс по обработке | phototravel
Курс лекций «Обработка пейзажной фотографии», по набору группы
Вне галереиПриглашаю посетить мой мастер-класс «Обработка пейзажной фотографии». Программа состоит из 6 занятий, на каждом из которых будем разбирать определенную тему от и до. Можно посетить одно (за небольшим исключением) или все занятия.
Расписание курса «Обработка пейзажной фотографии»
1 занятие – Базовая обработка пейзажа
2 занятие – Сборка панорам
3 занятие – HDR и Стекинг
4 занятие – Техническая ретушь пейзажа
5 занятие – Художественная обработка пейзажа
6 занятие – Рабочий поток (Workflow)
Даты проведения курса будут определены после набора группы.
Время проведения занятий: вечер, 19.00 – 22.00
Место проведения: центр Санкт-Петербурга (уточняется)
Стоимость каждого занятия в отдельности 1500р., всего курса 7500р.
Важное замечание! Посещение занятия «Художественная обработка» возможно только для посетивших (оплативших) лекцию «Базовая обработка». Посещение занятия «Рабочий поток» возможно только для посетивших (оплативших) не менее 3 предыдущих лекций.
Перед тем как записаться обязательно прочитайте программу, чтобы понять «Надо ли оно вам»!
Программа курса
1. Базовая обработка пейзажа.
Этапы обработки фото
Анализ гистограммы
Разбор базового инструментария Lightroom
Критерии удачной обработки: к чему вести фотографию?
Как добиться реалистичности итогового изображения
Главная задача базовой обработки
Этапы базовой обработки
Грамотная работа с тенями и светами
Техническая коррекция
Базовая обработка источника света
Базовая работа с цветом
2. Сборка панорам
Сборка панорам в автоматическом режиме
Lightroom, PTGUi, Photoshop: плюсы и минусы
Разбор алгоритма работы программ сборщиков
Сборка панорам вручную
Выравнивание кадров по цвету и экспозиции
Проекции панорам: выбор подходящей
Полуавтоматическая сборка панорам в фотошопе
Правка геометрии готовой панорамы
Работа в PTGUi, разбор основного инструментария программы
Оптимальный алгоритм сборки сложных панорам
Особенности сборки отдельных видов панорам
Вне галереи
3. HDR и Стекинг
Понятие динамического диапазона, HDR и LDR фотографии
HDRI, Тоновая компрессия, Тонмэппинг
«Умный HDR»
Сборка брекетинга через Лайтрум, плюсы и минусы
Метод совмещения экспозиций
Сборка HDR с простой маской
Сборка HDR с использованием точных масок (тонового диапазона)
Яркостные маски и способы их построения
Разбор панели Tony Kyaper
Алгоритм создания HDR через яркостные маски
Удаление ореолов качающихся ветвей
Когда необходим фокус-стекинг
Сборка стекинга в Photoshop
Работа в программе Helicon Focus, применимость
Маска глубины резкости
Ретушь артефактов
4. Техническая ретушь пейзажа
Разбор штатных инструментов ретуши Photoshop
Частотное разложение
Методика разложения на 2 частоты и их раздельная коррекция
Разложение на 3 полосы частот
Использование экшенов и панелей частотного разложения
Какие дефекты пейзажа требуют ретуши
Чистка кадра от пыли
Удаление объектов из кадра, деструктивное и недеструктивное
Затирание следов на снегу/песке
Удаление тени фотографа
Удаление солнечных бликов, «зайцев»
Ретушь выбитых участков неба
Восстановление сложных фактур
Вне галереиВне галереи
5. Художественная обработка пейзажа
Цели и задачи художественной обработки
Управление вниманием зрителя
Коррекция огрехов композиции кадра
Теория уровней контрастов
Обработка фотографии через яркостные маски
Локальное усилении контрастов
Цветовое решение
Цветовой круг Иттена и его применение
Схемы сочетания цветов
Теория цветовой выразительности
Правила грамотного увеличения насыщенности
Инструменты Photoshop для работы с цветом
6. Рабочий поток (Workflow)
Повторение каждого из этапов обработки
Перенос файлов с камеры на компьютер
Создание файлового хранилища
Отбор и сортировка фотографий
Работа в программе Photomechanic
Импорт фотографий в Lightroom
Использование пресетов обработки Lightroom
Пресеты импорта и экспорта
Стекинг
Ручная сборка HDR
Сборка панорам: связка Photoshop и PTGUi
Техническая ретушь в Photoshop
Экшен и панель для частотного разложения
Набор инструментов Ps для художественной обработки
Пресеты и наборы Photoshop
Экшены Photoshop
Использование панелей в Photoshop
Хранение готовых файлов
Подготовка фотографий для интернета
Создание экшена для подписи фотографий
Если вам интересен этот курс, оставьте заявку в форме ниже. Как только наберется минимальное количество желающих, вы будете оповещены о датах проведения лекций.
Способ обработки HDR-изображений
Слово предоставляется профессиональному фотографу Джеффу Моргану (Jeff Morgan).Меня много раз спрашивали, почему я сначала создаю изображение HDR в Photoshop, и только потом редактирую полученную тональную карту в Photomatix, ведь логичнее было бы проводить всю работу в одной программе.
Я очень ценю качество изображения, которое можно получить за счёт полного контроля плагина Camera Raw. В данной программе можно очень точно, тонко и удобно установить баланс белого, произвести коррекцию объектива и аккуратно уменьшить шум до оптимального для всего набора изображений HDR.
Затем вы можете просто сохранить все изображения в формате Tiff для дальнейшей обработки в Photomatix Pro, однако я рекомендую всё же продолжить сборку изображений в Photoshop, так как «удаление призраков» работает в Photoshop настолько хорошо, что лучше построить изображение HDR непосредственно в Photoshop (начиная с CS6, так как именно в ней значительно переработаны алгоритмы работы с HDR).
Также я рекомендую отключить «Автоматическое выравнивание изображения» (Align Images when building) при создании HDR в Photoshop. Дело в том, что выравнивание не является пиксельно-точным, поэтому лучше использовать штатив для создания исходных файлов.
Теперь вы можете сохранить изображение HDR как 32-битный файл Tiff для экспорта в Photomatix (добавлю, что сохранение в 32-битном формате возможно только если выбран такой режим. Я считаю, что в 32-битном представлении уж чересчур много информации, и использую в работе 16-битный режим).Лично мне нравится широкий визуальный выбор, предоставляемый Photomatix Pro. Программа предлагает множество готовых предустановок и настроек, что позволяет легко выбрать предпочтительный вариант именно для Вашего сюжета. Возможно, выбранный вариант не полностью устроит Вас, и Вам придётся вручную поиграть с многочисленными настойками, предоставляемых программой.
Суть предлагаемого порядка действий состоит в том, что Photoshop обладает гораздо лучшим RAW-конвертером, очень помогающим при удаления в случае необходимости ореолов — главного врага HDR-снимков.
Тем не менее, Photomatix предлагает очень мощный специализированный инструментарий с его корректировками тонального отображения, которые я нахожу очень привлекательными. Предложенный порядок действий позволяет получить лучшее их обеих программ: пожалуй, лучший RAW-конвертер на рынке — Camera RAW и мощный специализированный HDR-обработчик — Photomatix Pro.
Необходимое дополнение:
Подобный принцип — расширение динамического диапазона изображения путём постобработки — только другими способами, будет рассмотрен в других статьях серии:
Съёмка пейзажа в HDR — презентация онлайн
1. Урок 16
Съёмка пейзажа в HDR2. УРОК 16 Съёмка и Обработка HDR
3. HDR (High Dynamic Range)
Расширенный динамический диапазон.HDR обычно используется для ландшафтной
фотографии, чтобы большим диапазоном
подчеркнуть зрительное воздействие света
и тени.
При злоупотреблении сильно заметны белые
ореолы по краям объектов!!!
4. Снять 3-5 кадров с разной экспозицией
5. Как снимать?
1.2.
3.
4.
5.
6.
7.
8.
9.
Штатив!!!
A/Av
F/11
ISO – 100
Замер «матричный/оценочный/мульти»
Фокусировка ручная «MF»
ФР – 18 -70 мм
Brk – 3-5 кадров с шагом «2 Ev»
Если нет кнопки BTK , то вручную – менять
значение выдержки ( но не диафрагмы!!!)
6. Что нельзя снимать снимать в HDR?
• Портрет• Ночной город
• Движение
• Туман
• В студии
• Репортаж
• Дождь или снег
1.
2.
3.
4.
5.
6.
7.
8.
Гамма – контроль контраста
Экспозиция – яркость
Детали – четкость
Тень – детали в темных участках
Свет – детали в светлых участках
Вибранс (сочность) – насыщенность!
Насыщенность – осторожно!
ОК.
11. ПАНОРАМА
12. НАСТРОЙКА КАМЕРЫ
Режим «А» или «Пейзаж»
f/11
Штатив!!!
Баланс белого ( по погоде) или по серой/белой
карте
• Снимать 3-5 кадров с перекрытием ( с запасом
по краям)
• Сохранить на компьютер и склеить в
Фотошопе.
14. 1. «Файл – Автоматизация – Photomerge»
15. 2. «Авто – Добавить открытые файлы – ОК» ( везде поставить галочки)
16. «Слои –Выполнить сведение» (стрелочка сбоку)
17. 4. «Инструмент Кроп – обрезать лишнее — Enter»
18. Резкий снимок из 2-х
19. Выделить обе фотографии. «Изорражение- автоматически выравнивать слои»
20. «Авто» — ОК
21. «редактирование- автоналожение слоев» (слои выделены оба)
22. 1. Стековые изображения 2. Плавные переходы цвета и тона
23. Слить слои.
Уроки профессиональной фотообработки. Обработка фото в фотошопе.
По мере погружения в мир пейзажной фотографии, все чаще начинают встречаться слова «осветление» и «затемнение». Профессионалы раскрывают эту тему во многих…
Читать дальше → 02/03/2018. Обработка фото — Photoshop и Lightroom. Перевод: Алексей Шаповал16 397
Съемка во время сумерек – моя любимая часть при работе с недвижимостью. Когда клиент говорит: «Да, я хочу фотографии в сумерках», мое сердце на секунду замирает…
Читать дальше → 24/02/2018. Обработка фото — Photoshop и Lightroom. Перевод: Алексей Шаповал14 231
В основном, в пособиях по ретуши, а также видеоуроках технические приемы демонстрируют на примере молодых девушек с достаточно неплохой кожей. Но ведь фотографы снимают и людей…
Читать дальше → 26/01/2018. Обработка фото — Photoshop и Lightroom. Автор: Евгений Карташов24 473
В этой небольшой статье я хочу рассмотреть основные ошибки, которые допускают новички (да и не только) при ретуши портретов. Некоторые примеры сознательно утрированы и гротескны…
Читать дальше → 23/01/2018. Обработка фото — Photoshop и Lightroom. Автор: Евгений Карташов38 807
Выравнивание горизонта кажется одной из простейших задач при работе со снимками. Конечно, большинство фотографов хотят получить прямой горизонт, но этот участок кадра обычно…
Читать дальше → 08/12/2017. Обработка фото — Photoshop и Lightroom. Перевод: Алексей Шаповал15 004
Универсальный экшен Skitalets Landscape Card v.1.0 для нормализации изображения. Прежде чем рассказать об этом экшене, хочу сразу оговориться. Естественно, это не панацея. Нельзя…
Читать дальше → 15/11/2017. Обработка фото — Photoshop и Lightroom. Перевод: Владимир Калюжный41 937
Так как экшен продолжает модернизироваться и усовершенствоваться, в этой теме будут обновляться актуальные версии экшенов и инструкция по их применению. Сам экшен можно скачать…
Читать дальше → 08/11/2017. Обработка фото — Photoshop и Lightroom. Автор: Владимир Калюжный49 068
Большинство камер не очень хорошо справляется с обработкой широкого динамического диапазона, особенно когда дело доходит до пейзажной фотографии и …
Читать дальше → 20/10/2017. Обработка фото — Photoshop и Lightroom. Перевод: Алексей Шаповал63 415
Представьте себе подход к HDR, который был бы дешевым, использовал ПО, которое вы уже знаете, работал недеструктивно, а также создавал самые…
Читать дальше → 23/09/2017. Обработка фото — Photoshop и Lightroom. Перевод: Алексей Шаповал23 736
Базовая панель Lightroom в модуле Develop на ряду с Adobe Camera Raw обладают слайдерами с невероятно простыми названиями, среди которых есть Свет (Highlights), Тени (Shadows)…
Читать дальше → 30/08/2017. Обработка фото — Photoshop и Lightroom. Перевод: Алексей Шаповал14 428
Постобработка занимает примерно 40-50% времени, которое я трачу на каждое фото. То, как обрабатывается снимок, имеет огромное влияние на то, как он воспринимается. Я не говорю о…
Читать дальше → 17/08/2017. Обработка фото — Photoshop и Lightroom. Перевод: Алексей Шаповал59 871
Любой фотограф, использующий Lightroom, знает, что это невероятно мощный инструмент для редактирования фотографий. Однако, у функции постобработки только половина всех…
Читать дальше → 28/07/2017. Обработка фото — Photoshop и Lightroom. Перевод: Алексей Шаповал26 042
Основная цель Lightroom – помочь фотографам организовать их снимки. Однако, большинство не может избежать ситуации, когда их каталог превращается в мусорное ведро, а нужные…
Читать дальше → 17/07/2017. Обработка фото — Photoshop и Lightroom. Перевод: Алексей Шаповал25 165
После того, как у вас есть RAW-файл, готовый к работе, Photoshop и Lightroom предоставляют огромное количество возможностей сделать снимок более резким и выделяющимся…
Читать дальше → 17/07/2017. Обработка фото — Photoshop и Lightroom. Перевод: Алексей Шаповал57 332
Сейчас намного сложнее сделать свой стиль фотографии узнаваемым. Конечно, есть профильные фотографы, такие как Уильям Эглстон и Стивен Шор, чьё использование цветов распознаётся…
Читать дальше → 23/06/2017. Обработка фото — Photoshop и Lightroom. Перевод: Алексей Шаповал76 213
Любой, кто пользовался Photoshop какое-то время наверняка слышал термин Смарт-объект (Smart Object). Фразу «недеструктивный рабочий процесс» часто упоминают во многих…
Читать дальше → 19/04/2017. Обработка фото — Photoshop и Lightroom. Перевод: Алексей Шаповал39 888
Как спасти тени при помощи Adobe Photoshop В этом уроке мы покажем вам как использовать затемнение и осветление, чтобы спасти тени на ваших снимках и подчеркнуть их вид…
Читать дальше → 05/04/2017. Обработка фото — Photoshop и Lightroom. Перевод: Алексей Шаповал22 788
Я люблю Adobe Lightroom. Но это не значит, что я хочу тратить много времени на его использование. Я лучше займусь съемкой или буду давать уроки Lightroom, поэтому мне нужно быстро…
Читать дальше → 02/02/2017. Обработка фото — Photoshop и Lightroom. Перевод: Алексей Шаповал197 595
Говорят, глаза – зеркало души, что делает их очень важными при съемке и обработке портретов. После того, как шаги ретуширования, коррекции недостатков и цвета закончены…
Читать дальше → 20/01/2017. Обработка фото — Photoshop и Lightroom. Перевод: Алексей Шаповал26 277
Обработка пейзажа с использованием яркостных масок
Одна из самых распространенных ситуаций при съемке пейзажа это невозможность запихнуть сцену со слишком широким динамическим диапазоном в один кадр. То небо слишком яркое, то земля слишком темная. И даже если камера показывает, что кадр проэкспонирован без пересветов и недодержек, то обработать его так, чтобы проявилось фактурное небо, часто неполучается. Для таких ситуаций есть ряд техник, которые позволят вытянуть на фотографи слишком яркие света и аккуратно и естественно вмонтировать их на фотографию.
Текст и фото: Антон Агарков
В основе этого лежит принцип создания точных масок на основании информации о яркости слоя. Этот метод получил название яркостных масок. Давайте разберем этот метод на примере фотографии, сделанной во время моего фото-тура по Киргизии в ущелье Жети-Огуз. На фотографии красивые красные скалы и горы на горизонте. Дневной свет прорывается через фактурные облака и падает на красные скалы. Только вот беда — сделать так, чтобы и небо было видно, и скалы были не слишком темным, не получается.
Я сделал этот кадр так, чтобы избежать пересветов и недодержек. Это значит, что при его проявке из RAW-файла, я смогу вытянуть и излишне темные участки, и слишком яркое небо. Давайте откроем файл в AdobeCamera RAW (ACR) и проведем предварительную обработку. Те, кто привык пользоваться Lightroom, могут не волноваться — в части RAW-конвертации эти программы совершенно идентичны, имеют одинаковые движки и выдают одинаковые результаты. На этом этапе я заведомо оставляю света слишком светлыми.
Прежде чем открывать фотографию в Photoshop, открываем меню в нижней части окна ACR и ставим галочку OpeninPhotoshopasSmartObject, закрываем окно настроек и нажимаем кнопку OpenObject. Мы видим, что в пироге слоев наш исходный слой загрузился с небольшой пиктограммой. Это значит, что двойным кликом мы можем в любой момент открыть этот слой в ACR и отработать его как RAW-файл.
Теперь нам нужно создать копию этого слоя для неба, и тут есть маленькая хитрость. Если мы воспользуемся опцией DuplicateLayer, то мы действительно получим копию нашего исходного слоя, но все изменения в RAW-файле, которые мы будем делать в копии, будут применяться и к оригиналу. Чтобы этого не происходило, нужно кликнуть правой кнопкой мыши на название слоя-копии и выбрать NewSmartObjectviaCopy. В результате у нас появится совершенно независимая копия исходного слоя. Кликнем по ней два раза, чтобы открылось окно ACR и уменьшим параметр Exposure так, чтобы небо стало суровым и мрачным — таким, каким оно было во время съемки. Нажимаем OK и смотрим, как изменения применяются к новому слою.
Добавим к темному слою черную маску, чтобы полностью его скрыть, и отправимся во вкладку Channels. Любой канал — это черно-белое изображение. Но и маска это тоже черно-белое изображение, которое привязывается к слою. В тех местах, где маска черная, слой полностью прозрачен. Где белая — полностью непрозрачен. Наша задача — создать из слоев такое черно-белое изображение, чтобы оно было белым на небе и черным на земле. Посмотрим, как выглядит каждый канал в черно-белом исполнении.
Для нашей фотографии синий канал неплохо разделяет небо и землю. Зажимаем Cntrl и кликаем на синий канал, чтобы на его основе сделать выделение. Дальше в самом низу во вкладке каналов находим кнопку — прямоугольник с кружком, Saveselectionaschannel — и нажимаем на нее. В списке каналов должен появиться канал Alpha 1, который представляет собой копию синего канала.
Для большей эффективности хорошо бы его немного доработать. С альфа-каналами мы можем работать как с обычными слоями и применять к ним все доступные нам инструменты. Например, кривые, чтобы сделать наш канал максимально контрастным и разнести небо и землю. Наша задача сделать так, чтобы небо было белым, а земля черной. Грубой черной кистью зачищаем все мелкие белые пятна в черной части маски.
Дальше зажимаем CTRL и кликаем на наш альфа-канал, чтобы превратить его в выделение. Переходим во вкладку слои, выбираем маску нашего черного слоя и аккуратно белой кистью с непрозрачностью 40-60% начинаем прокрашивать маску. Кисть будет действовать только в области выделения, проявляя наше темное небо и не затрагивая землю.
Чтобы придать картинке естественность и избавиться от неприятного голубого перехода на горах правой части фотографии, отменяем выделение (CTRL+D), и белой кистью с непрозрачностью 20-30% прокрашиваем контрастную границу между небом и землей.
Так выглядит маска темного слоя после незначительной доработки
Итоговая фотография готова. В этом случае у нас получилось вытянуть света и тени из одного RAW-файла. Но часто бывает так, что одной фотографии недостаточно, чтобы проявить света. Тогда приходиться делать несколько кадров, и тогда крайне важно сделать все кадры с одной и той же точки и при одинаковой фокусировке. Потому что если между кадрами камера сместится даже незначительно, сшить получившиеся кадры будет очень сложно.
советов по постобработке для реалистичной фотографии HDR
Какое ваше увлечение фотографией? Вы увлекаетесь пейзажем, интерьером, архитектурой? В какой-то момент своей карьеры вы, несомненно, получали изображения, которых просто не хватало — будь то светлые участки или тени, деталей просто нет. Вот тут-то и появляется HDR, который действительно может спасти положение, если с ним не перестараться. В этом замечательном уроке Тим Купер демонстрирует, как создавать реалистичные HDR-изображения с использованием нескольких экспозиций:
Что такое динамический диапазон?
Cooper сделал предыдущее видео об этом, и в этой статье более точно объясняется High Dynamic Range (HDR), но в основном динамический диапазон — это разница между самой яркой частью сцены и самой темной частью.
Человеческий глаз имеет гораздо более широкий динамический диапазон, чем сенсор камеры — наши глаза могут видеть 11 ступеней разницы между ярким светом и темнотой; камера может видеть только пять остановок. Это означает, что то, что мы иногда видим глазами, например пейзаж за окном в помещении, нельзя запечатлеть на камеру. По крайней мере, не совсем точно. Либо окно хорошо освещено, а комната слишком темная, либо комната выглядит с идеальным освещением, а окно переэкспонировано.
Итак, мы используем методы HDR, чтобы сбалансировать все это.Цель состоит в том, чтобы выполнить постобработку ровно настолько, чтобы сцена выглядела естественно, как будто мы видим ее своими глазами. Проблема в том, что HDR часто используется чрезмерно, и изображение получается перенасыщенным и неестественным.
Купер объясняет свои методы постобработки HDR для создания реалистичных сцен. Сначала с помощью Lightroom для подготовки изображений, затем Photomatix для их объединения, его окончательные изображения красочны и имеют как детализированные блики, так и тени.
Советы по HDR в Lightroom
Есть несколько настроек, которые действительно важны для создания HDR-изображения. Первый — это хроматическая абберация, когда вы получаете цветную окантовку по краям файла.
В Lightroom перейдите на панель Lens Corrections и щелкните Basic , затем выберите Remove Chromatic Abberations .
Также необходимо настроить калибровку камеры. Каждая камера имеет свои собственные настройки (например, Camera Faithful, Camera Landscape, Camera Portrait и т. Д.), И вы можете выбирать между ними или настройкой Adobe Standard. Каждая настройка будет иметь большое значение в том, как выглядит фотография.
Вы можете синхронизировать все свои настройки, чтобы любые внесенные вами изменения синхронизировались со всеми вашими изображениями.
Советы по HDR в Photomatix
В Lightroom перейдите в Файл > Дополнительные возможности подключаемого модуля > Экспорт в Photomatix Pro .
Выберите фотографии — например, ту, которая хорошо смотрится с бликами, а другая — с тенями (вы можете проверить гистограмму, чтобы убедиться в этом). Вы можете настроить цветовой баланс, чтобы немного согреть изображения. Photomatix соответствующим образом смешает все изображения.
Выберите Fusion / Natural , Exposure Fusion и Method Defaults , затем увеличьте Strengths и Midtones , чтобы улучшить детализацию изображения.
Совет: Вы также можете использовать Tone Mapping в Photomatix, в отличие от Fusion / Natural , но Tone Mapping очень сложно контролировать. С большей вероятностью изображения будут выглядеть фальшивыми.
HDR Ghosting
Паразитное изображение происходит, когда объект движется в разных кадрах, а когда изображения накладываются друг на друга, объект становится несколько прозрачным. Вы можете исправить это, перенеся свои изображения в Photomatix.При экспорте изображений убедитесь, что установлен флажок Показать параметры удаления призраков . Выберите область изображения, которую необходимо исправить, затем щелкните правой кнопкой мыши и выберите Отметить выделенную область как призрачную область . Вы также можете выбрать фотографию, на которой хотите отобразить тему, и просмотреть свои изменения.
Неважно, снимаете ли вы прекрасные виды на открытом воздухе или создаете элегантные интерьеры, если вам нужны детализированные световые эффекты и тени, вам нужно будет реализовать некоторые приемы HDR.Чтобы ваши HDR-изображения выглядели реалистично, нужно потренироваться, но Lightroom и Photomatix определенно упростят этот процесс.
Краткое руководство по фотографии HDR
Пейзажная фотография с расширенным динамическим диапазоном — отличный способ научиться фотографам-ботаникам, и я получаю массу удовольствия от занятий с моей камерой! Пуристы утверждают, что фотография — это воспроизведение сцены в точности так, как это видно невооруженным глазом. Но фотография — это искусство .HDR-фотография — это техника фотографического искусства, с помощью которой можно создавать удивительно творческие изображения.
Что такое HDR?
Камерамсложно уловить весь спектр теней, затемненных, светлых и светлых участков сцены в одно изображение. HDR-фотография позволяет запечатлеть различные оттенки на нескольких фотографиях. Эти несколько фотографий обозначены как кронштейн . Фотографии объединяются в процессе постобработки, чтобы показать весь спектр света на одном изображении.
Когда использовать HDR для пейзажей
Пейзажная фотографияHDR идеально подходит для любой сцены, где есть сильные тени и блики, и вы хотите видеть детали на обоих концах этого динамического диапазона света на одной фотографии.
Есть простой способ определить, когда использовать технику пейзажной фотографии HDR. Просто сделай снимок как обычно. Используйте HDR, если ваш объект хорошо экспонирован, но детали теряются в самых ярких и самых темных областях вашего снимка.
Примеры пейзажной фотографии HDR
3 фотографии объединены в одно изображение HDR:
Верхний ряд: исходные фотографии при f12, ISO 400. Слева направо, время выдержки составляет 1/25 с, 1/100 с, 1/6 с. Внизу: окончательное изображение HDR. Фото Дина Вормальда. Вот еще пример.Просто перетащите ползунок вперед и назад, чтобы полностью просмотреть все кадры до и после.
До: исходная сцена, одна фотография. После: 13 фотографий объединены в одну пейзажную фотографию HDR.
Необходимое оборудование
Снимать HDR-фотографии можно любой камерой, которая позволяет регулировать компенсацию экспозиции. Другие дополнительные инструменты, представленные ниже, упрощают съемку пейзажных HDR-фотографий и позволяют получать более четкое изображение.
- Любая камера с возможностью регулировки экспозиции (обязательно).
- Предпочтительно камера с автоматическим брекетингом экспозиции (опция).
- Штатив (опция).
- Дистанционный спуск затвора (опция).
Приложения, необходимые для обработки фотографий HDR
Существует множество настольных приложений для обработки фотографий в одно HDR-изображение. Самыми популярными — и приложениями, о которых мы расскажем в этой статье — являются:
- Adobe Lightroom 6
- Adobe Photoshop CS3 и выше
- Photomatix
Чего следует избегать!
Избегайте сцен, содержащих движущиеся элементы, например:
- Если сегодня очень ветреный день, когда много деревьев или колышется трава
- Идущие люди
- Автомобили за рулем
- Движущаяся вода, например волны или река
Почему мы избегаем движения в пейзажной фотографии HDR? Когда создается одна фотография HDR, мы берем 2 или более фотографий и объединяем их в одну — если между каждой исходной фотографией слишком много движения, мы можем ввести так называемое ореол .Ореолы возникают, когда между снимками есть движение, и приложениям, использующим методы постобработки, могут быть трудно объединить различия.
Итак, когда мы думаем о типах сцен, которые нужно фотографировать с использованием HDR, мы выбираем сцены, которые остаются неизменными. В ветреную погоду я обычно избегаю HDR, если только сцена не скалистая, буквально скалистая гора.
Компенсация экспозиции, как установить правильные значения +/-
Нет жесткого правила, нет окончательного числа, которое применялось бы ко всем фотографиям при съемке с помощью брекетинга HDR для пейзажной фотографии.Итак, мы делаем серию тестовых снимков и оцениваем, будут ли охвачены все элементы кадра.
Итак, вот мой процесс. Начните с экспонирования фотографии для объекта. В примере с воротами японского храма исходная фотография выставлена для самих ворот.
Затем я устанавливаю компенсацию экспозиции на + или — 1 значение экспозиции (EV). Затем я возьму набор снимков: исходный снимок, +1 EV, а затем -1 EV.
Затем просмотрите фотографии в камере.На первом снимке объект должен быть хорошо экспонирован. На снимке +1 EV все более темные элементы будут лучше экспонированы, поэтому на этой тестовой фотографии нам нужны такие вещи, как кусты и более темные области, чтобы детали были видны — больше ничего на этом снимке не должно быть хорошо экспонировано. Для снимка с -1 EV посмотрите на такие области, как небо и вода, которые на исходной фотографии, скорее всего, размыты.
Отсюда измените значения +/- по мере необходимости, чтобы получить хорошее освещение деталей.
Автоматическая съемка с помощью кронштейна
Многие зеркальные фотоаппараты, беззеркальные фотоаппараты и некоторые высококлассные компактные фотоаппараты автоматически делают брекетинг фотографий.В зависимости от камеры на каждый брекет может уйти от 3 до 9 снимков. Обычно я использую Canon EOS 6D, который делает 3 снимка на брекет, как и старый Nikon D5200, который у меня был.
Чтобы узнать, есть ли у вашей камеры эта функция, посмотрите в руководстве информацию о брекетинге автоэкспозиции или AEB.
Перейдите к настройке меню, чтобы установить брекетинг автоэкспозиции. На моем 6D я перехожу к компенсации экспозиции и устанавливаю базовую экспозицию (обычно я начинаю с 0). Затем, когда я перемещаю колесо прокрутки, камера автоматически настраивает значения + и — для серии из 3 фотографий.
Совет по съемке с автоматическим брекетингом: установите снимки так, чтобы снимать по таймеру. Большинство камер с автоматическим брекетингом экспозиции будут делать 3 (или более) снимка последовательно, без нажатия кнопки спуска затвора. Я установил таймер на 2 или 10 секунд. Когда время истечет, камера автоматически сделает три снимка. Если вы этого не сделаете, вам нужно нажать кнопку спуска затвора 3 раза или, если вы снимаете в непрерывном режиме, удерживать затвор до тех пор, пока не будут сделаны 3 снимка.
Подход с использованием таймера предпочтительнее, поскольку он требует меньшего фактического обращения с камерой между кадрами брекетинга.Это удобно, чтобы не только сделать более резкий и устойчивый снимок, но и убедиться, что камера не перемещается между кадрами.
Съемка с ручным кронштейном
Когда я только начал заниматься пейзажной HDR-фотографией, у моей камеры не было функции автоматического брекетинга. Но любая камера, с помощью которой вы можете регулировать значение экспозиции, сможет сделать несколько снимков. Чтобы сделать это вручную, нам нужно снимать в режиме, который не является автоматическим, поскольку автоматический режим может изменять экспозицию между кадрами. Переключите камеру в режим выдержки, диафрагмы или ручной режим.Теперь сделайте первое фото как обычно. Затем настройте экспозицию, например, на +1 EV. Сделай снимок. Вернитесь и отрегулируйте экспозицию до -1 EV. Сделай снимок.
При регулировке будьте как можно осторожнее. Убедитесь, что вы не слишком много перемещаете камеру, иначе появятся ужасные «ореолы»!
Предварительная обработка исходных фотографий
После того, как вы закончили съемку и у вас есть набор исходных фотографий, загрузите их в свой компьютер как обычно.Затем мы делаем очень простые и ограниченные правки, прежде чем преобразовывать их в HDR.
Нам нужно, чтобы корректировки, которые мы вносим во все 3 выстрела, согласовывались. Это сделано для того, чтобы, например, у нас не было разной световой температуры между снимками, что приводит к появлению разных цветов между исходными фотографиями.
Ограничьтесь этими настройками:
- Баланс белого
- Подавление шума: многие программы обработки HDR могут улучшить шум
- Коррекция линз: коррекция профиля, удаление хроматических аберраций, выравнивание горизонта
- Обрезка
При использовании Lightroom сначала внесите эти изменения в исходную фотографию.Затем нажмите кнопку «Копировать» и в диалоговом окне «Копировать настройки» отметьте все. Затем перейдите к другим фотографиям в скобке и нажмите кнопку «Вставить».
В качестве альтернативы вы можете сохранить предустановку на основе оригинала и применить ее к остальным снимкам. Или сделайте одну настройку за раз и вручную сделайте точно такую же настройку для других фотографий (например, в Lightroom, отрегулируйте ползунок «Яркость» в разделе «Подавление шума» до 40, затем сделайте точно такую же настройку для всех фотографий в скобка).
Как объединить скобки из нескольких исходных фотографий в одно изображение HDRЭтот шаг часто называют тональным отображением. Здесь исходные исходные фотографии объединяются в одну фотографию HDR с помощью Adobe Lightroom, Adobe Photoshop или Photomatix.
Adobe Lightroom 6
В Lightroom 6 появилась новая функция — HDR Merge. До этой версии пользователи Adobe могли использовать Photoshop для объединения нескольких фотографий в одно изображение HDR.Вот как сделать пейзажную фотографию HDR в Lightroom:
- Выберите несколько фотографий в своей библиотеке Lightroom
- В строке меню выберите «Фото»> «Объединить фото»> «HDR…».
- В окне «Предварительный просмотр слияния HDR»:
- Установите флажки рядом с «Auto Align» и «Auto Tone».
- В разделе Deghost amount выберите минимальную настройку, которая удаляет «призраков» (например, листья деревьев могли сдвинуться с места, трава могла качаться).
- Нажмите кнопку «Объединить».
Одна фотография HDR будет создана и добавлена в вашу библиотеку Lightroom в том же месте, что и исходные снимки. Вы можете определить это, так как имя файла будет заканчиваться на «-HDR». При необходимости внесите дополнительные изменения в модуль «Разработка», затем экспортируйте изображение.
Adobe Photoshop (CS3 и выше)
Adobe Photoshop долгое время использовался для обработки исходных файлов пейзажной фотографии HDR.Если вы уже используете Photoshop, это отличный способ начать заниматься HDR-фотографией, не вкладывая средства в дополнительное специализированное программное обеспечение, такое как Photomatix. Мы поговорим об этом дальше, но сначала давайте рассмотрим, как создать HDR-фотографию с помощью Photoshop:
- В строке меню выберите «Файл»> «Автоматизировать»> «Объединить с HDR Pro…».
- В диалоговом окне «Объединить с HDR Pro» нажмите кнопку «Обзор». Выберите несколько исходных фотографий и нажмите «ОК».
- Убедитесь, что установлен флажок «Попытка автоматического выравнивания исходных изображений», затем нажмите «ОК».Подождите, пока Photoshop откроется, и проанализируйте каждую фотографию.
- Откроется новое окно, в котором будет показан предварительный просмотр одной фотографии HDR с исходными изображениями ниже. В этом окне:
- В раскрывающемся меню рядом с «Preset» выберите предустановку, которая вам нравится.
- Установите флажок «Удалить призраков», если объекты в сцене перемещались между кадрами.
- Необязательно: отрегулируйте настройки в «Edge Glow», «Tone and Detail», «Advanced» и «Curve». Наведите указатель мыши на заголовок любого ползунка регулировки, чтобы узнать, какой эффект эта настройка будет иметь на фотографии.
- Нажмите «ОК»
В результате отдельное изображение открывается в Photoshop как новый файл. Либо экспортируйте, либо продолжайте редактировать фото дальше.
Photomatix
Photomatix Pro стал предпочтительным приложением для серьезной пейзажной HDR-фотографии. Он имеет полный набор предустановок, подробные параметры настройки и интеграцию с Lightroom. Если вы думаете, что серьезно отнесетесь к HDR, это отличная программа для инвестиций.
- Чтобы загрузить исходные фотографии в Photomatix, выполните одно из следующих действий:
- Откройте Photomatix, нажмите кнопку «Загрузить фотографии в скобках», затем «Обзор», чтобы выбрать несколько исходных фотографий, или,
- В Lightroom выберите несколько исходных фотографий в своей библиотеке, выберите «Файл»> «Экспорт» и рядом с «Экспорт в:» выберите «Photomatix». Это мой предпочтительный метод.
- Параметры слияния для любого из вышеперечисленных вариантов аналогичны:
- В разделе «Выровнять изображения» выберите «Снято на штатив» или «С рук».Это относится к тому, как были сделаны исходные фотографии.
- Если объекты перемещаются между сценами, установите флажок «Показать параметры удаления призраков».
- Установите флажки рядом с «Уменьшить шум» и «Уменьшить хроматические аберрации».
- Если вы выбрали отображение параметров удаления призраков, следуйте инструкциям в Photomatix (они очень хороши!), Чтобы удалить призраков.
- Начните с выбора предустановки, которая похожа на ваш идеальный образ. После выбора предустановки используйте расширенные настройки в левой части экрана.
- Наконец, экспортируйте файл:
- Если вы загрузили файлы непосредственно в Photomatix, нажмите кнопку «Применить». При желании добавьте контраст или резкость, затем нажмите «Готово». Затем в главном меню выберите «Файл»> «Сохранить как…».
- Если файлы были импортированы из Lightroom, нажмите кнопку «Сохранить и повторно импортировать». Изображение импортируется в Lightroom в то же место, что и исходные файлы.
Начало работы
Теперь вы готовы отправиться в путь и начать практиковаться в HDR-фотографии.Мы хотели бы увидеть, что вы можете создать, используя методы, которые мы рассмотрели сегодня. Почему бы не поделиться одной из своих фотографий в комментариях ниже!
ПОДПИСАТЬСЯ
Получите ценное образование и вдохновение в фотографии.
Спасибо за подписку.
Что-то пошло не так.
5 советов по великолепной пейзажной фотографии HDR
Если вы серьезный фотограф-пейзажист, скорее всего, вы хотя бы экспериментировали с фотографией с расширенным динамическим диапазоном.В последние годы HDR стал популярной техникой как для любителей, так и для профессионалов из-за уникальных и потрясающих изображений, которые он может создавать.
В этом посте мы рассмотрим несколько советов и приемов, которые помогут вам использовать значительные возможности HDR-фотографии. А если вы уже снимаете HDR, мы поможем вам перейти на новый уровень.
HDR: краткий обзор
Вкратце, формирование изображений с расширенным динамическим диапазоном — это процесс, который включает в себя получение нескольких экспозиций одного и того же изображения и их смешивание.Обычно фотограф делает не менее трех кадров; один правильно экспонирован, один передержан и один недоэкспонирован. Затем они объединяются в программное обеспечение постпроизводства, которое выбирает определенные элементы каждого из них для создания одного окончательного изображения.
Преимущество этого метода заключается в том, что он обеспечивает гораздо больший «динамический диапазон» (отсюда и название) света и цвета, чем одна только экспозиция. Общая цель — сделать изображение как можно ближе к тому, что на самом деле видит человеческий глаз; наши глаза фантастически приспособлены к тому, чтобы справляться с огромным диапазоном света, и, таким образом, способны различать экстремальное освещение и темноту в одной и той же сцене.
Датчики камеры— даже высококлассные датчики с высокой стоимостью — просто не могут воспроизвести этот динамический диапазон, поэтому мы часто получаем либо недодержанные тени, либо размытые блики, и мы вынуждены выбирать одну часть изображения для правильной экспозиции.
С HDR эта проблема (почти) решена; Хотя точное воспроизведение того, что видит человеческий глаз, является сложной задачей, мы можем подойти очень близко. Правильно обработанная фотография HDR может включать полный спектр света с идеально выставленными тенями, светлыми участками и, конечно же, средними тонами.Результат? Доступна совершенно новая гамма опций и возможность создавать действительно отличные изображения.
Этот пост не является пошаговым введением в HDR-фотографию для новичков. Вместо этого он представляет собой сборник советов и приемов, которые помогут вам улучшить свои фотографии и наилучшим образом использовать имеющиеся в вашем распоряжении инструменты с расширенным динамическим диапазоном. Мы предполагаем, что у читателя есть хотя бы базовые знания о цифровой зеркальной фотографии и функциях камеры, а также понимание процесса HDR.
Итак, вот несколько советов, которые помогут вам в путешествии по HDR.
Используйте штатив
Хотя штатив не является абсолютно, полностью, 100%, абсолютно необходимым, он значительно упростит вашу жизнь и, скорее всего, даст вам более качественное окончательное изображение. Я делал множество HDR-изображений с рук, но лучше всего всегда те, на которых камера была закреплена на штативе.
Причина, конечно, в том, что вы комбинируете три (или более) изображения одной и той же сцены и хотите, чтобы они были как можно ближе к идентичности.Когда есть несоответствия в функциях (часто вызванные небольшим перемещением камеры), это может привести к появлению ореолов или размытых пятен. И хотя в большинстве программ HDR есть инструменты для компенсации сдвигов, нет ничего лучше, чем сделать это правильно с первого раза.
Плюс, если вам нужно использовать выдержку длиннее 1/60 — как вы часто это делаете, особенно для переэкспонированного изображения — исходное изображение также может стать размытым, и исправить простое дрожание камеры при постобработке практически невозможно. Использование штатива даст вам чистый набор идентичных изображений независимо от того, какую выдержку вы используете.
Экспериментируйте с настройками
Выбранный вами инструмент постобработки, вероятно, имеет несколько предустановок, из которых можно выбирать. Хотя они могут быть полезными отправными точками, вы даже не сможете полностью раскрыть потенциал изображения, если просто выберете предустановку и все готово. Истинная сила заключается в точной настройке параметров.
Самое замечательное в том, что вам даже не нужно знать, что вы делаете. Один из наиболее эффективных — хотя и немного менее эффективный — методов — чрезмерно применить настройку, а затем вернуть ее до разумного уровня.По сути, вы поднимаете ползунок вверх, чтобы получить представление об эффекте, который он оказывает, а затем уменьшаете его до тех пор, пока он не станет хорошо выглядеть. Например, в Photomatix увеличьте насыщенность цвета, позвольте изображению обновиться, а затем переместите ползунок вниз примерно на 30%. Это дает вам визуальный предварительный просмотр обоих вариантов и позволяет вам решить, что вам больше нравится, а затем позволяет выполнить точную настройку, чтобы выбрать идеальное место.
Сила, гамма, яркость — это также мощные настройки, которые сильно влияют на ваше изображение.Не рискуйте просто оставить их на уровне по умолчанию; вместо этого поэкспериментируйте с их ценностями и найдите золотую середину для этого конкретного изображения. Помните: нет двух совершенно одинаковых изображений, поэтому для получения наилучших результатов вам необходимо точно настроить параметры HDR для каждого из них.
Меньше значит лучше
Все мы знаем, как это было вначале; вы в восторге от возможностей HDR и хотите сразу же создавать потрясающие изображения. Это приводит к тому, что многие из нас немного перебарщивают (или очень часто) и портят то, что могло бы быть совершенно хорошим изображением.
Фотография выше — яркий пример того, как перестараться. Перенасыщенный и переработанный, он кричит на любителя. Конечно, эффект мощный, и изображение привлекает ваше внимание, но в результате получается загруженная, отвлекающая фотография, на которую просто не очень приятно смотреть.
Особенность HDR заключается в том, что, хотя он и обладает невероятной мощностью, тонкая обработка часто оказывается лучшим способом. В большинстве случаев лучше держать ползунки ближе к середине, чем к краям, и сосредоточиться на одной или двух ключевых особенностях.Подумайте об этом так: вместо того, чтобы пытаться создать большую умопомрачительную цветную фреску, поищите способы просто улучшить исходную фотографию. Обычно в результате получается более приятный продукт.
Теперь взгляните на изображение выше и сравните его с предыдущим. Разве не лучше? Это точно такой же набор экспозиций, только обработанный с гораздо более консервативными настройками. Эта конкретная фотография находится в более приглушенном свете — она даже не обязательно выглядит как HDR. Но идея этого процесса состоит в том, чтобы получить хороший баланс высоких и низких частот, а не кричать: «Я снимаю в HDR!»
Направление вверх
Это одна из наиболее часто упускаемых из виду перспектив в пейзажной фотографии, но съемка неба позволяет создавать потрясающие фотографии, особенно с HDR.Многие фотографы-любители ищут идеальное голубое небо в солнечные дни, и хотя им определенно есть свое место, безоблачное небо может сделать одни из самых скучных фотографий. Вместо этого ищите действия.
Будь то гроза или просто шепот облаков, потрясающие узоры на небе только усиливаются обработкой HDR. Используйте их в своих интересах.
Смешайте с оригинальным
Иногда, независимо от того, как вы обрабатываете фотографию, она просто не выглядит полностью правильной.Некоторые части могут быть слишком интенсивными, или у вас может быть особенно шумное небо (обычная проблема с HDR). Отличный способ сделать проблемное HDR-изображение более реалистичным — это каким-то образом смешать его с одной из исходных экспозиций (чаще всего с правильно экспонированной фотографией).
Переместите оба файла в Photoshop или Lightroom и выровняйте изображения друг над другом (Photoshop имеет хорошую функцию автоматического выравнивания). Убедитесь, что они идеально сочетаются друг с другом, а затем поэкспериментируйте с режимами наложения — часто комбинация двух изображений дает вам лучший конечный продукт.Вы также можете изолировать и замаскировать определенные проблемные области на изображении HDR, такие как шумное или серое небо, и заменить их той же областью из более чистой исходной экспозиции.
Это всего лишь несколько советов, которые помогут вам получить отличное окончательное изображение. Лучший способ совершенствоваться — это, конечно, просто практика. Много снимайте, много обрабатывайте и отмечайте, что работает, а что нет. Практика ведет к совершенству, и если вы будете помнить эти советы, вскоре вы будете создавать фантастические фотографии HDR.
Брекетинг и HDR: съемка пейзажей без фильтров
Фотографировать пейзажи без фильтров может быть непросто. Сцены с невероятно контрастным светом трудно передать на камеру и правильно экспонировать без них. Самая большая проблема — это экспонирование как неба, так и земли, поскольку первое будет намного ярче, чем остальная часть сцены.
ФотографияHDR (расширенный динамический диапазон) имеет довольно плохую репутацию. Многие изображения, которые мы видим в Интернете, снятые с использованием техники HDR, подвергаются чрезмерной обработке и выглядят невероятно фальшивыми.Сильно насыщенные цвета и неестественно контрастирующие края стали обычным явлением. Но если вы правильно используете эту технику, вы можете получить довольно естественное изображение.
В мае прошлого года я был на Сицилии, Италия, и планировал сделать много пейзажных снимков. Однако я по глупости забыл принести пластину, с которой моя камера крепилась к штативу, который я тащил через всю Европу. Не очень хорошо, но именно тогда я понял, что могу использовать HDR для достижения тех же эффектов, что и фильтры, которые я больше не мог использовать.
Брекетинг изображений позволяет сделать 3 (или более) снимка: 1 недоэкспонированный, 1 правильно экспонированный и еще один передержанный. Когда вы обрабатываете свои фотографии, вы можете легко объединить эти 3 снимка вместе, чтобы получить красивое и равномерно экспонированное изображение. Идея состоит в том, что разные кадры будут открывать разные части изображения. Это отличный способ работать без фильтров при съемке пейзажей.
Настройка камеры для использования брекетинга
Для фотоаппаратов Nikon вы можете получить доступ к настройкам брекетинга, удерживая кнопку BKT и перемещая колесики, чтобы выбрать количество снимков и количество ступеней разницы в экспозиции.Если у вас более ранняя камера, чем D7000, вам, вероятно, потребуется доступ к ней через меню. Вот краткое видео в помощь:
Для камер Canon вы можете получить доступ к этой настройке с помощью кнопки AEB или с помощью меню. Вот видео от Canon, которое поможет вам правильно настроить камеру для брекетинга:
Съемка с брекетингом
В идеальном мире для этого понадобится штатив. Идентификация кадра и фокусировки между снимками важна для достижения оптимального результата при объединении снимков.Однако если вы забудете подставку для штатива, это совсем другая история.
Во время моего пребывания на Сицилии я держал камеру в руках между кадрами в скобках. Это не очень хорошая практика, но она сработала. Если просто держать камеру неподвижно и быстро делать снимки, кадры получаются довольно точными. Иногда я страдал, когда одна из экспозиций приводила к более длинной выдержке, а это означало, что я иногда объединял только 2 кадра вместо 3, потому что один был слишком размытым.
Было много красивых закатов, которые я хотел запечатлеть, и, используя брекетинг, я смог создать действительно прекрасные копии сцены, которую я видел.Мне особенно понравился снимок, сделанный из окна старого замка, выходящего на холмы Сицилии. В любом случае места для штатива не нашлось, поэтому я взял свои 3 рамки в скобках:
Вы можете видеть в параллельном сравнении, что каждый кадр экспонируется для одной определенной части кадра. Объединение этих трех вместе дает мне преимущества каждой фотографии в окончательном изображении. Как только я увидел результат, я понял, что мне нужно сделать еще несколько изображений HDR:
Не злоупотребляйте этой техникой, когда в этом нет необходимости.Его следует использовать, когда вы не можете захватить сцену, не вызывая пиков на гистограмме (переэкспонирование или недоэкспонирование области до точки, которую невозможно восстановить). Если у вас есть фильтры, используйте их вместо них (хотя на самом деле для сцены выше фильтры не подходят из-за окна, охватывающего сцену).
Еще я сделал панораму HDR. Делая по 3 снимка за раз, я перемещал камеру между каждой группой снимков. Это позволило мне смешать и слиться и действительно красиво воспроизвести закат.
Панорама HDR, состоящая из 9 изображений в 3 группах.Даже если бы я мог использовать штатив и фильтры, эта техника все равно была бы идеальным выбором для фотографирования старых сицилийских улиц. Со зданиями, граничащими с небом, фильтры вызывали бы странные темные пятна на зданиях. Единственный способ правильно воспроизвести небо — это объединить экспозиции.
Для получения более конкретных техник HDR-фотографии, а не более общего вида, подобного этому, я рекомендую прочитать наше Руководство по HDR-фотографии для начинающих.
Обработка снимков в режиме брекетинга в изображение HDR
Когда у вас есть снимки с брекетингом на компьютере, вы можете объединить их с помощью Lightroom. Импортируйте их в программу, выберите их и щелкните правой кнопкой мыши, чтобы найти «Photo Merge> HDR…». Это так просто. Lightroom затем скомпилирует файлы вместе, и вы сможете вносить в файл дальнейшие изменения, как если бы вы делали обычный снимок.
Наша цель — получить естественный снимок HDR. Вытягивание контраста, цветов и чрезмерной резкости снимков просто делает их слишком обработанными и некрасивыми.В конце концов, именно поэтому HDR имеет плохую репутацию.
Сохраняйте простоту и всегда обрабатывайте снимок HDR, чтобы наилучшим образом отразить сцену, как вы ее видели, и не более того. Вы же не хотите, чтобы ваши красивые пейзажи выглядели так, как будто они были сняты на инопланетной планете неоновых цветов.
В заключение
Мой опыт показал мне, что HDR — это не такая уж ужасная техника, какой ее представляют. Раньше я думал, что этого следует избегать любой ценой, но теперь я вижу, что определенно ошибался.При правильном использовании он может дать довольно приятные результаты. Попробуйте в следующий раз, когда выйдете на улицу, и посмотрите, что у вас получится. Только помните, что при пост-продакшене не нужно быть слишком агрессивным.
Дополнительная литература: руководство по HDR-фотографии для новичков
Полное руководство по HDR-фотографии
Отрегулируйте переменные, которые не нужно изменять, например ISO и выдержку, если вы хотите иметь определенную диафрагму. Автор фотографии: Леонардо Папера.
Подходит ли HDR для фотографий?
Техника HDR родилась раньше всех «мегапиксельных» камер с отличными сенсорами, способных захватывать впечатляющее количество деталей даже в самых сложных условиях освещения.Это основная причина, по которой в настоящее время многие фотографы думают, что многократная экспозиция для получения снимков HDR больше не нужна. С улучшенными датчиками становится проще и быстрее экспонировать светлые участки (следуя знаменитому правилу экспонирования справа от гистограммы), и результаты почти такие же.
Хотя самые последние датчики камеры значительно улучшились для захвата широкого динамического диапазона, HDR может по-прежнему сохранять свое значение в некоторых случаях. Например, если в кадре находится сильный источник света (например,г. солнце, какой-то искусственный свет и т. д.) по-прежнему рекомендуется делать больше экспозиций, потому что с помощью одного кадра вы вряд ли сможете восстановить все детали в тени. Даже если вам это удастся, они не будут по качеству сопоставимы с HDR-снимками. Самые темные тени будут более шумными и зернистыми.
Мой совет — всегда снимайте мультиэкспозицию в полевых условиях; затем при постобработке вы сможете увидеть, сможете ли вы выделить все детали из самого темного снимка, сохраняя при этом качество изображения, или вам нужно объединить больше снимков, чтобы получить фотографию HDR.
Вывод таков: даже если сенсоры камеры стали невероятно хороши в захвате широкого динамического диапазона, они все равно не могут полностью заменить старую добрую технику HDR во многих случаях.
HDR — отличный инструмент для выделения деталей ваших изображений. Автор фотографии: Леонардо Папера.
Когда лучше использовать HDR-фотографию?
Как правило, вам следует помнить об использовании техники HDR каждый раз, когда вы видите, что вы не можете захватить весь динамический диапазон сцены за один снимок.Другими словами, если вам не удается контролировать светлые участки, сохраняя при этом все детали в тенях, тогда вам следует выбрать фотографию HDR.
Давайте посмотрим, как техника HDR может быть применена в разных жанрах фотографии, на нескольких практических примерах.
ПейзажиПейзажная фотография — это, вероятно, жанр, в котором более вероятно, что вы в конечном итоге сделаете фотографии HDR. Это связано с тем, что вам часто придется иметь дело с солнечным светом, особенно в золотые часы (которые являются лучшим временем дня для съемки), когда солнце находится низко над горизонтом, создавая очень сильный контраст между частями, которые все еще остаются пораженный светом и теми, кто находится в тени.В подобных случаях вам придется снимать с несколькими экспозициями, чтобы в итоге получить фотографию HDR.
Если вы планируете снимать фото HDR с мультиэкспозицией, важно всегда иметь при себе штатив. Без штатива вы не сможете сделать серию полностью идентичных снимков без изменения композиции. Чтобы объединить кадры позже при постобработке — независимо от того, делаете ли вы это вручную или позволяете программе творить чудеса — ваши серии снимков должны быть идеально выровнены, иначе края каждого снимка не будут совпадать, когда вы попытаетесь объединить их.
Когда вы начинаете снимать последовательность, будет проще, если вы начнете с самого светлого кадра и полностью перейдете к самому темному (или наоборот), чтобы вы могли быстрее распознать их, когда дойдете до постобработки. сцена. Не существует минимума или ограничения на количество снимков, которые вы должны сделать; скорее, вы узнаете на практике и испытаете, сколько вам потребуется для каждой конкретной ситуации.
Вы должны использовать технику HDR для очень контрастных пейзажей.Автор фотографии: Леонардо Папера.
Ночные пейзажи
В ночной фотографии техника HDR может быть даже более важной, чем в «обычной» пейзажной фотографии.
Теплой летней ночью, если вы собираетесь снимать Млечный Путь, вы должны знать, что даже со сверхширокоугольным объективом (например, 14 мм на полнокадровой камере) вы не сможете снимать действительно длинные выдержки. Причина этого в том, что звезды имеют тенденцию двигаться по всему кадру, что, как правило, является нежелательным результатом.Вероятно, вы также захотите использовать широкую диафрагму около f / 2,8 с высоким ISO, таким как 3200 или 6400. Когда вы снимаете с такими настройками, вы не сможете увеличить выдержку более 20 или 22 секунд. если вы хотите сохранять точные звезды, а не оставлять звездные следы. Однако такая выдержка будет означать, что у вашей камеры действительно не будет достаточно времени, чтобы экспонировать детали на переднем плане, особенно если это действительно темно. Он также не сможет передать качество или резкость этих деталей.
Решение в этом случае — сделать изображение HDR. Сделав несколько экспозиций — по крайней мере, одну для неба и одну для переднего плана — вы сможете получить сверхчеткое звездное небо в тандеме с хорошо экспонированными, резкими деталями на переднем плане на финальной фотографии HDR.
Давайте посмотрим на другой пример. Допустим, вы решили отправиться в центр города со своей камерой, чтобы запечатлеть красивые городские пейзажи ночью. Огни города горят, и вы действительно хотите запечатлеть эту атмосферу, не перегорая свет.Однако, как только вы ставите камеру на штатив и делаете первые несколько снимков, вы сразу же замечаете, что что-то не так. Если вы выставите экспозицию для теней, вы получите полностью обрезанные огни города. С другой стороны, если вы выставляете светлые участки, вы получите полностью недоэкспонированное изображение.
Ммм, есть идеи как решить проблему? Да, вы поняли, с помощью HDR! Опять же, вам следует сделать несколько экспозиций с разными настройками, чтобы быть уверенным, что вы получите полный динамический диапазон сцены, чтобы вы могли объединить их вместе позже при пост-обработке.
Лично я никогда не снимаю ночной пейзаж без создания HDR-фото как минимум из двух разных снимков. Неважно, насколько хорошо ваша камера работает в более высоких диапазонах ISO, вам все равно понадобится больше одного снимка, чтобы получить чистый конечный результат.
Техника HDR позволит вам сохранить детали на переднем плане во время ночной фотосъемки. Автор фотографии: Леонардо Папера.
Портреты при солнечном свете
Вы когда-нибудь пытались сделать портретный снимок с солнцем позади объекта? Как насчет суровых дневных условий? Если да, то знайте, что сложно одновременно обрабатывать и свет, и тень, хотя бы в одном кадре.
Конечно, вы можете пойти на компромисс, возможно, вырезав небольшую часть светлых участков или оставив некоторые не очень интересные части кадра очень темными, но останетесь ли вы довольны конечным результатом?
Даже если это сложнее, чем с пейзажами, вы все равно можете работать с техникой HDR в портретной фотографии. Вам просто нужно очень быстро делать последовательность снимков, при этом ваш объект должен стоять как можно более неподвижно, чтобы ваши снимки были почти идентичными, просто снятыми с разными настройками.
Сцены при слабом и контровом свете (домашняя фотография)
Как я уже упоминал ранее, солнечный свет не будет единственным источником света, который заставит вас использовать технику HDR. Любого сильного источника света в кадре, такого как вспышки или искусственное освещение, будет достаточно, чтобы значительно расширить динамический диапазон кадра, поэтому вам потребуется сделать несколько экспозиций.
Даже контролируемая среда, такая как фотостудия или любое помещение для съемки в помещении, может иметь широкий динамический диапазон, который датчик вашей камеры не сможет включить в один снимок.Таким образом, вы должны сделать последовательность различных экспозиций, чтобы контролировать все светлые и темные участки кадра.
Почему у HDR-фотографии плохая репутация
Чтобы вы быстро поняли, почему многие фотографы считают HDR такой отвратительной техникой пост-обработки изображений, я отредактировал один из моих собственных снимков, следуя классическому рабочему процессу HDR. Как вы можете видеть ниже, это не здорово, правда?
Классический «ужасный» вид HDR.Автор фотографии: Леонардо Папера.
HDR получил свою плохую репутацию еще в те времена, когда многие люди относились к этой технике как к средству добавления большого контраста или четкости, осветления теней и затемнения светлых участков. Такой рабочий процесс, очевидно, приведет к довольно нереальным и «накачанным» результатам, таким как на изображении выше, часто создавая множество артефактов при одновременном снижении резкости и общих деталей в ваших изображениях.
В течение короткого промежутка времени эта так называемая техника редактирования HDR была довольно модной, и многие люди использовали ее и злоупотребляли.Однако в наши дни почти никто больше не использует этот ужасный рабочий процесс. Большинство фотографов отказались от этого в пользу более естественных способов использования техники HDR. Чтобы дать вам представление о том, как это сделать, взгляните на снимок ниже. Это то же изображение, что и выше, но оно было отредактировано в соответствии с более сбалансированным и деликатным рабочим процессом, чтобы сделать сцену максимально реалистичной. Хотя это может показаться менее «зрелищным» и, конечно, менее привлекательным, детали хорошо сохранились, никаких артефактов не было создано, и вся сцена кажется намного более естественной.
Более естественная интерпретация вида HDR. Автор фотографии: Леонардо Папера.
Как создать изображение HDR
Есть несколько способов получить фото HDR; общая техника такая же, как я уже объяснял в этой статье, но методы достижения конечного результата могут отличаться в зависимости от ваших предпочтений.
В настоящее время многие камеры имеют специальную функцию автоматического HDR, которая в основном позволяет программному обеспечению камеры делать фотографии, а затем редактировать их для получения окончательного изображения HDR.Если у вас довольно новая камера, вы, вероятно, можете сделать это самостоятельно или позволить камере делать работу автоматически.
Да, и я еще не упомянул смартфоны или планшеты. Многие из них также имеют встроенные функции HDR.
Автоматический режим HDRМногие камеры, выпущенные за последние несколько лет, имеют встроенную функцию автоматического HDR. На компактных камерах вы не сможете полностью повлиять на результат. Между тем, на зеркальных и беззеркальных камерах у вас должны быть по крайней мере некоторые параметры, чтобы получить желаемый результат, например, сколько снимков должна сделать камера или как программное обеспечение должно измерять экспозицию.Во всех этих случаях у вас должен получиться финальный снимок с огромным динамическим диапазоном и сохранением всех деталей в тенях и светлых участках.
Руководство HDR
Если у вас нет новой камеры или вы просто хотите полностью контролировать весь процесс HDR, то единственный возможный способ — сделать это самостоятельно.
Для этого вы должны сделать серию снимков с разной экспозицией (как я объяснял ранее), а затем объединить их вместе с помощью некоторого программного обеспечения для постпроизводства, чтобы получить фотографию HDR.Поскольку мне нравится иметь полный контроль как в полевых условиях, так и при постобработке, это, безусловно, мой любимый и рекомендуемый способ делать снимки HDR.
Вероятно, вам потребуется немного практики, чтобы понять, сколько снимков вам нужно в каждой ситуации и как идеально объединить их вместе при постобработке, но результаты, на мой взгляд, будут лучше, чем в любом режиме авто-HDR. доставлять.
На вашем смартфонеНеудивительно, что в наши дни телефонные камеры невероятно хорошо работают в большинстве условий освещения.Даже если они пока не могут заменить зеркальные или беззеркальные камеры, иногда вы все равно можете сделать несколько действительно хороших снимков с телефона.
Чтобы помочь вам делать отличные снимки с помощью смартфона, большинство операционных систем, таких как iOS и Android, в настоящее время предлагают функции HDR во встроенных приложениях камеры, которые в основном делают то же самое, что и режим автоматического HDR вашей камеры DSLR. Единственное отличие в том, что смартфон делает это еще проще и быстрее. Окончательные результаты ограничены качеством камеры, но в большинстве случаев вы получите довольно приличное изображение!
Вы даже можете создавать изображения HDR на своем смартфоне.Автор фотографии: Леонардо Папера.
Программа для фотографий HDR
Существует множество программ для постобработки, которые предлагают вам возможность объединить последовательность фотографий автоматически или вручную. Таким образом, вы сможете выбирать между бесконечными параметрами, чтобы получить окончательное изображение именно таким, каким вы его изначально представляли.
Adobe Lightroom или PhotoshopНачнем с самого популярного программного обеспечения для редактирования фотографий всех времен — Adobe Lightroom и Photoshop.Помимо своих бесконечных функций, они также дают вам возможность объединять последовательности HDR вместе!
Шаг 1 в Lightroom. Автор фотографии: Леонардо Папера.
С Lightroom объединить больше фотографий для получения изображения HDR проще, чем кажется. Вам просто нужно выбрать всю последовательность, щелкнуть левой кнопкой мыши по одной из фотографий, перейти в раздел «Объединение фотографий», затем выбрать «HDR».
Шаг 2 в Lightroom. Автор фотографии: Леонардо Папера.
Следующее, что вы увидите, это окно наверху.Мне нравится всегда оставлять флажок «Автоматическое выравнивание» отмеченным (на случай, если штатив немного сдвинулся во время последовательности), а поле «Автоматические настройки» не отмечено. Если вы разрешите программе применять настройки автоматически, она будет работать с контрастами и цветами таким образом, что придаст вашей фотографии ужасный вид HDR.
Я обычно оставляю степень удаления спутникового луча на «Нет» или на максимальное значение «Низкое», так как это может создавать некоторые нежелательные артефакты в кадре.
Если вы выполните описанные выше шаги, то получите финальное фото HDR в Lightroom, наполненное множеством деталей.
Шаг 1 в Photoshop. Автор фотографии: Леонардо Папера.
В Photoshop процесс создания изображения HDR очень похож. На вкладке заголовка «Файл» прокрутите вниз, пока не найдете меню «Автоматизация». Оттуда выберите «Объединить с HDR Pro».
Шаг 2 в фотошопе. Автор фотографии: Леонардо Папера.
После того, как вы нажмете «Объединить с HDR Pro», появится окно выше. Нажмите «Обзор», что позволит вам выбрать последовательность, которую вы хотите объединить.Когда будете готовы, дайте ему «ОК» и позвольте Photoshop творить чудеса!
Photomatix
Photomatix — это полностью специализированное программное обеспечение для фотографий HDR и, вероятно, лучшее, если вам просто нужно поработать над получением полного динамического диапазона исходной сцены. Он имеет гораздо более точные и выборочные параметры, чем Lightroom или Photoshop, поскольку программное обеспечение полностью вращается вокруг техники HDR. Например, вы можете выборочно работать над тем, сколько каждого снимка вы хотите получить в окончательной фотографии, а также над тональным отображением и многими другими параметрами.
Результаты, которых вы можете достичь с помощью этого программного обеспечения и немного практики, просто невероятны!
Телефонные приложения для HDR-фотографииХотя встроенные приложения камеры смартфонов в целом уже отлично справляются с созданием изображений HDR, существует множество специализированных приложений, которые вы можете легко загрузить как для iOS, так и для Android, которые в некоторых случаях могут работать даже лучше. Я рекомендую Snapseed (Android / iOs) и приложение Adobe Lightroom (Android / iOs).Оба они предлагают режим HDR, который отлично работает во многих сложных условиях освещения!
Распространенные ошибки HDR и как их избежать
Создать естественно выглядящее HDR-изображение непросто. Автор фотографии: Леонардо Папера.
Есть несколько ошибок, на которые легко наткнуться в процессе создания хорошего HDR-изображения; давайте посмотрим, какие из них наиболее распространены и как их избежать!
Недостаточное количество снимков для покрытия всего динамического диапазонаЕсли вы неправильно снимаете последовательность, возможно, из-за того, что забыли сделать некоторые из самых темных снимков или некоторые из самых ярких, вы можете в конечном итоге упустить некоторые части динамического диапазона сцены.Затем, когда вы попытаетесь объединить все снимки вместе, некоторые части окончательной фотографии могут не иметь того количества деталей, которое вы хотели.
Перемещение композиции во время последовательностиЕсли вы слишком сильно переместите композицию во время серии снимков, программное обеспечение для редактирования не сможет выровнять все фотографии вместе и, следовательно, не сможет создать окончательное изображение HDR. Даже объединив их вручную, будет действительно сложно сделать окончательный снимок, поскольку отдельные кадры все равно не будут выровнены.
Выбор снимков из разных последовательностейШансы на то, что что-то переместилось из одного эпизода в другой, довольно высоки, поэтому в конечном HDR-изображении вы можете получить некоторые артефакты, если выберете кадры из разных эпизодов.
Слишком много цветов и контрастовЧто ж, это скорее общая ошибка, и не только в отношении изображений HDR. Однако в этом случае почему-то чаще можно увидеть.
Постарайтесь сделать сцену максимально естественной, не нажимая слишком сильно на контрасты и цвета, иначе вы получите очень странный результат.
Техника HDR — очень ценный инструмент в фотографии. Автор фотографии: Леонардо Папера.
Как видите, техника HDR, если ее использовать с умом, является одним из лучших способов захватить весь динамический диапазон сцены и воссоздать атмосферу, свидетелем которой вы были. Из-за плохой репутации в фотографическом сообществе, многие фотографы до сих пор не считают его важным.Однако правда в том, что HDR иногда может иметь основополагающее значение для создания очень детализированного изображения — ключ к редактированию для создания естественных и эстетически приятных результатов. Я надеюсь, что технология HDR сможет окупить себя в ближайшие годы, так что мы все, наконец, оценим ее важность в мире фотографии.
Информация об авторе: Леонардо Папера — пейзажный фотограф из Италии. Вы можете найти больше его работ на его веб-сайте или подписавшись на него в Instagram.
Практикуйте свои навыки HDR-фотографии в полевых условиях на этом 8-дневном летнем семинаре по фотографии в Исландии! Учитесь у лучших гидов по фотографии, исследуя новые границы.
Обработка пейзажных фотографий HDR в Adobe Camera Raw и Lightroom
Новейшая опция в Photoshop ACR и Lightroom — это возможность работать с HDR-фотографиями. Эти программы теперь могут работать в 32-битном режиме.Для вас это означает способность вносить те улучшения, к которым вы привыкли, с исключением. Вы можете работать с объединенными изображениями HDR, что означает, что у вас есть гораздо больший тональный диапазон или детали в тенях и детали в светлых участках, с которыми можно работать. В результате получается фотография, которая очень похожа на то, что вы видели своими глазами. Это не учебник по основам HDR и стилизованного внешнего вида, у нас есть этот учебник здесь. Скорее, это учебник о том, как добиться максимально естественного результата.Настройки в Camera Raw и Lightroom идентичны.
Вот окончательный результат
Если вам нравится этот учебник ..
Посмотрите самый продаваемый видео-тренинг Колина Смита по HDR. Это одно из самых популярных обучающих видео HDR в мире!
Ресурсы HDR
Ознакомьтесь с нашими бесплатными ресурсами HDR в PhotoshopCAFE
Учебник Колина Смита по HDR
HDR в Camera Raw (Photoshop CC 2015) и краткое руководство по HDR
Базовое объяснение HDR (видео)
Письменное руководство на HDR в Camera Raw (что нового)
HDR в Lightroom
Tone Mapping HDR в Lightroom и ACR
Если вы готовы к более глубокому обучению, просмотрите мой курс Premium по HDR, а также Photoshop и Lightroom, в которых эти темы рассматриваются более подробно для тех из вас, кто действительно хочет овладеть предметом.
Спасибо за чтение / просмотр и не забудьте поделиться этими ресурсами со своими друзьями.
До встречи в КАФЕ!
Colin
Получите бесплатный пакет пресетов
Вы можете загрузить несколько бесплатных вкусностей, получить пакет действий и бесплатную электронную книгу на https://photoshopcafe.com/freepresets
HDR, Panorama и таймлапс.MULTI SHOT MAYHEM Colin Smith Если вы хотите точно узнать, как создавать изображения HDR, Panorama и Timelapse, этот тренинг для вас.Даже если вы никогда раньше не создавали эти удивительные (но сложные) изображения, вы точно узнаете, что вам нужно делать, начните и заканчивать в этом новом курсе Колина Смита. Самое безумное то, что он ломает все и делает это настолько легким, что вы удивитесь, как вы этого не делали раньше. Вы очень быстро научитесь снимать эти изображения и, что более важно, получите подробные пошаговые инструкции о том, как обрабатывать и создавать свои шедевры в Photoshop. Будьте готовы к следующей главе вашей фотографии. Мгновенная загрузка Уже доступна! |
Советы по расширенной постобработке HDR Видео
Британские Виргинские острова — Майк ХармерВ этом видеоуроке Джим Хармер объясняет некоторые расширенные советы по пост-обработке фотографий HDR.
Советы из этого видео:
HDR-совет №1: не завершайте работу над изображением в Photomatix. Каждый отдельный HDR требует некоторой работы в Photoshop, чтобы замаскировать несколько HDR, а также смешать исходное изображение с помощью ползунка непрозрачности.Это делает HDR-изображения более реалистичными.
HDR совет № 2: не позволяйте себе зацикливаться на размещении объектов на фотографии. Не стесняйтесь перемещать предметы, как в этом видеоуроке, как лодка была перемещена, чтобы упростить композицию и более точно следовать правилу третей.
СоветHDR № 3: используйте фотоматикс! Я перепробовал ВСЕ варианты программного обеспечения HDR и могу сказать, что Photomatix, на мой взгляд, явный победитель. Если вы безуспешно пытались обработать HDR, переключитесь на Photomatix и посмотрите, изменится ли ваша удача.Photomatix просто работает.
СоветHDR №4: Чтобы получить наилучший результат от HDR и при этом сделать конечный результат реалистичным, обработайте HDR немного более сюрреалистично или живописно, чем обычно, а затем смешайте сюрреалистический HDR с исходным одиночным изображением, снятым для Последовательность HDR.

