Обработка фотографий на фоне осеннего пейзажа
Ни для кого не секрет, что осень — это пора вдохновения. Срабатывает какой-то механизм, который заставляет людей творить: писать стихи, картины, сочинять музыку, и, конечно же, делать фотографии. Давайте разберемся именно с фотографией, а точнее её обработкой в осеннем стиле.
Возьмем вот такой снимок и откроем его в RAW-конверторе:
Особо настраивать ничего не нужно. Единственное, стоит обратить внимание на яркость снимка. Её мы будем повышать, обрабатывая фотографию в фотошопе, поэтому, если на фото есть сильно яркие участки, их лучше приглушить.
Нажимаем «Ок». Снимок открывается в Photoshop`e. Делаем копию слоя (Ctrl+J):
Для дальнейшей обработки потребуется плагин » Color Efex Pro». В стандартную поставку Фотошопа он не входит. Его нужно скачать отдельно. В интерфейсе плагина выбираем «Cross Balance». Вполне подойдут настройки по умолчанию.
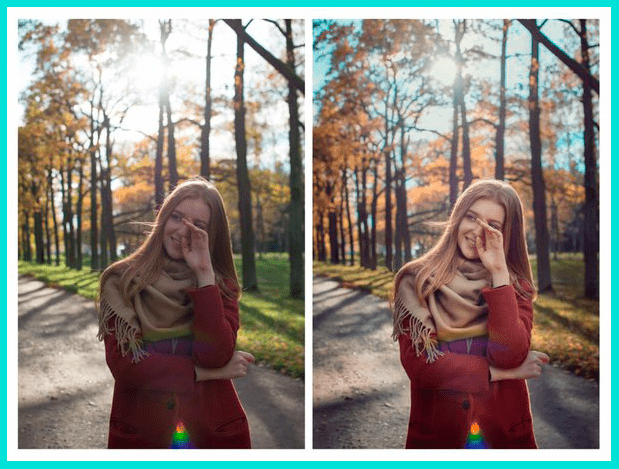
Вот как-то так:
Теперь перейдем к осветлению. Его выполнять будем при помощи кривой. Создаем корректирующий слой и осветляем снимок.
Пересвеченные места можно выровнять маской.
Дальнейшая обработка не обязательна. Тут всё зависит от снимка и от личных предпочтений.
Делаем снимок контрастнее и теплее. Для этого используем «Яркость/Контраст» и «Цветовой баланс»:
Вот и всё.
Чтобы добиться подобного эффекта без использования сторонних плагинов, можно создать корректирующий слой Color Balance, и установить настройки как на следующем скриншоте. Для разных снимков настройки будут различаться, поэтому не стоит строго их придерживаться.
на скриншоте видно различие между вариантами обработки, но оно убирается дополнительными затратами времени на поиск соответствующих настроек.
Рассмотрим еще один пример.
Открываем Raw:
Открываем в Фотошопе:
Создаем дубль слоя и снова открываем Color Efex. Используем те же настройки, только на этот раз устанавливаем значение Strength 50%. Настройки по умолчанию делают снимок слишком красным.
Нажимаем «Ок» и меняем режим наложения слоя на Soft Light. Маской корректируем неудачные места:
Используя кривую делаем снимок светлее. Места пересветов убираем маской:
При помощи Color Balance доводим снимок до нужного состояния, и снова маска там, где нужно откорректировать:
И еще один, заключительный пример. Он аналогичен предыдущим, но имеет некоторые особенности. Все шаги обработки можно просмотреть в gif анимации.
Все шаги обработки можно просмотреть в gif анимации.
Вот весь процесс шаг за шагом:
Расшифровка шагов редактирования:
1 — Открываем оригинал.
2 — Конвертируем Raw
3 — При помощи Color Balance делаем снимок теплее.
4 — Кривыми осветляем фотографию.
5 — Color Balanc`ом добавляем еще эффекта осени.
6 — Уровнями (Levels) выбираем синий канал и сдвигаем точку белого в сторону желтого.
8 — С помощью Vibrance повышаем насыщенность.
9 — Убираем лишние пятна.
10 — Делаем затемнение там,где нужно и проводим общую тоновую коррекцию.
Вот и всё. Удачных вам экспериментов с осенними снимками.
Copyright by TakeFoto.ru
На основе материалов с сайта: fotoforge.livejournal.com
Урок по обработке 7 (Осенние фотографии)
Сегодня я покажу как можно обрабатывать осенние фотографии:Открываю Raw:
Делаю стандартную конвертацию без изысков. (стоит обратить внимание, что я изначально не делаю картинку яркой, т.к. это оставил на дальнейший фотошоп). И если есть какие-то очень яркие места, то их тоже стоит приглушить)
(стоит обратить внимание, что я изначально не делаю картинку яркой, т.к. это оставил на дальнейший фотошоп). И если есть какие-то очень яркие места, то их тоже стоит приглушить)
Нажал окей, картинка открылась в фш. Делаю дубликат слоя:
Теперь запускаю плагин Color Efex Pro (по умолчанию его нет в фотошопе, он устанавливается отдельно). Выбираю «Cross Balance». Настройки у меня такие стояли по умолчанию. Если у кого не так, можно выставить руками. (Тут для разных картинок будут разные настройки. Суть в том, что бы сделкать фотографию более теплой, и даже скорее более красноватой, но что бы изначальные цвета все еще оставались видны).
Получилось вот так:
Далее создаю кривую и просто на глаз высветляю до состояния пока не понравится:
Маской подтираю там, где считаю что слишком ярко:
Дальше пойдут уже мини-ньюансы, просто по личному вкусу. Их можно делать, либо не делать.
И еще чутка потеплее:
Готово.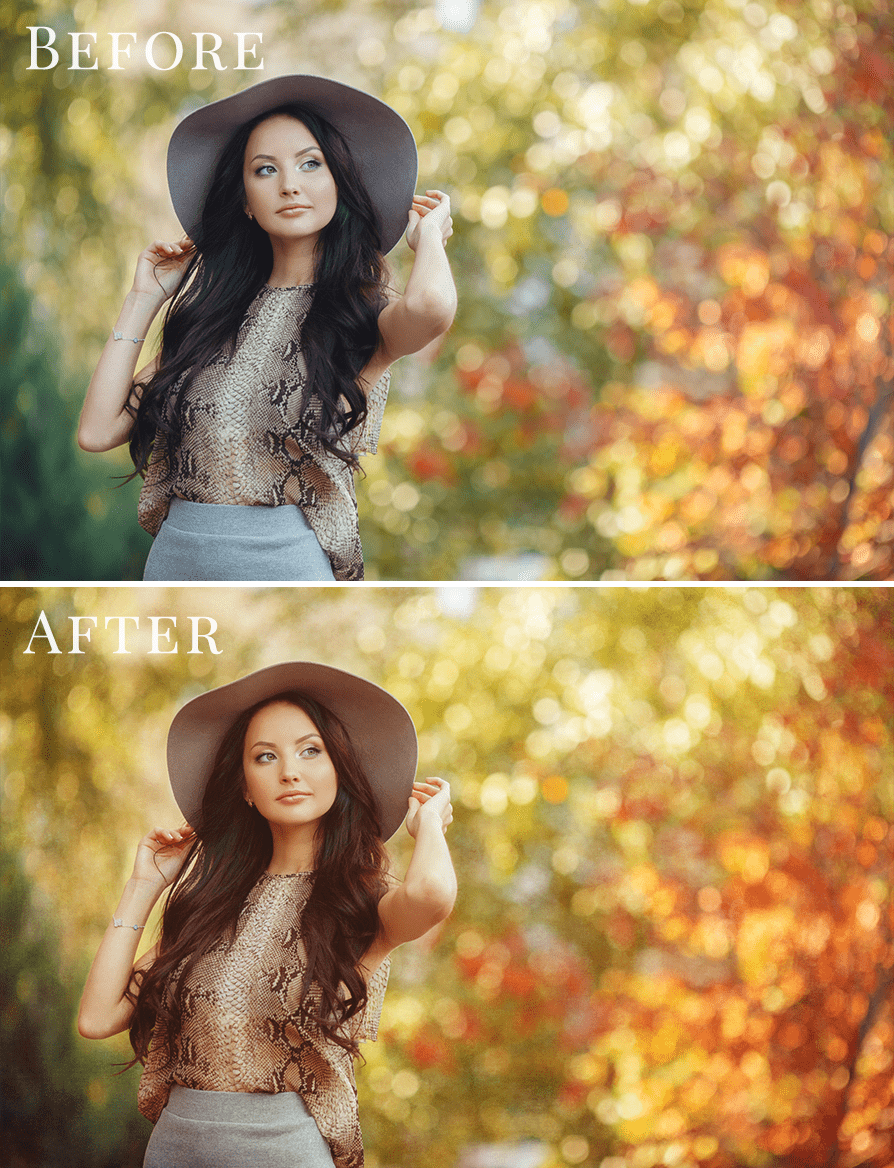
Еще один момент. Если кто захочет без плагинов это сделать, а только средствами фш, то можно вместо колор эфекса сделать слой Color Balance с примерно вот такими настройками (еще раз повторю, что на разных фотографиях настройки будут разные).
Я не стал заморачиваться и подгонять идеально, а просто сделал что бы было похоже.
________________________________________
Переходим к картинке №2:
Открываю Raw:
Конвертирую:
Открываю:
Дублирую слой и иду снова в Color Efex. На этот раз настройки немного отличаются. Сделал 50%, т.к. больше — становится слишком красно.
Далее жму окей. Слой перевожу в Soft Light и так же маской подтираю там где считаю лишним:
Дальше кривую вверх, делаю светлее + так же маской стираю лишнее:
Подгоняю цвет до желаемого с помощью Color Balance:
Готово.
________________________________________
3-я заключительная.
Процесс:
Послойный расклад:
1 — Оригинал.
2 — Raw — конвертация
3 — Color Balance (делаю теплее).
4 — Кривые (светлее).
5 — Color Balance (еще осени)
6 — Levels (сдвигаю в синем канале точку белого в сторону желтого)
7 — Levels (светлее)
8 — Vibrance (насыщение всех цветов)
9 — Убрал синее пятно рядом с волосами девушки.
10 — Притемнил справа.
На этом все.
Отдельное спасибо за предоставленные качественные исходники Сергею Старостину и Виталию Семененко.
Всем мир! 🙂
Теплые осенние фотографии как обрабатывать. Осенняя тонировка фотографий

Конечный результат урока представлен на скриншоте ниже.
Открываем фотографию с которой будем работать.
Первым делом поработаем с цветом на фотографии. Для этого будем использовать корректирующий слой «Выборочная коррекция цвета» (Selective Color).
В Красном канале:
- Значение Голубого выставляем -31;
- Желтый +25;
- Черный
- Желтый +25;
- Черный +30.
Следующий на очереди Зеленый канал:
- Пурпурный +10;
- Желтый -6;
- Черный +100.
Голубой, Синий и Белый каналы:
- Уменьшаем Черный до -100.
Таким образом мы усиливаем блики — они становятся более контрастными и фотография приобретает дополнительный объем.
Черный канал:
- Голубой +2;
- Желтый -2;
- Уменьшаем Черный до -3, чтобы появилась незначительная дымка.

Закрываем корректирующий слой и смотрим результат после его применения. Если кажется, что эффект получился слишком сильный, то можно этому слою понизить «Непрозрачность». В нашем примере понизим ее до 80%.
После этой манипуляции у нас могут появиться небольшие дефекты на коже. Поэтому сейчас мы их быстро подкорректируем. Создаем объединенную копию слоев через сочетание клавиш «Shift+Ctrl+Alt+E». Проводить детальную ретушь мы не будем. Сейчас просто немного разгладим кожу. Для этого будем использоваться обычный фильтр. Заходим в «Фильтр -> Размытие -> Размытие по Гауссу» (Filter -> Blur -> Gaussian Blur). Так как фотография сделана с достаточно большого расстояния — это можно делать.
Радиус поставим в 2 пикселя, чтобы скрылись все основные дефекты.
Ну и чтобы вернуть немного текстуру кожи, мы будем использовать «Фильтр -> Шум -> Добавить шум» (Filter -> Noise -> Add noise).
Эффект ставим на 3% и нажимаем «Ок».
Теперь добавляем к этому слою Маску и заливаем маску черным цветом. Для этого просто выбираем маску слоя и нажимаем сочетание клавиш «Alt+Del».
Теперь берем кисть белого цвета. Непрозрачность кисти ставим на 30%, Нажим на 50%. Те места, которые у нас проблемные мы начинаем потихоньку подкрашивать, маскируя тем самым дефекты.
Следующим шагом ослабим жесткие тени, которые присутствуют около носа. Для этого создаем пустой слой, берем обычную кисть. В настройках прозрачность и нажим уменьшаем до 15%. Далее через зажатую клавишу Alt выбираем цвет со светлого участка кожи и аккуратно проходим кистью по темным областям, где нам нужно смягчить тени.
Снова создаем корректирующий слой «Выборочная коррекция цвета». В Красном канале:
- Голубой -8;
- Черный +3.
Желтый канал:
Белый канал:
- Черный -10, для того, чтобы усилить блики.
Закрываем корректирующий слой. Непрозрачность можно немного убрать, если эффект слишком сильный. В нашем случае понизим до 80%. На этом этапе фотография выглядит следующим образом.
Непрозрачность можно немного убрать, если эффект слишком сильный. В нашем случае понизим до 80%. На этом этапе фотография выглядит следующим образом.
Следующим шагом создаем корректирующий слой «Цвет» (Color). Выбираем цвет a0ad86 . Режим наложения для него ставим «Умножение» (Multiply) и уменьшаем непрозрачность до 25%.
Создаем корректирующий слой «Градиент» (Gradient). Цвет для него выбираем от черного к белому. Белая часть должна быть наверху. Масштаб 100%, Угол 90, Стиль — Линейная.
Меняем режим наложения для данного слоя на «Мягкий свет» (Soft Light) и понижаем Непрозрачность и Заливку примерно до 70%.
Режим наложения для данного слоя ставим на «Затемнение» (Darken) и понижаем Непрозрачность до 60%, а Заливку до 40%.
Снова создаем корректирующий слой «Выборочная коррекция цвета». В Желтом канале:
- Голубой +7;
- Пурпурный +35;
- Желтый -38.
Нейтральный канал:
- Голубой +15;
- Пурпурный +4;
- Желтый +6.

После этого уменьшаем данному слою Непрозрачность до 60%.
Создаем корректирующий слой «Цвет» (Color). Выбираем цвет под номером 827460 . Режим наложения для слоя ставим «Жесткий свет» (Hard Light). Уменьшаем Непрозрачность и Заливку до 50%.
Чтобы усилить контраст можно продублировать слой с Выборочной коррекцией цвета. Для этого переходим на слой ниже и нажимаем сочетание клавиш «Ctrl+J». Далее перетаскиваем слой на самый верх, меняем ему режим наложения на «Мягкий свет» и уменьшаем ему непрозрачность до 30-35%.
После этого создаем корректирующий слой «Сочность» (также он может называться «Вибрация») (Vibrance).
- Сочность +35;
- Насыщенность +12.
Ну и финальный слой «Цветовой баланс» (Color Balance). Добавим немного оттенка в Тон «Света»:
- Верхний +5;
- Средний -2;
- Нижний -5.
Теперь можно увеличить резкость на финальном изображении. Создаем объединенную копию всех слоев «Shift+Ctrl+Alt+E» и идем в «Фильтр -> Усиление резкости -> Контурная резкость» (Filter -> Sharpen -> Unsharp Mask). Эффект и Радиус подбираем тот, который будет лучше всего смотреться на вашей фотографии. В нашем случае:
Создаем объединенную копию всех слоев «Shift+Ctrl+Alt+E» и идем в «Фильтр -> Усиление резкости -> Контурная резкость» (Filter -> Sharpen -> Unsharp Mask). Эффект и Радиус подбираем тот, который будет лучше всего смотреться на вашей фотографии. В нашем случае:
- Эффект 100;
- Радиус 1,4.
Получаем итоговый вариант обработки фотографии.
Видеоурок:
Как обработать зимнюю фотографию при помощи программы Photoshop — смотрите в видеоуроке Алексея Кузьмичева. «в этом видеоуроке, мы с Вами рассмотрим интересный способ обработки зимнего снимка. Мы будем использовать техники Dodge and Burn, а также приёмы тонирования и цветокоррекции.» © Алексей Кузьмичев Информация о видео Источник: видеоуроки по Фотошопу от Алексея Кузьмичева. Автор видео: Алексей […]
Как быстро усилить цвета на фотографии при помощи программы Adobe Photoshop — смотрите в видеоуроке Алексея Кузьмичева. «отдельный видеоурок, в котором показал быстрый и простой способ сделать цвета более сочными.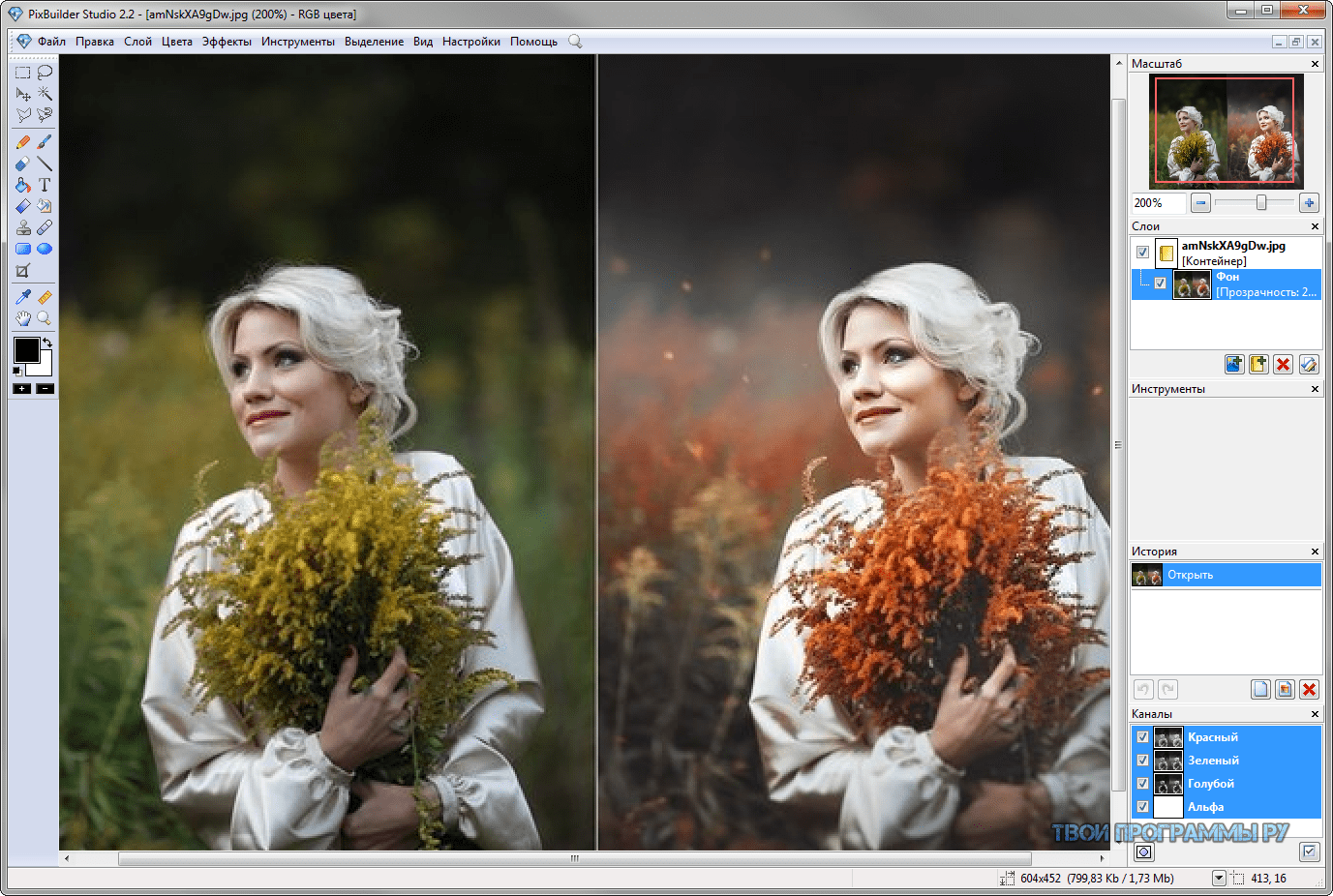 Приятного просмотра!» © Алексей Кузьмичев Информация о видео Источник: видеоуроки по Фотошопу от Алексея Кузьмичева. Автор видео: Алексей Кузьмичев. Формат видео: *.mp4. Продолжительность: 00:03:32 Размер […]
Приятного просмотра!» © Алексей Кузьмичев Информация о видео Источник: видеоуроки по Фотошопу от Алексея Кузьмичева. Автор видео: Алексей Кузьмичев. Формат видео: *.mp4. Продолжительность: 00:03:32 Размер […]
Как создать стиль «Nashville» для фотографии при помощи программы Adobe Photoshop — смотрите в видеоуроке Алексея Кузьмичева. «Продолжаем разбирать самые популярные эффекты для обработки фотографий. Сегодня мы с Вами будем создавать фотоэффект под названием Нэшвилл («Nashville»)» © Алексей Кузьмичев Информация о видео
Ни для кого не секрет, что осень — это пора вдохновения. Срабатывает какой-то механизм, который заставляет людей творить: писать стихи, картины, сочинять музыку, и, конечно же, делать фотографии. Давайте разберемся именно с фотографией, а точнее её обработкой в осеннем стиле.
Возьмем вот такой снимок и откроем его в RAW-конверторе:
Особо настраивать ничего не нужно. Единственное, стоит обратить внимание на яркость снимка.
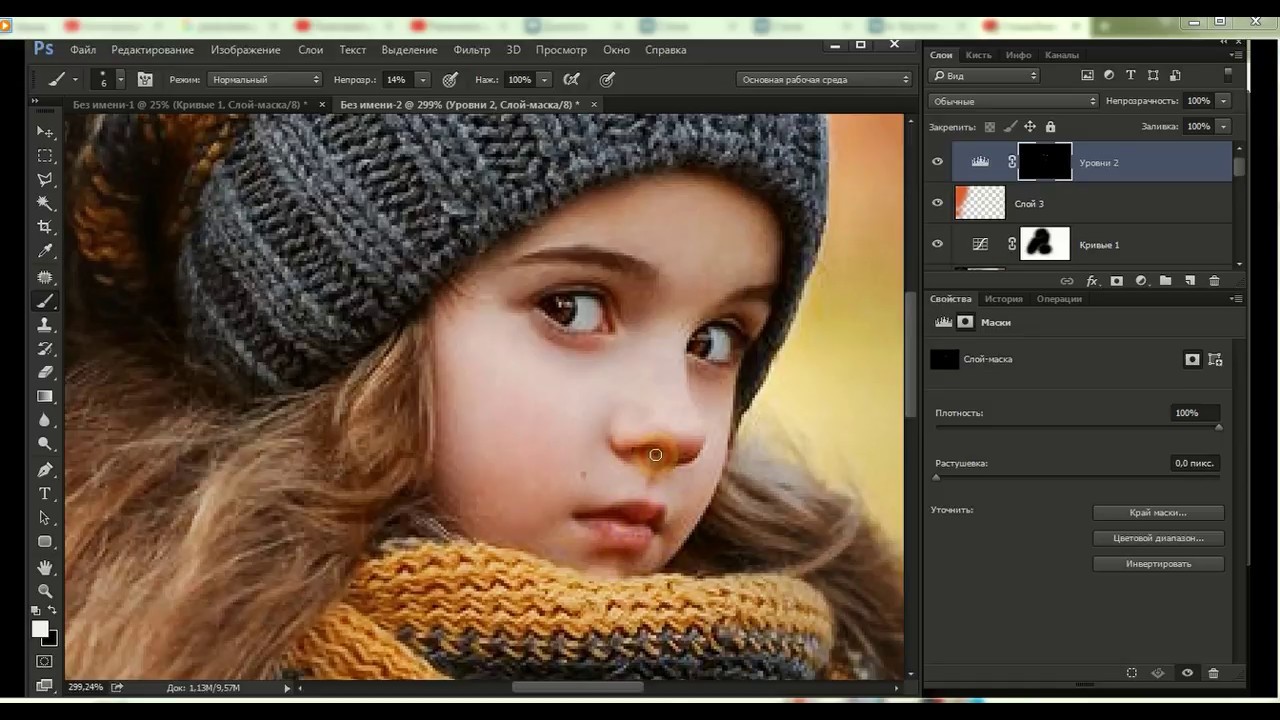 Её мы будем повышать, обрабатывая фотографию в фотошопе, поэтому, если на фото есть сильно яркие участки, их лучше приглушить.
Её мы будем повышать, обрабатывая фотографию в фотошопе, поэтому, если на фото есть сильно яркие участки, их лучше приглушить. Нажимаем «Ок». Снимок открывается в Photoshop`e. Делаем копию слоя (Ctrl+J):
Для дальнейшей обработки потребуется плагин » Color Efex Pro». В стандартную поставку Фотошопа он не входит. Его нужно скачать отдельно. В интерфейсе плагина выбираем «Cross Balance». Вполне подойдут настройки по умолчанию. Если что-то не устраивает, можно подрегулировать. Тут нет никаких ограничений. Смысл обработки в том, чтобы цвета сделать более теплыми, но они не должны полностью изменяться. Оригинальные цвета просто должны стать немного красивее, насыщеннее.
Вот как-то так:
Теперь перейдем к осветлению. Его выполнять будем при помощи кривой. Создаем корректирующий слой и осветляем снимок.
Пересвеченные места можно выровнять маской.
Дальнейшая обработка не обязательна. Тут всё зависит от снимка и от личных предпочтений.

Делаем снимок контрастнее и теплее. Для этого используем «Яркость/Контраст» и «Цветовой баланс»:
Вот и всё.
Чтобы добиться подобного эффекта без использования сторонних плагинов, можно создать корректирующий слой Color Balance, и установить настройки как на следующем скриншоте. Для разных снимков настройки будут различаться, поэтому не стоит строго их придерживаться.
на скриншоте видно различие между вариантами обработки, но оно убирается дополнительными затратами времени на поиск соответствующих настроек.
Рассмотрим еще один пример.
Открываем Raw:
Конвертируем:
Открываем в Фотошопе:
Создаем дубль слоя и снова открываем Color Efex. Используем те же настройки, только на этот раз устанавливаем значение Strength 50%. Настройки по умолчанию делают снимок слишком красным.
Нажимаем «Ок» и меняем режим наложения слоя на Soft Light.
 Маской корректируем неудачные места:
Маской корректируем неудачные места:
Используя кривую делаем снимок светлее. Места пересветов убираем маской:
При помощи Color Balance доводим снимок до нужного состояния, и снова маска там, где нужно откорректировать:
Вот и всё.
И еще один, заключительный пример. Он аналогичен предыдущим, но имеет некоторые особенности. Все шаги обработки можно просмотреть в gif анимации.
Вот весь процесс шаг за шагом:
Расшифровка шагов редактирования:
1 — Открываем оригинал.
2 — Конвертируем Raw
3 — При помощи Color Balance делаем снимок теплее.
4 — Кривыми осветляем фотографию.
5 — Color Balanc`ом добавляем еще эффекта осени.
6 — Уровнями (Levels) выбираем синий канал и сдвигаем точку белого в сторону желтого.
7 — Еще раз Уровни (Levels). Делаем светлее.
8 — С помощью Vibrance повышаем насыщенность.
9 — Убираем лишние пятна.
10 — Делаем затемнение там,где нужно и проводим общую тоновую коррекцию.

Вот и всё. Удачных вам экспериментов с осенними снимками.
Ни для кого не секрет, что осень — это пора вдохновения. Срабатывает какой-то механизм, который заставляет людей творить: писать стихи, картины, сочинять музыку, и, конечно же, делать фотографии. Давайте разберемся именно с фотографией, а точнее её обработкой в осеннем стиле.
Возьмем вот такой снимок и откроем его в RAW-конверторе:
Особо настраивать ничего не нужно. Единственное, стоит обратить внимание на яркость снимка. Её мы будем повышать, обрабатывая фотографию в фотошопе, поэтому, если на фото есть сильно яркие участки, их лучше приглушить.
Нажимаем «Ок». Снимок открывается в Photoshop`e. Делаем копию слоя (Ctrl+J):
Для дальнейшей обработки потребуется плагин » Color Efex Pro». В стандартную поставку Фотошопа он не входит. Его нужно скачать отдельно. В интерфейсе плагина выбираем «Cross Balance». Вполне подойдут настройки по умолчанию. Если что-то не устраивает, можно подрегулировать. Тут нет никаких ограничений. Смысл обработки в том, чтобы цвета сделать более теплыми, но они не должны полностью изменяться. Оригинальные цвета просто должны стать немного красивее, насыщеннее.
В интерфейсе плагина выбираем «Cross Balance». Вполне подойдут настройки по умолчанию. Если что-то не устраивает, можно подрегулировать. Тут нет никаких ограничений. Смысл обработки в том, чтобы цвета сделать более теплыми, но они не должны полностью изменяться. Оригинальные цвета просто должны стать немного красивее, насыщеннее.
Вот как-то так:
Теперь перейдем к осветлению. Его выполнять будем при помощи кривой. Создаем корректирующий слой и осветляем снимок.
Пересвеченные места можно выровнять маской.
Дальнейшая обработка не обязательна. Тут всё зависит от снимка и от личных предпочтений.
Делаем снимок контрастнее и теплее. Для этого используем «Яркость/Контраст» и «Цветовой баланс»:
Вот и всё.
Чтобы добиться подобного эффекта без использования сторонних плагинов, можно создать корректирующий слой Color Balance, и установить настройки как на следующем скриншоте. Для разных снимков настройки будут различаться, поэтому не стоит строго их придерживаться.
на скриншоте видно различие между вариантами обработки, но оно убирается дополнительными затратами времени на поиск соответствующих настроек.
Рассмотрим еще один пример.
Открываем Raw:
Конвертируем:
Открываем в Фотошопе:
Создаем дубль слоя и снова открываем Color Efex. Используем те же настройки, только на этот раз устанавливаем значение Strength 50%. Настройки по умолчанию делают снимок слишком красным.
Нажимаем «Ок» и меняем режим наложения слоя на Soft Light. Маской корректируем неудачные места:
Маской корректируем неудачные места:
Используя кривую делаем снимок светлее. Места пересветов убираем маской:
Вот весь процесс шаг за шагом:
Расшифровка шагов редактирования:
1 — Открываем оригинал.
2 — Конвертируем Raw
3 — При помощи Color Balance делаем снимок теплее.
4 — Кривыми осветляем фотографию.
5 — Color Balanc`ом добавляем еще эффекта осени.
6 — Уровнями (Levels) выбираем синий канал и сдвигаем точку белого в сторону желтого.
7 — Еще раз Уровни (Levels). Делаем светлее.
8 — С помощью Vibrance повышаем насыщенность.
9 — Убираем лишние пятна.
10 — Делаем затемнение там, где нужно и проводим общую тоновую коррекцию.
Вот и всё. Удачных вам экспериментов с осенними снимками.
Если вы собираетесь пофотографировать листву этой осенью, то вероятно захотите подумать над тем, чтобы отойти от традиционного стиля в композиции, чтобы ваши снимки были более уникальны в этой распространенной категории фотографического искусства. Добавление движения в осенние снимки поможет сделать их более выделяющимися.
Добавление движения в осенние снимки поможет сделать их более выделяющимися.
Одним интересным способом обновить тусклый пейзаж является отображение некоторого движения в кадре. Более вероятно, что внимание людей привлечет изображение, если в нем вы эффективно вызовите эмоцию, имеющую отношение к фотографируемому вами объекту. Рассмотрение темы смены сезона, включая некоторое движение, это занятный способ вызвать ощущение, которое ассоциируется с переходом от осени к зиме.
Ручная выдержкаМногие фотографы, любители и профессионалы, игнорируют режим BULB в своих камерах. Некоторые не совсем уверены в том, что он делает, и поэтому предпочитают пропустить все это и просто настроить выдержку. В этом году присмотритесь к функционалу этого режима, и испытайте его потенциал, чтобы добавить искру в свои сезонные снимки.
Работая в режиме BULB, вы сможете использовать выдержку длиною в несколько минут. Например, держа затвор открытым всего несколько секунд, у вас будет достаточное количество времени, чтобы переместить камеру в процессе экспонирования, что позволяет создать восхитительный эффект, который можно достичь только с помощью инструментов постобработки.
Например, держа затвор открытым всего несколько секунд, у вас будет достаточное количество времени, чтобы переместить камеру в процессе экспонирования, что позволяет создать восхитительный эффект, который можно достичь только с помощью инструментов постобработки.
На практике, скажем, вы хотите сфотографировать два подсолнуха, находящихся в нескольких шагах друг от друга в поле. Вместо того, чтобы отойти назад и включить оба цветка в статичную, недвижимую сцену, используйте эту возможность, чтобы замедлить выдержку и использовать некоторое движение. Чтобы заснять текучий, задумчивый эффект, включив в кадр оба цветка, просто сфокусируйтесь сначала на одном цветке, начните экспонирование, а затем быстро переместите камеру на второй цветок, пока выдержка еще открыта.
Падающие листья являются еще одним прекрасным объектом для экспериментов с длинной выдержкой. Прогуляйтесь по местному парку этой осенью в ветреный день, чтобы попробовать эти новые техники. Найдите дерево с красивой листвой, которое вы хотели бы использовать в качестве объекта. Настройте оборудование и ждите подходящего момента, чтобы захватить естественное движение на открытом воздухе.
Найдите дерево с красивой листвой, которое вы хотели бы использовать в качестве объекта. Настройте оборудование и ждите подходящего момента, чтобы захватить естественное движение на открытом воздухе.
Когда порыв ветра сдувает горсть листьев с дерева, используйте это как идею запечатлеть движение ветра. Одним из способов может быть изменение масштаба посреди экспонирования. Другим – использование ручного режима фокусировки. Начинайте фотографировать в фокусе, затем резко в конце экспонирования сместите фокус. Вы даже можете физически передвинуть камеру, пока выдержка еще открыта.
Если вы желаете сделать несколько необычных снимков декораций на Хэллоуин, то можете использовать те же вышеупомянутые методы с тем, чтобы добавить тянущий и жуткий эффект движения свечей или уличного освещения. Еще раз, с выдержкой в несколько секунд вы можете создать более привлекательный образ, чем просто неподвижные изображения внешнего декора дома. Экспериментируя с такими креативными композициями, как эти, вы можете откинуть стандартный свод правил и сосредоточится на создании чего-то нового и захватывающего.
Экспериментируя с такими креативными композициями, как эти, вы можете откинуть стандартный свод правил и сосредоточится на создании чего-то нового и захватывающего.
Если вы гуляете в поисках пленительных снимков листвы, то обязательно используйте возможность также сделать фотографии воды. На выдержке 1/30 секунды вы можете превратить обычный снимок водопада в привлекательный шелковистый каскад на красивом осеннем фоне. Если вы не можете найти водопад, а работаете с медленно движущимся объектом, как ручей или поток, то выберите более длинную выдержку, как 1/15 или 1/4. В целом мы рекомендуем вам работать в диапазоне ¼ и 1/60, пока не найдете то, что подходит вам наиболее. Экспериментируйте с выдержкой, чтобы найти свой любимый эффект на воде.
Прежде, чем вы окунетесь в эти новые техники, вот некоторые короткие советы, которые стоит держать в уме.
Установите камеру устойчивоКогда работаете с такой длинной выдержкой, на ваш снимок может повлиять даже малейшее движение камеры. Поэтому вам понадобится штатив. Если у вас его нет (или его переноска на прогулке не практична), постарайтесь найти какой-то валун в качестве стабилизатора камеры. Если не можете найти подходящий природный предмет, можете попробовать 2-секундный таймер и установить камеру на свою сумку для оборудования.
Поэтому вам понадобится штатив. Если у вас его нет (или его переноска на прогулке не практична), постарайтесь найти какой-то валун в качестве стабилизатора камеры. Если не можете найти подходящий природный предмет, можете попробовать 2-секундный таймер и установить камеру на свою сумку для оборудования.
Фотографируя водопады, если хотите получить более ровную экспозицию без зачастую неизбежных тяжелых теней, то постарайтесь делать это рано утром. Если же ваш график не позволяет, то облачный день – это второе лучшее решение для избегания теней.
Увеличьте ISOЕсли вы фотографируете осенний декор в помещении, но экспозиция слишком темная, попробуйте раскрутить ISO (и используйте простую программку уменьшения шума).
Размойте задний планЕсли вы хотите сфокусироваться на объекте на переднем плане и эффективно размыть задний план, то используйте самую широкую диафрагму и самое длинное фокусное расстояние вашего объектива.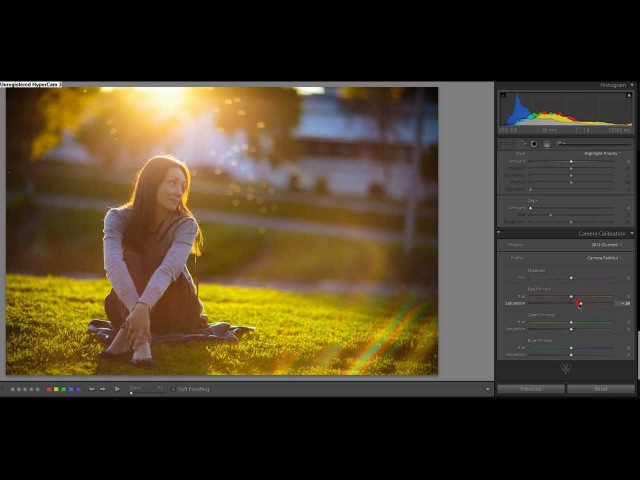 Медленно перемещайте ваш объект дальше и дальше от заднего плана, когда делаете снимок.
Медленно перемещайте ваш объект дальше и дальше от заднего плана, когда делаете снимок.
Эффективно применяя эти советы и отображая движение ваших объектов, вы сможете показать осень уникальным способом.
Осенняя тонировка фотографий
566
05.11.2015 | Автор: Кузьмичев Алексей | Просмотров: 11366 | видео + текстУрок фотошоп в котором Алексей Кузьмичев расскажет про осеннюю тонировку фотографий. Уже начался ноябрь и скорее всего у многих накопилось большое число осенних фотографий, поэтому сегодня мы как раз и будем учиться их обрабатывать.
Конечный результат урока представлен на скриншоте ниже.
Открываем фотографию с которой будем работать.
Первым делом поработаем с цветом на фотографии. Для этого будем использовать корректирующий слой «Выборочная коррекция цвета» (Selective Color).
В Красном канале:
- Значение Голубого выставляем -31;
- Желтый +25;
- Черный +85, чтобы добавить контраст.
 И обязательно следим за результатом.
И обязательно следим за результатом.
Далее идем в Желтый канал:
- Желтый +25;
- Черный +30.
Следующий на очереди Зеленый канал:
- Пурпурный +10;
- Желтый -6;
- Черный +100.
Голубой, Синий и Белый каналы:
- Уменьшаем Черный до -100.
Таким образом мы усиливаем блики — они становятся более контрастными и фотография приобретает дополнительный объем.
Черный канал:
- Голубой +2;
- Желтый -2;
- Уменьшаем Черный до -3, чтобы появилась незначительная дымка.
Закрываем корректирующий слой и смотрим результат после его применения. Если кажется, что эффект получился слишком сильный, то можно этому слою понизить «Непрозрачность».![]() В нашем примере понизим ее до 80%.
В нашем примере понизим ее до 80%.
После этой манипуляции у нас могут появиться небольшие дефекты на коже. Поэтому сейчас мы их быстро подкорректируем. Создаем объединенную копию слоев через сочетание клавиш «Shift+Ctrl+Alt+E». Проводить детальную ретушь мы не будем. Сейчас просто немного разгладим кожу. Для этого будем использоваться обычный фильтр. Заходим в «Фильтр -> Размытие -> Размытие по Гауссу» (Filter -> Blur -> Gaussian Blur). Так как фотография сделана с достаточно большого расстояния — это можно делать.
Радиус поставим в 2 пикселя, чтобы скрылись все основные дефекты.
Ну и чтобы вернуть немного текстуру кожи, мы будем использовать «Фильтр -> Шум -> Добавить шум» (Filter -> Noise -> Add noise).
Эффект ставим на 3% и нажимаем «Ок».
Теперь добавляем к этому слою Маску и заливаем маску черным цветом. Для этого просто выбираем маску слоя и нажимаем сочетание клавиш «Alt+Del».
Для этого просто выбираем маску слоя и нажимаем сочетание клавиш «Alt+Del».
Теперь берем кисть белого цвета. Непрозрачность кисти ставим на 30%, Нажим на 50%. Те места, которые у нас проблемные мы начинаем потихоньку подкрашивать, маскируя тем самым дефекты.
Следующим шагом ослабим жесткие тени, которые присутствуют около носа. Для этого создаем пустой слой, берем обычную кисть. В настройках прозрачность и нажим уменьшаем до 15%. Далее через зажатую клавишу Alt выбираем цвет со светлого участка кожи и аккуратно проходим кистью по темным областям, где нам нужно смягчить тени.
Снова создаем корректирующий слой «Выборочная коррекция цвета». В Красном канале:
- Голубой -8;
- Черный +3.
Желтый канал:
Белый канал:
- Черный -10, для того, чтобы усилить блики.

Закрываем корректирующий слой. Непрозрачность можно немного убрать, если эффект слишком сильный. В нашем случае понизим до 80%. На этом этапе фотография выглядит следующим образом.
Следующим шагом создаем корректирующий слой «Цвет» (Color). Выбираем цвет a0ad86. Режим наложения для него ставим «Умножение» (Multiply) и уменьшаем непрозрачность до 25%.
Создаем корректирующий слой «Градиент» (Gradient). Цвет для него выбираем от черного к белому. Белая часть должна быть наверху. Масштаб 100%, Угол 90, Стиль — Линейная.
Меняем режим наложения для данного слоя на «Мягкий свет» (Soft Light) и понижаем Непрозрачность и Заливку примерно до 70%.
Двигаемся дальше. Теперь создаем корректирующий слой «Карта градиента» (Gradient Map). Первый цвет для градиента 100f0c и второй bcb4a2.
Режим наложения для данного слоя ставим на «Затемнение» (Darken) и понижаем Непрозрачность до 60%, а Заливку до 40%.
Снова создаем корректирующий слой «Выборочная коррекция цвета». В Желтом канале:
- Голубой +7;
- Пурпурный +35;
- Желтый -38.
Нейтральный канал:
- Голубой +15;
- Пурпурный +4;
- Желтый +6.
После этого уменьшаем данному слою Непрозрачность до 60%.
Создаем корректирующий слой «Цвет» (Color). Выбираем цвет под номером 827460. Режим наложения для слоя ставим «Жесткий свет» (Hard Light). Уменьшаем Непрозрачность и Заливку до 50%.
Чтобы усилить контраст можно продублировать слой с Выборочной коррекцией цвета. Для этого переходим на слой ниже и нажимаем сочетание клавиш «Ctrl+J». Далее перетаскиваем слой на самый верх, меняем ему режим наложения на «Мягкий свет» и уменьшаем ему непрозрачность до 30-35%.
Далее перетаскиваем слой на самый верх, меняем ему режим наложения на «Мягкий свет» и уменьшаем ему непрозрачность до 30-35%.
После этого создаем корректирующий слой «Сочность» (также он может называться «Вибрация») (Vibrance).
- Сочность +35;
- Насыщенность +12.
Ну и финальный слой «Цветовой баланс» (Color Balance). Добавим немного оттенка в Тон «Света»:
- Верхний +5;
- Средний -2;
- Нижний -5.
Теперь можно увеличить резкость на финальном изображении. Создаем объединенную копию всех слоев «Shift+Ctrl+Alt+E» и идем в «Фильтр -> Усиление резкости -> Контурная резкость» (Filter -> Sharpen -> Unsharp Mask). Эффект и Радиус подбираем тот, который будет лучше всего смотреться на вашей фотографии. В нашем случае:
- Эффект 100;
- Радиус 1,4.

Получаем итоговый вариант обработки фотографии.
Видеоурок:
Источник: http://photoshop-professional.ru
Узнайте как скачать видеоурок с сайта
Что еще посмотреть:
22.03.2018 | Просмотров: 1973
Сегодня Елена Бут расскажет как обработать портретную фотографию в стиле Нуар18.09.2012 | Просмотров: 8671
В этом видеоуроке будем заниматься солнечной цветокоррекцией в фотошопе
25.12.2017 | Просмотров: 4556
Из этого урока Вы узнаете как убрать красноту с лица с помощью Фотошопа
02.07.2011 | Просмотров: 8178
Фотошоп видеоурок по созданию на ваших фотографиях разнообразных свечений.
22. 06.2011 | Просмотров: 21674
06.2011 | Просмотров: 21674
Применив данный видеоурок по Фотошоп на практике вы сами увидите, что фотографии в виде негатива тоже могут отлично смотреться. Посмотрев на фото выше вы увидите какой интересный эффект получается в результате
Секреты осенней фотографии | Уроки фото и обработка фотографий
Ваша конфиденциальность очень важна для нас. Мы хотим, чтобы Ваша работа в Интернет по возможности была максимально приятной и полезной, и Вы совершенно спокойно использовали широчайший спектр информации, инструментов и возможностей, которые предлагает Интернет.
Личная информация Членов, собранная при регистрации (или в любое другое время) преимущественно используется для подготовки Продуктов или Услуг в соответствии с Вашими потребностями. Ваша информация не будет передана или продана третьим сторонам. Однако мы можем частично раскрывать личную информацию в особых случаях, описанных в «Согласии с рассылкой»
Какие данные собираются на сайте
При добровольной регистрации на получение рассылки «Инсайдер интернет предпринимателя» вы отправляете свое Имя и E-mail через форму регистрации.
С какой целью собираются эти данные
Имя используется для обращения лично к вам, а ваш e-mail для отправки вам писем рассылок, новостей тренинга, полезных материалов, коммерческих предложений.
Ваши имя и e-mail не передаются третьим лицам, ни при каких условиях кроме случаев, связанных с исполнением требований законодательства. Ваше имя и e-mail на защищенных серверах сервиса getresponse.com и используются в соответствии с его политикой конфиденциальности.
Вы можете отказаться от получения писем рассылки и удалить из базы данных свои контактные данные в любой момент, кликнув на ссылку для отписки, присутствующую в каждом письме.
Как эти данные используются
На сайте www.phototricks.ru используются куки (Cookies) и данные о посетителях сервиса Google Analytics.
При помощи этих данных собирается информация о действиях посетителей на сайте с целью улучшения его содержания, улучшения функциональных возможностей сайта и, как следствие, создания качественного контента и сервисов для посетителей.
Вы можете в любой момент изменить настройки своего браузера так, чтобы браузер блокировал все файлы cookie или оповещал об отправке этих файлов. Учтите при этом, что некоторые функции и сервисы не смогут работать должным образом.
Как эти данные защищаются
Для защиты Вашей личной информации мы используем разнообразные административные, управленческие и технические меры безопасности. Наша Компания придерживается различных международных стандартов контроля, направленных на операции с личной информацией, которые включают определенные меры контроля по защите информации, собранной в Интернет.
Наших сотрудников обучают понимать и выполнять эти меры контроля, они ознакомлены с нашим Уведомлением о конфиденциальности, нормами и инструкциями.
Тем не менее, несмотря на то, что мы стремимся обезопасить Вашу личную информацию, Вы тоже должны принимать меры, чтобы защитить ее.
Мы настоятельно рекомендуем Вам принимать все возможные меры предосторожности во время пребывания в Интернете. Организованные нами услуги и веб-сайты предусматривают меры по защите от утечки, несанкционированного использования и изменения информации, которую мы контролируем. Несмотря на то, что мы делаем все возможное, чтобы обеспечить целостность и безопасность своей сети и систем, мы не можем гарантировать, что наши меры безопасности предотвратят незаконный доступ к этой информации хакеров сторонних организаций.
Организованные нами услуги и веб-сайты предусматривают меры по защите от утечки, несанкционированного использования и изменения информации, которую мы контролируем. Несмотря на то, что мы делаем все возможное, чтобы обеспечить целостность и безопасность своей сети и систем, мы не можем гарантировать, что наши меры безопасности предотвратят незаконный доступ к этой информации хакеров сторонних организаций.
В случае изменения данной политики конфиденциальности вы сможете прочитать об этих изменениях на этой странице или, в особых случаях, получить уведомление на свой e-mail.
Для связи с администратором сайта по любым вопросам вы можете написать письмо на e-mail: [email protected]
Обработка осенних фотографий в Photoshop от Дарьи Громовой
В этом видео-уроке я подробно покажу как создаю свои фотографии.Для кого:
Для фотографов любого уровня. Для тех, кто хочет научиться получать волшебные оттенки осени на своих фотографиях.
Вас ждет 4 части:
1 часть
Фотосъемка
Вы увидите полный процесс фотосъемки осенней серии с пояснениями.
Расскажу и покажу:
- Как выбрать локацию, фон, точку съёмки и на что обратить внимание.
- Как определиться с каким светом снимать на локации.
- Как работать с моделями, чтобы получить живые эмоции.
- Какие настройки фотоаппарата ставить и как их анализировать, чтобы не допускать ошибок.
2 часть
Анализ цветовых сочетаний
- Разбор осенней гаммы по кругу Иттена.
- Анализ цветовых сочетаний на фотографии и как привести фото к цветовой гармонии при помощи обработки.
3 часть
Подготовка фотографий в Lightroom или Camera RAW
1. Конвертация RAW фотографий в программе Lightroom или Camera RAW
2. Первичная цветокоррекция в Lightroom или Camera RAW
4 часть
Обработка 8 разных фотографий в Photoshop
На примере 8 фотографий показываю полный пошаговый процесс обработки в Photoshop с пояснениями и рекомендациями.
Из видео вы узнаете:
1. Пошаговый алгоритм обработки.
2. Тонировка — теплая осень в красных, желтых, оранжевых оттенках.
Тонировка — теплая осень в красных, желтых, оранжевых оттенках.
3. Как улучшить цвет кожи на фотографии.
4. Как создать многоплановость.
5. Как добавить осенние спецэффекты — листья, туман.
6. Как убрать зеленый цвет на фотографии.
7. Как локально корректировать цвета на фотографии.
8. Как добавить необходимый контраст на фото.
9. Способ ретуши кожи с помощью плагина Portraiture 3.
10. Сохранение фотографии для интернета.
Продолжительность урока:
8 часов
В подарок вы получите:
- БОНУС №1.
- Набор осенних текстур.
- БОНУС №2
- Экшен для полного процесса обработки для русской и английской версии Photoshop.
- БОНУС №3
- Набор экшенов для русской и английской версии Photoshop.
- БОНУС №4
- Исходники RAW для тренировки.
А так же:
Стоимость: 9 000 р.
Стоимость сегодня — 3 990 р.
скидка действует до конца дня
25 советов по обработке фотографий в Лайтрум для начинающих, которые улучшат ваш навык
Обработка фото в Лайтрум — это и искусство и ремесло, всё в одном флаконе. В тренды сейчас выходит пост-обработка и настройка фото в Лайтрум уже после съемки, нежели сам процесс получения снимка.
В тренды сейчас выходит пост-обработка и настройка фото в Лайтрум уже после съемки, нежели сам процесс получения снимка.
Взяв одну и ту же исходную фотографию, начинающий получит совсем не такой результат как профи.
И как же обработать фото в лайтрум, если ты совсем в этом новичок? Я подобрал советы которые помогут вам решить как пользоваться Adobe Lightroom на первоначальном этапе.
Все они носят личностный характер и выражают только моё мнение, но уверен что многим будут полезны.
Настройка баланса белого (ББ) и цвета
- Настраивайте баланс белого тогда, когда вам хочется. Не слушайте что во всех руководствах это указано первым шагом. Во первых, поступать так это повод больше доверять себе. Во вторых — современные фотоаппараты отлично справляются с естественной настройкой баланса белого в 99% случаев.
- Делайте баланс белого чуть выше чем естественный, на 100-500 единиц. Людям нравятся тёплые цвета. (Даже если вам не нравятся).

- Не пренебрегайте настройкой Авто для коррекции снимков. Да, довольно часто она промахивается с экспозицией, особенно если в кадре есть облака, но нажимать кнопку Авто стоит хотя бы ради ознакомления.
- При обработке фото не перебарщивайте с контрастом — эта вещь работает на основе цветов соседних пикселей и очень меняет картину. Хотите сделать выразительнее? Используйте Black, Saturation, Vibrance, Clarity. По статистике при обработке фото я чаще уменьшаю контраст чем добавляю.
- Научитесь работать с HSL. Это очень нужная вкладка. Если вы действительно хотите получить хорошие фото, привыкайте настраивать цвет кожи. Кстати, с групповыми фото надо быть внимательными. Например, у мамы и ребенка, тон кожи разный — не забудьте это учесть.
Детализация и резкость (Detail).
- Если нет больших промахов по экспозиции, и фото планируется только под Instagram, не настраивайте вкладку Резкость (Detail). Сэкономите время.
- Пользуйтесь клавишей ALT при настройки значений Резкости (Detail). Это временно переведет изображение в ч/б и акцентирует внимание на редактируемых деталях. Кому-как, но мне в монохромной палитре ориентироваться легче.
Удобство работы в lightroom
- Первый совет из этой серии, и он же самый субъективный. Пользуйтесь английской версией Adobe Lightroom. Дело не западной культуре или политике — элементарно весь свежий контент: уроки, пресеты, приемы, первоначально выходит на английском. Куда проще привыкнув к английской версии, понять о какой настройке в лайтрум идёт речь на русском, нежели привыкнув к русской понять что-то на английском.
Кстати знание настроек на английском пригодится и при общении с фотоаппаратом.
- Увеличьте масштаб, если это необходимо. Если ваш монитор настроен верно, масштаб системы должен быть 100%. В этом случае на экране с FullHD и выше элементы становятся очень мелкими. Выставьте удобный для себя масштаб элементов в настройках лайтрум. Лично я использую масштаб 150%.
- Уберите всё ненужное с рабочего пространства. Сверните ненужные панели, отключите бар под фото (клавиша T). Работайте в Одиночном режиме (Solo mode), это сконцентрирует ваше внимание на каждой настройке лайтрум по очереди.
- Не нужно создавать пресет под каждую группу снимков из пары-тройки штук. Вы можете просто скопировать настройки кнопкой Копировать Copy, Предыдущие Previous, или Синхронизация Sync.
Обработка фото в лайтрум и рабочий процесс.
- Удаляйте унылые фотки. Серьезно, если кадр не нравится вам не под каким соусом — не важно какая там была идея. Смиритесь, не тратьте время и работайте с удачными кадрами.
- Нельзя обрабатывать одно фото слишком долго. Глаз замылевается и вам всё сложнее принять решение. Если через минут 5-10 вы еще не определились, переходите к другим отснятым планам, а к проблемному фото вернитесь через час-другой.
- Не пытайтесь обработать фото, не отснятые в raw. Элементарный совет, однако новички не всегда понимают его важность. Из jpg невозможно вытянуть и части того, что позволяет сделать raw формат. Снимайте в raw, полюбите его, не мучайте себя обработкой jpg.
Водяные знаки и авторство
- Не ставьте водяной знак на фото. Да, при экспорте лайтрум легко может его добавить, однако — настолько ли вы крутой фотограф? Водяные знаки у новичков как правило смотрятся абсурдно, особенно если в них кривенько зашифрована их фамилия на английском. Я знаю профессиональных фотографов, которые не добавляют водяные знаки на фото. Профессия фотограф — это поток. Маленький или большой, но тем ни менее. Лучше акцентируйте свои усилия на качестве фото, совершенствуйте навыки практикой.
Ребята, это ужасно. Не надо так. Я морально вспотел пока эту подборку делал.
- Слышали про exif данные? Это та информация которая присоединяется к фотографии и как правило носит служебный характер: выдержка, ISO, другие параметры съемки. Многие фотографы перед выдачей фото клиентам также добавляют туда свой телефон, ссылки на соцсети, своё авторское имя или ник. И — почему бы и нет? В лайтрум вы можете добавить и отредактировать exif теги, делается это всего в пару кликов и применяется для всех фотографий сразу.
Я советую не отказываться от этой возможности, ведь это не бросается в глаза, но при этом напоминает что это вы автор фото.
Ну а если добавить exif теги в лайтруме для вас слишком сложно — у меня есть отдельный обзор бесплатных exif редакторов тегов.
Приемы обработки в лайтрум: слухи и стереотипы
- Шумы. Наверняка вы слышали что «иллюзия пленки» на фото — это хорошо. Да, иногда шум может добавить снимку зрелищности. Однако здесь стоит понимать что добавлять шум в лайтруме подойдет в случае если вы планируете использовать фото в большом формате (печать или онлайн-галерея) — чтобы этот самый шум у вас было заметно — то есть инстаграм вряд-ли сможет оценить шумы даже чисто практически. Кроме того на фото уже первоначально может быть шум из за неправильной экспозиции или сложных условий съемки, в этом случае искусственные шумы только усугубят ситуацию.
Из-за восстановления приемлемых значений экспозиции на фото появились естественные для матрицы шумы. Больше добавлять лайтрумом точно не нужно.
- Виньетка. Наверняка вы много раз видели такой эффект, и добиться его в лайтрум очень просто. Но лучше не нужно. Во-первых, виньетка сейчас мягко говоря не модна. Во вторых — ч/б на каждом фото и виньетки — явный признак недостатка опыта обработки фото.
Черно-белые снимки в лайтруме
- Перевести палитру в ч/б дело одного клика. Я же советую переводить снимок в черно-белый вариант только тогда, когда это действительно напрашивается, а именно: у вас хорошо показан ритм в фотографии, визуально выстроены линии и логически композиция дополняет сама себя.
Светотеневой рисунок позволяет показать изгибы тела модели, или геометрию в кадре — и это то на чем вы хотите акцентировать внимание.
На снимке для конвертации в черно-белое должно быть достаточно контраста и глубины цвета ещё до начала обработки в ч/б.
По моему мнению достойные снимки в ч/б чаще сделаны в низком ключе, нежели в высоком. Ну это для начинающего уже совсем дебри. Просто помните что лучше не переводить фотографии в черно-белый слишком часто.
Обработка летних фото
- Фото недостаточно тёплое и вы хотите больше солнца в кадре? Есть множество способов добавить солнечного света, и ещё столько же способов поставить блик на фото, как в лайтруме, так и в фотошоп. Иногда это смотрится очень выгодно. Однако важный совет: следите за тенями и направлением солнца в кадре. Если солнце светит с одной стороны, а блик возникает там где его и быть не должно — смотреться это будет очень не естественно.
- На фотографиях с большим количеством зелени или травы в кадре иногда бывают промахи по Оттенку (Tint). Не забывайте следить за ползунком и корректировать по мере необходимости.
- Уводите оттенок (HUE) зеленого цвета в сторону желтого на 2-8%. Это добавит траве и деревьям естественности. Только не перестарайтесь, а то получите осеннюю фотосессию вместо летней.
Настройки сохранения (экспорта) фото из Лайтрум
- С сохранением фото из lightroom в jpeg главное не переборщить с сжатием. Сохранение обработанной фотографии называется экспортом, и находится в меню Файл => Экспорт. Я советую ставить сжатие на 100% (ползунок максимально вправо), а затем регулировать качество сохраняемых фотографий исключительно размером выходного файла. Для 12 мп — хорошим размером будет 4000-5000 кб. Для 18 мп — 6500-8500. Для 24 мп — от 10 до 15 мегабайт.
Конечно все эти цифры очень усреднены, зависят от того что изображено на фото, зависят от детализации.
Но это те настройки сжатия для сохранения фото с которых можно начать — с опытом придет и понимание «как это работает».
Важно — следите чтобы секции экспорта по изменению размера Image Sizing и резкости Output Sharpening были отключены, как на моём скриншоте. Так после обработки фото в Лайтрум вы получите картинку максимально близкую к желаемой.
Ретушь в lightroom
- Ретушь фотографии подразумевает под собой коррекцию каких-то элементов, отдельных деталей, и лайтрум позволяет это сделать. Однако если после экспорта фото вы планируете продолжить обработку в Photoshop, я бы не советовал вам пользоваться инструментами ретуши в Лайтруме. Потому как в фотошоп эти же инструменты работают намного стабильнее, менее ресурсоёмки, да и позволяют тщательнее корректировать элементы.
- Не пытайтесь обработать кожу в лайтрум. Ретушь и точечные изменения в фотографии — это для Adobe Photoshop, лайтрум это просто месте «проявления» ваших снимков. Конечно, в интернете полно пресетов которые якобы помогут вам избавится от дефектов кожи, но по факту они либо замылят, либо исказят ваше фото до неузнаваемости.
- Бонусный совет. ? Если изучить клавиатурные сокращения, обработка в Лайтруме станет гораздо быстрее и приятнее. Я собрал для вас самые полезные горячие клавиши для Lightroom в отдельной статье, а также советы по их использованию — почитайте.
Продолжение следует
Ну как, надеюсь вам удалось найти для себя что-то полезное? Обработка фото в лайтруме — то, чему учатся годами, верю что эти советы хоть чуть-чуть облегчат вам жизнь. ?
К сожалению, я из тех авторов, кто может только писать, а не читать, и я очень редко изучаю блоги или уроки других фотографов.
Потому эти советы по обработке в лайтрум очень субъективны и основаны на опыте, а не на том чему учат на Youtube.
Также всем фотографам, неважно, начинающим или профи, я советую прочитать мою статью про бесплатный Photoshop и Lightroom, и способы его получить. Там речь не о чуде, а о вполне реальном лицензионном способе от компании Adobe. Второй год я уже на лицензионном Adobe Creative Cloud, чего и вам советую.
Хочется увидеть продолжение советов? Или вам интересно в Лайтрум что-то другое? Пишите в комменты. ??
Как создать осеннюю правку в Photoshop + Как использовать пакет действий «Осенний набор« Уютные щелчки »! Совет редактора вторник
Падение прямо за углом, я знаю, вы, должно быть, думаете о свитерах и листьях, меняющих цвет, и ВСЕМ тыквенной пряности, я прав? Вы тоже хотите, чтобы ваши фотографии выглядели так же. Проблема в том, что иногда это просто не так осеннее (это вообще слово?), Как вам хотелось бы ИЛИ, если вы похожи на меня, вы живете в месте, где зеленые листья на самом деле не меняются .Вот где в игру вступает Photoshop. Есть способы, которыми вы можете создать осеннюю правку на своих фотографиях. Вот как!
Я покажу вам один очень простой способ с помощью Photoshop превратить зеленые листья на фотографии в прохладную четкую осеннюю сцену. Кроме того, если вы посмотрите видео ниже, я также покажу вам свой любимый пакет действий Fall Photoshop в действии!
Создание собственного осеннего редактирования
Во-первых, откройте фотографию, которую вы хотите преобразовать в осень в Photoshop (на ней, вероятно, будет много зеленых листьев!)
Затем, с помощью пипетки выберите несколько точек зеленых листьев.Скорее всего, вы обнаружите, что цвет на самом деле не сплошной зеленый, а скорее зеленовато-желтый.
Затем создайте слой выборочной настройки цвета и выберите желтый цвет в раскрывающемся меню.
Вот где это может оказаться немного сложным, вам нужно понять, как дополнять цвета и как цвета смешиваются. (Вам нужно напомнить, как сделать цвета популярными! Вы можете прочитать здесь)
Так как у нас есть желтый, нам нужно смешать его с цветом, который придаст нам красивый оранжевый осенний вид.Итак, что смешивается с желтым, чтобы дать нам оранжевый?… КРАСНЫЙ! Но если вы посмотрите на ползунки ниже, красный — не вариант. Это потому, что красный цвет противоположен голубому. Вам нужно будет взять голубой ползунок и потянуть его влево, чтобы смешать красный с желтым и создать более оранжевый вид. (Разве я понял? Я сказал вам, что это было немного сложно. Вы всегда можете посмотреть, как я действую, посмотрев видео ниже, чтобы увидеть воочию)
Наконец, , вы можете смахнуть черной кистью все, что не хотите, чтобы цвет просвечивал! Вот и все, красивая осенняя редакция.Все еще не уверены? Просто посмотрите краткое руководство выше, чтобы узнать, как я это делаю!
Теперь, если вам нужно больше разнообразия и упрощения рабочего процесса для редактирования осенних фотографий, в пакете Cozy Clicks Autumn Inspired Pack есть 14 различных действий падения + универсальный микшер для сверхлегкого редактирования. Кроме того, большинство этих действий были созданы, чтобы сосредоточиться только на фоне, оставляя тона кожи и объект как есть. Посмотрите на экшены Photoshop в стиле осени от Cosy Clicks.
Как всегда, Я ОБОЖАЮ видеть ваши фотографии! Когда вы попробуете это осеннее руководство по редактированию и разместите его в своем Instagram, не забудьте упомянуть или пометить меня @cozyclicks, чтобы я мог проверить, что вы делаете!
Как создать осенние цвета в Photoshop — Summerana
Это осень! Для нас, фотографов, это одно из самых ожидаемых времен года, когда природа дает нам прекрасный фон, который помогает нам создавать уникальные, яркие и красочные изображения.Независимо от того, являетесь ли вы семейным фотографом, свадебным, пейзажным и т. Д., Это редактирование поможет вам воплотить в жизнь прекрасные цвета, которые вы смогли запечатлеть так (прямо из камеры), и получить максимальную отдачу от изображений, созданных в этом сезоне.
В этом посте я расскажу, как добавить более красивые осенние цвета к вашим изображениям, а также есть видеоурок, где вы можете посмотреть, как я редактирую от начала до конца!
Сначала давайте рассмотрим, как было снято это изображение.Это изображение в формате RAW было снято с помощью Canon Mark III и объектива Canon 135 мм 2.0. Это было сделано при диафрагме 2,0 в пасмурную погоду с использованием ручного баланса белого (Кельвина) и 6500 WB. Как видите, у нас есть отличное изображение для начала, поэтому нам не нужно вносить много первоначальных исправлений.
После того, как мои первоначальные настройки были сделаны в окне Camera Raw в Photoshop, я сначала просматриваю изображение, чтобы не отвлечься. Это не только включает в себя любые серьезные пятна на моей модели, но и любые странные узоры листьев на моем изображении, которые отвлекают ваш взгляд от объекта.После этого я пропущу изображение через портретную съемку, что поможет моим объектам кожи, а также придаст изображению в целом гладкую и маслянистую поверхность. Я также буду редактировать, осветлять и сжигать кожу моих объектов с помощью экшенов Photoshop Everyday Essentials от Summerana. Наконец, я добавлю размытие к фону, сделав объединенный видимый слой и пропустив его через фильтр размытия по Гауссу и замаскировав эффект от моего объекта. Примечание. При использовании размытия по Гауссу для размытия фона убедитесь, что вы размыли совсем немного и тщательно замаскировали объект и фокальную плоскость, на которой он находится, включая землю.Так ваше размытие будет выглядеть максимально правдоподобно.
А теперь пришло время поразвлечься осенним редактированием! Я добиваюсь красивых красных, оранжевых и желтых тонов с помощью слоя выборочной настройки цвета. Как только вы его поднимете, вы пройдете через зеленые, красные и желтые панели и опустите голубой цвет до упора влево, а также немного поднимите свой пурпурный. После этого замаскируйте объект и любые другие области, которые, по вашему мнению, выглядят хорошо. Я также воспользуюсь корректирующим слоем цветового баланса и соответствующим образом подтяну красные и маскирую.Наконец, я создам отдельный пустой слой и нарисую его с непрозрачностью 10%, цвета, уже найденные на моем фоне. Вы можете получить эти цвета, удерживая клавишу «alt» и выбирая цвета из фона с помощью пипетки.
Для тонирования и ретуши в последний момент я воспользуюсь световым экшеном Photoshop Summerana, дымкой (КОТОРАЯ ОБОЖАЮ), а также ColorFall Photoshop Actions и ColorFall Flare Саммернаны, чтобы сделать изображение ярким! Вот и все! Большое вам спасибо за то, что вы прошли со мной этот урок.Я надеюсь, что вы нашли это полезным, и я хотел бы увидеть, что вы придумали сами! <3
ДО И ПОСЛЕ:
Вот руководство по редактированию видео о том, как создавать цвета осени в Photoshop:
Надеемся, вам понравился этот урок!
Вы можете увидеть больше, а также получить экшены Photoshop Fall, наложения листьев, маркетинговые шаблоны Fall и полные семинары по редактированию в рамках членства Summerana здесь.
Учебник: превратите лето в осень в Photoshop
В этом кратком руководстве по Photoshop мы узнаем, как превратить лето в осень в Photoshop.Менее чем за 4 шага мы можем изменить цветовой тон и преобразовать полностью зеленое изображение в эффект теплой желтой осени. Вы можете поиграть с настройками для получения разных результатов и цветовых тонов. Похожая техника, но с другими входными значениями, может изменить осень на лето.
Шаг 1> Откройте изображение и дубликат
Сначала запустите Photoshop и откройте нужное изображение. Перейдите к слою > Дублировать слой , чтобы создать новую копию (изображение a).
Шаг 2> Выборочный цвет
Перейдите в Слой > Новый корректирующий слой> Выборочный цвет , чтобы создать новый корректирующий слой цвета (изображение 2a).В разделе «Свойства выборочного цвета» используйте настройки изображения 2b и изображения 2c.
Создайте новый слой выборочной настройки цвета
Настройки желтого канала: голубой -100%, желтый 45% и черный -7%
Настройки зеленого канала: голубой -100%, пурпурный 100%, желтый 100% и черный 100%
Шаг 3> Новый слой
Перейдите в Слой > Новый> Слой , чтобы создать новый слой.Затем перейдите к Image> Apply Image и используйте аналогичные настройки, как на изображении 3a.
Слой: объединенный, канал: RGB и смешивание для умножения. Нажмите ОК, чтобы подтвердить изменения.
Шаг 4> Другой выборочный цвет
Перейдите в Слой > Новый корректирующий слой> Выборочный цвет , чтобы создать еще один корректирующий слой. Используйте следующие значения:
Желтый канал: голубой -30%, пурпурный 10%, желтый 10% и черный -10%
Канал зеленого: голубой -100%, пурпурный 100%, желтый 100% и черный 15%
Заключительная работа
Простой, быстрый и крутой эффект, преобразующий летние образы.Измените значения для различных эффектов и цветовых тонов. Измените контраст для более или менее драматических эффектов.
Ниже вы также можете скачать экшен Photoshop.
советов по достижению лучших осенних цветов с помощью Adobe Photoshop
Советы по созданию лучших осенних цветов www.sleeklens.com
Итак, вы запланировали осеннюю съемку, листья становятся цветными, ваши клиенты взволнованы, и вы проходите съемку как чемпион. Вам не терпится поработать над этими изображениями — изображениями, которые должны иметь красивые, волшебные осенние цвета.
Только: вы открываете файлы RAW и обнаруживаете, что осенние цвета были не такими впечатляющими, как вы помните. Ваш клиент выглядит великолепно, но листья кажутся безжизненными и тусклыми.
Для этого есть очень простое средство Photoshop. Во-первых, давайте поговорим о том, почему цвета выглядят не так эффектно, как вы ожидали. Если вы снимаете в формате RAW, ваши файлы автоматически будут выглядеть немного плоскими. Это связано с тем, что, когда камера сжимает изображение в формате JPEG, она отбрасывает дополнительную информацию о цвете, пытаясь сжать файл, и это позволяет избавиться от мутных цветов.
Ниже я дал вам образец изображения в формате SOOC RAW.
Несколько замечаний — цвета в основном плоские, да и разновидностей осенних цветов не так уж и много. Это было снято в Южной Альберте, Канада, и хотя у нас действительно меняются листья, большинство из них меняют цвет с зеленого на желтый, а затем падают с деревьев в течение 3-4 недель. У нас действительно не так много разнообразия.
Вы можете увидеть сделанные мной настройки в диалоговом окне RAW выше.Я увеличил температуру изображения с 5100 до 5700, чтобы подчеркнуть желтизну деревьев. Я также немного переместил ползунок оттенка на сторону пурпурного , , чтобы удалить зелень. Чтобы устранить плоские цвета, я увеличил контраст до +25, а также сдвинул светлые участки до +11 и тени до -9. Наконец, я немного изменил яркость и насыщенность.
Самое важное, что нужно помнить, это то, что я сохранил естественный вид, увеличивая контраст.
Ниже вы увидите изображение после этих основных настроек. Вы заметите, что разница уже довольно значительна.
Теперь о цветах осени.
Все, что я сделал, это создал слой Selective Color Layer и скорректировал только красные и желтые оттенки. Других цветов я не трогала. Я также замаскировал этим цветом только деревья и горы.
Я бы не стал класть его на траву, так как она всегда должна быть зеленой.Я тоже не очень тщательно маскировал — у вас есть свобода быть немного небрежным.
Вот готовое изображение.
Еще драмыТеперь, когда у вас есть основы, вы можете использовать тот же принцип, чтобы добавить драматизма к тусклым фотографиям.
Образец, который я выбрал ниже, был взят в первую неделю ноября — к тому моменту все листья уже сошли, и все вокруг выглядело довольно мертвым. Используя простой трюк с очень низкой глубиной резкости, я могу заставить деревья на заднем плане выглядеть так, как будто на них много деталей с листвой.
Теперь я могу сделать цвета действительно яркими.
Ниже изображение SOOC — оно довольно скучное с точки зрения цвета.
Следующее изображение включает те же базовые корректировки, которые я сделал для первого изображения, а также стандартное ретуширование. Я исключил эти шаги, чтобы этот урок был коротким и сосредоточился на осенних цветах.
Отсюда мы можем приступить к работе над цветами осени. Поскольку я хочу здесь чего-то действительно драматичного, я продублировал свой фоновый слой и изменил режим наложения на Overlay.Это придаст яркости всем вашим цветам.
Затем я использую тот же слой селективного цвета, что и в первом примере, только намного более сильный. Я внес коррективы в красные и желтые цвета, как и в первый раз, но увеличил интенсивность.
Наконец, я хотел, чтобы цвета казались темными и капризными, поэтому я добавил простой слой кривых, чтобы все обесценить. Этот слой с кривыми снова замаскирован для объекта — я хочу применить эффект только к деревьям на заднем плане и к зонту.
Так выглядят все мои слои вместе.
Как видите, я очень тщательно замаскировал свой объект, потому что режим наложения Overlay придаст вашим объектам действительно странные цветовые оттенки. Если вы не будете осторожны с маскировкой на этом этапе, вы в конечном итоге создадите очень очевидный ореол у объекта. То же самое и со слоем Selective Color Layer — из-за того, что интенсивность была сильно увеличена, мне нужно быть гораздо более осторожным с маскировкой моего объекта.Невнимание к деталям при маскировке создаст ореол вокруг вашего объекта.
Вот окончательное изображение:
Если немного попрактиковаться, это может быть достигнуто всего за 2-3 минуты на изображение!
Рейтинг: 012345 4.00 на основе 1 Рейтинг
Следующие две вкладки изменяют содержимое ниже.Карин Ли управляет полностью оборудованной портретной студией в Хай-Ривер и работает как с семейными, так и с свадебными клиентами, а также с известными корпоративными клиентами.Карин использует Nikon D800 и широкий арсенал объективов для создания своих работ. Пожалуйста, подпишитесь на Карин Ли в ее профилях в социальных сетях.
Самые популярные посты в апреле
Как редактировать осенние портреты для усиления цвета
Четверг Сентябрь 29, 2016
Джефф Мейер
Осенняя фотография заставляет задуматься о листьях падуба, красных ягодах и золотых кронах деревьев, но это также прекрасное время для съемки портретов на природе.Низкий угол наклона солнца в это время года добавит драматическому освещению вашему объекту и сделает ваши осенние портреты еще более романтичными.
Более того, многие красные и оранжевые цвета сезона идеально дополняют богатый золотой свет осени, добавляя дополнительный слой деталей, которые создают сказочное ощущение в ваших осенних портретах.
В этом уроке по редактированию фотографий мы покажем вам, как быстро сделать осенние портреты ярче с помощью корректирующих слоев. Мы покажем вам, как усилить осеннюю цветовую палитру и в то же время уменьшить обрезку и восстановить некоторые детали в этих областях.
Как усилить цвет в осенних портретах
01 Отрегулируйте температуру
Откройте файл RAW в редакторе Adobe CameraRaw. Затем попробуйте увеличить температуру примерно до 60 ° C, чтобы придать осеннему портрету ощущение тепла. Если вы нажмете O при перетаскивании этого ползунка, вы заметите на изображении обрезанные блики, которые будут отображаться в виде красных пятен.
Если вы затем перетащите ползунок «Восстановление» примерно на 39, вы сможете восстановить некоторые из этих потерянных деталей. Когда вы будете счастливы, нажмите «Открыть изображение», и вы перейдете в стандартный редактор изображений Photoshop.
02 Отрегулируйте оттенки.
Здесь вы хотите работать неразрушающим образом, поэтому рекомендуется щелкнуть значок «Создать новый корректирующий слой». Затем выберите параметр «Оттенок / насыщенность». Скорее всего, вы захотите улучшить осенний вид листьев на своем портрете, поэтому установите для поля редактирования корректирующего слоя значение Желтый. Попробуйте изменить Hue примерно на -20, и когда будете довольны, нажмите OK.
Затем щелкните маску корректирующего слоя, чтобы навести ее — это будет значок маленькой рамки внутри слоя.Если затем вы установите мягкую черную кисть с непрозрачностью около 30% и проведете ею по объекту, это сделает его или ее менее оранжевым.
03 Увеличьте яркость средних тонов
Создайте еще один корректирующий слой, на этот раз выбрав «Уровни». Перетащите ползунок уровня входного серого промежуточного тона влево примерно на 1,30, и вы заметите, что некоторые из более мелких деталей становятся ярче на лице вашего объекта.
Однако вы хотите, чтобы осенние листья, которые вы только что отрегулировали, не осветлялись, поэтому еще раз щелкните маску слоя, используйте черную кисть с непрозрачностью 100% и перетащите ее по листьям.
04 Повысьте контрастность
Затем мы собираемся нажать кнопку «Еще» и выбрать «Свести изображение». Если затем перетащить миниатюру фонового слоя на значок «Создать новый слой», появится диалоговое окно нового слоя.
Выберите «Фильтр»> «Размытие»> «Размытие по Гауссу» и установите радиус около 15. После нажатия кнопки «ОК» установите для нового слоя режим наложения «Мягкий свет». Затем вы можете нажать Control + E, чтобы объединить слои.
05 Добавить листья?
Остановитесь ли вы на этом, зависит от того, насколько вы пурист.Шаги, предпринятые до этого момента, позволят настроить цвета и создать более приятное изображение. Но если вы хотите развить свое творчество, мы можем продолжить и добавить в вашу сцену несколько более традиционных осенних элементов!
Если вы открываете изображение с осенними листьями, используйте волшебную палочку [W], чтобы выбрать белый фон. Выберите «Выделение»> «Инверсия»> «Правка»> «Копировать». Правка> Вставьте лист на портрет. Используйте Control-T, чтобы масштабировать и вращать лист. Удерживая нажатой клавишу Shift, щелкните слои с листьями и выберите «Объединить слои».Перейдите в Filter> Blur> Motion Blur.
Шаг 6 — Создайте маску.
Временно отключите верхний слой листа. Удерживая Shift, щелкните Magic Wand, чтобы выбрать оранжевые листья на фоновом слое. Включите слой с падающим листом и добавьте к нему маску слоя. Выберите маску слоя и нажмите Control-I. Теперь листья падают «позади» листьев переднего плана.
ПОДРОБНЕЕ
20 советов по осенней фотографии для потрясающих снимков осени
Различия между Lightroom и Photoshop
Как создать осенние краски в Photoshop
Дэвид Клэпп делится альтернативной техникой создания осенних теней в Photoshop.
| Adobe Photoshop Слова и изображения Дэвида Клэппа.Бесконечная осенняя поляна золотого совершенства, существует ли она на самом деле? Что ж, я должен сказать, что мои исследования пока заставили меня поверить в обратное. Подобно колокольчикам в весеннее время, сказочный эффект лесной страны чудес, свободной от незагроможденных веток и кустов, все еще остается фантастикой.
Несколько лет назад мне так надоело пребывание в Нью-Форест, что я снова поехал домой всего за 48 часов.Чтобы усугубить композиционные проблемы, повсюду стояли штативы. Я блуждал по этим плоским пустошиным дорогам, по которым проезжали велосипедисты на шоссейных велосипедах из углеродного волокна, опираясь подбородком на руль, ожидая вдохновения, чтобы врезаться в фургон. Затем пенни упал. Не бывает идеального осеннего леса, это просто участки цвета, тщательная обработка, правда, изогнутая с помощью ползунка температуры …
Итак, имея это в виду, вот несколько основных советов по обработке, чтобы ваши изображения продвигались вперед на неделю или около того. .
Сначала перейдите прямо к ползунку температуры. Автоматический баланс белого камеры пытается охладить теплые цвета, но вот как на самом деле выглядела сцена. Как добраться, но с перерывом примерно на неделю:
Возьмите ползунок температуры и двигайтесь вперед во времени. В этой ситуации температура около 6500 К сделала работу, не заходя слишком далеко. Теперь давайте добавим еще немного эффекта «Ортонизация», чтобы добавить мечтательный эффект мягкого фокуса. Дублируйте слой, затем добавьте Размытие по Гауссу — Фильтр> Размытие> Размытие по Гауссу и установите ползунок около 30.Теперь перейдите в Image> Adjustments> Levels и сдвиньте ползунок среднего тона влево, примерно на 2. Затем перейдите в палитру слоев и измените режим наложения слоя на Soft Light.Выберите инструмент «Кисть» и аккуратно примените эффект мягкого фокуса. Помните, что эффект будет более заметным на изображении с высоким разрешением. Теперь золотой и красный цвет будут иметь красивый и очень тонкий рассеянный эффект.
Теперь спуститесь вниз и проверьте собаку, возьмите плитку шоколада и убедитесь, что вы не перестарались с обработкой по возвращении.
Помните, что при повышении резкости для Интернета этот эффект часто может немного обесцветить цвета, поэтому перейдите в меню «Изображение»> «Регулировка изображения»> «Оттенок / насыщенность» и добавьте частичное увеличение красных оттенков, примерно +7.
Это далеко от оригинала, не так ли. Помните этой осенью, что с некоторыми тонкими навыками Photoshop вы можете превратить ваши лесные съемки в красивые изображения, вместо того, чтобы кататься по кругу и кружить с броским лицом. Не забывай трубить в рог, если увидишь меня.
Поддержите этот сайт, сделав пожертвование, купив членство Plus или совершив покупки у одного из наших аффилированных лиц: Amazon UK, Amazon США, Amazon CA, ebay UK
Использование этих ссылок не требует дополнительных затрат, но поддерживает сайт, помогая сохранить бесплатный доступ к ePHOTOzine, спасибо. Осенняя фотография: 5 основных советов по созданию осенних фотографий
(Изображение выше отредактировано с использованием предустановки Wild Harvest, включенной в коллекцию Sugar and Spice Collection.Все изображения на этой странице также редактируются из этой коллекции.)
5 основных советов для осенней фотографии
Без сомнения, мое любимое время года для съемок — начало осени. Это идеальное время для семейных сессий и мини-сессий. Я люблю запечатлеть все прекрасные цвета в этом коротком окне, которое дарит нам мать-природа.
Сегодня я рад поделиться некоторыми полезными советами по осенней фотографии, которые сделают этот сезон успешным для вашего фотографического бизнеса.Вот несколько способов максимально использовать ваши осенние фотосессии:
1. Воспользуйтесь преимуществами осенних цветов
Это идеальное время года, чтобы воспользоваться преимуществами осеннего сезона и снимать на открытом воздухе. Когда листья полностью окрашены, прямо перед тем, как они упадут с деревьев, у вас автоматически появится великолепный фон. Чтобы повысить контраст и цвет сцены, попробуйте прикрепить к объективу поляризационный фильтр. Поляризационные фильтры слегка увеличивают контрастность вашего изображения в камере, экономя ваше время на постобработке.
2. Что следует носить на осенних фотографиях
Если вы фотографируете людей, предложите вашему клиенту носить однотонную одежду или, если они настаивают на одежде с рисунком, убедитесь, что узор очень простой. В это время года в природе так много красок, что одежда с сильными узорами выглядит очень загруженной на фоне ярких осенних цветов.
Также помните, что цвет листьев отличается от цвета их одежды, и постарайтесь убедить вашего клиента одеваться в цвета, которые дополняют красный / желтый / оранжевый.Итак, некоторые дополнительные цвета будут оттенками синего и зеленого. Конечно, всегда выигрывает классическое сочетание черного / белого / серого! Обязательно ознакомьтесь с нашим гидом о том, что надеть для всей семьи.
3. Освещение для осенней фотографии
Здесь, в Грузии, осенний свет кажется одним из двух: либо 1) полностью солнечный, либо 2) полностью облачный. У нас редко бывает что-то среднее.
В солнечные дни попробуйте снимать при мягком свете — утром или ранним вечером.Съемка в Золотой час идеальна. Это время дня уменьшит количество резких теней на вашем объекте и осветит листья на деревьях, создавая эффект цветного стекла с цветами. Узнайте больше об успешной тренировке, несмотря на резкое полуденное солнце.
Если будет пасмурно, пейзаж может показаться немного мрачным. Но не волнуйтесь! Крошечный хлопок вспышки увеличит контраст и насыщенность цветов листьев, а также осветит объект.Однако не переусердствуйте со вспышкой — немного лучше. Цель состоит в том, чтобы избежать создания теней от вашей вспышки, поэтому вам, скорее всего, придется установить вспышку на минимальное значение или использовать рассеиватель вспышки. У нас есть отличная шпаргалка по освещению.
4. Настройки камеры для осенней фотографии
Сейчас идеальное время, чтобы воспользоваться преимуществами широкой диафрагмы и создать мечтательное размытое боке, от которого мы падаем в обморок! Использование широкой диафрагмы (например, между f / 2.8 и f / 4.5) размывают листья и создают идеальную фокусировку на объекте. Во что бы то ни стало, поэкспериментируйте с узкой диафрагмой (f / 8 и выше), чтобы получить больше листьев в фокусе, но вы можете обнаружить, что различные цвета становятся слишком насыщенными, отвлекая фокус от объекта.
5. Постобработка изображений падения
Вы можете обнаружить, что ваши изображения не нуждаются в постобработке, когда вы снимаете осенью. Однако, если вы хотите опробовать некоторые методы постобработки, есть несколько вариантов, которыми вы можете воспользоваться.
Моя любимая техника постобработки сейчас — это все, что создает матовый эффект. Причина в том, что матовый эффект сглаживает тени на изображении и увеличивает насыщенность цвета листьев. Таким образом, листья действительно выделяются, не создавая слишком большого контраста в общем тоне изображения.
Матовые эффекты также создают общую дымку на изображении, которая не только абсолютно прекрасна, но и объединяет все различные тона и цвета, которые естественным образом возникают во время осени.
Если вы используете Photoshop и хотите добавить что-то особенное к своим осенним изображениям, я абсолютно обожаю Falling Leaves Overalys и Photoshop Action Collection, которые я использую все время, чтобы добавить великолепные наложения листьев на мои осенние фотографии. В набор входит более 100 накладок с листьями, подлинно созданных из «настоящих листьев», красивые экшены осенних тонов и многое другое.
Есть ли у вас какие-либо вопросы или комментарии о Fall Photography? Оставьте нам комментарий ниже — мы будем рады услышать от вас! , и , ПОЖАЛУЙСТА, ПОДЕЛИТЬСЯ этим сообщением с помощью кнопок социальных сетей (мы очень ценим это)!
Анна Гей
Фотограф-портретист
Анна Гей — фотограф-портретист из Афин, штат Джорджия, автор электронной книги dPS «Искусство автопортрета».Она также разрабатывает экшены и текстуры для Photoshop. Когда она не снимает и не пишет, она любит проводить время со своим мужем и их двумя кошками, Эльфи и Толстяком.
.


 И обязательно следим за результатом.
И обязательно следим за результатом.

