Сделать арт из фото онлайн. Как самому сделать портрет в стиле поп-арт в фотошопе? Приложение делать арты
Привет всем, в этом мануале я расскажу как делать подобные артыЧто требуется:
1)Adobe Photoshop cs6, скачать можно
2)Прямые руки
3)Фотография с которой будем работать
Начнём:
Шаг первый: выбор фотографии. Фотография должна быть в разрешении 800×600 минимум, чтобы можно было качественно обработать. Я буду использовать эту фотографию
Шаг второй: создаём новый прозрачный слой Shift+Ctrl+N
Шаг третий: начнём обводку лица. Выбираем обычную кисть: размер 1, жёсткость 100%, цвет чёрный.
Ставим точку в том месте с которого начнём обводить.
Зажимаем SHIFT и ставим второю точку, между этими точками будет проведена прямая линия, поэтому смотрите, чтобы линия проходила по контуру того места, которое обводим. Должно получиться так:Шаг четвёртый: начинаем заливку.
Выбираем инструмент ЗАЛИВКА, выбираем нужную часть фотографии, нажимаем ALT, появляется пипетка, затем заливаем выбранную область.Получитcя должно так: Обводить фоновые объекты или нет, решайте сами, я не стал этого делать.
Шаг пятый: Тут наступает самый сложный выбор, как вы будете рисовать лицо, если хотите максимальной приближённости к реальной фотографии, то вернитесь к 3 шагу и обведите губы и нос.
Или же можно сделать части лица при помощи простых линий, я буду делать так. Получиться должно так: (цвет кожи изменил, так как не понравился).Теперь выбор за вами, можно оставить чёрные линии, а можно закрасить их, и подчеркнуть подбородок более тёмным цветом кожи.
Наш арт готов, сохраняем картинку, хвалимся друзьям.Особо не старался, так как устал.
Надеюсь статья была полезной;D
Популярность мобильных приложений «Prisma», «Mlvch», «Ultrapop» и других аналогичных программ, использующих нейросети для трансформации пользовательских фото в художественные картины популярных стилей прошлого, инспирирует разработчиков на создание сетевых инструментов, способных выполнять схожие операции. В данном материале я представлю вниманию читателя онлайн-сервисы, позволяющие сделать арт из фото, перечислю их особенности и расскажу, как с ними работать.
В данном материале я представлю вниманию читателя онлайн-сервисы, позволяющие сделать арт из фото, перечислю их особенности и расскажу, как с ними работать.
Сервисы, позволяющие получить арт из картинки, довольно просты, удобны в работе, работа с ними интуитивно-понятна, и не создаст каких-либо проблем даже у новичка.
Алгоритм работы с указанными ресурсами выглядит следующим образом: вы переходите на ресурс, выбираете шаблон того, как должно выглядеть ваше фото после трансформации. В зависимости от специфики сайта представлены шаблоны различных художественных стилей и работ известных художников – импрессионизм, экспрессионизм, поп-арт, минимализм, Дали, Пикассо, Кандинский и др.
После выбора стиля вам предлагают загрузить ваше фото на ресурс с помощью кнопки «Upload» (Загрузить). После загрузки выбираете поле для обработки вашего изображения (всё фото или его часть), затем жмёте на кнопку запуска процесса трансформации изображения, и через несколько секунд получаете результат.
Если качество вас устроило, тогда жмёте на «Сохранить» (Save, Download) и загружаете картинку к себе на ПК.
Лучшие онлайн-сервисы, чтобы сделать арт из фото
Рассмотрим список сервисов для создания рисунка из фото в режиме онлайн.
Popartstudio.nl — студия поп-арт эффектов
Нидерландский сервис popartstudio.nl предлагает вам трансформировать ваши фото в изображения стиля поп-арт. В частности, в духе работ известного художника Энди Уорхола. Механизм работы с сервисом стандартен для инструментов данной направленности, при этом указанный ресурс оставляет небольшой логотип внизу трансформированного изображения.
Funny.pho.to переведёт фото в нарисованную картину
Данный сервис funny.pho.to предлагает превратить ваше фото в настоящий художественный арт-шедевр всего за пару кликов. Последовательность операций шаблонна для сервисов данного плана:
Ru.photofacefun.com поможет сделать фотомонтаж
Данный онлайн-сервис обладает абсолютно простым инструментарием для трансформации вашего фото в арт.
Lunapic.com трансформирует картинку в арт
Англоязычный сервис lunapic.com позволит вам сделать арт из множества представленных на сервисе шаблонов. При этом он обладает рядом приятных особенностей: с помощью полоски регулирования можно отследить все произведённые изменения, вы можете просмотреть анимацию изменений, а также использовать разнообразный инструментарий графического редактора (строка инструментов слева).
Для работы с сервисом выполните следующее:
Snapstouch.com онлайн-редактор преобразования фото в эскиз
Простой англоязычный сервис snapstouch.com позволяет превратить ваше фото в изображение, нарисованное карандашом или красками, обозначить контуры объекта на рисунке, выполнить ряд других похожих эффектов.
Чтобы воспользоваться возможностями данного сервиса выполните следующее:
Заключение
В данном материале мной было описано создание арт из фотоснимка в режиме онлайн, и какие сетевые сервисы нам в этом помогут. Среди перечисленных мной ресурсов неплохие результаты показывают ресурсы popartstudio.nl и lunapic.com, рекомендую воспользоваться их функционалом для превращения ваших лучших фото в прекрасные образцы изобразительного искусства.
Среди перечисленных мной ресурсов неплохие результаты показывают ресурсы popartstudio.nl и lunapic.com, рекомендую воспользоваться их функционалом для превращения ваших лучших фото в прекрасные образцы изобразительного искусства.
Всем доброго дня!
Наверное, почти каждый пользователь, видел в сети «странные» фотографии людей, как будто это картинка, нарисованная художником. Такая картинка имеет название — арт (пример слева с Никулиным). И сделать ее, кстати, можно довольно таки быстро, воспользовавшись специальными онлайн-сервисами.
Думаю, статья также будет полезна всем тем пользователям, которые хотят себе сделать необычную аваторку для социальных сетей (ВК, Одноклассники и пр.), различных форумов, приложений (например, Skype, Viber и пр.), да и просто удивить своих друзей и родственников.
И так, приступим к делу — к созданию арта.
Примечание
: чтобы сделать арт, можно воспользоваться различными графическими редакторами (например, Фотошоп). В этой статье останавливаться на классических редакторах не буду (т.
Выбор сервиса с лучшими фотоэффектами
Pho.to
Один из лучших русскоязычных онлайн-сервисов для придания фото различных эффектов. Например, цветную фотографию можно переделать:
- в черно-белый рисунок, как будто его нарисовали: кистью, карандашом и пр.;
- в цветной рисунок: также могут быть самые различные варианты;
- в прикольную и смешную картинку. Например, ваше фото будет помещено в рамочку, которую рисует ребенок, художник и пр. (примеры вариантов показаны ниже).
Пользоваться сервисом крайне просто:
- выбираете сначала эффект, который вам понравился;
- загружаете свое фото;
- и через несколько секунд — смотрите на свой прикольный арт. Пример показан ниже: правда ведь неплохо нарисовано?!
Как изменилось фото: было — стало (слева на право)
Photomania.
Еще один крайне интересный сайт, представляющий из себя онлайн фото-редактор. Здесь можно загрузить фотографию и быстро обработать ее: в том числе создать из нее интересный рисунок (арт). Чем подкупает этот сервис — на нем довольно много самых необычных вариантов обработки фото: можно, например, разместить свое фото на груди Месси или Рональдо, поместить свое фото в рамочку, придать ему магический стиль, или сделать себя знаменитым актером.
Пример обработки показан на скрине ниже: по-моему выглядит очень реалистично ☺.
Еще один интересный арт // Photomania.net
PhotoFaceFun.com
Сайт с огромным количеством разнообразных фото-эффектов: здесь вы можете поместить свое фото в рамку, сделать фото нарисованной картиной, поместить его рядом с какой-нибудь знаменитостью и т.д.
Пользоваться сервисом также просто: загружаете фотку, выбираете эффект, смотрите результат (в общем-то, три простых действия).
Ниже представляю несколько примеров работы сервиса. Весьма не плохо?!
Весьма не плохо?!
Несколько артов: в галереи, с Путиным, старый рисунок.
Примечание : если сервис не будет обрабатывать вашу фотографию, конвертируйте ее в другой формат. Например, я столкнулся с тем, что формат GIF сервис воспринимать и обрабатывать не хотел, пересохранив картинку в JPG (для этого можно использовать Paint, который есть во всех версиях Windows) — стало все работать в норме!
ФотоФания
Весьма неплохой русскоязычный сервис с большой коллекцией фото-эффектов, которые можно применять к любой загруженной фотке. Что подкупает: выбор просто огромен! Фотографию можно сделать черно-белой, рисованной кистью или карандашом, поместить в рамочку, со знаменитостью, в теле-передачу и т.д.
Отмечу, что один раз загрузив свое фото, вы сразу же можете его попробовать в самых различных эффектах (не загружая его по сто раз). Удобно!
Примеры обработки показаны ниже.
Еще несколько интересных эффектов к фото: рисунок карандашом, кулончик, подарочная открытка (слева на право).
Кстати, возможно вам будет интересна статья о том, как сделать фото-коллаж — . Если кто не знает — то коллаж, это когда совмещают сразу нескольку фото в одно большое. Получается очень красиво и информативно, сразу можно узнать, как прошел праздник (к примеру).
На сим прощаюсь. Всем удачи!
Дополнения приветствуются…
Жанр: Иллюстрации
В данном уроке я хотела бы объяснить новичкам (или же людям, которые «пришли» из других программ) принципы работы в программе Adobe Photoshop на примере создания обыкновенного портрета (͡° ͜ʖ ͡°) Длинный урок.
1. Начало работы
Итак. Вот перед нами окно Photoshop. Человек, который впервые видит это, чаще всего просто не знает, с чего начать. Я выделила основные инструменты, с которыми предстоит работать в данной программе.
1. То, что вызывает проблемы у большинства новичков в пользовании данной программы. Человек просто не знает, как смешивать цвета, когда кисть идет одним сплошным жирным цветом.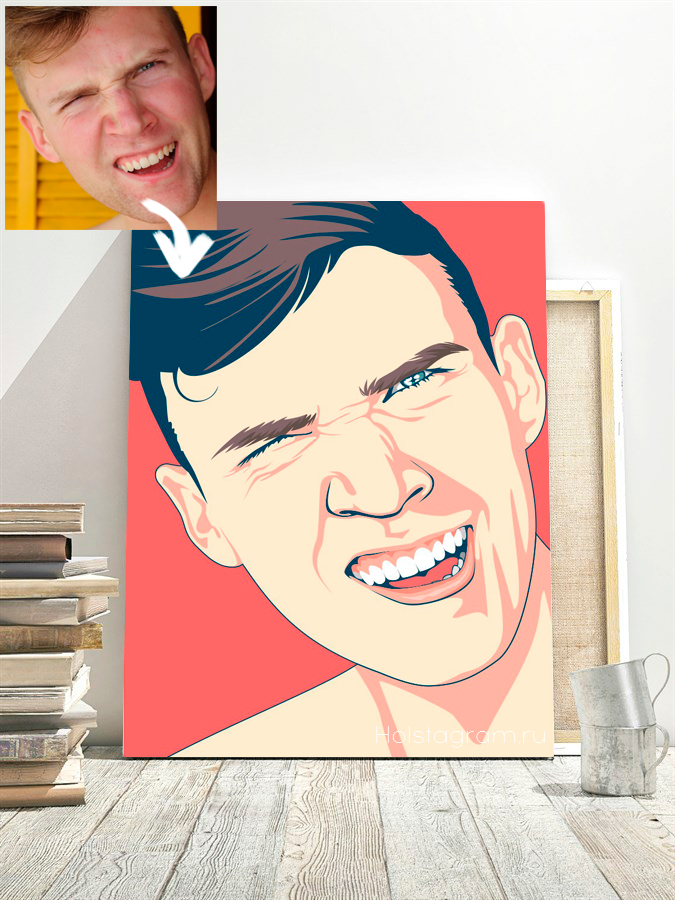 Чтобы избежать нервотрепки на эту тему, тыкаем на выделенные кнопочки. Они отвечают за нажим и интенсивность цвета. Так же можно играть непрозрачностью для удобства рисования. (Окна появляются лишь в том случае, если активен инструмент «Кисть»)
3. Инструмент кисть.
4. Ластик.
6. Отсылка к пункту номер три. В окне, которое появляется, если нажать на стрелку, можно менять размер кисти и саму кисть. В соседнем правом окне можно изменить настройки кисти. (Окна появляются лишь в том случае, если активен инструмент «Кисть»)
2. Здесь всё просто и понятно. Слои, как они есть. Создать слой и удалить слой. Сразу скажу, что если вы будете рисовать на фоне, то уже не сможете ничего рисовать под ним, поскольку фон залит белым цветом по-умолчанию, в отличии от начального фона в SAI, который, в принципе, прозрачный.
5. Поворот листа, лупа и палитра.
7. Пипетка. Не подумайте, она не для того, чтобы тырить цвета с фоток. Она вызывается клавишей левый alt и благодаря ей можно смешивать цвета, накладывая слои цвета поверх основы.
Чтобы избежать нервотрепки на эту тему, тыкаем на выделенные кнопочки. Они отвечают за нажим и интенсивность цвета. Так же можно играть непрозрачностью для удобства рисования. (Окна появляются лишь в том случае, если активен инструмент «Кисть»)
3. Инструмент кисть.
4. Ластик.
6. Отсылка к пункту номер три. В окне, которое появляется, если нажать на стрелку, можно менять размер кисти и саму кисть. В соседнем правом окне можно изменить настройки кисти. (Окна появляются лишь в том случае, если активен инструмент «Кисть»)
2. Здесь всё просто и понятно. Слои, как они есть. Создать слой и удалить слой. Сразу скажу, что если вы будете рисовать на фоне, то уже не сможете ничего рисовать под ним, поскольку фон залит белым цветом по-умолчанию, в отличии от начального фона в SAI, который, в принципе, прозрачный.
5. Поворот листа, лупа и палитра.
7. Пипетка. Не подумайте, она не для того, чтобы тырить цвета с фоток. Она вызывается клавишей левый alt и благодаря ей можно смешивать цвета, накладывая слои цвета поверх основы. Гм. Тавтология получается.
Гм. Тавтология получается.
2. Нажим и интенсивность цвета
Пример того, как работают кнопки под цифрой 1 в первом пункте.
3. Скетч
Чтобы начать рисовать, обязательно создаём новый слой. Выбираем удобную вам кисть. Я нарисовала простой скетч-портрет для показа.
4. Основа
Создадим второй слой под первым. На нем накидываем основные цвета.
5. Оттенки
На том же слое поверх рисуем блики, тени, добавляем различные цвета, чтобы рисунок выглядел объёмнее и интереснее.
6. Смешивание цветов
Здесь возвращаемся к использованию пипетки и кисти. Принцип прост: жмем alt и мажем. Жмем и мажем. Многие вам скажут, что от кисти ничего не зависит. Так вот, на деле это совсем не так. В зависимости от выбора кисти ваш предмет будет различной формы и сглаженности.
7. Придача формы
Если вы еще не устали листать похожие друг на друга картинки, то мы продолжаем. Создаём новый слой над скетчем. Начинаем мазать-мазать-мазать цветом сверху, пока не добиваемся приятного глазу результата. Степень проработки зависит от вашей лени и времени `v`
Начинаем мазать-мазать-мазать цветом сверху, пока не добиваемся приятного глазу результата. Степень проработки зависит от вашей лени и времени `v`
8. О режимах наложения и обтравочной маске
Мы подошли к тому этапу, когда хотим подредактировать свою работу. Но как? Давайте разберемся.
В фотошопе есть такая штука, как режимы наложения. Кнопка, отвечающая за режимы наложения, находится прямо над слоями и на ней по-умолчанию стоит значение «Обычные». Чтобы открыть окно, нужно нажать на него левой кнопкой мыши и выбрать любой режим тем же нажатием ЛКМ.
Помимо этого, есть в фотошопе такая вещь, как обтравочная маска. Вызывается она нажатием правой кнопки мыши на слое (Чтобы случайно не превратить часть рисунка в обтравочную маску, создайте новый слой и кликните ПКМ на нём).
Что нам даёт обтравочная маска? По сути это аналог «Прикрепления слоя», с которым наверняка знакомы пользователи SAI. Обтравочная маска ограничивает область рисования с целого листа до нарисованного на предыдущем слое. Если создать обтравочную маску над другой обтравочной маской, они будут действовать на слой, к которому прикреплена первая маска.
То есть, если мы рисуем примером нашего портрета, то маска будет действовать только на последний слой, где мы дорабатывали рисунок. Нехорошо получается.
Однако, не используя маски, мы будем закрашивать все слои, что есть ниже. Ой! Мы замазали фон!
Если создать обтравочную маску над другой обтравочной маской, они будут действовать на слой, к которому прикреплена первая маска.
То есть, если мы рисуем примером нашего портрета, то маска будет действовать только на последний слой, где мы дорабатывали рисунок. Нехорошо получается.
Однако, не используя маски, мы будем закрашивать все слои, что есть ниже. Ой! Мы замазали фон!
9. Выделения цветом при помощи режимов наложения
Чтобы подчеркнуть особые места на рисунке, показать свет или просто наложить сверху градиент для «симпатичности» мы можем использовать те же режимы наложения. На рисунке я отметила те места, куда может падать свет. Создадим новый слой со значением «Мягкий свет». Используя инструмент кисть, нанесём белый цвет на выделенные места. Пусть для примера я и использовала пятиминутный скетч, но даже по нему можно заметить, что появляется некое ощущение объёма и атмосферы.
10. Градиент и режимы наложения
Создадим новый слой со значением «Мягкий свет». Чтобы использовать градиент, вы должны выбрать кнопку, которая находится под «Ластиком» и провести прямую линию на рисунке. Есть различные виды градиентов, но пока мы рассмотрим только вид по-умолчанию. Если вы не выбирали градиент из меню, которое автоматически появляется во второй верхней панели и открывается кликом по стрелочке, то градиент будет соответственен цветам вашей палитры. Если первый цвет у вас розовый, а другой синий, то и градиент у вас будет розово-синим.
Градиент может быть только одного, постепенно растворяющегося, цвета.
Чтобы изменить структуру и цвет градиента (например, в том случае, если вы всё же выбрали образец из меню), открываем всё тоже меню образцов градиента. Первые два градиента соответственны цветам вашей палитры. Первый — двухцветный, а второй — полупрозрачный.
Проводим линию градиента на слое со значением «мягкий свет». Кажется, наш рисунок стал немного теплее =)
Чтобы использовать градиент, вы должны выбрать кнопку, которая находится под «Ластиком» и провести прямую линию на рисунке. Есть различные виды градиентов, но пока мы рассмотрим только вид по-умолчанию. Если вы не выбирали градиент из меню, которое автоматически появляется во второй верхней панели и открывается кликом по стрелочке, то градиент будет соответственен цветам вашей палитры. Если первый цвет у вас розовый, а другой синий, то и градиент у вас будет розово-синим.
Градиент может быть только одного, постепенно растворяющегося, цвета.
Чтобы изменить структуру и цвет градиента (например, в том случае, если вы всё же выбрали образец из меню), открываем всё тоже меню образцов градиента. Первые два градиента соответственны цветам вашей палитры. Первый — двухцветный, а второй — полупрозрачный.
Проводим линию градиента на слое со значением «мягкий свет». Кажется, наш рисунок стал немного теплее =)
11. Немного о кривых
Хм. Давайте нарисуем зайчика. В какой-то момент вы решили, что он получился слишком бледным.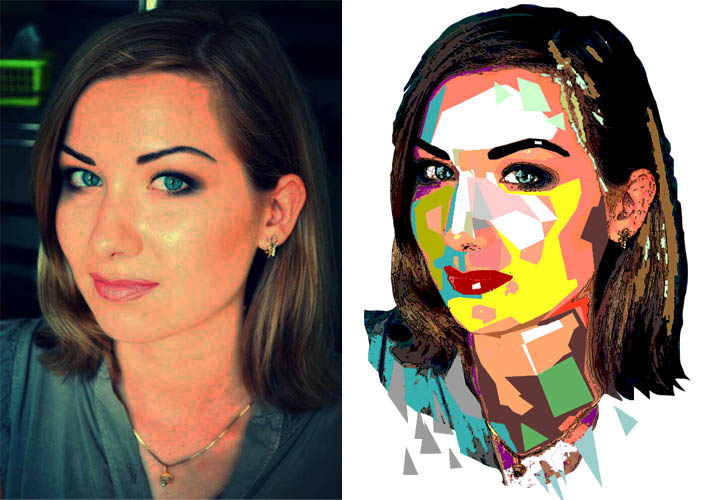 Не стоит пугаться, это можно исправить. В моём случае окно «Коррекция» располагается над окном «Слои». Если этого окна у вас нет, нажмите левой кнопкой мыши на пункт «Окно» в самой верхней панели и выберите пункт «Коррекция».
Вы можете выбрать любой значок на панели и поэкспериментировать. Для примера я возьму «Кривые». Поставим случайное значение наших двух точек и наш зайчик станет гораздо ярче!
Вы можете брать на кривой и более двух точек, хотя в основном вам потребуются только эти две.
Не стоит пугаться, это можно исправить. В моём случае окно «Коррекция» располагается над окном «Слои». Если этого окна у вас нет, нажмите левой кнопкой мыши на пункт «Окно» в самой верхней панели и выберите пункт «Коррекция».
Вы можете выбрать любой значок на панели и поэкспериментировать. Для примера я возьму «Кривые». Поставим случайное значение наших двух точек и наш зайчик станет гораздо ярче!
Вы можете брать на кривой и более двух точек, хотя в основном вам потребуются только эти две.
12. Последние шаги
И вот, когда наше изображение почти готово, мы можем подредактировать цвет, чтобы придать рисунку атмосферы, легкости и т.д. и т.п. Играемся с яркостью и контрастом. Создаём новый слой со значением, допустим, «Мягкий свет» и отмечаем цветом нужные вам места `v` Вот и всё! Наш портрет готов. P.S. Большое спасибо Vornava за исправления, подсказки и указания на очепятки =)
Этот Photoshop урок познакомит вас с очень известным направлением в изобразительном искусстве как Поп-арт.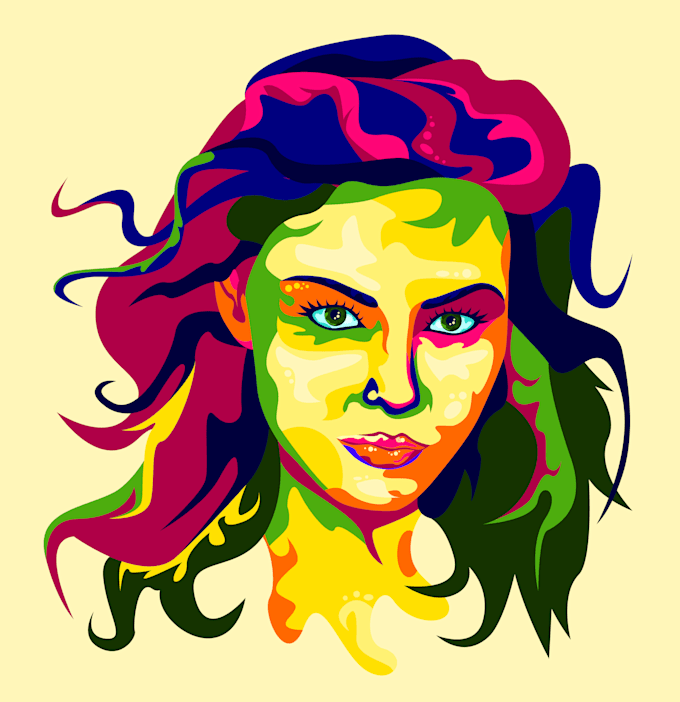
Рядом с поп-артом стоит имя Andy Warhol, который был и художником, и фотографом, и кинорежиссером, и издателем.
Именно он в середине 20 века создавал уникальные картины-коллажи из совершенно неожиданных вещей — от изображений консервных банок до столь гламурных коллажей с Элвисом Пресли и Мэрлин Монро.
Этот стиль стал невероятно популярным в то время, благодаря чему начало появляться бесчисленное количество иммитаций творчества этого художника.
Потому что создавать картинки в стиле Поп-арт очень просто, особенно, если вы владеете программой Photoshop.
Техника, о которой мы хотим вам рассказать заключается в том, что сначала делается черно-белый трафарет на основе исходного рисунка. А затем части этого рисунка раскрашиваются в очень яркие цвета в разных вариациях.
Любой портрет можно превратить в поп-арт рисунок, но особенно для этого подойдет фото с четкими границами.
Желательно, чтобы человек на фото смотрел прямо в объектив камеры.
1. Ниже показан процесс вырезания мальчика с родного фона и размещение его на новом. Для нас важно, чтобы мальчик и фон размещались на разных слоях.
Для нас важно, чтобы мальчик и фон размещались на разных слоях.
Чтобы быстро убрать однотонный фон используйте инструмент — волшебная палочка , если фон разноцветный, то возьмите инструмент — Перо
2. Скорее всего Вы уже заметили, что изображения в стиле поп-арт славятся очень высокой контрастностью.
Последующие шаги удалят много мелких деталей, поэтому вам не стоит быть слишком аккуратным по ходу работы.
Разместите яркий фоновый слой прямо под рабочим слоем (с мальчиком).
3. Чтобы сделать высоко-контрастное изображение, то сначала убедитесь в том, что вы находитесь на слое с вырезанным мальчиком и выберите в меню Image > Adjustment > Threshold .
Передвиньте ползунок так, чтобы изображение содержало достаточо теней, чтобы все главные формы и черты сохранились.
4. Грубо выделите каждую часть изображения, которую вы позже будете раскрашивать.
Нажимайте Alt + Ctrl + J
чтобы каждую часть копировать на отдельный слой. Назовите каждый новый слой. Поменяйте режим смешивания каждому слою на Multiply
, и нажмите OK.
Назовите каждый новый слой. Поменяйте режим смешивания каждому слою на Multiply
, и нажмите OK.
5. По очереди активизируйте каждый слой в палитре слоев.
Для каждого нажимайте Ctrl + клик
по окошку слоя и переходите в меню Edit > Fill
.
Кликните на строчке Use, там выйдет окошко, где вы сможете выбрать строчку Color . Благодаря чему появится палитра цветов, где вы можете на свой вкус подобрать яркий насыщенный цвет, чтобы закрасить какую-нибудь часть изображения.
6. В окне «Стили слоя» (Layer Style , появляется если дважды щелкнуть по слою) выберите стиль Color Overlay (заливка цветом) и поменяйте там blending mode (режим смешивания слоев) на Color . Выберите яркий цвет и нажмите OK.
7. Когда вы повторите эти шаги для каждого отдельного участка изображения, то вы увидите, что перед вами настоящий шедевр в стиле поп-арт.
8. Сохраните этот файл в формате фотошоп (.psd) и сделайте копии слоев, где вы делали колорирование. У вас в панели слоев каждый участок закрашен в определенный цвет. Теперь очень просто можно заменить цвет участка, использую функцию Hue/Saturation
(Ctrl +U).
У вас в панели слоев каждый участок закрашен в определенный цвет. Теперь очень просто можно заменить цвет участка, использую функцию Hue/Saturation
(Ctrl +U).
В конце можно скомбинировать все варианты в одно большое изображение.
Такое комбинирование различных вариантов одного и того же изображения очень характерно для стиля 60-х годов Поп-арта.
Печать фото на холсте в СПб качественно и недорого
Вы хотите сделать неординарный подарок другу или украсить свой интерьер интересным изображением? Закажите печать фото на холсте в СПб. Это доступная услуга от компании «Артитек». Вы можете запечатлеть на фото самые значимые события вашей жизни и распечатать фото на холсте в виде картины, которая будет долгое время радовать вас и ваших близких.
Какое фото пойдет для печати на холсте?
Особенно популярны свадебные фото на холсте. Молодожены обожают свои свадебные фотографии, где они запечатлены в самый трепетный момент жизни. Можно холст с распечатанным фото натянуть на подрамник и оформить красивой рамкой. Картина станет настоящим украшением интерьера спальни молодоженов.
Вы можете подарить фото, распечатанное на холсте для юбиляра. Стильно оформленный портрет станет сюрпризом для юбиляра. Можно сделать художественную обработку фотографии в модном стиле.
Вы отдыхали на экзотическом острове и сделали удивительные фотографии на фоне природы? Закажите печать фото на холсте в СПб на память о тех замечательных днях. Можно сделать модульные картины для украшения интерьера. Это создаст радостное и умиротворенное настроение в помещении. Яркое солнце, пляж, замечательное море будут постоянно в вашей жизни, неуклонно меняя ее к лучшему. Возможно, вам захочется вернуться туда вновь, чтобы получить незабываемые ощущения.
Мы можем сделать коллаж из разных фотографий. Возможно, вы захотите создать свое генеалогическое дерево и разместить на нем фото своих предков. Наши опытные мастера помогут оформить фотографии надлежащим образом. Это очень интересный эксперимент, который покажет связь разных поколений. Вы окунетесь в давние события и увидите историю своего рода с новой стороны. Это хороший пример для детей, которые вырастут в уважении к родителям и своим предкам. История рода – это история страны. Нужно помнить свои истоки, людей, которые дали вам не только жизнь, но и моральные устои.
А как умильно смотрятся лица ваших маленьких деток на печати для фото. Веселые, озорные улыбки будут согревать вас, даря радость. Высококлассная печать передает все нюансы. Можно обработать фото на специальной программе. Убрать небольшие дефекты, выровнять тон лица и т.д. Наши мастера в совершенстве владеют приемами ретуши, фотографии будут выглядеть максимально естественно.
Рассчитать цену Вы можете в нашем онлайн калькуляторе. Заказать печать фото на холсте в СПб теперь совсем просто. Достаточно позвонить по телефону, указанному на нашем сайте и сделать заявку.
Креативная обработка фотографий и печать на холсте
Иногда в памяти смартфона появляется особенный кадр, который так и просится на стену. Но одно дело — напечатать «сырую» фотографию, а другое — красиво обработать и стилизовать снимок перед печатью. Даже если кадр не очень хорошего качества, творческий подход сделает из него настоящий шедевр. Стилизованная картина по фото — популярный декор, подарок и лучшая альтернатива простым фотокарточкам.
Что можно сделать из обычного снимка?
Вы удивитесь, как по-разному может выглядеть одно и то же фото. Даже не совсем удачный кадр можно превратить в произведение искусства, доверив его профессионалу. Дизайнер использует современные программы обработки, чтобы сделать из снимка креативный шедевр. Это изображение станет основой для будущей картины. Если не верите, убедиться в этом на реальных примерах можно на сайте Kartinapofoto.
Стилизация под живопись
Сегодня не обязательно тратить время и деньги на поиски талантливого художника. Красивую картину маслом можно сделать даже из фотографии. Результат трудно отличить от настоящей масляной живописи! Особенно если оформить холст в красивую рамку. Простое селфи или посредственный снимок превращается в благородный портрет, который украсит ваш интерьер.
Поп-арт портрет
Вы знакомы с работами Энди Уорхола? Художник писал красочные портреты звезд и пользовался огромной популярностью в 60-е. Сегодня его картины стоят миллионы долларов! Но технологии — удивительная вещь. Они позволяют сделать поп-арт в стиле Уорхола в несколько кликов мышкой. Модный портрет точно станет предметом зависти ваших гостей.
Фотомозаика
Как насчет картины из множества фотографий? Самые яркие и позитивные моменты вашей жизни можно представить в виде панно. Со стороны картина смотрится, как целостный большой портрет. Но стоит подойти ближе, как на холсте вырисовываются сотни более мелких фото. В таком произведении уместится целый фотоальбом!
Фотоколлаж
Коллаж из фотографий — вечная классика. На одном холсте можно собрать 3-4 или даже больше снимков. Отличный вариант для тех, кому так сложно выбрать только одно фото. Часто коллаж имеет креативный дизайн, например:
- свадебный коллаж с пожеланиями и романтическими элементами;
- комбинация из 12 снимков на каждый месяц жизни — популярный подарок на первый День Рождения малыша;
- четыре фото из разного времени года.
Лучше выбирать фото с одной фотосессии или обратиться к дизайнеру, который подберет красивое сочетание.
Портрет в образе
Семейное фото в стиле XIX века? Портрет в образе короля или рыцаря? В какого персонажа вы хотите перевоплотиться? Предоставьте дизайнеру одно фото, и он превратит вас в любого персонажа. Сделайте такой портрет для коллеги, подруги, члена семьи — будьте уверены, все будут в восторге.
Подводим итоги: фото в рамочке или стилизованная картина?
Так стоит ли делать ли из любимой фотографии картину? Маленькие бумажные снимки — это хорошо, но временно. Бумага деформируется, рвется, пачкается. Нужно оформлять фото под стекло, а такие вещи часто падают и разбиваются. Да и засорять стену или полку шкафа такими рамочками — банальность.
На холсте же фотография обретает новую жизнь. Теперь это не просто временный декор, а память на долгие годы. Картину с изображением близких никогда не спрячут в кладовку. С ней не расстанутся даже при переезде, а гордо повесят в новой квартире.
Каждая картина по фотографии — это нечто эксклюзивное и особенное. Какое оформление вы бы хотели именно для своего шедевра?
На правах рекламы
Постер в стиле Obama Hope | Уроки Фотошопа (Photoshop)
Сегодня мы создадим постер-пародию на Barack Obama Hope. В результате вы сможете сделать подобную стилизацию для любого портрета.
Если кто ещё не видел, то вот оригинал:
А это то, что мы собираемся создать:
Скачать шрифт для урока
Принцип создания постера в стиле Obama Hope
Здесь всё просто, мы берем любую фотографию, в данном случае фото Стива Джобса:
Вырезаем его из фона и вставляем в новый документ размером 1000x1200px:
Далее применяем фильтр Cutout (Обводка) с параметрами 6, 6, 3:
Далее, если у вас цветное изображение применяем корректирующий слой Channel Mixer:
Ставим галочку Monochrome и оставляем стандартные настройки (40, 40, 20). Если у вас уже было черно-белое изображение (как в моем случае), тогда можете не применять этот корректирующий слой.
Далее накинем ещё один корректирующий слой Posterize (Постеризация) с порогом уровней (Levels) 7. Получим такой результат:
Теперь применяем самый важный корректирующий слой из всех — Gradient Map. На этом этапе выделям все 3 корректирующих слоя, нажимаем по ним правой кнопкой мыши и выбираем Create Clippig Mask, чтобы их действие не распространялось за пределы портрета. Параметры для Gradient Map выбираем такие:
Здесь хочется уточнить вроде бы очевидную, но тем не менее важную вещь. Не обязательно использовать для цветов именно положение 0, 25, 50, 75 и 100%. Регулируя положение и количество цветов, вы будете напрямую воздействовать на результат. Так что экспериментируйте.
Далее создаем над слоем Background новый слой (Shift+Ctrl+N) и с помощью Rectangle Tool делаем фон. Фон представляет собой 2 разноцветных прямоугольника:
Теперь мы создаем рамочку и немного увеличиваем портрет Стива:
Прямоугольником нужного цвета создаем место для текста и шрифтом Nevis пишем сам текст:
Осталось сделать полоски как на оригинальном постере. Для этого выделяем волшебной палочкой на слое с портретом нужные места, создаем новый слой и кликаем по кнопке создания маски в панели слоев:
Заливаем слой 50% черным, и применяем Filter (Фильтр) -> Sketch (Набросок) -> Halftone Pattern (Узор полутона) с параметрами Size (Размер) — 1 и Contrast (Контраст) — 50. Режим наложения ставим Soft Light (Мягкий свет), непрозрачность — 50%.
Напоследок хочется сказать что вы в любой момент можете менять корректирующие слои Posterize и Gradient Map для корректировки результата:
Арт по фотографии онлайн. Как сделать арт из фото в Adobe Photoshop
Очаровательный урок от Designerfreelance, в котором весьма простым способом создается арт рисунок из обычной фотографии. Сначала мы заготовим необходимые узоры фотошопа с разными наклонами декоративных линий. Потом мы будем использовать фильтр «Изогелия» (Treshhold) с различными вариантами настроек для разных дубликатов слоев, которые вместе создадут очень красивый эффект. Далее нам пригодится гранжевая текстура с характерным оттиском, которую мы наложим «Умножением» и потом слегка обработаем. В заключение украсим работу кляксами и текстов.
Шаг 1.
Воспользуемся какой-нибудь подходящей фотографией, например этой .
Шаг 2.
Делаем дубликат слоя с оригинала и применим «Фильтр» (Filter) > «Размытие» (Blur) > «Умное размытие» (Smart Blur) со значениями, как на рисунке ниже. Качество (Quality) — Высокое (High), Режим (Mode) — Только края (Edge Only).
Шаг 3.
Нажимаем Ctrl+I, чтобы инвертировать изображение. На данном этапе пока отключим этот слой. Он нам пригодится позже. И еще сделаем одну вещь. Создаем новый слой над слоем с оригинальной фотографией и зальем его белым цветом.
Шаг 4.
В новом документе создаем горизонтальную линию. Удерживая Shift+Ctrl+Alt нажимаем стрелку вправо, чтобы копировать линию. Потом объединяем все линии и поворачиваем их на 45 градусо.
Шаг 5.
Выделяем квадрат 100х100 пикселей и кадрируем рисунок. После этого определяем новый узор «Редактирование» (Edit) > «Определить узор» (Define pattern).
Шаг 6.
Аналогичным образом создаем второй узор с наклоном в другую сторону.
Шаг 7.
Возвращаемся в наш основной документ. После этого делаем дубликат слоя с фото и передвигаем его выше белого слоя. Применяем «Изображение» (Image) > «Коррекция» (Adjustments) > «Изогелия» (Threshold) с настройками, как на рисунке ниже.
Шаг 8.
Применим стиль слоя «Перекрытие узора» (Pattern Overlay). Режим наложения «Замена светлым» (Lighten). В качестве узора выбираем первый созданный нами узор из полосок (Шаг 4-5).
Шаг 9.
Получили такой результат. Теперь преобразуем слой в новый смарт объект. Нажимаем на слое правую кнопку мыши и выбираем пункт «Сгруппировать в новый смарт объект» (Convert to smart Object). После этого меняем режим наложения слоя на «Умножение» (Multiply).
Шаг 10.
Создаем еще один дубликат оригинального слоя и повторяем Шаги 7-9 с той разницей, что в Шаге 7 используем значение 100, вместо 118, а в Шаге 8 используем второй созданный нами узор с другим наклоном полосок.
Шаг 11.
После этого должен получиться такой результат.
Шаг 12.
Включаем верхний слой из линий, который мы отключили в Шаге 3.
Шаг 13.
Создаем еще один дубликат слоя с оригинальной фотографии. Применяем к нему «Изображение» (Image) > «Коррекция» (Adjustments) > «Изогелия» (Threshold). Только теперь настройки должны быть еще ниже, чтобы получился такой эффект, как на картинке ниже. После этого меняем режим наложения слоя на «Умножение» (Multiply).
Шаг 14.
В целом после всех манипуляций должен получиться такой результат.
Шаг 15.
Воспользуемся какой-нибудь подходящей текстурой, например этой .
Шаг 16.
Вставляем текстуру в наш документ, меняем режим наложения на «Умножение» (Multiply).
Шаг 17.
Снижаем прозрачность слоя с текстурой до 85%. Потом выбираем инструмент «Ластик» (Eraser Tool), и маленькой мягкой кистью с прозрачностью 30% проводим по текстуре в районе лба, щек и подбородка.
Шаг 18.
Теперь украсим фон какими-нибудь , имеющимися в наличии.
Шаг 19.
В заключение напишем какой-нибудь текст .
PS. Постовой. А вы знаете, что Модель Адриана Лима — это очень красивая девушка, которая весьма востребована в рекламном и модном бизнесе и которая своей красотой вдохновляет очень многих дизайнеров.
Современный мир меняет все, и любой человек может стать кем угодно, даже художником. Для того, чтобы рисовать, необязательно работать в каком-то специальном месте, достаточно просто иметь на компьютере программы для рисования артов. В этой статье показаны наиболее известные из таких программ.
Любой графический редактор можно назвать программой для рисования артов, хотя не каждый из таких редактор способен угодить вашим желаниям. Именно по этой причине в этом списке будут самые разные программы с разным функционалом. Самое главное, что каждая из программ может стать как отдельным инструментом в ваших руках, так и войти в ваш набор, который вы можете использовать по-разному.
Этот графический редактор не предназначен для рисования артов. Точнее, он для этого не разрабатывался. Когда его создавали, программисты были воодушевлены детьми, и тем, что именно в детстве мы становимся теми, кто есть сейчас. Эта детская программа имеет музыкально сопровождение, множество инструментов, но не очень хорошо подходит для рисования качественных артов.
Artweaver
Эта программа для создания артов очень сильно похожа на . В ней есть всё, что и в фотошопе — слои, коррекции, те же инструменты. Но не все инструменты доступны в бесплатной версии, и это является немаловажным минусом.
ArtRage
ArtRage является самой уникальной программой в этом сборнике. Дело в том, что программа имеет в себе набор инструментов, который отлично подходит для рисования не только карандашом, но и красками, как масляными, так и акварелью. Причем, нарисованное этими инструментами изображение очень похоже на настоящее. Также в программе имеются слои, стикеры, трафареты и даже калька. Основным плюсом является то, что каждый инструмент можно настроить и сохранить как отдельный шаблон, тем самым, расширяя возможности программы.
Paint.NET
Если Artweaver была похожа на Фотошоп, то эта программа больше похожа на стандартный Paint с возможностями Фотошопа. В ней имеются инструменты из Paint, слои, коррекция, эффекты и даже получение изображения с камеры или сканера. Плюс ко всему этому, она является полностью бесплатной. Единственный минус в том, что иногда она работает значительно медленнее с объемными изображениями.
Inkscape
Эта программа для рисования артов является довольно мощным инструментом в руках опытного пользователя. В ней очень широкий функционал и очень много возможностей. Из возможностей больше всего выделяется преобразование растрового изображения в векторное. Также имеются инструменты для работы со слоями, текстом и контурами.
GIMP
Этот графический редактор является еще одной копией Adobe Photoshop, но в нем есть несколько отличий. Правда, эти отличия, скорее, поверхностные. Тут тоже имеется работа со слоями, коррекция изображения и фильтры, но есть и трансформирование изображения, причем, доступ к нему осуществляется довольно легко.
Paint Tool Sai
Огромное количество разнообразных настроек инструментов позволяют создать практически новый инструмент, что является плюсом программы. Плюс к этому, можно настраивать непосредственно панель с инструментами. Но, к сожалению, все это доступно лишь один день, а потом придется платить.
В наше современное время необязательно уметь рисовать, чтобы создать арт, достаточно просто обладать одной из программ, представленных в этом списке. У них у всех одна общая цель, но практически каждая из них подходит к этой цели по-разному, однако, с помощью эти программ можно создать по-настоящему красивый и уникальный арт. А каким софтом для создания артов пользуетесь вы?
Поп-арт – это стилизация изображений под определённые цвета. Чтобы сделать свои фотографии в данном стиле необязательно быть гуру , так как специальные онлайн-сервисы дают возможность произвести поп-арт стилизацию всего за пару кликов, которая на большинстве фото она получается очень качественной.
Здесь вам не нужно прикладывать особых усилий, чтобы добиться нужного эффекта. В большинстве случаев достаточно просто загрузить изображение, выбрать интересующий поп-арт стиль, возможно, ещё подрегулировать пару настроек и можно скачивать преобразованное изображение. Однако, если вам захочется применить какой-либо другой стиль, которого нет в редакторах, или значительно видоизменить стиль, встроенный в редактор, то сделать вы этого не сможете по причине ограниченного функционала сервиса.
Способ 1: Popartstudio
Этот сервис даёт большой выбор различных стилей из разных эпох – от 50-х до конца 70-х. Помимо использования уже заложенных шаблонов, вы можете их редактировать при помощи настроек под свои потребности. Все функции и стили полностью бесплатны и доступны пользователям, не прошедшим регистрацию.
Однако чтобы скачать готовое фото в хорошем качестве, без водного знака сервиса, вам придётся зарегистрироваться и оплатить месячную подписку стоимостью 9,5 евро. Дополнительно сервис полностью переведён на русский язык, но в некоторых местах его качество оставляет желать лучшего.
Пошаговая инструкция имеет следующий вид:
- На главной странице вы можете просмотреть все имеющиеся стили и сменить язык, если это нужно. Чтобы поменять язык сайта, в верхней панели найдите «English» (стоит по умолчанию) и кликните по нему. В контекстном меню выберите «Русский» .
- После настройки языка можно приступить к выбору шаблона. Стоит помнить, что в зависимости от выбранного макета будут строиться настройки.
- Как только выбор будет произведён, вас перебросит на страницу с настройками. Изначально нужно загрузить фото, с которым планируете работать. Для этого кликните в поле «Файл» по «Выберите файл» .
- Откроется «Проводник» , где вам нужно указать путь до изображения.
- После загрузки изображения на сайте нужно кликнуть по кнопке «Загружать» , что напротив поля «Файл» . Это нужно, чтобы фото, которое стоит в редакторе всегда по умолчанию, сменилось на ваше.
- Изначально обратите внимание на верхнюю панель в редакторе. Здесь вы можете сделать отражение и/или поворот изображения на определённую градусную величину. Для этого кликайте по первым четырём значкам слева.
- Если вас не устраивают значения расширенных настроек по умолчанию, но возиться с ними не хочется, то используйте кнопку «Случайные значения» , которая представлена в виде игровой кости.
- Чтобы вернуть все значения по умолчанию, обратите внимание на иконку стрелок в верхней панели.
- Вы также можете самостоятельно настроить цвета, контраст, прозрачность и текст (последние два при условии, что они предусмотрены вашим шаблоном). Чтобы изменить цвета, в нижней части левой панели инструментов обратите внимание на цветные квадраты. Щёлкните по одному из них левой кнопкой мыши, после чего откроется палитра выбора цветов.
- В палитре управление реализовано немного неудобно. Вам изначально нужно нажать по желаемому цвету, после он появится в нижнем левом окошке палитры. Если он там появился, то нажмите на иконку со стрелочкой, что расположена правее. Как только нужный цвет будет стоять в правом нижнем окошке палитры, жмите по иконке применить (выглядит как белая галочка на зелёном фоне).
- Дополнительно можно «поиграть» с параметрами контрастности и непрозрачности, если таковые есть в шаблоне.
- Чтобы увидеть изменения, произведённые вами, нажмите на кнопку «Обновить» .
- Если вас всё устраивает, то сохраните свою работу. К сожалению, нормальной функции «Сохранить» на сайте нет, поэтому наведите курсор на готовое изображение, нажмите на правую кнопку мыши и в выпавшем меню выберите «Сохранить изображение как…» .
Способ 2: ФотоФания
Данный сервис имеет очень скудный, но полностью бесплатный функционал для создания поп-арт, к тому же за скачивание готового результата без водяного знака вас не заставят платить. Сайт полностью на русском языке.
Небольшая пошаговая инструкция имеет следующий вид:
Способ 3: Photo-kako
Это китайский сайт, который весьма неплохо переведён на русский язык, однако у него явные проблемы с дизайном и юзабилити – элементы интерфейса расположены неудобно и наезжают друг на друга, а дизайнерского оформления нет совсем. К счастью, здесь представлен очень большой перечень настроек, что позволит создать качественный поп-арт.
Инструкция выглядит следующим образом:
Сделать поп-арт, используя интернет-ресурсы возможно, но при этом вы можете столкнуться с ограничениями в виде малого функционала, неудобного интерфейса и водяных знаков на готовом изображении.
Всем доброго дня!
Наверное, почти каждый пользователь, видел в сети «странные» фотографии людей, как будто это картинка, нарисованная художником. Такая картинка имеет название — арт (пример слева с Никулиным). И сделать ее, кстати, можно довольно таки быстро, воспользовавшись специальными онлайн-сервисами.
Думаю, статья также будет полезна всем тем пользователям, которые хотят себе сделать необычную аваторку для социальных сетей (ВК, Одноклассники и пр.), различных форумов, приложений (например, Skype, Viber и пр.), да и просто удивить своих друзей и родственников.
И так, приступим к делу — к созданию арта.
Примечание : чтобы сделать арт, можно воспользоваться различными графическими редакторами (например, Фотошоп). В этой статье останавливаться на классических редакторах не буду (т.к. пока редактор установишь, настроишь, поймешь как делать — с помощью сервиса в сети сделаешь уже десятки различных прикольных картинок ☺) …
Выбор сервиса с лучшими фотоэффектами
Pho.to
Один из лучших русскоязычных онлайн-сервисов для придания фото различных эффектов. Например, цветную фотографию можно переделать:
- в черно-белый рисунок, как будто его нарисовали: кистью, карандашом и пр.;
- в цветной рисунок: также могут быть самые различные варианты;
- в прикольную и смешную картинку. Например, ваше фото будет помещено в рамочку, которую рисует ребенок, художник и пр. (примеры вариантов показаны ниже).
Пользоваться сервисом крайне просто:
- выбираете сначала эффект, который вам понравился;
- загружаете свое фото;
- и через несколько секунд — смотрите на свой прикольный арт. Пример показан ниже: правда ведь неплохо нарисовано?!
Как изменилось фото: было — стало (слева на право)
Photomania.net
Еще один крайне интересный сайт, представляющий из себя онлайн фото-редактор. Здесь можно загрузить фотографию и быстро обработать ее: в том числе создать из нее интересный рисунок (арт). Чем подкупает этот сервис — на нем довольно много самых необычных вариантов обработки фото: можно, например, разместить свое фото на груди Месси или Рональдо, поместить свое фото в рамочку, придать ему магический стиль, или сделать себя знаменитым актером.
Пример обработки показан на скрине ниже: по-моему выглядит очень реалистично ☺.
Еще один интересный арт // Photomania.net
PhotoFaceFun.com
Сайт с огромным количеством разнообразных фото-эффектов: здесь вы можете поместить свое фото в рамку, сделать фото нарисованной картиной, поместить его рядом с какой-нибудь знаменитостью и т.д.
Пользоваться сервисом также просто: загружаете фотку, выбираете эффект, смотрите результат (в общем-то, три простых действия).
Ниже представляю несколько примеров работы сервиса. Весьма не плохо?!
Несколько артов: в галереи, с Путиным, старый рисунок.
Примечание : если сервис не будет обрабатывать вашу фотографию, конвертируйте ее в другой формат. Например, я столкнулся с тем, что формат GIF сервис воспринимать и обрабатывать не хотел, пересохранив картинку в JPG (для этого можно использовать Paint, который есть во всех версиях Windows) — стало все работать в норме!
ФотоФания
Весьма неплохой русскоязычный сервис с большой коллекцией фото-эффектов, которые можно применять к любой загруженной фотке. Что подкупает: выбор просто огромен! Фотографию можно сделать черно-белой, рисованной кистью или карандашом, поместить в рамочку, со знаменитостью, в теле-передачу и т.д.
Отмечу, что один раз загрузив свое фото, вы сразу же можете его попробовать в самых различных эффектах (не загружая его по сто раз). Удобно!
Примеры обработки показаны ниже.
Еще несколько интересных эффектов к фото: рисунок карандашом, кулончик, подарочная открытка (слева на право).
Кстати, возможно вам будет интересна статья о том, как сделать фото-коллаж — . Если кто не знает — то коллаж, это когда совмещают сразу нескольку фото в одно большое. Получается очень красиво и информативно, сразу можно узнать, как прошел праздник (к примеру).
На сим прощаюсь. Всем удачи!
Дополнения приветствуются…
Сегодня картины или арты, созданные с помощью компьютера, вызывают не меньший интерес, чем обычные полотна, написанные на бумаге. Управляться с курсором мышки ничуть не легче, чем водить по холсту карандашом или кистью. Некоторые художники, профессионально занимающиеся электронным искусством рисования, прибегают к помощи специальных устройств вроде графических планшетов, что позволяет исключить мышь, но в этом случае необходимо особенное программное обеспечение.
Рассмотрим лучшие программы для создания артов на персональном компьютере как для любительской среды, так и для профессиональной. Обозначим ключевые возможности софта, удобство пользования и доступность продуктов для разных пользователей. Маститый «Фотошоп» мы упоминать не будем, потому как буквально все ПК-художники и без того знают о его существовании и повсеместном засилье в наших компьютерах, а разберём менее известные и толковые утилиты для рисования.
Paint.NET
Это базовая программа для создания артов, которая включена почти в каждую копию платформы «Виндовс». В её распоряжении есть все необходимые для начального рисования инструменты: кисть, карандаш, ластик и заливка. Причём каждого инструмента по десятку разновидностей: толщина, насыщенность, фора и т. д.
Для ценителей виртуального искусства в стиле абстракционизма и кубизма в программе для создания артов предусмотрены фигуры треугольника, прямоугольника, растягивающегося эллипса, многогранников и облака разговоров для комиксов. С поддержкой графических форматов также никаких проблем нет. На официальном ресурсе «Майкрософта» и на любительских сайтах можно найти какие-то дополнительные плагины и надстройки, которые в значительной мере расширяют возможности программы для создания артов, превращая её в настоящего монстра искусства.
Порекомендовать утилиту можно любому начинающему художнику, что называется, для пробы пера. На создание каких-то серьёзных полотен с помощью этой программы рассчитывать не приходится, но набить руку вполне возможно.
The GIMP
Это довольно мощная программа для создания пиксель-артов, и по своему функционалу она максимально плотно приближена к легендарному «Фотошопу». Возможности утилиты позволяют не только с нуля нарисовать картину, но и наложить множество эффектов на уже готовые изображения. Кроме того, функционал программы спокойно справляется с первоначальной вёрсткой сайтов или каких-то других дизайнерских макетов.
Программа для GIMP поддерживает многослойную работу с изображениями, подробную настройку инструментария, максимально точную цветовую калибровку и прочее. Также утилита поддерживает профессиональные графические планшеты, поэтому порекомендовать её можно как художникам со стажем, так и начинающим любителям.
Inkscape
Ещё одна качественно проработанная программа для создания поп-арта и сложного рисования. Утилита позволяет выполнять любые операции с контурами, редактировать градиент, менять стиль и тип узлов. В общем, в софте предусмотрено практически всё, чтобы рисовать профессиональные шедевры искусства.
Кроме того, в настройках можно найти большое количество предустановленных фигур, которые можно менять как вам захочется. Программа поддерживает удобные «горячие клавиши» и экспорт не только во все популярные графические форматы, но и специфические, вроде XML. Профессиональным рисовальщикам есть где развернуться на полях Inkscape, но любителям будет сложно разобраться со всеми нюансами и спецификой утилиты, поэтому им лучше выбрать что-то попроще или же хорошенько проштудировать мануал.
SmoothDraw
Это отличная программа для создания арта из фото. Утилиту взяли на вооружение десятки тысяч пользователей, среди которых и профессиональные художники, и любители-новички. Здесь нет необходимости, как в предыдущих программах, досконально изучать меню и имеющийся инструментарий — достаточно открыть новый файл и дать волю своему воображению с помощью интуитивно понятного и грамотно визуализированного функционала.
В вашем распоряжении — многослойность объектов, вращение холста по всем осям, режимы смешивания и субпиксельные уровни сглаживания. Помимо стандартного набора инструментов для живописи на готовых фото или с чистого листа, утилита включает в себя редкие готовые кисти вроде граффити, звёзд, травы или капель воды. Также программа полностью поддерживает графические планшеты, что явный плюс для такого софта.
PixBuilder Studio
Ещё одна программа для редактирования и создания пиксель-артов, то есть растровой графики. Возможности софта также позволяют спокойно прорабатывать дизайн веб-сайтов, поэтому утилита пользуется завидной популярностью у веб-мастеров, составляя конкуренцию именитому «Фотошопу».
Кроме уже привычного базового набора инструментов, есть работа со слоями, многоэтапная отмена операций, настройка линий кривых и уровней, а также подгонка популярных эффектов «Блум» (размытие) и резкости. Также у пользователя есть возможность на своё усмотрение настроить интерфейс: закрепить инструменты, вывести важные опции как отдельные элементы и т.д. Работать с программой вполне комфортно как профессионалам, так и новичкам-любителям.
Manga Studio
Это специальная программа для создания аниме-артов. Пользователю доступен шикарный набор инструментов для рисования манги и комиксов. Те, кто досконально изучил мануал и хорошо разобрался с ветками меню так же, как с горячими клавишами, считают утилиту самой удобной для ваяния аниме.
Весь инструментарий, причём настраиваемый, всегда у вас под рукой: скринтон, окраска, чёрный контур, осветлитель и т. д. Если вы малознакомы с софтом такого плана, а порисовать аниме ну очень хочется, то к вашим услугам расширенная версия программы с пошаговой инструкцией на выбор — иллюстрации или видео, где подробнейшим образом объясняются все нюансы этого мероприятия — от азов до создания профессиональных манга-полотен.
Livebrush
Эту утилиту можно назвать ярким примером того, как должна выглядеть качественная рисовалка для детей. Несмотря на свою специфичность, программа пользуется завидной популярностью и среди состоявшихся художников.
Одна из отличительных особенностей данного софта — это векторные узоры, где пользователь может нанести рисунок заданных форм и размеров. Здесь вы без труда оформите славянские или восточные орнаменты, какие-то симметричные сетки или готические узоры. И без того громадный выбор кистей можно расширить собственными настройками или же загрузить ещё больший ассортимент как с официального ресурса разработчика, так и с других любительских ресурсов.
Софт прекрасно показал себя в работе с графическими планшетами и полностью поддерживает все протоколы стилусов. Причём программа отслеживает не только силу нажатия на перо, но также и его наклон, что для многих художников является критичным моментом при выборе утилит такого плана.
PaintTool SAI
Эта утилита, наряду с «Манга Студией», стала популярна у фанатов японских комиксов. Кроме того, многие пользователи нарекли её программой для создания артов на Minecraft из-за специфичного и удобного для этого дела инструментария. Утилита также отлично подойдёт для любителей порисовать пейзажи и портреты в стиле гиперреализма или поп-арта.
Пользователю доступен широкий набор инструментов: шариковые ручки, чернила, десятки кисточек, карандаши разных мягкостей, пастели, акварели и т. д. Причём каждый отдельный инструмент можно настроить под какие-то свои нужды. Также есть возможность параллельной работы с несколькими холстами и поддержка многослойности объектов. Данным софтом пользуются как профессиональные художники, так и начинающие любители, и как уже говорилось выше — это практически идеальная программа для создания артов для «Майнкрафт».
Affinity Designer
Это неплохой софт для создания артов с классическим дизайном и привычным набором инструментов. Здесь вы найдёте большой ассортимент кистей, градиентов и других вспомогательных режимов. Среди прочей массы похожих утилит, эта программа выделяется тем, что отлично справляется с векторными объектами и может легко обрабатывать растровые изображения. Многие используют данный софт не столько для рисования с нуля, сколько для ретуширования фото и дальнейшей обработки в арт-произведение.
Один их явных минусов программы — это отсутствие поддержки сторонних плагинов. Всё, что доступно пользователю, это небольшой перечень надстроек на официальном ресурсе разработчика. Последний, кстати, обещал поправить этот недочёт в самое ближайшее время. Но и без дополнительных плагинов утилита на многое способна и порадует вас интуитивно понятным функционалом с хорошими художественными возможностями.
Подводя итог
Рисование — это дело специфическое. Кому-то нравится ваять пейзажи, кто-то предпочитает рисовать лица, а кого-то хлебом не корми — дай всю реальность превратить в японскую мангу. Несмотря на схожесть всех вышеперечисленных продуктов и функциональность, каждая утилита имеет какие-то свои отличительные особенности.
Перед тем как браться за создание очередного шедевра, которым будут восхищаться ваши друзья, обязательно учитывайте направленность и набор инструментария той или иной художественной программы. Лучше потратить пару часов на изучение мануала понравившегося софта, чем потом портировать ваше произведение в другую утилиту с потерей данных за неимением какой-нибудь кисточки.
Создайте собственное фото в стиле поп-арт: это просто с редактором ZPS
Отпразднуйте красочные 1960-е с смелой трансформацией фотографий. На этот раз мы подготовили статью о том, как сделать ваши фотографии более привлекательными с помощью эффекта поп-арта. Просто покопайтесь в своем архиве и найдите подходящую фотографию, и через несколько минут вы получите собственное оригинальное графическое изображение в стиле ретро, готовое к печати. Даже если ты не Энди Уорхол. Давайте посмотрим, как это сделать.
Поп-арт — это вневременной стиль, который все еще ценится сегодня.Вы можете встретить это в работах современных художников, а также на плакатах. Этот эффект не подходит для каждой фотографии, и вы должны использовать его с осторожностью, но для некоторых фотографий, особенно портретных, он может действительно хорошо выглядеть. Что вы думаете?
Рассказы о ваших фотографиях не должны заканчиваться простым сохранением их на диск или публикацией в социальных сетях. Вдохновляйтесь у нас!Следуйте за нами, и вы научитесь использовать эти инструменты: Кадрирование и поворот (C), Градиентная карта , Палитра цветов , Enhance — Curves (Shift + C), Edit — Paste из файла… , Rectangular Selection (M), Selection — Fill with Surroundings (Shift + Del), Layer — Duplicate Layer , Layer — Merge Down , и режим наложения слоев и Непрозрачность слоя настроек.
Будем работать в редакторе Editor . Мы выбрали это фото, чтобы проиллюстрировать, как создать эффект поп-арта в Zoner Photo Studio:
Источник: Freepik.com, автор: freepic.diller.Первый шаг: отредактируйте исходную фотографию
Сначала внесите основные изменения в фотографию, например настройте ее тональность и цвета и т. Д. Здесь мы обрезали фотографию, чтобы выделить важные части (губы и руки) и удалить отвлекающие элементы (одежда в правом нижнем углу). ).
Используйте инструмент «Обрезать и повернуть» (C), чтобы обрезать фотографию (чтобы изменить ее композицию).Чтобы добавить собственно цветовое тонирование, используйте функцию Gradient Map . Он использует тональность изображения — игнорируя оттенки цвета — в качестве основы для применения цветов, установленных вами на цветовой шкале, к изображению. Чтобы активировать функцию Gradient Map, нажмите Adjustments на боковой панели Editor , а затем нажмите Gradient Map.
Затем щелкните поле цвета слева от цветовой шкалы и выберите оттенок, который будет применяться к самым темным частям изображения.Здесь мы будем использовать фиолетовый (R = 228,
G = 96, B = 225). Используйте тот же подход, чтобы выбрать цвет, который будет применяться к самым ярким частям изображения. В нашем примере используется желтый цвет (R = 255, G = 255, B = 0). Градиентная карта позволяет легко получить двухцветный эффект, который так важен для образа в стиле поп-арт.
Самому по себе этому двухцветному эффекту не хватает глубины, поскольку исходная фотография потеряла контраст.
Чтобы восстановить контрастность фотографии, начните с нажатия кнопки Добавить в элементах управления картой градиента.Это добавляет к изображению еще один оттенок — в нашем примере это третий оттенок. Здесь мы используем темно-красный (R = 175, G = 47, B = 47).
Изображение теперь контрастное, но при этом довольно темное. Вы можете сделать его ярче, используя Enhance — Curves (Shift + C). Вы также можете использовать слой Curves, как мы.
Регулировка кривой тона для увеличения яркости фотографии.Добавление полутонов
Полутоновое изображение позволяет имитировать типичный вид фотографий, напечатанных в газетах середины прошлого века. Этот эффект легко получить, используя полутоновые текстуры. Такую текстуру вы можете скачать в фотобанке; мы загрузили наш с FreePik.
Источник: Freepik.com, автор: Harryarts.Чтобы добавить текстурированное изображение, используйте команду Правка — Вставить из файла… .
Эта специфическая полутоновая текстура содержит графический элемент, который необходимо стереть, прежде чем мы сможем эффективно его использовать.Мы используем Прямоугольное выделение (M), чтобы выбрать этот элемент
., а затем используйте Selection — Fill with Surroundings (Shift + Del), чтобы удалить его.
Fill with Surroundings здесь отлично поработал.Узор текстуры недостаточно плотный, поэтому мы продублируем слой с этой текстурой, используя Layer — Duplicate Layer и повернув его на 180 градусов с помощью инструмента Move and Transform (V).
Мы установим режим наложения для повернутой текстуры на Multiply и сдвинем дублированный слой текстуры, чтобы заполнить пробелы в исходном, делая текстуру более плотной.
Затем мы объединяем оба слоя текстуры с помощью команды Layer — Merge Down .
Но текстура все еще довольно грубая, поэтому мы уменьшим ее примерно до четверти от исходного размера, скопируем и объединим отдельные сжатые слои, чтобы получить более тонкую текстуру.
Под слоями текстуры здесь был нужен новый пустой слой, чтобы они не сливались с фотографией под ними.Мы меняем режим наложения — способ, которым этот слой смешивается со всем, что находится под ним — с Нормального на Burn и уменьшаем непрозрачность до 50%.
Добавление боке для завершения
Возможно, вы захотите подвести итог и добавить изображению глубины, добавив боке, как мы сделали здесь. Наше боке для примера снова взято из FreePik.
Источник: Freepik.com, автор: rawpixel.com.Мы вставим эту фотографию размытого света еще раз, используя Edit — Paste from File… . Затем мы установим размер, положение и поворот источников света с помощью инструмента Move and Transform (V).Мы установим режим наложения на Screen и непрозрачность на 50%.
А вот как выглядит наша финальная картинка:
Готово!
Попробуйте использовать наши шаги вместе с некоторыми настройками для создания собственных картинок в стиле поп-арт. В Zoner Photo Studio это детская игра.
Создайте портрет в стиле поп-арта в стиле Энди Уорхола с помощью AliveColors
AliveColors предоставляет широкий спектр возможностей и инструментов для стилизации изображений. В этом уроке показано, как создать портрет в стиле поп-арт, вдохновленный работами Энди Уорхола.
Поп-арт портретОткройте портретную фотографию в редакторе изображений AliveColors .
Исходное фотоНа панели инструментов выберите один из инструментов выделения, например, Лассо, , и отделите человека от фона.
Скопируйте выделенную область на новый слой (горячая клавиша Ctrl + J ) и отключите видимость фонового слоя.
Удаление фонаПримените к слою настройку «Порог».
При необходимости отредактируйте получившееся черно-белое изображение с помощью Цветной кисти с черным и белым цветами.
Использование порогаВключите Блокировать прозрачные пиксели для слоя, чтобы последующие действия не повлияли на область за пределами портрета.
Выделите волосы на портрете с помощью любого инструмента выделения. Активируйте цветную кисть Color Brush , выберите предустановку Hard Round Brush , установите режим наложения на Multiply и закрасьте выбранную область желаемым цветом.
Окраска волосАналогичным образом нарисуйте остальную часть портрета: губы, кожу, одежду и т. Д.
Цветной портретПри желании добавьте к портрету цветной контур, используя эффект слоя Обводка .
Сделайте цветной фон. Для этого создайте новый растровый слой под портретным слоем и залейте его цветом с помощью инструмента «Заливка».
Цветной ФонОбъедините портрет и цветной фон.На панели Layers выберите оба слоя, удерживая клавишу Ctrl , а затем нажмите Ctrl + E .
Увеличьте размер холста ( Изображение -> Размер холста … ). Установите параметры, как показано ниже.
Изменить размер холстаСоздайте три копии портретного слоя и разместите их по углам холста, чтобы получить следующий результат:
Четыре одинаковых портретаИзмените цвета для каждой копии слоя с помощью регулировки оттенка / насыщенности — и готово! Вот ваш поп-арт в стиле Энди Уорхола!
Портрет Энди Уорхола в стиле поп-артДобавьте к фотографиям эффект поп-арта Энди Уорхола the Easy Way Archives
Многие считают Энди Уорхола величайшим художником в истории.Его картины в стиле поп-арт были реалистичными, яркими и детализированными, но в то же время оставались упрощенными.
К счастью для нас, мы можем быстро и легко воссоздать эффект поп-арта, прославивший Уорхола, благодаря онлайн-редакторам цифровых фотографий.
Поп-арт зародился в Лондоне в 1950-х годах. В Англии это называлось пропагандистским искусством, потому что оно в значительной степени опиралось на средства массовой информации, рекламу и популярные, продаваемые товары.
В США мы называем это поп-артом, сокращенно от популярного.Поп-арт фокусируется на популярном объекте или предмете.
В зависимости от того, какое программное обеспечение для редактирования фотографий вы выберете, существует множество способов добавить к вашим фотографиям эффект поп-арта.
Однако в этом руководстве мы выберем легкий путь с бесплатным онлайн-редактором фотографий FotoFlexer. Итак, для начала перейдите на домашнюю страницу FotoFlexer
.FotoFlexer сейчас довольно старый, и большинство людей используют Google Фото или другие приложения для редактирования фотографий на своих телефонах, но их веб-сайт по-прежнему отлично работает для множества базовых операций редактирования и создания эффектов.
На главной странице FotoFlexer нажмите кнопку «Загрузить фото».
У вас также есть возможность загружать фотографии прямо из PhotoBucket, MySpace, Facebook, Flickr, Picasa и других. Следующий экран, на который вы попадете, — это экран мгновенного редактирования. Нажмите кнопку «Загрузить».
Перейдите к фотографии, которую хотите сделать поп-артом, выберите ее и нажмите кнопку «Открыть». Оттуда FotoFlexer загрузит экран редактора.
Пришло время продемонстрировать, насколько легко и быстро использовать FotoFlexer.Щелкните вкладку «Эффекты», затем используйте кнопки «Дополнительно» для просмотра различных эффектов. Как только вы добьетесь эффекта поп-арта, нажмите на него.
К фотографии автоматически будет применен эффект поп-арта. Вот и все. FotoFlexer — это действительно самый простой способ добавить фильтр поп-арт к вашим существующим фотографиям. Нажмите кнопку «Применить», чтобы сохранить изменения к фотографии.
Теперь вы можете заметить, что вы не можете просто щелкнуть правой кнопкой мыши, чтобы сохранить изображение на свой компьютер.Чтобы сохранить только что отредактированную фотографию, нажмите кнопку «Сохранить» на верхней панели инструментов.
Вы попадете на новый экран, где сможете выбрать формат изображения, в котором хотите сохранить фотографию. После того, как вы выбрали формат, нажмите кнопку «Сохранить на моем компьютере».
Введите имя файла для вашей фотографии и нажмите кнопку «Сохранить сейчас».
Выберите место на вашем компьютере и просто сохраните файл. Теперь у вас должна быть недавно отредактированная фотография на вашем компьютере.
Вот и все. FotoFlexer дает вам быстрый и простой способ редактировать фотографии разными способами, а не только в стиле поп-арт.
Если вы часто редактируете фотографии, вы можете подумать о создании бесплатной учетной записи, которая упростит отслеживание и управление вашими альбомами.
–
МоМА | Ассигнования
Присвоение — это намеренное заимствование, копирование и изменение существующих изображений и объектов. Стратегия, которую использовали художники на протяжении тысячелетий, приобрела новое значение в середине 20-го века с ростом консьюмеризма и распространением изображений через средства массовой информации от журналов до телевидения.
Поп-артисты упивались воспроизведением, сопоставлением и повторением повседневных образов из популярной культуры в своих обширных работах. При этом они отражали и критиковали идеи, желания и культурные тенденции своего времени. Как заявил Энди Уорхол: «Поп-артисты создавали изображения, которые любой, идущий по улице, узнает за доли секунды — комиксы, столы для пикника, мужские брюки, знаменитостей, холодильники, бутылки из-под колы». Сегодня присвоение, выборка и ремикширование элементов поп-культуры — обычная практика для художников, работающих в самых разных средах, но такие стратегии продолжают бросать вызов понятиям оригинальности и авторства и раздвигать границы того, что значит быть художником.
Чтобы изучить больше, щелкните миниатюру каждого произведения искусства, затем щелкните еще раз большее изображение, которое появляется в поле выше.
Изображение, особенно позитивный отпечаток, полученное путем воздействия света на светочувствительную поверхность, особенно в фотоаппарате.
Рендеринг основных элементов композиции, часто выполняемый в небрежно детализированной или быстрой манере. Эскизы могут быть как готовыми произведениями искусства, так и этюдами для другой композиции.
Изображение человека или вещи в произведении искусства.
Обычаи, искусство, социальные институты и достижения определенной нации, народа или другой социальной группы.
Произведение искусства, сделанное с помощью краски, нанесенной на холст, дерево, бумагу или другую основу (существительное).
Культурные мероприятия, идеи или продукты, которые отражают или ориентированы на вкусы населения в целом любого общества.
Движение, объединяющее сначала британских, а затем американских художников 1950-х и 1960-х годов. Поп-артисты заимствовали образы из популярной культуры — из таких источников, как телевидение, комиксы и печатная реклама — часто для того, чтобы бросить вызов традиционным ценностям, пропагандируемым средствами массовой информации, от представлений о женственности и семейности до консьюмеризма и патриотизма. Их зачастую подрывные и непочтительные стратегии присвоения распространялись на их материалы и методы производства, заимствованные из коммерческого мира.
Материалы, используемые для создания произведения искусства, и категоризация искусства на основе используемых материалов (например, живопись [или, точнее, акварель], рисунок, скульптура).
Элемент или вещество, из которого что-то может быть сделано или составлено.
Акт размещения вещей близко друг к другу или бок о бок для сравнения или контраста.
Художественное и литературное движение, сформировавшееся в ответ на бедствия Первой мировой войны (1914–18), а также на появление современных средств массовой информации и машинной культуры.Художники Дада стремились разоблачить общепринятые и часто репрессивные условности порядка и логики, отдавая предпочтение стратегиям случая, спонтанности и непочтительности. Художники Дада экспериментировали с различными средами, от коллажа и фотомонтажа до предметов повседневного обихода и перформанса, взрывая типичные концепции того, как следует создавать и рассматривать искусство и какие материалы можно использовать. Международное движение, зародившееся в нейтральных Цюрихе и Нью-Йорке, Дада быстро распространилось в Берлине, Кельне, Ганновере, Париже и за его пределами.
В фотографии редактирование, обычно путем удаления внешних краев изображения. Этот процесс может происходить в фотолаборатории или на компьютере.
Воспринимаемый оттенок объекта, обусловленный тем, как он отражает или излучает свет в глаз. Также вещество, например краситель, пигмент или краска, придающее оттенок.
Как художественная стратегия, преднамеренное заимствование, копирование и изменение ранее существовавших образов, объектов и идей.
Вопросы и мероприятия
Взять стойку
Дебаты. Как известно, Энди Уорхол сказал, что «каждый — художник». Обсудите утверждение Уорхола с другом. Вы согласны или не согласны, и по каким причинам вы так думаете?
Reflect. Создайте список критериев для определения чего-либо как произведения искусства.
Презентация поп-арта
Исследования. Что происходило в 1960-е, когда поп-артисты заимствовали образы из популярной культуры? Чем этот образ отличается от того, что использовали художники Дада в начале ХХ века? Найдите время, чтобы изучить Дада в MoMA Learning.
Сравнить. Создайте короткую презентацию из 10 слайдов, объясняющую различия и сходства между дадаизмом и поп-артом, включая их различные исторические контексты и ваши вопросы об этих движениях.Представьте свою презентацию другу и посмотрите, есть ли у него какие-нибудь хорошие идеи.
Изменить объявление
Найдите изображение на рекламном щите или в журнале, сфотографируйте его и импортируйте в программу обработки изображений по вашему выбору. Управляйте изображением, обрезая его, добавляя к нему текст или изображения или изменяя его цвет. Какие заявления вы можете сделать? Дайте название своему изображению и покажите его другу.
Rauschenberg & Co.
Известная фраза Роберта Раушенберга: «Живопись относится и к искусству, и к жизни… Я пытаюсь действовать в этом промежутке между ними».
Обсудить. Что Раушенберг имел в виду под «этим разрывом»? Обсуди с другом.
Исследования. Какие еще художники разделяют идеи Раушенберга о взаимосвязи искусства и жизни? Найдите и исследуйте других художников, у которых есть подобный дух.Составьте список из трех-четырех художников и определите, как их подход и работа отражают цитату Раушенберга.
Преобразование объекта
Выбрать. Найдите предмет повседневного обихода, который представляет, где вы сейчас живете.
Марка. Превратите этот объект в свое собственное произведение искусства, используя сочетание различных материалов, включая нетрадиционные художественные материалы. Перед тем как начать, сделайте набросок, чтобы спланировать свою работу.Рассмотрим:
- В чем культурная значимость или значение вашего объекта?
- Как вы хотите отметить, изменить или критиковать значение этого объекта?
- Какие материалы вы будете использовать?
- Насколько велика будет ваша работа?
После того, как вы закончите мозговой штурм и набросок, конструируйте свою работу. Не забудьте дать своей работе название, когда закончите ее.
Как конвертировать мои фотографии с эффектом портрета в стиле поп-арт бесплатно онлайн?
Придать вашим фотографиям известный эффект портрета в стиле поп-арт проще, чем вы думаете. Фактически, вы можете сделать это онлайн и без установки какой-либо дополнительной программы.Есть несколько способов применить этот результат к вашим фотографиям, поэтому вам просто нужно изучить, какой из них вам больше всего подходит, и применить его на практике. Вы даже можете попробовать несколько!
из Befunky
Чтобы использовать этот онлайн-инструмент и придать вашим фотографиям портретный эффект By Art, вы должны войти на страницу Befunky, щелкнув здесь. Когда вы откроете соответствующее окно, вам нужно будет найти и выбрать синюю кнопку «Начать работу» , которая появится в верхней правой части экрана.
После того, как вы выберете его, откроется окно с доступными параметрами редактирования, из которых вы должны выбрать первый или тот, который указывает «Редактировать фотографию» .
Теперь вам нужно выбрать фотографию, которую вы хотите отредактировать, это из файлов на вашем ПК, чтобы иметь возможность выбрать режим «Применить эффекты» непосредственно в окне веб-инструментов, которое появится в середине окна. страница.
Вам нужно перетащить ползунок с названием «Избранные эффекты» до тех пор, пока вы не получите специальную кнопку для портретного эффекта «Поп-арт». Затем вам нужно будет выбрать фильтр, который вы хотите применить, где вы также можете внести корректировки или исправления, которые, по вашему мнению, уместны, до тех пор, пока вы не будете удовлетворены результатом.
Наконец, не забудьте нажать « Применить », чтобы изменения были применены, и в « Сохранить », чтобы все сохранить.
Эффект портрета в стиле поп-арт с помощью FotoFlexer
Это еще один веб-сайт, на котором вы можете редактировать свои фотографии или изображения, поэтому вы должны сначала найти « FotoFlexer » в своем браузере и получить доступ к его официальной странице.
Внутри него вам просто нужно нажать зеленоватую кнопку с надписью «Открыть редактор ». Чтобы открыть этот элемент, в котором появится окно с параметрами редактирования, то есть « Открыть фото » или «Создать новый» , вы должны выбрать первый для редактирования.
Выберите изображение, к которому вы хотите применить портретный эффект «Поп-арт», откройте его и выберите один из эффектов «Поп-арт» , который вы хотите использовать. По окончании редактирования не забудьте нажать « Сохранить », дать вашему изображению имя, а также выбрать формат и сохранить.
Convertimage.es
Еще один отличный вариант для достижения эффекта поп-арта — использование этого веб-сайта, хотя он гораздо более ограничен, чем предыдущие, он отлично выполняет этот эффект.
Начните с перехода на страницу «Convertimage.es» и выберите вкладку «Художественные эффекты онлайн» верхнего пояса. Это действие откроет раскрывающееся меню, в котором вы можете выбрать режим создания поп-арта.
Следующие шаги будут подробно описаны в новом окне, первое — это выбрать формат, в котором будет создано ваше новое изображение, из которого вы можете выбрать несколько из них, например, JPG, PNG, TIF, и даже оставить один. с фотографией.
Следующий шаг — «Выбрать файл», кнопка , с помощью которой вы можете выбрать изображение, которое хотите редактировать, из элементов на вашем компьютере.
Теперь вы должны сдвинуть соответствующую кнопку, чтобы принять «Условия использования» и дать на «Отправить это изображение», вам также придется подождать, пока оно загрузится.
В обновленном окне, которое вы увидите, вам будет предложено выбрать между различными режимами применения эффекта поп-арта, поэтому вам нужно будет отметить тот, который вы хотите, прежде чем нажимать кнопку « Подтвердить ».
Завершите процесс создания, нажав на опцию «Загрузить образ», на да, вы легко получите его на свой компьютер. Но будьте осторожны! Это будет доступно только в течение 15 минут.
Что такое коллаж — Как обсуждать
Что такое коллаж
Что нужно для создания коллажа? Чтобы сделать идеальный коллаж, нужны бумага, ножницы, клей, скотч и творческий подход.
Какие материалы используются в искусстве коллажа?
Коллажные принадлежности Художественные журналы Книги Газеты Мусорная почта / листовки Старые памятные вещи, такие как авиабилеты, билеты в кино, сувенирные брошюры и т. Д.Фото Декоративная бумага для скрапбукинга Оберточная бумага Бумага для тетрадей.
Что значит коллаж в искусстве?
Коллаж (/ kəˈlɑːʒ /, от французского: макароны, макароны) — это техника художественного производства, в основном используемая в изобразительном искусстве, где произведение состоит из соединения различных форм, создающих новое целое.
Что такое сборка и коллаж?
Разница между сборкой и коллажем состоит в том, что сборка — это совокупность собранных или собранных вещей, а коллаж — это изображение, созданное путем наклеивания других изображений на лист бумаги.Коллаж похож на глагол сделать коллаж.
Какой самый простой способ сделать коллаж?
Другой вариант — сделать мозаику из маленьких кусочков бумаги. Приклейте материал к бумаге с помощью клея белого цвета. Начните с фона и продвигайтесь вверх. Нанесите клей или имеющийся в продаже клей-карандаш на обратную сторону каждого изображения, прижимая его к бумаге.
Что значит сделать коллаж из бумаги?
Коллаж из бумаги — это техника художественного производства, при которой произведение искусства создается из коллекции различных форм и форм с использованием бумаги.Эти формы и формы в конечном итоге дают полную картину. В этом уроке я покажу вам, как сделать свой собственный коллаж из бумаги.
Каким должен быть фон для коллажа?
Выберите что-нибудь толстое в качестве фона для коллажа. Более толстая бумага с меньшей вероятностью рассыпется после добавления клея. Используйте белый фон, чтобы избежать цветовых контрастов с изображениями, которые вы хотите использовать. Некоторые основные материалы, которые следует учитывать, — это картон, картон, цветная бумага и холст.
Можете ли вы сделать коллаж из картинок?
Нельзя сделать коллаж из бумаги, ничего не делая.Выберите понравившееся изображение или изображение и сделайте на нем основу. Это может быть что угодно (животное, природа и т. Д.).
Что нужно для создания коллажа из изображений
Все, что вам нужно для создания красивого фотоколлажа, есть в Canva. Используйте сетки, чтобы систематизировать и переставлять изображения по своему усмотрению. Затем добавьте или отредактируйте текст, выберите один из сотен бесплатных шрифтов, чтобы рассказать свою историю. Наконец, вы можете дополнительно настроить свой коллаж, добавив стикеры, значки, иллюстрации и многое другое.
Как создать коллаж из фотографий?
Как сделать фотоколлаж.Вдохновляйтесь моделями. В вашем мобильном приложении Spark Post шаблоны коллажей ждут прямо на главном экране! Нажмите. Отправьте свои любимые фотографии. Загрузите фотографии практически из любой библиотеки в свой коллаж. Вы можете скачать с помощью Spark Post. Выделитесь цветом, графикой и текстом. Здесь вы можете дать волю своему творчеству! Поиграйте с цветовым блоком. Сохраните и поделитесь своим фотоколлажем. Вот почему Adobe Spark хранит все ваши проекты в папке Adobe Spark Projects.
Как сделать фото-коллаж из Instagram?
Вы можете легко создать коллаж, выполнив следующие действия: Запустите Instagram.Нажмите кнопку «Добавить» (знак плюса) в нижней части ленты Instagram. Выберите изображение, которое хотите добавить в коллаж. Коснитесь значка дизайна. Должен открыться экран вашей галереи. Выберите до 9 изображений из галереи.
Как сделать фотоколлаж в iPhoto?
Вот быстрые шаги по созданию фотоколлажей с iPhoto.
Шаг 1 : Запустите iPhoto и щелкните События в боковом меню.
Шаг 2 : Если вы используете iPhoto 11, выберите «Коллаж изображений», который должен появиться в разделе «В любое время».
Какие самые лучшие программы для создания фотоколлажей?
- Создатель фотоколлажей. Picture Collage Maker — это мощная программа от PearlMountain, идеально подходящая для создания коллажей и альбомов из ваших фотографий.
- Collagelt.
- SnowFox для создания фотоколлажей.
- Смайлбокс.
- Коллаж форм.
- Aleo для создания фотоколлажей.
- редактор коллажей.
Могу ли я сделать фотоколлаж в Windows 10?
Snap Collage — бесплатное приложение для Windows 10 для создания пользовательских фотоколлажей.Приложение позволяет создавать коллаж с настраиваемыми слоями и управлять разделенными областями в коллаже.
Как выбрать фото для фотоколлажа?
- Фотографии, которые вы выбираете для коллажа, должны быть резкими. Фотографии с небольшим размытием можно использовать в небольших размерах, но с очень размытыми фотографиями — нет.
- Отпечатки фотографий должны быть практически без повреждений, поскольку их можно отремонтировать в профессиональной фотостудии.
- Вы должны выбрать одну или две картинки, которые вам нравятся.
Что вам нужно для создания книги-коллажа
Искусство создания коллажей предлагает невероятные творческие возможности, поскольку вы можете использовать самые разные материалы и носители. Скорее всего, у вас уже есть все необходимое дома! Честно говоря, все, что вам нужно, это немного бумаги и какой-то клей (например, клей или скотч), и все готово.
Как создать фотокнигу с коллажами?
Фотоальбомы — это интересный способ отпраздновать событие. Чтобы начать проект книги, вы должны сначала зарегистрироваться, чтобы ваш проект был сохранен в вашей учетной записи, как только он будет создан.Вы можете создать новую учетную запись в любое время, нажав кнопку «Человек» в правом верхнем углу, нажав «Войти» и заполнив форму новой учетной записи.
Какая книга лучшая для создания коллажей из фотографий?
Мои любимые книжки с картинками-коллажами — это «Паруса и паровозики» и ■■■■■■■■ Садовник. Я не люблю кататься на лодках или заниматься садоводством, но загадочные диаграммы, размытые фотографии и замысловатые технические иллюстрации машин, растений и тел отлично подходят для добавления немного научно-фантастического волшебства в коллаж.
Что я могу использовать для создания коллажа?
Подумайте о добавлении украшений. Хотя это и не обязательно, украшения могут еще больше улучшить коллаж, добавив глубины, интереса и легкости. Используйте в своем бумажном коллаже ленты, бусинки, нитки, перья или ткань. Найдите эти предметы по всему дому или купите их в магазине для рукоделия.
Откуда взялась идея фотоколлажа?
Многие фотоколлажи основаны на личном опыте использования сделанных вами фотографий, но вам не обязательно делать собственные фотографии таким образом.Вы можете сделать что-нибудь крутое из случайных изображений, которые найдете в Интернете. Например, вы можете создать коллаж из фотографий щенка. Всем нравится смотреть на фотографии щенков.
Как сделать большой фотоколлаж?
Создайте фотоколлаж Начните с вдохновения. Они соединяют вас с тысячами профессионально разработанных шаблонов, поэтому вы никогда не начнете с нуля. Сделайте ремикс, чтобы он стал вашим. Есть много способов настроить шаблоны фотоколлажей. Укрепите свой стиль. Измените размер, чтобы сделать контент глубже.Сохраните и поделитесь своим фотоколлажем.
Как сделать фотоколлаж в Windows?
Чтобы создать фотоколлаж в Windows, выберите размеры пустой страницы и выберите нужный размер и макет страницы, дважды щелкнув нужный параметр. Выберите фон, щелкнув вкладку «Формат» вверху и выбрав «Фон» в раскрывающемся списке. Выберите «Из файла», чтобы найти нужную фотографию на жестком диске. Измените размер фотографий, щелкнув фотографию правой кнопкой мыши. Выберите «Соотношение сторон», а затем перейдите на вкладку «Размер».Добавьте и переместите больше фотографий в.
Как сделать фотоколлаж как пост в Instagram?
- Шаг первый: получите макет Instagram. Instagram Layout — официальный инструмент для создания фотоколлажей в Instagram.
- Второй шаг: создайте коллаж. После установки Layout самое время попробовать.
- Другие сторонние приложения для создания коллажей. Если макет Instagram кажется вам слишком простым, существует множество сторонних приложений для создания коллажей, к которым вы можете обратиться.
- Вы говорите.
Что вам нужно для создания рамки для коллажа
Создайте коллаж из фоторамки и коврика для создания гладкого и современного коллажа. Вам понадобится всего несколько элементов: рамы для картин, дерево или металл.
Вам нужна фоторамка для создания коллажа?
Создайте коллаж из фоторамки и коврика, чтобы создать изящный современный коллаж. Вам нужно всего несколько вещей: сначала вы должны выбрать свои фотографии.
Как лучше всего сделать коллаж?
Главное в том, что при создании коллажей нет никаких правил.Так что идите туда, куда ведет ваше творчество. Выберите одну из сеток Picsart, чтобы легко начать работу, или попробуйте тематический список для чего-то более конкретного, например Б. для особого случая или рождественской коллекции.
Можете ли вы сделать коллаж из нескольких картинок?
Вместо фоторамки с множеством фотографий можно сделать коллаж из нескольких рамок. Этот проект включает в себя немного больше DIY, но в результате получается совершенно уникальное творение. Что вам нужно: вы можете создать коллаж с любым количеством кадров в любом количестве макетов.
Что я могу делать с помощью PicsArt Photo Collage Maker?
Создатель фотоколлажей PicsArt позволяет вам решить, какой коллаж вы хотите создать. Если вы любите приключения, вы можете использовать сетку, рамку или фристайл. Когда дело доходит до создания коллажей, здесь нет правил и ошибок. Так что идите туда, куда ведет ваше творчество.
Что вам нужно для создания коллажа из видео
Чтобы начать коллаж, вы должны сначала создать дорожку наложения. Щелкните значок «плюс», как показано, и выберите «Добавить видеодорожку».Затем перетащите одно из добавленных видеороликов на фоновый клип на вновь созданной дорожке наложения. Дважды щелкните видео на дорожке наложения, чтобы изменить его настройки.
Как сделать коллаж на моем компьютере?
Чтобы создать коллаж, нажмите кнопку «+ Создать» и выберите «Коллаж» из раскрывающегося списка. Затем вы можете выбрать от двух до девяти фотографий для включения в коллаж. Установите флажок рядом с фотографиями, которые хотите использовать, а затем нажмите кнопку «Создать» в правом верхнем углу экрана.
Как сделать коллаж в Google?
Как сделать коллаж в Google Фото. 1. Откройте приложение Google Фото. 2. Коснитесь параметров. 3. Коснитесь Коллаж. 4. Выберите нужные изображения. Вставьте его в коллаж и нажмите «Создать».
Что вам нужно для создания онлайн-коллажей?
Fotor — это онлайн-редактор фотоколлажей, который предлагает вам множество способов объединить ваши фотографии в одно изображение. От сетчатых коллажей, художественных коллажей, забавных коллажей до шитья фотографий. Все, что вам нужно сделать, это зайти в Fotor и выбрать нужный стиль коллажа, загрузить свои изображения, а затем перетащить их в ячейки коллажа.
Какой лучший онлайн-коллаж для создания коллажей?
- Бойтесь. BeFunky — это прежде всего, если вы ищете эффективное решение для создания красивых фотоколлажей в Интернете и их частого ретуширования.
- Фотограф. Fotor — одно из лучших приложений для создания коллажей для Instagram, которое мы создали за последнее время.
- Pixlr.
- PicMonkey.
- Photovisi.
- Canva.
Как коллаж используется в искусстве?
Коллаж — это техника художественного творчества, которая в основном используется в изобразительном искусстве, но также и в музыке, где искусство возникает из совокупности различных форм и, таким образом, создается новое целое.Коллаж иногда может включать вырезки из журналов и газет, ленты, картины, красочные листы бумаги или листы ручной работы, другие произведения искусства или текст, фотографии и другие найденные предметы, приклеенные к листу бумаги или холсту. Истоки коллажа уходят в прошлое, но эта техника создавала драматизм.
Чем коллаж уникален для других форм искусства?
Коллаж полностью эксклюзивен для художника. В одном шедевре можно совместить множество видов искусства. Художник на 100% определяется техникой, в которой он создан.На самом деле это просто смесь всего, что вы хотите добавить к нему.
Какие материалы используются в искусстве создания коллажей видео
Кубизм, художественный стиль, восходящий к началу 20 века. Коллаж удачно выразил геометрию произведения искусства.
Где найти материалы для коллажа?
Другой способ найти материалы для нового коллажа — просто выйти на улицу. Вы можете найти старую бумагу, выброшенные крышки от бутылок или другие сокровища. Если материалы безопасные и (в основном) чистые, смело используйте их в своем арт-проекте.
Кто некоторые известные художники, которые создавали коллажи?
Том Вессельманн — американский художник, создавший множество коллажей из пронумерованных натюрмортов. Вессельманн является истоком поп-арта, хотя никогда не считал себя последователем этого художественного направления. Джон Уокер — английский художник, известный своими оригинальными работами.
Какой клей вы используете для коллажа?
Если вы выберете этот маршрут, попробуйте одежду меньшего размера и / или более плоскую одежду. Возможно, вам понадобятся другие клеи, особенно если вы используете в своем коллаже более крупные материалы.Стандартный белый клей полезен вместе с клеевым пистолетом, клеем-распылителем и клеем для резины.
Что значит коллаж в искусстве для детей
Данные коллажа для детей. Коллаж рассматривается в изобразительном искусстве как произведение искусства, которое состоит из множества различных форм и, таким образом, создает новое целое. Этот прием использовался в начале 20 века.
Как называется искусство коллажа?
Коллаж — это произведение искусства, созданное из самых разных материалов. Часто такие вещи, как бумага, ткань или найденные предметы, наклеиваются на холст или доску и включаются в картину или композицию.Эксклюзивное использование фотографий в коллажах называется фотомонтажом.
Кто изобрел искусство коллажа?
Термин «коллаж» был изобретен художниками-кубистами Браком и Пикассо и происходит от французского слова «паста» или «паста». Само движение возникло среди этой пары художников, которые начали работать с различными медиа в авангардных монтажах примерно в 1910 году.
Что такое бумажный коллаж?
Коллаж из бумаги — это техника художественного производства, при которой произведение искусства создается из коллекции различных форм и форм с использованием бумаги.Эти формы и формы в конечном итоге дают полную картину.
Когда коллаж и ассамбляж стали популярными в искусстве?
Ситуация изменилась в начале 20 века, когда политически мотивированные и культурно вовлеченные художники приняли коллаж и монтаж как альтернативу живописи. Коллаж — это создание произведения искусства из бумажных объектов, таких как фотографии, газеты, шины, журналы, книги и т. Д.
Какое определение коллажа лучше всего?
Акт импровизации, то есть игра, композиция или спонтанная игра с подготовкой или без нее.Изображение человека или вещи в произведении искусства. Коллаж с вырезанными или оторванными и наклеенными фотографиями или фотографическими репродукциями.
Кто был первым художником, использовавшим сборку?
Джозеф Корнелл, пожалуй, самый известный по форме художник-ассемблер, такие художники начала 20-го века, как Пикассо, Дюбюффе, Дюшан и т. Д. Крылья похожи на «коллаж», но он назвал работу «собранием предпринимателей».
Чем отличаются сборки и гобелены?
Однако эти два искусства не одно и то же, поскольку у них есть тонкие различия, которые их отличают.Сборки — это произведения искусства, которые могут быть объемными гобеленами или скульптурными элементами.
Что такое плакат-коллаж
Плакат-коллаж — это набор изображений, объединенных для того, чтобы помочь вам вспомнить особые моменты жизни, создать доску для отображения ваших целей и мечтаний или просто сделать фотоколлаж для развлечения. Вы также можете создать фотоколлаж для скрапбукинга.
Какой размер фотографии мне нужно для печати на плакате?
Если вы планируете большой формат, например плакат, вам нужно знать, какой формат вам нужен.От 200 до 300 точек на дюйм — это общее правило для печати. Для плаката 20 x 30 это приведет к исходному размеру 4000 x 6000 пикселей, или примерно 24 мегапикселя.
Как добавить картинки на плакат?
- Перейти на домашнюю страницу.
- Найдите кнопку + Добавить изображение: внизу галереи заголовков. В разделе «Фото» на главной странице.
- В новом окне справа нажмите Добавить изображение.
Как сделать коллаж из фотографий?
Создайте коллаж из изображений в рамке.Определите тему и цель для вашего коллажа. Определите размер и форму вашего коллажа. Выбери свои фото. Печатайте высококачественные цифровые фотографии на качественной бумаге. Выбирайте своих лидеров. Следите за своим коллажем. Сделайте бумажные вырезы из каждой рамки. Повесьте картинки.
Что такое коллаж для печати
Коллаж — это небольшое произведение искусства, состоящее из множества фотографий. После тщательной сборки коллажа многие теперь решают распечатать коллажи на принтере, обычно только в небольшом формате, поэтому лучше всего заказать фотоколлаж онлайн.
Как сделать фотоколлаж в Windows?
1. Запустите Фотоальбом Windows. 2. Выберите изображения, которые хотите объединить в коллаж. Вы можете, удерживая клавишу Ctrl, выбрать сразу несколько изображений. При создании фотоколлажа необходимо выбрать не менее 7 фотографий. 3. После того, как вы выбрали нужные фотографии, перейдите в раздел «Создать».
Что такое печатный плакат?
Печать плакатов обычно относится к печати изображений очень большого формата, обычно изображений, подходящих для плакатов или других типов широкоформатной рекламы.Это часто может быть применено к аналогичным типам больших отпечатков для специальных предметов, таких как виниловые баннеры, настенные рисунки, виниловые наклейки на окна и натянутые холсты.
Что такое картина-принт?
Фотография для печати | \\ ˈfōtō + ˌ \\. : изображение, полученное фотографическим способом на бумаге или другом чувствительном материале: фотографическая печатная продукция.
Какой лучший редактор коллажей для Windows?
25 лучших бесплатных программ для создания коллажей для Windows Free Photo Collage.художник-коллаж. Collagerator — это простой и удобный инструмент для создания коллажей для Windows. Бесплатная программа для создания коллажей. Picture Collage Maker Free — это простой и удобный инструмент для создания коллажей для Windows. TweakNow PerfectFrame. Сотрудник. CollageIt. Фотограф. Веселый фоторедактор. Pos Collage Maker Бесплатно. Коллаж для печати.
Как сделать фотоколлажи онлайн?
- Выберите шаблон фотоколлажа или создайте его с нуля.
- Загрузите фотографии и перетащите их на свой макет.
- Регулируйте цвета, шрифты и добавляйте подписи к фотографиям.
- Добавьте наклейки, изображения и иллюстрации.
- Поделитесь своим коллажем, разместив его в Интернете или загрузив копию.
Что означает фильм-коллаж?
Коллаж определений фильмов Фильм, в котором художественные сцены перемежаются изображениями из различных источников, например, кинохроники.
Что означает коллаж по-французски?
Коллаж, от французского слова «паста», означающего «паста», представляет собой визуальное искусство, достигаемое путем вставки объектов в центральную среду.
Что такое фото-коллаж
Фотоколлаж — это набор изображений, которые объединены в одно изображение. Традиционное искусство вырезало изображения в привлекательные формы или вырезало определенные изображения для размещения, но цифровая обработка фотографий открывает много новых возможностей, включая комбинирование изображений для создания полностью реалистичного изображения.
Как сделать фото колледж в фотошопе?
Создание коллажей, монтажа | Photoshop, Photoshop Elements Сделайте коллаж.Выберите «Файл»> «Создать», чтобы создать новое пустое изображение. Измените размер, измените положение и поверните любое изображение или слой в коллаже. На панели «Слои» щелкните один раз слой, на который нужно нацелить. Измените порядок наложения слоев.
Что такое коллаж Pic?
Pic Collage — это приложение, которое позволяет студентам создать проект, демонстрирующий изучение любого предмета.
¿Cuándo nace el collage?
Когда родился коллаж? Говорят, что первые коллажи возникли в японской традиции еще в XII веке.В течение многих лет эта процедура не была известна и не упоминалась как таковая, и именно кубисты двадцатого века утверждали, что создали эту технику.
¿Qué es el collage colectivo?
Аналогичным образом, это метод, обычно используемый создателями Mail Art при распространении своих работ. Появляются новые литературные группы, реализующие коллективный коллаж как композиционную технику Крео во Франции в 1912 году.
¿Cómo se depuró el collage?
Коллаж был усовершенствован на основе предшествующего или технического принципа, первым создателем которого, по-видимому, был дадаист Марсель Дюшан: «найденный объект» для чего бы то ни было, любой, кто выбирает художника, освящается как тот, кто призывает свою душу из или чье ложе «к изображение, которое ему нравится в журнале.
¿Cuáles son las Principalales características del collageson?
Основные характеристики коллажей: можно интегрировать фотографии, картины, изображения, текстуры и многое другое. Бумага для коллажей разнообразна, можно складывать белые листы, цветные листы, газеты, журналы, фактурную бумагу и другие. Использование плавных элементов, таких как картины и генерации рельефа.
Создание красочного поп-арта с вашими фотографиями от CyanCandle
Привет! Я Cyancandle, и я хочу показать вам быстрый способ создания красочного поп-арта! Мы собираемся получить изображение ниже.
Сделаем фото
Я сделал снимок фруктов, чтобы стать предметом этого урока по поп-арту.Давайте воспользуемся инструментом автоматического выбора (клавиша W), чтобы выбрать фон, а затем клавишей удаления, чтобы удалить фон. Автоматический выбор в студии Clip Studio довольно умен, поэтому извлекать элементы из ваших фотографий очень просто.
Результат: фон удален, и теперь я могу редактировать свои фрукты в стиле поп-арт.
Постеризация
Чтобы получить ощущение поп-арта, давайте воспользуемся постеризацией.Переходим в Слой> Новый корректирующий слой> Постеризация.
Поэкспериментируйте с количеством градиентов, чтобы получить желаемое.Мне нравится 5 градиентов, потому что они достаточно низкие, чтобы все еще оставалось ощущение мультяшного плаката. Высокие градиенты здесь выглядят слишком реалистично.
Карта градиента
Чтобы сделать нейтральную серую версию этого изображения, мы будем использовать карту градиента.Использование серой основы упрощает замену цвета. Выберите меню «Правка»> «Тональная коррекция»> «Карта градиента», чтобы открыть диалоговое окно.
Отредактируйте узлы под градиентом. Узлы — это стрелки под градиентом. Измените цвет узла слева на черный и измените цвет узла справа на белый. Это изменяет цвет изображения на черно-белый. Если посередине есть какие-либо узлы, щелкните по ним и нажмите кнопку удаления узла (мусорная корзина).
Давайте щелкнем по кривой скорости смешивания, чтобы отредактировать градиентную кривую.Регулировка кривой дает нам больший контроль над значениями градиента.
Пришло время создать фоновый слой.Нажмите Layer> New Layer> Fill (M).
Вот наш результат.
Самое лучшее в заливке монослоев — это то, что вы можете менять их цвет, когда захотите! Просто нажмите на квадрат слева с символом объекта! Появится диалоговое окно настроек цвета, в котором вы сможете внести изменения.
Дублирование и изменение размера
Теперь мы освободим место для еще трех наборов фруктов, удвоив ширину и высоту холста.Для этого выберите меню «Правка»> «Изменить размер холста».
После изменения размера холста выберите монослой заливки, который мы использовали для фона.Затем создайте область выделения и используйте меню «Правка»> «Очистить выделение снаружи», чтобы удалить всю заливку в моно-слое, которая находится за пределами области нашего исходного изображения.
Теперь поместим серое базовое изображение и заливку в моно слой в папку.Затем продублируйте эту папку три раза.
Поскольку мы продублировали изображение, выберите папки и используйте рабочий инструмент (ярлык O), чтобы переместить каждое из изображений, чтобы заполнить холст;
Давайте изменим цвет фона и фруктов, чтобы сделать каждое изображение «выделяющимся» (и чтобы у них не был одинаковый цвет фона).Чтобы изменить цвет фона, дважды щелкните квадрат слева с символом объекта на заливке в монослое.
Сейчас я буду использовать цвета заполнителей.
Давайте изменим цвет фруктов с помощью карты градиента (меню «Правка»> «Тональная коррекция»> «Карта градиента»).Затем используйте функцию «обрезать на слой ниже», чтобы обрезать карту градиента поверх серой основы. Это сделано для того, чтобы карта градиента НЕ меняла фон.
Результат для одного из фруктовых наборов:
Удачи, редактируя карты градиента!
Извлечение палитр из фотографий и их использование
Я сделал несколько фотографий и использовал мозаичный фильтр, чтобы облегчить выбор цвета.Он находится в меню «Фильтр»> «Эффект»> «Мозаика».
Самый простой способ выбрать цвет из палитры — использовать пипетку (ярлык I).Или, когда при изменении цвета заливки в монослое или градиенте появляется диалоговое окно настроек цвета, вы можете щелкнуть пипетку в диалоговом окне настроек цвета.
В результате выбора цвета, градиента и редактирования фона наш поп-арт теперь имеет яркие пастельные тона.Также рассмотрите возможность использования Edit> Transform> Flip Horizontal or Vertical, чтобы изменить направление ваших изображений.
Помните, что вы можете изменить цвет своих градиентов и заполнить монослои в любое время.Просто щелкните квадрат слева с символом объекта, а для слоев градиента щелкните символ градиента. Использование упомянутой выше кнопки выбора цвета делает этот процесс очень удобным.
Использование тонов для создания эффекта комического поп-арта!
Начнем с градиента (клавиша G).Сделайте передний план прозрачным, установите форму круга и края, чтобы не повторяться.
Давайте перейдем к палитре свойств слоя и нажмем на эффект образца тона, чтобы преобразовать наш градиент в полутон.
Наконец, снизим частоту экрана до 5.0. У более низких частотных номеров есть поп! художественный эффект.
С учетом сказанного, давайте применим полутона.Поэкспериментируйте с градиентами и частотой экрана!
Подумайте также об изменении цвета полутоновых градиентов. Для этого воспользуемся цветовым эффектом слоя, находящимся в палитре свойств слоя.
Чтобы получить эффект верхнего правого градиента на изображении выше, я использовал инструмент стирания градиента.Он находится во вспомогательном инструменте градиентов (клавиша G). Установите форму на прямую линию и повторите обработку края. Это создает прозрачные полосы в вашем градиенте.
Прочие эффекты
Другой эффект — полосатый градиент.На этот раз установите форму круга.
Здесь я использовал его в правом нижнем углу фона.
Давайте использовать текстовый инструмент (ярлык T) в качестве другого эффекта.В этом случае я использую шрифт unispace.
И мы закончили!
Надеюсь, вам понравился этот урок! Удачи в использовании поп-арта в ваших проектах!
.
