карты разных типов и их использование
Предыдущие разделы:
Сначала несколько слов о разных типах карт. Используемые в программе OsmAnd карты могут быть двух типов: локальные векторные карты и растровые карты.
Локальные векторные карты мы уже подробно рассматривали ранее. Именно они позволяют проводить поиск по объектам и осуществлять автоматическую прокладку маршрутов.
Растровые карты – это просто графическое изображение (картинка), привязанное к географическим координатам. В качестве растровой карты может выступать спутниковый снимок, топографическая карта или любое удобное для вас изображение. Именно благодаря использованию растровых карт вы можете иметь на экране именно то, что хотите.
Где мы можем взять растровые карты для OsmAnd? Вариантов несколько:
- Подключив смартфон (планшет) к интернету, просматривать онлайн-карты и скачивать их при помощи интерфейса самой программы OsmAnd
- Скачать карты, созданные другими и выложенные ими в интернет
- Создавать карты самому
Просмотр и загрузка онлайн-карт через интерфейс программы
Если вы не забыли включить в настройках (пункт «Диспетчер плагинов») плагин «Онлайн карты», то, войдя в «Меню» – «Настройка карты», вы увидите пункт «Источник карты».
В версиях 2.3.3 – 2.5.4 для удобства кнопка «Настройка карты» вынесена на экран с картой, благодаря чему для выбора необходимой карты не нужно лазить в меню.
| Версия 2.3.3 — кнопка «Настройка карты» |
Нажатие на пункт «Источник карты» открывает меню выбора карт. Рассмотрим пункты этого меню.
| Меню выбора карт |
«Локальные векторные карты». О них мы с вами уже неоднократно говорили, не буду повторяться. Эти карты включены по умолчанию.
«Mapnik». Растровая онлайн-карта, выглядящая точно так же, как и локальная векторная карта. Поэтому особого смысла в её загрузке я не вижу (если только не имело место свежее обновление участка карты, которое успели включить в растровые карты, но не успели включить в векторные карты).
 Как и предыдущая, является разновидностью карты OpenStreetMap. Основное отличие – на ней изображён рельеф, что может быть полезным. Правда, вместо неё можно использовать локальные векторные карты, если вы установили плагин OsmAnd Contour lines и скачали файлы с данными высот (подробно об этом я писал в разделе об установке программы).
Как и предыдущая, является разновидностью карты OpenStreetMap. Основное отличие – на ней изображён рельеф, что может быть полезным. Правда, вместо неё можно использовать локальные векторные карты, если вы установили плагин OsmAnd Contour lines и скачали файлы с данными высот (подробно об этом я писал в разделе об установке программы). | Карта CycleMap |
«Задать/отредактировать». Этот пункт позволяет либо отредактировать описание имеющихся онлайн-карт (изменить название или адрес), либо добавить новую карту к перечню поддерживаемых программой OsmAnd онлайн-карт. Самое главное здесь – правильно указать адрес (URL) отдельных картинок (тайлов) вашей онлайн-карты.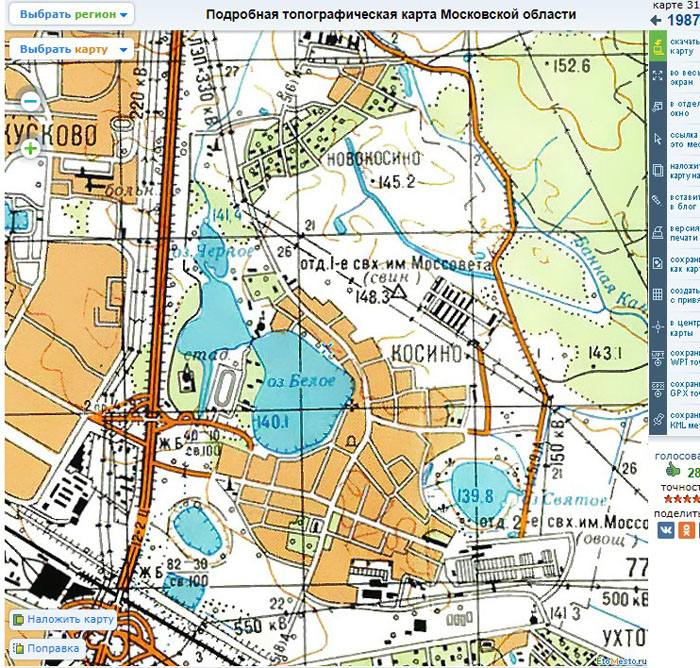
| Подключение новой онлайн-карты |
«Загрузить ещё». Этот пункт (если подключён интернет) открывает список множества онлайн-карт, которые поддерживаются программой OsmAnd, и позволяет включить просмотр любой карты из этого списка.
| Список онлайн-карт, поддерживаемых программой OsmAnd |
Какие карты из этого списка могут быть полезны? На мой взгляд, это карты от Яндекса и Майкрософт (Yandex RU и Microsoft Maps), спутниковые снимки от них же (Yandex Satellite RU, Microsoft Hybrid и Microsoft Earth) и карта от Wikimapia. Остальные – это разновидности карт OpenStreetMap, принципиально не отличающиеся от локальных векторных карт.
Также в этом списке присутствует несколько прозрачных карт (слоёв). Это – Top Wikimapia, Top Yandex RU и Top Yandex NK (очевидно, имеется в виду Яндекс Народная карта). Эти карты-слои отображают дороги, населённые пункты и некоторые другие объекты, оставляя основную часть экрана прозрачной. Благодаря этому их удобно включать поверх других карт, а особенно – поверх спутниковых снимков (о накладывании одной карты на другую мы поговорим в последнем разделе данного руководства).
Эти карты-слои отображают дороги, населённые пункты и некоторые другие объекты, оставляя основную часть экрана прозрачной. Благодаря этому их удобно включать поверх других карт, а особенно – поверх спутниковых снимков (о накладывании одной карты на другую мы поговорим в последнем разделе данного руководства).
| Спутниковые снимки от Яндекса с наложенными слоями Top Wikimapia (слева) и Top Yandex NK (справа) |
Выберем любой пункт из этого списка и нажмём кнопку «Применить». На экране появится соответствующая карта. Мы можем её передвигать на экране и масштабировать, при этом карта будет подгружаться из интернета. Просмотренные участки будут сохраняться (кэшироваться) в памяти вашего смартфона (планшета), что позволит позже их просматривать уже без интернета.
Но если, отправляясь куда-либо, вы не хотите зависеть от интернета, то лучше загрузить карту всего нужного вам района заранее.
| Контекстное меню: пункты «Обновить карту» и «Загрузить карту» |
Пункт «Обновить карту» позволяет обновить загруженную ранее карту. Нас же пока интересует пункт «Загрузить карту». Нажимаем на него, и открывается окно, где нужно выбрать максимальный масштаб загружаемой карты. Передвигаем ползунок, и под ним видим информацию о том, сколько мегабайт придётся скачать из интернета при соответствующем максимальном масштабе. Это поможет вам решить, насколько подробную карту вы хотите (и можете) загрузить.
| Выбор максимального масштаба для загрузки онлайн-карты |
Жмём кнопку «Загрузить», и карта начинает скачиваться из интернета. Будет скачан тот участок, который виден на экране, начиная от текущего масштаба и заканчивая выбранным вами максимальным масштабом.
Будет скачан тот участок, который виден на экране, начиная от текущего масштаба и заканчивая выбранным вами максимальным масштабом.
| Идёт процесс загрузки карты |
После того, как вы воспользовались онлайн-картой, её название появится в меню пункта «Источник карты», где можно будет её включить, не переходя к списку пункта «Загрузить ещё».
| Онлайн-карта, которую мы просматривали, появилась в меню выбора карт |
Использование файлов карт, выложенных на страницах интернет-ресурсов
Программа OsmAnd позволяет не только скачивать онлайн-карты на смартфон (планшет), но и использовать растровые карты в виде файлов. Файлы карт можно создать одной из нескольких программ (о создании карт я расскажу позже). Растровые карты для OsmAnd имеют формат SQLite (файл с расширением .
В интернете я пару раз натыкался на страницы, где люди выкладывали сделанные ими растровые карты для этих программ, позволяя скачать карты бесплатно. Один человек сделал карты нескольких городов, другой – спутниковые снимки каких-то районов. К сожалению, я потерял ссылки на эти ресурсы, так как довольно быстро научился делать карты самостоятельно.
Но вы можете попробовать поискать подобные страницы и сами. Учтите, что авторы не обязательно назовут страницу с картами «Карты для OsmAnd». Вам подойдут и страницы с названиями «Карты для Locus» или «Карты для RMaps».
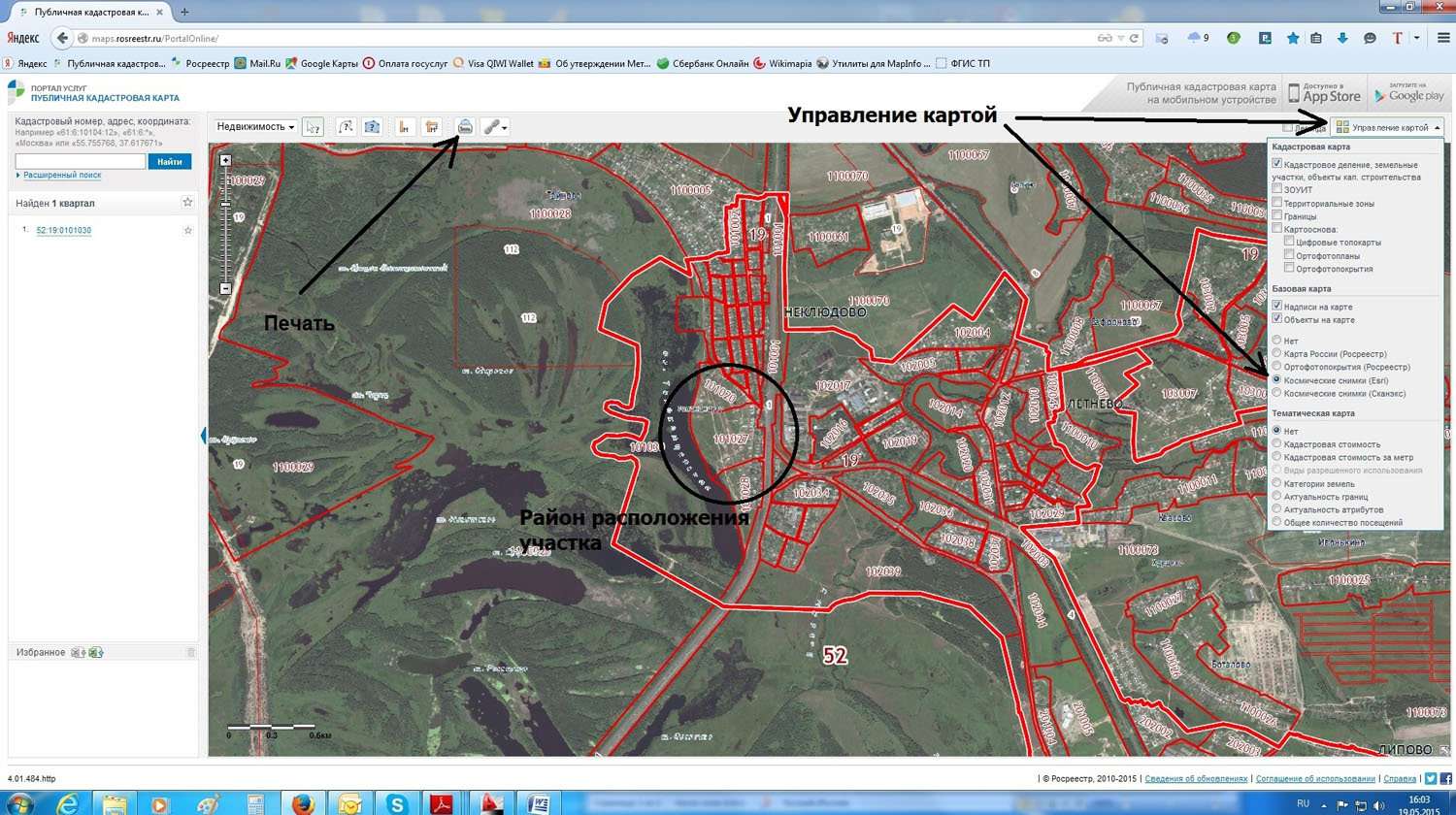 То есть, топографические карты удачно дополняют локальные векторные карты, а их совместное использование перекрывает большинство потребностей пользователя.
То есть, топографические карты удачно дополняют локальные векторные карты, а их совместное использование перекрывает большинство потребностей пользователя. | Топографическая карта на экране программы OsmAnd |
На моей странице уже достаточно много растровых карт различных регионов. Вы можете скачать одну из них или же попросить меня сделать карту, которой вам не хватает.
Итак, вы скачали файл карты с расширением .sqlitedb. Что делать с ним дальше? Необходимо скопировать его на смартфон (планшет) и поместить в папку osmand/tiles (не путайте с локальными векторными картами формата .obf, которые должны лежать в папке osmand). Внимание: у многих телефонов все данные программы OsmAnd могут лежать не в папке osmand, а в папке Android/data/net.osmand/files. Туда и загляните, если папки osmand вы не нашли.
Содержимое папки osmand: 1- папка tiles для растровых карт формата . sqlitedb, sqlitedb,2 — локальные векторные карты формата .obf. |
Как просмотреть загруженную карту? Об этом мы поговорим в последней части статьи, после того, как я расскажу вам о том, как делать карты самостоятельно.
Самостоятельное изготовление растровых карт для OsmAnd
Существует несколько программ, которые позволяют создавать растровые карты для программы OsmAnd. Рассмотрим использование некоторых из них.
SAS Планета. Эта программа – самый простой и доступный способ создать растровую карту для OsmAnd из различных онлайн-карт. Поскольку SAS Планета имеет множество функций и очень полезна любому туристу, я написал про неё отдельную статью-руководство. Изготовление карт различных форматов я рассматриваю в этом разделе статьи.| Программа SAS Планета |
Перейдя по ссылке, вы увидите достаточно подробное описание. Добавлю только, что среди предлагаемых форматов вам нужно выбрать формат «RMaps (SQLite)», как показано ниже на картинке. И отметьте птичками несколько уровней масштаба, чтобы создать многослойную карту (иначе вы не сможете её увеличивать и уменьшать). Минимальный масштаб ставьте 1-7, а максимальный – какой вам удобно для просмотра (для топографических карт 13-15, для спутниковых снимков 17-19).
Добавлю только, что среди предлагаемых форматов вам нужно выбрать формат «RMaps (SQLite)», как показано ниже на картинке. И отметьте птичками несколько уровней масштаба, чтобы создать многослойную карту (иначе вы не сможете её увеличивать и уменьшать). Минимальный масштаб ставьте 1-7, а максимальный – какой вам удобно для просмотра (для топографических карт 13-15, для спутниковых снимков 17-19).
| Создание растровой карты для OsmAnd при помощи программы SAS Планета |
MAPC2MAPC. Эта программа делает карты для OsmAnd из карт формата OziExplorer (графический файл .jpg или .png плюс файл привязки .map). Хоть SAS Планета и работает с множеством онлайн-карт, но многие карты можно найти только в формате OziExplorer. И здесь как раз вам пригодится программа MAPC2MAPC.
На этой странице вы найдёте руководство по созданию карт для программы Locus Map. Как мы уже говорили, OsmAnd имеет абсолютно тот же формат карт, так что можете смело следовать указаниям руководства. Минус один – руководство на английском языке. Но оно содержит много иллюстраций, рассматривая которые легко понять детали процесса изготовления карты.
Как мы уже говорили, OsmAnd имеет абсолютно тот же формат карт, так что можете смело следовать указаниям руководства. Минус один – руководство на английском языке. Но оно содержит много иллюстраций, рассматривая которые легко понять детали процесса изготовления карты.Также нужно учесть, что более поздние версии программы имеют два режима: «Wizard Mode» (более простой и удобный интерфейс, но немного меньше возможностей) и «Expert Mode» («продвинутый» режим, более сложный интерфейс, немного больше возможностей). Переключение между режимами осуществляется соответствующими кнопками в меню.
Вышеуказанное руководство было написано для более ранних версий программы и касается работы в режиме «Expert Mode». Но если вы его освоите, то сможете также работать и в режиме «Wizard Mode», ведь названия команд одинаковы в обоих режимах.
Программа MAPC2MAPC полезна ещё и тем, что при необходимости позволяет просмотреть изготовленные вами или скачанные откуда-то растровые карты для OsmAnd на экране своего компьютера.
| Режим «Wizard Mode»: 1 — загрузка карты формата OziExplorer, 2 — просмотр растровой карты для OsmAnd формата .sqlitedb, 3 — переключение в режим «Expert Mode». |
| Режим «Expert Mode»: 1 — загрузка карты формата OziExplorer, 2 — конвертация карты в форматы для мобильных устройств, 3 — переключение в режим «Wizard Mode». |
Растровые карты для программы OsmAnd могут создавать и некоторые другие программы, например Mobile Atlas Creator и Global Mapper. Но тех двух, о которых я вам рассказал, будет вполне достаточно.
Просмотр карт и управление ими в меню и на экране
Включить нужную карту можно здесь: «Меню» – «Настройка карты» – «Источник карты». Появится список, содержащий следующие карты:
- Локальные векторные карты
- Онлайн-карты, которые вы уже просматривали (их фрагменты сохранились на вашем смартфоне)
- Оффлайн-карты формата .
 sqlitedb, которые вы где-то скачали или создали сами на компьютере, а затем поместили в папку osmand/tiles (или в папку Android/data/net.osmand/files/tiles)
sqlitedb, которые вы где-то скачали или создали сами на компьютере, а затем поместили в папку osmand/tiles (или в папку Android/data/net.osmand/files/tiles)
Вы можете включить любую карту из списка. Включённую таким образом карту можно условно назвать «основной», так как кроме неё у вас могут быть ещё «карта покрытия» и «карта подложки» (о них – чуть позже).
Но в случае включения оффлайн-карт могут быть некоторые сложности. Многие полагают, что, если включить, например, скачанную у меня карту Крыма, она тут же отобразится на экране. И удивляются, видя пустой экран, после чего в интернете появляются сообщения типа «OsmAnd не показывает карту! Что делать?».
На самом деле всё просто. Экран программы всегда показывает какой-то район, даже если на этот район нет карты. При первом включении – это Атлантический океан у берегов Африки, т.к. там находится точка с координатами 0° широты и 0° долготы. При последующих включениях – то место, которое вы просматривали на экране в последний раз.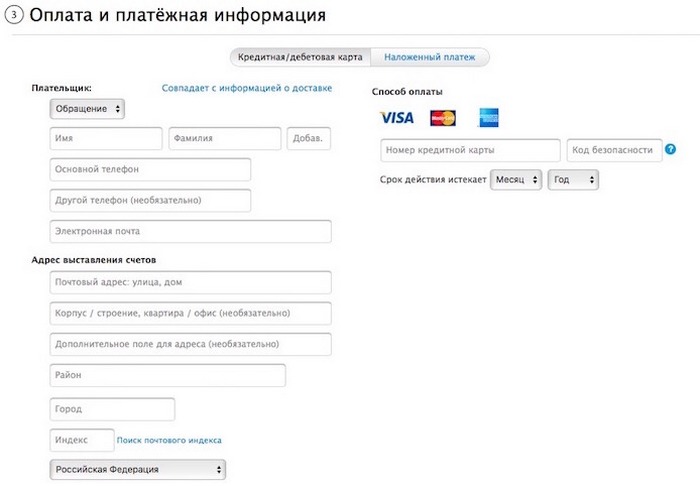
И если я сижу в Харькове, и последний раз смотрел карту Харькова, а затем переключил на растровую карту Крыма, то как же я увижу Крым, если на экране у меня район с координатами Харькова?
Поэтому сначала нужно, пользуясь локальной векторной картой мира, найти на экране Крым и немного его увеличить, до масштаба 10-11 (на мелких масштабах растровую карту вы можете просто не увидеть). После этого можете смело лезть в «Источник карты» и включать там растровую карту Крыма.
Подведём итог. Что нужно сделать, чтобы увидеть растровую карту формата .sqlitedb на экране программы OsmAnd?
- Загрузить локальные векторные карты (карту мира и карту нужного вам региона).
- Зайти в «Настройки» – «Диспетчер плагинов» и включить там все плагины.
- Скопировать файл растровой карты формата .sqlitedb на смартфон (планшет) в папку osmand/tiles (или в папку Android/data/net.osmand/files/tiles).
- Пользуясь локальной векторной картой, найти на экране регион, соответствующий загруженной вами растровой карте, и увеличить масштаб до 10-11.

- Зайти в «Меню» – «Настройка карты» – «Источник карты» и включить вашу растровую карту.
Если вы включили отображение растровой карты, то всё равно можете пользоваться функциями, которые предоставляет имеющаяся у вас локальная векторная карта: поиском по объектам и автоматической прокладкой маршрута.
Включение нескольких карт и накладывание их друг на друга. Программа OsmAnd позволяет одновременно включить три карты. Одна из них будет основной, вторая – карта покрытия (располагается поверх основной карты), третья – карта подложки (располагается под основной картой).
Верхние карты можно делать полупрозрачными, чтобы сквозь них виднелись нижние карты. По этой причине я не вижу смысла включать одновременно три карты – вам будет сложно что-то разобрать. Вполне достаточно и двух. Но если хотя бы две карты из трёх находятся в разных районах и не пересекаются, то можно включить и три.
Разберём ситуацию с включением двух карт. Одна из них у вас должна быть уже подключена (обычно это локальные векторные карты).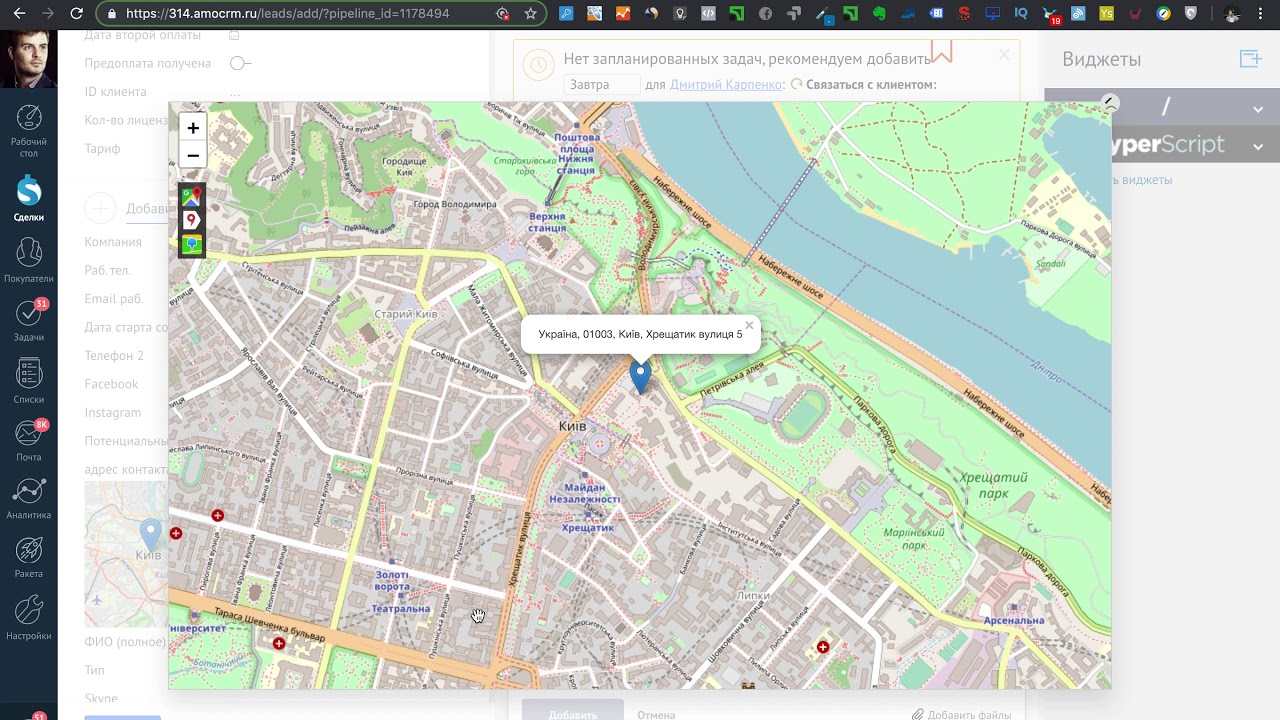 Вторую карту включить можно здесь: «Меню» – «Настройка карты» – «Карта покрытия» (или «Карта подложки»).
Вторую карту включить можно здесь: «Меню» – «Настройка карты» – «Карта покрытия» (или «Карта подложки»).
| Пункты «Карта покрытия» и «Карта подложки» в «Меню» — «Настройка карты» |
После выбора пункта «Карта покрытия» или «Карта подложки» вы увидите уже знакомый вам список. Только «Локальные векторные карты» будут там отсутствовать, поэтому их нужно выбирать как основную карту через «Источник карты».
Выбираем одну из карт списка (неважно, онлайн- или оффлайн-карту) и смотрим на экран. На нём – две карты, одна над другой (верхняя – полупрозрачная), а в нижней части экрана – оранжевый ползунок для регулировки прозрачности. Благодаря ползунку, вы можете менять прозрачность так, чтобы видеть то одну, то другую карту. Получается что-то наподобие быстрого переключения между картами.
| Совместное отображение двух карт при разных положениях ползунка, регулирующего прозрачность |
Но учтите: на маломощных смартфонах (планшетах) одновременное включение двух карт может вызвать заметное торможение устройства.
Вот и всё! Можете поздравить и меня (с тем, что я наконец-то дописал последний раздел руководства по программе OsmAnd), и себя (с тем, что вы дочитали это руководство до конца). Если всё-таки для вас что-то осталось непонятным – задавайте вопросы в комментариях.
Предыдущие разделы:
Если наложить карту местности на карту памяти
Так получилось, что с мая 2007 года в разных изданиях я вёл «хронику распада» псковского Дома предводителя дворянства, находящегося на Романовой горке рядом с Псковским музеем-заповедником, городской думой и городской администрацией. «Ненаглядная сторона», «Ненаглядная сторона II», «Ещё не всё сгорело»… Ворох никому не нужных текстов.
Началось всё со звонка в газету одной из жительниц дома на улице Некрасова. Она жаловалась на подростков, жгущих костры на втором этаже соседнего старинного заброшенного дома. Я как раз направлялся в пресс-центр областной администрации, где начиналась пресс-конференция Саввы Ямщикова.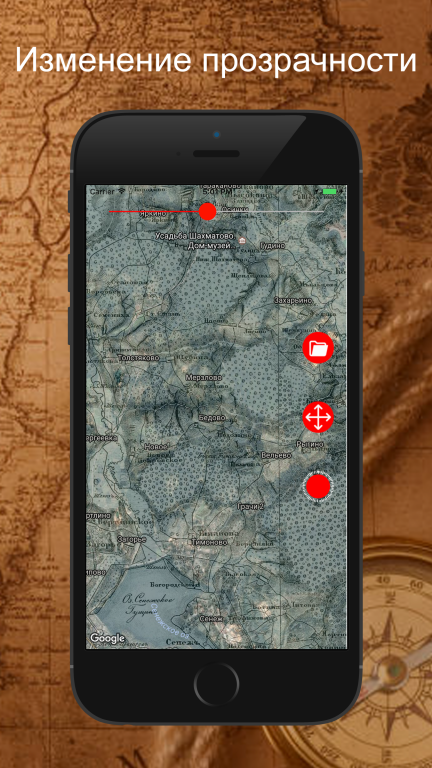 Разговор там, конечно же, шёл о «возвращении к истокам» и о прохановском «Священном холме», создание которого Савва Ямщиков горячо поддержал. А после этого я и фотограф направились в находящийся неподалёку Дом предводителя дворянства – запечатлевать распад памятника федерального значения, построенного в ХVII веке.
Разговор там, конечно же, шёл о «возвращении к истокам» и о прохановском «Священном холме», создание которого Савва Ямщиков горячо поддержал. А после этого я и фотограф направились в находящийся неподалёку Дом предводителя дворянства – запечатлевать распад памятника федерального значения, построенного в ХVII веке.
Внутри был разбросан мусор. Не похоже, что их оставил кто-то из прежних владельцев — граф Петр Апраксин или, допустим, секунд-майор Александр Яхонтов. В доме стоял какой-то странный шум. Я пошёл на звук и обнаружил большую трубу, из которой хлестала вода. Струя была толщиной с руку. Холодная вода лилась на пол, подмывая фундамент… Мы всё зафиксировали и в тот же день опубликовали фотографии и репортаж. Но реакции никакой не было.
Заканчивалась та статья так: «Все ждут каких-то судебных решений и финансовых вливаний. Но для того, чтобы навести элементарный порядок (убрать мусор, заколотить окна и двери, перекрыть воду), не нужны судебные решения и вливания. Нужна лишь добрая воля и власть.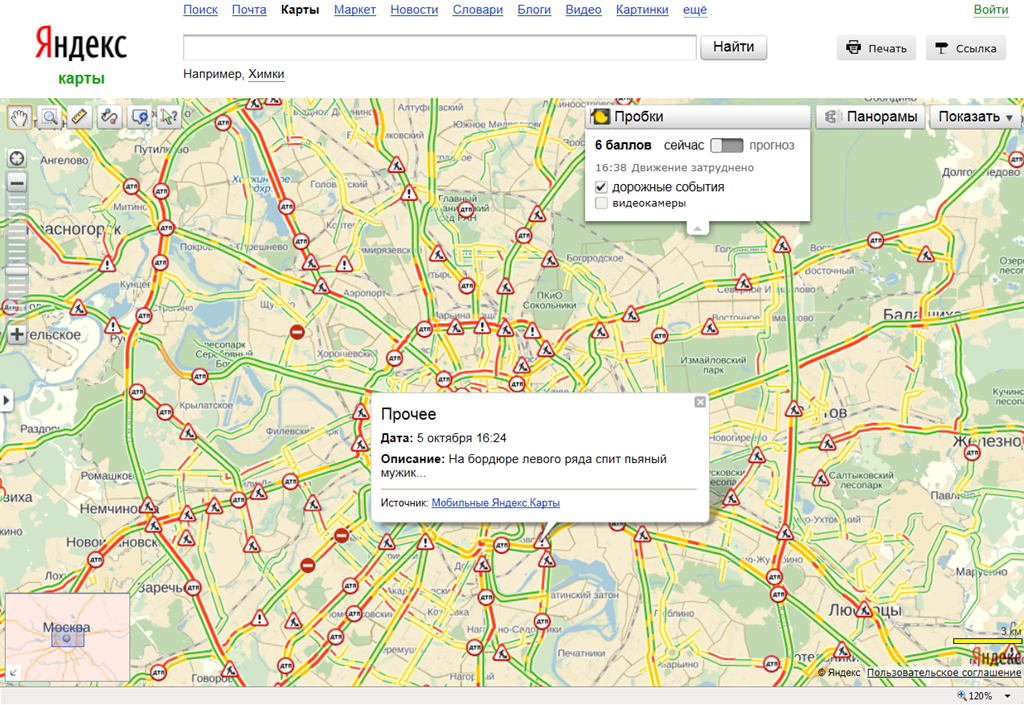 А то, что у нас сейчас, очень похоже на безволие и безвластие».
А то, что у нас сейчас, очень похоже на безволие и безвластие».
Конечно, в происходящем был и «высший смысл». Чтобы памятник стал подходящей для нового строительства руиной, нужно приложить усилия. Затопить его, поджечь… Воду перекрыли только через неделю. Пожар случился спустя полтора года.
Через три с лишним года, в 2010 году, в кабинете главы города Ивана Цецерского у меня состоялся разговор, который я тогда же опубликовал в «Псковской правде»: «Совсем рядом, за вашим окном, находится Дом предводителя дворянства, — сказал я главе города Пскова. — Вначале он просто разрушался. Потом его затопило. В прошлом году он горел. Несмотря на то, что это памятник федерального значения, может ли глава города приостановить процесс уничтожения?» — «Да, к сожалению это объект федерального значения, — ответил Иван Цецерский. — Он не является муниципальной собственностью. У нас административных решений просто нет. Мы можем, как и любой гражданин, просто писать письма, обращаться с просьбами и не более». – «Вы пишите?» — «Нет. Вы первый, кто обозначил проблему». – «То есть вы напишите после нашего разговора?» — «Я обязательно разберусь по этому дому. Я не пропускаю ничего». И глава города быстро переключился на излюбленную тему: «Ганзейские дни», «возрождение города», «патриотизм»…
– «Вы пишите?» — «Нет. Вы первый, кто обозначил проблему». – «То есть вы напишите после нашего разговора?» — «Я обязательно разберусь по этому дому. Я не пропускаю ничего». И глава города быстро переключился на излюбленную тему: «Ганзейские дни», «возрождение города», «патриотизм»…
«Через два дня в Пярну Псков может стать столицей Ганзейского союза, — мечтательно произнёс глава города. — Наш губернатор Андрей Турчак в фильме-презентации обратится к зрителям на английском языке…» Я тогда подумал, что, может быть, и к Ивану Цецерскому надо было обращаться по поводу разрушающегося дома на каком-нибудь другом языке? Нерусском. Тогда, быть может, до него дойдёт. Не хотелось быть первым, «кто обозначил проблему». И вторым не хотелось. И вообще, как можно было не заметить, что на глазах разрушается дом, в котором ещё совсем недавно, кипела жизнь? Но Иван Цецерский, несмотря на его уверения в том, что он «не пропускает ничего», многое пропустил. Как и другие чиновники разного уровня – областного, федерального.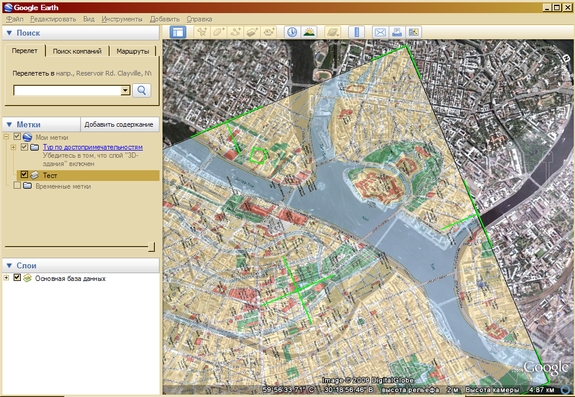 Бесконечные разговоры на советах по культуре с участием губернатора наводили тоску.
Бесконечные разговоры на советах по культуре с участием губернатора наводили тоску.
Не знаю уж, ночевал ли в Доме предводителя дворянства Александр Сергеевич Пушкин, как гласит легенда, но с 2007 по 2009 год кое-кто другой там ночевал часто. Следов пребывания людей я находил в доме множество. Пока после пожара не обрушилась крыша. Хорошо было только на сайте областной администрации, где говорилось: «Дом предводителя дворянства является объектом культурного наследия федерального значения, который поставлен на государственную охрану Постановлением Совета Министров РСФСР № 1327 от 30 августа 1960 года. Он входит в комплекс каменных купеческих палат XVII века на Романовой горке и считается одним из интереснейших сохранившихся образцов гражданской архитектуры древнего Пскова…»
С Домом предводителя дворянства у меня много приятных воспоминаний.
Там долгое время находилось управление Псковской областной филармонии. Я как куратор группы водил туда лицеистов — в Малый зал на лекции о классической музыке. Живая музыка сочеталась с рассказами о композиторах… Помню, позднее не раз брал там интервью у псковских музыкантов и приезжих знаменитостей. Весной 2005 года мне неожиданно позвонили из филармонии и попросили срочно зайти в Дом предводителя дворянства. Оказывается, из Петрозаводской филармонии пришло приглашение на семинар для журналистов, пишущих о музыке, который вели Владимир Толстой и Ольга Манулкина… Это был для меня поворотный момент… Если бы я тогда не согласился ехать, то скорее всего, вообще бы профессиональным журналистом не стал и продолжал преподавать.
Живая музыка сочеталась с рассказами о композиторах… Помню, позднее не раз брал там интервью у псковских музыкантов и приезжих знаменитостей. Весной 2005 года мне неожиданно позвонили из филармонии и попросили срочно зайти в Дом предводителя дворянства. Оказывается, из Петрозаводской филармонии пришло приглашение на семинар для журналистов, пишущих о музыке, который вели Владимир Толстой и Ольга Манулкина… Это был для меня поворотный момент… Если бы я тогда не согласился ехать, то скорее всего, вообще бы профессиональным журналистом не стал и продолжал преподавать.
Старинные дома, может быть, не очень удобны для обитателей, но почти всегда красивы. Я любил туда заходить. Запах печки, старинная деревянная лестница, чёрный рояль в полутёмном коридоре (неподготовленные люди об него ударялись)… Было там внутри что-то особенное. Это «особенное» требовало нормального ремонта, но всё вышло по-другому. Управление филармонии переехало. Новый арендатор (ЗАО «Дом приёмов» — учредитель ЗАО «Псковэлектросвар») грозился всё обустроить, но ничего хорошего не сделал.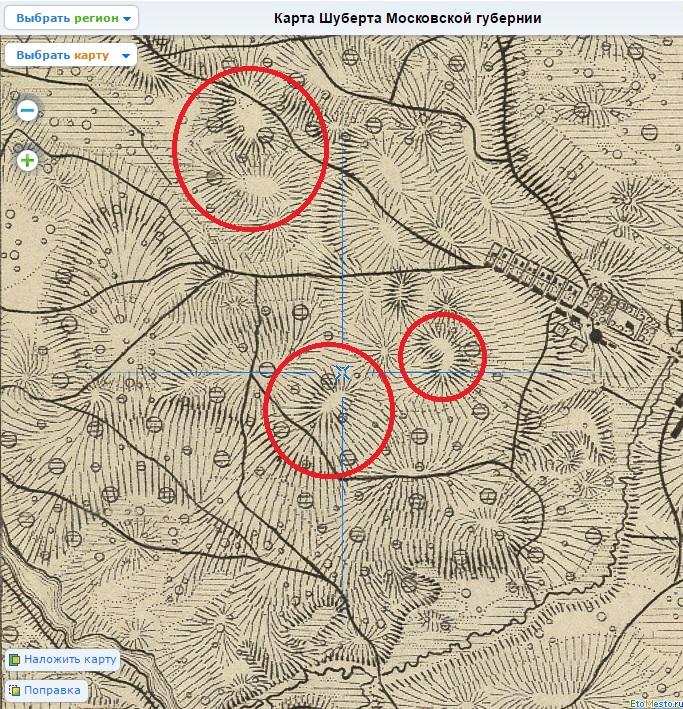 Тем временем, в Большом зале филармонии, находящемся неподалеку, случился первый, но не последний пожар, в котором сгорели три рояля (ещё два рояля, в том числе и Steinway & Sons, выбранный Денисом Мацуевым в Гамбурге, сгорят при следующем пожаре в декабре 2010 года).
Тем временем, в Большом зале филармонии, находящемся неподалеку, случился первый, но не последний пожар, в котором сгорели три рояля (ещё два рояля, в том числе и Steinway & Sons, выбранный Денисом Мацуевым в Гамбурге, сгорят при следующем пожаре в декабре 2010 года).
Почти всем уже давно было понятно, что Дом предводителя дворянства специально доводят «до кондиции». Разрушают руками подростков, бездомных… А название текста «Ненаглядная сторона» появилось потому, что когда мы ходили по заброшенному памятнику федерального значения, мне бросилась в глаза валяющаяся на полу в бывшем кабинете директора филармонии Галины Ивановой обложка виниловой пластинки «Ненаглядная сторона» Валерия Леонтьева.
В какой-то момент я прекратил публиковать «хронику распада». Надоело. Наверное, последнее, что было у меня о разрушающемся доме на Романовой горке, — упоминание в статье «Маслобойка», в которой было написано: «Почти напротив Двора Подзноева, где проходили многие масленичные торжества, на Романовой горке стоит разрушающийся Дом предводителя дворянства – памятник федерального значения. Денег не находится даже для того, чтобы окна заколотить. Вот бы взять какой-нибудь масленичный домик из тех, что стояли поблизости, разобрать его и хотя бы окна пустые прикрыть (стыд прикрыть). Тогда от всей этой затеи под названием «Всероссийская масленица» была бы какая-то польза».
27 июня в 2016 года у Дома предводителя дворянства после нескольких сильных ливней обрушилась часть стены – до основания.
Если наложить карту местности на карту памяти,
То выявится полное несоответствие.
Когда одно на другое напялите –
Будет одно стихийное бедствие.
Одно сплошное несовпадение.
Разрыв сознания поколения
На расстоянии вызывает смятение,
А позднее вычитание и деление.
Говорят, выгодно любить без памяти.
Вы от памяти мир избавите,
А потом всюду важно ходите
И тех, кто не с вами – хаете.
Без дела изнываете – деятели.
Из ума выживаете, знаете ли.
А в окно влезают вежливые нелюди.
Вы их видите, но в них не верите.
Думаете, что только кажется.
Мозги, словно воробьиная кашица,
Не отличают красоту от мерзости.
Бита давно карта вашей местности.
Нелюди пришли и вмазали,
Заряжая своими угрозами.
Закат похож на угасшего Лазаря.
Но в колоде памяти – краплёные козыри.
Мои карты от Google – простой инструмент для нанесения меток, создания маршрутов и слоев на карте
С помощью сервиса Мои карты (Google Maps Engine) можно создавать пользовательские карты с метками, слоями, маршрутами, а также наносить линии и фигуры на карту. Сервис имеет большое количество настроек меток, а также есть возможность вставить созданную карту на свой сайт или поделиться ссылкой.
Для того чтобы пользоваться сервисом Мои карты, необходимо иметь аккаунт Google. Например, он у вас есть, если вы пользуетесь почтой Gmail.
Сервис позволяет наносить метки на карту как самостоятельно на карте, так и через поиск, вводя адрес. Внешний вид меток легко меняется: можно менять цвет меток, а также значок отображения, при этом есть возможность загружать свои значки с помощью прямой ссылки на изображение.
Еще по теме: Инфографика, карты, визуализация: 24 интерактивных проекта
Удобство сервиса также и в том, что метки можно создавать в разных слоях, когда уже на готовой карте можно отключать те или иные слои. Это может быть удобно тогда, когда в каждом слое представлена совершенно разнородная информация, а также когда количество меток велико.
Фрагмент сервиса Мои карты от Google. Возможность изменения отображения меток.После завершения работы над картой ею можно поделиться с помощью ссылки, а также разместить ее на своем сайте. Также есть вариант скачивания данных о метках в формате KML для последующей работы в других программах и сервисах.
Фрагмент карты, созданной с помощью Мои карты от Google.Для того чтобы другие пользователи смогли увидеть вашу карту, перейдя по ссылке или зайдя на страницу вашего сайта с размещенной картой, необходимо в настройках доступа поставить «Документ доступен для чтения всем пользователям Интернета».
Фрагмент карты, созданной с помощью Мои карты от Google.Более подробно о возможностях сервиса можно узнать из видеозаписи нашего вебинара:
Сайт: Google Maps Engine (Мои карты).
Карты трехверстовки (с привязкой для GPS)
Карты трехверстовкиКарты трехверстовки по праву считаются одними из самых популярных и часто используемых людьми чья жизнь так или иначе связана с таким словом, как «металлоискатель». Наверное, в наше время не сыскать ни одного поисковика который не видел или не слышал об этой карте.
Началом создания, а точнее сама идея о создании относится к первой половине 18 столетия и связано с именем выдающегося военного топографа, ученого – геодезиста Федора Федоровича Шуберта, уроженца Санкт – Петербурга. После колоссальной, в несколько десятилетий работы по топографическому исследования впервые вышли первые листы трехверстовки. Случилось это в 1846 году.
Таким образом карта трехверстовка пришла на смену, существующей до этого времени дорожной карте (40 верстовой) и с меньшим, но все же довольно «неинформативным» масштабом карте десятиверстовки, автором которой, являлся тоже Шуберт.
Трехверстовки сами по себе являются черно-белыми картами в масштабе в 1см – 3 версты, что в переводе на понятный язык соответствует 1260 метров в 1см. Карта имеет довольно хорошее разрешение и можно сказать с уверенностью, для того времени, детализацию. На карте нанесены хутора, поместья, отдельные дома, церкви, постоялые дворы, мельницы и множество других объектов, описание которых вы можете найти на нашем сайте в разделе «работа с картами».
За свою историю существования карта трехверстовка пережила несколько изменений и переизданий. Даже после революции были выпущены несколько новых листов карт. Отличия могли быть довольно существенные, к примеру нанесения железной дороги со станциями, изменение рельефа местности, нанесение количества дворов и так далее. Карты новой редакции вы можете, бесплатно скачать на нашем сайте.
Готовая и бесплатная привязка к GPS навигации!
Больше не нужно платить за привязку так, как помимо самих фото карт, вы также можете бесплатно скачать уже готовые карты с привязкой! Формат файлов привязки для ozi explorer ozf2 и map. Вам нужно просто зарегистрироваться, зайти под своим логином и паролем, скачать нужную карту и наслаждаться интересными находками.
Как создать структурную карту и отобразить ее на карте навигации?
Как создать структурную карту и отобразить ее на карте навигации?
Любой из наших приборов с сенсорным экраном обладает возможностью наложения изображений SideScan на навигационную карту. Это называется структурная карта. Есть два варианта работы со структурной картой: записывать и просматривать данные структуры в реальном времени или вывести на карту ранее сохраненные данные.
Чтобы создать структурную карту в реальном времени, подключите датчик StructureScan к дисплею и включите режим SideScan. Как только вы убедились, что SideScan работает, выполните следующие шаги:
- Нажмите кнопку «Страницы» и запустите режим «Карты»
- Выберите в меню справа «Наложение» — «Структура»
Когда вы выполните эти шаги, вы увидите большую синюю область на карте вокруг вашего трека. Если вы увеличите масштаб, то увидите, что на карте появилось изображение SideScan, как если бы вы просматривали его в соответствующем режиме. Кроме того, теперь в меню справа появился дополнительный пункт меню «Опции структуры». Здесь вы можете настроить диапазон, прозрачность, палитру и другие параметры изображения структуры. В самом низу меню «Опции структуры» находится пункт «Источник». Во время создания структурной карты, он должен быть установлен на «Текущая». Это указывает прибору, что необходимо создать новую структурную карту на вашей навигационной карте.
Также можно вывести на навигационную карту ранее сохраненные данные. Чтобы сохранить структурную карту для использования в будущем, выполните следующие шаги:
- Откройте пункт «Опции структуры»
- Выберите «Журнал данных эхолота»
На появившемся экране установите пункт «Сохранить в» на «Карта памяти», поставьте галочку «Создать StructureMap» и нажмите «Запись».
Когда вы начнете запись данных эхолота, в левом верхнем углу экрана появится маленький красный кружок индикации записи.
Когда вы решите завершить запись, снова выберите «Журнал данных эхолота» и нажмите «Остановить».
Вы увидите следующий экран:
Убедитесь, что вы сохраняете данные на карту памяти. Также, рекомендуется выбрать «Высокое разрешение». Теперь, нажмите «Преобразовать». Когда процесс будет завершен, нажмите «ОК». Таким образом, на вашей карте памяти появился файл структурной карты с расширением .smf
Если вы нажмете на этот файл, вы увидите следующий экран:
Нажмите «Показать» и вы вернетесь на экран навигационной карты. Теперь снова перейдите в пункт меню «Опции структуры» — «Источник» и выберите «Сохранено». Это отобразит ранее сохраненную структурную карту, которую вы можете использовать в любое время.
Если у вас есть старые данные эхолота на карте памяти (файлы в формате .sl2 или .sl3), вы также можете преобразовать их в структурные карты.
Перейдите на карту памяти, найдите нужный файл и нажмите на него. Появится следующий экран:
Нажмите «Создать StructureMap»
Убедитесь, что вы сохраняете данные на карту памяти. Также, рекомендуется выбрать «Высокое разрешение». Теперь, нажмите «Преобразовать». Когда процесс будет завершен, нажмите «ОК». Таким образом, на вашей карте памяти появился файл структурной карты с расширением .smf
Как создать свою карту или маршрут в Google Картах и поделиться ими
Иногда сервис «Google Карты» уступает в знании местности жителям и предлагаемые им маршруты не всегда удобны. Порой «Google Карты» могут даже проложить маршрут по закрытой или опасной дороге, что впоследствии может привести ко всевозможным проблемам.
Если у вас есть друзья, приехавшие, например, из другого города, вы можете избавить их от подобных проблем, создав и отправив им оптимальный маршрут.
♥ ПО ТЕМЕ: 7 причин, почему Google Авиабилеты (Flights) — лучший сервис для покупки билетов на самолет.
Как создавать пользовательские маршруты в «Google Картах»
Для этого можно использовать сервис «Мои карты», который немного отличается от стандартных карт, поскольку позволяет создавать пользовательские карты с указанием направлений и пометок.
1. Нажмите иконку «Создать новую карту».
2. Имя карты можно изменить, нажав на «Карта без названия».
После этого нажмите кнопку «Добавить маршрут» под панелью поиска, чтобы начать добавлять маршруты.
3. Данное действие создаст на карте первый слой. В поле A введите начальную точку и в поле B введите пункт назначения. На карте появятся указания. Если вы хотите добавить дополнительные остановки, нажмите «Добавить пункт назначения».
4. Если вы хотите изменить маршрут, нажмите в любом месте на синей линии и перетащите ее на альтернативный маршрут, который хотите использовать. Для большего удобства можно увеличить масштаб. Вы также можете добавить пункты назначения в маршрут для изменения пути, выбранного Google по умолчанию.
5. Вы можете продолжать добавлять пункты назначения на один главный маршрут. Если же вы хотите разбить поездку на несколько дней, просто нажмите кнопку «Добавить пункт назначения» еще раз.
6. Вы также можете изменить порядок, в котором будете посещать пункты назначения на каждом слое карты, перетащив их в списке слева.
7. Когда карта будет готова, вы можете отправить ее на телефон или поделиться с другом. Для этого нажмите кнопку «Поделиться» и настройте совместный доступ как для любого документа на Google Диске.
Вы можете отправить ссылку на карту или приглашение для совместного доступа.
8. Пользователи iPhone (как создатель карты, так и получившие доступ) смогут просматривать карты в приложении «Карты Google». Для этого нужно открыть вкладку «Сохранено» и перейти в меню «Карты».
Помимо маршрутов, вы также можете создавать слои со специальными пометками, например, ресторанами или достопримечательностями.
В «Google Карты» можно добавлять изображения, изменять стиль пометок и настраивать внешний вид карты. Однако стоит иметь в виду, что на слое с маршрутом нельзя делать пометки.
Смотрите также:
9 полезных функций Google Maps, о которых вы могли не знать
26 Августа, 2015, 14:00
71596
Google Maps уже давно является одним из самых удобных приложений для геолокации. Помимо очевидных функций, вроде поиска маршрута из пункта «А» в пункт «Б» и онлайн-навигации, карты скрывают в себе еще множество полезных и удобных элементов, которые сразу не бросаются в глаза. AIN.UA решил собрать 9 функций Google Maps, о которых вы, возможно, раньше не знали.
1. Сохранение карт офлайн
В больших городах Украины уже есть 3G, а значит интернет может быть доступен повсеместно. Тем не менее, функция офлайн-сохранения карт может пригодиться в любой момент. В зарубежной поездке, при отключенном интернете, для экономии батареи — далеко не полный список обстоятельств, при которых сохраненная географическая область окажется очень кстати.
Есть только один принципиальный момент, который стоит учесть при сохранении карт. Большие карты занимают довольно много места. Поэтому выгружать, например, весь Киев особого смысла нет Лучше всего сохранить именно ту часть карты, в рамках которой вы планируете перемещаться. А за ненадобностью — не забыть удалить. Иначе, свободная память в устройстве очень быстро исчерпается.
2. Возможность делиться локацией
Казалось бы, очевидная функция может очень пригодиться в ситуации, если вам нужно срочно кому-то сообщить свое местоположение или адрес какого-либо учреждения. Сделать это проще простого — нужно выбрать место на карте, нажать на полоску внизу экрана и, в открывшемся окне, выбрать «Поделиться».
3. Домашний и рабочий адреса
В Google Maps есть возможность сохранить свои домашний и рабочий адреса. Таким образом их легко будет выбрать в любой момент, а, если у вас установлен еще и Google Now, он сам будет рассчитывать время езды на работу или домой, и сообщать вам о начале или об окончании рабочего дня.
4. Расписание последнего маршрута общественного транспорта
Помимо того, что Карты умеют рассчитать оптимальный маршрут общественным транспортом, включая пересадки, в них имеется и расписание движения этого транспорта. На отдельной вкладке можно специально посмотреть, когда отходит последний троллейбус, трамвай или метро. Это, с точностью до нескольких минут, работает в США и Европе. В Украине мы бы советовали не полагаться на данную информацию стопроцентно. Не потому что Google не дорабатывает, а потому что движение общественного транспорта в стране плохо поддается систематизации.
5. Велодорожки
Не так давно в Google Maps появилась возможность строить не только автомобильный, транспортный и пешеходный маршруты, а и велосипедный. Впрочем, украинцам радоваться еще рано — даже те велодорожки, которые есть в украинских городах, Карты пока не отображают. Но если вы окажетесь в США или, например, в Вене, то вполне сможете покататься по городу на велосипеде полагаясь на Карты.
6. Подсказки по ближайшим заправкам, кафе и прочим заведениям
Еще одна функция, которая практически не работает в Украине, но может очень пригодиться за рубежом — подсказки по ближайшим заправкам, кафе, барам, достопримечательностям и иже с ними. Чтобы открыть окно подсказок, нужно удалить из верхней строки последний искомый адрес, и кликнуть по ней (то есть, строке). Тогда выскочит окошко с навигацией по ближайшим локациям.
7. Нестандартный поиск
Возможности поисковой строки Google Maps гораздо шире, чем просто определение адреса, который вы хотите найти. Английская версия включает в себя больше хаков, но и на русском/украинском есть с чем побаловаться. Например, по запросу «кафе рядом со мной», Карты подыщут ближайшие заведения, которые в базе данных Google обозначены, как «кафе». Или же можно написать «тренажерные залы в центре», что тоже даст релевантный результат. В общем, скорее всего Google угадает большинство ваших запросов, написанных «человеческим языком», но рассчитывать на особую проницательность поисковика все же не стоит.
8. Сохранение мест при помощи указателей
Еще одна простая функция, которая может пригодится в самый неожиданный момент. Если дважды кликнуть по экрану карты, появится красный указатель. Кликнув на нижнюю полоску экрана, адрес по указателю можно будет добавить в «сохраненные». Очень помогает, если нужно вспомнить место, в котором вы бывали только раз, или же запланировать себе локацию для будущей поездки.
9. Увеличение и уменьшение масштаба одним пальцем
Последняя рекомендация касается способа увеличить или уменьшить карту, которым вы, возможно, не пользуетесь. Самым очевидным способом сделать Zoom in/Zoom out является «раздвинуть» карту на экране при помощи двух пальцев. Но есть еще один вариант — если сделать двойной клик по карте, и этим же пальцем начать скроллить вверх или вниз — масштаб начнет меняться. Это сложно отобразить на скриншоте — просто попробуйте. Преимущество данного метода, помимо того, что для него требуется на один палец меньше, в том, что изменение масштаба происходит более плавно. Очень может пригодиться, если вы, например, мчитесь по городу, держа в руках пакет с продуктами или сумку, и срочно ищете нужный адрес на экране смартфона.
Напомним, что недавно в Google Maps появился инструмент, который показывает историю всех ваших перемещений.
5. Концепция наложения карты | Природа географической информации
Ученые-экологи и инженеры рассматривают множество геологических, климатологических, гидрологических критериев, а также критериев наземного и подземного землепользования, чтобы определить, подходит или не подходит участок земли для установки НАО. Каждый критерий может быть представлен географическими данными и визуализирован в виде тематической карты. Теоретически проблема выбора места так же проста, как составление на единой карте всех дисквалифицированных областей на отдельных картах, а затем выбор среди оставшихся подходящих местоположений.На практике, конечно, не все так просто.
Нет ничего нового в наложении нескольких тематических карт для выявления оптимальных мест. Одно из самых ранних и красноречивых описаний этого процесса было написано Яном МакХаргом, ландшафтным архитектором и планировщиком, в его влиятельной книге Design With Nature . В отрывке, описывающем процесс, который он и его коллеги использовали для определения наименее разрушительного маршрута для новой дороги, МакХарг (1971) писал:
…давайте нам на карту физиографические факторы, так что чем темнее тон, тем выше стоимость. Давайте аналогичным образом сопоставим социальные ценности: чем темнее тон, тем выше ценность. Сделаем карты прозрачными. Когда они накладываются друг на друга, самые светлые тона выявляют области с наименьшими социальными издержками. (стр.34).
Как вы, наверное, знаете, этот процесс получил название наложение карты . Разумеется, хранение цифровых данных на нескольких «слоях» не является уникальной особенностью ГИС; Пакеты автоматизированного проектирования (САПР) и даже электронные таблицы также поддерживают создание слоев.Что уникально в ГИС, и что важно в наложении карты, так это ее способность создавать новый слой данных как продукт существующих слоев. В примере, показанном ниже, например, аналитики из Исследовательского института экологических ресурсов штата Пенсильвания оценили потенциал сельскохозяйственного загрязнения каждого крупного водораздела в штате, наложив границы водоразделов, наклон местности (рассчитанный по ЦМР USGS), типы почв (из Данные Службы охраны почв США), схемы землепользования (из данных USGS LULC) и загрузка животных (отходы животноводства, оцененные по данным U.С. Сельскохозяйственная перепись Бюро переписи населения).
Рисунок 9.6.1 Диаграмма, иллюстрирующая процесс наложения карты, используемый для оценки потенциального сельскохозяйственного загрязнения водосбором в Пенсильвании.
Как показано ниже, наложение карты может быть реализовано как в векторных, так и в растровых системах. В векторном случае, часто называемом наложением полигонов , пересечение двух или более слоев данных создает новые объекты (полигоны). Атрибуты (обозначенные цветами на рисунке) пересекающихся многоугольников объединяются.Реализация растра (известная как наложение сетки ) объединяет атрибуты в ячейках сетки, которые точно выравниваются. Неверно выровненные сетки необходимо пересчитать в стандартные форматы.
Рисунок 9.6.2 Наложение карты — это процедура для объединения атрибутов пересекающихся объектов, представленных в двух или более слоях георегистрируемых данных.
Процедуры наложения полигонов и сеток дают полезную информацию только в том случае, если они выполняются на слоях данных, которые правильно географически зарегистрированы .Слои данных должны иметь ссылку на одну и ту же систему координат (например, одни и те же зоны UTM и SPC), одну и ту же картографическую проекцию (если есть) и одну и ту же точку отсчета (горизонтальную и вертикальную на основе одного и того же ссылочного эллипсоида). Кроме того, местоположения должны быть указаны с координатами, которые используют одну и ту же единицу измерения.
Наложение разрешенных карт границ— Кабинет энергетики и окружающей среды Кентукки
Цифровые карты верхнего слоя горных работ состоят из изображений TIFF с географической привязкой, отображающих разрешенные границы наземных и подземных рудников и выбранные особенности горных работ.Сопровождающая легенда внизу каждого изображения идентифицирует особенности добычи полезных ископаемых, включенные и закодированные на накладках, вместе с соответствующим номером разрешения.
Имена файлов цифровых наложенных карт состоят из кода, указывающего на соответствующую семиминутную топографическую карту Геологического общества США, и числа, обозначающего серию карт. Просмотрите список названий топографических четырехугольников и соответствующих кодов. В настоящее время доступно шесть серий оверлеев. Каждая серия представляет собой период времени, в течение которого разрешена добыча угля на поверхности в Кентукки.
- Серия I: зоны, разрешенные с 1977 по 1 марта 1981 года, которые были активны с 1 января 1981 года.
- Серия II: зоны, разрешенные с 1961 по 1977 год, которые были неактивными с 1 января 1981 года.
- Серия III: Зоны, разрешенные с 1 марта 1981 г. по 18 января 1983 г.
- Серия IV: Зоны, разрешенные в рамках постоянной программы после 18 января 1983 г. и до 1 апреля 1986 г.
- Серия V: Зоны, разрешенные в соответствии с новая постоянная программа с 1 апреля 1986 г. по август.1, 1995.
- Серия VI: Области, разрешенные после 1 августа 1995 г. по 31 августа 1999 г.
Цифровые накладываемые карты проецируются в системе координат единой зоны NAD83 Кентукки.
Наложение карты Руководство пользователя
Описание символов и кодов карты
Наложенные карты горных работ идентифицируются 7 ½-минутным названием четырехугольника, отображаемым в нижнем правом углу карты.
Код атрибута, состоящий из буквенного символа или символов, за которыми следует число, присваивается каждому объекту на карте наложения.Буквенный код относится к конкретному номеру разрешения. Буквенные коды и конкретный номер разрешения, которому они соответствуют, перечислены в нижней части наложения. Альфа-коды обычно перечислены в алфавитном порядке и расширяются до многобуквенных кодов (AA, BB и т. Д.), Чтобы включать все разрешения, относящиеся к данному четырехугольнику. Соседние карты, которые имеют одну и ту же границу разрешения, в большинстве случаев имеют одинаковый альфа-код на обеих картах.
Число, которое следует за буквенным кодом, представляет собой одно-, двух- или трехзначное число, определяющее основную категорию, в которую попадает объект интеллектуального анализа данных (т.е. горнодобывающая промышленность, насыпи, подъездные пути и т. д.). Часто подкатегория используется для более подробного описания функции интеллектуального анализа данных. Просмотр числовых кодов сопоставления разрешений и соответствующих описаний.
Пример кода атрибута объекта — «A-610». Код относится к осадочной структуре (6), типу насыпи (10) в пределах разрешительного номера, присвоенного «А». Области, общие для более чем одного номера разрешения, помечаются буквенным символом и кодами атрибутов объектов обоих номеров разрешений с запятой между ними.
Разрешенные объекты изображаются пунктирными линиями, сплошными линиями, штрихпунктирными линиями или одиночными точками. Подъездные дороги и железные дороги показаны пунктирными линиями, если они не соответствуют границе разрешения, и в этом случае граница разрешения имеет приоритет. Объекты, которые отображаются в виде сплошных линий или многоугольников, включают области добычи, области заполнения / хранения, области границ разрешений, лицевые поверхности и контрольные области. Точки используются для обозначения особенностей небольших площадей, таких как структуры наносов, точки мониторинга и подземные выработки.Области тени подземных шахт серий IV и V отображаются в виде длинных штрихов, разделенных точками. Подземные участки серии VI обозначены штриховыми линиями. В областях с неполным извлечением расстояние между штриховыми метками больше, и указывается процент извлечения.
Изменения, удаляющие части исходной границы (серии I-V), были добавлены к наложениям путем нанесения диагональных линий через удаляемую область. В дополнение к функциям, отображенным на предыдущих надпечатках, надпечатки серий IV, V и VI включают очертание предполагаемой территории, охватываемой подземными горными работами.
Series VI состоит из трех основных оверлейных листов:
- Слой полигонов * — замкнутые полигоны — границы разрешений и т. Д.
- Уровень линейных данных — линейные линии — дороги, конвейеры, инженерные сети и т. Д.
- Уровень точечных данных — малый пруды, места отбора проб, шахтные штольни и т. д.
* Вышележащие разрешения нарисованы на отдельных листах майлара, поэтому может быть более одного листа многоугольного слоя. Листы дополнений нумеруются последовательно.
Этот пример карты наложения, хотя и не в масштабе, идентифицирует информацию и основные функции, включенные в наложения.
Сравнить карты
Мои личные карты
- Мои карты
- Закладки
- История
- Архивные
Загрузка …
Этот список пуст.
Добавить собственную карту Загрузите отсканированную карту
со своего компьютера.
Все карты
Загрузка старых карт …
Поле границы картыВидимый Обрезанный с линией пореза
Трансформация Масштаб s Сходство p Аффинный q Полиномиальный т TPS
Пожалуйста, сначала используйте инструмент Географическая привязка и назначьте не менее 2 действительных контрольных точек.Как только это будет сделано, вы можете наслаждаться здесь визуализацией карты.
Выберите, какую часть карты вы хотите видеть
Выберите хотя бы одну карту на боковой панели, чтобы в полной мере использовать инструмент сравнения.
Сравнить несколько карт
Выберите одну или несколько карт на правой вкладке и перетащите ее в правый верхний угол.
Изменить непрозрачность и порядок
Используйте ползунок непрозрачности, чтобы установить прозрачность.Вы можете изменить порядок карт, перетаскивая их вверх / вниз в правой части вкладки.
Сетка, смахивание и шпионское стекло
Для выбранных карт доступны разные виды, чтобы получить наилучшие результаты ваших исследований.
Поделитесь!
Используйте кнопку «Поделиться» в правом верхнем углу, чтобы показать свою работу другим: напрямую или через социальные сети
Улучшить или добавить карты
Уточните положение наложения карты с помощью инструмента «Географическая привязка».Можно даже загрузить отсканированные карты.
Traffic Map: наложите Google Traffic на свои карты
Если вы платный пользователь, ZeeMaps позволяет вам создавать карту трафика с наложением в реальном времени информации о трафике Google. Это означает, что вы можете получить доступ ко всем нужным функциям в одном месте и упростить построение маршрутов для себя или вашей команды.
(Чтобы быстрее освоить Карты Google на компьютере, телефоне или планшете, прочтите эту полезную статью поддержки).
Настройка карты трафика
Чтобы получить доступ к этой функции, перейдите в «Карта», затем «Настройки» в меню карты. Выберите «Отображение карты» на вкладках в левой части страницы. Установите флажок «Наложить трафик в реальном времени» и сохраните изменения.
Наложение настроек трафика в реальном времени Информация о трафике в реальном времениВаша карта теперь будет отображать трафик в реальном времени в виде цветного наложения. Зеленый означает нормальную скорость движения, желтый означает, что движение медленнее, чем нормальное движение, красный означает затор, а темно-красный означает движение с остановкой и выходом.Вы также увидите, как на карте отмечены строительные работы, аварии и перекрытые дороги. Как видите, центр Лондона движется не очень быстро…
Схема движения центрального ЛондонаПосле того, как вы отметили поле «Overlay real-time traffic» и сохранили изменения, как указано выше, вы можете легко включать и выключать информацию о трафике, щелкая значок автомобиля в правом верхнем углу карты.
Карта трафика: тумблер Значок автомобиля Самый простой способ нанести локации Многие компании используют ZeeMaps для ежедневного определения местоположения своих сотрудников — компании по доставке пиццы и компании по ремонту стекла — лишь два примера.А затем наши пользователи запросили эту надстройку для управления картой трафика, поэтому мы добавили эту функцию. Мы действительно прислушиваемся к вашим комментариям и отзывам! Мы хотим, чтобы ZeeMaps был максимально удобным для пользователя и имел все необходимые пользователям функции.
Теперь компания по доставке пиццы может отмечать места для каждого водителя и проверять движение по пути. Они могут найти альтернативный маршрут, чтобы избежать интенсивного движения, и предоставить клиентам реалистичные сроки доставки.
Как накладывать карты — GIS University
В видео рассказываю начало рассказа о том, как накладывать карты.Я продемонстрирую один из первых примеров стратегического использования наложения карты при планировании. Если вы разбираетесь в наложении карт, значит, вы прошли долгий путь к пониманию ГИС.
В истории географии есть несколько человек, заложивших основы географических информационных систем, которые у нас есть сегодня. Они разработали методы, а ГИС — инструмент, который делает их более эффективными. Наложение карт — это важная функция в любой ГИС… это возможность накладывать несколько карт друг на друга, чтобы можно было получить новое понимание области на основе взаимосвязи между картами.Человек по имени Ян МакХарг заслуживает самой высокой оценки за разработку этой техники. Хотя географы в то время считали его методы не новостью, потому что, конечно, географы накладывали карты навсегда, Ян Макхарг был первым, кто последовательно прилагал усилия, чтобы собрать всю информацию таким образом, чтобы они могли быть связаны друг с другом.
Иэн МакХарг написал об этом книгу под названием «Дизайн с природой». Это наименее похожий на учебник из всех учебников, которые я когда-либо читал.На самом деле, я бы даже сказал, что в нем больше проза, чем текст! История Макхарга — это история радостного детства, живущего на равной удаленности от города и страны, ужасов Второй мировой войны и его последующего возвращения к разрушенным воспоминаниям. Вторая мировая война оставила его с туберкулезом, и его выздоровление началось в жалком сыром и грязном репатриационном центре в Шотландии, а закончилось противоположным опытом в швейцарском санатории, окруженном сельской местностью и горами. Его опыт помог ему увидеть связь между здоровьем, счастьем и окружающей средой, и он приходит к выводу, что…
« нам нужен не только лучший взгляд на человека и природу, но и рабочий метод, с помощью которого наименьший из нас может гарантировать, что продукт его работ не станет еще большим разграблением (стр.5) »
Артикул
Иэн МакХарг, 1967, Дизайн с природой, Джон Уайли и сыновья
Мы не можем найти эту страницу
(* {{l10n_strings.REQUIRED_FIELD}})
{{l10n_strings.CREATE_NEW_COLLECTION}} *
{{l10n_strings.ADD_COLLECTION_DESCRIPTION}}
{{l10n_strings.COLLECTION_DESCRIPTION}} {{addToCollection.description.length}} / 500 {{l10n_strings.TAGS}} {{$ item}} {{l10n_strings.PRODUCTS}} {{l10n_strings.DRAG_TEXT}}{{l10n_strings.DRAG_TEXT_HELP}}
{{l10n_strings.LANGUAGE}} {{$ select.selected.display}}{{article.content_lang.display}}
{{l10n_strings.АВТОР}}{{l10n_strings.AUTHOR_TOOLTIP_TEXT}}
{{$ select.selected.display}} {{l10n_strings.CREATE_AND_ADD_TO_COLLECTION_MODAL_BUTTON}} {{l10n_strings.CREATE_A_COLLECTION_ERROR}}Добавить наложение географического региона на карты Google
Создает карты HTML5 / Google / Flash прямо в браузерах, доступно в любое время в любом месте, без программирования!
Особенности и атрибуты для регионов:
- Интерактивные области для открытия веб-страницы с указанным URL.
- Щелкните / наведите указатель мыши, чтобы отобразить информационное окно.
- Настроить цвет заливки области / непрозрачность / толщину обводки.
- Поддержка встроенного стиля HTML / CSS для содержимого информационного окна.
- Создание тепловой карты.
- iMapBuilder Online — Пользовательский редактор карт Google позволяет легко добавлять области наложения в виде слоев для выбранных географических областей.
- Доступные в настоящее время географические области:
— Страны мира ,
— Континенты (Африка, Азия, Австралия, Европа, Северная Америка)
— Страны (США, Южная Африка),
— U.С. графства и
— другие, например (Карибский бассейн, Латинская Америка, Тихий океан) - Вы можете включить региональные наложения, обратившись к этому руководству пользователя:
Как добавить региональные наложения (географические многоугольники) на Google Maps. - Скоро будет поддерживаться больше полигонов географических областей. Свяжитесь с нами для любого конкретного запроса наложения.
Образец карты, созданный с использованием функции наложения многоугольника географической области: цветная карта США
Список доступных наложений полигонов географической области:
Страны мира | Азия | Австралия | Европа |
Северная Америка | Латинская Америка | Северная Африка | Африка к югу от Сахары |
Карибский бассейн | Тихий океан | США и U. |

 sqlitedb, которые вы где-то скачали или создали сами на компьютере, а затем поместили в папку osmand/tiles (или в папку Android/data/net.osmand/files/tiles)
sqlitedb, которые вы где-то скачали или создали сами на компьютере, а затем поместили в папку osmand/tiles (или в папку Android/data/net.osmand/files/tiles)