Объединить в JPG — Объединение файлов онлайн
Объединить несколько изображений JPG в одно изображение формата JPG
О формате JPG
Полное имя JPEG — Объединенная группа экспертов по фотографии, a Общий формат изображения, разработанный Объединенной группой экспертов по фотографии и получивший название ISO 10918-1.
Технология сжатия файлов JPEG очень продвинута, она удаляет избыточные изображения и данные о цвете, а также обеспечивает чрезвычайно высокую степень сжатия. время, он может отображать очень богатые и яркие изображения, и может получить лучшее качество изображения с минимальным размером изображения.
В настоящее время все виды браузеров и операционных систем поддерживают формат изображения JPEG, размер файла формата JPEG небольшой, скачать быстро Таким образом, страница веб-сайта может за короткое время загрузить множество красивых изображений.
JPEG также является самым популярным форматом изображений в Интернете.
Обычно это делается при помощи программ наподобие PhotoShop или MS Painter, поставляемого с Windows.
Но если вы не являетесь продвинутым пользователем ПК, это может оказаться сложной задачей. У вас возникает множество вопросов: откуда загрузить программы, как их установить, как ими пользоваться после установки? Кроме того, некоторые программы платные!
Эта страница поможет вам справиться с подобной задачей и избавит от необходимости загрузки и установки какого-либо программного обеспечения. А еще она абсолютно бесплатна. Всё, что от вас требуется, — это выбрать изображения, объединить их и скачать готовый файл.
Выходной формат: JPG
Выберите файл с компьютера
| Порядок | Файл | Сортировать и управлять |
|---|
Настройки объединения:
Есть три режима для параметров слияния JPG
Первый — вертикальное слияние, изображения JPG объединяются в одно изображение сверху вниз по порядку. Второе объединяется по горизонтали, изображения объединяются в одно изображение слева направо по порядку. Третье — это фиксированный номер столбца, объединяемый слева направо в определенное количество, затем объедините слева направо в нижнюю строку. Наконец, оно станет прямоугольной картинкой.
Объедините JPG одним щелчком мыши, операция очень проста и легка. Не громоздко настройки, нет дополнительного времени на изучение.
filesmerge.com
Как легко объединить файлы в формате jpg в один файл без использования программ? Как объединить две картинки в Paint. Компьютерный ликбез.
Даже современные системы передачи данных имеют свой предел. Возможности по пересылке различных данных и файлов весьма ограничены. Поэтому, когда возникает необходимость переслать кому-либо данные, мы стараемся делать это небольшими частями. Существуют самые разные варианты, как можно разделять файлы самых различных форматов. Об этом мы сегодня и поговорим. Так как соединить файлы в один файл?
Архивы
Самым первым и понятным способом для разделения данных на части является создание многотомных архивов. Вы можете скачать и установить себе на персональный компьютер программу WinRar. Она поддерживает все известные форматы сжатия, а также обладает встроенным инструментом, который позволит вам разбить нужный файл на небольшие части.
Например, вам нужно переслать по внутренней рабочей почте фильм. Может, в служебных целях, а может, и нет. Неважно. Только вот проблема — его размер порядка 8 ГБ, а служебная почта поддерживает файлы до 1 Гб. Что делаем? Добавляем наше видео в архив, делая его многотомным. Таким образом, он разобьётся на множество небольших файлов, которые мы можем передать.
Теперь принимающей стороне нужно соединить файлы в один файл. Для этого все скачанные небольшие архивы вы должны поместить в одну папку и начать распаковку абсолютно любого из них. В результате произойдёт соединение файлов в один файл.
Текст и картинка
С этой проблемой намного проще. Если вам нужно соединить файлы в один файл, и при этом они являются текстовыми, вам потребуется любой редактор — «Блокнот», «WordPad», «Microsoft Word». Для того чтобы это сделать, вам надо открыть оба файла в разных окнах, а после этого сделать следующее.
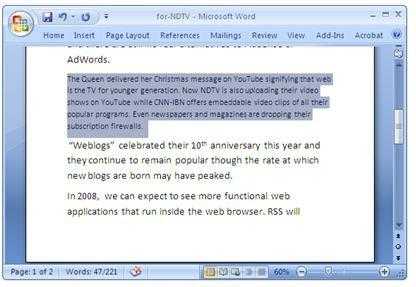
- В первом документе устанавливаем курсор на любом месте в тексте.
- Нажимаем «Ctrl+A». Вы увидите, как выделится весь текст.
- Жмёте «Ctrl+C». Это действие скопирует информацию.
- Теперь переходим во второе окно и ставим указатель в конец файла.
- Нажимаем «Ctrl+V». Скопированный текст вставится.
- Теперь нажимаем «Сохранить как…» и создаем новый файл, который будет объединением предыдущих двух.
С файлами изображений всё немного сложнее. Чем выше качество картинки, тем более сложные программы стоит использовать для объединения изображений. Конечно, если вас не заботит качество результата, то вы можете просто банально использовать Paint. Выглядеть это будет примерно так.
- Чтобы соединить фалы в один файл, открываем первый из них в редакторе.
- По умолчанию он будет сразу целиком выделен. Копируем его той же самой комбинацией, что и текст в примере выше.
- Открываем второй файл. Растягиваем рабочую область. Вы увидите, как появляется белое поле. Увеличивайте его до тех пор, пока не подготовите область достаточную для вставки скопированного рисунка.
- Вставляем рисунок. Он наложится поверх уже существующего. Ничего не трогайте. Просто наведите курсор мышки на него и нажмите левую кнопку. Перетаскивайте картинку в белую область.
Вот так происходит простейшее объединение графических файлов в один.
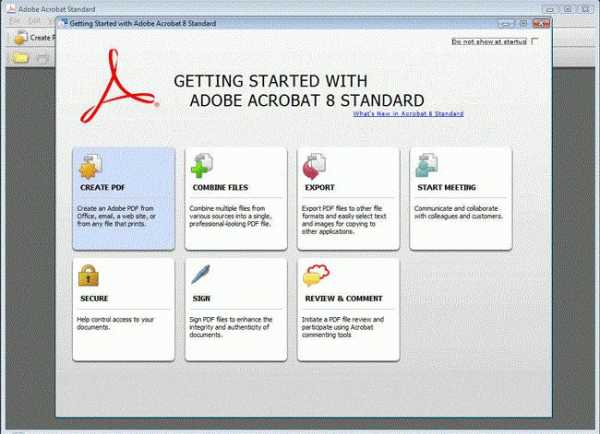
Как вы, наверно, знаете, в PDF информация представляется скорее в картинках, чем в текстах. Вы не можете выделить его курсором или как-то иначе, а поскольку в таком формате сохраняется множество документов, то соединение PDF файлов в один — процесс для многих. Давайте попробуем разобрать этот частный случай объединения. Есть два способа, как можно провести эту операцию.
- Онлайн. Да, существуют сервисы, позволяющие файлы. Вы просто загружаете документы онлайн, а потом скачиваете результат. К сожалению, этот метод не всегда эффективен, поскольку файлы этого формата имеют достаточно большой размер, и если хотя бы в одном из них будет порядка 50 страниц, то процесс может затянуться.
- сначала на главной панели нажимаете «Создать»;
- затем «Скомбинировать PDF в один файл»;
- добавьте нужные файлы с компьютера и отсортируйте их;
- нажмите «Скомбинировать»;
- всё, можете сохранять готовый файл на ПК.
Создание вирусов
Ну или не совсем вирусов. Дело в том, что существуют приложения, позволяющие «склеивать» файлы разных форматов. Например, вы можете написать программу и сохранить её в формате «.ехе», а затем приклеить к графическому файлу. Тогда человек, открывший картинку, автоматически запустит и выполнение вашей утилиты. На самом деле, большинство антивирусов давно видит такие склейки и нейтрализует их. Так что вы можете максимум что сделать, так это подшутить и проучить своего знакомого, который по вашим данным 100% не использует никакой защиты. Например, для того чтобы соединить файлы в один файл, вы можете использовать приложение HJ-Split.
Доброго всем времени суток, мои дорогие друзья. С вами как обычно Дмитрий Костин, автор этого блога. Вы знаете? Мне по работе частенько присылают различные отсканированные документы в формате jpg. Но на самом деле это не очень удобный для них вид. Куда лучше, когда отсканированные страницы держать в одном файле.
Можно конкчно заархивировпть все эти картинки, что это сделать, но в данном случае это положение не спасет, а скорее станет еще хуже. Поэтому сегодня я вам расскажу, как объединить файлы jpg в один файл несколькими способами, причем не устанавливая при этом никаких программ. Итак, поехали!
Small PDF
Если честно, то это мой любимый сервис по работе с PDF. Я им частенько пользуюсь, когда мне надо . Но кроме этого он умеет объединять изображения, сохраняя их в общий документ. Давайте я покажу как всё это происходит.
JPG2PDF
Существует и другой довольно неплохой сервис, благодаря которому, мы справимся с нашей задачей.
Заходим на сайт JPG2PDF и нажимаем «Загрузить» . После этого мы с вами можем выбрать от одной до 20 картинок. Ну а дальше дело техники. Нажимаем на «Общий фaйл» и у нас автоматом скачивается готовенький ПДФ-документик.
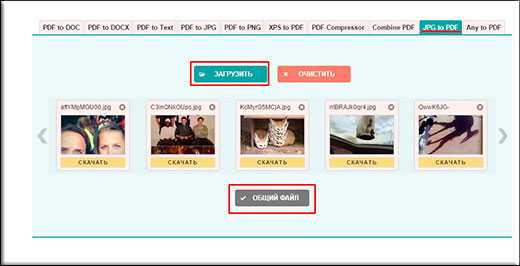
PDF-DOCS
Ни и конечно же в догонку я дам вам езе один простой и быстрый сервис. Он также работает с ПДФ-документами и предусматривает комбинирование изображений. Но есть один нюанс. Этот сервис соединяет не более 10 изображений, что для многих людей может не подойти.
Но если такой расклад вас устраивает, то заходите на сайт pdf-docs.ru/combine/ и по одному выбираете каждое изображение. Когда всё готово, то просто нажимаете «Вперед» . Программа вам всё сконвертирует и выдаст ссылку на скачивание. Просто нажимаете на эту ссылочку и наслаждайтесь.
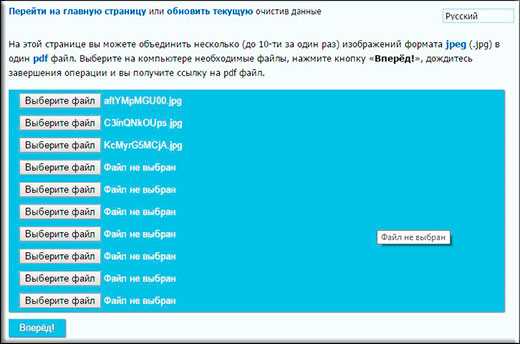
Ну думаю, что этих трех бесплатных способов вам вполне хватит. И что самое замечательное, это онлайн сервисы, а значит вам не придется устанавливать какие-либо сторонние приложения. А это большой плюс.
Ну а если же вы не хотите возиться с ПДФками, а хотите из нескольких изображений сделать один jpg-фaйл, то могу вам пррекомендовать , то есть вам не придется использовать сложный фотошоп.
С уважением, Дмитрий Костин
Давно уже хотела систематизировать фотографии, и не просто разложить их по полочкам, а сделать подборку на тему «до и после». Когда обстановка вокруг В остается прежней, а объект фотосъ
droidd.ru
Объединить PDF и JPG файлы в один онлайн
В последнее время стал актуальным вопрос про объединение нескольких файлов формата pdf в один. Не менее актуальным является объединение jpg файлов в один pdf онлайн. Кому — то нужно отсканировать договор на нескольких листах, а затем объединить, кто — то делает электронную версию того или иного печатного издания, а кто — то и вовсе объединяет в один pdf файл старые семейные фотографии, сканируя каждую в отдельный файл.
Существует масса способов, как можно это сделать. В том числе и при помощи программ, типа Foxit reader. Но в данной статье мы поговорим как объединить jpg или pdf файлы в один pdf онлайн, без установки каких — либо дополнительных программ и платежей. Все, что вам понадобится это интернет и компьютер.
Сам процесс объединения будет происходить через сайт http://combinepdf.com/ru/.
Заходим на него и попадаем на главную страницу.
Combinepdf.com/ru — сайт для онлайн объединения файлов pdf в один
Объединить pdf файлы в один онлайн
Для объединения pdf файлов в один на панели выбора действия жмем на «Combine PDF».
Выбираем Combine PDF
После этого появится кнопка «Загрузить», нажав на которую будет предложено выбрать pdf файлы на вашем компьютере для объединения в один.
Выбираем файлы pdf, которые нужно объединить
Находим и выбираем зажатой кнопкой «CTRL» на клавиатуре все файлы, которые нужно объединить и жмем кнопку «открыть».
Загружаем их на сайт
После этого выбранные файлы загрузятся на сайт и внизу станет доступна кнопка «объединить», нажав на которую к вам на компьютер скачается один объединенный pdf файл из всех выбранных вами файлов.
Скачиваем объединенный pdf файл
Объединить jpg файлы в один pdf онлайн
С jpg файлами все осуществляется почти точно так же, как и с pdf. С той лишь разницей, что на панели выбора действия нужно выбрать «jpg to pdf».
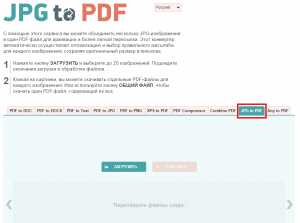
Выбираем jpg to pdf
Далее жмем кнопку «Загрузить» и в открывшемся окне находим все jpg файлы, которые нужно объединить в один pdf онлайн.
Выбор и загрузка jpg файлов на сайт для объединения
Напоминаем, что для выбора нескольких фалов нужно нажать и удерживать клавишу на клавиатуре «CTRL», которая находится в левой нижней части клавиатуры.
Далее нажимаем кнопку «Открыть» и дожидаемся окончания загрузки фалов на сайт.
Ожидание загрузки файлов на сайт
После чего нажимаем на кнопку «общий файл» и тем самым скачиваем объединенный файл pdf из ваших jpg файлов.
Скачивание объединенного pdf файла из ваших jpg
helpadmins.ru
Объединить изображения — Объединение файлов онлайн
Объединить несколько изображений разных форматов в одно изображение формата JPG, PNG, BMP, GIF
О формате изображения
Основные поддерживаемые форматы изображения: BMP-Windows Растровое изображение, PNG-портативная сетевая графика, JPEG-совместная группа экспертов по фотографии, формат обмена графической информацией GIF, формат файла изображения с тегами TIFF.
Эта страница способна произвести простое объединение изображений. Она поддерживает распространенные форматы изображений, включая JPG, PNG, BMP, GIF.
В опциях вы можете выбрать вертикальное или горизонтальное объединение, а также указать количество изображений в строке
Входной формат: JPG,JPEG,PNG,GIF,BMP
Выходной формат: JPG,PNG,GIF,BMP
Выберите файл с компьютера
| Порядок | Файл | Сортировать и управлять |
|---|
Настройки объединения:
О параметрах объединения изображений — Объединение изображений имеет три режима. Первый — вертикальное объединение. изображение объединяется в изображение сверху вниз. Второе — это горизонтальное объединение, которое объединяется в изображение слева направо. Третье — фиксированное количество столбцов. Если количество фиксированных столбцов равно 3, объединяются 3 изображения. слева направо. Затем следующая строка, затем объедините 3 изображения слева направо. Наконец, оно станет прямоугольным изображением. Последний параметр — это формат выходного изображения, по умолчанию JPG, вы можете выбрать PNG, GIF, БМП и др.
Объединять фотографии без открытия программного обеспечения (такого как Photoshop). Не спрашивайте своих друзей-экспертов Это может быть сделано одним щелчком мыши. Очень удобно загрузить на свой компьютер сразу после завершения.
Обработка изображений выполняется в облаке, не беспокойтесь об окружающей среде и конфигурации вашего компьютера, не беспокойтесь о том, что операционная система вашего компьютера. Просто подключитесь к Интернету.
filesmerge.com
Программы и онлайн-сервисы, способные объединять несколько jpg изображений в один PDF файл
Вы сканировали документ и вместо одного файла получили целый набор картинок? Или скачали книгу с интернета страниц на пятьсот и увидели то же самое? А если вам ещё нужно работать с документом или отправить его кому-нибудь? Знакомая ситуация? Решить проблему достаточно просто. Существует несколько методов объединить все документы в один.
Существует несколько способов объединить картинки в один документ.
- Можно на компьютер скачать и установить графический редактор. Плюс: всегда под рукой, что, согласитесь, удобно при частой работе со сканированными страницами. Минус: программа потребует наличие свободного места на компьютере. А если его и так мало?
- Можно воспользоваться бесплатными сервисами, которых в интернете десятка два. Плюс: не занимают место на компьютере. Минус: нужен интернет.
Рассмотрим, как работать и с теми, и с другими.
Вам обязательно стоит прочитать о том, как обновить Adobe Flash Player до последней версии.
Программный способ объединения изображений
JPEG to PDF
Портативная программка на английском языке отлично справляется с IPG/IPEG изображениями.
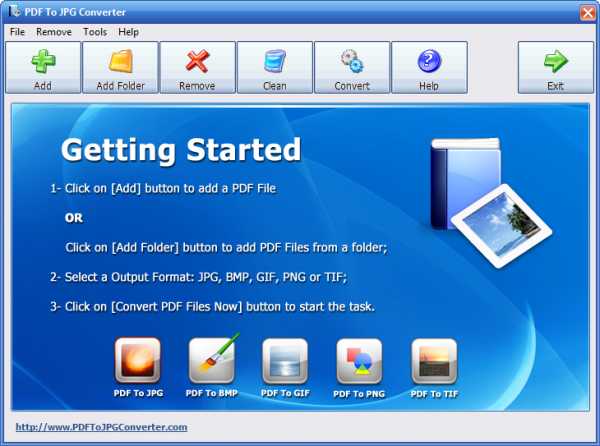
- Скачать и запустить прогу.
- Кликнуть Add Files и выбрать IPG/IPEG файлы. Они появятся слева.
- Выбрать настройки:
- «Move Sel Up и Move Sel Down» — выставить по порядку,
- «Single PDF File named» — дать имя,
- Multiple PDF files — одну картинку делаем в PDF,
- «Shrink Over-Sized Image to Page Area» и «Enlarge Small Image to Page Area» – для уменьшения или увеличения картинки.
4. Save Output — поставить галочку и указать место.
PDF Tools
Можно установить на компьютер или воспользоваться онлайн-сервисом:
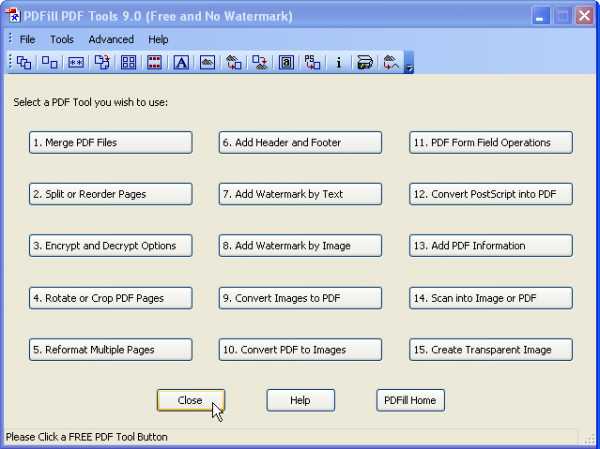
- Вверху окошка «Создать новый PDF документ из:» «Изображений. Конвертировать изображение в PDF» — «Пуск».
- «Добавить файлы» — «Открыть» — «Далее».
- Выставляем нужные настройки изображения. «Далее». «Далее».
- Выбрать, куда сохранится документ, дать ему имя.
- «Процесс» или «Запуск программы просмотра», а затем «Процесс».
- После завершения процесса «Завершить».
PDFCreator

- Устанавливается как виртуальный принтер и работает со многими форматами и программами. Поэтому создать PDF вы можете как из программы, так и из документа, с которым работаете. При необходимости использования несколькими компьютерами локальной сети, программу можно установить на сервер. Она проста в установке и использовании и поддерживает русский язык.
- Открыть: «Принтер» — «Настройки».
- Изменить: «Основные настройки 1», «Основные настройки 2». «Сохранить».
Как сделать один документ из нескольких изображений в PDF Creator.
- «PDFCreator — Монитор печати PDF» — перетащить картинки в окошко или через проводник.
- Выбрать PDFCreator как временный принтер по умолчанию. «Принять».
- Заполнить данные на документ и установить настройки, если необходимо.
- После преобразования «Сохранить» документ в проводнике.
Онлайн-сервисы для преобразования JPG файлов
Многие по своему функционалу ничем не отличаются от скачиваемых программ. И имеют множество дополнительных опций. Таких бесплатных сервисов на русском языке много, но они имеют свои особенности.
JPG 2 PDF
- Сервис подойдёт, если вам нужно объединить в документ не больше 20 файлов.
- А также сервер может конвертировать в DOC, DOCX, TEXT, JPG, PNG.
- Редактор автоматически установит необходимый масштаб и оптимизирует каждое изображение.
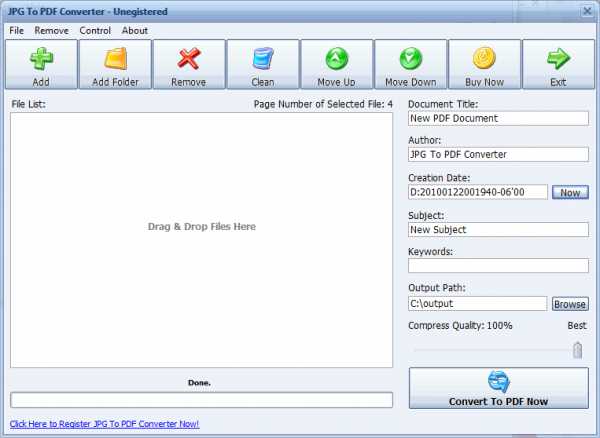
- Для загрузки файлов кликните «Загрузить» и в появившемся окне выделите нужные файлы. «Открыть». После чего запустится процесс конвертирования. Или сначала выделите файлы, а затем, потянув за них, перетащите в поле «Перетащить файлы сюда».
- Кликнуть «Общий файл», в окне выбрать место сохранения. «Сохранить». Документ готов.
- «Очистить», чтобы убрать файлы с сервиса.
Small pdf
- Работает с TIFF, BMP, JPG, GIF и PNG форматами.
- Подходит для всех ОС: Windows, Mac, Linux.
- Для того, чтобы не создавалась нагрузка на процессор компьютера, процесс конвертации происходит в Облаке.
- Объединять можно большое количество изображений.
Как объединять файлы?
- Для добавления изображений так же, как и на предыдущем сервисе, можно воспользоваться кнопками «Перетяните изображение сюда» или «Выберите файл». При необходимости можно добавить картинки «Добавить ещё картинки».
- На нижних иконках:
- выставляем формат A 4, письмо (US),
- ориентацию «Книжная», «Альбомная», «Авто»,
- поля: «Без полей», «Узкие поля», «Широкие поля».
3. Кликаем «Создать PDF прямо сейчас».
4. После конвертирования появляется надпись «Оп! Оп! Мы поместили все ваши картинки в PDF — файл! И это здорово!», под ней выбираем способ сохранения.
- Первая иконка «Сохранить файл»: сохраняем в папке на компьютере.
- Вторая иконка со значком. Наводим на неё «Сохр. в Dropbox».
- Третья иконка — «Сохранить в Google Drive».
- Четвёртая иконка «В JPG» конвертирует документ в картинки.
- Пятая иконка «eSign» — «Подписать PDF», где вы можете задать имя получившегося документа.
Сервис предоставляет и другие инструменты, которые откроются при нажатии сверху на Tools.
PDFCandy
Сервис позволяет объединять большое количество картинок, но добавляет по 20 штук за один раз. То есть, загрузив 20 картинок и нажав «Добавьте файлы и перетащите сюда», можно добавить ещё 20. И так далее.
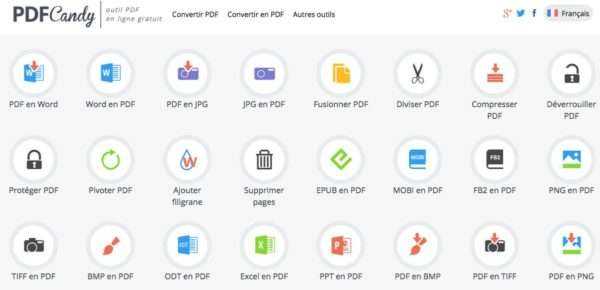
Как конвертировать?
- Добавить IPG или IPEG изображения можно несколькими способами:
- «Из Google Drive».
- «Из Dropbox»
- через проводник.
 Или перетащить картинки, используя механизм Drag & Drop.
Или перетащить картинки, используя механизм Drag & Drop.
- «Конвертировать файлы».
- В появившемся окошке сохранить, выбрав место:
- «Скачать PDF файл» — на компьютере.
- «Сохранить в Google Диск».
- «Сохранить в Dropbox».
PDF — DOCS
Простой сервис. Обладает несколькими недостатками:
- каждую картинку нужно добавлять отдельно,
- конвертирует 10 документов за раз.
Как работает?
- «Выберите файл» — добавится только одно изображение. Выбирайте нужное количество от 1 до 10.
- «Вперёд».
- После конвертации внизу слева «Скачать файл».
- Сохраняем в папку.
Мобильное приложение
Для упорядочивания ваших фотографий Google Play предлагает приложение «Быстрый PDF конвертер». За несколько кликов приложение создаст из них альбом.
- Нажать «Создать PDF из изображений», выбрать место хранения изображений, отметив их галочками.
- «Добавить файлы» — «Создать».
my-cshost.ru
