Как начертить изометрическую проекцию 🚩 как начертить диметрию детали 🚩 Естественные науки
Автор КакПросто!
При изучении черчения и инженерной графики каждый обязательно сталкивается с необходимостью построения деталей в изометрической проекции. Чтобы начертить изометрию любого предмета, необходимо понимать ее основные принципы.
Вам понадобится
- — лист ватмана;
- — карандаш;
- — линейка;
- — циркуль;
- — транспортир.
Инструкция
Постройте с помощью линейки и транспортира или циркуля и линейки оси координат для прямоугольной (отрогональной) изометрической проекции. В этой разновидности аксонометрической проекции все три оси — OX, OY, OZ — образуют между собой углы в 120°, при этом ось ОZ имеет вертикальную направленность. Для простоты чертите изометрическую проекцию без искажений по осям, так как принято изометрический коэффициент искажения приравнивать к единице. Кстати, само слово «изометрический» в переводе с греческого означает «равный размер». На самом деле при отображении трехмерного объекта на плоскость отношение длины любого спроецированного отрезка, параллельного координатной оси, к действительной длине этого отрезка равно для всех трех осей 0,82. Поэтому линейные размеры предмета в изометрии (при принятом коэффициенте искажения) увеличиваются в 1,22 раза. При этом изображение остается правильным.Начните проецировать предмет на аксонометрическую плоскость с его верхней грани. Отмерьте по оси OZ от центра пересечения осей координат высоту детали. Проведите тонкими линиями оси Х и Y через эту точку. Из этой же точки отложите половину отрезка длины детали по одной оси (например, по оси Y). Проведите через найденную точку отрезок нужного размера (ширина детали) параллельно другой оси (OX).
Теперь вдоль другой оси (OX) отложите половину ширины. Через эту точку проведите отрезок нужной величины (длина детали) параллельно первой оси (OY). Два начерченных отрезка должны пересечься. Достройте оставшуюся часть верхней грани.
Если в этой грани имеется круглое отверстие, начертите его. В изометрии окружность изображается в виде эллипса, потому что мы смотрим на нее под углом. Размеры осей этого эллипса рассчитайте исходя из диаметра окружности. Они равны: a = 1,22D и b = 0,71D. Если окружность располагается на горизонтальной плоскости, ось а эллипса всегда горизонтальная, ось b — вертикальная. При этом расстояние между точками эллипса на оси Х или Y всегда равно диаметру окружности D.
Начертите из трех углов верхней грани вертикальные ребра, равные высоте детали. Соедините ребра через их нижние точки.
Если у фигуры есть прямоугольное отверстие, начертите его. Отложите из центра ребра верхней грани вертикальный (параллельно оси Z) отрезок нужной длины. Через полученную точку начертите отрезок требуемого размера параллельно верхней грани, а значит и оси X. Из крайних точек этого отрезка начертите вертикальные ребра нужной величины. Соедините их нижние точки. Проведите от нижней правой точки нарисованного ромба внутреннее ребро отверстия, которое должно быть параллельно оси Y.
Источники:
- Как начертить изометрию?
- деталь в изометрической проекции
Сложно представить себе, какой была бы современная компьютерная игра без трехмерных объектов и объемных панорам. Но чтобы создать даже самый незначительный объект компьютерной игры, к примеру, маленькое строение, нужно знать, как нарисовать изометрию.

Вам понадобится
- Персональный компьютер, программа Adobe ImageReady или Photoshop.
Инструкция
Постройте основной контур куба, который будет основой изометрического строения.
Достройте сверху этого прямоугольника несколько параллельно расположенных по отношению друг к другу квадратов, края которых соедините между собой. Эта верхушка станет крышей объекта.
Залейте получившуюся форму строения однородным цветом на ваш выбор.
Достройте на крыше постройки выемку, нарисовав два рядом расположенных прямоугольника: один больших размеров, а второй — меньших. Эта выемка станет террасой постройки.Закрасьте каждую сторону строения, используя три цвета: базовый цвет, его темный оттенок и светлый оттенок.
Нарисуйте окно в виде прямоугольника, после чего в этом прямоугольнике изобразите еще один четырехугольник, но только меньших размеров. Это позволит изобразить наружный подоконник, а также придать моделируемому окну эффект углубленности. Нарисуйте прямоугольную дверь, используя тот же принцип, что и при построении окна.Видео по теме
Обратите внимание
При закрашивании моделируемого изометрического объекта тремя оттенками не ошибитесь с углом падения света. Неправильный выбор угла падения света испортит изображаемый объект, то есть, вы не сможете правильно смоделировать это строение. Представьте себе, что источник света расположен в верхнем левом углу монитора и, отталкиваясь от этого, выбирайте соответствующий оттенок для заливки той либо иной грани строения.
Полезный совет
При освещении внутренних граней строения создается холодный эффект. Несмотря на то, что рисование черных краев создает эффект поглощения, использование такого приема при рисовании изометрии позволяет добиться эффекта завершенности моделируемого объекта.
Источники:
- Урок построения изометрического дома.
Выполнение чертежей сложных деталей и узлов часто сопровождается введением дополнительных видов, разрезов, сечений, которые необходимо разместить на свободном поле чертежа таким образом, чтобы его можно было легко прочесть и найти всю необходимую информацию об изделии.

Инструкция
Перед выполнением чертежа проанализируйте, какое количество видов объекта вам понадобится для его корректного изображения. Оцените масштаб, в котором вы будете выполнять чертеж. Не забудьте о тексте технических требований, который также нужно будет расположить на поле чертежа. Иногда такой текст занимает практически весь лист, на котором изображен чертеж. Исходя из этой информации подберите необходимый формат листа (А4, А3, А2 и т.д.). Начертите основные виды с необходимыми разрезами и сечениями. Проставьте размеры. Расположите текст технических требований над основной надписью чертежа. Длина строки текста по величине не должна превышать длину рамки, в которую заключена основная надпись (не более 185мм). При выполнении чертежа старайтесь оставлять около 20% свободного места, если это возможно. Для того, чтобы на имеющемся чертеже расположить другой чертеж, определите, что именно вы хотите изобразить. Скорее всего, под другим чертежом подразумевается дополнительный вид изображаемого объекта, разрез или сечение, которые дают больше информации о детали или узле. Помните, что разместить дополнительный чертеж на подписанной и сданной конструкторской документации вы сможете только выпустив извещение об изменении. До подписания чертежей в них можно вносить изменения. Проанализируйте количество свободного места на поле основного чертежа, которое понадобится для размещения дополнительного вида. Примените масштаб уменьшения для дополнительного чертежа, если его при этом можно будет прочесть. Иногда свободного места на основном чертеже не хватает, тогда вводите еще один лист чертежа и располагайте дополнительный вид на нем. При этом не забудьте в графе «Листов» основной надписи чертежа указать на один лист больше.Часто дополнительным чертежом бывает рисунок, на котором могут изображаться различные этапы выполнения проектируемого изделия: заделка и расположение выводов, клемм, схемы, установка объекта на испытательном стенде и т.д. В этом случае располагайте рисунок также на свободном поле чертежа в удобном масштабе.
Одна из самых увлекательных задач начертательной геометрии – построение третьего вида при заданных двух. Она требует вдумчивого подхода и педантичного измерения расстояний, поэтому не всегда дается с первого раза. Тем не менее, если тщательно следовать рекомендованной последовательности действий, построить третий вид вполне возможно, даже без пространственного воображения.
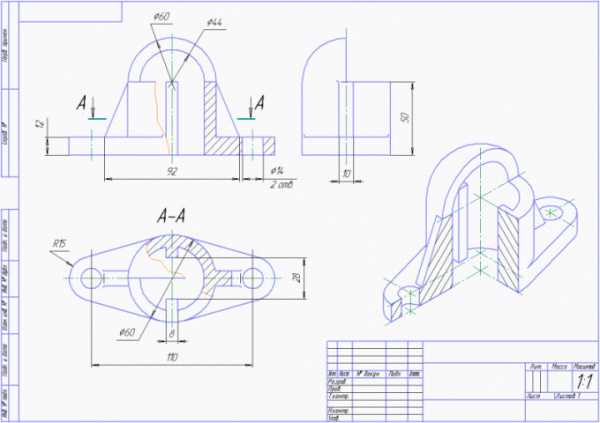
Вам понадобится
- — лист бумаги;
- — карандаш;
- — линейка или циркуль.
Инструкция
В первую очередь постарайтесь по двум имеющимся видам определить форму отдельных частей изображенного предмета. Если на виде сверху изображен треугольник, то это может быть треугольная призма, конус вращения, треугольная или четырехугольная пирамида. Форму четырехугольника могут принять цилиндр, четырехугольная или треугольная призма или другие предметы. Изображение в форме круга может означать шар, конус, цилиндр или другие поверхности вращения. Так или иначе, попытайтесь представить общую форму предмета в целом. Расчертите границы плоскостей, для удобства переноса линий. Начните перенос с самого удобного и понятного элемента. Возьмите любую точку, которую вы точно «видите» на обоих видах и перенесите ее на третий вид. Для этого опустите перпендикуляр на границы плоскостей и продолжите его на следующей плоскости. При этом учтите, что при переходе с вида слева на вид сверху (или наоборот), необходимо пользоваться циркулем или отмерять расстояние при помощи линейки. Таким образом, на месте вашего третьего вида пересекутся две прямые. Это и будет проекция выбранной точки на третий вид. Таким же образом можно переносить сколько угодно точек, пока вам не станет понятным общий вид детали.Проверьте правильность построения. Для этого измерьте размеры тех частей детали, которые отражаются полностью (например, стоящий цилиндр будет одного «роста» на виде слева и виде спереди). Для того, чтобы понять, ничего ли вы не забыли, постарайтесь посмотреть на вид спереди с позиции наблюдателя сверху и пересчитать (хотя бы примерно), сколько должно быть видно границ отверстий и поверхностей. Каждая прямая, каждая точка должны иметь отражение на всех видах. Если деталь симметрична, не забудьте отметить ось симметрии и проверить равенство обеих частей.
Удалите все вспомогательные линии, проверьте, чтобы все невидимые линии были отмечены пунктирной линией.
Построение изометрической проекции детали позволяет получить максимально подробное представление о пространственных характеристиках объекта изображения. Изометрия с вырезом части детали дополнительно к внешнему виду показывает внутреннее устройство предмета.

Вам понадобится
- — набор чертежных карандашей;
- — линейка;
- — угольники;
- — транспортир;
- — циркуль;
- — ластик.
Инструкция
Для построения чертежа в изометрии выберите такое расположение изображаемой детали или устройства, при котором будут максимально видны все пространственные характеристики. После выбора расположения решите, какой вид изометрии вы будете выполнять. Существует два вида изометрии: прямоугольная изометрия и горизонтальная косоугольная изометрия (или военная перспектива). Начертите оси тонкими линиями так, чтобы изображение разместилось по центру листа. В прямоугольной изометрии углы между осями составляют сто двадцать градусов. В горизонтальной косоугольной изометрии углы между осями X и Y составляют девяносто градусов. А между осями X и Z; Y и Z — сто тридцать пять градусов. Начните выполнять изометрию с верхней поверхности изображаемой детали. От углов горизонтальных поверхностей проведите вниз вертикальные линии и отложите на этих линиях соответствующие линейные размеры с чертежа детали. В изометрии линейные размеры по всем трем осям остаются кратными единице. Последовательно соедините полученные точки на вертикальных линиях. Внешний контур детали готов. Выполните изображения имеющихся на гранях детали отверстий, пазов и пр.Помните, что при изображении предметов в изометрии видимость криволинейных элементов будет искажаться. Окружность в изометрии изображается как эллипс. Расстояние между точками эллипса по осям изометрии равно диаметру окружности, а оси эллипса не совпадают с осями изометрии.
Если у предмета имеются скрытые полости или сложное внутреннее строение, выполните изометрическую проекцию с вырезом части детали. Вырез может быть простым или ступенчатым в зависимости от сложности детали.
Все действия должны выполняться с помощью чертежных инструментов — линейки, карандаша, циркуля и транспортира. Используйте несколько карандашей разной твердости. Твердый — для тонких линий, твердо-мягкий — для пунктирных и штрихпунктирных линий, мягкий — для основных линий. Не забудьте начертить и заполнить основную надпись и рамку в соответствии с ГОСТ. Также построение изометрии можно выполнять в специализированном программном обеспечении, таком как Компас, AutoCAD.
Источники:
- черчение в изометрии
Все объекты окружающей действительности существуют в трехмерном пространстве. На чертежах их приходится изображать в двухмерной системе координат, и это не дает зрителю достаточного представления о том, как предмет выглядит в реальности. Поэтому в техническом черчении применяются проекции, позволяющие передать объем. Одна из них называется изометрической.
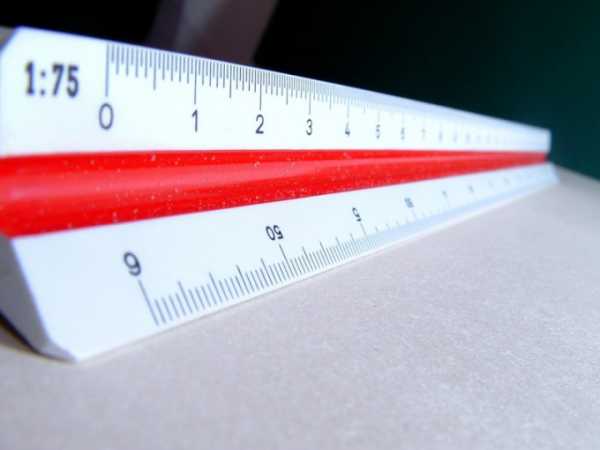
Вам понадобится
- — бумага;
- — чертежные принадлежности.
Инструкция
Построение изометрической проекции начните с расположения осей. Одна из них всегда будет вертикальной, и на чертежах она обычно обозначается как ось Z, Начальную ее точку принято обозначать как О. Продолжите ось ОZ вниз. Положение остальных двух осей можно определить двумя способами, в зависимости от того, какие чертежные инструменты у вас есть. Если у вас имеется транспортир, отложите от оси ОZ в обе стороны углы, равные 120º. Проведите оси X и Y.Если в вашем распоряжении только циркуль, начертите окружность произвольного радиуса с центром в точке О. Продолжите ось ОZ до ее второго пересечения с окружностью и поставьте точку, например, 1. Разведите ножки циркуля на расстояние, равное радиусу. Проведите дугу с центром в точке 1. Отметьте точки ее пересечения с окружностью. Они и обозначают направления осей Х и Y. В левую сторону от оси Z отходит ось Х, вправо — Y.
Постройте изометрическую проекцию плоской фигуры. Коэффициенты искажения в изометрии по всем осям принимаются за 1. Чтобы построить квадрат со стороной а, отложите это расстояние от точки О по осям Х и Y и сделайте засечки. Проведите через полученные точки прямые, параллельные обеим указанным осям. Квадрат в этой проекции выглядит как параллелограмм с углами в 120º и 60º. Чтобы построить треугольник, необходимо продолжить ось Х так, чтобы новая часть луча расположилась между осями Z м Y. Разделите сторону треугольника пополам и отложите полученный размер от точки О по оси Х в обе стороны. По оси Y отложите высоту треугольника. Соедините концы отрезка, расположенного на оси X, с полученной точкой на оси Y.Похожим способом строится в изометрической проекции и трапеция. На оси Х в одну и в другую сторону от точки О отложите половину основания этой геометрической фигуры, а по оси Y — высоту. Через засечки на оси Y проведите прямую, параллельную оси Х, и отложите на ней в обе стороны половину второго основания. Соедините полученные точки с засечками на оси Х.
Окружность в изометрии выглядит как эллипс. Ее можно построить как с учетом коэффициента искажений, так и без. В первом случае большой диаметр будет равен диаметру самой окружности, а малый составит 0,58 от него. При построении без учета этого коэффициента оси эллипса будут равняться соответственно 1,22 и 0,71 диаметра исходной окружности.
Плоские фигуры могут располагаться в пространстве как горизонтально, так и вертикально. За основу можно брать любую ось, принципы построения остаются теми же, что и в первом случае.
Полезный совет
Объемный объект сложной формы проанализируйте и мысленно разделите на более простые, лучше всего каждую строну представить в виде близкой по форме геометрической фигуры. При этом может возникнуть необходимость откладывать размеры не на самих осях, а на параллельных им линиях. Расстояния между этими линиями зависят от формы детали. Например, можно по одной из осей отложить расстояние от края детали до выемки или выступа и провести линии, параллельные двум другим осям. Изометрическая проекция фрагмента в этом случае строится не на основной координатной сетке, а на дополнительной.
Чертеж служит для того, чтобы тот, кто будет вытачивать деталь или строить дом, мог получить максимально точное представление о внешнем виде объекта, его строении, соотношении частей, способах обработки поверхностей. Одной проекции для этого, как правило, недостаточно. На учебных чертежах обычно выполняют три вида — главный, слева и сверху. Для объектов сложной формы применяют также виды справа и сзади.

Вам понадобится
- — деталь;
- — измерительные инструменты;
- — чертежные инструменты;
- — компьютер с AutoCAD.
Инструкция
Последовательность выполнения чертежа на листе ватмана и в программе AutoCAD примерно одинакова. В первую очередь рассмотрите деталь. Определите, какой ее ракурс даст максимально точное представление о форме и функциональных особенностях. Эта проекция и станет ее главным видом.Посмотрите, одинаково ли выглядит ваша деталь, если смотреть на нее справа и слева. От этого зависит не только количество проекций, но и их расположение на листе. Вид слева располагается правее главного, а вид справа — соответственно, левее. При этом в плоской проекции они будут выглядеть так, как будто находятся непосредственно перед глазами наблюдателя, то есть без учета перспективы.
Способы построения чертежа одинаковы для всех проекций. Мысленно расположите объект в системе плоскостей, на которые вы будете ее проецировать. Проанализируйте форму предмета. Посмотрите, можно ли его разделить на более простые части. Ответьте на вопрос, в форму какого тела можно полностью вписать ваш объект полностью или каждый его фрагмент. Представьте, как выглядят отдельные части в ортогональной проекции. Плоскость, на которую проецируется объект при построении вида слева, находится с правой стороны от самого предмета.Измерьте деталь. Снимите основные параметры, установите соотношение между целым объектом и отдельными его частями. Выберите масштаб и начертите главный вид.
Выберите способ построения. Их два. Для выполнения чертежа приемом удаления нанесите сначала общие контуры предмета, на который вы смотрите слева или справа. Затем постепенно начинайте удалять объемы, прочерчивая выемки, контуры отверстий и т. п. При приеме приращения сначала вычерчивается один элемент, а затем к нему постепенно присоединяются остальные. Выбор способа зависит в первую очередь от сложности проекции. Если деталь при взгляде на нее слева или справа представляет собой ярко выраженную геометрическую фигуру небольшим количеством отклонений от строгой формы, удобнее использовать прием удаления. Если фрагментов много, а саму по себе деталь ни в какую фигуру не вписать, лучше последовательно присоединять элементы друг к другу. Сложность проекций одной и той же детали может быть различной, поэтому и способы можно менять.В любом случае начните построение вида сбоку с нижней и верхней линий. Они должны находиться на том же уровне, что и соответствующие линии главного вида. Это обеспечит проекционную связь. После этого нанесите общие контуры детали или первого ее фрагмента. Соблюдайте соотношение размеров.
Начертив общие контуры вида сбоку, нанесите на него осевые линии, штриховки и т. д Проставьте размеры. Подписывать проекцию требуется не всегда. Если все виды детали располагаются на одном листе, то подписывается только вид сзади. Положение остальных проекций определяется стандартами. Если же чертеж делается на нескольких листах и один или оба боковых видов находятся не на том листе, на котором главный — их необходимо подписать.
Видео по теме
Полезный совет
При построении вида сбоку в AutoCAD или другой чертежной программе совмещать верхнюю и нижнюю линии главного и бокового видов на первом этапе не обязательно. Чертеж можно выполнять по фрагментам, а уровни совместить тогда, когда вы начнете его готовить к распечатке.
Источники:
- Черчение. Способы построения видов
- как выполнить вид слева
www.kakprosto.ru
ExcelArt – изометрия «на халяву». Рисуем псевдообъемный телефон без 3D и Фотошопа / Mail.ru Group corporate blog / Habr

Возможно ли получить псевдообъемное изображение без 3D-программ? «Конечно, — скажете вы, — берешь, напрягаешься и рисуешь с нуля». А если без «берешь, напрягаешься и рисуешь»? А если вообще без каких-то специальных знаний? Можно ли получить изометрические объекты, не тратя время на рендер? Существует ли вообще цифровая иллюстрация вне привычных графических программ? На эти и другие вопросы я дам ответ в своей статье, посвященной новому методу создания цифровых иллюстраций — ExcelArt.
Первая часть статьи теоретическая. Здесь вы найдете общую информацию о том, что это за метод, как он появился и зачем нужен. Вторая часть практическая. Она поможет на конкретном примере увидеть, как это работает. В ней вас ждет пошаговый туториал, выполнив который, вы сможете легко создать реалистичный телефон со своим дизайном на экране.
Краткая предыстория о креативных инструментах
Удивительно, но эра цифровых технологий подарила современным дизайнерам и иллюстраторам не так уж много инструментов. И, несмотря на то, что возможности их чрезвычайно широки, они все же имеют свои пределы. Ни для кого не секрет, что все мы сегодня работаем в одних и тех же фотошопах, иллюстраторах и 3D-максах. Это само по себе неплохо, указанные программы прекрасны. Тем не менее одинаковые инструменты дают схожие методы работы с ними и, соответственно, похожие результаты. Создается ощущение, что каждая «свежая» работа нового автора чем-то напоминает предыдущие идеи старых мастеров. Ситуация только осложняется всеобщей информационной глобализацией: все мы смотрим чужие работы и, так или иначе, перенимаем лучшие приемы и техники друг у друга. Безусловно, так и происходит прогресс, однако обратной стороной медали является некоторое однообразие.
Руководствуясь идеей о поиске новых креативных инструментов, я провел своеобразный эксперимент. Я попытался создать цифровую иллюстрацию без использования привычных графических программ. Через энное количество попыток я наткнулся на нечто совершенно уникальное.
Я заметил, что в программе Microsoft Excel можно создавать и комбинировать несложные псевдообъемные фигуры. Обладая достаточной долей изобретательности и фантазии, с помощью этой небольшой функции вполне реально нарисовать интересные яркие изометрические иллюстрации.
Что это дает дизайнерам и иллюстраторам
Во многих случаях ExcelArt — это большая экономия времени, сил и нервов. Например, когда работаешь в технике matte-paint, нередко возникает потребность в получении изометрических фигур для последующей постобработки в Photoshop. Запускать из-за нескольких кубиков и пирамидок, сложенных в определенном порядке, 3D-редактор — это как стрелять из пушки по воробьям. Кроме того, не у всех есть достаточные знания 3D, да и «майя» с «максом» стоят далеко не на каждом компьютере.
Я сам однажды стал жертвой задачи с псевдообъемами. Мне нужно было получить псевдообъемные буквы в векторе. Когда я попытался сделать это штатными средствами в Illustrator, он сначала несколько минут просчитывал картинку, а потом выдал мне кучу изломанных линий. Отрисовывать то же самое градиентами и контурами было нереально трудозатратно. Над задачей нависла угроза провала. Спас ExcelArt! Всего за несколько секунд (!) я сделал объемный текст в Excel. И, кстати, результат оттуда отлично экспортировался в «люстру» (мне ведь нужен был вектор на выходе).
Что это дает обычным людям
ExcelArt чрезвычайно прост в освоении. Еще бы, ведь вся работа ведется в привычном редакторе таблиц, а не в каком-то сложном графическом пакете с изощренным интерфейсом. Более того, в работе задействуется малое количество инструментов, разобраться в применении которых можно, не тратя много времени.
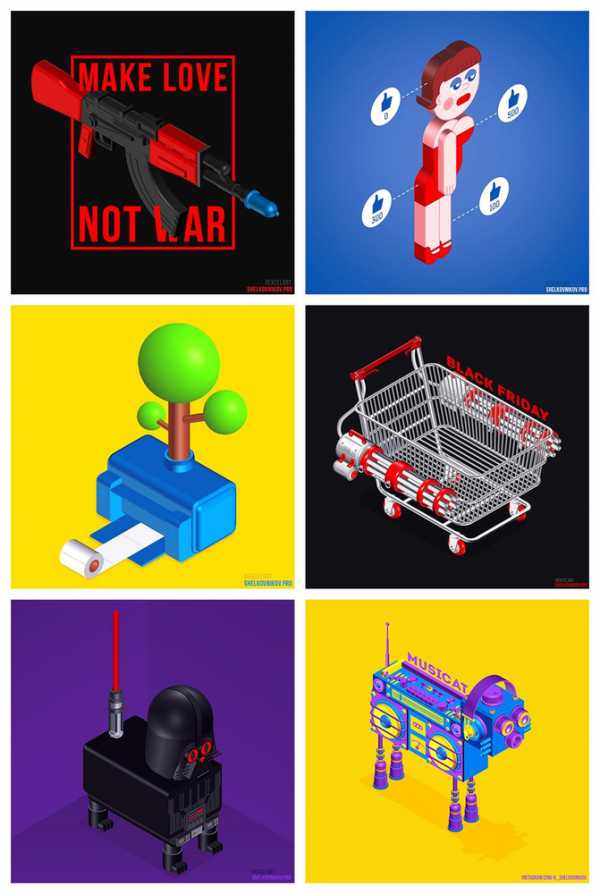
А сейчас, во второй части статьи, вы сами сможете попробовать создать полноценную цифровую иллюстрацию. Пусть вас не пугает размер туториала, все шаги в нем интуитивно понятны и похожи друг на друга.
В первой части статьи вы узнали, в чем заключается уникальность и преимущества нового метода создания цифровых иллюстраций — ExcelArt. Настало время для практики. Давайте попробуем вместе создать полноценное изображение — телефон.
Почему выбран именно телефон? Дело в том, что существенную долю работы современного IT-специалиста составляет создание мобильного контента. Все разработчики мобильных игр и приложений, а также UI-дизайнеры любят показывать свои продукты в естественной среде. Исходя из этого, всегда будет удобно иметь небольшой мокап, который поможет легко и быстро продемонстрировать ваш мобильный прототип. Именно такой мокап с телефоном мы и сделаем в данном уроке.
1. Начнем с создания передней части корпуса телефона. Для этого открываем MS Excel, выбираем в верхней панели вкладку Вставка > Фигуры > Скругленный прямоугольник (20,29 х 9,97 см). Скругление углов сделайте с помощью желтого ромбика в верхнем левом углу фигуры, как на изображении ниже.
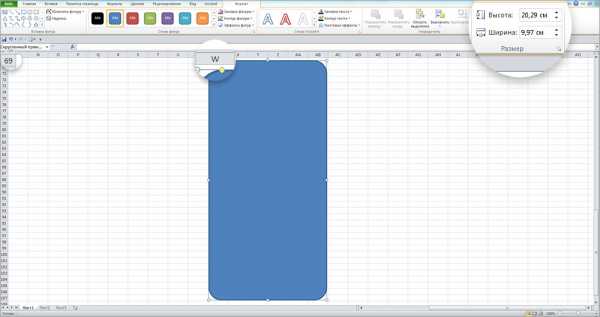
Чтобы вам легче было ориентироваться в пропорциях, в скобках я буду указывать размеры всех создаваемых объектов. После того как вы создали фигуру, размеры можно изменить во вкладке Формат > Размер.
Внимание! Не создавайте фигуру в верхнем левом углу страницы. Позже, когда вы начнете добавлять другие объекты и работать с изометрией, у вас могут возникнуть проблемы с расположением элементов. Обратите внимание, я сделал свой прямоугольник ближе к центру страницы (координаты W69).
2. Займемся экраном. Сначала создадим сам экран, делается он так же, как и предыдущий элемент, то есть с помощью верхней вкладки Вставка > Фигуры > Прямоугольник (15,74 х 9,21 см). Углы в данном случае скруглять не нужно. Далее делаем динамик: Вставка > Фигуры > Скругленный прямоугольник (0,18 х 1,5 см), его углы нужно скруглить по максимуму. Затем создаем кнопку: Вставка > Фигуры > Овал (1,5 х 1,5 см).
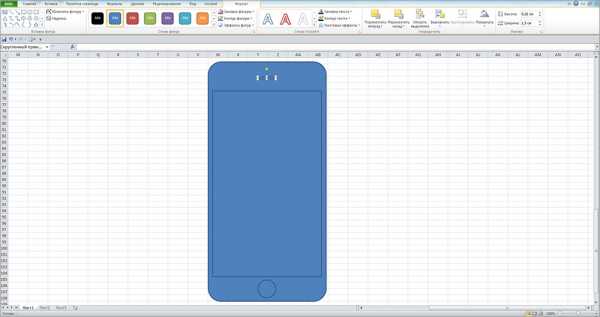
3. Фронтальная камера создается двумя Овалами: нижним — большего диаметра (0,29 х 0,29 см), и верхним — меньшего диаметра (0,14 х 0,14 см). Для того чтобы в дальнейшем было удобно с ними работать, эти два Овала нужно сгруппировать. Для этого зажмите клавишу Shift, выделите овалы, кликнув по каждому из них. Shift нужно отпустить. Далее, кликнув по любому из овалов правой кнопкой мыши, вызовите меню и выберите пункты: Группировать > Группировать.

4. Теперь нам необходимо выровнять все объекты относительно друг друга. Начнем с камеры и динамика. Нужно, чтобы они находились на одной линии. Для этого, зажав клавишу Shift, выделяем камеру и динамик и в верхней вкладке выбираем: Формат > Упорядочить > Выровнять > Выровнять по середине. Далее сгруппируйте динамик и камеру так же, как это было сделано с овалами в предыдущем шаге.
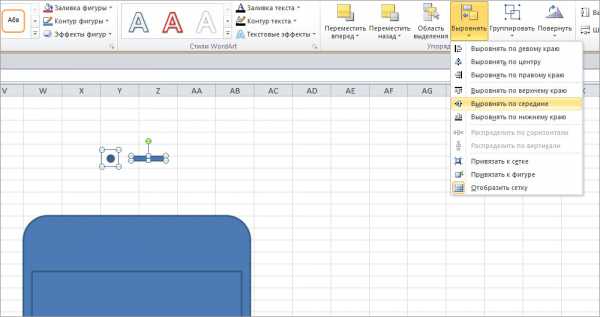
После этого, зажав клавишу Shift, выделите все объекты (корпус, экран, кнопку, группированные динамик и камеру) и выровняйте их по одной оси, выбрав: Формат > Упорядочить > Выровнять > Выровнять по центру. Все выбранные и выровненные объекты вам теперь надо сгруппировать в один.

5. Пришло время придать картинке цвет. Кликните три раза левой кнопкой мыши по корпусу телефона, так, чтобы выделился именно корпус, а не весь сгруппированный объект. Индикатором правильного выбора будут являться две синие обводки вокруг объектов: одна внешняя пунктирная и другая внутренняя сплошная.

Далее в верхней вкладке — Формат > Заливка фигуры — выберите черный цвет. Чтобы убрать контур телефона, сделаем следующее: Формат > Контур фигуры > Нет контура.
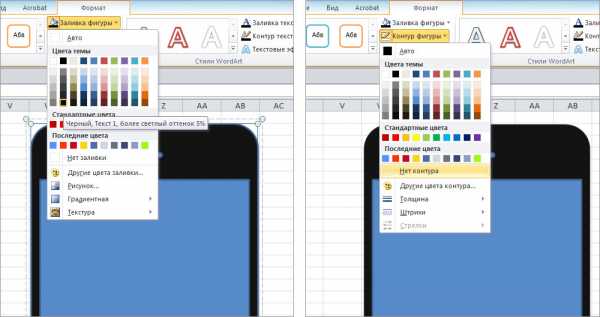
6. Покраска динамика и камеры более сложная, так как они закрашиваются не сплошным цветом, а градиентами. Для этого выделите динамик (не забывайте, что все объекты сгруппированы, и нужно выделить тройным кликом только динамик, а не всю группу), щелкните по динамику правой клавишей мыши и выберите пункт — Формат фигуры. В появившемся всплывающем окне выберите вкладку — Заливка > Градиентная заливка. Создайте градиент со следующими настройками: тип — линейный; угол 90⁰; левая точка градиента — второй серый цвет снизу второго столбца с яркостью 15%; правая точка градиента — третий серый цвет снизу второго столбца с яркостью 25%. И, конечно же, не забудьте убрать контур, как в предыдущем шаге: Формат > Контур фигуры > Нет контура.
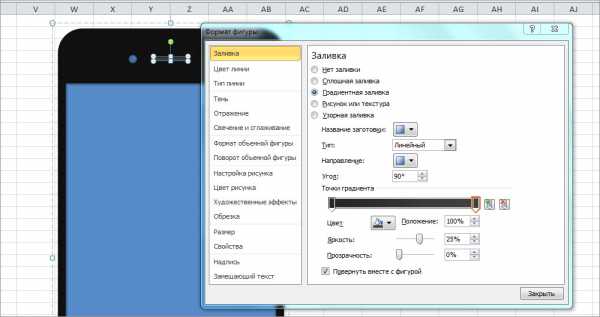
Таким же способом закрасьте фронтальную камеру. Сначала выделите нижний овал большего диаметра. Настройки градиента у него следующие: тип — линейный; угол 300⁰; левая точка градиента — второй серый цвет снизу второго столбца в положении 41% с яркостью 15%; правая точка градиента — третий цвет снизу второго столбца с яркостью 25%.
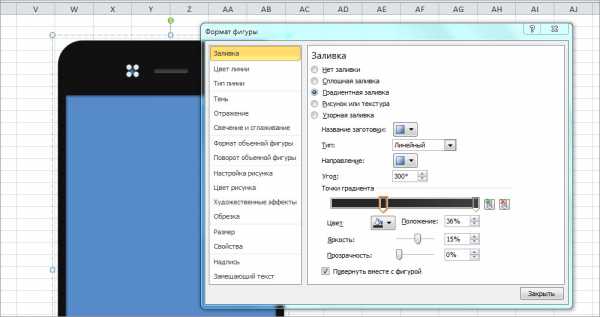
Теперь выделите верхний овал меньшего диаметра. Сделайте градиент с такими настройками: тип — линейный; угол 0⁰; левая точка градиента — третий синий цвет снизу четвертого столбца с яркостью 40%; правая точка градиента — второй синий цвет снизу четвертого столбца с яркостью 25%.

7. С экраном все намного проще. Цвет экрана делаем следующим образом: Формат > Заливка > белый цвет. Для покраски контура выбираем: Формат > Контур фигуры > второй серый цвет снизу второго столбца.
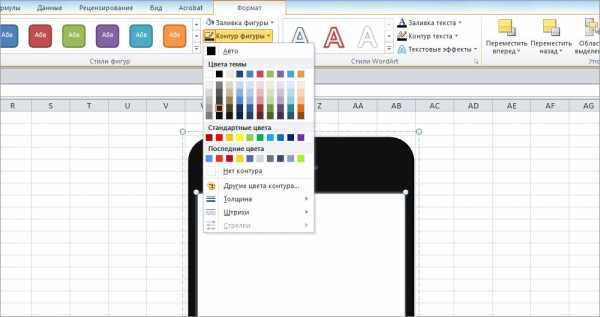
В отличие от всех предыдущих объектов у кнопки нет заливки, а вот контур окрашен в градиент. Для его настройки в окне Формат фигуры выберите пункт: Цвет линии > Градиентная линия. Для контура нам понадобится четыре точки градиента. Их можно создать, кликнув левой кнопкой мыши по полосе градиента. Обратите внимание, что цвета всех точек градиента одинаковы, различаться будут только положение и яркость. Итак, настройки градиента следующие: тип — линейный; угол 50⁰; цвет градиента — второй серый цвет снизу второго столбца; первая точка градиента — положение 30%, яркость 18%; вторая точка градиента — положение 48%, яркость 30%; третья точка градиента — положение 62%, яркость –100%; четвертая точка градиента — положение 70%, яркость 15%.
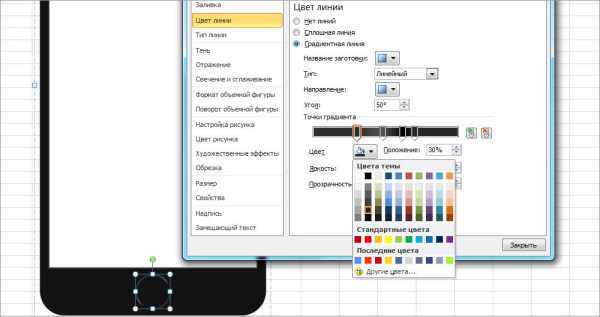
8. Настало время придать объектам изометрическую проекцию. Щелкните по сгруппированной фигуре один раз, чтобы выделить ее, правой клавишей мыши вызовите уже знакомое окно Формат фигуры. Далее выберите: Поворот объемной фигуры > Заготовки > Параллельно > Изометрический, верх. Не закрывайте окно Формат фигуры.
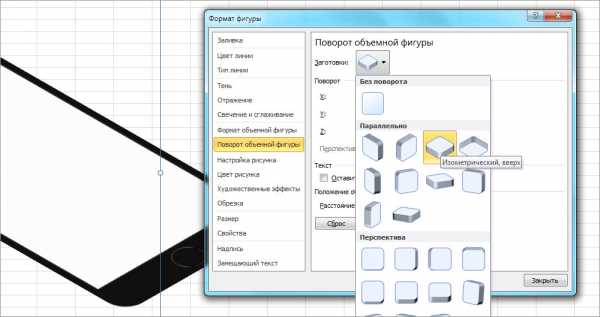
Выделит черный прямоугольник корпуса и перейдите во вкладку Формат объемной фигуры. Задайте корпусу следующие настройки рельефа: сверху — круг, ширина 4 пт, высота 5 пт. Глубину, поверхность и контур изменять не нужно. Если все правильно сделано, с двух краев прямоугольника должны появиться небольшие серые тени.
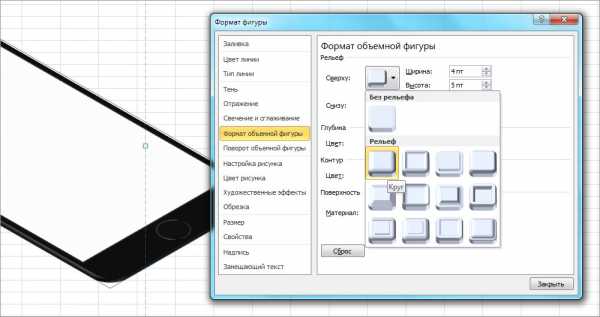
9. Теперь займемся созданием металлической части корпуса. Кликните три раза по черному прямоугольнику корпуса, выделив его, и скопируйте его нажатием клавиш Ctrl+C. После этого снимите выделение, кликнув по любой пустой ячейке листа, и вставьте прямоугольник, нажав Ctrl+V.
Закрасьте прямоугольник светло-серым (третий цвет снизу первого столбца) и слегка увеличьте его (20,53 х 10,09 см). Во вкладке Формат объемной фигуры сделайте следующие настройки рельефа: сверху — круг по 11 пт в ширину и высоту, снизу — круг по 11 пт в ширину и высоту. Обратите внимание, в той же вкладке нужно изменить угол освещения: Поверхность > Освещение > Угол > 300⁰. Глубину и контур не трогаем.

Чтобы разместить металлическую часть корпуса под черной, нужно кликнуть по ней правой клавишей мыши и выбрать пункты: На задний план > На задний план.
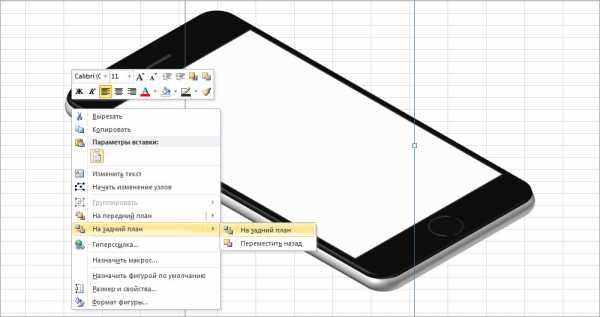
10. На данном этапе мы рассмотрели все основные приемы генерации объектов, необходимых для создания изометрического телефона. Почти все следующие элементы будут создаваться точно таким же способом, как все предыдущие детали конструкции.
Начнем делать нижний блок отверстий с динамиком. Сделайте шесть одинаковых Овалов (0,2 х 0,2 см). Выровняйте их по середине и сгруппируйте. Далее выберите: Формат фигуры > Поворот объемной фигуры > Заготовки > Параллельно > Изометрический, вправо вверх.
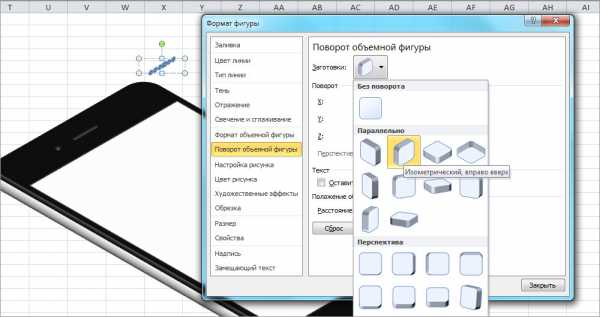
Задайте каждому Овалу одинаковый градиент. На этот раз нам понадобятся три точки градиента. Как и в предыдущем случае, цвет всех точек одинаковый — второй серый цвет снизу второго столбца. Остальные настройки следующие: тип — линейный; угол 130⁰; первая точка градиента — положение 27%, яркость 15%; вторая точка градиента — положение 63%, яркость 50%; третья точка градиента — положение 75%, яркость –15%.
Теперь необходимо выбрать толщину контура, кликнув по верхней вкладке: Формат > Контур фигуры > Толщина > 0,5 пт. В том же пункте выбираем цвет — первый серый цвет снизу первого столбца.
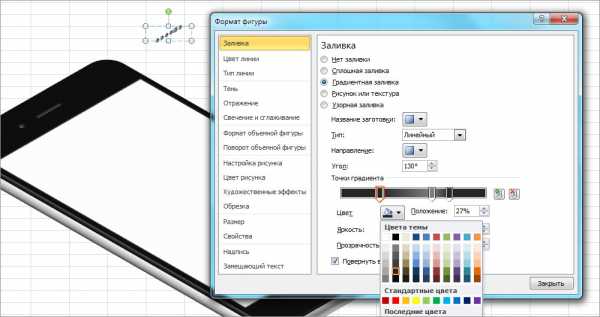
11. Теперь займемся отверстием для зарядки и болтами возле него. Каждый болт состоит из двух фигур. Нижняя фигура — Овал (0,2 х 0,2 см), светло-серого цвета (второй цвет снизу первого столбца) без контура. Верхняя фигура — пятиконечная звезда. Для ее создания выбираем вкладку Вставка > Фигуры > 5-конечная звезда (0,15 х 0,15 см). Цвет: черный без контура. Обе фигуры необходимо выделить и выровнять относительно друг друга по центру и по середине, а также сгруппировать. Болты абсолютно одинаковы, так что можно сделать только один, а другой просто скопировать рядом.
Отверстие для зарядки, как вы, наверное, уже догадались, это скругленный прямоугольник (0,32 х 1,06 см), углы которого скруглены по максимуму. Цвет всех трех точек градиента такой же, как и в предыдущем этапе. Настройки градиента похожие: тип — линейный; угол 130⁰; первая точка градиента — положение 0%, яркость 15%; вторая точка градиента — положение 29%, яркость 50%; третья точка градиента — положение 94%, яркость –15%. Толщина контура 1 пт, цвет — второй серый цвет снизу первого столбца.
После того, как сделаете болты и отверстие для зарядки, выровняйте их посередине и выберите: Формат фигуры > Поворот объемной фигуры > Заготовки > Параллельно > Изометрический, вправо вверх.
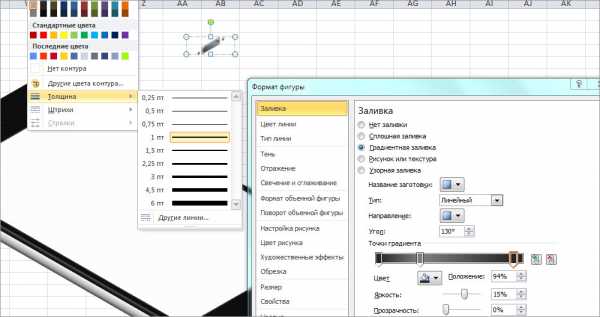
12. Последние два Овала снизу — это вход для наушников (тот, что больше) и отверстие микрофона.
Отверстие микрофона — это точная копия отверстий динамика, просто скопируйте одно из них.
Вход для наушников делается из Овала (0,48 х 0,48 см) без контура. Цвет точек градиента одинаковый: второй серый цвет снизу второго столбца. Настройки градиента такие: тип — линейный; угол 30⁰; первая точка — положение 7%, яркость –18%; вторая точка градиента — положение 100%, яркость 37%.
Как всегда, оба отверстия выравниваем по середине, группируем и задаем получившейся группе поворот: Формат фигуры > Поворот объемной фигуры > Заготовки > Параллельно > Изометрический, вправо вверх.
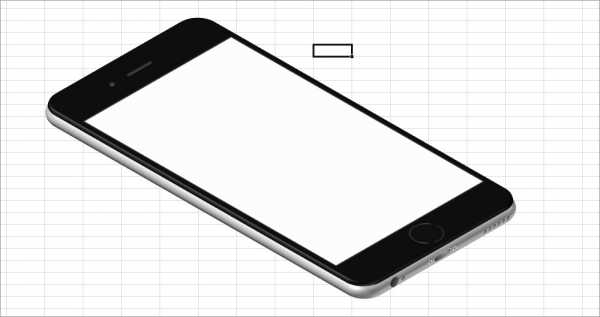
13. Осталось сделать боковую панель. Кнопка выключения звука состоит из двух скругленных по максимуму прямоугольников. Нижний прямоугольник (0,3 х 0,85 см) темного-серого цвета (третий цвет снизу второго столбца) без контура. Верхний прямоугольник (0,16 х 0,85 см) светло-серого цвета (третий цвет снизу первого столбца) без контура. Перейдите во вкладку Формат фигуры > Формат объемной фигуры и задайте верхнему прямоугольнику следующие настройки — рельеф: сверху — угол, ширина 0,5 пт, высота 1 пт; глубина: глубина 1,5 пт; поверхность: материал — стандартный «пластик», освещение — нейтральное «три точки», угол освещения: 170⁰. Нижний прямоугольник настроек не требует. Для того чтобы повернуть прямоугольники в изометрической проекции, выберите для каждого из них: Формат фигуры > Поворот объемной фигуры > Заготовки > Параллельно > Изометрически, влево вниз.
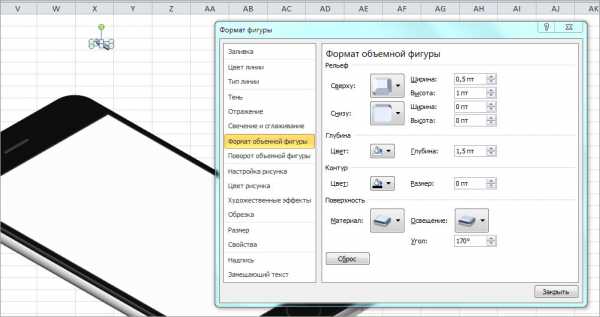
Внимание! Не группируйте прямоугольники, пока полностью не сделаете каждый из них, иначе после настроек формата объема у вас могут возникнуть проблемы с перекрытием одного прямоугольника другим.
14. Кнопки регулировки громкости сделаны из трех скругленных по максимуму прямоугольников. Овалы самих кнопок (0,29 х 1,43 см) имеют точно такие же настройки, как и кнопка выключения звука в предыдущем этапе. Находящийся под ними скругленный прямоугольник (0,36 х 3,39 см) не имеет контура. Настройки градиента для него следующие: цвет обеих точек — третий темно-серый цвет снизу второго столбца; тип — линейный; угол 90⁰; первая точка градиента — положение 0%, яркость 29%; вторая точка градиента — положение 100%, яркость 75%. Поворот всех овалов: Формат фигуры > Поворот объемной фигуры > Заготовки > Параллельно > Изометрический, влево вниз.
После того, как сделаете все детали этого блока, не забудьте сгруппировать их для удобства постановки на место и перетягивания.

15. Серые полосы сбоку корпуса получены из двух фигур Блок-схема (Вставка > Фигуры > Блок-схема: сохраненные данные), размер каждой 0,5 х 0,4 см, поворот фигуры: Формат фигуры > Поворот объемной фигуры > Заготовки > Параллельно > Изометрически, влево вниз.
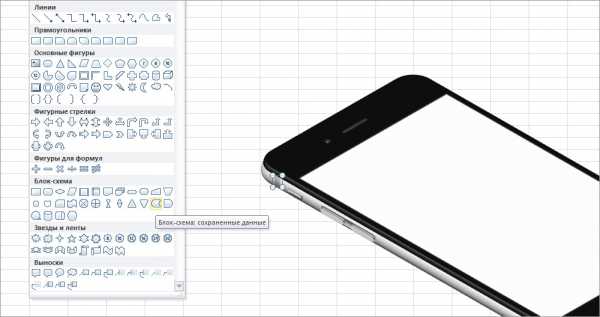
Настройки градиента: цвет обеих точек — второй светло-серый цвет снизу первого столбца; тип — линейный; угол 100⁰; первая точка градиента — положение 0%, яркость –35%, прозрачность 30%; вторая точка градиента — положение 100%, яркость –63%, прозрачность 0%.
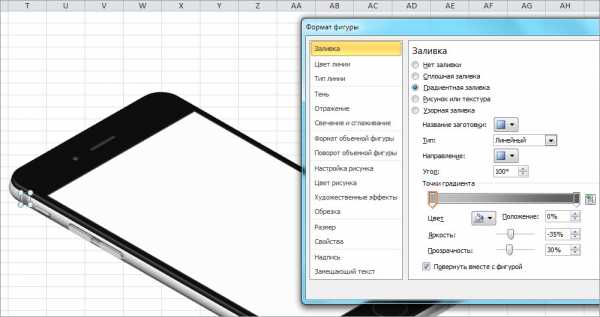
16. Наш телефон готов. Осталось только вставить изображение в экран. Выделите белый прямоугольник экрана, правой клавишей мыши вызовите: Формат фигуры > Заливка > Рисунок или текстура > Вставить из: Файл. Затем выберите на своем компьютере изображение, которое хотите добавить на экран телефона, и нажмите кнопку Вставить. Я вставил заранее снятый скрин почтового приложения Mail.Ru. Вы можете добавить макет дизайна вашего приложения или любую другую картинку.
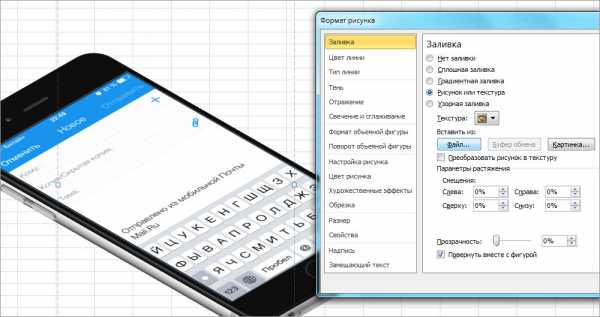
17. Чтобы картинка обрела законченный вид, необходимо закрасить фон. Для этого просто выделите пустые ячейки за телефоном и выберите подходящий цвет заливки в верхней вкладке: Главная > Шрифт > Цвет заливки.

Уже закончив изображение и взглянув на получившийся результат, я понял, что для пущей убедительности телефону не хватает небольшой тени. Вы спросите: «Неужели и это можно сделать в Excel’е?». Можно куда больше, но мы остановимся на этом.
Выделите нижний серый скругленный прямоугольник (корпус) и правой клавишей мыши вызовите окно Формат фигуры. Во вкладке Тень пропишите следующие настройки: цвет — черный, прозрачность — 62%, размер — 99%, размытие — 11 пт; угол — 60⁰; расстояние — 3 пт.
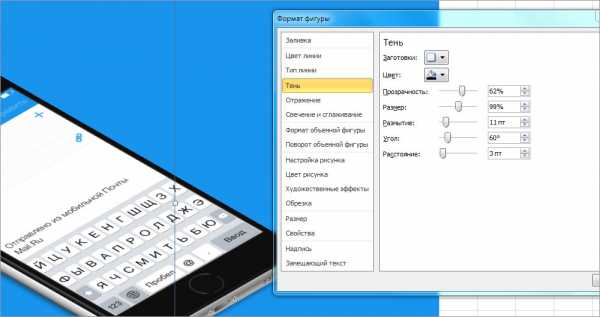
18. Последний вопрос, который нам предстоит решить, это, как получить файл с готовым изображением, над которым мы так долго работали. Есть несколько способов решения этой задачи. Я расскажу один наиболее простой и логичный — просто сделать снимок экрана.
У десктопной версии Облака Mail.Ru есть замечательная скриншотилка. Нажмите Shift+Ctrl+6, выделите часть экрана с изображением телефона и нажмите кнопку Готово. Ссылка на изображение сразу же попадет в ваш буфер обмена, а сама картинка в формате png будет лежать в вашем Облаке в папке Screenshots. Вот так, быстро и удобно, и не надо ничего отдельно вырезать и сохранять.
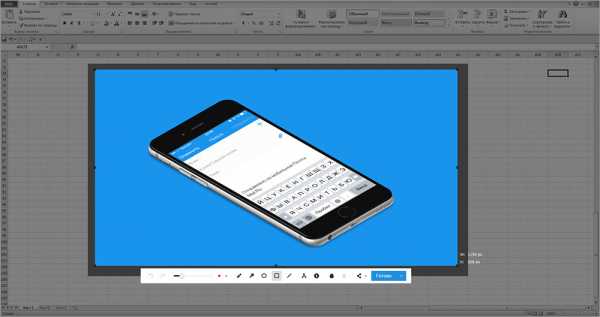
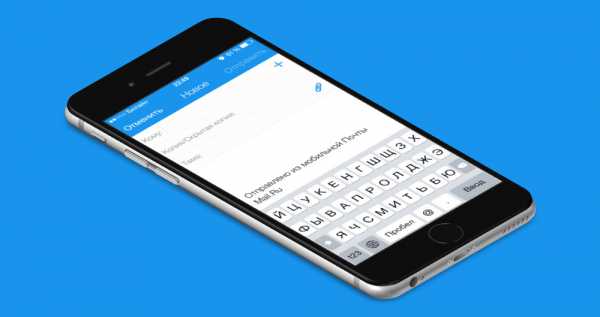
Надеюсь, вам понравился урок, и теперь вы можете в полной мере оценить все преимущества создания диджитал-иллюстраций методом ExcelArt. А если у вас остались вопросы, не стесняйтесь, задавайте их в комментариях. И обязательно покажите, что у вас получилось, если воспользуетесь моим туториалом.
habr.com
Как начертить изометрию? — Мегаобучалка
Автор: WebMoroz
Дата: 2010-08-02
 Практически все, кому довелось изучать черчение и инженерную графику сталкивались с необходимостью произвести построение изометрической проекции детали. В этом уроке мы попробуем разобрать основные моменты, которые нужно знать, чтоб начертить изометрию. Уверен, что повторив указанные в этом уроке шаги, вы сможете самостоятельно выполнить и более сложное задание. В вашей детали может быть большее количество построений, но основные принципы останутся неизменными. Но при этом оговорюсь, что построение изометрии скорее всего будет вам не под силу, если вы еще не освоили построение третьего вида и построение простого разреза. Вы должны уже уметь хорошо ориентироваться в трех видах на чертеже.
Практически все, кому довелось изучать черчение и инженерную графику сталкивались с необходимостью произвести построение изометрической проекции детали. В этом уроке мы попробуем разобрать основные моменты, которые нужно знать, чтоб начертить изометрию. Уверен, что повторив указанные в этом уроке шаги, вы сможете самостоятельно выполнить и более сложное задание. В вашей детали может быть большее количество построений, но основные принципы останутся неизменными. Но при этом оговорюсь, что построение изометрии скорее всего будет вам не под силу, если вы еще не освоили построение третьего вида и построение простого разреза. Вы должны уже уметь хорошо ориентироваться в трех видах на чертеже.
Начнем с того, что определимся с направлением осей в изометрии.
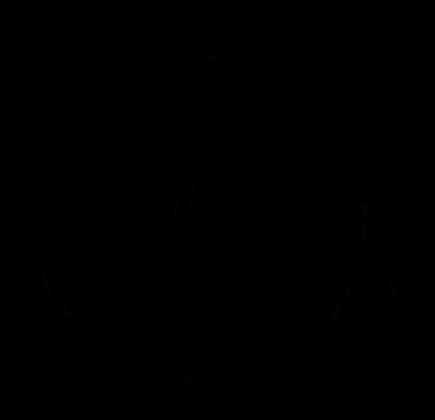
На следующей схеме показано соответствие направлений, по которым откладываются размеры в изометрии по отношению к размерам на чертеже. Интересный момент: как показал опыт, этот рисунок кому-то помогает понять принцип построения, а кого-то — наоборот — ставит в тупик. Поэтому, если вас эта схема скорее смущает, нежели просветляет, не зацикливайтесь на нем и читайте дальше — вполне вероятно, что там все будет понятно.
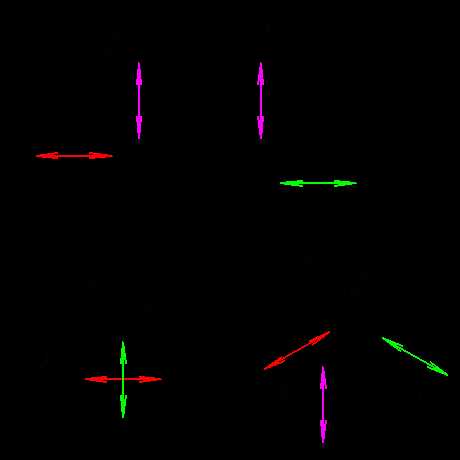
На этом закончим вступительную часть и начнем непосредственно построение изометрической проекции детали. Возьмем для примера не очень сложную деталь. Это параллелепипед 50х60х80мм, имеющий сквозное вертикальное отверстие диаметром 20 мм и сквозное прямоугольное отверстие 50х30мм.
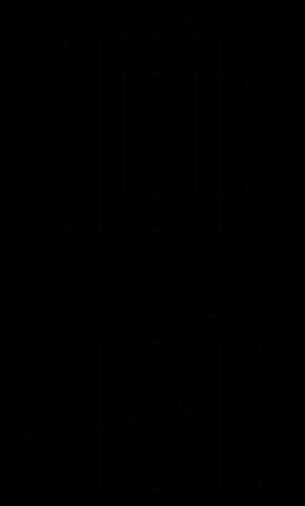
Начнем построение изометрии с вычерчивания верхней грани фигуры. Расчертим на требуемой нам высоте тонкими линиями оси Х и У. Из получившегося центра отложим вдоль оси Х 25 мм (половина от 50) и через эту точку проведем отрезок параллельный оси У длиной 60 мм. Отложим по оси У 30 мм (половина от 60) и через полученную точку проведем отрезок параллельный оси Х длиной 50 мм. Достроим фигуру.

Мы получили верхнюю грань фигуры. Не хватает только отверстия диаметром 20 мм. Построим это отверстие. В изометрии окружность изображается особым образом — в виде эллипса. Это связано с тем, что мы смотрим на нее под углом. Изображение окружностей на всех трех плоскостях я описал в отдельном уроке, а пока лишь скажу, что в изометрии окружности проецируются в эллипсы с размерами осей a=1,22D и b=0,71D. Эллипсы, обозначающие окружности на горизонтальных плоскостях в изометрии изображаются с осью а расположенной горизонтально, а ось b — вертикально. При этом расстояние между точками расположенными на оси Х или У равно диаметру окружности (смотри размер 20 мм).
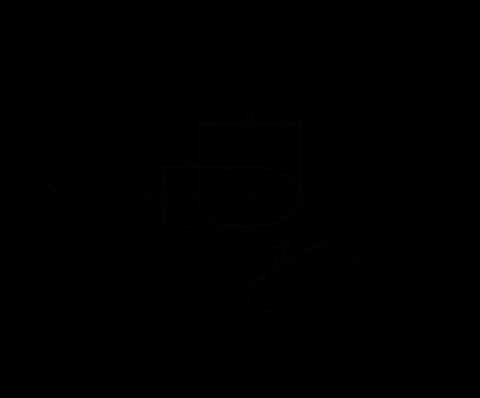
Теперь, из трех углов нашей верхней грани начертим вниз вертикальные ребра — по 80 мм и соединим их в нижних точках. Фигура почти полностью начерчена — не хватает только прямоугольного сквозного отверстия.
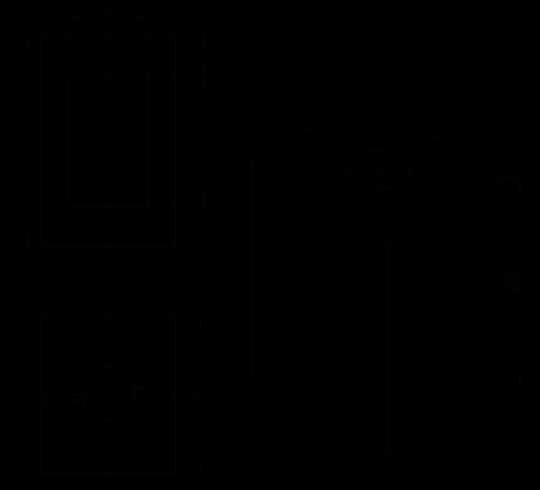
Чтобы начертить его опустим вспомогательный отрезок 15 мм из центра ребра верхней грани (указан голубым цветом). Через полученную точку проводим отрезок 30 мм параллельный верхней грани (и оси Х). Из крайних точек чертим вертикальные ребра отверстия — по 50 мм. Замыкаем снизу и проводим внутреннее ребро отверстия, оно параллельно оси У.

На этом простая изометрическая проекция может считаться завершенной. Но как правило, в курсе инженерной графики выполняется изометрия с вырезом одной четверти. Чаще всего, это четверть нижняя левая на виде сверху — в этом случае получается наиболее интересный с точки зрения наблюдателя разрез (конечно же все зависит от изначальной правильности компоновки чертежа, но чаще всего это так). На нашем примере эта четверть обозначена красными линиями. Удалим ее.

Как видим из получившегося чертежа, сечения полностью повторяют контур разрезов на видах (смотри соответствие плоскостей обозначенных цифрой 1), но при этом они вычерчены параллельно изометрическим осям. Сечение же второй плоскостью повторяет разрез выполненный на виде слева (в данном примере этот вид мы не чертили).
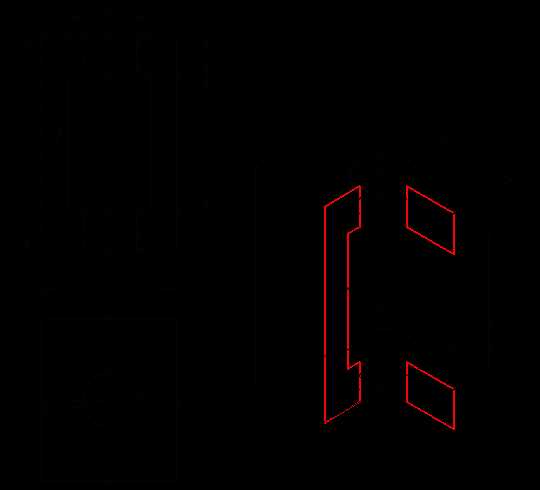
Надеюсь, этот урок оказался полезным, и построение изометрии вам уже не кажется чем-то совершенно неведомым. Возможно, некоторые шаги придется прочитать по два, а то и по три раза, но в конечном итоге понимание должно будет прийти. Удачи вам в учебе!
Рекомендую посмотреть урок окружность в изометрии.
megaobuchalka.ru
Изометрия в Автокаде. Быстрое построение
В этой статье речь пойдет о том, как чертить изометрию в Автокаде. Вопрос не только наболевший, но и актуальный.

Я неоднократно подчеркивал, что разработчики программы не стоят на месте и модернизируют ее функционал. И если изометрия в Автокаде 2002 была «танцы с бубнами», то начиная с 2015 версии этот инструмент был автоматизирован.
Изометрия в Автокаде. Переключаем плоскости
Настройка изометрии в Автокаде выполняется в самом низу программы, где подключаются режимы работы, привязки и прочие опции.
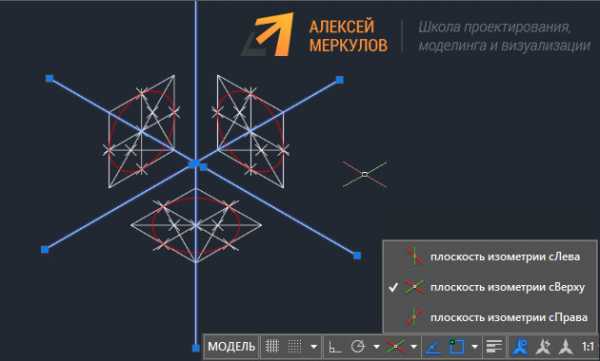
Если в строке состояния отсутствует кнопка с подключением изометрического режима черчения, тогда откройте список адаптации и установите галочку напротив нужной опции, как показано на рис. 3.
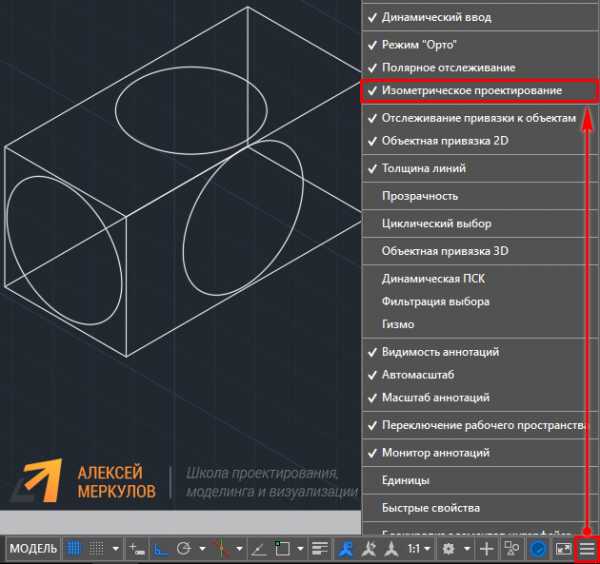
В AutoCAD изометрия имеет три плоскости черчения: горизонтальную, фронтальную и профильную. При выборе того или иного режима курсор графически меняет свой вид. Если у вас подключена сетка в Автокаде, то визуально видно, как меняется ее ориентация.
Создание изометрии в Автокаде
Теперь давайте посмотрим, как чертить изометрию в Автокаде. На самом деле, все предельно просто: устанавливаете подходящую плоскость и с помощью стандартных инструментов рисования AutoCAD выполняете нужные построения.
При этом, вам нужно переключаться между плоскостями. Можно это делать через сам режим (см. рис. 2), а можно использовать горячую клавишу F5.
ПРИМЕЧАНИЕ: Горячая клавиша F5 позволяет быстро переключаться между изометрическими плоскостями.
Изометрия круга в Автокаде
Отдельное внимание уделим вопросу, как нарисовать окружность в изометрии в Автокаде. Всем вам известно, что в таком пространстве окружность представляет собой эллипс.
В AutoCAD команда «Эллипс» имеет отдельную субопцию «изокруг» , которая в автоматическом режиме, в зависимости от указанного радиуса или диаметра, выполняет построение окружности в изометрии.
В заключение стоит отметить, что все построения выполняются в координатах X и Y, т.е. в 2D пространстве, и даже если в какой-то момент вам визуально кажется, что чертеж объемный – это не так!
Как видите, сделать изометрию в Автокаде очень просто. Также не возникает трудностей с созданием изометрической окружности. Теперь нет необходимости выполнять множество вспомогательных построений, как это делали на «Начертательной геометрии». AutoCAD все просчитает с точностью до сотых миллиметров. Обязательно протестируйте эти режимы на практическом примере.
Рекомендуем ознакомиться с таким материалом: «Как сделать аксонометрию в AutoCAD» и «Автоматическое создание аксонометрии в Автокаде».Видео курсы по AutoCAD:
- Использование AutoCAD на 100%
- 3D моделирование в AutoCAD
- Адаптация AutoCAD под стандарты предприятия
- Советы и хитрости
- Блоки и поля в AutoCAD
autocad-specialist.ru
Изометрическая проекция с вырезом передней четверти
В этом уроке я вам покажу, как поместить на чертеж изометрическую проекцию модели с вырезом передней четверти. Как это делается я покажу на примере выполнения задания, взятого из учебного пособия С.К. Боголюбова «Индивидуальные задания по курсу черчения». Задание звучит так: по двум данным проекциям построить третью проекцию с применением разрезов, указанных в схеме, изометрическую проекцию учебной модели с вырезом передней четверти.
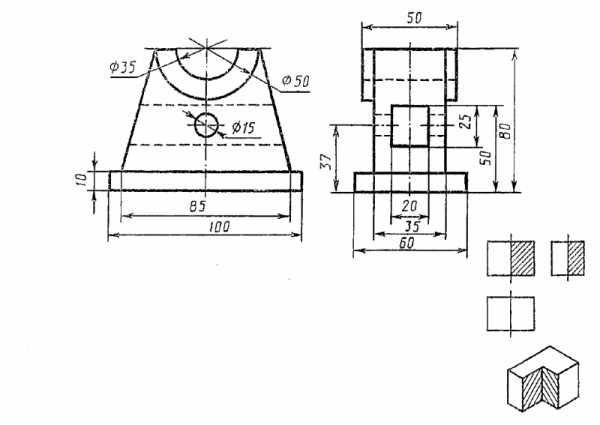
Приступим к созданию модели. Создайте новую деталь, выполнив команду Файл – Создать.
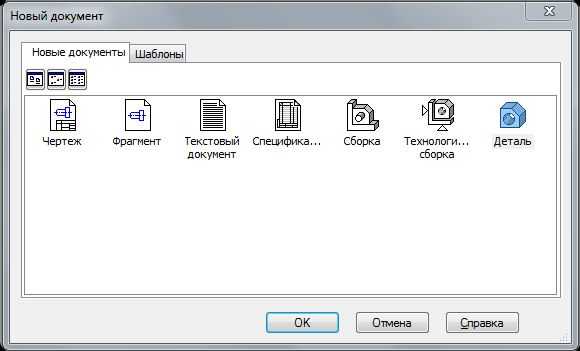
Присвойте ей наименование. Для этого выполните команду Файл — Свойства модели. На вкладке Список свойств в графе Наименование введите Стойка.
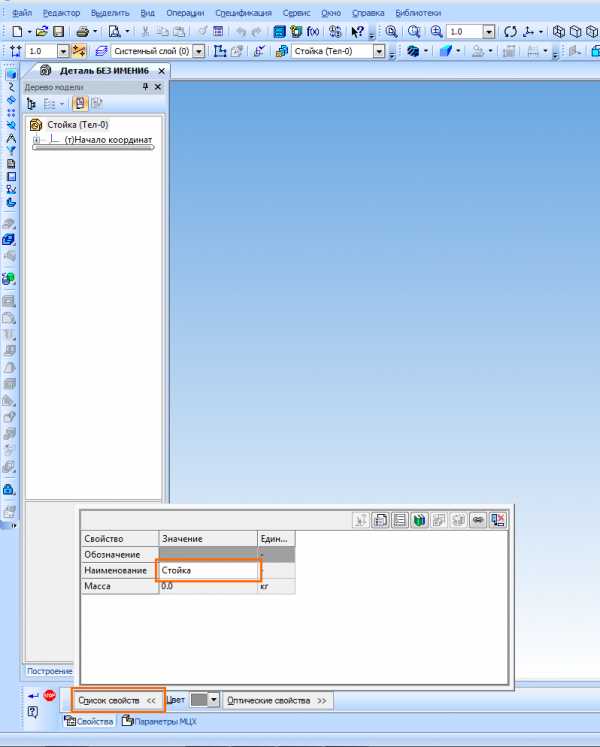
Установите ориентацию Изометрия XYZ.
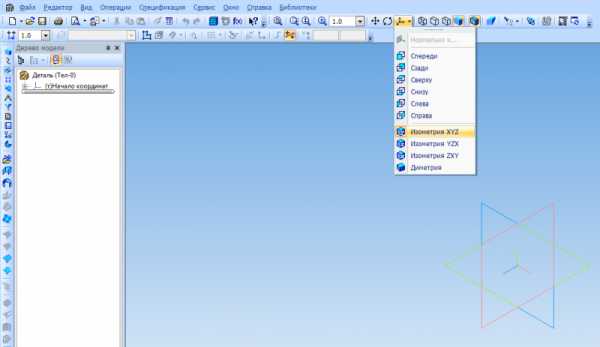
Для создания первого эскиза выберите плоскость ZX и нажмите Эскиз на панели инструментов Текущее состояние. Создайте эскиз, как показано на рисунке ниже. Нанесите размеры.
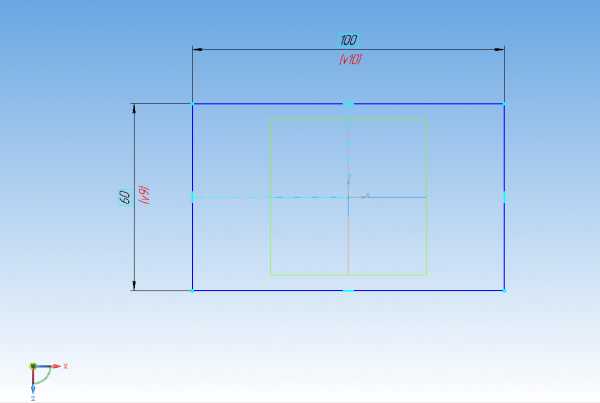
Выдавите эскиз в прямом направлении на 10 мм.

Создайте следующий эскиз на плоскости XY.
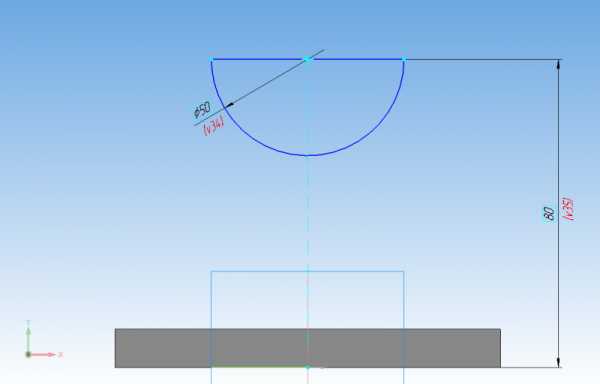
Выдавите его от средней плоскости на 50 мм.
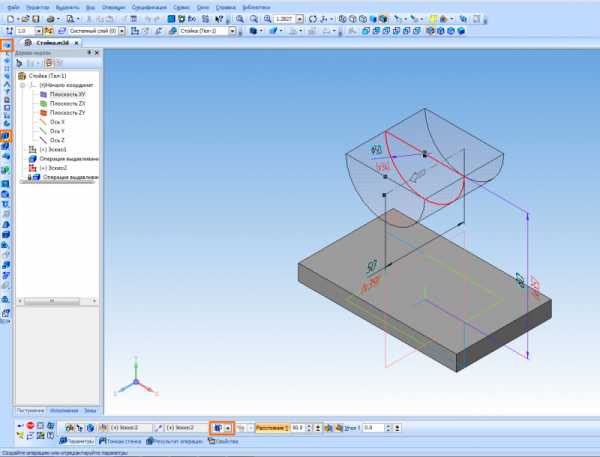
Создайте следующий эскиз на плоскости XY.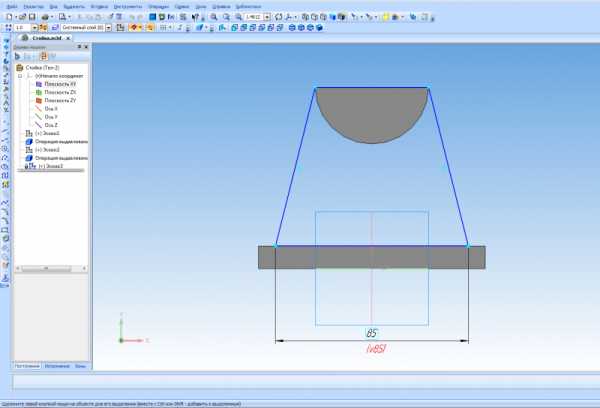
Выдавите его от средней плоскости на 35 мм.

Выберите указанную поверхность и создайте на ней эскиз.

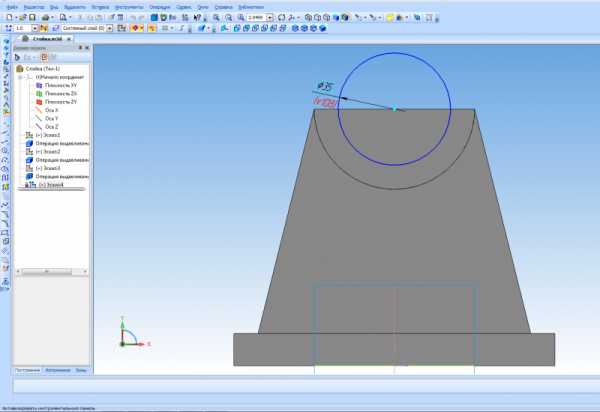
Вырежьте выдавливанием в прямом направлении через все.

На указанной поверхности создайте эскиз отверстия.

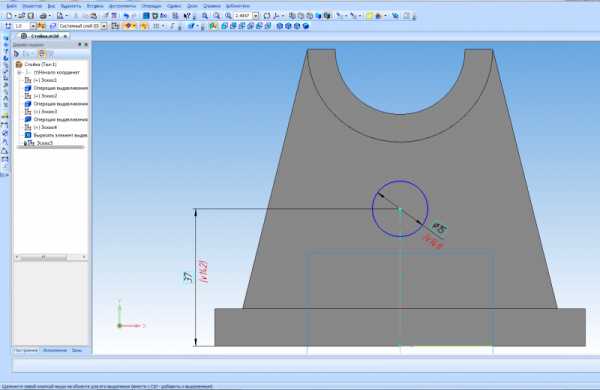
Создайте отверстие с помощью команды Вырезать выдавливанием.

Создайте эскиз для последнего элемента на плоскости XY.

Выполните команду Вырезать выдавливанием по двум направлениям. Через все в каждом направлении.

И так деталь готова. Но пока все еще нет возможности показать ее в изометрии с вырезом одной четверти. Для этого создадим новое исполнение детали. Что такое исполнения и для чего их применяют я рассказывал в одном из прошлых уроков Создание детали с исполнениями. До появления в Компас-3D исполнений для показа на чертеже изометрии с вырезом приходилось создавать копию модели, в копии делать вырез и уже с нее создавать вид, что не совсем удобно. Сейчас можно обойтись без этого. И так, откройте Менеджер документа и создайте зависимое исполнение. Назначьте его текущим и нажмите ОК.
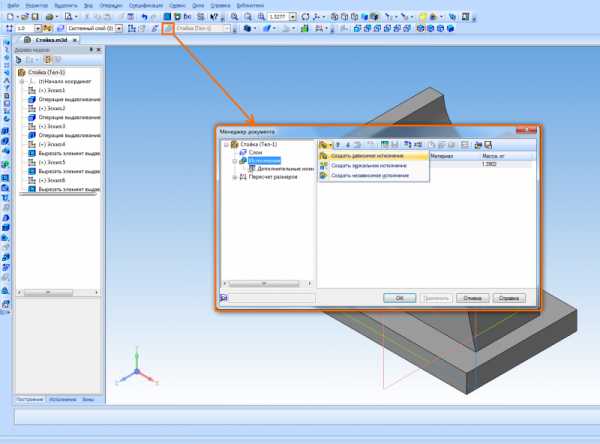
На плоскости ZX создайте эскиз.
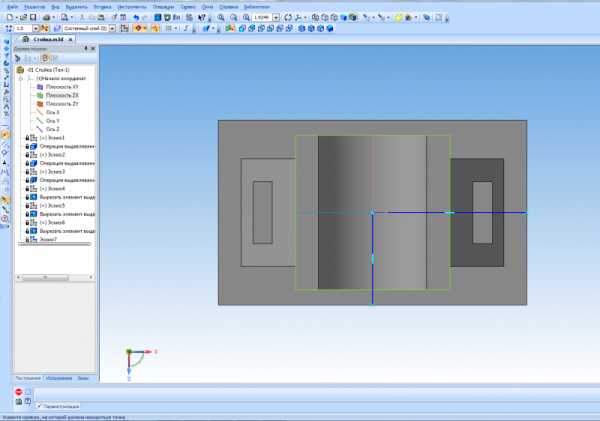
Выполните Сечение по эскизу в обратном направлении.

Исполнение готово. Текущее исполнение можно сменить в окне на панели Текущее состояние.

Создайте новый чертеж. В Менеджере документа установите формат А3, горизонтальную ориентацию. Нажмите кнопку Стандартные виды на панели инструментов Виды. В окне открытия выберите сохраненную модель. Обратите внимание, что окно Исполнение должно быть пустым, это означает что виды будут создаваться с базового исполнения. Ориентацию главного вида установите Спереди.

Укажите точку привязки вида. После этого необходимо создать вид с исполнения. На панели Виды нажмите кнопку Произвольный вид. В окне Исполнение выберите исполнение -01, в качестве ориентации главного вида выберите Изометрия XYZ
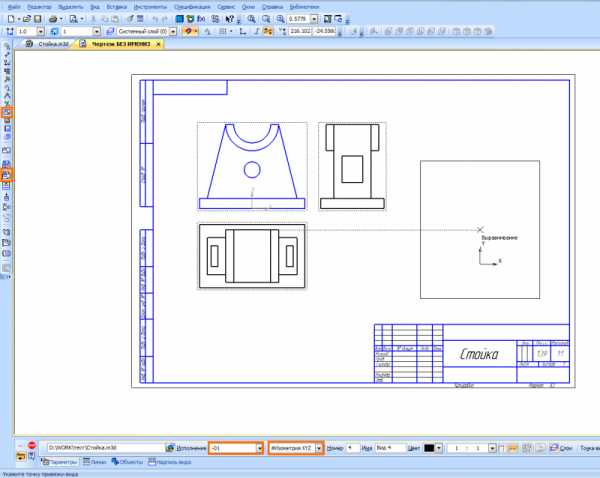
Останется только нанести штриховку, размеры и создать необходимые разрезы, в соответствии со схемой в задании.
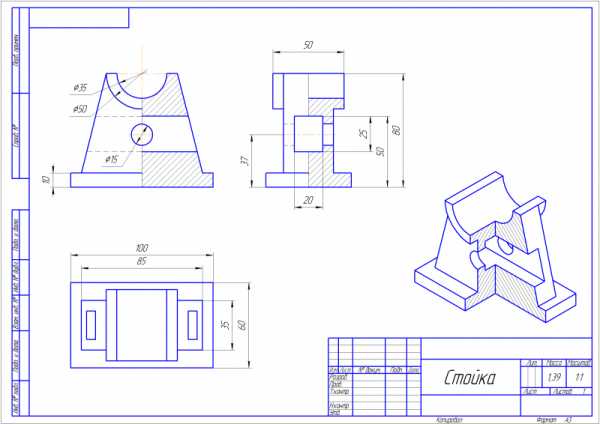
P.S. Для тех, кто хочет стать Мастером КОМПАС-3D! Новый обучающий видеокурс позволит вам легко и быстро освоить систему КОМПАС-3D с нуля до уровня опытного пользователя.
Другие интересные материалы
sapr-journal.ru
1. Прямоугольные изометрические проекции
Прямоугольной изометриейназывается аксонометрическая проекция, у которой коэффициенты искажения по всем трём осям равны, а углы между аксонометрическими осями 120. На рис. 1 представлено положение аксонометрических осей прямоугольной изометрии и способы их построения.
а) б) в)
Рис. 1. Построение аксонометрических осей прямоугольной изометрии с помощью: а) отрезков; б) циркуля; в) угольников или транспортира.
При практических построениях коэффициент искажения (К) по аксонометрическим осям согласно ГОСТ 2.317- 2011 рекомендуют равный единице. При этом изображение получают более крупным по сравнению с теоретическим или точным изображением при коэффициентах искажения 0,82. Увеличение равно 1,22. На рис. 2 приведён пример изображения детали в прямоугольной изометрической проекции.
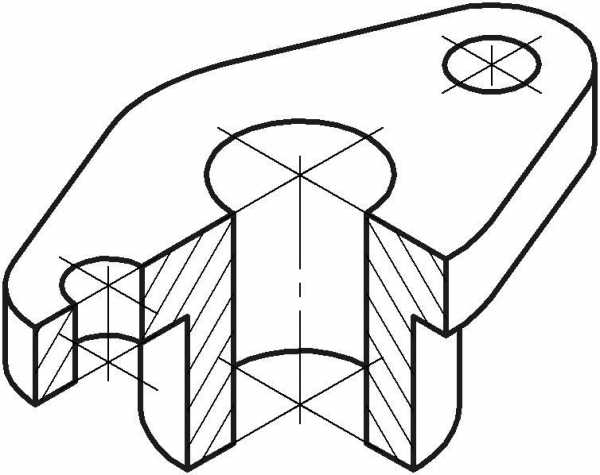
Рис. 2. Изометрия детали.
Построение в изометрии плоских фигур
Задан правильный шестиугольник АВСDЕF, расположенный параллельно горизонтальной плоскости проекций Н (П1).
а) Строим изометрические оси (рис.3).
б) Коэффициент искажения по осям в изометрии равен 1, поэтому от точки О0 по осям откладываем натуральные величины отрезков: А0О0 = АО; О0D0 = ОD; К0О0 = КО; О0Р0 = ОР.
в) Линии, параллельные координатным осям, проводятся в изометрии также параллельно соответствующим изометрическим осям в натуральную величину.
В нашем примере стороны ВС и FЕ параллельны оси Х.
В изометрии они вычерчиваются также параллельно оси Х в натуральную величину В0С0 = ВС; F0Е0= FЕ.
г) Соединяя полученные точки, получим изометрическое изображение шестиугольника в плоскости Н (П1).

Рис. 3. Изометрическая проекция шестиугольника на чертеже
и в горизонтальной плоскости проекции
На рис. 4 представлены проекции наиболее распространенных плоских фигур в различных плоскостях проекций.
Наиболее распространённой фигурой является окружность. Изометрическая проекция окружности в общем случае представляет собой эллипс. Эллипс строят по точкам и обводят по лекалу, что в практике черчения весьма неудобно. Поэтому эллипсы заменяют овалами.
На рис. 5 построен в изометрии куб с окружностями, вписанными в каждую грань куба. При изометрических построениях важно правильно расположить оси овалов в зависимости от плоскости, в которой предполагается изобразить окружность. Как видно на рис. 5 большие оси овалов располагаются по большей диагонали ромбов, в которые спроецировались грани куба.

Рис. 4 Изометрическое изображение плоских фигур
а) на чертеже; б) на плоскости Н; в) на плоскости V; г) на плоскостиW.
Для прямоугольной аксонометрии любого вида правило определения главных осей эллипса овала, в который проецируется окружность, лежащая в какой-либо плоскости проекции, может быть сформулировано следующим образом: большая ось овала располагается перпендикулярно к той аксонометрической оси, которая отсутствует в данной плоскости, а малая совпадает с направлением этой оси. Форма и размеры овалов в каждой плоскости изометрических проекций одинаковы.
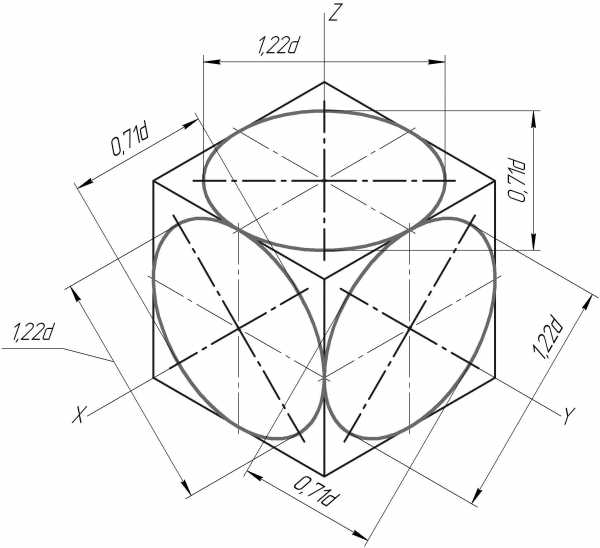
Рис. 5
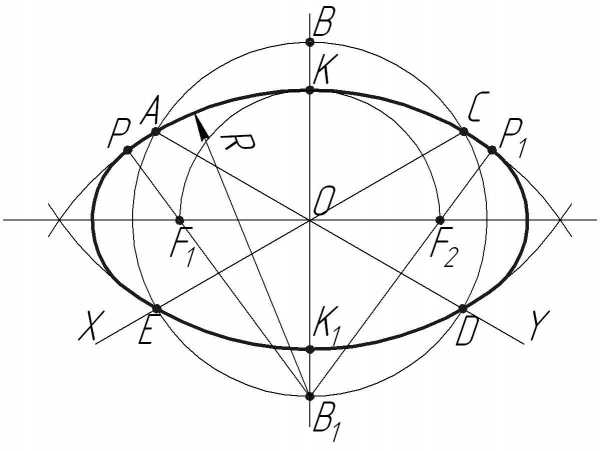
Рис. 6
studfiles.net
Как начертить круг в изометрии? — журнал «Рутвет»
- Изображение изометрической проекции
- Как чертить круг в изометрии?
- Круг в изометрии: построение
В первую очередь, необходимо на достаточном для понимания сути уровне разобраться в том, как строить саму изометрию – то есть метрическое плоское пространство. Начинать нужно с самых основ, связанных с работой с изометрическими проекциями и плоскостями. Они включают в себя построение простейших и обычных плоских линий, лишь после освоения которых можно переходить к изучению форм. Вполне естественно, что без знания азов ни у кого не выйдет перескочить сразу к различным цилиндрическим формам, ведь проблема возникнет сразу же на этапе построения таких более сложных по сравнению с линиями фигур, как квадрат, а затем и круг в изометрии. Многие выдвигают такую точку зрения, что именно окружность является одной из наиболее проблематичных для изображения в проекции среди всех плоских фигур.
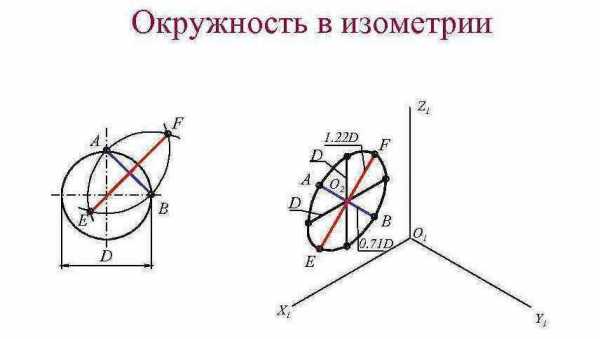
Изображение изометрической проекции
Сама суть проекции состоит в том, что какой-либо существующий трехмерный объект или фигура отображается на изометрической плоскости, при этом сохраняется отношение длины спроектированных отрезков к действительной длине. Другими словами, коэффициент искажения остается неизменным по всем трем осям. Этим и отличается изометрическая проекция, так как только при ней все имеющиеся масштабы остаются одинаковыми.
Изометрическая проекция возможна при соблюдении условия, чтобы углы между осями проекции были одинаковыми и равны 120 градусам. У подобной проекции есть достоинство, благодаря чему ее так часто используют в различных чертежах и проектах. Причина кроется в том, что при изменении расстояния сами отражаемые объекты при этом не кажутся меньше или больше, чем они есть на самом деле.
Однако у изометрических проекций существуют и свои недостатки. Так, например, если на рисунке отсутствуют обозначающие тени на разных сторонах, то будет крайне сложно определить, какая из сторон фигуры на данный момент находится к нам ближе и, собственно, наблюдается. Кроме того, будет проблематично понять, где у объекта располагаются верхняя и нижняя грань, из-за наличия двух крайне схожих проекций, равных по площади и размерам.
Смотрите видео об окружности в изометрии.
Как чертить круг в изометрии?
Все, кто на каком-либо из этапов обучения сталкиваются с вопросом, как начертить круг в изометрии, очень часто совершают типичные и распространенные среди новичков ошибки.
Основные факторы при построении изометрической проекции, которые нужно запомнить, заключаются в нескольких деталях:
- Дело в том, что в случаях вычерчивания в изометрии окружность изображается не в своем первоначальном положении. В конечном итоге она должна принять форму эллипса.
- Вдобавок к этому, есть важный элемент, который задает курс всему последующему построению. Нужно ориентироваться на тот момент, что любую окружность можно рассматривать как правильный многоугольник, в котором может быть неограниченное множество сторон.
Как уже было сказано, в изометрическом пространстве окружность отображается в виде эллипса. Но начинающие регулярно сталкиваются с проблемами, так как он достаточно сложен для построения. В связи с данным фактом часто рекомендуется прибегать к использованию овалов как оптимальной замене эллипсам.
Всего существует несколько инструкций для разных способов, как чертить круг в изометрии через овал. В нашем же случае будет рассмотрен один из наиболее часто используемых и распространенных. Первоочередным этапом является вычисление размеров самих осей фигуры, большой и малой, по формулам через диаметр окружности, изометрическую проекцию которой необходимо вычертить.
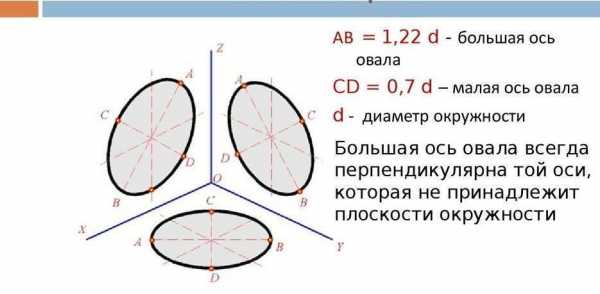
Существует также и графический способ определения осей эллипса, который изучается наглядным путем. Для вычисления малой оси требуется соединить между собой ближайшие точки перпендикулярных прямых линий, проведенных через центр окружности, лежащие на этой самой окружности. Дальше через эти точки проводятся дуги радиусов так, чтобы они пересеклись между собой. Данные точки пересечения будут образовывать линию, которая, в свою очередь, является большой осью.
Читайте о том, как найти площать правильного и неправильного шестиугольника.
А также о технике устного счета.
Круг в изометрии: построение
Руководство, как нарисовать круг в изометрии, не заканчивается на вычислении размеров осей. В зависимости от принадлежности к какой-либо из координатных плоскостей, устанавливается направление вычисленных и построенных ранее осей овала. Следом за этим по размерам обеих осей проводятся окружности. При их пересечении выделяются четыре точки, которые впоследствии послужат центрами дуг необходимого нам овала.
Так как приводимая поэтапная инструкция приводится скорее для новичков, которые только учатся, как сделать круг в изометрии, то следует подробнее рассмотреть процесс определения направления осей вычерчиваемого эллипса. Прежде всего, это зависит непосредственно от положения самой окружности, которую требуется спроецировать.
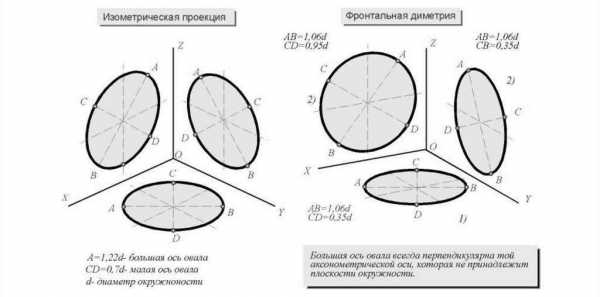
При построении всегда соблюдается одно негласное правило: при любых обстоятельствах большая ось будет расположена перпендикулярно к оси, которая проецируется в точку на данной плоскости. Малая ось при этом обязательно совпадает по направлению с этой осью.
Чтобы впоследствии, после завершения всех расчетов и непосредственного построения проекции, у других людей, не знакомых изначально с вашим чертежом, не возникали трудности с определением сторон, используется нанесение теней и штриховки. При этом очень важным условием является направление имеющихся штрихов. Так, например, принято, что в изометрической проекции линии должны совпадать по своей направленности либо с большими диагоналями квадрата, в который вписана окружность, либо с малыми.
Помимо этого, чтобы в дальнейшем упростить задачу людям, которым предстоит работать по данным чертежам, зачастую на рисунок наносятся еще и тени, отбрасываемые вычерченной проекцией. Это не только сводит к минимуму возникновение недопонимания, но и делает проект в эстетическом плане более приятным для восприятия.
Остались ли у вас вопросы по теме? Задайте их в комментариях! А также смотрите видео о построении изометрии окружности.
www.rutvet.ru
