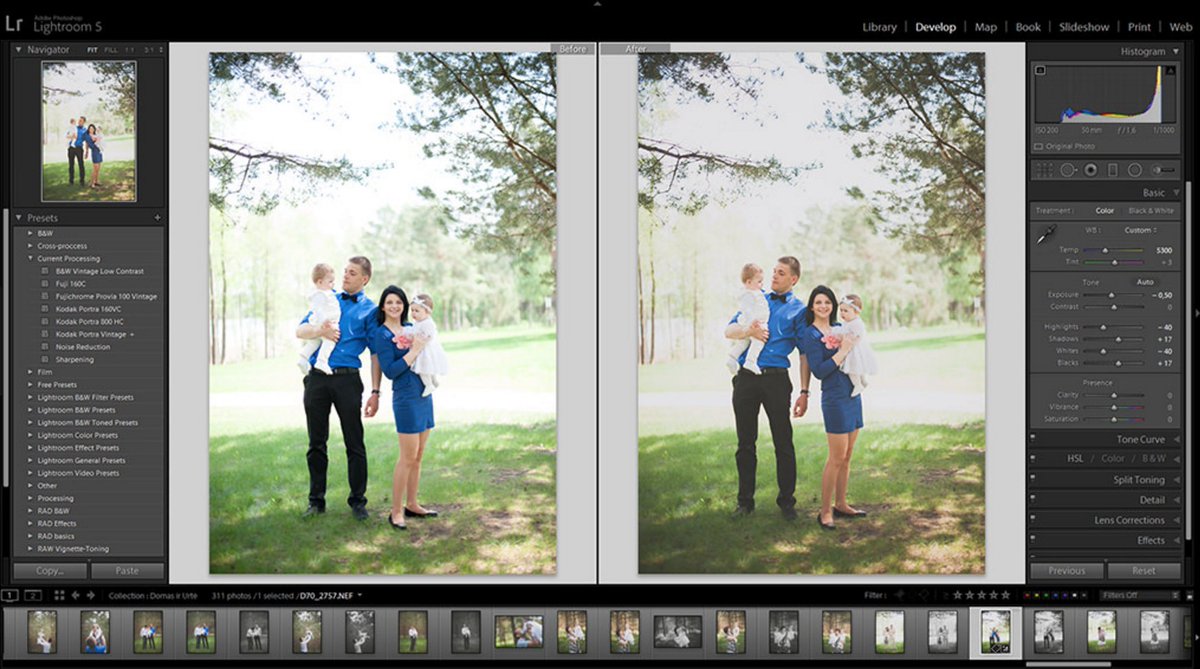Коллаж из фото 2 в 1 на Андроид: обзор популярных фоторедакторов
В галерее наших телефонов хранятся сотни фотографий, которые для нас ценны и значимы. Эти изображения хранят самые трепетные и приятные воспоминания, рассказывать в соцсетях истории наших путешествий и приключений. Как же сделать из обычного снимка настоящее произведение искусства, которое точно оценят друзья и знакомые? Одним из самых действенных способов, безусловно, является редактирование и обработка, а популярным творческим приемом —совмещение фото на Android. В нашей статье мы расскажем о нескольких способах объединить два кадра в один.
Adobe Photoshop Touch
Photoshop — популярный редактор, незаменимый для работы фотографов и дизайнеров. Широкий функционал и наличие большого количества инструментов позволит превратить самый скучный снимок в яркое и красивое изображение. Здесь Вы сможете не только «поиграть» с контрастностью, экспозицией и цветностью, но и соединить две фотографии или создать коллаж.
Для этого достаточно открыть в программе картинку, которая будет использована в качестве основы. Затем необходимо вставить вторую и снизить ее непрозрачность с помощью специального ползунка. При необходимости можно изменить местоположение и размер второй картинки. В завершении останется только объединить слои и сохранить полученное изображение.
Если вы не обладаете навыками работы в фотошопе, то можно воспользоваться мобильными версиями программы, например Adobe Photoshop Touch. С помощью данного приложения вы сможете не только соединить 2 фотографии в 1 на Андроид, но и придать им определенный стиль, используя крутые фильтры, эффекты и другие опции.
Pixlr
Чтобы выполнить совмещение фото с разным фокусом на Android, достаточно воспользоваться функцией двойной экспозиции.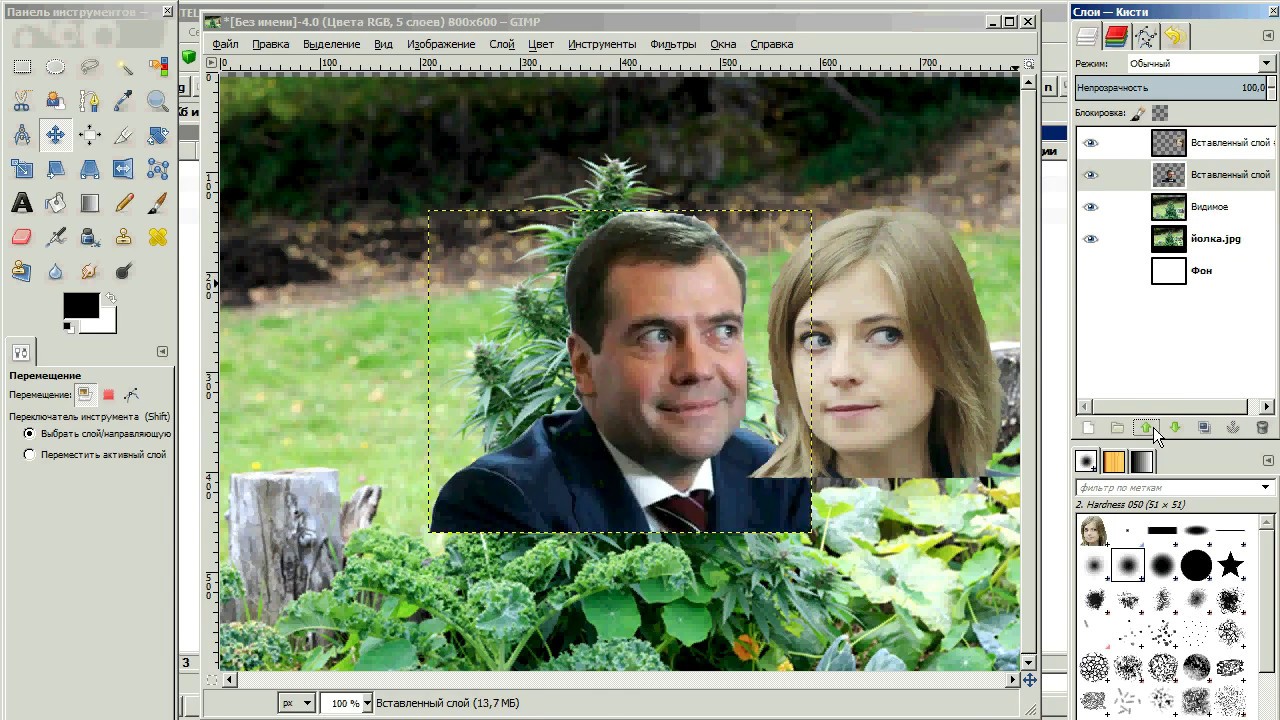 Благодаря интуитивно понятному интерфейсу редактор одинаково прост в использовании как профессионалами, так и любителями.
Благодаря интуитивно понятному интерфейсу редактор одинаково прост в использовании как профессионалами, так и любителями.
PicsArt
Полноценный фоторедактор PicsArt включает множество инструментов для обработки снимков, начиная от стандартных функций обрезки и коллекции стильных рамок и заканчивая шаблонами для оригинальных коллажей. Кроме того, в приложении для Android вы найдете набор интересных картинок для фона, с которыми можно совместить свое фото. Для этого необходимо:
- Открыть программу и выбрать в галерее изображений подходящее.
- С помощью кнопки «Добавить фото» выбрать еще одно, которое будет наложено на первое.
- При наложении отредактировать масштаб, расположение и непрозрачность. Сделать это можно с помощью панели инструментов.
- Принимаем изменения (результат появится в вашем профиле PicsArt, но вы с легкостью сможете сохранить его в галерее смартфона).
Movavi Photo Editor
Movavi Photo Editor — приложение для редактирования, способное превратить самый скучный снимок в оригинальное художественное изображение. У вас не возникнет вопросов, как соединять фотографии в одну на Андроид или удалить красные глаза.
У вас не возникнет вопросов, как соединять фотографии в одну на Андроид или удалить красные глаза.
Принцип совмещения фото в Movavi схож с работой в других приложениях: выбираем фоновое изображение, вставляем второй снимок и с помощью специальных инструментов корректируем непрозрачность, размеры и расположение. Фоторедактор не занимает много места на Android и способен стать настоящим помощником при редактировании.
Все программы для объединения фото с разным фокусом заслуживают внимания. Мы рекомендуем поэкспериментировать с разными вариантами и выбрать наиболее подходящее для вас решение.
В нашем блоге вы также можете узнать, как сделать красивое селфи и какие выбрать фильтры для Instagram.
Фоторедактор-объединить фото 6.0.5 Загрузить APK Android
🌟 Ищете свои способы создания замечательных художественных образов и удивляют всех своих друзей в социальных сетях? К счастью, мы разработали совершенно новый редактор фотографий бесплатно, что будет «смешать фотографии” любого рода гладко и без особых усилий и предоставит Вам уникальное произведение искусства. 💘 Фоторедактор — объединить фото 💘 позволяет объединить фотографии и смешать их вместе в творческом пути, так что не упустите возможность установить ее на устройстве. Скачать эту сенсационную программное обеспечение для редактирования фотографий для Android прямо сейчас и наслаждайтесь создания потрясающих фотомонтажи, используя ваши фотографии!
💘 Фоторедактор — объединить фото 💘 позволяет объединить фотографии и смешать их вместе в творческом пути, так что не упустите возможность установить ее на устройстве. Скачать эту сенсационную программное обеспечение для редактирования фотографий для Android прямо сейчас и наслаждайтесь создания потрясающих фотомонтажи, используя ваши фотографии!
🌟 🌟 🌟 Лучшее приложение для объединения ваших милые фото вместе в потрясающем фотоколлажей! 🌟 🌟 🌟
💘 Наше новое приложение фото позволяет смешивать несколько фотографий в один, как профи!
💘 Слияние двух фотографий вместе всего за несколько шагов!
💘 Выберите снимки из телефонной галереи или сделать фотографию прямо сейчас!
💘 Создать наилучшее качество изображения эффект смешивания с прозрачностью!
💘 Украсьте свой фотомонтаж с милой фоторамки бесплатно!
💘 Узнайте, как присоединиться к фотографии с одним из лучших приложений для редактирования изображений для Android!
💘 Сохранить в галерею телефона или планшета!
💘 Доля мгновенно через социальные сети: Facebook, Twitter или Instagram!
💘 Объединяя две фотографии и редактирования фотографий никогда не было проще!
💘 Пусть это приложение создавать чудеса на ваши милые фотографии!
🌟 Встретиться с вами новый инструмент для редактирования бесплатных фото, 💘 Фоторедактор — объединить фото 💘, удивительное приложение с уникальным стилем, чтобы смешать ваши фотографии вместе. Скачивая бесплатное приложение фото, вы можете сделать свой собственный плакат, что профессиональный Photoshop может сделать. И вы может объединить свои фотографии вместе со своим собственным стилем в творческом пути.
Скачивая бесплатное приложение фото, вы можете сделать свой собственный плакат, что профессиональный Photoshop может сделать. И вы может объединить свои фотографии вместе со своим собственным стилем в творческом пути.
🌟 редактирования фотографий и слияние фотографий со стилем никогда не было проще! Дайте волю внутреннего художника и сделать вдохновляющие фотомонтажи из ваших фотографий! С помощью этой фотографии инструмент для редактирования вы можете объединить ваши любимые фотографии и создать удивительный коллаж с эффектом прозрачности. Объединить ваши свадебные фотографии или ваши фотографии путешествий и смешать эти моменты в один, чтобы спасти их от забвения. Поделитесь своими рисунками на любой социальной сети и произвести впечатление на всех ваших друзей и последователей! Скачать 💘 Фоторедактор — объединить фото 💘 сейчас!
🌟 Если вы когда-нибудь задавались вопросом », как объединить две фотографии » загрузить 💘 Фоторедактор — объединить фото 💘 и выяснить для себя. Сделать прозрачное изображение в фоновом режиме, или поместить несколько коллажи фото в одно целое. Сделайте фантастические композиции, положить ваши фотографии на прозрачной обои или на цветном фоне. Пусть это фантастическое приложения для “редактирования фотографий» делать чудеса для ваших изображений!
Сделайте фантастические композиции, положить ваши фотографии на прозрачной обои или на цветном фоне. Пусть это фантастическое приложения для “редактирования фотографий» делать чудеса для ваших изображений!
🌟 «Объединить фотографии» с помощью одного из самых популярных приложения для “редактор изображений» на рынке! Облегчить процесс зерноуборочных изображений с помощью этого удивительное приложение фото и показать свои художественные навыки, создавая красивые и романтические любовные фотографии, которые все будут завидовать для. Скачать 💘 Фоторедактор — объединить фото 💘 бесплатно, один из главных редактора приложений фотографии и превратить процесс редактирования фотографий в чистое удовольствие и наслаждение.
🌟 «Merge photos» by using one of the most popular «photo editing tools» on the market – our photo blender camera! Facilitate process of combine pictures by using this amazing photo blend app, and show your artistic skills by creating beautiful and romantic love photos that everyone will envy for. Download 💘 Photo Blender Editor 💘 free, one of the top photo editor apps and turn the process of picture editing into pure fun and enjoyment.
Download 💘 Photo Blender Editor 💘 free, one of the top photo editor apps and turn the process of picture editing into pure fun and enjoyment.
Склеиваем несколько фотографий в одну длинную с помощью компьютерного зрения
В предыдущих статьях был описан
шеститочечный метод разворачивания этикетоки как мы
тренировали нейронную сеть. В этой статье описано, как склеить фрагменты, сделанные из разных ракурсов, в одну длинную картинку.
Этикетки заранее сегментированы и развернуты нейронной сетью, описанной в предыдущей статье.
Как вообще работает склеивание? Нужно взять две картинки с нахлестом, посчитать взаимный сдвиг и наложить одну на другую. Звучит довольно просто, но давайте рассмотрим каждый из шагов.
Чтобы посчитать взаимный сдвиг, нужно найти какие-то объекты, которые присутствуют на обоих изображениях и вычислить каким-то образом преобразование точек с одной картинки на другую. Этот сдвиг может быть представлен матрицей преобразования, где элементы матрицы кодируют сразу несколько трансформаций — масштабирование, перенос и вращение.
Есть отличная таблица в википедии, где показано, как и какие элементы влияют на трансформацию.
Как видно на картинке ниже, общих объектов вполне хватает:
Но выбранными объектами есть проблема — их сложно детектировать алгоритмически. Вместо этого, принято искать более простые объекты — так называемые “уголки” (“corners”), они же дескрипторы (“descriptors”, “features”).
Есть отличная статья в документации OpenCV, почему именно уголки — если вкратце, то определить линию легко, но она дает только одну координату. Поэтому нужно детектировать еще и вторую (не параллельную) линию. Если они сходятся в точке, то это место и есть идеальное для поиска дескриптора, он же является уголком (хотя реальные дескрипторы не являются уголками в геометрическом смысле этого слова).
Одним из алгоритмов по поиску дескрипторов, является SIFT (Scale-Invariant Feature Transform). Несмотря на то, что его изобрели в 1999, он довольно популярен из-за простоты и надежности. Этот алгоритм был запатентован, но патент истёк этой весной (2020).
Так давайте же найдем похожие уголки на обоих изображениях:
sift = cv2.xfeatures2d.SIFT_create()
features_left = sift.detectAndCompute(left_image, None)
features_right = sift.detectAndCompute(left_image, None)
Воспользуемся сопоставителем дескрипторов Flann (Flann matcher) — у него хорошая производительность даже, если количество дескрипторов велико.
KNN = 2
LOWE = 0.7
TREES = 5
CHECKS = 50
matcher = cv2.FlannBasedMatcher({'algorithm': 0, 'trees': TREES}, {'checks': CHECKS})
matches = matcher.knnMatch(left_descriptors, right_descriptors, k=KNN)
logging.debug("filtering matches with lowe test")
positive = []
for left_match, right_match in matches:
if left_match.distance < LOWE * right_match.distance:
positive.append(left_match)
Желтые линии показывают, как сопоставитель нашёл совпадения.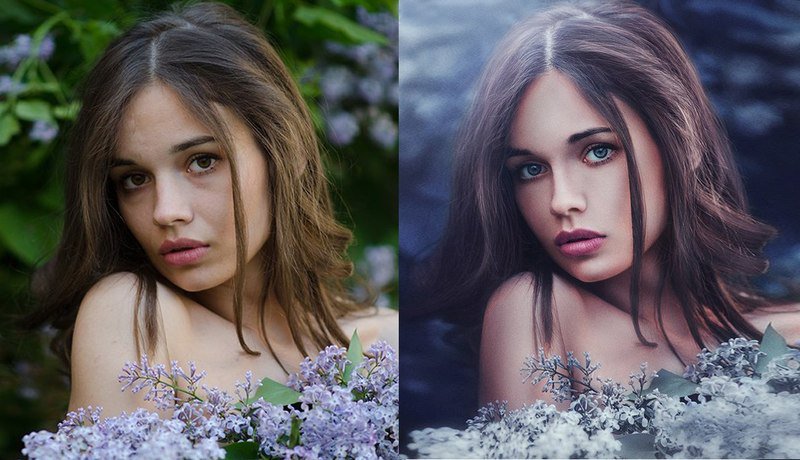
Одним из алгоритмов, чтобы найти правильное преобразование, является RANSAC. Этот алгоритм отлично работает, если нужно отделить хорошие значения от шумов — как раз наш случай.
К счастью, в OpenCV уже есть функции, которые найдут матрицу преобразования по совпадениям, используя RANSAC, т.е. фактически, ничего писать не придется.
Воспользуемся функцией estimateAffinePartial2D которая ищет следующие преобразования: поворот, масштабирование и перенос (4 степени свободы).
H, _ = cv2.estimateAffinePartial2D(right_matches, left_matches, False)
Когда матрица преобразования найдена, мы можем трансформировать правое изображение для склейки.
Левый фрагмент:
Правый фрагмент:
Для начала давайте воспользуемся простейшим способом склейки фрагментов, когда каждый пиксель их пересечения вычисляется, как среднее. К сожалению, результат получается так себе — изображение заметно двоится, особенно возле линии склейки.
К сожалению, результат получается так себе — изображение заметно двоится, особенно возле линии склейки.
На анимации различие между двумя кадрами видны более наглядно:
Это не удивительно — фотографии были сделаны под разными углами, нейронная сеть также развернула их слегка по-разному, и в итоге получились небольшие расхождения.
Для бесшовной склейки, необходимо компенсировать нелинейные искажения. Искажение можно представить в виде векторного поля того же разрешения, что и исходное изображение, только вместо цвета, в каждом пикселе будет закодирован сдвиг. Такое векторное поле называется “оптический поток”.
Вообще, есть разные методики вычисления оптического потока — некоторые из них встроены прямо в OpenCV, а есть и специальные нейронные сети.
В нашем же случае, конкретную методику я опущу, но опубликую результат:
Но компенсацию нужно осуществлять пропорционально обоих фрагментов. Для этого разделим его на две матрицы:
Левый фрагмент будет компенсироваться слева направо по нарастающей, в то время, как правый — наоборот.
Теперь оба фрагмента накладываются один на другой практически идеально:
Теперь наложение геометрически корректно, но мы наблюдаем весьма заметный скачок яркости на швах:
Эту проблему легко исправить, если вместо средних значений, накладывать их с градиентом:
С таким подходом, шва вообще не видно:
В принципе, есть еще и другие методики склейки, например, multiband blending, которые используют для склейки панорам, но они плохо работают с текстом — только компенсация оптического потока способно полностью убрать двоения на тексте.
Теперь склеиваем полное изображение:
Финальный вариант:
Дальнейшими улучшениями могут быть компенсация эффекта тени (правая сторона изображения), либо еще большая пост-обработка цвета и контрастности. Также видно, что слегка пострадала глобальная геометрия — линии справа чуть уползли вверх. Это проблему теоретически тоже можно исправить добавлением глобальной коррекцией масштабирования, но это тоже не совсем тривиальная задача.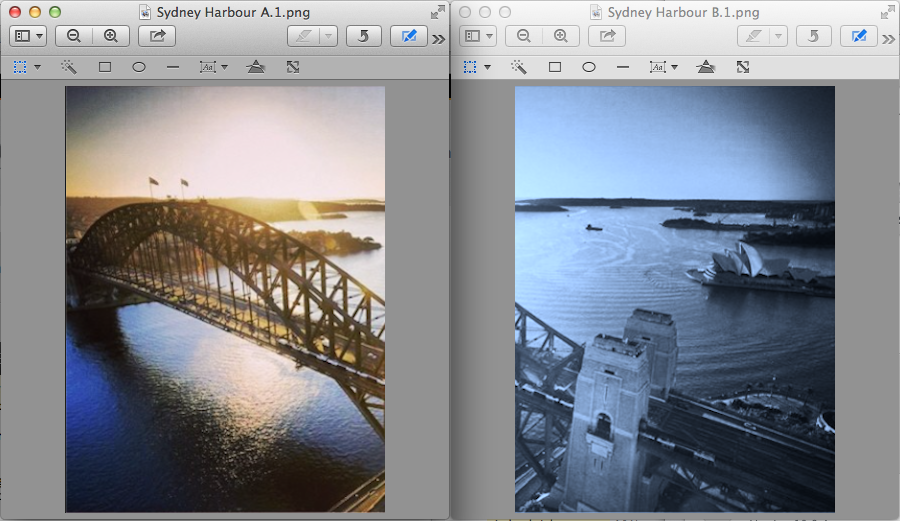
Мы рассмотрели, как работает склейка, готовое решение доступно здесь в виде REST API, также рекомендую посмотреть следующие ссылки:
Бесплатное онлайн-слияние изображений JPG с высоким качеством вывода
❓ Как объединить изображения в формате JPG?
Во-первых, вам нужно добавить файлы изображений JPG для слияния: перетащите файлы изображений JPG или щелкните внутри белой области, чтобы выбрать файлы. Затем настройте параметры слияния и нажмите кнопку «Слить».Когда слияние изображений будет завершено, вы можете скачать файл с результатами.
❓ В чем преимущество предлагаемой техники слияния?
Преимущество — возможность стилизовать границу и контролировать размер объединенного изображения. В режиме слияния одной страницы вы также получаете выбор макетов и гибкую настройку размера изображения.
В режиме слияния одной страницы вы также получаете выбор макетов и гибкую настройку размера изображения.
🛡️ Безопасно ли объединять изображения JPG с помощью бесплатного приложения Aspose.Imaging Merger?
Да, ссылка для скачивания файлов результатов будет доступна сразу после завершения операции слияния.Мы удаляем загруженные файлы через 24 часа, и ссылки для скачивания перестанут работать по истечении этого периода. Никто не имеет доступа к вашим файлам. Слияние изображений абсолютно безопасно
Когда пользователь загружает свои данные из стороннего сервиса, они обрабатываются так же, как указано выше.
Единственное исключение из приведенных выше политик возможно, когда пользователь решает поделиться своими данными через форум с просьбой о бесплатной поддержке, в этом случае только наши разработчики имеют доступ к ним для анализа и решения проблемы.
💻 Могу ли я объединить изображения JPG в Linux, Mac OS или Android?
Да, вы можете использовать бесплатное приложение Aspose.Imaging Merger в любой операционной системе, в которой есть веб-браузер. Наша служба слияния изображений работает онлайн и не требует установки программного обеспечения.
🌐 Какой браузер использовать для объединения изображений JPG?
Вы можете использовать любой современный браузер для объединения изображений JPG, например, Google Chrome, Firefox, Opera, Safari.
Обрезка изображений, фото, картинки онлайн
❓ Как кадрировать изображение?
Во-первых, вам нужно добавить файл изображения для обрезки: перетащите файл изображения или щелкните внутри белой области, чтобы выбрать файл. Затем установите прямоугольник обрезки и нажмите кнопку «Обрезать». Когда обрезка изображения завершена, вы можете скачать файл с результатами.
Затем установите прямоугольник обрезки и нажмите кнопку «Обрезать». Когда обрезка изображения завершена, вы можете скачать файл с результатами.
❓ Как кадрировать многостраничное изображение?
Все просто — выполните те же действия, что и при кадрировании простого изображения.Но, кроме того, есть возможность — установить один прямоугольник обрезки для всех страниц (по умолчанию) или использовать определенные настройки обрезки для некоторых страниц. Это дает вам гибкость в управлении кадрированием для форматов многостраничных изображений.
🛡️ Безопасно ли обрезать изображения с помощью бесплатного Aspose.Imaging Crop image?
Конечно! Ссылка для скачивания файлов результатов будет доступна сразу после завершения операции кадрирования. Мы удаляем загруженные файлы через 24 часа, и ссылки для скачивания перестанут работать по истечении этого периода. Никто не имеет доступа к вашим файлам. Обрезка изображения абсолютно безопасна
Мы удаляем загруженные файлы через 24 часа, и ссылки для скачивания перестанут работать по истечении этого периода. Никто не имеет доступа к вашим файлам. Обрезка изображения абсолютно безопасна
Когда пользователь загружает свои данные из стороннего сервиса, они обрабатываются так же, как указано выше.
Единственное исключение из приведенных выше политик возможно, когда пользователь решает поделиться своими данными через форум с просьбой о бесплатной поддержке, в этом случае только наши разработчики имеют доступ к ним для анализа и решения проблемы.
💻 Могу ли я обрезать изображения в Linux, Mac OS или Android?
Да, вы можете использовать бесплатное изображение Aspose.Imaging Crop в любой операционной системе, в которой есть веб-браузер. Наш инструмент для обрезки изображений работает онлайн и не требует установки программного обеспечения.
🌐 Какой браузер использовать для кадрирования изображения?
Вы можете использовать любой современный браузер для обрезки изображения, например, Google Chrome, Firefox, Opera, Safari.
Просмотр и печать изображений, фотографий или изображений в Интернете
❓ Как открыть изображение в программе просмотра?
Во-первых, вам нужно добавить файл изображения: перетащите файл изображения или щелкните внутри белой области, чтобы выбрать файл.После загрузки изображение автоматически откроется в программе просмотра.
❓ Как открыть многостраничное изображение в программе просмотра?
Все просто — выполните те же действия, что и для открытия одностраничного изображения.
🛡️ Безопасно ли открывать изображения с помощью бесплатного Aspose.Приложение Imaging Image Viewer?
Да, мы удаляем загруженные файлы через 24 часа, и ссылки для скачивания перестанут работать по истечении этого периода времени. Никто не имеет доступа к вашим файлам. Открытие изображения абсолютно безопасно
Когда пользователь загружает свои данные из стороннего сервиса, они обрабатываются так же, как указано выше.
Единственное исключение из приведенных выше политик возможно, когда пользователь решает поделиться своими данными через форум с просьбой о бесплатной поддержке, в этом случае только наши разработчики имеют доступ к ним для анализа и решения проблемы.
💻 Могу ли я открывать изображения в Linux, Mac OS или Android?
Да, вы можете использовать бесплатный Aspose. Приложение Imaging Image Viewer в любой операционной системе с веб-браузером. Наш сервис работает онлайн и не требует установки программного обеспечения.
Приложение Imaging Image Viewer в любой операционной системе с веб-браузером. Наш сервис работает онлайн и не требует установки программного обеспечения.
🌐 Какой браузер использовать для открытия изображения в средстве просмотра?
Вы можете использовать любой современный браузер для открытия изображения, например, Google Chrome, Firefox, Opera, Safari.
Как объединить фотографии в MS Paint & Paint 3D (Учебник 2021)
Объединение фотографий — очень востребованная функция, которая должна быть у каждого фоторедактора, независимо от того, является ли он редактором фотографий рабочего стола Windows 10 или веб-приложением.С момента своего появления Microsoft Paint позволяет объединять две фотографии, объединять несколько изображений в фотоколлаж, как на картинке выше, вставлять фотографию в картинку, объединять два снимка экрана, соединять два изображения рядом друг с другом «до и после».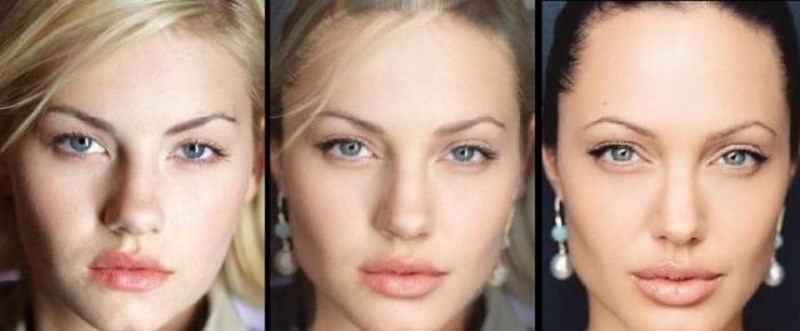 , и даже объединить множество фото в одну панораму. Функция слияния особенно полезна для тех, кто хочет систематизировать фотографии, сделанные в небольшой фотогалерее, или добавить объект с аналогичным фоном.
, и даже объединить множество фото в одну панораму. Функция слияния особенно полезна для тех, кто хочет систематизировать фотографии, сделанные в небольшой фотогалерее, или добавить объект с аналогичным фоном.
Мы увидим, как комбинировать фотографии в MS Paint и Paint 3D.В этих программах удобно вносить изменения, поскольку они встроены в систему Windows всех версий XP, Vista, Windows 8, 10 и 11. Таким образом, вам не придется бродить по Интернету в поисках подходящего приложения для редактирования фотографий. Более того, Paint распространяется бесплатно и работает в автономном режиме.
5 приемов объединения фотографий в Microsoft Paint, о которых вы должны знать заранее
Но прежде чем мы перейдем сразу к объединению фотографий в MS Paint, я хотел бы обратить ваше внимание на несколько особенностей MS Paint, которые могут вызвать разочарование при использовании новой MS Paint пользователей:
- Откройте несколько экземпляров MS Paint .
 Да, это правда. Вы можете открывать MS Paint много раз в разных окнах. Вы можете открыть каждое изображение в отдельном окне MS Paint. И каждое окно MS Paint будет работать с добавленной вами фотографией. См. Ниже пример 3 окон MS Paint.
Да, это правда. Вы можете открывать MS Paint много раз в разных окнах. Вы можете открыть каждое изображение в отдельном окне MS Paint. И каждое окно MS Paint будет работать с добавленной вами фотографией. См. Ниже пример 3 окон MS Paint. - Скопируйте изображение в одно окно Paint и вставьте в другое окно Paint . Microsoft Paint позволяет копировать фотографию из одного экземпляра MS Paint и вставлять ее в другое окно Paint. Как и на скриншоте выше, я могу скопировать здание из второго окна MS Paint и вставить здание в первую картинку с девушкой и альпакой.
- Измените размер (обрезайте, поверните, измените размер пикселей) каждой фотографии в отдельном окне Paint перед объединением в единое изображение. Как вы знаете, в отличие от GIMP, PhotoScape X или Adobe PhotoShop, в MS Paint нет слоев. Таким образом, когда вы объединяете 2 картинки, вы работаете только с одним слоем. Вот почему вы не можете много редактировать, когда две фотографии находятся на одном фоне.
 Поэтому перед объединением подготовьте каждое изображение в отдельном экземпляре MS Paint.
Поэтому перед объединением подготовьте каждое изображение в отдельном экземпляре MS Paint. - Невозможно сделать плавный переход между двумя изображениями в местах их соединения. Итак, в отличие от PhotoScape, который позволяет плавно накладывать две фотографии, так что цвета смешиваются вместе, MS Paint не делает прозрачного перехода между двумя фотографиями. Вы можете немного поиграть с заливкой цвета фона или кистями, если оставите крошечный промежуток между двумя фотографиями, чтобы плавнее переходить от одного изображения к другому. Но вы все равно будете видеть края каждой фотографии.
- Вы можете объединять фотографии с разными расширениями файлов. Нет необходимости конвертировать форматы изображений! Вы хотите объединить 2 фотографии в формате JPEG? Давай, ты справишься! Вы хотите объединить файлы JPEG и WebP? Конечно, ты справишься.Вы хотите объединить изображения PNG и JPG? Да, ты можешь! Вы хотите вставить BMP в TIFF? Почему нет? Сделай это! Откройте каждую фотографию в отдельном окне MS Paint и соедините две фотографии, как описано ниже.
 У вас будет выбор, какой формат выбрать для окончательного объединенного изображения.
У вас будет выбор, какой формат выбрать для окончательного объединенного изображения.
- Откройте два изображения в MS Paint . Есть два способа открыть изображение. Например, вы можете запустить MS Paint, затем щелкнуть «Файл »> «Открыть »> выбрать свою первую фотографию.Или есть второй способ. Найдите свое изображение, щелкните его правой кнопкой мыши и в контекстном меню выберите опцию Edit , чтобы изображение автоматически открылось в MS Paint (если Paint является вашим редактором изображений по умолчанию). Проделайте то же самое со вторым изображением. Откройте второе изображение в собственном окне MS Paint.
- Подготовьте правильный холст (фон), на котором вы соедините две фотографии. Итак, запустите третий экземпляр Paint. Потяните за правый нижний угол и перетащите мышь вниз и вправо, чтобы увеличить рабочую область.
 Или установите правильный размер холста (или фона, другими словами), используя параметр Изменить размер и указав необходимую высоту и ширину. В этом случае у вас будет достаточно места для размещения второго изображения на фоне. По умолчанию это пустой белый фон без названия. Но вы можете изменить цвет фона, если хотите. Для этого выберите опцию Color и выберите любой цвет.
Или установите правильный размер холста (или фона, другими словами), используя параметр Изменить размер и указав необходимую высоту и ширину. В этом случае у вас будет достаточно места для размещения второго изображения на фоне. По умолчанию это пустой белый фон без названия. Но вы можете изменить цвет фона, если хотите. Для этого выберите опцию Color и выберите любой цвет. - Отредактируйте и измените размер каждого изображения перед присоединением. Как вы узнали из уловок, теперь пора изменить размеры изображений, чтобы они выглядели так же, как на финальной фотографии.Нажмите кнопку Изменить размер . Отрегулируйте ширину и высоту или обрезайте изображения, переворачивайте изображения, стирайте ненужные объекты резиновым инструментом и т. Д.
- Скопируйте первое изображение. Перейдите к первому экземпляру MS Paint, нажмите CTRL + A , а затем нажмите CTRL + C , чтобы скопировать первое изображение.
 Или используйте второй способ копирования: щелкните вкладку Select > Select all , а затем опцию Copy на вкладке Home.
Или используйте второй способ копирования: щелкните вкладку Select > Select all , а затем опцию Copy на вкладке Home. - Вставьте первое изображение на холст. В последнем экземпляре MS Paint нажмите CTRL + V или параметр Вставить на вкладке «Главная». Используйте мышь и функцию перетаскивания, чтобы расположить первую фотографию по своему усмотрению.
- Повторите шаги 4 и 5 для второй фотографии аналогичным образом.
- Перетащите второе изображение на холст . Второе изображение может скрывать первое изображение. Может показаться, что под ним ничего нет. Не бойтесь, первая фотография не исчезла, но она покрыта слоем второй.Щелкните второе изображение и, удерживая мышь, перетащите его в нужное положение. Фотографии можно выровнять по горизонтали или вертикали, рядом друг с другом или поверх друг друга.
- Сохраните полученное объединенное изображение .
 Щелкните файл > Сохранить как > JPEG / PNG / BMP.
Щелкните файл > Сохранить как > JPEG / PNG / BMP.
В качестве альтернативного способа объединить фотографии, посмотрите видеоуроки и узнайте, как использовать опцию Вставить из в MS Paint:
Если вы все еще не знаете, как объединить фотографии в Paint, добро пожаловать на комментарии ниже.Мы готовы ответить на все ваши вопросы.
Paint 3D объединяет два изображения аналогично классической программе MS Paint. Хотя Paint 3D позволяет работать с 3D-моделями, мы будем говорить об обычных фотографиях, а не о 3D-объектах.
Вот как объединить два изображения в MS Paint 3D:- Запустите Paint 3D и щелкните опцию New , чтобы получить черный холст для объединенных фотографий.

- Растянуть фон, чтобы можно было совместить две фотографии на холсте. Вы можете использовать мышь и тянуть, используя уголки канвы.Или воспользуйтесь другим методом и установите желаемый размер холста с помощью меню Canva .
- Перейдите в меню > Вставить кнопку и выберите первую фотографию для размещения на холсте, затем повторите еще раз кнопку «Меню > Вставить », чтобы наложить второе изображение поверх первого или рядом с ним.
- Сохраните объединенные фотографии. Выберите «Меню »> «Сохранить как»> «Изображение » и сохраните изображение в формате JPG, PNG, BMP или других форматах.
Посмотрите видео-руководство и узнайте, как объединить две фотографии в Paint 3D в Windows 10:
Теперь расскажите нам о своем опыте в комментариях! Вы предпочитаете объединение фотографий в классической программе Paint или Paint 3D?
Халява дня для блога:
Похожие сообщения
- Как использовать Microsoft Photos: 3D-эффекты, текст, кадрирование, изменение размера и многое другое [Учебное пособие 2021]
- Подробный обзор PhotoScape X: слои, фон, цвета, Text, Crop & More
- FastStone: All in One — Image Viewer, Converter & Editor [ОБЗОР]
- Как наложить два изображения в PhotoScape (Easy Video Guide)
- Как сделать снимок экрана с помощью PhotoScape и сохранить его без дубликатов
- Как редактировать фотографии в Photoscape — Секретные советы и хитрости [Новое руководство]
- Лучшие 3 способа найти БЕСПЛАТНУЮ страницу-раскраску для детей и взрослых | 2021
- 6 лучших бесплатных приложений для добавления логотипа и текстовых водяных знаков к фотографиям [Интернет, ПК , iPhone, Android]
- Как создать фотомозаику бесплатно в PhotoScape с помощью 100 лучших дизайнов шаблонов плитки?
- 3 лучших способа удалить фон из фотографий в PhotoScape
Как легко объединить фотографии в Интернете 6 лучших способов
Объединить фотографии / изображения в Интернете
Кендра Д. Митчелл | 30 июл, 21:38
Митчелл | 30 июл, 21:38
Чтобы сделать изображения более захватывающими и интересными, требуется дополнительное редактирование. Один из способов — объединить онлайн-фотографии в более привлекательное видео. Вы можете сделать это с помощью видеоредактора или простого инструмента, который позволяет объединять фотографии в Интернете.
Несмотря на то, что вы можете использовать видеоредактор для объединения изображений, это может быть немного сложно. Таким образом, полезно использовать инструмент, который позволяет сшивать фотографии онлайн без необходимости загрузки, что делает процесс простым и быстрым.
Для вашего удобства мы собрали лучшие инструменты, доступные для слияния изображений онлайн . Читайте дальше и делайте выбор, чтобы объединить фотографии в видео в Интернете и привлечь внимание поклонников.
Часть 1. Порекомендуйте 5 инструментов для объединения фотографий в Интернете
В Интернете вы обязательно найдете бесчисленное количество приложений, которые позволяют объединять фотографии в Интернете.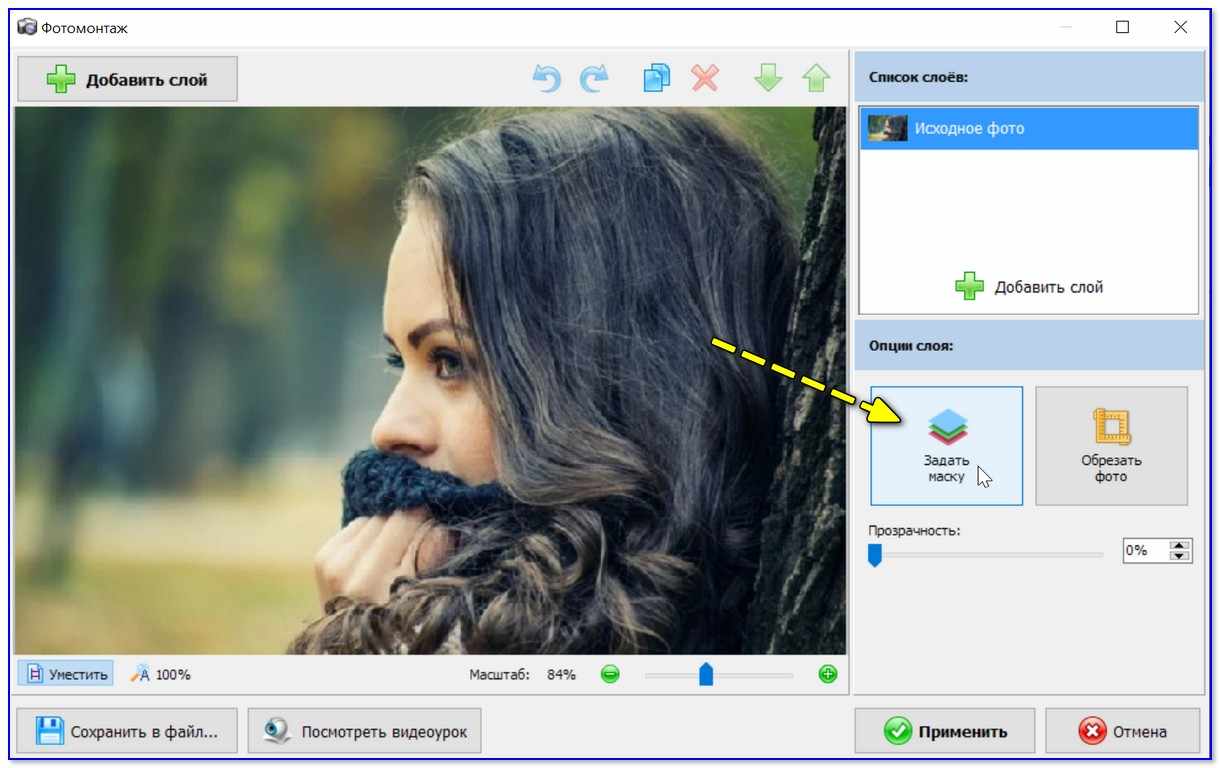 Но некоторые инструменты имеют преимущество перед другими, поскольку не все из них предлагают дополнительные инструменты и функции редактирования, необходимые для улучшения видео.Вот почему мы перечислили 5 лучших инструментов для простого и быстрого объединения фотографий в Интернете.
Но некоторые инструменты имеют преимущество перед другими, поскольку не все из них предлагают дополнительные инструменты и функции редактирования, необходимые для улучшения видео.Вот почему мы перечислили 5 лучших инструментов для простого и быстрого объединения фотографий в Интернете.
Давайте погрузимся.
Первый инструмент в нашем списке доступен для объединения фотографий в Интернете и внесения расширенных изменений для улучшения качества видео. Он предлагает множество привлекательных шаблонов, которые можно настроить так, как вы хотите. Этот инструмент также предлагает несколько ярких спецэффектов для создания потрясающих видеороликов. Вы также можете добавить логотип своего бренда после того, как объедините фото с видео в Интернете.Этот простой в использовании инструмент идеально подходит для создания кратких обзоров ваших продуктов или быстрого обзора важного события в памяти. Можно добавить текст или слова, чтобы сделать контент более интересным и донести свою точку зрения до аудитории.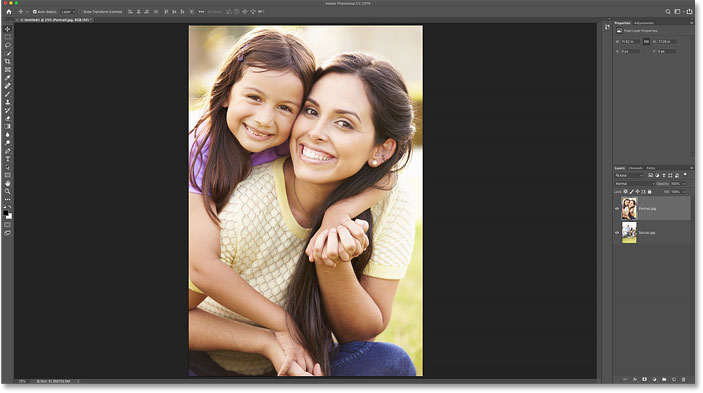 А еще лучше добавить звук в качестве фоновой музыки или применить эффект воды. Хотя инструмент бесплатный, вам нужно будет создать учетную запись. Кроме того, вы можете объединить только 30 изображений. Но все же этот инструмент поможет вам легко объединить фотографии в Интернете, поскольку он предлагает очень простой интерфейс.
А еще лучше добавить звук в качестве фоновой музыки или применить эффект воды. Хотя инструмент бесплатный, вам нужно будет создать учетную запись. Кроме того, вы можете объединить только 30 изображений. Но все же этот инструмент поможет вам легко объединить фотографии в Интернете, поскольку он предлагает очень простой интерфейс.
Pholody — отличный инструмент для объединения фотографий в Интернете и их синхронизации с идеальной музыкой. На Pholody вы можете добавить бесчисленное количество изображений, чтобы объединить их в видео. Кроме того, вы можете добавить музыку со своего устройства или добавить URL-адрес YouTube, чтобы извлечь ее оттуда. После импорта вы можете настроить объединенные изображения для красивой синхронизации с ритмами музыки. Также есть опция Auto-Make, чтобы упростить задачу. Кроме того, Pholody поддерживает высококачественный экспорт до 1080p. Этот инструмент также содержит шаблоны, которые помогут вам объединить изображения в Интернете для получения потрясающего видео. Если вы войдете в бесплатную учетную запись на Pholody, вы даже сможете загрузить окончательное видео прямо в свои учетные записи в социальных сетях.
Если вы войдете в бесплатную учетную запись на Pholody, вы даже сможете загрузить окончательное видео прямо в свои учетные записи в социальных сетях.
Если вы ищете простой в использовании инструмент, который позволяет объединять фотографии в Интернете, а также позволяет добавлять другие эффекты для улучшения видео, Kizoa — ваш лучший выбор. С Kizoa вы можете не только объединять фото в видео онлайн; вы можете использовать другие настраиваемые функции в приложении, чтобы сделать ваше видео более интересным и увлекательным. Этот инструмент предлагает широкий спектр специальных эффектов, чтобы сделать ваше окончательное видео более кинематографичным.Также доступны многочисленные динамические переходы. Вы также можете добавлять в видео файлы GIF. Можно добавить звук, чтобы сделать видео более интересным. Приличная музыкальная библиотека доступна в Kizoa, но вы также можете импортировать музыку по своему выбору. Kizoa также позволяет напрямую экспортировать видео на YouTube или Facebook или сохранять его локально.
Adobe Spark — это простой инструмент, но он оснащен расширенными функциями редактирования, которые помогут вам объединить фотографии в Интернете и создать красивое слайд-шоу.Бесплатная версия, однако, предоставляет вам только ограниченные инструменты редактирования для работы. Но премиум-версия предлагает безграничные творческие возможности. Вы можете начать с нуля или использовать существующий шаблон и настроить его по своему вкусу. Предустановки и привлекательные макеты также доступны для быстрого редактирования. Более того, вы можете легко объединять изображения в Интернете и дополнять их закадровым голосом прямо из инструмента Adobe Spark. Добавьте музыку из библиотеки Adobe или импортируйте свою. Вы даже можете выбрать эффект разделения экрана для более интересного видео.
Удивительный и очень креативный инструмент для сшивания фотографий в Интернете — Wave Video. Этот инструмент имеет множество опций редактирования, которые позволяют пользователям доводить видео до совершенства. С помощью Wave Video можно легко объединить несколько изображений в одно бесшовное и интересное видео. Он предлагает различные варианты макета, поэтому вы можете выбрать соотношение сторон, которое лучше всего соответствует вашим предпочтениям. Вы также можете добавить анимированные формы, наклейки и логотипы, чтобы сделать видео привлекательным. Wave Video также предлагает богатую библиотеку с бесплатными высококачественными изображениями.С помощью этого инструмента вы также можете добавлять субтитры или подписи и настраивать их по своему усмотрению. Ряд музыкальных файлов также доступен на Wave Video. Таким образом, вы можете легко объединять фотографии в Интернете и улучшать видео с помощью этих потрясающих инструментов для редактирования.
С помощью Wave Video можно легко объединить несколько изображений в одно бесшовное и интересное видео. Он предлагает различные варианты макета, поэтому вы можете выбрать соотношение сторон, которое лучше всего соответствует вашим предпочтениям. Вы также можете добавить анимированные формы, наклейки и логотипы, чтобы сделать видео привлекательным. Wave Video также предлагает богатую библиотеку с бесплатными высококачественными изображениями.С помощью этого инструмента вы также можете добавлять субтитры или подписи и настраивать их по своему усмотрению. Ряд музыкальных файлов также доступен на Wave Video. Таким образом, вы можете легко объединять фотографии в Интернете и улучшать видео с помощью этих потрясающих инструментов для редактирования.
Часть 2: Как совместить фото и видео в Интернете?
Если вы ищете лучший инструмент для объединения фотографий в Интернете, мы рекомендуем Online UniConverter . Это исключительный и всеобъемлющий инструмент.
С Online UniConverter вы можете легко комбинировать фотографии в Интернете и вносить дальнейшие изменения благодаря множеству функций, которые предлагает этот инструмент. С помощью этого инструмента онлайн-сшивание фотографий выполняется легко и быстро. Вы можете объединить столько изображений, сколько захотите, и создать потрясающее слайд-шоу из ваших воспоминаний. Вы можете дополнительно улучшить полученное видео, добавив звук по вашему выбору, импортировав его из локального хранилища.
С помощью этого инструмента онлайн-сшивание фотографий выполняется легко и быстро. Вы можете объединить столько изображений, сколько захотите, и создать потрясающее слайд-шоу из ваших воспоминаний. Вы можете дополнительно улучшить полученное видео, добавив звук по вашему выбору, импортировав его из локального хранилища.
Кроме того, Online UniConveter известен тем, что работает в 30 раз быстрее, чем любой другой конвертер.Кроме того, он поддерживает широкий спектр входных и выходных форматов мультимедиа, что делает его очень универсальным инструментом для сшивания фотографий в Интернете. В зависимости от ваших потребностей и предпочтений вы можете выбирать из различных поддерживаемых разрешений вывода. Online UniConverter также предлагает множество других инструментов для редактирования, таких как компрессор и конвертер видео, средство для создания GIF, изменение размера изображения и многое другое. Это позволяет сохранять видео в высоком качестве, и вы даже можете загружать его прямо на Google Диск или Dropbox.
Помимо огромного набора возможностей редактирования, Online UniConverter также очень интуитивно понятен в использовании.Вот пошаговое руководство по , как объединить фото и видео онлайн за несколько простых шагов.
Шаг 1. Откройте Online UniConverter в своем браузере по этому URL-адресу https://www.media.io/merge-video.html или непосредственно нажмите кнопку «Выбрать файлы» ниже. Или нажмите на различные значки, такие как Dropbox, Google Drive или YouTube, чтобы импортировать изображения оттуда.
{{$ lang.fileFunctional.Loading}}…
{{$ lang.fileFunctional.cancel}}
Шаг 2. Импорт медиафайлов займет несколько секунд. После этого появится окно редактирования. Вы можете добавить больше изображений, нажав «Добавить файлы» или «Обрезать изображение» в соответствии с желаемым соотношением сторон. Чтобы объединение выглядело более плавным и привлекательным, вы даже можете добавить эффект перехода. UniConverter также позволяет добавлять аудио путем импорта из локального хранилища.
UniConverter также позволяет добавлять аудио путем импорта из локального хранилища.
Шаг 3. Затем вы можете перетащить и изменить порядок изображений на временной шкале. Вы также можете добавить больше медиафайлов, щелкнув Добавить файлы прямо на шкале времени. После того, как все настройки будут отрегулированы, нажмите «Объединить».
Шаг 4. Теперь вы можете посмотреть финальный превью. После объединения фотографий в Интернете вы можете внести дополнительные изменения, нажав «Дополнительные инструменты». Или вы можете загрузить видео в свое локальное хранилище, Dropbox или Google Drive.
Вывод
Наконец, секрет раскрыт.Теперь у вас есть доступ к лучшим инструментам для объединения фотографий в Интернете. Больше не нужно беспокоиться об опыте редактирования или проблемах с использованием сложных инструментов. Просто выберите один из вышеупомянутых инструментов, которые легко доступны из вашего браузера.
Имея в своем распоряжении подходящий инструмент, вы можете легко объединять изображения в Интернете для создания видеороликов, которые могут поразить вашу аудиторию.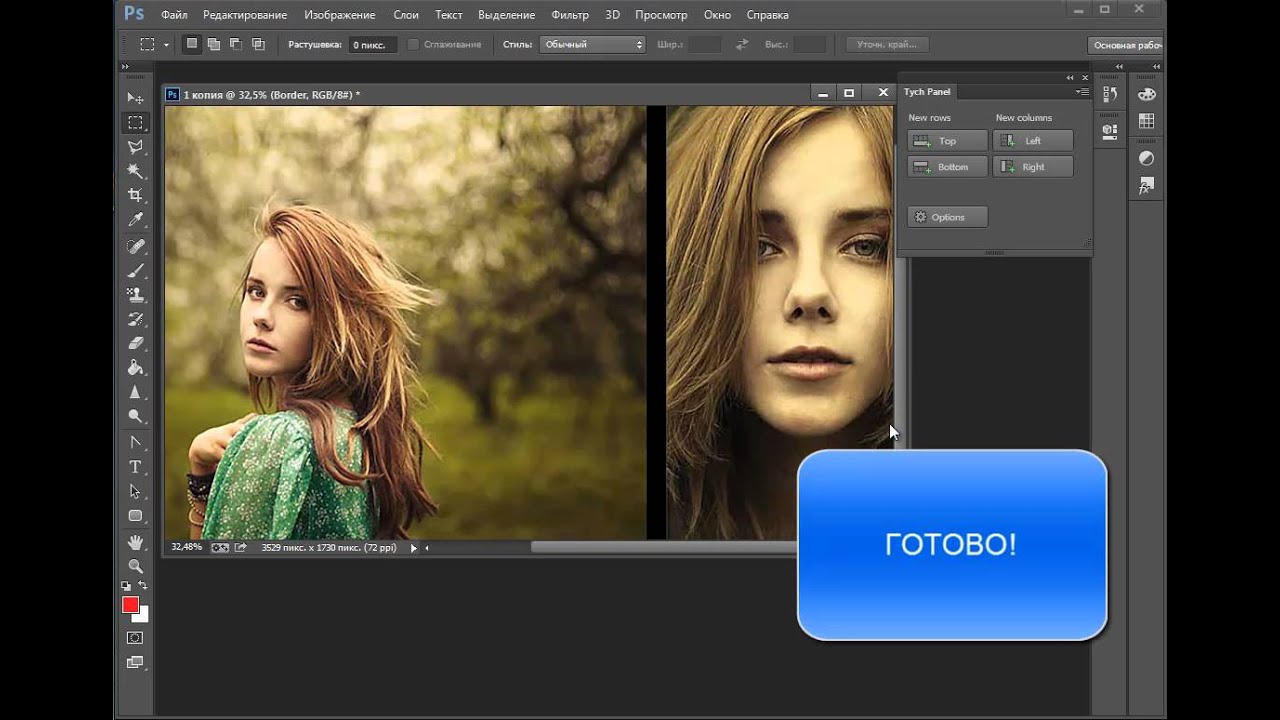 И Online UniConverter — один из таких инструментов, который предлагает вам полный список функций редактирования для создания видео профессионального уровня.
И Online UniConverter — один из таких инструментов, который предлагает вам полный список функций редактирования для создания видео профессионального уровня.
Итак, продолжайте и объединяйте фотографии в Интернете, чтобы произвести впечатление на своих поклонников, семью и друзей. Удачи!
Как мне объединить фотографии в Google Фото? — MVOrganizing
Как объединить фотографии в Google Фото?
Нажмите на 3 точки в строке поиска, чтобы открыть меню, а затем выберите от 2 до 9 фотографий. После того, как ваши фотографии выбраны, нажмите на знак + рядом с 3 точками в правом верхнем углу. Затем выберите функцию коллажа.Опять же, вы не можете изменить макет, но вы не можете превзойти простоту и удобство!
Как упорядочить фотографии в Google Фото?
Самый простой метод организации Google Фото — это старый добрый фотоальбом. Выберите изображения и видео, которые хотите включить. В Интернете, удерживая нажатой клавишу Shift, щелкайте каждый элемент, который хотите; в мобильном приложении удерживайте палец на фотографии на мгновение, а затем нажмите на дополнительные элементы.
Как разместить несколько изображений в одном кадре?
Часто задаваемые вопросы
- Откройте Fotor и нажмите «Создать коллаж».
- Щелкните «Stitching» на панели инструментов слева. Выберите вертикальное или горизонтальное расположение.
- Загрузите два ваших изображения.
- Перетаскивайте изображения в вышивальную ячейку по одному.
- Щелкните «Сохранить».
Как вставить картинку на другую картинку на iPhone?
Коснитесь значка фотографии в нижней части экрана, чтобы выбрать фотографию для наложения. Выберите вторую фотографию, которая появится поверх первой. Теперь вы сможете перемещать вторую фотографию, перетаскивая ее пальцем.Вы также можете развести или сжать пальцы, чтобы увеличить или уменьшить вторую фотографию.
Как мне вставить картинку в другую картинку на моем телефоне?
Копирование и вставка в Google Документы, таблицы или слайды
- На телефоне или планшете Android откройте файл в приложении Google Документы, Таблицы или Презентации.

- В Документах: нажмите «Изменить».
- Выберите, что вы хотите скопировать.
- Коснитесь Копировать.
- Нажмите и удерживайте в том месте, куда хотите вставить.
- Коснитесь «Вставить».
Как скопировать и вставить картинку?
Как вставить картинку поверх другого устройства Android?
Использование приложения LightX для Android и iOS
- Загрузите приложение LightX — LightX в Play Store, LightX в App Store.
- Теперь выберите фотографию, которую вы хотите отредактировать, на главном экране приложения или коснувшись параметра «Альбом» в левом нижнем углу.
- На следующем этапе нажмите кнопку «Редактор».
Куда вставить изображение?
Изображение будет вставлено в документ или поле в то место, куда вы поместили курсор.Или нажмите Ctrl + V. Во многих приложениях вы также можете щелкнуть «Правка» в строке меню, а затем щелкнуть «Вставить».
Где я могу загрузить изображение для URL?
10 лучших бесплатных сайтов для хостинга изображений:
- Wix.

- Google Фото.
- Imgur.
- Flickr.
- 500 пикселей.
- ImgBox.
- Dropbox.
- Бесплатный обмен изображениями.
Как поделиться ссылкой с изображением?
Отправить ссылку или поделиться с другими приложениями
- На мобильном устройстве откройте приложение Google Фото.
- Выберите фото, альбом или видео.
- Нажмите «Поделиться».
- В разделе «Поделиться в приложениях» выберите другое приложение, для которого нужно поделиться. Проведите пальцем влево, чтобы найти другие приложения.
- Чтобы создать ссылку и поделиться ею, коснитесь «Создать ссылку».
Какой сайт для обмена фотографиями самый популярный?
Топ 15 самых популярных сайтов для обмена фотографиями 2021
- 1) Instagram.
- 2) Facebook.
- 3) Flickr.com.
- 4) Imgur.com.
- 5) PhotoBucket.com.
- 6) Picasa.
- 7) Твитпик.

- 8) Pinterest.com.
Какой самый лучший бесплатный сайт для обмена фотографиями?
- Google Фото. Google Фото — один из лучших сервисов хостинга изображений для загрузки качественных фотографий в больших количествах.
- Imgur. С Imgur вы можете хранить неограниченное количество фотографий, не беспокоясь о том, что срок хранения ваших фотографий истечет.
- Dropbox.
- Использование.
- Flickr.
- 500 пикселей.
- SmugMug.
- Бесплатные изображения Hosting.net.
Что вы чувствуете, когда смотрите на фотографию?
ответ: Когда вы смотрите на объект или читаете с близкого расстояния, ваши цилиарные мышцы сокращаются. Это придает линзам гибкость, поэтому они могут менять форму и помогать вам фокусироваться. В таких случаях ресничные мышцы глаз расслабляются.
Как вы делитесь своими мыслями?
10 полезных советов для обмена мыслями и чувствами
- Подождите, пока вы не успокоитесь.
- Уважение не только к себе, но и к другим — когда вы подходите к тому, чтобы делиться своими мыслями и чувствами с другими, делайте это с уважением к себе и другому человеку.
- Подтвердите ценность и ценность другого человека.
Что такое белая часть глаза?
Склера: белок вашего глаза. Конъюнктива: тонкий слой ткани, покрывающий всю переднюю часть глаза, кроме роговицы.
Что ваши глаза говорят о вашем мозге?
Глаза — это зеркало.. . головной мозг? Революционное исследование в области психологии показывает, что маленькие сосуды за глазами могут показать, насколько здорова ваша голова. Ученые обнаружили, что люди с более широкими венами хуже набирают IQ в среднем возрасте.
Как использовать фотографии на iPhone
Приложение «Фотографии» на iPhone, вероятно, является одним из наиболее часто используемых. Вы используете его для поиска, редактирования, хранения и обмена фотографиями, но вы можете делать гораздо больше. В этом уроке мы поможем вам освоить приложение «Фото», чтобы вы могли делать гораздо больше: от изменения порядка и скрытия фотографий до добавления подписей, удаления дубликатов и многого другого.
Если вам нужны советы, которые помогут вам делать более качественные фотографии, прочтите: Как делать фотографии на iPhone
Как изменить цвет фотографий на iPhone
В приложении «Фото» доступно множество инструментов для редактирования, а также множество инструментов сторонних производителей, которые можно использовать с «Фото» на iPhone.
Вы можете кадрировать, выпрямлять, удалять эффект красных глаз, настраивать освещение и контрастность и многое другое:
- Откройте «Фото» и выберите изображение, которое хотите отредактировать.
- Нажмите «Изменить» и выберите инструменты фильтра или насыщенности снизу.
- Если вы хотите, например, «согреть» изображение, вы можете нажать на значок, который выглядит как три кружка, чтобы перейти к различным фильтрам, здесь вы можете, например, выбрать «Яркий теплый».
- Вы также можете настроить цвета, свет и насыщенность. Чтобы изменить насыщенность цвета изображения, коснитесь значка диска и выберите «Цвет». Вы можете перетащить слайд вверх (или вправо в зависимости от ориентации вашего устройства), чтобы добавить больше цвета к изображению.
- Коснитесь трех линий, и вы увидите, каковы уровни насыщенности, контрастности и оттенка.Чтобы увеличить контраст, коснитесь «Контрастность» и переместите слайд, пока не будете довольны. Таким образом мы смогли получить красивое голубое небо.
- Наконец, мы посмотрели на Cast и переместили ползунок, пока не остались довольны белизной облаков на нашем изображении.
- Если вы ненавидите свои изменения, их легко игнорировать. Даже изображение, которое было отредактировано, можно вернуть к исходному — просто нажмите «Изменить и вернуть».
Как настроить яркость фотографии, сделанной на iPhone
Вы также можете настроить уровни освещенности.Доступны следующие варианты: «Экспозиция», «Света», «Тени», «Яркость», «Контрастность» и «Точка черного».
- Найдите изображение, которое хотите отредактировать. Коснитесь Редактировать.
- Выберите значок циферблата и выберите «Свет».
- Вы можете перетащить слайд вверх, чтобы изображение выглядело более неземным.
- Коснитесь значка с тремя линиями, чтобы получить доступ к дополнительным настройкам.
- Уменьшите экспозицию, чтобы увидеть больше неба.
- Перетащите вниз «Выделение», чтобы увидеть больше неба.
- Поднимите Shadows, чтобы увидеть больше того, что находится в тени.
- Поднимите Black Point, чтобы получить более глубокий черный цвет.
Как кадрировать и выравнивать фотографии на iPhone
- Если вы хотите выровнять изображение, нажмите значок кадрирования. Здесь у вас есть опции для ежеквартального поворота, а также циферблат, чтобы вы могли более точно регулировать поворот изображения.
- Чтобы обрезать изображение, вам также нужно нажать на значок кадрирования, затем вам нужно нажать на значок справа, который выглядит как прямоугольники разной формы.
- Теперь вы можете выбрать ограничения вашего урожая.
- Нажмите Готово, когда будете довольны.
Как найти фотографию, сделанную на вашем iPhone
Хотите найти конкретное фото на вашем iPhone? Есть несколько способов сделать это …
Если вы знаете, когда сделали фото:
- Открыть фото.
- Внизу вы увидите параметры для фотографий, воспоминаний, общих и альбомов.
- Если вы недавно сделали снимок, выберите «Альбомы», а затем «Все фотографии».
- Проведите пальцем вверх, пока не дойдете до нижней части коллекции фотографий.Это будут ваши последние снимки, и, надеюсь, вы увидите там то, что хотите.
- Однако, если фотография была сделана недавно, существуют различные способы ее быстрого поиска.
- Если вы знаете, когда была сделана фотография, например Июль 2016 г., выберите «Фото» внизу. Вероятно, вы попадете в представление «Моменты», затем вы можете нажать «Коллекции» вверху, чтобы вернуться к более сжатому представлению, а затем нажать «Годы» вверху, чтобы вернуться еще на один шаг к просмотру года.
- Когда вы находитесь в режиме просмотра «Год», вы увидите только обзор сделанных вами фотографий, но нажатие в любом месте приведет вас к менее сжатому представлению того времени, чтобы вы могли точно определить фотографию, которую ищете. Чтобы перейти к июлю 2016 года, нажмите где-нибудь в середине раздела 2016 года.
- Теперь вы вернетесь в режим просмотра «Коллекции», где отображаются изображения в коллекциях в зависимости от вашего местоположения, когда вы их сняли. Вы также увидите даты, когда были сделаны эти изображения. Проведите пальцем вверх или вниз, пока не найдете нужный месяц.
- Вы увидите сжатую подборку фотографий, которые вы сделали примерно в то время. Нажмите на один из них, который выглядит многообещающим, чтобы перейти к представлению «Моменты», где показаны все ваши фотографии, сделанные примерно в это время. Теперь вам просто нужно проводить пальцем, пока не найдете то, что ищете.
Если вы хотите найти фотографию с конкретным объектом:
Что делать, если вы хотите найти фотографию павлина, которую вы сделали в прошлом году, но понятия не имеете, когда ее сделали? К счастью, найти фотографии с помощью поиска очень просто.
- Нажмите на увеличительное стекло в правом верхнем углу и введите поисковый запрос, например Павлин.
- Это должно идентифицировать все ваши фотографии, на которых есть павлины, хотя мы обнаружили, что некоторые из них пропущены.
- Вы также можете искать все, от торта на день рождения и картонной коробки до свадьбы и зоопарка.
Как найти фотографию, сделанную в определенном месте
Если вы знаете, где сделали снимок, то есть простой способ найти его по местоположению.Вот как:
- Нажмите «Альбомы» внизу и прокрутите вниз до «Места».
- Загрузится карта, на которой будут показаны группы фотографий, связанных с определенной областью. (Если вы не видите вид карты, нажмите на вкладку «Карта»).
- Вы можете уменьшить масштаб, чтобы увидеть всю Великобританию или страну, в которой вы сделали фотографии.
- Дважды коснитесь примерно того места, где были сделаны фотографии, чтобы немного увеличить масштаб, а затем еще немного, пока не сфокусируетесь на этой области.
- Теперь вы легко сможете найти фотографии, которые вы сделали, когда были там.
- Нажмите на фотографию в режиме просмотра карты, чтобы перейти в режим сетки, в котором отображаются эскизы всех фотографий, сделанных в конкретном месте.
Как найти человека по фото
Это немного сложнее, так как требует некоторой настройки, и если у вас много фотографий этого человека, это может быть похоже на поиск иголки в стоге сена. Но если у вас есть всего несколько фотографий кого-то, будет легко найти того, кого вы ищете.
- В представлении «Альбом» выберите «Люди».
- Фотографии автоматически выберут несколько человек и сгруппируют вместе несколько фотографий, которые, по его мнению, относятся к этому человеку.
- Остерегайтесь, он не всегда делает это правильно — для того, чтобы распознавание лиц работало, вам нужно помочь ему, указывая на неправильно идентифицированные лица. Чем больше фотографий он правильно распознает, тем точнее он становится.
- Если один из людей, которых ваш iPhone уже отнес к категории, это тот, кого вы ищете, возможно, он уже нашел нужную вам фотографию.Нажмите на уменьшенное изображение лица этого человека.
- Вы увидите, что вверху воспроизводится слайд-шоу с некоторыми фотографиями и видео, на которых изображен этот человек (узнайте, как создать слайд-шоу из Воспоминаний, здесь).
- Под ним, рядом с надписью «Фотографии», нажмите «Показать еще», чтобы увидеть все фотографии, которые он идентифицировал на данный момент.
- Способ, которым «Фото» идентифицирует людей, заключается в том, что если вы опознаете кого-то в определенном месте в определенный день, он изучит все фотографии с того времени и идентифицирует того же человека на этих фотографиях.Если в программе «Фото» не удалось идентифицировать человека на интересующем вас мероприятии — скажем, его свадьбу — все, что вам нужно сделать, это подтвердить этого человека на еще нескольких фотографиях.
- Для этого прокрутите вниз до пункта «Подтвердить дополнительные фотографии». Возможно, вам придется идентифицировать их только на небольшом количестве фотографий, потому что после того, как вы сообщите Photos, что человек был на определенном мероприятии, он автоматически будет искать это лицо на этом мероприятии.
- После того, как вы определили человека, вы можете искать его по имени.
Как разместить фотографии в альбомах на iPhone
Чтобы упростить поиск фотографий в будущем, вы можете объединить их в альбомы.
Перед созданием альбома мы часто просматриваем коллекцию фотографий в нашем альбоме «Все фотографии», добавляя в избранное те, которые мы хотели бы добавить в альбом.
- Пролистайте фотографии, нажав на символ сердца, когда увидите тот, который вам нравится.
- После того, как вы закончили добавлять в избранное, легко выбрать те, которые хотите добавить в альбом, перейдите в режим просмотра альбомов и нажмите «Выбрать» вверху.
- Теперь нажмите на все, что вы добавили в избранное (на них будет символ сердца).
- Вы можете нажать на отдельные фотографии или провести пальцем по экрану, чтобы выбрать несколько.
- Нажмите на любой случайно выбранный объект, чтобы отменить его выбор.
- Затем в нижней части страницы нажмите «Добавить в».
- Вы можете добавить их в существующий альбом, просто проводя пальцем вниз по странице, пока не увидите его, или вы можете создать новый альбом.
- Если вы хотите создать новый альбом, нажмите «Новый альбом» и дайте ему имя.
- Нажмите «Альбомы» вверху и проводите пальцем вниз, пока не найдете только что созданный новый альбом. Ваши изображения будут там.
- Когда вы открываете свой альбом, вы можете нажать на стрелку вверху, чтобы увидеть слайд-шоу.
Как изменить порядок фотографий на iPhone?
- Если после создания альбома вам не нравится порядок фотографий, их можно перемещать.
- Откройте альбом, а затем осторожно нажмите и удерживайте изображение, пока оно не начнет плавать (если вы нажмете слишком сильно, изображение откроется в окне предварительного просмотра, вам нужно нажать на первый, а не второй уровень).
- Как только изображение немного увеличится, вы сможете перетащить его на новое место. Как только вы будете довольны его местоположением, отпустите его.
Как изменить порядок альбомов на iPhone
Аналогичным образом можно изменить порядок альбомов:
- Прокрутите страницу «Альбомы» до раздела «Мои альбомы».
- Нажмите в правом верхнем углу на «Редактировать».
- Все ваши альбомы будут отмечены красным кружком с пересекающей его линией. Слегка нажмите на эту фотографию, пока она немного не выскочит, а затем перетащите ее на новое место.
- Отпустите, когда у вас есть альбом в нужном месте.
- Обратите внимание: вы не можете перемещать альбомы в раздел выше, где находятся стандартные альбомы Apple.
Как скрыть фото на iPhone
Многие люди хотят знать, можно ли удалить фотографии из всех фотографий, не удаляя их также из альбома.
К сожалению, это невозможно сделать — если вы удалите из всех фотографий, вы удалите их отовсюду (включая iCloud, если они были сняты на этом устройстве, и вы отправляете фотографии на все свои устройства с помощью библиотеки фотографий iCloud).
Однако есть способ сохранить личные фотографии в тайне:
- Откройте все фотографии и выберите фотографию или фотографии, которые нужно скрыть.
- Теперь нажмите на значок «Поделиться» (квадрат со стрелкой, выходящей из него).
- Внизу вы увидите различные варианты для копирования, печати, слайд-шоу, добавления в альбом… и, если вы продолжаете пролистывать: «Скрыть». Коснитесь Скрыть.
- Вы увидите диалоговое окно, в котором говорится, что фотография будет скрыта от всех мест в вашей библиотеке, но ее можно будет найти в скрытом альбоме.Коснитесь «Скрыть фото».
- Фотография исчезнет из поля зрения.
- Чтобы снова увидеть фотографию, перейдите на страницу альбомов и прокрутите вниз, пока не увидите папку «Скрытые». Нажмите на это, чтобы открыть, и вы увидите любую из ваших скрытых фотографий.
Как совместить фотографии на iPhone?
Многие люди хотят объединить фотографии в коллаж.
К сожалению, это невозможно сделать с помощью iPhoto, но вы можете использовать отдельное приложение для объединения фотографий.
В App Store доступно множество бесплатных приложений, которые помогут вам создавать коллажи из фотографий.Один из популярных вариантов — Pic Collage, мы также использовали PE Foto.
- Чтобы создать колледж в Pic Collage, загрузите и откройте приложение.
- Выберите сетки.
- Нажмите ОК, если приложение спросит, может ли оно получить доступ к вашим фотографиям.
- Нажмите на фотографии, которые хотите добавить в коллаж, чтобы выбрать их.
- В левом верхнем углу вы увидите индикатор того, сколько изображений вы выбрали. Нажмите на это, когда закончите.
- Теперь вы увидите сетку с вашими изображениями.В верхнем углу есть две направляющие, которые показывают, что вы можете перетащить, чтобы увеличить пространство, выделенное для этого изображения. Перетащите его, пока не будете счастливы
- Нажмите на другое изображение, чтобы изменить его размер.
- Когда вы будете довольны, нажмите Готово.
- Затем нажмите «Сохранить в библиотеке» (или вы можете поделиться прямо в выбранной социальной сети).
- Вы также можете добавить в свой коллаж забавные стикеры, некоторые из которых бесплатны.
- Когда вы будете довольны своим дизайном, нажмите значок «Поделиться», чтобы сохранить его в своей фото-библиотеке.
Как добавить подпись к фотографии?
Можно добавить текст к изображению в iPhoto с помощью функции разметки — хотя вы можете предпочесть использовать отдельное приложение, которое предложит вам больше творческих возможностей.
- Чтобы использовать разметку, откройте изображение, к которому вы хотите добавить текст, и нажмите «Изменить».
- Нажмите на круг с тремя точками.
- Выберите разметку.
- Нажмите на + и выберите Текст.
- Появится текстовое поле, и вы можете ввести заголовок.
- Нажмите значок AA, чтобы выбрать шрифт и размер шрифта.
- Нажмите на текстовое поле, появится клавиатура. Вы можете ввести свой текст.
- Вы можете изменить размер ограничительной рамки так, чтобы текст поместился, а затем переместить его туда, где вы хотите, чтобы он отображался.
- Нажмите Готово, когда вас устраивает позиция.
Есть гораздо больше творческих возможностей для добавления подписей в Pic Collage:
- Откройте приложение Pic Collage и выберите изображение из библиотеки фотографий.
- Нажмите на зеленую галочку, чтобы открыть ее в Pic Collage.
- Нажмите на изображение, а затем нажмите на Текст из вариантов ниже.
- Чтобы изменить размер шрифта, нажмите и перетащите двустороннюю стрелку.
- Таким же образом можно изменить положение и повернуть текст.
- Когда вы не работаете, сохраните в своей библиотеке фотографий или поделитесь в социальной сети.
Как удалить фото на iPhone
Если вы решите удалить несколько не очень хороших фотографий, вы можете это сделать, но если вы надеялись освободить место, вы можете быть удивлены, когда это не имеет никакого значения.
Это потому, что удаление фотографии на самом деле не приводит к ее удалению! Когда фотография удаляется, она перемещается в папку «Недавно удаленные», где остается в течение 30 дней, если вы не перейдете в папку и не удалите ее оттуда.
Итак, чтобы удалить фотографию, вам необходимо сделать следующее:
- Нажмите для выбора.
- Нажмите на фотографии, которые хотите удалить.
- Постучите по корзине для мусора.
- Нажмите «Удалить фото» (несмотря на предупреждение, что оно будет удалено из iCloud).
- Нажмите на альбомы.
- Прокрутите страницу вниз до раздела «Недавно удаленные».
- Нажмите «Недавно удаленные», а затем выберите «Удалить все».
Конечно, это означает, что если вы удалите изображение со своего устройства, оно не будет удалено немедленно. У вас есть 30 дней, чтобы изменить свое мнение. Это хорошо, потому что, если вы затем решите, что ошиблись, удалив его, вы можете перейти в папку «Недавно удаленные», открыть изображение и выбрать «Восстановить».
Как удалить дубликаты фото на iPhone
Может быть неприятно, когда вы делаете снимок, но держите руку на затворе слишком долго и обнаруживаете, что есть десять или более очень похожих снимков.Это связано с режимом серийной съемки Apple, который является отличной функцией, если вы фотографируете детей или животных (поскольку он увеличивает ваши шансы на получение хорошего кадра). Однако это может расстраивать, если на вашем iPhone мало места и вы хотите удалить эти повторяющиеся изображения.
- Вы можете найти все ваши фотографии в режиме серийной съемки в альбоме, поэтому для начала перейдите в Альбомы.
- Найдите альбом Bursts и нажмите на него.
- Нажмите на обложку набора серий, которые вы хотите просмотреть.
- Внизу изображения нажмите Выбрать …
- Теперь вы можете выбрать избранное, если хотите сохранить одно из изображений. Просто проведите пальцем по экрану и отметьте все, что хотите сохранить, нажав на кружок в правом нижнем углу изображения.
- Нажмите Готово.
- Теперь выберите «Оставить только 1 элемент избранного» (или больше, в зависимости от того, сколько у вас осталось).
Как удалить фотографии с iPhone, но сохранить их в iCloud
Если вы пытаетесь освободить место на своем iPhone, вы можете подумать, что удаление фотографий может быть хорошей идеей, особенно если вы платите за библиотеку фотографий iCloud и предполагаете, что ваши фотографии хранятся там.

 Да, это правда. Вы можете открывать MS Paint много раз в разных окнах. Вы можете открыть каждое изображение в отдельном окне MS Paint. И каждое окно MS Paint будет работать с добавленной вами фотографией. См. Ниже пример 3 окон MS Paint.
Да, это правда. Вы можете открывать MS Paint много раз в разных окнах. Вы можете открыть каждое изображение в отдельном окне MS Paint. И каждое окно MS Paint будет работать с добавленной вами фотографией. См. Ниже пример 3 окон MS Paint. Поэтому перед объединением подготовьте каждое изображение в отдельном экземпляре MS Paint.
Поэтому перед объединением подготовьте каждое изображение в отдельном экземпляре MS Paint. У вас будет выбор, какой формат выбрать для окончательного объединенного изображения.
У вас будет выбор, какой формат выбрать для окончательного объединенного изображения. Или установите правильный размер холста (или фона, другими словами), используя параметр Изменить размер и указав необходимую высоту и ширину. В этом случае у вас будет достаточно места для размещения второго изображения на фоне. По умолчанию это пустой белый фон без названия. Но вы можете изменить цвет фона, если хотите. Для этого выберите опцию Color и выберите любой цвет.
Или установите правильный размер холста (или фона, другими словами), используя параметр Изменить размер и указав необходимую высоту и ширину. В этом случае у вас будет достаточно места для размещения второго изображения на фоне. По умолчанию это пустой белый фон без названия. Но вы можете изменить цвет фона, если хотите. Для этого выберите опцию Color и выберите любой цвет. Или используйте второй способ копирования: щелкните вкладку Select > Select all , а затем опцию Copy на вкладке Home.
Или используйте второй способ копирования: щелкните вкладку Select > Select all , а затем опцию Copy на вкладке Home. Щелкните файл > Сохранить как > JPEG / PNG / BMP.
Щелкните файл > Сохранить как > JPEG / PNG / BMP.