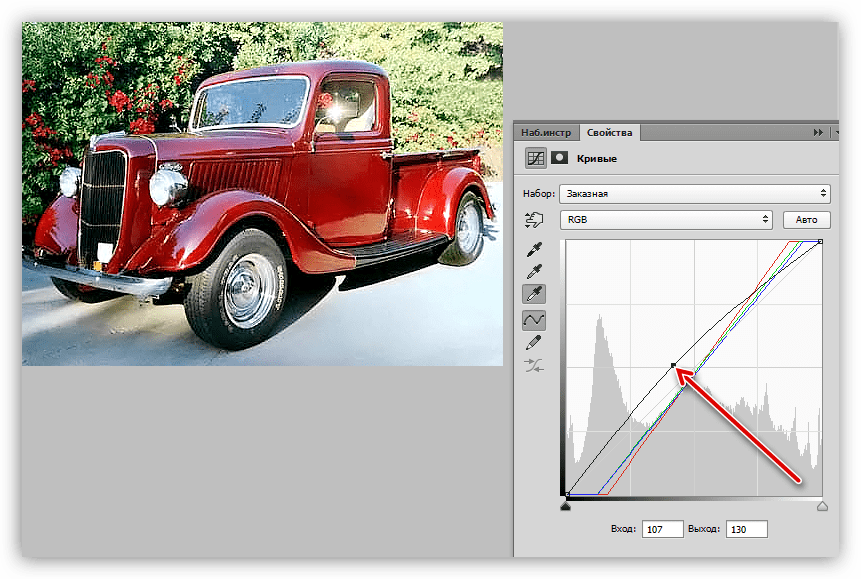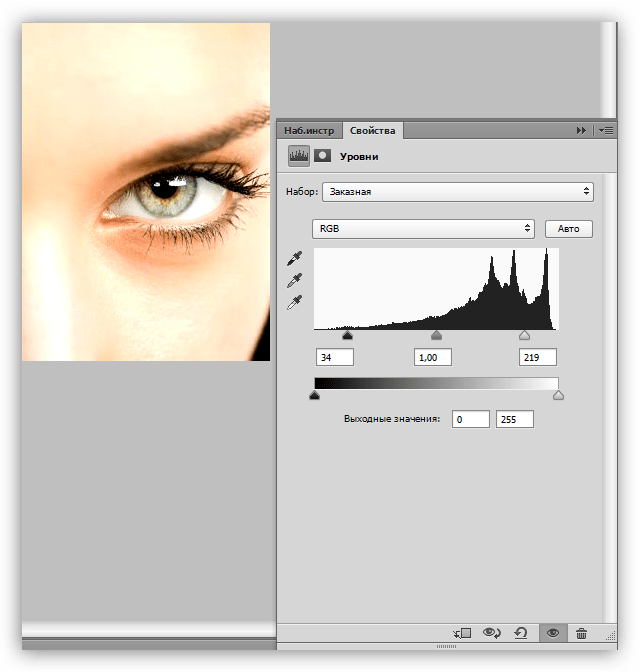Как увеличить картинку в фотошопе?
Программы для работы с растровой графикой, такие как Adobe Photoshop, имеют удобные инструменты для изменения размеров изображений. Но перед тем как увеличить картинку в фотошопе , вы должны знать, что это может привести к потере качества. Поэтому старайтесь, чтобы новый размер рисунка был как можно меньше.
Чтобы использовать представленную ниже фотографию тигра, кликните правой кнопкой мыши по изображению и нажмите «Сохранить».
Важно: Перед тем, как увеличить изображение, убедитесь, что оно не содержит таких дефектов, как попавшая на объектив пыль или царапины, так как они тоже увеличатся в размерах:
Размер оригинала изображения — 10 на 6,667 дюймов. Допустим, мы хотим увеличить изображение до 12 на 8 дюймов, чтобы его было легко распечатать и вставить в рамку. Так как нам важно сохранить разрешение 300 пикселей на дюйм, мы задаем новый размер. В нашем случае мы увеличили ширину документа с 10 до 12 дюймов, а высоту — с 6,667 до 8:
Перед тем, как увеличить картинку в Фотошопе и нажать «ОК», нам необходимо выбрать метод интерполяции. Чтобы увеличить размер изображения, программе необходимо проанализировать и перерисовать пиксели, что и называется интерполяцией.
Чтобы увеличить размер изображения, программе необходимо проанализировать и перерисовать пиксели, что и называется интерполяцией.
При выборе бикубического ресамплинга Photoshop добавит новые или перерисует уже имеющиеся пиксели, что нужно для получения корректного результата при увеличении изображения.
Бикубический (плавные градиенты) — точнейший метод, вычисляющий значение пикселя на основе среднего значения прилежащих пикселей.
Бикубическая (с увеличением) — вариация бикубической интерполяции для изображений, содержащих цифровые шумы. При использовании этого метода границы в изображении будут выглядеть наиболее сглаженными и мягкими:
Вы успешно изменили размер изображения.
В данном примере мы увеличили размер документа с 10 на 6.667 до 12 на 8 дюймов. Заметьте, что размер в пикселях увеличился с 3000 на 2000 до 3600 на 24000. Также стоит отметить, что финальный размер изображения увеличился с 17,2 Мб до 24,7 Мб:
Нужно знать не только как увеличить фото в фотошопе, но и как уменьшить изображение.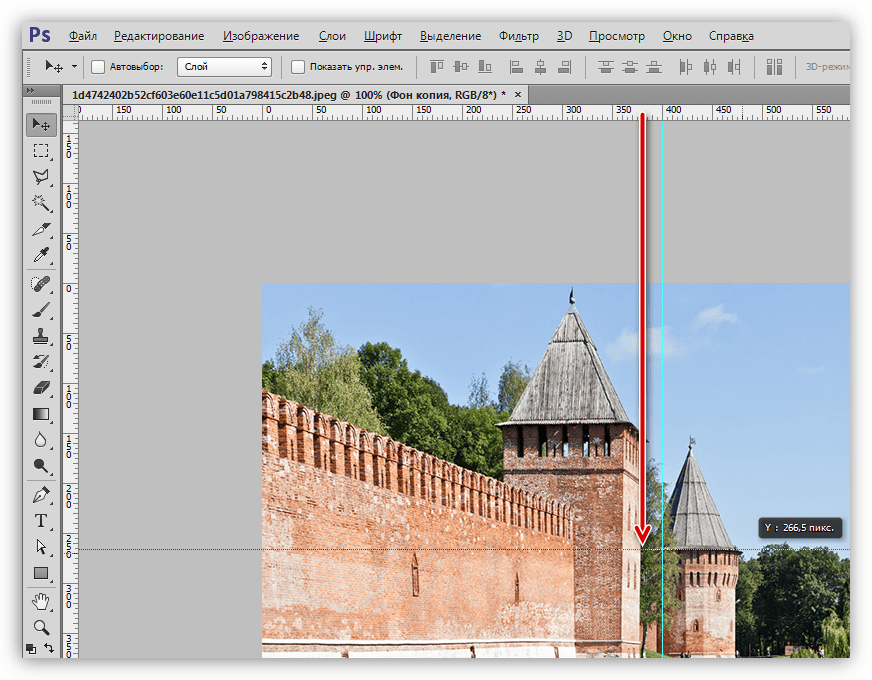 Например, если его разрешение велико для размещения в интернете, слишком большой размер файла, или вам нужно распечатать изображение конкретного размера.
Например, если его разрешение велико для размещения в интернете, слишком большой размер файла, или вам нужно распечатать изображение конкретного размера.
Разрешение оригинала изображения — 300 пикселей/дюйм (ppi). Например, мы хотим разместить эту фотографию на сайте, и допустимый размер 600 на 400 пикселей, разрешение — 72 пикселей/дюйм. Сначала введем 72 в поле «Разрешение», затем зададим размер в пикселях (600 — длина, 400 — ширина):
Перед тем, как увеличить качество картинки в Фотошопе и нажать «ОК», нам необходимо выбрать метод интерполяции. Как правило, для уменьшения размеров изображения, Photoshop удаляет все неиспользуемые пиксели. Методы интерполяции позволяют задать способ обработки пикселей для получения наиболее качественного уменьшенного изображения.
Бикубическая (для уменьшения) — лучше подходит для уменьшения размеров изображений. При использовании этого метода границы изображения будут выглядеть более четкими. Если результат кажется вам слишком резким, используйте простую бикубическую интерполяцию:
Вы успешно изменили размер изображения.
В данном примере мы уменьшили разрешение изображения с 300 до 72 пикселей/дюйм, а размер в пикселях с 3000 на 2000 до 600 на 400. Обратите внимание, размер файла уменьшился с 17,2 Мбайт до 703,1 Кбайт!
ОКОльга Кириченкоавтор статьи «How to Enlarge an Image Using Photoshop»
Как увеличить картинку в фотошопе?
Программы для работы с растровой графикой, такие как Adobe Photoshop, имеют удобные инструменты для изменения размеров изображений. Но перед тем как увеличить картинку в фотошопе , вы должны знать, что это может привести к потере качества. Поэтому старайтесь, чтобы новый размер рисунка был как можно меньше.
Чтобы использовать представленную ниже фотографию тигра, кликните правой кнопкой мыши по изображению и нажмите «Сохранить».
Важно: Перед тем, как увеличить изображение, убедитесь, что оно не содержит таких дефектов, как попавшая на объектив пыль или царапины, так как они тоже увеличатся в размерах:
Размер оригинала изображения — 10 на 6,667 дюймов.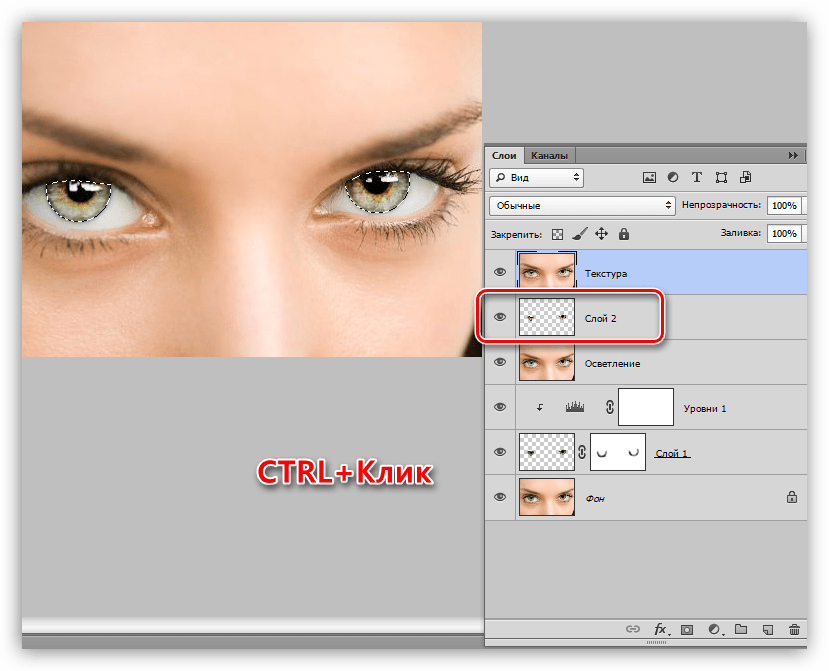 Допустим, мы хотим увеличить изображение до 12 на 8 дюймов, чтобы его было легко распечатать и вставить в рамку. Так как нам важно сохранить разрешение 300 пикселей на дюйм, мы задаем новый размер. В нашем случае мы увеличили ширину документа с 10 до 12 дюймов, а высоту — с 6,667 до 8:
Допустим, мы хотим увеличить изображение до 12 на 8 дюймов, чтобы его было легко распечатать и вставить в рамку. Так как нам важно сохранить разрешение 300 пикселей на дюйм, мы задаем новый размер. В нашем случае мы увеличили ширину документа с 10 до 12 дюймов, а высоту — с 6,667 до 8:
Перед тем, как увеличить картинку в Фотошопе и нажать «ОК», нам необходимо выбрать метод интерполяции. Чтобы увеличить размер изображения, программе необходимо проанализировать и перерисовать пиксели, что и называется интерполяцией.
При выборе бикубического ресамплинга Photoshop добавит новые или перерисует уже имеющиеся пиксели, что нужно для получения корректного результата при увеличении изображения.
Бикубический (плавные градиенты) — точнейший метод, вычисляющий значение пикселя на основе среднего значения прилежащих пикселей.
Бикубическая (с увеличением) — вариация бикубической интерполяции для изображений, содержащих цифровые шумы. При использовании этого метода границы в изображении будут выглядеть наиболее сглаженными и мягкими:
Вы успешно изменили размер изображения.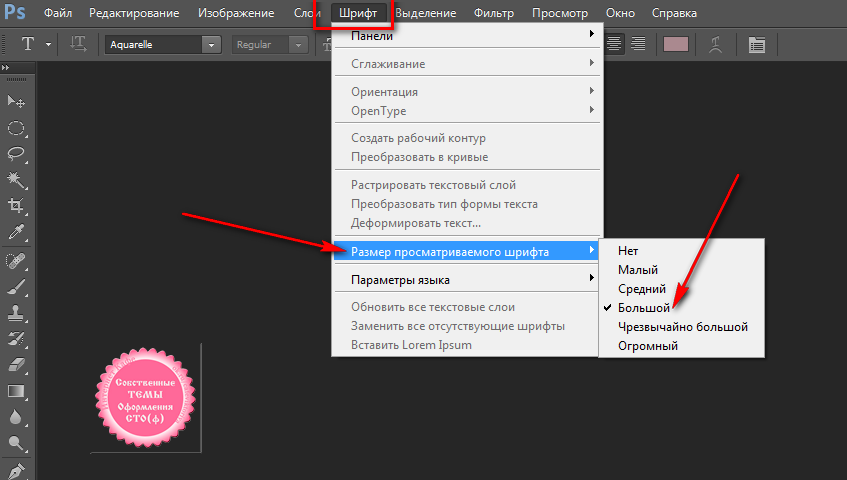
В данном примере мы увеличили размер документа с 10 на 6.667 до 12 на 8 дюймов. Заметьте, что размер в пикселях увеличился с 3000 на 2000 до 3600 на 24000. Также стоит отметить, что финальный размер изображения увеличился с 17,2 Мб до 24,7 Мб:
Нужно знать не только как увеличить фото в фотошопе, но и как уменьшить изображение. Например, если его разрешение велико для размещения в интернете, слишком большой размер файла, или вам нужно распечатать изображение конкретного размера.
Разрешение оригинала изображения — 300 пикселей/дюйм (ppi). Например, мы хотим разместить эту фотографию на сайте, и допустимый размер 600 на 400 пикселей, разрешение — 72 пикселей/дюйм. Сначала введем 72 в поле «Разрешение», затем зададим размер в пикселях (600 — длина, 400 — ширина):
Перед тем, как увеличить качество картинки в Фотошопе и нажать «ОК», нам необходимо выбрать метод интерполяции. Как правило, для уменьшения размеров изображения, Photoshop удаляет все неиспользуемые пиксели.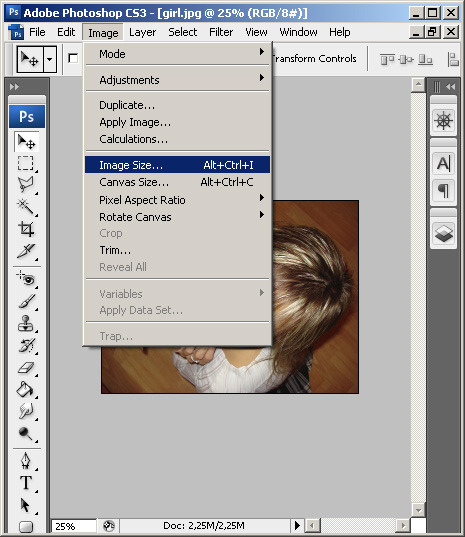 Методы интерполяции позволяют задать способ обработки пикселей для получения наиболее качественного уменьшенного изображения.
Методы интерполяции позволяют задать способ обработки пикселей для получения наиболее качественного уменьшенного изображения.
Бикубическая (для уменьшения) — лучше подходит для уменьшения размеров изображений. При использовании этого метода границы изображения будут выглядеть более четкими. Если результат кажется вам слишком резким, используйте простую бикубическую интерполяцию:
Вы успешно изменили размер изображения.
В данном примере мы уменьшили разрешение изображения с 300 до 72 пикселей/дюйм, а размер в пикселях с 3000 на 2000 до 600 на 400. Обратите внимание, размер файла уменьшился с 17,2 Мбайт до 703,1 Кбайт!
ОКОльга Кириченкоавтор статьи «How to Enlarge an Image Using Photoshop»
Как увеличить картинку в фотошопе?
Программы для работы с растровой графикой, такие как Adobe Photoshop, имеют удобные инструменты для изменения размеров изображений. Но перед тем как увеличить картинку в фотошопе , вы должны знать, что это может привести к потере качества.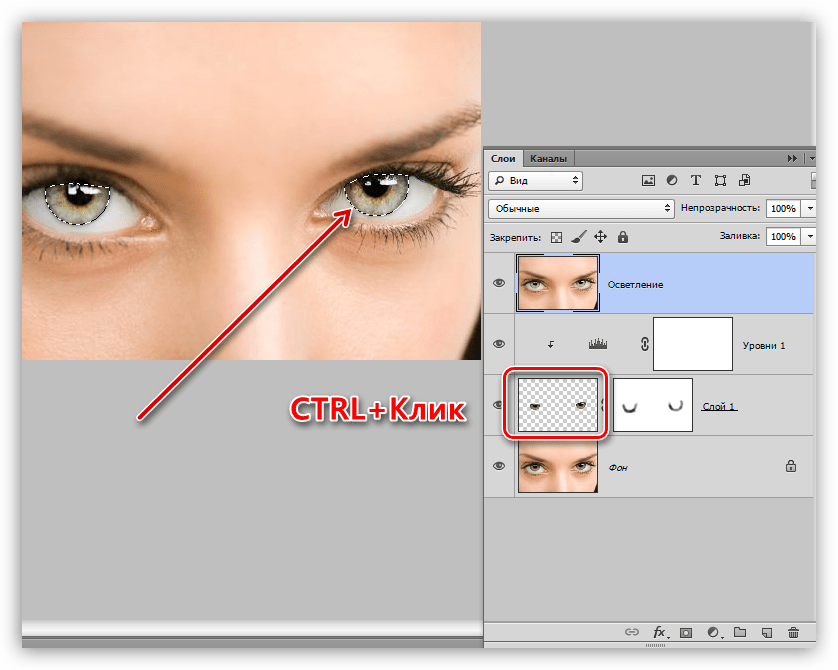 Поэтому старайтесь, чтобы новый размер рисунка был как можно меньше.
Поэтому старайтесь, чтобы новый размер рисунка был как можно меньше.
Чтобы использовать представленную ниже фотографию тигра, кликните правой кнопкой мыши по изображению и нажмите «Сохранить».
Важно: Перед тем, как увеличить изображение, убедитесь, что оно не содержит таких дефектов, как попавшая на объектив пыль или царапины, так как они тоже увеличатся в размерах:
Размер оригинала изображения — 10 на 6,667 дюймов. Допустим, мы хотим увеличить изображение до 12 на 8 дюймов, чтобы его было легко распечатать и вставить в рамку. Так как нам важно сохранить разрешение 300 пикселей на дюйм, мы задаем новый размер. В нашем случае мы увеличили ширину документа с 10 до 12 дюймов, а высоту — с 6,667 до 8:
Перед тем, как увеличить картинку в Фотошопе и нажать «ОК», нам необходимо выбрать метод интерполяции. Чтобы увеличить размер изображения, программе необходимо проанализировать и перерисовать пиксели, что и называется интерполяцией.
При выборе бикубического ресамплинга Photoshop добавит новые или перерисует уже имеющиеся пиксели, что нужно для получения корректного результата при увеличении изображения.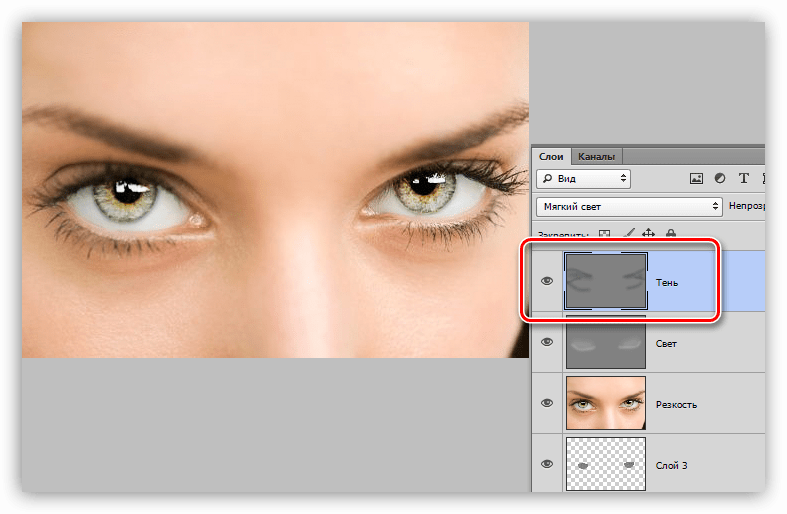
Бикубический (плавные градиенты) — точнейший метод, вычисляющий значение пикселя на основе среднего значения прилежащих пикселей.
Бикубическая (с увеличением) — вариация бикубической интерполяции для изображений, содержащих цифровые шумы. При использовании этого метода границы в изображении будут выглядеть наиболее сглаженными и мягкими:
Вы успешно изменили размер изображения.
В данном примере мы увеличили размер документа с 10 на 6.667 до 12 на 8 дюймов. Заметьте, что размер в пикселях увеличился с 3000 на 2000 до 3600 на 24000. Также стоит отметить, что финальный размер изображения увеличился с 17,2 Мб до 24,7 Мб:
Нужно знать не только как увеличить фото в фотошопе, но и как уменьшить изображение. Например, если его разрешение велико для размещения в интернете, слишком большой размер файла, или вам нужно распечатать изображение конкретного размера.
Разрешение оригинала изображения — 300 пикселей/дюйм (ppi). Например, мы хотим разместить эту фотографию на сайте, и допустимый размер 600 на 400 пикселей, разрешение — 72 пикселей/дюйм.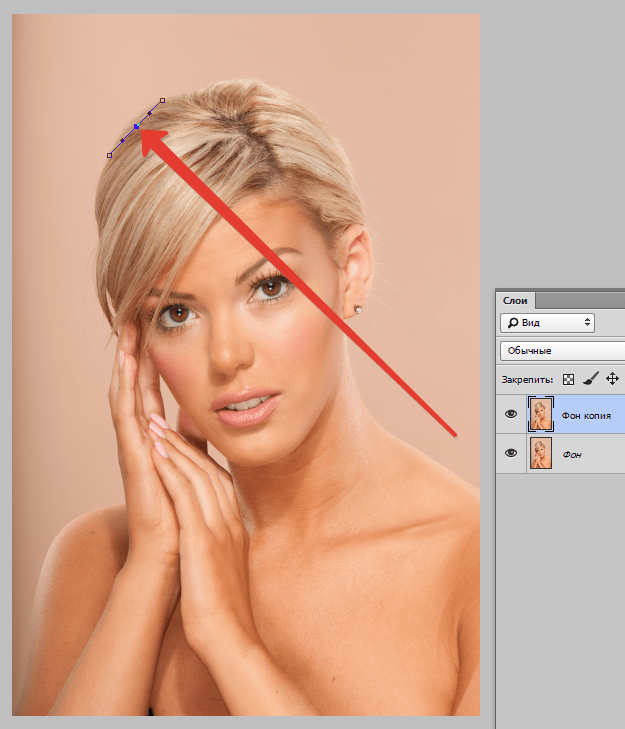 Сначала введем 72 в поле «Разрешение», затем зададим размер в пикселях (600 — длина, 400 — ширина):
Сначала введем 72 в поле «Разрешение», затем зададим размер в пикселях (600 — длина, 400 — ширина):
Перед тем, как увеличить качество картинки в Фотошопе и нажать «ОК», нам необходимо выбрать метод интерполяции. Как правило, для уменьшения размеров изображения, Photoshop удаляет все неиспользуемые пиксели. Методы интерполяции позволяют задать способ обработки пикселей для получения наиболее качественного уменьшенного изображения.
Бикубическая (для уменьшения) — лучше подходит для уменьшения размеров изображений. При использовании этого метода границы изображения будут выглядеть более четкими. Если результат кажется вам слишком резким, используйте простую бикубическую интерполяцию:
Вы успешно изменили размер изображения.
В данном примере мы уменьшили разрешение изображения с 300 до 72 пикселей/дюйм, а размер в пикселях с 3000 на 2000 до 600 на 400. Обратите внимание, размер файла уменьшился с 17,2 Мбайт до 703,1 Кбайт!
ОКОльга Кириченкоавтор статьи «How to Enlarge an Image Using Photoshop»
Как увеличить изображение в Фотошопе
Фотошоп, как растровый редактор, позволяет производить различные манипуляции с изображениями.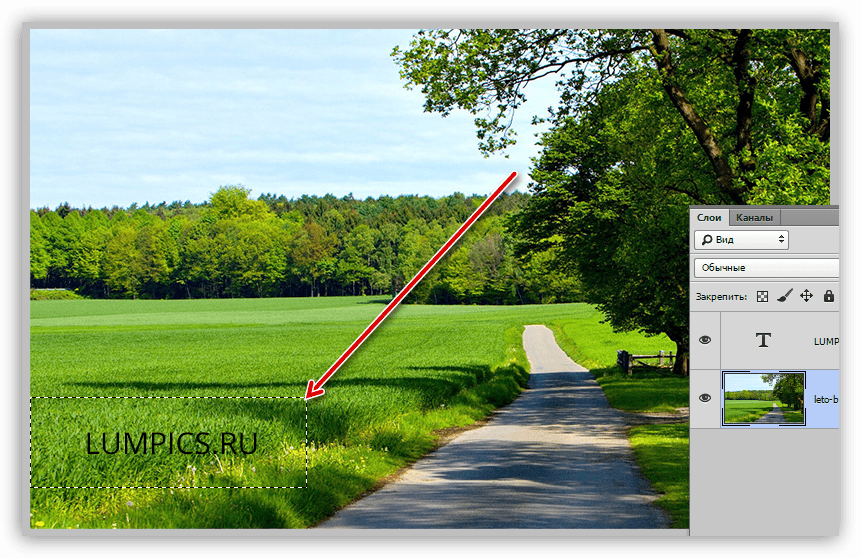 В этой статье мы рассмотрим возможности увеличения картинки с помощью «умной» интерполяции.
В этой статье мы рассмотрим возможности увеличения картинки с помощью «умной» интерполяции.
Увеличение изображения
Фотошоп при изменении размеров картинки или объектов на холсте пользуется методом интерполяции. Есть несколько вариантов интерполяции, которые позволяют получить изображение определенного качества. Например, операция увеличение размера исходного изображение подразумевает собой создание дополнительных пикселей, цветовая гамма которых максимально подходит к близлежащим точкам. Другими словами, если на исходной картинке рядом расположены пиксели черной и белой окраски, при увеличении изображения между этими двумя соседними точками появятся новые области серого цвета.
Программа определяет нужный цвет, вычисляя среднее значение близлежащих пикселей.
Способы изменения масштаба изображения методом Интерполяции
Особый пункт «Интерполяция» (Resample Image) имеет несколько значений.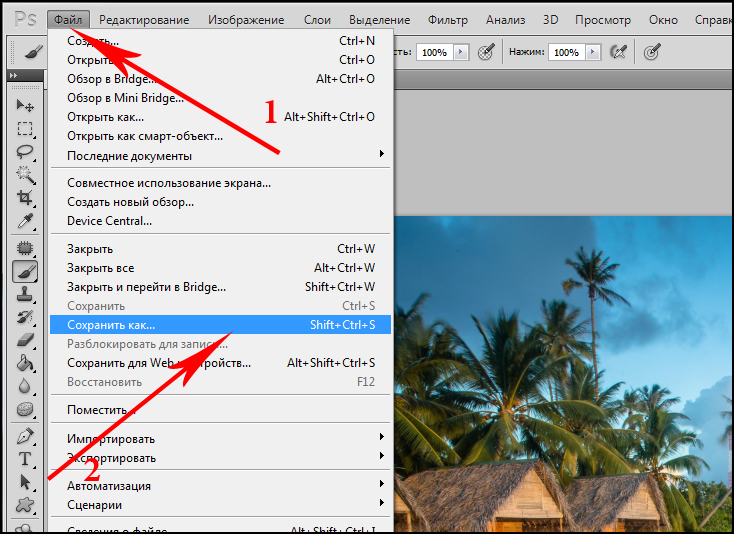 Они появляются при наведении курсора мыши на стрелку, указывающую на этот параметр. Рассмотрим каждый подпункт.
Они появляются при наведении курсора мыши на стрелку, указывающую на этот параметр. Рассмотрим каждый подпункт.
- «По соседним» (Nearest Neighbor)
При обработке изображения применяется нечасто, ведь качество увеличенной копии достаточно плохое. На увеличенных изображениях можно обнаружить места, где программа добавляла новые пиксели, на это влияет суть способа выполнения масштабирования. Программа размещает новые пиксели при увеличении путем копирования близлежащих.
- «Билинейная» (Bilinear)
После выполнения масштабирования этим методом, вы получите изображения среднего качества. Фотошоп создаст новые пиксели, вычисляя среднее значение цветовой гаммы соседних пикселей, поэтому переходы цветов не будут слишком заметными.
- «Бикубическая» (Bicubic)
Именно этот алгоритм рекомендуется использовать для того, чтобы значительно увеличить масштаб в Фотошопе.

В программе Photoshop CS и более новых редакциях вместо стандартного бикубического метода можно встретить два дополнительных алгоритма:
- «Бикубическая глаже» (Bicubic Smoother)
Обычно применяется для того, чтобы приблизить фото в Фотошопе, при этом не бросаются в глаза места, где были добавлены новые пиксели.
- «Бикубическая четче» (
Этот метод прекрасно подойдет для уменьшения масштаба, так как делает картинку четкой.
Пример применения значения «Бикубическая глаже»
- Допустим, у нас есть фотография, которую нужно увеличить.
 Размер изображения 531 х 800 px с разрешением 300 dpi. Для выполнения операции увеличения переходим в меню «Изображение — Размер изображения» (Image — Image Size).
Размер изображения 531 х 800 px с разрешением 300 dpi. Для выполнения операции увеличения переходим в меню «Изображение — Размер изображения» (Image — Image Size).Здесь выбираем подпункт «Бикубическая глаже».
- Переводим размеры изображения в проценты.
- Первоначально исходный документ имеет значение
Теперь размер изображения составляет 584 х 880 px.
Таким образом можно увеличить изображение настолько, насколько нужно. Четкость увеличенного изображения зависит от многих факторов.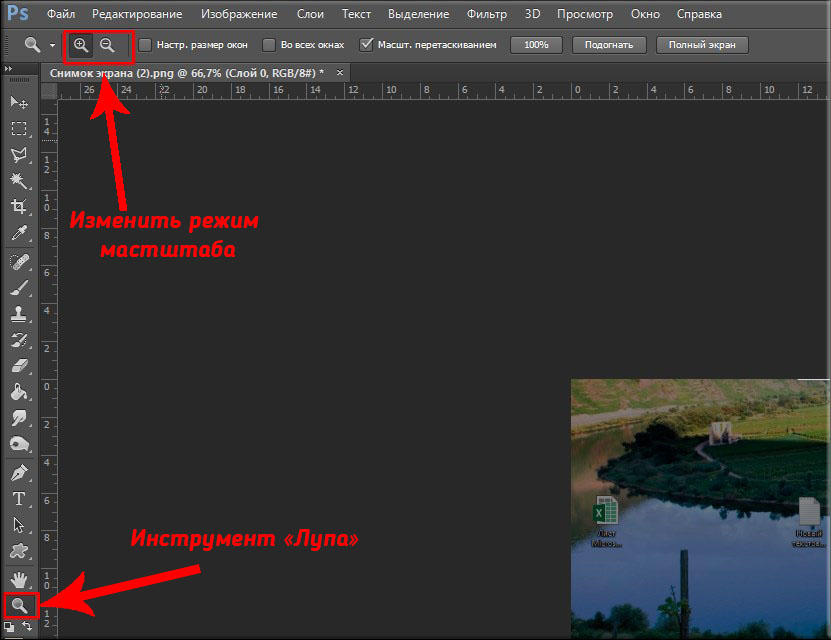 Основными являются качество, разрешение, размер исходного изображения. Сложно дать ответ на вопрос, насколько можно увеличить изображение, чтобы получить фото хорошего качества. Это можно выяснить, только начав увеличение, используя программу.
Основными являются качество, разрешение, размер исходного изображения. Сложно дать ответ на вопрос, насколько можно увеличить изображение, чтобы получить фото хорошего качества. Это можно выяснить, только начав увеличение, используя программу.
Опишите, что у вас не получилось. Наши специалисты постараются ответить максимально быстро.
Помогла ли вам эта статья?
ДА НЕТКак увеличить изображение в онлайн Фотошопе: пошаговая инструкция
Изменять размер фотографии или другого изображения обычно отправляются в классический Photoshop. Там действительно это выполняется максимально просто, но не все желают устанавливать громоздкую программу на свой ноутбук. А если использовать обычные инструменты Microsoft, качественно выполнить этот процесс достаточно сложно. При увеличении снимка будут теряться контрастность. О том, как увеличить изображение в онлайн Фотошопе, будет ли сохранено качество фотографии, и какие методики можно использовать для этой операции.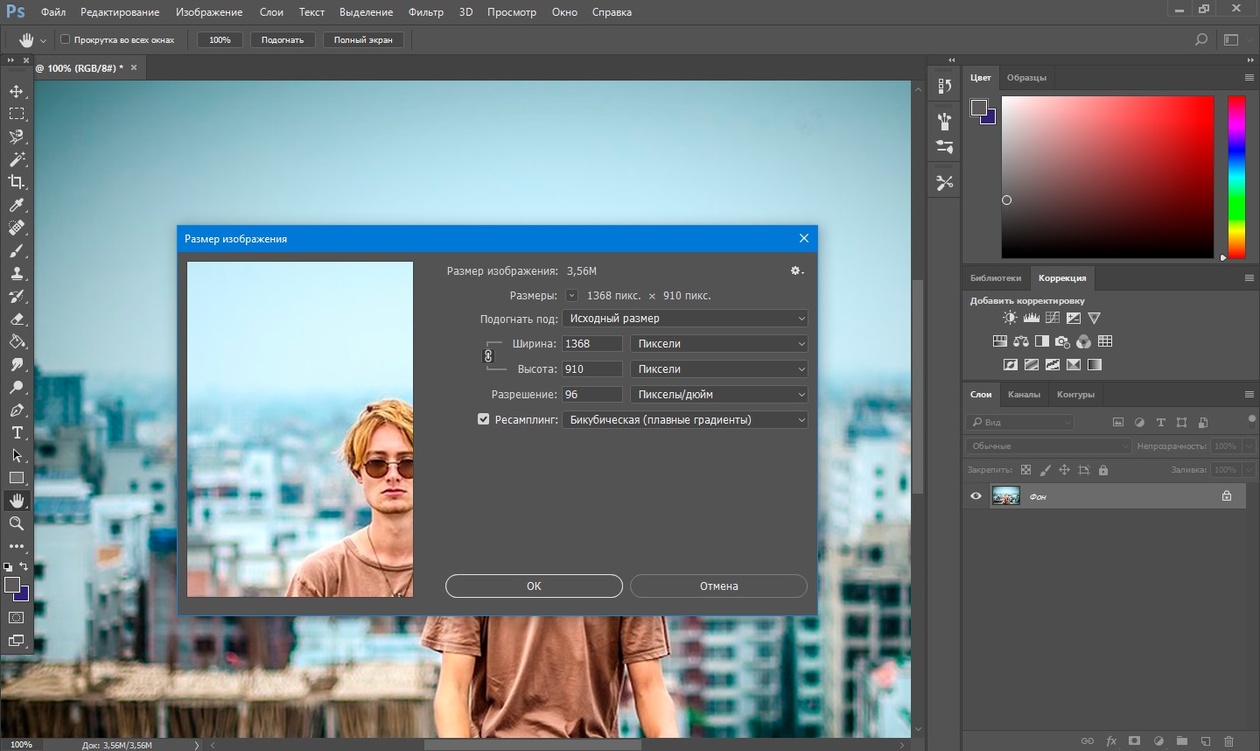
Открыть Photoshop онлайн
Как увеличить изображение в онлайн Фотошопе
Поменять параметры картинки, или фотографии в этом сервисе легко. Сделать это можно через слои, с которых предварительно снимается защитная блокировка. Высоту и ширину изображения можно изменить через масштабирование. Для этого используйте готовую инструкцию:
- Откройте редактор, и добавьте изображение на рабочую область.
- В верхнем горизонтальном меню кликните на вкладку «Редактирование».
- Откроется внутреннее меню. Здесь нужно найти пункт «Трансформирование», и нажать на него.
- На изображении, находящемся в рабочей зоне отобразится рамка. По краям ее находятся маркеры.
- Курсор наведите на фото за угол в нижнюю чар, левую кнопку мыши и кнопки на клавиатуре зажмите.

- Начните подтягивать вверх, или зацепив угловой маркер, тяните за угол картинки. Она начнет увеличиваться в размере.
- Когда добьетесь нужного размера, отпустите мышь, и нажмите на клавиатуре кнопку «Enter».
Чтобы сохранить исходные пропорции, использует именно маркеры по углам изображения. Теперь остается нажать и удерживать клавишу «Shift» мышки. После окончания работ, отпускайте их в такой последовательности – сначала мышку, потом кнопку на клавиатуре.
Можно ли увеличить пропорционально в Фотошопе онлайн
Стоит начать с того, что в редакторе доступна опция увеличения фото и даже улучшения ее качества. Но есть ограничения в размерах. Вы сможете выполнить пропорциональное увеличение и сделать новый размер в пикселях. Для этого:
- Воспользуйтесь сочетанием горячих клавиш «Alt + Ctrl + I».
- В открывшемся окне «Размер изображений» установите скрепку между параметрами высоты и ширины.

- Выставите нужные размеры, и сохраните введенные данные.
- Размер изображения будет увеличен в пикселях.
Теперь нужно улучшить контрастность снимка. Для этого используются фильтры в Фотошопе онлайн. Нам понадобится применить к новой фотографии «Умная резкость». Для этого выполните следующее:
- На рабочей области у вас должно быть открыто увеличенное изображение.
- Нажмите в верхней панели «Фильтры».
- В выпавшем меню – «Усиление резкости».
- Далее откроется еще один список, в котором нажмите «Умная резкость».
- Отрегулировать резкость, и соответственно контраст можно бегунками, перемещая их влево и вправо.
Вы можете, не выходя из фильтра, посмотреть качество получаемого списка. Для этого в небольшом окне предпросмотра кликните левой кнопкой мыши на изображение и удерживайте ее.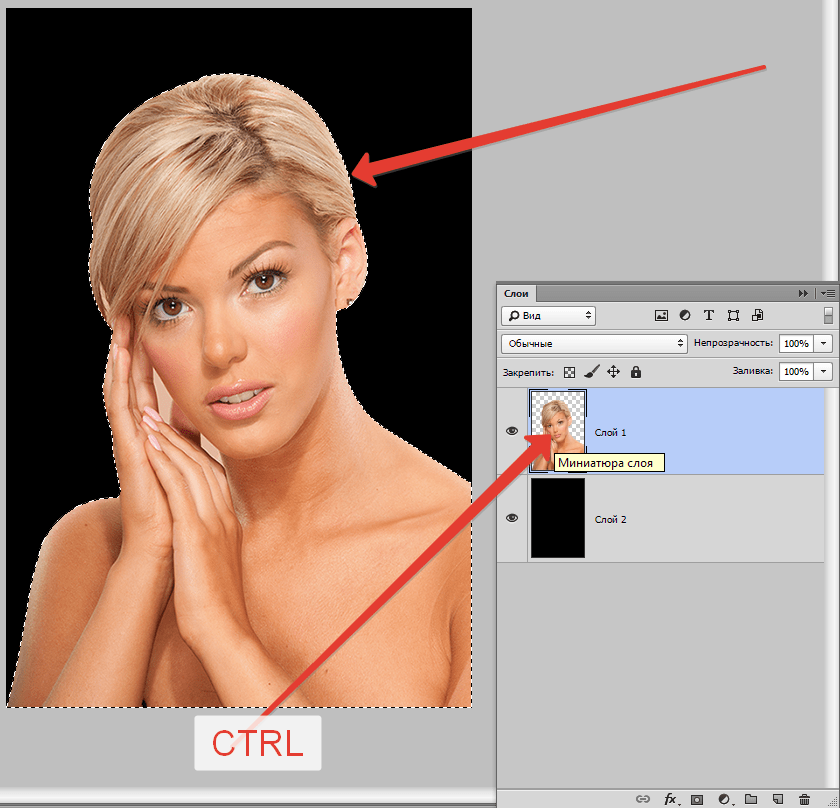
Как увеличить изображение без потери качества
Как часто, просматривая фотографии на компьютере, мы выбрасывали классные кадры, потому что они оказались слишком маленькими по размеру и некачественными. Но с помощью специальных программ можно спасти почти любое изображение!Повышение качества изображения — очень объёмная тема. Для улучшения качества фото в Photoshop могут применяться цветокоррекция, усиление резкости, ретушь и много других операций. Все они требуют определённых навыков и владения особыми техниками.
Но существуют и менее сложные способы, когда просто требуется увеличение изображения без потери качества. Ниже мы рассмотрим на примере, как улучшить качество фото, если нужно увеличить фото без потери качества.
Как увеличить фото без потери качества
Всем приходилось сталкиваться с изображением маленького размера низкого качества. На таких снимках при увеличении сильно видны пиксели, точки, из которых строится растровое изображение.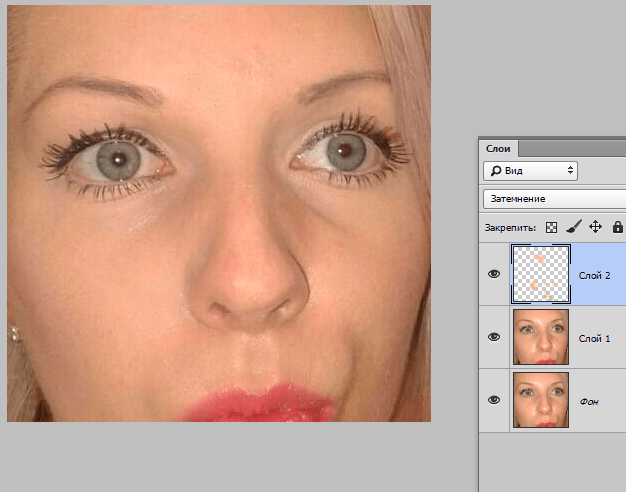
Увеличение изображения растягиванием его свободным трансформированием только ухудшит положение.
В этом уроке работа будет проводиться в Photoshop CC 2017. Но сначала мы рассмотрим метод для других, более старых, версий Photoshop. А потом покажем, как Photoshop CC 2017 может сделать всю процедуру автоматически.
Открываем изображение в Photoshop. Теперь мы постепенно увеличим его в несколько заходов. Стоит сразу отметить, что увеличить фото и поднять качество можно, но с ограничением в размере.
Нажимаем сочетание клавиш Alt + Ctrl + I. У нас откроется окно «Размер изображения». Нужно, чтобы между «Шириной»/Width и «Высотой»/Heightбыла нажата скрепка. Тогда ширина и высота будут изменяться пропорционально.
Увеличим изображение два раза, каждый раз на 20%. Для этого в выпадающем списке напротив «Ширины» меняем пиксели на проценты (Pixel/Percent), а численное значение со 100% на 120% и нажимаем Ok. Затем ещё раз вызываем окно размера изображения (Alt + Ctrl + I) и увеличиваем на 20%.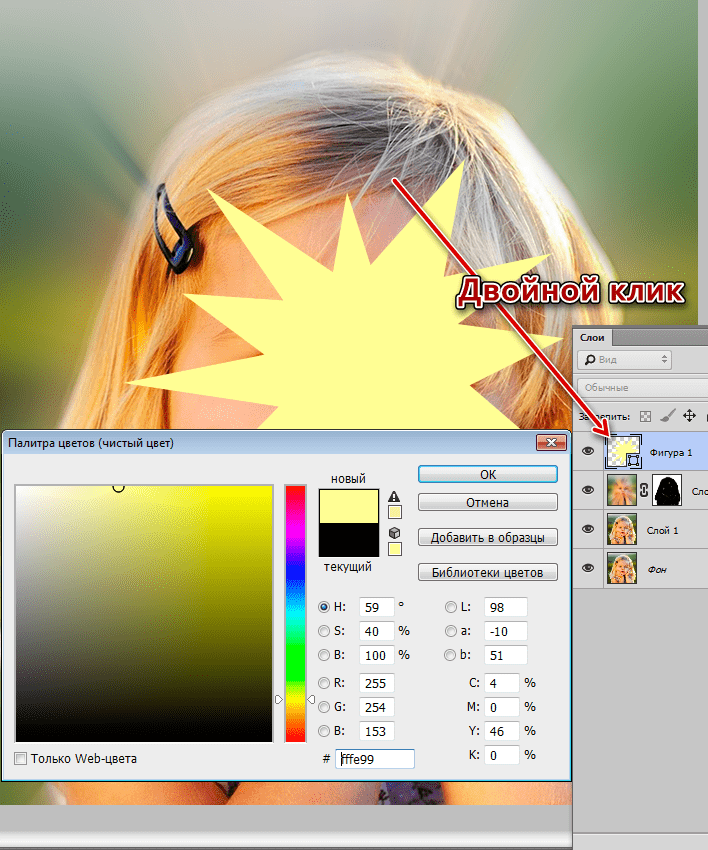
Мы увеличили размер изображения с 950х632 пикселя до 1368х910 пикселей.
Для наглядного сравнения приблизим исходное изображение (950х632 пикс.) и полученное (1368х910 пикс.).
Мы увеличили изображение почти в полтора раза и даже улучшили качество. Как видно, пикселизация менее заметна, если приблизить изображение.
Остаётся доработать результат. Применим фильтр «Умная резкость» к полученному изображению.
Заходим: «Фильтры»/«Усиление резкости»/«Умная резкость»/Filter/Sharpen/Smart Sharpen. Перемещая ползунки, подбираем подходящую резкость. Если в маленьком окне предпросмотра на изображение кликнуть левой клавишей мыши и удерживать, то можно увидеть картинку до применения эффекта. Разница ощутима. Особенно заметен плавный переход цвета (без кубиков) на линзах очков. Мы полностью убрали шум, сместив ползунок до конца вправо. Радиус резкости взяли 0,3 пикселя, эффект применили на 79%.
Ещё раз сравним результаты.
Слева — исходное изображение, в центре — после увеличения размера, справа — с применением «Умной резкости».
После применения «Умной резкости» на фото ушли шумы, изображение стало чище. Вот наш результат.
А теперь увеличим фото и улучшим его качество с помощью автоматических средств Photoshop 2017.
Открываем изображение в Photoshop, нажимаем сочетание клавиш Alt + Ctrl + I. У нас откроется окно «Размер изображения»/Image Size. Обратите внимание на пункт «Подогнать под»/Dimensions. Раскройте этот список. В нём вы увидите заготовки вариантов увеличения/уменьшения изображения без потери качества. Воспользуемся автоматической подборкой (второй пункт в списке). В открывшемся окне выбираем пункт «Хорошее» и жмём Ok. Наилучшее выбирать не стоит, поскольку исходный снимок — слишком низкого качества, и увеличивать его настолько нет смысла.
Обратите внимание, если нам удалось подбором увеличить изображение с 950х632 пикселя и разрешением 96 пикс/дюйм до 1368х910 пикселей с тем же разрешением, то программа сделала увеличение до 1969х1310 пикселей с разрешением 199 пикс/дюйм.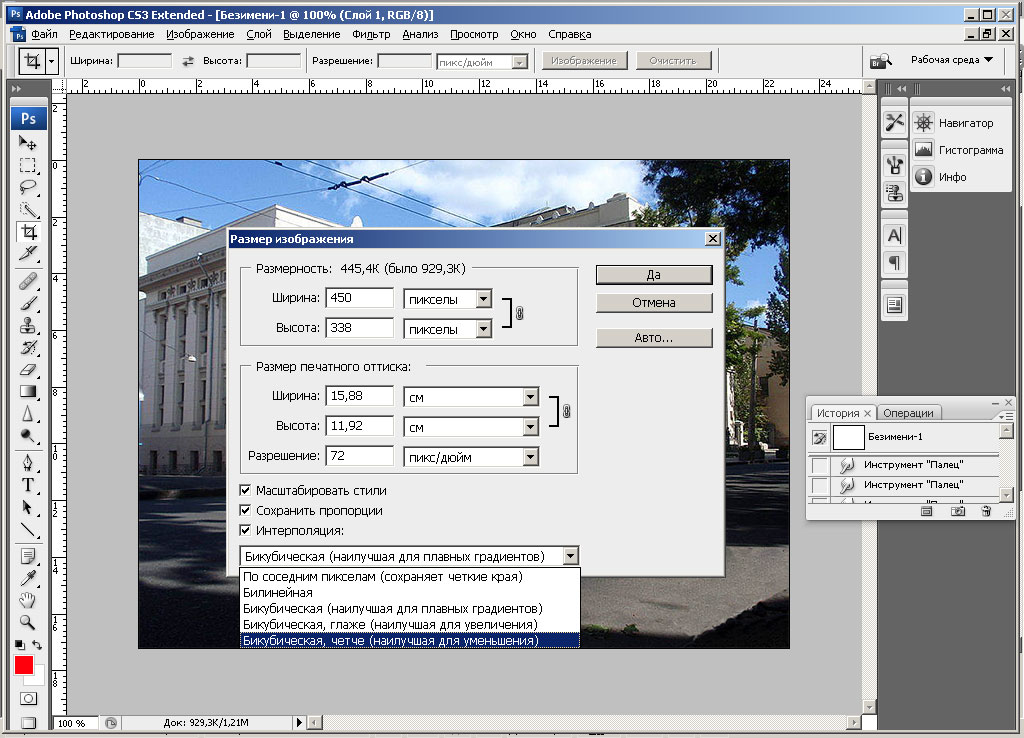
Применим «Умную резкость».
Теперь вы сами убедились, что увеличить картинку без потери качества можно, и при этом даже улучшить качество фотографии.
Стоит отметить, что этот метод может пригодиться не только для увеличения и улучшения маленьких фото. Например, вам нужно предоставить фото для интернет-ресурса или для печати в издательстве. Ваше фото при этом отличного качества и большого размера, но для издательства нужен размер ещё больше. Применив описанный метод увеличения снимка и улучшения его качества, вы получите отличный результат. Ведь фото больших размеров с хорошим качеством пройдут эту процедуру намного проще.
Процедура предельно проста. Не ставьте крест на маленьких снимках. Дайте им второй шанс.
Как увеличить изображение с помощью Photoshop | Small Business
Если ваша компания использует программное обеспечение для редактирования изображений Adobe Photoshop, умение увеличивать изображения является жизненно важным навыком. В Photoshop есть сотни встроенных инструментов, предназначенных для работы с изображениями, в том числе инструмент «Размер изображения», доступный в меню «Изображение». Используйте инструмент «Размер изображения», чтобы ввести новые значения ширины и высоты для слоя изображения, который в данный момент активен в вашей рабочей области.
В Photoshop есть сотни встроенных инструментов, предназначенных для работы с изображениями, в том числе инструмент «Размер изображения», доступный в меню «Изображение». Используйте инструмент «Размер изображения», чтобы ввести новые значения ширины и высоты для слоя изображения, который в данный момент активен в вашей рабочей области.
1
Запустите Photoshop и нажмите «Файл» и «Открыть».Photoshop открывает диалоговое окно «Открыть».
2
Перейдите в то место на вашем компьютере, где сохранено изображение, которое вы хотите увеличить. Дважды щелкните изображение, чтобы открыть его в Photoshop.
3
Щелкните «Изображение» в главном меню, расположенном в верхней части окна Photoshop. Появится раскрывающееся меню.
4
Щелкните «Размер изображения» в раскрывающемся меню. Появится диалоговое окно «Размер изображения» с подробным описанием текущих размеров вашего изображения.
5
Установите флажок «Сохранить пропорции» в нижней части диалогового окна «Размер изображения», если вы хотите, чтобы ширина увеличенного изображения оставалась пропорциональной его высоте.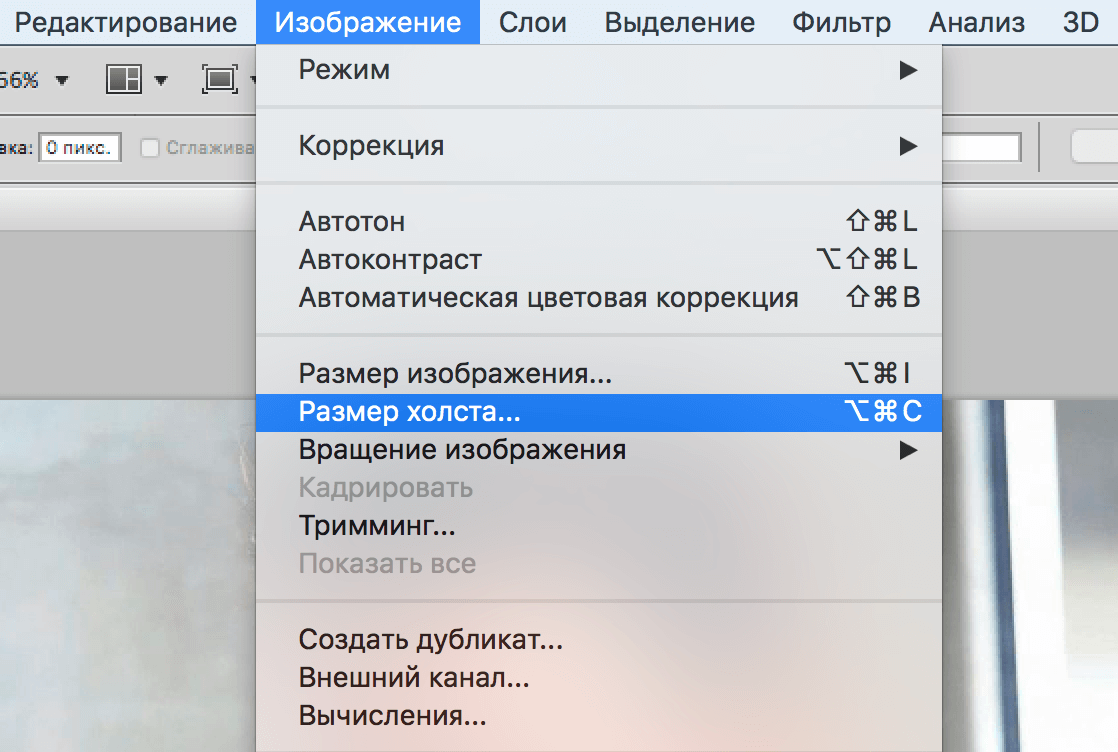
6
Щелкните раскрывающееся меню рядом с полем «Ширина» под заголовком «Размер документа» и выберите единицу измерения, которую вы хотите использовать при увеличении изображения. Доступные варианты включают пиксели, проценты, дюймы, сантиметры, миллиметры, точки, пиктограммы и столбцы.
7
Введите большую ширину или высоту в поле «Ширина» или «Высота» под заголовком «Размер документа» и нажмите «ОК», чтобы увеличить изображение до этих размеров.
Ссылки
Советы
- Щелкните «Файл» и «Сохранить как», чтобы сохранить копию увеличенного изображения под новым именем. Если вы предпочитаете перезаписать исходное изображение, вместо этого нажмите «Файл» и «Сохранить».
- Если вас не устраивает размер увеличенного изображения, нажмите «Изменить» и «Отменить размер изображения» сразу после выполнения действий по увеличению, чтобы вернуться к исходному изображению.
Писатель Биография
Эндрю Теннисон пишет о культуре, технологиях, здоровье и множестве других тем с 2003 года. Он публиковался в The Gazette, DTR и ZCom. Он имеет степень бакалавра искусств в области истории и степень магистра изящных искусств в области письма.
Он публиковался в The Gazette, DTR и ZCom. Он имеет степень бакалавра искусств в области истории и степень магистра изящных искусств в области письма.
Как легко увеличить изображение в Photoshop
Изменить размер изображения в Adobe Photoshop просто, но вам нужно предпринять дополнительные шаги, чтобы сохранить изображение без потери качества при его увеличении или уменьшении.
Что такое разрешение и почему оно важно?
Одно из самых недооцененных концепций дизайнеров и фотографов — это разрешение. Прежде чем говорить об увеличении изображений в Adobe Photoshop (права защищены), нам нужно получить четкое представление о разрешении.
Первое, что нужно понять, это то, что цифровое изображение содержит много пикселей. Они похожи на маленькие квадратные плитки, из которых состоит ваша фотография. Концепция пикселей мало чем отличается от идеи множества маленьких плиток или камней в мозаике.
Когда вы слышите о разрешении в обычном разговоре (и в маркетинге камеры), обычно речь идет о том, сколько таких маленьких плиток присутствует на фотографии.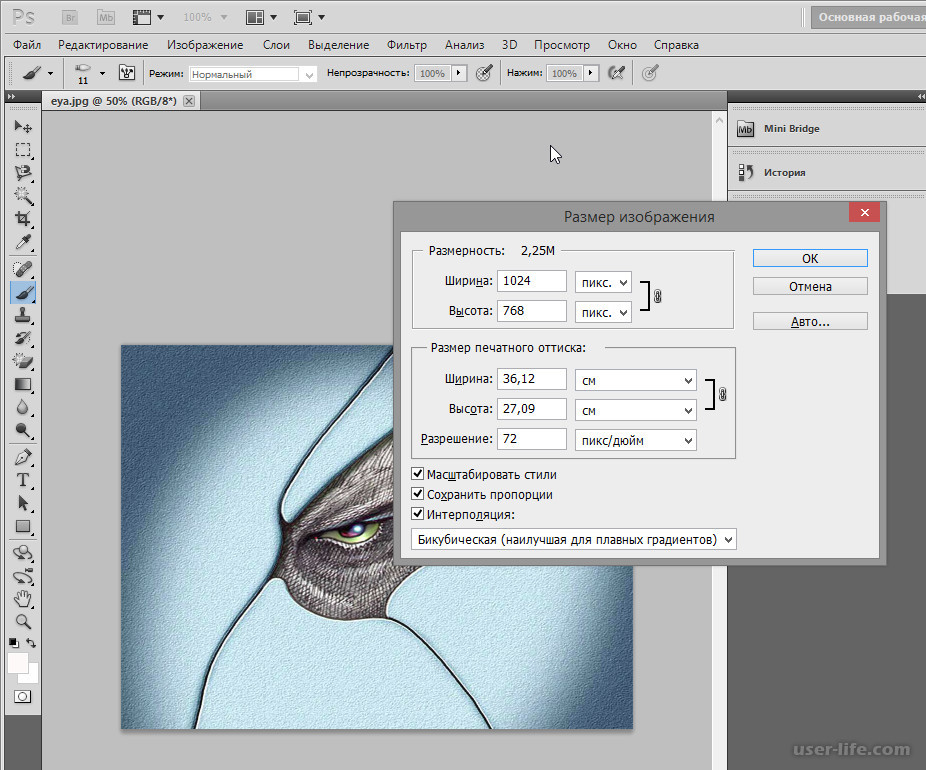 Это число — количество пикселей.
Это число — количество пикселей.
Счетчик пикселей: умножение ширины на высоту изображения. Например, если ваша фотография имеет ширину 3000 пикселей и высоту 2400 пикселей, она имеет 7 200 000 пикселей (3000 x 2400 = 7 200 000).
На практике это число записывается как 7,2 мегапикселя (7,2 МП). 7,2 МП — это разрешение снимка, о котором идет речь.
Хотя количество пикселей часто упоминается, они не дают полной картины, когда дело доходит до разрешения.
Плотность пикселей
Еще одна важная концепция при изучении того, как изменять размер изображения в Photoshop, — это плотность пикселей изображения.
Плотность пикселей — это количество пикселей в заданной области. Хотя прямоугольник может состоять из 7,2 МП, это число ничего не говорит нам о том, насколько плотно упакованы эти пиксели.
Насколько плотно упакованы пиксели, измеряется в DPI (точек на дюйм) или PPI (пикселей на дюйм).
Эти два измерения означают почти одно и то же, хотя между ними есть тонкое различие.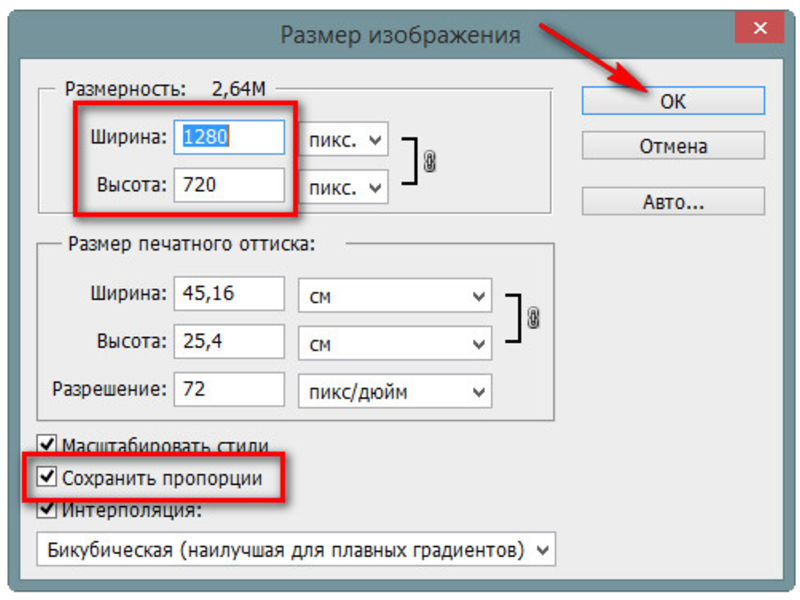 Когда изображение находится на экране, правильный термин — PPI. При печати пиксели представляют собой маленькие «точки», нанесенные принтером, поэтому разрешение DPI более точное.
Когда изображение находится на экране, правильный термин — PPI. При печати пиксели представляют собой маленькие «точки», нанесенные принтером, поэтому разрешение DPI более точное.
Однако со временем это различие исчезло, и большинство людей используют эти два термина как синонимы.
Если ваше изображение имеет разрешение 72 точек на дюйм, это означает, что на каждом дюйме 72 пикселя. Для изображения с разрешением 3000 x 2400 это должен быть размер 41 на 33 дюйма.С другой стороны, при 300 DPI размер меняется на 10 на 8 дюймов.
В этом примере следует отметить то, что количество пикселей одинаково независимо от размера. И большее изображение, и меньшее — 7,2 МП.
В некотором смысле пиксели растягиваются на , при более низком DPI и сжимаются, при более высоком. Изображение с более низким DPI может выглядеть более размытым, чем изображение с более высоким DPI, даже если оно больше и у них одинаковое количество пикселей.
Числа 72 и 300 имеют решающее значение, в зависимости от того, как вы планируете использовать свою фотографию. Если вы планируете опубликовать свое изображение в Интернете, 72 DPI вполне подойдет. При печати вам потребуется более высокая плотность пикселей, по крайней мере, 300–350 точек на дюйм, чтобы сохранить детализацию изображения.
Цифровое разрешение
Цифровое разрешение — это количество пикселей экрана. Большинство мониторов, например, имеют размер пикселей 1920 x 1080. Мониторы 4K имеют размер 3840 x 2160, а средний экран Retina вашего iPhone будет иметь размер около 750 x 1334 пикселей.Например, изображение для приложения для смартфона не требует такого количества мегапикселей, чтобы быть четким, как изображение, предназначенное для экрана настольного компьютера или ноутбука.
Разрешение печати
Хотя о цифровом разрешении можно говорить только с точки зрения размеров пикселей, значения DPI особенно важны для печатных СМИ.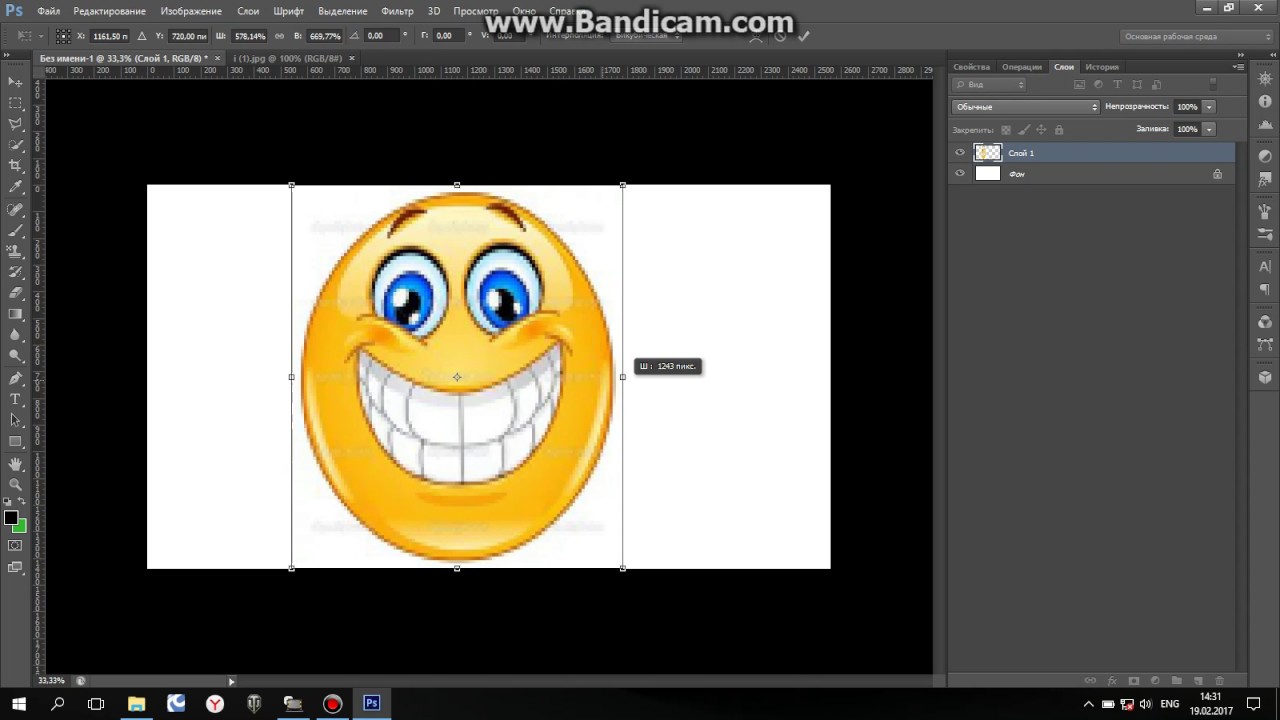 Когда вы печатаете изображение для отображения или используете его как часть печатной графики, вам нужно учитывать количество точек на дюйм.
Когда вы печатаете изображение для отображения или используете его как часть печатной графики, вам нужно учитывать количество точек на дюйм.
Чем больше dpi, тем лучше разрешение.Разрешение печати обычно колеблется от 240 до 360, хотя в среднем это 300 точек на дюйм.
Размер изображения Описание
Теперь, когда мы заложили основу, мы можем осмысленно описать размер и плотность изображения для изменения размера в Photoshop. Вам необходимо описать размер изображения либо с точки зрения количества пикселей размера изображения (например, 7,2 мегапикселей), либо с точки зрения целевого размера изображения в дюймах и DPI . Все остальное было бы слишком двусмысленным.
Как увеличить изображения Photoshop с помощью «Сохранить детали» 2.0
Один из лучших способов увеличить размер изображения — Preserve Details 2.0. Этот инструмент более новый, но он предлагает более точные изменения пикселей при увеличении изображения.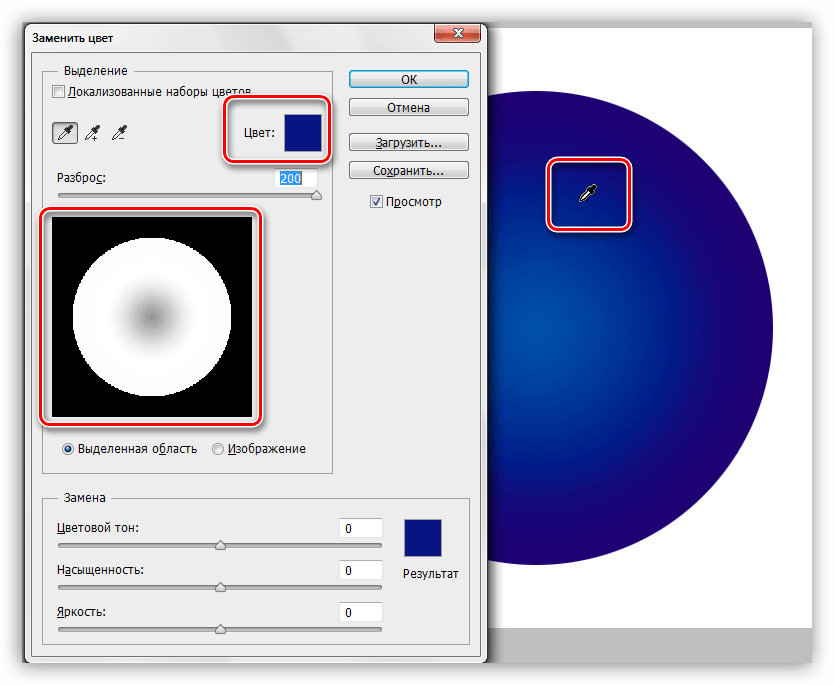
Вот шаги, которые вам необходимо выполнить.
Шаг 1. Выберите изображение
Откройте изображение, масштаб которого нужно увеличить, в Photoshop.
Шаг 2. Включите «Сохранить детали 2.0»
«Сохранить детали» входит в состав Photoshop 2.0, но не является инструментом по умолчанию.Если вы работаете на Mac, перейдите в Photoshop CC >> Настройки >> Предварительный просмотр технологий и установите флажок «Включить Preserve Details 2.0 Upscale». В Windows путь: Edit >> Preferences >> Technology Previews. Затем вы должны установить флажок.
Шаг 3. Откройте настройки размера изображения
Щелкните меню «Изображение» и выберите «Размер изображения», чтобы открыть диалоговое окно. Вы можете перетащить правую нижнюю часть диалогового окна, чтобы просмотреть увеличенное изображение вашего изображения.
Шаг 4. Выберите «Resample»
Справа от поля размера есть несколько вариантов изменения размера. Установите флажок «Resample». Этот шаг — просто способ сообщить Photoshop, что мы хотим добавлять или удалять пиксели при изменении размеров фотографии.
Установите флажок «Resample». Этот шаг — просто способ сообщить Photoshop, что мы хотим добавлять или удалять пиксели при изменении размеров фотографии.
Шаг 5: Измените ширину и высоту
Введите размеры, которые вы хотите, чтобы новое изображение имело в полях «Ширина» и «Высота». Ширина и высота обычно связаны вместе, чтобы сохранить соотношение сторон изображения, поэтому изменение одного измерения автоматически ограничивает пропорции в соответствии с настроенной фигурой.
Шаг 6. Измените метод передискретизации на «Сохранить детали 2.0».
Когда мы установили флажок «Resample», вы, возможно, заметили, что метод был установлен на «Automatic» по умолчанию, что означает, что Photoshop автоматически выберет соответствующий метод передискретизации.
Однако, поскольку Preserve Details 2.0 является экспериментальным, его нет среди вариантов. Вместо этого Photoshop будет использовать исходный алгоритм «Сохранить детали» из более ранней версии Photoshop CC.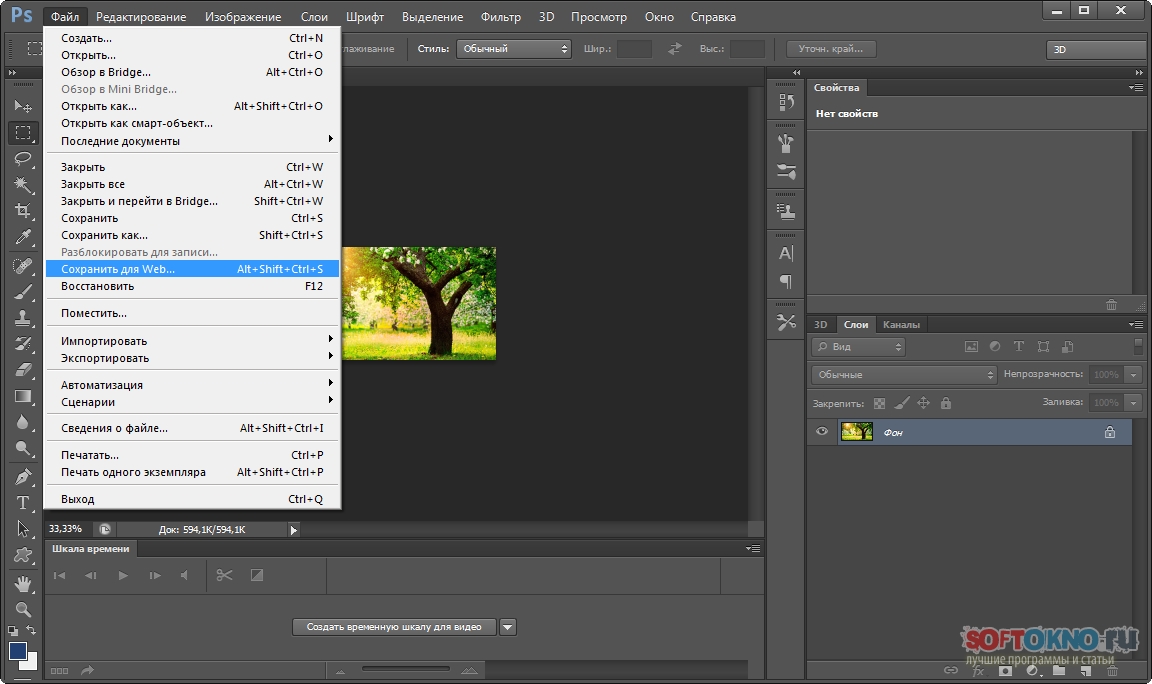
Вы должны установить 2.0 вручную. Сначала нам нужно было включить его, чтобы получить его в качестве опции. Теперь нам нужно выбрать его в качестве метода передискретизации вручную. Щелкните параметр метода (по умолчанию отмечен «Автоматический»), и вы увидите раскрывающееся меню. Из опций выберите «Сохранить детали 2.0». Вы увидите его как параметр, только если вы включили его на шаге 2.
Проверка результатов
После того, как вы выбрали метод передискретизации, вы должны увидеть, как ваше увеличенное изображение будет выглядеть в окне предварительного просмотра.Вы можете перетаскивать изображение в окне предварительного просмотра, чтобы увидеть, как появляются различные области при изменении размера.
Разница между передискретизацией и изменением размера
Изменение размера и повторная выборка — два термина, которые могут вызвать некоторую путаницу. Однако они довольно простые.
Когда вы изменяете размер изображения, вы увеличиваете или уменьшаете его, перераспределяя пиксели. Помните наше предыдущее обсуждение того, насколько плотно упакованы пиксели? Изменение размера не влияет на общее количество пикселей; он просто изменяет плотность пикселей, чтобы сделать изображение больше или меньше.Он растягивает или сжимает пиксели для соответствия новому размеру изображения.
Помните наше предыдущее обсуждение того, насколько плотно упакованы пиксели? Изменение размера не влияет на общее количество пикселей; он просто изменяет плотность пикселей, чтобы сделать изображение больше или меньше.Он растягивает или сжимает пиксели для соответствия новому размеру изображения.
Передискретизация изменяет количество пикселей. Когда вы изменяете размер изображения с установленным флажком «Resample», Photoshop добавляет пиксели по мере увеличения изображения и вычитает их по мере уменьшения. Этот шаг улучшает общее качество, особенно при масштабировании, за счет сохранения деталей изображения. Это также объясняет, почему алгоритм передискретизации называется «Сохранить детали».
Как Photoshop корректирует пиксели во время изменения размера?
Как Photoshop знает, где добавлять пиксели и какие детали давать каждому новому пикселю?
Волшебное слово здесь — «интерполяция». Это еще один способ сказать, что Photoshop использует алгоритмы для корректировки пикселей при изменении размера.
Интерполяция включает в себя воссоздание изображения при изменении размера, пиксель за пикселем, и решение, как добавить пиксели в зависимости от того, как выглядят их соседи, или, в случае уменьшения масштаба, решение, как лучше всего соединить пиксели вместе, чтобы создать меньшее изображение.
Когда вы масштабируете изображение, Photoshop помещает в него вновь созданные пиксели. Он определит цвет новых пикселей в зависимости от внешнего вида их соседей. При уменьшении масштаба он будет разбивать пиксели вместе, чтобы создать меньше пикселей и определить, как должны выглядеть разбитые пиксели.
Сравнение методов масштабирования в Photoshop
Photoshop использует разные методы масштабирования. Если вы выберете «автоматический» при выборе метода, вот несколько вариантов того, что может использовать Photoshop.
Бикубический сглаживающий аппарат
Алгоритм бикубического сглаживания просматривает 16 окружающих пикселей вновь созданного пикселя и находит их среднее тональное значение. Однако бикубическая сглаживание придает больший вес 8 пикселям, ближайшим к вновь созданному пикселю.В результате он сглаживает многие артефакты, возникающие при увеличении изображения.
Однако бикубическая сглаживание придает больший вес 8 пикселям, ближайшим к вновь созданному пикселю.В результате он сглаживает многие артефакты, возникающие при увеличении изображения.
Сохранить детали 2.0
Сохранить детали работает по собственному алгоритму, использующему искусственный интеллект. Думайте о сохранении деталей как об использовании бикубического сглаживания, а не просто о слепом выполнении математических вычислений. Алгоритм «Сохранить детали» учитывает величину изменения размера, а также детали конкретного изображения, создавая результат, который практически невозможно отличить от оригинала.
Обратите внимание, однако, что Preserve Details 2.0 лучше всего работает при масштабировании изображений. Если вы хотите уменьшить масштаб, лучше подойдут другие алгоритмы.
Интерполяция ступенек
Ступенчатая интерполяция — это не алгоритм изменения размера как таковой , а скорее умный метод для эффективного изменения размера изображения. Если вы хотите повысить масштаб изображения, вместо того, чтобы изменять размеры размера до окончательных, вы можете масштабировать его с шагом 10%.
Если вы хотите повысить масштаб изображения, вместо того, чтобы изменять размеры размера до окончательных, вы можете масштабировать его с шагом 10%.
Этот процесс, кажется, улучшает качество и резкость изображения, когда вы используете старые алгоритмы передискретизации.Однако с Preserve Details 2.0 в этом нет необходимости.
Обладая этой информацией, вы должны понимать, как изменить размер изображения в Photoshop.
Увеличение и улучшение изображений Photoshop JPG
Попробуйте перед покупкой. Загрузите любой продукт Adobe и получите бесплатную 30-дневную пробную версию.
Совет по увеличению изображения — Улучшение изображений JPG
Очень часто для печати приходится использовать изображение, взятое из Интернета.Эти изображения обычно имеют небольшой размер, и вы можете четко определить сжатие jpeg в виде небольших квадратов. Если вы хотите использовать такое изображение для печати, вы можете использовать его только в очень маленьком размере, или вышеупомянутые квадраты будут видны.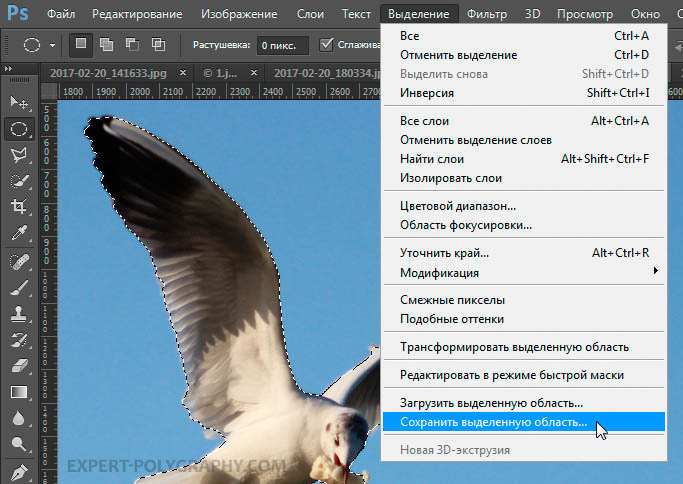 Очевидно, что лучше избегать использования изображений jpeg с низким разрешением для печати, но иногда мы не можем этого избежать. С помощью следующей процедуры вы можете немного увеличить и улучшить изображение, чтобы оно стало пригодным для печати. Он никогда не может быть резким и детализированным, но, по крайней мере, не будет неровным.
Очевидно, что лучше избегать использования изображений jpeg с низким разрешением для печати, но иногда мы не можем этого избежать. С помощью следующей процедуры вы можете немного увеличить и улучшить изображение, чтобы оно стало пригодным для печати. Он никогда не может быть резким и детализированным, но, по крайней мере, не будет неровным.
Это оригинальный jpeg. При таком размере он выглядит нормально, но как только мы увеличим его до двойного размера, проблемы сжатия jpeg станут очевидными.
Сначала увеличьте его до двойного размера с помощью Image / Image Size. Убедитесь, что выбран параметр «Изменить размер изображения» и для него установлено значение «Бикубический». Маленькие квадраты, возникающие в результате сжатия JPEG, очень хорошо видны на левом ухе.
В качестве второго шага для удаления неровных пикселей по краям примените фильтр / шум / удаление пятен.Это делает изображение более мягким.
Теперь увеличьте изображение еще раз в два раза и примените фильтр / стилизацию / диффузию с опцией анизотропия.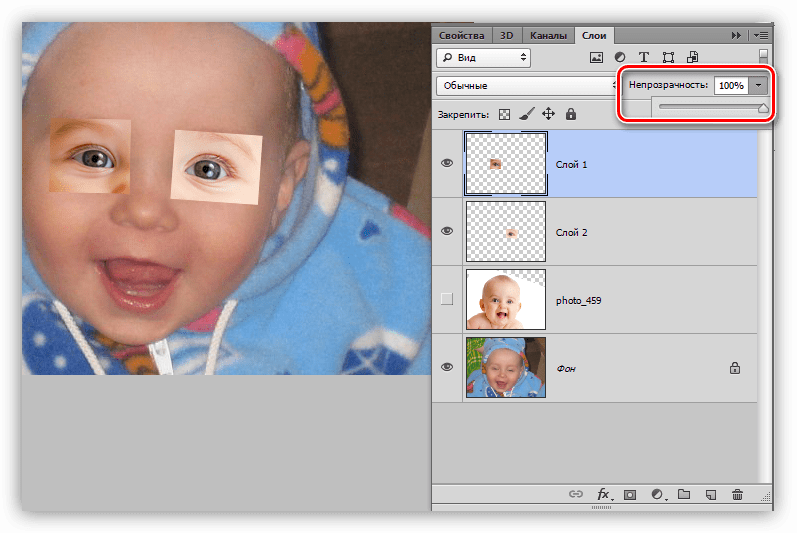 Это еще больше сгладит края и улучшит края изображения. Причина, по которой мы должны увеличить изображение перед применением этого фильтра, заключается в том, что этот фильтр чрезвычайно очевиден на 100% и разрушит реальность изображения. При таком размере вы можете видеть, что этот фильтр работает так, как если бы человек провел по изображению кистью и перекрасил его, улучшая края и избавляясь от несоответствий.
Это еще больше сгладит края и улучшит края изображения. Причина, по которой мы должны увеличить изображение перед применением этого фильтра, заключается в том, что этот фильтр чрезвычайно очевиден на 100% и разрушит реальность изображения. При таком размере вы можете видеть, что этот фильтр работает так, как если бы человек провел по изображению кистью и перекрасил его, улучшая края и избавляясь от несоответствий.
Затем уменьшите изображение на 50% и примените маску Filter / Sharpen / Unsharp с параметрами Amount 60%, Radius 2 px, Threshold 2 level. Вы можете поэкспериментировать с этими вариантами в зависимости от вашего изображения. Если вы посмотрите на глаза, нос и ухо, вы можете ясно увидеть разницу между вторым (увеличенным) изображением и этим последним.
Photoshop CS5 и Photoshop CS5 Extended — лучшие предложения от Adobe
Adobe Photoshop CS5 предоставляет революционные возможности, которые помогут вам создавать впечатляющие изображения. Уточните свой
изображения с помощью переработанных инструментов фотографии для удаления шума, добавления зернистости и создания высокодинамичных
диапазон (HDR) изображений. Получите точные результаты при выборе сложных элементов. Удалите любой элемент изображения и
увидеть, как пространство заполняется почти волшебным образом. Рисуйте мазками с естественной текстурой и реалистичными цветовыми переходами. Узнайте больше о Photoshop CS5.
Уточните свой
изображения с помощью переработанных инструментов фотографии для удаления шума, добавления зернистости и создания высокодинамичных
диапазон (HDR) изображений. Получите точные результаты при выборе сложных элементов. Удалите любой элемент изображения и
увидеть, как пространство заполняется почти волшебным образом. Рисуйте мазками с естественной текстурой и реалистичными цветовыми переходами. Узнайте больше о Photoshop CS5.
Программа Adobe Photoshop CS5 Extended поможет вам создавать идеальные изображения для печати, Интернета и видео.Наслаждайтесь ультрасовременным редактированием, композитингом, и возможности рисования в стандартном Photoshop CS5, а также высокая производительность благодаря кроссплатформенной поддержке 64-бит. Также создайте 3D-экструзии для логотипов, графики и анимированной графики; редактировать 3D-объекты с помощью расширенных инструментов; а также создавать и улучшать контент, основанный на движении. Узнайте больше о Photoshop CS5 Extended.
Найдите варианты обновления до CS5 и предложения Creative Suite 5 в Adobe Store . Ознакомьтесь с ценами на CS5 в британской валюте в магазине Adobe UK Store. Посетите страницу специальных предложений Adobe, чтобы узнать о последних предложениях. Сэкономьте 80% на Adobe Student Editions. Попробуйте перед покупкой — загрузите бесплатную пробную версию Photoshop CS5.
Ознакомьтесь с ценами на CS5 в британской валюте в магазине Adobe UK Store. Посетите страницу специальных предложений Adobe, чтобы узнать о последних предложениях. Сэкономьте 80% на Adobe Student Editions. Попробуйте перед покупкой — загрузите бесплатную пробную версию Photoshop CS5.
Adobe Creative Suite 5 Design Premium
Adobe Creative Suite 5 Design Premium предоставляет вам свежие новые инструменты для творчества, а также
с возможностью быстрее воплощать идеи в печати и создавать интерактивный контент без написания
код.Plus Design Premium интегрируется с онлайн-сервисами Adobe CS Live для максимального увеличения
время разработки за счет оптимизации критически важных задач, не связанных с проектированием.
Adobe Creative Suite 5 Design Premium сочетает в себе Adobe InDesign CS5, Photoshop CS5 Extended, Illustrator CS5, Flash CS5 Professional, Dreamweaver CS5, Fireworks CS5 и Acrobat Pro с дополнительными инструментами и услугами. Загрузите бесплатную 30-дневную пробную версию CS5 Design Premium.
Загрузите бесплатную 30-дневную пробную версию CS5 Design Premium.
Учебные пособия по Photoshop CS5 и ресурсы CS5
В нашем Центре ресурсов Photoshop CS5 вы найдете бесплатные учебные пособия по Photoshop CS5 и загрузку бесплатной пробной версии Photoshop CS5.В нашем центре ресурсов Photoshop CS4 можно найти бесплатные учебные пособия по Photoshop CS4.
Эксклюзивная скидка 15% на все плагины Topaz — используйте код купона PHOTOSHOPSUPPORT — включает пакеты и обновления
Введите код нашего эксклюзивного купона PHOTOSHOPSUPPORT во время оформления заказа в Topaz Labs мгновенная скидка 15% на любой продукт Topaz, включая наборы и обновления.
Плагины Topaz Labs Photoshop специально разработаны для расширения творческого набора инструментов фотографа за счет использования мощных разработок в области технологий обработки изображений.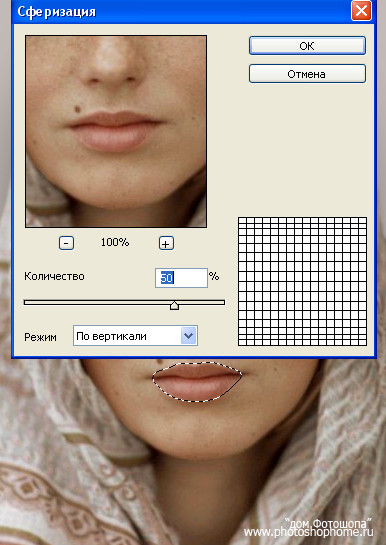 Фотографы во всем мире теперь пользуются преимуществами творческих эффектов экспозиции, художественного упрощения, уникального манипулирования краями и первоклассного шумоподавления, предлагаемого в продуктах Topaz. Пакет плагинов Topaz для Photoshop — это сверхмощный пакет плагинов для Photoshop, который включает в себя следующие продукты Topaz:
Фотографы во всем мире теперь пользуются преимуществами творческих эффектов экспозиции, художественного упрощения, уникального манипулирования краями и первоклассного шумоподавления, предлагаемого в продуктах Topaz. Пакет плагинов Topaz для Photoshop — это сверхмощный пакет плагинов для Photoshop, который включает в себя следующие продукты Topaz:
Topaz Adjust
Создавайте потрясающие и динамичные изображения с помощью этого уникально мощного плагина, который обладает возможностями, подобными HDR, и улучшает экспозицию, цвет и деталь.
Topaz Detail
Трехуровневый плагин настройки деталей, который специализируется на улучшении микроконтрастности и резкости без артефактов.
Topaz ReMask
Самая быстрая и эффективная программа маскирования и извлечения с уточнением маски в один клик.
Topaz DeNoise
Подключаемый модуль для высококачественного шумоподавления, который удаляет большинство шумов и цветовых шумов, сохраняя при этом максимальную детализацию изображения.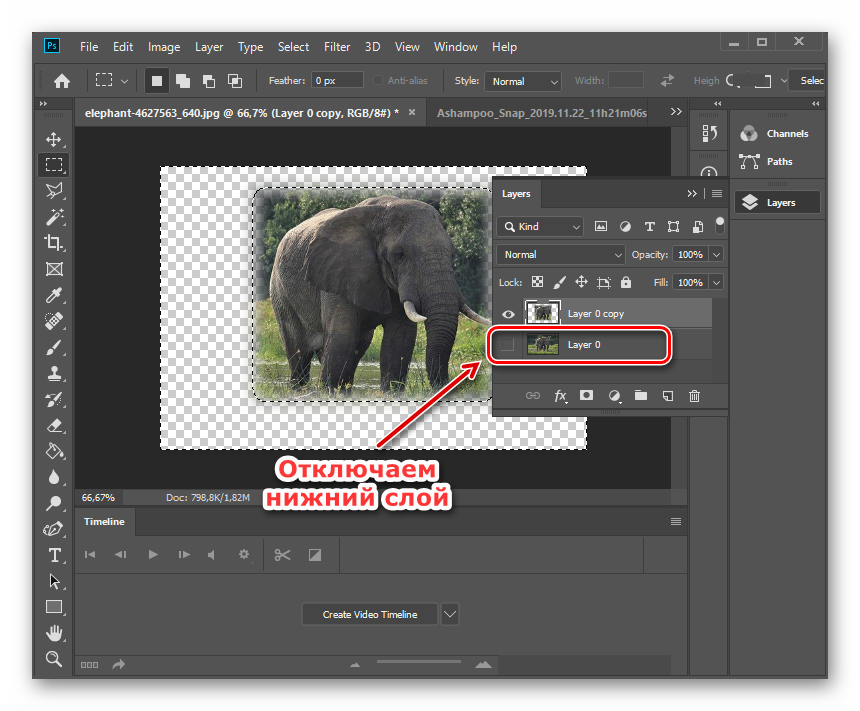
Topaz Simplify
Обеспечивает творческое упрощение, художественные эффекты и акцентирование линий для легкого единственного в своем роде искусства.
Topaz Clean
Управляйте глубиной деталей ваших изображений с помощью обширных инструментов сглаживания, управления текстурой и улучшения краев.
Topaz DeJPEG
Значительно улучшает качество веб-изображений и других сжатых фотографий.
Узнайте больше о комплекте плагинов Topaz для Photoshop. Загрузите бесплатную пробную версию.
Эксклюзивное программное обеспечение onOne 15% Купон на мгновенную скидку
Введите наш эксклюзивный код купона на скидку — PSSPPT06 — во время процесса оформления заказа в onOne Software, чтобы получить мгновенную скидку 15% на любой продукт onOne.Это включает в себя подлинные фракталы и их потрясающий набор плагинов для Photoshop.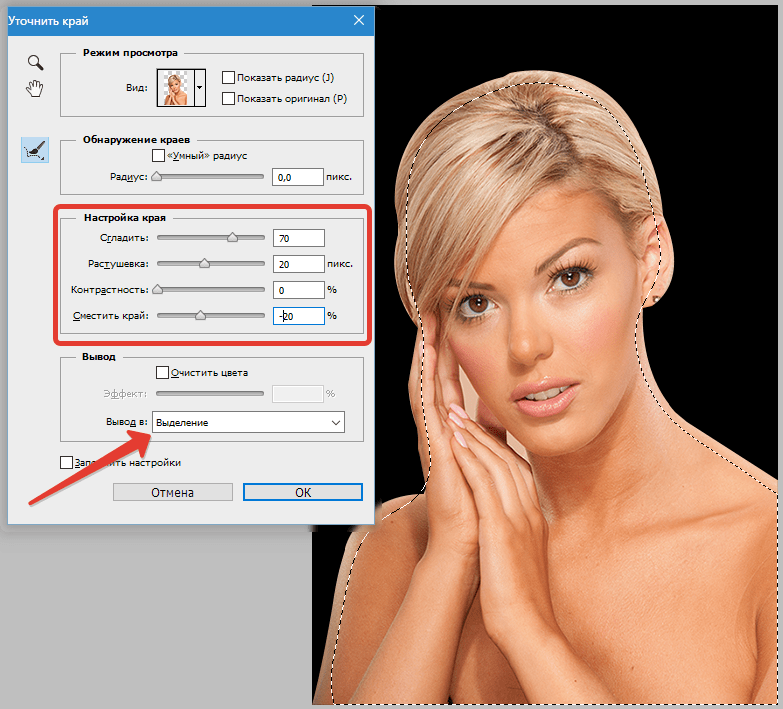
Новый Plug-In Suite OnOne решает шесть наиболее частых проблем, с которыми фотографы сталкиваются в Photoshop. Этот пакет был удостоен награды «Выбор редактора» журнала American Photos Magazine за лучшее программное обеспечение для редактирования изображений. Набор подключаемых модулей включает:
Genuine Fractals Pro известен как фотографам, так и полиграфистам своим умением увеличивать изображения до более чем десятикратного их исходного размера, сохраняя при этом резкость и детализацию, с которых вы начали.Считайте это отраслевым стандартом изменения размера изображений.
Mask Pro используется для удаления твердых частиц, таких как волосы, дым и стекло, с сохранением мелких деталей. Вы выбираете, какие цвета оставить, а затем закрашиваете то, что вам не нужно.
PhotoTools Pro объединяет сотни высококачественных фотоэффектов в один удобный плагин. Это быстро и легко. Придает вашим фотографиям профессиональный вид.
PhotoFrame Pro позволяет улучшить ваши фотографии с помощью сотен таких дизайнерских эффектов или просто вставить изображение в готовый макет в Photoshop, Lightroom или Aperture.
FocalPoint помогает контролировать фокусировку и минимизировать визуальный шум. Привлекайте внимание к определенным точкам на изображениях, используя эффекты выборочной фокусировки, глубины резкости и виньетки.
PhotoTune позволяет сравнивать изображения бок о бок и легко корректировать цвета и улучшать их. PhotoTune оптимизирует динамический диапазон, цвет и резкость вашего изображения без необходимости знать все сложные элементы управления в Photoshop, такие как уровни и кривые.
Просто введите наш эксклюзивный код купона на скидку — PSSPPT06 — во время оформления заказа в onOne Software, чтобы получить мгновенную скидку 15% на любой продукт onOne.
Nik Software Мгновенная скидка 15% — Эксклюзивный купон 15%
Введите код нашего эксклюзивного скидочного купона — NIKPSS — во время процесса оформления заказа в Nik Software, чтобы получить мгновенную скидку 15% на любой программный продукт Nik . Этот эксклюзивный код купона на скидку можно применить ко всем последним плагинам Nik Software Photoshop, включая Silver Efex Pro, Color Efex Pro, Viveza, Sharpener Pro и Dfine.
Этот эксклюзивный код купона на скидку можно применить ко всем последним плагинам Nik Software Photoshop, включая Silver Efex Pro, Color Efex Pro, Viveza, Sharpener Pro и Dfine.
Color Efex Pro
52 фотографических фильтра с более чем 250 эффектами для изображений профессионального качества.
Полностью оригинал. Совершенно незаменим.
Nik Software Color Фильтры Efex Pro — лучшие фотографические фильтры для цифровой фотографии. Отмеченные наградами фильтры Color Efex Pro широко используются многими современными профессиональными фотографами по всему миру для экономии времени и получения результатов профессионального уровня. Независимо от того, выберете ли вы Complete Edition, Select Edition или Standard Edition, вы получите традиционные стилизирующие фильтры, которые предлагают практически безграничные возможности для быстрого и простого улучшения и преобразования изображений.
Запатентованная технология U Point обеспечивает полный контроль для выборочного применения улучшений без необходимости использования каких-либо сложных масок, слоев или выделений. Управляйте цветом, светом и тональностью ваших изображений и создавайте уникальные улучшения с профессиональными результатами. С помощью 52 фильтров и более 250 эффектов в Color Efex Pro вы можете выполнять высококачественное ретуширование, цветокоррекцию и бесконечное количество творческих улучшений ваших фотографий. Загрузите бесплатную пробную версию.
Управляйте цветом, светом и тональностью ваших изображений и создавайте уникальные улучшения с профессиональными результатами. С помощью 52 фильтров и более 250 эффектов в Color Efex Pro вы можете выполнять высококачественное ретуширование, цветокоррекцию и бесконечное количество творческих улучшений ваших фотографий. Загрузите бесплатную пробную версию.
Viveza
Самый мощный инструмент для выборочного управления цветом и светом в фотографических изображениях без необходимости сложных выделений или масок слоев.
Два самых важных фактора в создании отличных фотографий — это цвет и свет. Овладеть искусством выборочного исправления или улучшения каждого из них теперь возможно для каждого фотографа без необходимости использования сложных масок или выделения или знания Photoshop на уровне эксперта. Благодаря интеграции отмеченной наградами технологии U Point, Viveza является самым мощным и точным инструментом для управления светом и цветом на фотографических изображениях.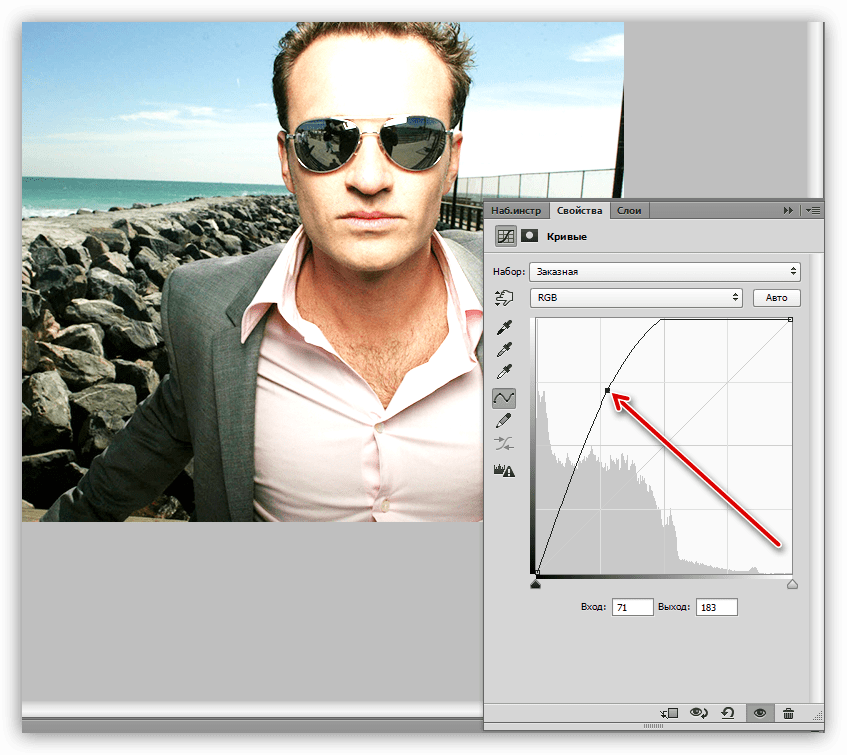
U Point управляемые точки контроля цвета, размещаемые непосредственно на цветах или объектах изображения (таких как небо, кожа, трава и т. Д.)), открывают простые в использовании элементы управления, которые фотографы могут использовать для быстрой настройки яркости, контрастности или цвета за долю времени, необходимого для других инструментов. С Viveza вы потратите больше времени на съемку фотографий и сэкономите часы на редактировании изображений. Загрузите бесплатную пробную версию.
Silver Efex Pro
Полная мощность и контроль для создания черно-белых изображений профессионального качества с помощью одного удобного инструмента.
Silver Efex Pro от Nik Software — это самый мощный инструмент для создания черно-белых изображений профессионального качества из ваших фотографий.Впервые вся передовая мощность и контроль, необходимые для профессиональных результатов, были объединены в одном удобном инструменте.
Обладая запатентованной технологией Nik Software U Point для выборочного управления тональностью и контрастностью изображения, Silver Efex Pro включает расширенные алгоритмы обработки изображений для защиты от нежелательных артефактов, полную коллекцию имитированных типов черно-белой пленки, регулируемый селектор тонирования для добавления традиционные методы тонирования, более 20 предустановленных стилей одним щелчком мыши и современный механизм воспроизведения зерна, который помогает создавать черно-белые изображения высочайшего качества из ваших цветных изображений, предоставляя больше свободы для экспериментов.Загрузите бесплатную пробную версию, чтобы использовать Silver Efex Pro.
Введите наш эксклюзивный код купона на скидку — NIKPSS — во время оформления заказа в Nik Software, чтобы получить мгновенную скидку 15%. Этот эксклюзивный код купона на скидку можно применить ко всем последним плагинам Nik Software Photoshop, включая Silver Efex Pro, Color Efex Pro, Viveza, Sharpener Pro и Dfine.
Плагин Photoshop Masking Fluid Mask — эксклюзивная мгновенная скидка
Обзор Fluid Mask 4 1/2 из 5 на MacWorld начинается с того, что этот плагин Photoshop упрощает извлечение фона, «и далее рекомендует последнюю версию, заявляя, что» Fluid Mask — очень эффективный инструмент для отделения объектов от их фона.Он предлагает множество полезных функций для решения практически любого сложного изображения, от тонких волос до сложной листвы. Онлайн-видеоуроки и интерактивные обучающие семинары помогают упростить процесс обучения ».
Наши друзья из Vertus, разработчики плагина Fluid Mask Photoshop, создали специальную эксклюзивную скидку на PhotoshopSupport.com. Перейдите на нашу страницу Fluid Mask, чтобы получить специальный , эксклюзивная ссылка со скидкой
Fluid Mask разработана для фотографов, редакторов изображений, графических дизайнеров и всех тех, кто серьезно относится к редактированию цифровых изображений.Благодаря оптимизированному интерфейсу и рабочему процессу Fluid Mask мгновенно показывает ключевые края изображения и предоставляет комплексные простые в использовании инструменты, которые работают с трудно различимыми краями и сложными областями, такими как деревья и решетки. Fluid Mask также сохранит всю важную информацию о краях для вырезания профессионального качества. Перейдите на нашу страницу Fluid Mask для получения дополнительной информации.
Fluid Mask также сохранит всю важную информацию о краях для вырезания профессионального качества. Перейдите на нашу страницу Fluid Mask для получения дополнительной информации.
Интернет-библиотека обучения lynda.com — просмотр бесплатных видеоклипов
Подписки на Lynda.com Онлайн-библиотека обучения обеспечивает доступ в любое время к десяткам тысяч видеоуроков по Photoshop, Illustrator, Dreamweaver, веб-дизайну, цифровым изображениям, 3D, цифровому видео, анимации и многим другим темам. Просматривайте бесплатные видеоклипы.
Менее чем за доллар в день участники имеют возможность оставаться в курсе событий и сохранять навыки, изучать инновационные и продуктивные методы, а также обретать уверенность и конкурентоспособность — все в своем собственном темпе. Премиум-подписка включает файлы упражнений инструкторов, чтобы участники могли следить за точными примерами на экране.Клиенты учатся в своем собственном темпе и могут останавливать, перематывать и воспроизводить сегменты сколь угодно часто.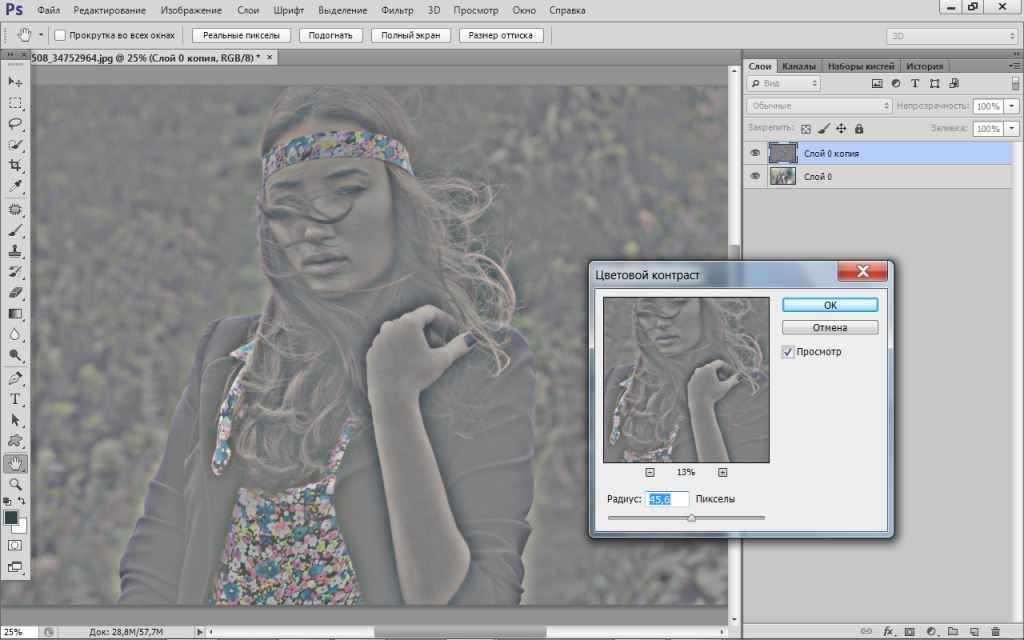 Посмотреть несколько бесплатных видеоклипов (высокое разрешение).
Посмотреть несколько бесплатных видеоклипов (высокое разрешение).
Знаете ли вы, что в Photoshop можно создать целый веб-сайт?
SiteGrinder Плагин Photoshop — мгновенно создавайте сайты
В мире веб-дизайна и разработки часто существует строгое разделение труда. Творческие профессионалы склонны придерживаться области Photoshop, в то время как тем, кто хорошо разбирается в написании сценариев, предоставляется задача реализовать свою работу.В самом деле, эти два царства сильно отличаются друг от друга, что любой из нас, даже смутно знакомый с ними, может легко подтвердить.
По сути, Photoshop — это дизайнерская студия без ограничений, предлагающая художнику бесконечный набор творческих возможностей. С другой стороны, HTML, CSS, Java и тому подобное следуют строгим правилам взаимодействия, требующим от разработчика принятия во внимание любого количества эзотерических проблем, чтобы гарантировать правильное отображение дизайна в сети.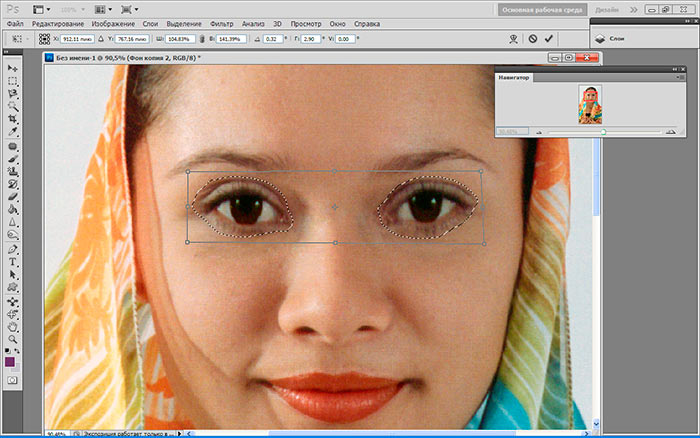
Превратите Photoshop в полноценный инструмент веб-дизайна
SiteGrinder стремится преодолеть этот разрыв между дизайном и разработкой. По сути, SiteGrinder превращает Photoshop в простой в использовании и полнофункциональный инструмент веб-дизайна. С SiteGrinder дизайнеры теперь будут иметь свободу полностью дать волю своему творчеству, а затем, не пропуская ни секунды, перенести свои проекты в Интернет. SiteGrinder объединяет эстетические аспекты с практическими соображениями и представляет собой удивительно мощный инструмент, который станет фантастическим дополнением к набору уловок любого веб-дизайнера.Версии разблокируемой демоверсии SiteGrinder для Mac OS X и Windows доступны для скачивания.
Основные навыки Photoshop CS4 — Автор: Марк Галер и Филип Эндрюс
Наполненный красивыми изображениями, Photoshop CS4 Essential Skills проведет вас через проектную прогрессивную учебную программу, чтобы вы могли развить все необходимые навыки для творчески и профессионально улучшайте фотографии с помощью Photoshop CS4.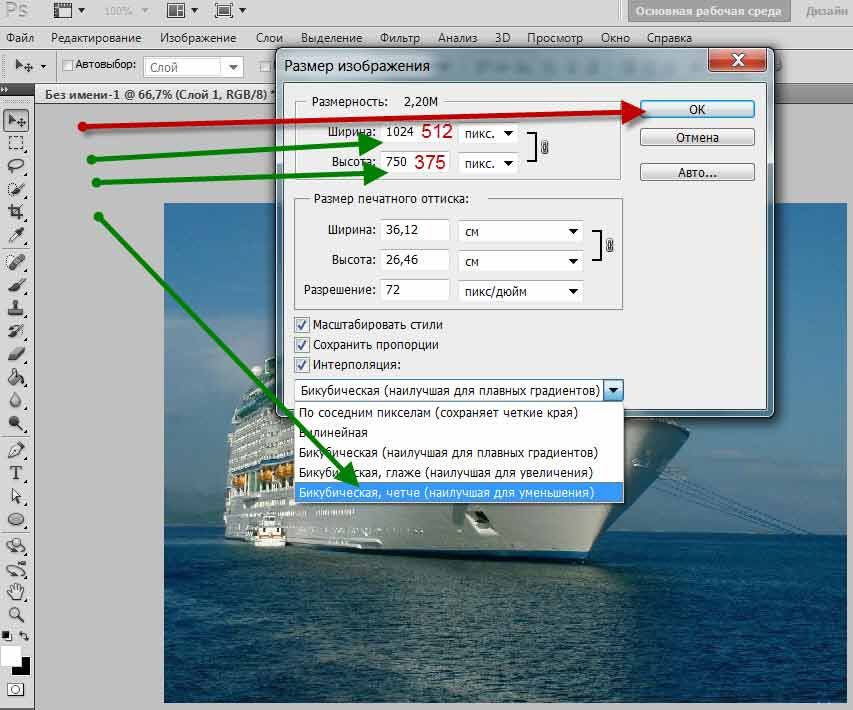 Если вы начинающий профессионал или студент, изучающий фотографию, цифровую обработку изображений или дизайнерскую графику, вы будете поражены потрясающими результатами, которых вы можете достичь.DVD предоставляется бесплатно.
Если вы начинающий профессионал или студент, изучающий фотографию, цифровую обработку изображений или дизайнерскую графику, вы будете поражены потрясающими результатами, которых вы можете достичь.DVD предоставляется бесплатно.
Серия фотографий Essential Skills от Focal Press уникально предлагает структурированный опыт обучения для фотографов всех возрастов, включающий как основную теорию, так и множество бесценных практических и практических проектов — все от самых талантливых практиков фотографии / педагоги в мире.
Прочтите 2 бесплатных примера глав:
Советы по ретушированию кожи в Photoshop CS4
Преобразование смарт-объектов в Photoshop CS4
Дополнительные уроки по Photoshop CS4 можно найти на нашей странице руководств по Photoshop CS4.
Прочтите 2 бесплатных примера глав из версии Adobe Photoshop CS3:
Регулировка экспозиции в Adobe Camera Raw CS3
Учебное пособие по Photoshop CS3 High Dynamic Range
Найти больше книг по Adobe Photoshop на Amazon.com
Найти все последние бестселлеры по Photoshop по сниженным ценам на Amazon.com.
Как изменить размер изображения в фотошопе
Как изменить размер изображения в фотошопе
Как уменьшить изображение в Photoshop? Используйте Adobe Photoshop, чтобы уменьшить изображение до пикселей.После открытия изображения в Photoshop вы можете использовать параметр «Размер изображения» в меню «Изображение», чтобы уменьшить количество пикселей на дюйм. В Photoshop вы можете сохранить новое изображение меньшего размера как отдельный файл, а затем сравнить два (верхнее и нижнее количество пикселей) бок о бок в программе.
Какой размер изображения лучше всего подходит для Photoshop?
Идеальный размер: 1200 пикселей в ширину и 675 пикселей в высоту (или соотношение сторон 16: 9). Минимальный размер составляет 600 пикселей в ширину и 335 пикселей в высоту, но изображения большего размера будут выглядеть лучше, если ваши подписчики щелкнут по изображению для увеличения.
Какой ярлык для изменения размера изображения в Photoshop?
Чтобы изменить размер изображения в диалоговом окне «Размер изображения», выполните следующие действия: Выберите «Изображение» → «Изменить размер» → «Размер изображения». Вы также можете использовать сочетание клавиш Ctrl + Alt + I (Command + Option + I на Macintosh).
Как увеличить разрешение фотографии JPEG в Photoshop?
открыть фотошоп. Выберите «Файл» в меню и выберите «Открыть». В появившемся диалоговом окне найдите и откройте загруженное изображение.Выберите в меню «Изображение» и выберите «Размер изображения». В появившемся диалоговом окне замените Interpolation на Bicubic Smoother. Увеличьте ширину и высоту вашего изображения в пикселях, а также разрешение.
Фотошоп dpi [Как установить 300 точек на дюйм в Photoshop] Как вы проверяете DPI в фотошопе? Откройте изображение в фотошопе. Щелкните меню «Изображение» и выберите «Размер изображения». В раскрывающемся меню «Разрешение» выберите «Пиксели / дюймы», если оно не отображается по умолчанию. Число в поле «Разрешение» — это разрешение фотографии.Как настроить DPI фотографий? Чтобы изменить разрешение изображения в Photoshop, выберите «Изображение»> «Размер изображения». Снимите флажок «Пересчитать изображение», так как этот параметр увеличивает масштаб…
Как изменить размер изображения в фотошопе?
После открытия изображения в Adobe Photoshop, размер которого вы хотите изменить, просто перейдите в меню «Изображение» в верхнем левом углу и выберите «Размер изображения» или нажмите Ctrl + Alt + I, чтобы изменить размер области изображения. Вы увидите множество вариантов размера документа.
Как в фотошопе увеличить размер изображения?
Хорошо, если ваша фотография открыта в Photoshop: щелкните меню «Изображение», затем выберите «Размер изображения» («Изображение»> «Размер изображения»). Убедитесь, что в диалоговом окне «Размер изображения» установлен флажок «Ограничить соотношение сторон». Затем просто отрегулируйте ширину или высоту фотографии, введя большее число. После ввода нового формата нажмите ОК.
Как изменить размер нескольких фотографий в Photoshop?
Чтобы изменить размер нескольких изображений одновременно: нажмите клавишу Ctrl при выборе каждого файла или выберите все фотографии в папке.Отметив (выбрав) фотографии для пакетного изменения размера, щелкните правой кнопкой мыши выбранную фотографию и выберите «Изменить размер фотографии» в контекстном меню. Выберите свой размер и нажмите кнопку «Изменить размер».
Как сделать изображения в формате JPEG меньше?
Метод 1 из 5. Использование веб-сайта изменения размера изображения Посетите веб-сайт изменения размера изображения. Существует множество веб-сайтов, на которых вы можете быстро загрузить и изменить размер любого файла изображения, включая файлы JPEG. Загрузите файл JPG, размер которого нужно изменить. Большинство настраиваемых веб-сайтов позволяют загружать практически любые типы файлов изображений.Используйте кнопки изменения размера, чтобы изменить размер изображения. Выберите степень сжатия (если доступно).
Как увеличить разрешение изображения
Что означает изменение размера изображения в Photoshop?
Изменить размер означает изменить размер печатаемой фотографии (длину и ширину). См. Раздел «Визуальный словарь Photoshop Elements: изменение размера». Передискретизация означает увеличение или уменьшение изображения в пикселях (добавление или удаление общего количества пикселей). В основном это передискретизация для отображения на экране.Передискретизация всегда ухудшает качество изображения.
Как вставить картинку в фотошоп?
Вставить изображение в Photoshop — очень простая задача. Есть 2 способа вставить изображение в Photoshop. Метод первый: откройте Photoshop. Перейдите в Файл> Открыть. Выберите желаемое фото в окне. Щелкните или коснитесь ОК. Фотография вставлена.
Как уменьшить изображение
Чтобы изменить размер изображения, откройте изображение в Pixelmator, коснитесь кисти, затем выберите «Формат» в меню ниже.Затем нажмите «Упорядочить», а затем нажмите «Размер». Здесь вы можете изменить размер изображения, чтобы сделать его меньше и удобнее для просмотра в Интернете.
Как уменьшить размер файла фотографии?
Откройте изображение, размер которого нужно изменить, в Microsoft Paint. Обратите внимание, что размеры изображения и размер файла указаны в нижней части окна. В разделе «Изображение» на ленте щелкните значок «Изменить размер и наклон». Или просто нажмите CtrlW .. Уменьшите масштаб.
Как векторизовать изображение в фотошопе [Учебное пособие по Photoshop | Как преобразовать растровое изображение в векторное изображение в Photoshop] Как сделать вектор в фотошопе? Векторизация изображения в Photoshop. Откройте Adobe Photoshop.Откройте изображение, которое хотите векторизовать. Щелкните инструмент «Пути». Выберите опцию Freeform. Нарисуйте свои векторные контуры на изображении. Щелкните вкладку Файл. В меню выберите Экспорт. Выделите контуры в Illustrator. Как преобразовать JPEG в вектор? Шаги Откройте Adobe Photoshop на себе…
Как изменить размер изображения?
Перейдите в раздел «Файл» и найдите в системе фотографию, размер которой нужно изменить. Откройте изображение. Выберите изображение в верхней части экрана и прокрутите вниз до параметра «Масштабировать изображение».Нажмите стрелку вверх или вниз, чтобы увеличить или уменьшить изображение. Сохраните ваше новое изображение.
Каков самый простой способ изменить размер фотографий?
Самый простой способ изменить размер изображений в Photoshop — использовать панель «Размер изображения». Вы можете получить к нему доступ, используя кнопки Изображение> Размер изображения в верхней строке меню. Как только вы перейдете на панель размера изображения, вы увидите, что есть несколько доступных опций.
Как уменьшить изображение в фотошопе бесплатно
Шаги Откройте изображение, размер которого нужно изменить.Самый простой способ — щелкнуть правой кнопкой мыши изображение на вашем компьютере, выбрать «Открыть с помощью», а затем выбрать Photoshop. Сохраните новую копию файла. Если вы еще не создали резервную копию исходного файла, щелкните меню «Файл», выберите «Сохранить как» и отредактируйте файлы. Щелкните меню изображений. Щелкните Размер изображения.
Как отрегулировать размер изображения?
1. Щелкните меню «Изображение» и выберите «Размер изображения» («Изображение»> «Размер изображения»). 2. В диалоговом окне «Размер изображения» убедитесь, что выбран параметр «Ограниченное соотношение сторон».3. Затем просто отрегулируйте ширину или высоту фотографии, введя большее число.
Масштабировать картинку [AutoCAD: вставка и масштабирование изображения для трассировки] Как масштабировать картинку? Вверху панели инструментов изображения щелкните Изображение. Щелкните Масштабировать изображение. Введите желаемые размеры для размера изображения и нажмите кнопку «Масштаб». Как сделать весы Как сделать весы Отмерьте два фута шпагата и разрежьте его. Просверлите отверстия, чтобы закрепить проволоку на чашках. Попросите ребенка просверлить отверстия в каждой чашке с помощью простого дырокола.Используйте крючок для кружки, дверную ручку или спиртовой уровень, чтобы прикрепить вешалку…
Как изменить размер изображений?
Использование Adobe Photoshop Откройте изображение в Photoshop. Откройте инструмент Размер изображения. Выберите, как вы хотите изменить размер. Выберите параметры передискретизации. Щелкните ОК, чтобы изменить размер изображения.
Какого размера должно быть изображение в фотошопе?
Откройте новый документ в Photoshop и измените его размер до 1200 x 630 пикселей. Убедитесь, что ваше разрешение установлено на 72 dpi, а режим изображения установлен на 8 bpc.Обязательно выберите цветовой профиль sRGB, чтобы избежать размытия.
Что делать, если ваше изображение в Photoshop слишком велико?
Если текущий размер изображения слишком мал для печати фотографии желаемого размера, вы можете использовать передискретизацию для добавления большего количества пикселей, также известную как передискретизация. Если вы хотите отправить фотографию своим друзьям или загрузить ее в Интернет, а текущий размер слишком велик, вы можете использовать повторную выборку для уменьшения количества пикселей, также известную как понижающая выборка.
Как пиксели выглядят в фотошопе?
В Photoshop при просмотре изображения с нормальным масштабом (100% или меньше) пиксели часто слишком малы, чтобы их можно было увидеть.Вместо этого они видят непрерывное изображение со светом, тенями, цветами и текстурами, которые превращаются в сцену, очень похожую на реальный мир (изображение из Adobe Stock):
Как конвертировать jpg в png
Какого размера должно быть сообщение Facebook в Photoshop?
Возьмем, к примеру, сообщение в Facebook. Откройте новый документ в Photoshop и измените его размер до 1200 x 630 пикселей. Убедитесь, что ваше разрешение установлено на 72 dpi, а режим изображения установлен на 8 bpc. Обязательно выберите цветовой профиль sRGB, чтобы избежать размытия.
Какая лучшая программа для бесплатного изменения размера фотографий?
Короче говоря, Adobe Photoshop Express — лучший кандидат на лучшую бесплатную программу для изменения размера фотографий. Вы можете быстро обрезать изображение, чтобы оно соответствовало социальным сетям любого типа. Вы даже можете изменить размер изображений и оптимизировать содержимое страницы для более быстрой загрузки.
Кто такие имиджевые компании и чем они занимаются?
В Image Real Estate они предлагают каждому из своих клиентов — собственников, клиентов по недвижимости и арендаторов — лучший сервис.Если вы покупаете или продаете недвижимость, пытаетесь управлять инвестициями для получения большей прибыли или просто ищете хорошее место для жизни, они здесь, чтобы помочь!
Сколько существует стоковых фотографий недвижимости?
Недвижимость: 409522 Роялти-фри фотографии и изображения Или найдите агента по недвижимости или дом, чтобы найти еще больше отличных стоковых фотографий и изображений. Вид с воздуха на жилые дома осенью (октябрь).
Как нарисовать кого-то в фотошопе на Iphone
Как сделать мои фотографии похожими на недвижимость?
Вы можете украсить свои фотографии с помощью инструментов редактирования фотографий, встроенных в Adobe Photoshop или Lightroom.Вы также можете использовать бесплатные пресеты интерьера Lightroom и экшены с недвижимостью Photoshop, чтобы сделать ваши фотографии домов, интерьеров, торговых центров, ресторанов и кафе более привлекательными.
Есть ли в сети иконки для недвижимости?
Точность пикселей. Для мобильных устройств и Интернета. Включает символы, такие как здание, семья, ключ, ипотека, строительство, дом, переезд, ремонт, генеральный план, гараж. 20 иконок наброски недвижимости. Фондовые иллюстрации недвижимости Значки линии недвижимости.
Какие самые лучшие марки оконных тонировщиков?
- Классическая тонировка линз FormulaOne.
- Копчёная бумага Llumar.
- Автомобильная оконная пленка Madico. Тонированные линзы
- Solar Gard Supreme.
- Джонсон RayGuard.
- Автомобильная краска Huper Optik Select Series.
- Тонированная пленка LLumar ATR для металлических окон.
- Тонированные кристаллы Madico Onyx.
- Тонированная краска для окон Johnson Executive.
- Solar Gard HP Quantum тонированные стекла.
Какая лучшая тонировка для окон на рынке?
Лучший классический оттенок для окон Формулы 1 Llumar Window Paper. Автомобильная оконная пленка Madico. Тонированные линзы Solar Gard Supreme. Джонсон RayGuard. Автомобильная краска Huper Optik Select Series. Тонированная пленка LLumar ATR для металлических окон. Тонированные кристаллы Madico Onyx. Тонированная краска для окон Johnson Executive. Тонированные стекла Solar Gard HP Quantum.
Анимированный рисунок
Какие бренды лучше всего подходят для тонировки оконных пленок?
Лучшие оконные пленки для оконных пленок LEXEN 2020 года. Существует два основных способа установки пленок для окон автомобилей.VELIMAX Static Cling Абсолютная затемняющая оконная пленка. Если вы ищете навес, который предлагает много уединения и комфорта, VELIMAX Static Cling Total — правильное решение для вас. Тонированная защищенная бумага BDF S05.
Тонировка окон действительно работает?
Да, тонировка действительно работает. Автомобильные окна и лобовые стекла должны показывать водителям и пассажирам дорогу и пейзаж, но, к сожалению, они также подвергают ваш автомобиль воздействию сильной жары и ультрафиолетовых лучей.
Какие настройки кисти лучше всего подходят для Photoshop?
Это лучшие настройки кисти: перед рисованием перейдите в «Настройки» / «Ползунки» и выберите «Полный размер кончика кисти» и «Показать перекрестие на кончике кисти».Круглая кисточка. Высокое покрытие (обычно 100%). Низкий расход (обычно 110%). Низкая твердость (обычно 25-50%, но может пригодиться весь диапазон).
Насколько велики кисти в Photoshop CS1?
Они совместимы с Photoshop CS1 и выше. Размеры кисти варьируются от 400 до 2500 пикселей. Это коллекция кистей Photoshop для всех художников и дизайнеров, которым нравится работать с акварелью. Он содержит 35 кистей Photoshop, 38 пастельных узоров, брызги и множество векторных элементов.
Как уменьшить размер jpeg
Какой мне установить интервал кисти в Photoshop?
Это упрощает использование планшета и пера Wacom для рисования. Выбор этого параметра включает «Применить» на панели «Кисти» и устанавливает для ползунка «Непрозрачность» значение «Нажим пера». Установите интервал на 10% (его можно найти в палитре кистей как «форма кончика кисти»).
Когда использовать в Photoshop мягкую или жесткую кисть?
Полная мягкая кисть (0%) может вызвать некоторое смещение кисти и затруднить рисование по краям.С другой стороны, жесткая кисть (100%) улучшит края мазков. Жесткая кисть может быть полезна для мелких деталей. Установите флажок «Всегда использовать давление для непрозрачности» (значок справа от непрозрачности).
Какой самый лучший размер изображения для файла фотошопа?
Исходное несжатое изображение (слева) имеет размер в МБ. В сжатом состоянии (справа) размер файла. Сжатие уменьшает размер файла, но имеет дополнительный эффект снижения качества.
Есть ли ограничение на размер изображения в Photoshop?
Количество битов цвета, а также количество слоев и каналов в изображении также влияют на размер файла.Photoshop поддерживает максимальный размер пикселя 300 000 на 300 000 пикселей на изображение. Это ограничение ограничивает размер печати и разрешение, доступное для изображения. Разрешение вашего монитора описывается в пикселях.
Как сделать фото в более высоком разрешении [Скрытая технология преобразования низкого разрешения в высокое в Photoshop] Какие есть способы сделать картинку высокого разрешения? Перейдите на официальную домашнюю страницу PixCut, выберите «Инструменты» и нажмите «Масштаб». Загрузите изображение, которое хотите создать, в более высоком разрешении.После завершения загрузки PixCut автоматически увеличит изображение без потери качества. Теперь просто скачайте получившееся изображение. Как сделать фото с меньшим разрешением? Возьмите меньший p…
Где я могу узнать размер изображения в фотошопе?
Диалоговое окно «Размер изображения» в Photoshop CC. Ширина и высота изображения в пикселях называются размерами в пикселях, и их можно увидеть в Photoshop CC рядом со словом «Размеры» в верхней части диалогового окна. Здесь вы можете видеть, что мое изображение имеет ширину 4509 пикселей и высоту 3000 пикселей:
Как уменьшить слой в фотошопе?
Изменение размера слоев в Photoshop: убедитесь, что слой, размер которого вы хотите изменить, выбран на панели «Слои», щелкнув его.(Если вы не видите панель «Слои», перейдите в «Окно»> «Слои», чтобы открыть ее.) На панели «Инструменты» выберите инструмент «Прямоугольное выделение» (или воспользуйтесь сочетанием клавиш M). Щелкните правой кнопкой мыши в любом месте холста и выберите «Свободное преобразование».
Какой ярлык для изменения размера изображения в фотошопе путем перетаскивания
Если вы удерживаете Shift + Alt (Windows) или Shift + Option (Mac) при щелчке и перетаскивании маркера, щелчок углового маркера изменит размер объекта пропорционально от по центру, или измените его размер по бокам, равномерно увеличив ручку.
Как сделать «увеличенное изображение»?
- Загрузите изображение с помощью кнопки «Выбрать изображение»
- Введите размер для увеличения изображения и нажмите кнопку «Увеличить изображение».
- Нажмите кнопку «Загрузить изображение», чтобы загрузить изображение большего размера.
Преобразовать в вектор [Преобразование PNG в вектор с помощью Adobe Illustrator] Как поменять фото на векторное? Adobe Illustrator, вставьте файл изображения .jpg или .png. На изображении вы можете увидеть, что строка меню вверху изменилась.3. Щелкните>, это покажет вам, как это выглядит в векторе. 4. Щелкните>, вы получите векторное изображение. Как преобразовать изображение в вектор? КАК ПРЕВРАТИТЬ ИЗОБРАЖЕНИЕ В ВЕКТОР? Шаг 1. Выберите изображение в формате PNG или JPG на своем компьютере. Шаг 2. Выберите номер…
Как увеличить маленькую картинку?
Откройте Photoshop и щелкните меню «Изображение». Выберите параметр «Размер изображения». Найдите поле «Разрешение» и увеличьте число до 300. Нажмите «ОК» для подтверждения.
Как увеличить фото без потери качества?
Еще один способ улучшить ваши фотографии без потери качества — использовать бесплатную программу Gimp.GIMP — отличная альтернатива Photoshop. Самое лучшее в GIMP — это то, что он бесплатный. Помимо редактирования фотографий, этот инструмент также можно использовать для увеличения изображений без потери качества.
Как сделать изображение больше?
Откройте фото в фотошопе. Щелкните раскрывающееся меню «Изображение» и выберите «Размер изображения». Когда откроется диалоговое окно «Изображение», выберите «Ограничить соотношение сторон». Установите ширину или высоту в пикселях или дюймах.
Как лучше всего уменьшить размер PDF-файла?
Один из самых простых способов уменьшить размер файла — сжать его в zip-файл, что значительно уменьшает размер файла.Сжатие особенно хорошо работает с файлами PDF, а файлы PDF очень легко уменьшить до меньшего размера.
Виды греческих колонн [КАКОВ КЛАССИЧЕСКИЙ ПОРЯДОК колонн? | Различные типы столбцов (греческие и римские)] Какие три стиля греческих колонн? Греческие колонны. Греки построили большинство своих храмов и правительственных зданий в трех стилях: дорическом, ионическом и коринфском. Эти стили (также называемые командами) отражались в типе используемых столбцов.Почему у греков были разные типы колонн? Различные греческие колонны отражают эволюцию архитектурных стилей …
Как правильно изменить размер файла PDF?
Это очень легко понять, использовать и протестировать. Изменение размера PDF: запустите PDF WIZ на своем компьютере. Щелкните инструмент Сжать PDF в главном меню. Перетащите файл PDF, чтобы изменить его размер в интерфейсе программы. Если вы хотите изменить папку назначения, сделайте это в нижней части меню. Нажмите кнопку «Сжать», чтобы уменьшить размер файла.
Как увеличить размер PDF-файла?
Acrobat может масштабировать страницы файла PDF в соответствии с выбранным размером бумаги. Выберите «Файл»> «Печать». Во всплывающем меню «Масштаб страницы» выполните одно из следующих действий: По размеру области печати Масштабирование небольших страниц вверх и вниз по размеру бумаги. Уменьшить до области печати. Подойдут только большие страницы для каждого размера бумаги, а маленькие страницы будут напечатаны без изменений.
Как я могу изменить размеры PDF-файла?
Откройте файл PDF, размер страницы которого вы хотите изменить.Перейдите в Файл> Печать, чтобы открыть диалоговое окно печати. Выберите принтер Foxit PhantomPDF / PDF-принтер Foxit Reader, нажмите «Свойства», перейдите на вкладку «Макет», выберите соответствующий размер страницы и нажмите «ОК», чтобы применить изменения.
Как изменить размер изображения в фотошопе?
(Необязательно) В меню «Настройка»: выберите предустановку для изменения размера изображения. Выберите «Автоматическое разрешение», чтобы изменить размер изображения для определенных отпечатков. В диалоговом окне «Автоматическое разрешение» выберите.
Как обрезать изображение на Mac
Как улучшить качество изображения в Photoshop?
Используйте яркость, чтобы изображение всегда оставалось четким.Щелкните Изображение → Настройки → Яркость / Контрастность. Убедитесь, что предварительный просмотр включен, чтобы вы могли видеть, как изображение меняется при перемещении ползунка. Почти все изображения могут иметь контраст как минимум на 10-15 пунктов выше.
Как увеличить разрешение фотографии jpeg в Photoshop. Загрузить
Чтобы увеличить разрешение изображения без ущерба для качества, сделайте следующее: Выберите Изображение → Размер изображения. Откроется диалоговое окно «Размер изображения». Диалоговое окно «Размер изображения». Снимите флажок «Пересчитать изображение».Например, Photoshop не добавляет лишних пикселей. Введите разрешение в текстовое поле Разрешение.
Как уменьшить размер файла JPG?
Щелкните «Файл». Щелкните «Сохранить как». Выберите изображение значка JPEG. JPEG — это формат файлов фотографий с высокой степенью сжатия. Щелкните OK, чтобы сохранить изображение как файл JPEG. Это уменьшает размер вашей цифровой фотографии до менее 100 килобайт, в зависимости от размера исходного файла.
Как исправить картинку с низким разрешением?
Используйте графические программы для устранения проблем с фотографиями с низким разрешением.Поместите фотографию, которую хотите прикрепить, к планшетному сканеру и закройте верхнюю часть. Откройте Photoshop, выберите в меню «Файл» и выберите «Импорт». В параметрах выберите Select Twain Source _32 Выберите свой сканер и нажмите OK. Это откроет ваше программное обеспечение для сканирования.
Анимированные png [Как экспортировать анимацию с прозрачным фоном для LumaFusion | Procreate Tutorial] Какие есть альтернативы анимированному GIF? лунатический. LunaPic — это онлайн-редактор фотографий, который позволяет редактировать, обрезать, вращать и изменять размер изображений, добавлять эффекты к вашим фотографиям и создавать слайд-шоу, анимацию и коллажи.Gifsicle. QGifer. Фильм в формате GIF. APNG в GIF. Аниматор. Кодировка GIF. SSuite gif-аниматор. Простой GIF-аниматор. Инженер APNG. Какой тип файла…
Что такое JPEG с высоким разрешением?
JPEG с высоким разрешением — это формат графического файла, который сжимает больше данных в доступные пиксели и создает изображение с меньшими потерями. Этот формат JPEG лучше всего работает с фотографиями и подробным рендерингом художника, поскольку он лучше сохраняет исходное изображение. Фото: Густаво Гонсалвес / iStock / Getty Images.
Как увеличить разрешение фотографии jpeg в файлах фотошопа
Чтобы изменить разрешение цифровой фотографии для печати (низкое или большое), выберите «Изображение»> «Размер изображения» (CtrlAltI / CmdOptionI) с файлом, открытым в Photoshop. Откроется диалоговое окно «Размер изображения». Для увеличения разрешения изображения необходимо пересчитать разрешение.
Как увеличить разрешение фотографии jpeg в видео фотошоп
Перейдите в строку меню и выберите меню «Правка».После того, как вы сделали свой выбор, нажмите кнопку «Изменить размер». Вы можете легко найти кнопку «Изменить размер» в основной области. Теперь введите размеры изображения, чтобы увеличить разрешение.
Как увеличить разрешение существующего изображения в GIMP?
Откройте GIMP. Выберите «Файл» в меню и выберите «Открыть». В появившемся диалоговом окне найдите и откройте загруженное изображение. Выберите в меню «Изображение» и выберите «Масштабировать изображение». В открывшемся диалоговом окне увеличьте размер и разрешение на 10%.
Наложение изображений [Как совмещать изображения / рисунки в Microsoft Word] Что такое наложение изображения? Наложение изображений — это процесс наложения одного изображения на другое. Это стандартная функция для большинства программ редактирования изображений. Как объединить два изображения одно над другим? Как объединить два изображения в одно с помощью Microsoft Paint Найдите изображения, которые хотите объединить, щелкните правой кнопкой мыши и откройте их. Выберите цвет из предложенных. Увеличьте фон, перетащив маленькую квадратную рамку в…
Как изменить и оптимизировать размер изображений в фотошопе?
Изменение размера и размера изображения в Photoshop
Шаг 1 Измените размер изображения.Чтобы изменить размер изображения, вы должны сначала открыть изображение, выбрав «Файл»> «Открыть».
Шаг 2 Измените разрешение.
Шаг 3 Уменьшите и оптимизируйте размер изображения.
Step 5 Оптимизация сразу нескольких изображений.
Шаг 6 Создайте действие.
Шаг 7 Откройте изображение.
Шаг 8 .
Шаг 9 Использовать действие.
Как легко увеличить разрешение изображения в фотошопе?
- Открыть фото.Сначала запустите Photoshop на вашем компьютере и откройте фотографа, которого хотите увеличить.
- Выберите размер изображения. После открытия изображения в Photoshop перейдите в меню «Изображение» и щелкните, чтобы открыть его.
- Введите размеры в пикселях.
- Уточните изображение.
Как улучшить свои фотографии в фотошопе?
В строке меню выберите «Изображение»> «Коррекция»> «Цветовой тон / насыщенность». Поэкспериментируйте с настройкой ползунков «Оттенок», «Насыщенность» и «Яркость».Ваши изменения повлияют на все цвета изображения. Чтобы назначить только определенный цвет с помощью этих ползунков, сначала перейдите в раскрывающееся меню в верхнем левом углу диалогового окна «Цветовой тон / насыщенность» и выберите, например, диапазон цветов.
Как улучшить качество цифровых фото в Photoshop?
- Используйте ползунки яркости / контрастности для темного, полностью черного и ярко-белого цветов.
- Увеличьте насыщенность изображений для более ярких и ярких цветов.
- Измените тон изображения, если все окрашено в неправильный цвет.
Как сконвертировать png в jpg [Как конвертировать PNG в JPG (БЕСПЛАТНО с CleverPDF)] Зачем сохранять изображение в формате png? Файлы PNG — отличный способ сохранить изображения (например, логотипы), требующие прозрачности и размытия. Они делают это, сохраняя свой первоначальный вид на любом цветном фоне. Они увидят несколько способов конвертировать ваши изображения в формат PNG. Чем отличается файл PNG от JPEG? PNG и JPEG — два формата изображений, используемых в компьютерной графике. JPEG в основном используется для фотографических изображений, а PNG…
Как увеличить разрешение фотографии jpeg в Photoshop 2018
Откройте приложение и коснитесь параметра «Масштабировать фотографии».В следующем меню выберите изображение, для которого хотите увеличить разрешение, затем коснитесь маленькой галочки вверху. В следующем меню у вас есть опция «Настройки размера». По умолчанию для него установлено значение «Пользовательский».
Как уменьшить размер изображения в Photoshop?
Пошаговое руководство по уменьшению размера файла изображения в Photoshop. 1. Откройте Photoshop и загрузите изображение, размер файла которого вы хотите уменьшить. 2. Перейдите в «Файл», а затем «Сохранить для Интернета и устройств». Вместо этого вы можете нажать «Ctrl + Alt + Shift + S» на клавиатуре.3. Откроется следующее новое окно.
Как в фотошопе совместить одну картинку с другой?
Чтобы вставить одно изображение в другое в Photoshop, откройте файл фотографии в Photoshop и настройте DPI (точек на дюйм) в соответствии с результатом работы. 72 dpi типично для веб-сайтов, но 300 dpi. Откройте второй файл фотографии и настройте DPI для первой фотографии. Скопируйте выбранную фотографию или часть фотографии, а затем вернитесь к исходному изображению.
Как изменить размер изображения
Найдите и выберите изображение, размер которого хотите изменить, а затем нажмите кнопку «Открыть».На вкладке «Главная» панели инструментов «Рисование» нажмите кнопку «Изменить размер». Paint дает вам возможность изменять размер в процентах или пикселях. Используйте стандартный процент, который подходит для больших изменений размера.
Векторный символ
Как увеличить размер изображения на компьютере?
Щелкните Изображение вверху экрана. Выберите параметр «Изменить размер / Искажение». Увеличьте изображение, добавив числа в поля по горизонтали и вертикали.
Как сделать картинку больше?
Когда вы запускаете Photoshop на вашем компьютере, вы можете вставить изображение, которое хотите увеличить, в программу.Затем щелкните изображение и выберите Размер изображения из раскрывающегося списка (Изображение> Размер изображения). Когда появится окно «Размер изображения», вы можете ввести значения ширины и высоты, чтобы изменить размер изображения.
Как увеличить изображение?
Изменить размер фотографии невероятно просто, все, что вам нужно сделать, это щелкнуть меню «Изображение» и выбрать параметр «Размер изображения». В окне «Размер изображения» вы можете увеличить или уменьшить параметры «Размер в пикселях» и «Размер документа». Просто введите значения ширины и высоты в поля, чтобы увеличить фотографию.
Как изменить пиксели на фото?
Вы можете изменить разрешение изображения, изменив количество пикселей с помощью графического редактора, такого как Microsoft Paint. Команда «Изменить размер» в Paint используется для доступа к области «Изменить размер изображения», где вы можете указать новые измерения ширины и высоты в пикселях.
Обрезать фото mac [Как изменить размер фотографии на ноутбуке или компьютере Mac] Как мне сделать фотошоп на Mac? Photoshop — популярная программа для редактирования изображений для Mac OS.Откройте Adobe Photoshop. См. Палитру инструментов. Откройте фотографию, которую хотите отредактировать, удерживая кнопку управления и нажав кнопку o. Введите z, чтобы выбрать инструмент масштабирования. Введите w, чтобы выбрать инструмент Magic Wand. Введите i, чтобы выбрать инструмент «Пипетка». Как вырезать людей из картинок на Mac? Откройте iPhoto из приложения…
Что такое масштаб в фотошопе?
В простейшем смысле изменение размера фотографии означает просто увеличение или уменьшение изображения. Конечно, есть несколько факторов, которые следует учитывать, прежде чем пытаться выполнить этот процесс, чтобы новая версия вашей фотографии оставалась четкой и точной, как оригинал.
Как уменьшить картинку?
Уменьшение изображения в Adobe Photoshop Откройте изображение в Adobe Photoshop. Щелкните Изображение на панели инструментов, а затем щелкните Размер изображения в появившемся меню. Выберите размер, который вы хотите использовать для изменения размера изображения. Укажите желаемый размер для вашего изображения. Сохраните изображение.
Как изменить пиксель на картинке?
Изменение размера изображения в пикселях (Photoshop): выберите «Изображение»> «Размер изображения». Убедитесь, что выбран параметр «Изменить размер изображения», и выберите метод интерполяции.Чтобы сохранить текущее соотношение сторон в пикселях, выберите «Ограничить соотношение сторон». В поле «Размеры в пикселях» введите значения ширины и высоты.
Как изменить размер изображения в Photoshop cc
Регулировка размера: Любые корректировки вашего JPEG можно найти в разделе «Инструменты» в строке меню. Выберите «Изменить размер», чтобы открыть новое диалоговое окно «Размеры изображения». Позволяет изменять ширину / высоту, разрешение и другие размеры.
Как сделать лицо тоньше
Как увеличить мои фотографии?
Увеличьте фото в фотошопе.Откройте фото в фотошопе. Щелкните раскрывающееся меню «Изображение» и выберите «Размер изображения». Когда откроется диалоговое окно «Изображение», выберите «Ограничить соотношение сторон». Установите ширину или высоту в пикселях или дюймах. Щелкните ОК.
Как использовать Photoshop для увеличения изображений со сверхвысоким разрешением
Все мы знаем, что когда вы увеличиваете маленькое изображение с помощью Photoshop, в результате получается размытая и пиксельная фотография…
Конечно, по размеру в пикселях больше, но качество все равно низкое.
К счастью, блестящие умы в Adobe были хорошо осведомлены об этой проблеме и теперь разработали инструмент под названием «Суперразрешение» прямо в новейшем инструменте Photoshop 2021 Camera Raw.
Использование этой функции позволяет вам удвоить размер вашего изображения, а с помощью ИИ (обучение на основе данных выборки реальных изображений) качество изображения также останется в значительной степени удовлетворительным при увеличении изображения.
С технической точки зрения инструмент Super Resolution:
- Увеличьте разрешение фотографии вдвое.
- Сделайте изображение в два раза шире и в два раза больше по высоте, чем исходная фотография.
- В 4 раза больше общего количества пикселей.Например, фотография 16 мегапикселей приведет к изображению 64 мегапикселя
Итак, вот самый быстрый и простой способ использовать
Super Resolution для увеличения изображений с помощью только Photoshop (с Camera Raw):1) В Photoshop щелкните меню File и выберите Open as .
2) Перейдите к своему изображению и выберите его. Затем щелкните небольшое раскрывающееся меню и выберите Открыть как Camera Raw . Затем нажмите Открыть .
3) После загрузки изображения щелкните правой кнопкой мыши в любом месте изображения и выберите в меню Enhance .
4) Photoshop начнет творить чудеса, и это может занять довольно много времени. Вы можете увидеть небольшие области предварительного просмотра, прокручивая изображение, но вы также можете нажать кнопку Enhance , чтобы завершить изображение.
5) Этот шаг также займет время, но после его завершения в меню появится другая копия изображения, где вы можете сравнить изображения рядом и сохранить новую версию как изображение JPG (щелкните правой кнопкой мыши и выберите Сохранить изображение).
Заключение о сверхвысоком разрешении
В целом инструмент работает довольно хорошо по сравнению с обычными методами увеличения и изменения размера изображения и действительно делает изображение резким и реалистичным.
Если вам интересно узнать больше о том, как и почему работает этот эффект, то есть неплохая история от парней, которые на самом деле создали и создали Super Resolution в Photoshop, и статья фотографа Майкла Кларка, который также провел детальное тестирование этого инструмента. (с отличными наглядными примерами)
Мы даже пытались изменить размер и увеличить одну и ту же фотографию несколько раз (сохранить как JPG, а затем снова импортировать как новую), но, конечно, результаты не так хороши, если вы обрабатываете изображение много раз.
Итак, вот краткое руководство по увеличению ваших изображений … Чего вы ждете? Зайдите в фотошоп и попробуйте.
Отправьте это сообщение своему другу через:
Теги: Camera Raw увеличить изображение, улучшить изображение, увеличить изображение онлайн, увеличить изображение в фотошопе, сохранить качество изображения при изменении размера, фотошоп, изменить размер, фотошоп AI, изменить размер, фотошоп сделать изображение больше, фотошоп с суперразрешением, изменить размер изображения фотошоп, супер разрешение как до
Легко увеличивайте фотографии в Photoshop и Lightroom: плагины не требуются! (ВИДЕО)
Один из вопросов, который я часто получаю от друзей: «Какой лучший плагин для увеличения моих фотографий?» И на самом деле у меня есть пара, которую я часто использую.Но один эксперт по редактированию изображений утверждает, что плагины для изменения размера могут уйти в прошлое, если у вас есть относительно недавняя версия Photoshop или Lightroom.
По словам популярного фото-инструктора Мэтта Клосковски, Adobe внесла существенные неофициальные улучшения в технологию апскейлинга, встроенную в Photoshop и Lightroom. В результате, по его словам, вы можете легко и эффективно увеличивать изображения в любой из программ редактирования Adobe. А в коротком видео ниже Клосковски демонстрирует, как получить работу.
Клосковски допускает, что пиксельные глазки могут обнаружить крошечную разницу в качестве между фотографией, размер которой изменен с помощью плагина, по сравнению с фотографией, увеличенной с помощью процесса, который он рекомендует здесь. Однако он прямо заявил: «Я не думаю, что вам нужен плагин. Я все время печатаю в больших размерах, это именно тот подход, который я использую, и он отлично подходит для моих отпечатков ».
Клосковски использует Photoshop, чтобы продемонстрировать свой простой метод. Неудивительно, что он начинает с меню «Изображение» и прокручивает его до «Размер изображения» в раскрывающейся панели.Это неудивительно, потому что эта опция существует практически с момента появления Photoshop. Что изменилось с течением времени, так это качество, которое получается при повышении масштаба изображений с использованием этого подхода.
Kloskowski быстро познакомит вас с различными параметрами, доступными на панели «Размер изображения», многие из которых отражают то, что вы найдете в плагине. Он объясняет, как работают различные настройки, в зависимости от того, увеличиваете ли вы вертикальное или горизонтальное изображение, от ваших предпочтений в отношении работы с дюймами или пикселями, а также от некоторых других простых параметров.
Как поясняет далее Клосковски, для пользователей Lightroom этот процесс очень похож, так же прост и эффективен. Если вы все еще настроены скептически, попробуйте этот подход и убедитесь в этом сами.
Затем перейдите на канал Клосковски на YouTube, чтобы увидеть больше видео о Photoshop и Lightroom. Вы также можете ознакомиться с еще одним полезным руководством по редактированию, которое мы недавно опубликовали, в котором объясняется, как НЕ обрабатывать пейзажные фотографии в Lightroom.
Полное руководство по увеличению фотографий в Photoshop
Я знаю, как плохо, когда у вас есть красивая фотография, но она недостаточно велика для печати или публикации.У меня было так много фотографий, что мне очень хотелось увеличить, но я не знал, как это сделать. Наконец, я рад, что наконец нашел, как увеличивать фотографии в Photoshop, и собираюсь поделиться с вами этими знаниями.
Увеличение фото снижает его качество. Да, это правда, и тут ничего нельзя сделать. Мы сосредоточимся на увеличении фотографии и сохранении максимального качества.
Давайте начнем обучение.
Я собираюсь увеличить это фото в фотошопе. Скачал с Pixabay.Я написал руководство еще в 2012 году, но сейчас 2019 год, и кого волнует 2012 год.
Примечание: Если вы хотите внести некоторые изменения в фотографию, например, удалить человека, поменять лицо улыбающимся лицом, добавить человека, поменять местами фон или что-нибудь еще, просто дайте мне знать. Я могу сделать это за вас с минимальными затратами. Вы можете нанять меня, чтобы я отредактировал вашу фотографию.ПОЛУЧИТЬ БЕСПЛАТНУЮ ДЕМО
Его размер составляет 1280 на 800 пикселей.
Шаг 1: Откройте окно размера изображения
Перейдите в Изображение> Размер изображения или нажмите Cmd + Opt + I / Ctrl + Alt + I.
Откроется окно «Размер изображения».
Шаг 2: Увеличьте фотографии в Photoshop
Вам интересно, что такое ресэмплинг, не так ли?
Передискретизация означает, что вы изменяете размер изображения в пикселях. При понижении разрешения вы удаляете пиксели и, следовательно, удаляете информацию и детали из изображения. Когда вы увеличиваете разрешение, вы добавляете пиксели. Photoshop добавляет эти пиксели с помощью интерполяции.
-Dummies.com
В Photoshop есть восемь методов передискретизации.Мне нравятся двое. Это Preserve Details 2.0 и Bicubic Smoother.
Мы собираемся обсудить каждый из методов передискретизации один за другим и посмотреть, какой из них лучший.
Но нам нужно включить «Сохранить детали» 2.0 в настройках Photoshop. Preserve Details 2.0 доступен только для тестирования и не включен по умолчанию. Выберите Photoshop> Настройки (macOS) или Правка> Настройки (Windows) . Перейдите в Technology Preview.
Включите «Сохранить детали 2.0. ”
Теперь вернемся к окну «Размер изображения». Вот скриншот с 8 методами передискретизации.
Вот 8 методов передискретизации, которые не очень полезны.
Автоматически
Photoshop выберет лучший метод передискретизации для вашей фотографии и увеличит ее. Хотя я не фанат этого.
Сохранить детали
Сохранить детали сохраняет резкость краев при увеличении фотографии в Photoshop. Посмотрим на образец. Увеличу фото на 400%.Позвольте мне показать вам до и после.
Примечание: Если вы хотите внести некоторые изменения в фотографию, например, удалить человека, заменить лицо улыбающимся лицом, добавить человека, поменять местами фон или что-нибудь еще, просто дайте мне знать. Я могу сделать это за вас с минимальными затратами. Вы можете нанять меня, чтобы я отредактировал вашу фотографию.ПОЛУЧИТЬ БЕСПЛАТНУЮ ДЕМО
Preserve Details 2.0
Preserve Details 2.0 использует передовой искусственный интеллект глубокого обучения для обнаружения и сохранения важных деталей изображения без чрезмерной резкости чего-либо еще.Говоря простым языком, он делает края резче, когда вы увеличиваете фотографию в Photoshop, но следит за тем, чтобы края не стали чрезмерно резкими. Посмотрим на образец. Увеличу фото на 400%. Позвольте мне показать вам до и после.
Этот метод создает меньше шума, чем предыдущий, и края еще более резкие.
Бикубический сглаживающий
Бикубический сглаживающий метод передискретизации похож на бикубический способ создания новых пикселей. Но этот метод слегка размывает пиксели, чтобы смешать новые со старыми, делая изображение более гладким и естественным.
Этот метод смягчает и слегка размывает изображение. Кроме того, в этом методе нет ползунка «Уменьшение шума», как в двух предыдущих методах.
Bicubic Sharper
Метод Bicubic Sharper передискретизации также похож на Bicubic в том, как он создает новые пиксели. Но вместо размытия целых пикселей для улучшения смешивания между новым и старым, как Bicubic Smoother, он смягчает только края пикселей. Adobe рекомендует этот метод для уменьшения размера изображений, хотя некоторые гуру Photoshop утверждают, что он также дает лучшее увеличение, чем Bicubic Smoother.
Бикубический
Метод бикубической передискретизации сообщает Photoshop, что нужно определять цвета новых пикселей путем усреднения цветов еще большего количества пикселей, окружающих новый, чтобы сделать лучшее предположение. Этот метод занимает больше времени, чем два предыдущих, но обеспечивает более плавные переходы в областях, где один цвет плавно переходит в другой.
Ближайший сосед
Метод передискретизации ближайшего соседа дает самое низкое качество изображения. С помощью этого метода Photoshop смотрит на цвета окружающих пикселей и копирует их.Он печально известен тем, что создает неровные края, поэтому вы захотите использовать его только для изображений с резкими краями, таких как векторные изображения.
Билинейный
Метод билинейной передискретизации указывает Photoshop угадывать цвет новых пикселей путем усреднения цветов окружающих его пикселей. Он дает немного лучшие результаты, чем метод ближайшего соседа, и по-прежнему работает довольно быстро.
Бикубическое сглаживание по сравнению с сохранением деталей по сравнению с сохранением деталей 2.0
Я собираюсь показать вам увеличенные изображения, которые передискретизированы тремя наиболее популярными методами передискретизации.Да, три самых популярных метода передискретизации — это Preserve Details 2.0, Preserve Details и Bicubic Smoother.
Bicubic Smoother смягчает края, из-за чего изображение становится немного размытым. Сохранение деталей работает хорошо, но края становятся чрезмерно заостренными. Preserve Details 2.0 справляется лучше всего, и края не становятся чрезмерно заточенными.
Итак, Preserve Details 2.0 — лучший выбор на данный момент, пока Adobe не запустит новый и лучший метод передискретизации в Photoshop.
Вот как вы увеличиваете фотографии в Photoshop.
Примечание: Если вы хотите внести некоторые изменения в фотографию, например, удалить человека, заменить лицо улыбающимся лицом, добавить человека, поменять местами фон или что-нибудь еще, просто дайте мне знать.
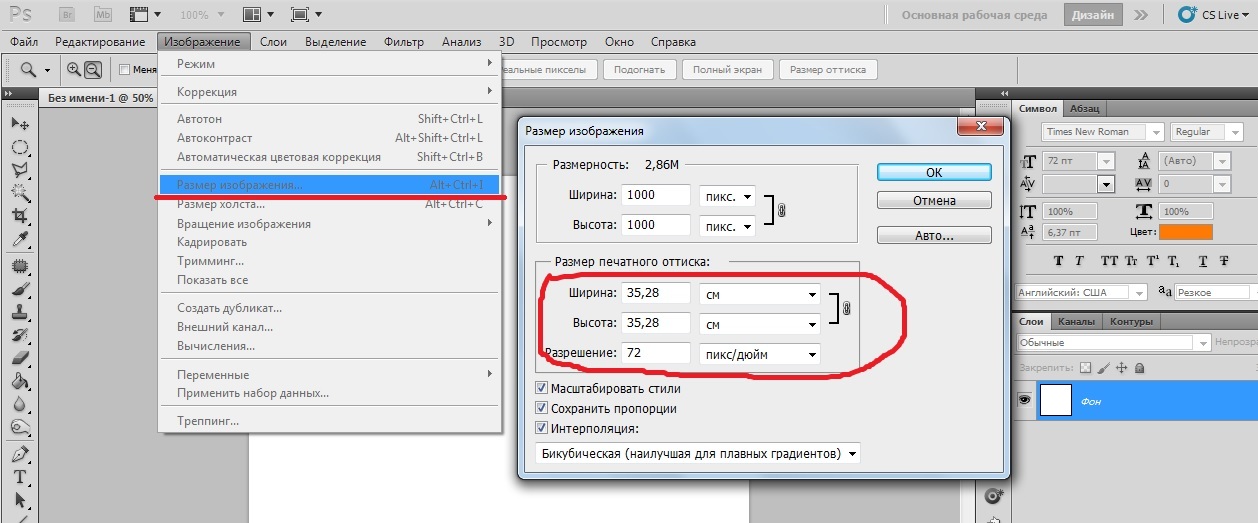
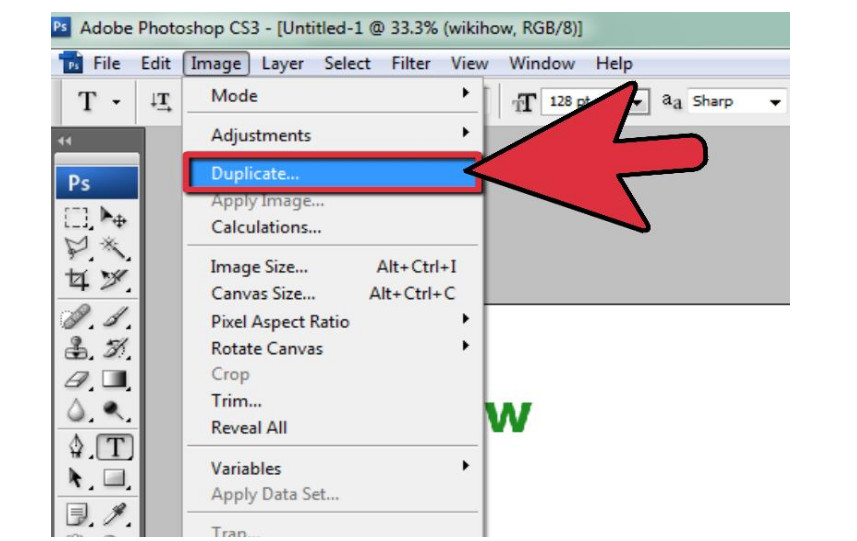 Размер изображения 531 х 800 px с разрешением 300 dpi. Для выполнения операции увеличения переходим в меню «Изображение — Размер изображения» (Image — Image Size).
Размер изображения 531 х 800 px с разрешением 300 dpi. Для выполнения операции увеличения переходим в меню «Изображение — Размер изображения» (Image — Image Size).