Неожиданный конец архива в чем проблема. Как распаковать поврежденный архив? Не проигрывается скачанное видео
У меня возникали такие моменты, когда я не мог распаковать архив, а все потому, что он был поврежден. Возникало это не один раз, да и проанализировав понял, что у других пользователей Windows такая же проблема. К счастью с этой проблемой можно быстро разобраться, но не полностью.
В данной статье я опишу метод, который позволит полностью или частично восстановить поврежденные файлы архива с помощью самого архиватора. Будем работать с архивами ZIP и RAR, но восстановление архивов другого формата делается по тому же принципу. Скорее всего у вас уже стоит архиватор, иначе, как бы вы узнали о порожденном архиве. Например, это может быть один из популярнейших архиваторов — .
Распаковать поврежденный архив в два этапа, в первом мы начнем восстановление архива, а во втором уже начнем извлечение. К сожалению, не гарантирую 100%-е восстановление и распаковку.
Восстановление поврежденного архива
Мы будем восстанавливать архив с помощью WinRAR, настолько, насколько сможем. Можно попробовать использовать и другой архиватор.
Для начала вам нужно запустить архиватор, можно просто запустить значок программы. Потом вы находите поврежденный архив, выделяете его и в панели управления нажимаете кнопку «Исправить» (кнопка вида аптечки).
Если данной кнопки не видно, то можно нажать клавиши Alt+R.
После нажатия необходимой кнопки появится окно, в котором показаны параметры восстановления. В пункте «Тип архива» выбираете RAR или ZIP, смотря какой архив поврежден, потом выбираете в какую папку он будет сохранен.
Пойдет процесс восстановления. Если файл большой, то и ждать придется дольше.
При попытке восстановления может случиться неудача. В этом случае все файлы из архива не получится извлечь, но мы попробуем хотя бы часть.
Распаковываем поврежденный архив
Нажимаем по архиву правой кнопкой мыши и выбираем пункт «Извлечь файлы…» . Должно появиться окошко с параметрами, где мы указываем путь. Обязательно поставьте галочку напротив «Не удалять файлы, извлеченные с ошибками» , а теперь нажимаем ОК.
Должно появиться окошко с параметрами, где мы указываем путь. Обязательно поставьте галочку напротив «Не удалять файлы, извлеченные с ошибками» , а теперь нажимаем ОК.
Это интересно:
Инструкция
Запустите программу Winrar, чтобы восстановить поврежденный архив. Перейдите к папке, в которой он содержится, с помощью встроенного проводника. Выделите нужный архив, щелкните правой кнопкой мыши по его названию, либо в меню «Операции» выберите команду «Восстановить архив». Также восстановление архива rar можно запустить комбинацией клавиш Alt+R.
Появится окно, в котором укажите папку размещения восстановленного архива, а также выберите его формат (rar или zip).
Скачайте специальную утилиту для восстановления архивных файлов, если это не удалось сделать с помощью Winrar. Для этого скопируйте в адресную строку браузера ссылку http://www.recoverytoolbox.com/download/RecoveryToolboxForRARInstall.exe . Программу необходимо зарегистрировать для получения возможности сохранения восстановленных файлов. Демо-режим позволит лишь провести анализ файлов в поврежденном архиве.
Установите и запустите программу Recovery Toolbox for RAR, появляется окно программы, в котором необходимо выбрать файл для восстановления, для этого щелкните по кнопке с изображением открытой папки, в окне выберите поврежденный архив, нажмите «ОК». Файл будет добавлен в программу, нажмите Next. Далее будет запущен анализ и сканирование файлов в архиве. В следующем окне отметьте файлы из списка, подлежащие проверке, нажмите Next.
Обратите внимание на цвет восклицательного файла, который находится возле имени файла. Если он красный, значит файл не подлежит восстановлению, а если синий – значит файл будет восстановлен без ошибок. В следующем окне выберите папку, в которую необходимо поместить восстановленные файлы и нажмите «ОК».
Источники:
- восстановление архивов rar
Архивация – удобный способ хранения данных в сжатом состоянии. Тем не менее, иногда при попытке распаковать архив с необходимой вам информацией, вы можете столкнуться с тем, что архив оказывается поврежденным. Из этой ситуации можно найти выход, и вы можете попытаться вернуть важные данные, восстановив архив с помощью программы WinRAR и встроенных в нее инструментов.
Инструкция
Откройте в WinRAR нерабочий архив. В меню программы выберите раздел «Команды», и в открывшемся списке найдите опцию «Восстановить архив». Также вы можете вызвать команду восстановления, нажав комбинацию клавиш Alt+R. Откроется окно восстановления – подтвердите его, нажав ОК, и затем дождитесь окончания операции по восстановлению архива.
Архив сохранится в виде копии в той же папке, в которой хранился поврежденный архив. Вы узнаете его по надписи fixed, появившейся в названии.
В большинстве случаев этот способ помогает вернуть все потерянные данные. Поэтому, если вы скачали заархивированную информацию, которую долго искали, и архив отказывается работать, не удаляйте скачанный файл и не начинайте сразу искать альтернативу неудачной закачке.
Если пароль при запуске архива не требуется, обновите WinRAR до , а также обновите версию программы, которую вы используете для закачки файлов через интернет. Возможно, сам архив, выложенный на сервере, не является поврежденным, и повреждения он получил из-за некорректной закачки.
Не стоит скачивать файлы с помощью браузера – это ненадежный способ, в котором вы рискуете потерять часть информации.
Когда вы скачаете архив, сравните его размер с тем, который указан на сайте. Если размер скачанного архива меньше, значит, в процессе закачки вы потеряли часть данных из-за ошибки соединения, ошибки оперативной памяти, проблемы с жестким диском, ошибки в программе закачки, и т.
Восстановив архив, попробуйте распаковать его повторно и проверьте, полностью ли восстановилась информация.
Видео по теме
Архивация – удобный способ хранения и сжатия информации, но когда вам необходимо скачать из интернета важный архив и распаковать его, при распаковке могут появиться ошибки. Причины повреждения архивов бывают разными – иногда архив некорректно скачивается, а иногда его повреждают вирусы. Не спешите отчаиваться из-за безвозвратно потерянных файлов. Даже если архив не открывается, вы можете попытаться восстановить данные с помощью архиватора WinRAR.
Инструкция
Кликните правой клавишей мыши на поврежденном архиве и выберите опцию «Извлечь ». Откроется окно, в котором вы должны указать путь для – оставьте тот путь, который сама определит, чтобы извлечь файлы в текущую папку, в которой и находится ваш поврежденный архив.
Если же вы хотите более качественного восстановления архива, во время архивации добавьте к архиву информацию для восстановления. Чтобы сделать это, выберите нужные файлы и папки, которые вы хотите заархивировать и кликните на них правой кнопкой мыши.
Чтобы сделать это, выберите нужные файлы и папки, которые вы хотите заархивировать и кликните на них правой кнопкой мыши.
Выберите опцию «Добавить в архив», а затем отметьте галочкой фразу «Добавить информацию для восстановления». Нажмите вкладку «Дополнительно» и установите процент информации для восстановления – он должен быть не менее 3%.
Нажмите ОК. Программа заархивирует данные и после распаковки архива, в случае его повреждения, вы сможете восстановить данные с помощью WinRAR, выбрав в меню при распаковке соответствующую опцию («Восстановить поврежденный архив»). В этом случае восстановлению подлежат практически любые поврежденные документы.
Видео по теме
Очень часто после скачивания архива с сети Internet его не удаётся распаковать, при этом выдаётся сообщение о том, что архив повреждён. Происходит это в основном из – за ошибки CRT, возникающая при передаче данных. Чтобы архив можно было восстановить, необходимо при его создании добавить информацию для восстановления.
Инструкция
Если после создания архива и, например, передачи его через Internet, распаковать его не удаётся, то нажмите кнопку «Исправить» в окне программы WinRAR. Если этой кнопки не видно, то в контекстном меню панели инструментов выберите пункт «Выбрать кнопки…», в открывшемся окне установите соответствующую галочку.
В окне восстановления укажите путь для распаковки архива, также укажите тип архива (rar или zip). Нажмите кнопку OK, если архив слишком большой, то на его распаковку может потребоваться время, в этом случае процесс можно запустить в фоновом режиме, нажав кнопку «Фоновый режим».
Видео по теме
Часто возникают ситуации, когда документы на компьютере по различным причинам не читаются или вообще никаким образом не хотят открываться. В связи с этим можно предположить, что на компьютере произошла какая-нибудь ошибка и файлы получились «битыми». Однако не стоит отчаиваться, так как данная проблема решается несколькими способами, и особых навыков для этого не нужно.
Вам понадобится
- Персональный компьютер, программа Microsoft Word
Инструкция
Часто становятся » » и Word. Один из способов решения данной задачи заключается в использовании стандартных средств программы Microsoft Word. Данная способна, как создавать текстовые файлы, так и восстанавливать их. Однако не многие пользователи догадываются об этом.
И так, запустите программу Microsoft Word. Перед вами появится стандартное рабочее окно. Правой кнопкой мыши нажмите на вкладке “Файл”. Далее нажмите на графу “Открыть”. Вам нужно будет выбрать файл для открытия. Однако не стоит сразу же нажимать на кнопку “Открыть”, так как тут и заключается основная работа программы по восстановлению документов.
У данной кнопки имеется рядом треугольник, расположенный справа. Щелкните правой кнопкой мыши по нему, и перед вами откроется небольшой список дополнительных функций. Выберите вкладку «Открыть и восстановить». При этом стоит отметить, если файл имеет в названии кириллицы, то появится дополнительное диалоговое окно, в котором произойдет преобразование файла.
Вы можете также сменить кодировку документа или ничего не менять и оставить файл таким, какой он есть. Как показывает практика, файл может сразу же открыться, но кодировка по-прежнему будет не читабельна. Если в документе не содержится символов кириллицы, то появится диалоговое окно с надписью “Показать исправления”. Также ниже будет представлен список всех исправлений документа. Вы сможете просмотреть все изменения, которые были сделаны в документе.
Помимо указанного, существует и другой способ восстановления документов. Также зайдите в меню программы Microsoft Word. Нажмите на кнопку “Файл”, и выберите вкладку “Открыть”. Перед вами снова появится окно, в котором нужно выбрать соответствующий документ. В графе “Тип файлов” нажмите на пункт “Восстановление текста из любого формата”. После этого файл будет полностью восстановлен и открыт.
Последнее время архивы пользуются большой популярностью. Действительно, сжатые файлы занимают гораздо меньше места, их очень удобно передавать другим пользователям через интернет и на флешке. Но всегда существует риск, что ваш архив повредится (например, из-за аппаратной неисправности носителя). Такие архивы невозможно открыть, а информация в них становится недоступной. В этом случае остро встает вопрос восстановления таких файлов без потери нужной информации.
Но всегда существует риск, что ваш архив повредится (например, из-за аппаратной неисправности носителя). Такие архивы невозможно открыть, а информация в них становится недоступной. В этом случае остро встает вопрос восстановления таких файлов без потери нужной информации.
Вам понадобится
- Компьютер, утилита Recovery Toolbox for RAR, доступ в интернет
Инструкция
Для восстановления файлов из архивов RAR можно использовать утилиту Recovery Toolbox for RAR. Она позволяет восстанавливать данные из RAR-архивов в несколько мыши. Поддерживаются все варианты формата RAR, созданные с помощью самого разного программного обеспечения, в том числе и самораспаковывающиеся архивы (EXE). Скачайте утилиту из интернета и установите на компьютер.
Для восстановления архива с помощью этой программы на первом этапе выберите исходный поврежденный файл. Затем нажмите Next. Программа начнет сканирование. По окончании процесса сканирования и анализа файла (время сканирования зависит от размера файла и от ) программа выдаст результаты.
Самое главное – это цветные значки, которые указывают на возможность восстановления данного файла из архива. Дело в том, что ни одна программа не гарантирует, что все файлы будут восстановлены. Синими значками с восклицательным знаком рядом отмечаются те файлы, которые удастся восстановить, желтыми – восстановление под вопросом и красными – восстановление невозможно.
На втором этапе необходимо отметить те файлы, которые вы желаете восстановить. Для облегчения работы предусмотрены кнопки: Check All (выделить все), Check Good (выделить файлы, которые можно восстановить), Uncheck All (снять выделение).
После выбора файлов выберите каталог, в который программа будет извлекать восстановленные файлы. Название каталога может быть произвольным, хотя по умолчанию программа предлагает выбрать каталог с именем _rar_repaired.
Полезный совет
Наиболее популярными архивными форматами можно назвать ZIP и RAR. Реже используются другие форматы архивов, например 7-Zip (7Z). Формат ZIP позволяет сжимать файлы с максимальной скоростью, но в результате получается довольно объемный архив. Кроме того, в отличие от формата RAR, в нем не заложена возможность восстановления.
Формат ZIP позволяет сжимать файлы с максимальной скоростью, но в результате получается довольно объемный архив. Кроме того, в отличие от формата RAR, в нем не заложена возможность восстановления.
Повреждение архивных файлов явление не такое уж редкое и довольно обидное, особенно когда из-за повреждения всего одной из частей становится невозможно распаковать многотомный массив файлов. Архивы в формате rar содержат дополнительную информацию, которая дает возможность восстановить поврежденные по какой-либо причине данные. Количество этой дополнительной информация для восстановления можно регулировать, увеличивая таким образом «живучесть» архивов.
Вам понадобится
- архиватор WinRAR.
Инструкция
Загрузите поврежденный файл в архиватор. Это можно сделать через Проводник Windows или непосредственно в архиваторе WinRAR.Если вам удобней использовать Проводник, то откройте его нажатием сочетания клавиш WIN + E или двойным щелчком по ярлычку «Мой компьютер» на рабочем столе. Затем найдите проблемный файл и дважды щелкните его. Если же вам проще все операции производить в архиваторе, то, запустив его, вы увидите сходный с Проводником интерфейс, в котором тоже нужно найти поврежденный файл и загрузить в программу двойным щелчком.
Затем найдите проблемный файл и дважды щелкните его. Если же вам проще все операции производить в архиваторе, то, запустив его, вы увидите сходный с Проводником интерфейс, в котором тоже нужно найти поврежденный файл и загрузить в программу двойным щелчком.
Раскройте раздел «Операции» в меню архиватора и выберите пункт «Восстановить архив». Можно заменить это действие нажатием назначенных ему горячих клавиш ALT + R.
Выберите тип архива (RAR или ZIP), поставив отметку в одном из двух полей, когда WinRAR покажет диалоговое окно. Это необходимо, чтобы архиватор имел представление о структуре записи данных в поврежденном файле. В это же окно помещено поле «Папка для записи восстановленного архива». По умолчанию здесь указан тот же каталог, в котором находится и поврежденный файл. Беспокоиться об этом нет причин — восстановленный файл будет иметь другое название (будет добавлен префикс fixed или rebuilt), поэтому и оригинальный файл тоже сохранится. Если вы все же решите изменить место хранения — нажмите кнопку «Обзор» и выберите подходящую папку.
Щелкните кнопку «OK» для начала процедуры восстановления. Архиватор сделает все необходимое и представит отчет, содержащий список файлов, которые удалось извлечь и упаковать в новый архив.
Позаботьтесь о добавлении информации для восстановления еще при создании архивов. С настройками по умолчанию WinRAR общий размер архива на 1% и заполняет этот дополнительный объем резервными данными для восстановления. Для хранения особо важных для вас файлов лучше увеличить эту установку примерно до 5%. Сделать это можно на вкладке «Дополнительно» настроек архивации, а на вкладке «Общие» следует убедиться в наличии отметки в чекбоксе «Добавить информацию для восстановления».
Видео по теме
В операционных системах, начиная с Windows XP, реализована возможность архивировать файлы и папки, не используя при этом дополнительного программного обеспечения. Заархивированные таким способом папки называются сжатыми и отмечаются специальным значком. Сжимать информацию системным путем очень удобно, когда нужно быстро заархивировать файлы и передать их по электронной почте. Открывать такие папки можно очень быстро.
Открывать такие папки можно очень быстро.
Вам понадобится
- Компьютер под управлением операционной системы Windows, архиватор WinRAR
Инструкция
Операционная система для сжатия файлов использует формат zip. В случае если папка сжата системным путем и у вас установлен архиватор WinRAR, по умолчанию для такой папки будет использоваться этот архиватор. Для открытия сжатой папки нажмите по ней правой кнопкой мышки и в возникшем контекстном меню выберите «Открыть». Появится окно, где будет список файлов, которые есть в сжатой папке.
Для того чтобы извлечь файлы, в контекстном меню сжатой папки выберите «Извлечь файлы». В возникшем меню выберите папку, куда следует извлечь файлы, и нажмите ОК. Файлы будут сохранены в выбранной вами папке.
Если у вас нет никаких архиваторов, то процедура открытия и извлечения файлов отличается незначительно. Чтобы открыть сжатую папку и просмотреть файлы, нажмите по этой папке правой кнопкой мышки и в возникшем меню выберите «Открыть». После этого в появившемся окне вы сможете просмотреть файлы, которые находятся в сжатой папке. Если вам необходимо извлечь файлы из сжатой папки, то в меню выберите команду «Извлечь». Файлы будут извлечены.
После этого в появившемся окне вы сможете просмотреть файлы, которые находятся в сжатой папке. Если вам необходимо извлечь файлы из сжатой папки, то в меню выберите команду «Извлечь». Файлы будут извлечены.
В случае если вы перенесли сжатую папку на компьютер, где установлена операционная система, которая была разработана раньше, чем Windows XP, открыть эту папку системным образом вы не сможете. В старых операционных системах она просто будет отображаться как файла и для открытия таких сжатых папок потребуется использование программ. Скачайте программку WinRAR и установите ее на компьютер. После этого вы увидите, что сжатая папка преобразуется в архивный формат. Процедура открытия, просмотра и извлечения файлов с помощью приложения WinRAR такая же, как и на других операционных системах.
Обратите внимание
Учтите, что для старых операционных систем нужно скачивать более ранние версии архиваторов, иначе они могут просто не работать.
Источники:
- как создать сжатую zip папку
Вам понадобится
- архиватор WinRAR.

Инструкция
Запустите программу-архиватор. Интерфейс WinRAR схож с интерфейсом Проводника, где в левой панели помещается дерево каталогов вашего компьютера. Переместитесь по этому дереву в папку, содержащую поврежденный файл, и выделите его в правой панели.
Запустите в архиваторе мастер восстановления файла. Это можно сделать нажатием сочетания «горячих клавиш» alt + r или через раздел «Операции» в меню программы, где следует выбрать строку «Восстановить архив».
Укажите формат поврежденного файла, поставив отметку в поле RAR или ZIP открывшегося окошка. Здесь же надо указать место размещения исправленного файла. При восстановлении архива WinRAR не вносит изменений в оригинальный файл, а создает отдельную копию, присваивая ей имя оригинала с добавленным префиксом rebuilt или fixed. Место сохранения этого нового файла надо указать в поле, помещенным под надписью «Папка для записи восстановленного архива». Его можно ввести вручную или выбрать в диалоговом окне, которое открывается щелчком по кнопке «Обзор». По умолчанию в это поле помещен адрес той папки, в которой находится оригинальный файл.
По умолчанию в это поле помещен адрес той папки, в которой находится оригинальный файл.
Нажмите «OK» и операция восстановления будет запущена. Архиватор будет информировать вас о ее ходе, а по завершению окошко с отчетом останется на экране — ознакомившись с ним, нажмите кнопку «Закрыть».
Информация для восстановления записывается в файл при создании архива и по умолчанию на нее отведен один процент от общего размера файла. Если содержимое архива представляет особую ценность, то лучше увеличить эту установку процентов до пяти. Соответствующая настройка помещена на вкладку «Дополнительно» окна, которое открывается перед началом процедуры архивации. На вкладке «Общие» этого же окна размещен чекбокс «Добавить информацию для восстановления», который определяет, будет ли добавлена в архив информация для восстановления.
Людям, работающим с архивами, наверняка, приходилось сталкиваться с проблемой их повреждения. При попытке открыть архив пользователь получает уведомление, что он поврежден и открытие невозможно. Конечно, если есть копия самого архива или непосредственно файлов, которые он содержит, то это не проблема. Все гораздо серьезнее, если архив всего в одном экземпляре и содержит необходимую информацию.
Конечно, если есть копия самого архива или непосредственно файлов, которые он содержит, то это не проблема. Все гораздо серьезнее, если архив всего в одном экземпляре и содержит необходимую информацию.
Вам понадобится
- — Компьютер с ОС Windows;
- — программа WinRAR.
Инструкция
Прежде всего вам нужно установить на компьютер одну из последних версий программы WinRAR, так как они более функциональны, и шансы на удачный исход операции также будут выше. Подробно о версиях программы, ее изменениях и обновлениях вы можете узнать на официальном сайте WinRAR.
Начните распаковку поврежденного архивного файла. Когда появится окно, в котором будет сообщаться об ошибке распаковки, запишите название поврежденного архива или тома архива, или файла. Затем прервите операцию разархивирования.
После этого откройте архив. Появится информация об ошибке открытия. Дальше в окне, где список томов, архивов и файлов, найдите тот файл, том или архив, на котором высветилась информация об ошибке. Выделите его с помощью левой кнопки мышки. Затем в меню программы WinRAR выберите параметр «Операция», после — «Восстановление архива». Появится окошко. Хотя в нем и можно выбрать тип архива, этого не нужно. Программа сама определит это автоматически. Выбрать необходимо лишь папку для сохранения информации.
Выделите его с помощью левой кнопки мышки. Затем в меню программы WinRAR выберите параметр «Операция», после — «Восстановление архива». Появится окошко. Хотя в нем и можно выбрать тип архива, этого не нужно. Программа сама определит это автоматически. Выбрать необходимо лишь папку для сохранения информации.
Для того чтобы это сделать, нажмите «Обзор» и укажите необходимую папку. После этого нажмите Ок. Появится окошко, в котором будет отображаться процесс восстановления архива, время которого зависит от самого содержимого архива и от мощности вашего компьютера. Если программе удастся восстановить архив, то после завершения процесса снизу окна будет надпись «Готово».
Пройдите в папку, которую вы выбрали. Откройте архив. Теперь он открывается нормально. Вы можете открывать файлы как в самом архиве, так и извлекать их содержимое. Исходное имя восстановленного архива меняется. При необходимости можете его переименовать обратно. Поврежденный архив можно удалить с жесткого диска компьютера.
Разные варианты алгоритмов сжатия применяются почти во всех используемых компьютерными программами типах файлов. Тем не менее, существуют специализированные приложения (архиваторы), назначение которых — дополнительно уменьшать размер любых типов файлов. Компоненты ОС Windows имеют встроенные функции для работы со сжатыми такими программами файлами, но их возможности ограничены.
Инструкция
Если сжатый файл имеет формат zip, то в операционной системе Windows вы можете работать с ним как с обычной папкой. Запустите стандартный файл-менеджер этой ОС — Проводник. Это можно сделать большим количеством способов, самый простой из которых заключается в одновременном нажатии клавиш win и e. Перейдите по дереву папок в левом фрейме Проводника в тот каталог, где хранится сжатый файл — вы увидите его в левом фрейме вместе с обычными папками, но имеющим другую иконку. Кликните эту иконку, и в правом фрейме Проводник отобразит содержимое сжатого архива. Здесь вы можете просматривать, копировать и запускать файлы из zip-архива. Если необходимо иметь больший выбор операций с файлами, то переместите их в обычную папку.
Если необходимо иметь больший выбор операций с файлами, то переместите их в обычную папку.
Другие распространенные форматы сжатых файлов (например, rar и 7-zip) ОС Windows самостоятельно обрабатывать не может, поэтому лучше дополнительно установить универсальную программу-архиватор. Подберите приложение, которое может упаковывать и извлекать файлы из архивов наиболее популярных форматов сжатия. Например, это может быть бесплатный архиватор 7-zip (http://7-zip.org) или очень популярный сегодня WINRar (http://win-rar.ru).
Используйте контекстное меню Проводника для сжатия и распаковки файлов после установки выбранного приложения — при инсталляции каждая из этих программ добавляет в Проводник нужные функции. Для распаковки архива вам, как и в первом шаге, нужно запустить файл-менеджер и перейти в папку, содержащую сжатый файл. Затем кликните его правой кнопкой мыши и выберите одну из команд извлечения файлов. Формулировка этих пунктов будет зависеть от выбранной программы, но смысл их сводится к извлечению сжатых файлов в текущую папку, в папку, которую создаст архиватор или укажет пользователь.
Видео по теме
Во время работы с любой версией программой MS Word может произойти такая неприятность, как ошибка чтения файла при его открытии. Об этом вас оповестит всплывающее окно с сообщением о невозможности чтения документа. Но документ можно восстановить при помощи самой программы.
В MS Word есть возможность восстанавливать файлы формата doc и rtf. Ошибка чтения чаще всего возникает при попытке открытия файлов, вес которых свыше 250 Кб. Как правило, это происходит из нарушения отображения изображений или общего форматирования текста в документе.Для восстановления файла необходимо запустить программу и открыть файл, а не наоборот (открыть программу путем запуска файла). В открывшемся окне нажмите меню «Файл» и выберите строку «Открыть» либо нажмите сочетание клавиш Ctrl + O. В появившемся диалоговом окне найдите поврежденный файл, выберите его, но пока не открывайте. Посмотрите на кнопку «Открыть», она двойная — в ее правой части есть небольшая кнопка с изображением треугольника. Нажмите его и выберите пункт «Открыть и восстановить».Восстанавливаемый файл тут же откроется в окне программы. В блоке «Показать исправления» будут отображены все изменения, на месте которых были ошибки чтения. Может получиться так, что в левой панели сохраненных копий будет несколько (часто сохраняли документ). Нажимайте поочередно каждую копию, лучший вариант сохраните, нажав сочетание клавиш Ctrl + S (окно с сохраненными копиями закроется автоматически).Если при установке пакета программ Microsoft Office вы выбрали полную конфигурацию, в составе MS Word есть утилита «Конвертер восстановления текста». В главном окне программы нажмите сочетание клавиш Ctrl + O, чтобы открыть . Из раскрывающегося списка выберите пункт «Восстановление текста из любого файла».Восстановленный файл сохраните и снова откройте. В некоторых случаях открытие проходит планово, иначе на экране появится сообщение «Таблица в документе повреждена». Для ее восстановления откройте верхнее меню «Таблица», выберите раздел «Преобразовать», укажите опцию «Таблицу в текст».
Нажмите его и выберите пункт «Открыть и восстановить».Восстанавливаемый файл тут же откроется в окне программы. В блоке «Показать исправления» будут отображены все изменения, на месте которых были ошибки чтения. Может получиться так, что в левой панели сохраненных копий будет несколько (часто сохраняли документ). Нажимайте поочередно каждую копию, лучший вариант сохраните, нажав сочетание клавиш Ctrl + S (окно с сохраненными копиями закроется автоматически).Если при установке пакета программ Microsoft Office вы выбрали полную конфигурацию, в составе MS Word есть утилита «Конвертер восстановления текста». В главном окне программы нажмите сочетание клавиш Ctrl + O, чтобы открыть . Из раскрывающегося списка выберите пункт «Восстановление текста из любого файла».Восстановленный файл сохраните и снова откройте. В некоторых случаях открытие проходит планово, иначе на экране появится сообщение «Таблица в документе повреждена». Для ее восстановления откройте верхнее меню «Таблица», выберите раздел «Преобразовать», укажите опцию «Таблицу в текст». Нажмите строку «Преобразование в текст» и нажмите кнопку «OK».
Нажмите строку «Преобразование в текст» и нажмите кнопку «OK».
Видео по теме
Источники:
- Восстановление поврежденной книги
Создание архивированных папок позволяет высвободить большое количество свободного пространства на жестком диске. Для записи больших файлов на различные накопители обычно создают многотомные архивы.
Вам понадобится
Инструкция
Для работы с архивами необходимо использовать определенные программы. Если вы работаете с архивом.rar, скачайте и установите утилиту WinRar. При работе с файлами.zip и.7z используйте программу 7-zip. Скачайте выбранную программу с сайта http://www.win-rar.ru/download/winrar/ или http://www.7-zip.org/download.html. Обязательно выберите именно ту версию, которая предназначена для установки на используемую операционную систему.
После завершения установки программы перезагрузите компьютер. Откройте проводник Windows. Скопируйте все элементы архива в произвольную папку. Помните о том, что в данном каталоге должны располагаться абсолютно все части многотомного архива.
Теперь дважды кликните по первому тому архива. Данному файлу должен быть присвоен двойной тип, например.zip.001. После выполнения указанных операций появится окно с надписью «Собрать «имя архива» и все остальные части в каталог. Выберите папку, в которую будет помещен собранный архив. Нажмите кнопку Ok и дождитесь выполнения запущенной процедуры.
Откройте указанную папку и найдите конечный файл-архив. Кликните по нему правой кнопкой мыши и выберите пункт «Распаковать». Выберите папку, в которую будут распакованы файлы архива. В меню «Перезапись» установите галочку рядом с пунктом «С подтверждением». Введите пароль, если на архив была установлена защита. Нажмите кнопку Ok и дождитесь распаковки файлов.
Откройте указанную папку и убедитесь в том, что все данные были успешно распакованы. Для работы с многотомными архивами без применения указанных утилит воспользуйтесь программой Total Commander. Стоит отметить, что старые версии этой утилиты могут не поддерживать работы со сравнительно новым типом 7z.
Rar — это формат сжатых файлов одной из наиболее популярных программ-архиваторов WinRAR. По умолчанию в каждый такой файл в процессе его создания приложение добавляет дополнительную информацию, которая в случае повреждения архива делает возможным его восстановление. Эта операция не дает стопроцентный результат, но попытаться все равно стоит.
Здравствуйте! Меня зовут Виктория. Заранее Вам ОГРОМНОЕ спасибо за помощь!
Вопрос №1.
У меня есть 2 ноутбука: Dell и Hewlett-Packard (HP).
В ноутбуке Dell стоит «Адаптер беспроводной сети Dell Wireless 1370 WLAN.Mini-PCI».
При этом когда я в ноутбуке Dell изменяю двенадцатизначный номер «локально управляемого МАК-адреса» «Адаптера беспроводной сети Dell Wireless 1370 WLAN.Mini-PCI», то у меня при выходе в Интернет через ПУБЛИЧНУЮ точку беспроводного доступа Wi-Fi в кафе (то есть НЕ ДОМА!!!) меняется «ВНЕШНИЙ IP-адрес» моего ноутбука!!! ИМЕННО ЭТО МНЕ И НУЖНО!!! Например, когда я проверяю свой «ВНЕШНИЙ IP-адрес» на сайте www. 2ip.ru, то вижу, что он МЕНЯЕТСЯ!!! То есть моя цель – это иметь возможность в любой момент поменять «ВНЕШНИЙ IP-адрес» моего ноутбука при выходе в Интернет через ПУБЛИЧНУЮ точку беспроводного доступа Wi-Fi в кафе (то есть НЕ ДОМА!!!), когда я при этом делаю всего-навсего ЭЛЕМЕНТАРНОЕ – всего-навсего меняю за одну минуту двенадцатизначный номер «локально управляемого МАК-адреса» «Адаптера беспроводной сети Dell Wireless 1370 WLAN.Mini-PCI», и у меня АВТОМАТИЧЕСКИ МЕНЯЕТСЯ «ВНЕШНИЙ IP-адрес» моего ноутбука!!!
2ip.ru, то вижу, что он МЕНЯЕТСЯ!!! То есть моя цель – это иметь возможность в любой момент поменять «ВНЕШНИЙ IP-адрес» моего ноутбука при выходе в Интернет через ПУБЛИЧНУЮ точку беспроводного доступа Wi-Fi в кафе (то есть НЕ ДОМА!!!), когда я при этом делаю всего-навсего ЭЛЕМЕНТАРНОЕ – всего-навсего меняю за одну минуту двенадцатизначный номер «локально управляемого МАК-адреса» «Адаптера беспроводной сети Dell Wireless 1370 WLAN.Mini-PCI», и у меня АВТОМАТИЧЕСКИ МЕНЯЕТСЯ «ВНЕШНИЙ IP-адрес» моего ноутбука!!!
В ДРУГОМ ЖЕ моём ноутбуке — Hewlett-Packard (HP) — стоит «Сетевой адаптер Broadcom 4313 802.1/b/g/n».
При этом когда я в ноутбуке Hewlett-Packard (HP) изменяю номер «управляемого МАК-адреса» «Сетевого адаптера Broadcom 4313 802.1/b/g/n», то у меня при выходе в Интернет через ПУБЛИЧНУЮ точку беспроводного доступа Wi-Fi в кафе (то есть НЕ ДОМА!!!) НЕ меняется «ВНЕШНИЙ IP-адрес» моего ноутбука!!! А ЭТО МНЕ ВОВСЕ НЕ НУЖНО!!! То есть моя цель – это иметь возможность в любой момент поменять «ВНЕШНИЙ IP-адрес» моего ноутбука при выходе в Интернет через ПУБЛИЧНУЮ точку беспроводного доступа Wi-Fi в кафе (то есть НЕ ДОМА!!!), меняя при этом всего-навсего номер «Управляемого МАК-адреса»!!!
То есть когда я делаю в ноутбуке Hewlett-Packard (HP) ТО ЖЕ САМОЕ, что и в ноутбуке Dell (см. выше), то у меня при выходе в Интернет через ПУБЛИЧНУЮ беспроводную сеть Wi-Fi в кафе (то есть НЕ ДОМА!!!) НЕ меняется «ВНЕШНИЙ IP-адрес» моего ноутбука!!! А моя цель – это иметь возможность в любой момент поменять «ВНЕШНИЙ IP-адрес» моего ноутбука при выходе в Интернет через ПУБЛИЧНУЮ беспроводную сеть Wi-Fi в кафе (то есть НЕ ДОМА!!!)!!!
выше), то у меня при выходе в Интернет через ПУБЛИЧНУЮ беспроводную сеть Wi-Fi в кафе (то есть НЕ ДОМА!!!) НЕ меняется «ВНЕШНИЙ IP-адрес» моего ноутбука!!! А моя цель – это иметь возможность в любой момент поменять «ВНЕШНИЙ IP-адрес» моего ноутбука при выходе в Интернет через ПУБЛИЧНУЮ беспроводную сеть Wi-Fi в кафе (то есть НЕ ДОМА!!!)!!!
Вопрос №1: почему у меня в ноутбуке Hewlett-Packard (HP) при выходе в Интернет через Wi-Fi НЕ меняется «ВНЕШНИЙ IP-адрес» моего ноутбука, хотя я при этом, как указано выше, ИЗМЕНЯЮ номер «Управляемого МАК-адреса»???
Вопрос №2: что нужно сделать, чтобы в моём ноутбуке Hewlett-Packard (HP) при выходе в Интернет через ПУБЛИЧНУЮ беспроводную сеть Wi-Fi МЕНЯЛСЯ «ВНЕШНИЙ IP-адрес» моего ноутбука, когда я ИЗМЕНЯЮ номер «Управляемого МАК-адреса»??? То есть как заставить мой ноутбук Hewlett-Packard (HP) делать ТО ЖЕ САМОЕ, что делает другой мой ноутбук Dell (см. выше, вопрос №1)?
Вопрос №3: можно ли поставить в мой ноутбук Hewlett-Packard (HP) «Адаптер беспроводной сети Dell Wireless 1370 WLAN. Mini-PCI» из моего ноутбука Dell, и будет ли тогда в моём ноутбуке Hewlett-Packard (HP) меняться IP-адрес моего ноутбука, как в ноутбуке Dell (см. выше, вопрос №1)??? Если это можно сделать, то, пожалуйста, подскажите, как это можно сделать. А также подойдут ли «мозги» (программное обеспечение) «Адаптера беспроводной сети Dell Wireless 1370 WLAN.Mini-PCI» из моего ноутбука Dell к «мозгам» (программному обеспечению) моего ноутбука Hewlett-Packard (HP)???
Mini-PCI» из моего ноутбука Dell, и будет ли тогда в моём ноутбуке Hewlett-Packard (HP) меняться IP-адрес моего ноутбука, как в ноутбуке Dell (см. выше, вопрос №1)??? Если это можно сделать, то, пожалуйста, подскажите, как это можно сделать. А также подойдут ли «мозги» (программное обеспечение) «Адаптера беспроводной сети Dell Wireless 1370 WLAN.Mini-PCI» из моего ноутбука Dell к «мозгам» (программному обеспечению) моего ноутбука Hewlett-Packard (HP)???
Помогите, пожалуйста!
Моя почта: [email protected]
Ещё раз заранее огромное Вам спасибо за Вашу помощь. Благодарю Вас за скорый ответ. Извините, пожалуйста, за беспокойство.
С уважением, Ваша Виктория!
Довольно часто возникают проблемы при открытии архивов, скачанных из интернет. При открытии скачанных файлов появляется сообщение об ошибке, которое может выглядеть так: «Неожиданный конец архива или незнакомый формат », «неправильный формат файла или неправильный размер » или же выводится сообщение о повреждении архива.
Причин возникновения подобных ошибок несколько и давайте их рассмотрим.
Самая распространенная причина заключается в том, что при скачивании файла произошел сбой и файл архива был загружен на компьютер не полностью. Какой конкретно сбой произошел не важно, так как причин может быть тысяча — это могли быть временные проблемы на сайте, на котором находится скачиваемый файл, проблемы на стороне провайдера, через которого вы выходите в интернет или что-то произошло на вашем компьютере, что повлияло на процесс закачки файла… В общем, не важно что произошло, важно что в этом случае решением проблемы будет повторная закачка файла архива.
Ну а чтобы не допустить подобные повреждения повторно, я рекомендую использовать программы менеджеры загрузок, вроде . Во-первых, подобные программы позволяют несколько сократить время загрузки, а во-вторых, как правило, они позволяют вернуться к загрузке файла позже и даже временные проблемы с интернетом в этом случае не приведут к повреждению файла архива и вы сможете его в последствии легко разархивировать.
Следующей распространенной причиной появления подобных ошибок может быть более старая версия , установленного на вашем компьютере. Зайдите на официальный сайт архиватора, которым вы пользуетесь и скачайте самую последнюю версию. Я уже неоднократно сталкивался с тем, что установка на компьютер более свежей версии архиватора WinRar решала эти проблемы. Думаю, что и с другими архиваторами ситуация может быть аналогичная.
Ну и также не стоит забывать еще об одной причине возникновения подобных проблем. Если вы скачиваете файл с , то существует вероятность (хоть и небольшая), что данный файл уже находится на файлообменнике в поврежденном состоянии. В этом случае вряд ли можно сделать что-то, разве что обратиться к создателю файла, что далеко не всегда бывает возможным.
В общем, если вы скачиваете архив какой-то программы с официального сайта разработчика и возникают проблемы, описанные выше, то во-первых, убедитесь, что размер скачанного файла соответствует оригиналу (размер файла обычно указывается на странице, откуда вы его скачиваете) и если это не так, то скачайте файл снова. Ну и если повторное скачивание не помогло, то обновите программу-архиватор.
Ну и если повторное скачивание не помогло, то обновите программу-архиватор.
Очень часто многие пользователи сталкиваются с проблемой, которая связана с тем, что при попытке распаковки скопированного откуда-то или загруженного из интернета файла с упакованными данными в формате RAR или ZIP программа выдает ошибку с сообщением об обнаружении неожиданного конца архива. Как исправить такую ситуацию, знают далеко не все рядовые пользователи. Поэтому предлагаем рассмотреть несколько основных методик, которые помогут в решении этого вопроса. Если полностью восстановить архив у вас не получится, то с большой долей вероятности вы сможете извлечь файлы без потери их целостности.
Что значит «Неожиданный конец архива»
Для начала давайте сосредоточимся на том, что собой представляет такой непредвиденный сбой. В большинстве случаев его, как и похожую ошибку данных CRC, можно трактовать, как файл с нарушенной целостностью, например, вследствие прерванной загрузки. То есть при несовпадении контрольных сумм он является неполным, а программе для продолжения извлечения требуются отсутствующие в архиве компоненты.
Для тех, кто не знает ответа на этот вопрос, можно дать совет воспользоваться либо встроенным средством Windows, которое имеется во всех последних версиях системы, либо сторонним программным обеспечением WinRAR или 7-Zip. Открыть архив можно либо в таких приложениях, либо просто произвести двойной клик на архиве в любом файловом менеджере (в том же «Проводнике»).
Простой метод решения вопроса
Если вдруг возникла ошибка «Неожиданный конец архива», как исправить ситуацию проще всего? Исходя из вышеуказанной трактовки, можно сразу же определить для себя самый легкий способ выхода из сложившейся ситуации. Необходимо просто обратиться к сайту, с которого производилась загрузка файла, и скачать архив заново. Вполне может быть и такое, что файл изначально находился в поврежденном состоянии, поэтому придется обратиться к другому ресурсу, откуда и можно будет произвести загрузку повторно. Но при достаточно большом объеме скачиваемого файла и платном трафике это не выход. Поэтому рассмотрим другие способы.
Инструментарий программы WinRAR
Итак, приложение по распаковыванию файлов выдало уведомление о том, что обнаружен неожиданный конец архива. Как исправить сам файл с упакованными данными? Нет ничего проще, нежели воспользоваться универсальным архиватором WinRAR. В нем желательно выбрать файл через собственный менеджер, а при использовании двойного клика перейти на одну строку вверх, чтобы был выделен только сам архив, а не его содержимое.
Далее все просто. Ошибка в WinRAR устраняется путем выбора в меню операций пункта восстановления архива или нажатием кнопки восстановления, которая расположена справа на основной панели программы. Теперь самое важное. Приложение попросит указать тип архивных данных.
Чтобы разархивировать на компьютере файл ZIP, указать нужно будет именно этот формат, а затем подтвердить выполнение выбранного действия. Как показывает практика, положительный результат (если в архиве нет критических повреждений) может быть достигнут с очень высокой степенью вероятности восстановления.
Как использовать пофайловое извлечение данных
В некоторых случаях предыдущая методика не срабатывает, а программа для работы с упакованными данными все равно выдает уведомления об обнаружении неожиданного конца архива. Как исправить ситуацию в этом случае?
Снова можно воспользоваться инструментарием самого архиватора WinRAR, но в окне подтверждения извлечения отметить пункт сохранения на диске файлов, разархивированных с ошибками.
Также можно воспользоваться извлечением данных поочередно. Для этого нужно выбрать из списка необходимый объект, а затем через ПКМ указать извлечение в заданное место или в том же меню выбрать копирование выделенного файла в буфер обмена с последующей вставкой в нужную локацию. В этом случае распакован будет только отмеченный объект, а все остальные файлы останутся в архиве нетронутыми.
Другие программы
Наконец, если ни один из выше приведенных методов результата не дал, можете воспользоваться утилитой Recovery Toolbox for RAR. Однако данное приложение является платным. Бесплатная пробная версия может производить только анализ поврежденных архивов. Если данная программа вам необходима, а платить вы не хотите, попробуйте поискать портативную модификацию.
Однако данное приложение является платным. Бесплатная пробная версия может производить только анализ поврежденных архивов. Если данная программа вам необходима, а платить вы не хотите, попробуйте поискать портативную модификацию.
Ошибка архива – как восстановить архив?
И так из названия уже понятно, что в этой статье я попытаюсь дать ответ на вопрос: «Как восстановить поврежденный архив?». Хочу сразу отметить, что восстановить удастся далеко не каждый, поэтому питать иллюзий особо не нужно – получается не всегда.
Документы не распаковываются и появляются ошибки: «неожиданный конец архива», «архив поврежден» и т.д. Исправить это можно несколькими способами.
Но перед восстановлением сравните размер вашего упакованного документа с исходным: может быть файл попросту не докачен.
Используя архиватор
Способ первый. Восстановление поврежденного файла самим архиватором WinRar.
Видим сообщение об ошибке, нажимаем кнопку «Закрыть».
В окошке архиватора нажимаем на стрелочку, как показано на рисунке.
Выделяем поврежденный файл и нажимаем на кнопку «Восстановить» — крайняя справа. Хочется отметить, что если в него не была добавлена информация для восстановления, то вероятность успеха низка.
В следующем окне выбираем нужный тип и папку, в которую он будет восстанавливаться. Жмем «ОК».
Начался процесс восстановления, для того чтобы он восстановился, Вам необходимо немного подождать.
С помощью программы
Восстановить его можно и используя для этого специальную программу.
Называется она RAR Recovery Toolbox. Утилита платная, кто не хочет платить – может поискать в сети Portable версию. Долго расписывать я тут не буду, поскольку для того, чтобы восстановить архив достаточно просто запустить программу и выбрать поврежденный архив. После чего просто следуйте простейшим инструкциям, нажимая клавишу «Next».
После чего просто следуйте простейшим инструкциям, нажимая клавишу «Next».
Кто знает еще какие-то способы – прошу, описывайте в комментариях.
Оценить статью: Загрузка… Поделиться новостью в соцсетях
Об авторе: Олег Каминский
Вебмастер. Высшее образование по специальности «Защита информации». Создатель портала comp-profi.com. Автор большинства статей и уроков компьютерной грамотности
[Решено] WinRAR Неожиданная ошибка конца архива
Winrar Unexpected End Archive Error
- Вы тоже один из пользователей WinRAR, которых беспокоитНеожиданный конец архиваошибка?
- Пришло время изменить это, особенно когда есть несколько изящных приемов, которые вы можете применить.
- Чтобы узнать больше об инструментах архивирования, посетите наш Раздел программного обеспечения для управления файлами .
- Вы также должны взглянуть на это Центр устранения неполадок программного обеспечения ПК для более полезных трюков.

- Скачать Restoro PC Repair Tool который поставляется с запатентованными технологиями (имеется патент Вот ).
- Нажмите Начать сканирование чтобы найти проблемы с Windows, которые могут вызывать проблемы с ПК.
- Нажмите Починить все для устранения проблем, влияющих на безопасность и производительность вашего компьютера
- Restoro был загружен0читатели в этом месяце.
При запуске процесса загрузки и после успешного получения нескольких ГБ или МБ вы когда-нибудь сталкивались с внезапным прерыванием, сопровождаемымНеожиданный конец архива ошибка ?
Бесчисленные пользователи находятся в одной лодке и ищут быстрое решение этой проблемы. WinRAR вопрос. Некоторые из них даже описывают, что им удалось завершить загрузку.
WinRAR вопрос. Некоторые из них даже описывают, что им удалось завершить загрузку.
Однако такое же сообщение об ошибке появляется при попытке открыть этот архивный файл или извлечь его с помощью WinRAR.
В некоторых случаях процесс загрузки не был полностью завершен. Однако нестабильное подключение к Интернету, вирус, неизвестный формат файла или сам WinRAR также являются потенциальными виновниками.
Независимо от фактической причины, будьте уверены, что есть несколько быстрых решений, которые вы можете применить. Просто посмотрите их ниже.
Как исправить неожиданный конец архива WinRAR?
1. Попробуйте более надежную утилиту для архивирования файлов.
Как технически подкованные пользователи, так и менее опытные могут попробовать WinZip всякий раз, когда сталкиваешься с этимНеожиданный конец архиваошибка.
копировать файл без его свойств
Это самый быстрый способ найти виновного. Если это проблема, связанная с WinRAR, не бойтесь сразу же переключиться на эту программу-архиватор файлов.
Помните, что это не только доказывает свою полезность в устранении таких ошибок, возникающих в аналогичных утилитах, но и тот факт, что это безопасное и надежное решение, которое обеспечивает именно желаемые результаты при использовании.
Вы можете легко получить доступ к своим файлам и управлять ими на компьютер или в облаках, при этом интерфейс удобен для пользователя.
WinZip
Пользователи часто сообщают об ошибке «Неожиданный конец архива». Установите WinZip и забудьте об этом! Бесплатная пробная версия Получи это сейчас2. Используйте мощное решение для защиты от вредоносных программ.
Есть много вирусов и вредоносное ПО решения, вызывающие повреждение файла RAR и приводящие к ошибкам, подобным той, с которой вы имеете дело в данный момент.
Вот почему сейчас идеальное время для полного сканирования вашей системы или даже для установки более качественной антивирусной программы, чтобы сразу удалить их и получить первоклассную защиту.
Поэтому не стесняйтесь попробовать Vipre. В нем множество функций, и подтверждено, что он предлагает наименьшее количество ложных срабатываний среди всех популярных антивирусных решений, поэтому вы не пожалеете о своем решении.
Vipre Антивирус
Ошибки WinRAR случаются чаще, чем когда-либо? Затем начните использовать Vipre, чтобы предотвратить их всех! Бесплатная пробная версия Посетить сайт3. Проверьте подключение к Интернету.
Скорость Интернета остается важным фактором при попытке загрузить архив. Качество услуг беспроводного Интернета, похоже, сильно ухудшилось за последние несколько лет.
Если вы видитеНеожиданный конец архиваошибка, затем убедитесь, что ваше интернет-соединение действительно стабильно.
кнопка паузы youtube не исчезает samsung
Когда сеть не подключена, процесс загрузки немедленно останавливается и может отображать полную загрузку, даже если это не так.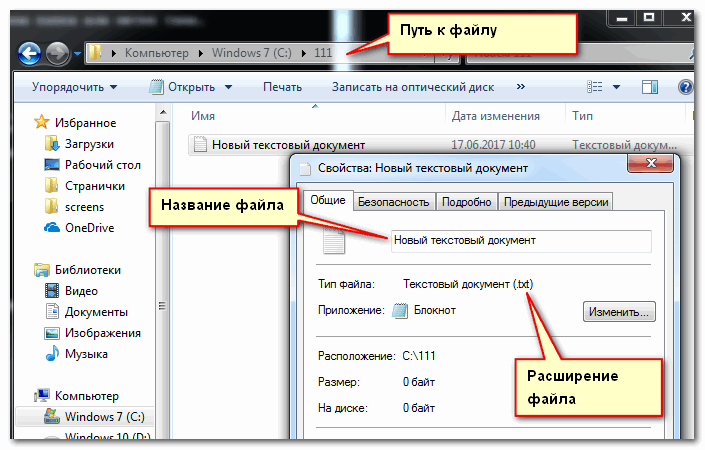
Независимо от того, каким должно быть ваше следующее действие — просмотр веб-страниц, потоковая передача и т. Д. — это не может происходить, если соединение разрывается каждые пять секунд или около того.
Ищете точные ответы относительно скорости вашего интернета? Здесь вы найдете лучшие тестеры скорости Интернета для Windows 10.
4. Попробуйте повторно скачать файл.
Такие ошибки возникают по разным причинам, поэтому не откладывайте проверку размера файла. Поэтому сравните размер загруженного файла с размером в исходной ссылке.
Если вы обнаружите, что загруженный файл меньше, это признак того, что ваш файл поврежден. В этом случае попробуйте загрузить его еще раз.
5. Восстановите файл с помощью встроенной функции WinRAR.
- Во-первых, перейдите к диску или папке, где находится поврежденный файл RAR.
- Затем выберите файл RAR и нажмите на Ремонт кнопку на панели инструментов.
- Во всплывающем новом окне просто выберите Считать поврежденный архив RAR .

- После завершения процесса ремонта щелкните значок Закрыть кнопка.
- Теперь, чтобы извлечь файлы, просто выберите новый перестроенный архив.
- Выберите вариант, который говорит Извлечь без подтверждения, и процедура должна начаться немедленно.
Вы убедились, что у вас есть надежная альтернатива WinRAR для открытия файловых архивов. Однако, если вы хотите дать WinRAR второй шанс, попробуйте восстановить файлы с помощью встроенной функции.
Следуйте приведенным выше инструкциям, и если все пойдет хорошо, ваш файл RAR или ZIP нужно немедленно восстановить.
youtube продолжает открывать новые вкладки
После завершения описанных выше процедурНеожиданный конец архивасообщение об ошибке больше не должно появляться при открытии файла архива.
Какие из наших советов оказались полезными? Дайте нам знать в комментариях ниже.
Налогоплательщик ЮЛ: Проблемы при установке и запуске, ответы на вопросы
14.02.2016 Источник: ФНС.
РЕШЕНИЕ ПРОБЛЕМ, КОТОРЫЕ МОГУТ ВОЗНИКНУТЬ ПРИ УСТАНОВКЕ
1. Вопрос: При установке потребовалась перезагрузка Windows, после которой программа не запускается
Ответ: Запустите программу установки еще раз.
2. Вопрос: При установке программа запрашивает диск F (может быть E, B, H … Z
Ответ: Видимо предыдущая версия устанавливалась с этого диска. Создайте диск F, что на нем будет – неважно (например, подключите любой ресурс как диск F — мой компьютер/подключить сетевой диск) и еще раз запустите программу установки.
3. Вопрос: Удаляются ли введенные мной в программе «Налогоплательщик ЮЛ» данные при установке новой версии поверх старой или при деинсталляции программы?
Ответ: Нет. Если не удалять папку, где была установлена программа, никакие введенные данные программа установки не удаляет.
4. Вопрос: После установки я не вижу введенных ранее данных(форм отчетности)
Ответ: Все в порядке. Варианты:
1. Вы установили программу не в ту папку:
— на компьютере, где устанавливалась программа выполните пункт меню в программе НП ЮЛ Сервис/Разное/Поиск папок с программой;
— после возможно долгой работы режима появится список папок, где когда-либо устанавливалась программа и вы работали с ней;
— в списке найденных папок вы увидите информацию о том, куда устанавливалась программа, когда в нее вы последний раз входили, сколько НП было в ней введено;
— запомните путь к нужному вам варианту;
— удалите программу — Пуск/Программы/Налогоплательщик ЮЛ/Удаление программы;
— установите программу по запомненному вами пути.
2. Введенные данные(отчетная форма) находится в отличном от текущего отчетном периоде — решается сменой отчетного периода в правом верхнем углу окна программы;
3. Не приняты описания отчетных форм; проверьте наличие нужных форм в режиме «Настройки — Отчетные формы», при отсутствии загрузите (кнопка «Загрузить»).
5. Вопрос: Невозможно установить Налогоплательщик ЮЛ программой установки. Что делать?
Ответ: Можно установить программу «Налогоплательщик ЮЛ» «вручную». Для этого:
1. переписать из дистрибутива папку INSTALL445\Налогоплательщик ЮЛ\ в c:\npul\
2. на рабочем столе создать ярлык к c:\npul\Inputdoc\inputdoc.exe
3. запустить программу установки «c:\npul\Печать НД с PDF417(3.1.15).msi «
4. запустить с правами администратора файл c:\npul\reg.bat
6. Вопрос: При установке версии сообщения: «Некоторые инсталляционные файлы повреждены. Загрузите новую копию и повторите установку.» или «Ошибка CRC в …. Неожиданный конец архива».
Ответ: файлы дистрибутива были повреждены либо при копировании с электронного носителя либо при приеме по интернет либо в результате работы вируса
— если вы скачивали версию по интернет – проверьте наличие стабильного подключения компьютера к интернету и скачайте инсталляционный пакет программы повторно
— если вам версию записали на диск в ИФНС — попробуйте скопировать ее с другого компьютера или запишите еще раз
7. Вопрос: Что делать, если при установке ПО «Налогоплательщик ЮЛ» компьютер сообщает о наличии вирусов в программе?
Ответ: ПО «Налогоплательщик ЮЛ» не содержит вирусов, однако некоторые файлы установки могут ошибочно квалифицироваться антивирусной программой, как подозрительный объект. Так как антивирусная программа пользователя может некоторые файлы установки воспринимать как вирус и не пропускать их, рекомендуется при установке и первом входе в программу после установки рекомендуем отключать антивирусы. Кроме того, проверка многократно замедляет работу программы и даже может заблокировать ее функционирование или создание необходимого файла
РЕШЕНИЕ ПРОБЛЕМ, КОТОРЫЕ МОГУТ ВОЗНИКНУТЬ ПРИ ЗАПУСКЕ
1. Вопрос: После установки, при вводе документов выдается окно с запросом файлов *.ocx нажимаем на кнопку «Отмена» и выпадает ошибка: «Ошибка OLE, код 0x80040154: Класс не зарегистрирован. Объект OLE игнорируется. Номер записи 6»
«Внутренняя ошибка 2738(Internal error 2738)»
Ответ:Запустите файл reg.bat (может потребовать запуск от администратора) из папки с программой (обычно c:\Налогоплательщик ЮЛ\Inputdoc\reg.bat)
2. Вопрос: при попытке запуска программы выдаются сообщения типа:
«Несовпадение версии файла ресурсов»
«Библиотека MSVCR70.DLL не найдена по указанному пути …»
«не хватает библиотеки Visual FoxPro»
Visual FoxPro cannot start
Could not load resources
Неправильный путь или имя файла
Resource file version mismatch
Cannot locate the Microsoft Visual Foxpro support library
либо выходит окно Microsoft Visual Foxpro и диалог выбора файла prg(fxp)
сама программа при этом не запускается
Oтвет:
1. если запускаете с помощью ярлыка на рабочем столе — убедитесь, что место куда установлена программа Налогоплательщик ЮЛ совпадает с рабочей папкой в свойствах ярлыка программы (например:
— программа установлена в «C:\Налогоплательщик ЮЛ\»
— Объект(Target): «C:\Налогоплательщик ЮЛ\INPUTDOC\inputdoc.exe»
— Рабочая папка(Start in): «C:\Налогоплательщик ЮЛ\INPUTDOC\»
2. убедитесь, что в рабочей папке есть файлы:
gdiplus.dll (1 607К)
msvcr71.dll (340К)
vfp9r.dll (4 600К)
vfp9rrus.dll (1 416К)
если их нет, или размер не совпал — отключите антивирусы и еще раз запустите программу установки версии, выберите вариант «исправить»
3. попробуйте отключить антивирус и запустить программу без него
4. возможно в папке windows\system32 есть файлы vfp9r.dll, vfp9rrus.dll, vfp9renu.dll, config.fpw — удалите их оттуда и попробуйте запустить программу
5. возможно в переменной окружения PATH (мой компьютер/свойства/дополнительно/ кнопка «переменные среды») каталог %SystemRoot%\system32 присутствует более одного раза — д.б. один раз
3. Вопрос: В программе вместо букв иероглифы, как исправить?
Ответ: 1. Установите Русский на всех закладках окна настроек региональных стандартов (Панель управления/Язык и региональные стандарты)- обратите внимание на язык программ, не поддерживающих Юникод на закладке Дополнительно – добавить «Русский»;
2. если не помогло, загрузите классическую схему в настройках экрана Windows;
3. если не помогло, смените язык системы на английский, перезагрузитесь, затем опять на русский и снова перезагрузитесь;
4.Внимание! во время смены языков windows может выдать сообщение, о том, что какие-то файлы уже имеются на диске и предлагает использовать их. Не соглашайтесь и выбирайте файл из дистрибутива windows. Смысл этих действий именно в восстановлении языковых файлов из дистрибутива windows.
Windows 8:
1. Панель управления, Региональные стандарты, На закладке Форматы выбрать формат английский, на закладке Дополнительно (Язык программ не поддерживающих Юникод) нажать кнопку «Изменить язык системы», выбрать Английский
2. Перезагрузить!
3. Панель управления, Региональные стандарты, На закладке Форматы выбрать формат Русский, на закладке Дополнительно (Язык программ не поддерживающих Юникод) нажать кнопку «Изменить язык системы», выбрать Русский
4. Перезагрузить!
5.Внимание! иногда метод помогает со второй или третьей попытки
На некоторых дистрибутивах windows изменение языка может не помочь — возможно проблема с шрифтом ms sansserif — скачайте его и установите.
Windows 98, 2000, XP если не помогло:
Запустите реестр: «Старт» — Выполнить» — «regedit»
Идите по пути
HKEY_LOCAL_MACHINE\SYSTEM\CurrentControlSet\Control\Nls\CodePage
измените значение строкового параметра «1252» с «c_1252.nls» на «c_1251.nls»
4. Вопрос: появляется сообщение об ошибке C0000005 … Что делать?
Ответ: В папке с программой, после такой ошибки, будет файл VFP9Rerr.log. Пришлите его на info@mail.rvcgnivc.ru
5. Вопрос: Иногда возникает ошибка доступа к файлам, находящимся во временной папке Windows (\Documents and Settings\…\Local Settings\Temp или \Users\…\Local Settings\Temp)
Ответ:
-в этом случае как правило помогает либо перенос временной папки программы из «Documents and Settings» (например в c:\IDTMP\) — для этого необходимо задать переменную окружения IDWTEMP=c:\IDTMP\
-возможно, это вызвано работой антивируса — попробуйте отключить его и поработать, если ошибка не повторится в настройках антивируса исключите из проверки файлы типа *.dbf, *.fpt, *.cdx, либо папку c:\IDTMP\
Winrar неожиданный конец архива. Архив повреждён или имеет неизвестный формат – что делать
У меня возникали такие моменты, когда я не мог распаковать архив, а все потому, что он был поврежден. Возникало это не один раз, да и проанализировав понял, что у других пользователей Windows такая же проблема. К счастью с этой проблемой можно быстро разобраться, но не полностью.
В данной статье я опишу метод, который позволит полностью или частично восстановить поврежденные файлы архива с помощью самого архиватора. Будем работать с архивами ZIP и RAR, но восстановление архивов другого формата делается по тому же принципу. Скорее всего у вас уже стоит архиватор, иначе, как бы вы узнали о порожденном архиве. Например, это может быть один из популярнейших архиваторов — .
Распаковать поврежденный архив в два этапа, в первом мы начнем восстановление архива, а во втором уже начнем извлечение. К сожалению, не гарантирую 100%-е восстановление и распаковку.
Восстановление поврежденного архива
Мы будем восстанавливать архив с помощью WinRAR, настолько, насколько сможем. Можно попробовать использовать и другой архиватор.
Для начала вам нужно запустить архиватор, можно просто запустить значок программы. Потом вы находите поврежденный архив, выделяете его и в панели управления нажимаете кнопку «Исправить» (кнопка вида аптечки).
Если данной кнопки не видно, то можно нажать клавиши Alt+R.
После нажатия необходимой кнопки появится окно, в котором показаны параметры восстановления. В пункте «Тип архива» выбираете RAR или ZIP, смотря какой архив поврежден, потом выбираете в какую папку он будет сохранен.
Пойдет процесс восстановления. Если файл большой, то и ждать придется дольше.
При попытке восстановления может случиться неудача. В этом случае все файлы из архива не получится извлечь, но мы попробуем хотя бы часть.
Распаковываем поврежденный архив
Нажимаем по архиву правой кнопкой мыши и выбираем пункт «Извлечь файлы…» . Должно появиться окошко с параметрами, где мы указываем путь. Обязательно поставьте галочку напротив «Не удалять файлы, извлеченные с ошибками» , а теперь нажимаем ОК.
Это интересно:
Начнется процесс извлечения. Как я уже сказал, нет полной уверенности, что из поврежденного архива будут восстановлены и извлечены все файлы, но мы пытались, надеюсь у вас все получится. Статья краткая, но понятная, постараюсь найти побольше информации об эффективном извлечении файлов из архива.
1. Не могу скачать файл — отображаются «китайские иероглифы»!
Вообще, подобная ситуация возникает тогда, когда Вы пытаетесь открыть файл, для просмотра которого в системе не установлена соответствующая программа, например, открываете PDF-файл, а в системе не установлена программа для просмотра данного формата.
Данная ситуация возникает и в том случае, если система напрямую пытается открыть без распаковки архивный файл, либо когда на компьютере не установлена программа-архиватор, например, WinRar, либо когда архиватор установлен, но не вызывается автоматически.
Чтобы избежать подобной неприятной ситуации, старайтесь скачивать все файлы следующим образом:
Отрывайте или распаковывайте файл уже после сохранения на диске .
В этом случае файл будет именно скачиваться, а не открываться системой (с последующими «китайскими иероглифами»)!
2. Как распаковать архивный файл формата.rar или.zip?
Для распаковки архивного файла формата.rar (или.zip) необходима программа-архиватор, например, WinRar, которую без труда можно скачать на официальном сайте программы .
Перейдите по указанной ссылке (откроется в новом окне), найдите на открывшейся странице русский язык (Russian) и нажмите на ссылку, которая соответствует Вашей системе (32 или 64 bit) — откроется окно, которое предложит Вам либо сохранить программу установки на Ваш компьютер, либо сразу запустить программу установки WinRar — выберите нужный Вам вариант (обычно сразу запускают установку).
После установки WinRar можно распаковать необходимые архивы!
Если при запуске программы будет появляться окно, в котором будет предлагаться заплатить за программу — просто игнорируйте это и закрывайте окно, либо можете заплатить, но это уже по желанию:)
После запуска WinRar, перейдите туда, где находится нужный архив, выберите его мышкой и нажмите «Извлечь», после чего укажите, куда нужно извлечь файлы из архива и нажмите «ОК».
3. Как распаковать архив, состоящий из нескольких частей?
Если архив состоит из нескольких частей, тогда Вам нужно запустить программу WinRar и перейти в место, где находятся все части архива (они должны располагаться в одном месте, рядом друг с другом).
Затем выберите мышкой первый архив, нажмите на клавиатуре клавишу Shift и, не отпуская её, нажмите на последнем архиве. В результате все части архива будут выделены. Аналогичного эффекта можно добиться, если зажать клавишу Ctrl, но в данном случае нужно будет нажимать на каждую часть архива (с клавишей Шифт гораздо быстрей).
После выделения всех частей архива, нажмите кнопку «Извлечь», укажите, куда нужно извлечь файлы из архива и нажмите кнопку «ОК».
Затем заходите в папку с распакованными файлами и используйте их!
4. При распаковке выдаётся ошибка — «Неожиданный конец архива»!
Подобная ошибка выдаётся в том случае, если при скачке архивного файла произошел сбой или обрыв связи и архив не скачался целиком.
В этом случае архив необходимо либо докачать, либо скачать заново.
Старайтесь скачивать файлы не через Интернет-Эксплорер, а через программы-качалки или через ту же Оперу — в ней есть возможность возобновить скачку файлов при любом внезапном сбое, в то время как в Интернет-Эксплорере такая возможность отсутствует — приходится качать весь файл заново, что в большинстве случаев очень неудобно!
А иногда из-за постоянных обрывов файл просто не удаётся скачать!
Также старайтесь качать по одному файлу — ниже вероятность сбоя.
5. Не открывается документ формата PDF!
Для просмотра документов формата PDF Вам необходимо установить соответствующую программу, например, Adobe Reader .
Это англоязычная версия Adobe Reader, но если Вы хотите иметь в меню пункты на русском языке, тогда поищите в интернете данную программу на русском языке — Вы без проблем её найдёте с помощью того же Яндекса или Гугла. Ищите Adobe Reader не ниже 7-й версии!
После установки Adobe Reader все PDF-файлы будут открываться!
6. Не отображается видео на странице!
Если видео, расположенное на веб-странице, не проигрывается (иногда вместо ролика наблюдается просто чёрный квадрат) — это означает, что Вам необходимо установить флеш-плейер!
После установки Flash Player видео на странице будет отображаться!
7. Не проигрывается скачанное видео!
В данном случае у Вас не установлены соответствующие видео-кодеки, которые позволяют отображать разнообразные видео-форматы. Один из основных кодеков — это DivX, который можно скачать .
После установки DivX скачанное видео должно воспроизводиться!
Если это не помогло, скачайте и установите вот эти кодеки .
Кроме того, в интернете полно многофункциональных видео-кодеков, установив которые, будет воспроизводиться видео любого формата! Через любой поисковик можно без труда найти подобные программы.
Очень часто многие пользователи сталкиваются с проблемой, которая связана с тем, что при попытке распаковки скопированного откуда-то или загруженного из интернета файла с упакованными данными в формате RAR или ZIP программа выдает ошибку с сообщением об обнаружении неожиданного конца архива. Как исправить такую ситуацию, знают далеко не все рядовые пользователи. Поэтому предлагаем рассмотреть несколько основных методик, которые помогут в решении этого вопроса. Если полностью восстановить архив у вас не получится, то с большой долей вероятности вы сможете извлечь файлы без потери их целостности.
Что значит «Неожиданный конец архива»
Вам будет интересно:
Для начала давайте сосредоточимся на том, что собой представляет такой непредвиденный сбой. В большинстве случаев его, как и похожую ошибку данных CRC, можно трактовать, как файл с нарушенной целостностью, например, вследствие прерванной загрузки. То есть при несовпадении контрольных сумм он является неполным, а программе для продолжения извлечения требуются отсутствующие в архиве компоненты.
Как разархивировать файл ZIP на компьютер?
Для тех, кто не знает ответа на этот вопрос, можно дать совет воспользоваться либо встроенным средством Windows, которое имеется во всех последних версиях системы, либо сторонним программным обеспечением WinRAR или 7-Zip. Открыть архив можно либо в таких приложениях, либо просто произвести двойной клик на архиве в любом файловом менеджере (в том же «Проводнике»).
Простой метод решения вопроса
Если вдруг возникла ошибка «Неожиданный конец архива», как исправить ситуацию проще всего? Исходя из вышеуказанной трактовки, можно сразу же определить для себя самый легкий способ выхода из сложившейся ситуации. Необходимо просто обратиться к сайту, с которого производилась загрузка файла, и скачать архив заново. Вполне может быть и такое, что файл изначально находился в поврежденном состоянии, поэтому придется обратиться к другому ресурсу, откуда и можно будет произвести загрузку повторно. Но при достаточно большом объеме скачиваемого файла и платном трафике это не выход. Поэтому рассмотрим другие способы.
Инструментарий программы WinRAR
Итак, приложение по распаковыванию файлов выдало уведомление о том, что обнаружен неожиданный конец архива. Как исправить сам файл с упакованными данными? Нет ничего проще, нежели воспользоваться универсальным архиватором WinRAR. В нем желательно выбрать файл через собственный менеджер, а при использовании двойного клика перейти на одну строку вверх, чтобы был выделен только сам архив, а не его содержимое.
Далее все просто. Ошибка в WinRAR устраняется путем выбора в меню операций пункта восстановления архива или нажатием кнопки восстановления, которая расположена справа на основной панели программы. Теперь самое важное. Приложение попросит указать тип архивных данных.
Чтобы разархивировать на компьютере файл ZIP, указать нужно будет именно этот формат, а затем подтвердить выполнение выбранного действия. Как показывает практика, положительный результат (если в архиве нет критических повреждений) может быть достигнут с очень высокой степенью вероятности восстановления.
Как использовать пофайловое извлечение данных
В некоторых случаях предыдущая методика не срабатывает, а программа для работы с упакованными данными все равно выдает уведомления об обнаружении неожиданного конца архива. Как исправить ситуацию в этом случае?
Снова можно воспользоваться инструментарием самого архиватора WinRAR, но в окне подтверждения извлечения отметить пункт сохранения на диске файлов, разархивированных с ошибками.
Также можно воспользоваться извлечением данных поочередно. Для этого нужно выбрать из списка необходимый объект, а затем через ПКМ указать извлечение в заданное место или в том же меню выбрать копирование выделенного файла в буфер обмена с последующей вставкой в нужную локацию. В этом случае распакован будет только отмеченный объект, а все остальные файлы останутся в архиве нетронутыми.
Другие программы
Наконец, если ни один из выше приведенных методов результата не дал, можете воспользоваться утилитой Recovery Toolbox for RAR. Однако данное приложение является платным. Бесплатная пробная версия может производить только анализ поврежденных архивов. Если данная программа вам необходима, а платить вы не хотите, попробуйте поискать портативную модификацию.
Довольно часто возникают проблемы при открытии архивов, скачанных из Интернета.
При открытии скачанных файлов появляется сообщение об ошибке, которое может выглядеть так: «Неожиданный конец архива или неизвестный формат», «неправильный формат файла или неправильный размер» или же выводится сообщение о повреждении архива.
Причин возникновения подобных ошибок несколько и давайте их рассмотрим.
Самая распространенная причина заключается в том, что при скачивании файла произошел сбой, и файл архива был загружен на компьютер не полностью.
Какой конкретно сбой произошел не важно, так как причин может быть тысяча: это могли быть временные проблемы на сайте, на котором находится скачиваемый файл, проблемы на стороне провайдера, через которого вы выходите в интернет или что-то произошло на вашем компьютере, что повлияло на процесс закачки файла…
В общем, не важно, что произошло, важно, что в этом случае решением проблемы будет повторная закачка файла архива.
Ну, а чтобы не допустить подобные повреждения повторно, я рекомендую использовать программы менеджеры загрузок, вроде Download Master, пишет Андрей Сухов. Во-первых, подобные программы позволяют несколько сократить время загрузки, а во-вторых, как правило, они позволяют вернуться к загрузке файла позже, и даже временные проблемы с интернетом в этом случае не приведут к повреждению файла архива, и вы сможете его впоследствии легко разархивировать.
Следующей распространенной причиной появления подобных ошибок может быть более старая версия архиватора, установленного на вашем компьютере. Зайдите на официальный сайт архиватора, которым вы пользуетесь, и скачайте самую последнюю версию. Я уже неоднократно сталкивался с тем, что установка на компьютер более свежей версии архиватора WinRar решала эти проблемы. Думаю, что и с другими архиваторами ситуация может быть аналогичная.
Ну и, также не стоит забывать еще об одной причине возникновения подобных проблем. Если вы скачиваете файл с файлообменника, то существует вероятность (хоть и небольшая), что данный файл уже находится на файлообменнике в поврежденном состоянии. В этом случае вряд ли можно сделать что-то, разве что обратиться к создателю файла, что далеко не всегда бывает возможным.
В общем, если вы скачиваете архив какой-то программы с официального сайта разработчика и возникают проблемы, описанные выше, то, во-первых, убедитесь, что размер скачанного файла соответствует оригиналу (размер файла обычно указывается на странице, откуда вы его скачиваете) и, если это не так, то скачайте файл снова. Ну и, если повторное скачивание не помогло, то обновите программу-архиватор.
Если вы нашли ошибку, пожалуйста, выделите фрагмент текста и нажмите Ctrl+Enter .
Инструкция
Запустите программу Winrar, чтобы восстановить поврежденный архив. Перейдите к папке, в которой он содержится, с помощью встроенного проводника. Выделите нужный архив, щелкните правой кнопкой мыши по его названию, либо в меню «Операции» выберите команду «Восстановить архив». Также восстановление архива rar можно запустить комбинацией клавиш Alt+R.
Появится окно, в котором укажите папку размещения восстановленного архива, а также выберите его формат (rar или zip). Установите нужные параметры восстановления rar-архива, нажмите кнопку «ОК». Время восстановления будет зависеть, прежде всего, от размера восстанавливаемого архивного файла.
Скачайте специальную утилиту для восстановления архивных файлов, если это не удалось сделать с помощью Winrar. Для этого скопируйте в адресную строку браузера ссылку http://www.recoverytoolbox.com/download/RecoveryToolboxForRARInstall.exe . Программу необходимо зарегистрировать для получения возможности сохранения восстановленных файлов. Демо-режим позволит лишь провести анализ файлов в поврежденном архиве.
Установите и запустите программу Recovery Toolbox for RAR, появляется окно программы, в котором необходимо выбрать файл для восстановления, для этого щелкните по кнопке с изображением открытой папки, в окне выберите поврежденный архив, нажмите «ОК». Файл будет добавлен в программу, нажмите Next. Далее будет запущен анализ и сканирование файлов в архиве. В следующем окне отметьте файлы из списка, подлежащие проверке, нажмите Next.
Обратите внимание на цвет восклицательного файла, который находится возле имени файла. Если он красный, значит файл не подлежит восстановлению, а если синий – значит файл будет восстановлен без ошибок. В следующем окне выберите папку, в которую необходимо поместить восстановленные файлы и нажмите «ОК».
Источники:
- восстановление архивов rar
Архивация – удобный способ хранения данных в сжатом состоянии. Тем не менее, иногда при попытке распаковать архив с необходимой вам информацией, вы можете столкнуться с тем, что архив оказывается поврежденным. Из этой ситуации можно найти выход, и вы можете попытаться вернуть важные данные, восстановив архив с помощью программы WinRAR и встроенных в нее инструментов.
Инструкция
Откройте в WinRAR нерабочий архив. В меню программы выберите раздел «Команды», и в открывшемся списке найдите опцию «Восстановить архив». Также вы можете вызвать команду восстановления, нажав комбинацию клавиш Alt+R. Откроется окно восстановления – подтвердите его, нажав ОК, и затем дождитесь окончания операции по восстановлению архива.
Архив сохранится в виде копии в той же папке, в которой хранился поврежденный архив. Вы узнаете его по надписи fixed, появившейся в названии.
В большинстве случаев этот способ помогает вернуть все потерянные данные. Поэтому, если вы скачали заархивированную информацию, которую долго искали, и архив отказывается работать, не удаляйте скачанный файл и не начинайте сразу искать альтернативу неудачной закачке.
Если пароль при запуске архива не требуется, обновите WinRAR до , а также обновите версию программы, которую вы используете для закачки файлов через интернет. Возможно, сам архив, выложенный на сервере, не является поврежденным, и повреждения он получил из-за некорректной закачки.
Не стоит скачивать файлы с помощью браузера – это ненадежный способ, в котором вы рискуете потерять часть информации.
Когда вы скачаете архив, сравните его размер с тем, который указан на сайте. Если размер скачанного архива меньше, значит, в процессе закачки вы потеряли часть данных из-за ошибки соединения, ошибки оперативной памяти, проблемы с жестким диском, ошибки в программе закачки, и т.д. Повторите закачку файла другим методом.
Восстановив архив, попробуйте распаковать его повторно и проверьте, полностью ли восстановилась информация.
Видео по теме
Архивация – удобный способ хранения и сжатия информации, но когда вам необходимо скачать из интернета важный архив и распаковать его, при распаковке могут появиться ошибки. Причины повреждения архивов бывают разными – иногда архив некорректно скачивается, а иногда его повреждают вирусы. Не спешите отчаиваться из-за безвозвратно потерянных файлов. Даже если архив не открывается, вы можете попытаться восстановить данные с помощью архиватора WinRAR.
Инструкция
Кликните правой клавишей мыши на поврежденном архиве и выберите опцию «Извлечь ». Откроется окно, в котором вы должны указать путь для – оставьте тот путь, который сама определит, чтобы извлечь файлы в текущую папку, в которой и находится ваш поврежденный архив.
Если же вы хотите более качественного восстановления архива, во время архивации добавьте к архиву информацию для восстановления. Чтобы сделать это, выберите нужные файлы и папки, которые вы хотите заархивировать и кликните на них правой кнопкой мыши.
Выберите опцию «Добавить в архив», а затем отметьте галочкой фразу «Добавить информацию для восстановления». Нажмите вкладку «Дополнительно» и установите процент информации для восстановления – он должен быть не менее 3%.
Нажмите ОК. Программа заархивирует данные и после распаковки архива, в случае его повреждения, вы сможете восстановить данные с помощью WinRAR, выбрав в меню при распаковке соответствующую опцию («Восстановить поврежденный архив»). В этом случае восстановлению подлежат практически любые поврежденные документы.
Видео по теме
Очень часто после скачивания архива с сети Internet его не удаётся распаковать, при этом выдаётся сообщение о том, что архив повреждён. Происходит это в основном из – за ошибки CRT, возникающая при передаче данных. Чтобы архив можно было восстановить, необходимо при его создании добавить информацию для восстановления.
Инструкция
Если после создания архива и, например, передачи его через Internet, распаковать его не удаётся, то нажмите кнопку «Исправить» в окне программы WinRAR. Если этой кнопки не видно, то в контекстном меню панели инструментов выберите пункт «Выбрать кнопки…», в открывшемся окне установите соответствующую галочку.
В окне восстановления укажите путь для распаковки архива, также укажите тип архива (rar или zip). Нажмите кнопку OK, если архив слишком большой, то на его распаковку может потребоваться время, в этом случае процесс можно запустить в фоновом режиме, нажав кнопку «Фоновый режим».
Видео по теме
Часто возникают ситуации, когда документы на компьютере по различным причинам не читаются или вообще никаким образом не хотят открываться. В связи с этим можно предположить, что на компьютере произошла какая-нибудь ошибка и файлы получились «битыми». Однако не стоит отчаиваться, так как данная проблема решается несколькими способами, и особых навыков для этого не нужно.
Вам понадобится
- Персональный компьютер, программа Microsoft Word
Инструкция
Часто становятся » » и Word. Один из способов решения данной задачи заключается в использовании стандартных средств программы Microsoft Word. Данная способна, как создавать текстовые файлы, так и восстанавливать их. Однако не многие пользователи догадываются об этом.
И так, запустите программу Microsoft Word. Перед вами появится стандартное рабочее окно. Правой кнопкой мыши нажмите на вкладке “Файл”. Далее нажмите на графу “Открыть”. Вам нужно будет выбрать файл для открытия. Однако не стоит сразу же нажимать на кнопку “Открыть”, так как тут и заключается основная работа программы по восстановлению документов.
У данной кнопки имеется рядом треугольник, расположенный справа. Щелкните правой кнопкой мыши по нему, и перед вами откроется небольшой список дополнительных функций. Выберите вкладку «Открыть и восстановить». При этом стоит отметить, если файл имеет в названии кириллицы, то появится дополнительное диалоговое окно, в котором произойдет преобразование файла.
Вы можете также сменить кодировку документа или ничего не менять и оставить файл таким, какой он есть. Как показывает практика, файл может сразу же открыться, но кодировка по-прежнему будет не читабельна. Если в документе не содержится символов кириллицы, то появится диалоговое окно с надписью “Показать исправления”. Также ниже будет представлен список всех исправлений документа. Вы сможете просмотреть все изменения, которые были сделаны в документе.
Помимо указанного, существует и другой способ восстановления документов. Также зайдите в меню программы Microsoft Word. Нажмите на кнопку “Файл”, и выберите вкладку “Открыть”. Перед вами снова появится окно, в котором нужно выбрать соответствующий документ. В графе “Тип файлов” нажмите на пункт “Восстановление текста из любого формата”. После этого файл будет полностью восстановлен и открыт.
Последнее время архивы пользуются большой популярностью. Действительно, сжатые файлы занимают гораздо меньше места, их очень удобно передавать другим пользователям через интернет и на флешке. Но всегда существует риск, что ваш архив повредится (например, из-за аппаратной неисправности носителя). Такие архивы невозможно открыть, а информация в них становится недоступной. В этом случае остро встает вопрос восстановления таких файлов без потери нужной информации.
Вам понадобится
- Компьютер, утилита Recovery Toolbox for RAR, доступ в интернет
Инструкция
Для восстановления файлов из архивов RAR можно использовать утилиту Recovery Toolbox for RAR. Она позволяет восстанавливать данные из RAR-архивов в несколько мыши. Поддерживаются все варианты формата RAR, созданные с помощью самого разного программного обеспечения, в том числе и самораспаковывающиеся архивы (EXE). Скачайте утилиту из интернета и установите на компьютер.
Для восстановления архива с помощью этой программы на первом этапе выберите исходный поврежденный файл. Затем нажмите Next. Программа начнет сканирование. По окончании процесса сканирования и анализа файла (время сканирования зависит от размера файла и от ) программа выдаст результаты.
Самое главное – это цветные значки, которые указывают на возможность восстановления данного файла из архива. Дело в том, что ни одна программа не гарантирует, что все файлы будут восстановлены. Синими значками с восклицательным знаком рядом отмечаются те файлы, которые удастся восстановить, желтыми – восстановление под вопросом и красными – восстановление невозможно.
На втором этапе необходимо отметить те файлы, которые вы желаете восстановить. Для облегчения работы предусмотрены кнопки: Check All (выделить все), Check Good (выделить файлы, которые можно восстановить), Uncheck All (снять выделение).
После выбора файлов выберите каталог, в который программа будет извлекать восстановленные файлы. Название каталога может быть произвольным, хотя по умолчанию программа предлагает выбрать каталог с именем _rar_repaired.
Полезный совет
Наиболее популярными архивными форматами можно назвать ZIP и RAR. Реже используются другие форматы архивов, например 7-Zip (7Z). Формат ZIP позволяет сжимать файлы с максимальной скоростью, но в результате получается довольно объемный архив. Кроме того, в отличие от формата RAR, в нем не заложена возможность восстановления.
Повреждение архивных файлов явление не такое уж редкое и довольно обидное, особенно когда из-за повреждения всего одной из частей становится невозможно распаковать многотомный массив файлов. Архивы в формате rar содержат дополнительную информацию, которая дает возможность восстановить поврежденные по какой-либо причине данные. Количество этой дополнительной информация для восстановления можно регулировать, увеличивая таким образом «живучесть» архивов.
Вам понадобится
- архиватор WinRAR.
Инструкция
Загрузите поврежденный файл в архиватор. Это можно сделать через Проводник Windows или непосредственно в архиваторе WinRAR.Если вам удобней использовать Проводник, то откройте его нажатием сочетания клавиш WIN + E или двойным щелчком по ярлычку «Мой компьютер» на рабочем столе. Затем найдите проблемный файл и дважды щелкните его. Если же вам проще все операции производить в архиваторе, то, запустив его, вы увидите сходный с Проводником интерфейс, в котором тоже нужно найти поврежденный файл и загрузить в программу двойным щелчком.
Раскройте раздел «Операции» в меню архиватора и выберите пункт «Восстановить архив». Можно заменить это действие нажатием назначенных ему горячих клавиш ALT + R.
Выберите тип архива (RAR или ZIP), поставив отметку в одном из двух полей, когда WinRAR покажет диалоговое окно. Это необходимо, чтобы архиватор имел представление о структуре записи данных в поврежденном файле. В это же окно помещено поле «Папка для записи восстановленного архива». По умолчанию здесь указан тот же каталог, в котором находится и поврежденный файл. Беспокоиться об этом нет причин — восстановленный файл будет иметь другое название (будет добавлен префикс fixed или rebuilt), поэтому и оригинальный файл тоже сохранится. Если вы все же решите изменить место хранения — нажмите кнопку «Обзор» и выберите подходящую папку.
Щелкните кнопку «OK» для начала процедуры восстановления. Архиватор сделает все необходимое и представит отчет, содержащий список файлов, которые удалось извлечь и упаковать в новый архив.
Позаботьтесь о добавлении информации для восстановления еще при создании архивов. С настройками по умолчанию WinRAR общий размер архива на 1% и заполняет этот дополнительный объем резервными данными для восстановления. Для хранения особо важных для вас файлов лучше увеличить эту установку примерно до 5%. Сделать это можно на вкладке «Дополнительно» настроек архивации, а на вкладке «Общие» следует убедиться в наличии отметки в чекбоксе «Добавить информацию для восстановления».
Видео по теме
В операционных системах, начиная с Windows XP, реализована возможность архивировать файлы и папки, не используя при этом дополнительного программного обеспечения. Заархивированные таким способом папки называются сжатыми и отмечаются специальным значком. Сжимать информацию системным путем очень удобно, когда нужно быстро заархивировать файлы и передать их по электронной почте. Открывать такие папки можно очень быстро.
Вам понадобится
- Компьютер под управлением операционной системы Windows, архиватор WinRAR
Инструкция
Операционная система для сжатия файлов использует формат zip. В случае если папка сжата системным путем и у вас установлен архиватор WinRAR, по умолчанию для такой папки будет использоваться этот архиватор. Для открытия сжатой папки нажмите по ней правой кнопкой мышки и в возникшем контекстном меню выберите «Открыть». Появится окно, где будет список файлов, которые есть в сжатой папке.
Для того чтобы извлечь файлы, в контекстном меню сжатой папки выберите «Извлечь файлы». В возникшем меню выберите папку, куда следует извлечь файлы, и нажмите ОК. Файлы будут сохранены в выбранной вами папке.
Если у вас нет никаких архиваторов, то процедура открытия и извлечения файлов отличается незначительно. Чтобы открыть сжатую папку и просмотреть файлы, нажмите по этой папке правой кнопкой мышки и в возникшем меню выберите «Открыть». После этого в появившемся окне вы сможете просмотреть файлы, которые находятся в сжатой папке. Если вам необходимо извлечь файлы из сжатой папки, то в меню выберите команду «Извлечь». Файлы будут извлечены.
В случае если вы перенесли сжатую папку на компьютер, где установлена операционная система, которая была разработана раньше, чем Windows XP, открыть эту папку системным образом вы не сможете. В старых операционных системах она просто будет отображаться как файла и для открытия таких сжатых папок потребуется использование программ. Скачайте программку WinRAR и установите ее на компьютер. После этого вы увидите, что сжатая папка преобразуется в архивный формат. Процедура открытия, просмотра и извлечения файлов с помощью приложения WinRAR такая же, как и на других операционных системах.
Обратите внимание
Учтите, что для старых операционных систем нужно скачивать более ранние версии архиваторов, иначе они могут просто не работать.
Источники:
- как создать сжатую zip папку
Вам понадобится
- архиватор WinRAR.
Инструкция
Запустите программу-архиватор. Интерфейс WinRAR схож с интерфейсом Проводника, где в левой панели помещается дерево каталогов вашего компьютера. Переместитесь по этому дереву в папку, содержащую поврежденный файл, и выделите его в правой панели.
Запустите в архиваторе мастер восстановления файла. Это можно сделать нажатием сочетания «горячих клавиш» alt + r или через раздел «Операции» в меню программы, где следует выбрать строку «Восстановить архив».
Укажите формат поврежденного файла, поставив отметку в поле RAR или ZIP открывшегося окошка. Здесь же надо указать место размещения исправленного файла. При восстановлении архива WinRAR не вносит изменений в оригинальный файл, а создает отдельную копию, присваивая ей имя оригинала с добавленным префиксом rebuilt или fixed. Место сохранения этого нового файла надо указать в поле, помещенным под надписью «Папка для записи восстановленного архива». Его можно ввести вручную или выбрать в диалоговом окне, которое открывается щелчком по кнопке «Обзор». По умолчанию в это поле помещен адрес той папки, в которой находится оригинальный файл.
Нажмите «OK» и операция восстановления будет запущена. Архиватор будет информировать вас о ее ходе, а по завершению окошко с отчетом останется на экране — ознакомившись с ним, нажмите кнопку «Закрыть».
Информация для восстановления записывается в файл при создании архива и по умолчанию на нее отведен один процент от общего размера файла. Если содержимое архива представляет особую ценность, то лучше увеличить эту установку процентов до пяти. Соответствующая настройка помещена на вкладку «Дополнительно» окна, которое открывается перед началом процедуры архивации. На вкладке «Общие» этого же окна размещен чекбокс «Добавить информацию для восстановления», который определяет, будет ли добавлена в архив информация для восстановления.
Людям, работающим с архивами, наверняка, приходилось сталкиваться с проблемой их повреждения. При попытке открыть архив пользователь получает уведомление, что он поврежден и открытие невозможно. Конечно, если есть копия самого архива или непосредственно файлов, которые он содержит, то это не проблема. Все гораздо серьезнее, если архив всего в одном экземпляре и содержит необходимую информацию.
Вам понадобится
- — Компьютер с ОС Windows;
- — программа WinRAR.
Инструкция
Прежде всего вам нужно установить на компьютер одну из последних версий программы WinRAR, так как они более функциональны, и шансы на удачный исход операции также будут выше. Подробно о версиях программы, ее изменениях и обновлениях вы можете узнать на официальном сайте WinRAR.
Начните распаковку поврежденного архивного файла. Когда появится окно, в котором будет сообщаться об ошибке распаковки, запишите название поврежденного архива или тома архива, или файла. Затем прервите операцию разархивирования.
После этого откройте архив. Появится информация об ошибке открытия. Дальше в окне, где список томов, архивов и файлов, найдите тот файл, том или архив, на котором высветилась информация об ошибке. Выделите его с помощью левой кнопки мышки. Затем в меню программы WinRAR выберите параметр «Операция», после — «Восстановление архива». Появится окошко. Хотя в нем и можно выбрать тип архива, этого не нужно. Программа сама определит это автоматически. Выбрать необходимо лишь папку для сохранения информации.
Для того чтобы это сделать, нажмите «Обзор» и укажите необходимую папку. После этого нажмите Ок. Появится окошко, в котором будет отображаться процесс восстановления архива, время которого зависит от самого содержимого архива и от мощности вашего компьютера. Если программе удастся восстановить архив, то после завершения процесса снизу окна будет надпись «Готово».
Пройдите в папку, которую вы выбрали. Откройте архив. Теперь он открывается нормально. Вы можете открывать файлы как в самом архиве, так и извлекать их содержимое. Исходное имя восстановленного архива меняется. При необходимости можете его переименовать обратно. Поврежденный архив можно удалить с жесткого диска компьютера.
Разные варианты алгоритмов сжатия применяются почти во всех используемых компьютерными программами типах файлов. Тем не менее, существуют специализированные приложения (архиваторы), назначение которых — дополнительно уменьшать размер любых типов файлов. Компоненты ОС Windows имеют встроенные функции для работы со сжатыми такими программами файлами, но их возможности ограничены.
Инструкция
Если сжатый файл имеет формат zip, то в операционной системе Windows вы можете работать с ним как с обычной папкой. Запустите стандартный файл-менеджер этой ОС — Проводник. Это можно сделать большим количеством способов, самый простой из которых заключается в одновременном нажатии клавиш win и e. Перейдите по дереву папок в левом фрейме Проводника в тот каталог, где хранится сжатый файл — вы увидите его в левом фрейме вместе с обычными папками, но имеющим другую иконку. Кликните эту иконку, и в правом фрейме Проводник отобразит содержимое сжатого архива. Здесь вы можете просматривать, копировать и запускать файлы из zip-архива. Если необходимо иметь больший выбор операций с файлами, то переместите их в обычную папку.
Другие распространенные форматы сжатых файлов (например, rar и 7-zip) ОС Windows самостоятельно обрабатывать не может, поэтому лучше дополнительно установить универсальную программу-архиватор. Подберите приложение, которое может упаковывать и извлекать файлы из архивов наиболее популярных форматов сжатия. Например, это может быть бесплатный архиватор 7-zip (http://7-zip.org) или очень популярный сегодня WINRar (http://win-rar.ru).
Используйте контекстное меню Проводника для сжатия и распаковки файлов после установки выбранного приложения — при инсталляции каждая из этих программ добавляет в Проводник нужные функции. Для распаковки архива вам, как и в первом шаге, нужно запустить файл-менеджер и перейти в папку, содержащую сжатый файл. Затем кликните его правой кнопкой мыши и выберите одну из команд извлечения файлов. Формулировка этих пунктов будет зависеть от выбранной программы, но смысл их сводится к извлечению сжатых файлов в текущую папку, в папку, которую создаст архиватор или укажет пользователь.
Видео по теме
Во время работы с любой версией программой MS Word может произойти такая неприятность, как ошибка чтения файла при его открытии. Об этом вас оповестит всплывающее окно с сообщением о невозможности чтения документа. Но документ можно восстановить при помощи самой программы.
В MS Word есть возможность восстанавливать файлы формата doc и rtf. Ошибка чтения чаще всего возникает при попытке открытия файлов, вес которых свыше 250 Кб. Как правило, это происходит из нарушения отображения изображений или общего форматирования текста в документе.Для восстановления файла необходимо запустить программу и открыть файл, а не наоборот (открыть программу путем запуска файла). В открывшемся окне нажмите меню «Файл» и выберите строку «Открыть» либо нажмите сочетание клавиш Ctrl + O. В появившемся диалоговом окне найдите поврежденный файл, выберите его, но пока не открывайте. Посмотрите на кнопку «Открыть», она двойная — в ее правой части есть небольшая кнопка с изображением треугольника. Нажмите его и выберите пункт «Открыть и восстановить».Восстанавливаемый файл тут же откроется в окне программы. В блоке «Показать исправления» будут отображены все изменения, на месте которых были ошибки чтения. Может получиться так, что в левой панели сохраненных копий будет несколько (часто сохраняли документ). Нажимайте поочередно каждую копию, лучший вариант сохраните, нажав сочетание клавиш Ctrl + S (окно с сохраненными копиями закроется автоматически).Если при установке пакета программ Microsoft Office вы выбрали полную конфигурацию, в составе MS Word есть утилита «Конвертер восстановления текста». В главном окне программы нажмите сочетание клавиш Ctrl + O, чтобы открыть . Из раскрывающегося списка выберите пункт «Восстановление текста из любого файла».Восстановленный файл сохраните и снова откройте. В некоторых случаях открытие проходит планово, иначе на экране появится сообщение «Таблица в документе повреждена». Для ее восстановления откройте верхнее меню «Таблица», выберите раздел «Преобразовать», укажите опцию «Таблицу в текст». Нажмите строку «Преобразование в текст» и нажмите кнопку «OK».
Видео по теме
Источники:
- Восстановление поврежденной книги
Создание архивированных папок позволяет высвободить большое количество свободного пространства на жестком диске. Для записи больших файлов на различные накопители обычно создают многотомные архивы.
Вам понадобится
Инструкция
Для работы с архивами необходимо использовать определенные программы. Если вы работаете с архивом.rar, скачайте и установите утилиту WinRar. При работе с файлами.zip и.7z используйте программу 7-zip. Скачайте выбранную программу с сайта http://www.win-rar.ru/download/winrar/ или http://www.7-zip.org/download.html. Обязательно выберите именно ту версию, которая предназначена для установки на используемую операционную систему.
После завершения установки программы перезагрузите компьютер. Откройте проводник Windows. Скопируйте все элементы архива в произвольную папку. Помните о том, что в данном каталоге должны располагаться абсолютно все части многотомного архива.
Теперь дважды кликните по первому тому архива. Данному файлу должен быть присвоен двойной тип, например.zip.001. После выполнения указанных операций появится окно с надписью «Собрать «имя архива» и все остальные части в каталог. Выберите папку, в которую будет помещен собранный архив. Нажмите кнопку Ok и дождитесь выполнения запущенной процедуры.
Откройте указанную папку и найдите конечный файл-архив. Кликните по нему правой кнопкой мыши и выберите пункт «Распаковать». Выберите папку, в которую будут распакованы файлы архива. В меню «Перезапись» установите галочку рядом с пунктом «С подтверждением». Введите пароль, если на архив была установлена защита. Нажмите кнопку Ok и дождитесь распаковки файлов.
Откройте указанную папку и убедитесь в том, что все данные были успешно распакованы. Для работы с многотомными архивами без применения указанных утилит воспользуйтесь программой Total Commander. Стоит отметить, что старые версии этой утилиты могут не поддерживать работы со сравнительно новым типом 7z.
Rar — это формат сжатых файлов одной из наиболее популярных программ-архиваторов WinRAR. По умолчанию в каждый такой файл в процессе его создания приложение добавляет дополнительную информацию, которая в случае повреждения архива делает возможным его восстановление. Эта операция не дает стопроцентный результат, но попытаться все равно стоит.
Путин поддержал идею увеличить предложение газа на рынке через Санкт-Петербургскую биржу | 06.10.21
Президент России Владимир Путин поддержал инициативу увеличить предложение газа на рынке на фоне роста цен на энергоносители в Европе. Однако, как считает глава государства, это необходимо делать не через спотовый рынок Евросоюза, а через Санкт-Петербургскую биржу.
«Вы предложили увеличить предложение газа на рынке, на бирже, чтобы сбить спекулятивный спрос и ажиотаж в Европе. Это можно сделать, но, конечно, можно и нужно это делать не на споте в Европе, а, как вы и сказали, на бирже в Санкт-Петербурге», — сказал Путин, обращаясь к вице-премьеру Александру Новаку во время совещания по вопросам развития энергетики.
Ранее во время совещания Новак предложил поставить дополнительные объемы газа для торговли через Санкт-Петербургскую биржу. По его словам, это может стать одним из факторов, которые позволят охладить ситуацию на рынке. В то же время вице-премьер напомнил, что сейчас в России идет заполнение подземных хранилищ газа (ПХГ) на осенне-зимний период, оно продлится еще около 10 дней. Новак призвал учитывать и этот фактор.
Говоря об этом, Путин подчеркнул, что сбивать ажиотажный спрос на рынке нужно не в ущерб себе. Он согласился, что необходимо еще раз обсудить идеи насчет биржевой торговли газом. «Давайте сделаем это, обсудим. Если это собьет ажиотажный спрос, то можно это сделать. Только не в ущерб себе, конечно, — подчеркнул глава государства. — Имею в виду, что, как вы сказали, идет закачка в ПХГ для прохождения осенне-зимнего максимума в нашей стране, в России».
О ситуации с ценами на газ
Цена на газ в Европе на открытии торгов 6 октября резко выросла до нового рекорда, превысив сначала 1 500 долларов, а затем и 1 600 долларов за 1 тыс. куб. м, свидетельствуют данные биржи ICE. В максимуме утром цена достигала 1 606 долларов за 1 тыс. куб. м. После этого значения цена начала корректироваться.
Стоимость газа в Европе растет, несмотря на новости о том, что начались испытания первой нитки газопровода «Северный поток — 2». В «Газпроме» ожидают, что зима 2021-2022 годов будет холодной и снежной.
Запасы газа в европейских хранилищах на конец сентября 2021 года остаются на минимальном за многие годы уровне. Отставание по заполненности по сравнению с прошлым годом оценивается в 20,5 млрд куб. м газа, сообщали ранее в «Газпроме». При сохранении среднесуточных сентябрьских темпов закачки к 12 октября (в этот день в 2020 году начался отбор) в хранилищах будет около 76 млрд куб. м газа, подсчитали в холдинге. Таким образом, останутся невосполненными 28%, или 18,6 млрд куб. м газа из 66,2 млрд куб. м, отобранных из европейских ПХГ за прошлый отопительный сезон.
Информационное агентство России ТАССПредставители Крыма рекомендуют Украине задуматься о своей судьбе
Сенатор от Крыма Сергей Цеков убежден, что Крым не вернется в состав Украины, какие бы пожелания о развале России не высказывали зарубежные недоброжелатели. По мнению Цекова, заявление экс-председателя ВС Литвы Витаутаса Ландсбергиса продиктованы не анализом ситуации, а злобой по отношению к России.
Ранее Ландсбергис в интервью украинскому изданию «День» заявил, распад России является лишь вопросом времени, «потому что все империи имеют свой конец». После этого Украина сможет восстановить суверенитет над полуостровом.
Сергей Цеков напомнил, что сам Европейский союз создан из государств с зачастую непримиримым видением гуманитарного развития. Реальный распад как государства грозит самой Украине, считает Цеков. При сохранении текущей политики Киева такой исход очень вероятен.
«Пусть не надеются. Никогда Крым не вернется в состав Украины», – заявил Цеков РИА Новости.
Сенатор уверен, что превращение Украины в цивилизованное государство возможно только при условии нормальных, дружественных отношений с Россией. Украина и сформирована «стараниями сначала Российской империи, а затем СССР», напомнил Цеков.
«Что касается политического класса Литвы – его характеризует выраженная постоянная злоба в отношении России, как и со стороны рядом находящейся Польши», – заявил Цеков.
В свою очередь, депутат Госдумы РФ от Севастополя Дмитрий Белик считает, что Витаутас Ландсбергис подарил Украине ложные надежды из желания сказать украинскому СМИ «что-то хорошее».
По мнению Белика, Украина является вассалом единственной империи в мире – США.
«Мы сами вернулись в РФ, домой и ни в чьих возвращениях и освобождениях не нуждаемся и не желаем этого», – заявил крымский депутат.
Белик убежден, что Украина тешит себя грезами о том, «как будут забирать полуостров»
«Юлит экс-глава Верховного совета Литвы, возможно хотел что-то хорошее сказать, а получилось очередное вранье», – заключил депутат ГД.
Крым стал российским регионом после проведенного в марте 2014 года референдума, на котором 96,77 процентов избирателей Крыма и 95,6 процентов жителей Севастополя высказались за вхождение в состав России. По словам президента Владимира Путина, вопрос Крыма «закрыт окончательно».
WinRar Неожиданная ошибка конца архива — исправить!
При попытке извлечь файлы из архива RAR я обнаружил сообщение об ошибке «Неожиданный конец архива». Что случилось? Как их извлечь? — С форума WinSCP
«Неожиданный конец архива» означает, что файл .rar или .zip, который вы пытались загрузить, неполон или поврежден. Иногда вы можете столкнуться с этим сообщением об ошибке при открытии или сжатии файлов с помощью WinRar. Как исправить проблему? Теперь давайте поговорим о неожиданной ошибке завершения архива.
WinRar не работает? Попробуйте Cisdem
- Для пользователей Mac
- Открыть файлы RAR, Zip, 7-Zip, ISO, Udf, Wim, TAR, CHM, Hfs, Nsis на Mac
- Быстрая загрузка файлов
- Предварительный просмотр файлов перед распаковкой
- Извлечь файлы из архива частично или полностью
- Сжать файлы обратно в Zip, 7Z, Tar и Wim
- Защитить заархивированные файлы паролем
- Быстрый поиск по ключевому слову
Причины неожиданного конца архива
- Если процесс загрузки осуществляется через браузер, могут возникать некоторые прерывания, например сбой питания и плохое подключение, особенно в случае, если файл большого размера.
- Вы изменили расширение файла. Не пытайтесь изменить расширение другого файла на .rar или .zip, вы знаете, что архивный файл может быть поврежден.
- Вы, вероятно, получите эту ошибку из-за неправильного сжатия файла архива. Такой файл заголовка сжатия может быть поврежден, что сделает невозможным доступ к файлу архива.
- Иногда вирусы или вредоносные программы на вашем устройстве могут вызвать повреждение архивного файла. Это плохие факторы со стороны сети, которые могут серьезно атаковать ваш файл.
- Если вы храните заархивированный файл на системном жестком диске, диск с поврежденными секторами может не позволить вам открыть файл архива.
- Несоответствие всегда вызывает неожиданную ошибку конца файла. Это также называется ошибкой CRC и возникает, когда вы обрабатываете сжатый тип данных.
Признаки неожиданного завершения архива?
В действительности повреждение этой операционной системы может привести к неожиданному завершению архива и другим опасным ошибкам.Когда вы обнаружите эти ошибки на своем устройстве, также должны появиться следующие симптомы.
- Экран на время зависает. Если вы одновременно открываете много сайтов и приложений, эти программы могут быть принудительно закрыты.
- Все работает медленно. Ваша мышь и клавиатура становятся менее гибкими. Но помните: обычно не держите руки на клавиатуре и мыши.
- Как только появляется неожиданная ошибка конца архива, текущее окно программы может быть разбито.
- Ваше устройство выходит из строя, постоянно показывая ошибку «Неожиданный конец архива» при запуске идентичной программы.
Исправить ошибку неожиданного конца архива WinRar
Обычно это хорошо, когда вы загружаете файл rar или zip размером менее 5 МБ. Однако, если размер файла достаточно велик, загрузка Chrome прекратится на полпути, и скорость загрузки будет равна 0 кб / с. Наконец, он сообщает вам, что загрузка завершена. Но когда вы собираетесь открыть этот файл, появляется ошибка «Неожиданный конец архива».
Ситуация 1. Файл поврежден
Если вы заметили, что загруженный файл меньше, чем на сайте ссылки, это означает, что ваш файл поврежден. Вот несколько методов, которые вы можете попробовать:
- Повторно загрузить файл
- Очистить временные файлы
- Используйте лучший браузер
- Попробуйте менеджер загрузки программного обеспечения
- Выполнить полное антивирусное сканирование системы
Ситуация 2. Файл не поврежден
Если размер загруженного файла такой же, как и на сайте ссылки, то вы можете использовать встроенный инструмент восстановления WinRar, чтобы исправить эту проблему:
- Откройте файл с WinRar на вашем устройстве.Выберите Файл -> Инструменты -> Восстановить. Программа будет ремонтироваться прямо сейчас.
- В Тип архива вы можете выбрать Обрабатывать поврежденный архив как RAR или Обрабатывать поврежденный архив как ZIP , что соответствует расширению вашего файла. Затем нажмите ОК .
- Архивный файл имеет хорошие шансы на успешное восстановление при условии, что появится сообщение о том, что найдена запись восстановления . Нажмите кнопку Закрыть после завершения процесса восстановления.
- Теперь вы можете распаковать архивный файл. Перейдите в Команды -> Извлечь без подтверждения, и тогда ваш файл будет извлечен в ту же папку, что и восстановленный архиватор.
WinRar больше не работает? Найдите альтернативу WinRar для Mac
Чтобы избежать неожиданной ошибки завершения архива, лучше примите некоторые превентивные меры. Одна из мер — использование надежного инструмента для сжатия и распаковки файлов. Если WinRar вам не подходит, просто обратитесь к альтернативе WinRar.Я собрал отличное приложение Cisdem Unarchiver для пользователей Mac. Вы можете легко архивировать и распаковывать файлы на Mac.
Скачать бесплатно
Основные характеристики альтернативы WinRar для Mac
- Открытые файлы RAR, Zip, 7-zip, ISO, Udf, CHM, Hfs, Nsis, Wim, TAR на Mac
- Пакетная загрузка архивных файлов и их извлечение одним щелчком мыши
- Сжимайте файлы в форматы Zip, 7Z, Tar и создавайте пароль для их защиты
- Быстрое получение файлов, фотографий и паролей с помощью поиска по ключевым словам
- Предварительный просмотр файлов перед распаковкой на Mac
Другие советы по исправлению ошибки WinRar
- Часто делайте резервную копию файла.В этом случае вам не нужно беспокоиться об уничтожении файла.
- Регулярно загружайте и обновляйте антивирусное программное обеспечение, чтобы защитить свое устройство от вредоносных вирусов.
- Предположим, что операционная система предупреждает о вреде, который она может нанести вашей системе, немедленно прекратите скачивать вложения архива из Интернета.
- Избегайте прерывания во время загрузки или передачи.
Как восстановить файл RAR после неожиданной ошибки конца архива RAR?
Обновлено 29 июня 2020 г.Файлы архива Рошаля, часто называемые RAR, — это файлы, используемые для сжатия всех типов файлов, таких как песни, фильмы, видеоклипы, документы и многие другие.Основное преимущество использования этих файлов заключается в том, что они экономят память на жестком диске, и эти файлы RAR можно легко передавать через Интернет.
АрхивRAR более подвержен повреждению при передаче через Интернет. Иногда при попытке извлечь файлы из архива RAR вы можете столкнуться с сообщением об ошибке «Неожиданный конец архива». Это означает, что файл RAR, к которому вы пытаетесь получить доступ, недоступен из-за повреждения.
Почему возникает ошибка неожиданного конца архива RAR?
Есть несколько причин для получения ошибки неожиданного конца архива RAR ; вы обычно сталкиваетесь с этой ошибкой, когда запускаете процесс загрузки, и после загрузки нескольких ГБ (гигабайт) или МБ (мегабайт) он останавливается и отображает сообщение о завершении загрузки.
Ниже приведены шаги, которые могут помочь вам восстановить некоторые файлы из поврежденного архива RAR:
- Шаг 1. Запустите программу WinRAR и перейдите к диску или папке, где находится поврежденный файл RAR.
- Шаг 2: Выберите файл RAR и нажмите кнопку «Восстановить» на панели инструментов.
- Шаг 3. Во всплывающем окне выберите вариант «Обрабатывать поврежденный архив как RAR».
- Шаг 4: Если вы получили всплывающее окно «Подозрительная запись», выберите «Все», вы можете встретить это сообщение несколько раз в процессе восстановления.
- Шаг 5: После завершения процесса восстановления нажмите закрыть
- Шаг 6: Чтобы распаковать файлы, выберите новый перестроенный архив
- Шаг 7: Затем выберите команды-> Извлечь без подтверждения, файлы начнут извлекаться
Однако этот метод не может восстановить файлы из архива RAR, если он сильно поврежден.В случае серьезного повреждения файла настоятельно рекомендуется использовать мощную программу восстановления RAR, чтобы исправить неожиданный конец архива RAR-файла.
Yodot RAR Repair — бесплатный инструмент для исправления неожиданного конца архива RAR
Yodot RAR Repair — очень надежное и мощное программное обеспечение для исправления поврежденных архивов RAR после получения сообщения об ошибке RAR неожиданный конец архива . Этот инструмент восстановления имеет удобный интерфейс, который помогает даже новичку восстановить свои файлы из поврежденного файла RAR за считанные минуты.Этот инструмент может восстанавливать файлы RAR, поврежденные из-за сценариев, перечисленных ниже:
- Ошибка CRC при извлечении загруженного файла RAR
- Повреждение файла RAR из-за заражения вирусом
- Плохие сектора на носителе — еще одна причина повреждения файла RAR
- Прерывания при загрузке или скачивании файлов RAR
Процедура исправления ошибки «Неожиданный конец архива RAR»
- Загрузите программу восстановления Yodot RAR и установите ее на настольный компьютер / ноутбук
- Запустить приложение ремонта и придерживаться процедуры
- Нажмите кнопку «Обзор», чтобы выбрать файл RAR, который необходимо восстановить.
- Начните процесс восстановления, нажав кнопку «Восстановить».
- Программа запускает процесс ремонта
- Следите за процессом ремонта с помощью индикатора выполнения
- После завершения процесса восстановления инструмент отображает все файлы и папки из файла RAR
- Нажмите кнопку «Далее»
- Наконец, сохраните восстановленные файлы в желаемом месте назначения, используя опцию «Сохранить».
Предложения
- Убедитесь, что нет прерывания при передаче или загрузке файла RAR
- Используйте хороший менеджер загрузок для загрузки важных файлов RAR
- Резервное копирование важных файлов RAR на любые внешние устройства хранения, такие как внешний жесткий диск, CD, DVD и т. Д.
- Установите хорошую антивирусную программу для удаления смертельных вирусов / вредоносных программ, вызывающих повреждение файлов RAR
Восстановить архив после неожиданного окончания архива
Я не могу получить доступ к фотографиям, видео и другим важным документам, которые находятся в zip-архиве на моем компьютере.Я много раз пытался извлечь файлы из Zip-архива, но не мог получить к нему доступ, и выдает мне сообщение об ошибке, в котором говорится: «zip-архив поврежден или поврежден» или «Неожиданный конец архива». Что мне теперь делать, чтобы извлекать из него файлы, не изменяя его содержимое и не теряя из него файлы? » Пожалуйста, помогите мне решить проблему.
Вышеупомянутая проблема является относительно распространенным сценарием, с которым пользователи сталкиваются при загрузке или извлечении файлов Zip.Это сообщение об ошибке обычно появляется во время загрузки Zip-файлов по разным причинам, перечисленным ниже.
Тем не менее, с помощью надежных решений, упомянутых в разделе ниже, вы можете легко восстановить поврежденный или поврежденный Zip-файл с помощью надежного инструмента, такого как Remo Repair Zip. Программа может легко исправить поврежденную файловую структуру Zip за считанные минуты и позволяет легко извлекать содержимое.
Почему возникает ошибка «Неожиданный конец архива»?- Ошибки CRC : из-за ошибок CRC ZIP-файл может стать недоступным
- Вирус / заражение вредоносным ПО : Вирус может проникнуть в систему при загрузке файлов с ненадежного сайта и может изменить или заразить Zip-файлы на вашем компьютере.
- Повреждение файла заголовка : Zip-файл состоит из заголовка и части данных. Он содержит важную информацию, связанную с файлом, такую как его размер, имя, дату и т. Д., Которая требуется во время извлечения файлов из него. Любое повреждение файла заголовка может стать недоступным.
- Изменение расширения файлов Zip : Принудительное изменение расширения файла может привести к серьезному повреждению файла Zip.
Не беспокойтесь, если вы столкнулись с какой-либо из следующих причин.В следующем разделе мы расскажем об эффективных методах исправления ZIP-файлов после неожиданного завершения архива
.Как восстановить ZIP-файлы после неожиданного завершения архива?
Следуйте методам, указанным в разделе ниже, чтобы легко исправить ошибку «неожиданный конец архива».
- Повторно загрузить файл
- Восстановите поврежденный файл с помощью параметра восстановления WinRAR
- Используйте Remo Repair ZIP
Повторно загрузите ZIP-файл
В некоторых случаях, если вы неправильно загрузили ZIP-файл, вы можете столкнуться с ошибкой « неожиданный конец архива ».Мы рекомендуем вам повторно загрузить ZIP-файл без каких-либо перерывов и попытаться извлечь ZIP-файл, чтобы увидеть, решил ли этот метод проблему
Используйте WinRAR, чтобы исправить ошибку «Неожиданный конец архива» бесплатно.
Следуя инструкциям ниже, вы можете исправить непредвиденную ошибку архива.
- Во-первых, перейдите к диску или папке, где находится ваш поврежденный ZIP-файл .
- Затем выберите файл RAR и нажмите кнопку Восстановить на панели инструментов.
- В новом всплывающем окне просто выберите Обрабатывать поврежденный архив как RAR .
- После завершения процесса восстановления нажмите кнопку Закрыть .
- Теперь, чтобы распаковать файлы, просто выберите новый восстановленный архив.
- Выберите вариант с надписью Извлечь без подтверждения, и процедура должна начаться немедленно.
После выполнения описанной выше процедуры ошибка «Неожиданный конец архива» должна быть устранена.Если ошибка по-прежнему возникает, возможно, возникли проблемы с ZIP-файлом или файл серьезно поврежден. В таких случаях вам понадобится надежный инструмент для восстановления ZIP, чтобы решить эту проблему.
Remo Repair ZIP — это надежная утилита для восстановления ZIP, которая может легко исправить ваши Zip-файлы на вашем ПК или ноутбуке. Он имеет удобный интерфейс и требует всего нескольких щелчков мышью, чтобы восстановить Zip-файлы. С помощью этого инструмента вы можете исправить поврежденные файлы PR после восстановления. Он использует передовые алгоритмы для исправления поврежденных файлов ZIP, а также файлов ZIPX и совместим с Windows7, 8, Vista, XP, Server 2003 и 2008.Это позволяет вам предварительно просмотреть восстановленные ZIP-файлы перед их сохранением в любом желаемом месте.
Как восстановить ZIP после неожиданной ошибки завершения архива?
Чтобы исправить неожиданную ошибку конца архива, загрузите демо-версию Remo Repair ZIP на ПК и следуйте приведенным ниже методам.
- Запустите инструмент и начните процесс восстановления, следуя простым инструкциям на шаге
- На главном экране нажмите кнопку « Обзор », чтобы найти файл, который вы хотите восстановить.После выбора Zip-файла нажмите кнопку « Восстановить »
- Теперь инструмент начинает сканирование и процесс исправления
- После завершения процесса исправления вы можете просмотреть список восстановленных файлов
- Затем нажмите « Обзор », чтобы найти место, где вы хотите сохранить файлы.
- Если вас устраивает пробная версия, купите полную версию, чтобы сохранить восстановленные файлы.
Дополнительная информация : Используя функциональные возможности инструмента Remo Repair, вы можете успешно исправить испорченные файлы на вашем ПК, такие как Word, PPT, AVI, PSD и другие файлы.
Наконечники
- Убедитесь, что нет прерываний при передаче или загрузке ZIP-файла
- Используйте хороший менеджер загрузок для загрузки важных файлов ZIP
- Резервное копирование ваших жизненно важных ZIP-файлов на любые внешние устройства хранения, такие как внешнее запоминающее устройство
Исправить ошибку RAR Неожиданный конец архива
Предположим, вы загрузили файл RAR и хотите распаковать этот архив. Но вы столкнулись с ошибкой RAR: неожиданный конец архива, который не позволяет вам извлечь файл.Итак, что вы сделаете, чтобы разархивировать архив? Без понятия?
Нет проблем! Вот полная информация об ошибке неожиданного завершения архива RAR вместе с решением.
Что означает ошибка «Неожиданный конец архива RAR»?
Эта «Ошибка RAR неожиданный конец архива» указывает на то, что файл RAR, который вы пытаетесь извлечь, является неполным или поврежденным.
Причины неожиданного завершения ошибки архива RAR:
Неполная загрузка: WinRAR неожиданное сообщение о конце архива появляется, когда процесс загрузки не завершен из-за
- Большой файл RAR
- Нестабильное интернет-соединение
- Загрузка архива RAR через браузер (если сеть не подключена, процесс загрузки останавливается и отображается сообщение : загрузка завершена )
- Прерывания в процессе загрузки
RAR Archive Corruption: Вы можете увидеть неожиданную ошибку конца архива RAR, даже если файл поврежден по какой-либо причине, например,
- Ошибка CRC
- Вирусная инфекция
- Плохие секторы на запоминающем устройстве, на котором сохранен файл RAR
Итак, как исправить ошибку RAR «Неожиданный конец архива»?
Исправление 1. Проверьте размер архива RAR
Сравните размер загруженного файла с размером файла, указанным на сайте, с которого вы загрузили файл.Если вы заметили, что размер загруженного файла меньше фактического, попробуйте повторно загрузить архив и извлечь его.
Исправление 2: Восстановление файла RAR с помощью WinRAR
- Откройте файл RAR в WinRAR
- Если появляется ошибка, закройте диалоговое окно ошибки
- В меню WinRAR перейдите в Инструменты
- Выберите Восстановить архив (или используйте клавиши Alt + R )
- Предоставьте Папка для размещения отремонтированного архива
- Включить Обрабатывать поврежденный архив как RAR
- Нажмите ОК
Дождитесь завершения процесса.Если все идет хорошо, ваш RAR-архив необходимо восстановить, и сообщение об ошибке неожиданного завершения RAR-архива не должно появляться при повторном открытии RAR-архива.
Если описанные выше решения не позволяют устранить ошибку неожиданного завершения архива RAR, значит, файл RAR серьезно поврежден. И, в случае серьезного повреждения файла RAR, рекомендуется использовать мощный инструмент восстановления RAR, такой как Hi5 RAR File Repair Software , чтобы исправить неожиданный конец ошибки архива RAR.
Hi5 Восстановление файла RAR:
Это приложение является подходящим решением для любой проблемы с RAR, поскольку оно разработано с использованием мощных алгоритмов и не содержит вредоносных программ.Это инструмент, предложенный экспертами из-за его выдающейся производительности при исправлении поврежденных файлов RAR, а также при восстановлении поврежденного архива RAR. Он достаточно гибкий, чтобы восстанавливать архив RAR в любых версиях Windows, таких как Windows 10, Windows 8 / 8.1, Windows 7, Windows Vista, Windows XP, Windows Server 2003, 2008 и 2012. Наряду с удобным интерфейсом, отличной технической поддержкой, Программное обеспечение предлагает вариант предварительного просмотра . Этих возможностей достаточно, чтобы вы один раз опробовали инструмент и самостоятельно оценили его эффективность.Тогда зачем откладывать? Начните восстанавливать поврежденный файл RAR прямо сейчас!
Пошаговые инструкции по устранению неожиданной ошибки конца архива RAR:
- Загрузите и установите Hi5 RAR Repair Tool на свой компьютер
- Откройте программное обеспечение и выберите поврежденный файл RAR, используя Обзор option
- Нажмите кнопку Восстановить
- Превью отремонтированный файл RAR
- Если результат вас устраивает, то активируйте программу и сохраните файл
Рекомендовано:
Убедитесь, что ваше интернет-соединение стабильно, и используйте диспетчер загрузки программного обеспечения для загрузки файла, чтобы избежать сообщения об ошибке «неожиданный конец архива RAR» в будущем.
Как исправить неожиданный конец архива
Несмотря на то, что файлы RAR столь же удобны и полезны для хранения данных, они все же подвержены ошибкам и проблемам с повреждениями. Файлы RAR могут быть повреждены и переходить в недоступное состояние и уязвимы для сообщений об ошибках.
Обычно файл RAR повреждается, когда вы делитесь файлами в любой незащищенной сети. Это заставляет вас страдать от сценария потери данных, поскольку он ограничивает вам доступ к файлам из него. Одно из наиболее распространенных сообщений об ошибках, вызываемых повреждением файла RAR, — «неожиданный конец архива» при доступе к архиву RAR.Обычно вы получаете это сообщение об ошибке после загрузки файла RAR.
Как решить проблему неожиданного завершения архива после загрузки файла RAR?
Что ж, многие пользователи могут столкнуться с этой проблемой неожиданной ошибки завершения архива после загрузки файла RAR. Не волнуйтесь, эту проблему легко решить, если вы воспользуетесь YupTools Fix RAR File Tool. Он рекомендован многими промышленными экспертами и разработан с использованием хорошо продвинутого алгоритма, который успешно помогает исправить файл RAR и решить неожиданный конец архива после загрузки файла RAR.
Что вызывает неожиданный конец архива RAR-файла?
- Если при загрузке архива RAR на ваш компьютер возникнут какие-либо перерывы в этом процессе, это приведет к повреждению файла. Если ваш компьютер внезапно выключился или возникла какая-либо проблема с подключением к Интернету, он прерывает процесс загрузки посередине. Такое прерывание является одной из основных причин неожиданного завершения архивного сообщения. Когда вы пытаетесь распаковать его, вы не можете получить доступ ни к каким файлам из этого архива
- RAR-файл также повреждается, когда он хранится на диске с поврежденными секторами.И если вы попытаетесь получить доступ к этому файлу, вы получите сообщение об ошибке неожиданного конца архива
- RAR-файл также переходит в недоступное состояние из-за заражения некоторыми внешними угрозами после загрузки. Если он поврежден из-за заражения каким-либо опасным вирусом перед извлечением, вы не сможете получить доступ к файлам, хранящимся в нем
Многие из вас могли столкнуться с ошибкой «неожиданный конец архива» при извлечении файла RAR из-за вышеупомянутых причин или по другим причинам.Доступ к архивам RAR будет невозможен, если они повреждены. Однако вы можете легко исправить неожиданный конец архива с помощью YupTools Fix RAR File Application и снова сделать их доступными.
Особенности программы YupTools Fix RAR File:
- Он использует отличную технику, которая помогает легко и эффективно восстановить сломанный, недоступный, поврежденный файл RAR
- Сканирует каждый файл и исправляет все поврежденные файлы RAR в течение нескольких минут
- Поддерживает исправление всех версий файлов RAR размером 4 ГБ и более
- Восстанавливает сильно поврежденный файл RAR после повреждения заголовка, не разрушая код пароля
- Возможность исправления поврежденных файлов RAR в Windows XP, Vista, Server 2003, Server 2008, Server 2012, Windows 8, Windows 7 и Windows 10
- Помогает исправить защищенный паролем файл RAR, выполнив несколько простых шагов
- Поддерживает все последние версии архива WinRAR, такие как WinRAR 3, WinRAR 2, WinRAR 1.5 и WinRAR 1.3
Важные советы, которым необходимо следовать:
- Убедитесь, что нет прерываний при перемещении или загрузке архива RAR
- Всегда устанавливайте хорошее антивирусное приложение для удаления смертельных вирусов, вызывающих повреждение файлов RAR
- Рекомендуется сохранять резервную копию ваших жизненно важных файлов RAR на любых внешних запоминающих устройствах.
Неожиданный конец архива в ZIP-файле в C #
ZIP — это формат файла архива, который поддерживает сжатие данных без потерь.ZIP-файл может содержать один. Этот формат был первоначально создан в 1989 году и впервые был реализован в. ZIP-файл правильно идентифицируется по наличию конца центрального каталога. Реализации InfoZIP также знают, как использовать исправление ошибок.
ZipFile можно использовать для чтения и извлечения файлов zip в дополнение к созданию файлов zip. Writebuffer 0 n Loop End Using Next End Using End If End Sub Create a В некоторых случаях возникает ошибка, когда DotNetZip пытается открыть файл, который нужно добавить, с ожидаемым CRC на ZipEntry для проверки извлечения.используя ZipFile zip.
Имя распаковываемого файла теперь включается в WinRAR, предупреждение о неверном пароле для кода выхода 12 возвращается в режиме командной строки в случае ошибок чтения. сразу выделяется в списке файлов WinRAR; b Процесс архивирования SFX не завершился после того, как вы смогли загрузить предыдущие версии WinRAR с ftp://ftp.rarlab.com/rar 9.
Используйте это программное обеспечение, чтобы исправить ошибку неожиданного завершения Zip-архива. Он даже может восстановить поврежденный или поврежденный файл ZIP после получения любой неожиданной ошибки.и выдает мне сообщение об ошибке, в котором говорится, что zip-архив поврежден. Повреждение файла заголовка: файл Zip состоит из заголовка и части данных.
Формат Zip-файла с открытым исходным кодом имеет особую структуру, определенную в файле. Разархивировать файлы Архивные файлы Сжать папки Сжать изображения Zip-файлы для Mac Файлы RAR для Mac Среди наиболее распространенных — ошибка передачи, когда загрузка Zip-файла из Zip-файла повреждена после загрузки на FTP-сервер.
Найдите лучшие бесплатные альтернативы WinZip для Windows Mac Android iPhone.Включая Ace Возможность сжатия или извлечения любого файла из 40 различных архивов zip-файлов. Программное обеспечение ALZip Utilities Сжатие файлов системных утилит. ZIP 648 0,76 МБ S2 Services Gods Kings and Heroes Soft Скачать бесплатно 15/9/2009.
Действия по воспроизведению входа в систему в веб-интерфейсе. Выберите папку или несколько файлов. Нажмите Загрузить загруженный zip-архив с помощью обработчика zip на рабочем столе. Ожидаемое поведение. Распакованные файлы. См. Ftp://ftp.infozip.org/pub/infozip/UnZip.html для других сайтов. Он не может / не может открыться.rar файлы или любой другой альтернативный архив.
diff git a / vocab.txt b / vocab.txt новый режим файла 100644 index 0000000.8bf539f + ## op + there + ## out + am + ## end + ma + ## fer + ## ok + ## ack + file + ## ort + val + ht + forum + беспокойство + ## omple + клики + поиск + объявление + ## Control + Setting + exc + Дополнительно + attr + cf + обучение + неожиданное + продолжительность + настройка + гудение.
Предоставляет статические методы для создания распаковки и открытия zip-архивов. NET.NET Core.NET Framework ASP.NET ML.NET. Ресурсы Получить все файлы в zip-архиве ZipArchive.C # Копировать. используя Систему; используя System.IO.Compression; class Program {static void Mainstring [] args {string startPath @.
В сообщении об ошибке мастера указано «Неожиданный конец файла». a Загрузите файлы здесь: http://www.jmsallgaeu.de/peclbugreporttmp/8711.htm b Извините, WinZip также сообщает об ошибке: «недопустимые сжатые данные для расширения». ZIP-архив повреждается, когда я пытаюсь запустить следующее.
ZIP-архив поврежден после загрузки в Java servlet Downloads \ DATA.zip: Неожиданный конец архива? byte [] b fillofdatabase; Вероятно, любая из этих двух вещей может быть источником вашей проблемы. Но можете ли вы дать нам фактический код для этой строки в коде вашего сервера? ?
7Zip — файловый архиватор с высокой степенью сжатия. Скачать 7Zip 21.02 alpha 20210506 для Windows: 7Zip — бесплатное программное обеспечение с открытым исходным кодом. чем соотношение, обеспечиваемое PKZip и WinZip; Надежное шифрование AES256 в форматах 7z и ZIP 7Zip 9,35 mx 39 357 375 100% 15 964 369 100%.WinRAR 5.20
Ищете лучшие инструменты сжатия файлов для Windows, такие как WinRAR? Ashampoo ZIP Free — это базовая, но мощная программа, которая поддерживает более 60 форматов распаковки. Версия WinZip Standard определенно более интересна, поскольку она предоставляет более 15 лучших альтернатив Malwarebytes для Windows 10.
. 314586 приложение 37632 соответствующий архив 52880 1045396 388150 arg эмулирует 421862 включен 7140 включен 1047118 конец 21209 endian 14875 2313 понятен 20148 неожиданно 112801 если 3457 ненужных 6426 этажей 24 fmetrics 787 формирование 25834 форум 70406 фрагмент 8550 фрагментов.
Описывает, как распаковать / распаковать и открыть загруженный архивный файл rar в разделе Команда, используемая для распаковки этих файлов, называется unrar. PHPfpm Too Many Open Files 24 Error set open file rpm ivh ftp://ftp.univie.ac.at/systems/linux/dag/redhat/el3/en/i386/dag/RPMS/ Неожиданный конец архива
ОШИБКА: Использование Ends With в приоритетной настройке вызывает сбои загрузки 4 SmartFTP не отображает каталог файлов в EDX 2 rbjdpa 20151013 19:07:23 Перетаскивание из WinRAR 4 jblairjoly 20140816 18:29:27 425 Неожиданное завершение подключения для передачи данных при написании 1 leiavpost 1 CodeGuru 20041219 21:00:54.
. место 220970235 конец 220812328 после 220709925 скачать 220626128 ч стоимость 158887256 фильм 158421100 форумы 158410645 март 158281269 la 112385243 австралия 112197265 обсуждение 111973466 архив 111971865 ожидается 54346724 кольцо 54342432 класс 54275130 датировка 5427440
Используйте программное обеспечение Remo Repair ZIP для исправления ошибки неожиданного конца данных 7Z от REMO, чтобы исправить все типы ошибок извлечения и проблем с повреждением из архива 7Zip, он отображает сообщение об ошибке, говорящее о непредвиденном конце данных 7Z.
Список лучших бесплатных программ для распаковки файлов, которые часто называют бесплатными программами для архивирования или бесплатными программами для распаковки файлов. Обновлено 01 января 2021 г. Бесплатное программное обеспечение для распаковки файлов помогает извлечь один или несколько файлов. Потребляет больше системных ресурсов, чем WinZip.
Используйте это программное обеспечение, чтобы исправить ошибку неожиданного завершения Zip-архива. файлы из Zip-архива, но я не могу получить доступ ни к чему в нем и выдает ошибку. Повреждение файла заголовка: Zip-файл состоит из заголовка и части данных.
ZIP или.RAR, и теперь вы хотите открыть этот тип файла архива, распаковав его с помощью неприятного сообщения об ошибке, в котором WinRar сообщает о неожиданном завершении архива. После завершения процесса восстановления нажмите кнопку «Закрыть».
В сообщении об ошибке мастера указано «Неожиданный конец файла». этот мастер, поскольку WinZip также сообщает об ошибке: «недопустимые сжатые данные для раздувания». ZIP-архив повреждается, когда я пытаюсь запустить следующий скрипт :.
К сожалению, похоже, что ваш.zip-файл поврежден. Архив, содержащий один файл без данных, может увеличиваться до гигабайта. Это не обязательно поможет вам решить проблему, но поможет определить.
Иногда вы можете получить неожиданную ошибку конца архива при открытии или сжатии с форума WinSCP. Неожиданный конец архива означает, что файл .rar или .zip, который вы пытались загрузить, неполон или поврежден.
Файл A.zip или .rar — это файл, в котором хранится и сжимается один или несколько других файлов.Недавно я попытался загрузить альбомы из своей учетной записи Flickr, но при открытии файла .zip у меня возникло то же сообщение об ошибке: Unexpceted end of archive.
ZipError: zip END header not found Мои старые изображения работают нормально. со вчерашним днем с Copernicus и получите следующее сообщение об ошибке на WinRar: файл имеет неизвестный формат или поврежден / неожиданный конец файла.
Беспокоитесь ли вы о неожиданной ошибке завершения архива WinRAR? После завершения процесса восстановления нажмите кнопку «Закрыть».шаги, и если все пойдет хорошо, ваш RAR или ZIP-файл необходимо восстановить в кратчайшие сроки.
Устранение неожиданной ошибки конца архива RAR из-за повреждения после ошибок CRC плохие секторы, вирусные инфекции, прерывания загрузки и т.д.
В этом руководстве мы покажем вам 2 способа восстановления архива RAR или ZIP, например CRC32, ошибка контрольной суммы Неожиданный конец архива и т. Д. К сожалению, после восстановления архива RAR / ZIP WinRAR все еще может сказать, что это файл.
Вот лучшие бесплатные альтернативы WinZip для Windows на 15 мая 2021 г. Существует множество бесплатных альтернатив WinZip, доступных для сжатия файлов в Windows. 7Zip — это программное обеспечение с открытым исходным кодом и одно из самых популярных бесплатных.
Открыть файл с помощью WinRar. Щелкните файл правой кнопкой мыши и выберите «Открыть с помощью WinRar» или «Открыть файл». Восстановить файл. Файл> Инструменты> Восстановить. Выберите RAR или ZIP. Выберите Относиться к.
Непредвиденный конец восстановления архива происходит после неполной загрузки файла или если ваш файл RAR поврежден.Вы не подозреваете о такой коррупции, пока не будете знать.
Используйте это программное обеспечение, если вы хотите исправить ошибку неожиданного завершения Zip-архива. Он даже способен восстанавливать поврежденный / поврежденный ZIP-файл после любого неожиданного.
Очень часто Zip-файл повреждается, когда вы теряете соединение с Интернетом во время процесса загрузки. Эта ситуация приводит к потере данных, поскольку вы не можете извлечь их.
Очень часто Zip-файл повреждается, когда вы теряете соединение с Интернетом во время процесса загрузки.Эта ситуация приводит к потере данных, поскольку вы не можете извлечь их.
Привет, я получил по электронной почте архив в формате файла 7Z и загрузил его на свой компьютер с Windows 10. Когда я пытаюсь получить доступ к файлам из архива 7Zip, он отображается.
создание zip-файлов из сохранения потокового контента в поток, извлеченный в 12 Next i. 13 zip. Сохранить. 14 Завершение использования. 15 Поймать ex1 как исключение. 16 Console.Error.
Неожиданный конец архива означает, что файл .rar или .zip, который вы пытались загрузить, неполон или поврежден.Иногда вы можете столкнуться с этой ошибкой.
Неожиданный конец архива означает, что файл .rar или .zip, который вы пытались загрузить, неполон или поврежден. Иногда вы можете столкнуться с этой ошибкой.
Неожиданный конец архива означает, что файл .rar или .zip, который вы пытались загрузить, неполон или поврежден. Иногда вы можете столкнуться с этой ошибкой.
Какие самые лучшие бесплатные почтовые программы? Какое программное обеспечение лучше выбрать для работы с zip архивами? Какие альтернативы WinZip — лучший бесплатный zip-файл.
ZipArchive выдает ошибку «Неожиданный конец поврежденных данных». Решение: переместите zipStream.ToArray за пределы zipArchive, используя. Причина вашей проблемы.
ZipArchive выдает ошибку «Неожиданный конец поврежденных данных». Решение: переместите zipStream.ToArray за пределы zipArchive, используя. Причина вашей проблемы.
ZipArchive выдает ошибку «Неожиданный конец поврежденных данных». Решение: переместите zipStream.ToArray за пределы zipArchive, используя. Причина вашей проблемы.
Загрузите и установите инструмент Remo Repair RAR в вашей системе и запустите программное обеспечение. Появится главный экран с просьбой выбрать поврежденный файл RAR.
Если вы обнаружите, что загруженный файл меньше, это признак того, что ваш файл поврежден. В этом случае попробуйте загрузить его еще раз. 5. Ремонт.
zip-архив, а затем распаковывает zip-архив в новую папку. Чтобы запустить пример, создайте начальную папку в папке с программой и заполните ее файлами, которые нужно заархивировать. C #
Сначала перейдите к диску или папке, где находится поврежденный файл ZIP.Затем выберите файл RAR и нажмите кнопку «Восстановить» на панели инструментов.
2 ответа 2.Флэш сам по себе не помогает. Конец помогает. Поиск через System.Web выглядит так, будто End выдает исключение ThreadAbortException, если обработчик.
Я попытался использовать FTP-клиент FileZilla для загрузки, после чего можно извлечь файлы .rar. неожиданный конец архива. Если я извлечу файл .rar.
zip или .rar файл — это файл, в котором хранится и сжимается один или несколько других файлов. Недавно я пытался загружать альбомы из моей учетной записи Flickr, но часто.
Надстройка командной строки WinZip позволяет вам попытаться восстановить файлы, к которым у вас больше нет доступа. Загрузите бесплатную пробную версию и восстановите zip-файлы прямо сейчас.
Ошибка при создании Zip-файла с помощью DotNetZip: Неожиданный конец архива. 20120227 17:32 StronglyTyped, импортированный из Stackoverflow c # asp.net zip.
Как восстановить ZIP после неожиданной ошибки завершения архива? Убедитесь, что нет прерываний при передаче или загрузке ZIP-файла. Используйте.
WinZip — самая известная программа для создания и открытия сжатых файловых архивов, но это не единственный вариант, и существует множество превосходных бесплатных программ.
Копирование и сжатие файлов через Shell32 в C # На CodeProject есть очень подробное руководство по использованию Shell32 для создания ZIP-файла.
RAR Неожиданный конец архива Неполная загрузка: Прерывание загрузки RAR является основной причиной этого сообщения об ошибке. Неправильный файл.
Устранение неожиданной ошибки конца архива RAR из-за повреждения после ошибок CRC плохие секторы, вирусные инфекции, прерывания загрузки и т. Д.
Я ищу ваше мнение, ребята.Я хочу сжать папку и отправить как вложение к письму, используя код С #, который является лучшим способом.
Этот проект предоставит вам инструменты, необходимые для сжатия и распаковки файлов с использованием метода сжатия Deflate, а также для чтения и записи.
Compression.GZipStream позволит вам сделать это, если вам удобно, что ваш файл находится в формате industrystandard.gzip.
Исправить Неожиданный конец сообщения RAR / ZIP архива Просто закройте сначала диалоговое окно с ошибкой.Затем в верхнем меню перейдите в «Инструменты» и выберите «Ремонт».
При попытке извлечь файлы из архива RAR я обнаружил сообщение об ошибке «Неожиданный конец архива». Что случилось? Как извлечь.
При попытке извлечь файлы из архива RAR я обнаружил сообщение об ошибке «Неожиданный конец архива». Что случилось? Как извлечь.
С помощью этого кода вы можете использовать Windows Shell API на C # для сжатия Zip-файлов без необходимости показывать окно выполнения копирования.
WinZip — самая популярная программа для сжатия и распаковки файлов, но какие альтернативы WinZip столь же эффективны?
Ziparchive выдает неожиданную ошибку конца данных. Параметр LookML: создайте поле только для фильтра, используемое с параметрами Liquid.
Научитесь сжимать и распаковывать файлы из кода C #. Чтобы создать пример приложения сжатия и декомпрессии в.
Об ошибках CRC Ошибка CRC указывает на наличие некоторых данных в вашем Zip-файле.zip или .zipx поврежден. CRC означает циклическое резервирование.
Неожиданный конец архива | Восстановление пароля
При попытке извлечь файлы из архива RAR / ZIP вы можете встретить сообщение об ошибке типа «Ошибка CRC32», «Ошибка контрольной суммы», «Неожиданный конец архива» и т. Д. Как исправить и извлечь поврежденный архив?
Поврежденный файл RAR / ZIP может быть получен при загрузке из Интернета при слабом или нестабильном подключении к Интернету.Попробуйте загрузить файл еще раз, и это может решить проблему. Когда повторная загрузка невозможна, вам нужно искать способы восстановить файл RAR / ZIP. В этом руководстве мы покажем вам 2 способа восстановить архив RAR или ZIP, независимо от того, поврежден ли он, поврежден или частично загружен.
Метод 1. Восстановить поврежденный или поврежденный файл RAR / ZIP с помощью WinRAR
Перед началом работы вам необходимо загрузить и установить WinRAR на свой компьютер. Если у вас нет лицензионной копии WinRAR, вы можете загрузить бесплатную пробную копию, которая дает вам около 40 дней на то, чтобы опробовать ее.
- Щелкните правой кнопкой мыши поврежденный файл RAR или ZIP и выберите « Открыть с помощью WinRAR » в контекстном меню.
- Когда откроется WinRAR, щелкните меню Инструменты и выберите Восстановить архив .
- Нажмите кнопку Обзор , чтобы выбрать место назначения, в котором должен быть сохранен восстановленный файл RAR / ZIP. Оставьте тип архива таким, какой он был, и нажмите OK .
- После того, как WinRAR завершит восстановление архива, нажмите кнопку Закрыть .
Вы увидите восстановленный архив, созданный в той же папке, что и поврежденный архив.
Метод 2: Извлечь сломанный архив RAR / ZIP
К сожалению, после восстановления архива RAR / ZIP WinRAR все еще может сказать, что файл поврежден. Затем вы можете попытаться извлечь содержимое из архива RAR / ZIP. WinRAR имеет возможность извлекать поврежденные файлы, с помощью которых вы можете извлекать сломанные или поврежденные файлы, игнорируя все ошибки, несмотря ни на что.
- Дважды щелкните поврежденный архив RAR или ZIP, чтобы открыть его в WinRAR. Щелкните Извлечь в на панели инструментов вверху.
- Выберите папку назначения, в которую вы хотите распаковать файлы. Но самое главное, вы должны проверить опцию Сохранить сломанные файлы в разделе Разное.
- Нажмите ОК и подождите, пока файлы будут извлечены. В конце концов, в вашем архиве RAR / ZIP будут все файлы.
Заключение
Вот как вы можете восстановить поврежденные или поврежденные файлы RAR / ZIP. Конечно, в сети также есть много сторонних утилит для восстановления RAR / ZIP, но я не рекомендую их, поскольку у большинства инструментов скорость восстановления может быть даже ниже, чем у WinRAR.



