ошибка Adobe Photoshop. Не удалось выполнить ваш запрос. Обнаружен неизвестный или недопустимый тип маркера JPEG.
Несколько пользователей Windows жалуются, что получаютНе удалось выполнить ваш запрос, поскольку обнаружен неизвестный или недопустимый тип маркера JPEG»Ошибка при попытке открыть определенные изображения с помощью Photoshop. Как правило, затронутые пользователи сообщают, что они могут просматривать изображение в своем браузере или открывать его с помощью другого программного обеспечения. Это не проблема, связанная с платформой, поскольку об этом также сообщается на компьютерах Mac.
Не удалось выполнить ваш запрос, поскольку обнаружен неизвестный или недопустимый тип маркера JPEGЧто является причиной ошибки «Не удалось выполнить ваш запрос, поскольку обнаружен неизвестный или недопустимый тип маркера JPEG»Мы исследовали эту конкретную проблему, просмотрев различные пользовательские отчеты. Нам также удалось воссоздать проблему на наших тестовых машинах.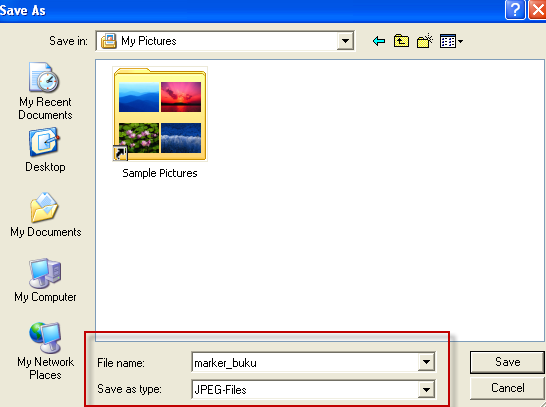 Исходя из того, что мы собрали, есть несколько различных сценариев, которые вызовут это сообщение об ошибке:
Исходя из того, что мы собрали, есть несколько различных сценариев, которые вызовут это сообщение об ошибке:
- Изображение имеет другой тип файла, чем объявлено в расширении — В большинстве случаев эта проблема возникает с изображениями с расширением JPEG, когда они на самом деле имеют формат PNG (или другой формат изображения). Оказывается, Photoshop не любит открывать файлы с неправильным расширением.
- Файл изображения поврежден — Обычно это происходит с файлами JPEG, которые очень маленькие (несколько килобайт). Некоторым пользователям, столкнувшимся с этой ошибкой из-за повреждения, удалось решить проблему после открытия и сохранения изображения с помощью Покрасить.
Если вы пытаетесь решить эту конкретную проблему, приведенные ниже шаги помогут вам устранить проблему. Далее мы покажем вам пару методов, которые другие пользователи в аналогичной ситуации использовали для решения проблемы.
Все методы, представленные ниже, помогут вам достичь того же конечного результата, поэтому не стесняйтесь использовать то, что кажется более подходящим для вашей ситуации.
Поскольку Photoshop не любит открывать изображения с неправильным расширением, мы можем использовать приложение, которое автоматически исправит ошибку, изменив расширение на правильное.
Самый популярный способ сделать это с помощью IrfanView — бесплатная программа для просмотра изображений. Многие пользователи, столкнувшиеся с одним и тем же сценарием, сообщили, что следующая процедура позволила им разрешить сообщение об ошибке на неопределенный срок.
Вот краткое руководство по установке и использованию IrfanView для исправления проблемы путем автоматического изменения расширения изображения:
- Посетите эту ссылку (Вот) и нажмите на Скачать кнопка, связанная с вашей битовой версией Os.
Загрузка соответствующего исполняемого файла установки для IrfanView - Откройте исполняемый файл установки и следуйте инструкциям на экране, чтобы установить его на свой компьютер.

- Щелкните правой кнопкой мыши на изображении, которое показывает ошибку и выберите Открыть с помощью IrfanView.
Открытие проблемного изображения с IrfanView - IrfanView автоматически покажет вам Предупреждение подсказывает, что у файла неверное расширение. При нажатии да, программа автоматически преобразует файл в правильное расширение.
Переименование изображения на правильное расширение автоматически - Теперь, когда расширение файла было изменено, вы можете открыть изображение в Photoshop. Это не покажет «Не удалось выполнить ваш запрос, поскольку обнаружен неизвестный или недопустимый тип маркера JPEGОшибка больше.
Если вы ищете исправление, в котором вам не нужно устанавливать дополнительное программное обеспечение, перейдите к следующему способу ниже.
Способ 2: сохранение изображения с помощью Microsoft PaintДругой популярный метод, который многие затронутые пользователи использовали для решения «Не удалось выполнить ваш запрос, поскольку обнаружен неизвестный или недопустимый тип маркера JPEG«Ошибка — это трюк с краской.
Мы сами проверили это и можем подтвердить, что это работает. Оказывается, всякий раз, когда вы получаете эту конкретную ошибку в Photoshop, вы можете открыть одно и то же изображение с помощью Paint, сохранить его в другом месте, и проблема будет решена.
Вот краткое руководство о том, как это сделать:
- Щелкните правой кнопкой мыши на изображении, которое показывает ошибку и выберите Откройте с помощью> Paint.
Сохранение изображения в Paint с другим расширением - Откройте вновь созданное изображение в Photoshop. Это больше не должно показыватьНе удалось выполнить ваш запрос, поскольку обнаружен неизвестный или недопустимый тип маркера JPEG» сообщение об ошибке.
Это может показаться слишком сложным методом, но вы можете определить правильность расширения изображения, открыв файл в шестнадцатеричном редакторе.
Имейте в виду, что каждый графический файл всегда будет начинаться с одинаковых символов, если вы откроете их в шестнадцатеричном редакторе. Если вы знаете символы наиболее распространенных типов файлов изображений, вы сможете изменить расширение на правильное.
Если вы знаете символы наиболее распространенных типов файлов изображений, вы сможете изменить расширение на правильное.
Вот краткое руководство по использованию Hex Editor, чтобы увидеть, какое расширение является правильным в соответствии с вашим файлом изображения:
- Убедитесь, что у вас есть готовый редактор Hex — подойдет любое программное обеспечение. Если на вашем компьютере не установлена такая программа, мы рекомендуем использовать HXD. Вы можете скачать архив установки в соответствии с предпочитаемым вами языком по этой ссылке (Вот). Чтобы установить его, просто распакуйте архив .zip, откройте исполняемый файл и следуйте инструкциям на экране, чтобы установить его в вашей системе.
- Откройте проблемный файл изображения в текстовом редакторе и проверьте символы в самом начале.
Проверка первых символов с помощью Hex EditorЗатем сравните их со списком ниже и посмотрите, есть ли совпадение среди самых распространенных типов файлов:
JPEG: ff d8 ff e0 00 10 4a 46 TIF, TIFF: TIFF: 49 49 2а PNG: 89 50 4e 47 BMP: 42 4d 38 GIF: 47 49 46 38 39 61 PSD: 38 42 50 53 PDF: 25 50 44 46 2d 31 2e 36 0d 25 e2 e3 cf d3
- Как только вы определите, какое должно быть правильное расширение, закройте редактор Hex и переместитесь в местоположение файла, используя
 Затем щелкните правой кнопкой мыши на изображении и измените расширение соответствующим образом.
Затем щелкните правой кнопкой мыши на изображении и измените расширение соответствующим образом.
Переименование файла с правильным расширением вручнуюЗамечания: Если вы не видите расширений своих файлов, перейдите к Посмотреть вкладку на ленте вверху и установите флажок, связанный с Расширения имени файла.
Включение расширений имен файлов из проводника - Как только расширение будет изменено соответствующим образом, снова откройте изображение в Photoshop. Вы больше не встретите «
Невозможно выполнить запрос перед маркером JPEG SOS отсутствует маркер
Adobe Photoshop – универсальная программа для обработки фотографий, открывающая новые возможности в сфере профессиональной фотографии, модельного бизнеса, а также отлично подходит для домашнего использования.
Однако, многие недооценивают современные утилиты, считая их максимально упрощёнными для использования даже неопытными пользователями – новейшие функции требуют знаний и умений. Их ввод нередко немного усложняет остальной функционал.
Их ввод нередко немного усложняет остальной функционал.
Данный материал расскажет об ошибке “Невозможно выполнить запрос перед маркером JPEG SOS отсутствует маркер SOFn, DQT или DHT JPEG” в Photoshop и даст простые инструкции для быстрого устранения бага.
Что это такое?
Ошибка возникает при попытке загрузки фотографии для дальнейшей обработки в редактор. Назойливое окно вылезает после выбора снимка с диска компьютера или накопителя. Чаще всего корень проблемы связан с форматом изображения, его неправильном конвертировании, случайной смены в свойствах файла.
Невозможно выполнить запрос перед маркером JPEG SOS
Среди других причин появления ошибки:
- JPEG-картинка имеет битые сектора. Такие могут появиться при копировании или использовании сбойного USB-накопителя (флешка, телефон)
- На компьютере присутствуют вирусы, “съедающие” корректное отображение JPEG.
- У картинки была ранее некорректная конвертация с неизвестным форматом.

Некорректный формат изображения
Начнем с главного и почти 100% решения проблемы. Большинство пользователей указывают, что ошибка «Невозможно выполнить запрос перед маркером JPEG SOS» появляется при использовании сомнительных файлов из сторонних источников.
По факту, к таким можно отнести практически все изображения, скачанные из поиска, малых баз картинок, социальных сетей. Всё дело в «битом» формате и файле в целом.
Простым языком – автор выложенного материала решил сменить формат картинки на .png вместо .jpeg. Очевидно, на отображении в интернете это не повлияло, но программа не может квалифицировать файл в изменённом формате и блокирует его.
Решение – исправляем баг сервиса скачки/автора материала:
- Находим файл, кликаем правой кнопкой мыши.
- Ищем графу «Свойства», переходим к ней.
- Здесь прописываем прямо в графе с именем нужный формат, удаляем старый.
Пример – делаем из «фото.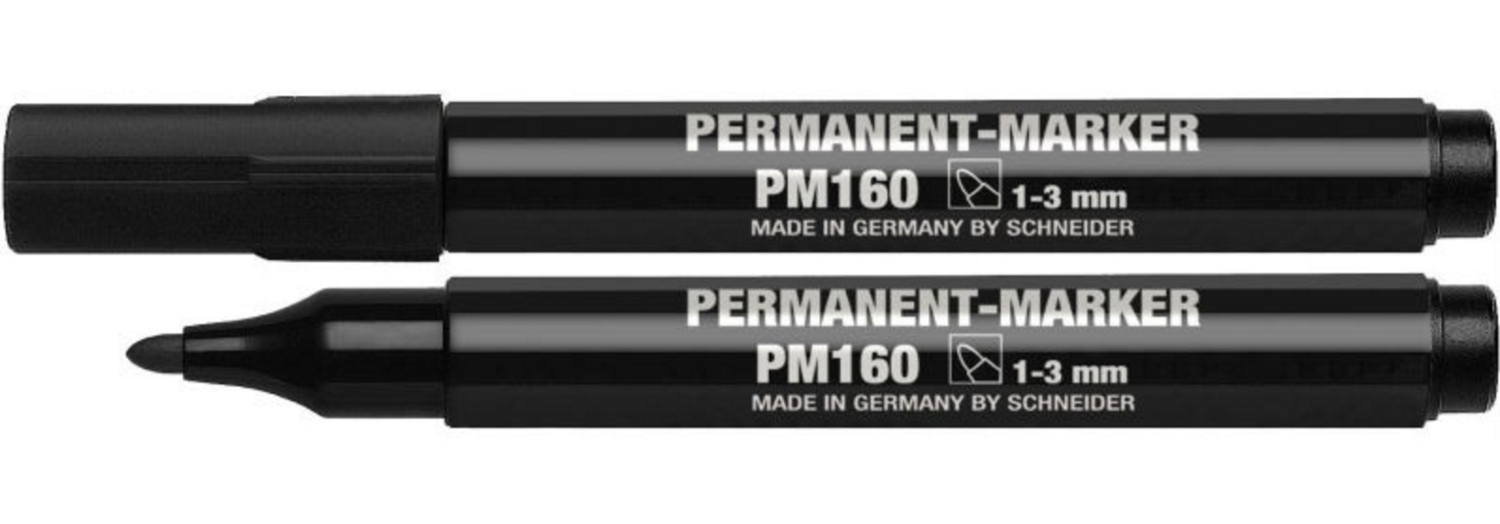 png» правильные «фото.jpeg». Данный способ работает не всегда и актуален для Windows 7, XP. – в таком случае придётся заморочиться.
png» правильные «фото.jpeg». Данный способ работает не всегда и актуален для Windows 7, XP. – в таком случае придётся заморочиться.
Конвертируем через Paint
Здесь всё просто – открываем файл через Paint:
- Правой кнопкой мыши по картинке, «Открыть с помощью…», выбираем Paint.
- Запускаем программу, выбираем «Файл».
- Далее – переходим всё в тоже меню, ищем пункт «Сохранить как». Выбираем нужный формат.
Смена JPEG формата на PNG в программе Paint
Важно – гарантировать идеальное качество после такой процедуры не можем. Если требуется сохранить первозданные пиксели, обращаемся к следующей инструкции.
Если смена блокируется, то нажмите по файлу картинки правой кнопкой и откройте “Свойства”, ниже будет кнопка “Разблокировать”.
Разблокируйте скачанный из Сети файл
Программы для конвертации изображений
Помимо классического Paint сменить изображение можно при помощи других редакторов. Таких в сети стало более чем предостаточно – рекомендуем следующие (проверенные):
- FastStone Image Viewer
- Movavi Редактор Фото.

- AVS Image Converter.
- XnConvert
- CoolUtils
- Zamzar
- Adapter
Некоторые из них работают онлайн, находятся простым вводом названия в поисковике. Каждый имеет собственный набор функций, легко воспринимается даже неопытными пользователями. Краткая инструкция – на каждом из сайтов, все располагаются по первой ссылке из Google, Yandex-поисков.
Причина №2 – нелицензированная версия
Пиратство в наше время достигло невиданных масштабов – доходит до того, что лицензированное ПО можно увидеть только в государственных организациях, учреждениях образования, отделениях здравоохранения.
Естественно, «пиратки» ничем не отличаются от оригинальных программ, но в конце концов могут привести к неудобствам. В частности, спровоцировать выпад окна «Невозможно выполнить запрос перед маркером JPEG SOS».
Решение – покупаем утилиту официально. Да, дорого, но зато с технической поддержкой, постоянными обновлениями, бесперебойной работой.
Включение обновлений
Постоянные обновления – конечно очень раздражающая вещь, но именно она позволяет избежать ошибок подобного плана.
Формат изображений и их структура меняется с каждым днём, и разработчики ФШ стараются добавить поддержку всех известных форматов для редактирования в собственной утилите.
Для неопытных пользователей – обновление приложения становится неким «апгрейтом» возможностей, позволяя выжать максимальное количество полезных бонусов из привычной программы.
Как включить автообновление? Всё просто!
- Запускаем Photoshop.
- Не спешим закрывать всплывающее окно Adobe Creator – его мы и искали.
- Разрешаем автообновление программы и нажимаем кнопку «Ок/Принять».
- Перезагружаем программу, ожидаем загрузки/установки всех необходимых файлов.
После выполнения нехитрых функций рекомендуется перезагрузить ПК.
Ошибка маркера JPEG SOS не исчезла
Если наши инструкции не помогли вам забыть о том, что такое ошибка «Невозможно выполнить запрос перед маркером JPEG SOS» – обратитесь к разработчикам AdPhotoshop с расширенным письмом.
В нём можно указать скриншоты, краткое описание проблемы, контактные данные для ответа. Важно – «пиратам» помогать никто не будет, вы должны иметь лицензированную копию ПО, доступ к ней, введённые личные данные.
Надеемся, эта статья помогла вам немного глубже разобраться в специфике Фотошопа и его мелких багах – удачного использования!
Как открыть в фотошопе если некорректный тип документа
Главная » Разное » Как открыть в фотошопе если некорректный тип документаНевозможно выполнить запрос это некорректный тип документа фотошоп — Фотошоп: видео уроки для начинающих
Представляем Вашему вниманию подробные видео на тему «Невозможно выполнить запрос это некорректный тип документа фотошоп»:Неизвестный или некорректный JPEG маркер
youtube.com/embed/wF93AqEkb9s?autoplay=0&autohide=1&border=0&egm=0&showinfo=0″ allowfullscreen=»»>В фотошоп не перетаскиваются файлы. Решение.
В фотошоп не перетаскиваются файлы. Решение.
Невозможно выполнить запрос этот файл не является корректным документом Photoshop
Устранение неполадок модуля Camera Raw
Установите последнюю версию внешнего модуля Camera Raw, совместимую с установленной на вашем компьютере версией Photoshop или Photoshop Elements. (См. разделПриложения Adobe, совместимые с Camera Raw, при необходимости.) Например, если ваша версия Photoshop совместима с Camera Raw версий до 4.6, то установите версию 4.6. Рекомендуется устанавливать последнюю версию, даже если для вашей камеры достаточно версии 4.
Примечание: Как правило, каждая следующая версия внешнего модуля Camera Raw базируется на камерах, поддерживаемых в предыдущих версиях. Например, Camera Raw версии 4.4 поддерживает все камеры, которые поддерживались в версии 4.3, и несколько новых. Версия 4.3 поддерживает все камеры, поддерживаемые в версии 4.2, и несколько новых, и т. д.
Инструкции по установке приведены на страницах загрузки Camera Raw, которые открываются по адресу http://www.adobe.com/downloads/updates/.
В продуктах последних версий обновление Camera Raw до последней версии можно выполнить автоматически с помощью Adobe Updater или Adobe Application Manager (версия CS5 и более поздняя). В Photoshop или Photoshop Elements выберите «Справка» > «Обновления».
Если вам по-прежнему не удается открыть фотографии со своей камеры, перейдите к Решению 2.
Устранение неполадок при восстановлении файлов в Photoshop
Во-первых, следует определить, ограничено ли повреждение одним файлом или распространяется на несколько, чтобы снизить потенциальный ущерб данных.
Если поврежден только один файл, возможно, на компьютере произошел сбой, который вы не заметили или решили, что он не связан с данным файлом.
Если повреждено несколько файлов, ищите определенные закономерности:
- Распространяется ли повреждение только на файлы в одном местоположении (папка, жесткий диск, сеть или съемный носитель)?
- Были ли файлы созданы или изменены примерно в одно и то же время?
- Были ли какие-либо изменения в компьютере во время последнего изменения файлов?
- Проявляется ли повреждение файлов при их печати так же, как при их просмотре на экране?
Если вы видите закономерность, которая указывает на то, что файлы связаны с общим оборудованием, проверьте кабели, попробуйте другой разъем или используйте другой жесткий диск, или же попробуйте применить жесткий диск вместо сетевого.
Если файлы были повреждены недавно и не имеют ограничений по времени, возможно, модуль ОЗУ функционирует неправильно.
Если вы добавили на компьютер программное обеспечение примерно в то же время, в которое произошло повреждение изображений, возможно, имеется проблема с приложением или обновлением. Проверьте наличие обновлений для программного обеспечения или наоборот проверьте, не были ли приложения недавно обновлены, или отключите конкретные приложения. Изредка случается так, что антивирусное программное обеспечение, программы для резервного копирования или приложения для управления шрифтами вносят изменения в файлы до их сохранения, что вызывает повреждение.
Проверьте наличие обновлений для программного обеспечения или наоборот проверьте, не были ли приложения недавно обновлены, или отключите конкретные приложения. Изредка случается так, что антивирусное программное обеспечение, программы для резервного копирования или приложения для управления шрифтами вносят изменения в файлы до их сохранения, что вызывает повреждение.
Если повреждение изображений проявляется только на экране (не распространяется на распечатанные материалы), обновите драйвер дисплея. Если в результате не удается устранить проблему, свяжитесь с производителем своей видеокарты.
В Windows см. руководство по общей диагностике Windows, в котором приведены инструкции по удалению временных файлов и отключению всех служб и элементов автозагрузки операционной системы. В нем также содержатся сведения о том, как отключить сторонние внешние модули в Photoshop, удерживая нажатой клавишу Shift сразу же после запуска Photoshop.
Для Mac OS — см. руководство по общей диагностике Mac OS, в котором приведены инструкции по восстановлению разрешений для диска и отключению элементов автозагрузки операционной системы. В нем также содержатся сведения о том, как отключить сторонние внешние модули в Photoshop, удерживая нажатой клавишу Shift сразу же после запуска Photoshop.
В нем также содержатся сведения о том, как отключить сторонние внешние модули в Photoshop, удерживая нажатой клавишу Shift сразу же после запуска Photoshop.
Этот файл не является корректным файлом photoshop – 4apple – взгляд на Apple глазами Гика
Фототошоп не открывает картинку.
Сейчас рассмотрим как решить проблему. Картинка не открывается, выскакивает ошибка: «Невозможно выполнить запрос обнаружен неизвестный или некорректный JPEG-маркер.» Или «Невозможно выполнить запрос этот файл не является корректным документор Photoshop.»
Ошибка возникает с форматом png, если есть прозрачные слои. Фотошоп выдает ошибку: Невозможно выполнить запрос модуль не может интерпретировать файл. Эта проблема уже была описана тут. Сейчас она уже в более развернутом виде.
В этом случае нужно фотошопу явно указать как открывать такие файлы. Нажимаем Файл -> Открыть как или зажимаем сочетание клавиш: Alt+Shift+Ctrl+O
Такой способ подходит чтобы открывать картинки PNG, но с расширением файла IPG.
Картинка открывается в другой программе, а в фотошопе нет.
Изображение никак нельзя открыть потому что оно зашифровано. Например в ватсапе нельзя сохранять файлы на компьютер. Для открытия картинки её просто можно скопировать, кликнув на изображение правой кнопкой мыши и выбрать пункт: «скопировать изображение».
Тоже самое в интернете, изображение не обязательно сохранять на компьютер. Можно скопировать его прямо в браузере нажав мышкой: копировать изображение. Потом просто открыть фотошоп и создать новый документ или нажать сочетание клавиш Ctrl+N. Если при создании оставить буфер обмена, то новый документ с изображением будет точно таким же размером как и скопированная картинка.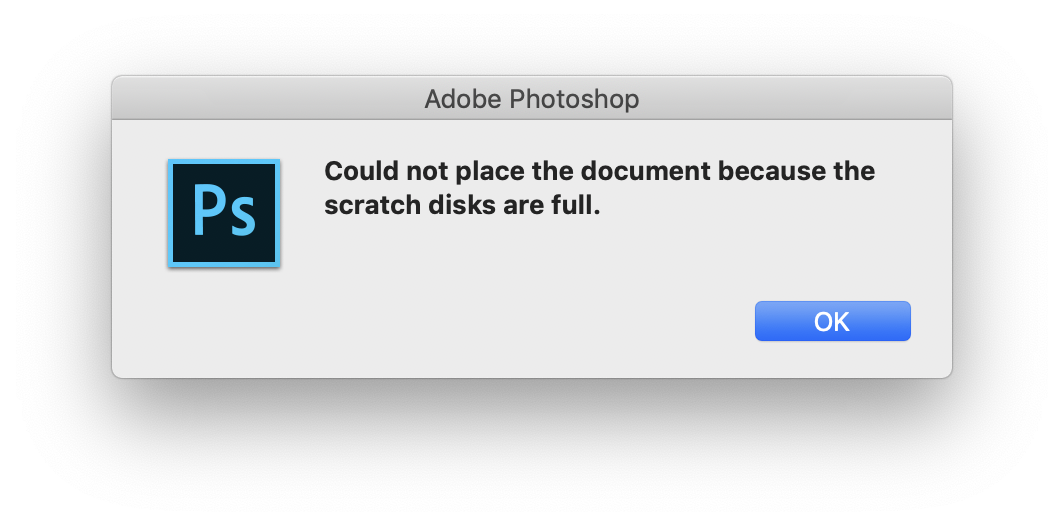
На этой странице
在中国购买的 Creative Cloud 产品不含 CC 桌面应用程序中的 Creative Cloud 移动应用程序和在线服务及相关功能。
Существует множество потенциальных причин повреждения файла:
- Сбой при сохранении файла, особенно в сети или при использовании внешних дисков; непредвиденное отключение электропитания
- Поврежденные кабели
- Проблемы в передаче данных по сети
- Программные ошибки
- Проблемы с жесткими дисками или модулями ОЗУ
Тем не менее, повреждения случаются редко. Если вы обнаружили, что один или несколько файлов повреждены, определите причину этого, чтобы предотвратить возникновение проблем в будущем при попытке восстановления файлов.
Определите причину
Во-первых, следует определить, ограничено ли повреждение одним файлом или распространяется на несколько, чтобы снизить потенциальный ущерб данных.
Если поврежден только один файл, возможно, на компьютере произошел сбой, который вы не заметили или решили, что он не связан с данным файлом.
Если повреждено несколько файлов, ищите определенные закономерности:
- Распространяется ли повреждение только на файлы в одном местоположении (папка, жесткий диск, сеть или съемный носитель)?
- Были ли файлы созданы или изменены примерно в одно и то же время?
- Были ли какие-либо изменения в компьютере во время последнего изменения файлов?
- Проявляется ли повреждение файлов при их печати так же, как при их просмотре на экране?
Если вы видите закономерность, которая указывает на то, что файлы связаны с общим оборудованием, проверьте кабели, попробуйте другой разъем или используйте другой жесткий диск, или же попробуйте применить жесткий диск вместо сетевого.
Если файлы были повреждены недавно и не имеют ограничений по времени, возможно, модуль ОЗУ функционирует неправильно.
Если вы добавили на компьютер программное обеспечение примерно в то же время, в которое произошло повреждение изображений, возможно, имеется проблема с приложением или обновлением. Проверьте наличие обновлений для программного обеспечения или наоборот проверьте, не были ли приложения недавно обновлены, или отключите конкретные приложения. Изредка случается так, что антивирусное программное обеспечение, программы для резервного копирования или приложения для управления шрифтами вносят изменения в файлы до их сохранения, что вызывает повреждение.
Проверьте наличие обновлений для программного обеспечения или наоборот проверьте, не были ли приложения недавно обновлены, или отключите конкретные приложения. Изредка случается так, что антивирусное программное обеспечение, программы для резервного копирования или приложения для управления шрифтами вносят изменения в файлы до их сохранения, что вызывает повреждение.
Если повреждение изображений проявляется только на экране (не распространяется на распечатанные материалы), обновите драйвер дисплея. Если в результате не удается устранить проблему, свяжитесь с производителем своей видеокарты.
В Windows см. руководство по общей диагностике Windows, в котором приведены инструкции по удалению временных файлов и отключению всех служб и элементов автозагрузки операционной системы. В нем также содержатся сведения о том, как отключить сторонние внешние модули в Photoshop, удерживая нажатой клавишу Shift сразу же после запуска Photoshop.
Для Mac OS — см. руководство по общей диагностике Mac OS, в котором приведены инструкции по восстановлению разрешений для диска и отключению элементов автозагрузки операционной системы. В нем также содержатся сведения о том, как отключить сторонние внешние модули в Photoshop, удерживая нажатой клавишу Shift сразу же после запуска Photoshop.
В нем также содержатся сведения о том, как отключить сторонние внешние модули в Photoshop, удерживая нажатой клавишу Shift сразу же после запуска Photoshop.
Восстановите файл
В случае повреждения файла иногда можно восстановить его вместе со слоями или в виде композитного (сведенного) файла. Внешний вид файла сохраняется, но слои будут потеряны. Иногда повреждение файла необратимо. Если вы регулярно выполняли архивирование, вы можете получить версию файла, сохраненную до повреждения.
Примечание. Композитное изображение невозможно восстановить из файла в том случае, если в установках Photoshop был отключен параметр «Максимизировать совместимость файлов PSD и PSB». Чтобы файлы всегда сохранялись в композитном формате, выполните следующие действия:
- Выберите пункт меню Photoshop > «Установки» > «Обработка файлов» (Mac OS) или «Правка» > «Установки» > «Обработка файлов» (Windows).
- Выберите значение «Всегда» для параметра «Максимизировать совместимость файлов PSD и PSB».

- Нажмите кнопку «ОК», чтобы закрыть диалоговое окно «Установки».
Попробуйте любой из следующих вариантов, чтобы восстановить файл:
- Используйте команду «Сохранить как», чтобы сохранить файл в другом местоположении под новым именем. (Например, используйте внутренний жесткий диск или диск, не являющийся съемным или сетевым.)
- Откройте резервные копии изображения, чтобы определить, какое из них было сохранено до повреждения.
- Если появляется одно из следующих сообщений об ошибке, расширение имени файла, возможно, не соответствует требуемому формату:
- Не удалось выполнить запрос, поскольку документ не является допустимым документом Photoshop.
- Не удалось выполнить запрос, так как обнаружен неизвестный или некорректный тип маркера JPEG.
- Не удалось выполнить запрос, так как модулю файлового формата не удается проанализировать файл.
- Этот файл не является корректным документом в формате Portable Document File (PDF).
 Документ не может быть открыт.
Документ не может быть открыт.
Невозможно выполнить запрос этот файл не является корректным документом Photoshop. Сделай сам.
Не возможно открыть psd файл Photoshop? Не корректно сохранен файл? Как восстановить psd файл Photoshop? В этом видео я покажу вам как исправить ошибку связанную с открытием psd файла Фотошопа.
Устранение неполадок при восстановлении файлов.
*****************Поддержка канала/Channel support******************
Если данное видео вам помогло, то вы можете поддержать и отблагодарить канал копейкой для дальнейшего развития / If this video helped you, then you can support and thank the channel with a penny for further development:
Яндекс деньги:
QIWI:
Другие мои видео обзоры по различным тематикам:
КОМПЬЮТЕРЫ (Computer):
СОФТ (soft):
ШОПИНГ (Shoping):
ГАДЖЕТЫ и ТЕХНИКА (Gadgets & Technology):
РЕМБЫТХОЗ:
КУЛИНАРНЫЕ РЕЦЕПТЫ (Cooking Recipes):
КРЫМ (Crimea):
ДЖУМЛА (Joomla):
ИБЕЙ (EBAY):
ПРОЕКТОР И ВЫСВЕТКА (PROJECTOR):
УРОКИ WINDOWS 10 (LESSONS WINDOWS 10):
Здесь вы найдете огромное количество видео обзоров по разборке и чистке компьютеров, установке программ, гаджетов, покупок в интернет магазинах.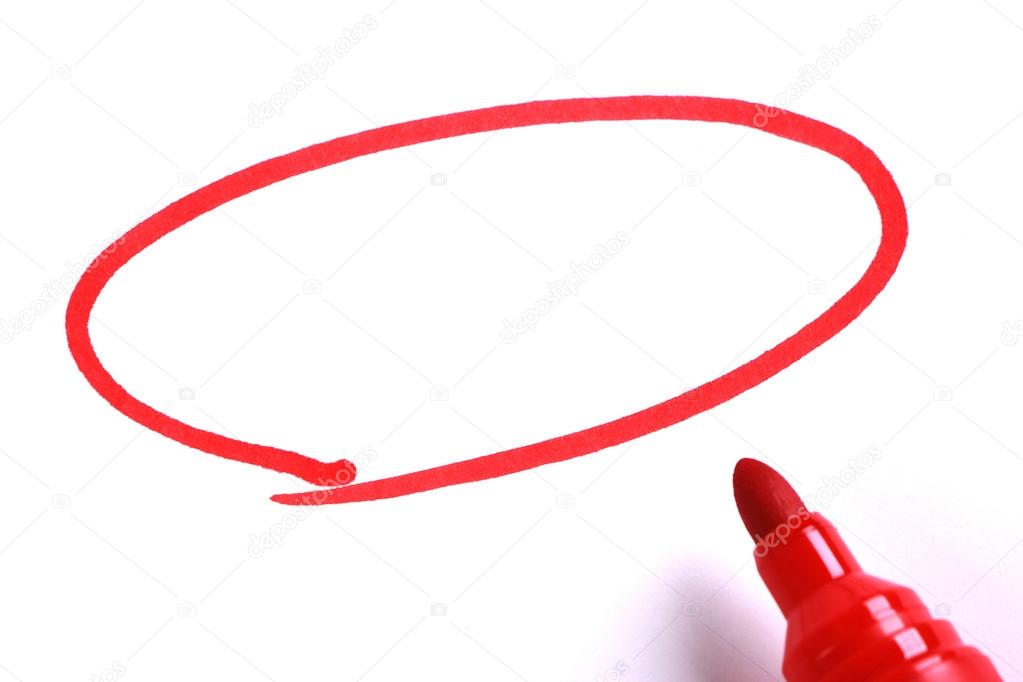
Здесь вы узнаете, как приготовить вкусные блюда своими руками, и другие удивительные кулинарные рецепты, которые можно приготовить самим в домашних условиях.
Выявленные неполадки в Photoshop
3D-модель материала в Photoshop изменилась, и теперь выполняется переход к 3D-модели материала, используемой Substance и Dimension.
- OpenGL на холсте > Модель может выглядеть иначе.
- Модель материала > Модель может отображаться иначе.
Трассировщик лучей не изменился, однако модель материала изменилась, и Photoshop пытается максимально соответствовать предыдущим версиям. Но при этом будут файлы, которые больше не выглядят, как раньше, потому что Photoshop по-разному обрабатывает определенные материалы.
Например > Photoshop перешел c зеркального блеска на металлическую шероховатость.
Photoshop переходит на Физически корректный рендеринг (PBR), метод затенения и рендеринга, который обеспечивает более точное представление о том, как свет взаимодействует с поверхностями.
Чтобы создать отражение в предыдущих версиях, нужно было просто переместить ползунок «Отражение» на 100%.
Для Photoshop 2019 и выше нужно переместить ползунок «Металлик» на 100% и переместить ползунок «Шероховатость» на 0% для полного отражения 100%.
Освещения больше нет, но свечение теперь включено.
Эти визуальные изменения ожидаются вместе с изменениями в модели материала.
Обработка пакета файлов Photoshop
Обработка файлов, выбранных в команде «Пакетная обработка», без открытия файла, который мог быть указан при выполнении команды «Открыть». Если в операции содержится команда «Открыть», которая открывает сохраненный файл, а этот параметр не выбран, то команда «Пакетная обработка» открывает и обрабатывает только файл, использованный при записи команды «Открыть». (Это происходит из-за того, что команда «Пакетная обработка» открывает файл, который указан операцией, после того как открыт каждый из файлов исходной папки для пакетной обработки. Поскольку последний открытый файл — это файл, указанный в операции, команда «Пакетная обработка» выполняет операцию с этим файлом, и ни один из файлов исходной папки для пакетной обработки не обрабатывается.)
Для использования этой возможности операция должна содержать команду «Открыть». В противном случае команда «Пакетная обработка» не будет открывать файлы, выбранные для пакетной обработки. При выборе этого параметра игнорируется не все, что введено в команде «Открыть», а только имена файлов.
Не выбирайте этот параметр, если операция была записана для обработки открытого файла или если операция включает команды «Открыть» для определенных файлов, которые необходимы для ее выполнения.
Основные действия по устранению неполадок для решения проблем и проблем в Adobe Photoshop
Этот документ содержит основные шаги по устранению неполадок, которые должны решить большинство проблем, с которыми вы можете столкнуться при использовании Photoshop. Попробуйте выполнить все указанные ниже действия, прежде чем разместит на форуме информацию о проблемах, связанных с Photoshop.
Известные проблемы в Photoshop
Убедитесь, что проблема, с которой вы сталкиваетесь, является известной в последней версии Photoshop.
См. «Известные проблемы в Photoshop».
Получите последнюю поддержку Camera Raw
Установить обновления приложения
Заметка:
Adobe предоставляет техническую поддержку и исправления безопасности для текущей и предыдущей версий.Исправления ошибок предусмотрены только для текущей версии. См. Photoshop — Поддерживаемые версии для получения полной информации.
Установите обновления операционной системы
Вы можете решить многие проблемы, просто убедившись, что ваша операционная система обновлена.
Adobe рекомендует провести собственное тестирование непроизводственного раздела, чтобы убедиться, что новые операционные системы хорошо работают с текущим оборудованием и драйверами.
Creative Cloud не показывает доступные обновления или приложения находятся в пробном режиме
Не могу активировать Photoshop, или приложения находятся в пробном режиме
Установите обновления драйверов видеокарты (GPU)
Устранение неполадок графического процессора
В некоторых случаях установка последней версии драйвера может не решить всех проблем, связанных с видеоадаптерами и драйверами.
Самый быстрый и простой способ определить, связана ли проблема с видеоадаптером или драйвером, — это отключить параметр «Использовать графический процессор».
См. Отключение графического процессора, чтобы быстро решить проблему.
Информацию о конкретных ошибках см. В следующих статьях:
Восстановление заводских настроек Photoshop может решить многие проблемы (включая программные ошибки, странное поведение инструмента / интерфейса и т. Д.).
См. Восстановление файлов настроек по умолчанию.
При использовании шрифтов сторонних производителей может возникнуть множество проблем, в том числе сбой или зависание при выборе инструмента «Текст» или при активизации / отображении панели «Символ». Плохой шрифт или шрифты также могут вызвать общие проблемы с производительностью при запуске или использовании Photoshop. Проверяйте и удаляйте повторяющиеся или проблемные шрифты, чтобы повысить стабильность и производительность текстовых инструментов.
См. Устранение неполадок шрифтов.
Photoshop работает медленно или тормозит
Неожиданные результаты при использовании инструмента
Если какой-либо инструмент в Photoshop не работает должным образом (например, инструмент кадрирования обрезает крошечный серый квадратик, или рисование кистью дает неправильный цвет или вообще ничего), попробуйте сбросить настройки инструмента:
Инструмент сброса в текущей версии Photoshop
Устаревшие версии (CS6 и более ранние)
- Щелкните правой кнопкой мыши (Windows) или Control-click (macOS) Tool Preset Picker на панели параметров Tool и выберите Reset Tool , чтобы сбросить активный инструмент, или выберите Reset All Tools , чтобы сбросить все инструменты до заводских настроек по умолчанию.
Параметр Reset Tool в Photoshop CS6 и более ранних версиях
Устранение проблем с отображением или размером курсора
- Crosshair: Если вы видите курсор в виде перекрестия (Precise) вместо обычного кончика кисти или другой формы инструмента, попробуйте выключить клавишу Caps Lock .
- Неправильный размер кисти: В macOS результат рисования меньше, чем размер курсора кисти, который вы видите на экране, определите, есть ли у вас увеличенный Размер курсора , указанный в ваших Системных настройках: Специальные возможности> Параметры отображения .
(macOS) Проверьте размер курсора в Системных настройках> Специальные возможности> Настройки экрана.
Если инструмент или несколько инструментов отсутствуют на панели инструментов, попробуйте сбросить настройки панели инструментов до значений по умолчанию. Для этого выберите Edit> Toolbar и нажмите Restore Defaults в правом столбце.
См. Инструменты, отсутствующие на панели инструментов.
Заметка:
Если вы выбрали рабочее пространство, отличное от Essentials, каждое из других рабочих пространств в Photoshop настраивает панель инструментов, чтобы представить другой набор инструментов.Выбор «Окно »> «Рабочая область»> «Essentials» (по умолчанию) «Окно » или «Окно »> «Рабочая область»> «Сбросить Essentials » также может восстановить панель инструментов по умолчанию.
Вы также можете использовать панель «Обнаружение» в Photoshop для поиска и идентификации инструментов. Используйте сочетание клавиш Command / Control + F , чтобы открыть диалоговое окно поиска, введите название инструмента, который вы ищете, и выберите желаемый результат.Photoshop выделит и активирует инструмент в пользовательском интерфейсе.
См. Раздел «Ускорение обучения с помощью панели обнаружения Photoshop».
Устранение неполадок с разрешениями пользователей
Если ни одно из вышеперечисленных шагов по устранению неполадок не решило вашу проблему, ваша проблема может быть связана с разрешениями пользователя.
Создайте учетную запись администратора для выявления проблем с разрешениями. Инструкции по созданию учетной записи администратора см. На следующих страницах:
macOS:
Заметка:
Обязательно измените всплывающее окно New Account с Standard на Administrator при создании пользователя.
Windows:
После создания учетной записи администратора войдите в систему под новым пользователем и запустите Photoshop, чтобы посмотреть, исчезнет ли проблема.
Иногда сторонние расширения и другие утилиты могут мешать работе Photoshop.
Если вы запускаете компьютер в безопасном режиме, сторонние расширения и утилиты отключаются, что может помочь решить вашу проблему.
macOS:
- Запуск в безопасном режиме : В macOS безопасный режим отключает все сторонние расширения и элементы автозагрузки. Он запускает только необходимые расширения ядра и элементы автозагрузки, установленные Apple.
Окна:
Устранение ошибок обновления
Некоторые ошибки обновления вызваны отсутствием или изменением файлов, требуемых Photoshop, из-за таких утилит очистки диска, как CleanMyMac или MacKeeper.Обновляйте утилиты очистки или прекратите их использование.
Если у вас возникли проблемы при установке обновлений Photoshop или Bridge, см. Раздел Устранение ошибок при установке приложений Creative Cloud.
Если у вас возникли проблемы с установкой обновлений Camera Raw, см. Установщик подключаемого модуля Camera Raw .
Собирайте журналы и информацию о системе
В маловероятном случае сбоя Photoshop или ошибки программы следующие источники информации дают важные подсказки для диагностики того, что пошло не так:
Дополнительное устранение неполадок
Попробуйте выполнить все описанные выше действия, прежде чем разместит на форуме информацию о проблемах, связанных с Photoshop.
Если у вас есть практический вопрос или вопрос об изменениях в поведении между версиями Photoshop, см. Следующее:
Если вам нужна помощь с установкой / загрузкой приложений или с членством в Creative Cloud, см .:
.Устранение неполадок при восстановлении файлов в Photoshop
Первое, что нужно определить, — это повреждение только одного файла или нескольких, чтобы вы могли ограничить потенциальный ущерб.
Если это один файл, причиной может быть сбой в работе компьютера, который вы не заметили или думали, что он не подключен.
Если это более одного файла, ищите шаблоны:
- Произошло ли это с файлами, находящимися в том же месте (папка, жесткий диск, сеть или съемный диск)?
- Были ли они созданы или изменены примерно в одно время?
- Изменилось ли что-нибудь на компьютере или в нем во время последнего редактирования файлов?
- Испорчены ли изображения при печати и просмотре на экране?
Если вы можете найти шаблон, который указывает на то, что они используют общее оборудование, проверьте свои кабели, попробуйте другой порт, или используйте другой жесткий диск, или используйте жесткий диск вместо сетевого диска.
Если файлы были повреждены недавно и у них нет ограничения по времени, возможно, у вас неисправен модуль RAM.
Если вы установили какое-либо программное обеспечение на свой компьютер примерно в то время, когда изображения были повреждены, возможно, проблема связана с этим приложением или обновлением. Проверьте наличие обновлений программного обеспечения или определите, обновлялись ли ваши приложения недавно, или отключите приложение. В редких случаях программное обеспечение для защиты от вирусов, программное обеспечение для резервного копирования и программное обеспечение для управления шрифтами могут пытаться записать файлы до их сохранения, что приводит к повреждению.
Если ваши изображения повреждены только на экране (повреждения не распечатываются), обновите видеодрайвер. Если это не решит проблему, обратитесь к производителю видеокарты.
В Windows см. Руководство по устранению общих неполадок Windows для получения инструкций по удалению временных файлов и отключению всех элементов загрузки и служб ОС. В нем также рассказывается, как отключить сторонние плагины в Photoshop, сразу же удерживая нажатой клавишу Shift после запуска Photoshop.
В Mac OS используйте Руководство Mac OS General Troubleshooting для получения инструкций по восстановлению прав доступа к диску и отключению элементов автозагрузки ОС.В нем также рассказывается, как отключить сторонние плагины в Photoshop, сразу же удерживая нажатой клавишу Shift после запуска Photoshop.
.Устранение неполадок Camera Raw | Photoshop, Photoshop Elements
Установите последнюю версию внешнего модуля Camera Raw, с которой совместима ваша версия Photoshop или Photoshop Elements. (См. «Приложения Adobe, совместимые с Camera Raw», если необходимо.) Например, если ваша версия Photoshop совместима с версиями Camera Raw до 4.6, установите версию 4.6. Установите последнюю версию, даже если вам нужна только версия 4.3, чтобы включить поддержку вашей камеры.
Примечание : Как правило, каждая новая версия подключаемого модуля Camera Raw основывается на камерах, которые поддерживает предыдущая версия.Например, Camera Raw версии 4.4 поддерживает все камеры, поддерживаемые версией 4.3, а также дополнительные камеры. Версия 4.3 поддерживает все камеры, которые поддерживает версия 4.2, а также дополнительные камеры и так далее.
Инструкции по установке включены на страницы загрузки Camera Raw, которые можно найти по адресу http://www.adobe.com/downloads/updates/.
В текущих выпусках продуктов вы можете автоматически обновлять Camera Raw до последней версии через Adobe Updater или Adobe Application Manager (CS5 и более поздние версии).В Photoshop или Photoshop Elements выберите «Справка»> «Обновления».
Если вы по-прежнему не можете открывать фотографии с камеры, перейдите к Решению 2.
.| Имя и описание | Имя файла | Путь |
| Общие настройки Предпочтения — Содержит все настройки, установленные в диалоговом окне «Настройки». | * Adobe Photoshop [версия] Prefs.psp | Users / [имя пользователя] / AppData / Roaming / Adobe / Adobe Photoshop [версия] / Adobe Photoshop [версия] Настройки |
| Действия — Содержит список всех действий, загруженных на панель Действия. | Действия palette.psp | Users / [имя пользователя] / AppData / Roaming / Adobe / Adobe Photoshop [версия] / Adobe Photoshop [версия] Настройки |
| Кисти — Содержит список всех кистей, загруженных в панель «Кисти». | Brushes.psp | Users / [имя пользователя] / AppData / Roaming / Adobe / Adobe Photoshop [версия] / Adobe Photoshop [версия] Настройки |
| Настройки Camera Raw — содержит все настройки, установленные в диалоговом окне «Настройки Camera Raw». | Adobe Camera Raw [версия] Prefs | Пользователи / [имя пользователя] / AppData / Roaming / CameraRaw / Настройка HKEY_CURRENT_USER / Software / Adobe / Camera Raw / [версия] Инструкции по сбросу настроек Camera Raw: См. Сброс настроек Camera Raw. |
| Настройки цвета — (Управление цветом) | Color Settings.csf | Users / [имя пользователя] / AppData / Roaming / Adobe / Adobe Photoshop [версия] / Adobe Photoshop [версия] Настройки |
| Настройки контуров — Содержит список всех определенных пользователем контуров, созданных в диалоговом окне «Стиль слоя». | Contours.psp | Users / [имя пользователя] / AppData / Roaming / Adobe / Adobe Photoshop [версия] / Adobe Photoshop [версия] Настройки |
| Пользовательские настройки цвета — (Управление цветом) | Userdefined.csf | Users / [имя пользователя] / AppData / Roaming / Adobe / Color / Settings |
| Пользовательские настройки цветопробы — (Управление цветом) | Userdefined.psf | Users / [имя пользователя] / AppData / Roaming / Adobe / Color / Settings |
| Custom Shapes — содержит список всех фигур, загруженных на панель Shapes. | CustomShapes.psp | Users / [имя пользователя] / AppData / Roaming / Adobe / Adobe Photoshop [версия] / Adobe Photoshop [версия] Настройки |
| Стили типов по умолчанию — | Default Type Styles.psp | Users / [имя пользователя] / AppData / Roaming / Adobe / Adobe Photoshop [версия] / Adobe Photoshop [версия] Настройки |
| Больше не показывать — Содержит список диалоговых окон, которые вы видели, и отметьте опцию «Больше не показывать». | dnsa.json | Users / [имя пользователя] / AppData / Roaming / Adobe / Adobe Photoshop [версия] / Adobe Photoshop [версия] Настройки |
| Параметры эффекта — Содержит настройки, используемые в диалоговом окне «Стиль слоя». | Prefs.psp эффектов | Users / [имя пользователя] / AppData / Roaming / Adobe / Adobe Photoshop [версия] / Adobe Photoshop [версия] Настройки |
| Настройки экспорта как — содержит последние использованные настройки, использованные в диалоговом окне «Экспорт как». | export-as-settings.json | Users / [имя пользователя] / AppData / Roaming / Adobe / Adobe Photoshop [версия] / Adobe Photoshop [версия] Настройки |
| Фильтры и эффекты — Содержит последние использованные настройки в диалоговом окне фильтра. | Adaptive Wide Angle Prefs.psp Dicom Prefs.psp Filter Gallery Prefs.psp Lens Blur Prefs.psp Lens CorrectionPrefs.psp Liquify Last Mesh.psp Liquify Prefs.psp VanishingPoint Prefs.psp Oil Paint Prefs.psp | Users / [имя пользователя] / AppData / Roaming / Adobe / Adobe Photoshop [версия] / Adobe Photoshop [версия] Настройки |
| Настройки градиентов — Содержит список всех градиентов, загруженных на панель «Градиенты». | Gradients.psp | Users / [имя пользователя] / AppData / Roaming / Adobe / Adobe Photoshop [версия] / Adobe Photoshop [версия] Настройки |
| Настройки сочетаний клавиш — Содержит определенные пользователем настройки в диалоговом окне «Сочетания клавиш».(Примечание. Флажки «Использовать устаревшие версии» сохраняются в общих настройках.) | * Keyboard Shortcuts.psp * Keyboard Shortcuts Primary.psp | Users / [имя пользователя] / AppData / Roaming / Adobe / Adobe Photoshop [версия] / Adobe Photoshop [версия] Настройки |
| Флаг окончания запуска — Сохраняет время запуска Photoshop. | LaunchEndFlag.psp | Users / [имя пользователя] / AppData / Roaming / Adobe / Adobe Photoshop [версия] / Adobe Photoshop [версия] Настройки |
| Профили линз — созданы с помощью программного обеспечения Lens Profile. | [Имя файла] .lcs Файлы адаптивного профиля объектива: [Имя файла] .wac | Пользователи / [имя пользователя] / AppData / Roaming / Adobe / LensCorrection / 1.0 / Настройки |
| Параметры компьютера — Содержит подмножество конкретных параметров оборудования, таких как графический процессор, размеры плиток кэша и т. Д. | * MachinePrefs.psp | Users / [имя пользователя] / AppData / Roaming / Adobe / Adobe Photoshop [версия] / Adobe Photoshop [версия] Настройки |
| Параметры настройки меню — Содержит пользовательские настройки в диалоговом окне «Меню». | * Menu Customization.psp * Menu Customization Primary.psp | Users / [имя пользователя] / AppData / Roaming / Adobe / Adobe Photoshop [версия] / Adobe Photoshop [версия] Настройки |
| Последние использованные размеры нового документа — Содержит список последних использованных размеров документа в диалоговом окне «Новый документ». | * MRU New Doc Sizes.json | Users / [имя пользователя] / AppData / Roaming / Adobe / Adobe Photoshop [версия] / Adobe Photoshop [версия] Настройки |
| Последние использованные кисти — Содержит список последних использованных кистей на панели «Кисти». | MRUBrushes.psp | Users / [имя пользователя] / AppData / Roaming / Adobe / Adobe Photoshop [версия] / Adobe Photoshop [версия] Настройки |
| Последние использованные градиенты — Содержит список последних использованных градиентов на панели «Градиенты». | MRUGradients.psp | Users / [имя пользователя] / AppData / Roaming / Adobe / Adobe Photoshop [версия] / Adobe Photoshop [версия] Настройки |
| Последние использованные образцы — | Загруженные шаблоны занимают много памяти.В настоящее время недавно использованные шаблоны не сохраняются между сеансами. | |
| Последние использованные стили — | Загруженные стили занимают много памяти. В настоящее время недавно использованные шаблоны не сохраняются между сеансами. | |
| Последние использованные образцы — Содержит список последних использованных образцов на панели «Образцы». | MRUSwatches.psp | Users / [имя пользователя] / AppData / Roaming / Adobe / Adobe Photoshop [версия] / Adobe Photoshop [версия] Настройки |
| Размеры нового документа — Содержит список загруженных пользователем предварительных настроек нового документа. | Новые размеры документов.json | Users / [имя пользователя] / AppData / Roaming / Adobe / Adobe Photoshop [версия] / Adobe Photoshop [версия] Настройки |
| Формат OpenEXR Открыть настройки — Содержит последние использованные настройки в диалоговом окне OpenEXR. | Формат OpenEXR Открыть Pref.psp | Users / [имя пользователя] / AppData / Roaming / Adobe / Adobe Photoshop [версия] / Adobe Photoshop [версия] Настройки |
| Оптимизированные цвета — Содержит список созданных пользователем предварительных настроек таблицы цветов в «Сохранить для Интернета». | [Имя файла] .act | Users / [имя пользователя] / AppData / Roaming / Adobe / Adobe Photoshop [версия] / Adobe Photoshop [версия] Настройки / Оптимизированные цвета |
| Оптимизированные настройки вывода — Содержит список пользовательских предустановок Оптимизированных параметров вывода в Сохранить для Интернета. | [Имя файла] .iros | Users / [имя пользователя] / AppData / Roaming / Adobe / Adobe Photoshop [версия] / Adobe Photoshop [версия] Настройки / Оптимизированные настройки вывода |
| Оптимизированные настройки — Содержит список созданных пользователем предварительных настроек оптимизированного формата файла в Сохранить для Интернета. | [Имя файла] .irs | Users / [имя пользователя] / AppData / Roaming / Adobe / Adobe Photoshop [версия] / Adobe Photoshop [версия] Настройки / Оптимизированные настройки |
| Пути — содержит путь к приложению Photoshop и папку подключаемых модулей для конкретной версии. | † Adobe Photoshop [версия] Пути | Пользователи / [имя пользователя] / AppData / Roaming / Adobe / (раздел реестра Windows) HKEY_CURRENT_USER / Software / Adobe / Photoshop / [версия] |
| Паттерны — Содержит список всех паттернов, загруженных на панель Узоров. | Patterns.psp | Users / [имя пользователя] / AppData / Roaming / Adobe / Adobe Photoshop [версия] / Adobe Photoshop [версия] Настройки |
| Кэш подключаемого модуля — | PluginCache.psp | Users / [имя пользователя] / AppData / Roaming / Adobe / Adobe Photoshop [версия] / Adobe Photoshop [версия] Настройки |
| PSErrorLog — Содержит журнал, когда Photoshop обнаруживает программную ошибку. | PSErrorLog.txt | Users / [имя пользователя] / AppData / Roaming / Adobe / Adobe Photoshop [версия] / Adobe Photoshop [версия] Настройки |
| Флаг завершения работы — Сохраняет время, необходимое для выхода из Photoshop. | QuitEndFlag.psp | Users / [имя пользователя] / AppData / Roaming / Adobe / Adobe Photoshop [версия] / Adobe Photoshop [версия] Настройки |
| Недавно использованные оптимизации -Содержит список недавно использованных пользователем оптимизированных настроек вывода в Save for Web. | Недавно использованные оптимизации.irs | Users / [имя пользователя] / AppData / Roaming / Adobe / Adobe Photoshop [версия] / Adobe Photoshop [версия] Настройки |
| Пресеты Repousse — Содержит список созданных пользователем пресетов Repousse. | RepoussePresets.psp | Users / [имя пользователя] / AppData / Roaming / Adobe / Adobe Photoshop [версия] / Adobe Photoshop [версия] Настройки |
| Сохранить для веб-настроек — Содержит все настройки, установленные в диалоговом окне «Сохранить для Интернета». | Сохранить для Web Prefs.psp | Users / [имя пользователя] / AppData / Roaming / Adobe / Adobe Photoshop [версия] / Adobe Photoshop [версия] Настройки |
| Sniffer Out — Содержит информацию о видеокартах для вашей системы, а также об установленных драйверах видеокарты. | † sniffer-out.txt | Users / [имя пользователя] / AppData / Roaming / Adobe / Adobe Photoshop [версия] / Adobe Photoshop [версия] Настройки |
| Стили — Содержит список всех стилей, загруженных на панель «Стили». | Styles.psp | Users / [имя пользователя] / AppData / Roaming / Adobe / Adobe Photoshop [версия] / Adobe Photoshop [версия] Настройки |
| Swatches — Содержит список всех образцов, загруженных на панель Swatches. | Swatches.psp | Users / [имя пользователя] / AppData / Roaming / Adobe / Adobe Photoshop [версия] / Adobe Photoshop [версия] Настройки |
| Настройки сторонних плагинов — | (варьируется) | (варьируется) Информацию о расположении папок для подключаемых модулей, см. В разделе «Расположение папок». Для получения справки по сторонним надстройкам, см. Сторонние надстройки для Adobe Photoshop. |
| Параметры настройки панели инструментов — Содержит определенные пользователем настройки в диалоговом окне панели инструментов. | * Настройка панели инструментов Primary.psp * Настройка панели инструментов.psp | Users / [имя пользователя] / AppData / Roaming / Adobe / Adobe Photoshop [версия] / Adobe Photoshop [версия] Настройки |
| Предварительные настройки инструмента — Содержит определенные пользователем предварительные настройки инструмента. | ToolPresets.psp | Users / [имя пользователя] / AppData / Roaming / Adobe / Adobe Photoshop [версия] / Adobe Photoshop [версия] Настройки |
| Предпочтения интерфейса пользователя — Содержит предпочтения, относящиеся к интерфейсу, настройке яркости, единицам измерения и т. Д. | * UIPrefs.psp | Users / [имя пользователя] / AppData / Roaming / Adobe / Adobe Photoshop [версия] / Adobe Photoshop [версия] Настройки |
| Темп. Веб-кэша — содержит настройки, используемые главным экраном, поиском и панелью обучения. | * (папка) | Users / [имя пользователя] / AppData / Roaming / Adobe / Adobe Photoshop [версия] / Adobe Photoshop [версия] Настройки / web-cache-temp |
| Настройки рабочего пространства — Содержит список загруженных и / или измененных рабочих пространств (файлов psw). | * Prefs.psp рабочей области | Users / [имя пользователя] / AppData / Roaming / Adobe / Adobe Photoshop [версия] / Adobe Photoshop [версия] Настройки |
| Рабочие пространства — содержит все пользовательские рабочие пространства, которые были сохранены. | [Имя рабочего пространства] .psw | Users / [имя пользователя] / AppData / Roaming / Adobe / Adobe Photoshop [версия] / Adobe Photoshop [версия] Настройки / WorkSpaces |
| Рабочие пространства (измененные) — Содержит любые изменения, внесенные в любое рабочее пространство по умолчанию или пользовательское рабочее пространство. | Select and Mask.psw | Users / [имя пользователя] / AppData / Roaming / Adobe / Adobe Photoshop [версия] / Adobe Photoshop [версия] Настройки / WorkSpaces (изменено) |
Невозможно выполнить запрос в данный момент. Невозможно выполнить запрос в данный момент apple. Подводные камни при первой регистрации apple id. Сбой создания Apple ID. Программы для конвертации изображений
При попытке открыть какую-либо картинку формата JPEG в редакторе «Photoshop» пользователь может получить сообщение «Невозможно выполнить запрос перед маркером JPEG SOS отсутствует маркер SOFn, DQT или DHT JPEG». Обычно это связано с повреждением самого графического файла, или его неверным расширением (например, вместо pdf пользователь выбрал jpg). Ниже разберём имеющиеся причины данной ошибки, а также выясним, как исправить ошибку «Невозможно выполнить запрос перед маркером JPEG SOS» на вашем ПК.
Суть и причины дисфункции отсутствия маркера JPEG SOS
Рассматриваемая ошибка обычно появляется в ситуации невозможности получения доступа к графическому файлу формата JPEG. Это может быть вызвано следующими причинами:
- Хранимые JPEG-фото были заражены вирусной программой;
- Файлы JPEG были модифицированы каким-либо ПО;
- Расширение JPEG-файла было изменено на некорректное;
- На диске с JPEG-файлами имеются плохие (битые) сектора;
- Несоответствующий (незавершённый) процесс сканирования JPEG;
- Осуществлялась работа с устройством с хранящемся на нём JPEG-файлами при фактическом разряде его батареи.
После выявления причин перейдём к вариантам исправления дисфункции.
Как исправить ошибку «Невозможно выполнить запрос перед маркером JPEG»
Давайте разберёмся со способами, позволющими избавиться от ошибки «Отсутствует маркер JPEG SOS»:
Используйте программу Paint
Наиболее простым способом, позволяющим решить проблему отсутствия маркера JPEG SOS, является использование программы Paint. Выполните следующее:
- Запустите Проводник, и перейдите в папку, где находится проблемное фото;
- Наведите на него курсор, нажмите на мышке правую клавишу, выберите «Открыть с помощью..» — «Paint». Фото откроется;
- Теперь выбираем опцию «Файл» — «Сохранить как», выбираем тип файла – JPEG, даём файлу какое-либо название, и сохраняем в директорию, отличную от предыдущей.
- Пробуем запустить наш сохранённый файл в Фотошоп. Обычно он открывается без каких-либо проблем.
Используйте стандартный просмотрщик фотографий Виндовс
- Запустите фотографию стандартным вьювером фото Виндовс;
- На фото кликните ПКМ, в появившемся меню выберите «Свойства»;
- В открывшемся окне свойств перейдите на вкладку «Подробно», и просмотрите значение параметра «Разрешение»;
- Вернитесь к вьюверу, наведите курсор мыши на фото, нажмите ПКМ, выберите «Копировать»;
- Откройте «Фотошоп», нажмите Ctrl+N, и введите значение параметра «Разрешение» в строки высоты и ширины создаваемого фото, после чего кликните на «Ок»;
- Нажмите на Ctrl+V для вставки картинки.
Убедитесь, что файл имеет корректное расширение
Некоторые нерадивые пользователи сохраняют файл сразу с двумя расширениями, типа example.pdf.jpg. Удалите лишнее расширение для приведения файла к корректному состоянию.
Также можете просто попробовать просто переименовать проблемный файл, выбрав ему расширение jpeg.
Включите отображение расширений
По умолчанию расширения обычно скрыты, что затрудняет идентификацию таких файлов. Для включения отображения расширений выполните следующее:
Заключение
Ошибка «Невозможно выполнить запрос перед маркером JPEG SOS отсутствует маркер» обычно вызвана некорректным расширением графического файла, а также его модификацией со стороны пользователя или сторонних программ. Наиболее простым способом решить ошибку «Отсутствует маркер JPEG SOS» является использование программы «Paint» для открытия и сохранения проблемного файла, после чего ошибка JPEG SOS будет устранена.
10.08.2017
Распространенной проблемой владельцев устройств компании Apple зачастую является ошибка при подключении к одноименным сервисам, будь то App Store, iTunes Store или iBooks Store.
Выводимые на экран сообщения могут разниться, но, как правило, причины всех этих ошибок схожи. Примеры сообщений:
- «Сбой подключения к iTunes Store»
- «Не удается подключиться к iTunes Store. Произошла неизвестная ошибка»
- «Не удалось выполнить запрос iTunes Store. iTunes Store временно недоступен. Повторите попытку позже»
- «iTunes не удалось подключиться к iTunes Store. Убедитесь, что Ваше сетевое соединение активно, и повторите попытку»
- «Не удалось выполнить запрос iTunes Store. Невозможно установить это сетевое соединение. Произошла ошибка в iTunes Store. Повторите попытку позже»
Общие решения
В первую очередь, независимо от проблемного устройства, необходимо выполнить нижеуказанные пункты.
Способ 1: Проверка интернет-соединения
Самой распространенной причиной является отсутствие соединения между устройством и серверами Apple. В первую очередь удостоверьтесь, что устройство подключено к сети интернет.
Откройте любой веб-сайт в браузере. Если соединение отсутствует, в случае подключения к интернету через Wi-Fi, перезагрузите ваше маршрутизирующее устройство (роутер, коммутатор и т.д.). Проверьте его настройки: ПО роутера не должно блокировать доступ к серверам и портам Apple. Если вы используете публичную сеть (в общественных местах, учебных заведениях, офисах и т.п.) и не имеете доступа к настройке роутера, обратитесь к сетевому администратору. Если же настройки в порядке, а интернет-соединение все так же отсутствует, свяжитесь со своим провайдером.
Способ 2: Проверка состояния сервисов Apple
Иногда ошибка соединения вызвана проблемой не на вашей стороне, а на стороне Apple. Для исключения данного варианта проверьте состояние работы служб компании в вашей стране по ссылке .
Способ 3: Проверка установленных даты и времени
Некорректные дата и время на устройстве могут являться причиной большого количества ошибок, особенно связанных с подключением к удаленным серверам. Необходимо убедиться в верности данных параметров для вашей временной зоны.
Способ 4: Повторный вход в аккаунт
Иногда для решения проблемы с доступом к сервисам Apple достаточно просто выйти и снова войти в свой аккаунт.
Если после выхода из аккаунта оказалось, что вы не можете вспомнить свой пароль, воспользуйтесь сервисом восстановления, нажав на соответствующий текст.
Дополнительные решения
Если все вышеуказанные действия не возымели эффекта, проследуйте нижеследующим дополнительным инструкциям (исходя из типа вашего устройства).
Мобильные устройства (iPhone/iPad/iPod)
В случае использования сотовой связи для доступа в сеть интернет, необходимо проверить следующее:
Стоит также отметить, что при использовании сотовой связи возможны проблемы с загрузкой тяжелых объектов. Для этой цели лучше воспользоваться Wi-Fi подключением.
Компьютер (Mac)
Проверьте настройки стандартного межсетевого экрана. Хотя по умолчанию он настроен автоматически пропускать все соединения программ от Apple, бывают случаи случайного или сознательного изменения параметров. Помочь решить данную проблему может сброс кэша одобренных сертификатов.
Компьютер (Windows)
В первую очередь удостоверьтесь, присутствуют ли на компьютере сторонние программы, контролирующие сетевой траффик (файрволы, антивирусы и проч.). Они, наряду со стандартным средством могут блокировать подключение к серверам Apple. Отключите все ПО, контролирующее сетевые подключения (а также выключите прокси-соединение, если используется) и проверьте, решилась ли проблема. В случае положительного ответа необходимо внести изменения в настройки этих программ, добавив разрешение на подключение к сервисам App Store, iTunes и т.д., либо оставить их выключенными.
Если все манипуляции, указанные в данной инструкции, не помогли решить вашу проблему с доступом к iTunes/App Store, необходимо связаться с официальным
Сейчас рассмотрим как решить проблему. Картинка не открывается, выскакивает ошибка: «Невозможно выполнить запрос обнаружен неизвестный или некорректный JPEG-маркер.» Или «Невозможно выполнить запрос этот файл не является корректным документор Photoshop.»
ошибка в фотошопе
Ошибка возникает с форматом png, если есть прозрачные слои. Фотошоп выдает ошибку: Невозможно выполнить запрос модуль не может интерпретировать файл. Сейчас она уже в более развернутом виде.
В этом случае нужно фотошопу явно указать как открывать такие файлы. Нажимаем Файл -> Открыть как или зажимаем сочетание клавиш: Alt+Shift+Ctrl+O
выбор расширения файла в фотошопе
Такой способ подходит чтобы открывать картинки PNG, но с расширением файла IPG. Так вот выходит, что картинка с расширением PNG, но её открыть не получается. Есть еще особая категория фотоаппаратов, внедряющих свой неизвестный формат в массы. Во всех этих случаях нажимаем: Файл- > Открыть как . В выпадающем меню выбираем расширение формата, с помочью которого нужно открыть изображение.
Картинка открывается в другой программе, а в фотошопе нет.
скопировать картинку из ватсапа
Изображение никак нельзя открыть потому что оно зашифровано. Например в ватсапе нельзя сохранять файлы на компьютер. Для открытия картинки её просто можно скопировать, кликнув на изображение правой кнопкой мыши и выбрать пункт: «скопировать изображение».
копирование картинок без сохранения
Тоже самое в интернете, изображение не обязательно сохранять на компьютер. Можно скопировать его прямо в браузере нажав мышкой: копировать изображение. Потом просто открыть фотошоп и создать новый документ или нажать сочетание клавиш Ctrl+N. Если при создании оставить буфер обмена, то новый документ с изображением будет точно таким же размером как и скопированная картинка.
Хочу сделать внутриигровую покупку, но заполнив все поля и нажав «готово» пишет «Невозможно выполнить запрос в данный момент, повторите попытку позже» Дмитрий Чухонкин
Перезагрузи телефон. Если не помогло, то проблема либо в игре (если она на телефоне), либо в ПО самого телефона. То тогда только в сервис. Алекс Копылов 4
Всего 1 .Почему в Tinder мужчины даже после совместного свайпа вправо не пишут первые?
Yana Korovashkina 4Странная взаимная ситуация, потому что при обоюдной симпатии и написанном приличном приветствии лично у меня очень плохой отклик девушек. Это можно было бы списать на моё неумение общаться, если бы не приличная статистическая выборка (ну хотя бы «привет» то можно написать, раз уж совпало?). Возникает ощущение что есть какое-то пользовательское отношение к совпадениям в тиндере, вроде того что совпадение не больше чем просто лайк фоточки и совершенно не даёт предпосылок для знакомства. Думаю это вопрос для поведенческого анализа сотрудниками тиндера. Кажется их модель знакомства не работает.
P.S. Идея тиндеру — если есть совпадение — отключать возможность дальнейшего пролистывания анкет, пока пользователи не напишут друг другу по одному сообщению, хотя бы с «приветом».
п п 139 Всего 20 .Что означает надпись » Нельзя подписаться на этого пользователя в данный момент», когда пытаешься добавить человека в важные? И вопросы до него тоже не доходят. Почему это? Как исправить?
Гость 2Возможно, это значит, что вы его задолбали и он вас забанил 😉 Григорий Клюшников 3
Всего 1 .«К сожалению, не удается завершить покупку в данный момент», Paypal (см.)?
Не знаю что это означает, но в PayPal пишет следующее:
«computeruniverse к сожалению, не удается завершить покупку в данный момент.»
Что делать, как купить товар, чтобы не возникала ошибка?
Помощни 6К сожалению, у многих в последнее время возникают проблемы при попытке совершить покупку и оплатить ее при помощи электронных денег PayPal.
Почему-то система ограничивает пользователей и буквально воспрещает им расплачиваться в Интернете!
Как оказалось, причина этому одна:
- PayPal не работает с людьми, которые не подтвердили свое ФИО, загрузив скан паспорта в личном кабинете!
То есть если вы зарегистрировались, но убедили администрацию PayPal, что вы тот, за кого себя выдаете, то вы не сможете оплачивать покупки в Интернете с помощью этого кошелька!
Вам необходимо увеличить лимиты оплаты:
- Зайдите в личный кабинет.
- Найдите где смотреть лимиты (обычно эта кнопка где-то под именем находится).
- Запросите увеличение лимитов на покупку.
- После этого вас попросят скинуть скан/фото паспорта. Сделайте это и больше ошибка не будет появляться.
Paint прозрачность будет утеряна – Тарифы на сотовую связь
261 пользователя считают данную страницу полезной.
Информация актуальна! Страница была обновлена 16.12.2019
При открытии некоторых JPEG файлов в программе Adobe Photoshop CS6 Extended нас может встретить сообщение об ошибке: Невозможно выполнить запрос обнаружен неизвестный или некорректный JPEG-маркер.
Открываем это изображению с помощью встроенного редактора Paint.
Далее, выбираем: Изображение > Изменить размер (Ctrl+W).
В окне настроек: Изменение размеров и наклона, в разделе Изменить размер переключаемся на пиксели и в соотвествтующие поля: По горизонтали/вертикали, вбиваем свои числа. Нажимаем на кнопку: ОК.
Для сохранения измененного документа, нажимаем на кнопку: Сохранить, либо нажимаем комбинацию клавиш: Ctrl+S.
Теперь надо выбрать формат сохранения изображения. Выполняем: Сохранить как > Изображение в формате JPEG.
Выбираем директорию сохранения файла и при необходимости изменяем его имя. Нажимаем на кнопку: Сохранить.
Появится следующий диалог: При сохранении этого изображения прозрачность будет утеряна. Продолжить? Нажимаем на кнопку: ОК.
И документ с измененным изображением будет сохранен в выбранной директории и теперь может быть открыт в программе Adobe Photoshop CS6.
Обладатели персональных компьютеров часто задают различные вопросы по пользованию некоторыми программами, которые идут в комплекте с операционной системой семейства Windows. Чаще всего, они для начала используют стандартный графический редактор, с помощью которого можно изменять различные картинки или рисовать простенькие картинки. Поэтому, для тех, кто только осваивает навыки работы в стандартном графическом редакторе, необходимо прочитать данную статью.
В данной статье будет рассказано о том, как сделать прозрачность в Paint. Дело в том, что многие картинки с прозрачностью зачастую используются в некоторых сферах, например при построении какой-нибудь интернет страницы, где необходимо использовать прозрачность. С помощью этой прозрачности, также можно изготовить различные шаблоны и заготовки рамок, которые могут быть в дальнейшем задействованы.
Итак, если у вас операционная система Windows XP, то стандартный Paint не подойдет. Данное приложение не имеет возможности создавать прозрачность в рабочей области. Для этого вам необходимо скачать из интернета новую версию, которая намного расширила свои графические возможности – Paint Net. Если у вас операционная система Windows 7 и выше, то вам не нужно обновлять приложение, так как данное программное обеспечение присутствует в данной системе, как основное.
Для начала создадим рабочую область.
Создав рабочую область, необходимо простым выделением всей рабочей области, выделить нужную область для прозрачности. Если вы хотите полностью весь лист сделать прозрачным, то вам необходимо комбинацией клавиш Ctrl+A выделить всю область и клавишей Del удалить выделенный участок. Таким образом удаляется все на листе и получается прозрачная основа.
Теперь, получив такой вид окна, вы можете приступать к рисованию на данной рабочей области любыми инструментами, которые предлагает данное приложение.
Итак, вы закончили рисование на рабочей области. Теперь возникает вопрос – как сохранить данное изображение? Для того чтобы прозрачность сохранилась в изображении, необходимо сохранять не в JPG формате, а в специальном формате, который позволяет сохранять детализацию картинки, вплоть до прозрачности – PNG. Нажимаем кнопку сохранить и выбираем формат.
Сохранив в таком формате, ваша прозрачность не станет белой, а останется прозрачной.
Новости сайта
10.11.2015 Скидка 10%
01.08.2013 ВНИМАНИЕ АКЦИЯ: «Интернет магазин с бесплатной интеграцией с 1С: Предприятие и платежными системами»
01.05.2013 Поздравляем!
27.03.2013 Два бесплатных подарка
Как сохранить прозрачность
Сохранить прозрачность изображения можно несколькими способами. При этом надо учитывать, что браузеры корректно отображают и поддерживают сохраненную прозрачность только в форматах GIF и PNG. PSD – собственный формат Фотошопа, в браузерах не отображается.
При сохранении прозрачности необходимо так же учитывать, что форматы PNG-8 и GIF запоминают не более 256 цветов. Потому при сохранении фотографий, не содержащих прозрачность и полупрозрачность, пользуйтесь, для сохранения качества фото, форматом JPEG.
Теперь более подробно:
Если требуется сохранить прозрачность изображения, фоновый (нижний) слой которого имеет 100% непрозрачность, а сам объект (верхний слой) на этом фоне имеет участки различной степени прозрачности, то просто объедините видимые слои и сохраняйте изображение в нужном Вам формате (JPEG к примеру). Прозрачность верхнего слоя будет сохранена.
При наличии 100% прозрачности фона и 100% непрозрачности изображения на нем, сохранение можно делать в формате PNG-8 или GIF. Как правило, выбирается тот формат, при котором сохраняемое изображение будет иметь меньший вес. Формат GIF используйте для сохранения анимированных изображений, в которых, как известно прозрачность используется очень широко. Формат JPEG, при сохранении в нем изображений с прозрачностью, переведет прозрачность в цвет по умолчанию – белый.
А как же сохранить прозрачность, отличную от 100%? Точнее, как сохранить изображения с частичной прозрачностью (полупрозрачностью) в фоновом слое? Форматы PNG-8 и GIF переведут полупрозрачность в белый цвет, оставив только 100% прозрачность. Думаю, Вам приходилось видеть изображения с белой окантовкой. Это как раз данный случай. Поэтому, в фотошопе, для сохранения изображений с полупрозрачностью, существует формат PNG-24. Благодаря ему изображения с использованием градиентной полупрозрачности, или полупрозрачности некоторых его элементов, сохраняются и отображаются в браузерах так же, как мы их видим в фотошопе. При этом вес картинки сохраненной в данном формате будет больше, чем в PNG-8. Учтите этот факт и применяйте сохранение прозрачности в формате PNG-24 только для изображений, содержащих полупрозрачность в фоновом слое.
В любом случае, для сохранения изображения, с целью его использования на сайте, кликните «Файл» – «Сохранить для Web и устройств». В появившемся окне кликнув по стрелке (1) выберите формат сохранения. В окне просмотра (2) Вам будет представлено оптимизированное изображение в выбранном Вами формате. Задайте требуемый размер сохраняемого изображения (3). Чтобы при изменении размера изображения не нарушались его пропорции, установите иконку «Скрепка» (4). Убедитесь, что вес (5) изображения Вас устраивает. Если Вы считаете, что предложенный, оптимизированный фотошопом вариант будет «тяжеловат» для Вашего сайта, посмотрите другие варианты (6). Помните, что уменьшение веса картинки идет за счет качества изображения, поэтому не переусердствуйте. При сохранении прозрачности в формате PNG-24 назначьте установки «Прозрачность» (7) и «Черестрочность» (8). Установка прозрачность должна быть выбрана и при сохранении в форматах PNG-8 и GIF. Перед тем, как нажать кнопку «Сохранить» (9), для завершения сохранения, просмотрите, как будет выглядеть оптимизированное изображение в браузере, нажав кнопку «Просмотр» (10). В открывшемся окне браузера Вы увидите изображение глазами посетителей сайта, на который планируете поместить изображение с сохраненной прозрачностью.
Так же, при сохранении прозрачности, Вы можете воспользоваться готовыми, оптимизированными настройками сохранения из штатного набора (11) фотошоп. Рекомендовать какой либо из них сложно. Каждый из них хорош под определенную задачу. Но после непродолжительных экспериментов Вы без труда сможете найти свой оптимальный вариант. Еще раз хочу напомнить: в погоне за уменьшением веса изображения и времени его открытия в браузере (12) не нанесите ущерб качеству!
Помните, мы создавали с Вами цветовой круг? Я добавил на самый нижний слой (он у нас был пустым), в выделенную круглую область, линейный градиент от 100% непрозрачности до 0%. Для сравнения и наглядности я сохранил данное изображение в разных форматах и разместил их на контрастном фоне. При сохранении в JPEG (а) мы потеряли и прозрачность, и полупрозрачность (15), по отношению к фону. Фон стал белым (13). Сохранение в PNG-8 (б) и GIF (в) сохранило 100% прозрачность (14), но полупрозрачность (15), по отношению к фону, потеряна. Отчетливо видна белая окантовка (16) вокруг изображения и даже стрелок, указывающих на эту окантовку. В формате PNG-24 (г) нам удалось сохранить и прозрачность, и полупрозрачность. Сквозь изображение просматривается фон сайта (17). И никаких артефактов.
В заключение хочу еще добавить, что, к сожалению, администрация некоторых сайтов устанавливает ограничение на форматы изображений (фотографий), загружаемых посетителями. В этом случае Вам остается только одно: подобрать для своего графического изображения фон, соответствующий фону сайта, и сохранить его в формате JPEG.
Надеюсь, теперь у Вас проблем с сохранением прозрачности не будет.
Невозможно выполнить запрос возникли проблемы с интерпретацией jpeg-данных. Невозможно выполнить запрос в данный момент apple. Подводные камни при первой регистрации apple id. Сбой создания Apple ID Невозможно выполнить запрос в данный момент
Доброго времени! Как я уже неоднократно отмечал, учетную запись Apple ID должен иметь каждый пользователь девайсов от компании из Купертино. Да что там должен — просто обязан! Однако, иногда уже во время регистрации случаются различные ошибки, которые препятствуют созданию данного идентификатора. Что же делать? Ничего не регистрировать и пользоваться устройством «как есть», тем самым лишив себя удовольствия от использования гаджета на «всю катушку»?
Правильный ответ — нет, нет и еще раз нет. С неполадками надо обязательно бороться и сегодняшняя статья как раз посвящена тому, по какой причине может не создаваться Apple ID и, самое главное, что в этом случае делать. Приготовились?
Поехали же, ну!:)
Самые типичные ошибки при создании Apple ID
На самом деле их не так много, ведь процесс регистрации идентификатора достаточно прост, но наиболее распространены вот эти:
Как видите, практически все ошибки связаны с обычной невнимательностью. Хотя есть еще одна и о ней стоит поговорить более подробно.
На этом iPhone активировано предельное количество бесплатных учетных записей
Замечательное сообщение, которое может встретиться уже на этапе активации учетной записи. То есть создание проходит успешно, но при входе все равно происходит сбой. Чаще всего, подобную надпись можно увидеть в том случае, если устройством кто-то пользовался до Вас ().
Почему вообще это происходит? Потому что «яблочная» компания установила ограничение на количество учетных записей, которые можно активировать с одного iOS-устройства. Зачем она это сделала непонятно, но факт остается фактом — больше трех нельзя.
Но выход есть и вот что надо сделать:
- Если пользуетесь компьютером с операционной системой Mac, то исправить это можно в настройках iCloud на самом ПК. Вводите данные учетки — она успешно активируется, теперь можно использовать ее на iPhone или iPad.
- Искать другое iOS-устройство. Как найдете, выходите на нем из учетной записи (настройки — iTunes Store, App Store — выход). Вводите свои данные, Apple ID активируется и его можно использовать уже на том гаджете, где ранее было «достигнуто предельное количество бесплатных учетных записей».
Пожалуй, это основные моменты, которые могут помешать созданию Apple ID. И как правило, если их учитывать, то все пройдет «без сучка и задоринки» и зарегистрируется без сбоев. Однако, если даже после прочтения у Вас по-прежнему не получается это сделать, то напишите в комментарии, разберемся!
Создание учетной записи на iPhone – это одна из важнейших манипуляций для каждого владельца смартфона от Эппл. Только при наличии собственного ID вы сможете насладиться полным набором функций этого устройства. Кроме того, проведение таких важных операций, как настройка безопасности или синхронизация с iCloud, понадобится подтверждение с Apple ID. Благодаря своему Эпл айди вы сможете совершать покупки, скачивать контент и пользоваться функцией «найти Айфон».
Обычно Apple ID в телефоне создают при первом использовании гаджета. Если вы меняете свою модель на более новую, вы можете привязать новый iPhone к уже существующему аккаунту. Но если пользуетесь гаджетами от американской компании впервые, понадобится пройти полную регистрацию. Перед тем, как сменить Apple ID на новый, необходимо завести почтовый ящик. Лучше всего, при необходимости создать учетную запись Apple ID вы будете использовать отдельный, только что созданный, адрес электронной почты.
Данные, при первичной авторизации на официальном сайте, нужно вводить настоящие, чтобы при необходимости у вас была возможность восстановить доступ. К тому же, правдивая информация о вас потребуется при последующей настройке аккаунта. Поэтому, будьте предельно внимательны и постарайтесь не допускать ошибок при вводе учетной информации.
Создание учетной записи при помощи iPhone
Аккаунты яблочной компании можно завести непосредственно со своего iPhone. Для этого существует два варианта действий – пройти стандартную регистрацию, в которой необходимо указывать информацию со своих банковских карточек для совершения платежей, или создать Apple ID без кредитной карты. Актуальная платежная информация потребуются в том случае, если вы будете приобретать какой-либо софт в магазине AppStore. Если вы не планируете делать покупки и не хотите сделать это случайно, например, по ошибке. Рекомендуем воспользоваться вторым, более изощренным, методом.
Стандартная процедура проводится следующим образом: необходимо открыть вкладку iTunes Store, App Store и найти там пункт «Создать новый Эппл ID».
Если вы хотите зарегистрировать Apple ID без платежных карт и бесплатно, действуйте следующим образом:
- Зайти в App Store.
- Выбрать игру или приложение, которое предлагается бесплатно.
- Скачать и дождаться установки его на свой iPhone.
- Следующий этап — войти в существующую запись или завести абсолютно новую. При запросе следует выбрать «создание нового ИД».
После этого действия аналогичны в обоих вариантах:
- Если вы не хотите привязывать карту, по тем или иным причинам, в качестве страны лучше поставить Россию, даже если вы проживаете в другом государстве – это даст более широкий выбор приложений, программ и прочего.
- После этого нужно внимательно прочитать и принять стандартное пользовательское соглашение.
- Затем вводятся личные данные. Указывая существующий адрес электронной почты и пароль будьте внимательны – по соображениям безопасности, пароль обязан состоять из не меньше восьми символов, иметь буквы в обоих регистрах.
- Указывая возраст, обратите внимание, что менее 13 лет указать нельзя, а если вы укажете менее 18, доступ к контенту будет ограниченным.
- Ответы, которые вы будете вводить на вопросы безопасности, лучше всего сохранить в текстовом файле или записать на бумажном носителе и спрятать. Делается это что того, чтобы при необходимости быстро и безопасно восстановить доступ к своему аккаунту.
- Если вы регистрируетесь первым способом, далее потребуется внести сведения о платежных данных.
- Процедура завершена.
После этого, необходимо зайти в тот почтовый ящик, который использовался для создания аккаунта. На него должно прийти письмо от технической поддержки, с подтверждением создания Эппл ID. Чтобы первая регистрация apple id прошла быстро и правильно, достаточно просто кликнуть по выделенной ссылке с тексте письма.
iTunes в помощь
Как вариант, учетную запись к айфону или айпаду можно оформить при помощи официальной программы iTunes. При таком раскладе, вы сможете выбрать, указывать информацию о своих карточках или нет. Перед тем, как поменять ИД, нужно зайти в меню и найти там пункт iTunes Store. Если вы хотите узнать, как создать Apple ID без платежных данных, как и в первом случае, нужно скачать любое бесплатное приложение и зайти в это меню с его помощью.
После этого действия стандартные в обоих случаях:
- Система предложит залогиниться в недавно созданную, уже существующую учетки или оформить новую.
- Выбрав вариант создания новой, введите свои данные. Как было указано ранее, они должны соответствовать действительности, чтобы вы могли подтвердить их достоверность.
- После этого, придется ответить на вопросы безопасности (ответы лучше записать) и вводите данные карточки или отказываетесь от этого, если хотите создать Эппл ID без кредитной карты.
- Завершив регистрацию, обязательно заходим в почтовый ящик и сразу же подтверждаем создание в почте, при помощи выделенной ссылке в теле письма.
Если письмо от тех. поддержки не приходит продолжительное время, проверьте папки со спамом и отфильтрованные письма по другим категориям – нередко письма по ошибке приходят туда.
Какие ошибки можно допустить?
Чтобы узнать, как зарегистрировать ID на айфоне правильно, как изменить ID на устройстве, необходимо знать, каких ошибок следует избегать. Чаще всего в процессе возникают следующие трудности:
- Вы не хотите совершать покупки в App Store. Чтобы даже случайно не купить какой-либо платный контент, не указывая данные банковских карт.
- Возраст лучше всего указывать реальный, но только в том случае, когда он больше 13-ти, а лучше – более 18 лет. Если вы поставите возраст в 12 лет или меньше, система просто не даст вам создать свой Аппле Айди. А при указании возраста менее 18-ти вы не получите доступ ко всему контенту.
- Если вы успели обзавестись почтой с адресом на @iCloud.com или @me.com, придется завести для регистрации учетки для айфона новый ящик. Эти адреса для создания акков не подходят.
- Если введенное вами имя содержит недопустимые символы, обратите внимание, чтобы в адресе почты не было русских букв, а в имени и фамилии лишних символов, точек, цифр и т.д.
- Пароль должен быть сложным. Со слишком простым паролем система не даст завершить процесс до конца. Цифры, буквы большие и маленькие, символы – чем больше их будет в пароле, тем лучше.
- Препятствием в созданию ID на айфоне может стать сбой сервера. В этом случае лучше всего подождать и продолжить через пол часа — час, когда работа серверов будет налажена.
В целом, регистрация нового Эпл Айди занимает не так много времени. Даже неопытный пользователь сможет провести эту операцию, если будет действовать по инструкции.
Как настроить и управлять Apple ID, расскажем в следующей статье, следите за обновлениями.
Заключение
Вы уже поняли, создание учетной записи для iphone, не сложнее чем завести e-mail. Нужно вникнуть в суть процесса и дальше, механически заполнить необходимые поля. Регистрация не занимает кучу времени, так что, через 20 минут вы сможете пользоваться смартфонов как полноправный владелец умного устройства, способного на многие удивительные вещи.
Видео-инструкция
Обзавестись учеткой от Apple – первейшая задача любого владельца iOS – девайса. Причем сделать это лучше сразу же после его покупки. Без ID- номера нельзя будет использовать функционал айфона или айпада на все 100%. Если вы захотите приобрести софт в магазине AppStore или перепрошить гаджет – все эти задачи потребуют подтверждения ID. Этот номер позволит активировать опцию поиска, и при потере девайса вы сможете его легко найти. Та же функция поможет вам поставить на гаджет блок, если его украдут.
Но самое привлекательное в обладании ID – возможность бесплатно закачивать сотни приложений из магазина Apple. Любой здесь найдет софт по своему вкусу. Программы представлены в самых разнообразных категориях – для работы, развлечений, отдыха…
В «облаке» для вас откроется доступ к 5 ГБ пространства. Здесь же будут храниться все копии данных вашего девайса. А если вы настроите автоматический backup – они будут формироваться ежедневно.
Как правило, учетка создается в процессе самого первого запуска iOS – девайса. Но если вы предпочли старой модели айфона представителя шестой линейки – подвязывайте ее к актуальному номеру.
Для начала регистрации создайте новый, предназначенный для этой цели e-mail. Все данные нужно вбивать корректными, чтобы при проблемах, когда потребуется поставить блок на гаджет или его снять, можно было все легко вспомнить.
Далее поговорим о различных вариантах создания учетки. Эта операция производится как с ПК/ноутбука через известное всем приложение iTunes, так и через сам девайс. Оба способа не требуют больших затрат сил и времени. Порядок действий при каждом из них читайте дальше.
Здесь возможно прохождение обычной регистрации с указанием номера каточки банка и без этого. Указывать платежные данные необходимо тем, кто планирует приобретать много разных продуктов в AppStore. Если это вам не нужно – выбирайте смело второй путь.
В любом случае, придется пройти следующие шаги, чтобы создать учётку:
- При обычной ситуации с карточкой – войдите в раздел iTunes Store и выберите пункт создания нового ID. Если по каким-то причинам номер карты категорически не желаете указывать – проследуйте в AppStore и отыщите там любой софт свободного доступа. Выполните его закачку и инсталляцию на свой айфон. Тут же всплывет окошко с предложением входа под актуальной учеткой либо формированием новой. Выбирайте последнее.
- Последующие шаги будут одинаковыми, вне зависимости от вашего отношения к использованию карты. Потребуется выбрать страну проживания. Здесь рекомендуется выбирать Россию, даже если вы находитесь в СНГ. Дело в том, что для русскоговорящей публики перечень приложений более разнообразный.
- Ознакомьте с лицензионными договорами и примите их.
- Вбейте запрашиваемые данные e-mail, сложную комбинацию символов пароля, запомните. Что он не может быть идентичен логину, то есть самому ID.
- При вбивании данных о возрасте помните, что существует возрастной ценз. Так, компания не допускает к регистрации лиц младше 13-ти лет. Закачка софта возможна с 18-ти лет.
- Предоставьте ответы на вопросы и не забудьте записать их на бумажный носитель, чтобы при необходимости вспомнить.
- Всплывет окошко для внесения данных об оплате либо со строчкой «Нет», в зависимости от ранее выбранного способа. Напишите все, что нужно.
- Щелкните по элементу «Далее», на этом шаге операция завершится. Останется проследовать в ящик почты. Там должно быть послание от apple с предложением подтвердить свой ID. В нем же будет ссылка, по которой нужно пройти.
Использование iTunes для создания ID
Как и в предыдущем способе, здесь есть 2 возможности – работать с картой банка либо без нее. Выбирайте, что вам нужнее. А алгоритм работы будет таков:
- Переходим в меню iTunes, а затем – в магазин. Но это при предоставлении номера карты. Если без этого – выбираем любой бесплатный софт для закачки и проследует в меню через него.
- С этого шага все обычно для обоих методов. Попадаем в поле входа через актуальную либо новую учетку – на выбор. Останавливаем свое внимание на создании нового ID -номера.
- Вносим реальную информацию о себе. При возможности – ответы записываем и храним в надежном месте.
- Вбиваем данные по карте банка, то есть платежные. Если вы осуществляли вход через бесплатный софт, выбирайте пункт «Нет».
- Отыскиваем снизу кнопку создания ID – номера и нажимаем на нее.
- Ожидаем послания от «яблочной» компании на свой e-mail и следуем по ссылке. Имейте ввиду, что оно приходит не всегда молниеносно, иногда требуется подождать 1-2 минуты. В подобных ситуациях хорошо бы проверить запасной ящик. Если вы неверно указали хотя бы один символ в основном – тогда послание придет туда. Перепроверьте папочки со спамом и корзину. Не всегда почтовики грамотно их определяют.
Преимущества наличия ID — номера
Как вы успели понять – создание ID – операция простая и малозатратная по времени. Но зато результат ее будет превосходный. Он будет выражаться в таких плюсах, как:
1 Доступ к разнообразному софту и другим продуктам. Другие производители мобильных девайсов не могут похвастаться чем-то подобным. Причем большинство приложений распространяется свободно, то есть их можно закачать безо всякой оплаты. А если решите приобрести платный продукт, его стоимость вряд ли превысит 7-10 долларов. Закачка может производиться прямо с айфона через «облако» либо через ПК/ноутбук при помощи iTunes. 2 Много бесплатного места в хранилище iCloud. Отсюда в любой момент можно достать любой файл либо выполнить backup. Очень удобно, что есть опция формирования копий на автомате. Если вы ее активируете, они будут готовиться ежедневно. 3 Возможность активации опции поиска айфона. Это защитит девайс в случае кражи, поскольку превратит его в бесполезный кусок металла, если законный владелец активирует этот режим. Опция позволяет ставить блок на гаджет и стирать личные фотоснимки, чтобы они не попали в руки к мошенникам.
Таким образом, номер ID – это наш «паспорт» в экосистеме Apple. Приобретая его, мы может пользоваться всеми имеющимися там благами и в то же время обеспечиваем эффективную защиту своего девайса.
Как удалить Apple ID: выбираем лучший способ
Есть два варианта, как это выполнить:
- Поменять данные учетки на странице управления аккаунтом.
- Написать в поддержку на ресурсе компании в сети.
Второй метод не представляет особых сложностей – нужно просто заполнить форму на сайте. А о втором поговорим детальнее. Для его реализации нам понадобится ПК/ноутбук на любой операционке (или любой iOS –девайс) и стабильный выход в сеть.
Смена регистрационных данных — самый простой путь удаления ID. Причем изменять информацию можно в произвольном порядке. Например, это может быть адрес или любые другие данные. Аккаунт при этом сохраняется.
На ПК требуется запустить iTunes, перейти к магазину софта и щелкнуть по кнопке входа.
Заходим в его настройки и вбиваем нужные изменения личных данных, сохраняем их.
Имейте ввиду, что подсоединение к аккаунту недействительного e-mail не получится, поскольку для подтверждения перемен нужно проследовать по ссылке, которое должно прийти на e-mail.
Этот же процесс можно произвести и через ресурс в сети. Для этого проследуйте по адресу: http://appleid.apple.com/ru/. Вбейте логин и символы пароля. После совершения этих действий учетную запись Apple ID будет удалена. Можно ли удалить айди на айфоне 5 или другом девайсе иным путем? Конечно, и об этом было сказано выше. Если вам так проще – обратитесь напрямую в поддержку.
В целом, как создание учётной записи Apple ID, так и ее удаление – стандартные операции, не требующие специальных знаний. С ними справится даже школьник.
Создание учетной записи на айфоне является крайне важной манипуляцией. Без неё в дальнейшем Вы не сможете сполна насладиться всем функционалом этого достойного устройства. Да и при совершении всех ответственных процедур – как-то синхронизация и восстановление в iCloud, или настройка функций безопасности — система будет выдавать запрос на его подтверждение. Благодаря ей, Вы активируете через iCloud «Найти айфон», сможете бесплатно скачивать или покупать в фирменном магазине контент.
Вы также сможете получить доступ к бесплатным 5 Гб облачного хранилища iCloud, и всем его сервисам. В личном облаке iCloud (на сервере Apple) будут храниться резервные копии данных вашего iPhone, что очень выручает при непредвиденных сбоях в его работе.
Обычно она создаётся на этапе первого запуска айфона. Если Вы меняете старую модель на «шестёрку», можно подвязать её к уже существующему Apple ID. Перед регистрацией, понадобится создать почтовый ящик, причём лучше сделать отдельный для этой цели. Все данные нужно вводить корректно, чтобы они соответствовали настоящим. Поверьте, в случае любых проблем, Вы не пожалеете об этом, т.к. сможете восстановить, заблокировать или разблокировать устройство, если оно утеряно или перестало работать.
Варианты создания
Учетную запись можно создать как с самого устройства — через встроенный сервис, так и с помощью компьютера, используя оригинальное приложение iTunes. Ничего сложного нет ни в одном, ни в другом варианте. Главное, чтобы был доступ к устойчивому интернету, и немного времени на рутинную процедуру регистрации.
1. Для того, чтобы создать прямо с устройства учетную запись можно воспользоваться одним из двух путей:
в первом случае — Вы проходите стандартную регистрацию, с указанием данных платёжных карт,
во втором – можно обойтись без них.
Данные карт вносятся теми, кто хочет в дальнейшем приобретать софт в App Store, если Вы не намерены этого делать – используйте второй метод. Итак:
При стандартной регистрации – войдите в настройках смартфона во вкладку — iTunes Store, App Store, и выберите в ней – Создать новый Apple ID.
Во втором случае — зайдите в App Store, найдите там любое бесплатное приложение, скачайте и установите его на iPhone (это крайне важно, если вы хотите зарегистрироваться без указания данных платёжных карт). При этом высвечивается окошко с предложением войти под существующей, или создать новую учетную запись. Выберите второй вариант.
Дальнейшие действия схожи в обоих случаях. Вам будет предложено выбрать страну, если Вы живете на территории СНГ – лучше ставьте Россию, т.к. для русскоязычного населения намного больше различных программных предложений и иного контента. (В случае «подвязывания» платёжных карт к аккаунту, выбирайте свою страну, так как карта эмитируется в определённой платёжной системе, на которую и настраиваются автоматически сервисы App Store)
Затем ознакомляемся и принимаем традиционные пользовательские соглашения.
Вбиваем необходимые личные данные: e-mail, сложный пароль, состоящий минимум из восьми символов, содержащий цифры, заглавные и прописные буквы, также не должно быть трёх одинаковых символов подряд. Не может он совпадать и с самим Apple ID.
При внесении данных о возрасте, имейте в виду, что новому пользователю должно быть не меньше 13 лет, иначе регистрация не будет доступна. И при скачивании контента в iTunes для вас будут применяться возрастные ограничения с пометкой 18 +.
Внесите ответы на вопросы безопасности (обязательно запишите их куда-нибудь, чтобы не забыть).
После этого, в зависимости от того, какой метод Вы выбрали, появится окно для внесения сведений об оплате с тремя способами платежей (в первом случае), или со строкой «Нет» под ними (во втором). Введите все необходимые данные.
Нажмите по завершении кнопку – Далее. Все, Вам удалось завести свою
учетную запись.
После этого обязательно зайдите в почтовый ящик, указанный вами при регистрации. Проверьте, есть ли входящие от Apple, с предложением о необходимости подтверждения Apple ID, и перейдите по присланной ссылке. Готово!
2.Вы можете сделать учетную запись и через iTunes, и так же — с указанием данных о картах или без них.
Войдите в меню программы и выберите вкладку справа — iTunes Store. (Если не хотите вносить карту – выбирайте любое бесплатное приложение магазина для скачивания, и заходите в меню через него)
После подтверждения условий пользования Вам будет нужно внести регистрационные данные.
Опять же, честно вносите всю персональную информацию о себе, чтобы потом иметь возможность всё восстановить при необходимости. Запишите ответы на контрольные вопросы, дабы не ломать голову над ними в любой непредвиденной ситуации.
Следующее окно предложит Вам ввести платёжные данные по картам.
Если Вы заходили через бесплатное приложение, строка со способом оплаты у Вас будет выглядеть так:
Выбираем «Нет». Заканчиваем учетную регистрацию, кликнув по кнопке – снизу, справа — Создать Apple ID.
Теперь дождитесь сервисного письма на ящик, и чтобы активировать свою учетную запись, перейдите по ссылке. Бывает, что сообщение долго не приходит на основной ящик или вообще не приходит. В таких случаях, нужно просмотреть входящие в дополнительном ящике, иногда почему-то письмо-подтверждение отсылается на него. Зачастую это происходит, если при внесении основного адреса была допущена ошибка. Стоит также проверить папки со спамом и корзину, т.к. некоторые почтовые сервисы не корректно их идентифицируют.
Как видим, создание Apple ID не отнимет у Вас много времени, и его вполне осилит даже неопытный пользователь. После этого Вам станет доступен разнообразнейший контент — из богатого магазина приложений, подобным мало кто из конкурентов может похвастаться. Множество программ в нём — бесплатны, или стоят чисто символически. Вы сможете качать их прямо на айфоне – через iCloud, или загружать через компьютер — с помощью iTunes.
Также Вы получаете доступ к бесплатному месту в облачном хранилище iCloud, из которого в любое время можно взять нужную информацию, или сделать актуальную копию данных. Причём копии в iCloud создаются автоматически (если Вы, конечно, активируете эту функцию).
Теперь Вы сможете активировать беспрецедентную функцию безопасности «Найти айфон», которая делает гаджет не привлекательным для похитителя, т.к. превращает его в «кирпич», стоит только удалённо инициировать этот режим. С его помощью можно заблокировать и стереть личные фото на устройстве, чтобы они не попали в руки преступника.
Для этого-то и нужна в айфоне эта своеобразная цифровая подпись владельца- Apple ID. Вы обеспечиваете себе одновременно и полноценное использование гаджета, и надёжную его защиту!
Для того чтобы полноценно пользоваться вашим iPhone необходимо создать Apple ID . При помощи этой учетной записи пользователя вы сможете пользоваться AppStore и ITunes — загружать платный и бесплатный контент(игры, музыка, приложения). Пользоваться уникальным сервисом IMessege , который позволяет получать и отправлять бесплатные мультимедийные сообщения(только между пользователями Apple). Совершать бесплатные аудио и видео звонки в FaceTime .
Ну и конечно же пользоваться еще одним бесплатным сервисом от Apple- ICloud . Благодаря которому все ваши фото, видео, документы, музыка, приложения и другие файлы будут безопасно хранитmся в облаке и синхронизироваться на всех ваших устройствах. Поэтому у вас всегда будет доступ к нужным файлам. Apple предоставляет 5 бесплатных GB для своих пользователей. Подробную инструкцию по настройке iCloud можно найти.
Настроить Apple ID можно в настройках телефона . Для этого необходимо выбрать в меню настроек пункт App Store и Itunes Store, затем создать новый Apple ID.
Этот способ только для тех, кто имеет банковскую карту и планирует ее привязать к своей учетной записи для совершения покупок в будущем, если таковой нет , то вы не сможете создать ID таким образом. Если карта банковская все же есть, то необходимо следовать инструкции, указав свои реквизиты. Далее необходимо просто заполнить анкету, как это сделать указано ниже.
Если карты все же нет , необходимо создать учетную запись другим образом. Абсолютно несложным. Для этого мы заходим сразу в AppStore и выбираем любое нужное бесплатное приложение и жмем загрузить? затем нажимаем «Создать новый Apple ID».
После этого следует стандартная регистрация ID , только карта уже не требуется . Заранее необходимо подготовить email , которым вы пользуетесь, ну или будете пользоваться на постоянной основе, пароль от email тоже необходимо знать. Выбираете страну по желанию(если выберете Беларусь, AppStore будет на английском языке , Россия-на русском ), вводите свой адрес электронной почты и пароль.
Адрес электронной почты- это и есть ваш Apple Id . Пароль должен содержать не менее 8 символов, включая цифры, большие и маленькие буквы, при этом один и тот же символ не может повторяться в пароле более трех раз, так же не допускаются пробелы.
Затем, для усиления безопасности, необходимо ответить на три контрольных вопроса . Отвечать на них лучше честно,чтобы лучше запомнить, ну или как вариант- записать. Они могут понадобиться для восстановления учетной записи .
Поле резервный email можно оставить пустым. Банковская карта в данном случае не требуется , отмечаем это галочкой.
Пункт Подарочные карты ITunes оставьте пустым. Заполните личную информацию(фамилию и имя, почтовый индекс и номер телефона), нажмите далее. В случае, если вы регистрируете российский Apple Id (для того чтобы он был на русском языке), необходимо указать российские почтовый индекс и номер телефона. Необязательно существующий.
Затем необходимо проверить почту . На электронный ящик, указанный при регистрации должно прийти письмо от Apple для подтверждения аккаунта. Откройте это письмо, нажмите Подтвердить адрес(Verify now) . Укажите ваш Apple ID(которым является email) и пароль. Если вдруг письма в почте не оказалось, проверьте папку Спам .
Apple ID создали , теперь можно заходить в AppStore и скачивать, что душе угодно. Главное не забывать пароль и контрольные вопросы. Приятного пользования)
Подпишитесь на новости
Adobe Photoshop – универсальная программа для обработки фотографий, открывающая новые возможности в сфере профессиональной фотографии, модельного бизнеса, а также отлично подходит для домашнего использования.
Однако, многие недооценивают современные утилиты, считая их максимально упрощёнными для использования даже неопытными пользователями – новейшие функции требуют знаний и умений. Их ввод нередко немного усложняет остальной функционал.
Данный материал расскажет об ошибке “Невозможно выполнить запрос перед маркером JPEG SOS отсутствует маркер SOFn, DQT или DHT JPEG ” в Photoshop и даст простые инструкции для быстрого устранения бага.
Ошибка возникает при попытке загрузки фотографии для дальнейшей обработки в редактор. Назойливое окно вылезает после выбора снимка с диска компьютера или накопителя. Чаще всего корень проблемы связан с форматом изображения, его неправильном конвертировании, случайной смены в свойствах файла.
Среди других причин появления ошибки:
- JPEG-картинка имеет битые сектора. Такие могут появиться при копировании или использовании сбойного USB-накопителя (флешка, телефон)
- На компьютере присутствуют вирусы, “съедающие” корректное отображение JPEG.
- У картинки была ранее некорректная конвертация с неизвестным форматом.
Некорректный формат изображения
Начнем с главного и почти 100% решения проблемы. Большинство пользователей указывают, что ошибка «Невозможно выполнить запрос перед маркером JPEG SOS» появляется при использовании сомнительных файлов из сторонних источников.
По факту, к таким можно отнести практически все изображения, скачанные из поиска, малых баз картинок, социальных сетей. Всё дело в «битом» формате и файле в целом.
Простым языком – автор выложенного материала решил сменить формат картинки на .png вместо . jpeg . Очевидно, на отображении в интернете это не повлияло, но программа не может квалифицировать файл в изменённом формате и блокирует его.
- Находим файл, кликаем правой кнопкой мыши.
- Ищем графу «Свойства», переходим к ней.
- Здесь прописываем прямо в графе с именем нужный формат, удаляем старый.
Пример – делаем из «фото.png» правильные «фото.jpeg». Данный способ работает не всегда и актуален для Windows 7, XP. – в таком случае придётся заморочиться.
Конвертируем через Paint
Здесь всё просто – открываем файл через Paint:
- Правой кнопкой мыши по картинке, «Открыть с помощью…», выбираем Paint.
- Запускаем программу, выбираем «Файл».
- Далее – переходим всё в тоже меню, ищем пункт «Сохранить как». Выбираем нужный формат.
Важно – гарантировать идеальное качество после такой процедуры не можем. Если требуется сохранить первозданные пиксели, обращаемся к следующей инструкции.
Если смена блокируется, то нажмите по файлу картинки правой кнопкой и откройте “Свойства”, ниже будет кнопка “Разблокировать”.
Программы для конвертации изображений
Помимо классического Paint сменить изображение можно при помощи других редакторов. Таких в сети стало более чем предостаточно – рекомендуем следующие (проверенные):
- FastStone Image Viewer
- Movavi Редактор Фото.
- AVS Image Converter.
- XnConvert
- CoolUtils
- Zamzar
- Adapter
Некоторые из них работают онлайн, находятся простым вводом названия в поисковике. Каждый имеет собственный набор функций, легко воспринимается даже неопытными пользователями. Краткая инструкция – на каждом из сайтов, все располагаются по первой ссылке из Google, Yandex-поисков.
Причина №2 – нелицензированная версия
Пиратство в наше время достигло невиданных масштабов – доходит до того, что лицензированное ПО можно увидеть только в государственных организациях, учреждениях образования, отделениях здравоохранения.
Естественно, «пиратки» ничем не отличаются от оригинальных программ, но в конце концов могут привести к неудобствам. В частности, спровоцировать выпад окна «Невозможно выполнить запрос перед маркером JPEG SOS».
Решение – покупаем утилиту официально. Да, дорого, но зато с технической поддержкой, постоянными обновлениями, бесперебойной работой.
Включение обновлений
Постоянные обновления – конечно очень раздражающая вещь, но именно она позволяет избежать ошибок подобного плана.
Формат изображений и их структура меняется с каждым днём, и разработчики ФШ стараются добавить поддержку всех известных форматов для редактирования в собственной утилите.
Для неопытных пользователей – обновление приложения становится неким «апгрейтом» возможностей, позволяя выжать максимальное количество полезных бонусов из привычной программы.
Как включить автообновление? Всё просто!
- Запускаем Photoshop.
- Не спешим закрывать всплывающее окно Adobe Creator – его мы и искали.
- Разрешаем автообновление программы и нажимаем кнопку «Ок/Принять».
- Перезагружаем программу, ожидаем загрузки/установки всех необходимых файлов.
Ошибка маркера JPEG SOS не исчезла
Если наши инструкции не помогли вам забыть о том, что такое ошибка «Невозможно выполнить запрос перед маркером JPEG SOS» – обратитесь к разработчикам AdPhotoshop с расширенным письмом.
В нём можно указать скриншоты, краткое описание проблемы, контактные данные для ответа. Важно – «пиратам» помогать никто не будет, вы должны иметь лицензированную копию ПО, доступ к ней, введённые личные данные.
Надеемся, эта статья помогла вам немного глубже разобраться в специфике Фотошопа и его мелких багах – удачного использования!
10.08.2017
Распространенной проблемой владельцев устройств компании Apple зачастую является ошибка при подключении к одноименным сервисам, будь то App Store, iTunes Store или iBooks Store.
Выводимые на экран сообщения могут разниться, но, как правило, причины всех этих ошибок схожи. Примеры сообщений:
- «Сбой подключения к iTunes Store»
- «Не удается подключиться к iTunes Store. Произошла неизвестная ошибка»
- «Не удалось выполнить запрос iTunes Store. iTunes Store временно недоступен. Повторите попытку позже»
- «iTunes не удалось подключиться к iTunes Store. Убедитесь, что Ваше сетевое соединение активно, и повторите попытку»
- «Не удалось выполнить запрос iTunes Store. Невозможно установить это сетевое соединение. Произошла ошибка в iTunes Store. Повторите попытку позже»
Общие решения
В первую очередь, независимо от проблемного устройства, необходимо выполнить нижеуказанные пункты.
Способ 1: Проверка интернет-соединения
Самой распространенной причиной является отсутствие соединения между устройством и серверами Apple. В первую очередь удостоверьтесь, что устройство подключено к сети интернет.
Откройте любой веб-сайт в браузере. Если соединение отсутствует, в случае подключения к интернету через Wi-Fi, перезагрузите ваше маршрутизирующее устройство (роутер, коммутатор и т.д.). Проверьте его настройки: ПО роутера не должно блокировать доступ к серверам и портам Apple. Если вы используете публичную сеть (в общественных местах, учебных заведениях, офисах и т.п.) и не имеете доступа к настройке роутера, обратитесь к сетевому администратору. Если же настройки в порядке, а интернет-соединение все так же отсутствует, свяжитесь со своим провайдером.
Способ 2: Проверка состояния сервисов Apple
Иногда ошибка соединения вызвана проблемой не на вашей стороне, а на стороне Apple. Для исключения данного варианта проверьте состояние работы служб компании в вашей стране по ссылке .
Способ 3: Проверка установленных даты и времени
Некорректные дата и время на устройстве могут являться причиной большого количества ошибок, особенно связанных с подключением к удаленным серверам. Необходимо убедиться в верности данных параметров для вашей временной зоны.
Способ 4: Повторный вход в аккаунт
Иногда для решения проблемы с доступом к сервисам Apple достаточно просто выйти и снова войти в свой аккаунт.
Если после выхода из аккаунта оказалось, что вы не можете вспомнить свой пароль, воспользуйтесь сервисом восстановления, нажав на соответствующий текст.
Дополнительные решения
Если все вышеуказанные действия не возымели эффекта, проследуйте нижеследующим дополнительным инструкциям (исходя из типа вашего устройства).
Мобильные устройства (iPhone/iPad/iPod)
В случае использования сотовой связи для доступа в сеть интернет, необходимо проверить следующее:
Стоит также отметить, что при использовании сотовой связи возможны проблемы с загрузкой тяжелых объектов. Для этой цели лучше воспользоваться Wi-Fi подключением.
Компьютер (Mac)
Проверьте настройки стандартного межсетевого экрана. Хотя по умолчанию он настроен автоматически пропускать все соединения программ от Apple, бывают случаи случайного или сознательного изменения параметров. Помочь решить данную проблему может сброс кэша одобренных сертификатов.
Компьютер (Windows)
В первую очередь удостоверьтесь, присутствуют ли на компьютере сторонние программы, контролирующие сетевой траффик (файрволы, антивирусы и проч.). Они, наряду со стандартным средством могут блокировать подключение к серверам Apple. Отключите все ПО, контролирующее сетевые подключения (а также выключите прокси-соединение, если используется) и проверьте, решилась ли проблема. В случае положительного ответа необходимо внести изменения в настройки этих программ, добавив разрешение на подключение к сервисам App Store, iTunes и т.д., либо оставить их выключенными.
Если все манипуляции, указанные в данной инструкции, не помогли решить вашу проблему с доступом к iTunes/App Store, необходимо связаться с официальным
Сейчас рассмотрим как решить проблему. Картинка не открывается, выскакивает ошибка: «Невозможно выполнить запрос обнаружен неизвестный или некорректный JPEG-маркер.» Или «Невозможно выполнить запрос этот файл не является корректным документор Photoshop.»
ошибка в фотошопе
Ошибка возникает с форматом png, если есть прозрачные слои. Фотошоп выдает ошибку: Невозможно выполнить запрос модуль не может интерпретировать файл. Сейчас она уже в более развернутом виде.
В этом случае нужно фотошопу явно указать как открывать такие файлы. Нажимаем Файл -> Открыть как или зажимаем сочетание клавиш: Alt+Shift+Ctrl+O
выбор расширения файла в фотошопе
Такой способ подходит чтобы открывать картинки PNG, но с расширением файла IPG. Так вот выходит, что картинка с расширением PNG, но её открыть не получается. Есть еще особая категория фотоаппаратов, внедряющих свой неизвестный формат в массы. Во всех этих случаях нажимаем: Файл- > Открыть как . В выпадающем меню выбираем расширение формата, с помочью которого нужно открыть изображение.
Картинка открывается в другой программе, а в фотошопе нет.
скопировать картинку из ватсапа
Изображение никак нельзя открыть потому что оно зашифровано. Например в ватсапе нельзя сохранять файлы на компьютер. Для открытия картинки её просто можно скопировать, кликнув на изображение правой кнопкой мыши и выбрать пункт: «скопировать изображение».
копирование картинок без сохранения
Тоже самое в интернете, изображение не обязательно сохранять на компьютер. Можно скопировать его прямо в браузере нажав мышкой: копировать изображение. Потом просто открыть фотошоп и создать новый документ или нажать сочетание клавиш Ctrl+N. Если при создании оставить буфер обмена, то новый документ с изображением будет точно таким же размером как и скопированная картинка.
При попытке открыть какую-либо картинку формата JPEG в редакторе «Photoshop» пользователь может получить сообщение «Невозможно выполнить запрос перед маркером JPEG SOS отсутствует маркер SOFn, DQT или DHT JPEG». Обычно это связано с повреждением самого графического файла, или его неверным расширением (например, вместо pdf пользователь выбрал jpg). Ниже разберём имеющиеся причины данной ошибки, а также выясним, как исправить ошибку «Невозможно выполнить запрос перед маркером JPEG SOS» на вашем ПК.
Суть и причины дисфункции отсутствия маркера JPEG SOS
Рассматриваемая ошибка обычно появляется в ситуации невозможности получения доступа к графическому файлу формата JPEG. Это может быть вызвано следующими причинами:
- Хранимые JPEG-фото были заражены вирусной программой;
- Файлы JPEG были модифицированы каким-либо ПО;
- Расширение JPEG-файла было изменено на некорректное;
- На диске с JPEG-файлами имеются плохие (битые) сектора;
- Несоответствующий (незавершённый) процесс сканирования JPEG;
- Осуществлялась работа с устройством с хранящемся на нём JPEG-файлами при фактическом разряде его батареи.
После выявления причин перейдём к вариантам исправления дисфункции.
Как исправить ошибку «Невозможно выполнить запрос перед маркером JPEG»
Давайте разберёмся со способами, позволющими избавиться от ошибки «Отсутствует маркер JPEG SOS»:
Используйте программу Paint
Наиболее простым способом, позволяющим решить проблему отсутствия маркера JPEG SOS, является использование программы Paint. Выполните следующее:
- Запустите Проводник, и перейдите в папку, где находится проблемное фото;
- Наведите на него курсор, нажмите на мышке правую клавишу, выберите «Открыть с помощью..» — «Paint». Фото откроется;
- Теперь выбираем опцию «Файл» — «Сохранить как», выбираем тип файла – JPEG, даём файлу какое-либо название, и сохраняем в директорию, отличную от предыдущей.
- Пробуем запустить наш сохранённый файл в Фотошоп. Обычно он открывается без каких-либо проблем.
Используйте стандартный просмотрщик фотографий Виндовс
- Запустите фотографию стандартным вьювером фото Виндовс;
- На фото кликните ПКМ, в появившемся меню выберите «Свойства»;
- В открывшемся окне свойств перейдите на вкладку «Подробно», и просмотрите значение параметра «Разрешение»;
- Вернитесь к вьюверу, наведите курсор мыши на фото, нажмите ПКМ, выберите «Копировать»;
- Откройте «Фотошоп», нажмите Ctrl+N, и введите значение параметра «Разрешение» в строки высоты и ширины создаваемого фото, после чего кликните на «Ок»;
- Нажмите на Ctrl+V для вставки картинки.
Убедитесь, что файл имеет корректное расширение
Некоторые нерадивые пользователи сохраняют файл сразу с двумя расширениями, типа example.pdf.jpg. Удалите лишнее расширение для приведения файла к корректному состоянию.
Также можете просто попробовать просто переименовать проблемный файл, выбрав ему расширение jpeg.
Включите отображение расширений
По умолчанию расширения обычно скрыты, что затрудняет идентификацию таких файлов. Для включения отображения расширений выполните следующее:
Заключение
Ошибка «Невозможно выполнить запрос перед маркером JPEG SOS отсутствует маркер» обычно вызвана некорректным расширением графического файла, а также его модификацией со стороны пользователя или сторонних программ. Наиболее простым способом решить ошибку «Отсутствует маркер JPEG SOS» является использование программы «Paint» для открытия и сохранения проблемного файла, после чего ошибка JPEG SOS будет устранена.
Маркеры Touch, оригиналы против подделок
Результат любого творческого процесса во многом зависит от исходных материалов, поэтому наша цель – поставлять только качественную продукцию и ограждать покупателей от контрафактных товаров, в число которых входят китайские «аналоги» маркеров Touch.
Являясь эксклюзивным дистрибьютором Touch, наша компания проделала большую работу по выявлению китайских подделок. В настоящее время бренд профессиональных художественных материалов ShinHan Art в процессе регистрации товарного знака на территории РФ, а юристы компании составляют претензионные письма в суд и в ФАС.
Напоминаем, что использование контрафактной продукции может нанести вред вашему здоровью. Если вы нацелены на качественный результат, то остерегайтесь китайских имитаций. Оригинальные маркеры Touch производятся с 1992 года только в Корее.
Мы поможем вам сориентироваться и не поддаться на уловки мошенников.
Оригинал фото — отзыв на irecommend.ru
1. Название и упаковка
При покупке в первую очередь обратите внимание на надписи: «TOUCH» – единственно верное название, также должен быть указан бренд-производитель «ShinHanart» и маркировка «AP» (токсикологическая экспертиза). У подделок название длиннее: TouchFive, TouchNew или TouchLiit.
Компания ShinHan Art позаботилась о практичной упаковке для удобной транспортировки и хранения маркеров в горизонтальном положении, так они дольше не высыхают. Китайские маркеры как правило продаются в черных мягких пеналах на молнии.
2. Корпус
Эргономика оригинальных маркеров Touch продумана вплоть до мелочей. Корпус идеально лежит в руке, колпачки открываются плавно, в закрытом состоянии они надёжно защищают наконечники от механических повреждений и высыхания. Номер цвета и его название нанесены на оба колпачка.
Китайские подделки отличаются некачественной сборкой. Разноцветные крышечки плохо закреплены и постоянно теряются, вы не сможете определить цвет закрытого маркера. Корпус изготовлен из дешевого пластика, встречаются дефекты поверхности, зачастую колпачок не соответствует корпусу из-за чего страдает наконечник, пересыхая раньше времени. В целом эргономика китайских маркеров оставляет желать лучшего. Известный американский художник сравнил форму корпуса подделки с деталью конструктора LEGO за ее угловатость.
Все это, безусловно, сказывается на творческом процессе.
3. Наконечники
У маркеров два разных наконечника – узкое и широкое перо (серия Touch Twin) или наконечник-кисть и широкое перо (серия Touch Twin Brush). Для удобства на корпусе обозначен тип пера с каждой стороны. Наконечники оригинальных маркеров Touch производятся в Японии из качественного материала, долго сохраняют форму и отлично контактируют с бумагой. При необходимости перья можно заменить.
Материал наконечника китайских маркеров низкого качества, он не держит форму из-за чего сложно провести четкую линию даже тонким пером. Наконечники в репликах не меняются – это огромный минус.
Оригинал фото — отзыв на irecommend.ru
4. Чернила
Отдельно хочется отметить чернила в оригинальных маркерах Touch. Как и наконечники они японского производства. Чернила нетоксичны, бескислотны, быстро сохнут и почти не имеют запаха. Чего нельзя сказать о китайских копиях.
У чернил в подделках неприятный запах, напоминающий растворитель, что может свидетельствовать о токсичности и небезопасности для потребителей, в частности для детей. Часто оттенок на колпачке не соответствует реальности. Некоторые цвета сильно меняются при высыхании и расплываются по краям. Попадаются маркеры, цвет которых с разных сторон не совпадает.
Оригинал фото — отзыв на irecommend.ru
И еще один важный аспект, оригиналы можно перезаправлять. Одного флакона чернил хватает на 8 полных заправок маркера Touch. Китайские копии одноразовые, вы не сможете их восстановить, это значительно сокращает срок использования.
5. Сертификаты
Основным приоритетом группы компаний МРМ является качество. Абсолютно все художественные товары, которые мы поставляем на российский рынок отвечают международным стандартам качества и безопасности. На всех оригинальных маркерах Touch проставлена маркировка AP организации ACMI (The Art and Creative Materials Institute). ACMI объединяет свыше 200 производителей материалов для хобби и творчества и уже более 70 лет специализируется на экспертизе и сертификации.
Маркировка AP (Approved Product) говорит о том, что художественные материалы прошли токсикологическую экспертизу и не содержат опасных веществ в концентрациях, способных причинить вред здоровью взрослых и детей.
Многие китайские маркеры, имитирующие Touch, также имеют маркировку AP, но это просто рисунок на корпусе, не гарантирующий безопасность работы с таким материалом. Список сертифицированных ACMI брендов находится в открытом доступе, ни одного производителя «аналога» Touch в списке вы не найдете.
6. Цена
Стоимость оригинальных маркеров Touch определяется тремя основными факторами:
возможность перезаправки и замены перьев, что увеличивает срок использования;
внимание к качеству и эргономике позволяет сконцентрироваться на творческом процессе и наслаждаться результатом;
токсикологическая экспертиза обеспечивает безопасность использования, рисовать могут даже маленькие дети.
Китайские подделки стоят меньше, но они не гарантируют вам вышеперечисленное. Готовы ли вы экономить на результате и здоровье, решать вам.
Вывод:
Отдавая предпочтение оригинальным маркерам Touch, вы всегда выбираете качество, надежность, безопасность и вдохновение. Эргономика корпуса уменьшает нагрузку на руку, и вы сможете рисовать сколько захотите, это идеальный инструмент для тех, кто ищет расслабления и оттачивает профессионализм в процессе скетчинга.
Покупая китайские маркеры вам может показаться, что это возможность сэкономить, но по факту вы с большой долей вероятности потеряете время и испортите несколько работ из-за некачественных чернил.
Автор скетчей Екатерина Сурикат, амбассадор Touch
@_suricat_
Маркеры на спиртовой основе TOUCH в каталоге mpmart.ru
Как исправить ошибку «Обнаружен неизвестный или недопустимый тип маркера JPEG»
Резюме: Photoshop — наиболее универсальное программное обеспечение, используемое дизайнерами, но иногда работа с ним может быть сложной. Может быть несколько ошибок, таких как «Обнаружен неизвестный или недопустимый тип маркера JPEG», с которыми мы сталкиваемся в Photoshop. Отсутствие возможности редактировать или улучшать ваши ценные фотографии с помощью специальных эффектов в Photoshop не только расстраивает, но также может повлиять на качество вашей работы. Итак, здесь мы предлагаем несколько эффективных решений для исправления неизвестной или недействительной ошибки маркера JPEG.
Проблема: У меня есть изображения, которые не открываются в Photoshop CS. Я получаю сообщение об ошибке «Не удалось выполнить ваш запрос, поскольку обнаружен неизвестный или недопустимый тип маркера JPEG». Хотя я могу просмотреть их предварительный просмотр в моем браузере. Как я могу получить доступ к изображениям в PS?
Решение: Вы сохранили файл изображения JPEG в неправильном формате. Например, если вы сохраните файл JPEG в формате TIFF, он будет предварительно показан в виде эскиза, но при попытке открыть в PS будет отображаться ошибка недопустимого маркера JPEG.
Чтобы подробно узнать, как исправить ошибку «Обнаружен недопустимый тип маркера JPEG»… прочтите этот пост далее.
Несмотря на то, что изображения доступны для просмотра на диске компьютера или в браузере, пользователи Photoshop часто сталкиваются с ошибкой: «Обнаружен неизвестный или недопустимый тип маркера JPEG » при попытке открыть в нем изображение.
Как исправить ошибку Photoshop JPG «Обнаружен неизвестный или недопустимый тип маркера JPEG»Поскольку ошибка обычно связана с неправильным форматом и расширением файла, устранение неполадок включает исправление расширения, изменение или переименование файла изображения.Проблема с недопустимым маркером JPEG также может возникать из-за неисправного оборудования. Так что устранение неполадок оборудования вашего ПК также может быть одним из выходов.
Методы исправления ошибки «Неизвестный или недействительный маркер JPEG»- Измените расширение файла изображения
- Переименуйте файл изображения
- Преобразуйте изображение в другой формат
- Откройте файл в другом приложении для работы с фотографиями
- Выполнить поиск и устранение неисправностей оборудования
При сохранении файла изображения расширение добавляется автоматически.Однако, если вы добавляете расширение вручную, то либо оно может иметь два расширения, например filename.pdf.jpg , либо вы можете ввести неправильное расширение. Для доступа к фотографии расширение файла должно соответствовать фактическому типу файла изображения.
Итак, просмотрите расширение файла и внесите необходимые изменения. Удалите последнее добавленное расширение, если вы видите два расширения. Убедитесь, что файл JPEG имеет правильное расширение .JPEG или .JPG .
Как узнать расширение файла изображения?
Расширения файлов по умолчанию скрыты на вашем компьютере.Вы можете изменить настройки, чтобы просмотреть их.
Шаги для пользователей Windows 10
- Перейдите на панель управления > Параметры проводника
- В окне проводника щелкните вкладку View
- Снимите флажок, чтобы Скрыть расширения для известные типы файлов
- Щелкните OK
Действия для пользователей Mac
- Перейдите в Finder> Finder Preferences> Advanced
- Выберите Показать все расширения файлов
Переименование файла изображения вместе с его расширением часто может исправить ошибки.Вы всегда можете вернуться к исходному имени файла позже в любое время.
Шаги по переименованию фотографии
- Щелкните правой кнопкой мыши фотографию JPEG
- Выберите Переименовать
- Измените имя и введите расширение на JPEG или JPG
Теперь попробуйте открыть это изображение в Photoshop. Ошибка типа недопустимого маркера JPEG не должна появляться.
Метод 3. Преобразование изображения в другой форматЕсли исправление расширения и переименование не помогло, измените формат изображения.Преобразование в другой формат файла, такой как BMP или TIFF, часто устраняет неизвестную ошибку маркера JPEG. Вы можете использовать онлайн-инструменты для конвертации изображений или встроенные функции вашего компьютера под управлением Windows или Mac.
Шаги по преобразованию формата файла изображения в Windows Paint
- Откройте Paint
- Перейдите в Файл> Открыть и выберите изображение
- Перейдите в Файлы . Нажмите Сохранить как
- Прокрутите вниз Сохранить как поле типа
- Выберите расширение файла, которое вы хотите преобразовать в
- Нажмите Сохранить
Открыть изображение, обращенное к «, обнаружен недопустимый тип маркера jpeg», ошибка в приложении для фотографий на вашем компьютере.Вы можете использовать фотографии в Windows или предварительный просмотр на Mac.
Затем снова сохраните фотографию как изображение JPEG в приложении. Теперь попробуйте открыть изображение в Photoshop, чтобы узнать, исправлена ли проблема с недопустимым маркером JPEG.
Метод 5. Поиск и устранение неисправностей оборудованияЕсли описанные выше методы не работают, проверьте, нормально ли работает оборудование вашего компьютера. Проблемы с USB, кабелем, внешним жестким диском и т. Д. Могут вызвать ошибку «Недопустимый тип маркера JPEG».
Выполните поиск и устранение неисправностей оборудования.Он автоматически устранит проблему с оборудованием, если таковая имеется.
Шаги по устранению неполадок оборудования ПК
- Перейдите на панель управления на ПК с Windows 10
- Щелкните Устранение неполадок > Оборудование и звук > Настройте устройство
- Щелкните Далее
Теперь откройте изображение JPEG в Photoshop и проверьте, устранена ли ошибка JPEG.
Ни один из методов не работает! Ваш файл изображения может быть поврежден.Если ни один из вышеперечисленных методов не может исправить ошибку маркера JPEG, скорее всего, ваше изображение испортилось. Используйте инструмент восстановления Professional Jpeg , например Stellar Repair for Photo , чтобы исправить повреждения в таких файлах JPEG. Утилита для ремонта фотографий своими руками восстанавливает файлы форматов JPEG / JPG, TIFF, DNG и RAW всех камер, таких как Sony, Nikon, Canon, Olympus и т. Д. Она проста в использовании и устраняет сломанные, искаженные, затененные, ошибки маркера JPEG и многие другие сложные проблемы с фотографиями
Посмотрите это видео, чтобы исправить поврежденные или поврежденные фотографии JPEG
Надеюсь, этот блог был полезен.
Поделитесь своим опытом, как вы боролись с ошибкой «Обнаружен неизвестный или недопустимый тип маркера Jpeg» в комментариях ниже.
Как исправить ошибку неверного типа маркера JPEG в Photoshop — информация
Иногда у вас может не быть доступа к файлам JPEG с помощью приложения Photoshop. В этом случае вы могли столкнуться с сообщением об ошибке « Не удалось выполнить ваш запрос, поскольку обнаружен неизвестный или недопустимый тип маркера JPEG ».К счастью, есть несколько способов исправить эту конкретную ошибку. Чтобы узнать больше об ошибке и действиях по устранению неполадок, придерживайтесь конца статьи.
Почему возникает ошибка «Недопустимый маркер JPEG»?
- Ошибка недопустимого маркера JPEG в Photoshop возникает при попытке открыть файл не в формате JPEG, сохраненный с расширением файла JPEG
- Если файл изображения не сохранен с правильным расширением файла
- Образ мог быть поврежден из-за физического повреждения диска
Помимо вышеупомянутых причин, могут быть и другие причины появления ошибки недопустимого маркера JPEG.Однако в статье упоминаются методы устранения неполадок, которые помогут вам решить проблему.
Изменить расширение файла
Ошибок Photoshop, таких как недопустимый тип маркера JPEG, обычно не возникает, если вы сохраняете файл без изменения расширения. Однако, если вы добавили расширение файла вручную, несоответствие может привести к ошибочному маркеру JPEG. Чтобы получить доступ к фотографии и прочитать данные, расширение файла должно соответствовать фактическому типу файла изображения.
Поэтому убедитесь, что при сохранении файла предоставлено правильное расширение.Если вы не уверены, использовать ли JPEG или JPG в качестве расширения, щелкните ссылку, чтобы узнать больше о разнице между файлами JPG и JPEG.
Переименовать файл изображения
Иногда, если вы не сохранили изображение с правильным именем и расширением, приложение Photoshop не сможет открыть файл. Однако простые обходные пути, такие как переименование файла изображения, могут помочь вам решить проблему. Вот что вы можете сделать, чтобы переименовать файл.
- Щелкните изображение правой кнопкой мыши и выберите Переименовать
- Теперь переименуйте изображение в
Преобразование изображения в другой формат
Если вы являетесь пользователем Windows, выполните следующие действия, чтобы преобразовать файл изображения с помощью MS Paint.
- Откройте Microsoft Paint
- Перейдите в Файл> Открыть и выберите изображение для преобразования.
- Перейти к файлам. Нажмите Сохранить как
- Прокрутите вниз Сохраните как поле типа
- Выберите расширение файла, которое вы хотите преобразовать в .
- Нажмите Сохранить
Если вы используете компьютер Mac, следующие шаги помогут вам преобразовать файл изображения.
- Открыть приложение Preview на Mac
- Выберите файл для конвертации
- На вкладке Файл перейдите к Экспорт
- Выберите место для экспорта преобразованных изображений
- Нажмите кнопку Options в окне экспорта
- Перетащите ползунок Качество на нужный уровень
- Выберите JPEG из раскрывающегося списка «Формат».
- Наконец, нажмите Сохранить , чтобы преобразовать изображение
Вышеупомянутые шаги, такие как переименование файла или указание правильного расширения файла, помогут вам получить доступ к файлу.
Несмотря на описанный выше обходной путь, если вы столкнулись с трудностями при открытии документа Photoshop, скорее всего, это может быть повреждение файла PSD. В таком сценарии вам придется использовать надежный инструмент восстановления PSD, чтобы исправить поврежденный образ.
Заключение
Ошибка неверного файла JPEG возникает, когда файл JPEG не сохраняется правильно. Помимо этой причины, эта ошибка также возникает, когда вы загрузили изображение из Chrome или через приложение WhatsApp.Однако, переименовав расширение файла или преобразовав файл изображения, как указано выше, вы можете успешно исправить ошибку.
Проблема «Недопустимый маркер JPEG» | DamienSymonds.net
Проблема «Недопустимый маркер JPEG»
Моя дорогая подруга Рэлин прислала мне сегодня утром файл, который не открывался на ее Mac. Она получала досадную ошибку:
.«Не удалось выполнить ваш запрос, так как обнаружен неизвестный или недопустимый тип маркера JPEG».
Мне бы хотелось винить в этом ее Mac, но нет, это проблема не платформы.Это может случиться с любым файлом Jpeg в любое время. Конечно, когда я попытался открыть его на своем компьютере, Photoshop выдал мне ту же ошибку:
Я не утверждаю, что знаю причину этого. Это какое-то повреждение в файлах Jpeg. К счастью, это не очень распространено. И, к счастью, иногда это легко преодолеть (не всегда).
Сначала я проверил размер файла. Если файл Jpeg действительно сильно поврежден, он иногда бывает очень маленьким — всего несколько килобайт. Если я когда-нибудь это увижу, мое сердце упадет, потому что шансы на выздоровление невелики.Но этот файл был семнадцать мегабайт — достаточно большой, чтобы вселять в меня надежду.
И тот факт, что Windows смогла показать мне предварительный просмотр фотографии, также внушил мне уверенность.
Уловка проста. Откройте файл с помощью самой простой программы для обработки фотографий , которая у вас есть . Если вы заплатили за программу хотя бы доллар, она не сработает. Это должно быть совершенно несложно. По какой-то причине такая умная программа, как Photoshop, слишком умна сама по себе.
Итак, я выбрал Paint:
И, конечно же, он открылся просто отлично! В Paint мне удалось сохранить его под новым именем файла, тогда все было радужно.Photoshop смог нормально открыть новый файл. Единственная проблема заключалась в том, что изображение было немаркированным (без цветового пространства), что я решил таким образом.
(Кстати, когда я повторно сохранил файл из Paint, я снова выбрал TIFF в качестве формата файла, а не Jpeg. Возможно, в этом не было необходимости, но я не доверяю сжатию, которое применяют глупые программы, такие как Paint к фотографиям. Это могло привести к слишком большому ущербу. Выбор TIFF был безопасным вариантом.)
Вышеупомянутый метод «глупого программного обеспечения» работал у меня много и много раз в прошлом.Надеюсь, это сработает и для вас.
Примечания:
- Mac подает сигнал: если на вашем компьютере недостаточно программного обеспечения, отправьте файл другу с ПК и попросите его попробовать Paint.
- ПК пищит, если Paint не работает, посмотрите, что еще у вас есть. Одна из тех программ, которые появляются в вашем меню «Редактировать с помощью», может работать.
- Мне не раз удавалось просматривать фотографию в немой программе, но все равно не удавалось сохранить ее. В полном отчаянии я сделал серию снимков экрана в программе просмотра, а затем собрал их вместе в Photoshop.Отчаянные времена требуют отчаянных мер, верно?
- Это исправление также может работать, когда в сообщении об ошибке говорится: «Не удалось выполнить ваш запрос, потому что сегмент маркера JPEG слишком короткий (файл может быть обрезан или неполный)».
Если у вас есть вопросы по этой статье, не стесняйтесь размещать их в Ask Damien.
Исправление: Ошибка Adobe Photoshop «Не удалось выполнить ваш запрос, обнаружен неизвестный или недопустимый тип маркера jpeg»
Несколько пользователей Windows жалуются, что они получают сообщение « Не удалось выполнить ваш запрос, поскольку обнаружен неизвестный или недопустимый тип маркера JPEG ”Ошибка при попытке открыть определенные изображения в Photoshop.Обычно затронутые пользователи сообщают, что они могут просматривать изображение в своем браузере или открывать его с помощью другого программного обеспечения. Это не проблема, связанная с платформой, поскольку она также встречается на компьютерах Mac.
Не удалось выполнить ваш запрос, поскольку обнаружен неизвестный или недопустимый тип маркера JPEG. Причина ошибки «Не удалось выполнить ваш запрос, поскольку обнаружен неизвестный или недопустимый тип маркера JPEG»Мы исследовали эту конкретную проблему, посмотрев в различных пользовательских отчетах.Нам также удалось воссоздать проблему на наших тестовых машинах. Исходя из того, что мы собрали, существует несколько различных сценариев, которые вызывают это сообщение об ошибке:
- Изображение относится к типу файла, отличному от заявленного в расширении . В большинстве случаев эта проблема возникает с изображениями, которые имеют Расширение JPEG, когда они на самом деле PNG (или другой формат изображения). Как оказалось, Photoshop не любит открывать файлы с неправильным расширением.
- Файл изображения поврежден — Обычно это происходит с очень маленькими файлами JPEG (несколько килобайт). Несколько пользователей, столкнувшихся с этой ошибкой из-за повреждения, смогли решить проблему после открытия и сохранения изображения с помощью Paint .
Если вы не можете решить эту конкретную проблему, приведенные ниже шаги помогут устранить проблему. Далее мы покажем вам несколько методов, которые использовали другие пользователи в аналогичной ситуации для решения проблемы.
Все методы, представленные ниже, помогут вам достичь того же конечного результата, поэтому не стесняйтесь использовать тот, который кажется более подходящим для вашей ситуации.
Метод 1. Использование Irfanview для автоматического преобразования изображения в правильное расширениеПоскольку Photoshop не любит открывать изображения, у которых нет правильного расширения, мы можем использовать приложение, которое автоматически исправит ошибку, изменение расширения на правильное.
Самый популярный способ сделать это — использовать IrfanView — бесплатную программу просмотра изображений.Многие пользователи, столкнувшиеся с одним и тем же сценарием, сообщили, что следующая процедура позволила им разрешать сообщение об ошибке на неопределенный срок.
Вот краткое руководство по установке и использованию IrfanView для решения проблемы путем автоматического изменения расширения образа:
- Перейдите по этой ссылке ( здесь ) и нажмите кнопку Загрузить , связанную с вашей битовой версией ОС. соответствующий исполняемый файл установки для IrfanView
- Откройте исполняемый файл установки и следуйте инструкциям на экране, чтобы установить его на свой компьютер.
- Щелкните правой кнопкой мыши изображение, на котором отображается ошибка, и выберите Открыть с помощью IrfanView . Открытие проблемного изображения с помощью IrfanView
- IrfanView автоматически отобразит приглашение Предупреждение , сообщающее, что файл имеет неправильное расширение. После нажатия Да программа автоматически преобразует файл в правильное расширение. Автоматически переименовывает изображение в правильное расширение.
- Теперь, когда расширение файла было изменено, вы можете открыть изображение в Photoshop.Он больше не будет отображать ошибку « Не удалось выполнить ваш запрос, поскольку обнаружен неизвестный или недопустимый тип маркера JPEG ».
Если вы ищете исправление, при котором вам не нужно устанавливать дополнительное программное обеспечение, перейдите к следующему способу ниже.
Метод 2: Сохранение изображения с помощью Microsoft PaintЕще один популярный метод, который многие затронутые пользователи использовали для решения проблемы « Не удалось выполнить ваш запрос, поскольку обнаружен неизвестный или недопустимый тип маркера JPEG. » ошибка — это трюк с Paint.
Мы сами проверили это и можем подтвердить, что это работает. Оказывается, всякий раз, когда вы получаете эту конкретную ошибку в Photoshop, вы можете открыть то же изображение с помощью Paint, сохранить его в другом месте, и проблема будет решена.
Вот краткое руководство о том, как это сделать:
- Щелкните правой кнопкой мыши изображение с ошибкой и выберите Открыть с помощью> Paint.
Щелкните правой кнопкой мыши затронутое изображение и выберите «Открыть с помощью»> «Paint». - . В программе «Paint» выберите «Файл »> «Сохранить как », а затем выберите расширение из списка.Затем сохраните тот же файл изображения с другим именем. Сохранение изображения в Paint с другим расширением.
- Откройте вновь созданное изображение в Photoshop. Он больше не должен отображать сообщение об ошибке « Не удалось выполнить ваш запрос, поскольку обнаружен неизвестный или недопустимый тип маркера JPEG ».
Это может показаться слишком сложным методом, но на самом деле вы можете определить правильность расширения изображения, открыв файл в шестнадцатеричном редакторе.
Имейте в виду, что все графические файлы всегда будут начинаться с одних и тех же символов, если вы откроете их в шестнадцатеричном редакторе. Если вы знаете символы наиболее распространенных типов файлов изображений, вы сможете изменить расширение на правильное.
Вот краткое руководство по использованию шестнадцатеричного редактора, чтобы узнать, какое расширение является правильным в соответствии с вашим файлом изображения:
- Убедитесь, что у вас есть готовый шестнадцатеричный редактор — подойдет любое программное обеспечение. Если на вашем компьютере он не установлен, мы рекомендуем использовать HXD.Вы можете скачать установочный архив на выбранном вами языке по этой ссылке ( здесь ). Чтобы установить его, просто распакуйте архив .zip, откройте исполняемый файл и следуйте инструкциям на экране, чтобы установить его в вашей системе. Установка шестнадцатеричного редактора
- Откройте проблемный файл изображения в текстовом редакторе и проверьте символы в самом начале. start.Проверка первых символов с помощью Hex Editor
Затем сравните их со списком ниже и посмотрите, есть ли совпадения среди наиболее распространенных типов файлов:
JPEG: ff d8 ff e0 00 10 4a 46 TIF, TIFF: TIFF: 49 49 2a PNG: 89 50 4e 47 БМП: 42 4d 38 GIF: 47 49 46 38 39 61 PSD: 38 42 50 53 PDF: 25 50 44 46 2d 31 2e 36 0d 25 e2 e3 cf d3
- После того, как вы определите правильное расширение, закройте шестнадцатеричный редактор и перейдите к местоположению файла с помощью File Explorer .Затем щелкните изображение правой кнопкой мыши и измените расширение соответствующим образом. Переименование файла с правильным расширением вручную
Примечание: Если вы не видите расширения файлов, перейдите на вкладку View на ленте вверху и установите флажок, связанный с Расширения имен файлов .
Включение расширений имен файлов в проводнике - После соответствующего изменения расширения откройте изображение в Photoshop еще раз. Вы больше не будете сталкиваться с ошибкой « Не удалось выполнить ваш запрос, поскольку обнаружен неизвестный или недопустимый тип маркера JPEG ».
Устранение ошибки «Обнаружен неизвестный тип маркера JPEG в Photoshop»
В этой статье мы обсудим наиболее часто задаваемые в наши дни вопросы, а именно ошибку «фотошоп неизвестный маркер JPEG» и ее основные причины. Здесь мы увидим, как исправить эту проблему вручную.
Photoshop — наиболее универсальное и гибкое приложение, используемое дизайнерами, но иногда с ним становится сложно работать. Есть несколько ошибок, с которыми вы можете столкнуться в фотошопе, например, обнаружен неверный тип маркера jpeg в фотошопе.Он мешает вам редактировать или улучшать важные фотографии с помощью специальных эффектов в Photoshop. Проблема становится неприятной, а также влияет на качество работы. Итак, здесь мы обсудим некоторые эффективные и действенные решения, чтобы исправить неизвестную ошибку фотошопа.
Полезная статья — Как исправить недопустимое значение для ошибки реестра JPG?
Почему возникает ошибка «Обнаружен недопустимый тип маркера jpeg в Photoshop»?
Вот основные причины, вызывающие эту ошибку:
- Вирус или вредоносная атака на запоминающее устройство приводит к повреждению файлов JPEG.
- Если файлы заголовков повреждены или повреждены.
- Изменение расширений файлов JPEG также приводит к ошибке.
- Из-за наличия на устройстве сбойных секторов это влияет на файлы JPEG.
- Если процесс сканирования JPEG не завершился должным образом.
Запуск устройства для передачи или сохранения при низком уровне заряда батареи. Независимо от причины ошибки «Обнаружен недопустимый тип маркера jpeg в Photoshop» есть вероятность, что вы сможете восстановить все файлы.
Способы исправления ошибки «Неизвестный маркер JPEG в Photoshop»Чтобы решить проблему, вы можете использовать любой из следующих методов:
- Измените расширение файла изображения
- Переименуйте файл изображения
- Преобразуйте формат изображения в другой формат
- Просмотрите файл в веб-браузере
- Устранение неполадок оборудования
Метод 1.Измените расширение файла изображения:
Выполните следующие действия, чтобы исправить ошибку photoshop unknown JPEG marker
1. Откройте меню «Пуск» и выберите «Панель управления» <Оформление и персонализация
.2. Выберите «Параметры проводника» и откройте вкладку «Скрытые файлы и папки».
3. Перейдите на вкладку «Просмотр», снимите флажок «Скрыть расширения для известных типов файлов».
4. Нажмите OK, а затем снова просмотрите файлы JPEG.
Метод 2. Переименуйте файл изображения:
Также можно исправить ошибку, переименовав часть файла и расширение файла. Прежде чем начать процесс, запомните исходное имя файла, чтобы вы могли восстановить имя в случае, если вы захотите изменить его снова. Выполните следующие шаги: —
1. Найдите файл JPEG и щелкните его правой кнопкой мыши.
2. Выберите параметр «Переименовать» и переименуйте изображения JPEG с расширением .jpeg или .jpg.
3. Просмотрите изображение JPEG и сделайте резервную копию.
Метод 3. Преобразование в другой формат файла:
- Просмотрите изображение и щелкните изображение правой кнопкой мыши, затем выберите параметр «Сохранить как».
- Зайдите в поле, измените расширение файла на другой формат файла. изменить расширение файла JPEG (.jpeg или .jpg) на файл Bitmap (.bmp)
- Нажмите «Сохранить» и сохраните изображение с новым форматом файла.
- Теперь просмотрите изображение и проверьте, можете ли вы его открыть.
Примечания: Вы можете использовать различные приложения для просмотра, такие как Photoshop, Acrobat, Paint.NET и т. Д. И преобразуйте имя файла с расширением .jpeg или .jpg, а затем просмотрите его.
Метод 4. Просмотрите файл в веб-браузере:
1. Сначала перетащите изображение JPEG в веб-браузере.
2. Если браузер легко просматривает изображение, сохраните изображение, а затем просмотрите его в приложении для просмотра.
Метод 5: Устранение неполадок оборудования:
Если вышеуказанные методы не работают, убедитесь, что компьютерное оборудование работает правильно или нет.Выполните поиск и устранение неисправностей оборудования. Он автоматически решит проблемы с оборудованием, выполните следующие действия:
- Просмотрите панель управления в вашей системе Windows 10.
- Нажмите Устранение неполадок > Оборудование и звук > Настройте устройство.
- Нажмите на Далее
Теперь просмотрите изображение JPEG в Photoshop и убедитесь, что ошибка неверного типа маркера jpeg в Photoshop исправлена или нет.
Вышеупомянутые методы можно использовать, но они не обеспечивают безопасность данных. Чтобы выполнить описанные выше методы устранения ошибки, у вас должно быть достаточно времени и терпения, поскольку эти методы длительны и требуют много времени. Один из наиболее важных моментов, о которых следует помнить, — это то, что вы должны иметь предварительные технические знания, иначе вы можете столкнуться с проблемами повреждения, такими как недоступность изображения. используйте эти методы. Но не паникуйте, хотя вы не можете выполнить эти методы, вы можете использовать автоматизированную утилиту.
Одной из таких сторонних утилит является Photoshop Recovery Tool . Утилита представляет собой интеллектуальное решение для восстановления Photoshop, доступное в Интернете. Он поддерживает файлы PSD, PSB и PDD, созданные всеми основными версиями Adobe Photoshop, а также последней версией CC2018. С помощью этой утилиты вы можете восстановить поврежденные или поврежденные файлы Photoshop и создать новый файл изображения со всеми восстановленными слоями, включая отдельный файл BMP.
Выводы:Теперь вы хорошо известны различными методами решения проблемы «фотошоп неизвестного маркера JPEG».А если все методы не работают, вы также можете воспользоваться безопасной и надежной утилитой Photoshop Recovery.
Как исправить JPG «Обнаружен неизвестный или недопустимый тип маркера Jpeg»
Резюме: В этом блоге исследуются эффективные способы борьбы с ошибкой «Обнаружен неизвестный или недопустимый тип маркера jpeg». Кроме того, он предлагает безупречное решение, когда все попытки терпят неудачу.
Это момент, который следует учитывать, когда невозможно получить доступ к файлам JPEG. Маркус Тимоти оказался в той же ситуации, когда не смог открыть файлы JPEG, хранящиеся на сервере, которые ему понадобились для важной презентации.В архиве были сотни изображений, и большинство из них отображало сообщение «Невозможно открыть файл, поскольку был обнаружен неизвестный или недопустимый тип маркера JPEG».
Хотя у мистера Тимоти была резервная копия файлов, он восстановил все изображения требуется для презентации. К счастью, у него была резервная копия. Считайте себя по его стопам: подумайте, как бы вы поступили в этой ситуации? Это нормально, если вы регулярно выполняете резервное копирование файлов; но что, если это не так!
Невозможно открыть файлы JPEG.Знайте почему:
• Устройство хранения было атаковано вирусом, что привело к повреждению файлов JPEG
• Поврежденные или поврежденные файлы заголовков
• Изменение расширений файлов JPEG
• Наличие поврежденных секторов на устройстве влияет на файлы JPEG
• Неподходящий / неполный процесс сканирования JPEG
• Использование устройства для передачи или сохранения при низком заряде батареи
Независимо от причины ошибки «Обнаружен неизвестный или недействительный тип маркера jpeg», существуют возможности, что вы можете восстановить все свои файлы.
Perfect Solutions в ответ на проблему
Ниже приводится обходной путь, с помощью которого вы можете устранить ошибку «Обнаружен неизвестный или недопустимый тип маркера jpeg».
• Изменение расширения файла:
Существует вероятность того, что расширение изображений JPEG было изменено; поэтому на экране отображается сообщение об ошибке. Убедитесь, что расширение файла соответствует фактическому типу файла; иначе файл будет непригоден для использования. Причина в том, что каждый раз, когда вы обращаетесь к файлу, Windows будет запускать ту же ошибку, поскольку файл с таким расширением не существует.Выполните следующие шаги —
1. Перейдите в меню «Пуск» и выберите Панель управления <Внешний вид и персонализация
2. Выберите «Параметры просмотра файлов» и затем вкладку «Показать скрытые файлы и папки»
3. На вкладке «Вид» снимите флажок флажок рядом с «Скрыть расширения для известных типов файлов»
4. Нажмите «ОК», а затем снова откройте файлы JPEG.
• Переименовать файл:
Вы также можете переименовать часть файла и расширение файла.Перед запуском процесса запишите исходное имя файла, чтобы вы могли восстановить имя в случае, если вам нужно будет изменить его. Выполните следующие шаги —
1. Найдите файл JPEG и щелкните его правой кнопкой мыши
2. Выберите параметр «Переименовать» и переименуйте изображения JPEG с расширением .jpeg или .jpg
3. Откройте изображение JPEG и сделайте его резервную копию. вверх
• Преобразовать в другой формат файла:
1. Щелкните изображение правой кнопкой мыши и выберите «Сохранить как
» 2. В поле измените расширение файла на другой формат файла.Например, конвертируйте расширение файла JPEG (.jpeg или .jpg) в файл Bitmap (.bmp)
3. Нажмите «Сохранить» и сохраните изображение в новом формате файла
4. Теперь откройте изображение и проверьте, не вы можете открыть его или нет
Важно: вы можете попробовать различные приложения для просмотра, такие как Photoshop, Acrobat, Paint.NET и т. д., и переименовать файл с расширением .jpeg или .jpg, а затем получить к нему доступ.
• Откройте файл в веб-браузере:
1.Перетащите изображение JPEG в веб-браузере.
2. Если браузер открывает изображение без каких-либо проблем, сохраните изображение, а затем откройте его в приложении просмотра.
• Stellar Phoenix JPEG Repair:
С помощью этого DIY программного обеспечения, вы можете легко исправить ошибку «Обнаружен неизвестный или недопустимый тип маркера jpeg» и восстановить поврежденные или поврежденные файлы JPEG с помощью этих быстрых шагов.
1. Подключите носитель к ПК и запустите Stellar Phoenix JPEG Repair
2.Щелкните Добавить файл, чтобы добавить поврежденные файлы JPEG.
3. На экране отображается список всех файлов для восстановления. Вы можете удалить любой файл в соответствии с требованием
4. Щелкните вкладку «Восстановить», чтобы начать процесс восстановления.
5. Просмотрите восстановленные файлы и сохраните их в желаемом месте.
С помощью этих простых шагов вы можете восстановить файлы JPEG и решить вопрос эффективно, и то тоже без какой-либо внешней помощи.
Заключение
Теперь вы знаете о методах, которые будут действовать как счетчик, когда вы не можете открыть файлы JPEG и запустить ту же ошибку; а если ничего не помогает, воспользуйтесь безопасным и надежным программным обеспечением Stellar Phoenix JPEG Repair для восстановления поврежденных файлов JPEG.Он способен решать проблемы независимо от уровня сложности, и вы можете восстановить файлы JPEG с помощью простых и быстрых шагов. Его интуитивно понятный интерфейс делает его более жизнеспособным вариантом.
Как исправить неизвестный или недопустимый тип маркера JPEG? — AnswersToAll
Как исправить неизвестный или недопустимый тип маркера JPEG?
Как исправить ошибку Photoshop JPG «Обнаружен неизвестный или недопустимый тип маркера JPEG»
- Измените расширение файла изображения.
- Переименуйте файл изображения.
- Преобразуйте изображение в другой формат.
- Откройте файл в другом приложении для фотографий.
- Выполнить поиск и устранение неисправностей оборудования.
Как исправить недостающий маркер на JPEG?
Решение 3. Откройте файл в другом приложении для обработки фотографий и сохраните его в формате JPEG. Откройте проблемное изображение в приложении для работы с фотографиями, например Preview (в macOS) или Photos (в Windows). Теперь снова сохраните файл как изображение JPEG из такого приложения. Попробуйте снова открыть файл в Photoshop.
Что вы делаете, когда рабочие диски заполнены?
Как исправить ошибку «Рабочие диски заполнены» в Photoshop
- Освободите место в памяти компьютера.
- Удалите временные файлы Photoshop.
- Замените рабочий диск при запуске.
- Поменяйте временный диск в Photoshop.
- Отключите функцию автоматического восстановления в Photoshop.
- Позвольте Photoshop использовать больше оперативной памяти.
- Удалите файлы кэша Photoshop.
- Сбросить значения для инструмента обрезки.
Что вы делаете, когда Photoshop сообщает, что рабочие диски заполнены?
Выполните следующие действия в указанном порядке для устранения ошибки «Рабочий диск переполнен» в Photoshop:
- Освободите место на диске.
- Удалите временные файлы Photoshop.
- Выполните дефрагментацию жесткого диска.
- Очистить кеш Photoshop.
- Очистить значения инструмента «Обрезка».
- Измените настройки производительности Photoshop.
- Замените или добавьте дополнительные рабочие диски.
Как очистить рабочий диск в Photoshop 2021?
Очистить рабочий диск в Photoshop
- Откройте Photoshop на своем Mac.
- Выберите «редактировать» в строке меню.
- Выберите «Очистить»
- Выбрать «Все»
- Когда появится всплывающее окно, выберите «ОК».
Что означает «поцарапать диски полностью»?
«Рабочий диск заполнен» часто означает, что на диске (или дисках), используемом для рабочих дисков, мало или не хватает свободного места.

 Затем щелкните правой кнопкой мыши на изображении и измените расширение соответствующим образом.
Затем щелкните правой кнопкой мыши на изображении и измените расширение соответствующим образом.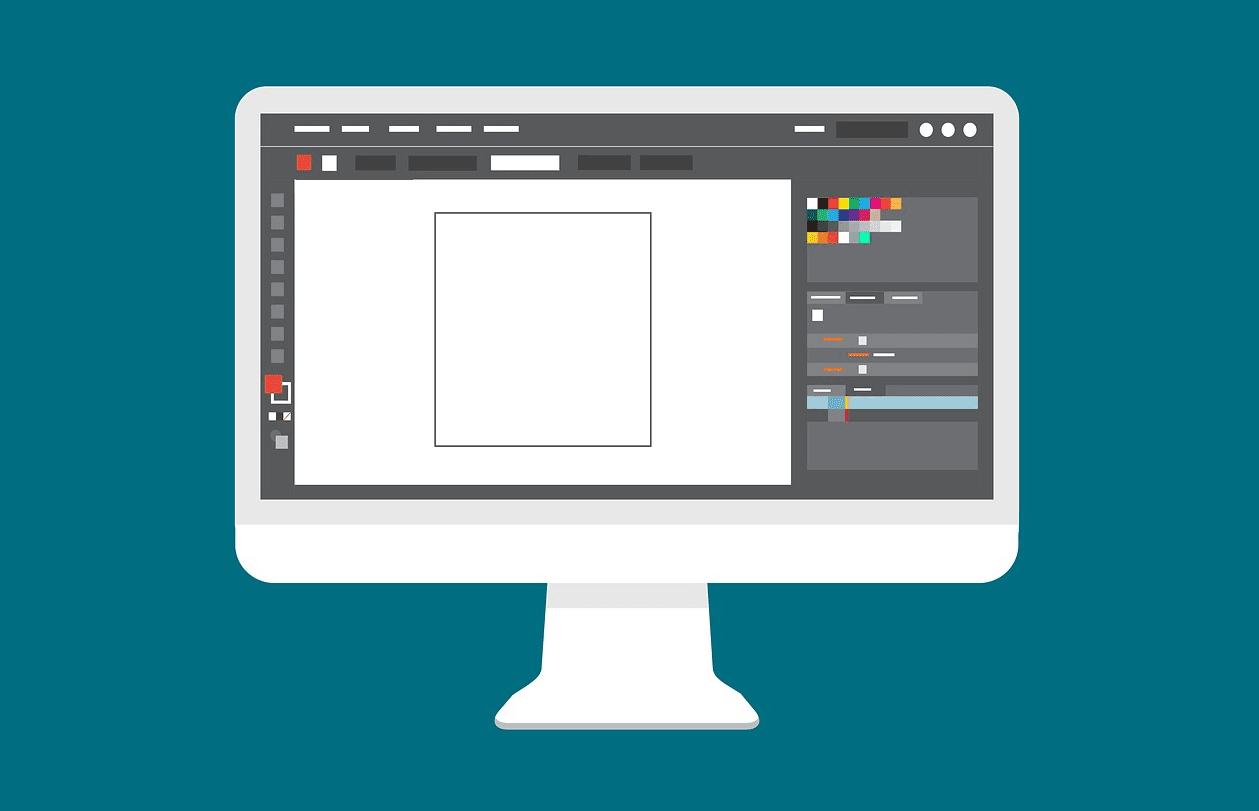



 Документ не может быть открыт.
Документ не может быть открыт.