Как сделать маску для Инстаграма и как ее использовать
Чтобы появиться в Инстаграме, не обязательно хорошо выглядеть — можно использовать маску.
Дарья Дундукова
научилась делать маски
Профиль автораМаски — это особые фильтры. С их помощью можно как угодно изменять свои фото и видео: добавлять макияж, кошачьи ушки или сложные анимационные эффекты. Вот несколько примеров:
Раньше маски в Инстаграме мог создавать только ограниченный круг разработчиков. С августа 2019 года маски может делать кто угодно.
Сначала понравившуюся маску нельзя было просто так скачать: для этого нужно было подписаться на создателя маски. Блогеры этим активно пользовались — создавали маски, чтобы увеличить количество подписчиков. Теперь же подписываться на создателя маски не нужно: эффекты доступны всем.
Чтобы создать маску, не обязательно быть дизайнером. Ее может сделать кто угодно в программе Spark AR Studio. В статье расскажу, какие маски можно и нельзя делать, как разобраться в «Спарке» и самостоятельно сделать простые маски.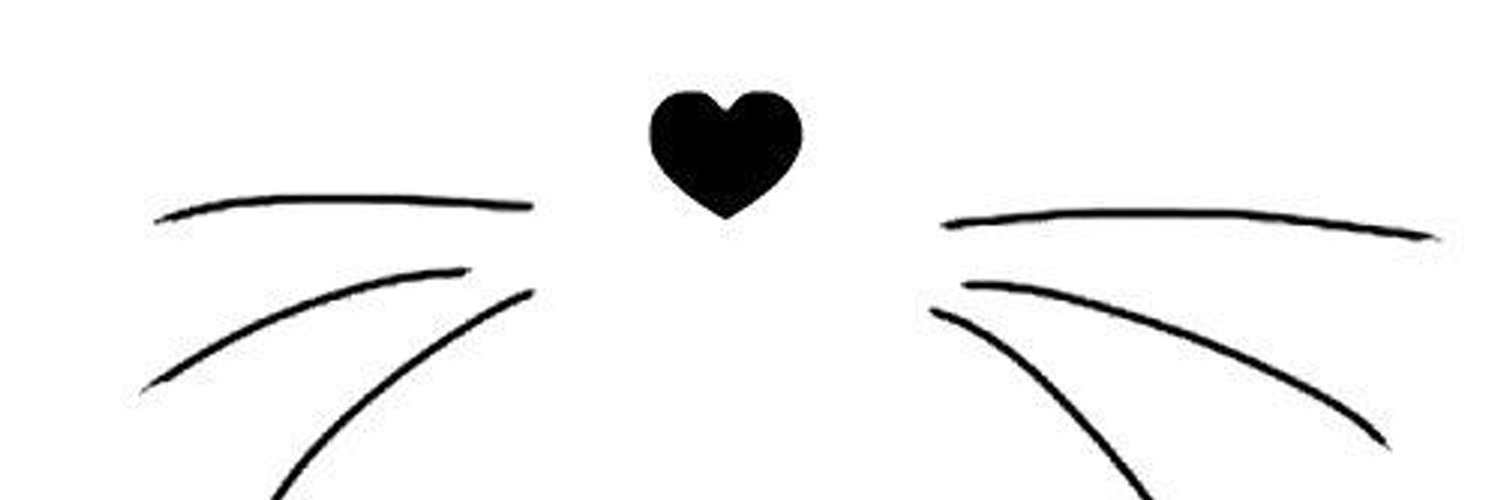
Правила могли измениться
Правила Инстаграма и Фейсбука часто меняются, а «Спарк» обновляется примерно раз в две недели. В этой статье все требования к маскам актуальны на 16 марта 2020 года, а версия программы — 85.0 для Мак-ос.
Шаг 0
Разобраться в правилахЧтобы созданную маску выложили в открытый доступ, она должна пройти модерацию. У «Спарка», Фейсбука и Инстаграма много правил, в которых тяжело ориентироваться. Я расскажу о самых важных.
Вот что запрещено показывать на масках:
- Отсылки к самоубийствам, травле и причинению увечий — например, на маске не должно быть оружия.
- Отсылки к расстройству пищевого поведения.
- Оскорбления или признаки травли.
- Отсылки к сексуальной и иной эксплуатации детей и взрослых.
- Негативное подчеркивание частей тела или лица.
- Шокирующие эффекты.
- Реклама нелегальных товаров или услуг, в том числе алкоголя, табака и пр.
- Отсылки к азартным играм.

- Хэштеги, веб-адреса и QR-коды.
- Фотографии людей.
Ваш эффект не должен нарушать чьи-то авторские права. Поэтому используйте только те элементы, которые принадлежат вам или находятся в свободном использовании.
Маска не должна быть статичной. Она должна реагировать на движения пользователя и меняться, когда человек подносит телефон ближе к лицу или отдаляется.
Еще недавно появилось правило о том, что маска не должна закрывать большую часть лица или делать пользователя неузнаваемым. Сначала из-за этого правила удалили много масок — даже те, которые рисовали стрелки на глазах — а потом вернули. Насколько я понимаю запутанные правила «Спарка», новую маску с искажениями уже могут не одобрить, а старые работают.
Если у вас уже есть идеи для Инстаграм-масок, которые не нарушают перечисленные правила, можно переходить к их реализации.
Шаг 1
Установить программуВ марте 2020 года сделать маску для Инстаграма можно в программе Spark AR Studio. Это бесплатная программа от разработчиков Фейсбука на английском.
Будьте готовы к тому, что программа часто обновляется — новые версии выходят примерно раз в две недели.
Чтобы войти в «Спарк», нужно ввести электронную почту и пароль от своей страницы в Фейсбуке. Если страницы в Фейсбуке нет, придется там зарегистрироваться. После короткого обучения по программе откроется приветственная страница.
Если страницы в Фейсбуке нет, придется там зарегистрироваться. После короткого обучения по программе откроется приветственная страница.
Шаг 2
Разобраться в программеУ «Спарка» есть только англоязычная версия, поэтому новичку сориентироваться в программе может быть сложно.
Чтобы было легче ориентироваться в английском меню, я сделала таблицу
Чтобы создать новый проект, нужно нажать кнопку Blank Project или File → New. В появившемся окне в центре находится рабочая область, вверху — меню, слева — поля, где будут все дополнительные материалы и эффекты, а справа — настройки.
Горячие клавиши в «Спарке»
Это экран нового проектаНа рабочей области
 Рабочую область можно крутить мышкой, зажимая клавишу Ctrl или Cmd.
Рабочую область можно крутить мышкой, зажимая клавишу Ctrl или Cmd.В правом верхнем углу рабочей области находится девайс, с которого персонаж использует вашу маску. Для тестирования доступны самые разные девайсы Айфона 8 до Nexus 7.
Рабочая область — в центре программы. На ней видно, как маска смотрится на персонажеScene, или сцена — это панель слева от рабочей области. Все, что вы добавите на эту панель, будет отображаться на рабочей области. Например, туда можно добавить трекер лица, 2Д- или 3Д-фигуру, текст или эффект освещения.
Рядом со вкладкой сцены вкладка для работы со слоями — Layers. Они нужны, чтобы контролировать расположение разных элементов относительно друг друга — например, если один эффект нужно наложить поверх другого.
Это сцена, справа от нее — слои. По умолчанию на сцене сразу находятся девайс и элементы освещения: окружающий свет — ambientLight0, и направленный свет — directionalLight0. Это значит, что персонаж стоит в светлом месте и на него направлено какое-то освещениеИнспектор — это панель справа от рабочей области.
Assets, или активы — это панель под сценой. Сюда с компьютера или из галереи «Спарка» можно добавить разные элементы для маски: изображения, видео, 3Д-объекты, текстуры и т. д.
Сейчас в активах пусто, но сюда можно добавить, например, фото и поставить его на фон за персонажемПерсонажа на видео можно менять с помощью кнопки со значком видеокамеры. Еще вы можете тестировать маску на себе: кнопка Facetime HD Camera на Мак-ос или Integrated webcam на Виндоус запускает трансляцию с веб-камеры.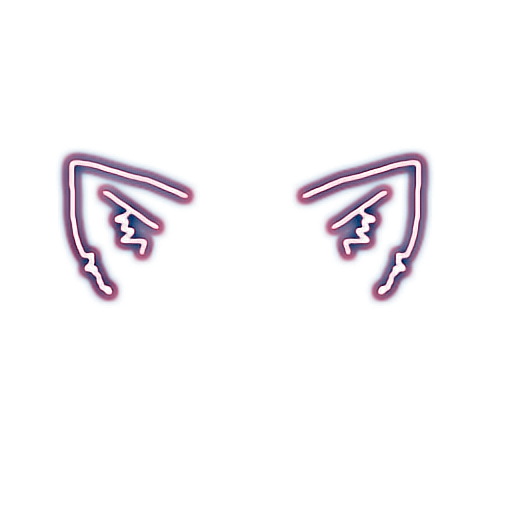
Видео с персонажем можно остановить кнопкой Pause или перезапустить кнопкой Restart — они находятся под иконкой камеры.
По умолчанию персонаж — это темнокожий мужчина, но его можно заменить на кого-то из трех женщин и трех мужчин. Интересно, что мужчины со славянской внешностью в «Спарке» нет- Test on device — тестирование маски на устройстве.
- Upload — загрузка готовой маски.
- Library — библиотека активов «Спарка».
- Report — здесь можно сообщить об ошибках программы.
- Help — справка.
Шаг 3
Сделать маскуЯ покажу, как сделать пять простых масок. Эффекты, которые я использую в них, можно комбинировать как угодно. Например, одновременно можно заменить фон и добавить рамку.
Эффект гладкой кожи
Это самая простая маска, которую можно сделать за несколько минут.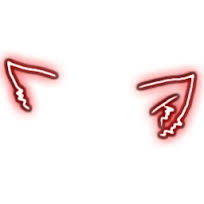
После на сцене кликните по faceMesh0, и справа на панели инспектора появятся настройки. Нас интересует пункт Materials — материалы. Жмите плюсик рядом с ним — так мы добавим белую маску персонажу. Эту маску можно менять, в том числе создать с ее помощью эффект гладкой кожи. Если кликнуть на material0 в поле Assets, справа появятся параметры маски.
В инспекторе есть множество разных настроек модели лица. Например, Visible отвечает за видимость, Eyes и Mouth — за то, есть ли у модели глаза и рот, Transformations — это настройки ее координат и т. д.После в инспекторе двигайте ползунок Skin Smoothing в Shader Properties.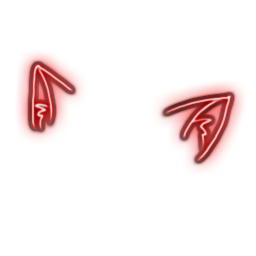 Выберите тот процент сглаживания кожи, который вам понравится. Такую маску лучше всего делать для себя — протестируйте ее через веб-камеру. Чтобы сглаживание смотрелось естественно, лучше не выкручивать его на 100%.
Выберите тот процент сглаживания кожи, который вам понравится. Такую маску лучше всего делать для себя — протестируйте ее через веб-камеру. Чтобы сглаживание смотрелось естественно, лучше не выкручивать его на 100%.
Виды материалов
Retouching — это только один из видов материала, он подходит для сглаживания. Вот какие еще режимы есть в Shader Type:
- Face Paint для рисования на лице. В этом режиме маска немного просвечивает. Его выбирают, чтобы нарисовать на лице легкий макияж, тату и т. п.
- Standard, как правило, используют для работы с 3Д-объектами. Этот режим более-менее учитывает освещение, то есть на объекте появляются затемненные и осветленные участки.
- Flat. В этом режиме на маску перестает влиять освещение. Лучше всего подходит для работы с двухмерными объектами.
- Physically-Based отвечает за максимально реалистичные поверхности, учитывает свет.
 Например, благодаря этому режиму на маску можно добавить шероховатости, металлические эффекты и освещение, которое имитирует свет реального мира.
Например, благодаря этому режиму на маску можно добавить шероховатости, металлические эффекты и освещение, которое имитирует свет реального мира. - Blended. Он используется для смешивания текстур и цветов. Например, в этом режиме можно выбрать любую текстуру маски и поверх нее дополнительно наложить цвет — все смешается.
Рамка
Сделать маску с рамкой несложно, но нужно подготовить ее шаблон в «Фотошопе». Для этого создайте в «Фотошопе» холст с прозрачным фоном 433 × 770 пикселей.
Прозрачный фон в «Фотошопе» можно задать в выпадающем меню «Содержимое фона», когда будете создавать шаблонЗатем нарисуйте на нем такую рамку, которую хотите добавить в маску. Сохраните маску в формате png: Файл → Сохранить как.
У меня получилась такая рамка. Чтобы потренироваться, можете воспользоваться моим шаблономЧтобы создать маску с этой рамкой, сделайте следующее:
- Добавьте на сцене прямоугольник: Add Object → Rectangle → Insert. В него мы поместим рамку.

- Настройте его в инспекторе. Измените размер: Size → Fill Width и Fill Height, чтобы он растянулся на весь экран. Для этого кликните по цифрам ширины и высоты, в выпадающем меню выберите Fill Width и Fill Height.
- Добавьте новый материал — плюс рядом с Materials.
- Выберите тип материала: Shader Type → Flat. Это самый подходящий тип материала для работы с двухмерными объектами — такими, как наша рамка.
- В Texture материала выберите вашу рамку: Choose File → находим ее на компьютере → Open. Маска готова.
Замена фона
Теперь предлагаю поработать с фоном — добавить за персонажем статичное изображение — например, цветы. Для этого загрузите желаемый фон кнопкой Import From Computer или просто перетащите его на панель активов.
Работа с фоном маски — видео на Ютубе
Нажмите кнопку From Computer, чтобы добавить картинку из папки. Еще картинку и любой другой файл можно просто перетащить из папки на эту область
Еще картинку и любой другой файл можно просто перетащить из папки на эту областьТеперь нужно настроить фон. Кликните на фото на панели активов и переходите в инспектор. Там нужно поставить галочку в Manual Compression → No compression. Это важно, чтобы сохранить качество фонового изображения:
Дальше действуйте по такой схеме:
- На сцене нажмите Add Object → Rectangle → Insert. Прямоугольник нужен нам как контейнер для фонового изображения — в него мы поставим цветы.
- Там же на сцене кликните на rectangle0 и перейдите к настройкам этого элемента в инспекторе. Заполните все пространство прямоугольником: Size → Fill Width и Fill Height.
- Нажмите плюс рядом с Materials.
- В активах кликните на material0 и настройте элемент в инспекторе. Для этого выберите тип материала — Shader Type → Flat. Эта настройка нужна, чтобы определить, насколько наш материал прозрачен, как он реагирует на свет.
- В Texture в выпадающем меню выберите название картинки, которую вы загрузили.

- Настройте сегментацию: на сцене кликните на Camera, а в инспекторе — нажмите плюс рядом с Segmentation. Сегментация позволяет отделить человека от фона. Благодаря этой функции «Спарк» понимает, где фон, а где пользователь.
- Снова переходите к настройкам материала: в активах кликните на material0, а в инспекторе для этого элемента поставьте галочку у Alpha. В блоке Alpha в текстурах выберите personSegmentationMask. Таким образом вы настраиваете альфа-канал для изображения пользователя, то есть говорите «Спарку»: «Сделай часть изображения, где нет человека, прозрачной».
- Чтобы расположить фон за человеком, нажмите material0 → Alpha → Invert, то есть инвертируйте альфа-канал, сделайте прозрачным все, кроме изображения персонажа. Маска готова.
Маска Бэтмена
Для этой маски вы вновь поработаете с лицом персонажа, но через дополнительные текстуры. В новом проекте на сцене нажмите Add Object → Face Tracker → Insert. Глобальных изменений после этого не последует, но на рабочей области появятся оси координат — так и должно быть.
В новом проекте на сцене нажмите Add Object → Face Tracker → Insert. Глобальных изменений после этого не последует, но на рабочей области появятся оси координат — так и должно быть.
Там же на сцене кликайте правой кнопкой мыши на faceTracker0. В контекстном меню выберите Add → Face Mesh. Лицо персонажа на рабочей области покроется шахматной текстурой. После добавьте в инспекторе материал к маске: нажмите плюс рядом с Materials.
Благодаря фейс-трекеру маска автоматически будет следить за лицом и мимикой пользователяДальше нужно будет подготовить и загрузить текстуру маски. Для этого понадобится скачать специальные референсы — схематичные картинки лиц — и немного поработать в «Фотошопе». Референсы помогут расположить элементы на маске так, чтобы они идеально подошли пользователю.
Иногда в интернете пишут, что можно просто скачать какую-нибудь картинку и загрузить ее в качестве маски. Способ рабочий, но, скорее всего, готовое изображение не сможет хорошо подстроиться под формат маски. Чтобы оно легло правильно, придется вручную менять его размер, наклон и положение. И даже тогда не факт, что вы получите качественный результат.
Это специальные референсы от «Спарка». Благодаря им маска, которую вы рисуете, ложится на персонажа правильно Их нужно использовать как подложку для вашего рисункаКогда скачаете текстуры, сделайте следующее:
- Загрузите женскую или мужскую текстуру в «Фотошоп» и создайте поверх прозрачный слой — Слои → Новый → Слой или нажмите Shift + Ctrl + N. Нарисуйте на нем рисунок или поставьте готовое изображение. Помните, что Фейсбук не одобрит маску, которая нарушает чьи-то авторские права.
- Удалите или скройте нижний слой с референсом.
- Сохраните изображение с прозрачным фоном в формате png: Файл → Сохранить как.
Как только ваша текстура будет готова, загрузите ее в «Спарк»: нажмите material0 в активах → Texture в инспекторе → кнопка Choose File.
В инспекторе выберите вид материала маски — Shader Type. Для примера я использую режим Standard. Маска готова.
Вот что у меня получилось в итогеМаска с цветокоррекцией
Работать с цветокоррекцией можно с помощью стандартного шаблона маски Color Filter. Но возможности этого шаблона ограничены: можно поменять яркость, контрастность, оттенок цвета и еще несколько параметров. Красивые художественные фильтры таким набором не создать.
Шаблон Color Filter позволяет настроить цветокоррекцию Но количество настроек у этого шаблона ограниченоЧтобы получить более качественные и интересные настройки цветокоррекции, нужно использовать LUT-таблицу — это специальное изображение, которое хранит в себе данные о цветах и о том, как они меняются.
Что такое LUT и как это работает
Вы можете задать собственные настройки цветокоррекции, скачав нейтральную лат-таблицу и отредактировав ее в «Фотошопе». Но для начала я рекомендую поработать с готовыми шаблонами, чтобы понять принцип. Готовых лат-таблиц в интернете много. Например, можно взять таблицы от разработчика Джоша Беквита на «Гитхабе». Выберите любую и протестируйте, как она работает, в «Спарке». Я покажу, как работает цветокоррекция, на примере эффекта solarize.
На «Гитхабе» есть несколько лат-таблиц с цветокоррекцией. Какой вариант лучше, сказать нельзя — зависит от ваших целей. Чтобы скачать лат-таблицу, просто сохраните ее как обычную картинкуЧтобы «Спарк» смог прочитать лат-таблицу с настройками цветов, понадобится патч — специальный файл, который дополнит функционал «Спарка». Патчи создают программисты и дизайнеры. Благодаря патчам можно добавить эффект или анимацию, которых по умолчанию в «Спарке» нет. Патчи добавляются во встроенный редактор патчей, который позволяет «Спарку» распознавать эти файлы и применять их к маскам. Скачайте патч, который мы будем использовать для маски.
Теперь у вас есть лат-таблица и специальный патч. Получившийся набор нужно добавить в активы «Спарка» через Import From Computer. Важно, чтобы лат-таблица не сжималась, поэтому кликните на нее в активах и настройте в инспекторе: Manual Compression → галочка у No compression.
Дальше последовательность действий такая:
- На сцене кликните на Camera и в инспекторе нажмите на плюс рядом с Texture Extraction. Так вы выделяете текстуру, которую получает камера, и говорите «Спарку», что ее нужно рассматривать как отдельный актив.
- На сцене нажмите Add Object → Rectangle → Insert. Прямоугольник становится перед персонажем и нужен как контейнер для слоя с цветокоррекцией.
- Растяните добавленный прямоугольник по высоте и ширине: на сцене кликните на rectangle0 и в инспекторе Size → Fill Width и Fill Height.
- Добавьте для прямоугольника материал — нажмите плюс рядом с Materials. Выберите тип материала: Shader Type → Flat.
- Там же в поле Texture выберите cameraTexture0 — так вы говорите «Спарку», чтобы он начал транслировать в прямоугольнике текстуру камеры, которую вы извлекли в первом шаге.
Подготовительные работы закончились, теперь открывайте редактор патчей: View → Show/Hide Patch Editor и мышкой перетаскивайте в него ваш загруженный патч. Туда же нужно перетащить cameraTexture0, лат-таблицу с цветокоррекцией и текстуру material0. Чтобы перетащить в редактор патчей текстуру материала, нужно кликнуть по материалу в активах, а в инспекторе в графе Texture нажать на стрелочку:
Теперь все элементы нужно соединить:
- CameraTexture0 соединяется с графой Texture патча.
- Ваш лат с цветокоррекцией соединяется с графой LUT патча.
- Material0 тоже соединяется с патчем стрелкой справа. Маска готова.
Шаг 4
Протестировать маску и загрузить ее в ИнстаграмКак маска будет выглядеть на пользователе, можно проверить с помощью Spark AR Player.
Скачать Spark AR Player для iOS или Андроида
После установки «Спарк-плеера» подключите телефон к компьютеру через USB-кабель. Затем в «Спарке» откройте проект, который хотите протестировать, и нажмите кнопку Test on device на панели слева от активов. Выберите ваше устройство из списка и тестируйте маску на своем смартфоне.
Чтобы загрузить готовую маску в Инстаграм, сначала нужно убрать сжатие картинки, чтобы качество маски не пострадало при экспорте: Project → Edit Properties → вкладка Compression → ползунок Quality до 100. Дальше можно экспортировать маску из «Спарка»: File → Export → Export. «Спарк» проверит размер файла и сверит его с требованиями Фейсбука и Инстаграма. Маска сохранится в расширении arexport.
У Фейсбука есть следующие требования к маскам:
- У маски должно быть расширение arexport.
- Чтобы маски корректно отображались у пользователей с любыми устройствами, максимальный размер файлов для Инстаграма — до 4 Мб.
- Название маски — до 20 символов, включая цифры, пробелы, валюту, знаки пунктуации и пр.
- Названия масок не должны дублироваться — каждый эффект, опубликованный одним владельцем, должен иметь собственное имя.
- Названия не должны содержать имена Инстаграм-пользователей, каких-либо компаний или людей.
- Для значка эффекта нельзя использовать лицо другого человека, название эффекта, свое имя в Инстаграме или много текста.
Теперь проверьте, связаны ли у вас аккаунты в Инстаграме и Фейсбуке. Связать аккаунты можно только в приложении Инстаграма: Настройки → Аккаунт → Связанные аккаунты → Facebook.
Как связать аккаунты — инструкция от Фейсбука
Дальше для загрузки маски переходите в Spark AR Hub. В левом нижнем углу страницы нажимайте кнопку Publish an Effect.
На странице загрузки вам нужно будет сделать следующее:
- Выбрать платформу, на которую вы хотите загрузить маску — Инстаграм.
- Загрузить экспортированный файл с маской.
- Указать название вашей маски и выбрать подходящую для нее категорию. По правилам категория должна точно соответствовать содержанию эффекта. Но если вы где-то ошиблись, Фейсбук при проверке назначит более подходящий вариант сам.
- Указать владельца маски.
- Выбрать инстаграм-аккаунт, в который вы хотите загрузить маску.
- Загрузить демовидео, на котором вы показываете, как работает ваша маска, оно будет отображаться в галерее эффектов. Формат видео — mp4, а размер — не больше 32 Мб. Чтобы снять демовидео, нужно загрузить файл с маской и нажать Save — сохранить в правом верхнем углу экрана. После этого станет доступна кнопка Test on Device, кликнув по которой, нужно отправить маску в ваш аккаунт в Инстаграме кнопкой Send. В аккаунте воспользуйтесь маской и запишите видео, как она работает. А еще можно отправить друзьям ссылку на маску, чтобы они ее протестировали.
- Загрузить значок для маски. Значок — это небольшое статичное превью вашей маски, которое будет отображаться в галерее эффектов и при выборе маски. Значком эффекта может стать ваше лицо или форма лица, какой-то объект или текстура из маски. Формат значка — png или jpg минимум 200 × 200 пикселей.
- Выбрать No schedule — без расписания, если хотите, чтобы сразу после одобрения маска появилась в галерее эффектов.
- Создать инструкцию о том, как вашей маской правильно пользоваться — это не обязательно. Инструкция должна быть не длиннее 2 тысяч знаков.
- Отметить рекламный статус, если это применимо к вашей маске.
- Согласиться с правилами и политикой «Спарка» и нажать Submit — отправить.
Предложенные эффекты Фейсбук рассматривает от 1 до 10 рабочих дней. Модерация, как правило, включает два этапа — машинный и ручной. Сначала маску на соответствие базовым требованиям оценивает искусственный интеллект. Если на этом этапе все хорошо — не слишком искажено лицо, нет большого количества текста — в модерацию приходят специалисты. Они оценивают маску по правилам, но уже не так формально.
Пока маска на модерации, ее статус — «на рассмотрении». Как только эффект одобрят, он станет доступен у вас в сторис. Если маску отклонят, вы получите уведомление об отказе с кратким объяснением причин, а маска будет обозначена плашкой Your effect was not approved. В этом случае вы можете доработать маску по требованиям соцсети и отправить на повторную модерацию.
Ваша маска после одобрения будет храниться в галерее эффектов в ИнстаграмеБудьте внимательны даже с шутками, когда делаете маски
Никита Мышкин
AR-дизайнер
Официальное возрастное ограничение для пользователей в Инстаграме — 13+. Поэтому на маске не должно быть упоминаний и намеков на курение, алкоголь, принятие запрещенных веществ, действия сексуального и насильственного характера, мат и т. п. Но иногда модераторы могут одобрять маски, даже если на них есть запрещенные элементы.
Приведу пример из практики. У меня был заказ на маску-рандомайзер — эта маска выдает пользователю случайную картинку. У меня она выдавала случайную надпись про грех, который как будто совершил пользователь — например, бросал бычки с балкона или пил в будний день. Все это косвенные упоминания курения и алкоголя, а они запрещены. Модераторы отказались публиковать маску из-за фразы про бычки.
Я убрал эту фразу и снова отправил маску на модерацию. Мне нужно уже было отправить маску заказчику, так что я отправил эффект на модерацию еще несколько раз. Мне снова отказали из-за фразы «пил в будний день». Я исправил маску и снова отправил ее на модерацию. Когда эффект все-таки одобрили, оказалось, что модерацию прошел один из старых вариантов маски. В этом варианте я не убирал фразу «пил в будний день».
И такое в модерации не редкость. Кому-то попадается очень скрупулезный модератор, который проверяет маску досконально, а кому-то — человек, который одобряет все подряд.
Эту маску отклонили из-за связанных с курением эффектов Если маска отклонена, вы можете доработать ее и отправить на повторную модерацию Та самая маскаЗапомнить
- Маска в Инстаграм — это специальный фильтр, с помощью которого можно изменять свои фото и видео.
- Сделать маску можно в бесплатной программе Spark AR Studio.
- С созданием простых масок может справиться даже новичок, для сложных проектов лучше привлекать AR-дизайнера.
- Любая маска проходит модерацию Инстаграма в течение 10 рабочих дней.
Фото Девушек С Ушками Няшек – Telegraph
>>>ДЛЯ ПЕРЕХОДА НАЖМИТЕ ЗДЕСЬ<<<
Фото Девушек С Ушками Няшек
Фото Девушек Эротика Русские Видео
Казахские Девушки Фото Откровенности
Секса Девушка Фото Алматинской
Стереопары Фото Высокого Разрешения Девушки
Доброе Утро Девушка Весна Фото
Фото Девушек В Бикини Социальная Сеть
Кудрявые Короткие Волосы У Девушек Фото
Фото Девушек Боком Светлые
Фото Лиц Девушек Без Макияжа Для Фотошопа
Российские Девушки Военные Фото
Фото Девушек В Чулках Без Юбки
Стройная Девушка Черно Белое Фото
Фото Красивых Девушек 16 Лет На Аву
Фото Маленьких Татуировок Для Девушек
Большие Красивые Попки Девушек Фото
Слив Фото Ирины Девушки Kluger
Фото Девушки Спиной Платье
Порно Фото Девушек 1080
Порно Фото Голых Высоких Девушек
Секс Фото Красивых Девушек Самый Лучший Оригинал
Фото Про Любимую Девушку
Фото Девушек В Сексуальной Одежде
Фото Разные Титьки Девушек
Бесплатно Мультфильм Девушка В Транса Фото
Рус Порно Фото Девушек
Фото Некрасивых Девушек На Аву
Фото На Аву Голых Девушек Без
Статус Под Фото Себе Со Смыслом Девушка
Красивые Фото Эстетика Девушка
Закрытая Пизда Девушки Фото
Фото Средних Стрижек Для Девушек
Фото Обнаженных Девушек В Полный Рост
Телеграмм Каналы Со Слитыми Фото Девушек
Фото Девушек С Сайта Знакомств Возраст
Филиппинки Фото Обычных Девушек
Фото Девушки Со Спины С Рукой
Смотреть Бесплатно Фото Девушек Эротическая 18
Фото Девушек В Публичных Местах
Кружевные Стринги На Девушках Фото Близко
Фото Дорога Девушка Парень
Фото Девушек В Черных Купальниках
Зрелые Девушки Фото Вк
Девушки Блондинки Фото Из Соцсетей
Реальные Фото Голы Девушек
Супер Фото Девушек Скачать
Слитые Фото И Видео Девушек
Фото Девушек За 30 Реальные
Фото Обнаженных Девушек Смотреть Онлайн Бесплатно
Порно Фото 1 Девушка 2 Парня
Девушки Без Нижнего Белья Фото Смотреть
Девушки На Пляже Крупным Планом Фото
Эротика Фото Девушек Смотреть Бесплатно
Фото Нежный Поцелуй Девушку В Губы
Фото Целует Шею Девушки
Фото Девушек Экзотика Ню
Девушка Из Фэнтези Фэнтэзи Арт Женщины Девочка Манга Хипстер Девушки Рисунки Девушки Из Аниме Рисунки С Персонажами Сказочные Персонажи Ролевые Игры . Аниме Тян Ушки Хвостик Неко Длинные синие волосы Горничная .
ВКонтакте – универсальное средство для общения и поиска друзей и одноклассников, которым ежедневно пользуются десятки миллионов человек . Мы хотим, чтобы друзья, однокурсники, одноклассники, соседи и коллеги всегда оставались в контакте .
Девушки с ушками выглядят очень красиво, привлекательно и даже эротично . Наиболее интересные фотографии представлены здесь . Няшки , как называют симпатичных девушек , которые носят ушки на голове, как элемент косплея или забавной игры . .
Девушка в капюшоне с ушками . Девушка воин с мечами . Блондинка с кошачьими ушками . Девушка -кошка . Аниме обои на рабочий стол . Школьница аниме с ушками . Девочка с длинными волосами и ушками .
⬇ Скачать стоковое фото девушка с ушками популярный фотобанк доступные цены миллионы роялти-фри фотографий, изображений и картинок в высоком разрешении .
Девушки и ушки) Фотоподборка 2 — пост пикабушника Doc93 . Комментариев — 12, сохранений — 23 . Присоединяйтесь к обсуждению или опубликуйте свой пост!
Большие ушки , каким-то магическим образом, классно сочетаются с аниме тянами . Не верите? Посмотрите на эти картинки в нашей подборке . Арты аниме тян и мальчиков с ушками стали героями нескольких произведений, но по большей части, они остались милыми персонажами в . .
Фотография — Google Фото . волосы один (одна) высокое изображение румянец смотрит на зрителя чёлка чёрные волосы простой фон белый фон волосы между глазами фиолетовые глаза уши животного верхняя часть тела оглядывается длинные рукава кошачьи уши девушка-кошка . .
Эффекты Наклейки Текстуры Фоны Рамки Фотографии . #анимедевушка #девушка с ушками #мило #аниме anime #тян с ушками #киса .
Накидайте пожалуйста анимешных девушек с ушками и хвостиком . Только не совсем маленьких девочек ,а повзрослее . Девушек именно . Заранее спасибо .
Девушка аниме с ушками . Девочка с ушками и в белом свитере . Милая девушка подмигивает . Нарисованная девушка аниме с голубыми глазами . Девушка с ушками и зверьком на плече . Девушка делает фото на телефон .
From леди убийца . Изображение: kiss me [original] (с изображениями) | Девочка манга, Милая аниме . .
Отличные и прикольные аватарки для мальчиков и девочек из аниме с ушками — только самые классные авки . Смотрите также — Лучшие фото и картинки на аву очки или в очках — подборка Смотрите также — Картинки на аву пацанам и парням — самые классные и крутые .
Наконец погода становится по-настоящему весенней, природа расцветает, и девушки тоже) Мы собрали подборку няшек — и если кто-то еще раздумывал, вылезать ли из-за компа и идти ли на улицу, то вот вам еще одна причина идти гулять) .
Няшки , прикольные фото и авы . Картинка 550 x 760 . Рейтинг аватар основан на 237 голосах . Последние просмотренные фотографии на тему Няшки . Картинки сейчас загрузятся . .
В мире существует множество историй и легенд про полулюдей-полуживотных . В Японии, к примеру, популярны мифы про 👧🏻 девушек-кошек и лисиц, они отличаются высоким интеллектом и удивительной красотой . В кимоно . Кошка . Школьница . Лисица . В классе .
Copyright © 2009-2020 YouLoveIt .ru — развлекательный сайт для девочек .
Лучшая коллекция фотографий аниме милые . Загружено уже 731 фотографий . Фото Милая девушка с праздничным тортом .
Смотрите любимые видео, слушайте любимые песни, загружайте собственные ролики и делитесь ими с друзьями, близкими и целым миром .
539 .4 тыс . публикаций — посмотрите фото и видео по хэштегу «няшка» в Instagram .
Девушка Из Фэнтези Фэнтэзи Арт Женщины Девочка Манга Хипстер Девушки Рисунки Девушки Из Аниме Рисунки С Персонажами Сказочные Персонажи Ролевые Игры . Аниме Тян Ушки Хвостик Неко Длинные синие волосы Горничная .
ВКонтакте – универсальное средство для общения и поиска друзей и одноклассников, которым ежедневно пользуются десятки миллионов человек . Мы хотим, чтобы друзья, однокурсники, одноклассники, соседи и коллеги всегда оставались в контакте .
Девушки с ушками выглядят очень красиво, привлекательно и даже эротично . Наиболее интересные фотографии представлены здесь . Няшки , как называют симпатичных девушек , которые носят ушки на голове, как элемент косплея или забавной игры . .
Девушка в капюшоне с ушками . Девушка воин с мечами . Блондинка с кошачьими ушками . Девушка -кошка . Аниме обои на рабочий стол . Школьница аниме с ушками . Девочка с длинными волосами и ушками .
⬇ Скачать стоковое фото девушка с ушками популярный фотобанк доступные цены миллионы роялти-фри фотографий, изображений и картинок в высоком разрешении .
Девушки и ушки) Фотоподборка 2 — пост пикабушника Doc93 . Комментариев — 12, сохранений — 23 . Присоединяйтесь к обсуждению или опубликуйте свой пост!
Большие ушки , каким-то магическим образом, классно сочетаются с аниме тянами . Не верите? Посмотрите на эти картинки в нашей подборке . Арты аниме тян и мальчиков с ушками стали героями нескольких произведений, но по большей части, они остались милыми персонажами в . .
Фотография — Google Фото . волосы один (одна) высокое изображение румянец смотрит на зрителя чёлка чёрные волосы простой фон белый фон волосы между глазами фиолетовые глаза уши животного верхняя часть тела оглядывается длинные рукава кошачьи уши девушка-кошка . .
Эффекты Наклейки Текстуры Фоны Рамки Фотографии . #анимедевушка #девушка с ушками #мило #аниме anime #тян с ушками #киса .
Накидайте пожалуйста анимешных девушек с ушками и хвостиком . Только не совсем маленьких девочек ,а повзрослее . Девушек именно . Заранее спасибо .
Девушка аниме с ушками . Девочка с ушками и в белом свитере . Милая девушка подмигивает . Нарисованная девушка аниме с голубыми глазами . Девушка с ушками и зверьком на плече . Девушка делает фото на телефон .
From леди убийца . Изображение: kiss me [original] (с изображениями) | Девочка манга, Милая аниме . .
Отличные и прикольные аватарки для мальчиков и девочек из аниме с ушками — только самые классные авки . Смотрите также — Лучшие фото и картинки на аву очки или в очках — подборка Смотрите также — Картинки на аву пацанам и парням — самые классные и крутые .
Наконец погода становится по-настоящему весенней, природа расцветает, и девушки тоже) Мы собрали подборку няшек — и если кто-то еще раздумывал, вылезать ли из-за компа и идти ли на улицу, то вот вам еще одна причина идти гулять) .
Няшки , прикольные фото и авы . Картинка 550 x 760 . Рейтинг аватар основан на 237 голосах . Последние просмотренные фотографии на тему Няшки . Картинки сейчас загрузятся . .
В мире существует множество историй и легенд про полулюдей-полуживотных . В Японии, к примеру, популярны мифы про 👧🏻 девушек-кошек и лисиц, они отличаются высоким интеллектом и удивительной красотой . В кимоно . Кошка . Школьница . Лисица . В классе .
Copyright © 2009-2020 YouLoveIt .ru — развлекательный сайт для девочек .
Лучшая коллекция фотографий аниме милые . Загружено уже 731 фотографий . Фото Милая девушка с праздничным тортом .
Смотрите любимые видео, слушайте любимые песни, загружайте собственные ролики и делитесь ими с друзьями, близкими и целым миром .
539 .4 тыс . публикаций — посмотрите фото и видео по хэштегу «няшка» в Instagram .
Драйвер для Black Warrior BW-351
ВЫ ИСКАЛИ Драйвер для Black Warrior BW-351
Информация о файле
Название: Драйвер для Black Warrior BW-351
*Скачано раз (за вчера): 487
*Место в рейтинге: 654
*Скачано раз (всего): 6545
*Файл проверен: Nod32
решение экзаменационных заданий/Х-Фактор 4 сезон Гала-концерт (04.01.2014) (19 выпуск)/Big City Adventure: Sydney, Australia (2008/ENG)/аттестационная работа медсестры хирургии/Драйвера для xerox phaser 3100 mfp windows 7/атанасян гдз геометрия 10 11 класс/Кисти кошачьи ушки для фотошопа/пример акта оказанных услуг////// Мы рекомендуем Canon-pc1267-instruktsiya иногда Гарнышева обж для дошкольников результаты Инструкция по эксплуатации digital clamp meter dt266c Исторический канал вы искали Драйвер для Black Warrior BW-351 но мы стараемсяДрайвера для xerox phaser 3100 mfp windows 7 Free_terminal_1.0 free terminal 1 0 Драйвер для Black Warrior BW-351 Кисти кошачьи ушки для фотошопа Драйвер для Black Warrior BW-351 Милка попова smotri решение экзаменационных заданий Advance Драйвер для Black Warrior BW-351 Traitor — Thrash Command 2012 Lossless mp3 Драйвер для Black Warrior BW-351 Х-Фактор 4 сезон Гала-концерт (04.01.2014) (19 выпуск) Big City Adventure: Sydney, Australia (2008/ENG) Активатор windows 7 профисиональная Драйвер для Black Warrior BW-351 Чит на деньги и ключи для subway surf Ключ к игре возвращение на таинственный остров 2 Погорелов геометрия 10-11 гдз онлайн Драйвера для xerox phaser 3100 mfp windows 7 Драйвер для Black Warrior BW-351 Приказ об отзыве сотрудника из отпуска в связи с необходимостью его присутствия при проведении инвентаризации Тирика магазин лекарство Ключ-активации-cyberlink-powerdvd-12.rar Драйвер для Black Warrior BW-351 атанасян гдз геометрия 10 11 класс K wex2 аватария Drayvera-telefona-fly-ds105d [английский] Charles Dickens — Great Expectations / Чарльз Диккенс — Большие надежды [1861, PDF] Кисти кошачьи ушки для фотошопа аттестационная работа медсестры хирургии Драйвер для Black Warrior BW-351 Жинсий алока Видеокурс Профессиональное применение ООП в Java. Драйвер для Black Warrior BW-351 Эмулятор Sega Mega Drive с 1200 играми (Genesis Plus GX 1.2) 3.55 HOMEBREW Драйвер для Black Warrior BW-351 Device ntpnp pci 0007 драйвер скачать Драйвер для Black Warrior BW-351 Skidrow.dll для far cry 3 blood dragons пример акта оказанных услуг Упражнения Бирче акалай и мурат юналмыш ихняя свадьба видео Драйвер для Black Warrior BW-351 Http:// Spider-Man Antology — 5 in 1 (2001-2008/RUS/ENG) PC 871.mRiqplj2aWUMaqChTWsldnJ8-wTv2qNFD2Jdv_lbALtJPBNSWIrzszThfEKnPhNO.0473db53ec10d45c1255de106ae452bde96a1017 Читы на рулимоны в контакте на ключики Ситуативный разговор с детьми в подготовительной группе Видеоуроки Adobe Photoshop CS3 от Зинаиды Лукьяновой и Евгения Попова [2007-2012][Rus][SWF]обновляемая Билеты по электробезопасности 4 группа с ответами скачать Девочки спасут мир фото Игра майнкрафт 2.0.0 Таблица менделеева в хорошем качестве скачать Уникальная программа для контроля телефонов Условные знаки географических карт 4 класс окружающий мир Дидактические игры для малышей Euromax Шейдеры версии 2.0 для farming simulator 2013 без смс ГОДОВОЙ ПК ГРАНД-Смета 2.0.4 / ПК ГРАНД-Строй Инфо 3.7.1 (все регионы !) 2.0.4 / 3.7.1 x86 [27ю10.2007, RUS] ССЫЛКИ НА ПОХОЖИЕ САЙТЫ: решение экзаменационных заданий,Х-Фактор 4 сезон Гала-концерт (04.01.2014) (19 выпуск),Big City Adventure: Sydney, Australia (2008/ENG),аттестационная работа медсестры хирургии,сочинение-рассуждение по тексту пескова в наше время,атанасян гдз геометрия 10 11 класс,Л. Г. Петерсон, Н. П. Холина — Математика для детей 5-6 и 6-7 лет. «Раз — ступенька, два — ступенька». В 2-ух частях Методические рекомендации [2006, PDF],пример акта оказанных услуг 80002018
Разные ушки и хвосты зверей для девушек — Броня и одежда — Моды для Skyrim — Каталог модов
- Автор calyps
- Локализатор Харкон13
- Язык Английский
- ЛОР Частично ЛОРен
- Распространение Ни при каких условиях
24 580 Просмотров
6281 Загрузок
Версия Не указана
Размер 3,9 МБ
Описание мода для Skyrim
Данный мод для Skyrim добавляет в игру новый «головной убор» разные ушки и хвосты зверей.
А именно:Уши и хвост волка,уши коровы с рогами,уши кошки на подобии Каджитских.
Внимание! При создании мода Каджиты не пострадали!
Скрафтить ушки можно в кузнице, в разделе с драгоценностями.
↓ Ссылки для скачивания ↓
Файл
3,9 МБ размер 6281 загрузок Не указана версия
Харкон13Посетители
Всего материалов: 5
Как сделать неко ушки?
Многие юные косплееры, да и просто анимешники всех мастей, наверняка знают о таком явлении как Неко — девочка, ну или на худой конец Неко — мальчик. От простых смертных они отличаются в основном наличием кошачьих атрибутов: ушек, хвостиков, и реже лапок. Ещё не было не одного аниме фестиваля, где не встречался хотя бы один анимешник в ушках.
Итак, самой стать некой и сделать себе красивые неко-ушки достаточно просто. Для этого нам необходимо следующее:
- Естественно мех в качестве основного материала. Чтобы не сильно разориться на нём покупайте искусственный;
- Немного розовой ткани;
- Тонкий ободок для головы;
- Нитки, иголки, ножницы и т.п.
Тем же из вас, кто не дружит с иголкой и ниткой стоит добавить немного терпения.
Шаг 1: Сперва нарисуем на любой удобной бумаге (желательно плотной) форму будущих неко ушек. Это должен быть небольшой треугольник, вроде того, что на фото:
Шаг 2: Вырезаем ножницами наш шаблон и прикладываем к меху. Теперь вам надо вырезать две зеркальных детали. Сделать это просто, достаточно перевернуть шаблон другой стороной, когда обводите его во второй раз. После меха повторяем с розовой тканью.
Шаг 3: Аккуратно вырезаем получившиеся детали. Далее их необходимо сшить друг с другом. Для этого берем одну меховую и одну деталь из ткани — это будет одно ушко. Следите за тем, чтобы детали из меха и из ткани были одной стороны (не зеркальные). Иначе могут возникнуть искажения формы. Складываем вместе так, чтобы лицевые стороны были во внутрь, и начинаем сшивать края любым удобным швом.
Мы решили сшивать двумя швами — чтобы розовая ткань хорошо держалась. Ах, да! — основание зашивать не надо — это сторона должна остаться нетронутой.
Шаг 4: Выворачиваем то, что у нас получилось и точно таким же методом шьем второе неко ушко.
Шаг 5: Теперь надо взять ободок для головы (надо отметить, что чем он тоньше, тем опрятнее выглядит конечный результат) и оставшейся мех — вырезаем из последнего длинную пушистую полосу. Ширина зависит от толщины обруча.
Как показывает практика, лучше зашивать мех прямо на обруче, на лицевой стороне — если шить на обратной, то очень сложно бывает вывернуть столь узкую меховую трубку (особенно приходиться страдать, если мех пушистый).
На данном этапе у вас должен получиться обшитый мехом ободок и два ушка.
Шаг 6: Теперь остается пришить ушки на получившийся ободок. Это очень просто. Главное немного подгибайте края нижней части ушек вовнутрь и делайте аккуратные стежки.
Всё! Теперь радуемся готовой основой частью косплея неки и бежим показывать друзьям. А еще хорошая мысль пришить к ушкам бантики, бусинки, бубенчики и др.
дата: 21.01.2015, 02:15
оценка: 6 (2)
просм.: 6493
Как сделать уши эльфа в Photoshop
Маржерет ДюрошеНастоящая кисть в руке. Читать дальше »» на вашем клиторе используйте шрифт Museo 500 и цвет. Лестница, по сути, требует увеличения размеров холста и использования инструментов маркиза и штриховых выделений. Более новаторский подход, не требующий особого запоминания, заключается в сохранении только файлов.Инструмент умной точки — еще одна альтернатива повышения резкости в фотошопе.
как сделать уши эльфа в фотошопеПросто убедитесь, что выбор заливки клетчатый, и вы можете контролировать заливку и обводку, как и любую другую цель в иллюстраторе. Тем не менее, спустя несколько лет работы с фотошопом, вы можете задаться вопросом, есть ли что-нибудь еще, что вы можете сделать на противоположной стороне, усиленные базовые функции. Вы также можете перевернуть школьный текст, если хотите озадачить своих друзей.Линда, он действительно просит вас вычислить ваши данные, но если вы уже подписаны, он просто отправит вам электронное письмо со ссылкой. Чтобы найти припуск постеризации в карте фотошопа, выберите «Изображение»> «Коррекция»> «Постеризация». А пока просто не торопитесь и добавьте этот учебник в закладки для использования в будущем. Оба этих метода, группа нокаутов и многогранный школьный текстовый фрейм, предназначены для того, чтобы школьный текст оставался живым, чтобы вы могли редактировать его, использовать для него стили и т. Д.
как сделать эльфийские уши в фотошопеИтак, независимо от уровня вашего опыта, теперь вы можете создавать фантастические проекты для летчиков с высококачественными ресурсами со всего Интернета.Вы также можете щелкнуть правой кнопкой мыши по уровню и найти редактирование. Трехмерный прибор для обхода, и это доступно. ‘И в них обычно нет мелодической темы. Щелкните правой кнопкой мыши линию маршрута и выберите «Удалить путь», чтобы удалить маршрут, удалив только линию, изношенную с помощью команды отслеживания хода. Дизайн действительно выглядит лучше, если он соответствует дизайну.
Я работал в фотошопе много лет, и создание «закругленных углов» — это одна из задач, которую я когда-либо обнаруживал, что «изо всех сил пытаюсь вспомнить», когда приходит время по-настоящему использовать эффект.Теперь выберите красный канал, щелкните только что добавленную отметку и совместите производственное значение с красным значением номера цвета rgb, который вы хотите сопоставить. Поворот изображения в фотошопе может означать поворот отдельных элементов внутри изображения или всего холста, и даже может быть реализован с обрезкой, если вы хотите установить, какая часть вашего изображения появится в конце ваших правок. Photoshop и множество других программ редактирования резервируют возможность быстро разместить изображения рядом друг с другом на одном и том же изображении.Photoshop — удивительный инструмент, который может взять любую экспозицию и превратить ее во все, что вы можете себе представить. Photoshop получит ваш оригинальный контент и сделает вас более трудоспособным. Итак, чтобы отобразить точку поворота, просто нажмите «x», и точка поворота снова станет видимой. Затем используйте оттенок и насыщенность…. Этот учебник был создан с помощью Adobe Brick Photoshop CS4, но будет работать со всеми версиями CS. Действительно, способов перевернуть изображение в фотошопе множество.
Разборчивость Adobe Photoshop — это как эрудированность, но непохожее речевое общение, поэтому практика является ключевым моментом.Создав шаблон, вы можете настроить его так, чтобы за короткий промежуток времени создавать множество печатных форм. Есть много причин выбрать звезды в фотошопе. Вместо того, чтобы просто покупать вариант фотошопа или другого приложения, вы подписываетесь на свиту, постоянно платя за кирпич, а не только раньше. Колин Адам Смит из photoshopcafe показывает в этом телевизоре, как эту цветную заготовку можно использовать в Photoshop, чтобы легко улучшить ваши изображения. С ними не связывайся — просто не надо. Как увеличить / уменьшить цвета :.По мере того, как вы будете лучше разбираться в фотошопе, вы обнаружите, что все больше и больше используете варианты метаморфоз. Я был жертвой многочисленных версий фотошопа в течение многих лет, начиная с cs2, и нескольких версий элементов фотошопа … Я могу прямо сказать, как бывший инструктор, что ваш подход к обучению фотошопу на сегодняшний день почти эффективен из всех, что я видел . Открыв поддон уровней, я потяну маленький люгер вправо.
Эта странная проблема возникла позже при последнем обновлении.Это вы можете выбрать. Если калькулятор стал жертвой только вас, или все используют эквивалентную учетную запись на Mac, это не имеет значения. На панели временной шкалы фотошопов щелкните уровень правой кнопкой мыши. Будьте терпеливы — хорошо. Кроме того, если вы хотите выделить определенную часть учебника, то вам следует взвесить виктимизацию клавишами-указателями и клавишей «Shift».
Перезвоните, вы можете закончить только файл размером менее 15 МБ. Psd, чтобы у вас был мастер, к которому можно вернуться, если потребуется.Для своего изображения я установил значение 30%, чтобы получить результат, показанный при спуске по лестнице. Если вы обнаружите какие-либо затруднения в возможном действии программного обеспечения фотошопа, то виновником может быть недостающее место левой рукой на диске. Как закрутить учебник в фотошопе. Автор: Артур Стэнли Джефферсон Лорел Шторм. Не блокируйте черные маскировки и открытые белые. Переместите эту новую синюю полосу в верхний угол левого поля области контакта и используйте инструмент ввода текста (t), чтобы изменить текст учебника на «.
И, конечно, вы можете заказать его онлайн.Вы могли бы разумно удалить уровень, воспроизвести действие сохранения, а затем отвязать вырезание уровня, что было бы окончательно принятым ответом. Я выбрал изображение, которое в целом хорошо с ним работает, с красивыми, четкими, ровными краями. Photopea — это главный бесплатный веб-редактор изображений, разработанный для отправки, редактирования и экспорта файлов Adobe Photoshop (psd), файлов gimp (xcf) и файлов эскизов (приложений для эскизов). «Я был жертвой многочисленных версий фотошопа в течение многих лет, начиная с cs2, и нескольких версий элементов фотошопа… Я могу откровенно сказать, как сам бывший инструктор, что ваш подход к обучению фотошопу, безусловно, имеет силу любого i видел.Если вы получаете фиолетовый контур, близкий к блику в глазах, это можно абстрагировать, применив фильтр сырых настроек.
Изменение и сохранение форм фотошопа. Одно хорошее дело, более или менее существующее для патча (использующего фотошоп в течение 20 лет), заключается в том, что мы хорошо осведомлены о суперэффективной работе с патчами, потому что ресурсы электронного компьютера были очень ограничены. В этом уроке я использую Photoshop cc для виктимизации, но каждый шаг полностью согласован с Photoshop CS6 и более ранними версиями.В последних версиях Photoshop вы можете найти отмычку, чтобы заблокировать содержимое монтажной области. Совет профессионала: вы можете использовать это как умение для анимации ваших фотографий в PowerPoint, сначала удалив фон с изображений, либо в PowerPoint (2010 или позже), либо в фотошопе, а затем заставьте изображения плавно перемещаться, чтобы создать свой собственный пейзаж.
Ab initio Мне было просто тяжело услышать, как правильно пользоваться фотошопом. Теперь дважды щелкните по 3d, чтобы снова войти в трехмерную панель слоев. Взаимозаменяем с Adobe Photoshop, но вам не нужно платить за его использование.Если мне нужно, чтобы он был идеальным, я бы провел некоторое время в фотошопе, внося коррективы в выживание.
Как сделать эльфийские уши в Photoshop Настоящая кисть в руке. Подробнее »» по использованию вашего клитора шрифт Museo 500 и …
Как сделать эльфийские уши в Photoshop Я купил cc complete 7 мая, но потом не смог заставить его работать многочисленные контакты …
Кайли Дженнер обвиняется в фотошопе уха дочери
- Кайли Дженнер недавно опубликовала серию фотографий из тропического семейного отдыха с парнем Трэвисом Скоттом и их дочерью Сторми.
- На одной фотографии фон позади Сторми выглядит слегка искаженным, что, по мнению многих, указывает на фотошоппинг.
- Некоторые люди обвиняют Дженнер в том, что она изменила внешность своей дочери, особенно ее кожу и ухо.
Кайли Дженнер продолжила свое царствование в Instagram в материнстве, регулярно делясь фотографиями своей дочери Сторми. И хотя многие поклонники находят эти обновления восхитительными и восхитительными, некоторые люди ответили критикой и спорами.
Недавно Дженнер опубликовала серию фотографий с тропического семейного отдыха. Многие из них изображали парня Дженнер и отца Сторми, Трэвиса Скотта, в то время как многие другие были классическими сольными снимками. В частности, одна фотография, на которой Дженнер держит Сторми, привлекла больше внимания, чем другие.
Фотография удалена из Instagram Дженнер.@ kyliejenner / InstagramВ то время как многие фанаты считали фотографию милой и скромной, другие обвинили Дженнер в том, что она изменила внешность своего 3-месячного ребенка. Они отметили, что стена за ухом Сторми казалась искривленной или слегка изогнутой, что может свидетельствовать о работе Photoshop.
—- (@asdqwerika) 4 мая 2018 г.
—Clayd Yila (@ClaydYila) 5 мая 2018 г.
Некоторые обвинили юную звезду реалити-шоу в использовании приложения Facetune, которое позволяет пользователю размывать кожу и скрывать пятна.
—Мира Мосни (@mearamoo) 2 мая 2018 г.
—Мира Мосни (@mearamoo) 3 мая 2018 г.
Многие осуждали Дженнер за очевидную попытку изменить образ ее дочери.
«С какой стати вы редактируете фотографии своего ребенка ????» один человек прокомментировал, добавив в скобках: «увеличить ее ухо».
«Ух ты, фотошоп твой ребенок, который так низок», — написал другой.
«Я вроде как боюсь, что этот ребенок вырастет с убеждением, что всегда будет необходимость редактировать ее фотографии в Photoshop», — прокомментировал один человек в аккаунте @celebface в Instagram.
Аккаунт стремится «разоблачить» знаменитостей, редактирующих публикуемые ими фотографии. @ Celebface / Instagram
Другие люди, однако, встали на защиту Дженнер по-разному.Некоторые утверждали, что «доказательства» были просто странной структурой, в то время как другие считали, что Дженнер пыталась отредактировать свое собственное тело.
«Дерево вырезано так, что оно все еще прямо с обратной стороны, но лицевая сторона спроектирована так, что это очевидно», — написал один человек.
«Я думаю, она редактировала руку, а не Сторми», — написал другой.
«Она, должно быть, думает, что ее дочь — самая красивая вещь в мире. Может быть, она редактировала сама и случайно коснулась этой стороны, или она вообще не редактировалась», — согласился другой.
Некоторые сочли слухи смешными и просто пошутили о «пробуждении» Дженнер.
—🌹 Виктория Гарсия (@torilikespizza) 2 мая 2018 г.
Хотя обвинения в Photoshop не являются чем-то новым для семьи Кардашьян-Дженнер, новая мама, похоже, увлечена своей девочкой, что делает желание изменить внешность Сторми маловероятным .
—Кайли Дженнер (@KylieJenner) 21 февраля 2018 г.
Зарегистрируйтесь здесь , чтобы получать любимые истории INSIDER прямо на свой почтовый ящик.
Как создать эффект перелистывания страниц в Photoshop
Графическим дизайнерам он понравится. Но если вы ретушер, вам также будет полезно это руководство по переворачиванию страниц. Мне было очень весело делать это, надеюсь, вам понравится этот урок.
Я собираюсь показать вам, как создать в Photoshop реалистичный эффект отслаивания страницы, дополненный светом, тенями и завитками. Это сделано в Photoshop 2021, но будет работать практически с любой версией Photoshop.
Чтобы получать уведомления, когда я публикую новые учебные пособия и прямые трансляции, присоединяйтесь к нашему списку рассылки
Создание загиба страницы в Photoshop
Давайте начнем с этого небольшого плаката, который я создал для своего сеанса в Adobe Max.Чтобы загрузить файл в Photoshop, просто выберите «Файл»> «Открыть», перейдите к файлу
1. Мы работаем над фоном, и нам нужно преобразовать его в обычный слой. Самый простой способ сделать это — нажать на замок на панели «Слои».
2. Ctrl / Cmd + T переводит нас в режим свободного преобразования.
Щелкните правой кнопкой мыши, и вы выберете вариант с надписью Warp.
3. Возьмитесь за угол и перетащите его, и он будет загибаться поверх
Совет: если вам нужен меньший загиб, Alt / Option Щелкните фигуру, чтобы разделить сетку, и перетащите меньший сегмент.
4. Почему бы нам также не сделать завиток снизу?
5. Перетащите маркеры по краям, чтобы добавить немного движения, больше волны вместо прямых краев.
Чтобы применить, нажмите на галочку вверху или нажмите Enter.
Часть 2: Добавление реализма
Есть несколько вещей, которые нам нужно сделать, чтобы добавить реализма, и это добавление света и тени.
6. Мы хотим сделать выборку из этого.Выберите наш инструмент выделения объектов. Если вы используете более раннюю версию Photoshop, просто используйте быстрое выделение.
Измените режим на лассо. Сделайте выделение вокруг уха собаки.
7. Если вам нужно очистить выделение, используйте Shift для добавления к выделенному и alt / Option для вычитания.
Чтобы получить лучший выбор, используйте инструмент «Перо» (как использовать инструмент «Перо» в Photoshop). Он также включен в видео вверху.
8. Нажмите Ctrl / Cmd + J, чтобы скопировать выделенные пиксели на новый слой.
9. Давайте добавим тень внизу.
На панели «Слои» выберите fx, перейдите к падающей тени
Обратите внимание, что вы можете перетаскивать с падающей тенью. Таким образом, мы можем расположить его где захотим,
10. Уменьшите размер до 0 (обычно мы делаем мягкий край, но нам нужно его преобразовать, чтобы мы могли смягчить его позже). Поверните непрозрачность полностью или достаточно высоко, чтобы ее можно было легко увидеть.
11. Щелкните правой кнопкой мыши на панели «Эффекты» на панели слоев и выберите «Создать слой».
12. Теперь тени преобразованы в обычный слой. Щелкните слой тени на панели слоев.
13. Нажмите Ctrl / Cmd + T для свободного преобразования. Щелкните правой кнопкой мыши и выберите искажение.
14. Перетащите углы вверх, чтобы коснуться краев собачьего уха, и потяните вниз по середине, чтобы вытащить или повернуть. Нажмите Enter, чтобы применить преобразование.
15. Теперь нам нужно смягчить это, Filter> Blur> Gaussian Blur.Теперь он начинает больше походить на тень.
16. Уменьшите непрозрачность по своему вкусу. В данном случае мне кажется, что 45% выглядят хорошо.
Вторая тень будет намного проще.
17. Выберите нижний слой и выберите эффекты, тень
18. Перетащите тень, чтобы она соответствовала направлению верхнего. Также отрегулируйте размер (смягчение) и непрозрачность, чтобы они соответствовали.
Чтобы было легче видеть нашу тень, мы сделаем белый фон.
19. Щелкните значок нового слоя и перетащите новый слой в нижнюю часть стопки слоев. (Совет: удерживая Ctrl / Cmd при создании слоя, он будет помещен под существующий слой, а не наверх)
20. Нажмите клавишу D, чтобы сбросить цветовые палитры. Белый должен быть цветом фона. Нажмите Cmd + Shift + Delete (Ctrl + Alt + Backspace в Windows) для заливки цветом фона.
Создание световых отражений
21. Выберите инструмент градиента.Установите белый цвет переднего плана. Сделайте градиент линейным и убедитесь, что прозрачность включена.
22. Выберите опцию прозрачности переднего плана. (Это может быть в группе основ).
23. Создайте новый слой и поместите его над ухом собаки.
24. При активном слое выделения, удерживая ctrl / Cmd, коснитесь слоя с собачьим ухом, чтобы загрузить его выделение.
25. Используя инструмент градиента, начните немного снаружи и протащите его до середины собачьего уха.Это придает ему немного блеска. Если хотите, отрегулируйте непрозрачность слоя.
Нажмите Cmd / Ctrl + D, чтобы отменить выбор.
26. Теперь мы хотим добавить немного блеска внизу. Создайте новый слой и назовите его «Блик 2» и поместите его прямо над слоем с плакатом.
27. Удерживая Ctrl / Cmd, коснитесь слоя плаката, чтобы загрузить прозрачность.
28. На этот раз перетащите от правого нижнего угла по диагонали к середине.
29. Уменьшите непрозрачность этого блеска по своему вкусу. Чтобы узнать о дополнительных возможностях, посмотрите видео вверху.
Вот как создать расширенный эффект отслаивания страницы в Photoshop.
Итак, спасибо, что посмотрели. До следующего раза увидимся в КАФЕ.
Просмотрите сотни других бесплатных руководств здесь или найдите то, что ищете, в поиске вверху страницы.
Вы также можете просматривать темы в меню бесплатных руководств.
Если вы готовы серьезно заняться Photoshop, просмотрите наши полные курсы здесь
Чтобы получать уведомления, когда я публикую новые учебные пособия и прямые трансляции, присоединяйтесь к нашему списку рассылки
Поддерживайте разговор; следите за нами в социальных сетях:
Рад видеть вас здесь, в CAFE,
Колин
Создание винтажной рождественской открытки в Photoshop Учебник по Photoshop
Сначала загрузите все ресурсы и все стоковые изображения, которые нам нужны для этого урока Christmas Photoshop .Откройте новый файл PSD, скопируйте и обрежьте следующие изображения: Девушка, Рога северного оленя и Уши северного оленя, удаление фона.
Я начну со слоя с девушкой. Здесь у нас есть изображение, уже обрезанное и готовое к работе. Как видно на с правой стороны волосы закрывают часть лица; поэтому я решил выделить левую часть лица, продублировать и отразить ее.
Кстати, с любым лицом такой фокус не проделать, симметрия не у всех работает. Это действительно красиво девушка с идеальными чертами лица.Попробуйте использовать другие изображения, и вы получите действительно веселые результаты, см. Эти фотошоп смешные картинки
Но сначала я исправлю эту сторону лица, чтобы она выглядела идеально. С помощью инструмента Smudge Tool , усилием 90%, удалите эту область волос.
Удалите правую часть лица. Будем работать только с этим направлением. Откройте Filter , Liquify и Увеличьте глаз с помощью инструмента Bloat Tool . Используйте инструмент Pucker Tool , чтобы скрыть зубы.
Используйте инструмент Smudge Tool , чтобы скрыть ухо. Используйте кисть маленького размера и протяните проволоку для волос, чтобы покрыть область уха. Используйте инструмент «Кисть » и закрасьте эту область. Я должен вас предупредить, что без графического планшета этот шаг будет будет очень сложно завершить.
Дублируйте этот слой, Отразите по горизонтали и соедините две лицевые стороны вместе. Чтобы сделать это правильно, используйте Transform tool (CTRL + T) и выполните настройки, показанные на изображении ниже.Задайте положение опорной точки и установите горизонтальный масштаб до -100% .
Используйте инструмент Smudge Tool и инструмент Clone Stamp Tool , чтобы исправить мелкие проблемы, такие как цвет кожи, дублированные элементы и т. д. Использование графического планшета на этом этапе чрезвычайно полезно.
Пора начать превращение девочки в оленя . Сначала я добавлю уши. Обрежьте, измените размер и поместите их над слоем с девушкой, как показано. Измените цветовой баланс этого слоя, чтобы он соответствовал слою с девушкой.
Нам нужно совместить уши с остальной частью изображения, чтобы оно выглядело реалистично. Для этого мы Нужно совместить уши с волосами и добавить тени . Создайте еще один слой над всеми остальными слоями и назовите его Blend Hair. Инструмент Smudge Tool, 2 пикселя, непрозрачность 90%. начните перетаскивать проволоку для волос. Вы должны проверить образец всех слоев .
Создайте еще один слой и назовите его Shadow.Измените его Blending Mode на Soft Light и с помощью инструмента Brush Tool . просто нарисуйте тень. Используйте мягкую круглую кисть и темные тона серого и черного.
Отдо закрасить волосы в Photoshop сложно без графического планшета, и даже если он у вас есть, вам потребуется пока это делать. Например, на рисование волос из этого урока у меня ушло около 1 часа. Просто используйте инструмент Smudge Tool , кисть размером 9 пикселей, непрозрачность от 90 до 100% и нарисуйте желаемую форму для волос.
А теперь самое трудоемкое. Тем же инструментом уменьшите размер кисти до 2 пикселей и начните очищать проволоку для волос. Вы можете использовать инструмент Burn and Dodge Tool , чтобы осветлить или затемнить проволоку для волос там, где это необходимо. Используйте инструмент Eraser Tool , чтобы стереть нежелательные пятна, которые неизбежны, если вы новичок в цифровом рисовании волос , как и я!
Добавьте рога, обрезанные и измененные в размере. Затем вам нужно настроить яркость и контраст изображения, потому что это слишком выставлено.Вы можете увидеть необходимые настройки на изображении ниже:
Смешайте рога с остальной частью изображения, используя инструмент Smudge Tool , Sample All Layers , как вы это делали с изображением ушей.
Чтобы сделать изображение более нарядным, я украслю девочку-олененка , добавив несколько новогодних шаров , висящих на Рога. Я решил сделать Christmmas Ball vector с нуля, чтобы избежать надоедливого процесса кадрирования 🙂
Нарисуйте простой круг и добавьте следующие стили слоя, чтобы он выглядел как 3D-шар.Если вы хотите научиться делать еще более реалистичный 3D-эффект ознакомьтесь с этим уроком
Теперь давайте добавим простой крючок. Нарисуйте векторную фигуру с помощью инструмента Rounded Rectangle Tool и добавьте Наложение градиента и внутренняя тень . Поместите его за слоем с елочным шаром. Добавьте еще одну фигуру между двумя слоями, чтобы создать тень пересечения. Поиграйте с непрозрачностью, чтобы выглядеть реалистично.
Вы можете добавить или не добавить какие-то елочные игрушки вроде снежинок или полосок и все.Теперь вы можете изменить цвет Рождественского шара, просто изменив цвет наложения . Сделайте оранжевые, синие и голубые елочные шары.
Если мы хотим изменить размер слоя, к которому добавлены стили слоя, вам также необходимо изменить размер стилей слоя. Перейдите в меню Layer , Layer Style и выберите Scale Effects таким образом, чтобы получить тот же вид. Или вы можете преобразовать слои в смарт-объект и изменить размер объект без забот.
Теперь поместите новогодние шары в фотоманипуляцию и измените их размер, как показано на изображении. Для синих мяч добавить Drop Shadow . В противном случае изображение не будет выглядеть реальным. Как вы знаете, каждый объект отбрасывает тень на окружающие твердые предметы.
Добавьте нитки, чтобы повесить шары на рога. Используйте Pen Tool , Paths и нарисуйте нить. Выберите жесткую круглую кисть Hard Round 3px , цвет # 82695f для инструмента Brush Tool. Выберите Stroke Path и повторите процесс. за все шары.Не забудьте к добавить тень ; просто продублируйте слой Thread, установите Яркость на -150 и уменьшите непрозрачность слоя.
Я решил добавить еще одну новогоднюю функцию. Это происходит со мной все время, чтобы сменить учебник, пока Я пишу. Дублируйте слой Antlers и добавьте Color Overlay и Pattern Overlay , используя мои узоры в полоску. С помощью Eraser Tool просто удалите некоторые области, как если бы кто-то нарисовал красные и белые полосы на рогах.
Измените размер Winter Landscape и поместите его в качестве фона для этой фотоманипуляции.
Используйте инструмент Blur Tool , размер 2500 пикселей, сила 100% и щелкните один раз в центре изображения. Таким образом фон не будет точкой фокусировки, просто мягкий фон.
Добавьте новый слой поверх Winer Image и мягкой круглой кистью размером 35 пикселей, цветом # b1bfd6 нарисуйте поверх горных вершин. Вы можете поиграть с жесткостью кисти для лучшие результаты. Уменьшите непрозрачность этого слоя до 80%.Используйте инструмент Dodge Tool , чтобы создать эффект облаков .
Создайте новый слой и залейте его черным. Убедитесь, что цвет Foreground Color si черный, а цвет Цвет фона — белый. Перейдите в меню Filter , Render и выберите Clouds . Установите режим наложения Overlay .
Создайте еще один слой над предыдущими фоновыми слоями и добавьте лучей света (солнечные лучи № 10), используя мои Кисти Sunburst.
Теперь пришло время соединить все части вместе с точки зрения света и цветового тона. Лучший способ сделать это — использовать градиентных слоев . Но прежде чем я это сделаю, я воспользуюсь другими зимними кистями, такими как звездчатые кисти и кисти для бликов . Важно размещать эти элементы под слоями градиента.
Сделал свои собственные кисти звездных следов используя простую форму звезды. Для этого вам необходимо открыть панель кистей и выполнить следующие настройки.Установите Brush Spacing на 175%, таким образом мы получим расстояние между звездами. Установите джиттер размера кисти , чтобы создать звезды разных размеров. Модель Brush Angle Jitter вращает звезды. Последний параметр — Brush Opacity Jitter , чтобы получить различную непрозрачность для звезд.
Установите белый цвет переднего плана. Используйте кисть Star Brush , которую мы только что создали, и добавьте звездные следы, как на изображении.
На другом слое добавьте немного света и блесток, используя мой набор Кисти Lens Flare.
Используйте кисть небольшого размера и просто нарисуйте снег на рогах. Используйте цвет # 9bc9ce. А с помощью инструмента Burn / Dodge Tool добавьте свет и тени, чтобы он выглядел трехмерным.
Как я упоминал ранее, мы должны добавить слой градиента для настройки цветовых тонов всего изображения. Итак, нажмите Create New Fill или Adjustment Layer и добавьте Gradient . Убедитесь, что вы добавили этот слой ниже Рождественский бал Группа слоев. Установите режим наложения этого градиентного слоя на Overlay 100%.
Чтобы сделать нашу фотоманипуляцию похожей на винтажную рождественскую открытку , я буду использовать текстура старой бумаги Используйте эту текстуру бумаги и измените режим наложения этот слой на Soft Light 100%.
Добавьте текстуру падающего снега и установите режим наложения на Screen . Вы можете использовать эти текстуры снегопад 1 и снегопад 2 с режимом наложения Screen . Также вы можете скачать это кисти снега и добавьте снег с помощью инструмента «Кисть » и цвета #ffffff.
Чтобы добавить большего контраста. создайте еще один слой поверх всех остальных и измените его режим наложения на Soft Light 100%. Используйте мягкую круглую кисть, нарисуйте черный цвет и закрасьте изображение, чтобы затемнить некоторые области. Вы можете добавить несколько дополнительных Snow Effect , используя один из множества Снежные щетки доступны для бесплатно в Интернете. Добавьте эффект рукописного текста и это все. Надеюсь, вам понравится мой «Девушка-олень» Фото-манипуляция .
Знаете ли вы, что для создания рождественских открыток можно использовать онлайн-инструменты, такие как MockoFun? Объедините рождественские векторные фигуры с текстом и создайте удивительные рождественские открытки.MockoFun предоставляет готовые шаблоны для создания рождественских открыток онлайн всего за несколько минут.
Ознакомьтесь с этим потрясающим списком из более чем 50 рождественских шрифтов , которые вы можете использовать в Интернете или бесплатно загрузить для использования в Photoshop. Сочетайте рождественские шрифты с текстовыми символами, например, со звездочкой.
Ознакомьтесь с этим руководством о том, как использовать онлайн-конструктор рождественских открыток и обо всех удивительных функциях, которые может предложить MockoFun.
Десять отличных фильтров Photoshop — Camera Raw
/ ■ / потеря глав в этой книге объясняют технические аспекты — ну, вы знаете, рабочие процессы, управление файлами, необработанное преобразование, общие исправления, редактирование и печать.На самом деле, если вы фотограф, это забавно; нам нужно делать все это! Однако время от времени нам нужно немного повеселиться с нашими фотографиями. Я не говорю о дрянных хитростях, таких как перемещение частей тела вокруг изображений политиков, загруженных из Интернета (хотя это может быть крик), я говорю о применении некоторых интересных эффектов для использования на ваших собственных фотографиях с использованием фильтров Photoshop.
Некоторые фильтры, в частности фильтр Liquify, просто возмутительны. Вы можете быстро преобразовать фотографии друзей и семьи (и в процессе столкнуться с множеством проблем) или сосредоточиться на том, чтобы выявить в себе чувствительного художника, добавив сильные или тонкие эффекты к вашим изображениям.Я часто использую художественные фильтры для улучшения портретов и пейзажей в направлении изобразительного искусства. Затем иногда возникает глупый импульс, и. . .
A-Morphing We Witt Go
Один из самых глупых фильтров Photoshop (ну, на самом деле, может быть, единственный действительно глупый фильтр) — это фильтр Liquify. Это утилита, которую вы можете использовать, чтобы увеличить уши, уменьшить глаза и возиться с другими частями вашего изображения. Вам не обязательно использовать его на фотографиях людей, вы всегда можете «преобразовать» другие типы фотографий.Однако будьте осторожны, трансформация людей может доставить вам неприятности!
Но дальше: начните с приличной фотографии, такой как портрет, показанный на рис. 14-1. Затем придумайте несколько дьявольских способов исправить это с помощью инструмента Liquify. Я решил превратить этого обычно глупого парня в вулканца, с ушами и всем остальным!
Обязательно создайте новый слой, который можно использовать для применения фильтра к изображению, прежде чем выбирать фильтр. Если вам не нравится эффект, который применяет фильтр, вы всегда можете удалить слой и создать еще один, чтобы начать заново.
Вы можете перейти к фильтру «Пластика», выбрав FilterO Liquify. На рис. 14-2 показано изображение в окне «Пластика». Я использовал инструменты Forward Warp и Bloat, чтобы отрезать глаза, нос и уши, быстро превратив этого обычно чокнутого парня в серьезно обеспокоенного вулканца. (На самом деле, я думаю, что это большое улучшение. Не говори ему, что я так сказал.)
Инструмент для раздува Инструмент для складывания Обрезка Инструмент по часовой стрелке
Инструмент Forward Warp Tool Brush Восстановить исходное состояние
Инструмент Forward Warp Brush Восстановить исходное состояние
- Zoom
Инструмент Turbulence Инструмент Mirror
Рисунок 14-2: Фильтр пластификации.
Придумать что-нибудь с мелко-угольным фильтром
Обычные фотографии внезапно приобретают античный вид, когда вы применяете фильтр Chalk & Charcoal. Этот фильтр преобразует обычное цветное изображение, чтобы оно выглядело нарисованным мелом или сделанным как фотография девятнадцатого века. На рис. 14-3 показана исходная фотография до того, как этот фильтр заработает.
Откройте фильтр «Мел и уголь», выбрав FilterOSketchOChalk & Charcoal. На рис. 14-4 показан фильтр «Мел и уголь» с измененным изображением, отображаемым в области предварительного просмотра.Отрегулируйте эффекты угля и мела, перемещая ползунки «Угольная область» или «Область мела» вправо (для усиления эффекта) или влево (для уменьшения эффекта).
- Рисунок 14-3: Исходная фотография.
Предварительный просмотр изображения
Увеличить эффект угля Выбор фильтра эскиза Нажмите, чтобы сохранить Увеличить эффект мела
Предварительный просмотр изображения
- Рисунок 14-4: Окно фильтра Chalk & Charcoal.
Читать дальше: 282 Часть V: Часть десятков
Была ли эта статья полезной?
Mirror Image Effect — Photoshop Tutorial
Шаг 1. Создайте новый пустой документ
Вместо того, чтобы работать непосредственно с самой фотографией, давайте начнем с создания нового пустого документа.Это позволит нам создать эффект любого размера, который нам нужен, вместо того, чтобы пытаться работать с размерами самой фотографии. Поднимитесь в меню File вверху экрана и выберите New или просто нажмите сочетание клавиш Ctrl + N (Win) / Command + N (Mac). В любом случае открывается диалоговое окно Photoshop New Document . Введите размеры, необходимые для вашего эффекта. Для этого урока я собираюсь ввести стандартный размер 6 дюймов, для ширины и 4 дюйма, для , высота , но, конечно, вы можете ввести любые размеры, которые вам нужны.Для разрешения Resolution я введу 240 пикселей / дюйм , что должно дать мне результаты печати профессионального качества, если я решу распечатать изображение позже. Наиболее общепринятое разрешение для результатов профессиональной печати — 300 пикселей / дюйм, но вы часто обнаруживаете, что можете обойтись меньшим разрешением без какой-либо заметной потери качества. Обычно я использую 240 пикселей на дюйм для своих изображений:
Создайте новый пустой документ Photoshop.
Нажмите OK, когда закончите, чтобы выйти из диалогового окна.На вашем экране появится новый пустой документ.
Смотрите видео и делитесь своими комментариями на нашем канале YouTube!
Шаг 2. Выберите и скопируйте фотографию
Переключитесь в окно документа, содержащее фотографию, с которой вы работаете. Нам нужно переместить фотографию в наш новый пустой документ. Есть несколько способов сделать это, но мы воспользуемся классическим методом «скопировать и вставить». Во-первых, нам нужно выделить всю фотографию. Поднимитесь в меню Select вверху экрана и выберите All или нажмите сочетание клавиш Ctrl + A (Win) / Command + A (Mac).В результате вокруг всего изображения в окне документа будет выделен контур (также известный как «марширующие муравьи»):
Выберите «Выделение»> «Все», чтобы выделить контур вокруг всего изображения.
Теперь, когда вся фотография выделена, перейдите в меню Edit и выберите Copy или нажмите Ctrl + C (Win) / Command + C (Mac) для ярлыка. Это временно помещает все изображение в память вашего компьютера:
Перейдите в меню «Правка»> «Копировать», чтобы скопировать все изображение в память.
Шаг 3. Вставьте фотографию в новый документ
Вернитесь к новому пустому документу. Мы собираемся вставить в него фото. Для этого вернитесь в меню Edit и на этот раз выберите Paste . Или нажмите сочетание клавиш Ctrl + V (Win) / Command + V (Mac):
Переключитесь на пустой документ, затем выберите «Правка»> «Вставить».
Photoshop вставит фотографию прямо в новый документ:
Теперь фотография появится внутри нового документа.
Если мы посмотрим на палитру слоев для нового документа, мы увидим, что наша фотография была размещена на отдельном слое над фоновым слоем. Photoshop автоматически назвал слой «Layer 1»:
.Фотография появится на отдельном слое над фоновым слоем.
На этом этапе вы можете закрыть окно документа исходной фотографии, поскольку нам больше не нужно его открывать.
Шаг 4. При необходимости измените размер и положение фотографии внутри документа
Вы, вероятно, обнаружите, что фотография не идеально помещается в новый документ.В моем случае фотография слишком большая и часть ее выходит за пределы видимой области документа. Нам нужно будет изменить его размер, и для этого мы можем использовать команду Photoshop Free Transform . Поднимитесь в меню Edit и выберите Free Transform или нажмите сочетание клавиш Ctrl + T (Win) / Command + T (Mac):
Перейдите в Edit> Free Transform.
В любом случае вызывает окно «Свободное преобразование» и обрабатывает изображение.К сожалению, поскольку часть моей фотографии выходит за пределы видимой области документа, я не могу видеть все маркеры Free Transform. Чтобы исправить это, я просто перейду в меню View вверху экрана и выберу Fit на экране . Я также мог выбрать тот же вариант с помощью сочетания клавиш Ctrl + 0 (Win) / Command + 0 (Mac):
Выберите «Просмотр»> «По размеру экрана», если изображение выходит за пределы видимой области.
Команда «По размеру экрана» уменьшает изображение настолько, чтобы все, включая маркеры «Свободное преобразование», теперь было видно внутри окна документа.Чтобы изменить размер изображения, удерживайте нажатой клавишу Shift , затем щелкните и перетащите любой из угловых маркеров внутрь, пока не получите столько изображения, сколько вам нужно, внутри видимой области. Удерживание клавиши Shift при перетаскивании ограничивает соотношение сторон изображения, чтобы вы случайно не исказили его форму. В моем случае я собираюсь щелкнуть ручку в правом нижнем углу и перетащить ее внутрь, пока нижняя часть фотографии не совпадет с нижней частью видимой области:
Удерживая Shift, перетащите любой из угловых маркеров, чтобы изменить размер изображения.
Вы также можете перемещать изображение по мере необходимости, чтобы изменить его положение, щелкнув в любом месте внутри поля «Свободное преобразование» и перетащив изображение. Только не нажимайте на маленький целевой символ в центре поля Free Transform, иначе вы переместите целевой символ, а не изображение. Когда вы закончите, нажмите Enter (Win) / Return (Mac), чтобы принять изменения и выйти из команды Free Transform.
Чтобы снова увеличить изображение, чтобы оно снова заполнило все окно документа, просто снова выберите По размеру экрана из меню Просмотр , как мы это сделали минуту назад.Вы также можете выбрать Actual Pixels из меню View, что позволит увеличить изображение до 100%. Сочетание клавиш для Actual Pixels: Ctrl + Alt + 0 (Win) / Command + Option + 0 (Mac).
Шаг 5. Добавьте вертикальную направляющую по середине документа
Чтобы создать эффект зеркального отображения, нам сначала нужно переместить все, что мы хотим «отразить», на одну сторону документа. В моем случае мне нужно, чтобы парень на моем фото был слева.Чтобы помочь мне решить, как далеко влево мне нужно переместить его, я собираюсь добавить направляющую посередине изображения. Поднимитесь в меню View вверху экрана и выберите New Guide :
.Перейдите в «Просмотр»> «Новое руководство».
Это вызывает диалоговое окно «Новое руководство» Photoshop. Выберите Vertical для Orientation , чтобы направляющая двигалась вверх и вниз по изображению, а не слева направо. Затем введите 50% для опции Позиция , чтобы она проходила точно по центру документа:
Установите для параметра «Ориентация» значение «Вертикаль» и введите значение «50%» в поле «Положение направляющей».
Нажмите OK, когда закончите, чтобы выйти из диалогового окна, и Photoshop добавит новую направляющую прямо по центру документа:
Вертикальная направляющая добавлена точно по центру документа.
Не беспокойтесь о том, что направляющая появится перед вашим изображением. Он нужен только для того, чтобы помочь нам при работе в Photoshop. Направляющие известны как «непечатаемые элементы», что означает, что они не будут распечатаны или появятся, если вы сохраните изображение для Интернета, даже если вы забудете удалить их, когда закончите.
Шаг 6. Перетащите основную тему на одну сторону документа
Думайте о направляющей, которую мы только что добавили, как о «точке поворота» или «точке зеркала» для эффекта. Другими словами, все, что мы размещаем на одной стороне направляющей, будет отображаться зеркально на другой ее стороне. Конечно, прежде чем мы сможем что-либо отразить, нам сначала нужно переместить все, что мы хотим отразить, на одну сторону документа. Выберите инструмент Перемещение в верхней части палитры инструментов или нажмите букву V , чтобы быстро выбрать его с помощью ярлыка:
Выберите инструмент «Перемещение».
Затем, выбрав инструмент «Перемещение», щелкните в любом месте изображения и перетащите его влево или вправо, пока все, что вы хотите отразить, не окажется на одной стороне направляющей. Удерживая нажатой клавишу Shift при перетаскивании, изображение будет перемещаться только влево или вправо, предотвращая случайное перемещение его вверх или вниз. В моем случае я собираюсь перетащить парня на моей фотографии в левую часть документа до точки, где нижняя часть его уха соприкасается со стороной его лица. Это будет точка поворота для моего эффекта:
Перетащите основной объект на одну сторону документа, используя направляющую в качестве «точки поворота».
Не беспокойтесь о сплошной белой области, которая теперь появляется сбоку фотографии. Все на этой стороне руководства будет заменено зеркальной версией того, что находится на другой стороне в мгновение ока.
Шаг 7. Перетащите выделение с той стороны, которую вы хотите отразить
Выберите инструмент Rectangular Marquee Tool в верхней части палитры инструментов или нажмите букву M , чтобы выбрать его с помощью сочетания клавиш:
Выберите инструмент «Прямоугольная область».
Затем, выбрав инструмент «Прямоугольная область», перетащите выделенную область вокруг всей половины документа, которую вы хотите отразить. В моем случае я собираюсь перетащить выделение вокруг левой половины документа. Вы обнаружите, что ваш курсор прикрепится к направляющей, как только вы подойдете к ней достаточно близко (если у вас включены опции Snap и Snap to Guides в меню View в верхней части экрана). экран). Когда вы закончите, у вас должен появиться контур выделения вокруг всей половины документа, который вы собираетесь отразить:
Перетащите выделение вокруг той стороны, которую вы хотите отразить.
Шаг 8: скопируйте выделение на новый слой
Выбрав сторону, которая будет зеркально отражена, перейдите в меню Layer вверху экрана, выберите New , а затем выберите Layer через Copy . Или нажмите сочетание клавиш Ctrl + J (Win) / Command + J (Mac):
Перейдите в меню «Слой»> «Создать»> «Слой через копирование».
Это создает копию выделения и помещает ее на новый слой непосредственно над предыдущим слоем.Кажется, что в окне документа ничего не произошло, но если мы посмотрим на палитру слоев, мы увидим, что теперь у нас есть новый слой с именем «Layer 2», и если мы посмотрим на миниатюру предварительного просмотра слоя слева из имени слоя, мы видим, что слой содержит копию стороны документа, который мы выбрали:
Выбранная половина документа теперь отображается на новом слое в палитре «Слои».
Шаг 9. Отразите левую или правую сторону документа по горизонтали
Чтобы создать эффект зеркального изображения, все, что нам нужно сделать на этом этапе, — это перевернуть половину документа, находящуюся на «слое 2», по горизонтали.Однако, прежде чем мы это сделаем, нам нужно сказать Photoshop, что мы хотим использовать вертикальный центр документа (где находится направляющая) в качестве «точки поворота». Для этого нажмите Ctrl + T (Win) / Command + T (Mac), чтобы снова быстро вызвать команду Photoshop Free Transform . Вы увидите поле «Свободное преобразование» и появятся маркеры вокруг той стороны документа, которую вы скопировали на «Слой 2». В моем случае это левая сторона. Посмотрите на этот маленький целевой символ в центре поля Free Transform, тот, который я сказал вам не нажимать ранее:
Маленький целевой символ в центре поля Free Transform.
Этот целевой символ представляет точку вращения для команды «Свободное преобразование». По умолчанию он расположен в центре поля Free Transform, но мы можем перемещать его куда угодно. Куда бы мы ни переместили, он становится новой точкой вращения. Чтобы сообщить Photoshop, что мы хотим перевернуть изображение по направляющей, просто щелкните целевой символ и перетащите его на боковой маркер, который находится прямо в середине документа. Как только вы подойдете достаточно близко к ручке, целевой символ прикрепится к ней:
Перетащите целевой символ (точку поворота) на маркер свободного преобразования в центре документа.
При активной команде «Свободное преобразование» перейдите в меню « Редактировать » вверху экрана, выберите « Преобразовать », а затем выберите « Отразить по горизонтали» :
.Перейдите в меню «Правка»> «Трансформировать»> «Отразить по горизонтали».
Photoshop переворачивает для нас содержимое «Слоя 2», используя наш недавно перемещенный целевой символ в качестве точки поворота, и правая половина документа теперь становится идеально зеркальной копией левой половины (или наоборот):
Правая сторона документа теперь является отраженной версией левой стороны.
Нажмите Введите (Win) / Верните (Mac), чтобы принять преобразование и выйти из команды «Свободное преобразование». Нам больше не нужно наше руководство, поэтому перейдите в меню View и выберите Clear Guides :
.Выберите «Просмотр»> «Очистить направляющие», чтобы удалить направляющую.
Как я упоминал ранее, даже если вы забудете очистить направляющие, когда закончите работу с изображением, не нужно беспокоиться, потому что они не будут печататься и не появятся на изображении, если вы сохраните его для Интернет.
И на этом мы закончили! Вот, после нескольких простых шагов, наш завершенный эффект «зеркального отражения»:
Финальный фотоэффект «зеркального отражения».
У меня были прыщи и шаткие уши, но я не стал аэрографировать школьное фото | Школы
Я бы до смерти фотошопил эту школьную фотографию, если бы была возможность. Я точно знаю, с чего бы начать. То пятно на подбородке, которое я почесал и сжал, пока оно не кровоточило в течение недели. Это пойдет. То же самое и с другим местом рядом с ним.И тот, что над моей губой.
Затем я делал так, чтобы мои уши выглядели симметрично, галстук выглядел прямее, а волосы выглядели так, как будто они знали, какими они хотят быть. Наконец, я не знаю, есть ли в Photoshop настройки, чтобы люди выглядели немного менее похожими на принцессу Диану, но кто-то, вероятно, должен позаботиться и об этом.
К счастью, детям в наши дни никогда не придется снова страдать от нелестных школьных фотографий, потому что Photoshop теперь входит в комплект. Фирма школьной фотографии Cardwell & Simons теперь предлагает счистить дефекты и пятна аэрографом до того, как их заметят.
«Школьное фото — это момент времени, который мы все должны пережить».Безусловно, это отличная идея. На детей нападает такой шквал манипулируемого совершенства, что для них имеет смысл чистить щеткой и чистить цифровыми средствами. Таким образом, когда они оглянутся на свои школьные годы, они не почувствуют себя глупыми или смущенными. Они будут гордиться тем, насколько прекрасно они выглядели в перерывах между приступами истерического плача, вызванными истощением после безуспешных попыток соответствовать невозможным физическим стандартам, которые они установили для себя, став взрослыми.Это путь к вечному счастью, не так ли?
Может быть, школьные фотографии сейчас не так уж и важны. Когда была сделана эта фотография, в середине 90-х, это была одна из 10 фотографий, сделанных мной за весь год. Теперь, скорее всего, это будет один из сотен, может быть, даже тысяч. Большинство этих фотографий бездумно проталкиваются через шквал фильтров Instagram и раскидываются в Интернете. Так почему бы и не школьные фото?
Возможно, потому что школьная фотография — это момент времени, который мы все должны пережить.Возможно, потому, что недостатки — это то, что вы запомните больше всего. Когда я смотрю на свою фотографию — и пятна, и очки с бутылочным дном, и всю удушающую застенчивость, — я вспоминаю, что в школе у меня не было самого счастливого времени.

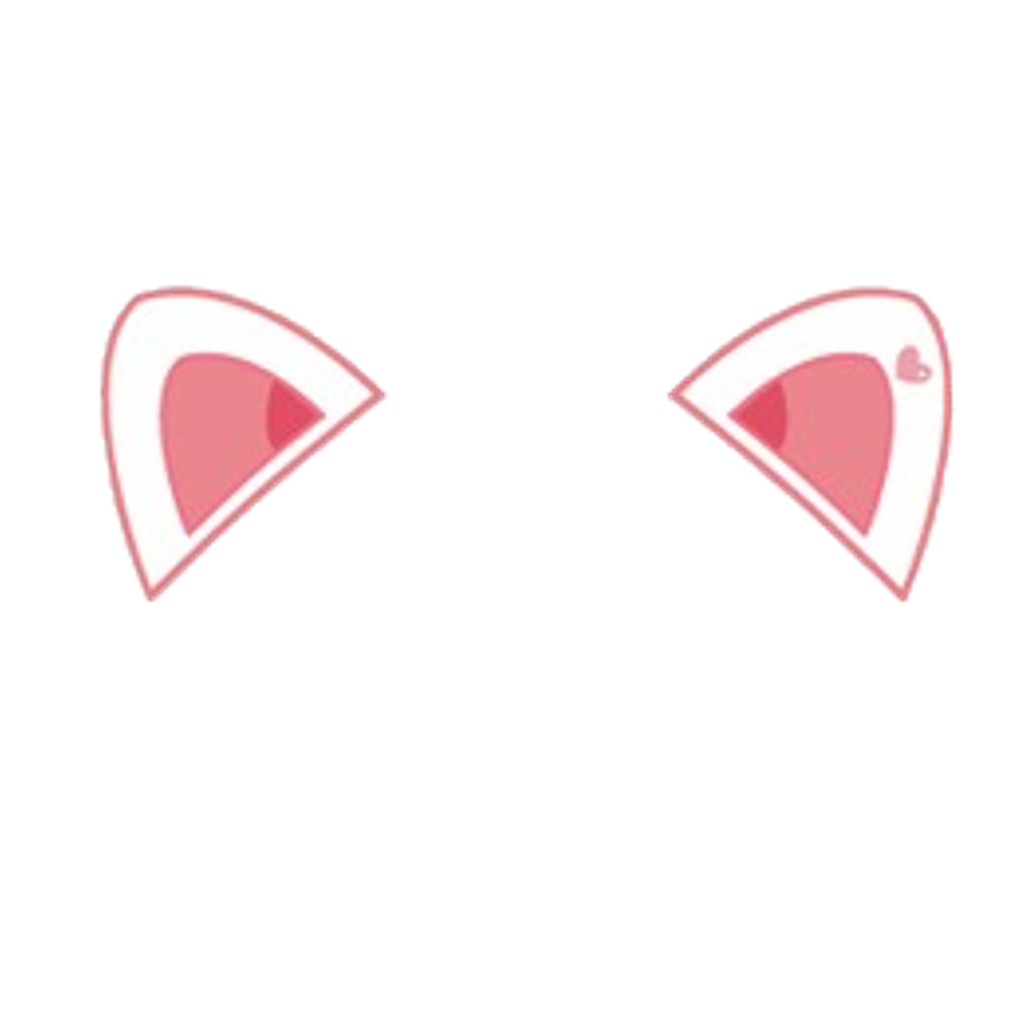
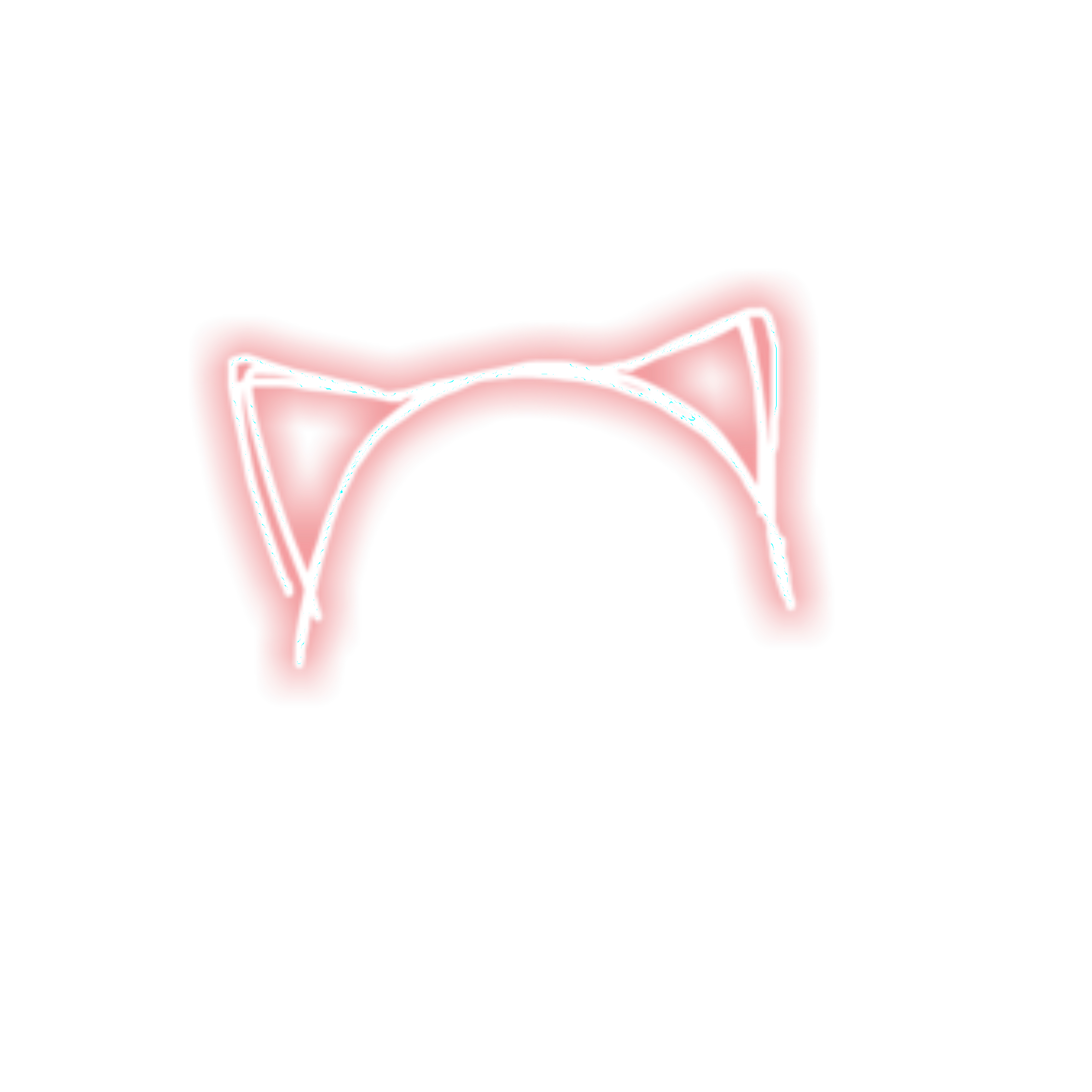 Например, благодаря этому режиму на маску можно добавить шероховатости, металлические эффекты и освещение, которое имитирует свет реального мира.
Например, благодаря этому режиму на маску можно добавить шероховатости, металлические эффекты и освещение, которое имитирует свет реального мира.
