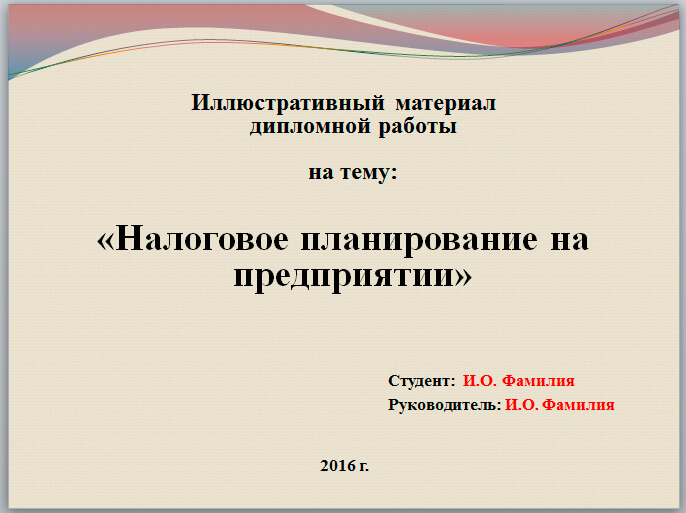Создание презентации в PowerPoint
PowerPoint для Windows, Mac или мобильных устройств позволяет:
-
создавать презентации с нуля или на основе готового шаблона;
-
добавлять текст, изображения, картинки и видео;
-
выбирать варианты профессионального оформления в конструкторе PowerPoint;
-
добавлять переходы, анимации и пути перемещения;
-
сохранять презентации в OneDrive, чтобы они были доступны с компьютера, планшета и телефона;
-
предоставлять общий доступ и работать удаленно вместе с другими пользователями.
-
Откройте приложение PowerPoint.

-
В левой области выберите Новый.
-
Выберите один из вариантов:
-
Чтобы создать презентацию с нуля, выберите Пустая презентация.
-
Чтобы использовать подготовленный макет, выберите один из шаблонов.
-
Чтобы посмотреть советы по использованию PowerPoint, выберите Принять тур, а затем выберите Создать.
-
Добавление слайда
-
В области слева в области эскизов выберите слайд, на который вы хотите ввести новый слайд.

-
На вкладке Главная в разделе Слайды выберите Новый слайд.
-
В разделе Слайды выберите Макет, а затем выберите нужный макет в меню.
Добавление и форматирование текста
-
Поместите курсор в текстовое поле и введите текст.
-
Вы выберите текст, а затем в разделе Шрифт на вкладке Главная выберите один или несколько параметров, таких как Шрифт,Увеличить размер шрифта, Уменьшить размер шрифта, Полужирный, Выделенный, Подчеркнутая и т.
 д.
д. -
Чтобы создать маркированный или нумерованный список, выделите текст, а затем выберите элемент
Добавление рисунка, фигуры и других
-
Перейдите на вкладку Вставка.
-
Добавление рисунка
-
В разделе Изображения выберите Рисунки.
-
-
Найдите нужный рисунок, выберите его и выберите Вставить.

-
-
Чтобы добавить иллюстрации:
-
В разделе Иллюстрации выберите Фигуры, Значки, Трехd-модели,SmartArtили Диаграмма.
-
-
Как правильно оформить презентацию в Power Point?
Автор Володимир На чтение 6 мин. Просмотров 68 Опубликовано
Компания Microsoft предоставляет удобный инструмент для создания красочных слайд-шоу — программу PowerPoint.
Для выбора темы необходимо тщательно изучить целевую аудиторию, чтобы понять, на каком языке рассказывать информацию – более стилизованным или доступным.
Как создать хорошую презентацию?
Просто использовать встроенные шаблоны и шрифты недостаточно. Нужно полностью продумать тему презентации, стилистику, направление и что конкретно вы хотите показать визуально. На примере в данном тексте мы рассмотрим презентацию для учебного заведения –
Начните с создания плана презентации. Обязательными разделами презентации для выступления перед преподавателями и учащимися будут следующие пункты:
- Титульная обложка презентации
- Введение
- Содержимое презентации
- Заключительная часть.

Все содержимое доклада будет в основной части. Структуру основной части также необходимо тщательно продумать, сделать тезисы по тексту доклада, вывести важные изображения, схемы, списки, таблицы. Не стоит впихивать в слайды весь текст доклада, это не профессионально. Помните, что презентация нужна только для того, чтобы люди наглядно представили то, о чем вы рассказываете. Весь основной текст вы будете подавать аудиально.
Оформление презентации
50% успеха доклада зависит от визуальной подачи материала. Многие думают, что чем красочнее и ярче будет презентация, тем вероятнее, что зрителям она понравится. Это совсем не так.
Стиль презентации должен быть единый, в выдержанных, спокойных тонах, цветах и шрифте. Лучше использовать не более 3х цветов из основной палитры. Фон должен быть ровный/, без ярких рисунков, лучше белый, бежевый, светло-серый, или близко к этому.
Пример №1
Пример №2
Цвет шрифта – черный, или очень темный, так его легче читать (или согласно цветовой гамме презентации). Основные определения, заголовки можно выделить жирным или подчеркиванием, но не увлекайтесь. Цветной шрифт также не рекомендуется к использованию, иначе к презентации отнесутся несерьезно. На всех слайдах необходимо придерживаться единого шрифта, поэтому к его выбору стоит подойти ответственно.
Основные определения, заголовки можно выделить жирным или подчеркиванием, но не увлекайтесь. Цветной шрифт также не рекомендуется к использованию, иначе к презентации отнесутся несерьезно. На всех слайдах необходимо придерживаться единого шрифта, поэтому к его выбору стоит подойти ответственно.
Используйте «хорошие» сочетания цветов – светлые, яркие, полупрозрачные, пастельные. «Грязные», плотные, насыщенные цвета очень «
Как оформить обложку презентации?
Заголовок нужно четко продумать, что бы он был емким и из него было ясно, о чем будет идти речь. Также, если вы делаете презентацию для учебного заведения, следует указать свои данные, ФИО, курс, группу, преподавателя, организацию (учебное заведение) и контактные данные.
Также, в учебном заведении наверняка существует ГОСТ для оформления титульных листов, воспользуйтесь им. Не допускайте ошибки в тексте, это вызовет иронию в ваш адрес, лишний раз перепроверьте написание особо трудных слов!
Шрифт
Не стоит выбирать для слайдов шрифт, например, Comic Con, или похожие на него. Люди отнесутся к этому несерьезно. Поэтому для текста выбирайте шрифт с ровными линиями, углами и спокойного цвета. Заголовки лучше выделить размером не менее 24pt, а лучше 32. Весь основной текст хорошо будет смотреться шрифтом от 22 до 28 – зависит от типа шрифта. Размер 20 и менее вообще не используйте в презентации, никто не будет вчитываться.
Выбирая шрифт, стоит запустить презентацию на экране компьютера и отойти от него на 2-3 метра, это позволит примерно представить картину, которую увидит ваша публика.
Ведь большинство зрителей будет видеть экран удаленно, и хоть в помещениях для презентаций обычно предусмотрен проектор, увеличивающий изображение, если вы будете использовать мелкие надписи, прочесть их будет весьма затруднительно. Как можно меньше текста и больше иллюстраций и простых схем.
Как можно меньше текста и больше иллюстраций и простых схем.
Изображения, вставки и фото
Изображения, схемы, фотографии для презентации выбирайте хорошего качества, чтобы не было пикселировано как минимум, и естественно, было наглядно понятно, что изображено. Форматируйте изображение так, чтобы оно было по центру экрана, а под ним – поясняющая подпись. Соблюдайте поля и колонтитулы, если они есть, не закрывайте рисунком рамки слайда – это смотрится неорганично.
Тематику картинок нужно продумать хорошо и скрупулезно – ведь это основа вашей презентации. Поэтому уделите этому много внимания, для формулировки ключевого смысла вашего доклада.
Избегайте рисунков и фотографий, не несущих особой смысловой нагрузки. Также изображения не должны быть слишком контрастными по отношению к основному стилю слайда.
Финальный слайд
Нет, это не слайд с выводами и заключением, хотя он тоже обязателен. Зрителям будет вдвойне приятно, если вы поблагодарите их за проявленное внимание к увиденному. Это банальная надпись «Спасибо за внимание!». Хоть и избито, но вызывает положительные эмоции у аудитории и оставляет приятное послевкусие, демонстрируя правила хорошего тона.
Это банальная надпись «Спасибо за внимание!». Хоть и избито, но вызывает положительные эмоции у аудитории и оставляет приятное послевкусие, демонстрируя правила хорошего тона.
Общие положения
Следует работать не только над оформлением слайдов, но и над временем их показа. Полный показ не должен занимать у слушателей более 15 минут, более затянутый доклад уже не вызывает интереса, аудитория теряет суть изложения.
Все пространство слайда должно быть максимально заполнено, но при этом не искажено растянутыми рисунками. Оформление презентации не кричащее и не перекрывает внимание аудитории от основного содержания
На каждом информационном блоке есть заголовок, информация (рисунок или текст), к рисункам желательны пояснительные надписи.
Текст на слайдах не должен повторять тот текст, который озвучивает рассказчик. Выводы в заключении сделать максимально краткими, описание озвучить.
Советы для успешного выступления
Необходимо не только грамотно оформить выступление, но и уметь рассказать информацию так, чтобы аудитории было интересно и полезно ее услышать/увидеть. Репетируя, не забудьте отметить и засечь время, которое у вас уходит на один слайд и выступление в целом. Не частите и не медлите, рассказывайте в спокойном темпе.
Репетируя, не забудьте отметить и засечь время, которое у вас уходит на один слайд и выступление в целом. Не частите и не медлите, рассказывайте в спокойном темпе.
Обязательно отрепетируйте свое выступление перед зеркалом. Проговаривайте сложные слова, исключите вставки-паразиты, четко и грамотно расскажите текст. Заучивать текст не нужно, но и читать с листочка на выступлении не стоит, вас никто не будет слушать. Допустима умеренная жестикуляция, помогающая зрителям обратить внимание на ключевые моменты. Шутки и ирония в тему доклада тоже вполне уместны, так же, как и поучительная история, если, конечно, позволяет время выступления.
Ни в коем случае не повторяйте текст со своих слайдов. То, что на них написано, зритель прочтет сам, а вы объясните формулировки и тезисы.
Если что-то пошло не по плану, не стесняйтесь извиниться и начать с начала информационного блока. Только не нужно откатываться к титульному слайду, достаточно повторить абзац, в котором проскользнула ошибка.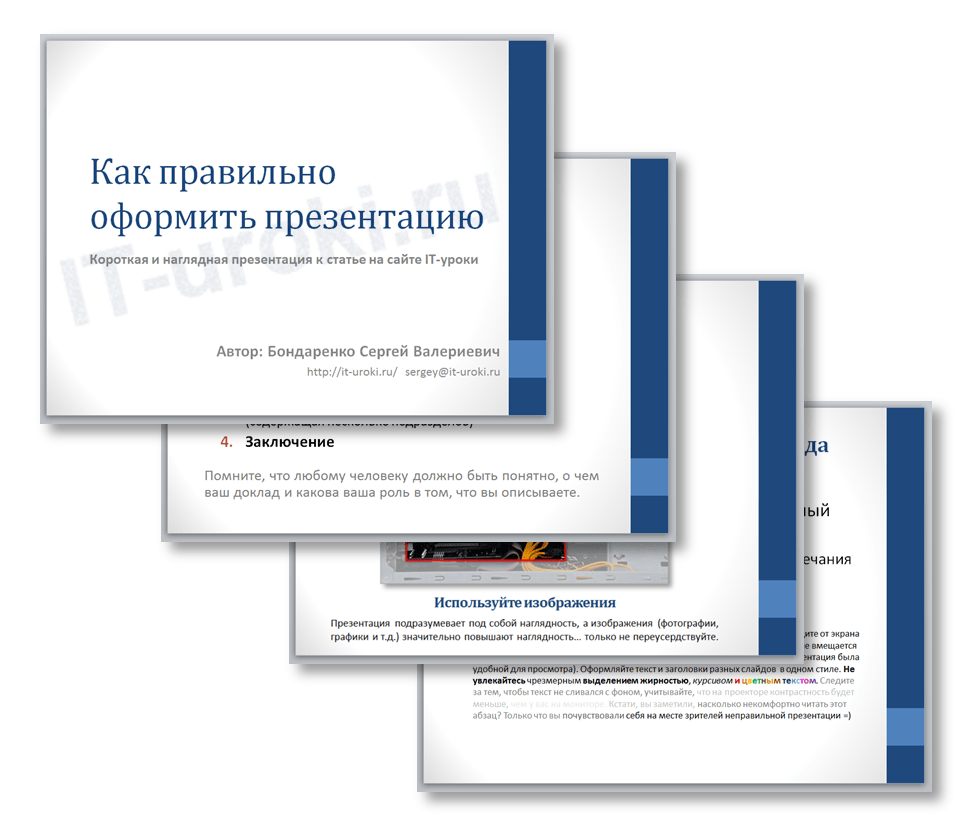
После выступление спросите у аудитории, есть ли у них какие-нибудь вопросы. Подготовьтесь на них ответить. Не забудьте поблагодарить за уделенное вам время.
Самое главное в любой презентации – это интересный, правильно структурированный и озвученный материал.
Мы подготовили несколько шаблонов презентации Power Point, которые могут быть вам полезны:
45 идей как оформить презентацию, чтобы зрители сказали «Вау!» | Видео Доска для онлайн обучения.
Рецепт качественного контента — будь то презентация или электронный курс — это приятное оформление и уверенный рассказчик с интересной историей. А если добавить в этот микс немного творчества, ваш материал «выстрелит» еще мощнее.
Чтобы помочь вам «раскачать» аудиторию — офлайн или онлайн — мы составили список креативных идей для оформления презентаций и электронных курсов.
1. Неоновые цвета
Благодаря ярким неоновым цветам, презентация выглядит энергично и удерживает внимание зрителей. Можно использовать неон в качестве фона, а можно с его помощью выделить важные элементы в презентации. Главное не переборщить с контрастом: не нужно неоновой радуги, используйте цвет для расстановки акцентов.
Можно использовать неон в качестве фона, а можно с его помощью выделить важные элементы в презентации. Главное не переборщить с контрастом: не нужно неоновой радуги, используйте цвет для расстановки акцентов.
2. Минимализм в дизайне
Минималистичная композиция — отличный способ выделиться на фоне других презентаций. Фишка в том, чтобы оставить на слайдах только самые важные мысли и визуальные детали. Минималистичный дизайн создаёт ощущение спокойствия и уверенности. Главное — уметь чувствовать грань между минимализмом и скукой.
3. Вертикальные слайды
Горизонтальные презентации — общепринятый стандарт, но с ростом популярности Инстаграма в нашу жизнь пришли вертикальные истории. А почему бы не начать создавать вертикальные презентации и электронные курсы? Вертикальный лейаут — это лишь один из приёмов, можно совмещать его с другими идеями оформления.
4. Эффект дуотона
Принято считать, что дуотон — это два цвета. Правильнее говорить «два тона», потому что эффект дуотона достигается при сочетании двух контрастных тонов разных оттенков. Дуотон — в отличие от двухцветного дизайна — выглядит более смело и современно. В зависимости от выбранных тонов, дизайн может получиться спокойным и сдержанным, либо активным и ярким. Если в презентации или курсе есть фотографии, к ним нужно тоже применить эффект дуотона.
Правильнее говорить «два тона», потому что эффект дуотона достигается при сочетании двух контрастных тонов разных оттенков. Дуотон — в отличие от двухцветного дизайна — выглядит более смело и современно. В зависимости от выбранных тонов, дизайн может получиться спокойным и сдержанным, либо активным и ярким. Если в презентации или курсе есть фотографии, к ним нужно тоже применить эффект дуотона.
5. Горизонтальные переходы
Одинаковые переходы между слайдами создают ощущение целостности и плавности, а если настроить горизонтальные переходы, этот эффект будет еще сильнее. Когда все слайды движутся в одном направлении, это не только классно выглядит, но и работает на вовлеченность. Не обязательно настраивать переходы для всех слайдов: иногда достаточно добавить анимацию заголовка или картинки. Главное, чтобы все элементы двигались в одном направлении.
6. Цветной акцент на чёрно-белом фонеКогда в чёрно-белом дизайне презентации появляется цветной акцент, он здорово привлекает внимание. Акцентный цвет можно использовать небольшими порциями, чтобы подчеркнуть важные детали, или яркими пятнами, чтобы «взбодрить» дизайн и привлечь внимание зрителей. Главное, выдержать баланс между основными цветами и ярким акцентом.
Акцентный цвет можно использовать небольшими порциями, чтобы подчеркнуть важные детали, или яркими пятнами, чтобы «взбодрить» дизайн и привлечь внимание зрителей. Главное, выдержать баланс между основными цветами и ярким акцентом.
7. Видео на весь экран
Полноэкранное видео — мощный прием сторителлинга: оно с головой погружает зрителя в тему презентации. Залог успеха в том, чтобы подобрать правильное видео. В контексте презентации, видео должно либо самостоятельно рассказывать нужную вам историю, либо гармонично дополнять содержимое слайда. Если видео мешает уловить ваше сообщение или «выбрасывает» из истории, вам будет сложно вернуть внимание зрителей.
8. Монохромная палитра
Такая палитра построена на цветах одного тона, но разной насыщенности. К примеру, можно взять оттенки синего или оранжевого. Самые бледные оттенки можно использовать в качестве фона, а более яркие — для заголовков и декоративных элементов — или наоборот. Можно даже применить выбранный тон к фотографиям, чтобы презентация выглядела гармонично.
Можно даже применить выбранный тон к фотографиям, чтобы презентация выглядела гармонично.
9. Личная история
Отличный способ сделать презентацию более глубокой — рассказать историю из жизни. Это может быть трогательная предыстория, весёлая байка или просто пара фактов, которые случались с вами лично.
Вот, например, презентация Колина Стоукса на TED Talk о гендерной предвзятости в кино. Колин подходит к теме выступления через личный опыт: сначала он рассказывает, какие фильмы смотрят его дочка и сын и как киногерои влияют на детей, а потом плавно переходит к самой теме презентации.
Вспомните подходящую историю из жизни и расскажите ее честно и открыто. Зрители почувствуют ваш настрой и глубже проникнутся темой презентации.
10. Интересное обрамление фотографий
Есть миллион способов оформить картинки и фото в презентации: от элементарных кружков и квадратиков до треугольных коллажей, эффекта рваной бумаги, эффекта кисти и т.п. В зависимости от идеи вашей презентации, можно подобрать более строгое или, наоборот, игривое обрамление для фото. Главное, чтобы коллажи и рамки не отвлекали зрителя от информации на слайде.
11. Яркие, жирные шрифты
Крупный, широкий шрифт привлечет внимание к заголовку. Если хотите усилить эффект, можно расположить надписи вертикально или немного вытолкнуть заголовок за края слайда. Один совет: жирный шрифт сам по себе сильный акцент, поэтому не стоит перегружать его кучей украшений и эффектов.
Можно поиграть с разными типами шрифтов. Какие подходят вам: угловатые и строгие или закругленные и милые? И запомните: если используете крупный, жирный шрифт, постарайтесь сделать текст как можно короче.
12. Круги
Круг олицетворяет целостность и природное чувство завершенности. Круги могут также означать вечность и постоянное движение. За счёт кругов можно сделать дизайн презентации более дружественным и эмоционально привлекательным. Можете использовать круги для украшения или, например, в качестве рамок для фото.
13. Искры и блестки на фоне
Блестящие детали придадут презентации или курсу праздничное настроение. Эта идея отлично сработает для оформления каталога одежды или презентации лейбла. Тематические выступления и новогодние подведения итогов тоже можно оформить «с огоньком». Интересные блестящие фоны и текстуры можно скачать на Freepik.
14. Эффект рваной бумаги
Иногда визуальные детали здорово помогают создать нужное настроение. Неровные края, эффект рваной бумаги — все это создаёт ощущение, что презентация сделана своими руками. Этот приём уместен, пожалуй, везде, кроме корпоративного стиля. Можно скачать фоны и элементы с эффектом рваной бумаги, или можно создать их вручную и сфотографировать.
Можно скачать фоны и элементы с эффектом рваной бумаги, или можно создать их вручную и сфотографировать.
15. «Направляющие» переходы
Попробуйте сделать переходы в презентации частью истории. Пусть картинки, фигуры и текстовые блоки появляются с разных сторон, направляя фокус внимания зрителя на самые важные элементы.
16. Моушн-графика
Анимированные объекты на слайде помогут проиллюстрировать и подчеркнуть главную мысль. Моушн графика не обязательно должна рассказывать историю. Скорее, её задача — добавить в презентацию движения. Например, если вы рассказываете о путешествиях, где-то на слайде может летать самолётик, или по конвейерной ленте могут ехать чемоданы. Как вариант, можно выбрать что-то более абстрактное: движущиеся фигуры или анимированные заголовки.
17. Цитаты между слайдами
Цитата может стать глотком свежего воздуха между насыщенными информацией слайдами. Цитату можно вставить, чтобы логически отделить блоки презентации друг от друга — или в начале нового блока. Важно, чтобы цитата была в тему презентации и не смущала аудиторию.
Цитату можно вставить, чтобы логически отделить блоки презентации друг от друга — или в начале нового блока. Важно, чтобы цитата была в тему презентации и не смущала аудиторию.
18. «Давным-давно»
Если ваша презентация рассказывает историю, так почему бы не начать её со сказочного «давным-давно…»? Поскольку такое начало нетипично для презентаций, оно мгновенно привлекает внимание аудитории. Чтобы усилить эффект, можно подобрать соответствующий дизайн — главное, чтобы все это соответствовало теме вашей презентации.
19. Громкое заявление
«Людям нет дела до вашего бренда» — увидев такую фразу вы бы, наверное, заинтересовались: как автор намерен доказать свою точку зрения? Это достаточно эффективный метод привлечения внимания. Сначала вы делаете громкое заявление, а потом объясняете свою позицию и предлагаете пути решения. Провокационные и неожиданные высказывания привлекают аудиторию, и люди с любопытством вас послушают.
20. Чёрно-белые фотографии
Чёрно-белые фотографии — классика дизайна. Они всегда выглядят элегантно и утонченно и отлично дополняют даже минималистичный дизайн. Можно использовать чёрно-белые фото или снизить цветность обычных.
21. Аудио-сопровождение
Добавьте в курс или презентацию озвучку. Это поможет превратить набор слайдов в увлекательное приключение. Можно настроить, чтобы аудио звучало автоматически на протяжении всей презентации, или добавить триггеры, чтобы зрители сами могли управлять процессом. Так, например, сделали в компании «Балтика».
22. Космический стиль
Большинство фотографий Nasa находятся в публичном доступе, а значит их можно свободно использовать в презентации. Даже если ваша тема далека от космоса, яркие, абстрактные фото галактик и туманностей послужат отличным фоном.
23. Музыка
Даже самая интересная лекция может наскучить, если слушать ее без перерыва. Музыка поможет быстро переключить внимание и настроение аудитории.
Музыка поможет быстро переключить внимание и настроение аудитории.
Дин Бернетт в своей статья для журнала The Guardian рассказывает, почему так происходит: «Музыка создаёт ненавязчивый внешний шум и вызывает приятные чувства. Это эффективно нейтрализует отвлекающие факторы, которые воздействуют на нас на подсознательном уровне». По сути, музыка — это развлечение, но когда она звучит фоном, то, наоборот, помогает нам сконцентрироваться на серьезных задачах.
Музыку в электронных курсах использует международная сеть установочных центров по замене и ремонту автостекла AG Experts. К примеру, в курс «Средства индивидуальной защиты» они вставили трек AC/DC.
➡️ https://pro.ispringcloud.ru/acc/T0nqi9c0MTE3/view/4117-YkfTj-jjjyv-YY4Rg/embedded?from=embed&fit=1&autoplay=1
24. Стиль граффити
Яркие, цветные граффити — отличный способ сделать презентацию более современной и энергичной. Много фотографий граффити можно найти на сайте Unsplash. Уличное искусство можно использовать не только в качестве фона — в интернете есть множество прикольных шрифтов в стиле граффити.
Много фотографий граффити можно найти на сайте Unsplash. Уличное искусство можно использовать не только в качестве фона — в интернете есть множество прикольных шрифтов в стиле граффити.
25. Стиль полароид
Самые популярный способ оформления фотографий — снимки полароид. Можно использовать полароид-фото в винтажном дизайне в стиле 70-х, а можно и в современном — ведь Инстаграм, по сути, это тот же полароид. Самое главное, такие фотографии подходят под практически любую тему.
26. Горошек
Узор в горошек — простой и универсальный прием, который в контексте презентации выглядит оригинально. Фон в горошек отлично оживит даже самый скучный слайд с данными. Кроме того, горошек можно использовать как декоративный элемент. Узор может быть мелким и бледным — для создания глубины, или крупным и ярким — для расстановки акцентов. Стиль оформления будет зависеть от вашей тематики.
27. Метафора
Визуальные метафоры помогают оживить презентацию, подкрепить вашу точку зрения и развлечь зрителей. Метафора всегда несёт некий образ и контекст, так что это отличный способ добавить глубины вашим словам.
Метафора всегда несёт некий образ и контекст, так что это отличный способ добавить глубины вашим словам.
В своем выступлении на TED Talk, Джеймс Гири рассуждает о важности метафор:
28. Временная шкала
Временная шкала — отличный способ наглядно изобразить череду событий или план действий. Вы можете разместить такую шкалу на отдельном слайде или пустить её через всю презентацию.
29. Визуализация данных
Если у вас на слайде слишком много цифр, вы рискуете перегрузить зрителя и потерять его внимание. Как не напугать зрителя цифрами? Превратить их в простые и понятные схемы.
В презентации выше почти каждый слайд заполнен данными, но они представлены в виде понятных графиков, каждый из которых отвечает на конкретный вопрос: например, в какие дни бренды постят в Твиттер или пишут в блог.
Если хотите представить данные ещё интереснее и нагляднее, можно нарисовать иллюстрацию или инфографику.
30. Ментальные карты
Ментальные карты помогают наглядно объяснить сложные понятия или концепции. Это ещё один способ визуализации данных. Есть множество типов ментальных карт: круговая диаграмма, дерево, блок-схема, структура, процесс. Каждый тип решает свои задачи: например, «процесс» помогает визуализировать пошаговый план, а при помощи «дерева» можно показать структуру подразделения.
31. Контрастные цвета
За счет игры контрастных цветов, важные детали прямо-таки выпрыгивают со слайда — в хорошем смысле. Чтобы грамотно подобрать контрастные оттенки, нужно знать законы сочетания цветов. Не нужно путать контрастные и конфликтующие цвета. Подобрать гармоничную палитру помогут инструмента типа Adobe Color.
32. Вся презентация на одном слайде
Ещё одна прикольная идея для оформления презентации — уместить всю информацию «на одном слайде». Как сделать такое на практике? Сначала мы создаём финальный слайд, на котором в форме пазла размещаем всю информацию. Далее, создаем столько копий, сколько частей будет в вашей презентации — и идем от финиша к старту: постепенно убираем с копий все больше информации, пока не дойдём до первого слайда. Всё! Осталось убедиться, что слайды стоят в правильном порядке, и настроить анимации и переходы.
Как сделать такое на практике? Сначала мы создаём финальный слайд, на котором в форме пазла размещаем всю информацию. Далее, создаем столько копий, сколько частей будет в вашей презентации — и идем от финиша к старту: постепенно убираем с копий все больше информации, пока не дойдём до первого слайда. Всё! Осталось убедиться, что слайды стоят в правильном порядке, и настроить анимации и переходы.
33. Древовидная структура
Мы уже упоминали древовидную структуру как тип ментальной карты, но стоит сказать о ней отдельно. Диаграмма в форме дерева — отличный способ классифицировать и упорядочить информацию. «Дерево» подразумевает, что каждая следующая мысль является продолжением предыдущей, а близкую по смыслу информацию можно сгруппировать в «ветки». Древовидную структуру можно использовать для визуализации причинно-следственных связей или многоуровневых систем.
34. Личный дневник
Ещё один интересный способ оформления — это рукописный дневник. Идея в том, чтобы сделать слайды похожими на страницы дневника, в котором вы рассказываете свою историю. В зависимости от темы вашей презентации, это может быть конспект лекции по ботанике или заметки путешественника. Для создания эффекта дневника достаточно «бумажного» фона и рукописного шрифта.
Идея в том, чтобы сделать слайды похожими на страницы дневника, в котором вы рассказываете свою историю. В зависимости от темы вашей презентации, это может быть конспект лекции по ботанике или заметки путешественника. Для создания эффекта дневника достаточно «бумажного» фона и рукописного шрифта.
35. Мел и доска
Пожалуй, самые распространенные ассоциации с мелом и доской — это учебный класс или меню в баре. Тем не менее, это достаточно эффектный и гибкий стиль оформления. Фон в виде доски и красивый рукописный шрифт — вот всё, что нужно для создания гармоничного дизайна. Кстати, есть шрифты и фигуры с эффектом текстуры мела. В этот стиль также отлично впишутся стикеры.
36. Чёрный фон, белый шрифт, цветные акценты
На чёрном фоне все цвета выглядят ярче — и это нам на руку. Белый шрифт будет отлично читаться, а яркие цвета пригодятся для расстановки акцентов. При выборе цветовой палитры, убедитесь, что цвета не конфликтуют друг с другом и с чёрным фоном. Чтобы ещё сильнее выделить цветные акценты, добавьте в композицию белые и пастельные цвета.
Чтобы ещё сильнее выделить цветные акценты, добавьте в композицию белые и пастельные цвета.
37. Полоски
Полоски — классический паттерн дизайна. Их можно использовать и в качестве ненавязчивой текстуры для фона, и как мощный акцент. Полоски подходят к любой тематике — от корпоративных презентаций до образовательных курсов.
38. Стиль поста в соцсетях
Ещё один необычный подход к оформлению слайдов — шаблоны социальных сетей, в которые можно вставить собственный контент. Самый популярная сеть, конечно, Инстаграм. «Интерфейс» Инстаграма можно встретить не только в презентациях, но и на очных событиях: в фотозонах или на баннерах. Чтобы воплотить стиль Инстаграма в презентации, можно использовать готовые шаблоны или просто скриншоты.
39. Сторителлинг
В большинстве случаев, презентация — это, история: вы ведете аудиторию по некоему пути, в ходе которого они узнают все больше и больше о вашей теме. Истории по своей природе увлекают нас, особенно если они грамотно выстроены. Одна из самых известных техник сторителлинга — «Путь героя». Попробуйте найти и выделить в своей презентации эти этапы:
Истории по своей природе увлекают нас, особенно если они грамотно выстроены. Одна из самых известных техник сторителлинга — «Путь героя». Попробуйте найти и выделить в своей презентации эти этапы:
40. «Въезжающие» заголовки
Заголовок может статично «висеть» на слайде с самого начала, а может появиться оригинально и приковать к себе внимание зрителей. Например, въехать за паровозом, влететь за самолётом или вплыть за лодочкой — все зависит от вашей тематики. Реализовать этот эффект достаточно просто при помощи анимаций.
41. Эффект «Боке»
Боке — это художественное размытие фотографии, когда все источники света превращаются в яркие сияющие сферы. Особенно удачно такие абстрактные фотографии смотрятся в качестве фона, поскольку не отвлекают зрителя от содержимого слайда. Фоны с эффектом боке можно найти на стоках или сделать самостоятельно.
42. Акварель
Акварель добавит в презентацию живых цветов. У вас может быть фон с эффектом акварели или отдельные мазки, словно нарисованные красками. Акварель подойдёт под практически любую тематику — достаточно подобрать подходящий цвет. Теплые, светлые оттенки выглядят нежно и женственно, а вот насыщенные, яркие мазки добавят творчества и энергии даже в самую скучную презентацию.
У вас может быть фон с эффектом акварели или отдельные мазки, словно нарисованные красками. Акварель подойдёт под практически любую тематику — достаточно подобрать подходящий цвет. Теплые, светлые оттенки выглядят нежно и женственно, а вот насыщенные, яркие мазки добавят творчества и энергии даже в самую скучную презентацию.
43. Яркие, весёлые цвета
Если ваша тема позволяет, всегда выбирайте яркие цвета. Эта техника подойдет тем, кто готов творить, экспериментировать и выходить за рамки. Главное, подобрать гармоничную палитру из 5-6 цветов и раскрасить ими фигуры, блоки, шрифты, врезки — всё, что душе угодно!
44. Стрелки
Стрелки символизируют направление. Они станут отличным дополнением к вашим диаграммам, схемам и графикам. Стрелки могут даже лечь в основу вашего дизайна. Бывают стрелки и стрелочки: в зависимости от цвета, размера и толщины, они несут разные сообщения. Подберите тот стиль, который дополняет вашу презентацию.
45. Брендовые цвета
Последний совет — самый простой: при выборе палитры для презентации, не забывайте про корпоративные цвета. Конечно, если это презентация про ваш бренд. Если вы создаёте проект для клиента, используйте его фирменную палитру. Кстати, это касается не только цвета: к корпоративному стилю относятся также шрифты, фотографии, текстуры и формы.
Вы прочитали сокращенный перевод статьи 100+ Creative Presentation Ideas That Will Delight Your Audience.
Какая идея понравилась вам больше всего? А может у вас есть своя фишка? Делитесь в комментариях!
Проект «Требования по созданию и оформлению презентаций»
библиотека
материалов
Содержание слайдов
Номер слайда 1
Требования к мультимедийным презентациям. Выполнили:студенты гр. 1 – 5 Белов Руслан. Золотухин Илья
Выполнили:студенты гр. 1 – 5 Белов Руслан. Золотухин Илья
Номер слайда 2
Основные слайды презентации{3 C2 FFA5 D-87 B4-456 A-9821-1 D502468 CF0 F}Структура презентации:1-ый слайд титульный лист – тема, автор, логотип 2-ой слайд сведения об авторе3-ий слайд содержание презентации с кнопками навигации. Завершающий слайд список используемых источников;– повторение контактной информации об авторе
Номер слайда 3
Виды слайдов. Для обеспечения наглядности следует использовать разные способы размещения информации и разные виды слайдов:с текстомс иллюстрациями;с таблицами;с диаграммами;с анимацией (если уместно).
Для обеспечения наглядности следует использовать разные способы размещения информации и разные виды слайдов:с текстомс иллюстрациями;с таблицами;с диаграммами;с анимацией (если уместно).
Номер слайда 4
Шрифт. Текст должен быть хорошо виден. Размер шрифта должен быть максимально крупным на слайде! Самый «мелкий» для презентации – шрифт 24 пт (для текста) и 40 пт (для заголовков). Лучше использовать шрифты Arial, Verdana, Tahoma, Comic Sans MSИнтервал между строк – полуторный. Мягкие тени. Эффекты. Межзнаковый интервал. Стильное подчеркивание
Стильное подчеркивание
Номер слайда 5
Расположение информации на странице33%28%16%23%В левом верхнем углу слайда располагается самая важная информация. Уровень запоминания информации зависитот её расположения на экране.
Номер слайда 6
Содержание информации. При подготовке текста презентации в обязательном порядке должны соблюдаться общепринятые правила орфографии, пунктуации, стилистики и правила оформления текста. Мягкие тени. Рельеф. Отражение. Объем
При подготовке текста презентации в обязательном порядке должны соблюдаться общепринятые правила орфографии, пунктуации, стилистики и правила оформления текста. Мягкие тени. Рельеф. Отражение. Объем
Номер слайда 7
Объем информации. Не допустимо заполнять один слайд слишком большим объемом информации: человеку сразу трудно запомнить более трех фактов, выводов или определений.
Номер слайда 8
Способы выделения информации. Следует наглядно размещать информацию: применять рамки, границы, заливку, разные цвета шрифтов, штриховку, стрелки .
Следует наглядно размещать информацию: применять рамки, границы, заливку, разные цвета шрифтов, штриховку, стрелки .
Номер слайда 9
Разветвлённая навигация. Используйте навигацию для обеспечения интерактивности и нелинейной структуры презентации. Это расширит ее область применения (навигация – это переход на нужный раздел из оглавления).
Номер слайда 10
Воздействие цвета. Важно грамотное сочетание цвета в презентации!На одном слайде рекомендуется использовать не более трех цветов: один для фона, один для заголовков, один для текста. Для фона и текста используйте контрастные цвета.
Важно грамотное сочетание цвета в презентации!На одном слайде рекомендуется использовать не более трех цветов: один для фона, один для заголовков, один для текста. Для фона и текста используйте контрастные цвета.
Номер слайда 11
Цвет фона. Для фона выбирайте более холодные тона (предпочтительнее) со светлым шрифтом или светлый фон и темные надписи. Пёстрый фон не применять.
Номер слайда 12
Размещение изображений и фотографий.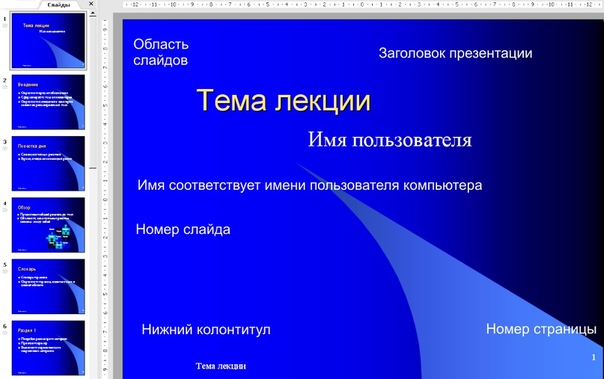 В презентации размещать только оптимизированные (уменьшенные) изображения;Иллюстрации располагаются на слайдах так, чтобы слева, справа, сверху, снизу от края слайда оставались неширокие свободные поля;Перед демонстрацией ОБЯЗАТЕЛЬНО проверять, насколько четко просматриваются изображения.
В презентации размещать только оптимизированные (уменьшенные) изображения;Иллюстрации располагаются на слайдах так, чтобы слева, справа, сверху, снизу от края слайда оставались неширокие свободные поля;Перед демонстрацией ОБЯЗАТЕЛЬНО проверять, насколько четко просматриваются изображения.
Номер слайда 13
Анимационные эффекты. Использовать встроенные эффекты анимации можно только в том случае, когда без этого не обойтись. Используйте структурные слайды вместо текстовых. Не бойтесь использовать юмор в презентации. Это очень красивая, гламурная, а главное, очень нужная анимация!Этап 1 Этап 2 Этап 313style. colorfillcolorstroke.colorfill.typestyle.colorfillcolorstroke.colorfill.type
colorfillcolorstroke.colorfill.typestyle.colorfillcolorstroke.colorfill.type
Номер слайда 14
Звук. Не допускается сопровождение появления текста звуковыми эффектами из стандартного набора звуков Power. Point. Музыка должна быть ненавязчивая, а её выбор оправдан!
Номер слайда 15
Единство стиля. Для лучшего восприятия старайтесь придерживаться ЕДИНОГО ФОРМАТА СЛАЙДОВ (одинаковый тип шрифта, сходная цветовая гамма). Недопустимо использование в одной презентации разных шаблонов оформления!
Для лучшего восприятия старайтесь придерживаться ЕДИНОГО ФОРМАТА СЛАЙДОВ (одинаковый тип шрифта, сходная цветовая гамма). Недопустимо использование в одной презентации разных шаблонов оформления!
Номер слайда 16
16 Варианты последнего слайда. Спасибо за внимание;Вопросы;Подпись. Призыв;Контакты.
Номер слайда 17
Не волнуйтесь!17
Номер слайда 18
Спасибо за внимание…Выполнили:студенты гр. 1 – 5 Белов Руслан. Золотухин Илья
1 – 5 Белов Руслан. Золотухин Илья
Как создать хорошую учебную презентацию — Дидактор
Многие из нас проводят лекции, уроки, на которых обязательно используются презентации. Конечно же, не все, но определённое большинство педагогов. Около пяти лет назад я опубликовал статью о пяти требованиях к учебной презентации; кроме этого ряд статей были посвящены отдельным темам по использованию изображения, видео, текста, анимаций. С тех пор я видел очень много презентаций, выполненных в PowerPoint, Google и других сервисах, всё ещё страдающих рядом болезней, от которых можно было бы избавиться. Так что позвольте вернуться к этой старой теме. Тем более постараюсь не просто повторить, но и освежить эти рекомендации для педагогов всех уровней — от дошкольных образовательных учреждений до вузов.
Итак, что необходимо предпринять, чтобы сделать наши учебные презентации гораздо лучше?
1. ПЕРЕВЕДИТЕ свой проект В РЕЖИМ ПРЕЗЕНТАЦИИ
Может это покажется банальным. Но я не могу сосчитать, сколько раз слушал уроки или лекции в сопровождении презентации и с ужасом наблюдал, как лектор или учитель просто прокручивал слайды, всё ещё находясь в режиме редактирования, где показанный слайд занимает примерно половину экрана, миниатюры других слайдов видны слева, а панель редактирования все еще видна сверху. Ни в коем случае!!!
Как в PowerPoint, так и в Google Slides, есть кнопка, которую вы можете нажать, чтобы перевести созданные вами слайды в режим презентации, где весь экран заполнен только одним слайдом, а анимация работает так, как должна. Это даёт аудитории или классу богатый, полноэкранный опыт работы с каждым слайдом, где будет присутствовать только то, что нужно. Это гораздо приятнее и полезнее, чем смотреть на ваши «задворки», которые совсем не нужны вашей аудитории.
Чтобы найти режим презентации в PowerPoint, нажмите Слайд-шоу в верхнем меню, затем выберите С начала или С текущего слайда. Или просто нажмите клавишу F5. И если в работе со слайдами PowerPoint такие промахи встречаются редко, то в Google слайдах — это, к сожалению частое явление. Итак, в Google презентации перейдите в верхний правый угол и найдите кнопку Смотреть. Или воспользуйтесь комбинацией клавиш Ctrl + F5.
2. меньше текста!!!
Слайды призваны дополнить и улучшить вашу лекцию, ваш урок, обеспечить визуальный интерес и добавить новую информацию в ваше сообщение. Если ваша презентация будет запоминающейся, обучаемые должны получить важное полезное к от вас, так и от слайдов.
Сами слайды не должны содержать всю учебную информацию.
Из соображений корректности я не привожу фамилии авторов учебных презентаций, которые размещены в свободном доступе в Интернете.
Это кажется самим собой разумеющимся, но, к сожалению, мы пришли к тому, что очень многие преподаватели используют слайд-шоу, чтобы представить всё содержание: они помещают всю информацию на слайды и превращаются в обыкновенных суфлёров, задиктовывая эту информацию аудитории. Как только обучаемые поймут, что вы собираетесь озвучивать подобным образом каждый слайд, они сразу же потеряют к вам интерес. Многие надеются, что после окончания занятия они скопируют вашу презентацию. Другие просто фотографируют на телефон ваши слайды, не слушая, о чём вы говорите.
Не один раз я слушал протесты учителей и педагогов вузов:
— Но у меня есть важная информация, которую я обязательно должен сообщить своей аудитории! Если её нет на слайде, они могут не запомнить содержание. И что ещё важнее, я тоже могу что-то забыть!
Не переживайте. Вот несколько конкретных способов, с помощью которых вы можете убрать текст из ваших слайдов, в то же предоставляя точно такой же объём учебной информации:
Сократите свои основные пунктыВместо того, чтобы писать длинные предложения или фразы на слайдах, попробуйте придерживаться только коротких фраз. Затем используйте панель заметок, чтобы написать то, что вы собираетесь сказать на самом деле. В программе PowerPoint этот инструмент находится внизу под слайдом. Называется Заметки. Щёлкните один раз и в появившемся окне введите свои подробности. Вы можете распечатать заметки и держать распечатку рядом с собой во время демонстрации. В идеале, если вы достаточно хорошо подготовили свою презентацию, вы должны быть в состоянии не читать заметки дословно, а свободно владеть содержанием. Если вы планируете поделиться своей презентацией, сообщите ученикам (студентам), что подробности они могут прочитать в заметках.
Добавьте ещё слайдыВозьмите один слайд, содержащий много информации, и распределите этот текст по нескольким слайдам, вместо того чтобы втискивать весь текст на одном. Другими словами, вместо одного слайда, к примеру, с пятью маркированными пунктами создайте целый раздел презентации с пятью различными слайдами, каждый из которых иллюстрирует отдельный пункт из начального маркированного списка.
Создайте раздаточный материалЕсли по каким-то причинам вы не хотите делиться своей презентацией, предоставьте обучаемым раздаточный материал, в котором кратко излагаются основные положения вашего урока (лекции). Вы можете использовать бумажный раздаточный материал или создать PDF-файл. Чтобы распространить PDF-раздаточный материал, сохраните его на облачной платформе, такой как Google Drive или Dropbox, создайте ссылку на общий доступ к файлу и сообщите её обучаемым. Если у вас есть блог или сайт, создайте такую коллекцию ссылок на ваши PDF-материалы
3. ОБНОВИТЕ СВОИ инструменты
Один из самых простых способов улучшить слайд-шоу — обновить устаревшие иллюстрации и шрифты.
Этот слайд имеет устаревший клипарт (набор графических элементов дизайна). Он смотрится очень архаично и несовременно. Воспользуйтесь новыми инструментами. При желании вы можете воспользоваться не только новым клипартом и имеющимися шрифтами, но загрузить новые шрифты из имеющихся коллекций. Они тематически будут отражать замысел вашей презентации.
Использование изображенийКлипарты, которые многие из нас использовали в прошлом, действительно, устарели. Теперь в нашем распоряжении много бесплатных визуальных эффектов, доступных нам онлайн. Я рекомендую вам либо использовать бесплатные стоковые фотографии с таких сайтов , как Pixabay или Unsplash, либо простые иконки, которые можно найти прямо внутри последних версий PowerPoint или Google Slides.
Если у вас пока нет готовых иконок в вашей версии программы презентаций, загрузите их из Интернета. Впишите в поисковую строку, к примеру, иконки в презентации PowerPoint, и вы найдёте много привлекательных мини-изображений любой тематики.
Воспользуйтесь готовыми коллекциями. К примеру, на сайте Icons8, который, кстати, имеет русскоязычную версию. Создав свой аккаунт, вы сможете загрузить иконки, векторную графику и другие изображения на свой компьютер или получить html-код для вставки в блог или сайт.
Шрифты
Вы можете бесплатно скачать тысячи шрифтов с таких сайтов, как Fonts-online, и установить их прямо в PowerPoint. Только не забудьте выбрать русские шрифты с кириллицей.
Вот, к примеру, как вы можете использовать шрифт с висящими буквами mr_HangingLettersG.
Если вы используете Google Slides, вы можете выбрать один из почти 1000 шрифтов.
Но не увлекайтесь! Используйте привлекательные забавные декоративные шрифты в основном для названий и некоторых заголовков. Придерживайтесь более простых и читабельных шрифтов для основного текста.
К примеру, тема данной презентации, безусловно требует подборки особенных шрифтов. И такие старославянские шрифты имеются. В данном случае использован шрифт Flavius.
4. используйте ПРЕДВАРИТЕЛЬНЫЕ ПРОСМОТРЫ И УКАЗАТЕЛИ
Очень важно дать ученикам или студентам понимание объёма вашей учебной презентации. Подсознательно они легче распределят свои силы, если будут знать, как долго продлится демонстрация презентации и сколько основных моментов будет освещено. Обучаемые должны поверить, что созданный мультимедийный контент находится в умелых руках ведущего, который подготовил хорошо организованную презентацию. Они могут не напрягаться и сосредоточиться на вашем предварительном сообщении о том, что произойдёт на занятии.
Организуйте такой предварительный просмотр вашей презентации в самом начале. Это может быть простой слайд, в котором перечислены основные темы, которые вы собираетесь охватить. Затем, по мере продвижения по презентации, возвращайтесь к этому списку и покажите обучаемым, где вы находитесь.
5. не увлекайтесь анимацией
Большинство конструкторов презентаций предлагают огромные коллекции анимаций, которые вы можете использовать в своих слайд-шоу: вы можете заставить объекты взрываться на ваших слайдах, показать изображение с медленным, драматическим вращением и организовать переходы с одного слайда на другой с десятками эффектов.
Но всё это используйте о-о-очень аккуратно!
К сожалению, такие эффекты, единожды удивительные для вашей аудитории, довольно быстро морально устареют. В идеале обучаемые должны быть сосредоточены на ваших словах, а не на том, как эти слова отражаются на экране. Поэтому, когда дело доходит до анимации, используйте её по минимуму.
Например, если у вас есть слайд, который содержит несколько пунктов или изображений, и вы планируете говорить о каждом из них отдельно, настройте анимацию таким образом, чтобы каждый элемент появлялся только тогда, когда вы собираетесь говорить об этом, щёлкнув мышью или пультом ведущего (презентером). Это удерживает вашу аудиторию от чтения вперёд. Обучаемые могут сосредоточиться только на том, о чем вы сейчас говорите. То есть последовательно используйте эффекты анимации на Входе и на Выходе для каждого из объектов.
6. ПОДДЕРЖИВАЙТЕ единство стиля
Внутри каждого слайда и от слайда к слайду делайте всё возможное, чтобы сохранить единое оформление при использовании всех элементов. Все ваши команды, анимация должны повторяться, чтобы последовательность действий была ясна не только вам, но и всем, кто будет пользоваться вашим продуктом. Это сделает вашу презентацию гораздо более профессиональной, что придаст вам больше уверенности как педагогу, так вашим ученикам (студентам) и придаст гораздо больше доверия к вам как преподавателю.
единство надписей, заголовков и оформления текстаПридерживайтесь единого стиля для заголовков и для основного текста на протяжении всей презентации. Вы могли бы потратить до одной третьей части для таких декоративных элементов, как название вашей презентации или название разделов. В идеале эти элементы должны иметь одинаковый размер от раздела к разделу.
Цветовой дизайнВыберите всего лишь несколько цветов для вашего слайд-шоу и оставляйте их одинаковыми по всему ходу учебного проекта.
Другие элементы дизайнаЕсли вы используете фотографии, старайтесь придерживаться схожих стилей на протяжении всей презентации. К примеру, если вы используете некоторое количество документальных чёрно-белых фотографий, то имеющиеся цветные фото преобразуйте в чёрно-белые. Если вы используете значки, иконки, то на других слайдах используйте значки похожих цветов.
7. КОРРЕКТУРА…ВСЛУХ
Это одна из самых трудных вещей, которую вы можете заставить себя сделать, но, поверьте, именно она будет иметь самое большое значение: просмотрите свои слайды и прочитайте их вслух. Да-да! Именно вслух. Как бы вы внимательно не произносили монолог в своей голове, — это совсем другое дело. Обязательно произнесите свою речь вслух. На все сто процентов заверяю, что вы найдёте хотя бы одну ошибку во взаимодействии между тем, что вы показываете на слайдах и тем, что вы озвучиваете.
Это не то же самое, когда вы начинаете с ходу использовать свою учебную презентацию. Конечно, и такой вариант возможен. Но из собственного опыта скажу, что лишь через несколько раз, после нескольких неудач, больших или маленьких, вы сможете представить хорошую учебную презентацию перед обучаемыми. Но если вы, действительно, хотите ещё перед первым выходом выявить эти неловкие орфографические, пунктуационные и другие механические ошибки, единственный способ найти их — прокомментировать слайды вслух.
пользуйтесь свежими шаблонами презентаций
Конечно, вызывают оскомину одинаково оформленные презентации. Но сейчас появляется всё больше и больше шаблонов не слайдов, а целых презентаций. Вы можете найти их не только на сайтах Microsoft или Google, но и ряде других онлайн коллекций.
Как правило, такие шаблоны имеют целевую направленность, ориентированы на тот или иной тип урока (лекции). Заполняйте шаблоны своим содержанием, вставляйте свой текст и изображения. Использование шаблонов презентаций не только облегчит вам работу, но и сократит ваши временные затраты.
Дизайн презентации: как выбрать шрифт, цвет и оформление для слайдов
Картинка и текст
Основная проблема со слайдами, на которую аудитория постоянно жалуется, — «слишком много текста». Вопросы, которые мне постоянно задают по этому поводу, звучат обычно так: «Каков баланс между картинкой и текстом? Как максимально сократить текст, но сохранить понятность? Где баланс между подробностью и лаконичностью?»
Я очень хорошо понимаю, откуда эта проблема берется. С одной стороны, начальник говорит: «Вставь еще вот эту цифру», причем это тот же человек, который вчера при всех на собрании говорил, что «должна быть одна мысль на слайд». Как тут быть?
Хочу сразу сказать, что «одна мысль на слайд» — это совершенно недостижимый для многих (и людей, и компаний) идеал. Не потому что слайды перегружены, а потому что даже если на слайдах очень много текста, найти хотя бы одну мысль очень трудно. В значительной части презентаций, которые попадаются мне на глаза, не найдется и одной мысли на всю презентацию, что уж там говорить про каждый слайд.
Если же Мысли нет, то, конечно, на слайде оказывается что угодно, и хорошего дизайна в любом случае не получится. Нельзя сделать дизайн из «каши».
Половина искусства дизайна — это искусство написания заголовков. Заголовок дает нам возможность понять, к какому жанру относится слайд и как его оценивать.
Он же дает намек на то, сколько должно быть на слайде текста.
Количество слайдов и размер шрифта рассчитывается индивидуально, и в этих расчетах имеется слишком много переменных: хронометраж выступления, количество людей в зале (больше людей — меньше текста на слайде, текст крупнее, а значит, больше слайдов), размер и разрешение экрана, расстояние до него. Существуют форматы, которые часто встречаются:
- презентация в большом зале, как у Стива Джобса для разнородной аудитории, — не более двадцати слов, одно-два предложения на слайде, три-четыре слайда в минуту;
- презентация стартапа для инвесторов — до десяти предложений на слайде, 10–15 слайдов;
- отчет ведущей международной консалтинговой компании — очень много текста (у них есть принтеры, печатающие в формате A3, иначе ничего не видно!) и очень много слайдов — и ничего не понятно вообще, но очень впечатляюще выглядит;
Для большого зала, где решение, которое принимает аудитория , — купить или не купить вашу книгу, лучше подходит фрагментация — много простых слайдов. Простые слайды позволяют взять аудиторию в состоянии А и успешно перевести ее в состояние Б через несколько простых шагов, ничего не потеряв по дороге.
На простых слайдах в стиле «Стив Джобс» это сделать просто, мы движемся маленькими шагами. На сложных слайдах — труднее, потому что глаза разбегаются по сложным слайдам в разные стороны. Спикер еще заголовок вслух не дочитал, а кто-то уже вопрос к третьей сноске задает. На простых слайдах каждый шаг логичен, но цельной картинки может не сложиться.
Каждый слайд — законченная история. Невозможно представить, чтобы слово началось на одном слайде, а продолжилось на другом.
Нужен ли на каждом слайде логотип
Для целей внутренней коммуникации — однозначно нет, в этом просто нет никакого смысла. Мы в курсе, в какой организации мы работаем. Никто не забудет, пока вы выступаете. Для клиентских слайдов — скорее всего, тоже нет, клиент тоже знает, откуда он эти слайды получил. Логотипа на первом и последнем слайде будет достаточно.
На конференции, где люди фотографируют слайды — да, возможно, логотип на каждом слайде будет неплохой идеей, особенно если вы представляете малоизвестную компанию.
Выбор цвета
В качестве основного цвета выберите ваш любимый цвет. Я уверен, он у вас есть, как и хорошее объяснение, почему этот цвет вам нравится. Как этот цвет будет влиять на аудиторию? Я думаю, влияние будет статистически несущественным. Куда важнее, как этот цвет будет влиять на вас. На вас он будет вли ять хорошо.
К основному цвету вам потребуется дополнительные цвета — как минимум один, скорее всего — несколько. В какой-то момент для сложного графика может потребоваться много цветов, и поэтому я советую продумать этот момент заранее.
Чтобы подобрать дополнительный цвет, откройте сайт, который помогает составить палитры: например, colorexplorer.com. Нужно зафиксировать один цвет, сайт подберет вам остальные. Есть несколько алгоритмов, попробуйте все. Можете воспользоваться более быстрой альтернативой, вроде coolors.co.
Можно ли сделать фирменный стиль черно-белым? Конечно, и в корпоративном мире есть множество примеров. Из-за отказа от привычного очарования цвета такой стиль выглядит очень «дорого».
Выбор шрифта
Вы можете выбрать один или два шрифта. Второй шрифт может потребоваться для заголовков, но вполне можно обойтись и одним. В любом случае вам нужен шрифт для основного текста — начнем с него. Шрифты делятся на две большие группы — с засечками и без засечек.
Для основного текста вам потребуется шрифт без засечек. На то, что у шрифта нет засечек, будут указывать такие слова в названии шрифта, как Sans, Gothic, Grotesque. Почему без засечек? Дело в том, что разрешения некоторых проекторов и экранов все еще недостаточно, чтобы отображать мелкие элементы. В мелком размере такие шрифты будут представлять трудность для чтения.
Если вы абсолютно уверены, что никогда и ни при каких обстоятельствах вы ничего мелко писать не будете и хотите именно такой шрифт — окей, можете взять шрифт с засечками. У этих шрифтов больше «характера», но многие считают, что они выглядят архаично. Шрифты без засечек вошли в употребление только в конце XIX века и поэтому выглядят современнее. Шрифты с засечками на их фоне, наоборот, смотрятся более консервативно.
Для заголовков можно использовать более-менее любой шрифт, текста там мало, проблема с читаемостью не стоит.
Если вы хотите понять, сочетается ли ваш шрифт для основного текста со шрифтом для заголовков, запомните простое правило: шрифты должны заметно отличаться. Нет никакого смысла использовать вместе Trebuchet и Verdana. Они похожи до смешения, зачем вам это?
Verdana и Constantia — вполне возможно. Могу еще раз порекомендовать fontsinuse.com: введите в поисковую строку ваш основной шрифт и посмотрите, чем его дополняли люди до вас. Если они попали на этот сайт, они были молодцы и сделали неплохую работу.
Фото на обложке: Shutterstock/fizkes
PowerPoint 2010: основы работы со слайдами
/ ru / powerpoint2010 / Getting-started-with-powerpoint / content /
Введение
PowerPoint включает в себя все функции, необходимые для создания презентаций профессионального качества. Когда вы создаете презентацию PowerPoint, она состоит из серии слайдов . Слайды содержат информацию, которую вы хотите донести до своей аудитории. Эта информация может включать текст, изображения, диаграммы, видео и звук.
Прежде чем вы начнете добавлять информацию к слайдам, вам необходимо знать основы работы со слайдами.В этом уроке вы узнаете, как вставить новых слайдов, изменить макет и изменить вид презентации .
Основы слайдов
Каждая презентация PowerPoint состоит из серии из слайдов . Чтобы начать создавать слайд-шоу, вам необходимо знать основы работы со слайдами. Вам нужно будет чувствовать себя комфортно с такими задачами, как вставка нового слайда, изменение макета слайда, расположение существующих слайдов, изменение представления слайда и добавление заметок к слайду.
Необязательно: вы можете загрузить этот пример для дополнительной практики.
О слайдах
Слайды содержат заполнителей , которые представляют собой области на слайде, заключенные в пунктирные границы. Заполнители могут содержать множество различных элементов, включая текст, изображения и диаграммы. Некоторые заполнители имеют текст-заполнитель или текст, который можно заменить. У них также есть значков размера миниатюр , которые представляют определенные команды, такие как Insert Picture , Insert Chart и Insert ClipArt .В PowerPoint наведите указатель мыши на каждый значок, чтобы увидеть тип содержимого, которое можно вставить в заполнитель.
Слайд PowerPoint с заполнителямиО макетах слайдов
Заполнители расположены в различных макетах , которые можно применить к существующим слайдам или выбрать, когда вы вставляете новый слайд . Макет слайда упорядочивает ваш контент с использованием различных типов заполнителей, в зависимости от того, какую информацию вы можете включить в свою презентацию.
В приведенном выше примере макет называется Заголовок и содержимое и включает заполнители заголовка и содержимого. Хотя каждый макет имеет описательное имя, вы также можете сказать по изображению макета, как будут расположены заполнители.
Меню макета слайдаНастройка макетов слайдов
Чтобы изменить макет существующего слайда:
- Выберите слайд, который нужно изменить. Выбор слайда
- Щелкните команду Layout в группе Slides на вкладке Home .Появится меню с вашими параметрами. Команда макета
- Выберите макет из меню. Слайд изменится в презентации. Выбор макета
Чтобы удалить заполнитель:
Вы можете легко настроить макет, удалив ненужные или лишние заполнители с любого слайда.
- Поместите указатель мыши на пунктирную границу заполнителя, чтобы она сменилась крестиком со стрелками .
- Щелкните границу, чтобы выделить ее.Выбранный заполнитель
- Нажмите Backspace или Удалите на клавиатуре. Заполнитель будет удален со слайда.
Чтобы добавить текстовое поле:
Текстовые поля позволяют добавлять к текущему макету, поэтому вы можете размещать текст в любом месте слайда.
- На вкладке Insert щелкните команду Text Box . Команда Text Box
- Ваш курсор превратится в перевернутый крест .Курсор текстового поля
- Щелкните, удерживайте и перетащите мышью, чтобы нарисовать текстовое поле. Появится текстовое поле. Текстовое поле
Изучите наш урок «Основы работы с текстом», чтобы узнать больше о вставке и использовании текстовых полей в PowerPoint 2010.
Чтобы использовать пустой слайд:
Для большего контроля над содержимым вы можете предпочесть пустой слайд — слайд без заполнителей — одному из существующих макетов. Пустые слайды можно настроить, добавив собственные текстовые поля, изображения, диаграммы и многое другое.
- В меню опций макета выберите Пустой Выбор пустого слайда
Работа со слайдами
Чтобы вставить новый слайд:
- На вкладке Home щелкните нижнюю половину команды New Slide , чтобы открыть меню параметров макета слайда. Команда New Slide
- Выберите слайд, который нужно вставить. Выбор слайда
- Новый слайд будет добавлена ваша презентация.
Чтобы мгновенно добавить слайд, который использует тот же макет, что и выбранный вами, щелкните верхнюю половину команды Новый слайд .
Новый слайдЧтобы скопировать и вставить слайд:
- На вкладке Slides на левой панели выберите слайд, который хотите скопировать.
- Щелкните команду Копировать на вкладке Домашняя страница . Вы также можете щелкнуть правой кнопкой мыши свой выбор и выбрать Копировать . Команда копирования
- На левой панели щелкните чуть ниже слайда или между двумя слайдами, чтобы выбрать место, где вы хотите разместить копию. Горизонтальная точка вставки отметит местоположение.Точка вставки слайда
- Щелкните команду Вставить на вкладке «Главная». Вы также можете щелкнуть правой кнопкой мыши и выбрать Вставить . Скопированный слайд появится. Вставьте команду
Чтобы выбрать несколько слайдов, нажмите и удерживайте Ctrl на клавиатуре и щелкните слайды, которые хотите выбрать.
Для дублирования слайда:
Альтернатива копированию и вставке, дублирование слайдов копирует выбранный слайд и — за один шаг — вставляет его прямо под ним.Эта функция не позволяет вам выбирать расположение скопированного слайда и не предлагает параметры вставки для опытных пользователей, поэтому она более удобна для быстрой вставки похожих слайдов.
- Выберите слайд, который нужно продублировать.
- Щелкните команду Новый слайд .
- В раскрывающемся меню выберите Дублировать выбранные слайды . Команда «Дублировать выбранные слайды»
- Копия выбранного слайда появится под оригиналом Дублированный слайд
Чтобы удалить слайд:
- Выберите слайд, который хотите удалить.
- Нажмите клавишу Delete или Backspace на клавиатуре.
Для перемещения слайда:
- Выберите слайд, который хотите переместить.
- Щелкните, удерживайте и перетащите мышь в новое место. Горизонтальная точка вставки будет отмечать местоположение. Сдвиньте точку вставки
- Отпустите кнопку мыши. Слайд появится в новом месте.
Управление слайдами и презентациями
Когда вы добавляете слайды в свою презентацию, PowerPoint предлагает различные виды и инструменты, которые помогут вам организовать и подготовить слайд-шоу.
О режимах просмотра слайдов
Важно иметь доступ к различным представлениям слайдов и использовать их для различных задач. Команды для просмотра слайдов расположены в правом нижнем углу окна PowerPoint в обычном режиме.
Параметры просмотра слайдовОбычный вид : это вид по умолчанию, в котором вы создаете и редактируете слайды. Вы также можете перемещать слайды на вкладке «Слайды» на панели слева.
Нормальный видВид Сортировщика слайдов : В этом виде миниатюрные слайды размещаются на экране.Вы можете перетаскивать слайды, чтобы легко менять их порядок и одновременно просматривать больше слайдов. Это хороший вид для подтверждения того, что у вас есть все необходимые слайды и что ни один из них не был удален.
Просмотр слайд-сортировщикаВид для чтения : в этом представлении большую часть экрана компьютера занимает предварительный просмотр презентации. В отличие от режима слайд-шоу, он включает легкодоступные кнопки для навигации, расположенные в правом нижнем углу.
Просмотр для чтенияПредставление слайд-шоу : это представление полностью заполняет экран компьютера и является тем, что зрители увидят при просмотре презентации.В режиме слайд-шоу есть дополнительное меню, которое появляется при наведении на него курсора, позволяя перемещаться по слайдам и получать доступ к другим функциям, которые можно использовать во время презентации.
Просмотр слайд-шоуИспользуйте клавиши на клавиатуре, включая клавиши со стрелками, клавиши Page Up и Page Down, пробел и клавишу Enter, для перемещения по слайдам в режиме слайд-шоу. Нажмите клавишу Esc, чтобы завершить слайд-шоу.
Чтобы просмотреть план презентации:
На вкладке «Структура» текст слайда отображается в виде структуры.Это позволяет вам быстро редактировать текст слайда и просматривать содержимое нескольких слайдов одновременно.
- Щелкните вкладку Outline на левой панели. Вкладка Outline
- Появится контур текста слайда.
- Введите текст прямо на панели, чтобы внести изменения в текст. Ввод в структуре
Чтобы организовать слайды по разделам:
Вы можете разбить слайды на разделы, чтобы упростить навигацию по презентации. Разделы можно свернуть или развернуть на левой панели и присвоить им имена для удобства использования.В этом примере мы добавим два раздела: один для собак, доступных для усыновления, а другой для кошек и других домашних животных.
- Выберите слайд, с которого вы хотите начать свой первый раздел.
- На вкладке Home щелкните команду Section .
- В раскрывающемся меню выберите Добавить раздел . Добавление раздела
- На левой панели появится раздел без названия . Раздел без названия
- Чтобы переименовать раздел, пока он еще выбран, щелкните раздел Раздел , затем выберите Переименовать раздел в раскрывающемся меню.Переименование раздела
- Введите новое имя раздела в диалоговом окне. Щелкните Переименовать . Диалоговое окно «Переименовать раздел»
- Повторите, чтобы добавить столько разделов, сколько хотите.
- На левой панели щелкните стрелку рядом с названием раздела, чтобы свернуть или развернуть его. Развернутый раздел
Добавление примечаний к слайдам
PowerPoint дает вам возможность добавлять заметки к слайдам — часто называемые заметками докладчика — чтобы помочь вам представить или подготовиться к презентации.Вы можете вводить и просматривать заметки докладчика, используя панель заметок или страницу заметок.
Для использования панели заметок:
- Найдите панель Notes в нижней части экрана, прямо под панелью Slide .
- Щелкните и перетащите край панели, чтобы увеличить или уменьшить его. Регулировка области заметок
- Введите заметки на панели Notes . Ввод на панели заметок
Чтобы использовать представление страницы заметок:
- Перейдите на вкладку Просмотр .
- Щелкните команду Страница заметок в группе Представления презентации . Команда страницы заметок
- Введите заметки в текстовое поле или используйте полосу прокрутки для просмотра слайдов.
Вызов!
- Открыть существующую презентацию PowerPoint . Если хотите, можете воспользоваться этим примером.
- Изменить макет слайда. Если вы используете этот пример, измените макет слайда 3 на Заголовок раздела .
- Добавьте новый пустой слайд , затем вставьте текстовое поле .
- Скопируйте и вставьте слайд, затем переместите его в новое место.
- Просмотрите свою презентацию в обычном режиме, в режиме сортировщика слайдов, в режиме чтения и в режиме слайд-шоу.
- Просмотрите схему презентации на левой панели.
- Разделите презентацию как минимум на две части и попробуйте свернуть и развернуть их.Если вы используете этот пример, создайте один раздел для собак, а другой для кошек и других домашних животных.
- Поэкспериментируйте с добавлением заметок докладчика к презентации, используя панель Notes и вид страницы заметок .
/ ru / powerpoint2010 / text-basics / content /
Как сделать презентацию интересной (и НЕ скучной!)
Представляете ли вы презентацию коллегам на работе или выступаете с основным докладом на крупной конференции, Microsoft PowerPoint и другие слайд-презентации стали незаменимым способом обмена информацией.
Он прост в использовании, предлагает отличный способ комбинировать изображения, видео и текст и почти не требует обучения.
Итак, почему так много презентаций так НАскучивает?
Здесь есть все элементы для создания эффективных, привлекательных и увлекательных презентаций, но так часто нам приходится просматривать слайд за слайдом, состоящий из переполненного, трудночитаемого текста и нечетких (или несуществующих) изображений.
Так не должно быть.
Вам не нужно быть экспертом в публичных выступлениях или беспокоиться о проведении презентации уровня Ted Talk.
С помощью нескольких простых советов вы можете сделать свои презентации великолепными.
Необязательно: вы можете загрузить этот пример для дополнительной практики.
О слайдах
Слайды содержат заполнителей , которые представляют собой области на слайде, заключенные в пунктирные границы. Заполнители могут содержать множество различных элементов, включая текст, изображения и диаграммы. Некоторые заполнители имеют текст-заполнитель или текст, который можно заменить. У них также есть значков размера миниатюр , которые представляют определенные команды, такие как Insert Picture , Insert Chart и Insert ClipArt .В PowerPoint наведите указатель мыши на каждый значок, чтобы увидеть тип содержимого, которое можно вставить в заполнитель.
Слайд PowerPoint с заполнителямиО макетах слайдов
Заполнители расположены в различных макетах , которые можно применить к существующим слайдам или выбрать, когда вы вставляете новый слайд . Макет слайда упорядочивает ваш контент с использованием различных типов заполнителей, в зависимости от того, какую информацию вы можете включить в свою презентацию.
В приведенном выше примере макет называется Заголовок и содержимое и включает заполнители заголовка и содержимого. Хотя каждый макет имеет описательное имя, вы также можете сказать по изображению макета, как будут расположены заполнители.
Меню макета слайдаНастройка макетов слайдов
Чтобы изменить макет существующего слайда:
- Выберите слайд, который нужно изменить. Выбор слайда
- Щелкните команду Layout в группе Slides на вкладке Home .Появится меню с вашими параметрами. Команда макета
- Выберите макет из меню. Слайд изменится в презентации. Выбор макета
Чтобы удалить заполнитель:
Вы можете легко настроить макет, удалив ненужные или лишние заполнители с любого слайда.
- Поместите указатель мыши на пунктирную границу заполнителя, чтобы она сменилась крестиком со стрелками .
- Щелкните границу, чтобы выделить ее.Выбранный заполнитель
- Нажмите Backspace или Удалите на клавиатуре. Заполнитель будет удален со слайда.
Чтобы добавить текстовое поле:
Текстовые поля позволяют добавлять к текущему макету, поэтому вы можете размещать текст в любом месте слайда.
- На вкладке Insert щелкните команду Text Box . Команда Text Box
- Ваш курсор превратится в перевернутый крест .Курсор текстового поля
- Щелкните, удерживайте и перетащите мышью, чтобы нарисовать текстовое поле. Появится текстовое поле. Текстовое поле
Изучите наш урок «Основы работы с текстом», чтобы узнать больше о вставке и использовании текстовых полей в PowerPoint 2010.
Чтобы использовать пустой слайд:
Для большего контроля над содержимым вы можете предпочесть пустой слайд — слайд без заполнителей — одному из существующих макетов. Пустые слайды можно настроить, добавив собственные текстовые поля, изображения, диаграммы и многое другое.
- В меню опций макета выберите Пустой Выбор пустого слайда
Работа со слайдами
Чтобы вставить новый слайд:
- На вкладке Home щелкните нижнюю половину команды New Slide , чтобы открыть меню параметров макета слайда. Команда New Slide
- Выберите слайд, который нужно вставить. Выбор слайда
- Новый слайд будет добавлена ваша презентация.
Чтобы мгновенно добавить слайд, который использует тот же макет, что и выбранный вами, щелкните верхнюю половину команды Новый слайд .
Новый слайдЧтобы скопировать и вставить слайд:
- На вкладке Slides на левой панели выберите слайд, который хотите скопировать.
- Щелкните команду Копировать на вкладке Домашняя страница . Вы также можете щелкнуть правой кнопкой мыши свой выбор и выбрать Копировать . Команда копирования
- На левой панели щелкните чуть ниже слайда или между двумя слайдами, чтобы выбрать место, где вы хотите разместить копию. Горизонтальная точка вставки отметит местоположение.Точка вставки слайда
- Щелкните команду Вставить на вкладке «Главная». Вы также можете щелкнуть правой кнопкой мыши и выбрать Вставить . Скопированный слайд появится. Вставьте команду
Чтобы выбрать несколько слайдов, нажмите и удерживайте Ctrl на клавиатуре и щелкните слайды, которые хотите выбрать.
Для дублирования слайда:
Альтернатива копированию и вставке, дублирование слайдов копирует выбранный слайд и — за один шаг — вставляет его прямо под ним.Эта функция не позволяет вам выбирать расположение скопированного слайда и не предлагает параметры вставки для опытных пользователей, поэтому она более удобна для быстрой вставки похожих слайдов.
- Выберите слайд, который нужно продублировать.
- Щелкните команду Новый слайд .
- В раскрывающемся меню выберите Дублировать выбранные слайды . Команда «Дублировать выбранные слайды»
- Копия выбранного слайда появится под оригиналом Дублированный слайд
Чтобы удалить слайд:
- Выберите слайд, который хотите удалить.
- Нажмите клавишу Delete или Backspace на клавиатуре.
Для перемещения слайда:
- Выберите слайд, который хотите переместить.
- Щелкните, удерживайте и перетащите мышь в новое место. Горизонтальная точка вставки будет отмечать местоположение. Сдвиньте точку вставки
- Отпустите кнопку мыши. Слайд появится в новом месте.
Управление слайдами и презентациями
Когда вы добавляете слайды в свою презентацию, PowerPoint предлагает различные виды и инструменты, которые помогут вам организовать и подготовить слайд-шоу.
О режимах просмотра слайдов
Важно иметь доступ к различным представлениям слайдов и использовать их для различных задач. Команды для просмотра слайдов расположены в правом нижнем углу окна PowerPoint в обычном режиме.
Параметры просмотра слайдовОбычный вид : это вид по умолчанию, в котором вы создаете и редактируете слайды. Вы также можете перемещать слайды на вкладке «Слайды» на панели слева.
Нормальный видВид Сортировщика слайдов : В этом виде миниатюрные слайды размещаются на экране.Вы можете перетаскивать слайды, чтобы легко менять их порядок и одновременно просматривать больше слайдов. Это хороший вид для подтверждения того, что у вас есть все необходимые слайды и что ни один из них не был удален.
Просмотр слайд-сортировщикаВид для чтения : в этом представлении большую часть экрана компьютера занимает предварительный просмотр презентации. В отличие от режима слайд-шоу, он включает легкодоступные кнопки для навигации, расположенные в правом нижнем углу.
Просмотр для чтенияПредставление слайд-шоу : это представление полностью заполняет экран компьютера и является тем, что зрители увидят при просмотре презентации.В режиме слайд-шоу есть дополнительное меню, которое появляется при наведении на него курсора, позволяя перемещаться по слайдам и получать доступ к другим функциям, которые можно использовать во время презентации.
Просмотр слайд-шоуИспользуйте клавиши на клавиатуре, включая клавиши со стрелками, клавиши Page Up и Page Down, пробел и клавишу Enter, для перемещения по слайдам в режиме слайд-шоу. Нажмите клавишу Esc, чтобы завершить слайд-шоу.
Чтобы просмотреть план презентации:
На вкладке «Структура» текст слайда отображается в виде структуры.Это позволяет вам быстро редактировать текст слайда и просматривать содержимое нескольких слайдов одновременно.
- Щелкните вкладку Outline на левой панели. Вкладка Outline
- Появится контур текста слайда.
- Введите текст прямо на панели, чтобы внести изменения в текст. Ввод в структуре
Чтобы организовать слайды по разделам:
Вы можете разбить слайды на разделы, чтобы упростить навигацию по презентации. Разделы можно свернуть или развернуть на левой панели и присвоить им имена для удобства использования.В этом примере мы добавим два раздела: один для собак, доступных для усыновления, а другой для кошек и других домашних животных.
- Выберите слайд, с которого вы хотите начать свой первый раздел.
- На вкладке Home щелкните команду Section .
- В раскрывающемся меню выберите Добавить раздел . Добавление раздела
- На левой панели появится раздел без названия . Раздел без названия
- Чтобы переименовать раздел, пока он еще выбран, щелкните раздел Раздел , затем выберите Переименовать раздел в раскрывающемся меню.Переименование раздела
- Введите новое имя раздела в диалоговом окне. Щелкните Переименовать . Диалоговое окно «Переименовать раздел»
- Повторите, чтобы добавить столько разделов, сколько хотите.
- На левой панели щелкните стрелку рядом с названием раздела, чтобы свернуть или развернуть его. Развернутый раздел
Добавление примечаний к слайдам
PowerPoint дает вам возможность добавлять заметки к слайдам — часто называемые заметками докладчика — чтобы помочь вам представить или подготовиться к презентации.Вы можете вводить и просматривать заметки докладчика, используя панель заметок или страницу заметок.
Для использования панели заметок:
- Найдите панель Notes в нижней части экрана, прямо под панелью Slide .
- Щелкните и перетащите край панели, чтобы увеличить или уменьшить его. Регулировка области заметок
- Введите заметки на панели Notes . Ввод на панели заметок
Чтобы использовать представление страницы заметок:
- Перейдите на вкладку Просмотр .
- Щелкните команду Страница заметок в группе Представления презентации . Команда страницы заметок
- Введите заметки в текстовое поле или используйте полосу прокрутки для просмотра слайдов.
Вызов!
- Открыть существующую презентацию PowerPoint . Если хотите, можете воспользоваться этим примером.
- Изменить макет слайда. Если вы используете этот пример, измените макет слайда 3 на Заголовок раздела .
- Добавьте новый пустой слайд , затем вставьте текстовое поле .
- Скопируйте и вставьте слайд, затем переместите его в новое место.
- Просмотрите свою презентацию в обычном режиме, в режиме сортировщика слайдов, в режиме чтения и в режиме слайд-шоу.
- Просмотрите схему презентации на левой панели.
- Разделите презентацию как минимум на две части и попробуйте свернуть и развернуть их.Если вы используете этот пример, создайте один раздел для собак, а другой для кошек и других домашних животных.
- Поэкспериментируйте с добавлением заметок докладчика к презентации, используя панель Notes и вид страницы заметок .
/ ru / powerpoint2010 / text-basics / content /
Как сделать презентацию интересной (и НЕ скучной!)
Представляете ли вы презентацию коллегам на работе или выступаете с основным докладом на крупной конференции, Microsoft PowerPoint и другие слайд-презентации стали незаменимым способом обмена информацией.
Он прост в использовании, предлагает отличный способ комбинировать изображения, видео и текст и почти не требует обучения.
Итак, почему так много презентаций так НАскучивает?
Здесь есть все элементы для создания эффективных, привлекательных и увлекательных презентаций, но так часто нам приходится просматривать слайд за слайдом, состоящий из переполненного, трудночитаемого текста и нечетких (или несуществующих) изображений.
Так не должно быть.
Вам не нужно быть экспертом в публичных выступлениях или беспокоиться о проведении презентации уровня Ted Talk.
С помощью нескольких простых советов вы можете сделать свои презентации великолепными.
Вот что вы узнаете:
Поднимите свою презентацию на новый уровень с изображениями и видео!
Snagit позволяет легко отказаться от скучных слайдов презентации, заполненных текстом, и привлечь внимание аудитории с помощью ярких изображений и видеороликов.
Попробовать Snagit Free
Почему так много скучных презентаций PowerPoint?
Есть много причин, по которым презентации могут быть такими скучными, но вот две ключевые проблемы:
1.Слишком много текста
Многие люди считают, что при создании презентаций PowerPoint (или презентаций с помощью любого программного обеспечения для создания слайдеров, например Google Slides или Apple Keynote) им нужно разместить на своих слайдах все, чем они хотят поделиться. Таким образом, они заполняют свои слайды огромными маркированными списками или длинными абзацами, которые вам нужно прищуриться, чтобы прочитать, даже если вы находитесь в первом ряду.
Понятно. Нам есть чем поделиться, и мы хотим выразить это на как можно меньшем количестве слайдов. Кроме того, что, если кто-то захочет скачать мои слайды? Им нужно будет видеть все, о чем я говорю, чтобы понять, верно?
Неправильно.
Попытка втиснуть всю информацию в слайды — серьезная ошибка, которая приводит к загроможденным, переполненным слайдам и почти гарантирует, что ваша презентация будет скучной и трудной для понимания.
Вот правда: ваше сообщение будет более убедительным, а слайды будут меньше загромождены.
2. Недостаточно изображений
Недавнее исследование показало, что плохо сконструированные колоды PowerPoint могут привести к «отвлечению, скуке и затруднениям в обучении», в то время как хорошо составленная колода способствует вовлечению аудитории и удержанию информации.
Плюс, давайте не будем забывать, что PowerPoint — это визуальный носитель. Люди пришли на вашу презентацию не для того, чтобы прочитать текст со слайда. Они пришли послушать, как вы представляете важную информацию. И лучший способ представить информацию — это наглядно.
На самом деле, наше исследование ценности визуальных эффектов показывает, что люди на самом деле быстрее усваивают информацию и запоминают ее лучше и дольше, когда она представлена визуально, а не текстом.
И визуальная презентация не только поможет вашей аудитории, но и вам!
Другое недавнее исследование показало, что 91% людей считают, что хорошо продуманная колода слайдов заставит их чувствовать себя более уверенно при проведении презентации.
Таким образом, ваша аудитория не только получит удовольствие от презентации и получит от нее больше пользы, но и почувствует себя лучшим докладчиком!
Беспроигрышный вариант!
Как сделать скучную презентацию интересной
Как и любой хороший контент, отличная презентация начинается с тщательного планирования. Нельзя просто сложить что-то вместе и ожидать, что это сработает. Вот несколько основных способов сделать вашу презентацию эффективной, информативной и увлекательной.
1.Структурируйте презентацию
Лучшие презентации должны рассказывать историю. И вы не сможете рассказать эффективную историю, если не знаете наверняка, как она начинается, развивается и заканчивается.
Конечно, не всякая история будет эпической. Иногда вам просто нужно поделиться продажами или финансовыми данными, но вы все равно должны иметь смысл всего этого. Что вы делитесь? Почему это важно? Что ваша аудитория может сделать с этой информацией, когда она у них появится?
Чтобы правильно структурировать презентацию, сначала нужно знать ее цель.Существует четыре распространенных пупроза презентации, хотя многие презентации могут быть комбинацией двух.
Это:
- Сообщить.
- Уговаривать.
- Вдохновлять.
- Развлечь.
Например, вы можете захотеть, чтобы ваша презентация развлекала и вдохновляла. Или вы можете захотеть убедить и сообщить. Выберите тип (или типы) презентации и придерживайтесь структуры, которая позволит вам достичь своей цели.
Какой бы ни была цель вашей презентации, у нее должно быть начало, которое знакомит с вашей темой, середина, которая расширяет понимание вашей аудиторией того, что вы представляете, и конец, который объединяет все, что вы представили, и предлагает призыв к действию.
Чтобы помочь структурировать вашу презентацию, я настоятельно рекомендую вам использовать план. Вы сможете расположить именно то, что вы хотите сказать, в том порядке, в котором вы хотите это сказать. Кроме того, вы поможете убедиться, что ничего не пропустите и не отклонитесь от каких-либо странных отклонений.
2. Разбейте сложную информацию на несколько слайдов
Посмотрим правде в глаза. Большинство людей помещают слишком много информации на свои слайды PowerPoint. Это огромный заголовок, а затем все, что докладчик собирается сказать дословно. В такой ситуации докладчик почти не нужен.
Ваши слайды должны выделять или добавлять контекст к тому, что вы говорите. Если вам нужно поделиться большим объемом информации, не бойтесь распределить ее по нескольким слайдам.На слайдах должно быть пустое пространство, позволяющее аудитории сосредоточиться на важном.
Иногда это может быть несколько слов или изображение или два.
Не заполняйте слайды стенами с текстом. Это почти гарантирует скучную презентацию.
3. Оживите свою презентацию с помощью видео
Видео в презентации PowerPoint? Ага!
Один из самых частых вопросов, который я вижу, — «как сделать презентацию PowerPoint интересной?».А видео — это простой способ оживить сухую презентацию.
Видео помогают привлечь внимание аудитории и помогают ускорить презентацию.
В стратегическом плане видео могут помочь вам выделить моменты или предоставить необходимый перерыв от монотонного прослушивания одного ведущего в течение часа или более.
Вы можете использовать различные типы видео:
- Кадры до и после, демонстрирующие прогресс проекта.
- Скринкасты, показывающие результаты данных.
- Быстрые неформальные руководства по выполнению задачи.
Добавить видео очень просто, и есть несколько способов добавить его. Вы можете загрузить его со своего компьютера или встроить ссылку на онлайн-сайт. Однако будьте осторожны при использовании онлайн-видео. Хорошей идеей будет иметь резервную копию на вашем компьютере на случай, если Wi-Fi в помещении будет нестабильным.
Скринкасты: суперсила вашего презентационного видео
Один из лучших способов использовать видео в презентации — это скринкаст.Скринкаст — это запись вашего экрана во время прохождения процесса, демонстрации пользовательского интерфейса или аналогичной функции.
Эй, это как скриншоты, в которых вы можете запечатлеть, что происходит на вашем экране (включая звук), но в виде видеозаписи, а не просто статичного изображения.
Нужно отчитаться о результатах проекта? Скринкаст — отличное решение. Вы можете отображать данные и добавлять комментарии через микрофон.
Начните с использования функции записи экрана, установите захват видеозаписи.Затем отредактируйте отснятый материал по мере необходимости (например, вырезайте на время) и вставьте в PowerPoint.
Чтобы загрузить видео со своего компьютера:
- Остановитесь на слайде, где хотите закрепить зажим
- Щелкните вкладку «Вставка» вверху экрана.
- Спуститесь к Видео и затем нажмите Фильм из файла…
4. Используйте возможности анимированных GIF-файлов
Анимированные GIF-файлы больше не используются только в социальных сетях.
Сегодня анимированные GIF-файлы имеют множество практических применений. Если вам нужен простой способ продемонстрировать коллеге или клиенту пошаговый процесс, зацикленный GIF-файл — идеальный инструмент, особенно если это короткий клип, не требующий звука.
Они также отлично подходят для демонстрации процесса, демонстрации причин и следствий или сравнения до и после. И, в отличие от видео, нет необходимости нажимать кнопку воспроизведения для GIF, поэтому его использование не замедлит вашу презентацию.
Еще одно хорошее применение анимированных GIF-файлов в PowerPoint — юмор.Попробуйте добавить анимированный GIF в качестве комического рельефа после ряда слайдов с большим количеством текста. Всем нравятся забавные собачки, реакции и видеоклипы.
Предупреждение: помните о размере своего GIF-изображения. Если он будет длиннее 30 секунд, вероятно, лучше использовать видео.
Добавить анимированный GIF в PowerPoint так же просто:
- Сохраните нужный GIF-файл на рабочем столе и перейдите к нужному слайду.
- Выберите изображения на вкладке «Вставка» в PowerPoint и выберите файл.
- Нажмите «Вставить» или «Открыть», а затем запустите слайд-шоу, чтобы предварительно просмотреть свой GIF.
С Snagit вы можете создать GIF из любого видео и поделиться им прямо в PowerPoint.
5. Используйте снимки экрана, чтобы подчеркнуть свою точку зрения
Снимки экрана — ценные инструменты, которые можно использовать для иллюстрации вашей точки зрения, когда вы говорите о ней. Это позволяет аудитории следовать за вами и связывать то, что они слышат, с тем, что они видят.
Поднимите свою презентацию на новый уровень с изображениями и видео!
Snagit позволяет легко отказаться от скучных слайдов презентации, заполненных текстом, и привлечь внимание аудитории с помощью ярких изображений и видеороликов.
Попробовать Snagit Free
Снимок экрана — это изображение экрана вашего компьютера. Это захватывает все, что у вас есть на экране, и сохраняет это как файл изображения. Затем вы можете отредактировать и вставить свой снимок экрана в презентацию.
Создание высококачественного снимка экрана упрощено и улучшено с помощью Snagit. Вы можете легко редактировать скриншоты, например добавлять стрелки и убирать курсор с окончательного изображения.
Начните с открытия Snagit, затем перетащите поле к своим параметрам и заблокируйте его.
Вы можете добавить снимок экрана, если имеете в виду данные, например результаты опроса или аналитику. Вы можете дополнительно улучшить этот снимок экрана, добавив стрелки и настраиваемые выноски. Добавление элементов, которые выделяют интересные идеи, добавляет важности важному пункту.
6. Используйте кастомизированные скриншоты вместо стоковых изображений
Как правило, чем более уникальными вы можете сделать визуальные элементы, тем лучше будет ваша презентация. Несмотря на то, что стоковые изображения могут быть привлекательными из-за удобства, они ограничивают влияние вашей презентации.
Недавнее исследование показало, что образы могут влиять на настроение человека, даже не подозревая об этом. Это означает, что добавление более ярких изображений в презентацию окажет большее влияние на зрителя.
Возьмите дело в свои руки с Snagit, который позволяет настраивать снимки экрана и изображения для улучшения вашей презентации.
Например, вы можете использовать инструмент размытия, чтобы сосредоточить внимание аудитории на том, что вы хотите, чтобы они увидели. Удалите отвлекающие факторы из уравнения, размыв личную информацию.Вы также можете удалить фон изображения, который может конфликтовать с вашей презентацией.
Что делать, если мне нужно показать слайды людям, которые не будут присутствовать на презентации?
Иногда вам нужно показать свои слайды людям, которые не смогут присутствовать на вашей презентации. Или, может быть, вы хотите поделиться ими с посетителями, чтобы они могли просмотреть их позже.
Если вы не включите все виды текста и контекста на свои слайды, как они узнают, о чем вы говорите?
Есть несколько способов справиться с этим.
1. Используйте функцию заметок
PowerPoint позволяет вам делать заметки на каждом слайде, которые люди могут читать во время просмотра ваших слайдов. Заметки также можно распечатать вместе с вашей колодой, если они решат распечатать их для последующего просмотра. Вы можете использовать любой контекст, в котором они нуждаются, чтобы они могли извлечь из вашей презентации все, что им нужно.
2. Сделайте видео
Это мой любимый вариант. Вместо того, чтобы просто следить за слайдами, почему бы не выделить немного больше времени и не записать презентацию? Это отличный способ убедиться, что ваша аудитория может понять все, что им нужно, независимо от того, пришли они или нет!
Плюс, это НАМНОГО проще, чем вы думаете.
Snagit упрощает запись с экрана и микрофона во время презентации. Вы даже можете добавить свою веб-камеру для дополнительной индивидуальности.
Ваша аудитория оценит дополнительные усилия, и — в качестве бонуса — вы также будете готовы отправить их в следующий раз, когда будете выступать!
Как сделать интересные слайды? Избавьтесь от скучной презентации с изображениями и видео!
Нам всем приходилось сидеть и просматривать скучные презентации PowerPoint.Тема может быть отличной, но бесконечных слайдов текста достаточно, чтобы даже самая захватывающая презентация казалась настоящей вздором.
Но можно и лучше. Используя изображения и видео, вы можете создавать запоминающиеся презентации, которые увлекут вашу аудиторию и заставят ее захотеть большего.
Поднимите свою презентацию на новый уровень с изображениями и видео!
Snagit позволяет легко отказаться от скучных слайдов презентации, заполненных текстом, и привлечь внимание аудитории с помощью ярких изображений и видеороликов.
Попробовать Snagit Free
Почему презентации PowerPoint скучны?Хотя не каждая презентация может быть захватывающей, скучные презентации обычно сводятся к двум вещам: 1) слишком много текста на слайдах и 2) недостаточно визуальных элементов и видео.
Вы можете добавить больше интереса к своей презентации, используя больше изображений и видео.
Могу ли я добавить видео к слайдам PowerPoint?Да! Добавить видео в слайды PowerPoint довольно просто.
1. Выберите слайд, на который вы хотите добавить видео.
2. Нажмите «Вставить»> «Видео»> «Фильм из файла
Попробуйте разбить информацию на несколько слайдов, чтобы не было слишком много текста одновременно. Что еще более важно, используйте больше изображений.
до PowerPoint: эволюция презентаций
Когда в 1987 году был представлен PowerPoint, презентации навсегда изменились. Прошло совсем немного времени, прежде чем программное обеспечение для презентаций взяло верх, а такие инструменты, как диапроекторы и слайд-карусели, превратились в мусор.
До того, как слайды были созданы на компьютере, их делали вручную. На создание слайд-колоды ушло несколько дней, и это было очень дорого.
В те дни презентации визуализировались с помощью таких инструментов, как бумажные флип-чарты и слайд-проекторы, которые использовались в классных комнатах и конференц-залах по всему миру.
Интересно, что дизайн слайдов напоминал визуальные стили, которые использовались в других областях графического дизайна того же периода времени. Эволюция презентаций следовала тенденциям, так же как реклама и мода.
В этой статье мы рассмотрим, как презентации развивались с течением времени и как они превратились в слайд-колоды, которые мы знаем сегодня.
Древние подношения
По определению, презентация — это визуальный инструмент, призванный помочь человеку рассказать историю. Эта история может быть для различных целей, в том числе образовательных, развлекательных и даже деловых.
Наскальные рисунки были первыми из этих «визуальных инструментов».
Наскальные рисунки неандертальцев, которые считаются первыми образцами искусства в истории человечества, были созданы, чтобы рассказывать истории из личного опыта.
Эти истории были переданы их детям с помощью рисунков, которые они сделали на стенах пещеры.
Забегая на тысячи лет вперед, еще одним примером исторического искусства можно считать стиль изложения. В средние века готические соборы украшали величественные красочные витражи.
На изображениях изображены истории из Библии и жизни Иисуса. Эти окна предназначались для визуального обогащения проповедей и проповедей, читаемых прихожанам.
Такая же практика преподавания наблюдается в буддийских храмах по всей Юго-Восточной Азии. Там учения нарисованы на стенах учебных помещений для монахов прямоугольниками одинакового размера.
Что интересно, так это то, что каждую картину и каждое окно древних времен можно рассматривать как «слайд старинной презентации».
Классные и белые доски
Первой целью презентаций было образование. Лишь позже люди начали использовать презентации в офисах и на торговых встречах.
Первым инструментом, который использовался для представления уроков студентам, была хорошо известная классная доска. Фактически, учителя использовали классные доски на протяжении сотен лет для обучения многих поколений учеников.
Некоторые учителя писали прямо во время разговора, другие готовили доски заранее. Можно сказать, что последний был наиболее похож на те презентации, которые мы знаем сегодня.
Вот видео с известной лекции писателя Курта Воннегута, которое не только показывает, как классная доска может быть отличным инструментом для презентации, но и учит нас самому процессу повествования:
На протяжении десятилетий ученые и математики использовали классные доски для представления своих открытий.Их сложные вычисления заполняли большие доски. Объясняя, они указывали на разные участки доски длинной палкой.
На фотографии ниже изображена группа ученых НАСА в 1961 году, показывающая фотожурналисту, как они производили расчеты по исследованию космоса.
На этой плате нет реальных расчетов, только справочные уравнения. Тем не менее визуальное сообщение было доставлено. Он показывает, как ученые представят свои знания и проведут расчеты.
Ученые НАСА представляют свои расчеты в 1961 году
Цифровые презентации на основе классных и белых досок
Классная доска всегда будет представлять класс; во всех областях дизайна. Даже сегодня существует множество шаблонов презентаций классной и белой доски для PowerPoint и других альтернатив, таких как Visme.
По иронии судьбы, классные доски сейчас более популярны в барах и ресторанах, чем в классе. С другой стороны, доски теперь интерактивны и по-прежнему используются в классах по всему миру.
Бумажные флип-чарты и плакаты
Еще одним инструментом, обычно используемым в классе для представления информации учащимся до PowerPoint, был флип-чарт.
Первые флип-чарты представляли собой напечатанные плакаты, скрепленные металлическими застежками. Докладчики обычно переворачивали эти плакаты один за другим, чтобы представить и объяснить каждый из них.
Флипчарты созданы для наглядных уроков и могут использоваться многократно. Учителя могли получить доступ к этим флипчартам через школьные библиотеки.
На изображении ниже изображен антикварный флипчарт под названием Science Charts:
.Science Charts — образовательный флип-чарт 1940-х годов
Он использовался учителями для представления информации ученикам. Он полон монохромных иллюстраций, которые помогли учителю объяснять уроки без классной доски.
Флипчарт, приведенный выше, относится к 1940-м годам, и его дизайн очень похож на стиль учебников той эпохи; монохромный и очень подробный.
Флип-чарты также использовались для бизнеса. Их первое зарегистрированное использование для торговых встреч было описано в книге «Принципы продаж Паттерсона», где Джон Генри Паттерсон представлял два флипчарта в 1912 году.
В качестве примера, вот изображение старинного флипчарта, используемого компанией Coca-Cola, который, кажется, датируется примерно 1940-ми годами:
Флипчарт, презентация компании Coca-Cola 1940-х годов
Как мы видим, приведенный выше флип-чарт использовался для представления данных о рекламных практиках и эффектах в Соединенных Штатах.
К сожалению, нам не удалось найти других изображений этой презентации на флипчарте, которые отображают остальные ее страницы.
На изображении ниже показан еще один интересный пример презентации флип-чарта, использовавшейся на встрече продаж Chevrolet в 1950-х годах:
Встреча по продажам Chevrolet с использованием флипчарта, 1950-е годы
Флип-чарт можно увидеть прямо сзади у стены, где, вероятно, он использовался ведущим для передачи информации о бренде.
Если вы присмотритесь, то заметите, что стиль дизайна флип-чарта напоминает стиль дизайна печатной рекламы той эпохи.
На изображении ниже показан флипчарт от Шервина Уильямса:
Презентация на флипчарте Шервина Уильямса о льготах сотрудникам
Флип-чарт, приведенный выше, использовался в качестве инструмента для ознакомления сотрудников с их льготами, когда они были частью семьи Шервина Уильямса.
Этот флипчарт датируется примерно 60-ми или 70-ми годами.Черно-белые иллюстрации напоминают журнальную рекламу 1960-х годов.
Печатные флип-чарты, подобные этим, иногда до сих пор используются в местах общего пользования или в зонах отдыха сотрудников.
На изображении ниже, например, показан флип-чарт с аварийными процедурами для крупной компании:
Флип-чарт по порядку действий в чрезвычайных ситуациях на рабочем месте
Подобные флип-чарты используются до сих пор, потому что их можно легко ламинировать, повесить на стену и просматривать в любое время.Дизайн «горка» напоминает красочный стиль оформления 90-х годов.
Первый бумажный флип-чарт был представлен в 1970-х годах Питером Кентом. Флипчарт — это большой блок листов белой бумаги, прикрепленный к отдельно стоящей доске.
Докладчики могут рисовать или писать на бумажном флип-чарте во время выступления или заранее создавать на нем диаграммы, графики и иллюстрации.
Флип-чартыв основном использовались до появления PowerPoint, но они также стали своего рода культовой классикой для проведения живых презентаций.Многие люди до сих пор используют их и клянутся ими в своих проектах.
Вот краткое видео-руководство о том, как использовать флип-чарты и почему они иногда могут быть лучше цифровых слайдов:
В 1960-х годах, между флипчартами и проекторами, некоторые презентации визуализировались с помощью картонных плакатов, установленных на деревянных мольбертах.
В телешоу «Безумцы» эта техника презентации использовалась для презентационных встреч в креативном агентстве Дона Дрейпера.
Видео ниже — это отрывок из эпизода, в котором Пегги использует большие картонные изображения в презентации ресторана Burger:
Она переключается с карточки на карточку, перемещая их на мольберт рядом с предыдущей. В других случаях они бы перевернули карту как большое открытие.
В качестве другого примера, вот фотография собрания по продажам в компании Oscar Meyer. Обратите внимание, как мужчины держат плакат с таблицей данных о продажах и показывают его мистеру.Оскар Мейер.
Презентация плаката на собрании продаж компании Oscar Meyer
Проекторы
В 1900-е годы классные доски, флип-чарты и плакаты были прекрасными инструментами для представления знаний и информации, но их возможности были ограничены.
Когда преподаватели и продавцы хотели вести презентацию более увлекательно и интерактивно, они использовали проекторы разных типов.
Первым проектором был Волшебный Фонарь. В нем использовалась свеча или керосиновая лампа для проецирования света через прозрачные пленки вместо лампочки.
Когда было изобретено электричество, быстро эволюционировали проекторы и дизайн презентаций. Вот визуальный график эволюции проекторов:
Диафильм
Первые «слайды» были показаны в кинолентах. Это были короткие 35-миллиметровые негативы, которые проецировались либо на стену, либо на диафильм.
Эти машины управлялись вручную с колесом сбоку. Это колесо продвигало киноленту по одному кадру, или «слайду», за раз.
Преподаватели имели доступ к подготовленным ленточным презентациям, а также к научным флипчартам. К подготовленным диафильмам обычно прилагался аудиофайл на виниловой пластинке.
В других случаях диафильмы поставлялись с печатным текстом, который учитель читал во время презентации, чтобы лучше объяснить вещи.
Аудиозаписи, которые сопровождали презентации диафильмов, имели особую звуковую подсказку, чтобы учитель знал, когда пришло время перейти к следующему кадру / слайду.В печатном тексте тоже были письменные подсказки.
Более современные киноленты имели автоматическое перемещение слайдов и прорезь для кассеты, которая воспроизводилась синхронно с кинолентой.
На видео ниже показано, как диафильмы просматривались в классе в 1970-е годы. На нем показана серия диафильмов, созданных Disney Studios о том, как безопасно добраться до школы с помощью Винни Пуха:
В школах было много других подобных диафильмов для обучения детей различным предметам.
Слайды, прозрачные пленки и популярность конструктора слайдов
Что касается дизайна слайдов, то первыми в истории случаями, когда мы видим реальную практику дизайна слайдов, были начальные и конечные титры в фильмах.
Техника, использованная для этих рамок, легла в основу всех последующих техник дизайна слайдов. В 60-х и 70-х годах эти методы использовались для создания информационных диафильмов, как показано ниже:
Венгерский веб-сайт, представленный ниже, содержит большую коллекцию серий диафильмов и слайдов, датированных с 1920-х до 1980-х годов.
Многие слайд-колоды в этой коллекции имеют похожий дизайн; очень простая композиция изображения и текста. В некоторых случаях дизайн немного сложнее. Но по большей части они кажутся скорее образовательными, чем творческими.
Венгерский веб-сайт, демонстрирующий старые диафильмы и слайдеры
Готовые диафильмы, которые можно получить на киностудиях, были отличными, но они не всегда были тем, что нужно преподавателям или продавцам.
Эта потребность стала причиной появления дизайнера слайдов.Учителя начали учиться создавать слайды и прозрачные пленки для своих уроков с помощью видеороликов, подобных приведенному ниже:
На видео выше показаны методы создания прозрачных пленок и слайдов вручную для использования на диапроекторах и других типах проекторов, для которых требуются прозрачные пленки разного размера.
Интересно отметить, что развитие этих проекторов шло рука об руку с развитием дизайна слайдов.
Слайды и прозрачные пленки ручной работы отлично подходили для классной комнаты, но не очень практично для использования в бизнес-пространстве.
Для встречи по продажам прозрачные пленки нужно было подготовить за несколько дней. Затем их нужно было транспортировать в специальных защитных папках вместе с оборудованием, необходимым для их хранения.
Чтобы лучше понять, как эволюционировал дизайн слайдов, необходимо понимать разницу между слайдами и прозрачными пленками.
Прозрачные пленки — это, по сути, любой тип прозрачного материала, например бумага или пленка, через который может проходить свет.
С точки зрения дизайна слайдов прозрачная пленка — это ацетатный лист, на котором печатается дизайн. Затем он представлен с помощью диапроектора.
Учителя довольно долго использовали проекторы в классах — в 70-х, 80-х и даже в 90-х годах.
Они использовали подготовленные прозрачные слайды, на которых они также могли писать, и давали уроки, проецируя информацию на экран или доску.
Проекторы также использовались в деловых целях, например, во время встреч с подготовленными печатными диапозитивами.
Источник изображения
Слайд очень похож на ацетатную прозрачную пленку, но намного меньше по размеру. Каждый слайд представляет собой один кадр пленки, вырезанный из диафильма и помещенный в пластиковую или картонную рамку. Слайды — это фотографические негативы, это означает, что это фотографии дизайнов, предварительно подготовленные на бумаге.
Комплект слайдов был представлен слайд-проектором. У первых были слайд-боксы с ручным слайдером, который перемещал каждый слайд перед лампочкой.
В 1965 году была представлена хорошо известная карусель Kodak.Именно тогда в конечном итоге начали появляться более сложные конструкции слайдов, такие как переходы между слайдами и визуальные эффекты.
По иронии судьбы, финал сериала «Безумцы» — сериала о маркетинговой компании 1960-х годов — включает запоминающуюся сцену, в которой главный герой представляет маркетинговую идею для Kodak Carousel.
Роль дизайнера слайдов
По мере того, как слайд-проекторы и проекторы для прозрачных пленок становились все более популярными, компании хотели иметь свои собственные слайд-шоу для торговых встреч и презентаций.
Дизайн слайдов очень похож на технику печатной рекламы. Сначала дизайны были собраны на белой бумаге с использованием линейок, ножей Exacto, резинового клея и наборных листов.
Каждый слайд был разработан как отдельный дизайн на большом листе бумаги. Его нужно было корректировать и проверять на наличие ошибок, пока он не стал правильным.
Когда были готовы большие слайды на бумаге, их профессионально фотографировали один за другим. Затем негативная диафильм разрезали слайд за слайдом и помещали в пластиковые корпуса.
Создание слайдов заняло много часов, поэтому дизайнеры слайдов сосредоточились в основном на этой задаче. Креативные агентства были наняты для создания слайдов за несколько дней или недель до встречи или презентации.
Ниже представлена презентация презентации GE 1950-х годов, разработанная, как описано выше:
Развитие технологий
По мере развития технологий росла и эволюция презентаций. Дизайнеры слайдов перешли от создания слайдов вручную к созданию их на компьютерах с помощью первых программ для дизайна.
В 1987 году, когда был выпущен PowerPoint, дизайнеры слайдов сразу же взялись за дело, чтобы изучить программу и быстрее делать презентации.
Стиль дизайна первых презентаций, созданных в PowerPoint, был ограничен тем, что PowerPoint мог предложить. Первая в истории версия PowerPoint была выпущена для компьютеров Apple в черно-белом цвете.
Вот как выглядели первые презентации PowerPoint:
Развитие технологий
По мере развития технологий росла и эволюция презентаций.Дизайнеры слайдов перешли от создания слайдов вручную к созданию их на компьютерах с помощью первых программ для дизайна.
В 1987 году, когда был выпущен PowerPoint, дизайнеры слайдов сразу же взялись за дело, чтобы изучить программу и быстрее делать презентации.
Стиль дизайна первых презентаций, созданных в PowerPoint, был ограничен тем, что PowerPoint мог предложить. Первая в истории версия PowerPoint была выпущена для компьютеров Apple в черно-белом цвете.
Вот как выглядели первые презентации PowerPoint:
Когда Microsoft приобрела PowerPoint, они перезапустили его с цветами.Было несколько «мастеров слайдов», которые мы теперь называем шаблонами.
Пользователи также могли изменять цвета с помощью предварительно разработанных цветовых схем, доступных в программе.
Когда PowerPoint впервые появился на рынке, он был доступен только тем, у кого есть компьютеры, например рекламным и креативным агентствам.
Несмотря на то, что готовую презентацию можно было посмотреть на экране компьютера, рисунки все равно превращались в слайды для карусели, диапозитивы для накладных или распечатывались в виде флипчартов.
Компьютерные экраны были довольно маленькими, поэтому проецируемые слайды выглядели намного лучше. В видео ниже Microsoft объясняет, как PowerPoint работал с настройками цвета и раскадровки:
Все о клипах
К середине 90-х годов компьютеры стали вторгаться в каждый семейный дом. PowerPoint был популярной программой для проведения презентаций.
Его использовали все — учителя, студенты и, конечно же, на каждой встрече компании была презентация PowerPoint.
Еще в 90-е каждая презентация нуждалась в визуальном оформлении, как и сейчас. Если человек, создающий презентацию, обладал некоторыми навыками дизайна, он мог бы создавать цифровые изображения в Paint и копировать их в свои слайды PowerPoint.
Но большинство людей использовали картинки для визуализации.
Галерея клипов Microsoft
Clip Art — это набор красочных изображений, которые поставляются наборами и могут использоваться для любого типа цифрового проекта.
Первые коллекции картинок появились на дискетах, а затем на компакт-дисках.С появлением Интернета клип-арт в конечном итоге стал доступен в Интернете.
В 2014 году Microsoft объявила, что больше не будет клип-артов, включенных в программное обеспечение Office, поскольку большинство из них и так доступны в Интернете.
Картинка, используемая в Microsoft PowerPoint 2000
Смерть от PowerPoint
С таким количеством людей, создающих презентации PowerPoint, вскоре появился термин «смерть от PowerPoint».
Death by PowerPoint означает, что презентация настолько скучна и плохо спроектирована, что аудитория, по сути, «умерла» на своих местах и не обращает внимания, не говоря уже о том, чтобы развлечься.
О Death by PowerPoint много говорили в начале 2000-х. Это все еще используемый термин, когда люди учат, что НЕ делать при создании презентации PowrPoint.
Не намного позже стали появляться другие программы для презентаций, включая Keynote от Apple, Prezi и Google Slides.
Но независимо от того, какое программное обеспечение использовал докладчик, им все равно приходилось делать все возможное, чтобы избежать «смерти от PowerPoint».
Посмотрите это видео Дона Макмиллана, в котором он с юмором рассказывает о Смерти через PowerPoint и дает советы, как ее избежать:
Эволюция презентаций: сегодня и дальше
Поскольку сейчас доступно все программное обеспечение для презентаций, фактический стиль дизайна слайдов во многом зависит от создателя презентации.
Например, презентации, сделанные с помощью Prezi, легко заметить. Эффект анимации увеличения и уменьшения является их визуальной характеристикой.
Точно так же и другие программы для презентаций имеют свои уникальные особенности, благодаря чему их слайды немного отличаются от остальных.
Существует не только множество различных типов программного обеспечения, но и тысячи шаблонов, доступных для всех платформ.
Сейчас существует так много разных вариантов, что мы не можем выделить какой-то один стиль дизайна.Но есть несколько тенденций, которые выходят на первый план каждый год, и мы используем их в качестве источника вдохновения для наших презентаций.
В Visme мы упрощаем создание вневременных презентаций. Благодаря библиотеке слайдов вы получите хорошую основу для работы и легко сможете добавить свой собственный стиль.
У нас также есть отличная коллекция простых фоновых шаблонов, которые могут быть спасением, если ваша творческая полоса на исходе.
Что касается будущего дизайна презентаций, мы обязательно увидим больше интерактивности и бесшовной ненавязчивой анимации.
Мы уже начинаем видеть эту тенденцию, как в уникальном «диалоговом» подходе Prezi к анимированным переходам.
Еще одна инновационная функция, о которой стоит упомянуть, — это встроенные переходы между слайдами Visme, которые уже включены во все наши презентации.
В результате завершенные презентации Visme больше похожи на гладкие видеоролики, чем на неуклюжие слайды.
Будущие тенденции в дизайне презентаций будут приходить и уходить, но, как правило, всегда остается держаться подальше от «смерти от PowerPoint».”
Твоя очередь
Вам понравился этот краткий обзор эволюции презентаций? Сообщите нам свои вопросы, комментарии и отзывы ниже!
6 шагов к успешной презентации
Стоять перед аудиторией, чтобы провести презентацию, — устрашающая перспектива, но вы вряд ли сможете закончить университет без необходимости. Прочтите эти главные советы, чтобы убедиться, что все пройдет без сучка и задоринки.
Ваш репетитор или преподаватель упоминает слово «презентация», и первое, что вы делаете, это паникуете, но на самом деле в этом нет необходимости.
В зависимости от вашего предмета, от вас могут ожидать, что вы подведете итоги прочитанного на семинаре, представите результаты научного эксперимента или предоставите отзыв о групповом задании. Независимо от темы вы обычно будете рассказывать своему наставнику и однокурсникам. Хотя встать и изложить свою позицию перед аудиторией непросто, особенно когда вы к этому не привыкли, это действительно хорошая практика, поскольку многие выпускники-работодатели используют презентации как часть процесса найма.
Чтобы ваша презентация выделялась по правильным причинам, команда специалистов из Университета Камбрии дает свои лучшие советы.
Тщательно подготовьтесь
Дайте себе достаточно времени для тщательной подготовки, так как спешка в последнюю минуту заставит вас нервничать, когда дело дойдет до презентации. «Спланируйте структуру и формат — Введение, ключевые факты, которые вы хотите изложить в наиболее логичном порядке, цель и цель вашей презентации и заключение», — советуют карьерная команда Университета Камбрии.
Чтобы помочь спланировать содержание и не сбиться с пути, спросите себя, зачем вы собираете презентацию и чего надеетесь достичь.
Вы можете делать подробные записи в рамках своего планирования, но не полагайтесь на них в течение дня, поскольку чтение подготовленного текста звучит неестественно.
Если вы хотите взять с собой устройство для запоминания, используйте небольшие каталожные карточки, поскольку обращение к листам бумаги формата A4 во время презентации может отвлекать и подчеркивать ваши нервы, если у вас дрожат руки.
На этапе планирования вам также необходимо учитывать время презентации. Временные ограничения установлены неслучайно: несоблюдение или превышение этого лимита, скорее всего, приведет к потере оценок, особенно если это часть экзамена или экзамена.
«Также неплохо подготовить ответы на возможные вопросы, которые могут вам задать о презентации», — добавляет карьерная команда Cumbria.
Если вам нужно провести групповую презентацию, откройте для себя три совета для успешной групповой работы.
Используйте наглядные пособия с умом
Помните, что наглядные пособия должны дополнять вашу устную презентацию, а не повторять ее и не показывать презентацию за вас. Хотя на ваших слайдах должно быть краткое изложение моментов или иллюстрация, подтверждающая обсуждаемую вами концепцию, в центре внимания находятся вы.
При составлении слайдов и наглядных пособий:
- «Не перегружайте слайды, делайте это простым», — говорит команда специалистов Cumbria по вопросам карьеры. Придерживайтесь одной идеи на слайде и используйте короткие фразы или предложения.
- Команда специалистов Cumbria также напоминает, что нужно думать о доступности. Не мешает ли дизайн вашей презентации ее читабельности? Смогут ли все в аудитории прочитать ваши слайды? Чтобы ваша презентация была доступной, минимизируйте количество слайдов, используйте высококонтрастные цвета и крупный четкий шрифт. При использовании графики сделайте их как можно более простыми и избегайте чрезмерно сложных диаграмм или графиков. Если вы используете видео, убедитесь, что они снабжены субтитрами.
- Если вы намереваетесь раздавать раздаточные материалы для своей аудитории, раздайте их в начале или в конце презентации.Выполнение этого на полпути может нарушить ваш поток.
Не попадайтесь в ловушку простого чтения вслух того, что написано на ваших слайдах — вместо этого используйте их как отправную точку, с которой вы расширяете и развиваете свое повествование.
Также стоит отметить, что презентация настолько хороша, насколько хороша ее содержание. Визуально ваша презентация может выглядеть красиво, но если вам не хватает знаний, вашу аудиторию вряд ли обманут.
Учитывайте свою аудиторию
В презентацию можно включить множество элементов — например, звук, видео, раздаточные материалы и вопросы в конце — поэтому вам нужно подумать, какие из них подходят.
Например, серьезный или беззаботный тон у вас может зависеть от таких факторов, как предмет, который вы изучаете, или от того, является ли презентация оцениваемой работой.
Чтобы показать, что вы подумали об аудитории, подумайте, сколько справочной информации им потребуется. Они уже знакомы с темой, которую вы представляете?
Проведите первую половину презентации, рассказывая аудитории о том, что они уже знают, будет для них неприятно.Точно так же, если вы сразу перейдете к деталям, они могут потеряться. Жизненно важно, чтобы вы установили правильный баланс, и ключ к успеху — знание своей аудитории.
Практикуйтесь с другом
Вам следует более одного раза прочитать презентацию полностью, в идеале — перед аудиторией. Спросите друга, помогут ли они вам с тренировкой. Заставьте их сесть на расстоянии, чтобы убедиться, что все присутствующие слышат вашу речь. Было бы еще лучше, если бы вы могли выполнить это упражнение в комнате, в которой будете проводить презентацию.
Это позволит вам определить, является ли ваша презентация подходящей по длине, когда ее произносят вслух, и даст вам возможность привыкнуть к выражению себя перед другими.
Во время практики убедитесь, что вы:
- Говорите медленно — нервы могут заставить вас торопиться, но постарайтесь смягчить свою речь. Делайте вдох в конце каждого предложения или замечания.
- Лицом к аудитории — чтобы произвести уверенное впечатление, регулярно устанавливайте зрительный контакт со своей аудиторией.Если вы используете подставку для экрана под углом 45 градусов, чтобы хорошо видеть как аудиторию, так и слайды. Не отворачивайтесь от аудитории.
- Оставьте время для вопросов — учтите это в общем ограничении времени и будьте готовы ответить на любые вопросы, которые встречаются у вас.
Еще один важный совет от команды Cumbria — записывать свое выступление на Teams или Zoom. «Воспроизведите это и поразмышляйте над этим. Спросите себя, понятно ли это, кратко и имеет ли смысл.Каковы ваши манеры и невербальность? У вас хорошо получается? Ты слишком быстро говоришь или болтаешь? Вы улыбчивы и представительны? ‘
Будьте позитивными
Постарайтесь развить позитивный настрой в дни, предшествующие презентации. Это может показаться очевидным и легче сказать, чем сделать, если вы застенчивы, но сделайте это, и это будет иметь огромное значение для вашей работы. Признайте свою нервозность, но не позволяйте негативным мыслям победить. Вместо того, чтобы думать обо всех вещах, которые могут пойти не так, визуализируйте положительный результат и сосредоточьтесь на том, что вы можете сделать, чтобы все прошло гладко.
В тот день нервы могут сговориться, чтобы заставить вас думать, что комната против вас, но это не так. Помните, что ваш наставник и ваши однокурсники хотят, чтобы вы добились успеха. Чтобы сделать презентацию успешной, убедитесь, что ваше вступление звучит убедительно. Начните с уверенного отношения и улыбки.
Не полагайтесь на технологии
Мы все были свидетелями агонии докладчика, который боролся с неисправным USB-накопителем или не мог заставить проектор работать. Тем не менее, немного спланировав, вы можете свести к минимуму риск того, что технологии вас сбивают с толку.
Если возможно, протестируйте свою презентацию заранее с тем же оборудованием, которое вы будете использовать в реальной жизни. В противном случае постарайтесь приехать пораньше и пробежаться. Убедитесь, что вы знаете, как подключить ноутбук к проектору, и если ваша презентация содержит ссылки на веб-страницы или видеоклипы, убедитесь, что они ведут в нужные места и работают заранее. Принесите резервные копии своих документов и распечатайте несколько копий слайдов, чтобы поделиться ими, если что-то пойдет не так.
Однако не стоит слишком полагаться на слайды.Всегда будьте готовы провести презентацию без них, если это необходимо, используя свои заметки или учетные карточки в качестве вспомогательных средств.
И если какая-то технология выйдет из строя, не паникуйте. В какой-то момент это случится со всеми в комнате. Пройдите через это, не беспокоясь, и это может даже впечатлить вашего репетитора больше, чем если бы все прошло идеально.
Узнать больше
Написано Джеммой Смит, редактором
Перспективы · Апрель 2021 г.
Вам также может понравиться…
Как простая структура презентации помогает учащимся средних и старших классов учиться
Несколько лет назад мой коллега и Я получил грант Гавайского инновационного фонда.Радость от получения гранта была встречена страхом и отчаянием, когда нас проинформировали о том, что нам придется провести 15-минутную презентацию рецензии на наш грант в комнате, полной лидеров в области образования. Если это не было достаточно пугающим, мой коллега сообщил мне, что он не собирается быть на Гавайях во время презентации. У меня был «один выстрел», всего лишь 15-минутная презентация, чтобы охватить все 17 страниц гранта, которые я написал, но как?
Я упорно трудился, чтобы составить и представить презентацию, которая была краткой, но ясной.Я четко представлял себе общую картину того, из чего состоит грант, и наглядно продемонстрировал это на практике. Я убедился, что аудитория поняла «почему» за грантом. Я показал, как это работает, конкретные элементы и как они добились успеха. Я закончил с эшафотом, который помог бы другим узнать, как инициировать его в их контексте, давая им свободу сделать его подлинно своим.
Я получил хорошие отзывы о презентации и, что более важно, то, что было поделено, положительно повлияло на обучение студентов в других классах по всему штату.
Простая структура для презентаций
На подготовку этой первой презентации у меня ушло больше месяца, но потом я заметил, что мое время на подготовку к презентациям резко сократилось с нескольких месяцев до нескольких (непрерывных) дней. Достаточно интересно, что в качестве побочного продукта создания исходной презентации я создал абстрактную структуру, которую я использовал для каждой презентации профессионального обучения, которую я проводил с тех пор. Структура «Что, почему, как и как?» Выглядит следующим образом:
- Что? К чему аудитория может легко подключиться и что она знает как мост к неизвестному для остальной части опыта?
- Почему? Почему они должны слушать остальную часть презентации (и извлекать из нее уроки)? Зачем им переходить от пассивных слушателей к активно вовлеченным? Аудитория должна знать, почему вы так сильно в это верите, что вы вынуждены этим поделиться.
- Как? Какие ключевые элементы делают его уникальным? Насколько он эффективен в том, что делает? В чем тонкости того, как это работает?
- Как сделать? Как они могли начать делать это самостоятельно? Как это знание могло послужить основополагающим трамплином? Соедините это с «почему».
Пособия для студентов
Одна из лучших частей презентаций — это то, что они помогают докладчику улучшить свои коммуникативные навыки.Ведущий учится проводить презентацию, делая это. Чтобы подготовить презентацию, докладчик должен знать сложные элементы того, что они представляют, и обоснование их важности. В ходе презентации докладчик должен четко сформулировать и дотошно, чтобы каждый в аудитории мог (и желал) обработать предоставленную информацию.
Мне не потребовалось много времени, чтобы понять, что подготовка и проведение презентаций могут предоставить моим ученикам ценные возможности для обучения.
Я вспоминаю, как преподавал математические концепции, при которых ученики немедленно применяли полученные знания для выполнения задачи в тишине и без каких-либо более глубоких вопросов. Только после того, как я попросил их представить презентации по этим концепциям, они стали регулярно спрашивать меня: «Почему это снова так важно?» или «Что в этом особенного?» Математическая грамотность моих студентов выросла за счет подготовки презентаций с использованием схемы «Что, почему, как и как?», Которая поддержала их способность демонстрировать знания содержания с помощью математической строгости (баланс концептуального понимания, навыков и беглости процедур и реальной -мирное приложение).
- «Что» служило математическим понятием.
- «Почему» демонстрирует реальное применение концепции.
- «Как» продемонстрировало концептуальное понимание концепции.
- Практические инструкции, продемонстрированные навыки и процедуры концепции.
В дополнение к знанию содержания, последовательные навыки ясности, сплоченности и увлечения гарантировали, что докладчик может успешно поделиться информацией со своей аудиторией.В совокупности они сформировали рубрику, которая помогала студентам оптимизировать свои презентации. Компетенции следующие:
1. Содержание знаний. Докладчик должен продемонстрировать глубокое понимание того, что они представляют, чтобы поделиться тем, «что, почему, как и как» по теме.
2. Ясность. Докладчик должен четко говорить академическим языком. Поскольку контент, который они доставляют, может быть новым для аудитории, любое отсутствие ясности оттолкнет аудиторию.Обеспечение нескольких режимов представления в значительной степени удовлетворяет различные потребности в обработке различной аудитории.
3. Сплоченность. Устанавливая четкие связи, докладчик устраняет пробелы между каждым отдельным компонентом в том, как все они работают вместе как неотъемлемые элементы темы. Любые слишком большие промежутки могут привести к тому, что элементы будут выглядеть разрозненными или, что еще хуже, аудитория почувствует себя потерянной.
4. Захват. Ведущий должен увлекать аудиторию любой комбинацией вовлечения аудитории или рассказывания историй.Они заставляют презентацию течь с энергией песни и, в конце концов, оставляют публику тонкий баланс чувства удовлетворения и вдохновения, чтобы узнать больше.
Любой может создать эффективную презентацию с помощью структуры «Что, почему, как и как?», А также знания содержания, ясность, связность и увлекательность. Чем лучше мы обучаем и обучаем других тому, как создавать и проводить презентации, тем большему мы учимся у этих людей в ходе их работы.
В моем классе один многоязычный ученик ответил на вопрос: «Какие нематематические (жизненные уроки) вы сочли ценными из этого урока?» с «Я изучаю то, что изучает и преподает … Я действительно понял, как обучение на самом деле учится, когда у меня была презентация. У меня возникло желание стать учителем. Надеюсь, ты тоже чему-то научился на этом занятии ». Я всегда учусь у своих учеников, когда они выступают.
Как сделать вашу презентацию доступной?
Обычно на конференции проводят презентацию с сопровождающими визуальными эффектами.Но что, если в аудитории есть слепые, слабовидящие или находящиеся на большом расстоянии от экрана люди, поэтому они не могут видеть изображения ясно или вообще? Что делать, если в аудитории есть глухие или слабослышащие люди, которые не могут слышать вашу презентацию четко или вообще? Вы можете использовать методы презентации, которые гарантируют, что каждый, даже с сенсорными нарушениями, сможет получить доступ к содержанию вашей презентации.
Несколько популярных докладчиков предлагают стратегии создания доступной презентации.Следующие стратегии рекомендованы Ричардом Лэднером, PI из AccessComputing Alliance в Вашингтонском университете:
- Уменьшите количество слайдов. Никто не хочет, чтобы в него стреляли из пожарного шланга, пока он пытается понять вашу речь.
- Используйте высококонтрастные цвета. Члены аудитории с плохим зрением или дальтонизмом оценят это.
- Не используйте цвет как единственный метод различения информации.
- Используйте большие (не менее 24 пунктов) простые шрифты без засечек (например,g., Arial, Verdana, Helvetica), который может легко прочитать большинство людей из задней части большой комнаты.
- Уменьшите количество текста на слайдах. Когда вы продвигаете слайд, сделайте паузу, чтобы люди прочитали его, прежде чем что-то сказать. Это позволит глухим и всем остальным в аудитории прочитать слайд, прежде чем вы начнете говорить. Прочтите текст на слайде, чтобы убедиться, что слепые из аудитории знают, что на слайде.
- Ограничьте количество визуальных элементов на слайдах.Используемые изображения должны быть описаны так, чтобы слепые в аудитории знали, какое изображение отображается. Графики и диаграммы должны быть описаны и суммированы.
- Не используйте изображения сложных диаграмм или таблиц. Сделайте графику максимально простой. Никто не хочет читать сложную графику, когда о ней есть лишь несколько важных фактов. Сохраните сложную графику для бумаги.
- Управляйте скоростью анимации, чтобы ее можно было полностью описать.
- Убедитесь, что видео снабжены субтитрами и аудио описанием. Иногда перед воспроизведением полезно дать краткое описание того, что находится в видео. Это поможет слепым слушателям установить контекст того, что они услышат.
- Убедитесь, что период вопросов и ответов доступен. Если у спрашивающих есть микрофон, убедитесь, что они им пользуются. В противном случае повторите вопросы, чтобы все могли их услышать.
Дополнительную информацию см. В разделе «Обеспечение доступности конференц-связи».Кроме того, Центр DO-IT предоставляет исчерпывающий контрольный список, представленный в рамках универсального дизайна. Эта публикация, озаглавленная «Равный доступ: универсальный дизайн вашей презентации» и написанная Шерил Бургсталер, директором центра информационных технологий и соучастником AccessComputing , систематизирует предложения по разделам средств для презентаций, подготовки, материалов для презентаций, раздаточных материалов для презентаций и т. Д. и доставка. Он также включает в себя советы по общению с людьми, имеющими определенные виды инвалидности.
Для получения дополнительной информации о том, как сделать вашу презентацию PowerPoint более доступной, обратитесь к статье базы знаний Как сделать мою онлайн-презентацию PowerPoint доступной?
Десять простых правил создания хороших устных презентаций | Связи с выпускником
Опубликовано:
Четкое и логичное изложение ваших идей и научных результатов — важная составляющая успешной научной карьеры. Презентации поощряют более широкое распространение вашей работы и выделяют работы, которые могут не получить внимания в письменной форме.Доктор Филип Э. Борн — профессор кафедры фармакологии Калифорнийского университета в Сан-Диего, Ла-Хойя, Калифорния. В этой статье кратко излагается его превосходный список правил для создания хорошей устной презентации.
1: Поговорите с аудиториейЗнайте свою аудиторию — ее опыт и уровень знания материала, который вы представляете, и что они надеются получить от презентации. Доставьте то, что аудитория хочет услышать.
2: Меньше значит лучшеВаше знание предмета лучше всего выражается через ясную и краткую презентацию, которая носит провокационный характер и ведет к диалогу во время сеанса вопросов и ответов, когда аудитория становится активными участниками.В этот момент ваше знание материала, вероятно, станет ясным.
3: говорите только тогда, когда вам есть что сказатьПомните, что время аудитории дорого, и не следует злоупотреблять им представлением неинтересного предварительного материала.
4: Сделайте сообщение о возвращении домой постояннымХорошее практическое правило заключается в следующем: если вы спросите члена аудитории неделю спустя о своей презентации, он или она должны быть в состоянии запомнить три пункта.Если это ключевые моменты, которые вы пытались донести, вы хорошо поработали. Если они могут вспомнить какие-то три пункта, но не ключевые, значит, вы сделали неправильный акцент. Очевидно, что это значит, если они не могут вспомнить три пункта!
5: Будьте логичныДумайте о презентации как об истории. Есть логическая последовательность — четкое начало, середина и конец. Вы устанавливаете почву (начало), вы рассказываете историю (в центре), и у вас есть большой финал (конец), где главное сообщение ясно понято.
6: Пол как сценаПрезентации должны быть развлекательными, но не переусердствуйте и знайте свои пределы. Если вы по натуре не юмористический, не пытайтесь быть юмористическим. Если вы не умеете рассказывать анекдоты, не пытайтесь рассказывать анекдоты и так далее. Хороший артист увлечет аудиторию и повысит свои шансы на соблюдение Правила 4.
7: Практикуйтесь и рассчитайте время презентацииЧем больше вы практикуетесь, тем меньше вероятность того, что вы отклонитесь от касательной.Чем больше презентаций вы проведете, тем лучше у вас получится. Не следует в первый раз выступать перед аудиторией сверстников с важным выступлением. Вы должны были передать его своим сотрудникам-исследователям, которые будут добрее и мягче, но все же укажут на очевидные несоответствия. Еще более важно, когда вы проводите презентацию, придерживайтесь того, что вы практикуете.
8: Используйте визуальные эффекты экономно, но эффективноЕсли у вас есть более одного визуала на каждую минуту, когда вы говорите, у вас их слишком много, и вы будете работать со временем.Очевидно, что некоторые визуальные эффекты бывают быстрыми, другим требуется время, чтобы донести сообщение.



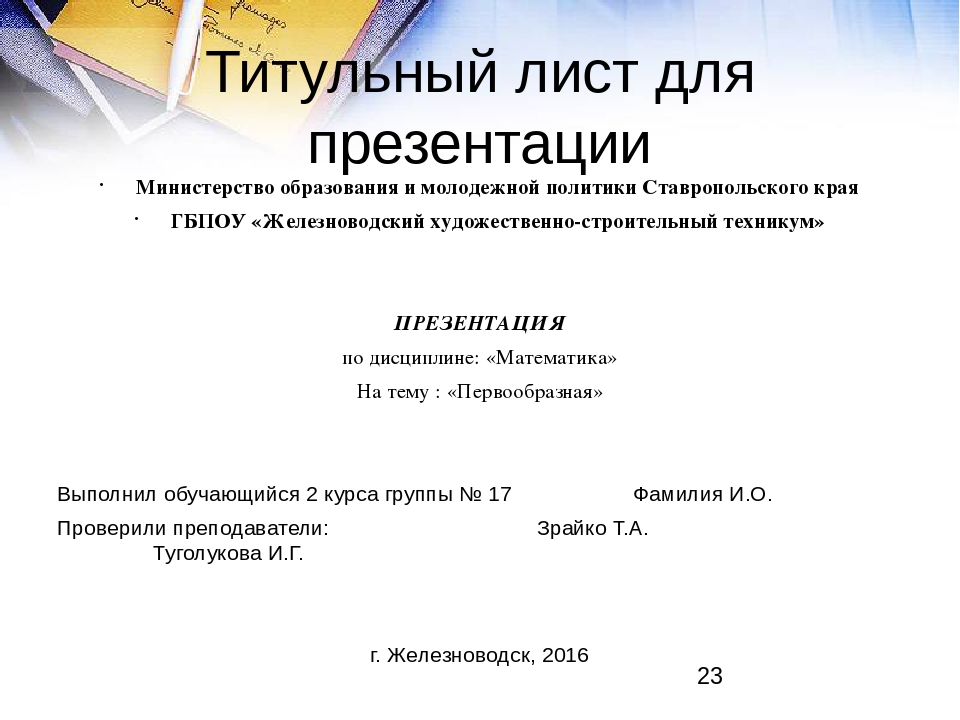 д.
д.