Этот файл не является корректным документом photoshop
На этой странице
在中国购买的 Creative Cloud 产品不含 CC 桌面应用程序中的 Creative Cloud 移动应用程序和在线服务及相关功能。
Существует множество потенциальных причин повреждения файла:
- Сбой при сохранении файла, особенно в сети или при использовании внешних дисков; непредвиденное отключение электропитания
- Поврежденные кабели
- Проблемы в передаче данных по сети
- Программные ошибки
- Проблемы с жесткими дисками или модулями ОЗУ
Тем не менее, повреждения случаются редко. Если вы обнаружили, что один или несколько файлов повреждены, определите причину этого, чтобы предотвратить возникновение проблем в будущем при попытке восстановления файлов.
Определите причину
Во-первых, следует определить, ограничено ли повреждение одним файлом или распространяется на несколько, чтобы снизить потенциальный ущерб данных.
Если поврежден только один файл, возможно, на компьютере произошел сбой, который вы не заметили или решили, что он не связан с данным файлом.
Если повреждено несколько файлов, ищите определенные закономерности:
- Распространяется ли повреждение только на файлы в одном местоположении (папка, жесткий диск, сеть или съемный носитель)?
- Были ли файлы созданы или изменены примерно в одно и то же время?
- Были ли какие-либо изменения в компьютере во время последнего изменения файлов?
- Проявляется ли повреждение файлов при их печати так же, как при их просмотре на экране?
Если вы видите закономерность, которая указывает на то, что файлы связаны с общим оборудованием, проверьте кабели, попробуйте другой разъем или используйте другой жесткий диск, или же попробуйте применить жесткий диск вместо сетевого.
Если файлы были повреждены недавно и не имеют ограничений по времени, возможно, модуль ОЗУ функционирует неправильно.
Если вы добавили на компьютер программное обеспечение примерно в то же время, в которое произошло повреждение изображений, возможно, имеется проблема с приложением или обновлением.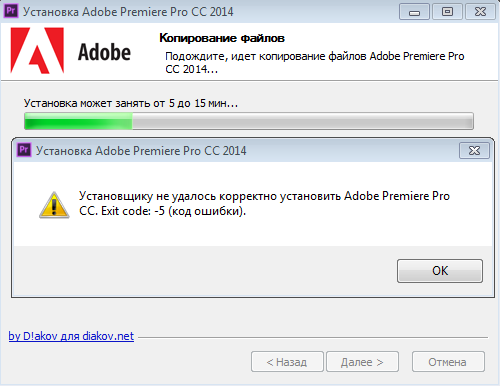 Проверьте наличие обновлений для программного обеспечения или наоборот проверьте, не были ли приложения недавно обновлены, или отключите конкретные приложения. Изредка случается так, что антивирусное программное обеспечение, программы для резервного копирования или приложения для управления шрифтами вносят изменения в файлы до их сохранения, что вызывает повреждение.
Проверьте наличие обновлений для программного обеспечения или наоборот проверьте, не были ли приложения недавно обновлены, или отключите конкретные приложения. Изредка случается так, что антивирусное программное обеспечение, программы для резервного копирования или приложения для управления шрифтами вносят изменения в файлы до их сохранения, что вызывает повреждение.
Если повреждение изображений проявляется только на экране (не распространяется на распечатанные материалы), обновите драйвер дисплея. Если в результате не удается устранить проблему, свяжитесь с производителем своей видеокарты.
В Windows см. руководство по общей диагностике Windows, в котором приведены инструкции по удалению временных файлов и отключению всех служб и элементов автозагрузки операционной системы. В нем также содержатся сведения о том, как отключить сторонние внешние модули в Photoshop, удерживая нажатой клавишу Shift сразу же после запуска Photoshop.
Для Mac OS — см. руководство по общей диагностике Mac OS, в котором приведены инструкции по восстановлению разрешений для диска и отключению элементов автозагрузки операционной системы. В нем также содержатся сведения о том, как отключить сторонние внешние модули в Photoshop, удерживая нажатой клавишу Shift сразу же после запуска Photoshop.
В нем также содержатся сведения о том, как отключить сторонние внешние модули в Photoshop, удерживая нажатой клавишу Shift сразу же после запуска Photoshop.
Восстановите файл
В случае повреждения файла иногда можно восстановить его вместе со слоями или в виде композитного (сведенного) файла. Внешний вид файла сохраняется, но слои будут потеряны. Иногда повреждение файла необратимо. Если вы регулярно выполняли архивирование, вы можете получить версию файла, сохраненную до повреждения.
Примечание. Композитное изображение невозможно восстановить из файла в том случае, если в установках Photoshop был отключен параметр «Максимизировать совместимость файлов PSD и PSB». Чтобы файлы всегда сохранялись в композитном формате, выполните следующие действия:
- Выберите пункт меню Photoshop > «Установки» > «Обработка файлов» (Mac OS) или «Правка» > «Установки» > «Обработка файлов» (Windows).
- Выберите значение «Всегда» для параметра «Максимизировать совместимость файлов PSD и PSB».

- Нажмите кнопку «ОК», чтобы закрыть диалоговое окно «Установки».
Попробуйте любой из следующих вариантов, чтобы восстановить файл:
- Используйте команду «Сохранить как», чтобы сохранить файл в другом местоположении под новым именем. (Например, используйте внутренний жесткий диск или диск, не являющийся съемным или сетевым.)
- Откройте резервные копии изображения, чтобы определить, какое из них было сохранено до повреждения.
- Если появляется одно из следующих сообщений об ошибке, расширение имени файла, возможно, не соответствует требуемому формату:
- Не удалось выполнить запрос, поскольку документ не является допустимым документом Photoshop.
- Не удалось выполнить запрос, так как обнаружен неизвестный или некорректный тип маркера JPEG.
- Не удалось выполнить запрос, так как модулю файлового формата не удается проанализировать файл.
- Этот файл не является корректным документом в формате Portable Document File (PDF).
 Документ не может быть открыт.
Документ не может быть открыт.
Фототошоп не открывает картинку.
Сейчас рассмотрим как решить проблему. Картинка не открывается, выскакивает ошибка: «Невозможно выполнить запрос обнаружен неизвестный или некорректный JPEG-маркер.» Или «Невозможно выполнить запрос этот файл не является корректным документор Photoshop.»
Ошибка возникает с форматом png, если есть прозрачные слои. Фотошоп выдает ошибку: Невозможно выполнить запрос модуль не может интерпретировать файл. Эта проблема уже была описана тут. Сейчас она уже в более развернутом виде.
В этом случае нужно фотошопу явно указать как открывать такие файлы. Нажимаем Файл -> Открыть как или зажимаем сочетание клавиш: Alt+Shift+Ctrl+O
Такой способ подходит чтобы открывать картинки PNG, но с расширением файла IPG. Так вот выходит, что картинка с расширением PNG, но её открыть не получается. Есть еще особая категория фотоаппаратов, внедряющих свой неизвестный формат в массы. Во всех этих случаях нажимаем: Файл-> Открыть как. В выпадающем меню выбираем расширение формата, с помочью которого нужно открыть изображение.
В выпадающем меню выбираем расширение формата, с помочью которого нужно открыть изображение.
Картинка открывается в другой программе, а в фотошопе нет.
Изображение никак нельзя открыть потому что оно зашифровано. Например в ватсапе нельзя сохранять файлы на компьютер. Для открытия картинки её просто можно скопировать, кликнув на изображение правой кнопкой мыши и выбрать пункт: «скопировать изображение».
Тоже самое в интернете, изображение не обязательно сохранять на компьютер. Можно скопировать его прямо в браузере нажав мышкой: копировать изображение. Потом просто открыть фотошоп и создать новый документ или нажать сочетание клавиш Ctrl+N. Если при создании оставить буфер обмена, то новый документ с изображением будет точно таким же размером как и скопированная картинка.
Очередь просмотра
Очередь
- Удалить все
- Отключить
Хотите сохраните это видео?
Пожаловаться на видео?
Выполните вход, чтобы сообщить о неприемлемом контенте.
Понравилось?
Не понравилось?
Текст видео
Невозможно выполнить запрос этот файл не является корректным документом Photoshop. Сделай сам.
Не возможно открыть psd файл Photoshop? Не корректно сохранен файл? Как восстановить psd файл Photoshop? В этом видео я покажу вам как исправить ошибку связанную с открытием psd файла Фотошопа.
Устранение неполадок при восстановлении файлов.
*****************Поддержка канала/Channel support******************
Если данное видео вам помогло, то вы можете поддержать и отблагодарить канал копейкой для дальнейшего развития / If this video helped you, then you can support and thank the channel with a penny for further development:
☀ Подписывайтесь (SUBSCRIBE) на мой канал «Сделай сам». https://www.youtube.com/channel/UCh4K.
☀ Вступайте в нашу группу Вконтакте: http://vk.com/sdelayclub
Здесь вы найдете огромное количество видео обзоров по разборке и чистке компьютеров, установке программ, гаджетов, покупок в интернет магазинах.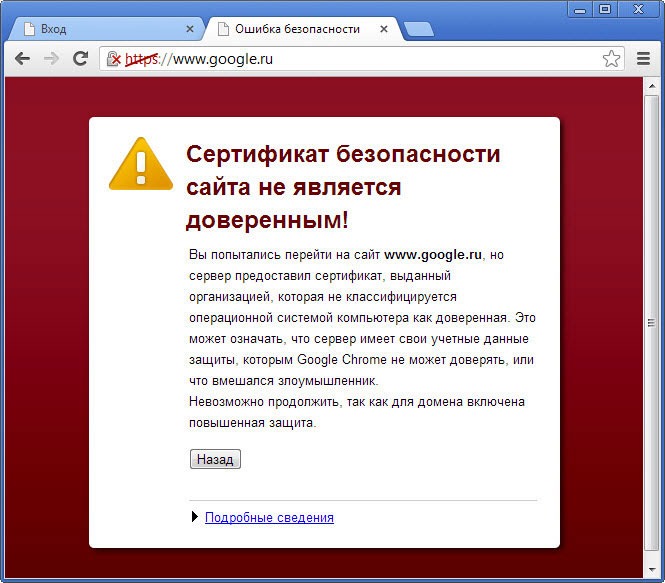
Здесь вы узнаете, как приготовить вкусные блюда своими руками, и другие удивительные кулинарные рецепты, которые можно приготовить самим в домашних условиях.
Как открыть в фотошопе если некорректный тип документа
Главная » Разное » Как открыть в фотошопе если некорректный тип документаНевозможно выполнить запрос это некорректный тип документа фотошоп — Фотошоп: видео уроки для начинающих
Представляем Вашему вниманию подробные видео на тему «Невозможно выполнить запрос это некорректный тип документа фотошоп»:Неизвестный или некорректный JPEG маркер
В фотошоп не перетаскиваются файлы. Решение.
Невозможно выполнить запрос этот файл не является корректным документом Photoshop
Устранение неполадок модуля Camera Raw
Установите последнюю версию внешнего модуля Camera Raw, совместимую с установленной на вашем компьютере версией Photoshop или Photoshop Elements. (См. разделПриложения Adobe, совместимые с Camera Raw, при необходимости.) Например, если ваша версия Photoshop совместима с Camera Raw версий до 4.6, то установите версию 4.6. Рекомендуется устанавливать последнюю версию, даже если для вашей камеры достаточно версии 4.3.
Примечание: Как правило, каждая следующая версия внешнего модуля Camera Raw базируется на камерах, поддерживаемых в предыдущих версиях.
Инструкции по установке приведены на страницах загрузки Camera Raw, которые открываются по адресу http://www.adobe.com/downloads/updates/.
В продуктах последних версий обновление Camera Raw до последней версии можно выполнить автоматически с помощью Adobe Updater или Adobe Application Manager (версия CS5 и более поздняя). В Photoshop или Photoshop Elements выберите «Справка» > «Обновления».
Если вам по-прежнему не удается открыть фотографии со своей камеры, перейдите к Решению 2.
Устранение неполадок при восстановлении файлов в Photoshop
Если поврежден только один файл, возможно, на компьютере произошел сбой, который вы не заметили или решили, что он не связан с данным файлом.
Если повреждено несколько файлов, ищите определенные закономерности:
- Распространяется ли повреждение только на файлы в одном местоположении (папка, жесткий диск, сеть или съемный носитель)?
- Были ли файлы созданы или изменены примерно в одно и то же время?
- Были ли какие-либо изменения в компьютере во время последнего изменения файлов?
- Проявляется ли повреждение файлов при их печати так же, как при их просмотре на экране?
Если вы видите закономерность, которая указывает на то, что файлы связаны с общим оборудованием, проверьте кабели, попробуйте другой разъем или используйте другой жесткий диск, или же попробуйте применить жесткий диск вместо сетевого.
Если файлы были повреждены недавно и не имеют ограничений по времени, возможно, модуль ОЗУ функционирует неправильно.
Если вы добавили на компьютер программное обеспечение примерно в то же время, в которое произошло повреждение изображений, возможно, имеется проблема с приложением или обновлением.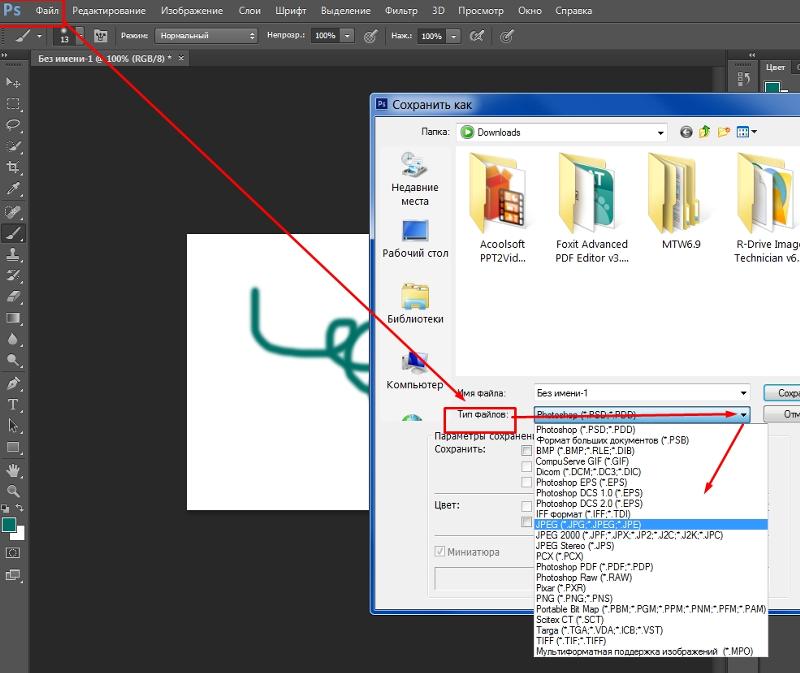
Если повреждение изображений проявляется только на экране (не распространяется на распечатанные материалы), обновите драйвер дисплея. Если в результате не удается устранить проблему, свяжитесь с производителем своей видеокарты.
В Windows см. руководство по общей диагностике Windows, в котором приведены инструкции по удалению временных файлов и отключению всех служб и элементов автозагрузки операционной системы. В нем также содержатся сведения о том, как отключить сторонние внешние модули в Photoshop, удерживая нажатой клавишу Shift сразу же после запуска Photoshop.
Для Mac OS — см. руководство по общей диагностике Mac OS, в котором приведены инструкции по восстановлению разрешений для диска и отключению элементов автозагрузки операционной системы.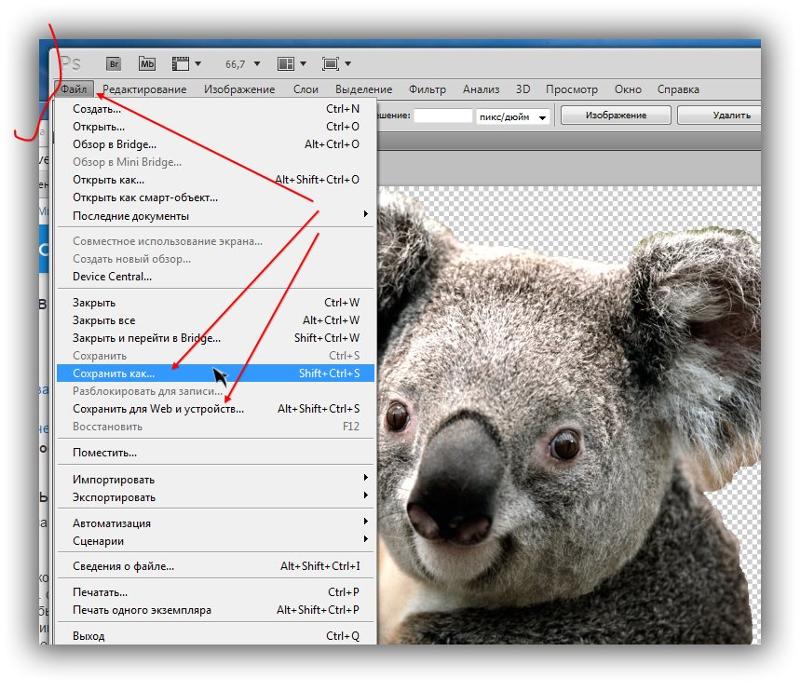 В нем также содержатся сведения о том, как отключить сторонние внешние модули в Photoshop, удерживая нажатой клавишу Shift сразу же после запуска Photoshop.
В нем также содержатся сведения о том, как отключить сторонние внешние модули в Photoshop, удерживая нажатой клавишу Shift сразу же после запуска Photoshop.
Этот файл не является корректным файлом photoshop – 4apple – взгляд на Apple глазами Гика
Фототошоп не открывает картинку.
Сейчас рассмотрим как решить проблему. Картинка не открывается, выскакивает ошибка: «Невозможно выполнить запрос обнаружен неизвестный или некорректный JPEG-маркер.» Или «Невозможно выполнить запрос этот файл не является корректным документор Photoshop.»
Ошибка возникает с форматом png, если есть прозрачные слои. Фотошоп выдает ошибку: Невозможно выполнить запрос модуль не может интерпретировать файл. Эта проблема уже была описана тут. Сейчас она уже в более развернутом виде.
В этом случае нужно фотошопу явно указать как открывать такие файлы. Нажимаем Файл -> Открыть как или зажимаем сочетание клавиш: Alt+Shift+Ctrl+O
Такой способ подходит чтобы открывать картинки PNG, но с расширением файла IPG. Так вот выходит, что картинка с расширением PNG, но её открыть не получается. Есть еще особая категория фотоаппаратов, внедряющих свой неизвестный формат в массы. Во всех этих случаях нажимаем:
Файл-> Открыть как. В выпадающем меню выбираем расширение формата, с помочью которого нужно открыть изображение.
Так вот выходит, что картинка с расширением PNG, но её открыть не получается. Есть еще особая категория фотоаппаратов, внедряющих свой неизвестный формат в массы. Во всех этих случаях нажимаем:
Файл-> Открыть как. В выпадающем меню выбираем расширение формата, с помочью которого нужно открыть изображение.
Картинка открывается в другой программе, а в фотошопе нет.
Изображение никак нельзя открыть потому что оно зашифровано. Например в ватсапе нельзя сохранять файлы на компьютер. Для открытия картинки её просто можно скопировать, кликнув на изображение правой кнопкой мыши и выбрать пункт: «скопировать изображение».
Тоже самое в интернете, изображение не обязательно сохранять на компьютер. Можно скопировать его прямо в браузере нажав мышкой: копировать изображение. Потом просто открыть фотошоп и создать новый документ или нажать сочетание клавиш Ctrl+N. Если при создании оставить буфер обмена, то новый документ с изображением будет точно таким же размером как и скопированная картинка.
На этой странице
在中国购买的 Creative Cloud 产品不含 CC 桌面应用程序中的 Creative Cloud 移动应用程序和在线服务及相关功能。
Существует множество потенциальных причин повреждения файла:
- Сбой при сохранении файла, особенно в сети или при использовании внешних дисков; непредвиденное отключение электропитания
- Поврежденные кабели
- Проблемы в передаче данных по сети
- Программные ошибки
- Проблемы с жесткими дисками или модулями ОЗУ
Тем не менее, повреждения случаются редко. Если вы обнаружили, что один или несколько файлов повреждены, определите причину этого, чтобы предотвратить возникновение проблем в будущем при попытке восстановления файлов.
Определите причину
Во-первых, следует определить, ограничено ли повреждение одним файлом или распространяется на несколько, чтобы снизить потенциальный ущерб данных.
Если поврежден только один файл, возможно, на компьютере произошел сбой, который вы не заметили или решили, что он не связан с данным файлом.
Если повреждено несколько файлов, ищите определенные закономерности:
- Распространяется ли повреждение только на файлы в одном местоположении (папка, жесткий диск, сеть или съемный носитель)?
- Были ли файлы созданы или изменены примерно в одно и то же время?
- Были ли какие-либо изменения в компьютере во время последнего изменения файлов?
- Проявляется ли повреждение файлов при их печати так же, как при их просмотре на экране?
Если вы видите закономерность, которая указывает на то, что файлы связаны с общим оборудованием, проверьте кабели, попробуйте другой разъем или используйте другой жесткий диск, или же попробуйте применить жесткий диск вместо сетевого.
Если файлы были повреждены недавно и не имеют ограничений по времени, возможно, модуль ОЗУ функционирует неправильно.
Если вы добавили на компьютер программное обеспечение примерно в то же время, в которое произошло повреждение изображений, возможно, имеется проблема с приложением или обновлением.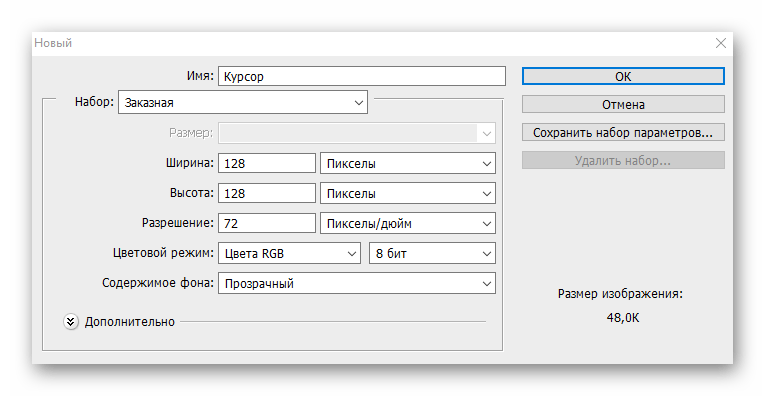 Проверьте наличие обновлений для программного обеспечения или наоборот проверьте, не были ли приложения недавно обновлены, или отключите конкретные приложения. Изредка случается так, что антивирусное программное обеспечение, программы для резервного копирования или приложения для управления шрифтами вносят изменения в файлы до их сохранения, что вызывает повреждение.
Проверьте наличие обновлений для программного обеспечения или наоборот проверьте, не были ли приложения недавно обновлены, или отключите конкретные приложения. Изредка случается так, что антивирусное программное обеспечение, программы для резервного копирования или приложения для управления шрифтами вносят изменения в файлы до их сохранения, что вызывает повреждение.
Если повреждение изображений проявляется только на экране (не распространяется на распечатанные материалы), обновите драйвер дисплея. Если в результате не удается устранить проблему, свяжитесь с производителем своей видеокарты.
В Windows см. руководство по общей диагностике Windows, в котором приведены инструкции по удалению временных файлов и отключению всех служб и элементов автозагрузки операционной системы. В нем также содержатся сведения о том, как отключить сторонние внешние модули в Photoshop, удерживая нажатой клавишу Shift сразу же после запуска Photoshop.
Для Mac OS — см. руководство по общей диагностике Mac OS, в котором приведены инструкции по восстановлению разрешений для диска и отключению элементов автозагрузки операционной системы. В нем также содержатся сведения о том, как отключить сторонние внешние модули в Photoshop, удерживая нажатой клавишу Shift сразу же после запуска Photoshop.
В нем также содержатся сведения о том, как отключить сторонние внешние модули в Photoshop, удерживая нажатой клавишу Shift сразу же после запуска Photoshop.
Восстановите файл
В случае повреждения файла иногда можно восстановить его вместе со слоями или в виде композитного (сведенного) файла. Внешний вид файла сохраняется, но слои будут потеряны. Иногда повреждение файла необратимо. Если вы регулярно выполняли архивирование, вы можете получить версию файла, сохраненную до повреждения.
Примечание. Композитное изображение невозможно восстановить из файла в том случае, если в установках Photoshop был отключен параметр «Максимизировать совместимость файлов PSD и PSB». Чтобы файлы всегда сохранялись в композитном формате, выполните следующие действия:
- Выберите пункт меню Photoshop > «Установки» > «Обработка файлов» (Mac OS) или «Правка» > «Установки» > «Обработка файлов» (Windows).
- Выберите значение «Всегда» для параметра «Максимизировать совместимость файлов PSD и PSB».

- Нажмите кнопку «ОК», чтобы закрыть диалоговое окно «Установки».
Попробуйте любой из следующих вариантов, чтобы восстановить файл:
- Используйте команду «Сохранить как», чтобы сохранить файл в другом местоположении под новым именем. (Например, используйте внутренний жесткий диск или диск, не являющийся съемным или сетевым.)
- Откройте резервные копии изображения, чтобы определить, какое из них было сохранено до повреждения.
- Если появляется одно из следующих сообщений об ошибке, расширение имени файла, возможно, не соответствует требуемому формату:
- Не удалось выполнить запрос, поскольку документ не является допустимым документом Photoshop.
- Не удалось выполнить запрос, так как обнаружен неизвестный или некорректный тип маркера JPEG.
- Не удалось выполнить запрос, так как модулю файлового формата не удается проанализировать файл.
- Этот файл не является корректным документом в формате Portable Document File (PDF).
 Документ не может быть открыт.
Документ не может быть открыт.
Невозможно выполнить запрос этот файл не является корректным документом Photoshop. Сделай сам.
Не возможно открыть psd файл Photoshop? Не корректно сохранен файл? Как восстановить psd файл Photoshop? В этом видео я покажу вам как исправить ошибку связанную с открытием psd файла Фотошопа.
Устранение неполадок при восстановлении файлов.
*****************Поддержка канала/Channel support******************
Если данное видео вам помогло, то вы можете поддержать и отблагодарить канал копейкой для дальнейшего развития / If this video helped you, then you can support and thank the channel with a penny for further development:
Яндекс деньги:
QIWI:
Другие мои видео обзоры по различным тематикам:
КОМПЬЮТЕРЫ (Computer):
СОФТ (soft):
ШОПИНГ (Shoping):
ГАДЖЕТЫ и ТЕХНИКА (Gadgets & Technology):
РЕМБЫТХОЗ:
КУЛИНАРНЫЕ РЕЦЕПТЫ (Cooking Recipes):
КРЫМ (Crimea):
ДЖУМЛА (Joomla):
ИБЕЙ (EBAY):
ПРОЕКТОР И ВЫСВЕТКА (PROJECTOR):
УРОКИ WINDOWS 10 (LESSONS WINDOWS 10):
Здесь вы найдете огромное количество видео обзоров по разборке и чистке компьютеров, установке программ, гаджетов, покупок в интернет магазинах.
Здесь вы узнаете, как приготовить вкусные блюда своими руками, и другие удивительные кулинарные рецепты, которые можно приготовить самим в домашних условиях.
Выявленные неполадки в Photoshop
3D-модель материала в Photoshop изменилась, и теперь выполняется переход к 3D-модели материала, используемой Substance и Dimension.
- OpenGL на холсте > Модель может выглядеть иначе.
- Модель материала > Модель может отображаться иначе.
Трассировщик лучей не изменился, однако модель материала изменилась, и Photoshop пытается максимально соответствовать предыдущим версиям. Но при этом будут файлы, которые больше не выглядят, как раньше, потому что Photoshop по-разному обрабатывает определенные материалы.
Например > Photoshop перешел c зеркального блеска на металлическую шероховатость.
Photoshop переходит на Физически корректный рендеринг (PBR), метод затенения и рендеринга, который обеспечивает более точное представление о том, как свет взаимодействует с поверхностями.
Чтобы создать отражение в предыдущих версиях, нужно было просто переместить ползунок «Отражение» на 100%.
Для Photoshop 2019 и выше нужно переместить ползунок «Металлик» на 100% и переместить ползунок «Шероховатость» на 0% для полного отражения 100%.
Освещения больше нет, но свечение теперь включено.
Эти визуальные изменения ожидаются вместе с изменениями в модели материала.
Обработка пакета файлов Photoshop
Обработка файлов, выбранных в команде «Пакетная обработка», без открытия файла, который мог быть указан при выполнении команды «Открыть». Если в операции содержится команда «Открыть», которая открывает сохраненный файл, а этот параметр не выбран, то команда «Пакетная обработка» открывает и обрабатывает только файл, использованный при записи команды «Открыть». (Это происходит из-за того, что команда «Пакетная обработка» открывает файл, который указан операцией, после того как открыт каждый из файлов исходной папки для пакетной обработки. Поскольку последний открытый файл — это файл, указанный в операции, команда «Пакетная обработка» выполняет операцию с этим файлом, и ни один из файлов исходной папки для пакетной обработки не обрабатывается.)
Для использования этой возможности операция должна содержать команду «Открыть». В противном случае команда «Пакетная обработка» не будет открывать файлы, выбранные для пакетной обработки. При выборе этого параметра игнорируется не все, что введено в команде «Открыть», а только имена файлов.
Не выбирайте этот параметр, если операция была записана для обработки открытого файла или если операция включает команды «Открыть» для определенных файлов, которые необходимы для ее выполнения.
Основные действия по устранению неполадок для решения проблем и проблем в Adobe Photoshop
Этот документ содержит основные шаги по устранению неполадок, которые должны решить большинство проблем, с которыми вы можете столкнуться при использовании Photoshop. Попробуйте выполнить все указанные ниже действия, прежде чем разместит на форуме информацию о проблемах, связанных с Photoshop.
Известные проблемы в Photoshop
Убедитесь, что проблема, с которой вы сталкиваетесь, является известной в последней версии Photoshop.
См. «Известные проблемы в Photoshop».
Получите последнюю поддержку Camera Raw
Установить обновления приложения
Заметка:
Adobe предоставляет техническую поддержку и исправления безопасности для текущей и предыдущей версий.Исправления ошибок предусмотрены только для текущей версии. См. Photoshop — Поддерживаемые версии для получения полной информации.
Установите обновления операционной системы
Вы можете решить многие проблемы, просто убедившись, что ваша операционная система обновлена.
Adobe рекомендует провести собственное тестирование непроизводственного раздела, чтобы убедиться, что новые операционные системы хорошо работают с текущим оборудованием и драйверами.
Creative Cloud не показывает доступные обновления или приложения находятся в пробном режиме
Не могу активировать Photoshop, или приложения находятся в пробном режиме
Установите обновления драйверов видеокарты (GPU)
Устранение неполадок графического процессора
В некоторых случаях установка последней версии драйвера может не решить всех проблем, связанных с видеоадаптерами и драйверами.
Самый быстрый и простой способ определить, связана ли проблема с видеоадаптером или драйвером, — это отключить параметр «Использовать графический процессор».
См. Отключение графического процессора, чтобы быстро решить проблему.
Информацию о конкретных ошибках см. В следующих статьях:
Восстановление заводских настроек Photoshop может решить многие проблемы (включая программные ошибки, странное поведение инструмента / интерфейса и т. Д.).
См. Восстановление файлов настроек по умолчанию.
При использовании шрифтов сторонних производителей может возникнуть множество проблем, в том числе сбой или зависание при выборе инструмента «Текст» или при активизации / отображении панели «Символ». Плохой шрифт или шрифты также могут вызвать общие проблемы с производительностью при запуске или использовании Photoshop. Проверяйте и удаляйте повторяющиеся или проблемные шрифты, чтобы повысить стабильность и производительность текстовых инструментов.
См. Устранение неполадок шрифтов.
Photoshop работает медленно или тормозит
Неожиданные результаты при использовании инструмента
Если какой-либо инструмент в Photoshop не работает должным образом (например, инструмент кадрирования обрезает крошечный серый квадратик, или рисование кистью дает неправильный цвет или вообще ничего), попробуйте сбросить настройки инструмента:
Инструмент сброса в текущей версии Photoshop
Устаревшие версии (CS6 и более ранние)
- Щелкните правой кнопкой мыши (Windows) или Control-click (macOS) Tool Preset Picker на панели параметров Tool и выберите Reset Tool , чтобы сбросить активный инструмент, или выберите Reset All Tools , чтобы сбросить все инструменты до заводских настроек по умолчанию.
Параметр Reset Tool в Photoshop CS6 и более ранних версиях
Устранение проблем с отображением или размером курсора
- Crosshair: Если вы видите курсор в виде перекрестия (Precise) вместо обычного кончика кисти или другой формы инструмента, попробуйте выключить клавишу Caps Lock .
- Неправильный размер кисти: В macOS результат рисования меньше, чем размер курсора кисти, который вы видите на экране, определите, есть ли у вас увеличенный Размер курсора , указанный в ваших Системных настройках: Специальные возможности> Параметры отображения .
(macOS) Проверьте размер курсора в Системных настройках> Специальные возможности> Настройки экрана.
Если инструмент или несколько инструментов отсутствуют на панели инструментов, попробуйте сбросить настройки панели инструментов до значений по умолчанию. Для этого выберите Edit> Toolbar и нажмите Restore Defaults в правом столбце.
См. Инструменты, отсутствующие на панели инструментов.
Заметка:
Если вы выбрали рабочее пространство, отличное от Essentials, каждое из других рабочих пространств в Photoshop настраивает панель инструментов, чтобы представить другой набор инструментов.Выбор «Окно »> «Рабочая область»> «Essentials» (по умолчанию) «Окно » или «Окно »> «Рабочая область»> «Сбросить Essentials » также может восстановить панель инструментов по умолчанию.
Вы также можете использовать панель «Обнаружение» в Photoshop для поиска и идентификации инструментов. Используйте сочетание клавиш Command / Control + F , чтобы открыть диалоговое окно поиска, введите название инструмента, который вы ищете, и выберите желаемый результат.Photoshop выделит и активирует инструмент в пользовательском интерфейсе.
См. Раздел «Ускорение обучения с помощью панели обнаружения Photoshop».
Устранение неполадок с разрешениями пользователей
Если ни одно из вышеперечисленных шагов по устранению неполадок не решило вашу проблему, ваша проблема может быть связана с разрешениями пользователя.
Создайте учетную запись администратора для выявления проблем с разрешениями. Инструкции по созданию учетной записи администратора см. На следующих страницах:
macOS:
Заметка:
Обязательно измените всплывающее окно New Account с Standard на Administrator при создании пользователя.
Windows:
После создания учетной записи администратора войдите в систему под новым пользователем и запустите Photoshop, чтобы посмотреть, исчезнет ли проблема.
Иногда сторонние расширения и другие утилиты могут мешать работе Photoshop.
Если вы запускаете компьютер в безопасном режиме, сторонние расширения и утилиты отключаются, что может помочь решить вашу проблему.
macOS:
- Запуск в безопасном режиме : В macOS безопасный режим отключает все сторонние расширения и элементы автозагрузки. Он запускает только необходимые расширения ядра и элементы автозагрузки, установленные Apple.
Окна:
Устранение ошибок обновления
Некоторые ошибки обновления вызваны отсутствием или изменением файлов, требуемых Photoshop, из-за таких утилит очистки диска, как CleanMyMac или MacKeeper.Обновляйте утилиты очистки или прекратите их использование.
Если у вас возникли проблемы при установке обновлений Photoshop или Bridge, см. Раздел Устранение ошибок при установке приложений Creative Cloud.
Если у вас возникли проблемы с установкой обновлений Camera Raw, см. Установщик подключаемого модуля Camera Raw .
Собирайте журналы и информацию о системе
В маловероятном случае сбоя Photoshop или ошибки программы следующие источники информации дают важные подсказки для диагностики того, что пошло не так:
Дополнительное устранение неполадок
Попробуйте выполнить все описанные выше действия, прежде чем разместит на форуме информацию о проблемах, связанных с Photoshop.
Если у вас есть практический вопрос или вопрос об изменениях в поведении между версиями Photoshop, см. Следующее:
Если вам нужна помощь с установкой / загрузкой приложений или с членством в Creative Cloud, см .:
.Устранение неполадок при восстановлении файлов в Photoshop
Первое, что нужно определить, — это повреждение только одного файла или нескольких, чтобы вы могли ограничить потенциальный ущерб.
Если это один файл, причиной может быть сбой в работе компьютера, который вы не заметили или думали, что он не подключен.
Если это более одного файла, ищите шаблоны:
- Произошло ли это с файлами, находящимися в том же месте (папка, жесткий диск, сеть или съемный диск)?
- Были ли они созданы или изменены примерно в одно время?
- Изменилось ли что-нибудь на компьютере или в нем во время последнего редактирования файлов?
- Испорчены ли изображения при печати и просмотре на экране?
Если вы можете найти шаблон, который указывает на то, что они используют общее оборудование, проверьте свои кабели, попробуйте другой порт, или используйте другой жесткий диск, или используйте жесткий диск вместо сетевого диска.
Если файлы были повреждены недавно и у них нет ограничения по времени, возможно, у вас неисправен модуль RAM.
Если вы установили какое-либо программное обеспечение на свой компьютер примерно в то время, когда изображения были повреждены, возможно, проблема связана с этим приложением или обновлением. Проверьте наличие обновлений программного обеспечения или определите, обновлялись ли ваши приложения недавно, или отключите приложение. В редких случаях программное обеспечение для защиты от вирусов, программное обеспечение для резервного копирования и программное обеспечение для управления шрифтами могут пытаться записать файлы до их сохранения, что приводит к повреждению.
Если ваши изображения повреждены только на экране (повреждения не распечатываются), обновите видеодрайвер. Если это не решит проблему, обратитесь к производителю видеокарты.
В Windows см. Руководство по устранению общих неполадок Windows для получения инструкций по удалению временных файлов и отключению всех элементов загрузки и служб ОС. В нем также рассказывается, как отключить сторонние плагины в Photoshop, сразу же удерживая нажатой клавишу Shift после запуска Photoshop.
В Mac OS используйте Руководство Mac OS General Troubleshooting для получения инструкций по восстановлению прав доступа к диску и отключению элементов автозагрузки ОС.В нем также рассказывается, как отключить сторонние плагины в Photoshop, сразу же удерживая нажатой клавишу Shift после запуска Photoshop.
.Устранение неполадок Camera Raw | Photoshop, Photoshop Elements
Установите последнюю версию внешнего модуля Camera Raw, с которой совместима ваша версия Photoshop или Photoshop Elements. (См. «Приложения Adobe, совместимые с Camera Raw», если необходимо.) Например, если ваша версия Photoshop совместима с версиями Camera Raw до 4.6, установите версию 4.6. Установите последнюю версию, даже если вам нужна только версия 4.3, чтобы включить поддержку вашей камеры.
Примечание : Как правило, каждая новая версия подключаемого модуля Camera Raw основывается на камерах, которые поддерживает предыдущая версия.Например, Camera Raw версии 4.4 поддерживает все камеры, поддерживаемые версией 4.3, а также дополнительные камеры. Версия 4.3 поддерживает все камеры, которые поддерживает версия 4.2, а также дополнительные камеры и так далее.
Инструкции по установке включены на страницы загрузки Camera Raw, которые можно найти по адресу http://www.adobe.com/downloads/updates/.
В текущих выпусках продуктов вы можете автоматически обновлять Camera Raw до последней версии через Adobe Updater или Adobe Application Manager (CS5 и более поздние версии).В Photoshop или Photoshop Elements выберите «Справка»> «Обновления».
Если вы по-прежнему не можете открывать фотографии с камеры, перейдите к Решению 2.
.| Имя и описание | Имя файла | Путь |
| Общие настройки Предпочтения — Содержит все настройки, установленные в диалоговом окне «Настройки». | * Adobe Photoshop [версия] Prefs.psp | Users / [имя пользователя] / AppData / Roaming / Adobe / Adobe Photoshop [версия] / Adobe Photoshop [версия] Настройки |
| Действия — Содержит список всех действий, загруженных на панель Действия. | Действия palette.psp | Users / [имя пользователя] / AppData / Roaming / Adobe / Adobe Photoshop [версия] / Adobe Photoshop [версия] Настройки |
| Кисти — Содержит список всех кистей, загруженных в панель «Кисти». | Brushes.psp | Users / [имя пользователя] / AppData / Roaming / Adobe / Adobe Photoshop [версия] / Adobe Photoshop [версия] Настройки |
| Настройки Camera Raw — содержит все настройки, установленные в диалоговом окне «Настройки Camera Raw». | Adobe Camera Raw [версия] Prefs | Пользователи / [имя пользователя] / AppData / Roaming / CameraRaw / Настройка HKEY_CURRENT_USER / Software / Adobe / Camera Raw / [версия] Инструкции по сбросу настроек Camera Raw: См. Сброс настроек Camera Raw. |
| Настройки цвета — (Управление цветом) | Color Settings.csf | Users / [имя пользователя] / AppData / Roaming / Adobe / Adobe Photoshop [версия] / Adobe Photoshop [версия] Настройки |
| Настройки контуров — Содержит список всех определенных пользователем контуров, созданных в диалоговом окне «Стиль слоя». | Contours.psp | Users / [имя пользователя] / AppData / Roaming / Adobe / Adobe Photoshop [версия] / Adobe Photoshop [версия] Настройки |
| Пользовательские настройки цвета — (Управление цветом) | Userdefined.csf | Users / [имя пользователя] / AppData / Roaming / Adobe / Color / Settings |
| Пользовательские настройки цветопробы — (Управление цветом) | Userdefined.psf | Users / [имя пользователя] / AppData / Roaming / Adobe / Color / Settings |
| Custom Shapes — содержит список всех фигур, загруженных на панель Shapes. | CustomShapes.psp | Users / [имя пользователя] / AppData / Roaming / Adobe / Adobe Photoshop [версия] / Adobe Photoshop [версия] Настройки |
| Стили типов по умолчанию — | Default Type Styles.psp | Users / [имя пользователя] / AppData / Roaming / Adobe / Adobe Photoshop [версия] / Adobe Photoshop [версия] Настройки |
| Больше не показывать — Содержит список диалоговых окон, которые вы видели, и отметьте опцию «Больше не показывать». | dnsa.json | Users / [имя пользователя] / AppData / Roaming / Adobe / Adobe Photoshop [версия] / Adobe Photoshop [версия] Настройки |
| Параметры эффекта — Содержит настройки, используемые в диалоговом окне «Стиль слоя». | Prefs.psp эффектов | Users / [имя пользователя] / AppData / Roaming / Adobe / Adobe Photoshop [версия] / Adobe Photoshop [версия] Настройки |
| Настройки экспорта как — содержит последние использованные настройки, использованные в диалоговом окне «Экспорт как». | export-as-settings.json | Users / [имя пользователя] / AppData / Roaming / Adobe / Adobe Photoshop [версия] / Adobe Photoshop [версия] Настройки |
| Фильтры и эффекты — Содержит последние использованные настройки в диалоговом окне фильтра. | Adaptive Wide Angle Prefs.psp Dicom Prefs.psp Filter Gallery Prefs.psp Lens Blur Prefs.psp Lens CorrectionPrefs.psp Liquify Last Mesh.psp Liquify Prefs.psp VanishingPoint Prefs.psp Oil Paint Prefs.psp | Users / [имя пользователя] / AppData / Roaming / Adobe / Adobe Photoshop [версия] / Adobe Photoshop [версия] Настройки |
| Настройки градиентов — Содержит список всех градиентов, загруженных на панель «Градиенты». | Gradients.psp | Users / [имя пользователя] / AppData / Roaming / Adobe / Adobe Photoshop [версия] / Adobe Photoshop [версия] Настройки |
| Настройки сочетаний клавиш — Содержит определенные пользователем настройки в диалоговом окне «Сочетания клавиш».(Примечание. Флажки «Использовать устаревшие версии» сохраняются в общих настройках.) | * Keyboard Shortcuts.psp * Keyboard Shortcuts Primary.psp | Users / [имя пользователя] / AppData / Roaming / Adobe / Adobe Photoshop [версия] / Adobe Photoshop [версия] Настройки |
| Флаг окончания запуска — Сохраняет время запуска Photoshop. | LaunchEndFlag.psp | Users / [имя пользователя] / AppData / Roaming / Adobe / Adobe Photoshop [версия] / Adobe Photoshop [версия] Настройки |
| Профили линз — созданы с помощью программного обеспечения Lens Profile. | [Имя файла] .lcs Файлы адаптивного профиля объектива: [Имя файла] .wac | Пользователи / [имя пользователя] / AppData / Roaming / Adobe / LensCorrection / 1.0 / Настройки |
| Параметры компьютера — Содержит подмножество конкретных параметров оборудования, таких как графический процессор, размеры плиток кэша и т. Д. | * MachinePrefs.psp | Users / [имя пользователя] / AppData / Roaming / Adobe / Adobe Photoshop [версия] / Adobe Photoshop [версия] Настройки |
| Параметры настройки меню — Содержит пользовательские настройки в диалоговом окне «Меню». | * Menu Customization.psp * Menu Customization Primary.psp | Users / [имя пользователя] / AppData / Roaming / Adobe / Adobe Photoshop [версия] / Adobe Photoshop [версия] Настройки |
| Последние использованные размеры нового документа — Содержит список последних использованных размеров документа в диалоговом окне «Новый документ». | * MRU New Doc Sizes.json | Users / [имя пользователя] / AppData / Roaming / Adobe / Adobe Photoshop [версия] / Adobe Photoshop [версия] Настройки |
| Последние использованные кисти — Содержит список последних использованных кистей на панели «Кисти». | MRUBrushes.psp | Users / [имя пользователя] / AppData / Roaming / Adobe / Adobe Photoshop [версия] / Adobe Photoshop [версия] Настройки |
| Последние использованные градиенты — Содержит список последних использованных градиентов на панели «Градиенты». | MRUGradients.psp | Users / [имя пользователя] / AppData / Roaming / Adobe / Adobe Photoshop [версия] / Adobe Photoshop [версия] Настройки |
| Последние использованные образцы — | Загруженные шаблоны занимают много памяти.В настоящее время недавно использованные шаблоны не сохраняются между сеансами. | |
| Последние использованные стили — | Загруженные стили занимают много памяти. В настоящее время недавно использованные шаблоны не сохраняются между сеансами. | |
| Последние использованные образцы — Содержит список последних использованных образцов на панели «Образцы». | MRUSwatches.psp | Users / [имя пользователя] / AppData / Roaming / Adobe / Adobe Photoshop [версия] / Adobe Photoshop [версия] Настройки |
| Размеры нового документа — Содержит список загруженных пользователем предварительных настроек нового документа. | Новые размеры документов.json | Users / [имя пользователя] / AppData / Roaming / Adobe / Adobe Photoshop [версия] / Adobe Photoshop [версия] Настройки |
| Формат OpenEXR Открыть настройки — Содержит последние использованные настройки в диалоговом окне OpenEXR. | Формат OpenEXR Открыть Pref.psp | Users / [имя пользователя] / AppData / Roaming / Adobe / Adobe Photoshop [версия] / Adobe Photoshop [версия] Настройки |
| Оптимизированные цвета — Содержит список созданных пользователем предварительных настроек таблицы цветов в «Сохранить для Интернета». | [Имя файла] .act | Users / [имя пользователя] / AppData / Roaming / Adobe / Adobe Photoshop [версия] / Adobe Photoshop [версия] Настройки / Оптимизированные цвета |
| Оптимизированные настройки вывода — Содержит список пользовательских предустановок Оптимизированных параметров вывода в Сохранить для Интернета. | [Имя файла] .iros | Users / [имя пользователя] / AppData / Roaming / Adobe / Adobe Photoshop [версия] / Adobe Photoshop [версия] Настройки / Оптимизированные настройки вывода |
| Оптимизированные настройки — Содержит список созданных пользователем предварительных настроек оптимизированного формата файла в Сохранить для Интернета. | [Имя файла] .irs | Users / [имя пользователя] / AppData / Roaming / Adobe / Adobe Photoshop [версия] / Adobe Photoshop [версия] Настройки / Оптимизированные настройки |
| Пути — содержит путь к приложению Photoshop и папку подключаемых модулей для конкретной версии. | † Adobe Photoshop [версия] Пути | Пользователи / [имя пользователя] / AppData / Roaming / Adobe / (раздел реестра Windows) HKEY_CURRENT_USER / Software / Adobe / Photoshop / [версия] |
| Паттерны — Содержит список всех паттернов, загруженных на панель Узоров. | Patterns.psp | Users / [имя пользователя] / AppData / Roaming / Adobe / Adobe Photoshop [версия] / Adobe Photoshop [версия] Настройки |
| Кэш подключаемого модуля — | PluginCache.psp | Users / [имя пользователя] / AppData / Roaming / Adobe / Adobe Photoshop [версия] / Adobe Photoshop [версия] Настройки |
| PSErrorLog — Содержит журнал, когда Photoshop обнаруживает программную ошибку. | PSErrorLog.txt | Users / [имя пользователя] / AppData / Roaming / Adobe / Adobe Photoshop [версия] / Adobe Photoshop [версия] Настройки |
| Флаг завершения работы — Сохраняет время, необходимое для выхода из Photoshop. | QuitEndFlag.psp | Users / [имя пользователя] / AppData / Roaming / Adobe / Adobe Photoshop [версия] / Adobe Photoshop [версия] Настройки |
| Недавно использованные оптимизации -Содержит список недавно использованных пользователем оптимизированных настроек вывода в Save for Web. | Недавно использованные оптимизации.irs | Users / [имя пользователя] / AppData / Roaming / Adobe / Adobe Photoshop [версия] / Adobe Photoshop [версия] Настройки |
| Пресеты Repousse — Содержит список созданных пользователем пресетов Repousse. | RepoussePresets.psp | Users / [имя пользователя] / AppData / Roaming / Adobe / Adobe Photoshop [версия] / Adobe Photoshop [версия] Настройки |
| Сохранить для веб-настроек — Содержит все настройки, установленные в диалоговом окне «Сохранить для Интернета». | Сохранить для Web Prefs.psp | Users / [имя пользователя] / AppData / Roaming / Adobe / Adobe Photoshop [версия] / Adobe Photoshop [версия] Настройки |
| Sniffer Out — Содержит информацию о видеокартах для вашей системы, а также об установленных драйверах видеокарты. | † sniffer-out.txt | Users / [имя пользователя] / AppData / Roaming / Adobe / Adobe Photoshop [версия] / Adobe Photoshop [версия] Настройки |
| Стили — Содержит список всех стилей, загруженных на панель «Стили». | Styles.psp | Users / [имя пользователя] / AppData / Roaming / Adobe / Adobe Photoshop [версия] / Adobe Photoshop [версия] Настройки |
| Swatches — Содержит список всех образцов, загруженных на панель Swatches. | Swatches.psp | Users / [имя пользователя] / AppData / Roaming / Adobe / Adobe Photoshop [версия] / Adobe Photoshop [версия] Настройки |
| Настройки сторонних плагинов — | (варьируется) | (варьируется) Информацию о расположении папок для подключаемых модулей, см. В разделе «Расположение папок». Для получения справки по сторонним надстройкам, см. Сторонние надстройки для Adobe Photoshop. |
| Параметры настройки панели инструментов — Содержит определенные пользователем настройки в диалоговом окне панели инструментов. | * Настройка панели инструментов Primary.psp * Настройка панели инструментов.psp | Users / [имя пользователя] / AppData / Roaming / Adobe / Adobe Photoshop [версия] / Adobe Photoshop [версия] Настройки |
| Предварительные настройки инструмента — Содержит определенные пользователем предварительные настройки инструмента. | ToolPresets.psp | Users / [имя пользователя] / AppData / Roaming / Adobe / Adobe Photoshop [версия] / Adobe Photoshop [версия] Настройки |
| Предпочтения интерфейса пользователя — Содержит предпочтения, относящиеся к интерфейсу, настройке яркости, единицам измерения и т. Д. | * UIPrefs.psp | Users / [имя пользователя] / AppData / Roaming / Adobe / Adobe Photoshop [версия] / Adobe Photoshop [версия] Настройки |
| Темп. Веб-кэша — содержит настройки, используемые главным экраном, поиском и панелью обучения. | * (папка) | Users / [имя пользователя] / AppData / Roaming / Adobe / Adobe Photoshop [версия] / Adobe Photoshop [версия] Настройки / web-cache-temp |
| Настройки рабочего пространства — Содержит список загруженных и / или измененных рабочих пространств (файлов psw). | * Prefs.psp рабочей области | Users / [имя пользователя] / AppData / Roaming / Adobe / Adobe Photoshop [версия] / Adobe Photoshop [версия] Настройки |
| Рабочие пространства — содержит все пользовательские рабочие пространства, которые были сохранены. | [Имя рабочего пространства] .psw | Users / [имя пользователя] / AppData / Roaming / Adobe / Adobe Photoshop [версия] / Adobe Photoshop [версия] Настройки / WorkSpaces |
| Рабочие пространства (измененные) — Содержит любые изменения, внесенные в любое рабочее пространство по умолчанию или пользовательское рабочее пространство. | Select and Mask.psw | Users / [имя пользователя] / AppData / Roaming / Adobe / Adobe Photoshop [версия] / Adobe Photoshop [версия] Настройки / WorkSpaces (изменено) |
Enable JavaScript to repair corrupted files. |
Видео-руководство по использованию сервиса OfficeRecovery Online
“The Photoshop file I had corrupted while saving and would not open. I was using CS5 when it happened. Your Recovery for Photoshop software worked well to recover every layer, which saved me a lot of time on the project I was working on.” Roger F. Методы восстановления Photoshop Сервис по восстановлению поврежденных файлов Photoshop анализирует каждый параграф поврежденного изображения photoshop и восстанавливает все доступные данные с помощью высококачественных низкоуровневых алгоритмов. Все доступные данные сохраняются в набор файлов bitmap (.bmp), который и является результатом восстановления. Не требуется никаких специальных навыков или средств. Просто загрузите поврежденный psd или pdd файл и дождитесь окончания процесса восстановления. Вы можете получить полностью восстановленное изображение photoshop, выбрав платные либо бесплатные опции. OfficeRecovery Online Исправление и Ремонт Файлов Photoshop Для начала важно определить поврежден ли ваш psd или pdd файл. Файл photoshop поврежден, когда в нём есть несоответствия, которые делают его невозможным для открытия с помощью Adobe Photoshop. Если во время открытия вашего psd или pdd файла появилось сообщение об ошибке, или приложение упало, или файл открывается как набор случайных символов, то все это типичные признаки повреждения вашего файла photoshop. Хорошие новости заключаются в том, что более половины повреждённых файлов photoshop утрачены не полностью. И OfficeRecovery Online for Photoshop был создан именно для того, чтобы исправить и починить оставшиеся неповрежденными данные из ваших psd или pdd файлов. Вы вернете свои данные и сможете открыть файл в Adobe Photoshop без всяких ошибок. Вам не нужно скачивать десятки программ для исправления вашего файла. Выберите поврежденный файл photoshop, нажмите на «Безопасная загрузка и восстановление» и дождитесь пока файл будет исправлен. Рекомендуется всегда просматривать бесплатный демо psd или bmp файл, который доступен после ремонта. Поврежденные изображения photoshop — это файлы, которые неожиданно стали непригодными для использования и не могут быть открыты с помощью Adobe Photoshop. Существует ряд причин, по которым файл photoshop может быть испорчен. И в некоторых случаях возможно исправить и восстановить поврежденный psd (Photoshop CS5, CS4, CS3, CS2, CS, 7.x, 6.x, 5.x, 4.x, 3.x), pdd файл. Если ваш psd или pdd drawing внезапно стала поврежденной или недоступной для открытия в программе, в которой она был создана, не отчаивайтесь! Вам не нужно больше покупать дорогое программное обеспечение, чтобы восстановить только один испорченный файл photoshop. OfficeRecovery for Photoshop Online представляет вам новый онлайн сервис, который поможет вам восстановить поврежденное изображение photoshop мгновенно. Все, что вам нужно сделать, это просто загрузить поврежденный psd или pdd файл, используя браузер, оценить качество восстановления демо результатов и выбрать подходящий для вас вариант решения проблемы. OfficeRecovery Online for Photoshop поддерживает Adobe Photoshop CS5, CS4, CS3, CS2, CS, 7.x, 6.x, 5.x, 4.x, 3.x. Восстановленные данные сохраняются по выбору пользователя либо в виде набора bmp-файлов (.bmp), каждый из которых представляет собой слой из исходного файла Photoshop, либо в оригинальном формате PSD. OfficeRecovery for Photoshop Online предлагает бесплатные и платные опции для получения полных результатов восстановления. Бесплатный вариант предполагает, что полные результаты могут быть получены абсолютно бесплатно в течение 14-28 дней. Всё, что вам нужно сделать, это просто подписаться на бесплатные результаты после окончания процесса восстановления файла photoshop. Если же вам нужно получить восстановленный psd или pdd файл сразу, мгновенно, вам нужно выбрать платный вариант вместо бесплатного. Что же делать, если в вашем файле photoshop не выявлено данных для восстановления? Вы можете заказать невозмещаемый анализ вашего файла нашей опытной технической командой. В некоторых случаях восстановление данных возможно только вручную.
|
Photoshop не открывает некоторые файлы
Фотошоп не открывает загружаемый в него файл (изображение) ссылаясь на табло с ошибкой “Невозможно выполнить запрос модуль не может интерпретировать файл”, есть ли выход из этой ситуации, или же варианты решения этой проблемы?Guest
Мало информации… если играть в угадайку, то можно сказать, что была предпринята попытка открыть RAW с нового фотоаппарата в старом Фотошопе… если я выиграл, тогда выход один: ставить новый Фотошоп.
Гость3Всего 1 ответ.Другие интересные вопросы и ответы
Что делать, если не открываются фотографии на компьютере с расширением jpg?
Гость3Решение проблемы на примере Windows 7. Для начала нажимаем на Пуск и выбираем “Программы по умолчанию”, и “Сопоставление типов файлов или протоколов конкретным программам”. Ждем, пока загрузится список и находим в нем jpg. Дважды кликаем по нему мышкой и выбираем программу, которая будет его открывать. Если такой программы нет на компьютере, то надо ее просто скачать. Существует огромное количество программ для просмотра фотографий на любой вкус. Так же можно найти и скачать оригинальную программу для просмотра фотографий, в Win 7 это “Средство просмотра фотографий”.
Albert Rosenfield2Всего 1 ответ.Photoshop не открывает некоторые файлы
Здраввствуйте, нужна помощь:Есть три файла – два из них .PSB и один .PSD, вес файлов очень большой.
При попытке открыть в фотошопе (cs6) появляется окно с предупреждением (что-то о шрифтах)
когда открывается – виден только белый лист и голубые полоски.
Так со всеми тремя файлами.
При попытке открыть в Gimp, появляетмя ошибка (что-то связаное с CMYK) и не открывается.
Помогите человеку, не сведущему в таких программах: как или чем открыть или просмотреть эти файлы?
Joy Pictures2… вот там, в этом окне предупреждения, всё и написано – что нужно сделать .
так что давайте или скрин сюда, или переводите сами.ДЯДЯ С3
Photoshop cs5 не загружает фото через “проводник”. Что делать?
Нажимаю “файл”-“открыть как…”, открывается “проводник”, выбираю папку с фото, открываю фото, а программа пишет “не удалось открыть файл, так как он не является корректным документом photoshop cs5”. Как это можно исправить?
Iris5426Вы уверены, что это файл, действительно, имеет графический формат?
Вариант – открыть Фотошоп и попытаться открыть файл из него.
Выяснить, какое расширение и формат, если не получится.
Может это и не фото вовсе, а, например, архив, просто с расширением, напрмиер, JPG.
Еще вариант, что файл поврежден.
rodleoil26Всего 1 ответ.Почему Photoshop на Mac перевели на систему подписки и изменили ценовую политику?
Angelina Chernaya5Источник: 3.404content.comНа Windows тоже перевели. Как нетрудно догадаться, перевели, чтобы собирать больше денег. Чтобы пользователь не разово заплатил и всю жизнь пользовался, а превратить его в дойную корову, которая платит каждый месяц.
Максим Кусакин6Всего 1 ответ.Photoshop невозможно выполнить запрос произошел программный сбой
Одна из распространенных ошибок Photoshop СС, CS6, CS5 – невозможно выполнить запрос, произошел программный сбой. Ошибка возникает из-за нехватки ресурсов компьютера для выполнения команды/задачи. Возникает ошибка при различных обстоятельствах: при использовании пипетки, при выделении участка изображения, слоя, при попытке создания фигуры, использовании пипетки, манипуляции со слоями: удаление, перетаскивание, создание. Приводим моменты, на которые стоит обратить внимание, расположенные по популярности:
- Перейдите в настройки, во вкладку «производительность» (Редактирование -> Настройки -> Производительность). Убедитесь, что для работы выделено достаточно памяти. И она находится в оптимальном диапазоне.
- Второй момент, из-за которого может происходить ошибка – «произошел программный сбой», это неизвестный формат сжатия изображения. Это происходит, если ошибка возникает только при открытии одного конкретного файла. Другие же файлы открываются нормально. В таком случае пересохраните изображение в другой программе, либо прогоните через сервис tinypng.com. Этот сервис пересожмет картинку без потери качества, после чего она откроется в фотошопе. Минус онлайн сервиса – ограничение в размере файла – не более 5 Мб.
- В этой же вкладке убедитесь, что у вас стоит разумное количество сохранения истории действий. Чем больше это число, тем больше памяти требуется программе для работы.
- Во вкладке «Рабочие диски», в настройках убедитесь, что выбран диск, в котором свободно от 2ГБ свободного места.
- Обратите внимание на системные требования вашей версии Photoshop. Имейте в виду, что для работы с файлами большого размера и большим количеством слоев требуются большие объемы оперативной памяти и памяти на диске ПК. Возможно, требуется большие объемы памяти, чем у вас имеются.
Основной вывод из возможных решений: ошибка «произошел программный сбой» в программе Photoshop связана с недостатком ресурсов компьютера. Которая вызвана либо неверно оптимизированными настройками самой программы, либо связана с нехваткой ресурсов компьютера.
Очередь просмотра
Очередь
- Удалить все
- Отключить
YouTube Premium
Хотите сохраните это видео?
Пожаловаться на видео?
Выполните вход, чтобы сообщить о неприемлемом контенте.
Понравилось?
Не понравилось?
Невозможно сохранить и закрыть фотошоп, так как появляется ошибка!
Решений несколько, и один из них представлен на видео!
Также еще варианты:
1) Заходим в настройки фотошопа (нажимаем Ctrl + K), слева выбираем строчку «производительность», и напротив «Занято под фотошоп» выставляем значение чуть больше, к примеру на 200-700 мб. Нажимаем Ок.
2) Заходим в настройки фотошопа (нажимаем Ctrl + K), слева выбираем строчку «производительность», снизу где «Рабочие диски» переставляем галочку на другой диск (если таковой имеется)
3) Еще пробуем такой вариант – Файл – Сохранить для Web.
4) Сохранить как. И выбрать другую папку для сохранения
На этой странице
Существует множество потенциальных причин повреждения файла:
- Сбой при сохранении файла, особенно в сети или при использовании внешних дисков; непредвиденное отключение электропитания
- Поврежденные кабели
- Проблемы в передаче данных по сети
- Программные ошибки
- Проблемы с жесткими дисками или модулями ОЗУ
Тем не менее, повреждения случаются редко. Если вы обнаружили, что один или несколько файлов повреждены, определите причину этого, чтобы предотвратить возникновение проблем в будущем при попытке восстановления файлов.
Определите причину
Во-первых, следует определить, ограничено ли повреждение одним файлом или распространяется на несколько, чтобы снизить потенциальный ущерб данных.
Если поврежден только один файл, возможно, на компьютере произошел сбой, который вы не заметили или решили, что он не связан с данным файлом.
Если повреждено несколько файлов, ищите определенные закономерности:
- Распространяется ли повреждение только на файлы в одном местоположении (папка, жесткий диск, сеть или съемный носитель)?
- Были ли файлы созданы или изменены примерно в одно и то же время?
- Были ли какие-либо изменения в компьютере во время последнего изменения файлов?
- Проявляется ли повреждение файлов при их печати так же, как при их просмотре на экране?
Если вы видите закономерность, которая указывает на то, что файлы связаны с общим оборудованием, проверьте кабели, попробуйте другой разъем или используйте другой жесткий диск, или же попробуйте применить жесткий диск вместо сетевого.
Если файлы были повреждены недавно и не имеют ограничений по времени, возможно, модуль ОЗУ функционирует неправильно.
Если вы добавили на компьютер программное обеспечение примерно в то же время, в которое произошло повреждение изображений, возможно, имеется проблема с приложением или обновлением. Проверьте наличие обновлений для программного обеспечения или наоборот проверьте, не были ли приложения недавно обновлены, или отключите конкретные приложения. Изредка случается так, что антивирусное программное обеспечение, программы для резервного копирования или приложения для управления шрифтами вносят изменения в файлы до их сохранения, что вызывает повреждение.
Если повреждение изображений проявляется только на экране (не распространяется на распечатанные материалы), обновите драйвер дисплея. Если в результате не удается устранить проблему, свяжитесь с производителем своей видеокарты.
В Windows см. руководство по общей диагностике Windows, в котором приведены инструкции по удалению временных файлов и отключению всех служб и элементов автозагрузки операционной системы. В нем также содержатся сведения о том, как отключить сторонние внешние модули в Photoshop, удерживая нажатой клавишу Shift сразу же после запуска Photoshop.
Для Mac OS — см. руководство по общей диагностике Mac OS, в котором приведены инструкции по восстановлению разрешений для диска и отключению элементов автозагрузки операционной системы. В нем также содержатся сведения о том, как отключить сторонние внешние модули в Photoshop, удерживая нажатой клавишу Shift сразу же после запуска Photoshop.
Восстановите файл
В случае повреждения файла иногда можно восстановить его вместе со слоями или в виде композитного (сведенного) файла. Внешний вид файла сохраняется, но слои будут потеряны. Иногда повреждение файла необратимо. Если вы регулярно выполняли архивирование, вы можете получить версию файла, сохраненную до повреждения.
Примечание. Композитное изображение невозможно восстановить из файла в том случае, если в установках Photoshop был отключен параметр «Максимизировать совместимость файлов PSD и PSB». Чтобы файлы всегда сохранялись в композитном формате, выполните следующие действия:
- Выберите пункт меню Photoshop > «Установки» > «Обработка файлов» (Mac OS) или «Правка» > «Установки» > «Обработка файлов» (Windows).
- Выберите значение «Всегда» для параметра «Максимизировать совместимость файлов PSD и PSB».
- Нажмите кнопку «ОК», чтобы закрыть диалоговое окно «Установки».
Попробуйте любой из следующих вариантов, чтобы восстановить файл:
- Используйте команду «Сохранить как», чтобы сохранить файл в другом местоположении под новым именем. (Например, используйте внутренний жесткий диск или диск, не являющийся съемным или сетевым.)
- Откройте резервные копии изображения, чтобы определить, какое из них было сохранено до повреждения.
- Если появляется одно из следующих сообщений об ошибке, расширение имени файла, возможно, не соответствует требуемому формату:
- Не удалось выполнить запрос, поскольку документ не является допустимым документом Photoshop.
- Не удалось выполнить запрос, так как обнаружен неизвестный или некорректный тип маркера JPEG.
- Не удалось выполнить запрос, так как модулю файлового формата не удается проанализировать файл.
- Этот файл не является корректным документом в формате Portable Document File (PDF). Документ не может быть открыт.
Фотошоп файл не найден при сохранении
На этой странице
在中国购买的 Creative Cloud 产品不含 CC 桌面应用程序中的 Creative Cloud 移动应用程序和在线服务及相关功能。
Существует множество потенциальных причин повреждения файла:
- Сбой при сохранении файла, особенно в сети или при использовании внешних дисков; непредвиденное отключение электропитания
- Поврежденные кабели
- Проблемы в передаче данных по сети
- Программные ошибки
- Проблемы с жесткими дисками или модулями ОЗУ
Тем не менее, повреждения случаются редко. Если вы обнаружили, что один или несколько файлов повреждены, определите причину этого, чтобы предотвратить возникновение проблем в будущем при попытке восстановления файлов.
Определите причину
Во-первых, следует определить, ограничено ли повреждение одним файлом или распространяется на несколько, чтобы снизить потенциальный ущерб данных.
Если поврежден только один файл, возможно, на компьютере произошел сбой, который вы не заметили или решили, что он не связан с данным файлом.
Если повреждено несколько файлов, ищите определенные закономерности:
- Распространяется ли повреждение только на файлы в одном местоположении (папка, жесткий диск, сеть или съемный носитель)?
- Были ли файлы созданы или изменены примерно в одно и то же время?
- Были ли какие-либо изменения в компьютере во время последнего изменения файлов?
- Проявляется ли повреждение файлов при их печати так же, как при их просмотре на экране?
Если вы видите закономерность, которая указывает на то, что файлы связаны с общим оборудованием, проверьте кабели, попробуйте другой разъем или используйте другой жесткий диск, или же попробуйте применить жесткий диск вместо сетевого.
Если файлы были повреждены недавно и не имеют ограничений по времени, возможно, модуль ОЗУ функционирует неправильно.
Если вы добавили на компьютер программное обеспечение примерно в то же время, в которое произошло повреждение изображений, возможно, имеется проблема с приложением или обновлением. Проверьте наличие обновлений для программного обеспечения или наоборот проверьте, не были ли приложения недавно обновлены, или отключите конкретные приложения. Изредка случается так, что антивирусное программное обеспечение, программы для резервного копирования или приложения для управления шрифтами вносят изменения в файлы до их сохранения, что вызывает повреждение.
Если повреждение изображений проявляется только на экране (не распространяется на распечатанные материалы), обновите драйвер дисплея. Если в результате не удается устранить проблему, свяжитесь с производителем своей видеокарты.
В Windows см. руководство по общей диагностике Windows, в котором приведены инструкции по удалению временных файлов и отключению всех служб и элементов автозагрузки операционной системы. В нем также содержатся сведения о том, как отключить сторонние внешние модули в Photoshop, удерживая нажатой клавишу Shift сразу же после запуска Photoshop.
Для Mac OS — см. руководство по общей диагностике Mac OS, в котором приведены инструкции по восстановлению разрешений для диска и отключению элементов автозагрузки операционной системы. В нем также содержатся сведения о том, как отключить сторонние внешние модули в Photoshop, удерживая нажатой клавишу Shift сразу же после запуска Photoshop.
Восстановите файл
В случае повреждения файла иногда можно восстановить его вместе со слоями или в виде композитного (сведенного) файла. Внешний вид файла сохраняется, но слои будут потеряны. Иногда повреждение файла необратимо. Если вы регулярно выполняли архивирование, вы можете получить версию файла, сохраненную до повреждения.
Примечание. Композитное изображение невозможно восстановить из файла в том случае, если в установках Photoshop был отключен параметр «Максимизировать совместимость файлов PSD и PSB». Чтобы файлы всегда сохранялись в композитном формате, выполните следующие действия:
- Выберите пункт меню Photoshop > «Установки» > «Обработка файлов» (Mac OS) или «Правка» > «Установки» > «Обработка файлов» (Windows).
- Выберите значение «Всегда» для параметра «Максимизировать совместимость файлов PSD и PSB».
- Нажмите кнопку «ОК», чтобы закрыть диалоговое окно «Установки».
Попробуйте любой из следующих вариантов, чтобы восстановить файл:
- Используйте команду «Сохранить как», чтобы сохранить файл в другом местоположении под новым именем. (Например, используйте внутренний жесткий диск или диск, не являющийся съемным или сетевым.)
- Откройте резервные копии изображения, чтобы определить, какое из них было сохранено до повреждения.
- Если появляется одно из следующих сообщений об ошибке, расширение имени файла, возможно, не соответствует требуемому формату:
- Не удалось выполнить запрос, поскольку документ не является допустимым документом Photoshop.
- Не удалось выполнить запрос, так как обнаружен неизвестный или некорректный тип маркера JPEG.
- Не удалось выполнить запрос, так как модулю файлового формата не удается проанализировать файл.
- Этот файл не является корректным документом в формате Portable Document File (PDF). Документ не может быть открыт.
Мы поделимся с тобой своим бесценным опытом
У нас ты найдешь только нужный и полезный контент
Информационный блог, посвящённый различным темам
Не сохраняются файлы. Файл не найден. Что делать?
Недавно я столкнулся с одной неприятной проблемой. У меня не было возможности сохранять файлы от разных программ в системной диске, в частности на рабочем столе. Выдавало следующую ошибку: Файл не найден. Проверьте правильность имени файла и повторите попытку.
Винцом сие торжества являлся Windows Defender (Защитник Windows), который, в свою очередь, пресекал на корню возможность сохранять файлы на локальном диске. Для тех, кто не в курсе, это Антивирусная программа, созданная разработчиками Windows, и вшитая в дистрибутив операционной системы. Проще говоря – это стандартная программа, обеспечивающая безопасность компьютера от различных угроз. Я бы не сказал, что данная программа полностью справляется с обещанными функциями, однако толк от нее есть. Но об этом чуть позже. Как я понял, Защитник Windows реагировал на процесс сохранения файлов, в системный диск, как на угрозу, следовательно не давал выполнить данное действие.
Сейчас я покажу Вам, как бороться с этой проблемой. Для этого мы будем использовать несколько способов. Одному из способов я научился у сайта remontka.pro, за что выражаю благодарность.
Отключение Защитника Windows с помощью панели Параметров:
Для начала стоит отключить Защитник Windows в настройках, для этого заходим в меню Пуск, далее открываем Параметры (шестеренка, которая красуется над кнопкой выключения компьютера), затем переходим в раздел Обновление и Безопасность, жмем по пункту Защитник Windows, далее жмем на кнопку Открыть Центр безопасности Защитника Windows.
Перед нами откроется еще одно окошко, где мы ищем пункт Защита от вирусов и угроз (иконка щита).
Далее жмем на пункт Параметры защиты от вирусов и других угроз. Здесь нам нужно отключить Защиту в режиме реального времени и Облачную защиту, для этого есть соответствующие кнопочки.
У этого способа есть небольшой минус. Через определенное время Защиты снова включаться системой, и Вам придется вновь выполнять операции, описанные выше.
Можно отключить Защитник Windows вовсе, с помощью реестра, тогда не придется множества раз повторять одни и те же действия. Но сразу хочу предостеречь Вас.
– Все операции по настройке Защитника Windows будут недействительны, до тех пор, пока вы не вернете стандартные настройки в реестре.
– Поскольку мы полностью отключем Windows Defender, а это в первую очередь Антивирусная программа, ваш компьютер будет более уязвим к вирусам и различным угрозам. Поэтому, если Вы не уверены, что сможете спокойно прожить без антивируса, если Вы знаете, что в любой момент сможете подхватить вирусы, то советую вам обзавестись Антивирусным ПО. Я не буду рекомендовать различного рода Антивирусы, выбор только за Вами. Благо их много, как платных, так и бесплатных.
Отключение Защитника Windows с помощью редактора реестра:
Зажимаем комбинацию клавиш Win + R, откроется окошко, где прописываем regedit, жмем кнопку Ок.
Откроется редактор реестра. Переходим в раздел HKEY_LOCAL_MACHINESOFTWAREPoliciesMicrosoftWindows Defender.
В правой части окна жмем Правой кнопкой мыши, выбираем Создать – Параметр DWORD (32 бита) (Даже если у вас 64 битная система, все равно выбираем данный параметр), задаем имя DisableAntiSpyware. Далее жмем по нему два раза, откроется окошко изменения параметра, где выставляем значение 1.
По такому же принципу создаем еще два параметра AllowFastServiceStartup и ServiceKeepAlive, их значение должно равняться 0.
Далее тыкаем Правой кнопкой мыши по разделу Windows Defender выбираем Создать – Раздел, задаем ему имя Real-Time Protection.
В созданном разделе создаем еще два параметра с названиями DisableIOAVProtection и DisableRealtimeMonitoring, выставляем каждому значение 1.
Создаем еще один раздел (Правой кнопкой мыши по разделу Windows Defender, выбираем Создать – Раздел) и задаем ему имя Spynet.
В нем создаем параметр с именем DisableBlockAtFirstSeen, выставляем ему значение 1, затем создаем еще один параметр LocalSettingOverrideSpynetReporting, его значение должно равняться , и создаем последний параметр SubmitSamplesConsent, где выставляем значение 2.
Этими действиями мы отключили проверку в режиме Облачной защиты и блокировку неизвестных программ.
Также можно отключить запуск Windows Defender с операционной системой, для этого зажимаем комбинацию клавиш Ctrl + Shift + Esc, перед нами откроется диспетчер задач, где нужно перейти во вкладку Автозагрузка. Здесь мы ищем Windows Defender и выключаем его (Правая кнопка мыши – Выключить).
После проделанных операций рекомендую перезагрузить компьютер. Теперь Вы не будете сталкиваться с ошибкой при сохранении файлов в системном диске: Файл не найден. Проверьте правильность имени файла и повторите попытку.
Спасибо за внимание, удачного дня.
Очередь просмотра
Очередь
- Удалить все
- Отключить
Хотите сохраните это видео?
Пожаловаться на видео?
Выполните вход, чтобы сообщить о неприемлемом контенте.
Понравилось?
Не понравилось?
Невозможно сохранить и закрыть фотошоп, так как появляется ошибка!
Решений несколько, и один из них представлен на видео!
Также еще варианты:
1) Заходим в настройки фотошопа (нажимаем Ctrl + K), слева выбираем строчку «производительность», и напротив «Занято под фотошоп» выставляем значение чуть больше, к примеру на 200-700 мб. Нажимаем Ок.
2) Заходим в настройки фотошопа (нажимаем Ctrl + K), слева выбираем строчку «производительность», снизу где «Рабочие диски» переставляем галочку на другой диск (если таковой имеется)
3) Еще пробуем такой вариант – Файл – Сохранить для Web.
4) Сохранить как. И выбрать другую папку для сохранения
Часто задаваемые вопросы
При открытии проекта у меня появилось сообщение «Было выполнено обновление групп стикеров в PSD документах проекта. В ходе обновления было выполнено кадрирование PSD документов по границам холста, в результате чего была уничтожена графика, выходящая за пределы холста. Рекомендуется проверить корректность работы шаблона после внесенных изменений. В особенности следует обратить внимание на корректность позиции стикеров.», после чего шаблон стал выдавать нежелательный результат. Что делать?
В версии 15.0 был изменён способ извлечения графики из стикеров. Ранее при выгрузке графики стикеров та часть стикера, которая выходила за пределы холста PSD документа, не выгружалась. Начиная с версии 15.0 для стикеров будет выгружаться вся графика группы, в т.ч. и та, которая выходит за пределы холста. Проекты, созданные в ранних версиях программы, должны будут пройти процедуру миграции, которая внесет правки в PSD проекта и позволит сохранить текущие позиции стикеров.
Истоки проблемыСтикеры часто имеют непрозрачные части, выходящие за пределы холста PSD документа. Как правило, все эти части лишние. Но в случае с анимациями за счет движения объектов в кадрах за границу холста может выйти в том числе и нужная часть изображения. А это может привести к необходимости отдельно настраивать позицию такого «обрезанного» стикера, а также к странным результатам обработки.
| Общий вид PSD | Вид одного из стикеров | Вид этого же стикера с учетом частей, выходящих за границы холста (красная рамка – исходные границы холста) |
В старых версиях при перечитывании PSD происходило кадрирование стикера только в границах холста. Другими словами, при выгрузке стикера холст обрезался по границам видимой части стикера. Таким образом, в выгруженную графику не попадали участки, вышедшие за границу холста. Несмотря на это, координаты границы вычислялись с учетом всего содержимого, в том числе и того, что за границами холста.
| Вид исходного стикера в PSD | Графика, выгруженная в проект шаблона |
В результате возникали проблемы, когда редактор стикера показывал совсем не то, что нужно и нормальное позиционирование стикера было затруднено.
Актуальная версия Конструктора шаблонов для новых проектов выгружает графику стикера целиком, включая те части, которые выходят за границу холста.
| Вид исходного стикера в PSD | Графика, выгруженная в проект шаблона |
Для сохранения позиции стикеров в старых проектах была реализован процесс миграции, который вносил правки в PSD, кадрируя весь документ по границам холста, чтобы избавиться от лишних частей стикера.
| Вид исходного стикера в PSD | Графика, выгруженная в проект шаблона |
В большинстве случаев миграция должна незаметно обновить все проекты под новый формат, однако в некоторых случаях миграция не может сохранить позицию неизменной из-за особенностей конкретного PSD. В этом случае на экран будет выведен отчет о миграции, где будут указаны имена проблемных стикеров которые будет необходимо спозиционировать вручную для корректной работы шаблона. Так же, в некоторых случаях, миграция может завершиться успешно, но будет показано сообщение о выполненной работе и необходимости проверить позицию стикеров.
После завершения процесса миграции рекомендуется самостоятельно проверить позиции стикеров и корректность анимации.
Для групп стикеров, части которых выходят за границы холста, так же актуально появление полупрозрачных точек в левом верхнем и/или правом нижнем углу стикера. Точки добавляются в виде слоев в группе стикера под названием «added by migration to fix sticker position». Зачем они нужны и откуда они берутся?
Слои с точками, добавленные в группу стикераВ некоторых случаях, новые границы стикеров после миграции могут не совпадать с границей холста по тем сторонам, где они выходили за его пределы. Говоря проще, после миграции сохраняется прозрачная область между реальной границей стикера и границей холста. Если в случае отдельных стикеров это не играет роли: стикер просто обрежется по границе холста и в Конструктор шаблонов извлекутся все непрозрачные пиксели, то в случае групп стикеров, такой способ может повлиять на позиционирование стикеров. Чтобы сохранить размер выгружаемой графики и не сломать позицию стикера, на границу холста добавляются точки, которые способствуют сохранению изначальных размеров.
На иллюстрации ниже видно, как изменяются границы отдельных стикеров и группы стикеров в процессе миграции. В результате миграции стикеров без точек меняется охватывающий прямоугольник группы стикеров, что влечет за собой изменение позиционирования. Добавление точек позволяет восстановить границы охватывающего прямоугольника в прежних размерах.
| Границы исходных стикеров и выгруженной графики группы стикеров в старой версии проекта | Границы исходных стикеров и выгруженной графики группы стикеров после миграции без точек | Границы исходных стикеров и выгруженной графики группы стикеров после миграции с добавлением точек |
Красный — границы выгруженной графики группы стикеров Зеленый — границы исходного стикера 1 Синий — границы исходного стикера 2 Желтый — места расстановки точек | ||
Во время проведения процесса миграции создаётся резервная копия проекта и исходного PSD на тот случай, если итог миграции испортит проект. Файлы резервной копии хранятся в той же папке, где и сам проект в виде PSDName.psd.bak и TemplateName.pttp2.bak. Для того, чтобы воспользоваться файлом из резервной копии необходимо удалить из названия файла расширение .bak, а так же рекомендуется изменить название самого файла во избежание конфликта одинаковых имён. После чего необходимо перейти в Конструктор шаблонов и через меню Файл > Изменить проект (Ctrl + E) выбрать необходимый PSD. Кроме того, возможно частичное восстановление испорченных слоев. Для этого из резервной копии PSD нужно скопировать корректный слой и заменить им испорченный в актуальном PSD.
Исправление: не удалось выполнить ваш запрос, потому что это не действительный документ Photoshop
. Несколько пользователей сообщают об ошибке « Не удалось выполнить ваш запрос, потому что это недопустимый документ Photoshop » при попытке открыть PSD и PDF файлов в Photoshop. Сообщается, что проблема возникает как на компьютерах Windows, так и на Mac.
Не удалось выполнить ваш запрос, потому что это недействительный документ Photoshop. Что вызывает ошибку «Не удалось выполнить ваш запрос, потому что это недействительный документ Photoshop»?Мы исследовали эту конкретную проблему, изучив различные отчеты пользователей и стратегии восстановления, которые они успешно использовали.Исходя из того, что мы собрали, существует несколько распространенных сценариев, которые приведут к появлению именно этого сообщения об ошибке. Вы также можете ознакомиться с нашим руководством по ошибкам программы Photoshop здесь.
Вот краткий список потенциальных виновников, которые могут вызвать проблему:
- Файл сохранен с другим расширением — Наиболее частая причина возникновения этой ошибки — это когда файл сохраняется с расширением. PSD , даже если это файл другого типа (TIFF, JPG, GIF, PNG).Это сбивает Photoshop с толку, что вызывает проблему.
- Файл .PSD поврежден — Известно, что повреждение является еще одной потенциальной причиной данной конкретной проблемы. Некоторые затронутые пользователи смогли обойти проблему, открыв файл в другом редакторе.
Если вы не можете решить эту конкретную проблему, в этой статье вы найдете список проверенных шагов по устранению неполадок. Ниже у вас есть набор методов, которые другие пользователи в аналогичной ситуации использовали для решения проблемы.
Для достижения наилучших результатов следуйте приведенным ниже методам по порядку, пока не найдете исправление, которое эффективно устраняет проблему в вашем конкретном сценарии.
Метод 1. Изменение расширения файла на другоеОдин из наиболее распространенных сценариев возникновения этой ошибки как на Mac, так и на Windows — неправильное расширение файла. Это может произойти довольно легко, если вы используете другие дополнительные продукты Adobe, такие как Lightroom, для редактирования их непосредственно в Photoshop.
Существует высокая вероятность того, что файл PSD на самом деле не поврежден, но на самом деле это файл другого типа. Если вы использовали функцию Сохранить как , расширение по умолчанию может быть сохранено в PSD, даже если файл имеет другой тип файла. Это приводит к появлению ошибки « Не удалось выполнить ваш запрос, потому что это недопустимый документ Photoshop ».
К счастью, вы можете легко решить эту проблему, изменив расширение на правильное.
Как найти правильный тип расширенияВы можете точно определить правильный тип расширения, открыв файл в шестнадцатеричном редакторе.Имейте в виду, что тип графического файла всегда будет начинаться с одного и того же набора символов, когда вы открываете их в шестнадцатеричном редакторе. Вы можете использовать Hex Fiend для Mac и HXD для Windows.
Открыв файл в шестнадцатеричном редакторе, сравните его со списком ниже и посмотрите, есть ли совпадения среди наиболее распространенных типов файлов:
JPEG: ff d8 ff e0 00 10 4a 46 TIF, TIFF: TIFF: 49 49 2a PNG: 89 50 4e 47 БМП: 42 4d 38 GIF: 47 49 46 38 39 61 PSD: 38 42 50 53 PDF: 25 50 44 46 2d 31 2e 36 0d 25 e2 e3 cf d3Проверка первых символов с помощью шестнадцатеричного редактора
Как только вы обнаружили правильное расширение, пора внести необходимые изменения.Но имейте в виду, что шаги по изменению файла на правильное расширение будут отличаться в зависимости от вашей операционной системы, поэтому, пожалуйста, следуйте соответствующему руководству в зависимости от вашей ОС.
Изменение типа расширения в Windows- Откройте файл с помощью проводника и перейдите к Просмотр (с помощью ленты) вверху. Затем убедитесь, что установлен флажок, связанный с Расширения имен файлов . Включение расширений имен файлов в проводнике
- Затем щелкните правой кнопкой мыши файл PSD, в котором отображается ошибка, и выберите Переименовать .Затем измените расширение на правильное. Переименование на правильное расширение
Примечание: Если вы не использовали шестнадцатеричный редактор для определения правильного типа расширения, измените расширение для каждого из следующих расширений, пока не получите совпадение : jpeg, tif, tiff, png, bmp, gif, pdf.
- Когда появится сообщение о том, что файл может стать непригодным для использования, нажмите Да , чтобы подтвердить изменение расширения. Подтвердите изменение типа расширения.
- В конце концов вы должны наткнуться на расширение, которое позволит вам открыть файл в Photoshop не обнаружил ошибку « Не удалось выполнить ваш запрос, потому что это недопустимый документ Photoshop ».
Изменение типа расширения на Mac
- Перейдите к расположению файла и выберите его. Выбрав файл, нажмите Command + I , чтобы открыть информационное окно файла.
- В окне Info просто измените добавочный номер на правильный (в разделе Name & Extension).
Изменение расширения на MacПримечание: Если вы не использовали шестнадцатеричный редактор для определения правильного типа расширения, измените расширение для каждого из следующих расширений, пока не получите совпадение: jpeg, tif, tiff, png, bmp, gif, pdf.
- Затем вас попросят подтвердить в диалоговом окне. Нажмите Используйте * тип расширения * , чтобы изменить расширение. Изменение типа расширения на Mac
- Откройте файл в Photoshop еще раз и посмотрите, решена ли проблема.
GIMP — это программа для обработки изображений с открытым исходным кодом, которую некоторые затронутые пользователи использовали для открытия файлов PSD, на которых отображалось сообщение « Не удалось выполнить ваш запрос, потому что это недопустимый документ Photoshop ”, ошибка из-за повреждения.
GIMP обычно используется для сохранения файлов PSD, которые не полностью совместимы с Photoshop. Но некоторые затронутые пользователи также использовали его для открытия и повторного сохранения файлов PSD, которые Photoshop не смог обработать.
Примечание: Если файл сильно поврежден, вы можете заметить пропущенные пиксели и общую потерю качества.
Вот краткое руководство по установке и использованию GIMP для устранения ошибки « Не удалось выполнить ваш запрос, потому что это недействительный документ Photoshop »:
- Перейдите по этой ссылке (здесь) и загрузите исполняемый файл установки GIMP в соответствии с предпочтительный способ загрузки.Загрузка исполняемого файла установки GIMP
Примечание: Имейте в виду, что GIMP также доступен для OS X и Linux, на случай, если вы столкнетесь с проблемой на другой платформе.
- После завершения загрузки откройте исполняемый файл установки и следуйте инструкциям на экране, чтобы установить GIMP на свой компьютер. Установка GIMP
- После завершения установки щелкните правой кнопкой мыши файл PSD, в котором отображается ошибка, и выберите Edit with GIMP .Щелкните правой кнопкой мыши файл PSD и выберите «Редактировать с помощью GIMP»
- После открытия файла PSD с помощью редактора GIMP перейдите в «Файл »> «Экспортировать как ». Перейдите в «Файл»> «Экспортировать как
- ». файл, затем щелкните значок плюса, связанный с Выберите тип файла (по расширению). Затем прокрутите список типов файлов и выберите Photoshop image и нажмите Export.
Повторное сохранение файла с помощью GIMP - После повторного сохранения файла откройте его в Photoshop еще раз и посмотрите, была ли устранена ошибка « Не удалось выполнить ваш запрос, потому что это не действительный документ Photoshop ». .
Как исправить PSD-файл, который не открывается в Photoshop?
Многочасовая работа с файлами PSD, а затем осознание того, что вы не можете их открыть, создает ужасные ощущения. Существует несколько причин, по которым ваш PSD-файл может стать недействительным документом Photoshop. В результате Photoshop не распознает ваш PSD-файл.
В этой статье вы узнаете о различных ошибках и причинах, по которым Photoshop не может открывать файлы, а также о 4 проверенных методах исправления проблем с открытием файлов PSD в Photoshop.
Распространенные ошибки, из-за которых PSD-файл не открывается в Photoshop
Ниже приведены несколько распространенных ошибок, с которыми вы можете столкнуться при открытии файла PSD. Эти ошибки в основном означают, что файл PSD нельзя открыть в Photoshop.
- Не удалось выполнить ваш запрос, потому что это недопустимый документ Photoshop.
- Photoshop не может открывать файлы в формате.
- Photoshop не распознает этот тип файла.
- PSD не является действительным документом Photoshop.
- Файл не найден Photoshop.
- Открыть в Photoshop не работает.
- Photoshop не открывает файлы
- Не могу открыть ваш запрос, потому что он недействителен Photoshop
Почему я не могу открыть файл PSD?
Ошибка открытия файла PSD в Photoshop по разным причинам. Вот некоторые из распространенных причин:
- Неисправность приложения Adobe Photoshop.
- Поврежденный или поврежденный файл PSD.
- Внезапное завершение работы Photoshop при редактировании или сохранении файла PSD.
- Открытие файла .psd с несовместимой версией Adobe Photoshop.
- Редактирование файла PSD прямо со съемного диска
- Использование ненадежных инструментов для восстановления файлов PSD.
Воспользуйтесь программой Remo Repair PSD, чтобы мгновенно восстановить поврежденные или поврежденные файлы PSD, PDD и PSB. Этот инструмент восстановления PSD пригодится, когда файл PSD не открывается в Adobe Photoshop из-за повреждения.Загрузите этот инструмент, чтобы исправить и просмотреть ваш PSD-файл, который не открывается!
Как исправить PSD-файл, который не открывается в Photoshop?
Метод 1. Повторное открытие файлов PSD
Если вы не можете открыть файлы PSD в Photoshop, подождите некоторое время и снова откройте файлы PSD. Если проблема не исчезнет, закройте и снова откройте программу Photoshop и попробуйте снова открыть файлы PSD. Если файл PSD по-прежнему не открывается в Photoshop, перейдите к следующему способу.
Метод 2: установите / снимите флажок OpenGL Display и обновите драйверы устройств
- Перейдите к Photoshop > Выберите Изменить > Щелкните Настройки > Выберите Производительность > Теперь откроется окно: Снимите флажок [] Включить OpenGL Display и нажмите ОК .
- Теперь закройте и перезапустите Photoshop.
- Включите OpenGL Display после обновления драйвера дисплея, иначе вы не сможете использовать функции OpenGL.
Метод 3. Переустановите Adobe Photoshop
Если ни один из ваших файлов PSD не открывается в инструменте Adobe Photoshop. Тогда эта проблема может быть связана с самим приложением. В такое время лучший способ исправить эту ошибку — переустановить приложение Photoshop и попробовать повторно открыть файл PSD.
Если вы не можете исправить ошибку даже после переустановки приложения, перейдите к следующему методу, так как это может быть связано с серьезным повреждением или повреждением файла PSD.
Метод 4: Исправить поврежденный файл PSD, который не открывается, с помощью инструмента Remo Repair PSD
Если ваш PSD-файл сильно заражен вирусом, вы не можете открыть PSD-файл или получить к нему доступ. При любом повреждении или повреждении файла PSD появляются сообщения об ошибках. Единственный способ открыть поврежденный PSD-файл в Photoshop — это восстановить его с помощью программы Remo Repair PSD.
Используйте Remo Repair PSD, удобный инструмент для быстрого исправления файлов PSD, которые не открываются в Photoshop. Этот инструмент требует всего 3 щелчков мышью, чтобы безопасно восстановить любой поврежденный или поврежденный файл PSD и PDD.Этот инструмент совместим со всеми последними версиями операционных систем Windows и Mac, включая Windows 10 и macOS Big Sur.
Действия по восстановлению файла PSD, который не открывается в Photoshop
(Загрузите и установите инструмент Remo Repair PSD tool и выполните следующие простые шаги.)
- Запустите программу Remo Repair PSD и нажмите кнопку Browse , чтобы выбрать поврежденный файл PSD, который не открывается в Photoshop.
- Затем нажмите кнопку Восстановить , чтобы начать процесс восстановления файла PSD.
- После завершения процесса восстановления PSD-файла вы можете предварительно просмотреть восстановленный PSD-файл с помощью опции предварительного просмотра и нажать Сохранить , чтобы сохранить восстановленный PSD-файл в предпочтительном месте по вашему выбору и открыть его в Photoshop.
Remo Repair PSD поддерживает восстановление файлов PSD из всех последних версий Photoshop, таких как Photoshop 2020 (версия 21), CC (2013-2019), CS6, CS5 и многих других.
Что еще можно сделать с помощью программного обеспечения Remo Repair PSD?
- Инструмент легко и просто исправляет поврежденные файлы Photoshop PDD и даже файлы PSD, сжатые с помощью RLE.
- Помогает восстановить файлы PSD, PDD и PSB большого размера.
- Исправляет файл PSD с глубиной 1, 8, 16 и 32 бит на канал.
- Он исправляет различные ошибки Photoshop, такие как «несовместимый файл PSD», «Не удалось выполнить ваш запрос, потому что модуль формата файла не может проанализировать файл» и т. Д.
- Программа восстанавливает поврежденный файл PSD на Mac и Windows, сохраняя его цветовой режим, такой как растровое изображение, шкала серого, индексированный цвет, цвет RGB, цвет CMYK, многоканальный цвет, двухцветный, лабораторный цвет и т. Д.
Как исправить ошибку PSD-файл не является правильным документом Photoshop?
Adobe Photoshop — выдающаяся программа для редактирования фотографий, с помощью которой вы можете легко редактировать свои драгоценные изображения и создавать свои воспоминания по своему усмотрению. Приложение Abode Photoshop сохраняет отредактированный файл с расширением.формат psd; Но иногда, когда вы пытаетесь получить доступ к своим файлам Photoshop, вы можете получить ошибку типа «не удалось выполнить ваш запрос, потому что это недействительный документ Photoshop». Обычно эта ошибка файла PSD возникает из-за внезапного завершения работы системы во время обработки файла PSD или при попытке открыть файл PSD, созданный в более ранней версии, в обновленном приложении Photoshop. Из-за этой ошибки файла PDS у вас может быть ограничен доступ к вашим невероятным изображениям Photoshop. Эта ошибка явно указывает на то, что ваш документ Photoshop поврежден.Некоторые из распространенных причин, которые привели к повреждению файла Photoshop:
- Изображения Photoshop содержат разные слои одного изображения, при попытке изменить эти слои ваш PSD-файл может быть поврежден или стать недоступным
- Из-за серьезного заражения вирусом заголовок PSD-файла может быть поврежден и изображения станут недоступны.
- Неожиданное завершение работы или внезапное завершение работы приложения Adobe может привести к повреждению файла Photoshop
- Другими факторами повреждения файла PDS являются конфликты программного обеспечения, наличие сбойных секторов на жестком диске, повреждение файловой системы, сбой приложения и т. Д.
Во всех вышеупомянутых обстоятельствах ваши изображения Photoshop могут быть повреждены. Независимо от причины повреждения вашего PSD-файла, вы можете легко восстановить его и сделать доступным с помощью надежного программного обеспечения для восстановления PSD.
Приложение для исправления ошибки файла PSD:
Yodot PSD Repair — это профессиональная утилита для восстановления, разработанная с наиболее интуитивно понятной функцией, которая облегчает плавное исправление ошибки вашего PSD-файла, а не действительного документа Photoshop. Он содержит пошаговые инструкции, которые позволят вам без труда исправить любые ошибки, возникающие в документе Photoshop.Это неразрушающий инструмент, который извлекает только содержимое из поврежденного файла PSD и создает новый исправный файл PSD. Таким образом, это не повлияет на ваш исходный исходный файл. Это программное обеспечение имеет возможность исправлять PSD-файл, который имеет различные цветовые режимы, такие как растровое изображение, оттенки серого, индексированный цвет, цвет RGB, цвет CMYK и цвет Lab. Он эффективно работает со всеми последними версиями Windows, а также с операционной системой Mac.
Процедура исправления ошибки PSD не является допустимым документом Photoshop:
- Загрузите и установите Yodot PSD Repair в вашей системе, войдя в систему как локальный администратор
- Следуйте инструкциям на экране, чтобы запустить и восстановить файлы Photoshop PSD.
- Нажмите кнопку «Обзор», чтобы выбрать путь к файлу PSD, который необходимо восстановить.
- После выбора конкретного файла PSD нажмите «Восстановить», и вы увидите индикатор выполнения в следующем окне.
- Исправление файла PSD занимает всего несколько минут и отображает восстановленный файл PSD с различными слоями и масками соответствующего файла PSD
- Вы также можете просмотреть восстановленные файлы Photoshop, используя параметр «Предварительный просмотр» в приложении для восстановления.
- Затем вы можете сохранить восстановленные файлы Photoshop PSD в предпочтительном месте в системе .
Меры предосторожности:
- Избегайте использования неизвестного приложения для преобразования файла PSD в другой формат файла изображения
- Установите на свой компьютер хорошую программу безопасности, чтобы защитить ваши PSD-файлы от вирусов и вредоносных угроз
- Хорошо иметь дополнительную копию ваших ценных файлов PSD на другом надежном запоминающем устройстве.
Не удалось выполнить ваш запрос, потому что это недействительный документ Photoshop
Загрузите программу Remo Photoshop Repair и надежно исправьте недействительную ошибку документа Photoshop всего за несколько кликов.Вам просто нужно выполнить 3 простых шага — Обзор-> Восстановить-> Сохранить. Скачайте и попробуйте сейчас бесплатно ..!
Многие пользователи сообщают об ошибке «Не удалось выполнить ваш запрос, потому что это недопустимый документ фотошопа» при попытке открыть файлы изображений PSD и PDD в Adobe Photoshop. Пользователи Windows и Mac время от времени сталкиваются с этим сообщением об ошибке при попытке открыть свои файлы PSD в Photoshop. Вам необходимо устранить проблему как можно раньше, чтобы открыть или отредактировать действительный файл Photoshop.
Если вы стали жертвой вышеупомянутой ошибки с вашим документом Photoshop, то вот решение, чтобы исправить ошибку «Невозможно открыть недействительный документ Photoshop» в вашем файле Photoshop. Remo Repair PSD Инструмент довольно легко устраняет любые проблемы с файлами Photoshop PSD и PDD и возвращает файлы Photoshop в работоспособное состояние. Чтобы узнать, как это сделать, просто продолжайте читать руководство ..!
Если файл действительно является файлом PSD и приложение Photoshop отказывается его открывать, значит документ Photoshop поврежден или поврежден.В таком случае вам понадобится продвинутый инструмент для восстановления PSD-файла, чтобы сделать его доступным для чтения в Photoshop.
Инструмент для исправления недействительного документа Photoshop — Remo Repair PSD
Оборудованная удобным интерфейсом, программа Remo Repair PSD делает процесс восстановления файлов Photoshop понятным и легким для вас. Даже нетехнический пользователь сможет исправить PSD-файл, показывающий ошибку — «не удается открыть, потому что это не действительный документ Photoshop», и превращает поврежденный PSD-файл в читаемый всего парой щелчков мыши.Более того, в программное обеспечение встроены алгоритмы только для чтения, которые будут извлекать данные только из поврежденного файла PSD и исправлять ошибки, не повреждая исходный файл.
: шаги по исправлению недействительной ошибки документа Photoshop:
Для эффективного исправления ошибки « не удается открыть недействительный документ Photoshop» в файле PSD загрузите программное обеспечение Remo Repair PSD и установите его на свой компьютер с Windows. Теперь просто следуйте инструкциям ниже, чтобы сделать PSD-файл доступным для чтения.
Шаг 1: Запустите Remo Repair PSD и выберите местоположение нечитаемого файла Photoshop, используя опцию « Browse », затем нажмите кнопку « Repair »
Шаг 2: Инструмент начинает исправлять недействительный документ Photoshop или любое другое сообщение об ошибке в выбранном файле Photoshop, которое вы можете увидеть на индикаторе выполнения
Шаг 3: После завершения процесса восстановления нажмите « Preview », чтобы увидеть исправленный файл PSD и сохранить исправленный безошибочный файл Photoshop с помощью опции « Сохранить »
Remo Repair PSD приходит на помощь
- Чтобы исправить ошибки Photoshop, такие как «Не удалось выполнить ваш запрос, потому что модуль формата файла не может проанализировать файл», «Файл не читается», «Не удалось выполнить ваш запрос, потому что файл несовместим с этой версией Photoshop. «, так далее.
- Для ремонта PSD или PDD, которые не читаются по каким-либо причинам
- Когда заголовок PSD поврежден из-за сбоя приложения или неправильной обработки
- Чтобы исправить неожиданный конец файла, ошибка Photoshop
Какими бы ни были причины, по которым документ Photoshop не открывается, вы можете легко исправить эти проблемы с помощью приложения Remo Repair PSD. Он обеспечивает круглосуточную бесплатную техническую поддержку для решения проблем, с которыми вы можете столкнуться при установке или восстановлении файла PSD / PDD.
Другие преимущества программного обеспечения Remo Repair PSD
УтилитаRemo Repair PSD исправляет сильно поврежденные файлы Photoshop с сохранением их цветового режима, такого как цвет RGB, индексированный цвет, CMYK, растровое изображение и т. Д.Совместимость с восстановлением файлов Photoshop, созданных во всех популярных версиях приложения Photoshop. Некоторые из ярких особенностей этого программного обеспечения:
- Поврежденные или сломанные файлы PSD / PDD будут восстановлены с помощью этого инструмента
- Восстанавливает отдельные слои и файлы масок нечитаемого документа Photoshop, исправляя его
- Легко исправить PSD файл с глубиной 1, 8, 16 и 32 бит на канал
- Позволяет восстановить поврежденный документ Photoshop большого размера.
поврежденный файл PSD? 5 различных методов восстановления поврежденного PSD
Конечно, можно избежать широкого круга проблем, связанных с потерей исправных файлов из-за сбоев компьютера и программного обеспечения, если вы знаете, как эффективно создавать резервные копии ваших файлов.
Хотя эти советы могут не работать при решении проблем, которые уже возникли, их изучение будет означать, что в следующий раз, когда произойдет повреждение, вы будете подготовлены с файлами резервных копий, которые вы можете использовать, чтобы просто вернуться к немного более старой версии вашего документ.
Выработка привычки регулярно сохранять свою работу для пользователей Photoshop абсолютно необходима для создания здорового рабочего процесса. Почти всегда невозможно в любой момент определить, что может пойти не так, поэтому лучше просто не рисковать и продолжать сохранять любые изменения, внесенные в ваш документ.
А где можно хранить эти файлы резервных копий? Что ж, это действительно вопрос личных предпочтений. Такие факторы, как объем оставшейся памяти, к которой у вас есть доступ, насколько вы доверяете своему компьютеру и цель вашей работы, могут иметь влияние.
Вы можете сохранить файлы резервных копий либо на внешние устройства хранения, либо в утилиту резервного копирования Windows. Эта функция Windows может быть включена или отключена по вашему усмотрению, и это может быть отличным способом избежать потери исправных версий ваших файлов.
Если на вашем компьютере включена функция восстановления системы, Windows создаст теневые копии ваших документов и сохранит их как точки восстановления.
Эту функцию можно включить, сначала зайдя на панель управления на вашем компьютере, а затем выбрав на ней Защита системы .
При нажатии на нее откроется вкладка Защита системы , на которой мы хотим убедиться, что для параметра Protection Settings установлено значение « On». Тогда все должно быть готово! Обратите внимание, что этот параметр может быть доступен не на всех компьютерах.
Еще один способ эффективного резервного копирования файлов — включить функцию автосохранения Photoshop. Если этот параметр включен, то в случае будущего неожиданного сбоя системы, сбоя питания или закрытия документа вы сможете открыть последнюю автоматически сохраненную версию документа.
Вы можете включить эту функцию, открыв Photoshop и выбрав в верхней части экрана Правка> Настройки> Обработка файлов.
Ошибка «Не удалось выполнить ваш запрос, потому что это недопустимый документ Photoshop».
Сообщение об ошибке и двоеточие; «Не удалось выполнить ваш запрос из-за ошибки программы» при сохранении файла
Я обновился до Photoshop CC 2015.5 — обновление моей работы в java, испытанном в Photoshop, чтобы сохранить файлы и всплывающее диалоговое окно
Не удалось выполнить ваш запрос из-за ошибки программы
системная информация:
Версия Adobe Photoshop: 2015.5.1 20160722.r.156 2016/07/22: 23: 00: 00 CL 1083377 x 32
Операционная система: Windows 7 32-разрядная версия
: 7 SP1
Архитектура системы: Intel ЦП Семейство: 6, модель: 12 Степень: 3 с MMX, SSE в целом, FP SSE, SSE2, SSE3, SSE4. 0
Диапазон модификатора: отключен.
Дизайн помещения: отключен.
Многочастотная 3D-печать: отключена.
HighBeam: отключено.
Размер мозаичного изображения: 128K
Уровень кэша изображений: 4
Обзор шрифтов: средний
TextComposer: Latin
Дисплей: 1
Пределы отображения: верхний = 0, левый = 0, нижний = 1024, правый = 1280
Рисунок OpenGL : включено.
OpenGL разрешает использование старого графического процессора: не обнаружено.
Режим рисования OpenGL: расширенный
OpenGL допускает нормальный режим: true.
OpenGL допускает расширенный режим: true.
AIFCoreInitialized = 1
AIFOGLInitialized = 1
OGLContextCreated = 1
NumGLGPUs = 1
NumCLGPUs = 1
glgpu [0].GLVersion = «4,1».
glgpu [0]. IsIntegratedGLGPU = 1
glgpu [0]. GLMemoryMB = 1522
glgpu [0]. GLName = «Графическая карта Intel (r) HD 4600»
glgpu [0]. GLVendor = «Intel.»
glgpu [0]. GLVendorID = 32902
glgpu [0]. GLDriverVersion = «10.18.10.3740».
glgpu [0]. GLRectTextureSize = 16384
glgpu [0]. GLRenderer = «Графическая карта Intel (r) HD 4600»
glgpu [0]. GLRendererID = 1042
glgpu [0]. HasGLNPOTSupport = 1
glgpu [0]. GLDriver = «igdumdim32.dll, igd10iumd32.dll, igd10iumd32.dll.
glgpu [0]. GLDriverDate = «20140704000000.000000 — 000.
glgpu [0]. CanCompileProgramGLSL = 1
glgpu [0]. GLFrameBufferOK = 1
glgpu [0] .glGetString [GL_SHADING_LANGUAGE ‘1.30. glGetProgramivARB [GL_FRAGMENT_PROGRAM_ARB] [GL_MAX_PROGRAM_INSTRUCTIONS_ARB] [144-7] =
glgpu [0] .glGetIntegerv [GL_MAX_TEXTURE_UNITS] = [8]
glgpet_TEXTURE_UNITS] = [8]
glgpet_INSTRUCTION_GL_GT_GU_GL_GU_GI_GU_GL_GU_GL_GT_0 [0].glGetIntegerv [GL_MAX_VERTEX_TEXTURE_IMAGE_UNITS] = [32]
glgpu [0] .glGetIntegerv [GL_MAX_TEXTURE_IMAGE_UNITS] = [32]
glgpu [0] .glGetIntegerv [GL_MAX_DRAW_BUFFERS] = [8]
glgpu [0] .glGetIntegerv [GL_MAX_VERTEX_UNIFORM_COMPONENTS] = [4096]
glgpu [0] .glGetIntegerv [GL_MAX_FRAGMENT_UNIFORM_COMPONENTS] = [4096]
glgpu [0] .glGetIntegerv [GL_MAX_VARYING_FLOATS] = [64]
glgpuInteger [0] .glGetInteger_VARYING_FLOATS] [0] AIF :: OGL: GL_ARB_VERTEX_PROGRAM] = 1
glgpu [0].расширение [AIF :: OGL: GL_ARB_FRAGMENT_PROGRAM] = 1
glgpu [0] .extension [AIF :: OGL: GL_ARB_VERTEX_SHADER] = 1
glgpu [0] .extension [AIF :: OGL: GL_ARB_FRAGMENT] 1p012 [0] .extension [AIF :: OGL: GL_EXT_FRAMEBUFFER_OBJECT] = 1
glgpu [0] .extension [AIF :: OGL: GL_ARB_TEXTURE_RECTANGLE] = 1
glgpu [0] .extension [AIF :: OGL: GL_ARB_TOEX] ] .extension [AIF :: OGL: GL_ARB_OCCLUSION_QUERY] = 1
glgpu [0] .extension [AIF :: OGL: GL_ARB_VERTEX_BUFFER_OBJECT] = 1
glgpu [0].расширение [AIF :: OGL: GL_ARB_SHADER_TEXTURE_LOD] = 0
clgpu [0]. CLPlatformVersion = «1,2».
clgpu [0]. CLDeviceVersion = «1,2».
clgpu [0]. IsIntegratedCLGPU = 1
clgpu [0]. CLMemoryMB = 1158
clgpu [0]. CLName = «Графическая карта Intel (r) HD 4600»
clgpu [0]. CLVendor = «Intel (r) Corporation»
clgpu [0]. CLVendorID = 32902
clgpu [0]. CLDriverVersion = «10.18.10.3740».
clgpu [0]. CUDASupported = 0
clgpu [0]. CLBandwidth = 0
clgpu [0]. CLCompute = 0
Тип лицензии: подписка
Серийный номер: 94070866704386394913
GUIDBucket:
bucket: 49
test: Butler
Папка приложения: C: \ Program Files \ Adobe \ Adobe Photoshop CC 2015.5 (32 бит).
Путь к временному файлу: d: \ Users \ JKT0038 \ AppData \ Local \ Temp \
В Zero Photoshop активен асинхронный ввод-вывод \ Adobe \ Adobe Photoshop 2015.5 CC (32-разрядная версия) \ Required \ Plug-ins \
Основная папка подключаемых модулей: C: \ Program Files \ Adobe \ Adobe Photoshop 2015.5 CC (32-разрядная версия) \ Plug-ins \
Установленные компоненты:
A3DLIBS.dll A3DLIB 9.2.0.112 библиотека динамической компоновки
ACE.dll ACE 2016/05 / 07-01: 09: 29 79,573668 79.573668
PatchMatch 2016/05/17: 03: 10: 18 1.573920 AdbePM.dll 1.573920
AdobeLinguistic.dll Лингвистическая библиотека Adobe 10.0.0
AdobeOwl.dll Adobe Owl 5.2.11
AdobePDFL.dll PDFL 2016/04/13-01 : 12: 44 79,182661 79.182661
Adobe AdobePIP.dll 7.3.1.128.44549 программа улучшения продукта
AdobeSVGAGM.dll AdobeSVGAGM 79.571757 79.571757
AdobeXMP.dll Adobe XMP Core 2016/04 / 19-13: 13:40 79,159284 79.159284
AdobeXMPFiles.dll Файлы Adobe XMP 2016/04/19-13: 13:40 79,159284 79.159284
AdobeXMPScript.dll Adobe XMP Script 2016/04 / 19-13: 13: 40 79,159284 79.159284
adobe_caps.dll Adobe CAPS 10,0,0,5
AGM.dll AGM 2016/05 / 07-01: 09 : 29 79,573668 79.573668
ahclient.dll AdobeHelp Dynamic Link Library 2.0.0.2
AIDE.dll HELP-2016/02 / 29-16: 28: 21 79,571906 79.571906
Amtlib.dll AMTLib 10.0.0.3BuildVersion: 10.0; Бренд: 21 апреля 2016 г., четверг, 3: 6: 38) 1.000000
ARE.dll ARE 2016/05 / 07-01: 09:29 79,573668 79.573668
Axe8sharedexpat.dll AXE8SharedExpat 2015/03 / 13-23: 40: 54 79,562390 79.562390
AXEDOMCore.dll AXEDOMCore 2015/03 / 13-23: 40:54 79,562390 79.562390
Bib.dll BIB 2016/05 / 07-01: 09: 29 79,573668 79.573668
BIBUtils.dll BIBUtils 2016/05 / 07-01: 09: 29 79,573668 79.573668
boost_date_time.dll photoshopdva 10.0.0
boost_signals.dll photoshopdva 10.0.0
boost_system.dll photoshopdva 10.0.0
boost_threads.dll photoshopdva 10.0.0
CG.dll NVIDIA Cg Runtime 3.0.00007
cgGL.dll NVIDIA Cg Runtime 3.0.00007
Adobe CIT.dll CIT 2.1.0.1 2.1.0.1
CITThreading.dll Adobe CITThreading 2.1.0.1 2.1.0.1
CoolType.dll CoolType 2016/05 / 07-01: 09: 29 79,573668 79.573668
c: \ windows \ system32 \ dnssd.dll Привет, 3, 0,0,2
dvaaudiodevice.dll photoshopdva 10.0.0
dvacore.dll photoshopdva 10.0.0
dvamarshal.dll photoshopdva 10.0.0
dvamediatypes.dll photoshopdva 10.0.0
dvametadata.dll photoshopdva 10.0.0
dvametadatavaapi 10.0.0
dvametadataui.dll photoshopdva 10.0.0
dvaplayer.dll photoshopdva 10.0.0
dvatransport.dll photoshopdva 10.0.0
dvaui.dll photoshopdva 10.0.0
dvaunittesting.dll photoshopdva 10.0.0
Dynamiclink.dll photoshopdva 10.0.0
ExtendScript.dll ExtendScript 2016/01 / 26-16: 09: 33 80.1060872 80.1060872
icucnv40.dll Международные компоненты для Unicode 2014 31.10 — 16: 52:45 Сборка gtlib_6.0.21339
icudt40.dll Международные компоненты для Unicode 2014 31.10 — 16: 52:45 Сборка gtlib_6.0.21339
icuuc40.dll Международные компоненты для Unicode 2014 31.10.16: 52:45 Сборка gtlib_6.0.21339
igestep30.dll IGES 9.3.0.113 диск
imslib.dll IMSLib DLL 10.0.0.1
JP2KLib.dll JP2KLib 2016/02 / 19-14: 20: 46 79,261706 79.261706
libifcoremd.dll Компилятор Intel Visual Fortran 10.0 (A patch)
libiomp5md.dll Intel (r) OpenMP * Runtime Library 5.0
libmmd.dll Компилятор Intel (r) C, компилятор Intel C ++, компилятор Intel Fortran 12.0
LogSession.dll LogSession 7.3.1.128.44549
mediacoreif.dll photoshopdva 10.0 .0
MPS.dll MPS 2016/02 / 24-01: 09: 44 79,571748 79.571748
pdfsettings.dll Adobe PDFSettings 1.04
Adobe Photoshop 2015.5 CC 17.0.1 Photoshop.dll
Adobe Photoshop 2015.5 CC 17.0.1 plugin.dll
PlugPlugExternalObject.dll CEP PlugPlugExternalObject Dll (32-разрядная версия) 7.0.0 Стандартный Adobe
PlugPlugOwl. dll Adobe CSXS PlugPlugOwl Dll Standard (32-разрядная версия) 7.0.0.50
PSArt.dll Adobe Photoshop 2015.5 CC 17.0.1
PSViews.dll Adobe Photoshop 2015.5 CC 17.0.1
SCCore.dll ScCore 2016/01 / 26-16: 09 : 33 80.1060872 80.1060872
SVGRE.dll SVGRE 79,571757 79,571757
svml_dispmd.dll Компилятор Intel (r) C, Компилятор Intel C ++, компилятор Intel Fortran 12.0
TBB.dll Строительные блоки Intel Threading для Windows 4, 4, 2016, 0120
tbbmalloc.dll Строительные блоки Intel Threading для Windows 4, 4, 2016, 0120
TfFontMgr.dll FontMgr 9.3.0.113
Ядро TfKernel.dll 9.3.0.113
Ядро Geom TFKGEOM.dll 9.3.0.113
Adobe TFUGEOM.dll, UGeom © 9.3.0.113
Updaternotifications.dll библиотека Adobe Updater Уведомления 10.0.0.1 (BuildVersion: 1.0;) Бренд: BUILDDATETIME) 10.0.0.1
VulcanControl.dll Библиотека управления Vulcan 5.3.0.14 Приложение
VulcanMessage5.dll Библиотека сообщений Vulcan 5.3.0.13
WRServices.dll WRServices Четверг, 7 января 2016 г. 04:50: 10 build 0.21960 0,21960
U3D writer 9.3.0.113 wu3d.dll
Необходимые плагины:
3D Studio 17.0.1 (2015.5.1 20160722.r.156 2016/07/22: 23: 00: 00 CL 1083377) -из файла «U3D.
Подчеркнутые края 17.0.1″ — из файла «Галерея фильтров».
Adaptive Wide Angle 17.0.1 — из файла «Adaptive Grand Angle»
Angular Strokes 17.0.1 — из файла Галерея фильтров.
Среднее значение 17.0.1 (2015.5.1 20160722.r.156 2016/07/22: 23: 00: 00 CL 1083377) — из файла ‘средний’.
Барельеф 17.0.1 — из файла Галерея фильтров.
BMP 17.0.1 — из файла «серия MultiPlugin»
Camera Raw 9.6.1 — из файла «Camera Raw»
Camera Raw Filter 9.6.1 — из файла «Camera Raw»
Chalk & & charcoal 17.0.1 — из файловой галереи фильтров.
Charcoal 17.0.1 — из файла Галерея фильтров.
Chrome 17.0.1 — из файла Галерея фильтров.
17.0.1 Cineon (2015.5.1 20160722.r.156 2016/07 / 22: 23: 00: 00 CL 1083377) — из файла «Cineon.
17.0.1 облака (2015.5.1 20160722.r.156 2016) / 07/22: 23: 00: 00 CL 1083377) -из файла ‘cloud’.
COLLADA 17.0.1 (2015.5.1 20160722.r.156 2016/07/22: 23: 00: 00 CL 1083377) — из файла «U3D.
Цветной полутон 17.0.1 — из файла «Серия MultiPlugin»
Цветной карандаш 17.0.1 — из файловой галереи фильтров.
CompuServe GIF 17.0.1 — из файла «серия MultiPlugin»
Conte Pencil 17.0.1 — из файла «Галерея фильтров».
Craquelure 17.0.1 — из файла Галерея фильтров.
Обрезать и выпрямить фотографии 17.0.1 (2015.5.1 20160722.r.156 2016/07 / 22: 23: 00: 00 CL 1083377) — из файла CropPhotosAuto.
Обрезать и выпрямить фильтр фотографий 17.0.1 — из файла «серия MultiPlugin».
Crosshatch 17.0.1 — из файла Галерея фильтров.
Кристаллизовать 17.0.1 — из файла «MultiPlugin series»
Cutting 17.0.1 — из файла «Галерея фильтров».
Features dark 17.0.1 — из файла «Галерея фильтров».
Деинтерлейсинг 17.0.1 — из файла «серия MultiPlugin»
DICOM 17.0.1 — из файла «Dicom».
Разница облаков 17.0.1 (2015.5.1 20160722.r.156 2016/07/22: 23: 00: 00 CL 1083377) -из файла ‘cloud’.
Diffuse Glow 17.0.1 — из файла Галерея фильтров.
Move 17.0.1 — из файла серии MultiPlugin
Сухая кисть 17.0.1 — из файловой галереи фильтров.
Eazel Acquire 17.0.1 (2015.5.1 20160722.r.156 2016/07/22: 23: 00: 00 CL 1083377) — из файла EazelAcquire.
17.0.1 энтропия (2015.5.1 20160722.r.156 2016/07 / 22: 23: 00: 00 CL 1083377) — из файла «статистика»
Экспорт таблиц для цветного поиска НЕТ ВЕРСИИ — из файла Export3DLUT .
Extrude 17.0.1 — из файла ‘MultiPlugin series’
Routine 17.0.1 FastCore (2015.5.1 20160722.r.156 2016/07/22: 23: 00: 00 CL 1083377) -из файла «FastCore.
Fiber 17.0.1 — из файла «MultiPlugin series»
Film Grain 17.0.1 — из файла «Галерея фильтров».
Фильтр 17.0.1 — из файла «Галерея фильтров»
Flash 3D 17.0.1 (2015.5.1 20160722.r.156 2016/07/22: 23: 00: 00 CL 1083377) -из файла «U3D .
Fresco 17.0.1 — из файла «Фильтры Галерея».
Glass 17.0.1 — из файла «Фильтры Галерея».
Алые контуры 17.0.1 — из файла «Фильтры Галерея».
Google Планета Земля 4 17.0.1 (2015.5 .1 20160722.r.156 2016/07/22: 23: 00: 00 CL 1083377) -из файла «U3D.
Grain 17.0.1 — из файла« Фильтры Галерея ».
Графическое перо 17.0.1 — из файла« Фильтры Галерея.
Полутоновый узор 17.0.1 — из файла «Галерея фильтров».
HDRMergeUI 17.0.1 — из файла «HDRMergeUI».
HSB / HSL 17.0.1 — из файла «серия MultiPlugin»
IFF Format 17.0.1 — из файла файл «серия MultiPlugin»
IGES 17.0.1 (2015.5.1 20160722.r.156 2016/07/22: 23: 00: 00 CL 1083377) — из файла «U3D.
Ink outlines 17.0.1 — из файла «Галерея фильтров».
JPEG 2000 17.0.1 — из файла «JPEG2000.
Коэффициент сглаживания 17.0.1 (2015.5.1 20160722.r.156 2016/07/22: 23: 00: 00 CL 1083377) — из файла« статистика »
Lens Blur 17.0.1 — из файла «размытие объектива».
17.0.1 Корректирующая линза — из файла «Коррекция линзы».
Lens Flare 17.0.1 — из файла «Серия MultiPlugin»
Fluidity 17.0.1 — из файла «Текучесть».
Работа с Matlab 17.0.1 ( 2015 г.5.1 20160722.r.156 2016/07/22: 23: 00: 00 CL 1083377) -из файла «ChannelPort.
максимум 17.0.1 (2015.5.1 20160722.r.156 2016/07/22:23:00 : 00 CL 1083377) -из файла статистики
Mean 17.0.1 (2015.5.1 20160722.r.156 2016/07/22: 23: 00: 00 CL 1083377) -из файла статистики
Measure Core 17.0.1 (2015.5.1 20160722.r.156 2016/07/22: 23: 00: 00 CL 1083377) — из файла MeasurementCore.8me.
Median 17.0.1 (2015.5.1 20160722.r.156 2016/07/22: 23: 00: 00 CL 1083377) — из файла «статистика»
Mezzotint 17.0.1 — из файла «серия MultiPlugin»
Minimum 17.0.1 (2015.5.1 20160722.r.156 2016/07 / 22: 23: 00: 00 CL 1083377) -из файла ‘статистики’
подпрограмма MMXCore 17.0.1 (2015.5.1 20160722.r.156 2016/07/22: 23: 00: 00 CL 1083377) -из файла «MMXCore.
Мозаичные плитки 17.0.1 — из файла» Галерея фильтров.
Поддержка мультипроцессоров 17.0.1 (2015.5.1 20160722.r.156 2016/07/22: 23: 00: 00 CL 1083377) -из файла «Поддержка мультипроцессоров.
Neon 17.0.1 — из файла Галерея фильтров.
Обратите внимание на статью 17.0.1 — из файла «Фильтры» Галерея.
Color NTSC 17.0.1 (2015.5.1 20160722.r.156 2016/07 / 22: 23: 00: 00 CL 1083377) -из файла «Цвет NTSC.
Ocean Ripple 17.0.1 — из файла» Галерея фильтров. .
OpenEXR 17.0.1 — из файла «серия MultiPlugin»
Paint the Daubs 17.0.1 — из файла ‘фильтры Галерея.
17.0.1 мастихином — из файла’ фильтры Галерея.
Пэчворк 17.0.1 — из файл «Фильтры» Галерея.
Пути к Illustrator 17.0.1 — из файла ‘MultiPlugin series’
PCX 17.0.1 (2015.5.1 20160722.r.156 2016/07 / 22: 23: 00: 00 CL 1083377) — из файла ‘PCX.
Фотокопия 17.0.1 — из файла «Галерея фильтров». Движок
3D Photoshop 17.0.1 (2015.5.1 20160722.r.156 2016/07/22: 23: 00: 00 CL 1083377) — из файла ‘Photoshop3DEngine’.
Photoshop Touch 14.0 — из файла «PSDX».
Пакет фотофильтров 17.0.1 (2015.5.1 20160722.r.156 2016/07/22: 23: 00: 00 CL 1083377) — из файла «ChannelPort.
Pinch 17.0.1 — из файла ‘MultiPlugin series’
Pixar 17.0.1 (2015.5.1 20160722.r.156 2016/07/22: 23: 00: 00 CL 1083377) -из файла «Pixar».
Plaster 17.0.1 — из файла Галерея фильтров.
Пленка полиэтиленовая 17.0.1 — из файла Галерея фильтров.
PLY 17.0.1 (2015.5.1 20160722.r.156 2016/07/22: 23: 00: 00 CL 1083377) -из файла «U3D.
PNG 17.0.1 — из файла« серия MultiPlugin »
Пуантилизм 17.0.1 — из файла «series MultiPlugin»
Полярные координаты 17.0.1 — из файла «MultiPlugin series»
Portable Bit Map 17.0.1 (2015.5.1 20160722.r.156 2016/07/22: 23: 00: 00 CL 1083377) — из файла «PBM».
Края плаката 17.0.1 — из файла Галерея фильтров.
Китайская Народная Республика 17.0.1 (2015.5.1 20160722.r.156 2016/07/22: 23: 00: 00 CL 1083377) — из файла «U3D.
17.0.1 — из файла Series MultiPlugin» радиальное размытие
17.0.1 Radiance (2015.5.1 20160722.r.156 2016/07 / 22: 23: 00: 00 CL 1083377) — из файла Radiance.
17.0.1 range (2015.5.1 20160722.r .156 2016/07/22: 23: 00: 00 CL 1083377) -из файла ‘статистика’
Поиск по сетке цветов сделал НЕТ ВЕРСИИ — из файла ‘Export3DLUT’.
Crosslinking 17.0.1 — из файла Галерея фильтров.
Ripple 17.0.1 — из файла «серия MultiPlugin»
Rough Pastels 17.0.1 — из файла «Галерея фильтров».
Сохранить для Интернета 17.0.1 — из файла «Сохранить для Интернета».
ScriptingSupport 17.0.1 — из файла «ScriptingSupport.»
Shake Reduction 17.0.1 — из файла «Shake Reduction»
Shear 17.0.1 — из файла «серия MultiPlugin»
17.0.1 асимметрия (2015.5.1 20160722.r.156 2016/07 / 22:23:00 : 00 CL 1083377) -из файла ‘статистики’
Smart Blur 17.0.1 — из файла «серия MultiPlugin»
Smudge Stick 17.0.1 — из файла «Галерея фильтров».
Solarization 17.0.1 (2015.5.1 20160722.r.156 2016/07/22: 23: 00: 00 CL 1083377) — из файла «соляризация».
Splash 17.0.1 — из файла Галерея фильтров.
Spherize 17.0.1 — из файла «серия MultiPlugin»
Sponge 17.0.1 — из файла ‘Фильтры Галерея.
Штрихи распыленные 17.0.1 — из файла Галерея фильтров.
17.0.1 — из файла «Галерея фильтров» витраж
Штамп 17.0.1 — из файловой галереи фильтров.
SD 17.0.1 (2015.5.1 20160722.r.156 2016/07/22: 23: 00: 00 CL 1083377) — из файла ‘статистика’
STL 17.0.1 (2015.5.1 20160722.r.156 2016 / 07/22: 23: 00: 00 CL 1083377) -из файла «U3D.
Sumi-e 17.0.1 — из файла» Галерея фильтров.
17.0.1 суммирование (2015.5.1 20160722.r.156 2016 / 07/22: 23: 00: 00 CL 1083377) -из файла ‘статистика’
Targa 17.0.1 — из файла «серия MultiPlugin»
Текстура винира 17.0.1 — из файла ‘Фильтры Галерея.
Tiles 17.0.1 — из файла ‘MultiPlugin series’
Torn edge 17.0.1 — из файла ‘Фильтры Галерея.
Twirl 17.0.1 — из файла ‘MultiPlugin series’
U3D 17.0.1 (2015.5.1 20160722.r.156 2016/07/22: 23: 00: 00 CL 1083377) — из файла «U3D.
Draft 17.0.1 — из файла ‘Фильтры Галерея.
Точка исчезновения 17.0.1 — из файла «VanishingPoint».
Разница 17.0.1 (2015.5.1 20160722.r.156 2016/07 / 22: 23: 00: 00 CL 1083377) -из файла ‘статистики’
Virtual Reality Modeling Language.VRML 17.0.1 (2015.5.1 20160722.r.156 2016/07/22: 23: 00: 00 CL 1083377) -из файла «U3D.
Water paper 17.0.1 — из файла» Галерея фильтров.
Акварель 17.0.1 — из файла Галерея фильтров.
Wave 17.0.1 — из файла «серия MultiPlugin»
Wavefront | OBJ 17.0.1 (2015.5.1 20160722.r.156 2016/07 / 22:23:00: 00 CL 1083377) -из файла «U3D.
Поддержка WIA 17.0.1 (2015.5.1 20160722.r.156 2016/07/22: 23: 00: 00 CL 1083377) — из файла WIASupport.
Wind 17.0.1 — из файла «серия MultiPlugin»
Wireless Bitmap 17.0.1 (2015.5.1 20160722.r.156 2016/07/22: 23: 00: 00 CL 1083377) -из файла ‘WBMP’.
Zig — zag 17.0.1 — из файла «series MultiPlugin»
Вариант плагинов и третий: НЕТ
Дубликаты и плагины отключены: НЕТ
Плагины, которые не могут загрузиться: НЕТ
Расширения :
com.adobe.InApp.Purchase 2.4.83 — в файле «C: \ Program Files \ Adobe \ Adobe Photoshop 2015.5 CC (32 бит) \ Required \ CEP \ extensions \ com.adobe.DesignLibraryPanel.html \ закупка.html.
Последние файлы 1.2.1 — из файла «C: \ Program Files \ Fichiers Files \ Adobe \ CEP \ extensions \ CCX_START_EXTENSION_1_2_1_001 \ index.html»
Library 2.4.83 — из файла «C: \ Program Files \ Adobe \ Adobe Photoshop 2015.5 CC (32-разрядная версия) \ Required \ CEP \ extensions \ com.adobe.DesignLibraryPanel.html \ index.html.
Начиная с 1.2.1 — из файла «C: \ Program Files \ Fichiers Files \ Adobe \ CEP \» extension \ CCX_START_EXTENSION_1_2_1_001 \ index.html «
Темы цветов Adobe 6.1.0 — из файла «C: \ Program Files \ Adobe \ Adobe Photoshop 2015.5 CC (32 бит) \ Required \ CEP \ extensions \ com.adobe.KulerPanel.html \ index.html.
Экспорт как 3.0.6 — из файл «C: \ Program Files \ Adobe \ Adobe Photoshop 2015.5 CC (32-разрядная версия) \ Required \ CEP \ extensions \ com.adobe.photoshop.crema \ PSPanel \ dialog.html.
Обзор модуля 1.2.0 — из файла «C: \ Program Files \ Fichiers Files \ Adobe \ CEP \ extensions \ com.adobe.preview20155 \ PSPanel \ panel.html»
Export as 3.0.6 — from the file » C: \ Program Files \ Adobe \ Adobe Photoshop 2015.5 CC (32-разрядная версия) \ Required \ CEP \ extensions \ com.adobe.photoshop.crema \ PSPanel \ dialog.html.
com.adobe.preview.Loader 1.2.0 — из файла «C: \ Program Files \ Fichiers Files \ Adobe \ CEP \ extensions \ com.adobe.preview20155 \ PSLoader \ loader.html»
Установите устройства TWAIN: НЕТ
Вы можете попытаться сохранить в папку в корне диска C: \ *, например, и PPP не позволит сохранить где-нибудь.
Вам повезло, что вы включили генератор? Можешь попробовать выключить?
Удалить предустановки Photoshop (Command-Option-shift при запуске Photoshop)
При открытии файлов NEF я получаю следующее: «Не удалось выполнить ваш запрос из-за ошибки программы»
Вчера я включил компьютер и захотел поработать с файлами изображения NEF (RAW).После этого я щелкнул файл, он должен открывать Camera Raw из Photoshop CS6, как обычно, но у меня было странное ПРЕДУПРЕЖДЕНИЕ «Не удалось выполнить ваш запрос из-за ошибки программы».
Странно, с тех пор, как последний раз работал с фотошопом, все было нормально. Ничего нового не устанавливал, ничего не менял … вдруг в топ дошло.
У меня достаточно места на компьютере, установлены все последние версии драйверов и камера Raw, и я регулярно все обновляю.
Файлы не повреждены, так как я также пробовал со старыми файлами, которые в прошлом работали нормально, а также с несколькими новыми файлами. Это проблема всех файлов. JPG нормально работает в Photoshop, и я даже могу экспортировать RAW из LR в CS6 и открыть Photoshop. Но не в формате Camera Raw, в окне «Общие».
Не знаю, что должно быть не так?
Наконец-то я решил проблему!
Может это кому-то поможет.
В одной из последних записей Camera Raw я сохранил предустановку нескольких параметров (параметры экспорта в формате XML).Эти параметры были обновлены в формате xml в подкаталоге Camera Raw. И что заставляет что-то CR не загружаться после этого.
Я удалил файл и теперь все ок.
Может ли кто-нибудь помочь с «Не удалось выполнить ваш запрос из-за ошибки программы & period;» & quest;
Здравствуйте,
Я только что обновил свою версию macbook OS X EL Capitan 10.11.5, и с тех пор, как я это сделал, мой Adobe сумасшедший.
В моем Photoshop CS5 я могу сохранять файлы только в формате PNG или PSD. Когда я пытаюсь сохранить другой файл, у меня появляется всплывающее окно с сообщением:
«Не удалось выполнить ваш запрос из-за ошибки программы».
Я связался с Adobe, встретился с Рохитом, и он сказал, что они не созданы в CS5, и я должен использовать форум Adobe.
Я перепробовал все, что было предложено, но ничего не помогло.
В журнале ошибок Photoshop есть только это:
«2016: 03: 01 01:33:23: Volumes / workarea / PS_12_Mac_Daily_Retail / 20100407.r.1103 / photoshop / main / photoshop / xcode / … «» /sources/PDFUtilities.cpp: 4082: REQUEST failed «
Я не знаю, что все это значит.
Я использую Photoshop для работы и нужно, чтобы это заработало как можно скорее.
Я не уверен
Кто-нибудь, помогите мне, пожалуйста.
Спасибо
Даниэль
Привет Даниэль,
А программу переустановить не пробовали?
С уважением
Ассани
Ошибка «Не удалось выполнить ваш запрос из-за ошибки диска» & запятая; при открытии файла PDF в Photoshop 2015 & period; 1 & period; 2
У меня появляется сообщение об ошибке при открытии любого файла PDF.Он гласит: «Не удалось выполнить ваш запрос из-за ошибки диска», но все файлы в порядке. На другом компьютере с тем же Photoshop, установленным под моей учетной записью, этой проблемы нет. А еще я не мог сохранить ни один файл в формате PDF. Я получаю такое же сообщение об ошибке.
Информация о моей системе:
Adobe Photoshop Версия: 2015.1.2 20160113.r.355 2016/01/13: 23: 59: 59 CL 1059143 x 64
Операционная система: 64-разрядная Windows 10
Архитектура системы: Семейство процессоров AMD: 15, модель: 5, Степпинг: 2 с MMX, SSE, SSE, SSE2, SSE3 FP
Встроенная память: 8188 МБ
Свободная память: 3986 МБ
Память, доступная для Photoshop: 7056 МБ
Память, используемая Photoshop: 80%
И так далее…
Что можно сделать, чтобы избежать этой ошибки?
Привет, Жерар!
Нет, это работа. Поэтому я попытался удалить Photoshop и установить его снова. И это работает. Теперь он может открывать все файлы 🙂
Так что, если у кого-то есть такая же проблема, рекомендуется удалить и переустановить Photoshop.
Ошибка & двоеточие; Не удалось выполнить ваш запрос, потому что файл не найден & period; Помощь & искл;
Я обновил Photoshop CC, и теперь, если я пытаюсь открыть любой файл (jpg, psd и т. Д.)), Я получаю сообщение об ошибке: не удалось выполнить ваш запрос, потому что файл не был найден. Файлы жили на жестком диске, потом я переехал в офис … все равно никуда. PS Я удалил и переустановил. Та же ошибка. Вот лучшие, я могу очень хорошо открывать файлы в моем старом Photoshop 5.1 … Есть идеи? Работаю на Macbook OS X 10.7.5 (очень надеюсь, что я не обновился до El Capitan)
Hi banderababe,
Photoshop CC 2015 несовместим с Mac OS 10.7.5, однако, если вы используете только версию Photoshop CC, вы можете попытаться сбросить настройки Photoshop до значений по умолчанию.
«Чтобы воссоздать файлы настроек Photoshop, запустите приложение, удерживая Ctrl + Alt + Shift (Windows) или command + Option + shift (Mac OS). Затем нажмите« Да »в сообщении« Удалите файл настроек Adobe Photoshop. ? «
Системные требования: настройка Photoshop
Сообщите нам, если это поможет.
С уважением
Мохит
«Не удалось выполнить ваш запрос из-за ошибки программы» & lpar; save for Web & rpar;
Я создал пользовательский интерфейс, который анимирован в AE и похож на quicktime as.MOV, поэтому я хотел сделать гифку, но при попытке сохранить для Интернета на PS будет ошибка: «Не удалось выполнить ваш запрос из-за ошибки программы».
Я проверил форум, но удаление save for Web Prefs — нет.
Я использую Adobe CC 2015 и windows. Извините за мой плохой английский, надеюсь, вы можете мне помочь.
Спасибо.
Попробуйте восстановить настройки Photoshop.
Чтобы воссоздать файлы настроек Photoshop, запустите приложение, удерживая Ctrl + Alt + Shift (Windows) или command + Option + shift (Mac OS).Затем нажмите Да в ответ на сообщение «Удалить файл настроек Adobe Photoshop?»
Сообщите нам результаты.
С уважением
Мохит
«Не удалось выполнить ваш запрос из-за ошибки диска & период;»
Невозможно открыть PDF-файл в Ps или разместить векторный файл в Ps: «Не удалось выполнить ваш запрос из-за ошибки диска».
Вы проверили вышесказанное, и это было полезно для решения вашей проблемы.
С уважением
~ Мохит
Откройте файл, чтобы увидеть «Не удалось выполнить ваш запрос из-за ошибки программы» & period; & period; & period; Я могу как-нибудь открыть свой файл & quest;
Во-первых, отобразите здесь справку. Я не могу открыть файл … когда я пытаюсь открыть его, я получаю сообщение «не удалось выполнить ваш запрос из-за ошибки программы». Могу ли я открыть другие файлы, даже если там есть этот? Все советы, чтобы узнать, насколько возможна сложность этого ic, затем снова открыть этот файл?
Я попытался открыть тот же файл на своем конце, и он дает ту же ошибку.
Похоже, файл поврежден.
Невозможно открыть файлы JPG в Photoshop & comma; ошибка «не удалось выполнить ваш запрос, потому что файл не найден & period;
Не удается открыть файлы JPG в фотошопе
Кто-нибудь сталкивался с этой проблемой? Раньше Photoshop работал отлично, а на днях я заметил, что не могу открыть все файлы jpg в Photoshop (попробовал все обычные способы обойти проблему с открытием), я получаю сообщение об ошибке: «Не удалось выполнить ваш запрос, потому что файл не найден.»Я знаю, что файлы JPG хороши, поскольку они открываются в других приложениях. На данный момент я могу решить эту проблему: сначала открыть в режиме предварительного просмотра и экспортировать как файл PDF, а затем открыть файл PDF в фотошопе, однако это не так. идеальный.
Установите Camera Raw по следующей ссылке: Camera Raw для Adobe Photoshop CC и установщик CS6
После этого откройте файл Jpeg, больше ошибки не должно появляться.
Сообщите мне, если это поможет.
С уважением
Тануй
Ошибка открытия файлов изображений Photoshop CS4 & двоеточие; «не удалось выполнить ваш запрос из-за ошибки программы & период;»
В последние дни Photoshop CS4 начал присылать мне диалоговые окна «Не удалось выполнить ваш запрос из-за ошибки программы» всякий раз, когда я пытаюсь открыть файл не в формате PSD. Я могу очень хорошо открывать файлы PSD, но если я попытаюсь открыть файл JPG, PNG или GIF, появится это диалоговое окно, но файл не откроется.
Моя система:
- Mac OS 10.11.2
- Photoshop CS4 11.0.2
Я попробовал:
- Переустановка Photoshop
- Удалите папку с моими настройками (~ / Library / Preferences / Настройки Adobe Photoshop CS4 /)
- Удаление файла plist в Photoshop (~ / Library / Preferences / com.adobe.Photoshop.plist)
Пока ничего из этого не сработало. Что еще можно попробовать исправить? Заранее спасибо.
Откройте папку приложения.
Затем откройте папку Photoshop CS4 и щелкните правой кнопкой мыши (Ctrl + щелчок) на Photoshop CS4.app и выберите отображение содержимого пакета.
Откройте содержимое папки, затем MAC OS и запустите Photoshop CS4.
После открытия приложения попробуйте открыть файлы PSD.
Получать «Не удалось выполнить ваш запрос из-за ошибки программы» каждый раз, когда я пытаюсь открыть изображение PNG
Становится «Не удалось выполнить ваш запрос из-за ошибки программы» всякий раз, когда я пытаюсь открыть изображение png, есть только некоторые файлы png, но они были созданы в Photoshop и работали в прошлом.Неужели нужна помощь
Сделать так, чтобы проблемный файл PNG правильно отображался в вашем веб-браузере?
Не удается открыть файлы PDF или Illustrator в PS CC 2015 & period; 1 «Не удалось выполнить ваш запрос из-за ошибки диска & период;»
В версии 2015.1 я столкнулся с проблемами при работе с некоторыми типами файлов, которые Photoshop мог открывать.
При попытке я получаю сообщение об ошибке: не удалось выполнить ваш запрос из-за ошибки диска.
(Mac, OSX El Capitan, Photoshop CC 2015.1, много места, много оперативной памяти)
Больше не работает и вызывает сообщение об ошибке:
Откройте .ai или .pdf из файла внутри og Photoshop в контекстном меню, вызываемом с помощью команды в искателе.
Путем перетаскивания файла .ai или .pdf из окна в искателе в пустой рабочей области Photoshop.
Работает (но это совсем не то, что мне нужно для работы):
Перетаскивая файл.ai или .pdf из окна поиска в существующем окне документа Photoshop.
Как решить эту проблему?
С уважением
Кристиан
Привет, k-Stockholm ,.
После установки последнего обновления для Photoshop, если вы не настроили приложение для своего использования, вы можете попробовать сбросить настройки Photoshop по умолчанию.
Следующие шаги:
Чтобы воссоздать файлы настроек Photoshop, запустите приложение, удерживая Ctrl + Alt + Shift (Windows) или command + Option + shift (Mac OS).Затем нажмите Да в ответ на сообщение «Удалить файл настроек Adobe Photoshop?»
Сообщите нам, если это поможет.
С уважением
~ Мохит
CC Инструмент кадрирования Photoshop — ошибка и двоеточие; не удалось выполнить ваш запрос, потому что файл не найден & period;
Итак, с момента последнего обновления нового пользовательского интерфейса я не мог переформатировать свои документы (шаблоны веб-страницы) без появления ошибки «Не удалось выполнить ваш запрос, потому что файл не найден» — файл явно там и можно сохранить, и я могу перезапустить Photoshop и открыть его снова без каких-либо проблем, но все еще страдаю от проблемы с инструментом сбора урожая.Также с тех пор, как я выключил свой компьютер и снова открыл его, он не решен. Любая помощь будет принята с благодарностью!
Со мной случилось — исправлено повторной привязкой файлов логотипов, которые были потеряны.
A. Я не ожидал, что мои динамические объекты связаны
(B) то же, что и выше
Простое исправление, просто найдите маленькие красные значки на некоторых из ваших слоев — затем щелкните правой кнопкой мыши> замените содержимое> замените их
Ошибка палитры цветов & двоеточие; «не удалось выполнить ваш запрос из-за ошибки программы & period;
IM с использованием CC2015 на iMac El Capitan.Я получаю сообщение об ошибке «Не удалось выполнить ваш запрос из-за ошибки программы» какие цвета для пипетки или инструмента для подбора.
Спасибо за ответ, у меня последняя версия на новом iMac. Я
убедился, что это программная ошибка. Решил проблему стиранием всех
Мои предустановленные инструменты. Adobe необходимо решить эту проблему, он явно был
примерно с 2003 года.
Среда, 2 декабря 2015 г., Акаш Шарма [адрес электронной почты защищен]>
Совместимость со старым PSD — спросите Тима Грея
Сегодняшний вопрос: У меня есть несколько файлов Photoshop, которые, как мне кажется, относятся к 2005 году (или ранее).Я не могу заставить их открыться и получаю сообщение «Не удалось выполнить ваш запрос, потому что это недействительный документ Photoshop». Я уверен, что нажал кнопку, чтобы поддерживать совместимость на этом пути. Есть ли способ предложить мне восстановить эти файлы?
Быстрый ответ Тима: Сообщение, которое вы видите, указывает на то, что файл, который вы открываете, либо поврежден, либо на самом деле не является файлом PSD Photoshop. Если вы подозреваете, что формат файла может отличаться от файла PSD, вы можете открыть его как файл другого формата.Вы также можете попробовать инструмент восстановления, чтобы узнать, сможет ли он восстановить поврежденный файл.
Подробнее: Когда Photoshop выдает сообщение об ошибке «Не удалось выполнить ваш запрос, потому что это недопустимый документ Photoshop», это означает, что файл не соответствует ожидаемому типу файла. Другими словами, в этом случае файл PSD, который вы пытаетесь открыть, не отображается в Photoshop как файл PSD.
Возможно, файл, который вы пытаетесь открыть, не является файлом PSD.Например, это может быть изображение в формате JPEG, у которого каким-то образом было изменено расширение имени файла на PSD. Если бы это было так, переименование изображения так, чтобы расширение имени файла соответствовало фактическому типу файла, решило бы проблему. Я подозреваю, что проблема не в этом.
К сожалению, подозреваю, что в этом случае файл PSD поврежден. Более новые версии Photoshop по-прежнему могут открывать файлы PSD, созданные в более старых версиях Photoshop. Некоторые функции могут не поддерживаться в некоторых случаях, а внешний вид изображения может не соответствовать тому, что было создано изначально в более старой версии Photoshop.

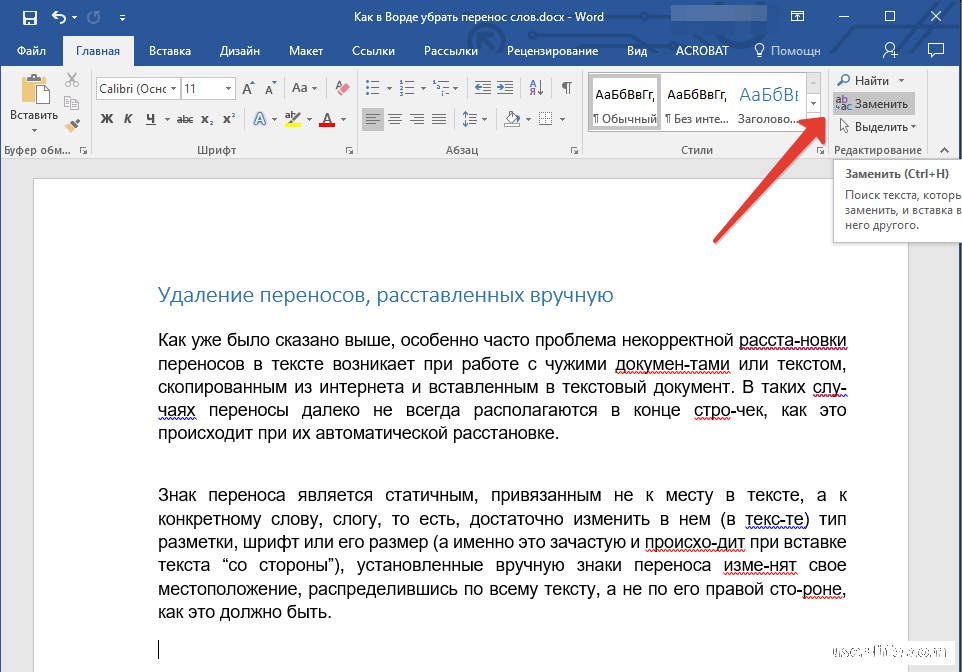
 Документ не может быть открыт.
Документ не может быть открыт.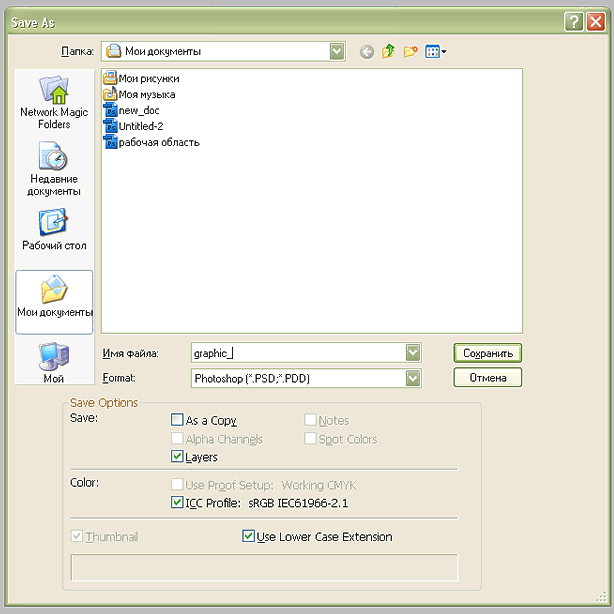
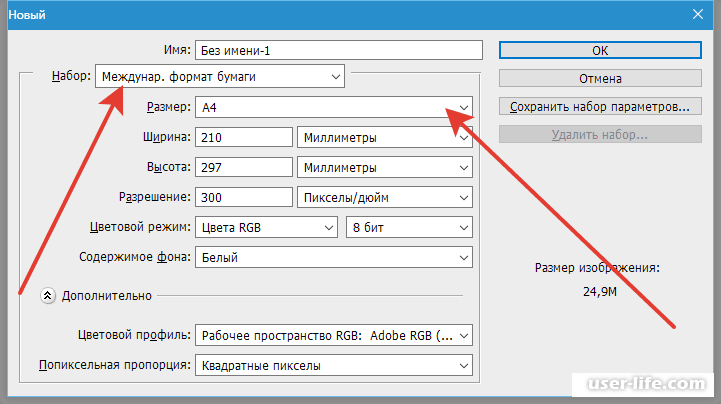 Документ не может быть открыт.
Документ не может быть открыт.