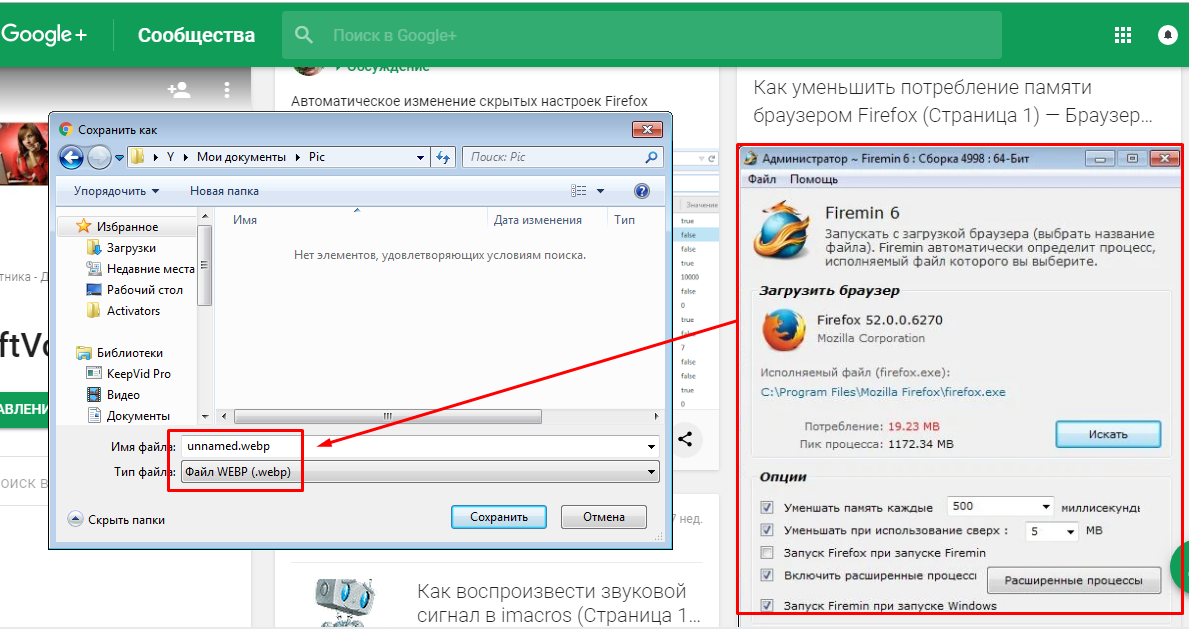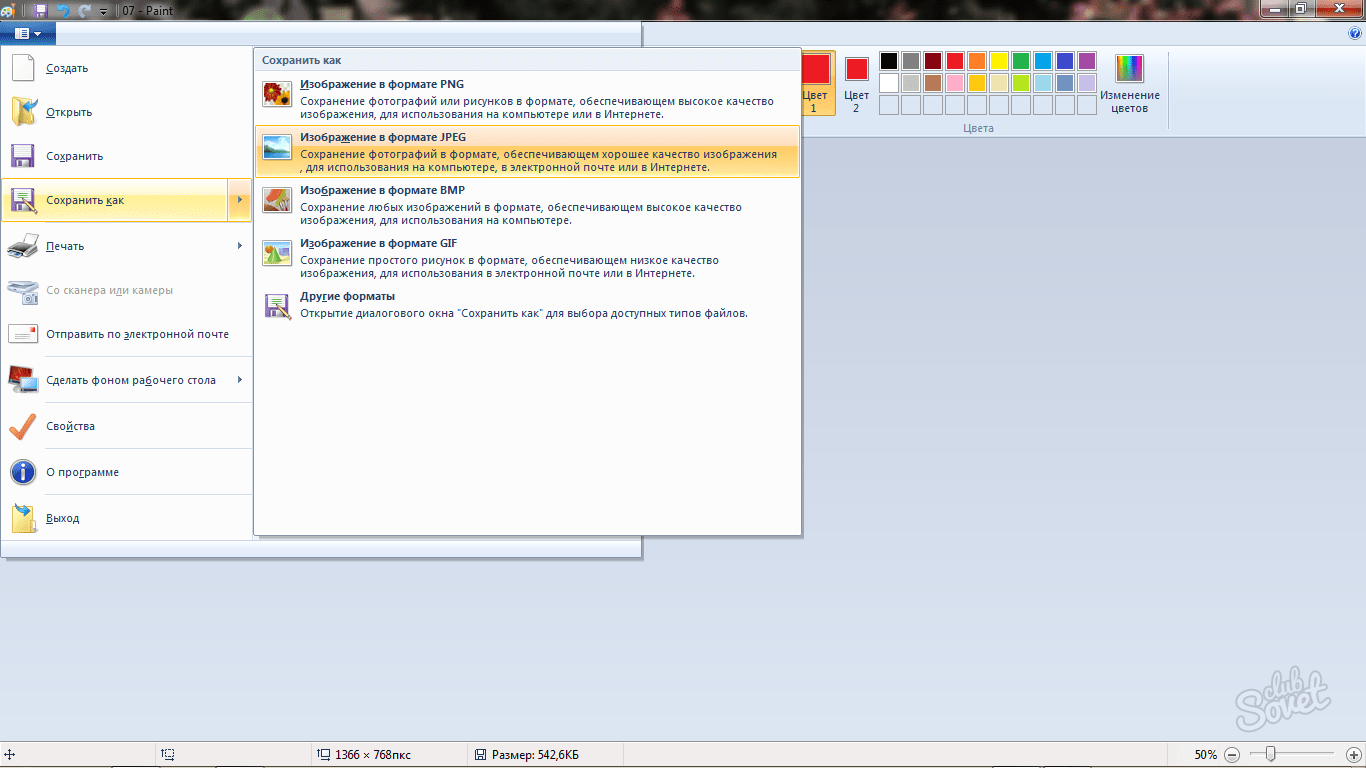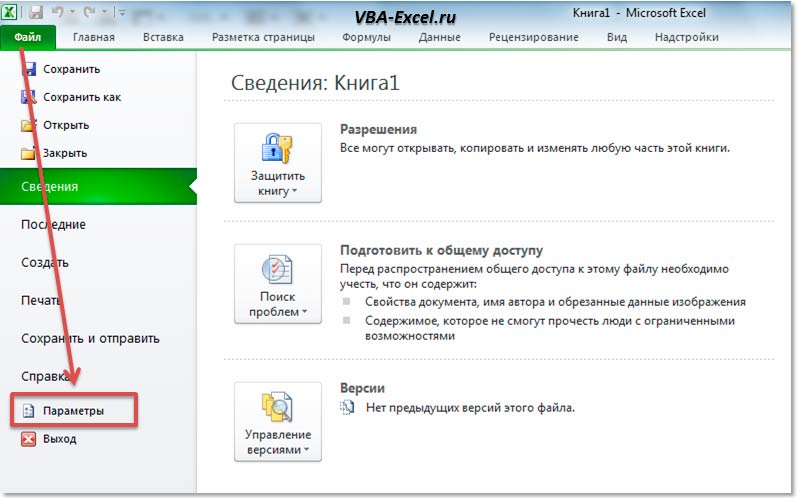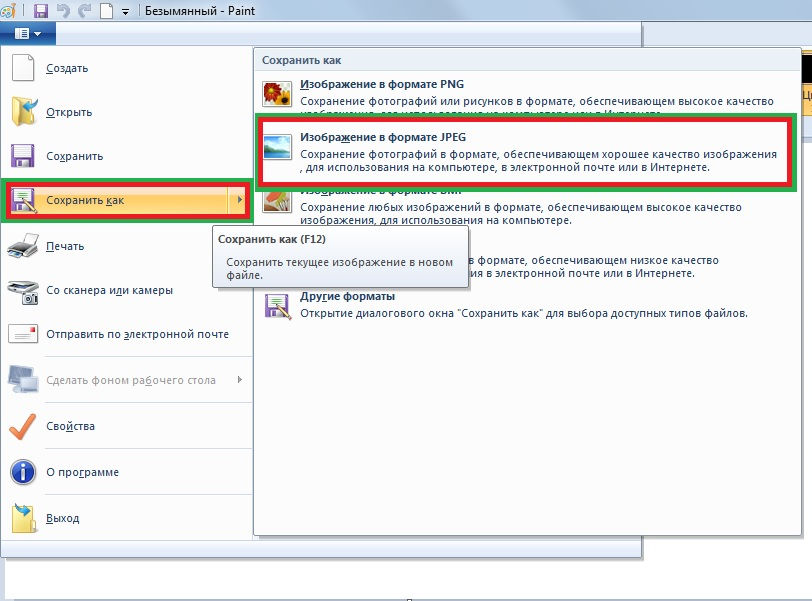Не удается найти страницу | Autodesk Knowledge Network
(* {{l10n_strings.REQUIRED_FIELD}})
{{l10n_strings.CREATE_NEW_COLLECTION}}*
{{l10n_strings.ADD_COLLECTION_DESCRIPTION}}
{{l10n_strings.COLLECTION_DESCRIPTION}} {{addToCollection.description.length}}/500 {{l10n_strings.TAGS}} {{$item}} {{l10n_strings.PRODUCTS}} {{l10n_strings.DRAG_TEXT}}{{l10n_strings.DRAG_TEXT_HELP}}
{{l10n_strings.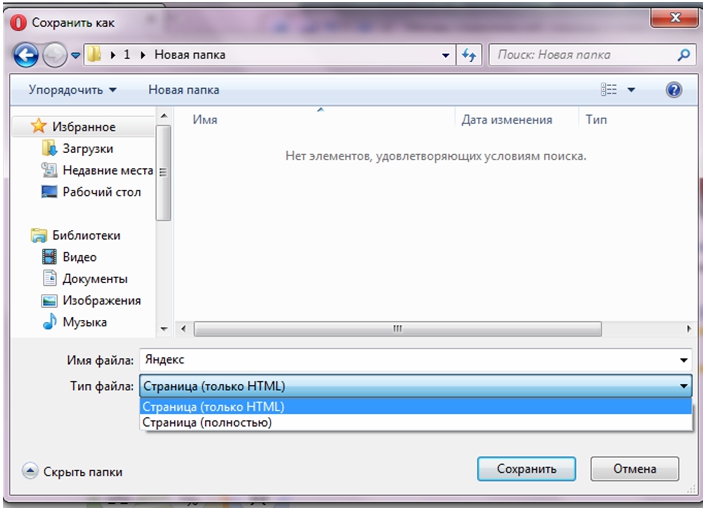
{{article.content_lang.display}}
{{l10n_strings.AUTHOR}}Если функция «Общие альбомы» не работает
После включения функции «Общие альбомы» у вас могут возникнуть вопросы о комментариях, отметках «Нравится», приглашениях, видео и т.
О функции «Общие альбомы»
Как создать резервную копию общего альбома?
Содержимое общих альбомов не подлежит автоматическому резервному копированию. Если требуется сохранить фотографию или видеозапись из общего альбома, добавьте ее в свою медиатеку перед резервным копированием устройства.
- На iPhone, iPad или iPod touch коснитесь фотографии, а затем последовательно кнопки «Поделиться» и «Сохранить изображение».
- На компьютере Mac выберите фото или видео и щелкните «Импорт» >, удерживая нажатой клавишу Control.
С фотографиями или видео общего альбома не сохраняются связанные с ними комментарии или отметки «Нравится».
Что необходимо для просмотра видео и предоставления общего доступа к ним, добавления файлов в общие альбомы других пользователей, размещения комментариев и добавления отметок «Нравится» к фотографиям и видео?
- Устройство iPhone, iPad или iPod touch с ОС iOS 7 или более поздней версии
- Компьютер Mac с ОС OS X Mavericks 10.

- Apple TV (2-го, 3-го или 4-го поколения) с ПО Apple TV 6.0 или более поздней версии
- Компьютер с Windows 7 или более поздней версии и iCloud для Windows
Если владелец общего альбома включил параметр «Открытый веб-сайт» и поделился с вами ссылкой, фотографиями и видео, добавленные владельцем и всеми пользователями, их можно просмотреть с помощью любого браузера последней версии.
Комментарии и отметки «Нравится»
Почему не отображаются новые комментарии, опубликованные в моем общем альбоме, или отображаются удаленные комментарии?
- Откройте страницу состояния системы и убедитесь, что служба «Фото» функционирует без ошибок.

- Проверьте подключение к Интернету на всех устройствах, открыв сайты apple.com/ru и iCloud.com. Для публикации комментариев требуется подключение к Интернету.
- Сравните общее количество комментариев на устройстве iOS и на компьютере Mac или компьютере с Windows.
Если при наличии активного подключения к Интернету количество комментариев к фотографии или видеозаписи на разных устройствах отличается, выполните следующие действия.
На iPhone, iPad или iPod touch:
- Закройте приложение «Фото». Если вы точно не знаете, как это сделать, выполните эти действия.
- Выберите «Настройки» > [ваше имя] > iCloud > «Фото».
- Выключите параметр «Общие альбомы».
- Нажмите кнопку «ОК». При повторном включении этого параметра альбомы и фотографии будут автоматически добавлены снова.
- Вернитесь на экран «Домой». Подождите около минуты.
- Выберите «Настройки» > [ваше имя] > iCloud > «Фото».
- Включите параметр «Общие альбомы».

- Вернитесь на экран «Домой».
- Откройте приложение «Фото» и перейдите на вкладку «Альбомы».
- Коснитесь имени общего альбома.
- Просмотрите комментарии к фотографии или видеозаписи.
На компьютере Mac:
- В приложении «Фото» выберите пункт «Фото» > «Настройки».
- Отмените выбор параметра «Общие альбомы».
- Подождите около минуты.
- Выберите параметр «Общие альбомы».
- Перейдите в общий альбом и проверьте комментарии к фотографии или видео.
На компьютере с ОС Windows 7 или более поздней версии и приложением iCloud для Windows выполните следующие действия.
- Закройте все открытые окна проводника Windows, которые используются для доступа к общим альбомам.
- Перейдите на начальный экран, затем щелкните плитку iCloud, чтобы открыть iCloud для Windows.
- Нажмите кнопку «Параметры» рядом с пунктом «Фото».
- Отмените выбор параметра «Общие альбомы». Нажмите кнопку «ОК», а затем — «Применить».

- Подождите около минуты, а затем нажмите кнопку «Параметры».
- Выберите параметр «Общие альбомы». Нажмите кнопку «ОК», а затем — «Применить».
- Откройте «Фото iCloud».
- Дважды щелкните общий альбом, а затем щелкните «Комментарии».
- Просмотрите комментарии к фотографии или видеозаписи.
Можно ли изменить имя, используемое при комментировании общего альбома?
Имя в комментариях совпадает с полным именем идентификатора Apple ID, которое вы использовали, присоединяясь к общему альбому. Чтобы изменить отображаемое имя, выполните следующие действия.
- Удалите комментарий. Отображаемое имя невозможно изменить после создания комментария.
- Отпишитесь от общего альбома.
- Перейдите на страницу Мой Apple ID, выполните вход и измените свое имя. Если с этой учетной записью связана кредитная карта, используемая для совершения покупок, имя должно совпадать с именем на кредитной карте.

- Попросите владельца общего альбома отправить вам новое приглашение в этот альбом.
- Примите приглашение, найдите нужную фотографию или видеозапись и повторно добавьте комментарий.
Приглашения и подписчики
Как отправить повторное приглашение в общий альбом пользователю, который отклонил приглашение, но потом передумал?
На iPhone, iPad или iPod touch:
- Нажмите «Фото».
- Перейдите на вкладку «Альбомы».
- Коснитесь общего альбома, а затем перейдите на вкладку «Люди».
- Выберите имя нужного пользователя в списке подписчиков.
- Коснитесь элемента «Отправить приглашение снова».
- Если вы уже удалили этого пользователя из списка подписчиков, выберите пункт «Пригласить пользователей», введите адрес электронной почты и коснитесь кнопки «Добавить».

На компьютере Mac:
- Откройте приложение «Фото».
- Откройте общий альбом в боковом меню.
- Коснитесь кнопки «Люди».
- Выберите имя нужного пользователя в списке подписчиков.
- Щелкните «Отправить приглашение снова».
На компьютере с Windows с приложением iCloud для Windows выполните следующие действия.
- Откройте раздел «Фото iCloud» и дважды щелкните общий альбом, чтобы открыть его.
- Нажмите кнопку «Параметры».
- Щелкните имя пользователя, который хочет подписаться.
- Щелкните «Отправить приглашение снова», а затем — кнопку «Готово».
Как присоединиться к общему альбому, если соответствующее приглашение было отклонено?
Отправьте сообщениевладельцу общего альбома с просьбой выслать вам повторное приглашение.
Не все получили мое приглашение по электронной почте на просмотр общего альбома.

Попробуйте выполнить следующие действия.
- Попросите пользователей, которых вы пригласили, поискать приглашение в папках для спама или нежелательной почты.
- Отправьте приглашение повторно. Возможно, почтовый ящик получателя переполнен или письмо отклоняется какими-либо фильтрами.
- Если приглашение не доходит до получателя, узнайте другой адрес электронной почты, на который можно отправить приглашение. Приглашение также можно отправить на номер телефона, используемый для приложения «Сообщения».
- Узнайте, получал ли пользователь приглашения ранее и не отказывался ли от получения электронных писем функции «Общие альбомы». Чтобы снова получать приглашения по электронной почте, пользователь может выполнить приведенные ниже действия.
Если эти действия не помогли решить проблему, обратитесь за помощью в службу поддержки Apple.
Как подписаться на общие альбомы после отказа от получения приглашений функции «Общие альбомы».
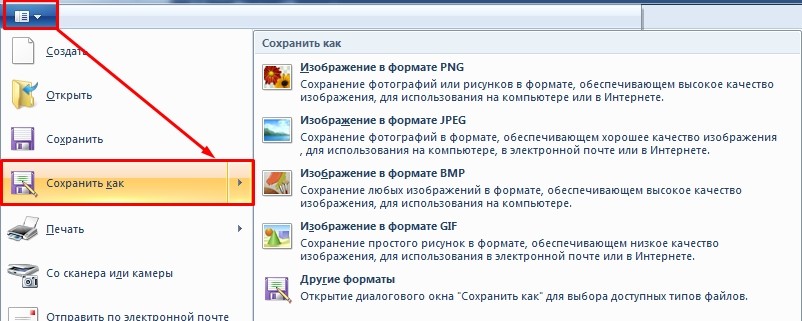
Если у вас есть приглашение, полученное по электронной почте, откройте его и щелкните «Отказаться от электронных сообщений функции «Общие альбомы»» внизу сообщения. Откроется окно браузера с сообщением о том, что вы больше не получаете приглашений в общие альбомы. Щелкните «Отменить это изменение».
Если приглашения не сохранились, обратитесь в службу поддержки Apple и попросите снова включить подписку на получение приглашений в общие альбомы. Прежние приглашения останутся для вас недоступны, но вы можете обратиться к владельцу общего альбома с просьбой прислать еще одно приглашение.
Мне отправили ссылку на общий альбом, но если ее щелкнуть, появляется сообщение о том, что альбом больше не является общим.
Если владелец альбома удалил его или удалил вас из списка подписчиков, появится сообщение «Общий доступ к этому фотоальбому закрыт».
Свяжитесь с владельцем общего альбома и узнайте, был ли он удален, либо запросите новое приглашение.
Мне пришло приглашение в общий альбом от пользователя, которого я не знаю.
Если вы получили приглашение в общий альбом, которое, по вашему мнению, является спамом, сообщите нам. Для этого щелкните ссылку «Сообщить о спаме» в приглашении.
Также можно перейти к приглашению из приложения «Фото» на iPhone, iPad, iPod touch или компьютере Mac и выбрать «Сообщить о спаме» > «Удалить и сообщить о спаме».
«Видео»
Какие форматы и размеры видео поддерживает функция «Общие альбомы»?
Функция «Общие альбомы» поддерживает типы видеофайлов MP4 и QuickTime, а также форматы видеофайлов H.264 и MPEG-4. Максимальная продолжительность видео составляет 15 минут.
Можно ли воспроизводить общие видео по сотовой сети передачи данных?
Функция «Общие альбомы» поддерживает воспроизведение видео с передачей данных по сети Wi-Fi или сотовой сети. Чтобы включить воспроизведение по сотовой сети на устройстве с ОС iOS, перейдите в раздел «Настройки» > «Сотовая связь» и включите параметр «Фото».
Информация о продуктах, произведенных не компанией Apple, или о независимых веб-сайтах, неподконтрольных и не тестируемых компанией Apple, не носит рекомендательного или одобрительного характера. Компания Apple не несет никакой ответственности за выбор, функциональность и использование веб-сайтов или продукции сторонних производителей. Компания Apple также не несет ответственности за точность или достоверность данных, размещенных на веб-сайтах сторонних производителей. Обратитесь к поставщику за дополнительной информацией.
Обратитесь к поставщику за дополнительной информацией.
Дата публикации:
Почему в Word сочетание Ctrl+S не работает?
Попадаются случаи, когда в программном пакете Microsoft Office не работают стандартные сочетания клавиш (горячие клавиши).
Многие пользователи привыкли сохранять документы с помощью сочетания Ctrl+S, копировать текст с помощью Ctrl+C, вставлять Ctrl+V. Естественно, когда эти сочетания не работают, это очень замедляет работу.
Исправить ситуацию можно двумя способами.
Всё нижеперечисленное относится к Word 2010, 2013 и 2016:
Способ первый:
Первый способ поможет изменить сочетания клавиш, используя средства самого Ворда.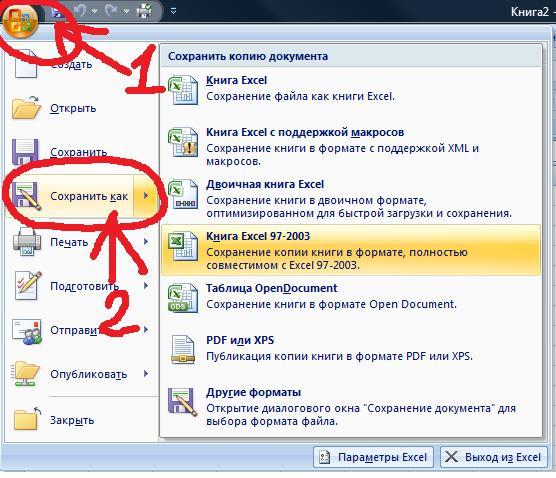
I. Операция «Сохранить»
Для изменения сочетаний клавиш сохранения документа сделайте следующее:
1. Нажмите «Файл»
2. Выберите пункт «Параметры»
3. Затем подпункт «Настройка ленты»
4. Возле надписи «Сочетание клавиш» нажмите кнопку «Настройка»
5. В появившемся окне «Настройка клавиатуры«, в списке «Категории» найдите пункт «Вкладка «Файл»» и нажмите на него
6. В правой части нажмите на пункт «FileSave»
7. В поле «Новое сочетание клавиш» введите Ctrl+S (выберите мышкой на этом поле, нажмите на клавиатуре клавишу «Ctrl» и, не отпуская её, нажмите клавишу «S»)
8. Нажмите кнопку «Назначить».
На рисунке наглядно показаны эти восемь шагов.
II. Операции «Копировать», «Ввырезать», «Вставить», «Выделить всё»
Для изменения сочетаний клавиш операций «Копировать», «Вырезать», «Вставить» и «Выделить всё действия похожие.
В том же окне «Настройка клавиатуры«, в списке «Категории» найдите пункт «Вкладка «Главная«, а в правой части измените следующее:
- EditCopy – выставьте Ctrl+C (операция «Копировать»)
- EditCut – выставьте Ctrl+X (операция «Вырезать»)
- EditPaste – выставьте Ctrl+V (операция «Вставить»)
- EditSelectAll – выставьте Ctrl+A (операция «Выделить всё»)
III. Операция «Отменить»
Для изменения сочетания клавиш операции «Отменить» в списке «Категории» найдите пункт «Команды не на ленте«, а в правой части выделите пункт EditUndo и выставьте сочетание Ctrl+Z.
Способ второй:
Причиной может быть шаблон «Normal.dot», если не получился первый вариант, попробуйте этот:
1. Закройте программу Microsoft Word (и все открытые документы в ней)
2. Перейдите в папку «Шаблоны»:
- В Windows XP: C:\Documents and Settings\ИмяПользователя\Application Data\Microsoft\Шаблоны
- В Windows 7/8: C:\Users\ИмяПользователя\AppData\Roaming\Microsoft\Шаблоны\
- Самый простой вариант, вставить в адресную строку проводника эту строчку %USERPROFILE%\AppData\Roaming\Microsoft\Шаблоны и нажать Enter
3.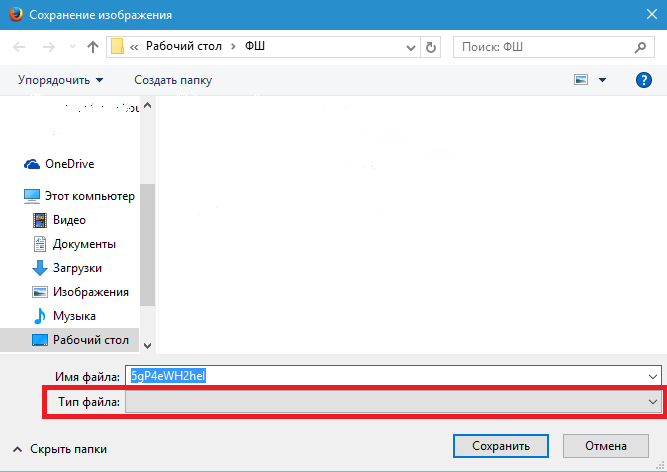 Переименуйте файл Normal.dotm (или Normal.dot), например в Normal_BAK.dotm
Переименуйте файл Normal.dotm (или Normal.dot), например в Normal_BAK.dotm
4. Откройте Word и проверьте работу сочетаний клавиш.
Надеюсь, получилось 🙂
Дополнение от читателя сайта Сергея:
Есть еще одна тонкость. У меня Word 2013 отказывался сохранять настройки.Помогли только такие действия:
Настройки — дополнительно — Блок»Сохранение» — галочка на «Запрос сохранения Normal.dotx» — ОК
Затем Файл — Закрыть (именно «Закрыть», а не выход!!!)
Далее выход — запрос на сохранение Normal.dotx — Да при этом настройки сохранены
Дополнение от Анатолия:
Здравствуйте. Word 2007. Установил Math Type 6.
Перестала работать вставка, печать и т. д. На все действия выдавал, что мол макросы отключены.
Снёс Math Type 6, все восстановилось. Потом прочитал Ваши советы, но было уже поздно их опробовать.
Может кому и пригодится.
Дополнение от Tural:
на Word-е 2016 года тоже все сработало!
Отзывы и вопросы можно задать ниже в комментариях.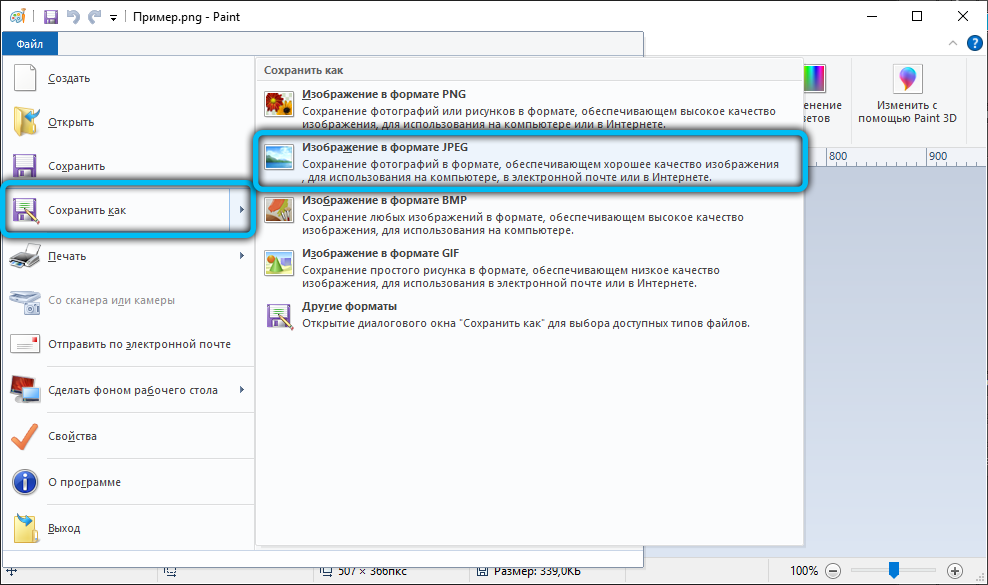
Поделитесь с друзьями:
Понравились IT-уроки?
Все средства идут на покрытие текущих расходов (оплата за сервер, домен, техническое обслуживание)и подготовку новых обучающих материалов (покупка необходимого ПО и оборудования).
Много интересного в соц.сетях:
Если расширение 1Password не работает в браузере
Что делать, если расширение 1Password не работает – не сохраняет или не заполняет пароли на страницах.Перезагрузите компьютер
Прежде, чем предпринимать следующие шаги, перезагрузите компьютер. Этот простой шаг решает наиболее распространённые проблемы.
После перезагрузки компьютера, откройте и разблокируйте 1Password. Затем проверьте, разрешилась ли проблема в браузере. Если проблема исчезла, вы можете остановиться на этом шаге.
Обновите 1Password и браузер
Чтобы проверить, была ли проблема уже починена в обновлении, обновите 1Password и браузер.
Для обновления 1Password:
Если вы ранее использовали 1Password 4 для Windows, удалите это приложение со своего ПК, чтобы избежать конфликтов с последней версией 1Password. Перейдите в «Панель управления» > «Удаление программы», затем выберите «1Password 4» и нажмите «Удалить».
Если 1Password не сохраняет и не заполняет пароли на всех сайтах
Проверьте настройки сохранения и заполнения в 1Password:
Откройте и разблокируйте 1Password.
Выберите «1Password» > «Настройки».
Нажмите на вкладку «Браузеры», затем включите:
- Всегда держать помощник расширения 1Password запущенным
- Определять новые имена пользователей и пароли и предлагать сохранять их
Если ничего не происходит, когда вы нажимаете на кнопку 1Password в браузере:
Откройте 1Password и выберите «1Password» > «Выход».

Нажмите сочетание + R на клавиатуре.
Введите следующую команду и нажмите Enter:
1password.exe setup
Если запускается 1Password mini, когда вы нажимаете на кнопку 1Password в браузере:
- Откройте и разблокируйте 1Password.
- Перейдите в «1Password» > «Настройки».
- Выберите вкладку «Браузеры», а затем включите «Определять новые имена пользователей и пароли и предлагать сохранять их».
Если вы не видите иконку 1Password в браузере
Узнайте, что делать, если вы не видите иконку 1Password на панели инструментов браузера.
Если 1Password не просит сохранить пароль на конкретном сайте
Если 1Password не спрашивает о сохранении пароля на одном сайте, но корректно работает на других, попробуйте предпринять следующие шаги на проблемном сайте:
Проверьте сейф на наличие нескольких логинов
Если у вас больше одного логина для одного сайта и некоторые из них имеют один и тот же пароль, 1Password не будет спрашивать вас сохранить пароль снова. Но вы всё ещё можете сохранить пароль вручную.
Но вы всё ещё можете сохранить пароль вручную.
Сохраните логин вручную
Когда вы сохраняете новый логин вручную, 1Password записывает детали заполненной формы на странице, даже если он не распознаёт их автоматически.
Если 1Password некорректно заполняет информацию на конкретном сайте
Если 1Password заполняет информацию в неверных полях или не заполняет её вообще, но работает корректно на других сайтах, попробуйте заново создать логин для сайта, на котором возникают проблемы.
Сохраните логин в браузере
Самый надёжный способ заставить 1Password заполнять информацию это сохранить новый логин в браузере вручную.
Сохраните новый логин в приложении 1Password
Если у вас не получается сохранить новый логин в браузере, попробуйте создать новый логин в приложении 1Password. Откройте и разблокируйте 1Password, нажмите на и выберите «Логин». Введите свои имя пользователя, пароль, и URL-адрес сайта. Затем нажмите «Сохранить».
После того, как вы сохранили новый логин и убедились, что он работает, вы можете удалить старый логин, который не работал.
Если вы не можете войти в аккаунт после смены пароля на сайте
Если вы использовали генератор паролей для создания нового пароля, вы можете найти сгенерированные пароли в категории «Пароли» после разблокировки 1Password. Узнать больше о том, как восстановить несохранённые пароли.
Если после этого вы всё ещё не можете войти в свой аккаунт, воспользуйтесь функцией сброса пароля на сайте. Затем следуйте этим шагам для смены пароля.
Если 1Password автоматически не заполняет информацию при посещении сайта
Из соображений безопасности 1Password заполняет информацию на сайтах только после того, как вы отдаёте об этом команду.
Если вы уже находитесь на странице входа на сайте, нажмите на иконку 1Password на панели инструментов браузера и выберите нужный вам логин для заполнения имени пользователя и пароля.
Если вы хотите, чтобы 1Password открыл сайт и заполнил там пароль, нажмите на иконку 1Password на панели инструментов браузера, выберите «Логины», а затем нажмите на сайт, который вы хотите посетить.
Узнать больше об авторизации на сайтах, используя 1Password.
Если 1Password открывает неправильную страницу после нажатия на логин
Вам может понадобиться изменить сохранённый URL-адрес для этого логина:
- Откройте и разблокируйте 1Password.
- Выберите нужный логин и нажмите на «Редактировать».
- Измените адрес, указанный в поле URL-адреса сайта, на адрес страницы входа. (Например,
https://www.amazon.com/gp/sign-in.html— это адрес страницы входа для Amazon.)
Если 1Password всё ещё не работает в браузере
Если вы используете Safari, расширение 1Password идёт в комплекте с приложением 1Password, так что вы можете пропустить эту часть.
Если вы используете любой другой браузер, например Chrome или Firefox, некоторые трудности с расширением могут быть исправлены переустановкой расширения и перезагрузкой компьютера:
- Удалите расширение 1Password.
- Переустановите расширение 1Password.
- Перезагрузите компьютер.

Помощь
Если вы проделали все шаги выше и трудности с расширением 1Password в браузере сохраняются, отправьте отчёт о диагностике поддержке 1Password и опишите свою проблему.
Published:
Как работать в Windows без мыши: список горячих клавиш
Как сохранить документ, если мышка внезапно сломалась? Это и многое другое можно сделать с помощью горячих клавиш Windows
Представьте ситуацию: допустим, вы долго набирали в Wordе какой-нибудь текст. Наконец, решили сохранить этот документ: двигаете мышку, а курсор на экране не движется. В общем, в самый неподходящий момент ваша мышка вышла из строя. Что же делать в такой ситуации? Ведь будет очень обидно, если вы печатали текст несколько часов, а сохранить его не сможете. К счастью, сохранить документ можно, если нажать на клавиатуре специальное сочетание клавиш (в Word 2007 это Shift+F12; либо нажимаем Alt+F4 и затем Enter).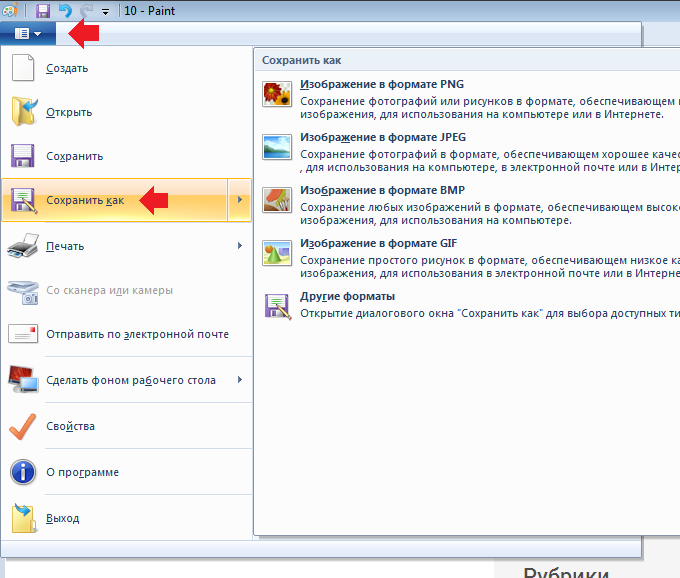
Подобных сочетаний клавиш, значительно ускоряющих и упрощающих вашу работу, в Windows довольно много. Я приведу список горячих клавиш, которыми сам частенько пользуюсь:
Ctrl+C – копировать
Ctrl+V – вставить
Ctrl+X – вырезать
Ctrl+A – выделить все
Ctrl+Alt+Delete – открыть Диспетчер задач
Win+L – включить блокировку компьютера. Т.е. появится экран, в котором нужно выбрать имя пользователя и ввести пароль
Win+M – свернуть все окна
Win+E – открыть проводник
Win+R – тоже, что и “Пуск” – “Выполнить”
Win+Break – открыть окно “Свойства системы”
PrintScreen – снять скриншот экрана
Alt+ PrintScreen – снять скриншот активного окна
Alt+Tab – переход между запущенными приложениями
Alt+F4 – закрытие активного окна или вызов окна завершения работы Windows
F5 – обновить
Shift+Delete – удалить выделенный файл, не помещая его в корзину
Метки: клавиатура
Не работает загрузка файлов через Internet Explorer
Windows, Программное обеспечение- Bot
- 04.03.2020
- 37 175
- 3
- 01.11.2021
- 37
- 29
- 8
- Содержание статьи
При использовании различных версий браузера Internet Explorer в ОС Windows, можно столкнуться с проблемами при загрузке файлов из интернета, т.к. в некоторых случаях его настройки блокируют загрузку этих файлов. Можно увидеть подобное сообщение:
Текущая настройка безопасности не допускает загрузку этого файла
В данной статье мы рассмотрим способы решения этой проблемы для различных версий Internet Explorer.
Не работает загрузка файлов через Internet Explorer 8
Если не работает загрузка файлов через Internet Explorer 8, то включить этот функционал можно, выполнив следующую настройку:
- В меню Internet Explorer выбрать пункт Сервис — Свойства обозревателя (если верхнее меню не отображается, то достаточно нажать клавишу Alt, чтобы оно появилось).
- Переключиться на вкладку Безопасность.
- Если отмечен пункт «Включить режим защиты«, то снять отметку с этого пункта, сохранить настройки, закрыть все экземпляры IE и запустить браузер заново.
- Снова открыть пункт Сервис — Свойства обозревателя.
- Выделить зону Интернет и нажать кнопку Другой.
- Прокрутить список Параметры до раздела Загрузка. Отметить пункт Загрузка файла — Включить.
- Нажать ОК во всех окнах настройки параметров для сохранения изменений.
Не работает загрузка файлов через Internet Explorer 11
Для включения загрузки файлов в Internet Explorer 11 нужно сделать следующие действия:
- В верхней панели Internet Explorer нажать на иконку шестеренки и в выпадающем меню выбрать пункт «Свойства браузера«.
- Перейти на вкладку «Безопасность«.
- В верхней части окна выбрать пункт «Интернет», и в нижней части окна нажать на кнопку «Другой».
- В открывшемся списке параметров нужно найти раздел «Загрузка — Скачивание файла«, и выбрать пункт «Включить«.
- Нажать кнопку «ОК» для закрытие данного окна. Но не торопимся закрывать окно настроек, перейдем на вкладку «Дополнительно».
- На вкладке «Дополнительно» ищем пункт «Не сохранять зашифрованные страницы на диск», и убеждаемся, что с него снята галочка.
- Теперь нажамаем на кнопку «ОК», для закрытия всех ранее открытых окон и применения изменений.
Сброс настроек
В том случае, если предложенные выше инструкции не сработали, можно попытаться сделать сброс настроек на настройки по-умолчанию. Делается это следующим образом Сервис — Свойства обозревателя — Дополнительно — Сброс.
Альтернативным вариантом является редактирование реестра (например, в случаях, когда доступа к настройкам безопасности в браузере IE нет доступа по каким-либо причинам. Запускаем regedit, открываем следующий путь
HKEY_CURRENT_USER\Software\Microsoft\Windows\CurrentVersion\Internet Settings\Zones\3ищем там параметр 1803 (тип REG_DWORD) и устанавливаем ему значение 0 (0 — загрузка файлов разрешена).
Для отключения параметра «Не сохранять зашифрованные страницы на диск» переходим по другому пути:
HKEY_CURRENT_USER\SOFTWARE\Microsoft\Windows\CurrentVersion\Internet Settingsи устанавливаем параметру BypassSSLNoCacheCheck (тип REG_DWORD) значение 1.
После этого перезапускаем браузер и проверяем.
Теперь при попытке загрузить файл через браузер будет выдаваться обычное диалоговое окно для выбора параметров сохранения файлов.
Как исправить неотвечающую функцию «Сохранить как» в Windows и Mac OS?
Вопрос
Проблема: как исправить неотвечающую функцию «Сохранить как» в Windows и Mac OS?
Когда я нажимаю на кнопку, она не реагирует и гаснет. Вы знаете, как это решить? Неужели это вирус?
Решенный ответ
Не отвечает или функция « Сохранить как » может быть результатом нескольких проблем.Таким образом, важно определить проблему, когда и при каких обстоятельствах возникает ошибка. Это может быть связано с конкретным приложением или происходить мгновенно.
В некоторых редких случаях причиной такого поведения может быть злонамеренное присутствие. В этом случае воспользуйтесь приложением ReimageMac Стиральная машина X9. Запустите сканирование на наличие возможных угроз. Если причина не в мошенническом файле, вы можете проверить следующие методы.
Вариант 1. Восстановить поврежденные файлы реестра
Исправить это сейчас! Исправить это сейчас!Для восстановления поврежденной системы необходимо приобрести лицензионную версию Reimage Reimage.
Некоторые пользователи сообщили, что им удалось решить проблему, запустив встроенную программу проверки системных файлов . К вашему удивлению, это действительно может пригодиться, если файлы были повреждены.
- В ОС Windows щелкните правой кнопкой мыши кнопку Пуск или клавишу Windows + X и выберите Командная строка (администратор) .
- После запуска приложения введите sfc / scannow.
- Дождитесь завершения процесса.Если неотвечающая функция Сохранить как была результатом поврежденных системных файлов, должно появиться уведомление с указанием этого. Наконец, программа сообщит, когда проблемы будут устранены.
Вариант 2. Переустановить неисправную программу
Исправить это сейчас! Исправить это сейчас!Для восстановления поврежденной системы необходимо приобрести лицензионную версию Reimage Reimage.
Естественно, если вы не можете сохранить только файлы .pdf или .doc, вы можете попробовать переустановить Adobe Reader или MS Office. Говоря о первом варианте, некоторые пользователи сообщили, что в программе есть ошибки, которые привели к сбою функции. Убедитесь, что вы загрузили законную программу. Adobe Reader и Adobe Flash Player часто оказываются инструментами хакерских манипуляций.
Обратите внимание, что в Adobe Reader DC (Document Cloud) функция «Сохранить как» работает немного иначе.Вы можете сохранить файлы в облачном хранилище или в ранее используемом месте. Когда приложение пытается сохранить файл в облаке, функция «Сохранить как» может работать некорректно. Возможно, вам придется отключить функцию определения местоположения облачного хранилища.
Откройте настройки Acrobat, перейдите на вкладку Общие и снимите флажок с Показывать онлайн-хранилище при сохранении файлов . Этот вариант может быть особенно практичным, если у вас возникла проблема в Mac OS.
Вариант 3.Установить текущие обновления Windows
Исправить это сейчас! Исправить это сейчас!Для восстановления поврежденной системы необходимо приобрести лицензионную версию Reimage Reimage.
Если время от времени возникает ошибка «Сохранить как», и вы не можете точно определить причину, вы можете попытаться установить все текущие обновления Windows.Здравый смысл заключается в том, что в Windows 10 все еще есть ряд ошибок, поэтому прерванная установка определенного обновления могла привести к сбою функции «Сохранить как».
Исправляйте ошибки автоматически
Командаugetfix.com делает все возможное, чтобы помочь пользователям найти лучшие решения для устранения их ошибок. Если вы не хотите бороться с методами ручного ремонта, используйте автоматическое программное обеспечение. Все рекомендованные продукты были протестированы и одобрены нашими профессионалами.Ниже перечислены инструменты, которые можно использовать для исправления ошибки:
. Reimage — запатентованная специализированная программа восстановления Windows. Он диагностирует ваш поврежденный компьютер. Он просканирует все системные файлы, библиотеки DLL и ключи реестра, которые были повреждены угрозами безопасности. Reimage — запатентованная специализированная программа восстановления Mac OS X. Он диагностирует ваш поврежденный компьютер. Он просканирует все системные файлы и ключи реестра, которые были повреждены угрозами безопасности.Этот запатентованный процесс восстановления использует базу данных из 25 миллионов компонентов, которые могут заменить любой поврежденный или отсутствующий файл на компьютере пользователя.
Для восстановления поврежденной системы необходимо приобрести лицензионную версию средства удаления вредоносных программ Reimage.
Чтобы оставаться полностью анонимным и предотвратить слежку за вами со стороны провайдера и правительства, вам следует использовать частный доступ в Интернет VPN. Это позволит вам подключаться к Интернету, оставаясь полностью анонимным, за счет шифрования всей информации, предотвращения трекеров, рекламы, а также вредоносного контента.Самое главное, вы остановите незаконную слежку, которую за вашей спиной проводят АНБ и другие правительственные учреждения.
Непредвиденные обстоятельства могут произойти в любое время при использовании компьютера: он может выключиться из-за отключения электроэнергии, может возникнуть синий экран смерти (BSoD) или случайные обновления Windows могут произойти на машине, когда вы уйдете на несколько минут . В результате ваши школьные задания, важные документы и другие данные могут быть потеряны. Чтобы восстановить потерянные файлы, вы можете использовать Data Recovery Pro — он выполняет поиск в копиях файлов, которые все еще доступны на вашем жестком диске, и быстро их извлекает.
Решено: Re: Сохранить как неработающее — Страница 2 — Сообщество службы поддержки Adobe
Моя информация:
MacBook Pro
macOS Monterey v 12.01 (новое обновление только вчера)
2022 Adobe Illustrator 26.0.0 (Новое обновление только вчера)
Критические проблемы, с которыми я сталкиваюсь:
— Созданные новые файлы не будут сохраняться, сохраняться как или экспортировать на рабочий стол моего компьютера или в любое другое место на моем компьютере.Это будет как в облаке, но мне не нужно, чтобы оно было сохранено в облаке, оно мне нужно на моем компьютере. Тип файла: Ai или PDF
-Старые файлы можно изменять и сохранять на месте. НО будет НЕ , сохранить тот же файл в новом месте, «сохранить как» с новым именем версии (т.е. «имя файла» версии 2 .ai), сохранить как PDF-файл или экспортировать искусство в любую форму растровых файлов.
-Закрытие файлов без сохранения, предлагает мне сохранить файлы перед закрытием, и когда я нажимаю «Сохранить», он НЕ будет сохранять и не закроет файл.Нет ответа от Illustrator
— Не предлагает мне выбрать место для сохранения на моем компьютере.
-Нет сообщений об ошибках или всплывающих окон
-Нет сбоев, ничего не происходит
-Файлы являются художественными, без текста
Что я сделал, чтобы попытаться исправить проблему сам:
-Перезагрузите компьютер
-Creative Cloud вошел в
-Запустил Illustrator из Creative Cloud.
— Запустил Illustrator, дважды щелкнув старый файл (не могу этого сделать с новыми файлами, потому что я не могу создавать и сохранять новые файлы на моем компьютере.)
-Открывать старые файлы через облако
-Создавать новые файлы ВСЕМ НЕВОЗМОЖНО.
-Сохраните его в облаке Adobe и выключите. Перезагрузите, откройте файл, попробуйте сохранить его на компьютер, он не сохранится.
— Принудительный выход не создает файл сохраненных данных
— Предоставлен полный доступ к диску Adobe / Illustrator
— Отключено «Оптимизировать открытие файла и экономить время в медленных сетях» в настройках
— Отключено «Сохранить в фоновом режиме» в настройках Настройки
-Сброс настроек с удалением всех пользовательских настроек
-Деинсталлированный и переустановленный Illustrator с удаленными перфомансами
Вам не нужно говорить, какой это кошмар, когда вы зарабатываете на жизнь с помощью Adobe.
Сообщите, пожалуйста, как можно скорее, или я буду вынужден удалить обновление (как-то я ДОЛЖЕН РАБОТАТЬ !!) или
Моя последняя попытка исправить это сама — удалить новую macOS Monterey v 12.01.Пожалуйста, сообщите как можно скорее.
Метод исправления документов, не сохраняемых в macOS 10.15
Многие пользователи Mac, от PDF-файлов до Word-файлов, электронных таблиц Excel и HTML-файлов, сообщали о проблемах при сохранении различных типов документов на Mac.В некоторых случаях они получают явное сообщение об ошибке, в котором говорится, что текстовый процессор не может сохранить файл, который уже используется в Mac OS 10.15, а в других случаях они получают более загадочное сообщение об ошибке.
В следующих разделах мы покажем вам, что делать, если не может сохранить документ с помощью Word для Mac OS 10.15 , что бы ни говорилось в сообщении об ошибке.
Как исправить документы, которые не могли быть сохранены в macOS 10.15
Решение 1. Исправьте настройки разрешений
Ваши настройки разрешений помогают предотвратить несанкционированный доступ к файлам на вашем Mac посторонними лицами.Но если вы не можете сохранить документ в какой-либо форме непосредственно в Mac OS 10.15, возможно, за этим стоят ваши настройки разрешений.
Чтобы ваши настройки разрешений не мешали вам сохранять файлы в Mac OS 10.15, вернитесь к заводским настройкам разрешений.
Для этого
1. Выберите «Перейти> Домой» в строке меню Finder. Откроется ваша домашняя папка.
2. Затем перейдите в «Файл> Получить информацию». Откроется окно с информацией о вашей домашней папке.Вы должны найти раздел «Совместное использование и разрешения» внизу экрана. Но если вы этого не сделаете, нажмите на треугольник в этом разделе, чтобы открыть его.
3. После этого вы найдете кнопку блокировки в нижней части окна. Если он закрыт, нажмите на него и введите свои учетные данные администратора.
4. Теперь откройте меню «Действие» в нижней части окна и нажмите «Применить к вложенным элементам», а затем подтвердите это, нажав «ОК».
5.Затем вверху экрана появится индикатор выполнения. По завершении откройте Терминал из папки «Утилиты» в папке «Приложение».
6. Теперь введите следующий путь в Терминале: «diskutil resetUserPermissions /` id -u` «, а затем выберите« Возврат ». Если вы получили отчет Терминала о том, что сброс разрешений завершился неудачно, переходите к следующему шагу. В противном случае просто перезагрузите Mac после завершения процесса.
7. Закройте терминал, откройте меню Apple и выберите «Системные настройки> Безопасность и конфиденциальность> Конфиденциальность».Щелкните значок замка и введите свои учетные данные администратора.
8. Затем вы найдете список элементов в левой части экрана. Выберите «Полный доступ к диску», а затем добавьте Терминал к приложениям, работающим с полным доступом к диску, либо с помощью кнопки добавления (+), либо путем перетаскивания приложения в пространство в верхней части экрана.
9. Теперь откройте Терминал и введите команду: «chflags -R nouchg ~».
10. После этого введите «diskutil resetUserPermissions /` id -u` », а затем перезагрузите Mac после завершения процесса.
11. Затем повторите шаг 7, на этот раз удалив терминал из списка приложений, работающих с полным доступом к диску.
Решение 2. Переустановите Word в Mac OS 10.15
Если вы не можете сохранить документ с помощью Word для Mac OS 10.15 из-за сообщения об ошибке, в котором говорится, что «документ не может быть сохранен из-за ошибки наименования или разрешения на целевом томе», возможно, вы пытаетесь сохранить файл в поврежденная или поврежденная папка. Эти сообщения об ошибках обычно являются симптомами повреждений в вашем приложении Word, особенно в той части приложения, которая записывает на диск.
Запуск установщика MS Word для переустановки или восстановления MS Word — быстрое решение, которое работает в большинстве случаев. Если переустановка или ремонт завершились неудачно, это может быть результатом повреждения файлов восстановления, которые Word создает для поврежденных документов (как показано здесь:
/Users//Library/Containers/com.microsoft.Word/Data/Library/Preferences/AutoRecovery) или повреждение файла настроек для MS Word (как можно найти здесь: ~ / Library / Preferences / com.microsoft.Word. plist).
В этом случае удалите все файлы автоматического восстановления и.plist, а затем перезапустите MS Word. Если проблема не исчезнет, возможно, файловая система вашего жесткого диска неисправна. Попробуйте загрузиться в режиме восстановления или устраните неисправность диска с помощью Дисковой утилиты.
Подробнее о PDFelement для Mac >>
Загрузите или купите PDFelement бесплатно прямо сейчас!
Загрузите или купите PDFelement бесплатно прямо сейчас!
Купите PDFelement прямо сейчас!
Купите PDFelement прямо сейчас!
Сохранить документ и присвоить ему имя в Pages на Mac
При первом сохранении документа вы присваиваете ему имя и выбираете, где его сохранить — например, на рабочем столе или в папке.После этого Pages автоматически сохраняет ваш документ во время работы. Вы можете в любой момент переименовать документ или создать его копию с другим именем.
Сохраните новый документ и назовите его
Щелкните в любом месте окна документа, чтобы сделать его активным, затем выберите «Файл»> «Сохранить» (в меню «Файл» вверху экрана).
Введите имя в поле «Сохранить как», затем введите один или несколько тегов (необязательно).
Щелкните всплывающее меню «Где» и выберите местоположение.
Если вы хотите, чтобы документ отображался на всех ваших устройствах, настроенных с помощью iCloud Drive, сохраните документ в папке Pages в iCloud Drive. (Чтобы увидеть этот параметр, на вашем Mac должен быть установлен iCloud Drive.)
Чтобы создать новую папку для документа, щелкните всплывающее меню «Где» и выберите «Другое», затем щелкните «Новая папка» в нижней части окна. диалог. Введите имя папки, затем нажмите «Создать».
Нажмите «Сохранить».
Переименовать документ
В верхней части окна Pages щелкните имя документа.
Введите новое имя, затем щелкните в любом месте вне диалогового окна, чтобы закрыть его.
Сохранение копии документа
Открыв документ, нажмите и удерживайте клавишу Option на клавиатуре, затем выберите «Файл»> «Сохранить как» (в меню «Файл» вверху экрана).
Введите имя копии и нажмите Return.
Копия сохраняется в том же месте, что и оригинал. Вы можете изменить место сохранения копии или отправить копию кому-нибудь.
Чтобы сохранить копию документа в другом формате (например, Microsoft Word, PDF или Pages ’09), вы делаете копию документа в этом формате. См. Экспорт в Word, PDF или другой формат файла.
Исправление: Word не может завершить сохранение из-за ошибки разрешения файла
При сохранении файлов в Microsoft Word появляется сообщение об ошибке « Word не может завершить сохранение из-за ошибки разрешения файла ». Это сообщение об ошибке может появляться как случайным образом, так и в определенных случаях.Этот сценарий наиболее распространен, когда файл был получен из внешнего источника или его автором является кто-то другой, а не ваш компьютер.
Word не может завершить сохранение из-за ошибки прав доступа к файлу.Ошибки прав доступа были в Microsoft Word с тех пор, как они представили механизмы защиты файлов. Иногда они являются ошибочными или вызваны реальными условиями. Кроме того, это сообщение об ошибке также вызвано сторонним антивирусным программным обеспечением, которое пытается реализовать защиту данных во всех файлах Microsoft Office.
По какой причине «Word не может завершить сохранение из-за ошибки доступа к файлу»?Причины возникновения ошибки более подробно:
- Документ, который вы пытаетесь сохранить, ранее сохранен как «только для чтения» или как «шаблон».
- Место, в которое вы пытаетесь сохранить, или файл, к которому вы пытаетесь получить доступ, не имеет подходящих разрешений для вашей учетной записи.
- Вы пытаетесь изменить файл из общей сетевой папки.
- Антивирусное программное обеспечение на вашем компьютере конфликтует с процессом сохранения.
- Конфликт имен файла на вашем компьютере. Это очень часто, особенно для общих / уже созданных файлов.
Перед тем, как приступить к решениям, убедитесь, что у вас есть действительная копия Microsoft office, активное подключение к Интернету и учетная запись администратора на вашем компьютере.
Решение 1. Сохранение документа под другим именемЭто сообщение об ошибке в основном разрешается мгновенно, если вы измените имя файла при его сохранении.Это в основном справедливо в условиях, когда документ создан не вами или получен из внешнего источника; либо с другого компьютера, либо через сеть. Вы по-прежнему можете получать сообщение об ошибке, когда нажимаете «Сохранить». Вместо этого мы выберем «Сохранить как» и сохраним документ под другим именем.
- Нажмите Файл и выберите Сохранить как .
- Теперь выберите место и измените имя файла. Введите число перед ним или полностью измените его название.
- Файл будет мгновенно сохранен, а предыдущий файл, который вы редактировали, останется без изменений. Кроме того, убедитесь, что вы сохраняете файл на локальном компьютере (например, на рабочем столе), а не на съемных устройствах.
Было множество сообщений о том, что антивирусное программное обеспечение, такое как Semantic или Norton, вызывает проблему с разрешением. Это антивирусное программное обеспечение пытается защитить ваши личные файлы и папки, следя за тем, чтобы они не изменялись другим программным обеспечением или пользователями.
В некоторых случаях они дают ложное срабатывание и блокируют доступ к документу, даже если его можно сохранить логически. Антивирусное программное обеспечение реализует несколько функций, например, семантическую защиту файлов. McAfee даже выпустила официальную документацию по этому поводу и заявила, что исправила это в одном из своих обновлений. Вам следует попробовать обновить антивирусное программное обеспечение , и если это не сработает, вы можете прочитать нашу статью о том, как выключить антивирус.
Решение 3. Проверка в безопасном режимеЕсли оба вышеуказанных метода не работают для вас, мы можем продолжить и попробовать запустить Microsoft Word в безопасном режиме.Безопасный режим отключает все загруженные надстройки и запускает приложение с минимальным набором драйверов. Если есть проблема с вашим профилем или если какой-либо плагин не работает, мы можем диагностировать с помощью этого метода.
- Нажмите Windows + R, введите « winword / safe » в диалоговом окне и нажмите Enter.
- Microsoft Word теперь открывается в безопасном режиме. Щелкните File> Open и перейдите к файлу, который вы пытаетесь открыть / отредактировать.
- Внесите в него изменения и попробуйте сохранить. Если он отлично сохраняется, это, вероятно, означает, что либо ваши надстройки вызывают проблемы, либо ваш профиль пользователя поврежден.
- Чтобы отключить надстройки, щелкните Файл> Параметры> Надстройки и щелкните Перейти перед надстройкой COM .
- Здесь будут перечислены все надстройки. Отключите каждый из них по одному и перезапустите Word.Проверьте, исчезло ли сообщение об ошибке. Таким образом вы сможете определить, какая надстройка вызывает проблемы. Если ни одна из надстроек не вызывает проблем, вам следует создать новый профиль пользователя на своем компьютере и попробовать отредактировать и сохранить там документ.
Вы читали нашу статью о том, как создать новую учетную запись пользователя и перенести в нее все данные?
Решение 4. Принятие права собственности на файлЕсли все вышеперечисленные методы не работают, лучше всего проверить, действительно ли файл принадлежит вам.Если он поступил от внешнего пользователя, владельцем будет этот компьютер, и у вас может быть ограниченный доступ. Это может быть причиной того, что вы не можете вносить изменения в документ.
Принятие права собственности на документВы можете выполнить шаги, перечисленные в нашей статье. Исправление: не удается удалить папку в Windows 10. Вы можете повторить шаги, перечисленные здесь, для своего текстового документа; процесс владения одинаков, независимо от того, становитесь ли вы владельцем папки или файла.
Решение 5. Обновление Windows и Microsoft WordЕсли все вышеперечисленное не работает или вы время от времени получаете сообщение об ошибке, лучше всего проверить, есть ли ожидающие обновления для вашего Windows / Microsoft Word. .Каждое обновление Windows обычно сопровождается обновлением безопасности Office, в котором устраняются ошибки и обновляются методы безопасности.
Если воздерживаетесь от обновления, настоятельно рекомендуем сразу все обновить.
- Нажмите Windows + S, введите « update » в диалоговом окне и откройте приложение «Настройки».
- В настройках щелкните Проверить наличие обновлений .
- Теперь компьютер подключится к серверам Microsoft и проверит, доступны ли обновления для установки.После установки всех обновлений (включая Windows и Microsoft Office) полностью перезагрузите компьютер и проверьте, устранена ли ошибка.
Как включить опцию «Сохранить как» на вашем Mac
Вернувшись в Mac OS X Lion, Apple приняла решение изменить способ сохранения работы на Mac. Если когда-то вы находили Save As , это было заменено на Duplicate , который создавал версии того же документа. Он выполняет многие из тех же функций, но может быть более запутанным в использовании для тех, кто предпочитает испытанный и проверенный метод, предлагаемый Сохранить как .
К счастью, последний на самом деле не был удален, и его можно восстановить либо с помощью комбинаций клавиш, либо путем создания пользовательского сочетания клавиш. В этой статье мы покажем, как быстро включить опцию «Сохранить как » на вашем Mac.
Дополнительные полезные сочетания клавиш см. В нашем руководстве пользователя «Сочетания клавиш для Mac».
Используйте клавишу Option
Доступ к опции Сохранить как на удивление прост и может быть выполнен без каких-либо изменений на вашем Mac.Чтобы найти эту функцию, откройте приложение, в котором вы хотите использовать функцию Сохранить как .
В этом примере мы находимся в Pages, но то же самое должно оставаться верным для любого конкретного приложения, которое вы используете.
Щелкните File в строке меню вверху страницы. Вы увидите, что Сохранить как не отображается, но вместо него есть опция Дублировать .
Теперь, когда раскрывающееся меню открыто, нажмите и удерживайте клавишу Option .
Как по волшебству, команда Дублировать теперь должна исчезнуть и быть заменена на Сохранить как . Удерживая нажатой клавишу Option , нажмите Save As , чтобы создать новый документ.
Используйте комбинацию клавиш
Если вы предпочитаете использовать сочетания клавиш на клавиатуре, тогда Сохранить как по-прежнему является стандартной функцией. Просто удерживайте комбинацию Shift + Option + Command + S , чтобы активировать режим, а затем назовите свой документ по своему усмотрению.
Создать ярлык пользовательского меню
Хотя вышеперечисленное подходит для случайного использования, если вы хотите добавить опцию Сохранить как обратно в свои меню на постоянной основе, то есть способ сделать это так. Как ни странно, он включает создание сочетания клавиш, но результаты отображаются в раскрывающихся меню File большинства приложений.
Чтобы настроить новый ярлык, перейдите в Системные настройки > Клавиатура , затем щелкните раздел Ярлыки на панели в верхней части окна.
В левом столбце вы увидите список, внизу которого должно быть App Shortcuts . Щелкните здесь.
Нажмите кнопку + , которая теперь отображается под основными панелями, и откроется диалоговое окно, в котором вы можете ввести данные, необходимые для создания ярлыка.
В поле Заголовок меню введите следующий текст (без курсива) Сохранить как… , сделав буквы заглавными, как показано, и поставив три точки после второго слова.
В поле «Сочетание клавиш» нажмите и удерживайте стандартную комбинацию для Сохранить как , то есть Shift + Option + Command + S .
Теперь щелкните Добавить , и ярлык появится при доступе к меню Файл большинства приложений. Мы говорим «большинство», потому что по какой-то причине кажется, что оно отсутствует в Pages, Numbers и Keynote на различных машинах, которые мы использовали при тестировании.
Word, Safari, Mail, Scrivener и другие сразу же открыли его.Если это изменится, мы обновим руководство, поэтому проверьте, так ли это. Однако на данный момент у вас должны быть инструменты, чтобы снова вернуть Save As на ваш Mac.
Мы не можем найти эту страницу
(* {{l10n_strings.REQUIRED_FIELD}})
{{l10n_strings.CREATE_NEW_COLLECTION}} *
{{l10n_strings.ADD_COLLECTION_DESCRIPTION}}
{{l10n_strings.COLLECTION_DESCRIPTION}} {{addToCollection.description.length}} / 500 {{l10n_strings.TAGS}} {{$ item}} {{l10n_strings.PRODUCTS}} {{l10n_strings.DRAG_TEXT}}{{l10n_strings.DRAG_TEXT_HELP}}
{{l10n_strings.LANGUAGE}} {{$ select.selected.display}}{{article.content_lang.display}}
{{l10n_strings.АВТОР}}{{l10n_strings.AUTHOR_TOOLTIP_TEXT}}
{{$ select.selected.display}} {{l10n_strings.CREATE_AND_ADD_TO_COLLECTION_MODAL_BUTTON}} {{l10n_strings.CREATE_A_COLLECTION_ERROR}} .