Что делать, если не работает буфер обмена в Windows
Подобная проблема возможна и встречается чаще на более старых версиях операционной системы «Windows» (XP, 7, Vista), но не теряет своей актуальности и при использовании последней версии ОС «Windows 10».

Причин возникновения подобных ситуаций множество, и в подавляющем большинстве они связаны с вмешательством в работу процессов сторонних программ или вирусов.
Вирусная активность
Сразу при возникновении проблем с корректностью работы функционала буферизации, проверьте состояние антивирусных программ — статус учётной записи, актуальность вирусных баз, дата последней проверки и проведите полное сканирование компьютера на наличие вирусной активности.
Воспользоваться можно не только установленными антивирусами, но и портативными утилитами, к примеру, «Doctor Web Cureit» или «Kaspersky Virus Removal Tool».
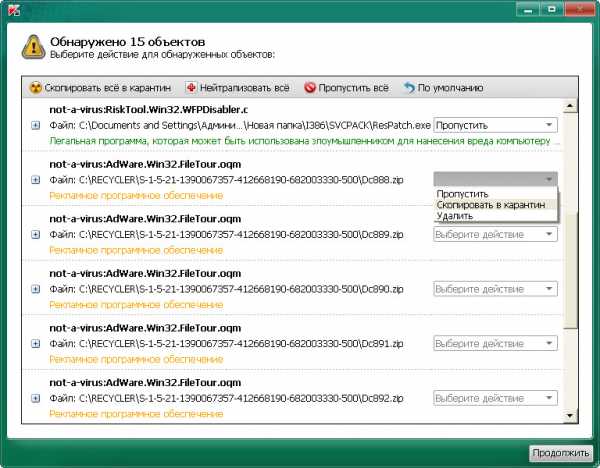
Окно программы Kaspersky Virus Removal Tool
В случае обнаружения подозрительных файлов и вирусов проведите процедуры по лечению или удалению оных и перезагрузите компьютер, после проверив работоспособность буферизации.
Вмешательство сторонних программ
Как уже упоминалось выше, стороннее программное обеспечение может оказывать влияние на корректность работы компонентов операционной системы.
Это могут быть как установленные программы, так и не полностью деинсталлированные, остаточные процессы которых ещё работают (обычно происходит это при удалении программного обеспечения, где в последствии требуется перезагрузка, но она откладывается пользователем).
Определить, действительно ли затруднения произошли по данной причине, можно несколькими путями:
1. Использование безопасного режима с последовательным запуском процессов
Для этого перезагрузите компьютер и перейдите в безопасный режим. Сразу после запуска операционной системы можно проверить работоспособность буфера обмена.
Нажмите сочетание клавиш «WIN» + «R» и введите команду «msconfig», откроется окно «Конфигурация системы», в котором перейдите на вкладку «Службы» (провести данные шаги можно и в обычном режиме).
Перед вами откроется список работающих и остановленных служб, в левом нижним углу окна установите флажок в строке «Не отображать службы Microsoft» и далее, нажмите на соседнюю кнопку «Отключить все». Снова проверьте работу буфера обмена, если проблема не появляется, то однозначно ошибка кроется в работе программ, и для определения, в какой именно, и применяется последовательный запуск.
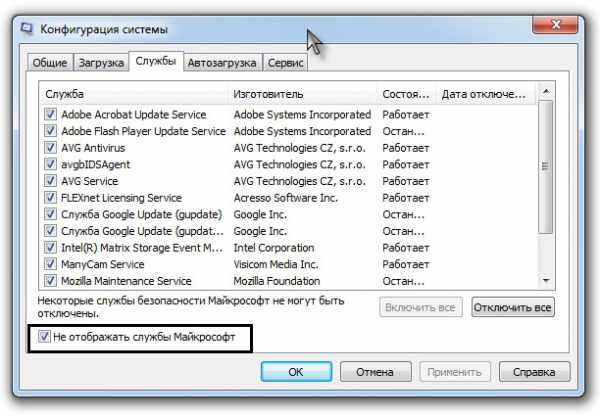
Из самого названия уже становится понятно, что требуется поочередно запускать процессы и проверять работу буфера. По мере проведения данных манипуляций может потребоваться перезагрузка компьютера, при активации (включения) программ, но в конечном счёте всё это приведёт к необходимым результатам.
И к слову, данный метод подходит для всех версий операционной системы «Windows XP/7/Vista/8/10».
2. Использование функционала «Средства записи действий по воспроизведению неполадок»
Для того чтобы открыть данную утилиту, нажмите уже упомянутую выше комбинацию «WIN» + «R» и введите «rsp.exe» или пройдите «Пуск» – «Стандартные» – «Windows» – «Средства записи действий» – для Windows 10 или «Пуск» – «Стандартные» – «Средство записи действий по воспроизведению неполадок» – для Windows 7 и 8.1.
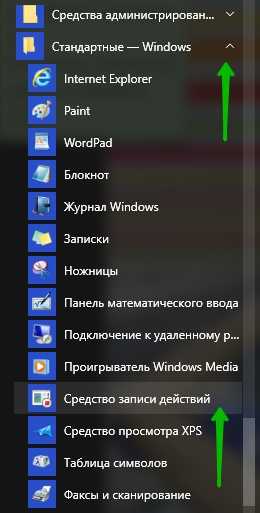
С помощью данной утилиты можно пошагово отследить весь путь работы процесса буферизации и определить, в каком моменте возникают затруднения.
Средство записи действий в Windows 10
Утилита записывает все действия от старта записи, делая скриншоты на каждом шаге и поясняя все проводимые действия.
3. Использование функции «Get Open Clipboard Window»
Данная функция предоставляет информацию об актуальном процессе, который использует в настоящий момент буфер обмена. В ответ на запуск функции появится окно, в котором будет указано уведомление об отсутствии видимых проблем или будет указан код ошибки.
4. Использование новой учётной записи
Вполне вероятно, что причина кроется в некорректной работе учётной записи пользователя, для проверки создайте новую учётную запись Windows и проверьте статус работы буфера обмена.
Буфер обмена не работает на компьютере под ОС «Windows Server»
Подобная проблема особенно актуальна при использовании «RDP» сессий. Возникает она в большинстве случаев при работе с несколькими серверами, т. е., помимо 2 – 3 терминальных подключений, имеется ещё, к примеру, 10 терминальных соединений с помощью утилиты «Remote Desktop Connection Manager», при этом проблема (не функционирует copy(копирование)/past(вставка)) не затрагивает 2 – 3 терминальных подключения, а касается только вышеупомянутой 10-ки.
В качестве решения следует сделать следующее:
- За работоспособность буферизации отвечает приложение «rdpclip.exe», но инициация подключения по RD (Remote Desktop) запускает для каждого пользователя собственный процесс «rdpclip.exe». В связи с этим потребуется закрыть вручную данный процесс в «Task Manager» (Диспетчер задач), для этого кликните по нему правой кнопкой мышки и нажмите «End Task» (Завершить задачу).
- Далее, запустите «rdpclip.exe» вручную, нажав комбинацию клавиш «WIN» + «R» и вводом наименования процесса.

При этом следует помнить, что для корректного использования функционала буферизации между удаленной и локальной системой через терминальное соединение, требуется выполнение двух основных условий:
- В настройках «RDP» клиента, на вкладке «Локальные ресурсы» в блоке «Локальные устройства и ресурсы» должен быть отмечен галочкой «Буфер обмена».
- В параметрах «RDP-TCP подключений» на вкладке «Client Settings» не должен быть отмечен галочкой параметр «Clipboard» (Буфер обмена) в блоке «Disable the following».
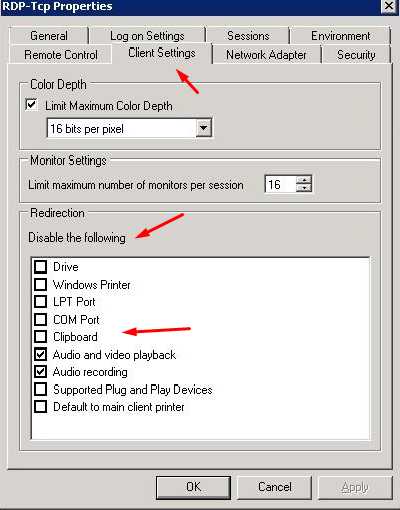
Настройки «RDP» клиента
В качестве небольшого дополнения стоит упомянуть утилиту по поиску и устранению неполадок от компании «Microsoft» – «Easy Fix». Скачать её можно с официального сайта компании, по следующей https://support.microsoft.com/ru-ru/help/2970908/how-to-use-microsoft-easy-fix-solutions.
Как видно из всего вышеописанного, вариантов решений множество, главное, определить, с чем именно связана неработоспособность буфера обмена на компьютере под операционной системой «Windows».
nastroyvse.ru
Что делать, если не работает команда «копировать-вставить» на Mac?
Для большинства пользователей Mac процесс «копировать-вставить» – неотъемлемая часть ежедневной работы с компьютером. Даже если вы с таким не сталкивались, то можете представить, насколько неприятно, когда функция перестаёт работать, или зависает буфер обмена.
Не переживайте, эту проблему можно легко и быстро решить.
Советы ниже подходят для всех версий macOS и Mac OS X. Вам понадобится принудительно закрыть daemon буфера обмена, чтобы он перезапустился. Это должно решить все проблемы, в том числе и наладить работу функции «копировать-вставить». Мы расскажем о двух разных методах – через Мониторинг системы и командную строку.
Мониторинг системы
- Закройте все программы на своём Mac, в которых функция «копировать-вставить» работает неисправно.
- Откройте программу Мониторинг системы, которая находится в Утилитах. Также можно нажать Command + Пробел и ввести в строке поиска «Мониторинг системы».
- В строке поиска самой программы введите «pboard».
- Нажмите на процесс «pboard», а затем нажмите на значок (X) в меню сверху. После этого выберите «Завершить принудительно».
- Закройте программу Мониторинг системы.
Теперь запустите какую-нибудь программу, в которой функция не работала, и попробуйте использовать команду «копировать-вставить». Она должна работать исправно.
Если функция всё ещё не работает, попробуйте скопировать что-то не сочетанием клавиш, а через меню. Если этот метод работает, то проблема не в буфере обмена, а в клавиатуре. Возможно, какая-то другая программа конфликтует со стандартными сочетаниями клавиш.
Также можно перезагрузить Mac. Часто это решает подобные проблемы. Иногда буфер обмена просто перестаёт отвечать и требует перезагрузки устройства.
Terminal
- Откройте программу Terminal, которая также находится в Утилитах.
- Введите следующую команду:
killall pboard
- Нажмите Enter.
Команда перезапустит процесс «pboard», отвечающую за буфер обмена в Mac OS. Опять же, если ничего не получится, перезагрузите Mac.
Не пропускайте новости Apple – подписывайтесь на наш Telegram-канал, а также на YouTube-канал.
Пишу новости, инструкции, сравнения, обзоры и переводы статей из зарубежных изданий. Совмещаю хобби и работу, являюсь поклонником техники Apple, а также интересуюсь последними новостями в мире технологий.
Высшее образование по специальности «Межязыковые коммуникации и журналистика».
Смотрите похожее
it-here.ru
Перестали работать операции копирования вставки по Ctrl+C и Ctrl+V
Отказы в работе отдельных клавиш клавиатуры встречаются редко, однако ситуации, когда отказывают работать отдельные сочетания клавиш, как в нашем случае Ctrl+C (копирование) и Ctrl+V (вставка) встречаются еще реже. Причем, по отдельности клавиши нормально работают, что исключает аппаратную неисправность самой клавиатуры. Если вы столкнулись с подобной проблемой, то вероятно причина в неправильной работе буфера обмена.
Для начала следует выполнить следующее.
Перезагрузите компьютер.
Закройте все программы, которые запущены на компьютере, включая программы, работающие в фоновом режиме. Обычно фоновые программы висят в трее рядом с часами. После этого откройте обычный текстовый редактор или Блокнот, или MSWord. Проверьте, как работает копирование и вставка по сочетаниям клавиш, а потом с использованием контекстного меню или значков копирования-вставки. Если все «чудом» заработало, то виновник одна из работающих на компьютере программа. Замечено, что подобная проблема возникает, если запущен
В то же время, если клавиатурные сочетания не работают, а с помощью контекстного меню можно легко скопировать и вставить текст, то буфер обмена работоспособен и что-то с самими клавишами. Здесь следует вспомнить, какие последние действия вы выполняли, возможно, устанавливали какую-то программу, выполняли обновление драйверов и систему. Попробуйте выполнить процедуру восстановления системы до более ранней точки восстановления, если помните, что пару дней назад проблем с копированием не было.
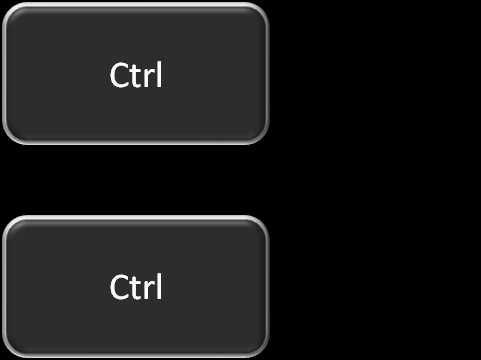
Иногда пользователи самостоятельно назначают горячие клавиши в программах, таких как аудиоплееры, скайп и прочих. Возможно, вы сделали случайное или намеренное назначение одного из клавиатурных сочетаний в какой-то программе. И когда эта программа запущена, операции копирования и вставки не работают.
В конце концов, не следует исключать и аппаратную неисправность – залипание одной из клавиш. Причем это не обязательно клавиша Ctrl, C или V. Например, залипание на мультимедийной клавиатуре одной из медиа клавиш также приведет к отказам в работе двойных клавиатурных сочетаний. То же касается, когда происходит залипание клавиши Fn на ноутбуке или клавиш F1—F12
Если же имеется возможность подключить другую клавиатуру, то попробуйте это сделать и проверить, как срабатывают комбинации копирования/вставки. Если с новой клавиатурой проблема осталась, то следует искать программную ошибку, попутно проверив, как работает копирование не только текста в Блокноте, но и копирование вставка файлов в Проводнике. Если в проводнике все работает, то возможно, что в самом текстовом редакторе сбились настройки горячих клавиш и можно заново их назначить.
И естественно не следует исключать наличие вируса в системе. Поэтому проведите полное сканирование всех дисков на вирусы. Используйте для этих целей установленный антивирус или специальные вирусные сканеры.
www.white-windows.ru
| ||||||
| ||||||
ru-msoffice.livejournal.com
Не удается копировать и вставлять данные на листе
Примечание: Мы стараемся как можно оперативнее обеспечивать вас актуальными справочными материалами на вашем языке. Эта страница переведена автоматически, поэтому ее текст может содержать неточности и грамматические ошибки. Для нас важно, чтобы эта статья была вам полезна. Просим вас уделить пару секунд и сообщить, помогла ли она вам, с помощью кнопок внизу страницы. Для удобства также приводим ссылку на оригинал (на английском языке) .
Причина: Сведения, которые вы пытаетесь вставить не соответствует ни формата ячеек (дат, денежных единиц, текст или другой формат) для этих ячеек в столбце.
Решение: Если вам удается вставить большой объем данных, убедитесь в том, что отформатировать ячейку для ячейки в столбце совпадает формат данных, которые вы хотите вставить и вставьте один столбец данных одновременно.
Изменение формата ячейки столбца
-
Щелкните заголовок столбца (A, B, C и т. д.) для столбца, который вы хотите изменить.
-
На вкладке Главная щелкните меню Числовой формат.
-
Нажмите кнопку Формат ячеек, который соответствует сведения, которые вы пытаетесь вставить в столбце.
Причина: Не столбцы, достаточные для принятия сведения, которые вы пытаетесь вставить.
Решение: Вставьте большее количество столбцов и попробуйте вставить его еще раз.
Вставить новые столбцы
-
Щелкните заголовок столбца (A, B, C и т. д.) в столбце справа от которого требуется добавить столбец.
-
На вкладке Главная нажмите кнопку Вставить.
Появится столбец, что вы установили смен вправо, а новый столбец.
-
Повторите шаг 2, пока не будут вставлены количество столбцов, которые должны.
Причина: Области копирования и области вставки не одного размера и формы.
Решение: Выделите левую верхнюю ячейку, а не весь диапазон, прежде чем вставлять.
-
Щелкните ячейку, в которой левую верхнюю ячейку копируемых данных должна отображаться.
-
На вкладке » Главная » нажмите кнопку Вставить.
Решение: Выделите диапазон ячеек для области вставки, которая является одного размера и формы как скопированные данные.
-
Выделите диапазон ячеек, точное число строк и столбцов в формате сведения, которые вы хотите вставить.
-
На вкладке » Главная » нажмите кнопку Вставить.
support.office.com
