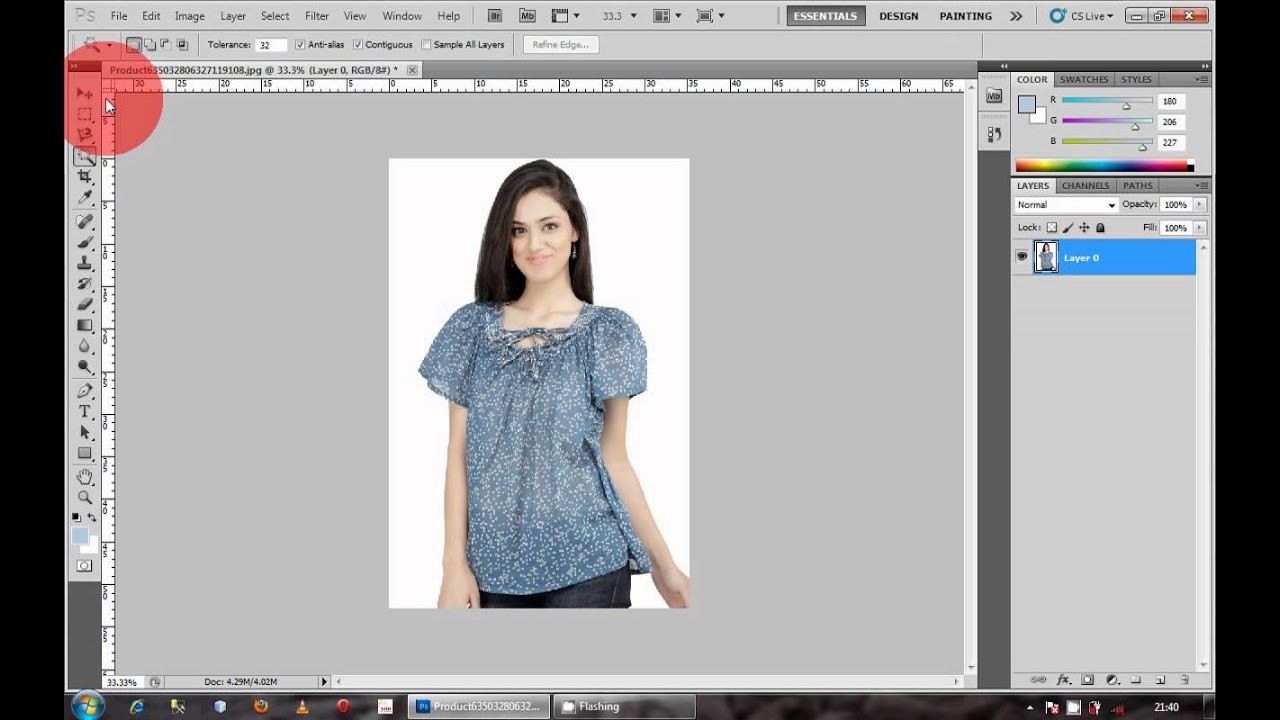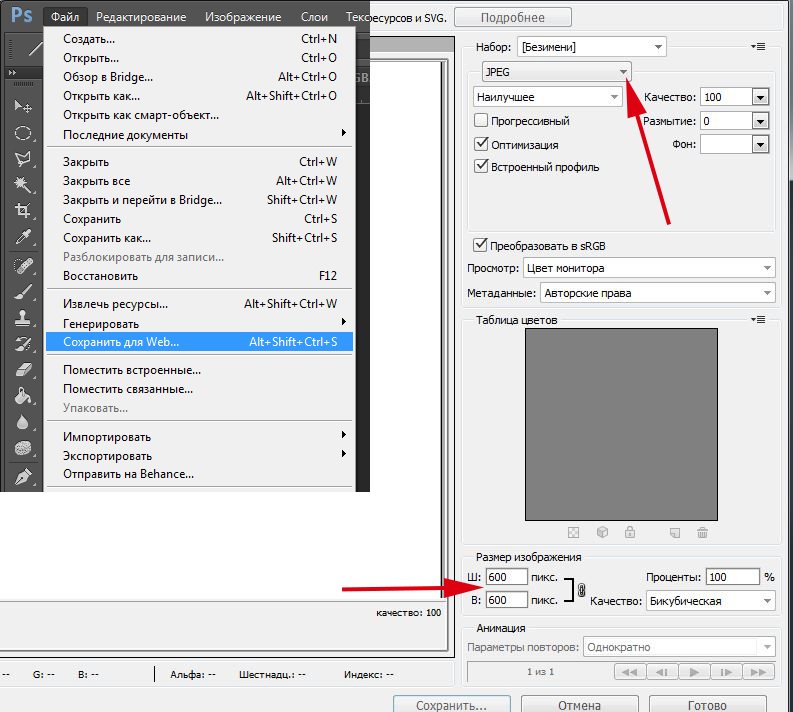Ошибка фотошопа Не файл PNG [TECHNICIAN FIX]
Adobe Photoshop является отраслевым стандартом, когда он поставляется с программным обеспечением для редактирования и обработки изображений для платформы Windows . Photoshop поддерживает все форматы изображений от JPG до PNG. Однако некоторые пользователи сообщают, что они не могут работать с изображениями из-за ошибки в файле PNG. Если пользователь нажимает кнопку «ОК», изображение не загружается в рабочую область.
Это распространенная ошибка, и мы составили список возможных исправлений для ее устранения на компьютере с Windows.
Почему Photoshop не открывает файлы PNG?
1. Обновление фотошопа
- Запустите Adobe Photoshop.
- Перейдите в « Справка» и выберите « Обновления».
- Проверьте наличие доступных обновлений. Загрузите и установите обновление.
- Перезагрузите систему и проверьте, нет ли улучшений.

Обновление от Creative Cloud
- Нажмите на значок Creative Cloud на панели задач.
- Выберите Проверить наличие обновлений приложения.
- На вкладке Все приложения проверьте, есть ли в Photoshop доступное обновление.
- Нажмите на кнопку Обновить , чтобы обновить Photoshop.
2. Проверьте и измените расширение файла
- Перейдите в папку, в которой сохранено проблемное изображение.
- Щелкните правой кнопкой мыши на изображении и выберите открыть с помощью Блокнота.
- Проверьте, что говорит первый персонаж. Если он говорит
- Теперь, если он говорит ÿØÿá, это означает, что вам нужно изменить расширение изображения на jpg.

- Открыть, Проводник. Убедитесь, что флажок Расширения имени файла установлен.
- Щелкните правой кнопкой мыши по изображению и выберите « Переименовать». Теперь измените расширение файла с png на jpg.
Мы много писали о проблемах Photoshop в Windows 10. Ознакомьтесь с этими руководствами для получения дополнительной информации.
3. Сохранить изображение как PNG
- Перейдите в папку, в которой сохранено изображение PNG.
- Щелкните правой кнопкой мыши по изображению и откройте с помощью Paint.
- В приложении Paint выберите Файл> Сохранить как.
- Сохраните изображение как файл png .
- Теперь попробуйте открыть изображение в фотошопе и проверить наличие улучшений.

4. Отключите использование графического процессора
- Запустите Photoshop.
- Перейдите в « Правка» > « Настройки».
- Выберите спектакли.
- На вкладке «Исполнения» снимите флажок « Использовать графический процессор » в нижней части экрана.
- Выйдите и перезапустите Photoshop.
- Перетащите проблемное изображение на рабочую область и проверьте, устранена ли ошибка файла PNG.
Возможно, вам придется использовать графический процессор для других задач, связанных с 3D. Поэтому убедитесь, что вы включили эту опцию после редактирования изображения.
5. Сброс настроек Photoshop
- Запустите Photoshop.
- Нажмите на Edit и выберите Preferences.
- В окне настроек нажмите « Сбросить настройки при выходе ».
- Выйдите из Photoshop и перезагрузите компьютер.

- Запустите Photoshop и попробуйте получить доступ к изображению, которое выдавало ошибку, чтобы увидеть, если сброс настроек устранит ошибку.
СВЯЗАННЫЕ ИСТОРИИ, КОТОРЫЕ ВЫ МОЖЕТЕ КАК:
- Программа Adobe Photoshop.
Почему Photoshop не может правильно открыть этот PNG? Чем открыть PNG? Почему фотошоп не открывает png.
При наличии на компьютере установленной антивирусной программы можносканировать все файлы на компьютере, а также каждый файл в отдельности . Можно выполнить сканирование любого файла, щелкнув правой кнопкой мыши на файл и выбрав соответствующую опцию для выполнения проверки файла на наличие вирусов.
Например, на данном рисунке выделен файл my-file.png , далее необходимо щелкнуть правой кнопкой мыши по этому файлу, и в меню файла выбрать опцию «сканировать с помощью AVG» . При выборе данного параметра откроется AVG Antivirus, который выполнит проверку данного файла на наличие вирусов.
Иногда ошибка может возникнуть в результате неверной установки программного обеспечения
 Это может помешать вашей операционной системе связать ваш файл PNG с правильным прикладным программным средством , оказывая влияние на так называемые «ассоциации расширений файлов» .
Это может помешать вашей операционной системе связать ваш файл PNG с правильным прикладным программным средством , оказывая влияние на так называемые «ассоциации расширений файлов» .Иногда простая переустановка Adobe Illustrator CC может решить вашу проблему, правильно связав PNG с Adobe Illustrator CC. В других случаях проблемы с файловыми ассоциациями могут возникнуть в результате плохого программирования программного обеспечения разработчиком, и вам может потребоваться связаться с разработчиком для получения дополнительной помощи.
Совет: Попробуйте обновить Adobe Illustrator CC до последней версии, чтобы убедиться, что установлены последние исправления и обновления.
Это может показаться слишком очевидным, но зачастую непосредственно сам файл PNG может являться причиной проблемы . Если вы получили файл через вложение электронной почты или загрузили его с веб-сайта, и процесс загрузки был прерван (например, отключение питания или по другой причине), файл может повредиться . Если возможно, попробуйте получить новую копию файла PNG и попытайтесь открыть его снова.
Если возможно, попробуйте получить новую копию файла PNG и попытайтесь открыть его снова.
Осторожно: Поврежденный файл может повлечь за собой возникновение сопутствующего ущерба предыдущей или уже существующей вредоносной программы на вашем ПК, поэтому очень важно, чтобы на вашем компьютере постоянно работал обновленный антивирус.
Если ваш файл PNG связан с аппаратным обеспечением на вашем компьютере , чтобы открыть файл вам может потребоваться обновить драйверы устройств , связанных с этим оборудованием.
Эта проблема обычно связана с типами мультимедийных файлов , которые зависят от успешного открытия аппаратного обеспечения внутри компьютера, например, звуковой карты или видеокарты
Совет: Если при попытке открыть файл PNG вы получаете сообщение об ошибке, связанной с.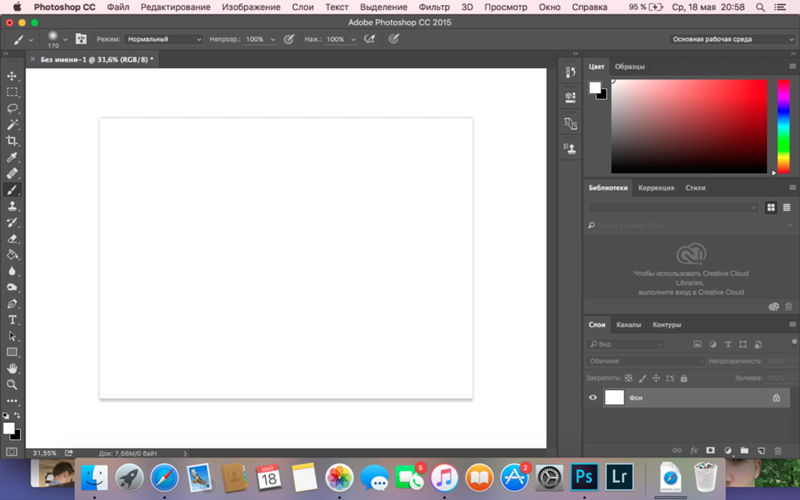 SYS file , проблема, вероятно, может быть связана с поврежденными или устаревшими драйверами устройств , которые необходимо обновить. Данный процесс можно облегчить посредством использования программного обеспечения для обновления драйверов, такого как DriverDoc .
SYS file , проблема, вероятно, может быть связана с поврежденными или устаревшими драйверами устройств , которые необходимо обновить. Данный процесс можно облегчить посредством использования программного обеспечения для обновления драйверов, такого как DriverDoc .
Если шаги не решили проблему , и у вас все еще возникают проблемы с открытием файлов PNG, это может быть связано с
Такая проблема может возникнуть, когда компьютеру трудно справиться с заданием, так как операционная система (и другие службы, работающие в фоновом режиме) могут потреблять слишком много ресурсов для открытия файла PNG .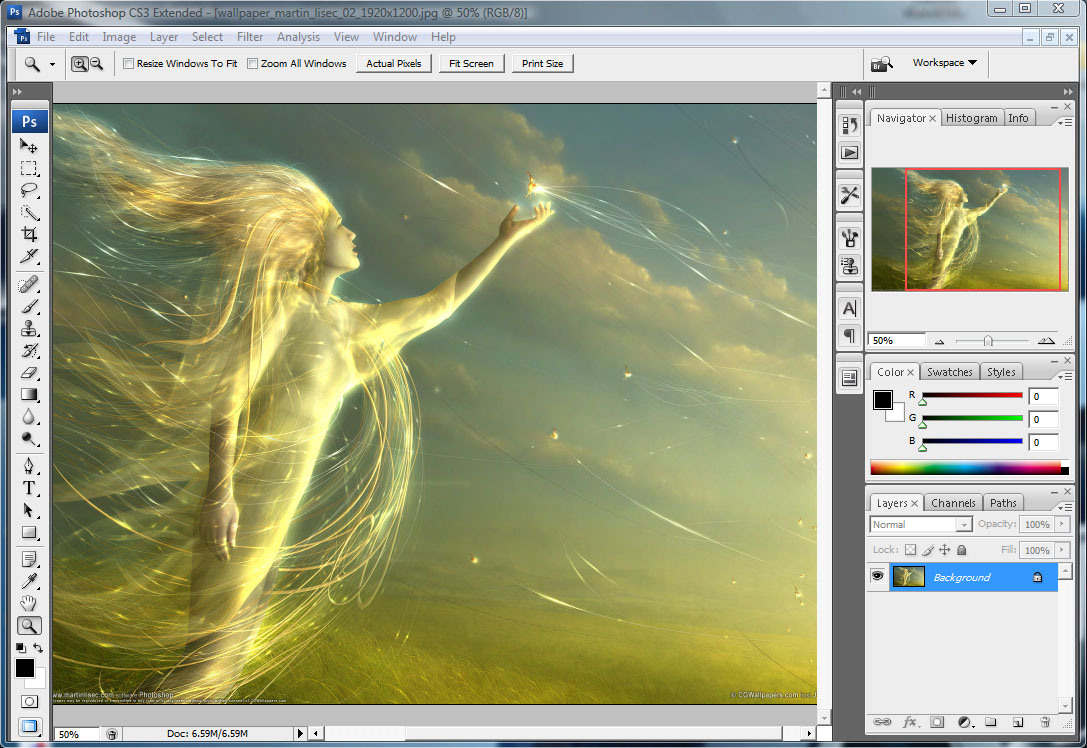
Если вы выполнили все описанные выше шаги , а ваш файл PNG по-прежнему не открывается, может потребоваться выполнить обновление оборудования . В большинстве случаев, даже при использовании старых версий оборудования, вычислительная мощность может по-прежнему быть более чем достаточной для большинства пользовательских приложений (если вы не выполняете много ресурсоемкой работы процессора, такой как 3D-рендеринг, финансовое/научное моделирование или интенсивная мультимедийная работа). Таким образом,
Когда я пытаюсь открыть это изображение в PS (CS5), я получаю красные прямоугольники вокруг непрозрачных частей изображения.
Если я копирую изображение и вставляю его в PS, я получаю содержимое изображения, как видно из браузера, но со встроенным черным фоном (не прозрачным, как на самом деле)
Что не так с этим изображением?! Или это мой PS?
Ответы
Лез Мажесте
Не уверен насчет вашего точного экземпляра, но я часто встречал файлы PNG, которые открываются черным или другим цветом вместо прозрачности. Обычно это происходит из-за того, что файл PNG использует индексированные цвета и имеет альфа-палитру, а не использует полную альфа-маску на самом изображении.
В основном, когда вы обычно сохраняете файл PNG, вы используете полный 24-битный truecolor (8 бит на канал) плюс альфа-маску, в которой хранится информация о прозрачности (в основном, другой 8-битный канал). Когда вы используете палитру цветов, она индексирует цвета как 24-битные цвета RGB и сохраняет отдельную 8-битную альфа-маску.
Однако . Это означает, что каждый из ваших проиндексированных цветов хранится как 32-битный цвет RGBA с данными прозрачности, встроенными в палитру.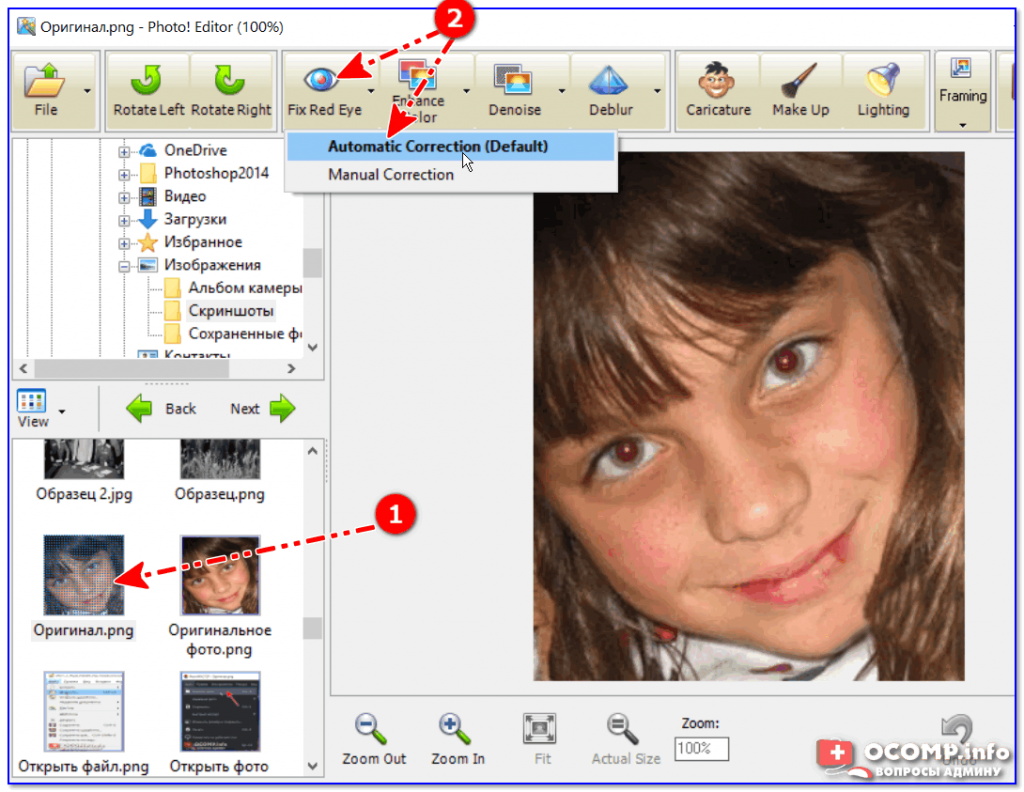 Это необычно, поскольку это трудно сделать разумно, и, к сожалению, это не вписывается в цветовые режимы Photoshop. Поэтому, когда Photoshop открывает его, он читает только компоненты RGB каждого индексированного цвета и не находит альфа-маски, поэтому все данные прозрачности теряются.
Это необычно, поскольку это трудно сделать разумно, и, к сожалению, это не вписывается в цветовые режимы Photoshop. Поэтому, когда Photoshop открывает его, он читает только компоненты RGB каждого индексированного цвета и не находит альфа-маски, поэтому все данные прозрачности теряются.
Я не припоминаю, чтобы встречался файл, в котором к частично прозрачным областям применен произвольный матовый цвет, но это все же может быть вариацией той же проблемы.
Илмари Каронен
Да, это PNG с индексированным цветом, все в порядке. Я только что попытался открыть его в GIMP, и текст выглядит действительно блочным, потому что он использует 1-битную прозрачность в режиме индексированного цвета. Однако простое изменение цветового режима на RGB исправляет это; Вы можете попробовать и посмотреть, может ли тот же трюк сработать и в Photoshop.
Gaia
переход на RGB в PSD не выявил изображение, как оно должно выглядеть…
Алан Гилбертсон
Лези прибил это. Это действительно PNG 8 с действительно странной палитрой.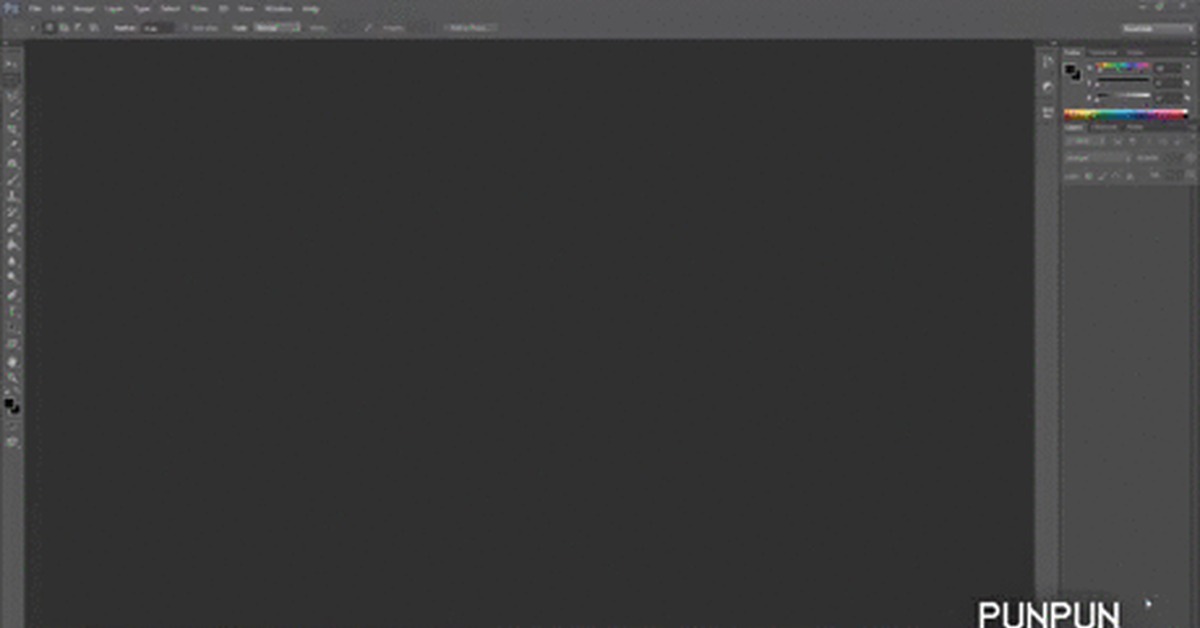 Вот как он открывается в Fireworks, который правильно идентифицирует и отображает его. Причина блочности очевидна, когда вы смотрите на таблицу: каждое место, кроме прозрачного, имеет одинаковый цвет. Анти-псевдоним? Нам не нужно вонючее сглаживание!
Вот как он открывается в Fireworks, который правильно идентифицирует и отображает его. Причина блочности очевидна, когда вы смотрите на таблицу: каждое место, кроме прозрачного, имеет одинаковый цвет. Анти-псевдоним? Нам не нужно вонючее сглаживание!
Лез Мажесте
Да, так в основном Photoshop показывает только данные RGB палитры. Каждый индексированный цвет имеет идентичный компонент RGB, но у каждого есть разное альфа-значение между 255 и 0. Я предполагаю, что Photoshop жестко закодирован, чтобы показать любой цвет со значением 0 как «прозрачный» (маленький бриллиант), но не знать, что делать со значениями A между 1 и 254, поэтому он просто воспринимает его как сплошной красный.
Алан Гилбертсон
Это фейерверк, а не фотошоп.
Лез Мажесте
Ах, прости. Я посмотрел на палитру в Фотошопе, и она чем-то похожа, за исключением того, что она показывает 119 дополнительных цветов после 137, отображаемых в Fw. Дополнительные цвета повторяют оттенки серого, поэтому я не совсем уверен, что там происходит. Но изменение его на цвет RGB определенно не исправит ситуацию, как в Gimp.
Но изменение его на цвет RGB определенно не исправит ситуацию, как в Gimp.
Алан Гилбертсон
Преимущество FW заключается в том, что PNG — это собственный формат файлов, поэтому он намного умнее со всеми «png», чем Photoshop. Изображение открывается точно так, как вы видите его на снимке. FW все еще в моем списке приложений, чтобы углубиться в него. Между тем, это удобно для такого рода диагностики.
Gaia
Спасибо, это определенно помогает знать, что я могу использовать FW, чтобы прочитать его правильно.
ptim
На ваш вопрос хорошо ответили вышеупомянутые люди, но я хотя бы упомянул курс действий для тех, кто придет после — вы можете открыть индексированный png в Preview.app или pixlr.com и сохранить изображение как png, чтобы получить без потерь доступ к изображению. Затем вы можете восстановить изображение в любом формате с помощью PS.
Я использую Image Alpha и Image Optim для надежного вывода. Более подробная информация в статье: «PNG, который работает» , который объясняет формат PNG8, и другие вопросы оптимизации PNG более подробно.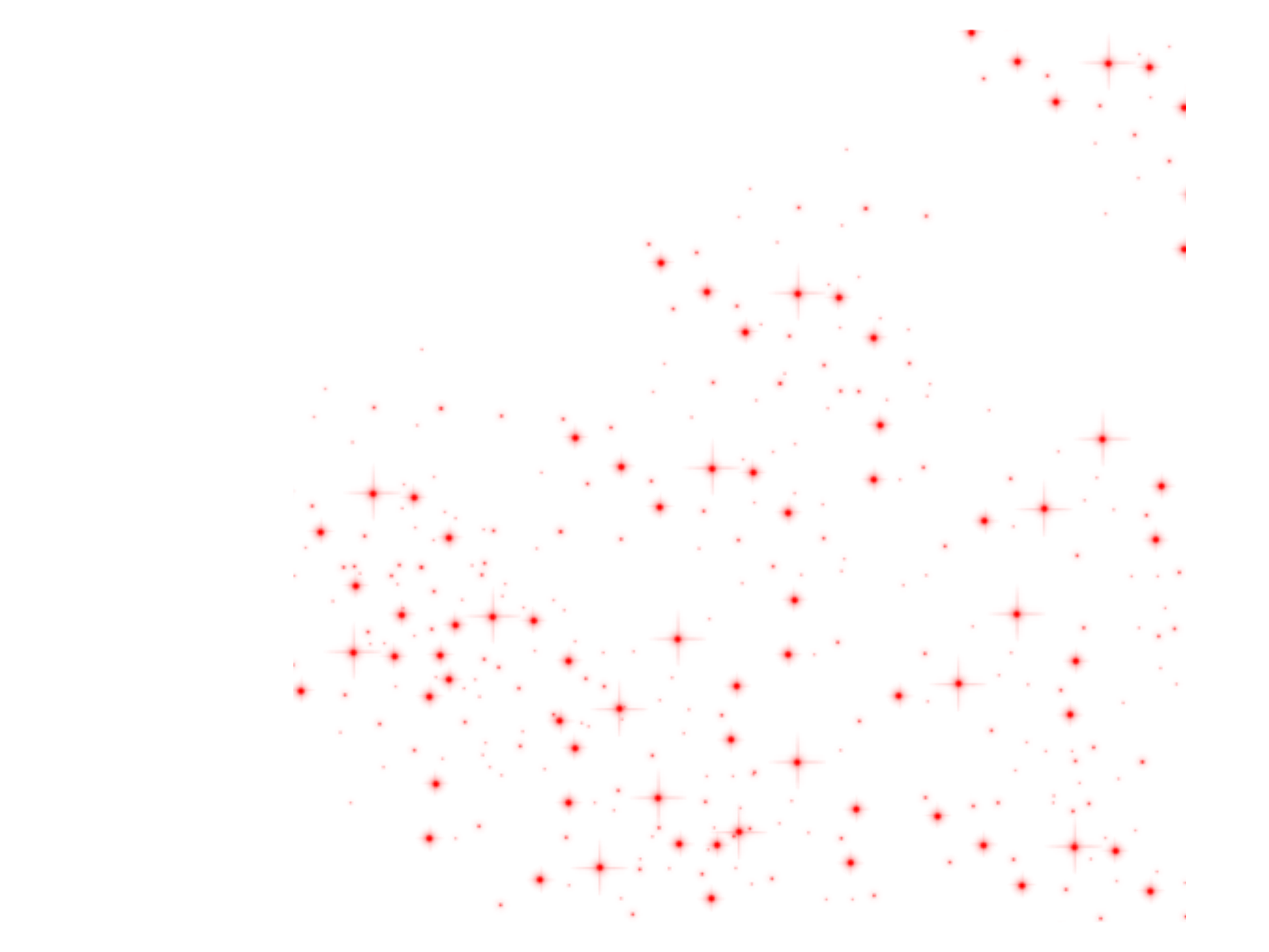
Дэн
Веб-дизайнеры иногда используют Fireworks для сохранения 8-битных файлов PNG с альфа-прозрачным каналом, поскольку это позволяет некоторым более старым браузерам более надежно обрабатывать альфа-прозрачность без собственных хаков, фильтров IE CSS и т. Д. Цветовые профили в Photoshop не будут признать или сделать это правильно, хотя.
Формат изображений PNG является одним из самых популярных и предлагает пользователям хранить сжатые картинки, не потеряв при этом их качества. Больше всего PNG применяется для редактирования графики или в интернете. Далее мы рассмотрим несколько простых способов, благодаря которым вы сможете открыть файл данного формата у себя на компьютере.
Существует несколько различных методов, позволяющих открывать файлы формата PNG для просмотра и редактирования. Вам достаточно просто следовать инструкциями, предоставленным ниже, и открыть изображение не составит труда.
Способ 1: Программы для просмотра изображений
На просторах интернета существует множество графических редакторов и специального софта для просмотра и редактирования изображений. Они предоставляют пользователям большое количество функций и инструментов, что делает процесс работы с картинками максимально комфортным. Рассмотрим процесс открытия PNG-изображения на примере программы GIMP :
Они предоставляют пользователям большое количество функций и инструментов, что делает процесс работы с картинками максимально комфортным. Рассмотрим процесс открытия PNG-изображения на примере программы GIMP :
Если GIMP по каким-либо причинам не устраивает вас, предлагаем ознакомиться с полным списком программ для просмотра изображений в нашей статье по ссылке ниже. Там вы точно найдете что-то подходящее.
В случае, когда требуется совершить различные манипуляции с открытым изображением, воспользуйтесь специальными графическими редакторами с расширенной функциональностью и наличием большого количества различных инструментов. Подробнее с ними вы можете ознакомиться в нашей статье по ссылке ниже.
Способ 2: Стандартное средство Windows
Во всех версиях операционной системы Windows есть встроенная программа для просмотра изображений. С ее помощью осуществляется и открытие файлов формата PNG. Давайте подробнее рассмотрим данный процесс:
Если вам необходимо, чтобы все PNG-изображения открывались через стандартное средство просмотра фотографий Windows, выполните следующие действия:
Теперь по умолчанию все файлы формата PNG будут открываться с помощью стандартного средства просмотра фотографий. Чтобы изменить программу для открытия, просто выполните те же самые действия, выбрав другой софт.
Чтобы изменить программу для открытия, просто выполните те же самые действия, выбрав другой софт.
В этой статье мы подробно рассмотрели простые способы открытия картинок формата PNG. Как видите, в данном процессе нет ничего сложного, и все выполняется буквально за несколько действий.
Adobe Photoshop и Image Optimizer — Примеры
Содержание.
Программа Adobe Photoshop.
Для того, чтобы ускорить загрузку блога, рекомендуется оптимизировать изображение, то есть при минимальном объёме файла, получить максимально качественную картинку. Лидером рынка в области редактирования web-изображений является редактор Adobe Photoshop (Фотошоп). Скачать последнею версию можно с сайта разработчика или воспользоваться услугами таких программ, как MediaGet. Я выбрала последнее. Вот скаченный мной файл Adobe_Photoshop_CS5_En-Ru-Ukr. При обозначении настроек принято использовать английский язык, поскольку перевод (русификация программы) может варьироваться. Я же буду указывать обозначения, задействованные в данной версии программы.
Вот скаченный мной файл Adobe_Photoshop_CS5_En-Ru-Ukr. При обозначении настроек принято использовать английский язык, поскольку перевод (русификация программы) может варьироваться. Я же буду указывать обозначения, задействованные в данной версии программы.Общие настройки сжатия изображения.
После предварительной обработки фотографии, выбираем пункт «Файл»-«Сохранить для Web и устройств». Не стоит сохранять оптимизированные картинки поверх оригинала, исходные изображения лучше держать под рукой. При сохранении, имя файла присваиваем латинскими буквами без пробелов, используя в качестве разделителя слов тире, формат — «Только изображения».
| Открыть меню для оптимизации изображения Photoshop. |
Определяемся с удобным способом предварительного просмотра результата оптимизации изо в сравнении с оригиналом:
- Исходное,
- Оптимизация,
- 2 варианта,
- 4 варианта.

Можно выбрать уже готовый вариант установок сжатия рисунка в поле «Набор». Для того, чтобы добавить свои часто применяемые параметры сжатия, нужно, после задания их значений, вызвать всплывающее меню и нажать на «Сохранить настройки». В том же меню есть возможность оптимизировать рисунок, задав лишь желаемое значение размера файла. Но для лучшего результата всё же следует использовать ручные настройки.
| Сохранить настройки сжатия в Photoshop. |
От показа метаданных я отказываюсь. Они увеличивают объём файла картинки.
При необходимости можно изменить размер изображения. Нежелательный эффект: изменение пикселей в картинке ухудшает чёткость рисунка. Я для манипуляций размера использую программу Image Resize Guide Lite (скачать с сайта разработчика). На мой взгляд, итоговая картинка получается чётче, чем в Фотошопе. А скриншот, по-возможности, стараюсь сразу получить нужного размера, либо предварительно уменьшив размер программы (см, рис.
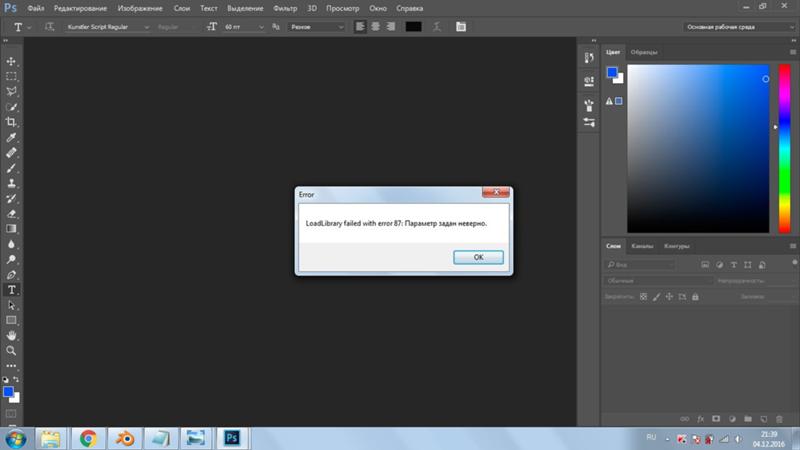 ниже), либо изменив масштаб в браузере: «Вид»-«Масштаб».
ниже), либо изменив масштаб в браузере: «Вид»-«Масштаб».| Image Resize Guide Lite. |
Оптимизация изображения в формате PNG-8.
Оптимальным вариантом для скриншотов является формат PNG-8 (вариация формата PNG). Данный формат предназначен для графических изображений и позволяет получить наилучшее сжатие, степень которого в наибольшей мере определяется количеством цветов и алгоритмом сокращения цветов:
- Перцепционная — за основу берутся текущие цвета скриншота, сохраняется целостность цвета, особое внимание уделяется восприятию цветовой палитры человеком.
- Селективная — предпочтение отдаётся Web-безопасным цветам (количество: 216), которые во всех браузерах выглядят одинаково.
- Адаптивная — цветовая таблица состоит из наиболее часто встречающихся цветов в исходном изо.

| #000000 | #000033 | #000066 | #000099 | #0000CC | #0000FF |
| #003300 | #003333 | #003366 | #003399 | #0033CC | #0033FF |
| #006600 | #006633 | #006666 | #006699 | #0066CC | #0066FF |
| #009900 | #009933 | #009966 | #009999 | #0099CC | #0099FF |
| #00CC00 | #00CC33 | #00CC66 | #00CC99 | #00CCCC | #00CCFF |
| #00FF00 | #00FF33 | #00FF66 | #00FF99 | #00FFCC | #00FFFF |
| #330000 | #330033 | #330066 | #330099 | #3300CC | #3300FF |
| #333300 | #333333 | #333366 | #333399 | #3333CC | #3333FF |
| #336600 | #336633 | #336666 | #336699 | #3366CC | #3366FF |
| #339900 | #339933 | #339966 | #339999 | #3399CC | #3399FF |
| #33CC00 | #33CC33 | #33CC66 | #33CC99 | #33CCCC | #33CCFF |
| #33FF00 | #33FF33 | #33FF66 | #33FF99 | #33FFCC | #33FFFF |
| #660000 | #660033 | #660066 | #660099 | #6600CC | #6600FF |
| #663300 | #663333 | #663366 | #663399 | #6633CC | #6633FF |
| #666600 | #666633 | #666666 | #666699 | #6666CC | #6666FF |
| #669900 | #669933 | #669966 | #669999 | #6699CC | #6699FF |
| #66CC00 | #66CC33 | #66CC66 | #66CC99 | #66CCCC | #66CCFF |
| #66FF00 | #66FF33 | #66FF66 | #66FF99 | #66FFCC | #66FFFF |
| #990000 | #990033 | #990066 | #990099 | #9900CC | #9900FF |
| #993300 | #993333 | #993366 | #993399 | #9933CC | #9933FF |
| #996600 | #996633 | #996666 | #996699 | #9966CC | #9966FF |
| #999900 | #999933 | #999966 | #999999 | #9999CC | #9999FF |
| #99CC00 | #99CC33 | #99CC66 | #99CC99 | #99CCCC | #99CCFF |
| #99FF00 | #99FF33 | #99FF66 | #99FF99 | #99FFCC | #99FFFF |
| #CC0000 | #CC0033 | #CC0066 | #CC0099 | #CC00CC | #CC00FF |
| #CC3300 | #CC3333 | #CC3366 | #CC3399 | #CC33CC | #CC33FF |
| #CC6600 | #CC6633 | #CC6666 | #CC6699 | #CC66CC | #CC66FF |
| #CC9900 | #CC9933 | #CC9966 | #CC9999 | #CC99CC | #CC99FF |
| #CCCC00 | #CCCC33 | #CCCC66 | #CCCC99 | #CCCCCC | #CCCCFF |
| #CCFF00 | #CCFF33 | #CCFF66 | #CCFF99 | #CCFFCC | #CCFFFF |
| #FF0000 | #FF0033 | #FF0066 | #FF0099 | #FF00CC | #FF00FF |
| #FF3300 | #FF3333 | #FF3366 | #FF3399 | #FF33CC | #FF33FF |
| #FF6600 | #FF6633 | #FF6666 | #FF6699 | #FF66CC | #FF66FF |
| #FF9900 | #FF9933 | #FF9966 | #FF9999 | #FF99CC | #FF99FF |
| #FFCC00 | #FFCC33 | #FFCC66 | #FFCC99 | #FFCCCC | #FFCCFF |
| #FFFF00 | #FFFF33 | #FFFF66 | #FFFF99 | #FFFFCC | #FFFFFF |
| Photoshop. Формат PNG-8. |
Web-цвета — допуск, с которым цвета преобразуются в ближайшие Web-цвета: чем выше значение, тем меньше вес файла и менее привлекательно изображение. Подобрать золотую середину не сложно.
При наличии дизеринга, отсутствующие цвета составляются из имеющихся путём их перемешивания, что позволяет получить скриншот, содержащие плавные переходы цветов. Размер файла при данной манипуляции увеличивается. Для большинства графических изображений в использовании этого параметра нет необходимости.
Прозрачность позволяет создать непрямоугольные изображения, что достигается присутствием прозрачных участков рисунка, через которые можно видеть фон блога. Для прозрачности лучше подходит формат PNG-24. При постоянном однородном фоне целесообразнее использовать поле «Матовый», задав цвет, соответствующий фону.
Всегда использую галочку «Чересстрочно», т.е. постепенного увеличения чёткости картинки по мере его загрузки. Чтобы посетитель имел возможность сразу увидеть скриншот.
Оптимизация изображения в формате PNG-24.
Этот формат применяется для полноцветных изображений, использует более 16 миллионов цветов в файле, сохраняет чёткие детали рисунка, поддерживает многоуровневую прозрачность, в результате чего конечный объём графического файла получается наибольшим. Оптимизация проводится лишь в двух направлениях: присутствием прозрачности и наличием режима «Чересстрочно».
| Photoshop. Формат PNG-24. |
Оптимизация изображения в формате GIF.
Формат GIF поддерживает по кадровую смену изображений. Широко используется при создании баннеров и анимационной графики.
Оптимизация изображения в формате JPEG.
Для цифровых фотографий и картин с плавными переходами яркости и цвета применяется формат JPEG. Он не подходит для многоразового сжатия, поскольку каждый раз будут происходить искажения фото. Если изображение уже было оптимизировано в JPEG, то при дальнейшем его сжатии не рекомендуется использовать другие форматы.
Он не подходит для многоразового сжатия, поскольку каждый раз будут происходить искажения фото. Если изображение уже было оптимизировано в JPEG, то при дальнейшем его сжатии не рекомендуется использовать другие форматы.
Перед осуществлением оптимизации фоторгафии, предварительно применяем команду «Фильтр»-«Шум»-«Уменьшить шум».
Степень сжатия определяется:
| Photoshop. Формат JPEG. |
- Значением поля «Качество» (при использовании очень мелких контрастных деталей, не стоит выставлять качество ниже 51),
- Желательным наличием режима «Прогрессивный» (постепенная загрузка изображения),
- Значением поля «Размытие»,
- Не обязательным присутствием галочки «Встроенный профиль» (большинство браузеров не могут читать ICC-профиль).
Пока я довольствуюсь этим материалом, что не мешает мне восхищаться работами профессионалов, которые применяют взвешенную оптимизацию и оптимизацию фрагментов.
 Также, для прочтения по данной теме рекомендую статьи «Студии Артемия Лебедева».
Также, для прочтения по данной теме рекомендую статьи «Студии Артемия Лебедева».Программа Image Optimizer.
Для быстрой оптимизации изображений без потери качества в формате PNG и JPEG можно воспользоваться программой Image Optimizer (ссылка компьютерного портала RU-BOARD). После использования Фотошопа, я применяю также эту программу, что позволяет ещё уменьшить размер объёма файла. Для JPEG практикую цифру 2 (Прогрессивный), а для PNG — 3 (Чересстрочно). При Xtreme происходит наилучшее сжатие.Программа Blogger.
В первую очередь замечу, что поскольку блогпост не позволяет размещать у себя на сервере файлы, в Blogger интегрирован один из сервисов Google — веб-альбом Picasa. Автоматически в нём изображения закрыты для индексации поисковыми системами. Для разрешения поисковикам сканировать ваши изо, нужно сделать Picasa общедоступным.При включении картинки в блог, Blogger автоматически размещает ссылку на её оригинальный размер и место расположения (левый/правый край, по центру). Код при этом выглядит следующим образом (для работы с кодом нужно при редактировании/создании сообщения выбрать вкладку «Изменить HTML»):
Код при этом выглядит следующим образом (для работы с кодом нужно при редактировании/создании сообщения выбрать вкладку «Изменить HTML»):
<div> <a href="http://3.bp.blogspot.com/_ebKrCj8TLPk/TKT7q7GVJkI/AAAAAAAAAoM/Kbm08McseMk/s1600/tigr.jpg" imageanchor="1"><img border="0" src="http://3.bp.blogspot.com/_ebKrCj8TLPk/TKT7q7GVJkI/AAAAAAAAAoM/Kbm08McseMk/s320/tigr.jpg" width="320" /></a></div>Обратите внимание на часть адреса /s1600/ — он определяет размер изо. Оно может варьироваться по вашему усмотрению, а не только (маленький, средний, крупный, очень крупный, исходный). В данном случаем установлен «средний размер». Но, если выбрать «исходный размер», изображение уместится в ширину сообщения блога. То есть, можно безболезненно удалить ссылку, поскольку она не увеличивает рисунок и не улучшает качество просмотра. Я стараюсь уменьшить ненужную и неэффективную ссылочную массу, поэтому располагаю большую часть картинок в их исходном виде без использования тега .
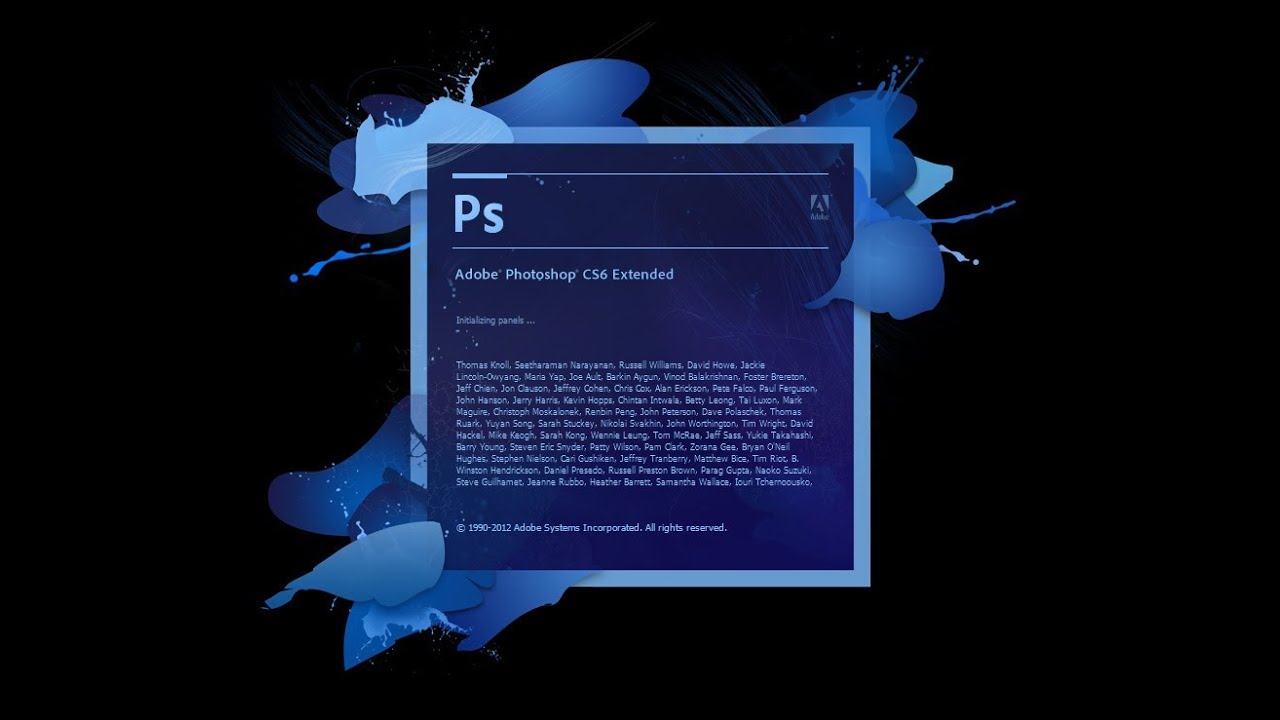
При выборе варианта размещения рисунка «Исходный размер», нет таких важных параметров, как alt, width, height. В остальных случаях задаётся фиксированное значение width и соответствующее ему height. Более подробно про значения размеров изображений можете прочитать здесь.
Также мы видим тег , который определяет место расположения изображения. При большом рисунке, чтобы его границы были в рамках сообщения, или малом изображении, например, кнопки, в тексте, я удаляю этот элемент. Бесполезен данный код и при использовании возможности «Добавить подпись» к рисунку. В общих чертах:
<table><tbody> <tr><td><img/></td></tr> <tr><td>Тигры</td></tr> </tbody></table> <div> <a></a></div>Как видите, в тег заключён только тег </a>, у которого нет анкора, т.е. ваша картинка не будет увеличиваться. А место размещения рисунка определяется атрибутом class тега .
Конечный код оптимизированного изо будет иметь вид:
<table align="center" cellpadding="0" cellspacing="0"><tbody> <tr><td><img alt="Тигры" border="0" height="255" src="http://3.А это его отображение:bp.blogspot.com/_ebKrCj8TLPk/TKT7q7GVJkI/AAAAAAAAAoM/Kbm08McseMk/s1600/tigr.jpg" width="340" /></td></tr> <tr><td>Тигры</td></tr> </tbody></table>
| Тигры |
Сколько картинок проиндексировано?
Чтобы увидеть какие изображения вашего блога проиндексированы:- Расширенный поиск Яндекс.Картинки.
В графу «Находятся на сайте:» задаём URL(адрес, например, http://shpargalkablog.ru/). - Поиск Google (результат: Картинки).
В поле поиска задаём site:ваш_блог (например, site:shpargalkablog.ru).
Здесь же можно загрузить фото через свой компьютер по нажатию на кнопку и робот покажет его аналоги.
Уникальность картинок для поисковых систем.
И последнее, стараемся размещать свои оригинальные изображения. Поисковые системы имеют свои алгоритмы распознавания дублей, такие, например, как у онлайн-сервиса TinEye.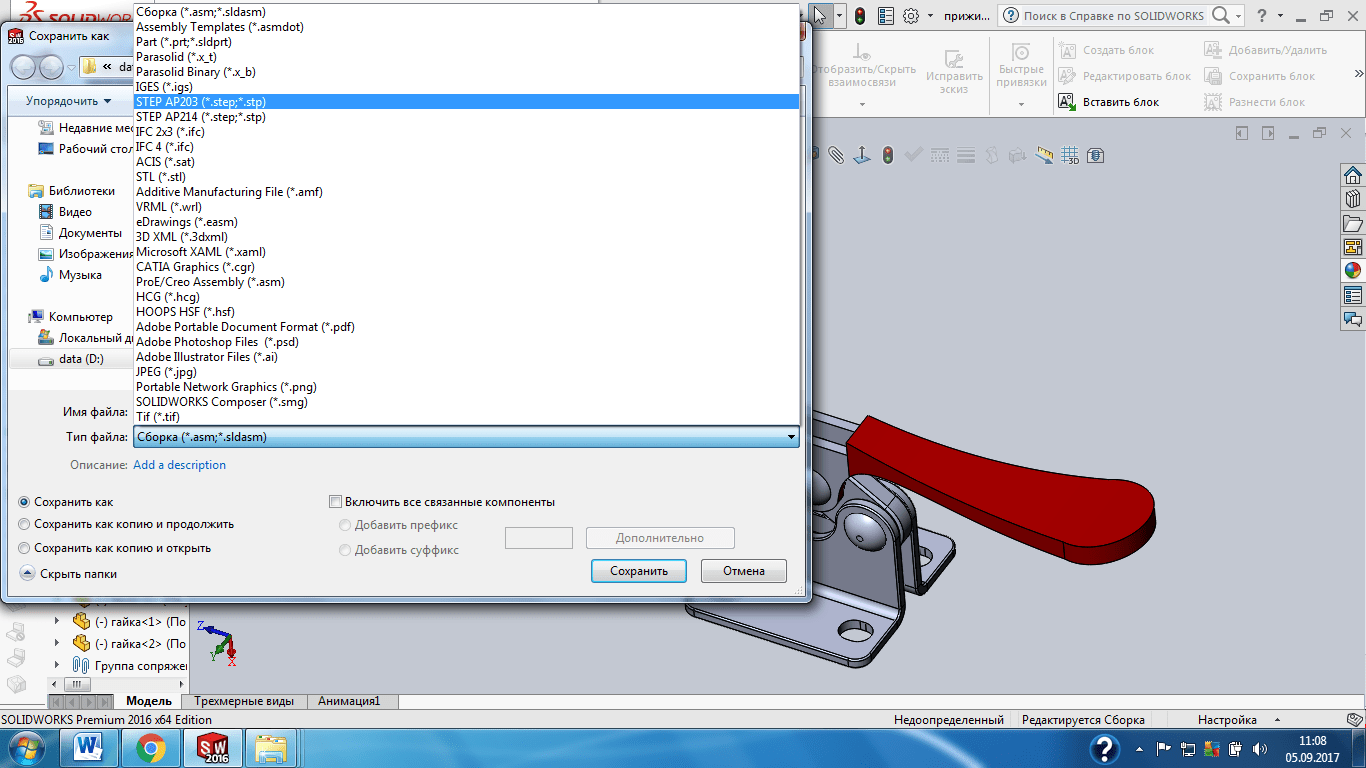 Потренировавшись на нём, у меня получилось, что уникальной картинку можно сделать лишь путём зеркального отражения либо поворотом изображения, скажем на 15 градусов. Способ довольно известный и широко используемый. Больше всего меня удивил скриншот программы Image Resize Guide Lite (см. выше). TinEye без труда выдал несколько копий с изображением тигров. Ни уменьшение, ни обрезка, ни… результата не дали.
Потренировавшись на нём, у меня получилось, что уникальной картинку можно сделать лишь путём зеркального отражения либо поворотом изображения, скажем на 15 градусов. Способ довольно известный и широко используемый. Больше всего меня удивил скриншот программы Image Resize Guide Lite (см. выше). TinEye без труда выдал несколько копий с изображением тигров. Ни уменьшение, ни обрезка, ни… результата не дали.Яндекс и Гугл могут определять похожие изображения. Для этого в поиске по картинкам рядом с изображением нужно щёлкнуть ссылку «Другие размеры» (в Яндексе ссылка под фото имеет вид «800×600 … 1600×1200»).
Похожие статьи:
- Фотошоп с нуля.
- Программа для снятия скриншота ScreenHunter 5.1 Free.
- Как сделать анимированный баннер в Photoshop.
Ошибка Photoshop Не файл PNG [ТЕХНИЧЕСКОЕ ИСПРАВЛЕНИЕ]
Photoshop Error Not Png File
- Adobe Photoshop — это ведущая в отрасли программа для редактирования и обработки изображений, используемая всеми профессионалами.

- Если у вас возникли проблемы с открытием определенного изображения, попробуйте повторно сохранить его как PNG и убедитесь, что Photoshop обновлен до последней версии .
- Чтобы вывести свои навыки редактирования изображений на новый уровень, ознакомьтесь с нашим всеобъемлющим Страница Adobe Photoshop .
- Другие приложения вызывают проблемы? Не волнуйтесь, потому что наши Центр устранения неполадок здесь, чтобы помочь.
- Скачать Restoro PC Repair Tool который поставляется с запатентованными технологиями (имеется патент Вот ).
- Нажмите Начать сканирование чтобы найти проблемы Windows, которые могут вызывать проблемы с ПК.

- Нажмите Починить все для устранения проблем, влияющих на безопасность и производительность вашего компьютера
- Restoro был загружен0читатели в этом месяце.
Adobe Photoshop это промышленный стандарт, когда он поставляется с программное обеспечение для редактирования и обработки изображений для платформы Windows . Photoshop поддерживает все форматы изображений от jpg до png.
Однако некоторые пользователи сообщают, что они не могут работать с какими-либо изображениями из-за ошибки файла Not a PNG. Если пользователь нажимает ОК, изображение не загружается в рабочую область.
Это распространенная ошибка, и мы составили список возможных исправлений для ее устранения на компьютере с Windows.
перегрев ноутбука при игре в игры
Почему Photoshop не открывает файлы PNG?
1.
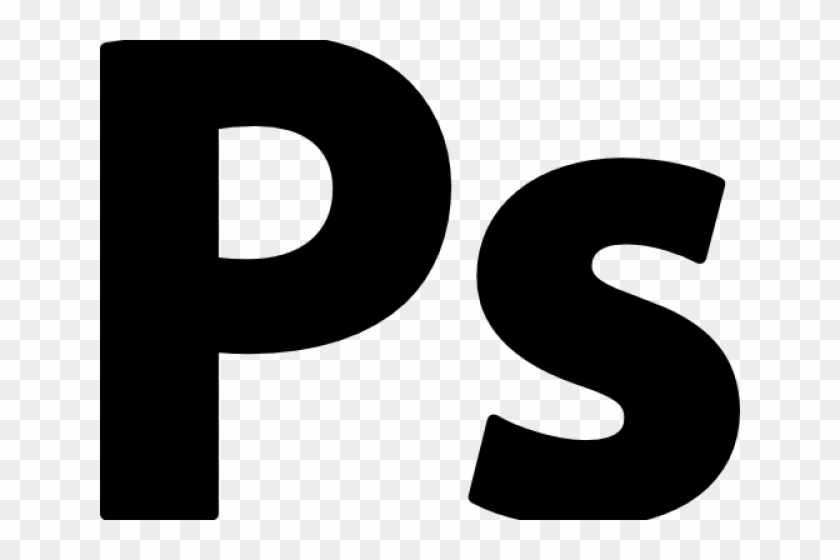 Обновите Photoshop.
Обновите Photoshop.Photoshop постоянно обновляется, добавляя новые функции и улучшая совместимость, поэтому вам нужно будет обновить его до последней версии, чтобы воспользоваться этими новыми функциями.
Adobe Photoshop — самый узнаваемый редактор изображений в мире, и, чтобы оставаться на вершине рейтинга, Adobe постоянно добавляет в него новые функции. Вот несколько примеров последних функций, которых вы с нетерпением ждете, если обновите Adobe Photoshop до последней версии:
- Поддержка мобильных устройств
- Улучшенная заливка с учетом содержимого
- Улучшено размытие линз с новым алгоритмом на базе графического процессора.
- Более быстрая обработка изображений
=> Загрузите последнюю версию Adobe Photoshop
2. Проверьте и измените расширение файла.
- Перейдите в папку, в которой сохранено проблемное изображение.
- Щелкните изображение правой кнопкой мыши и выберите открыть с помощью Блокнот.

- Проверьте, что говорит первый символ. Если это говорит .á это означает, что это изображение в формате jpg. Если это говорит ‰ PNG это означает, что это PNG образ.
- Теперь, если он говорит .á это означает, что вам нужно изменить расширение изображения на jpg.
- Открыто, Проводник. Убедитесь, что Расширения имени файла флажок установлен.
- Щелкните изображение правой кнопкой мыши и выберите Переименовать. Теперь измените расширение файла с png в jpg.
- Теперь попробуйте открыть файл в Photoshop, чтобы посмотреть, устранена ли ошибка.
Мы много писали о проблемах Photoshop в Windows 10. Ознакомьтесь с этими руководствами для получения дополнительной информации.
3. Сохраните изображение как PNG.
- Перейдите в папку, в которой сохранено изображение PNG.

- Щелкните изображение правой кнопкой мыши и откройте с помощью Покрасить.
- в Покрасить приложение, нажмите на Файл> Сохранить как.
- Сохраните изображение как PNG файл.
- Теперь попробуйте открыть изображение в Photoshop и проверьте, есть ли улучшения.
4. Отключите использование графического процессора.
- Запустите Photoshop.
- Идти к редактировать > Предпочтения > Спектакль
- На вкладке «Производительность» снимите флажок Использовать графический процессор
- Закройте и перезапустите Photoshop.
- Перетащите проблемное изображение в рабочую область и проверьте, устранена ли ошибка файла PNG.
Вам может потребоваться использовать графический процессор для других задач, связанных с 3D. Итак, убедитесь, что вы включили эту опцию после редактирования изображения.
5. Сбросить настройки Photoshop.
- Запустить Photoshop
- Нажмите на редактировать > Предпочтения
- в генеральный вкладку, нажмите на Сбросить настройки при выходе
- Закройте Photoshop и перезагрузите компьютер.
- Запустите Photoshop и попробуйте получить доступ к изображению, которое выдавало ошибку, чтобы узнать, разрешит ли сброс настроек ошибку.
FAQ: PNG файлы в Photoshop
- Как исправить файл не PNG?
Чтобы легко решить эту проблему, преобразуйте изображение в PNG. как показано в этом руководстве . Теперь вы сможете импортировать файл PNG в Photoshop. Если это не поможет, проверьте другие исправления, представленные в нашем списке.
- Может ли Photoshop открывать файлы PNG?
Да. Adobe Photoshop может без проблем открыть большинство файлов изображений. Кроме того, вы можете открывать векторные файлы и конвертировать их в PNG с помощью Adobe Photoshop.
- Почему я не могу сохранить как PNG в Photoshop ?
В зависимости от имеющегося у вас изображения оно может быть несовместимо с форматом PNG. Проверьте, является ли ваш документ 8-битным RGB, и перейдите вФайл> Экспорт> Быстрый экспорт или же Экспортировать как. Здесь вы можете выбрать PNG и свои настройки, и изображение будет преобразовано в желаемый формат.
Примечание редактора: Этот пост был первоначально опубликован в июне 2019 г. и с тех пор был переработан и обновлен в апреле 2020 года для обеспечения свежести, точности и полноты.
Не могу открыть png в фотошопе
- Home
- Не могу открыть png в фотошопе
Тип фильтра: Все время Последние 24 часа Прошлая неделя Прошлый месяц
Результаты листинга Невозможно открыть png в Photoshop
Решено: не удается открыть PNG в Photoshop Поддержка Adobe
Предварительный просмотр
2 часа назад Не удается открыть PNG в Photoshop davidw36611175. New Here, 28 декабря 2017 г. 28 декабря 2017 г.Скопируйте ссылку в буфер обмена. Скопировано. Я обновил свой файл Photoshop из Adobe CC до последней версии, то есть версии 19.0.1. В любом случае, теперь всякий раз, когда я пытаюсь открыть файл PNG , чтобы отредактировать в Photoshop или поместить как встроенное, так и связанное изображение в файл Photoshop , я получаю
Показать больше
См. Также : Как использовать pngПоказать подробности
Решено: Re: Не удается открыть PNG в Photoshop Поддержка Adobe
Предварительный просмотр
2 часа назад png , опубликованный выше Я не мог открыть в любой версии Photoshop , но я мог открыть в Windows Photo, раскраска и сохранение png Я мог открыть в Photoshop .Итак, у вас проблема с файлом в CC 2018 19.1.
Показать еще
См. Также : Photoshop не файл png Показать подробности
Photoshop: не удается открыть файлы PNG Семейство Adobe Photoshop
Предварительный просмотр
8 часов назад Photoshop : Не могу открыть файлы PNG . Мы можем просмотреть файл png в режиме поиска. «Не удалось выполнить ваш запрос, поскольку модуль формата файла не может проанализировать файл.»Mac OS. Maverick. Это должно быть исправлено в выпуске Photoshop CC 2018 (19.1.4), который теперь доступен.
Показать больше
См. Также : Импортировать png в фотошопПоказать подробности
Почему Не удается правильно открыть этот PNG в Photoshop? Графика
Предварительный просмотр
6 часов назад Преимущество FW заключается в том, что PNG является его собственным форматом файла, поэтому он намного умнее в отношении «всего png », чем Photoshop .Изображение открывается точно так, как вы его видите на снимке. FW все еще находится в моем списке приложений, в которых стоит разобраться. Между тем, для такой диагностики это удобно. —
Показать еще
См. Также : Редактировать файлы png в Photoshop Показать подробности
НЕ ЯВЛЯЕТСЯ ФАЙЛОМ PNG Ошибка в Photoshop Исправлено YouTube
Предварительный просмотр
3 часа назад Если ваш Photoshop не хочет открывать ваши PNG файлы из-за сообщения об ошибке «Не файл png », затем посмотрите мой видеоролик, чтобы узнать, как это исправить 🙂
Показать еще
См. также : Photoshop png не прозрачный Показать подробности
Photoshop не открывается.Файлы PNG Компьютеры Android Форумы
Предварительный просмотр
1 час назад У меня уже был PNG .8BI, но веб-сайт, казалось, подразумевал, что мне нужны оба, поэтому я заменил свой PNG .8BI новым из сеть. Проблема в том, что теперь я не могу открыть оба . png и файлы .ico! Я открывал и закрывал PS несколько раз и даже заменил файл PNG .8BI файлом с другого компьютера, но он не работает.
Показать еще
См. Также : Png файл photoshopПоказать подробности
Как импортировать файлы PNG в Adobe Photoshop? Lisa
Предварительный просмотр
7 часов назад Вот как можно быстро добавить файл PNG в документ Adobe Photoshop : 1.Найдите файл PNG , который вы хотите импортировать на свой компьютер. Убедитесь, что у вас есть окно файла Photoshop , открытое в фоновом режиме и в поле зрения, перетащите файл PNG в документ Photoshop . 2. Это автоматически создаст новый слой для импортированного PNG .
Показать еще
См. Также : Открыть файл PNG в Photoshop Показать подробности
Почему Photoshop не может правильно открыть этот PNG? Quora
Предварительный просмотр
3 часа назад Ответ (1 из 2): Если этот вопрос касается сторонних проприетарных метаданных, добавленных к PNG , то нет, Photoshop не поддерживает их.Наиболее заметная проблема между линейкой продуктов Adobe возникает при перемещении файла туда и обратно между Fireworks и Photoshop . Но проблема еще больше у сторонних производителей.
Показать еще
См. Также : Png Converter Показать подробности
Решение Adobe Photoshop не может разместить изображение…
Предварительный просмотр
3 часа назад О прессе Авторские права Связаться с нами Создатели Рекламировать Разработчикам Условия Политика конфиденциальности и безопасность Как работает YouTube Тестировать новые функции Пресса Авторские права Связаться с нами Создатели
Автор: Joniupdate
Просмотры: 14K
Подробнее
См. Также : Free ConverterПоказать подробности
Редактирование изображения PNG в Photoshop Заблокированный фон…
Предварительный просмотр
6 часов назад Скройте старый слой.Теперь у вас есть редактируемый слой верхнего уровня, который является единственным видимым. Это поддерживает прозрачность и все другие функции png , не пытаясь преобразовать изображение. (Предложено Джаредом Крефтом в комментариях) 3. Попытайтесь сохранить изображение PNG или все, над чем вы работаете, в формате jpeg. Теперь откройте , это в фотошопе и попробуйте отредактировать.
Показать еще
См. Также : Png Converter Показать подробности
Как сохранить PNG в Photoshop (если это не удается
Предварительный просмотр
4 часа назад Создание файлов PNG в Photoshop .Теоретически создание и сохранение файлов PNG, в Photoshop — это несложно. Самый простой способ — просто использовать функцию «Сохранить как». Перейдите в Файл> Открыть > Сохранить как. Выберите PNG из раскрывающегося меню параметров файла, и все готово. В то время как ваш файл теперь сохранен как PNG , прозрачность отсутствует и
Расчетное время чтения: 8 минут
Показать еще
См. Также : Png Converter Показать подробности
Не могу открыть файлы PNG в Photoshop Текстуры Florabella
Предварительный просмотр
8 часов назад Я открываю мою фотографию в Photoshop , затем перехожу к Открыть в меню «файл» вверху, чтобы открыть текстуры или PNG .У меня есть текстуры в файле на моем рабочем столе, и когда открывается окно, я нажимаю на рабочий стол, затем щелкаю файл Florabella, а затем выбираю текстуру или PNG , которую я хочу использовать, и щелкаю.
Показать еще
См. Также : Png Converter Показать подробности
Импортировать файлы PNG в Photoshop CC 2018 Adobe Inc.
Предварительный просмотр
3 часа назад Разрешение. Перейдите в «Настройки»> «Плагины»> «Фильтры и панели расширения» и установите флажки на скриншоте ниже.Перезапустите Photoshop и снова откройте ваш PNG . Это отключает библиотеки CC, но PNG отображается правильно. В качестве обходного пути конвертируйте PNG в JPG или PSD.
Показать еще
См. Также : Png Converter Показать подробности
Photoshop не может сохранить как PNG: пошаговые инструкции
Предварительный просмотр
5 часов назад Если вы не можете сохранить как PNG файлы в Photoshop , скорее всего, вам где-то не хватает шага.Пошаговое руководство по сохранению в формате PNG . Шаг 1. Создайте новый холст. Прежде чем вы сможете сохранить какой-либо файл или работу, вы должны что-то начать или что-то сделать; для этого этот шаг начинается с демонстрации того, как создать новый холст, чтобы сохранить проделанную на нем работу.
Показать еще
См. Также : Png Converter Показать подробности
Photoshop: не удается открыть файлы PNG Семейство Adobe Photoshop
Предварительный просмотр
4 часа назад Мы можем просмотреть файл png в поисковике режим.Когда мы пытаемся импортировать файл png , в Photoshop мы получаем сообщение: «Не удалось завершить…
Показать еще
См. Также : Png Converter Показать подробности
PS вылетает при сохранении. Формат PNG или открытие файла PNG
Предварительный просмотр
6 часов назад PS аварийно завершает работу при сохранении в формате PNG или открытии файла PNG . В какой-то момент сегодня Photoshop начал вылетать каждый раз, когда я пытаюсь сохранить в PNG Формат .Он даже не отображает экран для настройки PNG . Немного погуглив, я увидел, что некоторые люди, у которых была эта проблема, также не могли открывать файлы PNG .
Показать еще
См. Также : Avi Converter, Png Converter Показать подробности
Photoshop Can T Save As Png Peoples Apperned
Preview
7 часов назад Помимо формата изображения, Photoshop не Проблема с файлом PNG также может иметь какое-то отношение к некоторым настройкам Photoshop .И вы можете попробовать следующие операции, чтобы внести улучшения. Временно отключить использование графического процессора
Показать еще
См. Также : Png Converter Показать подробности
Редактирование файлов PNG в PhotoShop CVHS Фотография
Предварительный просмотр
8 часов назад Редактирование с PNG файлов: 1. 2. Если файл слишком большой или его нужно вращать, нажмите CTRL-T. 3. Чтобы стереть часть файла PNG , уменьшите непрозрачность изображения PNG на панели «Слои», чтобы можно было легко увидеть, где нужно закрасить.4. Используйте белую кисть, чтобы закрасить участки файла PGN, если вы допустили ошибку и слишком много убрали.
Расчетное время чтения: 1 мин.
Показать еще
См. Также : Png Converter Показать подробности
Проблемы при вставке PNG: как исправить в Photoshop ITIGIC
Preview
Just Now Go в Google и найдите любое изображение PNG . Выберите «Прозрачный» в поисковой системе Google Options.Выберите желаемое изображение. Щелкните правой кнопкой мыши. Нажмите на «Копировать изображение». Перейдите в Photoshop . Откройте новый документ. Нажмите «Вставить» или нажмите CTRL + V на клавиатуре. Вы увидите изображение, которое отображается черным цветом, а не с прозрачным фоном.
Расчетное время чтения: 3 минуты
Показать еще
См. Также : Png Converter Показать подробности
Невозможно просмотреть файлы PNG в Photoshop CS6 Photoshop Gurus Forum
Предварительный просмотр
8 часов назад У меня не было этой проблемы пару недель назад, но я больше не могу просматривать свои файлы PNG в Photoshop .Когда я смотрю в мост, они появляются в виде небольшого квадрата с PS внутри. Я могу открыть их и работать с ними без проблем, но не вижу их в мосту. Есть ли способ исправить
Количество взаимодействий с пользователем: 5
Расчетное время чтения: 3 минуты
Показать еще
См. Также : Png Converter Показать подробности
[Решено] Photoshop Модуль формата файла не может проанализировать файл?
Предварительный просмотр
4 часа назад Шаг 1: Откройте жесткий диск и нажмите «Документ и настройки».Шаг 2: Найдите папку, помеченную под вашим именем, и нажмите «Локальные настройки> Температура». Шаг 3: Найдите файлы с пометкой « Photoshop », откройте ее в приложении Photoshop . Измените расширение всех файлов с расширением .temp на .psd и сохраните
Показать еще
См. Также : Бесплатный конвертер Показать подробности
R / photoshop Почему я не могу вставить PNG с прозрачностью
Preview
Just Now Почему я не могу вставить PNG с прозрачностью из браузера в Photoshop .Но да, сохраните. png Сначала файл , затем откройте его в PS, чтобы сохранить прозрачность. 4. Поделиться. Всякий раз, когда я копирую и вставляю png в photoshop из браузера, все прозрачные части становятся черными.
Показать еще
См. Также : Png Converter Показать подробности
Значок Я не могу сохранить мои файлы как A .png в Photoshop CS6
Предварительный просмотр
2 часа назад Попробуйте сбросить настройки Photoshop .На Mac нажмите горячие клавиши: Cmd + Alt + Shift и щелкните , чтобы открыть фотошоп . Продолжайте нажимать клавиши, пока он не попросит подтверждения, хотите ли вы сбросить или нет. — В окнах: Ctrl + Alt + Shift. Я считаю, что в окнах вы должны начать открывать его, а затем сразу же нажимать эти горячие клавиши, иначе он должен открыть
Отзывы: 5
Подробнее
См. Также : Ico Converter, Png ConverterПоказать подробности
Предварительный просмотр
7 часов назад Откройте изображение в Paint, выберите «Файл -> Сохранить как -> PNG изображение».Новый файл PNG находится в режиме RGB и может использоваться и редактироваться напрямую. Блокировка и разблокировка слоев в Photoshop . Предыдущий метод показывает «особую» ситуацию, когда слой был заблокирован из-за режима цветового индекса.
Показать еще
См. Также : Бесплатный конвертер Показать подробности
[ИСПРАВЛЕНО] — НЕВОЗМОЖНО СОХРАНИТЬ В формате PNG В PHOTOSHOP
Предварительный просмотр
5 часов назад Иногда в Adobe Photoshop вы сталкиваетесь с проблема, когда вы не можете сохранить файл в формате. PNG . Опция вроде исчезла или ее больше нет. Один из способов решения этой проблемы — сохранить файл с помощью другой программы, а затем повторно открыть его в Adobe Photoshop .
Показать еще
См. Также : Png Converter Показать подробности
Совет Photoshop: что делать, если ваше изображение JPEG не открывается
Предварительный просмотр
8 часов назад Скотт Келби. 30 августа 2016 года. Нравится. 3 комментария.Если это когда-либо случится с вами — вы перейдете к , откройте изображение JPEG в Photoshop , и вы получите диалоговое окно с предупреждением о том, что у вас есть недопустимый маркер JPEG, и он не сможет открыть изображение , вот что Да (я сделал видео, что делать пошагово — это несложно). Я сейчас в Исландии …
Показать еще
См. Также : Конвертер Jpeg Показать подробности
Решено: Photoshop не может открыть загруженный Jpeg Dropbox
Предварительный просмотр
2 часа назад Привет Норрин, если Windows может открыть загруженный файл обычно, но Photoshop не может , тогда это может быть проблема с последним.Выполните любые другие приложения, средства предварительного просмотра изображений или…
Показать еще
См. Также : Конвертер JpegПоказать подробности
Как обрабатывать изображения в пакетном режиме, сохраняя их как PNG в
Предварительный просмотр
Просто создайте действие . с открыть файл в фотошопе . начать запись. выполните Файл> Сохранить как> и установите тип файла PNG . или используйте «Файл»> «Сохранить для Интернета», если вам нужно изменить размер или внести другие изменения.нажмите «Сохранить». остановите запись и сохраните действие как «Сохранить как PNG ». (также могут быть некоторые встроенные экшены с Photoshop , я не могу вспомнить)
Показать еще
См. также : Png Converter Показать подробности
Как открыть файл PNG, решенный Форумы Windows 10
Предварительный просмотр
Только сейчас Обычно у вас должна быть возможность открыть их с помощью приложения «Фото» по умолчанию. Мои компьютеры. Система первая. Система вторая.Тип компьютера: ПК / настольный. Производитель системы / Номер модели: Самостоятельная сборка на заказ. ОС: 64-битная Windows 11 Pro для рабочих станций. Процессор: Intel i7-8700K 5 ГГц. Материнская плата: ASUS ROG Maximus XI Formula Z390.
Показать еще
См. Также : Png Converter Показать подробности
Загрузить и установить кодеки HEIF и HEVC для Windows
Предварительный просмотр
5 часов назад Просмотр и работа с файлами HEIF / .heic в Photoshop на Windows, загрузив и установив кодеки HEIF и HEVC из Microsoft Store.При открытии файлов HEIF / .heic в Photoshop вы можете увидеть одно из следующих сообщений: Для открытия файлов .heic требуется дополнительное программное обеспечение, отличное от Adobe. Установите необходимое программное обеспечение, чтобы Photoshop мог открыть этот файл.
Показать больше
См. Также : Бесплатный конвертер Показать подробности
HowTo: Solve ‘the Fileformat Module Can not Parse the
Preview
Just Now Open Photoshop , Go to File -> New & press кнопку ОК.Затем откроется прозрачный слой. Используйте Control + v (Вставить), чтобы вставить изображение. Теперь используйте инструмент Rectangular Marquee Tool, чтобы выбрать часть снимка экрана, где находится ваше изображение. Нажмите Control + c…
Показать еще
См. Также : Бесплатный конвертер Показать подробности
Невозможно открыть очень большой .PNG (2016) — Справка и поддержка
Предварительный просмотр
9 часов назад Может ‘ t открытый очень большой .PNG .Будь это на вашей голове, но если бы они больше не использовались, я бы пошел дальше и удалил 319,50 МБ временных файлов из временной области. Просто убедитесь, что они в данный момент не делают что-то важное. Вы также можете очистить свою корзину.
Показать еще
См. Также : Png Converter Показать подробности
Как открывать изображения в Adobe Camera Raw в Photoshop
Предварительный просмотр
8 часов назад Или. Ctrl + щелчок (Mac) или щелчок правой кнопкой (Windows) по файлу и затем выберите Открыть с помощью> Adobe Photoshop . откроет Photoshop , если его еще нет. откроет , а затем откроет окно Camera Raw. Поскольку Camera Raw изначально создавалась для обработки фотографий, сделанных в формате RAW, если вы дважды щелкните изображение RAW на своем компьютере, он ДОЛЖЕН автоматически запускать Photoshop и открывать изображение…
Подробнее
См. Также : Бесплатный конвертер Показать подробности
[Решено] ФОТОШОП НЕ СОХРАНЯЕТ КАК.PNG, если вы не можете сохранить
Preview
6 часов назад Из этого видео-урока вы узнаете, как сохранить файл в формате. PNG в Photoshop , когда PNG недоступен в раскрывающемся списке. Иногда проект, над которым вы работаете, находится в неправильном цветовом режиме CMYK, когда нам нужно перейти в режим RGB. После изменения этого параметра мы можем выбрать PNG в раскрывающемся меню. Спасибо за просмотр!
Показать еще
См. Также : Png Converter Показать подробности
Photoshop CC: Я не могу сохранить как PNG Семейство Adobe Photoshop
Предварительный просмотр
1 час назад Photoshop CC: Я не могу сохранить как PNG . Photoshop CC — лажа. Пробная версия не может сохранять / экспортировать изображение как png . Как и другие раздутые дурацкие продукты Adobe, это трата времени. Вы знаете, что означает «средство повышения продуктивности»?
Показать еще
См. Также : Png Converter Показать подробности
Как вставить прозрачные изображения GIF или PNG в Photoshop
Предварительный просмотр
1 час назад Метод 1. Сначала сохраните изображение. Самый простой способ обойти эту проблему — просто сохранить изображение из Интернета на жесткий диск, а не копировать его.Как только на вашем жестком диске окажется фактический файл изображения в формате GIF или PNG, вы можете легко открыть файл в Photoshop . Прозрачность будет распознана, и вы можете скопировать / вставить из Photoshop в
Показать еще
См. Также : Конвертер Gif, Конвертер Png Показать подробности
Как открыть Jpeg и Tiff в Camera Raw
Предварительный просмотр
5 часов назад Если вы не хотите открывать до Photoshop , попробуйте вместо этого использовать Adobe Bridge.Плагин Camera Raw встроен непосредственно в Adobe Bridge, поэтому вам не нужно загружать Photoshop . Чтобы не открывать изображение в Photoshop , не нажимайте на него дважды. Вместо этого щелкните изображение правой кнопкой мыши и выберите , откройте в Camera Raw.
Показать еще
См. Также : Конвертер Jpeg, Конвертер Tiff Показать подробности
Как исправить ошибку Photoshop, не открывающую файл PSD?
Предварительный просмотр
1 час назад Photoshop не может открыть файлы в формате Adobe Photoshop JPEG PSD не является допустимым документом Photoshop Эти ошибки обычно возникают, когда ОС Windows запускает базу данных служб во временном плохом состоянии, потому что ассоциации файлов не кэшируются или файл изображения поврежден.
Показать еще
См. Также : Ps Converter Показать подробности
Как открыть файл DNG в Photoshop Quora
Предварительный просмотр
9 часов назад Ответ (1 из 3): Файл .DNG является собственный файл RAW для Photoshop . Они создаются Конвертером DNG. Вы можете взять Canon Sony Nikon и другие цифровые файлы и запустить их через конвертер DNG для создания файла .dng, который открывает в Photoshop Через…
Подробнее
См. Также : бесплатный конвертер Показать подробности
Как преобразовать EPS в PNG с прозрачным фоном (Mac
Предварительный просмотр
4 часа назад Нажмите «Сохранить преобразование EPS в PNG в Adobe Photoshop .В случае пакетного преобразования EPS в PNG с Photoshop вы можете следовать приведенному ниже руководству: Откройте изображение EPS в Adobe Photoshop . Перейдите в Окно> Действия. Создайте новую папку для действия EPS PNG , имя для действия. Нажмите значок нового действия, переименуйте и нажмите «Запись». Перейдите в Файл> Сохранить как, выберите выходной файл как PNG .
Расчетное время чтения: 5 минут
Показать еще
См. Также : Png Converter, Ps Converter Показать подробности
Photoshop CS3 не может открыть файлы [решено] CCM
Предварительный просмотр
3 часов назад Окна открываются, окна всплывают на секунду, но затем сразу закрываются! У меня даже нет времени увидеть свои файлы в окне и, конечно же, что-нибудь выбрать!) Строка заголовка Photoshop CS3 затем «отключается», и я не могу снова сделать ее активной, и мне просто нужно закрыть Photoshop и перезапустите его снова.
Показать еще
См. Также : Бесплатный конвертер Показать подробности
Как открыть (или преобразовать) файл Photoshop, если вы этого не сделаете
Предварительный просмотр
Только сейчас Откройте в меню «Файл» , а затем щелкните команду « Открыть ». Найдите файл PSD, с которым вы хотите работать, и нажмите кнопку « Открыть ». Теперь, когда вы открыли файл, вы можете приступить к ретушированию, редактированию и созданию дополнительных слоев внутри GIMP.Это не то же самое, что Photoshop , но максимально приближенное к бесплатному программному обеспечению.
Показать еще
См. Также : Бесплатный конвертер Показать подробности
Тип фильтра: Все время Последние 24 часа Прошлая неделя Прошлый месяц
Пожалуйста, оставьте свои комментарии здесь:
Часто задаваемые вопросы
Может ли Photoshop открывать файлы svg?
Поскольку Adobe Photoshop — это растровый редактор, он не поддерживает напрямую SVG , который является векторным форматом.Рекомендуемое решение — открыть файл SVG в Adobe Illustrator, который является векторным редактором, и сохранить его в формате, который распознает Photoshop, например EPS.
Как вставить столик в фотошопе?
Выберите Таблица → Вставить таблицу . В открывшемся диалоговом окне «Вставить таблицу» введите количество строк и столбцов, которые вы хотите добавить в таблицу, в текстовые поля «Строки» и «Столбцы», а затем нажмите «ОК» .
Как импортировать изображение в фотошоп?
Импортируйте фотографию в файл Photoshop, перетащив ее из проводника .Это не только просто, но и дает дополнительное преимущество — Photoshop автоматически изменяет размер импортированного изображения по размеру холста. Чтобы использовать этот метод, запустите проводник и перетащите любой файл изображения на холст Photoshop. Нажмите «Enter», чтобы завершить процесс импорта.
Как сделать ссылку в фотошопе?
Откройте Adobe Photoshop и выберите изображение, на которое вы хотите добавить ссылку. 2. Нарежьте изображение с помощью инструмента «Нарезка» из набора инструментов. Это выберет область изображения, которую вы хотите превратить в ссылку.
Как исправить ошибку Photoshop не в формате PNG [Полное руководство]
Photoshop — один из самых важных инструментов для создателей контента во всем мире, который большую часть времени работает безупречно. Однако многие люди получали ошибку Not a PNG file Photoshop , и из-за этого они не могли загрузить определенные медиафайлы в свое рабочее пространство Photoshop. В этой статье мы посвятили себя решению этой проблемы и собрали для этого множество решений.Не файл PNG Photoshop
Мы также составили список причин, из-за которых эта ошибка возникает в первую очередь, поэтому обязательно прочтите всю статью, чтобы лучше понять эту проблему. Кроме того, внимательно следуйте всем решениям в указанном порядке, пока ваша проблема не будет решена.
Что вызывает ошибку «Adobe Photoshop Not a PNG File»?
Пройдя через некоторые решения, мы пришли к выводу, что ниже приведены некоторые из наиболее важных триггеров, из-за которых эта ошибка возникает в первую очередь.
- Устаревшее программное обеспечение: Иногда версия Photoshop, которую вы используете, могла быть устаревшей, из-за чего вы сталкивались с ошибкой «Не PNG файл Photoshop». Поэтому мы рекомендуем вам выполнить первое исправление, указанное ниже, и обновить программное обеспечение Adobe Photoshop до последней доступной версии.
- Тип файла: Возможно, что файл «.png», который вы пытаетесь загрузить в Photoshop, был неправильно классифицирован как файл «.jpg» путем записи определенной части в его информацию, из-за чего появляется это сообщение об ошибке срабатывает.Это можно исправить, внеся в него некоторые изменения в блокноте, как указано в приведенном ниже решении.
- Настройки Photoshop: Ошибка «Не файл PNG в Photoshop» иногда возникает, если настройки Photoshop не были удалены при последнем закрытии программного обеспечения и были загружены в этот новый сеанс. Поэтому мы рекомендуем вам попробовать удалить настройки Photoshop, а затем проверить, сохраняется ли эта проблема.
- Использование графического процессора: В некоторых случаях графический процессор или графический процессор, установленный на вашем компьютере, может использоваться приложением Adobe Photoshop для улучшения определенных функций и скорости.Однако иногда это может вызвать ошибку «Не файл PNG» и помешать загрузке файла в интерфейс.
- Неправильное сжатие: Также возможно, что сжатие изображения не было должным образом завершено для файла, из-за чего Photoshop сталкивается с проблемами при загрузке его в свой интерфейс. Чтобы исправить это, вы можете повторить сжатие изображения с помощью браузера, а затем сохранить его оттуда, что должно устранить проблему сжатия и успешно загрузить его в интерфейс Adobe Photoshop.
Теперь, когда вы узнали о причинах этой проблемы, мы, наконец, можем перейти к исправлению ошибки «Не файл PNG».
Устранение проблем с ПК автоматически
Если вы хотите, чтобы проблемы, связанные с вашим ПК, исправлялись автоматически, а также диагностировали, составляли список и исправляли любые ошибки реестра, мы рекомендуем вам попробовать использовать Restoro Repair Tool, который может легко сделать все это одним щелчком мыши. . Trustpilot оценил его как отличный, так что вам не о чем беспокоиться.Перед началом работы:
Если вы столкнулись с этой проблемой на Macbook, то, прежде чем переходить к исправлениям, указанным ниже, попробуйте открыть подозрительный файл в «Предварительный просмотр.app », а затем выберите « Файл -> Сохранить », и правильное расширение будет автоматически применено к изображению. Если это не помогло вам решить проблему, проверьте, используете ли вы последнюю версию macOS, потому что многие люди сообщили, что старая версия macOS на их компьютерах вызвала эту проблему.
Как исправить Не файл PNG Ошибка Photoshop:
Решение 1. Обновите Photoshop- Чтобы обновить Photoshop, запустите « Creative Cloud App » с панели задач.
- Затем выберите значок « Updates » на левой панели и найдите Photoshop на вкладке « Все приложения ».
- Щелкните параметр « Обновить » в синем поле рядом со значком Photoshop. Программа будет загружена, и обновления будут автоматически установлены для Photoshop. Обновление Photoshop
- После обновления запустите Photoshop, чтобы увидеть, решена ли проблема с фотошопом, а не с файлом png.
- Щелкните правой кнопкой мыши изображение с надписью « Not a.png File »и выберите« Открыть с помощью Notepad »в контекстном меню.
- Перейдите к первому символу или слову в блокноте и внимательно изучите его. Если там написано ÿØÿá , то вам нужно изменить расширение файла, иначе вы можете пропустить этот метод. Наблюдать за символами
- Закройте блокнот, запустите File Explorer , а затем установите флажок, связанный с « File Name Extensions ».
- Теперь щелкните правой кнопкой мыши дефектное изображение и выберите « Переименовать » в контекстном меню.
- Наконец, измените имя и расширение изображения с jpg на .png и попробуйте снова открыть в Photoshop, чтобы проверить, решена ли проблема.
- Щелкните правой кнопкой мыши изображение с ошибкой « Not a .png File » и выберите « Открыть с помощью-> Paint » в контекстном меню .
- Затем нажмите « File » в верхнем левом углу экрана и нажмите кнопку « Save as ».
- В окне «Сохранить как» щелкните пункт « Сохранить как тип » в раскрывающемся меню и затем выберите « .PNG (*. Png) ». После этого нажмите клавишу Enter или выберите опцию « Сохранить ». Сохранение изображения как PNG
- Попробуйте открыть отредактированное изображение в Photoshop и посмотрите, решена ли проблема Adobe Photoshop, а не файла png.
- Откройте Photoshop, щелкните параметр « Edit » и выберите « Preferences ».Нажатие на Preferences
- После этого щелкните вкладку «Общие» , а затем выберите опцию « Performance » на левой панели меню и снимите флажок, связанный с « Use Graphic Processor ». Снимите флажок Graphic processor Box
- Сохраните внесенные изменения, перезапустите Photoshop и повторно загрузите изображение в Photoshop, чтобы проверить, не решена ли проблема с файлом png в Photoshop 2018.
- Запустите Photoshop, щелкните параметр « Edit » и выберите « Preferences ».Нажатие на Preferences
- Затем щелкните вкладку « General » на левой панели меню, выберите кнопку « Reset Preferences On Quit » и закройте Photoshop. Сбросить настройки при выходе
- Перезагрузите компьютер и перезагрузите изображение в Photoshop сейчас.
- Нажмите одновременно клавиши « Window + R » на клавиатуре, чтобы открыть окно «Выполнить». Введите команду «appwiz.cpl » в строке «Выполнить» и нажмите клавишу Enter.Ввод «appwiz.cpl»
- Найдите « Photoshop » в списке установленных программ, затем щелкните его правой кнопкой мыши и выберите « Удалить » из контекстного меню. Удаление Photoshop
- Подождите, пока Window удалит программу для вы, а затем снова приступите к процессу установки.
- Запустите настольное или веб-приложение « Creative Cloud » и войдите в свою учетную запись. Убедитесь, что вы ввели правильные учетные данные.
- Затем щелкните значок « Search », введите « Photoshop » и выберите параметр « Download » рядом со значком Photoshop, чтобы начать процесс загрузки.
- После завершения загрузки щелкните загруженный файл и следуйте инструкциям на экране для успешной установки.
Для открытия любого изображения можно использовать стороннее приложение. Прежде всего, загрузите приложение «Irfanview» по этой ссылке. Затем запустите приложение и откройте изображение в приложении. Программа автоматически попросит вас изменить расширение на правильное.Сохраните отредактированное изображение и попробуйте снова открыть его в Photoshop.
Решение 8. Сохранить изображение через браузер- Откройте браузер и перетащите дефектное изображение в браузер. Подождите, пока браузер не откроет вам файл.
- Щелкните изображение правой кнопкой мыши и выберите « Сохранить как » в контекстном меню.
- Щелкните раскрывающееся меню рядом с « Сохранить изображение как », а затем выберите « PNG ».
- Переименуйте изображение, нажмите кнопку « Сохранить », перейдите в Photoshop и попробуйте открыть этот новый файл там, чтобы исправить проблему с Adobe Photoshop, а не с файлом png.
- Откройте дефектное изображение и увеличьте масштаб, щелкнув значок увеличения вверху.
- Поверните изображение, одновременно нажав клавиши « Ctrl + R » на клавиатуре, затем перейдите к следующему изображению и закройте программу просмотра фотографий.
- Теперь снова откройте то же изображение и поверните его обратно в исходную ориентацию.
- Попробуйте использовать это изображение еще раз в Photoshop и проверьте, не устранена ли ошибка Photoshop с файлом png.
- Если вы уверены, что файл изображения не поврежден, попробуйте открыть его на другом ПК.
- Подключите флешку к компьютеру и скопируйте этот же файл на другой компьютер.
- Теперь откройте файл образа на этом компьютере и сохраните его на флэш-накопителе как файл «.psd» .
- Извлеките флэш-накопитель из этого ПК, снова подключите его к исходному компьютеру, скопируйте файл на рабочий стол и снова откройте его в Photoshop.
- Запустите приложение Photoshop и щелкните параметр « File » в верхнем левом углу экрана. Затем выберите в меню « Open ». Нажатие на Open Option
- После этого выберите файл изображения и щелкните раскрывающийся список в правом нижнем углу окна « Open ».
- Выберите « All Files » из раскрывающегося меню и нажмите кнопку « Open », и изображение должно теперь открываться нормально.
Обходной путь:
Даже после выполнения всех вышеперечисленных шагов вы не можете исправить проблему с фотошопом, а не с файлом png, вам следует загрузить «Paint.Net» , щелкнув здесь, и установить его, следуя инструкциям на -экранные инструкции. После успешной установки прошивки откройте образ в Paint.Net и нажмите «Сохранить как» опцию , чтобы сохранить его как новый файл. После сохранения этого изображения откройте Photoshop и попробуйте открыть новый файл в Photoshop.
Правильная реализация вышеупомянутых решений поможет вам устранить эту ошибку, но если проблема не исчезнет, вы можете связаться с нами здесь для получения дополнительной помощи.
Как отредактировать файл PNG в Photoshop (Полное руководство!)
Независимо от того, какой тип редактирования вам нужно сделать с вашими файлами PNG, Photoshop упрощает это. От импорта, редактирования и экспорта — все это можно сделать в кратчайшие сроки, если вы выполните соответствующие шаги. К счастью, с шагами, которые вы узнаете ниже, вы скоро станете мастером работы с файлами PNG в Photoshop.
Приступим!
Как импортировать файл PNG в Photoshop
Чтобы импортировать файл PNG в Photoshop, нажмите Command + O (Mac) или Control + O (ПК) и найдите файл PNG на своем компьютере. Затем нажмите «Открыть», чтобы перенести файл в Photoshop. Photoshop автоматически создаст новый документ на основе размеров файла.
Организация файлов по папкам на вашем компьютере очень поможет на этом этапе!
Если вы не хотите использовать упомянутую выше комбинацию клавиш, вы также можете перейти в Файл> Открыть.
Затем выберите файл на своем компьютере и нажмите «Открыть».
Теперь ваш PNG-файл добавлен в новый проект Photoshop и готов к редактированию. Есть множество способов отредактировать эти файлы в Photoshop, и следующий раздел упростит процесс редактирования
Как отредактировать файл PNG в Photoshop
Теперь, когда у вас есть изображение в Photoshop, вы можете делать с ним все, что угодно! Вы можете добавить корректирующие слои, текст, сделать его ярче или темнее, размыть и т. Д.
Если вы не знаете, что такое корректирующий слой, он обычно добавляет различные эффекты к вашему изображению, не разрушая исходный файл.Вы можете включать и выключать эти настройки в любое время, и они действительно эффективны для редактирования фотографий.
В этом примере я покажу вам, как добавить корректирующий слой цветовой насыщенности, чтобы быстро изменить цвет ваших файлов PNG в Photoshop.
Вот шаги:
Шаг 1. Добавьте корректирующий слойДобавить корректирующий слой очень просто. В Photoshop есть два способа сделать это. Хотя я создаю корректирующий слой оттенка / насыщенности, процесс аналогичен для всех остальных настроек.
Во-первых, вы можете перейти к Layer> Add a New Adjustment Layer> Hue / Saturation.
Во-вторых, вы можете перейти на панель «Adjustments» на правой боковой панели Photoshop и выбрать оттуда Hue / Saturation . Это 1-й значок во втором ряду.
После того, как вы нажмете на значок, вы увидите поле, в котором вы можете назвать свой слой. Затем нажмите «ОК».
Теперь вы можете увидеть корректирующий слой прямо над слоем изображения, как показано ниже.В этом случае у меня есть новый корректирующий слой оттенка / насыщенности.
Шаг 2. Настройка параметровПосле добавления корректирующего слоя вы можете настроить его свойства.
На панели настроек настройки оттенка / насыщенности вы сможете увидеть несколько различных вариантов на выбор. Вот что все они означают:
Preset: — это готовые шаблоны для этого корректирующего слоя, которые вы можете добавить к своему изображению для быстрой настройки цвета.Хорошо, если у вас нет времени и вы просто хотите что-то автоматизировать.
Выбор цвета: Если изображение имеет несколько цветов и вы хотите настроить только определенный цвет изображения, выберите цвет в раскрывающемся меню, например красный или синий. Если вы хотите изменить внешний вид всего изображения, вы можете выбрать «Мастер».
Оттенок: Отсюда вы можете настроить цвета вашего изображения. Просто сдвиньте ползунок, чтобы изменить цвет.
Насыщенность: Насыщенность увеличивает насыщенность ваших цветов.Менее насыщенное изображение станет черно-белым, а более высокая насыщенность сделает ваше изображение излишне красочным.
Яркость: Регулирует темноту и яркость вашего изображения, служа той же цели, что и яркость в других программах редактирования.
В сегодняшнем примере мы изменим цвет этого логотипа PNG:
Теперь преобразуем его зеленый цвет в синий.
Для этого просто отрегулируйте раздел оттенка на корректирующем слое оттенка / насыщенности, сдвинув ползунок к синему цвету.
И все!
Вот как выглядит наш окончательный результат:
Как редактировать текст в файле PNG
Этот раздел не относится к базовому редактированию текста в Photoshop. В этом примере я покажу вам, как с помощью масок слоя можно удалить текст, присутствующий в изображении, и заменить его альтернативным текстом! Поскольку файлы PNG не содержат текста, который можно было бы напрямую редактировать, этот обходной путь позволит вам заменить или добавить к существующему тексту в вашем файле.
Вот шаги:
Шаг 1. Добавьте маску слояПосле импорта изображения создайте маску слоя, щелкнув значок «Прямоугольник с точкой» на панели «Слои».
Маски слоя позволяют нам редактировать фотографию неразрушающим и обратимым способом. Одним нажатием кнопки вы можете легко удалить все эффекты и снова включить их.
Вы можете узнать больше о масках слоев и о том, как они работают, в этом посте.
Шаг 2: закрасьте черным цветом, чтобы удалить исходный текстА теперь самое интересное! Удаление текста!
Для этого сначала выберите инструмент «Кисть», нажав ‘B’ на клавиатуре.После выбора установите цвет переднего плана на «Черный».
При использовании масок слоя цвет переднего плана кисти определяет, сделаете ли вы слой видимым или невидимым.
Если у вас черный цвет в качестве цвета переднего плана, он «замаскирует» содержимое изображения и сделает его 100% прозрачным. Если в качестве цвета переднего плана выбран белый цвет, произойдет противоположный эффект, когда все, что вы рисуете, будет на 100% видимым.
Не снимая выделения с черного, проведите кистью по той части изображения, которую хотите удалить.В этой ситуации это текст нашего слоя PNG.
После того, как слова были замаскированы, они стали полностью невидимыми. Вот как выглядит результат:
Шаг 3. Напишите новый текст
Теперь мы собираемся заменить текст чем-нибудь новым.
Чтобы добавить новый текст, нажмите «T» на клавиатуре, чтобы выбрать инструмент «Тип». Просто щелкнув холст, вы можете добавить новый фрагмент текста и отредактировать его, как текстовый документ.
Если вы хотите отредактировать текст дальше, вы можете настроить размер, шрифт, интервал и другие параметры на верхней панели настроек или на панели символов.Для более подробного объяснения вы можете узнать все, что вам нужно знать об этих текстовых эффектах в этом руководстве.
После того, как вы закончили редактирование текста, теперь мы собираемся выровнять текст. Первым делом мы отрегулируем размер текста и другие свойства с помощью «Преобразования». Выделив слой, возьмите инструмент «Перемещение» ( V ), затем нажмите Cmd / Ctrl + T , и теперь вы увидите окно преобразования, подобное тому, что показано ниже.
Здесь вы можете настроить размер текстового поля.После этого уточните положение вашего логотипа или текста с помощью клавиш со стрелками, чтобы изменить положение. Чтобы добиться идеального центрирования логотипа, ознакомьтесь с этим руководством.
Вот как выглядит наш окончательный результат:
Выполнив несколько простых шагов, вы можете быстро отредактировать файл PNG в Photoshop. От осветления до изменения цвета и всего, что между ними, всегда есть корректирующий слой, идеально подходящий для работы!
Как сохранить файл PNG с прозрачностью
Чтобы сохранить файл PNG из Photoshop и сохранить прозрачность, выберите «Файл»> «Сохранить копию».В диалоговом окне экспорта установите Формат в PNG. Теперь установите место назначения на вашем компьютере и нажмите «Экспорт», чтобы сохранить файл. Остается экспорт в PNG с сохраненной прозрачностью!
В качестве альтернативы есть еще одна опция экспорта, которая предоставляет немного больше настроек экспорта, которые служат отличной альтернативой.
В большинстве случаев рекомендуется экспортировать файл в формат PNG, а также сохранить файл PSD, чтобы убедиться, что мы сможем получить доступ к нашему проекту в будущем.
Чтобы сохранить проект перед экспортом, перейдите в Файл> Сохранить как и выберите, хотите ли вы сохранить файл в облаке Adobe или на ПК.Теперь введите имя, под которым вы хотите сохранить проект, выберите место и нажмите «Сохранить».
Теперь, чтобы экспортировать изображение как PNG с прозрачностью, перейдите в Файл> Экспорт и выберите «Экспортировать как». Вы увидите диалоговое окно, в котором вы можете редактировать настройки.
Сначала вы можете выбрать формат между PNG, JPG и GIF. Выберите PNG в качестве формата и для сохранения прозрачного фона щелкните галочку «Прозрачность» . Это будет работать, только если вы уже удалили белый фон или вырезали изображение перед экспортом.
После этого вы можете выбрать размеры изображения и холста. Вы также можете выбрать метаданные для включения, такие как Контактная информация и Авторские права.
Теперь нажмите «Экспорт».
После этого укажите имя и местоположение экспортируемого файла, и все готово!
Теперь вы увидите файл в вашем файле в Finder (macOS) или проводнике (Windows), экспортированный в ваше сохраненное место.
Как открыть файл PNG в Photoshop
Если слой PNG заблокирован в Photoshop и не может быть разблокирован, это, вероятно, связано с использованием неправильного цветового режима.Чтобы решить эту проблему, выберите «Изображение»> «Режим»> «Цвет RGB». В этом цветовом режиме ваш PNG-файл будет разблокирован и, следовательно, доступен для непосредственного редактирования.
Давайте разберемся немного подробнее.
Иногда при редактировании PNG в Photoshop ваш слой может случайно заблокироваться. Теперь это не проблема, но иногда вы не можете даже разблокировать слой, который действительно отстой.
Проблема вызвана цветовым пространством, в котором вы работаете. Например, если вы работаете в режиме «Индексированный цвет», вы можете столкнуться с некоторыми проблемами.Для решения проблемы необходимо изменить цветовое пространство на RGB.
Вот шаги для этого:
Перейдите в меню Image> Mode и выберите режим RGB color оттуда. Вот и все! Теперь ваша проблема будет решена!
Теперь вы знаете все, что вам нужно знать об импорте, редактировании и экспорте файлов PNG в Photoshop. Даже если у вас возникнут проблемы с тем, что ваш слой не разблокируется, это можно легко исправить с помощью советов, которые вы узнали здесь.
Удачного редактирования!
Не удается открыть файлы PNG с помощью Adobe Reader.
Невозможно открыть файл проекта с правом записи & период;
Я видел, что об этой проблеме уже сообщалось, но решение еще не найдено.
У меня есть файл проекта на внешнем жестком диске. Когда я подключаю жесткий диск к другому компьютеру и хочу сохранить его, я получаю следующее сообщение:
«Невозможно открыть файл проекта с правом записи. Возможно, файл заблокирован, или у вас нет разрешения на запись в этот место нахождения.Выберите «Сохранить как …»
Я не хочу регистрироваться, потому что другие проекты ссылаются на этот файл, а мой файл все равно будет испорчен.
FYI два компьютера используют Windows 7.
Все решения?
Щелкните правой кнопкой мыши папку в вопросе и выберите «Свойства». Выберите вкладку безопасности, убедитесь, что вы добавили всех в список пользователей. Сделайте это, выбрав редактировать, а затем добавить. Введите все элементы раздела объекта и нажмите ОК. Затем выберите всех пользователей и установите полный контроль.Нажмите Применить, и мы настроим разрешения для папки, вложенных папок и файлов.
Эрик
ADK
Не удается открыть файлы PNG
Я не могу открыть файлы PNG. Если есть баннер или значок, я получаю красную рамку с x, и при щелчке правой кнопкой мыши нет возможности загрузить или открыть изображение. На моей домашней странице в Интернете, которая называется Google, я даже не вижу баннера Google, поле пусто.
Привет, Бринли Морган,
· Какую версию IE вы используете?
Я предлагаю вам выполнить действия, описанные в статье базы знаний Microsoft, и проверить.
Изображения не отображаются на веб-сайтах в Internet Explorer
http://support.Microsoft.com/kb/283807
Сообщите нам, если это поможет.
Не удается открыть файл PDM с помощью Excel 2016
Привет, ребята.
У меня есть Office 2016, LV 2015 и (я проверил свой файл «Надстройка TDM Excel») надстройка Excel 2015 от CT.
Я прикрепил изображение того, что я получаю, когда пытаюсь открыть файл PDM с помощью excel.
Итак, я обнаружил кое-что странное. Я проверил активные дополнения в параметрах Excel, и надстройка TDM Excel указана как неактивная (и называется надстройкой COM). Я попытался активировать его, установив флажок (см. Второй рисунок), но это не изменилось. Интересна последняя строчка моей второй прикрепленной фотографии:
В переводе это означает: «поведение при загрузке: при попытке загрузить эту надстройку произошла ошибка выполнения.
У меня 10-64-битная операционная система, например Windows.
Кто-нибудь при — это решение?
С уважением
Слев1н
чтение файлов ASCM с помощью Adobe Reader
Купил недавно справочник и скачал обещанное в pdf файл. К сожалению, он оказался файлом соглашения о субсидиях, который, в свою очередь, загрузил файл pdf, который я купил в первую очередь.За исключением того, что мой накопитель отказывается его читать — у меня есть сотни PDF-файлов, ручных и профессиональных, и это единственное, что мой накопитель отказывается читать. Мне пришлось загрузить другое программное обеспечение, которое я использую для чтения этого конкретного файла pdf, и ничего больше. Я купил кобо и обратился к ним за помощью. Их идея поддержки обещает только больше не присылать мне электронные письма.
Мне было интересно, не могли бы вы рассказать мне, как заставить Reader читать этот файл pdf, как и другие 100 файлов.
Заранее спасибо.
Это возвращает нас к моему ответу: «Файлы Adobe Digital Editions используют особую защиту, что означает, что они могут быть прочитаны только в Adobe Reader. Вот почему Adobe Digital Editions». Некоторые люди считают, что Digital Editions — это просто еще одно Программа для чтения PDF-файлов с другим интерфейсом. Но ключевым моментом является диспетчер безопасности. Существует множество моделей безопасности. Некоторые диспетчеры безопасности интегрированы в накопитель. Некоторые доступны в виде модулей для устройства чтения. Некоторые встроены только в другом программном обеспечении.
Не удается открыть zip-файл в Windows Vista, вызывает мигание при щелчке правой кнопкой мыши
Когда я пытаюсь открыть изображения, отправленные в Zip-файле, щелчком правой кнопки мыши экран начинает непрерывно мигать. Пришлось остановиться к компьютеру. Совершенная операционная система Windows Vista.
Спасибо
Raymond
Смотрите ветку, если поможет:
IE8 вылетает при открытии zip-файлов
http: // отвечает.Microsoft.com/en-us/Windows/Forum/windows_vista-windows_programs/zip-files-IE8-crashes-when-opening/f91ee0fd-99A5-4993-AC37-a0c461dc9b9b
Когда я пытаюсь открыть файл PDF с помощью Adobe Acrobat reader, автоматически появляется Windows Media Center & точка;
Когда я пытаюсь открыть файл PDF с помощью Adobe Acrobat reader, автоматически открывается Windows Media Center. Как этого избежать? Я просто хочу открыть файл PDF с помощью программы Acrobat Reader.
Решение думаю. Если вы щелкните правой кнопкой мыши один из файлов и выберите «Открыть расположение файлов», он теперь объединил файл с Adobe Reader.
Да, вам просто нужно изменить связанный файл (и путь) обратно на Adobe Reader. (Если это ваш выбор для чтения PDF-файлов.)
Если вы сделали это:
Нажмите одновременно логотип Windows и клавишу R, чтобы открыть диалоговое окно RUN.
После открытия диалогового окна введите следующую команду и нажмите OK…
cmd / k ftype AcroExch.Document
Что он вернется? Должно быть что-то вроде:
AcroExch.Document = «C: \ Program files (x 86) \ Adobe \ Reader 10.0 \ Reader \ AcroRd32.exe» ‘% 1’
Внезапно не удается открыть PDF-файл онлайн & точка; Adobe вылетает с этим сообщением об ошибке & двоеточием; Microsoft Visual C & plus; & plus; Программа библиотеки времени выполнения C & col; & bsol; Программные файлы SQL Server 2008 & bsol; Adobe & bsol; Reader10 & period; 0 & bsol; Reader & bsol; AeroRd32 & period; exe
Внезапно не удается открыть PDF-файл в Интернете.Adobe выдает следующее сообщение об ошибке: Программа библиотеки времени выполнения Microsoft Visual C ++ C: \ Program Files SQL Server 2008 \ Adobe \ Reader10.0 \ Reader \ AcroRd32.exe
Удалите программное обеспечение Adobe Reader, а затем установите последнюю версию с http://http: // www.adobe.com/ и узнайте, что он для вас сделает.
пишет в новом сообщении: * адрес электронной почты удален из конфиденциальности … *
Внезапно не удается открыть PDF-файл онлайн. Adobe выдает следующее сообщение об ошибке: Программа библиотеки времени выполнения Microsoft Visual C ++ C: \ Program Files SQL Server 2008 \ Adobe \ Reader10.0 \ Reader \ AcroRd32.exe
IAM не может открыть файл PNG в Adobe PS CC 2014, и когда я пытаюсь открыть файл PNG & запятая; сообщение & двоеточие; не удалось выполнить ваш запрос, потому что это не какой-то документ
IAM не может открыть файл PNG в Adobe PS CC 2014, и когда я пытаюсь открыть файл PNG, появляется сообщение: не удалось выполнить ваш запрос, потому что это не просто какой-то документ
попробуйте сделать копию файла и изменить суффикс для.jpg и посмотрите, откроется ли он.
Когда я попытался открыть купленный один из файлов с помощью Adobe Reader, купите ebook & comma; он сказал, что Adobe Reader не может открыть ‘URLlink & lpar; 2 & rpar; & period; acsm ‘, потому что это неподдерживаемый тип файла или файл был поврежден & lpar; например, & comma; было отправлено
Когда я попытался открыть один из купленных файлов с помощью электронной книги Adobe Reader, он сказал, что
Adobe Reader не может открыть ‘URLlink (2).acsm ‘, потому что это не поддерживаемый тип файла или файл был поврежден (например, он был отправлен в виде вложения к электронной почте и не был правильно декодирован).
Adobe Reader может открывать файлы PDF; для файла .acsm вам потребуется Adobe Digital Editions.
Не удается открыть PNG и запятую; невозможно восстановить стол
У меня установлен Png, который не открывается. Когда я пытаюсь открыть их с рабочего стола или через файл меню, я получаю сообщение об ошибке: «Не могу открыть файл, произошла внутренняя ошибка.«» На стартовой странице иногда говорилось что-то вроде «запрошен нераспознанный язык (fr)».
При попытке восстановить картины FW вылетает.
Как исправить?
nickymc писал:
> Наверное. Я сделал чистую переустановку. Вы думаете, меня зацепило, когда FW не может
> найти ранее назначенные шрифты?
Кто был известен. Возможно, вы сможете открыть файл PNG в
другом приложении, например, в Photoshop для обработки изображений.
—
Линда Ратгебер [PVII] * Adobe Community Expert-Fireworks *.
————————————————- ————-
http://www.Projectseven.com
Группа новостей Fireworks: news: //forums.projectseven.com/fireworks/
Группа новостей CSS: news: //forums.projectseven .com / css /
Наборы средств разработки: http://www.webdevbiz.com/pwf/index.cfm
———————— —————————————
Получение сообщения об ошибке При попытке переустановить Vista & col; Windows не может открыть требуемый файл & двоеточие; E & Colon; & bsol; Источники & bsol; install & period; wim
Я пытаюсь переустановить Windows Vista по следующим причинам:
1.У меня на компьютере установлен SQL Server 2008. Я удалил некоторые файлы давным-давно, и он что-то испортил, и я не смог переустановить.
2. Я разбил свой жесткий диск для Vista наполовину и наполовину SuSE, и я удалил, кто и когда я сделал, я думаю, что я удалил другой раздел — мой раздел восстановления (E: \?).
3. Мне нужно почистить ноутбук.
Когда я пытаюсь начать установку диска и ввожу ключ продукта, я получаю следующую ошибку:
Windows не может открыть требуемый файл E: \ Sources \ install.вим. Файл не существует. Убедитесь, что все файлы, необходимые для установки, доступны, и перезапустите установку. Код ошибки: 0 x 80070002.
Дайте мне знать, если у вас есть идеи, как я могу это исправить. Следующим моим шагом было воссоздать этот каталог E, загрузить файл install.wim и перезапустить установку. Не нашел хорошо файл install.wim.
Роб
Привет Роб,
Я проверил предоставленную вами ссылку. Вы скачали только среду восстановления Vista.На самом деле вы не можете переустановить Vista с этим, и если вы испортите свой раздел восстановления, к сожалению, вам может не повезти. Вы испортили свой раздел, содержащий запуски Vista, поэтому SFC тоже не поможет. Хотел бы я иметь для вас лучшие новости, но я не вижу никакого способа обойтись без DVD с Vista. У меня для тебя хорошие новости. Когда вы получите свой диск HP, если у вас возникнут проблемы с установкой, мы сможем вам с этим помочь.
Будьте осторожны и сообщите нам, если вам потребуется помощь, когда придет диск.Locutys Борга
Сопротивление бесполезно
Если у вас не получится с первого раза, прыжки с парашютом, вероятно, не для вас!
Попытайтесь установить новую копию выкл. Ошибка Vista WINDOWS НЕ МОЖЕТ ОТКРЫТЬ ТРЕБУЕМЫЙ ФАЙЛ 0x8007000D
OT: Эй, попробовал восстановить ноутбук, никто не пытался установить новую копию с Vista Prem без всякой радости, только ошибка 0x8007000D WINDOWS НЕ МОЖЕТ ОТКРЫТЬ ТРЕБУЕМУЮ радость
Portable Hi down пробовал восстановить никто не пытался установить новую копию с vista prem без радости только ошибка 0x8007000D приходит WINDOWS НЕ МОЖЕТ ОТКРЫТЬ ТРЕБУЕМЫЙ ФАЙЛ радости
Hi jamesgillwn,
1.когда именно вы получите это сообщение об ошибке?
2. какой диск использовать для переустановки?
3. Какая именно ошибка появляется при попытке запуска?
4. В какой момент установки вы получаете сообщение об ошибке?
После исследования код ошибки 0x8007000D в основном связан с повреждением файла и проблемой самого диска.
Сначала проверьте, нет ли на диске царапин или пыли, очистите поверхность и повторите попытку.
Чтобы проверить, исправен ли диск, вам нужно будет скопировать содержимое DVD на жесткий диск и попытаться установить с его помощью.
Попробуйте выполнить действия по следующей ссылке:
Сообщение об ошибке при попытке установить Windows Vista с помощью DVD-привода на компьютере: «Windows не может установить необходимые файлы».
http://support.Microsoft.com/kb/930984
Примечание: При выполнении установки вы потеряете данные, убедитесь, что вам нужно сделать резервную копию данных перед выполнением установки.
Невозможно открыть необработанные файлы Nikon d800 в PS CS5 и не может быть обновлен плагин Camera Raw
Не удается открыть необработанные файлы Nikon d800 в PS CS5 (64-разрядная версия Win7).Говорят, модель не поддерживается Camera Raw. Пытался обновить подключаемый модуль Camera Raw для d800, но сохранил сообщение об ошибке: не удалось выполнить обновление, возможно, поврежден Adobe Application Manager. Переустановите последнюю версию диспетчера приложений, но с тем же сообщением об ошибке. Как исправить?
Спасибо им обоим.
Ничего не работало, пока мне не удалось напрямую поговорить со службой поддержки Adobe. Они рекомендовали установить последнюю версию Camera Raw Installer 8.6. Это не помогло открыть файлы NEF сразу, но он исправил ошибку 6.7 ‘обновление не удалось’ обновил Camera Raw! После обновления до 6.7 все идет хорошо, смотрите мои ступицы d800. Ура, Сергей
Не удается открыть файлы NEF в Photoshop Elements
Я недавно купил Nikon 6100 и не могу открыть файлы RAW, сохраненные в NAVE, в Photoshop elements 11, несмотря на все обновления Adobe. Может кто-нибудь подскажет, как я могу это сделать, пожалуйста. Спасибо
Суббота, 25 января 2014 г. 09: 22: 12-0800, 99jon [электронная почта защищена]
Как преобразовать PNG в AI — подробное объяснение
PNG обычно не является конечным состоянием файла изображения.Вместо этого вам нужно будет преобразовать его в более управляемый тип файла. Одним из таких типов файлов является расширение AI в Adobe Illustrator. Вот объяснение того, как и зачем это делать, а также краткое описание обоих этих популярных форматов изображений.
Что такое файл изображения PNG?
Файл изображения PNG — один из наиболее популярных доступных графических форматов, особенно из-за высокого разрешения его фотографий. PNG (Portable Network Graphic) — это тип файла со сжатием без потерь, что означает, что он не теряет качества, когда пользователь уменьшает его размер.Он использует растровую графику, поэтому он по существу структурирован цифровыми пикселями для формирования изображения.
Что такое файл изображения AI?
Файл изображения AI — это графическое расширение, используемое для проектов изображений Adobe Illustrator. Компании обычно используют ИИ из-за того, насколько хорошо он управляет различными логотипами и дизайном брендов. AI позволяет пользователям размещать текст на своей графике. У него очень высокое разрешение, но оно ограничено из-за недоступности. Это векторный графический тип, что означает, что он построен с помощью различных цифровых индикаторов.
Зачем конвертировать PNG в AI?
PNG — это файл высокого качества, который теряет разрешение только тогда, когда его пора редактировать. К сожалению, для того, чтобы масштабно редактировать его, его необходимо преобразовать в более управляемый тип файла. Существует множество расширений, которые позволяют дальнейшее редактирование, но Illustrator намного сложнее. Еще одна причина, по которой пользователям может потребоваться AI вместо PNG, заключается в том, что им нужно поделиться файлом с другими. Несмотря на то, что у многих будет доступ к PNG, возможно, они предпочтут ИИ.
Узнайте о наиболее важных причинах преобразования PNG в AI.Как конвертировать PNG в AI
Если у вас есть Adobe Illustrator, вы можете легко преобразовать PNG в более функциональные типы файлов изображений AI. Если вы этого не сделаете, вам придется использовать одну из многих программ конвертации, перечисленных ниже. Вот как преобразовать в Illustrator:
- В Illustrator откройте файл PNG, который вы хотите преобразовать.
- Выберите «Object», затем «Image Trace», затем «Make».
- Теперь ваш PNG можно будет редактировать в Illustrator и сохранить как AI .
Обратите внимание, что вы можете использовать доступные инструменты в Illustrator, чтобы изменить, какие части PNG вы хотите редактировать.
Программы преобразования
Если у вас нет Adobe Illustrator, вам нужно будет выполнить преобразование одним из двух способов. Первый способ — использовать онлайн-конвертер на основе браузера. Доступно несколько из них, хотя я предпочитаю Convertio из-за его высокой скорости и упрощенного интерфейса. Огромное преимущество использования онлайн-конвертера заключается в том, что вам не нужно устанавливать какое-либо программное обеспечение в вашей системе. Просто загрузите свой файл, а затем загрузите преобразованный файл.
Convertio удобен тем, что не требует установки.Второй метод конвертации — это загрузка и установка системы конвертации. Этот вариант подходит для пользователей, которым нужно одновременно преобразовать много разных файлов. Это также отлично подходит для тех, у кого медленный или ограниченный доступ в Интернет. Это потому, что вы можете конвертировать без загрузки или скачивания каких-либо файлов. У Vector Magic есть настольная версия, которая работает очень хорошо, хотя есть и другие системы, которые следует учитывать.
Как конвертировать обратно
К счастью, многие программы, конвертирующие PNG в AI, работают и наоборот.Например, Convertio конвертирует AI в PNG. Если вы ошиблись и удалили исходный файл PNG, просто загрузите файл AI в Convertio и загрузите новый PNG. Довольно редко возникает необходимость в обратном преобразовании, но помните об этом на всякий случай.
Изучите все возможные варианты, решая, как и зачем конвертировать PNG в AI. Есть много разных способов сделать это, и каждый из них работает по-разному. Выберите тот, который вам больше всего подходит.
Как решить проблему «Windows Photo Viewer не может открыть это изображение»
Резюме: Windows Photo Viewer — это программа по умолчанию для просмотра фотографий в Windows 7, Windows 8 и Windows 10.Тем не менее, есть несколько случаев, когда Windows Photo Viewer не может открыть CR2, NEF и другие форматы файлов изображений, а также это сообщение об ошибке. В этом сообщении рассказывается, как вы можете исправить проблему « Windows Photo Viewer не может открыть это изображение » и просмотреть ваши фотографии на ПК с Windows.
Не удается открыть изображения в программе просмотра фотографий Windows на компьютерах с Windows 10, 8 или 7? Выдает ошибку «Windows Photo Viewer не может открыть это изображение»?
Распространенные причины получения «Windows Photo Viewer не может открыть это изображение» ошибка
- Windows Photo Viewer не обновляется
- Файл изображения не поддерживается программой
- Фотография повреждена
- Изображение имеет шифрование
- Конфликт программного обеспечения на вашем компьютере
| 6 Способы устранения проблемы с этим изображением в программе просмотра фотографий Windows 1.Обновите Photo Viewer |
|---|
Обновления программного обеспечения могут исправить ошибки и другие проблемы. Таким образом, обновление Windows Photo Viewer может решить проблему.
Шаги по обновлению Windows Photo Viewer в Windows 10:
- Перейдите к Пуск > Настройки > Обновление и безопасность > Центр обновления Windows
- Выберите Проверить наличие обновлений
- Установите флажок рядом с Photo Viewer Щелкните Установить обновления
- Подождите, пока завершатся обновления, а затем перезапустите компьютер
Windows Photo Viewer поддерживает только форматы файлов JPEG, TIFF, PNG, GIF, BMP, DIB и WDP.
Если файл изображения другого формата, откройте его в другом поддерживающем приложении. Вы можете использовать Adobe Photoshop, IrfanView, Photo Retouch, Raw Image Viewer и т. Д.
3. Преобразовать изображение в другой форматЕсли формат файла изображения не поддерживается Windows Photo Viewer, вы можете преобразовать файл в JPEG, TIFF или PNG, которые можно просматривать в программе просмотра фотографий Windows.
Это устранит проблему « Windows Photo Viewer не может открыть это изображение» . Однако этот метод сжимает фотографии большого размера с высоким разрешением. Но теперь вы можете хотя бы просмотреть их в программе.
4. Восстановить изображение с помощью программного обеспечения для восстановления фотографийФайл изображения может быть поврежден, если:
- Невозможно открыть в Windows Photo Viewer и других приложениях
- Обновление Windows Photo Viewer или преобразование в другой формат файла не помогло
В таком случае попробуйте программу для восстановления фотографий, потому что ваша фотография, скорее всего, повреждена, из-за чего отображается ошибка.
В Интернете доступно несколько программ для восстановления фотографий. Большинство из них работают только с файлами JPEG, TIFF и PNG и не поддерживают изображения Camera Raw. Более полное и эффективное решение предоставляет Stellar Repair for Photo, которое не только восстанавливает JPEG и TIFF, но и восстанавливает популярные форматы файлов RAW камеры, такие как CR2, NEF, ORF, DNG и т. Д. Программное обеспечение является безопасным и достаточно продвинутым, чтобы исправлять изображения. битые, пиксельные, зернистые, с серыми полосами и т. д.
Программа может одновременно восстанавливать неограниченное количество фотографий одного или разных форматов.
Действия по восстановлению поврежденных изображений с помощью Stellar Repair for Photo
- Загрузите и запустите Stellar Repair for Photo
- Нажмите Добавить файл
- Нажмите Repair
- Просмотрите отремонтированные фотографии и нажмите Сохранить восстановленные файлы
Вы недавно обновляли пакет резервного копирования телефона на ПК? Если да, Windows Photo Viewer может не открывать изображения из-за этого.Программа просмотра фотографий по умолчанию на телефоне Android может конфликтовать с программой просмотра фотографий на вашем компьютере.
Итак, попробуйте просмотреть фотографии после удаления программы резервного копирования телефона Android на вашем компьютере.
Шаги по удалению программного обеспечения резервного копирования смартфона:
- Нажмите Windows + R ключи
- Введите ‘cpl’ в диалоговом окне и нажмите Введите
- В Программы и функции Найдите соответствующую программу вашего телефона с ее названием (Nokia, Samsung, HiSuit of Huawei и т. д.), выберите и щелкните Удалить
Теперь проверьте, может ли Windows Photo Viewer открывать ваши изображения. Вы можете переустановить телефонный пакет позже.
6. Отключить шифрование в файле изображенияВы пытаетесь открыть изображения, импортированные со смартфона, в программе просмотра фотографий Windows? В смартфонах есть настройки для шифрования фотографий, видео и других файлов. Возможно, Windows Photo Viewer не может открывать зашифрованные файлы изображений.
Попытайтесь устранить проблему « Windows Photo Viewer не может открыть это изображение» , отключив шифрование в файле изображения.
Шаги по отключению шифрования на фотографиях:
- Щелкните правой кнопкой мыши по фотографии. Выберите Properties
- На вкладке General щелкните Advanced
- Снимите флажок перед Шифрование содержимого для защиты данных
- 1 «Программа просмотра фотографий Windows не может открыть это изображение» Ошибка не нова.Из-за ограниченной поддержки форматов файлов пользователи часто сталкиваются с этой проблемой. В таком случае преобразование типа файла или просмотр изображений в различных средствах просмотра фотографий решает проблему. Часто помогает обновление приложения вместе с обновлением Windows.
- Некоторые пользователи нажимают на опцию «Файл» и выбирают из нее «Выход», чтобы безопасно выйти из файла Photoshop. Но многие пользователи не следуют этому методу и прямо нажимают крестик в правом верхнем углу.Это приведет к тому, что Photoshop не сможет проанализировать ошибку файла .
- Неправильная переустановка операционной системы, повреждение системных файлов, сбойных секторов и т. Д. Может привести к тому, что Photoshop отобразит сообщение об ошибке о том, что файл не анализируется.
- Неполная передача файла PSD из-за скачка напряжения или выключения системы может привести к повреждению внутренней структуры файла Photoshop, из-за чего появится сообщение об ошибке, которое Photoshop не может проанализировать.
- Отображение файла Adobe Photoshop не может выполнить синтаксический анализ файла, когда системный жесткий диск выключен, не следуя надлежащим образом
- Загрузите программное обеспечение Yodot PSD Repair и установите его на свой компьютер с Windows
- Вскоре после выполнения инструкций по установке приложения запустите его для восстановления файла PSD
- Нажмите кнопку «Обзор», чтобы выбрать поврежденный файл PSD.
- После выбора просто нажмите «Восстановить», чтобы начать процесс сканирования.
- После завершения процесса восстановления вы можете просматривать различные слои определенного файла PSD Photoshop
- Наконец, выберите место для хранения восстановленного файла Photoshop в любом месте на вашем компьютере
- Никогда не пытайтесь выключить компьютер, когда файл PSD запущен или открыт в фоновом режиме
- Хранение еще одной копии файла Photoshop — лучший способ избежать повреждения или потери файла.
Кроме того, когда вы поддерживаете резервную копию смартфона на компьютере, пакет резервного копирования устройства на ПК может вызвать ошибку. Попробуйте просмотреть изображения после удаления пакета резервного копирования телефона Android. Иногда изображения, импортированные с телефона Android, не открываются в программе просмотра фотографий из-за настроек шифрования.Вы можете удалить шифрование файла изображения, чтобы просмотреть его в Windows Photo Viewer.
Если ни один из этих методов устранения неполадок не работает, это означает, что сам образ поврежден. Программное обеспечение для ремонта, такое как Stellar Repair for Photo , служит идеальным решением в этой ситуации. Программное обеспечение эффективно восстанавливает поврежденные файлы JPEG, TIFF, DNG, CR2, SRF и другие форматы файлов изображений DSLR, видеокамер, экшн-камер и т. Д. И оно также работает с широким спектром повреждений изображений, включая битые, пиксельные, размытые и т. Д. .
Как исправить ошибку Photoshop: не удалось проанализировать файл?
«Я загрузил файл PNG и отредактировал его в приложении Photoshop. Я использовал команду «Сохранить как» и изменил ее расширение на PSD. После редактирования я удалил исходный файл PNG из своей системы. Теперь, когда я пытаюсь открыть этот отредактированный файл PSD; Я все время получаю сообщение об ошибке «файловый модуль не может проанализировать файл». Я перезагрузил свой компьютер, чтобы избавиться от этой ошибки, но это не сработало. Сообщение об ошибке появляется все чаще и чаще.Кто-нибудь знает, как я могу решить эту проблему с помощью файла Adobe Photoshop? »
Если вы используете инструмент Photoshop для редактирования фотографий, то вы с ним более знакомы. Приложение Photoshop имеет уникальный пользовательский интерфейс для создания графики в соответствии с вашими потребностями. Однако некоторые ошибки могут испортить вам всю работу. Ошибок может быть множество, и одна из них — «Adobe Photoshop не может проанализировать файл». Обычно ошибка Photoshop не может проанализировать файл, и при повреждении файла Photoshop могут возникнуть другие серьезные ошибки.На начальном этапе программа открытия будет медленнее, и время отклика будет запаздывать. В то же время, когда запущено несколько приложений, вы можете столкнуться с внезапным сбоем или зависанием файла Photoshop. Ситуация ухудшается, когда у вас нет резервных копий этих файлов Photoshop. Ниже приведены сценарии, при которых Photoshop не может проанализировать ошибку файла:
Программа для исправления ошибки файла Photoshop:
Использование правильного программного обеспечения для восстановления файлов PSD может устранить ошибку Файл Photoshop не может проанализировать файл.Таким образом, не удаляйте файл PSD, который показывает сообщение об ошибке, а вместо этого загрузите программное обеспечение с именем Yodot PSD Repair на свой компьютер, чтобы исправить файл Adobe Photoshop, показывающий, что не может снова проанализировать файл в доступный файл. Вы можете восстановить файл Photoshop, который не может сохранить файл, потому что диск переполнен, и вы можете восстановить файлы изображений Photoshop после того, как Photoshop не смог сохранить из-за ошибки программы, Photoshop не может сохранить файл размером более 2 ГБ, файл Photoshop не читается, PSD не является действительный документ Photoshop, ошибка Photoshop CS не поддерживается и множество таких ошибок, из-за которых вы не можете получить доступ к файлу Photoshop.Он поддерживает исправление файлов PSD с 1, 8, 16 и 32 битами на канал с разными цветовыми режимами. Наряду с этим вы можете исправить файлы PSD и PDD Adobe Photoshop CS6, Photoshop CS5, Photoshop CS4, Photoshop CS3, Photoshop CS2, Photoshop CS1, Photoshop CS, Photoshop 5.5, Photoshop 6.0 и Photoshop 7.0 версий в обеих версиях Windows (Windows 8.1, Операционные системы Windows 8, Windows 7, Windows XP, Windows Vista, Windows server 2003 и 2008) и Mac (Snow Leopard, Lion, Mountain Lion, Mavericks и Yosemite).
Рекомендации по восстановлению Photoshop не удается проанализировать ошибку файла:

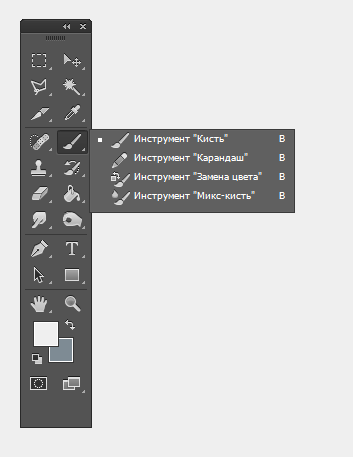
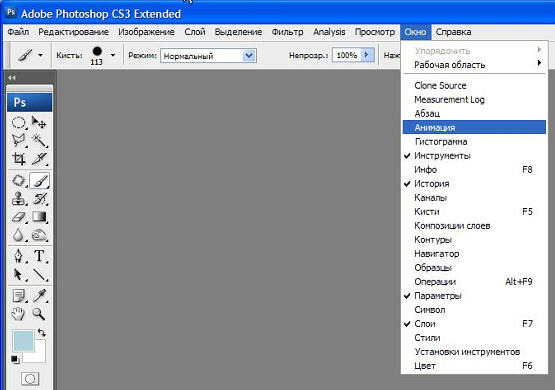
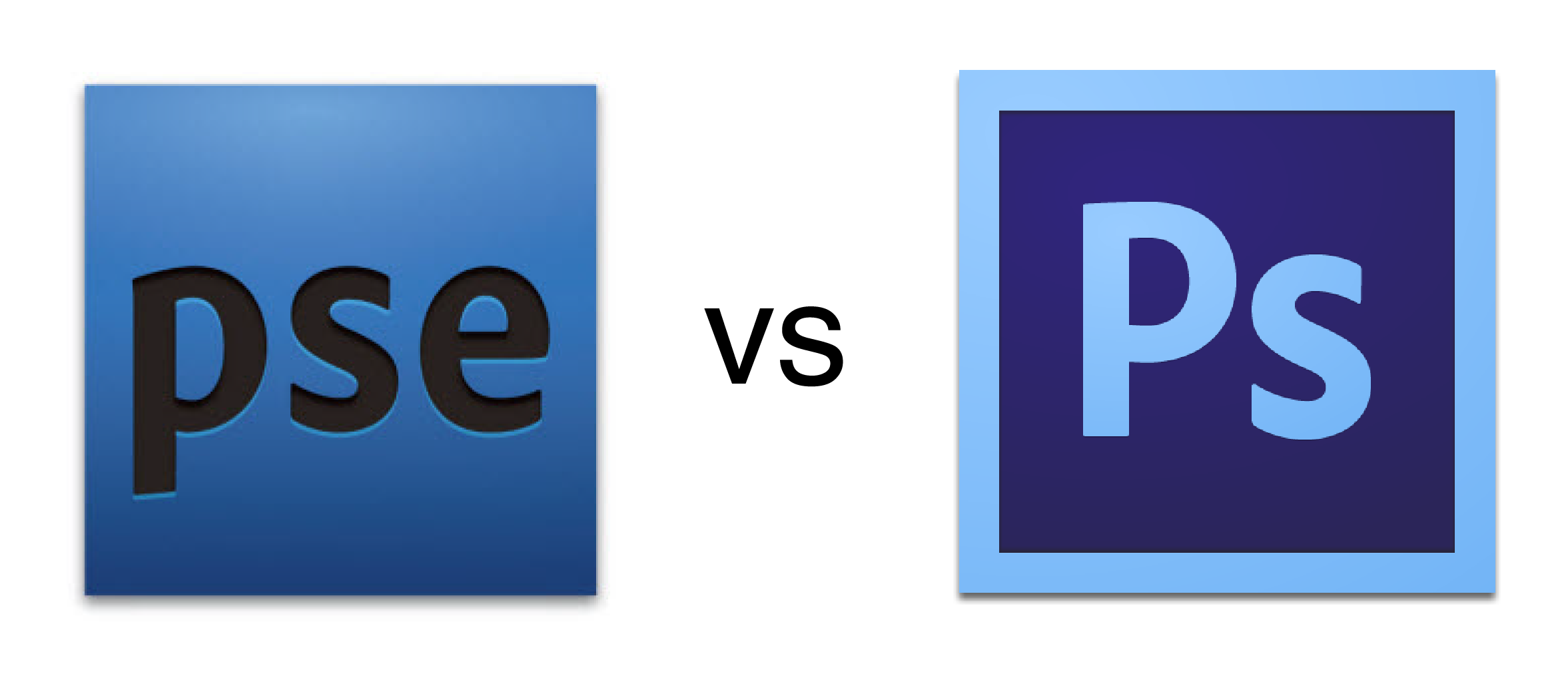

 bp.blogspot.com/_ebKrCj8TLPk/TKT7q7GVJkI/AAAAAAAAAoM/Kbm08McseMk/s1600/tigr.jpg" width="340" /></td></tr>
<tr><td>Тигры</td></tr>
</tbody></table>
bp.blogspot.com/_ebKrCj8TLPk/TKT7q7GVJkI/AAAAAAAAAoM/Kbm08McseMk/s1600/tigr.jpg" width="340" /></td></tr>
<tr><td>Тигры</td></tr>
</tbody></table>