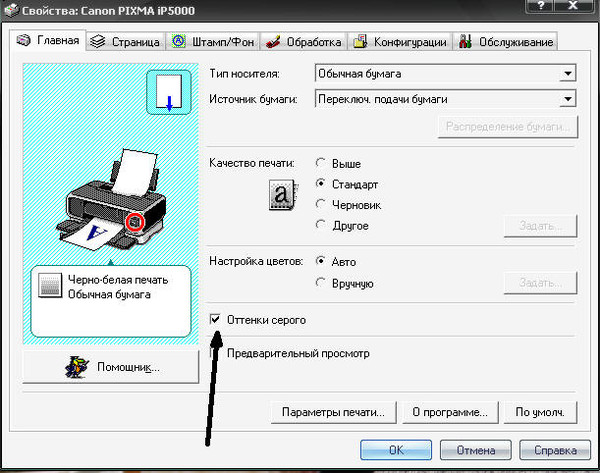Epson L800. Как настроить цвета?
Как правильно настроить цветовую передачу на принтере Epson L800/805
Вопрос: Как настроить правильную цветопередачу при печати на принтерах Epson формата A4, а так же L1800 T1100.
Ответ: Будем исходить из того, что печать происходит на операционной системе Windows. Существуют четыре варианта развития событий (как улучшить качество печати).
Все проверки на «улучшение печати» нужно делать не ранее 15 минут после печати на бумаге. Первые 15 минут цвета на бумаге будут сильно меняться. Вообще, оптимальный срок не менее 2-х часов. Но самые сильные изменения происходят в первые 5-30 минут (на разных бумагах по разному).
Первый — поиграться настройками печати в драйверах принтера в режиме «ICM» (Четвёртый — режим печати = { ICM, а галочка «ОТКЛ управление цвета» не активна }). Сражу скажу, что особых вариантов не много.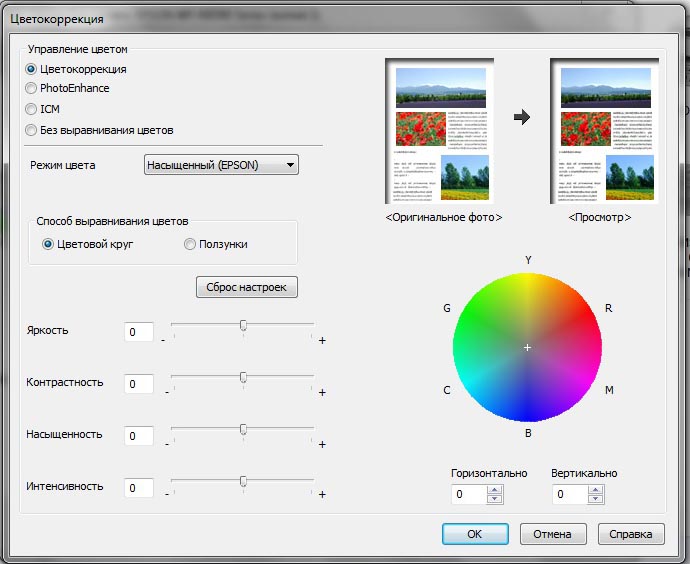
Второй — правильно применять цветовой профиль. Для этого заходим в раздел «Каталог инструкций применения RGB цветовых профилей«. После чего выбираете ваш вариант печати (из какой программы хотите печатать). Родные драйвера принтера Epson формата А4 построены по варианту «X-Rite-Lab/Универсальный» и именно этот вариант применения цветового профиля нужно смотреть, если вы используете родные Епсоновские цветовые профили (которые идут в комплекте к драйверам принтеров Epson формата печати A4).
В каталоге инструкций применения RGB цветовых профилей так же есть рекомендуемые статьи к прочтению:
- Как правильно проверять построенный RGB цветовой профиль.
- Как увидеть на экране откалиброванного монитора что получится после печати.
 В программе Photoshop. В программе GIMP 2.9.
В программе Photoshop. В программе GIMP 2.9. - Как увеличить насыщенность распечатываемых изображений. Сделать их более насыщенными и ядовитыми по цветам с применением icm профиля.
- Увеличиваем насыщенность фото при печати с применением цветового профиля. Настройка Windows.
- Фото получаются тусклыми, на экране одно, а на бумаге другое. Развёрнутый анализ и возможные решения.
Рекомендую прочитать все 5 статей, указанные выше. В 90% случаев вопросы по применению построенного цветового профиля отпадают. Иногда, человек просто имеет некорректные настройки при печати и их правильная настройка решает некоторые проблемы (в частности, неверные настройки Windows — фото ниже).
Неправильные настройки Windows при работе с цветовыми icc icm цветовыми профилями.
Если печатается все так же плохо и не помогло ни одна из рекомендаций выше, то у вас есть вариант №3.
Третий
 Недавно узнал, что и бумага RevColor так же хорошо сочетается с оригинальными чернилами от принтера Epson L805 (сам не проверял, но сказавшему это человеку доверие есть).
Недавно узнал, что и бумага RevColor так же хорошо сочетается с оригинальными чернилами от принтера Epson L805 (сам не проверял, но сказавшему это человеку доверие есть).Вообще, если вы мало печатаете, то лучше всего остаться на оригинальных чернилах. Так вы точно НЕ забьете дюзы в голове принтера, точнее они будут забиваться, но они так же будут легко прочищаться штатной прочисткой принтера. К этому варианту следует присмотреться тем, у кого принтер постоянно полосит при печати. Фото ниже.
Если принтер постоянно полосит, тогда однозначно нужно делать смену чернил с не оригинальных на другие не оригинальные чернила или на родные чернила от Epson. Иначе загубите принтер. Этот пункт касается всех — и тех кто много печатает и тех кто мало печатает.
И напоследок, если и после этого не стало лучше — то тогда у вас остаётся последний шаг — вариант №4.
Четвертый — построить персональный цветовой профиль по варианту «X-Rite Lab/Универсальный» под ваши чернила и бумагу. Инструкции по печати тестовых шкал в разделе «Инструкции по печати тестовых шкал«. В этом разделе есть «РЕКОМЕНДУЕМЫЕ статьи».
Инструкции по печати тестовых шкал в разделе «Инструкции по печати тестовых шкал«. В этом разделе есть «РЕКОМЕНДУЕМЫЕ статьи».
0- Как улучшить качество строящегося цветового профиля?
1- Как определить «Универсальный» или» ICM=OFF» цветовой профиль вам нужен?
2- Как подобрать оптимальный тарифный план.
3- Отличия тестовых шкал на 2000 на 4000 на 6000 и на 7500 ячеек (видео).
4- Как найти оптимальный режим печати (качество и скорость) если полосят дюзы.
5- Наиболее частые ошибки при печати тестовых шкал.
6- Порядок выполнения заказа.
Других вариантов улучшения цветов при печати на принтере Epson из операционной системы Windows уже не осталось. Еще раз вкратце повторюсь:
- Поиграть драйверами принтера при печати (шанс на улучшение при печати не более 5%, но он все же есть).
- Правильно применять цветовой профиль, особенно при печати из Фотошоп/Photoshop (а вариантов неправильной печати и применения цветового профиля я насмотрелся всяких разных и они никогда не прекращались).
 Особенно внимательно нужно подходить при печати их Corel DRAW .
Особенно внимательно нужно подходить при печати их Corel DRAW . - Смена бумаги. Иногда результаты очень сильно отличаются только от смены бумаги. Я постоянно тестирую разные сорта бумаги и в наличии сортов 10 разных бумаг, так вот — все эти бумаги печатают совершенно по разному от «БЕЗОБРАЗНО» до «ОЧЕНЬ ХОРОШО» и это всё на одних и тех же чернилах (оригинальных) и на одном и том же принтере Epson L800. Но это вариант из разряда — как повезёт. Если есть бумага в наличии у вас или у ваших друзей, тогда имеет смысл попробовать этот вариант. Если же другой бумаги в наличии нет, тогда лучше с этим вариантом и не связываться.
- Построение персонального цветового профиля. Это вариант помогает в 95-98 % случаев, но в особо тяжелых случаях поможет «Двух шаговый» цветовой профиль.
P.S. все варианты улучшений касаются только операционной системы Windows 7, Windows 8, Windows 10. На Windows Vista что то может не сработать. На Windows XP однозначно нужен установленный Service Pack 3 и даже в этом случае, часть рюшечек работать не будет.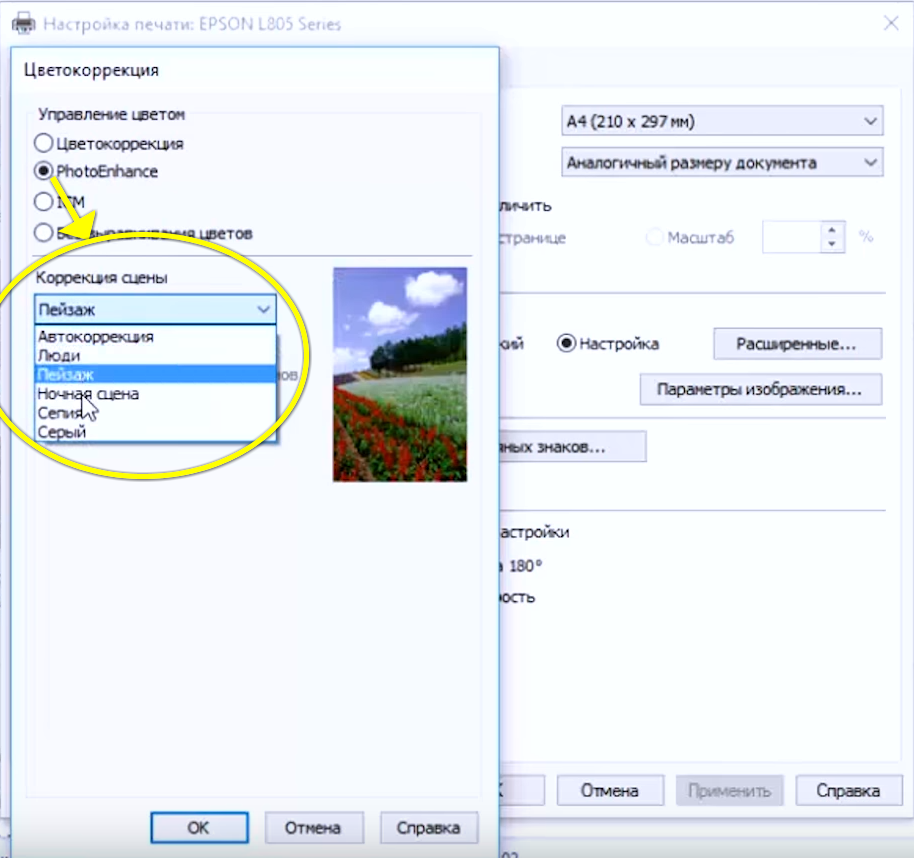
Коррекция цветопередачи струйного принтера в домашних условиях
Многие пользователи струйных принтеров сталкиваются с неправильной цветопередачей струйного принтера или МФУ при печати фотографий. Причем, данная проблема возникает и на оригинальных новых картриджах. Попробуем разобраться, как это можно исправить в домашних условиях.
Нужно понять, из-за чего возникает такая ситуация. Производитель гарантирует высокое качество печати своих оригинальных картриджей, но только на своей фирменной бумаге. При печати фирменными картриджами на фирменной фотобумаге качество отпечатков устроит большинство пользователей, т.к. чернила и фотобумага подобраны для совместного использования. Но фирменная фотобумага стоит довольно дорого, поэтому пользователь обычно выбирает подходящюю по цене фотобумагу стороннего производителя. Вариантов много: LOMOND, IST, CACTUS, SIHL и множество других известных и не очень фирм.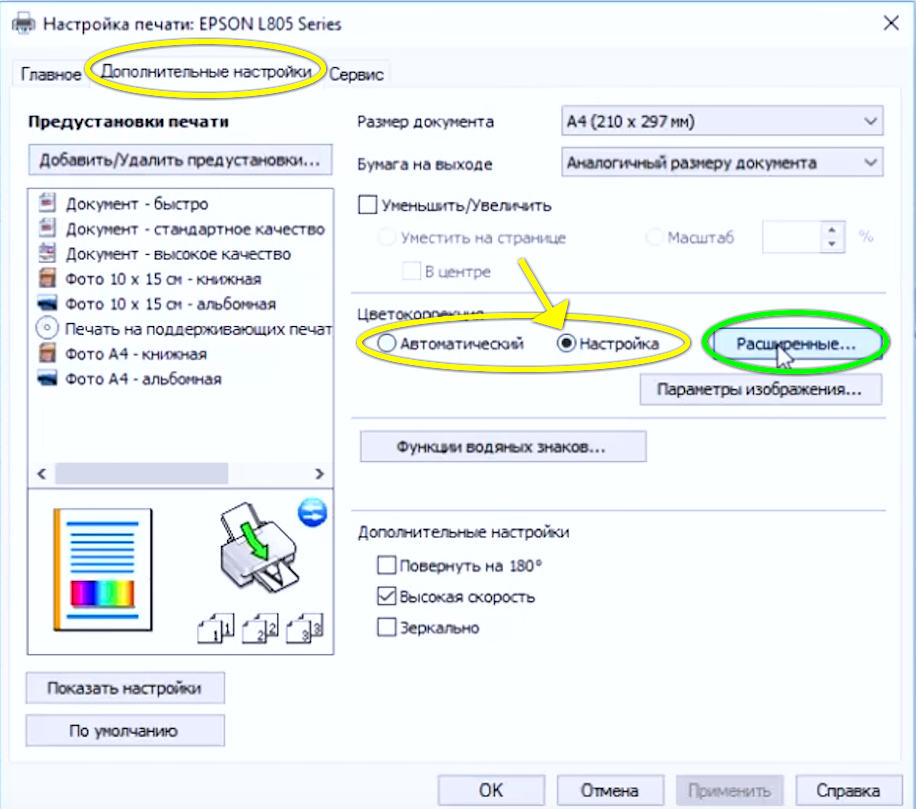
Те, кто занимается печатью фотографий профессионально, подбирают чернила и фотобумагу и строят специальный цветопрофиль. Цветопрофиль создается на профессиональном оборудовании в специализирующихся на этом фирмах для конкретных чернил и фотобумаги. В домашних условиях хороший цветопрофиль построить практически невозможно, но можно убрать излишки цвета до приемлемого уровня.
Для примера возмем принтер EPSON L800 подключенный к компьютеру на ОС Windows 7.
Идем по пути ПУСК — Устройства и принтеры. Выбираем наш принтер, кликаем по нему правой кнопкой мыши и выбираем Свойства принтера.
Откроется окно свойств принтера.
Жмем кнопку Настройка… и в открывшемся окне кликаем по вкладке Расширенные.
В блоке Управление цветом выбираем пункт
Можно корректировать цвет с помощью цветового круга или ползунками.
Можно настраивать яркость, контрастность, интенсивность цвета, а также баланс цвета. Можно увеличивать или уменьшать значения нужного цвета. Уменьшая значение одного из цветов, мы тем самым увеличивает долю другого цвета. Как это работает, поможет разобраться цветовой круг. Увеличивая значение одного цвета, например голубого (C), мы уменьшаем значение противоположного на окружности красного цвета (R).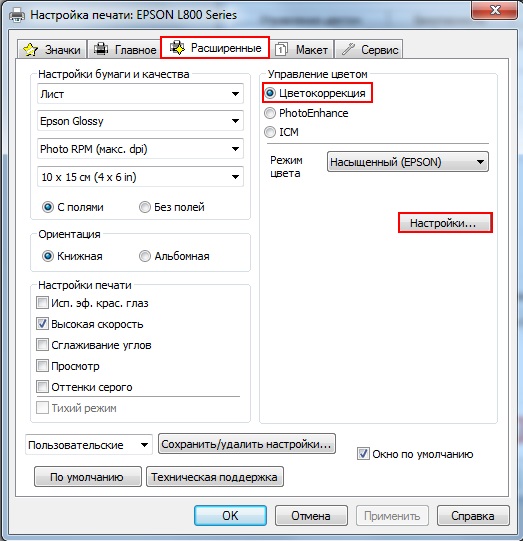
Взаимоисключающие цвета по схеме:
Голубой < — > Красный (Cyan < — > Red)
Пурпурный < — > Зеленый (Magenta < — > Green)
Желтый < — > Синий (Yellow < — > Blue)
Т.е. если нам нужно убрать паразитный желтый оттенок, нужно убавить значение желтого цвета, тем самым прибавив долю синего. Чтобы убрать паразитный зеленый оттенок, будем прибавлять пурпурный. И т.д.
Схема действий проста:
1. Убавляем/прибавляем значение цвета на 2-3 единицы
2. Распечатываем тест или фото и смотрим на изменения
3. Оттенок остался? Повторяем пункты 1 и 2
Затраты: несколько листов фотобумаги и 10 минут свободного времени. Конечно таким образом не добиться идеальной цветопередачи, но избавится, например, от зеленых лиц или желтого неба можно.
http://kinofank.ru
Настройка параметров принтера
Настройка параметров принтера
Указатель справки
Параметры печати в Spyder3Print
Параметры драйвера принтера
Параметры драйвера Epson
Параметры драйвера Canon
Параметры драйвера HP
Параметры для Windows
Параметры печати в Adobe PhotoShop
Параметры печати в Adobe PhotoShop Elements
Параметры в других приложениях
Обычная настройка
*
Для
достижения
наиболее
точных
результатов
используйте
одни и те же
параметры
драйвера
принтера при
печати
таблиц
профиля и при
печати
рабочих
заданий. Очень важно также
отключить
управление
цветом в
драйвере
принтера,
чтобы на
печать
целевых шаблонов
и рабочих
заданий не
повлияли настройки
цветов в
драйвере
путем случайного
добавления в
процесс
печати.
Очень важно также
отключить
управление
цветом в
драйвере
принтера,
чтобы на
печать
целевых шаблонов
и рабочих
заданий не
повлияли настройки
цветов в
драйвере
путем случайного
добавления в
процесс
печати.
Цель данной операции
Использование оптимальных и последовательных настроек принтера необходимо для высококачественной и точной печати. Для точного управления цветом необходимо избегать случайного изменения настройки цветов в драйвере.
Подробное пояснение
Необходимо изучить доступные настройки принтера и выбрать наиболее подходящие для используемых типов носителей и типов рабочих заданий для печати.
Некоторые
принтеры,
например,
цветные лазерные
принтеры,
предлагают
очень мало
возможностей
настройки
пользователем,
поэтому
выбор не
требуется. С
принтерами,
предусматривающими
большое
количество
вариантов
выбора,
потребуется
поэкспериментировать,
чтобы
определить
оптимальные
настройки.
Используйте
эти
настройки
при печати
таблиц
профиля и
продолжайте
использовать
их для печати
созданных
профилей. Если вы не
очень хорошо
знакомы с
настройками
драйвера,
рекомендуется
записать их
или сделать
снимок экрана
для справки в
дальнейшем,
чтобы настройки
всегда были
последовательными.
Если вы не
очень хорошо
знакомы с
настройками
драйвера,
рекомендуется
записать их
или сделать
снимок экрана
для справки в
дальнейшем,
чтобы настройки
всегда были
последовательными.
Для получения оптимальных результатов можно поэкспериментировать с параметрами драйвера и посмотреть на результаты для разных типов файлов и бумаги, которые будут использоваться для печати.
Параметры печати в Spyder3Print
Spyder3Print
автоматически
распечатывает
ваши
цветовые
схемы без
применения
каких-либо
случайных
цветовых
настроек. Для
печати непосредственно
с Spyder3Print требуются
только
параметры
драйвера принтера.
Эти
параметры
очень важны.
Проверьте
указанные
ниже
параметры
драйвера,
чтобы
убедиться в
том, что они
записаны
правильно.
Обратите
внимание, что
параметры
драйвера
следует
настраивать
в системе
меню команды
«Печать», если
они ранее не
были
сохранены в
конфигурации
драйвера.
Всегда
проверяйте
параметры
драйвера
перед
выполнением
печати, чтобы
убедиться в
том, что они
не были
случайно
сброшены или
изменены.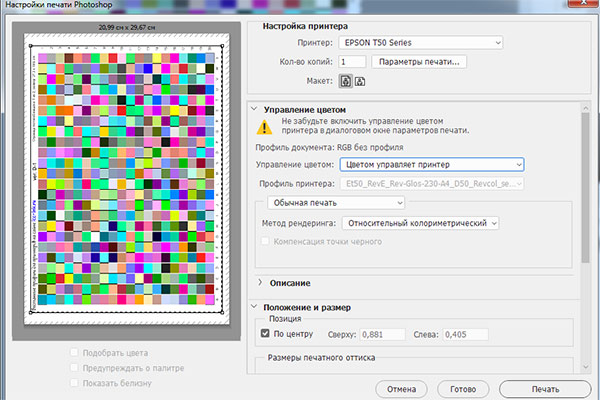
Для печати целевых шаблонов Spyder3Print с удаленных принтеров рекомендуется установить Spyder3Print на компьютере, подключенном к принтеру, и запустить приложение в демонстрационном режиме для проверки параметров принтера и печати цветных целевых шаблонов.
Параметры драйвера принтера
После основного окна печати в Spyder3Print, так же как и в других приложениях, открываются окна параметров драйверов принтера. Они могут различаться в зависимости от торговой марки и модели принтера. Обычно в них представлены настройки разрешения и качества, которые пользователь должен попробовать, чтобы выбрать наиболее подходящие. Кроме того, там находятся настройки цвета. Для работы с пользовательскими профилями ICC обычно лучше установить для этих параметров значения «Выкл.» или «Нет», чтобы профиль мог выполнить коррекцию цвета без вмешательства каких-либо настроек цветов в драйвере.
Здесь
будут
отображены
некоторые
стандартные драйверы
и настройки,
которые
должны дать вам
представление
о том, где
найти нужные
элементы и
как их
настроить. Обратите
внимание, что
эти
параметры
драйвера
различаются
в
зависимости
от торговой
марки и модели
принтера, а
также от
версии
операционной
системы,
поэтому мы не
имеем
возможности
привести все
возможные
примеры.
Обратите
внимание, что
эти
параметры
драйвера
различаются
в
зависимости
от торговой
марки и модели
принтера, а
также от
версии
операционной
системы,
поэтому мы не
имеем
возможности
привести все
возможные
примеры.
Данная иллюстрация приведена для стандартного драйвера струйного принтера Epson, используемого для одной версии Mac OS X. Версии для других драйверов и операционных систем отличаются от указанной. В ниспадающем меню есть два раздела, имеющих большое значение для печати с использованием управления цветом: Параметры принтера и Управление цветом в принтере. Может показаться, что ColorSync содержит параметры управления цветом, но это не так.
На данном снимке окна указанного драйвера Epson видно, что раздел «Параметры печати» включает список типов носителей. В этом списке осуществляется выбор типов носителей, и очень важно использовать его для окна «Контрольное изображение параметров носителя».
На
данном
снимке окна
драйвера Epson
видно, что в
разделе
«Управление
цветом в
принтере»
имеется
возможность
отключения
коррекции
цвета
принтером с
помощью
выбора
значения
Выкл.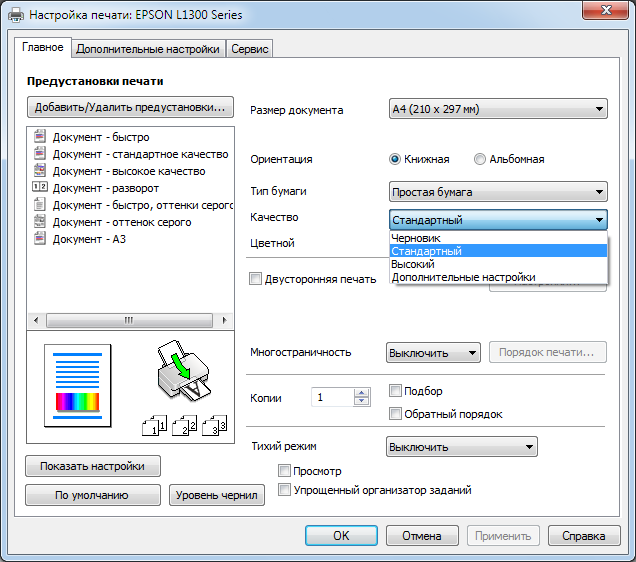 (Настройка
цвета отсутствует).
Многие
струйные
принтеры используют
эту или
другую
аналогичную
настройку для
выполнения
указанной
функции.
(Настройка
цвета отсутствует).
Многие
струйные
принтеры используют
эту или
другую
аналогичную
настройку для
выполнения
указанной
функции.
Этот драйвер менее сложного струйного принтера Epson вообще не содержит раздела «Управление цветом в принтере». В этом случае используются стандартные параметры цвета, предлагаемые драйвером, и профили создаются поверх этих параметров.
На данной иллюстрации параметров печати простого драйвера показано, что единственным вариантом выбора, который влияет на цвет печати, является выбор настройки «Цветная» или «Черно-белая». Обратите внимание, что многие принтеры при использовании настройки «Цветная» и пользовательского цветового профиля могут создавать более приемлемые отпечатки, чем при использовании настройки «Черно-белая».
На
иллюстрации
ниже
приводится
драйвер струйного
принтера Canon с OS X. Так же
как и для
драйвера Epson с
расширенными
настройками,
здесь имеется
два элемента
меню,
определяющие
управление
цветом:
«Качество и
носители» и
«Параметры
цвета». Несмотря на
то, что
названия могут
отличаться
от Epson,
функции
остаются аналогичными.
Несмотря на
то, что
названия могут
отличаться
от Epson,
функции
остаются аналогичными.
Раздел драйвера «Качество и носители» включает «Параметры носителя», где можно выбрать тип бумаги и проверить параметры носителя.
Чтобы выключить «Управление цветом в принтере» в разделе «Параметры цвета», выберите «Нет». Это имеет большое значение для печати как целевых шаблонов, так и изображений с помощью полученных цветовых профилей; следует избегать влияния цветовых настроек на уровне драйвера принтера.
Показанный выше драйвер лазерного принтера HP является типичным примером лазерных принтеров. Он показывает ряд параметров цвета с различными заголовками, но ни один из них не доступен для настройки, поэтому их не нужно проверять или настраивать перед печатью.
Единственным
элементом,
доступным
для пользовательской
настройки в
указанном
драйвере HP,
является тип
носителя, для
которого
предлагается
ряд
вариантов,
признанных
подходящими
для лазерных
принтеров.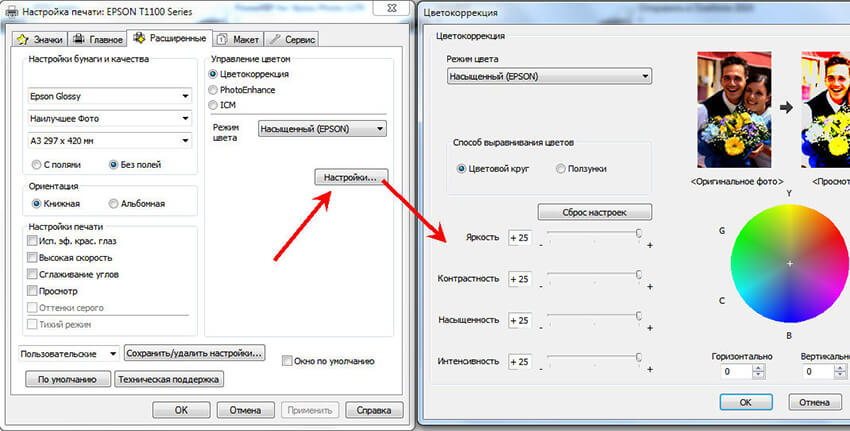 Пользователи
могут
экспериментировать
с этими типами
носителей,
чтобы
выбрать из
них оптимальный.
Для лазерных
принтеров
различные
параметры
носителей
могут в
большей степени
повлиять на
подачу
бумаги
разной толщины,
чем на
плотность
цвета.
Пользователи
могут
экспериментировать
с этими типами
носителей,
чтобы
выбрать из
них оптимальный.
Для лазерных
принтеров
различные
параметры
носителей
могут в
большей степени
повлиять на
подачу
бумаги
разной толщины,
чем на
плотность
цвета.
Параметры драйвера Windows могут находиться в другом окне драйвера.
Они настраиваются в окне «Дополнительные параметры принтера», которое открывается нажатием кнопки «Дополнительно» в главном окне драйвера принтера. В ОС Windows Vista параметры принтера настраиваются уже не на экране «Параметры страницы», а на экране «Печать», аналогично ОС Mac.
В данном окне XP «Дополнительные параметры принтера» параметр ICM был отключен.
Здесь
показан
другой
драйвер для
ХР, где выбран
параметр ICM, и
поэтому
«Настройка
цвета в
драйвере» может
быть
отключена. В
большинстве
случаев выбор
«Без
управления
цветом» или
«ICM выкл.» или, в
некоторых
случаях, выбор
«ICM», а затем
«Нет» или
«Выкл.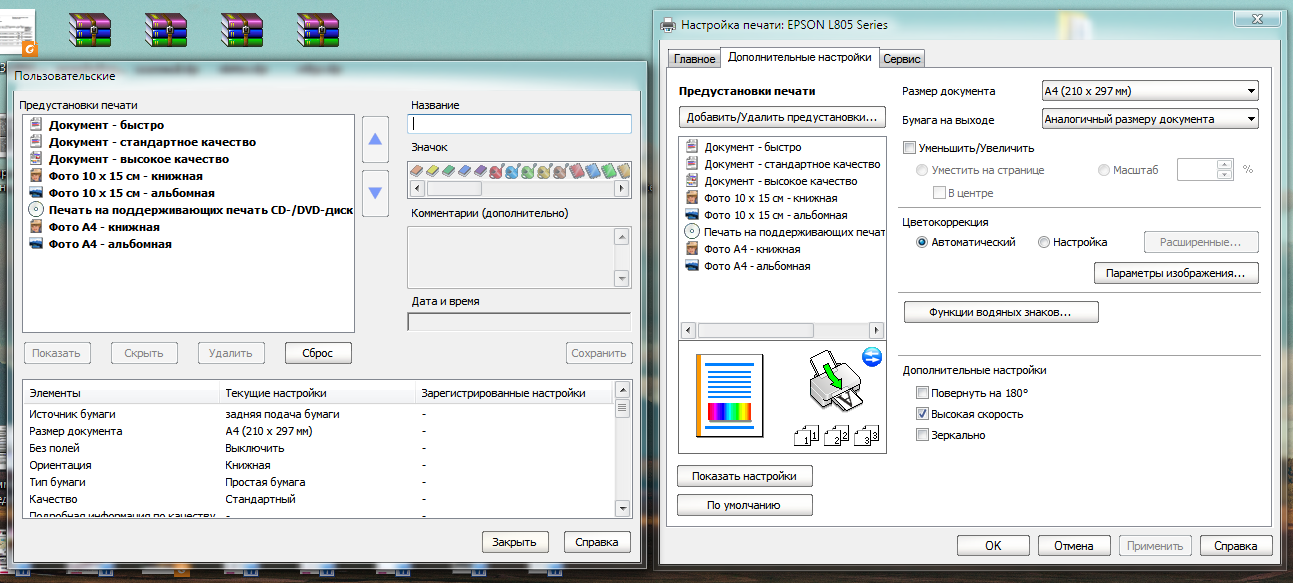 »
помогает избежать
случайных
преобразований
цвета.
»
помогает избежать
случайных
преобразований
цвета.
Дополнительный вопрос: Параметры печати в Adobe PhotoShop
При печати из Photoshop следует всегда использовать команду «Печать» с функцией предварительного просмотра и выбирать «Показать дополнительные параметры» в нижней части главной страницы печати, а затем «Управление цветом» в ниспадающем списке. Для печати цветовых таблиц профиля следует выбирать для параметра Source Space значение «Документ», а для параметра «Обработка цвета» значение «Без управления цветом»; или же в версии до CS2 установите для параметра «Пространство принтера» значение «Как в исходном» (первое в ниспадающем списке).
Печать из Photoshop с предварительным просмотром (упрощенная команда «Печать» в СS3)
Параметры управления цветом в Photoshop для печати целевого шаблона для создания профиля.
Параметры
управления
цветом в Photoshop CS2 для
печати
изображений
(кроме
целевых шаблонов
для создания
профиля) с
помощью
пользовательского
профиля.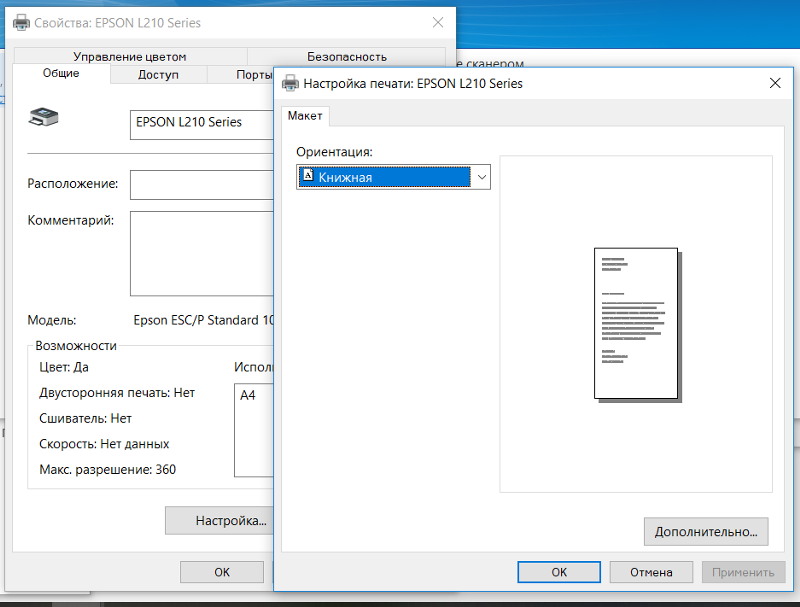
Это стандартные настройки, используемые в предыдущих версиях Photoshop для печати целевых шаблонов для создания профиля, чтобы избежать случайного преобразования цвета.
Дополнительный вопрос: Параметры печати в Adobe PhotoShop Elements
При печати из Photoshop Elements установите для Параметров цвета (в меню Photoshop Elements) значение «Полное управление цветом».
При печати из Elements используйте команду «Печать» и выберите «Показать дополнительные параметры» в нижней части главной страницы печати, а затем в меню «Управление цветом» установите для параметра «Область печати» значение «Как в исходном» при печати целевого шаблона для создания профиля.
Дополнительный вопрос: Настройки в других приложениях
Приложения,
которые
используют
управление цветом,
предлагают
настройки
для выбора конечного
результата
или профиля
принтера.
Здесь можно
выбрать
пользовательский
профиль
после того,
как он будет
создан. Но если вам
требуется
распечатать цветовую
таблицу профиля
из такого
приложения,
очень важно
установить
при выборе
профиля
принтера
значение
«Как в
исходном»
или «Нет». Это
необходимо
во избежание
печати
таблицы с использованием
предыдущего
профиля, что
сделает
недействительным
весь процесс
создания
профиля.
Обратите
внимание, что
приложения,
не использующие
управление
цветом, не
предлагающие
выбор
профиля
принтера при
печати, не могут
использоваться
напрямую с
профилями
принтера ICC.
При
использовании
таких
приложений
рекомендуется
попробовать
воспользоваться
альтернативными
приложениями
с функцией
управления
цветом — по
крайней мере,
для печати.
Примерами
таких
недорогих
приложений,
обеспечивающих
возможность
управления
цветом,
являются Adobe Photoshop Elements (Mac и Windows) или ACD PhotoCanvas.
Но если вам
требуется
распечатать цветовую
таблицу профиля
из такого
приложения,
очень важно
установить
при выборе
профиля
принтера
значение
«Как в
исходном»
или «Нет». Это
необходимо
во избежание
печати
таблицы с использованием
предыдущего
профиля, что
сделает
недействительным
весь процесс
создания
профиля.
Обратите
внимание, что
приложения,
не использующие
управление
цветом, не
предлагающие
выбор
профиля
принтера при
печати, не могут
использоваться
напрямую с
профилями
принтера ICC.
При
использовании
таких
приложений
рекомендуется
попробовать
воспользоваться
альтернативными
приложениями
с функцией
управления
цветом — по
крайней мере,
для печати.
Примерами
таких
недорогих
приложений,
обеспечивающих
возможность
управления
цветом,
являются Adobe Photoshop Elements (Mac и Windows) или ACD PhotoCanvas.
Дополнительные сведения
Для
получения
дополнительных
сведений, таких
как список
часто
задаваемых
вопросов или
подробная
информация
обо всех
продуктах Datacolor, посетите
нашу
страницу в
Интернет: http://www. datacolor.com/Spyder3
datacolor.com/Spyder3
Управление работой устройства/ характеристики | OKI
|
Элемент |
Параметры по умолчанию |
Описание |
|||
|---|---|---|---|---|---|
|
Настройка печати |
Копии |
1 Установка(и) |
Установка количества копий. Доступный диапазон: От 1 до 999 |
||
|
Дуплекс |
ВЫКЛ |
Включение или выключение функции двусторонней печати. [ВЫКЛ]: односторонняя печать [Переплет по длинному краю]: двусторонняя печать для переплета по длинному краю [Переплет по короткому краю]: двусторонняя печать для переплета по короткому краю |
|||
|
Проверка носителя |
Включить |
Установка необходимости проверки несоответствия между размером страницы и размером бумаги в лотке. |
|||
|
Замещение A4/Letter |
Да |
Установка функции автоматического переключения бумаги с A4 на Letter, если в лотке заканчивается бумага формата A4, а бумага формата Letter загружена, или с Letter на A4, если в лотке заканчивается бумага формата Letter. |
|||
|
Разрешение |
600 точек на дюйм |
Настройка разрешения. |
|||
|
Экономия тонера |
Уровень экон.тонера |
ВЫКЛ |
Установка резервного количества тонера. Данный параметр активируется при копировании, печати, печати полученных факсов и печати из USB-памяти. |
||
|
Цветной |
Все |
[Все]: Экономия тонера применяется ко всем цветам, включая 100% черный. [Кроме 100% черного]: Экономия тонера применяется ко всем цветам, кроме 100% черного. Данная функция применяется только к функции печати. |
|||
|
Режим черно-белой печати |
Авто |
Установка режима печати для черно-белых страниц. Существует два типа режимов печати: режим цв. Для печати в режиме цв. печати используется фотобарабан CMYK. Для печати в режиме ч-б печати используется только фотобарабан K. [Auto (Авто)]: если первая страница черно-белая, она будет напечатана в режиме ч-б печати. В случае отображения цветной страницы устройство автоматически переключится в режим цв. печати. Таким образом, все остальные страницы будут напечатаны в режиме цв. печати. [Color Mode (Режим цв. печати)]: Печать только в режиме цв. печати. [Normal Mode (Обычный режим)]: Печать черно-белой страницы в режиме ч-б печати и цветной страницы в режиме цв. |
|||
|
Ориентация |
Книжная |
Выбор ориентации страницы. |
|||
|
Изменение размера |
Размер кассеты |
Настройка размера области печати, если размер не указан с помощью команды редактирования размера бумаги, подающейся с компьютера. |
|||
|
Ширина/длина |
210 мм (8,3 дюйма) или 216 мм (8,5 дюйма) |
Указание ширины произвольного размера бумаги. Доступный диапазон: 64297 мм (2,511,7 дюйма) |
|||
|
297 мм (11,7 дюйма) или 279 мм (11,0 дюймов) |
Указание длины произвольного размера бумаги. Доступный диапазон: 901321 мм (3,552 дюймов) |
||||
|
Настройка принтера |
Задерж.руч.подачи |
60 секунд |
Установка времени (в секундах) на устройстве, пока лоток загрузит бумагу, перед отменой задания с помощью лотка ручной подачи. |
||
|
Ожидание работ |
40 секунд |
Установка времени ожидания (в секундах) перед извлечением полученных данных после окончания их обработки. |
|||
|
Ожидание лок. |
40 секунд |
Установка времени открытия каждого порта после завершения задания. (Сеть не учитывается.) |
|||
|
Время ожидания сети |
90 секунд |
Установка продолжительности открытия сетевого порта после завершения задания. |
|||
|
Режим печати без цветного тонера |
Предупреждение |
Определение состояния, если закончился цветной тонер. [Alarm (Предупреждение)]: устройство не может выполнить задание цветной печати. Выполняется остановка печати. Замените тонер-картридж на новый. [Cancel (Отмена)]: Автоматическая отмена нового задания цветной печати. Замените тонер-картридж на новый. |
|||
|
Восстановление после замятия |
Включить |
Определяет, необходимо ли после устранения замятия печатать повторно страницы, которые не были напечатаны из-за замятия бумаги. |
|||
|
Стандартные настройки черного цвета бумаги |
0 |
Точная настройка, если контрастность черного стала более тусклой, а пятна и линии стали больше видны при печати на обычной бумаге. Если отображаются тонкие полоски и пятна, уменьшите значение. Если темная часть стала более светлой, увеличьте значение. |
|||
|
Установка цвета для бумаги |
0 |
Точная настройка, если цветовой контраст стал более тусклым, а пятна и линии стали больше видны при печати на обычной бумаге. Если отображаются тонкие полоски и пятна, уменьшите значение. |
|||
|
Настройка прозрачного черного фона |
0 |
Точная настройка, если контрастность черного стала более тусклой, а пятна и линии стали больше видны при печати на особой бумаге. Если отображаются тонкие полоски и пятна, уменьшите значение. Если темная часть стала более светлой, увеличьте значение. |
|||
|
Настройка прозрачного цветного фона |
0 |
Точная настройка, если цветовой контраст стал более тусклым, а пятна и линии стали больше видны при печати на особой бумаге. Если отображаются тонкие полоски и пятна, уменьшите значение. Если темная часть стала более светлой, увеличьте значение. |
|||
|
Настройки SMR |
Черный |
0 |
Корректировка отклонений на результатах печати, возникающих при воздействии температуры и влажности, а также отличий в плотности печати и частоте. |
||
|
Желтый |
0 |
||||
|
Пурпурный |
0 |
||||
|
Голубой |
0 |
||||
|
Настройки BG |
Черный |
0 |
Корректировка отклонений на результатах печати, возникающих при воздействии температуры и влажности, а также отличий в плотности печати и частоте. |
||
|
Желтый |
0 |
||||
|
Пурпурный |
0 |
||||
|
Голубой |
0 |
||||
|
Контроль влажности |
Выкл |
Держите передний край бумаги вдали от влаги. Если необходимый эффект не был получен в [Mode1 (Режим 1)], установите [Mode2 (Режим 2)]. [Effect: Mode1 < Mode2 (Эффект: режим 1 < режим 2)] Если установлен [Mode1 (Режим 1)] или [Mode2 (Режим 2)], время разогрева увеличивается по сравнению с параметром [Off (Выкл)], а также замедляется скорость печати. Заметка[Mode1 (Режим 1)], который управляет конденсацией, сокращает время начала печати, если параметр перехода в режим энергосбережения выключен или выбрано более длительное время перехода. |
|||
|
Скорость для узкой бумаги |
Режим 1 |
Настройка скорости печати на узкой бумаге. |
|||
|
Контроль прогрева |
Выкл |
Выбор способа прогрева. |
|||
|
Настройка положения печати |
Лоток 1 |
Настройка по оси X |
0 мм |
|
|
|
Настройка по оси Y |
0 мм |
||||
|
Двусторонняя настройка по оси X |
0 мм |
||||
|
Двусторонняя настройка по оси Y |
0 мм |
||||
|
Лоток 2/3/4 (дополнительный) |
Настройка по оси X |
0 мм |
|||
|
Настройка по оси Y |
0 мм |
||||
|
Двусторонняя настройка по оси X |
0 мм |
||||
|
Двусторонняя настройка по оси Y |
0 мм |
||||
|
Универсальный лоток |
Настройка по оси X |
0 мм |
|||
|
Настройка по оси Y |
0 мм |
||||
|
Двусторонняя настройка по оси X |
0 мм |
||||
|
Двусторонняя настройка по оси Y |
0 мм |
||||
|
Очистка барабана |
ВЫКЛ |
Настройка необходимости очистки барабана перед началом печати. |
|||
|
Шестнадцатеричный дамп |
ВЫКЛ |
Печать данных, полученных с компьютера, в шестнадцатеричном формате. Для завершения печати выключите устройство. |
|||
Установка цветового профиля для принтера или МФУ в Москве
Установка цветового профиля – необходимая процедура для каждого пользователя струйного принтера. Так можно решить знакомую многим проблему — несоответствие цветов исходного изображения и полученного отпечатка.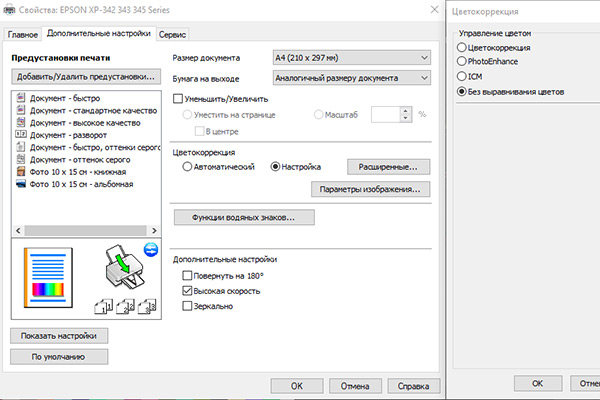
Под цветовым профилем подразумевают файл, который содержит в себе описание индивидуальных и альтернативных параметров настройки. Такие настройки позволяют производить качественное отображение цветов. При проведении данной процедуры цветовые сдвиги принимают минимальную позицию касательно именно Вашего печатающего устройства.
Установка индивидуального ICC-профиля положительно сказывается на дальнейшей работе и является оптимальным вариантом на продолжительный срок. Среди основных преимуществ можно выделить реалистичность получаемых фотоснимков, точная передача цветов, совершенная детализация и полная экономия ресурсов.
Однако порой пользователи, снабдив своё устройство СНПЧ, остаются недовольны внезапным снижением качества печати. Проблема же лежит в отсутствии того самого цветового профиля. Дело в том, что при замене привычной конструкции на СНПЧ, пользователь меняет также и чернила, которые печатают не так, как вам хотелось бы, в силу несоответствия цветовых настроек. Так что серьезные на первый взгляд недоработки печати решаются довольно легко. Также очень важно не забывать об окружающей среде, в том числе и о погодных условиях, что повлияли на сделанное изображение.
Так что серьезные на первый взгляд недоработки печати решаются довольно легко. Также очень важно не забывать об окружающей среде, в том числе и о погодных условиях, что повлияли на сделанное изображение.
Чтобы получить максимум от используемых материалов, необходимо настроить цветопрофиль под определенный вид чернил и носителя. Для этого распечатайте мишени в формате А4 (картинка 1, картинка 2) теми чернилами и на той бумаге, которыми планируете печатать в дальнейшем. Чтобы все получилось правильно, следуйте пошаговой инструкции. Если у вас остались вопросы, обратитесь в ближайший сервисный центр компании.
Сейчас пользователь имеет всевозможные доступы к самостоятельному выбору цветового профиля, однако мы советуем обратиться к профессионалам, чтобы избежать частых недоразумений, вызванных банальной несовместимостью. Заказ ICC профиля в наше сервисном центре – быстрое и надёжное решение.
Цветовой профиль для принтера Epson Inkjet Photo L800 для бумаги Lucky Print:
— глянец 230 скачать
— суперглянец 260 скачать
Цветовой профиль для принтеров Epson Stylus Photo TX700W/TX710W/PX720WD/PX730WD/TX800FW/PX820FWD/PX830FWD для бумаги Lucky Print:
— глянец 230 скачать
— матовая 190 скачать
— суперглянец 260 скачать
Цветовой профиль для принтеров Epson Stylus S22/SX125/SX130 для бумаги Lucky Print:
— глянец 230 скачать
— матовая 190 скачать
Цветовой профиль для принтеров Epson Stylus TX200/TX209/TX210/TX219/TX400/TX409/TX410/TX419 для бумаги Lucky Print:
— глянец 230 скачать
— матовая 190 скачать
Цветовой профиль для принтеров Epson Stylus SX420W/SX425W/SX430W/SX435W/BX305 для бумаги Lucky Print:
— глянец 230 скачать
— матовая 190 скачать
Цветовой профиль для принтеров Epson Stylus Photo T50/T59/TX650/TX659/P50 для бумаги Lucky Print:
— глянец 230 скачать
— матовая 190 скачать
— суперглянец 260 скачать
Цветовой профиль для принтеров Epson Stylus Photo R290/R295/RX610/615/690 для бумаги Lucky Print:
— глянец 230 скачать
— матовая 190 скачать
— суперглянец 260 скачать
Цветовой профиль для принтера Epson Stylus Photo P50, бумага Lucky Print:
— глянцевая 180 скачать
— глянцевая 230 скачать
— матовая 190 скачать
— суперглянцевая 260 скачать
Цветовой профиль для принтера Epson Stylus Photo 1500W, бумага Lucky Print:
— матовая 190 скачать
— суперглянцевая 260 скачать
Как настроить цветопередачу принтера
В статье речь идет об одном из аспектов настройки принтера, в частности, об ICC-файлах (или ICC-профилях), использование которых позволяет оптимизировать цветопередачу принтера, добившись максимальной реалистичности печати. ..
..Настройка принтера. Что такое ICC-файл
Кто из владельцев струйного печатающего устройства ни разу самостоятельно не заправлял свой принтер? Таких людей крайне мало. Покупка нового оригинального картриджа по окончанию чернил в «родном» – удовольствие не из дешевых. Поэтому большим спросом сегодня пользуются разного рода системы непрерывной подачи чернил и методы повторной заправки оригинальных одноразовых картриджей. Наверное, многие также замечали, что после смены чернил на «неоригинальные» цветопередача принтера существенно ухудшается. Ситуация требует дополнительной настройки принтера. Нередко это связано со значительной затратой времени и распечатыванием пробных фотографий. В некоторых случаях добиться желаемого качества очень трудно. Причина заключается в неподходящей настройке цветового пространства принтера. Если говорить простыми словами, используемые драйвером принтера пропорции смешивания чернил по умолчанию рассчитаны только на «родные» чернила. Сведения об этих пропорциях содержатся в специальном файле, называемом ICC-профилем.
 Поменяв этот файл на другой (подходящий для новых чернил), проблему можно решить. Нужный ICC-профиль, учитывающий не только используемые чернила, но и тип предпочитаемой бумаги, очень часто можно абсолютно бесплатно найти в Интернете. Это я вам и рекомендую попытаться сделать при помощи Гугла, Яндекса или любой другой поисковой системы. Шансы его найти довольно высоки для принтеров популярных и распространенных моделей (принтеры Epson, Canon, HP и др.).
На платной основе можно также заказать настройку принтера путем создание индивидуального ICC-профиля у специалистов. В этом случае, вы гарантированно получите высокую реалистичность цветопередачи, поскольку профиль изготавливается на основании тестовых образцов (цветовых мишеней), распечатанных на конкретном (именно вашем) принтере. Но этот вариант больше подойдет профессионалам и людям, готовым выложить за ICC-файл определенную сумму (от 25 дол. США).
Поменяв этот файл на другой (подходящий для новых чернил), проблему можно решить. Нужный ICC-профиль, учитывающий не только используемые чернила, но и тип предпочитаемой бумаги, очень часто можно абсолютно бесплатно найти в Интернете. Это я вам и рекомендую попытаться сделать при помощи Гугла, Яндекса или любой другой поисковой системы. Шансы его найти довольно высоки для принтеров популярных и распространенных моделей (принтеры Epson, Canon, HP и др.).
На платной основе можно также заказать настройку принтера путем создание индивидуального ICC-профиля у специалистов. В этом случае, вы гарантированно получите высокую реалистичность цветопередачи, поскольку профиль изготавливается на основании тестовых образцов (цветовых мишеней), распечатанных на конкретном (именно вашем) принтере. Но этот вариант больше подойдет профессионалам и людям, готовым выложить за ICC-файл определенную сумму (от 25 дол. США).Настройка принтера. Как задействовать новый ICC-профиль
ICC-профиль представляет собой небольшой файл с расширением .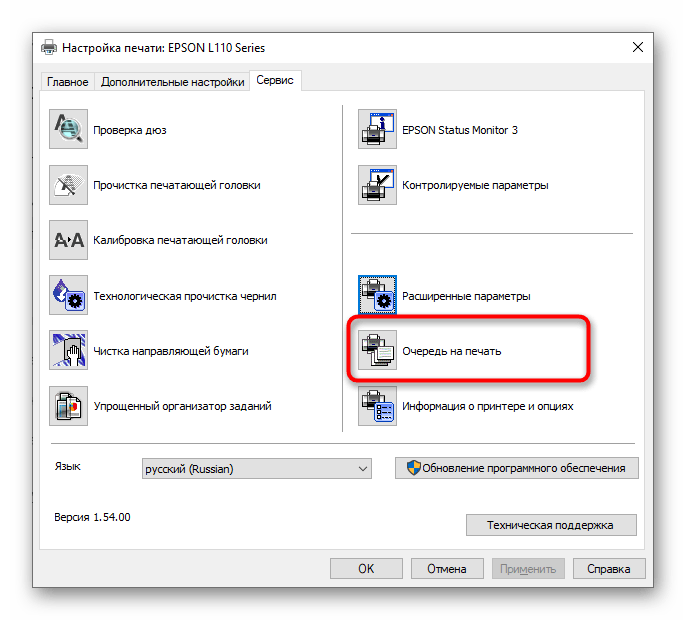 icm или .icc. По умолчанию, файлы ICC-профилей хранятся в разделе С:\WINDOWS\System32\spool\drivers\color. Новый профиль нужно скопировать в эту папку.
Чтобы задействовать ICC-профиль, необходимо зайти в свойства принтера (в меню «Пуск» найти принтер, щелкнуть по нему правой кнопкой мышки и выбрать пункт «свойства принтера») и там, на вкладке «управление цветом», выбрать нужный профиль в списке и активировать его (см. изображение, щелкните по нему мышкой для увеличения).
На одном компьютере можно разместить несколько ICC-профилей, задействуя подходящий в зависимости от используемых бумаги и чернил.
icm или .icc. По умолчанию, файлы ICC-профилей хранятся в разделе С:\WINDOWS\System32\spool\drivers\color. Новый профиль нужно скопировать в эту папку.
Чтобы задействовать ICC-профиль, необходимо зайти в свойства принтера (в меню «Пуск» найти принтер, щелкнуть по нему правой кнопкой мышки и выбрать пункт «свойства принтера») и там, на вкладке «управление цветом», выбрать нужный профиль в списке и активировать его (см. изображение, щелкните по нему мышкой для увеличения).
На одном компьютере можно разместить несколько ICC-профилей, задействуя подходящий в зависимости от используемых бумаги и чернил.
Какие настройки цвета выбрать в Photoshop и Aperture с принтером Epson SPR2880
Мой рабочий процесс состоит из импорта фотографий в Apple Aperture, где я выполняю большую часть своего редактирования. Иногда я редактирую фото в фотошопе. Aperture может автоматически создавать файл .psd на основе моего отредактированного изображения и включать его в свою собственную библиотеку. Окончательные результаты печатаются на принтере Epson Stylus Photo R2880.
Окончательные результаты печатаются на принтере Epson Stylus Photo R2880.
В настройках Aperture я могу выбрать, какое цветовое пространство использовать при создании файла .psd. Поскольку я настроил его прямо сейчас, я использую 16-битное цветовое пространство и ProPhoto RGB.
Однако, открывая утилиту цветопередачи, я вижу, что некоторые из цветовых профилей глянцевой бумаги для принтера содержат цвета, не входящие в цветовое пространство ProPhoto RGB. Это в основном синие и фиолетовые нюансы в черной области, которые находятся за пределами цветового пространства ProPhoto RGB.
Что меня удивляет, так это то, что профили icc для моего принтера Epson Stylus Photo R2880 — это не CMYK, а профили RGB. Мне интересно, должен ли я выбирать один из цветовых профилей для этого принтера при экспорте в PhotoShop. Раздражающая часть этой настройки заключается в том, что мне нужно перейти в настройки Aperture и выбрать цветовое пространство экспорта в зависимости от типа бумаги, на которой я хочу печатать, перед открытием изображения в Photoshop.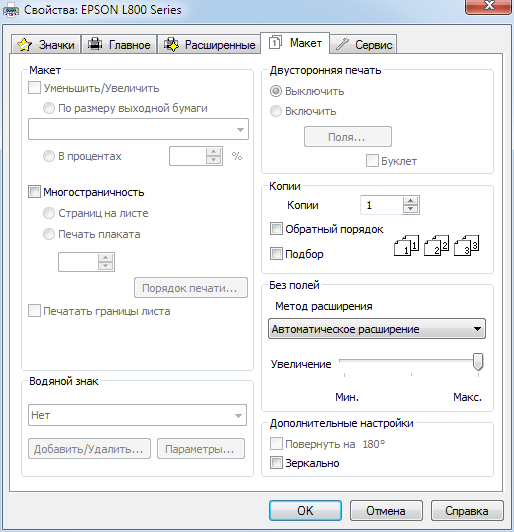
Меня также озадачивает тот факт, что профили icc для принтера используют цветовое пространство RGB, а не CMYK. Хотя в принтере есть 8 вместо 4 типов чернил вместо 4, он все равно основан на вычитающем цвете, в отличие от аддитивного цвета, которым является пространство RGB.
Я довольно новичок во всем, что касается управления цветом, и я хочу настроить свою систему так, чтобы она могла генерировать предсказуемые отпечатки, а также полностью использовать возможности моего принтера, например, Путем сравнения цветового профиля моего монитора с цветным профилем принтера я могу видеть, что принтер намного превосходит возможности мониторов по производству очень насыщенных зеленых и синих цветов.
Моя основная рабочая станция — iMac, на котором я откалибровал дисплей с помощью x-rite Colormunki.
% PDF-1.6
%
158 0 объект>
эндобдж
xref
158 81
0000000016 00000 н.
0000002815 00000 н.
0000002949 00000 н.
0000003112 00000 н.
0000003155 00000 н.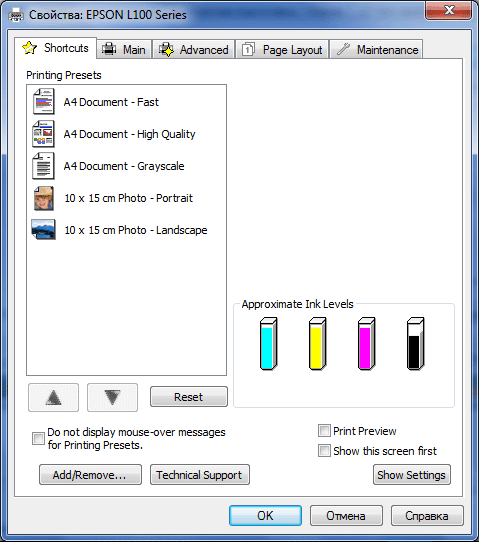 0000003365 00000 н.
0000003528 00000 н.
0000003609 00000 н.
0000003686 00000 н.
0000004157 00000 н.
0000004548 00000 н.
0000004980 00000 н.
0000005449 00000 н.
0000005485 00000 н.
0000005943 00000 н.
0000006360 00000 н.
0000006854 00000 н.
0000007222 00000 н.
0000007722 00000 н.
0000008185 00000 п.
0000010855 00000 п.
0000011811 00000 п.
0000013630 00000 п.
0000013920 00000 п.
0000016371 00000 п.
0000016633 00000 п.
0000032033 00000 п.
0000032071 00000 п.
0000032141 00000 п.
0000032221 00000 п.
0000032321 00000 п.
0000032369 00000 п.
0000032508 00000 п.
0000032649 00000 н.
0000032696 00000 п.
0000032837 00000 п.
0000032977 00000 п.
0000033120 00000 н.
0000033166 00000 п.
0000033308 00000 п.
0000033411 00000 п.
0000033458 00000 п.
0000033560 00000 п.
0000033708 00000 п.
0000033811 00000 п.
0000033858 00000 п.
0000033958 00000 п.
0000034005 00000 п.
0000034118 00000 п.
0000034165 00000 п.
0000034212 00000 п.
0000034259 00000 п.
0000034306 00000 п.
0000003365 00000 н.
0000003528 00000 н.
0000003609 00000 н.
0000003686 00000 н.
0000004157 00000 н.
0000004548 00000 н.
0000004980 00000 н.
0000005449 00000 н.
0000005485 00000 н.
0000005943 00000 н.
0000006360 00000 н.
0000006854 00000 н.
0000007222 00000 н.
0000007722 00000 н.
0000008185 00000 п.
0000010855 00000 п.
0000011811 00000 п.
0000013630 00000 п.
0000013920 00000 п.
0000016371 00000 п.
0000016633 00000 п.
0000032033 00000 п.
0000032071 00000 п.
0000032141 00000 п.
0000032221 00000 п.
0000032321 00000 п.
0000032369 00000 п.
0000032508 00000 п.
0000032649 00000 н.
0000032696 00000 п.
0000032837 00000 п.
0000032977 00000 п.
0000033120 00000 н.
0000033166 00000 п.
0000033308 00000 п.
0000033411 00000 п.
0000033458 00000 п.
0000033560 00000 п.
0000033708 00000 п.
0000033811 00000 п.
0000033858 00000 п.
0000033958 00000 п.
0000034005 00000 п.
0000034118 00000 п.
0000034165 00000 п.
0000034212 00000 п.
0000034259 00000 п.
0000034306 00000 п.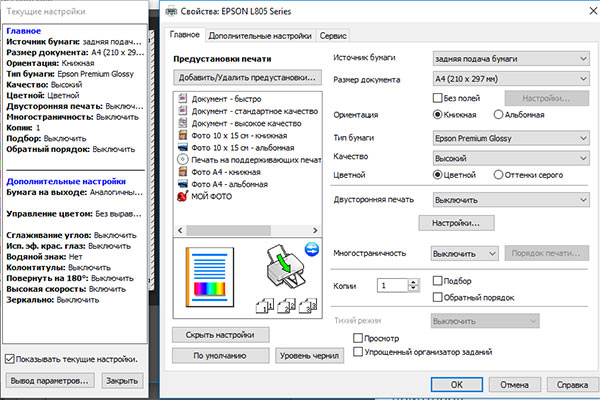 2mNlgu + [фГ.
2mNlgu + [фГ.
В mi56Q z} OT + FbO # F56 [) `z9y @% rm> lN9
Выполнение настроек в главном меню
Выполнение настроек в главном меню Epson Stylus Pro 4800 |
Печать в Windows
Настройка типа носителя
Настройка цвета
Настройка режима
Настройка расширенных настроек
Проверка уровня чернил
Предварительный просмотр распечатки
Использование функции Print Assistant
В этом меню вы можете задать параметры типа носителя, цвета и режима, а также проверить оставшиеся чернила в установленных картриджах.Вы также можете получить доступ к Справочному руководству, информации о бумаге и веб-сайту технической поддержки, нажав кнопку Print Assistant .
Настройка типа носителя Параметр «Тип носителя» определяет, какие другие параметры доступны; поэтому всегда устанавливайте эту настройку в первую очередь.
В поле Тип носителя выберите носитель, соответствующий бумаге, загруженной в принтер.Найдите свою бумагу в списке и выберите соответствующий параметр Тип носителя. Для некоторых типов бумаги доступны для выбора несколько настроек типа носителя.
| Примечание: |
|
|
Настройка типа носителя | Название / описание специального носителя Epson |
Бумага для струйной печати фотографического качества | Бумага для струйной печати фотографического качества |
Однотонная матовая бумага | Однотонная матовая бумага |
Улучшенная матовая бумага | Улучшенная матовая бумага |
Фотоглянцевая бумага | Фотоглянцевая бумага |
Фотобумага полуглянцевая | Фотобумага полуглянцевая |
Глянцевая фотобумага премиум-класса | Глянцевая фотобумага премиум-класса |
Полуглянцевая фотобумага премиум-класса | Полуглянцевая фотобумага премиум-класса |
Фотобумага Premium Lustre | Фотобумага Premium Lustre |
Премиальная глянцевая фотобумага (250) | Премиальная глянцевая фотобумага (250) |
Глянцевая фотобумага премиум-класса (250) | Глянцевая фотобумага премиум-класса (250) |
Полуглянцевая фотобумага премиум-класса (250) | Полуглянцевая фотобумага премиум-класса (250) |
Фотобумага Premium Semimatte (250) | Фотобумага Premium Semimatte (250) |
Фотобумага глянцевая 250 | Фотобумага глянцевая 250 |
Пробная бумага Semimatte | EPSON Proofing Paper Semimatte (Коммерческая) |
Бумага для акварели — сияющий белый | Бумага для акварели — сияющий белый |
Текстурированная бумага для изобразительного искусства | Текстурированная бумага для изобразительного искусства |
Бархатная художественная бумага | Бархатная художественная бумага |
Бумага UltraSmooth Fine Art | Бумага UltraSmooth Fine Art |
Обычная бумага | — |
Обычная бумага (штриховой рисунок) | — |
Однотонная матовая бумага (штриховой рисунок) | Однотонная матовая бумага |
Копировальная бумага | — |
[Вверх]
Сделайте настройку цвета.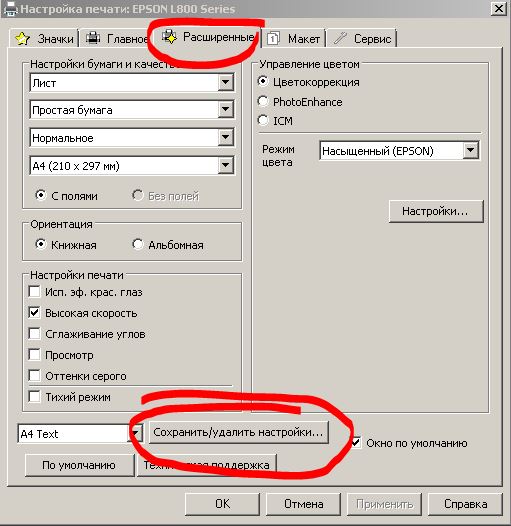 Выберите Color для печати цветных или монохромных фотографий или Black для печати только чернового или черного текста. Если вы хотите напечатать улучшенные монохромные фотографии, выберите Advanced B&W Photo .
Выберите Color для печати цветных или монохромных фотографий или Black для печати только чернового или черного текста. Если вы хотите напечатать улучшенные монохромные фотографии, выберите Advanced B&W Photo .
| Примечание: |
|
[Вверх]
Вы можете выбрать автоматический или пользовательский режим. Эти режимы предназначены для того, чтобы дать вам два уровня управления драйвером принтера.
Автоматический режим Автоматический режим — это самый быстрый и простой способ начать печать.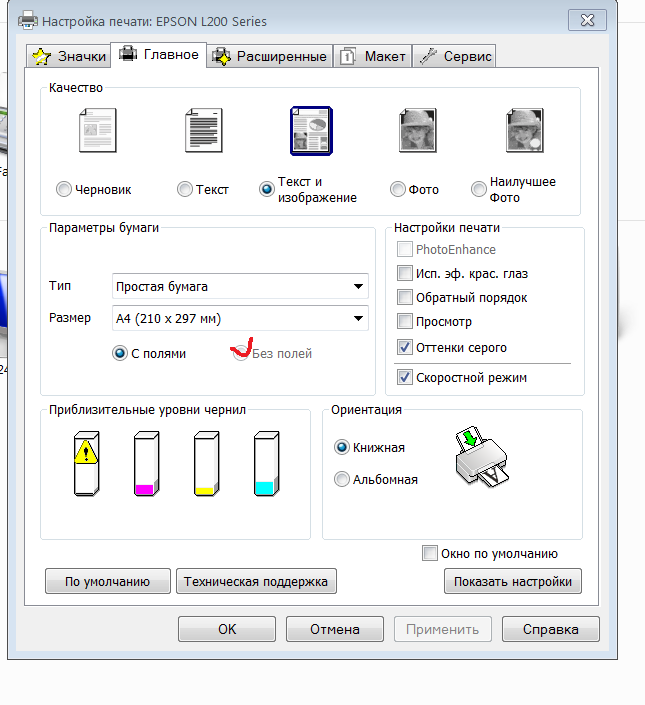 Если выбран Автоматический , драйвер принтера позаботится обо всех подробных настройках на основе текущих настроек типа носителя и цвета.
Если выбран Автоматический , драйвер принтера позаботится обо всех подробных настройках на основе текущих настроек типа носителя и цвета.
В зависимости от носителя, который вы выбираете в настройке Media Type (Тип носителя), в то время как Color (или Color / B & W Photo ) или Black выбирается в качестве настройки Color и Automatic в качестве настройки Mode, появляется ползунок Качество или Скорость. окно режима. Выберите Качество , если качество печати важнее скорости печати. Выберите Speed , если скорость печати важнее качества.
Режим управления цветомКогда Color (или Color / B & W Photo ) выбрано в качестве параметра Color и Automatic в качестве параметра Mode, в поле Mode появляется раскрывающееся меню Color Control.
Вы можете выбрать одну из следующих настроек.
EPSON Vivid | Выберите этот параметр, чтобы на распечатках были яркие синие и зеленые тона. Примечание: |
Диаграммы и графики | Делает цвета более яркими и осветляет средние и светлые тона изображения. Используйте этот параметр для презентационной графики, например диаграмм и графиков. |
EPSON Standard (sRGB) | Увеличивает контраст изображений. Используйте эту настройку для цветных фотографий. |
Adobe RGB | Соответствует цвету изображения Adobe RGB. |
При выборе Advanced B&W Photo в качестве настройки цвета и выборе Automatic в поле Mode появляется раскрывающееся меню Color Toning.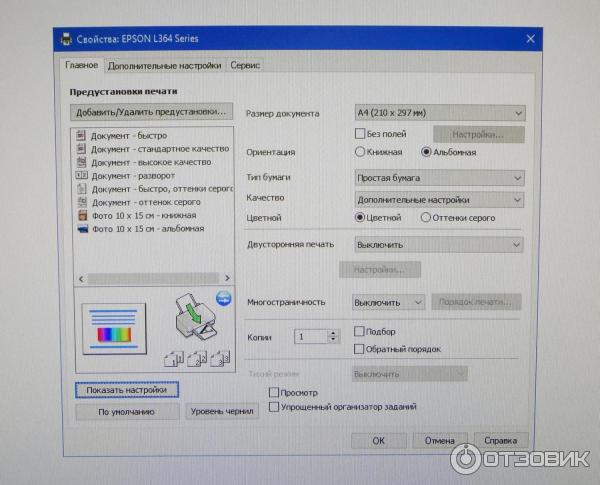
Вы можете выбрать одну из следующих настроек.
Нейтральный | Этот параметр обеспечивает стандартную коррекцию изображения для большинства фотографий. Сначала попробуйте это. |
Прохладный | Этот параметр придает вашим фотографиям прохладный оттенок. |
Тепло | Эта настройка придает вашим фотографиям теплый оттенок. |
Сепия | Этот параметр применяет к вашим фотографиям оттенок сепии. |
Пользовательский режим позволяет вносить широкий спектр изменений одним щелчком мыши. В раскрывающемся меню «Пользовательские настройки» вы найдете готовые настройки, предоставленные Epson.
В раскрывающемся меню «Пользовательские настройки» вы найдете готовые настройки, предоставленные Epson.
| Примечание: |
|
Продвинутое фото Advanced Photo 2880 | Подходит для печати отсканированных фотографий и изображений, полученных в цифровом виде, в высоком качестве.Помогает предотвратить неправильную печать чернильных точек, которая может возникнуть из-за движения печатающей головки и бумаги. |
PhotoEnhance | Этот режим позволяет вам выбирать настройки коррекции изображения, специально разработанные для отсканированных или цифровых фотографий. |
[Вверх]
Расширенная настройка дает вам полный контроль над вашей средой печати.Используйте эти параметры для экспериментов с новыми идеями печати или для точной настройки ряда параметров печати в соответствии с вашими индивидуальными потребностями. Когда вы будете удовлетворены своими новыми настройками, вы можете дать им имя и добавить их в раскрывающееся меню «Пользовательские настройки».
Чтобы выполнить расширенные настройки, выполните следующие действия.
Выберите Custom в главном меню, а затем щелкните Advanced . Появится диалоговое окно Advanced. Появится диалоговое окно Advanced. |
| Сделайте настройку цвета. Выберите Color или Color / B & W для печати цветных или монохромных фотографий или Black для печати только чернового или черного текста. Если вы хотите напечатать улучшенные монохромные фотографии, выберите Advanced B&W Photo . |
| Примечание: |
|
Выберите настройку качества печати.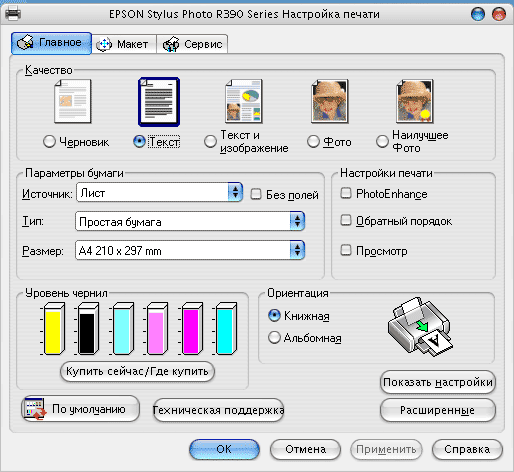 |
| Если вы используете специальные носители сторонних производителей, нажмите кнопку Paper Config , а затем выполните необходимые настройки. Подробнее см. Конфигурация бумаги. |
| Примечание: |
|
При необходимости выполните другие настройки. Подробности см.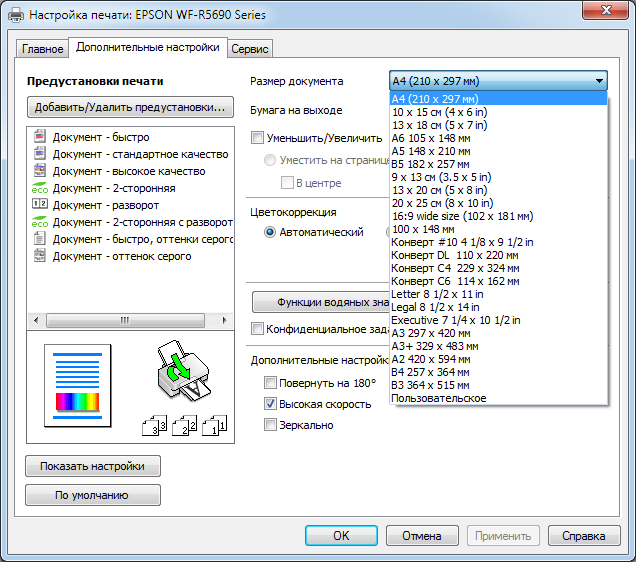 В интерактивной справке. В интерактивной справке. |
| Нажмите ОК , чтобы применить настройки, а затем вернитесь в главное меню. Если вы хотите вернуться к предыдущему экрану без применения настроек, нажмите Отмена . |
Следующие настройки в диалоговом окне «Конфигурация бумаги» позволяют выполнять подробные настройки бумаги.
Режим | Описание |
Плотность цвета | Регулирует интенсивность насыщенности цвета. Используйте значение в диапазоне от -50% до + 50%. Перетащите ползунок вправо (+), чтобы сделать цвет распечатки более насыщенным, или влево (-), чтобы сделать его светлее. Используйте эту функцию при печати на бумаге, отличной от специальной бумаги Epson. Установите ползунок в положение 0 при печати на специальных носителях Epson. Примечание: |
Время высыхания за проход печатающей головки | Добавляет время ожидания, когда печатающая головка достигает конца каждого прохода. Установите это значение с помощью ползунка или текстового поля. Чтобы улучшить качество печати за счет медленного впитывания чернил на носителе, установите более высокое значение. Время сушки за один проход печатающей головки можно установить от 0 до 5 секунд с шагом 0,1 секунды. Примечание: |
Регулировка подачи бумаги | Управляет значением подачи бумаги в 0.С шагом 01%. Если значение подачи бумаги слишком велико, могут появиться белые горизонтальные микрополосы. Если значение подачи бумаги слишком мало, могут появиться темные горизонтальные микрополосы. |
Всасывание бумаги | Уменьшение всасывания воздуха у валика может предотвратить образование складок или вздутия тонкого или насыщенного носителя или устранить вертикальные полосы. Взаимосвязь параметра и мощности всасывания указывается следующим образом: Стандарт: 100% |
Толщина бумаги | Это значение отображается автоматически в соответствии с настройкой Media Type. |
Метод резки | Определяет лучший метод резки в зависимости от толщины бумаги. Стандарт: нормальная скорость и нормальное давление резки |
Зазор стола | Зазор стола — это высота от носителя, загруженного в принтер, до печатающей головки.Регулируя этот параметр, вы можете улучшить качество печати. Устанавливается автоматически в соответствии с указанной настройкой толщины бумаги. Примечание. |
Тип ролика выброса | Выберите тип ролика выброса, который лучше всего подходит для вашего носителя. Авто: Starwheel-Sheet: Starwheel-Roll Curled: Без ролика-рулона Нормальный: |
Этот параметр предоставляет методы согласования цветов и улучшения изображения. При выборе этого параметра под полем «Управление цветом принтера» отображаются дополнительные параметры, в которых можно выбрать параметр «Режим» и отрегулировать ползунки улучшения цвета.Подробнее о дополнительных настройках см. В интерактивной справке.
Если для параметра Цвет выбрано Advanced B&W Photo , появится следующий экран. Затем вы можете настроить дополнительные параметры монохромного изображения. Подробнее о дополнительных настройках см. В интерактивной справке.
PhotoEnhanceЭтот параметр предоставляет множество настроек коррекции изображения, которые вы можете применить к вашим фотоизображениям перед печатью.PhotoEnhance не влияет на ваши исходные данные. Когда вы выбираете этот параметр, вам нужно будет выполнить настройки коррекции тона и цифровой камеры.
| Примечание: |
|
|
Коррекция цифровой камеры | Если вы печатаете фотографии, сделанные с помощью цифровой камеры, установите этот флажок, чтобы напечатанные фотографии выглядели гладко и естественно, как фотографии, сделанные с помощью пленочной камеры. Установите флажок «Гладкая кожа», чтобы настроить изображение так, чтобы цвет кожи был плавным. |
Этот параметр отключает управление цветом в драйвере принтера, что полезно при использовании функции управления цветом в приложении для применения профиля ICC.
ICMЭтот параметр использует метод согласования цветов Windows для автоматической настройки цветов распечатки в соответствии с цветами на экране.Выберите этот параметр при печати отсканированных фотографий или компьютерной графики.
| Примечание: |
|
Режим ICM | Выберите режим ICM из Host ICM, Driver ICM (Basic) или Driver ICM (Advanced). | |
Флажки «Изображение», «Графика» и «Текст» | Эти флажки доступны, только если Driver ICM (Advanced) выбран в качестве режима ICM. Установите флажок, который хотите установить. | |
Входной профиль | Выберите профиль ввода. Этот параметр недоступен, если в качестве параметра режима ICM выбран Host ICM. | |
Намерение | Выберите способ цветопередачи или настройку сопоставления цветов. Насыщенность: Perceptual: Относительный колориметрический: Абсолютный колориметрический: | |
Профиль принтера | Выберите профиль принтера. | |
Описание профиля принтера | Показывает описание выбранного профиля принтера. | |
Показать все профили | Отображает все профили во входном профиле и раскрывающемся меню «Профиль принтера». Этот параметр недоступен, если в качестве параметра режима ICM выбран Host ICM. | |
Чтобы сохранить расширенные настройки, выполните следующие действия.
| Нажмите Сохранить настройки . Откроется диалоговое окно «Пользовательские настройки». |
| Введите уникальное имя длиной до 31 символа для своих настроек в текстовое поле Имя. |
| Нажмите Сохранить . Ваша настройка будет добавлена в список пользовательских настроек. |
Вы можете сохранить до 100 пользовательских настроек (включая импортированные).Вы можете выбрать сохраненные настройки в раскрывающемся меню «Пользовательские настройки» в поле «Режим» в главном меню.
При выборе сохраненных настроек в списке «Пользовательские настройки» имейте в виду, что создание новых настроек, например настроек «Тип носителя» и «Цвет», может изменить ваши пользовательские настройки. Это может привести к неожиданным результатам на ваших распечатках. В этом случае повторно выберите сохраненные настройки и повторите попытку печати.
| Примечание: |
|
Чтобы удалить расширенную настройку, выполните следующие действия.
| Примечание: |
|
| Нажмите Сохранить настройки .Откроется диалоговое окно «Пользовательские настройки». |
| Выберите название настроек, которые вы хотите удалить. |
| Щелкните Удалить . Настройка будет удалена из списка пользовательских настроек. |
Вы можете экспортировать пользовательские настройки, которые вы сохранили, или импортировать из файла пользовательских настроек, созданного в другой среде.
Экспорт дополнительных настроекЧтобы экспортировать пользовательские настройки, выполните следующие действия.
| Нажмите Сохранить настройки . Откроется диалоговое окно «Пользовательские настройки». |
| Выберите пользовательские настройки, которые хотите экспортировать. |
| Щелкните Экспорт . |
| Выберите место, где вы хотите сохранить файл, а затем введите имя файла. |
| Нажмите Сохранить . |
| Когда появится сообщение «Обработка завершена». нажмите ОК . |
Чтобы импортировать пользовательские настройки, выполните следующие действия.
| Нажмите Сохранить настройки . Откроется диалоговое окно «Пользовательские настройки». |
| Щелкните Импорт . |
| Выберите папку, в которой находится файл для импорта настроек, а затем выберите файл. |
| Щелкните Открыть . |
| Когда появится сообщение «Обработка завершена». нажмите ОК . |
[Вверх]
Вы можете проверить количество оставшихся чернил в каждом чернильном картридже.
| Примечание: |
|
[Вверх]
Если вы установите флажок Print Preview , вы можете увидеть, как будет выглядеть ваша распечатка перед печатью. Когда вы отправляете задание на печать на принтер, появляется окно EPSON Print Preview, в котором вы можете внести изменения перед печатью.
Панель инструментов EPSON Print Preview содержит несколько кнопок, которые вы можете использовать для выполнения следующих функций.
Увеличить | Нажмите эту кнопку, чтобы увеличить или уменьшить размер просматриваемого изображения. | |
По размеру экрана | Нажмите эту кнопку, чтобы масштабировать предварительно просматриваемое изображение так, чтобы оно соответствовало текущему размеру окна.Это удобно, если вы хотите увидеть все изображение одновременно. | |
Максимальный зум | Нажмите эту кнопку, чтобы отобразить предварительно просматриваемое изображение с максимально возможным коэффициентом масштабирования. | |
Включение / выключение области печати | Нажмите эту кнопку, чтобы отобразить прямоугольник, обозначающий область печати на предварительно просматриваемом изображении.Принтер не может печатать ничего, что находится за пределами этого прямоугольника. Нажмите эту кнопку еще раз, чтобы отключить эту функцию. | |
Предыдущая страница | Нажмите эту кнопку, чтобы отобразить предыдущую страницу. Если предыдущей страницы нет, эта кнопка недоступна. | |
Следущая страница | Нажмите эту кнопку, чтобы открыть следующую страницу.Если следующей страницы нет, эта кнопка недоступна. |
Вы также можете управлять предварительно просмотренными данными следующими способами.
- Выбирайте и просматривайте отдельные страницы.
- Уменьшите или увеличьте размер предварительного просмотра.
- Выберите и распечатайте любую или все страницы.
- Увеличение просматриваемого документа: щелкните Просмотр , а затем выберите Увеличить , чтобы открыть окно «Увеличение», которое увеличивает область просматриваемого документа, выделенную красным прямоугольником.Перетаскивая красную рамку, вы можете изменить увеличиваемую часть документа.
- Укажите, какие страницы документа вы хотите напечатать: Щелкните Print Option , а затем выберите Remove Page или Add Page .
После предварительного просмотра данных щелкните Печать , чтобы распечатать данные, или щелкните Отмена , чтобы отменить печать.
[Вверх]
Вы можете получить доступ к следующей информации, нажав кнопку Print Assistant :
- Справочное руководство (страница устранения неполадок)
- Информация о бумаге, наиболее подходящая для печати
- Веб-сайт технической поддержки
[Вверх]
| Версия NPD1123-00, Copyright © 2005, SEIKO EPSON CORPORATION |
Настройки драйвера принтера
Настройки драйвера принтера |
Использование стилуса RIP Professional в Windows
Изменение настройки разрешения
Настройки после смены чернил
В диалоговом окне «Свойства» принтера можно выполнить следующие настройки драйвера для конкретного принтера.
| Примечание: |
|
Укажите тип бумаги, которую вы используете для печати, и качество печати.
разрешениеУстановите разрешение печати. Обратите внимание, что не все настройки разрешения могут быть выбраны в зависимости от настройки типа носителя.
ЧернилаУкажите, следует ли печатать в цвете или в оттенках серого.
ВысокоскоростнойУкажите, следует ли использовать двунаправленную печать.Когда двунаправленная печать включена, скорость печати увеличивается.
Моделирование CMYKУкажите цвета чернил для имитации при печати данных о цвете CMYK.
Моделирование RGBУкажите цветовое пространство цветов RGB, которое будет имитироваться при печати цветовых данных RGB.
Управление оттенками серогоУкажите тип данных для печати с использованием только черных чернил при печати серой части цветных данных.
Рендеринг намеренияУстановите приоритеты для решения, какие свойства спецификации цвета сохранить, а какими пожертвовать. Эта функция обеспечивает лучшую цветопередачу в пределах практических ограничений возможностей цветопередачи принтера.
Доступны следующие варианты и их типичное использование:
Перцепционное: сканированные изображения
Относительная цветометрия: векторная графика
Насыщенность: деловая графика
Абсолютная цветометрическая: логотипы и сплошные цвета, требующие точного воспроизведения на различных носителях
Укажите, будет ли направление печати автоматически поворачиваться в зависимости от ширины рулонной бумаги, установленной в настройке «Источник бумаги».Включение этого параметра помогает сэкономить на использовании бумаги. Выберите параметр с соответствующим значением ширины, чтобы включить этот параметр.
Автоматическая обрезкаУкажите, будет ли рулонная бумага автоматически обрезаться после печати документа. Этот параметр действует, только если установлен дополнительный автоматический резак.
| Примечание: |
|
Укажите, следует ли печатать строки страницы на правой и нижней стороне документа, чтобы их можно было использовать в качестве ориентиров при вырезании документа вручную.
Супер микроплетениеУкажите, следует ли включать функцию Super MicroWeave для обеспечения превосходного качества печати.
Источник бумагиВыберите желаемый метод подачи бумаги.
Без границУкажите, следует ли исключить печать поля с четырьмя углами для одиночной бумаги и левого и правого полей для рулонной бумаги. Чтобы указать этот параметр, необходимо установить нестандартный размер бумаги.
| Примечание: |
|
|
Если ваш компьютер работает под управлением Windows Me / 98 Second Edition, и вы пытаетесь указать параметры типа носителя и / или разрешения, обязательно прочтите следующую информацию о том, как выполнить настройку, которую вы пытаетесь сделать.
Если рядом с параметром Тип носителя отображается символ, который вы хотите выбрать в раскрывающемся списке Изменить параметр для на листе Параметры устройства диалогового окна Свойства принтера, выполните следующие действия, чтобы указать нужный параметр:
| Выберите нужный тип носителя в раскрывающемся списке Изменить параметры для. |
| Щелкните вкладку Graphics . |
| Щелкните раскрывающийся список «Разрешение» и выберите параметр, рядом с которым нет символа. |
| Нажмите ОК . |
[Вверх]
После замены набора чернил в принтере выполните описанную ниже процедуру для сброса настроек драйвера.Эту процедуру также необходимо выполнить, если в принтере со сменным черным картриджем используются чернила, отличные от Photo black + Light black. ( Photo black + Light black — это настройка комбинации чернил по умолчанию для Stylus Photo 2100 и Stylus Photo 2200. Photo Quality Ink Set — это настройка комбинации чернил по умолчанию для Stylus Pro 4000.)
| Примечание: |
|
|
| Щелкните Start , выберите Settings , а затем щелкните Printers . |
| Щелкните правой кнопкой мыши EPSON Stylus RIP XXXXX, и выберите Properties . Откроется окно свойств. |
| Щелкните вкладку Device Settings . Появится следующее окно. |
| Нажмите соответствующую кнопку, чтобы выбрать нужную настройку комбинации чернил. |
| Щелкните OK , чтобы закрыть окно. |
[Вверх]
| Версия 1.00E, Авторское право © SEIKO EPSON CORPORATION |
Поваренная книга — Мягкая расстойка с профилями
Печать черно-белых изображений на принтерах EpsonЧерно-белая печать полностью отличается от цветной печати на принтерах Epson.Кажется, что у каждой модели принтера Epson свой способ укладки чернил для создания черно-белой печати.
ЧернилаEpson, в частности, имеют сильные цветовые оттенки (см. «Цветовые оттенки и метамерия» выше) в зависимости от типа условий освещения, при которых вы просматриваете черно-белое изображение. Эта тенденция особенно заметна на черно-белых изображениях. Внешний вид изображения будет меняться, иногда резко, в зависимости от источника света. Естественное, лампы накаливания и флуоресцентное освещение изменят ваше визуальное восприятие цвета изображения.
Также, как и в случае с цветной печатью, использование неправильной комбинации настроек в параметрах печати приведет к очень нежелательным результатам. Создание простой полоски в градациях серого и создание тестовой страницы с различными настройками для вашего принтера (аналогично тесту цветной печати выше) обеспечат наилучшие результаты для вашего персонального принтера.
Приведенные ниже настройки являются лучшими из тех, что я тестировал для черно-белой печати на Epson 2200 на сайте. Я не могу достаточно убедить вас в важности создания тест-полоски в градациях серого для вашего индивидуального принтера.
Примечание: Чтобы получить аналогичное изображение с более светлым диапазоном оттенков черного, вы можете использовать параметр «То же, что и исходный», как в черно-белом варианте1, и оставить настройку пурпурного на 0. Также можно использовать параметр «Нет регулировки цвета с таким же, как исходный». также удалите немного красного. Но, безусловно, варианты 1 и 2 дали лучшие результаты для Epson 2200 на сайте.
Настройки ч / б —
Вариант 1Согласно моим тестовым полоскам шкалы серого, использование этой настройки дает изображения с чуть более светлыми оттенками серого, которые равномерно распределяются в диапазоне от белого до черного.Большая часть розового / пурпурного оттенка (пурпурный), кажется, находится в диапазоне более светлых и низких средних тонов. Помните, что все изображения должны быть в формате RGB для печати на принтерах Epson, даже черно-белые изображения.
1. В меню «Файл» выберите «Печать с предварительным просмотром». Появится диалоговое окно «Печать».
2. Используйте кнопку Параметры страницы…, чтобы выбрать правильный принтер и размер страницы.
3. В качестве исходного пространства выберите Adobe RGB. Установите флажок Показать дополнительные параметры.
4. В поле «Пространство печати» выберите «Как у источника».
5. При необходимости проверьте другие настройки, такие как масштабированный размер печати, центрирование и т. Д.
6. Нажмите кнопку «Печать…», откроется следующее диалоговое окно «Печать».
7. Убедитесь, что в настройках принтера выбран правильный принтер, и введите количество копий.
8. Щелкните стрелку раскрывающегося списка «Копии и страницы» и выберите «Параметры печати».
9. В поле Тип носителя выберите нужный тип из раскрывающегося списка. Выберите «Цвет» и переместите ползунок «Качество» со «Скорость» на «Качество». В «Режиме» выберите «Расширенный» и выключите «Высокая скорость».
10. Используя стрелку раскрывающегося списка «Параметры принтера», выберите «Управление цветом» и переместите ползунок пурпурного цвета на –5. Используйте фотореалистичное изображение с гаммой 1,8.
Настройки ч / б —
Вариант 2Используя эти настройки, мои тестовые полоски с серой шкалой дают изображения с более темным черным цветом, чем вариант номер один.Опять же, большая часть цветового оттенка (пурпурный), кажется, находится в диапазоне более светлых и низких средних тонов. Я бы сказал, что во многих случаях эта настройка соответствовала моему монитору в отношении темноты и света. Вы не можете увидеть цветовой оттенок на вашем мониторе. Но иногда спина слишком темная на темном конце.
1. В меню «Файл» выберите «Печать с предварительным просмотром». Появится диалоговое окно «Печать».
2. Используйте кнопку Параметры страницы…, чтобы выбрать правильный принтер и размер страницы.
3. В качестве исходного пространства выберите Adobe RGB. Установите флажок Показать дополнительные параметры.
4. В поле «Пространство печати» выберите «Управление цветом принтера», выберите «Относительная цветометрия».
5. При необходимости проверьте другие настройки, такие как масштабированный размер печати, центрирование и т. Д.
6. Нажмите кнопку «Печать…», откроется следующее диалоговое окно «Печать».
7. Убедитесь, что в настройках принтера выбран правильный принтер, и введите количество копий.8. Щелкните стрелки раскрывающегося списка «Копии и страницы» и выберите «Параметры печати».
9. В поле Тип носителя выберите нужный тип из раскрывающегося списка. Выберите «Цвет» и переместите ползунок «Качество» со «Скорость» на «Качество». В «Режиме» выберите «Расширенный» и выключите «Высокая скорость».
10. Используя стрелку раскрывающегося списка «Параметры принтера», выберите «Управление цветом» и переместите ползунок пурпурного цвета на –5. Используйте фотореалистичное изображение с гаммой 1,8.
Настройки Ч / Б —
Опция 3Этот последний метод использует настройку вывода цвета, указанную выше, с помощью ColorSync.С помощью этого параметра можно создать изображение с большим количеством красновато-коричневых оттенков (очень теплых, без сепии) по всему изображению. В большинстве случаев, при просмотре в одиночку, мои тестовые зрители ожидали увидеть изображения. Но по сравнению с вариантами черно-белой печати, приведенными выше, цветовой оттенок очень заметен. Некоторые по-прежнему предпочитали более теплые образы. Темные оттенки имеют такой же диапазон и плотность, как вариант 2, с красноватым оттенком во всех областях изображения.
1. В меню «Файл» выберите «Печать с предварительным просмотром».Появится диалоговое окно «Печать».
2. Используйте кнопку Параметры страницы…, чтобы выбрать принтер и размер страницы.
3. В качестве исходного пространства выберите Adobe RGB. Установите флажок Показать дополнительные параметры.
4. В поле «Пространство печати» выберите «Управление цветом принтера», а в поле «Намерение» выберите «Восприятие».
5. При необходимости проверьте другие настройки, такие как масштабированный размер печати, центрирование и т. Д.
6. Нажмите кнопку «Печать…», откроется следующее диалоговое окно «Печать».
7. Убедитесь, что в настройках принтера выбран правильный принтер, и введите количество копий.
8. Щелкните стрелки раскрывающегося списка «Копии и страницы», чтобы выбрать «Параметры печати».
9. В поле «Тип носителя» выберите нужный тип бумаги из раскрывающегося списка. Выберите «Цвет» и переместите ползунок «Качество» со «Скорость» на «Качество». В разделе «Режим» выберите «Дополнительно» и выключите «Высокая скорость».
10.Используя стрелку раскрывающегося списка «Параметры принтера», выберите «Управление цветом», , а затем щелкните «ColorSync».
Использование управления цветом
Вы можете управлять цветом с помощью драйвера принтера следующими тремя способами. Управление цветом с помощью драйвера ICM (только для Windows) Управление цветом с помощью Host ICM / ColorSync Управление цветом с помощью приложения Настройка профилей Настройка входного профиля, профиля принтера и намерения зависит от каждой системы управления цветом. Это связано с тем, что использование управления цветом в разных движках различается.
Профиль принтера для каждого листа, необходимый для управления цветом, устанавливается вместе с драйвером принтера этого продукта.Вы можете выбрать профиль в диалоговом окне настроек драйвера принтера. Подробную информацию см. Ниже. Примечание:
Управление цветом с помощью драйвера ICM (только для Windows)
Использование Adobe Photoshop CS3
При использовании этой функции с приложением, которое не поддерживает функцию управления цветом, вам необходимо выполнить процесс согласования цветов, начиная с шага 4.
Если вы выбрали Driver ICM (Advanced) , вы можете указать профили и назначение для изображений, графики и текстовых данных по отдельности.
Управление цветом с помощью Host ICM (Windows)Использовать данные изображения, в которые был встроен профиль ввода.Приложение должно поддерживать ICM. При использовании Adobe Photoshop CS3 / CS4, Adobe Photoshop Lightroom и Adobe Photoshop Elements 6 в Mac OS X 10.5 невозможно использовать управление цветом с помощью Host ICM или ColorSync. Воспользуйтесь функцией управления цветом в приложении.
Использование Adobe Photoshop CS3
Профиль принтера выбирается автоматически. Вы можете изменить его, установив флажок Показать все профили.
Управление цветом с помощью ColorSync (Mac OS X)Использовать данные изображения, в которые был встроен профиль ввода.Приложение должно поддерживать ColorSync. Для Mac OS X 10.5Если вы хотите выполнить управление цветом с помощью ColorSync, используя приложение, отличное от Adobe Photoshop CS3 / CS4, Adobe Photoshop Lightroom и Adobe Photoshop Elements 6, выполните следующие настройки. Примечание:
Для Mac OS X 10.3.9–10.4
Использование Adobe Photoshop CS3
Управление цветом с помощью приложенияСледующая процедура предназначена для приложений, поддерживающих управление цветом.
Использование Adobe Photoshop CS3
Для Windows выберите Custom для режима в главном меню, а затем выберите Off (без регулировки цвета) . Примечание:
Для Mac OS X 10.5 выберите Параметры печати и выберите Выкл. (Без регулировки цвета) для Параметры цвета. Для Mac OS X 10.3.9–10.4 выберите Выкл. (Без регулировки цвета) в диалоговом окне «Управление цветом принтера».
|
Параметры управления цветом для печати в Photoshop Elements
В этом всплывающем меню Photoshop Elements предоставляет два параметра:
- Принтер управляет цветами
- Photoshop Elements управляет цветами
Принтер управляет цветами
- Что делает этот параметр?
Если этот параметр выбран, Photoshop Elements выполняет минимальное преобразование цвета, необходимое для печати фотографии в цветовом пространстве, поддерживаемом принтером.
- Когда использовать эту настройку?
Этот метод удобен при использовании струйных фотопринтеров, поскольку для каждой комбинации типа бумаги, разрешения печати и дополнительных параметров печати (например, высокоскоростной печати) требуется свой профиль. Большинство новых струйных фотопринтеров имеют довольно точные профили, встроенные в драйвер. Таким образом, позволяя принтеру выбрать правильный профиль, вы экономите время и уменьшаете количество ошибок. Этот метод также рекомендуется, если вы не знакомы с управлением цветом.
Важно: Если вы выберете этот метод, настройте параметры печати и включите управление цветом в драйвере принтера.
- Чтобы настроить параметры печати на принтере:
(только для Windows) В диалоговом окне «Дополнительные параметры» щелкните «Параметры принтера». Откроется диалоговое окно настроек принтера, в котором вы можете изменить настройки вашего принтера. У разных принтеров эта опция есть на разных вкладках в диалоговом окне настроек.
Photoshop Elements управляет цветами
- Как Photoshop Elements управляет цветами?
Если этот параметр выбран, приложение выполняет все преобразования цветов, генерируя данные о цвете, относящиеся к одному устройству вывода (принтеру).Точность этого метода зависит от точности выбранного вами профиля принтера.- Пространство изображения показывает профиль ICC, прикрепленный к изображению.
- Профиль принтера позволяет выбрать соответствующий профиль ICC для вашего принтера, бумаги и комбинации чернил.
- Когда использовать эту настройку?
Этот параметр обычно используется опытными пользователями. Вы можете иметь собственные профили ICC для каждого конкретного принтера, бумаги и комбинации чернил.
Важно: Если вы выберете эту опцию, важно, чтобы вы отключили управление цветом на вашем принтере.
Предупреждение: Разрешение приложению и принтеру одновременно управлять цветами во время печати приводит к непредсказуемым цветам.
- Чтобы отключить управление цветом на принтере:
(только для Windows) В диалоговом окне «Дополнительные параметры» щелкните «Параметры принтера». Откроется диалоговое окно настроек принтера, в котором вы можете изменить настройки вашего принтера.У разных принтеров эта опция есть на разных вкладках в диалоговом окне настроек.
Примечание: Каждый драйвер принтера имеет разные параметры управления цветом. Если не ясно, как отключить управление цветом, проверьте характеристики или настройки вашего принтера.
Вы можете изменить настройки принтера с:
Окна | Mac OS |
|
Совет. Параметр «Сопоставление принтеров» обеспечивает лучшие результаты. |
Увеличение скорости печати
Увеличение скорости печати Общие советы
Выбор настроек скорости и хода выполнения (Windows)
Следуйте инструкциям в этом разделе, чтобы выбрать настройки, увеличивающие скорость печати.
Так же, как печать с высоким разрешением требует больше времени на обработку, чем печать с низким разрешением, цветная печать занимает больше времени, чем черно-белая, потому что объем данных в цветном документе намного больше.По этой причине важно проявлять избирательность в использовании цветной печати, если вам также требуется высокая скорость печати.
Однако даже если для вашего документа требуется самое высокое разрешение и широкое использование цвета — например, когда вы печатаете готовый для камеры композитный материал, включающий цветные фотографии, — все равно можно оптимизировать скорость печати, настроив другие параметры печати и изменив операционная среда. Имейте в виду, что некоторые настройки, увеличивающие скорость печати, могут также снизить качество печати.
В следующей таблице перечислены факторы, влияющие на скорость и качество печати.
| Качество печати | Ниже | Выше | |
| Настройки принтера | Параметры бумаги и качества | Экономичный, Нормальный | Фото |
Высокоскоростной | На | Выключенный | |
| Характеристики изображения | Размер изображения | Небольшой | Большой |
разрешение | Низкий | Высокий | |
В таблице ниже перечислены только факторы, влияющие на скорость печати.
| Скорость печати | Быстрее | Помедленнее | |
| Настройки принтера | Ориентация | Портрет | Пейзаж |
Только черные чернила | На | Выключенный | |
Цвет** | Чернить | Цвет | |
Зеркальное отражение* | Выключенный | На | |
Сглаживание края* | Выключенный | На | |
Улучшение фото | Выключенный | На | |
Сортировка * | Выключенный | На | |
Обратный порядок* | Выключенный | На | |
| Аппаратные ресурсы | Скорость системы | Быстрее | Помедленнее |
Свободное место на жестком диске | Большой | Небольшой | |
Доступная память | Большой | Небольшой | |
| Статус программного обеспечения | Запущенные приложения | Один | Много |
* Зависит от программного обеспечения и приложения принтера.
** Зависит от типа носителя.
Выбор настроек скорости и прогресса (Windows)Вы можете увеличить скорость печати, выбрав определенные настройки в окне «Скорость и ход». Нажмите кнопку Speed & Progress в окне обслуживания программного обеспечения принтера. Появится следующий экран.
Чтобы распечатать несколько копий документа быстрее, выберите Высокоскоростные копии . Это ускоряет печать за счет использования места на жестком диске в качестве кэша при печати нескольких копий документа.
Чтобы индикатор выполнения отображался каждый раз при печати, выберите Показать индикатор выполнения .
Отключить EPSON Status Monitor 3Установите этот флажок, чтобы отключить мониторинг состояния принтера с помощью EPSON Status Monitor 3.
Всегда буферизовать тип данных RAW (Windows XP и 2000)Установите флажок Always spool RAW datatype , чтобы клиенты на базе Windows NT буферизовали документы в формате RAW вместо формата EMF (метафайл) (приложения Windows NT по умолчанию используют формат emf).
Вы также можете использовать эту опцию, если документы, помещенные в буфер в формате EMF, не печатаются правильно, или если у вас недостаточно памяти или проблемы с дисковым пространством.
| Примечание: |
|
Установите этот флажок, если скорость печати очень низкая или когда печатающая головка останавливается на несколько минут во время печати.
| Примечание: |
|
Установите этот флажок, если скорость печати очень низкая или когда печатающая головка останавливается на несколько минут во время печати. Попробуйте этот вариант, если Always spool RAW datatype и Page Rendering Mode не решают проблему.
Порт принтера EPSON (Windows Me. 98 и 95)Для моделей принтеров, использующих параллельный порт, установите этот флажок, чтобы включить порт принтера EPSON, оптимизированный для принтеров EPSON, вместо порта принтера Windows по умолчанию. Это увеличивает скорость передачи данных на принтеры EPSON. Пользователи параллельного порта могут дополнительно увеличить скорость печати, включив передачу DMA, как описано ниже.
Если на вашем компьютере есть параллельный порт, поддерживающий режим ECP, вы можете включить передачу DMA для ускорения печати.См. Руководство к компьютеру, чтобы определить, поддерживает ли он режим ECP и передачу DMA.
Чтобы определить, нужно ли вам включать DMA-передачу, сравните сообщение под флажком EPSON Printer Port с этой таблицей и выполните рекомендуемые действия.
| Сообщение | Действие |
Высокая скорость (DMA) | Передача DMA уже включена.Щелкните ОК, чтобы закрыть диалоговое окно. |
Для более высокой скорости передачи данных | Следуйте инструкциям ниже этой таблицы, чтобы включить передачу DMA. |
(Нет сообщений) | Настройка параллельного порта вашей системы не разрешает передачу DMA. Однако, если вы измените настройку параллельного порта на ECP или Enhanced с помощью программы настройки BIOS вашего компьютера, вы сможете использовать передачу DMA.За инструкциями обратитесь к руководству по эксплуатации вашего компьютера или к производителю компьютера. После изменения настройки параллельного порта выполните действия, указанные ниже в таблице, чтобы включить передачу DMA. Примечание: |
Если вы хотите включить передачу DMA, выполните следующие действия.
Дважды щелкните значок Мой компьютер на рабочем столе, затем Панель управления . |
Дважды щелкните значок «Система», а затем щелкните вкладку Device Manager . |
Дважды щелкните значок Порты (COM и LPT) , затем значок LPT1 . Если ваш принтер подключен к порту, отличному от LPT1 , дважды щелкните значок соответствующего порта. |
Щелкните вкладку Resources и снимите флажок Use automatic settings .Запишите настройки Input / Output Range , показанные в поле настроек ресурса. |
Из списка Setting на основе списка выберите базовую настройку конфигурации, которая использует те же настройки Input / Output Range , что и те, которые вы записали на шаге 4, и убедитесь, что номер канала прямого доступа к памяти и номера запроса прерывания выделены и отображается. Также убедитесь, что в текстовом поле списка конфликтующих устройств отображается Нет конфликтов . |
Нажмите ОК , чтобы сохранить настройки. |
Снова откройте диалоговое окно Speed & Progress, чтобы проверить, включена ли передача DMA. |
| Примечание: |
|
Вы можете изменить настройки EPSON Status Monitor 3 в окне настроек мониторинга. Щелкните правой кнопкой мыши значок ярлыка на панели задач, затем выберите Настройки мониторинга .
Вы можете выбрать настройки, перечисленные в таблице ниже:
| Выберите уведомление | Отображает текущие настройки уведомлений об ошибках. Установите флажки для типов ошибок, о которых вы хотите получать уведомления. Нажмите кнопку «По умолчанию», чтобы вернуть все настройки «Выбрать уведомление» к значениям по умолчанию. |
| Выберите значок ярлыка | Чтобы значок ярлыка размещался на панели задач Windows, установите флажок Значок ярлыка и выберите значок. Вы можете щелкнуть значок ярлыка, чтобы открыть EPSON Status Monitor 3, или щелкните значок правой кнопкой мыши, чтобы получить доступ к некоторым служебным программам принтера. |
| Разрешить мониторинг общих принтеров | Установите этот флажок, чтобы разрешить мониторинг общего принтера другими компьютерами. |

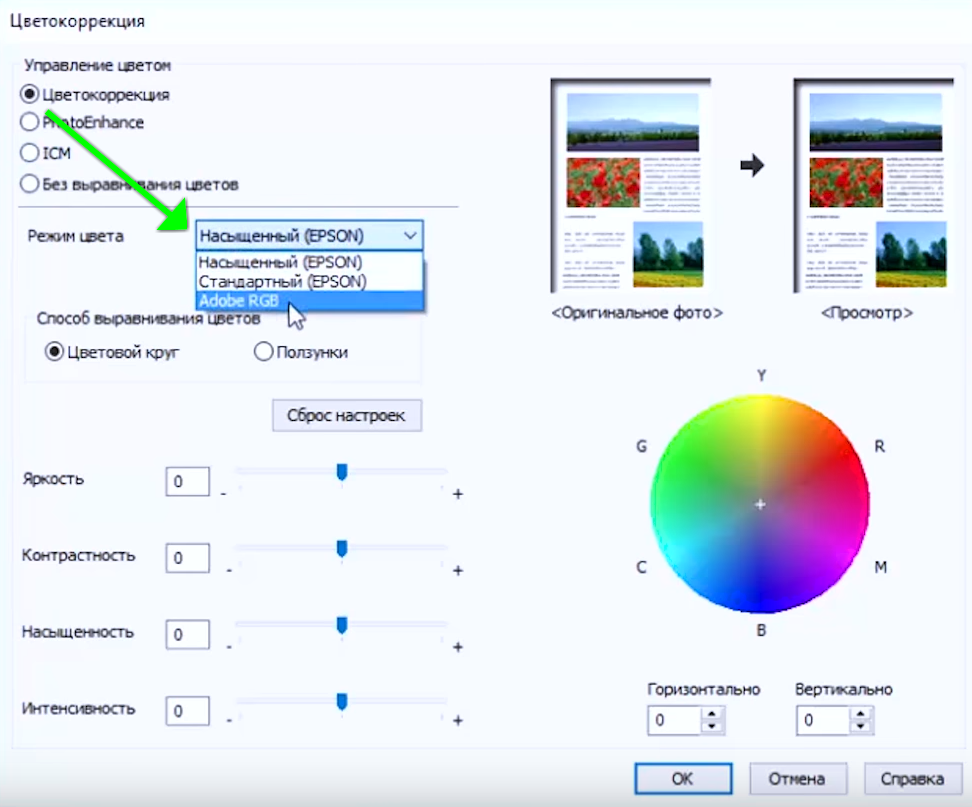 В программе Photoshop. В программе GIMP 2.9.
В программе Photoshop. В программе GIMP 2.9. Особенно внимательно нужно подходить при печати их Corel DRAW .
Особенно внимательно нужно подходить при печати их Corel DRAW . Данная настройка недействительна для местной печати, за исключением демо-данных.
Данная настройка недействительна для местной печати, за исключением демо-данных.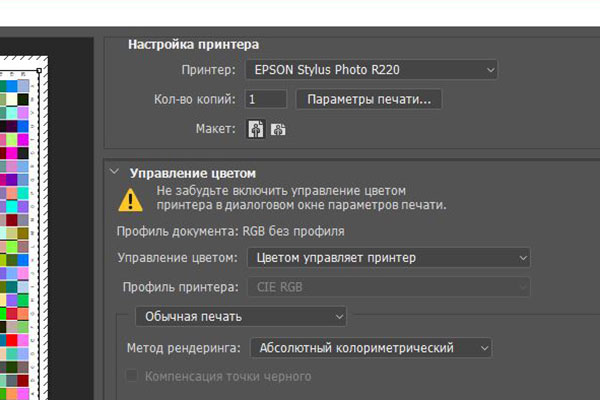
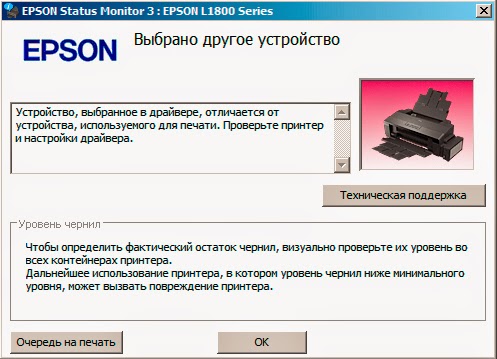
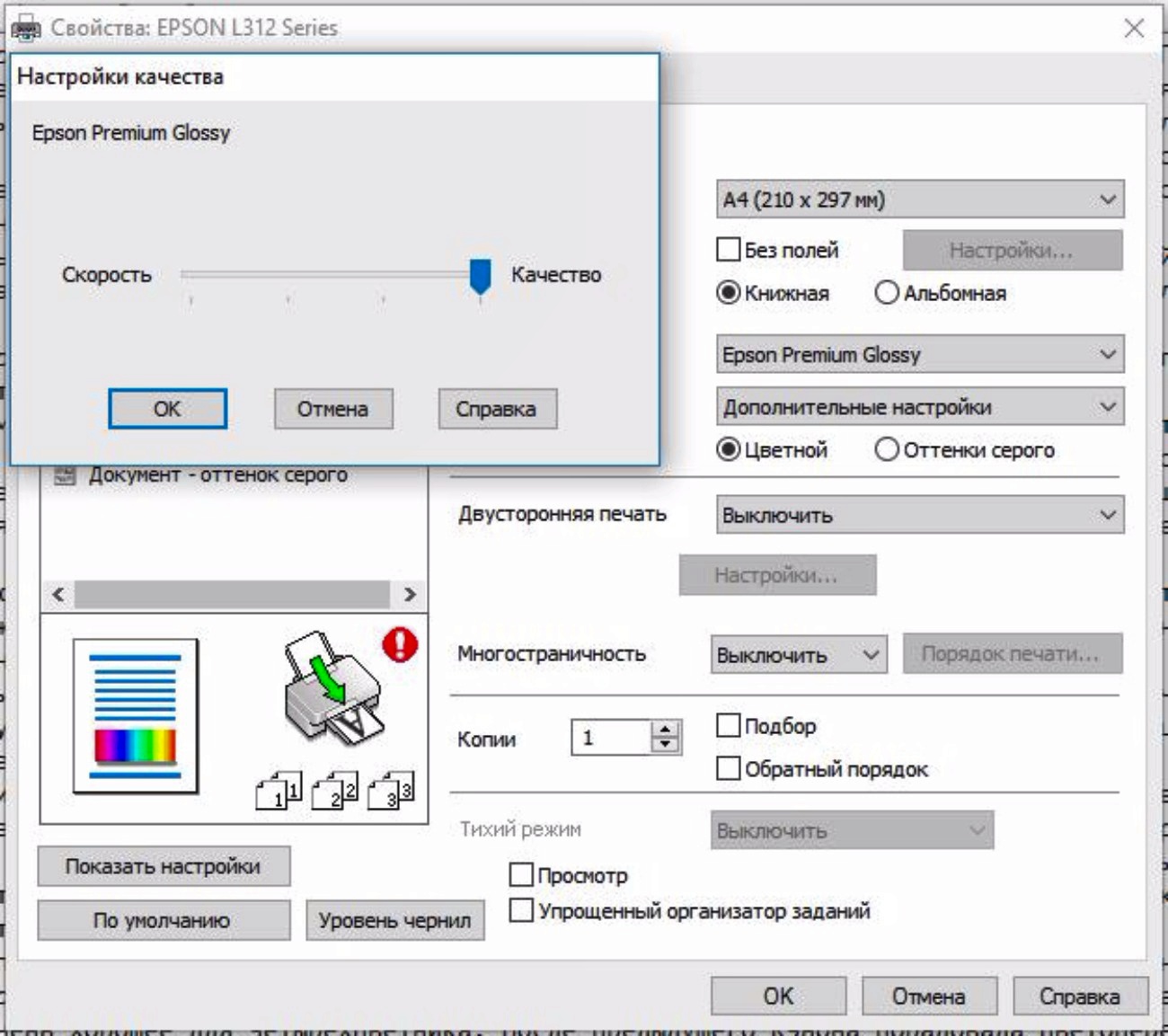
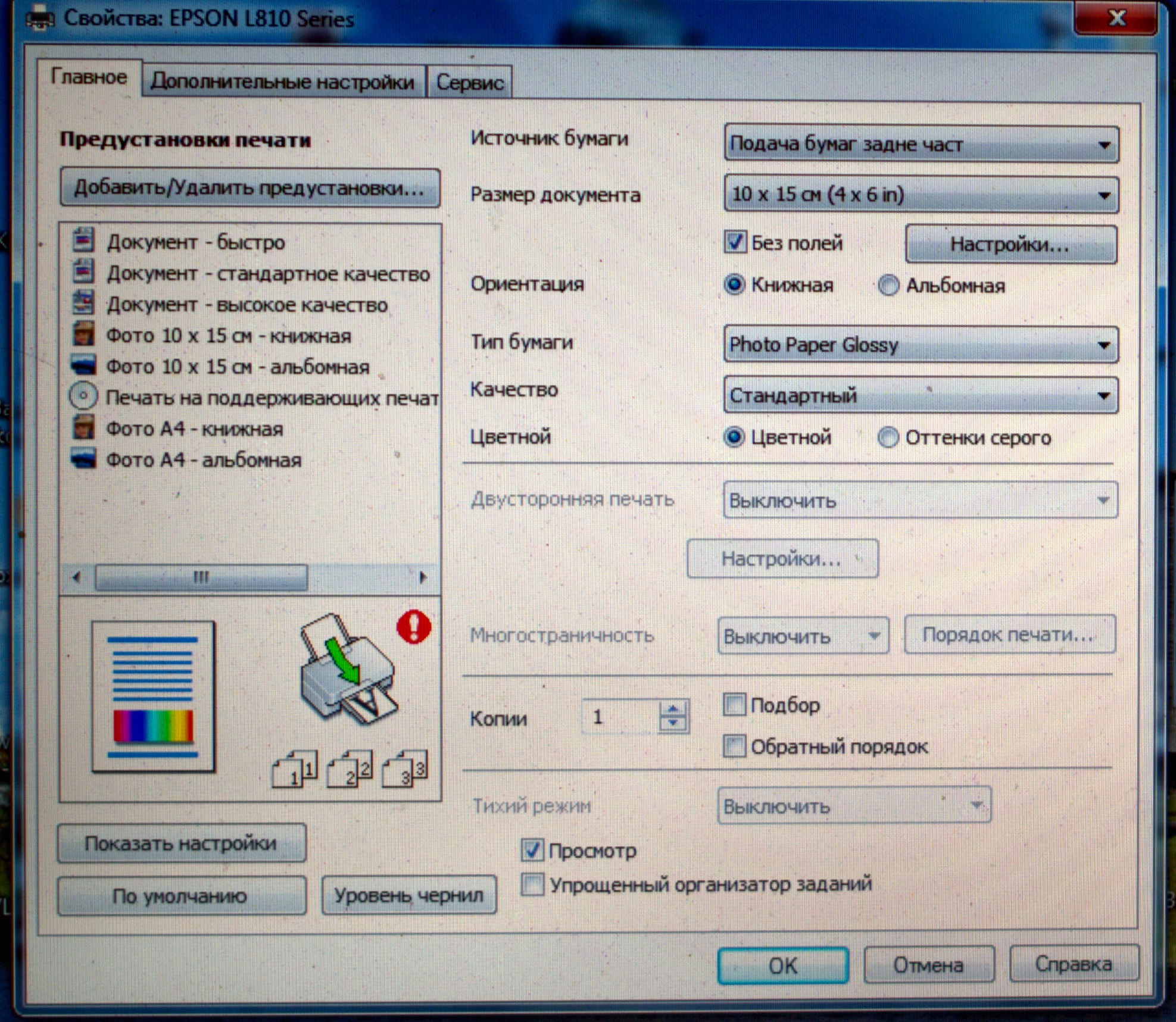 печати и режим ч-б печати.
печати и режим ч-б печати.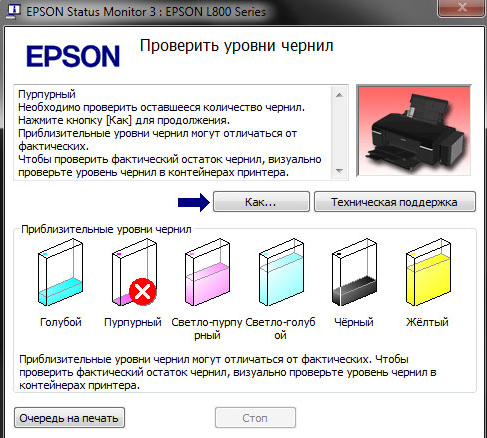 печати.
печати.


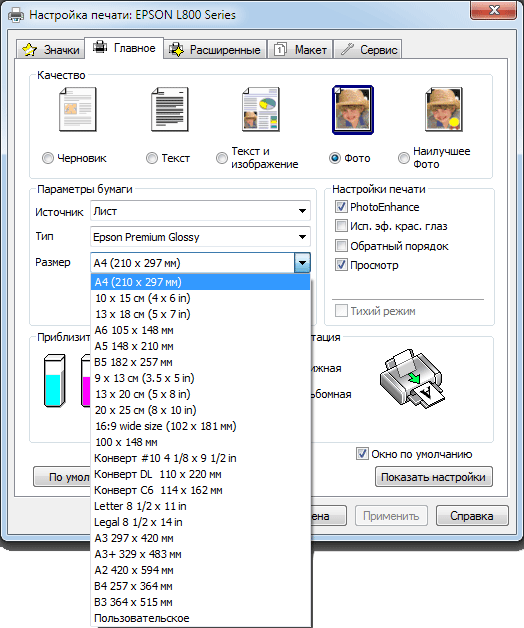
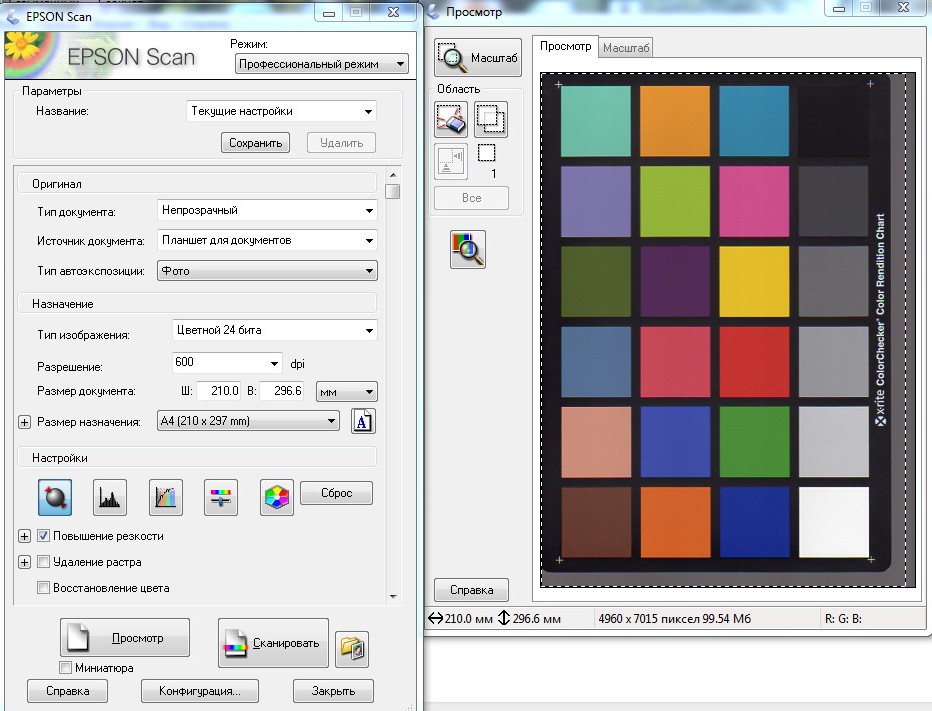
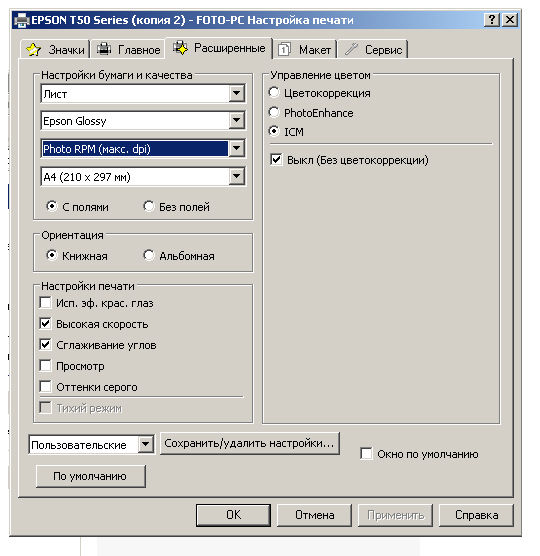
 Если темная часть стала более светлой, увеличьте значение.
Если темная часть стала более светлой, увеличьте значение.
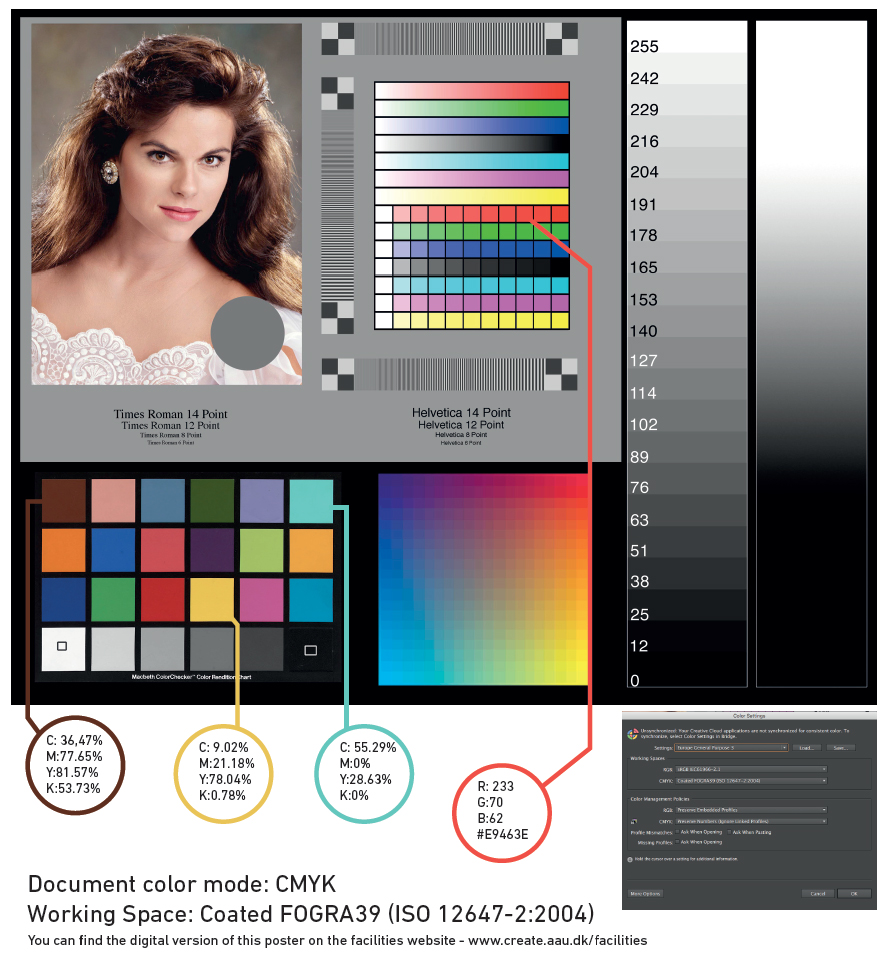 Измените параметр, если качество печати является неравномерным.
Измените параметр, если качество печати является неравномерным.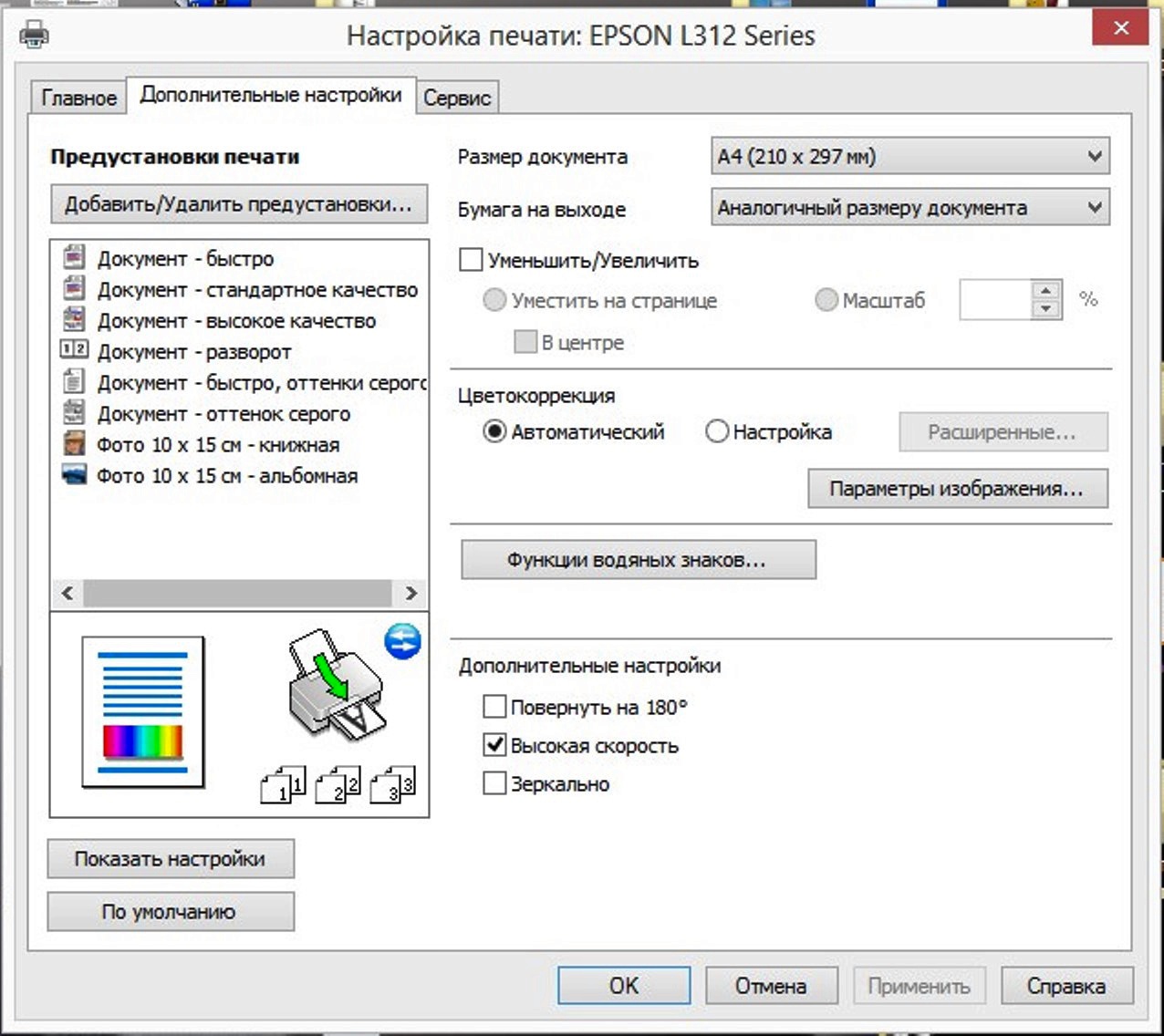 Измените параметр, если фон слишком темный.
Измените параметр, если фон слишком темный.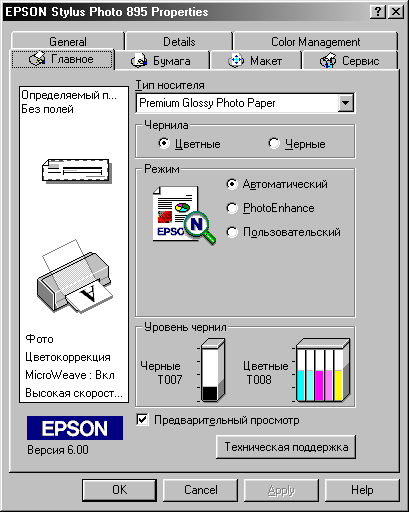
 Однако, если питание включено или печать начинается после перехода в режим энергосбережения, время прогрева увеличивается, как и в [Mode2 (Режим 2)].
Однако, если питание включено или печать начинается после перехода в режим энергосбережения, время прогрева увеличивается, как и в [Mode2 (Режим 2)].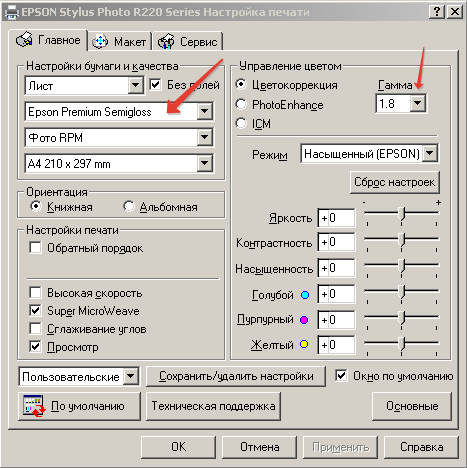

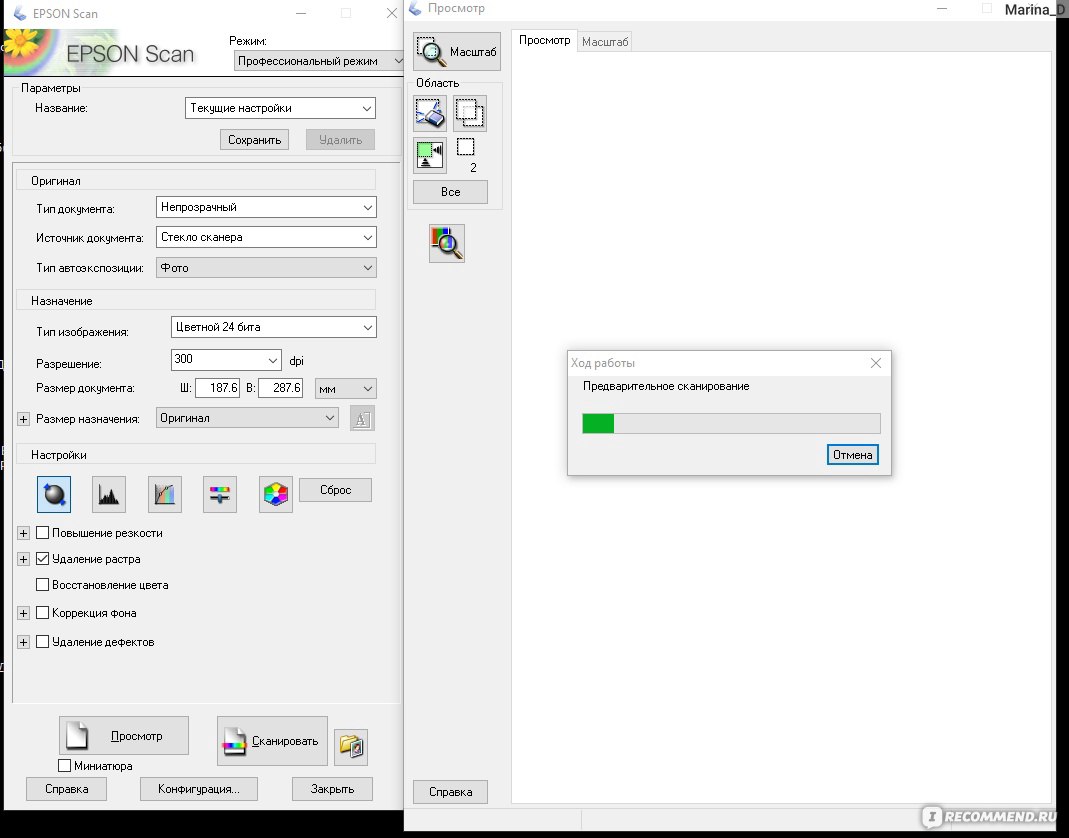
 Способствует улучшению качества печати.
Способствует улучшению качества печати.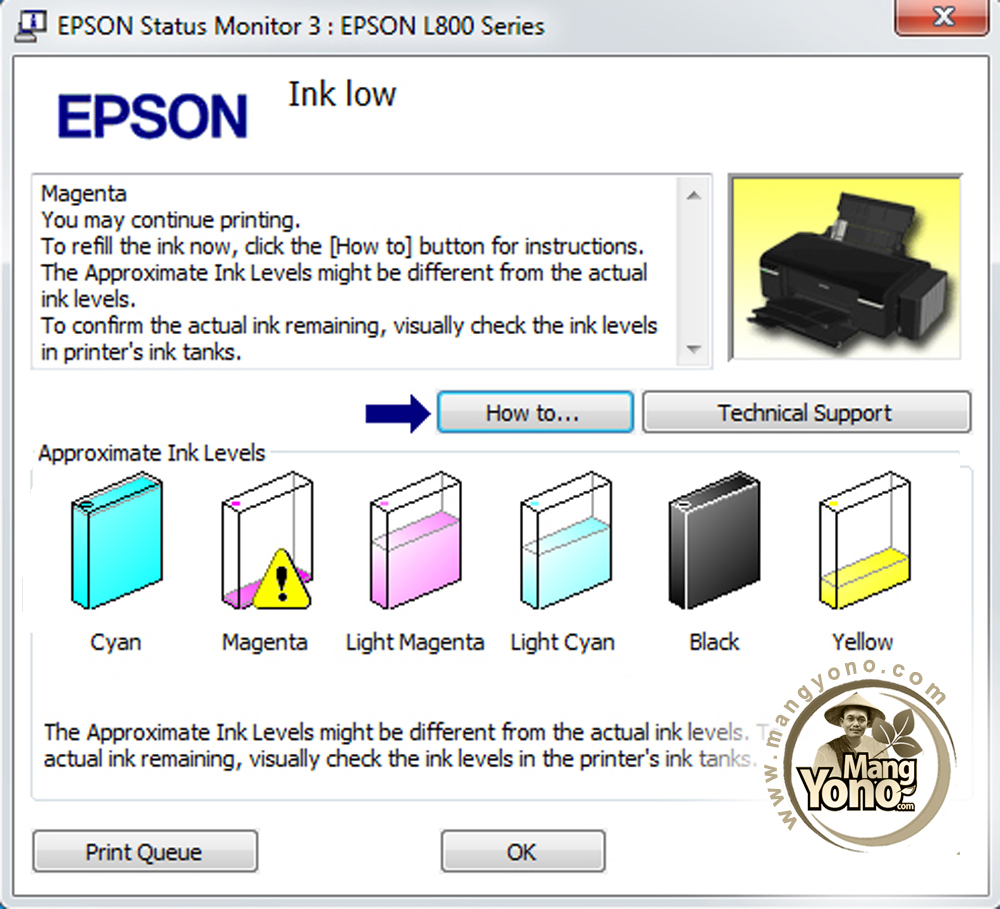 См. Раздел «Обращение в службу поддержки клиентов».
См. Раздел «Обращение в службу поддержки клиентов».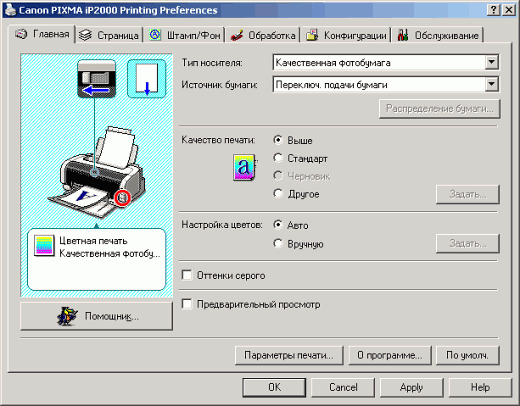
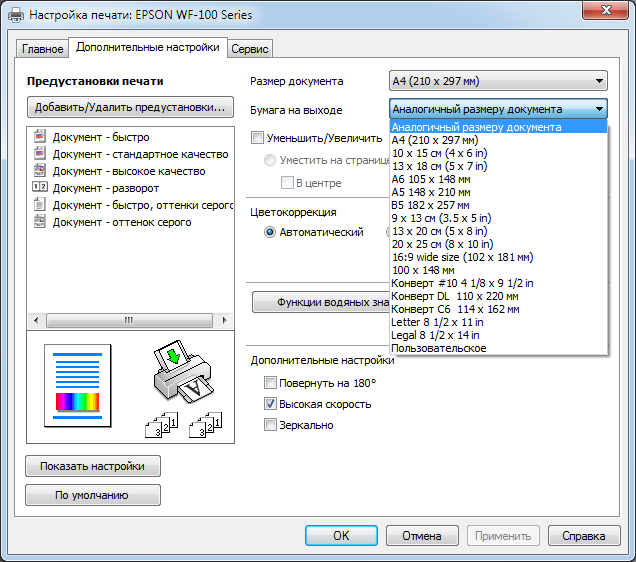
 Вы также можете ввести число (от -50 до +50) в поле рядом с ползунком.
Вы также можете ввести число (от -50 до +50) в поле рядом с ползунком.
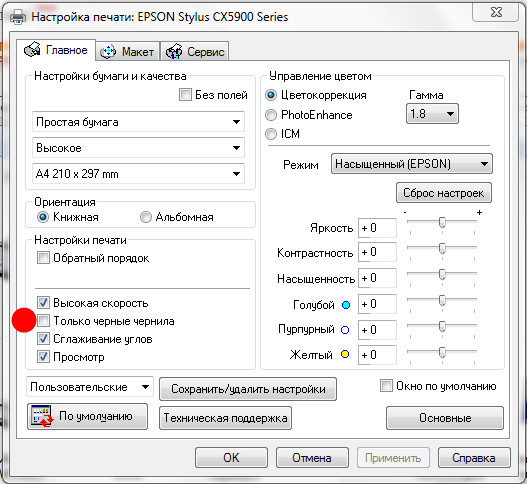 Если вы используете носители сторонних производителей, измените это значение для своего носителя. См. Технические характеристики бумаги или распечатайте «Шаблон толщины», чтобы узнать толщину бумаги.
Если вы используете носители сторонних производителей, измените это значение для своего носителя. См. Технические характеристики бумаги или распечатайте «Шаблон толщины», чтобы узнать толщину бумаги.